BETJENINGSVEJLEDNING FS-1040/FS-1041 FS-1060DN/FS-1061DN
|
|
|
- Mads Schmidt
- 8 år siden
- Visninger:
Transkript
1 BETJENINGSVEJLEDNING FS-1040/FS-1041 FS-1060DN/FS-1061DN
2 Denne betjeningsvejledning gælder for modeller FS-1040, FS-1041, FS-1060DN og FS-1061DN. Denne betjeningsvejledning er beregnet til at hjælpe dig med at betjene maskinen korrekt, udføre rutinemæssig vedligeholdelse og løse enkle problemer, hvis der bliver behov for det, så maskinen bevares i god stand. Vi anbefaler, at du anvender vores tilbehør og forsyninger. Vi er ikke ansvarlige for skader, der skyldes brug af tilbehør og forsyninger af andet mærke i maskinen. Etiketten, der vises i figuren, sikrer, at tilbehøret og forsyningerne er originale. Medfølgende vejledninger Følgende vejledninger leveres sammen med denne maskine. Disse kan bruges efter behov. Quick Installation Guide Safety Guide Safety Guide (FS-1040 / FS-1041 / FS-1060DN / FS-1061DN) Beskriver fremgangsmåder for installation af maskinen. Angiver sikkerhedsoplysninger og advarsler for installation og brug af maskinen. Læs altid denne vejledning, inden du tager maskinen i brug. Beskriver maskinens installationsområde, advarsler og andre oplysninger. Læs altid denne vejledning, inden du tager maskinen i brug. Product Library disk Betjeningsvejledning (denne vejledning) KYOCERA Client Tool User Guide Printer Driver User Guide KYOCERA Net Viewer User Guide Beskriver ilægning af papir, almindelige udskrivningsfunktioner samt problemløsning. Beskriver brug af KYOCERA Client Tool. KYOCERA Client Tool er et softwareprogram, der er installeret på din computer for at muliggøre konfigurering af maskinens indstillinger. Beskriver installationen af printerdriveren og brugen af printerens funktion. Beskriver overvågningen af netværkets printer med KYOCERA Net Viewer.
3 Indholdsfortegnelse 1 Maskinens dele Dele på printerens forside Dele på printerens bagside Betjeningspanel Tilslutning og udskrivning Tilslutninger Altitude Setting Installation af printerdriveren Udskrivning KYOCERA Client Tool Configuration Afinstallation af software (Windows pc) Ilægning af papir Generele retningslinjer Valg at det korrekte papir Papirtype Klargøring af papir Ilægning af papir i kassetten Ilægning af papir i manuel indføringsbakke (kun FS-1060DN/FS-1061DN) Vedligeholdelse Generel information Udskiftning af tonerbeholder Udskiftning af vedligeholdelseskit Rengøring af printer Maintenance Menu Langvarig stilstand og flytning af printer Problemløsning Funktionsproblemer Fejlmeddelelser Udredning af papirstop Tillæg Specifikationer i
4 ii
5 Juridiske og sikkerhedsmæssige oplysninger FORSIGTIG VI PÅTAGER OS INTET ANSVAR FOR SKADER FORÅRSAGET UKORREKT INSTALLATION. Generel bemærkning Oplysningerne i denne vejledning kan ændres uden varsel. Yderligere sider kan indsættes i fremtidige udgaver. Brugeren bedes ignorere eventuelle tekniske unøjagtigheder eller typografiske fejl i denne udgave. Vi påtager os intet ansvar, hvis ulykker sker mens brugeren følger anvisningerne i denne vejledning. Producenten påtager sig intet ansvar for mangler i printerens firmware (indholdet af printerens skrivebeskyttede hukommelse). Denne vejledning og alle emner, der sælges eller leveres sammen med eller i forbindelse med salget af denne Page Printer, og som kan beskyttes af ophavsret, er beskyttet af ophavsret. Alle rettigheder forbeholdes. Kopiering eller anden gengivelse af hele eller dele af denne vejledning, eller alle emner uden forudgående skriftlig tilladelse fra KYOCERA Document Solutions Inc. er forbudt. Eventuelle kopier af hele eller dele af denne vejledning eller alle emner skal indeholde de samme oplysninger om ophavsret som det materiale, der kopieres. Vedrørende varemærker Adobe Acrobat og Flash er registrerede varemærker tilhørende Adobe Systems Incorporated. Macintosh og Mac OS er varemærker tilhørende Apple Inc., registreret i USA og andre lande. Microsoft, MS-DOS og Windows er registrerede varemærker, der tilhører Microsoft Corporation i USA og/eller andre lande. ENERGY STAR er et varemærke registreret i USA. Alle andre firmanavne og produktnavne er registrerede varemærker eller varemærker, der tilhører de respektive virksomheder. iii
6 Licensaftaler Compliance and Conformity This equipment has been tested and found to comply with the limits for a Class B digital device, pursuant to Part 15 of the FCC Rules. These limits are designed to provide reasonable protection against harmful interference in a residential installation. This equipment generates, uses and can radiate radio frequency energy and, if not installed and used in accordance with the instructions, may cause harmful interference to radio communications. However, there is no guarantee that interference will not occur in a particular installation. If this equipment does cause harmful interference to radio or television reception, which can be determined by turning the equipment off and on, the user is encouraged to try to correct the interference by one or more of the following measures: Reorient or relocate the receiving antenna. Increase the separation between the equipment and receiver. Connect the equipment into an outlet on a circuit different from that to which the receiver is connected. Consult the dealer or an experienced radio/tv technician for help. The use of a non-shielded interface cable with the referenced device is prohibited. CAUTION The changes or modifications not expressly approved by the party responsible for compliance could void the user s authority to operate the equipment. This device complies with Part 15 of FCC Rules. Operation is subject to the following two conditions; (1) this device may not cause interference, and (2) this device must accept any interference, including interference that may cause undesired operation of the device. * The above warning is valid only in the United States of America. Interfacestik VIGTIGT Sørg for at slukke for printeren, før du tilslutter eller fjerner et interfacekabel. Sæt den medfølgende beskyttelseshætte på interfacestik, der ikke er i brug, for at forhindre, at statisk elektricitet overføres til printerens indre elektroniske dele via interfacestikkene. Bemærk Brug skærmede interfacekabler. CDRH Regulations The Center for Devices and Radiological Health (CDRH) of the U.S. Food and Drug Administration implemented regulations for laser products on 2. August These regulations apply to laser products manufactured after 1. August Compliance is mandatory for products marketed in the United States. A label indicating compliance with the CDRH regulations must be attached to laser products marketed in the United States. Canadian Department of Communications Compliance Statement This Class B digital apparatus complies with Canadian ICES-003. Avis de conformité aux normes du ministère des Communications du Canada Cet appareil numérique de la classe B est conforme à la norme NMB-003 du Canada. iv
7 Safety Instructions Regarding the Disconnection of Power Caution: The power plug is the main isolation device! Other switches on the equipment are only functional switches and are not suitable for isolating the equipment from the power source. VORSICHT: Der Netzstecker ist die Hauptisoliervorrichtung! Die anderen Schalter auf dem Gerät sind nur Funktionsschalter und können nicht verwendet werden, um den Stromfluß im Gerät zu unterbrechen. Energisparetilstand For at reducere energiforbruget mens maskinen afventer job, er den blevet udstyret med en energisparetilstandsfunktion, der skifter over til dvaletilstand samt autosluk, hvor strømforbruget bliver reduceret automatisk til et minimum efter en bestemt tidseriode, siden den sidste brug af maskinen. Dvale Dvaletilstanden aktiveres automatisk, når maskinen har været ubenyttet i omkring 1 minut. Det tidsrum, der skal gå uden aktivitet, før dvaletilstanden aktiveres, kan forlænges ved at ændre indstillinger for dvale. Dette er beskrevet under Fane Device Defaults på side Autosluk Maskinen slukkes automatisk, når den har været ubenyttet i 1 time. Det tidsrum, der skal gå uden aktivitet, før autosluk aktiveres, kan forlænges ved at ændre indstillinger for autosluk. Dette er beskrevet under Fane Device Defaults på side Hvis maskinen ikke skal bruges i længere tid FORSIGTIG Sluk maskinen på hovedafbryderen, hvis maskinen ikke skal benyttes i en bestemt periode (eksempelvis om natten). Fjern af sikkerhedsmæssige årsager stikket fra stikkontakten, hvis maskinen ikke skal benyttes i en længere periode (eksempelvis i løbet af en ferie). FORSIGTIG Fjern papiret fra kassetterne, og pak det ind i originalemballagen for at beskytte det mod fugt. Duplexudskrivning (kun FS-1060DN/FS-1061DN) Denne printer er udstyret med duplexudskrivning som standardfunktion. Ved f.eks. at udskrive to 1-sidede originaler på et enkelt ark papir, kan papirforbruget reduceres. Udskrivning i duplextilstand reducerer papirforbruget og bidrager til bevarelse af skovressourcer. Duplextilstanden reducerer også mængden af det papir, der skal købes, og derved omkostninger. Det anbefales at indstille duplexudskrivning som standard i de maskiner, der kan udskrive i duplex. Ressourcebesparelser - papir For bevarelse og bæredygtig brug af skovressourcer anbefales det at bruge både genbrugspapir og nyt papir, der er certificeret i henhold til miljømæssige initiativer eller er forsynet med anerkendte miljømærker, der overholder EN 12281:2002 *1 eller en tilsvarende kvalitetsstandard. Denne maskine understøtter også udskrivning på 64 g/m² papir. Anvendelse af denne papirtype, der indeholder færre råvarer, kan føre til yderligere bevarelse af skovressourcer. *1: EN12281:2002 "Skrive-, kopi- og kontorpapir - Krav til kopipapir til kopimaskiner" Du kan få oplysninger om anbefalede papirtyper af din forhandler eller servicetekniker. v
8 Miljømæssige fordele ved "Strømstyring" Med henblik på reduktion af strømforbrug er maskinen er udstyret med en strømstyringsfunktion, der automatisk aktiverer strømsparetilstand, når maskinen ikke benyttes i et vist tidsrum. Selv om det tager maskinen lidt tid til at vende tilbage til KLAR-tilstand, når den er sat til energisparetilstand, er det muligt at opnå betydelig reduktion af energiforbrug. Det anbefales at bruge maskinen med aktiveringstid for strømsparetilstand indstillet som standard. Energy Star (ENERGY STAR ) Som deltagende virksomhed i ENERGY STAR programmet har dette produkt udmærket sig til ENERGY STAR. ENERGY STAR er et frivilligt energieffektivitetsprogram med det formål at udvikle og fremme brugen af produkter med høj energieffektivitet med henblik på at forhindre den globale opvarmning. Kunder, der køber ENERGY STAR kvalificerede produkter, bidrager til reduktion af udledning af drivhusgaser og energirelaterede omkostninger. vi
9 Sikkerhedskonventioner i denne vejledning Symboler i vejledningen og på maskinens dele er sikkerhedsadvarsler, der har til formål at beskytte brugeren, andre personer og omgivende objekter og sikre korrekt og sikker brug af maskinen. Symbolerne og deres betydning vises nedenfor. ADVARSEL: Angiver, at manglende eller forkert overholdelse af de pågældende punkter kan forårsage alvorlig personskade eller endog dødsfald. FORSIGTIG: Angiver, at manglende eller forkert overholdelse af de pågældende punkter kan medføre personskade eller mekanisk skade. Følgende symboler angiver, at det pågældende afsnit indeholder sikkerhedsadvarsler. Punkter, som brugeren skal være særlig opmærksom på, er angivet inden i symbolet.... [Generel advarsel]... [Advarsel om høj temperatur] Følgende symboler angiver, at det pågældende afsnit indeholder oplysninger om forbudte handlinger. Nærmere oplysninger om den forbudte handling er angivet inden i symbolet.... [Advarsel om forbudt handling]... [Adskillelse forbudt] Følgende symboler angiver, at det pågældende afsnit indeholder oplysninger om handlinger, der skal udføres. Nærmere oplysninger om den forbudte handling er angivet inden i symbolet.... [Obligatorisk handling påkrævet]... [Tag stikket ud af stikkontakten]... [Slut altid maskinen til en stikkontakt med jordforbindelse] Hvis sikkerhedsadvarslerne i denne betjeningsvejledning er ulæselige, eller selve vejledningen mangler, skal du kontakte din servicetekniker for at bestille en ny. (gebyr kræves) Bemærk I sjældne tilfælde er det ikke muligt at kopiere en original, der stort set ligner en pengeseddel, idet denne maskine udstyret med en funktion til forebyggelse af forfalskninger. vii
10 Miljø Servicemiljøforholdene er som følger: Temperatur: 10-32,5 C Luftfugtighed: % Uegnede miljøforhold kan påvirke billedkvaliteten. Undgå følgende ved placering af maskinen. Placér ikke maskinen i nærheden af et vindue, og udsæt den ikke for direkte sollys. Undgå steder med vibrationer. Undgå steder med voldsomme temperaturudsving. Placér ikke maskinen et sted, hvor den er udsat for en direkte varm eller kold luftstrøm. Undgå steder med dårlig ventilation. Hvis gulvet er sart over for maskinens hjul, når den flyttes efter installation, kan gulvmaterialet blive beskadiget. Under udskrivning frigives en vis mængde ozon, men denne mængde er ikke sundhedsfarlig. Lugten kan dog være ubehagelig, hvis maskinen bruges i lang tid i et lokale med dårlig ventilation, eller hvis der fremstilles ekstraordinært mange kopier. Det bedste miljø for udskrivning er et lokale med god ventilation. Advarsler i forbindelse med håndtering af forbrugsstoffer Forsøg ikke at destruere dele, der indeholder toner. Farlige gnister kan forårsage forbrændinger. Opbevar dele, der indeholder toner, utilgængelige for børn. Undgå at indånde eller indtage toner eller få den i øjnene eller på huden, hvis der spildes toner fra dele, der indeholder toner. Hvis du kommer til at indånde toner, skal du gå til et sted med frisk luft og gurgle grundigt med rigelige mængder vand. Kontakt en læge, hvis du begynder at hoste. Hvis du kommer til at indtage toner, skal du rense munden med vand og drikke 1-2 glas vand for at fortynde maveindholdet. Kontakt en læge, hvis der er behov for det. Hvis du får toner i øjnene, skal du skylle dem grundigt med vand. Kontakt en læge, hvis der fortsat er smerter. Hvis du får toner på huden, skal du vaske den af med sæbe og vand. Forsøg ikke på at åbne eller ødelægge dele, der indeholder toner. Andre forholdsregler Kassér altid den brugte tonerbeholder i overensstemmelse med føderale, statslige og lokale regler og regulativer. Opbevar alle forbrugsstoffer koldt og på et sted med god ventilation. Hvis maskinen ikke skal bruges i længere tid, skal du tage papiret ud af kassetten og lægge det tilbage i originalemballagen og forsegle det igen. viii
11 Om denne betjeningsvejledning Denne betjeningsvejledning indeholder følgende kapitler: 1 Maskinens dele Dette kapitel angiver navnene på forskellige dele af maskinen. 2 Tilslutning og udskrivning I dette kapitel beskrives, hvordan printeren startes, hvordan der udskrives fra pc'en, og hvordan man anvender softwareprogrammet, der fulgte med Product Library disk. 3 Ilægning af papir I dette kapitel beskrives papirspecifikationerne for denne printer og hvordan der lægges papir i kassetten eller Manuel indføringsbakken. 4 Vedligeholdelse I dette kapitel beskrives, hvordan tonerbeholderen udskiftes, og hvordan printeren vedligeholdes. 5 Problemløsning I dette kapitel beskrives, hvordan printerproblemer som f.eks. papirstop håndteres. 6 Specifikationer I dette kapitel beskrives printerens specifikationer. Konventioner i denne vejledning I vejledningen benyttes følgende konventioner. Konventioner Beskrivelse Eksempel Kursiv Bruges til at fremhæve et nøgleord, en Se Tilslutninger på side 2-2. sætning eller henvisninger til yderligere oplysninger. Fed Bruges til at angive taster på Klik på OK for at starte udskrivning. softwaren. Fed med skarp parentes Bruges til at angiver taster på betjeningspanelet. Udskrivning genoptages, når der trykkes på [GO]. Bemærk Indeholder yderligere, nyttige oplysninger om en funktion eller egenskab. Bemærk Pak først tonerbeholderen ud, når du er klar til at installere den i printeren. Vigtigt Indeholder vigtige oplysninger. VIGTIGT Pas på ikke at røre ved tromlen og den sorte overførselsrulle under rengøringen. Forsigtig Angiver hvad der skal overholdes for at undgå maskinfejl. FORSIGTIG Når du fjerner et klemt papir skal du trække papiret forsigtigt, så det ikke går i stykker. Afrevne papirstykker er vanskelige at fjerne og kan let overses, og de forhindrer udredning af problemet. Advarsel Bruges til at advare brugeren om risikoen for personskade. ADVARSEL Hvis printeren skal fragtes, skal du fjerne fremkalderen og tromleenheden, emballere dem i en plastpose, og sende dem separat fra printeren. ix
12 x
13 1 Maskinens dele Dette kapitel beskriver maskinens dele, indikatorerne og tasterne på betjeningspanelet. Dele på printerens forside Dele på printerens bagside Betjeningspanel
14 Maskinens dele Dele på printerens forside Øverste bakke 2 Papirstopper 3 Frontlåge 4 Manuel indføringsbakke (FS-1060DN/FS-1061DN) 5 Kassettedæksel 6 Kassette 7 Betjeningspanel 8 Tænd/sluk kontakt Dele på printerens bagside Topdæksel 10 Bagdæksel 11 Stik til strømkabel 12 Netværksinterfacestik (FS-1060DN/FS-1061DN) 13 Stik til USB-interface * Illustrationen viser FS-1060DN/FS-1061DN. 1-2
15 Maskinens dele Betjeningspanel Taster Se følgende skema for beskrivelse af hver tasts grundlæggende funktioner. Tast Status Betjening Funktion [Quiet Mode] tast Tryk én gang (lyser op) Aktiverer Quiet Mode. Quiet Mode Indikatorer [Cancel] tast Hvis du foretrækker lydløs betjening, tryk på [Quiet Mode] for at aktivere Quiet Mode. Når Quiet Mode er aktiveret, bliver udskrivningshastigheden langsommere. Tryk én gang (slukker) Slukker Quiet Mode. Tryk og hold et sekund Annullerer det job, der er sendt fra pc'en. eller længere. [GO] tast Ved Klar Tryk én gang. Skifter online/offline. Tryk og hold i 5 sekunder. Udskriver statussiden. Tryk og hold i 10 sekunder. Ved Fejl Tryk én gang. Nulstiller fejlen. Udskriver netværksstatussiden. (kun FS-1060DN/FS-1061DN) Der findes to indikatorer øverst til højre på printeren. Indikatorerne anvendes til at identificere printerens status på et hvilket som helst tidspunkt. Kontrollér indikatorerne på printeren for at identificere printerens status. Se nedenstående skema. Indikator Status Betydning Processing indikator (grøn) Attention indikator (ravgul) Tændt Blinker hurtigt Blinker langsomt Blinker meget langsomt (med 5 sekunders interval) Fra Tændt Blinker hurtigt Blinker langsomt Fra Angiver onlinestatus (der kan udskrives). Offlinestatus. Printeren behandler data. Printeren er i dvaletilstand. Printeren er slukket. En af de følgende problemer er opstået på printeren. Kontrollér fejlbeskeden i KYOCERA Client Tool. Bagdækslet eller frontlågen er åbent. Tonerbeholderen er tom. Tromleenheden er ikke installeret. En af de følgende problemer er opstået på printeren. Kontrollér fejlbeskeden i KYOCERA Client Tool. Der er opstået papirstop. Maskinens øverste bakke er fuld af papir. (Printeren pauserer efter udskrivning af 150 ark.) Hukommelse er fuld. Ikke-original toner er installeret. En af de følgende problemer er opstået på printeren. Kontrollér fejlbeskeden i KYOCERA Client Tool. Der er ikke mere papir til udskrivning. Tonerbeholderen er ved at være tom. Printerstatus er normal. Eller printeren er slukket. Bemærk Kontakt en servicetekniker ved andre kombinationer af de to indikatorer. KYOCERA Client Tool (medfølgende software med GX Driver) indeholder mere detaljerede oplysninger om printerens status. (Se KYOCERA Client Tool på side 2-10.) 1-3
16 1-4 Maskinens dele
17 2 Tilslutning og udskrivning I dette kapitel beskrives, hvordan printeren startes, hvordan der udskrives fra pc'en, og hvordan man anvender softwareprogrammet, der fulgte med Product Library disk. Tilslutninger Altitude Setting Installation af printerdriveren Udskrivning KYOCERA Client Tool Configuration Afinstallation af software (Windows pc)
18 Tilslutning og udskrivning Tilslutninger I dette afsnit beskrives, hvordan du starter printeren. Tilslutning af USB-kabel Følg fremgangsmåden nedenfor for at tilslutte USB-kabel til maskinen. 1 Slut USB-kablet til stikket til USB-interfacestik. Bemærk Brug et USB-kabel med et rektangulært type A-stik og et firkantet type B-stik. USB-kablet skal være skærmet og maks. 5 meter langt. 2 Forbind USB-kablets anden ende til computerens stik til USBinterface. Tilslutning af netværkskabel (kun FS-1060DN/FS-1061DN) Følg fremgangsmåden nedenfor for tilslutning af netværkskablet. 1 Slut netværkskablet (medfølger ikke) til printerens netværksinterfacestik. 2 Tilslut kablets anden ende til pc'en eller din netværksenhed. Bemærk Brug skærmede interfacekabler. 2-2
19 Tilslutning og udskrivning Tilslutning af strømkabel Installér printeren tæt ved en stikkontakt. Hvis der bruges en forlængerledning, skal den samlede længde af strømkablet og forlængerledningen være maks. 5 meter. Bemærk Brug kun det strømkabel, der fulgte med printeren. 1 Slut strømkablet til stikket til strømkablet bag på printeren. 2 Sæt den anden ende af strømkablet i stikkontakten. 3 Tryk på tænd/sluk kontakten. Printeren begynder at varme op. VIGTIGT Når du installerer tonerbeholderen og tænder for strømmen, vil Processing-indikatoren og Attention-indikatoren blinke en gang samtidigt, og derefter på skift. Når printeren tændes første gang efter installation af toneren, går der ca. 7 minutter, før printeren er klar til at udskrive. Når indikatoren Processing tænder, er installationen af printeren færdig. Starter tonerbeholder Den tonerbeholder, der leveres med den nye printer, er starter-tonerbeholderen. Starter-tonerbeholderen rækker til ca. 700 sider (FS-1040/FS-1041) eller sider (FS-1060DN/FS-1061DN). Altitude Setting Hvis du bruger maskinen ved en højde på meter eller højere og udskriftskvaliteten forringes, kan du bruge Altitude setting for at gendanne kvaliteten. For yderligere oplysninger, se KYOCERA Client Tool User Guide. 2-3
20 Tilslutning og udskrivning Installation af printerdriveren Sørg for, at printeren er sluttet til en stikkontakt og til computeren, inden du installerer printerdriveren fra Product Library disk'en. Bemærk Installér printerdriveren, når printeren er online (Processing-indikatoren lyser). Installation af software i Windows Følg de næste trin for at installere printerdriveren, hvis printeren sluttes til en computer med Windows. Dette eksempel viser, hvordan printeren sluttes til Windows 7. Bemærk I Windows operativsystemer skal du være logget på med administratorrettigheder for at installere driveren. Du kan anvende enten Express Mode eller Custom Mode til at installere softwaren. Express Mode registrerer automatisk tilsluttede printere og installerer den nødvendige software. Benyt Custom Mode, hvis du ønsker at angive printerporten og vælge den software, der skal installeres. 1 Tænd computeren, og start Windows. Vælg Annuller, hvis dialogboksen Velkommen til guiden Ny hardware fundet vises. 2 Sæt den medfølgende Product Library disk i diskdrevet. I Windows 7, Windows Server 2008 og Windows Vista vises vinduet Brugerkontokontrol. Klik på Ja. Installationsprogrammet starter. Express Mode Bemærk Åbn Product Library disk-vinduet i Windows Explorer, og dobbeltklik på Setup.exe, hvis installationsguiden ikke starter automatisk. 3 Klik på View License Agreement, og læs licensaftalen. Klik på Accept. Softwareinstallationsguiden starter. Herfra varierer fremgangsmåden afhængigt af Windows-versionen og tilslutningen. Fortsæt med den korrekte fremgangsmåde for tilslutningen. Express Mode Custom Mode I Express Mode registrerer installationsprogrammet automatisk printeren, når den er tændt. Benyt Express Mode for standardtilslutninger. 1 Vælg fanen Express Install. Installationsprogrammet registrerer printeren. Kontrollér, at printeren er tilsluttet via USB eller et netværk, og at den er tændt, hvis installationsprogrammet ikke registrerer en printer. Klik derefter på (Opdater) for at søge efter printere igen. Bemærk Selvom oplysningerne i Windows 7 og Windows Vista/WindowsXP installationsdialogbokse varierer en smule, er fremgangsmåden for installation ens. Netværkstilslutningen er kun mulig med FS-1060DN/FS- 1061DN. 2-4
21 Tilslutning og udskrivning Custom Mode 2 Vælg den printer, du vil installere, vælg Driver Package, og klik på Install. 3 Der vises en besked om, at softwaren er klar til at bruge. For at udskrive testsiden skal du vælge afkrydsningsfeltet Print a test page og vælge printeren. Klik på Finish for at lukke installationsguiden. Dette afslutter installationen af printerdriveren. Benyt Custom Mode, hvis du ønsker at angive printerporten og vælge den software, der skal installeres. 1 Vælg fanen Custom Install. 2 Vælg den enhed, der skal installeres, og klik på pileknappen for at gå til listen Products to Install list. 3 Vælg den software, der skal installeres, og klik på pileknappen for at gå til listen Products to Install list. 4 Klik på Install. 5 Der vises en besked om, at softwaren er klar til at bruge. For at udskrive testsiden skal du vælge afkrydsningsfeltet Print a test page og vælge printeren. Installation på Macintosh Bemærk Klik på Annuller, hvis dialogboksen Ny hardware fundet vises. Klik på Fortsæt, hvis advarslen for hardwareinstallation vises. Klik på Installer denne driversoftware alligevel, hvis Windows sikkerhedsvinduet vises. Klik på Finish for at lukke installationsguiden. Dette afslutter installationen af printerdriveren. I dette afsnit forklares, hvordan printerdriveren installeres på Mac OS. 1 Tænd printeren og Macintosh computeren. 2 Sæt den medfølgende Product Library disk i diskdrevet. 3 Dobbeltklik på Product Library disk ikonet. 4 Dobbeltklik på OS X 10.5 or higher. 5 Dobbeltklik på Kyocera OS X xxxxx. 2-5
22 Tilslutning og udskrivning 6 Installationsprogrammet for printerdriver starter. 7 Installer printerdriveren som anvist af instruktionerne i installationsprogrammet. VIGTIGT Indtast det brugernavn og den adgangskode, der anvendes til at logge på operativsystemet i skærmbilledet Authentication. Dette afslutter installationen af printerdriveren. Printeren genkendes og tilsluttes automatisk, hvis der anvendes USB-tilslutning. (kun FS-1060DN/FS-1061DN) Nedenstående indstillinger er nødvendige, hvis der anvendes en IP-tilslutning. 8 Åbn Systemindstillinger, og klik på Udskriv & scan. 9 Klik på plustegnet (+) for at tilføje den installerede printerdriver. 10Klik på IP-ikonet for en IP-tilslutning. Indtast derefter IP-adressen og printernavnet. 11Vælg den installerede printerdriver, og klik på Tilføj. 12Den valgte printer er tilføjet. Dette afslutter opsætningen af printeren. 2-6
23 Tilslutning og udskrivning Udskrivning I dette afsnit beskrives udskrivning fra en applikationssoftware. Du kan angive udskriftsindstillingerne fra hvert faneblad på GX Driver. GX Driver er lagret i Product Library disk. Se Printer Driver User Guide i Product Library disk for yderligere oplysninger. Om GX Driver GX Driver består af følgende faner. Hurtig udskrivning Brug denne fane til at angive grundlæggende udskriftsfunktioner til gruppeprofiler, der kan åbnes nemt og hurtigt. Grundlæggende Brug denne fane for at vælge sidestørrelse og retning. Papirkilden vælges også her. Layout Bruges til at oprette flere sider på et enkelt papirark. Indeholder også skalleringsfunktion. Gengivelse Vælg denne fane for at ændre indstillinger for udskriftskvalitet og grafik. Avanceret Bruges til at indstille og tilføje vandmærker til udskrifter. Udskrivning fra et softwareprogram Følg fremgangsmåden nedenfor for at udskrive dokumenter fra programmer. Du kan vælge størrelsen på det papir, der udskrives. Bemærk Du kan også vælge de forskellige indstillinger ved at klikke på Egenskaber for at åbne dialogboksen Egenskaber. 1 Læg papir i kassetten. 2 Fra menuen Fil, vælg Udskriv Dialogboksen Udskriv vises. 3 Klik på rullemenuen med listen over printere. Alle installerede printere er angivet på listen. Klik på printerens navn. 4 Brug Antal kopier til at indtaste det ønskede antal udskrifter. Der kan udskrives op til 999 kopier. For Microsoft Word anbefaler vi, at du klikker på Egenskaber og angiv printerindstillinger for standardbakke. 5 Klik på OK for at starte udskrivning. 2-7
24 Tilslutning og udskrivning Manuel indføringsbakke (kun FS-1060DN/FS-1061DN) [GO] kan trykkes på printerens betjeningspanel for at indføre og udskrive på ét ark af papir. Dette er nyttig, når man ilægger én kuvert ad gangen i den manuelle indføringsbakke. 1 Kontrollér, at der er valgt MF-bakke som Kilde i dialogboksen Udskriftsindstillinger. Bemærk Hvis der vælges Automatisk kildevalg, bliver papiret automatisk indført fra den manuelle indføringsbakke. Hvis der ikke er mere papir i MF-bakken, bliver papiret automatisk indført fra kassetten. 2 Brug Antal kopier til at indtaste det ønskede antal udskrifter. 3 Vælg OK for at vende tilbage til dialogboksen Udskriv og vælg OK. 4 Ilæg papiret MF-bakken, og tryk på [GO]. Der udskrives ét ark. 5 Gentag trin 4, indtil alle sider bliver udskrevet. Manuel dupleks (kun FS-1040/FS-1041) Brug Manual dupleks for at udskrive på begge sider af papiret ved hjælp af FS-1040/FS Sider med ulige sidetal udskrives først, og så bruges de igen til at udskrive på sider med lige sidetal. Et instruktionsark kan bruges som et hjælpemiddel til ilægning af arkene i den rigtige retning og rækkefølge. Bemærk Sørg for at vælge Udskriv vejledning for manuel dupleks for at modtage instruktionsarket. Brug arket indtil du bliver fortrolig med denne funktion. 1 Vælg Udskriv på begge sider (Manuel dupleks). Vælg Vend på lang side, hvis indbindingen skal være på den lange kant, eller Vend på kort side, vis indbindingen skal være på den korte kant. Vælg Udskriv vejledning for manuel dupleks for at få instruktionsarket. 2 Vælg OK for at vende tilbage til dialogboksen Udskriv og vælg OK for at starte udskrivningen. Der vises en dialogboks Vejledning for manuel dupleks. Sider med ulige sidetal udskrives med instruktionsarket. Bemærk Vejledning for manuel dupleks vil blive udskrevet på instruktionsarket. 2-8
25 Tilslutning og udskrivning 3 Fjern alle de lige sider (inkl. vejledningen) fra udfaldsbakken og bladr igennem arkene for at adskille dem, inden de lægges i igen. Hvis papirets kanter er krøllede, ret dem før du placerer dem i bakken. 4 Ilæg de udskrevne sider med ulige sidetal i kassetten med instruktionsarket nedad. Piler skal pege mod printeren. Indbinding langs den lange kant Indbinding langs den korte kant Manual Duplex Instructions Manual Duplex Instructions Bemærk Hvis papiret er meget bøjet i én retning, vend papiret om. Hvis dette ikke er tilstrækkeligt, prøv at fjerne nogle ark fra kassetten, så der maksimalt er 100 ark. 5 Vælg OK i Vejledning for manuel dupleks dialogboksen på printerens skærm. Alle sider med lige sidetal bliver udskrevet. 2-9
26 Tilslutning og udskrivning KYOCERA Client Tool KYOCERA Client Tool giver hurtig adgang til ofte brugte funktioner og indstillinger, plus den aktuelle status for alle understøttede maskiner. Du kan også bestille toner, downloade printerdrivere, få adgang til KYOCERA Net Viewer, åbne virksomhedens hjemmeside, og se printerens dokumentation. Installér KYOCERA Client Tool fra den medfølgende Product Library disk. Bemærk For detaljerede funktioner af KYOCERA Client Tool, se KYOCERA Client Tool User Guide. Adgang til KYOCERA Client Tool For at åbne KYOCERA Client Tool, skal du klikke på Start > Alle programmer > Kyocera > Client Tool > KYOCERA Client Tool. KYOCERA Client Tool Indstillinger Nr. Beskrivelse 1 Rullemenuen øverst i KYOCERA Client Tool dialogboksen indeholder alle understøttede enheder. Du kan vælge en model fra listen for at få vist dens egenskaber og vælge de tilgængelige funktioner, såsom konfiguration, vedligeholdelse og download af driver. 2 Fanen Print giver adgang til udskrivningspræferencer og egenskaber for maskinens driver. Du kan vælge indstillinger for printeren ved at klikke på knapperne Preferences og Properties. 2-10
27 Tilslutning og udskrivning Nr. Beskrivelse 3 Fanen Device giver mulighed til at konfigurere en enhed, vise dokumentation, genstarte enheden, og gendanne fabriksindstillinger. Klik på Configuration for at få vist Configuration skærmen. Det giver dig mulighed for at konfigurere forskellige printerindstillinger. Se Configuration på side Fanen Maintenance giver mulighed for at åbne KYOCERA Net Viewer*, bestille udskiftning af toner, vise KYOCERA Document Solutions hjemmeside og downloade printerdrivere. Klik på Maintenance Menu for at få vist Maintenance Menuskærmen. Her kan du foretage vedligeholdelse af printeren. Se Maintenance Menu på side Viser et 3D-billede af den valgte printer og dens aktuelle status. Klik på (Opdater) for at opdatere printerens status. 6 Fane Supplies Fanen Supplies viser tonerens status. Fane Device Overview Fanen Device Overview viser printerens indstillinger. 7 Når der klikkes på Close, skjules KYOCERA Client Tool. * For at få vist KYOCERA Net Viewer, skal KYOCERA Net Viewer være installeret. Statusovervågning ikon Når KYOCERA Client Tool er installeret, kan du kontrollere maskinens status i Statusovervågning ikonet. Statusovervågning Ikonet viser beskeder om printerens status i den nederste, højre hjørne af skærmen. Oversigtsskærm Oversigtsskærmen af Statusovervågning ikonet er følgende. 1 2 Nr. Beskrivelse 1 Pop-up-vindue Hvis en meddelelse om en hændelse finder sted, vises et popup-vindue. Meddelelsen kan ses i Configuration. Se Configuration på side Statusovervågning ikon Statusovervågning ikonet vises i proceslinjens meddelelsesområde, når KYOCERA Client Tool kører. Når Statusovervågning ikonet er aktivt, kan du vælge KYOCERA Client Tool funktioner ved at højreklikke på ikonet i systembakken Nr. Beskrivelse 1 Skifter mellem at skjule og vise KYOCERA Client Tool dialogboksen. 2 Åbner KYOCERA Document Solutions hjemmeside. 3 Lukker KYOCERA Client Tool. 2-11
28 Tilslutning og udskrivning Configuration Configuration er en funktion af KYOCERA Client Tool, som giver mulighed for at kontrollere og ændre printerindstillinger. Bemærk For detaljerede funktioner af Configuration, se KYOCERA Client Tool User Guide. Adgang til Configuration Følg fremgangsmåden for at få vist Configuration på skrivebordet. 1 Start KYOCERA Client Tool som beskrevet i Adgang til KYOCERA Client Tool på side Klik på Configuration på fanen Device. Vinduet Configuration vises. Configuration skærm 1 FS-1041/FS-1061DN og nogle modeller af FS-1040/FS-1060DN 2 1 Andre Nr. Beskrivelse 1 Fane Device Defaults* Fanen Device Defaults anvendes til at vælge energi, enheder, fejl, timeout og papirindstillinger. Bemærk Power off when vises ikke på FS-1040 for Europa, Rusland, Afrika og Mellemøsten, og FS-1041 for Europa. Fane Communication** Fanen Communication anvendes til at opsætte et værtsnavn, vælge TCP/IP-indstillinger, og vælger SNMPindstillinger. Fane SNMP Traps** Fanen SNMP Traps anvendes til at vælge indstillinger for SNMP trap for 1 eller 2 IP-adresser. Fane Status Monitor Fanen Status Monitor anvendes til at vælge indstillinger for alarm ved tonerniveau og hændelsesadvarsler. 2-12
29 Tilslutning og udskrivning Nr. Beskrivelse 2 Lukker Configuration. 3 Klik på OK og luk Configuration efter anvendelsen af nye printerindstillinger. Klik på Cancel og luk Configuration uden at anvende nye printerindstillinger. Klik på Apply og anvend de nye printerindstillinger uden at lukke Configuration. * De elementer, der kan konfigureres, afhænger af modellen. ** Fanerne Communication og SNMP Traps vises kun i FS-1060DN/FS-1061DN tilsluttet via netværk. 2-13
30 Tilslutning og udskrivning Afinstallation af software (Windows pc) Softwaren kan afinstalleres (fjernes) ved hjælp af Product Library disk, der medfølger printeren. VIGTIGT Softwaren kan ikke afinstalleres ved hjælp af Product Library disk på Macintosh computere, fordi printerindstillingerne angives ved hjælp af en PPD (PostScript Printer Description) fil. 1 Luk alle aktive programmer. 2 Sæt den medfølgende Product Library disk i diskdrevet. I Windows 7, Windows Server 2008 og Windows Vista vises vinduet Brugerkontokontrol. Klik på Ja. 3 Følg fremgangsmåden for installation af printerdriveren, og klik på Uninstall. 4 Vælg den softwarepakke, der skal fjernes. 5 Klik på Uninstall. Bemærk Når KYOCERA Net Viewer er installeret, startes særskilte afinstallationsprogrammer for dette program. Følg anvisningerne på skærmen for at afinstallere dette program. Afinstallationen starter. 6 Klik på Finish, når Uninstall Complete vises. 7 Vælg, om du vil genstarte computeren, hvis genstart dit system skærmbilledet vises, og klik på Finish. 2-14
31 3 Ilægning af papir I dette kapitel beskrives papirspecifikationerne for denne printer og hvordan der lægges papir i kassetten eller Manuel indføringsbakken. Generele retningslinjer Valg at det korrekte papir Papirtype Klargøring af papir Ilægning af papir i kassetten Ilægning af papir i manuel indføringsbakke (kun FS-1060DN/FS-1061DN) VIGTIGT Brug ikke papir til inkjet printere eller papir med bestrøget overflade. Disse papirtyper kan medføre papirstop eller andre fejl. 3-1
32 Ilægning af papir Generele retningslinjer Maskinen er designet til at kunne udskrive på standard kopipapir, men den kan også acceptere forskellige andre papirtyper inden for grænserne angivet nedenfor. Bemærk Producenten påtager sig intet ansvar for problemer, der opstår, når papir, der ikke opfylder disse krav, anvendes. Valg af den rigtige papirtype er vigtigt. Brug af forkert papirtype kan medføre papirstop, krølning, dårlig udskriftskvalitet og papirspild, og i ekstremme tilfælde beskadige maskinen. Retningslinjerne angivet nedenfor vil øge produktiviteten af dit kontor ved at sikre effektiv, problemfri udskrivning og reducere slitage på maskinen. Tilgængelige papirtyper De fleste papirtyper er kompatible med mange maskiner. Papir, der er beregnet til kopimaskiner kan også anvendes med denne maskine. Der er tre generelle kvaliteter af papir: økonomi, standard og premium. Den største forskel mellem disse kvaliteter ligger i, hvor nemt de passerer gennem maskinen. Dette er påvirket af glathed, størrelse og fugtighed i papiret, og den måde, papiret er skåret på. Jo bedre kvalitet af det anvendte papir, desto lavere er risikoen for papirstop og andre problemer, og højere kvalitet af udskrivninger. Forskelle mellem papir fra forskellige leverandører kan også påvirke maskinens ydeevne. En printer af høj kvalitet kan ikke fremstille resultater af høj kvalitet, hvis der anvendes det forkerte papir. Billigt papir er ikke økonomisk forsvarligt i det lange løb, hvis det skaber problemer med udskrivning. Papir i hver kvalitet kan fås i en række basisvægte (defineret senere). De traditionelle standardvægte er g/m². Papirspecifikationer Nedenstående tabel opsummerer de grundlæggende papirspecifikationer. Detaljerede oplysninger findes på følgende sider: Element Specifikationer Vægt Tykkelse Dimensionsnøjagtighed Kassette: g/m² Manuel indføringsbakke: g/m² 0,086-0,110 mm ±0,7 mm Hjørners firkantethed 90 ±0,2 Fugtindhold 4-6 % Papirmasseindhold Min. 80 % 3-2
33 Ilægning af papir Minimale og maksimale papirformater De minimale og maksimale papirformater er som følge: Kassette Manuel indføringsbakke 148 mm Minimal papirformat 148 mm Minimal papirformat 356 mm 70 mm 356 mm 70 mm Maksimal papirformat Maksimal papirformat 216 mm 216 mm 3-3
34 Ilægning af papir Valg at det korrekte papir I dette afsnit forklares retningslinjerne for valg af papir. Tilstand Undgå at bruge papir, der er bøjet i kanterne, krøllet, beskidt, iturevet, presset eller forurenet med fnug, ler eller papirstrimler. Anvendelse af papir i disse tilstande kan føre til ulæselige udskrifter og papirstop, og kan forkorte maskinens levetid. Undgå især at bruge bestrøget papir eller papir med anden overfladebehandling. Papir skal have så glat og jævn overflade som muligt. Sammensætning Anvend ikke papir, der er bestrøget eller overfladebehandlet, og som indeholder plast eller karbon. Varmen kan forårsage smeltning, og papiret kan frigive skadelige dampe. Kvalitetspapir bør indeholde mindst 80 % papirmasse. Maksimalt 20 % af papirets totale indhold skal bestå af bomuld eller andre fibre. Papirformat Kassette og manuel indføringsbakke er tilgængelige for nedenstående papirstørrelser. Dimensionstolerancen er ± 0,7 mm for længde og bredde. Hjørnets vinkler skal være 90 ±0,2. A4 ( mm) A5 ( mm) A6 ( mm) Folio ( mm) JIS B5 ( mm) ISO B5 ( mm) Letter (8-1/2 11 tommer) Legal (8-1/2 14 tommer) Statement (5-1/2 8-1/2 tommer) Executive (7-1/4 10-1/2 tommer) Konvolut monarch (3-7/8 7-1/2 tommer) Kuvert #10 (4-1/8 9-1/2 tommer) Kuvert #9 (3-7/8 8-7/8 tommer) Kuvert #6-3/4 (3-5/8 6-1/2 tommer) Kuvert C5 ( mm) Kuvert DL ( mm) Oficio II ( mm) Mexican Oficio ( mm) 16 K ( mm) Brugerdef.* til mm * Hvis længden af brugerdefineret papir er større end 297 mm, kan printeren erstatte A4, Folio, Legal og Oficio II som standard papirtype. Glathed Papiret skal have en glat, ikke-bestrøget overflade. Papir med en ru eller sandet overflade kan forårsage blanke områder på udskriften. Papir, der er for glat, kan forårsage problemer med multipel indføring og sløring. (Sløring er en grå baggrund.) 3-4
35 Ilægning af papir Basisvægt Basisvægt er vægten af papir udtrykt i gram per kvadratmeter (g/m²). Hvis papiret er for tungt eller for let, er der risiko for, at det fødes forkert eller skaber papirstop, hvilket medfører kraftig slitage på maskinen. Ujævn vægt af papir, især ujævn papirtykkelse, kan forårsage indføring af flere ark ad gangen eller problemer med udskriftskvaliteten, f.eks sløring på grund af dårlig tonersmeltning. Den anbefalede basisvægt er g/m². Ækvivalenstabel for basisvægt Papirvægten angives i pund (lb) og gram per kvadratmeter (g/m²). De grå dele angiver standardvægten. Europæisk metrisk vægt (g/m²) Tykkelse Det papir, der bruges til maskinen, skal hverken være meget tykt eller meget tyndt. Hvis du oplever problemer med papirstop, multipel indføring og svag udskrivning, kan det brugte papir være for tyndt. Hvis du oplever problemer med papirstop og utydelig udskrivning, kan det brugte papir være for tykt. Den korrekte tykkelse er 0,086-0,110 mm. Fugtindhold Fugtindhold defineres som mængden af fugt i forhold til papirets tørvægt angivet i procenter. Fugtindhold kan påvirke papirets udseende, fødningsevne, krølning, elektrostatiske egenskaber og tonerens fikseringsegenskaber. Fugtindholdet i papiret varierer afhængig af den relative fugtighed i rummet. Når den relative fugtighed er høj og papiret absorberer fugt, udviddes papirets kanter og de bliver bølgede. Når den relative fugtighed er lav og papiret taber fugt, vil kanterne skrumpe og stramme, og udskrivningskontrasten kan forværres. Bølgede eller skrumpede kanter kan medføre papirstop og tilpasningsprobler. Indholdet af fugt i papiret skal være 4-6 %. For at sikre det korrekte fugtindhold er det vigtigt at opbevare papiret i kontrollerede omgivelser. Nogle tips til kontrol af fugtindhold er: Opbevar papiret koldt og på et sted med god ventilation. Opbevar papiret i pakningen så længe som muligt. Pak det papir, der ikke bruges. Opbevar papiret i originalle kasser. Anbring en palle el.lign. under kassen for at løfte den fra gulvet. Efter fjernelse af papir fra opbevaring, lad det stå i samme rum som maskinen i 48 timer før brug. Opbevar ikke papiret på steder, hvor det udsættes for varme, direkte sollys eller fugt. Andre papiregenskaber Amerikansk vægt (lb) Porøsitet: Angiver tætheden af papirets fibre. Stivhed: Slatten papir kan bøjes i maskinen og medføre papirstop. Europæisk metrisk vægt (g/m²) Amerikansk vægt (lb) ,
36 Ilægning af papir Krølning: Det meste papir har en naturlig tendens til at krølle efter åbning af pakken. Når papiret passerer gennem fikseringsenheden, krøller det lidt opad. Ilæg papiret, så maskinens pres oppefra kan rette den krøllede overflade for at opnå flade udskrifter. Elektrostatisk afladning: Under udskrivningen bliver papiret elektrostatisk ladet for at tiltrække toneren. Papiret skal være i stand til at frigive denne afladning, så de udskrevne ark ikke hænger fast indbyrdes i udfaldsbakken. Hvidhed: Kontrasten af de udskrevne sider afhænger af papirets hvidhed. Hvidt papir giver et skarpere og mere lyst udseende. Kvalitetskontrol: Ujævn arkstørrelse, hjørner, der ikke er firkantede, forrevne kanter, svejsede (uklippede) ark og ødelagte kanter og hjørner kan forårsage fejl på maskinen på forskellige måder. En leverandør af kvalitetspapir bør sikre, at disse problemer ikke opstår. Emballage: Papiret skal være pakket i et solidt karton for at beskytte det mod skade under transport. Kvalitetspapir fra en anerkendt leverandør er normalt korrekt emballeret. Specialbehandlet papir: Vi fraråder udskrivning på følgende papirtyper, selv om de opfylder de grundlæggende specifikationer. Indkøb derfor blot en begrænset mængde af disse papirtyper til test. Højglanspapir Vandmærkepapir Papir med ru overflade Perforeret papir Specialpapir Følgende typer af specialpapir kan bruges: Fortrykt papir Etiketter* Kvalitetspapir Genbrugspapir Tyndt papir* (60-64 g/m²) Groft papir Brevhoved Farvet papir Hullet papir Kuverter* Postkort* Tykt papir ( g/m²) Papir i høj kvalitet * Kun ét ark ad gangen kan ilægges i kassetten eller den manuelle indføringsbakke. Brug papir, der sælges specielt til brug med kopimaskiner og printere (varmesmeltning-type). Da sammensætningen og kvaliteten af specialpapir varierer betydeligt, er det mere sandsynligt for specialpapir end for hvidt kvalitetspapir til at give problemer under udskrivning. Vi påtager os intet ansvar, hvis fugt og lign. afgivet under udskrivning på specialpapir forårsager skade på maskinen eller operatøren. Bemærk Før du køber et specialpapir bør du foretage en test på maskinen og kontrollere, om udskriftskvaliteten er tilfredsstillende. Etiketter Der kan ilægges ét etiketark ad gangen. Den grundlæggende regel for udskrivning på selvklæbende etiketter er, at limsiden må aldrig komme i kontakt med nogen dele af maskinen. Hvis et selvklæbende papir kommer ind til tromlen eller rullerne, vil det beskadige maskinen. 3-6
37 Ilægning af papir Øverste ark (hvidt kvalitetspapir) Lim Bæreark Etiketpapir består af tre lag som vist i diagrammet. Det øverste lag, der skrives på. Det selvklæbende lag, der består af trykfølsom lim. Bærearket (også kaldet lineært eller bagsideark), der holder etiketterne indtil de anvendes. På grund af kompleksiteten af dets sammensætning er etiketpapir særligt tilbøjeligt til at give problemer med udskrivning. Selvklæbende etiketter skal være helt dækket af det øverste ark uden nogen mellemrum mellem de enkelte etiketter. Etiketter med mellemrum kan falde af og medføre papirstop. Noget etiektpapir er produceret med en ekstra margen på det øverste ark rundt om kanterne. Undgå at fjerne denne ekstra margen fra bærearket, indtil du er færdig med udskrivningen. Accepteret Ikke accepteret Øverste ark Bæreark Tabellen nedenfor angiver specifikationerne for selvklæbende etiketpapir. Element Vægten af det øverste ark Samlet vægt Tykkelse af det øverste ark Samlet tykkelse Fugtindhold Specifikation g/m² g/m² 0,086-0,107 mm 0,115-0,145 mm 4-6 % (i alt) Postkort Der kan ilægges ét postkort ad gangen. Sørg for, at postkort ikke er krøllet. Krøllede postkort kan medføre papirstop. Nogle postkort har ujævne kanter på bagsiden (skabt som følge af skæring af papiret). I det tilfælde skal du lægge postkortet på et fladt sted og gnide kanterne med eksempelvis en lineal for at glatte dem. Kuverter Der kan ilægges én kuvert ad gangen. Kuverter skal placeres med forsiden opad og med den højre kant først. Da sammensætningen af en kuvert er mere kompleks end almindeligt papir, er det ikke altid muligt at sikre ensartet udskriftskvalitet over hele overflade på kuverten. Kuverter har som regel en diagonal fiberretning. Denne retning kan nemt medføre krølning og bøjning, når kuverterne passerer gennem printeren. Udfør en testudskrift for at kontrollere, om printeren accepterer kuverten, inden du køber kuverter. Brug ikke kuverter, der har en indkapslet flydende lim. Undgå at udskrive mange kuverter ad gangen. Lang tids udskrivning af kuverter kan medføre for tidlig opslidning af printeren. 3-7
38 Ilægning af papir Tykt papir Hvis der ilægges for stort antal af tykt papir i kassetten, vil det muligvis ikke kunne fødes. I det tilfælde skal du reducere antallet af ark i kassetten. Grater Bladr gennem arkene, og læg kanterne jævnt i forhold til hinanden, før de lægges i papirbakken. Nogle papirtyper har ujævne kanter på bagsiden (skabt som følge af skæring af papiret). I det tilfælde skal du Grater lægge papiret på et fladt sted og gnide kanterne med eksempelvis en lineal for at glatte dem ud. Papir med ujævne kanter kan medføre papirstop. Bemærk Hvis papiret ikke fødes jævnt, selv om kanterne er blevet udglattet, udjævn papiret få millimeter ved forkanten som vist i figuren, og ilæg papiret. Farvet papir Farvet papir skal overholde samme krav som hvidt kvalitetspapir. Se Papirspecifikationer på side 3-2. Derudover skal de farvestoffer, de er anvendt i papiret, kunne tåle varmen i forbindelse med udskrivningen (op til 200 C). Fortrykt papir Fortrykt papir skal overholde samme krav som hvidt kvalitetspapir. Se Papirspecifikationer på side 3-2. Blæk i fortrykt papir skal kunne tåle varmen i forbindelse med udskrivningen og må ikke kunne påvirkes af silikoneolie. Brug ikke papir med nogen form for overfladebehandling, som den papirtype, der bruges til kalendere. Genbrugspapir Vælg den slags genbrugspapir, som overholder de samme specifikationskrav som hvidt kvalitetspapir, undtagen papirets hvidhed. Se Papirspecifikationer på side 3-2. Bemærk Før du køber et genbrugspapir bør du foretage en test på maskinen og kontrollere, om udskriftskvaliteten er tilfredsstillende. 3-8
SmartDock for Xperia ion Brugervejledning
 SmartDock for Xperia ion Brugervejledning Indholdsfortegnelse Indledning...3 Oversigt over SmartDock...3 Opladning med SmartDock...3 Kom godt i gang...5 LiveWare -administration...5 Opgradering af LiveWare
SmartDock for Xperia ion Brugervejledning Indholdsfortegnelse Indledning...3 Oversigt over SmartDock...3 Opladning med SmartDock...3 Kom godt i gang...5 LiveWare -administration...5 Opgradering af LiveWare
Brugervejledning. Xperia P TV Dock DK21
 Brugervejledning Xperia P TV Dock DK21 Indholdsfortegnelse Indledning...3 Bagside oversigt over TV Dock...3 Kom godt i gang...4 Håndtering af LiveWare...4 Opgradering af Håndtering af LiveWare...4 Brug
Brugervejledning Xperia P TV Dock DK21 Indholdsfortegnelse Indledning...3 Bagside oversigt over TV Dock...3 Kom godt i gang...4 Håndtering af LiveWare...4 Opgradering af Håndtering af LiveWare...4 Brug
Brugervejledning. MHL to HDMI Adapter IM750
 Brugervejledning MHL to HDMI Adapter IM750 Indholdsfortegnelse Indledning...3 Oversigt over MHL to HDMI Adapter...3 Kom godt i gang...4 Smart Connect...4 Opgradering af Smart Connect...4 Brug af MHL to
Brugervejledning MHL to HDMI Adapter IM750 Indholdsfortegnelse Indledning...3 Oversigt over MHL to HDMI Adapter...3 Kom godt i gang...4 Smart Connect...4 Opgradering af Smart Connect...4 Brug af MHL to
Xperia TX TV Dock DK22 Xperia T TV Dock DK23
 Brugervejledning Xperia TX TV Dock DK22 Xperia T TV Dock DK23 Indholdsfortegnelse Indledning...3 Oversigt over TV Dock...3 Kom godt i gang...4 Smart Connect...4 Opgradering af Smart Connect...4 Brug af
Brugervejledning Xperia TX TV Dock DK22 Xperia T TV Dock DK23 Indholdsfortegnelse Indledning...3 Oversigt over TV Dock...3 Kom godt i gang...4 Smart Connect...4 Opgradering af Smart Connect...4 Brug af
Hi-Res Audio/DNC Headset MDR-NC750
 Brugervejledning Hi-Res Audio/DNC Headset MDR-NC750 Indholdsfortegnelse Introduktion... 3 Introduktion...3 Oversigt... 3 De grundlæggende funktioner... 4 Sådan bærer du headsettet... 4 Tilslutning af dit
Brugervejledning Hi-Res Audio/DNC Headset MDR-NC750 Indholdsfortegnelse Introduktion... 3 Introduktion...3 Oversigt... 3 De grundlæggende funktioner... 4 Sådan bærer du headsettet... 4 Tilslutning af dit
Brugervejledning. Trådløst display fra Miracast IM10
 Brugervejledning Trådløst display fra Miracast IM10 Indholdsfortegnelse Brugervejledning til trådløst display fra Miracast...3 Konfiguration af trådløst display fra Miracast...4 Oversigt over hardware...4
Brugervejledning Trådløst display fra Miracast IM10 Indholdsfortegnelse Brugervejledning til trådløst display fra Miracast...3 Konfiguration af trådløst display fra Miracast...4 Oversigt over hardware...4
Smart Imaging Stand IPT-DS10M
 Brugervejledning Smart Imaging Stand IPT-DS10M Indholdsfortegnelse Brugervejledning til Smart Imaging-holder...3 Indledning...4 Oversigt over funktioner...4 Oversigt over hardware...4 Grundlæggende...5
Brugervejledning Smart Imaging Stand IPT-DS10M Indholdsfortegnelse Brugervejledning til Smart Imaging-holder...3 Indledning...4 Oversigt over funktioner...4 Oversigt over hardware...4 Grundlæggende...5
Brugervejledning. Quick Charger UCH10
 Brugervejledning Quick Charger UCH10 Indholdsfortegnelse Indledning...3 Enkel opladning...3 Anvendelse af Quick Charger...4 Opladning af enheden...4 Juridisk meddelelse...5 Declaration of Conformity for
Brugervejledning Quick Charger UCH10 Indholdsfortegnelse Indledning...3 Enkel opladning...3 Anvendelse af Quick Charger...4 Opladning af enheden...4 Juridisk meddelelse...5 Declaration of Conformity for
Brugervejledning. Bluetooth -musikmodtager BM10
 Brugervejledning Bluetooth -musikmodtager BM10 Indholdsfortegnelse Oversigt over tilbehør...3 Grundlæggende...4 Parring og tilslutning...5 Afbrydelse og genoprettelse af forbindelse...6 Smart Connect...7
Brugervejledning Bluetooth -musikmodtager BM10 Indholdsfortegnelse Oversigt over tilbehør...3 Grundlæggende...4 Parring og tilslutning...5 Afbrydelse og genoprettelse af forbindelse...6 Smart Connect...7
Din brugermanual LEXMARK Z45 http://da.yourpdfguides.com/dref/1260168
 Du kan læse anbefalingerne i brugervejledningen, den tekniske guide eller i installationsguiden. Du finder svarene til alle dine spørgsmål i LEXMARK Z45 i brugermanualen (information, specifikationer,
Du kan læse anbefalingerne i brugervejledningen, den tekniske guide eller i installationsguiden. Du finder svarene til alle dine spørgsmål i LEXMARK Z45 i brugermanualen (information, specifikationer,
QL-500 QL-560 QL-570 QL-650TD QL-1050
 QL-500 QL-560 QL-570 QL-650TD QL-1050 Softwareinstallationsvejledning Dansk LB9154001 Indledning Egenskaber P-touch Editor Printer Driver P-touch Address Book (kun Windows ) Gør det let at oprette et bredt
QL-500 QL-560 QL-570 QL-650TD QL-1050 Softwareinstallationsvejledning Dansk LB9154001 Indledning Egenskaber P-touch Editor Printer Driver P-touch Address Book (kun Windows ) Gør det let at oprette et bredt
Brugervejledning. Style Cover Window SCR24
 Brugervejledning Style Cover Window SCR24 Indholdsfortegnelse Introduktion...3 Indledning...3 Oversigt...3 Opladning...3 One-touch-opsætning...4 De grundlæggende funktioner...5 Interaktion med vinduet...5
Brugervejledning Style Cover Window SCR24 Indholdsfortegnelse Introduktion...3 Indledning...3 Oversigt...3 Opladning...3 One-touch-opsætning...4 De grundlæggende funktioner...5 Interaktion med vinduet...5
SkillGuide. Brugervejledning. Dansk
 SkillGuide Brugervejledning Dansk SkillGuide SkillGuide er en feedback-enhed, der er designet til at give "real time" og opsummerende feedback på udførelse af HLR. www.laerdal.com Medfølgende dele SkillGuide
SkillGuide Brugervejledning Dansk SkillGuide SkillGuide er en feedback-enhed, der er designet til at give "real time" og opsummerende feedback på udførelse af HLR. www.laerdal.com Medfølgende dele SkillGuide
Laser printer HL-1030/1240/1250/1270N. Kvik Setup Guide. Du skal udføre følgende hardware opsætning og driverinstallation.
 Laser printer HL-1030/1240/1250/1270N Kvik Setup Guide Du skal udføre følgende hardware opsætning og driverinstallation. Find ud af hvilket operativsystem du har (Windows 3.1/95/98/NT 4.0 eller Macintosh),
Laser printer HL-1030/1240/1250/1270N Kvik Setup Guide Du skal udføre følgende hardware opsætning og driverinstallation. Find ud af hvilket operativsystem du har (Windows 3.1/95/98/NT 4.0 eller Macintosh),
Valg af fortrykte formularer og brevpapir. Valg af for-hullet papir
 Printerens og dens optioners udskriftskvalitet og indføringsstabilitet afhænger af den type og størrelse udskriftsmateriale, du bruger. Dette afsnit indeholder en vejledning i valg af udskriftsmateriale.
Printerens og dens optioners udskriftskvalitet og indføringsstabilitet afhænger af den type og størrelse udskriftsmateriale, du bruger. Dette afsnit indeholder en vejledning i valg af udskriftsmateriale.
Start her. Justering af printerkassetterne uden brug af computer
 Start her Justering af printerkassetterne uden brug af computer Sørg for at benytte fremgangsmåden på Setup-arket for at udføre hardwareinstallationen. Fortsæt med følgende trin for at optimere udskriftens
Start her Justering af printerkassetterne uden brug af computer Sørg for at benytte fremgangsmåden på Setup-arket for at udføre hardwareinstallationen. Fortsæt med følgende trin for at optimere udskriftens
HP Color LaserJet CM1312 MFP Series Vejledning til papir og udskriftsmedier
 HP Color LaserJet CM1312 MFP Series Vejledning til papir og udskriftsmedier Copyright og licens 2008 Copyright Hewlett-Packard Development Company, L.P. Reproduktion, tilpasning eller oversættelse er,
HP Color LaserJet CM1312 MFP Series Vejledning til papir og udskriftsmedier Copyright og licens 2008 Copyright Hewlett-Packard Development Company, L.P. Reproduktion, tilpasning eller oversættelse er,
Ilægning i standardskuffen til 250 ark
 Oversigtsvejledning Ilægning af papir og specialmedier Denne sektion forklarer hvorledes man ilægger skufferne til 250 og 550 ark, og den manuelle arkføder. Det indeholder også oplysninger om indstilling
Oversigtsvejledning Ilægning af papir og specialmedier Denne sektion forklarer hvorledes man ilægger skufferne til 250 og 550 ark, og den manuelle arkføder. Det indeholder også oplysninger om indstilling
Brugervejledning. Stereo Bluetooth -headset SBH20
 Brugervejledning Stereo Bluetooth -headset SBH20 Indholdsfortegnelse Indledning...3 Oversigt over tilbehør...3 Grundlæggende...4 Opkald...6 Sådan hører du musik...6 Multipunktteknologi...7 Fejlfinding...7
Brugervejledning Stereo Bluetooth -headset SBH20 Indholdsfortegnelse Indledning...3 Oversigt over tilbehør...3 Grundlæggende...4 Opkald...6 Sådan hører du musik...6 Multipunktteknologi...7 Fejlfinding...7
Udgave 1.0 Februar 2013. Xerox Color J75 Press Hurtig startvejledning
 Udgave 1.0 Februar 2013 2012 Xerox Corporation. Alle rettigheder forbeholdt. Xerox og Xerox og figurmærket er varemærker tilhørende Xerox Corporation i USA og/eller andre lande. BR4008 Indholdsfortegnelse
Udgave 1.0 Februar 2013 2012 Xerox Corporation. Alle rettigheder forbeholdt. Xerox og Xerox og figurmærket er varemærker tilhørende Xerox Corporation i USA og/eller andre lande. BR4008 Indholdsfortegnelse
5210n / 5310n Oversigtsguide
 5210n / 5310n Oversigtsguide 1 2 3 4 FORSIGTIG! Før du opsætter og bruger din Dell-printer, skal du læse og følge sikkerhedsreglerne i brugermanualen. 5 6 7 8 1 Outputexpander 2 Betjeningspanel 3 Skuffe
5210n / 5310n Oversigtsguide 1 2 3 4 FORSIGTIG! Før du opsætter og bruger din Dell-printer, skal du læse og følge sikkerhedsreglerne i brugermanualen. 5 6 7 8 1 Outputexpander 2 Betjeningspanel 3 Skuffe
Windows Vista /Windows 7 Installationsvejledning
 Laserprinterserier Windows Vista / 7 Installationsvejledning Inden printeren tages i brug, skal hardwaret opsættes og driveren installeres. Læs venligst Hurtig installationsvejledning og denne Windows
Laserprinterserier Windows Vista / 7 Installationsvejledning Inden printeren tages i brug, skal hardwaret opsættes og driveren installeres. Læs venligst Hurtig installationsvejledning og denne Windows
Brugsanvisning QL-700. Labelprinter
 Brugsanvisning Labelprinter QL-700 Sørg for at læse og forstå denne vejledning, inden du bruger maskinen. Vi anbefaler, at du gemmer denne vejledning, så du har den til fremtidig reference. www.brother.com
Brugsanvisning Labelprinter QL-700 Sørg for at læse og forstå denne vejledning, inden du bruger maskinen. Vi anbefaler, at du gemmer denne vejledning, så du har den til fremtidig reference. www.brother.com
R4C443Setup Guide Rev. C. Proof Sign-off: K.Gazan CRE Tsukada N.Nomoto R.Thomson. 3/15/01 Pass 0. Dansk MSEUL0475
 Proof Sign-off: K.Gazan CRE Tsukada R Dansk MSEUL0475 L Proof Sign-off: K.Gazan CRE Tsukada Kontrol af pakkens indhold papirstøtte cd-rom med printersoftwaren og referenceguide daglig brug opstilling pakke
Proof Sign-off: K.Gazan CRE Tsukada R Dansk MSEUL0475 L Proof Sign-off: K.Gazan CRE Tsukada Kontrol af pakkens indhold papirstøtte cd-rom med printersoftwaren og referenceguide daglig brug opstilling pakke
Din brugermanual KONICA MINOLTA DI1610 http://da.yourpdfguides.com/dref/589785
 Du kan læse anbefalingerne i brugervejledningen, den tekniske guide eller i installationsguiden. Du finder svarene til alle dine spørgsmål i KONICA MINOLTA DI1610 i brugermanualen (information, specifikationer,
Du kan læse anbefalingerne i brugervejledningen, den tekniske guide eller i installationsguiden. Du finder svarene til alle dine spørgsmål i KONICA MINOLTA DI1610 i brugermanualen (information, specifikationer,
Brugervejledning SOUNDGATE MIKROFON. Til brug med SoundGate 3
 Brugervejledning SOUNDGATE MIKROFON Til brug med SoundGate 3 Indholdsfortegnelse Generelle retningslinjer og retningslinjer for sikkerhed 6 Indledning 8 SoundGate Mikrofon oversigt 9 Sådan virker SoundGate
Brugervejledning SOUNDGATE MIKROFON Til brug med SoundGate 3 Indholdsfortegnelse Generelle retningslinjer og retningslinjer for sikkerhed 6 Indledning 8 SoundGate Mikrofon oversigt 9 Sådan virker SoundGate
Onlinemanual. Start Klik på knappen "Start".
 Onlinemanual Start Klik på knappen "Start". Introduktion I denne manual beskrives printerfunktionerne i de multifunktionelle digitale e-studio6-systemer. Se betjeningsmanualen til det digitale multifunktionelle
Onlinemanual Start Klik på knappen "Start". Introduktion I denne manual beskrives printerfunktionerne i de multifunktionelle digitale e-studio6-systemer. Se betjeningsmanualen til det digitale multifunktionelle
Brugervejledning. Opladningsdæksel CP12
 Brugervejledning Opladningsdæksel CP12 Indholdsfortegnelse Indledning...3 Enkel opladning...3 Specifikationer...3 Brug af opladningsdækslet...4 Opladning af din telefon...4 Juridiske oplysninger...6 2
Brugervejledning Opladningsdæksel CP12 Indholdsfortegnelse Indledning...3 Enkel opladning...3 Specifikationer...3 Brug af opladningsdækslet...4 Opladning af din telefon...4 Juridiske oplysninger...6 2
Brugervejledning. Bluetooth Keyboard BKB50
 Brugervejledning Bluetooth Keyboard BKB50 Indholdsfortegnelse Grundlæggende...3 Generelt overblik...3 Tastaturoversigt...3 Opladning af tastaturet...4 Sådan tænder og slukker du...5 Introduktion...6 Konfiguration
Brugervejledning Bluetooth Keyboard BKB50 Indholdsfortegnelse Grundlæggende...3 Generelt overblik...3 Tastaturoversigt...3 Opladning af tastaturet...4 Sådan tænder og slukker du...5 Introduktion...6 Konfiguration
iwavit Quick Start Guide*
 * Denne manual findes også i andre sprog på www.iwavit.com / Manuals.html TM iwavit Quick Start Guide* Made for iphone 3GS, iphone 3G, iphone, ipod touch (1st and 2nd generation), og ipad Contents iwavit
* Denne manual findes også i andre sprog på www.iwavit.com / Manuals.html TM iwavit Quick Start Guide* Made for iphone 3GS, iphone 3G, iphone, ipod touch (1st and 2nd generation), og ipad Contents iwavit
Vejledning til udskrivning
 Side 1 af 10 Vejledning til udskrivning Denne sektion forklarer hvorledes man ilægger papir i skufferne til 250 og 550 ark, og i den manuelle arkføder. Det indeholder også oplysninger om papirretning,
Side 1 af 10 Vejledning til udskrivning Denne sektion forklarer hvorledes man ilægger papir i skufferne til 250 og 550 ark, og i den manuelle arkføder. Det indeholder også oplysninger om papirretning,
HP Color LaserJet CP1510 Series-printer Vejledning til papir og udskriftsmedier
 HP Color LaserJet CP1510 Series-printer Vejledning til papir og udskriftsmedier Copyright og licens 2007 Copyright Hewlett-Packard Development Company, L.P. Reproduktion, tilpasning eller oversættelse
HP Color LaserJet CP1510 Series-printer Vejledning til papir og udskriftsmedier Copyright og licens 2007 Copyright Hewlett-Packard Development Company, L.P. Reproduktion, tilpasning eller oversættelse
X84-X85 Scan/Print/Copy
 X84-X85 Scan/Print/Copy Introduktionsvejledning Juni 2002 www.lexmark.com Erklæring om overensstemmelse med FCC (Federal Communications Commission) Dette produkt overholder bestemmelserne for digitalt
X84-X85 Scan/Print/Copy Introduktionsvejledning Juni 2002 www.lexmark.com Erklæring om overensstemmelse med FCC (Federal Communications Commission) Dette produkt overholder bestemmelserne for digitalt
Printer Driver. Installationsvejledning. I denne vejledning beskrives, hvordan du installerer printerdriveren til Windows Vista.
 3-876-169-11 (1) Printer Driver Installationsvejledning I denne vejledning beskrives, hvordan du installerer printerdriveren til Windows Vista. Før softwaren tages i brug Læs "ReadMe"-filen, før du tager
3-876-169-11 (1) Printer Driver Installationsvejledning I denne vejledning beskrives, hvordan du installerer printerdriveren til Windows Vista. Før softwaren tages i brug Læs "ReadMe"-filen, før du tager
RJ Gå til indeks. Gå til indeks
 Indeks Hvis du vil gemme denne PDF fil, skal du vælge "Gem" i menuen "Fil". Ordenen på FAQ'er (Ofte stillede spørgsmål) i indekset, er ikke identisk med rækkefølgen i hovedteksten. Kom godt i gang Installer
Indeks Hvis du vil gemme denne PDF fil, skal du vælge "Gem" i menuen "Fil". Ordenen på FAQ'er (Ofte stillede spørgsmål) i indekset, er ikke identisk med rækkefølgen i hovedteksten. Kom godt i gang Installer
Papirmenu 1. Udskrivning. Papirhåndtering. Vedligeholdelse. Fejlfinding. Administration. Stikordsregister
 1 Brug til at definere det papir, der er lagt i hver papirskuffe og standardpapirkilden. Vælg et menupunkt for at få flere oplysninger: Konfigurer MP Papirstruktur Specialtyper Papirtype Kuvertforbedring
1 Brug til at definere det papir, der er lagt i hver papirskuffe og standardpapirkilden. Vælg et menupunkt for at få flere oplysninger: Konfigurer MP Papirstruktur Specialtyper Papirtype Kuvertforbedring
RUBY Håndhold Video Forstørrelse Brugervejledning. December 2012 440530-001 Rev A
 RUBY Håndhold Video Forstørrelse Brugervejledning December 2012 440530-001 Rev A Freedom Scientific, Inc., 11800 31 st Court North, St. Petersburg, Florida 33716-1805, USA, www.freedomscientific.com. Copyright
RUBY Håndhold Video Forstørrelse Brugervejledning December 2012 440530-001 Rev A Freedom Scientific, Inc., 11800 31 st Court North, St. Petersburg, Florida 33716-1805, USA, www.freedomscientific.com. Copyright
Brugervejledning FJERNBETJENING RC-N
 Brugervejledning FJERNBETJENING RC-N 2 Tillykke med din nye RC-N fjernbetjening. Fjernbetjeningen giver dig mulighed for at justere lydstyrken og skifte program på dine høreapparater. Før RC-N fjernbetjeningen
Brugervejledning FJERNBETJENING RC-N 2 Tillykke med din nye RC-N fjernbetjening. Fjernbetjeningen giver dig mulighed for at justere lydstyrken og skifte program på dine høreapparater. Før RC-N fjernbetjeningen
Brugsanvisning Brother Meter Read Tool
 Brugsanvisning Brother Meter Read Tool DAN Version 0 Copyright Copyright 2017 Brother Industries, Ltd. Alle rettigheder forbeholdes. Oplysningerne i dette dokument kan ændres uden varsel. Den software,
Brugsanvisning Brother Meter Read Tool DAN Version 0 Copyright Copyright 2017 Brother Industries, Ltd. Alle rettigheder forbeholdes. Oplysningerne i dette dokument kan ændres uden varsel. Den software,
Installere Windows Custom PostScript- eller PCL-printerdrivere
 Installere Windows Custom PostScript- eller PCL-printerdrivere Denne fil med vigtige oplysninger indeholder en vejledning til installation af Custom PostScript- eller PCLprinterdriveren på Windows-systemer.
Installere Windows Custom PostScript- eller PCL-printerdrivere Denne fil med vigtige oplysninger indeholder en vejledning til installation af Custom PostScript- eller PCLprinterdriveren på Windows-systemer.
Opdatering af brugermanual til instrumentet RAM195ADA
 Opdatering af brugermanual til instrumentet ABX Pentra 60C+, Pentra 80, Pentra XL 80, Pentra 400, ABC Vet OKI B4350 Printer Vær opmærksom på ændringerne, der er beskrevet på de følgende sider. Overstreg
Opdatering af brugermanual til instrumentet ABX Pentra 60C+, Pentra 80, Pentra XL 80, Pentra 400, ABC Vet OKI B4350 Printer Vær opmærksom på ændringerne, der er beskrevet på de følgende sider. Overstreg
Xerox WorkCentre 6655 Multifunktionel farveprinter Betjeningspanel
 Betjeningspanel Tilgængelige funktioner kan afhænge af printerens konfiguration. Se Betjeningsvejledning for flere oplysninger om funktioner og indstillinger. 3 4 5 Berøringsskærm Menuer 6 6 Alfanumerisk
Betjeningspanel Tilgængelige funktioner kan afhænge af printerens konfiguration. Se Betjeningsvejledning for flere oplysninger om funktioner og indstillinger. 3 4 5 Berøringsskærm Menuer 6 6 Alfanumerisk
Wi-Fi Directvejledning
 Wi-Fi Directvejledning Enkel opsætning med Wi-Fi Direct Problemløsning Tillæg Indholdsfortegnelse Sådan læses vejledningerne... 2 Anvendte symboler... 2 Ansvarsfraskrivelse... 2 1. Enkel opsætning med
Wi-Fi Directvejledning Enkel opsætning med Wi-Fi Direct Problemløsning Tillæg Indholdsfortegnelse Sådan læses vejledningerne... 2 Anvendte symboler... 2 Ansvarsfraskrivelse... 2 1. Enkel opsætning med
Brugervejledning. Stereo Bluetooth Headset SBH60
 Brugervejledning Stereo Bluetooth Headset SBH60 Indholdsfortegnelse Indledning...3 Oversigt over funktioner...3 Oversigt over hardware...3 Grundlæggende...5 Opladning af batteriet...5 Sådan slår du headsettet
Brugervejledning Stereo Bluetooth Headset SBH60 Indholdsfortegnelse Indledning...3 Oversigt over funktioner...3 Oversigt over hardware...3 Grundlæggende...5 Opladning af batteriet...5 Sådan slår du headsettet
Hurtig reference. Beskrivelse af kontrolpanelet. Beskrivelse af indikatorerne på kontrolpanelet. Hurtig reference
 Hurtig reference Beskrivelse af kontrolpanelet Printerens kontrolpanel har to knapper og seks indikatorer. Der er både en knap og en indikator for funktionen Fortsæt. Lys angiver printerens status. Knapperne
Hurtig reference Beskrivelse af kontrolpanelet Printerens kontrolpanel har to knapper og seks indikatorer. Der er både en knap og en indikator for funktionen Fortsæt. Lys angiver printerens status. Knapperne
HP Color LaserJet CP1210 Series-printer
 HP Color LaserJet CP1210 Series-printer Vejledning til papir og udskriftsmedier Copyright og licens 2007 Copyright Hewlett-Packard Development Company, L.P. Reproduktion, tilpasning eller oversættelse
HP Color LaserJet CP1210 Series-printer Vejledning til papir og udskriftsmedier Copyright og licens 2007 Copyright Hewlett-Packard Development Company, L.P. Reproduktion, tilpasning eller oversættelse
Betjeningsvejledning Papirhåndbog
 Husk først at læse afsnittet Sikkerhedsoplysninger i "Læs dette først" for sikker og korrekt brug af maskinen. Betjeningsvejledning Papirhåndbog INDHOLDSFORTEGNELSE Introduktion... 3 1. Papirets egenskaber
Husk først at læse afsnittet Sikkerhedsoplysninger i "Læs dette først" for sikker og korrekt brug af maskinen. Betjeningsvejledning Papirhåndbog INDHOLDSFORTEGNELSE Introduktion... 3 1. Papirets egenskaber
Vejledning til firmwareopdatering
 Modelnummer Vejledning til firmwareopdatering Denne manual forklarer, hvordan man opdaterer maskinens controller-firmware og PDL-firmware. Du kan downloade disse opdateringer fra vores hjemmeside. Om firmware-pakken
Modelnummer Vejledning til firmwareopdatering Denne manual forklarer, hvordan man opdaterer maskinens controller-firmware og PDL-firmware. Du kan downloade disse opdateringer fra vores hjemmeside. Om firmware-pakken
Kvikreference. Kvikreference 2013. 5 - 1 -
 Kvikreference 2013. 5-1 - Indhold 1 Lær om printeren... 3 Brug af printerkontrolpanelet... 3 Forståelse af rækkefølgen af lys på printerkontrolpanelet... 4 2 Påfyldning af papir og specielt medie... 9
Kvikreference 2013. 5-1 - Indhold 1 Lær om printeren... 3 Brug af printerkontrolpanelet... 3 Forståelse af rækkefølgen af lys på printerkontrolpanelet... 4 2 Påfyldning af papir og specielt medie... 9
HP Color LaserJet CM2320 MFP Series Vejledning til papir og udskriftsmedier
 HP Color LaserJet CM2320 MFP Series Vejledning til papir og udskriftsmedier Copyright og licens 2008 Copyright Hewlett-Packard Development Company, L.P. Reproduktion, tilpasning eller oversættelse er,
HP Color LaserJet CM2320 MFP Series Vejledning til papir og udskriftsmedier Copyright og licens 2008 Copyright Hewlett-Packard Development Company, L.P. Reproduktion, tilpasning eller oversættelse er,
Oversigt over service og support
 Oversigt over service og support QuickRestore Compaq gør det muligt til hver en tid at gendanne systemet med QuickRestore. Der er fem gendannelsesfunktioner i QuickRestore. Disse beskrives i nedenstående
Oversigt over service og support QuickRestore Compaq gør det muligt til hver en tid at gendanne systemet med QuickRestore. Der er fem gendannelsesfunktioner i QuickRestore. Disse beskrives i nedenstående
Magnetic Charging Dock
 Brugervejledning Magnetic Charging Dock Indholdsfortegnelse Indledning...3 Enkel opladning...3 Brug af den magnetiske opladningsdock...4 Brug af fikseringerne...4 Opladning af din telefon...4 Juridiske
Brugervejledning Magnetic Charging Dock Indholdsfortegnelse Indledning...3 Enkel opladning...3 Brug af den magnetiske opladningsdock...4 Brug af fikseringerne...4 Opladning af din telefon...4 Juridiske
Instruktioner i installation og afinstallation af Windows PostScript- og PCLprinterdrivere
 Instruktioner i installation og afinstallation af Windows PostScript- og PCLprinterdrivere version 8 Denne fil med vigtige oplysninger indeholder en vejledning til installation af Custom PostScript- og
Instruktioner i installation og afinstallation af Windows PostScript- og PCLprinterdrivere version 8 Denne fil med vigtige oplysninger indeholder en vejledning til installation af Custom PostScript- og
HP LaserJet P2050 Series-printer Vejledning til papir og udskriftsmedier
 HP LaserJet P2050 Series-printer Vejledning til papir og udskriftsmedier Copyright og licens 2008 Copyright Hewlett-Packard Development Company, L.P. Reproduktion, tilpasning eller oversættelse er, uden
HP LaserJet P2050 Series-printer Vejledning til papir og udskriftsmedier Copyright og licens 2008 Copyright Hewlett-Packard Development Company, L.P. Reproduktion, tilpasning eller oversættelse er, uden
LBP-800 Laserprinter. Kom godt i gang VIGTIGT: Læs denne vejledning først, og gem den til senere brug.
 LBP-800 Laserprinter Kom godt i gang VIGTIGT: Læs denne vejledning først, og gem den til senere brug. Copyright Copyright 1999 Canon Inc. Alle rettigheder forbeholdes Alle oplysninger i denne vejledning
LBP-800 Laserprinter Kom godt i gang VIGTIGT: Læs denne vejledning først, og gem den til senere brug. Copyright Copyright 1999 Canon Inc. Alle rettigheder forbeholdes Alle oplysninger i denne vejledning
Guide til AirPrint. Oplysninger om AirPrint. Procedure for indstilling. Udskrivning. Tillæg
 Guide til AirPrint Oplysninger om AirPrint Procedure for indstilling Udskrivning Tillæg Indholdsfortegnelse Sådan læses vejledningerne... 2 Anvendte symboler... 2 Ansvarsfraskrivelse... 2 1. Oplysninger
Guide til AirPrint Oplysninger om AirPrint Procedure for indstilling Udskrivning Tillæg Indholdsfortegnelse Sådan læses vejledningerne... 2 Anvendte symboler... 2 Ansvarsfraskrivelse... 2 1. Oplysninger
Sådan startes P-touch Editor
 Sådan startes P-touch Editor Version 0 DAN Introduktion Vigtig meddelelse Dette dokuments indhold og dette produkts specifikationer kan ændres uden varsel. Brother forbeholder sig retten til uden varsel
Sådan startes P-touch Editor Version 0 DAN Introduktion Vigtig meddelelse Dette dokuments indhold og dette produkts specifikationer kan ændres uden varsel. Brother forbeholder sig retten til uden varsel
Xerox WorkCentre 7800-modeller Betjeningspanel
 Betjeningspanel Tilgængelige funktioner kan afhænge af printerens konfiguration. Se Betjeningsvejledning for flere oplysninger om funktioner og indstillinger. ABC DEF Menuer GHI PQRS 7 JKL TUV 8 MNO 6
Betjeningspanel Tilgængelige funktioner kan afhænge af printerens konfiguration. Se Betjeningsvejledning for flere oplysninger om funktioner og indstillinger. ABC DEF Menuer GHI PQRS 7 JKL TUV 8 MNO 6
Valg af fortrykte formularer og brevpapir
 Printerens og dens optioners udskriftskvalitet og indføringsstabilitet afhænger af den type og størrelse udskriftsmedie, du anvender. Dette afsnit indeholder en vejledning i valg af udskriftsmedie. Oplysninger
Printerens og dens optioners udskriftskvalitet og indføringsstabilitet afhænger af den type og størrelse udskriftsmedie, du anvender. Dette afsnit indeholder en vejledning i valg af udskriftsmedie. Oplysninger
Oversigtsvejledning. Printeroversigt. Oversigtsvejledning
 Oversigtsvejledning Printeroversigt 7 6 5 4 1 1 Udskriftsbakke til 150 ark 2 Skuffe til 250 ark (til påsætning) 3 Skuffeoption til 250 ark eller skuffeoption til 550 ark (ekstraudstyr) 4 Manuel arkføder
Oversigtsvejledning Printeroversigt 7 6 5 4 1 1 Udskriftsbakke til 150 ark 2 Skuffe til 250 ark (til påsætning) 3 Skuffeoption til 250 ark eller skuffeoption til 550 ark (ekstraudstyr) 4 Manuel arkføder
Pakkens indhold. Ordliste. Powerline Adapter
 Powerline Adapter Bemærk venligst! Udsæt ikke Powerline Adapter for ekstreme temperaturer. Placér ikke adapteren i direkte sollys eller i nærheden af radiatorer eller andre varmekilder. Brug ikke Powerline
Powerline Adapter Bemærk venligst! Udsæt ikke Powerline Adapter for ekstreme temperaturer. Placér ikke adapteren i direkte sollys eller i nærheden af radiatorer eller andre varmekilder. Brug ikke Powerline
Afsendelse af fax. Afsendelse af en fax. Brug af kontrolpanelet. 1 Læg originaldokumentet i den automatiske dokumentføder eller på scannerglaspladen.
 Oversigtsvejledning Kopiering Kopiering 1 Læg et originaldokument i den automatiske dokumentføder Bemærkninger: For at undgå et beskåret billede, skal du kontrollere, at størrelsen af originaldokumentet
Oversigtsvejledning Kopiering Kopiering 1 Læg et originaldokument i den automatiske dokumentføder Bemærkninger: For at undgå et beskåret billede, skal du kontrollere, at størrelsen af originaldokumentet
Installations vejledning Brugervejledning TELEFONADAPTER 2
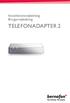 Installations vejledning Brugervejledning TELEFONADAPTER 2 2 Indholdsfortegnelse Retningslinjer for sikkerhed 5 Indledning 7 Oversigt over Telefonadapter 2 8 Installation 9 Sådan tænder du for Telefonadapter
Installations vejledning Brugervejledning TELEFONADAPTER 2 2 Indholdsfortegnelse Retningslinjer for sikkerhed 5 Indledning 7 Oversigt over Telefonadapter 2 8 Installation 9 Sådan tænder du for Telefonadapter
Udskrivningsvejledning
 Side 1 af 19 Ilægning af papir i bakken til 250 ark eller 550 ark FORSIGTIG! RISIKO FOR SKADE: Isæt hver enkelt bakke separat for at reducere risikoen for, at udstyret bliver ustabilt. Sørg for, at alle
Side 1 af 19 Ilægning af papir i bakken til 250 ark eller 550 ark FORSIGTIG! RISIKO FOR SKADE: Isæt hver enkelt bakke separat for at reducere risikoen for, at udstyret bliver ustabilt. Sørg for, at alle
TV-ADAPTER 2 INSTALLATIONS VEJLEDNING BRUGERVEJLEDNING
 TV-ADAPTER 2 INSTALLATIONS VEJLEDNING BRUGERVEJLEDNING 2 Indholdsfortegnelse Retningslinjer for sikkerhed 6 Indledning 8 Oversigt over TV-adapter 2 9 Installation 11 Sådan aktiveres TV-adapter 2 første
TV-ADAPTER 2 INSTALLATIONS VEJLEDNING BRUGERVEJLEDNING 2 Indholdsfortegnelse Retningslinjer for sikkerhed 6 Indledning 8 Oversigt over TV-adapter 2 9 Installation 11 Sådan aktiveres TV-adapter 2 første
Referencevejledning Korte forklaringer for rutinemæssige aktiviteter
 Referencevejledning Korte forklaringer for rutinemæssige aktiviteter HL-L2310D HL-L2350DW HL-L2357DW HL-L2370DN HL-L2375DW Brother anbefaler at holde denne vejledning ved siden af din Brother-maskine til
Referencevejledning Korte forklaringer for rutinemæssige aktiviteter HL-L2310D HL-L2350DW HL-L2357DW HL-L2370DN HL-L2375DW Brother anbefaler at holde denne vejledning ved siden af din Brother-maskine til
Din brugermanual CANON LBP-810 http://da.yourpdfguides.com/dref/536491
 Du kan læse anbefalingerne i brugervejledningen, den tekniske guide eller i installationsguiden. Du finder svarene til alle dine spørgsmål i i brugermanualen (information, specifikationer, sikkerhedsråd,
Du kan læse anbefalingerne i brugervejledningen, den tekniske guide eller i installationsguiden. Du finder svarene til alle dine spørgsmål i i brugermanualen (information, specifikationer, sikkerhedsråd,
Relay. Kuverteringsmaskine. Hurtig installationsvejledning. Levering og forsendelse. Kuverteringsmaskine
 Levering og forsendelse Kuverteringsmaskine Relay 1000 Kuverteringsmaskine Hurtig installationsvejledning Dansk udgave SV63177-DA Rev. B 1. februar 2016 Overholdelse af FCC Dette udstyr er testet og fundet
Levering og forsendelse Kuverteringsmaskine Relay 1000 Kuverteringsmaskine Hurtig installationsvejledning Dansk udgave SV63177-DA Rev. B 1. februar 2016 Overholdelse af FCC Dette udstyr er testet og fundet
Installere Windows Custom PostScript- eller PCL-printerdriverne
 Installere Windows Custom PostScript- eller PCL-printerdriverne Denne fil med vigtige oplysninger indeholder en vejledning til installation af Custom PostScript- eller PCL-printerdriveren på Windows-systemer.
Installere Windows Custom PostScript- eller PCL-printerdriverne Denne fil med vigtige oplysninger indeholder en vejledning til installation af Custom PostScript- eller PCL-printerdriveren på Windows-systemer.
SOFTWARE SETUP GUIDE DIGITALT MULTIFUNKTIONSSYSTEM
 SOFTWARE SETUP GUIDE DIGITALT MULTIFUNKTIONSSYSTEM Side INTRODUKTION... Inderside af forside OM SOFTWAREN... FØR INSTALLATIONEN... INSTALLATION AF SOFTWARE... TILSLUTNING TIL EN COMPUTER.. KONFIGURATION
SOFTWARE SETUP GUIDE DIGITALT MULTIFUNKTIONSSYSTEM Side INTRODUKTION... Inderside af forside OM SOFTWAREN... FØR INSTALLATIONEN... INSTALLATION AF SOFTWARE... TILSLUTNING TIL EN COMPUTER.. KONFIGURATION
n e t w o r k r e p e a t e r w i r e l e s s 3 0 0 n 3 0 0 m b p s
 n e t w o r k r e p e a t e r w i r e l e s s 3 0 0 n 3 0 0 m b p s M A N U A L N I - 7 0 7 5 4 7 D A N S K n e t w o r k r e p e a t e r w i r e l e s s 3 0 0 n 3 0 0 m b p s Først og fremmest tak, fordi
n e t w o r k r e p e a t e r w i r e l e s s 3 0 0 n 3 0 0 m b p s M A N U A L N I - 7 0 7 5 4 7 D A N S K n e t w o r k r e p e a t e r w i r e l e s s 3 0 0 n 3 0 0 m b p s Først og fremmest tak, fordi
Softwareinstallationsvejle dning NPD4758-00 DA
 Softwareinstallationsvejle dning NPD4758-00 DA Softwareinstallation Bemærk angående USB-tilslutning: Tilslut ikke USB-kablet før du bliver bedt om at gøre det. Hvis skærmen ikke vises, skal du klikke på
Softwareinstallationsvejle dning NPD4758-00 DA Softwareinstallation Bemærk angående USB-tilslutning: Tilslut ikke USB-kablet før du bliver bedt om at gøre det. Hvis skærmen ikke vises, skal du klikke på
Vejledning til udskriftskvalitet
 Side 1 af 10 Vejledning til udskriftskvalitet Mange problemer med udskriftskvaliteten kan løses ved at udskifte et forbrugsstof eller vedligeholdelseselement, der snart skal udskiftes. Kontroller, om der
Side 1 af 10 Vejledning til udskriftskvalitet Mange problemer med udskriftskvaliteten kan løses ved at udskifte et forbrugsstof eller vedligeholdelseselement, der snart skal udskiftes. Kontroller, om der
LASERJET PROFESSIONAL M1130/M1210 MFP-SERIEN. Kort funktionsoversigt
 LASERJET PROFESSIONAL M1130/M1210 MFP-SERIEN Kort funktionsoversigt Udskrivning på specialpapir, etiketter eller transparenter med Windows 1. Klik på menuen Filer i softwareprogrammet, og klik derefter
LASERJET PROFESSIONAL M1130/M1210 MFP-SERIEN Kort funktionsoversigt Udskrivning på specialpapir, etiketter eller transparenter med Windows 1. Klik på menuen Filer i softwareprogrammet, og klik derefter
Windows Vista /Windows 7 Installationsvejledning
 MFC-8220 Windows Vista / 7 Installationsvejledning Før du kan bruge maskinen, skal du sætte hardwaren op og installere driveren. Læs Hurtiginstallationsvejledningen og denne Windows Vista / 7 Installationsvejledning
MFC-8220 Windows Vista / 7 Installationsvejledning Før du kan bruge maskinen, skal du sætte hardwaren op og installere driveren. Læs Hurtiginstallationsvejledningen og denne Windows Vista / 7 Installationsvejledning
HP DeskJet 720C Series Printer. Syv enkelte trin til opstilling af din printer
 HP DeskJet 720C Series Printer Syv enkelte trin til opstilling af din printer Tillykke med købet af HP DeskJet 720C Series printeren! Her har du indholdet af kassen. Hvis der mangler noget, bør du tage
HP DeskJet 720C Series Printer Syv enkelte trin til opstilling af din printer Tillykke med købet af HP DeskJet 720C Series printeren! Her har du indholdet af kassen. Hvis der mangler noget, bør du tage
Synology Remote. Brugervejledning
 Synology Remote Brugervejledning Remote08312010 Indholdsfortegnelse 3 Velkommen 4 Overblik over Synology Remote 5 Pakkens indhold 6 Kom i gang 8 Nyd din musik med Synology Remote 11 Specifikationer for
Synology Remote Brugervejledning Remote08312010 Indholdsfortegnelse 3 Velkommen 4 Overblik over Synology Remote 5 Pakkens indhold 6 Kom i gang 8 Nyd din musik med Synology Remote 11 Specifikationer for
ClassPad Add-In Installer
 Til ClassPad 300/ClassPad 300 PLUS De ClassPad Add-In Installer (program til installation af tilføjelsesprogrammer) Brugervejledning http://world.casio.com/edu/ http://classpad.net/ ClassPad Add-In Installer
Til ClassPad 300/ClassPad 300 PLUS De ClassPad Add-In Installer (program til installation af tilføjelsesprogrammer) Brugervejledning http://world.casio.com/edu/ http://classpad.net/ ClassPad Add-In Installer
Color LaserJet Pro MFP M278-M281. Vejledning til tekniske specifikationer
 Color LaserJet Pro MFP M278-M281 Vejledning til tekniske specifikationer Copyright og licens Copyright 2017 HP Development Company, L.P. Reproduktion, tilpasning eller oversættelse er, uden forudgående
Color LaserJet Pro MFP M278-M281 Vejledning til tekniske specifikationer Copyright og licens Copyright 2017 HP Development Company, L.P. Reproduktion, tilpasning eller oversættelse er, uden forudgående
Softwareinstallationsguide
 Softwareinstallationsguide Denne vejledning forklarer, hvordan du installerer software via USB eller en netværksforbindelse. Tilslutning via netværk er ikke tilgængeligt for modellerne SP 200/200S/203S/203SF/204SF.
Softwareinstallationsguide Denne vejledning forklarer, hvordan du installerer software via USB eller en netværksforbindelse. Tilslutning via netværk er ikke tilgængeligt for modellerne SP 200/200S/203S/203SF/204SF.
Brugervejledning. Stereo Bluetooth Headset SBH50
 Brugervejledning Stereo Bluetooth Headset SBH50 Indholdsfortegnelse Brugervejledning til Stereo Bluetooth Headset...3 Indledning...4 Oversigt over funktioner...4 Oversigt over hardware...4 Oversigt over
Brugervejledning Stereo Bluetooth Headset SBH50 Indholdsfortegnelse Brugervejledning til Stereo Bluetooth Headset...3 Indledning...4 Oversigt over funktioner...4 Oversigt over hardware...4 Oversigt over
Windows Vista /Windows 7 Installationsvejledning
 Windows Vista / 7 Installationsvejledning Før du kan bruge maskinen, skal du sætte hardwaren op og installere driveren. Læs Hurtiginstallationsvejledningen og denne Windows Vista / 7 Installationsvejledning
Windows Vista / 7 Installationsvejledning Før du kan bruge maskinen, skal du sætte hardwaren op og installere driveren. Læs Hurtiginstallationsvejledningen og denne Windows Vista / 7 Installationsvejledning
Din brugermanual HP PAVILION DV2820EA http://da.yourpdfguides.com/dref/4149132
 Du kan læse anbefalingerne i brugervejledningen, den tekniske guide eller i installationsguiden. Du finder svarene til alle dine spørgsmål i HP PAVILION DV2820EA i brugermanualen (information, specifikationer,
Du kan læse anbefalingerne i brugervejledningen, den tekniske guide eller i installationsguiden. Du finder svarene til alle dine spørgsmål i HP PAVILION DV2820EA i brugermanualen (information, specifikationer,
GTX-4 TEKSTILPRINTER Betjeningsvejledning til Macintosh
 GTX-4 TEKSTILPRINTER Betjeningsvejledning til Macintosh Sørg for at læse denne vejledning, inden produktet benyttes. Opbevar denne vejledning på et sikkert sted til fremtidig brug. Indholdsfortegnelse
GTX-4 TEKSTILPRINTER Betjeningsvejledning til Macintosh Sørg for at læse denne vejledning, inden produktet benyttes. Opbevar denne vejledning på et sikkert sted til fremtidig brug. Indholdsfortegnelse
Til brugere af RICOH Smart Device Connector: Konfiguration af maskinen
 Til brugere af RICOH Smart Device Connector: Konfiguration af maskinen INDHOLDSFORTEGNELSE 1. Til alle brugere Indledning... 3 Sådan læses denne vejledning... 3 Varemærker... 4 Hvad er RICOH Smart Device
Til brugere af RICOH Smart Device Connector: Konfiguration af maskinen INDHOLDSFORTEGNELSE 1. Til alle brugere Indledning... 3 Sådan læses denne vejledning... 3 Varemærker... 4 Hvad er RICOH Smart Device
Brugervejledning. Z55 Color Jetprinter. Brugervejledning. December 2001. www.lexmark.com
 Brugervejledning Z55 Color Jetprinter Brugervejledning December 2001 www.lexmark.com Sikkerhedsoplysninger Brug kun den Lexmarkstrømforsyning, som du fik sammen med dette produkt, eller en godkendt Lexmarkerstatningsstrømforsyning.
Brugervejledning Z55 Color Jetprinter Brugervejledning December 2001 www.lexmark.com Sikkerhedsoplysninger Brug kun den Lexmarkstrømforsyning, som du fik sammen med dette produkt, eller en godkendt Lexmarkerstatningsstrømforsyning.
Installationsvejledning
 Installere printersoftwaren Kontrollere indholdet af pakken Tilslutte printeren Pakke printeren ud Installere blækpatroner Tilslutte printerens dele Tilslutte printeren Installationsvejledning DK10010-00
Installere printersoftwaren Kontrollere indholdet af pakken Tilslutte printeren Pakke printeren ud Installere blækpatroner Tilslutte printerens dele Tilslutte printeren Installationsvejledning DK10010-00
SAPPHIRE Håndholdt Video Forstørrelse
 SAPPHIRE Håndholdt Video Forstørrelse Brugervejledning Instrulog A/S 440411-001 Rev. E Freedom Scientific, Inc., 11800 31 st Court North, St. Petersburg, Florida 33716-1805, USA, www.freedomscientific.com.
SAPPHIRE Håndholdt Video Forstørrelse Brugervejledning Instrulog A/S 440411-001 Rev. E Freedom Scientific, Inc., 11800 31 st Court North, St. Petersburg, Florida 33716-1805, USA, www.freedomscientific.com.
Vejledning i frigivningsindstillinger for print
 Vejledning i frigivningsindstillinger for print INDHOLDSFORTEGNELSE OM DENNE VEJLEDNING............................................................................... 2 FUNKTIONEN FRIGIV UDSKRIFT........................................................................
Vejledning i frigivningsindstillinger for print INDHOLDSFORTEGNELSE OM DENNE VEJLEDNING............................................................................... 2 FUNKTIONEN FRIGIV UDSKRIFT........................................................................
Z54 Color Jetprinter. Onlinebrugervejledning til Mac OS 8.6 til 9.2. www.lexmark.com. Printeroversigt. Grundlæggende udskrivning.
 Z54 Color Jetprinter Onlinebrugervejledning til Mac OS 8.6 til 9.2 vejledning 2 Navigering Klik på kategorierne i venstre rude for at navigere rundt på siderne. Klik på den blå tekst for at følge link
Z54 Color Jetprinter Onlinebrugervejledning til Mac OS 8.6 til 9.2 vejledning 2 Navigering Klik på kategorierne i venstre rude for at navigere rundt på siderne. Klik på den blå tekst for at følge link
Wi-Fi Directvejledning
 Wi-Fi Directvejledning Enkel opsætning med Wi-Fi Direct Problemløsning Indholdsfortegnelse Sådan læses vejledningerne... 2 Anvendte symboler... 2 Ansvarsfraskrivelse... 2 1. Enkel opsætning med Wi-Fi
Wi-Fi Directvejledning Enkel opsætning med Wi-Fi Direct Problemløsning Indholdsfortegnelse Sådan læses vejledningerne... 2 Anvendte symboler... 2 Ansvarsfraskrivelse... 2 1. Enkel opsætning med Wi-Fi
Kontrolpanelets indikatorer
 betyder forskellige ting, afhængigt af rækkefølgen. Indikatorer, som er slukket, tændt og/eller blinker, angiver printertilstande, f.eks. printerstatus, indgriben (f.eks. Mangler papir) eller service.
betyder forskellige ting, afhængigt af rækkefølgen. Indikatorer, som er slukket, tændt og/eller blinker, angiver printertilstande, f.eks. printerstatus, indgriben (f.eks. Mangler papir) eller service.
Brugervejledning. Stereo Bluetooth -headset SBH80
 Brugervejledning Stereo Bluetooth -headset SBH80 Indholdsfortegnelse Indledning...3 Oversigt over funktioner...3 Oversigt over hardware...3 Grundlæggende...5 Opladning af batteriet...5 Batteristatus...5
Brugervejledning Stereo Bluetooth -headset SBH80 Indholdsfortegnelse Indledning...3 Oversigt over funktioner...3 Oversigt over hardware...3 Grundlæggende...5 Opladning af batteriet...5 Batteristatus...5
Der må kun anvendes et afskærmet parallelt interface-kabel, der opfylder IEEE 1284 og/eller et USB-kabel, der ikke er længere end 1,8 m.
 Sådan opstilles maskinen og pc en til at arbejde sammen Før du begynder Windows XP brugere Du bedes købe det relevante interface-kabel, du ønsker at anvende med denne maskine (parallelkabel eller USB-kabel).
Sådan opstilles maskinen og pc en til at arbejde sammen Før du begynder Windows XP brugere Du bedes købe det relevante interface-kabel, du ønsker at anvende med denne maskine (parallelkabel eller USB-kabel).
Vejledning til universal printerdriver
 Vejledning til universal printerdriver Brother Universal Printer Driver (BR-Script3) Brother Mono Universal Printer Driver (PCL) Brother Universal Printer Driver (Inkjet) Version B DAN 1 Oversigt 1 Brother
Vejledning til universal printerdriver Brother Universal Printer Driver (BR-Script3) Brother Mono Universal Printer Driver (PCL) Brother Universal Printer Driver (Inkjet) Version B DAN 1 Oversigt 1 Brother
OS Update. Program. Brugsvejledning. (ClassPad OS version 3.03) http://edu.casio.com. http://edu.casio.com/products/classpad/ http://edu.casio.
 Til ClassPad 330 De OS Update (ClassPad OS version 3.03) Program Brugsvejledning CASIO uddannelses-webside URL http://edu.casio.com ClassPad webside URL http://edu.casio.com/products/classpad/ ClassPad
Til ClassPad 330 De OS Update (ClassPad OS version 3.03) Program Brugsvejledning CASIO uddannelses-webside URL http://edu.casio.com ClassPad webside URL http://edu.casio.com/products/classpad/ ClassPad
Dette afsnit indeholder oplysninger om operativmiljøet for opdatering af firmwaren.
 Modelnr. SP 377-serien Guide til firmwareopdatering Det følgende beskriver, hvordan du opdaterer firmwaren til nedenstående enheder: Multifunktionsprinter: SP 377SNwX/377SFNwX Printer: SP 377DNwX Du kan
Modelnr. SP 377-serien Guide til firmwareopdatering Det følgende beskriver, hvordan du opdaterer firmwaren til nedenstående enheder: Multifunktionsprinter: SP 377SNwX/377SFNwX Printer: SP 377DNwX Du kan
Brugere af USB-kabel: Forbind ikke USB-kablet før trin A2. 4 x 6" (10 x 15 cm) fotopapir. Klistermærke til kontrolpanelet (kan være påsat i forvejen)
 Start her 1 Vigtige oplysninger om opsætning Brugere af trådløst eller kablet netværk: du skal følge instruktionerne i denne vejledning til opsætning for at tilføje HP All-in-One til dit netværk. Brugere
Start her 1 Vigtige oplysninger om opsætning Brugere af trådløst eller kablet netværk: du skal følge instruktionerne i denne vejledning til opsætning for at tilføje HP All-in-One til dit netværk. Brugere
Guide til opsætning. Opsætning af maskinen. Installation af software. Status for LED-lamper. Hvor købes forbrugsstoffer
 Guide til opsætning Opsætning af maskinen 1 Installation af software 2 Status for LED-lamper Hvor købes forbrugsstoffer 1 2 1. Opsætning af maskinen 40 cm (15.8inches) 10 cm (4.0 inches) 45 cm (17.7 inches)
Guide til opsætning Opsætning af maskinen 1 Installation af software 2 Status for LED-lamper Hvor købes forbrugsstoffer 1 2 1. Opsætning af maskinen 40 cm (15.8inches) 10 cm (4.0 inches) 45 cm (17.7 inches)
SOFTWARE- BRUGSANVISNING P-touch
 SOFTWARE- BRUGSANVISNING P-touch P700 P-touch P700 Dette dokuments indhold og dette produkts specifikationer kan ændres uden varsel. Brother forbeholder sig retten til uden varsel at foretage ændringer
SOFTWARE- BRUGSANVISNING P-touch P700 P-touch P700 Dette dokuments indhold og dette produkts specifikationer kan ændres uden varsel. Brother forbeholder sig retten til uden varsel at foretage ændringer
