Nogle Tips til windows 10 Indholdsfortegnelse
|
|
|
- Else Bendtsen
- 8 år siden
- Visninger:
Transkript
1 Indholdsfortegnelse 1. Få mere ud af batteriet Sluk computeren rigtigt Veje til at slukke, slumre, genstarte m.m Handlingscenteret Beskeder Microsoft-konto Tag noter med OneNote Eksterne skærme og projektorer Printertilslutning Gør al tekst større Fjern uønskede programmer Hvis et program ikke svarer Spild mindre tid på opstart Finjusteringer i Kontrolpanel
2 Få mere ud af batteriet Har du en bærbar computer, vil du se et lille batteri-ikon nederst til højre på skærmen. Ikonet indikerer løbende, hvor meget batteritid du har tilbage. Når batteriet løber ud, vil computeren automatisk gemme dit arbejde og gå i slumretilstand, indtil du slutter den til en oplader igen. Herefter vil du kunne fortsætte med dine vinduer, hvor du slap. Hvis du har brug for at presse så meget tid som muligt ud af batteriet, er der en række tricks, du kan gøre brug af. Vigtigst af alt kan du bruge Windows 10's indbyggede batterispare-tilstand, som du kan aktivere ved at klikke på batteri-ikonet nederst til højre og vælge Strømsparetilstand. I strømsparetilstand skruer Windows automatisk ned for skærmens lysstyrke, og begrænser ressourceforbruget for processer, der kører i baggrunden. Det kan forlænge batteritiden væsentligt. Du kan også nøjes med at skrue lidt ned for skærmens lysstyrke manuelt, hvilket også hjælper på strømforbruget. Brug enten kommandotasterne øverst på dit tastatur, eller klik på batteri-ikonet og klik et par gange på sol-ikonet, indtil du er tilfreds med lysstyrken. Ved hvert klik ændres den med 25 %. Hvis du vil have det absolut ypperste ud af den resterende batterispænding, kan du også slukke for det trådløse internet på computeren. Det kan give dig en del ekstra minutter, hvis du altså kan klare dig uden internet i perioden. Du slukker for den trådløse forbindelse med et klik på Wi-fi-ikonet nederst til højre på skærmen. Klik herefter på knappen Internetadgang. Hvis du gerne vil deaktivere al trådløs aktivitet (Bluetooth mv.), kan du her også vælge Flytilstand. Batterispare-tilstanden i Windows aktiveres faktisk helt automatisk, når dit resterende batteriniveau rammer 20 %. Hvis du selv vil definere en anden grænse, kan du åbne startmenuen og vælge Indstillinger > System > Strømsparetilstand > Indstillinger for strømsparetilstand. Sluk computeren rigtigt Plejer du at slukke din computer, når du er færdig med at bruge den? Det er der slet ingen grund til. En slukket computer bruger nemlig lang tid på at starte op igen og bruger en del strøm og ressourcer på processen. I stedet for at slukke din Windows-computer kan du bare sætte den til at "slumre", når du ikke længere skal bruge den. Har du en bærbar computer, kan du bare lukke låget for at sætte computeren i slumretilstand. Ellers kan du åbne startmenuen, klikke Tænd/sluk og vælge Slumre. Når computeren slumrer, bliver hovedparten af dens komponenter slukket ned inklusive skærmen. En lille del af computeren bliver dog ved med at være aktiv, så dine programmer og processer kan gemmes i pausetilstand. Fordelen ved at slumre er, at computeren med det samme er klar igen, når du skal bruge den. Alle dine programmer vil også stadig være åbne, så du kan fortsætte dit arbejde, hvor du slap. I slumre-tilstand bruger din computer en lille smule strøm. Det kan derfor anbefales, at du slukker din computer helt, hvis du ved, at du ikke skal bruge den de næste par dage. Du slukker computeren ved i startmenuen at vælge Tænd/sluk > Luk computeren. I hverdagen vil slumre-tilstand dog være at foretrække frem for nedlukning. Mange computere (især bærbare computere og tabletter) skifter til slumretilstand, når du lukker låget og slukker computeren når du trykker på computerens tænd/sluk-knap. Opsætningen hertil foretages via Indstillinger > System > Strømstyring og slumretilstand. Gå ned og klik på teksten Flere indstillinger for strømstyring. Klik på teksten Vælg hvad Tænd/sluk-knappen skal gøre. 2
3 I det fremkomne vindue vælges LUK ud for tænd/sluk-knappen og Slumre ud for lukker låget. For bærbare computere og tabletter vil der være 2 kolonner, mens der kun vil være 1 for stationære. Husk at gemme ændringerne. Veje til at slukke, slumre, genstarte m.m. Du kan slukke computeren på følgende måder: 1. tryk på Tænd/sluk-knappen på computeren. Dette kan kun bruges, hvis den er sat op til dette under strømstyringen. 2. klik på Startknappen, klik på Tænd/sluk og klik på Luk computeren. 3. højreklik på Startknappen (genvej hertil er +X) og klik på Luk computeren, eller log af og klik så på Luk computeren. 4. tryk på Ctrl+Alt+Del og klik på tænd/sluk-knappen ( ) i nederste højre hjørne og klik på Luk 5. fra dit login billede, klik på tænd/sluk-knappen ( ) i højre side og klik på Luk 6. tryk på Tænd/sluk-knappen på computeren i ca. 5 sekunder, og hold den nede indtil computeren er slukket. Bør kun anvendes i nødstilfælde. Du kan sætte computeren til at slumre på følgende måder: (Den vil normal vågne fra slumretilstand, når du fx bevæger musen). 1. Luk låget. Dette kan kun lade sig gøre, hvis det er sat op til dette under strømstyringen. 2. klik på Startknappen, klik på Tænd/sluk og klik på Slumre. 3. højreklik på Startknappen (genvej hertil er +X) og klik på Luk computeren, eller log af og klik så på Slumre. 4. tryk på Ctrl+Alt+Del og klik på tænd/sluk-knappen ( ) i nederste højre hjørne og klik på Slumre 5. fra dit login billede, klik på tænd/sluk-knappen ( ) i højre side og klik på Slumre 3
4 Du kan genstarte computeren på følgende måder: ( En genstart vil slukke og tænde computeren igen. Denne mulighed kan fx være nødvendigt at gøre i forbindelse med opdateringer af computeren. Oplever du problemer med din computer, er en genstart også altid det første og bedste bud på en hurtig løsning). 1. klik på Startknappen, klik på Tænd/sluk og klik på Genstart. 2. højreklik på Startknappen (genvej hertil er +X) og klik på Luk computeren, eller log af og klik så på Genstart. 3. tryk på Ctrl+Alt+Del og klik på tænd/sluk-knappen ( ) i nederste højre hjørne og klik på Genstart 4. fra dit login billede, klik på tænd/sluk-knappen ( ) i højre side og klik på Genstart Du kan logge af, Låse og skifte kontoindstillinger via følgende: Log af via: Klik på Startknappen og Tænd/sluk. Højreklik på Startknappen (genvej hertil er +X) og klik på Luk computeren, eller log. Tryk på Ctrl+Alt+Del og vælg teksten Log af. Klik på Startknappen og klik på navnet aller øverst oppe. Lås via: Klik på Startknappen og klik på navnet aller øverst oppe. Brug genvejen +L. Tryk på Ctrl+Alt+Del og vælg teksten Lås. Skift kontoindstillinger via: Klik på Startknappen og klik på navnet aller øverst oppe Handlingscenteret Alle de kontrolmuligheder i Windows 10, som du oftest har brug for, er samlet et enkelt, praktisk sted, kaldet Handlingscenteret. Du kan trylle handlingscenteret frem når som helst, når du hurtigt har brug for fx at tænde/slukke for internettet eller justere skærmens lysstyrke. Du åbner handlingscenteret ved at klikke på taleboble-ikonet til højre i proceslinjen nederst på skærmen. Har du en touchskærm, kan du alternativt trække en finger helt fra højre kant af skærmen mod midten. Nu dukker handlingscenteret frem til højre på skærmen, hvor du nederst finder alle de forskellige indstillinger. Med et enkelt tryk kan du her slå ting som Wi-Fi og Bluetooth til og fra, eller gå til computerens overordnede indstillinger. Øverst i handlingscenteret finder du desuden en sektion, hvor de meddelelser/beskeder, du endnu ikke har reageret på, er samlet. Du kan klikke på en meddelelse for at åbne den med det samme. Når du er færdig med at bruge handlingscenteret, klikker du bare et vilkårligt sted på skærmen for at skjule det igen. Du kan folde indstillingerne sammen til en kompakt visning, hvor der kun vises dine fire favoritindstillinger ved at klikke på Skjul. Du kan vise dem alle igen ved at klikke på Udvid. Hvis du selv vil vælge, hvilke fire knapper der skal vises i den kompakte tilstand, kan du besøge Indstillinger > System > Beskeder og handlinger, og herinde klikkes på teksten Slå systemikoner til eller fra. 4
5 Beskeder I Windows 10 får du automatisk besked fra forskellige programmer, når der sker noget nyt, der kræver din opmærksomhed. Når du fx modtager en ny , vil du blive underrettet med en besked nederst til højre på din skærm uanset hvad du ellers foretager dig på det pågældende tidspunkt. Klikker du på beskeden, bliver mailen med det samme åbnet i dit mailprogram, hvor du kan læse den komplette besked og evt. afgive et svar. På samme måde kan andre programmer sende dig relevante beskeder, når der sker nye ting. Installerer du fx en Facebook-app på din computer, vil du også få en besked, når du modtager en Facebook-besked eller bliver tagget i et billede. På samme måde vil du få beskeder, når du tilslutter en ekstern harddisk eller et USB-stik, når der er nye opdateringer tilgængelige osv. Beskeder forsvinder af sig selv efter et par sekunder, hvis du ikke reagerer på dem med det samme. Så gemmes beskederne væk i dit Handlingscenter, hvor du fremover kan finde dem. Det kan du læse mere om på næste side. Du kan helt selv vælge, hvilke programmer der skal have lov til at sende dig beskeder. Åbn startmenuen og vælg Indstillinger > System, og klik på Beskeder og handlinger til venstre. Under overskriften Vis beskeder fra disse apps kan du nu slå hvert enkelt program fra eller til. Microsoft-konto For at få mest muligt ud af Windows 10 kan du bruge en Microsoft-konto. Det er gratis, og giver dig en række fordele. Du bruger Microsoft-kontoen til at logge på computeren med. Hvis I er flere, der bruger den samme computer, kan I have hver jeres Microsoft-konto. Kontoen bruges også, når du skal have adgang til alle Microsofts online-tjenester herunder One Drive, Office 365 og outlook.com (tidligere hotmail.com). Du skal altså kun huske ét kodeord. Alle disse tjenester er også indbygget i Windows, og når du har logget på computeren med din Microsoft-konto, er du også automatisk logget ind i alle tjenesterne. Ligeledes skal du bruge Microsoft-kontoen, når du vil hente apps i programmet Store. Du kan knytte et betalingskort til kontoen, hvis du vil købe betalingsapps. Desuden kan kontoen bruges, hvis du vil købe film, tvserier eller Xbox-spil i andre af Microsofts online-butikker. Har du flere computere, kan du bruge den samme Microsoft-konto til at logge ind på dem alle. Så bliver ting som dit baggrundsbillede og farvevalg automatisk synkroniseret mellem computerne, så Windows føles hjemligt, hvor end du er. Du får mulighed for at oprette en Microsoft-konto under den opsætning, du bliver mødt af på skærmen, den allerførste gang du tænder din nye computer eller opgraderer fra et tidligere styresystem. Hvis du mod Microsofts anbefaling valgte at bruge en lokal konto i stedet, kan du sidenhen skifte til en Microsoft-konto ved at åbne startmenuen og vælge Indstillinger> Konti > Din konto > Log på med en Microsoft Konto i stedet. Til formålet kunne du fx oprette en ny mailadresse, der har det navn du bruger på din eksisterende mailkonto efterfulgt (ditnavn@outlook.dk). Mange bruger deres eksisterende mailadresse som navn til en Microsoft-konto. 5
6 Tag noter med OneNote OneNote er et super godt og simpelt notat program, som er indbygget i Windows. Når du første gang åbner programmet (søg fx efter det i startmenuen) skal du igennem en kort opsætning, hvor du skal logge ind med din Microsoft-konto. Og så er du klar. I OneNote har du selv herre over, hvordan du vil skrive dine noter. Du kan klikke hvor som helst på det blanke ark for at oprette et nyt tekstfelt til dine notater. Udover tekst kan du også indsætte både billeder, håndtegninger og meget andet i dine notater ved hjælp af båndet øverst på skærmen. Når du vil oprette en ny note, klikker du på Plus-ikonet øverst til venstre på skærmen eller bruger tastaturgenvejen Ctrl + N. Du har også rig mulighed for at organisere dine notater i programmet. Som udgangspunkt gemmes alle dine noter i den samme notesbog, kaldet Personlig. Hvis du vil, kan du oprette separate notesbøger til fx dine skolenoter og arbejdsnoter. Klik bare på menu-ikonet øverst til venstre på skærmen, og klik herefter på Plusikonet til højre for Notesbog-overskriften. I hver notesbog har du desuden mulighed for at oprette Sektioner i form af små faneblade øverst, som eksempelvis kan bruges til forskellige skolefag. Klik på plus-ikonet længst til højre for at oprette en ny sektion i en notesbog. Når du vælger en sektion, vises en liste med de underliggende notater længst til venstre i programmet. Dine OneNote-notater knyttes til din Microsoft-konto, og synkroniseres derfor automatisk mellem dine forskellige enheder. Du kan derfor let få adgang til dine noter, ligegyldigt om du bruger OneNote på computeren, eller som en app på din telefon eller tablet. Hvis du hurtigt skal tage en note, mens du sidder og laver noget andet på din computer, findes der en smart genvej indbygget i Windows. Åbn bare handlingscenteret (se første kapitel) og klik på Note-knappen nederst. Så åbnes OneNote øjeblikkeligt med et nyt, blankt notes papir. Eksterne skærme og projektorer Hvis du ofte arbejder med mange vinduer på én gang, eller hvis du skal præsentere noget, kan det være enormt nyttigt at tilslutte en ekstern skærm eller projektor. Dette er heldigvis en temmelig let affære i Windows. Tilslut først skærmkablet til din pc. Normalt er dette faktisk alt du behøver at gøre, for at få et billede frem på begge skærme. Hvis den eksterne skærm stadig er sort, må du dog ind og kigge lidt på computerens skærmindstillinger. Åbn startmenuen, og tryk på Indstillinger. Klik nu på System og sørg for, at Skærm er markeret ude til venstre. Øverst i panelet til højre vil du nu se to (eller flere, hvis du har mange skærme) miniaturer, der repræsenterer dine skærme. Hvis du kun ser en, er der måske noget galt med forbindelsen til din eksterne skærm (prøv at tjekke kablet og derefter trykke på knappen Identificer). Du kan trække i miniaturerne med musen for at matche dem til din fysiske opstilling. Hvis du er usikker på, hvilken af miniaturerne der repræsenterer hvilken skærm, kan du trykke på Identificer. Så vil du kort se et identifikationstal dukke op på hver af dine skærme. Under Yderligere skærm kan du indstille, hvordan de to skærme skal opføre sig. Holder du fx en præsentation med en projektor, så kan du vælge Duplicate disse skærme, så det samme indhold vises på begge skærme. Med Extend desktop kan du få mere arbejdsplads her udvides dit skrivebord, så du kan flytte vinduer mellem de to skærme. Show only on vil sørge for, at kun den ene skærm er aktiv. Husk at trykke på Apply inden du lukker indstillingsvinduet. 6
7 Printertilslutning I Windows 10 er det rigtig let at tilføje en trådløs printer. Åbn blot startmenuen og vælg Indstillinger. Tryk nu på Enheder og vælg Printere & scannere til venstre. Windows 10 burde allerede have en liste over printere på dit netværk, og dermed kan du med det samme printe fra din, hvis den står på listen. Hvis din printer ikke allerede findes på listen over tilgængelige printere, kan du forsøge at trykke på knappen Tilføj en printer eller scanner. Windows søger nu igen efter nye printere. Dukker den ikke op her, bør du sikre dig, at din printer er sluttet til det samme Wi-Fi-netværk som din computer. Alternativt kan du forsøge at forbinde printeren til din pc med et kabel, såfremt din printer understøtter dette. Det kan ske, at din printer findes på listen, men Windows rapporterer at Driveren er ikke tilgængelig. I dette tilfælde bør du notere dig printermodellen (i overstående tilfælde er det en Brother MFC-9970CDW), gå til producentens hjemmeside og hent driveren til din model manuelt. Hvis de ikke har drivere specifikt til Windows 10, kan du forsøge dig med drivere til Windows 7 og 8 der er ingen garanti, men i de fleste tilfælde vil de fungere fint. Gør al tekst større Hvis det ofte kniber lidt med at læse, hvad der står på skærmen, kan du indstille Windows til at gøre al tekst i systemet lidt større. Det kan gøre brugsoplevelsen for svagtseende og ældre meget bedre på computeren. Start med at åbne startmenuen, og klik på Indstillinger. Vælg så System, og klik på Skærm. Til højre har du nu mulighed for at tilpasse størrelsen på tekst og andre skærmelementer med en skyder, som du kan trække mod højre eller venstre. Når du er færdig, klikker du Anvend nederst for at se ændringerne træde i kraft. Hvis du ikke bryder dig om, at alt på din skærm forstørres, kan du nøjes med at zoome ind, når du har brug for det. Når du besøger en webside i Edge, læser et dokument eller kigger på et billede, kan du zoome ind med tastaturgenvejen Ctrl + Plus. Gentag for at zoome endnu tættere på. For at zoome ud igen bruger du genvejen Ctrl + Minus (bindestreg). Har du en touchskærm, er det endnu lettere at zoome ind og ud på websider, i dokumenter og billeder. Læg bare to fingre samlet på skærmen, der hvor du vil forstørre. Spred så fingrene fra hinanden for at zoome ind. Med en modsatrettet bevægelse kan du zoome ud igen. Hvis du bruger en mus, kan du desuden zoome ind ved at holde Ctrl-tasten nede og samtidig bruge musens rullehjul med den anden hånd. Sidst men ikke mindst har du i Windows også adgang til et forstørrelsesglas, så du kan forstørre en bestemt del af skærmen. Du kan bruge tastaturgenvejen + + (plus) til at åbne programmet. Når programmet er åbent, kan du bruge samme genvej til at zoome ind. Når du skal zoome ud, bruger du selvfølgelig + - (bindestreg). Fjern uønskede programmer Jo flere programmer, der kører på din computer, des langsommere bliver den. Hvis du vil have en hurtig computer, skal du sørge for, at den altid kører effektivt, og det gør du nemmest ved at afinstallere programmer, du ikke skal bruge til noget. Selv hvis programmerne slet ikke kører i baggrunden, er der ingen grund til at lade dem fylde på harddisken. Det er meget let at komme af med uønskede programmer. Åbn bare startmenuen, vælg Indstillinger > System og derefter Apps og funktioner. På en liste får du nu vist alle de programmer, der er installeret, og hvor 7
8 meget de fylder. Nogle Tips til windows 10 For at fjerne en app skal du bare markere den i listen og derefter klikke Fjern. I Windows 10 findes der to forskellige slags applikationer "universelle apps" og "skrivebordsapps". Førstnævnte type vil blive fjernet med det samme, når du trykker Fjern. Sidstnævnte type af programmer kræver dog lidt mere arbejde. Her vil der nemlig typisk åbne sig et lille vindue, hvor du skal igennem en kort afinstallationsproces. Som oftest skal du bare trykke Næste. Nogle programmer vil dog måske spørge dig, om du vil gemme de konfigurationsindstillinger, du har foretaget i programmet. Dette kan være oplysninger om, hvordan programmet ser ud eller opfører sig. Hvis du selv har tilpasset disse indstillinger, mens du har brugt programmet, kan det være en idé at gemme dem, sådan så du ikke skal ændre dem endnu en gang, hvis du installerer programmet igen i fremtiden. Du vil måske opleve at enkelte apps ikke kan slettes. Det er fordi de følger med Windows og på den ene eller den anden måde er essentielle for computerens drift. Hvis et program ikke svarer Hvis din computer pludselig opfører sig langsomt, kan det være fordi, der er et eller flere programmer, der bruger for mange ressourcer. I Windows kan du heldigvis let finde ud af, hvilket program der er problemet, vha. Joblisten. Tast Ctrl+Shift+Esc for at åbne Jobliste. Første gang du åbner Jobliste, vil du få vist den forsimplede version. Denne kan være nyttig, hvis et program er frosset helt i så fald vil der i listen stå Svarer ikke ud for programmet. For at afslutte programmet skal du bare markere det, og så trykke på knappen Afslut job nederst til højre. Hvis du vil undersøge, hvilke programmer der i øjeblikket bruger mange ressourcer, kan du udvide Joblisten ved at trykke på Flere oplysninger nederst i vinduet. Under fanen Processer kan du se alle de programmer, du har kørende, og hvor mange ressourcer de bruger. Du kan sortere listen på forskellige måder. De fleste brugere har ikke brug for at se alt det, der kører i baggrunden, og derfor kan du med fordel sortere listen efter navn ved at trykke på kolonnehovedet Navn. Nu vil listen blive inddelt i tre grupper: Apps, Bagrundsprocesser og Windows-processer. Gruppen Apps indeholder de programmer, du kontrollerer direkte. Øverst kan man se CPU-, disk-, hukommelse og netværksforbruget. Man kan på procenten se hvilken ressource, der udgør flaskehalsen. Hvis den er op mod de 100 % er det et problem. Klikker man på overskriften, fx CPU vil man få rangordnet Spild mindre tid på opstart Hvis du oplever, at din computer især er langsom lige når du har startet den op, kan der være en enkel forklaring. Det sker fordi en masse programmer er sat til at starte op automatisk, hvilket er krævende for processoren og harddisken. Hvis du ikke skal bruge alle disse programmer lige med det samme, når du starter computeren op (og det er det de færreste, der skal), er der absolut ingen grund til at lade dem spilde din tid. Derfor har du i Windows mulighed for at angive, hvilke programmer der må starte sammen med computeren, og hvilke der først må køre, når du selv åbner dem. Dette gøres via Joblisten. For at åbne Joblisten kan du enten bruge tastaturgenvejen Crtl + Shift + Esc eller højreklikke på startknappen og 8
9 vælge Jobliste fra genvejsmenuen. Hvis det er første gang du åbner Jobliste, skal du klikke Flere detaljer nederst i vinduet, så du får lidt flere muligheder. Gå nu til fanen Start. Her kan du i venstre kolonne se de programmer, der ønsker at starte sammen med computeren. I kolonnen Status kan du se, om de p.t. får lov til dette (Aktiveret) eller er indstillede til at lade være (Deaktiveret). I yderste højre kolonne kan du se, hvilken effekt de har på din computers ydelse umiddelbart efter opstart. Ved at markere et program og derefter vælge Deaktiver i nederste venstre hjørne kan du forhindre det i at starte op sammen med din computer. Kontrolpanel Igennem tiden har alle indstillinger i Windows altid været samlet i programmet Kontrolpanelet. I Windows 10 forholder det sig dog lidt anderledes. Nu findes der nemlig en ny indstillingsapp, som er mere simpel at finde rundt i, og som bare kaldes Indstillinger. Kontrolpanelet findes dog stadig i Windows 10. Det er nemlig ikke alle indstillinger, der kan tilgås i den nye app. Især de mere avancerede finjusteringer er gemt væk i det gode gamle kontrolpanel. Kontrolpanelet finder du ved at højreklikke på Startknappen, og derefter vælge Kontrolpanel fra genvejsmenuen. Herfra har du adgang til avancerede værktøjer som Enhedshåndtering og Bitlocker, men også de lidt mere fine indstillinger for fx mus og tastatur, der endnu ikke er migreret til Indstillinger. Med tiden må man forvente, at flere af kontrolpanelets justeringer flyttes hen i den nye Indstillings-app og måske vil kontrolpanelet en dag helt gå på pension. Indtil da er det dog nyttigt stadig at kunne finde det frem, når man skal bruge det. Kontrolpanelet rummer utroligt mange indstillinger, som er fordelt under forskellige kategorier og grupper. Leder du efter noget specifikt, kan det stærkt anbefales, at du bruger den smarte søgefunktion øverst til højre i vinduet. 9
Skrivebordet Windows 10
 Få adgang til Stifinder, Indstillinger og andre apps, du bruger ofte, i venstre side af menuen Start. Hvis du vil se alle dine apps og programmer, skal du vælge Alle apps. Vises der en pil til højre for
Få adgang til Stifinder, Indstillinger og andre apps, du bruger ofte, i venstre side af menuen Start. Hvis du vil se alle dine apps og programmer, skal du vælge Alle apps. Vises der en pil til højre for
INDHOLDSFORTEGNELSE. Windows 8.1... 5. KAPITEL ET... Den nye brugergrænseflade. KAPITEL TO... 23 Internet, e-mail, kontakter og kalender
 INDHOLDSFORTEGNELSE Windows 8.1... 5 KAPITEL ET... Den nye brugergrænseflade Sådan får du Windows 8.1 på din pc... 8 Startskærmen... 9 Skrivebordet... 10 Kvikguide til den nye brugergrænseflade... 11 Amulet-menuen...
INDHOLDSFORTEGNELSE Windows 8.1... 5 KAPITEL ET... Den nye brugergrænseflade Sådan får du Windows 8.1 på din pc... 8 Startskærmen... 9 Skrivebordet... 10 Kvikguide til den nye brugergrænseflade... 11 Amulet-menuen...
Kom i gang med Windows 10. Martin Simon. Forlaget TextMaster ISBN: 978-87-93170-31-5. e-bogsudgave 2016. Kopiering fra denne bog er ikke tilladt.
 Kom i gang med Windows 10 Martin Simon Forlaget TextMaster ISBN: 978-87-93170-31-5 e-bogsudgave 2016 Kopiering fra denne bog er ikke tilladt. Indholdsfortegnelse Forord Bruger ikke det indbyggede antivirus-program
Kom i gang med Windows 10 Martin Simon Forlaget TextMaster ISBN: 978-87-93170-31-5 e-bogsudgave 2016 Kopiering fra denne bog er ikke tilladt. Indholdsfortegnelse Forord Bruger ikke det indbyggede antivirus-program
Dit velkendte Windows, bare bedre. Din introduktion til Windows 8.1 til virksomheder
 Dit velkendte Windows, bare bedre. Din introduktion til Windows 8.1 til virksomheder Opdag startskærmen. Startskærmen indeholder alle dine vigtigste oplysninger. Dynamiske felter sørger for, at du altid
Dit velkendte Windows, bare bedre. Din introduktion til Windows 8.1 til virksomheder Opdag startskærmen. Startskærmen indeholder alle dine vigtigste oplysninger. Dynamiske felter sørger for, at du altid
Jobliste overblik
 Kompakt Jobliste. Du kan starte Jobliste på mange måder. Du kan højreklikke på start knappen eller på proceslinjen, og vælge Jobliste i menuen, der kommer til syne. Du kan også åbne Jobliste med genvejstaster
Kompakt Jobliste. Du kan starte Jobliste på mange måder. Du kan højreklikke på start knappen eller på proceslinjen, og vælge Jobliste i menuen, der kommer til syne. Du kan også åbne Jobliste med genvejstaster
Windows Vista 1. Side 1 af 10
 Windows vista...2 Lukke for PC,en...3 Velkomstcenter...3 Finde/starte et program...4 Alle programmer...5 Menuen Start...5 Stifinder...6 Windows Sidepanel og gadgets...7 Dokumenter...7 Tilbehør...8 Windows
Windows vista...2 Lukke for PC,en...3 Velkomstcenter...3 Finde/starte et program...4 Alle programmer...5 Menuen Start...5 Stifinder...6 Windows Sidepanel og gadgets...7 Dokumenter...7 Tilbehør...8 Windows
Velkommen til 1. omgang af IT for let øvede
 Velkommen til 1. omgang af IT for let øvede Kursus er hjælp til selvhjælp og I får mest ud af det, hvis I også derhjemme afsætter nogle timer til øvelser på jeres computer. Vi sørger for hjemmeopgaver!!
Velkommen til 1. omgang af IT for let øvede Kursus er hjælp til selvhjælp og I får mest ud af det, hvis I også derhjemme afsætter nogle timer til øvelser på jeres computer. Vi sørger for hjemmeopgaver!!
Velkommen til IT for let øvede
 Velkommen til IT for let øvede Kursus er hjælp til selvhjælp og I får mest ud af det, hvis I også derhjemme afsætter nogle timer til øvelser på jeres computer. Vi sørger for hjemmeopgaver!! Der er masser
Velkommen til IT for let øvede Kursus er hjælp til selvhjælp og I får mest ud af det, hvis I også derhjemme afsætter nogle timer til øvelser på jeres computer. Vi sørger for hjemmeopgaver!! Der er masser
Sådan nulstiller du dine netværks indstillinger i Windows
 2017 Sådan nulstiller du dine netværks indstillinger i Windows NewTech IT Norgesvej 17 6100 Haderslev Tlf. 79 306 153 info@newtechit.dk www.newtechit.dk 29-04-2017 Indholdsfortegnelse Indledning... 2 Første
2017 Sådan nulstiller du dine netværks indstillinger i Windows NewTech IT Norgesvej 17 6100 Haderslev Tlf. 79 306 153 info@newtechit.dk www.newtechit.dk 29-04-2017 Indholdsfortegnelse Indledning... 2 Første
Undervisning Windows 8(.1)
 Undervisning Windows 8(.1) Kursusmateriale Jeg vil her forsøge at opridse de basale begreber og funktioner vi har gennemgået på kurset. Da der har været mange spørgsmål løbende, som ikke er besvaret her,
Undervisning Windows 8(.1) Kursusmateriale Jeg vil her forsøge at opridse de basale begreber og funktioner vi har gennemgået på kurset. Da der har været mange spørgsmål løbende, som ikke er besvaret her,
Få det bedste fra Windows 10
 PRØV TO NYE, FANTASTISKE FUNKTIONER: Få det bedste fra Windows 0 Windows 0 byder på en perlerække af nye og spændende funktioner. Vi har fundet to smarte programmer, der giver dig en forsmag på det nye
PRØV TO NYE, FANTASTISKE FUNKTIONER: Få det bedste fra Windows 0 Windows 0 byder på en perlerække af nye og spændende funktioner. Vi har fundet to smarte programmer, der giver dig en forsmag på det nye
Indhold. Tablet Guides
 Indhold Start tablet og Arbejdsmiljøbog... 2 Grund indstillinger... 3 Opret notat i PDF... 5 Overfør Arbejdsmiljøbogen fra PC til tablet... 6 Overfør filer mellem PC og tablet... 9 Start tablet og Arbejdsmiljøbog
Indhold Start tablet og Arbejdsmiljøbog... 2 Grund indstillinger... 3 Opret notat i PDF... 5 Overfør Arbejdsmiljøbogen fra PC til tablet... 6 Overfør filer mellem PC og tablet... 9 Start tablet og Arbejdsmiljøbog
IT i dagtilbud. Begynder manual VIFIN. Af Elin B. Odgaard
 IT i dagtilbud Begynder manual Af Elin B. Odgaard VIFIN Indholdsfortegnelse IPad'en og dens dele Sådan ser ipad'en ud - Forsiden Sådan ser ipad'en ud - Bagsiden For at komme igang Hjemmeskærm som funktion
IT i dagtilbud Begynder manual Af Elin B. Odgaard VIFIN Indholdsfortegnelse IPad'en og dens dele Sådan ser ipad'en ud - Forsiden Sådan ser ipad'en ud - Bagsiden For at komme igang Hjemmeskærm som funktion
Arbejde i Citrix. Vejledning. Hvordan du logger ind på Citrix med Windows 8.1 og opretter genveje til login IT-AFDELINGEN
 Af: Anders C. H. Pedersen E-mail: Achp@norddjurs.dk Revideret: 7. juli 2015 IT-AFDELINGEN Vejledning Arbejde i Citrix Hvordan du logger ind på Citrix med Windows 8.1 og opretter genveje til login Norddjurs
Af: Anders C. H. Pedersen E-mail: Achp@norddjurs.dk Revideret: 7. juli 2015 IT-AFDELINGEN Vejledning Arbejde i Citrix Hvordan du logger ind på Citrix med Windows 8.1 og opretter genveje til login Norddjurs
Indhold HTC Desire X... 1
 HTC Desire X Her er en guide til softwareopdatering af HTC Desire X, opsætning og sletning af e-mail, skift af adgangskode og signatur, nulstilling ved bortkomst, samt opsætning af skærmlås. Indhold HTC
HTC Desire X Her er en guide til softwareopdatering af HTC Desire X, opsætning og sletning af e-mail, skift af adgangskode og signatur, nulstilling ved bortkomst, samt opsætning af skærmlås. Indhold HTC
Større tekst og farver i Windows 8.1 (Skrivebord tilstand)
 Større tekst og farver i Windows 8.1 (Skrivebord tilstand) Vejledning til opsætning af forstørret tekst og farver/kontrast i Windows 8.1. Med Windows 8 introducerede Microsoft en ny Startskærm med flise-genveje
Større tekst og farver i Windows 8.1 (Skrivebord tilstand) Vejledning til opsætning af forstørret tekst og farver/kontrast i Windows 8.1. Med Windows 8 introducerede Microsoft en ny Startskærm med flise-genveje
Genvejstaster til Windows
 Genvejstaster til Windows Selvom musen er et praktisk redskab, er den langt fra altid den hurtigste måde at styre computeren på. Ofte vil det være meget hurtigere at bruge genvejstaster. Hvis du sidder
Genvejstaster til Windows Selvom musen er et praktisk redskab, er den langt fra altid den hurtigste måde at styre computeren på. Ofte vil det være meget hurtigere at bruge genvejstaster. Hvis du sidder
INDHOLDSFORTEGNELSE. ipad - Apples geniale tablet... Forord. KAPITEL ET... 7 Hurtigt i gang med din ipad. KAPITEL TO... 25 Safari på internettet
 INDHOLDSFORTEGNELSE ipad - Apples geniale tablet... Forord KAPITEL ET... 7 Hurtigt i gang med din ipad Aktivér din ipad... 8 Opdater til ios 8... 9 Sluk og tænd din ipad... 10 Sæt din ipad på vågeblus...
INDHOLDSFORTEGNELSE ipad - Apples geniale tablet... Forord KAPITEL ET... 7 Hurtigt i gang med din ipad Aktivér din ipad... 8 Opdater til ios 8... 9 Sluk og tænd din ipad... 10 Sæt din ipad på vågeblus...
INDHOLDSFORTEGNELSE. Et stort spring... 7 Jesper Bove-Nielsen, forlagsdirektør. KAPITEL ET... 9 Introduktion til Windows 7
 INDHOLDSFORTEGNELSE Et stort spring... 7 Jesper Bove-Nielsen, forlagsdirektør KAPITEL ET... 9 Introduktion til Windows 7 Windows 7-udgaver... 10 32- eller 64-bit version af Windows 7... 11 Hardware...
INDHOLDSFORTEGNELSE Et stort spring... 7 Jesper Bove-Nielsen, forlagsdirektør KAPITEL ET... 9 Introduktion til Windows 7 Windows 7-udgaver... 10 32- eller 64-bit version af Windows 7... 11 Hardware...
Din brugermanual HP PAVILION DV2820EA http://da.yourpdfguides.com/dref/4149132
 Du kan læse anbefalingerne i brugervejledningen, den tekniske guide eller i installationsguiden. Du finder svarene til alle dine spørgsmål i HP PAVILION DV2820EA i brugermanualen (information, specifikationer,
Du kan læse anbefalingerne i brugervejledningen, den tekniske guide eller i installationsguiden. Du finder svarene til alle dine spørgsmål i HP PAVILION DV2820EA i brugermanualen (information, specifikationer,
Skifte til OneNote 2010
 I denne vejledning Microsoft Microsoft OneNote 2010 ser meget anderledes ud end OneNote 2007, og vi har derfor oprettet denne vejledning, så du hurtigere kan komme i gang med at bruge programmet. Læs videre
I denne vejledning Microsoft Microsoft OneNote 2010 ser meget anderledes ud end OneNote 2007, og vi har derfor oprettet denne vejledning, så du hurtigere kan komme i gang med at bruge programmet. Læs videre
Sådan starter du PowerPoint vha. Start-knappen
 Bliv en haj til IT i hverdagen 4.3 PowerPoint Microsoft PowerPoint er et præsentationsprogram, som kan bruges til at oprette flotte præsentationer, der enten kan udskrives eller afspilles på en computer.
Bliv en haj til IT i hverdagen 4.3 PowerPoint Microsoft PowerPoint er et præsentationsprogram, som kan bruges til at oprette flotte præsentationer, der enten kan udskrives eller afspilles på en computer.
Windows 7. Windows 7. Øvelse 1: Genveje. Øvelse 2: Installer en printer. Øvelse 3: Diverse små programmer
 Windows 7 Øvelse 1: Genveje Højreklik på et tomt sted på skrivebordet og opret en Ny mappe. Omdøb mappen til Edb Åbn Word ved at klikke I følgende rækkefølge: Startknap Alle programmer Microsoft Office
Windows 7 Øvelse 1: Genveje Højreklik på et tomt sted på skrivebordet og opret en Ny mappe. Omdøb mappen til Edb Åbn Word ved at klikke I følgende rækkefølge: Startknap Alle programmer Microsoft Office
Startvejledning. Microsoft OneNote 2013 ser anderledes ud end tidligere versioner, så vi har lavet denne guide for at gøre din læreproces nemmere.
 Startvejledning Microsoft OneNote 2013 ser anderledes ud end tidligere versioner, så vi har lavet denne guide for at gøre din læreproces nemmere. Skifte mellem berøringstilstand og mus Hvis du bruger OneNote
Startvejledning Microsoft OneNote 2013 ser anderledes ud end tidligere versioner, så vi har lavet denne guide for at gøre din læreproces nemmere. Skifte mellem berøringstilstand og mus Hvis du bruger OneNote
Så skal vi i gang med Windows 8. Her får du de bedste eksperttips.
 Så skal vi i gang med Windows 8. Her får du de bedste eksperttips. Windows 8 er ankommet, og du er måske allerede i gang med at prøve det. Hvis du er vant til Windows 7, XP eller Vista, har du sikkert
Så skal vi i gang med Windows 8. Her får du de bedste eksperttips. Windows 8 er ankommet, og du er måske allerede i gang med at prøve det. Hvis du er vant til Windows 7, XP eller Vista, har du sikkert
Brug af Office 365 på din iphone eller ipad
 Brug af Office 365 på din iphone eller ipad Startvejledning Se mail Konfigurer din iphone eller ipad til at sende og modtage e-mail fra dit Office 365-konto. Se din kalender, uanset hvor du er Du kan altid
Brug af Office 365 på din iphone eller ipad Startvejledning Se mail Konfigurer din iphone eller ipad til at sende og modtage e-mail fra dit Office 365-konto. Se din kalender, uanset hvor du er Du kan altid
OS X Mavericks Godt i gang med Mac
 DANIEL RIEGELS OS X Mavericks Godt i gang med Mac INDHOLDSFORTEGNELSE Indledning... Daniel Riegels KAPITEL ET... Hurtigt i gang med din Mac Skrivebordet... 10 Docken... 11 Alle dine programmer i Launchpad...
DANIEL RIEGELS OS X Mavericks Godt i gang med Mac INDHOLDSFORTEGNELSE Indledning... Daniel Riegels KAPITEL ET... Hurtigt i gang med din Mac Skrivebordet... 10 Docken... 11 Alle dine programmer i Launchpad...
Nye brugere på Mægler Cloud
 Nye brugere på Mægler Cloud - Kom godt fra start Finder du ikke svaret på dit spørgsmål i nedenstående liste, så kontakt C&B Support på mail support@cb.dk (husk at angive kundenummer) eller telefon 4332
Nye brugere på Mægler Cloud - Kom godt fra start Finder du ikke svaret på dit spørgsmål i nedenstående liste, så kontakt C&B Support på mail support@cb.dk (husk at angive kundenummer) eller telefon 4332
Generelt Windows tidligere versioner... 1 Windows Apple Mac Log på... 2 Rediger dokumentet Tilføj et tillægsdokument...
 Vejledning i brug af dli dokumenthåndteringssystemet til forfattere og referenter Indhold Vejledning i brug af dli dokumenthåndteringssystemet til forfattere og referenter... 1 Generelt... 1 Windows tidligere
Vejledning i brug af dli dokumenthåndteringssystemet til forfattere og referenter Indhold Vejledning i brug af dli dokumenthåndteringssystemet til forfattere og referenter... 1 Generelt... 1 Windows tidligere
Opskrift på brug af scanneren
 Opskrift på brug af scanneren Dette er den grundlæggende vejledning om brug af scanneren. Den beskriver arbejdsgangen når man arbejder med papirfotos. Version 2018-11-19 Der findes to supplerende vejledninger.
Opskrift på brug af scanneren Dette er den grundlæggende vejledning om brug af scanneren. Den beskriver arbejdsgangen når man arbejder med papirfotos. Version 2018-11-19 Der findes to supplerende vejledninger.
TouchPad og tastatur. Dokumentets bestillingsnr.: I denne vejledning beskrives TouchPad og tastaturet på computeren.
 TouchPad og tastatur Dokumentets bestillingsnr.: 430406-081 Januar 2007 I denne vejledning beskrives TouchPad og tastaturet på computeren. Indholdsfortegnelse 1 TouchPad Identifikation af TouchPad.......................
TouchPad og tastatur Dokumentets bestillingsnr.: 430406-081 Januar 2007 I denne vejledning beskrives TouchPad og tastaturet på computeren. Indholdsfortegnelse 1 TouchPad Identifikation af TouchPad.......................
Der findes mange ting på nettet, som du kan hente ned på din computer bl.a. billeder, tekstdokumenter og installationsfiler til programmer.
 Microsoft browser Edge Når du skal på internettet i Windows 10, bruger du som udgangspunkt programmet Microsoft Edge. Det er en helt ny, simpel internetbrowser med en række spændende funktioner. Du kan
Microsoft browser Edge Når du skal på internettet i Windows 10, bruger du som udgangspunkt programmet Microsoft Edge. Det er en helt ny, simpel internetbrowser med en række spændende funktioner. Du kan
Mobil og tablets. Vejledning. Opsætning af ipad IT-AFDELINGEN. Af: Anders C. H. Pedersen E-mail: Achp@norddjurs.dk Revideret: 12.
 Af: Anders C. H. Pedersen E-mail: Achp@norddjurs.dk Revideret: 12. november 2014 IT-AFDELINGEN Vejledning Mobil og tablets Opsætning af ipad Norddjurs Kommune. Torvet 3. 8500 Grenå Tlf.: 89 59 10 00. www.norddjurs.dk
Af: Anders C. H. Pedersen E-mail: Achp@norddjurs.dk Revideret: 12. november 2014 IT-AFDELINGEN Vejledning Mobil og tablets Opsætning af ipad Norddjurs Kommune. Torvet 3. 8500 Grenå Tlf.: 89 59 10 00. www.norddjurs.dk
Genvejstaster til Windows
 Genvejstaster til Windows Selvom musen er et praktisk redskab, er den langt fra altid den hurtigste måde at styre computeren på. Ofte vil det være meget hurtigere at bruge genvejstaster. Hvis du sidder
Genvejstaster til Windows Selvom musen er et praktisk redskab, er den langt fra altid den hurtigste måde at styre computeren på. Ofte vil det være meget hurtigere at bruge genvejstaster. Hvis du sidder
Keepit Classic. Keepit Classic Relaterede Problemer
 Keepit Classic Relaterede Problemer Ændre email-adresse til login Er du Keepit erhverv kunde (PRO / Server konto) kan du selv ændre din e-mail adresse i kontrolpanelet Gå i kontrolpanel på cp.keepit.com/login
Keepit Classic Relaterede Problemer Ændre email-adresse til login Er du Keepit erhverv kunde (PRO / Server konto) kan du selv ændre din e-mail adresse i kontrolpanelet Gå i kontrolpanel på cp.keepit.com/login
Svar på de mest almindelige Citrix spørgsmål
 Svar på de mest almindelige Citrix spørgsmål Henrik Meyer og Ajâja Hyttel Oprettet: 24/6-13 Sidst revideret 14/5-14 h t t p s : / / c i t r i x. a a b n e t. d k Hvad er nyt i Citrix?... 2 Hvis du ikke
Svar på de mest almindelige Citrix spørgsmål Henrik Meyer og Ajâja Hyttel Oprettet: 24/6-13 Sidst revideret 14/5-14 h t t p s : / / c i t r i x. a a b n e t. d k Hvad er nyt i Citrix?... 2 Hvis du ikke
Windows 7 Instruktionsvideo
 1. Mus og tastatur (4:17) Du lærer vigtige taster på tastaturet at kende, samt hvordan du skal anvende musen i Windows 7. 2. Skrivebordet (4:39) Du lærer at arbejde med Skrivebordet i Windows 7 og kommer
1. Mus og tastatur (4:17) Du lærer vigtige taster på tastaturet at kende, samt hvordan du skal anvende musen i Windows 7. 2. Skrivebordet (4:39) Du lærer at arbejde med Skrivebordet i Windows 7 og kommer
Brugervejledning til trådløs router Sådan opsætter du din trådløse router i fiberboksen fra GE Fibernet
 Brugervejledning til trådløs router Sådan opsætter du din trådløse router i fiberboksen fra GE Fibernet Fiberbredbånd TV Telefoni www.gefibernet.dk Indhold 4 Aktivering af det trådløse netværk 7 Opkobling
Brugervejledning til trådløs router Sådan opsætter du din trådløse router i fiberboksen fra GE Fibernet Fiberbredbånd TV Telefoni www.gefibernet.dk Indhold 4 Aktivering af det trådløse netværk 7 Opkobling
Vejledning i brug af dli dokumenthåndteringssystemet til virksomheder
 Vejledning i brug af dli dokumenthåndteringssystemet til virksomheder Indhold Generelt... 1 Windows tidligere versioner... 1 Windows 10... 2 Apple Mac... 2 Log på... 2 Rediger dokumentet... 2 Tilføj et
Vejledning i brug af dli dokumenthåndteringssystemet til virksomheder Indhold Generelt... 1 Windows tidligere versioner... 1 Windows 10... 2 Apple Mac... 2 Log på... 2 Rediger dokumentet... 2 Tilføj et
Brugervejledning til lejet ekstern trådløs router
 Brugervejledning til lejet ekstern trådløs router Sådan opsætter du den lejede eksterne trådløse router fra AURA Fiber Fiberbredbånd TV Telefoni Indhold 4 Aktivering af det trådløse netværk 7 Opkobling
Brugervejledning til lejet ekstern trådløs router Sådan opsætter du den lejede eksterne trådløse router fra AURA Fiber Fiberbredbånd TV Telefoni Indhold 4 Aktivering af det trådløse netværk 7 Opkobling
ViKoSys. Virksomheds Kontakt System
 ViKoSys Virksomheds Kontakt System 1 Hvad er det? Virksomheds Kontakt System er udviklet som et hjælpeværkstøj til iværksættere og andre virksomheder som gerne vil have et værktøj hvor de kan finde og
ViKoSys Virksomheds Kontakt System 1 Hvad er det? Virksomheds Kontakt System er udviklet som et hjælpeværkstøj til iværksættere og andre virksomheder som gerne vil have et værktøj hvor de kan finde og
AgroSoft A/S AgroSync
 AgroSoft A/S AgroSync AgroSync er et AgroSoft A/S værktøj, der bliver brugt til filudveksling imellem WinSvin og PocketPigs. Fordele ved at bruge AgroSync: Brugeren bestemmer overførsels tidspunktet for
AgroSoft A/S AgroSync AgroSync er et AgroSoft A/S værktøj, der bliver brugt til filudveksling imellem WinSvin og PocketPigs. Fordele ved at bruge AgroSync: Brugeren bestemmer overførsels tidspunktet for
Introduktion til OneDrive. Windows-selvstudium: Side 11 af 11
 Introduktion til OneDrive Windows-selvstudium: Side 11 af 11 I Windows 8.1 og Windows RT 8.1 kan du nemt gemme dine filer i OneDrive og åbne dem fra en hvilken som helst enhed, f.eks. din pc, tablet eller
Introduktion til OneDrive Windows-selvstudium: Side 11 af 11 I Windows 8.1 og Windows RT 8.1 kan du nemt gemme dine filer i OneDrive og åbne dem fra en hvilken som helst enhed, f.eks. din pc, tablet eller
Startvejledning. Microsoft PowerPoint 2013 ser anderledes ud end tidligere versioner, så vi lavet denne guide for at gøre din læreproces nemmere.
 Startvejledning Microsoft PowerPoint 2013 ser anderledes ud end tidligere versioner, så vi lavet denne guide for at gøre din læreproces nemmere. Find det du skal bruge Klik på en fane på båndet for at
Startvejledning Microsoft PowerPoint 2013 ser anderledes ud end tidligere versioner, så vi lavet denne guide for at gøre din læreproces nemmere. Find det du skal bruge Klik på en fane på båndet for at
Dan Rolsted PIT. Side 1
 Side 1 Side 2 Indledning I denne vejledning vil der vises hvordan Office 365 opsættes på de forskellige platforme, herunder IOS (ipad) og Android (HTC One). Derudover vil der også være vejledning til Windows
Side 1 Side 2 Indledning I denne vejledning vil der vises hvordan Office 365 opsættes på de forskellige platforme, herunder IOS (ipad) og Android (HTC One). Derudover vil der også være vejledning til Windows
Vejledning til brug af IT for nye Studerende/ Elever og Kursister.
 Vejledning til brug af IT for nye Studerende/ Elever og Kursister. 8 Udgave: Maj.2014 IT Center Syd byder dig velkommen til EUC Syd. Denne vejledning er lavet for at gøre det nemmere for dig som Studerende/Elev/kursist,
Vejledning til brug af IT for nye Studerende/ Elever og Kursister. 8 Udgave: Maj.2014 IT Center Syd byder dig velkommen til EUC Syd. Denne vejledning er lavet for at gøre det nemmere for dig som Studerende/Elev/kursist,
Installer nyt image på din PC - Windows 7
 Installer nyt image på din PC - Windows 7 1 Tryk F12 og hent nyt image til din PC...2 2 Log på første gang efter installationen...2 3 Din Citrix sådan tilpasser du dine systemer/applikationer...3 3.a Tilføj
Installer nyt image på din PC - Windows 7 1 Tryk F12 og hent nyt image til din PC...2 2 Log på første gang efter installationen...2 3 Din Citrix sådan tilpasser du dine systemer/applikationer...3 3.a Tilføj
Styresystemet er den del af softwaren, der sammenkæder hardware og brugerprogrammer, således at de kan arbejde sammen.
 Hvad sker der, når der tændes for PC en? Når computeren tændes, kontrolleres en række funktioner, bl.a. ram, harddisk, mus, tastatur, diskettedrev og lignende, før det rigtige Windows- billede vises på
Hvad sker der, når der tændes for PC en? Når computeren tændes, kontrolleres en række funktioner, bl.a. ram, harddisk, mus, tastatur, diskettedrev og lignende, før det rigtige Windows- billede vises på
INDHOLDSFORTEGNELSE. Windows 10 Smartere end nogensinde før KAPITEL ET... 7 Kom hurtigt i gang med Windows 10
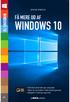 INDHOLDSFORTEGNELSE Windows 10 Smartere end nogensinde før... 5 KAPITEL ET... 7 Kom hurtigt i gang med Windows 10 Installer Windows 10... 8 Tjekliste inden opgradering... 9 Slip for junkprogrammer... 10
INDHOLDSFORTEGNELSE Windows 10 Smartere end nogensinde før... 5 KAPITEL ET... 7 Kom hurtigt i gang med Windows 10 Installer Windows 10... 8 Tjekliste inden opgradering... 9 Slip for junkprogrammer... 10
FOTO strategi Gem Udvælg Rediger Gem
 FOTO strategi 1. Gem billederne i en mappe på skrivebordet a. Opret en mappe på skrivebordet og navngiv den evt. med årstallet. b. Kopier billederne i kameraets DCIM-mappe og sæt den ind i mappen på skrivebordet.
FOTO strategi 1. Gem billederne i en mappe på skrivebordet a. Opret en mappe på skrivebordet og navngiv den evt. med årstallet. b. Kopier billederne i kameraets DCIM-mappe og sæt den ind i mappen på skrivebordet.
Lær på 60 minutter. Windows10 GUIDE KÆMPE. Nu kan du tage fuld kontrol over Windows 10 med vores præsentation af de vigtigste funktioner.
 KÆMPE GUIDE RIV UD OG GEM Nu kan du tage fuld kontrol over Windows 0 med vores præsentation af de vigtigste funktioner. Windows0 Lær KOM GODT I GANG PÅ BLOT ÉN TIME: Få en perfekt start med Windows 0 TIP!
KÆMPE GUIDE RIV UD OG GEM Nu kan du tage fuld kontrol over Windows 0 med vores præsentation af de vigtigste funktioner. Windows0 Lær KOM GODT I GANG PÅ BLOT ÉN TIME: Få en perfekt start med Windows 0 TIP!
Vejledning. Indhold. 1. Kryptering. 2. Vigtig information
 Vejledning Afdeling UCL Erhvervsakademi og Professionshøjskole IT Oprettet 12.09.2019 Redigeret 25.10.2019 Udarbejdet af Lone Petersen Dokumentnavn (DK) Bitlocker og FileVault kryptering studerende UCL
Vejledning Afdeling UCL Erhvervsakademi og Professionshøjskole IT Oprettet 12.09.2019 Redigeret 25.10.2019 Udarbejdet af Lone Petersen Dokumentnavn (DK) Bitlocker og FileVault kryptering studerende UCL
SAMSUNG GALAXY TAB VEJLEDNING INDHOLD
 1 SAMSUNG GALAXY TAB VEJLEDNING INDHOLD SYNKRONISERING MED KIES...2 FØRSTEGANGSOPSÆTNING...3 IKONER OG NAVIGATION...4 TILGÅ DET TRÅDLØSE NETVÆRK...5 OPSÆTNING AF E-MAIL OG KALENDER...7 E-MAIL FUNKTIONER...9
1 SAMSUNG GALAXY TAB VEJLEDNING INDHOLD SYNKRONISERING MED KIES...2 FØRSTEGANGSOPSÆTNING...3 IKONER OG NAVIGATION...4 TILGÅ DET TRÅDLØSE NETVÆRK...5 OPSÆTNING AF E-MAIL OG KALENDER...7 E-MAIL FUNKTIONER...9
Hotmail bliver til Outlook
 FÅ MEST UD AF DIN MAILKONTO: Hotmail bliver til Outlook Den populære e-mail-tjeneste Hotmail har fået en ordentlig overhaling og har samtidig skiftet navn til Outlook. Følg med i vores guide, og bliv fortrolig
FÅ MEST UD AF DIN MAILKONTO: Hotmail bliver til Outlook Den populære e-mail-tjeneste Hotmail har fået en ordentlig overhaling og har samtidig skiftet navn til Outlook. Følg med i vores guide, og bliv fortrolig
WINDOWS 7 FOR SENIORER
 Hvis du har Windows 7 på din computer, er dette hæfte noget for dig. Hæftet er fyldt med eksempler og illustrationer, der gør det nemt for dig at følge anvisningerne, når du selv sidder ved computeren.
Hvis du har Windows 7 på din computer, er dette hæfte noget for dig. Hæftet er fyldt med eksempler og illustrationer, der gør det nemt for dig at følge anvisningerne, når du selv sidder ved computeren.
Brugervejledning til trådløs router
 Brugervejledning til trådløs router Sådan opsætter du din trådløse router i fiberboksen fra EnergiMidt Fiberbredbånd TV Telefoni www.energimidt.dk Fiberbredbånd TV Telefoni 2 Indhold 4 Aktivering af det
Brugervejledning til trådløs router Sådan opsætter du din trådløse router i fiberboksen fra EnergiMidt Fiberbredbånd TV Telefoni www.energimidt.dk Fiberbredbånd TV Telefoni 2 Indhold 4 Aktivering af det
7. Indstilling af den trådløse forbindelse i Windows XP
 7. Indstilling af den trådløse forbindelse i Windows XP Gør klar til indstilling Når du skal i gang med at konfigurere den computer, der skal væres trådløs, er det en god idé at bevare kabelforbindelsen
7. Indstilling af den trådløse forbindelse i Windows XP Gør klar til indstilling Når du skal i gang med at konfigurere den computer, der skal væres trådløs, er det en god idé at bevare kabelforbindelsen
Arbejde i Citrix. Vejledning. Hvordan du logger ind på Citrix med Windows 8.1 og opretter genveje til login IT-AFDELINGEN
 Af: Anders C. H. Pedersen E-mail: Achp@norddjurs.dk Revideret: 7. juli 2015 IT-AFDELINGEN Vejledning Arbejde i Citrix Hvordan du logger ind på Citrix med Windows 8.1 og opretter genveje til login Norddjurs
Af: Anders C. H. Pedersen E-mail: Achp@norddjurs.dk Revideret: 7. juli 2015 IT-AFDELINGEN Vejledning Arbejde i Citrix Hvordan du logger ind på Citrix med Windows 8.1 og opretter genveje til login Norddjurs
HTC ONE og HTC ONE mini
 HTC ONE og HTC ONE mini Her er en guide til softwareopdatering af HTC ONE og HTC ONE mini, opsætning og sletning af e-mail, skift af adgangskode og signatur, nulstilling ved bortkomst, samt opsætning af
HTC ONE og HTC ONE mini Her er en guide til softwareopdatering af HTC ONE og HTC ONE mini, opsætning og sletning af e-mail, skift af adgangskode og signatur, nulstilling ved bortkomst, samt opsætning af
Windows 7 For nye brugere
 Windows 7 For nye brugere 1 Indholdsfortegnelse Køb videobøger på Forlaget Globe 6 Læs mere om TextMaster på www.videobog.dk. 6 Forord og intro... 7 En onlinebog, som er konverteret fra en videobog 7 I
Windows 7 For nye brugere 1 Indholdsfortegnelse Køb videobøger på Forlaget Globe 6 Læs mere om TextMaster på www.videobog.dk. 6 Forord og intro... 7 En onlinebog, som er konverteret fra en videobog 7 I
Sådan logger du ind... 2 Hvilke mapper kan du tilgå... 3 Visning af eksempel af en fil... 5 Sådan deler du en fil... 7 Se hvad du deler med andre...
 Sådan logger du ind... 2 Hvilke mapper kan du tilgå... 3 Visning af eksempel af en fil... 5 Sådan deler du en fil... 7 Se hvad du deler med andre... 9 Offline synkronisering... 11 Klienter til mobile enheder...
Sådan logger du ind... 2 Hvilke mapper kan du tilgå... 3 Visning af eksempel af en fil... 5 Sådan deler du en fil... 7 Se hvad du deler med andre... 9 Offline synkronisering... 11 Klienter til mobile enheder...
Stifinder er et program til navigere rundt med i dine mapper (biblioteker) på din computers Harddisk.
 Stifinder Stifinder er et program til navigere rundt med i dine mapper (biblioteker) på din computers Harddisk. Den bruges også til at Oprette, Slette, Flytte og Omdøbe, samt sortere i dem. Den traditionelle
Stifinder Stifinder er et program til navigere rundt med i dine mapper (biblioteker) på din computers Harddisk. Den bruges også til at Oprette, Slette, Flytte og Omdøbe, samt sortere i dem. Den traditionelle
FAQ - Ofte stillede spørgsmål Oprettet af: lema 05-02-2008 Rettet af: memo 08-06-2015
 Indholdsfortegnelse Hvordan tilslutter jeg min notebook til en projektor på skolen?... 2 Hvordan tilslutter jeg min notebook til højtalerne i klassen?... 2 Hvordan tilslutter jeg en af skolens printere?...
Indholdsfortegnelse Hvordan tilslutter jeg min notebook til en projektor på skolen?... 2 Hvordan tilslutter jeg min notebook til højtalerne i klassen?... 2 Hvordan tilslutter jeg en af skolens printere?...
Opskrift på brug af scanneren
 Opskrift på brug af scanneren Dette er den grundlæggende vejledning om brug af scanneren. Den beskriver arbejdsgangen når man arbejder med papirfotos. Der findes to supplerende vejledninger. Dels en vejledning
Opskrift på brug af scanneren Dette er den grundlæggende vejledning om brug af scanneren. Den beskriver arbejdsgangen når man arbejder med papirfotos. Der findes to supplerende vejledninger. Dels en vejledning
Vejledning til brug af IT Elever.
 Vejledning til brug af IT Elever. 2 Udgave: Maj.2014 IT Center Syd byder dig velkommen til Sønderborg produktionshøjskole. Denne vejledning er lavet for at gøre det nemmere for dig som Elev, at benytte
Vejledning til brug af IT Elever. 2 Udgave: Maj.2014 IT Center Syd byder dig velkommen til Sønderborg produktionshøjskole. Denne vejledning er lavet for at gøre det nemmere for dig som Elev, at benytte
I løbet af 2017 vil C-drevet på alle UCL s bærbare computere automatisk blive krypteret med BitLocker.
 BitLocker BitLocker kan bruges til kryptering af drev for at beskytte alle filer, der er gemt på drevet. Til kryptering af interne harddiske, f.eks. C-drevet, bruges BitLocker, mens man bruger BitLocker
BitLocker BitLocker kan bruges til kryptering af drev for at beskytte alle filer, der er gemt på drevet. Til kryptering af interne harddiske, f.eks. C-drevet, bruges BitLocker, mens man bruger BitLocker
Kom godt i gang! Brugervejledning til Fiberbredbånd, Webmail og e-mailopsætning. Fiberbredbånd TV Telefoni www.energimidt.dk
 Kom godt i gang! Brugervejledning til Fiberbredbånd, Webmail og e-mailopsætning Fiberbredbånd TV Telefoni www.energimidt.dk Fiberbredbånd TV Telefoni Indhold 4 Opkobling til internettet 5 Oprettelse på
Kom godt i gang! Brugervejledning til Fiberbredbånd, Webmail og e-mailopsætning Fiberbredbånd TV Telefoni www.energimidt.dk Fiberbredbånd TV Telefoni Indhold 4 Opkobling til internettet 5 Oprettelse på
Viditronic NDVR Quick Guide. Ver. 2.0
 Viditronic NDVR Quick Guide Ver. 2.0 1 Indholdsfortegnelse 1. HOVEDMENU 3 1.1 START 5 1.2 AKTIVITETSINDIKATOR: 7 1.3 INFORMATIONS VINDUE: 7 1.4 PTZ KAMERA KONTROL: 7 1.5 SKÆRMMENU 8 1.5.1 AKTIVER BEVÆGELSE:
Viditronic NDVR Quick Guide Ver. 2.0 1 Indholdsfortegnelse 1. HOVEDMENU 3 1.1 START 5 1.2 AKTIVITETSINDIKATOR: 7 1.3 INFORMATIONS VINDUE: 7 1.4 PTZ KAMERA KONTROL: 7 1.5 SKÆRMMENU 8 1.5.1 AKTIVER BEVÆGELSE:
Tillykke med din nye Surface
 Sådan kommer du igang med din Surface Tillykke med din nye Surface Du har nu fået lov at låne en Surface til skolebrug. Den består af 4 dele: Tablet, tastatur, pen og strømforsyning. Alle dele skal der
Sådan kommer du igang med din Surface Tillykke med din nye Surface Du har nu fået lov at låne en Surface til skolebrug. Den består af 4 dele: Tablet, tastatur, pen og strømforsyning. Alle dele skal der
OPSÆTNING AF TRÅDLØS ROUTER
 OPSÆTNING AF TRÅDLØS ROUTER Opsætning af router Opkopling af computer til trådløst netværk Waoo leveres af dit lokale energiselskab 1 FIBERBREDBÅND TV TELEFONI ENIIG 2017 2 INDHOLD Opsætning af trådløs
OPSÆTNING AF TRÅDLØS ROUTER Opsætning af router Opkopling af computer til trådløst netværk Waoo leveres af dit lokale energiselskab 1 FIBERBREDBÅND TV TELEFONI ENIIG 2017 2 INDHOLD Opsætning af trådløs
Tilslutning med Cisco AnyConnect VPN-klient (Windows) til AARHUS TECH P-net
 18. november 2011 Vejledning Windows 7 - eklient Opkobling via ADSL eller anden kabelforbindelse til P-net. Tilslutning med Cisco AnyConnect VPN-klient (Windows) til AARHUS TECH P-net Cisco AnyConnect
18. november 2011 Vejledning Windows 7 - eklient Opkobling via ADSL eller anden kabelforbindelse til P-net. Tilslutning med Cisco AnyConnect VPN-klient (Windows) til AARHUS TECH P-net Cisco AnyConnect
Dropbox - IOS. Filer i Dropbox mappen kan deles med andre eller tilgås fra nettet.
 Dropbox - IOS Dropbox er en lagerapplikation og service. Tjenesten giver brugerne mulighed for at gemme og synkronisere filer online og mellem computere. Dropbox har en cross-platform klient (IOS, Android,
Dropbox - IOS Dropbox er en lagerapplikation og service. Tjenesten giver brugerne mulighed for at gemme og synkronisere filer online og mellem computere. Dropbox har en cross-platform klient (IOS, Android,
Prezi. Aldrig mere gammeldaws slideshows!? Version: December 2012
 Prezi Aldrig mere gammeldaws slideshows!? Version: December 2012 Indholdsfortegnelse Hvad er Prezi?...4 Hvordan finder jeg Prezi?...5 Skoletube og Prezi...5 Lav din første Prezi-præsentation...5 Indtast
Prezi Aldrig mere gammeldaws slideshows!? Version: December 2012 Indholdsfortegnelse Hvad er Prezi?...4 Hvordan finder jeg Prezi?...5 Skoletube og Prezi...5 Lav din første Prezi-præsentation...5 Indtast
aarhustech.dk Information til brugere på AARHUS TECH Personalenet
 Information til brugere på AARHUS TECH Personalenet I denne vejledning finder du nogle af de emner, som It-drift og support finder vigtigt at beskrive i forbindelse med ibrugtagning af pc er på AARHUS
Information til brugere på AARHUS TECH Personalenet I denne vejledning finder du nogle af de emner, som It-drift og support finder vigtigt at beskrive i forbindelse med ibrugtagning af pc er på AARHUS
Brugermanual til MOBI:DO Make på ipad
 Brugermanual til MOBI:DO Make på ipad Introduktion Med MOBI:DO Make kan du oprette guides, som kan ses i MOBI:DO. En guide virker som en checkliste, der fører brugeren hele vejen igennem en arbejdsopgave.
Brugermanual til MOBI:DO Make på ipad Introduktion Med MOBI:DO Make kan du oprette guides, som kan ses i MOBI:DO. En guide virker som en checkliste, der fører brugeren hele vejen igennem en arbejdsopgave.
Kom godt i gang med Fable-robotten
 Kom godt i gang med Fable-robotten 1. Først skal du installere programmet på din computer. Gå ind på shaperobotics.com og under support vælger du download: Her vælger du, under PC App om du kører Windows
Kom godt i gang med Fable-robotten 1. Først skal du installere programmet på din computer. Gå ind på shaperobotics.com og under support vælger du download: Her vælger du, under PC App om du kører Windows
ipad hos EUC Syd - alt hvad du skal vide for at sætte din ipad op
 ipad hos EUC Syd - alt hvad du skal vide for at sætte din ipad op ipad hos EUC Syd alt hvad du skal vide for at sætte din ipad op Denne vejledning hjælper dig med at sætte din ipad op til brug mod IT-Center
ipad hos EUC Syd - alt hvad du skal vide for at sætte din ipad op ipad hos EUC Syd alt hvad du skal vide for at sætte din ipad op Denne vejledning hjælper dig med at sætte din ipad op til brug mod IT-Center
Denne guide er til at opsætte din LG Nexus 5X og få den opdateret softwaremæssigt, samt opsætte UCL mail. LG Nexus 5X... 1
 LG Nexus 5X Denne guide er til at opsætte din LG Nexus 5X og få den opdateret softwaremæssigt, samt opsætte UCL mail. Indhold LG Nexus 5X... 1 Opsætning af telefonen...2 Forbind til trådløst netværk/wi-fi...4
LG Nexus 5X Denne guide er til at opsætte din LG Nexus 5X og få den opdateret softwaremæssigt, samt opsætte UCL mail. Indhold LG Nexus 5X... 1 Opsætning af telefonen...2 Forbind til trådløst netværk/wi-fi...4
Åbn Paint, som er et lille tegne- og billedbehandlingsprogram der findes under Programmer i mappen Tilbehør. Åbn også Word.
 75 Paint & Print Screen (Skærmbillede med beskæring) Åbn Paint, som er et lille tegne- og billedbehandlingsprogram der findes under Programmer i mappen Tilbehør. Åbn også Word. 1. Minimer straks begge
75 Paint & Print Screen (Skærmbillede med beskæring) Åbn Paint, som er et lille tegne- og billedbehandlingsprogram der findes under Programmer i mappen Tilbehør. Åbn også Word. 1. Minimer straks begge
Konfiguration af BOOX Nova. Der tages forbehold for trykfejl og ændringer i producentens / Googles software.
 Kortfattet opsætningsvejledning BOOX Nova Der tages forbehold for trykfejl og ændringer i producentens / Googles software. Start enheden ved at holde Power -knappen (på bagsiden af apparatet i øverste
Kortfattet opsætningsvejledning BOOX Nova Der tages forbehold for trykfejl og ændringer i producentens / Googles software. Start enheden ved at holde Power -knappen (på bagsiden af apparatet i øverste
Kom i gang. Tema. med din ipad Opdateret 16 oktober 2017
 Tema Kom i gang med din ipad Opdateret 16 oktober 2017 Sofus Opdateret d. 16. oktober 2017 Side 1 Indholdsfortegnelse Emne Side ipad i grundtræk 3 Tænd og sluk 4 Sæt din ipad på vågeblus 4 Før du logger
Tema Kom i gang med din ipad Opdateret 16 oktober 2017 Sofus Opdateret d. 16. oktober 2017 Side 1 Indholdsfortegnelse Emne Side ipad i grundtræk 3 Tænd og sluk 4 Sæt din ipad på vågeblus 4 Før du logger
Opsætningsvejledning efter opdatering (ghostning) af hybriderne
 Opsætningsvejledning efter opdatering (ghostning) af hybriderne Indholdsfortegnelse Login til Windows... 2 Aktivering af Office 365... 3 Kom i gang med Office 365 og OneDrive for Business... 4 Opsætning
Opsætningsvejledning efter opdatering (ghostning) af hybriderne Indholdsfortegnelse Login til Windows... 2 Aktivering af Office 365... 3 Kom i gang med Office 365 og OneDrive for Business... 4 Opsætning
Indhold SAMSUNG GALAXY SIII... 1
 SAMSUNG GALAXY SIII Her er en guide til softwareopdatering af SAMSUNG GALAXY SIII, opsætning og sletning af e-mail, skift af adgangskode og signatur, nulstilling ved bortkomst, samt opsætning af skærmlås.
SAMSUNG GALAXY SIII Her er en guide til softwareopdatering af SAMSUNG GALAXY SIII, opsætning og sletning af e-mail, skift af adgangskode og signatur, nulstilling ved bortkomst, samt opsætning af skærmlås.
Ofte stillede spørgsmålm om Eee Pad TF201 DA6915
 Ofte stillede spørgsmålm om Eee Pad TF201 DA6915 Administration af filer... 2 Hvordan får jeg adgang til mine data, som er gemt på microsd, SD-kortet eller USB enheden?... 2 Hvordan flytter jeg den valgte
Ofte stillede spørgsmålm om Eee Pad TF201 DA6915 Administration af filer... 2 Hvordan får jeg adgang til mine data, som er gemt på microsd, SD-kortet eller USB enheden?... 2 Hvordan flytter jeg den valgte
Dropbox og beskedfunktioner betragtes som snyd
 Indholdsfortegnelse DROPBOX OG BESKEDFUNKTIONER BETRAGTES SOM SNYD... 1 LUK ALLE KOMMUNIKATIONS- OG FILDELINGSPROGRAMMER... 2 AFSLUT DROPBOX... 2 LUK ONEDRIVE (WINDOWS)... 3 MAC-BRUGERE VÆR OPMÆRKSOM...
Indholdsfortegnelse DROPBOX OG BESKEDFUNKTIONER BETRAGTES SOM SNYD... 1 LUK ALLE KOMMUNIKATIONS- OG FILDELINGSPROGRAMMER... 2 AFSLUT DROPBOX... 2 LUK ONEDRIVE (WINDOWS)... 3 MAC-BRUGERE VÆR OPMÆRKSOM...
COOP brugermanual til Podio BRUGERMANUAL. til Podio. 23. februar 2015 Side 1 af 38
 BRUGERMANUAL til Podio 23. februar 2015 Side 1 af 38 INDHOLDSFORTEGNELSE HVAD ER PODIO?... 3 HVAD KAN VI PÅ PODIO?... 4 Aktivitet... 4 Bestyrelsesmøder... 4 Arrangementer & aktiviteter... 5 Opslagstavle...
BRUGERMANUAL til Podio 23. februar 2015 Side 1 af 38 INDHOLDSFORTEGNELSE HVAD ER PODIO?... 3 HVAD KAN VI PÅ PODIO?... 4 Aktivitet... 4 Bestyrelsesmøder... 4 Arrangementer & aktiviteter... 5 Opslagstavle...
IPAD VEJLEDNING INDHOLD
 1 IPAD VEJLEDNING INDHOLD FØRSTEGANGSOPSÆTNING...2 TILGÅ DET TRÅDLØSE NETVÆRK...4 OPSÆTNING AF E-MAIL...5 E-MAIL-FUNKTIONER...6 KALENDERFUNKTIONER...7 INSTALLER NYE PROGRAMMER...8 FÅ MERE UD AF DIN IPAD...10
1 IPAD VEJLEDNING INDHOLD FØRSTEGANGSOPSÆTNING...2 TILGÅ DET TRÅDLØSE NETVÆRK...4 OPSÆTNING AF E-MAIL...5 E-MAIL-FUNKTIONER...6 KALENDERFUNKTIONER...7 INSTALLER NYE PROGRAMMER...8 FÅ MERE UD AF DIN IPAD...10
Introduktion til IT på IVA
 Introduktion til IT på IVA Logge på IVA s computere... 2 Mappen Dokumenter... 3 Email... 4 Studienet... 6 Print... 7 Logge af computeren... 8 Huskeliste... 9 Brug for hjælp... 9 (Denne guide er baseret
Introduktion til IT på IVA Logge på IVA s computere... 2 Mappen Dokumenter... 3 Email... 4 Studienet... 6 Print... 7 Logge af computeren... 8 Huskeliste... 9 Brug for hjælp... 9 (Denne guide er baseret
Den guide er lavet til ansatte på sociologi, hvis du ikke er ansat på sociologi er det ikke sikkert denne guide virker for dig.
 EDUROAM Introduktion Den guide er lavet til ansatte på sociologi, hvis du ikke er ansat på sociologi er det ikke sikkert denne guide virker for dig. Denne guide er lavet til Windows XP - Husk at dit Windows
EDUROAM Introduktion Den guide er lavet til ansatte på sociologi, hvis du ikke er ansat på sociologi er det ikke sikkert denne guide virker for dig. Denne guide er lavet til Windows XP - Husk at dit Windows
HTC ONE og HTC ONE mini
 HTC ONE og HTC ONE mini Her er en guide til softwareopdatering af HTC ONE og HTC ONE mini, opsætning og sletning af e-mail, skift af adgangskode og signatur, nulstilling ved bortkomst, samt opsætning af
HTC ONE og HTC ONE mini Her er en guide til softwareopdatering af HTC ONE og HTC ONE mini, opsætning og sletning af e-mail, skift af adgangskode og signatur, nulstilling ved bortkomst, samt opsætning af
VUC IT Niveau G. Drev Mapper Filer
 VUC IT Niveau G Drev Mapper Filer Harddiske og andre lagringsmedier ( drev ) Det mest enkle er at tænke på disk-drev som et arkivskab. Drev navngives med et bogstav. Normalt navngives med C:, D:, E: osv.
VUC IT Niveau G Drev Mapper Filer Harddiske og andre lagringsmedier ( drev ) Det mest enkle er at tænke på disk-drev som et arkivskab. Drev navngives med et bogstav. Normalt navngives med C:, D:, E: osv.
1c. Udfyld felterne for Opret en gratis konto det er meget vigtigt at skrive mailadresse samt adgangskoden KORREKT Klik på den blå knap (Opret.
 DROPBOX vejledninger: 1 oprettelse af konto 2 installation 3 afinstallation 4 deling af mapper 5 deling via link 1a. For at oprette en konto skal du først notere på et stykke papir: - Mailadressen, som
DROPBOX vejledninger: 1 oprettelse af konto 2 installation 3 afinstallation 4 deling af mapper 5 deling via link 1a. For at oprette en konto skal du først notere på et stykke papir: - Mailadressen, som
Ofte stillede spørgsmålm om Eee Pad TF201 DA6915
 Ofte stillede spørgsmålm om Eee Pad TF201 DA6915 Administration af filer... 2 Hvordan får jeg adgang til mine data, som er gemt på microsd, SD-kortet eller USB enheden?... 2 Hvordan flytter jeg den valgte
Ofte stillede spørgsmålm om Eee Pad TF201 DA6915 Administration af filer... 2 Hvordan får jeg adgang til mine data, som er gemt på microsd, SD-kortet eller USB enheden?... 2 Hvordan flytter jeg den valgte
INDHOLDSFORTEGNELSE. Godt i gang med Android tablet... Indledning. KAPITEL ET... De første trin med din Android-enhed. KAPITEL TO...
 INDHOLDSFORTEGNELSE Godt i gang med Android tablet... Indledning KAPITEL ET... De første trin med din Android-enhed Første gang... 8 Tilknyt Google-konto... 9 Sikkerhedskopiering... 10 Hjemmeskærmen...
INDHOLDSFORTEGNELSE Godt i gang med Android tablet... Indledning KAPITEL ET... De første trin med din Android-enhed Første gang... 8 Tilknyt Google-konto... 9 Sikkerhedskopiering... 10 Hjemmeskærmen...
Fejlsikret Windows Fejlsikret start
 Fejlsikret Windows Hvis din computer ikke vil starte, eller hvis den konstant går ned, kan du bruge fejlsikret tilstand til at finde og eventuelt rette fejlen. Fejlsikret tilstand kan også hjælpe dig med
Fejlsikret Windows Hvis din computer ikke vil starte, eller hvis den konstant går ned, kan du bruge fejlsikret tilstand til at finde og eventuelt rette fejlen. Fejlsikret tilstand kan også hjælpe dig med
Introduktion til CD ere og Arkivdeling Gammel Dok - September-oktober 2003. Jonas Christiansen Voss
 Introduktion til CD ere og Arkivdeling Gammel Dok - September-oktober 2003 Jonas Christiansen Voss 2. marts 2004 Indhold 1 CD ere 2 1.1 Brænde dokumenter til CD....................... 2 1.2 Disk Copy.................................
Introduktion til CD ere og Arkivdeling Gammel Dok - September-oktober 2003 Jonas Christiansen Voss 2. marts 2004 Indhold 1 CD ere 2 1.1 Brænde dokumenter til CD....................... 2 1.2 Disk Copy.................................
Kom godt i gang med din ipad
 Dette lille skriv kan være en hjælp til dig, når du skal i gang med din nye ipad Tænd og sluk din ipad følg derefter vejledningen på skærmen. Der er vedlagt en brugsvejledning i æsken, som din ipad ligger
Dette lille skriv kan være en hjælp til dig, når du skal i gang med din nye ipad Tænd og sluk din ipad følg derefter vejledningen på skærmen. Der er vedlagt en brugsvejledning i æsken, som din ipad ligger
Brugervejledning til trådløs router
 Brugervejledning til trådløs router Sådan opsætter du din trådløse router fra EnergiMidt Fiberbredbånd TV Telefoni www.energimidt.dk Fiberbredbånd TV Telefoni 2 Indhold 4 Aktivering af det trådløse netværk
Brugervejledning til trådløs router Sådan opsætter du din trådløse router fra EnergiMidt Fiberbredbånd TV Telefoni www.energimidt.dk Fiberbredbånd TV Telefoni 2 Indhold 4 Aktivering af det trådløse netværk
Ældresagens datastue Aktivitetscentret Bavnehøj Nørre Snede Tema: Kom godt i gang med din ipad. Tema. Kom i gang. med din ipad
 Tema Kom i gang med din ipad Sofus 29-06-2015 Side 1 Indholdsfortegnelse Emne Side ipad i grundtræk 3 Tænd og sluk 4 Sæt din ipad på vågeblus 4 Hjemmeskærm og knappen hjem 5 Flere hjemmeskærme 5 Søgeskærmen
Tema Kom i gang med din ipad Sofus 29-06-2015 Side 1 Indholdsfortegnelse Emne Side ipad i grundtræk 3 Tænd og sluk 4 Sæt din ipad på vågeblus 4 Hjemmeskærm og knappen hjem 5 Flere hjemmeskærme 5 Søgeskærmen
