TomTom GO BASIC Brugervejledning 17.6
|
|
|
- Sara Carstensen
- 5 år siden
- Visninger:
Transkript
1 TomTom GO BASIC Brugervejledning 17.6
2 Indhold Velkommen til navigation med TomTom 7 Funktioner 8 Din TomTom GO BASIC... 8 Kom i gang 9 Montering i bilen... 9 Placering af enheden... 9 Tænd og sluk... 9 Bemærkninger om sikkerhed Opsætning GPS-modtagelse Sådan sendes oplysninger til TomTom Stik til hukommelseskort Enheden starter ikke Opladning af din enhed Vedligeholdelse af din TomTom GO TomTom-tjenester 12 Om TomTom-tjenester Forbind en smartphone 14 Hvorfor skulle jeg forbinde en smartphone med min enhed? Forbind en smartphone Frakobling af en smartphone Sådan forbinder du en smartphone igen Kan ikke oprette forbindelse PAN (Personal Area Network) Wi-fi-forbindelse 17 Om Wi-Fi Sådan opretter du wi-fi-forbindelse Sådan glemmer du et wi-fi-netværk Om opdateringer og nye emner Installering af opdateringer og nye emner Hvad er der på skærmen 21 Kortvisning Vejledningsvisning Rutebjælken Afstande og rutebjælken Hurtigmenuen Navigationsknapper Mindre knapper og symboler Lydstyrke Sådan bruges fingerbevægelser Ændring af størrelsen på tekst og knapper
3 Omorganisering af hovedmenuknapper Trafik 33 Om TomTom Traffic Om RDS-TMC Sådan læser du trafik på kortet Sådan læser du trafik på ruten Trafikhændelser Advarsel om trafikprop i nærheden Undgå en trafikprop på din rute Sådan vælger du en hurtigere rute Avanceret vognbaneskift Tidsafhængige hastighedsgrænser Synkronisering vha. af TomTom MyDrive 39 Om af TomTom MyDrive Sådan logger du på MyDrive Road Trips-samling sådan sender du en rute til din enhed Road Trips-samling - sådan planlægger du en rute til et stop Indstilling af en destination med MyDrive Planlægning af en rute med stop ved hjælp af MyDrive Visning af en planlagt destination i MyDrive Ryd en MyDrive-destination Slet en nylig MyDrive-destination fra Mine steder Indstil en telefonkontakt som din destination ved hjælp af MyDrive-appen Find og synkroniser positioner via MyDrive Synkronisering af positioner i Mine steder med MyDrive Importer en IP-liste fra brugernetværket Slet en IP-liste fra brugernetværket Sådan importerer du en GPX-fil med spor Sådan sletter du en GPX-fil med spor Gem og gendan dine personlige navigationsoplysninger Hurtig søgning 50 Sådan vælger du søgetypen Sådan bruger du Hurtig søgning Om søgning Sådan indtastes søgeord Sådan bruger du søgeresultaterne Om postnumre Om kortkoder Liste over ikoner for IP-typer Sådan planlægger du en rute vha. hurtig søgning Brug af destinationsforudsigelse Sådan planlægger du en rute til en adresse Sådan planlægger du en rute til en bymidte Sådan planlægger du en rute til et IP Sådan planlægger du en rute til et IP ved hjælp af onlinesøgning Sådan planlægges en rute vha. kortet Sådan planlægges en rute vha. Mine steder Sådan planlægges en rute vha. koordinater Sådan planlægges en rute vha. en kortkode Planlægning af en rute på forhånd Sådan finder du en parkeringsplads Sådan finder du en benzinstation
4 Trinvis søgning 80 Sådan vælger du søgetypen Sådan bruger du trinvis søgning Om søgning Sådan indtastes søgeord Sådan bruger du søgeresultaterne Om postnumre Liste over ikoner for IP-typer Sådan planlægger du en rute vha. trinvis søgning Brug af destinationsforudsigelse Sådan planlægger du en rute til en adresse Sådan planlægger du en rute til et IP Sådan planlægger du en rute til en bymidte Sådan planlægger du en rute til et IP ved hjælp af onlinesøgning Sådan planlægges en rute vha. kortet Sådan planlægges en rute vha. Mine steder Sådan planlægger du vha. koordinater vha. trinvis søgning Planlægning af en rute på forhånd Sådan finder du en parkeringsplads Sådan finder du en benzinstation Ændring af ruten 106 Menuen Aktuel rute Undgå en blokeret vej Undgå del af en rute Find en alternativ rute Rutetyper Undgå egenskaber på en rute Sådan undgår du en hændelse eller ruteegenskab ved brug af rutebjælken Sådan tilføjer du et stop på ruten vha. menuen Aktuel rute Sådan tilføjer du et stop til ruten vha. kortet Sådan sletter du et stop fra ruten Spring næste stop over på ruten Sådan ændrer du rækkefølgen af stop på ruten Mine ruter 113 Om Mine ruter Om GPX- og ITN-filer Sådan gemmer du en rute Sådan navigerer du vha. en gemt rute Naviger til et stop på en gemt rute Sådan tilføjer du et stop til en gemt rute vha. kortet Optagelse af et spor Navigation vha. et spor Sletning af en rute eller et spor i Mine ruter Sådan eksporterer du spor til et hukommelseskort Sådan importerer du ruter og spor fra et hukommelseskort Map Share 121 Om Map Share Oprette en rapport om en kortændring Sådan opretter du en rapport om kortændring fra en markeret position Forskellige typer kortændringer
5 Fotofælder 125 Om fotofælder Kørsel ind i et andet område eller land Advarsler om fotofælder Sådan ændrer du dine advarsler Sådan rapporterer du en ny fotofælde Sådan bekræfter eller fjerner du en mobil fotofælde Sådan opdaterer du fotofælde- og farepositioner Farezoner 129 Om farezoner og risikozoner Kørsel ind i et andet område eller land Advarsler om farezoner og risikozoner Sådan ændrer du dine advarsler Rapportere en risikozone Sådan opdaterer du farezone- og risikozonepositioner Mine steder 132 Om Mine steder Indstilling af din hjemme- eller arbejdsadresse Sådan ændrer du din hjemmeadresse Sådan tilføjer du en position fra Mine steder Tilføj en position fra kortet til Mine steder Sådan tilføjer du en position til Mine steder vha. en søgning Tilføj en position til Mine steder vha. markering Sådan sletter du en nylig destination fra Mine steder Sådan sletter du en position fra Mine steder Sådan bruger du IP-lister fra brugernetværket Smartphone-meddelelser 138 Modtag en sms eller en chatbesked Deaktivering af meddelelser Indstillinger 140 Udseende Skærm Rutebjælke Vejledningsvisning Autozoom Visning af motorvejsafkørsler Ruteplanlægning Bluetooth Wi-fi Opdatering og nye emner Kort Lyde og advarsler Stemmer MyDrive Sprog og enheder System Hjælp
6 Sådan får du hjælp 152 Hjælp Produktcertificering 153 Sådan finder du produktcertificeringsoplysninger på enheden Sådan bruger du MyDrive Connect 154 Om MyDrive Connect Indstilling af MyDrive Connect Sådan opretter du internetforbindelse ved hjælp af MyDrive Connect TomTom-konto 156 Tilføjelse 157 Copyright-bemærkninger 162 6
7 Velkommen til navigation med TomTom Denne brugervejledning forklarer alt, hvad du skal vide om din nye TomTom GO BASIC. Vi anbefaler, at du læser afsnittet Kom i gang for at lære, hvordan du kommer i gang med at bruge din enhed og installerer den i bilen. Derefter vil du sikkert gerne oprette forbindelse til TomTom-tjenester, og du kan læse alt om dette i kapitlet Sådan opretter du forbindelse til TomTom-tjenester. Som hjælp til at undgå trafikforsinkelser og komme hurtigere frem til destinationen kan du bruge TomTom-tjenester på selv de ruter, du benytter hver dag. Når du har kigget nærmere på din nye TomTom GO, kan du oprette forbindelse via Wi-Fi for at se, om der skulle være nogle nye opdateringer, du kan installere. Vi forbedrer løbende vores kort og software, så tjek jævnligt, om der er opdateringer. I Hurtig søgning og Trinvis søgning kan du læse alt om, hvordan du kan søge efter adresser, interessepunkter og kontakter. Begge søgetyper giver det samme resultat, så vælg den søgetype, du synes er nemmest at bruge. Du kan finde oplysninger om det, du ser på selve enheden, ved at gå til Hvad er der på skærmen. Du kan planlægge din første rute ved at gå til Sådan planlægger du en rute. Tip: Du kan også finde ofte stillede spørgsmål (FAQ) på tomtom.com/support. Vælg din produktmodel på listen, eller indtast et søgeord. Vi håber, at du har fornøjelse af at læse om, og ikke mindst at bruge, din nye TomTom GO! 7
8 Funktioner Din TomTom GO BASIC Her er de vigtigste funktioner på din TomTom GO BASIC og genveje til mere information. Opdateringer ved hjælp af Wi-Fi Få de nyeste TomTom-kort og software til din TomTom GO BASIC med indbygget wi-fi. Du behøver ikke en computer. Få mere at vide: Om opdatering og nye emner TomTom-tjenester via smartphone Aktiver livetjenester som f.eks. Traffic ved at oprette forbindelse til din smartphone via appen TomTom MyDrive. Få mere at vide: Forbind en smartphone Lifetime-kort Vi udsender nye kort regelmæssigt der omfatter ændringer i vejnettet og reviderede hastighedsgrænser. Få de seneste opdateringer uden bøvl via wi-fi uden omkostninger i hele enhedens levetid. Få mere at vide: Om opdatering og nye emner Lifetime TomTom Traffic Få intelligente ruter, der hjælper dig med at undgå trafik i realtid. Få mere at vide: Traffic Smartphone-meddelelser Din TomTom GO BASIC kan læse beskeder højt fra din telefon. Få mere at vide: Smartphone-meddelelser 3 måneders Fotofælder Rettidige advarsler giver dig besked om fotofælder forude. Få mere at vide: Fotofælder Vigtigt: Tjenesten Fotofælder er ikke tilgængelig i alle lande. I Frankrig tilbyder TomTom tjenesten Farezoner, og i Schweiz er fotofældetjenester slet ikke tilladt. I Tyskland er tjenesten tilgængelig efter anmodning, og den kan slås til og fra. TomTom Road Trips Opdag verdens bedste ruter, og tilpas dem nemt, så du kan slappe af og lade din enhed vise vejen. Få mere at vide: Road Trips-samling sådan sender du en rute til din enhed TomTom MyDrive Planlæg turen, inden du sætter dig ind i bilen. Få mere at vide: Synkronisering med TomTom MyDrive 8
9 Kom i gang Montering i bilen Brug den medfølgende holder til at installere din TomTom GO BASIC i dit køretøj. Læs instruktionerne om placering af enheden, før du monterer din TomTom GO. For at installere din TomTom GO skal du gøre følgende: 1. Tilslut det medfølgende USB-kabel til holderen. Hvis holderen er indbygget i TomTom GO, skal du slutte USB-kablet til enheden. Bemærk: Brug KUN det USB-kabel, som fulgte med din TomTom GO. Andre USB-kabler fungerer muligvis ikke. 2. Slut USB-kablet til USB-bilopladeren, og slut denne til strømforsyningen på instrumentbrættet. 3. Vælg den mest jævne overflade på forruden eller sideruden til montering af din TomTom GO BASIC. Tip: Hvis holderen er integreret i din TomTom GO, kan du nemt ændre rotationen for din enhed. Frigør holderen fra TomTom GO vha. fordybningen til tommelfingeren. Vend holderen om, og sæt den tilbage på enheden, indtil du hører et klik. 4. Sørg for, at både sugekoppen på monteringsholderen og forruden er ren og tør. 5. Tryk holderens sugekop godt fast på forruden. 6. Drej gummigrebet nederst på holderen med uret, indtil du mærker, at den låser. 7. Hvis holderen ikke er integreret i TomTom GO, skal du anbringe TomTom GO i holderen og sikre, at den klikker på plads. Du kan bl.a. købe selvklæbende skiver til instrumentbrættet som tilbehør til din TomTom GO. Du kan finde flere oplysninger på tomtom.com/accessories. Placering af enheden Vær omhyggelig, når du installerer TomTom GO. TomTom GO må ikke blokere for eller forstyrre følgende: Dit udsyn. Kontrolelementer i dit køretøj. Bakspejle. Airbags. Du skal nemt kunne nå din TomTom GO, uden at du skal læne dig frem eller strække dig. I din bil kan du sætte TomTom GO fast på forruden eller sideruden, eller du kan bruge en disk til montering på instrumentbrættet til fastgørelse på instrumentbrættet. Tænd og sluk Sådan tænder du enheden Tryk på tænd/sluk-knappen, og hold den nede, indtil enheden starter. Hvis enheden var slukket, får du vist Kortvisning. Hvis enheden var i dvale, får du vist den sidste skærm, du kiggede på. Sådan sætter du enheden i dvale For at sætte enheden i dvale skal du trykke på tænd/sluk-knappen og derefter slippe den. 9
10 Du kan også trykke på tænd/sluk-knappen i mere end to sekunder, indtil du får vist knapperne Dvale og Sluk. Vælg Dvale for at sætte enheden i dvale. Tip: For at sætte navigationsenheden i dvale, når USB-kablet tages ud, eller den fjernes fra holderen, skal du gå til Batteriindstillinger i menuen Indstillinger. Sådan slukkes enheden helt Benyt en af følgende fremgangsmåder for at slukke navigationsenheden helt: Tryk på tænd/sluk-knappen i mere end to sekunder, indtil du får vist knapperne Dvale og Sluk. Vælg Sluk for at slukke for enheden. Vælg knappen "Tilbage", hvis du ikke vil slukke for enheden. Tryk på tænd/sluk-knappen i mere end fem sekunder, indtil enheden slukker. Bemærkninger om sikkerhed Nogle navigationsenheder indeholder et GSM/GPRS-modul, der kan påvirke andre elektriske apparater, f.eks. pacemakere, høreapparater og følsomme instrumenter i fly. En sådan påvirkning af andre apparater kan bringe dit eller andres liv eller helbred i fare. Hvis din enhed har et GSM/GPRS-modul, må du ikke bruge den i nærheden af ubeskyttede elektriske enheder eller i områder, hvor det ikke er tilladt at bruge mobiltelefoner, f.eks. på hospitaler og i fly. Opsætning Bemærk: De sprog, du vælger, bliver brugt til al tekst på skærmen. Du kan altid ændre sproget igen i Sprog og enheder i menuen Indstillinger. Når du første gang tænder for din TomTom GO BASIC, skal du svare på et par spørgsmål for at konfigurere enheden. Svar på spørgsmålene ved at berøre skærmen. GPS-modtagelse Første gang du starter din TomTom GO BASIC, går der muligvis nogle minutter, før den har registreret din position. Fremover finder den din position meget hurtigere. Hvis du vil sikre god satellitmodtagelse, skal du bruge din TomTom GO udendørs og holde den i opretstående position. Store genstande, f.eks. høje bygninger, kan til tider forstyrre modtagelsen. Vigtigt: QuickGPSfix indeholder oplysninger om satellitpositioner, så TomTom GO hurtigere kan bestemme din position. QuickGPSfix-oplysninger downloades, hver gang din enhed har internetforbindelse, ved hjælp af enhver tilgængelig metode (Wi-Fi, GPRS, smartphone eller USB). Sådan sendes oplysninger til TomTom Første gang, du navigerer, eller du er nødt til at nulstille din TomTom GO, beder TomTom GO om tilladelse til at indsamle visse oplysninger om din brug af navigationsenheden. Oplysningerne lagres på din TomTom GO, indtil vi henter dem. Vi bruger dem anonymt til at forbedre vores produkter og tjenester. Hvis du bruger vores tjenester, bruger vi også dine positionsoplysninger til at levere tjenesterne til dig. Du kan ændre, om du vil sende disse oplysninger til os på et tidspunkt, ved at gøre følgende: 1. Tryk på knappen Indstillinger i hovedmenuen. 2. Vælg System. 3. Vælg Dine oplysninger og privatliv. 4. Vælg knappen til aktivering/deaktivering af afsendelse af oplysninger. 10
11 Bemærk: Hvis du vælger ikke at sende disse oplysninger til os, modtager du ikke længere vores tjenester. Dette skyldes, at tjenesterne skal kunne sende din enheds position til TomTom for at modtage lokale trafikoplysninger for det sted, hvor du er. Udløbsdatoen for dit abonnement forbliver den samme, også selvom du ikke sender disse oplysninger til os. Du kan finde de aktuelle og mere detaljerede oplysninger på tomtom.com/privacy. Stik til hukommelseskort Nogle TomTom-navigationsenheder har et stik til hukommelseskort, som er placeret på siden eller under bunden af enheden. Inden du bruger hukommelseskortstikket, skal du sikre, at navigationsenheden har den nyeste softwareversion installeret, ved at vælge Opdatering og nye emner i menuen Indstillinger. Når TomTom GO er opdateret, kan du bruge et hukommelseskort som ekstra lagerplads til at lagre downloadede kort eller til at lagre ruter og spor på din enhed. Vigtigt: Ruter og spor kan ikke lagres på det samme hukommelseskort som kort, fordi der anvendes forskellig hukommelseskortformatering. Enheden starter ikke Det kan i sjældne tilfælde ske, at din TomTom GO-enhed ikke starter korrekt, eller at den holder op med at reagere på dine indtastninger. Kontroller først, om batteriet skal lades op. Hvis batteriet skal lades op, tilsluttes TomTom GOenheden til bilopladeren. Det kan tage 3-5 timer at oplade batteriet, afhængigt af enhedstypen. Vigtigt: Oplad ikke enheden med køretøjets egen USB-port, da den ikke er kraftig nok. Hvis dette ikke løser problemet, kan du nulstille enheden. Det kan du gøre ved at trykke på tænd/sluk-knappen og holde den inde, indtil din TomTom GO genstarter. Opladning af din enhed Batteriet i din TomTom GO BASIC oplader, når du tilslutter enheden til din TomTom-biloplader, din computer eller en hjemmeoplader med USB-stik. Vigtigt: Oplad ikke enheden med køretøjets egen USB-port, da den ikke er kraftig nok. Du bliver advaret, når batteriniveauet er lavt eller kritisk. Du mister forbindelsen til visse TomTom-tjenester, når batteriniveauet er lavt eller kritisk. Når batteriet er tomt, går din TomTom GO i dvaletilstand. Vigtigt: På enhedsmodellerne START 42/52, START 40/50/60, og GO 51/61 dæmpes skærmen, når du tilslutter din enhed til en computer. Skærmen dæmpes også, hvis du bruger en oplader, der ikke er fra TomTom, og som ikke leverer nok strøm til opladningen. Bemærk: Brug KUN det USB-kabel, som fulgte med din TomTom GO. Andre USB-kabler fungerer muligvis ikke. Vedligeholdelse af din TomTom GO Det er vigtigt, at du passer godt på enheden: Åbn ikke under nogen omstændigheder kabinettet på din enhed. Det kan være farligt, og det sætter samtidig garantien ud af kraft. Tør skærmen af med en tør klud. Brug ikke flydende rengøringsmidler. 11
12 TomTom-tjenester Om TomTom-tjenester En TomTom GO opretter forbindelse til TomTom-tjenester på én af to måder, afhængigt af modellen: Med en permanent forbindelse direkte fra din TomTom GO. Disse navigationsenheder kaldes Altid tilsluttede enheder. Med en forbindelse via din smartphone. Disse navigationsenheder kaldes "Smartphone-tilsluttede" enheder. Du skal bruge følgende for at få TomTom-tjenester på din TomTom GO: Alle TomTom GO. En smartphone med en datapakke fra en udbyder af mobiltjenester. Appen TomTom MyDrive til ios eller Android, som skal være installeret på din smartphone. En TomTom-konto. Når du bruger TomTom-tjenester, sendes og modtages der data på telefonen vha. din mobiltjenesteudbyder. Vigtigt: Der kan være yderligere gebyrer, når du bruger internettet på telefonen, især hvis du befinder dig uden for dit dataabonnements dækningsområde. Kontakt din mobiltjenesteudbyder for at få flere oplysninger. Bemærk: TomTom-tjenester er ikke tilgængelig på alle TomTom GO-enheder. Bemærk: TomTom-tjenester er ikke tilgængelige i alle lande eller regioner, og ikke alle tjenester er tilgængelige i alle lande eller regioner. På tomtom.com/services kan du finde flere oplysninger om de tilgængelige tjenester i hver enkelt region. Traffic og Fotofælder TomTom-tjenester giver dig oplysninger i realtid om trafik og fotofælder langs din rute. Så snart din enhed har internetforbindelse, OG du har accepteret tilladelserne angående oplysninger og privatliv, begynder enheden at modtage trafikinformation og opdaterede placeringer af faste og mobile fotofælder. Du kan få oplysninger om dine abonnementer på Traffic og Fotofælder ved at åbne skærmbilledet Hjælp og vælge Om. Du kan se status for din Traffic-forbindelse øverst til højre i hovedmenuen. Hvis din TomTom GO ikke har forbindelse til Traffic, er der et kryds over Traffic-symbolet. MyDrive MyDrive giver dig kontrol over enheden ved at give dig mulighed for at gøre følgende: Vælge en destination på din computer, tablet eller telefon og sende den til enheden. Synkroniser dine steder og ruter til alle dine enheder. Holde alle dine data sikre. og meget mere... 12
13 Du kan få flere oplysninger ved at se Synkronisering vha. TomTom MyDrive eller gå til mydrive.tomtom.com. Hvis du vil aktivere automatisk synkronisering vha. MyDrive, skal du vælge Indstillinger og derefter MyDrive. Opret internetforbindelse ved hjælp af en af de tre tilgængelige metoder, og log derefter på din TomTom-konto. Bemærk: Visse TomTom-tjenester er måske ikke tilgængelige for din nuværende position. 13
14 Forbind en smartphone Hvorfor skulle jeg forbinde en smartphone med min enhed? Forbind din smartphone med din TomTom GO BASIC for at bruge disse funktioner: TomTom-tjenester Modtag trafikinformation i realtid, fotofældeopdateringer og MyDrive via din telefons dataforbindelse. Denne funktion bruger ca. 7 MB data pr. måned. Bemærk: Kun smartphone-tilsluttede enheder. Altid tilsluttede enheder modtager tjenester via GPRS. Håndfri opkald Modtag og foretag opkald på din TomTom GO. Smartphone-meddelelser SMS og meddelelser fra andre meddelelsesapps på din smartphone vises på TomTom GO. Meddelelser kan læses højt, så du kan holde øjnene på vejen. Den personlige assistent på din smartphone Få fuld adgang til telefonens personlige assistent. Tryk på telefonknappen i kort- eller vejledningsvisning for at tale med stemmegenkendelsessoftwaren Siri eller Google Now. Sådan forbinder du din telefon med eller uden MyDrive-appen Du kan vælge at parre din ios- eller Android-telefon vha. MyDrive-appen eller kun ved hjælp af Bluetooth. Hvis du forbinder vha. MyDrive-appen, kan du bruge alle de funktioner, der er angivet ovenfor. Hvis du kun forbinder ved hjælp af Bluetooth, er funktionen til smartphone-meddelelser ikke tilgængelig. Forbind en smartphone Du bliver bedt om at forbinde din smartphone, når du starter din TomTom GO BASIC for første gang, eller efter du har nulstillet din TomTom GO. Tip: Du kan forbinde mere end én telefon til din TomTom GO. Sådan forbinder du din telefon vha. MyDrive-appen 1. Download og installer TomTom MyDrive-appen fra tomtom.com/mydriveapp på telefonen. 2. Åbn MyDrive-appen. Hvis du ikke bliver bedt om at forbinde telefonen, skal du trykke på enheden ud for søgebjælken på appens startskærm. 3. Aktiver Bluetooth på telefonen, og sørg for, at telefonen kan findes. 4. Åbn hovedmenuen på din TomTom GO BASIC, og vælg Indstillinger. 14
15 5. Vælg Bluetooth. 6. Vælg Tilføj telefon. 7. Følg trinnene i appen og på din TomTom GO for at parre telefonen med din TomTom GO. Telefonens opkaldshistorik og ofte anvendte kontakter importeres til din navigationsenhed. Når telefonen er tilsluttet, og håndfrit opkald er aktiveret, får du vist dette ikon i kort- eller vejledningsvisningen: Du kan nemt ændre de telefonindstillinger, du vil bruge i Bluetooth, i menuen Indstillinger. Sådan forbinder du din telefon kun vha. Bluetooth Hvis du kun forbinder ved hjælp af Bluetooth, er funktionen til smartphone-meddelelser ikke tilgængelig. 1. Aktiver Bluetooth på telefonen, og sørg for, at telefonen kan findes. 2. Aktiver PAN (Personal Area Network) på telefonen. 3. Åbn hovedmenuen på enheden, og vælg Indstillinger. 4. Vælg Bluetooth. 5. Vælg Tilføj telefon. 6. Vælg spørgsmålstegnet nederst til højre på skærmen. 7. Vælg Vil du ikke bruge appen? Følg disse instruktioner. 8. Gå til Bluetooth-indstillingerne på telefonen. Vent, indtil din TomTom-enhed vises på den liste, der er vist på telefonen. Tryk på den for at starte parringen. 9. Vælg Parring på din enhed for at acceptere parringsanmodningen fra din telefon. Hvis du har en iphone, skal du også acceptere den næste parringsanmodning. 10. Vælg Udført. Telefonens opkaldshistorik og ofte anvendte kontakter importeres til din navigationsenhed. Når telefonen er tilsluttet, og håndfrit opkald er aktiveret, får du vist dette ikon i kort- eller vejledningsvisningen: Frakobling af en smartphone Du kan frakoble din telefon på følgende måder: Deaktiver Bluetooth på din telefon. Deaktiver eller nulstil din TomTom GO. Vælg Bluetooth i menuen Indstillinger. Vælg din telefon. Vælg Fjern parring for at koble enheden fra telefonen. Fjern din enhed fra listen over Bluetooth-parrede enheder, hvis du vil fjerne den permanent. 15
16 Sådan forbinder du en smartphone igen Din TomTom GO husker telefonen og finder den automatisk, hvis telefonens Bluetooth er slået til, og telefonen er inden for navigationsenhedens rækkevidde. Tip: Åbn MyDrive-appen for at bruge funktionen til smartphone-meddelelser. Når telefonen er forbundet, og håndfrit opkald er aktiveret, får du vist denne knap i kort- eller vejledningsvisningen: Din TomTom GO synkroniserer din opkaldshistorik og dine telefonkontakter igen. Hvis forbindelsen til telefonen går tabt, får du vist et Bluetooth-symbol i kort- eller vejledningsvisningen. Kan ikke oprette forbindelse Gør følgende for at kontrollere telefonens forbindelsesstatus: 1. Vælg Bluetooth i menuen Indstillinger. De funktioner, som der aktuelt er forbindelse til, er angivet ud for telefonen. 2. Hvis ingen funktioner er vist, skal du vælge den telefon, du vil oprette forbindelse til. 3. Sørg for, at alle til-/fra-knapper er slået til, eller vælg indstillingen for at få flere oplysninger om, hvordan du opretter forbindelse. Hvis TomTom GO ikke kan oprette forbindelse til telefonen, eller du ikke har internetforbindelse, skal du også kontrollere følgende: Din telefon vises på din TomTom GO. Telefonens Bluetooth er aktiveret. Dit dataabonnement hos din udbyder af mobiltjenester er aktivt, og du har adgang til internettet på telefonen. PAN (Personal Area Network) Kun smartphone-tilsluttede enheder Telefonen deler sin internetforbindelse vha. funktionerne Bluetooth og PAN (Personal Area Network). Afhængigt af telefonens operativsystem kan dette netværk, eller PAN, muligvis have ét af følgende navne: Personligt hotspot Netdeling eller Netdeling via Bluetooth Tether eller Bluetooth-tether PAN-funktionen findes sandsynligvis allerede i telefonens operativsystem, ellers kan du downloade en app til at oprette et PAN. Bemærk: Visse udbydere af mobile tjenester tillader ikke, at deres brugere anvender PAN. Hvis din telefon ikke har PAN-funktionen, skal du kontakte din tjenesteudbyder for at få mere at vide. Se brugervejledningen til telefonen, hvis du ikke kan finde indstillingerne. Du kan finde mere hjælp på tomtom.com/connect. 16
17 Wi-fi-forbindelse Om Wi-Fi Det er nemmest at administrere dine kort, din software og alt indholdet på din enhed via en wi-fi-forbindelse. Din enhed kan opdateres ved hjælp af Wi-Fi, uden at du behøver oprette forbindelse til en computer. Den husker wi-fi-netværk, der tidligere er blevet oprettet forbindelse til, så du kan holde din enhed opdateret, når du er inden for dette netværks rækkevidde. Inden du begynder, skal du sikre dig, at du har adgang til et offentligt tilgængeligt netværk som f.eks. et hjemmenetværk. Vær opmærksom på, at det ikke anbefales at opdatere via et offentligt wi-fi-netværk, f.eks. i en lufthavn eller på et hotel, da opdateringerne kan være store, og netværksforbindelsen muligvis ikke er stabil. Tip: Hvis du ikke har adgang til noget wi-fi-netværk, eller hvis dit wi-fi-netværk er langsomt eller ustabilt, kan du bruge en USB-forbindelse til opdateringen vha. MyDrive Connect på computeren. Sådan opretter du wi-fi-forbindelse Vigtigt: Wi-fi-forbindelser, som kræver et web-sign-in, understøttes ikke på TomTom GO. Disse typer wi-fi-forbindelser findes ofte på offentlige steder som f.eks. hoteller, butikker og restauranter. Benyt følgende fremgangsmåde for at oprette forbindelse til et wi-fi-netværk: 1. Vælg Indstillinger i hovedmenuen, og vælg derefter Wi-Fi. Du får vist en liste over tilgængelige wi-fi-netværk og gemte wi-fi-netværk, som i øjeblikket er uden for rækkevidde. Tip: Rul nedad for at komme til listen over gemte netværk, som er uden for rækkevidde. 2. Vælg det wi-fi-netværk, du vil oprette forbindelse til. Hvis nettet er sikret, skal du indtaste adgangskoden. Hvis der ikke kræves adgangskode, oprettes der forbindelse med det samme. Tip: Se Wi-Fi i menuen Indstillinger for at se avancerede indstillinger for et wi-fi-netværk. 3. Vælg Udført, og vælg derefter Tilslut. Der kan gå lidt tid, inden din enhed opretter forbindelse til wi-fi-netværket. Hvis der går for lang tid, skal du kontrollere den identitet og adgangskode, du brugte til wi-fi-netværket. Når din enhed er blevet tilsluttet korrekt til wi-fi-netværket, ser du statussen Tilsluttet under navnet på wi-fi-netværket. Sådan glemmer du et wi-fi-netværk Hvis du vil glemme et wi-fi-netværk på listen over tilgængelige netværk, skal du gøre følgende: 17
18 1. Vælg Indstillinger i hovedmenuen, og vælg derefter Wi-Fi. Du får vist en liste over tilgængelige wi-fi-netværk og gemte wi-fi-netværk, som i øjeblikket er uden for rækkevidde. Tip: Rul nedad for at komme til listen over gemte netværk, som er uden for rækkevidde. 2. Vælg det wi-fi-netværk, du vil glemme. 3. Vælg Rediger, og vælg derefter Glem. Enheden er nu frakoblet wi-fi-netværket. Bemærk: Wi-fi-netværket vises stadig på listen, men enheden opretter ikke automatisk forbindelse til det. Om opdateringer og nye emner Et rødt udråbstegn på knappen Indstillinger viser, at der er opdateringer eller nye emner tilgængelige. Tip: Du kan også få tilbudt en systemsoftwareopdatering, når du tilføjer et nyt kort. Følgende opdateringer eller nye emner kan blive tilbudt: Systemsoftwareopdateringer En systemsoftwareopdatering er en softwareopdatering til selve enheden. Du får vist en forklaring af, hvorfor opdateringen er påkrævet, og hvilke funktioner der eventuelt ændres eller tilføjes. Hvis du ikke har brugt enheden i lang tid, kan du blive bedt om at installere en påkrævet softwareopdatering, når du bruger enheden igen. Hvis du ikke installerer opdateringen, kan følgende problemer opstå: Enheden kan ikke få besked om opdateringer, og det er ikke muligt at få flere opdateringer. Enheden kan ikke vise oplysninger om de krævede softwareopdateringer, f.eks. størrelse, version osv. Enheden kan ikke tilføje eller slette kort. Kortopdateringer Når der tilbydes en kortopdatering, skal du installere den så hurtigt som muligt, så du altid kører med det nyeste kort. Det eksisterende kort slettes, inden den nye kortopdatering installeres. Hvis du annullerer en kortopdatering, har du ikke længere kortet på din TomTom GO. Hvis dette sker, skal du gå til Kort i menuen Indstillinger og downloade kortet igen. Vigtigt: Lifetime betyder i hele enhedens funktionelle levetid, dvs. den periode, hvor TomTom fortsætter med at understøtte din enhed med enten softwareopdateringer, tjenester, indhold eller tilbehør. En enhed har nået afslutningen på dens funktionelle levetid, hvis en eller flere ikke længere er tilgængelig, eller hvis ingen opdateringer er blevet downloadet til enheden i en periode på 36 måneder eller mere. Der er flere oplysninger på tomtom.com/lifetimemaps 18
19 Map Share-opdateringer Disse opdateringer baseres på ændringer, der er blevet foretaget og delt af andre TomTom-brugere, og indeholder følgende ændringer eller opdateringer: Hastighedsgrænser Gadenavne Veje, der er blevet blokeret og åbnet for nylig Trafikvejledninger Svingrestriktioner Du kan finde flere oplysninger under Map Share. Fotofældeopdateringer Når der tilbydes en opdatering af Fotofælder, kan du vælge, hvilke lande du vil opdatere på dit kort. Stemmer Du kan også få tilbudt nye stemmer i en opdatering. Installering af opdateringer og nye emner Bemærk: Hvis Wi-Fi ikke er tilgængeligt eller er ustabilt, får du vist instruktioner til, hvordan du henter opdateringer ved hjælp af en USB-forbindelse til din computer. Tip: Hvis du opdaterer via Wi-Fi, anbefaler vi, at enheden forbliver tilsluttet til en strømforsyning. Tip: Tryk på tænd/sluk-knappen for at slukke for skærmen og spare på batteriet, mens du downloader en opdatering. Gør følgende for at vælge og installere opdateringer og nye emner: 1. Vælg Opdatering og nye emner. Knappen Opdatering og nye emner viser, hvor mange nye opdateringer og emner, der er tilgængelige. 2. Vælg de emner og opdateringer, du vil installere. Listen omfatter emner, du har købt i TomToms webbutik. 3. Log på din TomTom-konto, når du bliver bedt om det. 19
20 Tip: Når du logger på for at bruge Opdatering og nye emner, er du også logget på og klar til at bruge TomTom MyDrive. 20
21 Hvad er der på skærmen Kortvisning Kortvisningen vises, når du ikke har planlagt en rute. Din faktiske position vises, så snart din TomTom GO har fundet din GPS-position. Du kan bruge Kortvisning på samme måde som med et almindeligt papirkort. Du kan bevæge dig rundt på kortet vha. fingerbevægelser og zoome vha. zoomknapperne. Vigtigt: Alt på kortet er interaktivt, herunder også ruten og kortsymbolerne - prøv at vælge noget og se, hvad der sker! Tip: Du kan åbne genvejsmenuen for et element, f.eks. en rute eller et IP, ved at vælge elementet for at åbne menuen. Du vælger en position på kortet ved at vælge positionen og holde knappen nede, indtil genvejsmenuen åbner. Kortet viser din nuværende position og mange andre positioner, f.eks. dine positioner fra Mine steder. Hvis du ikke har planlagt en rute, zoomes der ud på kortet for at vise området omkring din position. Hvis du har planlagt en rute, vises hele ruten på kortet. Du kan tilføje stop på ruten direkte fra kortet. Vejledningsvisning vises, når du starter med at køre. 21
22 1. Knappen Tilbage. Med denne knap vender kortet tilbage til en oversigt over hele ruten. Hvis der ikke er planlagt en rute, flyttes kortet, så din aktuelle position er i midten. 2. Visningsknap. Vælg Visningsknappen for at skifte mellem Kort- og Vejledningsvisning. I kortvisning under kørsel drejer den lille kompaspil rundt for at vise din kørselsretning (med nord opad). 3. Zoomknapper. Vælg zoomknapperne for at zoome ind og ud. 4. Nuværende position. Dette symbol viser din nuværende position. Vælg det for at tilføje det til Mine steder, eller søg i nærheden af din nuværende position. Bemærk: Hvis din TomTom GO ikke kan finde din position, er symbolet gråt. Bemærk: Du kan ikke ændre symbolet for din nuværende position. 5. Den valgte position. Tryk og hold nede for at vælge en position på kortet. Vælg genvejsmenuknappen for at få vist mulighederne for positionen, eller vælg knappen Kør for at planlægge en rute til positionen. 6. Hovedmenuknap. Vælg knappen for at åbne hovedmenuen. 7. Kortsymboler. Symbolerne bruges på kortet til at vise din destination og dine gemte steder: Din destination. Din hjemmeadresse. Du kan angive din hjemmeadresse i Mine steder. Din arbejdsadresse. Du kan angive din arbejdsadresse i Mine steder. Et stop på ruten. En position, som er gemt i Mine steder. En markeret position. Når en søgning efter IP'er i nærheden af destinationen er blevet udført, og resultaterne vises på kortet, vises mindre vigtige IP'er som sorte nåle med hvide kryds. Symboler, der viser dine IP-positioner fra brugernetværket. Vælg et kortsymbol for at åbne genvejsmenuen, og vælg derefter menuknappen for at få vist en liste over de mulige handlinger. 8. Trafikinformation. Vælg Trafikhændelse for at få vist flere oplysninger. Bemærk: Trafikinformation er kun tilgængelig hvis din TomTom GO BASIC har TomTom Traffic. 9. Din rute, hvis du har planlagt en rute. Vælg ruten for at slette den, ændre rutetypen, tilføje et stop eller gemme ændringer på ruten. 22
23 10. Fotofælder eller farezoner på din rute. Vælg symbolet for fotofælder eller farezoner for at få vist yderligere oplysninger. 11. Vælg telefonknappen i kort- eller vejledningsvisningen for at aktivere telefonen og foretage håndfri opkald. 12. Rutebjælke. Rutebjælken vises, når du har planlagt en rute. Vejledningsvisning Vejledningsvisning bruges til at vise dig vej langs ruten til din destination. Vejledningsvisning vises, når du begynder at køre. Du får vist din nuværende position og oplysninger langs ruten, herunder 3D-bygninger i visse byer. Bemærk: 3D-bygninger i vejledningsvisning er ikke tilgængelig på alle -enheder. Vejledningsvisning er normalt i 3D. Du kan få vist et 2D-kort, hvor kortet flytter sig i kørselsretningen, ved at ændre standardindstillingerne for 2D og 3D. Tip: Når du har planlagt en rute, og 3D-vejledningsvisning vises, kan du skifte visningsknappen for at ændre kortvisningen og bruge de interaktive funktioner. Når din TomTom GO starter efter at have været i dvale, og du har en planlagt rute, får du vist vejledningsvisningen med din nuværende position. 1. Visningsknap. Vælg Visningsknappen for at skifte mellem Kort- og Vejledningsvisning. I vejledningsvisning drejer den lille kompaspil rundt for at vise din kørselsretning (med nord opad), når du kører. 2. Zoomknapper. Vælg zoomknapperne for at zoome ind og ud. 23
24 Tip: På nogle enheder kan du også klemme sammen for at zoome ind og ud. 3. Instruktionspanel. Dette panel viser følgende oplysninger: Retningen for det næste sving. Afstanden til det næste sving. Navnet på den næste vej på ruten. Vognbaneskift i visse vejkryds. Bemærk: Vælg instruktionspanelet for at se en liste over sving-for-sving-instruktioner for din planlagte rute. 4. Rutesymboler. Symbolerne bruges på ruten til at vise din startposition, dine stop og din destination. 5. Hovedmenuknap. Vælg knappen for at få vist Hovedmenuen. 6. Fartpanel. Dette panel viser følgende oplysninger: Hastighedsgrænsen på din position. Din aktuelle hastighed. Fartpanelet bliver rødt, når du kører mere end 5 km/t over hastighedsgrænsen. Fartpanelet bliver orange, når du kører mindre end 5 km/t over hastighedsgrænsen. Navnet på den gade, du kører på. Rapportknap til fotofælde eller risikozone. 7. Nuværende position. Dette symbol viser din nuværende position. Vælg symbolet eller fartpanelet for at åbne hurtigmenuen. Bemærk: Hvis din TomTom GO ikke kan finde din position, er symbolet gråt. Bemærk: Du kan ikke ændre symbolet for din nuværende position. 8. Vælg telefonknappen i kort- eller vejledningsvisningen for at aktivere telefonen og foretage håndfri opkald. 9. Rutebjælke. Rutebjælken vises, når du har planlagt en rute. Rutebjælken Rutebjælken vises, når du har planlagt en rute. Den viser et informationspanel øverst og en linje med symboler nedenunder. Tip: Du kan også vælge at se en bredere rutebjælke med flere ruteoplysninger (ikke tilgængelig på alle enheder eller apps). Bemærk: Afstanden forude vises som en rutebjælke, alt efter hvor lang ruten er. 24
25 Panelet med ankomstoplysninger viser følgende oplysninger: Tip: Hvis din destination er i en anden tidszone, får du vist et plus-tegn (+) eller et minus-tegn (-) og tidsforskellen i hele og halve timer i panelet med ankomstoplysninger. Det forventede ankomsttidspunkt er den lokale tid på din destination. Det forventede tidspunkt for din ankomst til destinationen. Den tid, det tager at køre til destinationen fra din nuværende position. Der vises en parkeringsknap i nærheden af destinationsflaget, hvis der er tilgængelig parkering i nærheden af din destination. Hvis du har stop på ruten, skal du vælge dette panel for at skifte mellem oplysninger om det næste stop og din endelige destination. Du kan vælge de oplysninger, der skal vises på panelet med ankomstoplysninger. Trafikstatus - Hvis din TomTom GO ikke modtager trafikinformation, vises der et symbol, der viser trafik med et kors, under panelet med ankomstoplysninger. Bjælken bruger symboler til at vise følgende oplysninger: En hurtigere rute, hvis der er trafik på ruten. Stoppene på ruten. Tip: Du kan hurtigt fjerne et stop ved at vælge det i rutebjælken og bruge genvejsmenuen. Benzinstationer, som ligger direkte på ruten. TomTom Traffic hændelser. TomTom Fotofælder og Farezoner. Hvilestop direkte på din rute. Du kan vælge de oplysninger, der skal vises på ruten. Symbolerne er vist i den rækkefølge, de opstår på ruten. Ved trafikhændelser skifter symbolet for hver hændelse mellem at vise hændelsestypen og forsinkelsen i minutter. Vælg et symbol for at se flere oplysninger om et stop, en hændelse eller en fotofælde. Hvis der vises et symbol oven i et andet symbol, vil der blive zoomet ind på rutebjælken, så du kan se begge symboler separat, hvis du vælger symbolerne. Du kan derefter vælge et symbol. Forsinkelsens samlede varighed som følge af trafikpropper, vejr og andre hændelser langs ruten, herunder oplysninger fra kørselshistorikken, vises oven over symbolerne. Du kan se en komplet liste over hændelsestyper under Trafikhændelser. På den nederste del af rutebjælken vises din nuværende position og afstanden til den næste hændelse på ruten. Du kan også vælge at se den aktuelle tid, hvis du aktiverer indstillingen. Bemærk: Nogle hændelser vises muligvis ikke på rutebjælken, da det ville gøre den uoverskuelig. Disse hændelser vil altid være af mindre betydning og kun give mindre forsinkelser. Rutebjælken viser også meddelelser om status, f.eks. Finder hurtigste rute eller Afspiller rutevisning. Afstande og rutebjælken Længden på den afstand, der venter forude, som vises på rutebjælken, afhænger af hele rutens længde eller længden på den resterende afstand på ruten. 25
26 Hvis der er mere end 50 km tilbage, vises kun de næste 50 km Destinationsikonet vises ikke. Tip: Du kan rulle rutebjælken for at se hele ruten (ikke tilgængeligt for ios). Hvis der er mellem 10 km og 50 km tilbage, vises hele afstanden. Destinationsikonet vises fast øverst i rutebjælken. Hvis der er mindre end 10 km tilbage, vises hele afstanden. Destinationsikonet rykker ned mod vinkelsymbolet, efterhånden som du nærmer dig destinationen. Den øverste halvdel af rutebjælken viser dobbelt så lang afstand som den nederste halvdel, som vist i følgende eksempler: En resterende afstand på 50 km på rutebjælken opdeles i 34 km øverst og 16 km nederst. En resterende afstand på 10 km på rutebjælken opdeles i 6,6 km øverst og 3,3 km nederst. Rutebjælken opdateres konstant, mens du kører. Hurtigmenuen Hurtigmenuen åbnes ved at vælge symbolet for den nuværende position eller fartpanelet i vejledningsvisning. Du kan gøre følgende: Marker en position Rapporter en ny fotofælde Rediger en hastighedsgrænse Undgå en blokeret vej Se din nuværende position eller længde- og breddegrad, hvis du er på en vej uden et navn. Navigationsknapper Vælg hovedmenuknappen i Kortvisning eller Vejledningsvisning for at åbne hovedmenuen. Ud over andre knapper og symboler er følgende navigationsknapper tilgængelige i hovedmenuen: Bemærk: Ikke alle funktioner understøttes på alle enheder. Søg / Kør til Vælg denne knap for at søge efter en adresse, et sted eller et interessepunkt, og derefter kan du planlægge en rute til denne position. Bemærk: Søg bruges til hurtig søgning. Kør til bruges til trinvis søgning. Adresse Vælg denne knap i menuen Kør til for at søge efter en adresse, og vælg derefter Planlæg rute for placeringen. 26
27 Interessepunkt Vælg denne knap i menuen Kør til for at søge efter et interessepunkt, og vælg derefter Planlæg rute for placeringen. Længde- og breddegrad Vælg denne knap i menuen Kør til for at søge efter koordinater for længde- og breddegrader, og vælg derefter Planlæg rute for placeringen. Kør hjem Vælg denne knap for at køre til din hjemmeadresse. Hvis denne knap ikke findes i hovedmenuen, skal du gå til Mine steder for at indstille din hjemmeadresse. Kør til arbejde Vælg denne knap for at køre til dit arbejde. Hvis denne knap ikke findes i hovedmenuen, skal du gå til Mine steder for at indstille din arbejdsadresse. Nylig destination Vælg denne knap for at åbne en liste over dine seneste destinationer. Vælg en nylig destination for at planlægge en rute til den. Aktuel rute/aktuelt spor Vælg denne knap for at rydde eller ændre den planlagte rute eller spor. 27
28 Mine steder Vælg denne knap for at få vist dine gemte steder. Mine ruter Vælg denne knap for at få vist dine gemte ruter. Registrer rute Vælg denne knap for at starte eller stoppe optagelse af et spor. Parkering Vælg denne knap for at finde parkeringspladser. Benzinstation Vælg denne knap for at finde benzinstationer. Rapporter fotofælde Brug denne knap til at rapportere en fotofælde. Kontakter Vælg denne knap for at synkronisere din telefonbog fra telefonen til enheden. Bemærk: Denne knap vises kun, hvis håndfrit opkald er konfigureret. 28
29 Vælg denne knap for at åbne menuen Indstillinger. Mindre knapper og symboler Vælg hovedmenuknappen i Kortvisning eller Vejledningsvisning for at åbne hovedmenuen. Ud over navigationsknapperne er følgende knapper og symboler tilgængelige i hovedmenuen: Vælg denne knap for at åbne menuen Hjælp. Menuen Hjælp indeholder hjælp til brug af din TomTom GO samt andre oplysninger om din enhed, f.eks. Kortversion, enhedens serienummer og juridiske oplysninger. Vælg denne knap for at omorganisere knapperne i hovedmenuen. Vælg denne knap for at vende tilbage til det forrige skærmbillede. Vælg denne knap for at vende tilbage til Kortvisning eller Vejledningsvisning. Dette symbol viser status for Bluetooth-forbindelsen til din telefon. Dette symbol viser strømniveauet for batteriet i din TomTom GO. Dette symbol viser, at din TomTom GO er tilsluttet Traffic. Dette symbol viser, at din TomTom GO ikke er tilsluttet Traffic. Dette symbol viser, at din TomTom GO er tilsluttet MyDrive. Dette symbol viser, at din TomTom GO ikke er tilsluttet MyDrive. 29
30 Dette symbol viser, at enheden har internetforbindelse via wi-fi. Dette symbol viser, at enheden ikke har internetforbindelse via Wi-Fi. Denne knap viser, at du vil høre talte instruktioner. Vælg knappen for at slå talte instruktioner fra. Du kan ikke længere høre talte ruteinstruktioner, men du kan stadig høre oplysninger som f.eks. trafikinformation og advarselslyde. Tip: Du kan vælge, hvilken type oplysninger du vil høre. Vælg Stemmer i menuen Indstillinger, og vælg de instruktioner, du gerne vil høre. Denne knap viser, at du ikke vil høre talte instruktioner. Vælg denne knap for at slå talte instruktioner til. Denne knap viser, at skærmen bruger dagsfarver. Vælg knappen for at reducere lysstyrken på skærmen og få vist kortet i mørkere farver. Når du kører om natten, eller når du kører gennem en mørk tunnel, er det lettere at få vist skærmen og mindre distraherende for føreren, hvis lysstyrken på skærmen er nedtonet. Tip: Enheden skifter automatisk mellem dagsfarver og nattefarver afhængigt af tidspunktet på dagen. For at deaktivere denne funktion skal du vælge Udseende og derefter Skærm i menuen Indstillinger og deaktivere Skift til nattefarver, når det er mørkt. Denne knap viser, at skærmen bruger nattefarver. Vælg knappen for at øge lysstyrken på skærmen og få vist kortet i lysere farver. Denne knap viser, at du vil modtage meddelelser. Vælg denne knap for at slå meddelelser fra for den aktuelle session. Denne knap viser, at du ikke vil modtage meddelelser. Vælg denne for at slå meddelelser til igen. Lydstyrke Vælg hovedmenuknappen i Kortvisning eller Vejledningsvisning for at åbne hovedmenuen. Vælg og flyt skyderen for lydstyrke for at ændre lydstyrken for talte instruktioner og advarsler. Hvis de talte instruktioner slås fra, vil lydstyrken stadig styre, hvor højt advarsler siges. Sådan bruges fingerbevægelser Du bruger fingerbevægelser til at styre din TomTom GO. 30
31 I denne brugervejledning kan du se, hvordan du bruger fingerbevægelser til at styre TomTom GO. Nedenfor finder du en forklaring til hver fingerbevægelse. Tryk to gange Tryk med én finger på skærmen to gange hurtigt efter hinanden. Eksempel på, hvor dette skal bruges: Zoome ind på kortet. Træk Sæt én finger på skærmen, og bevæg den hen over skærmen. Eksempel på, hvor dette skal bruges: Rulle fra ét sted på kortet til et andet. Svip Svip med spidsen af én finger hen over skærmen. Eksempel på, hvor dette skal bruges: Rulle lange afstande på kortet. Tip: Flick er ikke tilgængelig på alle enheder. Tryk og hold nede Sæt én finger på skærmen i mere end 0,5 sekunder. Eksempel på, hvor dette skal bruges: Åbne genvejsmenuen for et sted på kortet. Pinch to Zoom Rør ved skærmen med tommel- og pegefingeren. Spred fingrene for at zoome ind, eller knib dem sammen for at zoome ud. Eksempel på, hvor dette skal bruges: Zoome ind og ud på kortet. Tip: Pinch to zoom er ikke tilgængelig på alle enheder. Når pinch to zoom ikke er tilgængelig, kan du bruge zoomknapperne til at zoome ind og ud. Tryk eller vælg Tryk med én finger på skærmen. Eksempel på, hvor dette skal bruges: Vælge et element i hovedmenuen. Ændring af størrelsen på tekst og knapper Du kan ændre størrelsen på den tekst og de knapper, du ser på skærmen, f.eks. for at gøre det nemmere at læse teksten og bruge knapperne. Bemærk: Denne funktion er kun tilgængelig på enheder, hvor skærmen er 6"/15 cm eller større. Du ændrer størrelsen på tekst og knapper ved at vælge knappen Indstillinger i hovedmenuen, derefter Udseende og derefter Størrelse på tekst og knapper. Din enhed skal genstartes for at anvende ændringen. 31
32 Omorganisering af hovedmenuknapper. Du omorganiserer knapperne i hovedmenuen, som det passer dig, på følgende måde: 1. Vælg hovedmenuknappen for at åbne hovedmenuen. 2. Tryk på knappen, du vil flytte, og hold den nede i to sekunder. Tip: Alternativt kan du vælge knappen Rediger i hovedmenuen. Menuknappen vises med pile til venstre og højre. 3. Tryk på pilen til venstre eller højre på menuknappen for at flytte knappen til et andet sted i menuen. 4. Vælg og flyt andre knapper til det sted, du vil have dem. 5. Vælg Udført. 32
33 Trafik Om TomTom Traffic TomTom Traffic er en TomTom-tjeneste, som leverer trafikinformation i realtid. Sammen med data for kørselshistorik hjælper Traffic dig med at planlægge den optimale rute til destinationen, hvor der tages højde for de aktuelle lokale trafikforhold og vejret. TomTom GO BASIC modtager jævnligt oplysninger om de skiftende trafikforhold. Hvis der bliver fundet trafikale problemer, kraftig regn, sne eller andre hændelser på den nuværende rute, tilbyder TomTom GO at planlægge ruten om i et forsøg på at undgå forsinkelser. Vigtigt: Når du nærmer dig en hurtigere alternativ rute, får du vist en advarsel i rutelinjen, og du kan tydeligt se den alternative rute i både vejlednings- og kortvisningen. Accepter en hurtigere rute ved blot at køre mod den alternative rute. Når du nærmer dig den, vælger enheden den. Du skal have internetforbindelse på din TomTom GO for at få TomTom-tjenester. Du kan oprette internetforbindelse på én af følgende måder: Med en permanent forbindelse direkte fra din TomTom GO. Disse navigationsenheder kaldes Altid tilsluttede enheder. Med en forbindelse via din smartphone. Disse navigationsenheder kaldes "Smartphone-tilsluttede" enheder. Wi-Fi. Bemærk: Visse TomTom-tjenester er måske ikke tilgængelige for din nuværende position. Om RDS-TMC TMC (Traffic Message Channel), også kendt som RDS-TMC, sender trafikinformationer som et radiosignal og er gratis tilgængeligt i mange lande. TMC er ikke en TomTom-tjeneste, men er tilgængelig, når du bruger TomToms RDS-TMC-trafikmodtager. Bemærk: TMC er ikke tilgængelig i alle lande. Du kan finde ud af, om TMC-tjenesterne kan benyttes i dit land, på tomtom.com/5826. TomTom kan ikke drages til ansvar for udbuddet eller kvaliteten af de trafikoplysninger, der leveres via TMC. Sådan læser du trafik på kortet Trafikhændelser vises på kortet. Hvis flere trafikhændelser overlapper hinanden, vises den højst prioriterede hændelse - f.eks. har en spærret vej højere prioritet end vejarbejde eller en lukket kørebane. 33
34 Tip: Vælg en hændelse på kortet for at få vist mere detaljerede oplysninger. 1. Trafikhændelse, som påvirker din rute i rejseretningen. Et symbol eller et tal ved begyndelsen af hændelsen viser hændelsestypen eller forsinkelsen i minutter, f.eks. 5 minutter. Hændelsens farve angiver trafikkens hastighed i forhold til den maksimalt tilladte hastighed på den pågældende position, hvor rød er mest langsom. Striberne på trafikproppen er desuden animerede for at vise trafikkens hastighed, hvor det er relevant. Du kan se en komplet liste over hændelsestyper under Trafikhændelser. 2. Trafikhændelse på ruten, men i retningen modsat din rejseretning. 3. Trafikhændelser på veje, som ikke er synlige med dit nuværende zoomniveau. Sådan læser du trafik på ruten Oplysninger om trafikhændelser på ruten vises på rutebjælken i højre side af kortet sammen med vejledningsvisning. Rutebjælken viser oplysninger om forsinkelser i trafikken, mens du kører, ved hjælp af symboler, som viser trafikhændelsernes placering på ruten. Når du bruger kortvisningen, kan du også vælge symboler på selve kortet. Bemærk: Hvis din TomTom GO ikke modtager trafikinformation, vises der et symbol, der viser trafik med et kors, under panelet med ankomstoplysninger. Bemærk: Nogle hændelser vises muligvis ikke på rutebjælken, da det ville gøre den uoverskuelig. Disse hændelser vil altid være af mindre betydning og kun give mindre forsinkelser. 34
35 Du kan få flere oplysninger om en hændelse ved at vælge en hændelse på rutebjælken. Kortet åbnes og er zoomet ind på hændelsen. Et informationspanel viser detaljerede oplysninger om trafikhændelsen. De viste oplysninger omfatter: Årsagen til trafikhændelsen - f.eks. ulykker, vejarbejde, lukkede vejbaner eller vejrforhold. Hvor alvorlig hændelsen er - langsom trafik, kødannelse eller stillestående trafik. Forsinkelsens varighed. Hændelsens længde. Du kan se en komplet liste over hændelsestyper under Trafikhændelser. Vælg knappen Tilbage for at gå tilbage til Vejledningsvisning. Trafikhændelser Følgende symboler for trafikhændelser bruges i kortvisningen og på rutebjælken for at vise årsagen til en trafikprop: Trafik Uheld Farlige forhold Vejarbejde Spærret vejbane Spærret vej Regn Tåge Is eller sne Vind Symbolet eller tallet ved begyndelsen af hændelsen viser hændelsestypen eller forsinkelsen i minutter, f.eks. 4 minutter. 35
36 Hændelsens farve angiver trafikkens hastighed i forhold til den maksimalt tilladte hastighed på den pågældende position, hvor rød er mest langsom. Striberne på trafikproppen er desuden animerede for at vise trafikkens hastighed, hvor det er relevant. Trafikhastigheden er 0 til 20 % af den tilladte hastighed. Trafikhastigheden er 20 til 40 % af den tilladte hastighed. Trafikhastigheden er 40 til 100 % af den tilladte hastighed. Trafikhastigheden er normal. Lukket vej, ingen trafik. Advarsel om trafikprop i nærheden Du får en advarsel, hvis du nærmer dig en trafikprop. Du advares på flere måder: Der vises et advarselssymbol på rutebjælken. Rutebjælken zoomer ind til starten af trafikproppen. Afstanden til trafikproppens start vises på rutebjælken. Farven på vejen på rutebjælken ændres til orange eller rød afhængigt af, hvad omfanget af trafikproppen er. Baggrundsfarven på rutebjælkens baggrund ændres til rød, hvis du kører for hurtigt hen mod trafikproppen. Du vil høre en advarselslyd. Hvis du vil ændre, hvordan du bliver advaret, skal du vælge Lyde og advarsler i menuen Indstillinger. Undgå en trafikprop på din rute Du kan undgå en trafikprop på din rute Bemærk: Nogle gange er den hurtigste rute stadig ruten med trafikproppen. Bemærk: Det er måske ikke muligt at finde en alternativ rute uden om trafikproppen, hvis der ikke er nogen. Undgå en trafikprop ved hjælp af rutebjælken 1. Vælg symbolet for den trafikprop, du vil undgå, på rutebjælken. Trafikproppen vises på kortet. 36
37 2. Vælg genvejsmenuknappen. 3. Vælg Undgå i genvejsmenuen. Der findes en ny rute, der undgår trafikproppen. Undgå en trafikprop ved hjælp af kortet 1. Zoom ind på kortet, og vælg trafikproppen på din rute. Trafikproppen vises på kortet med et informationspanel. 2. Vælg genvejsmenuknappen. 3. Vælg Undgå. Der findes en ny rute, der undgår trafikproppen. Sådan vælger du en hurtigere rute Hvis der findes en hurtigere rute, bliver du spurgt, om du vil køre ad den i stedet. Tip: For at blive bedt om at vælge en rute skal du vælge Spørg mig, så jeg kan vælge i menuen Ruteplanlægning i Indstillinger. Hvis du ikke allerede har valgt den hurtigere rute, bliver den vist i vejledningsvisningen med grønt, når nærmer dig den hurtigere rute. Der vises et beslutningssymbol på rutebjælken. Følg den viste grønne rute for at vælge den hurtigere rute. Enheden viser automatisk din nye rute. Hvis du vil ignorere den hurtigere rute, skal du blot fortsætte med at følge din aktuelle rute. Du kan få flere oplysninger om den hurtigere rute ved at vælge beslutningssymbolet på rutebjælken. Kortet åbner zoomet ind på den position, hvor du skal vælge den nye rute. Avanceret vognbaneskift Bemærk: Oplysninger om vognbaneskift findes ikke til alle vejkryds eller i alle lande. 37
38 Avanceret vognbaneskift hjælper dig med at forberede dig på motorvejsfrakørsler og vejkryds ved at vise den rigtige kørebane for den planlagte rute. Når du nærmer dig en afkørsel eller et vejkryds, vises den bane, du skal bruge, på skærmen. Tip: Du kan lukke billedet af vejbanen ved at vælge et andet sted på skærmen. Du kan vælge at se en delt skærm med vejledningsvisningen til venstre og vognbaneskift til højre eller en fuld skærm kun med vognbaneskift. Du kan også deaktivere vognbaneskift. Gå til Udseende i Indstillinger for at ændre indstillingen Visning af motorvejsafkørsler. Tidsafhængige hastighedsgrænser Nogle hastighedsgrænser ændrer sig afhængigt af tidspunktet på dagen. Du kan f.eks. se, at hastighedsgrænserne i nærheden af skoler reduceres til 40 km/t om morgenen mellem kl og om eftermiddagen mellem kl Hvor det er muligt, ændres den hastighedsgrænse, der vises på fartpanelet, så det viser de varierende hastighedsgrænser. Nogle hastighedsgrænser ændrer sig afhængigt af køreforholdene. Hastighedsgrænsen reduceres f.eks., hvis der er tung trafik eller vejrforholdene er dårlige. Sådanne varierende hastighedsgrænser vises ikke på fartpanelet. Den hastighed, der vises på fartpanelet, er den maksimalt tilladte hastighed under gode kørselsforhold. Vigtigt: Den hastighedsgrænse, der vises på fartpanelet, er kun en indikation. Du skal altid overholde de faktiske hastighedsgrænser for den vej, du kører på, og køre i henhold til kørselsforholdene. 38
39 Synkronisering vha. af TomTom MyDrive Om af TomTom MyDrive Med TomTom MyDrive er det nemt at indstille en destination, dele positioner og favoritter og gemme dine personlige navigationsoplysninger. MyDrive synkroniserer din TomTom GO BASIC med din TomTom-konto. Du kan bruge MyDrive i en webbrowser på en computer eller som en app til en smartphone eller tablet. Vigtigt: Du skal have en kompatibel navigationsenhed for at kunne bruge TomTom MyDrive. Brug TomTom MyDrive til følgende: Find en destination på MyDrive-kortet og send den til din TomTom GO. Du kan køre til destinationen, og den gemmes også i Mine steder og Nylige destinationer i hovedmenuen. Planlæg en rute med stop på MyDrive-kortet, og send den til din TomTom GO. Synkroniser filer med IP-lister fra MyDrive-kortet til din TomTom GO. IP-listerne opbevares i Mine steder, og positionerne vises på kortet. Find et IP og synkroniser med din TomTom GO. Gem alle dine positioner i Mine steder løbende på MyDrive. Du kan se alle dine positioner fra Mine steder på MyDrive-kortet. Gendan dine positioner og IP'er fra Mine steder automatisk på din TomTom GO efter en nulstilling. Sådan logger du på MyDrive Du skal logge på MyDrive for at synkronisere med din TomTom-konto. Når du logger på din konto fra din navigationsenhed, en webbrowser eller MyDrive-appen, sker synkroniseringen med din TomTom-konto automatisk. Tip: Når du logger på for at bruge MyDrive, er du også logget på og klar til at bruge Opdateringer og nye emner. Sådan logger du på MyDrive på din TomTom GO 1. I hovedmenuen skal du vælge Indstillinger. 2. Vælg MyDrive. 3. Indtast adressen og adgangskoden, du bruger til din TomTom-konto. 4. Vælg Log på. Din TomTom GO opretter forbindelse til din TomTom-konto 5. Gå tilbage til kortvisningen. Din TomTom GO gemmer automatisk dine personlige navigationsoplysninger på din TomTom-konto. Tip: Du bliver også bedt om at logge på, første gang du starter enheden, og når du bruger Opdateringer og nye emner. Sådan logger du på MyDrive via en webbrowser eller MyDrive-appen Log på med adressen og adgangskoden til din TomTom-konto. Når du er logget på, kan du se dine personlige navigationsoplysninger fra dine navigationsenheder, og du kan vælge destinationer og steder, som du kan synkronisere med dine navigationsenheder. 39
40 Road Trips-samling sådan sender du en rute til din enhed Med TomTom Road Trips-samlingen kan du udforske verdens mest fantastiske ruter, lige fra den legendarisk tur langs Amalfikysten til den klassiske roadtrip på Route 66. Sådan sendes en rute fra Road Trips-samlingen til din TomTom GO BASIC Gør følgende for at bruge Road Trips-samlingen: 1. Log på MyDrive på mydrive.tomtom.com. 2. Klik på ikonet for roadtrips i venstre side som vist herunder: Afstanden og varigheden for hver roadtrip vises sammen med det land, hvori ruten ligger. 3. Klik på en roadtrip på listen. 40
41 Ruten vises på kortet sammen med stop (flag) samt start- og slutpunkt. Brug knapperne nederst i boksen til at redigere ruten, gemme ruten som en gpx-fil eller Gem i Mine ruter. Tip: Klik på den grå pil i nærheden af navnet på en roadtrip for at gå tilbage til den forrige skærm. 4. Klik på Gem i Mine ruter. 5. Du kan sende ruten til din enhed ved at klikke på ikonet Mine ruter og derefter på navnet på den ønskede roadtrip. 6. Sørg for, at Synkroniser ruten som et spor med mine enheder er aktiveret. 41
42 Din roadtrip synkroniseres til din TomTom GO, så snart du enten opretter forbindelse til din computer, kommer inden for dit trådløse netværks rækkevidde eller opretter forbindelse til din telefon. Du skal være logget ind på MyDrive. Road Trips-samling - sådan planlægger du en rute til et stop Med TomTom Road Trips-samlingen kan du udforske verdens mest fantastiske ruter, lige fra den legendarisk tur langs Amalfikysten til den klassiske roadtrip på Route 66. Sådan planlægger du en rute til et stop Gør følgende for at planlægge en rute til et interessant stop på en roadtrip: 1. Log på MyDrive på mydrive.tomtom.com. 2. Klik på ikonet for roadtrips i venstre side. 3. Klik på en roadtrip på listen. Ruten vises på kortet sammen med start- og slutpunktet og i nogle tilfælde stop (flag). 42
43 4. Klik på et flag for at se, hvad der er interessant på det pågældende sted på ruten. Du kan f.eks. se, at flaget Bay of Islands er valgt herunder, og du får vist oplysninger om og bedømmelser af stoppet, hvis det er til rådighed. 5. Klik på Start her for at starte ruten fra det pågældende punkt, eller på Tilføj til Mine steder eller Send til enhed. 6. Klik på Planlæg rute for at planlægge en rute til det pågældende stop. Du kan derefter vælge blandt indstillingerne, herunder køretøjstype, hurtig eller spændende rute, osv. Indtast et IP i søgefeltet, f.eks. "hotel", for at søge efter alle hoteller, som ligger i nærheden af det valgte stop. 7. Vælg det ønskede IP. 43
44 Du kan derefter få vist flere forskellige ruter, som du kan vælge imellem, sådan som det vises herunder. 8. Klik på den ønskede rute, og derefter på knapperne i bunden af boksen for at dele ruten, gemme den eller Send til enhed. Indstilling af en destination med MyDrive Når du er logget på MyDrive via en webbrowser eller MyDrive-appen, kan du vælge din destination på kortet og sende den til din navigationsenhed. Når din navigationsenhed er logget på din TomTom-konto, synkroniserer din enhed med MyDrive og modtager destinationen. 1. Log på din TomTom-konto via en webbrowser eller MyDrive-appen. 2. Vælg en destination på kortet. Tip: Du kan søge efter en destination, eller du kan bevæge kortet og vælge destinationen. Du kan også vælge en destination fra Nylige destinationer i hovedmenuen eller listen Mine steder. 3. Klik på positionen, åbn pop op-menuen, og vælg Send til enhed. Destinationen sendes til din TomTom-konto. 4. Log på MyDrive på din TomTom GO Din TomTom GO synkroniserer med din TomTom-konto og modtager den nye MyDrive-destination. Meddelelsen Du har modtaget en ny destination vises. Der planlægges automatisk en rute til MyDrive-destinationen. Tip: Alle MyDrive-destinationer gemmes i Nylige destinationer i hovedmenuen og i Mine steder. Planlægning af en rute med stop ved hjælp af MyDrive Når du er logget på MyDrive via en webbrowser, kan du oprette en rute med stop og sende den til din navigationsenhed. Når din navigationsenhed er logget på din TomTom-konto, synkroniserer din enhed med MyDrive og modtager destinationen. 44
45 Oprettelse af en rute med stop 1. Log på din TomTom-konto via en webbrowser. 2. Vælg en destination på kortet. Tip: Du kan søge efter en destination, eller du kan bevæge kortet og vælge destinationen på kortet. Du kan også vælge en destination fra Nylige destinationer i hovedmenuen eller listen Mine steder. 3. Vælg et stop på kortet på samme måde, som når du vælger din destination, og vælg derefter Tilføj stop. Stoppet tilføjes til din rute. Din rute vælges, og i genvejsmenuen Send rute til enhed vises. 4. Tilføj flere stop på din rute efter behov. 5. Vælg Send rute til enhed i genvejsmenuen. Destinationen og stop sendes til din TomTom-konto. 6. Log på MyDrive på din TomTom GO Din TomTom GO synkroniserer med din TomTom-konto og modtager den nye MyDrive-destination og de nye stop. Meddelelsen Du har modtaget en ny rute vises. Der planlægges automatisk en rute til MyDrive-destinationen og stop. Tip: Alle MyDrive-destinationer gemmes i Nylige destinationer i hovedmenuen og i Mine steder. Tip: Du kan gemme ruten med stop i Mine ruter. Sådan ændrer du rækkefølgen af stop på en rute 1. Vælg Planlæg en rute i MyDrive-hovedmenuen, og placer musemarkøren på et stop eller destinationen. 2. Flyt markøren mod venstre, indtil den skifter til et håndsymbol. 3. Klik på og træk hvert stop eller destinationen til den ønskede kørerækkefølge. Hver gang du flytter et stop eller destinationen, genberegnes din rute med stop i den nye rækkefølge. Det sidste stop på listen bliver din destination. Visning af en planlagt destination i MyDrive Når du planlægger en rute på din TomTom GO, synkroniseres destinationen med din TomTom-konto. Du kan se destinationen, når du er logget på MyDrive i en webbrowser, eller når du bruger MyDrive-appen. Ryd en MyDrive-destination 1. Kontroller, at du er logget på MyDrive på din TomTom GO. 2. Vælg Aktuel rute i hovedmenuen for at åbne menuen Aktuel rute. 3. Vælg Ryd rute, hvis du vil slette den planlagte rute. Din enhed vender tilbage til kortvisningen. Din rute er blevet fjernet fra din TomTom GO og din TomTom-konto. Tip: Alle MyDrive-destinationer gemmes i Nylige destinationer i hovedmenuen og også i Mine steder. Slet en nylig MyDrive-destination fra Mine steder 1. I hovedmenuen skal du vælge Nylige destinationer. 45
46 Tip: Alternativt skal du vælge Mine steder efterfulgt af Nylige destinationer. 2. Vælg Rediger liste. 3. Vælg de positioner, du vil slette. 4. Vælg Slet. Indstil en telefonkontakt som din destination ved hjælp af MyDrive-appen Når du er logget på MyDrive-appen, kan du vælge en kontakt på din telefons kontaktliste for at indstille den som din destination. Din kontakt skal have en fuld adresse, som er i den korrekte rækkefølge. Destinationen vises på kortet, og du kan sende den til din navigationsenhed. Når din navigationsenhed er logget på din TomTom-konto, synkroniserer din enhed med MyDrive og modtager destinationen. 1. Log på din TomTom-konto via MyDrive-appen. 2. Vælg Kontakter i menuen i MyDrive-appen. 3. Vælg den kontakt, du vil bruge som din destination. Din kontakts position vises på kortet. 4. Klik på positionen, åbn pop op-menuen, og vælg Send til enhed. Destinationen sendes til din TomTom-konto. 5. Log på MyDrive på din TomTom GO Din TomTom GO synkroniserer med din TomTom-konto og modtager den nye MyDrive-destination. Meddelelsen Du har modtaget en ny destination vises. Der planlægges automatisk en rute til MyDrive-destinationen. Tip: Alle MyDrive-destinationer gemmes i Nylige destinationer i hovedmenuen og i Mine steder. Find og synkroniser positioner via MyDrive Når du er logget på TomTom MyDrive, kan du finde positioner i MyDrive og synkronisere dem med dine positioner for TomTom GO Mine steder. 1. Log på din TomTom-konto via en webbrowser eller MyDrive-appen. 2. Vælg en destination på kortet. Tip: Du kan søge efter en destination, eller du kan bevæge kortet og vælge destinationen. Du kan også vælge en destination fra listen Mine steder. 3. Klik på positionen, åbn pop op-menuen, og vælg Tilføj til Mine steder. Positionen vises på listen Favoritter i MyDrive-menuen Mine steder. 4. Log på MyDrive på din TomTom GO Din TomTom GO synkroniserer med din TomTom-konto og modtager den nye position fra Favoritter. Positionen er gemt i Mine steder. Synkronisering af positioner i Mine steder med MyDrive Når du er logget på MyDrive på din TomTom GO, synkroniseres de positioner, du har tilføjet til Mine steder, automatisk med din TomTom-konto. Du kan se dine positioner og IP-lister fra Mine steder, når du er logget på MyDrive i en webbrowser, eller når du bruger MyDrive-appen. 46
47 Importer en IP-liste fra brugernetværket Du kan finde samlinger af IP'er fra brugernetværket på internettet og uploade dem til Mine steder via MyDrive i en webbrowser. En IP-samling kan f.eks. indeholde campingpladser eller restauranter i det område, du rejser i, og er en nem metode til at vælge en placering uden at skulle søge efter den hver gang. Tip: Nogle TomTom-navigationsenheder har forudinstallerede IP-lister. Din TomTom GO bruger.ov2-filer for IP-samlinger. Bemærk: Der skal være mindst 400 MB ledig plads på din TomTom GO, før den kan importere.ov2- og.gpx-filer. Hvis du får vist meddelelsen Du skal bruge mere plads, skal du frigøre plads ved at slette uønskede.ov2- eller.gpx-filer ved hjælp af MyDrive, eller du kan slette enhedsindhold, f.eks. ved at slette et kort, du ikke bruger. Du uploader en.ov2-fil til din TomTom GO ved hjælp af følgende trin: 1. Log på din TomTom-konto via en webbrowser. 2. Vælg IP-filer i menuen Mine steder. 3. Vælg Importer IP-fil, og brows til din.ov2-fil. Tip: Navnet på listen over steder i Mine steder bliver det samme som navnet på.ov2-filen. Rediger navnet på filen, så du nemt kan genkende den i Mine steder. 4. Kontroller, at du er logget på MyDrive på din TomTom GO. Din TomTom GO synkroniserer med din TomTom-konto og modtager den nye IP-fil. Bemærk: Nogle.OV2-filer er store og kan tage lang tid at uploade. Sørg for at synkronisere din TomTom GO, før du kører. 5. Vælg Mine steder i hovedmenuen. Din nye IP-liste vises på listen Steder. 6. Vælg din nye IP-liste. Din nye IP-liste åbnes og viser alle IP'er på listen. Vælg kortvisningen for at se IP'erne på kortet. Slet en IP-liste fra brugernetværket Du kan kun slette en uploadet IP-liste fra din TomTom GO via MyDrive i en webbrowser. Du kan slette en IP-liste med følgende fremgangsmåde: 1. Log på din TomTom-konto via en webbrowser. 2. I menuen Mine steder skal du vælge IP-filer. 3. Vælg den IP-fil, du vil slette, og vælg derefter Slet. 4. Kontroller, at du er logget på MyDrive på din TomTom GO. IP-listen bliver fjernet fra listen i Mine steder. Sådan importerer du en GPX-fil med spor GPX-filer (GPS-udvekslingsformat) GPX-filer indeholder en meget detaljeret optagelse af en rute, inkl. eventuelle positioner, der ikke ligger på vejen. En GPX-fil kan f.eks. indeholde en turistrute eller en foretrukket fastlagt rute. Du kan finde samlinger af GPX-filer fra brugernetværket på internettet og uploade dem til Mine steder via MyDrive i en webbrowser. GPX-filer bliver spor efter import. Spor har et startpunkt og et slutpunkt, men ingen stop, og der er en fastlagt kortafhængig rute mellem disse punkter. Din enhed følger denne fastlagte rute i det omfang, det er muligt. Du kan redigere spor vha. MyDrive. 47
48 Brug af GPX-filer Du bruger MyDrive på din computer til at importere.gpx-filer med spor til din TomTom-enhed. Sporene gemmes i menuen Mine ruter. Din enhed navigerer langs GPX-sporet og vil ikke tilbyde at omberegne din rute, selv om der findes en hurtigere rute. Sådan importerer du en GPX-fil med spor Bemærk: Der skal være mindst 400 MB ledig plads på din TomTom GO, før den kan importere.ov2- og.gpx-filer. Hvis du får vist meddelelsen Du skal bruge mere plads, skal du frigøre plads ved at slette uønskede.ov2- eller.gpx-filer ved hjælp af MyDrive, eller du kan slette enhedsindhold, f.eks. ved at slette et kort, du ikke bruger. Importer en.gpx-fil via MyDrive på følgende måde: 1. Tilslut din TomTom GO til din computer via MyDrive Connect. 2. I MyDrive skal du vælge Mine ruter. 3. Vælg Importer en.gpx-fil, og browse til din.gpx-fil med spor. Tip: Navnet på sporfilen i Mine ruter bliver det samme som navnet på.gpx-filen. Rediger navnet på filen, så du nemt kan genkende den i Mine ruter. Dit nye spor vises på listen Mine ruter. 4. Vælg ruten, og sørg derefter for, at Synkroniser ruten som et spor med mine enheder er aktiveret. 5. Vent, mens sporfilen uploades til din TomTom GO. 6. Åbn Mine ruter. Dit importerede spor vises på listen Mine ruter. Sådan sletter du en GPX-fil med spor Du kan kun slette en uploadet GPX-fil med spor, når din TomTom GO er tilsluttet en computer via MyDrive Connect. Du kan slette en IP-liste med følgende fremgangsmåde: 1. Tilslut din TomTom GO til din computer via MyDrive Connect. 2. I MyDrive skal du vælge Mine ruter. 3. Vælg den sporfil, du vil slette, og vælg derefter Slet. Sporet bliver fjernet fra listen Mine ruter. Gem og gendan dine personlige navigationsoplysninger Når du er logget på MyDrive på din TomTom GO, bliver dine personlige navigationsoplysninger løbende gemt på din TomTom-konto. Hvis du nulstiller din TomTom GO, eller logger på MyDrive på en anden enhed, bliver dine gemte personlige navigationsoplysninger gendannet på din TomTom GO eller den nye enhed. Følgende personlige navigationsoplysninger bliver gemt på din TomTom-konto: MyDrive-destinationer. Alle gemte positioner i Mine steder. Alle importerede IP-lister. Alle importerede spor. Tip: MyDrive synkroniserer også dine positioner i Mine steder med din TomTom-konto. Du kan se de positioner og IP-lister fra Mine steder, som du har importeret i MyDrive via en webbrowser eller i MyDrive-appen. 48
49 Sørg for, at der er mindst 400 MB ledig plads på din enhed, før du synkroniserer den med MyDrive. Hvis der ikke er tilstrækkelig ledig plads, bliver dine MyDrive-oplysninger ikke synkroniseret. Du kan se mængden af ledig plads ved at gå til Om i menuen Hjælp på din enhed. Bemærk: Det kan tage lang tid at synkronisere mange oplysninger til din enhed. 49
50 Hurtig søgning Sådan vælger du søgetypen Følgende to søgetyper er til rådighed: Hurtig søgning Begynd at indtaste destination, sted eller IP for straks at få vist en liste med gadenavne, steder og IP'er, der matcher. Trinvis søgning Find din destination med nemme trin. Hvis du søger efter en adresse, skal du indtaste byen, derefter vejen, og derefter husnummeret. Hvis du vil finde et IP, skal du indtaste, hvor du vil søge, og derefter den type IP, du vil søge efter. Begge søgetyper giver det samme resultat, så vælg den søgetype, du synes er nemmest at bruge. Du kan ændre søgetypen i System i menuen Indstillinger. 50
51 Sådan bruger du Hurtig søgning Om søgning KUN FOR HURTIG SØGNING Du kan bruge søgefunktionen til at finde en lang række steder og derefter navigere til dem. Du kan søge efter følgende: En specifik adresse. Skriv f.eks. Oxford Street 123, London. En del af en adresse. Skriv f.eks. Oxford st Lon. En bestemt stedtype. Skriv f.eks. benzinstation eller restaurant. Et sted efter navn. Skriv f.eks. Starbucks. Et postnummer. Skriv f.eks. W1D 1LL for Oxford Street, London. Tip: Hvis du vil søge efter en bestemt gade i Storbritannien eller i Holland, skal du indtaste et postnummer, indsætte et mellemrum og derefter indtaste husnummeret. For eksempel 1017CT 35. I andre lande er postnumre områdebaserede og giver dig en liste over matchende byer og gader i dine søgeresultater. En by for at navigere til bymidten. Skriv f.eks. London. Et IP (interessepunkt) i nærheden af din nuværende position. Skriv f.eks. restaurant i nærheden. En mapcode, f.eks. WH6SL.TR10 Koordinater for længde- og breddegrader. Skriv f.eks. N V Sådan indtastes søgeord KUN FOR HURTIG SØGNING Vælg Søg i hovedmenuen for at begynde at søge efter adresser og IP'er. Søgeskærmen åbner og viser tastaturet og følgende knapper: 1. Knappen Tilbage. Vælg denne knap for at gå tilbage til det forrige skærmbillede. 2. Søgeindtastningsfelt. 51
52 Indtast søgeordet her. Mens du indtaster, vises der matchende adresser og IP'er. Tip: Hvis du trykker vedvarende på en bogstavtast på tastaturet, får du adgang til ekstra tegn, hvis de er tilgængelige. Hvis du for eksempel trykker vedvarende på tasten "e", får du adgang til disse tegn: "3 e è é ê ë" og mange flere. Tip: For at redigere skal du markere et ord, du allerede har indtastet, for at placere markøren. Derefter kan du indsætte eller slette tegn. 3. Knappen Søgetype. Du kan søge i hele det aktuelle kort, eller i et specifikt område, f.eks. i en by eller nær din destination. Vælg denne knap for at ændre søgetypen til én af følgende: 4. Visningsknap. Hele kortet Vælg denne indstilling for at søge på hele det aktuelle kort uden at begrænse søgningens radius. Din nuværende position er centrum for søgningen. Resultaterne sorteres efter, hvor præcist de matcher søgningen. I nærheden Vælg denne indstilling for at søge med din nuværende GPS-position som centrum for søgningen. Resultaterne sorteres efter afstand. I en by Vælg denne indstilling for at bruge en by som centrum for søgningen. Du skal indtaste navnet på byen vha. tastaturet. Når du har valgt en by på listen med resultater, kan du søge efter en adresse eller et IP i den pågældende by. På ruten Når der er planlagt en rute, kan du vælge denne indstilling for at søge langs ruten efter en specifik stedtype, f.eks. benzinstationer. Når du bliver bedt om det, skal du indtaste stedtypen og derefter vælge den i kolonnen i højre side for at udføre søgningen. Nær destination Når der er planlagt en rute, kan du vælge denne indstilling for at bruge din destination som centrum for søgningen. Længde- og breddegrad Vælg denne mulighed for at indtaste to længde- og breddegradskoordinater. Vælg denne knap for at vende tilbage til Kortvisning eller Vejledningsvisning. 5. Knappen 123?!. Vælg denne knap for at bruge tal og symboler på tastaturet. Vælg knappen =\< for at skifte mellem tallene og flere symboler. Vælg knappen ABC for at gå tilbage til det almindelige tastatur. 6. Tastaturlayout-knap. Vælg denne knap for at ændre tastaturets layout til et andet sprog. Du kan vælge op til fire layout på listen. Hvis du har valgt mere end ét layout, åbnes en genvej, når du vælger tastaturet, så du hurtigt kan skifte mellem dine valgte tastaturlayout. Tryk vedvarende på denne knap for at gå direkte til listen over alle layout. 7. Liste-/kortknap. Vælg denne knap for at skifte mellem at få vist resultaterne på en liste eller på kortet. 8. Knappen Vis/skjul tastatur. Vælg denne knap for at få vist eller skjule tastaturet. 52
53 Tip: Vælg Shift-tasten én gang, så det næste bogstav, du indtaster, bliver et stort bogstav. Tryk to gange på Shift-tasten for at bruge Caps-Lock, så alle indtastede bogstaver bliver store bogstaver. Vælg Shift-tasten én gang for at slå Caps-Lock fra. Tip: Du kan annullere en søgning ved at vælge knappen for Kort-/Vejledningsvisning i skærmens øverste højre hjørne. Sådan bruger du søgeresultaterne KUN FOR HURTIG SØGNING Dine søgeresultater vises i to kolonner. Matchende adresser og byer vises i venstre kolonne, og IP'er, IP-typer og steder vises i højre kolonne. Nylige destinationer og gemte steder vises også i dine søgeresultater. Tip: Skjul tastaturet, eller rul ned til resultatlisten for at se flere resultater. Bemærk: Du kan skifte mellem at få vist resultaterne på et kort og på en liste ved at vælge liste-/kortknappen: Når du vælger en adresse på listen med søgeresultater, kan du vælge at få den vist på kortet, tilføje et vejkryds eller planlægge en rute til den valgte position. Du kan tilføje husnummeret for at få en nøjagtig adresse. 53
54 Hvis du vælger at få vist resultatet på kortet, kan du bruge genvejsmenuen til at tilføje positionen til Mine steder. Hvis der allerede er planlagt en rute, kan du føje positionen til din aktuelle rute. Bemærk: De bedste søgeresultater vises på kortet. Når du zoomer ind, vises de lavere placerede resultater efterhånden. Om postnumre Når du søger vha. et postnummer, afhænger resultaterne af hvilken type postnumre, der bruges i det land, du søger i. Følgende typer postnumre bruges: Postnumre, der navigerer til en gade eller en del af en gade. Postnumre, der navigerer til et område, som f.eks. kan bestå af en enkelt by, adskillige små byer i et landområde eller et distrikt i en storby. Postnumre for gader Lande som f.eks. Holland og Storbritannien bruger denne type postnumre. Når du søger vha. denne type postnummer, skal du indtaste postnummeret, indsætte et mellemrum, og derefter kan du evt. også indtaste husnummeret. For eksempel "1017CT 35". Derefter planlægger enheden en rute til et specifikt hus eller en specifik bygning på en specifik gade. Postnumre for områder Lande, som f.eks. Tyskland, Frankrig og Belgien, bruger denne type postnumre. Hvis du søger vha. et postnummer for et område, medtages alle gaderne i et bydistrikt, hele byen eller de små byer inden for dette postnummer i resultatet. Når du bruger hurtig søgning, kan du få resultater fra flere lande, hvis du indtaster et postnummer for et område. Bemærk: Hvis du søger vha. et postnummer for et område, viser resultatet ikke for en bestemt adresse. Denne type postnummer er stadig meget nyttig til at reducere antallet af søgeresultater. Hvis du f.eks. søger efter Neustadt i Tyskland, får du en lang liste over mulige resultater. Hvis du tilføjer et mellemrum efterfulgt af et postnummer for et område, begrænses resultatet til den Neustadt, du leder efter. Et andet eksempel kan være, at hvis du vil søge i en by, skal du indtaste et postnummer for et område og vælge den bymidte, du søger efter, i søgeresultatet. 54
55 Om kortkoder KUN FOR HURTIG SØGNING I lande, hvor veje og huse ikke har navne eller adresser, kan du i stedet bruge en kortkode. En kortkode repræsenterer en position. Hver eneste position på Jorden, også positioner på havet som f.eks. øer og olieplatforme, kan repræsenteres af en kortkode. Kortkoder er korte og nemme at genkende, huske og kommunikere. De er præcise ned til få meter, som er tilstrækkeligt til almindelig brug. Gå til mapcode.com for at finde vejledninger til, hvordan du finder kortkoden for en position. Kortkoder er mere præcise og fleksible end adressen på et visitkort. Du kan vælge at knytte en position til din adresse, f.eks. hovedindgangen eller indgangen til en parkeringsplads. Liste over ikoner for IP-typer Juridiske og finansielle tjenester Retsbygning Pengeautomat Juridisk - advokater Finansinstitut Juridisk - andre tjenester Fødevaretjenester Minisupermarked Fast food-restaurant Restaurant Kinesisk restaurant Logi Hotel eller motel Luksushotel Campingplads Lavprishotelkæde Nødtjenester Hospital eller ambulatorium Tandlæge 55
56 Politistation Dyrlæge Læge Brandstation Bilrelaterede tjenester Udendørs parkering Benzinstation Parkeringshus Bilvask Bilforhandler Synshal Biludlejning Opladningssted(er) til elektriske biler Lejebilsparkering Bilmekaniker Andre tjenester Ambassade Kæledyrsservice Kommunekontor Telekommunikation Firma Borgerservice Posthus Apotek Butikscenter Skønhedspleje Turistinformation Butik Uddannelse 56
57 College eller universitet Skole Bibliotek Konferencecenter Afslapning Kasino Vinhandel Teater Turistattraktion Biograf Zoologisk have Koncertsal Forlystelsespark Museum Udstillingscenter Opera Kulturcenter Natteliv Fritidscenter Besøgsgård for børn Sport Sportsplads Swimmingpool Bjergtop Vandsport Strand Tennisbane 57
58 Park eller rekreativt område Skøjtebane Lystbådehavn eller marina Sportscenter Stadion Golfbane Religion Kirke Religiøst samlingssted Rejs Togstation Bjergpas Lufthavn Udsigtspunkt Færgeterminal Grænseovergang Postnummer Bemærk: Anvendes ikke i alle lande. Boligområde Busstation Bymidte Betalingsbom Opladningsstationer til elektriske biler Rasteplads Rasteplads for lastbiler 58
59 Sådan planlægger du en rute vha. hurtig søgning Brug af destinationsforudsigelse Hvad er destinationsforudsigelse? Din TomTom GO kan nu lære dine daglige køremønstre og gemme dem i dine foretrukne steder og også foreslå destinationer, når du starter enheden fra dvaletilstand, f.eks. når du kører til arbejde om morgenen. Forberedelse til destinationsforudsigelse Du får først den første foreslåede destination, når enheden har haft tid til at lære dine vaner at kende. Jo oftere du kører med din TomTom GO, desto hurtigere modtager du forslag, og desto mere nøjagtige vil de være. Før du kan modtage destinationsforudsigelser, skal du gøre følgende: Destinationsforudsigelse er slået TIL som standard, men hvis det har været slået fra, skal du gå til Indstillinger > System > Dine oplysninger og privatliv og aktivere Gem rejsehistorik på denne enhed til ekstra funktioner. Sørg for, at der ikke er planlagt nogen rute. Kør rundt i nogle dage, og planlæg ruter til dine foretrukne destinationer for Mine steder. Brug af destinationsforudsigelse Hvis din enhed spørger "Skal du til X?", hvor X er en destination, har du 12 sekunder til at svare ja eller nej. Tip: Hvis du ikke svarer ja eller nej, vælger TomTom GO ja. Hvis du vil svare ja, skal du vælge Ja. Enheden planlægger en rute til destinationen. Hvis du vil svare nej, skal du vælge Nej eller trykke på skærmen for at vende tilbage til kortet. Aktivering eller deaktivering af destinationsforudsigelse Du kan til enhver tid slå destinationsforudsigelse til eller fra. Se Ruteplanlægning for information om, hvordan du slår denne funktion til og fra. Sådan planlægger du en rute til en adresse KUN FOR HURTIG SØGNING Vigtigt: Af hensyn til sikkerheden og for at undgå, at du bliver distraheret, mens du kører, bør du altid planlægge ruten, før du tager af sted. Du kan planlægge en rute til en adresse ved at søge på følgende måde: 1. Vælg hovedmenuknappen for at åbne hovedmenuen. 2. Vælg Søg. 59
60 Søgeskærmen åbnes, og tastaturet vises. 3. Brug tastaturet til at indtaste navnet på det sted, du vil planlægge en rute til. Tip: Hvis du trykker vedvarende på en bogstavtast på tastaturet, får du adgang til ekstra tegn, hvis de er tilgængelige. Hvis du for eksempel trykker vedvarende på tasten "e", får du adgang til disse tegn: "3 e è é ê ë" og mange flere. Du kan søge efter en adresse, en by, et postnummer eller en kortkode. Tip: Hvis du vil søge efter en bestemt gade i Storbritannien eller i Holland, skal du indtaste et postnummer, indsætte et mellemrum og derefter indtaste husnummeret. For eksempel 1017CT 35. I andre lande er postnumre områdebaserede og giver dig en liste over matchende byer og gader i dine søgeresultater. Bemærk: Der søges på hele kortet. Hvis du vil ændre, hvordan søgningen udføres, skal du vælge knappen til højre for søgefeltet. Derefter kan du ændre, hvor søgningen udføres, så den f.eks. udføres langs ruten eller i en by. 4. Når du indtaster adressen, får du forslag i kolonner, som er baseret på det indtastede. Du kan fortsætte indtastningen eller vælge et forslag. Tip: Skjul tastaturet, eller rul ned til resultatlisten for at se flere resultater. Bemærk: Du kan skifte mellem at få vist resultaterne på et kort og på en liste ved at vælge liste-/kortknappen: 60
61 5. Vælg en foreslået adresse. 6. Indtast husnummeret, hvis du kender det og ikke allerede har indtastet det. Hvis du ikke kender husnummeret, kan du vælge Tilføj vejkryds eller Vis på kort. Tip: Hvis du indtaster et husnummer, som ikke findes, vises nummeret med rødt. Det nærmeste husnummer, der findes, vises i knappen Kør. Du kan indtaste et nyt husnummer eller vælge Kør for at køre til det nærmeste husnummer. 7. Vælg Kør. Der planlægges en rute, hvorefter vejledningen til destinationen går i gang. Så snart du begynder at køre, vises vejledningsvisningen automatisk. Tip: Hvis din destination er i en anden tidszone, får du vist et plus-tegn (+) eller et minus-tegn (-) og tidsforskellen i hele og halve timer i panelet med ankomstoplysninger. Det forventede ankomsttidspunkt er den lokale tid på din destination. Tip: Du kan tilføje et stop til en rute, som du allerede har planlagt. Tip: Du kan gemme en rute vha. Mine ruter. 61
62 Sådan planlægger du en rute til en bymidte KUN FOR HURTIG SØGNING Vigtigt: Af hensyn til sikkerheden og for at undgå, at du bliver distraheret, mens du kører, bør du altid planlægge ruten, før du tager af sted. Du kan planlægge en rute til en bymidte ved at søge på følgende måde: 1. Vælg hovedmenuknappen for at åbne hovedmenuen. 2. Vælg Søg. Søgeskærmen åbnes, og tastaturet vises. 3. Brug tastaturet til at indtaste navnet på den by, du vil planlægge en rute til. Du kan søge efter en by eller et postnummer. Tip: Du kan søge efter en bestemt by ved at bruge byens postnummer eller landet. Du får f.eks. mange resultater, hvis du søger efter Essen. Hvis du søger efter Essen 2910 eller Essen Belgien, vises denne by øverst i søgeresultatet. Derefter kan du søge i byen. Tip: Der søges på hele kortet under søgningen. Hvis du vil ændre, hvordan søgningen udføres, skal du vælge søgetypeknap og derefter vælge en søgemulighed. 4. Under indtastning får du forslag i kolonner, som er baseret på det indtastede. Du kan fortsætte indtastningen eller vælge et forslag. Tip: Skjul tastaturet, eller rul ned til resultatlisten for at se flere resultater. 62
63 Bemærk: Du kan skifte mellem at få vist resultaterne på et kort og på en liste ved at vælge liste-/kortknappen: 5. Vælg byen i venstre kolonne. Bynavnet vises i højre side af søgeindtastningsfeltet, og bymidte-ip'et vises under den højre kolonne. 6. Vælg bymidte-ip'et. Bymidtens position vises på kortet. 7. Vælg Kør. Der planlægges en rute, hvorefter vejledningen til destinationen går i gang. Så snart du begynder at køre, vises vejledningsvisningen automatisk. 63
64 Tip: Hvis din destination er i en anden tidszone, får du vist et plus-tegn (+) eller et minus-tegn (-) og tidsforskellen i hele og halve timer i panelet med ankomstoplysninger. Det forventede ankomsttidspunkt er den lokale tid på din destination. Tip: Du kan tilføje et stop til en rute, som du allerede har planlagt. Tip: Du kan gemme en rute vha. Mine ruter. Sådan planlægger du en rute til et IP KUN FOR HURTIG SØGNING Vigtigt: Af hensyn til sikkerheden og for at undgå, at du bliver distraheret, mens du kører, bør du altid planlægge ruten, før du tager af sted. Hvis du vil planlægge en rute til en IP-type eller et specifikt IP (interessepunkt) ved at søge, skal du gøre følgende: 1. Vælg hovedmenuknappen for at åbne hovedmenuen. 2. Vælg Søg. Søgeskærmen åbnes, og tastaturet vises. 3. Brug tastaturet til at indtaste navnet på det sted, du vil planlægge en rute til. Tip: Hvis du trykker vedvarende på en bogstavtast på tastaturet, får du adgang til ekstra tegn, hvis de er tilgængelige. Hvis du for eksempel trykker vedvarende på tasten "e", får du adgang til disse tegn: "3 e è é ê ë" og mange flere. Du kan søge efter et bestemt type IP (interessepunkt), f.eks. en restaurant eller en turistattraktion. Alternativt kan du søge efter et specifikt IP, f.eks. "Rosas pizzeria". 64
65 Bemærk: Der søges på hele kortet. Hvis du vil ændre, hvordan søgningen udføres, skal du vælge typen af søgeknap og derefter vælge en søgemulighed. 4. Under indtastning får du forslag i kolonner, som er baseret på det indtastede. Du kan fortsætte indtastningen eller vælge et forslag. Tip: Skjul tastaturet, eller rul ned til resultatlisten for at se flere resultater. Bemærk: Du kan skifte mellem at få vist resultaterne på et kort og på en liste ved at vælge liste-/kortknappen: 5. Vælg en IP-type eller et individuelt IP. Hvis du valgte en IP-type, skal du vælge et IP. Placeringen vises på kortet. 6. Du kan se flere oplysninger om et IP ved vælge det på kortet og derefter vælge genvejsmenuknappen. Vælg Flere oplysninger i genvejsmenuen. Du får vist flere oplysninger om IP'et, f.eks. telefonnummer, den fulde adresse og adresse. 7. Planlæg en rute til denne destination ved at vælge Kør Der planlægges en rute, hvorefter vejledningen til destinationen går i gang. Så snart du begynder at køre, vises vejledningsvisningen automatisk. 65
66 Tip: Hvis din destination er i en anden tidszone, får du vist et plus-tegn (+) eller et minus-tegn (-) og tidsforskellen i hele og halve timer i panelet med ankomstoplysninger. Det forventede ankomsttidspunkt er den lokale tid på din destination. Tip: Du kan tilføje et stop til en rute, som du allerede har planlagt. Tip: Du kan gemme en rute vha. Mine ruter. Sådan planlægger du en rute til et IP ved hjælp af onlinesøgning KUN FOR HURTIG SØGNING Vigtigt: Af hensyn til sikkerheden og for at undgå, at du bliver distraheret, mens du kører, bør du altid planlægge ruten, før du tager af sted. Bemærk: Onlinesøgning er kun tilgængeligt på tilsluttede enheder. Hvis du vil søge online på din TomTom GO, skal du være tilsluttet til TomTom-tjenester. Hvis du udførte en IP-søgning, men ikke fandt det IP, du ledte efter, kan du søge i TomTom Places online. Gør følgende for at finde IP'er ved at søge online: 1. Søg efter et IP vha. Søg i hovedmenuen. Søgeresultaterne vises i to kolonner. 2. Vælg Søg efter steder online. 3. Brug tastaturet til at indtaste navnet på det IP, du vil finde, og tryk derefter på knappen Søg på tastaturet. Tip: Hvis du trykker vedvarende på en bogstavtast på tastaturet, får du adgang til ekstra tegn, hvis de er tilgængelige. Hvis du for eksempel trykker vedvarende på tasten "e", får du adgang til disse tegn: "3 e è é ê ë" og mange flere. Du kan søge efter et bestemt type IP (interessepunkt), f.eks. en restaurant eller en turistattraktion. Alternativt kan du søge efter et specifikt IP, f.eks. "Rosas pizzeria". Bemærk: Når du søger, kan du søge i nærheden af din nuværende position, i en by eller i nærheden af din destination. Hvis du vil ændre, hvordan søgningen udføres, skal du vælge knappen til højre for søgefeltet. 66
67 Søgeresultaterne vises i en kolonne. Tip: Skjul tastaturet, eller rul ned til resultatlisten for at se flere resultater. Bemærk: Du kan skifte mellem at få vist resultaterne på et kort og på en liste ved at vælge liste-/kortknappen: 4. Vælg et IP på listen. Placeringen vises på kortet. 5. Du kan se flere oplysninger om et IP ved vælge det på kortet og derefter vælge genvejsmenuknappen. Vælg Flere oplysninger i genvejsmenuen. Du får vist flere oplysninger om IP'et, f.eks. telefonnummer, den fulde adresse og adresse. 6. Planlæg en rute til denne destination ved at vælge Kør Der planlægges en rute, hvorefter vejledningen til destinationen går i gang. Så snart du begynder at køre, vises vejledningsvisningen automatisk. Tip: Hvis din destination er i en anden tidszone, får du vist et plus-tegn (+) eller et minus-tegn (-) og tidsforskellen i hele og halve timer i panelet med ankomstoplysninger. Det forventede ankomsttidspunkt er den lokale tid på din destination. 67
68 Tip: Du kan tilføje et stop til en rute, som du allerede har planlagt. Tip: Du kan gemme en rute vha. Mine ruter. Sådan planlægges en rute vha. kortet Vigtigt: Af hensyn til sikkerheden og for at undgå, at du bliver distraheret, mens du kører, bør du altid planlægge ruten, før du tager af sted. Gør følgende for at planlægge en rute vha. kortet: 1. Flyt kortet og zoom ind, indtil du kan se den destination, du vil hen til. Tip: Du kan også vælge et kortsymbol for at åbne genvejsmenuen, og derefter vælge knappen Kør for at planlægge en rute til positionen. 2. Når du har fundet din destination på kortet, skal du vælge den ved at trykke vedvarende på skærmen i ca. ét sekund. En genvejsmenu viser den nærmeste adresse. 68
69 3. Planlæg en rute til denne destination ved at vælge Kør. Der planlægges en rute, hvorefter vejledningen til destinationen går i gang. Så snart du begynder at køre, vises vejledningsvisningen automatisk. Tip: Du kan bruge den position, du valgte, på andre måder. Den kan f.eks. tilføjes til Mine steder ved at vælge genvejsmenuknappen. Tip: Hvis din destination er i en anden tidszone, får du vist et plus-tegn (+) eller et minus-tegn (-) og tidsforskellen i hele og halve timer i panelet med ankomstoplysninger. Det forventede ankomsttidspunkt er den lokale tid på din destination. Tip: Du kan tilføje et stop til en rute, som du allerede har planlagt. Tip: Du kan gemme en rute vha. Mine ruter. Sådan planlægges en rute vha. Mine steder Gør følgende for at navigere til et af Mine steder fra din nuværende position: 1. Vælg hovedmenuknappen for at åbne hovedmenuen. 2. Vælg Mine steder. 69
70 Der åbnes en liste med alle dine steder. 3. Vælg det sted, du vil navigere til, f.eks. Hjem. Det valgte sted vises på kortet med en genvejsmenu. 4. Planlæg en rute til denne destination ved at vælge Kør. Der planlægges en rute, hvorefter vejledningen til destinationen går i gang. Så snart du begynder at køre, vises vejledningsvisningen automatisk. Tip: Hvis din destination er i en anden tidszone, får du vist et plus-tegn (+) eller et minus-tegn (-) og tidsforskellen i hele og halve timer i panelet med ankomstoplysninger. Det forventede ankomsttidspunkt er den lokale tid på din destination. Tip: Du kan tilføje et stop til en rute, som du allerede har planlagt. Tip: Du kan gemme en rute vha. Mine ruter. 70
71 Sådan planlægges en rute vha. koordinater KUN FOR HURTIG SØGNING Vigtigt: Af hensyn til sikkerheden og for at undgå, at du bliver distraheret, mens du kører, bør du altid planlægge ruten, før du tager af sted. Gør følgende for at planlægge en rute vha. to koordinater: 1. Vælg hovedmenuknappen for at åbne hovedmenuen. 2. Vælg Søg. Søgeskærmen åbnes, og tastaturet vises. 3. Vælg knappen for den ønskede søgetype til højre for søgefeltet. 4. Vælg Længde- og breddegrad. Tip: Koordinaterne på skærmen er et eksempel på den aktuelle breddegrad og længdegrad. 5. Indtast de to koordinater. Du kan indtaste enhver af disse koordinattyper: Decimalværdier, f.eks. N V ,1000-0,13454 Tip: Du behøver ikke bruge et bogstav til angivelse af længde- og breddegrad for decimalværdier. Brug et minus-tegn (-) foran koordinaterne til positioner vest for 0-meridianen samt positioner syd for ækvator. Grader, minutter og sekunder, f.eks. N V GPS-standardkoordinater, f.eks. N 51 30,525 V 0 08,569 Bemærk: Bjælken under koordinaterne bliver røde, hvis du indtaster koordinater, som TomTom GO ikke genkender. 6. Der vises forslag ud fra det indtastede, efterhånden som koordinaterne indtastes. Du kan fortsætte indtastningen eller vælge et forslag. Byer og veje vises til venstre, og IP'er vises til højre. Tip: Skjul tastaturet, eller rul ned til resultatlisten for at se flere resultater. Bemærk: Du kan skifte mellem at få vist resultaterne på et kort og på en liste ved at vælge liste-/kortknappen: 71
72 7. Vælg et forslag som destination. Placeringen vises på kortet. 8. Planlæg en rute til denne destination ved at vælge Kør. Der planlægges en rute, hvorefter vejledningen til destinationen går i gang. Så snart du begynder at køre, vises vejledningsvisningen automatisk. Tip: Hvis din destination er i en anden tidszone, får du vist et plus-tegn (+) eller et minus-tegn (-) og tidsforskellen i hele og halve timer i panelet med ankomstoplysninger. Det forventede ankomsttidspunkt er den lokale tid på din destination. Tip: Du kan tilføje et stop til en rute, som du allerede har planlagt. Tip: Du kan gemme en rute vha. Mine ruter. Sådan planlægges en rute vha. en kortkode KUN FOR HURTIG SØGNING Vigtigt: Af hensyn til sikkerheden og for at undgå, at du bliver distraheret, mens du kører, bør du altid planlægge ruten, før du tager af sted. Gør følgende for at planlægge en rute vha. en kortkode: 1. Vælg hovedmenuknappen for at åbne hovedmenuen. 2. Vælg Søg. Søgeskærmen åbnes, og tastaturet vises. 3. Indtast kortkoden. Du kan indtaste enhver af disse kortkodetyper: Internationale, f.eks. WH6SL.TR10. Landespecifikke, f.eks. GBR 8MH.51. Alternative landespecifikke, f.eks. GBR 28.Y6VH eller GBR LDGZ.VXR. Tip: Alle kortkoderne i dette eksempel er til den samme position - Edinburgh Castle i Storbritannien. Se Om kortkoder for at finde oplysninger om, hvordan du finder kortkoden for en position. 4. Når den fulde kortkode er indtastet, vises positionen i kolonnen Adresser. Byer og veje vises til venstre, og IP'er vises til højre. Tip: Skjul tastaturet, eller rul ned til resultatlisten for at se flere resultater. Bemærk: Du kan skifte mellem at få vist resultaterne på et kort og på en liste ved at vælge liste-/kortknappen: 5. Vælg et forslag som destination. 6. Planlæg en rute til denne destination ved at vælge Kør. 72
73 Der planlægges en rute, hvorefter vejledningen til destinationen går i gang. Så snart du begynder at køre, vises vejledningsvisningen automatisk. Tip: Hvis din destination er i en anden tidszone, får du vist et plus-tegn (+) eller et minus-tegn (-) og tidsforskellen i hele og halve timer i panelet med ankomstoplysninger. Det forventede ankomsttidspunkt er den lokale tid på din destination. Tip: Du kan tilføje et stop til en rute, som du allerede har planlagt. Tip: Du kan gemme en rute vha. Mine ruter. Planlægning af en rute på forhånd Du kan planlægge en rute, før du kører den. Du kan gemme ruten som en del af din Mine Ruter-liste. Benyt følgende fremgangsmåde for at planlægge en rute på forhånd: 1. Søg efter den position, du vil bruge som udgangspunkt. 2. Vælg Vis på kort. 3. Vælg genvejsmenuknappen. En genvejsmenu viser en liste over mulighederne. 4. Vælg Brug som startpunkt. 5. Søg efter den position, du vil bruge som destination. 6. Vælg Vis på kort. 7. Vælg Kør i genvejsmenuen. Ruten planlægges vha. det startpunkt og den destination, du har valgt. Den forventede køretid vises øverst på rutebjælken. Tip: Stop, IP'er og steder kan alle vælges som startpunkt via deres genvejsmenuer. Tip: Du kan gemme ruten i Mine ruter. 8. Hvis du vil køre til startpunktet, skal du vælge Kør øverst på skærmen. Startpunktet for ruten konverteres til dit første stop, hvorefter ruten planlægges. Instruktioner til destinationen starter fra din nuværende position. Så snart du begynder at køre, vises vejledningsvisningen automatisk. Sådan gør du din nuværende position til dit startpunkt 1. Vælg rutens startpunkt i Kortvisning. 2. Vælg genvejsmenuknappen. 73
74 En genvejsmenu viser en liste over mulighederne. 3. Vælg Fjern startpunkt. Ruten planlægges igen med din nuværende position som startpunkt. Det oprindelige startpunkt fjernes fra din rute. Sådan gør du udgangspunktet til et stop 1. Vælg rutens startpunkt i Kortvisning. 2. Vælg genvejsmenuknappen. En genvejsmenu viser en liste over mulighederne. 3. Vælg Skift til et stop. Ruten planlægges igen, og udgangspunktet er nu ændret til et stop. Sådan finder du en parkeringsplads Vigtigt: Af hensyn til sikkerheden og for at undgå, at du bliver distraheret, mens du kører, bør du altid planlægge ruten, før du tager af sted. Gør følgende for at finde en parkeringsplads: 1. Vælg hovedmenuknappen for at åbne hovedmenuen. 74
75 2. Vælg Parkering. Kortet åbnes og viser parkeringspladsernes placeringer. Hvis der er planlagt en rute, viser kortet parkeringspladser i nærheden af din destination. Hvis der ikke er planlagt en rute, viser kortet parkeringspladser i nærheden af din nuværende position. Du kan skifte skærmbilledet, så det viser en liste med parkeringspladser, ved at trykke på denne knap: Du kan vælge en parkeringsplads på listen for at finde den på kortet. 75
76 Tip: Du kan rulle ned på listen med resultater vha. rullebjælken i højre side af skærmen. Hvis du vil ændre, hvordan søgningen udføres, skal du vælge knappen til højre for søgefeltet. Derefter kan du ændre, hvor søgningen udføres, så der f.eks. søges i nærheden eller på hele kortet. 3. Vælg en parkeringsplads på kortet eller listen. 76
77 Der åbnes en genvejsmenu på kortet, som viser navnet på parkeringspladsen. 4. Vælg Kør. Der planlægges en rute, hvorefter vejledningen til destinationen går i gang. Så snart du begynder at køre, vises vejledningsvisningen automatisk. Tip: Du kan tilføje en parkeringsplads som et stop på ruten ved at bruge genvejsmenuen. Sådan finder du en benzinstation Vigtigt: Af hensyn til sikkerheden og for at undgå, at du bliver distraheret, mens du kører, bør du altid planlægge ruten, før du tager af sted. Gør følgende for at finde en benzinstation: 1. Vælg hovedmenuknappen for at åbne hovedmenuen. 2. Vælg Benzinstation. 77
78 Kortet åbnes og viser benzinstationernes placeringer. Hvis der er planlagt en rute, viser kortet benzinstationer langs ruten. Hvis der ikke er planlagt en rute, viser kortet benzinstationer i nærheden af din nuværende position. Du kan skifte skærmbilledet, så det viser en liste med benzinstationer, ved at trykke på denne knap: Du kan vælge en benzinstation på listen for at finde den på kortet. Tip: Du kan rulle ned på listen med resultater vha. rullebjælken i højre side af skærmen. 78
79 Hvis du vil ændre, hvordan søgningen udføres, skal du vælge knappen til højre for søgefeltet. Derefter kan du ændre, hvor søgningen udføres, så der f.eks. søges i nærheden eller på hele kortet. 3. Vælg en benzinstation på kortet eller listen. Der åbnes en genvejsmenu på kortet, som viser navnet på benzinstationen. 4. Vælg Kør. Der planlægges en rute, hvorefter vejledningen til destinationen går i gang. Så snart du begynder at køre, vises vejledningsvisningen automatisk. Tip: Du kan tilføje en benzinstation som et stop på ruten ved at bruge genvejsmenuen. En benzinstation, som er et stop på ruten, har et blåt ikon. 79
80 Trinvis søgning Sådan vælger du søgetypen Følgende to søgetyper er til rådighed: Hurtig søgning Begynd at indtaste destination, sted eller IP for straks at få vist en liste med gadenavne, steder og IP'er, der matcher. Trinvis søgning Find din destination med nemme trin. Hvis du søger efter en adresse, skal du indtaste byen, derefter vejen, og derefter husnummeret. Hvis du vil finde et IP, skal du indtaste, hvor du vil søge, og derefter den type IP, du vil søge efter. Begge søgetyper giver det samme resultat, så vælg den søgetype, du synes er nemmest at bruge. Du kan ændre søgetypen i System i menuen Indstillinger. Sådan bruger du trinvis søgning Om søgning KUN TRINVIS SØGNING Du kan bruge menuen Kør til for at finde adresser og interessepunkter og navigere hertil. Du skal først vælge det land eller den stat, du ønsker at søge i, og derefter indtaste adressen eller IP-typen eller -navn. Du kan søge efter følgende under Adresse: En bestemt adresse i en by eller storby. Et postnummer. Skriv f.eks. W1D 1LL for Oxford Street, London. En by for at navigere til bymidten. Skriv f.eks. London. Du kan søge efter følgende under Interessepunkter: Et IP (Interessepunkt); indtast for eksempel museum. Du kan søge efter følgende under Længde- og breddegrad: Koordinater for længde- og breddegrader. Skriv f.eks. N V
81 Sådan indtastes søgeord KUN TRINVIS SØGNING Vælg Kør til under Hovedmenu, og vælg derefter Adresse eller Interessepunkt. Søgeskærmen viser tastaturet og følgende knapper: 1. Knappen Tilbage Vælg denne knap for at gå tilbage til det forrige skærmbillede. 2. Søgeindtastningsfelt Indtast søgeordet her. Mens du indtaster, vises der matchende adresser eller IP'er. Tip: Hvis du trykker vedvarende på en bogstavtast på tastaturet, får du adgang til ekstra tegn, hvis de er tilgængelige. Hvis du for eksempel trykker vedvarende på tasten "e", får du adgang til disse tegn: "3 e è é ê ë" og mange flere. Tip: For at redigere skal du markere et ord, du allerede har indtastet, for at placere markøren. Derefter kan du indsætte eller slette tegn. 3. Valg af land eller stat Vælg det land eller den stat, hvori du ønsker at søge. 4. Visningsknap Vælg denne knap for at vende tilbage til Kortvisning eller Vejledningsvisning. 5. Knappen 123?! Vælg denne knap for at bruge tal og symboler på tastaturet. Vælg knappen =\< for at skifte mellem tallene og flere symboler. Vælg knappen ABC for at gå tilbage til det almindelige tastatur. 6. Tastaturlayout-knap Vælg denne knap for at ændre tastaturets layout til et andet sprog. Du kan vælge op til fire layout på listen. Hvis du har valgt mere end ét layout, åbnes en genvej, når du vælger tastaturet, så du hurtigt kan skifte mellem dine valgte tastaturlayout. Tryk vedvarende på denne knap for at gå direkte til listen over alle layout. 7. Knappen Udført Vælg denne knap for at skjule tastaturet. 8. Knappen Vis/skjul tastatur Vælg denne knap for at få vist eller skjule tastaturet. 81
82 Tip: Vælg Shift-tasten én gang, så det næste bogstav, du indtaster, bliver et stort bogstav. Tryk to gange på Shift-tasten for at bruge Caps-Lock, så alle indtastede bogstaver bliver store bogstaver. Vælg Shift-tasten én gang for at slå Caps-Lock fra. Tip: Du kan annullere en søgning ved at vælge knappen for Kort-/Vejledningsvisning i skærmens øverste højre hjørne. Sådan bruger du søgeresultaterne KUN TRINVIS SØGNING Dine søgeresultater for Adresse eller Interessepunkt vises på en liste. Tip: Skjul tastaturet, eller rul ned til resultatlisten for at se flere resultater. Når du vælger en adresse på listen med søgeresultater, kan du vælge at få den vist på kortet, tilføje et vejkryds eller planlægge en rute til den valgte position. Du kan tilføje husnummeret for at få en nøjagtig adresse. Når du vælger et IP fra listen med søgeresultater, vises det på kortet. 82
83 Når du vælger at få vist adressen eller IP'et på kortet, kan du bruge genvejsmenuen til at tilføje positionen til Mine steder. Hvis der allerede er planlagt en rute, kan du føje positionen til din aktuelle rute. Bemærk: De bedste søgeresultater vises på kortet. Når du zoomer ind, vises de lavere placerede resultater efterhånden. Om postnumre Når du søger vha. et postnummer, afhænger resultaterne af hvilken type postnumre, der bruges i det land, du søger i. Følgende typer postnumre bruges: Postnumre, der navigerer til en gade eller en del af en gade. Postnumre, der navigerer til et område, som f.eks. kan bestå af en enkelt by, adskillige små byer i et landområde eller et distrikt i en storby. Postnumre for gader Lande som f.eks. Holland og Storbritannien bruger denne type postnumre. Når du søger vha. denne type postnummer, skal du indtaste postnummeret, indsætte et mellemrum, og derefter kan du evt. også indtaste husnummeret. For eksempel "1017CT 35". Derefter planlægger enheden en rute til et specifikt hus eller en specifik bygning på en specifik gade. Postnumre for områder Lande, som f.eks. Tyskland, Frankrig og Belgien, bruger denne type postnumre. Hvis du søger vha. et postnummer for et område, medtages alle gaderne i et bydistrikt, hele byen eller de små byer inden for dette postnummer i resultatet. Når du bruger hurtig søgning, kan du få resultater fra flere lande, hvis du indtaster et postnummer for et område. Bemærk: Hvis du søger vha. et postnummer for et område, viser resultatet ikke for en bestemt adresse. Denne type postnummer er stadig meget nyttig til at reducere antallet af søgeresultater. Hvis du f.eks. søger efter Neustadt i Tyskland, får du en lang liste over mulige resultater. Hvis du tilføjer et mellemrum efterfulgt af et postnummer for et område, begrænses resultatet til den Neustadt, du leder efter. Et andet eksempel kan være, at hvis du vil søge i en by, skal du indtaste et postnummer for et område og vælge den bymidte, du søger efter, i søgeresultatet. 83
84 Liste over ikoner for IP-typer Juridiske og finansielle tjenester Retsbygning Pengeautomat Juridisk - advokater Finansinstitut Juridisk - andre tjenester Fødevaretjenester Minisupermarked Fast food-restaurant Restaurant Kinesisk restaurant Logi Hotel eller motel Luksushotel Campingplads Lavprishotelkæde Nødtjenester Hospital eller ambulatorium Tandlæge Politistation Dyrlæge Læge Brandstation Bilrelaterede tjenester Udendørs parkering Benzinstation Parkeringshus Bilvask 84
85 Bilforhandler Synshal Biludlejning Opladningssted(er) til elektriske biler Lejebilsparkering Bilmekaniker Andre tjenester Ambassade Kæledyrsservice Kommunekontor Telekommunikation Firma Borgerservice Posthus Apotek Butikscenter Skønhedspleje Turistinformation Butik Uddannelse College eller universitet Skole Bibliotek Konferencecenter Afslapning Kasino Vinhandel Teater Turistattraktion 85
86 Biograf Zoologisk have Koncertsal Forlystelsespark Museum Udstillingscenter Opera Kulturcenter Natteliv Fritidscenter Besøgsgård for børn Sport Sportsplads Swimmingpool Bjergtop Vandsport Strand Tennisbane Park eller rekreativt område Skøjtebane Lystbådehavn eller marina Sportscenter Stadion Golfbane Religion Kirke Religiøst samlingssted Rejs 86
87 Togstation Bjergpas Lufthavn Udsigtspunkt Færgeterminal Postnummer Bemærk: Anvendes ikke i alle lande. Grænseovergang Boligområde Busstation Bymidte Betalingsbom Opladningsstationer til elektriske biler Rasteplads Rasteplads for lastbiler Sådan planlægger du en rute vha. trinvis søgning Brug af destinationsforudsigelse Hvad er destinationsforudsigelse? Din TomTom GO kan nu lære dine daglige køremønstre og gemme dem i dine foretrukne steder og også foreslå destinationer, når du starter enheden fra dvaletilstand, f.eks. når du kører til arbejde om morgenen. Forberedelse til destinationsforudsigelse Du får først den første foreslåede destination, når enheden har haft tid til at lære dine vaner at kende. Jo oftere du kører med din TomTom GO, desto hurtigere modtager du forslag, og desto mere nøjagtige vil de være. Før du kan modtage destinationsforudsigelser, skal du gøre følgende: Destinationsforudsigelse er slået TIL som standard, men hvis det har været slået fra, skal du gå til Indstillinger > System > Dine oplysninger og privatliv og aktivere Gem rejsehistorik på denne enhed til ekstra funktioner. Sørg for, at der ikke er planlagt nogen rute. Kør rundt i nogle dage, og planlæg ruter til dine foretrukne destinationer for Mine steder. 87
88 Brug af destinationsforudsigelse Hvis din enhed spørger "Skal du til X?", hvor X er en destination, har du 12 sekunder til at svare ja eller nej. Tip: Hvis du ikke svarer ja eller nej, vælger TomTom GO ja. Hvis du vil svare ja, skal du vælge Ja. Enheden planlægger en rute til destinationen. Hvis du vil svare nej, skal du vælge Nej eller trykke på skærmen for at vende tilbage til kortet. Aktivering eller deaktivering af destinationsforudsigelse Du kan til enhver tid slå destinationsforudsigelse til eller fra. Se Ruteplanlægning for information om, hvordan du slår denne funktion til og fra. Sådan planlægger du en rute til en adresse KUN TRINVIS SØGNING Vigtigt: Af hensyn til sikkerheden og for at undgå, at du bliver distraheret, mens du kører, bør du altid planlægge ruten, før du tager af sted. Du kan planlægge en rute til en adresse på følgende måde: 1. Vælg hovedmenuknappen for at åbne hovedmenuen. 2. Vælg Kør til. 3. Vælg Adresse. Du kan ændre indstillingen af land eller stat ved at vælge flaget, før du vælger en by. 4. Indtast bynavnet eller postnummeret. Byer med tilsvarende navne vises på listen, mens du skriver. Vælg navnet, når den korrekte by vises på listen. 5. Angiv gadenavnet. Gader med tilsvarende navne vises på listen, mens du skriver. 88
89 Indtast navnet, når det korrekte gadenavn vises på listen. 6. Indtast husnummeret. Tip: Husnummeret fremhæves med rød, hvis det ikke eksisterer. Det nærmeste husnummer vises derefter på knappen Kør til. 7. Vælg Kør. Der planlægges en rute, hvorefter vejledningen til destinationen går i gang. Så snart du begynder at køre, vises vejledningsvisningen automatisk. Tip: Hvis din destination er i en anden tidszone, får du vist et plus-tegn (+) eller et minus-tegn (-) og tidsforskellen i hele og halve timer i panelet med ankomstoplysninger. Det forventede ankomsttidspunkt er den lokale tid på din destination. Tip: Du kan tilføje et stop til en rute, som du allerede har planlagt. Tip: Du kan gemme en rute vha. Mine ruter. Sådan planlægger du en rute til et IP KUN TRINVIS SØGNING Vigtigt: Af hensyn til sikkerheden og for at undgå, at du bliver distraheret, mens du kører, bør du altid planlægge ruten, før du tager af sted. Hvis du vil planlægge en rute til en IP-type eller et specifikt IP ved at søge, skal du gøre følgende: 1. Vælg hovedmenuknappen for at åbne hovedmenuen. 89
90 2. Vælg Kør til. 3. Vælg Interessepunkt. Du kan ændre indstillingen af land eller stat ved at vælge flaget, før du vælger en by. 4. Vælg, hvor du vil søge. Du kan vælge en af følgende indstillinger: - I nærheden. - I by eller storby. - På ruten, hvis du har planlagt en rute. - Nær destination, hvis du har planlagt en rute. - Nær punkt på kort, hvis du har valgt et punkt på kortet. - Nær afrejsepunkt, hvis du har planlagt en rute eller et spor. 5. Indtast navnet på det sted, du vil planlægge en rute til. Tip: Hvis du trykker vedvarende på en bogstavtast på tastaturet, får du adgang til ekstra tegn, hvis de er tilgængelige. Hvis du for eksempel trykker vedvarende på tasten "e", får du adgang til disse tegn: "3 e è é ê ë" og mange flere. Du kan søge efter et bestemt type IP (interessepunkt), f.eks. en restaurant eller en turistattraktion. Alternativt kan du søge efter et specifikt IP, f.eks. "Rosas pizzeria". Under indtastning får du forslag, som er baseret på det indtastede. 6. Vælg en IP-type eller et individuelt IP. Hvis du valgte en IP-type, skal du vælge et IP. Placeringen vises på kortet. 90
91 7. Du kan se flere oplysninger om et IP ved vælge det på kortet og derefter vælge genvejsmenuknappen. Vælg Flere oplysninger i genvejsmenuen. Du får vist flere oplysninger om IP'et, f.eks. telefonnummer, den fulde adresse og adresse. 8. Planlæg en rute til denne destination ved at vælge Kør Der planlægges en rute, hvorefter vejledningen til destinationen går i gang. Så snart du begynder at køre, vises vejledningsvisningen automatisk. Tip: Hvis din destination er i en anden tidszone, får du vist et plus-tegn (+) eller et minus-tegn (-) og tidsforskellen i hele og halve timer i panelet med ankomstoplysninger. Det forventede ankomsttidspunkt er den lokale tid på din destination. Tip: Du kan tilføje et stop til en rute, som du allerede har planlagt. Tip: Du kan gemme en rute vha. Mine ruter. Sådan planlægger du en rute til en bymidte KUN TRINVIS SØGNING Vigtigt: Af hensyn til sikkerheden og for at undgå, at du bliver distraheret, mens du kører, bør du altid planlægge ruten, før du tager af sted. Du kan planlægge en rute til en bymidte på følgende måde: 1. Vælg hovedmenuknappen for at åbne hovedmenuen. 2. Vælg Kør til. 3. Vælg Adresse. Du kan ændre indstillingen af land eller stat ved at vælge flaget, før du vælger en by. 4. Angiv navnet på byen. Byer med tilsvarende navne vises på listen, mens du skriver. 91
92 Vælg navnet, når den korrekte by vises på listen. 5. Vælg bymidte-ip'et. 6. Vælg Kør. Der planlægges en rute, hvorefter vejledningen til destinationen går i gang. Så snart du begynder at køre, vises vejledningsvisningen automatisk. Tip: Hvis din destination er i en anden tidszone, får du vist et plus-tegn (+) eller et minus-tegn (-) og tidsforskellen i hele og halve timer i panelet med ankomstoplysninger. Det forventede ankomsttidspunkt er den lokale tid på din destination. 92
93 Tip: Du kan tilføje et stop til en rute, som du allerede har planlagt. Tip: Du kan gemme en rute vha. Mine ruter. Sådan planlægger du en rute til et IP ved hjælp af onlinesøgning KUN TRINVIS SØGNING Vigtigt: Af hensyn til sikkerheden og for at undgå, at du bliver distraheret, mens du kører, bør du altid planlægge ruten, før du tager af sted. Bemærk: Onlinesøgning er kun tilgængeligt på tilsluttede enheder. Hvis du vil søge online på din TomTom GO, skal du være tilsluttet til TomTom-tjenester. Hvis du udførte en IP-søgning, men ikke fandt det IP, du ledte efter, kan du søge i TomTom Places online. Gør følgende for at finde IP'er ved at søge online: 1. Søg efter et IP vha. Kør til i hovedmenuen. Søgeresultaterne vises på en liste. 2. Rul ned til bunden af listen, og vælg Søg efter steder online. 3. Brug tastaturet til at indtaste navnet på det IP, du vil finde, og tryk derefter på knappen Søg på tastaturet. Tip: Hvis du trykker vedvarende på en bogstavtast på tastaturet, får du adgang til ekstra tegn, hvis de er tilgængelige. Hvis du for eksempel trykker vedvarende på tasten "e", får du adgang til disse tegn: "3 e è é ê ë" og mange flere. Du kan søge efter et bestemt type IP (interessepunkt), f.eks. en restaurant eller en turistattraktion. Alternativt kan du søge efter et specifikt IP, f.eks. "Rosas pizzeria". Bemærk: Når du søger, kan du søge i nærheden af din nuværende position, i en by eller i nærheden af din destination. Hvis du vil ændre, hvordan søgningen udføres, skal du vælge knappen til højre for søgefeltet. 93
94 Søgeresultaterne vises i en kolonne. Tip: Skjul tastaturet, eller rul ned til resultatlisten for at se flere resultater. Bemærk: Du kan skifte mellem at få vist resultaterne på et kort og på en liste ved at vælge liste-/kortknappen: 4. Vælg et IP på listen. Placeringen vises på kortet. 5. Du kan se flere oplysninger om et IP ved vælge det på kortet og derefter vælge genvejsmenuknappen. Vælg Flere oplysninger i genvejsmenuen. Du får vist flere oplysninger om IP'et, f.eks. telefonnummer, den fulde adresse og adresse. 6. Planlæg en rute til denne destination ved at vælge Kør Der planlægges en rute, hvorefter vejledningen til destinationen går i gang. Så snart du begynder at køre, vises vejledningsvisningen automatisk. Tip: Hvis din destination er i en anden tidszone, får du vist et plus-tegn (+) eller et minus-tegn (-) og tidsforskellen i hele og halve timer i panelet med ankomstoplysninger. Det forventede ankomsttidspunkt er den lokale tid på din destination. 94
95 Tip: Du kan tilføje et stop til en rute, som du allerede har planlagt. Tip: Du kan gemme en rute vha. Mine ruter. Sådan planlægges en rute vha. kortet Vigtigt: Af hensyn til sikkerheden og for at undgå, at du bliver distraheret, mens du kører, bør du altid planlægge ruten, før du tager af sted. Gør følgende for at planlægge en rute vha. kortet: 1. Flyt kortet og zoom ind, indtil du kan se den destination, du vil hen til. Tip: Du kan også vælge et kortsymbol for at åbne genvejsmenuen, og derefter vælge knappen Kør for at planlægge en rute til positionen. 2. Når du har fundet din destination på kortet, skal du vælge den ved at trykke vedvarende på skærmen i ca. ét sekund. En genvejsmenu viser den nærmeste adresse. 95
96 3. Planlæg en rute til denne destination ved at vælge Kør. Der planlægges en rute, hvorefter vejledningen til destinationen går i gang. Så snart du begynder at køre, vises vejledningsvisningen automatisk. Tip: Du kan bruge den position, du valgte, på andre måder. Den kan f.eks. tilføjes til Mine steder ved at vælge genvejsmenuknappen. Tip: Hvis din destination er i en anden tidszone, får du vist et plus-tegn (+) eller et minus-tegn (-) og tidsforskellen i hele og halve timer i panelet med ankomstoplysninger. Det forventede ankomsttidspunkt er den lokale tid på din destination. Tip: Du kan tilføje et stop til en rute, som du allerede har planlagt. Tip: Du kan gemme en rute vha. Mine ruter. Sådan planlægges en rute vha. Mine steder Gør følgende for at navigere til et af Mine steder fra din nuværende position: 1. Vælg hovedmenuknappen for at åbne hovedmenuen. 2. Vælg Mine steder. 96
97 Der åbnes en liste med alle dine steder. 3. Vælg det sted, du vil navigere til, f.eks. Hjem. Det valgte sted vises på kortet med en genvejsmenu. 4. Planlæg en rute til denne destination ved at vælge Kør. Der planlægges en rute, hvorefter vejledningen til destinationen går i gang. Så snart du begynder at køre, vises vejledningsvisningen automatisk. Tip: Hvis din destination er i en anden tidszone, får du vist et plus-tegn (+) eller et minus-tegn (-) og tidsforskellen i hele og halve timer i panelet med ankomstoplysninger. Det forventede ankomsttidspunkt er den lokale tid på din destination. Tip: Du kan tilføje et stop til en rute, som du allerede har planlagt. Tip: Du kan gemme en rute vha. Mine ruter. 97
98 Sådan planlægger du vha. koordinater vha. trinvis søgning KUN TRINVIS SØGNING Vigtigt: Af hensyn til sikkerheden og for at undgå, at du bliver distraheret, mens du kører, bør du altid planlægge ruten, før du tager af sted. Gør følgende for at planlægge en rute vha. to koordinater: 1. Vælg hovedmenuknappen for at åbne hovedmenuen. 2. Vælg Kør til. 3. Vælg Længde- og breddegrad. Tip: Koordinaterne på skærmen er et eksempel på den aktuelle breddegrad og længdegrad. 4. Indtast de to koordinater. Du kan indtaste enhver af disse koordinattyper: Decimalværdier, f.eks. N V ,1000-0,13454 Tip: Du behøver ikke bruge et bogstav til angivelse af længde- og breddegrad for decimalværdier. Brug et minus-tegn (-) foran koordinaterne til positioner vest for 0-meridianen samt positioner syd for ækvator. Grader, minutter og sekunder, f.eks. N V GPS-standardkoordinater, f.eks. N 51 30,525 V 0 08,569 Bemærk: Bjælken under koordinaterne bliver røde, hvis du indtaster koordinater, som TomTom GO ikke genkender. 5. Der vises forslag ud fra det indtastede, efterhånden som koordinaterne indtastes. Du kan fortsætte indtastningen eller vælge et forslag. Tip: Skjul tastaturet, eller rul ned til resultatlisten for at se flere resultater. Bemærk: Du kan skifte mellem at få vist resultaterne på et kort og på en liste ved at vælge liste-/kortknappen: 6. Vælg et forslag som destination. Placeringen vises på kortet. 7. Planlæg en rute til denne destination ved at vælge Kør. Der planlægges en rute, hvorefter vejledningen til destinationen går i gang. Så snart du begynder at køre, vises vejledningsvisningen automatisk. 98
99 Tip: Hvis din destination er i en anden tidszone, får du vist et plus-tegn (+) eller et minus-tegn (-) og tidsforskellen i hele og halve timer i panelet med ankomstoplysninger. Det forventede ankomsttidspunkt er den lokale tid på din destination. Tip: Du kan tilføje et stop til en rute, som du allerede har planlagt. Tip: Du kan gemme en rute vha. Mine ruter. Planlægning af en rute på forhånd Du kan planlægge en rute, før du kører den. Du kan gemme ruten som en del af din Mine Ruter-liste. Benyt følgende fremgangsmåde for at planlægge en rute på forhånd: 1. Søg efter den position, du vil bruge som udgangspunkt. 2. Vælg Vis på kort. 3. Vælg genvejsmenuknappen. En genvejsmenu viser en liste over mulighederne. 4. Vælg Brug som startpunkt. 5. Søg efter den position, du vil bruge som destination. 6. Vælg Vis på kort. 7. Vælg Kør i genvejsmenuen. Ruten planlægges vha. det startpunkt og den destination, du har valgt. Den forventede køretid vises øverst på rutebjælken. Tip: Stop, IP'er og steder kan alle vælges som startpunkt via deres genvejsmenuer. Tip: Du kan gemme ruten i Mine ruter. 8. Hvis du vil køre til startpunktet, skal du vælge Kør øverst på skærmen. Startpunktet for ruten konverteres til dit første stop, hvorefter ruten planlægges. Instruktioner til destinationen starter fra din nuværende position. Så snart du begynder at køre, vises vejledningsvisningen automatisk. Sådan gør du din nuværende position til dit startpunkt 1. Vælg rutens startpunkt i Kortvisning. 2. Vælg genvejsmenuknappen. 99
100 En genvejsmenu viser en liste over mulighederne. 3. Vælg Fjern startpunkt. Ruten planlægges igen med din nuværende position som startpunkt. Det oprindelige startpunkt fjernes fra din rute. Sådan gør du udgangspunktet til et stop 1. Vælg rutens startpunkt i Kortvisning. 2. Vælg genvejsmenuknappen. En genvejsmenu viser en liste over mulighederne. 3. Vælg Skift til et stop. Ruten planlægges igen, og udgangspunktet er nu ændret til et stop. Sådan finder du en parkeringsplads Vigtigt: Af hensyn til sikkerheden og for at undgå, at du bliver distraheret, mens du kører, bør du altid planlægge ruten, før du tager af sted. Gør følgende for at finde en parkeringsplads: 1. Vælg hovedmenuknappen for at åbne hovedmenuen. 100
101 2. Vælg Parkering. Kortet åbnes og viser parkeringspladsernes placeringer. Hvis der er planlagt en rute, viser kortet parkeringspladser i nærheden af din destination. Hvis der ikke er planlagt en rute, viser kortet parkeringspladser i nærheden af din nuværende position. Du kan skifte skærmbilledet, så det viser en liste med parkeringspladser, ved at trykke på denne knap: Du kan vælge en parkeringsplads på listen for at finde den på kortet. 101
102 Tip: Du kan rulle ned på listen med resultater vha. rullebjælken i højre side af skærmen. Hvis du vil ændre, hvordan søgningen udføres, skal du vælge knappen til højre for søgefeltet. Derefter kan du ændre, hvor søgningen udføres, så der f.eks. søges i nærheden eller på hele kortet. 3. Vælg en parkeringsplads på kortet eller listen. 102
103 Der åbnes en genvejsmenu på kortet, som viser navnet på parkeringspladsen. 4. Vælg Kør. Der planlægges en rute, hvorefter vejledningen til destinationen går i gang. Så snart du begynder at køre, vises vejledningsvisningen automatisk. Tip: Du kan tilføje en parkeringsplads som et stop på ruten ved at bruge genvejsmenuen. Sådan finder du en benzinstation Vigtigt: Af hensyn til sikkerheden og for at undgå, at du bliver distraheret, mens du kører, bør du altid planlægge ruten, før du tager af sted. Gør følgende for at finde en benzinstation: 1. Vælg hovedmenuknappen for at åbne hovedmenuen. 2. Vælg Benzinstation. 103
104 Kortet åbnes og viser benzinstationernes placeringer. Hvis der er planlagt en rute, viser kortet benzinstationer langs ruten. Hvis der ikke er planlagt en rute, viser kortet benzinstationer i nærheden af din nuværende position. Du kan skifte skærmbilledet, så det viser en liste med benzinstationer, ved at trykke på denne knap: Du kan vælge en benzinstation på listen for at finde den på kortet. Tip: Du kan rulle ned på listen med resultater vha. rullebjælken i højre side af skærmen. 104
105 Hvis du vil ændre, hvordan søgningen udføres, skal du vælge knappen til højre for søgefeltet. Derefter kan du ændre, hvor søgningen udføres, så der f.eks. søges i nærheden eller på hele kortet. 3. Vælg en benzinstation på kortet eller listen. Der åbnes en genvejsmenu på kortet, som viser navnet på benzinstationen. 4. Vælg Kør. Der planlægges en rute, hvorefter vejledningen til destinationen går i gang. Så snart du begynder at køre, vises vejledningsvisningen automatisk. Tip: Du kan tilføje en benzinstation som et stop på ruten ved at bruge genvejsmenuen. En benzinstation, som er et stop på ruten, har et blåt ikon. 105
106 Ændring af ruten Menuen Aktuel rute Når du har planlagt en rute eller et spor, skal du vælge knappen Aktuel rute eller Aktuelt spor i hovedmenuen for at åbne menuen Aktuel rute eller Aktuelt spor. Menuen indeholder følgende knapper: Ryd rute / Ryd spor Vælg denne knap for at slette den rute eller det spor, der er planlagt i øjeblikket. Menuen Aktuel rute lukker, og du vender tilbage til Kortvisning. Spring næste stop over Vælg denne knap for at springe næste stop over på ruten. Find alternativ Du kan se denne knap, når du har planlagt en rute. Vælg denne knap for at få vist op til tre alternative ruter på kortvisningen. Undgå blokeret vej Vælg denne knap for at undgå en uventet forhindring, der blokerer vejen på din rute. Undgå del af rute Vælg denne knap for at undgå en del af den nuværende rute. Undgå betalingsveje m.m. Vælg denne knap for at undgå bestemte typer af ruteegenskaber, som er til stede på den rute, der er planlagt i øjeblikket. Disse omfatter færger, betalingsveje og ikke-asfalterede veje. Du kan også undgå særlige ruteegenskaber ved hjælp af rutebjælken. 106
107 Vis instruktioner Vælg denne knap for at se en liste over sving-for-sving-instruktioner for din planlagte rute. Instruktionerne omfatter følgende: Din nuværende position. Gadenavne. Der vises op til to vejnumre på vejskilte, når det er muligt. En instruktionspil. En instruktionsbeskrivelse. Afstanden mellem to på hinanden følgende instruktioner. Nummer på afkørsel. Den fulde adresse for stop på ruten. Tip: Vælg en instruktion for at få vist et eksempel på, hvordan det pågældende ruteafsnit ser ud i kortvisning. Du kan også vælge instruktionspanelet i vejledningsvisningen for at se de trinvise anvisninger i tekst. Tilføj stop til rute Vælge denne knap for at tilføje et stop til den aktuelt planlagte rute. Du kan også tilføje et stop på ruten direkte fra kortet. Tilføj til Mine ruter Hvis du planlægger en ny rute, som ikke allerede er gemt, bliver denne knap vist. Vælg denne knap for at gemme denne rute som en del af din Mine ruter-liste. Gem ændringer til rute Hvis du foretager ændringer i en Min rute, får du vist denne knap. Vælg denne knap for at gemme ændringerne. Skift rutetype Vælg denne knap for at ændre den rutetype, der bruges til at planlægge din rute. Din rute omberegnes vha. den nye rutetype. Skift rækkefølge på stop Vælg denne knap for at få vist en liste over stop på din aktuelle rute. Derefter kan du ændre rækkefølgen af stop på ruten. 107
108 Kør til rute eller spor Vælg Kør til rute for at planlægge en rute fra din nuværende position til startpunktet for en Min rute. Startpunktet ændres til et stop. Kør til spor planlægger en rute til det nærmeste punkt på sporet fra din aktuelle position. Kør til startpunkt I menuen Aktuelt spor skal du vælge denne knap for at planlægge en rute til startpunktet på sporet. Startpunktet ændres til et stop. Se Navigation vha. et spor for at få flere oplysninger. Del spor Afspil rute- eller sporvisning Vælg denne knap i menuen Aktuelt spor for at eksportere det aktuelle spor som GPX-fil og gemme det på et hukommelseskort til deling med andre brugere. Vælg denne knap for at se en forhåndsvisning af den planlagte rute eller spor. Stop rute- eller sporvisning Vælg denne knap for at stoppe forhåndsvisningen af den planlagte rute eller spor. Undgå en blokeret vej Hvis der er en blokeret vej på din rute, kan du ændre din rute for at undgå vejen. 1. Gå til vejledningsvisning og vælg symbolet for den nuværende position eller fartpanelet. Tip: Fartpanelet vises kun, når du er begyndt at køre på din rute. 2. Vælg Undgå blokeret vej. Der findes en ny rute, der undgår den blokerede vej. Du kan få vist to alternativer alt efter vejnettet mellem dig og din destination. Den nye rute vises i kortvisningen med forskellen i rejsetid i en ballon. Bemærk: Det er måske ikke muligt at finde en alternativ rute uden om den blokerede vej, hvis der ikke er nogen. 3. Vælg den nye rute ved at trykke på tidsballonen. Vejledning til din destination genoptages, og den blokerede vej undgås. Så snart du begynder at køre, vises vejledningsvisningen automatisk. Undgå del af en rute Hvis en del af en rute er blokeret, eller du ønsker at undgå den, kan du vælge en specifik del af den rute, der skal undgås. 108
109 1. Vælg hovedmenuknappen for at åbne hovedmenuen. 2. Vælg Aktuel rute. 3. Vælg Undgå del af rute. Der åbnes en liste med visning af de dele, der udgør din aktuelle rute. 4. Vælg den del af ruten, som du vil undgå. En eksempelvisning viser dig den del, du har valgt på kortet. 5. Vælg Undgå. Der findes en ny rute, som undgår den valgte del af ruten. Den nye rute vises i kortvisning. Bemærk: Det er måske ikke muligt at finde en alternativ rute uden om ruteafsnittet, hvis der ikke er nogen. Vejledningsvisning til din destination genoptager undgåelse af den valget del af ruten. Så snart du begynder at køre, vises vejledningsvisningen automatisk. Find en alternativ rute Vigtigt: Af hensyn til sikkerheden og for at undgå, at du bliver distraheret, mens du kører, bør du altid planlægge ruten, før du tager af sted. Gør følgende for at finde en alternativ rute: 1. Planlæg en rute på den sædvanlige måde. 2. Vælg selve ruten i kortvisningen. 3. Vælg genvejsmenuknappen for at åbne menuen. 4. Vælg Alternativ rute, og vælg derefter Find alternativ. Der vises op til tre alternative ruter på kortvisningen. Hver alternativ rute viser forskellen i køretid i en ballon. Du kan også vælge knappen km/mi for at vise forskellen som en afstand. 109
110 Tip: Oplysninger fra TomTom Traffic bruges til beregning af alternative ruter. En rute, der er 50 % længere i tid end den oprindelige rute, vises ikke. 5. Vælg den valgte rute ved at trykke på tidsballonen. Kørselsvejledning til destinationen går i gang. Så snart du begynder at køre, vises vejledningsvisningen automatisk. Bemærk: Der findes to måder at finde alternative ruter på: 1. Vælg Aktuel rute i hovedmenuen efterfulgt af Find alternativ. 2. Hvis din enhed har stemmestyring, kan du sige "Find alternativ". Rutetyper Vælg Skift rutetype for at ændre den planlagte rutetype til din nuværende destination. Din rute omberegnes vha. den nye rutetype. Du kan vælge følgende rutetyper: Hurtigste rute - den hurtigste rute til din destination. Din rute kontrolleres løbende for at tage højde for trafikforholdene. Korteste rute - den korteste rute til din destination. Det kan vise sig, at den korteste rute tager meget længere tid end den hurtigste. Mest miljøvenlige rute - den mest brændstofbesparende rute. Undgå motorveje - denne type rute undgår alle motorveje. Snoet rute - ruten med flest sving. Bemærk: Snoede ruter er kun tilgængelige på TomTom Rider-navigationsenheder. Du kan indstille standardrutetypen i menuen Indstillinger. Undgå egenskaber på en rute Du kan vælge at undgå nogle egenskaber, som findes på den aktuelt planlagte rute. Du kan undgå følgende ruteegenskaber: Betalingsveje Færger og biltog Samkørselsspor Ikke-asfalterede veje Bemærk: Samkørselsspor nogle gange betegnet som HOV-baner (High Occupancy Vehicle Lanes) og findes ikke i alle lande. Hvis du planlægger din rejse på disse spor, er du eventuelt nødt til at have en ekstra person i bilen, eller også skal bilen bruge miljøvenligt brændstof. 110
111 Hvis du vælger at undgå en ruteegenskab, planlægges en ny rute. I Ruteplanlægning i menuen Indstillinger kan du indstille, hvordan hver enkelt ruteegenskab skal håndteres, når der planlægges en ny rute. Gør følgende for at undgå en særlig egenskab på din rute. 1. Vælg hovedmenuknappen for at åbne hovedmenuen. 2. Vælg Aktuel rute. 3. Vælg Undgå betalingsveje m.m.. Der åbnes en skærm med en liste over de egenskaber, du kan undgå. De fundne egenskaber på din rute er fremhævet. 4. Vælg den egenskab, du vil undgå. 5. Vælg OK. Der findes en ny rute, der undgår egenskaben. Den nye rute vises i kortvisning. Bemærk: Det er måske ikke muligt at finde en alternativ rute uden om ruteegenskaben, hvis der ikke er nogen. Kørselsvejledning til destinationen genoptages. Så snart du begynder at køre, vises Vejledningsvisning automatisk. Sådan undgår du en hændelse eller ruteegenskab ved brug af rutebjælken Du kan undgå en hændelse eller en ruteegenskab på din rute. Bemærk: Det er måske ikke muligt at finde en alternativ rute uden om hændelsen eller ruteegenskaben, hvis der ikke er nogen. 1. Vælg symbolet for den ruteegenskab, du vil undgå, på rutebjælken. 2. Ruteegenskaben vises på kortet sammen med genvejsmenuen. 3. Vælg Undgå i genvejsmenuen. Der findes en ny rute, der undgår ruteegenskaben. Sådan tilføjer du et stop på ruten vha. menuen Aktuel rute 1. Vælg Aktuel rute i hovedmenuen. 2. Vælg Tilføj stop til rute. Kortvisning vises. 3. Udfør ét af følgende trin for at vælge et stop: 111
112 Zoom ind på kortet, og tryk derefter vedvarende på en position for at vælge den. Vælg Tilføj i genvejsmenuen. Vælg knappen Søg, og søg efter en position. Når du har fundet en position, skal du vælge Tilføj. Din rute beregnes igen for at medtage dit stop. Sådan tilføjer du et stop til ruten vha. kortet 1. Tryk på Visningsknappen for at få vist kortet. Hele ruten vises på kortet. 2. Zoom ind på kortet, og tryk derefter vedvarende på en position for at vælge den. 3. Vælg genvejsmenuknappen. 4. Vælg Brug i rute. 5. Vælg Tilføj til aktuel rute. Din rute beregnes igen for at medtage dit stop. Sådan sletter du et stop fra ruten 1. Tryk på det stop på rutebjælken, du vil slette. Kortet zoomer ind på stoppet og viser en genvejsmenu. Tip: Hvis du vælger det forkerte stop, kan du trykke på knappen Tilbage for at vende tilbage til kortet. 2. Vælg Slet dette stop. Stoppet slettes, og ruten beregnes på ny. Spring næste stop over på ruten 1. Vælg Aktuel rute i hovedmenuen. 2. Vælg Spring næste stop over. Kortvisning vises. Næste stop på ruten slettes, og ruten beregnes på ny. Sådan ændrer du rækkefølgen af stop på ruten 1. Vælg Aktuel rute i hovedmenuen. 2. Vælg Skift rækkefølge på stop. Kortvisningen vises med en ryddet rute. Startpunkt, destination og alle stop vises. 3. Vælg ét stop ad gangen i den rækkefølge, du ønsker at køre til dem. Symbolerne ændres til et flag, når du vælger et stop. Det sidste stop, du vælger, bliver din destination. Ruten beregnes igen med stoppene i den nye rækkefølge. 112
113 Mine ruter Om Mine ruter Mine ruter gør det nemt at gemme og hente ruter og spor. Du kan vælge at bruge Mine ruter i én eller flere af følgende situationer: På arbejde - Dit job medfører, at du dagligt skal køre flere forskellige ruter med mange stop. Dine ruter kan blive ændret, og du er nødt til at være fleksibel og have mulighed for at ændre rækkefølgen af stop eller ændre den planlagte rute. På ferie - Du skal på ferie og ønsker at planlægge og gemme en rute. Dine rute omfatter veje med udsigt, stop ved forskellige hoteller og andre steder som f.eks. turistattraktioner. Ved turkørsel Du ønsker at følge en tur, du har downloadet fra internettet, eller køre en rute, som en anden bruger har delt med dig. Når du pendler til arbejde - Du ønsker at tilføje ét eller to faste stop mellem hjem og arbejde. Din rute, når du skal hjem igen om aftenen, er den modsatte af den rute, du kører, når du skal på arbejde om morgenen. Ruter kan oprettes og gemmes på din TomTom GO eller i MyDrive. Du kan også redigere ruter vha. MyDrive. Om ruter og spor Termen "rute" dækker over to typer ruter fra et sted til et andet: Ruter har et startpunkt og en destination og eventuelt nogle stop. Enheden beregner din foretrukne rutetype mellem alle disse punkter, f.eks. den hurtigste eller den mest økonomiske, og bruger Traffic. Du kan redigere en rute, hvis du f.eks. vil tilføje stop eller flytte til et andet startpunkt. Ruter kan importeres, men kan ikke eksporteres fra enheden. Spor har også et startpunkt og en destination, men ingen stop. Din rute følger sporet så nøjagtigt som muligt og ignorerer din foretrukne rutetype og trafikforholdene samt eventuel trafik på ruten. Du kan redigere spor vha. MyDrive. Spor kan importeres og eksporteres fra din enhed. Tip: Spor har en prikket pil! Vigtigt: Ruter og spor kan ikke lagres på det samme hukommelseskort som kort, fordi der anvendes forskellig hukommelseskortformatering. Om GPX- og ITN-filer GPX-filer (GPS-udvekslingsformat) GPX-filer indeholder en meget detaljeret optagelse, som viser, hvor du har været på sporet, inkl. offroad-positioner. GPX-filer bliver spor efter import. 113
114 Brug af GPX-filer Du kan bruge en GPX-fil til flere ting: Brug TomTom MyDrive til at få vist din sporfil. Eksporter til et hukommelseskort eller direkte til din computer. Brug derefter computeren til at få vist filen med programmer som f.eks. Google Earth. Bemærk: Når du ser det optagede, bemærker du måske, at de registrerede GPS-positioner ikke altid stemmer overens med vejene. Det kan skyldes flere ting. For det første forsøger enheden at mindske størrelsen på filerne, hvilket i mindre omfang kan gå ud over datanøjagtigheden. For det andet registrerer enheden de faktiske data fra GPS-chippen, så du får en nøjagtig fremstilling af, hvor du har været, hvilket måske ikke altid stemmer helt overens med det, du kan se på skærmen. For det tredje kan det ske, at kortene ikke er justeret korrekt i forhold til hinanden i det program, du bruger, når du får vist den rute, der er optaget. Del filen med andre ved at eksportere den. Bemærk: Spor kan importeres og eksporteres. ITN-filer (TomToms eget filformat for rejseplaner) En ITN-fil indeholder færre detaljer end en GPX-fil. En ITN-fil kan højst rumme 255 positioner, hvilket er tilstrækkeligt til, at en rute kan genskabes med stor nøjagtighed. ITN-filer bliver ruter efter import. Brug af ITN-filer Du kan bruge en ITN-fil til flere ting: Du kan importere en ITN-fil til TomTom GO BASIC, så du kan køre den samme rute igen og få navigationsinstruktioner. Brug TomTom MyDrive til at få vist din rute. Sådan gemmer du en rute 1. Planlæg en rute vha. de trin, som er beskrevet i Sådan planlægger du en rute. Tip: Hvis du ikke kan se din planlagte rute i Kortvisning, skal du vælge knappen Tilbage for at få vist ruten. 2. Vælg ruten. 3. Vælg genvejsmenuknappen for at åbne menuen. 4. Vælg Administrer rute, efterfulgt af Tilføj til mine ruter. Navnet på ruten vises på redigeringsskærmen. 114
115 5. Rediger navnet på ruten, så du nemt kan genkende den. 6. Gem din rute på listen Mine ruter. Tip: Du kan også gemme en rute vha. knappen Tilføj til Mine ruter i menuen Aktuel rute. Sådan navigerer du vha. en gemt rute Hvis du vil navigere vha. en rute, du tidligere har gemt, skal du gøre følgende: 1. Vælg Mine ruter i hovedmenuen. 2. Vælg en rute på listen. Ruten vises på kortet. 3. For at navigere til starten af den gemte rute skal du vælge Kør. Udgangspunktet for en gemt rute konverteres til dit første stop, hvorefter ruten planlægges. Instruktioner til destinationen starter fra din nuværende position. Så snart du begynder at køre, vises vejledningsvisningen automatisk. Tip: Du kan navigere vha. en gemt rute på to andre måder: Vælg rutens startpunkt. Vælg Skift til et stop, når genvejsmenuen åbner. Alternativt kan du vælge Kør til rute i menuen Aktuel rute. Naviger til et stop på en gemt rute Du kan navigere fra din nuværende position til et stop på din gemte rute i stedet for til starten af den gemte rute. Stoppet ændres til starten af din rute. Dit nye startpunkt kan være et stop tættere på din nuværende position, eller måske vil du bare gøre ruten kortere. Bemærk: Ruten fra det oprindelige startpunkt til det nye startpunkt fjernes fra ruten. 115
116 Bemærk: Den oprindelige rute i Mine ruter ændres ikke. Hvis du vil se hele ruten, skal du vælge ruten igen i Mine ruter. 1. Vælg Mine ruter i hovedmenuen. 2. Vælg en rute på listen. Ruten vises på kortet. 3. Vælg det stop, du vil bruge som dit startpunkt, og vælg derefter genvejsmenuknappen for at åbne menuen. 4. Vælg Start rute herfra Din rute beregnes fra det nye startpunkt. 5. Vælg Kør. 116
117 Udgangspunktet for din rute konverteres til dit første stop, hvorefter ruten planlægges fra din nuværende position. Kørselsvejledning til destinationen går i gang. Så snart du begynder at køre, vises vejledningsvisningen automatisk. Tip: Du kan navigere vha. en gemt rute på to andre måder: Vælg rutens startpunkt. Vælg Skift til et stop, når genvejsmenuen åbner. Alternativt kan du vælge Kør til rute i menuen Aktuel rute. Sådan tilføjer du et stop til en gemt rute vha. kortet Bemærk: Du kan også trykke vedvarende på en position på kortet og vælge Tilføj til aktuel rute i genvejsmenuen. 1. Tryk på Visningsknappen for at få vist kortet. Hele ruten vises på kortet. 2. Vælg ruten. 3. Vælg genvejsmenuknappen for at åbne menuen. 4. Vælg Administrer stop. 5. Vælg Tilføj stop til rute. 6. Vælg dit nye stop på kortet. Tip: Hvis du kender navnet på dit nye stop, kan du bruge Søg til at vælge dit stop i stedet for at bruge kortet. 7. Vælg knappen Tilføj stop for at tilføje positionen som et stop. Din rute beregnes igen for at medtage dit stop. 117
118 Tip: Hvis du vil opdatere den gemte rute på listen Mine ruter med ændringerne, skal du vælge ruten på kortet og derefter vælge Gem ændringer til rute i genvejsmenuen. Optagelse af et spor Du kan optage et spor, mens du kører, med eller uden en planlagt rute. Efter optagelse kan du eksportere sporet, således at du kan dele det med andre. Alternativt kan du se den vha. TomTom MyDrive, hvis du er logget på MyDrive på din enhed. Gør følgende for at optage et spor: 1. Vælg Start optagelse i hovedmenuen. Der vises en rød prik i nederste højre hjørne af skærmen, og den blinker indledningsvist 3 gange for at vise, at du nu optager. Prikken er på skærmen, lige så længe du optager. 2. Vælg Stop optagelse i hovedmenuen for at stoppe med at optage. 3. Indtast et navn til sporet, eller du kan lade det være med den foreslåede kombination af dato og tidspunkt. 4. Vælg Tilføj eller Færdig alt efter, hvilken enhed du bruger. 5. Sporet gemmes i Mine ruter. Bemærk: Du kan eksportere spor som GPX-filer, og du kan gemme dem på et hukommelseskort, så du kan dele dem med andre. Navigation vha. et spor Du kan importere spor til din TomTom GO vha. MyDrive. Benyt følgende fremgangsmåde for at navigere via et importeret spor: 1. Vælg Mine ruter i hovedmenuen. 2. Vælg et spor på listen. Sporet vises i kortvisning. 118
119 3. Vælg sporet, og vælg derefter genvejsmenuen. 4. Vælg Kør til startpunkt. Startpunktet for sporet konverteres til dit første stop, hvorefter ruten planlægges. Instruktioner til destinationen starter fra din nuværende position. Så snart du begynder at køre, vises vejledningsvisningen automatisk. Bemærk: Du kan se to forskellige farver på kortet for din rute og spor. Du vil se én farve for ruten fra din nuværende position til startpunktet og en anden farve for selve sporet. Tip: Du kan navigere vha. en gemt rute på to andre måder: Vælg rutens startpunkt. Vælg Kør til startpunkt, når genvejsmenuen åbner. Alternativt kan du vælge Kør til startpunkt eller Kør til rute i menuen Aktuelt spor. Hvis du vælger Kør i stedet for Kør til startpunkt, beregner enheden en rute fra din aktuelle position til det nærmeste punkt på sporet. Brug denne valgmulighed, hvis du er tæt på sporet og ønsker at fortsætte eller starte fra det nærmeste punkt. Sletning af en rute eller et spor i Mine ruter 1. Vælg Mine ruter i hovedmenuen. 2. Vælg Rediger liste. 3. Vælg de ruter, du vil slette. 4. Vælg Slet. Sådan eksporterer du spor til et hukommelseskort Du kan eksportere spor som GPX-filer og gemme dem på et hukommelseskort, så du kan dele dem med andre brugere. Vigtigt: Ruter og spor kan ikke lagres på det samme hukommelseskort som kort, fordi der anvendes forskellig hukommelseskortformatering. Bemærk: For indeværende kan du kun eksportere spor fra din TomTom GO. Gør følgende for at eksportere et eller flere spor: 1. Vælg Mine ruter i hovedmenuen. 2. Vælg Del spor. Tip: Alternativt kan du i kortvisning vælge et spor og derefter vælge Del spor i genvejsmenuen. 3. Vælg en eller flere spor på listen, der skal eksporteres. Tip: Vælg genvejsmenuknappen for at vælge eller fravælge alle ruter til eksport. 119
120 4. Vælg Del, og vælg derefter Eksporter til hukommelseskort. Meddelelsen Gemmer vises. Tip: Hvis der ikke er nok plads på hukommelseskortet, eller kortet er forkert formateret, får du hjælp på skærmen til at løse problemet. 5. Når du får vist en meddelelse om, at dine spor er eksporteret, skal du fjerne hukommelseskortet for at dele spor med andre brugere. Bemærk: Hver enkelt eksporteret rute gemmes som en GPX-fil i mappen TomTom-ruter på dit hukommelseskort. Sådan importerer du ruter og spor fra et hukommelseskort Du kan importere to typer filer fra et hukommelseskort: GPX-filer - disse bliver spor efter import. ITN-filer - disse bliver ruter efter import. ITN-filer er TomToms rejseplanfiler. Andre brugere kan optage rejseplanfiler og dele dem med dig, eller du kan downloade både itn- og gpx-filer fra TomTom MyDrive. Gør følgende for at importere en eller flere ruter og spor fra et hukommelseskort: 1. Indsæt et hukommelseskort i kortåbningen på TomTom GO BASIC. Hvis der er ruter på hukommelseskortet, vises en meddelelse, der bekræfter det. 2. Vælg Importer rute. 3. Vælg en eller flere ruter på listen på hukommelseskortet, der skal importeres. 4. Vælg Import. Meddelelsen Importerer spor vises. Dine ruter importeres til din enhed. 5. Når der vises en meddelelse om, at dine ruter er blevet importeret, skal du fjerne hukommelseskortet. 6. Vælg Mine ruter i hovedmenuen for at få vist de importerede ruter og spor. 120
121 Map Share Om Map Share Du kan rapportere kortændringer vha. Map Share. Sådanne kortændringer deles derefter med andre brugere af TomTom-enheder, når de modtager en kortopdatering. Kortændringer kan rapporteres på to måder: Vælg en position på kortet, og opret kortændringer med det samme. Marker en position, og opret ændringsrapporten senere. Dine rapporter om kortændringer sendes til TomTom i realtid, når din TomTom GO har internetforbindelse. Alle kortændringer bekræftes af TomTom. Disse bekræftede ændringer bliver derefter tilgængelige som en del af den næste kortopdatering, som du kan hente, når din enhed har internetforbindelse, og du er logget på din TomTom-konto. Tip: Hvis en vejspærring rapporteres via Map Share, bekræftes spærringen og vises øjeblikkeligt af TomTom Traffic. Oprette en rapport om en kortændring Tip: Du kan markere din nuværende position, selv mens du kører. Vigtigt: Du må ikke rapportere ændringer, mens du kører. Gør følgende for at oprette en rapport om en kortændring: 1. Tryk og hold nede for at vælge positionen for kortændringen i kortvisning. 2. Vælg genvejsmenuknappen for at åbne menuen. 3. Vælg Rapporter kortændring i genvejsmenuen. 4. Vælg den type kortrettelse, du ønsker at anvende. 121
122 Bemærk: Hvis du vil rapportere en kortændring af en type, der ikke vises i menuen, kan du bruge Map Share Reporter på tomtom.com. 5. Følg instruktionerne for den valgte type kortændring. 6. Vælg Rapport. Din rapport over kortændringer sendes til TomTom i realtid. Bemærk: Alle kortændringer bekræftes af TomTom. Disse bekræftede ændringer bliver derefter tilgængelige som en del af den næste kortopdatering. Sådan opretter du en rapport om kortændring fra en markeret position Hvis du opdager en kortuoverensstemmelse, mens du kører, kan du markere positionen, så du kan rapportere ændringen senere. Tip: Du kan markere din nuværende position, selv mens du kører. Vigtigt: Du må ikke rapportere ændringer, mens du kører. 1. I kortvisning eller vejledningsvisning skal du vælge symbolet for den nuværende position eller fartpanelet. Hurtigmenuen åbner. 2. Vælg Marker position. Den markerede position bliver gemt i Mine steder med den dato og det klokkeslæt, hvor du gemte den. 3. Vælg Mine steder i hovedmenuen. 4. Åbn mappen Markerede positioner, og vælg den markerede position. Den markerede position vises på kortet. 122
123 5. Vælg Rapporter kortændring i genvejsmenuen. 6. Vælg den type kortrettelse, du ønsker at anvende. Bemærk: Hvis du vil rapportere en kortændring af en type, der ikke vises i menuen, kan du bruge Map Share Reporter på tomtom.com. 7. Følg instruktionerne for den valgte type kortændring. 8. Vælg Rapport. Markøren for den mærkede position fjernes fra kortet. Din rapport om kortændringer sendes til TomTom. Forskellige typer kortændringer Begrænsning for vej Vælg denne mulighed for at spærre eller fjerne afspærringen af en gade. Du kan spærre eller fjerne afspærringen af en gade i en eller begge retninger ved at gøre følgende: 1. Tryk og hold nede for at vælge positionen for kortændringen i kortvisning. 2. Vælg genvejsmenuknappen for at åbne menuen. 3. Vælg Rapporter kortfejl i genvejsmenuen. 4. Vælg Begrænsning af vej. Vælg vejskiltet i den ene ende af gaden for at ændre den fra åben til lukket eller omvendt. 5. Vælg Rapport. Gadenavn Vælg denne mulighed for at rette et forkert gadenavn. 1. Tryk og hold nede for at vælge positionen for kortændringen i kortvisning. 123
124 2. Vælg genvejsmenuknappen for at åbne menuen. 3. Vælg Rapporter kortfejl i genvejsmenuen. 4. Vælg Gadenavn. 5. Indtast det rigtige gadenavn. 6. Vælg Rapport. Svingrestriktion Vælg denne mulighed for at rapportere forkerte svingrestriktioner for en gade. 1. Tryk og hold nede for at vælge positionen for kortændringen i kortvisning. 2. Vælg genvejsmenuknappen for at åbne menuen. 3. Vælg Rapporter kortfejl i genvejsmenuen. 4. Vælg Svingrestriktion. 5. Vælg Vælg et andet vejkryds, hvis det forkerte vejkryds vises. 6. Vælg retning, du kommer fra. Kortet drejer, så den retning, du kommer fra, vises i bunden af skærmen. 7. Vælg færdselstavlerne en for en for at ændre svingrestriktionerne for samtlige veje i vejkrydset. 8. Vælg Rapport. Hastighedsgrænse Vælg denne mulighed for at rette hastighedsgrænsen på kortet. 1. Tryk og hold nede for at vælge positionen for kortændringen i kortvisning. 2. Vælg genvejsmenuknappen for at åbne menuen. 3. Vælg Rapporter kortfejl i genvejsmenuen. 4. Vælg Hastighedsgrænse. 5. Vælg den korrekte hastighedsgrænse. Rul til højre eller venstre igennem de tilgængelige hastighedsgrænser, hvis den korrekte grænse ikke vises. 6. Vælg Rapport. 124
125 Fotofælder Om fotofælder Tjenesten Fotofælder advarer dig om følgende fotofældeplaceringer: Steder, hvor der er faste fotofælder. Steder, hvor der er mobile fotofælder. Sandsynlige placeringer af mobile fotofælder. Steder, hvor der er fotofælder, der måler gennemsnitshastighed. Zoner med hastighedshåndhævelse. Steder, hvor der er fotofælder ved trafiklys. Fotofælder på vej med trafikbegrænsning. Tjenesten Fotofælder advarer dig også om følgende: Særligt farlige steder. Du skal have internetforbindelse på din TomTom GO BASIC for at få TomTom-tjenester. Vigtigt: Tjenesten Fotofælder er ikke tilgængelig i alle lande. I Frankrig tilbyder TomTom tjenesten Farezoner, og i Schweiz er fotofældetjenester slet ikke tilladt. I Tyskland er tjenesten tilgængelig efter anmodning, og den kan slås til og fra. Kørsel ind i et andet område eller land Når du kører ind i et område eller land, der ikke tillader advarsler om fotofælder, slår din TomTom GO tjenesten Fotofælder fra. Du modtager ikke advarsler om fotofælder i disse områder eller lande. Nogle områder eller lande tillader begrænsede advarsler om fotofælder, f.eks. kun advarsler om faste fotofælder eller advarsler om risikozoner. Din TomTom GO skifter automatisk til begrænsede advarsler, når du kører ind i disse områder eller lande. Advarsler om fotofælder Advarslerne gives, når du nærmer dig en fotofælde. Du advares på flere måder: Der vises et symbol på rutebjælken og på ruten på kortet. Afstanden til fotofælden vises på rutebjælken. Hastighedsgrænsen ved fotofældens placering vises i rutebjælken. Du hører en advarselslyd, når du er tæt på fotofælden. Mens du nærmer dig en fotofælde eller kører i et område med kontrol af gennemsnitshastighed, overvåges din hastighed. Rutebjælken bliver rød, når du kører mere end 5 km/t over hastighedsgrænsen. Rutebjælken bliver orange, når du kører mindre end 5 km/t over hastighedsgrænsen. Tip: I kortvisning og vejledningsvisning kan du vælge et fotofældesymbol i rutebjælken for at se fotofældetypen, hastighedsgrænsen samt længden af et område med kontrol af gennemsnitshastighed. I kortvisning kan du også vælge en fotofælde, der er vist på din rute. 125
126 Symbol vist på kortet Symbol vist på rutebjælken Beskrivelse Fast fotofælde - denne type fotofælde kontrollerer hastigheden af forbikørende køretøjer og står fast på det samme sted. Mobil fotofælde - denne type fotofælde kontroller hastigheden af forbikørende køretøjer og kan flyttes rundt til forskellige positioner. Sandsynlige placeringer af mobile fotofælder - denne type advarsel viser steder, hvor der ofte bruges mobile fotofælder. Fotofælder til kontrol af gennemsnitshastighed - disse typer fotofælder måler din gennemsnitshastighed mellem to punkter. Du advares ved starten og slutningen af området med kontrol af gennemsnitshastighed. Når du kører i et område med kontrol af gennemsnitshastighed, vises din gennemsnitlige hastighed i stedet for din aktuelle hastighed. Afstanden til områdets slutning vises på rutebjælken. Zoner med hastighedshåndhævelse - Disse zoner kan indeholde flere fotofælder. Du advares ved starten og slutningen af zonen med hastighedshåndhævelse. Mens du kører i en zone med hastighedshåndhævelse, vises din aktuelle hastighed, og der vises en visuel advarsel på rutebjælken. Fotofælde ved trafiklys - denne type fotofælde kontrollerer, om køretøjerne overholder færdselsreglerne ved trafiklys. Der er to typer fotofælder - dem, som kontrollerer, om du kører over for rødt lys, og dem, som kontrollerer, om du kører over for rødt lys og samtidig kører for hurtigt. Trafikbegrænsning - denne advarselstype advarer om veje med begrænsninger. Særligt farligt sted - denne advarselstype gives for steder, hvor der historisk set har været mange færdselsuheld. Du advares ved starten og slutningen af det særligt farlige sted. Mens du kører et særligt farligt sted, vises din aktuelle hastighed, og der vises en visuel advarsel på rutebjælken. 126
127 Sådan ændrer du dine advarsler Hvis du vil ændre, hvordan du bliver advaret om fotofælder, skal du vælge Lyde og advarsler i menuen Indstillinger. Derefter kan du indstille, hvordan du vil advares om de forskellige typer fotofælder og hændelser. Du kan vælge, om du altid vil advares, eller kun, hvis du kører for stærkt, eller du aldrig vil advares. Hvis du vil deaktivere alle advarsler, skal du deaktivere Fotofælder og farer. Sådan rapporterer du en ny fotofælde Hvis du kører forbi en ny fotofælde, som du ikke er blevet advaret om, kan du rapportere den med det samme. Fotofælden gemmes automatisk på din enhed, og sendes også til andre brugere. Bemærk: For at rapportere en fotofælde skal du være tilsluttet til TomTom-tjenester og være logget på din TomTom-konto. Du kan rapportere en fotofælde på følgende måder: Sådan bruger du fartpanelet til at rapportere en fotofælde 1. Vælg symbolet for fotofælden i fartpanelet i vejledningsvisning. Du får vist en meddelelse, der takker dig for at rapportere fotofælden. Tip: Hvis du laver en fejl, når du rapporterer en fotofælde, skal du vælge Annuller i meddelelsen. Bruge hurtigmenuen til at rapportere en fotofælde 1. Vælg symbolet for den nuværende position eller fartpanelet i vejledningsvisning. 2. Vælg Rapporter fotofælde i genvejsmenuen. Du får vist en meddelelse, der takker dig for at tilføje fotofælden. Tip: Hvis du laver en fejl, når du rapporterer en fotofælde, skal du vælge Annuller i meddelelsen. Brug hovedmenuen til at rapportere en fotofælde 1. Vælg hovedmenuknappen for at åbne hovedmenuen. 2. Vælg Rapporter fotofælde. Du får vist en meddelelse, der takker dig for at tilføje fotofælden. 127
128 Tip: Hvis du laver en fejl, når du rapporterer en fotofælde, skal du vælge Annuller i meddelelsen. Sådan bekræfter eller fjerner du en mobil fotofælde Du kan bekræfte tilstedeværelsen af en mobil fotofælde eller fjerne en mobil fotofælde, hvis den ikke længere findes. Lige efter du passerer en mobil fotofælde, bliver du spurgt via rutebjælken, om fotofælden stadig var der. Vælg Ja, hvis den mobile fotofælde stadig er der. Vælg Nej, hvis den mobile fotofælde er blevet fjernet. Dit valg sendes til TomTom. Vi indsamler rapporter fra mange brugere for at kunne afgøre, om advarslen om fotofælden skal bevares eller fjernes. Sådan opdaterer du fotofælde- og farepositioner Fotofældernes placering ændres jævnligt. Der opstilles også nye fotofælder uden forudgående varsel, og steder med andre farer som f.eks. særligt farlige steder kan også ændre sig. Ved tilslutning til TomTom-tjenester modtager TomTom GO BASIC alle fotofældeopdateringer vedrørende faste og mobile fotofældeplaceringer i realtid. Du behøver ikke gøre noget for at modtage opdateringer de sendes automatisk til din TomTom GO 128
129 Farezoner Om farezoner og risikozoner Tjenesten Farezoner advarer dig om farezoner og risikozoner på din rute, når du er i Frankrig. Siden 3. januar 2012 har det været ulovligt at modtage advarsler om positionen af faste eller mobile fotofælder under kørsel i Frankrig. For at overholde denne ændring i den franske lovgivning bliver fotofældepositioner ikke længere rapporteret, mens områder med fare er angivet som farezoner og risikozoner. Vigtigt: Uden for Frankrig modtager du advarsler om fotofælder. I Frankrig modtager du advarsler om farezoner og risikozoner. Når du krydser grænsen, ændres den type advarsler, du modtager. En farezone er en zone, som er udspecificeret af fransk lovgivning. En risikozone er en midlertidig farezone rapporteret af brugere. Tjenesten Farezoner advarer dig om både farezoner og risikozoner på samme måde. Farezoner og risikozoner kan evt. indeholde en eller flere fotofælder eller en række andre kørselsfarer: Specifikke positioner er ikke tilgængelige, og et farezoneikon vises i stedet, når du nærmer dig zonen. Minimumslængden for zonen afhænger af vejtypen og er 300 m for veje i bebyggede områder, 2000 m (2 km) for sekundære veje og 4000 m (4 km) for motorveje. En eller flere fotofælder kan være placeret hvor som helst i zonen. Hvis to farezoner ligger i nærheden af hinanden, kan advarslerne blive samlet i én enkelt længere zone. Oplysninger om placering af fotofælder opdateres løbende af TomTom og andre brugere og sendes til din TomTom GO med jævne mellemrum, så du til enhver tid har de nyeste oplysninger. Du kan også bidrage ved at rapportere om positioner af nye risikozoner. Du skal have internetforbindelse på din TomTom GO for at få TomTom-tjenester. Bemærk: Du kan ikke fjerne en farezone eller en risikozone. Bemærk: Visse TomTom-tjenester er måske ikke tilgængelige for din nuværende position. Kørsel ind i et andet område eller land Når du kører ind i et område eller land, der ikke tillader advarsler om fotofælder, slår din TomTom GO tjenesten Fotofælder fra. Du modtager ikke advarsler om fotofælder i disse områder eller lande. Nogle områder eller lande tillader begrænsede advarsler om fotofælder, f.eks. kun advarsler om faste fotofælder eller advarsler om risikozoner. Din TomTom GO skifter automatisk til begrænsede advarsler, når du kører ind i disse områder eller lande. Advarsler om farezoner og risikozoner Advarsler udsendes 10 sekunder, før du når en farezone eller en risikozone. Du advares på flere måder: Der vises et symbol på rutebjælken og på ruten på kortet. Afstanden til zonens start vises på rutebjælken. Hastighedsgrænsen i zonen vises i rutebjælken. 129
130 Du hører en advarselslyd, når du er tæt på zonens start. Mens du nærmer dig en zone eller kører i en zone, overvåges din hastighed. Rutebjælken bliver rød, når du kører mere end 5 km/t over hastighedsgrænsen. Rutebjælken bliver orange, når du kører mindre end 5 km/t over hastighedsgrænsen. Mens du kører i en zone, vises afstanden til zonens slutning på rutebjælken. Advarselslyde afspilles for disse typer zoner: Symbol vist på kortet Symbol vist på rutebjælken Beskrivelse Farezone - denne advarselstype gives kun i Frankrig. Du advares ved starten og slutningen af farezonen. Risikozone - denne advarselstype gives kun i Frankrig. Du advares ved starten og slutningen af risikozonen. Du kan ændre, hvordan du advares om farezoner. Sådan ændrer du dine advarsler Hvis du vil ændre, hvordan du bliver advaret om farezoner, skal du vælge Lyde og advarsler i menuen Indstillinger. Derefter kan du indstille, hvordan du vil advares om de forskellige zonetyper. Du kan vælge, om du altid vil advares, eller kun, hvis du kører for stærkt, eller du aldrig vil advares. Hvis du vil deaktivere alle advarsler, skal du deaktivere Farezoner og farer. Rapportere en risikozone Hvis du kører forbi en ny midlertidig risikozone, som du ikke er blevet advaret om, kan du rapportere den med det samme. Bemærk: For at rapportere en risikozone skal du være tilsluttet til TomTom-tjenester og være logget på din TomTom-konto. Hvis en ny midlertidig risikozone rapporteres umiddelbart før eller efter en eksisterende risiko- eller farezone, vil den nye zone blive føjet til den eksisterende zone. Risikozonen gemmes automatisk på din enhed, og sendes også til andre brugere. En rapporteret risikozone bliver på enheden i tre timer. Hvis et tilstrækkeligt antal Farezoner-brugere rapporterer en ny risikozone, bliver denne zone muligvis til en farezone, som er tilgængelig for alle abonnenter. Du kan rapportere en risikozone på følgende måder: Sådan bruger du fartpanelet til at rapportere en risikozone 1. Vælg symbolet for risikozonen i fartpanelet i vejledningsvisning. Du får vist en meddelelse, der takker dig for at rapportere zonen. 130
131 Tip: Hvis du laver en fejl, når du rapporterer en fotofælde, skal du vælge Annuller i meddelelsen. Bruge hurtigmenuen til at rapporter en risikozone 1. Vælg symbolet for den nuværende position eller fartpanelet i vejledningsvisning. 2. Vælg Rapporter risikozone i genvejsmenuen. Du får vist en meddelelse, der takker dig for at tilføje risikozonen. Tip: Hvis du laver en fejl, når du rapporterer en risikozone, skal du vælge Annuller i meddelelsen. Brug hovedmenuen til at rapporter en risikozone 1. Vælg hovedmenuknappen for at åbne hovedmenuen. 2. Vælg Rapporter risikozone. Du får vist en meddelelse, der takker dig for at tilføje risikozonen. Tip: Hvis du laver en fejl, når du rapporterer en risikozone, skal du vælge Annuller i meddelelsen. Sådan opdaterer du farezone- og risikozonepositioner Farezoners og risikozoners positioner kan blive ændret jævnligt. Nye zoner kan blive oprettet uden varsel. Din TomTom GO BASIC modtager alle zoneopdateringer i realtid. Du behøver ikke gøre noget for at modtage opdateringer de sendes automatisk til din TomTom GO 131
132 Mine steder Om Mine steder Mine steder gør det nemt at vælge en position uden at skulle søge efter positionen hver gang. Du kan bruge Mine steder til at oprette en samling med favoritter eller foretrukne adresser. Tip: Udtrykkene "favorit" og "sted" betyder det samme - favoritter er steder, du ofte besøger. Følgende elementer findes altid i Mine steder: Hjem - Hjemmeadressen kan være din hjemmeadresse eller et sted, du ofte besøger. Denne funktion gør det nemt at navigere til dette sted. Arbejde - Arbejdsadressen kan være adressen på din arbejdsplads eller et sted, du ofte besøger. Denne funktion gør det nemt at navigere til dette sted. Nylige destinationer - Tryk på denne knap for at vælge din destination på en liste over positioner, du har brugt som destinationer for nylig. Disse omfatter også dine stop. Markerede positioner - Du kan markere en position og midlertidigt tilføje den til Mine steder. Du kan tilføje en position til Mine steder direkte i Mine steder ved at vælge en position på kortet, ved at søge efter en position eller ved at markere en position. Du kan uploade IP-lister fra brugernetværket vha. TomTom MyDrive og vælge at få vist IP-positionerne på kortet. Din hjemmeadresse, arbejdsadresse, markerede positioner og de positioner, du har tilføjet, vises på en liste i Mine steder og vises med en markør på kortet. Indstilling af din hjemme- eller arbejdsadresse Du kan angive din hjemme- eller arbejdsadresse på følgende måder: Indstil din hjemme- eller arbejdsadresse via Mine steder 1. Vælg Mine steder i hovedmenuen. 132
133 2. Vælg Tilføj Hjem eller Tilføj Arbejde. Tip: Du kan også indstille din hjemmeadresse ved at vælge Tilføj Hjem i hovedmenuen. 3. Brug én af følgende metoder til at vælge en position for hjemme- eller arbejdsadressen: Zoom ind på kortet på den position, du vil vælge. Tryk vedvarende på positionen for at vælge den, og vælg derefter Indstil. Vælg knappen Søg, og søg efter en position. Vælg en position, der skal angives som hjemmeeller arbejdsadresse, og vælg Indstil. Indstil din hjemme- eller arbejdsadresse via kortet 1. I Kortvisning skal du flytte kortet og zoome ind, indtil du kan se din hjemme- eller arbejdsadresse. 2. Tryk og hold nede for at vælge positionen. En genvejsmenu viser den nærmeste adresse. 1. Åbn genvejsmenuen, og vælg Tilføj til Mine steder. 2. På navnelinjen skal du indtaste navnet "Hjem" eller "Arbejde". Bemærk: "Hjem" skal staves med stort H, og "Arbejde" skal staves med stort A. 3. Gem positionen. Din hjemme- eller arbejdsadresse vises på kortet. Sådan ændrer du din hjemmeadresse Du kan ændre din hjemmeadresse på følgende måder: Ændring af hjemmeadresse via Mine steder 1. Vælg Mine steder i hovedmenuen. 2. Vælg Hjem. Din hjemmeadresse vises på kortet med en genvejsmenu. 3. Vælg Rediger position. 4. Brug én af følgende metoder til at vælge en ny hjemmeadresse: Zoom ind på kortet på den position, du vil vælge. Tryk vedvarende på positionen for at vælge den, og vælg derefter symbolet for hjemmeadresse. 133
134 Vælg knappen Søg, og søg efter en position. Vælg en position, der skal angives som hjemmeadresse. Vælg Indstil hjemmeadresse. Ændring af din hjemmeadresse via kortet 1. I Kortvisning skal du flytte kortet og zoome ind, indtil du kan se din nye hjemmeadresse. 2. Vælg positionen ved at trykke og holde nede på skærmen i ét sekund. En genvejsmenu viser den nærmeste adresse. 1. Åbn genvejsmenuen, og vælg Tilføj til Mine steder. 2. På navnelinjen skal du indtaste navnet "Hjem". Bemærk: "Hjem" skal starte med stort H. 3. Vælg Tilføj. Din hjemmeadresse er blevet ændret til den nye position. Sådan tilføjer du en position fra Mine steder 1. Vælg Mine steder i hovedmenuen. 2. Vælg Tilføj et nyt sted. 3. Brug én af følgende metoder til at vælge en position: Zoom ind på kortet på den position, du vil vælge. Tryk vedvarende på positionen for at vælge den, og vælg derefter symbolet for Tilføj position. Søg efter en position. Vælg Vis på kort, og vælg derefter symbolet for Tilføj position. Navnet på positionen vises på redigeringsskærmen. 4. Rediger navnet på positionen, så du nemt kan genkende den. 5. Vælg Udført for at gemme din position på listen Mine steder. Tilføj en position fra kortet til Mine steder 1. Flyt kortet og zoom ind, indtil du kan se den destination, du vil hen til. 2. Tryk og hold nede for at vælge positionen. 134
135 3. Vælg genvejsmenuknappen. 4. Vælg Tilføj til Mine steder. Navnet på positionen vises på redigeringsskærmen. 5. Rediger navnet på positionen, så du nemt kan genkende den. 6. Vælg Udført for at gemme din position på listen Mine steder. Den tilføjede position vises med en markør på kortet. Sådan tilføjer du en position til Mine steder vha. en søgning 1. Søg efter en position. 2. Vælg positionen, og vælg derefter Vis på kort. 3. Når Kortvisning viser positionen, skal du vælge genvejsmenuknappen. 4. Vælg Tilføj til Mine steder. Navnet på positionen vises på redigeringsskærmen. 5. Rediger navnet på positionen, så du nemt kan genkende den. 6. Vælg Udført for at gemme din position på listen Mine steder. Tilføj en position til Mine steder vha. markering Gør følgende for at markere en position og midlertidigt tilføje den til Mine steder: 1. Sørg for, at din nuværende position er den position, du vil markere. 2. Vælg symbolet for den nuværende position eller fartpanelet i vejledningsvisning for at åbne hurtigmenuen. 3. Vælg Marker position. 4. Efter markeringen gemmes positionen i Mine steder på listen Markerede positioner. Hvis du vil gemme en markeret position permanent, skal du tilføje den til Mine steder ved at gøre følgende: 1. Vælg Mine steder i hovedmenuen. 2. Vælg Markerede positioner, og vælg din position på listen. Den markerede position vises på kortet. 3. Vælg Tilføj til Mine steder i genvejsmenuen. Navnet på positionen vises på redigeringsskærmen. 4. Rediger navnet på positionen, så du nemt kan genkende den. 5. Vælg Tilføj. Sådan sletter du en nylig destination fra Mine steder 1. Vælg Mine steder i hovedmenuen. 2. Vælg Nylige destinationer. 3. Vælg Rediger liste. 4. Vælg de destinationer, du vil slette. 5. Vælg Slet. 135
136 Sådan sletter du en position fra Mine steder 1. Vælg Mine steder i hovedmenuen. 2. Vælg Rediger liste. 3. Vælg de positioner, du vil slette. 4. Vælg Slet. Sådan bruger du IP-lister fra brugernetværket Du kan finde samlinger af brugernetværkets IP'er på internettet og gemme dem på understøttede SD-kort, som du sætter i enheden. En IP-samling kan f.eks. indeholde campingpladser eller restauranter i det område, du rejser i, og er en nem metode til at vælge en placering uden at skulle søge efter den hver gang. Tip: Nogle TomTom-navigationsenheder har forudinstallerede IP-lister. Din TomTom GO bruger.ov2-filer for IP-samlinger. Sådan bruger du en fil af typen.ov2 på din TomTom GO 1. Kopier.OV2-filen til et understøttet SD-kort via en pc. 2. Vælg Mine steder i hovedmenuen. Din nye IP-liste vises på listen Steder. 3. Vælg din nye IP-liste. Din nye IP-liste åbnes og viser alle IP'er på listen. Tip: Skjul tastaturet, eller rul ned til resultatlisten for at se flere resultater. Bemærk: Du kan skifte mellem at få vist resultaterne på et kort og på en liste ved at vælge liste-/kortknappen: 4. Vælg et IP på listen, eller vælg kortvisningen for at se IP'erne på kortet. 5. Planlæg en rute til denne destination ved at vælge Kør. Der planlægges en rute, hvorefter vejledningen til destinationen går i gang. Så snart du begynder at køre, vises vejledningsvisningen automatisk. Vis altid positionerne fra din IP-liste på kortet 1. Vælg Udseende i menuen Indstillinger. 2. Vælg Vis IP-liste på kort. Du får vist en liste med alle de IP-lister, der er gemt på din TomTom GO. 3. Vælg den IP-liste, du altid vil have vist på kortet. 4. Vælg et symbol for IP-listen. 5. Gå tilbage til kortvisningen. 6. Sluk helt for din TomTom GO, og tænd den derefter igen. Positionerne fra din IP-liste vises på kortet med det symbol, du valgte. Fjern positionerne fra IP-listen fra kortet 1. Vælg Udseende i menuen Indstillinger. 2. Vælg Vis IP-liste på kort. 136
137 Du får vist en liste med alle de IP-lister, der er gemt på din TomTom GO. 3. Vælg den IP-liste, du vil fjerne fra kortet. Tip: IP-listen er angivet med det symbol, du valgte. 4. Vælg Vis ikke. 5. Gå tilbage til kortvisningen. 6. Sluk helt for din TomTom GO, og tænd den derefter igen. Positionerne fra IP-listen er fjernet fra kortet. 137
138 Smartphone-meddelelser Modtag en sms eller en chatbesked 1. Hvis nogen sender dig en sms eller en chatbesked, får du vist personens navn, hvis vedkommende findes i din kontaktliste, og navnet på den app, der blev brugt til at sende den, f.eks. WhatsApp. 2. Vælg Læs højt for at få den læst højt af enheden. 3. Hvis du har valgt selve meddelelsen, får du vist følgende muligheder: Svar - vælg denne knap for at svare med en foruddefineret meddelelse som f.eks. Jeg kan desværre ikke snakke lige nu. (Kun Android-telefoner.) Læs højt - vælg denne knap for at få meddelelsen læst op. Tip: Hvis du vil vide, hvilke chat-apps der understøttes, skal du besøge: tomtom.com/connect Deaktivering af meddelelser Hvis du ikke ønsker at se meddelelsesnotifikationer, kan du deaktivere dem på en af de to nedenstående måder. Deaktiver meddelelser for den aktuelle session Denne metode deaktiverer meddelelser for den aktuelle session. 1. Vælg hovedmenuknappen for at åbne hovedmenuen. 2. Vælg meddelelsesknappen i nederste højre hjørne af skærmen. Du får vist meddelelsen Meddelelsesnotifikationer FRA. Meddelelser deaktiveres for den aktuelle session. Når du slukker for enheden eller sætter den i dvaletilstand, nulstilles meddelelsesnotifikationer og vises igen i den næste session. Du kan også vælge meddelelsesknappen igen for at aktivere meddelelsesnotifikationer: Deaktiver meddelelser permanent Denne metode deaktiverer meddelelser permanent, indtil du aktiverer dem igen via Indstillinger. 1. Vælg hovedmenuknappen for at åbne hovedmenuen. 138
139 2. Vælg Indstillinger i hovedmenuen, og vælg derefter Bluetooth-forbindelser. Hvis der er tilsluttet en telefon, får du vist skærmen med Bluetooth-indstillinger. 3. Vælg din telefons navn. 4. Skub valgknappen for Smartphone-meddelelser for at aktivere eller deaktivere meddelelser. 139
140 Indstillinger Udseende Vælg Indstillinger i hovedmenuen, og vælg derefter Udseende. På denne skærm kan du ændre disse indstillinger: Skærm Vælg Skærm for at ændre skærmens udseende. Rutebjælke Vælg Rutebjælke for at ændre de oplysninger, der vises på rutebjælken. Vis IP-liste på kort Vælg Vis IP-liste på kort for at vælge hvilke IP-lister, du vil have vist på kortet. Bemærk: Vis IP-liste på kort er ikke tilgængelig på alle TomTom-navigationsenheder eller -apps. Vejledningsvisning Vælg Vejledningsvisning for at ændre de oplysninger, der vises i vejledningsvisningen. Autozoom Vælg Autozoom for at ændre visningen af et vejkryds, mens du kører. Visning af motorvejsafkørsler Vælg Visning af motorvejsafkørsler for at ændre, hvordan du får vist motorvejsafkørsler eller vejkryds på ruten. Skift automatisk til kortvisning Automatisk skift af visning er aktiveret som standard. Dette betyder f.eks., at din TomTom GO viser kortvisningen, når en alternativ rute bliver foreslået, samt i adskillige andre situationer. Desuden viser din TomTom GO f.eks. vejledningsvisningen, når du begynder at køre, og når du begynder at accelerere. Vælg denne indstilling, hvis du vil deaktivere automatisk skift mellem vejlednings- og kortvisning. Skærm Vælg Indstillinger i hovedmenuen, og vælg derefter Udseende. Temafarve Vælg Temafarve for at ændre den farve, der bruges i menuer, på knapper og på kortet. TipSymbolet for aktuel position og ruten skifter også til den valgte farve. Du kan altid skifte tilbage til den oprindelige farve. 140
141 Lysstyrke Vælg Lysstyrke for at ændre følgende indstillinger: Lysstyrke for dag Flyt skyderen for at justere skærmens lysstyrkeniveau om dagen. Lysstyrke for nat Flyt skyderen for at justere skærmens lysstyrkeniveau om natten. Vælg Skift til nattefarver, når det er mørkt for automatisk at skifte til nattefarver, når det bliver mørkt. Størrelse på tekst og knapper Vælg Størrelse på tekst og knapper for at ændre størrelsen på den tekst og de knapper, du ser på skærmen. Bemærk: Denne funktion er kun tilgængelig på enheder, hvor skærmen er 6"/15 cm eller større. Træk i skyderen for at ændre størrelsen på tekst og knapper til lille, mellemstor eller stor, og vælg derefter Anvend denne ændring. Din TomTom GO genstarter og anvender ændringen. Rutebjælke På Rutebjælke kan du ændre disse indstillinger: Tip: For at finde placeringen af de forskellige paneler i Vejlednings- eller Kortvisning skal du se Hvad er der på skærmen. Vælg Ankomstoplysninger for at ændre de viste oplysninger i panelet med ankomstoplysninger: Vis resterende afstand Vælg denne indstilling for at se de resterende afstand for rejsen. Vis resterende tid Vælg denne indstilling for at se de resterende tid for rejsen. Skift automatisk mellem afstand og tid Vælg denne indstilling for løbende at skifte mellem resterende afstand og resterende tid. Vis ankomstoplysninger for Vælg denne indstilling for at vise ankomsttiden for din endelige destination eller næste stop. Vælg Ruteoplysninger for at vælge de IP'er og ruteoplysninger, du vil vise på rutebjælken. Vælg Vis aktuel tid for at vises klokken i bunden af rutebjælken. Vis bred rutebjælke hvis det er muligt Den brede rutebjælke vises ikke som standard. Du kan vælge denne indstilling for at aktivere den brede rutebjælke i vejledningsvisning. Bemærk: Den brede rutebjælke kan kun vises, hvis skærmen er bred nok. 141
142 Du kan se flere oplysninger om din rute, når den brede rutebjælke vises. Du kan f.eks. se tiden og afstanden til trafikkøer og meget andet. Vejledningsvisning I Vejledningsvisning kan du ændre disse indstillinger: Vis det aktuelle gadenavn Denne indstilling viser navnet på den gade, du kører på. Vejledningsvisning Vælg denne indstilling for at vælge mellem 3D- eller 2D-versionen af Vejledningsvisning. Både 2D- og 3D-vejledningsvisningen flytter sig i den retning, du kører. Autozoom Vælg Autozoom for at ændre indstillingerne for automatisk zoom i Vejledningsvisning, når du nærmer dig et sving eller vejkryds. Svinget eller vejkrydset bliver mere overskueligt, hvis du zoomer ind. Zoom ind på næste sving Alle sving og vejkryds på din rute vises med maksimal zoom. Baseret på vejtype Sving og vejkryds på din rute vises med standardzoom for den type vej, du befinder dig på. Ingen Der er ikke zoomet ind på nogen sving og vejkryds på din rute. Visning af motorvejsafkørsler Vælg Indstillinger i hovedmenuen, og vælg derefter Udseende. Vælg Visning af motorvejsafkørsler for at ændre indstillinger for vejledningsvisningen, når du nærmer dig motorvejsafkørsler eller vejkryds. Vis kort og eksempel 142
143 Der vises en delt skærm med vejledningsvisningen til venstre og kortvisningen til højre. Vis kun eksempel Kun vognbaneskift vises. Fra Kun vejledningsvisning vises. Ruteplanlægning Vælg Indstillinger i hovedmenuen, og vælg derefter Ruteplanlægning. Foreslå destinationer Når der ikke er planlagt nogen rute, kan din enhed lære dine daglige køremønstre og gemme dem i dine foretrukne steder og også forudsige destinationer, når du starter enheden fra dvaletilstand, f.eks. når du kører til arbejde om morgenen. Aktiver funktionen for at modtage destinationsforslag, eller deaktiver funktionen, hvis du ikke vil modtage destinationsforslag. Bemærk: Du skal aktivere Gem rejsehistorik på denne enhed til ekstra funktioner under Indstillinger > System > Dine oplysninger og privatliv for at få vist denne funktion. Når en hurtigere rute er tilgængelig Hvis der bliver fundet en hurtigere rute, mens du kører, kan TomTom Traffic omlægge ruten, så du kører ad den hurtigste rute. Vælg mellem følgende indstillinger: Tag altid den hurtigste rute- den hurtigste rute vælges altid for dig. Spørg mig, så jeg kan vælge- du vil blive spurgt, om du ønsker at tage den hurtigere rute. Du kan vælge den hurtigere rute manuelt, eller du kan vælge ruten ved at styre hen mod den. Spørg mig ikke - enheden finder ikke hurtigere ruter til dig. Planlæg altid denne type rute De rutetyper, du kan vælge mellem, er som følger: Hurtigste rute den rute, der tager kortest tid. Korteste rute den korteste afstand mellem de angivne positioner. Dette er ikke nødvendigvis den hurtigste rute, specielt ikke hvis den går gennem en by. Mest miljøvenlige rute den mest brændstofbesparende rute til din rejse. Snoet rute - ruten med flest sving. Bemærk: Snoet rute er ikke tilgængelig på alle TomTom-navigationsenheder eller -apps. Undgå motorveje denne rutetype undgår altid motorveje. Vandrerute en rute, der kan klares til fods. Cykelrute en rute, der kan klares på cykel. Undgå på alle ruter Du kan vælge at undgå færger og biltoge, betalingsveje, samkørselsspor og ikke-asfalterede veje. Indstil, hvordan din TomTom GO skal håndtere hver af disse vejegenskaber, når enheden beregner en rute. 143
144 Samkørselsspor er nogle gange betegnet som HOV-baner (High Occupancy Vehicle ) og findes ikke i alle lande. Hvis du planlægger din rejse på disse spor, er du eventuelt nødt til at have en ekstra person i bilen, eller også skal bilen bruge miljøvenligt brændstof. Bluetooth Vælg Indstillinger i hovedmenuen, og vælg derefter Bluetooth. Hvis du ikke allerede har parret enheden med en telefon, får du instruktioner til, hvordan du forbinder en telefon. Hvis du har parret mindst én telefon, får du vist skærmen med Bluetooth-indstillinger med følgende oplysninger: Din telefons Bluetooth-kaldenavn For eksempel Nu synlig som TomTom GO Din telefons navn For eksempel "Annes telefon". Data, Opkald, Meddelelser Dette viser telefonens forbindelsesstatus og hvilke funktioner, enheden bruger. Vælg telefonens navn for at vælge, hvilke funktioner du vil bruge: Data til Traffic og andre tjenester Aktiver denne funktion for at få Traffic, opdateringer til Fotofælder og MyDrive. Bemærk: Denne indstilling vises kun for smartphone-tilsluttede telefoner. Telefonlyd Aktiver denne funktion for at foretage og modtage håndfri opkald. Smartphone-meddelelser Aktiver denne funktion for at svare med sms på et mistet opkald og for at modtage indgående sms'er eller chatbeskeder. Knappen Slet telefon Vælg denne knap for at frakoble en telefon. Knappen Tilføj telefon Vælg denne knap for at tilføje en anden telefon. Wi-fi Vælg Indstillinger i hovedmenuen, og vælg derefter Wi-Fi. Du får vist en liste over tilgængelige wi-fi-netværk og gemte wi-fi-netværk, som i øjeblikket er uden for rækkevidde. Vælg et wi-fi-netværk for at oprette forbindelse til det eller glemme det og for at se de avancerede indstillinger. 144
145 Avancerede funktioner Hvis du vælger knappen Avancerede funktioner, kan du ændre en række indstillinger, herunder indstillinger for netværkssikkerhed, proxy og IP. Netværkssikkerhed Afhængigt af typen af wi-fi-netværk får du muligvis kun vist indstillinger for adgangskode, proxy og IP. Et mere sikkert netværk har flere sikkerhedsindstillinger som f.eks.: Netværksnavn eller SSID. EAP-metode, f.eks. PEAP, TLS, TTLs osv. Fase 2-godkendelse, f.eks. PAP, MSCHAP osv. CA-certifikat Identitet Vigtigt: Disse er avancerede wi-fi-netværksindstillinger, så medmindre du er helt sikker på, hvad du gør, skal du ikke bruge disse indstillinger. Proxy En proxy er en server, som er placeret mellem din computer og en server. Proxy-serveren opfanger data og behandler dem. Den kan acceptere disse data og sende dem videre til serveren, afvise dem eller håndtere dem, uden at de nogensinde når frem til den rigtige server. De mulige proxy-indstillinger er Ingen, Manuel og Auto-konfig. Hvis du vælger Manuel eller Auto-konfig., får du vist flere avancerede indstillinger, så igen er det bedst ikke at bruge disse, medmindre du er sikker på, hvad de betyder. IP-indstilling Du kan vælge at modtage din IP-adresse fra en DHCP-server eller indstille den til at være statisk. Opdatering og nye emner Vælg Indstillinger i hovedmenuen. Et rødt udråbstegn på knappen Indstillinger viser, at der er opdateringer eller nye emner tilgængelige. Vælg Opdatering og nye emner. Knappen Opdatering og nye emner viser, hvor mange nye opdateringer og emner, der er tilgængelige. Listen med emner omfatter de emner, du har købt i TomToms webbutik. 145
146 Kort Vælg Indstillinger i hovedmenuen, og vælg derefter Kort. Vælg et andet kort Vælg Vælg et andet kort for at udskifte det kort, du bruger. Du kan vælge mellem kort, der enten er gemt i den interne hukommelse eller på et hukommelseskort, hvis din TomTom GO har et stik til hukommelseskort. Vigtigt: Ruter og spor kan ikke lagres på det samme hukommelseskort som kort, fordi der anvendes forskellig hukommelseskortformatering. Bemærk: Selvom du kan gemme mere end ét kort på din TomTom GO, kan du kun bruge ét kort ad gangen til planlægning og navigation. Tip: Enheden advarer dig, hvis der er fare for, at batteriet bliver brugt op ved tilføjelse af et kort. Tip: Tryk på tænd/sluk-knappen for at slukke for skærmen og spare på batteriet, mens du downloader et kort. Sådan tilføjer du et kort Vælg Tilføj et kort for at se en liste over de kort, som kan downloades. Disse kort er sorteret efter kontinent. Vælg det kort, du vil installere, og tryk derefter på Download. Hvis der er installeret et hukommelseskort, som er formateret til TomTom-kort, på din TomTom GO, bliver du spurgt, hvor du vil installere kortet. Bemærk: Den angivne ledige plads er for den placering, der har mest ledig plads. Når du har valgt, hvor du vil installere kortet, starter download. Sådan sletter du et kort Vælg Slet et kort. Marker afkrydsningsfelterne ud for de kort, der skal slettes. Bemærk: Du kan ikke slette ALLE dine kort. Lyde og advarsler Vælg Indstillinger i hovedmenuen, og vælg derefter Lyde og advarsler. På denne skærm kan du ændre indstillingerne for lyde og advarsler. Advarselstype Du kan vælge, hvordan du vil advares: Læs højt 146
147 Talte advarsler og advarselslyde. Lyde Kun advarselslyde. Kun visuelt Der afgives ingen advarselslyde. Advarsler Du kan indstille, hvordan du vil advares om de forskellige typer fotofælder, farezoner og hændelser. Du kan vælge, om du altid vil advares, eller kun, hvis du kører for stærkt, eller du aldrig vil advares. Fotofælder og farer Du kan vælge at deaktivere alle advarsler om fotofælder, farezoner og farer. Når Fotofælder og farer er aktiveret, kan du deaktivere advarslerne for hver type af fotofælde, farezone og fare. Yderligere indstillinger Trafikprop forude Advarsler om trafikpropper på rutebjælken er en del af TomTom Traffic. Du kan vælge, at du aldrig vil advares, eller om du altid vil advares, når du nærmer dig en trafikprop med for høj hastighed. Ved fartoverskridelser Du får denne advarsel i samme øjeblik, du overskrider hastighedsgrænsen med mere end 5 km/t. Fartpanelet bliver også rødt i vejledningsvisning, når du kører for hurtigt. Lyde for skærmtryk Aktiver Lyde for skærmtryk for at høre et klik, når du vælger et element eller trykker på en knap. Kliklyden betyder, at dit valg eller tryk er blevet registreret. Stemmer Vælg Indstillinger i hovedmenuen, og vælg derefter Stemmer. Sådan vælger du en stemme Vælg Vælg en stemme for at skifte den stemme, som oplæser retningsangivelser og andre instruktioner på ruten. Du kan vælge mellem et bredt udvalg af stemmer. Der er computerstemmer, som kan læse gadenavne og andre oplysninger direkte fra kortet, og der er optagede stemmer, som er indtalt af skuespillere. Bemærk: Computerstemmer findes ikke på alle sprog. Hvis du har brug for en computerstemme, og dit sprog ikke er tilgængeligt, bliver du bedt om at vælge fra en liste over computerstemmer, der er til rådighed i det land, du er i. Instruktionsindstillinger Læs ankomsttid højt Brug denne indstilling til at bestemme, om din ankomsttid skal læses højt. Læs tidlige instruktioner højt Hvis du aktiverer denne indstilling, hører du muligvis tidlige instruktioner som f.eks. "Efter 2 km, tag den højre afkørsel" eller "Længere fremme, drej til venstre". 147
148 Tip: Når du vælger en optaget stemme, får du kun vist denne indstilling, da optagede stemmer ikke kan læse vejnumre, vejskilte osv. højt. Læs vejnumre højt Brug denne indstilling til at kontrollere, om vejnumre skal læses højt som en del af navigationsinstruktionerne. For eksempel hører du "Drej til venstre ind på A100", når vejnumre læses højt. Læs oplysninger om vejskilte højt Brug denne indstilling til at kontrollere, om oplysninger om vejskilte skal læses højt som en del af navigationsinstruktionerne. F.eks. "Drej til venstre ind på A302 Bridge Street mod Islington." Læs gadenavne højt Brug denne indstilling til at kontrollere, om gadenavne skal læses højt som en del af navigationsinstruktionerne. For eksempel hører du "Drej til venstre ad Graham Road mod Hackney." Læs udenlandske gadenavne højt Brug denne indstilling til at styre, om udenlandske gadenavne skal læses højt som en del af navigationsinstruktionerne, f.eks. "Drej til højre ad Champs Élysées". En engelsk computerstemme kan f.eks. læse og udtale franske gadenavne, men udtalen er ikke altid helt korrekt. MyDrive MyDrive giver dig mulighed for at slutte enheden til TomTom MyDrive på din computer eller telefon. Brug MyDrive til følgende: Vælge en destination på din computer, tablet eller telefon og sende den til enheden. Synkroniser dine steder og ruter til alle dine enheder. Sikkerhedskopier dine steder. Tip: Gå til mydrive.tomtom.com for at få flere oplysninger Vælg Indstillinger i hovedmenuen, og vælg derefter MyDrive. Hvis din enhed ikke er den type, der altid er tilsluttet, kan du oprette internetforbindelse på enheden på følgende måder: Opret forbindelse til telefonens internet via Bluetooth Opret forbindelse til et wi-fi-netværk Opret forbindelse via MyDrive Connect Hvis du allerede har internetforbindelse, bliver du bedt om at logge på din TomTom-konto. Hvis du allerede er logget på og ønsker at stoppe enhedens synkronisering med MyDrive, får du vist knappen Stop synkronisering. Tip: Når du logger på for at bruge MyDrive, er du også logget på og klar til at bruge Opdatering og nye emner. Sprog og enheder Vælg Indstillinger i hovedmenuen, og vælg derefter Sprog og enheder. 148
149 På denne skærm kan du ændre følgende indstillinger: Sprog Du kan se det aktuelt valgte sprog på denne skærm. Vælg denne indstilling for at ændre det sprog, der bruges til alle de knapper og meddelelser, du får vist på din TomTom GO. Når du ændrer sprogindstillingen, skifter stemmen automatisk, og enhederne indstilles til Automatisk. Land Du kan se det aktuelt valgte land på denne skærm. Vælg denne indstilling for at ændre land. Når du ændrer land, skifter tids-/datoformatet, afstandsenheder og stemmen automatisk. Listen omfatter landene fra de kort, der aktuelt er installeret på enheden. Tastaturer Vælg denne indstilling for at vælge fra en liste med tilgængelige tastaturer. Du bruger tastaturet til at indtaste navne og adresser, f.eks. når du planlægger en rute eller søger efter navnet på en by eller en lokal restaurant. Enheder Vælg denne indstilling for at vælge de enheder, der skal bruges på din enhed til funktioner som f.eks. ruteplanlægning. Hvis du vil indstille enhederne til dem, der bruges i din nuværende position, skal du vælge Automatisk. Klokkeslæt og dato Klokkeslættet og datoen indstilles automatisk af satelliture, men du kan ændre formatet for både tid og dato vha. disse indstillinger. System Vælg Indstillinger i hovedmenuen, og vælg derefter System. På denne skærm kan du ændre disse indstillinger: Om Denne skærm viser mange forskellige nyttige oplysninger om din TomTom-enhedsmodel. Disse oplysninger er nyttige under opkald til kundesupport og ved fornyelse af abonnementer via TomToms webbutik. Her vises bl.a. følgende oplysninger: Dine tjenesteabonnementer - vælg en tjeneste for at se, hvornår dit abonnement udløber. Serienummer. Installerede kort. Ledig hukommelse. GPRS-status for altid tilsluttede enheder. Vælg en søgetilstand Følgende to søgetyper er til rådighed: Hurtig søgning Begynd at indtaste destination, sted eller IP for straks at få vist en liste med gadenavne, steder og IP'er, der matcher. Trinvis søgning Find din destination med nemme trin. Hvis du søger efter en adresse, skal du indtaste byen, derefter vejen, og derefter husnummeret. Hvis du vil finde et IP, skal du indtaste, hvor du vil søge, og derefter den type IP, du vil søge efter. 149
150 Begge søgetyper giver det samme resultat, så vælg den søgetype, du synes er nemmest at bruge. Formater hukommelseskort Hvis din enhed har et stik til hukommelseskort, kan du formatere et hukommelseskort, så det kan bruges til TomTom-kort og andet indhold fra TomTom. Nulstil enhed Vælg denne indstilling for at slette alle dine gemte steder og indstillinger og gendanne standardfabriksindstillingerne på din TomTom GO BASIC. Det omfatter sproget, stemmeindstillingerne og indstillingerne for advarsler og tema. Kontaktbogen fra din telefon slettes også. Dette er ikke en softwareopdatering, og den påvirker ikke den version af softwaren, der er installeret på din TomTom GO. Batteriindstillinger Vælg denne indstilling for at kontrollere strømbesparelsesindstillingerne på din TomTom GO. Dine oplysninger og privatliv Visse funktioner kræver, at der sendes informationer til TomTom, eller at de lagres på din enhed. Du bliver spurgt om følgende: Brug min position og de oplysninger, jeg indtaster, til at modtage TomTom-tjenester Hvis du accepterer, kan du bruge følgende funktioner, såfremt de understøttes af din enhed: TomTom MyDrive Traffic Download steder med fotofælder Hurtig søgning Send rapporter over fotofælder Gem rejsehistorik på denne enhed til ekstra funktioner Hvis du accepterer, vil din enhed foreslå destinationer, såfremt funktionen understøttes af din enhed. Hvis du inddrager dit samtykke på et senere tidspunkt, fjernes din historik for ruteoplysninger. Det betyder, at hvis du vil modtage foreslåede destinationer igen, skal funktionen lære dine køremønstre igen, før den kan begynde at give forsalg til destinationer. Hjælp Vælg Hjælp i hovedmenuen eller menuen Indstillinger. På denne skærm kan du se følgende oplysninger: Enhedsnavn og -model Om Denne skærm viser mange forskellige nyttige oplysninger om din TomTom-enhedsmodel. Disse oplysninger er nyttige under opkald til kundesupport og ved fornyelse af abonnementer via TomToms webbutik. Her vises bl.a. følgende oplysninger: Dine tjenesteabonnementer - vælg en tjeneste for at se, hvornår dit abonnement udløber. Serienummer. Installerede kort. Ledig hukommelse. GPRS-status for altid tilsluttede enheder. Juridiske oplysninger og beskyttelse af personlige oplysninger 150
151 Du kan se garanti- og fortrolighedsoplysninger på tomtom.com/legal. Her kan du få mere hjælp Gå til tomtom.com/getstarted for at se videoer, ofte stillede spørgsmål og meget mere. Anmeldelser Hvis du er glad for din TomTom GO, hvad så med at skrive en anmeldelse i din foretrukne onlinebutik? Du hjælper andre bilister med at træffe det bedste vælg, og vi lærer af den feedback, du giver os. 151
152 Sådan får du hjælp Hjælp Vælg Hjælp i hovedmenuen eller menuen Indstillinger. På denne skærm kan du se følgende oplysninger: Enhedsnavn og -model Om Denne skærm viser mange forskellige nyttige oplysninger om din TomTom-enhedsmodel. Disse oplysninger er nyttige under opkald til kundesupport og ved fornyelse af abonnementer via TomToms webbutik. Her vises bl.a. følgende oplysninger: Dine tjenesteabonnementer - vælg en tjeneste for at se, hvornår dit abonnement udløber. Serienummer. Installerede kort. Ledig hukommelse. GPRS-status for altid tilsluttede enheder. Juridiske oplysninger og beskyttelse af personlige oplysninger Du kan se garanti- og fortrolighedsoplysninger på tomtom.com/legal. Her kan du få mere hjælp Gå til tomtom.com/getstarted for at se videoer, ofte stillede spørgsmål og meget mere. Anmeldelser Hvis du er glad for din TomTom GO, hvad så med at skrive en anmeldelse i din foretrukne onlinebutik? Du hjælper andre bilister med at træffe det bedste vælg, og vi lærer af den feedback, du giver os. 152
153 Produktcertificering Sådan finder du produktcertificeringsoplysninger på enheden For at finde oplysninger om produktcertificering, f.eks. det ICASA-godkendte certificeringsnummer, skal du gøre følgende på din TomTom GO: 1. Vælg Indstillinger i hovedmenuen. 2. Vælg System. 3. Vælg Om. 4. Vælg Juridiske oplysninger. 5. Vælg Certifikater. 6. Herefter får du vist de relevante produktcertificeringsoplysninger for din TomTom GO, f.eks. ICASA. 153
154 Sådan bruger du MyDrive Connect Om MyDrive Connect Den hurtigste og nemmeste metode til at holde din TomTom GO opdateret er ved at bruge en wi-fi-forbindelse. Hvis du ikke kan oprette internetforbindelse via Wi-Fi, eller du foretrækker at bruge en anden metode, kan du oprette forbindelse til internettet ved hjælp af en USB-forbindelse til en computer. MyDrive Connect skal være installeret på computeren, for at du kan oprette internetforbindelse på din TomTom GO. Bemærk: Du kan ikke bruge MyDrive Connect til at administrere enheden. Indstilling af MyDrive Connect Gør følgende for at blive klar til at bruge MyDrive Connect for første gang: Åbn en internetbrowser på computeren, og gå til tomtom.com/mydrive-connect. 1. Klik på Download til Mac eller Download til Windows. 2. Gem den downloadede fil. 3. Dobbeltklik for at åbne den downloadede fil. 4. Følg instruktionerne på skærmen for at installere MyDrive Connect. 5. Vælg indstillinger for automatisk start og opdateringer. 6. Klik på OK. Du har nu adgang til MyDrive Connect fra meddelelsesområdet på computerens skrivebord. MyDrive Connect starter automatisk, når du slutter din TomTom GO til computeren. Sådan opretter du internetforbindelse ved hjælp af MyDrive Connect Hvis du ikke kan oprette internetforbindelse via Wi-Fi, kan du installere opdateringer og nye emner vha. en USB-forbindelse til en computer. Mens den er forbundet, kan du også synkronisere vha. TomTom MyDrive. Gør følgende for at oprette internetforbindelse ved hjælp af USB: 1. Sørg for, at MyDrive Connect er installeret på din computer. 2. Sørg for, at computeren har en fungerende internetforbindelse. 3. Tilslut din TomTom GO til computeren vha. det USB-kabel, som fulgte med TomTom GO, og tænd derefter enheden. MyDrive Connect starter automatisk og deler computerens internetforbindelse med enheden. Bemærk: Brug KUN det USB-kabel, som fulgte med din TomTom GO. Andre USB-kabler fungerer muligvis ikke. Bemærk: Du kan ikke bruge holderen til at tilslutte din TomTom GO til computeren. Bemærk: Du skal sætte USB-stikket direkte i en USB-port på computeren og ikke i en USB-hub eller USB-port på et tastatur eller en skærm. 154
155 4. Installer dine opdateringer og nye emner på din TomTom GO. 155
156 TomTom-konto Hvis du vil downloade indhold og bruge TomTom-tjenester, skal du først have en TomTom-konto. Du kan oprette en konto vha. computeren på én af følgende måder: På selve enheden, første gang du bruger den, eller ved at vælge knappen MyDrive. Ved at vælge knappen Opret konto på tomtom.com. Ved at vælge den grønne knap MyTomTom på tomtom.com. Ved at gå til tomtom.com/getstarted. Vigtigt: Vær forsigtig, når du vælger et land under oprettelsen af kontoen. Det skal være det rigtige land, hvis du foretager et køb i TomTom-butikken, og det kan ikke ændres, når kontoen er blevet oprettet. Bemærk: Du kan tilknytte op til ti TomTom-enheder til én TomTom-konto. 156
157 Tilføjelse Vigtige sikkerhedsbemærkninger og advarsler Global Positioning System (GPS) og Global Navigation Satellite System (GLONASS) Global Positioning System (GPS) og Global Navigation Satellite System (GLONASS) er satellitbaserede systemer, der giver oplysninger om position og tid over hele verden. GPS drives og styres af den amerikanske stat, som har eneansvaret for systemets tilgængelighed og nøjagtighed. GLONASS drives og styres af den russiske stat, som har eneansvaret for systemets tilgængelighed og nøjagtighed. Ændringer i tilgængeligheden og nøjagtigheden af GPS eller GLONASS eller i miljøforholdene kan have konsekvenser for enhedens drift. TomTom påtager sig intet ansvar for tilgængeligheden og nøjagtigheden af GPS eller GLONASS. Sikkerhedsmeddelelser Vigtigt! Læs før brug! Hvis du undlader eller delvist undlader at følge disse advarsler og instruktioner, kan det medføre død eller alvorlig personskade. Forkert montering, brug og pleje af denne enhed kan medføre død eller alvorlig personskade, eller enheden kan tage skade. Brug med sikkerhedsadvarsel Det er dit ansvar at udvise god dømmekraft, rettidig omhu og være opmærksom, når du anvender denne enhed. Undlad at lade dig distrahere af enheden, mens du kører. Brug så lidt tid som muligt på at kigge på enhedens skærm, mens du kører. Du er ansvarlig for at overholde love, der begrænser eller forbyder brug af mobiltelefoner eller andre elektroniske enheder, f.eks. krav om at bruge håndfri funktioner til at foretage opkald under kørslen. Du skal altid overholde gældende love og vejskilte, især dem der vedrører køretøjets dimensioner, vægt og nyttelast. TomTom garanterer ikke fejlfri drift af denne enhed og heller ikke nøjagtigheden af ruteforslag, og TomTom kan ikke holdes ansvarlig for bøder som følge af din manglende overholdelse af gældende love og regler. Note til blokvogne/erhvervskøretøjer Enheder, der ikke har installeret et kort til lastbil eller autocamper, vil ikke oplyse egnede ruter for store erhvervskøretøjer. Hvis dit køretøj er underlagt restriktioner for kørsel på offentlig vej med hensyn til vægt, hastighed, rute eller andet, skal du bruge en enhed, der har installeret et kort til lastbil eller autocamper. Dit køretøjs specifikationer skal angives nøjagtigt på enheden. Brug kun denne navigationsenhed som en hjælp. Følg ikke navigationsinstruktioner, der kan bringe dig selv eller andre i fare. TomTom påtager sig intet ansvar for skader, der skyldes, at du ikke har fulgt denne advarsel. Korrekt montering Monter ikke enheden på en måde, der generer dit udsyn til vejen eller din mulighed for at styre køretøjet. Placer ikke enheden et sted, der kan forhindre udfoldningen af airbaggen eller andre af køretøjets sikkerhedsfunktioner. 157
158 Pacemakere Pacemaker-producenter anbefaler, at der altid er en afstand på mindst 15 cm mellem en håndholdt, trådløs enhed og en pacemaker for at undgå potentiel påvirkning af pacemakeren. Disse anbefalinger er i overensstemmelse med uafhængig forskning og anbefalinger fra Wireless Technology Research. Retningslinjer for personer med pacemaker: Der skal ALTID være en afstand på mindst 15 cm mellem enheden og pacemakeren. Du må ikke bære enheden i en brystlomme. Andre medicinske enheder Konsulter din læge eller producenten af den medicinske enhed for at fastslå, om driften af det trådløse produkt kan påvirke den medicinske enhed. Enhedspleje Det er vigtigt, at du passer godt på enheden: Åbn ikke under nogen omstændigheder kabinettet på din enhed. Det kan være farligt, og det sætter samtidig garantien ud af kraft. Tør skærmen af med en tør klud. Brug ikke flydende rengøringsmidler. Klassificering: DC 5 V, 1,2 A Sådan bruger TomTom dine oplysninger Oplysninger om brug af personlige oplysninger kan findes på: tomtom.com/privacy. Oplysninger om miljø og batteri Din enhed Enheden må ikke skilles ad, trykkes, bøjes, deformeres, perforeres eller destrueres. Brug den ikke i fugtige, våde og/eller korroderende omgivelser. Enheden må ikke placeres, gemmes eller efterlades på steder med høje temperaturer, i direkte sollys, i eller i nærheden af varmekilder, i en mikroovn eller i en trykbeholder, og den må ikke udsættes for temperaturer over 50 C eller under -20 C. Undgå at tabe enheden. Hvis du taber enheden og har mistanke om, at den har taget skade, skal du kontakte kundesupport. Brug kun enheden med de medfølgende opladere, holdere og USB-kabler. Gå til tomtom.com for at se TomTom-godkendt udstyr. Driftstemperatur Denne enhed vil forblive fuldt funktionsdygtig inden for temperaturområdet 0 til 45 C. Længerevarende udsættelse for højere eller lavere temperaturer vil beskadige enheden, hvorfor dette frarådes. Temperaturer: Standardbetjening: 0 C - 45 C. Kortvarig opbevaring: -20 C - 50 C. Langvarig opbevaring: -20 C - 35 C. Vigtigt: Før du tænder enheden, skal du lade den akklimatisere til standarddriftstemperaturen i mindst 1 time. Brug ikke enheden uden for dette temperaturområde. Enhedsbatteri (kan ikke udskiftes) Produktet indeholder et litium ion-batteri. Undlad at ændre eller gendanne batteriet. Forsøg ikke at indføre fremmedobjekter i batteriet eller at nedsænke det i eller udsætte det for vand eller andre væsker. Udsæt ikke batteriet for ild, eksplosion eller anden fare. 158
159 Batteriet må ikke kortsluttes, og ledende metalgenstande må ikke komme i kontakt med batteriklemmerne. Du må ikke udskifte eller fjerne batteriet, medmindre brugervejledningen tydeligt angiver, at brugeren må udskifte batteriet. På TomTom GO BASIC skal en kvalificeret specialist fjerne batteriet. Batterier, der må skiftes af brugeren, må kun anvendes i de systemer, de er specificeret til. Forsigtig: Eksplosionsfare, hvis batteriet erstattes med et batteri af en forkert type. Hvis der opstår problemer med batteriet, bedes du kontakte TomToms kundesupport. Den angivne batteritid er den maksimale batteritid, som er baseret på en gennemsnitlig brugerprofil, og som kun kan nås under specifikke atmosfæriske forhold. Du kan forlænge batteritiden ved at opbevare enheden på et tørt og køligt sted samt følge de råd, der fremgår af disse Oftest stillede spørgsmål: tomtom.com/batterytips. Opladning sker ikke ved temperaturer under 0 C og over 45 C. Manglende overholdelse af disse retningslinjer kan medføre, at batteriet lækker syre, bliver varmt, eksploderer eller antænder og fører til personskade og/eller beskadigelse. Batteriet må ikke perforeres, åbnes eller skilles ad. Hvis batteriet lækker, og du kommer i berøring med væsken, skal du skylle grundigt med vand og øjeblikkeligt søge lægehjælp. Bortskaffelse af batteri BATTERIET I PRODUKTET SKAL INDLEVERES TIL GENBRUG ELLER BORTSKAFFES PÅ KORREKT OG FORSVARLIG VIS I OVERENSSTEMMELSE MED LOKALE LOVE OG BESTEMMELSER OG ALDRIG SAMMEN MED HUSHOLDNINGSAFFALD. NÅR DU GØR DETTE, ER DU MED TIL AT SKÅNE MILJØET. WEEE elektronisk affald I EU/EEA er dette produkt mærket på ydersiden og/eller emballagen med symbolet med en skraldespand på hjul, som det er påkrævet ifølge Direktiv 2012/19/EU (WEEE). Dette produkt må ikke behandles som husholdningsaffald eller bortkastes som usorteret kommunalt affald. Du kan bortskaffe dette produkt ved at returnere det til salgsstedet eller aflevere det på det lokale indsamlingssted, så det kan genbruges. Uden for EU/EEA har symbolet med en skraldespand på hjul muligvis ikke samme betydning. Mere information om nationale genbrugsmuligheder kan indhentes hos en ansvarlig lokal myndighed. Det er slutbrugerens ansvar at overholde lokal lov ved bortskaffelsen af dette produkt. Triman-logo 159
160 Certificering for Australien Dette produkt er påført et Regulatory Compliance Mark (RCM) for at vise, at det opfylder de relevante krav i Australien. Advarsel ved kørsel i Australien Brugeren skal slukke for enheden i områder med eksplosionsfare og fare for blowback, herunder på benzinstationer, kemiske anlæg og sandblæsningsindustrier. Certificering for New Zealand Dette produkt er påført R-NZ for at vise, at det opfylder de relevante krav i New Zealand. Kontakt kundesupport (Australien og New Zealand) Australien: New Zealand: +64 (0) TomTom MyDrive-app Denne enhed er kompatibel med mobilappen TomTom MyDrive, der kan downloades fra tomtom.com/mydrive-app. Brug af appen TomTom MyDrive på din smartphone og enhver form for integration med dit produkt kræver, at din smartphone har en trådløs datapakke, der leveres af en anden udbyder af trådløse tjenester. Anskaffelse af og alle gebyrer i forbindelse med en sådan tilslutningsplan er dit eget ansvar. TomTom påtager sig intet ansvar for udgifter eller omkostninger til sådanne netværkstilslutningsplaner (f.eks. datagebyrer eller eventuelle gebyrer for netdeling, der pålægges af udbyderen). Alle ændringer til tilgængeligheden af netværksforbindelsen eller dennes driftssikkerhed kan påvirke driften af visse TomTom-tjenester, der måtte være tilgængelige på denne enhed. Vilkår og betingelser: begrænset garanti og licensaftale Vores vilkår og betingelser, herunder vores begrænsede garanti og vilkår for slutbrugerlicens, gælder for dette produkt. Besøg tomtom.com/legal. Dette dokument Dette dokument er udviklet med største omhu. Da vi konstant arbejder på at forbedre vores produkter, kan brugervejledningen indeholde oplysninger, der ikke er fuldt opdateret. Oplysningerne kan ændres uden varsel. TomTom er ikke ansvarlig for tekniske eller redaktionelle fejl eller udeladelser i dokumentet eller for hændelige skader eller følgeskader, som måtte opstå på grund af brugen af dette dokument eller den måde, det fungerer på. Dette dokument må ikke kopieres uden forudgående skriftligt samtykke fra TomTom N.V. Modelnumre TomTom GO BASIC: 4BA53, 4BA63 CE-mærke og radioudstyrsdirektiv for TomTom GO Basic 160
TomTom GO PROFESSIONAL Brugervejledning 17.1
 TomTom GO PROFESSIONAL Brugervejledning 17.1 Indhold Velkommen til navigation med TomTom 7 Kom i gang 8 Montering i bilen... 8 Placering af enheden... 8 Tænd og sluk... 8 Bemærkninger om sikkerhed... 9
TomTom GO PROFESSIONAL Brugervejledning 17.1 Indhold Velkommen til navigation med TomTom 7 Kom i gang 8 Montering i bilen... 8 Placering af enheden... 8 Tænd og sluk... 8 Bemærkninger om sikkerhed... 9
TomTom VIA Brugervejledning 17.1
 TomTom VIA Brugervejledning 17.1 Indhold Velkommen til navigation med TomTom 7 Nyheder 8 Nyt i denne udgivelse... 8 Video-workshops... 9 Kom i gang 10 Montering i bilen...10 Placering af enheden...10 Tænd
TomTom VIA Brugervejledning 17.1 Indhold Velkommen til navigation med TomTom 7 Nyheder 8 Nyt i denne udgivelse... 8 Video-workshops... 9 Kom i gang 10 Montering i bilen...10 Placering af enheden...10 Tænd
TomTom VIA Brugervejledning 17.1
 TomTom VIA Brugervejledning 17.1 Indhold Velkommen til navigation med TomTom 7 Nyheder 8 Nyt i denne version... 8 Video-workshops... 8 Kom i gang 10 Montering i bilen...10 Placering af enheden...10 Tænd
TomTom VIA Brugervejledning 17.1 Indhold Velkommen til navigation med TomTom 7 Nyheder 8 Nyt i denne version... 8 Video-workshops... 8 Kom i gang 10 Montering i bilen...10 Placering af enheden...10 Tænd
TomTom GO Camper Brugervejledning 17.6
 TomTom GO Camper Brugervejledning 17.6 Indhold Velkommen til navigation med TomTom 7 Funktioner 8 Din TomTom GO Camper... 8 Aktivering af IP er for campering... 9 Ruteplanlægning for en autocamper eller
TomTom GO Camper Brugervejledning 17.6 Indhold Velkommen til navigation med TomTom 7 Funktioner 8 Din TomTom GO Camper... 8 Aktivering af IP er for campering... 9 Ruteplanlægning for en autocamper eller
TomTom GO ESSENTIAL Brugervejledning 18.2
 TomTom GO ESSENTIAL Brugervejledning 18.2 Indhold Velkommen til navigation med TomTom 8 Funktioner 9 Din TomTom GO ESSENTIAL... 9 Video-workshops... 10 Kom i gang 12 Montering i bilen... 12 Placering af
TomTom GO ESSENTIAL Brugervejledning 18.2 Indhold Velkommen til navigation med TomTom 8 Funktioner 9 Din TomTom GO ESSENTIAL... 9 Video-workshops... 10 Kom i gang 12 Montering i bilen... 12 Placering af
TomTom GO Brugervejledning 16.1
 TomTom GO Brugervejledning 16.1 Indhold Velkommen til navigation med TomTom 6 Nyheder 7 Nyt i denne version... 7 TomTom-videoer... 7 Kom i gang 9 Montering i bilen... 9 Placering af enheden... 9 Tænd og
TomTom GO Brugervejledning 16.1 Indhold Velkommen til navigation med TomTom 6 Nyheder 7 Nyt i denne version... 7 TomTom-videoer... 7 Kom i gang 9 Montering i bilen... 9 Placering af enheden... 9 Tænd og
TomTom GO PREMIUM Brugervejledning 18.2
 TomTom GO PREMIUM Brugervejledning 18.2 Indhold Velkommen til navigation med TomTom 8 Funktioner 10 Din TomTom GO PREMIUM... 10 Video-workshops... 11 Kom i gang 13 Montering i bilen... 13 Placering af
TomTom GO PREMIUM Brugervejledning 18.2 Indhold Velkommen til navigation med TomTom 8 Funktioner 10 Din TomTom GO PREMIUM... 10 Video-workshops... 11 Kom i gang 13 Montering i bilen... 13 Placering af
TomTom GO Mobile app Brugervejledning
 TomTom GO Mobile app Brugervejledning Indhold Velkommen til navigation med TomTom 6 Nyheder 7 Nyt i denne udgivelse... 7 Kom i gang 9 Sådan starter du appen... 9 Sprog... 9 Sådan sendes oplysninger til
TomTom GO Mobile app Brugervejledning Indhold Velkommen til navigation med TomTom 6 Nyheder 7 Nyt i denne udgivelse... 7 Kom i gang 9 Sådan starter du appen... 9 Sprog... 9 Sådan sendes oplysninger til
TomTom START Brugervejledning 17.1
 TomTom START Brugervejledning 17.1 Indhold Velkommen til navigation med TomTom 6 Nyheder 7 Nyt i denne udgivelse... 7 Video-workshops... 7 Kom i gang 9 Montering i bilen... 9 Placering af enheden... 9
TomTom START Brugervejledning 17.1 Indhold Velkommen til navigation med TomTom 6 Nyheder 7 Nyt i denne udgivelse... 7 Video-workshops... 7 Kom i gang 9 Montering i bilen... 9 Placering af enheden... 9
TomTom GO Referencevejledning
 TomTom GO Referencevejledning Indhold Velkommen til navigation med TomTom 6 Nyheder 7 Nyt i denne version... 7 Nylige videoer... 8 Kom i gang 10 Montering i bilen... 10 Placering af enheden... 10 Tænd
TomTom GO Referencevejledning Indhold Velkommen til navigation med TomTom 6 Nyheder 7 Nyt i denne version... 7 Nylige videoer... 8 Kom i gang 10 Montering i bilen... 10 Placering af enheden... 10 Tænd
TomTom Bridge Referencevejledning
 TomTom Bridge Referencevejledning 15200 Indhold Velkommen til TomTom Bridge 5 Sådan starter du TomTom Bridge 7 Sådan bruges fingerbevægelser... 8 Apps på TomTom Bridge... 9 Der oprettes forbindelse til
TomTom Bridge Referencevejledning 15200 Indhold Velkommen til TomTom Bridge 5 Sådan starter du TomTom Bridge 7 Sådan bruges fingerbevægelser... 8 Apps på TomTom Bridge... 9 Der oprettes forbindelse til
TomTom START Brugervejledning 16.2
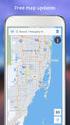 TomTom START Brugervejledning 16.2 Indhold Velkommen til navigation med TomTom 6 Kom i gang 7 Montering i bilen... 7 Placering af enheden... 7 Tænd og sluk... 7 Opsætning... 8 GPS-modtagelse... 8 Sådan
TomTom START Brugervejledning 16.2 Indhold Velkommen til navigation med TomTom 6 Kom i gang 7 Montering i bilen... 7 Placering af enheden... 7 Tænd og sluk... 7 Opsætning... 8 GPS-modtagelse... 8 Sådan
TomTom Bridge Referencevejledning
 TomTom Bridge Referencevejledning 15100 Indhold Velkommen til TomTom Bridge 7 Sådan starter du TomTom Bridge 9 Sådan bruges fingerbevægelser 11 Apps på TomTom Bridge 12 Der oprettes forbindelse til TomTom
TomTom Bridge Referencevejledning 15100 Indhold Velkommen til TomTom Bridge 7 Sådan starter du TomTom Bridge 9 Sådan bruges fingerbevægelser 11 Apps på TomTom Bridge 12 Der oprettes forbindelse til TomTom
TomTom GO Brugervejledning 16.4
 TomTom GO Brugervejledning 16.4 Indhold Nyheder 7 Nyt i denne udgivelse... 7 Video-workshops... 8 Kom i gang 9 Montering i bilen... 9 Placering af enheden... 9 Tænd og sluk... 9 Bemærkninger om sikkerhed...
TomTom GO Brugervejledning 16.4 Indhold Nyheder 7 Nyt i denne udgivelse... 7 Video-workshops... 8 Kom i gang 9 Montering i bilen... 9 Placering af enheden... 9 Tænd og sluk... 9 Bemærkninger om sikkerhed...
TomTom START Brugervejledning 17.1
 TomTom START Brugervejledning 17.1 Indhold Velkommen til navigation med TomTom 6 Nyheder 7 Nyt i denne udgivelse... 7 Video-workshops... 7 Kom i gang 9 Montering i bilen... 9 Placering af enheden... 9
TomTom START Brugervejledning 17.1 Indhold Velkommen til navigation med TomTom 6 Nyheder 7 Nyt i denne udgivelse... 7 Video-workshops... 7 Kom i gang 9 Montering i bilen... 9 Placering af enheden... 9
TomTom Rider Brugervejledning 17.1
 TomTom Rider Brugervejledning 17.1 Indhold Velkommen til navigation med TomTom 7 Nyheder 8 Nyt i denne udgivelse... 8 TomTom-videoer... 9 Brug af din Rider 10 Montering på en motorcykel... 10 Brug af antityveri-løsning....
TomTom Rider Brugervejledning 17.1 Indhold Velkommen til navigation med TomTom 7 Nyheder 8 Nyt i denne udgivelse... 8 TomTom-videoer... 9 Brug af din Rider 10 Montering på en motorcykel... 10 Brug af antityveri-løsning....
TomTom PRO Brugervejledning 17.1
 TomTom PRO Brugervejledning 17.1 Indhold Læs dette først 8 Velkommen til navigation med TomTom 9 Kom i gang 10 Montering i bilen... 10 Placering af enheden... 10 Tænd og sluk... 10 Bemærkninger om sikkerhed...
TomTom PRO Brugervejledning 17.1 Indhold Læs dette først 8 Velkommen til navigation med TomTom 9 Kom i gang 10 Montering i bilen... 10 Placering af enheden... 10 Tænd og sluk... 10 Bemærkninger om sikkerhed...
TomTom Trucker Brugervejledning 16.1
 TomTom Trucker Brugervejledning 16.1 Indhold Velkommen til navigation med TomTom 7 Nyheder 8 Nyt i denne version... 8 TomTom-videoer... 8 Kom i gang 10 Installation i dit køretøj... 10 Placering af enheden...
TomTom Trucker Brugervejledning 16.1 Indhold Velkommen til navigation med TomTom 7 Nyheder 8 Nyt i denne version... 8 TomTom-videoer... 8 Kom i gang 10 Installation i dit køretøj... 10 Placering af enheden...
TomTom GO Referencevejledning
 TomTom GO Referencevejledning Indhold Velkommen til navigation med TomTom 6 Nyheder 7 Nyt i denne version... 7 Kom i gang 8 Montering i bilen... 8 Placering af enheden... 8 Tænd og sluk... 8 Bemærkninger
TomTom GO Referencevejledning Indhold Velkommen til navigation med TomTom 6 Nyheder 7 Nyt i denne version... 7 Kom i gang 8 Montering i bilen... 8 Placering af enheden... 8 Tænd og sluk... 8 Bemærkninger
TomTom Bridge Referencevejledning
 TomTom Bridge Referencevejledning 15300 15400 Indhold Velkommen til TomTom Bridge 5 Nyheder 6 Nyt i denne version... 7 TomTom Bridge 9 Sådan starter du TomTom Bridge... 10 Sådan bruges fingerbevægelser...
TomTom Bridge Referencevejledning 15300 15400 Indhold Velkommen til TomTom Bridge 5 Nyheder 6 Nyt i denne version... 7 TomTom Bridge 9 Sådan starter du TomTom Bridge... 10 Sådan bruges fingerbevægelser...
TomTom BRIDGE Brugervejledning 18.1
 TomTom BRIDGE Brugervejledning 18.1 Indhold Velkommen til TomTom BRIDGE 5 Velkommen... 6 TomTom BRIDGE 7 Om TomTom BRIDGE-terminal... 8 Installation af TomTom BRIDGE-terminal i køretøjet... 10 Om TomTom
TomTom BRIDGE Brugervejledning 18.1 Indhold Velkommen til TomTom BRIDGE 5 Velkommen... 6 TomTom BRIDGE 7 Om TomTom BRIDGE-terminal... 8 Installation af TomTom BRIDGE-terminal i køretøjet... 10 Om TomTom
TomTom Bridge Referencevejledning
 TomTom Bridge Referencevejledning 14600 Indhold Velkommen til TomTom Bridge 7 Sådan starter du TomTom Bridge 9 Sådan bruges fingerbevægelser 10 Apps på TomTom Bridge 11 Der oprettes forbindelse til TomTom
TomTom Bridge Referencevejledning 14600 Indhold Velkommen til TomTom Bridge 7 Sådan starter du TomTom Bridge 9 Sådan bruges fingerbevægelser 10 Apps på TomTom Bridge 11 Der oprettes forbindelse til TomTom
TomTom Rider Brugervejledning 18.2
 TomTom Rider Brugervejledning 18.2 Indhold Velkommen til navigation med TomTom 8 Nyheder 9 Nyheder i forhold til Rider 450... 9 TomTom-videoer... 10 Installation af Rider 11 Montering på en motorcykel...
TomTom Rider Brugervejledning 18.2 Indhold Velkommen til navigation med TomTom 8 Nyheder 9 Nyheder i forhold til Rider 450... 9 TomTom-videoer... 10 Installation af Rider 11 Montering på en motorcykel...
TomTom START Referencevejledning
 TomTom START Referencevejledning Indhold Velkommen til navigation med TomTom 5 Nyheder 6 Hvad er det nye i denne udgivelse... 6 Kom i gang 7 Montering i bilen... 7 Placering af enheden... 7 Tænd og sluk...
TomTom START Referencevejledning Indhold Velkommen til navigation med TomTom 5 Nyheder 6 Hvad er det nye i denne udgivelse... 6 Kom i gang 7 Montering i bilen... 7 Placering af enheden... 7 Tænd og sluk...
TomTom PRO Brugervejledning
 TomTom PRO Brugervejledning Indhold Læs dette først 7 Nyheder 8 Velkommen til navigation med TomTom 10 Kom i gang 11 Montering i bilen... 11 Placering af enheden... 11 Tænd og sluk... 11 Bemærkninger om
TomTom PRO Brugervejledning Indhold Læs dette først 7 Nyheder 8 Velkommen til navigation med TomTom 10 Kom i gang 11 Montering i bilen... 11 Placering af enheden... 11 Tænd og sluk... 11 Bemærkninger om
TomTom GO Referencevejledning
 TomTom GO Referencevejledning Indhold Velkommen til navigation med TomTom 6 Kom i gang 7 Montering i bilen... 7 Placering af enheden... 7 Tænd og sluk... 7 Bemærkninger om sikkerhed... 8 Opsætning... 8
TomTom GO Referencevejledning Indhold Velkommen til navigation med TomTom 6 Kom i gang 7 Montering i bilen... 7 Placering af enheden... 7 Tænd og sluk... 7 Bemærkninger om sikkerhed... 8 Opsætning... 8
TomTom GO Mobile app Brugervejledning
 TomTom GO Mobile app Brugervejledning Indhold Velkommen til navigation med TomTom 5 Nyheder 6 Nyt i denne udgivelse... 6 Kom i gang 7 Sådan starter du appen... 7 Sprog... 8 Sådan downloader du et kort...
TomTom GO Mobile app Brugervejledning Indhold Velkommen til navigation med TomTom 5 Nyheder 6 Nyt i denne udgivelse... 6 Kom i gang 7 Sådan starter du appen... 7 Sprog... 8 Sådan downloader du et kort...
TomTom Bridge Brugervejledning
 TomTom Bridge Brugervejledning 16100 Indhold Velkommen til TomTom Bridge 5 Nyheder 6 Nyt i denne version... 7 TomTom Bridge 8 Sådan starter du TomTom Bridge... 9 Sådan bruges fingerbevægelser... 11 Apps
TomTom Bridge Brugervejledning 16100 Indhold Velkommen til TomTom Bridge 5 Nyheder 6 Nyt i denne version... 7 TomTom Bridge 8 Sådan starter du TomTom Bridge... 9 Sådan bruges fingerbevægelser... 11 Apps
TomTom GO Mobile app Referencevejledning
 TomTom GO Mobile app Referencevejledning Indhold Velkommen til navigation med TomTom 5 Nyheder 6 Nyt i denne version... 6 Kom i gang 7 Sådan starter du appen... 7 Sprog... 7 Sådan sendes oplysninger til
TomTom GO Mobile app Referencevejledning Indhold Velkommen til navigation med TomTom 5 Nyheder 6 Nyt i denne version... 6 Kom i gang 7 Sådan starter du appen... 7 Sprog... 7 Sådan sendes oplysninger til
TomTom Rider Referencevejledning
 TomTom Rider Referencevejledning Indhold Velkommen til navigation med TomTom 6 Nyheder 7 Nyt i denne version... 7 TomTom-videoer... 7 Brug af din Rider 9 Montering på en motorcykel... 9 Brug af antityveri-løsning....
TomTom Rider Referencevejledning Indhold Velkommen til navigation med TomTom 6 Nyheder 7 Nyt i denne version... 7 TomTom-videoer... 7 Brug af din Rider 9 Montering på en motorcykel... 9 Brug af antityveri-løsning....
TomTom BRIDGE Referencevejledning
 TomTom BRIDGE Referencevejledning Indhold Velkommen til TomTom BRIDGE 6 Start af TomTom BRIDGE 8 Apps i TomTom BRIDGE 9 Tilslutning af TomTom BRIDGE 10 Om tilslutning af TomTom BRIDGE...10 Tilslutning
TomTom BRIDGE Referencevejledning Indhold Velkommen til TomTom BRIDGE 6 Start af TomTom BRIDGE 8 Apps i TomTom BRIDGE 9 Tilslutning af TomTom BRIDGE 10 Om tilslutning af TomTom BRIDGE...10 Tilslutning
TomTom GO Mobile Referencevejledning
 TomTom GO Mobile Referencevejledning Indhold Velkommen til navigation med TomTom 5 Kom i gang 6 Sådan starter du appen... 6 Sprog... 6 Sådan sendes oplysninger til TomTom... 6 Om TomTom-tjenester... 7
TomTom GO Mobile Referencevejledning Indhold Velkommen til navigation med TomTom 5 Kom i gang 6 Sådan starter du appen... 6 Sprog... 6 Sådan sendes oplysninger til TomTom... 6 Om TomTom-tjenester... 7
TomTom GO Mobile app for iphone Referencevejledning
 TomTom GO Mobile app for iphone Referencevejledning Indhold Velkommen til navigation med TomTom 5 Kom i gang 6 Sådan starter du appen... 6 Sprog... 6 Sådan downloader du et kort... 6 Sådan sendes oplysninger
TomTom GO Mobile app for iphone Referencevejledning Indhold Velkommen til navigation med TomTom 5 Kom i gang 6 Sådan starter du appen... 6 Sprog... 6 Sådan downloader du et kort... 6 Sådan sendes oplysninger
TomTom PRO 82xx Brugervejledning
 TomTom PRO 82xx Brugervejledning Indhold Læs dette først 7 Velkommen til TomTom PRO 82xx 8 Nyheder 9 Nyt i denne udgivelse... 9 TomTom PRO 82xx 10 Start af TomTom PRO 82xx... 10 Sådan bruges fingerbevægelser...
TomTom PRO 82xx Brugervejledning Indhold Læs dette først 7 Velkommen til TomTom PRO 82xx 8 Nyheder 9 Nyt i denne udgivelse... 9 TomTom PRO 82xx 10 Start af TomTom PRO 82xx... 10 Sådan bruges fingerbevægelser...
Æskens indhold. A Tænd/Sluk-knap B Mikrofon C Lyssensor D Højttaler E Åbning til hukommelseskort (mikro- SD-kort) b USB-kabel. c Dokumentationspakke
 Æskens indhold Æskens indhold a Blue&Me-TomTom A D B C A Tænd/Sluk-knap B Mikrofon C Lyssensor D Højttaler E Åbning til hukommelseskort (mikro- SD-kort) E b USB-kabel c Dokumentationspakke Produktet omfatter
Æskens indhold Æskens indhold a Blue&Me-TomTom A D B C A Tænd/Sluk-knap B Mikrofon C Lyssensor D Højttaler E Åbning til hukommelseskort (mikro- SD-kort) E b USB-kabel c Dokumentationspakke Produktet omfatter
TomTom Bridge Referencevejledning
 TomTom Bridge Referencevejledning 14500 Indhold Velkommen til TomTom Bridge 6 Start af TomTom Bridge 8 Sådan bruges fingerbevægelser 9 Apps i TomTom Bridge 10 Tilslutning af TomTom Bridge 11 Om tilslutning
TomTom Bridge Referencevejledning 14500 Indhold Velkommen til TomTom Bridge 6 Start af TomTom Bridge 8 Sådan bruges fingerbevægelser 9 Apps i TomTom Bridge 10 Tilslutning af TomTom Bridge 11 Om tilslutning
TomTom Hands-Free Car Kit Online-vejledning
 TomTom Hands-Free Car Kit Online-vejledning Indhold Oversigt 3 Æskens indhold 4 Æskens indhold... 4 Sådan kommer du i gang 6 Montering af din TomTom Hands-Free Car Kit i bilen... 6 Sådan starter du din
TomTom Hands-Free Car Kit Online-vejledning Indhold Oversigt 3 Æskens indhold 4 Æskens indhold... 4 Sådan kommer du i gang 6 Montering af din TomTom Hands-Free Car Kit i bilen... 6 Sådan starter du din
TomTom App for Android Referencevejledning
 TomTom App for Android Referencevejledning Indhold Sådan kommer du i gang 5 Start TomTom App for Android... 5 Opdatering af din TomTom App for Android... 5 Kortopdateringer... 6 GPS-modtagelse... 6 Ruteplanlægning
TomTom App for Android Referencevejledning Indhold Sådan kommer du i gang 5 Start TomTom App for Android... 5 Opdatering af din TomTom App for Android... 5 Kortopdateringer... 6 GPS-modtagelse... 6 Ruteplanlægning
zūmo 590 Lynstartvejledning
 zūmo 590 Lynstartvejledning Marts 2014 190-01706-56_0A Trykt i Taiwan Sådan kommer du i gang ADVARSEL Se guiden Vigtige produkt- og sikkerhedsinformationer i æsken med produktet for at se produktadvarsler
zūmo 590 Lynstartvejledning Marts 2014 190-01706-56_0A Trykt i Taiwan Sådan kommer du i gang ADVARSEL Se guiden Vigtige produkt- og sikkerhedsinformationer i æsken med produktet for at se produktadvarsler
nüvi 3700-serien til Volvo
 nüvi 3700-serien til Volvo lynstartvejledning til brug med disse nüvi-modeller: 3760, 3790 Juli 2010 190-01265-56 Rev. A Trykt i Taiwan Sådan kommer du i gang ADVARSEL Se guiden Vigtige oplysninger om
nüvi 3700-serien til Volvo lynstartvejledning til brug med disse nüvi-modeller: 3760, 3790 Juli 2010 190-01265-56 Rev. A Trykt i Taiwan Sådan kommer du i gang ADVARSEL Se guiden Vigtige oplysninger om
TomTom Referencevejledning
 TomTom Referencevejledning Indhold Velkommen til navigation med TomTom 8 Æskens indhold 9 Æskens indhold... 9 Læs dette først 10 Placering af enheden... 10 Montering i bilen... 10 Tænd og sluk... 11 Opsætning...
TomTom Referencevejledning Indhold Velkommen til navigation med TomTom 8 Æskens indhold 9 Æskens indhold... 9 Læs dette først 10 Placering af enheden... 10 Montering i bilen... 10 Tænd og sluk... 11 Opsætning...
Æskens indhold. TomTom GO inklusive Easy Click-holderen. USB-kabel. USB-biloplader. Monteringstegning. Æsken s indhold
 TomTom GO 1. Æskens indhold Æsken s indhold TomTom GO inklusive Easy Click-holderen USB-kabel USB-biloplader Monteringstegning 2 2. Læs dette først Læs dette først Montering af din enhed i bilen Sørg for,
TomTom GO 1. Æskens indhold Æsken s indhold TomTom GO inklusive Easy Click-holderen USB-kabel USB-biloplader Monteringstegning 2 2. Læs dette først Læs dette først Montering af din enhed i bilen Sørg for,
nüvi 2300-serien lynstartvejledning til brug med disse nüvi-modeller: 2300, 2310, 2340, 2350, 2360, 2370
 nüvi 2300-serien lynstartvejledning til brug med disse nüvi-modeller: 2300, 2310, 2340, 2350, 2360, 2370 Sådan kommer du i gang ADVARSEL Se guiden Vigtige produkt- og sikkerhedsinformationer i æsken med
nüvi 2300-serien lynstartvejledning til brug med disse nüvi-modeller: 2300, 2310, 2340, 2350, 2360, 2370 Sådan kommer du i gang ADVARSEL Se guiden Vigtige produkt- og sikkerhedsinformationer i æsken med
nüvi 3700-serien lynstartvejledning til brug med disse nüvi-modeller: 3750, 3760, 3790
 nüvi 3700-serien lynstartvejledning til brug med disse nüvi-modeller: 3750, 3760, 3790 Sådan kommer du i gang ADVARSEL Se guiden Vigtige oplysninger om sikkerhed og produkter i æsken med produktet for
nüvi 3700-serien lynstartvejledning til brug med disse nüvi-modeller: 3750, 3760, 3790 Sådan kommer du i gang ADVARSEL Se guiden Vigtige oplysninger om sikkerhed og produkter i æsken med produktet for
Brugervejledning HERE Drive
 Brugervejledning HERE Drive 1.0. udgave DA HERE Drive HERE Drive guider dig til det sted, du vil hen, med rutevejledning sving for sving og taleinstruktioner. Du kan: finde vej i dit hjemland eller det
Brugervejledning HERE Drive 1.0. udgave DA HERE Drive HERE Drive guider dig til det sted, du vil hen, med rutevejledning sving for sving og taleinstruktioner. Du kan: finde vej i dit hjemland eller det
nüvi 3700-serien lynstartvejledning Marts 2011 190-01157-56 Rev. B Trykt i Taiwan til brug med disse nüvi-modeller: 3750, 3760, 3790
 nüvi 3700-serien lynstartvejledning til brug med disse nüvi-modeller: 3750, 3760, 3790 Marts 2011 190-01157-56 Rev. B Trykt i Taiwan Sådan kommer du i gang ADVARSEL Se guiden Vigtige oplysninger om sikkerhed
nüvi 3700-serien lynstartvejledning til brug med disse nüvi-modeller: 3750, 3760, 3790 Marts 2011 190-01157-56 Rev. B Trykt i Taiwan Sådan kommer du i gang ADVARSEL Se guiden Vigtige oplysninger om sikkerhed
Navigation. Quick guide. Den fulde vejledning findes på: www.asmarketing.dk > Diverse links (på forsiden) > igo primo version 1.2.
 Navigation Quick guide Den fulde vejledning findes på: www.asmarketing.dk > Diverse links (på forsiden) > igo primo version 1.2.1 Navigation og Multimedia System Start navigationen ved at trykke på Navigation
Navigation Quick guide Den fulde vejledning findes på: www.asmarketing.dk > Diverse links (på forsiden) > igo primo version 1.2.1 Navigation og Multimedia System Start navigationen ved at trykke på Navigation
nüvi 2400-serien lynstartvejledning til brug med disse nüvi-modeller: 2440, 2450, 2460
 nüvi 2400-serien lynstartvejledning til brug med disse nüvi-modeller: 2440, 2450, 2460 Sådan kommer du i gang ADVARSEL Se guiden Vigtige produkt- og sikkerhedsinformationer i æsken med produktet for at
nüvi 2400-serien lynstartvejledning til brug med disse nüvi-modeller: 2440, 2450, 2460 Sådan kommer du i gang ADVARSEL Se guiden Vigtige produkt- og sikkerhedsinformationer i æsken med produktet for at
TomTom Online-vejledning
 TomTom Online-vejledning Indhold Æskens indhold 7 Æskens indhold... 7 Læs dette først 8 Placering af enheden... 8 Montering i bilen... 8 Tænd og sluk... 9 Opsætning... 9 GPS-modtagelse... 9 Stik til micro-sd-kort...
TomTom Online-vejledning Indhold Æskens indhold 7 Æskens indhold... 7 Læs dette først 8 Placering af enheden... 8 Montering i bilen... 8 Tænd og sluk... 9 Opsætning... 9 GPS-modtagelse... 9 Stik til micro-sd-kort...
TomTom Online-vejledning
 TomTom Online-vejledning Indhold Æskens indhold 7 Æskens indhold... 7 Læs dette først 8 Placering af enheden... 8 Montering i bilen... 8 Tænd og sluk... 9 Opsætning... 9 GPS-modtagelse... 9 Stik til micro-sd-kort...
TomTom Online-vejledning Indhold Æskens indhold 7 Æskens indhold... 7 Læs dette først 8 Placering af enheden... 8 Montering i bilen... 8 Tænd og sluk... 9 Opsætning... 9 GPS-modtagelse... 9 Stik til micro-sd-kort...
TomTom Online-vejledning
 TomTom Online-vejledning Indhold Æskens indhold 7 Æskens indhold... 7 Læs dette først 8 Placering af enheden... 8 Montering i bilen... 8 Tænd og sluk... 9 Opsætning... 9 GPS-modtagelse... 9 Stik til micro-sd-kort...
TomTom Online-vejledning Indhold Æskens indhold 7 Æskens indhold... 7 Læs dette først 8 Placering af enheden... 8 Montering i bilen... 8 Tænd og sluk... 9 Opsætning... 9 GPS-modtagelse... 9 Stik til micro-sd-kort...
Sådan kommer du i gang
 TomTom app 1. Sådan kommer du i gang Sådan kommer du i gang Tryk let på denne knap på din iphone for at starte TomTom app. Der bruges det samme sprog til knapper og menuer i TomTom app som det, du har
TomTom app 1. Sådan kommer du i gang Sådan kommer du i gang Tryk let på denne knap på din iphone for at starte TomTom app. Der bruges det samme sprog til knapper og menuer i TomTom app som det, du har
Internettet. Tema. på ipad Opdateret d Ældresagens datastue Aktivitetscentret Bavnehøj. Nørre Snede Tema: Internettet på ipad
 n Tema Internettet på ipad Opdateret d. 14.10.2017 Sofus Opdateret d. 31. januar 2017 Side 1 Indhold Side 3 Side 3 Side 4 Side 4 Side 5 Side 6 Side 7-8 Side 9 Side 10 Side 11 Side 12 Side 13 Side 14 Side
n Tema Internettet på ipad Opdateret d. 14.10.2017 Sofus Opdateret d. 31. januar 2017 Side 1 Indhold Side 3 Side 3 Side 4 Side 4 Side 5 Side 6 Side 7-8 Side 9 Side 10 Side 11 Side 12 Side 13 Side 14 Side
TomTom Online-vejledning
 TomTom Online-vejledning Indhold Farezoner 3 Farezoner i Frankrig... 3 Farezoneadvarsler... 3 Skift den måde, du advares på... 3 Knappen Rapporter... 4 Rapportering af en ny farezone under kørslen... 4
TomTom Online-vejledning Indhold Farezoner 3 Farezoner i Frankrig... 3 Farezoneadvarsler... 3 Skift den måde, du advares på... 3 Knappen Rapporter... 4 Rapportering af en ny farezone under kørslen... 4
Jabra. Elite 65t. Brugervejledning
 Jabra Elite 65t Brugervejledning 2017 GN Audio A/S. Alle rettigheder forbeholdes. Jabra er et varemærke tilhørende GN Audio A/S. Bluetooth navnet, mærket og logoerne er registrerede varemærker, som ejes
Jabra Elite 65t Brugervejledning 2017 GN Audio A/S. Alle rettigheder forbeholdes. Jabra er et varemærke tilhørende GN Audio A/S. Bluetooth navnet, mærket og logoerne er registrerede varemærker, som ejes
Forbindelsesvejledning (for digitale spejlreflekskameraer)
 SB7J01(1E)/ 6MB4121E-01 Forbindelsesvejledning (for digitale spejlreflekskameraer) Dk Indholdsfortegnelse Indledning...2 Grænsefladen...2 Problemer med tilslutningen?...2 Mere om SnapBridge...2 Dette skal
SB7J01(1E)/ 6MB4121E-01 Forbindelsesvejledning (for digitale spejlreflekskameraer) Dk Indholdsfortegnelse Indledning...2 Grænsefladen...2 Problemer med tilslutningen?...2 Mere om SnapBridge...2 Dette skal
Ofte stillede spørgsmålm om Transformer TF201
 DA7211 Ofte stillede spørgsmålm om Transformer TF201 Administration af filer... 2 Hvordan får jeg adgang til mine data, som er gemt på microsd, SD-kortet eller USB enheden?... 2 Hvordan flytter jeg den
DA7211 Ofte stillede spørgsmålm om Transformer TF201 Administration af filer... 2 Hvordan får jeg adgang til mine data, som er gemt på microsd, SD-kortet eller USB enheden?... 2 Hvordan flytter jeg den
Denne guide er til at opsætte din LG Nexus 5X og få den opdateret softwaremæssigt, samt opsætte UCL mail. LG Nexus 5X... 1
 LG Nexus 5X Denne guide er til at opsætte din LG Nexus 5X og få den opdateret softwaremæssigt, samt opsætte UCL mail. Indhold LG Nexus 5X... 1 Opsætning af telefonen...2 Forbind til trådløst netværk/wi-fi...4
LG Nexus 5X Denne guide er til at opsætte din LG Nexus 5X og få den opdateret softwaremæssigt, samt opsætte UCL mail. Indhold LG Nexus 5X... 1 Opsætning af telefonen...2 Forbind til trådløst netværk/wi-fi...4
Referenceguide til TomTom Start 20-serien
 Referenceguide til TomTom Start 20-serien Indhold Æskens indhold 6 Æskens indhold... 6 Læs dette først 7 Montering i bilen... 7 Tænd og sluk... 7 Opsætning... 7 GPS-modtagelse... 7 Om MyTomTom... 8 Installere
Referenceguide til TomTom Start 20-serien Indhold Æskens indhold 6 Æskens indhold... 6 Læs dette først 7 Montering i bilen... 7 Tænd og sluk... 7 Opsætning... 7 GPS-modtagelse... 7 Om MyTomTom... 8 Installere
HTC ONE og HTC ONE mini
 HTC ONE og HTC ONE mini Her er en guide til softwareopdatering af HTC ONE og HTC ONE mini, opsætning og sletning af e-mail, skift af adgangskode og signatur, nulstilling ved bortkomst, samt opsætning af
HTC ONE og HTC ONE mini Her er en guide til softwareopdatering af HTC ONE og HTC ONE mini, opsætning og sletning af e-mail, skift af adgangskode og signatur, nulstilling ved bortkomst, samt opsætning af
TomTom Urban Rider TomTom Rider Pro
 TomTom Urban Rider TomTom Rider Pro 1. Æskens indhold Æsken s indhold A TomTom RIDER 1 2 3 4 1. Berøringsfølsom skærm 2. Tænd/Sluk-knap 3. Opladningsindikator 4. USB-stik B Holder C RAM Mount -monteringssæt
TomTom Urban Rider TomTom Rider Pro 1. Æskens indhold Æsken s indhold A TomTom RIDER 1 2 3 4 1. Berøringsfølsom skærm 2. Tænd/Sluk-knap 3. Opladningsindikator 4. USB-stik B Holder C RAM Mount -monteringssæt
Forbindelsesvejledning (for COOLPIX)
 Forbindelsesvejledning (for COOLPIX) Dette dokument beskriver proceduren for brugen af appen SnapBridge (version 2.0) til etablering af en trådløs forbindelse mellem et understøttet kamera og en smartenhed.
Forbindelsesvejledning (for COOLPIX) Dette dokument beskriver proceduren for brugen af appen SnapBridge (version 2.0) til etablering af en trådløs forbindelse mellem et understøttet kamera og en smartenhed.
Sådan kommer du i gang 5. Start TomTom App... 5 Opdatering af din TomTom App... 5 GPS-modtagelse... 5. Ruteplanlægning 6
 TomTom App Contents Sådan kommer du i gang 5 Start TomTom App... 5 Opdatering af din TomTom App... 5 GPS-modtagelse... 5 Ruteplanlægning 6 Ruteplanlægning... 6 Ruteoversigt... 7 Sådan deler du din rute
TomTom App Contents Sådan kommer du i gang 5 Start TomTom App... 5 Opdatering af din TomTom App... 5 GPS-modtagelse... 5 Ruteplanlægning 6 Ruteplanlægning... 6 Ruteoversigt... 7 Sådan deler du din rute
nülink! 2300-serien lynstartvejledning
 nülink! 2300-serien lynstartvejledning Sådan kommer du i gang ADVARSEL Se guiden Vigtige produkt- og sikkerhedsinformationer i æsken med produktet for at se produktadvarsler og andre vigtige oplysninger.
nülink! 2300-serien lynstartvejledning Sådan kommer du i gang ADVARSEL Se guiden Vigtige produkt- og sikkerhedsinformationer i æsken med produktet for at se produktadvarsler og andre vigtige oplysninger.
Sådan kommer du i gang 5. Start TomTom App... 5 Opdatering af din TomTom App... 5 GPS-modtagelse... 5. Ruteplanlægning 6
 TomTom App Contents Sådan kommer du i gang 5 Start TomTom App... 5 Opdatering af din TomTom App... 5 GPS-modtagelse... 5 Ruteplanlægning 6 Ruteplanlægning... 6 Ruteoversigt... 7 Sådan deler du din rute
TomTom App Contents Sådan kommer du i gang 5 Start TomTom App... 5 Opdatering af din TomTom App... 5 GPS-modtagelse... 5 Ruteplanlægning 6 Ruteplanlægning... 6 Ruteoversigt... 7 Sådan deler du din rute
MyLock quick-guide DK
 MyLock quick-guide DK 01 MyLock installation: Afmontering af den eksisterende dørlås 02 Strøm på din MyLock 03 Base-plade montering 04 Monter din MyLock på base-pladen 05 Lås / lås op med brugerknappen
MyLock quick-guide DK 01 MyLock installation: Afmontering af den eksisterende dørlås 02 Strøm på din MyLock 03 Base-plade montering 04 Monter din MyLock på base-pladen 05 Lås / lås op med brugerknappen
OBS! Der kan være forskellige fremgangsmåder for de forskellige Androidmodeller.
 Sikkerhed på Android OBS! Der kan være forskellige fremgangsmåder for de forskellige Androidmodeller. Opdatering af telefonen Det er vigtigt at holde telefonen opdateret med den nyeste software, da eventuelle
Sikkerhed på Android OBS! Der kan være forskellige fremgangsmåder for de forskellige Androidmodeller. Opdatering af telefonen Det er vigtigt at holde telefonen opdateret med den nyeste software, da eventuelle
nüvi lynstartvejledning
 nüvi 510 lynstartvejledning Vigtige oplysninger Se guiden Vigtige oplysninger om sikkerhed og produkter i æsken med produktet for at se produktadvarsler og andre vigtige oplysninger. Advarsel: Dette produkt
nüvi 510 lynstartvejledning Vigtige oplysninger Se guiden Vigtige oplysninger om sikkerhed og produkter i æsken med produktet for at se produktadvarsler og andre vigtige oplysninger. Advarsel: Dette produkt
SKYPE FOR BUSINESS QUICK CARDS KOM GODT I GANG MED SKYPE FOR BUSINESS
 SKYPE FOR BUSINESS QUICK CARDS KOM GODT I GANG MED SKYPE FOR BUSINESS . Indstillinger.. Installer Skype for Business på din computer.. Basis-indstillinger.. Indstil og skift headset og webcam.. Statusvisning
SKYPE FOR BUSINESS QUICK CARDS KOM GODT I GANG MED SKYPE FOR BUSINESS . Indstillinger.. Installer Skype for Business på din computer.. Basis-indstillinger.. Indstil og skift headset og webcam.. Statusvisning
Forbindelsesvejledning (for COOLPIX)
 Forbindelsesvejledning (for COOLPIX) Dette dokument beskriver proceduren for brugen af appen SnapBridge (version 2.5) til etablering af en trådløs forbindelse mellem et understøttet kamera og en smartenhed.
Forbindelsesvejledning (for COOLPIX) Dette dokument beskriver proceduren for brugen af appen SnapBridge (version 2.5) til etablering af en trådløs forbindelse mellem et understøttet kamera og en smartenhed.
TomTom PRO Online-vejledning
 TomTom PRO Online-vejledning Indhold Æskens indhold 8 Æskens indhold... 8 Læs dette først 10 Placering af enheden... 10 Montering i bilen... 10 Tænd og sluk... 11 Opsætning... 11 GPS-modtagelse... 11 Om
TomTom PRO Online-vejledning Indhold Æskens indhold 8 Æskens indhold... 8 Læs dette først 10 Placering af enheden... 10 Montering i bilen... 10 Tænd og sluk... 11 Opsætning... 11 GPS-modtagelse... 11 Om
InterWalk brugermanual. Specifikt til iphone og ipod touch
 InterWalk brugermanual Specifikt til iphone og ipod touch Indholdsfortegnelse 1. Sådan kommer du godt i gang med InterWalk... 3 1.1 Kort introduktion... 3 1.2 Sådan låser du din skærm op og åbner InterWalk
InterWalk brugermanual Specifikt til iphone og ipod touch Indholdsfortegnelse 1. Sådan kommer du godt i gang med InterWalk... 3 1.1 Kort introduktion... 3 1.2 Sådan låser du din skærm op og åbner InterWalk
TomTom Brugervejledning
 TomTom Brugervejledning Indhold Æskens indhold 5 Æskens indhold... 5 Læs dette først 7 Montering i bilen... 7 Tænd og sluk... 7 Opsætning... 7 GPS-modtagelse... 7 Om MyTomTom... 7 Opsætning af MyTomTom...
TomTom Brugervejledning Indhold Æskens indhold 5 Æskens indhold... 5 Læs dette først 7 Montering i bilen... 7 Tænd og sluk... 7 Opsætning... 7 GPS-modtagelse... 7 Om MyTomTom... 7 Opsætning af MyTomTom...
HTC ONE og HTC ONE mini
 HTC ONE og HTC ONE mini Her er en guide til softwareopdatering af HTC ONE og HTC ONE mini, opsætning og sletning af e-mail, skift af adgangskode og signatur, nulstilling ved bortkomst, samt opsætning af
HTC ONE og HTC ONE mini Her er en guide til softwareopdatering af HTC ONE og HTC ONE mini, opsætning og sletning af e-mail, skift af adgangskode og signatur, nulstilling ved bortkomst, samt opsætning af
SAMSUNG GALAXY SIII... 1
 SAMSUNG GALAXY SIII Her er en guide til softwareopdatering af SAMSUNG GALAXY SIII, opsætning og sletning af e-mail, skift af adgangskode og signatur, nulstilling ved bortkomst, samt opsætning af skærmlås.
SAMSUNG GALAXY SIII Her er en guide til softwareopdatering af SAMSUNG GALAXY SIII, opsætning og sletning af e-mail, skift af adgangskode og signatur, nulstilling ved bortkomst, samt opsætning af skærmlås.
For at begynde at bruge din telefon som en navigationsenhed, skal du trykke let på knappen TomTom i Windows Mobile-startmenuen.
 TomTom NAVIGATOR 1. Før du starter... Før du starter... Montering For at begynde at bruge din telefon som en navigationsenhed, skal du trykke let på knappen TomTom i Windows Mobile-startmenuen. Når du
TomTom NAVIGATOR 1. Før du starter... Før du starter... Montering For at begynde at bruge din telefon som en navigationsenhed, skal du trykke let på knappen TomTom i Windows Mobile-startmenuen. Når du
SBQ-50011G. Brugermanual
 SBQ-50011G Brugermanual 1 2 1. OVERSIGT OVER TELEFONEN Knappernes placering 1. Tænd-/slukknap 2. VOL+ 3. VOL- 4. Stik til øretelefoner 5. USB-terminal 3 2. KOM GODT I GANG 2.1 ISÆTNING AF KORT Sluk telefonen,
SBQ-50011G Brugermanual 1 2 1. OVERSIGT OVER TELEFONEN Knappernes placering 1. Tænd-/slukknap 2. VOL+ 3. VOL- 4. Stik til øretelefoner 5. USB-terminal 3 2. KOM GODT I GANG 2.1 ISÆTNING AF KORT Sluk telefonen,
RJ Gå til indeks. Gå til indeks
 Indeks Hvis du vil gemme denne PDF fil, skal du vælge "Gem" i menuen "Fil". Ordenen på FAQ'er (Ofte stillede spørgsmål) i indekset, er ikke identisk med rækkefølgen i hovedteksten. Kom godt i gang Installer
Indeks Hvis du vil gemme denne PDF fil, skal du vælge "Gem" i menuen "Fil". Ordenen på FAQ'er (Ofte stillede spørgsmål) i indekset, er ikke identisk med rækkefølgen i hovedteksten. Kom godt i gang Installer
Informationerne i dette dokument bliver ikke ændret eller udvidet uden varsel. Uret skal lade i mindst 2 timer inden brug.
 Informationerne i dette dokument bliver ikke ændret eller udvidet uden varsel. Uret skal lade i mindst 2 timer inden brug. 1.Produktspecifikationer CPU MTK2502D ARM7 260MHz Hukommelse: RAM 32Mb+ ROM 32Mb,
Informationerne i dette dokument bliver ikke ændret eller udvidet uden varsel. Uret skal lade i mindst 2 timer inden brug. 1.Produktspecifikationer CPU MTK2502D ARM7 260MHz Hukommelse: RAM 32Mb+ ROM 32Mb,
1.0 Udpakning DALI KATCH Knapper og Tilslutninger Lyd Indstilling
 DALI KATCH MANUAL INDHOLD 1.0 Udpakning...3 2.0 DALI KATCH Knapper og Tilslutninger.4 2.1 DALI KATCH Knap Oversigt....4 2.2 DALI KATCH Tilslutnings Oversigt...5 3.0 Tænd/Sluk...6 3.1 Tænd...6 3.2 Sluk....6
DALI KATCH MANUAL INDHOLD 1.0 Udpakning...3 2.0 DALI KATCH Knapper og Tilslutninger.4 2.1 DALI KATCH Knap Oversigt....4 2.2 DALI KATCH Tilslutnings Oversigt...5 3.0 Tænd/Sluk...6 3.1 Tænd...6 3.2 Sluk....6
Indhold SAMSUNG GALAXY SIII... 1
 SAMSUNG GALAXY SIII Her er en guide til softwareopdatering af SAMSUNG GALAXY SIII, opsætning og sletning af e-mail, skift af adgangskode og signatur, nulstilling ved bortkomst, samt opsætning af skærmlås.
SAMSUNG GALAXY SIII Her er en guide til softwareopdatering af SAMSUNG GALAXY SIII, opsætning og sletning af e-mail, skift af adgangskode og signatur, nulstilling ved bortkomst, samt opsætning af skærmlås.
Dit velkendte Windows, bare bedre. Din introduktion til Windows 8.1 til virksomheder
 Dit velkendte Windows, bare bedre. Din introduktion til Windows 8.1 til virksomheder Opdag startskærmen. Startskærmen indeholder alle dine vigtigste oplysninger. Dynamiske felter sørger for, at du altid
Dit velkendte Windows, bare bedre. Din introduktion til Windows 8.1 til virksomheder Opdag startskærmen. Startskærmen indeholder alle dine vigtigste oplysninger. Dynamiske felter sørger for, at du altid
Brugervejledning til smartphones
 Brugervejledning til smartphones Gælder til mobiler med Android 5, 5.1 og 6. DanCell.dk Indholdsfortegnelse I. Forord... 2 II. Isætning af SIM-kort... 2 Mobiler med udtageligt batteri Mobiler uden udtageligt
Brugervejledning til smartphones Gælder til mobiler med Android 5, 5.1 og 6. DanCell.dk Indholdsfortegnelse I. Forord... 2 II. Isætning af SIM-kort... 2 Mobiler med udtageligt batteri Mobiler uden udtageligt
INDHOLDSFORTEGNELSE. ipad - Apples geniale tablet... Forord. KAPITEL ET... 7 Hurtigt i gang med din ipad. KAPITEL TO... 25 Safari på internettet
 INDHOLDSFORTEGNELSE ipad - Apples geniale tablet... Forord KAPITEL ET... 7 Hurtigt i gang med din ipad Aktivér din ipad... 8 Opdater til ios 8... 9 Sluk og tænd din ipad... 10 Sæt din ipad på vågeblus...
INDHOLDSFORTEGNELSE ipad - Apples geniale tablet... Forord KAPITEL ET... 7 Hurtigt i gang med din ipad Aktivér din ipad... 8 Opdater til ios 8... 9 Sluk og tænd din ipad... 10 Sæt din ipad på vågeblus...
Sikkerhed på Android. Der kan være forskelle i fremgangsmåden på de forskellige Android modeller.
 Sikkerhed på Android Der kan være forskelle i fremgangsmåden på de forskellige Android modeller. Opdatering af telefonen Det er vigtigt at holde telefonen opdateret med den nyeste software, da eventuelle
Sikkerhed på Android Der kan være forskelle i fremgangsmåden på de forskellige Android modeller. Opdatering af telefonen Det er vigtigt at holde telefonen opdateret med den nyeste software, da eventuelle
RX900A. Brugervejledning for DENNE BRUGERVEJLEDNING GÆLDER FOR SOFTWARE VERSION 1.X
 DENNE BRUGERVEJLEDNING GÆLDER FOR SOFTWARE VERSION 1.X Brugervejledning for RX900A KNOP ELEKTRONIK A/S Fabriksvej 20 7600 Struer Mail: knop@knop.dk Web: www.knop.dk Tlf.: 9784 0444 Fax.: 9784 0666 Indhold
DENNE BRUGERVEJLEDNING GÆLDER FOR SOFTWARE VERSION 1.X Brugervejledning for RX900A KNOP ELEKTRONIK A/S Fabriksvej 20 7600 Struer Mail: knop@knop.dk Web: www.knop.dk Tlf.: 9784 0444 Fax.: 9784 0666 Indhold
Brugervejledning til Echo Smartpen
 Brugervejledning til Echo Smartpen VIGTIGT START HER! Livescribe Danmark ønsker dig tillykke med købet af din nye Echo Smartpen For at opnå den bedste brugeroplevelse med din nye Echo Smartpen er det vigtigt
Brugervejledning til Echo Smartpen VIGTIGT START HER! Livescribe Danmark ønsker dig tillykke med købet af din nye Echo Smartpen For at opnå den bedste brugeroplevelse med din nye Echo Smartpen er det vigtigt
Jabra. Evolve 75e. Brugervejledning
 Jabra Evolve 75e Brugervejledning 2017 GN Audio A/S. Alle rettigheder forbeholdes. Jabra er et varemærke tilhørende GN Audio A/S. Bluetooth navnet, mærket og logoerne er registrerede varemærker, som ejes
Jabra Evolve 75e Brugervejledning 2017 GN Audio A/S. Alle rettigheder forbeholdes. Jabra er et varemærke tilhørende GN Audio A/S. Bluetooth navnet, mærket og logoerne er registrerede varemærker, som ejes
QUICK GUIDE. Waoo Web TV på ipad og iphone. Waoo leveres af dit lokale energiselskab
 QUICK GUIDE Waoo Web TV på ipad og iphone Waoo leveres af dit lokale energiselskab INDHOLD Velkommen til Waoo Web TV på din ipad og iphone... 4 Det er nemt at komme i gang... 5 FAQ... 10 Kontaktinformation...14
QUICK GUIDE Waoo Web TV på ipad og iphone Waoo leveres af dit lokale energiselskab INDHOLD Velkommen til Waoo Web TV på din ipad og iphone... 4 Det er nemt at komme i gang... 5 FAQ... 10 Kontaktinformation...14
a Berøringsfølsom skærm b Tænd/Sluk-knap c Hukommelseskortåbning (SDkort) d USB-stik e Ladestik f Nulstillingsknap B Et hukommelseskort (SD-kort)
 TomTom RIDER 1. Æskens indhold Æskens indhold A TomTom RIDER 1 2 3 4 5 6 a Berøringsfølsom skærm b Tænd/Sluk-knap c Hukommelseskortåbning (SDkort) d USB-stik e Ladestik f Nulstillingsknap B Et hukommelseskort
TomTom RIDER 1. Æskens indhold Æskens indhold A TomTom RIDER 1 2 3 4 5 6 a Berøringsfølsom skærm b Tænd/Sluk-knap c Hukommelseskortåbning (SDkort) d USB-stik e Ladestik f Nulstillingsknap B Et hukommelseskort
WI-FI-ADAPTER TIL CANAL DIGITAL TV-BOKSE - BRUGERVEJLEDNING
 WI-FI-ADAPTER TIL CANAL DIGITAL TV-BOKSE - BRUGERVEJLEDNING Indhold Tilslut tv-boksen til internettet 4 Canal Digital GO 5 Installation af Wi-Fi-adapteren 6 Alternativ installation med WPS 7 Fejlfinding
WI-FI-ADAPTER TIL CANAL DIGITAL TV-BOKSE - BRUGERVEJLEDNING Indhold Tilslut tv-boksen til internettet 4 Canal Digital GO 5 Installation af Wi-Fi-adapteren 6 Alternativ installation med WPS 7 Fejlfinding
TomTom Rider Referencevejledning
 TomTom Rider Referencevejledning Indhold Æskens indhold 7 Æskens indhold... 7 Læs dette først 10 Montere navigationsenheden... 10 Sådan bruger du et headset... 11 Sådan tændes enheden... 12 Konfiguration...
TomTom Rider Referencevejledning Indhold Æskens indhold 7 Æskens indhold... 7 Læs dette først 10 Montere navigationsenheden... 10 Sådan bruger du et headset... 11 Sådan tændes enheden... 12 Konfiguration...
Biloplader med USB-stik eller RDS-TMC-trafikmodtager, afhængigt af dit produkt
 TomTom Via 1. Æskens indhold Æsken s indhold TomTom Via inklusive Easy Click-holderen USB-kabel Biloplader med USB-stik eller RDS-TMC-trafikmodtager, afhængigt af dit produkt Se listen over indhold på
TomTom Via 1. Æskens indhold Æsken s indhold TomTom Via inklusive Easy Click-holderen USB-kabel Biloplader med USB-stik eller RDS-TMC-trafikmodtager, afhængigt af dit produkt Se listen over indhold på
BRUGERVEJLEDNING MOBIL APP
 BRUGERVEJLEDNING MOBIL APP tilgængelig for ios/android/windows Phone 5040327601-WEB Kære kunde. Tak for at du valgte et Meta Trak produkt. Meta Trak er en telematisk enhed, der giver brugeren mulighed
BRUGERVEJLEDNING MOBIL APP tilgængelig for ios/android/windows Phone 5040327601-WEB Kære kunde. Tak for at du valgte et Meta Trak produkt. Meta Trak er en telematisk enhed, der giver brugeren mulighed
Kom i gang. Tema. med din ipad Opdateret 16 oktober 2017
 Tema Kom i gang med din ipad Opdateret 16 oktober 2017 Sofus Opdateret d. 16. oktober 2017 Side 1 Indholdsfortegnelse Emne Side ipad i grundtræk 3 Tænd og sluk 4 Sæt din ipad på vågeblus 4 Før du logger
Tema Kom i gang med din ipad Opdateret 16 oktober 2017 Sofus Opdateret d. 16. oktober 2017 Side 1 Indholdsfortegnelse Emne Side ipad i grundtræk 3 Tænd og sluk 4 Sæt din ipad på vågeblus 4 Før du logger
Brugermanual SuperSail (DS Version) Performance System Release 2.0
 Brugermanual SuperSail (DS Version) Performance System Release 2.0 Side 1 af 14 Indholdsfortegnelse 1 LOGIN MENU... 3 2 HOVED MENU... 4 3 TRACKER INFO MENU... 5 4 KAPSEJLADS MENU... 6 4.1 TILMELD KAPSEJLADS
Brugermanual SuperSail (DS Version) Performance System Release 2.0 Side 1 af 14 Indholdsfortegnelse 1 LOGIN MENU... 3 2 HOVED MENU... 4 3 TRACKER INFO MENU... 5 4 KAPSEJLADS MENU... 6 4.1 TILMELD KAPSEJLADS
