TOURGEAR Nordic ApS Unionsvej Køge
|
|
|
- Trine Margrethe Pedersen
- 5 år siden
- Visninger:
Transkript
1 TAK FORDI DU VALGTE IGO PRIMO TIL DIN NAVIGATION. Begynd at bruge din enhed med det samme. Dette dokument er en detaljeret beskrivelse af navigationssoftwaren. Du kan nemt finde ud af IGO primo, mens du bruger det; Vi anbefaler dog, at du læser denne vejledning for at forstå de skærmbilleder og funktioner IGO primo har. TOURGEAR Nordic ApS Unionsvej Køge
2 Indholdsfortegnelse 1 Advarsler og sikkerhedsoplysninger Kom godt i gang Knapper og andre indstillinger på skærmen Brug af tastatur Ekstra funktioner Kortskærmen Navigation på kortet Positionsmarkøren Bilmarkøren og fastlåsning af vej Valgt kort placering (markør) og valgt rute Objekter på kortet Gader og veje Forhåndsvisning og næste manøvre Vognbane information og vejskilte Motorvejsafkørsel tjeneste D objekt typer Elementer i.. den aktive rute Ændring af rute på kortet med markøren Hurtig menu Kontrol af oplysninger om den aktuelle position (hvor er jeg?) Navigations menu Indstilling af rute på navigationen Vælg destination Indtastning af adresse eller dele af adresse Indtastning af adresse Ordliste
3 1 Advarsler og sikkerheds infomation Navigationssystemet hjælper dig med at finde vej til din destination med den indbyggede GPS-modtager. IGO primo sender ikke din GPS-position. Andre kan ikke spore dig. Hvis du accepterer det, når du starter med at bruge programmet, vil IGO primo indsamle brugsoplysninger og GPS logs, som kan anvendes til at forbedre anvendelsen, kvaliteten og dækningen af kortet. Dine data behandles anonymt, så ingen vil være i stand til at spore dine personlige oplysninger. Hvis du senere vil ændrer det, kan du aktivere eller deaktivere log indsamling i indstillingerne. Det er vigtigt, at man kun ser på didplayet, når det er sikkert at gøre det. Hvis du er føreren af køretøjet, anbefaler vi, at du betjener IGO primo før du starter din tur. Planlæg din rute før afgang, og stop, hvis du har brug for at ændre ruten. Du skal adlyde vejskilte og følge vejens geometri. Hvis du afviger fra den anbefalede rute, vil IGO primo ændre ruten tilsvarende. 2
4 2 Kom godt igang IGO primo er optimeret til brug i bilen. Der er ikke behov for at bruge en pen. Du kan bruge den nemt ved at trykke på skærmknapperne og kortet med fingerspidserne. Når du bruger navigationssoftwaren for første gang, starter en indledende opsætnings proces automatisk. Gør som følgende : 1. Vælg skriftsprog til applikationens brugerflade. 2. Læs slutbrugerlicensaftalen. Tryk ACCEPT for at fortsætte. 3. Du vil blive spurgt, om softwaren må indsamle oplysninger om brug og GPS logs, der kan anvendes til at forbedre anvendelsen, kvaliteten og dækningen af kortet. JA Tryk for at tillade anonyme statistikker eller deaktivere denne funktion. Senere kan du slå dem til eller fra enkeltvis i indstillingernes log indsamling. 4. Vælg sprog og stemme til stemmevejledningen. Senere kan du ændre det i lyd og advarsels indstillingerne. 5. Hvis det er nødvendigt, at ændre tidsformatet og enheds indstilling. Senere kan du ændre dem i de internationale indstillinger. 3
5 6. Hvis det er nødvendigt, at ændre standard rute planlægningsmuligheder. Senere kan du ændre dem i rute indstillinger. 7. Hvis det er nødvendigt, at ændre standard rute planlægningsmuligheder. Senere kan du ændre dem i rute indstillinger. 2.1 Knapper og andre indstillinger på skærmen Når du bruger IGO Primo, skal du trykke på knapperne på skærmen. Du skal kun bekræfte valg eller ændringer, hvis applikationen skal genstartes, eller der skal foretages en større omkonfigurering, eller du er ved at miste nogle af dine data eller indstillinger. Ellers gemmer IGO primo dit valg og anvender de nye indstillinger uden bekræftelse, så snart du bruger knapperne. Type Eksempel Beskrivelse Hvordan det bruges Knappen FIND Tryk på den for at starte en funktion, og for at åbne et nyt Tryk én gang. skærmbillede, eller for at indstille en parameter. Knap med værdi SYNSPUNKT NORMAL Nogle knapper viser den aktuelle værdi for et felt eller indstilling. Tryk på knappen for at ændre værdien. Efter ændringen, vises den nye værdi. Tryk én gang. Ikon AFSTAND Viser status informationer. Nogle ikoner fungerer også som en knap, du skal trykke på én gang. 4
6 Liste Når du skal vælge mellem flere muligheder, vises de på en liste. Sæt fingeren hvor som helst på listen og lade fingeren glide op eller ned. Afhængig af hastigheden så vil listen rulle hurtigt,langsomt, eller indtil slutningen. Alternativt skifte mellem sider med og knapperne og tryk på den værdi, du ønsker. Radio knap Kontakt Når der kun er nogle få valgmuligheder, kan radioknapper anvendes i stedet for lister. Der kan kun vælges én værdi. Når der kun er to valgmuligheder, vises et flueben, at funktionen er aktiveret. Tryk på en af knapperne for at vælge en ny værdi. Tryk for skifte mellem tænd og sluk. Skyder Når en funktion kan indstilles til forskellige værdier i et interval, IGO primo viser en indikator på en skala, der viser og indstiller værdien. Træk for at flytte skyderen til den nye position. Flyt skyderen, hvor du ønsker at den skal vises. Virtuelt tastatur Alfabetisk og alfanumeriske tastaturer til at indtaste tekst og tal. Hver tast er en berøringsskærms tast. 5
7 2.1.1 Brug af tastatur Du behøver kun at indtaste bogstaver og tal, når du ikke kan undgå det. Du kan taste med fingeren på skærmens tastatur, og du kan skifte mellem forskellige tastaturlayout,for eksempel Dansk, Engelsk eller i nummerorden. Opgaver Skift til et andet tastaturlayout, for eksempel fra Engelsk tastatur til et Dansk tastatur. Tryk på MERE Instruktioner knappen og vælg nyt layout fra listen. Ret indtastningen på tastaturet. Tryk for at fjerne unødvendige tegn. Tryk og hold knappen inde for at slette enklte tegn eller hele teksten. Indtastning af et mellemrum, for eksempel mellem et fornavn og et efternavn eller flere ords vejnavne. Indtastning af store og små bogstaver. Tryk på knappen centralt i bunden af tastaturet. Når du indtaster en tekst, vises det første tegn med store bogstaver, mens resten af teksten er med små bogstaver. Tryk for at indtaste et stort bogstav eller tryk to gange for at aktivere caplock. Tryk igen og små bogstaver vender tilbage. Indtastning af nummer og symboler Tryk på for at skifte fra numre til symboler. Færdiggøre indtastning (acceptere det foreslåede søgeresultat) Færdiggøre indtastning (åbning af listen over søgeresultaterne) Færdiggøre indtastning (gem indtastninger) Annullering af indtastning (vend tilbage til forrige indtastning) Tryk Tryk Tryk Tryk RESULTATER FÆRDIG TILBAGE 6
8 2.1.2 Ekstra funktioner Du skal som regel kun trykke på skærmen én gang. Dog kan nogle nyttige funktioner tilgås ved kombineret tryk og holde inde. De er følgende : Handling Tryk på skærmen og hold inde. Detaljer Tryk på følgende knap og hold inde for at komme til ekstra funktioner : Tryk og hold TILBAGE skærmbilledet inde og kortet vises. Tryk og hold på en af dem,,,,, og knapperne på skærmen: du kan nu dreje, hælde eller skalere kortet kontinuerligt. Tryk og hold på tastaturet: du kan nu slette flere tegn hurtigere. Tryk og hold eller i en lang liste: du kan nu bladre i siderne Kontinuerligt. Bevægelser (træk og slip) Du er nødt til at trække og slippe på skærmen, i tilfælde som: Flytte på skyderen. Bladring i listen: tag fat i listen overalt og bladre med fingeren op eller ned. Afhængig af hastigheden på skyderen, vil listen rulle hurtigt,langsomt, lidt eller til slutningen. Flytning af kortet i søgetilstand: tag fat i kortet, og træk det i den ønskede retning. 7
9 2.2 Kortskærmen Navigation på kortet Kortskærmen er det mest brugte af IGO primo. Et mindre live kort vises på navigationsmenuen, som en del af VIS KORT knappen. For at forstørre dette lille kort og åbne kortet, trykker du på VIS KORT Dette kort viser den aktuelle position (Bilmarkøren, en blå pil som standard), den anbefalede rute (en orange linje), og det omkringliggende område. Når der ikke er nogen GPS-position, er bilmarkøren gennemsigtig. Det vil vise din sidste kendte position. Du kan se farvede prikker der kredser omkring et satellit symbol i øverste venstre hjørne. Jo flere grønne prikker, du ser, jo tættere er du på at få en gyldig GPS-position. Når GPS-positionen er tilgængelig, bliver bilmarkøren vist i fuld farve, og viser din aktuelle positon. Der er knapper og datafelter på skærmen til at hjælpe dig med at navigere, under navigation viser skærmen ruteinformationer.
10 Denne knap giver hurtig adgang til ofte anvendte funktioner. Du kan ændre de tilgængelige funktioner i indstillingerne. I standardopsætningen er der kun ét datafelt i nederste højre hjørne. Datafelterne er forskellige, når du navigerer på en aktiv rute, og når du ikke har nogen bestemt destination (den orange linje vises ikke). Felter FART Beskrivelser Viser den aktuelle hastighed på GPS enheden. FART GRÆNSE Viser den tilladte hastighed på vejstrækningen.(hvis kortet indeholder det). TID Viser den aktuelle tid korrigeret med tidszone. Den nøjagtige tid kommer fra GPS satellitterne, og tidszone oplysninger kommer fra kortet eller det kan indstilles manuelt i regionale indstillinger. Standard datafelter, når du navigerer på en rute (Tryk og hold et af felterne for at ændre værdien): Felter Beskrivelser AFSTAND Viser dig den afstand, du skal køre på ruten, før du når din endelige distination. RESTERENDE TID ANKOMST TID Viser den nødvendige tid til at nå den endelige distination af ruten, baseret på tilgængelige oplysninger for de resterende dele af ruten. Beregningen kan ikke tage højde for trafikpropper og andre mulige forsinkelser. Viser den anslåede ankomsttid ved den endelige destination for ruten, baseret på de tilgængelige oplysninger for de resterende dele af ruten. Beregningen kan ikke tage højde for trafikpropper og andre mulige forsinkelser. 9
11 2.2.2 Positions markøren Bilmarkøren og fastlåsning af vej Når din GPS-position er tilgængelig, IGO primo markerer din aktuelle position med Bilmarkøren. Som standard er denne markør en blå pil, men du kan ændre dette ikon i indstillingerne. Den nøjagtige placering af bilmarkøren afhænger af hvilken type køretøj, der anvendes til ruteberegning og navigation. Begge kan indstilles i rute indstillinger. Hvis du vælger fodgænger og/eller terræn navigation: Viser bilmarkøren din nøjagtige GPS-position. Retningen af ikonet viser din aktuelle position. I alle andre tilfælde: Vil bilmarkøren muligvis ikke vise din nøjagtige GPS-position og retning. Hvis vejen er tæt på, er den tilpasset til den nærmeste vej for at undertrykke GPS positionsfejl, og retningen af ikonet følger retningen af vejen Valgt kort placering (markør) og valgt rute Du kan markere en kort placering på følgende måder: Tryk på kortet under navigation. Tryk på kortet, når du bliver bedt om at bekræfte destinationen i slutningen af en søgefunktionen. Tryk på kortet under Find på kort Når en kort placering er valgt, vises markøren på det valgte punkt på kortet. Markøren vises med en lysende rød prik ( ) at den er synlig på alle zoomniveauer. Placeringen af markør kan anvendes som destination for ruten, et nyt indberetnings punkt, søge efter steder omkring den, eller du kan gemme denne placering som en af dine favorit destinationer. Du kan også vælge nogle af objekterne på kortet. Hvis du trykker på kortet ved ikonet for et sted af interesse eller et advarsels punkt, vil genstanden blive valgt (du vil se en blinkende rød cirkel rundt om objektet), og du kan få information om denne genstand eller brug som et rutepunkt Objekter på kortet Gader og veje IGO primo viser gader på en måde, der svarer til, hvordan papir vejkort de vise dem. Farve og bredde svarer til deres størrelse, så du let kan skelne en mortorvej fra en mindre vej. 10
12 Forhåndsvisning og næste manøvre Når du navigerer på en rute, vil der øverst på kortskærmen vises oplysninger om den næste rutebegivenhed (manøvre) evt. næste vej eller næste by. Der er et felt i øverste venstre hjørne, der viser næste manøvre. Både hændelsens type (sving, rundkørsel, motorvej osv.) Og afstand fra den aktuelle position vises. Et mindre ikon viser den anden manøvre, hvis det er i nærheden af den første. Ellers er det kun den næste manøvre der vises. De fleste af disse ikoner er meget intuitive. Nedenstående tabel viser nogle af de oftest forekommende rutebegivenheder. De samme symboler anvendes i begge felter: Ikon Beskrivelse Drej til venstre. Drej til højre. Vend rundt. Hold til højre. Drej skarpt til venstre. Hold til venstre. Fortsæt ligeud. Drej fra af 3. vej i rundkørslen. 11
13 Angiver rundkørsel (ved næste manøvre). Angiver motorvej. Afkørsel motorvej. Kør på færge. Forlad færge. Ankommer til vejpunkt. Ankommer til destinationen. Beskrivelse Vognbane information og vejskilte Når du navigerer på flersporede veje, er det vigtigt at tage den rigtige bane for at følge den anbefalede rute. Hvis vognbane oplysninger findes i kortdata, viser IGO primo banerne og deres retning med små pile i bunden af kortet. De fremhævede pile repræsenterer banerne, du skal tage. Hvor yderligere information er tilgængelig, er pilene erstattet med vejskilte. Skilte vises øverst på kortet. Farver og stil på vejskilte ligner de virkelige, du kan se på vejen eller ved vejkanten. De viser de tilgængelige, bestemmelsessteder og hvilke veje de fører til. Alle vejskilte ligner hinanden (når der ikke er en anbefalet rute). Når du navigerer af en rute, er det kun de skilte, der følger langs vejen, der vises i levende farver; Alle andre er mørkere. Hvis du ønsker at skjule de aktuelt viste vejskilte, skal du trykke nogen af dem væk, og den normale kort skærm vender tilbage, indtil nye vejskilte informationer er modtaget. 12
14 Motorvejsafkørsel tjeneste Hvis du får brug for en tankstation inden/under din tur. Tryk på denne knap for at åbne et panel med detaljerne i og søg på nærmeste tankstation. Tryk på et af dem for at få vist exit område på kortet. Du kan nu nemt tilføje denne som et vejpunkt til din rute, hvis nødvendigt. Hvis du vil have vist andre typer af steder, kan du ændre ikonerne i visuelle vejlednings indstillinger D objekttyper IGO primo understøtter følgende typer 3D elementer: Type Beskrivelse 3D terræn 3D terræn kortdata viser ændringer i terrænet såsom stigning og fald i landskabet, når du får vist kortet i 2D, og bruge det til at vise ruten i 3D under navigation. Bakker og bjerge vises i baggrunden på 3D kortet, og vises med farver og skygger på 2D-kortet. Forhøjede veje Komplekse vejkryds og vertikalt isolerede veje (såsom overkørsler eller broer) vises i 3D. 3D landemærker Landemærker er 3D kunstneriske fremstillinger af prominente eller kendte objekter. 13
15 Motorvejsafkørsel tjeneste Hvis du får brug for en tankstation inden/under din tur. Tryk på denne knap for at åbne et panel med detaljerne i og søg på nærmeste tankstation. Tryk på et af dem for at få vist exit område på kortet. Du kan nu nemt tilføje denne som et vejpunkt til din rute, hvis nødvendigt. Hvis du vil have vist andre typer af steder, kan du ændre ikonerne i visuelle vejlednings indstillinger D objekttyper IGO primo understøtter følgende typer 3D elementer: Type Beskrivelse 3D terræn 3D terræn kortdata viser ændringer i terrænet såsom stigning og fald i landskabet, når du får vist kortet i 2D, og bruge det til at vise ruten i 3D under navigation. Bakker og bjerge vises i baggrunden på 3D kortet, og vises med farver og skygger på 2D-kortet. Forhøjede veje Komplekse vejkryds og vertikalt isolerede veje (såsom overkørsler eller broer) vises i 3D. 3D landemærker Landemærker er 3D kunstneriske fremstillinger af prominente eller kendte objekter. 14
16 2.2.4 Ændring af rute på kortet med markøren Tryk på kortet for at gennemse det under navigation. Kortet stopper efter den aktuelle position (Bilmarkøren, en blå pil som standard, er ikke låst i en fix position på skærmen længere) og betjeningsknapper kommer til syne og kan hjælpe dig med at ændre kortvisningen. handling Knapper Beskrivelse Flytte på kortet med træk og slip. Ingen knapper. Du kan flytte kortet i alle retninger: tryk og hold på kortet, og flyt fingeren i den retning du ønsker at flytte kortet. Zoom ind og ud., Ændre størrelsen på kortet som vises på skærmen. IGO primo bruger højkvalitets kort, der lader dig undersøge kortet i forskellige zoomniveauer, altid med optimeret indhold. Den viser altid gadenavne og anden tekst i samme størrelse, aldrig på hovedet, og du ser kun de gader og objekter, du har brug for. Kort skalering har en grænse i 3D kortvisning. Hvis du zoomer længere ud, skifter kortet til 2D visning. Tryk på knappen en gang for at ændre visningen i trin, eller tryk og hold på knappen for at ændre det løbende og gnidningsløst. Hældning op og ned. Rotation venstre og højre. 2D- eller 3D-visning.,,, Ændrer lodrette synsvinkler af kortet i 3D-tilstand. Tryk på knappen en gang for at ændre visningen i trin, eller tryk og hold på knappen for at ændre det løbende og gnidningsløst. Ændrer vandrette synsvinkler af kortet. Tryk på knappen en gang for at ændre visningen i trin, eller tryk og hold på knappen for at ændre det løbende og gnidningsløst. Tryk på denne knap for at skifte mellem 3D perspektiv og 2D kort visningstilstande. 15
17 Kompas i 2D visning. Kompas i 3D visning. Sted oplysninger.,, Retningen af kompasset viser nord. Tryk på knappen for at skifte til Nord-op visning, og tryk derefter igen for at dreje kortet i den forrige retning. Retningen af kompasset viser nord. Tryk på knappen for at skifte til Nord-op visning, og tryk derefter igen for at dreje kortet i den forrige retning. Tryk på denne knap for at åbne et nyt skærmbillede med information om det valgte kortpunkt, markøren. Vend tilbage til navigation. Yderligere indstillinger. Vælg distination. TILBAGE MERE VÆLG Tryk let på denne knap for at flytte kortet tilbage for at følge den aktuelle GPS-position. Automatisk kort rotation er også genaktiveret. Kort manipulations knappen forsvinder og navigationen fortsætter. Tryk på denne knap for at åbne en liste over yderligere funktioner som f.eks at gemme markøren som en favorit destination, eller søge efter steder omkring markøren. Tryk på denne knap for at vælge markøren som en ny destination. Ruten beregnes automatisk Hurtig menu. Den hurtige menu er et udvalg af knapper og funktioner, som ofte bruges under navigation. Den kan åbnes direkte fra kortskærmen ved at trykke på. Menuen lukker efter få sekunders inaktivitet, eller hvis du trykker på. De fleste af disse funktioner er genveje. De er tilgængelige fra menusystemet. 16
18 Der er flere funktioner til rådighed end antallet af knapper i menuen. I indstillinger kan du vælge funktionen for hver knap. Følgende indstillinger er tilgængelige: Knapper Beskrivelse Genveje for Med denne funktion kan du søge efter et sted ved navn. Søgningen foretages enten langs din rute eller omkring din aktuelle placering, hvis der ikke er beregnet nogen vej. Find / Find steder / Hurtig søgning Denne knap åbner listen over dine favoritdestinationer. Find / Favorit Denne knap åbner historik listen. Du kan vælge en af dine tidligere destinationer. Find / Historik Denne knap åbner rute redigerings funktionen. Min rute / Rediger rute Denne knap åbner rute indstillinger. Mere / Indstillinger / Ruteindstillinger Denne knap åbner kort indstillinger. Mere / Indstillinger / Kortindstillinger Denne knap åbner et særligt skærmbillede med oplysninger om den aktuelle position og for en knap til at søge efter nærliggende nødhjælp eller vejhjælp. Yderligere oplysninger findes i næste kapitel. Denne knap annullerer rute og standser navigationen. Knappen erstattes med den næste, hvis vejpunkt er givet. Tryk på det aktuelle gade felt på kortskærmen Min rute / Slette rute Denne knap springer det næste vejpunktet over på ruten. Ikke tilgængelig Denne knap åbner et 2D-kort skaleret og placeret til at vise hele ruten. Min rute / Oversigt Denne knap åbner skærmbilledet for visuelle vejlednings indstillinger. Mere / Indstillinger / Visuel vejledning 17
19 Denne knap lader dig springe dele af den anbefalede rute over. Min rute / Undgåelser Denne knap åbner listen, hvor du kan administrere dine tidligere gemte tur logfiler og track logfiler. Mere / Tur logfiler Denne knap åbner listen over manøvrer (rejseplanen). Med denne funktion kan du gemme den aktive rute til senere brug. Tryk øverst på kortskærmen under navigation Min rute / Mere / Gemme rute Med denne funktion kan du erstatte den aktive rute med en tidligere gemt rute. Min rute / Mere / Indlæs rute Med denne funktion kan du søge efter steder af interesse på forskellige måder. Find / Find steder Denne knap åbner kortskærmen og begynder at simulere den aktive rute. Min rute / Mere / Simulere Navigation Denne knap starter musikafspilleren. Mere / Musik afspiller Denne knap åbner GPS-oplysninger med satellit position og signalstyrke information. Denne knap åbner parameterne for det valgte køretøjs profil. Tryk øverst på kortskærmen, når der ikke er nogen GPSmodtagelse Mere / Indstillinger / Rute 18
20 2.2.6 Kontrol af oplysninger om den aktuelle position (hvor er jeg?) Dette skærmbillede indeholder oplysninger om den aktuelle position (eller om den sidste kendte position, hvis GPS-modtagelse ikke er tilgængelig), og en knap for at søge efter nyttige steder i nærheden. Du kan få adgang til dette skærmbillede fra kortet på en af følgende måder: Hvis den aktuelle gade vises under Bilmarkøren (den aktuelle position på kortet), trykkes på den for at åbne siden Hvor er jeg? Åben hurtig menu og tryk på knappen. Oplysninger på denne skærm:, : Breddegrad og længdegrad (koordinat for den aktuelle position i WGS84 format). : Højde (forhøjelse oplysninger fra GPS-modtageren, ofte unøjagtige). : Husnummer til venstre. : Husnummer til højre. I midten af skærmen kan du se, om indstillingen er aktuel, eller hvornår, det sidst blev opdateret. Adresse (hvis de findes) for den aktuelle position, vises nederst. Du kan også udføre nogle handlinger på skærmen: Tryk MERE for at gemme den aktuelle position som en favorit destination. Du kan også søge efter assistance i nærheden af din aktuelle position. Tryk et nyt skærmbillede til hurtig søgning: ASSISTANCE for at åbne 19 19
21 Følgende service kan søges omkring den aktuelle position eller den senest kendte position: : Bil reparation og autohjælp : Politi station : Medicinske og beredskabstjenester : Tankstation Tryk på en af knapperne vælg et sted på listen, og navigere til det. 2.3 Navigations menu Du kan komme til alle dele af IGO primo i navigationsmenuen. Du har følgende muligheder: FIND Tryk for at vælge din destination ved at indtaste en adresse eller vælge et sted af interesse, et sted på kortet eller en af dine foretrukne destinationer. Du kan også se dine seneste destinationer fra historik, indtaste et koordinat eller bruge placeringen fra et gemt foto. MIN RUTE Tryk for at vise rutens parameter og ruten i sin fulde længde på kortet. Du kan også udføre rute-relaterede handlinger, som at redigere eller annullere din rute, indstille et startpunkt for ruten, vælge alternative ruter, undgå dele af ruten, der simulerer navigation eller vælge en distination fra dine favoritter. 20
22 MERE... Tryk for at tilpasse den måde navigationssoftwaren fungerer, for at simulere demo ruter eller til at køre nogle ekstra programmer. VIS KORT Tryk for at begynde at navigere på kortet. Knappen selv er et miniature live kort, der viser din aktuelle position, den anbefalede rute og det omkringliggende kortområde. Tryk på knappen for at forstørre kortet til fuld skærm. Tryk for at stoppe navigationen og afslutte softwaren. 21
23 3 Indstilling af rute på navigationen Ved opstart, beregner IGO primo ruten ved hjælp af vejnettet af højkvalitets vektorkort, der følger med produktet. Du kan angive din rute på forskellige måder: Hvis du ønsker en rute til øjeblikkelig navigation, kan du vælge destinationen og begynde at navigere til den med det samme (normal navigation). Du kan også planlægge en rute uafhængigt af din aktuelle GPS-position eller endda uden GPS-modtagelse. For at opnå dette skal du indstille et nyt udgangspunkt i Min rute / Rediger rute ved at trykke på ikonets flag på den aktuelle position. Dette vil også slukke GPS-modtageren, så ruten, ikke genberegnes når en ny position er genoptaget. Du kan planlægge ruter med flere destinationer. Vælg den første destination. Vælg derefter en anden destination og føje den til din rute for at skabe en multipunkt rute. Du kan tilføje så mange destinationer til din rute som du vil. Du kan også bruge IGO primo til terrængående navigation. 3.1 Vælg distination IGO primo tilbyder dig flere måder at vælge din distination: Indtast en komplet adresse eller en del af en adresse, for eksempel et gadenavn uden husnummer eller navnene på to gader i et vejkryds. Indtast en adresse med postnummer. På denne måde behøver du ikke at vælge navnet på byen og søgefunktionen på gadenavn bliver også hurtigere. Brug en indbygget plads af interesse som din destination. Vælg et sted på kortet med Find på kort funktionen. Brug en tidligere gemt favoritdestination. Vælg en placering fra historik over tidligere anvendte destinationer. Indtast koordinat for destinationen. Brug det sted, hvor et foto blev taget Indtastning af en adresse eller en del af adresse Hvis du kender en del af adressen, er det den hurtigste måde at vælge en destination til ruten. På samme skærmbillede kan du finde en adresse ved at indtaste: Den nøjagtige adresse inklusiv husnummer. Centrum af en by. Et vejkryds. Midtpunktet på en gade. Noget af ovenstående, hvor søgningen starter med postnummer. 22
24 Indtastning af en adresse For at indtaste en adresse som destination, skal du gøre følgende: 1. Hvis du er på kortskærmen, tryk på for at vende tilbage til menuen Navigation. 2. I menuen Navigation, trykkes på følgende knapper: FIND,. 3. Som standard foreslår IGO primo land og stat, hvor du er. Hvis det er nødvendigt, trykker du på LAND,indtast de første bogstaver i destinationslandet eller stat på tastaturet, og vælg en fra listen. Hvis du vælger et land uden en stat, kan du søge efter en by i alle dens stater. 4. Vælg en ny by: a. Tryk BY/FORSTAD din aktuelle bys position bliver tilbudt som standard. For en lokal søgning, skal du trykke for at acceptere det, eller fortsætte med at indtaste destinationens bynavn. b. Begynd at indtaste navnet på byen, på tastaturet. c. Find byen, du har brug for: Den mest sandsynlige bynavn vises altid i indtastningsfeltet. For at acceptere det, trykker du på. Hvis det ønskede navn ikke vises, vil navne, der svarer til indtastningen vises på en liste efter du har indtastet nogle karakterer (for at åbne listen over resultater, før den vises automatisk), trykker du på RESULTAT vælg byen fra listen. 23
25 5. Indtast vejnavnet: a. Tryk GADE. b. Begynd at indtaste gadenavn på tastaturet. c. Find den gade, du har brug for: Det mest sandsynlige gadenavn vises altid i indtastningsfeltet. For at acceptere tryk. Hvis det ønskede navn ikke vises, vil navne, der svarer til indtastningen vises på en liste efter du har indtastet nogle karakterer (for at åbne listen over resultater, før den vises automatisk), trykker du på RESULTATER vælg gaden på listen. 6. Indtast husnummeret: a. Tryk HUS NUMMER. b. Indtast husnummeret på tastaturet. (Du kan indtaste bogstaver), tryk. FÆRDIG c. Tryk for at afslutte indtastning af adresse. (Hvis det indtastede husnummer ikke kan findes, er midtpunktet af gaden valgt som destination.) 7. Et komplet skærmbillede viser kortet med det valgte punkt i midten. Hvis det er nødvendigt, skal du trykke på kortet et andet sted for at ændre destinationen. Markøren ( vise) )vises på den nye placering. Tryk NÆSTE for at bekræfte destinationen, eller tryk TILBAGE for at vælge en anden destination. 24
26 8. Efter en kort oversigt over de ruteparametre, vises kort, der viser hele ruten. Ruten beregnes automatisk. Tryk MERE for at ændre ruteparametrene, eller tryk START og start din rejse. Hvis du ved, at du vil bruge denne destination ofte, skal du inden du trykker NÆSTE for at bekræfte destinationen, og sætte det på listen over dine favoritter først: Tips! Tryk MERE så TILFØJ TIL FAVORITTER og navnet tilføjes til nye favoritter, tryk FÆRDIG for at gemme positionen. Kortet med destinationen returnerer automatisk. Nu kan du starte din rejse. 25
27 4 Ordliste 2D/3D GPS-modtagelse GPS-modtageren bruger satellitsignaler til at beregne sin (din) position, og har brug for mindst fire signaler for at give en tredimensionel position, inklusiv højder. Fordi satellitterne bevæger sig, og risiko for at visse genstande kan blokere signalerne, kan din GPS-enhed muligvis ikke modtage alle fire signaler. Hvis kun tre satellitter er tilgængelige, kan modtageren beregne den vandrette GPS-position, men nøjagtigheden er svagere, og GPS-enheden giver dig ikke højde data: kun 2D-modtagelse er mulig. Aktiv rute Den aktuelt navigeret rute. Når destinationen er indstillet, ruten er aktiv, eller indtil du sletter den, når du kommer frem til din destination eller lukker IGO primo. Se også: Rute. Byens centrum Byens centrum er ikke det geometriske centrum af byen, men et vilkårligt punkt kortets skabere har valgt. I byer og landsbyer, er det som regel det vigtigste kryds; i større byer, er det et af de vigtigste kryds. Farve tema IGO primo leveres med forskellige farvetemaer til dag og nat brug af kort og menuer. Temaerne er grafiske og de kan have forskellige farver på gader, bygninger og vandoverflader både i 2D og 3D visning, og de viser skygger og nuancer forskelligt i 3D-tilstand. Et farvetema er altid valgt for kort og for menuerne til dag og til nat. Den anvender dem, når den skifter fra dag til nat og tilbage. GPS nøjagtighed Flere faktorer har indflydelse på afvigelsen mellem din faktiske position og positionen fra GPS-enheden. For eksempel forsinket signal i ionosfæren, reflekterende genstande i nærheden af GPS enheden eller have forskellige og svingende effekt på, hvor nøjagtigt GPS enheden kan beregne din position. Kort IGO primo arbejder med digitale kort, som ikke blot er en digitaliseret version af de traditionelle kort. Ligesom papir vejkort i 2D digitale kort viser dig gader, veje, højde og fremgår også af farver. Du kan bruge digitale kort interaktivt: du kan zoome ind og ud (øge eller formindske skaleringen), du kan hælde dem op og ned, og dreje dem til venstre og højre. I GPS-understøttet navigation er der i det digitale kort mulighed for ruteplanlægning. 26
28 Nordlig kortretning Fartfælder Særlige alarm punkter for hastighed, rødt lys eller bus vognbane kameraer. Forskellige datakilder er tilgængelige. er forbudt i nogle lande. Det er førerens ansvar at kontrollere, om denne funktion er lovlig at bruge, og må bruges under rejsen. Softwaren er i stand til at vise og advare om mere end bare kameraer. Forskellige andre typer af advarselspunkter som skoleområder og jernbaneoverskæringer er også tilgængelige. Rute En sekvens af rutebegivenhederne, dvs. manøvrer (f.eks sving og rundkørsler) for at nå destinationen. Ruten indeholder Hvis du ønsker at se en fremtidig rute, kan startpunktet erstattes med et andet givet punkt. Rute kortretning I rute visning, drejes kortet så toppen altid peger i den aktuelle kørselsretning. Dette er standard orientering i 3D kortvisning. Bilmarkøren Den aktuelle position er vist med en blå pil på kortet som standard. Retningen for den blå pil viser den aktuelle retning. Denne position markøren viser kan erstattes med forskellige 3D køretøjs symboler. Du kan endda angive forskellige rutetyper (afhængigt af hvilket køretøj der er valgt til ruteberegning). TOURGEAR Nordic ApS Unionsvej Køge info@tourgear.dk 27
Navigation. Quick guide. Den fulde vejledning findes på: www.asmarketing.dk > Diverse links (på forsiden) > igo primo version 1.2.
 Navigation Quick guide Den fulde vejledning findes på: www.asmarketing.dk > Diverse links (på forsiden) > igo primo version 1.2.1 Navigation og Multimedia System Start navigationen ved at trykke på Navigation
Navigation Quick guide Den fulde vejledning findes på: www.asmarketing.dk > Diverse links (på forsiden) > igo primo version 1.2.1 Navigation og Multimedia System Start navigationen ved at trykke på Navigation
Multimedia Navigation Philadelphia 835
 www.blaupunkt.com Multimedia Navigation Philadelphia 835 Betjeningsvejledning Navigation Tak fordi du har valgt Blaupunkt Navigation som dit navigationssystem. Du kan begynde at bruge din enhed med det
www.blaupunkt.com Multimedia Navigation Philadelphia 835 Betjeningsvejledning Navigation Tak fordi du har valgt Blaupunkt Navigation som dit navigationssystem. Du kan begynde at bruge din enhed med det
Multimedia Navigation New York 830 New York 835
 www.blaupunkt.com Multimedia Navigation New York 830 New York 835 Betjeningsvejledning Navigation Tak fordi du har valgt Blaupunkt Navigation som dit navigationssystem. Du kan begynde at bruge din enhed
www.blaupunkt.com Multimedia Navigation New York 830 New York 835 Betjeningsvejledning Navigation Tak fordi du har valgt Blaupunkt Navigation som dit navigationssystem. Du kan begynde at bruge din enhed
Din brugermanual BLAUPUNKT CHICAGO 600 http://da.yourpdfguides.com/dref/4260178
 Du kan læse anbefalingerne i brugervejledningen, den tekniske guide eller i installationsguiden. Du finder svarene til alle dine spørgsmål i i brugermanualen (information, specifikationer, sikkerhedsråd,
Du kan læse anbefalingerne i brugervejledningen, den tekniske guide eller i installationsguiden. Du finder svarene til alle dine spørgsmål i i brugermanualen (information, specifikationer, sikkerhedsråd,
INA-W910R Brugervejledning Navigationssoftware til INA-W910R
 INA-W910R Brugervejledning Navigationssoftware til INA-W910R Dansk Februar 2011, version 1.0 Tak fordi du har valgt Alpine INA-W910R som dit navigationssystem. Du kan begynde at bruge din enhed med det
INA-W910R Brugervejledning Navigationssoftware til INA-W910R Dansk Februar 2011, version 1.0 Tak fordi du har valgt Alpine INA-W910R som dit navigationssystem. Du kan begynde at bruge din enhed med det
Brugervejledning Alpine Navigation
 Brugervejledning Alpine Navigation Navigationssoftware til Alpine INE-W920R/INE-W928R Dansk (DK) Tak fordi du har valgt Alpine-NAVI som dit navigationssystem. Du kan begynde at bruge din enhed med det
Brugervejledning Alpine Navigation Navigationssoftware til Alpine INE-W920R/INE-W928R Dansk (DK) Tak fordi du har valgt Alpine-NAVI som dit navigationssystem. Du kan begynde at bruge din enhed med det
Brugervejledning Alpine Navigation
 Brugervejledning Alpine Navigation Navigationssoftware til Alpine INE-W987D/X800D-U/X800D Dansk Januar 2014, version 1.0 Tak fordi du har valgt Alpine INE-W987D/X800D-U/X800D som dit navigationssystem.
Brugervejledning Alpine Navigation Navigationssoftware til Alpine INE-W987D/X800D-U/X800D Dansk Januar 2014, version 1.0 Tak fordi du har valgt Alpine INE-W987D/X800D-U/X800D som dit navigationssystem.
Betjeningsvejledning
 Betjeningsvejledning AXION ANV2015EU Navigation software August 2012, ver. 1.0 Tak fordi du har valgt ANV2015EU som din navigation. Start med at bruge den med det samme. Dette dokument er en detaljeret
Betjeningsvejledning AXION ANV2015EU Navigation software August 2012, ver. 1.0 Tak fordi du har valgt ANV2015EU som din navigation. Start med at bruge den med det samme. Dette dokument er en detaljeret
Navigation og Multimedia system. Composition Media. Volkswagen Golf 7. Brugermanual
 Navigation og Multimedia system Composition Media - Volkswagen Golf 7 Brugermanual Kære kunde. Tillykke med dit nye system. Vi vil gerne henlede din opmærk- - somhed på en vigtig information. Pas på det
Navigation og Multimedia system Composition Media - Volkswagen Golf 7 Brugermanual Kære kunde. Tillykke med dit nye system. Vi vil gerne henlede din opmærk- - somhed på en vigtig information. Pas på det
Brugervejledning igo 8
 Brugervejledning igo 8 Navigationssoftware til mobile devices Dansk December 2008, version 1.1 Copyright Produktet og oplysninger heri kan ændres til enhver tid uden varsel. Denne brugervejledning må hverken
Brugervejledning igo 8 Navigationssoftware til mobile devices Dansk December 2008, version 1.1 Copyright Produktet og oplysninger heri kan ændres til enhver tid uden varsel. Denne brugervejledning må hverken
Brugervejledning HERE Drive
 Brugervejledning HERE Drive 1.0. udgave DA HERE Drive HERE Drive guider dig til det sted, du vil hen, med rutevejledning sving for sving og taleinstruktioner. Du kan: finde vej i dit hjemland eller det
Brugervejledning HERE Drive 1.0. udgave DA HERE Drive HERE Drive guider dig til det sted, du vil hen, med rutevejledning sving for sving og taleinstruktioner. Du kan: finde vej i dit hjemland eller det
Navigation og Multimedia system. Composition color. Volkswagen Golf 7. Brugermanual
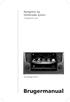 Navigation og Multimedia system Composition color - Volkswagen Golf 7 Brugermanual Kære kunde. Tillykke med dit nye system. Vi vil gerne henlede opmærksomheden på en vigtig information. Pas på det nøglekort
Navigation og Multimedia system Composition color - Volkswagen Golf 7 Brugermanual Kære kunde. Tillykke med dit nye system. Vi vil gerne henlede opmærksomheden på en vigtig information. Pas på det nøglekort
Brugervejledning MAP780 MAP680. Navigation
 Brugervejledning MAP780 MAP680 Navigation Copyright Produktet og oplysninger heri kan ændres til enhver tid uden varsel. Denne brugervejledning må hverken helt eller delvist kopieres eller videregives
Brugervejledning MAP780 MAP680 Navigation Copyright Produktet og oplysninger heri kan ændres til enhver tid uden varsel. Denne brugervejledning må hverken helt eller delvist kopieres eller videregives
Vejledning til Nokia N9
 Vejledning til Nokia N9 1. udgave 2 Kort og navigation Kort og navigation Kort Om Kort Med Kort kan du se, hvilke steder der er i nærheden, og blive guidet til dit bestemmelsessted. Find byer, veje og
Vejledning til Nokia N9 1. udgave 2 Kort og navigation Kort og navigation Kort Om Kort Med Kort kan du se, hvilke steder der er i nærheden, og blive guidet til dit bestemmelsessted. Find byer, veje og
Brugervejledning. Alpine Navigation System. Navigationssoftware til Alpine Navigation System. Dansk Marts 2016, version 1.0
 Brugervejledning Alpine Navigation System Navigationssoftware til Alpine Navigation System Dansk Marts 2016, version 1.0 Indholdsfortegnelse 1 Advarsler og sikkerhedsoplysninger... 5 2 Kom godt i gang...
Brugervejledning Alpine Navigation System Navigationssoftware til Alpine Navigation System Dansk Marts 2016, version 1.0 Indholdsfortegnelse 1 Advarsler og sikkerhedsoplysninger... 5 2 Kom godt i gang...
Brugervejledning. Dansk
 F15 F25 Brugervejledning da Dansk F15/F25 Vigtige sikkerhedsoplysninger Vigtige sikkerhedsoplysninger LÆS VEJLEDNINGEN GRUNDIGT, FØR PRODUKTET INSTALLERES I BILEN Dette er et sikkerhedsadvarselssymbol.
F15 F25 Brugervejledning da Dansk F15/F25 Vigtige sikkerhedsoplysninger Vigtige sikkerhedsoplysninger LÆS VEJLEDNINGEN GRUNDIGT, FØR PRODUKTET INSTALLERES I BILEN Dette er et sikkerhedsadvarselssymbol.
Viditronic NDVR Quick Guide. Ver. 2.0
 Viditronic NDVR Quick Guide Ver. 2.0 1 Indholdsfortegnelse 1. HOVEDMENU 3 1.1 START 5 1.2 AKTIVITETSINDIKATOR: 7 1.3 INFORMATIONS VINDUE: 7 1.4 PTZ KAMERA KONTROL: 7 1.5 SKÆRMMENU 8 1.5.1 AKTIVER BEVÆGELSE:
Viditronic NDVR Quick Guide Ver. 2.0 1 Indholdsfortegnelse 1. HOVEDMENU 3 1.1 START 5 1.2 AKTIVITETSINDIKATOR: 7 1.3 INFORMATIONS VINDUE: 7 1.4 PTZ KAMERA KONTROL: 7 1.5 SKÆRMMENU 8 1.5.1 AKTIVER BEVÆGELSE:
Brugervejledning Nav N Go igo 8
 Brugervejledning Nav N Go igo 8 Navigationssoftware til PDA Dansk March 2008, version 1.1 Copyright Produktet og oplysninger heri kan ændres til enhver tid uden varsel. Denne brugervejledning må hverken
Brugervejledning Nav N Go igo 8 Navigationssoftware til PDA Dansk March 2008, version 1.1 Copyright Produktet og oplysninger heri kan ændres til enhver tid uden varsel. Denne brugervejledning må hverken
Tillykke med din nye Cobra søkort plotter. Her er en kort gennemgang i brugen af din nye kortplotter, og de ting du skal være opmærksom på.
 COBRA MC 600CI/CX INDLEDNING Tillykke med din nye Cobra søkort plotter. Her er en kort gennemgang i brugen af din nye kortplotter, og de ting du skal være opmærksom på. COBRA søkortplotteren bruger C-MAP
COBRA MC 600CI/CX INDLEDNING Tillykke med din nye Cobra søkort plotter. Her er en kort gennemgang i brugen af din nye kortplotter, og de ting du skal være opmærksom på. COBRA søkortplotteren bruger C-MAP
GPS 72H. Lynstartvejledning
 GPS 72H Lynstartvejledning Se guiden Vigtige oplysninger om sikkerhed og produkter i æsken med produktet for at se produktadvarsler og andre vigtige oplysninger. Generelt om brugervejledningen Når du bliver
GPS 72H Lynstartvejledning Se guiden Vigtige oplysninger om sikkerhed og produkter i æsken med produktet for at se produktadvarsler og andre vigtige oplysninger. Generelt om brugervejledningen Når du bliver
TWIG NAVIGATION Brugerhåndbog. Publikationsnummer YZ3001-01 Alle rettigheder forbeholdes. Benefon Oyj, 2006
 Brugerhåndbog Publikationsnummer YZ3001-01 Alle rettigheder forbeholdes. Benefon Oyj, 2006 Telefonen er udviklet til brug i E-GSM900/ DCS 1800/ PCS 1900 MHZ Tri Band-netværk. Du kan bruge den i alle lande,
Brugerhåndbog Publikationsnummer YZ3001-01 Alle rettigheder forbeholdes. Benefon Oyj, 2006 Telefonen er udviklet til brug i E-GSM900/ DCS 1800/ PCS 1900 MHZ Tri Band-netværk. Du kan bruge den i alle lande,
DESIGN4OEE ANDROID MANUAL V.8
 DESIGN4OEE ANDROID MANUAL V.8 OmniFleet til Android Version 8.3.0 OmniFleet til Android... 2 Introduktion... 3 Forudsætninger... 3 Download og installation... 3 Hovedmenuen... 4 Opsætning... 4 Køretøjsliste...
DESIGN4OEE ANDROID MANUAL V.8 OmniFleet til Android Version 8.3.0 OmniFleet til Android... 2 Introduktion... 3 Forudsætninger... 3 Download og installation... 3 Hovedmenuen... 4 Opsætning... 4 Køretøjsliste...
ViKoSys. Virksomheds Kontakt System
 ViKoSys Virksomheds Kontakt System 1 Hvad er det? Virksomheds Kontakt System er udviklet som et hjælpeværkstøj til iværksættere og andre virksomheder som gerne vil have et værktøj hvor de kan finde og
ViKoSys Virksomheds Kontakt System 1 Hvad er det? Virksomheds Kontakt System er udviklet som et hjælpeværkstøj til iværksættere og andre virksomheder som gerne vil have et værktøj hvor de kan finde og
Brugervejledning for Pancomp APP En komplet løsning med rendyrket brugervenlighed
 Brugervejledning for Pancomp APP En komplet løsning med rendyrket brugervenlighed Klik på linjen og se den ønskede funktion: Aktiviteter og kvalitetshændelser.. Aktivitetsrapport..... APP løsningen.. Alarmer
Brugervejledning for Pancomp APP En komplet løsning med rendyrket brugervenlighed Klik på linjen og se den ønskede funktion: Aktiviteter og kvalitetshændelser.. Aktivitetsrapport..... APP løsningen.. Alarmer
Dit velkendte Windows, bare bedre. Din introduktion til Windows 8.1 til virksomheder
 Dit velkendte Windows, bare bedre. Din introduktion til Windows 8.1 til virksomheder Opdag startskærmen. Startskærmen indeholder alle dine vigtigste oplysninger. Dynamiske felter sørger for, at du altid
Dit velkendte Windows, bare bedre. Din introduktion til Windows 8.1 til virksomheder Opdag startskærmen. Startskærmen indeholder alle dine vigtigste oplysninger. Dynamiske felter sørger for, at du altid
Brugervejledning til Kørebog for Pocket PC
 Brugervejledning til Kørebog for Pocket PC Denne vejledning beskriver kort anvendelsen af Kørebog for Pocket PC version 3.0 Programmet giver mulighed for registrering af den daglige kørsel. Registreringen
Brugervejledning til Kørebog for Pocket PC Denne vejledning beskriver kort anvendelsen af Kørebog for Pocket PC version 3.0 Programmet giver mulighed for registrering af den daglige kørsel. Registreringen
Din brugermanual MIO C210 http://da.yourpdfguides.com/dref/1183522
 Du kan læse anbefalingerne i brugervejledningen, den tekniske guide eller i installationsguiden. Du finder svarene til alle dine spørgsmål i MIO C210 i brugermanualen (information, specifikationer, sikkerhedsråd,
Du kan læse anbefalingerne i brugervejledningen, den tekniske guide eller i installationsguiden. Du finder svarene til alle dine spørgsmål i MIO C210 i brugermanualen (information, specifikationer, sikkerhedsråd,
Internettet. Tema. på ipad Opdateret d Ældresagens datastue Aktivitetscentret Bavnehøj. Nørre Snede Tema: Internettet på ipad
 n Tema Internettet på ipad Opdateret d. 14.10.2017 Sofus Opdateret d. 31. januar 2017 Side 1 Indhold Side 3 Side 3 Side 4 Side 4 Side 5 Side 6 Side 7-8 Side 9 Side 10 Side 11 Side 12 Side 13 Side 14 Side
n Tema Internettet på ipad Opdateret d. 14.10.2017 Sofus Opdateret d. 31. januar 2017 Side 1 Indhold Side 3 Side 3 Side 4 Side 4 Side 5 Side 6 Side 7-8 Side 9 Side 10 Side 11 Side 12 Side 13 Side 14 Side
Din brugermanual PIONEER AVIC-F220 http://da.yourpdfguides.com/dref/5597111
 Du kan læse anbefalingerne i brugervejledningen, den tekniske guide eller i installationsguiden. Du finder svarene til alle dine spørgsmål i i brugermanualen (information, specifikationer, sikkerhedsråd,
Du kan læse anbefalingerne i brugervejledningen, den tekniske guide eller i installationsguiden. Du finder svarene til alle dine spørgsmål i i brugermanualen (information, specifikationer, sikkerhedsråd,
Smartday Touch. Kom godt i gang
 Smartday Touch Kom godt i gang Log på Smartday Touch Hent Smartday Touch fra Apple App Store eller Google Play Butik Når appen er hentet vil ikonet lægge sig på din hjemmeskærm Ikonet ser således ud Tryk
Smartday Touch Kom godt i gang Log på Smartday Touch Hent Smartday Touch fra Apple App Store eller Google Play Butik Når appen er hentet vil ikonet lægge sig på din hjemmeskærm Ikonet ser således ud Tryk
AgroSoft A/S AgroSync
 AgroSoft A/S AgroSync AgroSync er et AgroSoft A/S værktøj, der bliver brugt til filudveksling imellem WinSvin og PocketPigs. Fordele ved at bruge AgroSync: Brugeren bestemmer overførsels tidspunktet for
AgroSoft A/S AgroSync AgroSync er et AgroSoft A/S værktøj, der bliver brugt til filudveksling imellem WinSvin og PocketPigs. Fordele ved at bruge AgroSync: Brugeren bestemmer overførsels tidspunktet for
Nokia 500-autonavigation Kom godt i gang
 Nokia 500-autonavigation Kom godt i gang 9205371 3. udgave DA OVERENSSTEMMELSESERKLÆRING NOKIA CORPORATION erklærer herved, at udstyret PD-14 overholder de væsentligste krav og øvrige relevante bestemmelser
Nokia 500-autonavigation Kom godt i gang 9205371 3. udgave DA OVERENSSTEMMELSESERKLÆRING NOKIA CORPORATION erklærer herved, at udstyret PD-14 overholder de væsentligste krav og øvrige relevante bestemmelser
Din brugermanual NAVMAN F15 http://da.yourpdfguides.com/dref/1220753
 Du kan læse anbefalingerne i brugervejledningen, den tekniske guide eller i installationsguiden. Du finder svarene til alle dine spørgsmål i NAVMAN F15 i brugermanualen (information, specifikationer, sikkerhedsråd,
Du kan læse anbefalingerne i brugervejledningen, den tekniske guide eller i installationsguiden. Du finder svarene til alle dine spørgsmål i NAVMAN F15 i brugermanualen (information, specifikationer, sikkerhedsråd,
Brugervejledning. ComX brugervejledning version 4.1
 Brugervejledning ComX brugervejledning version 4.1 1 INDHOLD PAKKENS INDHOLD Pakkens indhold side 2 Fjernbetjening side 2 Tilslutning af Settop-boksen side 3 Introduktion til Bredbånds-TV side 4 Tilslutning
Brugervejledning ComX brugervejledning version 4.1 1 INDHOLD PAKKENS INDHOLD Pakkens indhold side 2 Fjernbetjening side 2 Tilslutning af Settop-boksen side 3 Introduktion til Bredbånds-TV side 4 Tilslutning
A Opladeindikator B Berøringsfølsom skærm C Tænd/Sluk-knap D Højttaler E Stik til ekstern antenne F USB-stik G RDS-TMC-stik H Hukommelseskortåbning
 TomTom ONE XL 1. Æskens indhold Æskens indhold a TomTom ONE XL A B C D E F G H A Opladeindikator B Berøringsfølsom skærm C Tænd/Sluk-knap D Højttaler E Stik til ekstern antenne F USB-stik G RDS-TMC-stik
TomTom ONE XL 1. Æskens indhold Æskens indhold a TomTom ONE XL A B C D E F G H A Opladeindikator B Berøringsfølsom skærm C Tænd/Sluk-knap D Højttaler E Stik til ekstern antenne F USB-stik G RDS-TMC-stik
For at begynde at bruge din telefon som en navigationsenhed, skal du trykke let på knappen TomTom i Windows Mobile-startmenuen.
 TomTom NAVIGATOR 1. Før du starter... Før du starter... Montering For at begynde at bruge din telefon som en navigationsenhed, skal du trykke let på knappen TomTom i Windows Mobile-startmenuen. Når du
TomTom NAVIGATOR 1. Før du starter... Før du starter... Montering For at begynde at bruge din telefon som en navigationsenhed, skal du trykke let på knappen TomTom i Windows Mobile-startmenuen. Når du
BRUGERVEJLEDNING TIL SYSTEMET LBF STAMDATA
 BRUGERVEJLEDNING TIL SYSTEMET LBF STAMDATA FOR ALMENE BOLIGER Indledning... 1 Overblik... 1 Brug af søgefunktionaliteten... 3 A - Gruppering af data... 3 B - Søgning... 4 C - Begrænsning på organisationstyper...
BRUGERVEJLEDNING TIL SYSTEMET LBF STAMDATA FOR ALMENE BOLIGER Indledning... 1 Overblik... 1 Brug af søgefunktionaliteten... 3 A - Gruppering af data... 3 B - Søgning... 4 C - Begrænsning på organisationstyper...
Kapitel 1 Før du starter...
 TomTom NAVIGATOR Kapitel 1 Før du starter... Før du starter... Installation Hvis du har købt TomTom NAVIGATOR på et TomTom-hukommelseskort, skal du sætte hukommelseskortet i enheden. Fortsæt derefter til
TomTom NAVIGATOR Kapitel 1 Før du starter... Før du starter... Installation Hvis du har købt TomTom NAVIGATOR på et TomTom-hukommelseskort, skal du sætte hukommelseskortet i enheden. Fortsæt derefter til
Tacho Online: Vognkort
 2019 Tacho Online: Vognkort TACHO ONLINE: VOGNKORT VERSION 1.3 TUNGVOGNSSPECIALISTEN APS Københavnsvej 265, DK-4000 Roskilde INDHOLD Om Tacho Online s Vognkortet... 2 Nyt Design... 2 Nyt features... 4
2019 Tacho Online: Vognkort TACHO ONLINE: VOGNKORT VERSION 1.3 TUNGVOGNSSPECIALISTEN APS Københavnsvej 265, DK-4000 Roskilde INDHOLD Om Tacho Online s Vognkortet... 2 Nyt Design... 2 Nyt features... 4
i7 0 Hurtig ve jle dning Dans k Dokumentets nummer: 86141-1 Dato: 11-2010
 i7 0 Hurtig ve jle dning Dans k Dokumentets nummer: 86141-1 Dato: 11-2010 Dansk Dokumentets nummer: 86141-1 Dato: 11-2010 Kontrolknapper på instrumentet Knapper og funktioner. Sådan slukker du displayet
i7 0 Hurtig ve jle dning Dans k Dokumentets nummer: 86141-1 Dato: 11-2010 Dansk Dokumentets nummer: 86141-1 Dato: 11-2010 Kontrolknapper på instrumentet Knapper og funktioner. Sådan slukker du displayet
Worldtrack Tracking Platform BRUGERVEJLEDNING Version 2.01
 2018 Worldtrack Tracking Platform BRUGERVEJLEDNING Version 2.01 WORLDTRACK Ejby industrivej 2, 2600 Glostrup Indhold Introduktion... 2 Login... 2 Menu... 2 Overvågning... 3 Bevægelses status... 4 GPS data
2018 Worldtrack Tracking Platform BRUGERVEJLEDNING Version 2.01 WORLDTRACK Ejby industrivej 2, 2600 Glostrup Indhold Introduktion... 2 Login... 2 Menu... 2 Overvågning... 3 Bevægelses status... 4 GPS data
Dansk bruger manual Udarbejdet af Datalogisk A/S 1/27
 Dansk bruger manual Udarbejdet af Datalogisk A/S 1/27 Sådan kommer du i gang Det er der i kassen Indhold MojoMINI skærm USB kabel til skærm SD hukommelseskort Pegepind Billader til skærm Monteringsbeslag
Dansk bruger manual Udarbejdet af Datalogisk A/S 1/27 Sådan kommer du i gang Det er der i kassen Indhold MojoMINI skærm USB kabel til skærm SD hukommelseskort Pegepind Billader til skærm Monteringsbeslag
SOLIX KVIK START GUIDE
 Tænd/sluk enheden SOLIX KVIK START GUIDE Tryk i øverste højre hjørne af status-bjælke for at slukke enheden. Vælg sluk. Tryk på tænd/sluk tasten for at tænde eller slukke enheden. NOTE: Tryk på tænd-tasten
Tænd/sluk enheden SOLIX KVIK START GUIDE Tryk i øverste højre hjørne af status-bjælke for at slukke enheden. Vælg sluk. Tryk på tænd/sluk tasten for at tænde eller slukke enheden. NOTE: Tryk på tænd-tasten
Windows Vista 1. Side 1 af 10
 Windows vista...2 Lukke for PC,en...3 Velkomstcenter...3 Finde/starte et program...4 Alle programmer...5 Menuen Start...5 Stifinder...6 Windows Sidepanel og gadgets...7 Dokumenter...7 Tilbehør...8 Windows
Windows vista...2 Lukke for PC,en...3 Velkomstcenter...3 Finde/starte et program...4 Alle programmer...5 Menuen Start...5 Stifinder...6 Windows Sidepanel og gadgets...7 Dokumenter...7 Tilbehør...8 Windows
Vejledning og beskrivelse til kørselsappen Min Kørsel
 Kort beskrivelse Det er muligt via en ios, Android eller Windows baseret app, for medarbejderen at foretage indberetning af egen kørsel. Kørsel kan registreres direkte fra medarbejderens smartphone eller
Kort beskrivelse Det er muligt via en ios, Android eller Windows baseret app, for medarbejderen at foretage indberetning af egen kørsel. Kørsel kan registreres direkte fra medarbejderens smartphone eller
Rationel VinduesDesigner TM Brugervejledning
 Rationel VinduesDesigner TM Brugervejledning indhold: introduktion Side 2 Funktionsliste Side 3 Få adgang til systemet Side 4 opload dine billeder Side 5 Sådan bruges systemet Side 6 Gem dine eksempler
Rationel VinduesDesigner TM Brugervejledning indhold: introduktion Side 2 Funktionsliste Side 3 Få adgang til systemet Side 4 opload dine billeder Side 5 Sådan bruges systemet Side 6 Gem dine eksempler
F10. Brugervejledning. Dansk
 Brugervejledning da Dansk Vigtige sikkerhedsoplysninger LÆS VEJLEDNINGEN GRUNDIGT, FØR PRODUKTET INSTALLERES I BILEN F10 Dette er et sikkerhedsadvarselssymbol. Det benyttes til at advare om potentielle
Brugervejledning da Dansk Vigtige sikkerhedsoplysninger LÆS VEJLEDNINGEN GRUNDIGT, FØR PRODUKTET INSTALLERES I BILEN F10 Dette er et sikkerhedsadvarselssymbol. Det benyttes til at advare om potentielle
IntoWords til ipad. Stemmehastighed. Åbne/lukke ordlisten. Del. Læs op/stop. Start og stop oplæsning af din tekst.
 IntoWords til ipad Læs op/stop Start og stop oplæsning af din tekst. Sæt markøren i teksten og start oplæsning. Vælg Stop, når du vil stoppe oplæsningen helt eller holde pause i oplæsningen. De enkelte
IntoWords til ipad Læs op/stop Start og stop oplæsning af din tekst. Sæt markøren i teksten og start oplæsning. Vælg Stop, når du vil stoppe oplæsningen helt eller holde pause i oplæsningen. De enkelte
Kort IOS 9 December 2015
 Kort IOS 9 December 2015 Kapitel 1 Kort IOS 9 Kort tager en en helt ny drejning Kort giver dig talt rutevejledning, interaktive 3Doversigter og den imponerende Flyover-funktion. Alt sammen i en smuk vektorbaseret
Kort IOS 9 December 2015 Kapitel 1 Kort IOS 9 Kort tager en en helt ny drejning Kort giver dig talt rutevejledning, interaktive 3Doversigter og den imponerende Flyover-funktion. Alt sammen i en smuk vektorbaseret
Web MTC manual. Version 1.1 08-11-2012
 Web MTC manual Version 1.1 08-11-2012 1 Revisioner: Version 1.0, 11-10-2012: Oprettelse af dokument Version 1.1, 08-11-2012: Afsnit om udskrivning af rapport tilføjet. 2 Indhold Sideopbygning... 5 Startside...
Web MTC manual Version 1.1 08-11-2012 1 Revisioner: Version 1.0, 11-10-2012: Oprettelse af dokument Version 1.1, 08-11-2012: Afsnit om udskrivning af rapport tilføjet. 2 Indhold Sideopbygning... 5 Startside...
Elektronisk søkortsystem
 Kapitel 3 side 18 Elektronisk søkortsystem Et elektronisk søkortsystem samler oplysninger fra mange forskellige navigationsinstrumenter. Oplysningerne bliver vist på et elektronisk søkort, som navigatøren
Kapitel 3 side 18 Elektronisk søkortsystem Et elektronisk søkortsystem samler oplysninger fra mange forskellige navigationsinstrumenter. Oplysningerne bliver vist på et elektronisk søkort, som navigatøren
Ovi Kort til mobiltelefoner
 Ovi Kort til mobiltelefoner 1. udgave 2 Indholdsfortegnelse Indholdsfortegnelse Oversigt over Kort 3 Min position 3 Visning af dit sted og kortet 3 Ændring af kortets udseende 4 Hentning og opdatering
Ovi Kort til mobiltelefoner 1. udgave 2 Indholdsfortegnelse Indholdsfortegnelse Oversigt over Kort 3 Min position 3 Visning af dit sted og kortet 3 Ændring af kortets udseende 4 Hentning og opdatering
Nokia-bilhåndsæt Installationsvejledning Brugervejledning
 Nokia-bilhåndsæt Installationsvejledning Brugervejledning HSU-4 CUW-3 9232831 2. udgave 2004-2006 Nokia. Alle rettigheder forbeholdes. Kopiering, overførsel, overdragelse eller lagring af en del eller
Nokia-bilhåndsæt Installationsvejledning Brugervejledning HSU-4 CUW-3 9232831 2. udgave 2004-2006 Nokia. Alle rettigheder forbeholdes. Kopiering, overførsel, overdragelse eller lagring af en del eller
IT i dagtilbud. Begynder manual VIFIN. Af Elin B. Odgaard
 IT i dagtilbud Begynder manual Af Elin B. Odgaard VIFIN Indholdsfortegnelse IPad'en og dens dele Sådan ser ipad'en ud - Forsiden Sådan ser ipad'en ud - Bagsiden For at komme igang Hjemmeskærm som funktion
IT i dagtilbud Begynder manual Af Elin B. Odgaard VIFIN Indholdsfortegnelse IPad'en og dens dele Sådan ser ipad'en ud - Forsiden Sådan ser ipad'en ud - Bagsiden For at komme igang Hjemmeskærm som funktion
zūmo 590 Lynstartvejledning
 zūmo 590 Lynstartvejledning Marts 2014 190-01706-56_0A Trykt i Taiwan Sådan kommer du i gang ADVARSEL Se guiden Vigtige produkt- og sikkerhedsinformationer i æsken med produktet for at se produktadvarsler
zūmo 590 Lynstartvejledning Marts 2014 190-01706-56_0A Trykt i Taiwan Sådan kommer du i gang ADVARSEL Se guiden Vigtige produkt- og sikkerhedsinformationer i æsken med produktet for at se produktadvarsler
ONIX og ION QUICK START GUIDE. Tænd enheden tænd/sluk. Åben Startskærmen. Tryk på tænd/sluk tasten for at tænde eller slukke enheden.
 ONIX og ION QUICK START GUIDE Tænd enheden tænd/sluk Tryk i øverste højre hjørne af status bjælke for at slukke enheden. Vælg sluk. Tryk på tænd/sluk tasten for at tænde eller slukke enheden. Åben Startskærmen
ONIX og ION QUICK START GUIDE Tænd enheden tænd/sluk Tryk i øverste højre hjørne af status bjælke for at slukke enheden. Vælg sluk. Tryk på tænd/sluk tasten for at tænde eller slukke enheden. Åben Startskærmen
OREGON -serien 200, 300, 400t, 400c, 400i, 550, 550t. Lynstartvejledning
 OREGON -serien 200, 300, 400t, 400c, 400i, 550, 550t Lynstartvejledning Se guiden Vigtige oplysninger om sikkerhed og produkter i æsken med produktet for at se produktadvarsler og andre vigtige oplysninger.
OREGON -serien 200, 300, 400t, 400c, 400i, 550, 550t Lynstartvejledning Se guiden Vigtige oplysninger om sikkerhed og produkter i æsken med produktet for at se produktadvarsler og andre vigtige oplysninger.
Rejseafregning med zexpense: Opret kørsel og rejseafregning i app en
 Rejseafregning med zexpense: Opret kørsel og rejseafregning i app en maj 2018 Opret kørsel i app en 1 Vælg Kørsel 2 Vælg startadressen Indtast adressen i feltet foroven, eller Tryk på den grønne knap for
Rejseafregning med zexpense: Opret kørsel og rejseafregning i app en maj 2018 Opret kørsel i app en 1 Vælg Kørsel 2 Vælg startadressen Indtast adressen i feltet foroven, eller Tryk på den grønne knap for
Indholdsfortegnelse. Indholdsfortegnelse.. side 2. Adgang til webgraf 3. Opslag adresse... 4. Styring af layout.. 5. Zoom funktioner..
 Indholdsfortegnelse Indholdsfortegnelse.. side 2 Adgang til webgraf 3 Opslag adresse... 4 Styring af layout.. 5 Zoom funktioner.. 6 Panorere på skærmen. 7 Information om grafikken.... 8-10 Print et udsnit.....
Indholdsfortegnelse Indholdsfortegnelse.. side 2 Adgang til webgraf 3 Opslag adresse... 4 Styring af layout.. 5 Zoom funktioner.. 6 Panorere på skærmen. 7 Information om grafikken.... 8-10 Print et udsnit.....
Nyheder i GM EPC. Grafisk Navigation. Fælles Navigation for hver køretøj
 Nyheder i GM EPC GM Next Gen EPC har mange nye funktioner, designet til at gøre at finde den rigtige reservedel hurtigere og nemmere. For detaljerede instruktioner om brug af hver funktion, skal du vælge
Nyheder i GM EPC GM Next Gen EPC har mange nye funktioner, designet til at gøre at finde den rigtige reservedel hurtigere og nemmere. For detaljerede instruktioner om brug af hver funktion, skal du vælge
IntoWords Ipad Tjekliste
 IntoWords Ipad Tjekliste Gennemgang af IntoWords Ipad funktioner MV-Nordic www.mv-nordic.com Indhold Øvelse 1 Installation af IntoWords til ipad... 3 Øvelse 2 Login til Skole... 5 Øvelse 3 Login til Privat...
IntoWords Ipad Tjekliste Gennemgang af IntoWords Ipad funktioner MV-Nordic www.mv-nordic.com Indhold Øvelse 1 Installation af IntoWords til ipad... 3 Øvelse 2 Login til Skole... 5 Øvelse 3 Login til Privat...
Vejledning til FieldMap Ny version af Mine Roemarker
 Vejledning til FieldMap 2017 Ny version af Mine Roemarker Indholdsfortegnelse Forord... 2 Kom i gang med indtegning af Mine roemarker... 3 Markoversigt og registrering af roemark... 3 Grundopbygning af
Vejledning til FieldMap 2017 Ny version af Mine Roemarker Indholdsfortegnelse Forord... 2 Kom i gang med indtegning af Mine roemarker... 3 Markoversigt og registrering af roemark... 3 Grundopbygning af
ON!Track Mobil brugermanual
 ON!Track Mobil brugermanual Indhold Hvad er ON!Track?... 2 Hvordan downloades ON!Track fra App Store?... 3 Hvordan navigeres i ON!Track Mobile App?... 8 Hvordan tilføjes et generisk aktiv?... 17 (a) Tilføj
ON!Track Mobil brugermanual Indhold Hvad er ON!Track?... 2 Hvordan downloades ON!Track fra App Store?... 3 Hvordan navigeres i ON!Track Mobile App?... 8 Hvordan tilføjes et generisk aktiv?... 17 (a) Tilføj
Kvik guide: GT-Command Mobile
 GamesOnTrack A/S, Uhresoevej 35, DK 7500 Holstebro, Denmark, www.gamesontrack.com Tel: +45 3070 3777, email: nb@gamesontrack.com, CVR and VAT number: DK 3105 3013 Kvik guide: GT-Command Mobile I version
GamesOnTrack A/S, Uhresoevej 35, DK 7500 Holstebro, Denmark, www.gamesontrack.com Tel: +45 3070 3777, email: nb@gamesontrack.com, CVR and VAT number: DK 3105 3013 Kvik guide: GT-Command Mobile I version
Vejledning omkring udsendelse. SMS-service.dk og Beredskabsalarm.dk
 Vejledning omkring udsendelse SMS-service.dk og Beredskabsalarm.dk Indhold Login 1 Udsendelsesmetoder 2 Send via kort-udvælgelse 3 Send via kort-udvælgelse (Tegn polygon) 4 Send via kort-udvælgelse (Hent
Vejledning omkring udsendelse SMS-service.dk og Beredskabsalarm.dk Indhold Login 1 Udsendelsesmetoder 2 Send via kort-udvælgelse 3 Send via kort-udvælgelse (Tegn polygon) 4 Send via kort-udvælgelse (Hent
Quick guide til Condes 8.
 Quick guide til Condes 8. Quick guide til Condes 8.... 1 Starte Condes:... 2 Opret poster.... 6 Opdatere post detaljer:... 7 Finjustere postcirklen.... 8 Flytte postnummer... 9 Sætte poster sammen til
Quick guide til Condes 8. Quick guide til Condes 8.... 1 Starte Condes:... 2 Opret poster.... 6 Opdatere post detaljer:... 7 Finjustere postcirklen.... 8 Flytte postnummer... 9 Sætte poster sammen til
TomTom App for Android Referencevejledning
 TomTom App for Android Referencevejledning Indhold Sådan kommer du i gang 5 Start TomTom App for Android... 5 Opdatering af din TomTom App for Android... 5 Kortopdateringer... 6 GPS-modtagelse... 6 Ruteplanlægning
TomTom App for Android Referencevejledning Indhold Sådan kommer du i gang 5 Start TomTom App for Android... 5 Opdatering af din TomTom App for Android... 5 Kortopdateringer... 6 GPS-modtagelse... 6 Ruteplanlægning
Vejledning til brug af MiljøGIS ved ansøgning om privat skovtilskud.
 NOTAT Vejledning til brug af MiljøGIS ved ansøgning om privat skovtilskud. Denne vejledning beskriver, hvordan der kan tegnes kort til brug for ansøgning om privat skovtilskud. Naturplanlægning, naturprojekter
NOTAT Vejledning til brug af MiljøGIS ved ansøgning om privat skovtilskud. Denne vejledning beskriver, hvordan der kan tegnes kort til brug for ansøgning om privat skovtilskud. Naturplanlægning, naturprojekter
IntoWords ipad Tjekliste
 IntoWords ipad Tjekliste IntoWords Generelt Gennemgået Øvelse Installation af IntoWords til Ipad 1 Login til Skole 2 Login til Privat 3 Login til Erhverv 4 Værktøjslinjen 5 Indstillinger i IntoWords 6
IntoWords ipad Tjekliste IntoWords Generelt Gennemgået Øvelse Installation af IntoWords til Ipad 1 Login til Skole 2 Login til Privat 3 Login til Erhverv 4 Værktøjslinjen 5 Indstillinger i IntoWords 6
BESKRIV VERDEN sådan kommer du godt i gang
 1 BESKRIV VERDEN sådan kommer du godt i gang BESKRIV VERDEN er en app, hvor du kan tilføje informationer direkte på dine mobilfotos lige efter du har taget dem. Appen er et værktøj, der hjælper dig til
1 BESKRIV VERDEN sådan kommer du godt i gang BESKRIV VERDEN er en app, hvor du kan tilføje informationer direkte på dine mobilfotos lige efter du har taget dem. Appen er et værktøj, der hjælper dig til
Installations og brugermanual for Android - brugere af Akutudkald.
 Installations og brugermanual for Android - brugere af Akutudkald. Trin for trin vejledning til installation af akutudkald app på Android modeller fra Play Butik. App`en kræver minumum version 5.X.X. Der
Installations og brugermanual for Android - brugere af Akutudkald. Trin for trin vejledning til installation af akutudkald app på Android modeller fra Play Butik. App`en kræver minumum version 5.X.X. Der
Denne guide er til at opsætte din LG Nexus 5X og få den opdateret softwaremæssigt, samt opsætte UCL mail. LG Nexus 5X... 1
 LG Nexus 5X Denne guide er til at opsætte din LG Nexus 5X og få den opdateret softwaremæssigt, samt opsætte UCL mail. Indhold LG Nexus 5X... 1 Opsætning af telefonen...2 Forbind til trådløst netværk/wi-fi...4
LG Nexus 5X Denne guide er til at opsætte din LG Nexus 5X og få den opdateret softwaremæssigt, samt opsætte UCL mail. Indhold LG Nexus 5X... 1 Opsætning af telefonen...2 Forbind til trådløst netværk/wi-fi...4
Kom nemt i gang med. TRE fra ScanDis A/S
 Kom nemt i gang med TRE fra ScanDis A/S TAL SEORD TEX Denne korte manual gør det muligt, hurtigt og nemt, at komme i gang med at bruge programmerne ViTal, ViseOrd og ViTex fra ScanDis A/S Kom nemt i gang
Kom nemt i gang med TRE fra ScanDis A/S TAL SEORD TEX Denne korte manual gør det muligt, hurtigt og nemt, at komme i gang med at bruge programmerne ViTal, ViseOrd og ViTex fra ScanDis A/S Kom nemt i gang
Brugervejledning. Funktionsvejledning. Tjekliste. Software version eller nyere. Rev E DK
 Brugervejledning Funktionsvejledning Tjekliste Software version 5.3.5 eller nyere Rev E DK Indhold 1. Indledning... 3 2. Anvend Tjekliste... 3 2.1 Tjekliste-siden... 3 2.1.1 Kvittér for en opgave... 4
Brugervejledning Funktionsvejledning Tjekliste Software version 5.3.5 eller nyere Rev E DK Indhold 1. Indledning... 3 2. Anvend Tjekliste... 3 2.1 Tjekliste-siden... 3 2.1.1 Kvittér for en opgave... 4
2016 Mazda Motor Corporation Maj 2016 (1. udgave)
 Instruktionsbog 2016 Mazda Motor Corporation Maj 2016 (1. udgave) Indhold 1 Advarsler og sikkerhedsinformation...4 2 Sådan kommer du i gang...6 2.1 Før brug af navigationssystemet... 6 2.2 smenu... 8 2.3
Instruktionsbog 2016 Mazda Motor Corporation Maj 2016 (1. udgave) Indhold 1 Advarsler og sikkerhedsinformation...4 2 Sådan kommer du i gang...6 2.1 Før brug af navigationssystemet... 6 2.2 smenu... 8 2.3
Brugermanual AVIC-S1
 Brugermanual AVIC-S1 Version maj 2006 Impressum Informationerne og data i disse dokumenter kan ændres uden varsel. Uden udtrykkeligt skriftligt samtykke fra PIONEER Corporation må ingen del af disse dokumenter
Brugermanual AVIC-S1 Version maj 2006 Impressum Informationerne og data i disse dokumenter kan ændres uden varsel. Uden udtrykkeligt skriftligt samtykke fra PIONEER Corporation må ingen del af disse dokumenter
iphone Brugerhåndbog Til ios 4.2-software
 iphone Brugerhåndbog Til ios 4.2-software Beskeder 9 Sende og modtage sms'er ADVARSEL: Du kan finde vigtige oplysninger om, hvordan du kører sikkert, i Vejledning med vigtige produktoplysninger på support.apple.com/da_dk/manuals/
iphone Brugerhåndbog Til ios 4.2-software Beskeder 9 Sende og modtage sms'er ADVARSEL: Du kan finde vigtige oplysninger om, hvordan du kører sikkert, i Vejledning med vigtige produktoplysninger på support.apple.com/da_dk/manuals/
Quick guide Dynamicweb 9. Kom godt i gang med brugen af redigeringsværktøjet bag vores hjemmesideløsning CMS-systemet Dynamicweb
 Quick guide Dynamicweb 9 Kom godt i gang med brugen af redigeringsværktøjet bag vores hjemmesideløsning CMS-systemet Dynamicweb Indholdsfortegnelse Sådan logger du på... 3 Opbygning... 4 Beskrivelse af
Quick guide Dynamicweb 9 Kom godt i gang med brugen af redigeringsværktøjet bag vores hjemmesideløsning CMS-systemet Dynamicweb Indholdsfortegnelse Sådan logger du på... 3 Opbygning... 4 Beskrivelse af
Brugervejledning. Navigation
 Brugervejledning Navigation Copyright-notits Produktet og oplysninger heri kan ændres til enhver tid uden varsel. Denne brugsanvisning må hverken helt eller delvist kopieres eller videregives under nogen
Brugervejledning Navigation Copyright-notits Produktet og oplysninger heri kan ændres til enhver tid uden varsel. Denne brugsanvisning må hverken helt eller delvist kopieres eller videregives under nogen
RUT-ruteplanlægningsvejledning. Brugervejledning Folkekirkens Nødhjælp Sogneindsamling
 RUT-ruteplanlægningsvejledning Brugervejledning Folkekirkens Nødhjælp Sogneindsamling 1 Indholdsfortegnelse Om RUT... 3 Om denne vejledning... 3 Hjælp... 3 Tilgang til RUT via Firefox... 3 Sådan logger
RUT-ruteplanlægningsvejledning Brugervejledning Folkekirkens Nødhjælp Sogneindsamling 1 Indholdsfortegnelse Om RUT... 3 Om denne vejledning... 3 Hjælp... 3 Tilgang til RUT via Firefox... 3 Sådan logger
MENUSTRUKTUR GARMIN ZUMO 350LM OG 390LM
 MENUSTRUKTUR GARMIN ZUMO 350LM OG 390LM skærm skærm 2 skærm 3 skærm 4 skærm 5 skærm 6 skærm 7 Opstart ADVARSEL/accepter Alle indstillinger Kort og køretøj Køretøj Bil/MC/Pil eller andet symbol Kortvisning
MENUSTRUKTUR GARMIN ZUMO 350LM OG 390LM skærm skærm 2 skærm 3 skærm 4 skærm 5 skærm 6 skærm 7 Opstart ADVARSEL/accepter Alle indstillinger Kort og køretøj Køretøj Bil/MC/Pil eller andet symbol Kortvisning
TK/TBL / 25.08.2014 v.0.1. DigiMatch. Elektronisk Kamprapport
 TK/TBL / 25.08.2014 v.0.1 DigiMatch Elektronisk Kamprapport 1 Procedure før kampstart... 3 DigiMatch download... 3 Registerniveau... 7 Indstillinger... 9 Login... 9 Tilpas knapperne... 10 Kampregistrering...
TK/TBL / 25.08.2014 v.0.1 DigiMatch Elektronisk Kamprapport 1 Procedure før kampstart... 3 DigiMatch download... 3 Registerniveau... 7 Indstillinger... 9 Login... 9 Tilpas knapperne... 10 Kampregistrering...
ENGRAMs ibook. Denne guide giver dig et fuldt indblik i, hvordan du studerer engelsk grammatik med ENGRAMs ibook til ipads.
 ENGRAMs Denne guide giver dig et fuldt indblik i, hvordan du studerer engelsk grammatik med ENGRAMs til ipads. 1. Sådan henter du ENGRAMs Hvis du ikke allerede har hentet og installeret ENGRAMs, kan dette
ENGRAMs Denne guide giver dig et fuldt indblik i, hvordan du studerer engelsk grammatik med ENGRAMs til ipads. 1. Sådan henter du ENGRAMs Hvis du ikke allerede har hentet og installeret ENGRAMs, kan dette
OREGON. -serien. lynstartvejledning. 450, 450t, 550, 550t
 OREGON -serien 450, 450t, 550, 550t lynstartvejledning Advarsel Se guiden Vigtige oplysninger om sikkerhed og produkter i æsken med produktet for at se produktadvarsler og andre vigtige oplysninger. Oregon-enheder
OREGON -serien 450, 450t, 550, 550t lynstartvejledning Advarsel Se guiden Vigtige oplysninger om sikkerhed og produkter i æsken med produktet for at se produktadvarsler og andre vigtige oplysninger. Oregon-enheder
Introduktion til Playmapping
 Introduktion til Playmapping Mobil version http://mobile.playmapping.com/ 01-08-2018 Side 1 af 18 Indholdsfortegnelse Indholdsfortegnelse 2 PLAYMAPPING Login 3 Startside (Beliggenheder) 4 Søgning Beliggenheder
Introduktion til Playmapping Mobil version http://mobile.playmapping.com/ 01-08-2018 Side 1 af 18 Indholdsfortegnelse Indholdsfortegnelse 2 PLAYMAPPING Login 3 Startside (Beliggenheder) 4 Søgning Beliggenheder
Brugervejledning til OdenseGuide til Android
 Brugervejledning til OdenseGuide til Android Odense Kommune, 02.02.2012 Installation af OdenseGuide OdenseGuide kan downloades fra Android Market. Søg på Odense, og vælg gratis-app en OdenseGuide fra a2i
Brugervejledning til OdenseGuide til Android Odense Kommune, 02.02.2012 Installation af OdenseGuide OdenseGuide kan downloades fra Android Market. Søg på Odense, og vælg gratis-app en OdenseGuide fra a2i
KAPTEN MOBILITY BRUGERVEJLEDNING DANSK OVERSÆTTELSE AF INSTRULOG A/S. Revision 6
 KAPTEN MOBILITY BRUGERVEJLEDNING DANSK OVERSÆTTELSE AF INSTRULOG A/S Revision 6 Indholdsfortegnelse KAPTEN MOBILITY... 1 1 Introduktion til KAPTEN MOBILITY... 5 1.1 Introduktion... 5 1.2 Disclaimer...
KAPTEN MOBILITY BRUGERVEJLEDNING DANSK OVERSÆTTELSE AF INSTRULOG A/S Revision 6 Indholdsfortegnelse KAPTEN MOBILITY... 1 1 Introduktion til KAPTEN MOBILITY... 5 1.1 Introduktion... 5 1.2 Disclaimer...
Administrator manual
 Revision 1 Administrator manual INDHOLD LOG IND 1 OVERBLIK 1 ARBEJDSRUM 1 MEDARBEJDERE 2 OPRET NY MEDARBEJDER 2 TRIN 1 AF 4: NAVN OG OPLYSNINGER 2 TRIN 2 AF 4: LEGITIMATION 2 TRIN 3 AF 4: EFFEKTIVITETSNIVEAU
Revision 1 Administrator manual INDHOLD LOG IND 1 OVERBLIK 1 ARBEJDSRUM 1 MEDARBEJDERE 2 OPRET NY MEDARBEJDER 2 TRIN 1 AF 4: NAVN OG OPLYSNINGER 2 TRIN 2 AF 4: LEGITIMATION 2 TRIN 3 AF 4: EFFEKTIVITETSNIVEAU
Kom godt i gang med. IntoWords. mikrov.dk
 Kom godt i gang med IntoWords Indhold Kom godt i gang med IntoWords 4 Læs op/stop 4 Stemmehastighed 4 Del 5 Pdf-oplæsning 5 Oplæsning af markeret tekst 6 Profiler 7 Dokumenter 8 Hjælp 9 Indstillinger 9
Kom godt i gang med IntoWords Indhold Kom godt i gang med IntoWords 4 Læs op/stop 4 Stemmehastighed 4 Del 5 Pdf-oplæsning 5 Oplæsning af markeret tekst 6 Profiler 7 Dokumenter 8 Hjælp 9 Indstillinger 9
Hold styr på aftalerne på både pc og mobil VELKOMMEN TIL GOOGLE-SKOLEN 4. DEL
 VELKOMMEN TIL GOOGLE-SKOLEN. DEL I DETTE NUMMER: Opret en ny kalender Lav en kalenderaftale Del din kalender med andre Sådan bruger du flere kalendere på én gang GRATIS 0 KR Hold styr på aftalerne på både
VELKOMMEN TIL GOOGLE-SKOLEN. DEL I DETTE NUMMER: Opret en ny kalender Lav en kalenderaftale Del din kalender med andre Sådan bruger du flere kalendere på én gang GRATIS 0 KR Hold styr på aftalerne på både
I denne manual kan du finde en hurtig introduktion til hvordan du:
 VORES NORDSJÆLLAND HURTIGT I GANG MANUAL 01: Bruger HVAD INDEHOLDER DENNE MANUAL? I denne manual kan du finde en hurtig introduktion til hvordan du: 1. Finder Vores Nordsjælland hjemmesiden 2. Opretter
VORES NORDSJÆLLAND HURTIGT I GANG MANUAL 01: Bruger HVAD INDEHOLDER DENNE MANUAL? I denne manual kan du finde en hurtig introduktion til hvordan du: 1. Finder Vores Nordsjælland hjemmesiden 2. Opretter
Kom godt i gang med. IntoWords. mikrov.dk
 Kom godt i gang med IntoWords mikrov.dk Indhold Kom godt i gang med IntoWords 4 Læs op/stop 4 Stemmehastighed 4 Vis/skjul ordliste 5 Del 5 Pdf-oplæsning 5 Ordlisten 6 Profiler 7 Dokumenter 8 Hjælp 9 Indstillinger
Kom godt i gang med IntoWords mikrov.dk Indhold Kom godt i gang med IntoWords 4 Læs op/stop 4 Stemmehastighed 4 Vis/skjul ordliste 5 Del 5 Pdf-oplæsning 5 Ordlisten 6 Profiler 7 Dokumenter 8 Hjælp 9 Indstillinger
BRUGERVEJLEDNING. Pocket PC. SPiN 100. Navigationssoftware til Pocket PC. Dansk
 BRUGERVEJLEDNING Pocket PC SPiN 100 Navigationssoftware til Pocket PC Dansk Indhold 1. Introduktion... 5 2. Pocket PC-funktioner... 7 3. Installation af SPiN 100... 8 4. Start af SPiN 100... 9 5. GPS-opsætning...
BRUGERVEJLEDNING Pocket PC SPiN 100 Navigationssoftware til Pocket PC Dansk Indhold 1. Introduktion... 5 2. Pocket PC-funktioner... 7 3. Installation af SPiN 100... 8 4. Start af SPiN 100... 9 5. GPS-opsætning...
Installations og brugermanual for Android - brugere af Akutudkald.
 Installations og brugermanual for Android - brugere af Akutudkald. Trin for trin vejledning til installation af akutudkald app på Android modeller fra Play Butik. App`en kræver minumum version 5.X.X. Der
Installations og brugermanual for Android - brugere af Akutudkald. Trin for trin vejledning til installation af akutudkald app på Android modeller fra Play Butik. App`en kræver minumum version 5.X.X. Der
Brugermanual SuperSail (DS Version) Performance System Release 2.0
 Brugermanual SuperSail (DS Version) Performance System Release 2.0 Side 1 af 14 Indholdsfortegnelse 1 LOGIN MENU... 3 2 HOVED MENU... 4 3 TRACKER INFO MENU... 5 4 KAPSEJLADS MENU... 6 4.1 TILMELD KAPSEJLADS
Brugermanual SuperSail (DS Version) Performance System Release 2.0 Side 1 af 14 Indholdsfortegnelse 1 LOGIN MENU... 3 2 HOVED MENU... 4 3 TRACKER INFO MENU... 5 4 KAPSEJLADS MENU... 6 4.1 TILMELD KAPSEJLADS
Positionering Nokia N76-1
 Nokia N76-1 2007 Nokia. Alle rettigheder forbeholdes. Nokia, Nokia Connecting People, Nseries og N76 er varemærker eller registrerede varemærker tilhørende Nokia Corporation. Andre produkter og firmanavne,
Nokia N76-1 2007 Nokia. Alle rettigheder forbeholdes. Nokia, Nokia Connecting People, Nseries og N76 er varemærker eller registrerede varemærker tilhørende Nokia Corporation. Andre produkter og firmanavne,
Iphone 5. Indhold. Klik på emnet for at springe frem til det.
 Iphone 5 Her er en guide til softwareopdatering af iphone 5, opsætning og sletning af e-mail, skift af adgangskode og signatur, nulstilling ved bortkomst, samt opsætning af skærmlås. Indhold Iphone 5...
Iphone 5 Her er en guide til softwareopdatering af iphone 5, opsætning og sletning af e-mail, skift af adgangskode og signatur, nulstilling ved bortkomst, samt opsætning af skærmlås. Indhold Iphone 5...
Vejledning i brug af Kommunen på kort
 Vejledning i brug af Kommunen på kort Indhold Adgang til Kommunen på kort... 2 Værktøjslinjen den øverste sorte del... 3 Navn... 3 Indstillinger... 3 Hjælp... 3 Kortvindue og infolinje... 3 Målforhold...
Vejledning i brug af Kommunen på kort Indhold Adgang til Kommunen på kort... 2 Værktøjslinjen den øverste sorte del... 3 Navn... 3 Indstillinger... 3 Hjælp... 3 Kortvindue og infolinje... 3 Målforhold...
