Indholdsfortegnelse OM DENNE GUIDE 4 GENERELT OM INDESIGN OBJEKTER I INDESIGN BILLEDER I INDESIGN 23. Generelt 4 Hjælp 4.
|
|
|
- Frederikke Thomsen
- 8 år siden
- Visninger:
Transkript
1 indesign CS5 GUIDE Skrevet af Snorre Näsman, Depot 1, 2010
2 Indholdsfortegnelse OM DENNE GUIDE 4 Generelt 4 Hjælp 4 eksempler på layout 5 Hvad bruges InDesign til? 5 GENERELT OM INDESIGN 12 Brugerflade 12 Linealer og hjælpestreger 13 Navigation i dokumentet AT LAVE ET NYT DOKUMENt 15 Generelt 15 New Document dialogboksen 15 Lidt om format, kolonner og margin 16 Visning af dokumentet i dokumentvinduet 16 Skæremærker og bleed OBJEKTER I INDESIGN 19 Bounding Box 19 Frames 19 At lave en frame 19 At tegne en streg 20 Ændring af formen på en frame 21 Frames med runde hjørner 21 Arranger objekter 21 Skalering og placering af objekter BILLEDER I INDESIGN 23 Opløsning 23 Placer billede i InDesign 24 Skalering og beskæring af billeder 25 Henvisninger 26 Farver 26
3 4. TEKST I INDESIGN 27 At lave et tekstfelt 27 Placer tekst 28 At skrive på en streg 29 Farvede tekstfelter 29 redigering af tekst 30 Text wrap SIDEr 32 Pages panel LAG 33 Layers panel FARVEr 34 Generelt 34 Color panel 34 Gennemsigtighed og effekter 35 Farveforløb 35 Baggrundsfarve AT GEMME ET DOKUMENt 37 Package 37 Export AT PRINTE ET DOKUMENt 39
4 OM DENNE GUIDE Generelt Formålet med denne guide er at give en grund læg gende introduktion til layoutprogrammet InDesign. Programmet er lavet af Adobe, der er den største producent af grafisk software på markedet i dag og bl.a. også står bag illustrations programmet Illustra tor og billedbehandlingsprogrammet Photoshop. Programmerne minder en del om hinanden, og når man først har lært et af disse, vil man have forholdsvis nemt ved at finde rundt i de andre. Når teksten er skrevet sådan her, henvises der til funktioner, menuer, paneler el.lign. Eksempel: For at redigere i en tekst vælges først Type Tool, derefter klikkes i tekstfeltet. Adskilles to eller flere ord med en ^, beskrives en sti til en kommando. Eksempel: For at placere et valgt objekt øverst på et lag vælg Object ^ Arrange ^ Bring to front. Genveje skrives således: Ctrl+O (åbn dokument). De fleste genveje er ens på PC og Mac, på Mac skal Ctrl bare udskiftes med. Der tages udgangspunkt i CS5-versionen af de to programmer. Hjælp Både nybegyndere og garvede brugere har af og til brug for hjælp. Der er to hurtige måder at få hjælp på. Den første er InDesigns egen hjælpefunktion: Help ^ InDesign Help. Her kan man eksempelvis søge på navnet på et værktøj og få en beskrivelse af, hvordan det fungerer. Den anden måde er at bruge andres dyrbare erfaringer. Der findes tusindvis af fora på internettet, hvor brugerne diskuterer diverse software-relaterede emner og giver gode råd, og der er masser af gratis tutorials, der på pædagogisk vis gennemgår både enkle og avancerede funktioner og problemstillinger. Skriv problemet (med så få ord som muligt og gerne på engelsk) + InDesign + evt. tutorial. Søgningen inset spacing rounded corner indesign CS5 gav eksempelvis 1260 resultater på Google (inset spa cing er afstanden fra et tekstfelts kanter og ind til selve teksten). Søgningen scale images indesign CS5 tutorial gav resultater. 4
5 eksempler på layout Hvad bruges InDesign til? InDesign er et layoutprogram, der hovedsageligt bruges til tryksager visitkort, magasiner, foldere, plakater m.v. Helt grundlæggende hand ler det om opsætning af tekst, grafik og billeder. Der er altså ikke tale om et rent tekstredigeringsprogram (som f.eks. Word), et illustrationsprogram (som f.eks. Illustrator) eller et billedbehandlings program (som f.eks. Photoshop), og selv om der er glimrende tekstredigeringsfunktioner, udmærkede tegneværktøjer og muligheder for simpel billedbehandling, er det selve opsætningen altså arbejdet med layout et, der er programmets stærke side. Som regel skriver man teksten i Word, laver illustrationer i Illustrator og behand ler billeder i Photoshop for til sidst at samle det hele til en færdig publi kation i InDesign. Eksempler På de følgende sider vises tre eksempler på magasinopslag. De tre opslag kommer fra tre forskellige magasiner, men er umiddelbart meget ens. De indeholder stort set samme komponenter; f.eks. rubrikker, underrubrikker, brødtekst og billeder. Men hvis man studerer dem lidt mere indgående, vil man opdage, at der er ganske stor forskel på de tre opslags kompleksitet. Der bruges henholdsvis 3, 20 og 9 kolonner til at lave disse opslag, hvilket giver meget forskellige muligheder for at variere layoutet. Mange kolonner giver mulighed for større variation, få kolonner gør ofte arbejdet lettere, da der ikke skal tages så mange beslutninger undervejs. Når man selv kaster sig ud i arbejdet, er det en god ide først at kigge lidt på, hvordan andre har grebet tingene ad. Det kan både være inspirerende og sikre, at man ikke gentager andres fejl. 5
6 Rubrik. Rubrik, engelsk. Underrubrik. Underrubrik, engelsk. Billeder er enten 1 eller 2 kolonner brede. Byline med angivelse af skribent. Brødteksten skrives i tre spalter hver spalte er lig en kolonne. Teksten er venstrestillet med løs bagkant. Første afsnit indledes med en linje skrevet i bold og i versaler. De følgende afsnit indledes med et indryk. Designmatters nr. 12, vinter 05/ 06. Art director: Kenneth Schultz. tal Document size: 235x298 mm. Columns: 3 Gutter: 5 mm. Margin top: 15 mm. Margin Bottom: 15 mm. Margin Inside: 20 mm. Margin Outside: 15 mm. 6
7 Den engelske tekst skrives på samme måde som den danske, dog i rød i stedet for sort. Mellemrubrik skrevet i bold. Billedtekst står umiddelbart under billedet. Artiklens afslutning markeres med prik. Sidefod med paginering. 7
8 Sidehovede med emne. Billedteksten skrives oven på billedet. Teksten er højrestillet. Billedet er 15 kolonner i bredden. Rubrik. Manchet. Første afsnit uden indryk. Brødteksten skrives i fire spalter hver spalte er 5 kolonner. Teksten er venstrestillet med løs bagkant. Hvert nyt afsnit indledes med et indryk. Billedet er 10 kolonner i bredden. Faktaboks. Selve boksen er 10 kolonner bred. Teksten er rykket et par mm ind fra kanten. Sidefod med paginering og nummer. Euroman, august Art director: Sune Ehlers. tal Document size: 225x297 mm. Columns: 20 Gutter: 5 mm. Margin top: 20 mm. Margin Bottom: 18 mm. Margin Inside: 15 mm. Margin Outside: 12 mm. 8
9 Manchet. Teksten er centreret i en bred spalte (20 kolonner). Rubrik. Det store VS. mellem de to bilmærker foregiver et tospaltet layout. De to billeder er fritskrabet og placeret i hver sin spalte umiddelbart under de respektive bilmærker i rubrikken. To streger markerer overgangen fra billede til tekst og fra 2-spaltet til 4-spaltet layout. Teksten skrives i fire spalter. Hver spalte er 5 kolonner bred. Faktaboks. Selve boksen går fra kant til kant og beskæres altså af papiret. Teksten skrives i fire spalter. Rubrik skrevet i en bred sort bjælke. Signalerer tydeligt overgangen til ny type information. Billederne i faktaboksen er enten en eller to spalter i bredden (4 eller 8 kolonner). Denne faktaboks har en anden baggrundsfarve end den ovenfor og har tekst i fem spalter (hver spalte er 4 kolonner bred). Derved vises det tydeligt, at indholdet ikke har en direkte relation til det ovenstående. 9
10 Sidehovede med emne. Billedtekst, højrestillet. Et tal under billederne henviser til billedteksten. Brødteksten skrives i to spalter. Hver spalte fylder 3 kolonner. Teksten er venstrestillet med fast bagkant. Hvert nyt afsnit indledes med et indryk. Faktaboks. Sidefod med paginering og nummer. Monocle, nr. 35 Juli/august Art director: Izabella Bielawska. tal Document size: 200x264 mm. Columns: 9 Gutter: 3 mm. Margin top: 13 mm. Margin Bottom: 20 mm. Margin Inside: 20 mm. Margin Outside: 15 mm. 10
11 Billederne er 3, 4, 5 eller 6 kolonner brede, bortset fra dette, der går ind over siden og bryder grid et. 11
12 GENERELT OM INDESIGN Brugerflade Menu Bar Her finder man et væld af kommandoer. Til højre for visse kommandoer står genvejs tasten eksempelvis Ctrl+N for at lave et nyt dokument, Ctrl+Z for fortryd o.s.v. Application Bar I Application Bar kan man styre, hvordan dokumentet vises på skærmen f.eks. kan man vælge, hvor meget man vil zoome ind i dokumentet fra dropdown-menuen i venstre side. Control Bar Her kan man nemt og hurtigt vælge forskellige funktioner til f.eks. placering og skale ring af objekter. Control Bar ændrer indhold, når man vælger Type Tool, og bruges i det tilfælde til tekstredigering, f.eks. ændring af skrifttype og -størrelse. Tools Alt værktøj i InDesign vælges her. Den lille trekant i nederste højre hjørne på visse værktøjsikoner betyder, at der er undervalg. Ved at holde museknappen nede dukker de øvrige værktøjer under ikonet frem og kan vælges. Hvis man holder musen hen over et værktøj i et stykke tid (vær tålmodig), dukker en lille boks op med navnet på værktøjet og i parentes værktøjets genvejstast. Man behøver altså ikke at vælge værktøj med musen, men kan bare trykke på genvejs tasten på tastaturet. Panels Panelerne har forskellige funktioner f.eks. farve. De kan vi ses/skjules under Window-menuen i Menu Bar, ved at trykke på panelikonet i højre side af skærmen eller ved at trykke genvejstasten for det enkelte panel (genvejs tasten ses i Windowmenuen til højre for panelets navn). Ved at trykke på More Options-pilen i panelets øverste højre hjørne kan man vælge forskellige funktioner og indstillinger fra den menu, der dukker op. Color Panel More Options Luk Panel TIP Ved at trykke på Tabulator-tasten på tastaturet skjuler man Control Bar, Toolbox og alle Panels på en gang. Tryk på Tabulator tasten igen for at få det hele til at vende tilbage. 12
13 InDesign CS5 brugerflade (Mac) Tools Menu Bar Application Bar Control Bar Dokument Panels Linealer og hjælpestreger Man viser/skjuler linealer (Rulers) i View ^ Show/Hide Rulers (eller trykker Ctrl+R). Linealer er placeret i toppen og i venstre side af dokumentvinduet. Ved at højreklikke (Ctrl+klikke på Mac) på linealen kan man vælge hvilket målesy stem, der bruges (mm., cm., inches m.v.). Ved at klikke og trække i det øverste venstre hjørne, hvor den horisontale og den vertikale lineal mødes, kan man bestemme, hvor der måles fra. Ved at dobbeltklikke i feltet, vender målepositionen tilbage til den oprindelige position. Man kan trække Guidelines ud fra linealerne med musen og på den måde lettere pla cere forskellige objekter i forhold til hinanden. Hvis man vil skjule sine guides vælges View ^ Grids & Guides ^ Hide Guides (de hjælpestreger, der viser dokumentets kolonner, forsvinder også). Linealer og hjælpestreger Horisontal lineal Vertikal lineal Hjælpestreg/gude 13
14 Navigation i dokumentet Med Hand Tool og Zoom Tool kan man enkelt navigere rundt i dokumentet zoome ind og ud og scrolle hen til det område, man vil arbejde med. Hand Tool (H eller mellemrumstast) Bruges til at bevæge dokumentet rundt i vinduet. Hvis man har valgt et andet værktøj, kan man ved at holde mellemrumstasten nede midlertidigt vælge Hand Tool og således flytte rundt på sit dokument. Når man slipper mellemrumstasten, er man tilbage ved værktøjet, man havde før. NB: Hvis man bruger Type Tool bruges Alt-tasten i stedet for mellemrumstasten. Zoom Tool (Z) Zoomer ind (tryk på museknappen) eller ud (Alt-tasten trykkes ned, mens man trykker på museknappen). For at zoome ind på et bestemt område, skal man klikke og trække rundt om det. Hand Tool Zoom Tool TIP Tryk Ctrl++ for at zoome ind og Ctrl+ for at zoome ud. Ctrl+0 tilpasser dokumentet til skærmstørrelsen. 14
15 1. AT LAVE ET NYT DOKUMENT Generelt Når man laver et nyt dokument i InDesign, er der en række ting, man skal tage stilling til allerede fra begyndelsen: formatet på den færdige tryksag, antal kolonner, marginindstillinger m.v. Disse valg kan selvfølgelig ændres senere, hvis man fortryder, men det er en god ide at have overvejet f.eks. størrelsen af dokumentet, inden man sætter sig ved computeren. New Document dialogboksen For at lave et nyt dokument vælges File ^ New ^ Document. Herved åbnes New Document-dialogboksen, der ses nedenfor. Antallet af sider ændres nemt, mens man arbejder, så man behøver ikke at kende det præcise antal. Hvis man vil have opslag klikkes i feltet Facing Pages. Under Page Size kan man vælge et prædefineret format, f.eks. A4, eller man kan skrive den ønskede størrelse i Width- og Height-felterne. Den valgte størrelse gælder for én side i dokumentet. Under Columns bestemmes hvor mange kolonner, der skal være i dokumentet. Ko lonnerne vises som vertikale hjælpestreger i dokumentet og bruges til at placere f.eks. tekstfelter. Størrelsen på kolonnerne bestemmes ud fra Gutter (mellemrummet mellem kolonnerne) og Margins (luften rundt om kolonnerne). Lænkeikonet mellem marginfelterne betyder, at alle fire marginer vil få den samme værdi. Ved at klikke på ikonet brydes lænken, så margin kan være forskellig. New Document dialogboksen Opslag Format Kolonner Gutter Margin obs Standardindstillingen i InDesign er den typografiske måleenhed Picas. Dette kan ændres til f.eks. mm. ved at vælge Edit ^ Preferences ^ Units and Increments (på Mac; InDesign ^ Preferences ^ Units and Increments). Her ændres Horizontal og Vertical Ruler Units. Hvis denne kommando udføres, mens et InDesign-dokument er åbent, gælder ændringen kun for dette dokument. Uden et åbent dokument vil indstillingen gemmes og gælde fremover. 15
16 Lidt om format, kolonner og margin Format Når man beslutter sig for sit format, skal man tænke på sit endelige output bliver dokumentet printet eller trykt? Hvis man printer, skal man selvfølgelig vide, hvilke størrelser printeren kan klare, og om den printer til kant. De fleste printere kan ikke printe helt ud til kanten på papiret, så der bliver en hvid kant hele vejen rundt om dokumentet, hvis det har samme størrelse som det papir, man printer på (f.eks. A4). Hvis man har en baggrundsfarve eller et billede, der går helt ud til kanten på dokumentet, skal man altså lave dokumentet mindre end det ark, man printer ud på, og derefter skære det til. Mere om dette på side 18. Skal dokumentet sendes til tryk, er det en god ide at snakke med trykkeriet, inden man går i gang. De har faste størrelser på trykark, og man kan derfor spare lidt penge ved at tilpasse sin dokumentstørrelse efter det. Kolonner I et meget enkelt layout er antal kolonner = antal tekstspalter. Hvis man kigger i et magasin eller en avis, vil man dog hurtigt opdage, at antallet af tekstspalter skifter fra side til side og endda kan variere på samme side (jvf. siderne 6-11). Derfor laver man et kolonnesystem. Denne guide er eksempelvis lavet med et kolonnesystem med otte kolonner. Kolonnerne ses som de tynde røde streger på billedet på næste side. Tekstspalten i eksemplet fylder alle otte kolonner, mens billedfeltet og OBS-boksen fylder seks kolonner. En avis har typisk over 20 kolonner, hvilket giver et utroligt fleksibelt layout, der let tilpasses varie rende teks længder og annonce- og billedstørrelser. Gutter Gutter er mellemrummet mellem kolonnerne. Altså den luft der gør, at teksten i de forskellige spalter ikke flyder sammen. Margin Margin er luften rundt om kolonnerne f.eks. fra en tekstspalte ud til kanten på papiret. Man kan naturligvis placere ting uden for margin f.eks. et billede man ønsker, skal gå helt ud til kanten på siden. Visning af dokumentet i dokumentvinduet Når man har lavet sine indstillinger i New Document-dialogboksen og trykker OK, vises side 1 i dokumentvinduet. Selv om man har valgt Facing Pages, står side 1 alene. Det er først side 2 og 3, der er placeret ved siden ad hinanden. Selve dokumentsiden vises med en sort streg med slagskygge i højre side og i bunden. Alt, der placeres uden for denne sorte streg, kommer ikke med på print. Kolonnerne vises ved de lilla og lyserøde horisontale og vertikale streger. Man kan skjule/vise disse hjælpestreger i View ^ Grids & Guides ^ Hide/Show Guides, så man får en bedre fornemmelse af, hvordan opslaget ser ud, når det bliver printet. 16
17 Det er også en god ide engang imellem at isolere selve dokumentet fra den hvide baggrund i dokumentvinduet. Dette gøres i View ^ Screen Mode ^ Preview. Nu kan man se, hvordan dokumentet beskæres, når det printes. For at gå tilbage til den normale visning vælges View ^ Screen Mode ^ Normal. TIP Man kan også trykke W på tasta turet for at vise dokumentet i Preview Mode. For at vende tilbage til Normal Mode trykkes W igen. Dette dokuments otte kolonner. Columns Margin Formatet Gutter 17
18 Skæremærker og bleed Skæremærker er små streger, der lægger sig uden for dokumentet, når man printer, så man kan se, hvor man skal beskære arket. Hvis InDesign-dokumentet har samme størrelse som det papir, man printer på (A4 f.eks.), behøver man ikke skæremærker (da papiret jo ikke skal beskæres). Bleed Hvis man har billeder eller andet, der går helt ud til kanten på siden (f.eks. en bag grundsfarve, der fylder hele siden), er det en god ide at tilføje nogle mm. til dokumentet, man efterfølgende skærer fra. Disse ekstra mm. kaldes bleed og vælges enten, når man laver sit dokument i New Document dialogboksen (klik på More Options og Bleed and Slug Settings tilføjes i bunden af New Document dialogboksen) eller i File ^ Document Settings. Hele vejen rundt om den sorte kasse, der viser formatet af de enkelte sider, vil der nu være en rød kasse, der viser bleed en. Alle billeder m.v., der skal gå til kant, skal placeres helt ud til bleed-kanten. På den måde er man sikker på, der ikke kommer en hvid kant yderst på siden, når den skæres til. En bleed på 3-5 mm. er som regel tilstrækkelig. Side fra Den Blå Port #83/84. Forlaget Vandkunsten og Ann Cotton. Fotografierne er pla ceret helt ud til bleed-kanten Bleed Formatet (papirets kant i den færdige tryksag) Margin Column guide 18
19 2. OBJEKTER I INDESIGN Bounding Box Alt i InDesign omkranses af en firkant med otte håndtag, der kaldes en Bounding Box. Hvis man skal skalere et objekt, trækker man i håndtagene. En Bounding Box er altid firkantet uanset formen på det objekt, den indeholder. Et kvadrat og en cirkels Bounding Box er ens. Frames Tekst, grafik, billeder og hvad man ellers kan OBS fore stille sig at putte ind i sit InDesign dokument, skal placeres i en ramme en frame. I denne guide bruges så vidt muligt de engelske termer, f.eks. frame (i stedet for ramme eller felt ). Dog oversættes image frame til billedfelt og text frame til tekstfelt. Man skal altså forestille sig, at eksempelvis et billede består af to ting: Dels selve billedet, dels den frame/ramme, billedet er lagt ind i, altså billedfeltet. Billedet og billedfeltet er to uafhængige ting. De har hver sin Bounding Box og kan skaleres og flyttes uafhængigt af hinanden. På den måde kan man f.eks. beskære et billede (ved at lave billedfeltet mindre end billedet). At lave en frame Man kan lave frames på flere måder. Her beskrives de to værktøjer Frame Tool og Pen Tool. Frame Tools (F) Der er tre forskellige Frame Tools - Rectangle Frame, Ellipse Frame og Polygon Frame Tool. Klik og træk for at lave en frame. For at lave et kvadrat (med Rectangle Frame Tool) eller en cirkel (med Ellipse Frame Tool) holdes Shift ned, mens man klikker og trækker. For at tegne en polygon (flersidet) frame dobbelt klikker man på Polygon Tool ikonet, hvorefter Polygon Settings dialogboksen kommer Frame Tool 19
20 frem. Her defineres hvor mange sider, polygonen skal have og, hvis man vil lave en stjerne, hvor stor afstand, der skal være fra stjernens ydre sider (dens Bounding Box) og piggenes inderste punkt. Pen Tool (P) Med Pen Tool kan man selv tegne frames og streger. Man klikker med musen for at etablere det første punkt. Derefter flytter man musen og klikker igen, hvorved en linie trækkes mellem de to punkter. Ved at holde museknappen nede og trække, når man har etableret et punkt, kan man lave kurvede linjer. For at lukke en frame skal man klikke i første punkt. At tegne en streg Man laver streger med Pen Tool. Fremgangsmåden er den samme, som når man laver frames, men i stedet for at afslutte ved at vende tilbage til det første punkt, Ctrl-klikker man et sted i sit dokument eller vælger et andet værktøj. Hold Shift-tasten ned, mens du tegner for at tegne en vandret eller lodret streg. Du kan flytte punkterne i stregen og ændre kurver med Direct Selection Tool (se side 21). Stroke Panel I Stroke Panel kan man bestemme tykkelsen og stregtypen på streger og frames. Efter at have valgt en stregtykkelse (0 pt. betyder, at stregen forsvinder) kan man give den en farve i Color Panel (se s. 34). I Type-feltet kan man vælge mellem en række forskellige type streger, eksempelvis stiplet. Disse indstillinger kan også laves i Control Bar (se side 22). Pen Tool Tre stregtykkelser og -typer Stroke Panel Stregtykkelse Stregtype 20
21 Ændring af formen på en frame Direct Selection Tool (A) Direct Selection Tool Som nævnt er alle frames omgivet af en Bounding Box og ved at trække i dens håndtag, ændrer man størrelsen på dem. Hvis man vælger en frame med Direct Selection Tool i stedet for Selection Tool, vises dens Bounding Box ikke, men derimod de punkter den består af. Disse punkter kan vælges og flyttes individuelt, og derved kan man altså ændre selve formen på en frame. Når man vælger et punkt i en frame med kurvede streger, viser der sig nogle håndtag ud for punktet. Disse håndtag bestemmer kurven og kan ligeledes ændres med Direct Selection Tool. En ellipseformet frame a) Valgt med Selection Tool, hvorfor man ser dens Bounding Box. b) Valgt med Direct Selection Tool. I stedet for Bounding Box en ses nu dens punkter. c) Et af punkterne er trukket op, og formen er derved ændret. d) Ud for tre af punkterne ses de håndtag, der bestemmer kurven på stregen. a) b) c) d) Frames med runde hjørner Man kan give sine billed- eller tekstfelter runde hjørner i Object ^ Corner Options. Vælg Round Corners i Effect-feltet, og derefter hvor stor rundingen skal være. Arranger objekter Hvis man vil placere et objekt oven på et andet, men beholde objekterne på samme lag, skal man bruge Arrange-kommandoen. Vælg det ene objekt og derefter Object ^ Arrange ^ Bring to Front. Med et objekt valgt kan man også højreklikke (Ctrl+klikke på Mac) og vælge Arrange-kommandoerne fra listen. 21
22 Skalering og placering af objekter Selection Tool (V) Selection Tool Både når man skalerer, og når man flytter rundt på et objekt, bruger man Selection Tool. Selection Tool bruges også hver gang man skal vælge et objekt for at ændre noget ved det f.eks. give det en farve. Selection Tool skal opfattes som hovedværktøjet, man altid vender tilbage til, når man er færdig med at bruge et af de andre. Man vælger et objekt ved at klikke på det og kan herefter se, at det er valgt, ved at objektets Bounding Box vises. Ved at holde museknappen nede kan man trække objektet rundt og placere det, hvor man ønsker. Man kan vælge flere objekter på en gang ved at trække rundt om objekterne eller ved at trykke Shift-tasten ned, mens man klikker på dem enkeltvis. For at skalere et objekt trækker man i et af de håndtag, der sidder på objektets Bounding Box. Hvis man trykker Shift-tasten ned, mens man trækker, skalerer man proportio nalt. Control bar Hvis man vil skalere et objekt til en bestemt størrelse eller placere det et bestemt sted, skal man bruge mulighederne i Control bar i stedet for den manuelle metode med Selection Tool. For at placere et objekt i en helt præcis position kan man skrive koordinaterne i place ringsfelterne til venstre i Control bar. X-værdierne beskriver positionen på den horisontale lineal, Y-værdierne på den vertikale lineal. Til venstre for placeringsfelterne er der ni referencepunkter, der svarer til de 8 håndtag på det valgte objekts Bounding Box + dets centrum. Det valgte re ferencepunkt er det punkt på objektet, der måles fra. Hvis man for eksempel vælger det midterste felt, vil de koordinater, man skriver i X- og Y-felterne, bestemme placeringen af objektet ud fra dets centrum. Bemærk, at målene afspejler liniealernes position (se s. 13). For at ændre størrelsen på et objekt kan man enten skrive målene i de to felter til højre for placeringsfelterne (W = width/bredde, H = height/højde), eller man kan skalere i procent i felterne ved siden af. Hvis kædeikonet til højre for felterne er intakt, betyder det, at størrelsen automatisk ændres proportionalt i det ene felt, når man skriver i det andet. Man bryder lænkeikonet ved at klikke på det. I de øvrige felter i Control bar kan man bl.a. rotere et objekt og spejl vende objekter. Control bar. Bemærk at Control bar skifter indhold, når man vælger Type Tool - se mere s. 30. Placeringskoordinater Rotering Fyldfarve Stregfarve Referencepunkter Skalering Spejlvend Stregtype Stregtykkelse 22
23 3. BILLEDER I INDESIGN 1x1 inch 300 ppi Opløsning På en skærm måles et billedes størrelse i pixels, mens vi måler billeder i tryksager i f.eks. cm. For at vide, hvor stort et digitalt billede er, når det bliver printet, skal man omregne det digitale mål (pixels) til et fysisk mål (cm.). Dette gør man ved at bestemme billedets opløs ning. Billedets opløsning måles i ppi pixels per inch (inch = tomme, ca. 2,5 cm). Pixels per inch fortæller hvor mange pixels, der er på en tomme, d.v.s. den fysiske størrelse på de enkelte pixels. Hvis man kender den digitale størrelse og opløsningen (pixels per inch), kan man altså regne ud, hvor stort billedet er på print. 1x1 inch 150 ppi Eksempel: Et billede med det digitale mål 1000x1000 pixels i en opløsning på 100 ppi er 10x10 inches (1000/100=10) eller ca. 25x25 cm på print. Samme billede i en opløsning på 200 ppi er kun 5x5 inches (1000/200=5) eller ca. 12,5x12,5 cm. 1x1 inch Opløsning handler også om billedets kvalitet. Lav opløsning betyder, at der er få pixels per inch, altså store pixels, hvilket giver et billede i dårlig kvalitet. Høj opløsning betyder mange pixels per inch, altså små pixels, og giver et billede i god kvalitet. 72 ppi 1x1 inch 30 ppi Hvor god en opløsning, der kræves af et billede, kommer helt an på, hvad det skal bruges til. Offset tryk kan klare en opløsning på 300 ppi, hvilket giver billedgengivelse i rigtig god kvalitet. I så høj opløs ning kan man ikke se pixels i et billede. Hvis man printer, er det helt afhængigt af, hvor god printeren er. De fleste almindelige printere skriver ud i 150 ppi, og der er derfor ingen grund til at have billeder i bedre opløsning. Man ændrer opløsningen i et billedbehandlingsprogram, som f.eks. Photoshop. 1x1 inch 5 ppi Vær opmærksom på, at opløsningen ændrer sig, når et billede skaleres. Et billede i en opløsning på 300 ppi, der skaleres til 200%, bliver altså printet ud i en opløsning på 150 ppi. Man kan se opløsningen på et valgt billede i Links Panel (Window ^ Links) (se side 26). 23
24 Placer billede i InDesign For at placere et billede i en frame skal man først vælge den pågældende frame med Selection Tool og derefter vælge Place-kommandoen, File ^ Place (eller Ctrl+D). Størrelsen på billedet afspejler billedets fysiske størrelse (læs mere side 23) og passer ikke nødvendigvis til billedrammens størrelse, men skal efterfølgende skaleres op eller ned (læs mere side 25). Man behøver ikke at lave en frame først for at placere et billede i sit dokument. Hvis man bruger Place-kommandoen uden at have valgt en frame, vil InDesign automatisk lave et billedfelt med samme størrelse som det billede, man har valgt at placere, når man klikker et sted i sit dokument. Hvis man klikker i en frame, vil billedet blive placeret i den frame også hvis det er et tekstfelt. Så man skal sørge for at klikke et tomt sted i dokumentet. Place Hvis man ikke har valgt en ramme vil InDesign vise en lille prøveversion af billedet ved cursoren. Billede i frame Øverst: Billedet ubeskåret. Nederst: Billedet placeret i frame tegnet med Ellipse Frame Tool (tv) og Pen Tool (th). 24
25 Skalering og beskæring af billeder Direct Selection Tool (A) Som tidligere nævnt består et billede altid af to ting: selve billedet og Direct Selection Tool billedfeltet. Når man vælger et billede med Selection Tool, er det billedfeltet, man vælger. Hvis man flytter det, følger billedet naturligvis med, men hvis man skalerer det ved at trække i billedfeltets Bounding Box, er det kun billedfeltet, der skaleres. Selve billedet forbliver i samme størrelse. Hvis man vil skalere selve billedet og beholde billedfeltets størrelse, skal man bruge Direct Selection Tool. Når man vælger et billede med Direct Selection Tool, er det selve billedets Bounding Box, der vises (bemærk farveforskellen), og man kan nu trække i håndtagene og ændre størrelsen på selve billedet (ved at holde Shift-tasten nede, mens man trækker, skalerer man proportio nalt). Direct Selection Tool bruges også til at flytte billedet uafhængigt af sit billedfelt, så man kan lave beskæringer af billedet (som vist nedenfor). Under Object ^ Fitting finder man de to kommandoer Fit Frame to Content og Fit Content to Frame. Den første kommando skalerer rammen, så den får samme størrelse som sit indhold (f.eks. et billede), mens den anden kommando skalerer billedet, så det får samme størrelse som billedrammen. Begge kommandoer findes også i Control Bar. Bemærk at proportionerne kan ændre sig i sidstnævnte tilfælde brug i givet fald procent-angivelserne i Control Bar til at sikre ens proportioner (se side 22). Fit-ikoner i Control Bar Fit Content to Frame Fit Frame to Content tip Hvis man vil ændre størrelsen på billedet og billedfeltet samtidig, kan man bruge Selection Tool og holde Ctrl-tasten ( på Mac) ned, mens man trækker i billedfeltets Bounding Box håndtag. Hold også Shift-tasten ned for at skalere proportionalt. Til venstre ses billedfeltets Bounding Box. Til højre ses billedets Bounding Box (bemærk farveforskellen). Billedet er her trukket ud af sit billedfelt og bliver altså beskåret det er kun den del af billedet, der ligger inde i billedfeltet, man kan se. Bemærk de to cirkler i midten af billedet til venstre. Med Selection Tool kan man flytte rundt på billedet inde i billedfeltet ved at klikke og trække inde i det cirkulære felt. 25
26 Henvisninger En henvis ning definerer en sti fra InDesign-dokumentet til et bil ledes placering på computeren. D.v.s., at et importeret bil lede ikke ligger i selve InDesign-dokumentet. Næste gang man åbner dokumentet, fortæller henvisningen derimod, hvor billedet skal findes. Hvis et billede, efter at være blevet place ret i et dokument, flyttes fra sin pla cering eller slettes, kan programmet ikke finde det! Så det er vigtigt at have orden i sine filer og f.eks. lave en mappe til alle de billeder m.v., man bruger i dokumentet. I Links Panel (Window ^ Links) kan man holde øje med de billeder, man har placeret i dokumentet. Ved at vælge et filnavn vises en masse informationer om filen bl.a. stien til filen. Farver Når et trykkeri trykker offset bliver dokumentet delt ud på fire forskellige trykplader. Hver trykplade trykker én ud af fire farver: Cyan (blå), Magenta (rød), Yellow (gul), Key color (sort). Farverne trykkes oven på hinanden med raster og giver et 4-farve tryk. De fire trykfarver kaldes CMYK-farver. Hvis man sender et dokument til et trykkeri, er det vigtigt, at alle billederne er konverteret til CMYK. Man konverterer billeder i billed behandlings programmer som f.eks. Photoshop (alternativt kan man få InDesign til at konvertere, når man eksporterer dokumentet til PDF). Links Panel Fil ændret Fil mangler Opdater fil Relink fil Farvesystem Oprindelig ppi Nuværende ppi Stien til billedet 26
27 4. TEKST I INDESIGN At lave et tekstfelt Før man kan begynde at skrive, skal man lave et tekstfelt. Et tekstfelt er et afgrænset område, der definerer, hvordan teksten løber. Man kan lave tekstfelter med Type Tool eller Frame Tool. Type Tool (T) Type Tool bruges til alt tekstarbejde. For at lave et tekstfelt med Type Tool skal man klikke og trække. Når man klikker i et tekstfelt, kan man begynde at skrive. Frame Tools (F) Klik og træk for at lave en frame. For at skrive i en frame skal man bare klikke i den med Type Tool, hvorefter den bliver et tekstfelt. Læs mere om frames på side 19. Frame Tool Type Tool Frame En almindelig frame bliver først et tekstfelt, hvis man klikker i den med Type Tool. Tekstfelt Bemærk de to kvadrater i øverste venstre og nederste højre hjørne på Bounding Box en. De bruges til at lænke tekstfelter sammen. 27
28 Placer tekst Hvis man allerede har skrevet en tekst (i eksempelvis Word) og vil lægge den ind i et tekstfelt i sit InDesign-dokument, skal man gøre det samme, som når man placerer et billede. Man vælger først det tekstfelt (med Selection Tool eller Type Tool), teksten skal lægges ind i, og derefter File ^ Place. Hvis man ikke har valgt et tekstfelt, når man vælger Place-kommandoen, vil teksten placeres i det første felt, man klikker i, eller, hvis man klikker et tomt sted i dokumentet, i et nyt tekstfelt InDesign laver til lejligheden. Lænkede tekstfelter For at få teksten til at flyde fra tekstfelt til tekstfelt (fra spalte til spalte) skal man lænke felterne sammen. Dette gøres ved at trykke i kvadratet i nederste højre hjørne i det første tekstfelt med Selection Tool og derefter klikke i det tekstfelt, man vil lænke tekstfeltet til. Dette gentages indtil alle de ønskede felter er lænket sammen, fra spalte til spalte, fra side til side. Hvis der er for meget tekst i et tekstfelt, så det hele ikke kan vises, ændres kvadratet i nederste højre hjørne til et rødt kvadrat med et plus-tegn i. Dette bliver man advaret om, når man printer: Advarsel På de nævnte sider kan al tekst ikke vises. Tekstfelter der ikke er lænket sammen. Der er mere tekst i det venstre tekstfelt, end der er plads til, hvorfor der vises et rødt kvadrat med et plus-tegn i i nederste højre hjørne. Tekstfelter der er lænket sammen. Ved at klikke på kvadratet med Selection Tool og derefter klikke i det tomme tekstfelt, lænkes de to felter sammen. Nu flyder teksten fra det ene til det andet. 28
29 Autoflow text Hvis man vil placere en lang tekst, er det irriterende at skulle lave nye sider og nye tekstfelter manuelt. Hvis man holder Shift-tasten ned, når man klikker for at placere teksten, vil InDesign automatisk lave tekstfelter og sider, indtil hele teksten er placeret. Tekstfelterne følger kolonne-indstillingerne, så hvis der eksempelvis er to kolonner på hver side i layoutet, bliver der også to tekstspalter pr. side. Cursor-ikoner ved placering af tekst Manual text flow Autoflow text At skrive på en streg Med Type On Path Tool kan man skrive på en streg i stedet for i et tekstfelt. Når man har tegnet stregen med Pen Tool (se mere s. 20) og skrevet sin tekst, kan man skjule stregen ved at sætte stregens tykkelse til 0 pt. eller ved at fjerne farven fra stregen (se mere s. 25), så teksten står frit. Type on Path Tool Type on path a. Cursoren med Type on Path Tool. Når man rammer en streg, vises et + i øverste højre hjørne. b. Stregen tegnes med Pen Tool. c. Med Type on Path Tool klikker man på stregen og begynder at skrive. d. Håndtagene flyttes med Direct Selection Tool for at ændre, hvor teksten skal begynde eller slutte. e. Tappen trækkes ind mod midten med Direct Selection Tool for at skrive på indersiden af stregen. a 1 ) a 2 ) b) c) d) e) Farvede tekstfelter For tydeligt at vise at et tekstfelt indeholder en anden type information end brødtekst, kan man give tekstfeltet en farve bruges ved faktabokse m.v. For at undgå at bogstaverne går helt ud til kanten på den farvede boks, kan man i Text Frame Options-dialogboksen bestemme, hvor langt inde i tekstfeltet teksten skal placeres. Vælg tekstfeltet og derefter Object ^ Text Frame Options. I de fire Inset Spacing-felter bestemmes, hvor langt fra si derne teksten skal be gynde og slutte. Dette tekstfelt har en Inset Spacing på 3 mm. 29
30 redigering af tekst Valg af skrifttype, garniture (f.eks. bold, italic, condensed m.v.), størrelse, linjeafstand, justering m.m. kan klares i Control Bar, der skifter fra placerings- og skale ringsfunktionerne til tekstredigering, når man vælger Type Tool. De to ikoner længst til venstre bestemmer, om Control Bar viser indstillinger for Character eller for Paragraph. Man kan også lave sine indstillnger i Character/Paragraph Panel, der findes under Window ^ Type & Tables ^ Character/Paragraph eller Type ^ Character/Paragraph. Control Bar i Character Mode Fontstørrelse og linieafstand måles i punkt (pt.), som er ca. 0,35 mm. Ved at trykke og trække med Type Tool kan man vælge specifikke dele af en tekst eller alt teksten ved at vælge Edit ^ Select All (Ctrl+A). Herefter kan man ændre teksten efter behov ved at skrive direkte i de forskellige felter i Control Bar eller ved at bruge pilene ud for hvert felt. Control Bar i Paragraph Mode For at kontrollere tekstens opsætning skal man bruge ikonerne øverst i Paragraph Panel. Mest anvendeligt er: Venstre stillet med enten løs eller fast bagkant. Man vælger opsætning ved at klikke på et af de otte ikoner. Hvis man klikker med Type Tool i et enkelt afsnit i et tekstfelt og vælger et af ikonerne, vil den pågældende opsætning af teksten kun gælde for dette afsnit. For at ændre hele teksten vælges al tekst med Edit ^ Select All (Ctrl+A). Uncial En uncial er et stort begyndelsesbogstav i et afsnit. De bruges ofte for at lede opmærksomheden hen mod begyndelsen af en tekst, så læseren hurtigt kan orientere sig på siden. Man laver en uncial ved at klikke i det afsnit, hvor man ønsker uncialen, med Type Tool og derefter udfylde de to uncial-felter i Control Bar. Første felt definerer, hvor stor uncialen er. Det andet felt, hvor mange bogstaver den består af. Control bar i Character Mode (udsnit) Character Mode Skrifttype Punktstørrelse Garniture Linjeafstand Control bar i Paragraph Mode (udsnit) Ikoner til opsætning Paragraph Mode Uncial, antal bogstaver Uncial, antal linjer 30
31 Text wrap Med text wrap (figursats) kan man bestemme, hvordan et valgt objekt, f.eks. et billede, påvirker den omgivende tekst. Denne tekst flyder eksempelvis rundt om billedet til venstre. Man angiver text wrap for sine objekter i Text Wrap Panel (Window ^ Text Wrap). Først vælger man det objekt, man vil angive text wrap for, og derefter klikker man på et af ikonerne i toppen af panelet. Tekstfelter med uddrag eller citater fra artiklen kan lægges oven i tekstspalten ved hjælp af text wrap. Ikonerne betyder følgende: No text wrap: Teksten glider over (eller under) objektet. Wrap around Bounding Box: Teksten stopper ved objektets Bounding Box og fortsætter rundt om den. Wrap around object shape: Teksten glider rundt om objektets form. Dette bruges f.eks. ved et rundt billedfelt og ved fritlagte billeder, hvor man skal vælge Alpha Channel eller Detect Edges i Type-feltet for at få InDesign til at læse gennemsigtigheden. Jump object: Teksten fortsætter under objektet. Jump to next column: Teksten hopper til næste kollonne. I Offset-felterne under ikonerne bestemmes afstanden mel lem objekt og tekst. Text wrap giver ofte problemer med læseligheden, så grundig korrektur er påkrævet! Ignore Text Wrap I Text Frame Options dialogboksen (Object ^ Text Frame Options) kan man vælge, at udvalgte tekstfelter ikke påvirkes af text wrap ved at klikke Ignore Text Wrap til. Text Wrap Panel Text Frame Options Text wrap ikoner Offset felter Type felt 31
32 5. SIDER Pages panel I Pages Panel (Window ^ Pages) får man et overblik over siderne i sit dokument, der vises som ikoner i midten af panelet. Hvis man dobbeltklikker på en side, vil den pågældende side vises i dokumentvinduet, så man behøver altså ikke at scrolle fra side til side. I panelet kan man slette, indsætte og arrangere si derne i sit dokument. Man kan flytte rundt på siderne ved at klikke og trække ikonerne til nye placeringer. For at slette en side vælges sideikonet, hvorefter man trykker på skraldespandsikonet. For at indsætte en ny side, klikkes på New Page-ikonet. Master Pages En Master Page er en skabelon-side. Alle objekter (tekst, grafik m.v.), der placeres på en Master Page, optræder automatisk på alle øvrige sider, der baseres på den pågældende Master Page. På den måde kan man nøjes med at layoute de grund læggende designelementer (såsom sidefod) én gang. For at designe en Master Page, skal man dobbelt klikke på Master Page-ikonet, hvorefter siden dukker op. For at vende tilbage til de almindelige sider, dobbeltklikkes på et af sideikonerne. Man har ofte flere Master Pages en til indholdsfor tegnelse, en til artikler, en til læ serbreve o.s.v. Ved at klikke på Master Page-ikonet og trække det ned på et side-ikon bliver siden automatisk underlagt den pågældende Master Page. Paginering (sidetal) For at lave automatiske sidetal på sine sider, skal man lave et tekstfelt på sin Master Page. Med tekstfeltet valgt vælger man Type ^ Insert Special Character ^ Markers ^ Current Page Number. Der vil nu stå et A (hvis præfikset til den pågældende Master Page er A) i tekstfeltet. Husk at lave sidetal på både venstre- og højresiden, hvis du har opslag i dit dokument. Pages Panel Master Page ikon Side ikon Slet side Ny side 32
33 6. LAG Layers panel Hvis man har mange overlappende objekter i sit layout, kan det være en stor hjælp at arbejde i lag. Princippet med lag er ganske simpelt: Ved at lægge bestemte objekter på bestemte lag kan man låse dem, så man ikke ved en fejl kommer til at flytte på dem. Eller man kan skjule lag, så man kun ser de elementer, man koncentrerer sig om på det tidspunkt. Panelet findes i Window ^ Layers eller ude i højre side af skærmen som en af de faste paneler i dokumentvinduet. Man laver og sletter lag ved at trykke på et af de to ikoner nederst i panelet. Bemærk, at farven på laget (kvadratet til venstre for lagets navn) svarer til farven på de objekters Bounding Box, der befinder sig på laget. Ved at dobbeltklikke på et lag i panelet åbnes Layers Options-dialogboksen. Her kan man bl.a. give laget et navn og ændre farven på laget. Skjulte og låste lag Ved at trykke på øje-ikonet til venstre for hvert lag skjules laget. Skjulte lag kommer ikke med på print. Ved at klikke på feltet til højre for øje-ikonet låser man et lag. Objekter på et låst lag kan ikke flyttes eller ændres. Man låser laget op igen ved at klikke på låseikonet, så hængelåsen forsvinder. Rækkefølge Lagenes rækkefølge i Layers Panel afspejler objekternes stakkeorden i dokumentet. D.v.s., at de objekter, der ligger på det øverste lag i panelet, også ligger øverst i dokumentet. Man kan ændre placeringen på et lag ved at trække det op eller ned i Layers Panel. At flytte objekter fra lag til lag Hvis man har valgt et eller flere objekter på sin side, vil man se et lille felt i højre side af det eller de lag, objekterne befinder sig på. Ved at trække dette felt over på et andet lag i panelet flytter man let objekter fra lag til lag. Layers Panel Skjult lag Låst lag Valgte objekter Nyt lag Slet lag 33
34 7. FARVER Generelt Man arbejder primært med to farvesystemer i InDesign: CMYK og RGB. CMYK står for Cyan (blå), Magenta (rød), Yellow (gul) og Key (sort). CMYK bruges til dokumenter, der skal trykkes. RGB er skærmfarver og står for Red, Green og Blue. RGB bruges til dokumenter, der skal vises på en skærm, f.eks. på internettet. Color panel Panelet findes i Window ^ Color. Farverne kan påføres tekst, streger eller fyld ( indmaden i en frame). I menuen ved More Options pilen i højre hjørne vælger man farvesystem. Farverne blandes ved at trække i håndtaget for hver farve eller ved at trykke i regnbuen nederst i panelet. Til højre for farve striberne kan man se talkoden for den far veværdi, man har valgt. RGB-farver har et spekter fra CMYK fra Den diagonale, røde streg på hvid baggrund betyder ingen farve. Ved at trykke på de to ikoner i øverste venstre hjørne bestemmer man, om man vil ændre farven for fyld eller streg. Nedenunder bestemmes, om det er et objekt eller tekst, der gives farve. Color Panel More Oprions Fyld farve Streg farve Objekt eller tekst knapper Ingen farve Tre frames En med kun streg, en kun med fyld, og en med både streg og fyld. 34
35 Gennemsigtighed og effekter I Effects Panel (Window ^ Effects) påvirkes objekters gennemsigtig hed. Opacity = 100% giver ingen gennemsigtighed, ved 0% for svinder objektet helt. Man kan ændre gennemsigtighed for hele objektet eller kun for streg, fyld eller tekst. I Effects Panel kan man også lægge forskellige effekter på sine objekter. Hvis man vil lægge en slagskygge på et tekstfelt, skal man huske at give selve tekstfeltet en farve (hvid eller baggrundsfarve) ellers er det kun teksten, der kan få en slagskygge. Effects Panel Gennemsigtighed Hele objektet Streg Fyld Tekst Effekt Farveforløb I Gradient Panel (Window ^ Gradient) laver man farveblandinger. Dette gøres ved at vælge sit objekt med Selection Tool og herefter klikke på Gradient-ikonet i panelet. Derefter vælger man, om farveforløbet skal løbe fra side til side (Linear) eller ud fra midten (Radial). Man ændrer farverne i farveforløbet ved at klikke på et af kva draterne under farvestriben og derefter vælge en farve i Color Panel. Hvis man ønsker et forløb mellem mere end to farver, klikker man under farvestriben, hvorefter endnu et kvadrat dukker op. Ved at trække i kva draterne under farvestriben påvirker man over- Gradient Panel Lineært farveforløb Gradient ikon Forløbets retning Vælg farve Radialt farveforløb 35
36 Gradient Tool gangen mellem de to far ver jo tættere kvadraterne er på hinanden jo hurtigere bliver overgangen mellem farverne. Med Gradient Tool kan man bestemme farveforløbets retning og overgang manuelt ved at klikke og trække inden i det valgte objekt. Et langt træk giver en lang, glidende overgang mellem farverne. Et kort træk giver en pludselig overgang mellem farverne. Baggrundsfarve En baggrundsfarve er i virkeligheden bare én stor farvet frame, der dækker hele siden (eller hele opslaget). Det er en god ide at lægge denne frame på et lag for sig, der er placeret nederst i Layers Panel, der derefter kan låses, så man ikke kommer til at flytte rundt på sit baggrundsfelt hele tiden (læs mere om lag på s. 33). Hvis man vil have en baggrundsfarve på alle sider i dokumentet kan man med fordel lave sit baggrundsfelt på en Master Page (læs mere om Master Pages på side 32). 36
37 8. AT GEMME ET DOKUMENT Package Den almindelige Save-kommando (File ^ Save) gem mer selve InDesign-dokumentet, hvilket som regel er det, man har brug for. Men som nævnt på side 26 er billeder ikke en del af InDesigndokumentet, så hvis man f.eks. skal arbejde videre med dokumentet på en anden computer, skal man huske at have alle billeder med. Det samme gør sig gældende for de fonte (typografier), man bruger i dokumentet. Det er jo ikke sikkert, at de samme fonte er installeret på den anden computer. Derfor er det smart at gemme sit dokument i en Package. En Package er en mappe, der indeholder InDesign-dokumentet + en mappe med alle brugte skrifttyper (Fonts) + en mappe med alle billeder m.v. (Links) + en tekstfil med evt. instruktioner om brugen af dokumentet. InDesign samler altså automatisk alle de skrifttyper, billeder m.v., der anvendes i dokumentet, i én mappe. Man laver en Package ved at vælge File ^ Package. Når man laver en Package, bliver man advaret, hvis der er noget galt med dokumentet. Det kan f.eks. være, at nogle af billederne er i RGB farver, eller at InDesign ikke kan finde dem. Package Her er der problemer: 52 billeder ligger i RGB farver. obs Husk, at det dokument, der er åbent, ikke er det samme, som det, der ligger i Package-mappen. Alle de ændringer, der herefter laves, kommer altså ikke med i den version af dokumentet, der ligger i Package-mappen. Hvis man skal arbejde videre efter at have lavet en Package, er det derfor en god ide at lukke det oprindelige dokument ned og herefter åbne det nye Package-dokument og arbejde videre med det. 37
38 Export I InDesign kan man eksportere sit dokument altså gemme det i et andet filformat end InDesigns eget (.indd). De mest brugte er InDesign Markup (IDML) og PDF. InDesign Markup Hvis man har behov for at åbne et InDesign-dokument i en ældre version af InDesign, end den man arbejder med, skal man eksportere til Markup-formatet. PDF Eksporterer man sit dokument til PDF, får man en fil, der indeholder en flad version af dokumentet. D.v.s., at alle billeder, skrifter m.v. er låst i dokumentet. Dette filformat er smart, når man er helt færdig med sit dokument og eksempelvis skal sende det til et trykkeri. Nedenunder ses dialogboksen, hvis man eksporterer til PDF. Den er inddelt i 7 menuer, der vælges i boksens venstre side. Her er en kort forklaring på de to væsentligste: General Her vælges mellem forskellige Presets. Brug Press Quality eller High Quality Print til tryksager. Her vælges, hvilke sider, der skal eksporteres. Her vælges, om siderne skal eksporteres som opslag (spreads). Marks and Bleeds Her vælges, skæremærker (crop marks) Vælg Use Document Bleed Settings, hvis der er bleed i dokumentet
39 9. AT PRINTE ET DOKUMENT For at printe vælges Window ^ Print, hvorefter Print-dialogboksen dukker op. I venstre side kan man vælge mellem dialogboksens forskellige menuer. Man skal især være opmærksom på følgende: General Her vælger man antal kopier, hvilke sider man vil printe (All eller Range f.eks. side 2-7, 9-11), og om man vil printe Spreads altså to sider på samme ark (opslag). Setup Her vælges papirstørrelse og Orientation (høj- eller bredformat). I nederste venstre hjørne kan man hele tiden holde øje med, om dokumentet passer til den valgte papirstørrelse og orientering. Den blå kasse med P et i viser størrelsen på dokumentet, den hvide kasse viser størrelsen på det papir, man printer ud på. Marks and Bleeds Her kan man vælge at printe dokumentet ud med skæremærker (crop marks). Hvis man klikker på Use Document Bleed Settings vil skæremærkerne lægge sig i forhold til den Bleed, man har defineret i Document Setup (File ^ Document Setup). Læs mere om Bleed på s. 18. På næste side gennemgås de tre menuer i Print-dialogboksen. 39
40 General Her vælges printer. Her vælges, hvilke sider, der skal printes. Her vælges, om siderne skal printes som opslag (spreads). Her kan man holde øje med, om hele dokumentet kommer med på printet. Setup Her vælges papirstørrelse. Her vælges papirets orientering. Her vælges om dokumentet skal skaleres. Her vælges, hvor på papiret dokumentet skal placeres. Som regel vælges Centered. Marks and Bleed Her vælges skæremærker (Crop Marks). Her vælges Bleed. 40
Xerox. Øvelse med tekst og billeder Nattergalen
 Xerox Øvelse med tekst og billeder Nattergalen 1. opsætning af dokument i InDesign: - Klik File > New. I dialogboksen udfyldes indstillingerne som vist herunder. Det er vigtigt, at tage stilling til størrelser
Xerox Øvelse med tekst og billeder Nattergalen 1. opsætning af dokument i InDesign: - Klik File > New. I dialogboksen udfyldes indstillingerne som vist herunder. Det er vigtigt, at tage stilling til størrelser
InDesign CC F u F ture tur Co C mpany an - y www. w future tur co c mpany an. y dk
 FutureCompany - www.futurecompany.dk InDesign CC Side 1 af 4 Hvis man vil placere grafisk materiale, f.eks. fra Photoshop eller Illustrator, i In- Design, kan det gøres på to måder: 1) Placer direkte 1.
FutureCompany - www.futurecompany.dk InDesign CC Side 1 af 4 Hvis man vil placere grafisk materiale, f.eks. fra Photoshop eller Illustrator, i In- Design, kan det gøres på to måder: 1) Placer direkte 1.
Prepress Serigrafi Grafisk Tekniker Grundforløb. Opgave: Klistermærker i flere farver
 Grafisk Tekniker Grundforløb Opgave: Klistermærker i flere farver I denne opgave skal der skabes et antal klistermærker i flere farver. Temaet er frit. Husk at der i serigrafi skal laves ramme for hver
Grafisk Tekniker Grundforløb Opgave: Klistermærker i flere farver I denne opgave skal der skabes et antal klistermærker i flere farver. Temaet er frit. Husk at der i serigrafi skal laves ramme for hver
INDHOLD. OM DENNE GUIDE 4 Generelt Hjælp. GENERELT OM SCRIBUS 5 Brugerflade. MENU BAR 6 File Edit Item Insert Page View Extras Script Windows
 SCRIBUS 1.4.0 GUIDE INDHOLD OM DENNE GUIDE 4 Generelt Hjælp GENERELT OM SCRIBUS 5 Brugerflade MENU BAR 6 File Edit Item Insert Page View Extras Script Windows TOOLBAR 12 File kommandoer Edit kommandoer
SCRIBUS 1.4.0 GUIDE INDHOLD OM DENNE GUIDE 4 Generelt Hjælp GENERELT OM SCRIBUS 5 Brugerflade MENU BAR 6 File Edit Item Insert Page View Extras Script Windows TOOLBAR 12 File kommandoer Edit kommandoer
Serigrafisk tryk af bogomslag i flere farver
 i flere farver Opgaven består i at lave et omslag til en bog med softcover i A5 størrelse. Omslaget trykkes i serigrafi i flere farver. Bogen produceres herefter i Bogbind. Der arbejdes i serigrafi i grupper
i flere farver Opgaven består i at lave et omslag til en bog med softcover i A5 størrelse. Omslaget trykkes i serigrafi i flere farver. Bogen produceres herefter i Bogbind. Der arbejdes i serigrafi i grupper
Ved Martin Juhl Andersen 2015 Lektion 5. InDesign. Et grundkursus
 Ved Martin Juhl Andersen 2015 Lektion 5 InDesign Et grundkursus Det sidste Kontrolpanel > indstillinger længst til højre Quick apply (cmd/ctrl+return) Andre tekstindstillinger Layout Fonte Faste indstillinger
Ved Martin Juhl Andersen 2015 Lektion 5 InDesign Et grundkursus Det sidste Kontrolpanel > indstillinger længst til højre Quick apply (cmd/ctrl+return) Andre tekstindstillinger Layout Fonte Faste indstillinger
Vejledning til opbygning af hjemmesider
 Side 1 af 9 Vejledning til opbygning af hjemmesider Hvis du er inde på din klubs hjemmeside, fx på forsiden, kan du nu gå i gang med at redigere. For at få redigeringsværktøjet frem, skal du klikke på
Side 1 af 9 Vejledning til opbygning af hjemmesider Hvis du er inde på din klubs hjemmeside, fx på forsiden, kan du nu gå i gang med at redigere. For at få redigeringsværktøjet frem, skal du klikke på
Typografi & ombrydning 3. Hovedforløb
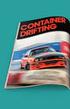 Typografi & ombrydning 3. Hovedforløb Sabine Puk Sørensen Typografi & ombrydning 3. Hovedforløb InDesign Opgavebeskrivelse Opsætning og ombrydning af bogen Pædagogisk psykologi, som primært henvender sig
Typografi & ombrydning 3. Hovedforløb Sabine Puk Sørensen Typografi & ombrydning 3. Hovedforløb InDesign Opgavebeskrivelse Opsætning og ombrydning af bogen Pædagogisk psykologi, som primært henvender sig
Sabine Puk Sørensen Svendeprøve portfolio
 Sabine Puk Sørensen Svendeprøve portfolio 2016 Typografi & ombrydning Svendeprøve Kvalitetsvurdering Den færdige bog er overskuelig og læsevenlig, på trods af at den skulle sættes op på så få sider som
Sabine Puk Sørensen Svendeprøve portfolio 2016 Typografi & ombrydning Svendeprøve Kvalitetsvurdering Den færdige bog er overskuelig og læsevenlig, på trods af at den skulle sættes op på så få sider som
Adobe InDesign 1.5. Service & Kommunikation HTX / Viby
 Adobe InDesign 1.5 1 Adobe InDesign 1.5 2 Adobe InDesign 1.5 - Index Folderteori.............................. 3 Placering.............................. 4 Farver og tekst........................... 5 Skriftsnit
Adobe InDesign 1.5 1 Adobe InDesign 1.5 2 Adobe InDesign 1.5 - Index Folderteori.............................. 3 Placering.............................. 4 Farver og tekst........................... 5 Skriftsnit
Illustrator CC F u F ture tur Co C mpany an - y www. w future tur co c mpany an. y dk
 FutureCompany - www.futurecompany.dk Illustrator CC Tegning med Pen Tool Side 2 af 2 Kombinationspunkter Med hjørnepunkter laver man et skarpt knæk på en kurve bestående af rette linjer. Med buepunkter
FutureCompany - www.futurecompany.dk Illustrator CC Tegning med Pen Tool Side 2 af 2 Kombinationspunkter Med hjørnepunkter laver man et skarpt knæk på en kurve bestående af rette linjer. Med buepunkter
Photoshop CC F u F ture tur Co C mpany an - y www. w future tur co c mpany an. y dk
 FutureCompany - www.futurecompany.dk Photoshop CC Layers Side 1 af 2 At arbejde med layers/lag i Photoshop er et af de vigtigste elementer i opbygningen af dit dokument i Photoshop. Ethvert dokument i
FutureCompany - www.futurecompany.dk Photoshop CC Layers Side 1 af 2 At arbejde med layers/lag i Photoshop er et af de vigtigste elementer i opbygningen af dit dokument i Photoshop. Ethvert dokument i
Grafisk Tekniker Grundforløb. Serigrafisk tryk af smudsomslag i flere farver til hardcoverbog
 i flere farver til hardcoverbog Opgaven består i at lave et smudsomslag til en bog med hardcover i A5-størrelse. Omslaget trykkes i serigrafi i flere farver. Bogen produceres herefter i Bogbind. Der arbejdes
i flere farver til hardcoverbog Opgaven består i at lave et smudsomslag til en bog med hardcover i A5-størrelse. Omslaget trykkes i serigrafi i flere farver. Bogen produceres herefter i Bogbind. Der arbejdes
Grafisk Tekniker Digitalprint. Klistermærker med skærelinjer
 Grafisk Tekniker Digitalprint Klistermærker med skærelinjer Klistermærker - opgave En mindre serie forskellige klistermærker skal tegnes i Illustrator. Der defineres en ny fil for hvert enkelt klistermærke,
Grafisk Tekniker Digitalprint Klistermærker med skærelinjer Klistermærker - opgave En mindre serie forskellige klistermærker skal tegnes i Illustrator. Der defineres en ny fil for hvert enkelt klistermærke,
DesignPro II Side 11. Grupper
 DesignPro II Side 11 Grupper Hvis man arbejde helt fra grunden, er det ofte en fordel at kunne samle tekst, billeder og baggrund til en fast gruppe, som så kan flyttes rundt, og ændres i størrelsen. I
DesignPro II Side 11 Grupper Hvis man arbejde helt fra grunden, er det ofte en fordel at kunne samle tekst, billeder og baggrund til en fast gruppe, som så kan flyttes rundt, og ændres i størrelsen. I
Typografi. Magasin for Søndergård Hairdesign
 Typografi Magasin for Søndergård Hairdesign 2 01 TYPOGRAFI OPGAVEN Søndergård Hairdesign er en frisørsalon, som ligger inde i Odense Centrum. Udover klipning, håropsætning og påsætning af hårdele, så har
Typografi Magasin for Søndergård Hairdesign 2 01 TYPOGRAFI OPGAVEN Søndergård Hairdesign er en frisørsalon, som ligger inde i Odense Centrum. Udover klipning, håropsætning og påsætning af hårdele, så har
PRINTGUIDE. Printish 2015. Printguide / 1
 PRINTGUIDE Printish 2015 Printguide / 1 Kære Kunde Hos Printish ønsker vi at give dig de bedste forudsætninger for at få flotte tryksager. Derfor har vi lavet denne guide, hvor vi gennemgår det du har
PRINTGUIDE Printish 2015 Printguide / 1 Kære Kunde Hos Printish ønsker vi at give dig de bedste forudsætninger for at få flotte tryksager. Derfor har vi lavet denne guide, hvor vi gennemgår det du har
Ved Martin Juhl Andersen 2015 Lektion 3. InDesign. Et grundkursus
 Ved Martin Juhl Andersen 2015 Lektion 3 InDesign Et grundkursus Effects Opacitet: Transparent/Gennemsigtighed Blending modes: Hvordan farver blandes Effects: Vælg og få effects på stroke, fill eller tekst
Ved Martin Juhl Andersen 2015 Lektion 3 InDesign Et grundkursus Effects Opacitet: Transparent/Gennemsigtighed Blending modes: Hvordan farver blandes Effects: Vælg og få effects på stroke, fill eller tekst
Installer DesignPro. DesignPro I Side 1
 DesignPro I Side 1 Installer DesignPro DesignPro 5 DesignPro fra Avery, er fint layoutprogram, der har nogle store fordele frem for Publisher og Draw. Det er på Dansk, og så er det gratis. Programmet er
DesignPro I Side 1 Installer DesignPro DesignPro 5 DesignPro fra Avery, er fint layoutprogram, der har nogle store fordele frem for Publisher og Draw. Det er på Dansk, og så er det gratis. Programmet er
Miniguide. Illustrator. Kom godt i gang med Illustrator. Kursusfabrikken
 Miniguide Illustrator Kom godt i gang med Illustrator Kursusfabrikken Introduktion Adobe Illustrator er Adobes vektorgrafik software. Vektorgrafik har den fordel, at grafikken kan skaleres op og ned i
Miniguide Illustrator Kom godt i gang med Illustrator Kursusfabrikken Introduktion Adobe Illustrator er Adobes vektorgrafik software. Vektorgrafik har den fordel, at grafikken kan skaleres op og ned i
Evalueringsportfolio for Hovedforløb 3. Typografi & ombrydning. Artikler i et månedsblad. Typografi & ombrydning
 Evalueringsportfolio for Hovedforløb 3 Artikler i et månedsblad Opgaven Selvvalgt opgave Beskrivelse Der skal laves nogle artikler til et månedsblad, som har fokus på Israel og jøderne. Artiklerne er skrevet
Evalueringsportfolio for Hovedforløb 3 Artikler i et månedsblad Opgaven Selvvalgt opgave Beskrivelse Der skal laves nogle artikler til et månedsblad, som har fokus på Israel og jøderne. Artiklerne er skrevet
Vejledning til Photofiltre nr. 108 Side 1. Lave visitkort i dankort størelse med eget foto
 Side 1 I denne vejledning vises hvordan man kan lave visitkort, på samme måde som der blev lavet bordkort. Vi vil her som baggrund bruge et af vores egne foto. Opsætningen foregår i LibreOffice Draw og
Side 1 I denne vejledning vises hvordan man kan lave visitkort, på samme måde som der blev lavet bordkort. Vi vil her som baggrund bruge et af vores egne foto. Opsætningen foregår i LibreOffice Draw og
The GIMP. The GIMP til windows kan hentes fra siden: http://gimp win.sourceforge.net/stable.html
 The GIMP The GIMP er et gratis grafikprogram som kan hentes på nettet. Alle nye opdateringer af programmet bliver lagt på nettet, så snart de er færdige. Tilbehør (bl.a. særlige funktioner) kan også hentes
The GIMP The GIMP er et gratis grafikprogram som kan hentes på nettet. Alle nye opdateringer af programmet bliver lagt på nettet, så snart de er færdige. Tilbehør (bl.a. særlige funktioner) kan også hentes
PRINTISH VI PRINTER DIT BUDSKAB! www.printish.dk
 E ID GU IN T PR INDHOLD Kære kunde Programmer // 3 Dokumentopsætning // 4 Hos Printish ønsker vi, at give dig de bedste forudsætninger, for at få flotte tryksager. Skabeloner // 5 Derfor har vi lavet denne
E ID GU IN T PR INDHOLD Kære kunde Programmer // 3 Dokumentopsætning // 4 Hos Printish ønsker vi, at give dig de bedste forudsætninger, for at få flotte tryksager. Skabeloner // 5 Derfor har vi lavet denne
Indhold Indledning... 2 A3 plakat fra tom side... 3
 Indhold Indledning... 2 A3 plakat fra tom side... 3 Tekst...4 Tabel...5 WordArt...5 Streger og pile...6 Autofigurer...6 Designobjekter...6 Billeder...7 Flytte objekter...7 Rotere objekter...7 Placering
Indhold Indledning... 2 A3 plakat fra tom side... 3 Tekst...4 Tabel...5 WordArt...5 Streger og pile...6 Autofigurer...6 Designobjekter...6 Billeder...7 Flytte objekter...7 Rotere objekter...7 Placering
Microsoft Word 2007. thoremil.dk
 Microsoft Word 2007 Indskrivning... 3 Gem og udskriv... 4 Åbn og Luk... 5 Tastatur... 6 Mus... 9 Indsæt specielle tegn og symboler... 10 Formatering af tegn... 11 Formatering af afsnit... 12 Punktopstilling...
Microsoft Word 2007 Indskrivning... 3 Gem og udskriv... 4 Åbn og Luk... 5 Tastatur... 6 Mus... 9 Indsæt specielle tegn og symboler... 10 Formatering af tegn... 11 Formatering af afsnit... 12 Punktopstilling...
Microsoft Word 2010 Huskesedler
 Microsoft Word 2010 Huskesedler Indskrivning... 3 Gem og udskriv... 4 Åbn og Luk... 5 Tastatur... 6 Mus... 9 Indsæt specielle tegn og symboler... 10 Formatering af tegn... 11 Formatering af afsnit... 12
Microsoft Word 2010 Huskesedler Indskrivning... 3 Gem og udskriv... 4 Åbn og Luk... 5 Tastatur... 6 Mus... 9 Indsæt specielle tegn og symboler... 10 Formatering af tegn... 11 Formatering af afsnit... 12
Typografi og ombrydning
 Typografi og ombrydning Dugaard Cattle I dette kernefagområde har jeg udarbejdet et layout til en kogebog for Daugaard Cattle. Daugaard Cattle ville gerne have lavet et layout/udkast til en kogebog, som
Typografi og ombrydning Dugaard Cattle I dette kernefagområde har jeg udarbejdet et layout til en kogebog for Daugaard Cattle. Daugaard Cattle ville gerne have lavet et layout/udkast til en kogebog, som
Opsætte f.eks. en rejsebeskrivelse med tekst og billede i Draw side 1
 side 1 Hvis man vil lave en opsætning af rejsebeskrivelse og billeder, kan man også gøre det i DRAW. Denne vejledning vil vise hvordan man indsætter hjælpelinjer så man laver en pæn opstilling med billede
side 1 Hvis man vil lave en opsætning af rejsebeskrivelse og billeder, kan man også gøre det i DRAW. Denne vejledning vil vise hvordan man indsætter hjælpelinjer så man laver en pæn opstilling med billede
Designmanual / Forskningens Døgn
 1/17 Designmanual / Forskningens Døgn Elementer 2 Logotype 2 Logotype på fotografi 3 Geometri 5 Forsk Geometri oversigt 6 Objekter 7 Forsk Objekt oversigt 8 Forhold mellem alle elementer 9 Farver 10 Font
1/17 Designmanual / Forskningens Døgn Elementer 2 Logotype 2 Logotype på fotografi 3 Geometri 5 Forsk Geometri oversigt 6 Objekter 7 Forsk Objekt oversigt 8 Forhold mellem alle elementer 9 Farver 10 Font
PRINTISH VI PRINTER DIT BUDSKAB! www.printish.dk
 E ID GU IN T PR Kære kunde Hos Printish ønsker vi, at give dig de bedste forudsætninger, for at få flotte tryksager. Derfor har vi lavet denne guide, hvor vi gennemgår det du har brug for, at vide inden
E ID GU IN T PR Kære kunde Hos Printish ønsker vi, at give dig de bedste forudsætninger, for at få flotte tryksager. Derfor har vi lavet denne guide, hvor vi gennemgår det du har brug for, at vide inden
Vejledning til Photofiltre nr. 105 Side 1
 Side 1 Denne vejledning er et smalt grafikbillede man kan bruge i toppen af en mail lavet i PhotoFiltre 7 hvor man nu kan arbejde i lag. Med PhotoFiltre 7 er det nu endnu nemmere at sammensætte grafik
Side 1 Denne vejledning er et smalt grafikbillede man kan bruge i toppen af en mail lavet i PhotoFiltre 7 hvor man nu kan arbejde i lag. Med PhotoFiltre 7 er det nu endnu nemmere at sammensætte grafik
PHOTOSHOP - BILLEDREDIGERING
 PHOTOSHOP - BILLEDREDIGERING Billeder åbnes via: File - Open... Et billede kan roteres via: Image - Rotate Canvas Under Image - Image Size... kan billedets størrelse og opløsning ændres. Under Image -
PHOTOSHOP - BILLEDREDIGERING Billeder åbnes via: File - Open... Et billede kan roteres via: Image - Rotate Canvas Under Image - Image Size... kan billedets størrelse og opløsning ændres. Under Image -
Skrifttype og størrelse
 Tekstbehandling med Microsoft Word 2007 GRUNDLÆGGENDE INTRO (PC) Når du starter Word 2007, så ser du normal-skabelonen og kan straks begynde at skrive tekst. Normal-skabelonen indeholder bl.a. indstillinger
Tekstbehandling med Microsoft Word 2007 GRUNDLÆGGENDE INTRO (PC) Når du starter Word 2007, så ser du normal-skabelonen og kan straks begynde at skrive tekst. Normal-skabelonen indeholder bl.a. indstillinger
Typografi og layout i Word 2010
 Ret&Rigtigt F12 Niels Erik Wille Typografi og layout i Word 2010 Papirformat og papirets orientering (højformat / bredformat) Vælges i menuen Sidelayout: Man kan vælge Retning (højformat / bredformat)
Ret&Rigtigt F12 Niels Erik Wille Typografi og layout i Word 2010 Papirformat og papirets orientering (højformat / bredformat) Vælges i menuen Sidelayout: Man kan vælge Retning (højformat / bredformat)
Billeder og PowerPoint
 Den digitale Underviser Billeder og PowerPoint Som visuelle udtryk for læring V Indhold Pædagogisk brug af billeder... 3 Potentiale... 3 Kilder... 3 Pædagogisk brug af PowerPoint... 4 Generelle elementer...
Den digitale Underviser Billeder og PowerPoint Som visuelle udtryk for læring V Indhold Pædagogisk brug af billeder... 3 Potentiale... 3 Kilder... 3 Pædagogisk brug af PowerPoint... 4 Generelle elementer...
1. Værktøjspaletten i Photoshop Elements.
 Introduktion til redigering af billeder i Photoshop Elements Kort om brug af billeder til hjemmesiden. Som udgangspunkt må du ALDRIG bruge billeder, som du har fundet på Google. Eneste undtagelse er bogforsider.
Introduktion til redigering af billeder i Photoshop Elements Kort om brug af billeder til hjemmesiden. Som udgangspunkt må du ALDRIG bruge billeder, som du har fundet på Google. Eneste undtagelse er bogforsider.
PRINTGUIDE. Printish Printguide / 1
 PRINTGUIDE Printish 2015 Printguide / 1 Kære Kunde Hos Printish ønsker vi at give dig de bedste forudsætninger for at få flotte tryksager. Derfor har vi lavet denne guide, hvor vi gennemgår det du har
PRINTGUIDE Printish 2015 Printguide / 1 Kære Kunde Hos Printish ønsker vi at give dig de bedste forudsætninger for at få flotte tryksager. Derfor har vi lavet denne guide, hvor vi gennemgår det du har
Grafisk Tekniker Digitalprint. Klistermærker med og skærelinjer og metalfarver
 Grafisk Tekniker Digitalprint Klistermærker med og skærelinjer og metalfarver Klistermærker med metalfarver - opgave En lille serie forskellige klistermærker skal tegnes i Illustrator max tre styk. Der
Grafisk Tekniker Digitalprint Klistermærker med og skærelinjer og metalfarver Klistermærker med metalfarver - opgave En lille serie forskellige klistermærker skal tegnes i Illustrator max tre styk. Der
Filtyper, filformat og skabelon. Tabel. Tekstombrydning. Demo Fremstil, gem og brug en skabelon. Øvelser Fremstil, gem og brug en skabelon
 Disposition for kursus i Word 2007 Filtyper, filformat og skabelon Demo Fremstil, gem og brug en skabelon Øvelser Fremstil, gem og brug en skabelon Tabel Demo Opret en tabel ud fra en tekst Øvelser Opret
Disposition for kursus i Word 2007 Filtyper, filformat og skabelon Demo Fremstil, gem og brug en skabelon Øvelser Fremstil, gem og brug en skabelon Tabel Demo Opret en tabel ud fra en tekst Øvelser Opret
3 Tilføj printer "HP-GL/2 devices, ADI 4.3 - for Autodesk by HP" 5 Klik "Printer ikonet" - Print/Plot configuration
 Plot filer fra AutoCad 14. 1 Åben Autocad 14 2 Klik "Filer" og vælg "Printer setup" 3 Tilføj printer "HP-GL/2 devices, ADI 4.3 - for Autodesk by HP" 4 Klik "Ok" 5 Klik "Printer ikonet" - Print/Plot configuration
Plot filer fra AutoCad 14. 1 Åben Autocad 14 2 Klik "Filer" og vælg "Printer setup" 3 Tilføj printer "HP-GL/2 devices, ADI 4.3 - for Autodesk by HP" 4 Klik "Ok" 5 Klik "Printer ikonet" - Print/Plot configuration
Billedbehandling med GIMP
 Den sidste ting der er plads til her er: Skaler. For at få de 2 lag til at passe sammen er det nødvendigt at skalere dem. Vælg enten billede->skaler billede eller lag->skaler lag. Og indstil antallet af
Den sidste ting der er plads til her er: Skaler. For at få de 2 lag til at passe sammen er det nødvendigt at skalere dem. Vælg enten billede->skaler billede eller lag->skaler lag. Og indstil antallet af
Manual til Dynamicweb Februar 2010
 Manual til Dynamicweb Februar 2010 Login... 2 Skabeloner og formater... 3 Filarkivet... 4 Lav en PDF... 5 Opret en ny side... 7 Navngiv siden... 9 Aktiver siden... 9 Sorter sider... 9 Flyt siden... 11
Manual til Dynamicweb Februar 2010 Login... 2 Skabeloner og formater... 3 Filarkivet... 4 Lav en PDF... 5 Opret en ny side... 7 Navngiv siden... 9 Aktiver siden... 9 Sorter sider... 9 Flyt siden... 11
I denne vejledning lærer du de mest grundlæggede funktioner i PowerPoint: Hvad er en præsentation?...3. Eksempel på en præsentation...
 Præsentationer: Vejledning PowerPoint I denne vejledning lærer du de mest grundlæggede funktioner i PowerPoint: Hvad er en præsentation?...3 Eksempel på en præsentation... 3 Visninger...3 Normal... 3 Diassortering...
Præsentationer: Vejledning PowerPoint I denne vejledning lærer du de mest grundlæggede funktioner i PowerPoint: Hvad er en præsentation?...3 Eksempel på en præsentation... 3 Visninger...3 Normal... 3 Diassortering...
I denne vejledning lærer du de mest grundlæggede funktioner i PowerPoint 2003: Hvad er en præsentation?... 3. Eksempel på en præsentation...
 Præsentationer: Vejledning PowerPoint 2003 I denne vejledning lærer du de mest grundlæggede funktioner i PowerPoint 2003: Hvad er en præsentation?... 3 Eksempel på en præsentation... 3 Visninger... 3 Normal...
Præsentationer: Vejledning PowerPoint 2003 I denne vejledning lærer du de mest grundlæggede funktioner i PowerPoint 2003: Hvad er en præsentation?... 3 Eksempel på en præsentation... 3 Visninger... 3 Normal...
VEJLEDNING LAV ET NAVNESKILT I INKSCAPE
 VEJLEDNING LAV ET NAVNESKILT I INKSCAPE For at lave et navneskilt i Inkscape skal du bruge Inkscape. Inkscape er et program til redigering af vektorgrafik, som er det man bruger til laserskæring. Åbn Inkscape.
VEJLEDNING LAV ET NAVNESKILT I INKSCAPE For at lave et navneskilt i Inkscape skal du bruge Inkscape. Inkscape er et program til redigering af vektorgrafik, som er det man bruger til laserskæring. Åbn Inkscape.
- sådan undgår du fejl i din tryksag
 1Software Det er ikke alle programmer, der er født til at blive anvendt som et trykgrafisk værktøj. F.eks. Microsoft Office pakken, tekstbehandlingsprogrammer, regneark og præsentations-programmer. Disse
1Software Det er ikke alle programmer, der er født til at blive anvendt som et trykgrafisk værktøj. F.eks. Microsoft Office pakken, tekstbehandlingsprogrammer, regneark og præsentations-programmer. Disse
Sætte et nyhedsbrev eller julebrev op i Draw Hvor du også bruger Photofiltre 7 side 1
 side 1 Denne vejledning skal vise hvordan man kan lave et julebrev - det kan også være et nyhedsbrev. Fremgangsmåden er den samme Opsætningen foregår i LibreOffice Draw Men hvor man også bruger Photofiltre
side 1 Denne vejledning skal vise hvordan man kan lave et julebrev - det kan også være et nyhedsbrev. Fremgangsmåden er den samme Opsætningen foregår i LibreOffice Draw Men hvor man også bruger Photofiltre
VEJLEDNING TIL WORD INDHOLDSFORTEGNELSE. 1. Linjeafstand. side 3. 2. Margener.. side 3. 3. Sidehoved og sidefod... side 4. 4. Sidetal..
 VEJLEDNING TIL WORD VEJLEDNING TIL WORD INDHOLDSFORTEGNELSE 1. Linjeafstand. side 3 2. Margener.. side 3 3. Sidehoved og sidefod... side 4 4. Sidetal.. side 5 5. Spalter.... side 5 6. Skifte ordbog.. side
VEJLEDNING TIL WORD VEJLEDNING TIL WORD INDHOLDSFORTEGNELSE 1. Linjeafstand. side 3 2. Margener.. side 3 3. Sidehoved og sidefod... side 4 4. Sidetal.. side 5 5. Spalter.... side 5 6. Skifte ordbog.. side
photoshop udgave Udgivet af Softworld A/S
 Photoshop photoshop 112 1. udgave Udgivet af Softworld A/S Kopiering samt gengivelse af indholdet er ikke tilladt, medmindre der er givet skriftlig tilladelse herom. Copyright Softworld A/S brugerfladen
Photoshop photoshop 112 1. udgave Udgivet af Softworld A/S Kopiering samt gengivelse af indholdet er ikke tilladt, medmindre der er givet skriftlig tilladelse herom. Copyright Softworld A/S brugerfladen
Grafisk Tekniker Digitalprint
 Grafisk Tekniker Digitalprint Grafik med CMYK-farver, hvid dækfarve og lak i Illustrator til print på Flatbed Versa UV LEF-12 Der skal printes på et antal objekter, der enten ligger i et fixatur (udskåret
Grafisk Tekniker Digitalprint Grafik med CMYK-farver, hvid dækfarve og lak i Illustrator til print på Flatbed Versa UV LEF-12 Der skal printes på et antal objekter, der enten ligger i et fixatur (udskåret
2 TYPOGRAFI OG OMBRYDNING. Frederik Chrisholm Svendeprøve 11
 4 TYPOGRAFI OG OMBRYDNING Frederik Chrisholm Svendeprøve MTB magasin Som typografiopgave, har jeg valgt at lave et mountainbike magasin. Da jeg ikke arbejder så meget med typografi og ombrydning i hverdagen,
4 TYPOGRAFI OG OMBRYDNING Frederik Chrisholm Svendeprøve MTB magasin Som typografiopgave, har jeg valgt at lave et mountainbike magasin. Da jeg ikke arbejder så meget med typografi og ombrydning i hverdagen,
typografi & ombrydning MERYAM FERIDA ÔZTÜRK
 typografi & ombrydning MERYAM FERIDA ÔZTÜRK SVENDEPRØVE 2016 // 2 HISTORIEN/MÅLGRUPPEN: Gossip og glam er noget mange unge mennesker følger med i. Hvad er det nyte sladder, hvem er blevet skilt/gift, hvem
typografi & ombrydning MERYAM FERIDA ÔZTÜRK SVENDEPRØVE 2016 // 2 HISTORIEN/MÅLGRUPPEN: Gossip og glam er noget mange unge mennesker følger med i. Hvad er det nyte sladder, hvem er blevet skilt/gift, hvem
Rapport - Norge. Indhold
 Januar 2016 Indhold Indhold... 2 Formål... 3 Start på rapporten... 4 Opgave 1... 4 Opgave 2... 4 Stavekontrol... 5 Opgave 3... 5 Sidehoved og sidefod... 6 Opgave 4... 6 Litteraturliste... 8 Opgave 5...
Januar 2016 Indhold Indhold... 2 Formål... 3 Start på rapporten... 4 Opgave 1... 4 Opgave 2... 4 Stavekontrol... 5 Opgave 3... 5 Sidehoved og sidefod... 6 Opgave 4... 6 Litteraturliste... 8 Opgave 5...
Typografi og ombrydning
 Typografi og ombrydning Maria Gjedsted MG25 2. skoleperiode Denne opgave har jeg vaglt at fremhæve, da jeg lærte at bleve fortrolig med at arbejde i tabeller. Det var også en udfordrende opgave i og med
Typografi og ombrydning Maria Gjedsted MG25 2. skoleperiode Denne opgave har jeg vaglt at fremhæve, da jeg lærte at bleve fortrolig med at arbejde i tabeller. Det var også en udfordrende opgave i og med
PhotoshoP Cs5 GUIDE Skrevet af Snorre Näsman, Depot 1, 2010
 Photoshop CS5 GUIDE Skrevet af Snorre Näsman, Depot 1, 2010 Indholdsfortegnelse OM DENNE GUIDE 3 Generelt 3 Hjælp 3 GENERELT OM PHOTOSHOP 4 Hvad bruges programmet til 4 Brugerflade 4 Navigation i dokumentet
Photoshop CS5 GUIDE Skrevet af Snorre Näsman, Depot 1, 2010 Indholdsfortegnelse OM DENNE GUIDE 3 Generelt 3 Hjælp 3 GENERELT OM PHOTOSHOP 4 Hvad bruges programmet til 4 Brugerflade 4 Navigation i dokumentet
Typografi og ombrydning
 Typografi og ombrydning Dokumentation Svendeprøve Juni 2015 - Pia Søgaard Kunde: Tr apholt Opgave: Magasin om Arne Jacobsen & sommerhuset Programmer: Indesign, illustrator og photoshop Farverum: CMYK OPSTART
Typografi og ombrydning Dokumentation Svendeprøve Juni 2015 - Pia Søgaard Kunde: Tr apholt Opgave: Magasin om Arne Jacobsen & sommerhuset Programmer: Indesign, illustrator og photoshop Farverum: CMYK OPSTART
Billeder og tegninger i Writer Indhold
 Billeder og tegninger i Writer Indhold Indhold...1 Introduktion...2 Indsætte billeder...2 Formater billedet...3 Layout...3 Beskære billedet...4 Størrelse...5 Streger/ramme...6 Skygge...7 Justering af billedet...8
Billeder og tegninger i Writer Indhold Indhold...1 Introduktion...2 Indsætte billeder...2 Formater billedet...3 Layout...3 Beskære billedet...4 Størrelse...5 Streger/ramme...6 Skygge...7 Justering af billedet...8
Tegneserien - Kom godt i gang. Mikro Værkstedet A/S
 Tegneserien - Kom godt i gang Mikro Værkstedet A/S Tegneserien - Kom godt i gang Mikro Værkstedet A/S Revision 1.14, 15. maj 2007 Indholdsfortegnelse 1. Forord... 1 2. Kom godt i gang... 3 2.1. Opstart
Tegneserien - Kom godt i gang Mikro Værkstedet A/S Tegneserien - Kom godt i gang Mikro Værkstedet A/S Revision 1.14, 15. maj 2007 Indholdsfortegnelse 1. Forord... 1 2. Kom godt i gang... 3 2.1. Opstart
Hermed vejledning i hvordan man lægger billeder ind til brug for hjemmesiden.
 Hermed vejledning i hvordan man lægger billeder ind til brug for hjemmesiden. Manualen er delvist hentet fra en manual Ølstykke IF har lavet til brug for deres hjemmeside Upload af billede For at kunne
Hermed vejledning i hvordan man lægger billeder ind til brug for hjemmesiden. Manualen er delvist hentet fra en manual Ølstykke IF har lavet til brug for deres hjemmeside Upload af billede For at kunne
Photoshopkursus - Billedbehandling
 Photoshopkursus - Billedbehandling Software... 2 Skrivebord... 2 Reset skrivebord... 3 Nyt billede med lag... 4 Indlæs billede... 6 Redigeringsværktøjer... 7 Billedstørrelse... 7 Beskæring... 13 Retouchering...
Photoshopkursus - Billedbehandling Software... 2 Skrivebord... 2 Reset skrivebord... 3 Nyt billede med lag... 4 Indlæs billede... 6 Redigeringsværktøjer... 7 Billedstørrelse... 7 Beskæring... 13 Retouchering...
1. Hovedforløb. Mediegrafiker - 2015
 Af Ditte Vium Overgaard Grafik og billedbehandling 1. Hovedforløb Mediegrafiker - 2015 OPGAVEBESKRIVELSE Der er til alle de fire kernefagligheder taget udgangspunkt, i mit eget lille projekt, med design
Af Ditte Vium Overgaard Grafik og billedbehandling 1. Hovedforløb Mediegrafiker - 2015 OPGAVEBESKRIVELSE Der er til alle de fire kernefagligheder taget udgangspunkt, i mit eget lille projekt, med design
TYPOGRAFI & TYPOGRAFI & OMBRYDNING OMBRYDNING
 02 TYPOGRAFI & TYPOGRAFI & OMBRYDNING OMBRYDNING REDEGØRELSE OPGAVEBESKRIVELSE Til denne opgave skal der laves layout og opsætning til boligmagasinet Vores Hjem. Formålet med opgaven er at skabe et stilrent
02 TYPOGRAFI & TYPOGRAFI & OMBRYDNING OMBRYDNING REDEGØRELSE OPGAVEBESKRIVELSE Til denne opgave skal der laves layout og opsætning til boligmagasinet Vores Hjem. Formålet med opgaven er at skabe et stilrent
Edb-tekstbehandling, præsentation mm
 Edb-tekstbehandling, præsentation mm I denne lektion skal du: - hente kopier et skærmbillede og sætte det ind i et dokument - beskære billedet, så det passer til dit dokument Der findes specielle programmer
Edb-tekstbehandling, præsentation mm I denne lektion skal du: - hente kopier et skærmbillede og sætte det ind i et dokument - beskære billedet, så det passer til dit dokument Der findes specielle programmer
Sådan gør du Microsoft Word 2013
 Microsoft Word 2013 Microsoft Word 2013 Indholdsfortegnelse Anvend skabelon... 3 Billede... 4 Dokumenthåndtering... 5 Flyt, kopier og sæt ind... 6 Flyt og kopier mellem dokumenter... 7 Gem... 8 Genbrug
Microsoft Word 2013 Microsoft Word 2013 Indholdsfortegnelse Anvend skabelon... 3 Billede... 4 Dokumenthåndtering... 5 Flyt, kopier og sæt ind... 6 Flyt og kopier mellem dokumenter... 7 Gem... 8 Genbrug
Typografi & Ombrydning
 Typografi & Ombrydning H2 Portfolio Mette Bonde Ørskov Opgavebeskrivelse OPGAVE Steen Rørvang ønsker at få samlet tekster fra flere forskellige medier til et sammenhængende kompendie han kan bruge i engelskundervisningen.
Typografi & Ombrydning H2 Portfolio Mette Bonde Ørskov Opgavebeskrivelse OPGAVE Steen Rørvang ønsker at få samlet tekster fra flere forskellige medier til et sammenhængende kompendie han kan bruge i engelskundervisningen.
Første møde med skærmbilledet i After Effects 6,5 PRO Lidt om animering
 Bent Sehested Side - 1 Første møde med skærmbilledet i After Effects 6,5 PRO Lidt om animering Hvert lag i Compositionen har et afmærket ankerpunkt. Det er koordinaterne for diagonalernes skæring. Der
Bent Sehested Side - 1 Første møde med skærmbilledet i After Effects 6,5 PRO Lidt om animering Hvert lag i Compositionen har et afmærket ankerpunkt. Det er koordinaterne for diagonalernes skæring. Der
Manual til Wordpress. 1. Log ind på din Wordpress-side. Indhold:
 Manual til Wordpress Sådan opdaterer du din hjemmeside i Wordpress: Dette er en manual til de mest grundlæggende ting, så du selv kan redigere indholdet eller tilføje nyt på din hjemmeside. Guiden er skrevet
Manual til Wordpress Sådan opdaterer du din hjemmeside i Wordpress: Dette er en manual til de mest grundlæggende ting, så du selv kan redigere indholdet eller tilføje nyt på din hjemmeside. Guiden er skrevet
Prepress Serigrafi Grafisk Tekniker Grundforløb. Opgave 3: T shirt i flere farver
 Grafisk Tekniker Grundforløb Opgave 3: T shirt i flere farver Temaet for denne opgave er frit dog skal motivet være enkelt i sin udformning. Du skal arbejde med et motiv i forskellige farver, der skal
Grafisk Tekniker Grundforløb Opgave 3: T shirt i flere farver Temaet for denne opgave er frit dog skal motivet være enkelt i sin udformning. Du skal arbejde med et motiv i forskellige farver, der skal
TYPOGRAFI OG OMBRYDNING
 TYPOGRAFI OG OMBRYDNING Opgaven var her at udarbejde en brochure for virksomheden Fynbo Glas A/S. Det er en engros virksomhed, der sælger glas til byggebranchen. Brochuren skulle bruges som en informationsbrochure,
TYPOGRAFI OG OMBRYDNING Opgaven var her at udarbejde en brochure for virksomheden Fynbo Glas A/S. Det er en engros virksomhed, der sælger glas til byggebranchen. Brochuren skulle bruges som en informationsbrochure,
Sådan laver du en animationsfilm
 Sådan laver du en animationsfilm i Animtoon Først skal du åbne Animtoon. I start menuen trykker du på Film Værkstedetikonet, som er billedet af et ben der går, se figur 1. Figur 1: Film Værkstedetikonet.
Sådan laver du en animationsfilm i Animtoon Først skal du åbne Animtoon. I start menuen trykker du på Film Værkstedetikonet, som er billedet af et ben der går, se figur 1. Figur 1: Film Værkstedetikonet.
Fotoalbum MS Word 2007
 Opgaven handler om at lave en rejsedagbog, hvori der indsættes billeder, anvendes sidehoved og sidefod og der anvendes fodnoter til henvisning. Samtidig anvendes forskellige typografiske formater til at
Opgaven handler om at lave en rejsedagbog, hvori der indsættes billeder, anvendes sidehoved og sidefod og der anvendes fodnoter til henvisning. Samtidig anvendes forskellige typografiske formater til at
Orddeling. Automatisk orddeling. Manuel orddeling. Word 2010 18 thoremil.dk. Vælg fanebladet [Sidelayout] Vælg [Orddeling] Markér Automatisk orddeling
![Orddeling. Automatisk orddeling. Manuel orddeling. Word 2010 18 thoremil.dk. Vælg fanebladet [Sidelayout] Vælg [Orddeling] Markér Automatisk orddeling Orddeling. Automatisk orddeling. Manuel orddeling. Word 2010 18 thoremil.dk. Vælg fanebladet [Sidelayout] Vælg [Orddeling] Markér Automatisk orddeling](/thumbs/24/3949459.jpg) Orddeling Automatisk orddeling Vælg [Orddeling] Markér Automatisk orddeling Manuel orddeling Vælg [Orddeling] Klik [Manuelt] For hvert ord, som vises, kan der gøres følgende: Accepter det foreslåede orddelingssted
Orddeling Automatisk orddeling Vælg [Orddeling] Markér Automatisk orddeling Manuel orddeling Vælg [Orddeling] Klik [Manuelt] For hvert ord, som vises, kan der gøres følgende: Accepter det foreslåede orddelingssted
Heldigvis har systemet indbygget en hjælp, som man kan benytte, hvis denne vejledning ikke berører det opståede problem.
 Indhold Introduktion...2 Hjælp...2 Office knappen...2 Menulinjen...3 Fast værktøjslinje Hurtig adgang...3 Menupunkter...4 Startside...4 Indsæt...5 Sidelayout...5 Referencer...6 Forsendelser...6 Gennemse...6
Indhold Introduktion...2 Hjælp...2 Office knappen...2 Menulinjen...3 Fast værktøjslinje Hurtig adgang...3 Menupunkter...4 Startside...4 Indsæt...5 Sidelayout...5 Referencer...6 Forsendelser...6 Gennemse...6
IrfanView. Et overblik over et stærkt billedbehandlingsværktøj. Version: August 2012
 IrfanView Et overblik over et stærkt billedbehandlingsværktøj Version: August 2012 Indholdsfortegnelse Hvad er IrfanView?...4 Få fat i programmet...4 Installer selve programfilen...5 Installer plugins...6
IrfanView Et overblik over et stærkt billedbehandlingsværktøj Version: August 2012 Indholdsfortegnelse Hvad er IrfanView?...4 Få fat i programmet...4 Installer selve programfilen...5 Installer plugins...6
TYPOGRAFI & OMBRYDNING
 TYPOGRAFI & OMBRYDNING OPGAVEN Jeg fi k til opgave af et reklamebureau, at designe et magasin på 4 opslag. Undervejs sendte jeg mine idéer og nogle resultater til reklamebureauet for, at de kunne følge
TYPOGRAFI & OMBRYDNING OPGAVEN Jeg fi k til opgave af et reklamebureau, at designe et magasin på 4 opslag. Undervejs sendte jeg mine idéer og nogle resultater til reklamebureauet for, at de kunne følge
TYPOGRAFI & OMBRYDNING. H or nskov København katal og TYPOGRAFI & OMBRYDNING
 H or nskov København katal og 21 INDLEDNING OPGAVEN Dette er en eksisterende virksomhed, men en fiktiv opgave. Virksomheden, Hornskov København, er en ny op startet virksomhed, som udformer håndsyede hatte.
H or nskov København katal og 21 INDLEDNING OPGAVEN Dette er en eksisterende virksomhed, men en fiktiv opgave. Virksomheden, Hornskov København, er en ny op startet virksomhed, som udformer håndsyede hatte.
Større skriftlige opgaver i Microsoft Word 2007 Indhold
 Større skriftlige opgaver i Microsoft Word 2007 Indhold Større skriftlige opgaver i Microsoft Word 2007... 1 Inddeling i afsnit... 2 Sideskift... 2 Sidetal og Sektionsskift... 3 Indholdsfortegnelse...
Større skriftlige opgaver i Microsoft Word 2007 Indhold Større skriftlige opgaver i Microsoft Word 2007... 1 Inddeling i afsnit... 2 Sideskift... 2 Sidetal og Sektionsskift... 3 Indholdsfortegnelse...
Portfolio. Produktion og workflow & Typografi og ombrydning. Af Siw Lysholt Jørgensen
 Portfolio Produktion og workflow & Typografi og ombrydning Af Siw Lysholt Jørgensen Dokumentation - A5 folder Opgaven En kollega og jeg fik til opgave at lave en nyopsætning af en a5 folder på 20 sider
Portfolio Produktion og workflow & Typografi og ombrydning Af Siw Lysholt Jørgensen Dokumentation - A5 folder Opgaven En kollega og jeg fik til opgave at lave en nyopsætning af en a5 folder på 20 sider
Billedbehandling Pixlr.com Side 1. Opgaver. Annemette Søgaard Hansen/www.dinwebvejleder.dk
 Billedbehandling Pixlr.com Side 1 Opgaver Billedbehandling Pixlr.com Side 2 Indholdsfortegnelse Opgave 1... Åbne/Gemme/Størrelse... Side 3 Opgave 2... Autoniveauer... Side 4 Opgave 3... Manuelle justeringger...
Billedbehandling Pixlr.com Side 1 Opgaver Billedbehandling Pixlr.com Side 2 Indholdsfortegnelse Opgave 1... Åbne/Gemme/Størrelse... Side 3 Opgave 2... Autoniveauer... Side 4 Opgave 3... Manuelle justeringger...
Annemette Søgaard Hansen/www.dinwebvejleder.dk
 Google Docs Regneark Indholdsfortegnelse Værktøjer... Side 3 Menuer... Side 6 Opgave... Side 13 Få adgang til filerne fra din computer... Side 19 Vejledende løsning... Side 20 GoogleDocs Regneark 2 Google
Google Docs Regneark Indholdsfortegnelse Værktøjer... Side 3 Menuer... Side 6 Opgave... Side 13 Få adgang til filerne fra din computer... Side 19 Vejledende løsning... Side 20 GoogleDocs Regneark 2 Google
Det sprogpædagogiske kørekort 2012/2013 Modul 7 Billedbehandling
 Det sprogpædagogiske kørekort 2012/2013 Modul 7 Billedbehandling V 3.5.10 V Indhold Hvad er Paint.NET?. 3 Værktøj... 4 A. Åbn et billede..... 5 B. Gem et billede... 5 C. Beskær et billede... 7 D. Ændr
Det sprogpædagogiske kørekort 2012/2013 Modul 7 Billedbehandling V 3.5.10 V Indhold Hvad er Paint.NET?. 3 Værktøj... 4 A. Åbn et billede..... 5 B. Gem et billede... 5 C. Beskær et billede... 7 D. Ændr
Typografi og ombrydning. Steffen jensen
 Steffen jensen Typografi og ombrydning Produktet Dokumentation Opgaven Layout og ombrygning af en 48 siders avis. (Jeg har udvalgt sider, for at gøre opgaven mere overskuelig) Deadline efter 7 dage. Min
Steffen jensen Typografi og ombrydning Produktet Dokumentation Opgaven Layout og ombrygning af en 48 siders avis. (Jeg har udvalgt sider, for at gøre opgaven mere overskuelig) Deadline efter 7 dage. Min
Nogle tips til Explorer 7
 Side 1 af 12 Nogle tips til Explorer 7 Indhold Nogle tips til Explorer 7...1 Indhold...1 Benytter du den sidste udgave af programmet?...2 Ændre standardindstillinger...2 Bestem selv din startside...2 Ændre
Side 1 af 12 Nogle tips til Explorer 7 Indhold Nogle tips til Explorer 7...1 Indhold...1 Benytter du den sidste udgave af programmet?...2 Ændre standardindstillinger...2 Bestem selv din startside...2 Ændre
Manual CoffeeCup Visitkort konsulenter
 Manual CoffeeCup Visitkort konsulenter Indhold 2 Start Lidt om sidens layout 3 Åbn den downloadede fil i CoffeeCup og gem den som dit eget projekt 3 Knapperne Ring og Mail Indsæt nyt link på Ring og mail
Manual CoffeeCup Visitkort konsulenter Indhold 2 Start Lidt om sidens layout 3 Åbn den downloadede fil i CoffeeCup og gem den som dit eget projekt 3 Knapperne Ring og Mail Indsæt nyt link på Ring og mail
Vejledning til Photofiltre nr.176 Side 1 Lave top til en hvor foto bliver drejet lidt, og lagt tekst på
 Side 1 Denne vejledning starter med at vi skal lave et tomt billede til emailtoppen. I boksen der kommer frem skriver du Bredde 1200 Højde 300 Baggrund her vælges hvid Vi har nu et tomt hvidt billede.
Side 1 Denne vejledning starter med at vi skal lave et tomt billede til emailtoppen. I boksen der kommer frem skriver du Bredde 1200 Højde 300 Baggrund her vælges hvid Vi har nu et tomt hvidt billede.
TYPOGRAFI & OMBRYDNING. Kenneth Friis Petersen
 TYPOGRAFI & OMBRYDNING Kenneth Friis Petersen Kenneth Friis Petersen - Svendeprøve 2015 UNICAL TEXT WRAP Opgavebeskrivelse Ombrydning og layout af lookbook til Nixwear, som er et nyopstartet tøj- og accessories
TYPOGRAFI & OMBRYDNING Kenneth Friis Petersen Kenneth Friis Petersen - Svendeprøve 2015 UNICAL TEXT WRAP Opgavebeskrivelse Ombrydning og layout af lookbook til Nixwear, som er et nyopstartet tøj- og accessories
Version 1.2: 23/8-2015. Vejledning. Rapportskabelon til Word 2010/2013
 Version 1.2: 23/8-2015 Vejledning Rapportskabelon til Word 2010/2013 Indholdsfortegnelse Indledning... 3 Installation af rapportskabelon... 3 Opret et nyt dokument til din rapport... 4 MIM Menu...... 5
Version 1.2: 23/8-2015 Vejledning Rapportskabelon til Word 2010/2013 Indholdsfortegnelse Indledning... 3 Installation af rapportskabelon... 3 Opret et nyt dokument til din rapport... 4 MIM Menu...... 5
Billedbeskæring & Irfan View
 Indholdsfortegnelse Indholdsfortegnelse...1 Hvordan redigerer jeg billeder?...2 Installation af Irfan View...2 Opsætning af Irfan View...5 Gem med en fornuftig billedtype...5 Irfanview på dansk...6 Brug
Indholdsfortegnelse Indholdsfortegnelse...1 Hvordan redigerer jeg billeder?...2 Installation af Irfan View...2 Opsætning af Irfan View...5 Gem med en fornuftig billedtype...5 Irfanview på dansk...6 Brug
Billedbehandling Pixlr.com Side 1
 Billedbehandling Pixlr.com Side 1 Billedbehandling Pixlr.com Side 2 Indholdsfortegnelse Det første skærmbillede... Side 3 Navigation... Side 4 Åbne Pixlr Advanced... Side 5 Inde i programmet... Side 6
Billedbehandling Pixlr.com Side 1 Billedbehandling Pixlr.com Side 2 Indholdsfortegnelse Det første skærmbillede... Side 3 Navigation... Side 4 Åbne Pixlr Advanced... Side 5 Inde i programmet... Side 6
Typografi & ombrydning. Grafik & billedbehandling. Af Susanne Nielsen
 Typografi & ombrydning Grafik & billedbehandling Af Susanne Nielsen Opgave Jeg har valgt at lave et indstik til et magasin. Eftersom at jeg selv har rejst en del, synes jeg derfor at det ville være oplagt
Typografi & ombrydning Grafik & billedbehandling Af Susanne Nielsen Opgave Jeg har valgt at lave et indstik til et magasin. Eftersom at jeg selv har rejst en del, synes jeg derfor at det ville være oplagt
Typografi og ombrydning
 2. hovedforløb Typografi og ombrydning Julia igaard abrahamsen mediegrafiker, hansenberg DOKUMENTATION Opgave: ( dette er en fiktiv opgave ) En brochure om Odense, hvor man bl.a. kan læse lidt om Odenses
2. hovedforløb Typografi og ombrydning Julia igaard abrahamsen mediegrafiker, hansenberg DOKUMENTATION Opgave: ( dette er en fiktiv opgave ) En brochure om Odense, hvor man bl.a. kan læse lidt om Odenses
typografi & ombrydning
 typografi & ombrydning SVENDEPRØVE 2016 // 2 HISTORIEN/MÅLGRUPPEN: Gossip og glam er noget mange unge mennesker følger med i. Hvad er det nyte sladder, hvem er blevet skilt/gift, hvem har født barn, hvilke
typografi & ombrydning SVENDEPRØVE 2016 // 2 HISTORIEN/MÅLGRUPPEN: Gossip og glam er noget mange unge mennesker følger med i. Hvad er det nyte sladder, hvem er blevet skilt/gift, hvem har født barn, hvilke
MANUAL TIL TRYKMASKINEN. Internetadresse: Kontakt: 1
 MANUAL TIL TRYKMASKINEN Kontakt: trykmaskinen@rodekors.dk 1 INDHOLDSFORTEGNELSE Log på trykmaskinen 3 Lav nyt materiale 4 Arbejd med dit materiale 7 Indsæt nyt billede 9 Indsæt dit eget billede 10 Beskær
MANUAL TIL TRYKMASKINEN Kontakt: trykmaskinen@rodekors.dk 1 INDHOLDSFORTEGNELSE Log på trykmaskinen 3 Lav nyt materiale 4 Arbejd med dit materiale 7 Indsæt nyt billede 9 Indsæt dit eget billede 10 Beskær
Redaktørvejledning for www.bredstrup-pjedsted.dk Skriv en artikel
 Arbejdsgang - Skriv artiklens tekst - Gør billeder klar - Log-in på hjemmesiden - Opret ny artikel - Vælg kategori - Skriv overskrift - Indsæt tekst - Tilføj billeder - Gennemgå artiklens indstillinger
Arbejdsgang - Skriv artiklens tekst - Gør billeder klar - Log-in på hjemmesiden - Opret ny artikel - Vælg kategori - Skriv overskrift - Indsæt tekst - Tilføj billeder - Gennemgå artiklens indstillinger
LibreOffice Writer. Denne vejledning er lavet ud fra vertion til Windows, og vertion til Linux.
 LibreOffice Writer 9 sider 26-2-2019 Denne vejledning er lavet ud fra vertion 4.2.3.3 til Windows, og vertion 4.2.8.2 til Linux. Indhold Diverse... 1 Afsnit... 2 Tekstboks... 3 Typografier... 3 Dokument
LibreOffice Writer 9 sider 26-2-2019 Denne vejledning er lavet ud fra vertion 4.2.3.3 til Windows, og vertion 4.2.8.2 til Linux. Indhold Diverse... 1 Afsnit... 2 Tekstboks... 3 Typografier... 3 Dokument
Billeder på hjemmeside
 Billeder på hjemmeside Indholdsfortegnelse Emne 1. Billedredigering (Microsoft Picture Manager) Side 3 a. Komprimer billeder b. Beskæring af billeder 3 9 2. Billeder og tekst ved hjælp af en skabelon (Template
Billeder på hjemmeside Indholdsfortegnelse Emne 1. Billedredigering (Microsoft Picture Manager) Side 3 a. Komprimer billeder b. Beskæring af billeder 3 9 2. Billeder og tekst ved hjælp af en skabelon (Template
