JobManager,- Quick Guide
|
|
|
- Caroline Johnsen
- 8 år siden
- Visninger:
Transkript
1 JobManager,- Quick Guide Kom godt i gang og effektivt videre Overblik Vejledning Hjælp
2 Hvad er JobManager? JobManager er Vejdirektoratets entreprisestyringssystem. Det understøtter samarbejdet mellem bestiller/entreprisestyrer og udfører/entreprenør, skadevoldersagsbehandler, vejtilsyn og andre der arbejder med drift, vedligehold og anlæg af veje for Vejdirektoratet. JobManager er VD s fælles entreprisestyringssystem og kan udveksle data med en lang række andre systemer i VD. Adgangen til JobManager kan ske via en standardbrowser fra mange arbejdspladser på samme tid, herunder stationære og mobile enheder via det stationære og mobile Internet og via sms-mobiltelefoni. Læsevejledning Quick Guiden er beregnet til at bruge som huskeliste i det daglige arbejde med JobManager i Vejdirektoratet, primært i Driftsområdet. Man skal oprettes som bruger med initialer og password, før man kan få adgang til JobManager. Det er superbrugerne der opretter øvrige brugere. Se en liste over superbrugere sidst i afsnit 4.5, side 59. Den nye bruger kan få et overblik over anvendelsen af JobManager i afsnit 1.8, side 8. Den erfarne bruger vil primært have brug for at læse om de typiske forretningsgange: Rutiner i Driftområdet: Se afsnit 2, side 10. Rutiner i både Drift og Anlæg: Se afsnit 3, side 45. Generelle funktioner i skærmbilledet, herunder symbolforklaringer, kan slås op i afsnit 4, side 48. Allersidst i guiden er der en stikordsliste som kan bruges til at søge i guiden efter beskrivelse af bestemte funktioner. Har man brug for mere hjælp, kan man i afsnittet Hjælp, side 58, finde henvisninger til forskellige muligheder. JobManager-VD-Quick_Guide_Ver_2C.doc Side I
3 Indholdsfortegnelse 1. Sådan kommer man i gang Adgang til JobManager og afslut JobManager Forside med menu Hovedfunktioner Supplerende funktioner Status JobManager sms-statusskift Dokumenter Stedfæstelse Overblik Typiske forretningsgange i driftsentreprisen Kort om driftsentreprisens faser Oversigt over typiske aktivitetsforløb i driftsentreprisens faser Vejledning til driftsentreprisens enkelte faser D.1 Opret og igangsæt en driftsentreprise D Prisreguleringsliste D Opdater Prisregulering D.2 Indrapportering D.2.1 Kladde til indrapportering D.2.2 Færdiggør indrapportering D.2.3 Evt. Parker behandling af indrapportering D.2.4 Annuller indrapportering D.2.5 Færdigbehandl indrapportering D.3 Job D.3.1 Nyt job/opret job D.3.2 Annuller job D.3.3 Igangsæt job D.3.4 Afvis job D.3.5 Godkend igangsætning af job D.3.6 Påbegynd job D.3.7 Evt. Stop job midlertidigt D.3.8 Udfør job D.3.9 Opgør mængder på job D.3.10 Godkend mængder på job D.4 Fakturering /Acontobegæring D 4.4 Annullering af aconto/jobforklæde D.5 Selvfakturering D.5.1 Debitorbogholders faktura D 5.2 Godkend betaling D 5.3 Afvis betaling D Opgaveansvarligs afvisning D Rettelse og ny aconto D 5.4 Selvfakturering ved årsafslutning D.7 Garantistyring D.8 Afslut entreprise JobManager-VD-Quick_Guide_Ver_2C.doc Side II
4 3. Administration både drift og anlæg Strækningsmakroer Spærretider Virksomheder Personer Find dokumenter Skriveadgang Skærmbilledet Oversigt over de forskellige typer af skærmbilleder Skærmbilledet JobManager forside Skærmbilledet Liste Skærmbilledet Inddatering Pop-up skærmbilledet Tastaturgenveje i JobManager Rapporter Hjælp Hvad gør jeg hvis Mere hjælp Stikordsregister Fortegnelse over figurer Figur 1 Logon med user name og password... 1 Figur 2 JobManagers forside med menu... 2 Figur 3 Statusskift med sms... 5 Figur 4 Andre brugeres rettigheder Figur 5 Skærmbilledet Liste. Her er vist en Entrepriseliste, afgrænset af Entreprisetype Almen drift og entrepriser med status Oprettet Figur 6 Skærmbilledet Liste. Fremsøgte objekter med stedfæstelse kan vises på et kort (veje afmærket med sort streg) Figur 7 Skærmbilledet Inddatering. Her er vist Opdater job, hvor data for jobbet kan rettes og suppleres Figur 8 Pop-up skærmbillede. Her er vist det skærmbillede der bruges til at ændre status for et job. Status er Oprettet, og det er muligt at skifte til status Accepteret og Annulleret Figur 9 Forklaring til symboler på skærmbillederne Figur 10 Oversigt over muligheder for at få hjælp til JobManager Figur 11 Oversigt over JobManagers udpegede superbrugere JobManager-VD-Quick_Guide_Ver_2C.doc Side III
5 1. Sådan kommer man i gang 1.1 Adgang til JobManager og afslut For at komme til JobManagers startside skal der i Internet Explorers adresselinje indtastes følgende adresse: Ved anvendelse af JobManager til uddannelse og test i Vejdirektoratet kan følgende adresse anvendes: For at kunne bruge JobManager skal man være oprettet i systemet med User name (initialer) og password. User names og passwords kender forskel på store og små bogstaver. Figur 1 Logon med user name og password Når man ønsker at forlade systemet, sker det ved ganske enkelt at lukke browservinduet, og hermed lukkes forbindelsen til systemet. Nye brugere oprettes af entrepriseledere og af systemets superbrugere. Se liste over superbrugere i afsnit 4.5, side 59. JobManager-VD-Quick_Guide_Ver_2C.doc Side 1 af 60
6 1.2 JobManager Forside med menu Når man logger på som bruger, kommer man ind på JobManagers forside. Forsiden har de viste 3 basisområder Figur 2 JobManagers forside med menu 1 Menulisten står til venstre, og herfra kan alle de funktioner åbnes, man har adgang til. Brugernes adgang er rettighedsstyret og tilpasset den rolle man har i forhold til en entreprises forretningsgang. Mange brugere har for eksempel ikke adgang til en del af funktionerne under administration. Ved at trykke på grøn stjerne ud for menupunktet kan der oprettes genveje til ofte benyttede menupunkter. Genvejene placeres i en personlig menuliste foroven under Min JobManager. Genvejene vises også i toppen af JobManagers skærmbilleder på denne måde: 2 3 De fjernes igen ved at trykke på rød stjerne ud for menupunktet i menulisten. I den grå linje i toppen af skærmbilledet er der placeret en navigationssti, så man konstant kan se hvor i systemet man befinder sig. I feltet til højre kan man følge med i nyheder om JobManager. JobManager-VD-Quick_Guide_Ver_2C.doc Side 2 af 60
7 Det kan både være nye versioner af JobManager eller læremidler og oplysninger om planlagte og aktuelle driftsforstyrrelser. Nyhederne indlægges af Vejdirektoratet. 1.3 Hovedfunktioner JobManagers funktioner er opdelt i følgende moduler der åbnes fra JobManagers forside: Indrapportering giver adgang til at håndtere indrapporteringer. Entreprisestyring giver adgang til at oprette entrepriser og at styre entrepriser på et overordnet niveau. Job, klarmelding & AC giver adgang til at håndtere job, klarmeldinger, ekstraarbejder og acontobegæringer. Garantistyring giver adgang til at håndtere garantier og eftersyn for entrepriser. Skadevolderstyring giver adgang til at håndtere sager omkring skader på vejanlæg påført af 3. mand (skadevolder). Administration giver adgang til administrative moduler, herunder at oprette brugere, vedligeholde koder, håndtere dokumenter mm. Hjælp & Info giver adgang til de læremidler der findes til JobManager. I de følgende afsnit beskrives hovedfunktionerne knyttet til typiske forretningsgange i entrepriseforløbet, opdelt på driftopgaver og anlægsarbejder. JobManager-VD-Quick_Guide_Ver_2C.doc Side 3 af 60
8 1.4 Supplerende funktioner Ved alle hovedfunktioner kan der tilknyttes supplerende information via funktionsknapperne. Log er vinduet der viser en overordnet logning af hvilke transaktioner der er foretaget i skærmbilledets aktuelle data. Status er vinduet hvor statustrin skiftes for at meddele status for de aktuelle oplysninger. Kommentar er vinduet hvori der kan skrives en kommentar der knytter sig til skærmbilledets dataindhold generelt. Dokumenter er funktionen hvormed der kan tilknyttes tekst-, billed- og lydfiler til skærmbilledets data. Stedfæstelse er funktionen hvormed data med evt. bemærkning kan stedfæstes geografisk via vej-reference eller koordinater. 1.5 Status Ved klik på funktionsknappen <Status> åbnes vinduet for statusskift. I vinduet foretages statusskift for billedets dataindhold i dialogen mellem bestiller og udfører. Aktuel status viser billedets øjeblikkelige status. Skift til ny Status viser, hvilke efterfølgende statusskift der kan foretages. Statusskift foretages som følger: 1 Klik på markeringen. 2 Angiv evt. bemærkning i felter. 3 Klik på knappen <Skift Status>. 4 Ret evt. faktisk dato i skemaet Status log ved klik på og vælg faktisk dato. Status log er en kronologisk registrering af foretagne statusskift. Faktisk dato i job-status Udført har betydning for rapportering af overskredne jobs. JobManager-VD-Quick_Guide_Ver_2C.doc Side 4 af 60
9 Foruden statusskift i selve JobManager kan statusskift i job foretages som sms fra en almindelig mobiltelefon. det gælder statusskiftene Påbegyndt, Midlertidigt Stoppet og Udført. SMS-statusskift på job SMS-jobstatusskift giver entreprenøren (og andre) mulighed for at sende en SMS-besked til systemet om at ændre status på et job. SMS-statusskift virker ved at der sendes sms-besked som vist i Figur 3 til JobManagers mobil-nummer (tlf.: ) med følgende format for SMS-beskeden: jobman jobstatus Job-ID Ny_Status Der skal indsættes værdier i formatet for Job-ID og Ny_Status, som angivet i nedenstående tabel. Statusskift Format Eksempel Beskrivelse Påbegyndt jobman jobstatus jobman jobstatus Status for job med ID Job-ID Påbegyndt Påbegyndt ændres til Påbe- Midlertidigt stoppet Udført jobman jobstatus Job-ID Stoppet jobman jobstatus Job-ID Udført Figur 3 Statusskift med sms jobman jobstatus Stoppet jobman jobstatus Udført gyndt Status for job med ID ændres til Midlertidigt stoppet Status for job med ID ændres til Udført Forudsætningerne for at kunne udføre statusskift via SMS er at statusskiftet skal være det næste gyldige statusskift for jobbet. 1.1 JobManager sms-statusskift Statusskift Format Påbegyndt jobman jobstatus Job-ID Påbegyndt Midlertidigt stoppet jobman jobstatus Job-ID Stoppet Udført jobman jobstatus Job-ID Udført Eksempel jobman jobstatus Påbegyndt jobman jobstatus Stoppet jobman jobstatus Udført Resultat Status for job med ID ændres Status for job med ID ændres til Midlertidigt Huskekort til udskæring til Påbegyndt og laminering stoppet Status for job med ID ændres til Udført JobManager-VD-Quick_Guide_Ver_2C.doc Side 5 af 60
10 1.6 Dokumenter Ved klik på funktionsknappen <Dokumenter> åbnes dokumentvinduet. Bemærk: Tilknytning af STORE filer, MB, tager tid!! Tilknyt og gem dokument-filer som følger: 1. Åbn <Tilføj> i dokumentvinduet tilføjer linje for at gemme en fil i JobManager. 2. Ved upload af flere filer samtidig trykkes <Tilføj> flere gange. 3. For hver fil fremsøges filen på normal måde med <Gennemse> 4. Giv dokumentet et navn, filnavn er forvalgt, og evt. beskrivelse. 5. Angiv dokumentindholdet ved valg fra listen, image/jpeg er forvalgt. Kun typen Image/.. vises umiddelbart i dokumentvinduet og indsættes som billede i Arbejdsrapporten. 6. Afslut ved at klikke på <Gemme dokumenter> 7. Uploadede biller kan drejes mellem portræt og landskab ved at klikke på Nederst i dokumentvinduet er listet alle øvrige dokumentfiler som ikke er typen Image/jpeg, der er tilknyttet databilledet. Dokumenter på listen kan slettes ved tryk på, åbnes og redigeres ved tryk på, eller de kan downloades. Ved sletning gives en advarsel, hvori sletning skal bekræftes. Antallet af tilknyttede dokumenter vises på funktionsknappen som et tal i parentes. JobManager-VD-Quick_Guide_Ver_2C.doc Side 6 af 60
11 1.7 Stedfæstelse Med funktionen stedfæstelse vises oplysningernes geografiske placering. Baggrundskortet kan vælges som kort fra Kort & Matrikelstyrelsens kortværk eller Ortofotokort. Angiv stedfæstelse som følger: 1. Klik på ny stedfæstelse og angiv stedfæstelsen som vej-reference, anlægsstationering eller som kartografiske XYZkoordinater. 2. Klik på opdater for at gemme data. 3. Klik på VIS knappen for at validere vejreferencen. 4. I kortet vises datas placering på kortet. 5. Klik på indstillinger aktiverer kortvalg i kort-ikonet. JobManager-VD-Quick_Guide_Ver_2C.doc Side 7 af 60
12 6. Ved klik på kort-ikonet skiftes mellem almindeligt kort og Ortofoto DDO-kort. 7. Kortudsnittet i kortvisningen flyttes ved at pege med musen og klikke. Herved placeres punktet i midten af kortet. 8. Der zoomes i kortet ved hjælp af skydeknappen <zoom out zoom in>. Zoom-knappens længdeværdi angiver det valgte korts størrelsesforhold. 1.8 Overblik Før man som bruger kan arbejde i JobManager, skal følgende elementer være oprettet: - Den entreprise man skal arbejde med, med tilhørende tilbudsliste - Den virksomhed brugeren repræsenterer på entreprisen - Brugeren selv med tilhørende rolle på entreprisen På næste side er vist site map for JobManager. JobManager-VD-Quick_Guide_Ver_2C.doc Side 8 af 60
13 JobManager-VD-Quick_Guide_Ver_2C.doc Side 9 af 60
14 2. Typiske forretningsgange i driftsentreprisen 2.1 Kort om driftsentreprisens faser Forretningsgangen i Driftsområdet er i Quick Guiden opdelt i faser. De overordnede faser er betegnet D.1, D.2 osv. Disse faser er typisk underopdelt i en række forløb, betegnet D.1.1, D.1.2 osv. D.1 Opret og igangsæt entreprise En driftsentreprise oprettes og igangsættes. Herefter kan entreprenør og entreprisestyrer samarbejde om deres fælles entrepriser igennem hele entrepriseforløbet. Arbejdet med entreprisen foregår ved jobstyring. Et job kan oprettes i JobManager på følgende 2 måder: D.2 Indrapportering 1. En observation på vejnettet registreres via en indrapportering. Indrapporteringen kan danne grundlag for et eller flere job, dog kun et job pr. entreprise. D.3 Job 2. Et job oprettes direkte. D.4 Fakturering/Acontobegæring Jobbet afregnes via månedlige faktureringer/ acontobegæringer. Job kan afregnes på enhver eller i en kombination af følgende 3 måder: 1. Med aftalte enhedspriser og inden for de aftalte mængder på entreprisens tilbudsliste. 2. Med aftalte enhedspriser, men ud over de aftalte mængder på entreprisens tilbudsliste. 3. Med enhedspriser og mængder der aftales særskilt for det pågældende job. D.5 Skadevoldersag Hvis der kan være en skadevolder involveret, gennemføres der samtidig en separat skadevoldersagsbehandling. Her kan der bl.a. udskrives fakturagrundlag til opkrævning af udgifter der er opstået som følge af den forvoldte skade. D. 6 Garantistyring Efter entreprisens aflevering overgår entreprisens administration til garantistyringen, hvori hændelser knyttet til AB92 og SBB forvaltes. Disse aktiviteter er typisk års-eftersyn og garantinedskrivning. D.7 Afslut entreprise Entreprisen afsluttes når alle aktiviteter er udført og færdigbehandlet i entrepriseforløbet. JobManager-VD-Quick_Guide_Ver_2C.doc Side 10 af 60
15 Oversigt over typiske aktivitetsforløb i driftsentreprisens faser I det følgende er faserne og de typiske aktiviteter i en driftsentreprise illustreret. Første kolonne angiver fasen (D.1 D.8). I kolonne to og tre er aktiviteterne i fasen illustreret med angivelse af, hvilken aktør (bestiller eller udfører) der typisk udfører den enkelte aktion. Andre aktører kan dog også have adgang til at udføre aktionerne. Pilene viser aktivitetsskift i faserne der markeres med statusskift. Grønne pile er statusskift, der kun kan udføres ved superbrugerens medvirken. Sidste kolonne angiver det statustrin aktiviteten har for objektet (entreprise, indrapportering, job osv.) der er i behandling. D.1 Opret og igangsæt entreprise Bestiller (Vejdirektoratet) Udfører (entreprenøren) Statustrin Opret entreprise D.1.1 Igangsæt entreprise D.1.2 Oprettet Igangsat D.2 Indrapportering Bestiller (Vejdirektoratet) Udfører (entreprenøren) Statustrin Kladde til indrapportering D.2.1 Kladde Færdiggør indrapportering D.2.2 Indrapporteret Parker indrapportering D.2.3 Parkeret Annuller indrapportering D.2.4 Annulleret Færdigbehandl indrapportering D.2.5 Færdigbehandlet JobManager-VD-Quick_Guide_Ver_2C.doc Side 11 af 60
16 D.3 Job Bestiller (Vejdirektoratet) Udfører (entreprenøren) Statustrin Nyt job D.3.1 Kladde Opret job D.3.1 Oprettet Annuller job D.3.2 Annulleret Igangsæt job D.3.3 Igangsat Afvis job D.3.4 Afvist Godkend igangsætning af job D.3.5 Igangsætning godkendt Påbegynd job D.3.6 Påbegyndt Stop job midlertidigt D.3.7 Midlertidigt stoppet Udfør job D.3.8 Udført Opgør mængder på job D.3.9 Mængder opgjort Rådgiver godkendelse af mængder D.3.10 Rådgiver godkendelse Mængder godkendes pr. joblinje Godkend mængder på job D.3.10 Godkendt til afregning Afregn job D.3.11 Slutafregnet Afstem job med SAP D.3.12 Faktura SAP afstemt JobManager-VD-Quick_Guide_Ver_2C.doc Side 12 af 60
17 D.4 Fakturering/ Acontobegæring Bestiller (Vejdirektoratet) Udfører (entreprenøren) Statustrin Opret kladde til faktura/acontobegæring D.4.1 Kladde Accepter faktura/ acontobegæring D.4.2 Aconto lukket/ Godkendt Afregn faktura/ acontobegæring D.4.3 Afregnet/ Debitor faktura Afstem faktura/ acontobegæring D.4.4 Faktura SAP afstemt D.5 Selvfakturering Acontofaktura/ registreringsbilag oprettet D.5.1 Kladde Godkend betaling Betaling godkendt Registreringsbilag sendt til SAP D.5.2 Oprettet i SAP JobManager-VD-Quick_Guide_Ver_2C.doc Side 13 af 60
18 D.6 Skadevoldersag Bestiller (Vejdirektoratet) Udfører (entreprenøren) Statustrin Færdigbehandl indrapportering D.2.5 Undersøg skadevoldersag D.5.1 Udskriv fakturagrundlag D.5.2 Færdigbehandlet Skadevolderbehandles Fakturagrundlag udskrevet Ikke fakturerbar skadevoldersag D.5.3 Ikke fakturerbar D.7 Garantistyring Statustrin gælder for entreprisen Bestiller (Vejdirektoratet) Udfører (entreprenøren) Statustrin Opret hændelser D.6.1 Oprettet Nedskriv garanti D.6.2 Igangsat Afslut entreprise D.6.3 Afsluttet 2.2 D.8 Afslut entreprise Bestiller (Vejdirektoratet) Udfører (entreprenøren) Statustrin Afslut entreprise D.7.1 Afsluttet JobManager-VD-Quick_Guide_Ver_2C.doc Side 14 af 60
19 2.3 Vejledning til driftsentreprisens enkelte faser I dette afsnit beskrives de handlinger man skal udføre i driftsentreprisens faser. Felter markeret med Rød stjerne i JobManagers skærmbilleder betyder, at feltet skal udfyldes. Beskrivelserne i dette afsnit er opbygget, så det ved oprettelse af et nyt objekt (Entreprise, Indrapportering, Job osv.) er beskrevet de felter, det som minimum er nødvendigt at udfylde for at oprette objektet. Mulighederne for at tilknytte supplerende oplysninger fremgår af det efterfølgende trin (igangsæt entreprise, færdiggør indrapportering osv.) D.1 Opret og igangsæt en driftsentreprise Det er en forudsætning for oprettelse af en ny entreprise, at den udførende virksomhed er oprettet som beskrevet i afsnit 3.3, side 45. D.1.1 Opret entreprise Åbn modulet Entreprisestyring Entreprise fra menulisten på JobManagers forside. Det fører til skærmbilledet Ny entreprise. Opret entreprisen som følger: 1. Indtast Entreprise (unik tekst) 2. Vælg Entreprisetype (opslag) 3. Tilknyt virksomheder/roller og personer: a. Under Virksomheds- og rolleliste: Tryk på (Ny virksomhed) og derefter på, der åbner boksen Vælg virksomhed og rolle. b. Vælg egen virksomhed/rollen svarende til, hvordan du selv skal have adgang til oplysninger. c. I listen til højre markeres de arbejdskategorier, der skal kunne oprettes job på under denne entreprise. 4. Tryk på <Opdater> for at gemme oplysningerne i databasen. Nu er entreprisen oprettet i JobManager med status Oprettet, og med dig som eneste tilknyttede person. D.1.2 Igangsæt entreprise Åbn modulet Entreprisestyring Entrepriseliste fra menulisten på JobManagers forside. Det fører til skærmbilledet Entrepriseliste. JobManager-VD-Quick_Guide_Ver_2C.doc Side 15 af 60
20 Entreprisen der skal igangsættes, findes i databasen på følgende måde: 1. Som udvælgelseskriterium angives entrepriser med statustrin Oprettet. Herved dannes en liste nederst i listebilledet over egne entrepriser med statustrin Oprettet. 2. Find entreprisen der skal igangsættes, på listen. 3. Åbn Opdater entreprise ved at trykke på ud for entreprisen. Herefter gøres entreprisen klar til igangsætning. En tilbudsliste skal tilknyttes, og det årlige forventede forbrug skal normalt disponeres. Efter behov suppleres med yderligere informationer om entreprisen, og der oprettes hændelser i entrepriseperioden (Kontraktindgåelse, Garanti, Aflevering, Årseftersyn mv.) og der kan tilknyttes dokumenter, kommentarer og øvrige data. Roller og personer der skal tilknyttes entreprisen, skal på forhånd være oprettet under de virksomheder der skal tilknyttes entreprisen. JobManager-VD-Quick_Guide_Ver_2C.doc Side 16 af 60
21 Indrapportør Vejmandstilsyn Entreprisestyrer SAP opgaveansvarlig SAP stedfortræder Garantistyrer Skadevoldersagsbehandler Læser Tilsynsassistent Entreprenør Debitorbogholder Underentreprenør Superbruger DATO DOKUMENT SAGSBEHANDLER MAIL TELEFON Oversigt over rettigheder for rollerne i JobManager er vist i nedenstående skema: Skærmbillede Roller -> Rettigheder på de entrepriser, hvor man har den aktuelle rolle: Skrive i udvalgte statustrin Læse/søge Ingen rettigheder Indrapporteringer: Indrapportering Indrapporteringsliste Job: Job Job/ Joblinje Jobliste AC & Jobafregning: Acontobegæringsliste Vis aconto fremdrift Godkend registreringsbilag Skadevolderstyring: Skadevoldersag Skadevolderliste Entreprisestyring: Entreprise Tilbudsliste Entrepriseliste Prisreguleringsliste Garantistyring: Garanti- og eftersynsliste Søg & Find: Hjælp & Info: Figur 4 Roller og rettigheder Personer tilknyttes med rollen, der giver de størst ønskede rettigheder, ift. de rettigheder personen skal have på den pågældende entreprise. JobManager-VD-Quick_Guide_Ver_2C.doc Side 17 af 60
22 Klargøring af entreprisen udføres på følgende måde: 1. Tilknyt tilbudsliste: a. Tryk på (Importer tilbudsliste) ved listen Tilbudslister. Derved åbnes boksen Vælg Tilbudsliste. b. Find tilbudslisten (skal være formateret i det rette xml-format) med browseren og indlæs tilbudslisten. 2. Tilknyt prisregulering (se D.1.3 Prisregulering, side 18, for oprettelse af prisreguleringsfaktor) a. Tilknyt prisregulering på TBL-posten ved <Vis TBL> og rediger post, eller b. Tilknyt global prisregulering med <Sæt prisregulering globalt>, men check, at poster med enhed % af kr. ikke er sat til prisregulering. 3. Tilknyt udførerorganisation og andre virksomheder/roller og personer der skal arbejde med den aktuelle entreprise i JobManager. 4. Opret Hændelser: a. Tryk på (Generer hændelser) ved listen Hændelser. Derved åbnes en boks med en liste over mulige hændelser. b. Vælg de hændelser der skal oprettes, og afslut med tryk på <Opdater>. c. Tilbage i Entreprise : Vælg datoer for hændelserne. 5. Anfør og tilknyt øvrige oplysninger. 6. Tilknyt dokumenter (fx entreprisekontrakt, garanti) under <Dokumenter> 7. Tryk på <Opdater> for at gemme oplysningerne i databasen 8. Tryk på <Status> og skift statustrin til Igangsat. Nu er entreprisen igangsat i JobManager. D.1.3 Prisregulering Adgang til prisreguleringsfaktorer for TBL foregår fra skærmbilledet Prisreguleringsliste. Herfra kan oprettede prisreguleringsindeks fremsøges, eller nye prisreguleringsindeks kan oprettes. Prisregulering tilknyttes entreprisen kollektivt eller TBL-posterne individuelt. Poster med enheden % af kr. skal dog ikke prisreguleres. D Prisreguleringsliste Åbn modulet Entreprisestyring Prisreguleringsliste fra menulisten på JobManagers forside. Fremsøg prisregulering som følger: 1. Angiv entreprise for at fremsøge indeks der er tilknyttet entreprisen 2. Angiv prisindeksnavn for at fremsøge et konkret indeks 3. Tryk på <Hent Liste> for at hente indeks i forhold til anførte udvælgelseskriterier 4. Tryk på for at redigere et aktuelt prisindeks. 5. Ved tryk på kan der oprettes et JobManager-VD-Quick_Guide_Ver_2C.doc Side 18 af 60
23 nyt indeks. D Opdater Prisregulering I skærmbilledet Opdater Prisregulering oprettes nye prisreguleringsindeks og eksisterende prisregulering opdateres. Url til indeksets side i Danmarks Statistiks Statistikbank bør så vidt muligt angives, så der kan slås direkte op i Statistikbanken ved ajourføring, for at sikre at korrekt indeks anvendes. Opret nyt prisreguleringsindeks som følger: 1. Angiv unikt navn, bør være <navn><(basisår)><ds-navn> (fx Driftsindeks (2005), BYG6). 2. Angiv unikt kort navn (fx DRI-X-2005) 3. Giv forklarende beskrivelse af prisreguleringsindekset. 4. Indsæt så vidt muligt Url til indeks fra Statistikbanken. 5. Tryk på ved Pristal for at tilføje første pristalslinje. Første linje vil altid være grundindeks for prisreguleringen. 6. Angiv År/kvartal og pristal samt Valid dato (today) 7. Tryk på <Opdater> 8. Tryk igen på for at tilføje en pristalslinje. 9. Angiv År/kvartal og pristal samt Valid dato for, hvilken dato prisreguleringen skal træde i kraft. 10. Tryk op <Opdater> Prisreguleringen beregner selv reguleringsfaktoren i forhold til grundindekset. Opdater eksisterende prisregulering som følger: 1. Åbn aktuel prisregulering fra Prisreguleringsliste 2. Tryk på ved Pristal for at tilføje en pristalslinje. 3. Angiv År/kvartal og pristal samt Valid dato for, hvilken dato prisreguleringen skal træde i kraft. 4. Tryk op <Opdater> Prisreguleringen beregner selv, i forhold til grundindekset, den reguleringsfaktor som TBLpostprisen skal ganges med. JobManager-VD-Quick_Guide_Ver_2C.doc Side 19 af 60
24 D.2 Indrapportering D.2.1 Kladde til indrapportering Observationer indmeldes i JobManager ved at oprette en kladde til indrapportering. I kladden skrives så udførligt som muligt om observationen. Hvis det anses for muligt at et ansvar kan forfølges hos en skadevolder, afmærkes kladden som skadevoldersag. Disse kan af skadevoldersagsbehandleren hentes over i modulet Skadevoldersagsbehandling hvor de behandles. Gør følgende for at oprette en kladde til indrapportering i JobManager: Åbn modulet Indrapporteringer Indrapportering. Det fører til skærmbilledet Ny indrapportering. Opret Kladde til indrapportering som følger: 1. Vælg modtager (opslag). 2. Udfyld Indrapporteret af 3. Angiv dato og tid for indrapporteringen. 4. Marker om der kan være en skadevolder Skadevoldersag (Ja/Nej). 5. Marker trafikfarligt (Ja/Nej) 6. Angiv Vej-id, Km, Vejside og Tværsnit-element, samt evt. Bygværks Regnr. 7. Tryk på ikon Kamera. Herved åbnes Vejen i billeder. Fotos herfra kan gemmes og tilknyttes indrapporteringen som dokumenter. 8. Angiv i Andet evt. yderligere beskrivelse af stedet som indrapporteringen vedrører. 9. Marker Observationskategorierne der skal knyttes til indrapporteringen, i listen til højre i skærmbilledet. 10. Tryk på <Dokumenter> for at tilknytte fx billede, tekst eller lydfil til indrapporteringen. 11. Upload dokument og marker dokumentets type og filtype. 12. Hvis skaden behøver akut iværksættelse af job, så udfyld Beskrivelse (tekst) og marker jobbets status. 13. Tryk på <Opdater> og åbn og ud- JobManager-VD-Quick_Guide_Ver_2C.doc Side 20 af 60
25 fyld baggrundsoplysningerne for hver af de markerede observationskategorier, der nu er vist som link. Nu er indrapporteringen oprettet i JobManager med statustrin Kladde, og markerede observationskategorier er vist som links. D.2.2 Færdiggør indrapportering Hvis Indrapporteringsbilledet stadig er åbent, og alle oplysninger er inddateret, sådan at der kan oprettes et job på grundlag af Indrapporteringen, skiftes statustrin til Indrapporteret som følger: 1. Tryk på <Opdater> for at gemme oplysningerne i databasen. 2. Tryk på <Status> og skift statustrin til Indrapporteret. Ellers skal Indrapporteringskladden hentes frem for at færdiggøres (så vidt det er muligt) med så mange oplysninger at der kan oprettes et job på grundlag af indrapporteringen. Gør følgende for at finde en kladde til indrapportering i JobManager: Åbn modulet Indrapporteringer Indrapporteringsliste i menulisten på JobManagers forside. Det fører til skærmbilledet Indrapporteringsliste. Find indrapporteringen der skal færdiggøres, som følger: 1. Som udvælgelseskriterium angives indrapporteringer med statustrin Kladde, Parkeret eller annulleret. Herved kommer en liste frem over egne indrapporteringer med statustrin Kladde, Parkeret eller Annulleret. 2. Vælg som Modtager den indrapporteringsgruppe du selv tilhører. 3. Find i listen den indrapportering der skal færdiggøres. 4. Tryk ud for Indrapporteringen der skal færdiggøres 5. Herved åbnes skærmbilledet Opdatér indrapportering. Færdiggør indrapporteringen ved at kontrollere og i nødvendigt omfang supplere oplysningerne som følger: 1. Stedfæst indrapporteringen ved Vej-id (VIS-opslag), Fra- km/m, Til- km/m (tal). 2. Suppler om nødvendigt baggrundsoplysningerne for hver af de valgte observationskategorier. Vindue til baggrundsoplysninger åbnes ved at klikke på observationskategorien. 3. Suppler beskrivelsen med udbedringsforslag (art og omfang, tekst). 4. Afkryds om der eventuelt er igangsat/afsluttet et akut job i forbindelse med indrapporteringen. 5. Tilknyt evt. dokumenter (fx fotos, tekstfil, lydfil, m.fl.). 6. Tilføj øvrige oplysninger efter behov. 7. Tilføj evt. oplysninger om skadevolder nederst på skærmbilledet. 8. Vælg stade for behandling (opslag). 9. Øvrige oplysninger efter behov. 10. Tryk på <Opdater> for at gemme oplysningerne i databasen. 11. Tryk på <Status> og skift statustrin til Indrapporteret, hvis indrapporteringen nu er klar til joboprettelse. JobManager-VD-Quick_Guide_Ver_2C.doc Side 21 af 60
26 Nu har indrapporteringen statustrin Indrapporteret, fortsat Kladde, Parkeret eller Annulleret. D.2.3 Evt. Parker behandling af indrapportering Indrapporteringer der har statustrin Kladde eller Annulleret, kan parkeres, hvis der eksempelvis afventes yderligere informationer, inden indrapporteringen kan færdigbehandles, og Indrapporteringen ikke ønskes fremsøgt med statustrin Kladde. Gør følgende for at parkere behandlingen af en indrapportering i JobManager: Find den indrapportering der skal parkeres i Indrapporteringslisten: 1. Åbn modulet Indrapporteringer Indrapporteringsliste. Det fører til skærmbilledet Indrapporteringsliste. 2. Søg på indrapporteringer med statustrin Kladde eller Annulleret. Herved kommer en liste frem over egne indrapporteringer med statustrin Kladde eller Annulleret. 3. Find i listen den indrapportering der skal parkeres. 4. Tryk ud for Indrapporteringen der skal parkeres 5. Herved åbnes skærmbilledet Opdatér indrapportering. 6. Evt. tjek og suppler oplysningerne efter behov. 7. Tryk på <Status> og skift statustrin til Parkeret. Nu har indrapporteringen statustrin Parkeret. D.2.4 Annuller indrapportering Indrapporteringer med statustrin Kladde eller Parkeret, kan annulleres. Indrapporteringen slettes ikke i JobManager, men gemmes med status Annulleret. Gør følgende for at annullere en indrapportering: Find den indrapportering der skal annulleres i Indrapporteringslisten: 1. Åbn modulet Indrapporteringer Indrapporteringsliste. Det fører til skærmbilledet Indrapporteringsliste. 2. Søg på indrapporteringer med statustrin Kladde eller statustrin Parkeret. Herved kommer en liste frem over egne indrapporteringer med statustrin Kladde henholdsvis Parkeret. 3. Find i listen den indrapportering der skal annulleres. 4. Tryk ud for Indrapporteringen der skal annulleres 5. Herved åbnes skærmbilledet Opdatér indrapportering. 6. Tryk på <Status> og skift statustrin til Annulleret. Nu har indrapporteringen statustrin Annulleret. D.2.5 Færdigbehandl indrapportering Indrapporteringer der har status Indrapporteret, kan færdigbehandles. JobManager-VD-Quick_Guide_Ver_2C.doc Side 22 af 60
27 Indrapporteringer som er markeret med skadevolder, kan kun færdigbehandles af en skadevoldersagsbehandler. Gør følgende for at færdigbehandle indrapportering i JobManager: Find den indrapportering der skal have statustrin Færdigbehandlet i Indrapporteringslisten: 1. Åbn modulet Indrapporteringer Indrapporteringsliste. Det fører til skærmbilledet Indrapporteringsliste. 2. Som udvælgelseskriterium angives indrapporteringer med status Indrapporteret. Herved kommer en liste frem over egne indrapporteringer med status Indrapporteret 3. Find i listen den indrapportering der skal have statustrin Færdigbehandlet. 4. Tryk udfor Indrapporteringen. 5. Herved åbnes skærmbilledet Opdatér indrapportering. 6. Tryk på <Status> og skift statustrin til Færdigbehandlet. Nu har indrapporteringen statustrin Færdigbehandlet. JobManager-VD-Quick_Guide_Ver_2C.doc Side 23 af 60
28 D.3 Job D.3.1 Nyt job/opret job De aktiviteter der skal udføres under en driftsentreprise, oprettes som job på entreprisen. Job kan oprettes direkte fra en indrapportering eller som Nyt job. Oprettes jobbet på grundlag af en indrapportering, kan det kun oprettes på de entrepriser, der indeholder arbejdskategorier som modsvarer indrapporteringens observationskategorier. Oprettelsen af jobbet foregår som beskrevet for Nyt job, bortset fra at visse oplysninger er overført fra indrapporteringen (bl.a. detaljerne i markerede observationskategorier). Gør følgende for at oprette et nyt job: Åbn modulet Job Job, opret nyt. Det fører til skærmbilledet Nyt job. Opret jobbet som følger: 1. Vælg den entreprise jobbet skal oprettes på. 2. Vælg jobtype og jobundertype 3. Tilknyt yderligere oplysninger (beskrivelse, forventet mængde og pris, afmærkningsplaner mm.) til jobbet for at kunne oprette det. 4. Tryk på <Opdater> for at gemme oplysningerne i databasen. Nu er jobbet oprettet i JobManager med statustrin Kladde. Når alle nødvendige oplysninger for accept af jobbet er inddateret, skiftes til statustrin Oprettet som følger: Find det job der skal have statustrin Kladde i joblisten: 1. Åbn modulet Job Jobliste i menulisten på JobManagers forside. Det fører til skærmbilledet Jobliste. 2. Som udvælgelseskriterium angives job med status Kladde. Herved kommer en liste frem over egne job med statustrin Kladde. 3. Find i listen det job der skal have statustrin Oprettet. 4. Tryk ud for Jobbet. 5. Herved åbnes skærmbilledet Opdatér job. 6. Tilføj evt. supplerende oplysninger og tryk på <Opdater> for at gemme oplysningerne i databasen. 7. Tryk på <Status> og skift statustrin til Oprettet JobManager-VD-Quick_Guide_Ver_2C.doc Side 24 af 60
29 D.3.2 Annuller job Job med statustrin Kladde kan annulleres. Jobbet slettes ikke i JobManager, men gemmes med status Annulleret. Det er muligt at oprette et job på grundlag af et annulleret job ved at skifte status til Oprettet. Gør følgende for at annullere et job: Find det job der skal have statustrin Annulleret i joblisten: 1. Åbn modulet Job Jobliste i menulisten på JobManagers forside. Det fører til skærmbilledet Jobliste. 2. Som udvælgelseskriterium angives job med status Kladde. Herved kommer en liste frem over egne job med status Kladde 3. Find i listen det job der skal have statustrin Annulleret. 4. Tryk ud for Jobbet. 5. Herved åbnes skærmbilledet Opdatér job. 6. Tryk på <Status> og skift statustrin til Annulleret. Nu er jobbet annulleret. D.3.3 Igangsæt job Job med status Oprettet kan igangsættes. Gør følgende for at igangsætte et job: Find det job der skal have statustrin Oprettet i joblisten: 1. Åbn modulet Job Jobliste i menulisten på JobManagers forside. Det fører til skærmbilledet Jobliste. 2. Som udvælgelseskriterium angives job med status Oprettet. Herved kommer en liste frem over egne job med status Oprettet 3. Find i listen det job der skal have statustrin Igangsat. 4. Tryk ud for Jobbet. 5. Herved åbnes skærmbilledet Opdatér job. Igangsæt jobbet ved at kontrollere og supplere oplysningerne som følger: 1. Stedfæst jobbet ved Vej-id (opslag), Fra- km/m, Til- km/m (tal) 2. Vælg distrikt (opslag) 3. Tilknyt opgavenr. og art-konto (opslag) 4. Vælg jobkategori (normalt vælges Job) 5. Definer udførelsesperiode: Den periode inden for hvilken jobbet skal udføres, og planlagt periode: Den specifikke periode hvor jobbet planlægges udført (opslag i kalender) 6. Angiv entreprenørens interne reference/-nr. (tekst) 7. Tilknyt afmærkningsplan 8. Afmærk hvem der skal orienteres om dette job (TIC, VIS, DGP) 9. Beskriv jobbet med jobtitel, jobbeskrivelse og kommentar til jobbet (tekst) 10. Planlæg mængderne på joblinjeniveau ved en af følgende tre måder: a. For job der afregnes som et planlagt job med priser fra tilbudslisten: Tryk på Fra TBL. Herved anvendes tilbudslistens enhedspriser, og den JobManager-VD-Quick_Guide_Ver_2C.doc Side 25 af 60
30 planlagte mængde på posterne i tilbudslisten nedskrives. Indtast de mængder der planlægges anvendt, i hver enkelt post i TBL. b. For job der afregnes med priser fra tilbudslisten, men uden at de planlagte mængder nedskrives: Tryk på Pris fra TBL. Herved anvendes tilbudslistens enhedspriser, men de planlagte mængder nedskrives ikke. Indtast de mængder der planlægges anvendt, i hver enkelt post i TBL. c. For job der afregnes med enhedspriser der ikke fremgår af tilbudslisten: Tryk på Uden for TBL. Herved åbnes et vindue hvor man kan oprette en supplerende tilbudsliste: Planlagt pris uden for prislisten. Opret posten med navn, enhedspris og antal der skal afregnes. Joblinjer i Planlagte mængder kan slettes igen indtil job er i status Igangsat. 11. Forpligt jobbets pris ved at trykke på (beregn). a. Forpligtelse på job kan kun gennemføres, hvis Udførelsesperiodens startdato, Opgavenr. og Artskontonr. er udfyldt. b. Artskonto nr skal være: i ved Vejdrifts job ii ved kontraktarb. i Kap. Vedligehold iii ved regningsarb. i Kap. Vedligehold iv ved prisreg. i Kap. Vedligehold Job skal have forpligtet beløb for at kunne skiftes til status Igangsat. 12. Tryk <Opdater> for oprettelse af skema til forpligtelse af beløb. 13. Skema for forpligtelse oprettes i Jobbilledet, og beløb skal skrives i minimum nederste linje. Der oprettes én linje for hver måned i udførelsesperioden og forpligtelser skal fordeles på flere delperioder. 14. Marker om den forpligtede pris skal være synlig på jobbet. Hvis synlig pris ikke er markeret, kan roller i bestillerorganisationen dog se disponeret pris. 15. Tryk <Opdater> for at gemme oplysningerne i databasen. 16. Tryk på <Status> og skift statustrin til Igangsat. Nu er jobbet i statustrin Igangsat. D.3.4 Afvis job Job med status Oprettet kan afvises. Det er muligt at oprette et job med status Kladde på grundlag af et afvist job ved at skifte status til Kladde Gør følgende for at afvise et job: Find det job der skal have statustrin Afvist, i joblisten: 1. Åbn modulet Job Jobliste i menulisten på JobManagers forside. Det fører til skærmbilledet Jobliste. 2. Som udvælgelseskriterium angives job med status Oprettet. Herved kommer en liste frem over egne job med status Oprettet 3. Find i listen det job der skal have statustrin Afvises. 4. Tryk ud for Jobbet. 5. Herved åbnes skærmbilledet Opdatér job. JobManager-VD-Quick_Guide_Ver_2C.doc Side 26 af 60
31 6. Tryk på <Status> og skift statustrin til Afvist. Nu er jobbet i statustrin Afvist. D.3.5 Godkend igangsætning af job For job med status Igangsat kan igangsætningen godkendes. Hvis igangsætning af et job med statustrin Igangsat ikke kan godkendes, skiftes til statustrin Oprettet for genbehandling af joboprettelsen. Gør følgende for at godkende igangsætning af et job: Find det job der skal have statustrin Igangsætning godkendt i joblisten: 1. Åbn modulet Job Jobliste i menulisten på JobManagers forside. Det fører til skærmbilledet Jobliste. 2. Som udvælgelseskriterium angives job med status Igangsat. Herved kommer en liste frem over egne job med status Igangsat. 3. Find i listen det job der skal have statustrin Igangsætning godkendt. 4. Tryk ud for Jobbet. 5. Herved åbnes skærmbilledet Opdatér job. 6. Tjek at alle oplysningerne er som aftalt. 7. Tryk på <Status> og skift statustrin til Igangsætning godkendt. Nu er igangsætning af jobbet godkendt og jobbet i statustrin Igangsætning godkendt. For jobbet kan udskrives en 'Arbejdsrapport' som indeholder: Oplysninger om jobbets administrative oplysninger. Specificering af: o placering (stedfæstelse), o indhold, o evt. billeder, o planlagte mængder, o skema for manuel angivelse af faktisk forbrug, samt o angivelse af færdigmelding via SMS eller mundtlig indmelding. Arbejdsrapporten kan udskrives fra jobliste under 'Masse-ret og rapporter', ved at markere et enkelt eller flere job, hvortil arbejdsrapport ønskes udskrevet. D.3.6 Påbegynd job Job med status Igangsætning godkendt og Midlertidigt stoppet kan påbegyndes. Gør følgende for at påbegynde et job: Find det job der skal have statustrin Påbegyndt i joblisten: 1. Åbn modulet Job Jobliste i menulisten på JobManagers forside. Det fører til skærmbilledet Jobliste. 2. Som udvælgelseskriterium angives job med status Igangsætning godkendt eller Midlertidigt stoppet. Herved kommer en liste frem over egne job med status Igangsætning godkendt eller Midlertidig stoppet JobManager-VD-Quick_Guide_Ver_2C.doc Side 27 af 60
32 3. Find i listen det job der skal have statustrin Påbegyndt. 4. Tryk ud for Jobbet. 5. Herved åbnes skærmbilledet Opdatér job. 6. Tjek at alle oplysningerne er som aftalt. 7. Tryk på <Status> og skift statustrin til Påbegyndt. Nu er jobbet i statustrin Påbegyndt. Dette statusskift kan også foretages via mobil enhed. D.3.7 Evt. Stop job midlertidigt Job med statustrin Påbegyndt kan stoppes midlertidigt, fx hvis det ikke uden videre kan udføres som planlagt og arbejdsområdet rømmes. Når arbejdet genoptages, skal jobbets statustrin altid skiftes til Påbegyndt (se afsnit D.3.6 Påbegynd job) Gør følgende for at stoppe et job midlertidigt: Find det job der skal have statustrin Midlertidigt stoppet i joblisten: 1. Åbn modulet Job Jobliste i menulisten på JobManagers forside. Det fører til skærmbilledet Jobliste. 2. Som udvælgelseskriterium angives job med statustrin Påbegyndt. Herved kommer en liste frem over egne job med statustrin Påbegyndt. 3. Find i listen det job der skal have statustrin Midlertidigt stoppet. 4. Tryk ud for Jobbet. 5. Herved åbnes skærmbilledet Opdatér job. 6. Tryk på <Status> og skift statustrin til Midlertidigt stoppet. Nu er jobbet i statustrin Midlertidigt stoppet. Dette statusskift kan også foretages via en mobil enhed. D.3.8 Udfør job Job med statustrin Igangsætning godkendt eller Påbegyndt kan færdigmeldes med statusskift Udført. Gør følgende for at færdigmelde et job: Find det job der skal have statustrin Påbegyndt i joblisten: 1. Åbn modulet Job Jobliste i menulisten på JobManagers forside. Det fører til skærmbilledet Jobliste. 2. Som udvælgelseskriterium angives job med statustrin Igangsætning godkendt eller Påbegyndt. Herved kommer en liste frem over egne job med statustrin Igangsætning godkendt eller Påbegyndt 3. Find i listen det job der skal have statustrin Udført. 4. Tryk ud for Jobbet. 5. Herved åbnes skærmbilledet Opdatér job. JobManager-VD-Quick_Guide_Ver_2C.doc Side 28 af 60
33 6. Tryk på <Status> og skift statustrin til Udført. Nu er jobbet i statustrin Udført. D.3.9 Opgør mængder på job For job med statustrin Udført kan de faktisk forbrugte mængder opgøres. Gør følgende for at opgøre mængder: Find det job der skal have statustrin Udført i joblisten: 1. Åbn modulet Job Jobliste i menulisten på JobManagers forside. Det fører til skærmbilledet Jobliste. 2. Som udvælgelseskriterium angives job med statustrin Udført. Herved kommer en liste frem over egne job med statustrin Udført 3. Find i listen det job der skal have statustrin Igangsætning godkendt. 4. Tryk ud for Jobbet. 5. Herved åbnes skærmbilledet Opdatér job. Ligesom da mængderne på jobbet blev planlagt, kan de udførte mængder opgøres på flere måder: 1. For job hvor der kun er udført mængder på nogle eller alle planlagte tilbudslisteposter: Sæt hak ud for de poster der skal godkendes, i listen Planlagte mængder. Tryk på Fra planlagte. Herved åbnes et nyt skærmbillede der viser de planlagte poster. Tjek og ret mængderne, så de svarer til dem der skal afregnes som udført, og tryk på <Opdater>. Nu fremgår de opgjorte mængder af listen Færdigmeldte/klarmeldte mængder nederst i skærmbilledet. 2. For job hvor der skal afregnes mængder på poster der ikke indgår i Planlagte mængder, anvendes en af følgende tre metoder: a. For poster der afregnes med priser fra tilbudslisten, og hvor mængderne nedskrives på entreprisens tilbudsliste: Tryk på Fra TBL. Herved anven- JobManager-VD-Quick_Guide_Ver_2C.doc Side 29 af 60
34 des tilbudslistens enhedspriser, og den planlagte mængde på posterne i tilbudslisten nedskrives. Indtast de mængder der planlægges anvendt, i hver enkelt post i TBL. b. For poster der afregnes med priser fra tilbudslisten, men uden at de planlagte mængder nedskrives: Tryk på Pris fra TBL. Herved anvendes tilbudslistens enhedspriser, men de planlagte mængder nedskrives ikke. Indtast de mængder der planlægges anvendt, i hver enkelt post i TBL. c. For poster der afregnes med enhedspriser der ikke fremgår af tilbudslisten: Tryk på Uden for TBL. Herved åbnes et vindue hvor man kan oprette en supplerende tilbudsliste: Planlagt pris uden for prislisten. Opret posten med navn, enhedspris og antal der skal afregnes. 3. Tryk på <Opdater> for at gemme oplysningerne i databasen. 4. Skift statustrin på jobbet til Mængder opgjort. Nu er mængderne opgjort på jobbet og jobbet i statustrin Mængder opgjort. Linjer i listen Færdigmeldte/klarmeldte mængder kan slettes, hvis de IKKE har status godkendt. Linjen slettes ved at klikke på linjens efterfulgt af <Opdater> D.3.10 Godkend mængder på job Job med statustrin Mængder opgjort kan godkendes. Mængderne godkendes på linjeniveau, enten ved godkendelse af alle mængder på postlinjen eller kun en del af mængderne på postlinjen. Mængdeopgørelse på joblinjeniveau sker uafhængigt af status på selve jobbet. Gør følgende for at godkende mængder : Find det job der skal have statustrin Mængder opgjort i joblisten: 1. Åbn modulet Job Jobliste i menulisten på JobManagers forside. Det fører til skærmbilledet Jobliste. 2. Som udvælgelseskriterium angives job med statustrin Mængder opgjort. Herved kommer en liste frem over egne job med statustrin Mængder opgjort. 3. Find i listen det job hvor opgjorte mængder skal godkendes. 4. Tryk ud for Jobbet. 5. Herved åbnes skærmbilledet Opdatér job. JobManager-VD-Quick_Guide_Ver_2C.doc Side 30 af 60
35 D Godkend hele postlinjens mængde 6. Tjek at alle oplysningerne er som aftalt. 7. Marker for Mængder godkendt i på linjen ud for den opgjorte mængde. 8. Gentag pkt. 7 for hver linje med opgjorte mængder. 9. Tryk på <Opdater> for at gemme oplysningerne i databasen. 10. Hvis mængder godkendes af Rådgiver, så tryk på <Status> og skift statustrin til Rådgivers godkendelse af mængder. 11. Tryk på <Status> og skift statustrin til Godkendt. D Godkend delmængde af postlinjens mængde 6. Tjek delmængder som kan godkendes 7. Tryk på M.Opg. for at godkende delmængden 8. Herved åbnes pop-up vinduet for ændring af status for delmængden 9. Marker Godkendt, påført AC (0) 10. Angiv evt. bemærkning og tryk på <Skift status> 11. Luk pop-up vinduet 12. Gentag 7 11 for hver postlinje hvor der skal godkendes en delmængde 13. Når alle joblinjer er godkendt: Tryk på <Status> og skift statustrin for jobbet til Godkendt. Nu er mængderne opgjort på linjeniveau og jobbet i statustrin Godkendt til slutafregning. Ved godkendelse af en delmængde vil postlinjen forblive på jobbet under færdigmeldte mængder i gruppen 'Ikke fakturerede beløb', og kan efterfølgende godkendes ved næste fakturering/acontobegæring. JobManager-VD-Quick_Guide_Ver_2C.doc Side 31 af 60
36 D.3.11 Afregn job Afregning af job sker ved at danne en acontobegæring, se afsnit D.4 Fakturering/Acontobegæring. I acontobegæringen opsamles, for alle job inden for en entreprise, alle joblinjer med godkendt mængdeopgørelse. Gør derpå følgende for at afregne job: Find det job der skal have statustrin Afregnet i joblisten: 1. Åbn modulet Job Jobliste i menulisten på JobManagers forside. Det fører til skærmbilledet Jobliste. 2. Som udvælgelseskriterium angives job med statustrin Godkendt til afregning og evt. Opgavenr. eller Entreprise. Herved kommer en liste frem over job med statustrin Godkendt til slutafregning på det givne opgavenr. eller Entreprise 3. Find i listen det job der skal have afregnes. 4. Tryk ud for Jobbet. 5. Herved åbnes skærmbilledet Opdatér job. 6. Tjek at alle oplysningerne er som aftalt. 7. Påfør evt. eget fakturanr. i feltet Entreprenørens reference 8. Tryk på <Status> og, a. hvis jobbet skal delafregnes så skift statustrin til Midlertidigt stoppet, b. hvis jobbet skal slutafregnes, så skift statustrin til Slutafregnet. Nu er jobbet i statustrin Midlertidigt stoppet og kan opgøres og afregnes igen, eller i statustrin Slutafregnet og er slutafregnet. D.3.12 Afstem job med SAP Job med statustrin Slutafregnet kan afstemmes med SAP. Gør følgende for at afstemme et job med SAP: Find det job der skal have statustrin Faktura SAP-afstemt i joblisten: 1. Åbn modulet Job Jobliste i menulisten på JobManagers forside. Det fører til skærmbilledet Jobliste. 2. Som udvælgelseskriterium angives job med statustrin Slutafregnet. Herved kommer en liste frem over egne job med statustrin Slutafregnet 3. Find i listen det job der skal have statustrin Faktura SAP-afstemt. 4. Tryk ud for Jobbet. 5. Herved åbnes skærmbilledet Opdatér job. 6. Tjek at alle oplysningerne er som aftalt. 7. Tryk på <Status> og skift statustrin til Faktura SAP-afstemt. Nu er jobbet i statustrin Faktura SAP-afstemt, og der kan ikke længere ændres status på jobbet. JobManager-VD-Quick_Guide_Ver_2C.doc Side 32 af 60
37 D.4 Fakturering/Acontobegæring Modulet Acontobegæring anvendes til, inden for en entreprise, at opsamle poster fra job med godkendt mængdeopgørelse til en acontobegæring. D.4.1 Opret kladde til faktura/acontobegæring Gør følgende for at finde grundlaget for den acontobegæring der skal oprettes kladde til: Åbn modulet AC & Jobafregning -> Acontobegæringsliste. Det fører til skærmbilledet Acontobegæringsliste. Acontobegæringslisten giver mulighed for at få overblik over alle de acontobegæringer i systemet som man har rettigheder til. Nu er acontobegæringen oprettet med statustrin Kladde. D.4.2 Accepter faktura/acontobegæring Acontobegæringer med statustrin kladde kan accepteres. Find den acontobegæring der skal oprettes kladde til: 1. Vælg den entreprise acontobegæringen skal oprettes på. 2. Når der trykkes på Hent liste, kommer en liste med alle acontobegæringer på den valgte entreprise. En acontobegæring kladde har nr. 0, indtil den bliver låst. Derefter bliver den tildelt et fortløbende nr. Gør følgende for at acceptere en acontobegæring: Åbn modulet AC & Jobafregning -> Acontobegæringsliste. Det fører til skærmbilledet Acontobegæringsliste. JobManager-VD-Quick_Guide_Ver_2C.doc Side 33 af 60
38 Find den acontobegæring der skal accepteres: 1. Vælg den entreprise hvor acontobegæringen er oprettet. 2. Når der trykkes på Hent liste, kommer en liste med alle acontobegæringer på den valgte entreprise. Accepter acontobegæringen på følgende måde: 1. Angiv en periode under Udvælgelseskriterier og klik på Opdater kladde. 2. Åbn den ønskede acontobegæring ved i li- at trykke på sten. Lås acontobegæringen ved at trykke på Luk acontoperiode. Der kommer en advarsel hvor brugeren spørges om kladden er opdateret. Når acontobegæringen låses, tildeles den det næste fortløbende nr. i rækken af acontobegæringer. Nu er acontobegæringen gemt med statustrin Acontoperiode lukket og dermed 'låst' og nummereret i rækkefølgen af acontobegæringer i entreprisen. Herefter kan der udskrives fakturagrundlag: Jobforklæde og fakturabilaget for de enkelte job i forklædet. Eksempler på udskrift af rapporterne kan ses i brugervejledningen. D.4.3 Afregn faktura/acontobegæring (Ej Selvfakturering) For selvfakturering: Se afsnit D.5 side 37. Acontobegæringer med statustrin Acontoperiode lukket kan afregnes på e-faktura. Gør følgende for at afregne en acontobegæring: Åbn modulet AC & Jobafregning -> Acontobegæringsliste. Det fører til skærmbilledet Acontobegæringsliste. Find den acontobegæring der skal afregnes: 1. Vælg den entreprise hvor acontobegæringen er oprettet. 2. Når der trykkes på Hent liste, kommer en liste med alle acontobegæringer på den valgte entreprise. Afregn acontobegæringen på følgende måde: 3. Åbn den ønskede acontobegæring ved at trykke på i listen 4. Udskriv Forklæde for den aktuelle periode 5. Udskriv Fakturabilag for jobbene på forklædet. JobManager-VD-Quick_Guide_Ver_2C.doc Side 34 af 60
39 Herefter fremsende en samlet e-faktura vedhæftet Forklæde og Fakturabilag. På jobforklædet står SAP-IO nummer (Indkøbsordrenummer), opgavenummer og opgaveansvarlig for hvert job, så bogholderiet kan behandle fakturaen korrekt og afdisponere iht. IO nummeret. D Fakturanummer på job På den låste acontobegæring kan fakturanummer påføres hvert enkelt job. Find den acontobegæring der indeholder job der skal faktureres: 1. Vælg den entreprise hvor acontobegæringen er oprettet. 2. Når der trykkes på Hent liste, kommer en liste med alle acontobegæringer på den valgte entreprise. Påfør fakturanumre på job på acontobegæringen på følgende måde: 3. Åbn den seneste, låste acontobegæring ved at trykke på i listen 4. Herved åbnes skærmbilledet Aconto job. Herved sammenknyttes job og fakturanummer. 5. Skriv fakturanummer i kolonnen Entreprenør. fakturanr. ud for hvert enkelt job. 6. Tryk på <Opdater> for at gemme oplysningerne i databasen. Fakturanummer kan herefter anvendes som udvælgelseskriterium i Jobliste. D 4.4 Annullering af aconto/jobforklæde Aconto kan annulleres, hvis lukket aconto skal genåbnes, eller hvis selvfakturerings faktura er afvist. Ved annullering frigøres jobs tilknytning til den annullerede aconto/jobforklæde, og nødvendige rettelser i jobs opgjorte mængder kan foretages inden ny acontokladde dannes. For annullering af en aconto/jobforklæde gør sådan: JobManager-VD-Quick_Guide_Ver_2C.doc Side 35 af 60
40 Åbn den acontobegæring der skal annulleres: 1. Åbn Acontobegæringsliste 2. Vælg den entreprise som acontobegæringen er oprettet på. 3. Når der trykkes på <Hent liste> [Alt+h], kommer en liste med alle acontobegæringer på den valgte entreprise. 4. En acontobegæring, der skal annulleres har altid højeste nummer 'x' i Aconto(x) i listen. 5. Tryk på for at åbne acontobegæringen/jobforklædet. 6. Tryk på [Status] 7. Vælg 'Annulleret' 8. Tryk på <Skift status> og luk Job kan nu rettes og ny aconto(0 dannes), - se afsnit D 4.1. Annulleret Aconto/Jobforklæde gemmes fortsat i JobManager i status 'Annulleret', og kan kun læses, men ikke genbruges. JobManager-VD-Quick_Guide_Ver_2C.doc Side 36 af 60
41 D.5 Selvfakturering Aconto/Jobforklæde, der er periodelukket, kan betales af Vejdirektoratet direkte til entreprenøren uden modtagelse af e-faktura. Det er dog en forudsætning at entreprisen er markeret til selvfakturering. Forklædet skal først godkendes af Entreprenørens debitorbogholder og efterfølgende godkendes af den opgaveansvarlige i Vejdirektoratet. Herefter oprettes beløbet automatisk til betaling i SAP iht. entreprisens betalingsbetingelser. D.5.1 Debitorbogholders faktura Når Acontoen er lukket, skal entreprenørens debitorbogholder 'fakturere' beløbet til Vejdirektoratet, hvorved fakturadatoen tilføjes i JobManager. Gør følgende for at sætte fakturadatoen i JobManager: Åbn modulet 'Acontobegæringsliste' under menulistens punkt 'AC & Jobafregning' Åbn den acontobegæring der skal oprettes fakturadato på: 9. Vælg den entreprise som acontobegæringen er oprettet på. 10. Når der trykkes på <Hent liste> [Alt+h], kommer en liste med alle acontobegæringer på den valgte entreprise. 11. En acontobegæring, der skal have tilknyttet fakturadato på, er i status lukket og godkendt Tryk på for at åbne acontobegæringen I Aconto Job modulet sættes fakturadatoen, hvorfra løbedagene beregnes, og entreprenørens interne fakturanr. kan tilføjes. JobManager-VD-Quick_Guide_Ver_2C.doc Side 37 af 60
42 Anfør fakturadato og evt. eget fakturanr. på acontobegæringen: 13. Åbn status ved klik på knap 14. Vælg 'Debitorbogholder faktura' 15. Tryk på <Skift status> og luk 16. Skriv evt. fakturanummer i kolonnen Entreprenør fakturanr. ud for hvert enkelt job. 17. Tryk på <Opdater> for at gemme oplysningerne i databasen. sendes til Opgaveansvarlig, at faktura er datomarkeret og Reg.bilag er oprettet. Jobforklædet er nu påført fakturadato og evt. fakturanr., og sendt til betaling i Vejdirektoratet Job og fakturanummer er sammenknyttet, og fakturanummer kan herefter anvendes som udvælgelseskriterium i Jobliste. D 5.2 Godkend betaling SAP-opgaveansvarlig i VD godkender betaling af aconto-fakturaen/jobforklædet med fakturadato. Gør følgende for at godkende betaling af aconto-fakturaen: Åbn modulet 'Godkend registreringsbilag' under menulistens punkt 'AC & Jobafregning' Godkend betaling af aconto-faktura: 1. Afgræns liste til kladde (evt. se 4.1, gem indstilling) 2. Vælg evt. entreprise 3. Hent liste [Alt+h] 4. Marker i listen i kolonnen Godkend de aconto-fakturaer, der skal godkendes til betaling 5. Tryk på <Godkend/Afvis> [Alt+g] Registreringsbilag er nu sendt til SAP og sendes til Entreprisestyrer, at betaling er godkendt. Hvis jobforklædet skal ses så klik på i listen, så åbnes Jobforklædet med læserettighed. Tekst med blå understregning er links til yderligere relateret information med læserrettighed. JobManager-VD-Quick_Guide_Ver_2C.doc Side 38 af 60
43 D 5.3 Afvis betaling SAP-opgaveansvarlig kan afvise betaling af aconto-fakturaen. Ved afvisning slettes kladden til registreringsbilaget, og entreprenøren og entreprisestyreren skal føre acontoen tilbage til kladde for at rettet fejlen der er årsag til afvisningen. Rettelser skal aftales mundtligt. D Opgaveansvarligs afvisning Gør følgende hvis betaling af aconto-fakturaen skal afvises: Åbn modulet 'Godkend registreringsbilag' under menulistens punkt 'AC & Jobafregning' Afvis betaling af aconto-faktura: 1. Afgræns liste til kladde (kun kladder kan afvises) 2. Vælg evt. entreprise 3. Hent liste [Alt+h] 4. Marker i listen i kolonnen Afvis de aconto-fakturaer der ikke kan godkendes til betaling 5. Tryk på <Godkend/Afvis> [Alt+g] sendes til debitorbogholder, at betaling er afvist, aconto/ jobforklæde skal annulleres og ny aconto(x) skal dannes! Hvis aconto-fakturaen er godkendt, kan afvisning af faktura kun ske gennem SAP ved standsning af betaling og modtagelse af en kreditnota fra entreprenøren. D Rettelse og ny aconto Når registreringsbilag er afvist, skal entreprenørens Debitorbogholder annullere fakturaen og Entreprisestyreren rette fakturagrundlaget iht. Afvisningen og danne ny aconto(0). 1. Forudsætning for dannelse af ny aconto(0) er at debitorbogholder har annulleret acontofakturaen sådan: JobManager-VD-Quick_Guide_Ver_2C.doc Side 39 af 60
44 Sæt jobforklæde i status 'aconto lukket': 1. Åbn Acontobegæringsliste 2. Vælg aconto i status 'Faktura afvist' 3. Åbn 'Aconto Job' ved klik på 4. Klik på <Status> 5. Hvis efterfølgende Ac-kladde findes: - Vælg Annulleret Aconto(x) og Ac-kladde flettes til ny Aconto-kladde - ellers, Vælg 'Aconto lukket/ - godkendt' 6. Klik på <Skift status> og luk sendes til entreprisestyrer, at aconto(x) er annulleret og ny aconto(0) skal dannes! 2. Entreprisestyreren aftaler herefter med entreprenøren rettelser af forhold der er skyld i afvisningen. a. Aconto(x) sættes i status 'Annulleret', se afsnit 4.4, b. Mængder i joblinjer rettes, se afsnit D 3.10 c. Ny Aconto(0) kan dannes, se afsnit 4.1. D 5.4 Selvfakturering ved årsafslutning Afregning af sidste Jobforklæde/aconto i regnskabsåret skal have periode til-dato senest 31. december, da JobManager ikke kan afregne i supplementsperioden, - 'SAP-periode 13'. Herefter skal Jobforklædet/aconto inden regnskabslukningen af 'SAP-periode 12', (hvilket sker typisk 4. hverdag i januar i det nye år): være periodelukket, være datomarkeret af Debitorbogholder hos entreprenøren og Registreringsbilaget være godkendt af SAP-opgaveansvarlig Hvis Jobforklæde/aconto har periode til-dato efter 31. december, bliver afregningen af Registreringsbilaget påført efterfølgende regnskabsår. JobManager-VD-Quick_Guide_Ver_2C.doc Side 40 af 60
45 D.6 Skadevoldersag En skadevoldersag oprettes på grundlag af en indrapportering, hvori der er markeret med Ja i Skadevoldersag. Indrapporteringen skal have statustrin Færdigbehandlet før der kan oprettes en skadevoldersag. D.6.1 Skadevoldersagsbehandling Gør følgende for at undersøge en skadevoldersag: Åbn modulet Skadevolderstyring Skadevolderliste. Det fører til skærmbilledet Skadevoldersagsliste. Find den indrapportering der skal skadevoldersagsbehandles: 1. Som udvælgelseskriterium angives indrapporteringer med statustrin Færdigbehandlet. Herved kommer en liste frem over indrapporteringer i statustrin Færdigbehandlet der er markeret med skadevolder. 2. Find i listen den skadevoldersag der skal behandles. 3. Tryk på ud for skadevoldersagen, hvori der skal skrives oplysninger. 4. Herved åbnes skærmbilledet Opdatér indrapportering. Skadevoldersagsbehandlingen påbegyndes med: 1. Tryk på <Status> og skift statustrin for indrapporteringen til Skadevolderbehandles. Kun skadevoldersagsbehandlere og entreprisestyrere har nu adgang til oplysningerne. 2. Skadevoldersager kan i løbet af sagsbehandlingen sorteres i 4 behandlingstrin: Ikke besluttet Undersøges Henlagt Afsluttet Vælg aktuelt behandlingstrin. 3. Tjek og tilføj oplysninger i skadevoldersagen. 4. Tryk på <Opdater> for at gemme oplysningerne i databasen. Nu har indrapporteringen statustrin Skadevolderbehandles. D.6.2 Udskriv fakturagrundlag Fakturagrundlag kan udskrives for skadevoldersager med statustrin Skadevolderbehandles. Gør følgende for at skifte status til Fakturagrundlag udskrevet for en skadevoldersag: Find den skadevoldersag der skal udskrives fakturagrundlag for, i skadevolderlisten: JobManager-VD-Quick_Guide_Ver_2C.doc Side 41 af 60
46 1. Åbn modulet Skadevoldesag - skadevolderliste. Det fører til skærmbilledet Skadevolderliste. 2. Søg på skadevoldersager med statustrin Skadevolderbehandles. Herved kommer en liste frem over skadevoldersager med statustrin Skadevolderbehandles. 3. Find i listen den skadevoldersag der skal udskrives fakturagrundlag for. 4. Tryk ud for Skadevoldersagen der skal udskrives fakturagrundlag for. 5. Herved åbnes skærmbilledet Opdatér indrapportering. 6. Tryk på <Status> og skift statustrin til Fakturagrundlag udskrevet. 7. Tryk på <Opdater> for at gemme statusskiftet. Nu har indrapporteringen statustrin Fakturagrundlag udskrevet. D.6.3 Ikke fakturerbar skadevoldersag Skadevoldersager der har status Fakturagrundlag udskrevet, kan afsluttes. Gør følgende for at afslutte en skadevoldersag i JobManager: Find den indrapportering der skal have statustrin Ikke fakturerbar i skadevolderlisten: 1. Åbn modulet Skadevoldesag - skadevolderliste. Det fører til skærmbilledet Skadevolderliste. 2. Søg på skadevoldersager med statustrin Skadevolderbehandles. Herved kommer en liste frem over skadevoldersager med statustrin Skadevolderbehandles. 3. Find i listen den skadevoldersag der skal have statustrin Ikke fakturerbar. 4. Tryk udfor Skadevoldersagen. 5. Herved åbnes skærmbilledet Opdatér indrapportering. 6. Tryk på <Status> og skift statustrin til Ikke fakturerbar. 7. Tryk på <Opdater> for at gemme statusskiftet. Nu har indrapporteringen statustrin Ikke fakturerbar. JobManager-VD-Quick_Guide_Ver_2C.doc Side 42 af 60
47 D.7 Garantistyring D.7.1 Opret hændelser Garantistyring foregår ved anvendelse af Hændelser på entreprisen. Se beskrivelse af oprettelse af hændelser i afsnit D.1.2 Igangsæt entreprise, pkt. 4. Hændelsesadviseringen overføres til Outlook kalenderen hos den bruger der logget på arbejds-pc en. Overvej om det skal være kalenderen i en funktionspostkasse, fx receptionen eller afdelingspostkassen, så advisering er personuafhængig. Hændelses dato overføres til Outlook på følgende måde: Entreprisen med hændelsen findes jf. D Angiv dato for aktuel hændelse 2. Opdater entreprise, Alt+O 3. Tryk på.<tilføj til Outlook> 4. Vælg [åbn], og hændelsen oprettes som aftale i Outlook kalenderen og normalt kalenderaftale-vindue åbnes. 5. Bekræft ved klik på <Gem og luk>. Nu er hændelsen overført til Outlook kalenderen. I kalenderaftalen står Hændelsestype, Entreprise_ID og der er anført et direkte link til åbning af entreprisen i JobManager D.7.2 Nedskrivning og frigivelse af garanti Før entreprisen kan afsluttes, skal alle garantier være frigivet. D.8 Afslut entreprise D.8.1 Afslut entreprise Gør følgende for at afslutte en entreprise i JobManager: Åbn modulet Entreprisestyring Entrepriseliste fra menuen på JobManagers forside. Det fører til skærmbilledet Entrepriseliste. Entreprisen der skal afsluttes, findes i databasen på følgende måde: 1. Som udvælgelseskriterium angives entrepriser med statustrin Igangsat. Herved dannes en liste nederst i listebilledet over egne entrepriser med statustrin Igangsat. 2. Find entreprisen der skal igangsættes, på listen JobManager-VD-Quick_Guide_Ver_2C.doc Side 43 af 60
48 3. Åbn Opdater entreprise ved at trykke på ud for entreprisen Når entreprisen er valgt, åbnes den i skærmbilledet Opdater entreprise. 1. Tjek og ret hændelserne og tilknyt øvrige oplysninger vedrørende entreprisens afslutning. 2. Tryk på <Opdater> for at gemme nye oplysninger i databasen 3. Tryk på >Status> og skift statustrin til Afsluttet. Nu er entreprisen afsluttet i JobManager. Herefter kan der ikke tilføjes oplysninger i entreprisen. Se dog note 1 1 Skal der fortages tilføjelser, skal entreprisen først fremsøges som ovenfor, og statustrin skiftes til Igangsat JobManager-VD-Quick_Guide_Ver_2C.doc Side 44 af 60
49 3. Administration både drift og anlæg 3.1 Strækningsmakroer Strækningsmakroer er en samling af strækninger som anvendes fast i forbindelse med anlæg og drift af veje. I JobManager anvendes de til stedfæstelse i entrepriser og job. Strækningsmakro oprettes som tabel/modul i VIS, således at andre områder og applikationer i Vejdirektoratet kan have glæde af adgang til anvendelse af strækningsmakrobegrebet. Strækningsmakroer distribueres til JobManager, således at makroerne kan anvendes når VIS eventuelt er nede. 3.2 Spærretider Spærretid er det tidsrum hvor der kun efter særlig aftale må foretages vejarbejde på en given strækning. Spærretider oprettes som tabel/modul i VIS, således at andre områder og applikationer i Vejdirektoratet kan have glæde af adgang til spærretider. Herved vedligeholdes disse også kun et sted. Spærretider distribueres til JobManager, således at makroerne kan anvendes når VIS eventuelt er nede. 3.3 Virksomheder Virksomhedslisten er modulet til vedligehold af grundlæggende oplysninger om virksomheder. Modulet bruges i forbindelse med styring af de enkelte roller på entrepriserne i JobManager. Modulet anvendes til at se, oprette og ajourføre data om virksomheder. JobManager-VD-Quick_Guide_Ver_2C.doc Side 45 af 60
50 Virksomhedslisten kan afgrænses ved at bruge en kombination af udvælgelseskriterier for Navn (virksomhedens navn), Entreprise og Virksomhedsrolle. 3.4 Personer Under Personer oprettes brugere, og adgangsrettigheder beskrives. Adgangsrettigheder angives gennem forskellige typer af brugergrupper/roller. Adgangsrettigheder gælder såvel adgang til moduler i systemet, adgang til opdatering som resultater af søgninger. Brugeradministrationen i JobManager bygger på LifePilot's brugeradministration. Brugeradministrationen bygger på virksomheder, kontaktpersoner i virksomhederne samt hvilke entrepriser de enkelte kontaktpersoner er knyttet til. Brugere med administrator-rollen (formentligt få brugere i VD) vil have rettighed til at oprette virksomheder, samt oprette brugere i en virksomhed og tildele disse brugere generelle rettigheder. Rettigheder til entrepriser og data under disse gives til brugere, ved at knytte virksomheder til entreprisen med givne roller og knytte personer i virksomheden til at varetage disse roller. Brugerne i JobManager oprettes således ved at oprette kontaktpersoner under de enkelte virksomheder samt at knytte roller til disse kontaktpersoner. 3.5 Find dokumenter Find dokumenter er modulet til søgning af dokumenter, som er tilknyttet objekter overalt i JobManager. Udvælgelsen kan afgrænses med udvælgelseskriterierne Objekttype, Dokumenttype og Søgeord, og resultatet af udvælgelsen vises i den underliggende liste. 3.6 Skriveadgang Den skriveadgang der er anført i fasebeskrivelserne ovenfor, vedrører alene Bestiller (Entreprisestyrer) og Udfører (Entreprenør). Andre brugeres rettigheder fremgår af Figur 5 nedenfor. JobManager-VD-Quick_Guide_Ver_2C.doc Side 46 af 60
51 Bruger Skriveadgang Indrapportør Skadevoldersagsbehandler Garantistyrer Superbruger Debitorbogholder Opgaveansvarlig Læser Tilsynsassistent, Vejmandstilsyn og Underentreprenør m.fl. Figur 5 Andre brugeres rettigheder Indrapportering med alle statustrin bortset fra Færdigbehandlet Skadevoldersag med alle statustrin Indrapportering med alle statustrin fra og med statustrin Indrapporteret Entrepriser med alle statustrin Alle aktioner med alle statustrin bortset fra: Ekstraarbejde med statustrin Afregnet Job med statustrin Afregnet Klarmelding med statustrin Afregnet Linjestatus med statustrin Mængder godkendt og Mængder rettet Aconto Job i statustrin Aconto lukket /godkendt Faktura godkendt Registreringsbilag i alle statustrin Ingen skriveadgang, men læseadgang til alle aktioner med alle status. Forskellige udvalg af aktioner og status, tilpasset rollernes specifikke funktion. JobManager-VD-Quick_Guide_Ver_2C.doc Side 47 af 60
52 4. Skærmbilledet 4.1 Oversigt over de forskellige typer af skærmbilleder I alle skærmbilleder er der i øverste højre hjørne 3 generelle funktioner: Fejl/Forbedringsforslag Logning af forbedringsforslag og registrerede fejl fra brugerne. Gem indstilling Gemmer de indstillinger brugeren har valgt, så de anvendes næste gang det samme skærmbillede åbnes af den samme bruger. Hjælp Anvendes til at åbne hjælpetekst til det enkelte skærmbillede. Hjælpeteksten angiver datatypen og størrelsen af hvert felt i skærmbilledet. JobManagers skærmbilleder består af følgende 4 typer: 1. JobManager forside Startbilledet som åbnes når brugeren har logget sig på. 2. Liste Søgebillede der anvendes til at fremsøge en liste over objekter (entrepriser, job osv.) ved at angive udvælgelseskriterier. 3. Inddatering Anvendes til at vise og redigere data i JobManager. 4. Pop-up Et ekstra skærmbillede der anvendes til at vise og redigere supplerende data til det aktuelle skærmbillede. En detaljeret gennemgang af dialogen mellem bruger og system fremgår af Brugervejledningen, bilag A: Generelt Web bruger interface. 1. Skærmbilledet JobManager forside Se beskrivelse af JobManager forside i afsnit 1.2. JobManager-VD-Quick_Guide_Ver_2C.doc Side 48 af 60
53 2. Skærmbilledet Liste 1 2 Figur 6 Skærmbilledet Liste. Her er vist en Entrepriseliste, afgrænset af Entreprisetype Almen drift og entrepriser med status Oprettet. 1 Området øverst i skærmbilledet, Udvælgelseskriterier, anvendes til at afgrænse de objekter brugeren ønsker at få vist på et kort eller i en liste. Nederst i området findes knapper til at rydde data i alle felter <Ryd felter> og til at forudfylde felter med egen gemt opsætning af udvælgelseskriterier <Hent standard> 2 I området Liste vises de objekter der er fundet frem ved hjælp af udvælgelseskriterierne. Lister kan gemmes som Excel-filer og kan derved viderebehandles. Over listen angives antallet af linjer i listen Ved klik på en linje i listen skifter den farve, så den kan følges ved vandret og lodret rulning i listen. Listevisningen kan redigeres ved klik på + i listeoverskriftslinjens venstre side. JobManager-VD-Quick_Guide_Ver_2C.doc Side 49 af 60
54 Her kan: overskriftlinjen fryses, kolonnevisning slå til og fra, sortering vælges, tabelvisningens højde vælges. tabelindstillinger gemmes med navn og senere fremfindes. Gemte tabelvisninger kan enten være personligt - eller fælles tilgængelig Anden redigering bør ikke foretages! Hvis kolonner låses vises det i listen med mørk rastning af listekolonnen 3 JobManager-VD-Quick_Guide_Ver_2C.doc Side 50 af 60
55 Figur 7 Skærmbilledet Liste. Fremsøgte objekter med stedfæstelse kan vises på et kort (veje afmærket med sort streg) 3 Når området Kort er åbnet, vises de fremsøgte objekter på et kort. Dette gælder alle objekter der har en stedfæstelse som er valideret mod VIS. JobManager bruger Vejdirektoratets fælles kortgrundlag. 3 Skærmbilledet Inddatering Figur 8 Skærmbilledet Inddatering. Her er vist Opdater job, hvor data for jobbet kan rettes og suppleres Området der fylder størstedelen af skærmbilledet (til venstre i skærmbilledet) viser data der gælder for det aktuelle objekt. Det er her brugeren kan indlægge og rette data for objektet. Eksemplet viser et job i Vejdirektoratet distrikt nord under entreprise 2003_N1_2er2. I området Rapporter kan brugeren åbne de standardrapporter der er defineret i JobManager for den aktuelle objekttype. Standardrapporterne udskrives på grundlag af de data der er gemt i JobManager. Eksemplet viser at for Job kan man vælge standardrapporterne Fakturabilag, Jobrapport og Ordrebekræftelse. I området Funktioner kan brugeren udføre generelle funktioner for det aktuelle objekt. Funktionerne er de samme for alle objekttyper og omfatter: Log : Se de tidligere udførte statusskift JobManager-VD-Quick_Guide_Ver_2C.doc Side 51 af 60
56 Status : Se og udfør statusskift Kommentar : Se eksisterende og tilknyt nye kommentarer Dokumenter : Se og tilknyt dokumenter Stedfæstelse : Se eksisterende og udfør ny stedfæstelse. 4. Pop-up skærmbilledet Pop-up skærmbilledet anvendes når der er behov for at tilknytte supplerende data til et skærmbillede. Det kan være opbygget på mange forskellige måder, tilpasset den præcise funktion. Pop-up skærmbilledet åbnes via et link, typisk ved tryk på en knap ud for datafeltet, en funktionsknap Status.. eller et link, fra det aktuelle skærmbillede. Figur 9 Pop-up skærmbillede. Her er vist det skærmbillede der bruges til at ændre status for et job. Status er Oprettet, og det er muligt at skifte til status Accepteret og Annulleret. JobManager-VD-Quick_Guide_Ver_2C.doc Side 52 af 60
UDFØR, OPGØR OG AFREGN JOB
 DATO DOKUMENT SAGSBEHANDLER MAIL TELEFON 13. maj 2016 Version 1.2 JobManager supporten Jobmanager@vd.dk 7244 7300 UDFØR, OPGØR OG AFREGN JOB ENTREPRENØR Guldalderen 12 2640 Hedehusene vd@vd.dk EAN 5798000893450
DATO DOKUMENT SAGSBEHANDLER MAIL TELEFON 13. maj 2016 Version 1.2 JobManager supporten Jobmanager@vd.dk 7244 7300 UDFØR, OPGØR OG AFREGN JOB ENTREPRENØR Guldalderen 12 2640 Hedehusene vd@vd.dk EAN 5798000893450
OPRET OG IGANGSÆT JOB
 DATO DOKUMENT SAGSBEHANDLER MAIL TELEFON 12. maj 2016 Version 1.1 JobManager supporten Jobmanager@vd.dk 7244 7300 OPRET OG IGANGSÆT JOB ENTREPRENØR Guldalderen 12 2640 Hedehusene vd@vd.dk EAN 5798000893450
DATO DOKUMENT SAGSBEHANDLER MAIL TELEFON 12. maj 2016 Version 1.1 JobManager supporten Jobmanager@vd.dk 7244 7300 OPRET OG IGANGSÆT JOB ENTREPRENØR Guldalderen 12 2640 Hedehusene vd@vd.dk EAN 5798000893450
OPRET OG IGANGSÆT JOB
 DATO DOKUMENT SAGSBEHANDLER MAIL TELEFON 13. maj 2016 Version 1.3 JobManager supporten Jobmanager@vd.dk 7244 7300 OPRET OG IGANGSÆT JOB ENTREPRISESTYRER Guldalderen 12 2640 Hedehusene vd@vd.dk EAN 5798000893450
DATO DOKUMENT SAGSBEHANDLER MAIL TELEFON 13. maj 2016 Version 1.3 JobManager supporten Jobmanager@vd.dk 7244 7300 OPRET OG IGANGSÆT JOB ENTREPRISESTYRER Guldalderen 12 2640 Hedehusene vd@vd.dk EAN 5798000893450
DATO DOKUMENT SAGSBEHANDLER MAIL TELEFON. 11. maj 2016 Version 1.2 JobManager supporten
 DATO DOKUMENT SAGSBEHANDLER MAIL TELEFON 11. maj 2016 Version 1.2 JobManager supporten Jobmanager@vd.dk 7244 7300 INDRAPPORTERING INDRAPPORTØR Guldalderen 12 2640 Hedehusene vd@vd.dk EAN 5798000893450
DATO DOKUMENT SAGSBEHANDLER MAIL TELEFON 11. maj 2016 Version 1.2 JobManager supporten Jobmanager@vd.dk 7244 7300 INDRAPPORTERING INDRAPPORTØR Guldalderen 12 2640 Hedehusene vd@vd.dk EAN 5798000893450
U D FØR, O P GØR O G AF R E G N J O B
 se af Påbegynd Stop midlertidigt Udfør U D FØR, O P GØR O G AF R E G N J O B EN TREP RENØR se af Påbegynd Stop midlertidigt Udfør I N DH OLD SFORTEGN E LSE I NTRODUKTI ON......... 4 GODKEND I GANGSÆTTELS
se af Påbegynd Stop midlertidigt Udfør U D FØR, O P GØR O G AF R E G N J O B EN TREP RENØR se af Påbegynd Stop midlertidigt Udfør I N DH OLD SFORTEGN E LSE I NTRODUKTI ON......... 4 GODKEND I GANGSÆTTELS
GODKEND OG AFSTEM JOB
 DATO DOKUMENT SAGSBEHANDLER MAIL TELEFON 13. maj 2016 Version 1.2 JobManager supporten Jobmanager@vd.dk 7244 7300 GODKEND OG AFSTEM JOB ENTREPRISESTYRER Guldalderen 12 2640 Hedehusene vd@vd.dk EAN 5798000893450
DATO DOKUMENT SAGSBEHANDLER MAIL TELEFON 13. maj 2016 Version 1.2 JobManager supporten Jobmanager@vd.dk 7244 7300 GODKEND OG AFSTEM JOB ENTREPRISESTYRER Guldalderen 12 2640 Hedehusene vd@vd.dk EAN 5798000893450
KLARMELD ET KONTRAKTARBEJDE
 DATO DOKUMENT SAGSBEHANDLER MAIL TELEFON 8. april 2016 Version 1.3 JobManager supporten Jobmanager@vd.dk 7244 7300 KLARMELD ET KONTRAKTARBEJDE ENTREPRENØR Guldalderen 12 2640 Hedehusene vd@vd.dk EAN 5798000893450
DATO DOKUMENT SAGSBEHANDLER MAIL TELEFON 8. april 2016 Version 1.3 JobManager supporten Jobmanager@vd.dk 7244 7300 KLARMELD ET KONTRAKTARBEJDE ENTREPRENØR Guldalderen 12 2640 Hedehusene vd@vd.dk EAN 5798000893450
OPRET OG IGANGSÆT JOB
 DATO DOKUMENT SAGSBEHANDLER MAIL TELEFON 1. september 2015 Version 1.2 JobManager supporten Jobmanager@vd.dk 7244 7300 OPRET OG IGANGSÆT JOB ENTREPRENØR Guldalderen 12 2640 Hedehusene vd@vd.dk EAN 5798000893450
DATO DOKUMENT SAGSBEHANDLER MAIL TELEFON 1. september 2015 Version 1.2 JobManager supporten Jobmanager@vd.dk 7244 7300 OPRET OG IGANGSÆT JOB ENTREPRENØR Guldalderen 12 2640 Hedehusene vd@vd.dk EAN 5798000893450
BEHANDLING AF ACONTOBEGÆRING
 DATO DOKUMENT SAGSBEHANDLER MAIL TELEFON 12. maj 2016 Version 1.2 JobManager supporten Jobmanager@vd.dk 7244 7300 BEHANDLING AF ACONTOBEGÆRING DEBITORBOGHOLDEREN Dan næste acontobegæring INDHOLDSFORTEGNELSE
DATO DOKUMENT SAGSBEHANDLER MAIL TELEFON 12. maj 2016 Version 1.2 JobManager supporten Jobmanager@vd.dk 7244 7300 BEHANDLING AF ACONTOBEGÆRING DEBITORBOGHOLDEREN Dan næste acontobegæring INDHOLDSFORTEGNELSE
KLARMELD ET KONTRAKTARBEJDE
 DATO DOKUMENT SAGSBEHANDLER MAIL TELEFON 17. december 2015 Version 1.2 JobManager supporten Jobmanager@vd.dk 7244 7300 KLARMELD ET KONTRAKTARBEJDE ENTREPRENØR Guldalderen 12 2640 Hedehusene vd@vd.dk EAN
DATO DOKUMENT SAGSBEHANDLER MAIL TELEFON 17. december 2015 Version 1.2 JobManager supporten Jobmanager@vd.dk 7244 7300 KLARMELD ET KONTRAKTARBEJDE ENTREPRENØR Guldalderen 12 2640 Hedehusene vd@vd.dk EAN
DATO DOKUMENT SAGSBEHANDLER MAIL TELEFON. 17. december 2015 Version 1.2 JobManager supporten
 DATO DOKUMENT SAGSBEHANDLER MAIL TELEFON 17. december 2015 Version 1.2 JobManager supporten Jobmanager@vd.dk 7244 7300 AFGIV TILBUD ENTREPRENØR Guldalderen 12 2640 Hedehusene vd@vd.dk EAN 5798000893450
DATO DOKUMENT SAGSBEHANDLER MAIL TELEFON 17. december 2015 Version 1.2 JobManager supporten Jobmanager@vd.dk 7244 7300 AFGIV TILBUD ENTREPRENØR Guldalderen 12 2640 Hedehusene vd@vd.dk EAN 5798000893450
BEHANDLING AF ACONTOBEGÆRING
 DATO DOKUMENT SAGSBEHANDLER MAIL TELEFON 1.februar 2016 Version 1.2 JobManager supporten Jobmanager@vd.dk 7244 7300 BEHANDLING AF ACONTOBEGÆRING ENTREPRENØR Guldalderen 12 2640 Hedehusene vd@vd.dk EAN
DATO DOKUMENT SAGSBEHANDLER MAIL TELEFON 1.februar 2016 Version 1.2 JobManager supporten Jobmanager@vd.dk 7244 7300 BEHANDLING AF ACONTOBEGÆRING ENTREPRENØR Guldalderen 12 2640 Hedehusene vd@vd.dk EAN
KLARMELD EKSTRAARBEJDE TIL AFREGNING
 DATO DOKUMENT SAGSBEHANDLER MAIL TELEFON 8. april 2016 Version 1.2 JobManager supporten Jobmanager@vd.dk 7244 7300 KLARMELD EKSTRAARBEJDE TIL AFREGNING ENTREPRENØR Guldalderen 12 2640 Hedehusene vd@vd.dk
DATO DOKUMENT SAGSBEHANDLER MAIL TELEFON 8. april 2016 Version 1.2 JobManager supporten Jobmanager@vd.dk 7244 7300 KLARMELD EKSTRAARBEJDE TIL AFREGNING ENTREPRENØR Guldalderen 12 2640 Hedehusene vd@vd.dk
BEHANDLING AF ACONTOBEGÆRING
 DATO DOKUMENT SAGSBEHANDLER MAIL TELEFON 1. februar 2016 Version 1.2 JobManager supporten Jobmanager@vd.dk 7244 7300 BEHANDLING AF ACONTOBEGÆRING ENTREPRISESTYRER Guldalderen 12 2640 Hedehusene vd@vd.dk
DATO DOKUMENT SAGSBEHANDLER MAIL TELEFON 1. februar 2016 Version 1.2 JobManager supporten Jobmanager@vd.dk 7244 7300 BEHANDLING AF ACONTOBEGÆRING ENTREPRISESTYRER Guldalderen 12 2640 Hedehusene vd@vd.dk
DATO DOKUMENT SAGSBEHANDLER MAIL TELEFON. 24. august 2015 Version 1.2 JobManager supporten
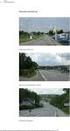 DATO DOKUMENT SAGSBEHANDLER MAIL TELEFON 24. august 2015 Version 1.2 JobManager supporten Jobmanager@vd.dk 7244 7300 BEHANDLING AF TILBUD ENTREPRISESTYRER Guldalderen 12 2640 Hedehusene vd@vd.dk EAN 5798000893450
DATO DOKUMENT SAGSBEHANDLER MAIL TELEFON 24. august 2015 Version 1.2 JobManager supporten Jobmanager@vd.dk 7244 7300 BEHANDLING AF TILBUD ENTREPRISESTYRER Guldalderen 12 2640 Hedehusene vd@vd.dk EAN 5798000893450
My booking. Generelt. Forsiden. Version 9.0
 My booking Version 9.0 System til at lave online bookinger, med mulighed for opdeling i grupper, forskellige booking typer, ændre layout indstillinger, status styring, sprogvalg samt en del mere, detaljer
My booking Version 9.0 System til at lave online bookinger, med mulighed for opdeling i grupper, forskellige booking typer, ændre layout indstillinger, status styring, sprogvalg samt en del mere, detaljer
Brugermanual. - For intern entreprenør
 Brugermanual - For intern entreprenør Version 1.0 2014 Brugermanual - For Intern Entreprenør Velkommen som bruger på Smartbyg.com. Denne manual vil tage dig igennem de funktioner der er tilgængelig for
Brugermanual - For intern entreprenør Version 1.0 2014 Brugermanual - For Intern Entreprenør Velkommen som bruger på Smartbyg.com. Denne manual vil tage dig igennem de funktioner der er tilgængelig for
Brugervejledning til FOKUSpartnere
 Indholdsfortegnelse LOGIN 3 GENERELT 3 BRUGERVEJLEDNING 4 VIRKSOMHEDSPROFIL 4 1) Virksomhedsnavn 6 2) Beskrivelse af virksomheden 6 3) Generel information 6 4) Yderligere information 6 5) Kontaktpersoner
Indholdsfortegnelse LOGIN 3 GENERELT 3 BRUGERVEJLEDNING 4 VIRKSOMHEDSPROFIL 4 1) Virksomhedsnavn 6 2) Beskrivelse af virksomheden 6 3) Generel information 6 4) Yderligere information 6 5) Kontaktpersoner
Upload af billeder til hjemmesiden m.m.
 Upload af billeder til hjemmesiden m.m. Fremgangsmåde VVS-inst.dk Upload af billeder m.m., Side 1 Så går vi i gang Åben Firefox browseren Gå ind på denne adresse, for at komme til hjemmeside programmet.
Upload af billeder til hjemmesiden m.m. Fremgangsmåde VVS-inst.dk Upload af billeder m.m., Side 1 Så går vi i gang Åben Firefox browseren Gå ind på denne adresse, for at komme til hjemmeside programmet.
DATO DOKUMENT SAGSBEHANDLER MAIL TELEFON. 26. april 2016 Version 2.1 JobManager supporten
 DATO DOKUMENT SAGSBEHANDLER MAIL TELEFON 26. april 2016 Version 2.1 JobManager supporten Jobmanager@vd.dk 7244 7300 ACONTOBEGÆRING ENTREPRISESTYRER, ENTREPRENØR, DEBITORBOGHOLDER, SAP OPGAVEANSVARLIG Guldalderen
DATO DOKUMENT SAGSBEHANDLER MAIL TELEFON 26. april 2016 Version 2.1 JobManager supporten Jobmanager@vd.dk 7244 7300 ACONTOBEGÆRING ENTREPRISESTYRER, ENTREPRENØR, DEBITORBOGHOLDER, SAP OPGAVEANSVARLIG Guldalderen
SDBF EN GUIDE TIL DET DIGITALE BLANKET FLOW - BRUGERE -
 SDBF EN GUIDE TIL DET DIGITALE BLANKET FLOW - BRUGERE - INTRODUKTION TIL DET DIGITALE BLANKET FLOW På nuværende tidspunkt består systemet af 26 blanketter, der er placeret i 7 kategorier - se nedenfor.
SDBF EN GUIDE TIL DET DIGITALE BLANKET FLOW - BRUGERE - INTRODUKTION TIL DET DIGITALE BLANKET FLOW På nuværende tidspunkt består systemet af 26 blanketter, der er placeret i 7 kategorier - se nedenfor.
KMD Brugeradministration til Navision og LDV
 KMD Brugeradministration til Navision og LDV Vejledning for Statens Administration og ØSC institutioner. Opdateret 09-09-2015 Indholdsfortegnelse 1 Kom godt i gang... 2 1.1 Login til KMD Brugeradministration...
KMD Brugeradministration til Navision og LDV Vejledning for Statens Administration og ØSC institutioner. Opdateret 09-09-2015 Indholdsfortegnelse 1 Kom godt i gang... 2 1.1 Login til KMD Brugeradministration...
Vejledning Brug af Paveman programmet
 Dato 31. januar 2018 Sagsbehandler René Hvidbak Sørensen Mail rcs@vd.dk Telefon +45 7244 2075 Dokument 16/10715-1 Side 1/16 Vejledning Brug af Paveman programmet Indhold Log ind på Paveman... 2 Generelle
Dato 31. januar 2018 Sagsbehandler René Hvidbak Sørensen Mail rcs@vd.dk Telefon +45 7244 2075 Dokument 16/10715-1 Side 1/16 Vejledning Brug af Paveman programmet Indhold Log ind på Paveman... 2 Generelle
BEHANDLING AF ACONTOBEGÆRING
 DATO DOKUMENT SAGSBEHANDLER MAIL TELEFON 12.maj 2016 Version 1.2 JobManager supporten Jobmanager@vd.dk 7244 7300 BEHANDLING AF ACONTOBEGÆRING SAP-OPGAVEANSVARLIG Guldalderen 12 2640 Hedehusene vd@vd.dk
DATO DOKUMENT SAGSBEHANDLER MAIL TELEFON 12.maj 2016 Version 1.2 JobManager supporten Jobmanager@vd.dk 7244 7300 BEHANDLING AF ACONTOBEGÆRING SAP-OPGAVEANSVARLIG Guldalderen 12 2640 Hedehusene vd@vd.dk
Quick guide Dynamicweb 9. Kom godt i gang med brugen af redigeringsværktøjet bag vores hjemmesideløsning CMS-systemet Dynamicweb
 Quick guide Dynamicweb 9 Kom godt i gang med brugen af redigeringsværktøjet bag vores hjemmesideløsning CMS-systemet Dynamicweb Indholdsfortegnelse Sådan logger du på... 3 Opbygning... 4 Beskrivelse af
Quick guide Dynamicweb 9 Kom godt i gang med brugen af redigeringsværktøjet bag vores hjemmesideløsning CMS-systemet Dynamicweb Indholdsfortegnelse Sådan logger du på... 3 Opbygning... 4 Beskrivelse af
09/03 2009 Version 1.4 Side 1 af 37
 Login til DJAS Gå ind på adressen http://www.djas.dk I feltet Brugernavn skrives den e-mail adresse som brugeren er registeret med i systemet. I feltet Password skrives brugerens adgangskode. Ved at sætte
Login til DJAS Gå ind på adressen http://www.djas.dk I feltet Brugernavn skrives den e-mail adresse som brugeren er registeret med i systemet. I feltet Password skrives brugerens adgangskode. Ved at sætte
18/11 2010 Version 2.0 Side 1 af 36
 Login til DJAS Gå ind på adressen http://www.djas.dk I feltet Brugernavn skrives den e-mail adresse som brugeren er registeret med i systemet. I feltet Password skrives brugerens adgangskode. Ved at sætte
Login til DJAS Gå ind på adressen http://www.djas.dk I feltet Brugernavn skrives den e-mail adresse som brugeren er registeret med i systemet. I feltet Password skrives brugerens adgangskode. Ved at sætte
Web MTC manual. Version 1.1 08-11-2012
 Web MTC manual Version 1.1 08-11-2012 1 Revisioner: Version 1.0, 11-10-2012: Oprettelse af dokument Version 1.1, 08-11-2012: Afsnit om udskrivning af rapport tilføjet. 2 Indhold Sideopbygning... 5 Startside...
Web MTC manual Version 1.1 08-11-2012 1 Revisioner: Version 1.0, 11-10-2012: Oprettelse af dokument Version 1.1, 08-11-2012: Afsnit om udskrivning af rapport tilføjet. 2 Indhold Sideopbygning... 5 Startside...
Brugervejledning til Tildeling.dk For superbrugere - Udbyder
 Brugervejledning til Tildeling.dk For superbrugere - Udbyder Opdateret den 15. november 2017 Side 1 af 20 Indholdsfortegnelse 1 Formål... 4 2 Adgang... 4 3 Menu... 4 3.1 Ret mine data... 4 3.2 Opret opgave...
Brugervejledning til Tildeling.dk For superbrugere - Udbyder Opdateret den 15. november 2017 Side 1 af 20 Indholdsfortegnelse 1 Formål... 4 2 Adgang... 4 3 Menu... 4 3.1 Ret mine data... 4 3.2 Opret opgave...
Indholdsfortegnelse. Login 1. Glemt password 2. Ændre personlige oplysninger 2. Min side 3. Global meldingsboks 5. Administrerede sager 7
 Klient Indholdsfortegnelse Login 1 Glemt password 2 Ændre personlige oplysninger 2 Min side 3 Global meldingsboks 5 Administrerede sager 7 Sagsoversigt 9 Oversigt sager 11 Statistik sager 12 Beskeder 14
Klient Indholdsfortegnelse Login 1 Glemt password 2 Ændre personlige oplysninger 2 Min side 3 Global meldingsboks 5 Administrerede sager 7 Sagsoversigt 9 Oversigt sager 11 Statistik sager 12 Beskeder 14
Vejledning til. Svejsevisitering. Oprettelse af kursister i testsystemet... 2. Opret Booking... 5. Kursisten tager test... 10
 Kompetencecenter for e-læring Det Nationale Videncenter for e-læring Vejledning til Svejsevisitering Indhold Oprettelse af kursister i testsystemet... 2 Opret Booking... 5 Kursisten tager test... 10 Læreren
Kompetencecenter for e-læring Det Nationale Videncenter for e-læring Vejledning til Svejsevisitering Indhold Oprettelse af kursister i testsystemet... 2 Opret Booking... 5 Kursisten tager test... 10 Læreren
Introduktion til Indholdsredigering
 Sitecore Foundry 4.0 Introduktion til Indholdsredigering 18. oktober 2013 - Version 1.2 Pentia A/S Store Kongensgade 66, Baghuset 1264 København K Telefon: 7023 3330 E-mail: info@foreningssite.dk Indholdsfortegnelse
Sitecore Foundry 4.0 Introduktion til Indholdsredigering 18. oktober 2013 - Version 1.2 Pentia A/S Store Kongensgade 66, Baghuset 1264 København K Telefon: 7023 3330 E-mail: info@foreningssite.dk Indholdsfortegnelse
Indholdsfortegnelse. Indhold
 Indholdsfortegnelse Indhold Login... 2 Registrér komme / gå tider... 4 Flere arbejdsperioder på samme dag?... 6 Frokostpause / ret Frokostpause... 7 Sletning... 8 Afslut uge... 9 Godkendte/afviste ugesedler...
Indholdsfortegnelse Indhold Login... 2 Registrér komme / gå tider... 4 Flere arbejdsperioder på samme dag?... 6 Frokostpause / ret Frokostpause... 7 Sletning... 8 Afslut uge... 9 Godkendte/afviste ugesedler...
Det nye husdyrgodkendelse.dk Sagsbehandlermodulet Fra ansøgning til godkendelse V. 1.0 28/4 2011
 2. Sådan kommer du fra ansøgning til godkendelse Før du kan komme i gang med at arbejde på en miljøgodkendelse, skal du have åbnet den tilhørende ansøgning. Det gør du enten ved at indtaste skemanummer
2. Sådan kommer du fra ansøgning til godkendelse Før du kan komme i gang med at arbejde på en miljøgodkendelse, skal du have åbnet den tilhørende ansøgning. Det gør du enten ved at indtaste skemanummer
KMD Brugeradministration til Navision og LDV
 KMD Brugeradministration til Navision og LDV Vejledning for selvejere. Opdateret 09-09-2015 Indholdsfortegnelse 1 Overordnet liste af funktoner... 2 2 Vejledning... 3 2.1 Login til KMD Brugeradministration...
KMD Brugeradministration til Navision og LDV Vejledning for selvejere. Opdateret 09-09-2015 Indholdsfortegnelse 1 Overordnet liste af funktoner... 2 2 Vejledning... 3 2.1 Login til KMD Brugeradministration...
MailMax / Web v4.1. Brugsvejledning til webmail. Copyright 2003 Gullestrup.net
 MailMax / Web v4.1 Copyright 2003 Gullestrup.net Log ind på webmailen Start med at gå ind på http://webmail.gullestrup.net i din browser. Indtast din Email-adresse samt Adgangskode, som hører til din konto.
MailMax / Web v4.1 Copyright 2003 Gullestrup.net Log ind på webmailen Start med at gå ind på http://webmail.gullestrup.net i din browser. Indtast din Email-adresse samt Adgangskode, som hører til din konto.
Selene brugervejledning
 Selene brugervejledning F2 : Åbner en oversigt med data for det aktive felt. F3: Gemmer data i det aktive vindue Salgsordre : Bruges til oprettelse af Ordre/Arbejdskort/Fakrura Debitor: Debitorregister,
Selene brugervejledning F2 : Åbner en oversigt med data for det aktive felt. F3: Gemmer data i det aktive vindue Salgsordre : Bruges til oprettelse af Ordre/Arbejdskort/Fakrura Debitor: Debitorregister,
Brugervejledning til Online-JitBesked. Version 1.2
 Brugervejledning til Online-JitBesked Version 1.2 Indhold 1. Helt grundlæggende... 4 Ikoner... 4 2. Sådan logger du på... 6 Husk mig... 6 3. Sådan logger du af... 7 Husk mig... 7 Sådan logger du aktivt
Brugervejledning til Online-JitBesked Version 1.2 Indhold 1. Helt grundlæggende... 4 Ikoner... 4 2. Sådan logger du på... 6 Husk mig... 6 3. Sådan logger du af... 7 Husk mig... 7 Sådan logger du aktivt
Fronter for elever - Første undervisning
 Fronter for elever - Første undervisning Fronter for elever - Første undervisning 1 Kom godt i gang 1.1 1.2 1.3 1.4 1.5 1.6 1.7 1.8 1.9 1.10 1.11 0) Nulstille unilogin i UMS - (Elev) 4 1) Logge på Fronter
Fronter for elever - Første undervisning Fronter for elever - Første undervisning 1 Kom godt i gang 1.1 1.2 1.3 1.4 1.5 1.6 1.7 1.8 1.9 1.10 1.11 0) Nulstille unilogin i UMS - (Elev) 4 1) Logge på Fronter
Manual til Wordpress. 1. Log ind på din Wordpress-side. Indhold: Sådan opdaterer du din hjemmeside i Wordpress.
 Manual til Wordpress Sådan opdaterer du din hjemmeside i Wordpress. Dette er en manual til de mest grundlæggende ting, så du selv kan redigere indholdet og lægge nyt på din hjemmeside. Guiden er skrevet
Manual til Wordpress Sådan opdaterer du din hjemmeside i Wordpress. Dette er en manual til de mest grundlæggende ting, så du selv kan redigere indholdet og lægge nyt på din hjemmeside. Guiden er skrevet
TILLÆG TIL MANUAL Excel-indlæsning i Vvskatalogets administrationssystem
 3456.78 123456 TILLÆG TIL MANUAL Excel-indlæsning i Vvskatalogets administrationssystem 30. juli 2015 Indhold Indledning Side 3 Sådan kommer du i gang Side 4 Oprette nye varer Side 5 Ændre eksisterende
3456.78 123456 TILLÆG TIL MANUAL Excel-indlæsning i Vvskatalogets administrationssystem 30. juli 2015 Indhold Indledning Side 3 Sådan kommer du i gang Side 4 Oprette nye varer Side 5 Ændre eksisterende
Indholdsfortegnelse. EasyIQ IDM 5.4 Brugermanual
 Indholdsfortegnelse Indledning... 2 Forsiden... 2 Dine genveje... 3 Nyheder... 3 EasyIQ og EasyIQ Quick Funktioner... 3 Administration... 8 Licens... 8 Nyheder... 9 Eksterne links... 11 Log... 12 Password...
Indholdsfortegnelse Indledning... 2 Forsiden... 2 Dine genveje... 3 Nyheder... 3 EasyIQ og EasyIQ Quick Funktioner... 3 Administration... 8 Licens... 8 Nyheder... 9 Eksterne links... 11 Log... 12 Password...
SDBF QUICKGUIDE SKOLERNES DIGITALE BLANKET FLOW - BRUGER-GUIDE -
 SDBF QUICKGUIDE SKOLERNES DIGITALE BLANKET FLOW - BRUGER-GUIDE - INTRODUKTION TIL SKOLERNES DIGITALE BLANKET FLOW Som et udspring af de administrative fællesskaber og et ønske om at effektivisere og digitalisere
SDBF QUICKGUIDE SKOLERNES DIGITALE BLANKET FLOW - BRUGER-GUIDE - INTRODUKTION TIL SKOLERNES DIGITALE BLANKET FLOW Som et udspring af de administrative fællesskaber og et ønske om at effektivisere og digitalisere
Teknisk vejledning - Graveforespørgsel
 Teknisk vejledning - Graveforespørgsel Er du graveaktør, fx entreprenør, anlægsgartner m.m. skal du lave en graveforespørgsel i LER, inden du sætter et erhvervsmæssigt gravearbejde i gang. En Graveforespørgsel
Teknisk vejledning - Graveforespørgsel Er du graveaktør, fx entreprenør, anlægsgartner m.m. skal du lave en graveforespørgsel i LER, inden du sætter et erhvervsmæssigt gravearbejde i gang. En Graveforespørgsel
Afregning af rejser på Mit HK
 Afregning af rejser på Mit HK HK 28-06-2018 1 af 10 INDHOLDSFORTEGNELSE 1. 2. INDLEDNING 3 2.1 Find afregning på Mit HK 3 3. UDFYLDNING AF AFREGNING 4 3.1 Kørsel i egen bil 5 3.2 Udgiftsposter 8 3.3 Intet
Afregning af rejser på Mit HK HK 28-06-2018 1 af 10 INDHOLDSFORTEGNELSE 1. 2. INDLEDNING 3 2.1 Find afregning på Mit HK 3 3. UDFYLDNING AF AFREGNING 4 3.1 Kørsel i egen bil 5 3.2 Udgiftsposter 8 3.3 Intet
GeckoBooking.dk V. 2.7 - Online kalender og bookingsystem
 1. Login... 2 2. Administrationens opbygning... 2 3. Kalendere... 3 3.1 Ret arbejdstid... 3 3.2 Kalender oversigt... 4 3.2.1 Månedskalender... 5 3.2.2 Uge kalender... 5 3.2.3 Dagskalender... 6 3.2.4. Bookning
1. Login... 2 2. Administrationens opbygning... 2 3. Kalendere... 3 3.1 Ret arbejdstid... 3 3.2 Kalender oversigt... 4 3.2.1 Månedskalender... 5 3.2.2 Uge kalender... 5 3.2.3 Dagskalender... 6 3.2.4. Bookning
Login og introduktion til SEI2
 BRUGERVEJLEDNING 2019 Login og introduktion til SEI2 Sundhedsdatastyrelsens Elektroniske Indberetningssystem Forord Dette er en brugermanual (1. udgave), der teknisk beskriver, hvordan man logger på Sundhedsdatastyrelsens
BRUGERVEJLEDNING 2019 Login og introduktion til SEI2 Sundhedsdatastyrelsens Elektroniske Indberetningssystem Forord Dette er en brugermanual (1. udgave), der teknisk beskriver, hvordan man logger på Sundhedsdatastyrelsens
Energistyrelsens Tilskudsportal Vejledning for brugere
 Energistyrelsens Tilskudsportal Vejledning for brugere Version 1.05 juli 2010 1 Velkommen til Tilskudsportalen Energistyrelsens tilskudsportal giver mulighed for oprettelse af en elektronisk ansøgning
Energistyrelsens Tilskudsportal Vejledning for brugere Version 1.05 juli 2010 1 Velkommen til Tilskudsportalen Energistyrelsens tilskudsportal giver mulighed for oprettelse af en elektronisk ansøgning
Manual til Wordpress. 1. Log ind på din Wordpress-side. Indhold:
 Manual til Wordpress Sådan opdaterer du din hjemmeside i Wordpress: Dette er en manual til de mest grundlæggende ting, så du selv kan redigere indholdet eller tilføje nyt på din hjemmeside. Guiden er skrevet
Manual til Wordpress Sådan opdaterer du din hjemmeside i Wordpress: Dette er en manual til de mest grundlæggende ting, så du selv kan redigere indholdet eller tilføje nyt på din hjemmeside. Guiden er skrevet
I denne manual kan du finde en hurtig introduktion til hvordan du:
 VORES NORDSJÆLLAND HURTIGT I GANG MANUAL 01: Bruger HVAD INDEHOLDER DENNE MANUAL? I denne manual kan du finde en hurtig introduktion til hvordan du: 1. Finder Vores Nordsjælland hjemmesiden 2. Opretter
VORES NORDSJÆLLAND HURTIGT I GANG MANUAL 01: Bruger HVAD INDEHOLDER DENNE MANUAL? I denne manual kan du finde en hurtig introduktion til hvordan du: 1. Finder Vores Nordsjælland hjemmesiden 2. Opretter
Indhold. Indholdsfortegnelse
 Indholdsfortegnelse Indhold Indledning... 2 Forsiden... 2 Dine genveje... 3 Nyheder... 3 EasyIQ og EasyIQ Quick Funktioner... 3 Administration... 6 Licens... 7 Nyheder... 8 Log... 9 Password... 9 System...
Indholdsfortegnelse Indhold Indledning... 2 Forsiden... 2 Dine genveje... 3 Nyheder... 3 EasyIQ og EasyIQ Quick Funktioner... 3 Administration... 6 Licens... 7 Nyheder... 8 Log... 9 Password... 9 System...
Vejledning - web-baseret indberetningssystem vedr. forebyggende foranstaltninger for udsatte børn og unge.
 Danmarks Statistik, Velfærd 22. januar 203 Børn og Unge, Udsatte børn Vejledning - web-baseret indberetningssystem vedr. forebyggende foranstaltninger for udsatte børn og unge. Indhold Baggrund...2 2 Formål...2
Danmarks Statistik, Velfærd 22. januar 203 Børn og Unge, Udsatte børn Vejledning - web-baseret indberetningssystem vedr. forebyggende foranstaltninger for udsatte børn og unge. Indhold Baggrund...2 2 Formål...2
Du får her en kort beskrivelse af, hvordan du kommer i gang med at oprette en opkrævning som elektronisk faktura e Faktura i Business Online.
 Afsendelse af e Faktura Du får her en kort beskrivelse af, hvordan du kommer i gang med at oprette en opkrævning som elektronisk faktura e Faktura i Business Online. 1. Opret stamoplysninger (Fakturerings-
Afsendelse af e Faktura Du får her en kort beskrivelse af, hvordan du kommer i gang med at oprette en opkrævning som elektronisk faktura e Faktura i Business Online. 1. Opret stamoplysninger (Fakturerings-
Filer Under menupunket Administration får du adgang til Indekssiden, hvor du finder symbolet for modulet Filer.
 Filer Generelt Det ikke er tilladt at lagre informationer, der er i strid med gældende dansk lovgivning. For at kunne arbejde med filer på internetportalen skal du være logget ind med brug af medlemsnummer
Filer Generelt Det ikke er tilladt at lagre informationer, der er i strid med gældende dansk lovgivning. For at kunne arbejde med filer på internetportalen skal du være logget ind med brug af medlemsnummer
BRUGER KURSUS RAMBØLL HJEMMESIDE
 Til Forsyningsvirksomheder i Danmark Dokumenttype Brugervejledning Rambøll Hjemmeside Full Responsive Dato Oktober 2017 BRUGER KURSUS RAMBØLL HJEMMESIDE BRUGER KURSUS RAMBØLL HJEMMESIDE Revision 01 Dato
Til Forsyningsvirksomheder i Danmark Dokumenttype Brugervejledning Rambøll Hjemmeside Full Responsive Dato Oktober 2017 BRUGER KURSUS RAMBØLL HJEMMESIDE BRUGER KURSUS RAMBØLL HJEMMESIDE Revision 01 Dato
DANSK SKOLEDATA APS. Tlf. 86 44 80 99 E-mail DSD@skoledata.dk DSA-Ventelisten
 Indholdsfortegnelse Overordnet beskrivelse af programmets funktioner... 2 Log på... 2 Manuel oprettelse af elev.... 3 Optagelse af elever... 3 1 Gruppering og sortering af elever... 3 2 Udvælg aspiranter...
Indholdsfortegnelse Overordnet beskrivelse af programmets funktioner... 2 Log på... 2 Manuel oprettelse af elev.... 3 Optagelse af elever... 3 1 Gruppering og sortering af elever... 3 2 Udvælg aspiranter...
Elevplan vejledning 2013
 Elevplan vejledning 2013 Indhold Sådan logger du på:... 1 Sådan indtaster du dit mobilnummer og ændre din mailadresse:... 2 Fraværsbesked sendt fra startsiden... 3 Fraværsbesked sendt fra skemaet... 4
Elevplan vejledning 2013 Indhold Sådan logger du på:... 1 Sådan indtaster du dit mobilnummer og ændre din mailadresse:... 2 Fraværsbesked sendt fra startsiden... 3 Fraværsbesked sendt fra skemaet... 4
My Event. Funktioner, en oversigt: Kom i gang: Online tilmeldings system.
 My Event Online tilmeldings system. Infusion name: My_Event Ajax baseret, online event system Filename: my_event_readme.html Vejledning til installation og brug Author: Egon Jessen, webmaster@ungsejl.dk
My Event Online tilmeldings system. Infusion name: My_Event Ajax baseret, online event system Filename: my_event_readme.html Vejledning til installation og brug Author: Egon Jessen, webmaster@ungsejl.dk
Medarbejderguide til INNOMATE HR Medarbejderplan. Indhold: Log på MUS. Forberedelse til MUS
 Medarbejderguide til INNOMATE HR Medarbejderplan Indhold: 1. Log på 2. MUS 3. Øvrigt om Medarbejderplan 4. Rekruttering behandling af ansøgere Log på Log på www.medarbejderplan.dk med: Bruger ID: initialer
Medarbejderguide til INNOMATE HR Medarbejderplan Indhold: 1. Log på 2. MUS 3. Øvrigt om Medarbejderplan 4. Rekruttering behandling af ansøgere Log på Log på www.medarbejderplan.dk med: Bruger ID: initialer
Graveforespørgsel. Opret graveforespørgsel
 Graveforespørgsel Er du graveaktør, fx entreprenør, anlægsgartner m.m. skal du lave en graveforespørgsel i LER, inden du sætter et erhvervsmæssigt gravearbejde i gang. På den måde kommer du i direkte forbindelse
Graveforespørgsel Er du graveaktør, fx entreprenør, anlægsgartner m.m. skal du lave en graveforespørgsel i LER, inden du sætter et erhvervsmæssigt gravearbejde i gang. På den måde kommer du i direkte forbindelse
Digitale uddannelsesaftaler. Vejledning til virksomhed
 Digitale uddannelsesaftaler Vejledning til virksomhed Side 1 af 12 Indholdsfortegnelse Indledning... 3 Adgang til Digitale uddannelsesaftaler i Elevplan... 5 Browser... 6 Ændr status og slet aftale...
Digitale uddannelsesaftaler Vejledning til virksomhed Side 1 af 12 Indholdsfortegnelse Indledning... 3 Adgang til Digitale uddannelsesaftaler i Elevplan... 5 Browser... 6 Ændr status og slet aftale...
Quick Guide Ditmer edagsorden Oktober 2013
 Quick Guide Ditmer edagsorden Oktober 2013 Quick Guide Indhold For dig der skal i gang med at bruge ditmer edagsorden på ipad eller web 1. Sådan får du adgang til ditmer edagsorden... 2 2. Find udvalg
Quick Guide Ditmer edagsorden Oktober 2013 Quick Guide Indhold For dig der skal i gang med at bruge ditmer edagsorden på ipad eller web 1. Sådan får du adgang til ditmer edagsorden... 2 2. Find udvalg
NR. 67 LUDUS WEB OG LUDUS
 NR. 67 LUDUS WEB OG LUDUS DEN 16. DECEMBER 2011 Studieretningsvalg og skift af hold og klasser Denne vejledning henvender sig til de skoler, som anvender LUDUS Web til kursisternes valg af studieretning,
NR. 67 LUDUS WEB OG LUDUS DEN 16. DECEMBER 2011 Studieretningsvalg og skift af hold og klasser Denne vejledning henvender sig til de skoler, som anvender LUDUS Web til kursisternes valg af studieretning,
VTC. Vejledning til VTC-registrering. for medarbejder. Koncern HR, Fysisk Arbejdsmiljø 09.03.2015 Version 4
 VTC Vejledning til VTC-registrering for medarbejder Koncern HR, Fysisk Arbejdsmiljø 09.03.2015 Version 4 Indholdsfortegnelse 1. Velkommen til Arbejdsmiljøsystemet...3 2. Medarbejderstartside...4 3. Udfyld
VTC Vejledning til VTC-registrering for medarbejder Koncern HR, Fysisk Arbejdsmiljø 09.03.2015 Version 4 Indholdsfortegnelse 1. Velkommen til Arbejdsmiljøsystemet...3 2. Medarbejderstartside...4 3. Udfyld
WebGT 3.0 - Graveansøgning. Brugervejledning. 25. september 2012. Udgave 1.0
 WebGT 3.0 - Graveansøgning Brugervejledning 25. september 2012 Udgave 1.0 Indholdsfortegnelse 1 INDLEDNING... 3 1.1 OPRETTELSE SOM BRUGER... 3 1.2 NOTIFICERINGSMAILS... 4 2 OPBYGNING OG SAGSGANG... 5 2.1
WebGT 3.0 - Graveansøgning Brugervejledning 25. september 2012 Udgave 1.0 Indholdsfortegnelse 1 INDLEDNING... 3 1.1 OPRETTELSE SOM BRUGER... 3 1.2 NOTIFICERINGSMAILS... 4 2 OPBYGNING OG SAGSGANG... 5 2.1
Indhold. 1. Adgang og afslutning
 1 Indhold 1. Adgang og afslutning 2. Menupunkter 3. Tekst 4. Billeder 5. Video 6. Lyd 7. Bannere 8. Bokse 9. Dokumenter 10. Links 11. Iframe 12. Markedspladsen 13. Nyheder 14. Job 15. Kalender 16. Selvbetjeningsbjælken
1 Indhold 1. Adgang og afslutning 2. Menupunkter 3. Tekst 4. Billeder 5. Video 6. Lyd 7. Bannere 8. Bokse 9. Dokumenter 10. Links 11. Iframe 12. Markedspladsen 13. Nyheder 14. Job 15. Kalender 16. Selvbetjeningsbjælken
GODKEND OG AFSTEM JOB
 DATO DOKUMENT SAGSBEHANDLER MAIL TELEFON 1. september 2015 Version 1.2 JobManager supporten Jobmanager@vd.dk 7244 7300 GODKEND OG AFSTEM JOB ENTREPRISESTYRER Guldalderen 12 2640 Hedehusene vd@vd.dk EAN
DATO DOKUMENT SAGSBEHANDLER MAIL TELEFON 1. september 2015 Version 1.2 JobManager supporten Jobmanager@vd.dk 7244 7300 GODKEND OG AFSTEM JOB ENTREPRISESTYRER Guldalderen 12 2640 Hedehusene vd@vd.dk EAN
SDBF QUICKGUIDE SKOLERNES DIGITALE BLANKET FLOW 1. - SUPERBRUGERE OG MEDLEMMER AF RETTIGHEDSGRUPPER -
 SDBF QUICKGUIDE SKOLERNES DIGITALE BLANKET FLOW 1. - SUPERBRUGERE OG MEDLEMMER AF RETTIGHEDSGRUPPER - INTRODUKTION TIL SKOLERNES DIGITALE BLANKET FLOW Vi er glade for at kunne byde velkommen til opdateret
SDBF QUICKGUIDE SKOLERNES DIGITALE BLANKET FLOW 1. - SUPERBRUGERE OG MEDLEMMER AF RETTIGHEDSGRUPPER - INTRODUKTION TIL SKOLERNES DIGITALE BLANKET FLOW Vi er glade for at kunne byde velkommen til opdateret
e-konto manual 01.08.2011 e-konto manual Side 1
 e-konto manual 01.08.2011 e-konto manual Side 1 Indhold 1. Overordnet beskrivelse... 3 2. Login... 3 3. Se og ret kundeoplysninger... 4 4. Rediger kontaktoplysninger... 6 5. Skift adgangskode... 7 6. BroBizz-oversigt...
e-konto manual 01.08.2011 e-konto manual Side 1 Indhold 1. Overordnet beskrivelse... 3 2. Login... 3 3. Se og ret kundeoplysninger... 4 4. Rediger kontaktoplysninger... 6 5. Skift adgangskode... 7 6. BroBizz-oversigt...
UMS SharePoint Portal Opgaveafleveringsmodul
 UMS SharePoint Portal Opgaveafleveringsmodul Version 1.0 Indhold UMS SharePoint Portal... 1 Ny opgave... 2 Rediger opgave... 4 Office dokumenter... 5 Kursisters besvarelser... 6 Sådan ser kursister opgaven...
UMS SharePoint Portal Opgaveafleveringsmodul Version 1.0 Indhold UMS SharePoint Portal... 1 Ny opgave... 2 Rediger opgave... 4 Office dokumenter... 5 Kursisters besvarelser... 6 Sådan ser kursister opgaven...
CapLegal Quick Guide - Sagsbehandling
 CapLegal Quick Guide - Sagsbehandling Indholdsfortegnelse Indledning... 3 Rollecenter... 3 Oprettelse af sag... 5 Sagsguiden... 5 Trin 1 - sagsoplysninger... 6 Trin 2 Vælg klient(er)... 6 Trin 3 Vælg parter...
CapLegal Quick Guide - Sagsbehandling Indholdsfortegnelse Indledning... 3 Rollecenter... 3 Oprettelse af sag... 5 Sagsguiden... 5 Trin 1 - sagsoplysninger... 6 Trin 2 Vælg klient(er)... 6 Trin 3 Vælg parter...
DI Online løsning: Quick guide til oprettelse af oprindelsescertifikater
 DI Online løsning: Quick guide til oprettelse af oprindelsescertifikater Dette dokument er en introduktion til Dansk Industris online løsning til oprettelse og bestilling af oprindelsescertifikater. Dokumentet
DI Online løsning: Quick guide til oprettelse af oprindelsescertifikater Dette dokument er en introduktion til Dansk Industris online løsning til oprettelse og bestilling af oprindelsescertifikater. Dokumentet
Vejledning til opdatering på hjemmesiden www.ifskjoldsaeby.dk
 Vejledning til opdatering på hjemmesiden www.ifskjoldsaeby.dk Du logger på fra forsiden. Når du har indtastet brugernavn og password, vil der i højre side fremkomme en menu med punkterne: Redigér denne
Vejledning til opdatering på hjemmesiden www.ifskjoldsaeby.dk Du logger på fra forsiden. Når du har indtastet brugernavn og password, vil der i højre side fremkomme en menu med punkterne: Redigér denne
vejman.dk Brugerdokumentation - kortmodul 14. marts 2012 Version 1.9
 Brugerdokumentation - kortmodul 14. marts 2012 Version 1.9 Indholdsfortegnelse 1 Indledning... 3 1.1 Anbefalinger... 4 1.2 Datahjælp... 4 1.3 Brugerindstillinger... 5 2 Generel funktionalitet... 6 2.1
Brugerdokumentation - kortmodul 14. marts 2012 Version 1.9 Indholdsfortegnelse 1 Indledning... 3 1.1 Anbefalinger... 4 1.2 Datahjælp... 4 1.3 Brugerindstillinger... 5 2 Generel funktionalitet... 6 2.1
C2IT s opgavestyringssystem. Quick Guide
 C2IT s opgavestyringssystem Quick Guide Forfatter: Kent Tranberg Pedersen / Michael Bo Larsen Dato: 12. juli 2016 C2IT A/S Birkemosevej 7 DK-6000 Kolding T.: +45 7216 0777 M.: info@c2it.dk www.c2it.dk
C2IT s opgavestyringssystem Quick Guide Forfatter: Kent Tranberg Pedersen / Michael Bo Larsen Dato: 12. juli 2016 C2IT A/S Birkemosevej 7 DK-6000 Kolding T.: +45 7216 0777 M.: info@c2it.dk www.c2it.dk
Vejledning til Køreprøvebooking
 Vejledning til Køreprøvebooking Politiadministrator Opdateret: 05.10.2018 Indhold Valg af browser... 3 Login som politiadministrator... 3 Opret prøvetider enkeltvis... 3 Opret prøvetider fra skabelon...
Vejledning til Køreprøvebooking Politiadministrator Opdateret: 05.10.2018 Indhold Valg af browser... 3 Login som politiadministrator... 3 Opret prøvetider enkeltvis... 3 Opret prøvetider fra skabelon...
Billeder på hjemmeside
 Billeder på hjemmeside Indholdsfortegnelse Emne 1. Billedredigering (Microsoft Picture Manager) Side 3 a. Komprimer billeder b. Beskæring af billeder 3 9 2. Billeder og tekst ved hjælp af en skabelon (Template
Billeder på hjemmeside Indholdsfortegnelse Emne 1. Billedredigering (Microsoft Picture Manager) Side 3 a. Komprimer billeder b. Beskæring af billeder 3 9 2. Billeder og tekst ved hjælp af en skabelon (Template
Vejledning i brug af Interbook (Frederiksberg) til brugere med adgangskode
 Vejledning i brug af Interbook (Frederiksberg) til brugere med adgangskode Udarbejdet af Kultur & Fritid, februar 2010. - 1 - Hvad er Interbook?...- 3 - Brugernavn og kodeord...- 3 - Startsiden...- 3 -
Vejledning i brug af Interbook (Frederiksberg) til brugere med adgangskode Udarbejdet af Kultur & Fritid, februar 2010. - 1 - Hvad er Interbook?...- 3 - Brugernavn og kodeord...- 3 - Startsiden...- 3 -
Prøveeksempler 2012. ClinicCare. Web
 ClinicCare Web Prøveeksempler 2012 Hvem er ClinicCare? ClinicCare udvikles af firmaet Novolog, som siden 1995 har udviklet systemer til sundhedssektoren. Over 900 klinikker anvender idag ClinicCare. Det
ClinicCare Web Prøveeksempler 2012 Hvem er ClinicCare? ClinicCare udvikles af firmaet Novolog, som siden 1995 har udviklet systemer til sundhedssektoren. Over 900 klinikker anvender idag ClinicCare. Det
Vejledning til Køreprøvebooking
 Vejledning til Køreprøvebooking Politiadministrator Opdateret: 02.06.2017 Indhold Valg af browser... 3 Login som politiadministrator... 3 Opret prøvetider enkeltvis... 3 Opret prøvetider fra skabelon...
Vejledning til Køreprøvebooking Politiadministrator Opdateret: 02.06.2017 Indhold Valg af browser... 3 Login som politiadministrator... 3 Opret prøvetider enkeltvis... 3 Opret prøvetider fra skabelon...
VEJLEDNING TRIO WEB FOR LEDERE
 VEJLEDNING TRIO WEB FOR LEDERE Indholdsfortegnelse Trio Web... Læreradgang til Trio Web... Login... Trio Web, administratorrettigheder... 2 Forbindelse mellem Trio og Trio Web... Storskærmsvisning... Åbn/luk
VEJLEDNING TRIO WEB FOR LEDERE Indholdsfortegnelse Trio Web... Læreradgang til Trio Web... Login... Trio Web, administratorrettigheder... 2 Forbindelse mellem Trio og Trio Web... Storskærmsvisning... Åbn/luk
Vejledning i indberetning til registreringsnettet i korn 2010
 Vejledning i indberetning til registreringsnettet i korn 2010 Du finder siderne til registreringsnettet på LandbrugsInfo Planteavl Planteværn Varsling/registreringsnet eller www.landbrugsinfo.dk/regnet
Vejledning i indberetning til registreringsnettet i korn 2010 Du finder siderne til registreringsnettet på LandbrugsInfo Planteavl Planteværn Varsling/registreringsnet eller www.landbrugsinfo.dk/regnet
Redaktørvejledning for www.bredstrup-pjedsted.dk Skriv en artikel
 Arbejdsgang - Skriv artiklens tekst - Gør billeder klar - Log-in på hjemmesiden - Opret ny artikel - Vælg kategori - Skriv overskrift - Indsæt tekst - Tilføj billeder - Gennemgå artiklens indstillinger
Arbejdsgang - Skriv artiklens tekst - Gør billeder klar - Log-in på hjemmesiden - Opret ny artikel - Vælg kategori - Skriv overskrift - Indsæt tekst - Tilføj billeder - Gennemgå artiklens indstillinger
SDBF QUICKGUIDE SKOLERNES DIGITALE BLANKET FLOW - BRUGER-GUIDE -
 SDBF QUICKGUIDE SKOLERNES DIGITALE BLANKET FLOW - BRUGER-GUIDE - INTRODUKTION TIL SKOLERNES DIGITALE BLANKET FLOW Vi er glade for at kunne byde velkommen til opdateret udgave af KEAs nye, automatiske blanket-system.
SDBF QUICKGUIDE SKOLERNES DIGITALE BLANKET FLOW - BRUGER-GUIDE - INTRODUKTION TIL SKOLERNES DIGITALE BLANKET FLOW Vi er glade for at kunne byde velkommen til opdateret udgave af KEAs nye, automatiske blanket-system.
Planner4You: Pixi-guide
 1 Indholdsfortegnelse Klik på en overskrift for at hoppe til det kapitel, du gerne vil læse. Indledning... 3 Forsiden... 4 Menulinjen... 4 Notifikationer... 5 Sagsaktiviteter... 6 Journal... 7 Journalen...
1 Indholdsfortegnelse Klik på en overskrift for at hoppe til det kapitel, du gerne vil læse. Indledning... 3 Forsiden... 4 Menulinjen... 4 Notifikationer... 5 Sagsaktiviteter... 6 Journal... 7 Journalen...
Manual Version 2. til oprettelse af hjemmesider for landsbyer i Rebild kommune
 Manual Version 2 til oprettelse af hjemmesider for landsbyer i Rebild kommune Oversigt: Login Hjemmeside...... side 3 Login Administrationsmodul... side 5 Kategorier.. side 6 Opret/rediger første side...
Manual Version 2 til oprettelse af hjemmesider for landsbyer i Rebild kommune Oversigt: Login Hjemmeside...... side 3 Login Administrationsmodul... side 5 Kategorier.. side 6 Opret/rediger første side...
Online.bane.dk. Før du starter på selve afmeldingen, skal der oprettes en serviceregistrering, som du kan afmelde på.
 afmeld på sordre med Brugervejledning Generelt om aktiviteten: Formål: Udvælg kontrakt, indkøbsordre, position og opret Service registrering og afmeld på tilbudsliste via leverandørportalen. Anvendelse:
afmeld på sordre med Brugervejledning Generelt om aktiviteten: Formål: Udvælg kontrakt, indkøbsordre, position og opret Service registrering og afmeld på tilbudsliste via leverandørportalen. Anvendelse:
HJÆLP TIL IGANGSÆTNING AF WINKOMPAS 3
 HJÆLP TIL IGANGSÆTNING AF WINKOMPAS 3 1. Opstart af WinKompas 3 Når WinKompas 3 er startet op, vil der fremkomme et skærmbillede, hvor du skal indtaste følgende oplysninger for at få adgang til programmet:
HJÆLP TIL IGANGSÆTNING AF WINKOMPAS 3 1. Opstart af WinKompas 3 Når WinKompas 3 er startet op, vil der fremkomme et skærmbillede, hvor du skal indtaste følgende oplysninger for at få adgang til programmet:
SMVdanmark online løsning: Guide til oprettelse af oprindelsescertifikater
 SMVdanmark online løsning: Guide til oprettelse af oprindelsescertifikater Dette dokument er en introduktion til SMVdanmarks online løsning til oprettelse og bestilling af oprindelsescertifikater. Dokumentet
SMVdanmark online løsning: Guide til oprettelse af oprindelsescertifikater Dette dokument er en introduktion til SMVdanmarks online løsning til oprettelse og bestilling af oprindelsescertifikater. Dokumentet
Administrator manual
 Revision 1 Administrator manual INDHOLD LOG IND 1 OVERBLIK 1 ARBEJDSRUM 1 MEDARBEJDERE 2 OPRET NY MEDARBEJDER 2 TRIN 1 AF 4: NAVN OG OPLYSNINGER 2 TRIN 2 AF 4: LEGITIMATION 2 TRIN 3 AF 4: EFFEKTIVITETSNIVEAU
Revision 1 Administrator manual INDHOLD LOG IND 1 OVERBLIK 1 ARBEJDSRUM 1 MEDARBEJDERE 2 OPRET NY MEDARBEJDER 2 TRIN 1 AF 4: NAVN OG OPLYSNINGER 2 TRIN 2 AF 4: LEGITIMATION 2 TRIN 3 AF 4: EFFEKTIVITETSNIVEAU
Sådan opdaterer og vedligeholder du din hjemmeside i Wordpress.
 Wordpress manual Sådan opdaterer og vedligeholder du din hjemmeside i Wordpress. Dette er en manual til de mest grundlæggende ting og funktioner i Wordpress, så du selv kan redigere indholdet eller tilføje
Wordpress manual Sådan opdaterer og vedligeholder du din hjemmeside i Wordpress. Dette er en manual til de mest grundlæggende ting og funktioner i Wordpress, så du selv kan redigere indholdet eller tilføje
Vejledning til Kilometer Registrering
 Vejledning til Kilometer Registrering iphone Appen som holder styr på dit firma og privat kørsel. Udviklet af Trisect Development 2011. www.trisect.dk For iphone version 4.2 og nyere. Med Kilometer Registrering
Vejledning til Kilometer Registrering iphone Appen som holder styr på dit firma og privat kørsel. Udviklet af Trisect Development 2011. www.trisect.dk For iphone version 4.2 og nyere. Med Kilometer Registrering
MountainSite Guide: Kom godt i gang
 MountainSite version 2.6 Indhold: Log in Præsentation Rediger hjemmeside Tekster Kontaktoplysninger Menulinien Billeder Pdf/Filupload Brugeradministration Indstillinger Log af Log in Når du skal bruge
MountainSite version 2.6 Indhold: Log in Præsentation Rediger hjemmeside Tekster Kontaktoplysninger Menulinien Billeder Pdf/Filupload Brugeradministration Indstillinger Log af Log in Når du skal bruge
VEJLEDNING Skolepenge og Indbetalinger med Totaltløsning Support tlf:
 VEJLEDNING Skolepenge og Indbetalinger med Totaltløsning Support tlf: 46761892 1 Indholdsfortegnelse Afstemning af abonnementskørsel... Abonnementskørsel... 6 Fil til Nets... 8 Afsendelse af fil til Nets...
VEJLEDNING Skolepenge og Indbetalinger med Totaltløsning Support tlf: 46761892 1 Indholdsfortegnelse Afstemning af abonnementskørsel... Abonnementskørsel... 6 Fil til Nets... 8 Afsendelse af fil til Nets...
MANUAL - Joomla! Version 1
 MANUAL - Joomla! Version 1 Indhold Retningslinjer for hjemmesiden... 3 Log ind... 3 Ret i en artikel, der allerede er oprettet... 4 Opret ny artikel... 8 a) Skriv direkte i tekstfelt... 9 b) Indsæt tekst
MANUAL - Joomla! Version 1 Indhold Retningslinjer for hjemmesiden... 3 Log ind... 3 Ret i en artikel, der allerede er oprettet... 4 Opret ny artikel... 8 a) Skriv direkte i tekstfelt... 9 b) Indsæt tekst
Brug af Discoverer. 1. Start Discoverer ved at klikke på knappen Discoverer på
 Oprette projektark med simpel tabel Brug af Discoverer 1. Start Discoverer ved at klikke på knappen Discoverer på www.kirkeportal.dk 2. Angiv kontonummer, brugernavn og password. Det er det samme som anvendes
Oprette projektark med simpel tabel Brug af Discoverer 1. Start Discoverer ved at klikke på knappen Discoverer på www.kirkeportal.dk 2. Angiv kontonummer, brugernavn og password. Det er det samme som anvendes
GENEREL FUNKTIONALITET I KMD OPUS ROLLEBASERET INDGANG
 GENEREL FUNKTIONALITET I KMD OPUS ROLLEBASERET INDGANG Arbejdsgang Beskrivelse Handling Overblik over opgaver Du får nu vist Forsiden. Hver fane har en farve, som er unik for den specifikke rolle, og dermed
GENEREL FUNKTIONALITET I KMD OPUS ROLLEBASERET INDGANG Arbejdsgang Beskrivelse Handling Overblik over opgaver Du får nu vist Forsiden. Hver fane har en farve, som er unik for den specifikke rolle, og dermed
Reeft vejledning: Login i programmet:
 Login i programmet: Skriv dine initialer i brugernavn (små bogstaver), og din adgangskode, (som er den samme til lemvigh müller, pc og mail). Klik på Stempel ind. Oversigt: Jobliste: Her finder du oversigten
Login i programmet: Skriv dine initialer i brugernavn (små bogstaver), og din adgangskode, (som er den samme til lemvigh müller, pc og mail). Klik på Stempel ind. Oversigt: Jobliste: Her finder du oversigten
Google Chrome side 1 af13
 Google Chrome side 1 af13 Indholdsfortegnelse: Download Google Chrome... Side 2 Overblik... Side 3 Angiv startside... Side 7 Søg direkte i adresselinjen... Side 8 Bogmærker sider... Side 8 Bogmærkeadministratoren...
Google Chrome side 1 af13 Indholdsfortegnelse: Download Google Chrome... Side 2 Overblik... Side 3 Angiv startside... Side 7 Søg direkte i adresselinjen... Side 8 Bogmærker sider... Side 8 Bogmærkeadministratoren...
Manual til Den Elektroniske Portefølje i Almen Medicin Tutorlægens udgave
 Manual til Den Elektroniske Portefølje i Almen Medicin Tutorlægens udgave Til Tutorlægen Velkommen til den elektroniske portefølje. Den er blevet til i dialog mellem Dansk selskab for almen medicin og
Manual til Den Elektroniske Portefølje i Almen Medicin Tutorlægens udgave Til Tutorlægen Velkommen til den elektroniske portefølje. Den er blevet til i dialog mellem Dansk selskab for almen medicin og
