brugervejledningen. Vis/udskriv brugervejledning.
|
|
|
- Christen Olesen
- 5 år siden
- Visninger:
Transkript
1 Brugervejledningen. For at kunne arbejde effektivt med programmet, er det vigtigt, at du forstår princippet i programmets brugerflade. I det følgende kan du læse om hovedprincipperne i betjening af Næsgaard Markkort. Hvis du ønsker mere detaljeret vejledning til bestemte funktioner i programmet, skal du se i de øvrige afsnit af brugervejledningen. Er det første gang du skal arbejde med programmet, anbefaler vi dog, at du først gennemlæser dette afsnit. Bemærk Denne brugervejledning omfatter alle versioner af Næsgaard Markkort. Der kan derfor være beskrivelse af funktioner, som ikke findes i den version af programmet, som du har anskaffet. Vis/udskriv brugervejledning. For at vise eller udskrive programmets brugervejledning, skal du vælge menuen Hjælp og undermenuen Brugervejledninger. Nu vil programmet åbne din web-browser med en oversigt over de forskellige afsnit til brugervejledningen. Visning og udskrivning af brugervejledningen kræver at du har Acrobat Reader programmet installeret på din PC. Acrobat Reader kan læse pdffiler, som er et af de mest udbredte formater til dokumentudveksling på Internet. Så du har det formentlig allerede på din PC. Hvis du ikke har det installeret, kan du hente det fra Internet ved at klikke på det link der findes på hjælpesiden. Side 1
2 Ordforklaring. Generelt I programmet anvendes en række ord, som det er vigtigt du kender betydningen af. Objekter Et kort består af selvstændige objekter. Et objekt kan være: Ét punkt. Én linie. (Flere punkter forbundet med en streg). Ét areal eller en polygon. (Én linie for start og slutpunkt er det samme. For at måle et areal, skal objektet tegnes som et areal (polygon). Alle objekter kan have en tekst tilknyttet. Hvis objektet tildeles en markkode som passer med en markkode i dit markprogram, vil teksten til objektet også kunne bestå af oplysninger fra dit markprogram. Lag Alle objekter organiseres i lag. For hvert lag kan man angive liniefarve, fyldfarve, punktfarve, linietykkelse mv. Alle objekter kan have en tekst tilknyttet. Teksten kan være oprettet direkte i kortet, eller teksten kan komme fra dit markprogram, såfremt objektet har fået en markkode, som passer med en markkode i dit markprogram. Betjening af program. Generelt Det følgende afsnit gennemgår hovedprincipperne i betjeningen af programmet. Det kan også anbefales at læse brugervejlednings-afsnittet Eksempler igennem. Herved vil du få et overblik over hvordan man arbejder i programmet. Ikoner og menuer. Når du starter programmet op den første gang, vil skærmbilledet se således ud. Afhængig af hvilken version af programmet du har købt, kan der dog være forskel på, hvilke menuer og ikoner der vises. Næsten alle funktioner findes såvel som menuer og ikoner. I denne vejledning vil vi primært vise, hvilke ikoner der skal anvendes, når du skal bruge programmets forskellige funktioner. Hvis du hellere vil anvende programmets menuer er du naturligvis velkommen til dette. Side 2
3 Oversigt over ikoner Bagerst i dette afsnit finder du en komplet oversigt over programmets ikoner. En mere detaljeret beskrivelse af de enkelte ikoner (funktioners) virkemåde finder du i de forskellige afsnit til brugervejledningen. Som det første afsnit ud over dette her, vil det være en god idé at læse afsnittet om zoom-funktionerne, idet det vil være de første funktioner du har brug for, når du har indlæst et kort på skærmen. Hent kort. Generelt Bemærk: I programmet beskrives kort også Job. Dette skyldes den måde programmet er opbygget på. Ofte vil et Job være lig med et kort, men i nogle situationer kan det være noget andet. F.eks. nogle analysepunkter osv. Nedenfor beskrives det hvordan du henter et eller flere kort (job) frem på skærmen. Det er selvfølgelig en forudsætning at disse kort (job) først er oprettet. Der er flere måder at oprette kort (job). Nedenfor beskrives de mest normale. Hvis du selv skal indtegne dit kort ud fra ortofoto, som du har købt sammen med programmet, kan du i brugervejledningen Indtegning på luftfoto læse hvordan du opretter et kort (job). Hvis du har modtaget en sikkerhedskopi fra landboforening, vil alle kort automatisk blive oprettet som et Job, når du importerer det. Læse mere om dette i brugervejlednings-afsnittet Import af kortdata. Opret kort fra Hektaransøningen (IMK). Du kan hente din seneste ansøgning fra tast-selv ved brug af dit CVR nr. Vælg funktionen Joboversigt. Nu fremkommer følgende dialog. I dialogen vises de job (kort), som du har indlæst i programmet. Tabellen viser dog kun de jobs, som du har bestemt den skal vises ud fra drop down listerne over hver kolonne. Hvis du vil afgrænse tabellen, kan du gøre det ved at ændre i drop down listerne. Vil du f.eks. kun vise kort for 2004 indstiller du høstårslisten til Skal tabellen kun indeholde kort af typen Markkort indstiller du listen over Type til Markkort. Hvis du ønsker at vise alle jobs i tabellen, indstiller du alle drop down listerne til Alle. Side 3
4 Når du har indstillet drop down listerne så tabellen viser de kort du ønsker, kan du vælge et kort ved at klikke på linien med musen. Vil du vælge flere kort samtidig, skal du holde Ctrl-tasten nede samtidig med at du klikker. De jobs du skal vælge, er de jobs du vil have indlæst på skærmen. Vælg funktionen Godkend/vælg Nu vil de valgte job blive indlæst på skærmen. Hvis du ikke fik indlæst alle de job (kort) du havde brug for, så kan du vælge dialogen Joboversigt igen. Herefter kan du vælge de job, som du mangler og så vælge funktionen Vælg/tilføj til eksisterende. Herefter vil de blive tilføjet til det som i forvejen vises på skærmen. Det aktive job. Hvad er det aktive job? Det aktive job er det kort som du ønsker at arbejde med. Da du kan have flere kort indlæst på skærmen og da disse kan være af forskellige type, er det nødvendigt at du vælger hvilket du vil arbejde med (redigere). Du kan i princippet have et ubegrænset antal job (kort) indlæst på skærmen. F.eks. kan du have 2 markkort, 4 udbyttekort og 3 analysekort indlæst*. Da disse kort er vidt forskellige i deres datastruktur og de faciliteter du har til rådighed i programmet, er det nødvendigt at vælge, hvilket job (kort) du aktuelt vil redigere. I nogle situationer vil programmet automatisk finde ud af, hvilket job du ønsker at arbejde med. I andre situationer skal du selv sætte jobbet aktivt. Det aktive job kan vælges blandt de job som er indlæst på skærmen. Det aktive job vælger du via drop down listen Aktivt job foroven i programmets hovedskærm. Hvis du har købt adgang til AgroSat-moduler, kan det aktive job også vælges ved at klikke på ikonet Vælg aktivt job. *) Udbyttekort og analysekort kræver at du har licens til AgroSat moduler. Side 4
5 Vælg aktivt job Bag ved drop down listen Aktivt job findes en række ikoner. Disse ikoner kan du anvende til henholdsvis at: Zoome til det aktive Job Åbne Jobinfo dialogen for det aktive job. Lukke det aktive job. Dvs. fjerne det fra den liste af job, som er indlæst på skærmen. Gem kort. Generelt Som hovedregel gemmer programmet ikke data før du beder programmet om det. Dette gælder specielt ved kort af typen Markkort. For de øvrige korttyper som Udbytte, Analyse og Tildeling gemmer programmet i nogle situationer selv data. Såfremt programmet ikke selv har gemt data, vil du altid blive spurgt om du ønsker at gemme data når du forlader programmet eller henter et nyt job frem. Du kan indstille hvor hyppigt programmet skal gemme data. Dette foregår via menuen Indstillinger og undermenuen Generelt/Opsætning. I linien Tidsinterval for påmindelse om Gem data, kan du angive det antal minutter der skal være mellem hver påmindelse. Påmindelsen omkring gem data vil se således ud. Vælges Ja gemmes det aktive job. Vælges nej gemmes jobbet ikke, men du vil selvfølgelig blive spurgt senere eller når du forlader programmet eller henter et nyt job. Side 5
6 Tvungen gemning Hvis du ønsker at gemme et Job med det samme, kan du blot klikke på ikonet Gem job. Fortryd ændringer. Generelt Programmet ikke en decideret fortryd funktion. Men da ændringer ikke bliver gemt før du beder om det, kan du udnytte dette til at fortryde en handling. Har du f.eks. ændret i et markkort, og du ikke ønsker disse ændringer gemt, kan du blot hente jobbet frem på ny ved at gå ind i Job-oversigten og vælge det. Når du henter jobbet frem igen, vil programmet spørge om du ønsker at gemme det aktive job. Hertil skal du så blot svare Nej. (Ellers bliver det oprindelige job overskrevet). En anden løsning på at kunne fortryde ændringer er, at du gemmer en kopi af markkortet før du laver nogle ændringer. Du kan gemme en kopi af et markkort ved at vælge menuen Data og undermenuen Gem som nyt job. Jobinfo dialogen Jobinfo dialogen viser informationer omkring det aktive job. Når jobtypen er et markkort kan du via Jobinfo dialogen rette, oprette og slette objekter. Det er her markplanen og markkortet knyttes sammen. Du kan vise og skjule lag, tekster mv. Desuden kan du indstille fyldfarver, liniefarver, linietykkelse osv. Mark fanebladet. Med Mark fanebladet kan du sammenkæde markplanen med de indtegnede marker på kortet. I Mark fanen kan du desuden se markoplysninger hentet fra markprogrammet. Når du har indtegnet en mark skal den normalt knyttes til markdata fra din markplan. Vælg den indtegnede mark. Klik på. Klik over på fanen Mark Vælg søg Vælg markkode for den indtegnede mark Der fremkommer nu markoplysninger fra markprogrammet på fanen og de kan ligeledes vises på kortet med tekstopsætning. Gentag for alle marker. Side 6
7 Tekstopsætning. Anvend standardopsætninger Vælg funktionen Kortopsætning Når man vil vise tekster på kortet, bør man som udgangspunkt anvende de standard opsætninger der medfølger i programmet. Eller brug menuen Indstillinger\Kortopsætning. Du kan læse mere om kortopsætning i brugervejledningen Visning af Tekster. Med Vis farver kan du slå farvevisningen på objekter fra og til. Med Vis tekst kan du slå visningen af tekster fra og til. I feltet Skalér tekst kan du angive en faktor for tekstens størrelse. Nederst kan du under tekstopsætning vælge hvilke oplysninger du vil vise. På fanen Generelle kan du indstille opsætning for objekter der ikke har en markkode. På fanen Markdata kan du indstille opsætning for objekter med en markkode. Dvs. om der skal vises Marknr., Afgrøde, areal mv., men der er også mulighed for visning af forbrug fra markbladet. Side 7
8 Opstart i Næsgaard Markkort i onlineversion (kun online) Der er stor forskel hvordan Næsgaard Markkort håndterer data online og lokalt. Ligger data online, ligger kortdata tilknyttet bedriften og du kan åbne markkort på samtlige bedrifter ud har adgang til samtidig. Har du ikke oprettet et job på din bedrift I Næsgaard Markkort BASIS, PLUS og OPTI online forventer programmet at du vil uploade bedriftsdata første gang. Samme oversigt får du også adgang til med ikonet: Klik annuller hvorefter du kan vælge blandt de ejendomme du har adgang til. Vælg bedrift: Marker herefter den eller de bedrifter du ønsker at åbne. Derefter kan du få adgang til de tilhørende job i joboversigten. Vælg funktionen Joboversigt. Marker herefter det/de job du vil åbne (som beskrevet før). Side 8
9 Særligt vedr. Lokale Næsgaard Markkort installationer Flere bedrifter i Næsgaard MarkPRO (kun lokal) I Næsgaard MarkPRO er det muligt, at have op til 25 bedrifter. I Næsgaard Markkort BASIS, PLUS og OPTI er der normalt kun en database. Der kan kun knyttes en bedrift fra Næsgaard Mark til databasen. Derfor skal der enten knyttes en ny bedrift til hvert kort (se herunder) eller også skal der oprettes flere databaser. Hvis du vil have flere databaser skal du kontakte DataLogisk for at få ændret i din licens. For Markkort ADVICER se afsnittet Organiser data herunder Tryk på ikonet Vælg bedrift. For at tilknytte flere bedrifter til markkortene skal der ændres i opsætningen af databasen. Dialogen Vælg bedrift åbnes. Her ses oplysninger om den bedrift, der er knyttet til databasen. Databasen kaldes Standard. Vælg Ret for at ændre indstillingerne for databasen. Dialogen Ret åbnes. I feltet Hent markdata fra ændres Næsgaard Mark til Job bestemt via drop-down menuen. Herefter bliver det muligt at ændre i oplysningerne i de resterende felter, hvis det ønskes. Der afsluttes med Ok. Side 9
10 Når der efterfølgende oprettes nye kort vil det være muligt at vælge, hvilken bedrift kortet skal være tilknyttet. Bemærk: Første gang en bedrift skal tilknyttes et markkort skal funktionen søg bedrift anvendes. Herefter vil bedriften være på drop-down menuen som vist til højre. Organisering af data i Markkort ADVICER (kun lokal) Håndtering af bedrifter i Næsgaard Markkort ADVICER I Næsgaard Markkort ADVICER er det muligt at have et ubegrænset antal databaser. Der kan kun knyttes en bedrift fra markprogrammet til en database. Derfor er det nemmest at oprette en database for hver bedrift der tegnes markkort for. For Markkort BASIS; PLUS og OPTI se ovenstående afsnit. Sikkerhedskopiering er beskrevet i brugervejledningens afsnit Sikkerhedskopiering. Opret ny database Databaser oprettes i dialogen Vælg bedrift. I dialogen Vælg bedrift har du et overblik over databaserne på computeren. Databaser oprettes ved at klikke på ikonet Opret. Side 10
11 I dialogen Opret vælges markprogram. Markprogrammet vælges i drop-down menuen Hent markdata fra. Herefter trykkes på ikonet med kikkerten for at vælge bedriften. Hvis data ikke skal knyttes til et markprogram vælges Intet markprogram. Dette kan senere ændres. I dialogen Vælg bedrift markeres ud for den bedrift, der skal knyttes til den nye database. Der afsluttes med at trykke på godkend/vælg. Herefter udfyldes dialogen Opret med data for den valgte bedrift. I feltet Database er det muligt at give databasen et andet navn end bedriftens. I oversigten Vælg bedrift er den nye database nu oprettet. Side 11
12 Ret database Databaser rettes i dialogen Vælg bedrift. Dialogen Vælg bedrift åbnes. Her ses oplysninger om de databaser, der findes på computeren. For at ændre en database markeres den, ved at trykke på knappen til venstre for kolonnen Database. Vælg Ret for at ændre indstillingerne for databasen. Dialogen Ret åbnes. Her ses oplysninger om den valgte database. Det er nu muligt at ændre valg af markprogram i dropdown menuen Hent markdata fra. Det er desuden muligt at vælge en ny bedrift til databasen ved at trykke på ikonet med kikkerten. Side 12
brugervejledningen. Vis/udskriv brugervejledning.
 Brugervejledningen. For at kunne arbejde effektivt med programmet, er det vigtigt, at du forstår princippet i programmets brugerflade. I det følgende kan du læse om hovedprincipperne i betjening af Næsgaard
Brugervejledningen. For at kunne arbejde effektivt med programmet, er det vigtigt, at du forstår princippet i programmets brugerflade. I det følgende kan du læse om hovedprincipperne i betjening af Næsgaard
Visning af tekster. Kortopsætning.
 . Generelt Dette afsnit omhandler opsætning af tekster. Det gælder såvel de tekster der kan vises direkte på kortet, men også de tekster der kan indsættes på udskrifter i dialogen udskriftsopstilling.
. Generelt Dette afsnit omhandler opsætning af tekster. Det gælder såvel de tekster der kan vises direkte på kortet, men også de tekster der kan indsættes på udskrifter i dialogen udskriftsopstilling.
Tegne, redigerings- og slettefunktioner.
 Tegne, redigerings- og slettefunktioner. Generelt Dette afsnit gennemgår systematisk alle programmets funktioner til at tegne, redigere og slette objekter. Afsnittet tager ikke udgangspunkt i nogen bestemt
Tegne, redigerings- og slettefunktioner. Generelt Dette afsnit gennemgår systematisk alle programmets funktioner til at tegne, redigere og slette objekter. Afsnittet tager ikke udgangspunkt i nogen bestemt
Udarbejdelse af fælles opsætninger
 VIGTIGT Denne vejledning er KUN aktuel for den bruger, som er ansvarlig superbruger på Næsgaard Markkort ADVICER. Vejledningen omhandler funktionerne til anvendelse af fælles opsætninger for alle brugere
VIGTIGT Denne vejledning er KUN aktuel for den bruger, som er ansvarlig superbruger på Næsgaard Markkort ADVICER. Vejledningen omhandler funktionerne til anvendelse af fælles opsætninger for alle brugere
Farveskalaer anvendes til at præsentere positionsbestemte data (GPS-data) i farvelagte intervaller.
 Generelt. Hvad er en farveskala anvendes til at præsentere positionsbestemte data (GPS-data) i farvelagte intervaller. For hvilke programmoduler er dette afsnit relevant. er relevante på jobtyperne: Analyse,
Generelt. Hvad er en farveskala anvendes til at præsentere positionsbestemte data (GPS-data) i farvelagte intervaller. For hvilke programmoduler er dette afsnit relevant. er relevante på jobtyperne: Analyse,
Kort til Husdyrgodkendelse / Excel data og Næsgaard Markkort
 Kort til og Næsgaard Markkort Kun i ADVICER Dette afsnit er kun relevant hvis du arbejder med AD- VICER udgaven af Næsgaard Markkort (rådgiverudgaven). Funktionen findes IKKE i PLUS og OPTI udgaven af
Kort til og Næsgaard Markkort Kun i ADVICER Dette afsnit er kun relevant hvis du arbejder med AD- VICER udgaven af Næsgaard Markkort (rådgiverudgaven). Funktionen findes IKKE i PLUS og OPTI udgaven af
Sikkerhedskopiering. Sikkerhedskopiering til harddisk.
 . Generelt I det følgende beskrives det, hvordan du sikkerhedskopierer dine kortdata. Sikkerhedskopifunktionen kopierer alle data i kortmodulet for alle høstår for den aktuelle database. Sikkerhedskopien
. Generelt I det følgende beskrives det, hvordan du sikkerhedskopierer dine kortdata. Sikkerhedskopifunktionen kopierer alle data i kortmodulet for alle høstår for den aktuelle database. Sikkerhedskopien
Næsgaard Markkort/AgroSat
 Næsgaard Markkort/AgroSat Vejledning til administration af data i ver. 8.00 Udarbejdet specielt til brugere af Næsgaard Markkort ADVICER og AgroSat DataLogisk ApS, Stubbekøbingvej 41, 4840 Nørre Alslev
Næsgaard Markkort/AgroSat Vejledning til administration af data i ver. 8.00 Udarbejdet specielt til brugere af Næsgaard Markkort ADVICER og AgroSat DataLogisk ApS, Stubbekøbingvej 41, 4840 Nørre Alslev
Opmål arealer på luftfoto.
 Opmål arealer på luftfoto. I det følgende beskrives det hvordan du indtegner dine arealer ovenpå et luftfoto. Inden du begynder indtegningen af arealer, skal du være bekendt med alle zoom funktioner. Læs
Opmål arealer på luftfoto. I det følgende beskrives det hvordan du indtegner dine arealer ovenpå et luftfoto. Inden du begynder indtegningen af arealer, skal du være bekendt med alle zoom funktioner. Læs
Min Første Kunde. Kom godt i gang med Næsgaard Markkort. Tilpasset version 9.0
 Min Første Kunde Kom godt i gang med Næsgaard Markkort Tilpasset version 9.0 Emne Side Opret kunden i kortprogrammet 2 Find frem til området med landmandens marker via adressesøgning 5 Indtegn areal 6
Min Første Kunde Kom godt i gang med Næsgaard Markkort Tilpasset version 9.0 Emne Side Opret kunden i kortprogrammet 2 Find frem til området med landmandens marker via adressesøgning 5 Indtegn areal 6
Udskriv kort. Før udskrivning af et kort kan du eventuelt vælge at indtegne et/flere udskriftsområder. (I PLUS versionen kun ét).
 . Generelt Ved udskrivning af kort kan du vælge at udskrive det der er vist på skærmen. Du kan også vælge at udskrive et eller flere kortudsnit. Før du udskriver, vil programmet altid åbne en dialog, som
. Generelt Ved udskrivning af kort kan du vælge at udskrive det der er vist på skærmen. Du kan også vælge at udskrive et eller flere kortudsnit. Før du udskriver, vil programmet altid åbne en dialog, som
Udbyttekort. Eksporter JD-setup
 Udbyttekort. Generelt Programmets kompatibilitet med forskellige udbyttemålere. Næsgaard kan arbejde selvstændigt eller sammen med Næsgaard Markkort. Såfremt du også har licens til Næsgaard Markkort, vil
Udbyttekort. Generelt Programmets kompatibilitet med forskellige udbyttemålere. Næsgaard kan arbejde selvstændigt eller sammen med Næsgaard Markkort. Såfremt du også har licens til Næsgaard Markkort, vil
Download af logfiler. For at få adgang til BioCover data skal du benytte følgende login oplysninger: Webadresse:
 Generelt. Følgende vejledning beskriver hvordan man udarbejder BioCover SyreN kort i Næsgaard Markkort. Opgaven tager udgangspunkt at Næsgaard Markkort er installeret på din PC og klar til brug, og at
Generelt. Følgende vejledning beskriver hvordan man udarbejder BioCover SyreN kort i Næsgaard Markkort. Opgaven tager udgangspunkt at Næsgaard Markkort er installeret på din PC og klar til brug, og at
Brug af fælles opsætninger (konsulentopsætninger).
 (konsulentopsætninger). VIGTIGT. Denne vejledning er aktuel for alle brugere af Markkort ADVICER programmet. Vejledningen viser hvordan man udnytter de fælles opsætninger (konsulent opsætninger), som det
(konsulentopsætninger). VIGTIGT. Denne vejledning er aktuel for alle brugere af Markkort ADVICER programmet. Vejledningen viser hvordan man udnytter de fælles opsætninger (konsulent opsætninger), som det
Analyser uden GPS-positioner
 Generelt Dette afsnit viser hvordan du importerer, behandler og præsenterer jordbundsanalyseresultater, som er taget uden GPSpositioner. Denne vejledning er skrevet som et eksempel, og den forudsætter,
Generelt Dette afsnit viser hvordan du importerer, behandler og præsenterer jordbundsanalyseresultater, som er taget uden GPSpositioner. Denne vejledning er skrevet som et eksempel, og den forudsætter,
Næsgaard MARKKORT Upload til IMK 2.0. Indsend dit markkort via internet. Næsgaard Markkort og DLBR Mark. Vis blokgrænser i Næsgaard MARKKORT
 Indsend dit markkort via internet Indsend dit markkort via internet Med Næsgaard Markkort har du mulighed for at overføre dine markgrænser til NaturErhvervstyrelsen Internet Markkort(IMK 2.0). Se dokumentationen
Indsend dit markkort via internet Indsend dit markkort via internet Med Næsgaard Markkort har du mulighed for at overføre dine markgrænser til NaturErhvervstyrelsen Internet Markkort(IMK 2.0). Se dokumentationen
Generelt. Vejledning forudsætter at PocketPC en er tilsluttet korrekt.
 Generelt. Vejledning forudsætter at PocketPC en er tilsluttet korrekt. Denne vejledning tager udgangspunkt i, at PocketPC en med Farm Site Mate har kontakt til den PC, hvor Næsgaard Markkort er installeret.
Generelt. Vejledning forudsætter at PocketPC en er tilsluttet korrekt. Denne vejledning tager udgangspunkt i, at PocketPC en med Farm Site Mate har kontakt til den PC, hvor Næsgaard Markkort er installeret.
Denne vejledning beskriver brugen af onlinemodul, og hvordan data overføres fra lokal pc til server
 Opstart af Næsgaard Mark online Generelt Denne vejledning beskriver brugen af onlinemodul, og hvordan data overføres fra lokal pc til server Data på fælles server Data på server program på lokal pc Ingen
Opstart af Næsgaard Mark online Generelt Denne vejledning beskriver brugen af onlinemodul, og hvordan data overføres fra lokal pc til server Data på fælles server Data på server program på lokal pc Ingen
Oversigt over ikoner.
 . I det følgende afsnit beskrives programmets ikoner. Et ikon igangsætter en funktion. Den samme funktion kan ofte også igangsættes via en menu. En funktion kan f.eks. være Zoom. Tegn. Udskriv osv. Det
. I det følgende afsnit beskrives programmets ikoner. Et ikon igangsætter en funktion. Den samme funktion kan ofte også igangsættes via en menu. En funktion kan f.eks. være Zoom. Tegn. Udskriv osv. Det
Generelt. Generelt. Installation af Næsgaard PocketMark. Synkronisering af data
 Generelt Generelt Dette afsnit beskriver brug af Næsgaard PocketMark. PocketMark er i princippet en miniudgave af Næsgaard Mark.NET som kan køre på en lommecomputer. Lommecomputeren skal anvende styresystemet
Generelt Generelt Dette afsnit beskriver brug af Næsgaard PocketMark. PocketMark er i princippet en miniudgave af Næsgaard Mark.NET som kan køre på en lommecomputer. Lommecomputeren skal anvende styresystemet
Mobile Arbejdssedler. Mobile TID. Mobile Observationer
 Næsgaard MOBILE Generelt Flere vejledninger Næsgaard MOBILE kan anvendes til markregistrering og/eller til tidsregistrering. Har du adgang till både Mark og TID i PC program kan du som administrator bestemme
Næsgaard MOBILE Generelt Flere vejledninger Næsgaard MOBILE kan anvendes til markregistrering og/eller til tidsregistrering. Har du adgang till både Mark og TID i PC program kan du som administrator bestemme
Hjælp til Næsgaard Markkort
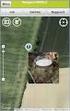 . len er en funktion, hvor du kan få kontrolleret kortet for forskellige fejlmuligheder. len kontrollerer kortet for følgende fejl: Krydsende linier Dobbelte punkter Overlappende arealer Fejlene opstår
. len er en funktion, hvor du kan få kontrolleret kortet for forskellige fejlmuligheder. len kontrollerer kortet for følgende fejl: Krydsende linier Dobbelte punkter Overlappende arealer Fejlene opstår
Denne guide beskriver de funktionaliteter, du har til rådighed på fanen Rediger marker, når du vil
 Denne guide beskriver de funktionaliteter, du har til rådighed på fanen Rediger marker, når du vil indtegne eller redigere dine marker finde de tegneredskaber, du har til rådighed, og en beskrivelse af
Denne guide beskriver de funktionaliteter, du har til rådighed på fanen Rediger marker, når du vil indtegne eller redigere dine marker finde de tegneredskaber, du har til rådighed, og en beskrivelse af
For at du kan indsende din ansøgning skal du have tilknyttet et markkort til skemaet.
 For at du kan indsende din ansøgning skal du have tilknyttet et markkort til skemaet. Nedenfor beskrives, hvordan du opretter et nyt, blankt markkort. 1. Klik på knappen Vis/Tilknyt markkort for at åbne
For at du kan indsende din ansøgning skal du have tilknyttet et markkort til skemaet. Nedenfor beskrives, hvordan du opretter et nyt, blankt markkort. 1. Klik på knappen Vis/Tilknyt markkort for at åbne
Markgrænser. For at programmet kan behandle analysedata, skal du have oprettet et markkort for kunden. Til dette formål anvendes
 Generelt. Følgende afsnit beskriver hvordan man udarbejder analysekort samt beregner tildelingskort i programmet. Opgaven tager udgangspunkt i at prøverne er taget med GPS med en tæthed der muliggør en
Generelt. Følgende afsnit beskriver hvordan man udarbejder analysekort samt beregner tildelingskort i programmet. Opgaven tager udgangspunkt i at prøverne er taget med GPS med en tæthed der muliggør en
Online Konsulent Kartotekssæt. Online Konsulent Kartotekssæt og kartoteker
 og kartoteker Denne vejledning gennemgår programmets grundlæggende funktioner vedrørende kartotekssæt og anvendelsen af kartoteket. OBS: Denne facilitet er kun tilgængelig i rådgiverversionen. Kartotekerne
og kartoteker Denne vejledning gennemgår programmets grundlæggende funktioner vedrørende kartotekssæt og anvendelsen af kartoteket. OBS: Denne facilitet er kun tilgængelig i rådgiverversionen. Kartotekerne
Kom godt igang med Indbo programmet fra PetriSoft Kort om Indbo: Indbo Free
 Kom godt igang med Indbo programmet fra PetriSoft Kort om Indbo: Indbo er et Windows 98/NT/2000/Me/Xp/Vista/Win7/Win8 program, der kan holde rede på hjemmets, firmaets, foreningens eller skolens inventar
Kom godt igang med Indbo programmet fra PetriSoft Kort om Indbo: Indbo er et Windows 98/NT/2000/Me/Xp/Vista/Win7/Win8 program, der kan holde rede på hjemmets, firmaets, foreningens eller skolens inventar
Kom godt i gang med Markjournal Online
 Kom godt i gang med Markjournal Online Markjournal Online er et enkelt registreringsværktøj, der 'fødes' med mark- og dyrkningsplan-oplysninger fra DLBR IT. Oftest vil det være din konsulent, der har lagt
Kom godt i gang med Markjournal Online Markjournal Online er et enkelt registreringsværktøj, der 'fødes' med mark- og dyrkningsplan-oplysninger fra DLBR IT. Oftest vil det være din konsulent, der har lagt
IMK vejledning til Vådområde- & Lavbundsordninger 2018
 IMK vejledning til Vådområde- & Lavbundsordninger 2018 Denne vejledning er kun gældende for ansøgningsrunder med start i 2018. Så Lavbund ansøgningsrunden der slutter den 30-01-2018 er ikke omfattet af
IMK vejledning til Vådområde- & Lavbundsordninger 2018 Denne vejledning er kun gældende for ansøgningsrunder med start i 2018. Så Lavbund ansøgningsrunden der slutter den 30-01-2018 er ikke omfattet af
Anmeldelse af marker til jordprøvetagning Forud for avl af læggekartofler, revideret v.2.0
 Anmeldelse af marker til jordprøvetagning Forud for avl af læggekartofler, revideret v.2.0 17-3510-000001 August 2017 Redaktion: Landbrugsstyrelsen Tekst: Enhed for planter ISBN: 978-87-7120-932-7 2 Landbrugsstyrelsen
Anmeldelse af marker til jordprøvetagning Forud for avl af læggekartofler, revideret v.2.0 17-3510-000001 August 2017 Redaktion: Landbrugsstyrelsen Tekst: Enhed for planter ISBN: 978-87-7120-932-7 2 Landbrugsstyrelsen
Manual Datalogisk, Stubbekøbingvej 41, 4840 Nørre Alslev, Telefon:
 Manual Datalogisk, Stubbekøbingvej 41, 4840 Nørre Alslev, Telefon: 70203311 Generelt kan anvendes til markregistrering, tidsregistrering og eller registrering af observationer. Hjemmeside Næsgaard Mobile
Manual Datalogisk, Stubbekøbingvej 41, 4840 Nørre Alslev, Telefon: 70203311 Generelt kan anvendes til markregistrering, tidsregistrering og eller registrering af observationer. Hjemmeside Næsgaard Mobile
Indlæsning af licensfil og oprettelse af regnskab
 Indlæsning af licensfil og oprettelse af regnskab I det følgende bliver du vejledt i, hvordan du indlæser en licensfil efter installation af Mamut Stellar version 7, samt hvordan du kommer hurtigt i gang
Indlæsning af licensfil og oprettelse af regnskab I det følgende bliver du vejledt i, hvordan du indlæser en licensfil efter installation af Mamut Stellar version 7, samt hvordan du kommer hurtigt i gang
BRUGER KURSUS RAMBØLL HJEMMESIDE
 Til Forsyningsvirksomheder i Danmark Dokumenttype Brugervejledning Rambøll Hjemmeside Full Responsive Dato Oktober 2017 BRUGER KURSUS RAMBØLL HJEMMESIDE BRUGER KURSUS RAMBØLL HJEMMESIDE Revision 01 Dato
Til Forsyningsvirksomheder i Danmark Dokumenttype Brugervejledning Rambøll Hjemmeside Full Responsive Dato Oktober 2017 BRUGER KURSUS RAMBØLL HJEMMESIDE BRUGER KURSUS RAMBØLL HJEMMESIDE Revision 01 Dato
Online data fra Miljøportalen
 Online data fra Miljøportalen Generelt er to betegnelser for eksterne data hentet via internet ind i Næsgaard Markkort. WMS WMS står for Web Map Services og er en standard til at udveksle data mellem en
Online data fra Miljøportalen Generelt er to betegnelser for eksterne data hentet via internet ind i Næsgaard Markkort. WMS WMS står for Web Map Services og er en standard til at udveksle data mellem en
Anmeldelse af marker til jordprøvetagning forud for avl af læggekartofler, revideret v.2.1
 Anmeldelse af marker til jordprøvetagning forud for avl af læggekartofler, revideret v.2.1 17-3510-000001 September 2017 Redaktion: Landbrugsstyrelsen Tekst: Enhed for planter ISBN: 978-87-7120-932-7 2
Anmeldelse af marker til jordprøvetagning forud for avl af læggekartofler, revideret v.2.1 17-3510-000001 September 2017 Redaktion: Landbrugsstyrelsen Tekst: Enhed for planter ISBN: 978-87-7120-932-7 2
Fil import og eksport
 Import og eksport af filer Næsgaard Markkort/AgroSat kan importere og eksportere en lang række forskellige filformater. Dette afsnit omhandler nogle generelle retningslinier omkring import og eksport.
Import og eksport af filer Næsgaard Markkort/AgroSat kan importere og eksportere en lang række forskellige filformater. Dette afsnit omhandler nogle generelle retningslinier omkring import og eksport.
Du kan afsætte forskellige observationer:
 Generelt Logning i KORT Manuelt og med GPS er et stærkt modul der kan tilkøbes. Punkterne benævner vi og de kan oprettes med eller uden et foto tilknyttet. kan bruges til at angive, hvor f.eks. dræn, en
Generelt Logning i KORT Manuelt og med GPS er et stærkt modul der kan tilkøbes. Punkterne benævner vi og de kan oprettes med eller uden et foto tilknyttet. kan bruges til at angive, hvor f.eks. dræn, en
Vejledning i redigering af apotekets hjemmeside
 i redigering af apotekets hjemmeside It-afdelingen Januar 2007 INDHOLDSFORTEGNELSE FEJL! BOGMÆRKE ER IKKE DEFINERET. 1 INTRODUKTION 3 2 ADMINISTRATION 4 3 OPBYGNING 4 SIDER 5 FIL ARKIV 6 ARTIKLER 7 ØVRIGE
i redigering af apotekets hjemmeside It-afdelingen Januar 2007 INDHOLDSFORTEGNELSE FEJL! BOGMÆRKE ER IKKE DEFINERET. 1 INTRODUKTION 3 2 ADMINISTRATION 4 3 OPBYGNING 4 SIDER 5 FIL ARKIV 6 ARTIKLER 7 ØVRIGE
ViKoSys. Virksomheds Kontakt System
 ViKoSys Virksomheds Kontakt System 1 Hvad er det? Virksomheds Kontakt System er udviklet som et hjælpeværkstøj til iværksættere og andre virksomheder som gerne vil have et værktøj hvor de kan finde og
ViKoSys Virksomheds Kontakt System 1 Hvad er det? Virksomheds Kontakt System er udviklet som et hjælpeværkstøj til iværksættere og andre virksomheder som gerne vil have et værktøj hvor de kan finde og
Kort om CoinDB (Mønt- og seddelsamling):
 Kom godt i gang med CoinDB programmet fra PetriSoft (Holder styr på din Mønt- seddel- eller frimærkesamling) Kort om CoinDB (Mønt- og seddelsamling): CoinDB er et Windows program, der anvendes af mønt-
Kom godt i gang med CoinDB programmet fra PetriSoft (Holder styr på din Mønt- seddel- eller frimærkesamling) Kort om CoinDB (Mønt- og seddelsamling): CoinDB er et Windows program, der anvendes af mønt-
GeoGIS2020. Installation. Udkast. Revision: 1 Udarbejdet af: BrS Dato: Kontrolleret af: Status: Løbende Reference: Godkendt af:
 GeoGIS2020 Installation Udkast Revision: 1 Udarbejdet af: BrS Dato: 2015.08.31 Kontrolleret af: Status: Løbende Reference: Godkendt af: 1. GENERELT Side 2 af 16 Side 3 af 16 2. DOWNLOAD OG INSTALLATION
GeoGIS2020 Installation Udkast Revision: 1 Udarbejdet af: BrS Dato: 2015.08.31 Kontrolleret af: Status: Løbende Reference: Godkendt af: 1. GENERELT Side 2 af 16 Side 3 af 16 2. DOWNLOAD OG INSTALLATION
Kartotekssæt og kartoteker. Kartotekssæt og kartoteker. Valg af kartotekssæt
 Kartotekssæt og kartoteker Denne vejledning gennemgår programmets grundlæggende funktioner vedrørende kartotekssæt og anvendelsen af kartoteket Kartotekerne i Næsgaard MARK er forudsætningen for at kunne
Kartotekssæt og kartoteker Denne vejledning gennemgår programmets grundlæggende funktioner vedrørende kartotekssæt og anvendelsen af kartoteket Kartotekerne i Næsgaard MARK er forudsætningen for at kunne
Kom i gang med DANBRO
 1 Indhold... 1 Generelt...2 DANBRO...2 Forkundskaber for at anvende DANBRO...2 Krav til pc...2 Starte DANBRO...2 Installation...3 DANBRO-Manualer...4 Manualer...4 DANBROs Brugergrænseflade...5 Valg af
1 Indhold... 1 Generelt...2 DANBRO...2 Forkundskaber for at anvende DANBRO...2 Krav til pc...2 Starte DANBRO...2 Installation...3 DANBRO-Manualer...4 Manualer...4 DANBROs Brugergrænseflade...5 Valg af
På fanen Afgrøder kan du angive sort og udbytte for markens afgrøde. (Se senere i afsnittet).
 Vælg afgrøde(r) på markerne Vælg afgrøde(r) Afgrøder angives i markplanen. Uanset hvilken fane du befinder dig på i markplanen, kan du vælge/tilføje/ændre/slette afgrøder på marken. Vi anbefaler dog, at
Vælg afgrøde(r) på markerne Vælg afgrøde(r) Afgrøder angives i markplanen. Uanset hvilken fane du befinder dig på i markplanen, kan du vælge/tilføje/ændre/slette afgrøder på marken. Vi anbefaler dog, at
Denne vejledning beskriver, hvordan du installerer Næsgaard Mark fra Internettet.
 Installation af Næsgaard Mark Generelt Denne vejledning beskriver, hvordan du installerer Næsgaard Mark fra Internettet. Kode Den første gang du installerer programmet på en PC, skal du have en registreringskode
Installation af Næsgaard Mark Generelt Denne vejledning beskriver, hvordan du installerer Næsgaard Mark fra Internettet. Kode Den første gang du installerer programmet på en PC, skal du have en registreringskode
IMK vejledning til minivådområdeordningen 2018
 IMK vejledning til minivådområdeordningen 2018 Tilknyt markkort og tegn arealer til din ansøgning om tilskud til etablering af et minivådområde. Før du kan indsende din ansøgning, skal du have tilknyttet
IMK vejledning til minivådområdeordningen 2018 Tilknyt markkort og tegn arealer til din ansøgning om tilskud til etablering af et minivådområde. Før du kan indsende din ansøgning, skal du have tilknyttet
Installation af Ortofoto konsulent
 Installation af Ortofoto konsulent Installation af ortofoto I det følgende beskrives det, hvordan du installerer Ortofoto, hvor Ortofoto enten er leveret på ekstern harddisk eller på ligger på en server.
Installation af Ortofoto konsulent Installation af ortofoto I det følgende beskrives det, hvordan du installerer Ortofoto, hvor Ortofoto enten er leveret på ekstern harddisk eller på ligger på en server.
Vejledning til brug af MiljøGIS ved ansøgning om privat skovtilskud.
 NOTAT Tilskud J.nr. NST-3379-00005 Ref. JOSEI/TRDIP Den 14. april 2016 Vejledning til brug af MiljøGIS ved ansøgning om privat skovtilskud. Denne vejledning beskriver, hvordan der kan tegnes kort til brug
NOTAT Tilskud J.nr. NST-3379-00005 Ref. JOSEI/TRDIP Den 14. april 2016 Vejledning til brug af MiljøGIS ved ansøgning om privat skovtilskud. Denne vejledning beskriver, hvordan der kan tegnes kort til brug
Diginor Brugervejledning
 Diginor Brugervejledning Opret Kunde: Vælg punktet Kunder, Herefter fremkommer billedet til højre. I vindue 1 vil vi få en liste over vores kunder. I vindue 2 vil vi se en liste over kundens biler. 1 kunde
Diginor Brugervejledning Opret Kunde: Vælg punktet Kunder, Herefter fremkommer billedet til højre. I vindue 1 vil vi få en liste over vores kunder. I vindue 2 vil vi se en liste over kundens biler. 1 kunde
Vejledning til brug af MiljøGIS ved ansøgning om privat skovtilskud.
 NOTAT Vejledning til brug af MiljøGIS ved ansøgning om privat skovtilskud. Denne vejledning beskriver, hvordan der kan tegnes kort til brug for ansøgning om privat skovtilskud. Naturplanlægning, naturprojekter
NOTAT Vejledning til brug af MiljøGIS ved ansøgning om privat skovtilskud. Denne vejledning beskriver, hvordan der kan tegnes kort til brug for ansøgning om privat skovtilskud. Naturplanlægning, naturprojekter
Filer Under menupunket Administration får du adgang til Indekssiden, hvor du finder symbolet for modulet Filer.
 Filer Generelt Det ikke er tilladt at lagre informationer, der er i strid med gældende dansk lovgivning. For at kunne arbejde med filer på internetportalen skal du være logget ind med brug af medlemsnummer
Filer Generelt Det ikke er tilladt at lagre informationer, der er i strid med gældende dansk lovgivning. For at kunne arbejde med filer på internetportalen skal du være logget ind med brug af medlemsnummer
For at du kan indsende din ansøgning skal du have tilknyttet et markkort til skemaet.
 For at du kan indsende din ansøgning skal du have tilknyttet et markkort til skemaet. Nedenfor beskrives, hvordan du opretter et nyt, blankt markkort. 1. Klik på knappen Vis/Tilknyt markkort for at åbne
For at du kan indsende din ansøgning skal du have tilknyttet et markkort til skemaet. Nedenfor beskrives, hvordan du opretter et nyt, blankt markkort. 1. Klik på knappen Vis/Tilknyt markkort for at åbne
Dette afsnit giver dit et overordnet overblik over programmets gødningsplanlægning.
 Dette afsnit giver dit et overordnet overblik over programmets gødningsplanlægning. En del af markbladet Gødningsplanen er en del af markbladet og indeholder specielle funktioner til at vise, fordele og
Dette afsnit giver dit et overordnet overblik over programmets gødningsplanlægning. En del af markbladet Gødningsplanen er en del af markbladet og indeholder specielle funktioner til at vise, fordele og
Gå ind på forsiden til hjemmesiden. Skriv typo3 i adresselinjen og tryk på retur.
 Adgang til Back-end Gå ind på forsiden til hjemmesiden. Skriv typo3 i adresselinjen og tryk på retur. typo3 Skriv herefter brugernavn og adgangskode i de respektive felter og klik på Login Den følgende
Adgang til Back-end Gå ind på forsiden til hjemmesiden. Skriv typo3 i adresselinjen og tryk på retur. typo3 Skriv herefter brugernavn og adgangskode i de respektive felter og klik på Login Den følgende
UMS SharePoint Portal Opgaveafleveringsmodul
 UMS SharePoint Portal Opgaveafleveringsmodul Version 1.0 Indhold UMS SharePoint Portal... 1 Ny opgave... 2 Rediger opgave... 4 Office dokumenter... 5 Kursisters besvarelser... 6 Sådan ser kursister opgaven...
UMS SharePoint Portal Opgaveafleveringsmodul Version 1.0 Indhold UMS SharePoint Portal... 1 Ny opgave... 2 Rediger opgave... 4 Office dokumenter... 5 Kursisters besvarelser... 6 Sådan ser kursister opgaven...
Vejledning i brug af MiljøGIS.
 NOTAT Naturplanlægning, naturprojekter og skov J.nr. NST-3379-00005 Ref. MOBKI/TRDIP/KINIE Den 11. februar 2014 Vejledning i brug af MiljøGIS. Indholdsfortegnelse Introduktion... 3 1. Fremsøgning af lokalitet...
NOTAT Naturplanlægning, naturprojekter og skov J.nr. NST-3379-00005 Ref. MOBKI/TRDIP/KINIE Den 11. februar 2014 Vejledning i brug af MiljøGIS. Indholdsfortegnelse Introduktion... 3 1. Fremsøgning af lokalitet...
I denne manual kan du finde en hurtig introduktion til hvordan du:
 VORES NORDSJÆLLAND HURTIGT I GANG MANUAL 01: Bruger HVAD INDEHOLDER DENNE MANUAL? I denne manual kan du finde en hurtig introduktion til hvordan du: 1. Finder Vores Nordsjælland hjemmesiden 2. Opretter
VORES NORDSJÆLLAND HURTIGT I GANG MANUAL 01: Bruger HVAD INDEHOLDER DENNE MANUAL? I denne manual kan du finde en hurtig introduktion til hvordan du: 1. Finder Vores Nordsjælland hjemmesiden 2. Opretter
Med et filarkiv kan du give dine besøgende på din hjemmeside adgang til at hente dokumenter i Word, PDF, PowerPoint og Excel.
 - Filarkiv - Filarkiv - når dine besøgende skal hente PDF-filer fra din hjemmeside Med et filarkiv kan du give dine besøgende på din hjemmeside adgang til at hente dokumenter i Word, PDF, PowerPoint og
- Filarkiv - Filarkiv - når dine besøgende skal hente PDF-filer fra din hjemmeside Med et filarkiv kan du give dine besøgende på din hjemmeside adgang til at hente dokumenter i Word, PDF, PowerPoint og
AgroSoft A/S AgroSync
 AgroSoft A/S AgroSync AgroSync er et AgroSoft A/S værktøj, der bliver brugt til filudveksling imellem WinSvin og PocketPigs. Fordele ved at bruge AgroSync: Brugeren bestemmer overførsels tidspunktet for
AgroSoft A/S AgroSync AgroSync er et AgroSoft A/S værktøj, der bliver brugt til filudveksling imellem WinSvin og PocketPigs. Fordele ved at bruge AgroSync: Brugeren bestemmer overførsels tidspunktet for
Sådan redigerer du en hjemmeside i Umbraco
 Brugermanual til din boligafdelings hjemmeside Sådan redigerer du en hjemmeside i Umbraco Indhold Introduktion... 2 Log på Umbraco og redigér din hjemmeside... 3 Opret ny side... 7 Gem side uden at udgive/publicere
Brugermanual til din boligafdelings hjemmeside Sådan redigerer du en hjemmeside i Umbraco Indhold Introduktion... 2 Log på Umbraco og redigér din hjemmeside... 3 Opret ny side... 7 Gem side uden at udgive/publicere
Manual Version 2. til oprettelse af hjemmesider for landsbyer i Rebild kommune
 Manual Version 2 til oprettelse af hjemmesider for landsbyer i Rebild kommune Oversigt: Login Hjemmeside...... side 3 Login Administrationsmodul... side 5 Kategorier.. side 6 Opret/rediger første side...
Manual Version 2 til oprettelse af hjemmesider for landsbyer i Rebild kommune Oversigt: Login Hjemmeside...... side 3 Login Administrationsmodul... side 5 Kategorier.. side 6 Opret/rediger første side...
Indholdsfortegnelse. Indholdsfortegnelse.. side 2. Adgang til webgraf 3. Opslag adresse... 4. Styring af layout.. 5. Zoom funktioner..
 Indholdsfortegnelse Indholdsfortegnelse.. side 2 Adgang til webgraf 3 Opslag adresse... 4 Styring af layout.. 5 Zoom funktioner.. 6 Panorere på skærmen. 7 Information om grafikken.... 8-10 Print et udsnit.....
Indholdsfortegnelse Indholdsfortegnelse.. side 2 Adgang til webgraf 3 Opslag adresse... 4 Styring af layout.. 5 Zoom funktioner.. 6 Panorere på skærmen. 7 Information om grafikken.... 8-10 Print et udsnit.....
Dette afsnit giver dit et overblik over hvor du finder de forskellige ting i markplanen.
 Generelt om markplan Få overblik Dette afsnit giver dit et overblik over hvor du finder de forskellige ting i markplanen. Vælg høstår Sørg altid for, at du har valgt det rigtige høstår, når du arbejder
Generelt om markplan Få overblik Dette afsnit giver dit et overblik over hvor du finder de forskellige ting i markplanen. Vælg høstår Sørg altid for, at du har valgt det rigtige høstår, når du arbejder
Manual til Dynamicweb Februar 2010
 Manual til Dynamicweb Februar 2010 Login... 2 Skabeloner og formater... 3 Filarkivet... 4 Lav en PDF... 5 Opret en ny side... 7 Navngiv siden... 9 Aktiver siden... 9 Sorter sider... 9 Flyt siden... 11
Manual til Dynamicweb Februar 2010 Login... 2 Skabeloner og formater... 3 Filarkivet... 4 Lav en PDF... 5 Opret en ny side... 7 Navngiv siden... 9 Aktiver siden... 9 Sorter sider... 9 Flyt siden... 11
Anmeldelse af marker til jordprøvetagning forud for avl af læggekartofler, 2019
 Anmeldelse af marker til jordprøvetagning forud for avl af læggekartofler, 2019 v1 18-1334-000001 September 2018 Denne vejledning er udarbejdet af Landbrugsstyrelsen i 2018 Miljø- og Fødevareministeriet
Anmeldelse af marker til jordprøvetagning forud for avl af læggekartofler, 2019 v1 18-1334-000001 September 2018 Denne vejledning er udarbejdet af Landbrugsstyrelsen i 2018 Miljø- og Fødevareministeriet
Kom godt igang med Inventar registrering
 Kom godt igang med Inventar registrering (InventoryDB) (Med stregkodesupport) programmet fra PetriSoft Introduktion... 1 Inventar registrering... 2 Værktøjsudleje... 3 Service database til reperationer
Kom godt igang med Inventar registrering (InventoryDB) (Med stregkodesupport) programmet fra PetriSoft Introduktion... 1 Inventar registrering... 2 Værktøjsudleje... 3 Service database til reperationer
MANUAL. Siteloom CMS
 MANUAL Siteloom CMS www.hjerteforeningen.dk/cms Brugernavn: Password: 3. september, 2012 BASIS FUNKTIONER 1. Kalender... 4 1.a. Opret... 5 1.b. Rediger eller slet... 8 2. Sider... 10 2.a Opret side...
MANUAL Siteloom CMS www.hjerteforeningen.dk/cms Brugernavn: Password: 3. september, 2012 BASIS FUNKTIONER 1. Kalender... 4 1.a. Opret... 5 1.b. Rediger eller slet... 8 2. Sider... 10 2.a Opret side...
Fødevareministeriets. Tast selv-service. NemID og Medarbejdersignatur Elektronisk fuldmagt Fællesskema og markkort
 Fødevareministeriets Tast selv-service NemID og Medarbejdersignatur Elektronisk fuldmagt Fællesskema og markkort Januar 2012 Indhold 1 Velkommen til Tast selv-service 3 2 Log på med NemID eller Medarbejdersignatur
Fødevareministeriets Tast selv-service NemID og Medarbejdersignatur Elektronisk fuldmagt Fællesskema og markkort Januar 2012 Indhold 1 Velkommen til Tast selv-service 3 2 Log på med NemID eller Medarbejdersignatur
Kom godt i gang med ImageDB programmet fra PetriSoft
 Kom godt i gang med ImageDB programmet fra PetriSoft Kort om ImageDB: ImageDB er et Windows (98/NT/2000/Me/Xp/Vista/Windows7) program, hvor du kan registrere alle dine film, musik, bøger, billeder, fotos,
Kom godt i gang med ImageDB programmet fra PetriSoft Kort om ImageDB: ImageDB er et Windows (98/NT/2000/Me/Xp/Vista/Windows7) program, hvor du kan registrere alle dine film, musik, bøger, billeder, fotos,
Generelt Windows tidligere versioner... 1 Windows Apple Mac Log på... 2 Rediger dokumentet Tilføj et tillægsdokument...
 Vejledning i brug af dli dokumenthåndteringssystemet til forfattere og referenter Indhold Vejledning i brug af dli dokumenthåndteringssystemet til forfattere og referenter... 1 Generelt... 1 Windows tidligere
Vejledning i brug af dli dokumenthåndteringssystemet til forfattere og referenter Indhold Vejledning i brug af dli dokumenthåndteringssystemet til forfattere og referenter... 1 Generelt... 1 Windows tidligere
Kom godt i gang med DLBR Mark Online
 Kom godt i gang med DLBR Mark Online DLBR Mark Online indeholder Markplan og Dyrkningsjournal. Markplan bruger du til at du oprette og redigere i bedriftens markplan, mens du bruger dyrkningsjournalen
Kom godt i gang med DLBR Mark Online DLBR Mark Online indeholder Markplan og Dyrkningsjournal. Markplan bruger du til at du oprette og redigere i bedriftens markplan, mens du bruger dyrkningsjournalen
For at du kan indsende din ansøgning, skal du have tilknyttet et markkort til skemaet. Markkortet indtegnes i Internet Markkort (IMK).
 For at du kan indsende din ansøgning, skal du have tilknyttet et markkort til skemaet. Markkortet indtegnes i Internet Markkort (IMK). Krav til indtegningerne Formålet med indtegningen i IMK er først og
For at du kan indsende din ansøgning, skal du have tilknyttet et markkort til skemaet. Markkortet indtegnes i Internet Markkort (IMK). Krav til indtegningerne Formålet med indtegningen i IMK er først og
Alars den 17. november 2014 Tilskud og Projekter Naturstyrelsen Version 1.0 Vejledning i brug af MiljøGIS til ansøgning under Stormfaldsordningen
 Vejledning i brug af MiljøGIS til ansøgning under Stormfaldsordningen Indhold Indledning... 1 Find lokalitet og baggrundskort... 1 Opret arbejdsområdet og tegn arealer m.v.... 4 Mål areal eller længde...
Vejledning i brug af MiljøGIS til ansøgning under Stormfaldsordningen Indhold Indledning... 1 Find lokalitet og baggrundskort... 1 Opret arbejdsområdet og tegn arealer m.v.... 4 Mål areal eller længde...
idata Side 1/6 Indholdsfortegnelse
 idata Side 1/6 Indholdsfortegnelse Brugerflade side 2 Indlæsning af tappekort side 2 Transaktioner side 3 Udtræk side 4 Kortspærring side 5 Setup side 6 Hassellunden 4A, 2765 Smørum 44 91 34 51 44 91 34
idata Side 1/6 Indholdsfortegnelse Brugerflade side 2 Indlæsning af tappekort side 2 Transaktioner side 3 Udtræk side 4 Kortspærring side 5 Setup side 6 Hassellunden 4A, 2765 Smørum 44 91 34 51 44 91 34
Brugervejledning i behandling af lokale mål i Operation Life
 Brugervejledning i behandling af lokale mål i Operation Life Installation Programmet downloades fra internettet. Åben et netlæserprogram (f.eks. Microsoft Internet Explorer) og indtast denne adresse: www.mibit.dk/oprlife
Brugervejledning i behandling af lokale mål i Operation Life Installation Programmet downloades fra internettet. Åben et netlæserprogram (f.eks. Microsoft Internet Explorer) og indtast denne adresse: www.mibit.dk/oprlife
Tutorial 2: Indlæsning af nye rapporter
 Tutorial 2: Indlæsning af nye rapporter Indledning Myndigheder og rådgivere som arbejder med den nationale grundvandskortlægning kan blive oprettet som bruger (redaktør) af rapportdatabasen. Herved får
Tutorial 2: Indlæsning af nye rapporter Indledning Myndigheder og rådgivere som arbejder med den nationale grundvandskortlægning kan blive oprettet som bruger (redaktør) af rapportdatabasen. Herved får
1.TILBUD NYT TILBUD 1.1 TRIN FORUDSÆTNINGER
 1.TILBUD Fanen Tilbud giver en oversigt over alle de tilbud, der ligger i din database. Det er også herfra, at du har mulighed for at oprette, kopiere eller redigere et eksisterende tilbud. Det følgende
1.TILBUD Fanen Tilbud giver en oversigt over alle de tilbud, der ligger i din database. Det er også herfra, at du har mulighed for at oprette, kopiere eller redigere et eksisterende tilbud. Det følgende
HJÆLP TIL IGANGSÆTNING AF WINKOMPAS 3
 HJÆLP TIL IGANGSÆTNING AF WINKOMPAS 3 1. Opstart af WinKompas 3 Når WinKompas 3 er startet op, vil der fremkomme et skærmbillede, hvor du skal indtaste følgende oplysninger for at få adgang til programmet:
HJÆLP TIL IGANGSÆTNING AF WINKOMPAS 3 1. Opstart af WinKompas 3 Når WinKompas 3 er startet op, vil der fremkomme et skærmbillede, hvor du skal indtaste følgende oplysninger for at få adgang til programmet:
Adgang til WebGraf. 1. Start Microsoft Internet Explorer. 2. Skriv: http://kort.ge.dk
 Indholdsfortegnelse Indholdsfortegnelse.. side 2 Adgang til webgraf 3 Opslag adresse... 4 Styring af layout.. 5 Opslag af område via oversigtskort... 6 Zoom funktioner.. 7 Panorere på skærmen. 8 Information
Indholdsfortegnelse Indholdsfortegnelse.. side 2 Adgang til webgraf 3 Opslag adresse... 4 Styring af layout.. 5 Opslag af område via oversigtskort... 6 Zoom funktioner.. 7 Panorere på skærmen. 8 Information
Vejledning i brug af dli dokumenthåndteringssystemet til virksomheder
 Vejledning i brug af dli dokumenthåndteringssystemet til virksomheder Indhold Generelt... 1 Windows tidligere versioner... 1 Windows 10... 2 Apple Mac... 2 Log på... 2 Rediger dokumentet... 2 Tilføj et
Vejledning i brug af dli dokumenthåndteringssystemet til virksomheder Indhold Generelt... 1 Windows tidligere versioner... 1 Windows 10... 2 Apple Mac... 2 Log på... 2 Rediger dokumentet... 2 Tilføj et
Upload af billeder til hjemmesiden m.m.
 Upload af billeder til hjemmesiden m.m. Fremgangsmåde VVS-inst.dk Upload af billeder m.m., Side 1 Så går vi i gang Åben Firefox browseren Gå ind på denne adresse, for at komme til hjemmeside programmet.
Upload af billeder til hjemmesiden m.m. Fremgangsmåde VVS-inst.dk Upload af billeder m.m., Side 1 Så går vi i gang Åben Firefox browseren Gå ind på denne adresse, for at komme til hjemmeside programmet.
Vejledning i brug af KLUBPORTALEN
 Vejledning i brug af KLUBPORTALEN 11-09-2009 Side 1 af 14 Indholdsfortegnelse: Log-in...3 Kontaktpersoner...3 Ændring af kontaktperson...4 Oprettelse af ny kontaktperson...5 Licenser...6 Eksisterende licenser...6
Vejledning i brug af KLUBPORTALEN 11-09-2009 Side 1 af 14 Indholdsfortegnelse: Log-in...3 Kontaktpersoner...3 Ændring af kontaktperson...4 Oprettelse af ny kontaktperson...5 Licenser...6 Eksisterende licenser...6
18/11 2010 Version 2.0 Side 1 af 36
 Login til DJAS Gå ind på adressen http://www.djas.dk I feltet Brugernavn skrives den e-mail adresse som brugeren er registeret med i systemet. I feltet Password skrives brugerens adgangskode. Ved at sætte
Login til DJAS Gå ind på adressen http://www.djas.dk I feltet Brugernavn skrives den e-mail adresse som brugeren er registeret med i systemet. I feltet Password skrives brugerens adgangskode. Ved at sætte
Beregn afstand og længde langs vandmiljø og 3 samt beregn Forfrugt. Næsgaard MARKKORT. Beregn afstand til - og længde langs vandmiljø og 3 områder
 Beregn afstand til - og længde langs vandmiljø og 3 områder Generelt Faciliteterne anvendes til at angive informationer om markens beliggenhed i forhold til vandmiljø og 3 områder. Disse informationer
Beregn afstand til - og længde langs vandmiljø og 3 områder Generelt Faciliteterne anvendes til at angive informationer om markens beliggenhed i forhold til vandmiljø og 3 områder. Disse informationer
ActiveBuilder Brugermanual
 ActiveBuilder Brugermanual Forfatter: TalkActive I/S Dato: Juni 2004 Version: R. 1.01 Sprog: Dansk Copyright 2004 - Talk Active - all rights reserved. Indhold: 1. INDLEDNING...2 2. QUICK-START...3 3. OPBYGNINGEN
ActiveBuilder Brugermanual Forfatter: TalkActive I/S Dato: Juni 2004 Version: R. 1.01 Sprog: Dansk Copyright 2004 - Talk Active - all rights reserved. Indhold: 1. INDLEDNING...2 2. QUICK-START...3 3. OPBYGNINGEN
Lagerstyring af handelsvarer. Generelt. Princip i lagerstyring. Lagerstyring på flere bedrifter
 Generelt Om Lagerstyring af handelsvarer Følgesedler fra DLG Modulet er et tillægsmodul til Næsgaard Mark. Det er derfor ikke tilgængeligt for alle brugere.. Klik her for at se vejledning til importen
Generelt Om Lagerstyring af handelsvarer Følgesedler fra DLG Modulet er et tillægsmodul til Næsgaard Mark. Det er derfor ikke tilgængeligt for alle brugere.. Klik her for at se vejledning til importen
Vejledning til online blanketten Industriens salg af varer
 Vejledning til online blanketten Industriens salg af varer Din vej gennem blanketten Her er en kort vejledning om hvordan du udfylder online blanketten trin for trin. Har du spørgsmål, er du velkommen
Vejledning til online blanketten Industriens salg af varer Din vej gennem blanketten Her er en kort vejledning om hvordan du udfylder online blanketten trin for trin. Har du spørgsmål, er du velkommen
Quick guide Dynamicweb 9. Kom godt i gang med brugen af redigeringsværktøjet bag vores hjemmesideløsning CMS-systemet Dynamicweb
 Quick guide Dynamicweb 9 Kom godt i gang med brugen af redigeringsværktøjet bag vores hjemmesideløsning CMS-systemet Dynamicweb Indholdsfortegnelse Sådan logger du på... 3 Opbygning... 4 Beskrivelse af
Quick guide Dynamicweb 9 Kom godt i gang med brugen af redigeringsværktøjet bag vores hjemmesideløsning CMS-systemet Dynamicweb Indholdsfortegnelse Sådan logger du på... 3 Opbygning... 4 Beskrivelse af
DE Online løsning: Quick guide til oprettelse af ATA Carnet
 DE Online løsning: Quick guide til oprettelse af ATA Carnet Dette dokument er en introduktion til Dansk Erhvervs online løsning til oprettelse og bestilling af ATA Carnet. Dokumentet indeholder en overordnet
DE Online løsning: Quick guide til oprettelse af ATA Carnet Dette dokument er en introduktion til Dansk Erhvervs online løsning til oprettelse og bestilling af ATA Carnet. Dokumentet indeholder en overordnet
Lagerstyring af handelsvarer. Generelt. Princip i lagerstyring. Lagerstyring på flere bedrifter. Leverandører / kunder
 Generelt Om Lagerstyring af handelsvarer Modulet Lagerstyring af handelsvarer er et tillægsmodul til Næsgaard Mark. Det er derfor ikke tilgængeligt for alle brugere.. Lagerstyring af handelsvarer åbnes
Generelt Om Lagerstyring af handelsvarer Modulet Lagerstyring af handelsvarer er et tillægsmodul til Næsgaard Mark. Det er derfor ikke tilgængeligt for alle brugere.. Lagerstyring af handelsvarer åbnes
MANUAL TIL PROJECTWEB UDBUDSPORTAL FOR TILBUDSGIVERE
 Til ProjectWEB udbudsportal brugere Dato Oktober, 2017 Version 01 MANUAL TIL PROJECTWEB UDBUDSPORTAL FOR TILBUDSGIVERE 1 Indholdsfortegnelse 1. Indledning... 3 2. Offentlig adgang... 3 3. Faser og perioder...
Til ProjectWEB udbudsportal brugere Dato Oktober, 2017 Version 01 MANUAL TIL PROJECTWEB UDBUDSPORTAL FOR TILBUDSGIVERE 1 Indholdsfortegnelse 1. Indledning... 3 2. Offentlig adgang... 3 3. Faser og perioder...
IDAP manual Emission
 IDAP manual Emission Dato: 08-06-2005 16:32:35 Indhold INDHOLD... 1 1 EMISSION... 2 1.1 KURVER... 2 1.2 RAPPORTER... 5 1.3 DATA REDIGERING... 6 1.3.1 Masse redigering... 7 1.3.2 Enkelt redigering... 10
IDAP manual Emission Dato: 08-06-2005 16:32:35 Indhold INDHOLD... 1 1 EMISSION... 2 1.1 KURVER... 2 1.2 RAPPORTER... 5 1.3 DATA REDIGERING... 6 1.3.1 Masse redigering... 7 1.3.2 Enkelt redigering... 10
TOLERANCE KUNDESTYRING
 TOLERANCE KUNDESTYRING Dansk brugervejledning 1 Indholdsfortegnelse: Indledning... 3 1. Kunde... 4 2. Kunde-bil... 5 3. Arbejdssag... 6 4. Tilbud... 7 5. Faktura... 8 6. Historik / medarbejder... 9 7.
TOLERANCE KUNDESTYRING Dansk brugervejledning 1 Indholdsfortegnelse: Indledning... 3 1. Kunde... 4 2. Kunde-bil... 5 3. Arbejdssag... 6 4. Tilbud... 7 5. Faktura... 8 6. Historik / medarbejder... 9 7.
Kom godt igang med OpenMeetings
 Kom godt igang med OpenMeetings Kom godt igang med OpenMeetings Side 2 Indholdsfortegnelse 1. Log på / Registrer dig... 3 1.1 Find Forsvarets Elektroniske Skole på internettet... 3 1.2 Login skærmen...
Kom godt igang med OpenMeetings Kom godt igang med OpenMeetings Side 2 Indholdsfortegnelse 1. Log på / Registrer dig... 3 1.1 Find Forsvarets Elektroniske Skole på internettet... 3 1.2 Login skærmen...
Brugervejledning. Hjemmesider med Cmsimple.
 1af23 Brugervejledning. Hjemmesider med Cmsimple. 1. Forord. Denne brugervejledning er fremstillet for at hjælpe personer ved Lokalhistorisk Arkiver i ny Sønderborg kommune, som kun har ringe kendskab
1af23 Brugervejledning. Hjemmesider med Cmsimple. 1. Forord. Denne brugervejledning er fremstillet for at hjælpe personer ved Lokalhistorisk Arkiver i ny Sønderborg kommune, som kun har ringe kendskab
Anmeldelse af marker til jordprøvetagning Forud for avl af læggekartofler til salg revideret version 1.3
 Anmeldelse af marker til jordprøvetagning Forud for avl af læggekartofler til salg revideret version 1.3 16-37410-000003 Januar 2017 Redaktion: NaturErhvervstyrelsen Tekst: Enhed for planter ISBN: 978-87-7120-818-4
Anmeldelse af marker til jordprøvetagning Forud for avl af læggekartofler til salg revideret version 1.3 16-37410-000003 Januar 2017 Redaktion: NaturErhvervstyrelsen Tekst: Enhed for planter ISBN: 978-87-7120-818-4
Indberetning til lønstatistikken via IDEP.web import af fil fra lønsystem eller regneark
 Indberetning til lønstatistikken via IDEP.web import af fil fra lønsystem eller regneark Denne guide beskriver, hvordan man importerer en fil fra lønsystemet eller regnearksløsning til IDEP.web. Vær opmærksom
Indberetning til lønstatistikken via IDEP.web import af fil fra lønsystem eller regneark Denne guide beskriver, hvordan man importerer en fil fra lønsystemet eller regnearksløsning til IDEP.web. Vær opmærksom
Om arbejdssedler. Generelt. Arbejdssedler på flere bedrifter. Opret en arbejdsseddel
 Generelt Om arbejdssedler Modulet arbejdssedler er et tillægsmodul, der kan tilkøbes Næsgaard Mark Arbejdssedler åbnes fra Markbladet. Tryk på knappen Arbejdssedler. Arbejdssedler på flere bedrifter Ønsker
Generelt Om arbejdssedler Modulet arbejdssedler er et tillægsmodul, der kan tilkøbes Næsgaard Mark Arbejdssedler åbnes fra Markbladet. Tryk på knappen Arbejdssedler. Arbejdssedler på flere bedrifter Ønsker
Vejledning for. overførsel af markdata fra DLBR MARK. og kortdata fra Markkort Online. til ansøgning om enkeltbetaling m.m. 2009
 Vejledning for overførsel af markdata fra DLBR MARK og kortdata fra Markkort Online til ansøgning om enkeltbetaling m.m. 2009 (Elektronisk Fællesskema 2009) Landscentret, februar 2009 1 ELEKTRONISK OVERFØRSEL
Vejledning for overførsel af markdata fra DLBR MARK og kortdata fra Markkort Online til ansøgning om enkeltbetaling m.m. 2009 (Elektronisk Fællesskema 2009) Landscentret, februar 2009 1 ELEKTRONISK OVERFØRSEL
Modulet til dataudveksling via internet er et tillægsmodul.
 Generelt om dataudveksling via Internet Tillægsmodul Modulet til dataudveksling via internet er et tillægsmodul. Dataudveksling via Internet Funktionen findes i dialogen Bedrifter. Funktionen anvendes,
Generelt om dataudveksling via Internet Tillægsmodul Modulet til dataudveksling via internet er et tillægsmodul. Dataudveksling via Internet Funktionen findes i dialogen Bedrifter. Funktionen anvendes,
