Quickstart- & fejlfindingsvejledning
|
|
|
- Joachim Hansen
- 8 år siden
- Visninger:
Transkript
1 I NDHOLDSFORTEGNELSE Vigtig information 2 Grundlæggende kendskab til computeren 3 Sikkerhed og komfort... 3 Sikkerhedsforanstaltninger... 3 Forholdsregler for helbredsmæssigt ansvarlig brug af computeren... 3 Bliv fortrolig med din computer... 4 Tastaturet og Touchpad... 4 Computerens drev... 5 Batterier... 7 Porte og stik... 7 Sådan Tænder/Slukker du for computeren... 9 Opgradering af computeren De første trin på internettet Få adgang til internettet! Wi-Fi Surf på internettet! Brug af Windows og din software Windows Velkomst Konfigurer min PC Dokumentation til computeren Dit programbibliotek Afspilning af multimediefiler Lydstyrkeregulering Windows Media Center (ekstraudstyr) Helpdesk 26 Sikker computeranvendelse Vedligeholdelse Sikkerhed Opdateringer Diagnosticering og reparation Top 5-fejlfindingstilfælde Diverse fejlfinding Packard Bell Smart Restore Gendannelse Packard Bells Gendannelsesprogram Packard Bell Begrænset Garanti 59 Oplysninger om retsforskrifter 63 Softwarelicens 66 Indeks 67 Quickstart- & fejlfindingsvejledning
2 VIGTIG INFORMATION Tak, fordi du har valgt en Packard Bell-computer! Denne håndbog er lavet som introduktion til funktionerne på din computer og som en hjælp til brug af den. Den hjælper dig også med vedligeholdelse af computeren og fejlfinding, hvis der opstår problemer. Packard Bell Recovery DVD Creator Brug programmet Recovery DVD Creator til at overføre computerens gendannelsesdata til dvd'er. Der leveres ikke separate kopier af Windows-diske og Microsofthjælpeprogrammer. Alle programmerne er omfattet af gendannelsesdataene på en specifik partition af computerens harddisk. Packard Bell anbefaler, at du opretter dvd erne, før du begynder at bruge din nye computer (se side 26 for nærmere oplysninger). Konfigurer min PC For at gøre det nemt, har Packard Bell samlet alle vigtige konfigureringsprocedurer i ét program! Konfigurer min PC starter automatisk, første gang du starter din computer. Det er en nem trinvis procedure til at konfigurere din Internet-adgang, dit antivirus-program, dit ID-kort, osv. (se side 18 for nærmere oplysninger). Packard Bell InfoCentre Se Packard Bell InfoCentre, den elektroniske brugervejledning, der er installeret på din computer, hvor du kan finde nærmere oplysninger om computeren. Brugervejledningen skal opdateres mindst en gang online (se side 19 for nærmere oplysninger). Packard Bells websted Husk at besøge webstedet tit! Se afsnittet Support: Det indeholder opdaterede oplysninger, hjælp, drivere og downloads. Packard Bell Support Husk at skrive computerens serienummer, købsdato og -sted samt modelnavn på denne vejlednings omslag. Gem også købsbeviset. Inden du ringer til os, skal du notere eventuelle fejlmeddelelser i forbindelse med problemet og om muligt have computeren klar og tændt foran dig. Vi kan yde dig en bedre og hurtigere service, hvis du har disse ting klar, når du kontakter os. Bemærkning vedrørende copyright Packard Bell Quickstart- og fejlfindingsvejledning. Copyright 2006 Packard Bell B.V. Alle rettigheder forbeholdes. Ingen dele af denne vejledning må reproduceres eller overføres, i nogen form eller på nogen måde, hverken elektronisk, kemisk, manuelt eller på anden måde, herunder, men ikke begrænset til, fotokopiering, optagelse eller informationslagrings- og hentesystemer, til noget formål uden forudgående skriftlig tilladelse fra Packard Bell B.V. Ansvarsfralæggelse Packard Bell B.V. yder ingen garantier, hverken udtrykte eller underforståede, herunder, men ikke begrænset til, underforståede garantier om salgbarhed eller egnethed til et bestemt formål, for dette produkt og den tilhørende dokumentation. Med jævne mellemrum foretages der opdateringer af software- og hardwarekomponenterne. Derfor kan nogle af anvisningerne, specifikationerne og billederne i denne dokumentation se lidt anderledes ud end de afbildninger, du ser. Alle produkter/emner, der er beskrevet i denne vejledning, er kun tænkt som illustration, og kan afvige fra din situation. Der kan ikke opnås nogen rettigheder eller berettigelser på grundlag af beskrivelserne i denne vejledning. Packard Bell B.V. forbeholder sig retten til at revidere, ændre eller forbedre dette produkt eller dokumentationen til enhver tid uden at have pligt til at underrette nogen om sådanne ændringer eller forbedringer. Packard Bell B.V. hæfter under ingen omstændigheder for eventuelle følgeskader eller tilfældige skader, herunder, men ikke begrænset til tab af indtjening eller andre forretningsmæssige skader, som måtte opstå i forbindelse med brugen af dette produkt. Varemærke Microsoft, Outlook og Windows Vista er registrerede varemærker tilhørende Microsoft Corporation. FireWire er et varemærke tilhørende Apple Computer, Inc. PS/2 er et varemærke tilhørende International Business Machines Corporation. Google er et registreret varemærke tilhørende Google Inc. Mozilla og Firefox er registrerede varemærker tilhørende Mozilla Fonden (Mozilla Foundation). Packard Bell er et registreret varemærke tilhørende Packard Bell B.V. Alle øvrige firma- eller produktnavne er varemærker, registrerede varemærker eller servicemærker for deres respektive indehavere. 2 - Quickstart- & fejlfindingsvejledning
3 GRUNDLÆGGENDE KENDSKAB TIL COMPUTEREN SIKKERHED OG KOMFORT Sikkerhedsforanstaltninger Følg nedenstående retningslinjer for at opnå maksimal komfort, når du arbejder med din computer, og undgå problemer med helbredet. Computerens omgivelser Sørg for, at computeren: ikke er udsat for direkte sollys og varmekilder ikke er udsat for magnetiske felter eller eventuelle enheder, der genererer statisk elektricitet er placeret mindst 30 cm fra en mobiltelefon ikke befinder sig i støvede eller fugtige omgivelser ikke anbringes på et tæppe eller en anden overflade, der kan være opladet af statisk elektricitet Kabler Tildæk ikke netadapteren, og stil ikke nogen genstande på den. Når adapteren er fri for genstande, kan den afkøle optimalt under brugen. Anvend kun den netadapter, der leveres sammen med computeren. Selv om andre netadaptere kan se tilsvarende ud, kan det beskadige computeren, hvis de anvendes. Rengøring af computeren Sprøjt ikke rengøringsmidlet direkte på skærmen. Hvis du spiller væske på den bærbare computer, skal du straks slukke den, tage sikket ud af netadapteren, tage batteriet ud og sikre, at alt er helt tørt, før den tændes igen. Vent eventuelt til næste dag. Forholdsregler for helbredsmæssigt ansvarlig brug af computeren Hold regelmæssigt pauser, hvis du arbejder med computeren eller spiller computerspil flere timer i træk. Se ikke hele tiden på skærmen, men fokusér også på en anden genstand en gang imellem. Brug ikke computeren, når du er træt. Opstil notebook-computeren, så du kan arbejde i en naturlig og afslappet position. Placer ting, som du ofte anvender, inden for rækkevidde. Placer notebook-computeren lige foran dig. Det forhøjer sikkerheden og øger komforten. Sørg for at have tastatur og touchpad i en komfortabel højde. Øjenafstand til skærmen skal være ca cm. Hvis symbolet for "varme" findes på undersiden af computeren, betyder det, at undersiden kan blive varm. Undgå kontinuerlig kropskontakt, og anbring ikke computeren på skødet, mens du arbejder på den. Visse gener i hænder, håndled, arme, nakke, skuldre, ben og ryg kan være forårsaget af eller kan forværres af bestemte gentagne bevægelser. For at mindske risikoen for denne type gener, bør du altid skrive på tastaturet med strakte håndled og, således at hænder og håndled "svæver" over tastaturet. Søg læge, hvis du (somme tider) har smerter, prikken, følelsesløshed eller andre gener. Vi anbefaler, at forældre overvåger børns brug af computerspil. Hvis du eller dit barn oplever nogle af følgende symptomer: Svimmelhed, sløret syn, trækninger i øjne eller muskler, tab af bevidsthed, manglende orienteringsevne, enhver form for ufrivillige bevægelser eller kramper, skal I OMGÅENDE stoppe og søge læge. Dette kan forekomme, selvom den pågældende person ikke tidligere har haft epilepsi. Grundlæggende kendskab til computeren - 3
4 BLIV FORTROLIG MED DIN COMPUTER Tastaturet og Touchpad Touchpad Touchpad en styrer pilen på skærmen. Denne pil kaldes cursoren eller markøren. Lad fingeren glide let hen over touchpad en, og markøren følger din bevægelse. Klik på en af knapperne øverst på touchpad en for at vælge eller aktivere den kommando, som markøren peger på. Sørg for at bruge lette berøringer på touchpad en. To hurtige tap på en touchpadoverflade udfører samme handling som et dobbeltklik. Venstreklik for at vælge det element, som markøren peger på. Dobbeltklik for at starte det program, markøren peger på, eller marker et helt afsnit, når du skriver tekst. Højreklik for at få vist en pop-op-menu. Notebook-computeren kan forbindes med en mus. Den skal blot sættes i computerens USB- eller PS2-port. Dette deaktiverer ikke touchpad-funktionen. Gør markørens bevægelse og synlighed bedre! Klik på Start > Kontrolpanel > Mus > Markøregenskaber. 4 - Quickstart- & fejlfindingsvejledning
5 Tastatur For at spare plads og vægt bruger bærbare computere kompakte tastaturer. Tastaturet benyttes til indtastning af data eller kommandoer. Tasternes funktioner afhænger af, hvilket program, der køres. Tastaturet, der er vist i denne håndbog, er kun et eksempel. Dit tastatur kan se en smule anderledes ud. Se InfoCentre for at få en fuldstændig beskrivelse af tastaturet. ➒ ➊ ➋ ➌ ➑ ➏ ➍ ➐ ➎ 1. Tal: Bruges til indtastning af tal og specialtegn. Tryk på [Shift] samtidigt for at skrive tegnene øverst på tasten, og tryk på [Ctrl] + [Alt] for at skrive tegnene på højre side af tasten. 2. Backspace: Bruges til at gå én position tilbage og slette det sidst indtastede tegn. 3. Del: Sletter tegn til højre for markøren eller et markeret element. 4. Fn: Bruges i kombination med tasterne [F1] til [F12] til at aktivere specialfunktioner 5. Piltaster: Bevæger markøren op, ned, til højre og til venstre. 6. Enter: Benyttes til at aktivere en kommando, indsætte en ny linje i en tekst eller bekræfte en valgt funktion. 7. Mellemrum: Bruges til at indsætte et tomt mellemrum i teksten. 8. Skift: Bruges i kombination med en bogstavstast til at skrive store bogstaver. 9. Esc: Sletter de sidste opgaver. Computerens drev Packard Bell-computere er almindeligvis udstyret med drev, der er beskrevet i det følgende. Det betyder dog ikke, at de findes på den computer, du har købt, eller at det er begrænset til disse drev. Hvis du vil se den dokumentation, der er specifik for den model, du har valgt, kan du gå til InfoCentre. Hukommelseskortlæser Hukommelseskort bruges i en lang række digitalkameraer, PDA'er (Personal Digital Assistant), MP3-afspillere og mobiltelefoner. Udvalgte computere er udstyret med en "alt-i-et"-hukommelseskortlæser, der gør det muligt at læse og skrive til de mest almindelige typer, som f.eks. MMC (Multi Media Card ), CF (Compact Flash ), IBM Microdrive, SM (Smart Media Card ), SD (Secure Digital) og MS (Memory Stick ). Grundlæggende kendskab til computeren - 5
6 Formatering af et kort Inden du bruger et kort for første gang, skal det formateres. 1. Sæt kortet i den tilhørende slot, og klik på Start > Denne computer. 2. Højreklik på ikonet for kortet, og vælg Formater. 3. Klik på Start i formateringsvinduet, og klik derefter på OK. Fjernelse af et kort fra en ekstern kortlæser 1. Klik på ikonet Sikker fjernelse af hardware i meddelelsesområdet (ved siden af tidsangivelsen). 2. Klik på Sikker fjernelse af USB-datalagringsenhed. 3. Vent til meddelelsen Sikker fjernelse af hardware vises. 4. Fjern kortet. Optiske drev De fleste computere er udstyret med et DVD-drev. Et DVD-drev kan læse lyd-cd'er, data-cd'er (filer og programmer), video-cd'er og skrivbare cd'er samt dvd'er, dvd-film og de fleste skrivbare dvd'er. Cd- og dvd-typer Hvis din computer er udstyret med et cd- eller dvd-brænderdrev, kan du kun afspille diske af cd-typen. Hvis din computer er udstyret med en CD- eller DVD-brænder, kan den benyttes til kopiering af cd'er, indspilning af egne musiksamlinger, oprettelse af digitale fotoalbum eller til sikkerhedskopiering af vigtige data. Inden du kopierer en cd, skal du kontrollere, at dens indhold ikke er beskyttet af varemærker og copyrights, og at det er tilladt at kopiere den. I de fleste lande er det tilladt at lave en sikkerhedskopi af software til arkiveringsformål eller at kopiere musik til egen brug. CD- og DVD-brændere understøtter to hovedtyper skrivbare diske: "R": Der kan skrives én gang på disken. Når du har gemt dine filer, vil du ikke kunne slette dem eller bruge disken igen. "RW": Du kan skrive flere gange på disken til at gemme eller slette filerne. Den er ideel til sikkerhedskopiering af dine vigtige data. Sikkerhedsforanstaltninger Indsæt disken i drevet, før du starter et program. Brug ikke overdrevne kræfter til at sætte en disk i drevet. Sørg for at disken er korrekt isat, og luk derefter diskskuffen. Tag ikke disken ud uden først at lukke det program, der anvender disken, da din computer ellers kan holde op med at reagere. Hvis det skulle ske, skal du genstarte computeren ved hjælp af Windows Jobliste (se side side 39). Hvis skuffen ikke åbnes, kan du prøve at gøre det manuelt: 1. Sluk for computeren. 2. Sæt forsigtigt en papirclips, der er rettet ud, ind i nødudkasterhullet (hvis et sådant findes). Brug ikke en blyant, da spidsen kan knække inde i hullet og beskadige drevet. Hold drevskuffen lukket, når drevet ikke anvendes. Berør ikke den optiske linse i drevet. Hvis linsen i drevet er snavset, fungerer det optiske drev måske ikke korrekt. Tør ikke linsen med en almindelig klud. Rens forsigtigt linsen med en vatpind. Det optiske drev er klassificeret som et laserprodukt i klasse Quickstart- & fejlfindingsvejledning
7 Dette produkt indeholder ophavsretligt beskyttet teknologi, der er beskyttet af patenter i USA og andre ophavsrettigheder til intellektuel ejendom. Brugen af denne ophavsretligt beskyttede teknologi skal tillades af Macrovision, og den er beregnet til brug i hjemmet og andre begrænsede visningsformål, medmindre andet er tilladt af Macrovision. Reverse engineering eller disassemblering er forbudt. Batterier Når der ikke er adgang til strømforsyning, bruger computeren et genopladeligt batteri. Batteriet kan fjernes, hvilket giver dig mulighed for at medbringe flere batterier i forbindelse med lange rejser og for at udskifte udtjente batterier. Selv om batteriet er opladet fra fabrikkens side, kan spændingen være reduceret som følge af transport- og lagertid. Første gang, du bruger computeren, skal du tilslutte netadapteren og lade batteriet helt op. Se InfoCentre, hvis du vil vide mere om din notebook Batteriets levetid Batteriets levetid afhænger af, hvordan computeren bruges, af batteriets kapacitet og af computerens design. Batteriers ydeevne forringes med tiden (50% af den maksimale tid nået i et laboratoriemiljø). For at sikre pålidelig batterifunktion skal du med få måneders mellemrum aflade batteriet (NiMH) helt, hvorefter du skal lade det helt op uden afbrydelse. Udskiftning af batterier I visse computere opretholder et litiumbatteri oplysninger om systemkonfigurationen. Hvis batteriet ikke kan opretholde oplysningerne om systemkonfigurationen, anbefales det at udskifte det. Sikkerhedsanvisninger for batteri Der er eksplosionsfare, hvis batteriet udskiftes forkert. Udskift kun med batterier af samme type eller en tilsvarende type, der er anbefalet af producenten. Bortskaf kasserede batterier iht. producentens anvisninger. Batterier indeholder en blanding af kemikalier, der skal behandles med omhu. Bortskaffelse af batterier skal ske i overensstemmelse med lokal lovgivning. Smid ikke kasserede batterier ud sammen med husaffald. Skil ikke batteriet ad. Porte og stik De port- og stiktyper, der er beskrevet nedenfor, anvendes typisk på Packard Bell-computere. Det betyder dog ikke, at de findes på den computer, du har valgt, eller at det er begrænset til disse porte. Gå til InfoCentre for at se den dokumentation, der er specifik for den model, du har valgt. Grundlæggende kendskab til computeren - 7
8 Sikkerhedsforanstaltninger Det anbefales, at du læser de installationsanvisninger, der følger med en enhed, før du slutter den til computeren. Fjern ikke en Plug and Play-enhed, hvis den bruges af computeren. De fleste enheder er "hot-pluggable". Det betyder, at enhederne kan tilføjes eller fjernes, mens computeren er tændt. Enhederne genkendes og installeres automatisk. De skal dog deaktiveres, før de kan fjernes fra computeren (se "Fjernelse af et kort" på side 6). USB (Universel seriel bus) USB-porte muliggør en brugervenlig "hot-pluggable" tilslutning. USB 2.0 har større båndbredde, hvis de er tilsluttet USB 2.0 certificerede højhastigheds enheder. Enheder med fuld eller lav hastighed fungerer med den samme båndbredde som på tidligere USB-versioner. IEEE 1394 En EEE 1394-port (også kaldt FireWire eller i.link) gør det muligt at tilslutte digitale højhastighedsenheder, som f.eks. digitale videokameraer, eksterne harddiske eller scannere, til computeren. Legacy-porte Legacy-porte findes på de fleste computere for at sikre, at ældre "legacy"-enheder stadig kan anvendes. I modsætning til "hot-pluggable" enheder skal du slukke for computeren, før du tilføjer eller fjerner en "legacy"-enhed. PS/2-mus: Til tilslutning af en mus. PS/2-tastatur: Til tilslutning af et tastatur. Stik til lydenheder Line-Out: Til tilslutning af højttalere til computeren. Line-Out for lyslederoptik: Til S/PDIF-kvalitetslyd. Hvis du har et højttalersæt af typen 5.1, der er tilsluttet en forstærker med en lyslederindgang, kan du nyde Dolby digitallyd, når du afspiller dvd'er på din computer. Line-In: Til tilslutning af en lydkilde til computeren. Mikrofon: Til tilslutning af en monomikrofon med et 3,5-mm stik. TV-Out En TV-Out -port gør det muligt at anvende et fjernsyn (med et passende video-in-stik) som en ekstern skærm. Hvis du vil overføre lyd, skal du også slutte Line-Out-porten på computeren til fjernsynet. 8 - Quickstart- & fejlfindingsvejledning
9 Kommunikationsporte Netværks- (LAN- eller Ethernet-port): Til deling af en fælles kommunikationslinje og ressourcer med andre computere. I tordenvejr skal du frakoble alle tilslutningskabler, trække modemstikket ud af telefonstikket, tvstikket ud af antennestikket og eventuelt netværkskabler. Lynnedslag i nærliggende telefonlinjer eller en antenne kan beskadige modemmet, tv-kort eller endda hele computeren. Bemærk, at produktgarantien bortfalder, hvis computeren beskadiges af lynnedslag. Sådan Tænder/Slukker du for computeren TÆND for computeren 1. Tænd først for alle enheder, der er tilsluttet computeren (herunder skærmen), ved at trykke på TÆND- /SLUK-knappen på disse enheder. 2. TÆND derefter for computeren ved at trykke på TÆND-/SLUK-knappen. Du kan oprette en konto til hver bruger for at dele computeren med familien og have dine egne systemindstillinger, hver gang du tænder for computeren. Du kan få adgang til og ændre dine konti når som helst ved at klikke på Start > Kontrolpanel > Brugerkonti. Se afsnittet "Styring af brugerkonti", hvis du vil vide mere om administration af brugerkonti. SLUK for computeren Sørg for, at alle programmer er afsluttet, før du slukker for din computer. ➊ ➋ Når computeren er lukket ned, skal du SLUKKE for alle eksterne enheder, hvis de har en afbryderknap. Du kan også slukke for computeren uden at gå til menuen Start i Windows. Luk alle programmer og tryk på tænd-/slukknappen. Klik på knappen Dvale for at gemme din session og få computeren til at skifte til en tilstand med lavt strømforbrug, så du hurtigt kan genoptage arbejdet (se afsnittet "Strømstyring" for nærmere oplysninger). Grundlæggende kendskab til computeren - 9
10 Tvunget nedlukning Hvis computeren ikke reagerer, kan du forsøge at anvende Jobliste. Hjælpeprogrammet giver oplysninger om systemets ydeevne og viser detaljer om de programmer og processer, der kører på computeren. Dette gøres ved at trykkepå tasterne [Ctrl]+[Alt]+[Del] samtidigt og vælge Start Jobliste i pop-op-menuen. Klik på fanebladet Programmer, vælg det job, du ønsker at afslutte, og klik på Afslut job. Hvis computeren stadig ikke reagerer, skal du trykke på computerens tænd-/slukknap for at slukke for computeren. Hold tænd-/slukknappen nede, indtil alle lamper er slukket, og vent ca. 30 sekunder, før du igen tænder for computeren. Strømforsyning Computeren kræver en konstant og stabil strømkilde for at kunne køre. Hvis du er hjemme, kan netadapteren sluttes til en stikkontakt og bruges i ubegrænset tid. På farten eller hvis du ønsker at undgå ledninger, kan batteriet forsyne computeren med strøm. Netadapteren forsyner computeren med strøm og oplader samtidigt batteriet. Strømstyring Strømstyringsfunktionerne i Windows kan styre computerens strømtilstand, og gør det muligt at spare strøm. Afhængigt af dine behov kan du definere den strømstyringsmodel, der passer dig bedst. Der er fire strømbesparelsestilstande: Luk computeren, Standby, Dvale og Slumre. Slumretilstandenkombinerer Standbytilstandens hastighed med Dvaletilstandens databeskyttelsesfunktioner og lave strømforbrug. Det tager kun nogle få sekunder at skifte fra Slumringstilstanden tilbage til computerens normale driftstilstand. Du kan lukke og genstarte din computer mindre ofte. Slumretilstanden nedsætter ikke blot strømforbruget, men bidrager også til at beskytte dine data. Hvis du vil vide mere om personlige indstillinger på computeren, skal du klikke på Start > Hjælp og support Quickstart- & fejlfindingsvejledning
11 Opgradering af computeren Packard Bell bestræber sig på at gøre din computeroplevelse så nem og behagelig som muligt. Fordi dine databehandlingsbehov kan udvikle sig, er Packard Bell klar til at hjælpe dig med at vælge det rigtige tilbehør og få mest muligt ud af computeren. Hukommelse Hukommelse (RAM) er en nøglekomponent i computeren. Hvis du kører hukommelseskrævende programmer, som f.eks. billed- eller digital videoredigering eller 3D-spil, vil tilføjelse af hukommelse forøge computerens ydeevne og få den til at køre hurtigere. For at få hjælp til at finde ud af, hvilket hukommelsesmodul, der egner sig bedst til din Packard Bellcomputer, kan du besøge vores online-konfigurationsprogram på adressen Dette trin-for-trin-konfigurationsprogram er din bedste mulighed for hurtigt og nemt at finde det rigtige modul uden risiko for fejl og til en konkurrencedygtig pris. Lager Uanset, om du behøver ekstra lagerplads, har brug for at lave sikkerhedskopier eller har brug for udtageligt lager til dine data, er en ekstern harddisk en praktisk løsning til udvidelse af din computer. Du skal blot slutte den til en FireWire- eller USB-port og med "træk og slip"-funktionen overføre dine værdifulde data på nogle få sekunder. Hvis du vil lave midlertidige sikkerhedskopier, er dette langt hurtigere end at brænde en cd eller dvd! Højkapacitetsdrev er også ideelle til lagring af din yndlingsmusik, fotos og videoer, så du kan tage dem med overalt! Besøg for at se vores tilbehør, købe online eller finde den nærmeste butik! Konvergens Packard Bell bestræber sig på at få mest muligt ud af tidens stadigt mere digitale verden med produkter, der er ideelle til populære og nye digitale aktiviteter. Vores produkter integrerer de bedste teknologier og giver dig mulighed for at drage nytte af de seneste fremskridt, som f.eks. bredbåndsinternet, Wi-Fi-netværk og digitale medier. Vort hjemmeunderholdningsudvalg omfatter en serie MP3-afspillere, så du kan tage teknologi og underholdning med dig overalt! Besøg i dag, og gå til Lounge, hvor teknologi altid er fri for stress og personligt berigende! Garanti Packard Bell-computere leveres med en begrænset garanti. For at give dig yderligere sikkerhed kan du med valgfrie PB Care pakker udvide standardgarantien op til tre år og opgradere til service på stedet for stationære computere. Besøg for at få oplysninger. Hvis din garanti er udløbet, eller hvis PB Care Packs ikke fås i dit område, skal du ikke gå i panik. Packard Bell har løsningen. Packard Bell har udpeget autoriserede servicecentre til at yde dig service i høj kvalitet! Du får fordel af service udført af erfarne teknikere, der er uddannet i dit Packard Bell-produkt. Genbrug Du har lige købt en ny computer eller en ny skærm og overvejer, hvad du kan gøre med det gamle udstyr? Lad være med at smide det ud! Packard Bell opfordrer til genbrug! Det meste computerudstyr indeholder sundhedsfarlige materialer, som helst ikke skal lande på lossepladser. Gennem genbrugsordninger kan mange materialer, der anvendes i computere, genindvindes og bruges igen. Mange velgørenhedsorganisationer indsamler computerudstyr, andre virksomheder kan reparere og sælge brugte computere. Grundlæggende kendskab til computeren - 11
12 DE FØRSTE TRIN PÅ INTERNETTET Få adgang til internettet! Brug af internettet er blevet en naturlig del af den daglige databehandling. For at gøre det nemmere har Packard Bell inkluderet alle de værktøjer, du skal bruge for at komme i gang! Internetudbyder For at få internetforbindelse skal du tegne et abonnement hos en internetudbyder, som sørger for den fysiske forbindelse mellem din computer og internettet. Visse computere leveres med et udvalg af internetudbydere forudinstalleret. Hvis du selv vil vælge en internetudbyder, skal du se i anvisningerne i installationspakken. Undgå at vælge flere forskellige internetudbydere. Forbindelsestyper Afhængigt af din computermodel, din placering og kommunikationsbehov er der flere måder at oprette forbindelse til internettet på. Opkald De fleste computere indeholder en standardopkaldsforbindelse. Den gør det muligt at oprette forbindelse til internettet ved hjælp af telefonlinjen. Med en opkaldsforbindelse kan du ikke bruge modemmet og telefonen samtidigt på samme telefonlinje. Denne type forbindelse anbefales kun, hvis du bruger internettet i begrænset omfang, fordi tilslutningshastigheden er lav og tilslutningstiden som regel opkræves pr. time. DSL DSL (Digital Subscriber Line) er en fast forbindelse, der kører via telefonlinjen. Du kan bruge telefonlinjen samtidigt med, at du er koblet til internettet, fordi DSL og telefon ikke bruger de samme frekvenser. For at kunne få DSL skal du være i nærheden at et teleselskabs hovedafdeling (tjenesten kan være utilgængelig i landområder). Tilslutningshastigheder varierer, afhængigt af placering, men DSL giver generelt meget hurtig og pålidelig internetforbindelse. Fordi forbindelsen er fast, afregnes der som regel med bestemte månedlige beløb Quickstart- & fejlfindingsvejledning
13 Kabel En kabelforbindelse giver hurtig og fast internetservice via en kabel-tv-linje. Denne service er som regel tilgængelig i store byer. Du kan bruge din telefon og se kabel-tv samtidigt med, at du er på internettet. Fordi det er en delt forbindelse, reduceres forbindelseshastigheden eventuelt, når mange mennesker i samme kvarter er online på samme tid. LAN Et LAN (Local Area Network, lokalnetværk) er en gruppe computere (f.eks. i en bygning eller et hjem), der deler en fælles kommunikationslinje og fælles ressourcer. Når du opsætter et netværk, kan du dele filer, eksterne enheder (som f.eks. en printer) og en internetforbindelse. Du kan opsætte et LAN ved hjælp af fastkoblede teknologier (som f.eks. Ethernet) eller trådløse teknologier (som f.eks. Wi-Fi eller Bluetooth). Wi-Fi Et trådløst LAN eller WLAN er et trådløst lokalnet, der forbinder to eller flere computere med hinanden uden brug af kabler. Wi-Fi (som er en forkortelse for "wireless fidelity"- "trådløst pålidelighed") er en stadigt mere populær type trådløst lokalnetværk (Wireless Local Area Network, WLAN). Opsætning af et Wi-Fi-netværk er nemt og gør det muligt at dele filer, eksterne enheder og en internetforbindelse. Du finder nærmere oplysninger i Wi-Fi vejledningen i InfoCentre. Hvad er fordelene ved et trådløst netværk? Mobilitet: Trådløse LAN-systemer giver dig og andre brugere af dit hjemmenetværk mulighed for at få fælles adgang til filer og enheder, f.eks. en printer eller scanner, der er tilsluttet netværket. Du kan også dele en internetforbindelse med andre pc ere i dit hjem. Hurtig installation og enkelthed: Installationen af et trådløst LAN-system kan være hurtig og let, og eliminerer nødvendigheden af at trække kabler gennem vægge og lofter. Komponenter i et trådløst LAN Du skal have følgende komponenter for at sætte et trådløst netværk op hjemme: Adgangspunkt (router) Adgangspunkter (routere) er tovejs-transceivere, der overfører data til det omkringliggende miljø. Adgangspunkter fungerer som et mellemled mellem et fortrådet og et trådløst netværk. De fleste routere har et indbygget DSL-modem, der giver dig adgang til en højhastigheds DSL-internetforbindelse. Den internettjenesteudbyder, du har valgt, leverer normalt et modem/router, når du tegner abonnement hos den. Læs den dokumentation, der følger med dit adgangspunkt/din router, grundigt igennem for detaljerede installationsanvisninger. Netværkskabel (RJ45) Et netværkskabel (også kaldt RJ45) anvendes til at tilslutte værtscomputeren til adgangspunktet (se illustrationen nedenfor); denne type kabel bruges også til at tilslutte eksterne enheder til adgangspunktet. Grundlæggende kendskab til computeren - 13
14 Trådløs modtager Tilslut den trådløse modtager til den bærbare computer, du ønsker at tilslutte til dit netværk. Der findes flere typer trådløse modtagere; til bærbare computere er en USB WiFI-modtager eller "dongle" den mest almindelige. Tilslut den blot til en af USB-portene på din computer. Visse bærbare computere leveres med installeret trådløs modtager. Diagram af et fungerende netværk ➋ ➎ ➏ ➊ ➍ ➏ ➏ ➋ ➌ 1. Adgangspunkt/router 2. Bærbar computer 3. Modem 4. Printer 5. PDA 6. Netværkskabler (RJ45) Ad-hoc deling af internetforbindelsen Takket være funktionen Deling af internet (ICS - Internet Connection Sharing) i Microsoft Windows Vista kan du dele én internetforbindelse med flere computere. Den indbyggede understøttelse af trådløse LAN- og WLAN-netværk ifølge IEEE standarden giver dig mulighed for at oprette et ad-hoc trådløst netværk. Disse to funktioner kan bruges sammen til at dele en fortrådet internetforbindelse med medlemmerne af et ad-hoc trådløst netværk. Det er den forbindelsesmetode, du bør bruge, hvis du ikke har et adgangspunkt (router). Tænde og slukke en WiFi-netværksforbindelse For at få adgang til styringsmulighederne for dit netværk, skal du klikke på Start > Netværk > Netværks- og delingcenter. I netværks- og delingscentret kan du tænde/slukke dit netværk eller styre, hvad der deles på netværket (netværkerne) osv Quickstart- & fejlfindingsvejledning
15 Surf på internettet! Hvis du vil surfe på internettet, skal du bruge en såkaldt internetbrowser. Packard Bell har valgt Firefox internetbrowseren for dig. Med Mozilla Firefox kan du med sikkerhed surfe på Internettet, få glæde af forbedringer hvad angår ydelse, brugervenlighed og beskyttelse af dine personlige oplysninger. Firefox beskytter dig mod computervira, spyware og pop-ups. Når du har installeret din internet-adgang og har oprettet forbindelse til internettet, kan du klikke på genvejen Mozilla Firefox på Windows skrivebordet og løfte din internet-oplevelse til et nyt niveau! Funktioner i Firefox Det er Firefox browserens startside. Nedenfor finder du en kort beskrivelse af din nye browsers vigtigste aspekter. ➑ ➊ ➎ ➏ ➋ ➒ ➏ ➌ ➐ 1. Klik på Hjælp eller tryk på [F1] på tastaturet for at få adgang til hjælpesektionen i Firefox og for at finde oplysninger om Mozilla Firefox og programopdateringer. 2. Formindsker, maksimerer eller lukker vinduet. 3. Hyperlink: Klik på linket for at gå til et andet emne eller en anden side. 4. Venstreklik og hold vinduets nederste højre hjørne for at tilpasse vinduets størrelse. 5. Adresselinje: Skriv en internetadresse (f.eks.: og tryk på Enter-tasten på tastaturet. Herefter bliver du dirigeret direkte til den adresse, du har indtastet. 6. Google-søgning (se venligst det næste underafsnit for detaljer) 7. Statuslinje ➍ Grundlæggende kendskab til computeren - 15
16 8. KnapperneTilbage og Frem: gå en side frem eller tilbage, når du surfer på internettet. 9. Hvis du ikke kan se hele siden på skærmen, kan du klikke piltasterne på rullepanelet for at rulle op og ned. Du kan også bruge piltasterne på tastaturet eller rullehjulet i touchpad en. Besøg addons.mozilla.com og opdag den stadig voksende liste over Add-ons for at tilpasse din Firefox internetbrowser til dine personlige behov. Google søgning Med Google søgning forbedres hastigheden og effektiviteten af dine søgninger på Internettet. ➊ ➋ ➌ ➎ ➍ 1. Indtast dine søgeord i Google søgefeltet. 2. Når du klikker på knappen Google-søgning, åbnes der en ny side med dine søgeresultater. 3. Vælg en af disse valgmuligheder, hvis du vil søge Billeder, Grupper eller Indeks, der er relateret til din søgning. 4. Med valgmuligheden Avanceret søgning, kan du indsnævre din søgning, så den hjælper dig med at finde akkurat det, du ønsker. 5. Klik på Indstillinger for at tilpasse din Google- søgning til dine behov. Google Desktop Google Desktop er et gratis forinstalleret program, der muliggør let søgning og personalisering af din Packard Bell computer. Ved hjælp af fuldtekst søgning gennemsøger Google Desktop hurtigt din computer for at finde s, filer, musik, fotos, tidligere chatsamtaler, websider, du har besøgt, m.m. Ved at gøre din computer søgbar, giver Google Desktop dig nem adgang til dine oplysninger, og du slipper for selv at skulle organisere dine filer. Google Desktop hjælper dig også med at indsamle ny information fra internettet med Sidebjælke og Google Gadgets, som er visuelt tiltrækkende mini-programmer, der kan vise alt fra f.eks. dine nye s, den lokale vejrudsigt til personligt tilpassede nyheder. Med Google Desktop får du personligt tilpassede oplysninger, når du ønsker det - direkte på dit skrivebord. Klik blot på ikonet Google Desktop søgningpå dit skrivebord for at starte programmet Quickstart- & fejlfindingsvejledning
17 Picasa Googles Picasa, et program til organisering af dine fotos, er også installeret på din nye Packard Bell computer og gør det nemt for dig lynhurtigt at finde, redigere og dele alle billederne på din computer. Det er den software, som burde have været leveret med dit digitalkamera. Hver gang du åbner Picasa, finder det automatisk alle dine billeder (også dem, du havde glemt, du har liggende) og sorterer dem i albummer, der organiseres efter dato med mappenavne, du kan genkende. Du kan bringe orden i albummerne ved at trække og slippe billederne samt lave etiketter til at oprette nye billedgrupper. Picasa gør det også legende let at udføre avanceret redigering ved at foretage rettelser og indlægge flotte effekter med et enkelt klik. Du kan finde Picasa på listen over installerede programmer: Klik på Start > Alle programmer, og dobbeltklik på Picasa for at komme i gang. Besøg hvis du vil vide mere om Google produkter og funktioner. Packard Bells websted Hvorfor ikke besøge vores websted på adressen for at komme i gang! Klik på Vælg dit land (select your country) øverst på siden for at vælge dit lokale websted. Packard Bell ser det som sin opgave at yde dig vedvarende og personlig teknisk support. Se vores Supportsektion for at få hjælp, der er skræddersyet til netop dit behov. Min produktidentifikation genkender din computers serienummer og giver dig med det samme alle de oplysninger, der er specifikke for din computer! OmrådetDiagnose & Reparation kan hjælpe dig med at finde løsninger, hvis der er opstået problemer med din computer (er muligvis ikke tilgængelig i alle lande). Indtast søgeord i feltet Søg, og find alle de supportartikler, der er relateret til din søgning! Gå til området Downloads for at søge efter og downloade driveropdateringer til din computer samt patches og opgraderinger til programmer og firmware. Del dine oplevelser med andre Packard Bell-brugere, og find hjælp i Brugerforum. Du kan også søge efter produktoplysninger pr. sortiment eller kategori, læse om din garanti og finde kontaktoplysninger. Hvis du vil vide mere om de seneste teknologier, som Packard Bell tilbyder, kan du besøge vores websted og se under Produkter Showroom. I sektionen Indkøb kan du også finde den nærmeste butik eller få de seneste Packard Bell-produkter med blot et par klik! er din gateway til en verden af online-aktiviteter og serviceydelser: Besøg os med jævne mellemrum for at få de seneste oplysninger og downloads! Grundlæggende kendskab til computeren - 17
18 BRUG AF WINDOWS OG DIN SOFTWARE Windows Velkomst Første gang, du tænder din computer, åbnes vinduet Velkomst. Velkomst præsenterer de nye funktioner og værktøjer i Windows Vista for dig. Du kan gå til vinduet Velkomst når som helst ved at klikke på Start > Kontrolpanel. Konfigurer min PC For at gøre det nemt har Packard Bell samlet alle vigtige konfigureringsprocedurer i ét program kaldt Konfigurer min PC. Programmet Konfigurer min PC starter automatisk første gang, du tænder din computer. En guide vejleder dig gennem proceduren for at konfigurere din internetforbindelse, antivirussoftware, telefon og spil, Recovery DVD Creator, og udskriver dit PC-ID-kort. Du skal bare vælge de elementer, du vil konfigurere og følge anvisningerne! Antallet af muligheder kan variere, afhængigt af computermodel og område Quickstart- & fejlfindingsvejledning
19 Dokumentation til computeren Packard Bell InfoCentre Denne håndbog er ikke det eneste sted, hvor du kan få oplysninger om din computer! InfoCentre, din elektroniske brugerhåndbog, indeholder basisinformationer om computeren og giver dig den hjælp, du har brug for, direkte på skærmen. Du skal opdatere den elektroniske brugerhåndbog for at sikre, at du har specifikke oplysninger om den computer, du har valgt. For at åbne InfoCentre, skal du dobbeltklikke på ikonet brugervejledningen (Packard Bell InfoCentre) på computerens skrivebord eller klikke på Start > Alle programmer > Packard Bell Support > Brugervejledning (Packard Bell InfoCentre). Vælg en kategori Søg opdateringer For at opdatere indholdet i brugervejledningen, (du har brug for en internetforbindelse), skal du blot klikke på knappen Søg opdateringer på Infocentrets velkomstside (se billedet ovenfor). Opdateringerne hentes fra Packard Bell og installeres automatisk på din computer; din opdaterede version af InfoCentre vil indeholde detaljerede og specifikke oplysninger om din computers konfiguration. Ved at klikke på knappen Min computer får du adgang til alle tekniske oplysninger om computerens komponenter og nyttige tip til, hvordan du kan opgradere din computer. De andre knapper giver dig adgang til yderligere informationer, f.eks. selvstudier i udførelsen af daglige opgaver og tip og information om, hvordan internettet bruges. Antallet af tilgængelige kategorier og programmer kan variere, afhængigt af, hvilken computer du har valgt. Grundlæggende kendskab til computeren - 19
20 Husk at opdatere dit InfoCentre, så du altid har den seneste information til din rådighed! Det er også en god ide at besøge Packard Bells websted med jævne mellemrum og gennemse sektionen Support: Den indeholder opdateret information, hjælp, drivere og downloads. Softwaredokumentation De fleste af de programmer, som Packard Bell har forudinstalleret på din computer, indeholder en onlinedokumentationsfil. Hvis du har brug for hjælp, mens du bruger et program, skal du trykke på [F1] på tastaturet eller klikke på Hjælp eller ikonet Hjælp (som regel et spørgsmålstegn). Dit programbibliotek Hvor ligger mine programmer? Packard Bell-computere leveres med et udvalg af programmer. Hvilke typer programmer og kategorier, der findes på din computer, afhænger af den model, du har købt. Programmerne kan være: Forudinstalleret: Dine programmer er klar til brug eller klar til installation. Visse programmer kræver dog en cd eller dvd for at kunne køre (det er som regel spil eller leksika). Disse diske findes i computerens emballage. På en cd eller dvd: Softwaren skal først installeres. Dette gøres ved at lægge installations-cd en eller - dvd en i cd-rom- eller dvd-drevet. En installationsguide åbnes automatisk, og det eneste, du skal gøre, er at følge anvisningerne på skærmen Quickstart- & fejlfindingsvejledning
21 Afspilning af multimediefiler Du kan bruge Windows Media Player eller anden lydsoftware til at afspille dine lyd-cd'er. Visse computere indeholder også all-in-one-programmer, som f.eks. Windows Media Center eller PowerCinema. Disse programmer samler alle dine underholdningsprogrammer og gør det muligt at afspille film, videoer, fotos, musik og meget mere! Windows-funktionen Autoplay gør det muligt at vælge den måde, hvorpå Windows håndterer mediefiler på enheder med udtageligt lager (digitalkamera, cd, dvd osv.). Hvis du f.eks. har indsat en musik-cd eller en dvdfilm, åbner Windows automatisk en dialogboks, hvor du skal vælge, hvordan filmen eller cd'en skal afspilles. Hvis Windows beder dig om at vælge en dvd-afspiller, anbefaler vi, at du altid vælger den dvd-afspiller, som fulgte med din programsamling (f.eks.: Windows Media Center eller PowerCinema). Lydstyrkeregulering Foruden at bruge lydstyrkereguleringen på din notebook-computer (afhængigt af udstyret) kan du også regulere højttalernes lydstyrke og balance fra Windows. Regulering af lydstyrken For at regulere lydstyrken skal du blot klikke på ikonet Højttaler, som findes i meddelelsesområdet ved siden af tidsangivelsen. Træk skyderen opad eller nedad for at regulere lydstyrken. Klik på højttalerikonet for at slå lyden fra. Klik igen på højttalerikonet for at genoptage afspilningen. Klik på Mixer for at få adgang til avancerede indstillinger for lydstyrkeregulering. Grundlæggende kendskab til computeren - 21
22 Hvis du ikke kan se højttalerikonet: 1. Klik på Start > Kontrolpanel > Proceslinje og menuen Start. 2. Vælg fanen Meddelelsesområde. 3. Afkryds feltet Lydstyrke, og klik på OK. Windows Media Center (ekstraudstyr) Windows Media Center kan afspille mange forskellige slags multimedieinhold. Du kan se live eller optagede fjernsynsudsendelser (hvis der er installeret et TV-tunerkort i din pc), lytte til digital musik, se billeder og personlige videoer, spille spil, brænde cd'er og dvd'er, lytte til FM- og Internetradiostationer eller få adgang til indhold fra onlinetjenester. Nyd al din foretrukne digitale underholdning på ét sted med det brugervenlige menusystem og fjernbetjeningen i Windows Media Center! Se afsnittet Hjælp og support. Klik på Start > Hjælp og support > Nyheder > Windows Media Center Quickstart- & fejlfindingsvejledning
23 Installation af Windows Media Center (ekstraudstyr) Der kræves en internetforbindelse for at fuldføre installationen af Windows Media Center. Der kræves en TV-tuner til afspilning og optagelse af fjernsynsudsendelser i Windows Media Center. TVtuneren kan være DVB-T-kompatibel og/eller kompatibel med et analogt fjernsyn. En analog TV-tuner overfører analoge signaler. En DVB-T-tuner understøtter digitale tv-signaler, med andre ord, signaler via luftbølger, satellit eller kabel. Komponenterne (ekstraudstyr), der er vist nedenfor, skal være tilsluttet, før du tænder for din computer. Nærmere oplysninger om opsætningen af satellit- eller andre set top-bokse osv. kan findes i vejledningen til Media Center i InfoCentre. ➌ ➍ ➋ ➎ ➊ 1. Modtager til fjernbetjening (*ekstraudstyr) 2. USB-port 3. TV-antenne 4. Fjernbetjening 5. Indgang til TV-tuner Første gang, du starter Media Center (ved at klikke på Media Center fra menuen Start), startes guiden Installation. Følg anvisningerne for at konfigurere Media Center korrekt. Hvis Media Center ikke starter automatisk, kan du konfigurere indstillingerne manuelt ved at klikke på Start > Media Center > Opgaver > Indstillinger. Grundlæggende kendskab til computeren - 23
24 Med den elektroniske programguide (EPG) kan du ved hjælp af fjernbetjeningen eller tastaturet få vist og rulle gennem en liste over aktuelle fjernsynsprogrammer. Den elektroniske programguide viser dig oplysninger om kanaler og netværk, såvel som titlen på, en beskrivelse af og tidspunktet for tv-udsendelsen. Brug Enhedshåndtering for at se, hvilken model TV-tunerkort der er installeret i din computer. Ved hjælp af dette værktøj kan du se dine hardwareenheders status. 1. Klik på Start > Kontrolpanel > Enhedshåndtering for at åbne Enhedshåndtering. 2. Klik på + tegnet foran emnet Enheder til lyd, video og spil 3. Højreklik på navnet på TV-tunerkortet, og vælg Egenskaber. 4. Vælg fanen Generelt for at se navnet på producenten. Se InfoCentre, hvis du har installeret en TV-tuner og du vil vide mere om den. Læs også vejledningen til TV-tuneren i InfoCentre eller gå til producentens websted for yderligere hjælp og råd Quickstart- & fejlfindingsvejledning
25 Media Center fjernbetjeningen *ekstraudstyr 29. Billeder* 1. Tænd/sluk-knap eller Quick Resume-modus (hvis computeren er udstyret med Intel Viiv teknologi) 2. Pause 3. Optag 4. Stop 5. Hurtig tilbagespoling 6. Hurtig fremspoling 7. Spring over (gå til forrige kapitel/spor) 8. Spring over + (gå til næste kapitel/spor) 9. Tilbage 10. Info 11. Piltaster (op, ned, venstre, højre) 12. Start (Windows-tast) 13. Lydstyrke op/ned 14. Program op/ned 15. Slår lyd fra 16. Optag TV 17. DVD-menu 18. Guide 19. Live TV 20. Numeriske taster 21. Ryd 22. Enter 23. Tekst-tv (tekst-tv skal startes i TV-modus) 24. Valg af tekst-tv (rød, grøn, gul, blå) 25. Afspil 26. TV* 27. Videoer* 28. Musik* Hvis din computer er udstyret med Intel Viiv teknologien, kan du bruge Intel Quick Resume modus. Det betyder, at du hurtigt kan tænde eller slukke systemet (efter at computeren er startet) ved hjælp af tænd-/slukknappen på din fjernbetjening eller computer. Grundlæggende kendskab til computeren - 25
26 HELPDESK SIKKER COMPUTERANVENDELSE For at få mest muligt ud af din nye computer og sikre, at den kører uden problemer i lang tid, bør du bruge programmerne herunder og jævnligt udføre de handlinger, der er beskrevet i denne håndbog. Vedligeholdelse Packard Bell Recovery DVD Creator Ved hjælp af Recovery DVD Creator kan du lave en sikker kopi af gendannelsesdataene på computerens harddisk og overføre disse til en "gendannelses-dvd". Når du laver denne kopi, kan du vælge at beholde gendannelsesdataene på computeren (hvilket anbefales meget) eller slette disse data permanent fra harddisken og kun gemme en kopi på en gendannelses-dvd. Visse computere er leveret med gendannelses-dvd'er i stedet for gendannelsesdataene på computerens harddisk. I så fald er programmet Recovery DVD Creator ikke nødvendigt. Hvis din computer ikke oprindeligt var udstyret med en cd- eller dvd-brænder, og du tilføjer en senere, kan du installere Recovery DVD Creator. Dette gøres ved hjælp af Smart Restore til at installere både Recovery DVD Creator og det brænderprogram, der er leveret af Packard Bell. Læs dette omhyggeligt igennem, før du bruger Recovery DVD Creator: Gendannelsesdataene indeholder alle de programmer, som oprindeligt blev leveret med computeren, inklusive operativsystemet. Der leveres ikke separate kopier af Windows-diske og Microsofthjælpeprogrammer. Hvis du sletter gendannelsesdataene fra din computer, vil du ikke længere kunne bruge alle indstillingerne i Packard Bells Gendannelsesprogram (herunder gendanne dine individuelle data og indstillinger), og gendannelsesprocessen vil tage op til 1 time. Gendannelses-dvd'erne, du opretter, indeholder kun den software, der oprindeligt var på computerens harddisk, da computeren forlod fabrikken. Dine personlige filer og anden software, som du har installeret, bliver ikke kopieret. Du kan kun oprette ét sæt gendannelses-dvd er til computeren. Checkliste for Recovery DVD Creator En tom, skrivbar dvd; brug ikke genskrivbare dvd'er. Brænderprogrammet, der er forudinstalleret af Packard Bell på din computer. En filtpen til at skrive på dine diske. Du må ikke brugere selvklæbende mærkater på diskens overflade. Denne handling er tidskrævende. Du må ikke lukke computeren eller køre andre programmer under hele processen. Kontrollér, at antivirusprogram, pauseskærm og energisparefunktion er deaktiveret (glem ikke at genaktivere dit antivirusprogram efter proceduren). Hvis der opstår et strømsvigt, mens du opretter dine gendannelses-dvd'er, skal du genstarte Recovery DVD Creator ved først givne lejlighed. Programmet kontrollerer automatisk, om dine gendannelsesfiler fungerer korrekt Quickstart- & fejlfindingsvejledning
27 Oprettelse af gendannelses-dvd er 1. Du kan starte Recovery DVD Creator fra Smart Restore ( Start > Alle programmer > Packard Bell Support > Smart Restore). Du får hjælp under hele processen via anvisninger på skærmen. Læs dem nøje! Klik her for at starte Recovery DVD creator 2. Programmet opretter én disk ad gangen. En tæller nederst til venstre i vinduerne angiver det antal diske, der skal oprettes, samt det antal diske, der er oprettet indtil nu. Når det er færdigt, kontrollerer programmet hver disk for fejl. 3. Mærk dine gendannelses-dvd'er (Gendannelses-dvd 1, 2 osv.). Brug en pen, der er beregnet til at skrive på diskens etiketside. Du må ikke bruge selvklæbende mærkater på diskens overflade. 4. Opbevar dine gendannelses-dvd er på et sikkert sted. De indeholder gendannelsesdataene for din computer og vil blive brugt sammen med Packard Bell Gendannelsesprogrammet. Kør Windows Vista Systemværktøjer Windows Vista indeholder nogle praktiske værktøjer til at holde computeren "i god form". Brug disse værktøjer regelmæssigt for at opretholde et driftssikkert og hurtigt system! For at gøre det nemmere, indeholder Systemværktøjer hjælpeprogrammet Planlagte opgaver, som du kan tilpasse til at køre specifikke opgaver regelmæssigt. Beskrivelserne nedenfor angiver en måde, hvorpå du kan få adgang til Systemværktøjer: Start > Alle programmer > Tilbehør > Systemværktøjer. Helpdesk - 27
Quickstart- & fejlfindingsvejledning
 I NDHOLDSFORTEGNELSE Vigtig information 2 Grundlæggende kendskab til computeren 3 Sikkerhed og komfort... 3 Sikkerhedsforanstaltninger... 3 Forholdsregler for helbredsmæssigt ansvarlig brug af computeren...
I NDHOLDSFORTEGNELSE Vigtig information 2 Grundlæggende kendskab til computeren 3 Sikkerhed og komfort... 3 Sikkerhedsforanstaltninger... 3 Forholdsregler for helbredsmæssigt ansvarlig brug af computeren...
Quickstart- & fejlfindingsvejledning
 I NDHOLDSFORTEGNELSE Vigtig information 2 Grundlæggende kendskab til computeren 3 Sikkerhed og komfort... 3 Sikkerhedsforanstaltninger... 3 Forholdsregler for helbredsmæssigt ansvarlig brug af computeren...
I NDHOLDSFORTEGNELSE Vigtig information 2 Grundlæggende kendskab til computeren 3 Sikkerhed og komfort... 3 Sikkerhedsforanstaltninger... 3 Forholdsregler for helbredsmæssigt ansvarlig brug af computeren...
Quickstart- & fejlfindingsvejledning
 I NDHOLDSFORTEGNELSE Vigtig information 4 Computeren grundlæggende 5 Sikkerhed og komfort... 5 Sikkerhedsforanstaltninger... 5 Computerens omgivelser... 5 Kabler... 5 Rengøring af computeren... 5 Forholdsregler
I NDHOLDSFORTEGNELSE Vigtig information 4 Computeren grundlæggende 5 Sikkerhed og komfort... 5 Sikkerhedsforanstaltninger... 5 Computerens omgivelser... 5 Kabler... 5 Rengøring af computeren... 5 Forholdsregler
Din brugermanual HP PAVILION DV2820EA http://da.yourpdfguides.com/dref/4149132
 Du kan læse anbefalingerne i brugervejledningen, den tekniske guide eller i installationsguiden. Du finder svarene til alle dine spørgsmål i HP PAVILION DV2820EA i brugermanualen (information, specifikationer,
Du kan læse anbefalingerne i brugervejledningen, den tekniske guide eller i installationsguiden. Du finder svarene til alle dine spørgsmål i HP PAVILION DV2820EA i brugermanualen (information, specifikationer,
Opgradere fra Windows Vista til Windows 7 (brugerdefineret installation)
 Opgradere fra Windows Vista til Windows 7 (brugerdefineret installation) Hvis du ikke kan opgradere computeren, som kører Windows Vista, til Windows 7, så skal du foretage en brugerdefineret installation.
Opgradere fra Windows Vista til Windows 7 (brugerdefineret installation) Hvis du ikke kan opgradere computeren, som kører Windows Vista, til Windows 7, så skal du foretage en brugerdefineret installation.
TouchPad og tastatur. Brugervejledning
 TouchPad og tastatur Brugervejledning Copyright 2007 Hewlett-Packard Development Company, L.P. Windows er et amerikansk-registreret varemærke tilhørende Microsoft Corporation. Oplysningerne indeholdt heri
TouchPad og tastatur Brugervejledning Copyright 2007 Hewlett-Packard Development Company, L.P. Windows er et amerikansk-registreret varemærke tilhørende Microsoft Corporation. Oplysningerne indeholdt heri
Windows 7 Instruktionsvideo
 1. Mus og tastatur (4:17) Du lærer vigtige taster på tastaturet at kende, samt hvordan du skal anvende musen i Windows 7. 2. Skrivebordet (4:39) Du lærer at arbejde med Skrivebordet i Windows 7 og kommer
1. Mus og tastatur (4:17) Du lærer vigtige taster på tastaturet at kende, samt hvordan du skal anvende musen i Windows 7. 2. Skrivebordet (4:39) Du lærer at arbejde med Skrivebordet i Windows 7 og kommer
Drev. Brugervejledning
 Drev Brugervejledning Copyright 2007 Hewlett-Packard Development Company, L.P. Oplysningerne indeholdt heri kan ændres uden varsel. De eneste garantier for HP's produkter og serviceydelser er angivet i
Drev Brugervejledning Copyright 2007 Hewlett-Packard Development Company, L.P. Oplysningerne indeholdt heri kan ændres uden varsel. De eneste garantier for HP's produkter og serviceydelser er angivet i
Din brugermanual PACKARD BELL IMEDIA MC 2469 http://da.yourpdfguides.com/dref/596613
 Du kan læse anbefalingerne i brugervejledningen, den tekniske guide eller i installationsguiden. Du finder svarene til alle dine spørgsmål i PACKARD BELL IMEDIA MC 2469 i brugermanualen (information, specifikationer,
Du kan læse anbefalingerne i brugervejledningen, den tekniske guide eller i installationsguiden. Du finder svarene til alle dine spørgsmål i PACKARD BELL IMEDIA MC 2469 i brugermanualen (information, specifikationer,
LEOGICS Pen-tablet. Hurtig installationsguide
 LEOGICS Pen-tablet Hurtig installationsguide Velkommen Tak for købet af LEOGICS PT-1001 Pen-tablet. Du vil opdage hvor nemt det er at styre din computer ved brug af en digital pen i stedet for en mus.
LEOGICS Pen-tablet Hurtig installationsguide Velkommen Tak for købet af LEOGICS PT-1001 Pen-tablet. Du vil opdage hvor nemt det er at styre din computer ved brug af en digital pen i stedet for en mus.
Indholdsfortegnelse. Side 2
 www.adesk.dk Indholdsfortegnelse Opsætning af computeren...3 Installation af styresystem...4 Backupprocedurer...5 Vedligehold...6 Vista / Windows 7 Recoverysystem...7 Side 2 Opsætning af computeren Det
www.adesk.dk Indholdsfortegnelse Opsætning af computeren...3 Installation af styresystem...4 Backupprocedurer...5 Vedligehold...6 Vista / Windows 7 Recoverysystem...7 Side 2 Opsætning af computeren Det
Produktbemærkning. Copyright 2013 Hewlett-Packard Development Company, L.P. Vilkår vedrørende software
 Start her Copyright 2013 Hewlett-Packard Development Company, L.P. Windows er et amerikansk-registreret varemærke tilhørende Microsoft Corporation. Oplysningerne indeholdt heri kan ændres uden varsel.
Start her Copyright 2013 Hewlett-Packard Development Company, L.P. Windows er et amerikansk-registreret varemærke tilhørende Microsoft Corporation. Oplysningerne indeholdt heri kan ændres uden varsel.
Softwareopdateringer Brugervejledning
 Softwareopdateringer Brugervejledning Copyright 2008 Hewlett-Packard Development Company, L.P. Windows er et amerikansk-registreret varemærke tilhørende Microsoft Corporation. Oplysningerne indeholdt heri
Softwareopdateringer Brugervejledning Copyright 2008 Hewlett-Packard Development Company, L.P. Windows er et amerikansk-registreret varemærke tilhørende Microsoft Corporation. Oplysningerne indeholdt heri
Motorola Phone Tools. Kvikstart
 Motorola Phone Tools Kvikstart Indhold Minimumskrav... 2 Før installering Motorola Phone Tools... 3 Installering af Motorola Phone Tools... 4 Installering og konfigurering af mobil enhed... 5 Registrering
Motorola Phone Tools Kvikstart Indhold Minimumskrav... 2 Før installering Motorola Phone Tools... 3 Installering af Motorola Phone Tools... 4 Installering og konfigurering af mobil enhed... 5 Registrering
HP Media-fjernbetjening (kun udvalgte modeller) Brugervejledning
 HP Media-fjernbetjening (kun udvalgte modeller) Brugervejledning Copyright 2008 Hewlett-Packard Development Company, L.P. Windows og Windows Vista er amerikanskregistrerede varemærker tilhørende Microsoft
HP Media-fjernbetjening (kun udvalgte modeller) Brugervejledning Copyright 2008 Hewlett-Packard Development Company, L.P. Windows og Windows Vista er amerikanskregistrerede varemærker tilhørende Microsoft
Drev Brugervejledning
 Drev Brugervejledning Copyright 2007 Hewlett-Packard Development Company, L.P. Windows er et amerikansk registreret varemærke tilhørende Microsoft Corporation. Oplysningerne indeholdt heri kan ændres uden
Drev Brugervejledning Copyright 2007 Hewlett-Packard Development Company, L.P. Windows er et amerikansk registreret varemærke tilhørende Microsoft Corporation. Oplysningerne indeholdt heri kan ændres uden
LW313 Sweex Wireless 300N Adapter USB
 LW313 Sweex Wireless 300N Adapter USB Bemærk venligst! Udsæt ikke Sweex Wireless 300N Adapter USB for ekstreme temperaturer. Placér ikke adapteren i direkte sollys eller i nærheden af radiatorer eller
LW313 Sweex Wireless 300N Adapter USB Bemærk venligst! Udsæt ikke Sweex Wireless 300N Adapter USB for ekstreme temperaturer. Placér ikke adapteren i direkte sollys eller i nærheden af radiatorer eller
TouchPad og tastatur. Dokumentets bestillingsnr.: I denne vejledning beskrives TouchPad og tastaturet på computeren.
 TouchPad og tastatur Dokumentets bestillingsnr.: 430406-081 Januar 2007 I denne vejledning beskrives TouchPad og tastaturet på computeren. Indholdsfortegnelse 1 TouchPad Identifikation af TouchPad.......................
TouchPad og tastatur Dokumentets bestillingsnr.: 430406-081 Januar 2007 I denne vejledning beskrives TouchPad og tastaturet på computeren. Indholdsfortegnelse 1 TouchPad Identifikation af TouchPad.......................
- så er livet lidt lettere!
 - så er livet lidt lettere! Indholdsfortegnelse Opsætning af computeren Opsætning af computeren...2 Aktivering af Windows licens...2 Installation af styresystem...3 Kør Windows Update...3 Backupprocedurer...4
- så er livet lidt lettere! Indholdsfortegnelse Opsætning af computeren Opsætning af computeren...2 Aktivering af Windows licens...2 Installation af styresystem...3 Kør Windows Update...3 Backupprocedurer...4
Drev. Brugervejledning
 Drev Brugervejledning Copyright 2007 Hewlett-Packard Development Company, L.P. Oplysningerne indeholdt heri kan ændres uden varsel. De eneste garantier for HP's produkter og serviceydelser er angivet i
Drev Brugervejledning Copyright 2007 Hewlett-Packard Development Company, L.P. Oplysningerne indeholdt heri kan ændres uden varsel. De eneste garantier for HP's produkter og serviceydelser er angivet i
Din brugermanual PACKARD BELL IMEDIA D7146
 Du kan læse anbefalingerne i brugervejledningen, den tekniske guide eller i installationsguiden. Du finder svarene til alle dine spørgsmål i i brugermanualen (information, specifikationer, sikkerhedsråd,
Du kan læse anbefalingerne i brugervejledningen, den tekniske guide eller i installationsguiden. Du finder svarene til alle dine spørgsmål i i brugermanualen (information, specifikationer, sikkerhedsråd,
Boot Camp Installerings- & indstillingshåndbog
 Boot Camp Installerings- & indstillingshåndbog Indholdsfortegnelse 3 Introduktion 3 Hvad du har brug for 4 Oversigt over installering 4 Trin 1: Søg efter opdateringer 4 Trin 2: Klargør Mac til Windows
Boot Camp Installerings- & indstillingshåndbog Indholdsfortegnelse 3 Introduktion 3 Hvad du har brug for 4 Oversigt over installering 4 Trin 1: Søg efter opdateringer 4 Trin 2: Klargør Mac til Windows
Drev. Brugervejledning
 Drev Brugervejledning Copyright 2006 Hewlett-Packard Development Company, L.P. Oplysningerne indeholdt heri kan ændres uden varsel. De eneste garantier for HP's produkter og serviceydelser er angivet i
Drev Brugervejledning Copyright 2006 Hewlett-Packard Development Company, L.P. Oplysningerne indeholdt heri kan ændres uden varsel. De eneste garantier for HP's produkter og serviceydelser er angivet i
Drev. Brugervejledning
 Drev Brugervejledning Copyright 2006 Hewlett-Packard Development Company, L.P. Oplysningerne indeholdt heri kan ændres uden varsel. De eneste garantier for HP's produkter og serviceydelser er angivet i
Drev Brugervejledning Copyright 2006 Hewlett-Packard Development Company, L.P. Oplysningerne indeholdt heri kan ændres uden varsel. De eneste garantier for HP's produkter og serviceydelser er angivet i
Pegeredskaber og tastatur Brugervejledning
 Pegeredskaber og tastatur Brugervejledning Copyright 2008 Hewlett-Packard Development Company, L.P. Windows er et amerikansk-registreret varemærke tilhørende Microsoft Corporation. Produktbemærkning Denne
Pegeredskaber og tastatur Brugervejledning Copyright 2008 Hewlett-Packard Development Company, L.P. Windows er et amerikansk-registreret varemærke tilhørende Microsoft Corporation. Produktbemærkning Denne
«Lejekontrakt_Selskab» BRUGERVEJLEDNING OPSÆTNING AF INTERNET
 «Lejekontrakt_Selskab» BRUGERVEJLEDNING OPSÆTNING AF INTERNET 1 Generelt EDB-NETVÆRK: Der er installeret et edb-net, der er tilsluttet Internettet. Det betyder, at du fra din pc kan få forbindelse til
«Lejekontrakt_Selskab» BRUGERVEJLEDNING OPSÆTNING AF INTERNET 1 Generelt EDB-NETVÆRK: Der er installeret et edb-net, der er tilsluttet Internettet. Det betyder, at du fra din pc kan få forbindelse til
Boot Camp Installerings- & indstillingshåndbog
 Boot Camp Installerings- & indstillingshåndbog Indholdsfortegnelse 3 Introduktion 3 Hvad du har brug for 4 Oversigt over installering 4 Trin 1: Søg efter opdateringer 4 Trin 2: Klargør Mac til Windows
Boot Camp Installerings- & indstillingshåndbog Indholdsfortegnelse 3 Introduktion 3 Hvad du har brug for 4 Oversigt over installering 4 Trin 1: Søg efter opdateringer 4 Trin 2: Klargør Mac til Windows
Sådan nulstiller du dine netværks indstillinger i Windows
 2017 Sådan nulstiller du dine netværks indstillinger i Windows NewTech IT Norgesvej 17 6100 Haderslev Tlf. 79 306 153 info@newtechit.dk www.newtechit.dk 29-04-2017 Indholdsfortegnelse Indledning... 2 Første
2017 Sådan nulstiller du dine netværks indstillinger i Windows NewTech IT Norgesvej 17 6100 Haderslev Tlf. 79 306 153 info@newtechit.dk www.newtechit.dk 29-04-2017 Indholdsfortegnelse Indledning... 2 Første
Eksterne enheder. Dokumentets bestillingsnr.:
 Eksterne enheder Dokumentets bestillingsnr.: 419666-081 Januar 2007 I denne vejledning får du forklaret, hvordan du anvender valgfrie, eksterne mediekort med computeren. Indholdsfortegnelse 1 Brug af en
Eksterne enheder Dokumentets bestillingsnr.: 419666-081 Januar 2007 I denne vejledning får du forklaret, hvordan du anvender valgfrie, eksterne mediekort med computeren. Indholdsfortegnelse 1 Brug af en
Mac OS X 10.6 Snow Leopard Installerings- og indstillingsvejledning
 Mac OS X 10.6 Snow Leopard Installerings- og indstillingsvejledning Læs dette dokument, før du installerer Mac OS X. Det indeholder vigtige oplysninger om installering af Mac OS X. Systemkrav Når du skal
Mac OS X 10.6 Snow Leopard Installerings- og indstillingsvejledning Læs dette dokument, før du installerer Mac OS X. Det indeholder vigtige oplysninger om installering af Mac OS X. Systemkrav Når du skal
FULLRATE BREDBÅND. via kabel-tv-stik. Kvikguide. WT24 Coax Router
 FULLRATE BREDBÅND via kabel-tv-stik Kvikguide WT24 Coax Router 2 INDHOLDSFORTEGNELSE Kassen indeholder...5 Sådan tilslutter du routeren...6 Sådan får du adgang til internettet...8 Vigtig info om koder
FULLRATE BREDBÅND via kabel-tv-stik Kvikguide WT24 Coax Router 2 INDHOLDSFORTEGNELSE Kassen indeholder...5 Sådan tilslutter du routeren...6 Sådan får du adgang til internettet...8 Vigtig info om koder
Oversigt over service og support
 Oversigt over service og support QuickRestore Compaq gør det muligt til hver en tid at gendanne systemet med QuickRestore. Der er fem gendannelsesfunktioner i QuickRestore. Disse beskrives i nedenstående
Oversigt over service og support QuickRestore Compaq gør det muligt til hver en tid at gendanne systemet med QuickRestore. Der er fem gendannelsesfunktioner i QuickRestore. Disse beskrives i nedenstående
Oversigt.: LED Indikator Optag / Stop Button Lince MIC Nulstil Hul USB Plug
 1. Brugervejledning 2. Tak for dit køb af vores pen-optager. Læs venligst denne manual omhyggeligt og grundigt før ethvert forsøg på at betjene dette produkt og beholde den for din fremtids reference.
1. Brugervejledning 2. Tak for dit køb af vores pen-optager. Læs venligst denne manual omhyggeligt og grundigt før ethvert forsøg på at betjene dette produkt og beholde den for din fremtids reference.
Pakkens indhold. Ordliste. Powerline Adapter
 Powerline Adapter Bemærk venligst! Udsæt ikke Powerline Adapter for ekstreme temperaturer. Placér ikke adapteren i direkte sollys eller i nærheden af radiatorer eller andre varmekilder. Brug ikke Powerline
Powerline Adapter Bemærk venligst! Udsæt ikke Powerline Adapter for ekstreme temperaturer. Placér ikke adapteren i direkte sollys eller i nærheden af radiatorer eller andre varmekilder. Brug ikke Powerline
TouchPad og tastatur. Brugervejledning
 TouchPad og tastatur Brugervejledning Copyright 2007 Hewlett-Packard Development Company, L.P. Windows er et amerikansk registreret varemærke tilhørende Microsoft Corporation. Oplysningerne indeholdt heri
TouchPad og tastatur Brugervejledning Copyright 2007 Hewlett-Packard Development Company, L.P. Windows er et amerikansk registreret varemærke tilhørende Microsoft Corporation. Oplysningerne indeholdt heri
Quickstartvejledning I NDHOLDSFORTEGNELSE. Vigtig information 3 Grundlæggende kendskab til computeren 4. Helpdesk 26
 Quickstartvejledning I NDHOLDSFORTEGNELSE Vigtig information 3 Grundlæggende kendskab til computeren 4 Sikkerhed og komfort... 4 Sikkerhedsforanstaltninger... 4 Forholdsregler for helbredsmæssigt ansvarlig
Quickstartvejledning I NDHOLDSFORTEGNELSE Vigtig information 3 Grundlæggende kendskab til computeren 4 Sikkerhed og komfort... 4 Sikkerhedsforanstaltninger... 4 Forholdsregler for helbredsmæssigt ansvarlig
INDHOLDSFORTEGNELSE. Windows 8.1... 5. KAPITEL ET... Den nye brugergrænseflade. KAPITEL TO... 23 Internet, e-mail, kontakter og kalender
 INDHOLDSFORTEGNELSE Windows 8.1... 5 KAPITEL ET... Den nye brugergrænseflade Sådan får du Windows 8.1 på din pc... 8 Startskærmen... 9 Skrivebordet... 10 Kvikguide til den nye brugergrænseflade... 11 Amulet-menuen...
INDHOLDSFORTEGNELSE Windows 8.1... 5 KAPITEL ET... Den nye brugergrænseflade Sådan får du Windows 8.1 på din pc... 8 Startskærmen... 9 Skrivebordet... 10 Kvikguide til den nye brugergrænseflade... 11 Amulet-menuen...
Sådan kommer du i gang
 Sådan kommer du i gang Support Tak, fordi du har valgt et NETGEAR-produkt. Når du har installeret enheden, skal du finde serienummeret på etiketten på produktet og bruge det til at registrere dit produkt
Sådan kommer du i gang Support Tak, fordi du har valgt et NETGEAR-produkt. Når du har installeret enheden, skal du finde serienummeret på etiketten på produktet og bruge det til at registrere dit produkt
Windows 7. Windows 7. Øvelse 1: Genveje. Øvelse 2: Installer en printer. Øvelse 3: Diverse små programmer
 Windows 7 Øvelse 1: Genveje Højreklik på et tomt sted på skrivebordet og opret en Ny mappe. Omdøb mappen til Edb Åbn Word ved at klikke I følgende rækkefølge: Startknap Alle programmer Microsoft Office
Windows 7 Øvelse 1: Genveje Højreklik på et tomt sted på skrivebordet og opret en Ny mappe. Omdøb mappen til Edb Åbn Word ved at klikke I følgende rækkefølge: Startknap Alle programmer Microsoft Office
Drev Brugervejledning
 Drev Brugervejledning Copyright 2008 Hewlett-Packard Development Company, L.P. Windows er et amerikansk-registreret varemærke tilhørende Microsoft Corporation. Produktbemærkning Denne brugervejledning
Drev Brugervejledning Copyright 2008 Hewlett-Packard Development Company, L.P. Windows er et amerikansk-registreret varemærke tilhørende Microsoft Corporation. Produktbemærkning Denne brugervejledning
InterVideo Home Theater Kvikstartsvejledning Velkommen til InterVideo Home Theater
 InterVideo Home Theater Kvikstartsvejledning Velkommen til InterVideo Home Theater InterVideo Home Theater er den komplette digitale underholdningsløsning, hvormed du kan se TV og optage billeder, musik,
InterVideo Home Theater Kvikstartsvejledning Velkommen til InterVideo Home Theater InterVideo Home Theater er den komplette digitale underholdningsløsning, hvormed du kan se TV og optage billeder, musik,
Drev. Brugervejledning
 Drev Brugervejledning Copyright 2007 Hewlett-Packard Development Company, L.P. Oplysningerne indeholdt heri kan ændres uden varsel. De eneste garantier for HP's produkter og serviceydelser er angivet i
Drev Brugervejledning Copyright 2007 Hewlett-Packard Development Company, L.P. Oplysningerne indeholdt heri kan ændres uden varsel. De eneste garantier for HP's produkter og serviceydelser er angivet i
Quickstartvejledning I NDHOLDSFORTEGNELSE. Vigtig information 2 Grundlæggende kendskab til computeren 4. Helpdesk 28
 Quickstartvejledning I NDHOLDSFORTEGNELSE Vigtig information 2 Grundlæggende kendskab til computeren 4 Sikkerhed og komfort... 4 Sikkerhedsforanstaltninger... 4 Forholdsregler for helbredsmæssigt ansvarlig
Quickstartvejledning I NDHOLDSFORTEGNELSE Vigtig information 2 Grundlæggende kendskab til computeren 4 Sikkerhed og komfort... 4 Sikkerhedsforanstaltninger... 4 Forholdsregler for helbredsmæssigt ansvarlig
Direct Access Keyboard
 Direct Access Keyboard Brugervejledning Version 1.0 Copyright Det er forbudt uden producentens skriftlige samtykke at reproducere eller overføre nogen del af denne vejledning i noget format, hverken elektronisk
Direct Access Keyboard Brugervejledning Version 1.0 Copyright Det er forbudt uden producentens skriftlige samtykke at reproducere eller overføre nogen del af denne vejledning i noget format, hverken elektronisk
Strømstyring Brugervejledning
 Strømstyring Brugervejledning Copyright 2008 Hewlett-Packard Development Company, L.P. Windows er et amerikansk-registreret varemærke tilhørende Microsoft Corporation. Produktbemærkning Denne brugervejledning
Strømstyring Brugervejledning Copyright 2008 Hewlett-Packard Development Company, L.P. Windows er et amerikansk-registreret varemærke tilhørende Microsoft Corporation. Produktbemærkning Denne brugervejledning
RJ Gå til indeks. Gå til indeks
 Indeks Hvis du vil gemme denne PDF fil, skal du vælge "Gem" i menuen "Fil". Ordenen på FAQ'er (Ofte stillede spørgsmål) i indekset, er ikke identisk med rækkefølgen i hovedteksten. Kom godt i gang Installer
Indeks Hvis du vil gemme denne PDF fil, skal du vælge "Gem" i menuen "Fil". Ordenen på FAQ'er (Ofte stillede spørgsmål) i indekset, er ikke identisk med rækkefølgen i hovedteksten. Kom godt i gang Installer
Quickstartvejledning I NDHOLDSFORTEGNELSE. Vigtig information 3 Grundlæggende kendskab til computeren 4. Helpdesk 25
 Quickstartvejledning I NDHOLDSFORTEGNELSE Vigtig information 3 Grundlæggende kendskab til computeren 4 Sikkerhed og komfort... 4 Sikkerhedsforanstaltninger... 4 Forholdsregler for helbredsmæssigt ansvarlig
Quickstartvejledning I NDHOLDSFORTEGNELSE Vigtig information 3 Grundlæggende kendskab til computeren 4 Sikkerhed og komfort... 4 Sikkerhedsforanstaltninger... 4 Forholdsregler for helbredsmæssigt ansvarlig
Hukommelsesmoduler Brugervejledning
 Hukommelsesmoduler Brugervejledning Copyright 2007 Hewlett-Packard Development Company, L.P. Oplysningerne indeholdt heri kan ændres uden varsel. De eneste garantier for HP's produkter og serviceydelser
Hukommelsesmoduler Brugervejledning Copyright 2007 Hewlett-Packard Development Company, L.P. Oplysningerne indeholdt heri kan ændres uden varsel. De eneste garantier for HP's produkter og serviceydelser
ThinkPad R40 Serie Konfigurationsvejledning
 Partnummer: 9P5 ThinkPad R40 Serie Konfigurationsvejledning Checkliste Disse oplysninger vedrører IBM ThinkPad R Serie-computeren. Kontrollér, at alle delene findes i emballagen. Kontakt forhandleren,
Partnummer: 9P5 ThinkPad R40 Serie Konfigurationsvejledning Checkliste Disse oplysninger vedrører IBM ThinkPad R Serie-computeren. Kontrollér, at alle delene findes i emballagen. Kontakt forhandleren,
Modem og lokale netværk
 Modem og lokale netværk Brugervejledning Copyright 2006 Hewlett-Packard Development Company, L.P. Oplysningerne indeholdt heri kan ændres uden varsel. De eneste garantier for HP's produkter og serviceydelser
Modem og lokale netværk Brugervejledning Copyright 2006 Hewlett-Packard Development Company, L.P. Oplysningerne indeholdt heri kan ændres uden varsel. De eneste garantier for HP's produkter og serviceydelser
Softwareopdateringer Brugervejledning
 Softwareopdateringer Brugervejledning Copyright 2007 Hewlett-Packard Development Company, L.P. Windows er et amerikansk-registreret varemærke tilhørende Microsoft Corporation. Oplysningerne indeholdt heri
Softwareopdateringer Brugervejledning Copyright 2007 Hewlett-Packard Development Company, L.P. Windows er et amerikansk-registreret varemærke tilhørende Microsoft Corporation. Oplysningerne indeholdt heri
Din brugermanual PACKARD BELL IMAX X1640
 Du kan læse anbefalingerne i brugervejledningen, den tekniske guide eller i installationsguiden. Du finder svarene til alle dine spørgsmål i i brugermanualen (information, specifikationer, sikkerhedsråd,
Du kan læse anbefalingerne i brugervejledningen, den tekniske guide eller i installationsguiden. Du finder svarene til alle dine spørgsmål i i brugermanualen (information, specifikationer, sikkerhedsråd,
TouchPad og tastatur. Brugervejledning
 TouchPad og tastatur Brugervejledning Copyright 2007 Hewlett-Packard Development Company, L.P. Windows er et amerikansk registreret varemærke tilhørende Microsoft Corporation. Oplysningerne indeholdt heri
TouchPad og tastatur Brugervejledning Copyright 2007 Hewlett-Packard Development Company, L.P. Windows er et amerikansk registreret varemærke tilhørende Microsoft Corporation. Oplysningerne indeholdt heri
HOMEBOX TIL DIG MED BREDBÅND VIA FIBER INSTALLATIONSVEJLEDNING
 HOMEBOX TIL DIG MED BREDBÅND VIA FIBER INSTALLATIONSVEJLEDNING INDHOLDSFORTEGNELSE Trin Inden installation af HomeBox 4 Trin Installation af HomeBox 6 Trin Tilslutning af internet 8 Tilslutning af internet
HOMEBOX TIL DIG MED BREDBÅND VIA FIBER INSTALLATIONSVEJLEDNING INDHOLDSFORTEGNELSE Trin Inden installation af HomeBox 4 Trin Installation af HomeBox 6 Trin Tilslutning af internet 8 Tilslutning af internet
Eksterne enheder. Dokumentets bestillingsnr.:
 Eksterne enheder Dokumentets bestillingsnr.: 406856-081 April 2006 I denne vejledning får du forklaret, hvordan du anvender valgfrie, eksterne mediekort med computeren. Indholdsfortegnelse 1 Brug af en
Eksterne enheder Dokumentets bestillingsnr.: 406856-081 April 2006 I denne vejledning får du forklaret, hvordan du anvender valgfrie, eksterne mediekort med computeren. Indholdsfortegnelse 1 Brug af en
Dit velkendte Windows, bare bedre. Din introduktion til Windows 8.1 til virksomheder
 Dit velkendte Windows, bare bedre. Din introduktion til Windows 8.1 til virksomheder Opdag startskærmen. Startskærmen indeholder alle dine vigtigste oplysninger. Dynamiske felter sørger for, at du altid
Dit velkendte Windows, bare bedre. Din introduktion til Windows 8.1 til virksomheder Opdag startskærmen. Startskærmen indeholder alle dine vigtigste oplysninger. Dynamiske felter sørger for, at du altid
Kvikguide. YouSee Bredbånd
 Kvikguide YouSee Bredbånd Følgende dele er med i kassen Modem Strømforsyning Netværkskabel Modemkabel (bemærk, at de hvide beskyttelseshætter skal fjernes inden brug) Signalfordeler (skal kun bruges, hvis
Kvikguide YouSee Bredbånd Følgende dele er med i kassen Modem Strømforsyning Netværkskabel Modemkabel (bemærk, at de hvide beskyttelseshætter skal fjernes inden brug) Signalfordeler (skal kun bruges, hvis
Quickstartvejledning I NDHOLDSFORTEGNELSE. Vigtig information 3 Grundlæggende kendskab til computeren 4. Helpdesk 27
 Quickstartvejledning I NDHOLDSFORTEGNELSE Vigtig information 3 Grundlæggende kendskab til computeren 4 Sikkerhed og komfort... 4 Sikkerhedsforanstaltninger... 4 Forholdsregler for helbredsmæssigt ansvarlig
Quickstartvejledning I NDHOLDSFORTEGNELSE Vigtig information 3 Grundlæggende kendskab til computeren 4 Sikkerhed og komfort... 4 Sikkerhedsforanstaltninger... 4 Forholdsregler for helbredsmæssigt ansvarlig
HP USB-C-rejsedockingstation. Brugervejledning
 HP USB-C-rejsedockingstation Brugervejledning Copyright 2016 HP Development Company, L.P. Windows er enten et registreret varemærke eller et varemærke tilhørende Microsoft Corporation i USA og/eller andre
HP USB-C-rejsedockingstation Brugervejledning Copyright 2016 HP Development Company, L.P. Windows er enten et registreret varemærke eller et varemærke tilhørende Microsoft Corporation i USA og/eller andre
Boot Camp Installerings- og indstillingsvejledning
 Boot Camp Installerings- og indstillingsvejledning Indholdsfortegnelse 3 Introduktion 4 Oversigt over installering 4 Trin 1: Søg efter opdateringer 4 Trin 2: Klargør Mac til Windows 4 Trin 3: Installer
Boot Camp Installerings- og indstillingsvejledning Indholdsfortegnelse 3 Introduktion 4 Oversigt over installering 4 Trin 1: Søg efter opdateringer 4 Trin 2: Klargør Mac til Windows 4 Trin 3: Installer
Brugervejledning til trådløs router Sådan opsætter du din trådløse router i fiberboksen fra GE Fibernet
 Brugervejledning til trådløs router Sådan opsætter du din trådløse router i fiberboksen fra GE Fibernet Fiberbredbånd TV Telefoni www.gefibernet.dk Indhold 4 Aktivering af det trådløse netværk 7 Opkobling
Brugervejledning til trådløs router Sådan opsætter du din trådløse router i fiberboksen fra GE Fibernet Fiberbredbånd TV Telefoni www.gefibernet.dk Indhold 4 Aktivering af det trådløse netværk 7 Opkobling
Dansk version. Introduktion. Hardware-installation. Installation af Windows XP. LW057V2 Sweex Wireless LAN PCI Card 54 Mbps
 LW057V2 Sweex Wireless LAN PCI Card 54 Mbps Introduktion Udsæt ikke Wireless LAN PCI Card 54 Mbps for meget høje temperaturer. Anbring ikke enheden i direkte sollys eller tæt ved varmekilder. Anvend ikke
LW057V2 Sweex Wireless LAN PCI Card 54 Mbps Introduktion Udsæt ikke Wireless LAN PCI Card 54 Mbps for meget høje temperaturer. Anbring ikke enheden i direkte sollys eller tæt ved varmekilder. Anvend ikke
Brugervejledning. Linksys PLEK500. Powerline-netværksadapter
 Brugervejledning Linksys PLEK500 Powerline-netværksadapter Indholdsfortegnelse Oversigt............... 3 Funktioner.................... 3 Hvordan Powerline-netværk fungerer............................4
Brugervejledning Linksys PLEK500 Powerline-netværksadapter Indholdsfortegnelse Oversigt............... 3 Funktioner.................... 3 Hvordan Powerline-netværk fungerer............................4
7. Indstilling af den trådløse forbindelse i Windows XP
 7. Indstilling af den trådløse forbindelse i Windows XP Gør klar til indstilling Når du skal i gang med at konfigurere den computer, der skal væres trådløs, er det en god idé at bevare kabelforbindelsen
7. Indstilling af den trådløse forbindelse i Windows XP Gør klar til indstilling Når du skal i gang med at konfigurere den computer, der skal væres trådløs, er det en god idé at bevare kabelforbindelsen
Drev Brugervejledning
 Drev Brugervejledning Copyright 2007 Hewlett-Packard Development Company, L.P. Windows er et amerikansk-registreret varemærke tilhørende Microsoft Corporation. Oplysningerne indeholdt heri kan ændres uden
Drev Brugervejledning Copyright 2007 Hewlett-Packard Development Company, L.P. Windows er et amerikansk-registreret varemærke tilhørende Microsoft Corporation. Oplysningerne indeholdt heri kan ændres uden
Hukommelsesmoduler Brugervejledning
 Hukommelsesmoduler Brugervejledning Copyright 2007 Hewlett-Packard Development Company, L.P. Oplysningerne indeholdt heri kan ændres uden varsel. De eneste garantier for HP's produkter og serviceydelser
Hukommelsesmoduler Brugervejledning Copyright 2007 Hewlett-Packard Development Company, L.P. Oplysningerne indeholdt heri kan ændres uden varsel. De eneste garantier for HP's produkter og serviceydelser
Pegeredskaber og tastatur Brugervejledning
 Pegeredskaber og tastatur Brugervejledning Copyright 2009 Hewlett-Packard Development Company, L.P. Windows er et amerikansk registreret varemærke tilhørende Microsoft Corporation. Produktbemærkning Denne
Pegeredskaber og tastatur Brugervejledning Copyright 2009 Hewlett-Packard Development Company, L.P. Windows er et amerikansk registreret varemærke tilhørende Microsoft Corporation. Produktbemærkning Denne
Sikkerhedskopiering og gendannelse Brugervejledning
 Sikkerhedskopiering og gendannelse Brugervejledning Copyright 2007-2009 Hewlett-Packard Development Company, L.P. Windows er et amerikansk-registreret varemærke tilhørende Microsoft Corporation. Produktbemærkning
Sikkerhedskopiering og gendannelse Brugervejledning Copyright 2007-2009 Hewlett-Packard Development Company, L.P. Windows er et amerikansk-registreret varemærke tilhørende Microsoft Corporation. Produktbemærkning
KORT VEJLEDNING TIL NOKIA MODEM OPTIONS
 KORT VEJLEDNING TIL NOKIA MODEM OPTIONS Copyright 2003 Nokia. Alle rettigheder forbeholdes 9356502 Issue 1 Indhold 1. INTRODUKTION...1 2. INSTALLATION AF NOKIA MODEM OPTIONS...1 3. TILSLUTNING AF NOKIA
KORT VEJLEDNING TIL NOKIA MODEM OPTIONS Copyright 2003 Nokia. Alle rettigheder forbeholdes 9356502 Issue 1 Indhold 1. INTRODUKTION...1 2. INSTALLATION AF NOKIA MODEM OPTIONS...1 3. TILSLUTNING AF NOKIA
Pegeredskaber og tastatur Brugervejledning
 Pegeredskaber og tastatur Brugervejledning Copyright 2008 Hewlett-Packard Development Company, L.P. Windows er et amerikansk-registreret varemærke tilhørende Microsoft Corporation. Produktbemærkning Denne
Pegeredskaber og tastatur Brugervejledning Copyright 2008 Hewlett-Packard Development Company, L.P. Windows er et amerikansk-registreret varemærke tilhørende Microsoft Corporation. Produktbemærkning Denne
FAQ - Ofte stillede spørgsmål Oprettet af: lema 05-02-2008 Rettet af: memo 08-06-2015
 Indholdsfortegnelse Hvordan tilslutter jeg min notebook til en projektor på skolen?... 2 Hvordan tilslutter jeg min notebook til højtalerne i klassen?... 2 Hvordan tilslutter jeg en af skolens printere?...
Indholdsfortegnelse Hvordan tilslutter jeg min notebook til en projektor på skolen?... 2 Hvordan tilslutter jeg min notebook til højtalerne i klassen?... 2 Hvordan tilslutter jeg en af skolens printere?...
Tjekliste. ThinkPad G40 Serie Konfigurationsvejledning. Partnummer: 92P1529. h Vekselstrømsadapter. h Netledning h Bøger:
 Partnummer: 92P1529 ThinkPad G40 Serie Konfigurationsvejledning Tjekliste Du har købt en IBM ThinkPad G40 Serie-computer. Kontrollér, at alle delene findes i emballagen. Kontakt forhandleren, hvis en del
Partnummer: 92P1529 ThinkPad G40 Serie Konfigurationsvejledning Tjekliste Du har købt en IBM ThinkPad G40 Serie-computer. Kontrollér, at alle delene findes i emballagen. Kontakt forhandleren, hvis en del
Opsætning af din computer med DLG Bredbånd
 Opsætning af din computer med DLG Bredbånd Indholdsfortegnelse 1. Sådan finder du frem til, hvilken Windows version din computer har. Først klikker du på nede i venstre hjørne, derefter vælger du På den
Opsætning af din computer med DLG Bredbånd Indholdsfortegnelse 1. Sådan finder du frem til, hvilken Windows version din computer har. Først klikker du på nede i venstre hjørne, derefter vælger du På den
Nokia C110/C111 Kort til trådløst LAN Installationsvejledning
 Nokia C110/C111 Kort til trådløst LAN Installationsvejledning OVERENSSTEMMELSESERKLÆRING Vi, NOKIA MOBILE PHONES Ltd, erklærer som eneansvarlige, at produkterne DTN-10 og DTN-11 er i overensstemmelse med
Nokia C110/C111 Kort til trådløst LAN Installationsvejledning OVERENSSTEMMELSESERKLÆRING Vi, NOKIA MOBILE PHONES Ltd, erklærer som eneansvarlige, at produkterne DTN-10 og DTN-11 er i overensstemmelse med
KORT VEJLEDNING TIL. Installation af Nokia Connectivity Cable Drivers
 KORT VEJLEDNING TIL Installation af Nokia Connectivity Cable Drivers Indholdsfortegnelse 1. Indledning...1 2. Nødvendige elementer...1 3. Installation af Nokia Connectivity Cable Drivers...2 3.1 Inden
KORT VEJLEDNING TIL Installation af Nokia Connectivity Cable Drivers Indholdsfortegnelse 1. Indledning...1 2. Nødvendige elementer...1 3. Installation af Nokia Connectivity Cable Drivers...2 3.1 Inden
Pakkens indhold. Ordliste. Powerline Adapter
 Powerline Adapter Bemærk venligst! Udsæt ikke Powerline Adapter for ekstreme temperaturer. Placér ikke adapteren i direkte sollys eller i nærheden af radiatorer eller andre varmekilder. Brug ikke Powerline
Powerline Adapter Bemærk venligst! Udsæt ikke Powerline Adapter for ekstreme temperaturer. Placér ikke adapteren i direkte sollys eller i nærheden af radiatorer eller andre varmekilder. Brug ikke Powerline
Konfigurationsvejledning (denne vejledning)
 Partnummer: 92P1925 Disse oplysninger vedrører IBM ThinkPad X Serie-computeren. Kontrollér, at alle delene findes i emballagen. Kontakt forhandleren, hvis en del mangler eller er beskadiget. Copyright
Partnummer: 92P1925 Disse oplysninger vedrører IBM ThinkPad X Serie-computeren. Kontrollér, at alle delene findes i emballagen. Kontakt forhandleren, hvis en del mangler eller er beskadiget. Copyright
Kvikguide. YouSee Bredbånd
 Kvikguide YouSee Bredbånd Indholdsfortegnelse Følgende dele er med i kassen Følgende dele er med i kassen 3 Første del Sådan tilslutter du modemmet 4 Anden del Sådan får du adgang til internettet 6 Vigtig
Kvikguide YouSee Bredbånd Indholdsfortegnelse Følgende dele er med i kassen Følgende dele er med i kassen 3 Første del Sådan tilslutter du modemmet 4 Anden del Sådan får du adgang til internettet 6 Vigtig
Brugervejledning. ComX brugervejledning version 4.1
 Brugervejledning ComX brugervejledning version 4.1 1 INDHOLD PAKKENS INDHOLD Pakkens indhold side 2 Fjernbetjening side 2 Tilslutning af Settop-boksen side 3 Introduktion til Bredbånds-TV side 4 Tilslutning
Brugervejledning ComX brugervejledning version 4.1 1 INDHOLD PAKKENS INDHOLD Pakkens indhold side 2 Fjernbetjening side 2 Tilslutning af Settop-boksen side 3 Introduktion til Bredbånds-TV side 4 Tilslutning
HUMANWARE BRAILLIANT INSTALLATIONSVEJLEDNING
 HUMANWARE BRAILLIANT INSTALLATIONSVEJLEDNING KOMMANDOOVERSIGT TIL BRUG PÅ WINDOWS COMPUTERE MED JAWS INTRODUKTION: Brailliant displays har indbygget BlueTooth og USB. BlueTooth anvendes til at forbinde
HUMANWARE BRAILLIANT INSTALLATIONSVEJLEDNING KOMMANDOOVERSIGT TIL BRUG PÅ WINDOWS COMPUTERE MED JAWS INTRODUKTION: Brailliant displays har indbygget BlueTooth og USB. BlueTooth anvendes til at forbinde
HP mobil fjernbetjening (kun udvalgte modeller) Brugervejledning
 HP mobil fjernbetjening (kun udvalgte modeller) Brugervejledning Copyright 2008 Hewlett-Packard Development Company, L.P. Windows og Windows Vista er enten varemærker eller registrerede varemærker tilhørende
HP mobil fjernbetjening (kun udvalgte modeller) Brugervejledning Copyright 2008 Hewlett-Packard Development Company, L.P. Windows og Windows Vista er enten varemærker eller registrerede varemærker tilhørende
INSTALLATIONS GUIDE. Waoo Smart WiFi Air 4920 FIBERBREDBÅND TV TELEFONI
 INSTALLATIONS GUIDE Waoo Smart WiFi Air 4920 FIBERBREDBÅND TV TELEFONI KÆRE KUNDE Med dette sæt trådløse access points får du et af markedets bedste produkter til at sikre optimal WiFi-dækning i dit hjem.
INSTALLATIONS GUIDE Waoo Smart WiFi Air 4920 FIBERBREDBÅND TV TELEFONI KÆRE KUNDE Med dette sæt trådløse access points får du et af markedets bedste produkter til at sikre optimal WiFi-dækning i dit hjem.
Beskrivelse. 1.Objektiv 2.Knap til optagelse 3.Knap til fotografering _ DEN 01
 Beskrivelse 3 2 1 1.Objektiv 2.Knap til optagelse 3.Knap til fotografering DEN 01 13 4.Micro USB-port 10 12 11 6 7 8 9 4 5 5.Tænd/sluk-knap til batteri 6.Knap til side op 7.Tænd/sluk-knap 8.Knappen OK
Beskrivelse 3 2 1 1.Objektiv 2.Knap til optagelse 3.Knap til fotografering DEN 01 13 4.Micro USB-port 10 12 11 6 7 8 9 4 5 5.Tænd/sluk-knap til batteri 6.Knap til side op 7.Tænd/sluk-knap 8.Knappen OK
Softwaremanual. HP SimpleSave. Backup-software Brugsanvisning. SimpleSave
 HP SimpleSave Backup-software Brugsanvisning Softwaremanual SimpleSave Sådan får du hjælp For yderligere hjælp med dit drev, installation af det samt softwaren, kan du kontakte en af følgende: HP Kundeservice
HP SimpleSave Backup-software Brugsanvisning Softwaremanual SimpleSave Sådan får du hjælp For yderligere hjælp med dit drev, installation af det samt softwaren, kan du kontakte en af følgende: HP Kundeservice
Hukommelsesmoduler. Brugervejledning
 Hukommelsesmoduler Brugervejledning Copyright 2006 Hewlett-Packard Development Company, L.P. Oplysningerne indeholdt heri kan ændres uden varsel. De eneste garantier for HP's produkter og serviceydelser
Hukommelsesmoduler Brugervejledning Copyright 2006 Hewlett-Packard Development Company, L.P. Oplysningerne indeholdt heri kan ændres uden varsel. De eneste garantier for HP's produkter og serviceydelser
Undervisning Windows 8(.1)
 Undervisning Windows 8(.1) Kursusmateriale Jeg vil her forsøge at opridse de basale begreber og funktioner vi har gennemgået på kurset. Da der har været mange spørgsmål løbende, som ikke er besvaret her,
Undervisning Windows 8(.1) Kursusmateriale Jeg vil her forsøge at opridse de basale begreber og funktioner vi har gennemgået på kurset. Da der har været mange spørgsmål løbende, som ikke er besvaret her,
Kvikguide. Fullrate Bredbånd via kabel-tv-stik. WT24 Coax Router
 Kvikguide Fullrate Bredbånd via kabel-tv-stik WT4 Coax Router Følgende dele er med i kassen Router Strømforsyning Netværkskabel Routerkabel (bemærk, at de hvide beskyttelseshætter skal fjernes inden brug)
Kvikguide Fullrate Bredbånd via kabel-tv-stik WT4 Coax Router Følgende dele er med i kassen Router Strømforsyning Netværkskabel Routerkabel (bemærk, at de hvide beskyttelseshætter skal fjernes inden brug)
Din brugermanual HP COMPAQ PRESARIO A961EM
 Du kan læse anbefalingerne i brugervejledningen, den tekniske guide eller i installationsguiden. Du finder svarene til alle dine spørgsmål i HP COMPAQ PRESARIO A961EM i brugermanualen (information, specifikationer,
Du kan læse anbefalingerne i brugervejledningen, den tekniske guide eller i installationsguiden. Du finder svarene til alle dine spørgsmål i HP COMPAQ PRESARIO A961EM i brugermanualen (information, specifikationer,
Bluetooth højttaler BABHCK811_1
 Bluetooth højttaler BABHCK811_1 Tillykke Tillykke med dit nye Amitech produkt! Oplysningerne i denne brugervejledning kan ændres uden varsel. Amitech Danmark A/S er ikke erstatningspligtig i tilfælde
Bluetooth højttaler BABHCK811_1 Tillykke Tillykke med dit nye Amitech produkt! Oplysningerne i denne brugervejledning kan ændres uden varsel. Amitech Danmark A/S er ikke erstatningspligtig i tilfælde
Genvejstaster til Windows
 Genvejstaster til Windows Selvom musen er et praktisk redskab, er den langt fra altid den hurtigste måde at styre computeren på. Ofte vil det være meget hurtigere at bruge genvejstaster. Hvis du sidder
Genvejstaster til Windows Selvom musen er et praktisk redskab, er den langt fra altid den hurtigste måde at styre computeren på. Ofte vil det være meget hurtigere at bruge genvejstaster. Hvis du sidder
Eksterne mediekort Brugervejledning
 Eksterne mediekort Brugervejledning Copyright 2007 Hewlett-Packard Development Company, L.P. SD-logoet er et varemærke tilhørende SDlogoets indehaver. Java er et amerikansk varemærke tilhørende Sun Microsystems,
Eksterne mediekort Brugervejledning Copyright 2007 Hewlett-Packard Development Company, L.P. SD-logoet er et varemærke tilhørende SDlogoets indehaver. Java er et amerikansk varemærke tilhørende Sun Microsystems,
Sikkerhedskopiering og gendannelse Brugervejledning
 Sikkerhedskopiering og gendannelse Brugervejledning Copyright 2008 Hewlett-Packard Development Company, L.P. Windows og Windows Vista er enten varemærker eller registrerede varemærker tilhørende Microsoft
Sikkerhedskopiering og gendannelse Brugervejledning Copyright 2008 Hewlett-Packard Development Company, L.P. Windows og Windows Vista er enten varemærker eller registrerede varemærker tilhørende Microsoft
Pegeredskaber og tastatur Brugervejledning
 Pegeredskaber og tastatur Brugervejledning Copyright 2007 Hewlett-Packard Development Company, L.P. Windows er et amerikansk registreret varemærke tilhørende Microsoft Corporation. Oplysningerne indeholdt
Pegeredskaber og tastatur Brugervejledning Copyright 2007 Hewlett-Packard Development Company, L.P. Windows er et amerikansk registreret varemærke tilhørende Microsoft Corporation. Oplysningerne indeholdt
 NYT Panda Antivirus 2007 Kom godt i gang Vigtigt! Læs venligst grundigt afsnittet i denne guide om online registrering. Her findes nødvendige oplysninger for maksimal beskyttelse af din PC. Afinstaller
NYT Panda Antivirus 2007 Kom godt i gang Vigtigt! Læs venligst grundigt afsnittet i denne guide om online registrering. Her findes nødvendige oplysninger for maksimal beskyttelse af din PC. Afinstaller
Drev. Dokumentets bestillingsnr.: I denne vejledning forklares computerens harddisk og optiske diskdrev. Oktober 2005
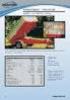 Drev Dokumentets bestillingsnr.: 393498-081 Oktober 2005 I denne vejledning forklares computerens harddisk og optiske diskdrev Indholdsfortegnelse 1 Vedligeholdelse af drev 2 Lysdiode for IDE-drev 3 Harddisk
Drev Dokumentets bestillingsnr.: 393498-081 Oktober 2005 I denne vejledning forklares computerens harddisk og optiske diskdrev Indholdsfortegnelse 1 Vedligeholdelse af drev 2 Lysdiode for IDE-drev 3 Harddisk
TouchPad og tastatur. Dokumentets bestillingsnr.: I denne vejledning beskrives TouchPad'en og tastaturet.
 TouchPad og tastatur Dokumentets bestillingsnr.: 393522-082 December 2005 I denne vejledning beskrives TouchPad'en og tastaturet. Indholdsfortegnelse 1 TouchPad Identifikation af TouchPad........................
TouchPad og tastatur Dokumentets bestillingsnr.: 393522-082 December 2005 I denne vejledning beskrives TouchPad'en og tastaturet. Indholdsfortegnelse 1 TouchPad Identifikation af TouchPad........................
Kvikguide. YouSee Bredbånd
 Kvikguide YouSee Bredbånd Følgende dele er med i kassen Modem Strømforsyning Netværkskabel Sådan tilslutter du modemmet Det er vigtigt, at du venter med at tænde for strøm og computer til alle kabler er
Kvikguide YouSee Bredbånd Følgende dele er med i kassen Modem Strømforsyning Netværkskabel Sådan tilslutter du modemmet Det er vigtigt, at du venter med at tænde for strøm og computer til alle kabler er
Brugerhåndbog. www.packardbell.dk INDHOLDSFORTEGNELSE
 INDHOLDSFORTEGNELSE Sikkerhed og komfort...3 Sikkerhedsforanstaltninger...3 Forholdsregler for ansvarlig brug af computeren...3 Grundlæggende funktioner...5 Computerens kontrolfunktioner...5 Tænd eller
INDHOLDSFORTEGNELSE Sikkerhed og komfort...3 Sikkerhedsforanstaltninger...3 Forholdsregler for ansvarlig brug af computeren...3 Grundlæggende funktioner...5 Computerens kontrolfunktioner...5 Tænd eller
Kom godt i gang Nokia N92-1
 Kom godt i gang Nokia N92-1 Tilstande Kom godt i gang Modelnummer: Nokia N92-1. Herefter kaldet Nokia N92. Enheden har fire tilstande: Lukket klap (1), visningstilstand (2), åben klap (3) og billedtilstand
Kom godt i gang Nokia N92-1 Tilstande Kom godt i gang Modelnummer: Nokia N92-1. Herefter kaldet Nokia N92. Enheden har fire tilstande: Lukket klap (1), visningstilstand (2), åben klap (3) og billedtilstand
Hukommelsesmoduler. Brugervejledning
 Hukommelsesmoduler Brugervejledning Copyright 2007 Hewlett-Packard Development Company, L.P. Oplysningerne indeholdt heri kan ændres uden varsel. De eneste garantier for HP's produkter og serviceydelser
Hukommelsesmoduler Brugervejledning Copyright 2007 Hewlett-Packard Development Company, L.P. Oplysningerne indeholdt heri kan ændres uden varsel. De eneste garantier for HP's produkter og serviceydelser
