Generelt. Vejledning forudsætter at PocketPC en er tilsluttet korrekt.
|
|
|
- Pernille Torp
- 8 år siden
- Visninger:
Transkript
1 Generelt. Vejledning forudsætter at PocketPC en er tilsluttet korrekt. Denne vejledning tager udgangspunkt i, at PocketPC en med Farm Site Mate har kontakt til den PC, hvor Næsgaard Markkort er installeret. Kontakten skal foregå via programmet ActiveSync, som normalt medfølger når man køber en PocketPC. Hvad kan eksporteres. Fra Næsgaard Markkort/AgroSat kan du eksportere følgende til Farm Site Mate: Markkort, analysekort, udbyttekort, EM38 kort osv. De pågældende kort bliver baggrundskort i Farm Site. Positionsbestemte tildelingskort med kalk, gødning osv. (Kræver AgroSat tildelingskortmodul og Farm Site VRA modul). Analyse skabeloner. (Bestillingsopsætninger til jordprøver). Kræver at du har analysekortmodul i AgroSat og Farm Site Scouting modul). Hvad kan importeres. I Næsgaard Markkort/AgroSat kan du importere følgende fra Farm Site Mate: Opmålinger af polygoner, linier og punkter. Data importeres som jobtypen Markkort og kræver derfor at du har licens til Næsgaard Markkort. Analysepunktopmålinger med bestillinger. Data gemmes som jobtypen Analysekort og giver mulighed for at eksportere bestillinger til laboratorier. Faciliteten kræver at du i Farm Site Mate har anvendt de analyse skabeloner, som kan eksporteres fra Næsgaard Markkort/AgroSat. Samtidig kræver det at du har adgang til AgroSat modulet Analysekort. SHAPE format Udveksling af data med Farm Site Mate og Næsgaard Markkort/AgroSat foregår i et standardformat som hedder SHAPE (SHP). Ved udveksling af data i SHAPE formatet kan man ikke blande punkter, linier og polygoner i samme fil. Vil du derfor have alle 3 datatyper med i en udveksling, vil det resultere i 3 SHAPE filer. Disse vil komme til at hedde det filnavn du angiver efterfulgt af en forkortelse for datatypen. Punkter: PTS (filnavn_pts.shp) Linier: ARC (filnavn_arc.shp) Polygoner: POLY (filnavn_poly.shp) Bemærk: En shapefil består af flere filer som hører sammen. Det er altså ikke nok blot at kopiere filen der ender på.shp, de øvrige filer med samme fornavn skal også medtages. Dog er det altid filen der ender på shp, som man skal pege på, når en shapefil skal vælges. Side 1
2 Enkel udveksling med Næsgaard Markkort/AgroSat For at gøre udvekslingen mellem Næsgaard Markkort/AgroSat og Farm Site Mate enkel, har vi forsynet Næsgaard Markkort/AgroSat med en funktion, hvor man direkte fra programmet kan udveksle data med Pocket PC en. Man behøver ikke anvende Windows Stifinder og synkronisering af filmapper mv. Eksport af markkort til Farm Site Mate. Eksport af data Dette afsnit beskriver hvordan du kan eksportere kort til Farm Site Mate og hvordan du efterfølgende viser dem i Farm Site Mate. Eksport af kort fra Næsgaard Markkort/AgroSat I Næsgaard Markkort/AgroSat skal du først vise det kort på skærmen, som du vil eksportere. Dernæst vælges menuen Data/ Farm Site Mate/ Eksport til Pocket PC. Dialogen Eksport til Pocket PC fremkommer. I feltet Angiv filnavn indtastes et filnavn. Ved at trykke på ikonet til højre for feltet sti, kan en anden mappe på Pocket PC en udpeges. Under Projektion vælges Lon/Lat WGS84, som normalt er forvalgt. Nederst under Eksporter objekter af typen kan du vælge hvilken datatype du vil eksportere. Er du usikker på betydningen heraf så vælg Alle objekter (Vil resultere i 3 filer på Pocket PC en). Tryk herefter Udfør eksport. Side 2
3 Hvis du vælger knappen efter Sti feltet, åbner denne dialog. Her kan du via en stifinder struktur udpege den sti på Pocket PC en, hvor du vil gemme de filer der eksporteres fra Næsgaard Markkort/AgroSat. Det er muligt at oprette en ny mappe ved at vælge knappen Opret ny mappe. Når stien er udpeget trykkes på Ok. Når eksporten er gennemført fås denne besked. Tryk Ok. Vis kort i Farm Site Mate. Vis kort i Farm Site Mate For at vise det/de kort du har eksporteret fra Næsgaard Markkort/AgroSat, skal du starte Farm Site Mate på din Pocket PC. Programmet startes ved at vælge Site Mate i Start-menuen eller ved at vælge Site Mate under menuen Programs. Når Farm Site Mate er åbnet, skal der indlæses et baggrundskort. Vælg Fil, Baggrundskort i menuen nederst til venstre. Du kan også klikke på det gule kort-ikon i bunden af skærmen. Side 3
4 Under Baggrundskort trykkes på dropdown listen, og der vælges Åbn. Den eksporterede Shape-fil findes i den mappe der blev angivet i Næsgaard Markkort ved eksporten. Peg på filen og vælg Ok. (Du kan også dobbeltklikke på filen). Den eksporterede Shape-fil findes i den mappe der blev angivet i Næsgaard Markkort ved eksporten. Peg på filen og vælg Ok. (Du kan også dobbeltklikke på filen). *Bemærk: Shape formatet som anvendes, resulterer altid i 3 filer. Mht baggrundskort er det altid filnavnet der ender på poly.shp der skal åbnes. Du kommer nu tilbage til dialogen, hvor du kan vælge filer. Her kan du evt. vælge flere filer som baggrundskort. Klik på Ok i bunden af skærmbilledet for at åbne kortet som et baggrundskort. Side 4
5 Nu vises det eksporterede kort på skærmen. Ved at vælge ikonet med forstørrelsesglasset til venstre for kortudsnittet er det muligt at vælge et zoom-værktøj så en del af kortet kan forstørres. (Zoom ind ved at trække pennen hen over det område som du vil vise). Alternativt kan du zoome og flytte kortet med de faste værktøjer under kortet. Vis farver på baggrundskort. Det er også muligt at vise farveskalaen fra Næsgaard Markkort på kortet i Farm Site Mate. Vælg menuen Fil og undermenuen Baggrundskort Under baggrundskort trykkes på drop down listen. Her vælges Skala. Nu åbnes dialogen Skala Data Emne. I drop down listen Data vælges ID. Herefter trykkes på knappen Farve Indstillinger. Nu åbnes dialogen Farve indstillinger. Tryk på Hent Skabelon. Side 5
6 Her udpeges filen med farveskalaen. Filen er gemt i samme sti som det eksporterede markkort og den har samme filnavn. Dog ender den på.lgd. Peg på filen og vælg Ok. Herefter kommer du retur til de forrige dialoger i baglæns rækkefølge, hvor du blot skal svare Ok til hver dialog. Herefter vises markerne med samme farvekoder som i Næsgaard Markkort. Log opmålinger med Farm Site Mate (Basic modulet). Generelt. Med Farm Site Mate kan du logge punkter, linier eller polygoner (arealer) ved at bevæge dig rundt i marken med en GPS antenne tilsluttet din Pocket PC. For at logge opmålinger med Farm Site Mate, skal du oprette en logfil, som programmet kan gemme data i. Du kan også manuelt indtegne opmålinger via skærmen, såfremt du under menuen Config sætter GPS-Indstillinger til Manuel Lokationsangivelse. Såfremt du har Farm Site Scoutingmodulet og vil logge analysepunkter med æskenummer og bestillingsoplysninger, så skal du springe til det næste afsnit af denne vejledning. Tilslutning af GPS Omkring tilslutning af GPS-antenne og opsætning af program til kontakt med denne henvises du til vores telefonsupport. Side 6
7 Opret logfil i Farm Site Mate. For at oprette en logfil skal du vælge fanebladet Job Tryk på knappen Opret/Ret Job Tryk på og vælg Ny Nu åbnes et nyt vindue, hvor filnavn og placering skal angives. I feltet Filnavn indtastes et navn for den logning der skal foretages. Under Folder angives den mappe, hvor logfilen skal gemmes. Herefter trykkes Ok Start logning i Farm Site Mate. Før logningen startes skal du vælge, hvad der skal logges. I drop-down menuen kan du vælge mellem: Markgrænser (polygoner) Spor (Linier) Punkter Hvis du vil opmåle et areal, skal du vælge Markgrænse. Vil du f.eks. opmåle dræn eller sprøjtespor, skal du vælge Spor. Vil du f.eks. opmåle brønde eller analysepunkter skal du vælge Punkter. Side 7
8 For at starte logningen trykkes på Start-ikonet i venstre side af skærmen. Logningen kan sættes på pause ved at trykke på Pause. Logningen afsluttes ved at trykke på Stop. Overfør logninger til Næsgaard Markkort. Overfør logning til Næsgaard Markkort/AgroSat. Når logningen er afsluttet i Farm Site Mate, skal logningen eksporteres til en shape-fil som placeres i en mappe på din Pocket PC. Herefter skal den importeres i Næsgaard Markkort. Eksporter logning fra Farm Site Mate Eksport af en logning sker ved at vælge menuen Fil/ Eksporter job. Nu åbnes denne dialog. Dialogens indstillinger skal være som vist her. Tryk OK Side 8
9 Nu åbnes denne dialog. Dialogens indstillinger skal være som vist her, hvis du har målt markgrænser. Tryk på Ok. Herefter gemmes data i en Shape-fil på din Pocket PC. Importer logning i Næsgaard Markkort. Importer sker ved at logningen oprettes som et nyt job. I Næsgaard Markkort vælges menuen Data og undermenuen Farm Site Mate. Dernæst vælges Import fra Pocket PC. Nu fremkommer følgende dialog. Shape-filerne der findes i den valgte mappe på Pocket PC en fremkommer i listen nederst i dialogen. I listen skal du vælge den fil du vil importere. (Flere filer kan vælges med Ctrl+museklik). Klik herefter på Ok for at importere. Via knappen efter feltet Søg i kan du skifte til en anden mappe på Pocket PC en. Side 9
10 Nu fremkommer følgende dialog, hvor du eventuelt kan rette i oplysninger til det job, som data gemmes under. Klik herefter på Ok for at importere data. Har du valgt at importere flere filer, fremkommer dialogen én gang pr. fil. Via knappen indstillinger kan du evt. ændre i forskellige parametre vedrørende importen. I Joboversigten vil logningen nu fremkomme som et selvstændigt job. Dette kan nu indlæses på skærmen alene eller sammen med andre jobs Du kan eventuelt kopiere logningen over i jobbet der indeholder dit markkort ved at anvende Kopier/sæt ind funktionen i menuen Objekter. Yderligere vejledning til Næsgaard Markkort findes i de andre afsnit af brugervejledningen. Læs mere under menuen Hjælp/ brugervejledning. Log analysepunkter og bestillinger med Farm Site Mate. Generelt. Følgende vejledning beskriver, hvordan du logger analysepunkter med Farm Site Mate og efterfølgende overfører dem elektronisk til et laboratorium via Næsgaard Markkort/AgroSat. Eksporter først skabelon fra Næsgaard Markkort/AgroSat. Opsætninger til Farm Site Mate. For at kunne udveksle analysepunkter med et laboratorium, kræver det at Farm Site Mate forsynes med den korrekte opsætning inden du starter logningen. Opsætningerne i Farm Site Mate kaldes for skabeloner og kan udlæses direkte fra Næsgaard Markkort/AgroSat. Skabelonen sikrer at de data du opsamler via Farm Site Mate kan tolkes korrekt af Næsgaard Markkort/AgroSat samt det laboratorium du vælger at eksportere bestillingerne til. Skabelonen til Farm Site Mate kan kun eksporteres ud af Næsgaard Markkort/AgroSat, såfremt du har anskaffet din Farm Site Mate licens igennem os. Side 10
11 Skabelonen udlæses fra Næsgaard Markkort/AgroSat ved at vælge menuen Data og undermenuen Farm Site Mate. Herefter vælges menuen Overfør skabelon til Pocket PC. Nu fremkommer følgende dialog. Som standard vil filerne med skabelonen blive placeret i rodbiblioteket på Pocket PC en. Med knappen bag stifeltet kan du evt. vælge en anden placering. Klik herefter Ok for at overføre filerne. Opret logfil til analyser Baggrundskort Når du skal logge analysepunkter i Farm Site Mate kan det være en fordel af have et baggrundskort med markgrænser indlæst. Tidligere i denne vejledning er det beskrevet hvordan du eksporterer et markkort fra Næsgaard Markkort/AgroSat til Farm Site og anvender det som et baggrundskort. For at oprette en logfil skal du vælge fanebladet Job Tryk på knappen Opret/Ret Job Nu åbnes et nyt vindue, hvor den nye fil skal navngives. I feltet Filnavn indtastes navn på den logning der skal foretages. Under Folder angives den folder, hvor logfilen skal gemmes. Herefter trykkes Ok i bunden af billedet. Hvor mange logfiler? Meget store logfiler kan medføre at Farm Site Mate bliver for langsomt og derfor giver fejl. Vi anbefaler derfor følgende: Hvis du blot tager 1-2 analyser pr. mark, vil vi anbefale at du logger alle analysepunkterne i samme fil. Hvis du tager 1-2 pr. hektar, vil vi anbefale at du opretter en logfil pr. mark. Side 11
12 Det kan være en fordel at der også indgår et kundenummer/navn i logfilnavnet, så du lettere kan genkende filen senere. Når du har angivet logfilnavnet og klikket Ok, fremkommer skærmbilledet, hvor du kan vælge den skabelon du vil anvende i prøvetagningen. Vælg Steins hvis prøverne efterfølgende skal sendes til Steins laboratorium. Vælg Ok_Lab hvis prøverne efterfølgende skal sendes til OK Lab. Afslut valget af laboratorium ved at klikke på Ok i bunden af skærmbilledet. Valgmulighederne Ledninger, Opmaal_Mark og Ukrudt, understøttes pt. ikke af Næsgaard Markkort. Mangler skabelonen Hvis skabelonen mangler kan det være p.g.a. følgende: Du har ikke licens til Scoutingmodulet i Farm Site Du har ikke overført skabelonen fra Næsgaard Markkort (se tidligere i afsnittet). Når du har valgt laboratorium fremkommer følgende dialog. I denne dialog kan du vælge standardværdier for bestillingspakke og eventuelt for manuelt Jb-logning. Klik f.eks. på St_pakke i Attributter rammen. I feltet Standard Værdi kan du nu vælge mellem de bestillingspakker der findes ved Steins Laboratorium. Vælges f.eks. ST1+L vil det medføre at programmet foreslår denne bestilling på hver jordprøve. Side 12
13 Hvis du ønsker at foretage en visuel angivelse af Jb nummer for hver prøve, kan det være en fordel at angive en standard, som foreslås ved hver prøve. For at gøre dette skal du klikke på Jb. Herefter skal du vælge Jb nummeret i Standard Værdi feltet. Hvis ingen af standardpakkerne ikke dækker den analysetype du ønsker, har du mulighed kombinere en standardpakke med en eller to tilvalg. Først vælges en standardpakke, herefter trykkes på Tilvalg_1 og der vælges en Standardværdi. Forlad herefter dialogen med Ok og godkend oprettelse af logfilen med Ok. Dan prøveudtagningsgrid Prøveudtagningsgrid Når du logger analysepunkter skal du tage stilling til, om du ønsker et prøveudtagningsgrid lagt ned over marken. Med et grid kan du f.eks. få marken opdelt i celler på 1 ha. Oprettelse af et prøveudtagningsgrid kræver at du har et markkort med markgrænser for de marker du vil udtage analyser på. Disse markgrænser kan evt. være et baggrundskort der er udlæst fra Næsgaard Markkort/AgroSat, eller det kan være en opmåling du har foretaget med GPS. (Se tidligere afsnit i denne vejledning). Side 13
14 Zoom ind på den mark som du vil placere et prøveudtagningsgrid på. Vælg pegeværktøj. (Ikonet med pilen) Peg på marken og hold pegningen i ca. 2-3 sek. Nu fremkommer der en menu. Vælg menuen Opret prøveudtagningsgrid. I næste vindue vælges hvilken type grid der ønskes. Brug f.eks. indstillingen som vist til højre. Tryk Ok. Nu fremkommer følgende besked. Læs den og klik Ok. Det du nu skal gøre er at tegne en streg i den retning du vil have griddet skal ligge. Det gør du ved at holde pennen nede og trække den henover skærmen. Nu vises griddet på den valgte mark. Hvis griddet skal ændres trykkes på Format, Rotér eller Flyt. Med Fortryd kan du danne et nyt grid. Tryk Ok hvis griddet er som ønsket. Herefter vil programmet gemme griddet i en shapefil, der automatisk indlæses som et baggrundskort. Side 14
15 I dialogen der fremkommer, skal du vælge hvilket filformat griddet skal gemmes i. Vælg Shapefil. Under objekttype skal du vælge, om du vil gemme griddet som punkter, linier eller polygoner. Vælg f.eks. Punkter og Linier og klik Ok. Nu vises de planlagte prøveudtagningspunkter på kortet. Du kan eventuelt få kørselsvejledning til et punkt ved at trykke på punktet og vælge menuen Navigér til punkt. De filer der dannes med prøveudtagningsgrid/punkter, bliver i første omgang automatisk indlæst i programmet som baggrundskort. Ved at åbne Baggrundskortdialogen, kan du lukke en fil ved at pege på filen og klikke på drop down pilen for Baggrund og vælge menuen Luk. Filerne med prøveudtagningsgrid/punkter kan også senere åbnes igen, så du ikke skal danne nye. De kan også importeres i Næsgaard Markkort. Logning af analysepunkter Start logning af analysepunkter Før du starter med at logge analysepunkter, skal du kontrollere programmets konfiguration for Manuel Logning. Side 15
16 Vælg fanebladet Opsætning. Vælg punktet Sample ID I dialogen som fremkommer skal feltet Tjek for unik ID være markeret Dette vil sikre at du ikke får lov at registrere det samme æskenummer to gange (i samme logfil!) I menuen Log vælges Punkter. Du kan også vælge Punkter via ikonet i venstre side. Tryk herefter på knappen Start for at igangsætte logning af analysepunkter. Når en prøve er udtaget og du befinder dig på den ønskede position i marken, trykker du på knappen Log. Side 16
17 Hver gang der trykkes på Log åbner denne dialog. Her skal du angive analysens nummer (æskenummeret) i SampleID feltet. I St_pakke feltet (eller OK_pakke feltet) vælges den bestillingspakke du ønsker. Dvs. det som du ønsker prøven analyseret for. På sidste side i denne vejledning findes en oversigt over mulige pakker. I feltet Jb kan du eventuelt angive en visuel fastsættelse af Jb nummeret. Godkend logningen med Ok. Fortsæt logning Herefter udtager du næste jordprøve og når denne skal registreres trykker du igen på Log og proceduren med angivelse af prøvenummer, bestillingspakke og eventuelt Jb nummer gentages. Eksportér analyselogninger fra Farm Site Mate Eksportér punkter Når logningen er færdig, skal du eksportere analysepunkterne til en fil på din Pocket PC. Herefter kan de importeres i Næsgaard Markkort/AgroSat. (Kræver at du har licens til Analysekortmodulet). For at eksportere data trykkes på eksport-ikonet. (Eller programmet forlades, så fremkommer samme dialog). I eksportdialogen vælges følgende og der trykkes Ok. Side 17
18 Nu fremkommer følgende dialog. Her skal du markere ud for ArcView Shapefil(shp) Hvis du ønsker en anden placering af eksportfilerne, skal du trykke på knappen med de 3 prikker. Så for du en stifinder frem, hvor du kam vælge en placering af filerne. Tryk OK for at gå videre I denne dialog skal du vælge punkter under afsnittet Shapefil. Tryk herefter Ok for at igangsætte eksporten. Importér analysepunktlogning i Næsgaard Markkort/AgroSat Import af en analyselogning fra Farm Site Mate foretages ved at vælge menuen Data og undermenuen Farm Site Mate. Herefter vælges menuen Import fra Pocket PC. Nu fremkommer følgende dialog. Shape-filerne der findes i den valgte mappe på Pocket PC en fremkommer i listen nederst i dialogen. I listen skal du vælge den fil du vil importere. Flere filer kan vælges med Ctrl + museklik. Klik herefter på Ok for at importere. Via knappen efter feltet Søg i kan du skifte til en anden mappe på Pocket PC en. Side 18
19 Når du har valgt den fil du vil importere, fremkommer følgende dialog, hvor du eventuelt kan rette i oplysninger til det job, som data gemmes under. Klik herefter på Ok for at importere data. Har du valgt at importere flere filer, fremkommer dialogen én gang pr. fil. Via knappen Indstillinger kan du evt. ændre i forskellige parametre vedrørende importen. Når du ved analysepunktlogningen har anvendt de skabeloner, som medfølger i programmet, vil programmet automatisk genkende filen og importere den som et analysekort. Det betyder at programmet selv udfylder dialogen Indstillinger og data oversættes så eksport til laboratorier kan foretages via de filformater vi har aftalt med hvert laboratorium. I Joboversigten kan logningen nu vælges som et analysejob. Side 19
20 Åbnes jobbet vil det f.eks. se således ud. Bemærk: Analysejobbet har endnu ikke nogen markgrænse. Det er unødvendigt at forsyne jobbet med en markgrænse idet prøvelogningerne skal sendes til et laboratorium. Analyseresultaterne kan forsynes med en markgrænse, når de kommer tilbage fra laboratoriet. Eventuelt ved at man ved import af resultatfilen klipper den op imod et markkort. Yderligere beskrivelse findes i andre afsnit af programmets brugervejledning. Redigering af bestillinger Det er muligt at redigere i de bestillinger der er angivet ved logning med Farm Site Mate. Hvis du vil vise hvad bestillingerne indeholder for hvert analysepunkt, skal du gøre følgende: Åbn Jobinfo dialogen for jobbet. Vælg fanebladet Analyser. Vælg ikonet Tekstopsætning analysepunkter. Nu fremkommer dialogen, som er vist til højre. I dialogen afkrydser du punktet Vis bestillinger og trykker Ok. Side 20
21 Kortet viser nu hvad der er bestilt for hvert analysepunkt. Hvis du vil ændre i bestillingen for et analysepunkt, skal du åbne Jobinfo dialogen for jobbet. Vælg dernæst fanebladet Analyse data. Hvis du vil slette et analysepunkt, skal du anvende programmets slettefunktion. Dvs. vælg analysepunktet med Vælg objekt og vælg herefter funktionen Slet aktivt punkt. Tabellen indeholder bestillingerne. Hver række er en bestilling. Prøvenummeret fremgår af kolonnen ID. Hvis et æskenummer er forkert kan det rettes direkte i kolonnen. De øvrige kolonner viser analysetypen i overskriften. Hvis der er et Y i kolonnen, betyder det at den pågældende jordprøve skal analyseres for analysetypen. Et N betyder at der ikke skal analyseres for analysetypen. Du kan rette direkte i kolonnen. Analyseresultater Værdikolonnen under hver analysetype vil på et færdiganalyseret job indeholde analyseresultatet. Hvis du har foretaget en visuel vurdering af Jb nummeret vil din vurdering befinde sig i værdikolonnen under Jb. Bemærk: Den visuelle vurdering af Jb nummeret vil komme med i filen der sendes til laboratoriet. Dette er for ikke at miste informationen i den endelige resultatfil. Side 21
22 Eksport af bestillinger til laboratorium For at eksportere bestillingerne til laboratorium, skal du vælge Job-oversigten. Afgræns korttypen på Analyse. Markér de analysejobs der skal medtages i eksporten. Du kan vælge flere jobs ved at holde Ctrl-tasten nede samtidig med at du klikker med musen. Tryk på ikonet Eksportér udvalgte til laboratorium I Eksport type vælges det format, som du vil eksportere i. Herefter klikkes på Ok. Nu åbner en Stifinder, hvor du skal angive placering og filnavn. Klik herefter på Gem for at udføre eksporten. Side 22
23 Efter eksporten fremkommer en status, der viser eventuelle fejl i forbindelse med eksporten. Filens sendes herefter til laboratoriet samme med jordprøverne. Vedrørende import af analyseresultaterne henviser vi til programmets øvrige vejledninger. Side 23
24 Oversigt over bestillingspakker Skabelonen der kan udlæses fra Næsgaard Markkort til Farm Site Mate indeholder følgende mulige pakker/bestillinger. Pakke/bestilling Gruppe Rt Pt Kt Mgt Cut Mnt Ler NIR ST1 Steins x x x ST1+L Steins x x x x ST2 Steins x x x x ST2+M1 Steins x x x x x x x Ler% Jb** Cat Nat Fet Znt Bt Humus C N ST2+M2 Steins x x x x x x x x x ST2+L Steins x x x x x ST2+L+M1 Steins x x x x x x x x ST2+L+M2 Steins x x x x x x x x x x ST3 Steins x x x x x ST3+L Steins x x x x x x Rt+LerNi Steins x x Rt+Kt Steins x x Rt Steins x Pt Steins x Kt Steins x Mgt Steins x Cut* Steins x Mnt* Steins x Ler-NIR* Steins x Jb* Steins x C* Steins x N* Steins x Humus* Steins x Bt* Steins x OK-STD Ok Lab x x x x OK-STD+C Ok Lab x x x x x OK-STD+L Ok Lab x x x x x OK-STD+C+L Ok Lab x x x x x x Rt Ok Lab x Pt Ok Lab x Kt Ok Lab x Mgt Ok Lab x Cut* Ok Lab x Mnt* Ok Lab x LerPct* Ok Lab x Humus* Ok Lab x Bt* Ok Lab x Jb* Ok Lab x C* Ok Lab x N* Ok Lab x *) kan vælges som ekstra tilvalg til analysepakker **) Bestilling af Jb medfører også at der leveres procenter for Grovsand, Finsand, Silt, Ler og Humus. Side 24
Markgrænser. For at programmet kan behandle analysedata, skal du have oprettet et markkort for kunden. Til dette formål anvendes
 Generelt. Følgende afsnit beskriver hvordan man udarbejder analysekort samt beregner tildelingskort i programmet. Opgaven tager udgangspunkt i at prøverne er taget med GPS med en tæthed der muliggør en
Generelt. Følgende afsnit beskriver hvordan man udarbejder analysekort samt beregner tildelingskort i programmet. Opgaven tager udgangspunkt i at prøverne er taget med GPS med en tæthed der muliggør en
Analyser uden GPS-positioner
 Generelt Dette afsnit viser hvordan du importerer, behandler og præsenterer jordbundsanalyseresultater, som er taget uden GPSpositioner. Denne vejledning er skrevet som et eksempel, og den forudsætter,
Generelt Dette afsnit viser hvordan du importerer, behandler og præsenterer jordbundsanalyseresultater, som er taget uden GPSpositioner. Denne vejledning er skrevet som et eksempel, og den forudsætter,
brugervejledningen. Vis/udskriv brugervejledning.
 Brugervejledningen. For at kunne arbejde effektivt med programmet, er det vigtigt, at du forstår princippet i programmets brugerflade. I det følgende kan du læse om hovedprincipperne i betjening af Næsgaard
Brugervejledningen. For at kunne arbejde effektivt med programmet, er det vigtigt, at du forstår princippet i programmets brugerflade. I det følgende kan du læse om hovedprincipperne i betjening af Næsgaard
brugervejledningen. Vis/udskriv brugervejledning.
 Brugervejledningen. For at kunne arbejde effektivt med programmet, er det vigtigt, at du forstår princippet i programmets brugerflade. I det følgende kan du læse om hovedprincipperne i betjening af Næsgaard
Brugervejledningen. For at kunne arbejde effektivt med programmet, er det vigtigt, at du forstår princippet i programmets brugerflade. I det følgende kan du læse om hovedprincipperne i betjening af Næsgaard
Farveskalaer anvendes til at præsentere positionsbestemte data (GPS-data) i farvelagte intervaller.
 Generelt. Hvad er en farveskala anvendes til at præsentere positionsbestemte data (GPS-data) i farvelagte intervaller. For hvilke programmoduler er dette afsnit relevant. er relevante på jobtyperne: Analyse,
Generelt. Hvad er en farveskala anvendes til at præsentere positionsbestemte data (GPS-data) i farvelagte intervaller. For hvilke programmoduler er dette afsnit relevant. er relevante på jobtyperne: Analyse,
Sikkerhedskopiering. Sikkerhedskopiering til harddisk.
 . Generelt I det følgende beskrives det, hvordan du sikkerhedskopierer dine kortdata. Sikkerhedskopifunktionen kopierer alle data i kortmodulet for alle høstår for den aktuelle database. Sikkerhedskopien
. Generelt I det følgende beskrives det, hvordan du sikkerhedskopierer dine kortdata. Sikkerhedskopifunktionen kopierer alle data i kortmodulet for alle høstår for den aktuelle database. Sikkerhedskopien
Udbyttekort. Eksporter JD-setup
 Udbyttekort. Generelt Programmets kompatibilitet med forskellige udbyttemålere. Næsgaard kan arbejde selvstændigt eller sammen med Næsgaard Markkort. Såfremt du også har licens til Næsgaard Markkort, vil
Udbyttekort. Generelt Programmets kompatibilitet med forskellige udbyttemålere. Næsgaard kan arbejde selvstændigt eller sammen med Næsgaard Markkort. Såfremt du også har licens til Næsgaard Markkort, vil
Kort til Husdyrgodkendelse / Excel data og Næsgaard Markkort
 Kort til og Næsgaard Markkort Kun i ADVICER Dette afsnit er kun relevant hvis du arbejder med AD- VICER udgaven af Næsgaard Markkort (rådgiverudgaven). Funktionen findes IKKE i PLUS og OPTI udgaven af
Kort til og Næsgaard Markkort Kun i ADVICER Dette afsnit er kun relevant hvis du arbejder med AD- VICER udgaven af Næsgaard Markkort (rådgiverudgaven). Funktionen findes IKKE i PLUS og OPTI udgaven af
Generelt. Generelt. Installation af Næsgaard PocketMark. Synkronisering af data
 Generelt Generelt Dette afsnit beskriver brug af Næsgaard PocketMark. PocketMark er i princippet en miniudgave af Næsgaard Mark.NET som kan køre på en lommecomputer. Lommecomputeren skal anvende styresystemet
Generelt Generelt Dette afsnit beskriver brug af Næsgaard PocketMark. PocketMark er i princippet en miniudgave af Næsgaard Mark.NET som kan køre på en lommecomputer. Lommecomputeren skal anvende styresystemet
Fil import og eksport
 Import og eksport af filer Næsgaard Markkort/AgroSat kan importere og eksportere en lang række forskellige filformater. Dette afsnit omhandler nogle generelle retningslinier omkring import og eksport.
Import og eksport af filer Næsgaard Markkort/AgroSat kan importere og eksportere en lang række forskellige filformater. Dette afsnit omhandler nogle generelle retningslinier omkring import og eksport.
Download af logfiler. For at få adgang til BioCover data skal du benytte følgende login oplysninger: Webadresse:
 Generelt. Følgende vejledning beskriver hvordan man udarbejder BioCover SyreN kort i Næsgaard Markkort. Opgaven tager udgangspunkt at Næsgaard Markkort er installeret på din PC og klar til brug, og at
Generelt. Følgende vejledning beskriver hvordan man udarbejder BioCover SyreN kort i Næsgaard Markkort. Opgaven tager udgangspunkt at Næsgaard Markkort er installeret på din PC og klar til brug, og at
Næsgaard Markkort/AgroSat
 Næsgaard Markkort/AgroSat Vejledning til administration af data i ver. 8.00 Udarbejdet specielt til brugere af Næsgaard Markkort ADVICER og AgroSat DataLogisk ApS, Stubbekøbingvej 41, 4840 Nørre Alslev
Næsgaard Markkort/AgroSat Vejledning til administration af data i ver. 8.00 Udarbejdet specielt til brugere af Næsgaard Markkort ADVICER og AgroSat DataLogisk ApS, Stubbekøbingvej 41, 4840 Nørre Alslev
Udarbejdelse af fælles opsætninger
 VIGTIGT Denne vejledning er KUN aktuel for den bruger, som er ansvarlig superbruger på Næsgaard Markkort ADVICER. Vejledningen omhandler funktionerne til anvendelse af fælles opsætninger for alle brugere
VIGTIGT Denne vejledning er KUN aktuel for den bruger, som er ansvarlig superbruger på Næsgaard Markkort ADVICER. Vejledningen omhandler funktionerne til anvendelse af fælles opsætninger for alle brugere
Installation af Ortofoto konsulent
 Installation af Ortofoto konsulent Installation af ortofoto I det følgende beskrives det, hvordan du installerer Ortofoto, hvor Ortofoto enten er leveret på ekstern harddisk eller på ligger på en server.
Installation af Ortofoto konsulent Installation af ortofoto I det følgende beskrives det, hvordan du installerer Ortofoto, hvor Ortofoto enten er leveret på ekstern harddisk eller på ligger på en server.
AgroSoft A/S AgroSync
 AgroSoft A/S AgroSync AgroSync er et AgroSoft A/S værktøj, der bliver brugt til filudveksling imellem WinSvin og PocketPigs. Fordele ved at bruge AgroSync: Brugeren bestemmer overførsels tidspunktet for
AgroSoft A/S AgroSync AgroSync er et AgroSoft A/S værktøj, der bliver brugt til filudveksling imellem WinSvin og PocketPigs. Fordele ved at bruge AgroSync: Brugeren bestemmer overførsels tidspunktet for
Tegne, redigerings- og slettefunktioner.
 Tegne, redigerings- og slettefunktioner. Generelt Dette afsnit gennemgår systematisk alle programmets funktioner til at tegne, redigere og slette objekter. Afsnittet tager ikke udgangspunkt i nogen bestemt
Tegne, redigerings- og slettefunktioner. Generelt Dette afsnit gennemgår systematisk alle programmets funktioner til at tegne, redigere og slette objekter. Afsnittet tager ikke udgangspunkt i nogen bestemt
Visning af tekster. Kortopsætning.
 . Generelt Dette afsnit omhandler opsætning af tekster. Det gælder såvel de tekster der kan vises direkte på kortet, men også de tekster der kan indsættes på udskrifter i dialogen udskriftsopstilling.
. Generelt Dette afsnit omhandler opsætning af tekster. Det gælder såvel de tekster der kan vises direkte på kortet, men også de tekster der kan indsættes på udskrifter i dialogen udskriftsopstilling.
Udskriv kort. Før udskrivning af et kort kan du eventuelt vælge at indtegne et/flere udskriftsområder. (I PLUS versionen kun ét).
 . Generelt Ved udskrivning af kort kan du vælge at udskrive det der er vist på skærmen. Du kan også vælge at udskrive et eller flere kortudsnit. Før du udskriver, vil programmet altid åbne en dialog, som
. Generelt Ved udskrivning af kort kan du vælge at udskrive det der er vist på skærmen. Du kan også vælge at udskrive et eller flere kortudsnit. Før du udskriver, vil programmet altid åbne en dialog, som
Kom godt i gang med dataudveksling med Dansk Markdatabase
 September 2005 Kom godt i gang med dataudveksling med Dansk Markdatabase 22 21 INTRODUKTION... 2 Vejledningen... 2 Forudsætning for dataudveksling... 2 DATAUDVEKSLING MELLEM BEDRIFTSLØSNING MARK OG DANSK
September 2005 Kom godt i gang med dataudveksling med Dansk Markdatabase 22 21 INTRODUKTION... 2 Vejledningen... 2 Forudsætning for dataudveksling... 2 DATAUDVEKSLING MELLEM BEDRIFTSLØSNING MARK OG DANSK
Du kan afsætte forskellige observationer:
 Generelt Logning i KORT Manuelt og med GPS er et stærkt modul der kan tilkøbes. Punkterne benævner vi og de kan oprettes med eller uden et foto tilknyttet. kan bruges til at angive, hvor f.eks. dræn, en
Generelt Logning i KORT Manuelt og med GPS er et stærkt modul der kan tilkøbes. Punkterne benævner vi og de kan oprettes med eller uden et foto tilknyttet. kan bruges til at angive, hvor f.eks. dræn, en
Næsgaard MARKKORT Upload til IMK 2.0. Indsend dit markkort via internet. Næsgaard Markkort og DLBR Mark. Vis blokgrænser i Næsgaard MARKKORT
 Indsend dit markkort via internet Indsend dit markkort via internet Med Næsgaard Markkort har du mulighed for at overføre dine markgrænser til NaturErhvervstyrelsen Internet Markkort(IMK 2.0). Se dokumentationen
Indsend dit markkort via internet Indsend dit markkort via internet Med Næsgaard Markkort har du mulighed for at overføre dine markgrænser til NaturErhvervstyrelsen Internet Markkort(IMK 2.0). Se dokumentationen
idata Side 1/6 Indholdsfortegnelse
 idata Side 1/6 Indholdsfortegnelse Brugerflade side 2 Indlæsning af tappekort side 2 Transaktioner side 3 Udtræk side 4 Kortspærring side 5 Setup side 6 Hassellunden 4A, 2765 Smørum 44 91 34 51 44 91 34
idata Side 1/6 Indholdsfortegnelse Brugerflade side 2 Indlæsning af tappekort side 2 Transaktioner side 3 Udtræk side 4 Kortspærring side 5 Setup side 6 Hassellunden 4A, 2765 Smørum 44 91 34 51 44 91 34
Vejledning Uniconta. 1 Indhold. 7. oktober finsit Vejledning
 7. oktober 2019 Uniconta 1 Indhold 2 Installation af konverteringsmodul... 2 2.1 Installation af WKWPFClient... 3 3 Connect til Uniconta... 4 4 Gem af SIE fil... 7 5 Indlæsning i... 8 5.1 Ny kundevirksomhed...
7. oktober 2019 Uniconta 1 Indhold 2 Installation af konverteringsmodul... 2 2.1 Installation af WKWPFClient... 3 3 Connect til Uniconta... 4 4 Gem af SIE fil... 7 5 Indlæsning i... 8 5.1 Ny kundevirksomhed...
Vejledning SC 12.20. Per Dahl Johansen GEOTEAM A/S. pdj@geoteam.dk
 Vejledning SC 12.20. Per Dahl Johansen GEOTEAM A/S pdj@geoteam.dk Indhold: OPRET NYT JOB...4 JOBNAVN OG STIFINDER...4 DK SYSTEM2000 - UTM OG KP2000...5 DK SYSTEM 34...5 ØVRIGE JOB EGENSKABER...6 KOPIER
Vejledning SC 12.20. Per Dahl Johansen GEOTEAM A/S pdj@geoteam.dk Indhold: OPRET NYT JOB...4 JOBNAVN OG STIFINDER...4 DK SYSTEM2000 - UTM OG KP2000...5 DK SYSTEM 34...5 ØVRIGE JOB EGENSKABER...6 KOPIER
DANSK SKOLEDATA APS. Tlf. 86 44 80 99 E-mail DSD@skoledata.dk DSA-Ventelisten
 Indholdsfortegnelse Overordnet beskrivelse af programmets funktioner... 2 Log på... 2 Manuel oprettelse af elev.... 3 Optagelse af elever... 3 1 Gruppering og sortering af elever... 3 2 Udvælg aspiranter...
Indholdsfortegnelse Overordnet beskrivelse af programmets funktioner... 2 Log på... 2 Manuel oprettelse af elev.... 3 Optagelse af elever... 3 1 Gruppering og sortering af elever... 3 2 Udvælg aspiranter...
Diginor Brugervejledning
 Diginor Brugervejledning Opret Kunde: Vælg punktet Kunder, Herefter fremkommer billedet til højre. I vindue 1 vil vi få en liste over vores kunder. I vindue 2 vil vi se en liste over kundens biler. 1 kunde
Diginor Brugervejledning Opret Kunde: Vælg punktet Kunder, Herefter fremkommer billedet til højre. I vindue 1 vil vi få en liste over vores kunder. I vindue 2 vil vi se en liste over kundens biler. 1 kunde
Hjælp til Næsgaard Markkort
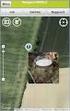 . len er en funktion, hvor du kan få kontrolleret kortet for forskellige fejlmuligheder. len kontrollerer kortet for følgende fejl: Krydsende linier Dobbelte punkter Overlappende arealer Fejlene opstår
. len er en funktion, hvor du kan få kontrolleret kortet for forskellige fejlmuligheder. len kontrollerer kortet for følgende fejl: Krydsende linier Dobbelte punkter Overlappende arealer Fejlene opstår
Online data fra Miljøportalen
 Online data fra Miljøportalen Generelt er to betegnelser for eksterne data hentet via internet ind i Næsgaard Markkort. WMS WMS står for Web Map Services og er en standard til at udveksle data mellem en
Online data fra Miljøportalen Generelt er to betegnelser for eksterne data hentet via internet ind i Næsgaard Markkort. WMS WMS står for Web Map Services og er en standard til at udveksle data mellem en
GIS. Guide til indlæsning af data i ArcGIS herunder KMS-data fra internettet
 GIS Af Anders Bartholdy Guide til indlæsning af data i ArcGIS herunder KMS-data fra internettet Baggrundskort fra KMS er en rigtig god resurse der er tilgængelig via ArcGIS. Derfor starter vi med at gennemgå
GIS Af Anders Bartholdy Guide til indlæsning af data i ArcGIS herunder KMS-data fra internettet Baggrundskort fra KMS er en rigtig god resurse der er tilgængelig via ArcGIS. Derfor starter vi med at gennemgå
Easy Guide i GallupPC
 Easy Guide i GallupPC Version. 6.00.00 Gallup A/S Masnedøgade 22-26 DK 2100 København Ø Telefon 39 27 27 27 Fax 39 27 50 80 Indhold SÅDAN KOMMER DU I GANG MED AT ANVENDE GALLUPPC... 2 TILFØJELSE AF UNDERSØGELSER
Easy Guide i GallupPC Version. 6.00.00 Gallup A/S Masnedøgade 22-26 DK 2100 København Ø Telefon 39 27 27 27 Fax 39 27 50 80 Indhold SÅDAN KOMMER DU I GANG MED AT ANVENDE GALLUPPC... 2 TILFØJELSE AF UNDERSØGELSER
1.TILBUD NYT TILBUD 1.1 TRIN FORUDSÆTNINGER
 1.TILBUD Fanen Tilbud giver en oversigt over alle de tilbud, der ligger i din database. Det er også herfra, at du har mulighed for at oprette, kopiere eller redigere et eksisterende tilbud. Det følgende
1.TILBUD Fanen Tilbud giver en oversigt over alle de tilbud, der ligger i din database. Det er også herfra, at du har mulighed for at oprette, kopiere eller redigere et eksisterende tilbud. Det følgende
Administrator manual
 Revision 1 Administrator manual INDHOLD LOG IND 1 OVERBLIK 1 ARBEJDSRUM 1 MEDARBEJDERE 2 OPRET NY MEDARBEJDER 2 TRIN 1 AF 4: NAVN OG OPLYSNINGER 2 TRIN 2 AF 4: LEGITIMATION 2 TRIN 3 AF 4: EFFEKTIVITETSNIVEAU
Revision 1 Administrator manual INDHOLD LOG IND 1 OVERBLIK 1 ARBEJDSRUM 1 MEDARBEJDERE 2 OPRET NY MEDARBEJDER 2 TRIN 1 AF 4: NAVN OG OPLYSNINGER 2 TRIN 2 AF 4: LEGITIMATION 2 TRIN 3 AF 4: EFFEKTIVITETSNIVEAU
Kom godt igang med OpenMeetings
 Kom godt igang med OpenMeetings Kom godt igang med OpenMeetings Side 2 Indholdsfortegnelse 1. Log på / Registrer dig... 3 1.1 Find Forsvarets Elektroniske Skole på internettet... 3 1.2 Login skærmen...
Kom godt igang med OpenMeetings Kom godt igang med OpenMeetings Side 2 Indholdsfortegnelse 1. Log på / Registrer dig... 3 1.1 Find Forsvarets Elektroniske Skole på internettet... 3 1.2 Login skærmen...
Hvis du ikke kan huske adgangskoden, har andre problemer med at logge på eller ikke er oprettet, skal du kontakte:
 Mini-guide til Retox Databasen er tilgængelig fra www.retox.dk, klik på linket Som udgangspunkt er der se-adgang til arbejdspladsbrugsanvisningerne. Hvis der skal tilføjes eller fjernes produkter, og hvis
Mini-guide til Retox Databasen er tilgængelig fra www.retox.dk, klik på linket Som udgangspunkt er der se-adgang til arbejdspladsbrugsanvisningerne. Hvis der skal tilføjes eller fjernes produkter, og hvis
Vejledning i brug af MiljøGIS.
 NOTAT Naturplanlægning, naturprojekter og skov J.nr. NST-3379-00005 Ref. MOBKI/TRDIP/KINIE Den 11. februar 2014 Vejledning i brug af MiljøGIS. Indholdsfortegnelse Introduktion... 3 1. Fremsøgning af lokalitet...
NOTAT Naturplanlægning, naturprojekter og skov J.nr. NST-3379-00005 Ref. MOBKI/TRDIP/KINIE Den 11. februar 2014 Vejledning i brug af MiljøGIS. Indholdsfortegnelse Introduktion... 3 1. Fremsøgning af lokalitet...
Vejledning. Vejledning til Trio Forvaltningsmodul
 Vejledning til Trio Forvaltningsmodul Indholdsfortegnelse Om Trio Forvaltning... 3 Download Trio... 3 Opstart af Trio Forvaltning... 3 Hvis du har Trio installeret i forvejen... 4 Hvis du IKKE har Trio
Vejledning til Trio Forvaltningsmodul Indholdsfortegnelse Om Trio Forvaltning... 3 Download Trio... 3 Opstart af Trio Forvaltning... 3 Hvis du har Trio installeret i forvejen... 4 Hvis du IKKE har Trio
18/11 2010 Version 2.0 Side 1 af 36
 Login til DJAS Gå ind på adressen http://www.djas.dk I feltet Brugernavn skrives den e-mail adresse som brugeren er registeret med i systemet. I feltet Password skrives brugerens adgangskode. Ved at sætte
Login til DJAS Gå ind på adressen http://www.djas.dk I feltet Brugernavn skrives den e-mail adresse som brugeren er registeret med i systemet. I feltet Password skrives brugerens adgangskode. Ved at sætte
BRUGER KURSUS RAMBØLL HJEMMESIDE
 Til Forsyningsvirksomheder i Danmark Dokumenttype Brugervejledning Rambøll Hjemmeside Full Responsive Dato Oktober 2017 BRUGER KURSUS RAMBØLL HJEMMESIDE BRUGER KURSUS RAMBØLL HJEMMESIDE Revision 01 Dato
Til Forsyningsvirksomheder i Danmark Dokumenttype Brugervejledning Rambøll Hjemmeside Full Responsive Dato Oktober 2017 BRUGER KURSUS RAMBØLL HJEMMESIDE BRUGER KURSUS RAMBØLL HJEMMESIDE Revision 01 Dato
Kom godt i gang med Dyreregistrering
 Kom godt i gang med Dyreregistrering Denne vejledning er tænkt som en hjælp til, at landmandsbrugere hurtigt kan komme i gang med Dyreregistrering. Derfor er kun de mest nødvendige funktioner beskrevet.
Kom godt i gang med Dyreregistrering Denne vejledning er tænkt som en hjælp til, at landmandsbrugere hurtigt kan komme i gang med Dyreregistrering. Derfor er kun de mest nødvendige funktioner beskrevet.
Start af Smart PSS 1. Hent af optagelser fra valgte kamera 2. Tidslinjen 4. Afspilning af optagelser 4
 Indhold Start af Smart PSS 1 Hent af optagelser fra valgte kamera 2 Tidslinjen 4 Afspilning af optagelser 4 Zoom, se detaljer og tag snapshots på optagelser 5 Snapshot/billede 5 Zoom ind 5 Udtræk af video
Indhold Start af Smart PSS 1 Hent af optagelser fra valgte kamera 2 Tidslinjen 4 Afspilning af optagelser 4 Zoom, se detaljer og tag snapshots på optagelser 5 Snapshot/billede 5 Zoom ind 5 Udtræk af video
Vejledning i redigering af apotekets hjemmeside
 i redigering af apotekets hjemmeside It-afdelingen Januar 2007 INDHOLDSFORTEGNELSE FEJL! BOGMÆRKE ER IKKE DEFINERET. 1 INTRODUKTION 3 2 ADMINISTRATION 4 3 OPBYGNING 4 SIDER 5 FIL ARKIV 6 ARTIKLER 7 ØVRIGE
i redigering af apotekets hjemmeside It-afdelingen Januar 2007 INDHOLDSFORTEGNELSE FEJL! BOGMÆRKE ER IKKE DEFINERET. 1 INTRODUKTION 3 2 ADMINISTRATION 4 3 OPBYGNING 4 SIDER 5 FIL ARKIV 6 ARTIKLER 7 ØVRIGE
Installation Windows 7
 Du skal gøre følgende: Check om PC en har et Windows 7 logo: Logoet sidder på "kabinettet" (CPU'en/harddisken - kært barn har mange navne) hvis det er der, så følges vejledningen som er herunder. Du kan
Du skal gøre følgende: Check om PC en har et Windows 7 logo: Logoet sidder på "kabinettet" (CPU'en/harddisken - kært barn har mange navne) hvis det er der, så følges vejledningen som er herunder. Du kan
Daglig brug af Jit-klient
 Daglig brug af Jit-klient Indholdsfortegnelse Opret person...3 Alternativ oprettelse...3 Søgning af personer...4 Send besked...5 Vælg besked...6 Opret mappe...6 Opret skabelon...6 Slet mapper og skabeloner...6
Daglig brug af Jit-klient Indholdsfortegnelse Opret person...3 Alternativ oprettelse...3 Søgning af personer...4 Send besked...5 Vælg besked...6 Opret mappe...6 Opret skabelon...6 Slet mapper og skabeloner...6
Sådan redigerer du en hjemmeside i Umbraco
 Brugermanual til din boligafdelings hjemmeside Sådan redigerer du en hjemmeside i Umbraco Indhold Introduktion... 2 Log på Umbraco og redigér din hjemmeside... 3 Opret ny side... 7 Gem side uden at udgive/publicere
Brugermanual til din boligafdelings hjemmeside Sådan redigerer du en hjemmeside i Umbraco Indhold Introduktion... 2 Log på Umbraco og redigér din hjemmeside... 3 Opret ny side... 7 Gem side uden at udgive/publicere
Brugervejledning til Kørebog for Pocket PC
 Brugervejledning til Kørebog for Pocket PC Denne vejledning beskriver kort anvendelsen af Kørebog for Pocket PC version 3.0 Programmet giver mulighed for registrering af den daglige kørsel. Registreringen
Brugervejledning til Kørebog for Pocket PC Denne vejledning beskriver kort anvendelsen af Kørebog for Pocket PC version 3.0 Programmet giver mulighed for registrering af den daglige kørsel. Registreringen
Statistikmodul i WinPLC
 Juni 2018 Statistikmodul i WinPLC Indlæs patientfortegnelse fra sundhed.dk Inden du benytter statistikmodulet i WinPLC, er det en god ide at indlæse en opdateret patientfortegnelse fra sundhed.dk. Denne
Juni 2018 Statistikmodul i WinPLC Indlæs patientfortegnelse fra sundhed.dk Inden du benytter statistikmodulet i WinPLC, er det en god ide at indlæse en opdateret patientfortegnelse fra sundhed.dk. Denne
Dataudlæsning/indlæsning. Generelt om udlæsning/indlæsning af data. Andre udlæsnings/indlæsningsfunktioner. Dataudlæsning
 Generelt om udlæsning/indlæsning af data Forskellige principper I programmet er der en række forskellige funktioner til at udlæse/indlæse data. Dataudlæsning/indlæsning (Beskrevet i dette afsnit af vejledningen)
Generelt om udlæsning/indlæsning af data Forskellige principper I programmet er der en række forskellige funktioner til at udlæse/indlæse data. Dataudlæsning/indlæsning (Beskrevet i dette afsnit af vejledningen)
Gå ind på forsiden til hjemmesiden. Skriv typo3 i adresselinjen og tryk på retur.
 Adgang til Back-end Gå ind på forsiden til hjemmesiden. Skriv typo3 i adresselinjen og tryk på retur. typo3 Skriv herefter brugernavn og adgangskode i de respektive felter og klik på Login Den følgende
Adgang til Back-end Gå ind på forsiden til hjemmesiden. Skriv typo3 i adresselinjen og tryk på retur. typo3 Skriv herefter brugernavn og adgangskode i de respektive felter og klik på Login Den følgende
Arkivér data. Generelt om udlæsning/indlæsning af data. Andre udlæsnings/indlæsningsfunktioner. Arkivér data
 Generelt om udlæsning/indlæsning af data Forskellige principper I programmet er der en række forskellige funktioner til at udlæse/indlæse data. Arkivér data (Beskrevet i dette afsnit af vejledningen) Funktionen
Generelt om udlæsning/indlæsning af data Forskellige principper I programmet er der en række forskellige funktioner til at udlæse/indlæse data. Arkivér data (Beskrevet i dette afsnit af vejledningen) Funktionen
Den digitale Underviser. Lydfiler: Audacity
 Den digitale Underviser Lydfiler: Audacity Sabine Kramer maj 2014 Indholdsfortegnelse side Optag med Audacity.. 3 Gem og eksportér i MP3 format.... Indtal og klip en lydfil (metode 1)... 5 6 Indtal og
Den digitale Underviser Lydfiler: Audacity Sabine Kramer maj 2014 Indholdsfortegnelse side Optag med Audacity.. 3 Gem og eksportér i MP3 format.... Indtal og klip en lydfil (metode 1)... 5 6 Indtal og
Opmål arealer på luftfoto.
 Opmål arealer på luftfoto. I det følgende beskrives det hvordan du indtegner dine arealer ovenpå et luftfoto. Inden du begynder indtegningen af arealer, skal du være bekendt med alle zoom funktioner. Læs
Opmål arealer på luftfoto. I det følgende beskrives det hvordan du indtegner dine arealer ovenpå et luftfoto. Inden du begynder indtegningen af arealer, skal du være bekendt med alle zoom funktioner. Læs
ViKoSys. Virksomheds Kontakt System
 ViKoSys Virksomheds Kontakt System 1 Hvad er det? Virksomheds Kontakt System er udviklet som et hjælpeværkstøj til iværksættere og andre virksomheder som gerne vil have et værktøj hvor de kan finde og
ViKoSys Virksomheds Kontakt System 1 Hvad er det? Virksomheds Kontakt System er udviklet som et hjælpeværkstøj til iværksættere og andre virksomheder som gerne vil have et værktøj hvor de kan finde og
IsenTekst Indhold til Internettet. Manual til Wordpress.
 Manual til Wordpress Sådan opdaterer du din hjemmeside i Wordpress. Dette er en manual til de mest grundlæggende ting, så du selv kan redigere indholdet eller tilføje nyt på din hjemmeside. Guiden er skrevet
Manual til Wordpress Sådan opdaterer du din hjemmeside i Wordpress. Dette er en manual til de mest grundlæggende ting, så du selv kan redigere indholdet eller tilføje nyt på din hjemmeside. Guiden er skrevet
Brugervejledning til KasseRapporten
 Brugervejledning til KasseRapporten INSTALLATIONSVEJLEDNING...2 FØRSTE GANG DU TAGER KASSERAPPORTEN I BRUG...3 KOM GODT I GANG MED KASSERAPPORTEN...4 KASSERAPPORTEN - BRUG AF EGEN KONTOPLAN...9 KASSERAPPORTEN
Brugervejledning til KasseRapporten INSTALLATIONSVEJLEDNING...2 FØRSTE GANG DU TAGER KASSERAPPORTEN I BRUG...3 KOM GODT I GANG MED KASSERAPPORTEN...4 KASSERAPPORTEN - BRUG AF EGEN KONTOPLAN...9 KASSERAPPORTEN
BRUGERMANUAL FLEXSCREEN
 BRUGERMANUAL FLEXSCREEN INDHOLDSFORTEGNELSE Indledning...3 Login...3 Ændre password for en infoskærm...4 Ret tekst på siden...5 Indsæt et billede på siden...6 Opdel skærmen i kasser/bokse...8 Tilføj slide...10
BRUGERMANUAL FLEXSCREEN INDHOLDSFORTEGNELSE Indledning...3 Login...3 Ændre password for en infoskærm...4 Ret tekst på siden...5 Indsæt et billede på siden...6 Opdel skærmen i kasser/bokse...8 Tilføj slide...10
Kom godt igang med Indbo programmet fra PetriSoft Kort om Indbo: Indbo Free
 Kom godt igang med Indbo programmet fra PetriSoft Kort om Indbo: Indbo er et Windows 98/NT/2000/Me/Xp/Vista/Win7/Win8 program, der kan holde rede på hjemmets, firmaets, foreningens eller skolens inventar
Kom godt igang med Indbo programmet fra PetriSoft Kort om Indbo: Indbo er et Windows 98/NT/2000/Me/Xp/Vista/Win7/Win8 program, der kan holde rede på hjemmets, firmaets, foreningens eller skolens inventar
Brugervejledning til registrant
 Brugervejledning til registrant Når man logger på kommer man ind på en side der ser ud som nedenfor. På siden optræder alle de metadatabeskrivelser som man har rettigheder over. 1 2 3 4 5 6 7 8 9 10 11
Brugervejledning til registrant Når man logger på kommer man ind på en side der ser ud som nedenfor. På siden optræder alle de metadatabeskrivelser som man har rettigheder over. 1 2 3 4 5 6 7 8 9 10 11
Viditronic NDVR Quick Guide. Ver. 2.0
 Viditronic NDVR Quick Guide Ver. 2.0 1 Indholdsfortegnelse 1. HOVEDMENU 3 1.1 START 5 1.2 AKTIVITETSINDIKATOR: 7 1.3 INFORMATIONS VINDUE: 7 1.4 PTZ KAMERA KONTROL: 7 1.5 SKÆRMMENU 8 1.5.1 AKTIVER BEVÆGELSE:
Viditronic NDVR Quick Guide Ver. 2.0 1 Indholdsfortegnelse 1. HOVEDMENU 3 1.1 START 5 1.2 AKTIVITETSINDIKATOR: 7 1.3 INFORMATIONS VINDUE: 7 1.4 PTZ KAMERA KONTROL: 7 1.5 SKÆRMMENU 8 1.5.1 AKTIVER BEVÆGELSE:
Når du arbejder i Untis, er det ligesom i alle andre programmer vigtigt, at du tager backup af dine data.
 Backup Når du arbejder i Untis, er det ligesom i alle andre programmer vigtigt, at du tager backup af dine data. Start med at oprette en backup-mappe til dine Untis-filer vha. stifinder i Windows. I menuen
Backup Når du arbejder i Untis, er det ligesom i alle andre programmer vigtigt, at du tager backup af dine data. Start med at oprette en backup-mappe til dine Untis-filer vha. stifinder i Windows. I menuen
EasyPos Offline salgsbetjening vejledning
 EasyPos Offline salgsbetjening vejledning Side 1 EasyPos offline kasse... 3 Offline kasse betjening... 3 Opret, rediger eller slet ekspedient... 6 Ændre stamdata... 6 Dagsafslutning... 6 Eksport af Offline
EasyPos Offline salgsbetjening vejledning Side 1 EasyPos offline kasse... 3 Offline kasse betjening... 3 Opret, rediger eller slet ekspedient... 6 Ændre stamdata... 6 Dagsafslutning... 6 Eksport af Offline
Sektornet VPN Installationsvejledning Windows Vista/7
 Sektornet VPN Installationsvejledning Windows Vista/7 Version 5.0 Af Jesper Skou Jensen og Mads Udengaard Sørensen 1 Start installationen 1 1 Indledning Denne vejledning gennemgår opsætning af Sektornet
Sektornet VPN Installationsvejledning Windows Vista/7 Version 5.0 Af Jesper Skou Jensen og Mads Udengaard Sørensen 1 Start installationen 1 1 Indledning Denne vejledning gennemgår opsætning af Sektornet
Billeder på hjemmeside
 Billeder på hjemmeside Indholdsfortegnelse Emne 1. Billedredigering (Microsoft Picture Manager) Side 3 a. Komprimer billeder b. Beskæring af billeder 3 9 2. Billeder og tekst ved hjælp af en skabelon (Template
Billeder på hjemmeside Indholdsfortegnelse Emne 1. Billedredigering (Microsoft Picture Manager) Side 3 a. Komprimer billeder b. Beskæring af billeder 3 9 2. Billeder og tekst ved hjælp af en skabelon (Template
Indlæs betalingsfil i Jyske Netbank formatet
 Indlæs betalingsfil i Jyske Netbank formatet Emne Dit økonomisystem danner en betalingsfil i Jyske Netbank Formatet. Vigtigt! Der udvikles ikke længere på dette format. Nye betalingstyper som straks- og
Indlæs betalingsfil i Jyske Netbank formatet Emne Dit økonomisystem danner en betalingsfil i Jyske Netbank Formatet. Vigtigt! Der udvikles ikke længere på dette format. Nye betalingstyper som straks- og
Quick guide til Condes 8.
 Quick guide til Condes 8. Quick guide til Condes 8.... 1 Starte Condes:... 2 Opret poster.... 6 Opdatere post detaljer:... 7 Finjustere postcirklen.... 8 Flytte postnummer... 9 Sætte poster sammen til
Quick guide til Condes 8. Quick guide til Condes 8.... 1 Starte Condes:... 2 Opret poster.... 6 Opdatere post detaljer:... 7 Finjustere postcirklen.... 8 Flytte postnummer... 9 Sætte poster sammen til
Sælge eller overdrage bier til registreret biavler
 Sælge eller overdrage bier til registreret biavler Har du bifamilier du vil overdrage til andre, for eksempel ved at sælge dem, skal de naturligvis være synede inden. Det er dit ansvar som sælger, at der
Sælge eller overdrage bier til registreret biavler Har du bifamilier du vil overdrage til andre, for eksempel ved at sælge dem, skal de naturligvis være synede inden. Det er dit ansvar som sælger, at der
Vejledning KPK Online Prøverum
 Vejledning KPK Online Prøverum INDHOLD Introduktion side 2 Funktionsliste side 2 Få adgang til systemet side 3 Opload dine billeder side 4 Sådan bruges systemet side 5 Gem dine eksempler side 7 Side 1/7
Vejledning KPK Online Prøverum INDHOLD Introduktion side 2 Funktionsliste side 2 Få adgang til systemet side 3 Opload dine billeder side 4 Sådan bruges systemet side 5 Gem dine eksempler side 7 Side 1/7
Vejledning Bilindretning
 http://vanconfig.raaco.com Klik for at acceptere installation af TurnTool værktøj. Start med at lave en ny konfiguration ved at klikke på Start indretning. Du har mulighed for at vælge disse sprog og valuta
http://vanconfig.raaco.com Klik for at acceptere installation af TurnTool værktøj. Start med at lave en ny konfiguration ved at klikke på Start indretning. Du har mulighed for at vælge disse sprog og valuta
Brugervejledning til KasseRapporten LIGHT
 Brugervejledning til KasseRapporten LIGHT INSTALLATIONSVEJLEDNING... 2 FØRSTE GANG DU TAGER KASSERAPPORTEN I BRUG... 3 KOM GODT I GANG MED KASSERAPPORTEN LIGHT... 4 KASSERAPPORTEN - BRUG AF EGEN KONTOPLAN...
Brugervejledning til KasseRapporten LIGHT INSTALLATIONSVEJLEDNING... 2 FØRSTE GANG DU TAGER KASSERAPPORTEN I BRUG... 3 KOM GODT I GANG MED KASSERAPPORTEN LIGHT... 4 KASSERAPPORTEN - BRUG AF EGEN KONTOPLAN...
Mobile Arbejdssedler. Mobile TID. Mobile Observationer
 Næsgaard MOBILE Generelt Flere vejledninger Næsgaard MOBILE kan anvendes til markregistrering og/eller til tidsregistrering. Har du adgang till både Mark og TID i PC program kan du som administrator bestemme
Næsgaard MOBILE Generelt Flere vejledninger Næsgaard MOBILE kan anvendes til markregistrering og/eller til tidsregistrering. Har du adgang till både Mark og TID i PC program kan du som administrator bestemme
BRUGERVEJLEDNING FIONA ONLINE
 BRUGERVEJLEDNING FIONA ONLINE Indberetning til Nationalbankens betalingsbalance for erhvervsvirksomheder, forsikrings- og pensionsselskaber samt visse finansielle institutter Statistisk Afdeling Version
BRUGERVEJLEDNING FIONA ONLINE Indberetning til Nationalbankens betalingsbalance for erhvervsvirksomheder, forsikrings- og pensionsselskaber samt visse finansielle institutter Statistisk Afdeling Version
Tre sideopsætninger: 1 Forside. 2 Standard 3 Liste. 1 Forside. 2 Underside. 3 Liste
 1 Forside Tre sideopsætninger: 1 Forside 2 Standard 3 Liste 2 Underside 3 Liste Ret indhold på en side I systemet kan du let rette tekst, link og billeder på hjemmesiden Først skal du logge ind i systemet
1 Forside Tre sideopsætninger: 1 Forside 2 Standard 3 Liste 2 Underside 3 Liste Ret indhold på en side I systemet kan du let rette tekst, link og billeder på hjemmesiden Først skal du logge ind i systemet
Selene brugervejledning
 Selene brugervejledning F2 : Åbner en oversigt med data for det aktive felt. F3: Gemmer data i det aktive vindue Salgsordre : Bruges til oprettelse af Ordre/Arbejdskort/Fakrura Debitor: Debitorregister,
Selene brugervejledning F2 : Åbner en oversigt med data for det aktive felt. F3: Gemmer data i det aktive vindue Salgsordre : Bruges til oprettelse af Ordre/Arbejdskort/Fakrura Debitor: Debitorregister,
Manual til Wordpress. 1. Log ind på din Wordpress-side. Indhold:
 Manual til Wordpress Sådan opdaterer du din hjemmeside i Wordpress: Dette er en manual til de mest grundlæggende ting, så du selv kan redigere indholdet eller tilføje nyt på din hjemmeside. Guiden er skrevet
Manual til Wordpress Sådan opdaterer du din hjemmeside i Wordpress: Dette er en manual til de mest grundlæggende ting, så du selv kan redigere indholdet eller tilføje nyt på din hjemmeside. Guiden er skrevet
Mini-guide til Retox Databasen er tilgængelig fra klik på linket
 Mini-guide til Retox Databasen er tilgængelig fra www.retox.dk, klik på linket Som udgangspunkt kan alle se arbejdspladsbrugsanvisningerne, hvis man er på regionens netværk. Hvis der skal tilføjes eller
Mini-guide til Retox Databasen er tilgængelig fra www.retox.dk, klik på linket Som udgangspunkt kan alle se arbejdspladsbrugsanvisningerne, hvis man er på regionens netværk. Hvis der skal tilføjes eller
Indholdsfortegnelse. Indholdsfortegnelse.. side 2. Adgang til webgraf 3. Opslag adresse... 4. Styring af layout.. 5. Zoom funktioner..
 Indholdsfortegnelse Indholdsfortegnelse.. side 2 Adgang til webgraf 3 Opslag adresse... 4 Styring af layout.. 5 Zoom funktioner.. 6 Panorere på skærmen. 7 Information om grafikken.... 8-10 Print et udsnit.....
Indholdsfortegnelse Indholdsfortegnelse.. side 2 Adgang til webgraf 3 Opslag adresse... 4 Styring af layout.. 5 Zoom funktioner.. 6 Panorere på skærmen. 7 Information om grafikken.... 8-10 Print et udsnit.....
Brug af Discoverer. 1. Start Discoverer ved at klikke på knappen Discoverer på
 Oprette projektark med simpel tabel Brug af Discoverer 1. Start Discoverer ved at klikke på knappen Discoverer på www.kirkeportal.dk 2. Angiv kontonummer, brugernavn og password. Det er det samme som anvendes
Oprette projektark med simpel tabel Brug af Discoverer 1. Start Discoverer ved at klikke på knappen Discoverer på www.kirkeportal.dk 2. Angiv kontonummer, brugernavn og password. Det er det samme som anvendes
5.0 Velkommen til manualen for kanalen HTML-grab Introduktion til kanalen HTML-grab kanalside Hvad er et spot?
 5.0 Velkommen til manualen for kanalen HTML-grab 1 5.1 Introduktion til kanalen 1 5.2 HTML-grab kanalside 1 5.2.1 Hvad er et spot? 2 5.2.2 Opret et nyt spot 2 5.2.3 Aktivt og inaktivt spot 3 5.2.4 Rediger
5.0 Velkommen til manualen for kanalen HTML-grab 1 5.1 Introduktion til kanalen 1 5.2 HTML-grab kanalside 1 5.2.1 Hvad er et spot? 2 5.2.2 Opret et nyt spot 2 5.2.3 Aktivt og inaktivt spot 3 5.2.4 Rediger
Sådan vedligeholder du UNI Login med data fra NP Privatskole
 Sådan vedligeholder du UNI Login med data fra NP Privatskole 1 Indhold 1 Indledning... 3 1.1 Oprettelse og eksport af xml-fil i NP Privatskole... 3 2 Importer brugerdata... 5 3 Når du har importeret, sker
Sådan vedligeholder du UNI Login med data fra NP Privatskole 1 Indhold 1 Indledning... 3 1.1 Oprettelse og eksport af xml-fil i NP Privatskole... 3 2 Importer brugerdata... 5 3 Når du har importeret, sker
MANUAL TIL. OptitecRS CIPHERLAB 8000 - SCANNER
 MANUAL TIL OptitecRS CIPHERLAB 8000 - SCANNER INDHOLDSFORTEGNELSE 1 SAMLING OG TILKOBLING AF SCANNER... 1 1.1 STRØM TIL SCANNER... 2 1.2 TILKOBLING TIL COMPUTER... 2 1.2.1 Tilkobling med Seriel Stik...
MANUAL TIL OptitecRS CIPHERLAB 8000 - SCANNER INDHOLDSFORTEGNELSE 1 SAMLING OG TILKOBLING AF SCANNER... 1 1.1 STRØM TIL SCANNER... 2 1.2 TILKOBLING TIL COMPUTER... 2 1.2.1 Tilkobling med Seriel Stik...
Vejledning i brug af GMAIL (Google)
 Vejledning i brug af GMAIL (Google) Send meddelelser Har du ikke prøvet Gmail før? Her har du en trinvis vejledning i, hvordan du skriver og sender meddelelser: Klik på knappen Skriv i venstre side i Gmail.
Vejledning i brug af GMAIL (Google) Send meddelelser Har du ikke prøvet Gmail før? Her har du en trinvis vejledning i, hvordan du skriver og sender meddelelser: Klik på knappen Skriv i venstre side i Gmail.
Kom godt igang med Inventar registrering
 Kom godt igang med Inventar registrering (InventoryDB) (Med stregkodesupport) programmet fra PetriSoft Introduktion... 1 Inventar registrering... 2 Værktøjsudleje... 3 Service database til reperationer
Kom godt igang med Inventar registrering (InventoryDB) (Med stregkodesupport) programmet fra PetriSoft Introduktion... 1 Inventar registrering... 2 Værktøjsudleje... 3 Service database til reperationer
Radio menuen I dag er stort set alle nye vandmålere, der opsættes, radiomålere.
 Radio menuen 11.1 11. RADIO MENUEN Generelt I dag er stort set alle nye vandmålere, der opsættes, radiomålere. Det betyder, at målervisninger fra disse radiomålere bliver hentet ind i et IT-system via
Radio menuen 11.1 11. RADIO MENUEN Generelt I dag er stort set alle nye vandmålere, der opsættes, radiomålere. Det betyder, at målervisninger fra disse radiomålere bliver hentet ind i et IT-system via
Opsætning (GIS udbyder)
 Indholdsfortegnelse Opsætning (GIS udbyder)... 1 Opsætning (GeoServer)... 2 Opsætning (Skyhost WebPortalen)... 3 Udførelsen (Skyhost Webportalen)... 5 Udførelsen (Jobs Appen)... 8 Ekstern redigering af
Indholdsfortegnelse Opsætning (GIS udbyder)... 1 Opsætning (GeoServer)... 2 Opsætning (Skyhost WebPortalen)... 3 Udførelsen (Skyhost Webportalen)... 5 Udførelsen (Jobs Appen)... 8 Ekstern redigering af
Diginor Brugervejledning
 Diginor Brugervejledning Opret Kunde: Vælg punktet Kunder, Herefter fremkommer billedet til højre. I vindue 1 vil vi få en liste over vores kunder. I vindue 2 vil vi se en liste over kundens biler. 1 kunde
Diginor Brugervejledning Opret Kunde: Vælg punktet Kunder, Herefter fremkommer billedet til højre. I vindue 1 vil vi få en liste over vores kunder. I vindue 2 vil vi se en liste over kundens biler. 1 kunde
Daglig brug af JitBesked 2.0
 Daglig brug af JitBesked 2.0 Indholdsfortegnelse Oprettelse af personer (modtagere)...3 Afsendelse af besked...4 Valg af flere modtagere...5 Valg af flere personer der ligger i rækkefølge...5 Valg af flere
Daglig brug af JitBesked 2.0 Indholdsfortegnelse Oprettelse af personer (modtagere)...3 Afsendelse af besked...4 Valg af flere modtagere...5 Valg af flere personer der ligger i rækkefølge...5 Valg af flere
Mamut Stellar Banking
 Mamut Stellar Banking Mamut Stellar Banking understøtter betalinger på en overskuelig måde, og det er muligt at fratrække evt kreditnotaer fra en Saldobetaling før den gennemføres. Dermed får man automatisk
Mamut Stellar Banking Mamut Stellar Banking understøtter betalinger på en overskuelig måde, og det er muligt at fratrække evt kreditnotaer fra en Saldobetaling før den gennemføres. Dermed får man automatisk
Manual til Dynamicweb Februar 2010
 Manual til Dynamicweb Februar 2010 Login... 2 Skabeloner og formater... 3 Filarkivet... 4 Lav en PDF... 5 Opret en ny side... 7 Navngiv siden... 9 Aktiver siden... 9 Sorter sider... 9 Flyt siden... 11
Manual til Dynamicweb Februar 2010 Login... 2 Skabeloner og formater... 3 Filarkivet... 4 Lav en PDF... 5 Opret en ny side... 7 Navngiv siden... 9 Aktiver siden... 9 Sorter sider... 9 Flyt siden... 11
KMD Brugeradministration til Navision og LDV
 KMD Brugeradministration til Navision og LDV Vejledning for Statens Administration og ØSC institutioner. Opdateret 09-09-2015 Indholdsfortegnelse 1 Kom godt i gang... 2 1.1 Login til KMD Brugeradministration...
KMD Brugeradministration til Navision og LDV Vejledning for Statens Administration og ØSC institutioner. Opdateret 09-09-2015 Indholdsfortegnelse 1 Kom godt i gang... 2 1.1 Login til KMD Brugeradministration...
Vejledning til udskrivning af etiketter/labels og konvolutter i Blåt Medlem
 Vejledning til udskrivning af etiketter/labels og konvolutter i Blåt Medlem Blåt Medlem giver mulighed for at udskrive etiketter/labels og kuverter til medlemmerne af den enhed man er medlemsansvarlig
Vejledning til udskrivning af etiketter/labels og konvolutter i Blåt Medlem Blåt Medlem giver mulighed for at udskrive etiketter/labels og kuverter til medlemmerne af den enhed man er medlemsansvarlig
Kom godt i gang med PcBase Water og MT Pro wm-bus
 Kom godt i gang med PcBase Water og MT Pro wm-bus Kamstrup A/S Industrivej 28, Stilling 8660 Skanderborg TEL: 89 93 10 00 FAX: 89 93 10 01 info@kamstrup.dk www.kamstrup.dk Indholdsfortegnelse 1 Introduktion...
Kom godt i gang med PcBase Water og MT Pro wm-bus Kamstrup A/S Industrivej 28, Stilling 8660 Skanderborg TEL: 89 93 10 00 FAX: 89 93 10 01 info@kamstrup.dk www.kamstrup.dk Indholdsfortegnelse 1 Introduktion...
Upload af billeder til hjemmesiden m.m.
 Upload af billeder til hjemmesiden m.m. Fremgangsmåde VVS-inst.dk Upload af billeder m.m., Side 1 Så går vi i gang Åben Firefox browseren Gå ind på denne adresse, for at komme til hjemmeside programmet.
Upload af billeder til hjemmesiden m.m. Fremgangsmåde VVS-inst.dk Upload af billeder m.m., Side 1 Så går vi i gang Åben Firefox browseren Gå ind på denne adresse, for at komme til hjemmeside programmet.
Anmeldelse af marker til jordprøvetagning forud for avl af læggekartofler, revideret v.2.1
 Anmeldelse af marker til jordprøvetagning forud for avl af læggekartofler, revideret v.2.1 17-3510-000001 September 2017 Redaktion: Landbrugsstyrelsen Tekst: Enhed for planter ISBN: 978-87-7120-932-7 2
Anmeldelse af marker til jordprøvetagning forud for avl af læggekartofler, revideret v.2.1 17-3510-000001 September 2017 Redaktion: Landbrugsstyrelsen Tekst: Enhed for planter ISBN: 978-87-7120-932-7 2
Anmeldelse af marker til jordprøvetagning Forud for avl af læggekartofler, revideret v.2.0
 Anmeldelse af marker til jordprøvetagning Forud for avl af læggekartofler, revideret v.2.0 17-3510-000001 August 2017 Redaktion: Landbrugsstyrelsen Tekst: Enhed for planter ISBN: 978-87-7120-932-7 2 Landbrugsstyrelsen
Anmeldelse af marker til jordprøvetagning Forud for avl af læggekartofler, revideret v.2.0 17-3510-000001 August 2017 Redaktion: Landbrugsstyrelsen Tekst: Enhed for planter ISBN: 978-87-7120-932-7 2 Landbrugsstyrelsen
09/03 2009 Version 1.4 Side 1 af 37
 Login til DJAS Gå ind på adressen http://www.djas.dk I feltet Brugernavn skrives den e-mail adresse som brugeren er registeret med i systemet. I feltet Password skrives brugerens adgangskode. Ved at sætte
Login til DJAS Gå ind på adressen http://www.djas.dk I feltet Brugernavn skrives den e-mail adresse som brugeren er registeret med i systemet. I feltet Password skrives brugerens adgangskode. Ved at sætte
Vejledning til brug af MiljøGIS ved ansøgning om privat skovtilskud.
 NOTAT Tilskud J.nr. NST-3379-00005 Ref. JOSEI/TRDIP Den 14. april 2016 Vejledning til brug af MiljøGIS ved ansøgning om privat skovtilskud. Denne vejledning beskriver, hvordan der kan tegnes kort til brug
NOTAT Tilskud J.nr. NST-3379-00005 Ref. JOSEI/TRDIP Den 14. april 2016 Vejledning til brug af MiljøGIS ved ansøgning om privat skovtilskud. Denne vejledning beskriver, hvordan der kan tegnes kort til brug
Sådan redigerer du med Audacity. Pædagogisk IT-kørekort - Mentorforløb
 Sådan redigerer du med Audacity Pædagogisk IT-kørekort - Mentorforløb 1 Hvad kan Audacity? Audacity er et freeware lydredigeringsprogram. Programmet kan: fungere som lydoptager (ex optage fra mikrofonindgangen
Sådan redigerer du med Audacity Pædagogisk IT-kørekort - Mentorforløb 1 Hvad kan Audacity? Audacity er et freeware lydredigeringsprogram. Programmet kan: fungere som lydoptager (ex optage fra mikrofonindgangen
Indledning. På de følgende sider vises, primært i tegneserieform, lidt om mulighederne i PC-AXIS for Windows.
 Indledning PC-AXIS for Windows er et talbehandlingsprogram, der kan håndtere store mængder statistisk materiale. PC-AXIS giver mulighed for at arbejde videre med det statistiske materiale i egne programmer
Indledning PC-AXIS for Windows er et talbehandlingsprogram, der kan håndtere store mængder statistisk materiale. PC-AXIS giver mulighed for at arbejde videre med det statistiske materiale i egne programmer
Nye brugere på Mægler Cloud
 Nye brugere på Mægler Cloud - Kom godt fra start Finder du ikke svaret på dit spørgsmål i nedenstående liste, så kontakt C&B Support på mail support@cb.dk (husk at angive kundenummer) eller telefon 4332
Nye brugere på Mægler Cloud - Kom godt fra start Finder du ikke svaret på dit spørgsmål i nedenstående liste, så kontakt C&B Support på mail support@cb.dk (husk at angive kundenummer) eller telefon 4332
Indsæt og opret et billede på én gang
 Indsæt og opret et billede på én gang Du kan nu oprette og indsætte billeder på forside og tekst-sider og felter i én arbejdsgang altså uden at først oprette dem i Mediearkivet. Billeder kan indsættes
Indsæt og opret et billede på én gang Du kan nu oprette og indsætte billeder på forside og tekst-sider og felter i én arbejdsgang altså uden at først oprette dem i Mediearkivet. Billeder kan indsættes
