Forord. Søg i modsat sprogkombination
|
|
|
- Silje Juhl
- 8 år siden
- Visninger:
Transkript
1
2 Forord Internettet har åbnet mange af verdens grænser. Alle fra privatpersoner til multinationale virksomheder udvider deres kontaktnet. Sproget behøver ikke længere være en hindring for internationale transaktioner eller personlig korrespondence. WordFinder hjælper dig og din virksomhed med at kommunikere problemfrit på forskellige sprog. WordFinder kan på brøkdele af et sekund give dig et forslag til oversættelser, sætninger og synonymer, du har brug for i dit arbejde. Skriv det ord, du vil slå op, direkte i dit tekstbehandlingsprogram. Efter en tastaturkommando bliver dit ord slået op og oversat. Dobbeltklik for at indsætte den ønskede oversættelse i dit dokument. Det kan ikke være mere enkelt! Med WordFinder og tilhørende ordbøger kan du gøre meget mere end i en traditionel ordbog. Ud over tidsbesparelsen og fleksibiliteten for du desuden følgende avancerede funktioner: Brugerdefinerede ordbøger Ordbogsgrupper Artikelsøgning Jokersøgning Søg i modsat sprogkombination Indsæt oversættelse Bemærkninger Importer ordbog Opret dine brugerdefinerede ordbøger med virksomheds- eller branchespecifik terminologi. Søg i flere ordbøger samtidig ved at oprette ordbogsgrupper. Søg efter en sætning eller et udtryk. Udfør avancerede søgninger efter f.eks. begyndelsen eller slutningen af et ord ved hjælp af jokertegn (* eller?). Dette giver dig nuancerne i sproget. Du får oversættelsen af et ord i begge sprogretninger. Du kan let og hurtigt indsætte oversættelsen i dit dokument. Du har mulighed for at oprette dine egne bemærkninger i ordbøgerne til WordFinder. Du kan konvertere dine gamle ordbogsdatabaser til WordFinder-format. WordFinder hjælper dig med at anvende anerkendte ord og udtryk i dine dokumenter. Sortimentet omfatter mere end 100 forskellige ordbøger på ti forskellige sprog, som kan tilknyttes programmet. WordFinder fungerer i alle typer Windowsprogrammer, f.eks. tekstbehandlingsprogrammer, regneprogrammer og programmer. For at få gratis opgraderinger, rabat på tillægskøb og fri teknisk support skal du indgå en af vores fordelagtige aftaler. Du betaler et årligt beløb for at sikre dig, at dit program holdes opdateret. Du kan finde flere oplysninger på vores hjemmeside: WordFinder Software Forord 1
3 Indhold INDLEDNING 5 Krav 5 Tekniske forudsætninger 5 Online Hjælp 5 Få hjælp 5 INSTALLATION 6 Installation af programmet WordFinder med ordbøger 6 Installation af WordFinder til netværk 8 Vigtigt! Inden du installerer WordFinder i et netværk 8 Administratorinstallation af WordFinder 8 Klientinstallation af WordFinder 10 Afinstallation af WordFinder 10 BRUG AF WORDFINDER 11 Start WordFinder 11 Aktiver WordFinder 11 Afslut WordFinder 11 WordFinder-vinduet 12 Indeksvinduet 13 Artikelvinduet 13 Menuer og knaplinje i WordFinder 13 Vælg ordbog/ordbogsgruppe 15 Vælg en ordbogsgruppe 15 Søg efter ord i WordFinder 16 Søgning direkte fra andre programmer 16 Søgning i WordFinder 16 Søgning ved hvert tastetryk 16 Søgning ved hjælp af erstatningstegn (wildcard, jokertegn) 17 Artikelsøgning 17 Søgning i modsat sprogkombination 18 Søg med ordbogsgruppe 18 Indsætte oversættelse 19 Flyt rundt i indeksvinduet eller i artikelvinduet 19 Skift sprogretning 20 Kopier speciel 20 Hjælp til stavning 21 Uregelmæssige verber 22 Søg med Pinyin/Cn-tegn (Simplified Chinese characters) 24 Lidt om, hvordan søgningen fungerer 25 Begrænsninger WordFinder Software Indhold 2
4 KONFIGURATION AF WORDFINDER 26 Konfiguration 26 Start/Aktivering 26 Funktioner 27 Effekter 27 Artikelvisning 29 Sprog 30 Ændre adgangskode 30 Ordbøger 30 Offentlig bemærkning 30 Brugerdefineret logo 31 ADMINISTRATION AF ORDBØGER 32 Genvejskommandoer 32 Ordbøger 32 Grupper 33 Søgestier til ordbøger 34 Eksterne ordbøger 35 Indstillinger 35 Opdater liste over ordbøger 35 Ordbogsgrupper 36 Opret en ordbogsgruppe 36 Ændre en gruppe 37 Fjerne en ordbogsgruppe 37 Brugerdefinerede ordbøger 38 Ny ordbog 38 Importer ordbog 40 Styretegn for import af ordbog i WordFinder 41 Styretegn for tekstformatering 41 Udskiftning af skrifttype 43 Eksporter ordbog 43 Genopbygning af ordbog 44 Slet ordbog 44 Tilføj ord 45 Serieindsætning 47 Indtast ordene direkte 47 Importer en Excel-fil 48 Rediger ord 49 Rediger den aktive artikeltekst 49 Slet ord 49 Skabeloner 50 Opret ny skabelon 50 Redigere en skabelon 54 Slette en skabelon WordFinder Software Indhold 3
5 Eksportere en skabelon 55 Importere en skabelon 55 Opret en bemærkning 56 Læs en bemærkning 57 Rediger en bemærkning 57 Slet en bemærkning 57 Installer ordbog 57 Glosetest 58 GENVEJSKOMMANDOER I WORDFINDER 60 WORDFINDER EASY READER 62 Start/aktiver WordFinder Easy Reader 62 Aktiver WordFinder Easy Reader 62 Afslut WordFinder Easy Reader 62 Følgevinduet 63 WordFinder Easy Reader-programvinduet 63 Søgning - oversættelse 64 Automatisk søgning 64 Fri søgning 64 Ordbøger 64 Indstillinger 64 Fanen Indstillinger 65 Fanen Avanceret 66 Hjælp WordFinder Software Indhold 4
6 Indledning Krav Læs denne brugerhåndbog, inden du installerer, og gennemgå derefter funktionerne i WordFinder. Denne håndbog beskriver version 10. I brugerhåndbogen forudsættes det, at du har et godt grundlæggende kendskab til anvendelsen af Microsoft Windows. Tekniske forudsætninger Til WordFinder kræves følgende: Intel Pentium-processor eller tilsvarende. Windows XP eller nyere. DVD-drev. Harddisk med ca 8 MB ledig plads til programmet og 5-20 MB ledig plads pr. ordbogsdatabase. Online Hjælp Onlinehjælpen i WordFinder indeholder alle de oplysninger, du behøver for at bruge programmet. Online Hjælp startes på følgende måde: 1. Vælg Indhold i menuen?, eller tryk på F1 for at få vist indholdet af onlinehjælpen. Under fanen Indhold kan du læse i hjælpen eller søge efter løsninger. Her kan du også finde et hyperlink til WordFinder Softwares hjemmeside, programoplysninger og systemoplysninger, som du skal kende, hvis du vil kontakte vores support. Her finder du også licensvilkårene. Få hjælp Hvis du har brug for hjælp til at bruge online Hjælp i Windows, kan du vælge Brug af hjælp i menuen Hjælp i WordFinder eller trykke på funktionstasten F1, når WordFinders online Hjælp vises WordFinder Software Indledning 5
7 Installation Installation af programmet WordFinder med ordbøger 1. Luk alle åbne programmer i Windows for at sikre en fejlfri installation. 2. Hvis du har en tidligere version af WordFinder, skal du kontrollere, at programmet ikke kører. 3. Sæt WordFinder-DVD'en i DVD-drevet. Hvis der er mere end et DVD-drev, skal du placere DVD'en i det første DVD-drev. Installationen starter automatisk, og den første dialogboks vises: 4. Vi anbefaler dig at udskrive brugerhåndbogen, inden installationen starter, så du kan søge hjælp i den under installationen. Klik på Vis vejledninger, og vælg, hvilket sprog du ønsker brugerhåndbogen på. Adobe Acrobat Reader skal være installeret, for at du kan læse brugerhåndbogen. Hvis du ikke har det, kan du hente en installationsfil vha. linket i dialogboksen Vejledninger. 5. Når brugerhåndbogen er udskrevet, skal du klikke på knappen Klik her for at starte installationen for at fortsætte med installationen. 6. Læs oplysningerne i det første installationsvindue, og klik derefter på Næste. 7. I vinduet Licensaftale skal du acceptere, dvs. klikke på Ja, for at kunne fortsætte installationen. Hvis du ikke vil acceptere licensaftalen, skal du klikke på Nej for at afbryde installationen WordFinder Software Installation 6
8 8. I vinduet Registreringsoplysninger skal du angive navn og oplysninger om dit firma. Klik derefter på Næste. Nu vises: 9. Indtast dine kodenøgler, en separat kodenøgle til programmet samt en kodenøgle for hver ordbog, du har købt, og som findes på denne DVD. Kodenøglerne er angivet på licensbeviset til WordFinder og ordbøgerne. Bemærk, at du har et særskilt licensbevis for selve programmet, og at hver ordbog, du har købt, har sit eget licensbevis. For at installere alle ordbøgerne fra denne DVD nu skal du indtaste den kodenøgle, der står på hvert licensbevis, en kodenøgle i hvert felt i vinduet. Obs! En kodenøgle består af en bogstavkombination med otte versaler. Denne kombination er entydig og gælder i kombination med DVD Serie Nr. Hver fysiske DVD har sit eget serienummer. Kontroller, at det nummer, som står ud for DVD Serie Nr, er det samme nummer som på licensbeviserne. Hvis du har licensbeviser, som gælder for andre DVD'er, skal du gentage installationen for hver DVD. Klik på Næste, når du har indtastet de korrekte kodenøgler. 10. Du kan enten acceptere at installere WordFinder i standardmappen eller angive søgestien til en anden mappe. Du kan angive en anden søgesti ved at klikke på knappen Gennemse. Klik derefter på Næste. 11. Vælg det sprog, som du ønsker at bruge til menuerne i WordFinder. Du kan senere ændre sproget i menuen Funktioner Programindstillinger Sprog. Klik på Næste, når du har valgt de ønskede indstillinger. 12. Vælg det udseende som du ønsker at bruge til WordFinder. Du har også mulighed for senere at ændre udseendet på WordFinder under Funktioner Programindstillinger Konfiguration. Klik derefter på Næste. Nu vises en dialogboks med en sammenfatning af, hvad der vil blive installeret WordFinder Software Installation 7
9 13. Klik på Næste for at starte installationen, eller klik på Tilbage, hvis du ønsker at foretage ændringer. Installationen er gennemført. Du kan vælge at starte WordFinder straks, hvilket vi anbefaler, ved at lade dette alternativ være markeret. Nu bliver WordFinder med tilhørende ordbøger konfigureret. 14. Når du har klikket på Afslut, åbnes browseren, og registreringssiden på Word- Finder Softwares websted vises. Følg instruktionerne på denne side. Når WordFinder starter, får du en bekræftelse på, at dine ordbøger er installeret. Installation af WordFinder til netværk For at kunne installere WordFinder i et netværk kræves det, at du har adgang til netværksversioner til 5, 10, 20, 50 eller 100 brugere eller har tegnet en af vore aftaler. Vigtigt! Inden du installerer WordFinder i et netværk For at installationen skal fungere, skal du have administratorrettigheder og fuld adgang til den netværksmappe, hvor WordFinder skal installeres. Hvis du skal opdatere en ældre version af WordFinder, skal du kontrollere, at ingen brugere i netværket har startet WordFinder fra netværket. Hvis du installerer en netværkslicens, skal brugeren have fuldstændige rettigheder til filen WFL.DAT, som findes i den mappe på netværket, hvor du har installeret WordFinder. I modsat fald vil den indbyggede funktion til styring af antal brugere ikke fungere, og der vil komme fejlmeddelelser. Hvis denne fil ved en fejl er blevet slettet, så genskabes den automatisk. Du kan flytte filen WFL.DAT til en mappe, som alle brugere har fuldstændige rettigheder til. Du skal så ændre søgestien til denne mappe i filen WFSYSTEM.INI. Filen finder du i den mappe, hvor du installerede WordFinder. Når du har åbnet filen, skal du ændre søgestien ved Multiuser. I filen WFSYSTEM.INI kan du også vælge at ændre søgestien til den mappe, hvor brugernes egne ordbøger lagres. Det skal du gøre ved Userdictpath. Ved Companynote kan du ændre søgestien til den mappe, hvor virksomhedsoplysningerne lagres. Administratorinstallation af WordFinder Administratorinstallation skal ske fra en klientmaskine, ikke fra serveren. Dette, for at søgestierne skal blive korrekte. WordFinder installeret i netværk deles af brugerne. Først foretages en administratorinstallation af WordFinder i netværket, derefter installeres klienterne fra netværket. 1. For at sikre en korrekt installation bør du kontrollere, at ingen programmer er aktive i Windows under installationen. 2. Kontroller, at du er logget på netværket og har adgang til den netværksmappe, hvor WordFinder skal installeres WordFinder Software Installation 8
10 3. Sæt WordFinder-DVD'en i DVD-drevet. Installationen starter nu automatisk. Følg derefter instruktionerne på skærmen. 4. Læs oplysningerne i det første installationsvindue, og klik derefter på Næste. 5. I vinduet Licensaftale skal du acceptere, dvs. klikke på Ja, for at kunne fortsætte installationen. Hvis du ikke vil acceptere licensaftalen, skal du klikke på Nej for at afbryde installationen. 6. I vinduet Registreringsoplysninger skal du angive navn og oplysninger om dit firma. Klik derefter på Næste. 7. Indtast dine kodenøgler, dels til programmet og dels til de købte ordbøger, som findes på denne DVD. Kodenøglerne er angivet på licensbeviset til WordFinder og ordbøgerne. Der er et separat licensbevis til selve programmet og et separat licensbevis til hver ordbog. Obs! Hver fysiske DVD har sit eget serienummer. Kontroller, at det nummer, som står ud for DVD Serie Nr, er det samme nummer som på licensbeviserne. Hvis du har licensbeviser, som gælder for andre DVD'er, skal du gentage installationen for hver DVD. 8. Når de korrekte kodenøgler er indtastet, skal du klikke på Næste, så startes installationen af WordFinder. 9. Du skal angive den mappe, hvor WordFinder skal installeres, eller acceptere den foreslåede mappe. 10. Start WordFinder, og kontroller søgestierne til dine ordbøger via menukommandoen Funktioner Administration af ordbøger Søgestier til ordbøger. Sørg evt. for at oprette passende genvejskommandoer. Afslut derefter WordFinder. 11. Efter installation er filen WORDFIND.INI blevet oprettet. Flyt filen til den netværksmappe, hvor WordFinder er installeret. Filen ligger i mappen WordFinder med søgestien: C:\Documents and Settings\%USERPROFILE%\Application Data\WordFinder Software\WordFinder. 12. Kopier WORDFIND.INI fra arbejdsstationen til netværksmappen, hvor WordFinder er installeret. Når installationen er afsluttet, vises programgruppen WordFinder under Programmer i menuen Start WordFinder Software Installation 9
11 Klientinstallation af WordFinder Inden WordFinder installeres på en klient, skal du kontrollere, at programmet er installeret på netværksserveren. Kontroller, at du er logget på netværket og har adgang til det drev, hvor WordFinder er installeret. Obs! Hvis WordFinder har været installeret tidligere, findes der allerede en INI-fil i C:\Documents and Settings\%USERPROFILE%\Application Data\WordFinder Software\WordFinder. Slet den gamle WORDFIND.INI, inden du gennemfører klientinstallationen. Vigtigt! Alle brugere skal have fuld adgang til filen WFL.DAT i den netværksmappe, hvor WordFinders programfiler er installeret. Se også afsnittet Vigtigt! Inden du installerer WordFinder i et netværk ovenfor. Installer alle arbejdsstationer ved at køre INSTALL.EXE fra netværksmappen. Installationsprogrammet opretter ikonerne og installerer nødvendige programfiler på arbejdsstationen. Alle ordbøger er nu konfigurerede til arbejdsstationen. Følg derefter instruktionerne på skærmen for at fuldføre arbejdsstationsinstallationen. Afinstallation af WordFinder Hvis du vil afinstallere WordFinder, skal du bruge Tilføj/fjern programmer i Kontrolpanel. Vælg Automatisk, så fjerner afinstallationsprogrammet de filer, som blev installeret under installationen af WordFinder. Afinstallationsprogrammet tager hensyn til programfiler, som måske bruges af andre programmer WordFinder Software Installation 10
12 Brug af WordFinder Start WordFinder Efter installation af WordFinder finder du programgruppen WordFinder under knappen Start og Programmer. Sådan her kan det se ud i Windows XP: Den letteste måde at starte WordFinder på er at dobbeltklikke på WordFinderikonet, som ligger på skrivebordet. Hvis du vil starte WordFinder, hver gang Windows starter, skal du placere WordFinder-ikonet i programgruppen Start. Aktiver WordFinder Når WordFinder er startet, aktiveres programmet med tastkombinationen (genvejstasten) Ctrl+venstre Skift eller via proceslinjen i Windows. Du kan altid ændre denne tastkombination ved hjælp af menuen Funktioner Programindstillinger Konfiguration. Hvis tastkombinationen ikke fungerer, er det, fordi den anvendes af et andet aktivt program. Skift tastkombinationen til en indstilling, som ikke skaber konflikt. Afslut WordFinder Du kan afslutte WordFinder på flere måder: Vælg Afslut i menuen Filer. Tryk på ALT+F4, når WordFinder er aktiv. Klik på krydset i øverste højre hjørne af titellinjen WordFinder Software Brug af WordFinder 11
13 WordFinder-vinduet Her er en oversigt over de muligheder, du har i WordFinders-programvinduet: 1 Menulinje. 2 Knaplinje. 3 Her skriver du søgeordet. 4 Klik her for at se listen over tidligere anvendte søgeord. 5 Her kan du se navnet på den aktive ordbog eller den aktive ordbogsgruppe. 6 Her kan navnet på det tekstbehandlingsprogram, der kører, vises. 7 Dobbeltklik her for at ændre sprogretningen i ordbogen/ordbogsgruppen. 8 Indeksvindue: Her vises listen over ord i ordbogen/ordbogsgruppen eller søgeresultatet efter en søgning. 9 Statuslinje. Her kan også navnet på ordbogens licensindehaver vises. 10 Søgeindeksvindue til søgning med Pinyin/Cn-tegn (Simplified Chinese characters). 11 Den øverste del artikelvindue med forklaringer/oversættelser/synonymer. Den nederste del vindue med hjælp til stavning. 12 Klik på ikonet for at gå til WordFinders websted, hvis du f.eks. vil undersøge, om der findes tilgængelige opgraderinger WordFinder Software Brug af WordFinder 12
14 Indeksvinduet I indeksvinduet vises opslagsordet i den aktive ordbog eller ordbogsgruppe. Hvis du har søgt efter et ord, er dette ord eller det tætteste ord markeret. Bemærk, at når du søger vha. erstatningstegn eller bruger artikelsøgning i alle artikler (se kapitlet Brug af WordFinder), viser listen med opslagsord kun fundne opslagsord. Hvis intet opslagsord svarer til søgningen, er listen tom. Artikelvinduet I artikelvinduet vises artiklen for det opslagsord, som er markeret i indeksvinduet. Her findes forklaringer, oversættelser, synonymer osv. Det er fra artikelvinduet, du indsætter ord i det program, der er aktivt i baggrunden, f.eks. et tekstbehandlingsprogram. De ord og udtryk, som kan indsættes i teksten, har en tonet baggrund. Tip! Du kan tilføje bemærkninger i artiklerne, se afsnittet Opret en bemærkning i kapitlet Administration af ordbøger. Hvordan du arbejder med søgning, indsætning m.m., er beskrevet i kapitlet Brug af WordFinder. For svensk, engelsk, spansk, dansk og norsk kan du få hjælp til stavningen af visse ord. Se kapitlet Brug af WordFinder. Obs! Du kan let og hurtigt indsætte den ønskede oversættelse fra artikelvinduet i dokumentet ved at trykke på Enter eller ved at dobbeltklikke, se afsnittet Indsætte oversættelse. Menuer og knaplinje i WordFinder Menuen Filer indeholder funktionerne til at minimere WordFinder og afslutte programmet. Menuen Rediger indeholder funktionerne Kopier, Kopier speciel og Sæt ind. I menuen Vis kan du vælge, hvilke knapper der skal vises på knaplinjen. Du kan vælge imellem Artikelsøgning, Brugerdefinerede ord, Opret en bemærkning og Writing Assistance. Menuen Funktioner indeholder indstillinger og funktioner. I Programindstillinger findes forskellige indstillinger til at konfigurere WordFinder. Du kan også vælge Administration af ordbøger, hvor du kan finde alle indstillinger til arbejde med ordbøger. I menuen Funktioner kan du også ændre adgangskode til brugerdefinerede ordbøger og offentlige bemærkninger. Menuen Ordbøger viser alle de ordbøger, du har adgang til, samt genveje med tasterne Ctrl+1 til 9. Den samme oversigt kan også fås ved at klikke et sted i WordFinder-vinduet med højre museknap. I menuen kan du også vælge grupper af ordbøger, som du har oprettet, samt vælge de eksterne ordbøger, du har adgang til. Menuen? kan du bruge, når du behøver hjælp til en funktion i programmet WordFinder Software Brug af WordFinder 13
15 I knaplinjen kan du foretage forskellige valg ved at klikke på knapper. Disse knapper er inddelt i forskellige kategorier, adskilt med en tynd lodret streg. Med den første knap vælger du at overføre til tekstbehandlingsprogrammet. Dernæst kommer kategorien Normalsøgning med fire knapper. Næste kategori med tre knapper er Artikelsøgning. Den røde knap afbryder søgningen. Derefter kommer kategorien Brugerdefinerede ord med tre knapper, og længst mod højre har du knappen til oprettelse af en bemærkning og knappen til uregelmæssige verber. Her følger en oversigt over knappernes navne og funktioner: Nr Navn Funktion 1 Overfør markeret ord til tekstbehandlingsprogrammet Indsætter det markerede ord fra WordFinder i tekstbehandlingsprogrammet. 2 Søg blandt opslagsordene Aktiverer søgning i opslagsordene. 3 Søg Udfører søgningen efter det, der står i ruden Søg. 4 Søg videre i modsat sprogkombination Søger i modsat sprogkombination. 5 Søg efter ord i indtastningsvinduet Aktiverer søgning i artikelteksterne. 6 Søg i denne artikel Starter søgning i den artikel, der vises. 7 Søg i alle artikler Starter søgning i alle artikler i den aktive ordbog. 8 Annuller søgning Afbryder den aktuelle søgning. 9 Tilføj ord Tilføjer ord i brugerdefineret ordbog. 10 Rediger ord Ændrer ord i brugerdefineret ordbog. 11 Slet ord Sletter ord fra brugerdefineret ordbog. 12 Opret en bemærkning Opretter en bemærkning i den artikel, der vises. 13 Uregelmæssige verber Åbner vinduet Uregelmæssige verber, hvis det er tilgængeligt (i modsat fald vises knappen ikke).. Hvis der er nogen kategori, du ikke bruger, kan du vælge, at disse knapper ikke skal vises. Dette kan du indstille i menuen Vis WordFinder Software Brug af WordFinder 14
16 Vælg ordbog/ordbogsgruppe I menuen Ordbøger vælger du, hvilken ordbog der skal være aktiv. Her kan du også vælge en ordbogsgruppe, du har oprettet, og vælge en ekstern ordbog, hvis du har adgang til sådanne. Sådan her kan menuen se ud: Her kan du se alle de ordbøger, du har installeret, samt de ordbøger, du selv har oprettet, opdelt i sektioner efter de sprog, de dækker. En bog til venstre for en ordbog viser, at denne ordbog er aktiv. Du kan vælge en anden ordbog ved at klikke på ordbogens navn eller ved at anvende genvejskommandoen i stedet for at vælge i menuen. Vælg en ordbogsgruppe Du kan vælge en ordbogsgruppe i menuen Ordbøger Grupper. De grupper, du har oprettet, vises. Sådan her kan det se ud: Klik på den ordbogsgruppe, du vil vælge. Hvis du har adgang til eksterne ordbøger, er også den menu aktiv. I kapitlet Administration af ordbøger findes der flere oplysninger om grupper og eksterne ordbøger WordFinder Software Brug af WordFinder 15
17 Søg efter ord i WordFinder Der er flere forskellige måder til at søge efter et ord, du ønsker at få oversat. Vælg den søgning, der passer bedst til din arbejdsstil. Søgning direkte fra andre programmer Du kan søge efter ordet direkte fra det program, som du arbejder i, f.eks. Microsoft Word. 1. Marker det ord, du vil søge efter. 2. Aktiver WordFinder med genvejstasten, eller klik på WordFinder på proceslinjen i Windows. Programmet søger automatisk blandt opslagsordene, og i artikelvinduet vises forklaringer, oversættelser, synonymer m.m. 3. Indsæt det ønskede ord eller udtryk fra artikelvinduet ved at dobbeltklikke på ordet eller udtrykket. Det er ord og udtryk med tonet baggrund, som kan indsættes. Du kan også markere ordet/udtrykket og trykke på Enter eller klikke på knappen Overfør markeret ord til tekstbehandlingsprogrammet. Søgning i WordFinder 1. Aktiver WordFinder, og skriv det ord, du søger efter, i ruden Søg. 2. Tryk på Enter. WordFinder søger efter ordet, og i artikelvinduet vises forklaringer, oversættelser, synonymer m.m. 3. Indsæt det ønskede ord eller udtryk fra artikelvinduet ved at dobbeltklikke på ordet eller udtrykket. Det er ord og udtryk med tonet baggrund, som kan indsættes. Du kan også markere ordet/udtrykket og trykke på Enter eller klikke på knappen Overfør markeret ord til tekstbehandlingsprogrammet. Søgning ved hvert tastetryk Når funktionen er aktiv, hvilket er standardindstillingen, markeres det tætteste opslagsord løbende på listen over opslagsord for hvert tegn, du skriver i ruden Søg. Funktionen er meget praktisk, f.eks. når du ikke er helt sikker på, hvordan et ord staves. Du kan aktivere og deaktivere funktionen med genvejskommandoen Ctrl+T. Du kan også aktivere/deaktivere funktionen på følgende måde: 1. Aktiver WordFinder, og vælg Funktioner Programindstillinger Konfiguration. 2. Klik på fanen Funktioner. 3. Klik på Søgning ved hvert tastetryk, og klik derefter på OK. Når funktionen er aktiveret, bruger du den på følgende måde: 2009 WordFinder Software Brug af WordFinder 16
18 1. Indtast det ord, du vil søge efter, i ruden Søg. WordFinder søger i opslagsordene bogstav for bogstav, efterhånden som du skriver søgeordet. 2. Tryk på Enter, når du er færdig med søgningen. Søgning ved hjælp af erstatningstegn (wildcard, jokertegn) Du kan enten indtaste hele det søgte ord eller benytte dig af erstatningstegnene * eller?. Tegnet * står som pladsholder for et ubegrænset antal tegn. Tegnet? står som pladsholder for et enkelt tegn. Således kan du f.eks. søge efter: band* alle ord, som begynder med band. *færdig* alle ord, som indeholder tegnkombinationen færdig. *band alle ord, som ender på band. h?j alle ord på tre bogstaver, som begynder med h og ender på j. 1. Indtast det ord, du vil søge efter med erstatningstegn, i ruden Søg. 2. Tryk på Enter, eller klik på knappen Søg. Programmet søger efter ordet, og i indeksvinduet vises de opslagsord, der blev fundet. Her kan du nu vælge det ord, du søger efter. Bemærk, at når du søger på denne måde, viser listen med opslagsord kun fundne opslagsord. Hvis intet opslagsord svarer til søgningen, er listen tom. 3. Klik på knappen Søg blandt opslagsordene for at vende tilbage til normal søgning. Artikelsøgning Artikelsøgning anvendes til at søge efter enkelte ord eller hele udtryk i artikeldelen af en ordbog. Du kan vælge at søge efter et specifikt opslagsord i en enkelt artikel eller at søge i alle artiklerne i ordbogen. Sådan søger du i den artikel, der vises: 1. Indtast et ord eller udtryk i ruden Søg. 2. Klik derefter på knappen Søg efter ord i artikelteksterne. 3. Klik på knappen Søg i denne artikel for at søge efter ordet/udtrykket i denne artikel. Hvis det søgte ord/udtryk findes i artiklen, markeres alle forekomster i artiklen. 4. Klik på Søg blandt opslagsordene for at vende tilbage til normal søgning: Sådan søger du i alle artikler: 1. Indtast et ord eller udtryk i ruden Søg. 2. Klik derefter på knappen Søg efter ord i artikelteksterne. 3. Klik på knappen Søg i alle artikler for at søge efter ordet/udtrykket i alle artiklerne. Listen over opslagsordene viser nu de opslagsord, hvor det søgte ord/udtryk findes i artiklen WordFinder Software Brug af WordFinder 17
19 4. Klik på de respektive opslagsord for at se søgeresultatet i artiklen. 5. Klik på Søg blandt opslagsordene for at vende tilbage til normal søgning: Søgning i modsat sprogkombination For bedre at kunne se nuancerne i sproget kan man nogle gange have behov for at søge i begge sprogretninger i en ordbog. 1. Indtast det ord, du vil søge efter, i ruden Søg, og tryk på Enter. Programmet søger direkte blandt opslagsordene, og i artikelvinduet vises ord, oversættelser, synonymer og eksempler. Du kan få oversættelsen af nogle ord blandt søgeresultaterne direkte i den modsvarende ordbog. 2. Placer markøren på ordet, og klik på knappen Søg videre i modsat sprogkombination på værktøjslinjen. Du kan også få vist oversættelsen ved at klikke med højre museknap på ordet. 3. Nu vises oversættelsen af ordet i artikelvinduet i den modsvarende ordbog. Klik på Tilbage for at vende tilbage til søgeresultatet. Søg med ordbogsgruppe Når du søger efter ord eller udtryk i en ordbogsgruppe, søger WordFinder efter ordet i alle de ordbøger, som er med i gruppen. På indekslisten kan du se det ord eller udtryk, som du har søgt efter. Det vises det antal gange, som ordet eller udtrykket findes i ordbøgerne i gruppen. Når du skifter mellem de fundne ord, får du vist forklaringerne fra de forskellige ordbøger. I navnelisten øverst i vinduet kan du se, hvilken ordbog søgeresultatet kommer fra. Hvis du har markeret Komprimer indeks i ordbogsgrupper i menuen Funktioner Programindstillinger Konfiguration, hvilket er standardindstillingen, vises søgeresultaterne med kun ét ord i indeksvinduet. I artikelvinduet vises forklaringerne opdelt efter de ordbøger, som gruppen indeholder WordFinder Software Brug af WordFinder 18
20 Se kapitlet Administration af ordbøger for oplysninger om, hvordan du grupperer ordbøger. Indsætte oversættelse Du kan let og hurtigt indsætte den ønskede oversættelse direkte fra artikelvinduet i dit dokument. Gør følgende: 1. Søg efter den ønskede artikel med søgning, som beskrevet ovenfor. Det ord, som er markeret med sort i artikelvinduet, kan du altid sætte ind i dokumentet på følgende måde: 2. Tryk på Enter. Du kan bladre mellem de ord/udtryk, der kan indsættes, i artikelvinduet vha. Pil til højre og Pil til venstre. Du kan på denne måde bladre frem til det ord eller udtryk, som du vil indsætte, og derefter trykke på Enter. Alternativt kan du indsætte valgfri ord eller udtryk, som er markeret med grå, på følgende måde: 2. Dobbeltklik på ordet eller udtrykket. Oversættelsen indsættes i dokumentet. Hvis du har markeret et ord, erstattes det med det indsatte. Hvis du ikke har markeret noget, indsættes oversættelsen på indsætningspunktets position. Flyt rundt i indeksvinduet eller i artikelvinduet Hvis du vil flytte rundt i indeksvinduet eller i artikelvinduet, er det vigtigt, at den korrekte del af programvinduet i WordFinder er aktivt WordFinder Software Brug af WordFinder 19
21 Når du indtaster et ord eller udtryk, er ruden ved Søg aktiv, mens du skriver. Så kan du kun flytte rundt i indeksvinduet eller i artikelvinduet ved at anvende navigationslisterne. Når du har skrevet søgeordet/udtrykket og trykker på Enter, bliver indeksvinduet aktivt, og du kan flytte rundt i det og i artikelvinduet vha. piletasterne. Pil op, Pil ned, PgUP og PgDn i indeksvinduet samt Pil til venstre og Pil til højre i artikelvinduet. Hvis du har en mus med navigationshjul, skal indeksvinduet være aktivt, for at du kan flytte rundt vha. hjulet. Når musemarkøren peger på indeksvinduet, kan du bruge hjulet til at flytte rundt der, og når musemarkøren peger på artikelvinduet, kan du bruge hjulet til at flytte rundt der. Skift sprogretning I programvinduet angives det altid, hvilken sprogretning der er aktiv. Det angives af det flagikon, der findes til højre for feltet, hvor det bagvedliggende program angives. Sådan her kan det se ud: Du kan skifte sprogretning, dvs. skifte til den tilsvarende ordbog med den modsatte sprogkombination, ved at dobbeltklikke på dette ikon. Kopier speciel Der kan være tilfælde, hvor du vil kopiere mere end det, der kan sættes ind fra en artikel. I disse tilfælde kan du bruge Kopier speciel. Gør følgende: 1. Marker det ønskede opslagsord. 2. Klik på Rediger Kopier speciel. Nu vises hele artiklen i et separat vindue, f.eks.: 2009 WordFinder Software Brug af WordFinder 20
22 3. Marker det, du vil kopiere. Obs! Du kan højst kopiere 200 tegn. Hvis du markerer flere tegn, vises en advarsel med rød tekst. 4. Klik på Kopier til Udklipsholder eller Overfør til tekstbehandlingsprogram. Hvis du kopierer til Udklipsholder, kan du indsætte på den ønskede plads i det ønskede program. Hvis du overfører til tekstbehandlingsprogram, indsættes det markerede direkte ved indsætningspunktets position i det tekstbehandlingsprogram, der er aktivt i baggrunden. Hjælp til stavning For svensk, engelsk, spansk, dansk og norsk kan du få hjælp til stavningen af visse ord. Formålet med denne funktion er, at du skal kunne finde det rigtige ord, selvom du ikke staver det helt korrekt. I vinduet med hjælp til stavning får du vist forslag til ord, der minder om søgeordet, og som findes i ordbogen. Du kan åbne og lukke vinduet med hjælp til stavning ved at klikke på trekanten i underkanten af artikelvinduet WordFinder Software Brug af WordFinder 21
23 Når vinduet med hjælp til stavning er åbnet, kan det se sådan her ud: I indeksvinduet får markeringen forskellige farvenuancer, afhængigt af om søgeordet stemmer 100% overens eller ej. Hvis du skriver et ord, som ikke findes i ordbogen, får du vist det ord i ordbogen, som kommer tættest på. Dette ord markeres med lyslilla farve for at vise, at det ikke stemmer 100% overens. Hvis der er 100% overensstemmelse, er farven mørkelilla. Det ser sådan her ud, hvis overensstemmelsen ikke er 100%: Det ser sådan her ud, hvis overensstemmelsen er 100%: Uregelmæssige verber Når svensk, engelsk, tysk, italiensk, spansk og fransk er målsproget, findes der bøjningstabeller for de mest almindelige uregelmæssige verber. Hvis der findes en bøjningstabel, vises dette ikon på knaplinjen. Du kan anvende denne funktion på to måder: 1. Klik på ikonet på knaplinjen. Derefter åbnes en tom bøjningstabel. 2. Klik på rullepilen under Verbumsøgning længst nede til venstre, og vælg et verbum på listen. Derefter vises bøjningstabellen for verbet WordFinder Software Brug af WordFinder 22
24 3. Klik på den bøjningsform, du vil anvende, og klik på Sæt ind. Hvis du i artikelvinduet klikker på et ord, som har en bøjningstabel, vises et ikon direkte i artikelvinduet. Sådan her kan det se ud: 1. Klik på ikonet for at åbne vinduet med bøjningerne for det markerede uregelmæssige verbum. 2. Klik på den bøjningsform, du vil anvende, og klik på Sæt ind. Uanset hvordan du åbner vinduet med bøjninger, kan du søge i bøjningstabellen for ordbogen. Du kan søge efter alle bøjningsformerne. Gør følgende: 1. Skriv søgeordet i feltet under Verbumsøgning. 2. Klik på Søg. Den bøjningstabel, hvor det søgte ord findes, vises. Hvis søgeordet ikke findes i bøjningstabellen, blinker det rødt i feltet. 3. Klik på den bøjningsform, du vil anvende, og klik på Sæt ind WordFinder Software Brug af WordFinder 23
25 Søg med Pinyin/Cn-tegn (Simplified Chinese characters) I WF10 kan du arbejde med ordbøger med Pinyin/Cn-tegn. Når en sådan ordbog er aktiv, kan du vælge at få vist enten Pinyin- eller Cn-tegn i indeksvinduet, eller begge dele samtidig. Når en sådan ordbog er aktiv, vises søgeindeksvinduet, hvor du kan foretage dette valg. Sådan her kan det se ud: Du kan lukke og åbne dette vindue ved at klikke på trekanten. Du anvender søgeindeksvinduet på følgende måde: Ved Søgeindeks skal du vælge, om du vil søge efter Pinyin- eller Cn-tegn. På denne liste findes der afkrydsningsfelter ved Visning. Hvis du vil have vist begge samtidig i indeksvinduet, skal de begge være markerede. Hvis du kun vil have vist et af dem, skal du markere det og sørge for, at det andet ikke er markeret WordFinder Software Brug af WordFinder 24
26 Lidt om, hvordan søgningen fungerer Accenttegn for første og tredje tone findes ikke på danske og engelske tastaturer. Du kan f.eks. ikke have to accenttegn på samme bogstav. Da det er svært med et almindeligt tastatur at skrive pinyinord med tone marks, kontrollerer programmet via en intern tabel, om det, der er blevet skrevet, kan være pinyin (ma, zhi, jing, yo osv.). Hvis det er tilfældet, skifter søgningen først til den kinesisk-engelske retning og foretager der en søgning med jokertegn på f.eks. ma*, hvor alle pinyin (ma uanset tone marks ) vises på indekslisten. Programmet skifter også automatisk til pinyin-sortering. Du skal altid opdele hvert pinyin med et mellemrum, f.eks. skal mǎmǎhūhū skrives som ma ma hu hu. Hvis du i stedet søger på map (som ikke findes i den interne pinyintabel), tolkes dette som et engelsk ord, og så skifter programmet automatisk til den engelskkinesiske retning. Du kan naturligvis søge direkte efter pinyinord med tone marks eller Cn-tegn, hvis du via genvejskommandoen eller Udklipsholder får dem ind i søgefeltet. I begge tilfælde skifter programmet automatisk til den kinesiske retning og til den respektive sortering (pinyin eller Cn-tegn). Denne søgning sker på normal vis uden brug af jokertegn. Begrænsninger Når du arbejder med ordbøger med Pinyin/Cn-tegn eller japanske tegn, er der en del begrænsninger i WordFinder. Følgende funktioner kan du ikke bruge i ordbøger, hvor der indgår kinesiske eller japanske tegn: Brugerdefineret ordbog Ekstern ordbog Bemærkninger Glosetest Kopier speciel Easy Reader WordFinder Software Brug af WordFinder 25
27 Konfiguration af WordFinder I menuen Funktioner Programindstillinger Konfiguration kan du tilpasse WordFinder til din måde at arbejde på. Dette kapitel indeholder beskrivelser af de muligheder, der findes, samt af indstillinger for sprog og adgangskoder. Til sidst i kapitlet findes en beskrivelse af, hvordan du kan indsætte et brugerdefineret logo. Konfiguration I dialogboksen Konfiguration findes fire faner med følgende muligheder: Start/Aktivering Aktivering (genvejstast) Her kan du angive den tastkombination, du vil bruge til at aktivere (få vist) WordFinder. Standardtastkombinationen er Venstre Ctrl+Venstre Skift (vises som CTRL+SKIFT i dialogboksen). Tastkombinationen skal bestå af en af tasterne Alt eller Ctrl efterfulgt af en eller to valgfri taster. Korrekte genvejstaster er f.eks. Alt+Skift+F2 og Ctrl+W, mens Skift+F3 ikke er korrekt. Du kan ikke benytte bogstaverne Æ, Ø og Å. Hvis du vil ændre den aktuelle tastkombination, skal du placere markøren i feltet Aktivering og derefter trykke på den ønskede tastkombination. Obs! Du skal ikke skrive kombinationen, f.eks. ALT+F10. Tryk først på ALT-tasten, og tryk derefter på F10 uden at slippe ALT-tasten. Hvis du vil kunne starte WordFinder fra proceslinjen, skal du markere afkrydsningsfeltet Aktivering via proceslinjen WordFinder Software Konfiguration af WordFinder 26
28 Start Når WordFinder indlæses, vises startbilledet til WordFinder. Hvis du ikke ønsker at få vist startbilledet ved start af WordFinder, skal du fjerne markeringen af Vis startbillede. Du kan også vælge at starte WordFinder i minimeret tilstand, dvs. at programmet kører i baggrunden. Så skal du kontrollere, at indstillingen Start minimeret er markeret. Dette kan du se, ved at WordFinder-ikonet findes på proceslinjen. Du kan aktivere WordFinder ved at klikke på WordFinder-ikonet på proceslinjen eller ved at trykke på den tastkombination, du har valgt. Funktioner På denne fane har du følgende muligheder: Søg/indsæt Her kan du angive, at der altid skal tilføjes et mellemrum efter indsatte ord eller sætninger. Du kan også aktivere/deaktivere søgning efter hvert tastetryk. Du kan også vælge at deaktivere Udklipsholder i Word Tegnstørrelse i procent af normal størrelse Tilpasser tegnstørrelsen i WordFinder trinløst. Effekter På denne fane findes følgende: 2009 WordFinder Software Konfiguration af WordFinder 27
29 Du kan vælge, at WordFinders programvindue eller Writing Assistance kan tone pænt ind og ud. Klik på Ind- og udtoning for at aktivere. Bemærk, at dette kan reducere ydeevnen på ældre maskiner. For Writing Assistance kan du også angive, hvor lang tid der skal gå, før vinduet aktiveres, når du er færdig med at skrive, og hvor lang tid der skal gå, før det deaktiveres igen. I WordFinder kan du vælge udseende for WordFinders programvindue og dialogbokse. Du kan vælge at bruge et WordFinder-udseende, der svarer til det udseende, du ser på billederne i denne håndbog. Hvis du i stedet ønsker at bruge standard Windows-udseende, skal du markere feltet Windows standardudseende. Så tilpasser WordFinders sig til det udseende, der svarer til den Windows-version, du har, så du f.eks. får Vista-udseende, hvis du har den version af operativsystemet. Hvis du klikker på Farver, kan du vælge farve på baggrunden i artikelvinduet. Også det søgte ord på opslagslisten bliver markeret i den valgte farve. Du kan vende tilbage til den forudindstillede farve ved at klikke på knappen Nulstil farver WordFinder Software Konfiguration af WordFinder 28
30 Artikelvisning På denne fane kan du foretage følgende valg: Komprimer indeks i ordbogsgrupper Når du har oprettet ordbogsgrupper, kan du vælge at få vist søgeresultatet i komprimeret form eller ikke-komprimeret form. Komprimeret form er standard. Du kan aktivere eller deaktivere funktionen ved at markere afkrydsningsfeltet Vis kun et indeks pr. række. I komprimeret form vises et indeksord, som forekommer i flere ordbøger, sammenfattet i stedet for det antal gange, det forekommer i de forskellige ordbøger. I kapitlet Konfiguration af WordFinder kan du se, hvordan det ser ud, når indstillingen er aktiv eller ikke aktiv. Vis henvisning Hvis du i WordFinder søger på et uregelmæssigt verbum, får du i artiklen et link til grundformen. Du kan klikke på linket for at gå til beskrivelsen af grundformen. Hvis du ønsker, at grundformen skal vises direkte i artiklen, skal du markere indstillingen Slå automatisk første henvisning op i artiklen. Sådan her kan det se ud, hvis du ikke har markeret denne indstilling: 2009 WordFinder Software Konfiguration af WordFinder 29
31 Sådan her kan det se ud, hvis du har markeret indstillingen: Sprog Under Funktioner Programindstillinger Sprog kan du vælge, hvilket sprog du ønsker, at WordFinder skal kommunikere på. Menuer og grænsefladen ændres til det sprog, du har valgt på listen. Ændre adgangskode Hvis du har beskyttet en brugerdefineret ordbog eller en offentlig bemærkning med adgangskode, skal du bruge dette menupunkt til at ændre adgangskoden. Ordbøger Adgangskoden for en brugerdefineret ordbog ændres på følgende måde: 1. Aktiver den ordbog, hvor du vil ændre adgangskoden. 2. Vælg Funktioner Skift adgangskode Ordbøger. 3. Skriv den gamle adgangskode, og klik på OK. 4. Skriv den nye adgangskode, og klik på OK. 5. Bekræft ved at skrive den nye adgangskode en gang til, og klik på OK. Offentlig bemærkning Adgangskoden for en offentlig bemærkning ændres på følgende måde: 1. Slå det ord op, som bemærkningen hører til. 2. Vælg Funktioner Skift adgangskode Offentlig bemærkning WordFinder Software Konfiguration af WordFinder 30
32 3. Skriv den gamle adgangskode, og klik på OK. 4. Skriv den nye adgangskode, og klik på OK. 5. Bekræft ved at skrive den nye adgangskode en gang til, og klik på OK. Brugerdefineret logo Du kan indsætte et brugerdefineret logo, som vises til højre for knaprækken i programvinduet i WordFinder. Billedet skal være 82 pixel bredt og 23 pixel højt. Logofilen skal hedde corplogo.bmp og altså være i bmp-format. Filen skal placeres i mappen Images, som findes i WordFinder-programmappen WordFinder Software Konfiguration af WordFinder 31
33 Administration af ordbøger I menuen Administration af ordbøger er alle valg til indstilling af og arbejde med ordbøgerne samlet. Genvejskommandoer Hvis du vælger Genvejskommandoer, vises følgende dialogboks: Ordbøger Under denne fane har du mulighed for at tilknytte forskellige ordbøger til ni forvalgte genvejskommandoer. Når du har oprettet denne tilknytning, kan du vælge disse ordbøger vha. Genvejskommandoen i stedet for at vælge dem i menuen Ordbøger. En ordbog tilknyttes en genvejskommando på følgende måde: 1. Vælg, hvilken genvejskommando du vil tilknytte WordFinder Software Administration af ordbøger 32
34 2. Klik på rullepilen længst mod højre i den pågældende linje. 3. Vælg en ordbog på listen. 4. Klik på Gem, når du er færdig med at oprette tilknytninger. Grupper Under denne fane har du mulighed for at tilknytte forskellige ordbogsgrupper til ni forvalgte genvejskommandoer. Når du har oprettet denne tilknytning, kan du vælge disse ordbogsgrupper vha. genvejskommandoen i stedet for at vælge dem i menuen Ordbøger Grupper. En ordbogsgruppe tilknyttes en genvejskommando på følgende måde: 1. Vælg, hvilken genvejskommando du vil tilknytte. 2. Klik på rullepilen længst mod højre i den pågældende linje. 3. Vælg en ordbogsgruppe på listen. 4. Klik på Gem, når du er færdig med at oprette tilknytninger WordFinder Software Administration af ordbøger 33
35 Søgestier til ordbøger I denne dialogboks kan du angive søgestier til de mapper, hvor dine ordbøger findes. Der kan være op til 20 forskellige søgestier på listen. En søgesti tilføjes på følgende måde: 1. Klik på knappen med mappesymbolet. 2. Flyt til og marker en mappe, som indeholder en ordbog. 3. Klik på OK. Søgestien vises som tekst i feltet. Nu kan du tilføje den som en ny søgesti eller erstatte en søgesti, som allerede findes på listen. Du kan tilføje søgestien på følgende måde: 4. Klik på Tilføj. Du kan i stedet erstatte en eksisterende søgesti på følgende måde: 4. Marker den søgesti, du vil erstatte. 5. Klik på Erstat. Du kan fjerne en søgesti fra listen på følgende måde: 1. Marker den søgesti, du vil fjerne. 2. Klik på Slet. Når du har tilføjet eller fjernet søgestierne, opdateres menuen Ordbøger med de ændringer, du har foretaget WordFinder Software Administration af ordbøger 34
36 Eksterne ordbøger Hvis du har installeret programmet WordFinder Online på intranettet, kan du bruge WordFinder som klient. Det gøres ved at vælge menuen Ordbøger Eksterne ordbøger. På den måde kan du søge i centralt installerede ordbøger fra det lokalt installerede WordFinder-program. Indstillinger Du kan foretage følgende indstillinger: Du skal angive visse indstillinger, første gang du benytter eksterne ordbøger. Det gør du under denne menu. 1. Skriv søgestien til den server, hvor WordFinder Online er installeret på intranettet, i feltet Serveradresse. Spørg netværksadministratoren for at få oplyst søgestien. Den skal altid begynde med 2. I Port skal du normalt angive Afbryd efter er en timeout-værdi, som kan være mellem 2 og 20 sekunder. Angiv en højere værdi, hvis du har problemer med, at programmet får timeout. 4. Hvis der er installeret en proxyserver på intranettet, og du kommunikerer gennem den, skal du også angive disse indstillinger. Spørg netværksadministratoren for at få oplyst indstillingerne. For at kunne angive indstillingerne skal du markere afkrydsningsfeltet Anvend proxy-server. Derved bliver felterne for proxyindstillinger aktive, så de kan udfyldes. 5. Brug Test til at kontrollere, at indstillingerne fungerer. 6. Klik på Gem. Opdater liste over ordbøger Når du har foretaget indstillingerne, får du adgang til eksterne ordbøger på følgende måde: 1. Vælg Funktioner Administration af ordbøger Eksterne ordbøger Opdater liste over ordbøger WordFinder Software Administration af ordbøger 35
37 Når du har gjort dette, har du adgang til ordbøger på intranettet. Ordbogsgrupper Med denne funktion kan du gruppere ordbøger, som har samme udgangssprog. Hvis du har mange ordbøger, kan du med fordel anvende funktionen Gruppere ordbøger til at gruppere dem. Hvis du grupperer ordbøger, som har samme udgangssprog, skal du ikke skifte ordbog, og du får et bedre overblik over dine ordbøger. Obs! Det er vigtigt, at du vælger ordbøger med samme udgangssprog, dvs. som har samme alfabetiske sortering efter bogstaver, for at få et anvendeligt resultat. Hvordan søgningen i grupper fungerer, er beskrevet i kapitlet Brug af WordFinder. Når du vælger Ordbogsgrupper, vises en dialogboks med vigtige oplysninger. Hvis du ikke ønsker, at denne dialogboks skal vises, hver gang du vil oprette en gruppe, kan du markere afkrydsningsfeltet Vis ikke denne meddelelse igen. Klik på OK for at fortsætte. Sådan her kan dialogboksen til ordbogsgrupper se ud: Opret en ordbogsgruppe En ordbogsgruppe oprettes på følgende måde: 1. Klik på knappen Opret ny gruppe. 2. Angiv et navn til gruppen i feltet Gruppe. Hvis du vil oprette en gruppe med dansk-engelske ordbøger, kan du f.eks. give den navnet Da-En ordbøger. 3. Klik på Udfør. 4. Vælg de ordbøger, som skal være med i gruppen, på listen over ordbøger ved at dobbeltklikke på de ønskede ordbøger WordFinder Software Administration af ordbøger 36
38 Eller: 4. Du kan også markere flere ordbøger vha. Skift-tasten og Ctrl-tasten, som normalt i Windows. Klik på den øverste knap mellem listerne, når de ønskede ordbøger er markeret. De markerede ordbøger placeres nu i feltet Ordbøger i gruppen. Hvis du har fået en ordbog med ved en fejltagelse, kan du fjerne den fra listen Ordbøger i gruppen ved at dobbeltklikke på den eller markere den og klikke på den nederste knap mellem listerne. Obs! Hvis den røde lampe ved Ordbøgernes sorteringstabeller stemmer ikke overens! blinker, har du valgt en uforenelig kombination af ordbøger, og du bør derfor ændre sammensætningen i gruppen. 5. Du kan ændre rækkefølgen på ordbøgerne vha. pilene ved Ordbogsrækkefølge. Marker den ordbog, som du vil flytte, og flyt den op eller ned på listen. Denne indstilling bestemmer, i hvilken rækkefølge der søges i ordbøgerne. 6. Klik på Udfør. Dine ordbogsgrupper er nu tilgængelige under menuen Ordbøger Grupper. Du kan tilknytte genvejskommandoer til grupper, se afsnittet Genvejskommandoer ovenfor. I kapitlet Brug af WordFinder beskrives, hvordan du søger ved hjælp af en gruppe. Ændre en gruppe Du kan foretage ændringer i en gruppe, du har oprettet, på følgende måde: 1. Klik på rullepilen under Gruppe, og vælg den gruppe, du vil redigere. Nu vises listen med de ordbøger, der findes i gruppen. Du kan tilføje og fjerne ordbøger på listen Ordbøger i gruppen på samme måde, som når du opretter en ny gruppe. Se ovenfor. 2. Foretag de ønskede ændringer. 3. Klik på Udfør. Fjerne en ordbogsgruppe En ordbogsgruppe kan fjernes på følgende måde: 1. Klik på rullepilen under Gruppe, og vælg den gruppe, du vil fjerne. Nu vises listen med de ordbøger, der findes i gruppen. 2. Kontroller, at det er den ordbogsgruppe, du ønsker at fjerne. 3. Klik på Slet gruppe. 4. Svar Ja på kontrolspørgsmålet (eller Nej, hvis du fortryder) WordFinder Software Administration af ordbøger 37
39 Brugerdefinerede ordbøger I alle organisationer anvendes der ord og udtryk, som ikke kan findes i købte ordbøger. I WordFinder har du mulighed for at oprette dine egne brancheog/eller firmaspecifikke ordbøger. Denne funktion er så generel, at den også kan bruges til at oprette andre databaser, f.eks. adressekartoteker, telefonlister, artikelregistre osv. Brugerdefinerede ordbøger placeres i menuen Ordbøger i de respektive sektioner, afhængigt af den sprogkombination, du har angivet. Du kan arbejde med brugerdefinerede ordbøger på følgende måde: 1. Vælg Funktioner Administration af ordbøger Brugerdefinerede ordbøger. De tilgængelige alternativer vises nu i en undermenu. Ny ordbog Du kan oprette en ny, brugerdefinerede ordbog på følgende måde: 1. Vælg Funktioner Administration af ordbøger Brugerdefinerede ordbøger Ny ordbog, eller tryk på F4. 2. Angiv søgestien til din nye ordbog, dvs. angiv, hvilken mappe ordbogen skal gemmes i. Programmet foreslår den søgesti, hvor de øvrige ordbøger findes. Søgestien kan være fastsat af netværksadministratoren. 3. Angiv sprogkombinationen ved at vælge på listerne under Fra og Til. 4. Skriv et filnavn i feltet Filnavn. De fire første tegn i navnet kan du ikke ændre. De bestemmes af den sprogkombination, du har angivet. Sådan her kan det se ud: 5. Klik på Næste. Nu vises: 2009 WordFinder Software Administration af ordbøger 38
FOR BETTER UNDERSTANDING. WordFinder. Professional 10. Kvikguide
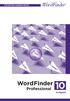 FOR BETTER UNDERSTANDING WordFinder Professional 10 Kvikguide Installationsvejledning 1 Indsæt program-dvd en i computeren. Installationsprogrammet starter nu automatisk. 2 Kontroller, at det nummer, som
FOR BETTER UNDERSTANDING WordFinder Professional 10 Kvikguide Installationsvejledning 1 Indsæt program-dvd en i computeren. Installationsprogrammet starter nu automatisk. 2 Kontroller, at det nummer, som
Vejledning til Politikens Retskrivnings- og Betydningsordbog
 Vejledning til Politikens Retskrivnings- og Betydningsordbog INDHOLD VALGMULIGHEDER UNDER MENUEN FILER UDSKRIV KOPIER AFSLUT VALGMULIGHEDER UNDER MENUEN SØGEMULIGHEDER OPSLAGSORD ORDFORBINDELSER AL TEKST
Vejledning til Politikens Retskrivnings- og Betydningsordbog INDHOLD VALGMULIGHEDER UNDER MENUEN FILER UDSKRIV KOPIER AFSLUT VALGMULIGHEDER UNDER MENUEN SØGEMULIGHEDER OPSLAGSORD ORDFORBINDELSER AL TEKST
Skifte til Access 2010
 I denne vejledning Microsoft Microsoft Access 2010 ser meget anderledes ud end Access 2003, og vi har derfor oprettet denne vejledning, så du hurtigere kan komme i gang med at bruge programmet. Læs videre
I denne vejledning Microsoft Microsoft Access 2010 ser meget anderledes ud end Access 2003, og vi har derfor oprettet denne vejledning, så du hurtigere kan komme i gang med at bruge programmet. Læs videre
Genvejstaster til Windows
 Genvejstaster til Windows Selvom musen er et praktisk redskab, er den langt fra altid den hurtigste måde at styre computeren på. Ofte vil det være meget hurtigere at bruge genvejstaster. Hvis du sidder
Genvejstaster til Windows Selvom musen er et praktisk redskab, er den langt fra altid den hurtigste måde at styre computeren på. Ofte vil det være meget hurtigere at bruge genvejstaster. Hvis du sidder
Skifte til PowerPoint 2010
 I denne vejledning Microsoft PowerPoint 2010 ser meget anderledes ud end PowerPoint 2003, og vi har derfor oprettet denne vejledning, så du hurtigere kan komme i gang med at bruge programmet. Læs videre
I denne vejledning Microsoft PowerPoint 2010 ser meget anderledes ud end PowerPoint 2003, og vi har derfor oprettet denne vejledning, så du hurtigere kan komme i gang med at bruge programmet. Læs videre
Skifte til OneNote 2010
 I denne vejledning Microsoft Microsoft OneNote 2010 ser meget anderledes ud end OneNote 2007, og vi har derfor oprettet denne vejledning, så du hurtigere kan komme i gang med at bruge programmet. Læs videre
I denne vejledning Microsoft Microsoft OneNote 2010 ser meget anderledes ud end OneNote 2007, og vi har derfor oprettet denne vejledning, så du hurtigere kan komme i gang med at bruge programmet. Læs videre
Microsoft. fra Word 2003
 I denne vejledning Microsoft Word 2010 ser meget anderledes ud end Word 2003, og vi har derfor oprettet denne vejledning, så du hurtigere kan komme i gang med at bruge programmet. Læs videre for at få
I denne vejledning Microsoft Word 2010 ser meget anderledes ud end Word 2003, og vi har derfor oprettet denne vejledning, så du hurtigere kan komme i gang med at bruge programmet. Læs videre for at få
Skifte til Outlook 2010
 I denne vejledning Microsoft Microsoft Outlook 2010 ser meget anderledes ud end Outlook 2003, og vi har derfor oprettet denne vejledning, så du hurtigere kan komme i gang med at bruge programmet. Læs videre
I denne vejledning Microsoft Microsoft Outlook 2010 ser meget anderledes ud end Outlook 2003, og vi har derfor oprettet denne vejledning, så du hurtigere kan komme i gang med at bruge programmet. Læs videre
Skifte til Excel 2010
 I denne vejledning Microsoft Excel 2010 ser meget anderledes ud end Excel 2003, og vi har derfor oprettet denne vejledning, så du hurtigere kan komme i gang med at bruge programmet. Læs videre for at få
I denne vejledning Microsoft Excel 2010 ser meget anderledes ud end Excel 2003, og vi har derfor oprettet denne vejledning, så du hurtigere kan komme i gang med at bruge programmet. Læs videre for at få
Styresystemet er den del af softwaren, der sammenkæder hardware og brugerprogrammer, således at de kan arbejde sammen.
 Hvad sker der, når der tændes for PC en? Når computeren tændes, kontrolleres en række funktioner, bl.a. ram, harddisk, mus, tastatur, diskettedrev og lignende, før det rigtige Windows- billede vises på
Hvad sker der, når der tændes for PC en? Når computeren tændes, kontrolleres en række funktioner, bl.a. ram, harddisk, mus, tastatur, diskettedrev og lignende, før det rigtige Windows- billede vises på
ViKoSys. Virksomheds Kontakt System
 ViKoSys Virksomheds Kontakt System 1 Hvad er det? Virksomheds Kontakt System er udviklet som et hjælpeværkstøj til iværksættere og andre virksomheder som gerne vil have et værktøj hvor de kan finde og
ViKoSys Virksomheds Kontakt System 1 Hvad er det? Virksomheds Kontakt System er udviklet som et hjælpeværkstøj til iværksættere og andre virksomheder som gerne vil have et værktøj hvor de kan finde og
Genvejstaster til Windows
 Genvejstaster til Windows Selvom musen er et praktisk redskab, er den langt fra altid den hurtigste måde at styre computeren på. Ofte vil det være meget hurtigere at bruge genvejstaster. Hvis du sidder
Genvejstaster til Windows Selvom musen er et praktisk redskab, er den langt fra altid den hurtigste måde at styre computeren på. Ofte vil det være meget hurtigere at bruge genvejstaster. Hvis du sidder
Den Talende Bog. version 4.0. Mikro Værkstedet A/S
 Den Talende Bog version 4.0 Mikro Værkstedet A/S Den Talende Bog : version 4.0 Mikro Værkstedet A/S Revision 1.42, 7. maj 2007 Indholdsfortegnelse Den Talende Bog... v 1. Kom godt i gang... 1 1.1. Hjælp...
Den Talende Bog version 4.0 Mikro Værkstedet A/S Den Talende Bog : version 4.0 Mikro Værkstedet A/S Revision 1.42, 7. maj 2007 Indholdsfortegnelse Den Talende Bog... v 1. Kom godt i gang... 1 1.1. Hjælp...
Opgradere fra Windows Vista til Windows 7 (brugerdefineret installation)
 Opgradere fra Windows Vista til Windows 7 (brugerdefineret installation) Hvis du ikke kan opgradere computeren, som kører Windows Vista, til Windows 7, så skal du foretage en brugerdefineret installation.
Opgradere fra Windows Vista til Windows 7 (brugerdefineret installation) Hvis du ikke kan opgradere computeren, som kører Windows Vista, til Windows 7, så skal du foretage en brugerdefineret installation.
Tastevejledning Windows XP
 Tastevejledning Windows XP Tastevejledningen dækker den danske udgave af Windows XP. Der er taget udgangspunkt i en standard installation, hvor der ikke er foretaget tilpasninger i skærmopsætning, valg
Tastevejledning Windows XP Tastevejledningen dækker den danske udgave af Windows XP. Der er taget udgangspunkt i en standard installation, hvor der ikke er foretaget tilpasninger i skærmopsætning, valg
IT-Brugerkursus. Modul 1 - Introduktion til skolens netværk og FC. Modul 1 - Introduktion til FC og Lectio. Printvenligt format. Indholdsfortegnelse
 Modul 1 - Introduktion til FC og Lectio IT-Brugerkursus Modul 1 - Introduktion til skolens netværk og FC Printvenligt format Indholdsfortegnelse Formål og opbygning Opgave Vejledning til intranettet Åbne
Modul 1 - Introduktion til FC og Lectio IT-Brugerkursus Modul 1 - Introduktion til skolens netværk og FC Printvenligt format Indholdsfortegnelse Formål og opbygning Opgave Vejledning til intranettet Åbne
Brugervejledning for. Telenor Dialer
 Brugervejledning for Telenor Dialer 1 Indholdsfortegnelse Generelt om Telenor Dialer.... 5 Telenor Dialer og OneNumber.... 6 Telenor Dialer og OneNumber Mobile.... 6 Faciliteter i Telenor Dialer...7 Installation
Brugervejledning for Telenor Dialer 1 Indholdsfortegnelse Generelt om Telenor Dialer.... 5 Telenor Dialer og OneNumber.... 6 Telenor Dialer og OneNumber Mobile.... 6 Faciliteter i Telenor Dialer...7 Installation
Billedvideo med Photo Story
 Billedvideo med Photo Story Programmer: Microsoft Photo Story 3 Microsoft Windows XP Microsoft Internet Explorer Anvendelse: Edb informatik - Almen Voksenuddannelse September 2006 Billedvideo med Photo
Billedvideo med Photo Story Programmer: Microsoft Photo Story 3 Microsoft Windows XP Microsoft Internet Explorer Anvendelse: Edb informatik - Almen Voksenuddannelse September 2006 Billedvideo med Photo
Brugervejledning. ClaroRead. (Mac)
 Brugervejledning ClaroRead (Mac) Indholdsfortegnelse HVAD ER CLAROREAD?... 3 DOWNLOAD OG INSTALLATION... 3 DOWNLOAD AF STEMMER... 4 CLAROREAD- VÆRKTØJSLINJE... 6 AFSPIL... 6 STOP... 6 GEM TEKST SOM LYDFIL...
Brugervejledning ClaroRead (Mac) Indholdsfortegnelse HVAD ER CLAROREAD?... 3 DOWNLOAD OG INSTALLATION... 3 DOWNLOAD AF STEMMER... 4 CLAROREAD- VÆRKTØJSLINJE... 6 AFSPIL... 6 STOP... 6 GEM TEKST SOM LYDFIL...
Dit velkendte Windows, bare bedre. Din introduktion til Windows 8.1 til virksomheder
 Dit velkendte Windows, bare bedre. Din introduktion til Windows 8.1 til virksomheder Opdag startskærmen. Startskærmen indeholder alle dine vigtigste oplysninger. Dynamiske felter sørger for, at du altid
Dit velkendte Windows, bare bedre. Din introduktion til Windows 8.1 til virksomheder Opdag startskærmen. Startskærmen indeholder alle dine vigtigste oplysninger. Dynamiske felter sørger for, at du altid
Brugervejledning for. Telenor Dialer
 Brugervejledning for Telenor Dialer 1 Indholdsfortegnelse Funktionsbeskrivelse af Telenor Dialer... 5 Telenor Dialer OneNumber Mobile... 6 Telenor Dialer OneNumber.... 6 Installation af Telenor Dialer...
Brugervejledning for Telenor Dialer 1 Indholdsfortegnelse Funktionsbeskrivelse af Telenor Dialer... 5 Telenor Dialer OneNumber Mobile... 6 Telenor Dialer OneNumber.... 6 Installation af Telenor Dialer...
Brugervejledning. ClaroRead fra Dictus (Windows PC)
 Brugervejledning ClaroRead fra Dictus (Windows PC) Indholdsfortegnelse HVAD ER CLAROREAD?... 3 DOWNLOAD OG INSTALLATION... 3 DOWNLOAD AF STEMMER... 5 CLAROREAD- VÆRKTØJSLINJE... 7 AFSPIL... 7 STOP... 7
Brugervejledning ClaroRead fra Dictus (Windows PC) Indholdsfortegnelse HVAD ER CLAROREAD?... 3 DOWNLOAD OG INSTALLATION... 3 DOWNLOAD AF STEMMER... 5 CLAROREAD- VÆRKTØJSLINJE... 7 AFSPIL... 7 STOP... 7
Microsoft Word 2007. thoremil.dk
 Microsoft Word 2007 Indskrivning... 3 Gem og udskriv... 4 Åbn og Luk... 5 Tastatur... 6 Mus... 9 Indsæt specielle tegn og symboler... 10 Formatering af tegn... 11 Formatering af afsnit... 12 Punktopstilling...
Microsoft Word 2007 Indskrivning... 3 Gem og udskriv... 4 Åbn og Luk... 5 Tastatur... 6 Mus... 9 Indsæt specielle tegn og symboler... 10 Formatering af tegn... 11 Formatering af afsnit... 12 Punktopstilling...
Brugervejledning. ClaroRead fra Dictus -PC
 Brugervejledning ClaroRead fra Dictus -PC 1 Indholdsfortegnelse HVAD ER CLAROREAD?... 3 INSTALLATION... 3 CLAROREAD-VÆRKTØJSLINJE... 3 AFSPIL... 4 STOP... 4 GEM TEKST SOM LYDFIL... 4 INDSTILLINGER... 5
Brugervejledning ClaroRead fra Dictus -PC 1 Indholdsfortegnelse HVAD ER CLAROREAD?... 3 INSTALLATION... 3 CLAROREAD-VÆRKTØJSLINJE... 3 AFSPIL... 4 STOP... 4 GEM TEKST SOM LYDFIL... 4 INDSTILLINGER... 5
elib Aleph, ver.18 Introduktion til GUI FUJITSU SERVICES A/S
 Introduktion til GUI FUJITSU SERVICES A/S, 2008 Indholdsfortegnelse 1. Skrivebordet... 3 2. Flytte rundt m.m.... 4 3. Log ind... 6 4. Valg af database... 7 5. Rudernes størrelse... 8 6. Kolonner... 9 7.
Introduktion til GUI FUJITSU SERVICES A/S, 2008 Indholdsfortegnelse 1. Skrivebordet... 3 2. Flytte rundt m.m.... 4 3. Log ind... 6 4. Valg af database... 7 5. Rudernes størrelse... 8 6. Kolonner... 9 7.
18/11 2010 Version 2.0 Side 1 af 36
 Login til DJAS Gå ind på adressen http://www.djas.dk I feltet Brugernavn skrives den e-mail adresse som brugeren er registeret med i systemet. I feltet Password skrives brugerens adgangskode. Ved at sætte
Login til DJAS Gå ind på adressen http://www.djas.dk I feltet Brugernavn skrives den e-mail adresse som brugeren er registeret med i systemet. I feltet Password skrives brugerens adgangskode. Ved at sætte
Huskesedler. Design og automatisering af regneark. Microsoft Excel 2013
 Huskesedler Design og automatisering af regneark Microsoft Excel 2013 Januar 2017 Knord Side 2 Indholdsfortegnelse Ark... 4 Beskyttelse... 6 Diagram... 7 Eksport af data... 8 Fejlretning i formler... 9
Huskesedler Design og automatisering af regneark Microsoft Excel 2013 Januar 2017 Knord Side 2 Indholdsfortegnelse Ark... 4 Beskyttelse... 6 Diagram... 7 Eksport af data... 8 Fejlretning i formler... 9
Et oplæg med PowerPoint bliver til.
 Risskov Gymnasium feb. 2007 PowerPoint 2002 Side 1 af 5 Et oplæg med PowerPoint bliver til. Det gode mundtlige oplæg Gode præsentationer sætter fokus på vigtige punkter, kontrollerer informationsstrømmen
Risskov Gymnasium feb. 2007 PowerPoint 2002 Side 1 af 5 Et oplæg med PowerPoint bliver til. Det gode mundtlige oplæg Gode præsentationer sætter fokus på vigtige punkter, kontrollerer informationsstrømmen
Microsoft Word 2010 Huskesedler
 Microsoft Word 2010 Huskesedler Indskrivning... 3 Gem og udskriv... 4 Åbn og Luk... 5 Tastatur... 6 Mus... 9 Indsæt specielle tegn og symboler... 10 Formatering af tegn... 11 Formatering af afsnit... 12
Microsoft Word 2010 Huskesedler Indskrivning... 3 Gem og udskriv... 4 Åbn og Luk... 5 Tastatur... 6 Mus... 9 Indsæt specielle tegn og symboler... 10 Formatering af tegn... 11 Formatering af afsnit... 12
Kalender. Startvejledning. Planlæg et Lync-møde Hold møder ansigt til ansigt eller spar dig selv for en rejse ved at mødes online med Lync 2013.
 Kalender Startvejledning Planlæg et Lync-møde Hold møder ansigt til ansigt eller spar dig selv for en rejse ved at mødes online med Lync 2013. Skifte mellem visninger Brug den kalendervisning, der bedst
Kalender Startvejledning Planlæg et Lync-møde Hold møder ansigt til ansigt eller spar dig selv for en rejse ved at mødes online med Lync 2013. Skifte mellem visninger Brug den kalendervisning, der bedst
MANUAL. Præsentation af Temperaturloggerdata. Version 2.0
 MANUAL Præsentation af Temperaturloggerdata Version 2.0 Indholdsfortegnelse FORORD...3 INTRODUKTION...3 KRAV OG FORUDSÆTNINGER...3 INSTALLATION...4 OPSÆTNING...8 PROGRAMOVERBLIK...10 PROGRAMKØRSEL...11
MANUAL Præsentation af Temperaturloggerdata Version 2.0 Indholdsfortegnelse FORORD...3 INTRODUKTION...3 KRAV OG FORUDSÆTNINGER...3 INSTALLATION...4 OPSÆTNING...8 PROGRAMOVERBLIK...10 PROGRAMKØRSEL...11
Sektornet VPN Installationsvejledning Windows Vista/7
 Sektornet VPN Installationsvejledning Windows Vista/7 Version 5.0 Af Jesper Skou Jensen og Mads Udengaard Sørensen 1 Start installationen 1 1 Indledning Denne vejledning gennemgår opsætning af Sektornet
Sektornet VPN Installationsvejledning Windows Vista/7 Version 5.0 Af Jesper Skou Jensen og Mads Udengaard Sørensen 1 Start installationen 1 1 Indledning Denne vejledning gennemgår opsætning af Sektornet
CD-ORD 9.0. Kom godt i gang
 CD-ORD 9.0 Kom godt i gang CD-ORD Denne manual giver de mest nødvendige informationer om CD-ORD 9.0. Du kan finde en uddybende manual om programmet i CD-ORDs værktøjslinje. Hjælp i værktøjslinjen. Kom
CD-ORD 9.0 Kom godt i gang CD-ORD Denne manual giver de mest nødvendige informationer om CD-ORD 9.0. Du kan finde en uddybende manual om programmet i CD-ORDs værktøjslinje. Hjælp i værktøjslinjen. Kom
Rapport generator til Microsoft C5
 Generelt Rapportgeneratoren til C5 kan benyttes sammen med alle versioner af C5 og kræver INGEN tillægsmoduler eller tilkøb af C5. Den kører på: C5 version 1.5x, 1.6x, 2.x, 3.x, 4.x, 2008, 2010 og 2012.
Generelt Rapportgeneratoren til C5 kan benyttes sammen med alle versioner af C5 og kræver INGEN tillægsmoduler eller tilkøb af C5. Den kører på: C5 version 1.5x, 1.6x, 2.x, 3.x, 4.x, 2008, 2010 og 2012.
Daglig brug af JitBesked 2.0
 Daglig brug af JitBesked 2.0 Indholdsfortegnelse Oprettelse af personer (modtagere)...3 Afsendelse af besked...4 Valg af flere modtagere...5 Valg af flere personer der ligger i rækkefølge...5 Valg af flere
Daglig brug af JitBesked 2.0 Indholdsfortegnelse Oprettelse af personer (modtagere)...3 Afsendelse af besked...4 Valg af flere modtagere...5 Valg af flere personer der ligger i rækkefølge...5 Valg af flere
Indledning. MIO er optimeret til Internet Explorer. Læs endvidere under Ofte stillede spørgsmål.
 Indhold Indledning... 3 Søgefunktioner... 4 Søgning fra forsiden... 5 Søgning under menupunktet Instrument... 6 Sådan får man vist instrumenterne i en bestemt afdeling... 7 Sådan ændrer man status på et
Indhold Indledning... 3 Søgefunktioner... 4 Søgning fra forsiden... 5 Søgning under menupunktet Instrument... 6 Sådan får man vist instrumenterne i en bestemt afdeling... 7 Sådan ændrer man status på et
Indholdsfortegnelse. Indholdsfortegnelse.. side 2. Adgang til webgraf 3. Opslag adresse... 4. Styring af layout.. 5. Zoom funktioner..
 Indholdsfortegnelse Indholdsfortegnelse.. side 2 Adgang til webgraf 3 Opslag adresse... 4 Styring af layout.. 5 Zoom funktioner.. 6 Panorere på skærmen. 7 Information om grafikken.... 8-10 Print et udsnit.....
Indholdsfortegnelse Indholdsfortegnelse.. side 2 Adgang til webgraf 3 Opslag adresse... 4 Styring af layout.. 5 Zoom funktioner.. 6 Panorere på skærmen. 7 Information om grafikken.... 8-10 Print et udsnit.....
Webmail Gmail Generelt Side 1
 Webmail Gmail Generelt Side 1 Webmail Gmail Generelt Side 2 Indholdsfortegnelse Oprette en Gmail...... Side 4 Indbakken Oversigt...... Side 9 Skriv en mail...... Side 11 Formateringsværktøjer...... Side
Webmail Gmail Generelt Side 1 Webmail Gmail Generelt Side 2 Indholdsfortegnelse Oprette en Gmail...... Side 4 Indbakken Oversigt...... Side 9 Skriv en mail...... Side 11 Formateringsværktøjer...... Side
Åbn Paint, som er et lille tegne- og billedbehandlingsprogram der findes under Programmer i mappen Tilbehør. Åbn også Word.
 75 Paint & Print Screen (Skærmbillede med beskæring) Åbn Paint, som er et lille tegne- og billedbehandlingsprogram der findes under Programmer i mappen Tilbehør. Åbn også Word. 1. Minimer straks begge
75 Paint & Print Screen (Skærmbillede med beskæring) Åbn Paint, som er et lille tegne- og billedbehandlingsprogram der findes under Programmer i mappen Tilbehør. Åbn også Word. 1. Minimer straks begge
CD-ORD. CD-Ords værktøjslinje: Sådan læses op med CD-Ord
 CD-ORD CD-Ords værktøjslinje: Fra CD-ORDs værktøjslinje er der hurtig adgang til oplæsning og ordforslag i Windows-programmer. Værktøjslinjen lægger sig øverst på skærmen, sådan at den altid er tilgængelig
CD-ORD CD-Ords værktøjslinje: Fra CD-ORDs værktøjslinje er der hurtig adgang til oplæsning og ordforslag i Windows-programmer. Værktøjslinjen lægger sig øverst på skærmen, sådan at den altid er tilgængelig
QL-500 QL-560 QL-570 QL-650TD QL-1050
 QL-500 QL-560 QL-570 QL-650TD QL-1050 Softwareinstallationsvejledning Dansk LB9154001 Indledning Egenskaber P-touch Editor Printer Driver P-touch Address Book (kun Windows ) Gør det let at oprette et bredt
QL-500 QL-560 QL-570 QL-650TD QL-1050 Softwareinstallationsvejledning Dansk LB9154001 Indledning Egenskaber P-touch Editor Printer Driver P-touch Address Book (kun Windows ) Gør det let at oprette et bredt
dpix til Word Indholdsfortegnelse
 dpix til Word Indholdsfortegnelse dpix til Word...1 Installation af Java...1 Klargøring af Word...1 Installation (opdatering) af dpix...2 Første start af Word med dpix...2 Udarbejdelse af et opgavesæt...4
dpix til Word Indholdsfortegnelse dpix til Word...1 Installation af Java...1 Klargøring af Word...1 Installation (opdatering) af dpix...2 Første start af Word med dpix...2 Udarbejdelse af et opgavesæt...4
Generelt Windows tidligere versioner... 1 Windows Apple Mac Log på... 2 Rediger dokumentet Tilføj et tillægsdokument...
 Vejledning i brug af dli dokumenthåndteringssystemet til forfattere og referenter Indhold Vejledning i brug af dli dokumenthåndteringssystemet til forfattere og referenter... 1 Generelt... 1 Windows tidligere
Vejledning i brug af dli dokumenthåndteringssystemet til forfattere og referenter Indhold Vejledning i brug af dli dokumenthåndteringssystemet til forfattere og referenter... 1 Generelt... 1 Windows tidligere
09/03 2009 Version 1.4 Side 1 af 37
 Login til DJAS Gå ind på adressen http://www.djas.dk I feltet Brugernavn skrives den e-mail adresse som brugeren er registeret med i systemet. I feltet Password skrives brugerens adgangskode. Ved at sætte
Login til DJAS Gå ind på adressen http://www.djas.dk I feltet Brugernavn skrives den e-mail adresse som brugeren er registeret med i systemet. I feltet Password skrives brugerens adgangskode. Ved at sætte
Vejledning til brug af FirstClass
 Vejledning til brug af FirstClass - opdateret januar 2013 Indhold Installation af FirstClass foretages kun første gang... 2 Hent FirstClass-klienten... 2 Installer FirstClass-klienten... 3 Ændre kodeord...
Vejledning til brug af FirstClass - opdateret januar 2013 Indhold Installation af FirstClass foretages kun første gang... 2 Hent FirstClass-klienten... 2 Installer FirstClass-klienten... 3 Ændre kodeord...
TK/TBL / 25.08.2014 v.0.1. DigiMatch. Elektronisk Kamprapport
 TK/TBL / 25.08.2014 v.0.1 DigiMatch Elektronisk Kamprapport 1 Procedure før kampstart... 3 DigiMatch download... 3 Registerniveau... 7 Indstillinger... 9 Login... 9 Tilpas knapperne... 10 Kampregistrering...
TK/TBL / 25.08.2014 v.0.1 DigiMatch Elektronisk Kamprapport 1 Procedure før kampstart... 3 DigiMatch download... 3 Registerniveau... 7 Indstillinger... 9 Login... 9 Tilpas knapperne... 10 Kampregistrering...
Vejledning i brug af dli dokumenthåndteringssystemet til virksomheder
 Vejledning i brug af dli dokumenthåndteringssystemet til virksomheder Indhold Generelt... 1 Windows tidligere versioner... 1 Windows 10... 2 Apple Mac... 2 Log på... 2 Rediger dokumentet... 2 Tilføj et
Vejledning i brug af dli dokumenthåndteringssystemet til virksomheder Indhold Generelt... 1 Windows tidligere versioner... 1 Windows 10... 2 Apple Mac... 2 Log på... 2 Rediger dokumentet... 2 Tilføj et
AppWriter ipad manual
 AppWriter ipad manual Installation Søg efter AppWriter Skole i App Store og installér den på din ipad. Når AppWriter er installeret, åbner du den ved at trykke på AW-ikonet på dit skrivebord. Inden du
AppWriter ipad manual Installation Søg efter AppWriter Skole i App Store og installér den på din ipad. Når AppWriter er installeret, åbner du den ved at trykke på AW-ikonet på dit skrivebord. Inden du
Betjeningsvejledning. Winformatik
 Betjeningsvejledning Winformatik Udgivet af: KIMIK it A/S Industrivej 1 3900 Nuuk Grønland Sidst opdateret den 12. maj 2009 af Kenneth Skovbjerg Blomgren Andre steder du også kan finde hjælp: http://support.kimik-it.gl/
Betjeningsvejledning Winformatik Udgivet af: KIMIK it A/S Industrivej 1 3900 Nuuk Grønland Sidst opdateret den 12. maj 2009 af Kenneth Skovbjerg Blomgren Andre steder du også kan finde hjælp: http://support.kimik-it.gl/
ONSCREENKEYS 5. Windows XP / Windows Vista / Windows 7 / Windows 8
 ONSCREENKEYS 5 Windows XP / Windows Vista / Windows 7 / Windows 8 [ PRODUKTBESKRIVELSE ] [ Dette smarte skærmtastatur med en virtuel musekliksfeature og taleoutput lader dig skrive hurtigt og arbejde med
ONSCREENKEYS 5 Windows XP / Windows Vista / Windows 7 / Windows 8 [ PRODUKTBESKRIVELSE ] [ Dette smarte skærmtastatur med en virtuel musekliksfeature og taleoutput lader dig skrive hurtigt og arbejde med
Handlinger du kan foretage er f.eks at du kan : - Oprette, - markere og kopiere, klippe og slette filer eller mapper.
 Guide Denne computer & Handlinger Af Frank Skibby Jensen 2003 www.3wave.dk I alt 5 Sider Handlinger du kan foretage er f.eks at du kan : Oprette, markere og kopiere, klippe og slette filer eller mapper.
Guide Denne computer & Handlinger Af Frank Skibby Jensen 2003 www.3wave.dk I alt 5 Sider Handlinger du kan foretage er f.eks at du kan : Oprette, markere og kopiere, klippe og slette filer eller mapper.
LibreOffice Writer. Denne vejledning er lavet ud fra vertion til Windows, og vertion til Linux.
 LibreOffice Writer 9 sider 26-2-2019 Denne vejledning er lavet ud fra vertion 4.2.3.3 til Windows, og vertion 4.2.8.2 til Linux. Indhold Diverse... 1 Afsnit... 2 Tekstboks... 3 Typografier... 3 Dokument
LibreOffice Writer 9 sider 26-2-2019 Denne vejledning er lavet ud fra vertion 4.2.3.3 til Windows, og vertion 4.2.8.2 til Linux. Indhold Diverse... 1 Afsnit... 2 Tekstboks... 3 Typografier... 3 Dokument
Modul 1 Skolens netværk og FirstClass (FC)
 Modul 1 Skolens netværk og FirstClass (FC) Computerens netværksdrev og mappen dokumenter Gå ind i "Denne computer" (ikonet ligger på skrivebordet). Her ligger de netværksdrev computeren råder over og separate
Modul 1 Skolens netværk og FirstClass (FC) Computerens netværksdrev og mappen dokumenter Gå ind i "Denne computer" (ikonet ligger på skrivebordet). Her ligger de netværksdrev computeren råder over og separate
It-@fdelingen UC Syddanmark 7266 2400
 UNI-Login Installation af SkoleKom og ændring af kodeord SkoleKom er et udbredt mail- og konferencesystem i skoleverdenen i Danmark. For at komme på SkoleKom, skal du oprettes som bruger, hvor du får 3
UNI-Login Installation af SkoleKom og ændring af kodeord SkoleKom er et udbredt mail- og konferencesystem i skoleverdenen i Danmark. For at komme på SkoleKom, skal du oprettes som bruger, hvor du får 3
Brugermanual Saida 1
 Brugermanual Saida 1 2 Håndbog til Saida Ordprædiktionsprogram til Windows Indhold Brugermanual Saida... 1 Håndbog til Saida Ordprædiktionsprogram til Windows... 3 Hvorfor hedder programmet Saida?... 4
Brugermanual Saida 1 2 Håndbog til Saida Ordprædiktionsprogram til Windows Indhold Brugermanual Saida... 1 Håndbog til Saida Ordprædiktionsprogram til Windows... 3 Hvorfor hedder programmet Saida?... 4
Microsoft Word 2003 - fremgangsmåde til Blomsterhuset Side 1 af 11
 Microsoft Word 2003 - fremgangsmåde til Blomsterhuset Side 1 af 11 Åbn Word 2003 Skriv: Blomsterhuset A/S - tryk enter en gang Skriv: Blomster for alle - tryk enter 5 gange Skriv: I anledning af at - tryk
Microsoft Word 2003 - fremgangsmåde til Blomsterhuset Side 1 af 11 Åbn Word 2003 Skriv: Blomsterhuset A/S - tryk enter en gang Skriv: Blomster for alle - tryk enter 5 gange Skriv: I anledning af at - tryk
Brugervejledning til Avery Wizard for Microsoft Office. Dansk version til www.avery.dk - www.avery.no
 Brugervejledning til Avery Wizard for Microsoft Office Dansk version til www.avery.dk - www.avery.no Indholdsfortegnelse 1. Systemkrav 1. Systemkrav for at anvende Avery Wizard 2. Installering af Wizard
Brugervejledning til Avery Wizard for Microsoft Office Dansk version til www.avery.dk - www.avery.no Indholdsfortegnelse 1. Systemkrav 1. Systemkrav for at anvende Avery Wizard 2. Installering af Wizard
7. Indstilling af den trådløse forbindelse i Windows XP
 7. Indstilling af den trådløse forbindelse i Windows XP Gør klar til indstilling Når du skal i gang med at konfigurere den computer, der skal væres trådløs, er det en god idé at bevare kabelforbindelsen
7. Indstilling af den trådløse forbindelse i Windows XP Gør klar til indstilling Når du skal i gang med at konfigurere den computer, der skal væres trådløs, er det en god idé at bevare kabelforbindelsen
Manual til Dynamicweb Februar 2010
 Manual til Dynamicweb Februar 2010 Login... 2 Skabeloner og formater... 3 Filarkivet... 4 Lav en PDF... 5 Opret en ny side... 7 Navngiv siden... 9 Aktiver siden... 9 Sorter sider... 9 Flyt siden... 11
Manual til Dynamicweb Februar 2010 Login... 2 Skabeloner og formater... 3 Filarkivet... 4 Lav en PDF... 5 Opret en ny side... 7 Navngiv siden... 9 Aktiver siden... 9 Sorter sider... 9 Flyt siden... 11
7DVWHYHMOHGQLQJ#²#,QWHUQHW#([SORUHU
 7DVWHYHMOHGQLQJ#²#,QWHUQHW#([SORUHU,QGKROGVIRUWHJQHOVH BROWSEREN - DE VIGTIGSTE FUNKTIONER OG BEGREBER.... 2 TILPAS BROWSEREN... 3 GÅ DIREKTE TIL EN KENDT ADRESSE... 5 LAV ET BOGMÆRKE... 6 ORGANISÉR DINE
7DVWHYHMOHGQLQJ#²#,QWHUQHW#([SORUHU,QGKROGVIRUWHJQHOVH BROWSEREN - DE VIGTIGSTE FUNKTIONER OG BEGREBER.... 2 TILPAS BROWSEREN... 3 GÅ DIREKTE TIL EN KENDT ADRESSE... 5 LAV ET BOGMÆRKE... 6 ORGANISÉR DINE
Kort om CoinDB (Mønt- og seddelsamling):
 Kom godt i gang med CoinDB programmet fra PetriSoft (Holder styr på din Mønt- seddel- eller frimærkesamling) Kort om CoinDB (Mønt- og seddelsamling): CoinDB er et Windows program, der anvendes af mønt-
Kom godt i gang med CoinDB programmet fra PetriSoft (Holder styr på din Mønt- seddel- eller frimærkesamling) Kort om CoinDB (Mønt- og seddelsamling): CoinDB er et Windows program, der anvendes af mønt-
VEJLEDNING TIL LUDUS, WORD og ONLINE ORDBØGER
 VEJLEDNING TIL LUDUS, WORD og ONLINE ORDBØGER VEJLEDNING TIL LUDUS, WORD og ONLINE ORDBØGER INDHOLDSFORTEGNELSE 1. Ludus - Log ind. side 3 2. Ludus - Skriv note til læreren, når du er syg side 4 3. Ludus
VEJLEDNING TIL LUDUS, WORD og ONLINE ORDBØGER VEJLEDNING TIL LUDUS, WORD og ONLINE ORDBØGER INDHOLDSFORTEGNELSE 1. Ludus - Log ind. side 3 2. Ludus - Skriv note til læreren, når du er syg side 4 3. Ludus
Word tips til skriftlig eksamen
 Word tips til skriftlig eksamen Indhold Word tips til skriftlig eksamen... 1 Forord...2 Sidehoved...3 Sidefod...3 Sidetal og side x af y...4 Gem som skabelon...5 Indsæt sideskift...6 Vis koder...6 Tekstformatering...7
Word tips til skriftlig eksamen Indhold Word tips til skriftlig eksamen... 1 Forord...2 Sidehoved...3 Sidefod...3 Sidetal og side x af y...4 Gem som skabelon...5 Indsæt sideskift...6 Vis koder...6 Tekstformatering...7
Kom godt i gang CD-ORD 8.3
 Kom godt i gang CD-ORD 8.3 CD-ORD Denne manual giver de mest nødvendige informationer om CD-ORD 8.3. Du kan finde en uddybende manual om programmet i CD-ORDs værktøjslinje. Hjælp i værktøjslinjen. Kom
Kom godt i gang CD-ORD 8.3 CD-ORD Denne manual giver de mest nødvendige informationer om CD-ORD 8.3. Du kan finde en uddybende manual om programmet i CD-ORDs værktøjslinje. Hjælp i værktøjslinjen. Kom
SÅDAN BRUGER DU TEKST- BEHANDLING INTRODUKTION
 SÅDAN BRUGER DU TEKST- BEHANDLING INTRODUKTION I vejledningen bruger vi det gratis program Writer fra OpenOffice som eksempel til at vise, hvordan man bruger nogle helt grundlæggende funktioner i tekstbehandling.
SÅDAN BRUGER DU TEKST- BEHANDLING INTRODUKTION I vejledningen bruger vi det gratis program Writer fra OpenOffice som eksempel til at vise, hvordan man bruger nogle helt grundlæggende funktioner i tekstbehandling.
Du skal nu se om din mail er kommet hjem til dig. Klik på Indbakken.
 27 Åbn en e-mail. Du skal nu se om din mail er kommet hjem til dig. Klik på Indbakken. Hvis der ikke er kommet ny post, klik på Send/mod, i den øverste linje, så leder mailprogrammet efter ny mail. Nye
27 Åbn en e-mail. Du skal nu se om din mail er kommet hjem til dig. Klik på Indbakken. Hvis der ikke er kommet ny post, klik på Send/mod, i den øverste linje, så leder mailprogrammet efter ny mail. Nye
Sådan starter du PowerPoint vha. Start-knappen
 Bliv en haj til IT i hverdagen 4.3 PowerPoint Microsoft PowerPoint er et præsentationsprogram, som kan bruges til at oprette flotte præsentationer, der enten kan udskrives eller afspilles på en computer.
Bliv en haj til IT i hverdagen 4.3 PowerPoint Microsoft PowerPoint er et præsentationsprogram, som kan bruges til at oprette flotte præsentationer, der enten kan udskrives eller afspilles på en computer.
Visma NemHandel. Indhold
 Visma NemHandel Indhold 1 Introduktion... 1 2 Installation... 2 3 Daglig brug - følg status for dokumenter... 5 3.1 Leverede dokumenter... 6 3.2 Fejlede dokumenter... 6 3.3 Modtagne dokumenter... 7 3.4
Visma NemHandel Indhold 1 Introduktion... 1 2 Installation... 2 3 Daglig brug - følg status for dokumenter... 5 3.1 Leverede dokumenter... 6 3.2 Fejlede dokumenter... 6 3.3 Modtagne dokumenter... 7 3.4
Introduktion. Sådan finder du dokumenterne. Opslag ved hjælp af menustrukturen. Opslag ved hjælp af personlige bogmærker.
 Version 5 Introduktion Sådan finder du dokumenterne Opslag ved hjælp af menustrukturen Klik dig frem i menuerne med musen eller brug tabulatortasten. Klik dig frem via menuerne i dokumentvinduet: Klik
Version 5 Introduktion Sådan finder du dokumenterne Opslag ved hjælp af menustrukturen Klik dig frem i menuerne med musen eller brug tabulatortasten. Klik dig frem via menuerne i dokumentvinduet: Klik
Redaktørvejledning for www.bredstrup-pjedsted.dk Skriv en artikel
 Arbejdsgang - Skriv artiklens tekst - Gør billeder klar - Log-in på hjemmesiden - Opret ny artikel - Vælg kategori - Skriv overskrift - Indsæt tekst - Tilføj billeder - Gennemgå artiklens indstillinger
Arbejdsgang - Skriv artiklens tekst - Gør billeder klar - Log-in på hjemmesiden - Opret ny artikel - Vælg kategori - Skriv overskrift - Indsæt tekst - Tilføj billeder - Gennemgå artiklens indstillinger
KODA Radio System 2011. Manual
 KODA Radio System 2011 Manual September 2011 KODA Radio System 2011 Med KODA Radio System 2011 kan du opbygge playlister til afvikling af radioprogrammer på en let og hurtig måde, og efterfølgende rapportere
KODA Radio System 2011 Manual September 2011 KODA Radio System 2011 Med KODA Radio System 2011 kan du opbygge playlister til afvikling af radioprogrammer på en let og hurtig måde, og efterfølgende rapportere
Modul 12, Word 1 Grundlæggende funktioner
 60+Bornholm Videregående pc-vejledning Modul 12, Word 1 Grundlæggende funktioner Start et nyt dokument Start Word: Dobbeltklik på ikonen på skrivebordet (hvis der er en!). Klik på Word-ikonen i proceslinjen
60+Bornholm Videregående pc-vejledning Modul 12, Word 1 Grundlæggende funktioner Start et nyt dokument Start Word: Dobbeltklik på ikonen på skrivebordet (hvis der er en!). Klik på Word-ikonen i proceslinjen
Brugervejledning ViseOrd til Mac Version 1.0, August 2015
 Side 1 Version 1.0, August 2015 Indholdsfortegnelse Copyright bestemmelser... 2 Hvad er ViseOrd... 3 Opstart og ViseOrd menuen... 4 Skrivestøtte... 6 Ordforslagslisten... 6 Ordforudsigelse... 7 Ordfuldendelse...
Side 1 Version 1.0, August 2015 Indholdsfortegnelse Copyright bestemmelser... 2 Hvad er ViseOrd... 3 Opstart og ViseOrd menuen... 4 Skrivestøtte... 6 Ordforslagslisten... 6 Ordforudsigelse... 7 Ordfuldendelse...
Word-1: Tag fat på Microsoft Word (XP)
 Word-1: Tag fat på Microsoft Word (XP) Word er et fantastisk program til tekstbehandling og nærmest en de facto standard i verden for den slags. Igennem en række øvelser (og mange timer foran skærmen)
Word-1: Tag fat på Microsoft Word (XP) Word er et fantastisk program til tekstbehandling og nærmest en de facto standard i verden for den slags. Igennem en række øvelser (og mange timer foran skærmen)
Elevvejledning til SkoleKomNet - Min egen hjemmeside
 Indledning...1 Sådan får du adgang...2 Dit KlasseWeb skrivebord Overblik...2 Dit arbejdsområde...3 Din hjemmeside på nettet...3 Sådan laver du en hjemmeside i 4 trin...3 Trin 1 Dit personlige billede på
Indledning...1 Sådan får du adgang...2 Dit KlasseWeb skrivebord Overblik...2 Dit arbejdsområde...3 Din hjemmeside på nettet...3 Sådan laver du en hjemmeside i 4 trin...3 Trin 1 Dit personlige billede på
At indsætte ord og billeder og brug af hjælpefunktionen.
 Udarbejdelse af kommunikationsbøger Noter og øvelser i forbindelse med at udarbejde kommunikationsbøger vha. programmet Phraseit (Genlyd). Følgende øvelser og instruktion er baseret på at Phrase-it 2.1
Udarbejdelse af kommunikationsbøger Noter og øvelser i forbindelse med at udarbejde kommunikationsbøger vha. programmet Phraseit (Genlyd). Følgende øvelser og instruktion er baseret på at Phrase-it 2.1
Fejlretter Installation og afinstallation på PC Windows 7
 Vejledning til installation og afinstallation af Fejlretter på Fejlretter Installation og afinstallation på Windows 7 Denne vejledning gennemgår installation henholdsvis afinstallation af Fejlretter på
Vejledning til installation og afinstallation af Fejlretter på Fejlretter Installation og afinstallation på Windows 7 Denne vejledning gennemgår installation henholdsvis afinstallation af Fejlretter på
Mac OS X 10.6 Snow Leopard Installerings- og indstillingsvejledning
 Mac OS X 10.6 Snow Leopard Installerings- og indstillingsvejledning Læs dette dokument, før du installerer Mac OS X. Det indeholder vigtige oplysninger om installering af Mac OS X. Systemkrav Når du skal
Mac OS X 10.6 Snow Leopard Installerings- og indstillingsvejledning Læs dette dokument, før du installerer Mac OS X. Det indeholder vigtige oplysninger om installering af Mac OS X. Systemkrav Når du skal
1. Indledning... 1. 2. Installation... 2. 2.1 Mac OS X... 2. 2.2 Windows... 10. 3. Arkivering... 11. 3.1 Mac OS X... 11. 3.2 Windows...
 Manual til HTTrack 1. Indledning... 1 2. Installation... 2 2.1 Mac OS X... 2 2.2 Windows... 10 3. Arkivering... 11 3.1 Mac OS X... 11 3.2 Windows... 17 4. Visning af arkiveret materiale... 18 4.1 Mac OS
Manual til HTTrack 1. Indledning... 1 2. Installation... 2 2.1 Mac OS X... 2 2.2 Windows... 10 3. Arkivering... 11 3.1 Mac OS X... 11 3.2 Windows... 17 4. Visning af arkiveret materiale... 18 4.1 Mac OS
Manual til HTTrack. 1. Indledning. 2. Installation
 Manual til HTTrack 1. Indledning... 1 2. Installation... 1 2.1 Mac OS X... 2 2.2 Windows... 9 3. Arkivering... 10 3.1 Mac OS X... 10 3.2 Windows... 14 4. Visning af arkiveret materiale... 15 4.1 Mac OS
Manual til HTTrack 1. Indledning... 1 2. Installation... 1 2.1 Mac OS X... 2 2.2 Windows... 9 3. Arkivering... 10 3.1 Mac OS X... 10 3.2 Windows... 14 4. Visning af arkiveret materiale... 15 4.1 Mac OS
Kom godt i gang med ImageDB programmet fra PetriSoft
 Kom godt i gang med ImageDB programmet fra PetriSoft Kort om ImageDB: ImageDB er et Windows (98/NT/2000/Me/Xp/Vista/Windows7) program, hvor du kan registrere alle dine film, musik, bøger, billeder, fotos,
Kom godt i gang med ImageDB programmet fra PetriSoft Kort om ImageDB: ImageDB er et Windows (98/NT/2000/Me/Xp/Vista/Windows7) program, hvor du kan registrere alle dine film, musik, bøger, billeder, fotos,
Navigationsrude Tryk på Ctrl+F for at få vist navigationsruden. Du kan omorganisere et dokument ved at trække dokumentets overskrift i denne rude.
 Startvejledning Microsoft Word 2013 ser anderledes ud end tidligere versioner, så vi har oprettet denne vejledning, så du hurtigere kan lære programmet at kende. Værktøjslinjen Hurtig adgang Kommandoer
Startvejledning Microsoft Word 2013 ser anderledes ud end tidligere versioner, så vi har oprettet denne vejledning, så du hurtigere kan lære programmet at kende. Værktøjslinjen Hurtig adgang Kommandoer
Karens vejledning til WordPress, september 2014 1
 Karens vejledning til WordPress, september 2014 1 Karens WordPress vejledning september 2014 INDHOLD Hvad er WordPress 1 Generelt om WordPress 2 Frontend og backend 2 Skrive en blog-tekst (indlæg/post)
Karens vejledning til WordPress, september 2014 1 Karens WordPress vejledning september 2014 INDHOLD Hvad er WordPress 1 Generelt om WordPress 2 Frontend og backend 2 Skrive en blog-tekst (indlæg/post)
Manual Version 2. til oprettelse af hjemmesider for landsbyer i Rebild kommune
 Manual Version 2 til oprettelse af hjemmesider for landsbyer i Rebild kommune Oversigt: Login Hjemmeside...... side 3 Login Administrationsmodul... side 5 Kategorier.. side 6 Opret/rediger første side...
Manual Version 2 til oprettelse af hjemmesider for landsbyer i Rebild kommune Oversigt: Login Hjemmeside...... side 3 Login Administrationsmodul... side 5 Kategorier.. side 6 Opret/rediger første side...
Indledning. På de følgende sider vises, primært i tegneserieform, lidt om mulighederne i PC-AXIS for Windows.
 Indledning PC-AXIS for Windows er et talbehandlingsprogram, der kan håndtere store mængder statistisk materiale. PC-AXIS giver mulighed for at arbejde videre med det statistiske materiale i egne programmer
Indledning PC-AXIS for Windows er et talbehandlingsprogram, der kan håndtere store mængder statistisk materiale. PC-AXIS giver mulighed for at arbejde videre med det statistiske materiale i egne programmer
Kom godt igang med Indbo programmet fra PetriSoft Kort om Indbo: Indbo Free
 Kom godt igang med Indbo programmet fra PetriSoft Kort om Indbo: Indbo er et Windows 98/NT/2000/Me/Xp/Vista/Win7/Win8 program, der kan holde rede på hjemmets, firmaets, foreningens eller skolens inventar
Kom godt igang med Indbo programmet fra PetriSoft Kort om Indbo: Indbo er et Windows 98/NT/2000/Me/Xp/Vista/Win7/Win8 program, der kan holde rede på hjemmets, firmaets, foreningens eller skolens inventar
Kursusmappen Kommuniker: På Tryk 2 (med ordforslag fra CD-ORD)
 Kursusmappen Kommuniker: På Tryk 2 (med ordforslag fra CD-ORD) Øvelser Indhold Indhold... 2 Øvelse 1... 3 Start Kommuniker: På Tryk 2 og åbn nogle af de medfølgende dokumenter... 3 Øvelse 2... 4 Grundfunktioner
Kursusmappen Kommuniker: På Tryk 2 (med ordforslag fra CD-ORD) Øvelser Indhold Indhold... 2 Øvelse 1... 3 Start Kommuniker: På Tryk 2 og åbn nogle af de medfølgende dokumenter... 3 Øvelse 2... 4 Grundfunktioner
Startvejledning. Microsoft PowerPoint 2013 ser anderledes ud end tidligere versioner, så vi lavet denne guide for at gøre din læreproces nemmere.
 Startvejledning Microsoft PowerPoint 2013 ser anderledes ud end tidligere versioner, så vi lavet denne guide for at gøre din læreproces nemmere. Find det du skal bruge Klik på en fane på båndet for at
Startvejledning Microsoft PowerPoint 2013 ser anderledes ud end tidligere versioner, så vi lavet denne guide for at gøre din læreproces nemmere. Find det du skal bruge Klik på en fane på båndet for at
Installationsvejledning Alphacam 2018 R1
 Installationsvejledning Alphacam 2018 R1 Indholds Fortegnelse Indledning - Generelt...3 Understøttede Windows Versioner...3 Understøttede låstyper i fremtidige versioner...3 Netværks Drivere skal opdateres
Installationsvejledning Alphacam 2018 R1 Indholds Fortegnelse Indledning - Generelt...3 Understøttede Windows Versioner...3 Understøttede låstyper i fremtidige versioner...3 Netværks Drivere skal opdateres
Stifinder er et program til navigere rundt med i dine mapper (biblioteker) på din computers Harddisk.
 Stifinder Stifinder er et program til navigere rundt med i dine mapper (biblioteker) på din computers Harddisk. Den bruges også til at Oprette, Slette, Flytte og Omdøbe, samt sortere i dem. Den traditionelle
Stifinder Stifinder er et program til navigere rundt med i dine mapper (biblioteker) på din computers Harddisk. Den bruges også til at Oprette, Slette, Flytte og Omdøbe, samt sortere i dem. Den traditionelle
Kapitel 8 Tilpasning af OpenOffice.org:
 Migreringsvejledning Kapitel 8 Tilpasning af OpenOffice.org: OpenOffice.org Rettigheder Dette dokument er beskyttet af Copyright 2005 til bidragsyderne som er oplistet i afsnittet Forfattere. Du kan distribuere
Migreringsvejledning Kapitel 8 Tilpasning af OpenOffice.org: OpenOffice.org Rettigheder Dette dokument er beskyttet af Copyright 2005 til bidragsyderne som er oplistet i afsnittet Forfattere. Du kan distribuere
Manual og Hjælp Skoletasken 2
 Manual og Hjælp Skoletasken 2 I Skoletasken 2 - Hjælp Indhold I Introduktion 1 Velkomst 2... 2 2 Systemkrav... 2 3 Installation... 3 4 Skoletasken... 8 II Opsætning 10 1 Systemopsætning... 10 2 Bogopsætning...
Manual og Hjælp Skoletasken 2 I Skoletasken 2 - Hjælp Indhold I Introduktion 1 Velkomst 2... 2 2 Systemkrav... 2 3 Installation... 3 4 Skoletasken... 8 II Opsætning 10 1 Systemopsætning... 10 2 Bogopsætning...
Fejlsikret Windows Fejlsikret start
 Fejlsikret Windows Hvis din computer ikke vil starte, eller hvis den konstant går ned, kan du bruge fejlsikret tilstand til at finde og eventuelt rette fejlen. Fejlsikret tilstand kan også hjælpe dig med
Fejlsikret Windows Hvis din computer ikke vil starte, eller hvis den konstant går ned, kan du bruge fejlsikret tilstand til at finde og eventuelt rette fejlen. Fejlsikret tilstand kan også hjælpe dig med
MANUAL - Joomla! Version 1
 MANUAL - Joomla! Version 1 Indhold Retningslinjer for hjemmesiden... 3 Log ind... 3 Ret i en artikel, der allerede er oprettet... 4 Opret ny artikel... 8 a) Skriv direkte i tekstfelt... 9 b) Indsæt tekst
MANUAL - Joomla! Version 1 Indhold Retningslinjer for hjemmesiden... 3 Log ind... 3 Ret i en artikel, der allerede er oprettet... 4 Opret ny artikel... 8 a) Skriv direkte i tekstfelt... 9 b) Indsæt tekst
OK Fonden. Umbraco CMS Quickguide
 OK Fonden Umbraco CMS Quickguide 1 Indhold 1 Indhold... 2 2 Indledning... 3 2.1 Kompatible browsere... 3 2.2 Log ind i Umbraco... 3 2.3 Naviger i administrationsområdet... 4 2.4 Brug af træ menu... 5 3
OK Fonden Umbraco CMS Quickguide 1 Indhold 1 Indhold... 2 2 Indledning... 3 2.1 Kompatible browsere... 3 2.2 Log ind i Umbraco... 3 2.3 Naviger i administrationsområdet... 4 2.4 Brug af træ menu... 5 3
Billeder på hjemmeside
 Billeder på hjemmeside Indholdsfortegnelse Emne 1. Billedredigering (Microsoft Picture Manager) Side 3 a. Komprimer billeder b. Beskæring af billeder 3 9 2. Billeder og tekst ved hjælp af en skabelon (Template
Billeder på hjemmeside Indholdsfortegnelse Emne 1. Billedredigering (Microsoft Picture Manager) Side 3 a. Komprimer billeder b. Beskæring af billeder 3 9 2. Billeder og tekst ved hjælp af en skabelon (Template
Når du på Pro2tal Bager s hjemmeside: www.bagernettet.dk klikker på ikonet
 Når du på Pro2tal Bager s hjemmeside: www.bagernettet.dk klikker på ikonet kommer følgende login billede til Bagersystemet: Indtast dit brugernavn og adgangskode og tryk Enter eller klik på knappen Logon.
Når du på Pro2tal Bager s hjemmeside: www.bagernettet.dk klikker på ikonet kommer følgende login billede til Bagersystemet: Indtast dit brugernavn og adgangskode og tryk Enter eller klik på knappen Logon.
Dual boot. af Windows 7 og Linux Mint. Af Thomas Bødtcher-Hansen
 Dual boot af Windows 7 og Linux Mint Af Thomas Bødtcher-Hansen Dual boot af Windows 7 og Linux Mint "Dual boot af Windows 7 og Linux Mint" er en udvidelse af min IT guide "Linux Mint med fokus på privatliv
Dual boot af Windows 7 og Linux Mint Af Thomas Bødtcher-Hansen Dual boot af Windows 7 og Linux Mint "Dual boot af Windows 7 og Linux Mint" er en udvidelse af min IT guide "Linux Mint med fokus på privatliv
Sådan gør du Microsoft Word 2013
 Microsoft Word 2013 Microsoft Word 2013 Indholdsfortegnelse Anvend skabelon... 3 Billede... 4 Dokumenthåndtering... 5 Flyt, kopier og sæt ind... 6 Flyt og kopier mellem dokumenter... 7 Gem... 8 Genbrug
Microsoft Word 2013 Microsoft Word 2013 Indholdsfortegnelse Anvend skabelon... 3 Billede... 4 Dokumenthåndtering... 5 Flyt, kopier og sæt ind... 6 Flyt og kopier mellem dokumenter... 7 Gem... 8 Genbrug
