TomTom Bridge Referencevejledning
|
|
|
- Christina Brøgger
- 5 år siden
- Visninger:
Transkript
1 TomTom Bridge Referencevejledning 15100
2 Indhold Velkommen til TomTom Bridge 7 Sådan starter du TomTom Bridge 9 Sådan bruges fingerbevægelser 11 Apps på TomTom Bridge 12 Der oprettes forbindelse til TomTom Bridge 13 Om tilslutning af TomTom Bridge Tilslutning af smartphone PAN (Personal Area Network) Tilslut via Bluetooth Sådan forbindes din smartphone igen Kan ikke oprette forbindelse Funktioner på TomTom Bridge 16 Dvaleindstillinger Stik til hukommelseskort Sådan overfører du filer til din enhed Systemlinje Opdatering af softwaren Flytte rundt på apps og widgets og ændre deres størrelse Sådan sendes oplysninger til TomTom Rydder personlige data Sådan tager du et screenshot
3 Sprog 21 Installation i dit køretøj 22 Opladning af TomTom Bridge 23 TomTom Bridge starter ikke 24 Vedligeholdelse af din Bridge 25 Sådan får du hjælp 26 Velkommen til navigation med TomTom 28 Om TomTom-tjenester 29 GPS-modtagelse 30 Det kan du se på skærmen i TomTom Navigation-appen 31 Kortvisning Vejledningsvisning Rutebjælken Afstande og rutebjælken Hurtigmenuen Navigationsknapper Andre knapper Lydstyrke Kører i baggrunden Ændring af størrelsen på tekst og knapper Traffic 40 Om TomTom Traffic Rutebjælken Sådan læser du trafik på kortet Sådan læser du trafik på ruten Trafikhændelser Avanceret vognbaneskift Tidsafhængige hastighedsgrænser Sådan indstiller du køretøjstype 46 Om Mit køretøj Sådan indstiller du køretøjstype Sådan får du vist ruterestriktioner Sådan bruger du Hurtig søgning 48 Om søgning
4 Sådan planlægger du en rute til et IP ved at søge Sådan planlægger du en rute til et IP ved hjælp af onlinesøgning Sådan indtastes søgeord Sådan bruger du søgeresultaterne Om postnumre Om kortkoder Liste over ikoner for IP-typer Sådan planlægger du en rute 61 Sådan planlægger du en rute til en adresse vha. søgning Sådan planlægger du en rute til en bymidte Sådan planlægger du en rute til et IP ved at søge Sådan planlægger du en rute til et IP ved hjælp af onlinesøgning Sådan planlægges en rute vha. kortet Sådan planlægges en rute vha. Mine steder Sådan planlægges en rute vha. koordinater Sådan planlægges en rute vha. en kortkode Find en alternativ rute Planlægning af en rute på forhånd Sådan finder du en parkeringsplads Sådan finder du en benzinstation Sådan ændrer du ruten 80 Menuen Aktuel rute Undgå en blokeret vej Rutetyper Ruteegenskaber Sådan tilføjer du et stop på ruten fra den aktuelle rute Sådan tilføjer du et stop til ruten vha. kortet Sådan sletter du et stop fra ruten Sådan ændrer du rækkefølgen af stop på ruten Mine ruter 84 Om Mine ruter Sådan gemmer du en rute Sådan navigerer du vha. en gemt rute Sådan tilføjer du et stop til en gemt rute vha. kortet Sådan sletter du en rute fra Mine ruter Stemmestyring (Speak&Go) 87 Om stemmestyring Opstart af stemmestyring Sådan laver du din egen aktiveringssætning Stemmestyringsskærmen Tip til brug af stemmestyring Hvad kan du bruge stemmestyring til Sige kommandoer på forskellige måder Indtastning af en adresse vha. stemmestyring Køre hjem vha. stemmestyring Køre til et IP vha. stemmestyring Ændring af en indstilling vha. stemmestyring
5 Fotofælder 93 Om fotofælder Advarsler om fotofælder Sådan ændrer du dine advarsler Sådan rapporterer du en ny fotofælde Sådan bekræfter eller fjerner du en mobil fotofælde Sådan opdaterer du fotofælde- og farepositioner Farezoner 97 Om farezoner og risikozoner Advarsler om farezoner og risikozoner Sådan ændrer du dine advarsler Rapportere en risikozone Sådan opdaterer du farezone- og risikozonepositioner Mine steder 100 Om Mine steder Sådan indstiller du din hjemmeadresse Sådan ændrer du din hjemmeadresse Sådan tilføjer du en position fra Mine steder Tilføj en position fra kortet til Mine steder Sådan tilføjer du en position til Mine steder vha. en søgning Tilføj en position til Mine steder vha. markering Sådan sletter du en nylig destination fra Mine steder Sådan sletter du en position fra Mine steder Sådan importerer du IP-lister Indstillinger 105 Mit køretøj Udseende Skærm Rutebjælke Vejledningsvisning Autozoom Stemmer Stemmestyring Kort Ruteplanlægning Lyde og advarsler Advarselstype Advarsler om fotofælder Sikkerhedsadvarsler Enheder Sprog Sådan får du hjælp 113 Hjælp
6 Sådan bruger du appen Eksternt kamera 115 Sådan bruger du TomTom Musik-appen 117 Tilføjelse 118 Copyright-bemærkninger 123 6
7 Velkommen til TomTom Bridge Referencevejledningen forklarer, hvordan man bruger TomTom Bridge og de installerede TomTom-apps. Referencevejledningen har følgende afsnit: TomTom Bridge TomTom Navigation-app TomTom Kamera-app TomTom Musik-app Vigtigt: For andre indstillinger og betjeningsinstruktioner for TomTom Bridge og for vejledninger til andre apps, der er installeret på TomTom Bridge, henvises til den relevante brugerdokumentation. Version
8 TomTom Bridge 8
9 Sådan starter du TomTom Bridge TomTom Bridge starter, når den er i holderen, og der er strøm på holderen. Når TomTom Bridge ikke er placeret i holderen, kan du også trykke på tænd/sluk-knappen, indtil enheden starter. Startskærmen for TomTom Bridge vises. Bemærk: Startskærmen for Bridge er vist herunder som eksempel. Startskærmen for Bridge kan se anderledes ud, og der kan være andre apps installeret. 1. En app, der kører som en widget. TomTom Navigation-appen og den eksterne kamera-app kan for eksempel køre i en widget på startskærmen. Tryk på denne widget for at åbne appen. Bemærk: En widget er en app, der kører i sit eget panel. Du kan trykke på en widget for at åbne hele appen. Tip: Du kan flytte apps og widgets og ændre deres størrelse. 2. Musik-appen kører som en widget. 3. Knappen Tilbage. Tryk på denne knap for at gå tilbage til den skærm, der sidst var åben. 4. Knappen Hjem. Tryk på denne knap for at gå tilbage til enhedens startskærm. 5. Systemlinje. Du kan tilføje genveje til dine foretrukne apps til denne linje. 9
10 6. Knappen Softwareopdatering. Genvejsknap til åbning af appen Softwareopdatering. Med denne app kan du opdatere Bridge til den sidste nye softwareversion. 7. Statuslinje. Tryk i dette område for at vise appmeddelelser og enhedsstatus. 10
11 Sådan bruges fingerbevægelser Du kan bruge fingerbevægelser til at styre enheden. Denne referencevejledning forklarer hele vejen igennem, hvilke fingerbevægelser du skal bruge, men her er en komplet liste over alle de fingerbevægelser, du kan bruge. Tryk to gange Tryk med én finger på skærmen to gange hurtigt efter hinanden. Eksempel på, hvor dette skal bruges: Zoome ind. Træk Sæt én finger på skærmen, og bevæg den hen over skærmen. Eksempel på, hvor dette skal bruges: Rulle på skærmen. Svip Svip med spidsen af én finger hen over skærmen. Eksempel på, hvor dette skal bruges: Rulle lange afstande på skærmen. Tryk og hold nede Sæt én finger på skærmen i mere end 0,5 sekunder. Eksempel på, hvor dette skal bruges: Vælge et element eller åbne en genvejsmenu for et element. Pinch to Zoom Rør ved skærmen med tommel- og pegefingeren. Spred fingrene for at zoome ind, eller knib dem sammen for at zoome ud. Eksempel på, hvor dette skal bruges: Zoome ind og ud på skærmen. Tryk eller vælg Tryk med én finger på skærmen. Eksempel på, hvor dette skal bruges: Vælge et element i en menu eller åbne et element. 11
12 Apps på TomTom Bridge TomTom Bridge er en Android-baseret enhed, hvor der er installeret forskellige apps. Nogle af disse apps er standardapps til Android-enheder, f.eks. en browser, et ur og et billedgalleri. Ejeren af enheden kan tilføje særlige apps, og TomTom har også tilføjet apps. Bemærk: TomTom Bridge kan være låst for at forhindre dig i at foretage ændringer på enheden. Du kan finde andre apps på enheden ved at rulle til højre. Du kan se alle apps på enheden ved at vælge Alle apps. Du kan også tilføje op til to knapper til hurtig start af apps, du ofte bruger, i enhedens systemlinje. Fortrolighedsmeddelelser for apps Der er en fortrolighedsmeddelelse for alle installerede apps. Åbn Indstillinger i Android-appen, og vælg Om din TomTom-enhed. Vælg Juridiske oplysninger og derefter Dine oplysninger. Vælg en app på listen for at læse om, hvordan appen fungerer, hvordan den anvender dine oplysninger, og hvordan dine persondata administreres. 12
13 Der oprettes forbindelse til TomTom Bridge Om tilslutning af TomTom Bridge TomTom Bridge opretter forbindelse til internettet, så du kan bruge de installerede apps og åbne TomTom-tjenester. TomTom Bridge opretter forbindelse på én af følgende måder: Med en permanent forbindelse direkte fra TomTom Bridge. Enheden er altid tilsluttet - du skal ikke foretage dig noget. Med en forbindelse via din smartphone. Du skal oprette et Personal Area Network for at oprette forbindelse mellem din smartphone og TomTom Bridge. Bemærk: Softwaren til TomTom Bridge opdateres ved hjælp af en WiFi-forbindelse. Tilslutning af smartphone Når du bruger din smartphone til at oprette forbindelse mellem TomTom Bridge og et netværk, sender og modtager din smartphone data ved hjælp af din mobiltjenesteudbyder. Din smartphone skal være kompatibel med TomTom Bridge, og du skal have en datapakke fra en mobiltjenesteudbyder. Gå til tomtom.com/connect for at få flere oplysninger. Vigtigt: Der kan være yderligere gebyrer, når du bruger din smartphone til tilslutning af TomTom Bridge, især hvis du befinder dig uden for din datapakkes dækningsområde. Kontakt din mobiltjenesteudbyder for at få flere oplysninger. PAN (Personal Area Network) Telefonen deler sin internetforbindelse vha. funktionerne Bluetooth og PAN (Personal Area Network). Afhængigt af telefonens operativsystem kan dette netværk, eller PAN, muligvis have ét af følgende navne: Personligt hotspot Netdeling eller Netdeling via Bluetooth Tether eller Bluetooth-tether PAN-funktionen findes sandsynligvis allerede i telefonens operativsystem, ellers kan du downloade en app til at oprette et PAN. Bemærk: Visse udbydere af mobile tjenester tillader ikke, at deres brugere anvender PAN. Hvis din telefon ikke har PAN-funktionen, skal du kontakte din tjenesteudbyder for at få mere at vide. Se brugervejledningen til telefonen, hvis du ikke kan finde indstillingerne. Du kan finde mere hjælp på tomtom.com/connect. Tilslut via Bluetooth Gør følgende for at tilslutte TomTom Bridge til din smartphone via Bluetooth: 13
14 1. Aktiver Netdeling via Bluetooth eller Bluetooth-hotspot på telefonen, og sørg for, at telefonen er synlig. 2. Tryk på knappen Hjem på din TomTom Bridge. 3. Vælg appen Indstillinger. 4. Aktiver Bluetooth. 5. Vælg Bluetooth, og vælg derefter SØG EFTER ENHEDER. TomTom Bridge søger efter din telefon og viser den som en tilgængelig enhed. Tip: Hvis TomTom Bridge ikke kan finde telefonen, skal du sørge for, at den stadig kan "opdages" af eller er "synlig" for andre Bluetooth-enheder. 6. Vælg din telefon på listen over tilgængelige enheder. 7. Når du har tilsluttet TomTom Bridge til din smartphone, skal du markere feltet i Bluetooth-profilen på TomTom Bridge for at aktivere internetadgang som vist nedenfor. Din TomTom Bridge opretter forbindelse til TomTom-tjenester via telefonens internetforbindelse. TomTom-tjenester er nu aktive. Bluetooth-symbolet på statuslinjen i Android viser, at Bluetooth er aktiveret. Sådan forbindes din smartphone igen Du behøver ikke gøre noget for at forbinde din TomTom Bridge med din telefon igen. Din TomTom Bridge husker telefonen og finder den automatisk, når du har aktiveret Netdeling via Bluetooth, og du er inden for enhedens rækkevidde. Hvis du har et gyldigt abonnement til TomTom-tjenester, starter tjenesten automatisk. Kontroller statuslinjen på TomTom Bridge for at se, om TomTom Bridge har forbindelse til internettet. Hvis du vil oprette forbindelse ved hjælp af en anden telefon, skal du oprette forbindelse vha. Bluetooth for den pågældende telefon. Tip: Hvis det ikke er muligt at tilslutte din smartphone igen automatisk via Bluetooth, kan du tilslutte den igen manuelt som beskrevet i Tilslut via Bluetooth. Kan ikke oprette forbindelse Hvis din TomTom Bridge ikke kan oprette forbindelse til telefonen, har du ikke internetforbindelse. Kontroller følgende: 14
15 Din telefon vises på din TomTom Bridge. Din telefons Netdeling via Bluetooth eller mobile WiFi-hotspot er aktiveret. Dit dataabonnement hos din udbyder af mobiltjenester er aktivt, og du har adgang til internettet på telefonen. 15
16 Funktioner på TomTom Bridge TomTom Bridge bruger Android-operativsystemet. TomTom og enhedens ejer har ændret operativsystemet på følgende måde: Visse Android-funktioner er deaktiveret enten af TomTom eller af enhedens ejer. Det gør det mere sikkert og nemmere at bruge enheden under kørsel. Både TomTom og enhedens ejer har tilføjet visse nye funktioner og apps. Sådanne tilføjelser tilpasser enheden, så den passer til de funktioner, den skal bruges til. De funktioner, som TomTom har tilføjet, er: Vigtigt: For andre indstillinger og betjeningsinstruktioner for TomTom Bridge og for vejledninger til andre apps, der er installeret på TomTom Bridge, henvises til den relevante brugerdokumentation. Dvaleindstillinger Du kan vælge, hvornår din TomTom Bridge går i dvale, hvis der ikke kører nogen apps, og når den bliver fjernet fra docken. Vælg Skærm i Android-appen Indstillinger for at vise følgende indstillinger: Dvale Indstiller forsinkelsestiden, før din Bridge går i dvale, hvis der ikke kører nogen apps. Vågen i docket tilstand Holder din Bridge vågen, mens den er docket, og der er strøm. Aktiver dvaletilstand automatisk, når strøm frakobles Sætter din Bridge i dvale, når strømforsyningen fjernes fra docken eller direkte fra Bridge. Stik til hukommelseskort TomTom Bridge har et stik til hukommelseskort, som sidder i bunden af enheden. Du kan bruge hukommelseskortet til at åbne dine personlige filer, f.eks. billeder og musikfiler. Sådan overfører du filer til din enhed Du kan overføre personlige filer, f.eks IP-lister, billeder eller musikfiler, til den TomTom Bridge interne hukommelse. På denne måde kan du bruge apps på enheden til at vise IP'er, billeder eller afspille musik. Du kan også overføre filer fra den interne hukommelse på Bridge til din computer. Bemærk: Enheden kan ikke åbne alle filtyper. Bemærk: Du kan overføre filer fra en computer, der kører et af følgende operativsystemer: - Windows 7 eller højere - Apple OS X 10.5 eller højere - Nogle Linux-distributioner af version eller højere. Du kan overføre filer ved hjælp af følgende trin: 1. Tilslut Bridge til computeren ved hjælp af det USB-kabel, som fulgte med Bridge, og tænd Bridge. 16
17 Bemærk: Brug KUN det USB-kabel, som fulgte med enheden. Andre USB-kabler fungerer muligvis ikke. Bemærk: Du kan ikke bruge holderen til at tilslutte enheden til computeren. Bemærk: Du skal sætte USB-stikket direkte i en USB-port på computeren og ikke i en USB-hub eller USB-port på et tastatur eller en skærm. 2. Åbn et filhåndteringsprogram på din computer. Din Bridge vises i din computers filsystem som TomTom Bridge. 3. Åbn mappen Intern hukommelse på Bridge. 4. Kopier filer fra din computer til en mappe på din Bridge, eller fra din Bridge til din computer. Tip: Kopier filerne til en mappe med et relevant navn for at bevare overblikket på enheden. Kopier f.eks. dine musikfiler til mappen Musik. 5. Frakobl Bridge fra computeren. Tip: Du kan fjerne alle filer, som du kopierede til Bridge, ved at rydde dine personlige data. Systemlinje Systemlinjen ligger i bunden af skærmen og indeholder hurtigstart-knapper, f.eks. knapperne Tilbage og Hjem. Du kan tilføje op til to ekstra knapper på denne linje, så du hurtigt kan åbne apps, du bruger ofte. Gør følgende for at tilføje en hurtigstart-knap til en app: 1. Klik på knappen Hjem. 2. Vælg appen Indstillinger. 3. Vælg Systemlinje i Indstillinger. 4. Vælg Tildel app under Hurtigstart-knapper. 5. Vælg en app på listen for at tildele den til en hurtigstart-knap. 6. Klik på knappen Hjem. Den nye hurtigstart-knap tilføjes til systemlinjen. Gør følgende for at fjerne en hurtigstart-knap: 1. Klik på knappen Hjem. 2. Vælg appen Indstillinger. 3. Vælg Systemlinje i Indstillinger. 4. Gå til Hurtigstart-knapper, vælg den knap, som du vil fjerne, og hold den nede. 5. Klik på OK for at fjerne hurtigstart-knappen i det pop op-vindue, der åbner. 6. Klik på knappen Hjem. Hurtigstart-knappen fjernes fra systemlinjen. Opdatering af softwaren Ejeren af TomTom Bridge udgiver regelmæssigt nye opdateringer til softwaren. Tip: Når der findes en tilgængelig softwareopdatering, vises der en meddelelse på meddelelseslinjen. Vælg det nederste højre hjørne af enhedens skærm for at åbne meddelelsesområdet. Når du har adgang til en Wi-Fi-forbindelse, kan du opdatere softwaren ved hjælp af appen Softwareopdatering. Bemærk: Softwareopdateringer kan kun downloades via en Wi-Fi-forbindelse. 17
18 Gør følgende for at opdatere softwaren på enheden: 1. Klik på knappen Hjem. 2. Vælg appen Indstillinger. 3. Vælg Wi-Fi i Trådløst og netværk. Vælg og opret forbindelse til et Wi-Fi-netværk. 4. Klik på knappen Hjem. 5. Vælg appen Softwareopdatering. Enheden downloader og installerer automatisk softwareopdateringen. Bemærk: Du skal måske genstarte enheden for at installere softwareopdateringen. Flytte rundt på apps og widgets og ændre deres størrelse Du kan flytte apps og widgets til et andet sted på skærmen. Hvis du f.eks. ofte bruger appen Eksternt kamera, kan du flytte den til startskærmen. Du kan ændre størrelsen på en app-knap eller en widget for at gøre det nemmere at bruge eller se den. Bemærk: TomTom Bridge kan være låst for at forhindre dig i at foretage ændringer på enheden. Flytning af apps og widgets Gør følgende for at flytte en app eller widget: 1. Vælg den pågældende app eller widget og hold den nede. Farven på appen eller widgetten ændrer sig. Tip: Hvis du vil flytte en app eller widget til startskærmen, er du måske nødt til først at fjerne en anden app eller widget fra startskærmen for at gøre plads til den. 2. Træk den pågældende app eller widget til kanten af skærmen. Der vises en hvid linje, der angiver, at den tilstødende skærm åbner. 3. Brug træk og slip til at flytte den pågældende app eller widget til den tomme plads, hvor den skal placeres. En ledig plads markeres med en anden farve, når appen eller widgetten trækkes hen over den. 18
19 Tip: Du kan kun flytte en app eller widget til en ledig plads. Tilpasse størrelsen på apps og widgets Gør følgende for at ændre størrelsen på en app eller widget: Bemærk: Størrelsen på nogle widgets og apps kan kun ændres i et begrænset omfang i en eller flere retninger. 1. Vælg den app eller widget, du vil ændre størrelse på, hold den nede i 2 sekunder, og giv derefter slip. Nu ændres farven på appen eller widgetten, og der vises et skraldespandikon og fire tilpasningspunkter. 2. Vælg og træk i et tilpasningspunkt for at gøre appen eller widgetten større eller mindre. Tip: Hvilken form du bør vælge til din app eller widget, afhænger af hvilke oplysninger du ønsker at få vist. Du kan f.eks. vælge at gøre widgetten Eksternt kamera halvt så stor som skærmen for at gøre det nemmere at se kamerabilledet. 19
20 Fjerne en app eller widget Gør følgende for at fjerne en app eller widget fra start- eller app-skærmen: 1. Vælg den app eller widget, du vil fjerne, hold den nede i 2 sekunder, og giv derefter slip. Nu ændres farven på appen eller widgetten, og der vises et skraldespandikon og fire tilpasningspunkter. 2. Vælg skraldespandikonet. Nu fjernes appen eller widgetten fra start- eller app-skærmen og placeres i Alle apps. Tip: Hvis du kom til at fjerne en app eller widget ved en fejl, kan du åbne Alle apps og flytte den tilbage. Sådan sendes oplysninger til TomTom Første gang du starter TomTom Bridge, og efter at du har nulstillet TomTom Bridge, får du besked om, hvordan TomTom anvender dine oplysninger. Oplysningerne omfatter data om din position, hvordan du bruger tjenesterne, og de oplysninger, du indtaster. Vi lærer, hvordan du bruger enheden, så vi fortsat kan blive bedre. Gå til appen Dine oplysninger i menuen Alle apps for at læse om, hvordan TomTom bruger dine oplysninger. Hvis du mener, at dine oplysninger ikke anvendes til det formål, hvortil du har videregivet dem til TomTom, skal du kontakte os på tomtom.com/support. Du kan finde de aktuelle og mere detaljerede oplysninger på tomtom.com/privacy. Rydder personlige data TomTom Bridge gemmer dine personlige data, når du bruger de apps, der er installeret på enheden. Alle billeder og alt musik, som du har overført til enheden, er også personlige data. Når du er færdig med at bruge enheden, er det en god ide at rydde dine personlige data, før du leverer enheden tilbage til ejeren. Du rydder dine personlige data via følgende trin: Bemærk: Softwareopdateringer kan kun downloades via en WiFi-forbindelse. 1. Hvis du bruger et personligt hukommelseskort, skal du fjerne hukommelseskortet. 2. Vælg appen Indstillinger. 3. Vælg Sikkerhedskopiering/nulstilling. 4. Vælg Ryd personlige data. 5. Vælg Ryd, og vælg derefter Ryd igen. Din enhed slukker automatisk og rydder dine personlige data. Sådan tager du et screenshot Hvis du har brug for at tage et billede af skærmen på TomTom Bridge, f.eks. for at vise ejeren en fejl, der er opstået, skal du gøre følgende: 1. Tryk på tænd/sluk-knappen og hold den nede, indtil der vises en genvejsmenu. 2. Vælg Tag et screenshot i genvejsmenuen. Der tages et screenshot af skærmen bag genvejsmenuen. Tip: Åbn appen Galleri på din Bridge for at vise dine screenshots. 3. Tilslut din Bridge til din computer og overfør dine screenshots. Dine screenshots ligger i billedmappen i den interne hukommelse på Bridge. 20
21 Sprog Det sprog, der anvendes i TomTom Bridge, anvendes også i de apps, der er installeret på enheden. Gør følgende for at ændre enhedens sprog: 1. Klik på knappen Hjem. 2. Vælg appen Indstillinger. 3. Vælg Sprog og input og derefter Sprog. 4. Vælg det ønskede sprog, og klik derefter på OK. Enhedssproget ændres. 21
22 Installation i dit køretøj Brug kun den medfølgende holder og køretøjsbeslaget til fastgørelse af TomTom Bridge, når du bruger den i dit køretøj. 22
23 Opladning af TomTom Bridge Batteriet i TomTom Bridge oplades, når du sætter enheden i holderen, og der er strøm på holderen. Du kan også bruge en hjemmeoplader med USB-stik. Du bliver advaret, når batteriniveauet er lavt eller kritisk. Du mister forbindelsen til internettet, når batteriniveauet er lavt eller kritisk. Når batteriet er tomt, går enheden i dvaletilstand. Bemærk: Det anbefales ikke at oplade TomTom Bridge via din computer. Udgangsspændingen i forskellige computeres USB-porte svinger fra producent til producent. 23
24 TomTom Bridge starter ikke En sjælden gang kan det ske, at TomTom Bridge ikke starter rigtigt eller holder op med at reagere. Kontroller først, om batteriet skal lades op. Batteriet oplades ved at tilslutte enheden til en strømforsyning eller sætte den i holderen. Det kan tage op til 3 timer at lade batteriet helt op. Hvis dette ikke løser problemet, kan du nulstille enheden. Det kan du gøre ved at trykke på tænd/sluk-knappen og holde den inde, indtil enheden genstarter. 24
25 Vedligeholdelse af din Bridge Det er vigtigt, at du passer godt på enheden: Åbn ikke under nogen omstændigheder kabinettet på din enhed. Det kan være farligt, og det sætter samtidig garantien ud af kraft. Tør skærmen af med en tør klud. Brug ikke flydende rengøringsmidler. 25
26 Sådan får du hjælp Du kan få mere hjælp ved at gå ind på tomtom.com/support. Du kan se garanti- og fortrolighedsoplysninger på tomtom.com/legal. 26
27 TomTom Navigation-app 27
28 Velkommen til navigation med TomTom Dette afsnit forklarer, hvor man bruger TomTom Navigation-appen. Vigtigt: For andre indstillinger og betjeningsinstruktioner for TomTom Bridge og for vejledninger til andre apps, der er installeret på TomTom Bridge, henvises til den relevante brugerdokumentation. Navigationsappen er installeret på enheden, enten som en app, der skal åbnes, eller som en programwidget på startskærmen. Funktionaliteten i denne widget er begrænset. Du kan f.eks. se din rute og ruteanvisninger på den, men du kan ikke planlægge en rute. Tryk på denne widget for at åbne selve navigationsappen, hvor du kan bruge alle navigationsfunktionerne. Du kan finde oplysninger om, hvad navigationsappen viser, ved at gå til: TomTom-tjenester Hvad er der på skærmen Sådan bruges fingerbevægelser Hovedmenu 28
29 Om TomTom-tjenester TomTom-tjenester giver dig oplysninger i realtid om trafik, fotofælder og farezoner langs din rute. Som hjælp til at undgå trafikforsinkelser og komme hurtigere frem til destinationen kan du bruge TomTom-tjenester på selv de ruter, du benytter hver dag. Du får TomTom-tjenester på din TomTom Bridge ved at tilslutte din TomTom Bridge til et netværk. Bemærk: TomTom-tjenester er ikke tilgængelige i alle lande eller regioner, og ikke alle tjenester er tilgængelige i alle lande eller regioner. På tomtom.com/services kan du finde flere oplysninger om de tilgængelige tjenester i hver enkelt region. 29
30 GPS-modtagelse Første gang, du starter navigationsappen, kan det tage nogle minutter at bestemme din nuværende GPS-position og vise den på kortet. Sørg for, at GPS er aktiveret på enheden. Tip: GPS-indstillingerne findes i appen Indstillinger på enheden. I områder som f.eks. tunneler, hvor det ikke er muligt at modtage GPS-signaler, er din position muligvis ikke nøjagtig. Vigtigt: Navigationsappen kan først give dig ruteinstruktioner, når den har modtaget positionsdata. 30
31 Det kan du se på skærmen i TomTom Navigation-appen Kortvisning Kortvisningen vises, når du ikke har planlagt en rute. Din faktiske position vises, så snart din Bridge har fundet din GPS-position. Du kan bruge Kortvisning på samme måde som med et almindeligt papirkort. Du kan bevæge dig rundt på kortet vha. fingerbevægelser og zoome vha. zoomknapperne. Vigtigt: Alt på kortet er interaktivt, herunder også ruten og kortsymbolerne - prøv at vælge noget og se, hvad der sker! Tip: Du kan åbne genvejsmenuen for et element, f.eks. en rute eller et IP, ved at vælge elementet for at åbne menuen. Du vælger en position på kortet ved at vælge positionen og holde knappen nede, indtil genvejsmenuen åbner. Kortet viser din nuværende position og mange andre positioner, f.eks. dine positioner fra Mine steder. Hvis du ikke har planlagt en rute, zoomes der ud på kortet for at vise området omkring din position. 31
32 Hvis du har planlagt en rute, vises hele ruten på kortet. Du kan tilføje stop på ruten direkte fra kortet. Vejledningsvisning vises, når du starter med at køre. 1. Knappen Tilbage. Med denne knap vender kortet tilbage til en oversigt over hele ruten. Hvis der ikke er planlagt en rute, flyttes kortet, så din aktuelle position er i midten. 2. Visningsknap. Vælg Visningsknappen for at skifte mellem Kort- og Vejledningsvisning. I kortvisning drejer den lille pil rundt for at vise din aktuelle kørselsretning (med nord opad), når du kører. 3. Zoomknapper. Vælg zoomknapperne for at zoome ind og ud. 4. Nuværende position. Dette symbol viser din nuværende position. Vælg det for at tilføje det til Mine steder, eller søg i nærheden af din nuværende position. Bemærk: Symbolerne er grå, hvis Bridge ikke kan finde din position vha. GPS eller andre metoder. 5. Den valgte position. Tryk og hold nede for at vælge en position på kortet. Vælg genvejsmenuknappen for at få vist mulighederne for positionen, eller vælg knappen Kør for at planlægge en rute til positionen. 6. Hovedmenuknap. Vælg knappen for at åbne hovedmenuen. 7. Kortsymboler. Symbolerne bruges på kortet til at vise din destination og dine gemte steder: Din destination. Din hjemmeadresse. Du kan angive din hjemmeadresse i Mine steder. 32
33 Et stop på ruten. En position, som er gemt i Mine steder. Vælg et kortsymbol for at åbne genvejsmenuen, og vælg derefter menuknappen for at få vist en liste over de mulige handlinger. 8. Trafikoplysninger. Vælg trafikhændelsen for at få vist oplysninger om trafikforsinkelsen. Bemærk: Trafikinformation er kun tilgængelig hvis din TomTom Bridge har TomTom Traffic. 9. Din rute, hvis du har planlagt en rute. Vælg ruten for at slette den, ændre rutetypen, tilføje et stop eller gemme ændringer på ruten. 10. Fotofælder på ruten. Vælg en fotofælde for at se oplysninger om fælden. 11. Rutebjælke. Rutebjælken vises, når du har planlagt en rute. Vejledningsvisning Vejledningsvisning bruges til at vise dig vej langs ruten til din destination. Vejledningsvisning vises, når du begynder at køre. Du får vist din nuværende position og oplysninger langs ruten, herunder 3D-bygninger i visse byer. Vejledningsvisning er normalt i 3D. Du kan få vist et 2D-kort, hvor kortet flytter sig i kørselsretningen, ved at ændre standardindstillingerne for 2D og 3D. Tip: Når du har planlagt en rute, og 3D-vejledningsvisning vises, kan du skifte visningsknappen for at ændre kortvisningen og bruge de interaktive funktioner. 33
34 Når navigationsappen starter efter at have været slukket, og du har en planlagt rute, får du vist kortvisningen med den planlagte rute. 1. Visningsknap. Vælg Visningsknappen for at skifte mellem Kort- og Vejledningsvisning. 2. Zoomknapper. Vælg zoomknapperne for at zoome ind og ud. Tip: På de fleste enheder kan du også klemme sammen for at zoome ind og ud. 3. Instruktionspanel. Dette panel viser følgende oplysninger: Retningen for det næste sving. Afstanden til det næste sving. Navnet på den næste vej på ruten. Vognbaneskift i visse vejkryds. 4. Rutesymboler. Symbolerne bruges på ruten til at vise din startposition, dine stop og din destination. 5. Hovedmenuknap. Vælg knappen for at få vist hovedmenuen. 6. Fartpanel. Dette panel viser følgende oplysninger: Hastighedsgrænsen på din position. Din aktuelle hastighed. Fartpanelet bliver rødt, når du kører mere end 5 km/t over hastighedsgrænsen. Fartpanelet bliver orange, når du kører mindre end 5 km/t over hastighedsgrænsen. Navnet på den gade, du kører på. 7. Nuværende position. Dette symbol viser din nuværende position. Bemærk: Symbolerne er grå, hvis Bridge ikke kan finde din position vha. GPS eller andre metoder. 34
35 8. Rutebjælke. Rutebjælken vises, når du har planlagt en rute. Vigtigt: Du kan se en bredere rutebjælke med endnu flere ruteoplysninger ved at ændre indstillingen for Ruteoplysninger. Rutebjælken Rutebjælken vises, når du har planlagt en rute. Den viser et informationspanel øverst og en linje med symboler nedenunder. Vigtigt: Du kan se en bredere rutebjælke med endnu flere ruteoplysninger ved at ændre indstillingen for Ruteoplysninger. Bemærk: Afstanden forude vises som en rutebjælke, alt efter hvor lang ruten er. Panelet med ankomstoplysninger viser følgende oplysninger: Det forventede tidspunkt for din ankomst til destinationen. Den tid, det tager at køre til destinationen fra din nuværende position. Der vises en parkeringsknap i nærheden af destinationsflaget, hvis der er tilgængelig parkering i nærheden af din destination. Tip: Hvis din destination er i en anden tidszone, får du vist et plus-tegn (+) eller et minus-tegn (-) og tidsforskellen i hele og halve timer i panelet med ankomstoplysninger. Det forventede ankomsttidspunkt er den lokale tid på din destination. Hvis du har stop på ruten, skal du vælge dette panel for at skifte mellem oplysninger om det næste stop og din endelige destination. Du kan vælge de oplysninger, der skal vises på panelet med ankomstoplysninger. Trafikstatus - Hvis din Bridge ikke modtager trafikinformation, vises der et symbol, der viser trafik med et kors, under panelet med ankomstoplysninger. Bjælken bruger symboler til at vise følgende oplysninger: De næste to stop på ruten. Benzinstationer, som ligger direkte på ruten. TomTom Traffic inklusiv kraftig regn og sne. TomTom Fotofælder og Farezoner. Hvilestop direkte på din rute. Du kan vælge de oplysninger, der skal vises på ruten. Symbolerne er vist i den rækkefølge, de opstår på ruten. Ved trafikhændelser skifter symbolet for hver hændelse mellem at vise hændelsestypen og forsinkelsen i minutter. Vælg et symbol for at se flere oplysninger om et stop, en hændelse eller en fotofælde. Hvis der vises et symbol oven i et andet symbol, vil der blive zoomet ind på rutebjælken, så du kan se begge symboler separat, hvis du vælger symbolerne. Du kan derefter vælge et symbol. Forsinkelsens samlede varighed som følge af trafikpropper, vejr og andre hændelser langs ruten, herunder oplysninger leveret af IQ Routes, vises oven over symbolerne. Du kan se en komplet liste over hændelsestyper under Trafikhændelser. På den nederste del af rutebjælken vises din nuværende position og afstanden til den næste hændelse på ruten. Du kan også vælge at se den aktuelle tid, hvis du aktiverer indstillingen. 35
36 Bemærk: Nogle hændelser vises muligvis ikke på rutebjælken, da det ville gøre den uoverskuelig. Disse hændelser vil altid være af mindre betydning og kun give mindre forsinkelser. Rutebjælken viser også meddelelser om status, f.eks. Finder hurtigste rute eller Afspiller rutevisning. Afstande og rutebjælken Længden på den afstand, der venter forude, som vises på rutebjælken, afhænger af hele rutens længde eller længden på den resterende afstand på ruten. Hvis der er mere end 50 km tilbage, vises kun de næste 50 km Destinationsikonet vises ikke. Tip: Du kan rulle rutebjælken for at se hele ruten. Hvis der er mellem 10 km og 50 km tilbage, vises hele afstanden. Destinationsikonet vises fast øverst i rutebjælken. Hvis der er mindre end 10 km tilbage, vises hele afstanden. Destinationsikonet rykker ned mod vinkelsymbolet, efterhånden som du nærmer dig destinationen. Den øverste halvdel af rutebjælken viser dobbelt så lang afstand som den nederste halvdel, som vist i følgende eksempler: En resterende afstand på 50 km på rutebjælken opdeles i 34 km øverst og 16 km nederst. En resterende afstand på 10 km på rutebjælken opdeles i 6,6 km øverst og 3,3 km nederst. Rutebjælken opdateres konstant, mens du kører. Hurtigmenuen Hurtigmenuen åbnes ved at vælge symbolet for den nuværende position eller fartpanelet i vejledningsvisning. Du kan gøre følgende: Marker en position Rapporter en ny fotofælde Undgå en blokeret vej Se din nuværende position eller længde- og breddegrad, hvis du er på en vej uden et navn. Navigationsknapper Vælg hovedmenuknappen i Kortvisning eller Vejledningsvisning for at åbne hovedmenuen. Hovedmenuen indeholder følgende navigationsknapper: Søg Vælg denne knap for at søge efter en adresse, et sted eller et interessepunkt, og derefter kan du planlægge en rute til denne position. Aktuel rute Brug denne knap til at rydde eller ændre den planlagte rute. 36
37 Rapporter fotofælde Brug denne knap til at rapportere en fotofælde. Stemmestyring Vælg denne knap for at starte stemmestyring. Tip: Du kan også sige aktiveringssætningen for at starte stemmestyring. Mine steder Vælg denne knap for at få vist dine gemte steder. Mine ruter Vælg denne knap for at få vist dine gemte ruter. Parkering Vælg denne knap for at finde parkeringspladser. Benzinstation Vælg denne knap for at finde benzinstationer. Andre knapper Vælg hovedmenuknappen i Kortvisning eller Vejledningsvisning for at åbne hovedmenuen. Ud over navigationsknapperne er følgende knapper tilgængelige i hovedmenuen: Vælg denne knap for at åbne menuen Indstillinger. 37
38 Vælg denne knap for at åbne menuen Hjælp. Menuen Hjælp indeholder en rundvisning og oplysninger om navigationsappen. Vælg denne knap for at vende tilbage til det forrige skærmbillede. Vælg denne knap for at vende tilbage til Kortvisning eller Vejledningsvisning. Dette symbol viser, at enheden er tilsluttet TomTom-tjenester. Dette symbol viser, at enheden ikke er tilsluttet TomTom-tjenester. Vælg denne knap for at slå talte instruktioner fra. Du kan ikke længere høre talte ruteinstruktioner, men du kan stadig høre oplysninger som f.eks. trafikoplysninger og advarselslyde. Tip: Du kan vælge, hvilken type oplysninger, du vil høre. Vælg Stemmer i menuen Indstillinger, og vælg de instruktioner, du gerne vil høre. Vælg denne knap for at slå talte instruktioner til. Vælg denne knap for at reducere lysstyrken på skærmen og få vist kortet i mørkere farver. Når du kører om natten, eller når du kører gennem en mørk tunnel, er det lettere at få vist skærmen og mindre distraherende for føreren, hvis lysstyrken i skærmen er nedtonet. Tip: Enheden skifter automatisk mellem dagsfarver og nattefarver afhængigt af tidspunktet på dagen. For at deaktivere denne funktion skal du vælge Udseende i menuen Indstillinger og deaktivere Skift til nattefarver, når det er mørkt. Vælg denne knap for at øge lysstyrken på skærmen og få vist kortet i lysere farver. Lydstyrke Vælg hovedmenuknappen i Kortvisning eller Vejledningsvisning for at åbne hovedmenuen. Vælg og flyt skyderen for lydstyrke for at ændre lydstyrken for talte instruktioner og advarsler. Hvis de talte instruktioner slås fra, vil lydstyrken stadig styre, hvor højt advarsler siges. 38
39 Kører i baggrunden Navigationsappen bliver ved med at køre, når den er i baggrunden, f.eks. når du bruger en anden app på TomTom Bridge. Hvis navigationsappen kører i baggrunden, og du følger en planlagt rute, vil du fortsat få ruteinstruktioner. Ændring af størrelsen på tekst og knapper Du kan ændre størrelsen på den tekst og de knapper, du ser på skærmen, f.eks. for at gøre det nemmere at læse teksten og bruge knapperne. Bemærk: Denne funktion er kun tilgængelig på enheder, hvor skærmen er 6"/15 cm eller større. Du ændrer størrelsen på tekst og knapper ved at vælge knappen Indstillinger i hovedmenuen, derefter Udseende og derefter Størrelse på tekst og knapper. Din enhed skal genstartes for at anvende ændringen. 39
40 Traffic Om TomTom Traffic TomTom Traffic er en avanceret TomTom-tjeneste, som leverer oplysninger om trafikken i realtid. Du kan finde flere oplysninger om TomTom-tjenester på tomtom.com/services. Sammen med IQ Routes hjælper TomTom Traffic dig med at planlægge den optimale rute til destinationen, hvor der tages højde for de aktuelle lokale trafikforhold og vejret. Din navigationsapp modtager jævnligt oplysninger om de skiftende trafikforhold. Hvis der er trafikale problemer eller andre hændelser på din aktuelle rute, tilbyder appen at genberegne ruten, så du kan forsøge at undgå forsinkelser. TomTom Bridge bruger enten en permanent forbindelse eller en smartphone-forbindelse til at oprette forbindelse til TomTom-tjenester. Vigtigt: Hvis du bruger en smartphone til at oprette forbindelse til TomTom-tjenester, og du er uden for det område, der er dækket af din mobildatapakke, skal du måske betale ekstra gebyrer for roaming, mens du bruger TomTom-tjenester. Bemærk: TomTom-tjenester er ikke tilgængelige i alle lande eller regioner, og ikke alle tjenester er tilgængelige i alle lande eller regioner. På tomtom.com/services kan du finde flere oplysninger om de tilgængelige tjenester i hver enkelt region. Rutebjælken Rutebjælken vises, når du har planlagt en rute. Den viser et informationspanel øverst og en linje med symboler nedenunder. Vigtigt: Du kan se en bredere rutebjælke med endnu flere ruteoplysninger ved at ændre indstillingen for Ruteoplysninger. Bemærk: Afstanden forude vises som en rutebjælke, alt efter hvor lang ruten er. 40
41 Panelet med ankomstoplysninger viser følgende oplysninger: Det forventede tidspunkt for din ankomst til destinationen. Den tid, det tager at køre til destinationen fra din nuværende position. Der vises en parkeringsknap i nærheden af destinationsflaget, hvis der er tilgængelig parkering i nærheden af din destination. Tip: Hvis din destination er i en anden tidszone, får du vist et plus-tegn (+) eller et minus-tegn (-) og tidsforskellen i hele og halve timer i panelet med ankomstoplysninger. Det forventede ankomsttidspunkt er den lokale tid på din destination. Hvis du har stop på ruten, skal du vælge dette panel for at skifte mellem oplysninger om det næste stop og din endelige destination. Du kan vælge de oplysninger, der skal vises på panelet med ankomstoplysninger. Trafikstatus - Hvis din Bridge ikke modtager trafikinformation, vises der et symbol, der viser trafik med et kors, under panelet med ankomstoplysninger. Bjælken bruger symboler til at vise følgende oplysninger: De næste to stop på ruten. Benzinstationer, som ligger direkte på ruten. TomTom Traffic inklusiv kraftig regn og sne. TomTom Fotofælder og Farezoner. Hvilestop direkte på din rute. Du kan vælge de oplysninger, der skal vises på ruten. Symbolerne er vist i den rækkefølge, de opstår på ruten. Ved trafikhændelser skifter symbolet for hver hændelse mellem at vise hændelsestypen og forsinkelsen i minutter. Vælg et symbol for at se flere oplysninger om et stop, en hændelse eller en fotofælde. Hvis der vises et symbol oven i et andet symbol, vil der blive zoomet ind på rutebjælken, så du kan se begge symboler separat, hvis du vælger symbolerne. Du kan derefter vælge et symbol. Forsinkelsens samlede varighed som følge af trafikpropper, vejr og andre hændelser langs ruten, herunder oplysninger leveret af IQ Routes, vises oven over symbolerne. Du kan se en komplet liste over hændelsestyper under Trafikhændelser. På den nederste del af rutebjælken vises din nuværende position og afstanden til den næste hændelse på ruten. Du kan også vælge at se den aktuelle tid, hvis du aktiverer indstillingen. Bemærk: Nogle hændelser vises muligvis ikke på rutebjælken, da det ville gøre den uoverskuelig. Disse hændelser vil altid være af mindre betydning og kun give mindre forsinkelser. Rutebjælken viser også meddelelser om status, f.eks. Finder hurtigste rute eller Afspiller rutevisning. Sådan læser du trafik på kortet Trafikhændelser vises på kortet. Hvis flere trafikhændelser overlapper hinanden, vises den højst prioriterede hændelse - f.eks. har en spærret vej højere prioritet end vejarbejde eller en lukket kørebane. 41
42 Tip: Vælg en hændelse på kortet for at få vist mere detaljerede oplysninger. 1. Trafikhændelse, som påvirker din rute i rejseretningen. Et symbol eller et tal ved begyndelsen af hændelsen viser hændelsestypen eller forsinkelsen i minutter, f.eks. 5 minutter. Hændelsens farve angiver trafikkens hastighed i forhold til den maksimalt tilladte hastighed på den pågældende position, hvor rød er mest langsom. Striberne på trafikproppen er desuden animerede for at vise trafikkens hastighed, hvor det er relevant. Du kan se en komplet liste over hændelsestyper under Trafikhændelser. Tip: Der vises vejrsymboler på kortet, hvis det er dårligt vejr, f.eks. kraftig regn eller sne. 2. Trafikhændelse på ruten, men i retningen modsat din rejseretning. 3. Trafikhændelser på veje, som ikke er synlige med dit nuværende zoomniveau. Sådan læser du trafik på ruten Oplysninger om trafikhændelser på ruten vises på rutebjælken i højre side af kortet. Rutebjælken viser oplysninger om forsinkelser i trafikken, mens du kører, ved hjælp af symboler, som viser trafikhændelsernes placering på ruten. Bemærk: Hvis din Bridge ikke modtager trafikinformation, vises der et symbol, der viser trafik med et kors, under panelet med ankomstoplysninger. Bemærk: Nogle hændelser vises muligvis ikke på rutebjælken, da det ville gøre den uoverskuelig. Disse hændelser vil altid være af mindre betydning og kun give mindre forsinkelser. 42
43 Du kan få flere oplysninger om en hændelse ved at vælge en hændelse på rutebjælken. Kortet åbnes og er zoomet ind på hændelsen. Et pop-up-vindue viser detaljerede oplysninger om trafikhændelsen. De viste oplysninger omfatter: Trafikhændelsens type - generel, ulykke, vejarbejde, lukket kørebane eller vejr som f.eks. kraftig regn eller sne. Hvor alvorlig hændelsen er - langsom trafik, kødannelse eller stillestående trafik. Forsinkelsens varighed. Hændelsens længde. Du kan se en komplet liste over hændelsestyper under Trafikhændelser. Vælg knappen Tilbage for at gå tilbage til Vejledningsvisning. Trafikhændelser Trafikhændelser og advarsler vises i Kortvisning og på rutebjælken. Symboler med cirkel omkring er trafikhændelser. Der udføres kontroller for at se, om der er en hurtigere rute, og din rute genberegnes for at undgå trafikhændelser. Symboler for trafikhændelser: Vind Regn Tåge Sne Is Stillestående trafik Kødannelse Langsom trafik Ukendt ulykke 43
44 Ukendt hændelse Vejarbejde Lukket vejbane Spærret vej Avanceret vognbaneskift Bemærk: Oplysninger om vognbaneskift findes ikke til alle vejkryds eller i alle lande. Avanceret vognbaneskift hjælper dig med at forberede dig på motorvejsfrakørsler og vejkryds ved at vise den rigtige kørebane for den planlagte rute. Når du nærmer dig en afkørsel eller et vejkryds, vises den bane, du skal bruge, på skærmen og instruktionspanelet. Tip: For at lukke vognbanebilledet skal du vælge et vilkårligt sted på skærmen eller trykke på knappen Tilbage. Hvis du vil slå vognbanebilleder fra, skal du vælge knappen Indstillinger i hovedmenuen, og derefter vælge Udseende. Deaktiver indstillingen Vis forhåndsvisninger af motorvejsafkørsler. Tidsafhængige hastighedsgrænser Nogle hastighedsgrænser ændrer sig afhængigt af tidspunktet på dagen. Du kan f.eks. se, at hastighedsgrænserne i nærheden af skoler reduceres til 40 km/t om morgenen mellem kl og om eftermiddagen mellem kl Hvor det er muligt, ændres den hastighedsgrænse, der vises på fartpanelet, så det viser de varierende hastighedsgrænser. Nogle hastighedsgrænser ændrer sig afhængigt af køreforholdene. Hastighedsgrænsen reduceres f.eks., hvis der er tung trafik eller vejrforholdene er dårlige. Sådanne varierende hastighedsgrænser vises ikke på fartpanelet. Den hastighed, der vises på fartpanelet, er den maksimalt tilladte hastighed under gode kørselsforhold. 44
45 Vigtigt: Den hastighedsgrænse, der vises på fartpanelet, er kun en indikation. Du skal altid overholde de faktiske hastighedsgrænser for den vej, du kører på, og køre i henhold til kørselsforholdene. 45
46 Sådan indstiller du køretøjstype Om Mit køretøj Bemærk: Ruteplanlægning for en bestemt type køretøj er kun tilgængelig, når kort til lastbil er installeret. Hvis der ikke er installeret et kort til lastbil, planlægges der i stedet en bilrute. Mit køretøj giver dig mulighed for at vælge den type køretøj, du kører i, så enheden planlægger en rute, der er velegnet til køretøjet. Hver køretøjstype har justerbare indstillinger for mål, vægt og maksimal hastighed. Ruter, der planlægges af din enhed, undgår restriktioner for køretøjstypen og tager højde for køretøjets specifikke indstillinger. På den følgende liste kan du se eksempler på ruterestriktioner: En rute beregnet til en varevogn kan være forskellig fra en rute beregnet til en bil på grund af vægten eller højderestriktioner. Måske må en lastbil kun køre på bestemte veje gennem en by. En rute, der er planlagt for et stort køretøj, f.eks. Bus, Lastbil eller Andet, bruger primært større veje, antager at du kører med lavere gennemsnitlig hastighed og vælger også ruter uden skarpe sving. Vigtigt: Følg altid anvisningerne på trafikskiltene, især skilte vedrørende køretøjets mål og vægt. Vi kan ikke garantere, at du ikke møder dem på din rute, og en eventuel overtrædelse af sådanne begrænsninger kan have farlige konsekvenser og være ulovligt. Sådan indstiller du køretøjstype 1. Vælg Indstillinger i hovedmenuen, og vælg derefter Mit køretøj. Skærmen Mit køretøj vises. 2. Vælg Køretøjstype, og vælg derefter dit køretøj på listen. Skærmen Mit køretøj vises med indstillingerne for den valgte type køretøj. 3. Vælg indstillinger, og indtast den korrekte indstilling for dit køretøj. Hvis en indstilling ikke skal være en ruterestriktion, f.eks. Maksimal hastighed, kan du indstille den til nul. 46
47 Tip: For køretøjstyperne Bus og Lastbil er mål, vægt og maksimal hastighed indstillet på forhånd. Juster indstillingerne, så de passer til dit køretøjs faktiske specifikationer. Vigtigt: Indstillinger, der er sat til nul (0), vil ikke blive brugt til at bestemme restriktioner, når der planlægges en rute. 4. Hvis dit køretøj er en lastbil, der transporterer farligt gods, skal du vælge Farligt gods, og derefter vælge, hvilken type farligt gods, der bliver transporteret. 5. Gå tilbage til kortvisningen, og planlæg en rute. Der planlægges en rute, som undgår gældende ruterestriktioner for dit køretøj. Du kan finde en alternativ rute eller ændre rutetypen for alle typer køretøjer, der tager højde for køretøjets specifikke indstillinger. Sådan får du vist ruterestriktioner Hvis dit køretøj er indstillet til Lastbil eller Bus, kan du se ruterestriktioner i vejledningsvisningen, når du kører og i kortvisning, når du har planlagt en rute. I kortvisning kan du zoome ind for at se veje med begrænset adgang. Veje med begrænset adgang er farvede. Hvis din planlagte rute bruger en begrænset vej, vil den blive vist med prikker. Vigtigt: Følg altid anvisningerne på trafikskiltene, især skilte vedrørende køretøjets mål og vægt. Vi kan ikke garantere, at du ikke møder dem på din rute, og en eventuel overtrædelse af sådanne begrænsninger kan have farlige konsekvenser og være ulovligt. 47
48 Sådan bruger du Hurtig søgning Om søgning Du bruger søgningen til at finde en lang række steder og derefter navigere til dem. Du kan søge efter følgende: En specifik adresse, f.eks. Oxford Street 123, London. En del af en adresse, f.eks. Oxford st Lon. En bestemt stedtype, f.eks. en benzinstation eller en restaurant. Et sted efter navn, f.eks. Starbucks. Et postnummer, f.eks. W1D 1LL for Oxford Street, London. En by for at navigere til bymidten, f.eks. London. Et IP (interessepunkt) i nærheden af din nuværende position, f.eks. for at finde en restaurant i nærheden. En mapcode, f.eks. WH6SL.TR10 Koordinater for længde- og breddegrader, f.eks. N V Tip: Hvis du vil søge efter en bestemt gade i Storbritannien eller i Holland, skal du indtaste et postnummer, indsætte et mellemrum og derefter indtaste husnummeret. For eksempel "1017CT 35". I andre lande er postnumre områdebaserede og giver dig en liste over matchende byer og gader i dine søgeresultater. Sådan planlægger du en rute til et IP ved at søge Vigtigt: Af hensyn til sikkerheden og for at undgå, at du bliver distraheret, mens du kører, bør du altid planlægge ruten, før du tager af sted. Hvis du vil planlægge en rute til en IP-type eller et specifikt IP ved at søge, skal du gøre følgende: 1. Vælg hovedmenuknappen for at åbne hovedmenuen. 2. Vælg Søg. Søgeskærmen åbnes, og tastaturet vises. 3. Brug tastaturet til at indtaste navnet på det sted, du vil planlægge en rute til. 48
49 Tip: Hvis du trykker vedvarende på en bogstavtast på tastaturet, får du adgang til ekstra tegn, hvis de er tilgængelige. Hvis du for eksempel trykker vedvarende på tasten "e", får du adgang til disse tegn: "3 e è é ê ë" og mange flere. Du kan søge efter et bestemt type IP (interessepunkt), f.eks. en restaurant eller en turistattraktion. Alternativt kan du søge efter et specifikt IP, f.eks. "Rosas pizzeria". Bemærk: Der søges på hele kortet. Hvis du vil ændre, hvordan søgningen udføres, skal du vælge knappen til højre for søgefeltet. Derefter kan du ændre, hvor søgningen udføres, så den f.eks. udføres langs ruten eller i en by. 4. Under indtastning får du forslag i kolonner, som er baseret på det indtastede. Du kan fortsætte indtastningen eller vælge et forslag. Tip: Du kan se flere resultater ved at skjule tastaturet eller stryge en finger henover resultaterne for at rulle gennem dem. Bemærk: Du kan skifte mellem at få vist resultaterne på et kort og på en liste ved at vælge liste-/kortknappen: 5. Vælg en IP-type eller et individuelt IP. Hvis du valgte en IP-type, skal du vælge et IP. Positionen vises på kortet. 49
50 6. Du kan se flere oplysninger om et IP ved vælge det på kortet og derefter vælge genvejsmenuknappen. Vælg Flere oplysninger i genvejsmenuen. Du får vist flere oplysninger om IP'et, f.eks. telefonnummer, den fulde adresse og adresse. 7. Vælg knappen Kør for at planlægge en rute til denne destination: Der planlægges en rute, hvorefter vejledningen til destinationen går i gang. Så snart du begynder at køre, vises Vejledningsvisning automatisk. Tip: Hvis din destination er i en anden tidszone, får du vist et plus-tegn (+) eller et minus-tegn (-) og tidsforskellen i hele og halve timer i panelet med ankomstoplysninger. Det forventede ankomsttidspunkt er den lokale tid på din destination. Tip: Du kan tilføje et stop til en rute, som du allerede har planlagt. Tip: Du kan gemme en rute vha. Mine ruter. Sådan planlægger du en rute til et IP ved hjælp af onlinesøgning Vigtigt: Af hensyn til sikkerheden og for at undgå, at du bliver distraheret, mens du kører, bør du altid planlægge ruten, før du tager af sted. Bemærk: Onlinesøgning er kun tilgængeligt på tilsluttede enheder. Hvis du vil søge online på din Bridge, skal du være tilsluttet til TomTom-tjenester. Hvis du udførte en IP-søgning, men ikke fandt det IP, du ledte efter, kan du søge i TomTom Places online. Gør følgende for at finde IP'er ved at søge online: 1. Søg efter et IP vha. Søg i hovedmenuen. 50
51 Søgeresultaterne vises i to kolonner. 2. Vælg Søg efter steder online. 3. Brug tastaturet til at indtaste navnet på det IP, du vil finde, og tryk derefter på knappen Søg på tastaturet. Tip: Hvis du trykker vedvarende på en bogstavtast på tastaturet, får du adgang til ekstra tegn, hvis de er tilgængelige. Hvis du for eksempel trykker vedvarende på tasten "e", får du adgang til disse tegn: "3 e è é ê ë" og mange flere. Du kan søge efter et bestemt type IP (interessepunkt), f.eks. en restaurant eller en turistattraktion. Alternativt kan du søge efter et specifikt IP, f.eks. "Rosas pizzeria". Bemærk: Når du søger, kan du søge i nærheden af din nuværende position, i en by eller i nærheden af din destination. Hvis du vil ændre, hvordan søgningen udføres, skal du vælge knappen til højre for søgefeltet. Søgeresultateter vises i en kolonne. Tip: Du kan se flere resultater ved at skjule tastaturet eller stryge en finger henover resultaterne for at rulle gennem dem. Bemærk: Du kan skifte mellem at få vist resultaterne på et kort og på en liste ved at vælge liste-/kortknappen: 4. Vælg et IP på listen. Positionen vises på kortet. 51
52 5. Du kan se flere oplysninger om et IP ved vælge det på kortet og derefter vælge genvejsmenuknappen. Vælg Flere oplysninger i genvejsmenuen. Du får vist flere oplysninger om IP'et, f.eks. telefonnummer, den fulde adresse og adresse. 6. Vælg knappen Kør for at planlægge en rute til denne destination: Der planlægges en rute, hvorefter vejledningen til destinationen går i gang. Så snart du begynder at køre, vises Vejledningsvisning automatisk. Tip: Hvis din destination er i en anden tidszone, får du vist et plus-tegn (+) eller et minus-tegn (-) og tidsforskellen i hele og halve timer i panelet med ankomstoplysninger. Det forventede ankomsttidspunkt er den lokale tid på din destination. Tip: Du kan tilføje et stop til en rute, som du allerede har planlagt. Tip: Du kan gemme en rute vha. Mine ruter. Sådan indtastes søgeord Vælg Søg i hovedmenuen for at begynde at søge efter adresser og IP'er. Søgeskærmen åbner og viser enhedens tastatur samt følgende knapper: 52
53 Tip: Skjul enhedens tastatur for at få vist hele søgeskærmen. 1. Knappen Tilbage. Vælg denne knap for at gå tilbage til det forrige skærmbillede. 2. Søgeindtastningsfelt. Indtast søgeordet her. Mens du indtaster, vises der matchende adresser og IP'er. Tip: Hvis du trykker vedvarende på en bogstavtast på tastaturet, får du adgang til ekstra tegn, hvis de er tilgængelige. Hvis du for eksempel trykker vedvarende på tasten "e", får du adgang til disse tegn: "3 e è é ê ë" og mange flere. Tip: For at redigere skal du markere et ord, du allerede har indtastet, for at placere markøren. Derefter kan du indsætte eller slette tegn. 3. Søgetype. Der søges som standard på hele det aktuelle kort. Når du har brugt søgningen, anvendes den søgetype, du sidst valgte. Vælg denne knap for at ændre søgetypen til én af følgende: Hele kortet Vælg denne indstilling for at søge på hele det aktuelle kort uden at begrænse søgningens radius. Din nuværende position er centrum for søgningen. Resultaterne sorteres efter, hvor præcist de matcher søgningen. I nærheden Vælg denne indstilling for at søge med din nuværende GPS-position som centrum for søgningen. Resultaterne sorteres efter afstand. I en by Vælg denne indstilling for at bruge en by som centrum for søgningen. Du skal indtaste navnet på byen vha. tastaturet. Når du har valgt en by på listen med resultater, kan du søge efter en adresse eller et IP i den pågældende by. På ruten Når der er planlagt en rute, kan du vælge denne indstilling for at søge langs ruten efter en specifik stedtype, f.eks. benzinstationer. Når du bliver bedt om det, skal du indtaste stedtypen og derefter vælge den i kolonnen i højre side for at udføre søgningen. 53
54 4. Visningsknap. Nær destination Når der er planlagt en rute, kan du vælge denne indstilling for at bruge din destination som centrum for søgningen. Længde- og breddegrad Vælg denne mulighed for at indtaste to længde- og breddegradskoordinater. Vælg denne knap for at vende tilbage til Kortvisning eller Vejledningsvisning. 5. Liste-/kortknap. Vælg denne knap for at skifte mellem at få vist resultaterne på en liste eller på kortet. 6. Vis/skjul tastatur. Vælg denne knap for at få vist tastaturet. Skjul tastaturet ved hjælp af enhedens tilbagefunktion. Tip: Du kan annullere en søgning ved at vælge knappen for Kort-/Vejledningsvisning i skærmens øverste højre hjørne. Sådan bruger du søgeresultaterne Dit søgeresultat vises i to kolonner. Matchende adresser og byer vises i venstre kolonne, og IP'er, IP-typer og steder vises i højre kolonne. Tip: Du kan se flere resultater ved at skjule tastaturet eller stryge en finger henover resultaterne for at rulle gennem dem. Bemærk: Du kan skifte mellem at få vist resultaterne på et kort og på en liste ved at vælge liste-/kortknappen: 54
55 Når du vælger en adresse på listen med søgeresultater, kan du vælge at få den vist på kortet, tilføje et vejkryds eller planlægge en rute til den valgte position. Du kan tilføje husnummeret for at få en nøjagtig adresse. Hvis du vælger at få vist resultatet på kortet, kan du bruge genvejsmenuen til at tilføje positionen til Mine steder eller søge i nærheden af denne position. Hvis der allerede er planlagt en rute, kan du føje positionen til din aktuelle rute. Bemærk: De bedste søgeresultater vises på kortet. Når du zoomer ind, vises de lavere placerede resultater efterhånden. Om postnumre Når du søger vha. et postnummer, afhænger resultaterne af hvilken type postnumre, der bruges i det land, du søger i. Følgende typer postnumre bruges: Postnumre, der navigerer til en gade eller en del af en gade. Postnumre, der navigerer til et område, som f.eks. kan bestå af en enkelt by, adskillige små byer i et landområde eller et distrikt i en storby. Postnumre for gader Lande som f.eks. Holland og Storbritannien bruger denne type postnumre. Når du søger vha. denne type postnummer, skal du indtaste postnummeret, indsætte et mellemrum, og derefter kan du evt. også indtaste husnummeret. For eksempel "1017CT 35". Derefter planlægger enheden en rute til et specifikt hus eller en specifik bygning på en specifik gade. 55
56 Postnumre for områder Lande, som f.eks. Tyskland, Frankrig og Belgien, bruger denne type postnumre. Hvis du søger vha. et postnummer for et område, medtages alle gaderne i et bydistrikt, hele byen eller de små byer inden for dette postnummer i resultatet. Du kan få resultater fra flere lande, hvis du indtaster et postnummer for et område. Bemærk: Hvis du søger vha. et postnummer for et område, viser resultatet ikke for en bestemt adresse. Denne type postnummer er stadig meget nyttig til at reducere antallet af søgeresultater. Hvis du f.eks. søger efter Neustadt i Tyskland, får du en lang liste over mulige resultater. Hvis du tilføjer et mellemrum efterfulgt af et postnummer for et område, begrænses resultatet til den Neustadt, du leder efter. Et andet eksempel kan være, at hvis du vil søge i en by, skal du indtaste et postnummer for et område og vælge den bymidte, du søger efter, i søgeresultatet. Om kortkoder I lande, hvor veje og huse ikke har navne eller adresser, kan du i stedet bruge en kortkode. En kortkode repræsenterer en position. Hver eneste position på Jorden, også positioner på havet som f.eks. øer og olieplatforme, kan repræsenteres af en kortkode. Kortkoder er korte og nemme at genkende, huske og kommunikere. De er præcise ned til få meter, som er tilstrækkeligt til almindelig brug. Gå til mapcode.com for at finde vejledninger til, hvordan du finder kortkoden for en position. Kortkoder er mere præcise og fleksible end adressen på et visitkort. Du kan vælge at knytte en position til din adresse, f.eks. hovedindgangen eller indgangen til en parkeringsplads. Liste over ikoner for IP-typer Juridiske og finansielle tjenester Retsbygning Pengeautomat Juridisk - advokater Finansinstitut Juridisk - andre tjenester Fødevaretjenester Minisupermarked Fast food-restaurant Restaurant Kinesisk restaurant Logi 56
57 Hotel eller motel Luksushotel Campingplads Lavprishotelkæde Nødtjenester Hospital eller ambulatorium Tandlæge Politistation Dyrlæge Læge Brandstation Bilrelaterede tjenester Udendørs parkering Benzinstation Parkeringshus Bilvask Bilforhandler Synshal Biludlejning Opladningssted(er) til elektriske biler Lejebilsparkering Bilmekaniker Andre tjenester Ambassade Kæledyrsservice Kommunekontor Telekommunikation Firma Borgerservice 57
58 Posthus Apotek Butikscenter Skønhedspleje Turistinformation Butik Uddannelse College eller universitet Skole Bibliotek Konferencecenter Afslapning Kasino Vinhandel Teater Turistattraktion Biograf Zoologisk have Koncertsal Forlystelsespark Museum Udstillingscenter Opera Kulturcenter Natteliv Fritidscenter Sport Sportsplads Swimmingpool 58
59 Bjergtop Vandsport Strand Tennisbane Park eller rekreativt område Skøjtebane Lystbådehavn eller marina Sportscenter Stadion Golfbane Religion Kirke Religiøst samlingssted Rejs Togstation Bjergpas Lufthavn Udsigtspunkt Færgeterminal Grænseovergang Postnummer Bemærk: Anvendes ikke i alle lande. Boligområde Busstation Benzinstation Betalingsbom Opladningsstationer til elektriske biler Rasteplads Rasteplads for lastbiler 59
60 Bymidte 60
61 Sådan planlægger du en rute Sådan planlægger du en rute til en adresse vha. søgning Vigtigt: Af hensyn til sikkerheden og for at undgå, at du bliver distraheret, mens du kører, bør du altid planlægge ruten, før du tager af sted. Du kan planlægge en rute til en adresse ved at søge på følgende måde: 1. Vælg hovedmenuknappen for at åbne hovedmenuen. 2. Vælg Søg. Søgeskærmen åbnes, og tastaturet vises. 3. Brug tastaturet til at indtaste navnet på det sted, du vil planlægge en rute til. Tip: Hvis du trykker vedvarende på en bogstavtast på tastaturet, får du adgang til ekstra tegn, hvis de er tilgængelige. Hvis du for eksempel trykker vedvarende på tasten "e", får du adgang til disse tegn: "3 e è é ê ë" og mange flere. Du kan søge efter en adresse, en by, et postnummer eller en kortkode. Tip: Hvis du vil søge efter en bestemt gade i Storbritannien eller i Holland, skal du indtaste et postnummer, indsætte et mellemrum og derefter indtaste husnummeret. For eksempel "1017CT 35". I andre lande er postnumre områdebaserede og giver dig en liste over matchende byer og gader i dine søgeresultater. Bemærk: Der søges på hele kortet. Hvis du vil ændre, hvordan søgningen udføres, skal du vælge knappen til højre for søgefeltet. Derefter kan du ændre, hvor søgningen udføres, så den f.eks. udføres langs ruten eller i en by. 4. Når du du indtaster adressen, får du forslag i kolonner, som er baseret på det indtastede. Du kan fortsætte indtastningen eller vælge et forslag. 61
62 Tip: Du kan se flere resultater ved at skjule tastaturet eller stryge en finger henover resultaterne for at rulle gennem dem. Bemærk: Du kan skifte mellem at få vist resultaterne på et kort og på en liste ved at vælge liste-/kortknappen: 5. Vælg en foreslået adresse. 6. Indtast husnummeret, hvis du kender det og ikke allerede har indtastet det. Tip: Hvis du indtaster et husnummer, som ikke findes, vises nummeret med rødt. Det nærmeste husnummer, der findes, vises i knappen Kør. Du kan indtaste et nyt husnummer eller vælge Kør for at køre til det nærmeste husnummer. 7. Vælg Kør. Der planlægges en rute, hvorefter vejledningen til destinationen går i gang. Så snart du begynder at køre, vises Vejledningsvisning automatisk. Tip: Hvis din destination er i en anden tidszone, får du vist et plus-tegn (+) eller et minus-tegn (-) og tidsforskellen i hele og halve timer i panelet med ankomstoplysninger. Det forventede ankomsttidspunkt er den lokale tid på din destination. Tip: Du kan tilføje et stop til en rute, som du allerede har planlagt. Tip: Du kan gemme en rute vha. Mine ruter. 62
63 Sådan planlægger du en rute til en bymidte Vigtigt: Af hensyn til sikkerheden og for at undgå, at du bliver distraheret, mens du kører, bør du altid planlægge ruten, før du tager af sted. Du kan planlægge en rute til en bymidte ved at søge på følgende måde: 1. Vælg hovedmenuknappen for at åbne hovedmenuen. 2. Vælg Søg. Søgeskærmen åbnes, og tastaturet vises. 3. Brug tastaturet til at indtaste navnet på den by, du vil planlægge en rute til. Du kan søge efter en by eller et postnummer. Tip: Du kan søge efter en bestemt by ved at bruge byens postnummer eller landet. Du får f.eks. mange resultater, hvis du søger efter Essen. Hvis du søger efter Essen 2910 eller Essen Belgien, vises denne by øverst i søgeresultatet. Derefter kan du søge i byen. Tip: Der søges på hele kortet under søgningen. Hvis du vil ændre, hvordan søgningen udføres, skal du vælge knappen til højre for søgefeltet. Derefter kan du ændre, hvor søgningen udføres, så den f.eks. udføres langs ruten eller i en by. 4. Når du du indtaster adressen, får du forslag i kolonner, som er baseret på det indtastede. Du kan fortsætte indtastningen eller vælge et forslag. Tip: Du kan se flere resultater ved at skjule tastaturet eller stryge en finger henover resultaterne for at rulle gennem dem. Bemærk: Du kan skifte mellem at få vist resultaterne på et kort og på en liste ved at vælge liste-/kortknappen: 5. Vælg byen i venstre kolonne. 63
64 Bynavnet vises i højre side af søgeindtastningsfeltet, og bymidte-ip'et vises under den højre kolonne. 6. Vælg bymidte-ip'et. Bymidtens position vises på kortet. 7. Vælg Kør. Der planlægges en rute, hvorefter vejledningen til destinationen går i gang. Så snart du begynder at køre, vises Vejledningsvisning automatisk. Tip: Hvis din destination er i en anden tidszone, får du vist et plus-tegn (+) eller et minus-tegn (-) og tidsforskellen i hele og halve timer i panelet med ankomstoplysninger. Det forventede ankomsttidspunkt er den lokale tid på din destination. Tip: Du kan tilføje et stop til en rute, som du allerede har planlagt. Tip: Du kan gemme en rute vha. Mine ruter. Sådan planlægger du en rute til et IP ved at søge Vigtigt: Af hensyn til sikkerheden og for at undgå, at du bliver distraheret, mens du kører, bør du altid planlægge ruten, før du tager af sted. Hvis du vil planlægge en rute til en IP-type eller et specifikt IP ved at søge, skal du gøre følgende: 1. Vælg hovedmenuknappen for at åbne hovedmenuen. 64
65 2. Vælg Søg. Søgeskærmen åbnes, og tastaturet vises. 3. Brug tastaturet til at indtaste navnet på det sted, du vil planlægge en rute til. Tip: Hvis du trykker vedvarende på en bogstavtast på tastaturet, får du adgang til ekstra tegn, hvis de er tilgængelige. Hvis du for eksempel trykker vedvarende på tasten "e", får du adgang til disse tegn: "3 e è é ê ë" og mange flere. Du kan søge efter et bestemt type IP (interessepunkt), f.eks. en restaurant eller en turistattraktion. Alternativt kan du søge efter et specifikt IP, f.eks. "Rosas pizzeria". Bemærk: Der søges på hele kortet. Hvis du vil ændre, hvordan søgningen udføres, skal du vælge knappen til højre for søgefeltet. Derefter kan du ændre, hvor søgningen udføres, så den f.eks. udføres langs ruten eller i en by. 4. Under indtastning får du forslag i kolonner, som er baseret på det indtastede. Du kan fortsætte indtastningen eller vælge et forslag. Tip: Du kan se flere resultater ved at skjule tastaturet eller stryge en finger henover resultaterne for at rulle gennem dem. Bemærk: Du kan skifte mellem at få vist resultaterne på et kort og på en liste ved at vælge liste-/kortknappen: 65
66 5. Vælg en IP-type eller et individuelt IP. Hvis du valgte en IP-type, skal du vælge et IP. Positionen vises på kortet. 6. Du kan se flere oplysninger om et IP ved vælge det på kortet og derefter vælge genvejsmenuknappen. Vælg Flere oplysninger i genvejsmenuen. Du får vist flere oplysninger om IP'et, f.eks. telefonnummer, den fulde adresse og adresse. 7. Vælg knappen Kør for at planlægge en rute til denne destination: Der planlægges en rute, hvorefter vejledningen til destinationen går i gang. Så snart du begynder at køre, vises Vejledningsvisning automatisk. Tip: Hvis din destination er i en anden tidszone, får du vist et plus-tegn (+) eller et minus-tegn (-) og tidsforskellen i hele og halve timer i panelet med ankomstoplysninger. Det forventede ankomsttidspunkt er den lokale tid på din destination. Tip: Du kan tilføje et stop til en rute, som du allerede har planlagt. Tip: Du kan gemme en rute vha. Mine ruter. Sådan planlægger du en rute til et IP ved hjælp af onlinesøgning Vigtigt: Af hensyn til sikkerheden og for at undgå, at du bliver distraheret, mens du kører, bør du altid planlægge ruten, før du tager af sted. Bemærk: Onlinesøgning er kun tilgængeligt på tilsluttede enheder. Hvis du vil søge online på din Bridge, skal du være tilsluttet til TomTom-tjenester. Hvis du udførte en IP-søgning, men ikke fandt det IP, du ledte efter, kan du søge i TomTom Places online. Gør følgende for at finde IP'er ved at søge online: 1. Søg efter et IP vha. Søg i hovedmenuen. 66
67 Søgeresultaterne vises i to kolonner. 2. Vælg Søg efter steder online. 3. Brug tastaturet til at indtaste navnet på det IP, du vil finde, og tryk derefter på knappen Søg på tastaturet. Tip: Hvis du trykker vedvarende på en bogstavtast på tastaturet, får du adgang til ekstra tegn, hvis de er tilgængelige. Hvis du for eksempel trykker vedvarende på tasten "e", får du adgang til disse tegn: "3 e è é ê ë" og mange flere. Du kan søge efter et bestemt type IP (interessepunkt), f.eks. en restaurant eller en turistattraktion. Alternativt kan du søge efter et specifikt IP, f.eks. "Rosas pizzeria". Bemærk: Når du søger, kan du søge i nærheden af din nuværende position, i en by eller i nærheden af din destination. Hvis du vil ændre, hvordan søgningen udføres, skal du vælge knappen til højre for søgefeltet. Søgeresultateter vises i en kolonne. Tip: Du kan se flere resultater ved at skjule tastaturet eller stryge en finger henover resultaterne for at rulle gennem dem. Bemærk: Du kan skifte mellem at få vist resultaterne på et kort og på en liste ved at vælge liste-/kortknappen: 4. Vælg et IP på listen. Positionen vises på kortet. 67
68 5. Du kan se flere oplysninger om et IP ved vælge det på kortet og derefter vælge genvejsmenuknappen. Vælg Flere oplysninger i genvejsmenuen. Du får vist flere oplysninger om IP'et, f.eks. telefonnummer, den fulde adresse og adresse. 6. Vælg knappen Kør for at planlægge en rute til denne destination: Der planlægges en rute, hvorefter vejledningen til destinationen går i gang. Så snart du begynder at køre, vises Vejledningsvisning automatisk. Tip: Hvis din destination er i en anden tidszone, får du vist et plus-tegn (+) eller et minus-tegn (-) og tidsforskellen i hele og halve timer i panelet med ankomstoplysninger. Det forventede ankomsttidspunkt er den lokale tid på din destination. Tip: Du kan tilføje et stop til en rute, som du allerede har planlagt. Tip: Du kan gemme en rute vha. Mine ruter. Sådan planlægges en rute vha. kortet Vigtigt: Af hensyn til sikkerheden og for at undgå, at du bliver distraheret, mens du kører, bør du altid planlægge ruten, før du tager af sted. Gør følgende for at planlægge en rute vha. kortet: 1. Flyt kortet og zoom ind, indtil du kan se den destination, du vil hen til. Tip: Du kan også vælge et kortsymbol for at åbne genvejsmenuen, og derefter vælge knappen Kør for at planlægge en rute til positionen. 68
69 2. Når du har fundet din destination på kortet, skal du vælge den ved at trykke vedvarende på skærmen i ca. ét sekund. En genvejsmenu viser den nærmeste adresse. 3. Vælg knappen Kør for at planlægge en rute til denne destination: Der planlægges en rute, hvorefter vejledningen til destinationen går i gang. Så snart du begynder at køre, vises Vejledningsvisning automatisk. Tip: Du kan bruge den position, du valgte, på andre måder. Den kan f.eks. tilføjes til Mine steder ved at vælge genvejsmenuknappen. Tip: Hvis din destination er i en anden tidszone, får du vist et plus-tegn (+) eller et minus-tegn (-) og tidsforskellen i hele og halve timer i panelet med ankomstoplysninger. Det forventede ankomsttidspunkt er den lokale tid på din destination. Tip: Du kan tilføje et stop til en rute, som du allerede har planlagt. Tip: Du kan gemme en rute vha. Mine ruter. Sådan planlægges en rute vha. Mine steder Gør følgende for at navigere til et af Mine steder fra din nuværende position: 1. Vælg hovedmenuknappen for at åbne hovedmenuen. 69
70 2. Vælg Mine steder. Der åbnes en liste med alle dine steder. 3. Vælg det sted, du vil navigere til, f.eks. Hjem. Det valgte sted vises på kortet med en genvejsmenu. 4. Vælg knappen Kør for at planlægge en rute til dette sted: Der planlægges en rute, hvorefter vejledningen til destinationen går i gang. Så snart du begynder at køre, vises Vejledningsvisning automatisk. Tip: Hvis din destination er i en anden tidszone, får du vist et plus-tegn (+) eller et minus-tegn (-) og tidsforskellen i hele og halve timer i panelet med ankomstoplysninger. Det forventede ankomsttidspunkt er den lokale tid på din destination. Tip: Du kan tilføje et stop til en rute, som du allerede har planlagt. Tip: Du kan gemme en rute vha. Mine ruter. 70
71 Sådan planlægges en rute vha. koordinater Vigtigt: Af hensyn til sikkerheden og for at undgå, at du bliver distraheret, mens du kører, bør du altid planlægge ruten, før du tager af sted. Gør følgende for at planlægge en rute vha. to koordinater: 1. Vælg hovedmenuknappen for at åbne hovedmenuen. 2. Vælg Søg. Søgeskærmen åbnes, og tastaturet vises. 3. Vælg knappen for den ønskede søgetype til højre for søgefeltet. 4. Vælg Længde- og breddegrad. 5. Indtast de to koordinater. Du kan indtaste enhver af disse koordinattyper: Decimalværdier, f.eks. N 51,51000 V 0, ,1000-0,13454 Tip: Du behøver ikke bruge et bogstav til angivelse af længde- og breddegrad for decimalværdier. Brug et minus-tegn (-) foran koordinaterne til positioner vest for 0-meridianen samt positioner syd for ækvator. Grader, minutter og sekunder, f.eks. N V GPS-standardkoordinater, f.eks. N 51 30,525 V 0 08,569 Bemærk: Bjælken under koordinaterne bliver røde, hvis du indtaster koordinater, som Bridge ikke genkender. 6. Der vises forslag ud fra det indtastede, efterhånden som koordinaterne indtastes. Du kan fortsætte indtastningen eller vælge et forslag. Byer og veje vises til venstre, og IP'er vises til højre. Tip: Du kan se flere resultater ved at skjule tastaturet eller stryge en finger henover resultaterne for at rulle gennem dem. Bemærk: Du kan skifte mellem at få vist resultaterne på et kort og på en liste ved at vælge liste-/kortknappen: 7. Vælg et forslag som destination. Positionen vises på kortet. 71
72 8. Vælg knappen Kør for at planlægge en rute til denne destination: Der planlægges en rute, hvorefter vejledningen til destinationen går i gang. Så snart du begynder at køre, vises Vejledningsvisning automatisk. Tip: Hvis din destination er i en anden tidszone, får du vist et plus-tegn (+) eller et minus-tegn (-) og tidsforskellen i hele og halve timer i panelet med ankomstoplysninger. Det forventede ankomsttidspunkt er den lokale tid på din destination. Tip: Du kan tilføje et stop til en rute, som du allerede har planlagt. Tip: Du kan gemme en rute vha. Mine ruter. Sådan planlægges en rute vha. en kortkode Vigtigt: Af hensyn til sikkerheden og for at undgå, at du bliver distraheret, mens du kører, bør du altid planlægge ruten, før du tager af sted. Gør følgende for at planlægge en rute vha. en kortkode: 1. Vælg hovedmenuknappen for at åbne hovedmenuen. 2. Vælg Søg. Søgeskærmen åbnes, og tastaturet vises. 3. Indtast kortkoden. Du kan indtaste enhver af disse kortkodetyper: Internationale, f.eks. WH6SL.TR10. Landespecifikke, f.eks. GBR 8MH.51. Alternative landespecifikke, f.eks. GBR 28.Y6VH eller GBR LDGZ.VXR. Tip: Alle kortkoderne i dette eksempel er til den samme position - Edinburgh Castle i Storbritannien. Se Om kortkoder for at finde oplysninger om, hvordan du finder kortkoden for en position. 4. Der vises forslag ud fra det indtastede, efterhånden som kortkoden indtastes. Du kan fortsætte indtastningen eller vælge et forslag. Byer og veje vises til venstre, og IP'er vises til højre. Tip: Du kan se flere resultater ved at skjule tastaturet eller stryge en finger henover resultaterne for at rulle gennem dem. Bemærk: Du kan skifte mellem at få vist resultaterne på et kort og på en liste ved at vælge liste-/kortknappen: 5. Vælg et forslag som destination. 6. Vælg Kør. 72
73 Der planlægges en rute, hvorefter vejledningen til destinationen går i gang. Så snart du begynder at køre, vises Vejledningsvisning automatisk. Tip: Hvis din destination er i en anden tidszone, får du vist et plus-tegn (+) eller et minus-tegn (-) og tidsforskellen i hele og halve timer i panelet med ankomstoplysninger. Det forventede ankomsttidspunkt er den lokale tid på din destination. Tip: Du kan tilføje et stop til en rute, som du allerede har planlagt. Tip: Du kan gemme en rute vha. Mine ruter. Find en alternativ rute Vigtigt: Af hensyn til sikkerheden og for at undgå, at du bliver distraheret, mens du kører, bør du altid planlægge ruten, før du tager af sted. Gør følgende for at finde en alternativ rute: 1. Planlæg en rute på den sædvanlige måde. 2. Vælg selve ruten i kortvisningen. 3. Vælg genvejsmenuknappen for at åbne menuen. 4. Vælg Alternativ rute, og vælg derefter Find alternativ. Der vises op til tre alternative ruter på kortvisningen. Hver alternativ rute viser forskellen i køretid i en ballon. Tip: Oplysninger fra tjenesten Lifetime Traffic bruges til beregning af alternative ruter. En rute, der er 50 % længere i tid end den oprindelige rute, vises ikke. 5. Vælg den valgte rute ved at trykke på tidsballonen. 6. Vælg Kør. 7. Kørselsvejledning til destinationen går i gang. Så snart du begynder at køre, vises Vejledningsvisning automatisk. Bemærk: Du kan også finde alternative ruter ved at vælge Aktuel rute i hovedmenuen, efterfulgt af Find alternativ. Planlægning af en rute på forhånd Du kan planlægge en rute, før du kører den. Du kan gemme ruten som en del af din Mine Ruter-liste. Benyt følgende fremgangsmåde for at planlægge en rute på forhånd: 73
74 1. Vælg hovedmenuknappen for at åbne hovedmenuen. 2. Vælg Søg. Søgeskærmen åbnes, og tastaturet vises. 3. Brug tastaturet til at indtaste navnet på den position, du vil bruge som udgangspunkt. 4. Vælg en adresse eller et IP blandt forslagene. 5. Vælg Vis på kort. 6. Vælg genvejsmenuknappen. En genvejsmenu viser en liste over mulighederne. 7. Vælg Brug som udgangspunkt. 8. Gentag søgetrinnene for at vælge din destination, og vælg derefter knappen Kør i genvejsmenuen: Ruten planlægges vha. det udgangspunkt og den destination, du har valgt. Det forventede ankomsttidspunkt vises øverst på rutebjælken. Tip: Hvis du ikke vil bruge en søgning til at vælge dit udgangspunkt og din destination, skal du gå til Kortvisning og trykke vedvarende på en position for at vælge den. Tip: Stop, IP'er og destinationen kan alle vælges som udgangspunkt via deres genvejsmenuer. Sådan gør du din nuværende position til dit udgangspunkt 1. Vælg rutens udgangspunkt i Kortvisning. 2. Vælg genvejsmenuknappen. 74
75 En genvejsmenu viser en liste over mulighederne. 3. Vælg Fjern udgangspunkt. Ruten planlægges igen med din nuværende position som udgangspunkt. Sådan gør du udgangspunktet til et stop 1. Vælg rutens udgangspunkt i Kortvisning. 2. Vælg genvejsmenuknappen. En genvejsmenu viser en liste over mulighederne. 3. Vælg Skift til et stop. Ruten planlægges igen, og udgangspunktet er nu ændret til et stop. Sådan finder du en parkeringsplads Gør følgende for at finde en parkeringsplads: 1. Vælg hovedmenuknappen for at åbne hovedmenuen. 2. Vælg Parkering. 75
76 Kortet åbnes og viser parkeringspladsernes placeringer. Hvis der er planlagt en rute, viser kortet parkeringspladser i nærheden af din destination. Hvis der ikke er planlagt en rute, viser kortet parkeringspladser i nærheden af din nuværende position. Du kan skifte skærmbilledet, så det viser en liste med parkeringspladser, ved at trykke på denne knap: Du kan vælge en parkeringsplads på listen for at finde den på kortet. Tip: Du kan rulle ned på listen med resultater vha. rullebjælken i højre side af skærmen. Hvis du vil ændre, hvordan søgningen udføres, skal du vælge knappen til højre for søgefeltet. Derefter kan du ændre, hvor søgningen udføres, så der f.eks. søges i nærheden eller på hele kortet. 76
77 3. Vælg en parkeringsplads på kortet eller listen. Der åbnes en genvejsmenu på kortet, som viser navnet på parkeringspladsen. 4. Vælg knappen Kør for at planlægge en rute til den valgte parkeringsplads: Der planlægges en rute, hvorefter vejledningen til destinationen går i gang. Så snart du begynder at køre, vises Vejledningsvisning automatisk. Tip: Du kan tilføje en parkeringsplads som et stop på ruten ved at bruge genvejsmenuen. Sådan finder du en benzinstation Gør følgende for at finde en benzinstation: 1. Vælg hovedmenuknappen for at åbne hovedmenuen. 2. Vælg Benzinstation. Kortet åbnes og viser benzinstationernes placeringer. 77
78 Hvis der er planlagt en rute, viser kortet benzinstationer langs ruten. Hvis der ikke er planlagt en rute, viser kortet benzinstationer i nærheden af din nuværende position. Du kan skifte skærmbilledet, så det viser en liste med benzinstationer, ved at trykke på denne knap: Du kan vælge en benzinstation på listen for at finde den på kortet. Tip: Du kan rulle ned på listen med resultater vha. rullebjælken i højre side af skærmen. Hvis du vil ændre, hvordan søgningen udføres, skal du vælge knappen til højre for søgefeltet. Derefter kan du ændre, hvor søgningen udføres, så der f.eks. søges i nærheden eller på hele kortet. 3. Vælg en benzinstation på kortet eller listen. 78
79 Der åbnes en genvejsmenu på kortet, som viser navnet på benzinstationen. 4. Vælg knappen Kør for at planlægge en rute til den valgte benzinstation: Der planlægges en rute, hvorefter vejledningen til destinationen går i gang. Så snart du begynder at køre, vises Vejledningsvisning automatisk. Tip: Du kan tilføje en benzinstation som et stop på ruten ved at bruge genvejsmenuen. En benzinstation, som er et stop på ruten, har et blåt ikon. 79
80 Sådan ændrer du ruten Menuen Aktuel rute Når du har planlagt en rute, skal du vælge knappen Aktuel rute i hovedmenuen for at åbne menuen Aktuel rute. Menuen Aktuel rute indeholder følgende knapper: Slet rute Vælg denne knap, hvis du vil slette den rute, der er planlagt i øjeblikket. Menuen Aktuel rute lukker, og du vender tilbage til Kortvisning. Find alternativ Du kan se denne knap, når du har planlagt en rute. Vælg denne knap for at få vist op til tre alternative ruter på kortvisningen. Undgå vejspærring Vælg denne knap for at undgå en uventet forhindring, der blokerer vejen på din rute. Undgå betalingsveje m.m. Vælg denne knap for at undgå bestemte typer af ruteegenskaber, som er til stede på den rute, der er planlagt i øjeblikket. Disse omfatter færger, betalingsveje og ikke-asfalterede veje. Vis instruktioner Tilføj stop til rute Vælg denne knap for at se en liste over sving-for-sving-instruktioner for din planlagte rute. Instruktionerne omfatter følgende: Gadenavn. Der vises op til to vejnumre på vejskilte, når det er muligt. En instruktionspil. En instruktionsbeskrivelse. Afstanden mellem to på hinanden følgende instruktioner. Nummer på afkørsel. Vælge denne knap for at tilføje et stop til den aktuelt planlagte rute. Du kan også tilføje et stop på ruten direkte fra kortet. 80
81 Tilføj til Mine ruter Hvis du planlægger en ny rute, som ikke allerede er gemt, bliver denne knap vist. Vælg denne knap for at gemme denne rute som en del af din Mine ruter-liste. Gem ændringer til rute Hvis du foretager ændringer i en Min rute, får du vist denne knap. Vælg denne knap for at gemme ændringerne. Skift rutetype Vælg denne knap for at ændre den rutetype, der bruges til at planlægge din rute. Din rute omberegnes vha. den nye rutetype. Skift rækkefølge på stop Vælg denne knap for at få vist en liste over stop på din aktuelle rute. Derefter kan du ændre rækkefølgen af stop på ruten. På en rute uden stop kan du også vælge denne knap for at ændre rutens retning. Kør til rute Vælg denne knap for at beregne en rute fra din nuværende position til udgangspunktet for en Min rute. Udgangspunktet ændres til et stop. Afspil rutevisning Vælg denne knap for at se en forhåndsvisning af den planlagte rute. Stop rutevisning Vælg denne knap for at stoppe forhåndsvisningen af den planlagte rute. Undgå en blokeret vej Hvis der er en blokeret vej på din rute, kan du ændre din rute for at undgå vejen. 1. Gå til vejledningsvisning og vælg symbolet for den nuværende position eller fartpanelet. Tip: Fartpanelet vises kun, når du er begyndt at køre på din rute. 2. Vælg Undgå vejspærring. Der findes en ny rute, der undgår den blokerede vej. Du kan få vist to alternativer alt efter vejnettet mellem dig og din destination. Den nye rute vises i kortvisningen med forskellen i rejsetid i en ballon. Bemærk: Det er måske ikke muligt at finde en alternativ rute uden om den blokerede vej, hvis der ikke er nogen. 81
82 3. Vælg den nye rute ved at trykke på tidsballonen. 4. Vælg Kør. Vejledning til din destination genoptages, og den blokerede vej undgås. Så snart du begynder at køre, vises Vejledningsvisning automatisk. Rutetyper Vælg Skift rutetype for at ændre den planlagte rutetype til din nuværende destination. Din rute omberegnes vha. den nye rutetype. Du kan vælge følgende rutetyper: Hurtigste rute - den hurtigste rute til din destination. Din rute kontrolleres løbende for at tage højde for trafikforholdene. Korteste rute - den korteste rute til din destination. Det kan vise sig, at den korteste rute tager meget længere tid end den hurtigste. Mest miljøvenlige rute - den mest brændstofbesparende rute. Undgå motorveje - denne rutetype undgår altid motorveje. Vandrerute - denne rutetype er optimeret til en gåtur. Cykelrute - denne rutetype er optimeret til cykling. Du kan indstille standardrutetypen i menuen Indstillinger. Ruteegenskaber Du kan vælge at undgå nogle egenskaber, som findes på den aktuelt planlagte rute. Du kan undgå følgende ruteegenskaber: Betalingsveje Færger og biltog Samkørselsspor Ikke-asfalterede veje Bemærk: Samkørselsspor nogle gange betegnet som HOV-baner (High Occupancy Vehicle Lanes) og findes ikke i alle lande. Hvis du planlægger din rejse på disse spor, er du eventuelt nødt til at have en ekstra person i bilen, eller også skal bilen bruge miljøvenligt brændstof. Hvis du vælger at undgå en ruteegenskab, planlægges en ny rute. I Ruteplanlægning i menuen Indstillinger kan du indstille, hvordan hver enkelt ruteegenskab skal håndteres, når der planlægges en ny rute. Sådan tilføjer du et stop på ruten fra den aktuelle rute 1. Vælg Aktuel rute i hovedmenuen. 2. Vælg Tilføj stop til rute. Kortvisning vises. 3. Udfør ét af følgende trin for at vælge et stop: Zoom ind på kortet, og tryk derefter vedvarende på en position for at vælge den. Vælg Tilføj til aktuel rute i genvejsmenuen. Vælg knappen Søg, og søg efter en position. Vælg knappen Tilføj stop til rute, når du har fundet en position. Din rute beregnes igen for at medtage dit stop. 82
83 Sådan tilføjer du et stop til ruten vha. kortet 1. Tryk på Visningsknappen for at få vist kortet. Hele ruten vises på kortet. 2. Zoom ind på kortet, og tryk derefter vedvarende på en position for at vælge den. 3. Vælg genvejsmenuknappen. 4. Vælg Brug i rute. 5. Vælg Tilføj til aktuel rute. Din rute beregnes igen for at medtage dit stop. Sådan sletter du et stop fra ruten 1. Tryk på Visningsknappen for at få vist kortet. Hele ruten vises på kortet. 2. Tryk på det stop på rutebjælken, du vil slette. Kortet zoomer ind på stoppet og viser en genvejsmenu. Tip: Hvis du vælger det forkerte stop, kan du trykke på knappen Tilbage for at vende tilbage til kortet. 3. Vælg Slet dette stop. Stoppet slettes, og ruten beregnes på ny. Sådan ændrer du rækkefølgen af stop på ruten Bemærk: Hvis du har en rute uden stop, kan du bruge denne knap til at ændre rutens retning. 1. Vælg ruten i kortvisningen. Tip: Zoom ind på ruten for at gøre det nemmere at vælge. 1. Vælg genvejsmenuknappen. 2. Vælg Administrer stop, efterfulgt af Skift rækkefølge på stop. Kortvisningen vises med en ryddet rute. Destinationen og alle stop vises på kortet. 3. Vælg ét stop ad gangen i den rækkefølge, du ønsker at køre til dem. Symbolerne ændres til et flag, når du vælger et stop. 4. Vælg din destination. Ruten beregnes igen med stoppene i den nye rækkefølge. 83
84 Mine ruter Om Mine ruter Mine ruter giver nem adgang til at oprette gemte ruter med valgfrie stop, som også nogle gange kaldes rejseplaner. Du kan bruge Mine ruter til at gemme, hente og redigere ruter. Du kan vælge at bruge Mine ruter i én eller flere af følgende situationer: På arbejde - Dit job medfører, at du dagligt skal køre flere forskellige ruter med mange stop. Dine ruter kan blive ændret, og du er nødt til at være fleksibel og have mulighed for at ændre rækkefølgen af stop eller ændre den planlagte rute. På ferie - Du skal på ferie og ønsker at planlægge og gemme en rute. Dine rute omfatter veje med udsigt, stop ved forskellige hoteller og andre steder som f.eks. turistattraktioner. Når du pendler til arbejde - Du ønsker at tilføje ét eller to faste stop mellem hjem og arbejde. Din rute, når du skal hjem igen om aftenen, er den modsatte af den rute, du kører, når du skal på arbejde om morgenen. Du kan tilføje den rute, du har planlagt på kortet, til Mine ruter ved at vælge den. Sådan gemmer du en rute 1. Planlæg en rute vha. de trin, som er beskrevet i Sådan planlægger du en rute. Tip: Hvis du ikke kan se din planlagte rute i Kortvisning, skal du vælge knappen Tilbage for at få vist ruten. 2. Vælg ruten. 3. Vælg genvejsmenuknappen for at åbne menuen. 4. Vælg Administrer rute, efterfulgt af Tilføj til mine ruter. Navnet på ruten vises på redigeringsskærmen. 5. Rediger navnet på ruten, så du nemt kan genkende den. 6. Vælg Udført for at gemme ruten på listen Mine ruter. Tip: Du kan også gemme en rute vha. knappen Tilføj til Mine ruter i menuen Aktuel rute. Sådan navigerer du vha. en gemt rute Hvis du vil navigere vha. en rute, du tidligere har gemt, skal du gøre følgende: 84
85 1. Vælg Mine ruter i hovedmenuen. 2. Vælg en rute på listen. Ruten vises på kortet. 3. Vælg Kør for at navigere til starten af den gemte rute. Udgangspunktet for en gemt rute konverteres til dit første stop, hvorefter ruten planlægges. Instruktioner til destinationen starter fra din nuværende position. Så snart du begynder at køre, vises Vejledningsvisning automatisk. Tip: Du kan navigere vha. en gemt rute på to andre måder: Vælg rutens udgangspunkt. Vælg Skift til et stop, når genvejsmenuen åbner. Alternativt kan du vælge Kør til rute i menuen Aktuel rute. Sådan tilføjer du et stop til en gemt rute vha. kortet Bemærk: Du kan også trykke vedvarende på en position på kortet og vælge Tilføj til aktuel rute i genvejsmenuen. 1. Tryk på Visningsknappen for at få vist kortet. Hele ruten vises på kortet. 2. Vælg ruten. 85
86 3. Vælg genvejsmenuknappen for at åbne menuen. 4. Vælg Administrer stop. 5. Vælg Tilføj stop til rute. 6. Vælg dit nye stop på kortet. Tip: Hvis du kender navnet på dit nye stop, kan du bruge Søg til at vælge dit stop i stedet for at bruge kortet. 7. Vælg knappen Tilføj stop for at tilføje positionen som et stop. Din rute beregnes igen for at medtage dit stop. Tip: Hvis du vil opdatere den gemte rute på listen Mine ruter med ændringerne, skal du vælge ruten på kortet og derefter vælge Gem ændringer til rute i genvejsmenuen. Sådan sletter du en rute fra Mine ruter 1. Vælg Mine ruter i hovedmenuen. 2. Vælg Rediger liste. 3. Vælg de ruter, du vil slette. 4. Vælg Slet. 86
87 Stemmestyring (Speak&Go) Om stemmestyring Bemærk: Stemmestyring er kun tilgængelig, når TomTom Bridge sidder i docken, og mikrofonen er tilsluttet. I stedet for at vælge elementer på skærmen til at styre din TomTom Bridge, kan du bruge stemmen til at styre din Bridge. Du kan bruge stemmestyring til at styre mange af navigationsfunktionerne på din Bridge eller til at ændre indstillinger. Du kan f.eks. ændre skærmen til dagsfarver eller reducere lydstyrken kun ved hjælp af stemmen. Stemmestyring er aktiv i kortvisning og vejledningsvisning samt på stemmestyringsskærmen. Vigtigt: Stemmestyring kræver en stemme, som oplæser gadenavne. Hvis der ikke er installeret og valgt en stemme, som oplæser gadenavne, på din TomTom Bridge, er denne funktion ikke tilgængelig. Du kan vælge en stemme, der læser gadenavnene højt, ved at vælge Stemmer i menuen Indstillinger, vælge Vælg en stemme og derefter vælge en computerstemme, der læser gadenavnene højt. Opstart af stemmestyring I kortvisning og vejledningsvisning skal du sige aktiveringssætningen for at starte stemmestyring. Standardaktiveringsætningen er "Hej TomTom", men du kan lave din egen sætning. Tip: Stemmestyring er som standard fra. Du kan tænde/slukke for aktiveringssætningen i menuen Indstillinger. Alternativt kan du vælge Stemmestyring i hovedmenuen: Når stemmestyring er klar til brug, vises stemmestyringsskærmen og din Bridge siger "Jeg lytter". Tal, når du hører bippet. Bemærk: Hvis lydstyrken er sat til 20 % eller derunder, ændres lydstyrken automatisk til 50 %, når du starter stemmestyring. Sådan laver du din egen aktiveringssætning Du kan lave din egen aktiveringssætning til at starte stemmestyring. Du kan frit vælge ord for at gøre aktiveringssætningen sjov eller let at huske. Lav din egen aktiveringssætning på følgende måde: 1. Vælg Stemmestyring i menuen Indstillinger. 2. Vælg Skift aktiveringssætningen. 3. Indtast din aktiveringssætning via tastaturet. 87
88 Din sætning skal have mindst tre stavelser. Brug ikke en sætning, som du bruger eller hører ofte. Indikatoren viser, hvor god din sætning er: Rød betyder, at din sætning ikke vil fungere. Orange betyder, at din sætning måske vil fungere. Grøn betyder, at din sætning er god. 4. Vælg Hør den for at lytte til din aktiveringssætning. 5. Vælg Udført og derefter Ja for at gemme din aktiveringssætning. Din nye aktiveringssætning er klar til brug. Start stemmestyring for at prøve den. Stemmestyringsskærmen 1. Eksempler på, hvad du kan sige. Tip: Sig "Alle kommandoer" for at se en liste over de kommandoer, du kan sige. Alternativt kan du vælge Hjælp i hovedmenuen, vælge Stemmestyring og derefter vælge Hvilke kommandoer kan jeg sige?. 2. Status for stemmestyring på din Bridge. Du kan tale, når din Bridge siger "Jeg lytter" og mikrofonsymbolet vises i venstre hjørne. Statusmeddelelsen fortæller dig, når stemmestyring ikke forstår, hvad du siger, og vejleder dig i, hvordan man bruger stemmestyring. Samtidig læser stemmestyring meddelelsen højt. 3. Mikrofonsymbolet viser dig, hvornår du skal tale: Dette symbol viser dig, at stemmestyring er klar til at lytte. Tal, når du hører bippet. Dette symbol viser dig, at stemmestyring er optaget. 88
89 4. Mikrofonskærmen. Mens du taler, viser mikrofonskærmen, hvor godt stemmestyring kan høre din stemme: En lyseblå linje betyder, at stemmestyring kan høre din stemme. En rød linje betyder, at din stemme er for høj til, at stemmestyring kan genkende de enkelte ord. En mørkeblå linje betyder, at din stemme er for lav til, at stemmestyring kan genkende de enkelte ord. Tip til brug af stemmestyring Du kan hjælpe din Bridge med at forstå, hvad du siger ved at følge disse tip: Monter din Bridge ca. en armslængde foran dig, og anbring den væk fra højttalere og ventilationsåbninger. Reducer baggrundsstøj som f.eks. stemmer eller radio. Hvis der er meget støj på ruten, kan det være nødvendigt at tale i retning af mikrofonen. Tal flydende og naturligt, som om du talte med en ven. Når du siger en adresse, skal du undgå at indlægge pauser mellem dele af adressen eller tilføje ekstra ord. Sig "nummer et" eller "nummer to", ikke "en" eller "to", når du vil vælge et punkt på en liste, f.eks. et husnummer. Forsøg ikke at rette fejl ved f.eks. at sige "Nummer fire, nej, jeg mener nummer fem". Vigtigt: Stemmestyring på din Bridge er specifik for indfødte talere af det valgte sprog, som har en neutral dialekt. Hvis du har en kraftig lokal dialekt eller udenlandsk accent, er det ikke sikkert, at stemmestyring forstår, hvad du siger. Hvad kan du bruge stemmestyring til Du kan få vist hele listen over tilgængelige kommandoer ved at vælge Hjælp i hovedmenuen, vælge Stemmestyring og derefter vælge Hvilke kommandoer kan jeg sige? Når stemmestyring er aktiveret, kan du også sige "Alle kommandoer" for at få vist en liste over alle tilgængelige kommandoer. Her er nogle af de kommandoer, du kan sige, når stemmestyring er aktiveret: Globale kommandoer "Hjælp", "Tilbage" og "Annuller" Navigation og rute "Kør hjem" og "Rejs via hjem" "Kør til en parkeringsplads" og "Kør til en benzinstation" "Kør via en parkeringsplads" og "Kør via en benzinstation" "Vis Mine steder" og "Nylige destinationer" "Rejs via en nylig destination" og "Rejs via et gemt sted" "Rapporter fotofælde" "Hvornår vil jeg nå derhen?" "Marker den nuværende position" "Tilføj nuværende position til Mine steder" "Slet rute" "Hvad er næste instruktion?" Enhedsindstillinger "Lydstyrke 70 %", "Lydstyrke op" og "Lydstyrke ned" "Lydløs" og "Lyd til " 89
90 "Instruktioner til" og "Instruktioner fra" "Dagsfarver" og "Nattefarver" "2D-visning" og "3D-visning" "Zoom ind" og "Zoom ud" Sige kommandoer på forskellige måder Din Bridge kan genkende mange flere ord end blot dem, der er nævnt på listen over kommandoer, så prøv dig frem med dine egne ord. Du kan sige andre ord, som har samme mening. Du kan f.eks. sige følgende ord: "OK", "korrekt" eller "fint" i stedet for "Ja", når du vil bekræfte det, du sagde. "Naviger til", "se efter" eller "nærmeste" i stedet for "Kør til", når du vil køre til en benzinstation. "Annuller" eller "slet" i stedet for "Ryd", når du vil rydde den aktuelle rute. Indtastning af en adresse vha. stemmestyring Bemærk: Hvis talt adresseangivelse ikke understøttes for det aktuelle land, stopper stemmestyring, og skærmen til indtastning af adresse vises. Du kan indtaste adressen på normal vis vha. tastaturet. Eksemplet nedenfor viser, hvordan du kan bruge stemmestyring til at planlægge en tur til en adresse eller position: 1. I kortvisning og vejledningsvisning skal du sige aktiveringssætningen for at starte stemmestyring. Stemmestyringsskærmen vises, og din Bridge siger "Jeg lytter". Når stemmestyring er klar til at lytte, kan du se et mikrofonikon i nederste venstre hjørne og høre et bip. 2. Sig "Kør til en adresse" eller "Kør til en gemt position". Tip: Sig "Alle kommandoer" for at se en liste over de kommandoer, du kan sige. Alternativt kan du vælge Hjælp i hovedmenuen, vælge Stemmestyring og derefter vælge Hvilke kommandoer kan jeg sige?. Efter nogle kommandoer gentager Bridge det, du siger, og beder dig bekræfte, at det er rigtigt opfattet. 3. Hvis kommandoen er korrekt, svarer du "Ja". Hvis kommandoen er forkert, skal du sige "Nej" og gentage kommandoen, når enheden har sagt "Jeg lytter". 4. Sig adressen eller positionen. Du kan også sige navnet på et sted eller en bymidte. Bridge gentager det, du sagde, og beder om en bekræftelse. Vigtigt: Sig "nummer et" eller "nummer to", ikke "en" eller "to", når du vil vælge et punkt på en liste, f.eks. et husnummer. 5. Sig "Ja", hvis adressen eller positionen er korrekt. Sig "Nej", hvis adressen eller positionen er forkert, og gentag kommandoen, når enheden har sagt "Jeg lytter". Tip: Hvis du vil ændre husnummeret eller gadenavnet, kan du sige "Skift husnummer" eller "Skift gade". Bridge planlægger en rute fra din nuværende position til destinationen. Tip: Sig "Annuller" for at stoppe stemmestyring. Du kan gå et trin tilbage ved at sige "Tilbage". 90
91 Tip: Din Bridge genkender steder og gadenavne, når de læses højt på det lokale sprog med lokal udtale. Du kan ikke angive postnumre vha. stemmestyring. Køre hjem vha. stemmestyring Eksemplet nedenfor viser, hvordan du kan bruge stemmestyring til at planlægge en tur til din hjemmeadresse: 1. I kortvisning og vejledningsvisning skal du sige aktiveringssætningen for at starte stemmestyring. Stemmestyringsskærmen vises, og din Bridge siger "Jeg lytter". Når stemmestyring er klar til at lytte, kan du se et mikrofonikon i nederste venstre hjørne og høre et bip. 2. Sig kommandoen "Kør hjem". Tip: Sig "Alle kommandoer" for at se en liste over de kommandoer, du kan sige. Alternativt kan du vælge Hjælp i hovedmenuen, vælge Stemmestyring og derefter vælge Hvilke kommandoer kan jeg sige?. Efter nogle kommandoer gentager Bridge det, du siger, og beder dig bekræfte, at det er rigtigt opfattet. 3. Hvis kommandoen er korrekt, svarer du "Ja". Hvis kommandoen er forkert, skal du sige "Nej" og gentage kommandoen, når enheden har sagt "Jeg lytter". Enheden planlægger en rute fra din nuværende position til din hjemmeadresse. Tip: Sig "Annuller" for at stoppe stemmestyring. Du kan gå et trin tilbage ved at sige "Tilbage". Køre til et IP vha. stemmestyring Eksemplet nedenfor viser, hvordan du kan bruge stemmestyring til at planlægge en tur til en benzinstation: 1. I kortvisning og vejledningsvisning skal du sige aktiveringssætningen for at starte stemmestyring. Stemmestyringsskærmen vises, og din Bridge siger "Jeg lytter". Når stemmestyring er klar til at lytte, kan du se et mikrofonikon i nederste venstre hjørne og høre et bip. 2. Sig kommandoen "Kør til en benzinstation". Tip: Sig "Alle kommandoer" for at se en liste over de kommandoer, du kan sige. Alternativt kan du vælge Hjælp i hovedmenuen, vælge Stemmestyring og derefter vælge Hvilke kommandoer kan jeg sige?. Efter visse kommandoer gentager stemmestyring det, du sagde, og beder om en bekræftelse. Der vises en liste over benzinstationer langs ruten, hvis der er planlagt en rute. Der vises en liste over benzinstationer i nærheden af din nuværende position, hvis der ikke er planlagt en rute. 3. Sig nummeret på den tankstation, du vil bruge, f.eks. "nummer tre". Stemmestyring gentager det, du sagde, og beder om en bekræftelse. 4. Hvis kommandoen er korrekt, svarer du "Ja". Hvis kommandoen er forkert, skal du sige "Nej" og gentage kommandoen, når enheden har sagt "Jeg lytter". 91
92 Bridge planlægger en rute fra din nuværende position til tankstationen. Tip: Sig "Annuller" for at stoppe stemmestyring. Du kan gå et trin tilbage ved at sige "Tilbage". Ændring af en indstilling vha. stemmestyring Hvis du f.eks. vil ændre lydstyrken, skal du gøre følgende: 1. I kortvisning skal du sige aktiveringssætningen for at starte stemmestyring. Stemmestyringsskærmen vises, og din Bridge siger "Jeg lytter". Når stemmestyring er klar til at lytte, kan du se et mikrofonikon i nederste venstre hjørne og høre et bip. 2. Sig kommandoen "Lydstyrke 50 %". Tip: Sig "Alle kommandoer" for at se en liste over de kommandoer, du kan sige. Alternativt kan du vælge Hjælp i hovedmenuen, vælge Stemmestyring og derefter vælge Hvilke kommandoer kan jeg sige?. Efter nogle kommandoer gentager Bridge det, du siger, og beder dig bekræfte, at det er rigtigt opfattet. 3. Hvis kommandoen er korrekt, svarer du "Ja". Hvis kommandoen er forkert, skal du sige "Nej" og gentage kommandoen, når enheden har sagt "Jeg lytter". Lydstyrken på din Bridge ændres til 50 %. Tip: Sig "Annuller" for at stoppe stemmestyring. Du kan gå et trin tilbage ved at sige "Tilbage". 92
93 Fotofælder Om fotofælder Tjenesten Fotofælder advarer dig om følgende fotofældeplaceringer: Steder, hvor der er faste fotofælder. Steder, hvor der er mobile fotofælder. Sandsynlige placeringer af mobile fotofælder. Steder, hvor der er fotofælder, der måler gennemsnitshastighed. Zoner med hastighedshåndhævelse. Steder, hvor der er fotofælder ved trafiklys. Fotofælder på vej med trafikbegrænsning. Tjenesten Fotofælder advarer dig også om følgende sikkerhedstrusler: Særligt farlige steder. Trafikpropper. TomTom Bridge bruger enten en permanent forbindelse eller en smartphone-forbindelse til at oprette forbindelse til TomTom-tjenester. Vigtigt: Hvis du er uden for det område, der er dækket af din mobildatapakke, skal du måske betale ekstra gebyrer for roaming, mens du bruger TomTom-tjenester. Bemærk: TomTom-tjenester er ikke tilgængelige i alle lande eller regioner, og ikke alle tjenester er tilgængelige i alle lande eller regioner. På tomtom.com/services kan du finde flere oplysninger om de tilgængelige tjenester i hver enkelt region. Advarsler om fotofælder Advarsler om fotofælder afspilles for de mest almindelige fotofældetyper. Hvis du vil ændre, hvordan du bliver advaret om fotofælder, skal du vælge Lyde og advarsler i menuen Indstillinger. Advarslerne gives, når du nærmer dig en fotofælde. Du advares på flere måder: Der vises et symbol på rutebjælken og på ruten på kortet. Afstanden til fotofælden vises på rutebjælken. Du hører en advarselslyd, når du er tæt på fotofælden. Mens du nærmer dig en fotofælde eller kører i et område med kontrol af gennemsnitshastighed, overvåges din hastighed. Rutebjælken bliver rød, når du kører mere end 5 km/t over hastighedsgrænsen. Rutebjælken bliver orange, når du kører mindre end 5 km/t over hastighedsgrænsen. Tip: I kortvisning og vejledningsvisning kan du vælge et fotofældesymbol i rutebjælken for at se fotofældetypen, hastighedsgrænsen samt længden af et område med kontrol af gennemsnitshastighed. I kortvisning kan du også vælge en fotofælde, der er vist på din rute. Symbol vist på kortet Symbol vist på rutebjælken Beskrivelse Fast fotofælde - denne type fotofælde kontrollerer hastigheden af forbikørende køretøjer og står fast på det samme sted. 93
94 Symbol vist på kortet Symbol vist på rutebjælken Beskrivelse Mobil fotofælde - denne type fotofælde kontroller hastigheden af forbikørende køretøjer og kan flyttes rundt til forskellige positioner. Sandsynlige placeringer af mobile fotofælder - denne type advarsel viser steder, hvor der ofte bruges mobile fotofælder. Fotofælder til kontrol af gennemsnitshastighed - disse typer fotofælder måler din gennemsnitshastighed mellem to punkter. Du advares ved starten og slutningen af området med kontrol af gennemsnitshastighed. Når du kører i et område med kontrol af gennemsnitshastighed, vises din gennemsnitlige hastighed i stedet for din aktuelle hastighed. Afstanden til områdets slutning vises på rutebjælken. Zoner med hastighedshåndhævelse - Disse zoner kan indeholde flere fotofælder. Du advares ved starten og slutningen af zonen med hastighedshåndhævelse. Mens du kører i en zone med hastighedshåndhævelse, vises din aktuelle hastighed, og der vises en visuel advarsel på rutebjælken. Fotofælde ved trafiklys - denne type fotofælde kontrollerer, om køretøjerne overholder færdselsreglerne ved trafiklys. Der er to typer fotofælder - dem, som kontrollerer, om du kører over for rødt lys, og dem, som kontrollerer, om du kører over for rødt lys og samtidig kører for hurtigt. Trafikbegrænsning - denne advarselstype advarer om veje med begrænsninger. Særligt farligt sted - denne advarselstype gives for steder, hvor der historisk set har været mange færdselsuheld. Du advares ved starten og slutningen af det særligt farlige sted. Din nuværende hastighed vises, mens du kører gennem et særligt farligt sted. Når du befinder dig på det særligt farlige sted, vises den visuelle advarsel fortsat på rutebjælken. Trafikpropper - der vises advarsler om trafikpropper på rutebjælken. 94
95 Sådan ændrer du dine advarsler Du kan ændre den måde, som navigationsappen advarer dig om fotofælder på, ved at vælge knappen Lyde og advarsler i menuen Indstillinger. Derefter kan du indstille, hvordan du vil advares om de forskellige typer fotofælder og sikkerhedstrusler. Du kan ændre indstillingerne for, om du vil advares, aldrig vil advares eller kun advares, når du kører for hurtigt. Hvis du f.eks. vil ændre, hvordan du vil advares, når du nærmer dig en fast fotofælde, skal du benytte følgende fremgangsmåde: 1. Vælg Lyde og advarsler i menuen Indstillinger. 2. Vælg Advarsler om fotofælder. 3. Vælg Faste fotofælder. 4. Vælg en af følgende advarselsmuligheder: Altid. Kun ved fartoverskridelser. Aldrig. 5. Vælg knappen Tilbage. Tip: Hvis du vil slå alle lydadvarsler fra, skal du vælge Indstillinger, derefter Lyde og advarsler og derefter deaktivere Advarselslyde. Sådan rapporterer du en ny fotofælde Hvis du kører forbi en ny fotofælde, som du ikke er blevet advaret om, kan du rapportere den med det samme. Bemærk: For at rapportere en fotofælde skal din enhed have en mobildataforbindelse. Du kan rapportere en fotofælde på to måder: Bruge hurtigmenuen til at rapportere en fotofælde 1. Vælg symbolet for den nuværende position eller fartpanelet i vejledningsvisning. 2. Vælg Rapporter fotofælde i genvejsmenuen. Du får vist en meddelelse, der takker dig for at tilføje fotofælden. Tip: Hvis du laver en fejl, når du rapporterer en fotofælde, skal du vælge Annuller i meddelelsen. Fotofælden gemmes automatisk på din enhed, og sendes også til andre brugere. Brug hovedmenuen til at rapportere en fotofælde 1. Vælg hovedmenuknappen for at åbne hovedmenuen. 95
96 2. Vælg Rapporter fotofælde. Du får vist en meddelelse, der takker dig for at tilføje fotofælden. Tip: Hvis du laver en fejl, når du rapporterer en fotofælde, skal du vælge Annuller i meddelelsen. Fotofælden gemmes automatisk på din enhed, og sendes også til andre brugere. Sådan bekræfter eller fjerner du en mobil fotofælde Du kan bekræfte tilstedeværelsen af en mobil fotofælde eller fjerne en mobil fotofælde, hvis den ikke længere findes. 1. Lige efter du passerer en mobil fotofælde, bliver du spurgt via rutebjælken, om fotofælden stadig var der. 2. Vælg Ja, hvis den mobile fotofælde stadig er der. 3. Vælg Nej, hvis den mobile fotofælde er blevet fjernet. Hvis du vælger Nej, fjernes den mobile fotofælde fra dit kort. Sådan opdaterer du fotofælde- og farepositioner Fotofældernes placering ændres jævnligt. Der opstilles også nye fotofælder uden forudgående varsel, og steder med andre farer som f.eks. særligt farlige steder kan også ændre sig. Når der er forbindelse til TomTom-tjenester, modtages alle fotofældeopdateringer vedrørende faste og mobile fotofældeplaceringer i realtid. Du behøver ikke gøre noget for at modtage opdateringer de sendes automatisk til din navigationsapp. 96
97 Farezoner Om farezoner og risikozoner Tjenesten Farezoner advarer dig om farezoner og risikozoner på din rute, når du er i Frankrig. Siden 3. januar 2012 har det været ulovligt at modtage advarsler om positionen af faste eller mobile fotofælder under kørsel i Frankrig. For at overholde denne ændring i den franske lovgivning bliver fotofældepositioner ikke længere rapporteret, mens områder med fare er angivet som farezoner og risikozoner. Vigtigt: Uden for Frankrig modtager du advarsler om fotofælder. I Frankrig modtager du advarsler om farezoner og risikozoner. Når du krydser grænsen, ændres den type advarsler, du modtager. En farezone er en zone, som er udspecificeret af fransk lovgivning. En risikozone er en midlertidig farezone rapporteret af brugere. Tjenesten Farezoner advarer dig om både farezoner og risikozoner på samme måde. Farezoner og risikozoner kan evt. indeholde en eller flere fotofælder eller en række andre kørselsfarer: Specifikke positioner er ikke tilgængelige, og et farezoneikon vises i stedet, når du nærmer dig zonen. Minimumslængden for zonen afhænger af vejtypen og er 300 m for veje i bebyggede områder, 2000 m (2 km) for sekundære veje og 4000 m (4 km) for motorveje. En eller flere fotofælder kan være placeret hvor som helst i zonen. Hvis to farezoner ligger i nærheden af hinanden, kan advarslerne blive samlet i én enkelt længere zone. Oplysninger om placeringen af zoner opdateres løbende af TomTom og andre brugere og sendes til din navigationsapp med jævne mellemrum, så du til enhver tid har de nyeste oplysninger. Du kan også bidrage ved at rapportere om placeringer af nye risikozoner. TomTom Bridge bruger enten en permanent forbindelse eller en smartphone-forbindelse til at oprette forbindelse til TomTom-tjenester. Vigtigt: Hvis du er uden for det område, der er dækket af din mobildatapakke, skal du måske betale ekstra gebyrer for roaming, mens du bruger TomTom-tjenester. Bemærk: Du kan ikke fjerne en farezone eller en risikozone. Advarsler om farezoner og risikozoner Advarsler udsendes 10 sekunder, før du når en farezone eller en risikozone. Du advares på flere måder: Der vises et symbol på rutebjælken og på ruten på kortet. Afstanden til zonens start vises på rutebjælken. Du hører en advarselslyd, når du er tæt på zonens start. Mens du nærmer dig en zone eller kører i en zone, overvåges din hastighed. Rutebjælken bliver rød, når du kører mere end 5 km/t over hastighedsgrænsen. Rutebjælken bliver orange, når du kører mindre end 5 km/t over hastighedsgrænsen. Mens du kører i en zone, vises afstanden til zonens slutning på rutebjælken. Advarselslyde afspilles for disse typer zoner: 97
98 Symbol vist på kortet Symbol vist på rutebjælken Beskrivelse Farezone - denne advarselstype gives kun i Frankrig. Du advares ved starten og slutningen af farezonen. Risikozone - denne advarselstype gives kun i Frankrig. Du advares ved starten og slutningen af risikozonen. Trafikpropper - der vises advarsler om trafikpropper på rutebjælken. Hvis du vil ændre, hvordan du bliver advaret om farezoner og risikozoner, skal du vælge Lyde og advarsler i menuen Indstillinger. Sådan ændrer du dine advarsler Du kan ændre, hvordan du får advarsler om farezoner, ved at vælge knappen Lyde og advarsler i menuen Indstillinger. Du kan ændre indstillingerne for, om du vil advares eller ej. Hvis du f.eks. vil ændre, hvordan du vil advares, når du nærmer dig en farezone, skal du benytte følgende fremgangsmåde: 1. Vælg Lyde og advarsler i menuen Indstillinger. 2. Vælg Sikkerhedsadvarsler. 3. Vælg Farezoner. 4. Vælg, om du altid vil advares, eller kun når du kører for stærkt. Vælg Aldrig for at deaktivere advarslen. 5. Vælg knappen Tilbage. Tip: Hvis du vil slå alle lydadvarsler fra, skal du vælge Indstillinger, derefter Lyde og advarsler og derefter deaktivere Advarselslyde. Rapportere en risikozone Hvis du kører forbi en ny midlertidig risikozone, som du ikke er blevet advaret om, kan du rapportere den med det samme. Bemærk: For at rapportere en farezone skal din enhed have en mobildataforbindelse. Hvis en ny midlertidig risikozone reporteres umiddelbart før eller efter en eksisterende risiko- eller farezone, vil den nye zone blive føjet til den eksisterende zone. Hvis et tilstrækkeligt antal Farezoner-brugere rapporterer en ny risikozone, bliver denne zone muligvis til en farezone, som er tilgængelig for alle abonnenter. Du kan rapportere en risikozone på to måder: 98
99 Bruge hurtigmenuen til at rapporter en risikozone 1. Vælg symbolet for den nuværende position eller fartpanelet i vejledningsvisning. 2. Vælg Rapporter risikozone i genvejsmenuen. Du får vist en meddelelse, der takker dig for at tilføje risikozonen. Tip: Hvis du laver en fejl, når du rapporterer en risikozone, skal du vælge Annuller i meddelelsen. Risikozonen gemmes automatisk på din enhed, og sendes også til andre brugere. En rapporteret risikozone bliver på enheden i tre timer. Brug hovedmenuen til at rapporter en risikozone 1. Vælg hovedmenuknappen for at åbne hovedmenuen. 2. Vælg Rapporter risikozone. Du får vist en meddelelse, der takker dig for at tilføje risikozonen. Tip: Hvis du laver en fejl, når du rapporterer en risikozone, skal du vælge Annuller i meddelelsen. Risikozonen gemmes automatisk på din enhed, og sendes også til andre brugere. En rapporteret risikozone bliver på enheden i tre timer. Sådan opdaterer du farezone- og risikozonepositioner Farezoners og risikozoners positioner kan blive ændret jævnligt. Nye zoner kan blive oprettet uden varsel. Ved tilslutning til TomTom-tjenester modtages alle zoneopdateringer i realtid. Du behøver ikke gøre noget for at modtage opdateringer de sendes automatisk til din navigationsapp. 99
100 Mine steder Om Mine steder Mine steder gør det nemt at vælge en position uden at skulle søge efter positionen hver gang. Du kan bruge Mine steder til at oprette en samling nyttige adresser. Følgende elementer findes altid i Mine steder: Hjem - Hjemmeadressen kan være din hjemmeadresse eller et sted, du ofte besøger, f.eks. dit kontor. Denne funktion gør det nemt at navigere til dette sted. Nylige destinationer - Tryk på denne knap for at vælge din destination på en liste over positioner, du har brugt som destinationer for nylig. Disse omfatter også dine stop. Markerede positioner - Du kan markere en position og midlertidigt tilføje den til Mine steder. Du kan tilføje en position til Mine steder direkte i Mine steder ved at vælge en position på kortet eller ved at søge efter en position eller ved at markere en position. Din hjemmeadresse, markerede positioner og de positioner, du har tilføjet, vises på en liste i Mine steder og vises med en markør på kortet. Sådan indstiller du din hjemmeadresse Du kan angive din hjemmeadresse på følgende måder: Indstil din hjemmeadresse via Mine steder 1. Vælg Mine steder i hovedmenuen. 2. Vælg Tilføj Hjem. 3. Brug én af følgende metoder til at vælge en hjemmeadresse: Zoom ind på kortet på den position, du vil vælge. Tryk vedvarende på positionen for at vælge den, og vælg derefter symbolet for hjemmeadresse. Vælg knappen Søg, og søg efter en position. Vælg en position, der skal angives som hjemmeadresse. Vælg Angiv hjemmeadresse. 100
101 Indstil din hjemmeadresse via kortet 1. I Kortvisning skal du flytte kortet og zoome ind, indtil du kan se din hjemmeadresse. 2. Vælg positionen ved at trykke og holde nede på skærmen i ét sekund. En genvejsmenu viser den nærmeste adresse. 1. Åbn genvejsmenuen, og vælg Tilføj til Mine steder. 2. På navnelinjen skal du indtaste navnet "Hjem". Bemærk: "Hjem" skal starte med stort H. 3. Vælg Tilføj. Din hjemmeadresse vises på kortet. Sådan ændrer du din hjemmeadresse Du kan ændre din hjemmeadresse på følgende måder: Ændring af hjemmeadresse via Mine steder 1. Vælg Mine steder i hovedmenuen. 2. Vælg Hjem. Din hjemmeadresse vises på kortet med en genvejsmenu. 3. Vælg Rediger position. 4. Brug én af følgende metoder til at vælge en ny hjemmeadresse: Zoom ind på kortet på den position, du vil vælge. Tryk vedvarende på positionen for at vælge den, og vælg derefter symbolet for hjemmeadresse. Vælg knappen Søg, og søg efter en position. Vælg en position, der skal angives som hjemmeadresse. Vælg Angiv hjemmeadresse. Sådan ændrer du din hjemmeadresse via kortet 1. I Kortvisning skal du flytte kortet og zoome ind, indtil du kan se din hjemmeadresse. 2. Vælg positionen ved at trykke og holde nede på skærmen i ét sekund. En genvejsmenu viser den nærmeste adresse. 1. Åbn genvejsmenuen, og vælg Tilføj til Mine steder. 2. På navnelinjen skal du indtaste navnet "Hjem". Bemærk: "Hjem" skal starte med stort H. 3. Vælg Tilføj. Din hjemmeadresse er blevet ændret til den nye position. 101
102 Sådan tilføjer du en position fra Mine steder 1. Vælg Mine steder i hovedmenuen. 2. Vælg Tilføj et nyt sted. 3. Brug én af følgende metoder til at vælge en position: Zoom ind på kortet på den position, du vil vælge. Tryk vedvarende på positionen for at vælge den, og vælg derefter symbolet for Tilføj position. Søg efter en position. Vælg Vis på kort, og vælg derefter symbolet for Tilføj position. Navnet på positionen vises på redigeringsskærmen. 4. Rediger navnet på positionen, så du nemt kan genkende den. 5. Vælg Udført for at gemme din position på listen Mine steder. Tilføj en position fra kortet til Mine steder 1. Flyt kortet og zoom ind, indtil du kan se den destination, du vil hen til. 2. Tryk vedvarende for at vælge positionen. 3. Vælg genvejsmenuknappen. 4. Vælg Tilføj til Mine steder. Navnet på positionen vises på redigeringsskærmen. 5. Rediger navnet på positionen, så du nemt kan genkende den. 6. Vælg Udført for at gemme din position på listen Mine steder. Den tilføjede position vises med en markør på kortet. Sådan tilføjer du en position til Mine steder vha. en søgning 1. Vælg Søg i hovedmenuen. 2. Søg efter en position. 3. Vælg positionen, og vælg derefter Vis på kort. 4. Når Kortvisning viser positionen, skal du vælge genvejsmenuknappen. 102
103 5. Vælg Tilføj til Mine steder. Navnet på positionen vises på redigeringsskærmen. 6. Rediger navnet på positionen, så du nemt kan genkende den. 7. Vælg Udført for at gemme din position på listen Mine steder. Tilføj en position til Mine steder vha. markering Gør følgende for at markere en position og midlertidigt tilføje den til Mine steder: 1. Sørg for, at din nuværende position er den position, du vil markere. 2. Vælg symbolet for den nuværende position eller fartpanelet i vejledningsvisning for at åbne hurtigmenuen. 3. Vælg Marker position. 4. Efter markeringen gemmes positionen i Mine steder på listen Markerede positioner. Hvis du vil gemme en markeret position permanent, skal du tilføje den til Mine steder ved at gøre følgende: 1. Vælg Mine steder i hovedmenuen. 2. Vælg Markerede positioner, og vælg din position på listen. Din position vises på kortet. 3. Vælg Tilføj til Mine steder i genvejsmenuen. Navnet på positionen vises på redigeringsskærmen. 4. Rediger navnet på positionen, så du nemt kan genkende den. 5. Vælg Tilføj. Sådan sletter du en nylig destination fra Mine steder 1. Vælg Mine steder i hovedmenuen. 2. Vælg Nylige destinationer. 3. Vælg Rediger liste. 4. Vælg de destinationer, du vil slette. 5. Vælg Slet. Sådan sletter du en position fra Mine steder 1. Vælg Mine steder i hovedmenuen. 2. Vælg Rediger liste. 3. Vælg de positioner, du vil slette. 4. Vælg Slet. Sådan importerer du IP-lister Du kan finde samlinger af IP'er på internettet og uploade disse IP-samlinger til Mine steder ved at overføre filerne til din enhed. En IP-samling kan f.eks. indeholde campingpladser eller restauranter i det område, du rejser i, og er en nem metode til at vælge en placering uden at skulle søge efter den hver gang. Din TomTom Bridge bruger.ov2-filer for IP-samlinger. Du importerer en.ov2-fil til din TomTom Bridge ved hjælp af følgende trin: 1. Tilslut TomTom Bridge til computeren ved hjælp af det medfølgende USB-kabel, som fulgte med enheden, og tænd enheden. Bemærk: Brug KUN det USB-kabel, som fulgte med enheden. Andre USB-kabler fungerer muligvis ikke. 103
104 Bemærk: Du kan ikke bruge holderen til at tilslutte enheden til computeren. Bemærk: Du skal sætte USB-stikket direkte i en USB-port på computeren og ikke i en USB-hub eller USB-port på et tastatur eller en skærm. 2. Åbn et filhåndteringsprogram på din computer. Din enhed vises i din computers filsystem som TomTom Bridge. 3. Åbn mappen for den interne hukommelse på enheden, og åbn derefter mappen Positioner. 4. Kopier.OV2-filerne fra din computer til mappen Positioner..OV2-filen bliver importeret, og du får vist meddelelsen Ny Liste over steder tilføjet. Tip: Hvis din.ov2-fil har en tilknyttet ikonfil, kan du også kopiere denne fil til mappen Positioner. Ikonfilen bruges til at markere IP-positioner på kortet. 5. Vælg Mine steder i hovedmenuen. Din nye IP-liste vises på listen Steder. 6. Vælg din nye IP-liste. Din nye IP-liste åbnes og viser alle IP'er på listen. Vælg kortvisningen for at se IP'erne på kortet. 104
105 Indstillinger Mit køretøj Bemærk: Ruteplanlægning for en bestemt type køretøj er kun tilgængelig, når kort til lastbil er installeret. Hvis der ikke er installeret et kort til lastbil, planlægges der i stedet en bilrute. Vælg Indstillinger i hovedmenuen, og vælg derefter Mit køretøj. På denne skærm kan du indstille køretøjstype og mål. Ruter, der planlægges af din enhed, undgår restriktioner for køretøjstypen og tager højde for køretøjets specifikationer. Køretøjstype Vælg denne indstilling for at vælge din køretøjstype. Når du vælger dit køretøj, vises følgende oplysninger om dit køretøj: Længde/bredde/højde Vægt/maks. akseltryk Maksimumhastighed For køretøjstyperne Bil, Taxi, Varevogn og Andet er mål, vægt og maksimumhastighed indstillet til nul. Hvis du vil ændre en indstilling, skal du vælge den og indtaste en værdi, der gælder specifikt for dit køretøj. Du kan også markere en indstilling som nul (0), så den ikke bliver brugt til at bestemme restriktioner, når der planlægges en rute. For køretøjstyperne Bus og Lastbil vises der forudindstillede værdier for mål, vægt og maksimumhastighed. Hvis du vil ændre en indstilling, skal du vælge den og indtaste en værdi, der gælder specifikt for dit køretøj. Vigtigt: Indstillinger, der er sat til nul (0), vil ikke blive brugt til at bestemme restriktioner, når der planlægges en rute. Farligt gods Hvis dit køretøj er en Lastbil. og du transporterer farligt gods, skal du vælge typen af farligt gods. Udseende Vælg Indstillinger i hovedmenuen, og vælg derefter Udseende. På denne skærm kan du ændre disse indstillinger: Skærm Vælg Skærm for at ændre skærmens udseende. Rutebjælke 105
106 Vælg Rutebjælke for at ændre de oplysninger, der vises på rutebjælken. Vejledningsvisning Vælg Vejledningsvisning for at ændre de oplysninger, der vises i vejledningsvisningen. Autozoom Vælg Autozoom for at ændre visningen af et vejkryds, mens du kører. Automatisk skift af kortvisning Automatisk skift af visning er aktiveret som standard. Dette betyder f.eks., at din Bridge viser kortvisningen, når en alternativ rute bliver foreslået, samt i adskillige andre situationer. Desuden viser din Bridge f.eks. vejledningsvisningen, når du begynder at køre, og når du begynder at accelerere. Vælg denne indstilling, hvis du vil deaktivere automatisk skift mellem vejlednings- og kortvisning. Vis forhåndsvisninger af motorvejsafkørsler Vælg denne indstilling for at kontrollere forhåndsvisningen på fuld skærm, når du nærmer dig motorvejsafkørsler. Skærm Vælg Indstillinger i hovedmenuen, og vælg derefter Udseende. Temafarve Vælg Temafarve for at ændre den accentfarve, der bruges i menuer, på knapper og ikoner. Lysstyrke Vælg Lysstyrke for at ændre følgende indstillinger: Lysstyrke for dag Flyt skyderen for at justere skærmens lysstyrkeniveau om dagen. Lysstyrke for nat Flyt skyderen for at justere skærmens lysstyrkeniveau om natten. Vælg Skift til nattefarver, når det er mørkt for automatisk at skifte til nattefarver, når det bliver mørkt. Størrelse på tekst og knapper Vælg Størrelse på tekst og knapper for at ændre størrelsen på den tekst og de knapper, du ser på skærmen. Bemærk: Denne funktion er kun tilgængelig på enheder, hvor skærmen er 6"/15 cm eller større. Træk i skyderen for at ændre størrelsen på tekst og knapper til lille, mellemstor eller stor, og vælg derefter Anvend denne ændring. Din Bridge genstarter og anvender ændringen. Rutebjælke Vælg Indstillinger i hovedmenuen, og vælg derefter Udseende. 106
107 Vælg Ankomstoplysninger for at ændre de oplysninger, der vises på rutebjælken. Vælg Ruteoplysninger for at ændre de oplysninger, der vises på rutebjælken. Vis aktuel tid Vælg denne indstilling for at vise den aktuelle tid i vejledningsvisningen. Når den er valgt, vises den aktuelle tid i bunden af rutebjælken. Vis bred rutebjælke hvis det er muligt Den brede rutebjælke vises ikke som standard. Du kan vælge denne indstilling for at aktivere den brede rutebjælke i vejledningsvisning. Bemærk: Den brede rutebjælke kan kun vises, hvis skærmen er bred nok. Du kan se flere oplysninger om din rute, når den brede rutebjælke vises. Du kan f.eks. se tiden og afstanden til trafikkøer og meget andet. Ankomstinformationer Vælg Ankomstoplysninger for at ændre følgende indstillinger: Vis resterende afstand Vælg denne indstilling for at få vist den resterende rejseafstand i panelet med ankomstoplysninger under navigationen. Vis resterende tid Vælg denne indstilling for at få vist den resterende rejsetid i panelet med ankomstoplysninger under navigationen. Skift automatisk mellem afstand og tid Vælg denne indstilling for at kontrollere det automatiske skift mellem resterende afstand og resterende tid i panelet med ankomstoplysninger. Vis ankomstoplysninger for Brug denne indstilling til at kontrollere, om du vil se oplysninger om destinationen eller det næste stop i panelet med ankomstoplysninger. 107
108 Tip: For at finde placeringen af de forskellige paneler i Vejlednings- eller Kortvisning skal du se Hvad er der på skærmen. Ruteoplysninger Du kan vælge at se følgende på rutebjælken: Parkering Vælg denne indstilling for at se parkeringspladser og parkering. Tankstationer Vælg denne indstilling for at se tankstationer på din rute. Stop Vælg denne indstilling for at se stop på din rute. Rastepladser Vælg denne indstilling for at se rastepladser på din rute. Vejledningsvisning Vælg Indstillinger i hovedmenuen, og vælg derefter Udseende. Vis det aktuelle gadenavn Denne indstilling viser navnet på den gade, du kører på, i vejledningsvisningen. Vejledningsvisning Vælg denne indstilling for at vælge mellem 3D- eller 2D-versionen af Vejledningsvisning. Både 2D- og 3D-vejledningsvisningen flytter sig i den retning, du kører. Autozoom Vælg Indstillinger i hovedmenuen, og vælg derefter Udseende. Vælg Autozoom for at ændre indstillingerne for automatisk zoom i Vejledningsvisning, når du nærmer dig et sving eller vejkryds. Svinget eller vejkrydset bliver mere overskueligt, hvis du zoomer ind. Zoom ind på næste sving Alle sving og vejkryds på din rute vises med maksimal zoom. Baseret på vejtype Sving og vejkryds på din rute vises med standardzoom for den type vej, du befinder dig på. Ingen Der er ikke zoomet ind på nogen sving og vejkryds på din rute. 108
109 Stemmer Vælg Indstillinger i hovedmenuen, og vælg derefter Stemmer. Sådan vælger du en stemme Vælg Vælg en stemme for at skifte den stemme, som oplæser retningsangivelser og andre instruktioner på ruten. Du kan vælge mellem et bredt udvalg af stemmer. Der er computerstemmer, som kan læse gadenavne og andre oplysninger direkte fra kortet, og der er optagede stemmer, som er indtalt af skuespillere. Bemærk: Computerstemmer findes ikke på alle sprog. Hvis du har brug for en computerstemme, og dit sprog ikke er tilgængeligt, bliver du bedt om at vælge fra en liste over computerstemmer, der er til rådighed i det land, du er i. Instruktionsindstillinger Læs tidlige instruktioner højt Hvis du aktiverer denne indstilling, hører du muligvis tidlige instruktioner som f.eks. "Efter 2 km, tag den højre afkørsel" eller "Længere fremme, drej til venstre". Tip: Når du vælger en optaget stemme, får du kun vist denne indstilling, da optagede stemmer ikke kan læse vejnumre, vejskilte osv. højt. Læs vejnumre højt Brug denne indstilling til at kontrollere, om vejnumre skal læses højt som en del af navigationsinstruktionerne. For eksempel hører du "Drej til venstre ind på A100", når vejnumre læses højt. Læs oplysninger om vejskilte højt Brug denne indstilling til at kontrollere, om oplysninger om vejskilte skal læses højt som en del af navigationsinstruktionerne. F.eks. "Drej til venstre ind på A302 Bridge Street mod Islington." Læs gadenavne højt Brug denne indstilling til at kontrollere, om gadenavne skal læses højt som en del af navigationsinstruktionerne. For eksempel hører du "Drej til venstre ad Graham Road mod Hackney." Læs udenlandske gadenavne højt Brug denne indstilling til at styre, om udenlandske gadenavne skal læses højt som en del af navigationsinstruktionerne, f.eks. "Drej til højre ad Champs Élysées". En engelsk computerstemme kan f.eks. læse og udtale franske gadenavne, men udtalen er ikke altid helt korrekt. Stemmestyring Bemærk: Stemmestyring er kun tilgængelig, når TomTom Bridge sidder i docken, og mikrofonen er tilsluttet. Vælg Indstillinger i hovedmenuen, og vælg derefter Stemmestyring. Start stemmestyring, når jeg siger "Hej TomTom" 109
110 Vælg denne indstilling for at starte stemmestyring, når du siger aktiveringssætningen. Skift aktiveringssætningen Brug denne indstilling til at lave din aktiveringssætning. Accepter en alternativ rute med stemmen Brug denne indstilling til at styre muligheden for at acceptere en alternativ rute med din stemme. Hvis du kan spare tid med en alternativ rute, får du også oplyst antallet af minutter, så de ikke bare bliver vist på skærmen. Kort Vælg Indstillinger i hovedmenuen, og vælg derefter Kort. Sådan ændres kortet Vælg det kort, du vil bruge. Ruteplanlægning Vælg Indstillinger i hovedmenuen, og vælg derefter Ruteplanlægning. Når en hurtigere rute er tilgængelig Hvis der bliver fundet en hurtigere rute, mens du kører, kan TomTom Traffic omlægge ruten, så du kører ad den hurtigste rute. Vælg mellem følgende indstillinger: Tag altid den hurtigste rute Spørg mig, så jeg kan vælge Spørg mig ikke Planlæg altid denne type rute De rutetyper, du kan vælge mellem, er som følger: Hurtigste rute den rute, der tager kortest tid. Korteste rute den korteste afstand mellem de angivne positioner. Dette er ikke nødvendigvis den hurtigste rute; specielt ikke, hvis den går gennem en by. Mest miljøvenlige rute den mest brændstofbesparende rute til din rejse. Undgå motorveje - denne type rute undgår alle motorveje. Vandrerute en rute, der kan klares til fods. Cykelrute en rute, der kan klares på cykel. Undgå på alle ruter Du kan vælge at undgå færger og biltoge, betalingsveje, samkørselsspor og ikke-asfalterede veje. Indstil, hvordan din TomTom skal håndtere hver af disse vejegenskaber, når enheden beregner en rute. Samkørselsspor er nogle gange betegnet som HOV-baner (High Occupancy Vehicle ) og findes ikke i alle lande. Hvis du planlægger din rejse på disse spor, er du eventuelt nødt til at have en ekstra person i bilen, eller også skal bilen bruge miljøvenligt brændstof. 110
111 Lyde og advarsler Vælg Indstillinger i hovedmenuen, og vælg derefter Lyde og advarsler. På denne skærm kan du ændre indstillingerne for lyde og advarsler: Advarselstype Advarselstype Du kan vælge, hvilken advarselstype du vil høre, mens du kører: Oplæste advarsler Talte advarsler og advarselslyde. Advarselslyde Kun advarselslyde. Ingen Der afgives ingen advarselslyde. Advarsler om fotofælder Vælg Indstillinger i hovedmenuen, og vælg derefter Lyde og advarsler. Vælg Advarsler om fotofælder. Derefter kan du indstille, hvordan du vil advares om de forskellige typer fotofælder og sikkerhedstrusler. Du kan ændre indstillingerne for, hvor lang tid før du vil advares, og om du vil advares, aldrig vil advares eller kun advares, når du kører for hurtigt. Sikkerhedsadvarsler Vælg Indstillinger i hovedmenuen, og vælg derefter Lyde og advarsler. Vælg Sikkerhedsadvarsler. Derefter kan du indstille, hvordan du vil advares om de forskellige typer farezoner og sikkerhedstrusler. Du kan ændre indstillingerne for, hvor lang tid før du vil advares, og om du vil advares, aldrig vil advares eller kun advares, når du kører for hurtigt. Farlige zoner Denne advarselstype gives kun i Frankrig, hvor du kun advares om farezoner. Særligt farlige steder Denne advarselstype gives på et sted, hvor der historisk set har været mange færdselsuheld. Risikozoner Denne advarselstype gives kun i Frankrig, hvor du kun advares om farezoner. Trafikpropper 111
112 Advarsler om trafikpropper på rutebjælken er en del af TomTom Traffic. Du kan vælge, at du aldrig vil advares, eller om du vil advares, når du nærmer dig en trafikprop med for høj hastighed. Ved fartoverskridelser Du får denne advarsel i samme øjeblik, du overskrider hastighedsgrænsen med mere end 5 km/t. Fartpanelet bliver også rødt i vejledningsvisning, når du kører for hurtigt. Enheder Vælg Indstillinger i hovedmenuen, og vælg derefter Sprog og enheder. På denne skærm kan du ændre følgende indstillinger: Afstand Vælg denne indstilling for at vælge de enheder, der skal bruges på din enhed til funktioner som f.eks. ruteplanlægning. Hvis enhederne skal indstilles af GPS, skal du vælge Automatisk. Sprog Det sprog, der anvendes i TomTom Bridge, anvendes også i de apps, der er installeret på enheden. Det sprog, der f.eks. bruges i knapper og menuer i navigationsappen, er det samme som det sprog, du valgte i enhedsindstillingerne. Du kan ændre enhedssproget i Sprog og input i appen Indstillinger for TomTom Bridge. Hvis du ændrer enhedssproget, er det ikke sikkert, at den stemme, der bruges til talte instruktioner og andre ruteinstruktioner i navigationsappen, er kompatibel med det nye enhedssprog. Gå til Stemmer i menuen Indstillinger, og download en kompatibel stemme. Vigtigt: Nogle stemmer er store filer, som det kan tage lang tid at downloade. For at undgå høje datagebyrer anbefaler vi, at du bruger en WiFi-forbindelse til at downloade stemmer. 112
113 Sådan får du hjælp Hjælp Vælg Hjælp i hovedmenuen eller menuen Indstillinger. På denne skærm kan du se følgende oplysninger: Rundvisning Om Vælg denne mulighed for at få en kort vejledning til, hvordan du bruger navigationsenheden. Dette er ikke en indstilling, men en oplysningsskærm, der viser oplysninger om din TomTom Bridge. Du bliver muligvis bedt om at gå til denne skærm under et opkald til TomToms kundesupport, eller du skal muligvis indtaste oplysninger fra denne skærm, når du bruger TomTom-butikken. 113
114 Appen Eksternt kamera 114
115 Sådan bruger du appen Eksternt kamera Dette afsnit forklarer, hvordan man bruger appen Eksternt Kamera. Vigtigt: For andre indstillinger og betjeningsinstruktioner for TomTom Bridge og for vejledninger til andre apps, der er installeret på TomTom Bridge, henvises til den relevante brugerdokumentation. Appen viser dig live-billeder fra det eksterne kamera, der er installeret i køretøjet. Bemærk: Der aktiveres som regel et bakkamera, når du sætter køretøjet i bakgear. Andre eksterne kameraer kan tændes ved hjælp af en kontakt på køretøjets instrumentbræt. Appen virker ikke, hvis den ikke modtager signal fra kameraet. Tryk på knappen Eksternt kamera for at starte appen. Billedet fra kameraet vises automatisk. På nogle enheder vises kamerabilledet i en widget på startskærmen. Vælg denne widget for at vise kamerabilledet i fuld skærm. 115
116 TomTom Musik-appen 116
117 Sådan bruger du TomTom Musik-appen Dette afsnit forklarer, hvordan man bruger TomTom Musik-appen. Vigtigt: For andre indstillinger og betjeningsinstruktioner for TomTom Bridge og for vejledninger til andre apps, der er installeret på TomTom Bridge, henvises til den relevante brugerdokumentation. Brug Musik-appen til at vælge og afspille musik fra enhedens interne hukommelse eller på hukommelseskortet, du har sat i TomTom Bridge. Afhængigt af TomTom Bridge-konfiguration kan musik-appen startes fra et af følgende steder på din Bridge: Musik-appens widget på startskærmen. Knappen Musik på skærmen med apps. Appen finder automatisk din musik på enheden og hukommelseskortet. Numrene afspilles i tilfældig rækkefølge. Du kan vælge et musiknummer ved hjælp af knapperne Næste og Forrige. Vælg afspilningsknappen for at afspille et nummer. Albumbilledet vises, hvis det er tilgængeligt. Musikken fortsætter med at spille, selv om du bruger andre apps. Juster lydstyrken ved hjælp af lydstyrkeknappen på systemlinjen. 117
118 Tilføjelse Vigtige sikkerhedsbemærkninger og advarsler Global Positioning System (GPS) og Global Navigation Satellite System (GLONASS) Global Positioning System (GPS) og Global Navigation Satellite System (GLONASS) er satellitbaserede systemer, der giver oplysninger om position og tid over hele verden. GPS drives og styres af den amerikanske stat, som har eneansvaret for systemets tilgængelighed og nøjagtighed. GLONASS drives og styres af den russiske stat, som har eneansvaret for systemets tilgængelighed og nøjagtighed. Det kan påvirke enhedens drift, hvis der sker ændringer i tilgængeligheden og nøjagtigheden af eller de miljømæssige forhold for GPS eller GLONASS. TomTom påtager sig intet ansvar for tilgængeligheden og nøjagtigheden af GPS eller GLONASS. Sikkerhedsmeddelelser Anvendes med forsigtighed Hvis du anvender TomTom-produkter under kørslen, skal du køre ansvarligt og udvise god dømmekraft. Formålet med enheden er at bistå dig med kørslen, og ikke at være en erstatning for sikker og opmærksom kørsel. Du skal altid overholde opsatte vejskilte og gældende lovgivning. Uopmærksom kørsel kan være meget farligt. Enheden må ikke betjenes på en måde, der fjerner førerens opmærksomhed fra vejen på en farlig måde. TomTom anbefaler, at du bruger de håndfri systemer, hvor dette er muligt, og kører ind til siden og stopper fuldstændigt et sikkert sted, når du betjener enheden. Note til blokvogne/erhvervskøretøjer Hvis der ikke er installeret et kort til lastbiler på dette produkt, så er produktet kun beregnet til brug med biler og lette erhvervskøretøjer uden anhænger, da produktet ikke beregner ruter til blokvogne, erhvervskøretøjer, busser, autocampere og campingvogne. Hvis du betjener et af disse køretøjer eller et erhvervskøretøj, bedes du gå til tomtom.com for at finde et relevant produkt med kort, der indeholder højde- og længdebegrænsninger. Fly og hospitaler Brug af anordninger forsynet med antenne er forbudt i de fleste fly, på mange hospitaler og mange andre steder. Denne enhed må ikke bruges i disse miljøer. Sikkerhedsmeddelelser Læs og bemærk følgende vigtige sikkerhedsanbefalinger: Tjek dæktrykket regelmæssigt. Udfør regelmæssig service på dit køretøj. Medicin kan påvirke din evne til at køre. Brug altid sikkerhedsseler, hvis de er til rådighed. Kør aldrig alkoholpåvirket. De fleste ulykker sker under 5 km fra hjemmet. Overhold færdselsreglerne. Brug altid blinklyset. 118
119 Hold en pause på mindst 10 minutter for hver 2 timers kørsel. Behold sikkerhedsselen på. Hold sikker afstand til køretøjet foran. Før du sætter dig op på en motorcykel, skal du tage din styrthjelm på og montere den korrekt. Når du kører på motorcykel, skal du være iført beskyttelsestøj og udstyr. Når du kører på motorcykel, skal du være ekstra opmærksom og altid køre defensivt. Klassificering: DC 5 V, 2,0 A Sådan bruger TomTom dine oplysninger Informationer om brug af personlige oplysninger kan findes på tomtom.com/privacy. Batteri Dette produkt anvender et litium-ion-batteri. Brug det ikke i fugtige, våde og/eller korroderende omgivelser. Produktet må ikke placeres, gemmes eller efterlades på steder med høje temperaturer, i direkte sollys, i eller i nærheden af varmekilder i en mikroovn eller en trykbeholder, og den må ikke udsættes for temperaturer over 60 C. Manglende overholdelse af disse retningslinjer kan medføre, at batteriet lækker syre, bliver varmt, eksploderer eller antænder og fører til personskade og/eller beskadigelse. Batteriet må ikke perforeres, åbnes eller skilles ad. Hvis batteriet lækker, og du kommer i berøring med væsken, skal du skylle grundigt med vand og øjeblikkeligt søge lægehjælp. Af sikkerhedsmæssige årsager og for at forlænge batteriets levetid, anbefales det at fjerne produktet fra din bil, når du ikke kører, og opbevare det på et køligt og tørt sted. Der sker ingen opladning ved lave (under 0 C) og ved høje (over 60 C) temperaturer. Temperaturer: Standardbetjening: 0 C - 60 C. Kortvarig opbevaring: -20 C - 45 C. Langvarig opbevaring: -20 C - 35 C. Vigtigt: Før du tænder enheden, skal du lade den akklimatisere til standarddriftstemperaturen i mindst 1 time. Brug ikke enheden uden for dette temperaturområde. Forsigtig: eksplosionsfare, hvis batteriet erstattes med et batteri af en forkert type. Forsøg aldrig selv at fjerne batteriet; det må ikke udskiftes af brugeren. Hvis der opstår problemer med batteriet, bedes du kontakte TomToms kundesupport. BATTERIET I PRODUKTET SKAL INDLEVERES TIL GENBRUG ELLER BORTSKAFFES PÅ KORREKT OG FORSVARLIG VIS I OVERENSSTEMMELSE MED LOKALE LOVE OG BESTEMMELSER OG ALDRIG SAMMEN MED HUSHOLDNINGSAFFALD. NÅR DU GØR DETTE, ER DU MED TIL AT SKÅNE MILJØET. BRUG KUN DIN TOMTOM-ENHED MED DET MEDFØLGENDE JÆVNSTRØMSKABEL (BILOPLADER/BATTERIKABEL), NET-ADAPTER (HJEMMEOPLADER) ELLER I EN GODKENDT HOLDER, ELLER BRUG DET MEDFØLGENDE USB-KABEL TIL AT SLUTTE ENHEDEN TIL EN COMPUTER VED BATTERIOPLADNING. Hvis din enhed kræver en oplader, skal den medfølgende oplader anvendes. Hvis du har brug for en anden oplader, kan du læse mere om godkendte opladere på tomtom.com. Den angivne batterilevetid er den længst mulige (den maksimale levetid). Den maksimale batterilevetid kan kun opnås under ganske bestemte atmosfæriske forhold. Den anslåede batterilevetid er baseret på en gennemsnitlig brugsprofil. 119
120 Du kan finde tip om at forlænge batteriets levetid i disse ofte stillede spørgsmål: tomtom.com/batterytips. CE-mærkning Dette produkt er i overensstemmelse med bestemmelserne om CE-mærkning, når det anvendes i områder med beboelse, erhverv, trafik og let industri. Det opfylder alle relevante krav i den gældende EU-lovgivning. Enheder med GPRS-modul er mærket med: Modelnumre: 4FI70 Enheder uden GPRS-modul er mærket med: Modelnumre: 4FI72, 4FI73 R&TTE-direktiv TomTom erklærer herved, at TomToms produkter og tilbehør er i overensstemmelse med de væsentligste krav og andre relevante bestemmelser i Europa-Parlamentets og Rådets EU-direktiv 1999/5/EF. Overensstemmelseserklæringen findes her: tomtom.com/legal. WEEE-direktiv WEEE-symbolet på produktet eller på emballagen betyder, at produktet ikke må bortskaffes som almindeligt husholdningsaffald. I henhold til EU-direktiv 2012/19/EU om affald af elektrisk og elektronisk udstyr (WEEE), må dette elektriske produkt ikke bortskaffes som usorteret husholdningsaffald. Bortskaf dette produkt ved at returnere det til salgsstedet eller til det lokale indsamlingssted, så det kan genbruges. Når du gør dette, er du med til at skåne miljøet. Pacemakere Pacemaker-producenter anbefaler, at der altid er en afstand på mindst 15 cm mellem en håndholdt, trådløs enhed og en pacemaker for at undgå potentiel påvirkning af pacemakeren. Disse anbefalinger er i overensstemmelse med uafhængig forskning og anbefalinger fra Wireless Technology Research. Retningslinjer for personer med pacemaker Der skal ALTID være en afstand på mindst 15 cm mellem enheden og pacemakeren. Du må ikke bære enheden i en brystlomme. Andre medicinske enheder Konsulter din læge eller producenten af den medicinske enhed for at fastslå, om driften af det trådløse produkt kan påvirke den medicinske enhed. 120
121 Tilsluttede netværk Enheder, der sælges i EU og indeholder et GSM-modul, er beregnet til at kunne oprette forbindelse til følgende netværk: GSM/GPRS 900/1800 WCDMA 2100/900 Overholdelse af SAR (Specific Absorption Rate), som angivet af EU DENNE TRÅDLØSE MODEL OVERHOLDER OFFICIELLE KRAV FOR UDSÆTTELSE FOR RADIOBØLGER, NÅR DEN BRUGES SOM ANGIVET I DETTE AFSNIT Dette GPS-navigationssystem er en radiosender og -modtager. Det er udviklet og produceret til ikke at overskride de emissionsgrænser for radiofrekvensenergi (RF), som er fastlagt af Rådet for Den Europæiske Union. SAR-grænsen, der anbefales af Rådet for Den Europæiske Union, er 2,0 W/kg gennemsnitligt målt over 10 gram væv for kroppen (4,0 W/kg gennemsnitligt målt over 10 g væv for ekstremiteterne - hænder, håndled, ankler og fødder). Der udføres test for SAR ved brug af standardbetjeningsplaceringer, som angives af EU-rådet, hvor enheden sender på det højest certificerede effektniveau i alle testede frekvensbånd. Eksponeringsgrænser Denne enhed er i overensstemmelse med de grænser for strålingseksponering, der er fastsat for et miljø uden kontrol. For at undgå risiko for, at grænserne for eksponering for radiobølgestråling overskrides, skal antennen være placeret mindst 20 cm (8 tommer) fra personer under normal brug. Regulatory Compliance Mark (RMS) Dette produkt er påført RMS-mærket for at angive, at det overholder de relevante australske bestemmelser. Bemærkning for New Zealand Dette produkt er påført R-NZ for at vise, at det overholder de relevante bestemmelser i New Zealand. Advarsel ved kørsel i Australien Brugeren skal slukke for enheden i områder med eksplosionsfare, herunder på benzinstationer, kemiske anlæg og sandblæsningsindustrier. Kontakt kundesupport (Australien og New Zealand) Australien: New Zealand: +64 (0) Kontakt kundesupport (Asien) Malaysia Singapore Thailand
TomTom Bridge Referencevejledning
 TomTom Bridge Referencevejledning 15200 Indhold Velkommen til TomTom Bridge 5 Sådan starter du TomTom Bridge 7 Sådan bruges fingerbevægelser... 8 Apps på TomTom Bridge... 9 Der oprettes forbindelse til
TomTom Bridge Referencevejledning 15200 Indhold Velkommen til TomTom Bridge 5 Sådan starter du TomTom Bridge 7 Sådan bruges fingerbevægelser... 8 Apps på TomTom Bridge... 9 Der oprettes forbindelse til
TomTom Bridge Referencevejledning
 TomTom Bridge Referencevejledning 15300 15400 Indhold Velkommen til TomTom Bridge 5 Nyheder 6 Nyt i denne version... 7 TomTom Bridge 9 Sådan starter du TomTom Bridge... 10 Sådan bruges fingerbevægelser...
TomTom Bridge Referencevejledning 15300 15400 Indhold Velkommen til TomTom Bridge 5 Nyheder 6 Nyt i denne version... 7 TomTom Bridge 9 Sådan starter du TomTom Bridge... 10 Sådan bruges fingerbevægelser...
TomTom Bridge Referencevejledning
 TomTom Bridge Referencevejledning 14600 Indhold Velkommen til TomTom Bridge 7 Sådan starter du TomTom Bridge 9 Sådan bruges fingerbevægelser 10 Apps på TomTom Bridge 11 Der oprettes forbindelse til TomTom
TomTom Bridge Referencevejledning 14600 Indhold Velkommen til TomTom Bridge 7 Sådan starter du TomTom Bridge 9 Sådan bruges fingerbevægelser 10 Apps på TomTom Bridge 11 Der oprettes forbindelse til TomTom
TomTom BRIDGE Brugervejledning 18.1
 TomTom BRIDGE Brugervejledning 18.1 Indhold Velkommen til TomTom BRIDGE 5 Velkommen... 6 TomTom BRIDGE 7 Om TomTom BRIDGE-terminal... 8 Installation af TomTom BRIDGE-terminal i køretøjet... 10 Om TomTom
TomTom BRIDGE Brugervejledning 18.1 Indhold Velkommen til TomTom BRIDGE 5 Velkommen... 6 TomTom BRIDGE 7 Om TomTom BRIDGE-terminal... 8 Installation af TomTom BRIDGE-terminal i køretøjet... 10 Om TomTom
TomTom Bridge Brugervejledning
 TomTom Bridge Brugervejledning 16100 Indhold Velkommen til TomTom Bridge 5 Nyheder 6 Nyt i denne version... 7 TomTom Bridge 8 Sådan starter du TomTom Bridge... 9 Sådan bruges fingerbevægelser... 11 Apps
TomTom Bridge Brugervejledning 16100 Indhold Velkommen til TomTom Bridge 5 Nyheder 6 Nyt i denne version... 7 TomTom Bridge 8 Sådan starter du TomTom Bridge... 9 Sådan bruges fingerbevægelser... 11 Apps
TomTom GO Mobile app Brugervejledning
 TomTom GO Mobile app Brugervejledning Indhold Velkommen til navigation med TomTom 6 Nyheder 7 Nyt i denne udgivelse... 7 Kom i gang 9 Sådan starter du appen... 9 Sprog... 9 Sådan sendes oplysninger til
TomTom GO Mobile app Brugervejledning Indhold Velkommen til navigation med TomTom 6 Nyheder 7 Nyt i denne udgivelse... 7 Kom i gang 9 Sådan starter du appen... 9 Sprog... 9 Sådan sendes oplysninger til
TomTom VIA Brugervejledning 17.1
 TomTom VIA Brugervejledning 17.1 Indhold Velkommen til navigation med TomTom 7 Nyheder 8 Nyt i denne version... 8 Video-workshops... 8 Kom i gang 10 Montering i bilen...10 Placering af enheden...10 Tænd
TomTom VIA Brugervejledning 17.1 Indhold Velkommen til navigation med TomTom 7 Nyheder 8 Nyt i denne version... 8 Video-workshops... 8 Kom i gang 10 Montering i bilen...10 Placering af enheden...10 Tænd
TomTom BRIDGE Referencevejledning
 TomTom BRIDGE Referencevejledning Indhold Velkommen til TomTom BRIDGE 6 Start af TomTom BRIDGE 8 Apps i TomTom BRIDGE 9 Tilslutning af TomTom BRIDGE 10 Om tilslutning af TomTom BRIDGE...10 Tilslutning
TomTom BRIDGE Referencevejledning Indhold Velkommen til TomTom BRIDGE 6 Start af TomTom BRIDGE 8 Apps i TomTom BRIDGE 9 Tilslutning af TomTom BRIDGE 10 Om tilslutning af TomTom BRIDGE...10 Tilslutning
TomTom GO Mobile app Referencevejledning
 TomTom GO Mobile app Referencevejledning Indhold Velkommen til navigation med TomTom 5 Nyheder 6 Nyt i denne version... 6 Kom i gang 7 Sådan starter du appen... 7 Sprog... 7 Sådan sendes oplysninger til
TomTom GO Mobile app Referencevejledning Indhold Velkommen til navigation med TomTom 5 Nyheder 6 Nyt i denne version... 6 Kom i gang 7 Sådan starter du appen... 7 Sprog... 7 Sådan sendes oplysninger til
TomTom PRO 82xx Brugervejledning
 TomTom PRO 82xx Brugervejledning Indhold Læs dette først 7 Velkommen til TomTom PRO 82xx 8 Nyheder 9 Nyt i denne udgivelse... 9 TomTom PRO 82xx 10 Start af TomTom PRO 82xx... 10 Sådan bruges fingerbevægelser...
TomTom PRO 82xx Brugervejledning Indhold Læs dette først 7 Velkommen til TomTom PRO 82xx 8 Nyheder 9 Nyt i denne udgivelse... 9 TomTom PRO 82xx 10 Start af TomTom PRO 82xx... 10 Sådan bruges fingerbevægelser...
TomTom GO Mobile app Brugervejledning
 TomTom GO Mobile app Brugervejledning Indhold Velkommen til navigation med TomTom 5 Nyheder 6 Nyt i denne udgivelse... 6 Kom i gang 7 Sådan starter du appen... 7 Sprog... 8 Sådan downloader du et kort...
TomTom GO Mobile app Brugervejledning Indhold Velkommen til navigation med TomTom 5 Nyheder 6 Nyt i denne udgivelse... 6 Kom i gang 7 Sådan starter du appen... 7 Sprog... 8 Sådan downloader du et kort...
TomTom Bridge Referencevejledning
 TomTom Bridge Referencevejledning 14500 Indhold Velkommen til TomTom Bridge 6 Start af TomTom Bridge 8 Sådan bruges fingerbevægelser 9 Apps i TomTom Bridge 10 Tilslutning af TomTom Bridge 11 Om tilslutning
TomTom Bridge Referencevejledning 14500 Indhold Velkommen til TomTom Bridge 6 Start af TomTom Bridge 8 Sådan bruges fingerbevægelser 9 Apps i TomTom Bridge 10 Tilslutning af TomTom Bridge 11 Om tilslutning
TomTom GO PROFESSIONAL Brugervejledning 17.1
 TomTom GO PROFESSIONAL Brugervejledning 17.1 Indhold Velkommen til navigation med TomTom 7 Kom i gang 8 Montering i bilen... 8 Placering af enheden... 8 Tænd og sluk... 8 Bemærkninger om sikkerhed... 9
TomTom GO PROFESSIONAL Brugervejledning 17.1 Indhold Velkommen til navigation med TomTom 7 Kom i gang 8 Montering i bilen... 8 Placering af enheden... 8 Tænd og sluk... 8 Bemærkninger om sikkerhed... 9
TomTom GO Mobile app for iphone Referencevejledning
 TomTom GO Mobile app for iphone Referencevejledning Indhold Velkommen til navigation med TomTom 5 Kom i gang 6 Sådan starter du appen... 6 Sprog... 6 Sådan downloader du et kort... 6 Sådan sendes oplysninger
TomTom GO Mobile app for iphone Referencevejledning Indhold Velkommen til navigation med TomTom 5 Kom i gang 6 Sådan starter du appen... 6 Sprog... 6 Sådan downloader du et kort... 6 Sådan sendes oplysninger
TomTom GO Brugervejledning 16.1
 TomTom GO Brugervejledning 16.1 Indhold Velkommen til navigation med TomTom 6 Nyheder 7 Nyt i denne version... 7 TomTom-videoer... 7 Kom i gang 9 Montering i bilen... 9 Placering af enheden... 9 Tænd og
TomTom GO Brugervejledning 16.1 Indhold Velkommen til navigation med TomTom 6 Nyheder 7 Nyt i denne version... 7 TomTom-videoer... 7 Kom i gang 9 Montering i bilen... 9 Placering af enheden... 9 Tænd og
TomTom GO Referencevejledning
 TomTom GO Referencevejledning Indhold Velkommen til navigation med TomTom 6 Nyheder 7 Nyt i denne version... 7 Kom i gang 8 Montering i bilen... 8 Placering af enheden... 8 Tænd og sluk... 8 Bemærkninger
TomTom GO Referencevejledning Indhold Velkommen til navigation med TomTom 6 Nyheder 7 Nyt i denne version... 7 Kom i gang 8 Montering i bilen... 8 Placering af enheden... 8 Tænd og sluk... 8 Bemærkninger
TomTom GO Referencevejledning
 TomTom GO Referencevejledning Indhold Velkommen til navigation med TomTom 6 Nyheder 7 Nyt i denne version... 7 Nylige videoer... 8 Kom i gang 10 Montering i bilen... 10 Placering af enheden... 10 Tænd
TomTom GO Referencevejledning Indhold Velkommen til navigation med TomTom 6 Nyheder 7 Nyt i denne version... 7 Nylige videoer... 8 Kom i gang 10 Montering i bilen... 10 Placering af enheden... 10 Tænd
TomTom VIA Brugervejledning 17.1
 TomTom VIA Brugervejledning 17.1 Indhold Velkommen til navigation med TomTom 7 Nyheder 8 Nyt i denne udgivelse... 8 Video-workshops... 9 Kom i gang 10 Montering i bilen...10 Placering af enheden...10 Tænd
TomTom VIA Brugervejledning 17.1 Indhold Velkommen til navigation med TomTom 7 Nyheder 8 Nyt i denne udgivelse... 8 Video-workshops... 9 Kom i gang 10 Montering i bilen...10 Placering af enheden...10 Tænd
TomTom Trucker Brugervejledning 16.1
 TomTom Trucker Brugervejledning 16.1 Indhold Velkommen til navigation med TomTom 7 Nyheder 8 Nyt i denne version... 8 TomTom-videoer... 8 Kom i gang 10 Installation i dit køretøj... 10 Placering af enheden...
TomTom Trucker Brugervejledning 16.1 Indhold Velkommen til navigation med TomTom 7 Nyheder 8 Nyt i denne version... 8 TomTom-videoer... 8 Kom i gang 10 Installation i dit køretøj... 10 Placering af enheden...
TomTom GO Mobile Referencevejledning
 TomTom GO Mobile Referencevejledning Indhold Velkommen til navigation med TomTom 5 Kom i gang 6 Sådan starter du appen... 6 Sprog... 6 Sådan sendes oplysninger til TomTom... 6 Om TomTom-tjenester... 7
TomTom GO Mobile Referencevejledning Indhold Velkommen til navigation med TomTom 5 Kom i gang 6 Sådan starter du appen... 6 Sprog... 6 Sådan sendes oplysninger til TomTom... 6 Om TomTom-tjenester... 7
TomTom GO BASIC Brugervejledning 17.6
 TomTom GO BASIC Brugervejledning 17.6 Indhold Velkommen til navigation med TomTom 7 Funktioner 8 Din TomTom GO BASIC... 8 Kom i gang 9 Montering i bilen... 9 Placering af enheden... 9 Tænd og sluk... 9
TomTom GO BASIC Brugervejledning 17.6 Indhold Velkommen til navigation med TomTom 7 Funktioner 8 Din TomTom GO BASIC... 8 Kom i gang 9 Montering i bilen... 9 Placering af enheden... 9 Tænd og sluk... 9
TomTom GO Referencevejledning
 TomTom GO Referencevejledning Indhold Velkommen til navigation med TomTom 6 Kom i gang 7 Montering i bilen... 7 Placering af enheden... 7 Tænd og sluk... 7 Bemærkninger om sikkerhed... 8 Opsætning... 8
TomTom GO Referencevejledning Indhold Velkommen til navigation med TomTom 6 Kom i gang 7 Montering i bilen... 7 Placering af enheden... 7 Tænd og sluk... 7 Bemærkninger om sikkerhed... 8 Opsætning... 8
TomTom GO Camper Brugervejledning 17.6
 TomTom GO Camper Brugervejledning 17.6 Indhold Velkommen til navigation med TomTom 7 Funktioner 8 Din TomTom GO Camper... 8 Aktivering af IP er for campering... 9 Ruteplanlægning for en autocamper eller
TomTom GO Camper Brugervejledning 17.6 Indhold Velkommen til navigation med TomTom 7 Funktioner 8 Din TomTom GO Camper... 8 Aktivering af IP er for campering... 9 Ruteplanlægning for en autocamper eller
TomTom START Brugervejledning 17.1
 TomTom START Brugervejledning 17.1 Indhold Velkommen til navigation med TomTom 6 Nyheder 7 Nyt i denne udgivelse... 7 Video-workshops... 7 Kom i gang 9 Montering i bilen... 9 Placering af enheden... 9
TomTom START Brugervejledning 17.1 Indhold Velkommen til navigation med TomTom 6 Nyheder 7 Nyt i denne udgivelse... 7 Video-workshops... 7 Kom i gang 9 Montering i bilen... 9 Placering af enheden... 9
TomTom PRO Brugervejledning 17.1
 TomTom PRO Brugervejledning 17.1 Indhold Læs dette først 8 Velkommen til navigation med TomTom 9 Kom i gang 10 Montering i bilen... 10 Placering af enheden... 10 Tænd og sluk... 10 Bemærkninger om sikkerhed...
TomTom PRO Brugervejledning 17.1 Indhold Læs dette først 8 Velkommen til navigation med TomTom 9 Kom i gang 10 Montering i bilen... 10 Placering af enheden... 10 Tænd og sluk... 10 Bemærkninger om sikkerhed...
TomTom START Referencevejledning
 TomTom START Referencevejledning Indhold Velkommen til navigation med TomTom 5 Nyheder 6 Hvad er det nye i denne udgivelse... 6 Kom i gang 7 Montering i bilen... 7 Placering af enheden... 7 Tænd og sluk...
TomTom START Referencevejledning Indhold Velkommen til navigation med TomTom 5 Nyheder 6 Hvad er det nye i denne udgivelse... 6 Kom i gang 7 Montering i bilen... 7 Placering af enheden... 7 Tænd og sluk...
TomTom START Brugervejledning 16.2
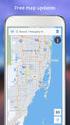 TomTom START Brugervejledning 16.2 Indhold Velkommen til navigation med TomTom 6 Kom i gang 7 Montering i bilen... 7 Placering af enheden... 7 Tænd og sluk... 7 Opsætning... 8 GPS-modtagelse... 8 Sådan
TomTom START Brugervejledning 16.2 Indhold Velkommen til navigation med TomTom 6 Kom i gang 7 Montering i bilen... 7 Placering af enheden... 7 Tænd og sluk... 7 Opsætning... 8 GPS-modtagelse... 8 Sådan
TomTom GO ESSENTIAL Brugervejledning 18.2
 TomTom GO ESSENTIAL Brugervejledning 18.2 Indhold Velkommen til navigation med TomTom 8 Funktioner 9 Din TomTom GO ESSENTIAL... 9 Video-workshops... 10 Kom i gang 12 Montering i bilen... 12 Placering af
TomTom GO ESSENTIAL Brugervejledning 18.2 Indhold Velkommen til navigation med TomTom 8 Funktioner 9 Din TomTom GO ESSENTIAL... 9 Video-workshops... 10 Kom i gang 12 Montering i bilen... 12 Placering af
TomTom PRO Brugervejledning
 TomTom PRO Brugervejledning Indhold Læs dette først 7 Nyheder 8 Velkommen til navigation med TomTom 10 Kom i gang 11 Montering i bilen... 11 Placering af enheden... 11 Tænd og sluk... 11 Bemærkninger om
TomTom PRO Brugervejledning Indhold Læs dette først 7 Nyheder 8 Velkommen til navigation med TomTom 10 Kom i gang 11 Montering i bilen... 11 Placering af enheden... 11 Tænd og sluk... 11 Bemærkninger om
TomTom GO Brugervejledning 16.4
 TomTom GO Brugervejledning 16.4 Indhold Nyheder 7 Nyt i denne udgivelse... 7 Video-workshops... 8 Kom i gang 9 Montering i bilen... 9 Placering af enheden... 9 Tænd og sluk... 9 Bemærkninger om sikkerhed...
TomTom GO Brugervejledning 16.4 Indhold Nyheder 7 Nyt i denne udgivelse... 7 Video-workshops... 8 Kom i gang 9 Montering i bilen... 9 Placering af enheden... 9 Tænd og sluk... 9 Bemærkninger om sikkerhed...
TomTom GO PREMIUM Brugervejledning 18.2
 TomTom GO PREMIUM Brugervejledning 18.2 Indhold Velkommen til navigation med TomTom 8 Funktioner 10 Din TomTom GO PREMIUM... 10 Video-workshops... 11 Kom i gang 13 Montering i bilen... 13 Placering af
TomTom GO PREMIUM Brugervejledning 18.2 Indhold Velkommen til navigation med TomTom 8 Funktioner 10 Din TomTom GO PREMIUM... 10 Video-workshops... 11 Kom i gang 13 Montering i bilen... 13 Placering af
TomTom START Brugervejledning 17.1
 TomTom START Brugervejledning 17.1 Indhold Velkommen til navigation med TomTom 6 Nyheder 7 Nyt i denne udgivelse... 7 Video-workshops... 7 Kom i gang 9 Montering i bilen... 9 Placering af enheden... 9
TomTom START Brugervejledning 17.1 Indhold Velkommen til navigation med TomTom 6 Nyheder 7 Nyt i denne udgivelse... 7 Video-workshops... 7 Kom i gang 9 Montering i bilen... 9 Placering af enheden... 9
TomTom Rider Brugervejledning 17.1
 TomTom Rider Brugervejledning 17.1 Indhold Velkommen til navigation med TomTom 7 Nyheder 8 Nyt i denne udgivelse... 8 TomTom-videoer... 9 Brug af din Rider 10 Montering på en motorcykel... 10 Brug af antityveri-løsning....
TomTom Rider Brugervejledning 17.1 Indhold Velkommen til navigation med TomTom 7 Nyheder 8 Nyt i denne udgivelse... 8 TomTom-videoer... 9 Brug af din Rider 10 Montering på en motorcykel... 10 Brug af antityveri-løsning....
TomTom App for Android Referencevejledning
 TomTom App for Android Referencevejledning Indhold Sådan kommer du i gang 5 Start TomTom App for Android... 5 Opdatering af din TomTom App for Android... 5 Kortopdateringer... 6 GPS-modtagelse... 6 Ruteplanlægning
TomTom App for Android Referencevejledning Indhold Sådan kommer du i gang 5 Start TomTom App for Android... 5 Opdatering af din TomTom App for Android... 5 Kortopdateringer... 6 GPS-modtagelse... 6 Ruteplanlægning
TomTom Rider Referencevejledning
 TomTom Rider Referencevejledning Indhold Velkommen til navigation med TomTom 6 Nyheder 7 Nyt i denne version... 7 TomTom-videoer... 7 Brug af din Rider 9 Montering på en motorcykel... 9 Brug af antityveri-løsning....
TomTom Rider Referencevejledning Indhold Velkommen til navigation med TomTom 6 Nyheder 7 Nyt i denne version... 7 TomTom-videoer... 7 Brug af din Rider 9 Montering på en motorcykel... 9 Brug af antityveri-løsning....
Sådan kommer du i gang
 TomTom app 1. Sådan kommer du i gang Sådan kommer du i gang Tryk let på denne knap på din iphone for at starte TomTom app. Der bruges det samme sprog til knapper og menuer i TomTom app som det, du har
TomTom app 1. Sådan kommer du i gang Sådan kommer du i gang Tryk let på denne knap på din iphone for at starte TomTom app. Der bruges det samme sprog til knapper og menuer i TomTom app som det, du har
Navigation. Quick guide. Den fulde vejledning findes på: www.asmarketing.dk > Diverse links (på forsiden) > igo primo version 1.2.
 Navigation Quick guide Den fulde vejledning findes på: www.asmarketing.dk > Diverse links (på forsiden) > igo primo version 1.2.1 Navigation og Multimedia System Start navigationen ved at trykke på Navigation
Navigation Quick guide Den fulde vejledning findes på: www.asmarketing.dk > Diverse links (på forsiden) > igo primo version 1.2.1 Navigation og Multimedia System Start navigationen ved at trykke på Navigation
zūmo 590 Lynstartvejledning
 zūmo 590 Lynstartvejledning Marts 2014 190-01706-56_0A Trykt i Taiwan Sådan kommer du i gang ADVARSEL Se guiden Vigtige produkt- og sikkerhedsinformationer i æsken med produktet for at se produktadvarsler
zūmo 590 Lynstartvejledning Marts 2014 190-01706-56_0A Trykt i Taiwan Sådan kommer du i gang ADVARSEL Se guiden Vigtige produkt- og sikkerhedsinformationer i æsken med produktet for at se produktadvarsler
Æskens indhold. A Tænd/Sluk-knap B Mikrofon C Lyssensor D Højttaler E Åbning til hukommelseskort (mikro- SD-kort) b USB-kabel. c Dokumentationspakke
 Æskens indhold Æskens indhold a Blue&Me-TomTom A D B C A Tænd/Sluk-knap B Mikrofon C Lyssensor D Højttaler E Åbning til hukommelseskort (mikro- SD-kort) E b USB-kabel c Dokumentationspakke Produktet omfatter
Æskens indhold Æskens indhold a Blue&Me-TomTom A D B C A Tænd/Sluk-knap B Mikrofon C Lyssensor D Højttaler E Åbning til hukommelseskort (mikro- SD-kort) E b USB-kabel c Dokumentationspakke Produktet omfatter
TomTom Rider Brugervejledning 18.2
 TomTom Rider Brugervejledning 18.2 Indhold Velkommen til navigation med TomTom 8 Nyheder 9 Nyheder i forhold til Rider 450... 9 TomTom-videoer... 10 Installation af Rider 11 Montering på en motorcykel...
TomTom Rider Brugervejledning 18.2 Indhold Velkommen til navigation med TomTom 8 Nyheder 9 Nyheder i forhold til Rider 450... 9 TomTom-videoer... 10 Installation af Rider 11 Montering på en motorcykel...
TomTom Online-vejledning
 TomTom Online-vejledning Indhold Æskens indhold 7 Æskens indhold... 7 Læs dette først 8 Placering af enheden... 8 Montering i bilen... 8 Tænd og sluk... 9 Opsætning... 9 GPS-modtagelse... 9 Stik til micro-sd-kort...
TomTom Online-vejledning Indhold Æskens indhold 7 Æskens indhold... 7 Læs dette først 8 Placering af enheden... 8 Montering i bilen... 8 Tænd og sluk... 9 Opsætning... 9 GPS-modtagelse... 9 Stik til micro-sd-kort...
Sådan kommer du i gang 5. Start TomTom App... 5 Opdatering af din TomTom App... 5 GPS-modtagelse... 5. Ruteplanlægning 6
 TomTom App Contents Sådan kommer du i gang 5 Start TomTom App... 5 Opdatering af din TomTom App... 5 GPS-modtagelse... 5 Ruteplanlægning 6 Ruteplanlægning... 6 Ruteoversigt... 7 Sådan deler du din rute
TomTom App Contents Sådan kommer du i gang 5 Start TomTom App... 5 Opdatering af din TomTom App... 5 GPS-modtagelse... 5 Ruteplanlægning 6 Ruteplanlægning... 6 Ruteoversigt... 7 Sådan deler du din rute
Sådan kommer du i gang 5. Start TomTom App... 5 Opdatering af din TomTom App... 5 GPS-modtagelse... 5. Ruteplanlægning 6
 TomTom App Contents Sådan kommer du i gang 5 Start TomTom App... 5 Opdatering af din TomTom App... 5 GPS-modtagelse... 5 Ruteplanlægning 6 Ruteplanlægning... 6 Ruteoversigt... 7 Sådan deler du din rute
TomTom App Contents Sådan kommer du i gang 5 Start TomTom App... 5 Opdatering af din TomTom App... 5 GPS-modtagelse... 5 Ruteplanlægning 6 Ruteplanlægning... 6 Ruteoversigt... 7 Sådan deler du din rute
TomTom Online-vejledning
 TomTom Online-vejledning Indhold Æskens indhold 7 Æskens indhold... 7 Læs dette først 8 Placering af enheden... 8 Montering i bilen... 8 Tænd og sluk... 9 Opsætning... 9 GPS-modtagelse... 9 Stik til micro-sd-kort...
TomTom Online-vejledning Indhold Æskens indhold 7 Æskens indhold... 7 Læs dette først 8 Placering af enheden... 8 Montering i bilen... 8 Tænd og sluk... 9 Opsætning... 9 GPS-modtagelse... 9 Stik til micro-sd-kort...
TomTom Referencevejledning
 TomTom Referencevejledning Indhold Velkommen til navigation med TomTom 8 Æskens indhold 9 Æskens indhold... 9 Læs dette først 10 Placering af enheden... 10 Montering i bilen... 10 Tænd og sluk... 11 Opsætning...
TomTom Referencevejledning Indhold Velkommen til navigation med TomTom 8 Æskens indhold 9 Æskens indhold... 9 Læs dette først 10 Placering af enheden... 10 Montering i bilen... 10 Tænd og sluk... 11 Opsætning...
TomTom Online-vejledning
 TomTom Online-vejledning Indhold Æskens indhold 7 Æskens indhold... 7 Læs dette først 8 Placering af enheden... 8 Montering i bilen... 8 Tænd og sluk... 9 Opsætning... 9 GPS-modtagelse... 9 Stik til micro-sd-kort...
TomTom Online-vejledning Indhold Æskens indhold 7 Æskens indhold... 7 Læs dette først 8 Placering af enheden... 8 Montering i bilen... 8 Tænd og sluk... 9 Opsætning... 9 GPS-modtagelse... 9 Stik til micro-sd-kort...
Æskens indhold. TomTom GO inklusive Easy Click-holderen. USB-kabel. USB-biloplader. Monteringstegning. Æsken s indhold
 TomTom GO 1. Æskens indhold Æsken s indhold TomTom GO inklusive Easy Click-holderen USB-kabel USB-biloplader Monteringstegning 2 2. Læs dette først Læs dette først Montering af din enhed i bilen Sørg for,
TomTom GO 1. Æskens indhold Æsken s indhold TomTom GO inklusive Easy Click-holderen USB-kabel USB-biloplader Monteringstegning 2 2. Læs dette først Læs dette først Montering af din enhed i bilen Sørg for,
nüvi 2300-serien lynstartvejledning til brug med disse nüvi-modeller: 2300, 2310, 2340, 2350, 2360, 2370
 nüvi 2300-serien lynstartvejledning til brug med disse nüvi-modeller: 2300, 2310, 2340, 2350, 2360, 2370 Sådan kommer du i gang ADVARSEL Se guiden Vigtige produkt- og sikkerhedsinformationer i æsken med
nüvi 2300-serien lynstartvejledning til brug med disse nüvi-modeller: 2300, 2310, 2340, 2350, 2360, 2370 Sådan kommer du i gang ADVARSEL Se guiden Vigtige produkt- og sikkerhedsinformationer i æsken med
Indhold. Tablet Guides
 Indhold Start tablet og Arbejdsmiljøbog... 2 Grund indstillinger... 3 Opret notat i PDF... 5 Overfør Arbejdsmiljøbogen fra PC til tablet... 6 Overfør filer mellem PC og tablet... 9 Start tablet og Arbejdsmiljøbog
Indhold Start tablet og Arbejdsmiljøbog... 2 Grund indstillinger... 3 Opret notat i PDF... 5 Overfør Arbejdsmiljøbogen fra PC til tablet... 6 Overfør filer mellem PC og tablet... 9 Start tablet og Arbejdsmiljøbog
nüvi 3700-serien til Volvo
 nüvi 3700-serien til Volvo lynstartvejledning til brug med disse nüvi-modeller: 3760, 3790 Juli 2010 190-01265-56 Rev. A Trykt i Taiwan Sådan kommer du i gang ADVARSEL Se guiden Vigtige oplysninger om
nüvi 3700-serien til Volvo lynstartvejledning til brug med disse nüvi-modeller: 3760, 3790 Juli 2010 190-01265-56 Rev. A Trykt i Taiwan Sådan kommer du i gang ADVARSEL Se guiden Vigtige oplysninger om
nüvi 3700-serien lynstartvejledning Marts 2011 190-01157-56 Rev. B Trykt i Taiwan til brug med disse nüvi-modeller: 3750, 3760, 3790
 nüvi 3700-serien lynstartvejledning til brug med disse nüvi-modeller: 3750, 3760, 3790 Marts 2011 190-01157-56 Rev. B Trykt i Taiwan Sådan kommer du i gang ADVARSEL Se guiden Vigtige oplysninger om sikkerhed
nüvi 3700-serien lynstartvejledning til brug med disse nüvi-modeller: 3750, 3760, 3790 Marts 2011 190-01157-56 Rev. B Trykt i Taiwan Sådan kommer du i gang ADVARSEL Se guiden Vigtige oplysninger om sikkerhed
Air Sync Brugervejledning
 Air Sync Brugervejledning Oplad din Air Sync 1. Slut Air Syncs micro USB-port (D) til din computer eller andre kompatible opladerenheder ved hjælp af den medfølgende USB eller andre kompatible micro USBtilslutninger.
Air Sync Brugervejledning Oplad din Air Sync 1. Slut Air Syncs micro USB-port (D) til din computer eller andre kompatible opladerenheder ved hjælp af den medfølgende USB eller andre kompatible micro USBtilslutninger.
RJ Gå til indeks. Gå til indeks
 Indeks Hvis du vil gemme denne PDF fil, skal du vælge "Gem" i menuen "Fil". Ordenen på FAQ'er (Ofte stillede spørgsmål) i indekset, er ikke identisk med rækkefølgen i hovedteksten. Kom godt i gang Installer
Indeks Hvis du vil gemme denne PDF fil, skal du vælge "Gem" i menuen "Fil". Ordenen på FAQ'er (Ofte stillede spørgsmål) i indekset, er ikke identisk med rækkefølgen i hovedteksten. Kom godt i gang Installer
Ofte stillede spørgsmålm om Transformer TF201
 DA7211 Ofte stillede spørgsmålm om Transformer TF201 Administration af filer... 2 Hvordan får jeg adgang til mine data, som er gemt på microsd, SD-kortet eller USB enheden?... 2 Hvordan flytter jeg den
DA7211 Ofte stillede spørgsmålm om Transformer TF201 Administration af filer... 2 Hvordan får jeg adgang til mine data, som er gemt på microsd, SD-kortet eller USB enheden?... 2 Hvordan flytter jeg den
Referenceguide til TomTom Start 20-serien
 Referenceguide til TomTom Start 20-serien Indhold Æskens indhold 6 Æskens indhold... 6 Læs dette først 7 Montering i bilen... 7 Tænd og sluk... 7 Opsætning... 7 GPS-modtagelse... 7 Om MyTomTom... 8 Installere
Referenceguide til TomTom Start 20-serien Indhold Æskens indhold 6 Æskens indhold... 6 Læs dette først 7 Montering i bilen... 7 Tænd og sluk... 7 Opsætning... 7 GPS-modtagelse... 7 Om MyTomTom... 8 Installere
TomTom Brugervejledning
 TomTom Brugervejledning Indhold Æskens indhold 5 Æskens indhold... 5 Læs dette først 7 Montering i bilen... 7 Tænd og sluk... 7 Opsætning... 7 GPS-modtagelse... 7 Om MyTomTom... 7 Opsætning af MyTomTom...
TomTom Brugervejledning Indhold Æskens indhold 5 Æskens indhold... 5 Læs dette først 7 Montering i bilen... 7 Tænd og sluk... 7 Opsætning... 7 GPS-modtagelse... 7 Om MyTomTom... 7 Opsætning af MyTomTom...
Hurtig Start Guide 1
 Hurtig Start Guide 1 Kamera Tilslutnings Diagram Telefon Tablet OBS: I den indledende opsætning, tilslut kameraet til routeren med Ethernet kablet, følg derefter de næste trin 2 1. Installer Reolink APP
Hurtig Start Guide 1 Kamera Tilslutnings Diagram Telefon Tablet OBS: I den indledende opsætning, tilslut kameraet til routeren med Ethernet kablet, følg derefter de næste trin 2 1. Installer Reolink APP
Dit velkendte Windows, bare bedre. Din introduktion til Windows 8.1 til virksomheder
 Dit velkendte Windows, bare bedre. Din introduktion til Windows 8.1 til virksomheder Opdag startskærmen. Startskærmen indeholder alle dine vigtigste oplysninger. Dynamiske felter sørger for, at du altid
Dit velkendte Windows, bare bedre. Din introduktion til Windows 8.1 til virksomheder Opdag startskærmen. Startskærmen indeholder alle dine vigtigste oplysninger. Dynamiske felter sørger for, at du altid
nüvi 2400-serien lynstartvejledning til brug med disse nüvi-modeller: 2440, 2450, 2460
 nüvi 2400-serien lynstartvejledning til brug med disse nüvi-modeller: 2440, 2450, 2460 Sådan kommer du i gang ADVARSEL Se guiden Vigtige produkt- og sikkerhedsinformationer i æsken med produktet for at
nüvi 2400-serien lynstartvejledning til brug med disse nüvi-modeller: 2440, 2450, 2460 Sådan kommer du i gang ADVARSEL Se guiden Vigtige produkt- og sikkerhedsinformationer i æsken med produktet for at
Forbindelsesvejledning (for COOLPIX)
 Forbindelsesvejledning (for COOLPIX) Dette dokument beskriver proceduren for brugen af appen SnapBridge (version 2.0) til etablering af en trådløs forbindelse mellem et understøttet kamera og en smartenhed.
Forbindelsesvejledning (for COOLPIX) Dette dokument beskriver proceduren for brugen af appen SnapBridge (version 2.0) til etablering af en trådløs forbindelse mellem et understøttet kamera og en smartenhed.
Kom godt i gang med Fable-robotten
 Kom godt i gang med Fable-robotten 1. Først skal du installere programmet på din computer. Gå ind på shaperobotics.com og under support vælger du download: Her vælger du, under PC App om du kører Windows
Kom godt i gang med Fable-robotten 1. Først skal du installere programmet på din computer. Gå ind på shaperobotics.com og under support vælger du download: Her vælger du, under PC App om du kører Windows
Fable Kom godt i gang
 Fable Kom godt i gang Opdateret: 26-03-2018 Indholdsfortegnelse 1. Først skal du installere programmet på din computer 3 2. Når programmet er installeret er du klar til at pakke robotten ud 4 3. Nu er
Fable Kom godt i gang Opdateret: 26-03-2018 Indholdsfortegnelse 1. Først skal du installere programmet på din computer 3 2. Når programmet er installeret er du klar til at pakke robotten ud 4 3. Nu er
7. Indstilling af den trådløse forbindelse i Windows XP
 7. Indstilling af den trådløse forbindelse i Windows XP Gør klar til indstilling Når du skal i gang med at konfigurere den computer, der skal væres trådløs, er det en god idé at bevare kabelforbindelsen
7. Indstilling af den trådløse forbindelse i Windows XP Gør klar til indstilling Når du skal i gang med at konfigurere den computer, der skal væres trådløs, er det en god idé at bevare kabelforbindelsen
nülink! 2300-serien lynstartvejledning
 nülink! 2300-serien lynstartvejledning Sådan kommer du i gang ADVARSEL Se guiden Vigtige produkt- og sikkerhedsinformationer i æsken med produktet for at se produktadvarsler og andre vigtige oplysninger.
nülink! 2300-serien lynstartvejledning Sådan kommer du i gang ADVARSEL Se guiden Vigtige produkt- og sikkerhedsinformationer i æsken med produktet for at se produktadvarsler og andre vigtige oplysninger.
TomTom Online-vejledning
 TomTom Online-vejledning Indhold Farezoner 3 Farezoner i Frankrig... 3 Farezoneadvarsler... 3 Skift den måde, du advares på... 3 Knappen Rapporter... 4 Rapportering af en ny farezone under kørslen... 4
TomTom Online-vejledning Indhold Farezoner 3 Farezoner i Frankrig... 3 Farezoneadvarsler... 3 Skift den måde, du advares på... 3 Knappen Rapporter... 4 Rapportering af en ny farezone under kørslen... 4
InterWalk brugermanual. Specifikt til iphone og ipod touch
 InterWalk brugermanual Specifikt til iphone og ipod touch Indholdsfortegnelse 1. Sådan kommer du godt i gang med InterWalk... 3 1.1 Kort introduktion... 3 1.2 Sådan låser du din skærm op og åbner InterWalk
InterWalk brugermanual Specifikt til iphone og ipod touch Indholdsfortegnelse 1. Sådan kommer du godt i gang med InterWalk... 3 1.1 Kort introduktion... 3 1.2 Sådan låser du din skærm op og åbner InterWalk
TomTom PRO Online-vejledning
 TomTom PRO Online-vejledning Indhold Æskens indhold 8 Æskens indhold... 8 Læs dette først 10 Placering af enheden... 10 Montering i bilen... 10 Tænd og sluk... 11 Opsætning... 11 GPS-modtagelse... 11 Om
TomTom PRO Online-vejledning Indhold Æskens indhold 8 Æskens indhold... 8 Læs dette først 10 Placering af enheden... 10 Montering i bilen... 10 Tænd og sluk... 11 Opsætning... 11 GPS-modtagelse... 11 Om
RX900B. Brugervejledning for DENNE BRUGERVEJLEDNING GÆLDER FOR SOFTWARE VERSION 1.X
 DENNE BRUGERVEJLEDNING GÆLDER FOR SOFTWARE VERSION 1.X Brugervejledning for RX900B KNOP ELEKTRONIK A/S Fabriksvej 20=7600 Struer=Mail: knop@knop.dk=web: www.knop.dk=tlf.: 9784 0444=Fax.: 9784 0666 Indhold
DENNE BRUGERVEJLEDNING GÆLDER FOR SOFTWARE VERSION 1.X Brugervejledning for RX900B KNOP ELEKTRONIK A/S Fabriksvej 20=7600 Struer=Mail: knop@knop.dk=web: www.knop.dk=tlf.: 9784 0444=Fax.: 9784 0666 Indhold
Livall - Kom godt i gang (BH 60 & Bling Jet Fjernbetjening & Livall Riding App)
 Livall - Kom godt i gang (BH 60 & Bling Jet Fjernbetjening & Livall Riding App) 1. Indholder: a. En hjelm b. Et USB kabel c. En Bling Jet fjernbetjening d. En brugsanvisning 2. Sæt USB-kablet i hjelmen
Livall - Kom godt i gang (BH 60 & Bling Jet Fjernbetjening & Livall Riding App) 1. Indholder: a. En hjelm b. Et USB kabel c. En Bling Jet fjernbetjening d. En brugsanvisning 2. Sæt USB-kablet i hjelmen
Sådan nulstiller du dine netværks indstillinger i Windows
 2017 Sådan nulstiller du dine netværks indstillinger i Windows NewTech IT Norgesvej 17 6100 Haderslev Tlf. 79 306 153 info@newtechit.dk www.newtechit.dk 29-04-2017 Indholdsfortegnelse Indledning... 2 Første
2017 Sådan nulstiller du dine netværks indstillinger i Windows NewTech IT Norgesvej 17 6100 Haderslev Tlf. 79 306 153 info@newtechit.dk www.newtechit.dk 29-04-2017 Indholdsfortegnelse Indledning... 2 Første
GB-HD8272C-W. Kom godt i gang
 GB-HD8272C-W Kom godt i gang Copyright GolBong Danmark 2015 Generelt Tillykke med dit GolBong HD IP-kamera. Denne Kom godt i gang-vejledning, gennemgår hvordan du forbinder og kommer i gang med at anvende
GB-HD8272C-W Kom godt i gang Copyright GolBong Danmark 2015 Generelt Tillykke med dit GolBong HD IP-kamera. Denne Kom godt i gang-vejledning, gennemgår hvordan du forbinder og kommer i gang med at anvende
 1.1 1.2 2.1 2.2 2.3 3.1 3.2 INTRODUCING YOUR MOBILE PHONE Learn about your mobile phone s keys, display and icons. Nøgler Fra forenden af apparetet vil du observere følgende elementer: (Se 1.1 Side 3)
1.1 1.2 2.1 2.2 2.3 3.1 3.2 INTRODUCING YOUR MOBILE PHONE Learn about your mobile phone s keys, display and icons. Nøgler Fra forenden af apparetet vil du observere følgende elementer: (Se 1.1 Side 3)
TomTom navigation module
 TomTom navigation module 1. Æskens indhold Æsken s indhold TomTom navigation module Bildock USB-kabel MyTomTom-folder 2 2. Læs dette først Læs dette først Bildock Skub din TomTom navigation module på plads
TomTom navigation module 1. Æskens indhold Æsken s indhold TomTom navigation module Bildock USB-kabel MyTomTom-folder 2 2. Læs dette først Læs dette først Bildock Skub din TomTom navigation module på plads
RX900A. Brugervejledning for DENNE BRUGERVEJLEDNING GÆLDER FOR SOFTWARE VERSION 1.X
 DENNE BRUGERVEJLEDNING GÆLDER FOR SOFTWARE VERSION 1.X Brugervejledning for RX900A KNOP ELEKTRONIK A/S Fabriksvej 20 7600 Struer Mail: knop@knop.dk Web: www.knop.dk Tlf.: 9784 0444 Fax.: 9784 0666 Indhold
DENNE BRUGERVEJLEDNING GÆLDER FOR SOFTWARE VERSION 1.X Brugervejledning for RX900A KNOP ELEKTRONIK A/S Fabriksvej 20 7600 Struer Mail: knop@knop.dk Web: www.knop.dk Tlf.: 9784 0444 Fax.: 9784 0666 Indhold
Forbindelsesvejledning (for digitale spejlreflekskameraer)
 SB7J01(1E)/ 6MB4121E-01 Forbindelsesvejledning (for digitale spejlreflekskameraer) Dk Indholdsfortegnelse Indledning...2 Grænsefladen...2 Problemer med tilslutningen?...2 Mere om SnapBridge...2 Dette skal
SB7J01(1E)/ 6MB4121E-01 Forbindelsesvejledning (for digitale spejlreflekskameraer) Dk Indholdsfortegnelse Indledning...2 Grænsefladen...2 Problemer med tilslutningen?...2 Mere om SnapBridge...2 Dette skal
Ofte stillede spørgsmålm om Eee Pad TF201 DA6915
 Ofte stillede spørgsmålm om Eee Pad TF201 DA6915 Administration af filer... 2 Hvordan får jeg adgang til mine data, som er gemt på microsd, SD-kortet eller USB enheden?... 2 Hvordan flytter jeg den valgte
Ofte stillede spørgsmålm om Eee Pad TF201 DA6915 Administration af filer... 2 Hvordan får jeg adgang til mine data, som er gemt på microsd, SD-kortet eller USB enheden?... 2 Hvordan flytter jeg den valgte
Kom i gang. Tema. med din ipad Opdateret 16 oktober 2017
 Tema Kom i gang med din ipad Opdateret 16 oktober 2017 Sofus Opdateret d. 16. oktober 2017 Side 1 Indholdsfortegnelse Emne Side ipad i grundtræk 3 Tænd og sluk 4 Sæt din ipad på vågeblus 4 Før du logger
Tema Kom i gang med din ipad Opdateret 16 oktober 2017 Sofus Opdateret d. 16. oktober 2017 Side 1 Indholdsfortegnelse Emne Side ipad i grundtræk 3 Tænd og sluk 4 Sæt din ipad på vågeblus 4 Før du logger
Biloplader med USB-stik eller RDS-TMC-trafikmodtager, afhængigt af dit produkt
 TomTom Via 1. Æskens indhold Æsken s indhold TomTom Via inklusive Easy Click-holderen USB-kabel Biloplader med USB-stik eller RDS-TMC-trafikmodtager, afhængigt af dit produkt Se listen over indhold på
TomTom Via 1. Æskens indhold Æsken s indhold TomTom Via inklusive Easy Click-holderen USB-kabel Biloplader med USB-stik eller RDS-TMC-trafikmodtager, afhængigt af dit produkt Se listen over indhold på
GB-HD Kom godt i gang
 GB-HD2633-18 Kom godt i gang Copyright GolBong Danmark 2017 Generelt Tillykke med dit GolBong HD IP-kamera. Denne Kom godt i gang-vejledning, gennemgår hvordan du forbinder og kommer i gang med at anvende
GB-HD2633-18 Kom godt i gang Copyright GolBong Danmark 2017 Generelt Tillykke med dit GolBong HD IP-kamera. Denne Kom godt i gang-vejledning, gennemgår hvordan du forbinder og kommer i gang med at anvende
Internettet. Tema. på ipad Opdateret d Ældresagens datastue Aktivitetscentret Bavnehøj. Nørre Snede Tema: Internettet på ipad
 n Tema Internettet på ipad Opdateret d. 14.10.2017 Sofus Opdateret d. 31. januar 2017 Side 1 Indhold Side 3 Side 3 Side 4 Side 4 Side 5 Side 6 Side 7-8 Side 9 Side 10 Side 11 Side 12 Side 13 Side 14 Side
n Tema Internettet på ipad Opdateret d. 14.10.2017 Sofus Opdateret d. 31. januar 2017 Side 1 Indhold Side 3 Side 3 Side 4 Side 4 Side 5 Side 6 Side 7-8 Side 9 Side 10 Side 11 Side 12 Side 13 Side 14 Side
Brugervejledning HERE Drive
 Brugervejledning HERE Drive 1.0. udgave DA HERE Drive HERE Drive guider dig til det sted, du vil hen, med rutevejledning sving for sving og taleinstruktioner. Du kan: finde vej i dit hjemland eller det
Brugervejledning HERE Drive 1.0. udgave DA HERE Drive HERE Drive guider dig til det sted, du vil hen, med rutevejledning sving for sving og taleinstruktioner. Du kan: finde vej i dit hjemland eller det
Fable Kom godt i gang
 Fable Kom godt i gang Vers. 1.3.1 Opdateret: 29-08-2018 Indholdsfortegnelse 1. Installer programmet 3 2. Pak robotten ud 5 3. I gang med at programmere 6 4. Programmér Fable til at køre fra 90 til -90
Fable Kom godt i gang Vers. 1.3.1 Opdateret: 29-08-2018 Indholdsfortegnelse 1. Installer programmet 3 2. Pak robotten ud 5 3. I gang med at programmere 6 4. Programmér Fable til at køre fra 90 til -90
Ofte stillede spørgsmålm om Eee Pad TF201 DA6915
 Ofte stillede spørgsmålm om Eee Pad TF201 DA6915 Administration af filer... 2 Hvordan får jeg adgang til mine data, som er gemt på microsd, SD-kortet eller USB enheden?... 2 Hvordan flytter jeg den valgte
Ofte stillede spørgsmålm om Eee Pad TF201 DA6915 Administration af filer... 2 Hvordan får jeg adgang til mine data, som er gemt på microsd, SD-kortet eller USB enheden?... 2 Hvordan flytter jeg den valgte
Hurtig brugervejledning
 Hurtig brugervejledning DA Rider Rider er udstyret med en berøringsskærm. Du kan betjene enheden enten ved at klikke på skærmen eller bruge hardware-knappen. 1 BACK 2 4 LAP PAGE 3 1 Strøm/Tilbage/Pause/
Hurtig brugervejledning DA Rider Rider er udstyret med en berøringsskærm. Du kan betjene enheden enten ved at klikke på skærmen eller bruge hardware-knappen. 1 BACK 2 4 LAP PAGE 3 1 Strøm/Tilbage/Pause/
FULLRATE BREDBÅND. via kabel-tv-stik. Kvikguide. WT24 Coax Router
 FULLRATE BREDBÅND via kabel-tv-stik Kvikguide WT24 Coax Router 2 INDHOLDSFORTEGNELSE Kassen indeholder...5 Sådan tilslutter du routeren...6 Sådan får du adgang til internettet...8 Vigtig info om koder
FULLRATE BREDBÅND via kabel-tv-stik Kvikguide WT24 Coax Router 2 INDHOLDSFORTEGNELSE Kassen indeholder...5 Sådan tilslutter du routeren...6 Sådan får du adgang til internettet...8 Vigtig info om koder
MyLock quick-guide DK
 MyLock quick-guide DK 01 MyLock installation: Afmontering af den eksisterende dørlås 02 Strøm på din MyLock 03 Base-plade montering 04 Monter din MyLock på base-pladen 05 Lås / lås op med brugerknappen
MyLock quick-guide DK 01 MyLock installation: Afmontering af den eksisterende dørlås 02 Strøm på din MyLock 03 Base-plade montering 04 Monter din MyLock på base-pladen 05 Lås / lås op med brugerknappen
Beskrivelse. 1.Objektiv 2.Knap til optagelse 3.Knap til fotografering _ DEN 01
 Beskrivelse 3 2 1 1.Objektiv 2.Knap til optagelse 3.Knap til fotografering DEN 01 13 4.Micro USB-port 10 12 11 6 7 8 9 4 5 5.Tænd/sluk-knap til batteri 6.Knap til side op 7.Tænd/sluk-knap 8.Knappen OK
Beskrivelse 3 2 1 1.Objektiv 2.Knap til optagelse 3.Knap til fotografering DEN 01 13 4.Micro USB-port 10 12 11 6 7 8 9 4 5 5.Tænd/sluk-knap til batteri 6.Knap til side op 7.Tænd/sluk-knap 8.Knappen OK
Velkommen til twinkl!
 Velkommen til twinkl! Vi er glade for at du har valgt at blive en twinklr. I dette dokument, gennemgår vi de forskellige trin du skal igennem for at kunne bruge twinkl på den bedste måde. Herunder kan
Velkommen til twinkl! Vi er glade for at du har valgt at blive en twinklr. I dette dokument, gennemgår vi de forskellige trin du skal igennem for at kunne bruge twinkl på den bedste måde. Herunder kan
Produktbemærkning. Copyright 2013 Hewlett-Packard Development Company, L.P. Vilkår vedrørende software
 Start her Copyright 2013 Hewlett-Packard Development Company, L.P. Windows er et amerikansk-registreret varemærke tilhørende Microsoft Corporation. Oplysningerne indeholdt heri kan ændres uden varsel.
Start her Copyright 2013 Hewlett-Packard Development Company, L.P. Windows er et amerikansk-registreret varemærke tilhørende Microsoft Corporation. Oplysningerne indeholdt heri kan ændres uden varsel.
nüvi lynstartvejledning
 nüvi 510 lynstartvejledning Vigtige oplysninger Se guiden Vigtige oplysninger om sikkerhed og produkter i æsken med produktet for at se produktadvarsler og andre vigtige oplysninger. Advarsel: Dette produkt
nüvi 510 lynstartvejledning Vigtige oplysninger Se guiden Vigtige oplysninger om sikkerhed og produkter i æsken med produktet for at se produktadvarsler og andre vigtige oplysninger. Advarsel: Dette produkt
HOMEBOX TIL DIG MED BREDBÅND VIA FIBER INSTALLATIONSVEJLEDNING
 HOMEBOX TIL DIG MED BREDBÅND VIA FIBER INSTALLATIONSVEJLEDNING INDHOLDSFORTEGNELSE Trin Inden installation af HomeBox 4 Trin Installation af HomeBox 6 Trin Tilslutning af internet 8 Tilslutning af internet
HOMEBOX TIL DIG MED BREDBÅND VIA FIBER INSTALLATIONSVEJLEDNING INDHOLDSFORTEGNELSE Trin Inden installation af HomeBox 4 Trin Installation af HomeBox 6 Trin Tilslutning af internet 8 Tilslutning af internet
GB-HD3172RCL-W. Kom godt i gang
 GB-HD3172RCL-W Kom godt i gang Copyright GolBong Danmark 2015 Generelt Tillykke med dit GolBong HD IP-kamera. Denne Kom godt i gang-vejledning, gennemgår hvordan du forbinder og kommer i gang med at anvende
GB-HD3172RCL-W Kom godt i gang Copyright GolBong Danmark 2015 Generelt Tillykke med dit GolBong HD IP-kamera. Denne Kom godt i gang-vejledning, gennemgår hvordan du forbinder og kommer i gang med at anvende
Introduktion til PSS (Personal Sound System)
 QSG_dan 29/12/04 15:19 Page 49 Introduktion til PSS (Personal Sound System) Læs dette, inden du begynder at bruge dit PSS-system. Vi håber,du bliver glad for din personligt lydsystem (pss). Registrere
QSG_dan 29/12/04 15:19 Page 49 Introduktion til PSS (Personal Sound System) Læs dette, inden du begynder at bruge dit PSS-system. Vi håber,du bliver glad for din personligt lydsystem (pss). Registrere
nüvi 3700-serien lynstartvejledning til brug med disse nüvi-modeller: 3750, 3760, 3790
 nüvi 3700-serien lynstartvejledning til brug med disse nüvi-modeller: 3750, 3760, 3790 Sådan kommer du i gang ADVARSEL Se guiden Vigtige oplysninger om sikkerhed og produkter i æsken med produktet for
nüvi 3700-serien lynstartvejledning til brug med disse nüvi-modeller: 3750, 3760, 3790 Sådan kommer du i gang ADVARSEL Se guiden Vigtige oplysninger om sikkerhed og produkter i æsken med produktet for
IT i dagtilbud. Begynder manual VIFIN. Af Elin B. Odgaard
 IT i dagtilbud Begynder manual Af Elin B. Odgaard VIFIN Indholdsfortegnelse IPad'en og dens dele Sådan ser ipad'en ud - Forsiden Sådan ser ipad'en ud - Bagsiden For at komme igang Hjemmeskærm som funktion
IT i dagtilbud Begynder manual Af Elin B. Odgaard VIFIN Indholdsfortegnelse IPad'en og dens dele Sådan ser ipad'en ud - Forsiden Sådan ser ipad'en ud - Bagsiden For at komme igang Hjemmeskærm som funktion
AgroSoft A/S AgroSync
 AgroSoft A/S AgroSync AgroSync er et AgroSoft A/S værktøj, der bliver brugt til filudveksling imellem WinSvin og PocketPigs. Fordele ved at bruge AgroSync: Brugeren bestemmer overførsels tidspunktet for
AgroSoft A/S AgroSync AgroSync er et AgroSoft A/S værktøj, der bliver brugt til filudveksling imellem WinSvin og PocketPigs. Fordele ved at bruge AgroSync: Brugeren bestemmer overførsels tidspunktet for
