PowerPoint-kursus. Tekst på 1. dias
|
|
|
- Lise Østergaard
- 8 år siden
- Visninger:
Transkript
1 PowerPoint-kursus Enkle præsentationer ACU 1 Tekst på 1. dias Klik i øverste pladsholder Skriv overskrift for foredraget Klik i nederste pladsholder Uddyb overskriften ACU 2 Side 1 af 51 1
2 Nyt dias Tryk Nyt dias i værktøjslinien ACU 3 Dias med punktopstilling Skriv tekst i øverste pladsholder Skriv tekst i punktopstillingen i nederste pladsholder Tryk Nyt dias eller tast CTRL+M ACU 4 Side 2 af 51 2
3 Tekst og grafik 1 Vælg et diaslayout ACU 5 Tekst og grafik 2 Klik her for at indsætte grafik ACU 6 Side 3 af 51 3
4 Tekst og grafik 3 Find illustrationen på din PC Tryk Indsæt ACU 7 Brug et diasdesign 1 Klik her for at folde ud Klik her for at vælge design ACU 8 Side 4 af 51 4
5 Brug et diasdesign 2 Klik her for at finde designskabelonen ACU 9 Brug et diasdesign 3 Find <<skabelon>>.pot i mappen skabeloner Tryk Anvend ACU 10 Side 5 af 51 5
6 Indsæt diasnummer Vælg menuen Indsæt Vælg Diasnummer ACU 11 Vælg diasnummer i sidefod Fjern dato og klokkeslet Sæt 2 flueben her Tryk Anvend på alle ACU 12 Side 6 af 51 6
7 Indsæt diagram 1 Peg på Indholdslayout Tryk på Pil-ned-knappen Klik Indsæt nyt dias ACU 13 Indsæt diagram 2 Klik Indsæt diagram eller organisationsdiagram Vælg type ACU 14 Side 7 af 51 7
8 Indsæt diagram 3 Bemærk den ny værktøjsbjælke den bruges til at tilføje flere figurer og til at vælge layout for diagrammet Afprøv mulighederne ACU 15 Diasshow fra aktuelt dias Tryk for at se aktuelt dias Fremad: Tast mellemrum eller Tast pil frem eller pil ned eller Klik med musen eller Højreklik og brug genvejsmenuen Tilbage Tast Pil tilbage eller Pil op eller Tast Backspace Afbryd evt. med Esc ACU 16 Side 8 af 51 8
9 Vælg Vis Diasshow Vis diasshow Afbryd evt. med Esc Fremad: Tast mellemrum eller Tast pil frem eller pil ned eller Klik med musen eller Højreklik og brug genvejsmenuen Tilbage Tast Pil tilbage eller Pil op eller Tast Backspace Afbryd evt. med Esc ACU 17 Sorter dias 1 Klik her for at se Diassorteringsvisning ACU 18 Side 9 af 51 9
10 Sorter dias 2 Træk det dias der skal flyttes til den ny placering ACU 19 Uddelingskopier 1 Vælg menuen Filer Udskriv ACU 20 Side 10 af 51 10
11 Uddelingskopier 2 Vælg Uddelingskopier Vælg Dias pr. side ACU 21 Opgave til kurset Udfør en præsentation hvor du redegør for din arbejdsplads som organisation En oversigt over de forskellige afdelinger eller funktioner Et dias for hver af de vigtigste afdelinger eller funktioner Et dias med et billede af institutionen (hvis haves) Et dias med et organisationsdiagram Du bestemmer selv rækkefølgen. Forbered en fremlæggelse i plenum ACU 22 Side 11 af 51 11
12 Lidt om pladsholdere Lidt forklaring om pladsholdere Denne firkant kaldes en pladsholder Når pladsholderen er aktiv kan du tilføje tekst, slette tekst eller rette teksten Bemærk, at pladsholderen er tegnet med små skrå streger. Det betyder at den er aktiv Det kaldes at redigere teksten Klik nu på kanten af pladsholderen Side 12 af 51
13 Lidt mere forklaring om Uddelingskopier pladsholdere til PowerPoint-kursus Bemærk, at nu er pladsholderen vist med små prikker Det betyder at den er markeret Når pladsholderen er markeret, kan du ændre farve, skrifttype og størrelse på hele teksten Det kaldes at formatere teksten Lidt om at formatere teksten Vælg skrifttype og andre formateringer ved at klikke på knapperne i værktøjslinien Side 13 af 51
14 Lidt mere om pladsholdere Uddelingskopier til PowerPoint-kursus Når du peger på pladsholderens kanter med musen skifter markøren udseende Når markøren ser sådan ud kan du flytte pladsholderen Hold musen nede og flyt pladsholderen Lidt mere om pladsholdere Bemærk de små cirkler midt på pladsholderens sider og hjørner De bruges til at ændre pladsholde rens størrelse og form Hold musen og træk i en cirkel for at ændre størrelsen Side 14 af 51
15 Animation af tekst og pile Animation af tekst og pile Vælg diaslayout, tekst og grafik Vælg tekst og indholdslayout Skriv punktopstillingen Indsæt figurer Højreklik på pladsholderen for tekst Animation af tekst og pile Side 15 af 51 1
16 Animér punktopstillingen Vælg Brugerdefineret animation Animation af tekst og pile Vælg effekt ved Indgang Vælg tilføj effekt Vælg indgang Vælg Vis Animation af tekst og pile Side 16 af 51 2
17 Animationsrækkefølge Bemærk animationsrækkefølgen Animation af tekst og pile Animationens organisering Her kan du bestemme hvorledes animationen skal starte Her kan rækkefølgen organiseres Her kan du erstatte en effekt med en anden Her kan du fjerne en effekt Her kan du afprøve animationen Animation af tekst og pile Side 17 af 51 3
18 Tegn en pil Tryk Pil Tegn en pil (bemærk de små cirkler der viser at pilen er markeret) Vælg Stregfarve Vælg Stregtype Animation af tekst og pile Animér pilens Indgang Vælg tilføj effekt Vælg Indgang Vælg Udvid Animation af tekst og pile Side 18 af 51 4
19 Animér pilens Afslut Vælg tilføj effekt Vælg Afslut Vælg Udvid Animation af tekst og pile Indstilling for Indgang Højreklik på Streg Indgang Vælg Start med forrige Animation af tekst og pile Side 19 af 51 5
20 Indstilling for Afslut Højreklik på Streg Afslut Vælg Start med forrige Animation af tekst og pile Omarranger animationsrækkefølge Brug knapperne til at arrangere pilens start og afslutning Animation af tekst og pile Side 20 af 51 6
21 Kopier af den animerede pil Klik på pilen så den markeres Tast CTRL+D fire gange (herved fremstilles 4 animerede dubletter af pilen) Arranger de nye pile så de starter og slutter de rigtige steder ved at trække i cirkelmarkøren Animation af tekst og pile Omarranger animationsrækkefølge Brug knapperne til at arrangere pilenes start og afslutning Animation af tekst og pile Side 21 af 51 7
22 Brugerstyret animation Lære at lave en brugerstyret animation Nu skal du lære at lave en animation. Det er vældig sjovt for den der laver præsentationen, men ikke altid for den der skal se den Den animation som du lærer at lave her, er et godt eksempel at øve sig på, men sådan noget bør ikke vises for andre En animation kan bruges til at gøre noget tydeligere, men hvis man ikke passer på, kan den let komme til at virke forstyrrede for din historie Side 22 af 51 1
23 Lære at lave en brugerstyret animation Klik på billedet, så det bliver markeret (ses som små cirkler i hjørnerne og på siderne) Du skal først f i gang med opgaveruden Klik på listepilen i opgaveruden Denne menu indeholder en række nyttige redskaber, som vi ofte vil vende tilbage til Vælg brugerdefineret animation Side 23 af 51 2
24 Nu skal du tilføje en effekt til billedet Klik på Tilføj effekt i opgaveruden Vælg Indgang Vælg Udvid Hvis Udvid ikke findes på listen kan du finde den under flere effekter Sådan kan du redigere en brugerstyret animation I opgaveruden er det nu muligt at redigere den animation du har valgt Klik her og vælg Efter forrige Klik her og vælg Tidsindstilling Side 24 af 51 3
25 Sådan kan du redigere tidsindstillinger I denne liste kan du vælge om figuren skal vises ved klik eller om den skal vises automatisk efter en bestemt tid Klik her og vælg en passede forsinkelse Klik her og vælg en passede hastighed Klik på fanen Effekt Sådan kan du redigere lydeffekter Klik her og vælg en passede lydeffekt Tryk OK Side 25 af 51 4
26 Sådan kan ud afprøve en brugerstyret animation Her vises en tidslinie for animationen Tryk Afspil Sådan tilføjer du endnu en effekt Klik her Vælg Bevægelsesstier Vælg Tegn Bevægelsessti Vælg Kurve Side 26 af 51 5
27 Sådan tegner du en bevægelsessti Klik og træk Klik og træk Klik og træk Klik og træk Dobbeltklik for at afslutte Klik og træk Sådan tilføjer du en fremhævningsseffekt Klik på Tilføj effekt i opgaveruden Vælg Fremhævning Vælg fx Vink På tilsvarende måde kan du også tilføje en Afslutningseffekt Hvis Vink ikke findes på listen kan du finde den under flere effekter Side 27 af 51 6
28 Røde Ulf Side 28 af 51 7
29 Oversigtsdias Dispositionsvisning Klargøring Første dias Næste dias Værktøjslinien Disposition Indsæt grafik eller diagram Anvend et diasdesign Indsætte et oversigtsdias Opret et hyperlink ACU Dispositionsvisning Den hurtige professionelle måde at arbejde på. Her kan du koncentrere dig fuldstændig om indholdet. ACU Side 29 af 51 1
30 Klargøring Vælg menuen Vis Normal Vælg fanen Disposition Vælg menuen Vis Værktøjslinier Disposition ACU Første dias Anbring markøren til højre for miniaturediaset Skriv overskriften Tast Retur (Enter) Tast Tab (tabulator) Skriv en underoverskrift ACU Side 30 af 51 2
31 Næste dias Tast Retur Tast Shift + Tab Skriv overskriften Tast Retur Tast Tab Skriv tekster i punktopstilling ACU Værktøjslinien Disposition Her kan du: Hæve og sænke dispositionsniveauer Flytte punkter op eller ned (hvis dispositionen er udvidet) Flytte Dias op eller ned (hvis alle dispositioner er skjult) Indsætte et oversigtsdias (når præsentationen er færdig) ACU Side 31 af 51 3
32 Indsæt grafik eller diagram Marker det dias i dispositionsvisning hvor grafik skal placeres Vælg menuen Formater Diaslayout Vælg et diaslayout med punktopstilling og grafik Indsæt grafik eller diagram som vist i grundkurset ACU Anvend et diasdesign Vælg menuen Formater Diasdesign Vælg et design ACU Side 32 af 51 4
33 Indsætte et oversigtsdias Marker det første dias i dispositionsvisning Hold Shift nede og klik på det sidste Tryk Oversigtsdias (herved indsættes et oversigtsdias i starten) ACU Opret et hyperlink Tryk knappen Indsæt hyperlink Vælg En placering i dette dokument Marker det dias, der skal linkes til Tryk OK ACU Side 33 af 51 5
34 Designskabelon Opret dit eget design Master Vælg menuen Vis Master Diasmaster Kursus i diasdesign 2 Side 34 af 51 1
35 Opgaveruden Vælg menuen Formater Diasdesign Vælg Farveskemaer Vælg et passende farveskema Klik på Rediger farveskemaer Kursus i diasdesign 3 Rediger farveskema Markér en skemafarve Tryk Skift farve Vælg en farve Tryk OK Tryk Anvend Kursus i diasdesign 4 Side 35 af 51 2
36 Teksttypografi Markér pladsholderen Vælg Skrifttype Tryk mindre skrift Kursus i diasdesign 5 Titeltypografi Markér pladsholderen Vælg skriftype Tryk mindre skrift Kursus i diasdesign 6 Side 36 af 51 3
37 Luk master Tryk Luk Mastervisning Kursus i diasdesign 7 Gem som skabelon Vælg menuen Filer Gem som Vælg Filtype = Designskabelon Tryk Gem Kursus i diasdesign 8 Side 37 af 51 4
38 Lyd fra en fil i en præsentation Opret en præsentation med flere dias Vælg menuen Vis Værktøjslinier Tegning Tryk Autofigurer Vælg Handlingsknapper Lyd (markøren omdannes til et kors) Tegn en firkant et tom sted i diaset Kursus i diasdesign 1 Rul ned i listen Afspil lyd Vælg Anden lyd Lokaliser en wav-fil på din PC Tryk OK Tryk F5 for at afprøve Kursus i diasdesign 2 Side 38 af 51 1
39 Vælg menuen Indsæt Film og lyde Lyd fra fil Lokaliser din lydfil på computeren Tryk Når der Klikkes i boksen der fremkommer Kursus i diasdesign 3 Bemærk højtalerikonen når der klikkes på den starter musikken HUSK at lydfilen skal ligge på computeren på det sted, hvorfra lydfilen blev indsat i præsentationen Kursus i diasdesign 4 Side 39 af 51 2
40 Lyd fra CD i selvkørende PP Opret en præsentation med flere dias Markér alle dias i visningspanelet Højreklik på et af de markerede dias Vælg Diasovergang i genvejsmenuen CD-lyd i præsentation 1 Fjern flueben Ved klik med musen Vælg Automatisk efter 5 sekunder Tryk Anvend på alle dias (Hvis du for brug for at et dias skal vises kortere eller længere tid skal du højreklikke og vælge indstilling for diasovergangen for dette ene billede) CD-lyd i præsentation 2 Side 40 af 51 1
41 Vælg menuen Indsæt Film og lyde Afspil lyd fra cd Vælg musiknummer i Indlæs lyd-cd CD-lyd i præsentation 3 Tryk Automatisk i meddelelsesboksen Højreklik på ikonen for Cd-lyd CD-lyd i præsentation 4 Side 41 af 51 2
42 Vælg Brugerdefineret animation i genvejsmenuen Vælg Efter forrige i boksen Start Vælg Indstillinger for effekt i boksen Medie CD-lyd i præsentation 5 Afmærk Efter antal dias Tryk OK Gem hele molevitten Husk lyd-cd en når du skal vise præsentationen CD-lyd i præsentation 6 Side 42 af 51 3
43 Vælg menuen Indsæt Film og lyde Film fra fil Lokaliser din videofil på computeren Tryk Når der klikkes i boksen der fremkommer Video i powerpoint Indsæt en video i PowerPoint Animér Højreklik på videoobjektet Vælg Brugerdefineret animation Indsæt en video i PowerPoint Side 43 af 51 1
44 Effekt Klik på Tilføj effekt Vælg Filmhandlinger Klik på Afspil Indsæt en video i PowerPoint Indstillinger for effekt Klik på foldeudknappen Vælg indstillinger for effekt Indsæt en video i PowerPoint Side 44 af 51 2
45 Start stop Her kan du regulere Start og Stop indspilning Indsæt en video i PowerPoint Side 45 af 51 3
46 Printvenlig side for emne Side 1 af Uddelingskopier til PowerPoint-kursus Afspille en Macromedia Flash-animation i PowerPoint Flash er egentlig mest animationer på internettet, men det er faktisk muligt at skabe ekstra dynamik og interaktivitet i en PowerPointpræsentation ved at indsættet et Flashobjekt. Afprøv eksemplet i menuen til højre. ActiveX-kontrolelementet "Shockwave Flash Object", skal findes på computeren, for at kunne afspille Flash-filen i PowerPoint. Hvis det er indstalleret kan du se en lille mand her til højre. Hvis det ikke er tilfældet, skal du hente den seneste gratis version af Macromedia Flash Player. Der kan være at du har en ældre version af Shockwave Flash Player på din computer. Det anbefales at hente den seneste version. Fremgangsmåde Installer Macromedia Flash Player på din computer. Få vist det dias, hvor du vil afspille animationen i normalvisning i PowerPoint. Vælg menuen Vis Værktøjslinjer Kontrolelementer. Tryk Flere kontrolelementer (knappen med hammeren og skruenøglen) Rul ned i listen Shockwave Flash Object Træk med musen skråt ned i diaset for at tegne kontrolelementet. Du kan senere ændre størrelsen af kontrolelementet ved at trække i størrelseshåndtagene. Højreklik på Shockwave Flash Object, Vælg Egenskaber. Vælg fanen Alphabetic. (se illustration nederst på denne siden) Klik i feltet til højre for Movie Skriv den fuldstændige sti inklusive filnavnet (f.eks. C\:Dokumenter\MinFil.swf) eller internetadresse til den Flash-fil, du vil afspille (Du kan evt. downloade en lille swf-fil her: Lille fyr (højreklik og vælg Gem destination som...) Test din præsentation ved at trykke på funktionstasten F5 Hvis du vil indstille bestemte indstillinger for afspilning af animationen, skal du anvende følgende fremgangsmåde og lukke dialogboksen Properties, når du er færdig: For at integrere Flash-filen, så den bliver en fast del af præsentationen vælges True i egenskaben EmbedMovie. Sørg for, at egenskaben Playing er indstillet til True. Herved afspilles filen automatisk, når diaset vises. Hvis Flash-filen har et indbygget Start/Spol tilbage-kontrolelement, kan indstillingen Playing indstilles til False. Hvis du ikke vil have afspillet animationen gentagne gange, skal du vælge False i egenskaben Loop (klik på cellen for at få vist en nedadgående pil, klik på pilen, og marker False). Side 46 af 51
47 Printvenlig side for emne Side 2 af Uddelingskopier til PowerPoint-kursus Side 47 af 51
48 Webs med PowerPoint Lettere kan webs ikke laves PPT eller webside? PowerPoint er et udmærket redskab til fremstilling instruktionsmateriale. Hvis man ønsker at gøre materialet tilgængelig på Internettet er der to muligheder: 1. Præsentationen gemmes som en PowerPoint-fil på webserveren. 2. Præsentationen gemmes som en web-side på webserveren Side 48 af 51 1
49 Som PowerPoint Man kan gemme præsentationen som en PowerPoint på webserveren Fordel: Grafik og effekter bevares i bedste kvalitet Ulempe: Filstørrelsen bliver stor Ulempe: Det forudsætter at brugeren bruger InternetExplorer og har PowerPoint installeret Som webside Man kan gemme præsentationen som webside Fordel: Brugeren behøver ikke PowerPoint installeret Fordel: Lille filstørrelse Kort overførselstid Ulempe: Animationseffekterne kan forekomme lidt hakkende Ulempe: Fremvisningen sker ved en kombination af menuvalg/navigationsknapper og museklik på skærmen Side 49 af 51 2
50 Hvorledes som Web-side? Opret præsentationen Vælg menuen Filer Gem som Webside Tryk Udgiv Hvorledes som Web-side? Skriv filnavnet som adressen på det websted hvor præsentationen skal ligge efterfulgt af <<præsentationens_filnavn>>.htm Angiv evt. præsentationens filnavn som index.htm hvis denne skal være startside i webbet Tryk Webindstillinger Side 50 af 51 3
51 Hvorledes som Web-side? Afmærk de ønskede muligheder Tryk OK Tryk Udgiv Side 51 af 51 4
Microsoft PowerPoint 2010
 Microsoft PowerPoint 2010 Opbyg dias... 3 Sidehoved og sidefod... 3 Afspil diasshow... 4 Vis dias... 4 Formatering og baggrund... 5 Overgang... 6 Animation... 7 Indspil tidsindstilling... 8 Gentagen visning...
Microsoft PowerPoint 2010 Opbyg dias... 3 Sidehoved og sidefod... 3 Afspil diasshow... 4 Vis dias... 4 Formatering og baggrund... 5 Overgang... 6 Animation... 7 Indspil tidsindstilling... 8 Gentagen visning...
PowerPoint 2003. Kursusmateriale til FHF s kursister
 PowerPoint 2003 Kursusmateriale til FHF s kursister Indholdsfortegnelse: Opgave 1 Hvad er en Præsentation?... 2 Opgave 2 vælg emne + opret dias... 3 Opgave 3 Indsæt objekter / billeder... 4 Opgave 4 Brugerdefineret
PowerPoint 2003 Kursusmateriale til FHF s kursister Indholdsfortegnelse: Opgave 1 Hvad er en Præsentation?... 2 Opgave 2 vælg emne + opret dias... 3 Opgave 3 Indsæt objekter / billeder... 4 Opgave 4 Brugerdefineret
Microsoft PowerPoint 2007
 Microsoft PowerPoint 2007 Opbyg dias... 3 Sidehoved og sidefod... 3 Afspil diasshow... 4 Vis dias... 4 Formatering og baggrund... 5 Overgang... 6 Animation... 7 Indspil tidsindstilling... 8 Gentagen visning...
Microsoft PowerPoint 2007 Opbyg dias... 3 Sidehoved og sidefod... 3 Afspil diasshow... 4 Vis dias... 4 Formatering og baggrund... 5 Overgang... 6 Animation... 7 Indspil tidsindstilling... 8 Gentagen visning...
Vejledning i Powerpoint
 Indholdsfortegnelse Startdias Startdias... 1 Indsætte nyt dias... 1 Tekst... 1 Links til web... 2 Indsæt et billede... 2 Lyd... 3 Baggrund... 3 Animation... 3 Handlingsknapper... 4 Redigering... 6 Overgange...
Indholdsfortegnelse Startdias Startdias... 1 Indsætte nyt dias... 1 Tekst... 1 Links til web... 2 Indsæt et billede... 2 Lyd... 3 Baggrund... 3 Animation... 3 Handlingsknapper... 4 Redigering... 6 Overgange...
I denne vejledning lærer du de mest grundlæggede funktioner i PowerPoint 2003: Hvad er en præsentation?... 3. Eksempel på en præsentation...
 Præsentationer: Vejledning PowerPoint 2003 I denne vejledning lærer du de mest grundlæggede funktioner i PowerPoint 2003: Hvad er en præsentation?... 3 Eksempel på en præsentation... 3 Visninger... 3 Normal...
Præsentationer: Vejledning PowerPoint 2003 I denne vejledning lærer du de mest grundlæggede funktioner i PowerPoint 2003: Hvad er en præsentation?... 3 Eksempel på en præsentation... 3 Visninger... 3 Normal...
Multimediepræsentation PowerPoint
 Multimediepræsentation PowerPoint Hvis du har arbejdet med et emne, som du skal fremlægge for andre, så kan det være en god idé, at arbejde med en multimediepræsentation. Du arbejder med billeder og korte
Multimediepræsentation PowerPoint Hvis du har arbejdet med et emne, som du skal fremlægge for andre, så kan det være en god idé, at arbejde med en multimediepræsentation. Du arbejder med billeder og korte
Modul 5 - Præsentationer med PowerPoint 2007
 Modul 5 - Præsentationer med PowerPoint 2007 PowerPoint præsentationer kan benyttes i mange faglige sammenhænge med individuelle er gruppebaserede oplæg. I dette modul skal I lege jer gennem de forskellige
Modul 5 - Præsentationer med PowerPoint 2007 PowerPoint præsentationer kan benyttes i mange faglige sammenhænge med individuelle er gruppebaserede oplæg. I dette modul skal I lege jer gennem de forskellige
PowerPoint 2007. Indhold UNI C
 PowerPoint 2007 Indhold Kom i gang med PowerPoint... 3 Hvad er en præsentation?... 3 Faner og bånd... 3 Visning og valg af funktioner... 4 Ny præsentation... 5 Visninger... 6 Normalvisning... 6 Diassortering...
PowerPoint 2007 Indhold Kom i gang med PowerPoint... 3 Hvad er en præsentation?... 3 Faner og bånd... 3 Visning og valg af funktioner... 4 Ny præsentation... 5 Visninger... 6 Normalvisning... 6 Diassortering...
I denne vejledning lærer du de mest grundlæggede funktioner i PowerPoint: Hvad er en præsentation?...3. Eksempel på en præsentation...
 Præsentationer: Vejledning PowerPoint I denne vejledning lærer du de mest grundlæggede funktioner i PowerPoint: Hvad er en præsentation?...3 Eksempel på en præsentation... 3 Visninger...3 Normal... 3 Diassortering...
Præsentationer: Vejledning PowerPoint I denne vejledning lærer du de mest grundlæggede funktioner i PowerPoint: Hvad er en præsentation?...3 Eksempel på en præsentation... 3 Visninger...3 Normal... 3 Diassortering...
Sådan starter du PowerPoint vha. Start-knappen
 Bliv en haj til IT i hverdagen 4.3 PowerPoint Microsoft PowerPoint er et præsentationsprogram, som kan bruges til at oprette flotte præsentationer, der enten kan udskrives eller afspilles på en computer.
Bliv en haj til IT i hverdagen 4.3 PowerPoint Microsoft PowerPoint er et præsentationsprogram, som kan bruges til at oprette flotte præsentationer, der enten kan udskrives eller afspilles på en computer.
Et oplæg med PowerPoint bliver til.
 Risskov Gymnasium feb. 2007 PowerPoint 2002 Side 1 af 5 Et oplæg med PowerPoint bliver til. Det gode mundtlige oplæg Gode præsentationer sætter fokus på vigtige punkter, kontrollerer informationsstrømmen
Risskov Gymnasium feb. 2007 PowerPoint 2002 Side 1 af 5 Et oplæg med PowerPoint bliver til. Det gode mundtlige oplæg Gode præsentationer sætter fokus på vigtige punkter, kontrollerer informationsstrømmen
Skifte til PowerPoint 2010
 I denne vejledning Microsoft PowerPoint 2010 ser meget anderledes ud end PowerPoint 2003, og vi har derfor oprettet denne vejledning, så du hurtigere kan komme i gang med at bruge programmet. Læs videre
I denne vejledning Microsoft PowerPoint 2010 ser meget anderledes ud end PowerPoint 2003, og vi har derfor oprettet denne vejledning, så du hurtigere kan komme i gang med at bruge programmet. Læs videre
Introduktion til PowerPoint 2000
 Introduktion til PowerPoint 2000 Principperne PowerPoint er et Microsoft-program, der bruges til at oprette "præsentationer": der kan være tale om: skærmpræsentationer til understøttelse af mundtligt oplæg
Introduktion til PowerPoint 2000 Principperne PowerPoint er et Microsoft-program, der bruges til at oprette "præsentationer": der kan være tale om: skærmpræsentationer til understøttelse af mundtligt oplæg
Åben Power Point... Side 2. Ny præsentation... Side 2. Dias layout... Side 2. Temaer... Side 3. Gem dit eget tema... Side 3. Diasmaster...
 Præsentationsprogram Microsoft Power Point Side Opgaver Indholdsfortegnelse Åben Power Point... Side Ny præsentation... Side Dias layout... Side Temaer... Side Gem dit eget tema... Side Diasmaster... Side
Præsentationsprogram Microsoft Power Point Side Opgaver Indholdsfortegnelse Åben Power Point... Side Ny præsentation... Side Dias layout... Side Temaer... Side Gem dit eget tema... Side Diasmaster... Side
Introduktion PowerPoint.
 Præsenter dig selv en diasserie med design skabelon, tekst og grafik. Øvelsen handler om at lave en diasserie, hvori du præsenterer dig selv. Øvelsen gennemgår hovedprincipperne for anvendelse af design,
Præsenter dig selv en diasserie med design skabelon, tekst og grafik. Øvelsen handler om at lave en diasserie, hvori du præsenterer dig selv. Øvelsen gennemgår hovedprincipperne for anvendelse af design,
PowerPoint Præsentation
 Tavlhøjcenteret PowerPoint Præsentation Brugen af de simple funktioner i PowerPoint 2007 Præsentation i forbindelse med slægtsforskning Opret en præsentation med dias tekster Oprettelse af animationer
Tavlhøjcenteret PowerPoint Præsentation Brugen af de simple funktioner i PowerPoint 2007 Præsentation i forbindelse med slægtsforskning Opret en præsentation med dias tekster Oprettelse af animationer
Tænd herefter for projektoren, så søger den selv efter signal.
 PROJEKTOREN Tænd video eller computer efter korrekt tilslutning. Tænd herefter for projektoren, så søger den selv efter signal. Efter endt brug, så følg vejledningen. Tommelfinger-reglen er dog at projektorens
PROJEKTOREN Tænd video eller computer efter korrekt tilslutning. Tænd herefter for projektoren, så søger den selv efter signal. Efter endt brug, så følg vejledningen. Tommelfinger-reglen er dog at projektorens
Dette hæfte er opdateret, så det svarer til PowerPoint i Windows XPudgaven.
 VELKOMMEN TIL MICROSOFT POWERPOINT I dette program kan du lave en præsentation af et emne ved at vise det som billeder og tekst på skærmen. Du kan skifte imellem at lade præsentationen køre automatisk,
VELKOMMEN TIL MICROSOFT POWERPOINT I dette program kan du lave en præsentation af et emne ved at vise det som billeder og tekst på skærmen. Du kan skifte imellem at lade præsentationen køre automatisk,
Kom i gang med. Kapitel 9 Impress: Præsentationer i OpenOffice.org. OpenOffice.org
 Kom i gang med Kapitel 9 Impress: Præsentationer i OpenOffice.org OpenOffice.org Rettigheder Dette dokument er beskyttet af Copyright 2005 til bidragsyderne som er oplistet i afsnittet Forfattere. Du kan
Kom i gang med Kapitel 9 Impress: Præsentationer i OpenOffice.org OpenOffice.org Rettigheder Dette dokument er beskyttet af Copyright 2005 til bidragsyderne som er oplistet i afsnittet Forfattere. Du kan
Peter Kragh Hansen. Microsoft PowerPoint 2013 DK. ISBN nr.: 978-87-93212-07-7
 Peter Kragh Hansen Microsoft PowerPoint 2013 DK ISBN nr.: 978-87-93212-07-7 I n d h o l d s f o r t e g n e l s e PowerPoint 2013... 3 Præsentation... 4 Oprettelsen af præsentationer... 5 Skabeloner og
Peter Kragh Hansen Microsoft PowerPoint 2013 DK ISBN nr.: 978-87-93212-07-7 I n d h o l d s f o r t e g n e l s e PowerPoint 2013... 3 Præsentation... 4 Oprettelsen af præsentationer... 5 Skabeloner og
POWERPOINT PRÆSENTATIONER
 1 POWERPOINT PRÆSENTATIONER PowerPoint er specielt designet med henblik på at skulle præsentere data på skærm eller lærred. F.eks. i en undervisnings- eller foredragssituation. Præsentationerne kan enten
1 POWERPOINT PRÆSENTATIONER PowerPoint er specielt designet med henblik på at skulle præsentere data på skærm eller lærred. F.eks. i en undervisnings- eller foredragssituation. Præsentationerne kan enten
PowerPoint 2003 Indholdsfortegnelse
 PowerPoint 2003 Indholdsfortegnelse Indholdsfortegnelse... 1 Introduktion... 2 En oversigt... 2 Opgaveruden... 3 Ny præsentation... 3 Udklipsholder... 4 Indsæt multimedieklip... 4 Diaslayout... 5 Designskabeloner...
PowerPoint 2003 Indholdsfortegnelse Indholdsfortegnelse... 1 Introduktion... 2 En oversigt... 2 Opgaveruden... 3 Ny præsentation... 3 Udklipsholder... 4 Indsæt multimedieklip... 4 Diaslayout... 5 Designskabeloner...
PowerPoint 2000 - Videregående
 PowerPoint 2000 - Videregående PowerPoint 2000 - Videregående PowerPoint 2000 - Videregående til Windows NT / Windows 2000 / Windows XP. Version: 2000 Copyright 2001 by F.M.T. F.M.T. Rymarksvej 79 2900
PowerPoint 2000 - Videregående PowerPoint 2000 - Videregående PowerPoint 2000 - Videregående til Windows NT / Windows 2000 / Windows XP. Version: 2000 Copyright 2001 by F.M.T. F.M.T. Rymarksvej 79 2900
Indhold Indledning... 2 A3 plakat fra tom side... 3
 Indhold Indledning... 2 A3 plakat fra tom side... 3 Tekst...4 Tabel...5 WordArt...5 Streger og pile...6 Autofigurer...6 Designobjekter...6 Billeder...7 Flytte objekter...7 Rotere objekter...7 Placering
Indhold Indledning... 2 A3 plakat fra tom side... 3 Tekst...4 Tabel...5 WordArt...5 Streger og pile...6 Autofigurer...6 Designobjekter...6 Billeder...7 Flytte objekter...7 Rotere objekter...7 Placering
Grafik. Hurtige dele. Formular. Demo Billedværktøjer SmartArt Diagrammer. Øvelser Billedværktøjer SmartArt Diagrammer
 Disposition for kursus i Word 2007 Grafik Demo Billedværktøjer SmartArt Diagrammer Øvelser Billedværktøjer SmartArt Diagrammer Hurtige dele Demo Tekst og grafik Indsæt felt med Hurtige dele Øvelser Tekst
Disposition for kursus i Word 2007 Grafik Demo Billedværktøjer SmartArt Diagrammer Øvelser Billedværktøjer SmartArt Diagrammer Hurtige dele Demo Tekst og grafik Indsæt felt med Hurtige dele Øvelser Tekst
Startvejledning. Microsoft PowerPoint 2013 ser anderledes ud end tidligere versioner, så vi lavet denne guide for at gøre din læreproces nemmere.
 Startvejledning Microsoft PowerPoint 2013 ser anderledes ud end tidligere versioner, så vi lavet denne guide for at gøre din læreproces nemmere. Find det du skal bruge Klik på en fane på båndet for at
Startvejledning Microsoft PowerPoint 2013 ser anderledes ud end tidligere versioner, så vi lavet denne guide for at gøre din læreproces nemmere. Find det du skal bruge Klik på en fane på båndet for at
Elevvejledning til SkoleKomNet - Min egen hjemmeside
 Indledning...1 Sådan får du adgang...2 Dit KlasseWeb skrivebord Overblik...2 Dit arbejdsområde...3 Din hjemmeside på nettet...3 Sådan laver du en hjemmeside i 4 trin...3 Trin 1 Dit personlige billede på
Indledning...1 Sådan får du adgang...2 Dit KlasseWeb skrivebord Overblik...2 Dit arbejdsområde...3 Din hjemmeside på nettet...3 Sådan laver du en hjemmeside i 4 trin...3 Trin 1 Dit personlige billede på
Filtyper, filformat og skabelon. Tabel. Tekstombrydning. Demo Fremstil, gem og brug en skabelon. Øvelser Fremstil, gem og brug en skabelon
 Disposition for kursus i Word 2007 Filtyper, filformat og skabelon Demo Fremstil, gem og brug en skabelon Øvelser Fremstil, gem og brug en skabelon Tabel Demo Opret en tabel ud fra en tekst Øvelser Opret
Disposition for kursus i Word 2007 Filtyper, filformat og skabelon Demo Fremstil, gem og brug en skabelon Øvelser Fremstil, gem og brug en skabelon Tabel Demo Opret en tabel ud fra en tekst Øvelser Opret
Dispositionsvisning. Stort dokument. Demo Disponer din tekst. Øvelser Disponer din tekst
 Disposition for kursus i Word 2007 Dispositionsvisning Demo Disponer din tekst Øvelser Disponer din tekst Stort dokument Demo Hoveddokument Billedtekst Krydshenvisning Indholdsfortegnelse Indeks Opdatering
Disposition for kursus i Word 2007 Dispositionsvisning Demo Disponer din tekst Øvelser Disponer din tekst Stort dokument Demo Hoveddokument Billedtekst Krydshenvisning Indholdsfortegnelse Indeks Opdatering
Tilpas: Hurtig adgang
 Tilpas: Hurtig adgang Genveje, Se skærmtips Se tips Hold alt tasten nede. Og brug bogstaver Word Fanen Filer PDF dokument Brug skabelon Visninger Husk Luk ved fuldskærmsvisning Brug zoom skyder Marker,
Tilpas: Hurtig adgang Genveje, Se skærmtips Se tips Hold alt tasten nede. Og brug bogstaver Word Fanen Filer PDF dokument Brug skabelon Visninger Husk Luk ved fuldskærmsvisning Brug zoom skyder Marker,
Genvejstaster. Brugerfladen. Filhåndtering. Navigation i præsentationen. Aktiver adgangstaster
 Genvejstaster Brugerfladen Hjælp Vis/skjul båndet Aktiver adgangstaster Afslut PowerPoint Aktiver genvejsmenu (højreklik) Hop til næste dokumentvindue Hop til forrige dokumentvindue Filhåndtering Gem Gem
Genvejstaster Brugerfladen Hjælp Vis/skjul båndet Aktiver adgangstaster Afslut PowerPoint Aktiver genvejsmenu (højreklik) Hop til næste dokumentvindue Hop til forrige dokumentvindue Filhåndtering Gem Gem
Præsentation med PowerPoint Grundlæggende funktioner
 Præsentation med PowerPoint Grundlæggende funktioner Programmer: Microsoft PowerPoint 2007 Anvendelse: Grundlæggende IT Supplerende stof Almen Voksenuddannelse December 2009 Præsentation med PowerPoint
Præsentation med PowerPoint Grundlæggende funktioner Programmer: Microsoft PowerPoint 2007 Anvendelse: Grundlæggende IT Supplerende stof Almen Voksenuddannelse December 2009 Præsentation med PowerPoint
Den digitale Underviser. Videoredigering. Windows Live Movie Maker
 Den digitale Underviser Videoredigering Windows Live Movie Maker Indhold Indhold... 1 Windows Movie Maker... 2 Om at oprette et projekt... 3 Optage og downloade video... 4 A. Optage din egen video:...
Den digitale Underviser Videoredigering Windows Live Movie Maker Indhold Indhold... 1 Windows Movie Maker... 2 Om at oprette et projekt... 3 Optage og downloade video... 4 A. Optage din egen video:...
OVERGANGS- OG OPBYGNINGSEFFEKTER
 OVERGANGS- OG OPBYGNINGSEFFEKTER Kan PowerPoint ikke animere, kan programmet i stedet lave overgangs- og opbygningseffekter. Ikke mindst opbygningseffekter giver rige muligheder, for at lave særdeles avancerede
OVERGANGS- OG OPBYGNINGSEFFEKTER Kan PowerPoint ikke animere, kan programmet i stedet lave overgangs- og opbygningseffekter. Ikke mindst opbygningseffekter giver rige muligheder, for at lave særdeles avancerede
PowerPoint 2007. PowerPoint 2007
 PowerPoint 2007 Indholdsfortegnelse Indholdsfortegnelse... 1 Introduktion... 2 En oversigt... 2 Menulinien... 3 Ny præsentation... 3 Udklipsholder... 3 Indsæt multimedieklip... 4 Layout... 4 Temaer...
PowerPoint 2007 Indholdsfortegnelse Indholdsfortegnelse... 1 Introduktion... 2 En oversigt... 2 Menulinien... 3 Ny præsentation... 3 Udklipsholder... 3 Indsæt multimedieklip... 4 Layout... 4 Temaer...
Kursusbeskrivelse. Forarbejde. Oprettelse af en Access-database
 Kursusbeskrivelse Oprettelse af en Access-database Som eksempel på en Access-database oprettes en simpelt system til administration af kurser. Access-databasen skal indeholde: et instruktørkartotek et
Kursusbeskrivelse Oprettelse af en Access-database Som eksempel på en Access-database oprettes en simpelt system til administration af kurser. Access-databasen skal indeholde: et instruktørkartotek et
Større skriftlige opgaver i Microsoft Word 2007 Indhold
 Større skriftlige opgaver i Microsoft Word 2007 Indhold Større skriftlige opgaver i Microsoft Word 2007... 1 Inddeling i afsnit... 2 Sideskift... 2 Sidetal og Sektionsskift... 3 Indholdsfortegnelse...
Større skriftlige opgaver i Microsoft Word 2007 Indhold Større skriftlige opgaver i Microsoft Word 2007... 1 Inddeling i afsnit... 2 Sideskift... 2 Sidetal og Sektionsskift... 3 Indholdsfortegnelse...
Den Talende Bog. version 4.0. Mikro Værkstedet A/S
 Den Talende Bog version 4.0 Mikro Værkstedet A/S Den Talende Bog : version 4.0 Mikro Værkstedet A/S Revision 1.42, 7. maj 2007 Indholdsfortegnelse Den Talende Bog... v 1. Kom godt i gang... 1 1.1. Hjælp...
Den Talende Bog version 4.0 Mikro Værkstedet A/S Den Talende Bog : version 4.0 Mikro Værkstedet A/S Revision 1.42, 7. maj 2007 Indholdsfortegnelse Den Talende Bog... v 1. Kom godt i gang... 1 1.1. Hjælp...
Du skal nu se om din mail er kommet hjem til dig. Klik på Indbakken.
 27 Åbn en e-mail. Du skal nu se om din mail er kommet hjem til dig. Klik på Indbakken. Hvis der ikke er kommet ny post, klik på Send/mod, i den øverste linje, så leder mailprogrammet efter ny mail. Nye
27 Åbn en e-mail. Du skal nu se om din mail er kommet hjem til dig. Klik på Indbakken. Hvis der ikke er kommet ny post, klik på Send/mod, i den øverste linje, så leder mailprogrammet efter ny mail. Nye
Microsoft Word 2010 Huskesedler
 Microsoft Word 2010 Huskesedler Indskrivning... 3 Gem og udskriv... 4 Åbn og Luk... 5 Tastatur... 6 Mus... 9 Indsæt specielle tegn og symboler... 10 Formatering af tegn... 11 Formatering af afsnit... 12
Microsoft Word 2010 Huskesedler Indskrivning... 3 Gem og udskriv... 4 Åbn og Luk... 5 Tastatur... 6 Mus... 9 Indsæt specielle tegn og symboler... 10 Formatering af tegn... 11 Formatering af afsnit... 12
Fremstilling af test og test materiale
 1 af 18 Instruktion til fremstilling af testmateriale i Powerpoint. TUP-projektet: Udvikling af bedømmelsesformer der tager hensyn til læse-, skrive- og regnesvage deltagere på AMU-Uddannelserne. Instruktionen
1 af 18 Instruktion til fremstilling af testmateriale i Powerpoint. TUP-projektet: Udvikling af bedømmelsesformer der tager hensyn til læse-, skrive- og regnesvage deltagere på AMU-Uddannelserne. Instruktionen
Microsoft Word 2007. thoremil.dk
 Microsoft Word 2007 Indskrivning... 3 Gem og udskriv... 4 Åbn og Luk... 5 Tastatur... 6 Mus... 9 Indsæt specielle tegn og symboler... 10 Formatering af tegn... 11 Formatering af afsnit... 12 Punktopstilling...
Microsoft Word 2007 Indskrivning... 3 Gem og udskriv... 4 Åbn og Luk... 5 Tastatur... 6 Mus... 9 Indsæt specielle tegn og symboler... 10 Formatering af tegn... 11 Formatering af afsnit... 12 Punktopstilling...
T a r g e t G r u p p e n PowerPoint 2013 DK
 T a r g e t G r u p p e n PowerPoint 2013 DK I n d h o l d s f o r t e g n e l s e PowerPoint 2013... 3 Præsentation... 4 Oprettelsen af præsentationer... 5 Skabeloner og autolayout... 5 Fast indhold i
T a r g e t G r u p p e n PowerPoint 2013 DK I n d h o l d s f o r t e g n e l s e PowerPoint 2013... 3 Præsentation... 4 Oprettelsen af præsentationer... 5 Skabeloner og autolayout... 5 Fast indhold i
Skifte til OneNote 2010
 I denne vejledning Microsoft Microsoft OneNote 2010 ser meget anderledes ud end OneNote 2007, og vi har derfor oprettet denne vejledning, så du hurtigere kan komme i gang med at bruge programmet. Læs videre
I denne vejledning Microsoft Microsoft OneNote 2010 ser meget anderledes ud end OneNote 2007, og vi har derfor oprettet denne vejledning, så du hurtigere kan komme i gang med at bruge programmet. Læs videre
POWERPOINT 2010 GRUNDLÆGGENDE
 POWERPOINT 2010 GRUNDLÆGGENDE Velkommen på vores PowerPoint kursus Det er vores håb, at du vil finde dig godt tilrette på kurset, samt du vil få mange gode og konkrete ting med herfra. Du kan være sikker
POWERPOINT 2010 GRUNDLÆGGENDE Velkommen på vores PowerPoint kursus Det er vores håb, at du vil finde dig godt tilrette på kurset, samt du vil få mange gode og konkrete ting med herfra. Du kan være sikker
PowerPoint 2007 Grundlæggende
 PowerPoint 2007 Grundlæggende Velkommen på vores PowerPoint kursus Det er vores håb, at du vil finde dig godt tilrette på kurset, samt du vil få mange gode og konkrete ting med herfra. Du kan være sikker
PowerPoint 2007 Grundlæggende Velkommen på vores PowerPoint kursus Det er vores håb, at du vil finde dig godt tilrette på kurset, samt du vil få mange gode og konkrete ting med herfra. Du kan være sikker
POWERPOINT 2010 LÆR DET SELV POWERPOINT 2010 LÆR DET SELV
 KIRSTEN KRISTENSEN POWERPOINT 2010 LÆR DET SELV Dette hæfte lærer dig at lave velfungerende præsentationer i programmet PowerPoint 2010. Du får en god introduktion til programmets brugerflade og de forskellige
KIRSTEN KRISTENSEN POWERPOINT 2010 LÆR DET SELV Dette hæfte lærer dig at lave velfungerende præsentationer i programmet PowerPoint 2010. Du får en god introduktion til programmets brugerflade og de forskellige
Billed-præsentation. Video-fil Video-redigerings-program Gratis
 Video-fil Video-redigerings-program Gratis Windows Movie Maker Windows Live Movie Maker Billed-præsentation Kan bruges, men tager lang tid. Mere besværligt end Windows Movie Maker. 8. april 2013 Betalingsprogrammer
Video-fil Video-redigerings-program Gratis Windows Movie Maker Windows Live Movie Maker Billed-præsentation Kan bruges, men tager lang tid. Mere besværligt end Windows Movie Maker. 8. april 2013 Betalingsprogrammer
Denne vejledning gælder for Word 2000 og nyere.
 VEJLEDNING TIL ANETAVLE Denne vejledning gælder for Word 2000 og nyere. Anetavlen består af en forside, der fortæller hvem anetavlen er opstillet for. 3 sider med aneoversigt i alt 63 personer, samt sider
VEJLEDNING TIL ANETAVLE Denne vejledning gælder for Word 2000 og nyere. Anetavlen består af en forside, der fortæller hvem anetavlen er opstillet for. 3 sider med aneoversigt i alt 63 personer, samt sider
Opret CFU-kursusevaluering i Survey Xact
 Printvenlig side for Forsidetekst Opret CFU-kursusevaluering i Survey Xact www.survey-xact.dk Oprettelsen af en kursusevaluering består af flg. trin: 1. Oprettelse af spørgeskema ud fra en skabelon 2.
Printvenlig side for Forsidetekst Opret CFU-kursusevaluering i Survey Xact www.survey-xact.dk Oprettelsen af en kursusevaluering består af flg. trin: 1. Oprettelse af spørgeskema ud fra en skabelon 2.
Huskesedler rapportskrivning Grundforløb
 Indhold Stikordsregister... 2 Indsæt... 3 Afsnit... 4 Typografi... 5 Billede... 6 WordArt/vandmærke... 7 Sidehoved og fod... 8 Sidelayout... 9 Tabel... 10 Tabel Kanter og skygger... 11 Fodnoter... 12 Indholdsfortegnelse...
Indhold Stikordsregister... 2 Indsæt... 3 Afsnit... 4 Typografi... 5 Billede... 6 WordArt/vandmærke... 7 Sidehoved og fod... 8 Sidelayout... 9 Tabel... 10 Tabel Kanter og skygger... 11 Fodnoter... 12 Indholdsfortegnelse...
Skrifttype og størrelse
 Tekstbehandling med Microsoft Word 2007 GRUNDLÆGGENDE INTRO (PC) Når du starter Word 2007, så ser du normal-skabelonen og kan straks begynde at skrive tekst. Normal-skabelonen indeholder bl.a. indstillinger
Tekstbehandling med Microsoft Word 2007 GRUNDLÆGGENDE INTRO (PC) Når du starter Word 2007, så ser du normal-skabelonen og kan straks begynde at skrive tekst. Normal-skabelonen indeholder bl.a. indstillinger
PowerPoint XP 2002. - et præsentationsprogram - Søren Noah's A4-Ark 2005 www.noah2900.dk
 PowerPoint XP 2002 - et præsentationsprogram - Søren Noah's A4-Ark 2005 www.noah2900.dk Indholdsfortegnelse PowerPoint: flotte præsentationer... 3 Opret en ny præsentation... 4 Brug designskabelon... 5
PowerPoint XP 2002 - et præsentationsprogram - Søren Noah's A4-Ark 2005 www.noah2900.dk Indholdsfortegnelse PowerPoint: flotte præsentationer... 3 Opret en ny præsentation... 4 Brug designskabelon... 5
LEJERBO.DK INDSÆT BILLEDER, GALLERI OG VIDEO
 1 Indsætte et billede på en side 1. LOG PÅ Log på Mit Lejerbo og gå ind på den lokale side, du skal redigere og klik derefter på Rediger øverst til højre. 2. FIND SIDEN DIT BILLEDE SKAL IND PÅ Klik dig
1 Indsætte et billede på en side 1. LOG PÅ Log på Mit Lejerbo og gå ind på den lokale side, du skal redigere og klik derefter på Rediger øverst til højre. 2. FIND SIDEN DIT BILLEDE SKAL IND PÅ Klik dig
Huskesedler. Præsentation af tal i regneark. Microsoft Excel 2010
 Huskesedler Præsentation af tal i regneark Microsoft Excel 2010 Februar 2013 Indholdsfortegnelse Betinget formatering... 3 Celletypografi... 5 Diagram... 6 Diagram elementer... 8 Diagram grafik... 9 Diagram
Huskesedler Præsentation af tal i regneark Microsoft Excel 2010 Februar 2013 Indholdsfortegnelse Betinget formatering... 3 Celletypografi... 5 Diagram... 6 Diagram elementer... 8 Diagram grafik... 9 Diagram
Microsoft. fra Word 2003
 I denne vejledning Microsoft Word 2010 ser meget anderledes ud end Word 2003, og vi har derfor oprettet denne vejledning, så du hurtigere kan komme i gang med at bruge programmet. Læs videre for at få
I denne vejledning Microsoft Word 2010 ser meget anderledes ud end Word 2003, og vi har derfor oprettet denne vejledning, så du hurtigere kan komme i gang med at bruge programmet. Læs videre for at få
Sådan laver du en animationsfilm
 Sådan laver du en animationsfilm i Animtoon Først skal du åbne Animtoon. I start menuen trykker du på Film Værkstedetikonet, som er billedet af et ben der går, se figur 1. Figur 1: Film Værkstedetikonet.
Sådan laver du en animationsfilm i Animtoon Først skal du åbne Animtoon. I start menuen trykker du på Film Værkstedetikonet, som er billedet af et ben der går, se figur 1. Figur 1: Film Værkstedetikonet.
Vi anbefaler, at du lader boksen med træffetider blive liggende på din afdelingsforside. Hvad der ellers skal være af indhold er op til jer.
 1 Tips! På din forside har du mange muligheder for at tilføje forskellige komponenter, så du kan tilpasse siden til din afdeling eller organisations egne behov. Det er dog ikke alle komponenter, der kan
1 Tips! På din forside har du mange muligheder for at tilføje forskellige komponenter, så du kan tilpasse siden til din afdeling eller organisations egne behov. Det er dog ikke alle komponenter, der kan
Huskesedler. Design og automatisering af regneark. Microsoft Excel 2013
 Huskesedler Design og automatisering af regneark Microsoft Excel 2013 Januar 2017 Knord Side 2 Indholdsfortegnelse Ark... 4 Beskyttelse... 6 Diagram... 7 Eksport af data... 8 Fejlretning i formler... 9
Huskesedler Design og automatisering af regneark Microsoft Excel 2013 Januar 2017 Knord Side 2 Indholdsfortegnelse Ark... 4 Beskyttelse... 6 Diagram... 7 Eksport af data... 8 Fejlretning i formler... 9
Sådan styrer du dine sidetal Word
 Sådan styrer du dine sidetal Word Her vil du kunne finde guides til Word, om hvordan man indsætter sidetal. Der er også et afsnit om hvordan man oprette en automatisk indholdsfortegnelse. Sidetal Word
Sådan styrer du dine sidetal Word Her vil du kunne finde guides til Word, om hvordan man indsætter sidetal. Der er også et afsnit om hvordan man oprette en automatisk indholdsfortegnelse. Sidetal Word
Kommuniker: Gennem Valg
 Kursusmappen Kommuniker: Gennem Valg Øvelser Mikro Værkstedet Indhold Indhold... 2 Start Kommuniker: Gennem Valg... 3 Øvelse 1 Åbn Kommuniker: Gennem Valg... 3 Øvelse 2 Åbn en aktivitet... 4 Øvelse 3 Udskrivnings-ikon
Kursusmappen Kommuniker: Gennem Valg Øvelser Mikro Værkstedet Indhold Indhold... 2 Start Kommuniker: Gennem Valg... 3 Øvelse 1 Åbn Kommuniker: Gennem Valg... 3 Øvelse 2 Åbn en aktivitet... 4 Øvelse 3 Udskrivnings-ikon
Formatering, typografier og sidelayout (II) Forsendelser. Indsæt objekt. Kommentarer og rettelser. Makro. Demo Overskrifter med listeniveauer.
 Disposition for kursus i Word 2007 Formatering, typografier og sidelayout (II) Demo Overskrifter med listeniveauer Øvelse Evt. Overskrifter med listeniveauer Forsendelser Demo Brevfletning Brevfletning
Disposition for kursus i Word 2007 Formatering, typografier og sidelayout (II) Demo Overskrifter med listeniveauer Øvelse Evt. Overskrifter med listeniveauer Forsendelser Demo Brevfletning Brevfletning
Formatering, typografier og sidelayout (I)
 Disposition for kursus i Word 2007 Formatering, typografier og sidelayout (I) Demo Øvelser Demo Øvelser Demo Øvelser Om formatering og tekstombrydning o Vigtig øvelse: Ombryd tekst.docx Ny typografi Opret
Disposition for kursus i Word 2007 Formatering, typografier og sidelayout (I) Demo Øvelser Demo Øvelser Demo Øvelser Om formatering og tekstombrydning o Vigtig øvelse: Ombryd tekst.docx Ny typografi Opret
Mediator 9. Materiale til elever. Version: August 2012
 Mediator 9 Materiale til elever Version: August 2012 Indholdsfortegnelse Farveliste til kopiering/udlevering...4 Mediator - et eksemplarisk forløb...5 Dataindsamling...5 Start programmet...5 Intro...8
Mediator 9 Materiale til elever Version: August 2012 Indholdsfortegnelse Farveliste til kopiering/udlevering...4 Mediator - et eksemplarisk forløb...5 Dataindsamling...5 Start programmet...5 Intro...8
JØRGEN KOCH PowerPoint 2013 for alle
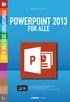 JØRGEN KOCH PowerPoint 2013 for alle INDHOLDSFORTEGNELSE En ny og moderne PowerPoint... Indledning KAPITEL ET... 9 Brugergrænsefladen i PowerPoint Velkomstopsætningen... 10 Det nye look... 11 Startskærmen...
JØRGEN KOCH PowerPoint 2013 for alle INDHOLDSFORTEGNELSE En ny og moderne PowerPoint... Indledning KAPITEL ET... 9 Brugergrænsefladen i PowerPoint Velkomstopsætningen... 10 Det nye look... 11 Startskærmen...
Microsoft Word 2003 - fremgangsmåde til Blomsterhuset Side 1 af 11
 Microsoft Word 2003 - fremgangsmåde til Blomsterhuset Side 1 af 11 Åbn Word 2003 Skriv: Blomsterhuset A/S - tryk enter en gang Skriv: Blomster for alle - tryk enter 5 gange Skriv: I anledning af at - tryk
Microsoft Word 2003 - fremgangsmåde til Blomsterhuset Side 1 af 11 Åbn Word 2003 Skriv: Blomsterhuset A/S - tryk enter en gang Skriv: Blomster for alle - tryk enter 5 gange Skriv: I anledning af at - tryk
Filupload LEJERBO.DK FILARKIV UNDER MØDER OSV. Upload filer til et eksisterende filupload-komponent
 1 Filupload Tips! Vi har forberedt nogle sider til dig med et filupload-komponent. Blandt andet siden Møder. På den måde kan du nemt uploade filer, fx referater, vedtægter eller husorden til jeres hjemmeside.
1 Filupload Tips! Vi har forberedt nogle sider til dig med et filupload-komponent. Blandt andet siden Møder. På den måde kan du nemt uploade filer, fx referater, vedtægter eller husorden til jeres hjemmeside.
Rapport - Norge. Indhold
 Januar 2016 Indhold Indhold... 2 Formål... 3 Start på rapporten... 4 Opgave 1... 4 Opgave 2... 4 Stavekontrol... 5 Opgave 3... 5 Sidehoved og sidefod... 6 Opgave 4... 6 Litteraturliste... 8 Opgave 5...
Januar 2016 Indhold Indhold... 2 Formål... 3 Start på rapporten... 4 Opgave 1... 4 Opgave 2... 4 Stavekontrol... 5 Opgave 3... 5 Sidehoved og sidefod... 6 Opgave 4... 6 Litteraturliste... 8 Opgave 5...
How to do it on screen - 5
 TEGNINGER OG CLIPART Illustrationer kan bruges til at skabe grafisk brud i en tekst, men det er sjældent nødvendigt ved præsentationer, da tekstmængden på det enkelte dias børe være lille. Desuden kan
TEGNINGER OG CLIPART Illustrationer kan bruges til at skabe grafisk brud i en tekst, men det er sjældent nødvendigt ved præsentationer, da tekstmængden på det enkelte dias børe være lille. Desuden kan
Billedbehandling med XnView.
 Billedbehandling med XnView. 2009 Dag 1: På skrivebordet finder du ikonet for Denne computer højreklik på ikonet og vælg Stifinder på pop-op skiltet. Nu viser Stifinderen de drev der findes på denne computer
Billedbehandling med XnView. 2009 Dag 1: På skrivebordet finder du ikonet for Denne computer højreklik på ikonet og vælg Stifinder på pop-op skiltet. Nu viser Stifinderen de drev der findes på denne computer
Huskesedler til Word 2010
 Huskesedler til Word 2010 Indhold... 2 Kanter og skygger... 5 Sidehoved og -fod... 6 Multimedieklip... 7 Billede... 8 Du vil: oprette en tabel Sådan gør du Klik på knappen på fanen Indsæt gruppen Klik
Huskesedler til Word 2010 Indhold... 2 Kanter og skygger... 5 Sidehoved og -fod... 6 Multimedieklip... 7 Billede... 8 Du vil: oprette en tabel Sådan gør du Klik på knappen på fanen Indsæt gruppen Klik
1.0 Velkommen til manualen for Editor 1. 1.1.1 Editorens typiske udseende 1. 1.1.2 HTML-kode 1. 1.1.3 Generelle funktioner og deres ikoner 2
 1.0 Velkommen til manualen for Editor 1 1.1 Editoren 1 1.1.1 Editorens typiske udseende 1 1.1.2 HTML-kode 1 1.1.3 Generelle funktioner og deres ikoner 2 1.2 Værktøjslinjer 2 1.3 Ikoner 2 1.3.1 Liste over
1.0 Velkommen til manualen for Editor 1 1.1 Editoren 1 1.1.1 Editorens typiske udseende 1 1.1.2 HTML-kode 1 1.1.3 Generelle funktioner og deres ikoner 2 1.2 Værktøjslinjer 2 1.3 Ikoner 2 1.3.1 Liste over
ORGANISATIONSDIAGRAM...
 PowerPoint XP Side 1 Indholdsfortegnelse PROGRAMVINDUET... 4 TITELLINJEN...4 MENULINJEN...4 VÆRKTØJSLINJEN...5 FORMATERINGSLINJEN...5 DISPOSITIONSRUDEN...5 OPGAVERUDE...6 NOTERUDEN...6 STATUSLINJEN...6
PowerPoint XP Side 1 Indholdsfortegnelse PROGRAMVINDUET... 4 TITELLINJEN...4 MENULINJEN...4 VÆRKTØJSLINJEN...5 FORMATERINGSLINJEN...5 DISPOSITIONSRUDEN...5 OPGAVERUDE...6 NOTERUDEN...6 STATUSLINJEN...6
Microsoft Word 2003 - fremgangsmåde til Snemand Frost 1 / 6
 Microsoft Word 2003 - fremgangsmåde til Snemand Frost 1 / 6 Åbn Word. bunden af skærmen vises her: (hold musen stille mens der peges på tekstboks, og der fremkommer en lille tekst: Tekstboks) klik på tekstboksikonet
Microsoft Word 2003 - fremgangsmåde til Snemand Frost 1 / 6 Åbn Word. bunden af skærmen vises her: (hold musen stille mens der peges på tekstboks, og der fremkommer en lille tekst: Tekstboks) klik på tekstboksikonet
PowerPoint brugt rigtigt - MBK A/S
 Vil du være god til at bruge PowerPoint? Vil du undgå kedelige slides, som du læser op af? Vil du have grundværktøjer og forståelse af PowerPoint? Vil du have et godt kursusmateriale, som du kan slå op
Vil du være god til at bruge PowerPoint? Vil du undgå kedelige slides, som du læser op af? Vil du have grundværktøjer og forståelse af PowerPoint? Vil du have et godt kursusmateriale, som du kan slå op
Indhold. Filbehandling. Tekstbehandling med Word. Layout med Publisher. Webdesign med WordPress. Surf på nettet med Explorer. Database med Access
 Indhold Filbehandling Filbehandling... 7 Tekstbehandling med Word I gang med Word... 11 Tegnformater... 12 Afsnitsformater... 15 Kanter og skygger... 19 Tabulator... 21 Sidelayout... 24 Gennemse... 28
Indhold Filbehandling Filbehandling... 7 Tekstbehandling med Word I gang med Word... 11 Tegnformater... 12 Afsnitsformater... 15 Kanter og skygger... 19 Tabulator... 21 Sidelayout... 24 Gennemse... 28
PowerPoint Intro 2010 Segment - en del af dit netværk
 PowerPoint Intro 2010 7 Arbejde med objekter Formål Udover at arbejde med almindelig tekst og punktopstillinger, kan du i PowerPoint indsætte diverse objekter. Med objekter menes der fx; billeder, figurer,
PowerPoint Intro 2010 7 Arbejde med objekter Formål Udover at arbejde med almindelig tekst og punktopstillinger, kan du i PowerPoint indsætte diverse objekter. Med objekter menes der fx; billeder, figurer,
Billeder og PowerPoint
 Den digitale Underviser Billeder og PowerPoint Som visuelle udtryk for læring V Indhold Pædagogisk brug af billeder... 3 Potentiale... 3 Kilder... 3 Pædagogisk brug af PowerPoint... 4 Generelle elementer...
Den digitale Underviser Billeder og PowerPoint Som visuelle udtryk for læring V Indhold Pædagogisk brug af billeder... 3 Potentiale... 3 Kilder... 3 Pædagogisk brug af PowerPoint... 4 Generelle elementer...
Navigationsrude Tryk på Ctrl+F for at få vist navigationsruden. Du kan omorganisere et dokument ved at trække dokumentets overskrift i denne rude.
 Startvejledning Microsoft Word 2013 ser anderledes ud end tidligere versioner, så vi har oprettet denne vejledning, så du hurtigere kan lære programmet at kende. Værktøjslinjen Hurtig adgang Kommandoer
Startvejledning Microsoft Word 2013 ser anderledes ud end tidligere versioner, så vi har oprettet denne vejledning, så du hurtigere kan lære programmet at kende. Værktøjslinjen Hurtig adgang Kommandoer
Annemette Søgaard Hansen/www.dinwebvejleder.dk
 Google Docs Dokumenter Indholdsfortegnelse Værktøjer... Side 3 Menuer... Side 5 Opgave... Side 8 Få adgang til filerne fra din computer... Side 16 Vejledende løsning... Side 17 GoogleDocs Dokumenter 2
Google Docs Dokumenter Indholdsfortegnelse Værktøjer... Side 3 Menuer... Side 5 Opgave... Side 8 Få adgang til filerne fra din computer... Side 16 Vejledende løsning... Side 17 GoogleDocs Dokumenter 2
Sådan gør du Microsoft Word 2013
 Microsoft Word 2013 Microsoft Word 2013 Indholdsfortegnelse Anvend skabelon... 3 Billede... 4 Dokumenthåndtering... 5 Flyt, kopier og sæt ind... 6 Flyt og kopier mellem dokumenter... 7 Gem... 8 Genbrug
Microsoft Word 2013 Microsoft Word 2013 Indholdsfortegnelse Anvend skabelon... 3 Billede... 4 Dokumenthåndtering... 5 Flyt, kopier og sæt ind... 6 Flyt og kopier mellem dokumenter... 7 Gem... 8 Genbrug
Skifte til Excel 2010
 I denne vejledning Microsoft Excel 2010 ser meget anderledes ud end Excel 2003, og vi har derfor oprettet denne vejledning, så du hurtigere kan komme i gang med at bruge programmet. Læs videre for at få
I denne vejledning Microsoft Excel 2010 ser meget anderledes ud end Excel 2003, og vi har derfor oprettet denne vejledning, så du hurtigere kan komme i gang med at bruge programmet. Læs videre for at få
Tegneserien - Kom godt i gang. Mikro Værkstedet A/S
 Tegneserien - Kom godt i gang Mikro Værkstedet A/S Tegneserien - Kom godt i gang Mikro Værkstedet A/S Revision 1.14, 15. maj 2007 Indholdsfortegnelse 1. Forord... 1 2. Kom godt i gang... 3 2.1. Opstart
Tegneserien - Kom godt i gang Mikro Værkstedet A/S Tegneserien - Kom godt i gang Mikro Værkstedet A/S Revision 1.14, 15. maj 2007 Indholdsfortegnelse 1. Forord... 1 2. Kom godt i gang... 3 2.1. Opstart
Start med at markere en side og klik Lås og redigere. Rul ned til feltet med brødtekst. Klik på Vis redigeringsværktøj.
 1.3.5 Redigeringsværktøj med formateringsmuligheder Forsiden, underforsider og artikler har alle et redigeringsværktøj som rummer muligheder for indsættelse af tabeller, billeder, links og tekst og visse
1.3.5 Redigeringsværktøj med formateringsmuligheder Forsiden, underforsider og artikler har alle et redigeringsværktøj som rummer muligheder for indsættelse af tabeller, billeder, links og tekst og visse
Sådan gør du Microsoft Excel 2013
 Microsoft Excel 2013 Indholdsfortegnelse Beskyttelse... 3 Diagram... 5 Flyt og kopiér... 6 Formatering... 8 Frys ruder... 12 Sideopsætning og udskriv... 13 Sortering... 15 Udskrive diagrammer... 16 Diagram...
Microsoft Excel 2013 Indholdsfortegnelse Beskyttelse... 3 Diagram... 5 Flyt og kopiér... 6 Formatering... 8 Frys ruder... 12 Sideopsætning og udskriv... 13 Sortering... 15 Udskrive diagrammer... 16 Diagram...
Skifte til Outlook 2010
 I denne vejledning Microsoft Microsoft Outlook 2010 ser meget anderledes ud end Outlook 2003, og vi har derfor oprettet denne vejledning, så du hurtigere kan komme i gang med at bruge programmet. Læs videre
I denne vejledning Microsoft Microsoft Outlook 2010 ser meget anderledes ud end Outlook 2003, og vi har derfor oprettet denne vejledning, så du hurtigere kan komme i gang med at bruge programmet. Læs videre
Microsoft Visio 2013 DK
 Peter Kragh Hansen Microsoft Visio 2013 DK ISBN nr.: 978-87-93212-11-4 I n d h o l d s f o r t e g n e l s e Introduktion... 1 Skabeloner og stencils...2 Visio 2013 arbejdsskærmen... 5 Stencils...5 Sidens
Peter Kragh Hansen Microsoft Visio 2013 DK ISBN nr.: 978-87-93212-11-4 I n d h o l d s f o r t e g n e l s e Introduktion... 1 Skabeloner og stencils...2 Visio 2013 arbejdsskærmen... 5 Stencils...5 Sidens
Orddeling. Automatisk orddeling. Manuel orddeling. Word 2010 18 thoremil.dk. Vælg fanebladet [Sidelayout] Vælg [Orddeling] Markér Automatisk orddeling
![Orddeling. Automatisk orddeling. Manuel orddeling. Word 2010 18 thoremil.dk. Vælg fanebladet [Sidelayout] Vælg [Orddeling] Markér Automatisk orddeling Orddeling. Automatisk orddeling. Manuel orddeling. Word 2010 18 thoremil.dk. Vælg fanebladet [Sidelayout] Vælg [Orddeling] Markér Automatisk orddeling](/thumbs/24/3949459.jpg) Orddeling Automatisk orddeling Vælg [Orddeling] Markér Automatisk orddeling Manuel orddeling Vælg [Orddeling] Klik [Manuelt] For hvert ord, som vises, kan der gøres følgende: Accepter det foreslåede orddelingssted
Orddeling Automatisk orddeling Vælg [Orddeling] Markér Automatisk orddeling Manuel orddeling Vælg [Orddeling] Klik [Manuelt] For hvert ord, som vises, kan der gøres følgende: Accepter det foreslåede orddelingssted
Vejledning i oprettelse og anvendelse af studiedokumenter
 Vejledning i oprettelse og anvendelse af studiedokumenter Dokumenter som alle kan skrive i Udover meddelelser (breve og konferenceindlæg) er det muligt at oprette dokumenter og præsentationer på SkoleKom.
Vejledning i oprettelse og anvendelse af studiedokumenter Dokumenter som alle kan skrive i Udover meddelelser (breve og konferenceindlæg) er det muligt at oprette dokumenter og præsentationer på SkoleKom.
Konverter og rip med FormatFactory
 Konverter og rip med FormatFactory Side 1 Konverter og rip med FormatFactory http://www.formatoz.com/ FormatFactory er et fremragende lille gratisprogram der kan konvertere lyd og videoformater fra et
Konverter og rip med FormatFactory Side 1 Konverter og rip med FormatFactory http://www.formatoz.com/ FormatFactory er et fremragende lille gratisprogram der kan konvertere lyd og videoformater fra et
Opret en side/artikel og rediger din side
 1 Opret en side/artikel og rediger din side Tips! Når du skal opbygge din hjemmeside og oprette sider og lægge indhold ind, så kig her. Nogle gange har vi oprettet nogle sider på forhånd, andre gange skal
1 Opret en side/artikel og rediger din side Tips! Når du skal opbygge din hjemmeside og oprette sider og lægge indhold ind, så kig her. Nogle gange har vi oprettet nogle sider på forhånd, andre gange skal
Manual til Dynamicweb Februar 2010
 Manual til Dynamicweb Februar 2010 Login... 2 Skabeloner og formater... 3 Filarkivet... 4 Lav en PDF... 5 Opret en ny side... 7 Navngiv siden... 9 Aktiver siden... 9 Sorter sider... 9 Flyt siden... 11
Manual til Dynamicweb Februar 2010 Login... 2 Skabeloner og formater... 3 Filarkivet... 4 Lav en PDF... 5 Opret en ny side... 7 Navngiv siden... 9 Aktiver siden... 9 Sorter sider... 9 Flyt siden... 11
Redaktørvejledning for www.bredstrup-pjedsted.dk Skriv en artikel
 Arbejdsgang - Skriv artiklens tekst - Gør billeder klar - Log-in på hjemmesiden - Opret ny artikel - Vælg kategori - Skriv overskrift - Indsæt tekst - Tilføj billeder - Gennemgå artiklens indstillinger
Arbejdsgang - Skriv artiklens tekst - Gør billeder klar - Log-in på hjemmesiden - Opret ny artikel - Vælg kategori - Skriv overskrift - Indsæt tekst - Tilføj billeder - Gennemgå artiklens indstillinger
Kapitel 17 Oprette websider:
 Kom i gang med... Kapitel 17 Oprette websider: Gemme dokumenter som HTML-Filer OpenOffice.org Rettigheder Dette dokument er beskyttet af Copyright 2005 til bidragsyderne som er oplistet i afsnittet Forfattere.
Kom i gang med... Kapitel 17 Oprette websider: Gemme dokumenter som HTML-Filer OpenOffice.org Rettigheder Dette dokument er beskyttet af Copyright 2005 til bidragsyderne som er oplistet i afsnittet Forfattere.
Google-sites CSrnAdzB1esfLAmU0O3tOKa3y
 Google-sites Side 1 Google-sites https://www.youtube.com/watch?v=p6bmcaiwvrs&list=plqznj7 CSrnAdzB1esfLAmU0O3tOKa3y Google-sites er Googles bud på et hjemmesideprogram. Lige som Googledocs er styrken at
Google-sites Side 1 Google-sites https://www.youtube.com/watch?v=p6bmcaiwvrs&list=plqznj7 CSrnAdzB1esfLAmU0O3tOKa3y Google-sites er Googles bud på et hjemmesideprogram. Lige som Googledocs er styrken at
Opret en nyhed LEJERBO.DK OPRET EN NYHED 1. LOG PÅ MIT LEJERBO OG LOG PÅ SOM REDAKTØR. Gå ind på din hjemmeside, fx
 1 Opret en nyhed 1. LOG PÅ MIT LEJERBO OG LOG PÅ SOM REDAKTØR Gå ind på din hjemmeside, fx https://afd154-0.lejerbo.dk I øverste højre hjørne klikker du på Mit Lejerbo eller hængelåsen. Du sendes til login-siden
1 Opret en nyhed 1. LOG PÅ MIT LEJERBO OG LOG PÅ SOM REDAKTØR Gå ind på din hjemmeside, fx https://afd154-0.lejerbo.dk I øverste højre hjørne klikker du på Mit Lejerbo eller hængelåsen. Du sendes til login-siden
Vejledning til sms-afstemningssystem
 Vejledning til sms-afstemningssystem Indhold Om systemet... 1 Opret mig som bruger... 2 Log på... 3 Om afstemninger... 3 Opret en afstemning med forskellige svarmuligheder... 4 Tilføj svarmuligheder...
Vejledning til sms-afstemningssystem Indhold Om systemet... 1 Opret mig som bruger... 2 Log på... 3 Om afstemninger... 3 Opret en afstemning med forskellige svarmuligheder... 4 Tilføj svarmuligheder...
Lav din egen forside i webtrees
 Lav din egen forside i webtrees Du behøver ikke at kunne kode eller gøre noget advanceret for at designe din helt egen forside i webtrees. Alt du skal gøre er bare at gøre brug af den indbygget editor.
Lav din egen forside i webtrees Du behøver ikke at kunne kode eller gøre noget advanceret for at designe din helt egen forside i webtrees. Alt du skal gøre er bare at gøre brug af den indbygget editor.
Fase Forklaring Navigation. Mappen skal indeholde alle elementer til dit site.
 1 Opstart af et site Opret hovedmappen Opret grafikmappen Opret dit site Mappen skal indeholde alle elementer til dit site. Opret en mappe indeni den første og kald den grafik. Heri lægges alle dine grafikfiler.
1 Opstart af et site Opret hovedmappen Opret grafikmappen Opret dit site Mappen skal indeholde alle elementer til dit site. Opret en mappe indeni den første og kald den grafik. Heri lægges alle dine grafikfiler.
