Gengivelse af denne bog eller dele heraf uden tilladelse er ikke tilladt ifølge gældende dansk lov om ophavsret.
|
|
|
- Mikkel Marcussen
- 8 år siden
- Visninger:
Transkript
1
2 Kolofon: Af: Charlotte Cederstrøm & Heidi Bille Forlag: IT-Univers ApS Telefon: & Web: & År: 2013 ISBN: Gengivelse af denne bog eller dele heraf uden tilladelse er ikke tilladt ifølge gældende dansk lov om ophavsret.
3 Indholdsfortegnelse Opbyg en god Prezi præsentation... 4 Hvad er Prezi... 4 Hvad er forskellen på Prezi og PowerPoint?... 5 Prezi... 5 PowerPoint... 5 Målgrupper og fokus... 6 Få budskabet frem... 6 Find frem og strukturér indholdet... 7 Brainstorming... 7 Organisér... 7 Redigér... 8 Start på Prezi s webside... 9 Du skal ikke downloade noget du arbejder online og gratis... 9 Opret ny præsentation Via en skabelon Skriv og navigér Opbyg præsentationen Benyt Frames i stedet for dias Genvejstaster Genveje til element redigering: Genveje til redigering m.m.: Skalér, Flyt, Rotér m.m Rækkefølge af frames Præsentér Afslut præsentation Genveje til selve præsentationen: Redigere skabelon Skab en firma tilpasset præsentation Indsæt billeder, PowerPoint, video fra YouTube og lyd Indsæt billede Indsæt fra My collection Indsæt symbols & shapes Redigér overlappende grafik Indsæt diagrammer Indsæt video fra YouTube Indsæt baggrundsmusik Slet musikken igen Indsæt fra fil (PDF, video) Indsæt PowerPoint Share Prezi Del din præsentation med andre Online præsentation Del på Facebook Download som PDF Download som transportabel Prezi Download en Prezi til offline brug Navngiv en præsentation Giv præsentationen navn og beskrivelse Brug af projektor til Prezi præsentation Tilslutte pc eller ipad til projektor Prezi på ipad Vise, redigere og oprette via ipad Dele redigeringsmulighed mellem flere Rettigheder via gratis- og betalingsudgaven... 35
4 Opbyg en god Prezi præsentation Hvad er Prezi Opbyg en god Prezi præsentation Hvad er Prezi Prezi er et præsentationsprogram hvis du kender Microsoft PowerPoint, så er du klar over, hvad et præsentationsprogram bruges til. Hvis du ikke kender PowerPoint, så bruger man et præsentationsprogram til at oprette en grafisk/visuel gennemgang, til at understøtte dét, man står og fortæller en større eller mindre forsamling typisk via en projektor. Forestil dig et meget stor whiteboard, hvor du både skriver, tegner, sætter billeder/post-it op og trækker pile fra punkt til punkt så tilskuerne kan følge med i din tankegang og fremlægning. Sådan skal du se Prezi programmet. Et program, hvor du kan oprette en intuitiv grafisk visualisering, der understøtter dét du fortæller om. Side 4
5 Hvad er forskellen på Prezi og PowerPoint? Prezi Hvad er forskellen på Prezi og PowerPoint? Prezi Du opretter en Prezi præsentation efter tanken: Fra det store overblik og ned til detaljerne. Det vil sige, at du præsenterer publikum for et overblik over f.eks. et salgsfremstød, en organisationsændring, information om et nyt produkt eller et mødeoplæg. Når alle har fået overblik over hele indholdet af din præsentation, så begynder du med at zoome ind på begyndelsen/første skridt og derefter arbejder du dig frem, punkt for punkt til slutningen. Ind i mellem er det en god idé at vende tilbage til overblikket så alle er med på, hvor langt I er i proceduren. I Prezi skal AL grafisk materiale være oprettet i ét eller flere andre programmer. Du kan IKKE redigere grafik i Prezi kun indsætte. Den grafik der allerede er i Prezi er vektor-grafik. Vektorgrafik har flere fine egenskaber: Grafikken ikke fylder meget (filstørrelse) og kan, i modsætning til pixelgrafik, skaleres næsten ubegrænset uden kvalitetstab. Vektorgrafik kan laves i forskellige programmer både de gratis og de dyre. Vektorgrafik kan ofte ikke ses med/åbnes af andre programmer (især fra Microsoft) men det kan gemmes (eksporteres) til andre formater. PowerPoint PowerPoint er et gammelt program, der har sat standarden for præsentationer gennem rigtig mange år. Tanken bag programmet, er at underbygge dét taleren siger og dét gør programmet glimrende. Men hele præsentationen bliver ofte side efter side med punktopstillinger. Det kan være lidt svært at gøre en præsentation levende uden at den bliver et show, hvor alt flyver rundt på siderne. Èn ting mangler PowerPoint overblikket over hele præsentationen. Det er svært at give publikum det samlede overblik inden og under præsentationen, med mindre, du opretter dias undervejs, der indeholder et samlet grafisk billede. I PowerPoint kan du indsætte grafik og redigere det i programmet. Du kan redigere fotos og grafik med både farver og effekter og du kan redigere video og lyd (til en vis grad) f.eks. klippe et bestemt område til præsentationen og sætte effekter på. Side 5
6 Målgrupper og fokus Få budskabet frem Målgrupper og fokus Få budskabet frem Hvad enten det er kunder, medarbejdere eller kolleger du ønsker at formidle viden eller give informationer til, skal deres forudsætninger for at få et godt udbytte af præsentationen overvejes. For at skabe en god præsentation kan du hente inspiration fra teknikker inden for: Journalisternes fagområde nyheden op foran! Undervisernes fagområde pædagogisk tilrettelæggelse af rækkefølge Ledelsesværktøjer motivere og skabe forståelse Salg og markedsføring fastholde fokus på produkt eller idé i forhold til målgruppe Alle fire områder beskæftiger sig også med målgrupper i bred forstand, dog med hvert sit sigte. En præsentation kan f.eks. have til formål at informere og åbne en debat, undervise medarbejdere eller kunder i nogle produkter, motivere medarbejdere ved at give dem overblik under et projektforløb eller at sælge en idé/produkt til kunder/ledelse eller medarbejdere. Målgruppen kan have fællestræk som f.eks. alder, uddannelse, beskæftigelse eller kulturel baggrund. Du skal i indhold og form vurdere, hvordan du bruger ord og billeder, så du tager hensyn til, hvordan du tror målgruppen bedst kan forstå dit budskab. Hvis dit publikum har nogle fælles erfaringer vil din brug af konkrete eksempler, som de kan genkende, gøre dit indlæg vedkommende for dem. Side 6
7 Find frem og strukturér indholdet Brainstorming Find frem og strukturér indholdet Det er altid en god idé at starte fra ét solidt udgangspunkt som du arbejder ud fra. Hvis du har arbejdet med PowerPoint før, er du formentlig meget struktureret i opbygningen af en præsentation. Helt den samme disciplinerede struktur behøver du ikke at have med Prezi. Brainstorming Det vil give dig et visuelt overblik og det bliver let at se, om der er nogen eller noget, der mangler. Sæt dine ideer op på en whiteboard Skriv tekster Tegn tegninger Placér post-it noter Ingen logisk rækkefølge Ingen plan Få alle komponenter med Organisér Når alle ideer er samlet, skal de organiseres, så dét der hører logisk sammen også bliver vist samlet. Hjernen er skabt til at finde/genkende mønstre Når du organiserer ideerne, træder struktur og symmetri frem fra kaos Det bliver intuitivt, hvad der hører sammen Når du placerer ideerne i figurer, bliver de lettere at huske I PowerPoint ville dette betyde flere dias med punktopstillinger Brug eventuelt en Prezi skabelon til tydelig visualisering. Der ligger mange tusinde Prezi skabeloner online (klik på Explorer på start siden) og mange brugere lægger deres præsentation tilgængelig som skabelon. Side 7
8 Find frem og strukturér indholdet Redigér Redigér Endelig skal det redigeres, så det bliver vist i dén rækkefølge, der passer til dét du vil fortælle. Dirigér dit publikum rundt i præsentationen Redigér så rækkefølgen er logisk og intuitiv Zoom ind på detaljer Zoom ud for overblik De få vigtige idéer/punkter bør være synlige, selv når du har zoomet helt ud Prøv eventuelt at zoome helt ud og knibe øjnene lidt sammen er historien stadig klar og tydelig, selv om du ikke kan se detaljerne? Zoom eventuelt ud til sidst i præsentationen, det giver det samlede overblik Side 8
9 Start på Prezi s webside Du skal ikke downloade noget du arbejder online og gratis Start på Prezi s webside Opbygningen af Prezi, er rimelig hurtig lært og du kommer hurtigt i gang med at bygge præsentationer. Det hele er intuitivt med fokus på at det skal være let og give dig frihed til at præsentere på netop DIN måde. Du skal ikke downloade noget du arbejder online og gratis Prezi.com Klik: Sign up now Start med Public Free (gratis) Alle præsentationer er offentligt tilgængelige og der er mindre plads men det er et godt sted at starte Du kan altid opgradere til Enjoy eller Pro, hvis du har brug for de ekstra funktioner og muligheder. Klik: Sign up Udfyld med navn og password Side 9
10 Opret ny præsentation Via en skabelon Opret ny præsentation Via en skabelon Klik på Der er flere forskellige skabeloner at vælge mellem. I PowerPoint er templates primært et baggrunds billede, hvor du placerer tekstbokse med indhold. Prezi s skabeloner er meget mere. Hver skabelon er opbygget til at understøtte den visuelle idé, du vil arbejde med og hver skabelon har sin egen visuelle identitet. For ikke at starte helt på bar bund kan du begynde med én af de skabeloner, der er i rulle listen f.eks. Journey. Der er i øjeblikket (sommer 2013) ca. 80 skabeloner af vælge imellem. Side 10
11 Opret ny præsentation Via en skabelon Hver skabelon indeholder en mængde grafik, der er designet til at føre præsentationen fra start til slut så den bliver en grafisk rejse. Når du viser præsentationen, kan tilskuerne få det store overblik og derefter gå fra punkt til punkt. Dét giver en rigtig god forståelse for dét, du viser. Side 11
12 Skriv og navigér Opbyg præsentationen Skriv og navigér Opbyg præsentationen Nu skal du forestille dig, at du placerer en mængde post-it sedler på en whiteboard og at du tegner figurer omkring sedlerne og forbinder dem med streger og pile. Ind i mellem skriver du tekst. I højre side af skærmen dukker en hængelås op, når du klikker. Den hængelås skal du klikke på, for at kunne redigere selve layoutet på canvas. Dét er den måde, du skal tænke navigeringen af en Prezi præsentation. Du starter ét sted og via streger/pile/tegnede ruter fortsætter du fra punkt til punkt i præsentationen. Hvert punkt bliver forstørret/zoomet ind. Hvis du vil benytte grafikken som pladsholder/frame til din tekst eller hvis du vil skrive tekst, uden nogen form for grafik klikker du på grafikken eller den hvide baggrund og så taster du. Prezi opretter en frame, hvis du klikker på hvid baggrund og skriver, den vises automatisk i venstre side af skærmen sammen med de grafiske dele, der ligger i skabelonen. Side 12
13 Skriv og navigér Benyt Frames i stedet for dias Benyt Frames i stedet for dias I Prezi er hver frame en del af det samlede canvas. I venstre side af denne skabelon, er der en liste på et antal frames numrene refererer til det tilsvarende tal på canvas. Hver frame indrammer en del af canvas. Du kan sammenligne det med, at du tegner nogle figurer på en whiteboard og så placerer du Post-it noter eller tegner inde i figurerne. I toppen af skærmen er der et punkt: Frames & Arrows det er dér du indsætter og markerer frames. Og det er dér du henter pile, hvis du vil forbinde frames. Når du klikker på en frame i panelet fremhæves/ forstørres det på canvas. Det giver en meget visuel præsentation. Side 13
14 Skriv og navigér Genvejstaster Genvejstaster Du kan benytte en række genvejstaster Prezi Som standard er genvejstaster slået fra så du skal først slå dem til. Genveje til element redigering: Delete... Slet valgt objekt Backspace... Slet valgt objekt Pile... Flyt valgt objekt 1 pixel Shift + Pile... Flyt valgt objekt 10 pixels Ctrl + S... Gem Prezi Ctrl + Z... Fortryd 1 gang Ctrl + Y... Genskab fortryd 1 gang Ctrl + D... Duplikér valgt objekt Ctrl + C... Kopier valgt objekt Ctrl + V... Indsæt valgt objekt Ctrl + Shift + M... Skift skærmopsætning mellem værdierne: 4:3, 16:9 og Off Esc... Afslut det du er i gang med eller luk åben dialogboks Space... Åbn Prezi CCS editor Genveje til redigering m.m.: F... Tegn frame, tryk F igen for at ændre frame type (bracket, circle, rectangle or hidden) L... Indsæt en fil på canvas (image, pdf, video, swf) S... Tegn en figur, tryk S igen for at ændre shape type (arrow, line, rectangle, circle, triangle) P... Gå til Path mode 1... Zoom ind 2... Zoom ud 3... Rotér med uret 4... Rotér mod uret Side 14
15 Skriv og navigér Skalér, Flyt, Rotér m.m. Skalér, Flyt, Rotér m.m. Når du klikker på en figur i skabelonen, dukker der en lille værktøjslinje op, lige over den markerede frame. Her har du mulighed for at: Opdele gruppe af grafik (Ungroup) Slette frame og indhold (Delete) I hjørnet kan du enten trække for at skalere frame eller rotere, ved at holde musen nede og dreje rundt. På midten af frame, er endnu en værktøjslinje her kan du: Skalere op + Flytte Skalere ned - Du bestemmer selv, om du vil holde dig til de frames, der er placeret i skabelonen eller om du vil kombinere med dine egne. Du kan også slette frames fra skabelonen, hvis du syntes, de er i vejen eller at der er for mange. Side 15
16 Skriv og navigér Rækkefølge af frames Rækkefølge af frames Inden du kan vise præsentationen, skal du bestemme rækkefølgen af frames. Dét er én af forskellene fra PowerPoint, hvor du går fra dias til dias. I panelet i venstre side af skærmen ligger alle dine frames både dem fra skabelonen og dem du selv har oprettet. Klik på knappen: Edit Path Når du klikker på Edit Path, kan du se stien for hvordan Prezi præsentationen vil gå fra frame til frame. Du kan redigere rækkefølgen ved at trække i numrene på selve canvas og placere dem ved andre frames. Når du har flyttet alle tal til deres respektive placeringer. Klik på knappen: Done Side 16
17 Skriv og navigér Præsentér Præsentér Klik på knappen Present i øverste venstre hjørne I bunden af skærmen ligger din navigering til præsentationen. Afslut præsentation Klik på krydset i øverste højre hjørne Genveje til selve præsentationen: Pil højre el venstre. Flyt frem og tilbage på en Path Pil op el ned... Smart Zoom ind eller ud B... Sort skærm (flyt mus eller tryk tilfældig tast for at fortsætte præsentation) Mellemrum... Følg Path (kun i fullscreen mode) Hold X-tast nede... Panorere med mus rundt på canvas uden at klikke Hold Z-tast nede... Zoome ind og ud ved at bevæge scrollknap på mus op og ned PageUp... Flyt frem på Path (ikke i fullscreen mode) PageDown... Flyt tilbage på Path (ikke i fullscreen mode) Esc... Afslut præsentation eller X i øverste højre hjørne Ctrl + Shift + C... Åbn Prezi CCS editor Side 17
18 Redigere skabelon Skab en firma tilpasset præsentation Redigere skabelon Skab en firma tilpasset præsentation Ofte vil de skabeloner, der ligger i Prezi være lidt pyntede specielt med hensyn til fonte og farver, men det kan du ændre. Når du klikker på knappen Template, for du mulighed for at vælge andre temaer (et begreb som du måske kender fra PowerPoint). Du kan også vælge at tilrette ét tema: Skifte til en anden template Ændre fonte, farver m.m. Ændre alt i temaet Ved at ændre temaet, bliver præsentationen grafisk aktuel i forhold til dig og dit firma det giver en god præsentation. Side 18
19 Indsæt billeder, PowerPoint, video fra YouTube og lyd Indsæt billede Indsæt billeder, PowerPoint, video fra YouTube og lyd Indsæt billede Du kan indsætte grafik i Prezi præsentationen. Til forskel fra PowerPoint, kan du ikke redigere grafik, diagrammer, figurer m.m. i Prezi så du skal have redigeret det hele færdigt i andre programmer. Du kan indsætte foto, tegninger, illustrationer i Prezi. Hvis du har adgang til vektorgrafik, evt. via et gratis vektorprogram som f.eks. Inkscape. Du kan indsætte illustrationer fra din pc, usb, skyen, Google (husk der oftest er copyright på grafik i Google) eller samle grafik i din mappe My collection i Prezi og genbruge. Side 19
20 Indsæt billeder, PowerPoint, video fra YouTube og lyd Indsæt fra My collection Indsæt fra My collection Dette er din egen samling af grafik, videoer m.m. Fra start er samlingen naturligvis tom. Højreklik på det, du vil have i samlingen. Side 20
21 Indsæt billeder, PowerPoint, video fra YouTube og lyd Indsæt symbols & shapes Indsæt symbols & shapes Prezi har en stor samling af symboler og tegninger. De er delt op i grupper efter deres grafiske udtryk f.eks. fotografiske tegninger. Det er oftest den samme grafik, der går igen i alle grupper men med forskellig grafisk udtryk. Du vælger fra en gruppe og derefter en grafikfil fra gruppen. Du flytter rundt på den og gør den større/mindre på præcis samme måde, som med al anden grafik i Prezi. Side 21
22 Indsæt billeder, PowerPoint, video fra YouTube og lyd Redigér overlappende grafik Redigér overlappende grafik Der er ikke mange redigeringsmuligheder, når det kommer til grafik. Så husk at redigere al grafik præcis, som du vil have det i præsentationen. Side 22
23 Indsæt billeder, PowerPoint, video fra YouTube og lyd Indsæt diagrammer Indsæt diagrammer Hvis du kender PowerPoint, har du formentlig benyttet programmets grafiske diagrammer, til at gøre en lang historie kort og let overskuelig. Der er også rigtig mange diagrammer i Prezi. Hver figur i hvert diagram er en selvstændig frame, som du kan skrive i. Side 23
24 Indsæt billeder, PowerPoint, video fra YouTube og lyd Indsæt video fra YouTube Indsæt video fra YouTube Linket til YouTube videoen er dén adresse, du kan se i browserens adresselinje øverst på skærmen. Kopier den og indsæt den i Prezi dialogboksen. Ctrl+c kopi og Ctrl+v sæt ind. Du skal naturligvis have adgang til nettet for at afspille film. Dét skal du være opmærksom på, hvis du downloader en præsentation til offline visning. Hvis du er usikker på netforbindelsen, kan du downloade YouTube videoen til din egen pc men kun HVIS du har copyright til videoen. Du skal også respektere copyright reglerne, hvis en video på YouTube er mærket med en copyright, der specificerer at videoen ikke må vises andre steder. Copyright loven er benhård og striks. Side 24
25 Indsæt billeder, PowerPoint, video fra YouTube og lyd Indsæt baggrundsmusik Indsæt baggrundsmusik Vær opmærksom på KODA afgift (afgift ved anvendelse af andres musik). Se mere på Husk at klikke på 1. frame, ellers starter musikken ikke. Når du viser præsentationen, kan du se ikonet nederst til venstre på skærmen (tænd/sluk lyd). Hvis der er andre lyd-filer i præsentationen f.eks. video skruer baggrundsmusikken automatisk ned og op igen, når videoen er slut. Slet musikken igen Hvis du ikke længere ønsker musik, skal du kigge i venstre side af skærmen. Dér ligger eventuelle lydfiler og der kan du slette dem ved hjælp af knappen med skraldespanden. Side 25
26 Indsæt billeder, PowerPoint, video fra YouTube og lyd Indsæt fra fil (PDF, video) Indsæt fra fil (PDF, video) Du kan indsætte f.eks. PDF-filer i præsentationen. Hvis der er flere sider i PDF-filen, vises de én side i hver frame så du kan bladre. Det betyder at du kan opbygge en præsentation på grundlag af en PDF-fil MEN du skal være opmærksom på, at siderne i PDF-filen vises forholdsvis små og derfor er det lidt svært at læse, hvis der står meget på siderne. Men illustrationer, flowsharts, organisationsdiagrammer m.m. er lette at vise på den måde. Side 26
27 Indsæt billeder, PowerPoint, video fra YouTube og lyd Indsæt PowerPoint Indsæt PowerPoint Du kan indsætte en PowerPoint præsentation enten hele præsentationen eller udvalgte dias. På den måde kan du genbruge dias fra en PowerPoint præsentation og få Prezi fremvisning af den uden at skulle skrive al tekst om. Side 27
28 Indsæt billeder, PowerPoint, video fra YouTube og lyd Hvert enkelt dias bliver til en selvstændig frame, som Prezi automatisk placerer i venstre side af skærmen. Klik på en PowerPoint dias og den bliver placeret som en frame i venstre side af skærmen og får sit eget nummer. Du redigerer rækkefølgen af frames på præcis samme måde, som hvis de var oprettet i Prezi. Side 28
29 Share Prezi Del din præsentation med andre Share Prezi Del din præsentation med andre Hvis du lader fluebenet i Allow public reuse stå, kan andre genbruge din præsentation, med deres egen tekst. Hvis du sletter fluebenet, kan de se den, men ikke kopiere præsentationen. Hvis du senere vælger at investere i en betalings-udgave af Prezi kan du downloade Prezi Desktop, hvor du bl.a. kan arbejde offline og up- og downloade præsentationer (f.eks. som sikkerhedskopier). Side 29
30 Share Prezi Online præsentation Online præsentation Det kan være praktisk at kunne præsentere via nettet online. Det eneste du skal gøre, er at kopiere linket til præsentationen sende linket til deltagerne og give dem et tidspunkt for, hvornår præsentationen løber af stablen. Det kan kombineres med telefonmøde, Skype m.m. så deltagerne også kan høre, hvad du siger. Del på Facebook Du kan dele præsentationen via Facebook, Twitter og LinkedIn. Det eneste du skal gøre er at dele linket til din præsentation. Download som PDF Du kan downloade en præsentation hver frame bliver lagt på en side for sig selv. På den måde kan dé, der gerne vil have papirkopi af præsentationen, få det uden at du skal have ekstra arbejde med det. Hvis der er mange billeder kan det tage tid og naturligvis følger video og baggrundsmusik ikke med. Side 30
31 Download som transportabel Prezi Download en Prezi til offline brug Download som transportabel Prezi Download en Prezi til offline brug Du kan få brug for en præsentation, også når du ikke har netadgang. Det vil sige at du kan bruge den til at præsentere, hvis du ikke har netadgang eller til at sende til f.eks. konference arrangører, så de kan se, hvad det går ud på. Den indeholder en ikke-redigérbar version af din Prezi præsentation og software, der vil afvikle din præsentation på både pc og Mac. Side 31
32 Navngiv en præsentation Giv præsentationen navn og beskrivelse Navngiv en præsentation Giv præsentationen navn og beskrivelse Når du er helt færdig med at oprette præsentationen, hedder den stadig Untitled Prezi. Det kan du ændre. Prezi lukker din præsentation og viser dette skærmbillede. Hold musen hen over Untitled Prezi og klik på den lille blyant skriv navn. Gentag med No description. Du kan også give præsentationen en længere beskrivelse/kommentar i rubrikken Comments. Side 32
33 Brug af projektor til Prezi præsentation Tilslutte pc eller ipad til projektor Brug af projektor til Prezi præsentation Hvis der er flere end tre personer, der skal se din præsentation samtidigt, så er det en god idé at sætte en projektor til din pc eller ipad. Størrelsen på gengivelsesområdet kan være et standardlærred og afstanden fra publikum til lærredet kan være nogle få meter. Det har betydning for skriftstørrelse og detaljeringsgraden for den enkelte canvas. Det kan være anderledes, hvis du står i et auditorium med 500 deltagere. Rummets størrelse, belysning og anvendelse af teknik som mikrofon, trådløs fjernbetjening og pegeredskaber til at vise din præsentation skal med i dine overvejelser. Det er bedst at se lokalet og de tekniske muligheder og begrænsninger, inden at du designer serien. Du kan f.eks. udarbejde en prøve for at teste læsbarheden og væsentlige detaljer i grafiske objekter fra bageste række, hvis din præsentation skal foregå i meget store lokaler. Tilslutte pc eller ipad til projektor Når du tilslutter din pc eller ipad til en projektor skal du være opmærksom hvilken type stik projektoren anvender: VGA (Video Graphics Array) eller HDMI (High Definition Multimedia Interface). Du kan købe stik til henholdsvis VGA og HDMI til både pc og ipad. VGA fra ipad HDMI stik til tv eller projektor Side 33
34 Prezi på ipad Vise, redigere og oprette via ipad Prezi på ipad Vise, redigere og oprette via ipad Når du har oprettet en konto hos Prezi, kan du også downloade en App til ipad og anvende programmet til at vise, redigere og oprette præsentationer via ipad. Det kræver, at din ipad er online via et trådløst netværk. Fra Prezi App logger du på, og får dine præsentationer vist. Du kan åbne dem i præsentationsvisning eller vælge at redigere i dem. Der er værktøjer til at indsætte tekstbokse og fotos også fotos taget med ipad. Du kan også oprette en ny præsentation og vælge tema på sammen måde som via pc. Side 34
35 Dele redigeringsmulighed mellem flere Rettigheder via gratis- og betalingsudgaven Dele redigeringsmulighed mellem flere Rettigheder via gratis- og betalingsudgaven Hvis I er to som arbejder på den samme præsentation er det praktisk hvis I begge har mulighed for at redigere i præsentationen. Denne mulighed er der hvis bare én af jer har en betalingsudgave (Enjoy eller Pro). Den som har betalingsudgaven vælger at dele redigeringsmuligheden med én eller flere, som sagtens kan anvende gratisudgaven. Fra redigeringstilstanden af præsentationen vælger jeg Share prezi og taster mailadresse og vælger Add. Inden du vælger Add, kan du beslutte om det kun er læserettighed eller redigeringsrettighed du tildeler vedkommende. De modtager så en mail om, at de er inviteret til at deltage i denne Prezi. Side 35
Prezi. Aldrig mere gammeldaws slideshows!? Version: December 2012
 Prezi Aldrig mere gammeldaws slideshows!? Version: December 2012 Indholdsfortegnelse Hvad er Prezi?...4 Hvordan finder jeg Prezi?...5 Skoletube og Prezi...5 Lav din første Prezi-præsentation...5 Indtast
Prezi Aldrig mere gammeldaws slideshows!? Version: December 2012 Indholdsfortegnelse Hvad er Prezi?...4 Hvordan finder jeg Prezi?...5 Skoletube og Prezi...5 Lav din første Prezi-præsentation...5 Indtast
Manual til Explain Everthing
 Manual til Explain Everthing Af Randi Majgård Høgh VIFIN Indholdsfortegnelse Forord Hjælp & indstillinger Oprettelse af dokumenter Gennemgang af værktøjer Video - og lydoptagelser Hvordan deler og eksporter
Manual til Explain Everthing Af Randi Majgård Høgh VIFIN Indholdsfortegnelse Forord Hjælp & indstillinger Oprettelse af dokumenter Gennemgang af værktøjer Video - og lydoptagelser Hvordan deler og eksporter
Microsoft PowerPoint 2010
 Microsoft PowerPoint 2010 Opbyg dias... 3 Sidehoved og sidefod... 3 Afspil diasshow... 4 Vis dias... 4 Formatering og baggrund... 5 Overgang... 6 Animation... 7 Indspil tidsindstilling... 8 Gentagen visning...
Microsoft PowerPoint 2010 Opbyg dias... 3 Sidehoved og sidefod... 3 Afspil diasshow... 4 Vis dias... 4 Formatering og baggrund... 5 Overgang... 6 Animation... 7 Indspil tidsindstilling... 8 Gentagen visning...
WordPress manual..hjerteforeningen.dk/pco-login. Brugernavn: Password:
 WordPress manual.hjerteforeningen.dk/pco-login Brugernavn: Password: Juli, 2019 Generelt Du kan benytte WordPress fra alle platforme. Det vil sige, du kan redigere jeres hjemmeside fra din computer, din
WordPress manual.hjerteforeningen.dk/pco-login Brugernavn: Password: Juli, 2019 Generelt Du kan benytte WordPress fra alle platforme. Det vil sige, du kan redigere jeres hjemmeside fra din computer, din
Startvejledning. Microsoft PowerPoint 2013 ser anderledes ud end tidligere versioner, så vi lavet denne guide for at gøre din læreproces nemmere.
 Startvejledning Microsoft PowerPoint 2013 ser anderledes ud end tidligere versioner, så vi lavet denne guide for at gøre din læreproces nemmere. Find det du skal bruge Klik på en fane på båndet for at
Startvejledning Microsoft PowerPoint 2013 ser anderledes ud end tidligere versioner, så vi lavet denne guide for at gøre din læreproces nemmere. Find det du skal bruge Klik på en fane på båndet for at
I. SMART Board. I. SMART Board... 1 II. Forord... 2 III. Smartboard værktøjskasse... 2. IV. Turorials... 3 V. SMART Notebook... 4
 I. SMART Board I. SMART Board... 1 II. Forord... 2 III. Smartboard værktøjskasse... 2 A. Tastatur... 3 B. Optager... 3 C. Kontrolpanel... 3 IV. Turorials... 3 V. SMART Notebook... 4 A. En Notebookside
I. SMART Board I. SMART Board... 1 II. Forord... 2 III. Smartboard værktøjskasse... 2 A. Tastatur... 3 B. Optager... 3 C. Kontrolpanel... 3 IV. Turorials... 3 V. SMART Notebook... 4 A. En Notebookside
WordPress manual..hjerteforeningen.dk/wp-admin. Brugernavn: Password:
 WordPress manual.hjerteforeningen.dk/wp-admin Brugernavn: Password: April, 2015 Generelt Du kan benytte WordPress fra alle platforme. Det vil sige, du kan redigere jeres hjemmeside fra din computer, din
WordPress manual.hjerteforeningen.dk/wp-admin Brugernavn: Password: April, 2015 Generelt Du kan benytte WordPress fra alle platforme. Det vil sige, du kan redigere jeres hjemmeside fra din computer, din
Indhold. 1. Adgang og afslutning
 1 Indhold 1. Adgang og afslutning 2. Menupunkter 3. Tekst 4. Billeder 5. Video 6. Lyd 7. Bannere 8. Bokse 9. Dokumenter 10. Links 11. Iframe 12. Markedspladsen 13. Nyheder 14. Job 15. Kalender 16. Selvbetjeningsbjælken
1 Indhold 1. Adgang og afslutning 2. Menupunkter 3. Tekst 4. Billeder 5. Video 6. Lyd 7. Bannere 8. Bokse 9. Dokumenter 10. Links 11. Iframe 12. Markedspladsen 13. Nyheder 14. Job 15. Kalender 16. Selvbetjeningsbjælken
Adobe Acrobat Connect brugergrænsefladen
 Adobe Acrobat Connect brugergrænsefladen Adobe Connect er et webbaseret videokonferenceværktøj, der giver mulighed for online, synkron kommunikation, deling af filer, skærm og whiteboard, gennemførelse
Adobe Acrobat Connect brugergrænsefladen Adobe Connect er et webbaseret videokonferenceværktøj, der giver mulighed for online, synkron kommunikation, deling af filer, skærm og whiteboard, gennemførelse
Sådan starter du PowerPoint vha. Start-knappen
 Bliv en haj til IT i hverdagen 4.3 PowerPoint Microsoft PowerPoint er et præsentationsprogram, som kan bruges til at oprette flotte præsentationer, der enten kan udskrives eller afspilles på en computer.
Bliv en haj til IT i hverdagen 4.3 PowerPoint Microsoft PowerPoint er et præsentationsprogram, som kan bruges til at oprette flotte præsentationer, der enten kan udskrives eller afspilles på en computer.
Skifte til PowerPoint 2010
 I denne vejledning Microsoft PowerPoint 2010 ser meget anderledes ud end PowerPoint 2003, og vi har derfor oprettet denne vejledning, så du hurtigere kan komme i gang med at bruge programmet. Læs videre
I denne vejledning Microsoft PowerPoint 2010 ser meget anderledes ud end PowerPoint 2003, og vi har derfor oprettet denne vejledning, så du hurtigere kan komme i gang med at bruge programmet. Læs videre
Manual til Dynamicweb Februar 2010
 Manual til Dynamicweb Februar 2010 Login... 2 Skabeloner og formater... 3 Filarkivet... 4 Lav en PDF... 5 Opret en ny side... 7 Navngiv siden... 9 Aktiver siden... 9 Sorter sider... 9 Flyt siden... 11
Manual til Dynamicweb Februar 2010 Login... 2 Skabeloner og formater... 3 Filarkivet... 4 Lav en PDF... 5 Opret en ny side... 7 Navngiv siden... 9 Aktiver siden... 9 Sorter sider... 9 Flyt siden... 11
Microsoft Visio 2013 DK
 Peter Kragh Hansen Microsoft Visio 2013 DK ISBN nr.: 978-87-93212-11-4 I n d h o l d s f o r t e g n e l s e Introduktion... 1 Skabeloner og stencils...2 Visio 2013 arbejdsskærmen... 5 Stencils...5 Sidens
Peter Kragh Hansen Microsoft Visio 2013 DK ISBN nr.: 978-87-93212-11-4 I n d h o l d s f o r t e g n e l s e Introduktion... 1 Skabeloner og stencils...2 Visio 2013 arbejdsskærmen... 5 Stencils...5 Sidens
Billeder på hjemmeside
 Billeder på hjemmeside Indholdsfortegnelse Emne 1. Billedredigering (Microsoft Picture Manager) Side 3 a. Komprimer billeder b. Beskæring af billeder 3 9 2. Billeder og tekst ved hjælp af en skabelon (Template
Billeder på hjemmeside Indholdsfortegnelse Emne 1. Billedredigering (Microsoft Picture Manager) Side 3 a. Komprimer billeder b. Beskæring af billeder 3 9 2. Billeder og tekst ved hjælp af en skabelon (Template
Kom i gang med. Kapitel 9 Impress: Præsentationer i OpenOffice.org. OpenOffice.org
 Kom i gang med Kapitel 9 Impress: Præsentationer i OpenOffice.org OpenOffice.org Rettigheder Dette dokument er beskyttet af Copyright 2005 til bidragsyderne som er oplistet i afsnittet Forfattere. Du kan
Kom i gang med Kapitel 9 Impress: Præsentationer i OpenOffice.org OpenOffice.org Rettigheder Dette dokument er beskyttet af Copyright 2005 til bidragsyderne som er oplistet i afsnittet Forfattere. Du kan
Vejledning til opbygning af hjemmesider
 Side 1 af 9 Vejledning til opbygning af hjemmesider Hvis du er inde på din klubs hjemmeside, fx på forsiden, kan du nu gå i gang med at redigere. For at få redigeringsværktøjet frem, skal du klikke på
Side 1 af 9 Vejledning til opbygning af hjemmesider Hvis du er inde på din klubs hjemmeside, fx på forsiden, kan du nu gå i gang med at redigere. For at få redigeringsværktøjet frem, skal du klikke på
Annemette Søgaard Hansen/www.dinwebvejleder.dk
 Google Docs Dokumenter Indholdsfortegnelse Værktøjer... Side 3 Menuer... Side 5 Opgave... Side 8 Få adgang til filerne fra din computer... Side 16 Vejledende løsning... Side 17 GoogleDocs Dokumenter 2
Google Docs Dokumenter Indholdsfortegnelse Værktøjer... Side 3 Menuer... Side 5 Opgave... Side 8 Få adgang til filerne fra din computer... Side 16 Vejledende løsning... Side 17 GoogleDocs Dokumenter 2
Annemette Søgaard Hansen/www.dinwebvejleder.dk
 Google Docs Regneark Indholdsfortegnelse Værktøjer... Side 3 Menuer... Side 6 Opgave... Side 13 Få adgang til filerne fra din computer... Side 19 Vejledende løsning... Side 20 GoogleDocs Regneark 2 Google
Google Docs Regneark Indholdsfortegnelse Værktøjer... Side 3 Menuer... Side 6 Opgave... Side 13 Få adgang til filerne fra din computer... Side 19 Vejledende løsning... Side 20 GoogleDocs Regneark 2 Google
Internettet. Tema. på ipad Opdateret d Ældresagens datastue Aktivitetscentret Bavnehøj. Nørre Snede Tema: Internettet på ipad
 n Tema Internettet på ipad Opdateret d. 14.10.2017 Sofus Opdateret d. 31. januar 2017 Side 1 Indhold Side 3 Side 3 Side 4 Side 4 Side 5 Side 6 Side 7-8 Side 9 Side 10 Side 11 Side 12 Side 13 Side 14 Side
n Tema Internettet på ipad Opdateret d. 14.10.2017 Sofus Opdateret d. 31. januar 2017 Side 1 Indhold Side 3 Side 3 Side 4 Side 4 Side 5 Side 6 Side 7-8 Side 9 Side 10 Side 11 Side 12 Side 13 Side 14 Side
BRUGERVEJLEDNING TIL GOOGLE DRIVE
 BRUGERVEJLEDNING TIL GOOGLE DRIVE Maja Maria Nielsen Arts Media Lab 1 S i d e Oversigt over oprettelse og basisfunktioner i Google Drive 1. TRIN: OPRETTELSE AF GOOGLE- KONTO 2. TRIN: LOGIN PÅ KONTO 3.
BRUGERVEJLEDNING TIL GOOGLE DRIVE Maja Maria Nielsen Arts Media Lab 1 S i d e Oversigt over oprettelse og basisfunktioner i Google Drive 1. TRIN: OPRETTELSE AF GOOGLE- KONTO 2. TRIN: LOGIN PÅ KONTO 3.
Indhold. Jennie Mathiasen. Google Drev
 Indhold Opret Googlekonto... 2 Åbning af Google Drev... 5 Værktøjet Ny... 8 Værktøjet Mappe... 8 Værktøjet Upload fil... 10 Værktøjet Google Docs... 13 Værktøjet Google Sheets... 16 Værktøjet Google Slides...
Indhold Opret Googlekonto... 2 Åbning af Google Drev... 5 Værktøjet Ny... 8 Værktøjet Mappe... 8 Værktøjet Upload fil... 10 Værktøjet Google Docs... 13 Værktøjet Google Sheets... 16 Værktøjet Google Slides...
Peter Kragh Hansen. Microsoft PowerPoint 2013 DK. ISBN nr.: 978-87-93212-07-7
 Peter Kragh Hansen Microsoft PowerPoint 2013 DK ISBN nr.: 978-87-93212-07-7 I n d h o l d s f o r t e g n e l s e PowerPoint 2013... 3 Præsentation... 4 Oprettelsen af præsentationer... 5 Skabeloner og
Peter Kragh Hansen Microsoft PowerPoint 2013 DK ISBN nr.: 978-87-93212-07-7 I n d h o l d s f o r t e g n e l s e PowerPoint 2013... 3 Præsentation... 4 Oprettelsen af præsentationer... 5 Skabeloner og
Kom i gang - Sådan gør du: 1) For at komme i gang skal du først oprette dig som bruger. Tryk på
 Prezi er et visuelt præsentationsværktøj der giver dig mulighed for at lave spændende og dynamiske præsentationer. Det kan blandt andet fungere som et alternativ til dine powerpoint præsentationer. I Prezi
Prezi er et visuelt præsentationsværktøj der giver dig mulighed for at lave spændende og dynamiske præsentationer. Det kan blandt andet fungere som et alternativ til dine powerpoint præsentationer. I Prezi
Beredskab TNG. Beredskab TNG er en opgradering af det "gamle" beredskabsmodul i SecureAware, og er tilgængelig fra version 4.7.0.
 Beredskab TNG Beredskab TNG er en opgradering af det "gamle" beredskabsmodul i SecureAware, og er tilgængelig fra version 4.7.0. Beredskab TNG... 1 Kom godt i gang... 2 Redigér beredskabsdokumentet...
Beredskab TNG Beredskab TNG er en opgradering af det "gamle" beredskabsmodul i SecureAware, og er tilgængelig fra version 4.7.0. Beredskab TNG... 1 Kom godt i gang... 2 Redigér beredskabsdokumentet...
Lav din egen forside i webtrees
 Lav din egen forside i webtrees Du behøver ikke at kunne kode eller gøre noget advanceret for at designe din helt egen forside i webtrees. Alt du skal gøre er bare at gøre brug af den indbygget editor.
Lav din egen forside i webtrees Du behøver ikke at kunne kode eller gøre noget advanceret for at designe din helt egen forside i webtrees. Alt du skal gøre er bare at gøre brug af den indbygget editor.
Skifte til OneNote 2010
 I denne vejledning Microsoft Microsoft OneNote 2010 ser meget anderledes ud end OneNote 2007, og vi har derfor oprettet denne vejledning, så du hurtigere kan komme i gang med at bruge programmet. Læs videre
I denne vejledning Microsoft Microsoft OneNote 2010 ser meget anderledes ud end OneNote 2007, og vi har derfor oprettet denne vejledning, så du hurtigere kan komme i gang med at bruge programmet. Læs videre
Tilpas: Hurtig adgang
 Tilpas: Hurtig adgang Genveje, Se skærmtips Se tips Hold alt tasten nede. Og brug bogstaver Word Fanen Filer PDF dokument Brug skabelon Visninger Husk Luk ved fuldskærmsvisning Brug zoom skyder Marker,
Tilpas: Hurtig adgang Genveje, Se skærmtips Se tips Hold alt tasten nede. Og brug bogstaver Word Fanen Filer PDF dokument Brug skabelon Visninger Husk Luk ved fuldskærmsvisning Brug zoom skyder Marker,
FOTO strategi Gem Udvælg Rediger Gem
 FOTO strategi 1. Gem billederne i en mappe på skrivebordet a. Opret en mappe på skrivebordet og navngiv den evt. med årstallet. b. Kopier billederne i kameraets DCIM-mappe og sæt den ind i mappen på skrivebordet.
FOTO strategi 1. Gem billederne i en mappe på skrivebordet a. Opret en mappe på skrivebordet og navngiv den evt. med årstallet. b. Kopier billederne i kameraets DCIM-mappe og sæt den ind i mappen på skrivebordet.
Elevvejledning til SkoleKomNet - Min egen hjemmeside
 Indledning...1 Sådan får du adgang...2 Dit KlasseWeb skrivebord Overblik...2 Dit arbejdsområde...3 Din hjemmeside på nettet...3 Sådan laver du en hjemmeside i 4 trin...3 Trin 1 Dit personlige billede på
Indledning...1 Sådan får du adgang...2 Dit KlasseWeb skrivebord Overblik...2 Dit arbejdsområde...3 Din hjemmeside på nettet...3 Sådan laver du en hjemmeside i 4 trin...3 Trin 1 Dit personlige billede på
Kom godt i gang med ImageDB programmet fra PetriSoft
 Kom godt i gang med ImageDB programmet fra PetriSoft Kort om ImageDB: ImageDB er et Windows (98/NT/2000/Me/Xp/Vista/Windows7) program, hvor du kan registrere alle dine film, musik, bøger, billeder, fotos,
Kom godt i gang med ImageDB programmet fra PetriSoft Kort om ImageDB: ImageDB er et Windows (98/NT/2000/Me/Xp/Vista/Windows7) program, hvor du kan registrere alle dine film, musik, bøger, billeder, fotos,
Google Apps. Lær at oprette, organisere, dele og slette dokumenter. Udarbejdet af PLC, version 2013!!!!!!! Side 1 af 9
 Lær at oprette, organisere, dele og slette dokumenter. Udarbejdet af PLC, version 2013!!!!!!! Side 1 af 9 Arbejde i faner Google Apps arbejder i faner, derfor er det vigtigt, du er bekendt med det. Mappen
Lær at oprette, organisere, dele og slette dokumenter. Udarbejdet af PLC, version 2013!!!!!!! Side 1 af 9 Arbejde i faner Google Apps arbejder i faner, derfor er det vigtigt, du er bekendt med det. Mappen
Kom godt igang med OpenMeetings
 Kom godt igang med OpenMeetings Kom godt igang med OpenMeetings Side 2 Indholdsfortegnelse 1. Log på / Registrer dig... 3 1.1 Find Forsvarets Elektroniske Skole på internettet... 3 1.2 Login skærmen...
Kom godt igang med OpenMeetings Kom godt igang med OpenMeetings Side 2 Indholdsfortegnelse 1. Log på / Registrer dig... 3 1.1 Find Forsvarets Elektroniske Skole på internettet... 3 1.2 Login skærmen...
Den digitale Underviser. Videoredigering. Windows Live Movie Maker
 Den digitale Underviser Videoredigering Windows Live Movie Maker Indhold Indhold... 1 Windows Movie Maker... 2 Om at oprette et projekt... 3 Optage og downloade video... 4 A. Optage din egen video:...
Den digitale Underviser Videoredigering Windows Live Movie Maker Indhold Indhold... 1 Windows Movie Maker... 2 Om at oprette et projekt... 3 Optage og downloade video... 4 A. Optage din egen video:...
Redaktørvejledning for www.bredstrup-pjedsted.dk Skriv en artikel
 Arbejdsgang - Skriv artiklens tekst - Gør billeder klar - Log-in på hjemmesiden - Opret ny artikel - Vælg kategori - Skriv overskrift - Indsæt tekst - Tilføj billeder - Gennemgå artiklens indstillinger
Arbejdsgang - Skriv artiklens tekst - Gør billeder klar - Log-in på hjemmesiden - Opret ny artikel - Vælg kategori - Skriv overskrift - Indsæt tekst - Tilføj billeder - Gennemgå artiklens indstillinger
INSTALLATIONS GUIDE. Online harddisk (Chili Cloud) TIL PC OG MAC FIBERBREDBÅND TV TELEFONI
 INSTALLATIONS GUIDE Online harddisk (Chili Cloud) TIL PC OG MAC FIBERBREDBÅND TV TELEFONI INDHOLD PC...4 Mac...18 PC Sådan installerer du Chili Cloud på PC Åbn den mail du har modtaget med Chili Cloud
INSTALLATIONS GUIDE Online harddisk (Chili Cloud) TIL PC OG MAC FIBERBREDBÅND TV TELEFONI INDHOLD PC...4 Mac...18 PC Sådan installerer du Chili Cloud på PC Åbn den mail du har modtaget med Chili Cloud
Microsoft Visio 2010 DK
 I n d h o l d s f o r t e g n e l s e Introduktion... 1 Skabeloner og stencils...2 Visio 2010 arbejdsskærmen... 4 Stencils...4 Sidens egenskaber...7 Faneblade og trykknapper i Visio 2010... 10 Quick Access
I n d h o l d s f o r t e g n e l s e Introduktion... 1 Skabeloner og stencils...2 Visio 2010 arbejdsskærmen... 4 Stencils...4 Sidens egenskaber...7 Faneblade og trykknapper i Visio 2010... 10 Quick Access
IsenTekst Indhold til Internettet. Manual til Wordpress.
 Manual til Wordpress Sådan opdaterer du din hjemmeside i Wordpress. Dette er en manual til de mest grundlæggende ting, så du selv kan redigere indholdet eller tilføje nyt på din hjemmeside. Guiden er skrevet
Manual til Wordpress Sådan opdaterer du din hjemmeside i Wordpress. Dette er en manual til de mest grundlæggende ting, så du selv kan redigere indholdet eller tilføje nyt på din hjemmeside. Guiden er skrevet
Mediator 9. Materiale til elever. Version: August 2012
 Mediator 9 Materiale til elever Version: August 2012 Indholdsfortegnelse Farveliste til kopiering/udlevering...4 Mediator - et eksemplarisk forløb...5 Dataindsamling...5 Start programmet...5 Intro...8
Mediator 9 Materiale til elever Version: August 2012 Indholdsfortegnelse Farveliste til kopiering/udlevering...4 Mediator - et eksemplarisk forløb...5 Dataindsamling...5 Start programmet...5 Intro...8
INSTALLATIONS GUIDE. Online harddisk (Chili Cloud) TIL PC OG MAC FIBERBREDBÅND TV TELEFONI
 INSTALLATIONS GUIDE Online harddisk (Chili Cloud) TIL PC OG MAC FIBERBREDBÅND TV TELEFONI INDHOLD PC...4 Mac...18 PC Sådan installerer du Chili Cloud på PC Åbn den mail du har modtaget med Chili Cloud
INSTALLATIONS GUIDE Online harddisk (Chili Cloud) TIL PC OG MAC FIBERBREDBÅND TV TELEFONI INDHOLD PC...4 Mac...18 PC Sådan installerer du Chili Cloud på PC Åbn den mail du har modtaget med Chili Cloud
Et oplæg med PowerPoint bliver til.
 Risskov Gymnasium feb. 2007 PowerPoint 2002 Side 1 af 5 Et oplæg med PowerPoint bliver til. Det gode mundtlige oplæg Gode præsentationer sætter fokus på vigtige punkter, kontrollerer informationsstrømmen
Risskov Gymnasium feb. 2007 PowerPoint 2002 Side 1 af 5 Et oplæg med PowerPoint bliver til. Det gode mundtlige oplæg Gode præsentationer sætter fokus på vigtige punkter, kontrollerer informationsstrømmen
Introduktion. Properties (egenskaber) Timeline (Tidslinien) Stage (hovedscenen) kan redigeres.
 Flash er et program der bruges til at fremstille animation og interaktion i - især til Internettet. I forhold til andre tilgængelige teknologier er Flash-filer meget små rent datamæssigt. Årsagen er, at
Flash er et program der bruges til at fremstille animation og interaktion i - især til Internettet. I forhold til andre tilgængelige teknologier er Flash-filer meget små rent datamæssigt. Årsagen er, at
Handlinger du kan foretage er f.eks at du kan : - Oprette, - markere og kopiere, klippe og slette filer eller mapper.
 Guide Denne computer & Handlinger Af Frank Skibby Jensen 2003 www.3wave.dk I alt 5 Sider Handlinger du kan foretage er f.eks at du kan : Oprette, markere og kopiere, klippe og slette filer eller mapper.
Guide Denne computer & Handlinger Af Frank Skibby Jensen 2003 www.3wave.dk I alt 5 Sider Handlinger du kan foretage er f.eks at du kan : Oprette, markere og kopiere, klippe og slette filer eller mapper.
Vejledning til Photo Story 3
 Vejledning til Photo Story 3 Start på billedfortælling Når du har startet programmet, får du dette vindue. Du får 3 valg: 1. Opret en ny fortælling. 2. Redigere et projekt 3. Afspille en fortælling. Den
Vejledning til Photo Story 3 Start på billedfortælling Når du har startet programmet, får du dette vindue. Du får 3 valg: 1. Opret en ny fortælling. 2. Redigere et projekt 3. Afspille en fortælling. Den
JØRGEN KOCH PowerPoint 2013 for alle
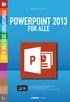 JØRGEN KOCH PowerPoint 2013 for alle INDHOLDSFORTEGNELSE En ny og moderne PowerPoint... Indledning KAPITEL ET... 9 Brugergrænsefladen i PowerPoint Velkomstopsætningen... 10 Det nye look... 11 Startskærmen...
JØRGEN KOCH PowerPoint 2013 for alle INDHOLDSFORTEGNELSE En ny og moderne PowerPoint... Indledning KAPITEL ET... 9 Brugergrænsefladen i PowerPoint Velkomstopsætningen... 10 Det nye look... 11 Startskærmen...
Individuelle pædagogiske handleplaner for Daginstitution/ Dagpleje. Tabulex Læreplaner
 Individuelle pædagogiske handleplaner for Daginstitution/ Dagpleje Tabulex Læreplaner Indhold IST Individuelle pædagogiske handleplaner... 3 Log på og arbejdsgang... 3 Menupunkt Skabeloner... 4 Beskrivelse
Individuelle pædagogiske handleplaner for Daginstitution/ Dagpleje Tabulex Læreplaner Indhold IST Individuelle pædagogiske handleplaner... 3 Log på og arbejdsgang... 3 Menupunkt Skabeloner... 4 Beskrivelse
Vejledning for LOF s afdelingshjemmeside
 Vejledning for LOF s afdelingshjemmeside - redigeret i Umbraco Marts 2012 Adresse: http://dinafdeling.lof.dk/ Rediger hjemmeside i Umbraco: http://dinafdeling.lof.dk/umbraco/ Mobilside: Der er lavet en
Vejledning for LOF s afdelingshjemmeside - redigeret i Umbraco Marts 2012 Adresse: http://dinafdeling.lof.dk/ Rediger hjemmeside i Umbraco: http://dinafdeling.lof.dk/umbraco/ Mobilside: Der er lavet en
Microsoft Word 2007. thoremil.dk
 Microsoft Word 2007 Indskrivning... 3 Gem og udskriv... 4 Åbn og Luk... 5 Tastatur... 6 Mus... 9 Indsæt specielle tegn og symboler... 10 Formatering af tegn... 11 Formatering af afsnit... 12 Punktopstilling...
Microsoft Word 2007 Indskrivning... 3 Gem og udskriv... 4 Åbn og Luk... 5 Tastatur... 6 Mus... 9 Indsæt specielle tegn og symboler... 10 Formatering af tegn... 11 Formatering af afsnit... 12 Punktopstilling...
GoTalkNow. Beskrivelse:
 GoTalkNow Beskrivelse: I GoTalk NOW kan du lave personlige kommunikationsbøger. Du kan også lave vælgebøger med foto, filmklip eller musik. Eller en kombination mulighederne er mange. En bog kan laves
GoTalkNow Beskrivelse: I GoTalk NOW kan du lave personlige kommunikationsbøger. Du kan også lave vælgebøger med foto, filmklip eller musik. Eller en kombination mulighederne er mange. En bog kan laves
Fagligt indhold. Oplæg fra underviser Ar)kel Film Del af fagbog. Rammesætning. Indhold Form Evt. midler Distribu)on Deadline(s) Produk)on
 En didaktisk model til ipadagogik Fagligt indhold Oplæg fra underviser Ar)kel Film Del af fagbog Rammesætning Indhold Form Evt. midler Distribu)on Deadline(s) Kobling )l praksis Produk)on Individuelt Gruppe
En didaktisk model til ipadagogik Fagligt indhold Oplæg fra underviser Ar)kel Film Del af fagbog Rammesætning Indhold Form Evt. midler Distribu)on Deadline(s) Kobling )l praksis Produk)on Individuelt Gruppe
PowerPoint 2007. Indhold UNI C
 PowerPoint 2007 Indhold Kom i gang med PowerPoint... 3 Hvad er en præsentation?... 3 Faner og bånd... 3 Visning og valg af funktioner... 4 Ny præsentation... 5 Visninger... 6 Normalvisning... 6 Diassortering...
PowerPoint 2007 Indhold Kom i gang med PowerPoint... 3 Hvad er en præsentation?... 3 Faner og bånd... 3 Visning og valg af funktioner... 4 Ny præsentation... 5 Visninger... 6 Normalvisning... 6 Diassortering...
Manual til WordPress CMS
 Manual til WordPress CMS 1. Log ind på din Wordpress-side For at arbejde på din hjemmeside skal du først logge ind på administrationsdelen. Muligvis har du et direkte link på siden. Ellers er adressen
Manual til WordPress CMS 1. Log ind på din Wordpress-side For at arbejde på din hjemmeside skal du først logge ind på administrationsdelen. Muligvis har du et direkte link på siden. Ellers er adressen
PowerPoint Præsentation
 Tavlhøjcenteret PowerPoint Præsentation Brugen af de simple funktioner i PowerPoint 2007 Præsentation i forbindelse med slægtsforskning Opret en præsentation med dias tekster Oprettelse af animationer
Tavlhøjcenteret PowerPoint Præsentation Brugen af de simple funktioner i PowerPoint 2007 Præsentation i forbindelse med slægtsforskning Opret en præsentation med dias tekster Oprettelse af animationer
Microsoft PowerPoint 2007
 Microsoft PowerPoint 2007 Opbyg dias... 3 Sidehoved og sidefod... 3 Afspil diasshow... 4 Vis dias... 4 Formatering og baggrund... 5 Overgang... 6 Animation... 7 Indspil tidsindstilling... 8 Gentagen visning...
Microsoft PowerPoint 2007 Opbyg dias... 3 Sidehoved og sidefod... 3 Afspil diasshow... 4 Vis dias... 4 Formatering og baggrund... 5 Overgang... 6 Animation... 7 Indspil tidsindstilling... 8 Gentagen visning...
Vejledning i redigering af apotekets hjemmeside
 i redigering af apotekets hjemmeside It-afdelingen Januar 2007 INDHOLDSFORTEGNELSE FEJL! BOGMÆRKE ER IKKE DEFINERET. 1 INTRODUKTION 3 2 ADMINISTRATION 4 3 OPBYGNING 4 SIDER 5 FIL ARKIV 6 ARTIKLER 7 ØVRIGE
i redigering af apotekets hjemmeside It-afdelingen Januar 2007 INDHOLDSFORTEGNELSE FEJL! BOGMÆRKE ER IKKE DEFINERET. 1 INTRODUKTION 3 2 ADMINISTRATION 4 3 OPBYGNING 4 SIDER 5 FIL ARKIV 6 ARTIKLER 7 ØVRIGE
Multimediepræsentation PowerPoint
 Multimediepræsentation PowerPoint Hvis du har arbejdet med et emne, som du skal fremlægge for andre, så kan det være en god idé, at arbejde med en multimediepræsentation. Du arbejder med billeder og korte
Multimediepræsentation PowerPoint Hvis du har arbejdet med et emne, som du skal fremlægge for andre, så kan det være en god idé, at arbejde med en multimediepræsentation. Du arbejder med billeder og korte
Installations guide. Online harddisk (Chili Cloud) til PC og Mac
 Installations guide Online harddisk (Chili Cloud) til PC og Mac 2 Indhold PC installations guide 04 Sådan administrerer du Chili Cloud 11 Gendan filer der er blevet slettet 16 Mac installations guide 18
Installations guide Online harddisk (Chili Cloud) til PC og Mac 2 Indhold PC installations guide 04 Sådan administrerer du Chili Cloud 11 Gendan filer der er blevet slettet 16 Mac installations guide 18
5.0 Velkommen til manualen for kanalen HTML-grab Introduktion til kanalen HTML-grab kanalside Hvad er et spot?
 5.0 Velkommen til manualen for kanalen HTML-grab 1 5.1 Introduktion til kanalen 1 5.2 HTML-grab kanalside 1 5.2.1 Hvad er et spot? 2 5.2.2 Opret et nyt spot 2 5.2.3 Aktivt og inaktivt spot 3 5.2.4 Rediger
5.0 Velkommen til manualen for kanalen HTML-grab 1 5.1 Introduktion til kanalen 1 5.2 HTML-grab kanalside 1 5.2.1 Hvad er et spot? 2 5.2.2 Opret et nyt spot 2 5.2.3 Aktivt og inaktivt spot 3 5.2.4 Rediger
Dit velkendte Windows, bare bedre. Din introduktion til Windows 8.1 til virksomheder
 Dit velkendte Windows, bare bedre. Din introduktion til Windows 8.1 til virksomheder Opdag startskærmen. Startskærmen indeholder alle dine vigtigste oplysninger. Dynamiske felter sørger for, at du altid
Dit velkendte Windows, bare bedre. Din introduktion til Windows 8.1 til virksomheder Opdag startskærmen. Startskærmen indeholder alle dine vigtigste oplysninger. Dynamiske felter sørger for, at du altid
vorbasse.dk Redaktørmanual Kentaur
 Redaktørmanual Kentaur Indholdsfortegnelse Kapitel 1 - TYPO3 Brugerfladen 3 Log ind 3 Backend 4 Frontend 5 Hvor skal jeg klikke? 5 Gem, gem og vis, gem og luk 6 Kapitel 2 - Sider & menuer 7 Sammenhæng
Redaktørmanual Kentaur Indholdsfortegnelse Kapitel 1 - TYPO3 Brugerfladen 3 Log ind 3 Backend 4 Frontend 5 Hvor skal jeg klikke? 5 Gem, gem og vis, gem og luk 6 Kapitel 2 - Sider & menuer 7 Sammenhæng
Adgang til WebGraf. 1. Start Microsoft Internet Explorer. 2. Skriv: http://kort.ge.dk
 Indholdsfortegnelse Indholdsfortegnelse.. side 2 Adgang til webgraf 3 Opslag adresse... 4 Styring af layout.. 5 Opslag af område via oversigtskort... 6 Zoom funktioner.. 7 Panorere på skærmen. 8 Information
Indholdsfortegnelse Indholdsfortegnelse.. side 2 Adgang til webgraf 3 Opslag adresse... 4 Styring af layout.. 5 Opslag af område via oversigtskort... 6 Zoom funktioner.. 7 Panorere på skærmen. 8 Information
INDHOLDSFORTEGNELSE. Windows 8.1... 5. KAPITEL ET... Den nye brugergrænseflade. KAPITEL TO... 23 Internet, e-mail, kontakter og kalender
 INDHOLDSFORTEGNELSE Windows 8.1... 5 KAPITEL ET... Den nye brugergrænseflade Sådan får du Windows 8.1 på din pc... 8 Startskærmen... 9 Skrivebordet... 10 Kvikguide til den nye brugergrænseflade... 11 Amulet-menuen...
INDHOLDSFORTEGNELSE Windows 8.1... 5 KAPITEL ET... Den nye brugergrænseflade Sådan får du Windows 8.1 på din pc... 8 Startskærmen... 9 Skrivebordet... 10 Kvikguide til den nye brugergrænseflade... 11 Amulet-menuen...
Genvejstaster. Brugerfladen. Filhåndtering. Navigation i præsentationen. Aktiver adgangstaster
 Genvejstaster Brugerfladen Hjælp Vis/skjul båndet Aktiver adgangstaster Afslut PowerPoint Aktiver genvejsmenu (højreklik) Hop til næste dokumentvindue Hop til forrige dokumentvindue Filhåndtering Gem Gem
Genvejstaster Brugerfladen Hjælp Vis/skjul båndet Aktiver adgangstaster Afslut PowerPoint Aktiver genvejsmenu (højreklik) Hop til næste dokumentvindue Hop til forrige dokumentvindue Filhåndtering Gem Gem
SIGIL Sådan opretter du en e- bog Step by Step
 SIGIL Sådan opretter du en e- bog Step by Step Af Gitte Winter Graugaard Nov. 2013, Sigil version 0.7.2 1 Her følger en intro skridt for skridt til at oprette en e- bog i SIGIL og publicere den på SAXO
SIGIL Sådan opretter du en e- bog Step by Step Af Gitte Winter Graugaard Nov. 2013, Sigil version 0.7.2 1 Her følger en intro skridt for skridt til at oprette en e- bog i SIGIL og publicere den på SAXO
POWERPOINT 2010 LÆR DET SELV POWERPOINT 2010 LÆR DET SELV
 KIRSTEN KRISTENSEN POWERPOINT 2010 LÆR DET SELV Dette hæfte lærer dig at lave velfungerende præsentationer i programmet PowerPoint 2010. Du får en god introduktion til programmets brugerflade og de forskellige
KIRSTEN KRISTENSEN POWERPOINT 2010 LÆR DET SELV Dette hæfte lærer dig at lave velfungerende præsentationer i programmet PowerPoint 2010. Du får en god introduktion til programmets brugerflade og de forskellige
Active Builder - Brugermanual
 Active Builder - Brugermanual Version: Release 2.0 Sprog: Dansk Copyright 2014 - Talk Active ApS INDHOLDSFORTEGNELSE INDHOLDSFORTEGNELSE... 2 1. HURTIGT OVERBLIK... 4 1.1 Vælg URL:... 4 1.2 Vælg en skabelon:...
Active Builder - Brugermanual Version: Release 2.0 Sprog: Dansk Copyright 2014 - Talk Active ApS INDHOLDSFORTEGNELSE INDHOLDSFORTEGNELSE... 2 1. HURTIGT OVERBLIK... 4 1.1 Vælg URL:... 4 1.2 Vælg en skabelon:...
Manual for Synkron hjemmesider
 Manual for Synkron hjemmesider Denne manual tilhører: Brugernavn: (username) Adgangskode: (password) 1 Start med sitetræet: Sitetræet er centralt. Det er her, dit website er. Det er her, du bygger dine
Manual for Synkron hjemmesider Denne manual tilhører: Brugernavn: (username) Adgangskode: (password) 1 Start med sitetræet: Sitetræet er centralt. Det er her, dit website er. Det er her, du bygger dine
Kursus- og opslagsmateriale
 Kursus- og opslagsmateriale December 2014 Lync 2013 Dette materiale er udarbejdet til et 1-dags kursus og gennemgår Lync 2013 med vægt på følgende funktioner: Gennemgang af brugerfladen med: Tilgængelighed
Kursus- og opslagsmateriale December 2014 Lync 2013 Dette materiale er udarbejdet til et 1-dags kursus og gennemgår Lync 2013 med vægt på følgende funktioner: Gennemgang af brugerfladen med: Tilgængelighed
Microsoft Word 2010 Huskesedler
 Microsoft Word 2010 Huskesedler Indskrivning... 3 Gem og udskriv... 4 Åbn og Luk... 5 Tastatur... 6 Mus... 9 Indsæt specielle tegn og symboler... 10 Formatering af tegn... 11 Formatering af afsnit... 12
Microsoft Word 2010 Huskesedler Indskrivning... 3 Gem og udskriv... 4 Åbn og Luk... 5 Tastatur... 6 Mus... 9 Indsæt specielle tegn og symboler... 10 Formatering af tegn... 11 Formatering af afsnit... 12
Tag smarte skærmskud
 Tag smarte skærmskud Hvis du vil vise din kammerat en detalje fra din pc-skærm, er programmet Jing uden sammenligning det bedste værktøj til formålet. Her viser journalist Steffen Slumstrup Nielsen dig,
Tag smarte skærmskud Hvis du vil vise din kammerat en detalje fra din pc-skærm, er programmet Jing uden sammenligning det bedste værktøj til formålet. Her viser journalist Steffen Slumstrup Nielsen dig,
Den Talende Bog. version 4.0. Mikro Værkstedet A/S
 Den Talende Bog version 4.0 Mikro Værkstedet A/S Den Talende Bog : version 4.0 Mikro Værkstedet A/S Revision 1.42, 7. maj 2007 Indholdsfortegnelse Den Talende Bog... v 1. Kom godt i gang... 1 1.1. Hjælp...
Den Talende Bog version 4.0 Mikro Værkstedet A/S Den Talende Bog : version 4.0 Mikro Værkstedet A/S Revision 1.42, 7. maj 2007 Indholdsfortegnelse Den Talende Bog... v 1. Kom godt i gang... 1 1.1. Hjælp...
Navigationsrude Tryk på Ctrl+F for at få vist navigationsruden. Du kan omorganisere et dokument ved at trække dokumentets overskrift i denne rude.
 Startvejledning Microsoft Word 2013 ser anderledes ud end tidligere versioner, så vi har oprettet denne vejledning, så du hurtigere kan lære programmet at kende. Værktøjslinjen Hurtig adgang Kommandoer
Startvejledning Microsoft Word 2013 ser anderledes ud end tidligere versioner, så vi har oprettet denne vejledning, så du hurtigere kan lære programmet at kende. Værktøjslinjen Hurtig adgang Kommandoer
Glance - Del din skærm med op. til 200 deltagere. TelefonMøder. Med Glance er du hurtigt og enkelt i gang med at dele din skærm og alle applikationer,
 Glance - Del din skærm med op 1 til 200 deltagere. Med Glance er du hurtigt og enkelt i gang med at dele din skærm og alle applikationer, der vises på den med dine mødedeltagere. Fordelene ved at benytte
Glance - Del din skærm med op 1 til 200 deltagere. Med Glance er du hurtigt og enkelt i gang med at dele din skærm og alle applikationer, der vises på den med dine mødedeltagere. Fordelene ved at benytte
Formatering af tekst, JCE Editor, Joomla
 Formatering af tekst, JCE Editor, Joomla skrevet af Inge Vittrup Paragraph anvender du ved almindelige sætninger. Heading 1 er hovedoverskrift med største skrift. Heading 2 er overskrift til en artikel
Formatering af tekst, JCE Editor, Joomla skrevet af Inge Vittrup Paragraph anvender du ved almindelige sætninger. Heading 1 er hovedoverskrift med største skrift. Heading 2 er overskrift til en artikel
INSTALLATIONS GUIDE. Online harddisk (Chili Cloud) TIL PC OG MAC FIBERBREDBÅND TV TELEFONI
 INSTALLATIONS GUIDE Online harddisk (Chili Cloud) TIL PC OG MAC FIBERBREDBÅND TV TELEFONI INDHOLD PC...4 Mac...18 PC Sådan installerer du Chili Cloud på PC Åbn den mail du har modtaget med Chili Cloud
INSTALLATIONS GUIDE Online harddisk (Chili Cloud) TIL PC OG MAC FIBERBREDBÅND TV TELEFONI INDHOLD PC...4 Mac...18 PC Sådan installerer du Chili Cloud på PC Åbn den mail du har modtaget med Chili Cloud
Opgave: Digitalisering af et dokument
 Denne opgave omhandler digitaliseringen af et Veje i Frederikssund Kommune. I opgaven gennemgås følgende: Oprettelse af mapper og sider på hjemmesiden Indsættelse af tekst, billeder, links til PDF og hjemmesider
Denne opgave omhandler digitaliseringen af et Veje i Frederikssund Kommune. I opgaven gennemgås følgende: Oprettelse af mapper og sider på hjemmesiden Indsættelse af tekst, billeder, links til PDF og hjemmesider
Hvordan starter man ActivBoard op og tilslutter PC mv... 3 Hvordan tilslutter jeg min bærbare PC til ActivBoard?... 4
 ACTIVBOARD Table of Contents Hvordan starter man op og tilslutter PC mv.... 3 Hvordan tilslutter jeg min bærbare PC til?... 4 Promethean s i samspil med andre programmer... 6 Samspil med Office pakken
ACTIVBOARD Table of Contents Hvordan starter man op og tilslutter PC mv.... 3 Hvordan tilslutter jeg min bærbare PC til?... 4 Promethean s i samspil med andre programmer... 6 Samspil med Office pakken
PowerPoint Intro 2010 Segment - en del af dit netværk
 PowerPoint Intro 2010 7 Arbejde med objekter Formål Udover at arbejde med almindelig tekst og punktopstillinger, kan du i PowerPoint indsætte diverse objekter. Med objekter menes der fx; billeder, figurer,
PowerPoint Intro 2010 7 Arbejde med objekter Formål Udover at arbejde med almindelig tekst og punktopstillinger, kan du i PowerPoint indsætte diverse objekter. Med objekter menes der fx; billeder, figurer,
I denne vejledning lærer du de mest grundlæggede funktioner i PowerPoint 2003: Hvad er en præsentation?... 3. Eksempel på en præsentation...
 Præsentationer: Vejledning PowerPoint 2003 I denne vejledning lærer du de mest grundlæggede funktioner i PowerPoint 2003: Hvad er en præsentation?... 3 Eksempel på en præsentation... 3 Visninger... 3 Normal...
Præsentationer: Vejledning PowerPoint 2003 I denne vejledning lærer du de mest grundlæggede funktioner i PowerPoint 2003: Hvad er en præsentation?... 3 Eksempel på en præsentation... 3 Visninger... 3 Normal...
Brug af video i undervisningen
 Den digitale Underviser Brug af video i undervisningen Sabine Kramer juli 2014 Indhold I Arbejd med videoer på YouTube 3 Opret din egen YouTube kanal... 3 Saml videoer i afspilningslister på YouTube 5
Den digitale Underviser Brug af video i undervisningen Sabine Kramer juli 2014 Indhold I Arbejd med videoer på YouTube 3 Opret din egen YouTube kanal... 3 Saml videoer i afspilningslister på YouTube 5
Sådan redigerer du en hjemmeside front-end
 Brugermanual til din boligafdelings hjemmeside Sådan redigerer du en hjemmeside front-end Indhold Introduktion... 2 Log på hjemmesiden og redigér front-end... 3 Rediger en side... 7 Opret ny side... 10
Brugermanual til din boligafdelings hjemmeside Sådan redigerer du en hjemmeside front-end Indhold Introduktion... 2 Log på hjemmesiden og redigér front-end... 3 Rediger en side... 7 Opret ny side... 10
Åben Power Point... Side 2. Ny præsentation... Side 2. Dias layout... Side 2. Temaer... Side 3. Gem dit eget tema... Side 3. Diasmaster...
 Præsentationsprogram Microsoft Power Point Side Opgaver Indholdsfortegnelse Åben Power Point... Side Ny præsentation... Side Dias layout... Side Temaer... Side Gem dit eget tema... Side Diasmaster... Side
Præsentationsprogram Microsoft Power Point Side Opgaver Indholdsfortegnelse Åben Power Point... Side Ny præsentation... Side Dias layout... Side Temaer... Side Gem dit eget tema... Side Diasmaster... Side
Kom godt i gang med Fronter
 1 Kom godt i gang med Fronter. Kom godt i gang med Fronter Sådan logger du på Først skal du hente dit Brugernavn på https://netid.ucl.dk/ Du skal taste dit CPR-nummer med bindestreg: (Hav tålmodighed det
1 Kom godt i gang med Fronter. Kom godt i gang med Fronter Sådan logger du på Først skal du hente dit Brugernavn på https://netid.ucl.dk/ Du skal taste dit CPR-nummer med bindestreg: (Hav tålmodighed det
I denne manual kan du finde en hurtig introduktion til hvordan du:
 VORES NORDSJÆLLAND HURTIGT I GANG MANUAL 01: Bruger HVAD INDEHOLDER DENNE MANUAL? I denne manual kan du finde en hurtig introduktion til hvordan du: 1. Finder Vores Nordsjælland hjemmesiden 2. Opretter
VORES NORDSJÆLLAND HURTIGT I GANG MANUAL 01: Bruger HVAD INDEHOLDER DENNE MANUAL? I denne manual kan du finde en hurtig introduktion til hvordan du: 1. Finder Vores Nordsjælland hjemmesiden 2. Opretter
Manual til hjemmeside i Typo3
 Manual til hjemmeside i Typo3 Gode tips og genvejstaster Ét linieskift Ctrl + A Ctrl + C Ctrl + X Ctrl + V shift + enter (tasten du normalt bruger til linieskift) Markér alt Kopier Klip Sæt ind Oprettelse
Manual til hjemmeside i Typo3 Gode tips og genvejstaster Ét linieskift Ctrl + A Ctrl + C Ctrl + X Ctrl + V shift + enter (tasten du normalt bruger til linieskift) Markér alt Kopier Klip Sæt ind Oprettelse
Vejledning KPK Online Prøverum
 Vejledning KPK Online Prøverum INDHOLD Introduktion side 2 Funktionsliste side 2 Få adgang til systemet side 3 Opload dine billeder side 4 Sådan bruges systemet side 5 Gem dine eksempler side 7 Side 1/7
Vejledning KPK Online Prøverum INDHOLD Introduktion side 2 Funktionsliste side 2 Få adgang til systemet side 3 Opload dine billeder side 4 Sådan bruges systemet side 5 Gem dine eksempler side 7 Side 1/7
PowerPoint 2013 Palle Bruselius. 1. udgave, 1. oplag 2013 Nyt Teknisk Forlag 2013
 PowerPoint 2013 Palle Bruselius 1. udgave, 1. oplag 2013 2013 Forlagsredaktion: Iben Falden Grafisk tilrettelæggelse: Henrik Stig Møller Omslag: Henrik Stig Møller Dtp: Palle Bruselius Tryk: Narayana Press
PowerPoint 2013 Palle Bruselius 1. udgave, 1. oplag 2013 2013 Forlagsredaktion: Iben Falden Grafisk tilrettelæggelse: Henrik Stig Møller Omslag: Henrik Stig Møller Dtp: Palle Bruselius Tryk: Narayana Press
How to do it on screen - 5
 TEGNINGER OG CLIPART Illustrationer kan bruges til at skabe grafisk brud i en tekst, men det er sjældent nødvendigt ved præsentationer, da tekstmængden på det enkelte dias børe være lille. Desuden kan
TEGNINGER OG CLIPART Illustrationer kan bruges til at skabe grafisk brud i en tekst, men det er sjældent nødvendigt ved præsentationer, da tekstmængden på det enkelte dias børe være lille. Desuden kan
Table of Contents Page 2
 SMARTBOARD Table of Contents Smart Notebook på ipad... 3 Installer App... 4 Smart Notebook skærmbilledet på ipad... 5 Brug fotos fra Ipad... 7 Sådan åbner du eksistende notebookfiler på din ipad... 9 Spil...
SMARTBOARD Table of Contents Smart Notebook på ipad... 3 Installer App... 4 Smart Notebook skærmbilledet på ipad... 5 Brug fotos fra Ipad... 7 Sådan åbner du eksistende notebookfiler på din ipad... 9 Spil...
BRUGER KURSUS RAMBØLL HJEMMESIDE
 Til Forsyningsvirksomheder i Danmark Dokumenttype Brugervejledning Rambøll Hjemmeside Full Responsive Dato Oktober 2017 BRUGER KURSUS RAMBØLL HJEMMESIDE BRUGER KURSUS RAMBØLL HJEMMESIDE Revision 01 Dato
Til Forsyningsvirksomheder i Danmark Dokumenttype Brugervejledning Rambøll Hjemmeside Full Responsive Dato Oktober 2017 BRUGER KURSUS RAMBØLL HJEMMESIDE BRUGER KURSUS RAMBØLL HJEMMESIDE Revision 01 Dato
Zotero. En praktisk guide - sådan henter du referencer - sådan redigerer du referencer - sådan indsætter du referencer i Word
 EN VEJLEDNING FRA UCL BIBLIOTEKET Zotero En praktisk guide - sådan henter du referencer - sådan redigerer du referencer - sådan indsætter du referencer i Word Maj 2017 Indholdsfortegnelse Tilføj/Download
EN VEJLEDNING FRA UCL BIBLIOTEKET Zotero En praktisk guide - sådan henter du referencer - sådan redigerer du referencer - sådan indsætter du referencer i Word Maj 2017 Indholdsfortegnelse Tilføj/Download
Indholdsfortegnelse. Indholdsfortegnelse.. side 2. Adgang til webgraf 3. Opslag adresse... 4. Styring af layout.. 5. Zoom funktioner..
 Indholdsfortegnelse Indholdsfortegnelse.. side 2 Adgang til webgraf 3 Opslag adresse... 4 Styring af layout.. 5 Zoom funktioner.. 6 Panorere på skærmen. 7 Information om grafikken.... 8-10 Print et udsnit.....
Indholdsfortegnelse Indholdsfortegnelse.. side 2 Adgang til webgraf 3 Opslag adresse... 4 Styring af layout.. 5 Zoom funktioner.. 6 Panorere på skærmen. 7 Information om grafikken.... 8-10 Print et udsnit.....
Vistemmernu. Et webbaseret værktøj udviklet af Programdatateket i Skive. E-mail: programdatateket@viauc.dk Web: http://www.programdatateket.
 Vistemmernu Et webbaseret værktøj udviklet af Programdatateket i Skive E-mail: programdatateket@viauc.dk Web: http://www.programdatateket.dk Kolofon HVAL-vejledning Vistemmernu på HVAL.DK Forfatter: Susanne
Vistemmernu Et webbaseret værktøj udviklet af Programdatateket i Skive E-mail: programdatateket@viauc.dk Web: http://www.programdatateket.dk Kolofon HVAL-vejledning Vistemmernu på HVAL.DK Forfatter: Susanne
I denne vejledning lærer du de mest grundlæggede funktioner i PowerPoint: Hvad er en præsentation?...3. Eksempel på en præsentation...
 Præsentationer: Vejledning PowerPoint I denne vejledning lærer du de mest grundlæggede funktioner i PowerPoint: Hvad er en præsentation?...3 Eksempel på en præsentation... 3 Visninger...3 Normal... 3 Diassortering...
Præsentationer: Vejledning PowerPoint I denne vejledning lærer du de mest grundlæggede funktioner i PowerPoint: Hvad er en præsentation?...3 Eksempel på en præsentation... 3 Visninger...3 Normal... 3 Diassortering...
Fronter for elever - Første undervisning
 Fronter for elever - Første undervisning Fronter for elever - Første undervisning 1 Kom godt i gang 1.1 1.2 1.3 1.4 1.5 1.6 1.7 1.8 1.9 1.10 1.11 0) Nulstille unilogin i UMS - (Elev) 4 1) Logge på Fronter
Fronter for elever - Første undervisning Fronter for elever - Første undervisning 1 Kom godt i gang 1.1 1.2 1.3 1.4 1.5 1.6 1.7 1.8 1.9 1.10 1.11 0) Nulstille unilogin i UMS - (Elev) 4 1) Logge på Fronter
Indhold. Tablet Guides
 Indhold Start tablet og Arbejdsmiljøbog... 2 Grund indstillinger... 3 Opret notat i PDF... 5 Overfør Arbejdsmiljøbogen fra PC til tablet... 6 Overfør filer mellem PC og tablet... 9 Start tablet og Arbejdsmiljøbog
Indhold Start tablet og Arbejdsmiljøbog... 2 Grund indstillinger... 3 Opret notat i PDF... 5 Overfør Arbejdsmiljøbogen fra PC til tablet... 6 Overfør filer mellem PC og tablet... 9 Start tablet og Arbejdsmiljøbog
MANUAL. Siteloom CMS
 MANUAL Siteloom CMS www.hjerteforeningen.dk/cms Brugernavn: Password: 3. september, 2012 BASIS FUNKTIONER 1. Kalender... 4 1.a. Opret... 5 1.b. Rediger eller slet... 8 2. Sider... 10 2.a Opret side...
MANUAL Siteloom CMS www.hjerteforeningen.dk/cms Brugernavn: Password: 3. september, 2012 BASIS FUNKTIONER 1. Kalender... 4 1.a. Opret... 5 1.b. Rediger eller slet... 8 2. Sider... 10 2.a Opret side...
Skrifttype og størrelse
 Tekstbehandling med Microsoft Word 2007 GRUNDLÆGGENDE INTRO (PC) Når du starter Word 2007, så ser du normal-skabelonen og kan straks begynde at skrive tekst. Normal-skabelonen indeholder bl.a. indstillinger
Tekstbehandling med Microsoft Word 2007 GRUNDLÆGGENDE INTRO (PC) Når du starter Word 2007, så ser du normal-skabelonen og kan straks begynde at skrive tekst. Normal-skabelonen indeholder bl.a. indstillinger
Større skriftlige opgaver i Microsoft Word 2007 Indhold
 Større skriftlige opgaver i Microsoft Word 2007 Indhold Større skriftlige opgaver i Microsoft Word 2007... 1 Inddeling i afsnit... 2 Sideskift... 2 Sidetal og Sektionsskift... 3 Indholdsfortegnelse...
Større skriftlige opgaver i Microsoft Word 2007 Indhold Større skriftlige opgaver i Microsoft Word 2007... 1 Inddeling i afsnit... 2 Sideskift... 2 Sidetal og Sektionsskift... 3 Indholdsfortegnelse...
Sammenligning af Office 2013-versionen
 Sammenligning af 2013-versionen Nyt eller forbedret Udvalgt Word 2013 2013 2010 2007 2003 Opret flotte dokumenter, og få en bedre læseoplevelse Med den nye læsetilstand kan du koncentrere dig fuldt ud
Sammenligning af 2013-versionen Nyt eller forbedret Udvalgt Word 2013 2013 2010 2007 2003 Opret flotte dokumenter, og få en bedre læseoplevelse Med den nye læsetilstand kan du koncentrere dig fuldt ud
IT håndbog for Bygaden (elev) Indhold
 IT håndbog for Bygaden (elev) Indhold Skolens trådløse netværk... 2 Skole PCer... 2 Netværksdrev på skole PCer... 2 Udlån af adapter kabler... 2 ipads og Apple konto... 2 Print... 3 Print fra skole PC...
IT håndbog for Bygaden (elev) Indhold Skolens trådløse netværk... 2 Skole PCer... 2 Netværksdrev på skole PCer... 2 Udlån af adapter kabler... 2 ipads og Apple konto... 2 Print... 3 Print fra skole PC...
