Brugervejledning til WebEx og TelePresence Integration til Outlook til Windows
|
|
|
- Tove Dalgaard
- 8 år siden
- Visninger:
Transkript
1 Brugervejledning til WebEx og TelePresence Integration til Outlook til Windows Første gang udgivet: 19. august 2015 Americas Headquarters Cisco Systems, Inc. 170 West Tasman Drive San Jose, CA USA Tel: NETS (6387) Fax:
2 THE SPECIFICATIONS AND INFORMATION REGARDING THE PRODUCTS IN THIS MANUAL ARE SUBJECT TO CHANGE WITHOUT NOTICE. ALL STATEMENTS, INFORMATION, AND RECOMMENDATIONS IN THIS MANUAL ARE BELIEVED TO BE ACCURATE BUT ARE PRESENTED WITHOUT WARRANTY OF ANY KIND, EXPRESS OR IMPLIED. USERS MUST TAKE FULL RESPONSIBILITY FOR THEIR APPLICATION OF ANY PRODUCTS. THE SOFTWARE LICENSE AND LIMITED WARRANTY FOR THE ACCOMPANYING PRODUCT ARE SET FORTH IN THE INFORMATION PACKET THAT SHIPPED WITH THE PRODUCT AND ARE INCORPORATED HEREIN BY THIS REFERENCE. IF YOU ARE UNABLE TO LOCATE THE SOFTWARE LICENSE OR LIMITED WARRANTY, CONTACT YOUR CISCO REPRESENTATIVE FOR A COPY. The Cisco implementation of TCP header compression is an adaptation of a program developed by the University of California, Berkeley (UCB) as part of UCB's public domain version of the UNIX operating system. All rights reserved. Copyright 1981, Regents of the University of California. NOTWITHSTANDING ANY OTHER WARRANTY HEREIN, ALL DOCUMENT FILES AND SOFTWARE OF THESE SUPPLIERS ARE PROVIDED AS IS" WITH ALL FAULTS. CISCO AND THE ABOVE-NAMED SUPPLIERS DISCLAIM ALL WARRANTIES, EXPRESSED OR IMPLIED, INCLUDING, WITHOUT LIMITATION, THOSE OF MERCHANTABILITY, FITNESS FOR A PARTICULAR PURPOSE AND NONINFRINGEMENT OR ARISING FROM A COURSE OF DEALING, USAGE, OR TRADE PRACTICE. IN NO EVENT SHALL CISCO OR ITS SUPPLIERS BE LIABLE FOR ANY INDIRECT, SPECIAL, CONSEQUENTIAL, OR INCIDENTAL DAMAGES, INCLUDING, WITHOUT LIMITATION, LOST PROFITS OR LOSS OR DAMAGE TO DATA ARISING OUT OF THE USE OR INABILITY TO USE THIS MANUAL, EVEN IF CISCO OR ITS SUPPLIERS HAVE BEEN ADVISED OF THE POSSIBILITY OF SUCH DAMAGES. Any Internet Protocol (IP) addresses and phone numbers used in this document are not intended to be actual addresses and phone numbers. Any examples, command display output, network topology diagrams, and other figures included in the document are shown for illustrative purposes only. Any use of actual IP addresses or phone numbers in illustrative content is unintentional and coincidental. Cisco and the Cisco logo are trademarks or registered trademarks of Cisco and/or its affiliates in the U.S. and other countries. To view a list of Cisco trademarks, go to this URL: Third-party trademarks mentioned are the property of their respective owners. The use of the word partner does not imply a partnership relationship between Cisco and any other company. (1110R) 2015 Cisco Systems, Inc. All rights reserved.
3 INDHOLD WebEx og TelePresence CMR Hybrid-integrering til Outlook 1 Oversigt over WebEx og TelePresence CMR Hybrid-integrering til Outlook 1 Sådan bliver du orienteret 2 Hvad er et CMR Hybrid-møde med WebEx og TelePresence? 3 Planlægning af et møde 5 Overblik over planlægning af møde 5 Planlæg et møde kun med WebEx 6 Planlæg et møde kun med TelePresence 7 Planlæg et CMR Hybrid-møde 7 Tilføj TelePresence-systemer under planlægning 9 Om avancerede WebEx-indstillinger 9 Om Avancerede TelePresence-valgmuligheder 12 Planlæg en personlig konference eller et møde kun med lyd 13 Giv tilladelse til, at en mødedeltager planlægger WebEx-møder for dig 15 Oversigt over hvordan du giver en mødedeltager tilladelse til at planlægge WebEx-møder for dig 15 Tildel en mødedeltager på dit WebEx-websted 16 Tildel en mødedeltager i Microsoft Outlook 16 Planlægning for en anden vært 19 Overblik over planlægning for en anden vært 19 Planlæg et møde eller en aftale for en anden vært 20 Start et møde for en anden vært. 20 Redigering af et planlagt møde 23 Rediger et planlagt møde 23 Annuller et planlagt møde 24 Deltagelse i et møde 25 Overblik over deltagelse i et møde 25 Opsætning af WebEx-produktivitetsværktøjer 27 Overblik over opsætning af WebEx-produktivitetsværktøjer. 27 iii
4 Indhold Sådan åbner du dialogboksen WebEx-indstillinger 27 Om fanen Konto 28 Om fanen Indstillinger for Mød nu 29 Om fanen Planlagte møder 29 Om fanen Værktøjer 32 iv
5 KAPITEL 1 WebEx og TelePresence CMR Hybrid-integrering til Outlook Oversigt over WebEx og TelePresence CMR Hybrid-integrering til Outlook, side 1 Sådan bliver du orienteret, side 2 Hvad er et CMR Hybrid-møde med WebEx og TelePresence?, side 3 Oversigt over WebEx og TelePresence CMR Hybrid-integrering til Outlook WebEx-produktivitetsværktøjer med TelePresence er en produktpakke med værktøjer, der tillader dig hurtigt at planlægge, starte og deltage i møder fra forskellige applikationer på din computer. Efter installering af produktivitetsværktøjer får du panelet WebEx-produktivitetsværktøjer og integrering til Microsoft Outlook, Microsoft Office, webbrowsere og chat. Dette dokument beskriver WebEx og TelePresence Collaboration Meeting Rooms (CMR) Hybrid-integrering til Outlook til Windows. Denne tilføjelsesapplikation i Outlook er en smart måde at planlægge et CMR Hybrid-møde (Hvad er et CMR Hybrid-møde med WebEx og TelePresence?, på side 3), der gør det muligt for personer at deltage vha. WebEx Meeting Center eller et TelePresence-system. Når du har planlagt et CMR Hybrid-møde i Outlook, modtager inviterede en invitation, der indeholder linket til deltagelse i WebEx-mødet og oplysninger om deltagelse i TelePresence-mødet. Ved at bruge integreringen kan du også planlægge møder med WebEx-only og TelePresence-only. Ved planlægning af et møde kan du invitere personer og reservere TelePresence-lokaler eller -systemer og tilføje deltagere via indgående videoopkald inde fra Outlook. Personer, du inviterer til et møde, behøver ikke bruge WebEx-produktivitetsværktøjer eller Outlook-integreringen for at deltage i mødet. Integreringen giver også hurtig adgang til følgende via Outlook: Dine WebEx-kontoindstillinger Siden Dine præferencer på dit WebEx-websted, hvor du kan give planlægningstilladelse til en anden vært. Knappen Mød nu, som lader dig starte et øjeblikkeligt møde med WebEx-only, uden at du behøver planlægge det. 1
6 Sådan bliver du orienteret WebEx og TelePresence CMR Hybrid-integrering til Outlook For at holde møderne sikre benytter integreringen 128-bit SSL-kryptering (Secure Sockets Layer) til alle data, den sender til og modtager fra dit WebEx-websted. Bemærk For information om WebEx-integreringen til Outlook for brugere, som ikke er CMR Hybrid-brugere, se Brugervejledning til WebEx-integrering til Outlook til Windows. For information om WebEx-integreringen til Outlook til Mac, se Brugervejledning til WebEx-integrering til Outlook til Mac. Sådan bliver du orienteret Når du har installeret WebEx-produktivitetsværktøjer med TelePresence, vil du kunne se CMR Hybrid-integreringsvalgmuligheder i Outlook. Bemærk Når du og dit websted har aktiveret CMR Hybrid-integrering, ser din brugergrænseflade for integrering til Outlook forskellig ud fra brugergrænsefladen for WebEx-integrering med Outlook for brugere, som ikke har aktiveret CMR Hybrid-integrering. Følgende tabel beskriver integreringsvalgmulighederne: Valgmuligheder Planlæg møde Hvad du kan gøre... Planlæg: CMR Hybrid WebEx- og TelePresence-møder WebEx-only-møder TelePresence-only-møder Personlig konference eller møder kun med lyd WebEx-kontoindstillinger Bemærk I Outlook 2007, tryk på pilen på knappen WebEx for at se denne valgmulighed. I Outlook 2010, tryk på pilen på knappen Planlæg møde for at se denne valgmulighed. Rediger dine WebEx-kontooplysninger, såsom URL-adressen til dit WebEx-websted og dit brugernavn og adgangskode, under fanen Konto. Du kan specificere valgmuligheder for dine øjeblikkelige møder og planlagte møder under de andre faner. 2
7 WebEx og TelePresence CMR Hybrid-integrering til Outlook Hvad er et CMR Hybrid-møde med WebEx og TelePresence? Valgmuligheder Hvad du kan gøre... Indstil planlægningstilladelse Bemærk I Outlook 2007, tryk på pilen på knappen WebEx for at se denne valgmulighed. I Outlook 2010, tryk på pilen på knappen Planlæg møde for at se denne valgmulighed. Tildel en mødedeltager på siden Mit WebEx-profil til at planlægge eller redigere møder på dine vegne. For detaljer, se Giv tilladelse til, at en mødedeltager planlægger WebEx-møder for dig, på side 15. Mød nu Valgmuligheder for møde Start et øjeblikkeligt møde med WebEx-only - et WebEx-møde du kan starte på ethvert tidspunkt, uden at du behøver planlægge mødet på forhånd. For detaljer, se Brugervejledning i brug af WebEx til Mød nu på dit WebEx-websted. Du kan specificere valgmuligheder for øjeblikkelige møder under fanen Øjeblikkelige møder i dialogboksen WebEx-indstillinger. For detaljer, se Opsætning af WebEx-produktivitetsværktøjer, på side 27. I et mødevindue, slå knappen Mødevalgmuligheder til/fra for at vise eller skjule WebExog TelePresence-planlægningsvalgmulighederne. Hvad er et CMR Hybrid-møde med WebEx og TelePresence? WebEx-produktivitetsværktøjer med TelePresence mødelokale til samarbejde (CMR) Hybrid-integrering aktiverer Cisco WebEx Meeting Center og Cisco TelePresence til at arbejde sammen ifm. et fælles møde. I løbet af et CMR Hybrid-møde kan du se live-video af både WebEx- og TelePresence-deltagere. Deltagerlisten for WebEx-mødet viser TelePresence-deltagerne under et samlet mærke: "TelePresence-systemer." Deltagerlisten i TelePresence-systemet viser hver enkelt WebEx-deltager. Hvis en TelePresence-deltager tilslutter VGA- eller HDMI-kablet til en bærbar computer og starter skærmdeling, kan alle deltagere, herunder WebEx-deltagere, se det delte indhold. Hvis en WebEx-præsentationsvært begynder at dele, kan alle deltagere, herunder TelePresence-deltagere, se det delte indhold. Du kan optage video, lyd, deling, chat og foretage meningsmåling for CMR Hybrid-møder. Tryk på Optag, som du normalt ville gøre under dit WebEx-møde, og dine optagelser vil vises i din liste under Mine filer > Mine optagede møder i afsnittet Mit WebEx. CMR Hybrid-mødeoptagelser er i MP4-format. Video er optaget ved 360 p. 3
8 Hvad er et CMR Hybrid-møde med WebEx og TelePresence? WebEx og TelePresence CMR Hybrid-integrering til Outlook 4
9 KAPITEL 2 Planlægning af et møde Overblik over planlægning af møde, side 5 Planlæg et møde kun med WebEx, side 6 Planlæg et møde kun med TelePresence, side 7 Planlæg et CMR Hybrid-møde, side 7 Planlæg en personlig konference eller et møde kun med lyd, side 13 Overblik over planlægning af møde Før du begynder Gennemse følgende, før du planlægger et møde vha. CMR Hybrid-integrering med Outlook: Valgmulighederne for planlægning af et møde i integreringen til Outlook til CMR Hybrid. Ikke alle valgmuligheder, der ses på dit WebEx-websted og i TelePresence-planlægningssystemet, er tilgængelige i denne integrering. Integrering til Outlook til CMR Hybrid understøtter ikke alle gentagelsesmønstre, der er tilgængelige i Outlook. Desuden understøtter den ikke implementering af en undtagelse fra den gentagne mødeserie eller en ændring af en enkelt hændelse i en mødeserie. For detaljer, se Overblik over specificering af et gentagelsesmønster for et møde. I alle mødeinvitationer, som du sender fra Outlook, vises mødets starttidspunkt som standard i den tidszone, der er indstillet på din computer, i stedet for i den tidszone, der er indstillet under webstedspræferencerne for dit WebEx-websted. Du kan angive en anden tidszone for et møde i Outlook. Mødets starttidspunkt vises til den korrekte tid i hver inviteret persons Outlook-kalender. Hvis du planlægger et møde på dit WebEx-websted, vises mødetidspunkterne i den tidszone, som du indstillede under dine webstedspræferencer eller på planlægningssiden, uanset hvilken tidszone der er indstillet på din computer. Når du planlægger et møde på dit WebEx-websted, kan du udelukkende planlægge et møde med WebEx-only, men ikke et CMR Hybrid-møde med WebEx og TelePresence. Hvis du har behov for at redigere et møde, som du planlagde vha. integrering til Outlook, skal du redigere mødet i Outlook og ikke på dit WebEx-websted. For detaljer, se Redigering af et planlagt møde, på side 23. 5
10 Planlæg et møde kun med WebEx Planlægning af et møde Bemærk For at du kan planlægge et CMR Hybrid-møde, skal din administrator aktivere CMR Hybrid for dit websted, aktivere CMR Hybrid for din konto og aktivere Meeting Center Pro TelePresence-mødetypen for din konto. For yderligere oplysninger, kontakt din administrator. Planlæg et møde kun med WebEx Vha. integreringen til Outlook kan du planlægge et WebEx-møde, uden at du behøver åbne dit WebEx-websted. Procedure Trin 1 Trin 2 Tryk på Planlæg møde i Outlook-vinduet. Som alternativ kan du åbne et nyt mødepunkt og trykke på knappen Tilføj WebEx og TelePresence i værktøjsbjælken. Angiv WebEx-valgmulighederne i panelet Mødevalgmuligheder: Sørg for, at felterne Til og Lokalitet ikke indeholder nogen TelePresence-systemer, og at antallet i Tillad X flere personer at deltage vha. videoenheder er nul. Marker Tillad personer at deltage vha. WebEx: Denne valgmulighed er som standard ikke markeret. Marker den hver gang, du planlægger et møde og ønsker at tilføje WebEx. Indtast en mødeadgangskode til WebEx-inviterede. Hvis dit websted kræver en mødeadgangskode, vil der vises en stjerne ved siden af feltet. Bemærk En WebEx-mødeadgangskode er forskellig fra den PIN-kode, du kan angive for et TelePresence-møde. For at lære mere om PIN-koder, se Om Avancerede TelePresence-valgmuligheder, på side 12. (Valgfrit) Marker Inkluder ikke adgangskode fra invitation for at gøre dit møde mere sikkert. (Valgfrit) Tryk på Vælg skiftende vært for at vælge en eller flere skiftende værter, som kan starte og køre mødet, indtil du deltager. (Valgfrit) Vælg Avancerede WebEx-indstillinger for at angive flere detaljer såsom lydtilslutning og optagelse. For detaljer, se Om avancerede WebEx-indstillinger, på side 9. Trin 3 Trin 4 Trin 5 Trin 6 Trin 7 Tilføj inviterede i feltet Til i Outlook-mødet. Indtast mødets lokalitet i feltet Lokalitet i Outlook-mødet. Indtast emnet for mødet i feltet Emne i Outlook-mødet. Angiv mødets start- og sluttidspunkt, og hvis nødvendigt, valgmulighederne for gentagelse. Tryk på Send. 6
11 Planlægning af et møde Planlæg et møde kun med TelePresence Planlæg et møde kun med TelePresence Vha. integreringen til Outlook kan du planlægge et TelePresence-møde, uden at du behøver bruge dit TelePresence-planlægningssystem. Procedure Trin 1 Trin 2 Tryk på Planlæg møde i Outlook-vinduet. Som alternativ kan du åbne et nyt mødepunkt og trykke på knappen Tilføj WebEx og TelePresence i værktøjsbjælken. Angiv TelePresence-valgmuligheder i panelet Mødevalgmuligheder: Sørg for, at valgmuligheden Tillad personer at deltage via WebEx ikke er markeret. Denne valgmulighed bør som standard ikke være markeret. Tryk på Tilføj TelePresence-lokaler. Systemerne, du vælger, tilføjes i felterne Til og Lokalitet i mødevinduet. For detaljer, se Tilføj TelePresence-systemer under planlægning, på side 9. (Valgfrit) Indtast antallet af ekstra indgående videoopkaldsdeltagere, der kan deltage i mødet under Tilføj indgående videoopkaldsdeltagere. Denne valgmulighed lader dig reservere kapacitet til, at flere personer kan deltage vha. personlige videokonferencesystemer såsom Cisco TelePresence EX-serien og enheder, der kører Cisco Jabber-videoapplikationer. Det antal, du indtaster, ekskluderer alle TelePresence-systemer, som du tilføjer i felterne Til og Lokalitet. Du bør være opmærksom på det anbefalede antal for dit websted, og du bør ikke overskride den anbefalede grænse. (Valgfrit) Tryk på Avancerede TelePresence-indstillinger for at angive yderligere detaljer såsom indgående og udgående opkaldsindstillinger. For detaljer, se Om Avancerede TelePresence-valgmuligheder, på side 12. Trin 3 Trin 4 Trin 5 Indtast emnet for mødet i feltet Emne i Outlook-mødet. Angiv mødets start- og sluttidspunkt, og hvis nødvendigt, valgmulighederne for gentagelse. Tryk på Send. Planlæg et CMR Hybrid-møde Du kan planlægge et CMR Hybrid-møde, der tillader personer at deltage vha. WebEx Meeting Center eller TelePresence. 7
12 Planlæg et CMR Hybrid-møde Planlægning af et møde Bemærk Selvom andre typer af WebEx-møder tilvejebringer forskellige slags invitationer til værten og mødedeltagerne, modtager du og dine mødedeltagere alle den samme invitation, når du planlægger et CMR Hybrid-møde. Din invitation indeholder ikke fortrolige værtsoplysninger, såsom værtsnøglen eller værtsadgangskoden. Hvis du har brug for at se værtsnøglen eller værtsadgangskoden, skal du klikke på linket i din invitation for at gå til siden med mødeoplysninger på dit WebEx-websted og logge ind for at se dine værtsdetaljer. Hvis du planlægger en skiftende vært, kan denne starte mødet, administrere mødet og optage mødet. Dog sendes mødeoptagelsen til dig som den originale vært. Når du planlægger et møde, skal du undgå at planlægge mere end ét møde i den samme periode, da du ikke kan være vært for to møder, der er aktive på samme tidspunkt. Selvom du tillader, at skiftende værter starte dine møder uden dig, bliver du stadig betragtet som værende vært for de møder, du planlægger, medmindre du er mødedeltager for en vært. For mere information om mødedeltagere, se Giv tilladelse til, at en mødedeltager planlægger WebEx-møder for dig, på side 15. Procedure Trin 1 Trin 2 Tryk på Planlæg møde i Outlook-vinduet. Som alternativ kan du åbne et nyt mødepunkt og trykke på knappen Tilføj WebEx og TelePresence i værktøjsbjælken. Specificer valgmulighederne for WebEx- og TelePresence for dit CMR Hybrid-møde i panelet Mødevalgmuligheder: a) Marker Tillad personer at deltage vha. WebEx. Denne valgmulighed er som standard ikke markeret. Marker den hver gang, du planlægger et møde og ønsker at tilføje WebEx. b) Tryk på Tilføj TelePresence-lokaler. Systemerne, du vælger, tilføjes i felterne Til og Lokalitet i mødevinduet. For detaljer, se Tilføj TelePresence-systemer under planlægning, på side 9. c) Indtast en mødeadgangskode til WebEx-inviterede. Hvis et møde kræver en adgangskode, vil der vises en stjerne ved siden af feltet. Bemærk En WebEx-mødeadgangskode er forskellig fra den PIN-kode, du kan angive for et TelePresence-møde. For at lære mere om PIN-koder, se Om Avancerede TelePresence-valgmuligheder, på side 12. d) (Valgfrit) Marker Inkluder ikke adgangskode i invitation for at gøre dit møde mere sikkert. e) (Valgfrit) Tryk på Vælg skiftende vært for at vælge en eller flere skiftende værter, som kan starte og køre mødet, indtil du deltager. f) (Valgfrit) Vælg Avancerede WebEx-indstillinger for at angive flere detaljer såsom lydtilslutning og optagelse. For detaljer, se Om avancerede WebEx-indstillinger, på side 9. g) (Valgfrit) Indtast antallet af ekstra indgående videoopkaldsdeltagere, der kan deltage i mødet under Tilføj indgående videoopkaldsdeltagere. Denne valgmulighed lader dig reservere kapacitet til, at flere personer kan deltage vha. personlige videokonferencesystemer såsom Cisco TelePresence EX-serien og enheder, der kører Cisco Jabber-videoapplikationer. Det antal, du indtaster, ekskluderer alle TelePresence-systemer, som du tilføjer i felterne Til og Lokalitet. Du bør være opmærksom på det anbefalede antal for dit websted, og du bør ikke overskride den anbefalede grænse. 8
13 Planlægning af et møde Tilføj TelePresence-systemer under planlægning h) (Valgfrit) Tryk på Avancerede TelePresence-indstillinger for at angive flere detaljer såsom indgående og udgående opkaldsindstillinger. For detaljer, se Om Avancerede TelePresence-valgmuligheder, på side 12. Trin 3 Trin 4 Trin 5 Tilføj inviterede til WebEx-mødet i feltet Til for dit Outlook-møde. Indtast emnet for mødet i feltet Emne for dit Outlook-møde. Angiv mødets start- og sluttidspunkt, og hvis nødvendigt, valgmulighederne for gentagelse. Tilføj TelePresence-systemer under planlægning Du kan nemt tilføje TelePresence-systemer til et møde, som du planlægger, vha. integreringen til Outlook. Dialogen Vælg TelePresence-lokaler viser alle TelePresence-systemer i din organisation. Du behøver ikke at gennemgå en omfattende global adresseliste i din organisation. Procedure Trin 1 Trin 2 Trin 3 Sørg for, at du er i et mødevindue med panelet Mødevalgmuligheder åbent. Tryk på Tilføj TelePresence-lokaler. Dialogen Vælg TelePresence-lokale vises. Brows hen til systemerne, eller søg vha. én af følgende: Søg: Indtast tekst, der udgør en del af lokalets navn. Denne funktion søger ikke ud fra lokalitet. Lokalitet: Vælg en lokalitet for kun at vise lokalerne på lokaliteten. Trin 4 Trin 5 Vælg systemerne, som du ønsker at tilføje. Tryk på Lokaler >> OK. Som alternativ kan du bruge Outlook-adressebogen eller lokalesøgeren til at søge efter TelePresence-systemer blandt alle lokalerne i din organisation. Dog kan lokaler udstyret med TelePresence være svære at finde på en liste, og deres lokaliteter kan være utydelige. Bemærk Alle TelePresence-lokaler, du vælger, skal også være angivet i produktgruppeforlængelsen Cisco TelePresence-administration til Microsoft Exchange (Cisco TMSXE), ellers vil de ikke blive planlagt. Om avancerede WebEx-indstillinger Disse valgmuligheder hjælper dig med at brugertilpasse standardindstillingerne for WebEx-møder. Nogle valgmuligheder er ikke tilgængelige, hvis din administrator har slukket for dem. 9
14 Om avancerede WebEx-indstillinger Planlægning af et møde Brug denne valgmulighed... Tjenesteydelsestype Mødeadgangskode Inkluder ikke adgangskode i invitation Angiv dette møde på WebEx-webstedet Mødedeltagere kan deltage i mødet [x] minutter inden starttidspunktet Til... Vælg den type møde, du ønsker at planlægge Hvis du planlægger et fælles møde vha. WebEx og TelePresence, er standardmødetypen TelePresence. Angiv en adgangskode for at deltage i WebEx-mødet Hvis du kræver en adgangskode, skal personer, der ikke deltager via deres invitationer, eller som ikke er logget ind på WebEx-webstedet på deltagelsestidspunktet, opgive en adgangskode for at deltage i mødet. Personer, som deltager via deres invitationer, eller som er logget ind på WebEx-webstedet på deltagelsestidspunktet, behøver ikke at opgive en adgangskode for at deltage i mødet. Inkluder ikke mødeadgangskoden i invitationerne Giv adgangskoden til de inviterede på anden måde, hvis du markerer denne valgmulighed. Vis dette møde i mødekalenderne på dit WebEx-websted Tillad inviterede at deltage i mødet inden for et bestemt antal minutter før det planlagte starttidspunkt. Bemærk Hvis du fjerner markeringen af denne valgmulighed, eller indstiller den til 0 minutter, skal du starte mødet, før inviterede kan deltage i det. Fanen Lyd og sporing Brug denne valgmulighed... Konferencetype Til... Vælg, hvordan du ønsker, at dine deltagere tilslutter til lyd under mødet: Ingen: Mødet har ingen lyd. Du kan tilvejebringe lyd vha. en anden metode end mødetjeneste. WebEx-lyd: Mødet inkluderer en integreret lydtjeneste. Vælg én eller begge af følgende: Vis globale, indgående opkaldsnumre til mødedeltagere: Viser indgående opkaldsnumre, som deltagere i andre lande kan ringe til for at tilslutte til lyd Vis gratisnummer: Viser gratisnumre, som deltagere kan ringe til for at tilslutte til lyd Andre telekonferencetjenester: Mødet inkluderer lyd, som en anden tjeneste leverer. Instruktionerne, du indtaster i tekstfeltet, vises i invitationerne. Brug kun VoIP: Deltagere tilslutter til lyd vha. deres computere. 10
15 Planlægning af et møde Om avancerede WebEx-indstillinger Fanen Lyd og sporing Brug denne valgmulighed... Indgangs- og afslutningstone Til... Hvis du vælger WebEx-lyd, så vælg én af følgende: Bip: Der afspilles en simpel lyd. Annoncer navn: Efter at have tilsluttet til lyd optager deltagere deres navne. Ved en deltagers indgang til og afslutning af mødet, afspilles optagelsen af navnet. Ingen tone: Der afspilles ingen lyd. Sporingskode Identificer din afdeling, dit projekt eller anden information, som din organisation ønsker at tilknytte til dine møder. Sporingskoder kan være valgfrie eller påkrævede, afhængigt af hvordan din webstedsadministrator opsætter dem. Fanen Tilmelding Brug denne valgmulighed... At kræve mødedeltagertilmelding Accepter automatisk alle tilmeldinger Til... At kræve at alle inviterede tilmelder sig for at deltage i mødet. Inviterede kan ikke deltage i mødet, før du accepterer tilmeldingsanmodningen. Denne valgmulighed er kun tilgængelig, hvis markeringen af valgmuligheden Mødedeltagere kan deltage i mødet [x] minutter før starttidspunktet er fjernet. Accepter automatisk alle tilmeldingsanmodninger. Hvis denne valgmulighed ikke er markeret, skal du acceptere tilmeldingsanmodninger i Mit WebEx på dit WebEx-websted. Fanen Ressourcer Brug denne valgmulighed... Skabeloner til fanen Oplysninger Skiftende vært Afspil automatisk præsentationen, inden værten deltager Til... Vælg en skabelon til fanen Oplysninger, som vises i indholdsvisningen under mødet. Fanen Oplysninger indeholder information om mødet, inklusive om mødeværten, telefonnumre til lydtilslutning og værtsnøgle (kun for værten). Bemærk Du kan kun vælge en anden skabelon, hvis én eller flere brugertilpassede skabeloner til fanen Oplysninger er tilgængelige. Din administrator kan tilføje skabeloner til dit WebEx-websted. Vælg en eller flere skiftende værter. Én af dem kan starte og lede mødet, indtil du deltager. Kun personer, der har værtskonti på dit WebEx-websted, er angivet i dette felt. Afspil automatisk en præsentation, som deltagere kan se, inden værten deltager i mødet. 11
16 Om Avancerede TelePresence-valgmuligheder Planlægning af et møde Gem som standard: Markering af denne valgmulighed gemmer alle indstillingerne som standard. Om Avancerede TelePresence-valgmuligheder Disse valgmuligheder hjælper dig med at brugertilpasse dit TelePresence-møde. Valgmulighed PIN-kode til møde Faktureringskode Planlagte systemer Hvad kan du bruge valgmuligheden til? Opret en numerisk adgangskode for at afholde tilfældige personer fra at ringe op til TelePresence-mødet. PIN-koden er inkluderet i invitationen. Inviterede skal indtaste PIN-koden for at deltage i TelePresence-mødet. En PIN-kode til et TelePresence-møde er forskellig fra en adgangskode til et WebEx-møde. For flere detaljer om adgangskode til et WebEx-møde, se Om avancerede WebEx-indstillinger, på side 9. Indtast faktureringskoden for dette møde, hvis din administrator ikke allerede har specificeret én. TelePresence-faktureringskoden er forskellig fra WebEx-sporingskoden. For flere detaljer, se Om avancerede WebEx-indstillinger, på side 9. Disse valgmuligheder definerer, hvordan de planlagte TelePresence-systemer tilslutter til mødet på det planlagte starttidspunkt: Brug standardsystem: Brug standardtilslutningsmetoden specificeret af din administrator. Deltag automatisk: Tillad de planlagte systemer at tilslutte automatisk til mødet på starttidspunktet Vælg møde at deltage i: En knap, der repræsenterer mødet og indgående opkaldsinformation, er tilgængelig på de planlagte systemer. Vælg denne valgmulighed for at lade deltagere trykke på knappen for at deltage i mødet. For systemer, der ikke understøtter denne valgmulighed, videresend invitationen med opkaldsinformationen til de inviterede. Reserver kun lokaler: Reserver det fysiske lokale, men tillad ingen tilslutning til systemerne på starttidspunktet 12
17 Planlægning af et møde Planlæg en personlig konference eller et møde kun med lyd Valgmulighed TelePresence-indstillinger for ind- og udgående opkald Hvad kan du bruge valgmuligheden til? Tryk på Tilføj for at specificere tilslutningsmetoder for enheder eller systemer, der ikke er inkluderet på listen over planlagte systemer. Indgående opkald-fane Vælg en tilslutningstype, SIP-lyd eller SIP-video, og angiv dernæst antallet af personer, der kan foretage et indgående opkald vha. den valgte tilslutningstype. Antallet henviser teknisk til antallet af enheder. Hvis fire personer deltager i mødet på én enhed, tæller det som én. Du kan videresende invitationen med den indgående opkaldsinformation til de inviterede. Antallet, du angav under Tillad X personer at foretage indgående opkald for Bemærk deltagelse vha. tilslutningstypen SIP-video, svarer til antallet under Tillad X flere personer at deltage vha. af videoenheder i panelet Mødevalgmuligheder. Ring ud-fane Vælg en tilslutningstype, IP-video, IP-lyd, ISDN-video, ISDN-lyd, SIP-video eller SIP-lyd, og indtast de inviterede personers kontaktoplysninger. Deres enheder tilsluttes automatisk på det planlagte starttidspunkt. Redigering af indstillinger For at redigere eller slette en tilslutningsmetode, du har tilføjet, tryk på Rediger eller Slet efter behov. Planlæg en personlig konference eller et møde kun med lyd Ved at bruge integreringen til Outlook kan du planlægge et WebEx personlig konference-møde, hvis dit websted bruger WebEx-lyd, eller et møde kun med lyd, hvis dit websted bruger en telefonudbyders (TSP) lyd, uden at du behøver åbne dit WebEx-websted. Med en personlig konference starter du lyddelen først, men der er altid en online del tilgængelig for deltagelse, hvis nødvendigt. Bemærk Når du planlægger en personlig konference eller et møde kun med lyd, indeholder mødeinvitationen, du modtager som vært, værtsadgangskoden, som du kan bruge til at starte lyddelen af dit møde. Ved personlige konferencemøder indeholder den også værtsnøglen, som du kan bruge til at genvinde værtsprivilegier. For nogle telefonudbyderes (TSP) lydkonti vil et eventuelt andet møde slutte automatisk, hvis du planlægger to på hinanden følgende CMR Hybrid-møder, hvor det andet møde er planlagt til at starte, straks efter det første møde slutter, og hvis TelePresence-planlægningssystemet automatisk forlænger det første møde ud over den planlagte afslutning, idet den samme TSP-lydkontoadgangskode ikke kan bruges til begge møder på samme tidspunkt. For at undgå dette problem kan du opsætte to forskellige TSP-lydkonti med forskellige værtsadgangskoder og bruge en konto til det første møde og den anden konto til det andet møde. En anden valgmulighed er at bede din administrator om at slukke for TelePresence-systemet, der automatisk forlænger mødet. Procedure Trin 1 Tryk på Planlæg møde i Outlook-vinduet. 13
18 Planlæg en personlig konference eller et møde kun med lyd Planlægning af et møde Som alternativ kan du åbne et nyt mødepunkt og trykke på Tilføj personlig konference eller knappen Tilføj møde kun med lyd i værktøjsbjælken. Trin 2 Trin 3 Trin 4 Trin 5 Trin 6 Angiv disse valgmuligheder i dialogboksen for WebEx-indstillinger: a) Under fanen Lyd og sporing for Lydtilslutningstype, vælg én af følgende: Hvis du bruger WebEx-lyd, vælg Personlig konference, og vælg derefter den personlige konferencekonto, du ønsker at bruge. Hvis ikke du ikke har angivet en personlig konferencekonto endnu, skal du oprette en. Hvis du bruger en telefonudbyders (TSP) lyd, skal du vælge telekonferencetjenesteydelse og derefter vælge den personlige konferencekonto, du ønsker at bruge. b) (Valgfrit) Indtast en mødeadgangskode til WebEx-inviterede til online-delen af den personlige konference. Hvis dit websted kræver en mødeadgangskode, vil der vises en stjerne ved siden af feltet. Bemærk En WebEx-mødeadgangskode er forskellig fra den PIN-kode, du kan angive for et TelePresence-møde. For at lære mere om PIN-koder, se Om avancerede TelePresence-indstillinger. c) (Valgfrit) Marker Inkluder ikke adgangskode i invitation for at gøre online-delen af dit møde mere sikker. d) (Valgfrit) Vælg en eller flere skiftende værter, som kan starte og køre online-delen af mødet, indtil du deltager. e) (Valgfrit) Vælg Avancerede WebEx-indstillinger for at angive flere detaljer såsom lydtilslutning og optagelse. For detaljer, se Om avancerede WebEx-indstillinger. Tilføj inviterede i feltet Til i Outlook-mødet. Indtast emnet for mødet i feltet Emne i Outlook-mødet. Angiv mødets start- og sluttidspunkt, og hvis nødvendigt, valgmulighederne for gentagelse. Tryk på Send. 14
19 KAPITEL 3 Giv tilladelse til, at en mødedeltager planlægger WebEx-møder for dig Oversigt over hvordan du giver en mødedeltager tilladelse til at planlægge WebEx-møder for dig, side 15 Tildel en mødedeltager på dit WebEx-websted, side 16 Tildel en mødedeltager i Microsoft Outlook, side 16 Oversigt over hvordan du giver en mødedeltager tilladelse til at planlægge WebEx-møder for dig Integreringen til Outlook gør det muligt for dig at tildele en mødedeltager til planlæggelse og redigering af møder på dine vegne. Hvis du for eksempel regelmæssigt skal være vært for WebEx-møder, kan du give din assistent tilladelse til at planlægge møder for dig. Efter at have fået tilladelse kan din mødedeltager planlægge, redigere, annullere og starte møder for dig. For at kunne tildele mødedeltageren mødeplanlægningsevnen, skal du udføre følgende: Give mødedeltageren planlægningstilladelse på dit WebEx-websted. For detaljer, se Tildel en mødedeltager på dit WebEx-websted, på side 16. Del din kalender med mødedeltageren i Microsoft Outlook. For detaljer, se Tildel en mødedeltager i Microsoft Outlook, på side 16. Vigtigt Et møde, som din mødedeltager planlægger vha. WebEx-produktivitetsværktøjer, vil vises i din kalender. Hvis du ønsker at redigere det, skal du også bruge den samme version af WebEx-produktivitetsværktøjer. Du kan tilbagekalde din mødedeltagers planlægningstilladelse på ethvert tidspunkt. 15
20 Tildel en mødedeltager på dit WebEx-websted Giv tilladelse til, at en mødedeltager planlægger WebEx-møder for dig Tildel en mødedeltager på dit WebEx-websted For at tildele en mødedeltager skal du give vedkommende planlægningstilladelse på siden Mit WebEx-præferencer på dit WebEx-websted. Du kan gå til siden direkte fra Outlook. Hvis du ønsker at åbne siden Præferencer uden at bruge Microsoft Outlook, kan du logge på dit WebEx-websted og derefter trykke på Mit WebEx > Præferencer. Udover at give planlægningstilladelse på dit WebEx-websted skal du også dele din kalender med mødedeltageren i Outlook. For detaljer, se Tildel en mødedeltager i Microsoft Outlook, på side 16. Vigtigt Hvis ikke du ser valgmuligheden for at tildele en mødedeltager på dit WebEx-websted, skal du sørge for, at din webstedsadministrator tænder for funktionen. Din mødedeltager skal også have en WebEx-værtskonto på dit WebEx-websted. adresserne for både din og mødedeltagerens konti på dit WebEx-websted skal matche dem i Outlook. Procedure Trin 1 Afhængigt af din version af Outlook, følg de korrekte trin: I Outlook 2010, tryk på pilen på knappen Planlæg møde, og tryk derefter på Indstil planlægningstilladelse. I Outlook 2007, tryk på pilen på knappen WebEx, og tryk derefter på Indstil planlægningstilladelse. Siden Mit WebEx-præferencer vises. Trin 2 Trin 3 Trin 4 Trin 5 Vælg Valgmuligheder for planlægning. Under planlægningstilladelse, tryk på Vælg vært. I vinduet Vælg vært, der vises, vælg adressen for mødedeltageren, og tryk derefter på Tilføj > OK. Tryk på Gem på siden Mit WebEx-præferencer. Tildel en mødedeltager i Microsoft Outlook For at tildele en mødedeltager skal du dele din kalender med vedkommende i Outlook. Udover deling af din kalender i Outlook skal du også give planlægningstilladelse på dit WebEx-websted. For detaljer, se Tildel en mødedeltager på dit WebEx-websted, på side
21 Giv tilladelse til, at en mødedeltager planlægger WebEx-møder for dig Tildel en mødedeltager i Microsoft Outlook Vigtigt Sørg for, at kalenderen, du deler, ikke opbevares i din personlige mappe i Outlook. Din mødedeltager kan kun opnå adgang til din kalender, hvis den opbevares i en offentlig mappe. Navnet på mødedeltageren, som du ønsker at tildele, skal være inkluderet i den globale adresseliste i din Outlook. Procedure Trin 1 Afhængigt af din version af Outlook, følg de korrekte trin: (Outlook 2007) Tryk på fanen Værktøjer > Valgmuligheder > Mødedeltagere> Tilføj. Vælg mødedeltagerens navn, og tryk derefter på Tilføj > OK. (Outlook 2010) Tryk på Fil > Kontoindstillinger > Giv adgang > Tilføj. Vælg mødedeltagerens navn, og tryk derefter på Tilføj > OK. Trin 2 Trin 3 I dialogboksen Mødedeltagerens tilladelser, tryk på Redigeringsprogram (kan læse, oprette og modificere poster) i listen Kalender, og tryk derefter på OK. Tryk på OK. 17
22 Tildel en mødedeltager i Microsoft Outlook Giv tilladelse til, at en mødedeltager planlægger WebEx-møder for dig 18
23 KAPITEL 4 Planlægning for en anden vært Overblik over planlægning for en anden vært, side 19 Planlæg et møde eller en aftale for en anden vært, side 20 Overblik over planlægning for en anden vært Følgende er kun for mødedeltagere. Du kan planlægge et møde på vegne af en anden vært, hvis værten har givet dig tilladelse til at gøre dette. Hvis du for eksempel er en administrativ assistent for en direktør, som regelmæssigt skal være vært for WebEx-møder, kan direktøren tildele dig ret til at planlægge møder på vedkommendes vegne. Når du har fået tildelt planlægningstilladelse af en anden vært, kan du planlægge, redigere og annullere møder for denne vært. Før du planlægger et møde for en anden vært, skal du sikre at: Du har en WebEx-værtskonto. Kontakt din administrator for at få en WebEx-værtskonto. Integreringen til Outlook er installeret i din Outlook. Den egentlige vært gør følgende: Giver dig planlægningstilladelse på WebEx-webstedet. Vælger dig som en mødedeltager i Microsoft Outlook og deler sin kalender med dig. Bemærk Efter planlægning af et møde på vegne af en anden vært kan du også starte mødet for den pågældende vært, hvis nødvendigt. For detaljer, se Start et møde for en anden vært., på side 20. Den egentlige vært kan tilbagekalde din planlægningstilladelse på ethvert tidspunkt. 19
24 Planlæg et møde eller en aftale for en anden vært Planlægning for en anden vært Planlæg et møde eller en aftale for en anden vært Følgende gælder kun for mødedeltagere. For at planlægge et møde eller en aftale for en anden vært skal værten først dele sin Outlook-kalender med dig. Procedure Trin 1 Trin 2 Trin 3 Åbn den anden værts kalender i Outlook ved at gøre følgende: a) I menuen Fil, tryk på Åbn > Anden brugers mappe. Dialogboksen Åbn anden brugers mappe vises. b) Indtast navnet på den egentlige vært, eller tryk på Navn for at vælge den egentlige værts navn. c) Tryk på Kalender i listen Mappetype, og tryk derefter på OK Den delte kalender vises. Bemærk Du kan åbne andre personers kalendere på flere forskellige måder, afhængigt af hvordan du brugertilpasser dine visninger i Outlook. For detaljer, se hjælp til Microsoft Outlook. Hvis du ser adskillige kalendere side om side, skal du sørge for, at du vælger den egentlige værts kalender ved at klikke på den én gang. Åbn et nyt vindue med Mødeanmodning eller Aftale i Outlook, og angiv oplysninger og indstillinger for mødet. Du kan også redigere eller annullere mødet, som du planlagde. For detaljer, se Rediger et planlagt møde, på side 23 og Annuller et planlagt møde, på side 24. Start et møde for en anden vært. Når du har planlagt et møde for en anden vært, modtager den egentlige vært en bekræftelse i sin Outlook. Først skal du sikre dig, at den egentlige vært deler sin kalender med dig i Outlook. Dernæst kan du starte mødet fra værtens kalender. Procedure Trin 1 Trin 2 Åbn den anden værts kalender i Outlook ved at gøre følgende: a) I menuen Fil, tryk på Åbn > Anden brugers mappe. Dialogboksen Åbn anden brugers mappe vises. b) Indtast navnet på den egentlige vært, eller tryk på Navn for at vælge værtens navn. c) Tryk på Kalender i listen Mappetype, og tryk derefter på OK Den delte kalender vises. Bemærk Du kan åbne andre personers kalendere på flere forskellige måder, afhængigt af hvordan du brugertilpasser dine visninger i Outlook. For detaljer, se hjælp til Microsoft Outlook. Dobbeltklik på mødepunktet i den anden værts kalender. 20
25 Planlægning for en anden vært Start et møde for en anden vært. bekræftelsen vises. Trin 3 For at starte mødet skal du følge vejledningen i meddelelsen og sørge for, at du logger ind på din egen WebEx-værtskonto på WebEx-webstedet. 21
26 Start et møde for en anden vært. Planlægning for en anden vært 22
27 KAPITEL 5 Redigering af et planlagt møde Rediger et planlagt møde, side 23 Annuller et planlagt møde, side 24 Rediger et planlagt møde Når du planlægger et møde vha. integreringen til Outlook, kan du på ethvert tidspunkt bruge Outlook til at redigere det. Du kan for eksempel ændre dets starttidspunkt, specificere en ny adgangskode, invitere flere personer og vælge en anden lydmulighed. Når du har redigeret et planlagt møde, sender integreringen til Outlook en opdateret mødeinvitation og opdaterer også mødeoplysningerne på dit WebEx-websted. Procedure Trin 1 Trin 2 Åbn punktet for det planlagte møde i din Outlook-kalender. Udfør dine ændringer. For eksempel: For at ændre WebEx- eller TelePresence-mødeindstillingerne skal du gøre det fra panelet Mødevalgmuligheder. For at tilføje eller ændre et tilbagevendende mønster, tryk på Gentagelse. Trin 3 For at sende den opdaterede mødeinvitation og gemme det opdaterede møde i din Outlook-kalender, tryk på Send opdatering. 23
28 Annuller et planlagt møde Redigering af et planlagt møde Bemærk Hvis du redigerer eller annullerer et møde med WebEx-only vha. dit WebEx-websted, vil ændringerne ikke gengives i Outlook. Hvis du for eksempel ændrer mødets starttidspunkt vha. dit websted, viser din Outlook-kalender stadig det gamle starttidspunkt. Derfor bør du kun bruge Outlook til at redigere et møde med WebEx-only, hvis du oprindeligt planlagde det med Outlook. Hvis du bruger integreringen til Outlook til at modificere mødeindstillingerne for et gentaget møde, bør du overveje at anvende ændringerne på hele mødeserien. Hvis du for eksempel anvender ændringerne på bare en enkelt hændelse af et gentaget møde, vil ændringerne implementeres i Outlook og dit TelePresence-planlægningssystem, men ikke på dit WebEx-websted. Personer kan stadig deltage i mødet på det nye tidspunkt, da mødet er opdateret i Outlook. Dog vises mødet med det gamle tidspunkt på WebEx-webstedet. Integreringen til Outlook kontakter dit WebEx-websted og opdaterer mødet på webstedet. Annuller et planlagt møde Hvis du planlægger et møde vha. integreringen til Outlook, kan du annullere mødet i Outlook. Når du har annulleret et møde i Outlook, kontakter integreringen til Outlook dit WebEx-websted og annullerer mødet fra dit WebEx-websted. Procedure Trin 1 Trin 2 Trin 3 Trin 4 Åbn mødepunktet i din Outlook-kalender. Tryk på Annuller møde. Tryk på Ja i bekræftelsesmeddelelsen. Tryk på Send annullering. Bemærk Hvis du redigerer eller annullerer et møde med WebEx-only vha. dit WebEx-websted, vil ændringerne ikke gengives i Outlook. Hvis du for eksempel ændrer mødets starttidspunkt vha. dit websted, viser din Outlook-kalender stadig det gamle starttidspunkt. Derfor bør du kun bruge Outlook til at redigere et møde med WebEx-only, hvis du oprindeligt planlagde det med Outlook. 24
29 KAPITEL 6 Deltagelse i et møde Overblik over deltagelse i et møde, side 25 Overblik over deltagelse i et møde Fælles møde Personer modtager invitationer, der indeholder både WebEx- og TelePresence-deltageroplysninger. De kan deltage i et fælles møde på én af disse måder: Inviterede til et WebEx-møde kan deltage via mødelinket i deres invitationer. Mødeadgangskoden, hvis relevant, mødenummeret og indgående opkaldstelefonnumre er også tilgængelige i meddelelsen. De reserverede TelePresence-systemer er tilsluttet til mødet på starttidspunktet iht. tilslutningsmetoden specificeret på planlægningstidspunktet. For detaljer, se Om Avancerede TelePresence-valgmuligheder, på side 12. Personer, som foretager indgående opkald til TelePresence-mødet fra deres personlige videoenhed, kan finde videoadressen og PIN-koden til mødet, hvis relevant, i deres invitationer. WebEx-møde Personer modtager invitationer, der indeholder WebEx-deltageroplysninger beskrevet i det forrige afsnit "Fælles møde". TelePresence-møde Personer modtager invitationer, der indeholder TelePresence-deltageroplysningerne beskrevet i det forrige afsnit "Fælles møde". 25
30 Overblik over deltagelse i et møde Deltagelse i et møde 26
31 KAPITEL 7 Opsætning af WebEx-produktivitetsværktøjer Overblik over opsætning af WebEx-produktivitetsværktøjer., side 27 Sådan åbner du dialogboksen WebEx-indstillinger, side 27 Om fanen Konto, side 28 Om fanen Indstillinger for Mød nu, side 29 Om fanen Planlagte møder, side 29 Om fanen Værktøjer, side 32 Overblik over opsætning af WebEx-produktivitetsværktøjer. Opsætning af valgmuligheder for WebEx-produktivitetsværktøjer udføres i dialogboksen WebEx-indstillinger. Dialogboksen indeholder disse faner: Konto Indstillinger for Mød nu Planlagte møder Værktøjer Sådan åbner du dialogboksen WebEx-indstillinger Du kan åbne dialogboksen WebEx-indstillinger fra WebEx og adskillige applikationer: For at åbne dialogboksen WebEx-indstillinger fra startmenuen, tryk på Start > Programmer > WebEx > Produktivitetsværktøjer > WebEx-indstillinger. For at åbne dialogboksen WebEx-indstillinger fra panelet WebEx-produktivitetsværktøjer, tryk på Rediger WebEx-indstillinger. For at åbne dialogboksen WebEx-indstillinger fra panelet WebEx-produktivitetsværktøjer, når panelet WebEx-produktivitetsværktøjer ikke allerede er åbent, skal du gøre ét af følgende: 27
32 Om fanen Konto Opsætning af WebEx-produktivitetsværktøjer Dobbeltklik på ikonet WebEx-produktivitetsværktøjer på din desktop. Gå til Start > Programmer > WebEx > Produktivitetsværktøjer > WebEx-produktivitetsværktøjer. For at åbne dialogboksen WebEx-indstillinger fra opgavebjælkeikonet WebEx-produktivitetsværktøjer: 1 Højreklik på opgavebjælkeikonet WebEx-produktivitetsværktøjer. 2 Vælg WebEx-indstillinger i menuen. For at åbne dialogboksen WebEx-indstillinger fra Microsoft Outlook i WebEx-menuen, tryk på Kontoindstillinger. For at åbne dialogboksen WebEx-indstillinger fra Microsoft Office, i Microsoft Word, Microsoft Excel eller Microsoft PowerPoint, tryk på WebEx-indstillinger. Om fanen Konto Kontovalgmuligheder tillader dig at logge ind på dit WebEx-websted. Webstedets URL-adresse: Indtast URL-adressen til et WebEx Meeting Center-websted, som du ønsker at logge ind på. Eksempel på URL-adresseformat: company.webex.com Bemærk Hvis du indtaster URL-adressen til et websted, der ikke understøtter TelePresence-integrering, tillader denne type websted, at du planlægger møder med WebEx-only samt tilvejebringer passende dokumentation. Brugernavn: Indtast brugernavnet til en værtskonto på dit WebEx-websted. Adgangskode: Indtast adgangskoden til værtskontoen på dit WebEx-websted. Husk min adgangskode: Gem brugernavnet og adgangskoden, som du indtastede, så du ikke behøver at indtaste dit brugernavn og webstedets URL-adresse næste gang, du logger ind. Glemt din adgangskode? Åbn siden Glemt din adgangskode? på dit WebEx-websted, som lader dig sende en anmodning om at oprette en ny adgangskode. Skift adgangskode: Åbn en dialogboks, der lader dig specificere en ny adgangskode. Sprog: Verificér det sprog, der er valgt i øjeblikket, for dit WebEx-websted. Lokalitet: Verificér landet eller lokaliteten, der er valgt i øjeblikket, for dit WebEx-websted. Tidszone: Verificér tidszonen, der er valgt i øjeblikket, for dit WebEx-websted. Skift indstillinger for WebEx-tjenesteydelses websted: Åbn siden Mit WebEx > Min profil på dit WebEx-websted, og foretag ændringer af din profil. Genindlæs: Genindlæs dialogboksen WebEx-indstillinger med de seneste indstillinger fra dit WebEx-websted. 28
33 Opsætning af WebEx-produktivitetsværktøjer Om fanen Indstillinger for Mød nu Om fanen Indstillinger for Mød nu Indstillingerne for "Mød nu" påvirker øjeblikkelige møder, som du starter med Mød nu fra Microsoft Outlook, panelet WebEx-produktivitetsværktøjer og andre applikationer. Brug denne valgmulighed... Mødeskabelon Mødeemne Mødeadgangskode Angiv dette møde på WebEx-webstedet Konferencetype Til... Vælg denne skabelon til brug ved øjeblikkelige møder. Indtast standardemnet for chatmødet. Angiv en adgangskode for at deltage i WebEx-mødet Hvis du kræver en adgangskode, skal personer, der ikke deltager via deres invitationer, eller som ikke er logget ind på WebEx-webstedet på deltagelsestidspunktet, opgive en adgangskode for at deltage i mødet. Personer, som deltager via deres invitationer, eller som er logget ind på WebEx-webstedet på deltagelsestidspunktet, behøver ikke at opgive en adgangskode for at deltage i mødet. Dit websted kan kræve, at alle adgangskoder overholder sikkerhedskriterier, såsom minimumslængde og et minimum antal bogstaver, numre eller særlige tegn. Inkluder dette møde i de offentlige mødekalendere på dit WebEx-websted. Vælg, hvordan du ønsker, at dine deltagere tilslutter til lyd under mødet: Ingen: Mødet har ingen lyd. Du kan tilvejebringe lyd vha. en anden metode end mødetjenesten. WebEx-lyd: Mødet inkluderer en integreret lydtjeneste. Vælg én eller begge af følgende: Vis globale, indgående opkaldsnumre til mødedeltagere: Viser indgående opkaldsnumre, som deltagere i andre lande kan ringe til for at tilslutte til lyd Vis gratisnummer: Viser gratisnumre, som deltagere kan ringe til for at tilslutte til lyd Andre telekonferencetjenester: Mødet inkluderer lyd, som en anden tjeneste leverer. Instruktionerne, du indtaster i tekstfeltet, vises i invitationerne. Brug kun VoIP: Deltagere tilslutter til lyd vha. deres computere. Sporingskode Identificer din afdeling, dit projekt eller anden information, som din organisation ønsker at tilknytte til dine møder. Sporingskoder kan være valgfrie eller påkrævede, afhængigt af hvordan din webstedsadministrator opsætter dem. Om fanen Planlagte møder Disse valgmuligheder hjælper dig med at brugertilpasse standardindstillingerne for WebEx-møder. Nogle valgmuligheder er ikke tilgængelige, hvis din administrator har slukket for dem. 29
34 Om fanen Planlagte møder Opsætning af WebEx-produktivitetsværktøjer Brug denne valgmulighed... Tjenesteydelsestype Mødeadgangskode Inkluder ikke adgangskode i invitation Angiv dette møde på WebEx-webstedet Mødedeltagere kan deltage i mødet [x] minutter inden starttidspunktet Til... Vælg den type møde, du ønsker at planlægge Hvis du planlægger et fælles møde vha. WebEx og TelePresence, vil standardmødetypen være TelePresence. Angiv en adgangskode for at deltage i WebEx-mødet Hvis du kræver en adgangskode, skal personer, der ikke deltager via deres invitationer, eller som ikke er logget ind på WebEx-webstedet på deltagelsestidspunktet, opgive en adgangskode for at deltage i mødet. Personer, som deltager via deres invitationer, eller som er logget ind på WebEx-webstedet på deltagelsestidspunktet, behøver ikke at opgive en adgangskode for at deltage i mødet. Inkluder ikke mødeadgangskoden i invitationerne Giv adgangskoden til de inviterede på anden måde, hvis du markerer denne valgmulighed. Vis dette møde i mødekalenderne på dit WebEx-websted Tillad inviterede at deltage i mødet inden for et bestemt antal minutter før det planlagte starttidspunkt. Bemærk Hvis du fjerner markeringen af denne valgmulighed, eller indstiller den til 0 minutter, skal du starte mødet, før inviterede kan deltage i det. Fanen Lyd og sporing Brug denne valgmulighed... Konferencetype Til... Vælg, hvordan du ønsker, at dine deltagere tilslutter til lyd under mødet: Ingen: Mødet har ingen lyd. Du kan tilvejebringe lyd vha. en anden metode end mødetjenesten. WebEx-lyd: Mødet inkluderer en integreret lydtjeneste. Vælg én eller begge af følgende: Vis globale, indgående opkaldsnumre til mødedeltagere: Viser indgående opkaldsnumre, som deltagere i andre lande kan ringe til for at tilslutte til lyd Vis gratisnummer: Viser gratisnumre, som deltagere kan ringe til for at tilslutte til lyd Andre telekonferencetjenester: Mødet inkluderer lyd, som en anden tjeneste leverer. Instruktionerne, du indtaster i tekstfeltet, vises i invitationerne. Brug kun VoIP: Deltagere tilslutter til lyd vha. deres computere. 30
Brugervejledning til WebEx Integrationsværktøjer til Outlook til Mac
 Første gang udgivet: 19. august 2015 Americas Headquarters Cisco Systems, Inc. 170 West Tasman Drive San Jose, CA 95134-1706 USA http://www.cisco.com Tel: 408 526-4000 800 553-NETS (6387) Fax: 408 527-0883
Første gang udgivet: 19. august 2015 Americas Headquarters Cisco Systems, Inc. 170 West Tasman Drive San Jose, CA 95134-1706 USA http://www.cisco.com Tel: 408 526-4000 800 553-NETS (6387) Fax: 408 527-0883
Brugervejledning til WebEx Integrering til Outlook til Windows
 Første gang udgivet: 19. august 2015 Americas Headquarters Cisco Systems, Inc. 170 West Tasman Drive San Jose, CA 95134-1706 USA http://www.cisco.com Tel: 408 526-4000 800 553-NETS (6387) Fax: 408 527-0883
Første gang udgivet: 19. august 2015 Americas Headquarters Cisco Systems, Inc. 170 West Tasman Drive San Jose, CA 95134-1706 USA http://www.cisco.com Tel: 408 526-4000 800 553-NETS (6387) Fax: 408 527-0883
Administration af praktisk laboratorium
 Første gang udgivet: 20. august 2015 Brug WebEx Praktisk laboratorium administration til at opsætte og opretholde laboratorier og computere til Praktisk laboratorie-sessioner. Med administration af Praktisk
Første gang udgivet: 20. august 2015 Brug WebEx Praktisk laboratorium administration til at opsætte og opretholde laboratorier og computere til Praktisk laboratorie-sessioner. Med administration af Praktisk
Brugervejledning til WebEx -integration med Lotus Notes for Windows (WBS31)
 Brugervejledning til WebEx -integration med Lotus Notes for Windows (WBS31) Første gang udgivet: 23. marts 2016 Americas Headquarters Cisco Systems, Inc. 170 West Tasman Drive San Jose, CA 95134-1706 USA
Brugervejledning til WebEx -integration med Lotus Notes for Windows (WBS31) Første gang udgivet: 23. marts 2016 Americas Headquarters Cisco Systems, Inc. 170 West Tasman Drive San Jose, CA 95134-1706 USA
Cisco WebEx bedste praksis for sikre møder til værter
 Første gang udgivet: 15. marts 2016 Americas Headquarters Cisco Systems, Inc. 170 West Tasman Drive San Jose, CA 95134-1706 USA http://www.cisco.com Tel: 408 526-4000 800 553-NETS (6387) Fax: 408 527-0883
Første gang udgivet: 15. marts 2016 Americas Headquarters Cisco Systems, Inc. 170 West Tasman Drive San Jose, CA 95134-1706 USA http://www.cisco.com Tel: 408 526-4000 800 553-NETS (6387) Fax: 408 527-0883
Brugervejledning til WebEx Remote Access (WBS30, WBS31)
 Første gang udgivet: 18. marts 2016 Americas Headquarters Cisco Systems, Inc. 170 West Tasman Drive San Jose, CA 95134-1706 USA http://www.cisco.com Tel: 408 526-4000 800 553-NETS (6387) Fax: 408 527-0883
Første gang udgivet: 18. marts 2016 Americas Headquarters Cisco Systems, Inc. 170 West Tasman Drive San Jose, CA 95134-1706 USA http://www.cisco.com Tel: 408 526-4000 800 553-NETS (6387) Fax: 408 527-0883
Brugervejledning til WebEx-integrering til Outlook til Windows (WBS31)
 Brugervejledning til WebEx-integrering til Outlook til Windows (WBS31) Første gang udgivet: 23 Americas Headquarters Cisco Systems, Inc. 170 West Tasman Drive San Jose, CA 95134-1706 USA http://www.cisco.com
Brugervejledning til WebEx-integrering til Outlook til Windows (WBS31) Første gang udgivet: 23 Americas Headquarters Cisco Systems, Inc. 170 West Tasman Drive San Jose, CA 95134-1706 USA http://www.cisco.com
Brugervejledning 3.0 til WebEx Meeting Center med mødelokaler til samarbejde (CMR Cloud)
 Brugervejledning 3.0 til WebEx Meeting Center med mødelokaler til samarbejde (CMR Cloud) Første gang udgivet: 1. august 2014 Senest ændret: 21. august 2014 Americas Headquarters Cisco Systems, Inc. 170
Brugervejledning 3.0 til WebEx Meeting Center med mødelokaler til samarbejde (CMR Cloud) Første gang udgivet: 1. august 2014 Senest ændret: 21. august 2014 Americas Headquarters Cisco Systems, Inc. 170
Cisco WebEx bedste praksis for sikre møder til webstedsadministratorer og værter
 Cisco WebEx bedste praksis for sikre møder til webstedsadministratorer og værter Første gang udgivet: 15. marts 2016 Americas Headquarters Cisco Systems, Inc. 170 West Tasman Drive San Jose, CA 95134-1706
Cisco WebEx bedste praksis for sikre møder til webstedsadministratorer og værter Første gang udgivet: 15. marts 2016 Americas Headquarters Cisco Systems, Inc. 170 West Tasman Drive San Jose, CA 95134-1706
Brugervejledning til WebEx-integration med Outlook for Mac (WBS31)
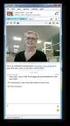 Første gang udgivet: 15. marts 2016 Americas Headquarters Cisco Systems, Inc. 170 West Tasman Drive San Jose, CA 95134-1706 USA http://www.cisco.com Tel: 408 526-4000 800 553-NETS (6387) Fax: 408 527-0883
Første gang udgivet: 15. marts 2016 Americas Headquarters Cisco Systems, Inc. 170 West Tasman Drive San Jose, CA 95134-1706 USA http://www.cisco.com Tel: 408 526-4000 800 553-NETS (6387) Fax: 408 527-0883
Brugervejledning til WebEx Meeting Center
 Første gang udgivet: 23. marts 2015 Americas Headquarters Cisco Systems, Inc. 170 West Tasman Drive San Jose, CA 95134-1706 USA http://www.cisco.com Tel: 408 526-4000 800 553-NETS (6387) Fax: 408 527-0883
Første gang udgivet: 23. marts 2015 Americas Headquarters Cisco Systems, Inc. 170 West Tasman Drive San Jose, CA 95134-1706 USA http://www.cisco.com Tel: 408 526-4000 800 553-NETS (6387) Fax: 408 527-0883
Kundeservicemeddelelse
 Cisco WebEx Serviceopgradering til den nye udgivelse af WBS30 Cisco opgraderer dine WebEx-tjenesteydelser til den nye udgivelse, WBS30. De følgende tjenesteydelser vil blive påvirket: Cisco WebEx Meeting
Cisco WebEx Serviceopgradering til den nye udgivelse af WBS30 Cisco opgraderer dine WebEx-tjenesteydelser til den nye udgivelse, WBS30. De følgende tjenesteydelser vil blive påvirket: Cisco WebEx Meeting
Brugervejledning til Cisco WebEx Training Center
 Første gang udgivet: 8. oktober 2015 Americas Headquarters Cisco Systems, Inc. 170 West Tasman Drive San Jose, CA 95134-1706 USA http://www.cisco.com Tel: 408 526-4000 800 553-NETS (6387) Fax: 408 527-0883
Første gang udgivet: 8. oktober 2015 Americas Headquarters Cisco Systems, Inc. 170 West Tasman Drive San Jose, CA 95134-1706 USA http://www.cisco.com Tel: 408 526-4000 800 553-NETS (6387) Fax: 408 527-0883
Brugervejledning til WebEx-webstedsadministration
 Første gang udgivet: 14. juni 2015 Senest ændret: 15. september 2015 Americas Headquarters Cisco Systems, Inc. 170 West Tasman Drive San Jose, CA 95134-1706 USA http://www.cisco.com Tel: 408 526-4000 800
Første gang udgivet: 14. juni 2015 Senest ændret: 15. september 2015 Americas Headquarters Cisco Systems, Inc. 170 West Tasman Drive San Jose, CA 95134-1706 USA http://www.cisco.com Tel: 408 526-4000 800
Kalender. Startvejledning. Planlæg et Lync-møde Hold møder ansigt til ansigt eller spar dig selv for en rejse ved at mødes online med Lync 2013.
 Kalender Startvejledning Planlæg et Lync-møde Hold møder ansigt til ansigt eller spar dig selv for en rejse ved at mødes online med Lync 2013. Skifte mellem visninger Brug den kalendervisning, der bedst
Kalender Startvejledning Planlæg et Lync-møde Hold møder ansigt til ansigt eller spar dig selv for en rejse ved at mødes online med Lync 2013. Skifte mellem visninger Brug den kalendervisning, der bedst
2013 SP1. Konfiguration af koncernindblik. Configuration Guide
 2013 SP1 Konfiguration af koncernindblik Configuration Guide Intellectual Property Rights This document is the property of ScanJour. The data contained herein, in whole or in part, may not be duplicated,
2013 SP1 Konfiguration af koncernindblik Configuration Guide Intellectual Property Rights This document is the property of ScanJour. The data contained herein, in whole or in part, may not be duplicated,
Brugervejledning (WBS31) til WebEx Meeting Center med mødelokaler til samarbejde (CMR Cloud)
 Brugervejledning (WBS31) til WebEx Meeting Center med mødelokaler til samarbejde (CMR Cloud) Første gang udgivet: 1. august 2014 Senest ændret: 15. april 2016 Americas Headquarters Cisco Systems, Inc.
Brugervejledning (WBS31) til WebEx Meeting Center med mødelokaler til samarbejde (CMR Cloud) Første gang udgivet: 1. august 2014 Senest ændret: 15. april 2016 Americas Headquarters Cisco Systems, Inc.
Skærmtilpasning. Version 4.2. Administratorvejledning
 Skærmtilpasning Version 4.2 Administratorvejledning Januar 2016 www.lexmark.com Indhold 2 Indhold Historik over ændringer... 3 Oversigt...4 Konfiguration af programmet...5 Adgang til Embedded Web Server...
Skærmtilpasning Version 4.2 Administratorvejledning Januar 2016 www.lexmark.com Indhold 2 Indhold Historik over ændringer... 3 Oversigt...4 Konfiguration af programmet...5 Adgang til Embedded Web Server...
Backup Applikation. Microsoft Dynamics C5 Version 2008. Sikkerhedskopiering
 Backup Applikation Microsoft Dynamics C5 Version 2008 Sikkerhedskopiering Indhold Sikkerhedskopiering... 3 Hvad bliver sikkerhedskopieret... 3 Microsoft Dynamics C5 Native database... 3 Microsoft SQL Server
Backup Applikation Microsoft Dynamics C5 Version 2008 Sikkerhedskopiering Indhold Sikkerhedskopiering... 3 Hvad bliver sikkerhedskopieret... 3 Microsoft Dynamics C5 Native database... 3 Microsoft SQL Server
Udgivelsesnoter til Cisco WebEx Support Center (WBS30)
 Udgivelsesnoter til Cisco WebEx Support Center (WBS0) Første gang udgivet: 14. august 2015 Senest ændret: 20. august 2015 Americas Headquarters Cisco Systems, Inc. 170 West Tasman Drive San Jose, CA 9514-1706
Udgivelsesnoter til Cisco WebEx Support Center (WBS0) Første gang udgivet: 14. august 2015 Senest ændret: 20. august 2015 Americas Headquarters Cisco Systems, Inc. 170 West Tasman Drive San Jose, CA 9514-1706
EuroForm OCR-B Installation Guide
 EuroForm OCR-B Installation Guide Dansk For HP LaserJet Printers Installation Guide NOTE The information contained in this document is subject to change without notice. EuroForm makes no warranty of any
EuroForm OCR-B Installation Guide Dansk For HP LaserJet Printers Installation Guide NOTE The information contained in this document is subject to change without notice. EuroForm makes no warranty of any
SKYPE FOR BUSINESS QUICK CARDS KOM GODT I GANG MED SKYPE FOR BUSINESS
 SKYPE FOR BUSINESS QUICK CARDS KOM GODT I GANG MED SKYPE FOR BUSINESS . Indstillinger.. Installer Skype for Business på din computer.. Basis-indstillinger.. Indstil og skift headset og webcam.. Statusvisning
SKYPE FOR BUSINESS QUICK CARDS KOM GODT I GANG MED SKYPE FOR BUSINESS . Indstillinger.. Installer Skype for Business på din computer.. Basis-indstillinger.. Indstil og skift headset og webcam.. Statusvisning
portal.microsoftonline.com
 Office Online og OneDrive Office Online er et supplement til Officepakken, som du har liggende på computeren. Office Online ligger i skyen og åbnes i din webbrowser på adressen: portal.microsoftonline.com
Office Online og OneDrive Office Online er et supplement til Officepakken, som du har liggende på computeren. Office Online ligger i skyen og åbnes i din webbrowser på adressen: portal.microsoftonline.com
Hosted CRM Outlook client connector setup guide. Date: Version: 1. Author: anb. Target Level: Customer. Target Audience: End User
 Hosted CRM 2011 Outlook client connector setup guide Date: 2011-09-08 Version: 1 Author: anb Target Level: Customer Target Audience: End User Language: da-dk Page 1 of 19 LEGAL INFORMATION Copyright 2011
Hosted CRM 2011 Outlook client connector setup guide Date: 2011-09-08 Version: 1 Author: anb Target Level: Customer Target Audience: End User Language: da-dk Page 1 of 19 LEGAL INFORMATION Copyright 2011
Brugervejledning til IM and Presence-tjenesten på Cisco Unified Communications Manager, version 9.0(1)
 Brugervejledning til IM and Presence-tjenesten på Cisco Unified Communications Manager, version 9.0(1) Første gang udgivet: May 25, 2012 Americas Headquarters Cisco Systems, Inc. 170 West Tasman Drive
Brugervejledning til IM and Presence-tjenesten på Cisco Unified Communications Manager, version 9.0(1) Første gang udgivet: May 25, 2012 Americas Headquarters Cisco Systems, Inc. 170 West Tasman Drive
BlackBerry Internet Service. Version: 4.5.1. Brugervejledning
 BlackBerry Internet Service Version: 4.5.1 Brugervejledning Publiceret: 2014-01-08 SWD-20140108172804123 Indhold 1 Kom godt i gang...7 Om meddelelelsesserviceplanerne for BlackBerry Internet Service...7
BlackBerry Internet Service Version: 4.5.1 Brugervejledning Publiceret: 2014-01-08 SWD-20140108172804123 Indhold 1 Kom godt i gang...7 Om meddelelelsesserviceplanerne for BlackBerry Internet Service...7
Dan Rolsted PIT. Side 1
 Side 1 Side 2 Indledning I denne vejledning vil der vises hvordan Office 365 opsættes på de forskellige platforme, herunder IOS (ipad) og Android (HTC One). Derudover vil der også være vejledning til Windows
Side 1 Side 2 Indledning I denne vejledning vil der vises hvordan Office 365 opsættes på de forskellige platforme, herunder IOS (ipad) og Android (HTC One). Derudover vil der også være vejledning til Windows
Kundeservicemeddelelse
 Kære Cisco WebEx-kunder Cisco WebEx sender denne meddelelse til vigtige forretningskontakter. Cisco tilføjer en Service Pack til følgende WebEx-tjenester: Cisco WebEx Cisco WebEx Training Center Cisco
Kære Cisco WebEx-kunder Cisco WebEx sender denne meddelelse til vigtige forretningskontakter. Cisco tilføjer en Service Pack til følgende WebEx-tjenester: Cisco WebEx Cisco WebEx Training Center Cisco
Brugervejledning til Cisco Unified Communications Self Care Portal, version 10.5(1)
 Brugervejledning til Cisco Unified Communications Self Care Portal, version 10.5(1) Unified Communications Self Care Portal 2 Indstillinger for Unified Communications Self Care 2 Telefoner 4 Yderligere
Brugervejledning til Cisco Unified Communications Self Care Portal, version 10.5(1) Unified Communications Self Care Portal 2 Indstillinger for Unified Communications Self Care 2 Telefoner 4 Yderligere
Skyfillers Hosted SharePoint. Kundemanual
 Skyfillers Hosted SharePoint Kundemanual Kundemanual Indhold Generelt... 2 Online adgang SharePoint side... 2 Skift brugeradgangskode... 2 Adgang & opsætning... 3 Windows... 3 Tilføj SharePoint som intranet
Skyfillers Hosted SharePoint Kundemanual Kundemanual Indhold Generelt... 2 Online adgang SharePoint side... 2 Skift brugeradgangskode... 2 Adgang & opsætning... 3 Windows... 3 Tilføj SharePoint som intranet
Hosted CRM Outlook client connector setup guide. Date: Version: 1. Author: anb. Target Level: Customer. Target Audience: End User
 Hosted CRM 2011 Outlook client connector setup guide Date: 2011-06-29 Version: 1 Author: anb Target Level: Customer Target Audience: End User Language: da-dk Page 1 of 16 LEGAL INFORMATION Copyright 2011
Hosted CRM 2011 Outlook client connector setup guide Date: 2011-06-29 Version: 1 Author: anb Target Level: Customer Target Audience: End User Language: da-dk Page 1 of 16 LEGAL INFORMATION Copyright 2011
Kalenderdeling i Outlook 2007 Baseret på information fra Microsofts online supportsider
 Kalenderdeling i Outlook 2007 Baseret på information fra Microsofts online supportsider OBS: Det er en fordel for både dig og miljøet at du læser artiklen her på computerskærmen på den måde kan du let
Kalenderdeling i Outlook 2007 Baseret på information fra Microsofts online supportsider OBS: Det er en fordel for både dig og miljøet at du læser artiklen her på computerskærmen på den måde kan du let
Brugervejledning til Click to Call Version 8.0
 Version 8.0 11. maj 2010 Hovedsæde for Nord-, Syd- og Centralamerika Cisco Systems, Inc. 170 West Tasman Drive San Jose, CA 95134-1706 USA http://www.cisco.com Tlf: +1 408 526-4000 +1 800 553-NETS (6387)
Version 8.0 11. maj 2010 Hovedsæde for Nord-, Syd- og Centralamerika Cisco Systems, Inc. 170 West Tasman Drive San Jose, CA 95134-1706 USA http://www.cisco.com Tlf: +1 408 526-4000 +1 800 553-NETS (6387)
Overfør fritvalgskonto til pension
 Microsoft Development Center Copenhagen, January 2009 Løn Microsoft Dynamics C52008 SP1 Overfør fritvalgskonto til pension Contents Ønsker man at overføre fritvalgskonto til Pension... 3 Brug af lønart
Microsoft Development Center Copenhagen, January 2009 Løn Microsoft Dynamics C52008 SP1 Overfør fritvalgskonto til pension Contents Ønsker man at overføre fritvalgskonto til Pension... 3 Brug af lønart
Lynvejledning til Cisco Unity Connection Web-indbakken (version 9.x)
 Lynvejledning Lynvejledning til Cisco Unity Connection Web-indbakken (version 9.x) Cisco Unity Connection Web-indbakke (version 9.x) Om Cisco Unity Connection Web-indbakken Styring af Web-indbakken Meddelelsesområde
Lynvejledning Lynvejledning til Cisco Unity Connection Web-indbakken (version 9.x) Cisco Unity Connection Web-indbakke (version 9.x) Om Cisco Unity Connection Web-indbakken Styring af Web-indbakken Meddelelsesområde
Brugervejledning til webværktøjet Cisco Unity Connection Personlige regler for omstilling af opkald
 Brugervejledning til webværktøjet Cisco Unity Connection Personlige regler for omstilling af opkald Version 7.x Udgivet den 25. august 2008 Hovedkontor for Nord-, Syd- og Centralamerika Cisco Systems,
Brugervejledning til webværktøjet Cisco Unity Connection Personlige regler for omstilling af opkald Version 7.x Udgivet den 25. august 2008 Hovedkontor for Nord-, Syd- og Centralamerika Cisco Systems,
Brug af Office 365 på din iphone eller ipad
 Brug af Office 365 på din iphone eller ipad Startvejledning Se mail Konfigurer din iphone eller ipad til at sende og modtage e-mail fra dit Office 365-konto. Se din kalender, uanset hvor du er Du kan altid
Brug af Office 365 på din iphone eller ipad Startvejledning Se mail Konfigurer din iphone eller ipad til at sende og modtage e-mail fra dit Office 365-konto. Se din kalender, uanset hvor du er Du kan altid
Brug af Office 365 på din Windows Phone
 Brug af Office 365 på din Windows Phone Startvejledning Tjek mail Sæt din Windows Phone op til at sende og modtage mail fra din Office 365-konto. Tjek din kalender, uanset hvor du er Hav altid styr på,
Brug af Office 365 på din Windows Phone Startvejledning Tjek mail Sæt din Windows Phone op til at sende og modtage mail fra din Office 365-konto. Tjek din kalender, uanset hvor du er Hav altid styr på,
Brugervejledning for adgang til Cisco Unity Connection-talemeddelelser i et e-mail-program
 Brugervejledning for adgang til Cisco Unity Connection-talemeddelelser i et e-mail-program Version 7.x Udgivet den 25. august 2008 Hovedkontor for Nord-, Syd- og Centralamerika Cisco Systems, Inc. 170
Brugervejledning for adgang til Cisco Unity Connection-talemeddelelser i et e-mail-program Version 7.x Udgivet den 25. august 2008 Hovedkontor for Nord-, Syd- og Centralamerika Cisco Systems, Inc. 170
Hotmail bliver til Outlook
 FÅ MEST UD AF DIN MAILKONTO: Hotmail bliver til Outlook Den populære e-mail-tjeneste Hotmail har fået en ordentlig overhaling og har samtidig skiftet navn til Outlook. Følg med i vores guide, og bliv fortrolig
FÅ MEST UD AF DIN MAILKONTO: Hotmail bliver til Outlook Den populære e-mail-tjeneste Hotmail har fået en ordentlig overhaling og har samtidig skiftet navn til Outlook. Følg med i vores guide, og bliv fortrolig
Citrix CSP og Certificate Store Provider
 Project Name Document Title TDC Citrix Citrix og Certificate Store Provider Version Number 1.0 Status Release Author jkj Date 5-10-2006 Trademarks All brand names and product names are trademarks or registered
Project Name Document Title TDC Citrix Citrix og Certificate Store Provider Version Number 1.0 Status Release Author jkj Date 5-10-2006 Trademarks All brand names and product names are trademarks or registered
Skifte til Outlook 2010
 I denne vejledning Microsoft Microsoft Outlook 2010 ser meget anderledes ud end Outlook 2003, og vi har derfor oprettet denne vejledning, så du hurtigere kan komme i gang med at bruge programmet. Læs videre
I denne vejledning Microsoft Microsoft Outlook 2010 ser meget anderledes ud end Outlook 2003, og vi har derfor oprettet denne vejledning, så du hurtigere kan komme i gang med at bruge programmet. Læs videre
Microsoft Outlook 2010
 Microsoft Outlook 2010 Export & import med.pst filer Date: 2010-11-11 Version: 1 Author: Anders Bendtsen Target Level: Customer Target Audience: End User Language: da-dk Page 1 of 10 LEGAL INFORMATION
Microsoft Outlook 2010 Export & import med.pst filer Date: 2010-11-11 Version: 1 Author: Anders Bendtsen Target Level: Customer Target Audience: End User Language: da-dk Page 1 of 10 LEGAL INFORMATION
Outlook 2010 POP3-opsætning
 mailplatform Microsoft Exchange 2010 Indledning Med denne vejledning har du mulighed for at opsætte en POP3 konto i Outlook 2010. Beskrivelse Der tages udgangspunkt i at du allerede har Outlook 2010 installeret
mailplatform Microsoft Exchange 2010 Indledning Med denne vejledning har du mulighed for at opsætte en POP3 konto i Outlook 2010. Beskrivelse Der tages udgangspunkt i at du allerede har Outlook 2010 installeret
Tilslutning med Cisco AnyConnect VPN-klient (Windows) til AARHUS TECH P-net
 18. november 2011 Vejledning Windows 7 - eklient Opkobling via ADSL eller anden kabelforbindelse til P-net. Tilslutning med Cisco AnyConnect VPN-klient (Windows) til AARHUS TECH P-net Cisco AnyConnect
18. november 2011 Vejledning Windows 7 - eklient Opkobling via ADSL eller anden kabelforbindelse til P-net. Tilslutning med Cisco AnyConnect VPN-klient (Windows) til AARHUS TECH P-net Cisco AnyConnect
Lynvejledning til Cisco ViewMail til Microsoft Outlook (version 8.5 og nyere)
 Lynvejledning Lynvejledning til Cisco ViewMail til Microsoft Outlook (version 8. og nyere) Cisco ViewMail til Microsoft Outlook (Version 8. og nyere) 2 Om Cisco ViewMail til Microsoft Outlook 2 Anvende
Lynvejledning Lynvejledning til Cisco ViewMail til Microsoft Outlook (version 8. og nyere) Cisco ViewMail til Microsoft Outlook (Version 8. og nyere) 2 Om Cisco ViewMail til Microsoft Outlook 2 Anvende
Absalon - guide. Login. Opbygning
 Absalon - guide Login Alle ansatte og studerende på Københavns Universitetet har adgang til Absalon. For at komme ind i Absalon skal du logge dig på www.kunet.dk med dit CPR nr. og din PIN-kode. Når du
Absalon - guide Login Alle ansatte og studerende på Københavns Universitetet har adgang til Absalon. For at komme ind i Absalon skal du logge dig på www.kunet.dk med dit CPR nr. og din PIN-kode. Når du
Brugervejledning for. Telenor Dialer
 Brugervejledning for Telenor Dialer 1 Indholdsfortegnelse Funktionsbeskrivelse af Telenor Dialer... 5 Telenor Dialer OneNumber Mobile... 6 Telenor Dialer OneNumber.... 6 Installation af Telenor Dialer...
Brugervejledning for Telenor Dialer 1 Indholdsfortegnelse Funktionsbeskrivelse af Telenor Dialer... 5 Telenor Dialer OneNumber Mobile... 6 Telenor Dialer OneNumber.... 6 Installation af Telenor Dialer...
Skype for Business til computer
 Skype for Business til computer Basisopgaver i Skype for business Indhold Basisopgaver i Skype for business... 2 Forord... 2 Opstart...3 Find og tilføj en kontakt... 7 Opret en gruppe... 8 Knyt en person
Skype for Business til computer Basisopgaver i Skype for business Indhold Basisopgaver i Skype for business... 2 Forord... 2 Opstart...3 Find og tilføj en kontakt... 7 Opret en gruppe... 8 Knyt en person
Microsoft Dynamics C5. Nyheder Kreditorbetalinger
 Microsoft Dynamics C5 Nyheder Kreditorbetalinger INDHOLDSFORTEGNELSE Indledning... 3 Uddybning af ændringer... 4 Forbedring vedr. betalings-id er... 4 Ændringer i betalingsmåder (kreditorbetalinger)...
Microsoft Dynamics C5 Nyheder Kreditorbetalinger INDHOLDSFORTEGNELSE Indledning... 3 Uddybning af ændringer... 4 Forbedring vedr. betalings-id er... 4 Ændringer i betalingsmåder (kreditorbetalinger)...
Kvikguide til McAfee Wireless Protection
 Blokerer hackere, så de ikke kan angribe dit trådløse netværk McAfee Wireless Protection blokerer hackere, så de ikke kan angribe dit trådløse netværk. Wireless Protection kan konfigureres og åbnes i McAfee
Blokerer hackere, så de ikke kan angribe dit trådløse netværk McAfee Wireless Protection blokerer hackere, så de ikke kan angribe dit trådløse netværk. Wireless Protection kan konfigureres og åbnes i McAfee
Meeting Center Ofte stillede spørgsmål (version WBS30)
 Første gang udgivet: 16. september 2015 Americas Headquarters Cisco Systems, Inc. 170 West Tasman Drive San Jose, CA 95134-1706 USA http://www.cisco.com Tel: 408 526-4000 800 553-NETS (6387) Fax: 408 527-0883
Første gang udgivet: 16. september 2015 Americas Headquarters Cisco Systems, Inc. 170 West Tasman Drive San Jose, CA 95134-1706 USA http://www.cisco.com Tel: 408 526-4000 800 553-NETS (6387) Fax: 408 527-0883
Kom godt i gang! Brugervejledning til Fiberbredbånd, Webmail og e-mailopsætning. Fiberbredbånd TV Telefoni www.energimidt.dk
 Kom godt i gang! Brugervejledning til Fiberbredbånd, Webmail og e-mailopsætning Fiberbredbånd TV Telefoni www.energimidt.dk Fiberbredbånd TV Telefoni Indhold 4 Opkobling til internettet 5 Oprettelse på
Kom godt i gang! Brugervejledning til Fiberbredbånd, Webmail og e-mailopsætning Fiberbredbånd TV Telefoni www.energimidt.dk Fiberbredbånd TV Telefoni Indhold 4 Opkobling til internettet 5 Oprettelse på
Du kan bruge kalenderen i Outlook til at planlægge aftaler, begivenheder og møder.
 OUTLOOK: Kalender Af Tine Nøhr Stenild Du kan bruge kalenderen i Outlook til at planlægge aftaler, begivenheder og møder. Kalenderen kan fx gøre dig opmærksom på, at du har en aftale inden for den næste
OUTLOOK: Kalender Af Tine Nøhr Stenild Du kan bruge kalenderen i Outlook til at planlægge aftaler, begivenheder og møder. Kalenderen kan fx gøre dig opmærksom på, at du har en aftale inden for den næste
Jabra SPEAK 410. Brugervejledning. www.jabra.com
 Jabra SPEAK 410 Brugervejledning www.jabra.com Indholdsfortegnelse VELKOMMEN...3 Produktoversigt...3 Installation...4 tilslutning...4 KONFIGURATION...4 opkaldsfunktioner...4 Hvis du får brug for hjælp...6
Jabra SPEAK 410 Brugervejledning www.jabra.com Indholdsfortegnelse VELKOMMEN...3 Produktoversigt...3 Installation...4 tilslutning...4 KONFIGURATION...4 opkaldsfunktioner...4 Hvis du får brug for hjælp...6
OK Fonden. Umbraco CMS Quickguide
 OK Fonden Umbraco CMS Quickguide 1 Indhold 1 Indhold... 2 2 Indledning... 3 2.1 Kompatible browsere... 3 2.2 Log ind i Umbraco... 3 2.3 Naviger i administrationsområdet... 4 2.4 Brug af træ menu... 5 3
OK Fonden Umbraco CMS Quickguide 1 Indhold 1 Indhold... 2 2 Indledning... 3 2.1 Kompatible browsere... 3 2.2 Log ind i Umbraco... 3 2.3 Naviger i administrationsområdet... 4 2.4 Brug af træ menu... 5 3
4000 Generation Vejeceller Single Point Vejecelle SPSXL. Applikationer. Unikke Fordele
 4000 Generation Vejeceller Single Point Vejecelle SPSXL Unikke Fordele Udviklet og produceret i Danmark Fremstillet i rustfrit stål 1.4542 (17-4 PH) Robust kapacitiv teknologi Høj overlast tolerance (op
4000 Generation Vejeceller Single Point Vejecelle SPSXL Unikke Fordele Udviklet og produceret i Danmark Fremstillet i rustfrit stål 1.4542 (17-4 PH) Robust kapacitiv teknologi Høj overlast tolerance (op
Version 8.0. BullGuard. Backup
 Version 8.0 BullGuard Backup 0GB 1 2 INSTALLATIONSVEJLEDNING WINDOWS VISTA, XP & 2000 (BULLGUARD 8.0) 1 Luk alle åbne programmer, bortset fra Windows. 2 3 Følg instrukserne på skærmen for at installere
Version 8.0 BullGuard Backup 0GB 1 2 INSTALLATIONSVEJLEDNING WINDOWS VISTA, XP & 2000 (BULLGUARD 8.0) 1 Luk alle åbne programmer, bortset fra Windows. 2 3 Følg instrukserne på skærmen for at installere
Jabra CHAT - FOR PC. Brugervejledning. www.jabra.com
 Jabra CHAT - FOR PC Brugervejledning www.jabra.com Indholdsfortegnelse VELKOMMEN...3 Produktoversigt...3 Installation...4 tilslutning...4 KONFIGURATION...4 opkaldsfunktioner...4 Hvis du får brug for hjælp...5
Jabra CHAT - FOR PC Brugervejledning www.jabra.com Indholdsfortegnelse VELKOMMEN...3 Produktoversigt...3 Installation...4 tilslutning...4 KONFIGURATION...4 opkaldsfunktioner...4 Hvis du får brug for hjælp...5
Opsætning af Ikketilstedeassistent, Opbevaringspolitik og omdirigering af post fra Windows Live til alternativ email konto.
 Opsætning af Ikketilstedeassistent, Opbevaringspolitik og omdirigering af post fra Windows Live til alternativ email konto. Hvis du vil slå automatiske svar til eller ændre svarene, skal du gå til øverste
Opsætning af Ikketilstedeassistent, Opbevaringspolitik og omdirigering af post fra Windows Live til alternativ email konto. Hvis du vil slå automatiske svar til eller ændre svarene, skal du gå til øverste
Dynamicweb Exchange Opsætning
 Brugervejledning Dynamicweb Exchange Opsætning OUTLOOK 2003 Document ID: UG-4008 Version: 1.30 2006.07.04 Dansk UG-4008 - Dynamicweb Exchange Opsætning, Outlook 2003 JURIDISK MEDDELELSE Copyright 2005-2006
Brugervejledning Dynamicweb Exchange Opsætning OUTLOOK 2003 Document ID: UG-4008 Version: 1.30 2006.07.04 Dansk UG-4008 - Dynamicweb Exchange Opsætning, Outlook 2003 JURIDISK MEDDELELSE Copyright 2005-2006
Cisco Unity Express 2.3 Voice-Mail System Brugervejledning
 Cisco Unity Express 2.3 Voice-Mail System Brugervejledning Revideret: 31. juli 2006, OL-10491-01 Første udgave: 31. juli 2006 Senest opdateret: 31. juli 2006 Denne vejledning beskriver nogle af de avancerede
Cisco Unity Express 2.3 Voice-Mail System Brugervejledning Revideret: 31. juli 2006, OL-10491-01 Første udgave: 31. juli 2006 Senest opdateret: 31. juli 2006 Denne vejledning beskriver nogle af de avancerede
ViKoSys. Virksomheds Kontakt System
 ViKoSys Virksomheds Kontakt System 1 Hvad er det? Virksomheds Kontakt System er udviklet som et hjælpeværkstøj til iværksættere og andre virksomheder som gerne vil have et værktøj hvor de kan finde og
ViKoSys Virksomheds Kontakt System 1 Hvad er det? Virksomheds Kontakt System er udviklet som et hjælpeværkstøj til iværksættere og andre virksomheder som gerne vil have et værktøj hvor de kan finde og
Brugervejledning for. Telenor Dialer
 Brugervejledning for Telenor Dialer 1 Indholdsfortegnelse Generelt om Telenor Dialer.... 5 Telenor Dialer og OneNumber.... 6 Telenor Dialer og OneNumber Mobile.... 6 Faciliteter i Telenor Dialer...7 Installation
Brugervejledning for Telenor Dialer 1 Indholdsfortegnelse Generelt om Telenor Dialer.... 5 Telenor Dialer og OneNumber.... 6 Telenor Dialer og OneNumber Mobile.... 6 Faciliteter i Telenor Dialer...7 Installation
FIST-GPS3 I N S T A L L A T I O N S I N S T R U K S
 FIST-GPS3 I N S T A L L A T I O N S I N S T R U K S GPSTF-patchbakker monteret med prætermineret kabel UDARBEJDET I SAMARBEJDE MED TDC Indhold 1 General information 2 Kit indhold 3 Montering af skuffer
FIST-GPS3 I N S T A L L A T I O N S I N S T R U K S GPSTF-patchbakker monteret med prætermineret kabel UDARBEJDET I SAMARBEJDE MED TDC Indhold 1 General information 2 Kit indhold 3 Montering af skuffer
Outlook adgang til andre postkasser
 Outlook 2010 - adgang til andre postkasser Nogle brugere har brug for at have adgang til andre postkasser end deres egen, f.eks. en fællespostkasse eller chefens postkasse. For at få adgang skal man have
Outlook 2010 - adgang til andre postkasser Nogle brugere har brug for at have adgang til andre postkasser end deres egen, f.eks. en fællespostkasse eller chefens postkasse. For at få adgang skal man have
Plug-in til Valg af telefon til funktionen opkaldskontrol i Microsoft Office Communicator for Cisco Unified Presence Release 7.
 QUICK START GUIDE Plug-in til Valg af telefon til funktionen opkaldskontrol i Microsoft Office Communicator for Cisco Unified Presence Release 7.0(3) Oversigt 2 Plug-in til Valg af telefon 2 Valg af telefonenhed
QUICK START GUIDE Plug-in til Valg af telefon til funktionen opkaldskontrol i Microsoft Office Communicator for Cisco Unified Presence Release 7.0(3) Oversigt 2 Plug-in til Valg af telefon 2 Valg af telefonenhed
WT-1011RC Programmer User Guide
 WT-1011RC Programmer User Guide Firmware Version 1.9 Note: 1. Information in this manual is subject to change without notice and does not represent a commitment of manufacturer. 2. Manufacturer shall not
WT-1011RC Programmer User Guide Firmware Version 1.9 Note: 1. Information in this manual is subject to change without notice and does not represent a commitment of manufacturer. 2. Manufacturer shall not
Umbraco installationsvejledning
 på et ScanNet ASP Webhotel Indledning Beskrivelse Denne vejledning vil indeholde installation af CMS systemet Umbraco på et ASP Webhotel. Det dansk grundlagt Content Management System (CMS) Umbraco er
på et ScanNet ASP Webhotel Indledning Beskrivelse Denne vejledning vil indeholde installation af CMS systemet Umbraco på et ASP Webhotel. Det dansk grundlagt Content Management System (CMS) Umbraco er
WT-1011RC Programmer User Guide
 WT-1011RC Programmer User Guide Firmware Version 1.9 Note: 1. Information in this manual is subject to change without notice and does not represent a commitment of manufacturer. 2. Manufacturer shall not
WT-1011RC Programmer User Guide Firmware Version 1.9 Note: 1. Information in this manual is subject to change without notice and does not represent a commitment of manufacturer. 2. Manufacturer shall not
HELLO MANUAL DANSK VERSION RACKPEOPLE
 HELLO MANUAL DANSK VERSION RACKPEOPLE 1 TEKNISKE KRAV 2 1.1 HARDWARE KRAV: 2 1.2 TEKNISKE KRAV TIL PC 2 2 HELLO INSTALLATIONS OPGAVER 2 2.1 FORBEREDELSER: KLARGØRING AF EXCHANGE OG LYNC/SKYPE FOR BUSINESS
HELLO MANUAL DANSK VERSION RACKPEOPLE 1 TEKNISKE KRAV 2 1.1 HARDWARE KRAV: 2 1.2 TEKNISKE KRAV TIL PC 2 2 HELLO INSTALLATIONS OPGAVER 2 2.1 FORBEREDELSER: KLARGØRING AF EXCHANGE OG LYNC/SKYPE FOR BUSINESS
Google Apps til Office 365 til virksomheder
 Google Apps til Office 365 til virksomheder Skift nu Office 365 til virksomheder ser anderledes ud end Google Apps, så når du logger på, vil du få vist denne skærm for hjælpe dig med at komme i gang. Efter
Google Apps til Office 365 til virksomheder Skift nu Office 365 til virksomheder ser anderledes ud end Google Apps, så når du logger på, vil du få vist denne skærm for hjælpe dig med at komme i gang. Efter
ASB E-mailsignatur. Figur a: eksempel. http://asb.dk/inline/services/kommunikationsforum/skabeloner/emailsignatur.aspx og hent filen asb_signatur.zip.
 ASB E-mailsignatur I det følgende vil det forklares, hvordan du opretter ASBs e-mailsignatur for medarbejdere. Det skal her noteres at e-mail signaturen ikke kan opsættes i webmail (webmail.asb.dk), men
ASB E-mailsignatur I det følgende vil det forklares, hvordan du opretter ASBs e-mailsignatur for medarbejdere. Det skal her noteres at e-mail signaturen ikke kan opsættes i webmail (webmail.asb.dk), men
Brugermanual. Outlook Web Access for Exchange Server 2003 (OWA 2003) Udarbejdet af IT-afdelingen 2006
 Brugermanual Outlook Web Access for Exchange Server 2003 (OWA 2003) Udarbejdet af IT-afdelingen 2006 Indholdsfortegnelse INDLEDNING... 3 HVORDAN DU FÅR ADGANG TIL DIN EMAIL... 3 OWA 2003 BRUGERGRÆNSEFLADE...
Brugermanual Outlook Web Access for Exchange Server 2003 (OWA 2003) Udarbejdet af IT-afdelingen 2006 Indholdsfortegnelse INDLEDNING... 3 HVORDAN DU FÅR ADGANG TIL DIN EMAIL... 3 OWA 2003 BRUGERGRÆNSEFLADE...
Installér din Officepakke 2013
 Vær opmærksom på der godt kan forekomme andre billeder end dem som er illustreret. Dette er grundet ændringer fra microsoft. Blandt andet bliver SkyDrive ændret til OneDrive. Er du i tvivl om noget kan
Vær opmærksom på der godt kan forekomme andre billeder end dem som er illustreret. Dette er grundet ændringer fra microsoft. Blandt andet bliver SkyDrive ændret til OneDrive. Er du i tvivl om noget kan
HELLO INSTALLATIONS GUIDE - DANSK RACKPEOPLE
 HELLO INSTALLATIONS GUIDE - DANSK RACKPEOPLE 1 Tekniske Krav 1.1 Hardware krav: En skærm gerne med touch Hvis skærmen ikke har touch, skal du bruge et tastatur og en mus Webcam Gerne i HD En ekstern lydenhed
HELLO INSTALLATIONS GUIDE - DANSK RACKPEOPLE 1 Tekniske Krav 1.1 Hardware krav: En skærm gerne med touch Hvis skærmen ikke har touch, skal du bruge et tastatur og en mus Webcam Gerne i HD En ekstern lydenhed
Microsoft Dynamics C5. version 2012 Service Pack 01 Hot fix Fix list - Payroll
 Microsoft Dynamics C5 version 2012 Service Pack 01 Hot fix 001 4.4.01.001 Fix list - Payroll CONTENTS Introduction... 3 Payroll... 3 Corrected elements in version 4.4.01.001... 4 Microsoft Dynamics C5
Microsoft Dynamics C5 version 2012 Service Pack 01 Hot fix 001 4.4.01.001 Fix list - Payroll CONTENTS Introduction... 3 Payroll... 3 Corrected elements in version 4.4.01.001... 4 Microsoft Dynamics C5
Opgradere fra Windows Vista til Windows 7 (brugerdefineret installation)
 Opgradere fra Windows Vista til Windows 7 (brugerdefineret installation) Hvis du ikke kan opgradere computeren, som kører Windows Vista, til Windows 7, så skal du foretage en brugerdefineret installation.
Opgradere fra Windows Vista til Windows 7 (brugerdefineret installation) Hvis du ikke kan opgradere computeren, som kører Windows Vista, til Windows 7, så skal du foretage en brugerdefineret installation.
Vejledning til installation af Outlook Kalender Integration
 Vejledning til installation af Outlook Kalender Integration Inden du går i gang med at installere Outlook Kalender Integration skal du sørge for at have modtaget Brugernavn og Password til licenserne,
Vejledning til installation af Outlook Kalender Integration Inden du går i gang med at installere Outlook Kalender Integration skal du sørge for at have modtaget Brugernavn og Password til licenserne,
Den digitale Underviser. Clouds. Dropbox
 Den digitale Underviser Clouds Dropbox Indhold Indhold... 1 Dropbox... 1 Installer Dropbox... 2 Åbn Dropbox fra egen computer... 2 Åbn Dropbox fra en anden computer... 3 Lagre filer i Dropbox (offline
Den digitale Underviser Clouds Dropbox Indhold Indhold... 1 Dropbox... 1 Installer Dropbox... 2 Åbn Dropbox fra egen computer... 2 Åbn Dropbox fra en anden computer... 3 Lagre filer i Dropbox (offline
Novell Vibe 3.4. Novell. 1. juli 2013. Hurtig start. Start af Novell Vibe. Lære Novell Vibe-grænsefladen og funktionerne at kende
 Novell Vibe 3.4 1. juli 2013 Novell Hurtig start Når du begynder at bruge Novell Vibe, kan det være en god idé at starte med at konfigurere dit personlige arbejdsområde og oprette et teamarbejdsområde.
Novell Vibe 3.4 1. juli 2013 Novell Hurtig start Når du begynder at bruge Novell Vibe, kan det være en god idé at starte med at konfigurere dit personlige arbejdsområde og oprette et teamarbejdsområde.
Brug af Office365 med Onedrive, nyeste Officepakke mv
 Egedal Gymnasium og HF september 2014 Brug af Office365 med Onedrive, nyeste Officepakke mv Dette dokument beskriver, hvordan du kan opnå adgang til nogle resurser i skyen og hente ny software. Hvordan
Egedal Gymnasium og HF september 2014 Brug af Office365 med Onedrive, nyeste Officepakke mv Dette dokument beskriver, hvordan du kan opnå adgang til nogle resurser i skyen og hente ny software. Hvordan
Outlook-vinduet Outlook-vinduet indeholder Genvejsgrupper, Mapper og Emner.
 Introduktion til Outlook Outlook kan bruges til styring af kommunikation, journalisering og planlægning. Samtidig kan det på Pc erne fungere som erstatning for både computerens skrivebord og stifinderen
Introduktion til Outlook Outlook kan bruges til styring af kommunikation, journalisering og planlægning. Samtidig kan det på Pc erne fungere som erstatning for både computerens skrivebord og stifinderen
OUTLOOK: Af Tine Nøhr Stenild
 Du kan bruge opgaveblokken i Outlook som en liste over opgaver, du skal have lavet, men Outlook kan også hjælpe dig til at styre dine opgaver. Du kan fx angive forfaldsdato og det forventede tidsforbrug,
Du kan bruge opgaveblokken i Outlook som en liste over opgaver, du skal have lavet, men Outlook kan også hjælpe dig til at styre dine opgaver. Du kan fx angive forfaldsdato og det forventede tidsforbrug,
Hurtigt, nemt og bekvemt. Ønsker du, som mange andre, at få nye kompetencer. og være opdateret om mulighederne i de produkter
 Indhold Hvad er et webinar?... 2 Hvordan foregår det?... 3 Deltag via tablet... 9 Forskellige former for interaktion... 11 Hvilket udstyr skal jeg bruge?... 12 Hvad skal jeg ellers bruge?... 13 Kan man
Indhold Hvad er et webinar?... 2 Hvordan foregår det?... 3 Deltag via tablet... 9 Forskellige former for interaktion... 11 Hvilket udstyr skal jeg bruge?... 12 Hvad skal jeg ellers bruge?... 13 Kan man
Brugervejledning til FiberBredbånd Internet. Kom godt i gang!
 SÆT STIKKET I OG SÅ ER DU GODT KØRENDE Brugervejledning til FiberBredbånd Internet Kom godt i gang! Kom godt i gang! Med denne vejledning kommer du godt i gang med at bruge FiberBredbånd internet - en
SÆT STIKKET I OG SÅ ER DU GODT KØRENDE Brugervejledning til FiberBredbånd Internet Kom godt i gang! Kom godt i gang! Med denne vejledning kommer du godt i gang med at bruge FiberBredbånd internet - en
Brugermanual PoP3 og Outlook Office 2003 Webmail www.321mail.dk. Udarbejdet af IT-afdelingen 2005
 Brugermanual PoP3 og Outlook Office 2003 Webmail www.321mail.dk Udarbejdet af IT-afdelingen 2005 Indholdsfortegnelse 1. INDLEDNING... 4 2. OUTLOOK 2003... 4 3. BRUGERVEJLEDNING I BRUGEN AF WEB MAIL...
Brugermanual PoP3 og Outlook Office 2003 Webmail www.321mail.dk Udarbejdet af IT-afdelingen 2005 Indholdsfortegnelse 1. INDLEDNING... 4 2. OUTLOOK 2003... 4 3. BRUGERVEJLEDNING I BRUGEN AF WEB MAIL...
Pædagogisk IT. Vejledning i Office 365 Til elever og familier. Side 1. Kan udfyldes for at hjælpe med at huske
 Navn: Uni-login: Uni-login kode: Office365 email: Kan udfyldes for at hjælpe med at huske UNI-LOGIN @undervisning.kk.dk Side 1 Indledning Velkommen til denne vejledning i Office 365, som introducerer på
Navn: Uni-login: Uni-login kode: Office365 email: Kan udfyldes for at hjælpe med at huske UNI-LOGIN @undervisning.kk.dk Side 1 Indledning Velkommen til denne vejledning i Office 365, som introducerer på
Novell Vibe 4.0. Marts 2015. Hurtig start. Start af Novell Vibe. Lære Novell Vibe-grænsefladen og funktionerne at kende
 Novell Vibe 4.0 Marts 2015 Hurtig start Når du begynder at bruge Novell Vibe, kan det være en god idé at starte med at konfigurere dit personlige arbejdsområde og oprette et teamarbejdsområde. Dette dokument
Novell Vibe 4.0 Marts 2015 Hurtig start Når du begynder at bruge Novell Vibe, kan det være en god idé at starte med at konfigurere dit personlige arbejdsområde og oprette et teamarbejdsområde. Dette dokument
GUIDE TIL CLOUD DRIVE
 GUIDE TIL CLOUD DRIVE Dette er en guide du kan anvende til nemt at komme effektivt i gang med at anvende Cloud Drive Indholdsfortegnelse 1. Tilgængelige Cloud Drive klienter 2. Guide til Windows klienten
GUIDE TIL CLOUD DRIVE Dette er en guide du kan anvende til nemt at komme effektivt i gang med at anvende Cloud Drive Indholdsfortegnelse 1. Tilgængelige Cloud Drive klienter 2. Guide til Windows klienten
Dan Rolsted PIT. Side 1. Version 9
 Side 1 Side 2 Indledning I denne vejledning vil der vises hvordan Office 365 opsættes på de forskellige platforme, herunder IOS (ipad), Android (HTC One) og Windows mobile (Xxxxx). Derudover vil der også
Side 1 Side 2 Indledning I denne vejledning vil der vises hvordan Office 365 opsættes på de forskellige platforme, herunder IOS (ipad), Android (HTC One) og Windows mobile (Xxxxx). Derudover vil der også
Navision Stat 7.0. Kvikguide om tilpasning af rollecenteret. Overblik. Side 1 af 29. ØSY/STO 18. maj 2015
 Side 1 af 29 Navision Stat 7.0 ØSY/STO 18. maj 2015 Kvikguide om tilpasning af rollecenteret Overblik Formål Denne kvikguide omhandler de tilpasninger som du kan foretage i Handlingsbåndet, Navigationsmenuen
Side 1 af 29 Navision Stat 7.0 ØSY/STO 18. maj 2015 Kvikguide om tilpasning af rollecenteret Overblik Formål Denne kvikguide omhandler de tilpasninger som du kan foretage i Handlingsbåndet, Navigationsmenuen
Ruko SmartAir. Updater installation
 Ruko SmartAir Updater installation Introduktion. Updateren er en speciel enhed som giver os mulighed for at tilføje, læse og skrive funktioner i en offline installation. Med læse og skrive funktionen kan
Ruko SmartAir Updater installation Introduktion. Updateren er en speciel enhed som giver os mulighed for at tilføje, læse og skrive funktioner i en offline installation. Med læse og skrive funktionen kan
Eksempler SPSX Single Point Vejeceller Generation Vejeceller Single Point Vejecelle SPSX. Applikationer. Unikke Fordele
 4000 Generation Vejeceller Single Point Vejecelle SPSX Unikke Fordele Udviklet og produceret i Danmark Fremstillet i elektropoleret rustfrit stål 1.4542 (17-4 PH) Robust kapacitiv teknologi Høj overlast
4000 Generation Vejeceller Single Point Vejecelle SPSX Unikke Fordele Udviklet og produceret i Danmark Fremstillet i elektropoleret rustfrit stål 1.4542 (17-4 PH) Robust kapacitiv teknologi Høj overlast
Dynamicweb Quickguide
 Brugervejledning Dynamicweb Quickguide Version: 1.1 2012.03.15 Dansk JURIDISK MEDDELELSE Copyright 2012 Dynamicweb Software A/S. Alle rettigheder forbeholdes. Dette dokument eller dele heraf må på ingen
Brugervejledning Dynamicweb Quickguide Version: 1.1 2012.03.15 Dansk JURIDISK MEDDELELSE Copyright 2012 Dynamicweb Software A/S. Alle rettigheder forbeholdes. Dette dokument eller dele heraf må på ingen
Sådan bruger du Office365 Online Office pakke og mail.
 Sådan bruger du Office365 Online Office pakke og mail. Hvis du kører Windows vista eller Windows XP, skal du kontakte lokal-support på skolen. Denne vejledning er to - delt: Del 1: Benyttelse af Office
Sådan bruger du Office365 Online Office pakke og mail. Hvis du kører Windows vista eller Windows XP, skal du kontakte lokal-support på skolen. Denne vejledning er to - delt: Del 1: Benyttelse af Office
Quick Start til programmet Novell Filr 2.0 Web
 Quick Start til programmet Novell Filr 2.0 Web Februar 2016 Quick Start Dette dokument hjælper dig med at lære Novell Filr at kende og hjælper dig med at forstå nogle af de vigtigste begreber og opgaver.
Quick Start til programmet Novell Filr 2.0 Web Februar 2016 Quick Start Dette dokument hjælper dig med at lære Novell Filr at kende og hjælper dig med at forstå nogle af de vigtigste begreber og opgaver.
Training Center Ofte stillede spørgsmål (version WBS30)
 Første gang udgivet: 16. september 2015 Americas Headquarters Cisco Systems, Inc. 170 West Tasman Drive San Jose, CA 95134-1706 USA http://www.cisco.com Tel: 408 526-4000 800 553-NETS (6387) Fax: 408 527-0883
Første gang udgivet: 16. september 2015 Americas Headquarters Cisco Systems, Inc. 170 West Tasman Drive San Jose, CA 95134-1706 USA http://www.cisco.com Tel: 408 526-4000 800 553-NETS (6387) Fax: 408 527-0883
Jabra Speak 410. Brugervejledning. www.jabra.com
 Jabra Speak 410 Brugervejledning indholdsfortegnelse TAK...3 Produktoversigt...3 OVERSIGT...4 Installation og konfiguration...4 Daglig brug...5 Hvis du får brug for hjælp...6 2 TAK Tak for, at du har købt
Jabra Speak 410 Brugervejledning indholdsfortegnelse TAK...3 Produktoversigt...3 OVERSIGT...4 Installation og konfiguration...4 Daglig brug...5 Hvis du får brug for hjælp...6 2 TAK Tak for, at du har købt
Cisco Unity Express 3.0/3.1 Voice-Mail System Brugervejledning til avancerede funktioner
 Cisco Unity Express 3.0/3.1 Voice-Mail System Brugervejledning til avancerede funktioner Revideret: 7. maj 2007, OL-13250-01 Første udgave: 1. maj 2006 Senest opdateret: 7. maj 2007 I denne vejledning
Cisco Unity Express 3.0/3.1 Voice-Mail System Brugervejledning til avancerede funktioner Revideret: 7. maj 2007, OL-13250-01 Første udgave: 1. maj 2006 Senest opdateret: 7. maj 2007 I denne vejledning
