Din brugermanual BROTHER FAX-1940CN
|
|
|
- Signe Kjærgaard
- 8 år siden
- Visninger:
Transkript
1 Du kan læse anbefalingerne i brugervejledningen, den tekniske guide eller i installationsguiden. Du finder svarene til alle dine spørgsmål i i brugermanualen (information, specifikationer, sikkerhedsråd, størrelse, tilbehør osv.). Detaljeret instruktioner er i Brugerguiden. Brugsanvisning Betjeningsvejledning Brugervejledning Brugermanual Brugsvejledning
2 Manual abstract: Version 0 Varemærker Brother er et registreret varemærke tilhørende Brother Industries, Ltd. UNIX er et varemærke tilhørende UNIX Systems Laboratories. Ethernet er et varemærke tilhørende Xerox Corporation. Postscript er et varemærke tilhørende Adobe Systems Incorporated. Apple og Macintosh er varemærker tilhørende Apple Computer, Inc. IBM, LAN Server og AIX er varemærker tilhørende International Business Machines Corporation. LAN Manager, Windows og MS-DOS er varemærker tilhørende Microsoft Corporation. BRAdmin Professional er et registreret varemærke tilhørende Brother Industries, Ltd. Alle andre mærke- eller produktnavne, der er nævnt i denne brugsanvisning, er registrerede varemærker eller varemærker tilhørende de respektive virksomheder. Udarbejdelse og publikation Denne vejledning indeholder de seneste produktbeskrivelser og specifikationer og er udarbejdet og udgivet under tilsyn af Brother Industries Ltd. Indholdet af denne vejledning og produktets specifikationer kan ændres uden varsel. Brother forbeholder sig ret til uden varsel at foretage ændringer af specifikationerne og materialet heri og kan ikke holdes ansvarlig for eventuelle skader (herunder følgeskader), der er forårsaget af tillid til de præsenterede materialer, herunder (men ikke begrænset til) typografiske fejl og andre fejl i publikationen Brother Industries, Ltd. i BEMÆRK: Hvis du ønsker teknisk support og driftssupport skal du ringe til det land, hvor du købte maskinen. Opkald skal foretages fra det pågældende land BROTHER I USA I Canada Hvis du har kommentarer eller forslag, er du velkommen til at skrive til os: I Europa European Technical Services Shepley Street Audenshaw Manchester, M34 5JD UK Customer Service Brother International Corporation 100 Somerset Corporate Boulevard Bridgewater, NJ USA Brother International (Danmark) A/S Baldershøj 22 DK 2635 Ishøj I USA I Danmark Brother fax-back system (USA) Brother has set up an easy-to-use fax-back system so you can get instant answers to common technical questions and information about all our products. This is available 24 hours a day, seven days a week. You can use the system to send the information to any fax machine. Call the number below and follow the recorded instructions to receive a fax about how to use the system and an Index of the subjects you can get information about. Kun i USA Service Center locator (USA) For the location of a Brother authorized service center, call Service Center (Danmark) Kontakt dit lokale Brother Service Center - ring til Internetadresser Brothers globale websted: Ofte stillede spørgsmål (FAQ), produktsupport, tekniske spørgsmål og opdaterede drivere: Brother International (Danmark) A/S se ii VIGTIGE OPLYSNINGER: BESTEMMELSER Federal Communications Commission (FCC) Declaration of Conformity (Kun for USA) Responsible Party: Brother International Corporation 100 Somerset Corporate Boulevard Bridgewater, NJ , USA TEL: (908) declares, that the products Product Name: Model Number: Brother Network Card (BR-net) NC-110h complies with Part 15 of the FCC Rules. Operation is subject to the following two conditions: (1) This device may not cause harmful interference, and (2) this device must accept any interference received, including interference that may cause undesired operation. This equipment has been tested and found to comply with the limits for a Class B digital device, pursuant to Part 15 of the FCC Rules. These limits are designed to provide reasonable protection against harmful interference in a residential installation. This equipment generates, uses, and can radiate radio frequency energy and, if not installed and used in accordance with the instructions, may cause harmful interference to radio communications. However, there is no guarantee that interference will not occur in a particular installation. If this equipment does cause harmful interference to radio or television reception, which can be determined by turning the equipment off and on, the user is encouraged to try to correct the interference by one or more of the following measures: - Reorient or relocate the receiving antenna. - Increase the separation between the equipment and receiver. - Connect the equipment into an outlet on a circuit different from that to which the receiver is connected. - Consult the dealer or an experienced radio/tv technician for help. Important Changes or modifications not expressly approved by Brother Industries, Ltd. could void the user's authority to operate the equipment. Industry Canada Compliance Statement (Kun for Canada) This Class B digital apparatus complies with Canadian ICES-003. Cet appareil numérique de la classe B est conforme à la norme NMB-003 du Canada. iii Overensstemmelseserklæring (for Europa) Vi, Brother Industries, Ltd., 15-1, Naeshiro-cho, Mizuho-ku Nagoya, , Japan erklærer hermed, at dette produkt er i overensstemmelse med følgende retningsgivende dokumenter: Sikkerhed: EN 60950, EMC: EN Class B, EN i henhold til bestemmelserne i direktiv 73/23/EØF om lavspænding og direktiv 89/336/EØF om elektromagnetisk kompatibilitet (som ændret ved 91/263/EØF og 92/31/EØF). Udgivet af: Brother Industries, Ltd. Information & Document Company Forsigtighedsregler for lokalnetstik Slut dette produkt til et lokalnetstik, som ikke udsættes for overspænding. Copyright- og licensinformation fra Intel Dette produkt indeholder objektkode fra Intels udviklerværktøj UPnP. Følgende er copyright- og licensoplysningerne til Intels udviklerværktøj UPnP. Copyright 2000 Intel Corporation Alle rettigheder forbeholdes. Videredistribution og brug i kilde- og binærform med eller uden ændringer er tilladt, for så vidt følgende betingelser overholdes: * Videredistributioner af kildekode skal bevare ovennævnte copyrightmeddelelse, denne liste over betingelser og følgende ansvarsfralæggelseserklæring. * Videredistribution i binær form skal gengive ovennævnte copyrightmeddelelse, denne liste over betingelser og følgende ansvarsfralæggelseserklæring i dokumentationen og/eller andre materialer, som vedlægges distributionen. * Hverken navnet Intel Corporation eller navnene på medarbejdere heri må bruges til at støtte eller fremme produkter med relation til denne software uden forudgående udtrykkelig skriftlig tilladelse. DENNE SOFTWARE ER LEVERET AF COPYRIGHTINDEHAVERNE OG UNDERLEVERANDØRERNE, "SOM DEN FOREFINDES", OG DER FRALÆGGES ETHVERT ANSVAR FOR EVENTUELLE EXPLICITTE ELLER UNDERFORSTÅEDE GARANTIER, HERUNDER MEN IKKE BEGRÆNSET TIL, DE UNDERFORSTÅEDE GARANTIER FOR KVALITET OG EGNETHED TIL ET BESTEMT FORMÅL.
3 INTEL ELLER UNDERLEVERANDØRER ER UNDER INGEN OMSTÆNDIGHEDER ANSVARLIGE FOR EVENTUEL DIREKTE, INDIREKTE, HÆNDELIG, SÆRLIG ELLER PØNALT BEGRUNDET ERSTATNING (HERUNDER, MEN IKKE BEGRÆNSET TIL, INDKØB AF ERSTATNINGSVARER ELLER -TJENESTER; AFSAVN, DATA ELLER OVERSKUD; ELLER DRIFTSAFBRYDELSE), UANSET ÅRSAG OG PÅ NOGEN FORMODNING OM ERSTATNINGSANSVAR, HVAD ENTEN DET MÅTTE VÆRE I HENHOLD TIL KONTRAKT, OBJEKTIVT ANSVAR ELLER ERSTATNINGSRET (HERUNDER FORSØMMELIGHED ELLER ANDET), DER MÅTTE OPSTÅ PÅ EN HVILKEN SOM HELST MÅDE VED BRUGEN AF DENNE SOFTWARE, SELV HVIS DER ER GJORT OPMÆRKSOM PÅ MULIGHEDEN FOR SÅDAN SKADE. iv Indholdsfortegnelse 1 Indledning Grundlæggende computernetværk 1-1 Oversigt 1-1 Protokoller Protokolkonfiguration TCP/IP-konfiguration Netværksforbindelse..
4 1-4 Netværkstyper 1-4 Peer to Peer-udskrivning 1-4 Netværkseksempel Eksempel: Peer to Peer (TCP/IP) Egenskaber Oversigt Netværksudskrivning. 1-6 Netværksscanning
5 1-6 Network PC-FAX (ikke tilgængelig for DCP-310CN). 1-6 Network PhotoCapture Center (ikke tilgængelig for MFC-5440CN) Styringsprogrammer TCP/IP-konfiguration Tildeling af TCP/IP-information (grundlæggende) Oversigt Tildeling af IP-adresse ved hjælp af maskinens kontrolpanel Ændring af IP-adresse ved hjælp af BRAdmin Professional Angivelse af IP-adresse ved hjælp af BRAdmin Professional og protokollen TCP/IP Tildeling af TCP/IP-information (avanceret) Konfiguration af IP-adresse ved hjælp af DHCP Konfiguration af IP-adresse ved hjælp af APIPA...
6 Konfiguration af IP-adresse ved hjælp af RARP Konfiguration af IP-adresse ved hjælp af BOOTP v 3 Opsætning med kontrolpanel LAN-hovedopsætningsmenu Setup TCP/IP Boot method IP-adresse Subnet mask Gateway
7 3-8 Host name Wins config Wins server Dns server 3-13 APIPA Opsætn. div Ethernet
8 Time zone Netværkskonfigurationsliste Gendannelse af netværksindstillingerne til fabriksindstillingerne Netværksudskrivning i Windows (Peer to Peer) For Windows 2000/XP, LAN-server og Warp-server Oversigt Konfiguration i Windows 2000/XP (TCP/IP) Udskrivning i Windows 2000/XP (Printerdriver er ikke installeret) Standard-TCP/IP Port-udskrivning.TCP/IP er velegnet til et stort netværk og er meget brugt til virksomhedsnetværk. TCP/IP bruges også i vid udstrækning som udskriftsprotokol. Brother-maskinen kan bruge TCP/IP-baserede protokoller såsom LPR og NetBIOS-navnefortolkning. 1-1 INDLEDNING Protokolkonfiguration TCP/IP-konfiguration IP-adresse Undernetmaske Gateway (hvis der er routere i netværket) IP-adresse En IPadresse er en række numre, der identificerer hver enkelt computer, som er tilsluttet et netværk. En IP-adresse består af fire tal adskilt af punktummer. Hvert nummer ligger mellem 0 og 255. Du skal tildele en unik IP-adresse, der er korrekt for det tilsluttede netværk. (Eksempel) I et lille netværk skal du angive IPadresser ved at ændre det sidste tal , , Undernetmaske Undernetmasker begrænser netværkskommunikation, og her er et eksempel: (Eksempel) PC1 kan tale til PC2 PC1 IPadresse Undernetmaske PC2 IP-adresse Undernetmaske Her er et eksempel på en IP-adresse og en undernetmaske. IP-addresse Undernetmaske
9 angiver, at der ikke er nogen begrænsning for kommunikationen ved denne del af adressen. I ovennævnte eksempel kan vi kommunikere med alt, der har en IPadresse, som begynder med X.X INDLEDNING 1-2 Gateway (og router) En gateway er den overførselsenhed, der overfører data mellem netværk. En gateway er et netværkspunkt, der fungerer som en indgang til andre netværk og sender data, der overføres via netværket til en præcis destination. Routeren ved, hvor den skal sende data, der ankommer til gateway'en. Hvis destinationen er på et eksternt netværk, overfører routeren data til det eksterne netværk. Hvis dit netværk kommunikerer med andre netværk, skal du muligvis konfigurere gateway'ens IP-adresse. Hvis du ikke kender gateway'ens IP-adresse, skal du spørge din netværksadministrator. Nodenavn Nodenavnet forekommer på den aktuelle BRAdmin Professionals eller printerens konfigurationsside. Standardnodenavnet er "BRN_xxxxxx" ("xxxxxx" angiver de seks sidste cifre i Ethernet-adressen). 1-3 INDLEDNING Netværksforbindelse Netværkstyper Der er mange måder at konfigurere og arrangere netværk og netværksudskrivning på afhængigt af kontormiljøet og behov. Vi anbefaler, at dette produkt bruges i et Peer to Peer-miljø, hvor hver computer direkte sender og modtager data til og fra Brothermaskinen. Peer to Peer-udskrivning Hver computer kræver konfiguration af printerporten. <Din maskine> INDLEDNING 1-4 Netværkseksempel Eksempel: Peer to Peer (TCP/IP) Windows R Windows R UNIX <Din maskine> Router TCP/IP TCP/IP Hver computer kræver, at TCP/IP- og udskriftsprotokollen konfigureres. Brother-maskinen skal have en korrekt IP-adresse konfigureret. Hvis der allerede er oprettet et TCP/IP-netværk, anbefaler vi, at der bruges Peer to Peer. Hvis der bruges routere, kan computerne få adgang til Brothermaskinen via routerne. (Hvis det er tilfældet, skal gatewayadressen konfigureres.) Brother-maskinen kan også kommunikere med Macintosh enheder (TCP/IP-kompatible operativsystemer). 1-5 INDLEDNING Egenskaber Oversigt Brothers printer-/scannernetkort giver dig mulighed for at tilslutte og dele din Brother-maskine på et 10/100 Mbit Ethernet-netværk. Administrationsværktøjer gør det nemt at konfigurere og styre din Brothermaskine. Når maskinen er konfigureret, kan den udskrive og scanne dokumenter, samt sende dokumenter med PC-FAXfunktionen via et netværk. Dette suppleres af Brothers Peer to Peerudskrivningssoftware, der gør det let at dele maskinen i en mindre afdeling. Netværksudskrivning Printer-/scannernetkortet leverer udskrivningsservicer for Windows 98/Me, Windows 2000/XP, der understøtter TCP/IP-protokollerne og for Macintosh -netværk, der understøtter QuickDraw over TCP/IP. (Se kapitel 5 for at få flere oplysninger.
10 ) Netværksscanning Du kan scanne dokumenter via netværket til din computer. (Se kapitel 7 i Brugsanvisning, software på cd-rom'en.) Network PC-FAX (ikke tilgængelig for DCP-310CN) Du kan sende en pc-fil direkte som en PC-FAX via netværket. (Se kapitel 5 i Brugsanvisning, software på cd-rom'en for at få en fuld beskrivelse) Network PhotoCapture Center (ikke tilgængelig for MFC-5440CN) Du kan se eller hente data fra det mediekort, der er indsat i Brothermaskinen, ved at dobbeltklikke på Network PhotoCapture Centerikonet på pc'ens skrivebord. Softwaren installeres automatisk, når du vælger netværksforbindelse under softwareinstallationen. INDLEDNING 1-6 Styringsprogrammer BRAdmin Professional gør det nemt at arbejde med konfiguration og styring af indstillinger for fax og netværk. 1-7 INDLEDNING 2 TCP/IP-konfiguration 2 Tildeling af TCP/IP-information (grundlæggende) Oversigt Protokollen TCP/IP kræver, at hver enhed på netværket har sin egen unikke IP-adresse. I de følgende afsnit kan du finde oplysninger om konfiguration af IP-adressen. APIPA-protokollen (Automatic Private IP Addressing) tildeler automatisk en IP-adresse i området til Hvis du ønsker at slå APIPA-protokollen fra, skal du gøre det ved hjælp af kontrolpanelet. Du kan få flere oplysninger ved at se side 314. Hvis APIPAprotokollen slås fra, er standard-ip-adressen for et Brother printer-/scannernetkort Du kan dog nemt ændre IP-adressens nummer, så det stemmer overens med IP-adresseoplysningerne i dit netværk. Dette kan gøres på følgende måder: Fra maskinens kontrolpanelindstillinger. BRAdmin Professional (for Windows 98/Me og Windows 2000/XP). DHCP, APIPA, Reverse ARP (RARP) eller BOOTP. Andre SNMP-baserede styringsprogrammer. Disse konfigurationsmetoder beskrives i de følgende afsnit. Den IP-adresse, du tildeler printer-/scannernetkortet, skal befinde sig på det samme logiske netværk som dine værtscomputere. Hvis dette ikke er tilfældet, skal du konfigurere undernetmasken og routeren (gateway). (Se side 1-2 for at få flere oplysninger. ) TCP/IP-KONFIGURATION 2-1 Tildeling af IP-adresse ved hjælp af maskinens kontrolpanel Se kapitel 3, hvis du vil vide, hvordan du konfigurerer oplysningerne i IP-adressen ved hjælp af maskinens kontrolpanel. Ved at bruge maskinens kontrolpanel kan du programmere oplysninger om IPadressen samtidig med, at andre maskinparametre konfigureres. Ændring af IP-adresse ved hjælp af BRAdmin Professional Brug den version af BRAdmin Professional, der blev leveret på cd-rom'en sammen med Brother-produktet. Du kan også hente den nyeste version af Brother BRAdmin Professional på adressen Denne version kan kun anvendes af Windows -brugere. Start BRAdmin Professional (fra Windows 98/Me og Windows 2000/XP) ved at klikke på Start / Programmer / Brother Administrator Utilities / Brother BRAdmin Professional Utilities / BRAdmin Professional. BRAdmin Professional kan kommunikere med Brother printer-/ scannernetkortet ved hjælp af protokollen TCP/IP. Hvis du ønsker at bruge TCP/IPprotokollen til at styre printer-/ scannernetkortet, skal du sørge for, at printer-/scannernetkortet har en gyldig IP-adresse. Hvis du ikke bruger DHCP, BOOTP eller RARP, skal du ændre IP-adressen. IP-adressen kan ændres på følgende måde ved hjælp af BRAdmin Professional: Brug protokollen TCP/IP, og lad BRAdmin Professional finde Brother printer-/scannernetkortet som en ikke-konfigureret enhed. 2-2 TCP/IP- KONFIGURATION Angivelse af IP-adresse ved hjælp af BRAdmin Professional og protokollen TCP/IP Hvis du bruger TCP/IP-protokollen på din pc, skal du gøre følgende: 1 Vælg TCP/IP-filter i den venstre ramme i BRAdminhovedvinduet. 2 Vælg menuen Enheder, og vælg Søg efter aktive enheder. Hvis printer-/scannernetkortets fabriksindstillinger er valgt uden brug af en DHCP-server, vises enheden som APIPA på BRAdmin Professional-skærmen. 3 Vælg menuen Enheder, og vælg Installation af enheder, der ikke er konfigurerede. 4 Vælg printer-/scannernetkortets MAC-adresse, og klik på knappen Konfigurer. Du kan finde nodenavnet og MAC-adressen ved at udskrive maskinens konfigurationsside. Se side 3-19, hvis du ønsker oplysninger om, hvordan du udskriver konfigurationssiden på dit printer-/scannernetkort. 5 Indtast printer-/scannernetkortets IP-adresse, undernetmaske og gateway (efter behov). 6 Klik på OK, og vælg derefter Luk. 7 Hvis IP-adressen er konfigureret korrekt, vises Brother printernet-/scannernetkortet på listen over enheder. TCP/IP- KONFIGURATION 2-3 Tildeling af TCP/IP-information (avanceret) Konfiguration af IP-adresse ved hjælp af DHCP Protokollen Dynamic Host Configuration Protocol (DHCP) er en af de mange automatiske mekanismer, der kan bruges til allokering af en IP-adresse. Hvis netværket er tilkoblet en DHCP-server (ofte et UNIX/Linux- eller Windows 2000-, XP-netværk), finder printer-/ scannernetkortet automatisk IP-adressen på DHCP-serveren og registrerer dens navn på enhver dynamisk navneservice, der er RFC og 1002-kompatibel. Hvis du ikke ønsker, at printer-/scannernetkortet konfigureres ved hjælp af DHCP, BOOTP eller RARP, skal du angive Boot method som statisk, så printer-/ scannernetkortet får en statisk IP-adresse. Dette vil forhindre printer-/scannernetkortet i at prøve at finde IP-adressen på et af disse systemer. Du kan ændre Boot method ved hjælp af maskinens kontrolpanel eller BRAdmin Professional. Konfiguration af IP-adresse ved hjælp af APIPA Med APIPA (Automatic Private IP Addressing) konfigurerer DHCPklienter automatisk en IP-adresse og undernetmaske, når der ikke er en tilgængelig DHCP-server. Enheden vælger sin egen IP-adresse i området til Undernetmasken angives automatisk som , og gateway-adressen er sat til APIPA-protokollen er som standard slået til. Se side 3-14, hvis du vil deaktivere APIPA. 2-4 TCP/IP-KONFIGURATION Konfiguration af IP-adresse ved hjælp af RARP Du kan konfigurere IP-adressen på et Brother printer-/ scannernetkort ved hjælp af funktionen Reverse ARP (RARP), som du finder på din værtscomputer. Du skal redigere filen /etc/ethers (hvis denne fil ikke findes, kan du oprette den) med et element, der ligner følgende: 00:80:77:31:01:07 BRN_ Det første element er printer-/scannernetkortets Ethernet-adresse, og det andet element er navnet på printer-/scannernetkortet (navnet skal svare til det navn, som du angav i filen /etc/hosts).
11 Hvis rarp daemon ikke allerede kører, skal du starte den (afhængig af systemet kan kommandoen hedde rarpd, rarpd -a, in.rarpd -a eller lignende. Indtast man rarpd eller se dokumentationen til systemet, hvis du vil vide mere). Hvis du vil kontrollere, om rarp daemon kører på et Berkeley UNIX-baseret system, skal du indtaste følgende kommando: ps -ax grep -v grep grep rarpd Hvis der er tale om et AT&T UNIX-baseret system, skal du indtaste: ps -ef grep -v grep grep rarpd Brother printer-/scannernetkortet vil få IP-adressen fra rarp daemon, når printeren tændes. Konfiguration af IP-adresse ved hjælp af BOOTP BOOTP kan bruges i stedet for rarp og har den fordel, at du også har mulighed for at konfigurere undernetmasken og gateway'en. Hvis du vil konfigurere IP-adressen ved hjælp af BOOTP, skal du sørge for, at BOOTP er installeret og kører på din værtscomputer (dette vises som en service i værtscomputeren i filen /etc/services. Indtast man bootpd, eller se dokumentationen til dit system, hvis du vil vide mere). BOOTP startes normalt via filen /etc/inetd.conf, så du skal eventuelt aktivere den ved at fjerne "#" forrest i filens bootpelement. Et eksempel på et typisk bootp-element i filen /etc/inetd.conf kunne være: #bootp dgram udp wait /usr/etc/bootpd bootpd -i TCP/IP-KONFIGURATION 2-5 Elementet kan hedde "bootps" i stedet for "bootp" afhængigt af systemet. Hvis du vil aktivere BOOTP, skal du blot bruge en editor til at slette "#" (hvis du ikke kan se en "#", betyder det, at BOOTP allerede er aktiveret). Rediger derefter BOOTPkonfigurationsfilen (som regel /etc/bootptab), og indtast navn, netværkstype (1 ved Ethernet), Ethernet-adresse og IP-adresse, undernetmaske og printer-/scannernetkortets gateway. Der findes desværre ikke en standard, der fortæller, hvordan du skal indtaste oplysningerne, så du skal læse dokumentationen til dit system (mange UNIX-systemer opgiver standardeksempler i filen bootptab, og du kan eventuelt bruge et sådant eksempel som reference). Typiske /etc/bootptab-elementer kunne omfatte følgende: BRN_ og: BRN_310107:ht=ethernet:ha= :\ ip= : Nogle BOOTP-værtsprogrammer reagerer ikke på BOOTPforespørgsler, hvis du ikke har inkluderet et download-filnavn i konfigurationsfilen. Hvis dette er tilfældet, skal du blot oprette en nullfil på værtscomputeren og angive navnet og stien på denne fil i konfigurationsfilen. Som det var tilfældet med rarp, henter printer-/scannernetkortet sin IP-adresse fra BOOTP-serveren, når maskinen tændes. 00:80:77:31:01: TCP/IP-KONFIGURATION 3 Opsætning med kontrolpanel3 LAN-hovedopsætningsmenu Du kan slutte maskinen til netværket, så den kan bruge netværksscanning, netværksprinter og Network PhotoCapture Center. Du kan bruge netværksfunktionerne, hvis du sætter maskinen op ved hjælp af kontrolpanelets LAN-menu. Du kan også indstille LAN-indstillingerne ved hjælp af BRAdmin. (Se kapitel 2 eller besøg: Med valgmulighederne i LAN-menuen kan du opsætte Brothermaskinen til din netværkskonfiguration. Tryk for eksempel på Menu/ Set, og tryk derefter på det rigtige nummer, 5 for LAN. I LANhovedopsætningsmenuen er der to hovedpunkter: Setup TCP/IP og Opsætn. div. Gå videre til det punkt, du vil konfigurere. (I appendikset i brugsanvisningen kan du se valgmulighederne i LAN-menuen) Bemærk, at maskinen leveres med softwaren BRAdmin Professional Windows, som også kan bruges til at konfigurere mange ting i netværket. OPSÆTNING MED KONTROLPANEL 3-1 Setup TCP/IP Denne menu rummer ni valgmuligheder: Boot method, IP-adresse, Subnet mask, Gateway, Host name, Wins config, Wins server, Dns server og APIPA. Boot method Dette felt styrer, hvordan maskinen får IP-adresserne selv. Standardindstillingen er Auto (For MFC-410CN, MFC-620CN, MFC-3340CN, MFC-5440CN, MFC-5840CN) 1 Tryk på Menu/Set, 5, 1, 1. (4, 1, 1 for MFC-5440CN) 2 Tryk på eller for at vælge Auto, Static, RARP, BOOTP eller DHCP. 3 Tryk på Menu/Set. 4 Tryk på Stop/Exit. (For DCP-310CN) 1 Tryk på Menu. 2 Tryk på eller for at vælge 3.Lan. Tryk på Set. 3 Tryk på eller for at vælge 1.Setup TCP/IP. Tryk på Set. 4 Tryk på eller for at vælge 1.Boot method. Tryk på Set. 5 Tryk på eller for at vælge Auto, Static, RARP, BOOTP eller DHCP. Tryk på Set. 6 Tryk på Stop/Exit. 3-2 OPSÆTNING MED KONTROLPANEL Static-tilstand I denne tilstand skal maskinens IPadresse tildeles manuelt. Når IPadressen er indtastet, er den fastlåst til den tildelte adresse. Auto-tilstand I denne tilstand scanner maskinen netværket for en DHCP-server. Hvis den kan finde en, og hvis DHCP-serveren er konfigureret til at tildele en IP-adresse til maskinen, bruges den IP-adresse, DHCPserveren oplyser. Hvis der ikke kan findes nogen DHCP-server, leder maskinen efter en BOOTP-server. Hvis der findes en korrekt konfigureret BOOTP-server, tager maskinen sin IPadresse fra denne. Hvis der ikke kan findes nogen BOOTP-server, leder maskinen efter en RARP-server. Hvis en RARP-server heller ikke svarer, scannes IP-adressen via APIPAfunktionen. Se side 2-1. Når maskinen tændes for første gang, kan det tage den et par minutter at scanne netværket for en server. RARP-tilstand Du kan konfigurere IP-adressen på et Brother printer-/ scannernetkort ved hjælp af funktionen Reverse ARP (RARP), som du finder på din værtscomputer. Du skal redigere filen /etc/ethers (hvis denne fil ikke findes, kan du oprette den) med et element, der ligner følgende: 00:80:77:31:01:07 BRN_ Det første element er printer-/scannernetkortets Ethernet-adresse, og det andet element er navnet på printer-/scannernetkortet (navnet skal svare til det navn, som du angav i filen /etc/hosts). Hvis rarp daemon ikke allerede kører, skal du starte den (afhængig af systemet kan kommandoen hedde rarpd, rarpd a, in.rarpd -a eller lignende. Indtast "man rarpd" eller se dokumentationen til systemet, hvis du vil vide mere). Hvis du vil kontrollere, om rarp daemon kører på et Berkeley UNIX-baseret system, skal du indtaste følgende kommando: ps -ax grep -v grep grep rarpd Hvis der er tale om et AT&T UNIX-baseret system, skal du indtaste: ps -ef grep -v grep grep rarpd Brother printer-/scannernetkortet vil få IP-adressen fra rarp daemon, når det tændes. OPSÆTNING MED KONTROLPANEL 3-3 BOOTP-tilstand BOOTP kan bruges i stedet for rarp og har den fordel, at du også har mulighed for at konfigurere undernetmasken og gateway'en.
12 Hvis du vil konfigurere IP-adressen ved hjælp af BOOTP, skal du sørge for, at BOOTP er installeret og kører på din værtscomputer (dette vises som en service i værtscomputeren i filen /etc/services. Indtast "man bootpd", eller se dokumentationen til dit system, hvis du vil vide mere). BOOTP startes normalt via filen /etc/inetd.conf, så du skal eventuelt aktivere den ved at fjerne "#" forrest i filens bootpelement. Et eksempel på et typisk bootp-element i filen /etc/inetd.conf kunne være: #bootp dgram udp wait /usr/etc/bootpd bootpd -i Elementet kan hedde "bootps" i stedet for "bootp" afhængigt af systemet. Hvis du vil aktivere BOOTP, skal du blot bruge en editor til at slette "#" (hvis du ikke kan se en "#", betyder det, at BOOTP allerede er aktiveret). Rediger derefter BOOTP-konfigurationsfilen (som regel /etc/bootptab), og indtast navn, netværkstype (1 ved Ethernet), Ethernet-adresse og IP-adresse, undernetmaske og printer-/ scannernetkortets gateway. Der findes desværre ikke en standard, der fortæller, hvordan du skal indtaste oplysningerne, så du skal læse dokumentationen til dit system (mange UNIX-systemer opgiver standardeksempler i filen bootptab, og du kan eventuelt bruge et sådant eksempel som reference). Typiske /etc/bootptabelementer kunne omfatte følgende: BRN_ og: BRN_310107:ht=ethernet:ha= :\ ip= : Nogle BOOTP-værtsprogrammer reagerer ikke på BOOTPforespørgsler, hvis du ikke har inkluderet et download-filnavn i konfigurationsfilen. Hvis dette er tilfældet, skal du blot oprette en nullfil på værtscomputeren og angive navnet og stien på denne fil i konfigurationsfilen. Som det var tilfældet med rarp, henter printer-/scannernetkortet sin IP-adresse fra BOOTP-serveren, når printeren tændes. 3-4 OPSÆTNING MED KONTROLPANEL 00:80:77:31:01: DHCP-tilstand Protokollen Dynamic Host Configuration Protocol (DHCP) er en af de mange automatiske mekanismer, der kan bruges til allokering af en IP-adresse. Hvis netværket er tilkoblet en DHCP-server (ofte et UNIX-, eller Windows 2000/XP-netværk), finder printer-/ scannernetkortet automatisk IP-adressen på DHCP-serveren og registrerer dens navn på enhver dynamisk navneservice, der er RFC og 1002-kompatibel. Hvis du ikke ønsker, at printer-/scannernetkortet skal konfigureres ved hjælp af DHCP, BOOTP eller RARP, skal du angive Boot method som Static. Dette vil hindre printer-/ scannernetkortet i at prøve at finde en IP-adresse på et af disse IP-adressen. 3 Tryk på Tryk på eller for at vælge 3.Lan. Tryk på Set. 3 Tryk på eller for at vælge 1.Setup TCP/IP. Tryk på Set. 4 Tryk på eller for at vælge 2.IP-adresse. Tryk på på på undernetmaskeadressen. 3 Tryk på Menu/Set. 4 Tryk på Stop/Exit. (For DCP-310CN) 1 Tryk på Menu. 2 Tryk på eller for at vælge 3.Lan. Tryk på Set. 3 Tryk på eller for at vælge 1.Setup TCP/IP. Tryk på Set. 4 Tryk på eller for at vælge 3.Subnet mask. Tryk på på din netværksadministrator, hvis du er i tvivl. (For MFC-410CN, MFC-620CN, MFC-3340CN, MFC-5440CN, MFC-5840CN) 1 Tryk på Menu/Set, 5, 1, 4. (4, 1, 4 for MFC-5440CN) 2 Vælg 1 for at foretage ændringer. Indtast gateway-adressen. 3 Tryk på Menu/Set. 4 Tryk på Stop/Exit. (For DCP-310CN) 1 Tryk på Menu. 2 Tryk på eller for at vælge 3.Lan. Tryk på Set. 3 Tryk på eller for at vælge 1.Setup TCP/IP. Tryk på Set. 4 Tryk på eller for at vælge 4.Gateway. Tryk på på Set. 6 Tryk gentagne gange på for at indtaste det første trecifrede tal i gateway-adressen. Tryk på Set. Gentag dette trin, indtil du har indtastet det fjerde trecifrede tal for at færdiggøre gateway-adressen. Hvert tal kan også øges eller sænkes ved at holde eller nede. 7 Tryk på Stop/Exit. 3-8 OPSÆTNING MED KONTROLPANEL Host name Du kan registrere maskinens navn på netværket. Dette navn kaldes ofte et NetBIOS-navn. Det er det navn, der er registreret af WINSserveren på dit netværk. Brother anbefaler navnet BRN_XXXXXX (hvor XXXXXX er de sidste seks cifre i Ethernet-adressen) (op til 15 tegn). (For MFC-410CN, MFC-620CN, MFC-3340CN, MFC-5440CN, MFC-5840CN) 1 Tryk på Menu/Set, 5, 1, 5. (4, 1, 5 for MFC-5440CN) 2 Vælg 1 for at foretage ændringer. Indtast værtsnavnet. 3 Tryk på Menu/Set. 4 Tryk på Stop/Exit. (For DCP-310CN) 1 Tryk på Menu. 2 Tryk på eller for at vælge 3.Lan. Tryk på Set. 3 Tryk på eller for at vælge 1.Setup TCP/IP. Tryk på Set. 4 Tryk på eller for at vælge 5.Host name. Tryk på Set. 5 Værtsnavnet vises. 6 Tryk på Stop/Exit. DCP-310CN kan ikke ændre værtsnavnet fra kontrolpanelmenuen, men BRAdmin Professional giver dig mulighed for at ændre IP-adressen. (Se Ændring af IPadresse ved hjælp af BRAdmin Professional, side 2-2. ) OPSÆTNING MED KONTROLPANEL 3-9 Wins config Dette felt styrer, hvordan maskinen får IP-adresserne til WINSserveren. (For MFC-410CN, MFC-620CN, MFC-3340CN, MFC-5440CN, MFC-5840CN) 1 Tryk på Menu/Set, 5, 1, 6. (4, 1, 6 for MFC-5440CN) 2 Tryk på eller for at vælge Auto eller Static. 3 Tryk på Menu/Set. 4 Tryk på Stop/Exit. (For DCP-310CN) 1 Tryk på Menu. 2 Tryk på eller for at vælge 3.Lan. Tryk på Set. 3 Tryk på eller for at vælge 1. Setup TCP/IP. Tryk på Set. 4 Tryk på eller for at vælge 6.Wins config. Tryk på Set. 5 Tryk på eller for at vælge Auto eller Static. Tryk på Set. 6 Tryk på Stop/Exit. Auto Bruger automatisk en DHCP-forespørgsel for at bestemme IPadresserne for de primære og sekundære WINS-servere. Boot method skal være indstillet til Auto, for at denne funktion virker. Static Bruger en specificeret IP-adresse til de primære og sekundære WINS-servere OPSÆTNING MED KONTROLPANEL Wins server (For MFC-410CN, MFC-620CN, MFC-3340CN, MFC-5440CN, MFC-5840CN) 1 Tryk på Menu/Set, 5, 1, 7. (4, 1, 7 for MFC-5440CN) 2 Tryk på eller for at vælge Primary eller Secondary. 3 Tryk på Menu/Set. 4 Indtast WINS-serveradressen. 5 Tryk på Menu/Set. 6 Tryk på Stop/Exit. (For DCP-310CN) 1 Tryk på Menu. 2 Tryk på eller for at vælge 3.
13 Lan. Tryk på Set. 3 Tryk på eller for at vælge 1.Setup TCP/IP. Tryk på Set. 4 Tryk på eller for at vælge 7.Wins server. Tryk på Set. 5 Tryk på eller for at vælge Primary eller Secondary. Tryk på Set. 6 Tryk gentagne gange på for at indtaste det første trecifrede tal i WINS-server-adressen. Tryk på Set. Gentag dette trin, indtil du har indtastet det fjerde trecifrede tal for at færdiggøre WINS-server-adressen. Hvert tal kan også øges eller sænkes ved at holde eller nede. 7 Tryk på Stop/Exit. OPSÆTNING MED KONTROLPANEL 3-11 IP-adresse for primær WINS-server Dette felt angiver IP-adressen på den primære WINS-server (Windows Internet Naming Service). Hvis det indstilles til andet end nul, kontakter maskinen denne server for at lade sit navn registrere i Windows Internet Name Service. IP-adresse for sekundær WINS-server Dette felt angiver IP-adressen til den sekundære WINS-server. Den bruges som backup til den primære WINS-serveradresse. Hvis den primære server er utilgængelig, kan maskinen stadig registrere sig på den sekundære server. Hvis det indstilles til andet end nul, kontakter maskinen denne server for at lade sit navn registrere i Windows Internet Name Service. Hvis du har en primær WINSserver, men ingen sekundær, skal du blot lade dette felt være tomt OPSÆTNING MED KONTROLPANEL Dns server (For MFC-410CN, MFC-620CN, MFC-3340CN, MFC-5440CN, MFC-5840CN) 1 Tryk på Menu/Set, 5, 1, 8. (4, 1, 8 for MFC-5440CN) 2 Tryk på eller for at vælge Primary eller Secondary. 3 Tryk på Menu/Set. 4 Indtast DNS-serveradressen. 5 Tryk på Menu/Set. 6 Tryk på Stop/Exit. (For DCP-310CN) 1 Tryk på Menu. 2 Tryk på eller for at vælge 3.Lan. Tryk på Set. 3 Tryk på eller for at vælge 1.Setup TCP/IP. Tryk på Set. 4 Tryk på eller for at vælge 8.Dns server. Tryk på Set. 5 Tryk på eller for at vælge Primary eller Secondary. Tryk på Set. 6 Tryk gentagne gange på for at indtaste det første trecifrede tal i DNS-server-adressen. Tryk på Set. Gentag dette trin, indtil du har indtastet det fjerde trecifrede tal for at færdiggøre DNS-server-adressen. Hvert tal kan også øges eller sænkes ved at holde eller nede. 7 Tryk på Stop/Exit. OPSÆTNING MED KONTROLPANEL 3-13 IP-adresse for primær DNS-server Dette felt angiver IP-adressen på den primære DNS-server (Domain Name Service). IP-adresse for sekundær DNS-server Dette felt angiver IP-adressen til den sekundære DNS-server. Den bruges som backup til den primære DNSserveradresse. Hvis den primære server ikke er tilgængelig, kontakter maskinen den sekundære DNS-server. APIPA Hvis du sætter dette Til, tildeler printernetkortet automatisk en LinkLocal IP-adresse i området , når printer-/scannernetkortet ikke kan få en IP-adresse via den Boot method, du har indstillet (Menu, 5, 1, 1). Hvis funktionen er slået fra, ændres IP-adressen ikke, når printer-/scannernetkortet ikke kan få en IP-adresse via den Boot method, du har valgt. (For MFC-410CN, MFC-620CN, MFC-3340CN, MFC-5440CN, MFC-5840CN) 1 Tryk på Menu, 5, 1, 9. (4, 1, 9 for MFC-5440CN) 2 Tryk på eller for at vælge Til eller Fra. 3 Tryk på Menu/Set. 4 Tryk på Stop/Exit OPSÆTNING MED KONTROLPANEL (For DCP-310CN) 1 Tryk på Menu. 2 Tryk på eller for at vælge 3.Lan. Tryk på Set. 3 Tryk på eller for at vælge 1.Setup TCP/IP. Tryk på Set. 4 Tryk på eller for at vælge 9.APIPA. Tryk på Set. 5 Tryk på eller for at vælge Til eller Fra. Tryk på Set. 6 Tryk på Stop/Exit. OPSÆTNING MED KONTROLPANEL 3-15 Opsætn. div. Ethernet Ethernet link-tilstand. Auto gør det muligt at køre printernetkortet i indstillingerne for 100BaseTX fuld eller halv dupleks eller 10BaseT fuld eller halv dupleks med autoforhandling. 100BaseTX Full Duplex (100B-FD) eller Half Duplex (100B-HD) og 10BaseT Full Duplex (10B-FD) eller Half Duplex (10B-HD) fastsætter printernetkortets link-tilstand. Ændringen træder i kraft, når printernetkortet er blevet nulstillet (standardindstillingen er Auto). Hvis du indstiller denne værdi forkert, kan du muligvis ikke kommunikere med printernetkortet. (For MFC-410CN, MFC-620CN, MFC-3340CN, MFC-5440CN, MFC-5840CN) 1 Tryk på Menu/Set, 5, 2, 1. (4, 2, 1 for MFC-5440CN) 2 Tryk på eller for at vælge Auto/100B-FD/100B-HD/10B-FD/10B-HD. 3 Tryk på Menu/Set. 4 Tryk på Stop/Exit OPSÆTNING MED KONTROLPANEL (For DCP-310CN) 1 Tryk på Menu. 2 Tryk på eller for at vælge 3.Lan. Tryk på Set. 3 Tryk på eller for at vælge 2.Opsætn. div. Tryk på Set. 4 Tryk på eller for at vælge 1.Ethernet. Tryk på Set. 5 Tryk på eller for at vælge Auto/100B-FD/100B-HD/10B-FD/10B-HD. Tryk på Set. 6 Tryk på Stop/Exit. OPSÆTNING MED KONTROLPANEL 3-17 Time zone Dette felt viser den tidszone, du kan indstille for dit land. Tiden er forskellen mellem det sted, du opholder sig, og Greenwich Mean Time. Denne tid vil blive vist på dokumenter, der modtages via Internettet. For eksempel er tidszonen for Eastern Time i USA og Canada GMT-05:00. (For MFC-410CN, MFC-620CN, MFC-3340CN, MFC-5440CN, MFC-5840CN) 1 Tryk på Menu/Set, 5, 2, 2. (4, 2, 2 for MFC-5440CN) 2 Tryk på eller for at indtaste tiden. 3 Tryk på Menu/Set. 4 Tryk på Stop/Exit. (For DCP-310CN) 1 Tryk på Menu. 2 Tryk på eller for at vælge 3.Lan. Tryk på Set. 3 Tryk på eller for at vælge 2.Opsætn. div.. Tryk på Set. 4 Tryk på eller for at vælge 2.Time zone. Tryk på Set. 5 Tryk på eller for at indtaste tiden. Tryk på Set. 6 Tryk på Stop/Exit OPSÆTNING MED KONTROLPANEL Tidszoneindstilling i Windows Du kan finde tidsforskellen for der, hvor du befinder dig, ved hjælp af tidszoneindstillingen i Windows. 1 Klik på Start. 2 Vælg Indstillinger / Kontrolpanel. 3 Dobbeltklik på Dato og klokkeslæt. 4 Vælg Tidszone. Kontroller din tidszoneindstilling på rullemenuen (denne menu viser tidsforskellen i forhold til GMT). Netværkskonfigurationsliste Denne funktion udskriver en rapport med alle de aktuelle netværksindstillinger for printer-/scannernetkortet. (For MFC-410CN, MFC-620CN, MFC-3340CN, MFC-5440CN, MFC-5840CN) 1 Tryk på Menu/Set, 6, 6. (5, 6 for MFC-5440CN) 2 Tryk på Mono Start eller Colour Start.
14 3 Tryk på Stop/Exit. (For DCP-310CN) 1 Tryk på Menu. 2 Tryk på eller for at vælge 4.Print rapport. Tryk på Set. 3 Tryk på eller for at vælge 3.Netværkskonfig. Tryk på Set. 4 Tryk på Mono Start eller Colour Start. 5 Tryk på Stop/Exit. OPSÆTNING MED KONTROLPANEL 3-19 Gendannelse af netværksindstillingerne til fabriksindstillingerne Følg nedenstående trin for at gendanne alle printer-/ scannernetkortets netværksindstillinger til fabriksindstillinger. (For MFC-410CN, MFC-620CN, MFC-3340CN, MFC-5440CN, MFC-5840CN) 1 Sørg for, at maskinen ikke kører, og frakobl derefter alle ledningerne fra maskinen (undtagen netledningen). 2 Tryk på Menu/Set, 5, 0. (4, 0 for MFC-5440CN) 3 Tryk på 1 for at vælge Nulst. 4 Tryk på 1 for at vælge Ja. 5 Maskinen genstarter. Tilslut ledningerne igen, når det er færdigt. (For DCP-310CN) 1 Sørg for, at maskinen ikke kører, og frakobl derefter alle ledningerne fra maskinen (undtagen netledningen). 2 Tryk på Menu. 3 Tryk på eller for at vælge 3. Lan. Tryk på Set. 4 Tryk på eller for at vælge 0.Fabriksreset. Tryk på Set. 5 Tryk på for at vælge 1.Nulst. 6 Tryk på igen for at vælge 1.Ja. 7 Maskinen genstarter. Tilslut ledningerne igen, når det er færdigt OPSÆTNING MED KONTROLPANEL 4 Netværksudskrivning i Windows (Peer to Peer) 4 For Windows 2000/XP, LAN-server og Warp-server Oversigt Brugere af Windows 2000/XP kan sende udskriftsjob direkte til printeren uden at skulle installere ekstra programmer. Brothers printernetkort understøtter også usynlig udskrivning fra IBM LAN Server, OS/2 Warp-filserver og OS/2 Warp Connectarbejdsstationer ved hjælp af TCP/IP-protokollen. Tips: 1 APIPA-protokollen (Automatic Private IP Addressing) tildeler automatisk en IP-adresse i området til Hvis du ønsker at slå APIPA-protokollen fra, skal du gøre det ved hjælp af kontrolpanelet. Du kan få flere oplysninger ved at se side Hvis APIPAprotokollen slås fra, er standard-ip-adressen for et Brother printer-/ scannernetkort Du kan ændre den ved hjælp af maskinens kontrolpanel, BRAdmin Professional eller lade DHCP-serveren tildele printeren en IP-adresse. 2 Standardadgangskoden til Brother printer-/scannernetkortet er access. 3 Brugere af Windows 2000/XP kan udskrive med TCP/IP med standardprogrammet til netværksudskrivning. 4 Standardnavnet for et Brother printer-/scannernetkort er normalt BRN_xxxxxx (xxxxxx angiver de seks sidste cifre i printer-/scannernetkortets Ethernet-adresse). NETVÆRKSUDSKRIVNING I WINDOWS (PEER TO PEER) 4-1 Konfiguration i Windows 2000/XP (TCP/IP) Standardkonfigurationen i Windows 2000/XP installerer automatisk TCP/IP-protokollen. Hvis du vil vide mere, kan du finde flere oplysninger om de enkelte systemer i dette kapitel. Udskrivning i Windows 2000/XP (Printerdriver er ikke installeret) Som standard installerer Windows 2000/XP-systemet alle de programmer, der er nødvendige for, at du kan udskrive. Dette kapitel beskriver de mest brugte konfigurationer, Standard-TCP-/IP-portudskrivning. Hvis du allerede har installeret printerdriveren, kan du gå videre til afsnittet Printerdriver er installeret. Standard-TCP/IP Port-udskrivning Der kan være forskelle for Windows XP i nogle af trinene. 1 Vælg Tilføj printer fra mappen Printere. Guiden Tilføj printer starter. Klik på Næste. 2 Vælg nu funktionen Lokal printer, og fravælg funktionen Find og installer min Plug and Play-printer automatisk. 3 Klik på Næste. 4 Du skal nu vælge den korrekte Netværksudskrivningsport. Vælg Opret en ny port fra rullemenuen, og vælg TCP/IPstandardport. 5 Klik derefter på Næste. 6 Guiden Tilføj standard-tcp/ip-port vises. Klik på Næste. 7 Indtast IP-adressen eller navnet på den printer, du vil konfigurere. Guiden indsætter automatisk oplysningerne om portnavn. 8 Klik på Næste. 4-2 NETVÆRKSUDSKRIVNING I WINDOWS (PEER TO PEER) 9 Windows 2000/XP vil nu etablere kontakt til den printer, som du har angivet. Hvis du ikke angav den korrekte IP-adresse eller det korrekte navn, vises der en fejlmeddelelse. 10 Klik på Udfør for at afslutte guiden. 11 Når du har konfigureret porten, skal du angive, hvilken printerdriver du vil bruge. Vælg den ønskede driver fra listen over understøttede printere. Hvis du bruger en driver, der fulgte med maskinen på cd-rom, skal du vælge funktionen Har diskette/cd for at få vist indholdet af cd-rom'en. 12 Vælg mappen "X:\ENG\W2K\Addprt", (hvor X er drevbogstavet). Klik på Åbn, og klik derefter på OK. Klik på din printermodel, og klik derefter på Næste (eksemplet gælder for Windows 2000). 13 Når driveren er installeret, skal du klikke på Næste. 14 Angiv et navn, og klik på Næste. 15 Nu skal du angive, om du vil dele printeren. Indtast sharenavnet, og klik på Næste. 16 Fortsæt gennem guiden, og klik på Udfør, når du er færdig. Udskrivning i Windows 2000/XP (Printerdriver er installeret) Hvis du allerede har installeret printerdriveren og ønsker at konfigurere den til udskrivning på netværk, skal du gøre følgende: 1 Vælg den printerdriver, du vil konfigurere. 2 Vælg Filer og derefter Egenskaber. 3 Klik på fanen Porte, og klik på Tilføj port 4 Indtast den port, som du vil bruge. Dette er typisk TCP/IPstandardport. Klik derefter på knappen Ny port Guiden Standard-TCP/IP-port starter. Følg trinene 6 til 10 i afsnittet "Standard-TCP/IP-port-udskrivning", der begyndte på den forrige side. NETVÆRKSUDSKRIVNING I WINDOWS (PEER TO PEER) 4-3 For Windows 98/Me Oversigt Microsofts Windows 98/Me-operativsystemer har indbyggede netværksfunktioner. Ved hjælp af disse egenskaber er det muligt at konfigurere en Windows -pc som en arbejdsstation på en filserver i et netværksmiljø. Med Windows 98/Me kan pc'en også fungere i Peer to Peer-tilstand i mindre netværk. I denne tilstand kan pc'en dele ressourcer med andre pc'er på netværket uden, at der er behov for en central filserver. Tips: 1 APIPA-protokollen (Automatic Private IP Addressing) tildeler automatisk en IP-adresse i området til Hvis du ønsker at slå APIPA-protokollen fra, skal du gøre det ved hjælp af kontrolpanelet.
15 Du kan få flere oplysninger ved at se side Hvis APIPA-protokollen slås fra, er standard-ip-adressen for et Brother printer-/ scannernetkort Du kan ændre den ved hjælp af maskinens kontrolpanel, BRAdmin Professional eller lade DHCP-serveren tildele printeren en IP-adresse. 2 Se kapitel 2 i denne brugsanvisning, hvis du vil se, hvordan du konfigurerer IP-adressen på maskinen. 3 Standardadgangskoden til Brother printer-/scannernetkortet er access. Driverdistributionsguide Dette installationsprogram indeholder både Windows-driveren og Brother-netværksportdriveren (LPR). Hvis administratoren installerer printerdriveren og portdriveren vha. dette program, kan han gemme en eksekverbar fil på filserveren eller sende filen via til andre brugere. Brugerne kører derefter blot den vedhæftede eksekverbare fil, hvorved printerdriveren, portdriveren og IP-adressen automatisk installeres og konfigureres på deres pc. 4-4 NETVÆRKSUDSKRIVNING I WINDOWS (PEER TO PEER) TCP/IP-udskrivning Brothers Peer to Peerudskrivningsprogram kræver, at TCP/IPprotokollen er installeret på dine Windows Peer to Peer-computere. Der skal desuden defineres en IP-adresse for printer-/ scannernetkortet. Hvis du ønsker yderligere oplysninger om, hvordan du konfigurerer TCP/IP-protokollen på din Windows -pc, skal du læse dokumentationen til Windows. Hvis du ikke allerede har gjort det, skal du konfigurere maskinens IPadresse. Hvis du ønsker yderligere oplysninger om konfiguration af IP-adresse, skal du læse kapitel 2 i denne brugsanvisning. Installation af programmet Brother Peer to Peer Hvis du allerede har installeret driveren fra installationsprogrammet på cd-rom'en, der fulgte med printeren, og du har valgt "Brother peer to peernetværksprinter" under installationen, behøver du ikke at installere Brothers netværksudskrivningssoftware igen. 1 Start installationsprogrammet fra cd-rom'en som beskrevet i Hurtig installationsanvisning. 2 Vælg den korrekte model, og vælg menuen Software Installation. Vælg derefter den ønskede menu for at starte installationsprogrammet Brother Network. 3 Klik på Næste for at fortsætte fra velkomstbeskeden. 4 Klik på knappen for Brother Peer to Peer-udskrivning (LPR). 5 Vælg det bibliotek, hvor filerne til Brother Peer to Peer Print (LPR) skal installeres, og klik på Næste. Hvis du ikke allerede har oprettet et bibliotek, opretter installationsprogrammet et bibliotek for dig. 6 Indtast det portnavn, som du ønsker at bruge, og klik på OK. Standardportnavnet er BLP1. Uanset hvilket navn du vælger, skal det være et unikt navn, og det SKAL starte med BLP. NETVÆRKSUDSKRIVNING I WINDOWS (PEER TO PEER) Du skal nu indtaste printer-/scannernetkortets faktiske IPadresse i feltet til printernavn eller IP-adresse. Hvis du har redigeret hosts-filen på din computer eller bruger Domain Name System, kan du også indtaste printernetkortets navn. Da printer/scannernetkortet understøtter TCP/IP- og NetBIOS-navne, kan du også indtaste printer-/scannernetkortets NetBIOS-navn. NetBIOS-navnet kan du finde på printerens konfigurationsside. NetBIOS-navnet vises normalt som BRN_xxxxxx. xxxxxx angiver de seks sidste cifre i Ethernetadressen. Window 98/Me lagrer filen hosts i Windows 's standardbibliotek. Som standard benævnes Windows hosts-filen hosts.sam. Hvis du vil bruge hosts-filen, skal du omdøbe filen til hosts uden filtypenavn. Filtypenavnet.sam står for sample. 8 Klik på knappen OK. Du skal genstarte computeren, når du bliver bedt om det. Tildeling af printeren Du skal nu oprette en printer på dit Windows -system ved at bruge standard/almindelig Windows -printerinstallation. 1 Klik på knappen Start, vælg Indstillinger og derefter Printere. 2 Klik på Tilføj printer for at begynde printerinstallationen. 3 Klik på Næste, når vinduet Guiden Printerinstallation vises. 4 Vælg Lokal printer, når du bliver spurgt om, hvordan printerne er forbundet til din computer, og klik derefter på Næste. 5 Vælg den korrekte driver. Klik på Næste, når du er færdig. 6 Hvis du har valgt en printerdriver, der allerede er i brug, har du mulighed for at beholde den eksisterende driver (anbefales) eller erstatte den. Vælg den ønskede funktion, og klik på Næste. 7 Vælg Brother LPR-porten (det portnavn du tildelte i trin 6 i afsnittet "Installation af programmet Brother Peer to Peer" på side 4-5), og tryk på Næste. 4-6 NETVÆRKSUDSKRIVNING I WINDOWS (PEER TO PEER) 8 Indtast et navn for Brother-printeren, og tryk på Næste. Du kan f.eks. kalde printeren "Brother-netværksprinter". 9 Windows spørger dig nu, om du ønsker at udskrive en testside. Klik på Ja, og klik derefter på Udfør. Du har nu installeret programmet for Peer to Peer-udskrivning (LPR). Tilføjelse af en ekstra Brother LPR-port Du skal ikke køre hele installationsprogrammet igen for at tilføje en ny Brother LPR-port. Klik i stedet på knappen Start, vælg Indstillinger, og åbn vinduet Printere. Klik på ikonet for den printer, som du vil konfigurere, klik på menuen Filer, og vælg derefter Egenskaber. Klik på fanen Detaljer, og klik derefter på knappen Tilføj port. Marker alternativknappen Andre i dialogboksen Tilføj port, og marker Brother LPR-port. Klik på OK, og indtast portnavnet. Standardportnavnet er BLP1. Hvis du allerede har brugt dette navn, vil du få vist en fejlmeddelelse, hvis du prøver at bruge det igen. Brug i så fald BLP2 osv. Når du har angivet portnavnet, skal du klikke på OK. Du får herefter vist dialogboksen Portegenskaber. Indtast IP-adressen på den printer, som du vil skrive til, og klik på OK. Porten, som du netop har oprettet, vises nu i printerdriverens indstilling Udskriv til følgende port. Andre kilder Se kapitel 2 i denne brugsanvisning, hvis du vil se, hvordan du konfigurerer maskinens IP-adresse. NETVÆRKSUDSKRIVNING I WINDOWS (PEER TO PEER) Netværksudskrivning i Macintosh 5 TCP/IP-udskrivning for Macintosh Dette kapitel forklarer, hvordan du udskriver i Macintosh på et netværk. Du kan finde flere oplysninger om, hvordan du konfigurerer standard Quick Draw-driveren på et netværk i Hurtig installationsanvisning, der følger med maskinen. Udskrivning i Macintosh ved hjælp af funktionerne til enkel netvæ rkskonfiguration (Mac OS X 10.
Hi-Res Audio/DNC Headset MDR-NC750
 Brugervejledning Hi-Res Audio/DNC Headset MDR-NC750 Indholdsfortegnelse Introduktion... 3 Introduktion...3 Oversigt... 3 De grundlæggende funktioner... 4 Sådan bærer du headsettet... 4 Tilslutning af dit
Brugervejledning Hi-Res Audio/DNC Headset MDR-NC750 Indholdsfortegnelse Introduktion... 3 Introduktion...3 Oversigt... 3 De grundlæggende funktioner... 4 Sådan bærer du headsettet... 4 Tilslutning af dit
SmartDock for Xperia ion Brugervejledning
 SmartDock for Xperia ion Brugervejledning Indholdsfortegnelse Indledning...3 Oversigt over SmartDock...3 Opladning med SmartDock...3 Kom godt i gang...5 LiveWare -administration...5 Opgradering af LiveWare
SmartDock for Xperia ion Brugervejledning Indholdsfortegnelse Indledning...3 Oversigt over SmartDock...3 Opladning med SmartDock...3 Kom godt i gang...5 LiveWare -administration...5 Opgradering af LiveWare
Brugervejledning. MHL to HDMI Adapter IM750
 Brugervejledning MHL to HDMI Adapter IM750 Indholdsfortegnelse Indledning...3 Oversigt over MHL to HDMI Adapter...3 Kom godt i gang...4 Smart Connect...4 Opgradering af Smart Connect...4 Brug af MHL to
Brugervejledning MHL to HDMI Adapter IM750 Indholdsfortegnelse Indledning...3 Oversigt over MHL to HDMI Adapter...3 Kom godt i gang...4 Smart Connect...4 Opgradering af Smart Connect...4 Brug af MHL to
Brugervejledning. Xperia P TV Dock DK21
 Brugervejledning Xperia P TV Dock DK21 Indholdsfortegnelse Indledning...3 Bagside oversigt over TV Dock...3 Kom godt i gang...4 Håndtering af LiveWare...4 Opgradering af Håndtering af LiveWare...4 Brug
Brugervejledning Xperia P TV Dock DK21 Indholdsfortegnelse Indledning...3 Bagside oversigt over TV Dock...3 Kom godt i gang...4 Håndtering af LiveWare...4 Opgradering af Håndtering af LiveWare...4 Brug
Xperia TX TV Dock DK22 Xperia T TV Dock DK23
 Brugervejledning Xperia TX TV Dock DK22 Xperia T TV Dock DK23 Indholdsfortegnelse Indledning...3 Oversigt over TV Dock...3 Kom godt i gang...4 Smart Connect...4 Opgradering af Smart Connect...4 Brug af
Brugervejledning Xperia TX TV Dock DK22 Xperia T TV Dock DK23 Indholdsfortegnelse Indledning...3 Oversigt over TV Dock...3 Kom godt i gang...4 Smart Connect...4 Opgradering af Smart Connect...4 Brug af
NETVÆRK BRUGSANVISNING
 Internt printer-/scannernetkort til flere protokoller NETVÆRK BRUGSANVISNING MFC-7225N MFC-7820N Læs denne brugsanvisning omhyggeligt før brug af denne enhed på dit netværk. Du kan til enhver tid udskrive
Internt printer-/scannernetkort til flere protokoller NETVÆRK BRUGSANVISNING MFC-7225N MFC-7820N Læs denne brugsanvisning omhyggeligt før brug af denne enhed på dit netværk. Du kan til enhver tid udskrive
Brugervejledning. Trådløst display fra Miracast IM10
 Brugervejledning Trådløst display fra Miracast IM10 Indholdsfortegnelse Brugervejledning til trådløst display fra Miracast...3 Konfiguration af trådløst display fra Miracast...4 Oversigt over hardware...4
Brugervejledning Trådløst display fra Miracast IM10 Indholdsfortegnelse Brugervejledning til trådløst display fra Miracast...3 Konfiguration af trådløst display fra Miracast...4 Oversigt over hardware...4
Netværksbrugsanvisning
 Netværksbrugsanvisning Læs denne vejledning omhyggeligt før du tager produktet i brug og opbevar den et praktisk sted for fremtidig brug. Sørg for at læse de vigtige oplysninger i Brugsanvisningen før
Netværksbrugsanvisning Læs denne vejledning omhyggeligt før du tager produktet i brug og opbevar den et praktisk sted for fremtidig brug. Sørg for at læse de vigtige oplysninger i Brugsanvisningen før
NETVÆRKS- BRUGSANVISNING
 Internt MFC-printernetkort til flere protokoller NETVÆRKS- BRUGSANVISNING MFC-9420CN Læs denne brugsanvisning omhyggeligt før brug af denne maskine på dit netværk. Du kan til enhver tid udskrive eller
Internt MFC-printernetkort til flere protokoller NETVÆRKS- BRUGSANVISNING MFC-9420CN Læs denne brugsanvisning omhyggeligt før brug af denne maskine på dit netværk. Du kan til enhver tid udskrive eller
Smart Imaging Stand IPT-DS10M
 Brugervejledning Smart Imaging Stand IPT-DS10M Indholdsfortegnelse Brugervejledning til Smart Imaging-holder...3 Indledning...4 Oversigt over funktioner...4 Oversigt over hardware...4 Grundlæggende...5
Brugervejledning Smart Imaging Stand IPT-DS10M Indholdsfortegnelse Brugervejledning til Smart Imaging-holder...3 Indledning...4 Oversigt over funktioner...4 Oversigt over hardware...4 Grundlæggende...5
Brugsanvisning til netværk for HL-2070N
 f Internt printernetkort til flere protokoller Brugsanvisning til netværk for HL-2070N Læs denne brugsanvisning omhyggeligt før brug af printeren. Du kan til enhver tid udskrive eller læse vejledningen
f Internt printernetkort til flere protokoller Brugsanvisning til netværk for HL-2070N Læs denne brugsanvisning omhyggeligt før brug af printeren. Du kan til enhver tid udskrive eller læse vejledningen
Brugsanvisning til netværk. NC-110h
 Internt printer-/scannernetkort til flere protokoller Brugsanvisning til netværk NC-110h Læs denne brugsanvisning omhyggeligt før brug af maskinen. Du kan til enhver tid udskrive eller læse vejledningen
Internt printer-/scannernetkort til flere protokoller Brugsanvisning til netværk NC-110h Læs denne brugsanvisning omhyggeligt før brug af maskinen. Du kan til enhver tid udskrive eller læse vejledningen
Brugsanvisning til netværk
 Multifunktions Print Server Brugsanvisning til netværk DCP-315CN, MFC-425CN Læs denne brugsanvisning omhyggeligt før brug af maskinen. Du kan til enhver tid udskrive eller læse vejledningen fra cd-rom'en.
Multifunktions Print Server Brugsanvisning til netværk DCP-315CN, MFC-425CN Læs denne brugsanvisning omhyggeligt før brug af maskinen. Du kan til enhver tid udskrive eller læse vejledningen fra cd-rom'en.
Brugervejledning. Quick Charger UCH10
 Brugervejledning Quick Charger UCH10 Indholdsfortegnelse Indledning...3 Enkel opladning...3 Anvendelse af Quick Charger...4 Opladning af enheden...4 Juridisk meddelelse...5 Declaration of Conformity for
Brugervejledning Quick Charger UCH10 Indholdsfortegnelse Indledning...3 Enkel opladning...3 Anvendelse af Quick Charger...4 Opladning af enheden...4 Juridisk meddelelse...5 Declaration of Conformity for
NETVÆRKSf BRUGSANVISNING
 Internt Ethernet-printernetkort til flere protokoller NETVÆRKSf BRUGSANVISNING HL-5250DN HL-5270DN Læs denne brugsanvisning omhyggeligt før brug af printeren. Du kan til enhver tid udskrive eller læse
Internt Ethernet-printernetkort til flere protokoller NETVÆRKSf BRUGSANVISNING HL-5250DN HL-5270DN Læs denne brugsanvisning omhyggeligt før brug af printeren. Du kan til enhver tid udskrive eller læse
Brugervejledning. Bluetooth -musikmodtager BM10
 Brugervejledning Bluetooth -musikmodtager BM10 Indholdsfortegnelse Oversigt over tilbehør...3 Grundlæggende...4 Parring og tilslutning...5 Afbrydelse og genoprettelse af forbindelse...6 Smart Connect...7
Brugervejledning Bluetooth -musikmodtager BM10 Indholdsfortegnelse Oversigt over tilbehør...3 Grundlæggende...4 Parring og tilslutning...5 Afbrydelse og genoprettelse af forbindelse...6 Smart Connect...7
Netværksbrugsanvisning
 Intern Ethernet-printserver med multiprotokolunderstøttelse Netværksbrugsanvisning TD-serien Læs denne vejledning grundigt, inden du bruger maskinen. Opbevar CD-ROM en et praktisk sted, så du nemt kan
Intern Ethernet-printserver med multiprotokolunderstøttelse Netværksbrugsanvisning TD-serien Læs denne vejledning grundigt, inden du bruger maskinen. Opbevar CD-ROM en et praktisk sted, så du nemt kan
Windows Vista /Windows 7 Installationsvejledning
 Laserprinterserier Windows Vista / 7 Installationsvejledning Inden printeren tages i brug, skal hardwaret opsættes og driveren installeres. Læs venligst Hurtig installationsvejledning og denne Windows
Laserprinterserier Windows Vista / 7 Installationsvejledning Inden printeren tages i brug, skal hardwaret opsættes og driveren installeres. Læs venligst Hurtig installationsvejledning og denne Windows
Instruktioner i installation og afinstallation af Windows PostScript- og PCLprinterdrivere
 Instruktioner i installation og afinstallation af Windows PostScript- og PCLprinterdrivere version 8 Denne fil med vigtige oplysninger indeholder en vejledning til installation af Custom PostScript- og
Instruktioner i installation og afinstallation af Windows PostScript- og PCLprinterdrivere version 8 Denne fil med vigtige oplysninger indeholder en vejledning til installation af Custom PostScript- og
Windows Vista /Windows 7 Installationsvejledning
 MFC-8220 Windows Vista / 7 Installationsvejledning Før du kan bruge maskinen, skal du sætte hardwaren op og installere driveren. Læs Hurtiginstallationsvejledningen og denne Windows Vista / 7 Installationsvejledning
MFC-8220 Windows Vista / 7 Installationsvejledning Før du kan bruge maskinen, skal du sætte hardwaren op og installere driveren. Læs Hurtiginstallationsvejledningen og denne Windows Vista / 7 Installationsvejledning
Installere Windows Custom PostScript- eller PCL-printerdrivere
 Installere Windows Custom PostScript- eller PCL-printerdrivere Denne fil med vigtige oplysninger indeholder en vejledning til installation af Custom PostScript- eller PCLprinterdriveren på Windows-systemer.
Installere Windows Custom PostScript- eller PCL-printerdrivere Denne fil med vigtige oplysninger indeholder en vejledning til installation af Custom PostScript- eller PCLprinterdriveren på Windows-systemer.
Brugervejledning. Style Cover Window SCR24
 Brugervejledning Style Cover Window SCR24 Indholdsfortegnelse Introduktion...3 Indledning...3 Oversigt...3 Opladning...3 One-touch-opsætning...4 De grundlæggende funktioner...5 Interaktion med vinduet...5
Brugervejledning Style Cover Window SCR24 Indholdsfortegnelse Introduktion...3 Indledning...3 Oversigt...3 Opladning...3 One-touch-opsætning...4 De grundlæggende funktioner...5 Interaktion med vinduet...5
NETVÆRKSBRUGSANVISNING
 NETVÆRKSBRUGSANVISNING Internet-fax og Windows - internetudskrivning Brother Solutions Center (http://solutions.brother.com) er stedet, hvor du kan finde alle de ressourcer, du måtte have brug for til
NETVÆRKSBRUGSANVISNING Internet-fax og Windows - internetudskrivning Brother Solutions Center (http://solutions.brother.com) er stedet, hvor du kan finde alle de ressourcer, du måtte have brug for til
Netværksbrugsanvisning
 Netværksbrugsanvisning Trådløs multifunktionsprintserver med indbygget multiprotokol Denne Netværksbrugsanvisning indeholder nyttige oplysninger om netværksindstillinger med Brother-maskinen. Den indeholder
Netværksbrugsanvisning Trådløs multifunktionsprintserver med indbygget multiprotokol Denne Netværksbrugsanvisning indeholder nyttige oplysninger om netværksindstillinger med Brother-maskinen. Den indeholder
SkillGuide. Brugervejledning. Dansk
 SkillGuide Brugervejledning Dansk SkillGuide SkillGuide er en feedback-enhed, der er designet til at give "real time" og opsummerende feedback på udførelse af HLR. www.laerdal.com Medfølgende dele SkillGuide
SkillGuide Brugervejledning Dansk SkillGuide SkillGuide er en feedback-enhed, der er designet til at give "real time" og opsummerende feedback på udførelse af HLR. www.laerdal.com Medfølgende dele SkillGuide
Brugsanvisning til netværk. NC-100h
 Printer-/faxnetkort til flere protokoller Brugsanvisning til netværk NC-100h Læs denne brugsanvisning omhyggeligt før brug af maskinen. Du kan til enhver tid udskrive eller læse vejledningen fra cd-rom'en.
Printer-/faxnetkort til flere protokoller Brugsanvisning til netværk NC-100h Læs denne brugsanvisning omhyggeligt før brug af maskinen. Du kan til enhver tid udskrive eller læse vejledningen fra cd-rom'en.
Brugervejledning SOUNDGATE MIKROFON. Til brug med SoundGate 3
 Brugervejledning SOUNDGATE MIKROFON Til brug med SoundGate 3 Indholdsfortegnelse Generelle retningslinjer og retningslinjer for sikkerhed 6 Indledning 8 SoundGate Mikrofon oversigt 9 Sådan virker SoundGate
Brugervejledning SOUNDGATE MIKROFON Til brug med SoundGate 3 Indholdsfortegnelse Generelle retningslinjer og retningslinjer for sikkerhed 6 Indledning 8 SoundGate Mikrofon oversigt 9 Sådan virker SoundGate
Installere Windows Custom PostScript- eller PCL-printerdriverne
 Installere Windows Custom PostScript- eller PCL-printerdriverne Denne fil med vigtige oplysninger indeholder en vejledning til installation af Custom PostScript- eller PCL-printerdriveren på Windows-systemer.
Installere Windows Custom PostScript- eller PCL-printerdriverne Denne fil med vigtige oplysninger indeholder en vejledning til installation af Custom PostScript- eller PCL-printerdriveren på Windows-systemer.
Magnetic Charging Dock
 Brugervejledning Magnetic Charging Dock Indholdsfortegnelse Indledning...3 Enkel opladning...3 Brug af den magnetiske opladningsdock...4 Brug af fikseringerne...4 Opladning af din telefon...4 Juridiske
Brugervejledning Magnetic Charging Dock Indholdsfortegnelse Indledning...3 Enkel opladning...3 Brug af den magnetiske opladningsdock...4 Brug af fikseringerne...4 Opladning af din telefon...4 Juridiske
Brugervejledning. Stereo Bluetooth -headset SBH20
 Brugervejledning Stereo Bluetooth -headset SBH20 Indholdsfortegnelse Indledning...3 Oversigt over tilbehør...3 Grundlæggende...4 Opkald...6 Sådan hører du musik...6 Multipunktteknologi...7 Fejlfinding...7
Brugervejledning Stereo Bluetooth -headset SBH20 Indholdsfortegnelse Indledning...3 Oversigt over tilbehør...3 Grundlæggende...4 Opkald...6 Sådan hører du musik...6 Multipunktteknologi...7 Fejlfinding...7
NETVÆRKS- BRUGSANVISNING
 Internt multifunktionelt printernetkort til flere protokoller NETVÆRKS- BRUGSANVISNING MFC-8460N MFC-8860DN DCP-8065DN Læs denne brugsanvisning omhyggeligt før brug af denne maskine på dit netværk. Du
Internt multifunktionelt printernetkort til flere protokoller NETVÆRKS- BRUGSANVISNING MFC-8460N MFC-8860DN DCP-8065DN Læs denne brugsanvisning omhyggeligt før brug af denne maskine på dit netværk. Du
Brugervejledning. Bluetooth Keyboard BKB50
 Brugervejledning Bluetooth Keyboard BKB50 Indholdsfortegnelse Grundlæggende...3 Generelt overblik...3 Tastaturoversigt...3 Opladning af tastaturet...4 Sådan tænder og slukker du...5 Introduktion...6 Konfiguration
Brugervejledning Bluetooth Keyboard BKB50 Indholdsfortegnelse Grundlæggende...3 Generelt overblik...3 Tastaturoversigt...3 Opladning af tastaturet...4 Sådan tænder og slukker du...5 Introduktion...6 Konfiguration
Brugervejledning. Opladningsdæksel CP12
 Brugervejledning Opladningsdæksel CP12 Indholdsfortegnelse Indledning...3 Enkel opladning...3 Specifikationer...3 Brug af opladningsdækslet...4 Opladning af din telefon...4 Juridiske oplysninger...6 2
Brugervejledning Opladningsdæksel CP12 Indholdsfortegnelse Indledning...3 Enkel opladning...3 Specifikationer...3 Brug af opladningsdækslet...4 Opladning af din telefon...4 Juridiske oplysninger...6 2
NETVÆRKSBRUGSANVISNING
 NETVÆRKSBRUGSANVISNING Lagring af udskriftslog på netværket Version 0 DAN Definition af noter Vi bruger følgende ikon gennem hele brugsanvisningen: Bemærkninger fortæller dig, hvordan du skal reagere i
NETVÆRKSBRUGSANVISNING Lagring af udskriftslog på netværket Version 0 DAN Definition af noter Vi bruger følgende ikon gennem hele brugsanvisningen: Bemærkninger fortæller dig, hvordan du skal reagere i
iwavit Quick Start Guide*
 * Denne manual findes også i andre sprog på www.iwavit.com / Manuals.html TM iwavit Quick Start Guide* Made for iphone 3GS, iphone 3G, iphone, ipod touch (1st and 2nd generation), og ipad Contents iwavit
* Denne manual findes også i andre sprog på www.iwavit.com / Manuals.html TM iwavit Quick Start Guide* Made for iphone 3GS, iphone 3G, iphone, ipod touch (1st and 2nd generation), og ipad Contents iwavit
Google Cloud Print vejledning
 Google Cloud Print vejledning Version B DAN Definitioner af bemærkninger Vi bruger følgende stil til bemærkninger gennem hele brugsanvisningen: Bemærkninger fortæller, hvordan du skal reagere i en given
Google Cloud Print vejledning Version B DAN Definitioner af bemærkninger Vi bruger følgende stil til bemærkninger gennem hele brugsanvisningen: Bemærkninger fortæller, hvordan du skal reagere i en given
Denne brugsanvisning gælder for følgende modeller:
 AirPrint vejledning Denne brugsanvisning gælder for følgende modeller: HL-340CW/350CDN/350CDW/370CDW/380CDW DCP-905CDW/900CDN/900CDW MFC-930CW/940CDN/9330CDW/9340CDW Version A DAN Definitioner af bemærkninger
AirPrint vejledning Denne brugsanvisning gælder for følgende modeller: HL-340CW/350CDN/350CDW/370CDW/380CDW DCP-905CDW/900CDN/900CDW MFC-930CW/940CDN/9330CDW/9340CDW Version A DAN Definitioner af bemærkninger
Vejledning til universal printerdriver
 Vejledning til universal printerdriver Brother Universal Printer Driver (BR-Script3) Brother Mono Universal Printer Driver (PCL) Brother Universal Printer Driver (Inkjet) Version B DAN 1 Oversigt 1 Brother
Vejledning til universal printerdriver Brother Universal Printer Driver (BR-Script3) Brother Mono Universal Printer Driver (PCL) Brother Universal Printer Driver (Inkjet) Version B DAN 1 Oversigt 1 Brother
Netværksvejledning. Windows-konfiguration Brug af en printerserver Overvågning og konfiguration af printeren Appendiks
 Netværksvejledning 1 2 3 4 Windows-konfiguration Brug af en printerserver Overvågning og konfiguration af printeren Appendiks Denne vejledning bør læses omhyggeligt, inden maskinen tages i brug, og opbevares
Netværksvejledning 1 2 3 4 Windows-konfiguration Brug af en printerserver Overvågning og konfiguration af printeren Appendiks Denne vejledning bør læses omhyggeligt, inden maskinen tages i brug, og opbevares
Husk først at læse "Sikkerhedsoplysninger" i vejledningen "Kopireference" for sikker og korrekt brug af maskinen. Netværksvejledning
 Husk først at læse "Sikkerhedsoplysninger" i vejledningen "Kopireference" for sikker og korrekt brug af maskinen. Netværksvejledning Introduktion Denne vejledning indeholder detaljerede instruktioner og
Husk først at læse "Sikkerhedsoplysninger" i vejledningen "Kopireference" for sikker og korrekt brug af maskinen. Netværksvejledning Introduktion Denne vejledning indeholder detaljerede instruktioner og
Nokia C110/C111 Kort til trådløst LAN Installationsvejledning
 Nokia C110/C111 Kort til trådløst LAN Installationsvejledning OVERENSSTEMMELSESERKLÆRING Vi, NOKIA MOBILE PHONES Ltd, erklærer som eneansvarlige, at produkterne DTN-10 og DTN-11 er i overensstemmelse med
Nokia C110/C111 Kort til trådløst LAN Installationsvejledning OVERENSSTEMMELSESERKLÆRING Vi, NOKIA MOBILE PHONES Ltd, erklærer som eneansvarlige, at produkterne DTN-10 og DTN-11 er i overensstemmelse med
Din brugermanual CANON NETWORK http://da.yourpdfguides.com/dref/536508
 Du kan læse anbefalingerne i brugervejledningen, den tekniske guide eller i installationsguiden. Du finder svarene til alle dine spørgsmål i CANON NETWORK i brugermanualen (information, specifikationer,
Du kan læse anbefalingerne i brugervejledningen, den tekniske guide eller i installationsguiden. Du finder svarene til alle dine spørgsmål i CANON NETWORK i brugermanualen (information, specifikationer,
Windows Vista /Windows 7 Installationsvejledning
 Windows Vista / 7 Installationsvejledning Før du kan bruge maskinen, skal du sætte hardwaren op og installere driveren. Læs Hurtiginstallationsvejledningen og denne Windows Vista / 7 Installationsvejledning
Windows Vista / 7 Installationsvejledning Før du kan bruge maskinen, skal du sætte hardwaren op og installere driveren. Læs Hurtiginstallationsvejledningen og denne Windows Vista / 7 Installationsvejledning
Brugervejledning. Stereo Bluetooth Headset SBH60
 Brugervejledning Stereo Bluetooth Headset SBH60 Indholdsfortegnelse Indledning...3 Oversigt over funktioner...3 Oversigt over hardware...3 Grundlæggende...5 Opladning af batteriet...5 Sådan slår du headsettet
Brugervejledning Stereo Bluetooth Headset SBH60 Indholdsfortegnelse Indledning...3 Oversigt over funktioner...3 Oversigt over hardware...3 Grundlæggende...5 Opladning af batteriet...5 Sådan slår du headsettet
Google Cloud Print vejledning
 Google Cloud Print vejledning Version 0 DAN Definitioner for bemærkninger Vi anvender bemærkninger på følgende måde gennem hele denne brugsanvisning: Bemærkninger fortæller dig, hvordan du bør reagere
Google Cloud Print vejledning Version 0 DAN Definitioner for bemærkninger Vi anvender bemærkninger på følgende måde gennem hele denne brugsanvisning: Bemærkninger fortæller dig, hvordan du bør reagere
Google Cloud Print vejledning
 Google Cloud Print vejledning Version A DAN Definitioner af bemærkninger Vi bruger følgende stil til bemærkninger gennem hele brugsanvisningen: Bemærkninger fortæller, hvordan du skal reagere i en given
Google Cloud Print vejledning Version A DAN Definitioner af bemærkninger Vi bruger følgende stil til bemærkninger gennem hele brugsanvisningen: Bemærkninger fortæller, hvordan du skal reagere i en given
Sådan startes P-touch Editor
 Sådan startes P-touch Editor Version 0 DAN Introduktion Vigtig meddelelse Dette dokuments indhold og dette produkts specifikationer kan ændres uden varsel. Brother forbeholder sig retten til uden varsel
Sådan startes P-touch Editor Version 0 DAN Introduktion Vigtig meddelelse Dette dokuments indhold og dette produkts specifikationer kan ændres uden varsel. Brother forbeholder sig retten til uden varsel
AR-NB2 NETVÆRKS-KIT. SOFTWARE SETUP GUIDE (til netværksprinter) MODEL. Side 2 4 9
 MODEL AR-NB NETVÆRKS-KIT SOFTWARE SETUP GUIDE (til netværksprinter) INDLEDNING FØR INSTALLATION OPSÆTNING I WINDOWS OPSÆTNING I MACINTOSH OMGIVELSER Side 9 INDLEDNING Varemærkeanderkendelser Microsoft
MODEL AR-NB NETVÆRKS-KIT SOFTWARE SETUP GUIDE (til netværksprinter) INDLEDNING FØR INSTALLATION OPSÆTNING I WINDOWS OPSÆTNING I MACINTOSH OMGIVELSER Side 9 INDLEDNING Varemærkeanderkendelser Microsoft
AirPrint vejledning. Version 0 DAN
 irprint vejledning Version 0 DN Definitioner af bemærkninger Vi bruger følgende ikon i hele brugsanvisningen: Bemærk! Bemærkninger fortæller dig, hvordan du skal reagere i en given situation, eller giver
irprint vejledning Version 0 DN Definitioner af bemærkninger Vi bruger følgende ikon i hele brugsanvisningen: Bemærk! Bemærkninger fortæller dig, hvordan du skal reagere i en given situation, eller giver
AirPrint vejledning. Denne dokumentation gælder for inkjet-modeller. Version 0 DAN
 AirPrint vejledning Denne dokumentation gælder for inkjet-modeller. Version 0 DAN Omfattede modeller Denne brugsanvisning gælder til følgende modeller. MFC-J450DW Definitioner af bemærkninger Vi bruger
AirPrint vejledning Denne dokumentation gælder for inkjet-modeller. Version 0 DAN Omfattede modeller Denne brugsanvisning gælder til følgende modeller. MFC-J450DW Definitioner af bemærkninger Vi bruger
QL-500 QL-560 QL-570 QL-650TD QL-1050
 QL-500 QL-560 QL-570 QL-650TD QL-1050 Softwareinstallationsvejledning Dansk LB9154001 Indledning Egenskaber P-touch Editor Printer Driver P-touch Address Book (kun Windows ) Gør det let at oprette et bredt
QL-500 QL-560 QL-570 QL-650TD QL-1050 Softwareinstallationsvejledning Dansk LB9154001 Indledning Egenskaber P-touch Editor Printer Driver P-touch Address Book (kun Windows ) Gør det let at oprette et bredt
NETVÆRKSBRUGSANVISNING
 Indbygget multiprotokol Ethernet-multifunktionsprintserver og trådløs (IEEE 802.11b/g) Ethernet-multifunktionsprintserver NETVÆRKSBRUGSANVISNING Læs denne brugsanvisning omhyggeligt før brug af denne maskine
Indbygget multiprotokol Ethernet-multifunktionsprintserver og trådløs (IEEE 802.11b/g) Ethernet-multifunktionsprintserver NETVÆRKSBRUGSANVISNING Læs denne brugsanvisning omhyggeligt før brug af denne maskine
Brugsanvisning til netværk
 Printer-/faxnetkort til flere protokoller Brugsanvisning til netværk NC-9100h MFC-8440 MFC-8840D MFC-8840DN DCP-8040 DCP-8045D Læs denne brugsanvisning omhyggeligt før brug af maskinen. Du kan til enhver
Printer-/faxnetkort til flere protokoller Brugsanvisning til netværk NC-9100h MFC-8440 MFC-8840D MFC-8840DN DCP-8040 DCP-8045D Læs denne brugsanvisning omhyggeligt før brug af maskinen. Du kan til enhver
Din brugermanual LEXMARK Z45 http://da.yourpdfguides.com/dref/1260168
 Du kan læse anbefalingerne i brugervejledningen, den tekniske guide eller i installationsguiden. Du finder svarene til alle dine spørgsmål i LEXMARK Z45 i brugermanualen (information, specifikationer,
Du kan læse anbefalingerne i brugervejledningen, den tekniske guide eller i installationsguiden. Du finder svarene til alle dine spørgsmål i LEXMARK Z45 i brugermanualen (information, specifikationer,
Brugervejledning FJERNBETJENING RC-N
 Brugervejledning FJERNBETJENING RC-N 2 Tillykke med din nye RC-N fjernbetjening. Fjernbetjeningen giver dig mulighed for at justere lydstyrken og skifte program på dine høreapparater. Før RC-N fjernbetjeningen
Brugervejledning FJERNBETJENING RC-N 2 Tillykke med din nye RC-N fjernbetjening. Fjernbetjeningen giver dig mulighed for at justere lydstyrken og skifte program på dine høreapparater. Før RC-N fjernbetjeningen
RJ Gå til indeks. Gå til indeks
 Indeks Hvis du vil gemme denne PDF fil, skal du vælge "Gem" i menuen "Fil". Ordenen på FAQ'er (Ofte stillede spørgsmål) i indekset, er ikke identisk med rækkefølgen i hovedteksten. Kom godt i gang Installer
Indeks Hvis du vil gemme denne PDF fil, skal du vælge "Gem" i menuen "Fil". Ordenen på FAQ'er (Ofte stillede spørgsmål) i indekset, er ikke identisk med rækkefølgen i hovedteksten. Kom godt i gang Installer
RUBY Håndhold Video Forstørrelse Brugervejledning. December 2012 440530-001 Rev A
 RUBY Håndhold Video Forstørrelse Brugervejledning December 2012 440530-001 Rev A Freedom Scientific, Inc., 11800 31 st Court North, St. Petersburg, Florida 33716-1805, USA, www.freedomscientific.com. Copyright
RUBY Håndhold Video Forstørrelse Brugervejledning December 2012 440530-001 Rev A Freedom Scientific, Inc., 11800 31 st Court North, St. Petersburg, Florida 33716-1805, USA, www.freedomscientific.com. Copyright
LÆS DETTE FØRST WorkCentre 7300 Series Fiery-installation
 LÆS DETTE FØRST WorkCentre 7300 Series Fiery-installation Dette dokument beskriver, hvordan du installerer og konfigurerer Fiery Network Controller for WorkCentre 7300 Series. Udfør de trin, der vedrører
LÆS DETTE FØRST WorkCentre 7300 Series Fiery-installation Dette dokument beskriver, hvordan du installerer og konfigurerer Fiery Network Controller for WorkCentre 7300 Series. Udfør de trin, der vedrører
Installations vejledning Brugervejledning TELEFONADAPTER 2
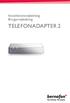 Installations vejledning Brugervejledning TELEFONADAPTER 2 2 Indholdsfortegnelse Retningslinjer for sikkerhed 5 Indledning 7 Oversigt over Telefonadapter 2 8 Installation 9 Sådan tænder du for Telefonadapter
Installations vejledning Brugervejledning TELEFONADAPTER 2 2 Indholdsfortegnelse Retningslinjer for sikkerhed 5 Indledning 7 Oversigt over Telefonadapter 2 8 Installation 9 Sådan tænder du for Telefonadapter
Google Cloud Print vejledning
 Google Cloud Print vejledning Version 0 DAN Definitioner af bemærkninger Vi bruger følgende ikon gennem hele brugsanvisningen: Bemærkninger fortæller, hvordan du skal reagere i en given situation, eller
Google Cloud Print vejledning Version 0 DAN Definitioner af bemærkninger Vi bruger følgende ikon gennem hele brugsanvisningen: Bemærkninger fortæller, hvordan du skal reagere i en given situation, eller
DI-824VUP+ Før du går i gang. 2.4GHz Wireless VPN Router og printerserver. DI-824VUP+ 2.4GHz Wireless VPN Router og printerserver
 Dette produkt kan installeres med brug af en hvilken som helst aktuel webbrowser, dvs. Internet Explorer 6 eller Netscape Navigator 6.2.3. Før du går i gang DI-824VUP+ 1. Tak fordi du har købt denne router,
Dette produkt kan installeres med brug af en hvilken som helst aktuel webbrowser, dvs. Internet Explorer 6 eller Netscape Navigator 6.2.3. Før du går i gang DI-824VUP+ 1. Tak fordi du har købt denne router,
Google Cloud Print vejledning
 Google Cloud Print vejledning Version 0 DAN Definitioner af bemærkninger Vi bruger følgende ikon gennem hele brugsanvisningen: Bemærkninger fortæller, hvordan du skal reagere i en given situation, eller
Google Cloud Print vejledning Version 0 DAN Definitioner af bemærkninger Vi bruger følgende ikon gennem hele brugsanvisningen: Bemærkninger fortæller, hvordan du skal reagere i en given situation, eller
n e t w o r k r e p e a t e r w i r e l e s s 3 0 0 n 3 0 0 m b p s
 n e t w o r k r e p e a t e r w i r e l e s s 3 0 0 n 3 0 0 m b p s M A N U A L N I - 7 0 7 5 4 7 D A N S K n e t w o r k r e p e a t e r w i r e l e s s 3 0 0 n 3 0 0 m b p s Først og fremmest tak, fordi
n e t w o r k r e p e a t e r w i r e l e s s 3 0 0 n 3 0 0 m b p s M A N U A L N I - 7 0 7 5 4 7 D A N S K n e t w o r k r e p e a t e r w i r e l e s s 3 0 0 n 3 0 0 m b p s Først og fremmest tak, fordi
Sådan bruges P-touch Transfer Manager
 Sådan bruges P-touch Transfer Manager Version 0 DAN Introduktion Vigtig meddelelse Dette dokuments indhold og dette produkts specifikationer kan ændres uden varsel. Brother forbeholder sig retten til uden
Sådan bruges P-touch Transfer Manager Version 0 DAN Introduktion Vigtig meddelelse Dette dokuments indhold og dette produkts specifikationer kan ændres uden varsel. Brother forbeholder sig retten til uden
Vejledning til at tjekke om du har sat manuel IP på din computer.
 Indhold Vejledning til at, komme på nettet. (DANSK)... 2 Gælder alle systemer.... 2 Vejledning til at tjekke om du har sat manuel IP på din computer.... 2 Windows 7... 2 Windows Vista... 2 Windows XP...
Indhold Vejledning til at, komme på nettet. (DANSK)... 2 Gælder alle systemer.... 2 Vejledning til at tjekke om du har sat manuel IP på din computer.... 2 Windows 7... 2 Windows Vista... 2 Windows XP...
Åbning af porte og UPnP
 Åbning af porte og UPnP Denne guide har til formål at hjælpe dig med at åbne for porte i din router og/eller aktivere UPnP. Det kan være nødvendigt at åbne porte i ens router hvis man for eksempel anvender
Åbning af porte og UPnP Denne guide har til formål at hjælpe dig med at åbne for porte i din router og/eller aktivere UPnP. Det kan være nødvendigt at åbne porte i ens router hvis man for eksempel anvender
Billion. Hotfix for BIPAC 5200G Serien & Windows XP Service Pack 3. Revision 1.0DK. Dato: 22 maj, 2008. Side 1 af 1. Revision: V1.
 Hotfix for BIPAC 5200G Serien & Windows XP Service Pack 3 Revision 1.0DK Dato: 22 maj, 2008 Side 1 af 1 Fejlbeskrivelse Billion Visse brugere med Windows XP og en BIPAC 5200G Router kan miste forbindelsen
Hotfix for BIPAC 5200G Serien & Windows XP Service Pack 3 Revision 1.0DK Dato: 22 maj, 2008 Side 1 af 1 Fejlbeskrivelse Billion Visse brugere med Windows XP og en BIPAC 5200G Router kan miste forbindelsen
KORT VEJLEDNING TIL NOKIA MODEM OPTIONS
 KORT VEJLEDNING TIL NOKIA MODEM OPTIONS Copyright 2003 Nokia. Alle rettigheder forbeholdes 9356502 Issue 1 Indhold 1. INTRODUKTION...1 2. INSTALLATION AF NOKIA MODEM OPTIONS...1 3. TILSLUTNING AF NOKIA
KORT VEJLEDNING TIL NOKIA MODEM OPTIONS Copyright 2003 Nokia. Alle rettigheder forbeholdes 9356502 Issue 1 Indhold 1. INTRODUKTION...1 2. INSTALLATION AF NOKIA MODEM OPTIONS...1 3. TILSLUTNING AF NOKIA
Opsætning af SONOFON Bredbånd via FWA Windows 98-2. udgave
 Opsætning af SONOFON Bredbånd via FWA Windows 98-2. udgave Før denne guide kan gennemgås, skal du have haft besøg af en SONOFON certificeret installatør, som har opsat din sender/modtager og installeret
Opsætning af SONOFON Bredbånd via FWA Windows 98-2. udgave Før denne guide kan gennemgås, skal du have haft besøg af en SONOFON certificeret installatør, som har opsat din sender/modtager og installeret
Synology Remote. Brugervejledning
 Synology Remote Brugervejledning Remote08312010 Indholdsfortegnelse 3 Velkommen 4 Overblik over Synology Remote 5 Pakkens indhold 6 Kom i gang 8 Nyd din musik med Synology Remote 11 Specifikationer for
Synology Remote Brugervejledning Remote08312010 Indholdsfortegnelse 3 Velkommen 4 Overblik over Synology Remote 5 Pakkens indhold 6 Kom i gang 8 Nyd din musik med Synology Remote 11 Specifikationer for
AirPrint vejledning. Version 0 DAN
 AirPrint vejledning Version 0 DAN Definitioner af bemærkninger Vi bruger følgende ikon i hele brugsanvisningen: Bemærk! Bemærkninger fortæller dig, hvordan du skal reagere i en given situation, eller giver
AirPrint vejledning Version 0 DAN Definitioner af bemærkninger Vi bruger følgende ikon i hele brugsanvisningen: Bemærk! Bemærkninger fortæller dig, hvordan du skal reagere i en given situation, eller giver
NETVÆRKSBRUGSANVISNING
 Internt multifunktionelt printernetkort til flere protokoller NETVÆRKSBRUGSANVISNING Læs denne brugsanvisning omhyggeligt før brug af denne maskine på dit netværk. Du kan til enhver tid udskrive eller
Internt multifunktionelt printernetkort til flere protokoller NETVÆRKSBRUGSANVISNING Læs denne brugsanvisning omhyggeligt før brug af denne maskine på dit netværk. Du kan til enhver tid udskrive eller
AirPrint vejledning. Denne brugsanvisning gælder til følgende modeller.
 AirPrint vejledning Denne brugsanvisning gælder til følgende modeller. DCP-J3W/J5W/J7W/J55DW/J75DW, MFC-J85DW/ J450DW/J470DW/J475DW/J650DW/J870DW/J875DW Version 0 DAN Definitioner af bemærkninger Vi bruger
AirPrint vejledning Denne brugsanvisning gælder til følgende modeller. DCP-J3W/J5W/J7W/J55DW/J75DW, MFC-J85DW/ J450DW/J470DW/J475DW/J650DW/J870DW/J875DW Version 0 DAN Definitioner af bemærkninger Vi bruger
Brugervejledning. Stereo Bluetooth Headset SBH50
 Brugervejledning Stereo Bluetooth Headset SBH50 Indholdsfortegnelse Brugervejledning til Stereo Bluetooth Headset...3 Indledning...4 Oversigt over funktioner...4 Oversigt over hardware...4 Oversigt over
Brugervejledning Stereo Bluetooth Headset SBH50 Indholdsfortegnelse Brugervejledning til Stereo Bluetooth Headset...3 Indledning...4 Oversigt over funktioner...4 Oversigt over hardware...4 Oversigt over
Oversigt over service og support
 Oversigt over service og support QuickRestore Compaq gør det muligt til hver en tid at gendanne systemet med QuickRestore. Der er fem gendannelsesfunktioner i QuickRestore. Disse beskrives i nedenstående
Oversigt over service og support QuickRestore Compaq gør det muligt til hver en tid at gendanne systemet med QuickRestore. Der er fem gendannelsesfunktioner i QuickRestore. Disse beskrives i nedenstående
Der anvendes to forskellige måleenheder i denne vejledning. Se den metriske version for denne maskine.
 Netværksvejledning 1 2 3 4 5 6 7 Funktioner, der er tilgængelige via et netværk Tilslutning af netværkskablet til netværket Opsætning af printeren på et netværk Windows-konfiguration Brug af printerfunktionen
Netværksvejledning 1 2 3 4 5 6 7 Funktioner, der er tilgængelige via et netværk Tilslutning af netværkskablet til netværket Opsætning af printeren på et netværk Windows-konfiguration Brug af printerfunktionen
Windows Vista Installationsanvisning
 Windows Vista Installationsanvisning Før du kan bruge maskinen, skal du sætte hardwaren op og installere driveren. Læs Hurtiginstallationsvejledningen og denne Windows Vista Installationsanvisning for
Windows Vista Installationsanvisning Før du kan bruge maskinen, skal du sætte hardwaren op og installere driveren. Læs Hurtiginstallationsvejledningen og denne Windows Vista Installationsanvisning for
Læs venligst sikkerhedsinformation, før du går i gang, så du kan benytte maskinen sikkert og korrekt.
 Læs venligst sikkerhedsinformation, før du går i gang, så du kan benytte maskinen sikkert og korrekt. Copyright 2005. Den krævede ophavsretslige beskyttelse omfatter alle former for og indhold i ophavsretlig
Læs venligst sikkerhedsinformation, før du går i gang, så du kan benytte maskinen sikkert og korrekt. Copyright 2005. Den krævede ophavsretslige beskyttelse omfatter alle former for og indhold i ophavsretlig
Eksternt 10/100BASE-TXprinternetkort. NC-2100p. Brugervejledning
 Eksternt 10/100BASE-TXprinternetkort NC-2100p Brugervejledning Læs denne brugsanvisning omhyggeligt før brug af printeren. Du kan til enhver tid udskrive eller læse vejledningen fra cd-rom'en. Opbevar
Eksternt 10/100BASE-TXprinternetkort NC-2100p Brugervejledning Læs denne brugsanvisning omhyggeligt før brug af printeren. Du kan til enhver tid udskrive eller læse vejledningen fra cd-rom'en. Opbevar
«Lejekontrakt_Selskab» BRUGERVEJLEDNING OPSÆTNING AF INTERNET
 «Lejekontrakt_Selskab» BRUGERVEJLEDNING OPSÆTNING AF INTERNET 1 Generelt EDB-NETVÆRK: Der er installeret et edb-net, der er tilsluttet Internettet. Det betyder, at du fra din pc kan få forbindelse til
«Lejekontrakt_Selskab» BRUGERVEJLEDNING OPSÆTNING AF INTERNET 1 Generelt EDB-NETVÆRK: Der er installeret et edb-net, der er tilsluttet Internettet. Det betyder, at du fra din pc kan få forbindelse til
Denne brugsanvisningen gælder for følgende modeller:
 AirPrint vejledning Denne brugsanvisningen gælder for følgende modeller: HL-L850CDN/L8350CDW/L8350CDWT/L900CDW/L900CDWT/ L9300CDW/L9300CDWT/L9300CDWTT DCP-L8400CDN/L8450CDW MFC-L8600CDW/L8650CDW/L8850CDW/L9550CDW
AirPrint vejledning Denne brugsanvisningen gælder for følgende modeller: HL-L850CDN/L8350CDW/L8350CDWT/L900CDW/L900CDWT/ L9300CDW/L9300CDWT/L9300CDWTT DCP-L8400CDN/L8450CDW MFC-L8600CDW/L8650CDW/L8850CDW/L9550CDW
NETVÆRKSBRUGSANVISNING
 Indbygget multiprotokol Ethernet-multifunktionsprintserver og trådløs Ethernet-multifunktionsprintserver NETVÆRKSBRUGSANVISNING Denne netværksbrugsanvisning indeholder nyttige oplysninger om netværksindstillinger
Indbygget multiprotokol Ethernet-multifunktionsprintserver og trådløs Ethernet-multifunktionsprintserver NETVÆRKSBRUGSANVISNING Denne netværksbrugsanvisning indeholder nyttige oplysninger om netværksindstillinger
Din brugermanual XEROX WORKCENTRE PRO 255 http://da.yourpdfguides.com/dref/4264573
 Du kan læse anbefalingerne i brugervejledningen, den tekniske guide eller i installationsguiden. Du finder svarene til alle dine spørgsmål i XEROX WORKCENTRE PRO 255 i brugermanualen (information, specifikationer,
Du kan læse anbefalingerne i brugervejledningen, den tekniske guide eller i installationsguiden. Du finder svarene til alle dine spørgsmål i XEROX WORKCENTRE PRO 255 i brugermanualen (information, specifikationer,
Ruko SmartAir. Updater installation
 Ruko SmartAir Updater installation Introduktion. Updateren er en speciel enhed som giver os mulighed for at tilføje, læse og skrive funktioner i en offline installation. Med læse og skrive funktionen kan
Ruko SmartAir Updater installation Introduktion. Updateren er en speciel enhed som giver os mulighed for at tilføje, læse og skrive funktioner i en offline installation. Med læse og skrive funktionen kan
TV-ADAPTER 2 INSTALLATIONS VEJLEDNING BRUGERVEJLEDNING
 TV-ADAPTER 2 INSTALLATIONS VEJLEDNING BRUGERVEJLEDNING 2 Indholdsfortegnelse Retningslinjer for sikkerhed 6 Indledning 8 Oversigt over TV-adapter 2 9 Installation 11 Sådan aktiveres TV-adapter 2 første
TV-ADAPTER 2 INSTALLATIONS VEJLEDNING BRUGERVEJLEDNING 2 Indholdsfortegnelse Retningslinjer for sikkerhed 6 Indledning 8 Oversigt over TV-adapter 2 9 Installation 11 Sådan aktiveres TV-adapter 2 første
Softwareinstallationsguide
 Softwareinstallationsguide Denne vejledning forklarer, hvordan du installerer software via USB eller en netværksforbindelse. Tilslutning via netværk er ikke tilgængeligt for modellerne SP 200/200S/203S/203SF/204SF.
Softwareinstallationsguide Denne vejledning forklarer, hvordan du installerer software via USB eller en netværksforbindelse. Tilslutning via netværk er ikke tilgængeligt for modellerne SP 200/200S/203S/203SF/204SF.
NETVÆRKSBRUGSANVISNING
 Internt Ethernet-printernetkort med flere funktioner til flere protokoller NETVÆRKSBRUGSANVISNING Læs denne brugsanvisning omhyggeligt før brug af denne maskine på dit netværk. Du kan til enhver tid udskrive
Internt Ethernet-printernetkort med flere funktioner til flere protokoller NETVÆRKSBRUGSANVISNING Læs denne brugsanvisning omhyggeligt før brug af denne maskine på dit netværk. Du kan til enhver tid udskrive
Tilslutningsvejledning
 Side 1 af 5 Tilslutningsvejledning Windows vejledning til en lokal tilsluttet printer Før installation af printersoftware til Windows En lokalt tilsluttet printer er en printer, der er tilsluttet en computer
Side 1 af 5 Tilslutningsvejledning Windows vejledning til en lokal tilsluttet printer Før installation af printersoftware til Windows En lokalt tilsluttet printer er en printer, der er tilsluttet en computer
I denne øvelse vil du få vist hvordan opsætningen af netværket foregår. Målet er at du selv kan konfigurere en IP adresse på din lokal maskine.
 I denne øvelse vil du få vist hvordan opsætningen af netværket foregår. Målet er at du selv kan konfigurere en IP adresse på din lokal maskine. Opsætningen her er speciel for dette lokalnetværk, der kan
I denne øvelse vil du få vist hvordan opsætningen af netværket foregår. Målet er at du selv kan konfigurere en IP adresse på din lokal maskine. Opsætningen her er speciel for dette lokalnetværk, der kan
IAU printeropsætning. Udarbejdet af. Lars Mogensen, s001684. Indhold. 23. marts 2006. 1 Indledning 2. 2 SSH opsætning 3. 3 Printer installation 5
 IAU printeropsætning 23. marts 2006 Lars Mogensen, s001684 Indhold 1 Indledning 2 2 SSH opsætning 3 3 Printer installation 5 4 Dupleks print 7 5 Brug af dupleks print 8 Ørsted DTU 2 1 Indledning Dette
IAU printeropsætning 23. marts 2006 Lars Mogensen, s001684 Indhold 1 Indledning 2 2 SSH opsætning 3 3 Printer installation 5 4 Dupleks print 7 5 Brug af dupleks print 8 Ørsted DTU 2 1 Indledning Dette
Opsætning af SONOFON Bredbånd via FWA Windows 2000 Professional
 Opsætning af SONOFON Bredbånd via FWA Windows 2000 Professional Før denne guide kan gennemgås, skal du have haft besøg af en SONOFON certificeret installatør, som har opsat din sender/modtager og installeret
Opsætning af SONOFON Bredbånd via FWA Windows 2000 Professional Før denne guide kan gennemgås, skal du have haft besøg af en SONOFON certificeret installatør, som har opsat din sender/modtager og installeret
Google Cloud Print vejledning
 Google Cloud Print vejledning Version 0 DAN Definitioner af bemærkninger Vi bruger følgende stil til bemærkninger gennem hele brugsanvisningen: Bemærkninger fortæller, hvordan du skal reagere i en given
Google Cloud Print vejledning Version 0 DAN Definitioner af bemærkninger Vi bruger følgende stil til bemærkninger gennem hele brugsanvisningen: Bemærkninger fortæller, hvordan du skal reagere i en given
GTX-4 TEKSTILPRINTER Betjeningsvejledning til Macintosh
 GTX-4 TEKSTILPRINTER Betjeningsvejledning til Macintosh Sørg for at læse denne vejledning, inden produktet benyttes. Opbevar denne vejledning på et sikkert sted til fremtidig brug. Indholdsfortegnelse
GTX-4 TEKSTILPRINTER Betjeningsvejledning til Macintosh Sørg for at læse denne vejledning, inden produktet benyttes. Opbevar denne vejledning på et sikkert sted til fremtidig brug. Indholdsfortegnelse
Brugervejledning. Stereo Bluetooth -headset SBH80
 Brugervejledning Stereo Bluetooth -headset SBH80 Indholdsfortegnelse Indledning...3 Oversigt over funktioner...3 Oversigt over hardware...3 Grundlæggende...5 Opladning af batteriet...5 Batteristatus...5
Brugervejledning Stereo Bluetooth -headset SBH80 Indholdsfortegnelse Indledning...3 Oversigt over funktioner...3 Oversigt over hardware...3 Grundlæggende...5 Opladning af batteriet...5 Batteristatus...5
3. Menuen Start -> Programs -> OpenVPN åbnes, og "My Certificate Wizard" vælges:
 Opsætning af VPN forbindelse til DRC En VPN forbindelse gør det muligt for en hjemmecomputer, eller en bærbar computer, at få adgang til DRCs interne lokalnet fra en vilkårlig internetforbindelse. Forudsætninger
Opsætning af VPN forbindelse til DRC En VPN forbindelse gør det muligt for en hjemmecomputer, eller en bærbar computer, at få adgang til DRCs interne lokalnet fra en vilkårlig internetforbindelse. Forudsætninger
Din brugermanual BROTHER NC-7100W http://da.yourpdfguides.com/dref/1225351
 Du kan læse anbefalingerne i brugervejledningen, den tekniske guide eller i installationsguiden. Du finder svarene til alle dine spørgsmål i BROTHER NC-7100W i brugermanualen (information, specifikationer,
Du kan læse anbefalingerne i brugervejledningen, den tekniske guide eller i installationsguiden. Du finder svarene til alle dine spørgsmål i BROTHER NC-7100W i brugermanualen (information, specifikationer,
Application Note: AN-Z05
 Application Note: AN-Z05 Opsætning af zense PC-boks og LAN router for kommunikation via internettet. Indledning Dette dokument beskriver et eksempel på opsætning af PC-boksen, model PLM-2110ULT, til brug
Application Note: AN-Z05 Opsætning af zense PC-boks og LAN router for kommunikation via internettet. Indledning Dette dokument beskriver et eksempel på opsætning af PC-boksen, model PLM-2110ULT, til brug
ClassPad Add-In Installer
 Til ClassPad 300/ClassPad 300 PLUS De ClassPad Add-In Installer (program til installation af tilføjelsesprogrammer) Brugervejledning http://world.casio.com/edu/ http://classpad.net/ ClassPad Add-In Installer
Til ClassPad 300/ClassPad 300 PLUS De ClassPad Add-In Installer (program til installation af tilføjelsesprogrammer) Brugervejledning http://world.casio.com/edu/ http://classpad.net/ ClassPad Add-In Installer
TRUST 100MB SPEEDSHARE USB ADAPTER
 1 Introduktion Tillykke med Deres køb af Trust 100MB Speedshare USB Adapter. Trust 100MB Speedshare USB Adapteret giver Dem mulighed for at forbinde Deres PC med et lokalt netværk (LAN) og/eller med en
1 Introduktion Tillykke med Deres køb af Trust 100MB Speedshare USB Adapter. Trust 100MB Speedshare USB Adapteret giver Dem mulighed for at forbinde Deres PC med et lokalt netværk (LAN) og/eller med en
Softwareinstallationsvejle dning NPD4758-00 DA
 Softwareinstallationsvejle dning NPD4758-00 DA Softwareinstallation Bemærk angående USB-tilslutning: Tilslut ikke USB-kablet før du bliver bedt om at gøre det. Hvis skærmen ikke vises, skal du klikke på
Softwareinstallationsvejle dning NPD4758-00 DA Softwareinstallation Bemærk angående USB-tilslutning: Tilslut ikke USB-kablet før du bliver bedt om at gøre det. Hvis skærmen ikke vises, skal du klikke på
