Udbyttekort. Eksporter JD-setup
|
|
|
- Sigrid Beck
- 8 år siden
- Visninger:
Transkript
1 Udbyttekort. Generelt Programmets kompatibilitet med forskellige udbyttemålere. Næsgaard kan arbejde selvstændigt eller sammen med Næsgaard Markkort. Såfremt du også har licens til Næsgaard Markkort, vil du bl.a. kunne anvende dine markgrænser som grænser for dine positionsbestemte udbyttedata. Desuden kan du præsentere dine udbyttedata ovenpå dit markkort. Har du ikke licens til Næsgaard Markkort, skal du selv tegne markgrænser omkring dine udbyttedata. Bortset fra dette er funktionerne ens. Selvom du ikke har licens til Næsgaard Markkort anbefales det at gennemlæse følgende afsnit til Næsgaard Markkort brugervejledningen: Kom Godt i gang, Zoomfunktioner, Sikkerhedskopiering og Udskriv. Indholdet af disse afsnit gælder også ved brug af udbyttekortmodulet. Pr. 1. august 2005 kan Næsgaard indlæse data direkte fra følgende udbyttemålere: MF (dog ikke nyeste udgave), LH565/665 (AgLeader), JD Green Star, Deutz-Fahr, RDS samt New Holland. Desuden kan data indlæses indirekte fra CLAAS samt via ASCII-fil. Nogle af fabrikaterne ovenfor kan levere andre data end udbyttedata. For tiden understøtter AgroSat indlæsning af f.eks. fugtighedsdata fra LH, RDS, John Deere og New Holland. Desuden kan markørdata (logning af ukrudt) indlæses fra LH. Der findes flere versioner af de forskellige dataformater ligesom de enkelte fabrikater løbende ændrer i deres formater. Derfor tager vi forbehold for, at vi ikke nødvendigvis kan importere dine udbyttedata. Kontaktvores hotline, hvis du har problemer med at importere data. Eksporter JD-setup Generelt Bemærk: Dette afsnit gælder kun for brugere af John Deere udbyttemåler. Ved brug af John Deere overføres et JD-setup til chipkortet på kortstationen. Et JD-setup er nødvendigt for at kunne vælge marker/afgrøder i udbyttemåleren (controlleren). Næsgaard Mark skal være åbent og bedriften indlæst ved eksport af JD-setup. BedriftsLøsningen skal være lukket ved overførsel af JD-setup. Bemærk: Det er kun muligt at have én bedrift pr. chipkort. For at denne funktion fungerer i AgroSat er det dog en forudsætning at chipkortstationen er korrekt installeret i Windows. Det vil sige at de nødvendige drivere skal være indlæst i Windows. Kontakt din hardware leverandør, såfremt du har problemer med installation af chipkortstationen. Side 1
2 Vælg menuen Data og undermenuen Eksporter JD setup. I dialogen vælges en bedrift fra Markprogrammet ved at klikke på ikonet med kikkerten. Høståret vælges i dropdown listen. Kommer denne besked når der vælges bedrift er det fordi bedriften ikke er indlæst i markprogrammet. Gå til markprogrammet og indlæs bedriften først. I kolonnen JD Afgrøde vælges en JD afgrøde der passer til markens afgrøde. Der vælges en afgrøde fra listen uden parentes (afgrøder i parentes er til brugere af Harvest Doc Combine). Der vælges f.eks. en Vinterhvede fra listen. Når der vælges en JD Afgøde fra listen og der findes andre marker med samme afgrøde kommer denne besked: Ønsker du at anvende denne John Deere afgrøde på alle marker med afgrøden (Vinterhvede, brød)? Der vælges Ja til beskeden. Side 2
3 Resten af markerne med Vinterhvede, brød udfyldes automatisk. Afgrødevalget huskes til kommende høstår. Ved afkrydsning i kolonnen Overfør angives det om marken skal eksporteres. Det er også muligt via plus/minus knapperne øverst på dialogen, at vælge hvilke marker der skal eksporteres. Hvis cursoren stilles på en mark hvor der ikke er valgt en JD Afgrøde (blank) og der trykkes på minus-knappen vil alle marker uden JD Afgrøde blive fravalgt f.eks. brak, roemarker. På samme måde kan f.eks. alle vinterhvede marker vælges til eksport ved at placere cursoren på den og vælge plus-knappen. Når markerne er klar til eksport vælges drevet for kortstationen og der vælges Overfør. Ok til udført overførsel. Indlæsning af data fra kortstation eller andet medie. Installation af kortstation De fleste udbyttemålere opsamler data på et chipkort (også kaldet PC kort eller PCMCIA kort). For at indlæse data på din PC, skal du have en kortstation (drev) der er kompatibel med den type chipkort, som din udbyttemåler anvender. Normalt vil det være muligt at kopiere udbyttedata filerne fra chipkortet til din harddisk via Windows Stifinder programmet. Da mange ikke er dus med denne funktion i Windows, indeholder AgroSat en mulighed for at kopiere udbyttedata filen (eller filerne) fra chipkortet til harddisken. For at denne funktion fungerer i AgroSat er det dog en forudsætning af chipkortstationen er korrekt installeret Side 3
4 i Windows. Det vil sige at de nødvendige drivere skal være indlæst i Windows. Kontakt din hardware leverandør, såfremt du har problemer med installation af chipkortstationen. Vælg menuen Data og undermenuen Indlæs fra kortstation. Herefter fremkommer følgende dialog, hvor du skal vælge det fabrikat, som du vil indlæse udbyttedata fra. Det er kun for de nævnte fabrikater, der er programmeret speciel indlæsningsfunktion. Fra andre fabrikater, skal du selv indlæse udbyttedata filer via Windows Stifinder eller andet program. Type og Drev Via drop down listen Type, vælger du kortstation typen. Ud for Drev skal du skrive det drevbogstav, som den pågældende kortstation optræder med på din computer. (For MF skal der ikke angives Drev). Når du vælger Knappen Indlæs, fremkommer denne dialog. Her vil programmet foreslå det bibliotek, som udbyttedata filerne fra chipkortet kopieres til. Du kan evt. ændre placeringen. Vælg Ok for at igangsætte indlæsningen. Placering af filer Som standard vil programmet foreslå at filerne kopieres til biblioteket Import, som er placeret under det bibliotek, hvor programmet er installeret. I dette bibliotek vil programmet foreslå at oprette et nyt bibliotek som indikerer datoen i formatet ååååmmdd. Hvis du indlæser flere gange til det pågældende bibliotek, vil programmet foreslå et nyt underbibliotek hver gang. Pas på ikke at indlæse dine udbyttedata filer mere end én gang, idet det kan forvirre dig senere! Bemærk Indlæsningen er en simpel kopiering af de relevante data fra chipkortet til harddisken. Under kopieringen foretages ingen ændringer i filen. Ved at kopiere udbyttedata filer til din harddisk i original format, er du sikret en backup af data på dit chipkort. Du bør dog efterfølgende foretage en backup af de originale udbyttedata filer der er kopieret til importbiblioteket. Du vil senere kunne få brug for de originale udbyttedata filer, såfremt der f.eks. kommer nye faciliteter i programmet og at dette kræver en fornyet import af de originale udbyttedata i programmet. Side 4
5 Import af udbyttedata Import For at kunne arbejde med dine udbyttedata, skal du importere de pågældende data i programmet. I programmet kan du efterfølgende redigere i dine data. Importen og den efterfølgende redigering af data berører ikke de originale udbyttedata filer. Så hvis du får ændret dine data forkert eller slettet dem i programmet, kan du altid importere data på ny fra dine udbyttedata filer. (Det er derfor det er vigtigt at bevare de originale udbyttedata filer og tage backup af dem!) Vælg menuen Data og undermenuen Importer. Via den dialog som fremkommer, skal du vælge den udbyttedata fil, som du vil importere. Typisk vil det være den fil, som du lige har indlæst fra chipkortet. Peg dig derfor frem til det bibliotek som filen er placeret i, og klik på filen og vælg knappen Åbn. Dialoger varierer Når du har valgt filen og klikket på Åbn, vil den dialog der fremkommer afhænge af hvilken type data du importerer. Dette skyldes at der er forskel på forskellige faktorer, der skal indstilles for de forskellige udbyttedata formater. Nedenfor gennemgås de enkelte dialoger, som kan fremkomme. LH-AGRO. I kolonnen Job nr./navn fremkommer de markkoder og afgrødenavne, som du har kodet ind på din udbyttemåler. Du kan vælge at importere alle eller udvalgte job fra filen. Klikker du på knappen Importer alle, importeres alle jobs i listen. Klikker du på knappen Importer udvalgte importeres kun de jobs som du har valgt. Du kan vælge jobs ved at klikke på dem med musen. Du kan vælge flere på en gang ved at holde Ctrl-tasten nede samtidig med at du klikker. Korrektion af fugtighed Her kan du vælge, om du ønsker dine data korrigeret til et bestemt vandindhold. Dette bør du gøre, såfremt du har fugtighedsmåler på mejetærskeren. Side 5
6 Tider i sekunder Her skal du indstille faktorer for flowforsinkelse og ønskede forsinkelser på målinger ved skærebord ned og op. Importer også markørdata Såfremt du har et markørmodul installeret på din LH udbyttemåler, skal du klikke af her, hvis de pågældende data skal importeres. Medtag defekte udbyttedata Som standard vil programmet filtrere data fra, som er defekte. Du kan dog vælge at få disse importeret. John Deere (Green Star). Tider i sekunder Her skal du indstille faktorer ønskede forsinkelser på målinger ved skærebord ned og op. Fugtighed Her kan du vælge, om du ønsker dine data korrigeret til et bestemt vandindhold. Dette bør du gøre, såfremt du har fugtighedsmåler på mejetærskeren. MF (Field Star). I kolonnen Job fremkommer de jobnumre, som udbyttemåleren har tildelt dine opgaver. Du kan vælge at importere alle eller udvalgte job fra filen. Klikker du på knappen Importer alle, importeres alle jobs i listen. Klikker du på knappen Importer udvalgte importeres kun de jobs som du har valgt. Du kan vælge flere jobs på en gang ved at holde Ctrl-tasten nede samtidig med at du klikker. Korrektion af fugtighed Her kan du vælge, om du ønsker dine data korrigeret til et bestemt vandindhold. Dette bør du gøre, såfremt du har fugtighedsmåler på mejetærskeren. Importer også markørdata Såfremt du har et markørmodul installeret på din udbyttemåler, skal du klikke af her, hvis de pågældende data skal importeres. Side 6
7 New Holland. I kolonnen Job nr./navn fremkommer de jobkoder, som du har kodet ind på din udbyttemåler. Du kan vælge at importere alle eller udvalgte job fra filen. Klikker du på knappen Importer alle, importeres alle jobs i listen. Klikker du på knappen Importer udvalgte importeres kun de jobs som du har valgt. Du kan vælge jobs ved at klikke på dem med musen. Du kan vælge flere på en gang ved at holde Ctrl-tasten nede samtidig med at du klikker. Korrektion af fugtighed Her kan du vælge, om du ønsker dine data korrigeret til et bestemt vandindhold. Dette bør du gøre, såfremt du har fugtighedsmåler på mejetærskeren. Tider i sekunder Her skal du indstille faktorer for flowforsinkelse og ønskede forsinkelser på målinger ved skærebord ned og op. Gem målepunkter Når du importerer udbyttedata til programmet, vil de pågældende data blive vist på skærmen. Princippet er, at målepunkterne skal gemmes pr. mark. Vælg menuen Data og undermenuen Gem målepunkter for at gemme de pågældende data. Indeholder en udbyttefil data fra flere marker, skal du klippe målepunkterne ud markvis inden de gemmes. (Se afsnittet Udvalgte målepunkter). Side 7
8 Når du har valgt menuen Gem målepunkter fremkommer følgende dialog. Her skal du vælge om det er alle udvalgte målepunkter du vil gemme. (Udvalgte målepunkter kan kun vælges, hvis du forud har udvalgt målepunkter på kortet). Desuden kan du vælge om målepunkter skal gemmes som et nyt job (mark) eller om de skal tilføjes et eksisterende job (mark). Tilføj til eksisterende job anvendes hvis marken er høstet af flere omgange. Vælg kunde eller skriv et nyt kundenavn. Angiv bedrift. Hvis dit program ikke arbejder integreret med Næsgaard Mark eller Bedriftsløsning, skal du blot skrive 1. Angiv høståret samt jobkode (markkode). Angiv eventuelt en jobbeskrivelse. Gem målepunkter ved at klikke på Ok. Vælg funktionen Joboversigt. Nu fremkommer en oversigt over alle de job, som du har oprettet i den aktive database. Via drop down listerne over kolonnerne kan du filtrere hvilke data der vises. Det job der lige er importeret vil være gemt under korttypen Udbytte. Vælg funktionen Godkend/vælg Side 8
9 Nu fremkommer det job du netop har importeret og gemt. For at arbejde videre med udbyttekortet, skal der oprettes en markgrænse til jobbet. Denne markgrænse kan du tegne manuelt. Du kan også kopiere den fra et andet kort. Begge metoder gennemgås senere i afsnittet om markgrænser. Du kan også se mere i vejledningen Datagrænser. Udvalgte målepunkter Indeholder en udbyttefil data fra flere marker, skal du klippe målepunkterne ud markvis inden de gemmes. undermenuen Multivælg objekter (polygon). Der klikkes nu hele vejen rundt om punkterne i den første mark og afsluttes ved at højreklikke med musen. Alle punkterne markeres nu. Du kan også bruge menuen Multivælg objekter til at markere målepunkterne med, ved at trække musen over punkterne og slippe når alle punkter er inden for markeringen. Dette kræver dog som regel, at markerne ikke ligger for tæt på hinanden. Side 9
10 Når punkterne er markeret vælges menuen Data og Gem målepunkter. Feltet Udvalgte målepunkter er nu automatisk markeret og der kan vælges om punkterne skal gemmes som et nyt job eller tilføjes til et eksisterende. Vælg Ok. Der vælges Ja. Oplysninger til udbytte jobbet indtastes og der vælges Ok. De udvalgte punkter gemmes i et udbytte job der kan åbnes i Joblisten. Proceduren gentages for den næste mark. Slet målepunkter Punkter der ikke er ønskede i jobbet kan slettes efter at målepunkterne er gemt. undermenuen Vælg objekt. Klik med musen på det målepunkt der skal slettes. undermenuen Slet aktivt punkt. Side 10
11 Hvis flere punkter ønskes slettet, vælg menuen Objekter og undermenuen Multivælg objekter (polygon). Tegn en markeringslinie rundt om punkterne og højreklik med musen. Punkterne er nu markerede. undermenuen Slet aktivt objekt. Punkterne slettes. Manuel indtegning af markgrænse undermenuen Tegn. Klik herefter rundt om marken for at tegne markgrænsen. Slut- og startpunkt forbindes med hinanden ved at klikke på højre museknap. Kopier markgrænse fra markkort Såfremt du har anskaffet Næsgaard Markkort PLUS, OPTI eller ADVICER, kan du kopiere markgrænsen fra dit markkort til dit udbyttekort. Fremgangsmåden er følgende: Indlæs dit markkort på skærmen og sørg for at markkortet er det aktive job. Vælg marken via funktionen Vælg objekt. Herved bliver punkterne rundt om marken fremhævet. undermenuen Kopier (objekt). Nu er markgrænsen kopieret ind i programmets hukommelse. Side 11
12 Indlæs herefter jobbet med udbyttekortet på skærmen således at udbyttekortet er det aktive job. undermenuen Sæt ind (objekt). Nu bliver markgrænsen indsat på det aktive job. Du kan også foretage kopieringen med begge kort indlæst samtidig. Du skal så blot skifte det aktive job fra markkortet til udbyttekortet, når du vil indsætte markgrænsen. Bemærk Kopieringen kan også gå den modsatte vej, såfremt du har brug for dette. På denne måde kan du flytte en markgrænse fra dit udbyttekort til dit markkort. Du kan også foretage kopieringen med begge kort indlæst på skærmen samtidig. Du skal blot sørge for at have det rigtige kort valgt som det aktive job, når du henholdsvis kopierer og indsætter. Redigere markgrænsen Bemærk Når markgrænsen er indtegnet eller kopieret fra et markkort kan den redigeres ved at flytte, indsætte eller slette punkter. Efter hver ændring af markgrænsen skal der foretages en ny beregning af udbytte dataene, se afsnittet herom senere. Flyt punkt: undermenuen Flyt punkt. Klik nu med musen på det punkt der skal flyttes og træk punktet til den ønskede position og slip musen. Markgrænsen er nu flyttet. Side 12
13 Indsæt punkt: undermenuen Indsæt punkt. Klik med musen det sted på markgrænsen hvor punktet ønskes indsat. Punktet er nu indsat på markgrænsen. Samtidig med at der indsættes et punkt kan man ved at holde musen tasten nede, trække punktet til den ønskede position og slippe muse tasten. Slet punkt: undermenuen Vælg punkt. Klik på det punkt der ønskes slettet. undermenuen Slet aktivt punkt. Punktet er nu slettet. Ved at bruge delete-tasten på tastaturet slettes det aktive punkt på markgrænsen også og herved kan der nemt slettes flere punkter efter hinanden. Slette markgrænsen En markgrænse slettes hvis der tegnes en ny. Vælg Objekter og undermenuen Tegn. Hvis der svares Ja til denne besked slettes den eksisterende markgrænse og der kan tegnes en ny. Hvis markgrænsen gøres aktiv kan den også slettes ved at vælge menuen Objekter og undermenuen Slet aktivt objekt. Præsentation af udbyttedata Generelt Udbyttekort kan beregnes og præsenteres på forskellige måder. Det mest normale er at interpolere data og præsentere resultatet i form af konturlinier. Side 13
14 Ved interpolering af et udbyttekort foretages en slags udjævning af dataværdierne. Dermed udjævnes kraftige variationer indenfor et afgrænset område, således at kortet bliver mere niveauopdelt med glidende overgange mellem høje og lave udbytteområder. Det er også muligt direkte at farvelægge de enkelte punkter i et kort. Derved vises kortet uden nogle udjævninger. Det samme kort kan præsenteres på begge måder, idet interpoleringen ikke ændre i de oprindelige data. Interpolering med inverse distance metoden Indlæs et gemt udbyttekort på skærmen via dialogen Joboversigt. Hvis du allerede har et eller flere kort på skærmen, så sørg for at det kort, som du vil arbejde med er valgt som det aktive job via drop down listen Aktivt Job. Vælg funktionen Jobinfo. Nu fremkommer Jobinfo dialogen. Vælg fanebladet Skala. Vælg knappen Rediger for at vælge en skala eller oprette en ny skala. Skalaen skal anvendes til at præsentere dine data i farvelagte niveauer. Det er derfor vigtigt at du får valgt en passende skala til de pågældende data. Side 14
15 Nu fremkommer følgende dialog. Hvis der allerede er oprettet skalaer i programmet, kan du vælge (og se) dem ved først at vælge en skalagruppe via drop down boksen Gruppe. Dernæst vælger du en skala fra gruppen via drop down listen Navn. Når du har fundet en passende skala tilknytter du den til det aktive job ved at forlade dialogen via ikonet Vælg. Hvis der ikke er en passende skala, kan du oprette en ny skala via ikonet Opret. Hvis du vælger Opret fremkommer følgende dialog, hvor du kan definere niveauer og farver for en skala. I Gruppe vælger eller angiver du en ønsket gruppe. Og i Navn skriver du navnet på skalaen. Via standard farveskala kan du vælge mellem forskellige farvekombinationer. I Minimum og Maximum angiver du start og slut niveauer for skalaen og i Antal niveauer angiver du det spring der skal være i skalaen. Via knappen Opdater skala kan du få resultatet af dine valgt vist. Via Gem forlades dialogen og skalaen gemmes under det angivne navn. Når du har oprettet eller rettet definitionen af en skala, kommer du tilbage til dialogen, hvor du kan vælge blandt de oprettede skalaer. Sørg for at den ønskede er aktiv og forlad herefter dialogen med ikonet Vælg. Nu bliver den valgte skala tilknyttet det aktive job. Side 15
16 I fanebladet Lag vises alle de lag der findes for udbyttekortet. Andre lag i et udbyttekort kan være fugtighed eller markør. Et lag skal være aktivt for at du kan arbejde på det. Det gøres aktivt ved afkrydsning (klik med musen) i kolonnen Aktiv. Der kan kun være et aktivt lag ad gangen. Det er muligt at redigere målepunkterne relativt og absolut. Markér punkterne med menuen Objekter og undermenuen Multivælg objekter (polygon). I dialogen Jobinfo vælges fanen Punkter og knappen relativt. Her kan der angives et Kalibrerings indeks. Udgangspunktet er 100. Start kalibreringen med OK knappen eller fortryd. Markér punkterne med menuen Objekter og undermenuen Multivælg objekter (polygon). I fanen Punkter vælges knappen Absolut. Her vises et Gennemsnits niveau. Du kan selv angive et niveauet ved Indtast korrigeret niveau. Start kalibreringen med OK knappen eller fortryd. Side 16
17 For at igangsætte selve interpoleringen af udbyttekortet, skal du vælge fanebladet Beregn. I Højde og Bredde angiver du den ønskede cellestørrelse i meter. Normalt vil 10 være at foretrække. Vælg punktet Inverse distance og sæt Søge radius til 20 og Vægtningsfaktor til 2. Feltet Ignorér data med værdien 0 bør også være valgt. Igangsæt herefter beregningen ved at vælge knappen Udfør gridning. Programmet starter nu beregningen. Efter interpoleringen vil programmet nu vise udbyttekortet med farvelagte konturlinier. Viser programmet konturlinier men ikke farver, skal du vælge menuen Indstillinger og undermenuen Kortopsætning. I dialogen som fremkommer skal du krydse af i punktet Vis farver. Viser programmet ikke konturlinier, skal du vælge menuen Indstillinger og undermenuen Vis grid/kontur. I dialogen som fremkommer skal du krydse af i punktet Vis konturlinier. Side 17
18 Hvis du ønsker at skjule målepunkterne på udbyttekortet, skal du vælge fanen Punkter. Herefter skal du fjerne krydset i Vis målepunkter. Vælg igen fanen Skala. Nu kan du se det færdige udbyttekort sammen med skalaen. Kortet gemmes automatisk når du forlader programmet. Du kan dog også menuen Data og Gem job for at gemme jobbet. I øvrigt vil programmet automatisk hvert 5. minut minde dig om at gemme dine data. Bemærk Hvis der ændres i markgrænsen skal der foretages en ny beregning (gridning) af udbytte dataene for at få en korrekt fremstilling. Side 18
brugervejledningen. Vis/udskriv brugervejledning.
 Brugervejledningen. For at kunne arbejde effektivt med programmet, er det vigtigt, at du forstår princippet i programmets brugerflade. I det følgende kan du læse om hovedprincipperne i betjening af Næsgaard
Brugervejledningen. For at kunne arbejde effektivt med programmet, er det vigtigt, at du forstår princippet i programmets brugerflade. I det følgende kan du læse om hovedprincipperne i betjening af Næsgaard
brugervejledningen. Vis/udskriv brugervejledning.
 Brugervejledningen. For at kunne arbejde effektivt med programmet, er det vigtigt, at du forstår princippet i programmets brugerflade. I det følgende kan du læse om hovedprincipperne i betjening af Næsgaard
Brugervejledningen. For at kunne arbejde effektivt med programmet, er det vigtigt, at du forstår princippet i programmets brugerflade. I det følgende kan du læse om hovedprincipperne i betjening af Næsgaard
Sikkerhedskopiering. Sikkerhedskopiering til harddisk.
 . Generelt I det følgende beskrives det, hvordan du sikkerhedskopierer dine kortdata. Sikkerhedskopifunktionen kopierer alle data i kortmodulet for alle høstår for den aktuelle database. Sikkerhedskopien
. Generelt I det følgende beskrives det, hvordan du sikkerhedskopierer dine kortdata. Sikkerhedskopifunktionen kopierer alle data i kortmodulet for alle høstår for den aktuelle database. Sikkerhedskopien
Kort til Husdyrgodkendelse / Excel data og Næsgaard Markkort
 Kort til og Næsgaard Markkort Kun i ADVICER Dette afsnit er kun relevant hvis du arbejder med AD- VICER udgaven af Næsgaard Markkort (rådgiverudgaven). Funktionen findes IKKE i PLUS og OPTI udgaven af
Kort til og Næsgaard Markkort Kun i ADVICER Dette afsnit er kun relevant hvis du arbejder med AD- VICER udgaven af Næsgaard Markkort (rådgiverudgaven). Funktionen findes IKKE i PLUS og OPTI udgaven af
Udarbejdelse af fælles opsætninger
 VIGTIGT Denne vejledning er KUN aktuel for den bruger, som er ansvarlig superbruger på Næsgaard Markkort ADVICER. Vejledningen omhandler funktionerne til anvendelse af fælles opsætninger for alle brugere
VIGTIGT Denne vejledning er KUN aktuel for den bruger, som er ansvarlig superbruger på Næsgaard Markkort ADVICER. Vejledningen omhandler funktionerne til anvendelse af fælles opsætninger for alle brugere
Farveskalaer anvendes til at præsentere positionsbestemte data (GPS-data) i farvelagte intervaller.
 Generelt. Hvad er en farveskala anvendes til at præsentere positionsbestemte data (GPS-data) i farvelagte intervaller. For hvilke programmoduler er dette afsnit relevant. er relevante på jobtyperne: Analyse,
Generelt. Hvad er en farveskala anvendes til at præsentere positionsbestemte data (GPS-data) i farvelagte intervaller. For hvilke programmoduler er dette afsnit relevant. er relevante på jobtyperne: Analyse,
Næsgaard Markkort/AgroSat
 Næsgaard Markkort/AgroSat Vejledning til administration af data i ver. 8.00 Udarbejdet specielt til brugere af Næsgaard Markkort ADVICER og AgroSat DataLogisk ApS, Stubbekøbingvej 41, 4840 Nørre Alslev
Næsgaard Markkort/AgroSat Vejledning til administration af data i ver. 8.00 Udarbejdet specielt til brugere af Næsgaard Markkort ADVICER og AgroSat DataLogisk ApS, Stubbekøbingvej 41, 4840 Nørre Alslev
Markgrænser. For at programmet kan behandle analysedata, skal du have oprettet et markkort for kunden. Til dette formål anvendes
 Generelt. Følgende afsnit beskriver hvordan man udarbejder analysekort samt beregner tildelingskort i programmet. Opgaven tager udgangspunkt i at prøverne er taget med GPS med en tæthed der muliggør en
Generelt. Følgende afsnit beskriver hvordan man udarbejder analysekort samt beregner tildelingskort i programmet. Opgaven tager udgangspunkt i at prøverne er taget med GPS med en tæthed der muliggør en
Generelt. Generelt. Installation af Næsgaard PocketMark. Synkronisering af data
 Generelt Generelt Dette afsnit beskriver brug af Næsgaard PocketMark. PocketMark er i princippet en miniudgave af Næsgaard Mark.NET som kan køre på en lommecomputer. Lommecomputeren skal anvende styresystemet
Generelt Generelt Dette afsnit beskriver brug af Næsgaard PocketMark. PocketMark er i princippet en miniudgave af Næsgaard Mark.NET som kan køre på en lommecomputer. Lommecomputeren skal anvende styresystemet
Tegne, redigerings- og slettefunktioner.
 Tegne, redigerings- og slettefunktioner. Generelt Dette afsnit gennemgår systematisk alle programmets funktioner til at tegne, redigere og slette objekter. Afsnittet tager ikke udgangspunkt i nogen bestemt
Tegne, redigerings- og slettefunktioner. Generelt Dette afsnit gennemgår systematisk alle programmets funktioner til at tegne, redigere og slette objekter. Afsnittet tager ikke udgangspunkt i nogen bestemt
Analyser uden GPS-positioner
 Generelt Dette afsnit viser hvordan du importerer, behandler og præsenterer jordbundsanalyseresultater, som er taget uden GPSpositioner. Denne vejledning er skrevet som et eksempel, og den forudsætter,
Generelt Dette afsnit viser hvordan du importerer, behandler og præsenterer jordbundsanalyseresultater, som er taget uden GPSpositioner. Denne vejledning er skrevet som et eksempel, og den forudsætter,
Udskriv kort. Før udskrivning af et kort kan du eventuelt vælge at indtegne et/flere udskriftsområder. (I PLUS versionen kun ét).
 . Generelt Ved udskrivning af kort kan du vælge at udskrive det der er vist på skærmen. Du kan også vælge at udskrive et eller flere kortudsnit. Før du udskriver, vil programmet altid åbne en dialog, som
. Generelt Ved udskrivning af kort kan du vælge at udskrive det der er vist på skærmen. Du kan også vælge at udskrive et eller flere kortudsnit. Før du udskriver, vil programmet altid åbne en dialog, som
Visning af tekster. Kortopsætning.
 . Generelt Dette afsnit omhandler opsætning af tekster. Det gælder såvel de tekster der kan vises direkte på kortet, men også de tekster der kan indsættes på udskrifter i dialogen udskriftsopstilling.
. Generelt Dette afsnit omhandler opsætning af tekster. Det gælder såvel de tekster der kan vises direkte på kortet, men også de tekster der kan indsættes på udskrifter i dialogen udskriftsopstilling.
Næsgaard MARKKORT Upload til IMK 2.0. Indsend dit markkort via internet. Næsgaard Markkort og DLBR Mark. Vis blokgrænser i Næsgaard MARKKORT
 Indsend dit markkort via internet Indsend dit markkort via internet Med Næsgaard Markkort har du mulighed for at overføre dine markgrænser til NaturErhvervstyrelsen Internet Markkort(IMK 2.0). Se dokumentationen
Indsend dit markkort via internet Indsend dit markkort via internet Med Næsgaard Markkort har du mulighed for at overføre dine markgrænser til NaturErhvervstyrelsen Internet Markkort(IMK 2.0). Se dokumentationen
Download af logfiler. For at få adgang til BioCover data skal du benytte følgende login oplysninger: Webadresse:
 Generelt. Følgende vejledning beskriver hvordan man udarbejder BioCover SyreN kort i Næsgaard Markkort. Opgaven tager udgangspunkt at Næsgaard Markkort er installeret på din PC og klar til brug, og at
Generelt. Følgende vejledning beskriver hvordan man udarbejder BioCover SyreN kort i Næsgaard Markkort. Opgaven tager udgangspunkt at Næsgaard Markkort er installeret på din PC og klar til brug, og at
Opmål arealer på luftfoto.
 Opmål arealer på luftfoto. I det følgende beskrives det hvordan du indtegner dine arealer ovenpå et luftfoto. Inden du begynder indtegningen af arealer, skal du være bekendt med alle zoom funktioner. Læs
Opmål arealer på luftfoto. I det følgende beskrives det hvordan du indtegner dine arealer ovenpå et luftfoto. Inden du begynder indtegningen af arealer, skal du være bekendt med alle zoom funktioner. Læs
Brug af fælles opsætninger (konsulentopsætninger).
 (konsulentopsætninger). VIGTIGT. Denne vejledning er aktuel for alle brugere af Markkort ADVICER programmet. Vejledningen viser hvordan man udnytter de fælles opsætninger (konsulent opsætninger), som det
(konsulentopsætninger). VIGTIGT. Denne vejledning er aktuel for alle brugere af Markkort ADVICER programmet. Vejledningen viser hvordan man udnytter de fælles opsætninger (konsulent opsætninger), som det
Fil import og eksport
 Import og eksport af filer Næsgaard Markkort/AgroSat kan importere og eksportere en lang række forskellige filformater. Dette afsnit omhandler nogle generelle retningslinier omkring import og eksport.
Import og eksport af filer Næsgaard Markkort/AgroSat kan importere og eksportere en lang række forskellige filformater. Dette afsnit omhandler nogle generelle retningslinier omkring import og eksport.
Min Første Kunde. Kom godt i gang med Næsgaard Markkort. Tilpasset version 9.0
 Min Første Kunde Kom godt i gang med Næsgaard Markkort Tilpasset version 9.0 Emne Side Opret kunden i kortprogrammet 2 Find frem til området med landmandens marker via adressesøgning 5 Indtegn areal 6
Min Første Kunde Kom godt i gang med Næsgaard Markkort Tilpasset version 9.0 Emne Side Opret kunden i kortprogrammet 2 Find frem til området med landmandens marker via adressesøgning 5 Indtegn areal 6
Mobile Arbejdssedler. Mobile TID. Mobile Observationer
 Næsgaard MOBILE Generelt Flere vejledninger Næsgaard MOBILE kan anvendes til markregistrering og/eller til tidsregistrering. Har du adgang till både Mark og TID i PC program kan du som administrator bestemme
Næsgaard MOBILE Generelt Flere vejledninger Næsgaard MOBILE kan anvendes til markregistrering og/eller til tidsregistrering. Har du adgang till både Mark og TID i PC program kan du som administrator bestemme
Generelt. Vejledning forudsætter at PocketPC en er tilsluttet korrekt.
 Generelt. Vejledning forudsætter at PocketPC en er tilsluttet korrekt. Denne vejledning tager udgangspunkt i, at PocketPC en med Farm Site Mate har kontakt til den PC, hvor Næsgaard Markkort er installeret.
Generelt. Vejledning forudsætter at PocketPC en er tilsluttet korrekt. Denne vejledning tager udgangspunkt i, at PocketPC en med Farm Site Mate har kontakt til den PC, hvor Næsgaard Markkort er installeret.
Hjælp til Næsgaard Markkort
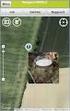 . len er en funktion, hvor du kan få kontrolleret kortet for forskellige fejlmuligheder. len kontrollerer kortet for følgende fejl: Krydsende linier Dobbelte punkter Overlappende arealer Fejlene opstår
. len er en funktion, hvor du kan få kontrolleret kortet for forskellige fejlmuligheder. len kontrollerer kortet for følgende fejl: Krydsende linier Dobbelte punkter Overlappende arealer Fejlene opstår
Easy Guide i GallupPC
 Easy Guide i GallupPC Version. 6.00.00 Gallup A/S Masnedøgade 22-26 DK 2100 København Ø Telefon 39 27 27 27 Fax 39 27 50 80 Indhold SÅDAN KOMMER DU I GANG MED AT ANVENDE GALLUPPC... 2 TILFØJELSE AF UNDERSØGELSER
Easy Guide i GallupPC Version. 6.00.00 Gallup A/S Masnedøgade 22-26 DK 2100 København Ø Telefon 39 27 27 27 Fax 39 27 50 80 Indhold SÅDAN KOMMER DU I GANG MED AT ANVENDE GALLUPPC... 2 TILFØJELSE AF UNDERSØGELSER
AgroSoft A/S AgroSync
 AgroSoft A/S AgroSync AgroSync er et AgroSoft A/S værktøj, der bliver brugt til filudveksling imellem WinSvin og PocketPigs. Fordele ved at bruge AgroSync: Brugeren bestemmer overførsels tidspunktet for
AgroSoft A/S AgroSync AgroSync er et AgroSoft A/S værktøj, der bliver brugt til filudveksling imellem WinSvin og PocketPigs. Fordele ved at bruge AgroSync: Brugeren bestemmer overførsels tidspunktet for
Manual Datalogisk, Stubbekøbingvej 41, 4840 Nørre Alslev, Telefon:
 Manual Datalogisk, Stubbekøbingvej 41, 4840 Nørre Alslev, Telefon: 70203311 Generelt kan anvendes til markregistrering, tidsregistrering og eller registrering af observationer. Hjemmeside Næsgaard Mobile
Manual Datalogisk, Stubbekøbingvej 41, 4840 Nørre Alslev, Telefon: 70203311 Generelt kan anvendes til markregistrering, tidsregistrering og eller registrering af observationer. Hjemmeside Næsgaard Mobile
Kom godt igang med Indbo programmet fra PetriSoft Kort om Indbo: Indbo Free
 Kom godt igang med Indbo programmet fra PetriSoft Kort om Indbo: Indbo er et Windows 98/NT/2000/Me/Xp/Vista/Win7/Win8 program, der kan holde rede på hjemmets, firmaets, foreningens eller skolens inventar
Kom godt igang med Indbo programmet fra PetriSoft Kort om Indbo: Indbo er et Windows 98/NT/2000/Me/Xp/Vista/Win7/Win8 program, der kan holde rede på hjemmets, firmaets, foreningens eller skolens inventar
Styresystemet er den del af softwaren, der sammenkæder hardware og brugerprogrammer, således at de kan arbejde sammen.
 Hvad sker der, når der tændes for PC en? Når computeren tændes, kontrolleres en række funktioner, bl.a. ram, harddisk, mus, tastatur, diskettedrev og lignende, før det rigtige Windows- billede vises på
Hvad sker der, når der tændes for PC en? Når computeren tændes, kontrolleres en række funktioner, bl.a. ram, harddisk, mus, tastatur, diskettedrev og lignende, før det rigtige Windows- billede vises på
Kom godt i gang med Dyreregistrering
 Kom godt i gang med Dyreregistrering Denne vejledning er tænkt som en hjælp til, at landmandsbrugere hurtigt kan komme i gang med Dyreregistrering. Derfor er kun de mest nødvendige funktioner beskrevet.
Kom godt i gang med Dyreregistrering Denne vejledning er tænkt som en hjælp til, at landmandsbrugere hurtigt kan komme i gang med Dyreregistrering. Derfor er kun de mest nødvendige funktioner beskrevet.
ViKoSys. Virksomheds Kontakt System
 ViKoSys Virksomheds Kontakt System 1 Hvad er det? Virksomheds Kontakt System er udviklet som et hjælpeværkstøj til iværksættere og andre virksomheder som gerne vil have et værktøj hvor de kan finde og
ViKoSys Virksomheds Kontakt System 1 Hvad er det? Virksomheds Kontakt System er udviklet som et hjælpeværkstøj til iværksættere og andre virksomheder som gerne vil have et værktøj hvor de kan finde og
Stifinder er et program til navigere rundt med i dine mapper (biblioteker) på din computers Harddisk.
 Stifinder Stifinder er et program til navigere rundt med i dine mapper (biblioteker) på din computers Harddisk. Den bruges også til at Oprette, Slette, Flytte og Omdøbe, samt sortere i dem. Den traditionelle
Stifinder Stifinder er et program til navigere rundt med i dine mapper (biblioteker) på din computers Harddisk. Den bruges også til at Oprette, Slette, Flytte og Omdøbe, samt sortere i dem. Den traditionelle
Indlæsning af licensfil og oprettelse af regnskab
 Indlæsning af licensfil og oprettelse af regnskab I det følgende bliver du vejledt i, hvordan du indlæser en licensfil efter installation af Mamut Stellar version 7, samt hvordan du kommer hurtigt i gang
Indlæsning af licensfil og oprettelse af regnskab I det følgende bliver du vejledt i, hvordan du indlæser en licensfil efter installation af Mamut Stellar version 7, samt hvordan du kommer hurtigt i gang
Online Konsulent Kartotekssæt. Online Konsulent Kartotekssæt og kartoteker
 og kartoteker Denne vejledning gennemgår programmets grundlæggende funktioner vedrørende kartotekssæt og anvendelsen af kartoteket. OBS: Denne facilitet er kun tilgængelig i rådgiverversionen. Kartotekerne
og kartoteker Denne vejledning gennemgår programmets grundlæggende funktioner vedrørende kartotekssæt og anvendelsen af kartoteket. OBS: Denne facilitet er kun tilgængelig i rådgiverversionen. Kartotekerne
Brugervejledning til KasseRapporten
 Brugervejledning til KasseRapporten INSTALLATIONSVEJLEDNING...2 FØRSTE GANG DU TAGER KASSERAPPORTEN I BRUG...3 KOM GODT I GANG MED KASSERAPPORTEN...4 KASSERAPPORTEN - BRUG AF EGEN KONTOPLAN...9 KASSERAPPORTEN
Brugervejledning til KasseRapporten INSTALLATIONSVEJLEDNING...2 FØRSTE GANG DU TAGER KASSERAPPORTEN I BRUG...3 KOM GODT I GANG MED KASSERAPPORTEN...4 KASSERAPPORTEN - BRUG AF EGEN KONTOPLAN...9 KASSERAPPORTEN
Vejledning til Kilometer Registrering
 Vejledning til Kilometer Registrering iphone Appen som holder styr på dit firma og privat kørsel. Udviklet af Trisect Development 2011. www.trisect.dk For iphone version 4.2 og nyere. Med Kilometer Registrering
Vejledning til Kilometer Registrering iphone Appen som holder styr på dit firma og privat kørsel. Udviklet af Trisect Development 2011. www.trisect.dk For iphone version 4.2 og nyere. Med Kilometer Registrering
Denne guide beskriver de funktionaliteter, du har til rådighed på fanen Rediger marker, når du vil
 Denne guide beskriver de funktionaliteter, du har til rådighed på fanen Rediger marker, når du vil indtegne eller redigere dine marker finde de tegneredskaber, du har til rådighed, og en beskrivelse af
Denne guide beskriver de funktionaliteter, du har til rådighed på fanen Rediger marker, når du vil indtegne eller redigere dine marker finde de tegneredskaber, du har til rådighed, og en beskrivelse af
Filer og Mapper. Filer. Mapper
 Indhold Filer og Mapper... 3 Filer... 3 Mapper... 3 Stifinder... 4 Eksempler på stifinder... 5 Markering af drev, filer og mapper... 5 Vælg vilkårlige mapper/filer... 7 Selandias drev... 8 Opret ny mappe...
Indhold Filer og Mapper... 3 Filer... 3 Mapper... 3 Stifinder... 4 Eksempler på stifinder... 5 Markering af drev, filer og mapper... 5 Vælg vilkårlige mapper/filer... 7 Selandias drev... 8 Opret ny mappe...
IsenTekst Indhold til Internettet. Manual til Wordpress.
 Manual til Wordpress Sådan opdaterer du din hjemmeside i Wordpress. Dette er en manual til de mest grundlæggende ting, så du selv kan redigere indholdet eller tilføje nyt på din hjemmeside. Guiden er skrevet
Manual til Wordpress Sådan opdaterer du din hjemmeside i Wordpress. Dette er en manual til de mest grundlæggende ting, så du selv kan redigere indholdet eller tilføje nyt på din hjemmeside. Guiden er skrevet
Statistikmodul i WinPLC
 Juni 2018 Statistikmodul i WinPLC Indlæs patientfortegnelse fra sundhed.dk Inden du benytter statistikmodulet i WinPLC, er det en god ide at indlæse en opdateret patientfortegnelse fra sundhed.dk. Denne
Juni 2018 Statistikmodul i WinPLC Indlæs patientfortegnelse fra sundhed.dk Inden du benytter statistikmodulet i WinPLC, er det en god ide at indlæse en opdateret patientfortegnelse fra sundhed.dk. Denne
idata Side 1/6 Indholdsfortegnelse
 idata Side 1/6 Indholdsfortegnelse Brugerflade side 2 Indlæsning af tappekort side 2 Transaktioner side 3 Udtræk side 4 Kortspærring side 5 Setup side 6 Hassellunden 4A, 2765 Smørum 44 91 34 51 44 91 34
idata Side 1/6 Indholdsfortegnelse Brugerflade side 2 Indlæsning af tappekort side 2 Transaktioner side 3 Udtræk side 4 Kortspærring side 5 Setup side 6 Hassellunden 4A, 2765 Smørum 44 91 34 51 44 91 34
Daglig brug af JitBesked 2.0
 Daglig brug af JitBesked 2.0 Indholdsfortegnelse Oprettelse af personer (modtagere)...3 Afsendelse af besked...4 Valg af flere modtagere...5 Valg af flere personer der ligger i rækkefølge...5 Valg af flere
Daglig brug af JitBesked 2.0 Indholdsfortegnelse Oprettelse af personer (modtagere)...3 Afsendelse af besked...4 Valg af flere modtagere...5 Valg af flere personer der ligger i rækkefølge...5 Valg af flere
Rapport generator til Microsoft C5
 Generelt Rapportgeneratoren til C5 kan benyttes sammen med alle versioner af C5 og kræver INGEN tillægsmoduler eller tilkøb af C5. Den kører på: C5 version 1.5x, 1.6x, 2.x, 3.x, 4.x, 2008, 2010 og 2012.
Generelt Rapportgeneratoren til C5 kan benyttes sammen med alle versioner af C5 og kræver INGEN tillægsmoduler eller tilkøb af C5. Den kører på: C5 version 1.5x, 1.6x, 2.x, 3.x, 4.x, 2008, 2010 og 2012.
Huskesedler. Design og automatisering af regneark. Microsoft Excel 2013
 Huskesedler Design og automatisering af regneark Microsoft Excel 2013 Januar 2017 Knord Side 2 Indholdsfortegnelse Ark... 4 Beskyttelse... 6 Diagram... 7 Eksport af data... 8 Fejlretning i formler... 9
Huskesedler Design og automatisering af regneark Microsoft Excel 2013 Januar 2017 Knord Side 2 Indholdsfortegnelse Ark... 4 Beskyttelse... 6 Diagram... 7 Eksport af data... 8 Fejlretning i formler... 9
Manual til Wordpress. 1. Log ind på din Wordpress-side. Indhold:
 Manual til Wordpress Sådan opdaterer du din hjemmeside i Wordpress: Dette er en manual til de mest grundlæggende ting, så du selv kan redigere indholdet eller tilføje nyt på din hjemmeside. Guiden er skrevet
Manual til Wordpress Sådan opdaterer du din hjemmeside i Wordpress: Dette er en manual til de mest grundlæggende ting, så du selv kan redigere indholdet eller tilføje nyt på din hjemmeside. Guiden er skrevet
Vejledning SC 12.20. Per Dahl Johansen GEOTEAM A/S. pdj@geoteam.dk
 Vejledning SC 12.20. Per Dahl Johansen GEOTEAM A/S pdj@geoteam.dk Indhold: OPRET NYT JOB...4 JOBNAVN OG STIFINDER...4 DK SYSTEM2000 - UTM OG KP2000...5 DK SYSTEM 34...5 ØVRIGE JOB EGENSKABER...6 KOPIER
Vejledning SC 12.20. Per Dahl Johansen GEOTEAM A/S pdj@geoteam.dk Indhold: OPRET NYT JOB...4 JOBNAVN OG STIFINDER...4 DK SYSTEM2000 - UTM OG KP2000...5 DK SYSTEM 34...5 ØVRIGE JOB EGENSKABER...6 KOPIER
Adgang til WebGraf. 1. Start Microsoft Internet Explorer. 2. Skriv: http://kort.ge.dk
 Indholdsfortegnelse Indholdsfortegnelse.. side 2 Adgang til webgraf 3 Opslag adresse... 4 Styring af layout.. 5 Opslag af område via oversigtskort... 6 Zoom funktioner.. 7 Panorere på skærmen. 8 Information
Indholdsfortegnelse Indholdsfortegnelse.. side 2 Adgang til webgraf 3 Opslag adresse... 4 Styring af layout.. 5 Opslag af område via oversigtskort... 6 Zoom funktioner.. 7 Panorere på skærmen. 8 Information
Du kan åbne IMK enten gennem et skema eller via fanen Markkort i Tast-selv. I denne guide vises forløbet, hvis du går via et skema.
 Her beskrives, hvordan du tilknytter sidste års indsendte kort opretter et blankt markkort kopierer, sletter, importerer / eksporterer, tilknytter skifter mellem markkort Du kan åbne IMK enten gennem et
Her beskrives, hvordan du tilknytter sidste års indsendte kort opretter et blankt markkort kopierer, sletter, importerer / eksporterer, tilknytter skifter mellem markkort Du kan åbne IMK enten gennem et
TID registrering generelt
 TID registrering generelt Generelt Inden registrering I denne vejledning gennemgås skærmbilledet til tidsregistrering, samt principper der er knyttet til registrering i TID. For at der kan registreres
TID registrering generelt Generelt Inden registrering I denne vejledning gennemgås skærmbilledet til tidsregistrering, samt principper der er knyttet til registrering i TID. For at der kan registreres
Opret og vedligehold af favoritliste på markedspladsen
 Opret og vedligehold af på markedspladsen Hvad Kommentar Tast Opret på markedspladsen Åben markedspladsen. I venstre side findes r, når du står i fanen Varesøgning Stå i fanen Mine, og tryk på Tilføj Tryk
Opret og vedligehold af på markedspladsen Hvad Kommentar Tast Opret på markedspladsen Åben markedspladsen. I venstre side findes r, når du står i fanen Varesøgning Stå i fanen Mine, og tryk på Tilføj Tryk
Online data fra Miljøportalen
 Online data fra Miljøportalen Generelt er to betegnelser for eksterne data hentet via internet ind i Næsgaard Markkort. WMS WMS står for Web Map Services og er en standard til at udveksle data mellem en
Online data fra Miljøportalen Generelt er to betegnelser for eksterne data hentet via internet ind i Næsgaard Markkort. WMS WMS står for Web Map Services og er en standard til at udveksle data mellem en
Quick guide til Condes 8.
 Quick guide til Condes 8. Quick guide til Condes 8.... 1 Starte Condes:... 2 Opret poster.... 6 Opdatere post detaljer:... 7 Finjustere postcirklen.... 8 Flytte postnummer... 9 Sætte poster sammen til
Quick guide til Condes 8. Quick guide til Condes 8.... 1 Starte Condes:... 2 Opret poster.... 6 Opdatere post detaljer:... 7 Finjustere postcirklen.... 8 Flytte postnummer... 9 Sætte poster sammen til
Billedbehandling med XnView.
 Billedbehandling med XnView. 2009 Dag 1: På skrivebordet finder du ikonet for Denne computer højreklik på ikonet og vælg Stifinder på pop-op skiltet. Nu viser Stifinderen de drev der findes på denne computer
Billedbehandling med XnView. 2009 Dag 1: På skrivebordet finder du ikonet for Denne computer højreklik på ikonet og vælg Stifinder på pop-op skiltet. Nu viser Stifinderen de drev der findes på denne computer
Sådan opdaterer og vedligeholder du din hjemmeside i Wordpress.
 Wordpress manual Sådan opdaterer og vedligeholder du din hjemmeside i Wordpress. Dette er en manual til de mest grundlæggende ting og funktioner i Wordpress, så du selv kan redigere indholdet eller tilføje
Wordpress manual Sådan opdaterer og vedligeholder du din hjemmeside i Wordpress. Dette er en manual til de mest grundlæggende ting og funktioner i Wordpress, så du selv kan redigere indholdet eller tilføje
Picto Selector. Lav dine egne symbolark. Version: August 2012
 Picto Selector Lav dine egne symbolark Version: August 2012 Indholdsfortegnelse Hvad er Picto Selector?...4 USB?...4 Hent programmet...4 Installer programmet på din computer...5 Picto Selector på USB...8
Picto Selector Lav dine egne symbolark Version: August 2012 Indholdsfortegnelse Hvad er Picto Selector?...4 USB?...4 Hent programmet...4 Installer programmet på din computer...5 Picto Selector på USB...8
Du kan afsætte forskellige observationer:
 Generelt Logning i KORT Manuelt og med GPS er et stærkt modul der kan tilkøbes. Punkterne benævner vi og de kan oprettes med eller uden et foto tilknyttet. kan bruges til at angive, hvor f.eks. dræn, en
Generelt Logning i KORT Manuelt og med GPS er et stærkt modul der kan tilkøbes. Punkterne benævner vi og de kan oprettes med eller uden et foto tilknyttet. kan bruges til at angive, hvor f.eks. dræn, en
Beskyt dig mod nedbrud i Windows 10
 TING, DU SKAL GØRE I DAG: Beskyt dig mod nedbrud i Windows 0 Systemgendannelse og Sikkerhedskopiering er to fremragende værktøjer i Windows 0. Brug dem allerede i dag så er din pc rigtig godt beskyttet.
TING, DU SKAL GØRE I DAG: Beskyt dig mod nedbrud i Windows 0 Systemgendannelse og Sikkerhedskopiering er to fremragende værktøjer i Windows 0. Brug dem allerede i dag så er din pc rigtig godt beskyttet.
SÅDAN BRUGER DU REGNEARK INTRODUKTION
 SÅDAN BRUGER DU REGNEARK INTRODUKTION I vejledningen bruger vi det gratis program Calc fra OpenOffice som eksempel til at vise, hvordan man bruger nogle helt grundlæggende funktioner i regneark. De øvrige
SÅDAN BRUGER DU REGNEARK INTRODUKTION I vejledningen bruger vi det gratis program Calc fra OpenOffice som eksempel til at vise, hvordan man bruger nogle helt grundlæggende funktioner i regneark. De øvrige
Brugervejledning e-arkiv. Arbejde med e-arkiv
 Brugervejledning e-arkiv Arbejde med e-arkiv Indhold 1. Tilføje (uploade) dokumenter/bilag til arkivet 2. Lægge dokumenter/bilag på plads i arkivet (tilføje tags) 3. Arbejde med dokumenter/bilag i arkivet
Brugervejledning e-arkiv Arbejde med e-arkiv Indhold 1. Tilføje (uploade) dokumenter/bilag til arkivet 2. Lægge dokumenter/bilag på plads i arkivet (tilføje tags) 3. Arbejde med dokumenter/bilag i arkivet
Vejledning til PRO2TAL Bager/Online. Ordrer
 På Menuen Dagligt findes menupunkterne Ordrekladde og Ordre. Disse menupunkter benyttes til at oprette, vedligeholde og forespørge på henholdsvis faste ordrer (Ordrekladden) og almindelige ordrer dvs.
På Menuen Dagligt findes menupunkterne Ordrekladde og Ordre. Disse menupunkter benyttes til at oprette, vedligeholde og forespørge på henholdsvis faste ordrer (Ordrekladden) og almindelige ordrer dvs.
Brugervejledning til Kørebog for Pocket PC
 Brugervejledning til Kørebog for Pocket PC Denne vejledning beskriver kort anvendelsen af Kørebog for Pocket PC version 3.0 Programmet giver mulighed for registrering af den daglige kørsel. Registreringen
Brugervejledning til Kørebog for Pocket PC Denne vejledning beskriver kort anvendelsen af Kørebog for Pocket PC version 3.0 Programmet giver mulighed for registrering af den daglige kørsel. Registreringen
Elektronisk spørgeskema 2009. Vejledning
 Elektronisk spørgeskema 2009 Vejledning Indberetning på Elektronisk spørgeskema for 2009 Introduktion Elektronisk spørgeskema 2009 (ESP 2009) giver Dem mulighed for at lette arbejdet i forbindelse med
Elektronisk spørgeskema 2009 Vejledning Indberetning på Elektronisk spørgeskema for 2009 Introduktion Elektronisk spørgeskema 2009 (ESP 2009) giver Dem mulighed for at lette arbejdet i forbindelse med
DANSK SKOLEDATA APS. Tlf. 86 44 80 99 E-mail DSD@skoledata.dk DSA-Ventelisten
 Indholdsfortegnelse Overordnet beskrivelse af programmets funktioner... 2 Log på... 2 Manuel oprettelse af elev.... 3 Optagelse af elever... 3 1 Gruppering og sortering af elever... 3 2 Udvælg aspiranter...
Indholdsfortegnelse Overordnet beskrivelse af programmets funktioner... 2 Log på... 2 Manuel oprettelse af elev.... 3 Optagelse af elever... 3 1 Gruppering og sortering af elever... 3 2 Udvælg aspiranter...
Åbn Paint, som er et lille tegne- og billedbehandlingsprogram der findes under Programmer i mappen Tilbehør. Åbn også Word.
 75 Paint & Print Screen (Skærmbillede med beskæring) Åbn Paint, som er et lille tegne- og billedbehandlingsprogram der findes under Programmer i mappen Tilbehør. Åbn også Word. 1. Minimer straks begge
75 Paint & Print Screen (Skærmbillede med beskæring) Åbn Paint, som er et lille tegne- og billedbehandlingsprogram der findes under Programmer i mappen Tilbehør. Åbn også Word. 1. Minimer straks begge
NR. 67 LUDUS WEB OG LUDUS
 NR. 67 LUDUS WEB OG LUDUS DEN 16. DECEMBER 2011 Studieretningsvalg og skift af hold og klasser Denne vejledning henvender sig til de skoler, som anvender LUDUS Web til kursisternes valg af studieretning,
NR. 67 LUDUS WEB OG LUDUS DEN 16. DECEMBER 2011 Studieretningsvalg og skift af hold og klasser Denne vejledning henvender sig til de skoler, som anvender LUDUS Web til kursisternes valg af studieretning,
Kort om CoinDB (Mønt- og seddelsamling):
 Kom godt i gang med CoinDB programmet fra PetriSoft (Holder styr på din Mønt- seddel- eller frimærkesamling) Kort om CoinDB (Mønt- og seddelsamling): CoinDB er et Windows program, der anvendes af mønt-
Kom godt i gang med CoinDB programmet fra PetriSoft (Holder styr på din Mønt- seddel- eller frimærkesamling) Kort om CoinDB (Mønt- og seddelsamling): CoinDB er et Windows program, der anvendes af mønt-
Vejledning KPK Online Prøverum
 Vejledning KPK Online Prøverum INDHOLD Introduktion side 2 Funktionsliste side 2 Få adgang til systemet side 3 Opload dine billeder side 4 Sådan bruges systemet side 5 Gem dine eksempler side 7 Side 1/7
Vejledning KPK Online Prøverum INDHOLD Introduktion side 2 Funktionsliste side 2 Få adgang til systemet side 3 Opload dine billeder side 4 Sådan bruges systemet side 5 Gem dine eksempler side 7 Side 1/7
KMD Brugeradministration til Navision og LDV
 KMD Brugeradministration til Navision og LDV Vejledning for Statens Administration og ØSC institutioner. Opdateret 09-09-2015 Indholdsfortegnelse 1 Kom godt i gang... 2 1.1 Login til KMD Brugeradministration...
KMD Brugeradministration til Navision og LDV Vejledning for Statens Administration og ØSC institutioner. Opdateret 09-09-2015 Indholdsfortegnelse 1 Kom godt i gang... 2 1.1 Login til KMD Brugeradministration...
Indholdsfortegnelse. Indholdsfortegnelse.. side 2. Adgang til webgraf 3. Opslag adresse... 4. Styring af layout.. 5. Zoom funktioner..
 Indholdsfortegnelse Indholdsfortegnelse.. side 2 Adgang til webgraf 3 Opslag adresse... 4 Styring af layout.. 5 Zoom funktioner.. 6 Panorere på skærmen. 7 Information om grafikken.... 8-10 Print et udsnit.....
Indholdsfortegnelse Indholdsfortegnelse.. side 2 Adgang til webgraf 3 Opslag adresse... 4 Styring af layout.. 5 Zoom funktioner.. 6 Panorere på skærmen. 7 Information om grafikken.... 8-10 Print et udsnit.....
Brugervejledning til print-, kopi og scanning på KøgeBibliotekerne
 Brugervejledning til print-, kopi og scanning på KøgeBibliotekerne Indhold Indledning Sådan opretter du dig Sådan betaler du Sådan får du en ny adgangskode Sådan kobler du dit brugernavn og kodeord med
Brugervejledning til print-, kopi og scanning på KøgeBibliotekerne Indhold Indledning Sådan opretter du dig Sådan betaler du Sådan får du en ny adgangskode Sådan kobler du dit brugernavn og kodeord med
Sådan redigerer du en hjemmeside i Umbraco
 Brugermanual til din boligafdelings hjemmeside Sådan redigerer du en hjemmeside i Umbraco Indhold Introduktion... 2 Log på Umbraco og redigér din hjemmeside... 3 Opret ny side... 7 Gem side uden at udgive/publicere
Brugermanual til din boligafdelings hjemmeside Sådan redigerer du en hjemmeside i Umbraco Indhold Introduktion... 2 Log på Umbraco og redigér din hjemmeside... 3 Opret ny side... 7 Gem side uden at udgive/publicere
Kom godt igang med OpenMeetings
 Kom godt igang med OpenMeetings Kom godt igang med OpenMeetings Side 2 Indholdsfortegnelse 1. Log på / Registrer dig... 3 1.1 Find Forsvarets Elektroniske Skole på internettet... 3 1.2 Login skærmen...
Kom godt igang med OpenMeetings Kom godt igang med OpenMeetings Side 2 Indholdsfortegnelse 1. Log på / Registrer dig... 3 1.1 Find Forsvarets Elektroniske Skole på internettet... 3 1.2 Login skærmen...
TESTPORTAL: BRUGERVEJLEDNING LOG IND ADGANGSKODE
 TESTPORTAL: BRUGERVEJLEDNING LOG IND Testportalen befinder sig på internetadressen http://www.testportal.hogrefe.dk/default.aspx. På denne adresse mødes man af ovenstående skærmbillede. Indtast her dit
TESTPORTAL: BRUGERVEJLEDNING LOG IND Testportalen befinder sig på internetadressen http://www.testportal.hogrefe.dk/default.aspx. På denne adresse mødes man af ovenstående skærmbillede. Indtast her dit
Denne vejledning beskriver, hvordan du installerer Næsgaard Mark fra Internettet.
 Installation af Næsgaard Mark Generelt Denne vejledning beskriver, hvordan du installerer Næsgaard Mark fra Internettet. Kode Den første gang du installerer programmet på en PC, skal du have en registreringskode
Installation af Næsgaard Mark Generelt Denne vejledning beskriver, hvordan du installerer Næsgaard Mark fra Internettet. Kode Den første gang du installerer programmet på en PC, skal du have en registreringskode
Hvis du ikke kan huske adgangskoden, har andre problemer med at logge på eller ikke er oprettet, skal du kontakte:
 Mini-guide til Retox Databasen er tilgængelig fra www.retox.dk, klik på linket Som udgangspunkt er der se-adgang til arbejdspladsbrugsanvisningerne. Hvis der skal tilføjes eller fjernes produkter, og hvis
Mini-guide til Retox Databasen er tilgængelig fra www.retox.dk, klik på linket Som udgangspunkt er der se-adgang til arbejdspladsbrugsanvisningerne. Hvis der skal tilføjes eller fjernes produkter, og hvis
Orddeling. Automatisk orddeling. Manuel orddeling. Word 2010 18 thoremil.dk. Vælg fanebladet [Sidelayout] Vælg [Orddeling] Markér Automatisk orddeling
![Orddeling. Automatisk orddeling. Manuel orddeling. Word 2010 18 thoremil.dk. Vælg fanebladet [Sidelayout] Vælg [Orddeling] Markér Automatisk orddeling Orddeling. Automatisk orddeling. Manuel orddeling. Word 2010 18 thoremil.dk. Vælg fanebladet [Sidelayout] Vælg [Orddeling] Markér Automatisk orddeling](/thumbs/24/3949459.jpg) Orddeling Automatisk orddeling Vælg [Orddeling] Markér Automatisk orddeling Manuel orddeling Vælg [Orddeling] Klik [Manuelt] For hvert ord, som vises, kan der gøres følgende: Accepter det foreslåede orddelingssted
Orddeling Automatisk orddeling Vælg [Orddeling] Markér Automatisk orddeling Manuel orddeling Vælg [Orddeling] Klik [Manuelt] For hvert ord, som vises, kan der gøres følgende: Accepter det foreslåede orddelingssted
Manual til at arbejde med POI på Garmin GPS.
 Manual til at arbejde med POI på Garmin GPS. Michael Pedersen (mike42dk) mike42dk@gratispoi.dk Juli 2009 Version 2.1 Jeg fralægger mig alt ansvar for den skade du kan komme til at forsage ved din GPS,
Manual til at arbejde med POI på Garmin GPS. Michael Pedersen (mike42dk) mike42dk@gratispoi.dk Juli 2009 Version 2.1 Jeg fralægger mig alt ansvar for den skade du kan komme til at forsage ved din GPS,
Mini-guide til Retox Databasen er tilgængelig fra klik på linket
 Mini-guide til Retox Databasen er tilgængelig fra www.retox.dk, klik på linket Som udgangspunkt kan alle se arbejdspladsbrugsanvisningerne, hvis man er på regionens netværk. Hvis der skal tilføjes eller
Mini-guide til Retox Databasen er tilgængelig fra www.retox.dk, klik på linket Som udgangspunkt kan alle se arbejdspladsbrugsanvisningerne, hvis man er på regionens netværk. Hvis der skal tilføjes eller
C-MAP NT+/MAX søkort. Anvendelse af C-MAP NT+/MAX søkort
 C-MAP NT+/MAX søkort C-MAP NT+ og Max søkort findes på mange forskellige medier (PCMCIA, på brikker som anvendes vha. af en boks og driver på USB porten, og/eller en CD-ROM som installeres på harddisken).
C-MAP NT+/MAX søkort C-MAP NT+ og Max søkort findes på mange forskellige medier (PCMCIA, på brikker som anvendes vha. af en boks og driver på USB porten, og/eller en CD-ROM som installeres på harddisken).
Manual i frontend-redigering af kredssider og brug af kalender
 Manual i frontend-redigering af kredssider og brug af kalender Frontend redigering af kredssider og brug af kalender Logge ind og lave simpel redigering... Side 2-3 Opret ny side... Side 4 Læg billede
Manual i frontend-redigering af kredssider og brug af kalender Frontend redigering af kredssider og brug af kalender Logge ind og lave simpel redigering... Side 2-3 Opret ny side... Side 4 Læg billede
Brug af Discoverer. 1. Start Discoverer ved at klikke på knappen Discoverer på
 Oprette projektark med simpel tabel Brug af Discoverer 1. Start Discoverer ved at klikke på knappen Discoverer på www.kirkeportal.dk 2. Angiv kontonummer, brugernavn og password. Det er det samme som anvendes
Oprette projektark med simpel tabel Brug af Discoverer 1. Start Discoverer ved at klikke på knappen Discoverer på www.kirkeportal.dk 2. Angiv kontonummer, brugernavn og password. Det er det samme som anvendes
Genvejstaster til Windows
 Genvejstaster til Windows Selvom musen er et praktisk redskab, er den langt fra altid den hurtigste måde at styre computeren på. Ofte vil det være meget hurtigere at bruge genvejstaster. Hvis du sidder
Genvejstaster til Windows Selvom musen er et praktisk redskab, er den langt fra altid den hurtigste måde at styre computeren på. Ofte vil det være meget hurtigere at bruge genvejstaster. Hvis du sidder
SÅDAN BRUGER DU TEKST- BEHANDLING INTRODUKTION
 SÅDAN BRUGER DU TEKST- BEHANDLING INTRODUKTION I vejledningen bruger vi det gratis program Writer fra OpenOffice som eksempel til at vise, hvordan man bruger nogle helt grundlæggende funktioner i tekstbehandling.
SÅDAN BRUGER DU TEKST- BEHANDLING INTRODUKTION I vejledningen bruger vi det gratis program Writer fra OpenOffice som eksempel til at vise, hvordan man bruger nogle helt grundlæggende funktioner i tekstbehandling.
Viditronic NDVR Quick Guide. Ver. 2.0
 Viditronic NDVR Quick Guide Ver. 2.0 1 Indholdsfortegnelse 1. HOVEDMENU 3 1.1 START 5 1.2 AKTIVITETSINDIKATOR: 7 1.3 INFORMATIONS VINDUE: 7 1.4 PTZ KAMERA KONTROL: 7 1.5 SKÆRMMENU 8 1.5.1 AKTIVER BEVÆGELSE:
Viditronic NDVR Quick Guide Ver. 2.0 1 Indholdsfortegnelse 1. HOVEDMENU 3 1.1 START 5 1.2 AKTIVITETSINDIKATOR: 7 1.3 INFORMATIONS VINDUE: 7 1.4 PTZ KAMERA KONTROL: 7 1.5 SKÆRMMENU 8 1.5.1 AKTIVER BEVÆGELSE:
Kom godt igang med Inventar registrering
 Kom godt igang med Inventar registrering (InventoryDB) (Med stregkodesupport) programmet fra PetriSoft Introduktion... 1 Inventar registrering... 2 Værktøjsudleje... 3 Service database til reperationer
Kom godt igang med Inventar registrering (InventoryDB) (Med stregkodesupport) programmet fra PetriSoft Introduktion... 1 Inventar registrering... 2 Værktøjsudleje... 3 Service database til reperationer
Udlæsning af stregkodefil til scanneren 1. Opret mappen pdt på C-drevet (c:\pdt).
 Indholdsfortegnelse Introduktion... 2 Udlæsning af stregkodefil til scanneren... 3 Installation af scanneren... 5 Indlæsning af datafil i scanneren... 7 Brug af scanneren... 8 Sådan scanner du... 8 Sådan
Indholdsfortegnelse Introduktion... 2 Udlæsning af stregkodefil til scanneren... 3 Installation af scanneren... 5 Indlæsning af datafil i scanneren... 7 Brug af scanneren... 8 Sådan scanner du... 8 Sådan
For at du kan indsende din ansøgning skal du have tilknyttet et markkort til skemaet.
 For at du kan indsende din ansøgning skal du have tilknyttet et markkort til skemaet. Nedenfor beskrives, hvordan du opretter et nyt, blankt markkort. 1. Klik på knappen Vis/Tilknyt markkort for at åbne
For at du kan indsende din ansøgning skal du have tilknyttet et markkort til skemaet. Nedenfor beskrives, hvordan du opretter et nyt, blankt markkort. 1. Klik på knappen Vis/Tilknyt markkort for at åbne
Microsoft PowerPoint 2010
 Microsoft PowerPoint 2010 Opbyg dias... 3 Sidehoved og sidefod... 3 Afspil diasshow... 4 Vis dias... 4 Formatering og baggrund... 5 Overgang... 6 Animation... 7 Indspil tidsindstilling... 8 Gentagen visning...
Microsoft PowerPoint 2010 Opbyg dias... 3 Sidehoved og sidefod... 3 Afspil diasshow... 4 Vis dias... 4 Formatering og baggrund... 5 Overgang... 6 Animation... 7 Indspil tidsindstilling... 8 Gentagen visning...
Vejledning. Vejledning til Trio Forvaltningsmodul
 Vejledning til Trio Forvaltningsmodul Indholdsfortegnelse Om Trio Forvaltning... 3 Download Trio... 3 Opstart af Trio Forvaltning... 3 Hvis du har Trio installeret i forvejen... 4 Hvis du IKKE har Trio
Vejledning til Trio Forvaltningsmodul Indholdsfortegnelse Om Trio Forvaltning... 3 Download Trio... 3 Opstart af Trio Forvaltning... 3 Hvis du har Trio installeret i forvejen... 4 Hvis du IKKE har Trio
EVALUERING I SURVEYXACT TRIN FOR TRIN
 EVALUERING I SURVEYXACT TRIN FOR TRIN LÆR AT TACKLE 2015 KOMITEEN FOR SUNDHEDSOPLYSNING 1 INDLEDNING Komiteen for Sundhedsoplysning stiller SurveyXact et internetbaseret redskab til kvalitetssikring til
EVALUERING I SURVEYXACT TRIN FOR TRIN LÆR AT TACKLE 2015 KOMITEEN FOR SUNDHEDSOPLYSNING 1 INDLEDNING Komiteen for Sundhedsoplysning stiller SurveyXact et internetbaseret redskab til kvalitetssikring til
dpix til Word Indholdsfortegnelse
 dpix til Word Indholdsfortegnelse dpix til Word...1 Installation af Java...1 Klargøring af Word...1 Installation (opdatering) af dpix...2 Første start af Word med dpix...2 Udarbejdelse af et opgavesæt...4
dpix til Word Indholdsfortegnelse dpix til Word...1 Installation af Java...1 Klargøring af Word...1 Installation (opdatering) af dpix...2 Første start af Word med dpix...2 Udarbejdelse af et opgavesæt...4
Indlæsning af prisfiler fra grossist
 Indlæsning af prisfiler fra grossist I Mamut Stellar 7 er det muligt at indlæse prisfiler fra Grossistmodulet. Det er ikke alle filformater der indeholder de samme data, men i denne vejledning beskrives
Indlæsning af prisfiler fra grossist I Mamut Stellar 7 er det muligt at indlæse prisfiler fra Grossistmodulet. Det er ikke alle filformater der indeholder de samme data, men i denne vejledning beskrives
På fanen Afgrøder kan du angive sort og udbytte for markens afgrøde. (Se senere i afsnittet).
 Vælg afgrøde(r) på markerne Vælg afgrøde(r) Afgrøder angives i markplanen. Uanset hvilken fane du befinder dig på i markplanen, kan du vælge/tilføje/ændre/slette afgrøder på marken. Vi anbefaler dog, at
Vælg afgrøde(r) på markerne Vælg afgrøde(r) Afgrøder angives i markplanen. Uanset hvilken fane du befinder dig på i markplanen, kan du vælge/tilføje/ændre/slette afgrøder på marken. Vi anbefaler dog, at
Lagerstyring af handelsvarer. Generelt. Princip i lagerstyring. Lagerstyring på flere bedrifter. Leverandører / kunder
 Generelt Om Lagerstyring af handelsvarer Modulet Lagerstyring af handelsvarer er et tillægsmodul til Næsgaard Mark. Det er derfor ikke tilgængeligt for alle brugere.. Lagerstyring af handelsvarer åbnes
Generelt Om Lagerstyring af handelsvarer Modulet Lagerstyring af handelsvarer er et tillægsmodul til Næsgaard Mark. Det er derfor ikke tilgængeligt for alle brugere.. Lagerstyring af handelsvarer åbnes
Filtyper, filformat og skabelon. Tabel. Tekstombrydning. Demo Fremstil, gem og brug en skabelon. Øvelser Fremstil, gem og brug en skabelon
 Disposition for kursus i Word 2007 Filtyper, filformat og skabelon Demo Fremstil, gem og brug en skabelon Øvelser Fremstil, gem og brug en skabelon Tabel Demo Opret en tabel ud fra en tekst Øvelser Opret
Disposition for kursus i Word 2007 Filtyper, filformat og skabelon Demo Fremstil, gem og brug en skabelon Øvelser Fremstil, gem og brug en skabelon Tabel Demo Opret en tabel ud fra en tekst Øvelser Opret
Indholdsfortegnelse. 1. Installation af TimeSag Indledning Inddatering i TimeSag Rapporter... 14
 TimeSag Indholdsfortegnelse 1. Installation af TimeSag... 1 2. Indledning... 2 2.1 Gennerelt om inddatering I TimeSag...3 2.1.1 Valgbokse...3 2.0.1. Fortryd indtastning...4 3. Inddatering i TimeSag...
TimeSag Indholdsfortegnelse 1. Installation af TimeSag... 1 2. Indledning... 2 2.1 Gennerelt om inddatering I TimeSag...3 2.1.1 Valgbokse...3 2.0.1. Fortryd indtastning...4 3. Inddatering i TimeSag...
Dataudlæsning/indlæsning. Generelt om udlæsning/indlæsning af data. Andre udlæsnings/indlæsningsfunktioner. Dataudlæsning
 Generelt om udlæsning/indlæsning af data Forskellige principper I programmet er der en række forskellige funktioner til at udlæse/indlæse data. Dataudlæsning/indlæsning (Beskrevet i dette afsnit af vejledningen)
Generelt om udlæsning/indlæsning af data Forskellige principper I programmet er der en række forskellige funktioner til at udlæse/indlæse data. Dataudlæsning/indlæsning (Beskrevet i dette afsnit af vejledningen)
Installation af Ortofoto konsulent
 Installation af Ortofoto konsulent Installation af ortofoto I det følgende beskrives det, hvordan du installerer Ortofoto, hvor Ortofoto enten er leveret på ekstern harddisk eller på ligger på en server.
Installation af Ortofoto konsulent Installation af ortofoto I det følgende beskrives det, hvordan du installerer Ortofoto, hvor Ortofoto enten er leveret på ekstern harddisk eller på ligger på en server.
Vejledning til udskrivning af etiketter/labels og konvolutter i Blåt Medlem
 Vejledning til udskrivning af etiketter/labels og konvolutter i Blåt Medlem Blåt Medlem giver mulighed for at udskrive etiketter/labels og kuverter til medlemmerne af den enhed man er medlemsansvarlig
Vejledning til udskrivning af etiketter/labels og konvolutter i Blåt Medlem Blåt Medlem giver mulighed for at udskrive etiketter/labels og kuverter til medlemmerne af den enhed man er medlemsansvarlig
Brugervejledning. ClaroRead. (Mac)
 Brugervejledning ClaroRead (Mac) Indholdsfortegnelse HVAD ER CLAROREAD?... 3 DOWNLOAD OG INSTALLATION... 3 DOWNLOAD AF STEMMER... 4 CLAROREAD- VÆRKTØJSLINJE... 6 AFSPIL... 6 STOP... 6 GEM TEKST SOM LYDFIL...
Brugervejledning ClaroRead (Mac) Indholdsfortegnelse HVAD ER CLAROREAD?... 3 DOWNLOAD OG INSTALLATION... 3 DOWNLOAD AF STEMMER... 4 CLAROREAD- VÆRKTØJSLINJE... 6 AFSPIL... 6 STOP... 6 GEM TEKST SOM LYDFIL...
Arkivér data. Generelt om udlæsning/indlæsning af data. Andre udlæsnings/indlæsningsfunktioner. Arkivér data
 Generelt om udlæsning/indlæsning af data Forskellige principper I programmet er der en række forskellige funktioner til at udlæse/indlæse data. Arkivér data (Beskrevet i dette afsnit af vejledningen) Funktionen
Generelt om udlæsning/indlæsning af data Forskellige principper I programmet er der en række forskellige funktioner til at udlæse/indlæse data. Arkivér data (Beskrevet i dette afsnit af vejledningen) Funktionen
At indsætte ord og billeder og brug af hjælpefunktionen.
 Udarbejdelse af kommunikationsbøger Noter og øvelser i forbindelse med at udarbejde kommunikationsbøger vha. programmet Phraseit (Genlyd). Følgende øvelser og instruktion er baseret på at Phrase-it 2.1
Udarbejdelse af kommunikationsbøger Noter og øvelser i forbindelse med at udarbejde kommunikationsbøger vha. programmet Phraseit (Genlyd). Følgende øvelser og instruktion er baseret på at Phrase-it 2.1
