Din HTC Desire. Brugervejledning
|
|
|
- Mathias Egil Karlsen
- 8 år siden
- Visninger:
Transkript
1 Din HTC Desire Brugervejledning
2 Før du gør noget andet, skal du læse dette Oplad batteriet Batteriet i telefonen er endnu ikke opladet. Mens telefonen oplader, er det vigtigt, at du ikke fjerne batteriet. Det kan ødelægge telefonen. Og forsøg heller ikke på at skille telefonen ad. (hvis du gør det, kan du ugyldiggøre garantien). Vælg en prisordning med omtanke Din telefon kan bruge en hel masse internetbåndbredde ret hurtigt. Før du bruger telefonen, anbefaler vi på det kraftigste, at du taler med din mobiludbyder om datapriser. Hvis du er på en standard dataordning, kan omkostningerne nemt løbe op. Hvis du skifter til en fastprisordning, kan det blive meget billigere. Kend til love om beskyttelse af personlige oplysninger Nogle lande har strenge love om, hvordan og hvornår du kan optage telefonsamtaler. Du skal måske fortælle den person, du taler med, om at du optager, før du begynder. Det er en god ide at finde ud af, hvad lovene siger, der hvor du bor, før du bruger telefonens optagefunktion. Og endelig er der et par vigtige ord fra vores juridiske afdeling (BEGRÆNSNING AF ERSTATNING) I det omfang gældende lov gør det muligt skal HTC og dets associerede selskaber under ingen omstændigheder være ansvarlig overfor dig, nogen bruger eller tredjepart for eventuelle indirekte, specielle, efterfølgende, tilfældige eller pønale skader af nogen slags, i kontrakt eller uden for kontraktforhold, inklusiv, men ikke begrænset til, personskade, tab af fortjeneste, tab af goodwill, tab af forretningsmuligheder, tab af data og/eller tab af fortjeneste, herunder uanset om det var forudsigeligt, eller om HTC eller selskabets associerede selskaber var adviseret om muligheden af sådanne skader. Og under ingen omstændigheder skal det samlede ansvar for HTCs eller dets associerede selskabers overstige det beløb, der er modtaget fra dig, uanset den juridiske teori, hvorunder sagens årsag er anlagt. Det foregående omfatter ikke lovgivningsmæssige rettigheder, som ikke kan fraskrives. Læs også Sikkerheds- og regulerende vejledning, der ligger i kassen. I den er der oplysninger om korrekt brug af telefonen, så du forhindrer skader og undgår at ødelægge den. Der henvises også til denne vejledning for at få lovregulerende oplysninger om telefonen. Du kan også besøge vores supportwebsted på for at hente vejledningen og få adgang til andre nyttige ressourcer til telefonen.
3 Varemærker og ophavsret Copyright 2010 HTC Corporation. Alle rettigheder forbeholdes. HTC-logoen, HTC quietly brilliant-logoen, HTC Desire, HTC Sense, Footprints, HTC Sync og HTC Care er varemærker og/eller servicemærker tilhørende HTC Corporation. Copyright 2010 Google Inc. Bruges med tilladelse. Google, Google-logoen, Android, Google Search, Google Maps, Gmail, Google Mail, YouTube, Android Market og Google Talk er varemærker tilhørende Google Inc. Google, Google-logoen og Google Maps er varemærker tilhørende Google, Inc. TeleAtlas Map Data Street View Images 2010 Google. Microsoft, Windows, Windows XP, Windows Vista, Active Sync og Outlook er enten registrerede varemærker eller varemærker tilhørende Microsoft Corporation i USA og/eller andre lande. Bluetooth og Bluetooth-logoen er varemærker, der ejes af Bluetooth SIG, Inc. Wi-Fi er et registreret varemærke tilhørende Wireless Fidelity Alliance, Inc. microsd er et varemærke, der tilhører SD Card Association. Java, J2ME og alle andre Java-baserede mærker er varemærker eller registrerede varemærker tilhørende Sun Microsystems, Inc. i USA og andre lande. Facebook er et varemærke tilhørende Facebook, Inc. Twitter er et varemærke tilhørende Twitter, Inc., og bruges under licens. Flickr er et varemærke tilhørende Yahoo! Inc. Givet i licens af QUALCOMM Incorporated under et eller flere af følgende patenter: Alle andre firma-, produkt- og servicenavne, der nævnes her, er varemærker, registrerede varemærker eller servicemærker tilhørende deres respektive ejere. HTC er ikke ansvarlig for tekniske eller redaktionelle fejl eller udeladelse heri eller for hændelige eller følgende skader, der måtte opstå fra leveringen af dette materiale. Oplysningerne leveres som de er uden garanti af nogen art og kan ændres uden varsel. HTC forbeholder sig også retten til at revidere indholdet af dette dokument på et hvilket som helst tidspunkt uden varsel. Ingen del af dette dokument må gengives eller overføres på nogen måde eller med nogen midler, elektronisk eller mekanisk, herunder fotokopiering, optagelse eller lagring på et hentesystem eller oversættes til et sprog på nogen måde uden forud skriftlig tilladelse fra HTC.
4 Konventioner, der bruges i denne vejledning I denne brugervejledning bruger vi følgende symboler for at angive nyttige og vigtige oplysninger: Dette er en bemærkning. En bemærkning giver ofte yderligere oplysninger, f.eks. om hvad der sker på telefonen, når du vælger at foretage eller ikke foretage en bestemt handling. En bemærkning giver også oplysninger, der måske kun gælder i nogle situationer. Dette er et tip. En tip giver dig en anden måde at udføre et trin eller en procedure på eller fortæller dig om en mulighed, der kan være nyttig. Dette angiver, at det er meget vigtigt. Vigtige oplysninger er noget, som du skal gøre for at kunne udføre en bestemt opgave eller få en telefonfunktion til at fungere korrekt. Det giver oplysninger om sikkerhedsforholdsregler, dvs. oplysninger om, at du skal være forsigtig for at undgå potentielle problemer, når du bruger telefonen.
5 Indhold Grundlæggende I kassen 12 Din telefon 12 Frontpanel 12 Bagpanel 13 Øverste panel 14 Venstre panel 14 Bundpanel 15 Før du tænder for telefonen 16 Bagdæksel 16 SIM-kort 17 Lagerkort 17 Batteri 18 Fingerbevægelser 20 Introduktion 21 Tænde for telefonen 21 Slukke for telefonen 21 Konfiguration af din telefon for første gang 21 Dvaletilstand 23 Startskærm 24 Udvidet startskærm 24 Navigation på startskærmen 24 Telefonstatus og meddelelser 25 Ikoner for telefonstatus 25 Ikoner for meddelelser 26 Kontrol af meddelelser 28 Brug den optiske trackball til at interagere med berøringsskærmen 29 Gå til en udvidet startskærm 29 Valg af et element på skærmen 29 Valg af en fane 29 Flytning af markøren, når du indtaster tekst 30 Valg af et link på en webside 30 Justering af lydstyrken 31 Justering af ringerlydstyrken 31 Justering af medielydstyrken 31 Oprettelse af forbindelse mellem telefonen og en computer 32 Kopiering af filer til og fra lagerkortet 33 Søgning i telefonen og på nettet 34 Indstilling af muligheder for net- og hurtigsøgefelt 34 Søgning på nettet og telefonen ved hjælp af hurtigsøgefeltet 34 Personalisering Gør telefonen til din egen 35 Ændring af ringetonen 35 Personalisering af telefonen med scener 36 Brug af en forudindstillet scene 36 Tilpasning og lagring af en scene 36 Omdøbning eller sletning af en scene 37 Ændring af baggrunden 37 Personalisering af startskærmen med widgets 38 Tilføjelse af en widget til startskærmen 38 Download af HTC-widgets 38 Tilføjelse af programikoner og andre genveje på startskærmen 39 Tilføjelse af mapper til startskærmen 40 Oprettelse af en ny mappe og tilføjelse af emner i den 40 Omdøbning af en mappe 40 Omorganisering eller fjernelse af widgets og ikoner på startskærmen 41 Flytning af en widget eller et ikon 41 Fjernelse af en widget eller et ikon 41 Telefonopkald Foretagelse af opkald 42 Ring til en person med telefonen 42 Ringe til et kortnummer 43 Ringe til et telefonnummer i en tekstmeddelelse 43 Ringe til et telefonnummer i en 43 Foretage et nødopkald 44
6 6 Your HTC Desire user guide Modtagelse af opkald 45 Besvarelse af et indkommende opkald 45 Afvisning af et indkommende opkald 46 Afvisning af et opkald og afsendelse af en tekstmeddelelse 46 Brug af muligheder under opkald 47 Håndtering af flere opkald 47 Konfiguration af et konferenceopkald 48 Sætte et opkald i venteposition 48 Slå mikrofonen fra under et opkald 48 Tænde/slukke for højttalertelefonen under et opkald 48 Afslutning af et opkald 48 Brug af Opkaldsoversigt 49 Tilføjelse af et nyt telefonnummer til dine kontaktpersoner fra opkaldsoversigten 49 Undersøgelse af et ubesvaret opkald 50 Rydning af listen opkaldsoversigt 50 Opkaldstjenester 51 Tænd/sluk for Flytilstand 52 Personer Om Personer 53 Måder at få kontaktpersoner på telefonen 53 Skærmen Personer 54 Konfiguration af Mine kontaktoplysninger 54 Din kontaktpersonliste 54 Tilføjelse af en ny kontaktperson 55 Import af kontaktpersoner fra SIMkortet 56 Import af kontaktpersoner fra en Exchange ActiveSync-konto 56 Fletning af kontaktpersonoplysninger 56 Redigering af en kontaktpersons oplysninger 57 Søge efter en kontaktperson 57 Sikkerhedskopiering af dine kontaktpersoner på lagerkortet 57 Import af kontaktpersoner fra lagerkortet 57 Sletning af kontaktpersoner 58 Afsendelse af kontaktpersonoplysninger som et vcard via MMS 58 Afsendelse af dine kontaktpersonoplysninger som et vcard via MMS 58 Kontaktpersongrupper 59 Oprettelse af en gruppe og tilføjelse af kontaktpersoner 59 Sletning af en gruppe 59 Tilføjelse eller fjernelse af kontaktpersoner fra en gruppe 59 Afsendelse af en SMS/MMS-meddelelse eller til en gruppe 60 Kontaktpersonoplysninger og samtaler 61 Personer-widget 62 Tilføjelse af Personer-widget en 62 Indstilling af standardkommunikationsmetode 62 Ændring af standardkommunikationsmetode 62 Komme i kontakt med en kontaktperson 62 Tastatur Brug af skærmtastaturet 63 Brug af tastaturet i retningen Landskab 63 Ændring af skærmtastaturets layout 63 Indtastning af tekst 64 Indtastning af ord med forudsigelig tekst 64 Justering af indstillinger for berøringsindtastning 66 Indstillinger for berøringsindtastning 66 Tekstindtastning 66 Meddelelser Om Meddelelser 68 Afsendelse af tekst- og multimediemeddelelser 68 Meddelelser om ny meddelelse 71 WAP push-meddelelser 72
7 Contents 7 Administration af meddelelsessamtaler 73 Beskyttelse af en meddelelse fra at blive slettet 74 Sletning af en meddelelsestråd 74 Sletning af flere meddelelsestråde 74 Sletning af én meddelelse 74 Visning af kontaktpersondetaljer og kommunikation med en kontaktperson 74 Indstilling af valgmuligheder for tekstog multimediemeddelelse 75 Tilføjelse af Meddelelser-widget en 77 Konti og synkronisering Synkronisering med onlinekonti 78 Tilføjelse af en social netværkskonto 78 Synkronisering med en Google-konto 78 Synkronisering med en Microsoft Exchange ActiveSync-konto 79 Styring af dine konti 79 Brug af HTC Sync 81 Installation af HTC Sync, der blev leveret med microsd-kortet 81 Konfiguration af HTC Sync, så det anerkender telefonen 82 Konfiguration af synkronisering 82 Konfiguration af flere synkroniseringsmuligheder 83 Synkronisering af telefonen 84 Hente den seneste HTC Syncopgradering 84 Installation af programmer fra computeren til telefonen 84 Socialt Programmet Facebook for HTC Sense og Facebook for Android 86 Facebook for HTC Sense 86 Programmet Facebook for Android 86 Brug af programmet Facebook 86 Tilføjelse af Facebook-widget en 87 Forskelle mellem programmet Facebook for HTC Sense og Facebook for Android 87 Twittering på telefonen 88 Peep-skærmen 88 Afsendelse af et tweet 88 Søgning efter Twitter-brugere, der skal følges 89 Afsendelse af en direkte meddelelse 89 Indstilling af muligheder for Peep 89 Tilføjelse af Twitter-widget en 90 Brug af Friend Stream 91 Skærmen Friend Stream 91 Opdatering af din status 92 Tilføjelse af Friend Stream-widget en 92 Chatte i Google Talk 93 Logge ind på Google Talk 93 Chatte med venner 93 Ændring af din onlinestatus og dit billede 94 Administration af Listen over venner 95 Ændring af indstillinger for Google Talk 96 Brug af Gmail 98 Visning af indbakken i Gmail 98 Læse dine meddelelser 99 Afsendelse af en meddelelse 101 Administration af samtaler og meddelelser 102 Ændring af indstillinger for Gmail Tilføjelse af en POP3/IMAP- konto 105 Visning af din -indbakke 105 Exchange ActiveSync- 107 Indskrivning og afsendelse af en meddelelse 108 Visning og besvarelse af en meddelelse 109 Redigering af indstillinger for konto 109 Sletning af en -konto 109 Tilføjelse af -widget 109 Kalender Om Kalender 110 Oprettelse af en kalenderbegivenhed 110
8 8 Your HTC Desire user guide Invitation af gæster til din begivenhed (kun Google-konto) 111 Afsendelse af en mødeindkaldelse via Kalender (kun Exchange ActiveSync) 111 Ændring af kalendervisninger 112 Visningen Måned 112 Visningerne Dag og Dagsorden 112 Visningen Uge 113 Visning, redigering eller sletning af en begivenhed 114 Visning og redigering af en begivenhed 114 Sletning af en begivenhed 114 Påmindelse om kalenderbegivenheder 115 Visning, afvisning eller udsættelse af begivenhedspåmindelser 115 Visning og synkronisering af kalendere 116 Visning eller skjulning af kalendere 116 Valg af de Google-kalendere, der synkroniseres på telefonen 116 Ændring af indstillinger for kalender 116 Indstillinger af påmindelse 117 Indstillinger for kalendervisning 117 Afsendelse af en vcalendar 118 Om Kalender-widget en 118 Ur og vejr Om HTC Ur-widget en 119 Om programmet Ur 120 Brug af skrivebordsur 121 Brug af verdensuret 122 Indstilling af din hjemby 122 Indstilling af tidszone, dato og tidspunkt 122 Tilføjelse af en by til skærmen Verdensur 123 Indstilling af vækkeuret 124 Indstilling af en alarm 124 Sletning af en alarm 124 Ændring af indstillinger for alarmlyd 125 Undersøge vejret 126 Tilføjelse af en by til skærmen Vejr 126 Ændring af rækkefølgen af byer på skærmen Vejr 127 Sletning af byer fra skærmen Vejr 127 Ændring af valgmuligheder for Vejr 127 Om Vejr-widget en 127 Internet Dataforbindelse 128 Kontrol af den dataforbindelse, du bruger 128 Tænde/slukke for dataforbindelsen 128 Oprettelse af et nyt adgangspunkt 128 Aktivering af data-roaming 128 Wi-Fi 129 Aktivering af Wi-Fi og oprettelse af forbindelse til et trådløst netværk 129 Oprettelse af forbindelse til et WiFinetværk med EAP-TLS-sikkerhed 129 Kontrol af status for det trådløse netværk 130 Oprettelse af forbindelse til et andet Wi- Fi-netværk 130 Tilføjelse af dataforbindelsen og Wi-Fiwidgets 131 Oprettelse af forbindelse til virtuelt privat netværk (VPN) 132 Forberedelse af telefonen til VPNforbindelse 132 Tilføjelse af en VPN-forbindelse 132 Oprettelse af forbindelse til et VPN 132 Afbrydelse fra et VPN 133 Brug af telefonens webbrowser 134 Åbning af browseren 134 Gå til en webside 134 Indstilling af din startside 134 Ændring af skærmeretningen 134 Browsing af fulde versioner af alle websteder 135 Navigation på en webside 135 Zoome ind eller ud på en webside 135 Valg af et link på en webside 136 Åbning af et nyt browservindue 136
9 Contents 9 Skifte mellem browservinduer 137 Søgning efter tekst på en webside 137 Download af programmer fra nettet 137 Kopiering af tekst, søge efter oplysninger og deling 138 Visning af bogmærker og tidligere besøgte sider 139 Indstilling af valgmuligheder for browser 140 Brug af telefonen som et modem (tethering) 141 Bluetooth Brug af Bluetooth 142 Tænde/slukke for Bluetooth 142 Ændring af telefonens navn 142 Tilslutning af et Bluetooth-hovedsæt eller et bilsæt 143 Genoprettelse af forbindelse til et hovedsæt eller et bilsæt 143 Afbrydelse eller ophævelse af parring med en Bluetooth-enhed 144 Afbrydelse af en Bluetooth-enhed 144 Ophævelse af parring fra en Bluetoothenhed 144 Afsendelse og modtagelse af oplysninger med Bluetooth 145 Afsendelse af oplysninger fra telefonen til en anden enhed 145 Modtagelse af oplysninger fra en anden enhed 146 Kamera Grundlæggende om kameraet 148 Skærmen Kamerasøger 148 Brug af den optiske trackball som udløser 149 Gennemgangsskærm 149 Zooming 150 Tage et billede 151 Ansigtsregistrering 152 Optagelse af en video 152 Kameraindstillinger 153 Ændring af standardindstillinger 153 Ændring af avancerede indstillinger 153 Billeder Om programmet Billeder 156 Valg af et album 156 Visning af billeder og videoer 157 Gennemgang i visningen Filmklip eller Gitter 157 Visning af et billede i retningen Landskab 158 Zoome ind eller ud på et billede 158 Se video 158 Visning af billeder på dine sociale netværk 159 Visning af billeder på Facebook 159 Visning af billeder på Flickr 159 Arbejde med billeder 160 Rotere og gemme et billede 160 Beskæring af et billede 160 Deling 161 Afsendelse af billeder eller videoer via 161 Afsendelse af et billede elle en video via MMS 161 Afsendelse af billeder eller videoer via Bluetooth 161 Deling af billeder på Facebook 162 Deling af billeder på Flickr 162 Deling af billeder på Picasa 162 Deling af videoer på YouTube 162 Musik Om programmet Musik 163 Afspilning af musik 163 Gennemgang af musikken i biblioteket 164
10 10 Your HTC Desire user guide Oprettelse af en afspilningsliste 165 Afspilning af sange i en afspilningsliste 165 Administration af afspilningslister 165 Indstilling af en sang som ringetone 167 Sådan kontrolleres, om sangen blev tilføjet som ringetone 167 Afsendelse af musik via Bluetooth 167 Om Musik-widget en 167 Kort og placering Brug af Google Maps 168 Visning af placeringer 168 Visning af kortlag 170 Søgning efter en placering 171 Få kørselsvejledninger 172 Søgning efter dine venner med Google Latitude (tilgængeligt efter land) 173 Brug af HTC Footprints 176 Oprettelse af et footprint 176 Besøg et footprint igen 176 Redigering eller sletning af et footprint 177 Eksport af dine footprints 177 Import af footprints 178 Tilføjelse af Footprints-widget en 178 Flere programmer Se videoer på YouTube 179 Se videoer 179 Søgning efter videoer 179 Deling af et videolink 180 Optagelse af en video og deling af den på YouTube 180 Visning af en PDF 181 Visning af dokumenter, præsentationer og regneark 182 Holde øje med dine aktier 183 Tilføjelse af en aktiekurs eller et aktiemarkedsindeks 183 Ændring af aktielistens rækkefølge 183 Fjernelse af aktiekurser og indekser 183 Angivelse af opdateringsfrekvens for aktieoplysninger 184 Manuel opdatering af aktieoplysninger 184 Tilføjelse af Aktier-widget en 184 Lytte til radioen 185 Lytte til en FM-station 185 Tilføjelse af stationsnavne 186 Minimering eller slukning af FM-radio 186 Optagelse af din stemme 187 Optagelse af din stemme 187 Deling af et taleklip 187 Angivelse af et stemmeklip som ringetone 187 Omdøbning af et stemmeklip 187 Søgning efter og installation af programmer fra Android Market 188 Søgning efter og installation af et program 188 Oprettelse af en Google Checkoutkonto 189 Anmodning om tilbagebetaling for et program 189 Åbning af et installeret program 190 Afinstallation af et program 190 Få hjælp 190 Læsning af nyheds-feeds 191 Skærmen Nyheder 191 Abonnement på en nyhedskanal fra en liste 191 Abonnement på en nyhedskanal ved at indtaste en URL 192 Indstilling af opdateringsfrekvens for historier 192 Læsning af en historie 192 Sæt stjerne på en historie 192 Tilføjelse af et søgeord 193 Tilføjelse af Nyheder-widget en 193 Sikkerhed Beskyttelse af dit SIM-kort med en pinkode 194 Gendannelse af et SIM-kort, der er blevet låst ude 194 Beskyttelse af telefonen med en skærmlås 195
11 Contents 11 Indstillinger Indstillinger på telefonen 196 Ændring af skærmindstillinger 198 Manuel justering af skærmens lysstyrke 198 Justering af tiden, før skærmen slukker 198 Forhindring af automatisk skærmdrejning 198 Genkalibrering af G-sensor 198 Sådan forbliver skærmen aktiv, når du oplader telefonen 199 Aktivere/deaktivere animationseffekter 199 Opdatering af telefonens systemsoftware 206 Søg efter opdateringer til telefonens systemsoftware manuelt 206 Udførelse af en hard-/ fabriksnulstilling 207 Specifikationer Indeks Ændring af indstillinger for lyd 200 Ændring af telefonens sprog 201 Optimering af telefonens batterilevetid 202 Brug af GSM-netværket fra din mobiludbyder 202 Kontrol af strømforbruget for programmer 202 Styring af hukommelse 203 Kontrol af, hvor meget telefonhukommelse der kan bruges 203 Kontrol af den tilgængelige lagerplads på kortet 203 Rydning af program-cache og -data 203 Afinstallation af tredjepartsprogrammer 203 Frigørelse af mere telefonhukommelse eller plads på lagerkortet 203 Undersøge oplysninger om telefonen 204 Sikkerhedskopiering, opdatering og nulstilling Sikkerhedskopiering af telefonens data 205 Se, om automatisk sikkerhedskopiering er aktiveret 205 Gendannelse af sikkerhedskopierede data på telefonen 205
12 Grundlæggende I kassen I kassen vil du se følgende ting: Telefon USB-kabel AC-adapter 3,5 mm stereohovedsæt Batteri microsd-kort (forudindstalleret) Brugervejledning Sikkerheds- og regulerende vejledning Din telefon Frontpanel Øretelefon retelefon Lyt til et telefonopkald herfra. 2 MENU Tryk for at åbne en liste over handlinger, som du kan udføre på den aktuelle skærm.
13 Grundlæggende 13 3 STARTSIDE 4 SØG Når du står i et program eller en skærm, skal du trykke for at vende tilbage til startskærmen. Når du står på startskærmen, skal du trykke for at vise et snapshot af startskærmen. Tryk og hold nede for at åbne vinduet for de senest anvendte programmer. Tryk for at åbne hurtigsøgefeltet. Se under Søgning i telefonen og på nettet i dette kapitel for at få flere oplysninger. 5 TILBAGE Tryk for at returnere til den forrige skærm eller for at lukke en dialogboks, en valgmenu, et meddelelsespanel eller et skærmtastatur. 6 Optisk trackball Se under Brug den optiske trackball til at interagere med berøringsskærmen i dette kapitel for at få flere oplysninger. 7 Meddelelses-LED Denne LED viser: fast grønt lys, når telefonen har forbindelse til strømadapteren eller en computer og batteriet er fuldt ud opladet. Blinkende grønt lys, når du har en afventende meddelelse. Fast rødt lys, når batteriet bliver opladet. Blinkende rødt lys, når batteriniveauet er meget lavt. 8 Berøringsskærm Bagpanel megapixel megapi el kamera 10 Bunddæksel 11 LED-blinklys 12 Højttaler
14 14 Grundlæggende Øverste panel TÆND/SLUK Venstre panel Når telefonen er slukket, skal du trykke for at tænde for telefonen. Når telefonen er tændt, og skærmen ikke er låst, skal du trykke for at slukke eller på telefonens skærm. Når skærmen ikke er låst, skal du trykke og holde for at åbne telefonens valgmenu, som sætter dig i stand til at slukke for telefonen, sætte telefonen i stille tilstand, vibrationstilstand eller flytilstand og tænde/slukke for dataforbindelsen. 14 3,5 mm lydstik Tilslut et 3,5 mm stereohovedsæt til håndfri samtale eller for at lytte til musik LYDSTYRKE OP Tryk for at øge lydstyrken i øretelefonen, når du står i et opkald. Når du ikke står i et opkald, kan du trykke for at øge ringerens lydstyrke. Når du ser videoer eller lytter til FM-radioen, kan du trykke for at øge lydstyrken. 16 LYDSTYRKE NED Tryk for at sænke lydstyrken i øretelefonen, når du står i et opkald. Når du ikke står i et opkald, kan du trykke for at sænke ringerens lydstyrke. Når du ser videoer eller lytter til FM-radioen, kan du trykke for at sænke lydstyrken.
15 Grundlæggende 15 Bundpanel USB-stik Tilslut strømadapteren for at oplade batteriet. Tilslut det medfølgende USB-kabel for at overføre filer til telefonen fra computeren eller synkronisere telefonen med HTC Sync på computeren. 18 Mikrofon
16 16 Grundlæggende Før du tænder for telefonen Bagdæksel Fjernelse af bagdækslet Fjern bunddækslet for at få adgang til batterirummet, SIM-kortrummet og rummet til lagerkortet. Hold telefonen sikkert med forsiden nedad, når du har slukket for den. Løft toppen af bagdækslet med en finger i den lille åbning tæt på knappen TÆND/SLUK. Genmontering af bagdækslet Fastgør først bunddelen af bagdækslet ved at flugte det med de to åbninger, der er forneden på bagsiden af telefonen. Tryk på siderne og den øverste del af bagdækslet for at låse det på plads. Du vil høre et klik, når bagdækslet er låst på plads.
17 Grundlæggende 17 SIM-kort SIM-kortet indeholder dit telefonnummer, tjenestedetaljerne og hukommelsen til telefonbogen/meddelelserne. Din telefon understøtter både 1,8V og 3V SIM-kort. Nogle af de ældre SIM-kort fungerer muligvis ikke med telefonen. Du bør søge hjælp hos din mobiludbyder for at få et erstatnings-sim-kort. Det er muligvis ikke gratis. Indsættelse af SIM-kortet Fjern bagdækslet. Der henvises til Fjernelse af bagdækslet. Hvis batteriet er installeret, skal det fjernes. Der henvises til Fjernelse af batteriet. Indsæt SIM-kortet med guldkontakterne nedad og det afskårne hjørne udad. 4. Skub SIM-kortet hele vejen ind. Fjernelse af SIM-kortet Fjern bagdækslet. Der henvises til Fjernelse af bagdækslet. Hvis batteriet er installeret, skal det fjernes. Der henvises til Fjernelse af batteriet. Skub SIM-kortet ud fra bag på rummet, og glid SIM-kortet ud. Lagerkort Gem dine billeder, din musik og dine programmer på det microsd-kort, der er forudindstalleret på telefonen. Indsættelse af lagerkortet Fjern bagdækslet. Der henvises til Fjernelse af bagdækslet. Hvis batteriet er installeret, skal det fjernes. Der henvises til Fjernelse af batteriet. Indsæt microsd-kortet i rummet med guldkontaktfladerne nedad, og skub det ind, indtil det klikker på plads.
18 18 Grundlæggende Fjernelse af lagerkortet Fjern bagdækslet. Der henvises til Fjernelse af bagdækslet. Hvis batteriet er installeret, skal det fjernes. Der henvises til Fjernelse af batteriet. Skub lagerkortet ind for at skubbe det ud af stikket. Fjernelse af lagerkortet, mens telefonen er tændt Når du skal fjerne lagerkortet, mens telefonen er tændt, skal du først afbryde det for at forhindre, at du ødelægger filer på det. 4. Tryk på STARTSIDE > MENU, og tryk så på Indstillinger. Rul ned på skærmen, og tryk på SD-kort og telefonlager. Tryk på Demonter SD-kort. Fjern lagerkortet ved at følge vejledningerne under Fjernelse af lagerkortet. Batteri Telefonen leveres med et genopladeligt litium-ion-polymer eller litium-ion-batteri og er designet til kun at bruge producentspecificerede originale batterier og tilbehør. Batteriets ydeevne er afhængigt af mange faktorer, herunder netværkskonfiguration, signalstyrke, de omgivelsers temperatur, som du bruger enheden i, de funktioner og/eller indstillinger du vælger og bruger, det der måtte være tilsluttet enhedens tilslutningsporte og din stemme, data og andre anvendelsesmønstre af programmet. Indsættelse af batteriet Fjern bagdækslet. Der henvises til Fjernelse af bagdækslet. Indsæt kontaktsiderne på batteriet først, og skub så batteriet forsigtigt på plads.
19 Grundlæggende 19 Fjernelse af batteriet Fjern bagdækslet. Der henvises til Fjernelse af bagdækslet. Løft batteriet ud af hakket tæt på SIM-kortrummet. Opladning af batteriet Batteriet er delvis opladet ved levering. Før du tænder for og begynder at bruge telefonen, anbefales det, at du oplader batteriet. Nogle batterier har den bedste ydelse efter flere fulde op-/afladningscyklusser. Sæt stikket i AC-adapteren. Tilslut den ene ende af USB-kablet til synkroniseringsstikket på telefonen. Tilslut den anden ende af USB-kablet til USB-porten på AC-adapteren. 4. Sæt AC-adapterens stik i en elektrisk stikkontakt, og begynd at oplade batteriet. I takt med at batteriet bliver opladet, vil meddelelses-led en (på højre side af øretelefonen) vise et fast rødt lys, når batteriet bliver opladet. Lyset bliver fast grønt, når telefonen er fuldt ud opladet. Når batteriet bliver opladet, mens telefonen er tændt, vil et opladeikon ( ) blive vist i statuslinjen på startskærmen. Når batteriet er fuldt ud opladet, vil ikonet for fuld opladning ( ) blive vist i statuslinjen på startskærmen. Du må kun bruge den medfølgende AC-adapter og det medfølgende USB-kabel til at oplade batteriet. Fjern ikke batteriet fra telefonen, mens du oplader det med AC- eller biladapteren. Som en sikkerhedsforanstaltning ophører batteriet med at oplades, hvis det overophedes.
20 20 Grundlæggende Fingerbevægelser Tryk Når du vil indtaste med tastaturet, vælge skærmemner, f.eks. program- og indstillingsikoner, eller trykke på skærmknapper, skal du bare trykke på dem med fingeren. Tryk og hold Åbn de tilgængelige valgmuligheder for et emne (f.eks. kontaktperson eller link til en webside) ved blot at trykke og holde på emnet. Overfør eller glid At overføre eller glide vil sige, at du hurtigt trækker fingeren lodret eller vandret hen over skærmen eller med den optiske trackball. Træk Tryk og hold fingeren nede med lidt tryk, før du begynder at trække. Mens du trækker, må du ikke løfte fingeren, før du har nået målpositionen. Stryg Strygning minder om glidning bortset fra, at du skal stryge fingeren i lette, hurtigere anslag. Denne fingerbevægelse sker altid i lodret retning, f.eks. når du bladrer gennem kontaktpersonerne eller meddelelseslisten. Roter For de fleste skærme kan du automatisk ændre skærmens retning fra Portræt til Landskab ved at dreje telefonen til siden. Når du indtaster tekst, kan du dreje telefonen på siden for at få et større tastatur. Der henvises til kapitlet Indstillinger for at få flere oplysninger. Klem På nogle programmer, f.eks. Billeder eller webbrowser, kan du klemme på skærmen med 2 fingre (f.eks. tommel- og pegefinger) for at zoome ud, når du ser en billede eller en webside.
21 Grundlæggende 21 Introduktion Når du har installeret dit SIM-kort, batteri og microsd-kort, kan du tænde for telefonen og begynde at bruge den. Tænde for telefonen Tryk på knappen TÆND/SLUK. Når du tænder for telefonen for første gang, bedes du om at konfigurere telefonen. Yderligere oplysninger om, hvordan du konfigurerer din telefon for første gang, findes under Konfiguration af din telefon for første gang. Indtastning af din pinkode Hvis dit SIM-kort allerede har en pinkode (personligt identifikationsnummer), bliver du bedt om at indtaste pinkoden for at kunne fortsætte. Indtast SIM-pinkoden, og tryk på OK. Få mere at vide om, hvordan du aktiverer eller deaktiverer SIM-kortets pinkode ved at se under Beskyttelse af telefonen i kapitlet Sikkerhed. De fleste SIM-kort har en pinkode (personligt identifikationsnummer), som leveres af udbyderen af udbyderen af trådløs tjeneste. Når du bedes om det, skal du indtaste pinkoden og trykke på Enter. Hvis du indtaster den forkerte pinkode tre gange, bliver SIM-kortet blokeret. Hvis det sker, kan du fjerne blokeringen med PUK-koden (pinkode til fjernelse af blokering), som du kan få fra udbyderen af trådløs tjeneste. Slukke for telefonen Hvis du ikke skal bruge telefonen, kan du slukke for den for at spare på batteriet. Hvis skærmen er slukket, skal du trykke på knappen TÆND/SLUK for at tænde for skærmen igen. Lås kun telefonen op, hvis læseskærmen vises. Se under Låse skærmen op i dette kapitel for at få flere oplysninger. Tryk og hold på knappen TÆND/SLUK i et par sekunder. 4. Når valgmenuen Telefonindstillinger vises, skal du trykke på Sluk. 5. Tryk på OK, når du bedes om at slukke for telefonen. Konfiguration af din telefon for første gang Når du tænder for telefonen for første gang, viser telefonen selvstudier og vejledninger i at konfigurere dine -konti og foretrukne sociale netværk, f.eks. Facebook, YouTube og Twitter. Du kan følge skærmvejledningerne for at fuldføre konfigurationen eller springe dem over og gøre det senere. Vælg det telefonsprog, du vil bruge, og tryk så på Næste. Først konfigurerer telefonen automatisk GPRS/3G-, MMS og WAP-forbindelser baseret på dit SIM-kort. Hvis du ikke indsatte dit SIM-kort og tændte for telefonen for første gang, viser telefonen et selvstudium om, hvordan du installerer SIM-kortet og batteriet. Sluk for telefonen, og indsæt SIMkortet, før du fortsætter med brugen af telefonen.
22 22 Grundlæggende Din telefon viser dig et selvstudium vedrørende brugen af skærmtastaturet. Følg selvstudiet for at få at vide, hvordan du bruger skærmtastaturet. Tryk på Spring over for ikke at gennemgå selvstudiet. 4. På skærmen Internetforbindelse vælger du den måde, du vil oprette forbindelse til internettet på, og så trykker du på Næste. 5. Vælg, om du automatisk eller manuelt vil synkronisere data, f.eks. , kontaktpersoner, vejr og andre data, og tryk så på Næste. 6. Hvis der er Wi-Fi-netværk inden for området, bliver du spurgt, om du vil oprette forbindelse til et Wi-Fi-netværk. Tryk på Næste, og tryk så på det trådløse netværk, som du ønsker, eller fjern markeringen i afkrydsningsfeltet Opret forbindelse til Wi-Fi-netværk, og tryk så på Næste for at konfigurere Wi-Fi-forbindelsen senere. 7. Nogle af telefonens funktioner, f.eks. Vejr og Footprints, kræver at Googles placeringstjeneste automatisk bestemmer din aktuelle placering. På skærmen Placeringssamtykke kan du vælge, om du vil give tilladelse til Googles placeringstjeneste om indsamling af oplysninger om din placering. Ryd eller marker afkrydsningsfeltet, og tryk så på Næste. Denne tjeneste kan kræve ekstrabetaling til din udbyder for dataoverførsel. Du kan aktivere eller deaktivere denne tjeneste senere under telefonens placeringsindstillinger. 8. På skærmen Konfigurer konti vælger du den type konto, du vil konfigurere. Følg skærmvejledningen for at fuldføre konfigurationen. Tryk på Spring over for at konfigurere konti senere. Konfigurer din Google-konto ved at trykke på Google-konto > Næste > Log ind, indtaste dine oplysninger til Google-kontoen og så trykke på Log ind. Hvis du vil vide, hvordan du konfigurerer POP3- og Microsoft Exchange ActiveSynckonti, skal du se i kapitlerne Synkronisering og . Når du har konfigureret en konto, føres du tilbage til skærmen Konfigurer konti, så du kan konfigurere flere konti. Når du er færdig med at konfigurere dine konti, skal du trykke på Næste. 9. På skærmen Konfigurer sociale netværk vælger du typen af social netværkskonto, f.eks. Facebook (for HTC Sense) og Twitter, som du vil have adgang til fra telefonen. Følg skærmvejledningen for at logge ind på din sociale netværkskonto. Tryk på Spring over for at konfigurere sociale netværkskonti senere. Når du er færdig med at konfigurere dine konti, trykker du på Næste på skærmen Konfigurer sociale netværk. 10. Nogle data og indstillinger sikkerhedskopieres automatisk til lagerkortet. Fjern markeringen i afkrydsningsfeltet, hvis du ikke automatisk vil sikkerhedskopiere data og indstillinger til lagerkortet, og tryk så på OK. Se i kapitlet Sikkerhedskopiering, opdatering og nulstilling for at få mere at vide om, hvilke emner der sikkerhedskopieres til lagerkortet. 1 Den sidste skærm viser dig, hvor du kan få mere at vide om brugen af telefonen. Tryk på Udfør.
23 Grundlæggende 23 Dvaletilstand Dvaletilstand sætter midlertidigt funktionen af telefonen i en lavstrømstilstand, mens skærmen er slukket for at spare batteristrøm. Du kan stadig modtage meddelelser og opkald, når telefonen er i dvaletilstand. Oplysninger om, hvordan du justerer tiden, før skærmen slukker, findes under Justering af tiden, før skærmen slukker i kapitlet Indstillinger. Skifte til dvaletilstand Tryk kortvarigt på knappen TÆND/SLUK for midlertidigt at slukke for skærmen og sætte telefonen i dvaletilstand. Din telefon går også automatisk i dvaletilstand, når du efterlader den inaktiv efter et bestemt tidsperiode. Skifte til dvaletilstand forhindrer også hændelige tryk på knapper og berøringsskærm, når telefonen ligger i en taske eller i lommen. Vågne fra dvaletilstand Din telefon vågner automatisk, når du får et indkommende opkald. Du kan manuelt vække telefonen ved at trykke på knappen TÆND/SLUK. Så opdager du, at telefonen har låst skærmen. Hvis du vil finde ud af, hvordan du åbner skærmen, skal du se under Låse skærmen op. Låse skærmen op Tryk på linjen på låseskærmen, og glid din finger ned for at låse skærmen op eller besvare et indkommende opkald. Du kan også trykke på MENU, når du står på låseskærmen for at låse den op. Hvis du har konfigureret et oplåsningsmønster for skærmen, bliver du bedt om at tegne mønstret på skærmen, før den låses op. Yderligere oplysninger om, hvordan du opretter og aktiverer skærmens oplåsningsmønster findes under Beskyttelse af telefonen med en skærmlås i kapitlet Sikkerhed.
24 24 Grundlæggende Startskærm Startskærmen viser dit et vejrur, som viser tidspunktet og vejret, der hvor du er i øjeblikket. Tryk på et af emnerne for at åbne det tilknyttede program. Startskærmen sætter dig også i stand til at tilføje de emner, du ønsker og har brug for på startskærmen. Tilføj emner, f.eks. programikoner, genveje, mapper og widgets, så du får umiddelbar adgang til oplysninger og programmer. Få mere at vide om, hvordan du personaliserer startskærmen i kapitlet Personalisering. Udvidet startskærm Startskærmen strækker sig ud over skærmbredden, så der er mere plads til at tilføje ikoner, widgets osv. Der er 6 yderligere skærme udover hovedstartskærmen. Du kan ikke tilføje flere skærme. Navigation på startskærmen Du kan gå til den udvidede startskærm ved at glide fingeren vandret over skærmen for at gå til venstre eller højre side af startskærmen. Når du står i en udvidet startskærm, kan du trykke på STARTSIDE for at vende tilbage til hovedstartskærmen. Sådan flytter du direkte til en bestemt skærm ved hjælp af visningen Spring Klem på en hvilken som helst startskærm for at vise visningen Spring, der viser alle 7 skærme som miniaturer. På hovedstartskærmen kan du trykke på STARTSIDE for at vise visningen Spring. Tryk på den skærm, du vil åbne.
25 Grundlæggende 25 Telefonstatus og meddelelser Ikoner for telefonstatus Det er ikoner, der kan vises i telefonens statusområde på statuslinjen: GPRS tilsluttet GPRS i brug EDGE tilsluttet EDGE i brug 3G tilsluttet 3G anvendes HSPA tilsluttet HSPA i brug Tilsluttet til et Wi-Fi-netværk Bluetooth er tændt Tilsluttet til en Bluetooth-enhed Flytilstand Alarm er angivet Højttalertelefon til Datasynkronisering Signalstyrke Roaming Intet signal Ingen SIM-kort installeret Vibreringstilstand Telefonens højttaler er slået fra
26 26 Grundlæggende Telefonens mikrofon er slået fra Batteri er meget lavt (10% tilbage) Batteri er lavt (20% tilbage) Batteri er fuld opladet Batterioplader Kabelført mikrofonhovedsæt tilsluttet Kabelført hovedsæt tilsluttet Ikoner for meddelelser Disse ikoner kan blive vist i meddelelsesområdet på statuslinjen: Ny Gmail-meddelelse Ny Microsoft Exchange ActiveSync- eller POP3/IMAP- Ny SMS/MMS Problem med levering af SMS/MMS Ny Google Talk-onlinemeddelelse Ny talebesked Kommende begivenhed Sang afspilles Generel meddelelse (f.eks. Telefon har forbindelse til computer via USB-kabel). Ikke så meget plads på lagerkortet Wi-Fi er tændt, og der findes trådløse netværk Datasynkronisering eller tilsluttet til HTC Sync Nyt tweet Programmet FM Radio i brug Flere (ikke viste) meddelelser
27 Grundlæggende 27 Igangværende opkald Ubesvaret opkald Stemmeopkald i venteposition Viderestilling aktivt Kompas skal målrettes Overførsel af data (animeret) Hentning af data (animeret) Venter på overførsel Hentet Android Market-program installeret uden fejl Opdatering tilgængelig for et program downloadet fra Android Market Det er sikkert at fjerne lagerkort, eller lagerkort forberedes Intet lagerkort installeret på telefonen.
28 28 Grundlæggende Kontrol af meddelelser Meddelelsesikoner på statuslinjen rapporterer ankomst af nye meddelelser, kalenderbegivenheder, alarmer og igangværende indstillinger, f.eks. når viderestilling er aktiveret eller den aktuelle status for et opkald. Du kan åbne meddelelsespanelet for at åbne meddelelsen, påmindelsen eller begivenhedsmeddelelsen og se navnet på udbyderen af den trådløse tjeneste. Åbning af meddelelsespanelet Når et nyt meddelelsesikon vises i statuslinjen, skal du trykke og holde på statuslinjen, derefter glide fingeren nedad for at åbne meddelelsespanelet. Hvis du har flere meddelelser, kan du rulle ned ad skærmen for at se flere meddelelser. Du kan også åbne meddelelsespanelet på startskærmen ved at trykke på MENU og derefter trykke på Meddelelser. Lukning af meddelelsespanelet Gør et af følgende: Tryk og hold på bundlinjen af meddelelsespanelet, og glid finger op ad skærmen. Tryk på TILBAGE.
29 Grundlæggende 29 Brug den optiske trackball til at interagere med berøringsskærmen Udover at bruge fingerbevægelser på berøringsskærmen, kan du også bruge den optiske trackball til at interagere med telefonens berøringsskærm. Sørg for, at du først sætter fingeren over den optiske trackball (dækker den helt) og så glider fingeren over den. Gå til en udvidet startskærm Hvis du vil gå til den udvidede startskærm til højre, skal du glide fingeren til højre. Glid din finger til venstre for at gå til den udvidede startskærm til venstre. Valg af et element på skærmen Glid fingeren til venstre, højre, up eller ned for de fleste scener, afhængigt af den retning, du vil gå i. Hvis du f.eks. vil vælge (fremhæve) et element ovenfor, skal du glide fingeren opad. Tryk på den optiske trackball for at åbne elementet. Valg af en fane På skærme, der har faner forneden, skal du glide fingeren til venstre eller højre for at gå til fanen.
30 30 Grundlæggende Flytning af markøren, når du indtaster tekst Hvis du vil gå tilbage eller fremad ét tegn i et ord, skal du glide fingeren til venstre eller højre. Glid fingeren op eller ned for at gå op eller ned mellem tekstlinjer. Valg af et link på en webside Glid fingeren nedad for at gå til næste link på en webside. Når et link er valgt, skal du trykke på den optiske trackball for at åbne linket.
31 Grundlæggende 31 Justering af lydstyrken Justering af ringerlydstyrken ændrer lydstyrkeniveauet for telefonens ringetone, mens justering af medielydstyrken ændrer lydstyrkeniveauet for lydmeddelelser og musik- og videoafspilning. Ringerlydstyrken og medielydstyrken kan justeres separat. Justering af ringerlydstyrken Tryk på knapperne LYDSTYRKE OP eller LYDSTYRKE NED i venstre panel på telefonen for at justere ringerlydstyrken til det ønskede niveau. Vinduet Opkaldslydstyrke vises på skærmen for at vise lydstyrkeniveauerne. Når du står på det laveste ringerniveau (stille tilstand), skal du trykke på LYDSTYRKE NED en gang for at indstille telefonen til vibreringstilstand. Telefonen vibrerer, og ikonet for vibreringstilstand ( ) vises i statuslinjen. Mens du er i vibreringstilstand, skal du trykke på LYDSTYRKE OP en gang for at skifte til stille tilstand. Ikonet for højttaler slået fra ( ) vises i statuslinjen. Hvis du hurtigt vil skifte telefonen til stille tilstand, skal du trykke på og holde knappen AFSLUT OPKALD/TÆND/SLUK og så trykke på Stille tilstand i valgmenuen. Justering af medielydstyrken Når du spiller musik eller ser video, kan du justere medielydstyrken ved at trykke på LYDSTYRKE OP eller LYDSTYRKE NED i venstre panel på telefonen. Vinduet Musik-/ videolydstyrke vises på skærmen for at vise lydstyrkeniveauet. Du kan også justere medielydstyrken på skærmen Indstillinger. Tryk på STARTSIDE > MENU, og tryk så på Indstillinger > Lyd og skærm > Medielydstyrke. Når vinduet med medielydstyrke vises, skal du flytte skyderen til venstre for at sænke lydstyrken eller til højre for at øge lydstyrken. Tryk på OK for at lukke vinduet.
32 32 Grundlæggende Oprettelse af forbindelse mellem telefonen og en computer Når du opretter forbindelse mellem telefonen og en computer med USB-kablet, vises dialogboksen Opret forbindelse til PC og beder dig vælge USB-forbindelsestype. Vælg mellem følgende muligheder, og tryk så på Udført: Oplad kun Vælg denne tilstand, hvis du kun vil oplade telefonens batteri via computeren. HTC Sync Telefonen bruger automatisk HTC Sync, når der er forbindelse til computeren, og det sætter dig i stand til at synkronisere Outlook og Windows Address Book (Outlook Express), kontaktpersoner og kalenderbegivenheder mellem din PC og telefonen. Se under Brug af HTC Sync i kapitlet Konti og synkronisering for at få flere oplysninger. Diskdrev Denne tilstand er kun tilgængelig, når du har installeret et microsd-kort på telefonen. Vælg denne tilstand, når du vil bruge lagerkortet som et USB-flash-hukommelse og kopiere filer mellem telefonens lagerkort og computeren. Når diskdrevstilstanden er aktiveret, mens telefonen har forbindelse til computeren, kan du ikke køre programmer, der bruger lagerkortet, f.eks. Musik eller Billeder. Se under Kopiering af filer til og fra lagerkortet i dette kapitel for at få flere oplysninger. Deling af internetforbindelse Når du ikke har en internetforbindelse på computeren, kan du vælge denne tilstand for at dele telefonens mobildataforbindelse med computeren. Se under Brug af din telefon som et modem i kapitlet Internet for at få flere oplysninger. Hvis du ikke vil vise dialogboksen Opret forbindelse til PC, hver gang du opretter forbindelse fra telefonen til computeren, skal du fjerne markeringen i afkrydsningsfeltet Spørg mig i dialogboksen Opret forbindelse til PC. Standardforbindelsestypen bruges, når du opretter forbindelse fra telefonen til computeren. Kontroller eller skift standardforbindelsestype, og vis eller skjule dialogboksen Opret forbindelse til PC ved at trykke på STARTSIDE > MENU og så på Indstillinger > Opret forbindelse til PC.
33 Grundlæggende 33 Kopiering af filer til og fra lagerkortet Opret forbindelse mellem telefonen og computeren med det medfølgende USB-kabel. Når dialogboksen Opret forbindelse til PC vises, skal du trykke på Diskdrev og så på Udført. På computeren registreres den tilsluttede telefon som en flytbar disk. Naviger til den flytbare disk, og åbn den. 4. Gør et af følgende: Kopier filerne fra computeren til telefonens lagerkorts rodmappe. Kopier filerne fra telefonens lagerkort til en mappe på computeren eller computerens skrivebord. 5. Når kopieringen af færdig, skal du afbryde den flytbare disk (dvs. den tilsluttede telefon) som krævet af computerens operativsystem, så du sikkert kan fjerne telefonen. 6. Gør et af følgende: Afbryd telefonen fra computeren. Hvis du vil bevare telefonforbindelsen til computeren, men ønsker, at telefonen får adgang til lagerkortet, skal du åbne meddelelsespanelet, trykke på Diskdrev, vælg en anden mulighed end Diskdrev og så trykke på Udført. Se under Åbning af meddelelsespanelet i dette kapitel for at få at vide, hvordan du åbner meddelelsespanelet.
34 34 Grundlæggende Søgning i telefonen og på nettet Du kan søge efter oplysninger på telefonen og nettet ved at bruge hurtigsøgefeltet. Nogle programmer, f.eks. Personer og , har deres eget søgefelt, som du kan bruge til at søge med, i disse programmer (programmets ikon er til venstre for søgefeltet). Indstilling af muligheder for net- og hurtigsøgefelt Tryk på STARTSIDE > MENU, og tryk så på Indstillinger. Rul ned ad skærmen, og tryk på Søg. Tryk på søgeindstillingerne for Google, og gør følgende: Marker Vis webforslag, hvis du vil medtage forslag fra Google under en søgning. Marker Søgeoversigt for at aktivere personaliseret søgeoversigt. Du skal logge ind på din Google-konto for at bruge denne funktion. Afkrydsningsfeltet Vis webforslag skal markeres for at aktivere denne mulighed. Tryk på TILBAGE, når du er færdig. 4. Tryk på Emner, der kan søges efter, og marker de emner, du vil medtage under en søgning. Søgning på nettet og telefonen ved hjælp af hurtigsøgefeltet Tryk på STARTSIDE > SØG. Hvis du står i et program, f.eks. , skal du trykke på knappen SØG for at skifte mellem kun at foretage en søgning i programmet og søge på telefonen og på nettet. Indtast søgeemner i hurtigsøgefeltet. I takt med at du indtaster, vises matchende emner på telefonen og forslag fra Googles websøgning i en liste. De foreslåede emner, der vises, afhænger af de muligheder, som du har valgt under søgeindstillingerne. Se under Indstilling af muligheder for net- og hurtigsøgefelt for at få flere oplysninger. Gør et af følgende: Hvis det, du søger efter, findes i listen over forslag, kan du trykke på det i listen. Emnet åbnes i det relevante program. Hvis det, du søger efter, ikke findes i listen, skal du trykke på for at søge på nettet. Webbrowseren åbner og viser resultaterne af Googles søgning på nettet.
35 Personalisering Gør telefonen til din egen Få telefonen til at se ud og lyde, lige som du vil have det. Personaliser telefonen med et andet tapet, en anden ringetone og meddelelseslyd for begivenheder, f.eks. indkommende tekst, , kalenderpåmindelser og andet. Din telefons startskærm kan tilpasses i udstrakt grad og gå ud over skærmens bredde, hvilket giver dig masser af plads til at tilføje de oplysninger, der er vigtigst i dit daglige liv, samt telefonfunktioner, der gør kommunikation hurtigere og nemmere. Du har op til syv skærme, der går ud over venstre og højre side på skærmen som startskærm. Du kan tilføje elementer, f.eks. widgets, programikoner, genveje til oplysninger og andet til startskærmen. Find ud af, hvordan du angiver meddelelseslyde for begivenheder, under Ændring af indstillinger for lyd. Ændring af ringetonen Vælg mellem de tilgængelige ringetoner på telefonen. Tryk på STARTSIDE > MENU, og tryk så på Indstillinger. Tryk på Personaliser > Standardringetone. Valgmenuen til telefonens ringetone åbnes. Rul gennem de tilgængelige ringetoner, og tryk på den ringetone, du vil bruge. Ringetonen afspilles kortvarigt, efter den er valgt. 4. Tryk på OK. Du kan også downloade eller kopiere ringetoner eller sange til telefonens lagerkort. Find ud af, hvordan du kan kopiere filer til lagerkortet ved at se under Kopiering af filer til og fra lagerkortet. Ringetoner eller sange, der er downloadet eller kopieret til lagerkortet føjes ikke automatisk til valgmenuen for ringetone. Du skal gå til programmet Musik og angive en ringetone eller sang fra lagerkortet som din ringetone. Find ud af, hvordan du indstiller en ringetone med programmet Musik under Indstilling af en sang som ringetone i kapitlet Musik. Se under Specifikationer for at få en liste over lydfilformater, der understøttes af telefonen.
36 36 Personalisering Personalisering af telefonen med scener Din telefon bliver til flere telefoner i en, når du bruger scener. Scener er personaliserede startskærmlayouts, som du hurtigt kan bruge på telefonen. Ved at skifte mellem scener gør du øjeblikkeligt telefonen til den perfekte weekendtelefon, rejsetelefon, arbejdstelefon eller ren spiltelefon. Brug af en forudindstillet scene Din telefon har forudindstillede scener, der hver er forudkonfigureret med en anden baggrund og en anden widget-samling, der afspejler forskellige øjeblikke i dit liv. Du kan vælge en scene, der passer til dit arbejde, spil, rejse eller dit sociale liv. Tryk på STARTSIDE > MENU og derefter på Scener. I menuen Vælg en scene vælger du en forudindstillet scene og trykker så på Udført. HTC (standard) Arbejde Spil Tilpasning og lagring af en scene Når du har valgt en forudindstillet scene, kan du tilføje widgets og andre elementer, arrangere layoutet, skifte baggrund og gemme hele startskærmen som din personaliserede scene. Tryk på STARTSIDE > MENU og derefter på Scener. I menuen Vælg en scene vælger du en forudindstillet scene, der allerede har nogle widgets, eller du vælger Ren skærm, hvis du vil designe din egen startskærm Tilføj widgets og andre elementer, som du ønsker. Arranger layoutet af startskærmen i overensstemmelse med dine præferencer. Skift baggrunden på startskærmen Du kan også skifte baggrunden for låseskærmen Når du har designet din startskærm, skal du trykke på STARTSIDE > MENU og så trykke på Scener igen. Under Mine scener skal du sørge for, at muligheden Aktuel (ikke-gemt) er markeret, og tryk så på Gem.
37 Personalisering Indtast et nyt scenenavn på din startskærm, og tryk på Udført. Eller, hvis du allerede har oprettet en scene, kan du indtaste det samme scenenavn, trykke på Udført og så trykke på Erstat. Omdøbning eller sletning af en scene Du kan omdøbe eller slette en personaliseret scene, som du har oprettet. Forudindstillede scener kan ikke omdøbes eller slettes. Tryk på STARTSIDE > MENU, og tryk så på Indstillinger > Personaliser > Scener. Under Mine scener trykke og holder du på en scene og vælger, om du vil omdøbe eller slette den. Ændring af baggrunden Personalisering af baggrunden på startskærmen med dit foretrukne billede er en hurtig og nem måde at ændre fornemmelsen på telefonen og give den et frisk udseende. Gennemgå samlingen af baggrunde, der findes på telefonen, eller vælg mellem billeder, som du har taget med kameraet. Du kan også ændre din startskærm, så den bruger et animeret tapet. Det tapet, du vælger til startskærmen bliver også brugt som tapet på låseskærmen. Tryk på STARTSIDE > MENU, og tryk så på Baggrund. Gør et af følgende: Tryk på Direkte tapeter for at vælge mellem forudindstillede animerede tapeter. Tryk på Mine billeder for at vælge et billede, som du har taget med kameraet eller kopieret til lagerkortet. Beskær billedet, og tryk så på Gem. Vælg mellem forudindstillede tapeter. Når du har ændret tapetet, skal du huske at gemme det til den scene, du har oprettet, eller gemme det som en ny scene. Find ud af, hvordan du gemmer en scene ved at se under Tilpasning og lagring af en scene.
38 38 Personalisering Personalisering af startskærmen med widgets Widgets lægger vigtige oplysninger og medieindhold helt fremme på startskærmen, så de er nemme at komme til. Nogle widgets findes allerede på startskærmen for dig. Du kan tilføje flere fra de tilgængelige samlinger af widgets eller hente flere. Tilføjelse af en widget til startskærmen Der er en lang række widgets, du kan vælge mellem, f.eks. Kalender, Musik, Billedalbum, Friend Stream, Twitter og andet. Tryk på STARTSIDE. Gå til den del af startskærmen, hvor der er plads til at tilføje en ny widget. Find ud af hvordan under Navigering på startskærmen i kapitlet Grundlæggende. Bank eller tryk og hold på startskærmen for at åbne valgmenuen Tilføj til start. Tryk på Widget, og vælg så en widget, som du vil have. 4. De fleste HTC-widgets findes i en række designs og størrelser, som passer til dine behov. Tryk på højre eller venstre pileknap nederst på skærmen for at se de forskellige formater, og tryk så på Vælg for at vælge et. Du kan også tilføje widgets, som sætter dig i stand til hurtigt at aktivere/deaktivere bestemte indstillinger på telefonen, f.eks. Wi-Fi, Mobilt Netværk, Bluetooth og andet. Rul ned ad listen over widgets, tryk på Indstillinger, og tryk så på den widget, du ønsker. Download af HTC-widgets Du kan også hente et udvalg af sjove og nyttige HTC-widgets. Tryk på STARTSIDE. Gå til den del af startskærmen, hvor der er plads til at tilføje en ny widget. Find ud af hvordan under Navigering på startskærmen i kapitlet Grundlæggende. Bank eller tryk og hold på startskærmen for at åbne valgmenuen Tilføj til start. Tryk på Widget, og tryk så på Hent flere HTC-widgets. 4. Tryk for at vælge en widget.
39 Personalisering Tryk på Detaljer for at se en kort beskrivelse af widget en. Når du er færdig med at læse, trykker du på TILBAGE. 6. Når du er klar til at hente og tilføje widget en til startskærmen, trykker du på Download. Tilføjelse af programikoner og andre genveje på startskærmen Placer programikoner på startskærmen, så du kan åbne dem hurtigere. Du kan også tilføje genveje til indstillinger og særlige oplysninger, f.eks. bogmærkede websider, en persons telefonnummer, en musikafspilningsliste, kørselsvejledninger og mange andre emner til startskærmen. De tilgængelige genveje afhænger af de programmer, der er installeret på telefonen. Tryk på STARTSIDE. Gå til den del af startskærmen, hvor der er plads til at tilføje en ny genvej. Find ud af hvordan ved at se under Navigation på startskærmen. Bank eller tryk og hold på startskærmen for at åbne valgmenuen Tilføj til start. Gør et af følgende: Tilføj et programikon ved at trykke på Program og så vælge et program. Tilføj en genvej til en indstilling eller oplysninger ved at trykke på Genvej og så vælge typen af oplysninger eller indstillingen. Du kan også tilføje et programikon på startskærmen ved at trykke på STARTSIDE, trykke på og så trykke og holde på et programikon. Uden at løfte fingeren trækker du ikonet til et tomt sted på startskærmen, og så løfter du den.
40 40 Personalisering Tilføjelse af mapper til startskærmen Brug mapper til at gruppere relaterede programmer og andre genveje, så du holder startskærmen pæn og organiseret. Du kan også tilføje oplysningsmapper, der viser opdaterede oplysninger, f.eks. modtagne Bluetoothfiler, din telefonbog på Facebook og andet. Oprettelse af en ny mappe og tilføjelse af emner i den Tryk på STARTSIDE. Gå til den del af startskærmen, hvor der er plads til at tilføje en ny mappe. Find ud af hvordan under Navigering på startskærmen i kapitlet Grundlæggende. Bank eller tryk og hold på startskærmen for at åbne valgmenuen Tilføj til start. Tryk på Mappe, og tryk så på Ny Mappe. 4. Tryk og hold på et programikon eller en genvej, som du vil flytte til mappen. Telefonen vibrerer bagefter. Løft ikke fingeren. 5. Træk programikonet eller genvejen, og efterlad den oven på mappen. Tryk blot på mappen for at åbne den, så du kan få adgang til programmer og genveje i mappen. Omdøbning af en mappe Tryk på mappen for at åbne den. Tryk og hold på mappevinduets titellinje. Indtast et nyt mappenavn, og tryk på OK.
41 Personalisering 41 Omorganisering eller fjernelse af widgets og ikoner på startskærmen Omorganiser widgets og ikoner på startskærmen for at gøre plads til at tilføje flere emner på startskærmen. Du kan også flytte widgets og ikoner, som du ikke bruger så tit. Flytning af en widget eller et ikon Tryk og hold på den widget eller det ikon, som du vil flytte. Telefonen vibrerer, og du ser en grøn boks omkring widget en eller ikonet. Løft ikke fingeren. Træk widget en eller ikonet til en ny placering på skærmen. Vent ved venstre eller højre kant af skærmen for at trække widget en eller ikonet til et andet startskærmpanel. Når widget en eller ikonet er der, hvor du ønsker det, løfter du fingeren. Hvis du løftede fingeren, men en meddelelser siger, at der ikke er plads til widget en eller ikonet, skal du trække den/det til højre eller venstre til et andet startskærmpanel. Fjernelse af en widget eller et ikon Tryk og hold på den widget eller det ikon, som du vil fjerne. Telefonen vibrerer, og du ser en grøn boks omkring widget en eller ikonet. Løft ikke fingeren. Træk widget en eller ikonet til knappen Telefon. Knappen Telefon skifter så til knappen Fjern og bliver rød. Når widget en eller ikonet også bliver rødt, løfter du fingeren.
42 Telefonopkald Foretagelse af opkald Der er flere gode måder at foretage et opkald fra din telefon på. De fleste SIM-kort har en pinkode (personligt identifikationsnummer), som leveres af udbyderen af udbyderen af trådløs tjeneste. Når du bedes om det, skal du indtaste pinkoden og trykke på Enter. Hvis du indtaster den forkerte pinkode tre gange, bliver SIM-kortet blokeret. Hvis det sker, kan du fjerne blokeringen med PUK-koden (pinkode til fjernelse af blokering), som du kan få fra udbyderen af trådløs tjeneste. Se under Gendannelse af et SIM-kort, der er blevet låst ude i kapitlet Sikkerhed for at få flere oplysninger. Ring til en person med telefonen Du kan enten indtaste et nummer direkte, eller du kan bruge funktionen Smart Dial (se Smart Dial) for at søge efter og ringe til en kontaktperson i listen over kontaktpersoner eller fra opkaldsoversigten. Tryk på STARTSIDE, og tryk så på Telefon. Begynd med at indtaste de første par cifre eller tegn ved at trykke på tasterne på telefontastaturet. I takt med at du indtaster cifre eller bogstaver, viser panelet numre og navne, der matcher de taster, du trykkede på. Hvis du indtaster et forkert ciffer, skal du trykke på slette hele nummeret, skal du trykke og holde på. for at slette det ciffer. Hvis du vil Tryk på for at lukke telefontastaturet og se, om der er flere matchende numre eller kontaktpersoner. Gennemgå den filtrerede liste ved at bladre gennem den, eller glid fingeren langsomt op eller ned gennem listen. 4. Sådan ringer du op til et nummer: Smart Dial Hvis der ikke er nogen matchende kontaktpersoner i listen, når du har indtastet et nummer, skal du trykke på Ring. Tryk på telefonnummeret eller kontaktpersonen i listen. Hvis du vil ringe til en anden telefonnummer, der er knyttet til kontaktpersonen, skal du trykke på til højre for navnet på kontaktpersonen. På skærmen med kontaktpersonens oplysninger trykker du på det nummer, du vil ringe til. Telefonens Smart Dial-funktion, gør det nemt og hurtigt for dig at foretage et opkald. Indtast bare telefonnummeret eller de første par bogstaver for den person, du vil ringe til. Smart Dial søger automatisk efter og filtrerer din liste over kontaktpersoner (gemt på telefonen og SIM-kortet) samt telefonnumrene i opkaldsoversigten.
43 Telefonopkald 43 Ringe til et kortnummer Tryk på STARTSIDE, og tryk så på Telefon. Tryk og hold på det nummer, der er knyttet til den kontaktperson, du vil ringe til, på telefonens tastatur. Tallet 1 på tastaturet er normalt reserveret til din voic . Tryk og hold på denne knap for at ringe til voic og hente din voic -meddelelser. Tilføjelse af en kontaktperson til kortnummer Tryk på STARTSIDE, og tryk så på Telefon. Tryk på MENU, og tryk så på Kortnummer > Tilføj ny. 4. Indtast navnet på den kontaktperson, du vil tilføje. Når navnet vises i listen, skal du trykke på navnet. På skærmen Kortnummer vælger du telefonnummeret for den kontaktperson, der skal bruges, og tildelingen på telefonens tastatur. Tryk på Gem. Ringe til et telefonnummer i en tekstmeddelelse 4. Tryk på STARTSIDE, tryk på Meddelelser, og tryk så på meddelelsen med telefonnummeret. Tryk på meddelelsen med telefonnummeret i meddelelsestråden. På skærmen Vælg link trykker du på det nummer, du vil ringe til. Rediger telefonnummeret efter behov, og tryk så på Ring. Ring til meddelelsesafsenderen ved at trykke og hold på meddelelsen i listen Alle meddelelse og så trykke på Ring i valgmenuen. Yderligere oplysninger om tekstmeddelelser findes i kapitlet Meddelelser. Ringe til et telefonnummer i en Tryk på STARTSIDE, og tryk så på . Åbn den -konto, hvor en med nummeret er. Tryk på en for at åbne den i -kontoens Indbakke. 4. Tryk på telefonnummeret i teksten. Telefonens opkaldsskærm åbner med telefonnummeret allerede angivet. Telefonen vil anerkende et nummer som et telefonnummer, hvis nummeret har mindst 5 cifre og mindst én af følgende: Numre med et + foran. F.eks eller Numre, der har en parentes foran. F.eks. (02) eller (02) Numre, der er adskilt af bindestreger. F.eks. (02) eller Tryk på Ring. Yderligere oplysninger om e-mal findes i kapitlet .
44 44 Telefonopkald Foretage et nødopkald Du kan foretage nødopkald fra telefonen, selv om du ikke har SIM-kortet installeret eller dit SIM-kort er blokeret. Tryk på STARTSIDE, og tryk så på Telefon. Indtast det internationale nødnummer for din lokalitet (f.eks. 000), og tryk på Ring. Der er muligvis inkluderet yderligere nødopkaldsnumre på dit SIM-kort. Kontakt din mobiludbyder for at få flere oplysninger. Hvis du aktiverede mønstret til oplåsning af skærm og/eller SIM-låsen, og du glemte mønstret eller pinkoden til SIM-kortet, kan du stadig foretage nødopkald ved at trykke på Nødopkald på skærmen.
45 Telefonopkald 45 Modtagelse af opkald Når du modtager en opringning fra en kontaktperson, vises skærmen for indkommende opkald, og den viser ikonet for opkalder-id, navn og telefonnummer på den person, der ringer. Når du modtager en opringning fra en person, som ikke er gemt i Kontaktpersoner, vises kun standardikonet for opkalder-id, og telefonnummeret bliver vist på skærmen for indkommende opkald. Besvarelse af et indkommende opkald Afhængigt af, om skærmen er tændt eller ej, skal du: Hvis skærmen er tændt trykker du på Besvar. Hvis skærmen er slukket, vil skærmen blive tændt og viser låseskærmen. Træk linjen ned for at besvare opkaldet. Slå ringetonen fra uden at afvise opkaldet Gør et af følgende: Tryk på knappen LYDSTYRKE NED. Placer telefonen med bagsiden opad på en plan overflade. Hvis telefonen allerede ligger med bagsiden opad, vil den stadig ringe, når der kommer efterfølgende indkommende opkald. Nedton automatisk ringelydstyrken, når du besvarer telefonen Du kan indstille telefonen til automatisk at nedtone ringelydstyrken, år du besvarer telefonen. Tryk på STARTSIDE, og tryk så på Indstillinger > Lyd og visning. Rul ned ad skærmen, og marker så afkrydsningsfeltet Stille opringning ved besvarelse. Tryk på TILBAGE.
46 46 Telefonopkald Afvisning af et indkommende opkald Afhængigt af, om skærmen er tændt eller ej, skal du: Hvis skærmen er tændt, skal du trykke på Afvis for at afvise og sende opkaldet til din voic . Hvis skærmen er slukket, vil skærmen blive tændt og viser låseskærmen. Når låseskærmen vises, skal du trække linjen op for at afvise og sende opkaldet til din voic . Hvis skærmen er slukket, vil skærmen blive tændt og viser låseskærmen. Når låseskærmen vises, skal du trykke på MENU og så trykke på Afvis for at afvise og sende opkaldet til din voic . Tryk på knappen STRØM for at afvise og sende opkaldet til din talebesked. Afvisning af et opkald og afsendelse af en tekstmeddelelse Du kan automatisk sende en standard tekstmeddelelse til den person, der ringer, og afvise det indkommende opkald. Hvis du vil afvise og sende en meddelelse, år du får et indkommende opkald, skal du trykke på MENU og så trykke på Send meddelelse. Redigering af standardmeddelelsen Du kan ændre den meddelelse, der sendes ud. Tryk på STARTSIDE, og tryk så på Telefon. Tryk på MENU, og tryk så på Telefonindstillinger > Rediger standardmeddelelse. Indtast den nye meddelelse, og tryk så på OK.
47 Telefonopkald 47 Brug af muligheder under opkald Under et opkald kan du bruge knapperne på skærmen til at slå mikrofonen til eller fra eller tænde eller slukke for højttalertelefonen. Du kan også trykke på MENU for at åbne opkaldsmulighederne, så du kan tilføje et opkald, sætte et opkald i venteposition, slå mikrofonen fra og andet. Håndtering af flere opkald Din telefon underretter dig, når du får endnu et indkommende opkald og giver dig muligheden for at afgive eller acceptere opkaldet. Hvis du allerede har et opkald og accepterer det nye opkald, kan du vælge at skifte mellem de to samtaler. Når du modtager et andet opkald, skal du trykke på Besvar for at acceptere det andet opkald og sætte det første opkald i venteposition. Skift mellem dem, der ringer, ved at trykke på den person på skærmen, du vil tale med. Afslut det aktuelle opkald, og returner til det andet opkald ved at trykke på Afslut opk. Du kan starte et konferenceopkald mellem alle parter ved at flette opkaldene. Flet opkaldet ved at trykke på nederst til højre på skærmen.
48 48 Telefonopkald Konfiguration af et konferenceopkald Foretag et opkald til den første deltager i konferenceopkaldet. Når du har forbindelse, skal du trykke på MENU, så på Tilføj opkald og så ringe til den anden deltagers nummer. Den første deltager venter, når du ringer til den anden deltager. Når der er forbindelse til den anden deltager, trykker du på (flet). 4. Hvis du vil tilføje endnu en deltager til konferenceopkaldet, skal du trykke på på konferenceopkaldsskærmen og så ringe til nummeret på den kontaktperson, du vil invitere til konferenceopkaldet. 5. Når der er forbindelse, skal du trykke på for at føje deltageren til konferenceopkaldet. Når du vil tale privat med en person i konferenceopkaldet, skal du trykke på vælge Privat opkald i valgmenuen. og så 6. Når du er færdig, trykker du på Afslut opk. Ikke alle mobilnetværk understøtter konferenceopkald. Kontakt din mobiludbyder for at få flere oplysninger. Sætte et opkald i venteposition Tryk på MENU, tryk så på Hold for at sætte opkaldet i venteposition. Når du sætter et opkald i venteposition, vises ikonet for holdt opkald ( ) på statuslinjen. Tryk på MENU, og tryk så på Ophæv venteposition for at genoptage opkaldet. Slå mikrofonen fra under et opkald Tryk på skærmen for at skifte mellem at tænde og slukke for mikrofonen. Når mikrofonen er slukket, vises ikonet Slå fra ( ) i statuslinjen. Tænde/slukke for højttalertelefonen under et opkald Tryk på skærmen for at skifte mellem at tænde og slukke for højttalertelefonen. Højttalertelefonens ikon ( ) vises på statuslinjen, når højttalertelefonen er aktiveret. For at undgå, at du beskadiger hørelsen, må du ikke holde telefonen mod øret, når højttalertelefonen er tændt. Afslutning af et opkald Gør et af følgende for at afslutte opkaldet: Tryk på Afslut opk. på skærmen. Hvis telefonens skærm er slukket, skal du trykke på knappen TÆND/SLUK for at tænde for skærmen, så du kan trykke på Afslut opk. Hvis du bruger det medfølgende trådførte hovedsæt, skal du trykke på knappen for at afslutte opkaldet. Hvis telefonnummeret på den person, der ringede op, ikke findes i listen over kontaktpersoner, kan du vælge at gemme nummeret i listen, når du lægger på.
49 Telefonopkald 49 Brug af Opkaldsoversigt Når du ikke besvarer et opkald, vises ikonet for ubesvaret opkald ( ) i titellinjen. Brug fanen Opkaldsoversigt i programmet Personer til at undersøge, hvem der ringede, eller vis alle de numre, der er ringet til, eller som har ringet. Tryk på STARTSIDE, og tryk så på Telefon. Tryk på i nederste højre hjørne på skærmen. Gør et af følgende: Tryk på det navn eller nummer i listen, du vil ringe til. Tryk og hold på et navn eller et nummer i listen for at vise valgmenuen, hvor du kan vælge at se kontaktpersonoplysninger (hvis nummeret er gemt i listen over kontaktpersoner), redigere nummeret, før du ringer igen, sende en tekstmeddelelse eller slette det fra opkaldsoversigten. Tryk på for at vise opkaldsoversigten for den bestemte kontaktperson. Du kan også få adgang til opkaldsoversigten fra programmet Personer. Se i kapitlet Personer for at få flere oplysninger. Tilføjelse af et nyt telefonnummer til dine kontaktpersoner fra opkaldsoversigten Tryk på STARTSIDE, og tryk så på Telefon. Tryk på i nederste højre hjørne på skærmen. 4. Tryk og hold på det modtagne opkald, hvis nummer ikke er i listen over kontaktpersoner, og som du vil gemme i listen over kontaktpersoner, og tryk så på Gem i kontaktpersoner. Indtast kontaktpersonens navn og andre oplysninger i den tomme post, der vises. Telefonnummeret bliver automatisk føjet til feltet Mobil i afsnittet Telefon. Gem det som en anden type nummer, f.eks. hjemmenummer, ved at trykke på knappen Mobil. 5. Rul ned på skærmen, og tryk på Gem. Få at vide, hvordan du tilføjer nye kontaktpersoner eller redigerer kontaktpersonoplysninger i kapitlet Personer.
50 50 Telefonopkald Undersøgelse af et ubesvaret opkald Når du har et ubesvaret opkald, vises ikonet for ubesvaret opkald på statuslinjen. Tryk på STARTSIDE, og tryk så på Telefon. Tryk på i nederste højre hjørne på skærmen. Ubesvarede opkald angives i opkaldsoversigten med ikonet for ubesvaret opkald ( ). Du kan også trykke og holde på statuslinjen og derefter glide din finger nedad på skærmen for at åbne meddelelsespanelet. Nummeret eller navnet på kontaktpersonen for det ubesvarede opkald vises. Rydning af listen opkaldsoversigt Tryk på STARTSIDE, og tryk så på Telefon. Tryk på i nederste højre hjørne på skærmen. Gør et af følgende: Fjern et navn eller nummer fra listen ved at trykke og holde på navnet eller nummeret og derefter trykke på Slet fra opkaldsoversigt. Ryd hele listen ved at trykke på MENU og derefter på Slet alt.
51 Telefonopkald 51 Opkaldstjenester Telefonen kan oprette forbindelse direkte til mobiltelefonens netværk og give dig mulighed for at opnå adgang til og ændre indstillingerne for enhedens forskellige telefontjenester. Opkaldstjenester kan omfatter viderestilling, opkald i venteposition, voic og andet. Kontakt din mobiludbyder for at få mere at vide om tilgængeligheden af opkaldstjenester på telefonen. Åbn opkaldstjenester ved at trykke på STARTSIDE > MENU og så trykke på Indstillinger > Opkald. Faste opkaldsnumre Begræns udgående opkald til et bestemt antal numre. For at aktivere denne funktion, skal du kende dit SIM-korts PIN2-kode. Voic -tjeneste Viser den aktuelle voic -tjenester, der bruges. Indstillinger for talebesked Specificer et andet voic -nummer bortset fra voic -nummeret på dit SIM-kort. Ryd talebesked om personbesked Hvis du får en meddelelse om en ny talebesked, kan du rydde meddelelsen med denne valgmulighed. Telefonindstillinger Rediger meddelelsen om opkaldsafvisning, og vælg, om du vil åbne meddelelses-editoren, når du afviser et opkald med en meddelelse, og vælg, om du vil tillade automatisk lagring af et ukendt kontaktpersonnummer, når et opkald til det nummer afsluttes. Mobil-broadcast Aktiver eller deaktiver modtagelse af mobil-broadcast fra din tjenesteudbyder. Indstillinger for CB Konfigurer kanaler og sprog for mobil-broadcast. Viderestilling af opkald Vælg, hvordan du vil have, at telefonen håndterer optagne, ubesvarede og unåelige opkald. Du kan også angive viderestillingsvalg for alle indkommende opkald. Indstillinger for opkaldsblokering Vælg, om du vil blokere forskellige kategorier af indkommende og udgående opkald. Yderligere opkaldsindstillinger Aktiver eller deaktiver operatørtjenester, f.eks. opkalder-id og banke på.
52 52 Telefonopkald Tænd/sluk for Flytilstand I mange lande påbyder loven, at du slukker for telefonen mens du er ombord på et fly. En måde, du kan slukke for telefonfunktionen på, er ved at skifte telefonen til Flytilstand. Når du aktiverer flytilstanden, slukkes der for alle trådløse radioer på din telefon, herunder opkaldsfunktion, datatjenester, Bluetooth og Wi-Fi. Tryk på STARTSIDE > MENU, og tryk så på Indstillinger > Trådløs og netværk. Marker eller ophæv markeringen i afkrydsningsfeltet Flytilstand for at aktivere eller deaktivere flytilstanden. Når funktionen er deaktiveret, vises ikonet for flytilstanden ( ) i statuslinjen. Når du deaktiverer flytilstanden, tænder opkaldsfunktionen igen, og den tidligere tilstand for Bluetooth og Wi-Fi genoprettes.
53 Personer Om Personer Med Personer kan du nemt administrere dine kommunikationer med kontaktpersoner via telefon, meddelelser og . Du kan også se opdateringer på deres Facebook- og Flickr-konti. Hvis du synkroniserer kontaktpersoner med din Google-konto, med din PC og/eller med en Exchange Server, vises alle kontaktpersoner, der er lagret på disse konti under Personer. Du kan også synkronisere kontaktpersoner fra din Facebook-konto i Personer. Yderligere oplysninger om synkronisering af konti findes under Måder at få kontaktpersoner på telefonen i dette kapitel. Måder at få kontaktpersoner på telefonen Du kan tilføje kontaktpersoner til din telefon fra: Gmail-kontaktpersoner Gmail-kontaktpersoner importeres til telefonen, når du har konfigureret en Google-konto. Se under Gmail i kapitlet for at få flere oplysninger. Telefonkontaktpersoner Se under Tilføjelse af en ny kontaktperson i dette kapitel for at få flere oplysninger. Exchange ActiveSync-server Se under Synkronisering med en Microsoft Exchange ActiveSync-konto i kapitlet Konti og synkronisering for at få flere oplysninger. Kontaktpersoner på computeren Se under Brug af HTC Sync i kapitlet Konti og synkronisering for at få flere oplysninger. SIM-kort Se under Import af kontaktpersoner fra SIM-kortet i dette kapitel for at få flere oplysninger. Facebook Se under Tilføjelse af en konto i kapitlet Konti og synkronisering for at få flere oplysninger.
54 54 Personer Skærmen Personer Skærmen Personer giver dig nem adgang til alle dine kontaktpersoner samt endnu hurtigere adgang til de personer og grupper, som du oftest kontakter. Skærmen Personer har følgende faner: 1 Fanen Alle Giver dig adgang til alle kontaktpersoner på telefonen, herunder Google-kontaktpersoner, Exchange ActiveSync-kontaktpersoner, kontaktpersoner på telefonen og kontaktpersoner, der er gemt på SIM-kortet og Facebook-kontaktpersoner. Du kan også bruge fanen til at åbne og opdatere Mine kontaktoplysninger. Yderligere oplysninger findes under Konfiguration af Mine kontaktoplysninger i dette kapitel. 2 Fanen Grupper Giver dig mulighed for at indlemme kontaktpersoner i grupper, så du nemt kan sende en SMS-, MMS- eller -meddelelse til en hel gruppe. Yderligere oplysninger findes under Kontaktpersongrupper i dette kapitel. 3 Fanen Onlinebiblioteker Søg efter kontaktpersoner i dine onlinebiblioteker, f.eks. Exchange ActiveSync- eller Facebookkonti, for at kopiere dem til telefonen. 4 Fanen Opkaldsoversigt Lister alle dine kaldte numre samt modtagne og ubesvarede opkald. Se under Brug af Opkaldsoversigt i kapitlet Telefonopkald. Konfiguration af Mine kontaktoplysninger Mine kontaktoplysninger er en god måde at lagre dine personlige kontaktpersonoplysninger på, så du nemt kan sende dem via SMS, MMS, eller Bluetooth. Tryk på STARTSIDE og så på > Personer. På fanen Alle på skærmen Personer trykker du på Mig og så på Tryk her for at redigere kontaktperson. Hvis du er logget ind på din Facebook-konto via Facebook for HTC Sense i stedet for Mig, vil du se det navn, du bruger i Facebook. Indtast dit navn og dine kontaktpersonoplysninger. 4. Tryk på Gem. Din kontaktpersonliste Fanen Alle på skærmen Personer viser alle dine kontaktpersoner, herunder Googlekontaktpersoner, Exchange ActiveSync-kontaktpersoner, telefonkontaktpersoner, kontaktpersoner gemt på SIM-kortet og Facebook-kontaktpersoner. Hvis du loggede ind på din Google-konto og Facebook-konto, da du første gang konfigurerede telefonen, vil kontaktpersoner fra disse konti blive vist i listen over kontaktpersoner, når du åbner Personer.
55 Personer Opret en ny kontaktperson. 2 Tryk for at redigere Mine kontaktoplysninger. 3 Kontaktperson på SIM-kort 4 Dette ikon vises, når kontaktpersonen: Har sendt dig en ny tekst- eller -meddelelse eller forsøgt at ringe til dig, men kom ikke igennem. Har opdateret hans eller hendes Facebook-profil eller har tilføjet billeder på Flickr eller Facebook. Har kommende Facebook-begivenheder. 5 Tryk for at åbne skærmen med kontaktpersondetaljer for den kontaktperson. 6 Dette vises, når kontaktpersonen er en Facebook-kontaktperson, eller du linker kontaktpersonen til hans eller hendes Facebook-konto. 7 Tryk på billedet eller ikonet for at åbne en menu, hvor du hurtigt kan vælge, hvordan du kommunikerer med kontaktpersonen. Afhængigt af de gemte kontaktpersonoplysninger kan du ringe til, sende en meddelelse eller , se kontaktpersonens Facebook-profil og kortlægge hans/hendes adresse i Google Maps. Hvis du kun vil se kontaktpersoner af en bestemt type, f.eks. Google-kontaktpersoner eller Facebookkontaktpersoner, skal du trykke på MENU, trykke på Vis og vælg kontaktpersontyperne. Tilføjelse af en ny kontaktperson Tryk på STARTSIDE og så på > Personer. På fanen Alle trykker du på Tilføj kontaktperson øverst på skærmen. Vælg Kontaktkontoen, f.eks. Google eller Microsoft Exchange ActiveSync. Det afgør den konto, som kontaktpersonen synkroniseres med. Yderligere oplysninger findes under Måder at få kontaktpersoner på telefonen i dette kapitel. 4. Gør et af følgende: For kontaktpersontypen Google, Exchange eller Telefon skal du trykke på feltet Navn, indtaste for- og efternavn på kontaktpersonen og vælge den rækkefølge, som navnene skal vises i. Tryk på OK. For SIM-kontaktpersontypen skal du trykke på feltet Navn og så indtaste navnet. 5. Indtast kontaktpersonoplysningerne i de relevante felter. 6. Rul ned i bunden af skærmen, og tryk på Gem.
56 56 Personer Import af kontaktpersoner fra SIM-kortet Du kan kopiere alle dine SIM-kontaktpersoner til telefonen. Du kan importere dem som Telefonkontaktpersoner, Google-kontaktpersoner eller Exchange ActiveSynckontaktpersoner, hvis du har konfigureret de relevante konti. Tryk på STARTSIDE og så på > Personer. Tryk på MENU på fanen Alle, og tryk så på Importer/Eksporter > Importer fra SIM-kort. Hvis du har en Google- eller Exchange ActiveSync-konto konfigureret på telefonen, skal du trykke på typen for de importerede kontaktpersoner. 4. Gør et af følgende: Tryk på MENU for at importere alle kontaktpersoner, og tryk så på Importer alle. Import en kontaktperson ved at trykke på kontaktpersonen på skærmen. Import af kontaktpersoner fra en Exchange ActiveSync-konto Få adgang til kontaktpersoner fra din Exchange ActiveSync-konto, og kopiere dem så til telefonen. Du skal have din Exchange ActiveSync-konto konfigureret på telefonen. Tryk på STARTSIDE og så på > Personer På fanen Onlineadressekartoteker trykker du på Firmaadressekartotek. Indtast navnet, og tryk på. Tryk på navnet på den kontaktperson i listen, som du vil kopiere til telefonen. Tryk på Gem til Personer. Fletning af kontaktpersonoplysninger Flet dubletkontaktpersoner på telefonen for at undgå rod og forvirring. Hvis den samme kontaktperson vises på telefonens, Google- og Facebook-kontoen, kan du flette kontaktpersonoplysningerne til en kontaktperson. Telefonen fletter automatisk kontaktpersoner, som den finder med data, der ligner hinanden. Hvis du skal flette kontaktpersoner manuelt eller afbryde linket mellem kontaktpersoner, skal du gøre følgende. Manuel fletning af kontaktpersonoplysninger Tryk på STARTSIDE og så på > Personer. Tryk på navnet på den kontaktperson på fanen Alle (ikke på ikonet eller billedet), som du vil flette med en anden kontaktpersoner på telefonen. 4. Tryk på eller i øverste højre hjørne (hvis der er foreslåede links). På skærmen kan du: Hvis der er foreslåede links, skal du trykke på valgte konto. for at linke kontaktpersonen til den Tryk på én af valgmulighederne i afsnittet Tilføj kontaktperson. 5. Tryk på Udført.
57 Personer 57 Afbrydelse af kontaktpersonoplysningslinket mellem kontaktpersoner Tryk på STARTSIDE og så på > Personer. Tryk på navnet på den kontaktperson på fanen Alle (ikke ikonet eller billedet), hvis kontaktpersonoplysningslink, du vil afbryde. Tryk på i øverste højre hjørne på skærmen I afsnittet Linkede kontaktpersoner trykker du på kontaktperson, du vil afbryde linket med. Tryk på Udført. ved siden af navnet på den Redigering af en kontaktpersons oplysninger Tryk på STARTSIDE og så på > Personer. Tryk og hold på kontaktpersonen på fanen Alle, og tryk så på Rediger kontakt. Indtast de nye oplysninger om kontaktpersonen. 4. Rul ned i bunden af skærmen, og tryk på Gem. Søge efter en kontaktperson Tryk på STARTSIDE og så på Tryk på knappen SØG på telefonen. > Personer. Indtast de første par bogstaver i søgelinjen i for- eller efternavnet på den kontaktperson, du leder efter. Matchende kontaktpersoner vises. Hvis listen over matchende kontaktpersoner er lang, kan du se flere resultater ved at berøre at skjule skærmtastaturet. for 4. Tryk på kontaktpersonen for at åbne hans eller hendes skærm med kontaktpersondetaljer. Se under Kontaktpersonoplysninger og samtaler i dette kapitel for at få flere oplysninger. Sikkerhedskopiering af dine kontaktpersoner på lagerkortet Tryk på STARTSIDE og så på > Personer. Tryk på MENU, og tryk så på Importer/Eksporter > Eksporter til SD-kort. Når du bedes om at bekræfte, trykker du på OK. Import af kontaktpersoner fra lagerkortet Tryk på STARTSIDE og så på > Personer. Tryk på MENU, og tryk så på Importer/Eksporter > Importer fra SD-kort. Du kan kun importere kontaktpersoner, der blev eksporteret til lagerkortet ved hjælp af funktionen Eksporter til SD-kort på telefonen. Se under Sikkerhedskopiering af dine kontaktpersoner til lagerkortet. Hvis du har en Google- eller Exchange ActiveSync-konto konfigureret på telefonen, skal du trykke på typen for de importerede kontaktpersoner. Tryk på TILBAGE for at standse importen af kontaktpersoner fra lagerkortet.
58 58 Personer Sletning af kontaktpersoner Tryk på STARTSIDE og så på > Personer. 4. Tryk på MENU på fanen Alle, og tryk så på Slet kontaktpersoner. Vælg de kontaktpersoner, som du vil slette, og tryk så på Slet. Når du bedes om det, trykker du på OK. Afsendelse af kontaktpersonoplysninger som et vcard via MMS Tryk på STARTSIDE og så på > Personer. Tryk og hold på navnet på den kontaktperson på fanen Alle (ikke ikonet eller billedet), hvis kontaktpersonoplysninger, du vil sende, og tryk så på Send kontaktperson som vcard. Vælg den type oplysninger, du vil sende, og tryk på Send. 4. Indtast modtagerens nummer eller -adresse, og tryk så på Send. Du kan ikke sende et vcard via SMS. Du kan også sende vcard via Bluetooth. Få mere at vide om, hvordan du sender filer via Bluetooth i kapitlet Bluetooth. Afsendelse af dine kontaktpersonoplysninger som et vcard via MMS Tryk på STARTSIDE og så på > Personer. På fanen Alle trykker du på [dit navn] Mine kontaktoplysninger. Tryk på MENU, og tryk så på Send mine kontaktoplysninger. 4. Vælg den type oplysninger, du vil sende, og tryk på Send. 5. Indtast modtagerens nummer eller -adresse, og tryk så på Send. Du kan ikke sende et vcard via SMS. Du kan også sende dit vcard via Bluetooth. Få mere at vide om, hvordan du sender filer via Bluetooth i kapitlet Bluetooth.
59 Personer 59 Kontaktpersongrupper På fanen Grupper kan du tildele kontaktpersoner til grupper, så du nemt kan sende en SMS, MMS eller til en hel gruppe. Du kan også synkronisere grupper på telefonen med grupper på din Google-konto, som du får adgang til via din computers webbrowser. Oprettelse af en gruppe og tilføjelse af kontaktpersoner Tryk på STARTSIDE og så på > Personer. 4. På fanen Grupper øverst på skærmen trykker du på Tilføj gruppe. Indtast et navn på gruppen, og tryk så på Tilføj kontaktperson til gruppe. Vælg de kontaktpersoner, som du vil føje til gruppen, og tryk så på Gem. Hvis din kontaktpersonliste er lang, kan du bruge søgelinjen til hurtigt at søge efter kontaktpersoner, ellers skal du trykke på for at skjule skærmtastaturet og rulle gennem listen. 5. Tryk på for at tilføje en gruppe fra billede. 6. Tryk på Gem. Sletning af en gruppe Tryk på STARTSIDE og så på > Personer. Tryk og hold på den gruppe, du vil slette, på fanen Grupper, og tryk så på Slet gruppe. Du kan kun slette grupper, som du har oprettet. Tilføjelse eller fjernelse af kontaktpersoner fra en gruppe Tryk på STARTSIDE og så på > Personer. Tryk og hold på gruppen på fanen Grupper, og tryk så på Rediger gruppe. Du kan: Tryk på gruppenavnet for at ændre navnet. Du kan kun ændre navnet på grupper, som du har oprettet. Tryk på ikonet til venstre for gruppenavnet for at ændre eller fjerne gruppebilledet. Tilføj kontaktpersoner til gruppen ved at trykke på Tilføj kontaktperson til gruppe, vælge de kontaktpersoner, du vil tilføje, og så trykke på Gem. Fjern en kontaktperson fra gruppen ved at trykke på navn og så trykke på Gem. til højre for kontaktpersonens
60 60 Personer Afsendelse af en SMS/MMS-meddelelse eller til en gruppe Tryk på STARTSIDE og så på > Personer. På fanen Grupper trykker du på den gruppe, du vil sende en SMS/MMS-meddelelse eller til. Gå til fanen Gruppehandling, og gør et af følgende: Tryk på Send gruppemeddelelse for at sende en SMS/MMS-meddelelse til gruppen. Oplysninger om indskrivning og afsendelse af meddelelser findes i kapitlet Meddelelser. Du skal betale din udbyder for hver meddelelse, du sender. Hvis du f.eks. sender en meddelelse til en gruppe på fem personer, bliver du debiteret for fem meddelelser. Tryk på Send grupp for at sende en til gruppen. Oplysninger om indskrivning og afsendelse af findes i kapitlet .
61 Personer 61 Kontaktpersonoplysninger og samtaler Når du trykker på en kontaktperson på skærmen Personer, åbnes skærmen Kontaktpersondetaljer og viser dig de oplysninger, der er gemt om den kontaktperson, udvekslede meddelelser og telefonsamtaler med kontaktpersonen, Facebook-meddelelser mm. Skærmen med kontaktpersondetaljer har følgende faner: 1 Fanen Detaljer Viser de oplysninger, du har gemt om kontaktpersonen og sætter dig i stand til at kontakte denne ved at trykke på en af de vist måder. Hvis f.eks. kontaktpersonen har et lagret telefonnummer, kan du trykke på Ring til arbejde for at ringe til nummeret. Du kan også tilføje en af kontaktpersonens telefonnumre som et kortnummer. Yderligere oplysninger findes under Sådan tilføje en kontaktperson til kortnummer i dette kapitel. 2 Fanen Meddelelser Viser dine udvekslede SMS-meddelelser med kontaktpersonen. Tryk på en meddelelse for at se den. Send en ny meddelelse ved at trykke på MENU og så på Send meddelelse. Yderligere oplysninger om meddelelser findes i kapitlet Meddelelser. 3 Fanen Viser -meddelelser, som du har modtaget fra kontaktpersonen. Tryk på en meddelelse for at se den. Send en ny -meddelelse ved at trykke på MENU og så Ny mail. Yderligere oplysninger om e-mal findes i kapitlet . 4 Fanen Opdateringer og begivenheder Viser kontaktpersonens Facebook-status, opdateringer og begivenheder og viser, hvornår han eller hun overfører nye billeder til Flickr. Når der er en meddelelse om kontaktpersonens fødselsdag, kan du trykke på meddelelsen for at ringe til kontaktpersonen direkte eller sende en fødselsdagshilsen. Du skal være logget ind på din Facebook-konto for at se opdateringer og begivenheder. Hvis du ikke er logget ind, skal du trykke på Link til Facebook. 5 Fanen Billeder Viser kontaktpersonens Facebook- og Flickr-fotoalbum. Tryk på et album for at se billederne i albummet. Du skal være logget ind på din Facebook- og Flickr-konto for at se billedalbummerne. Hvis du ikke er logget ind, skal du trykke på Link til Facebook og/eller Link til Flickr. 6 Fanen Opkaldsoversigt Viser alle dine indkommende, udgående og ubesvarede opkald til og fra kontaktpersoner. Tryk på et listeemne for at ringe til kontaktpersonen ved hjælp af det viste nummer.
62 62 Personer Personer-widget Læg den gruppe personer, som du kontakter oftest lige på startskærmen på telefonen ved at tilføje dem som Personer-widget en. Ved hjælp af Personer-widget en kan du med et tryk øjeblikkeligt ringe til, sende en meddelelse eller se detaljer om en favoritkontaktperson. Tilføjelse af Personer-widget en Glid fingeren til venstre eller højre på startskærmen for at finde Personer-widget en. Hvis du ikke kan finde Personer-widget en på startskærmen, skal du følge denne procedure for at tilføje widget en til startskærmen. Tryk på STARTSIDE og så på > Widget > Personer. 4. Vælg widget-formatet, og tryk så på Vælg. Vælg den gruppe, du vil føje til som en widget. Træk widget en til et tomt område på startskærmen, og slip så. Indstilling af standardkommunikationsmetode Tryk på STARTSIDE, og gå så til Personer-widget en. Tryk på en kontaktperson på widget en. På skærmen Vælg standardhandling trykker du på den kommunikationsmetode, du ønsker med kontaktpersonen. Ændring af standardkommunikationsmetode Hvis du vil ændre standardhandlingen for kommunikation med en kontaktperson på Personer-widget en, skal du først fjerne denne kontaktperson fra gruppen. Tilføj denne kontaktperson tilbage til gruppen, og vælg så den nye kommunikationsmetode. Fjern kontaktpersonen fra gruppen. Se under Tilføjelse eller fjernelse af kontaktpersoner fra en gruppe for at få flere oplysninger. Tilføj kontaktpersonen tilbage til gruppen. Se under Tilføjelse eller fjernelse af kontaktpersoner fra en gruppe for at få flere oplysninger. Vælg standardkommunikationsmetoden. Se under Indstilling af standardkommunikationsmetode for at få flere oplysninger. Komme i kontakt med en kontaktperson Tryk på STARTSIDE, og gå så til Personer-widget en. Tryk på en kontaktperson (billedet ikke navnet) på widget en. Standardkommunikationsmetoden udføres. Tryk på navnet på kontaktpersoner for at åbne skærmen med oplysninger om den kontaktpersonen. Hvis du ikke har angivet en standardkommunikationsmetode, åbnes skærmen Vælg standardhandling. Se under Indstilling af standardkommunikationsmetode i dette kapitel for at få flere oplysninger.
63 Tastatur Brug af skærmtastaturet Når du starter et program eller vælger et felt, som kræver tekst eller tal, vises skærmtastaturet. Brug af tastaturet i retningen Landskab Når du indtaster tekst, kan du vælge at bruge retningen Landskab for skærmtastaturet. Vend telefonen om på siden for at bruge et større tastatur, som gør det nemmere at bruge to tommelfingre. Afkrydsningsfeltet Retning i STARTSIDE> MENU > Indstillinger > Lyd og skærm skal markeres, for at skærmens retning automatisk skifter. Retningen Landskab for tastaturet understøttes ikke for alle programmer. Ændring af skærmtastaturets layout Du kan vælge mellem tre forskellige tastaturlayouts alt efter din måde at indtaste på. Sådan ændres tastaturlayoutet: Tryk på på skærmtastaturet. Tryk på Tastaturtyper, og vælg så det tastaturlayout, som du vil bruge. Vælg blandt følgende: QWERTY. Dette layout ligner tastaturet på en skrivebordscomputer. Det er standard tastaturlayoutet. Telefontastatur. Dette layout ligner det traditionelle mobiltelefontastatur. Kompakt QWERTY. Dette layout har to bogstaver på hver taste. Tastestørrelsen er lidt større end på det fulde QWERTY-layout.
64 64 Tastatur Indtastning af tekst Brug de følgende taster under indtastningen af tekst med skærmtastaturet: Tryk og hold på tasterne med grå tegn øverste for at indtaste tal, symboler og bogstaver med accent. De grå tegn, der vises på tasten, er det tegn, som bliver indsat, år du trykker og holder på den taste. Nogle taster har flere tegn eller accenter knyttet til dem. Dette er Shift-tasten. Tryk for at indtaste et stort bogstav. Det næste bogstav, du indtaster, bliver med store bogstaver. Tryk to gange for at aktivere Caps Lock. Tryk for at skifte til numerisk og symboltastatur. Dette er Enter-tasten. Tryk for at oprette en ny linje. Dette er Backspace-tasten. Tryk for at slette det forrige tegn. Tryk på for at skjule skærmtastaturet. Tryk for at åbne menuen for indstillinger til berøringsindtastning for at ændre tastaturtypen, aktivere eller deaktivere forudsigelig tilstand på QWERTY-tastaturet og justere andre indtastningsindstillinger. Tryk for at skifte mellem forudsigelsestilstandene Multitap og XT9, når du bruger Kompakt QWERTY- eller Telefontastaturlayoutet. Yderligere oplysninger findes under Indtastning af ord med forudsigelig tekst nedenfor. Indtastning af ord med forudsigelig tekst Skærmtastaturet har forudsigelig tekst, som hjælper dig med at skrive hurtigt og præcist. Forudsigelig tekstindtastning aktiveres som standard, og ordforslag vises, mens du taster. Sådan indtastes et ord i forudsigelig tilstand: Hvis du ser det ord, du ønsker, fremhævet med grønt eller orange, kan du bare trykke på mellemrumstangenten for at indsætte ordet i teksten. Hvis du ser det ord, du ønsker, vist blandt forslagene, før du er færdig med at indtaste hele ordet, skal du trykke på ordet for at indsætte det i teksten. Hvis der vises en pil til højre for forslagslisten, skal du trykke på pilen for at se flere forslag.
65 Tastatur 65 Tilføjelse af et ord til ordbogen for forudsigelig tekst Din telefon leveres med en liste over ord, som den refererer til ved forudsigelige tekstforslag. Nogle gnge skal du måske tilføje et ord til ordbogen over forudsigelig tekst, f.eks. et navn eller et specielt teknisk ord. Under indtastningen af tekst med QWERTY-tastaturlayoutet tilføjes et foreslået ord, som du har trykket på i forslagslisten, automatisk til ordbogen for forudsigelig tekst, hvis det ikke allerede var i ordbogen. Du kan også tilføje et ord til listen manuelt: Tryk på på skærmtastaturet. 4. Tryk på Brugerordbog. Tryk på Tilføj nyt. Indtast det ord, du vil tilføje, og tryk så på OK. Redigering eller sletning af et ord i brugerordbogen Du kan redigere eller fjerne ord, som du tidligere tilføjede til ordbogen over forudsigelig tekst. Tryk på på skærmtastaturet. Tryk på Brugerordbog. Rediger et ord ved at trykke på selve ordet. Slet et ord ved at trykke på ikonet X til højre for ordet.
66 66 Tastatur Justering af indstillinger for berøringsindtastning Åbn indstillinger for berøringsindtastning ved at gøre et af følgende: På et af tastaturlayoutene trykker du på for at åbne Berøringsindtastning. Tryk på MENU på startskærmen, og tryk så på Indstillinger > Sprog og tastatur > Berøringsindtastning. Indstillinger for berøringsindtastning Tastaturtyper Tryk for at vælge det tastaturlayout, der skal bruges. Du kan vælge mellem QWERTY, Telefontastatur eller Kompakt QWERTY. Tastatursprog Tryk for at vælge tastaturets sproglayout. Tekstindtastning Tryk for at angive muligheder for tekstindtastning, når du indtaster tekst, kalibrerer tastaturet og angiver lyd og/eller vibrationsfeedback, når du trykker på en taste. Se under Tekstindtastning for at få flere detaljer. Selvstudium Lær, hvordan du bruger skærmtastaturet med dette interaktive selvstudium. Brugerordbog Tilføj, rediger eller fjern ord i ordbogen over forudsigelig tekst. Se under Indtastning af ord med forudsigelige tekst i dette kapitel for at få flere oplysninger. Tekstindtastning QWERTY Forudsigelse Marker for at aktivere funktionen til ordforudsigelse, der giver en liste over mulige ord, de afspejler de tegn for de taster, du har trykket på samt tegn ved siden af. Stavekontrol Marker for at rette slåfejl ved at kunne vælge fra en liste over mulige ord, der afspejler de tegn på de taster, du har berørt og tegn på taster ved siden af. Telefontastatur og Kompakt QWERTY Stavekontrol Marker for at rette slåfejl ved at kunne vælge fra en liste over mulige ord, der afspejler de tegn på de taster, du har berørt og tegn på taster ved siden af. Fuldførelse af ord Når du bruger Kompakt QWERTY eller Telefontastatur kan du vælge i en liste over mulige kombinationer baseret på de tegn, der vises på de taster, du har berørt.
67 Tastatur 67 Andre indstillinger Lydtilbagemelding Marker for at høre en kliklyd, når du trykker på en taste på tastaturet. Vibrer under indtastning Marker for at aktivere vibrationstilbagemelding, når du trykker på en taste på tastaturet. Fingerberøringspræcision Kalibreringsværktøj Tryk for at genkalibrere præcisionen for fingerberøring. Genkalibrer tastaturet, hvis du føler, at tastaturtasterne ikke reagerer præcist på dine indtastninger. Nulstil kalibrering Tryk for at nulstille kalibrering til fabriksstandarden.
68 Meddelelser Om Meddelelser Meddelelser giver dig mulighed for at indtaste og sende tekst- (SMS) og multimediemeddelelser (MMS) til andre mobiltelefoner. Åbn indbakken for meddelelsen, tryk på STARTSIDE, og tryk så på > Meddelelser. Hvis listen over meddelelser ikke passer til skærmen, kan du rulle ned for at se flere meddelelser ved at glide fingeren på skærmen eller den optiske trackball Fed tekst angiver ulæste meddelelser i tråden. 2 Tryk for at åbne meddelelsen eller meddelelsestråden og læse teksten eller se billedmeddelelsen. Afsendelse af tekst- og multimediemeddelelser Send korte tekstmeddelelser (SMS) og multimediemeddelelser (MMS) til andre mobiltelefoner. Hvis du overskrider grænsen for antal tegn for én tekstmeddelelse, bliver din sms leveret som én men faktureres som mere end én. Det kaldes sammenkædede meddelelser. Multimediemeddelelser kan indeholde tekst og et billede, et optaget stemme, en lyd- eller videofil, et diasshow, kontaktpersonkort (vcard) eller aftaler (vcalendar). Programmet Meddelelser konverterer automatisk en tekstmeddelelse til en multimediemeddelelse, når du indtaster en -adresse i feltet Til, tilføjer et meddelelsesemne, vedhæfter noget eller indtaster en meget lang meddelelse. Afsendelse af en tekstmeddelelse Tryk på STARTSIDE og så på > Meddelelser. På skærmen Alle meddelelser trykker du på Skriv meddelelse. Indtastningsskærmen åbner. Angiv en eller flere modtagere. Du kan: Indtast telefonnumre direkte i feltet Til. Hvis du sender meddelelsen til flere telefonnumre, skal du adskille dem med et komma. I takt med at du indtaster oplysninger, vil eventuelle matchende telefonnumre fra listen over kontaktpersoner blive vist. Tryk på en match for at indtaste det nummer eller den adresse direkte. Tryk på ikonet, og vælg så telefonnumrene på de kontaktpersoner, som du vil sende meddelelsen til. Du kan også vælge kontaktpersongrupper som modtagere. Når du har valgt alle meddelelsesmodtagerne, trykker du på Udført.
69 Meddelelser Tryk på det tekstfelt, der indeholder teksten Tryk for at oprette, og start indtastningen af din meddelelse. 5. Når du er færdig, skal du trykke på Send for at sende tekstmeddelelsen. Tryk på MENU og så Indstillinger på skærmen Alle meddelelser for at modtage leveringsrapporter og vide, hvornår en tekstmeddelelse modtages. I afsnittet SMS-indstillinger markerer du afkrydsningsfeltet Leveringsrapporter. Afsendelse af en multimediemeddelelse (MMS) Tryk på STARTSIDE og så på > Meddelelser. På skærmen Alle meddelelser trykker du på Skriv meddelelse. Indtastningsskærmen åbner. Angiv en eller flere modtagere. Du kan: Indtast telefonnumre eller -adresser direkte i feltet Til. Hvis du sender meddelelsen til flere modtagere, skal du adskille telefonnumre eller -adresser med et komma. I takt med at du indtaster oplysninger, vil eventuelle matchende telefonnumre eller adresser fra listen over kontaktpersoner blive vist. Tryk på en match for at indtaste det nummer eller den adresse direkte. Tryk på ikonet, og vælg så de kontaktpersoner, som du vil sende meddelelsen til. Du kan også vælge kontaktpersongrupper som modtagere. Når du har valgt alle meddelelsesmodtagerne, trykker du på Udført. Du kan tilføje en emnelinje ved at trykke på MENU og så trykke på Tilføj emne. 4. Tryk på det tekstfelt, der indeholder teksten Tap to compose, og start indtastningen af din meddelelse. 5. Tryk på MENU og så på Vedhæft. 6. Vælg mellem følgende filvedhæftninger i vinduet Vedhæft: Billede. Vælg Kamera for at tage et billede og vedhæfte det eller Billeder for at vedhæfte et billede fra lagerkortet. Video. Vælg Videooptager for at optage en video og vedhæfte den eller Videoer for at vedhæfte en video fra lagerkortet. Lyd. Vælg Taleoptagelse til at foretage en taleoptagelse med, og vedhæft den, eller Musik og lyde for at vedhæfte en musikfil eller taleoptagelse fra lagerkortet.
70 70 Meddelelser Placering. Du kan vedhæfte placeringsoplysninger. Send din aktuelle placering (kræver, at GPS er tændt), en placering gemt i Footprints eller en placering, som du vælger på et kort. Yderligere oplysninger om GPS, kort og Footprints finder i kapitlet Kort og placering. Kontaktperson (vcard). Vælg en kontaktperson fra telefonen, og vælg så de kontaktpersonoplysninger, du vil vedhæfte. Aftale (vcalendar). Vælg den kalenderbegivenhed, som du vil vedhæfte. Diasshow. Åbner skærmen Rediger diasshow. Tryk på Tilføj dias for at oprette et nyt dias. Tryk på det oprettede dias (f.eks. Dias 1), tryk på Indsæt billede, og vælg så det billede, du vil tilføje til diasset. Du kan også navigere til tekstfeltet og indtaste en billedtekst til billedet. Når du er færdig, skal du trykke på Udført for at vedhæfte diasshowet til meddelelsen. Når du redigerer flere dias, skal du trykke på for at returnere til det forrige dias. for at redigere det næste dias eller trykke på Tryk på MENU, når du redigerer diasshowet, så du kan gennemgå diasshowet, tilføje musik eller video til et dias, fjerne et dias mm. 7. Når du er færdig med at indtaste multimediemeddelelsen, skal du trykke på Send. Tryk på MENU og så på Indstillinger på skærmen Alle meddelelser for at modtage leveringsrapporter og vide, hvordan en billedmeddelelse modtages. Marker afkrydsningsfeltet Leveringsrapporter i afsnittet MMS-indstillinger. Lagring og genoptagelse af et udkast Under indtastningen af en tekst- eller multimediemeddelelse kan du trykke på TILBAGE for automatisk at gemme din meddelelse som et udkast. Genoptag indtastningen af meddelelsen: Ved på skærmen Alle meddelelser at trykke på MENU og derefter på Kladder. Tryk på meddelelsen for at genoptage redigeringen af den. Når du er færdig med at redigere, skal du trykke på Send.
71 Meddelelser 71 Meddelelser om ny meddelelse Telefonen vil afspille en ringetone, vibrere eller vise meddelelsen kortvarigt i statuslinjen, når du modtager en ny tekst- eller multimediemeddelelse alt afhængigt af dine meddelelsesindstillinger. Hvis du vil ændre meddelelsen for nye tekst- og multimediemeddelelser, skal du se under Indstilling af valgmuligheder for tekst- og multimediemeddelelse senere i dette kapitel. Der vises også et ikon for ny meddelelse ( ) i meddelelsesområdet i statuslinjen for at underrette dig om en ny tekst- eller multimediemeddelelse. Ikonet for programmet Meddelelser (hvis det vises på startskærmen) viser også antallet af nye meddelelser. Åbn meddelelsen ved at trykke og holde på statuslinjen og så glide statuslinjen ned for at åbne meddelelsespanelet. Tryk på den nye meddelelse for at åbne og læse den. Oplysninger om læsning og besvarelse af meddelelser findes under Administration af meddelelsessamtaler i dette kapitel.
72 72 Meddelelser WAP push-meddelelser WAP push-meddelelser indeholder et weblink. Ofte vil linket være til en fil, der skal hentes, og som du har bedt om, f.eks. en ringetone. Når du modtager en WAP push-meddelelse vises et meddelelsesikon i statuslinjen. Åbning af linket i en WAP push-meddelelse Tryk og hold på statuslinjen og så glide statuslinjen ned for at åbne meddelelsespanelet. Tryk på den nye meddelelse. Tryk på Besøg websted. Visning af alle dine WAP push-meddelelser Tryk på STARTSIDE og så på > Meddelelser. Tryk på MENU, og tryk så på Push-meddelelser.
73 Meddelelser 73 Administration af meddelelsessamtaler Tekst- og multimediemeddelelser, der er sendt til og modtaget fra en kontaktperson (eller et nummer), grupperes i samtaler eller meddelelsestråde på skærmen Alle meddelelser. Tekst- og multimediemeddelelser med tråde sætter dig i stand til at se udvekslede meddelelser (som i et chatprogram) med en kontaktperson på skærmen. Læsning af en tekstmeddelelse Gør et af følgende: Tryk på den tekstmeddelelse eller meddelelsestråd på skærmen Alle meddelelse, for at åbne og læse den. Hvis du har en meddelelse om ny meddelelse, skal du trykke og holde på statuslinjen og så glide ned for at åbne meddelelsespanelet. Tryk på den nye meddelelse for at åbne og læse den. Returner til skærmen Alle meddelelser fra en tekstmeddelelsestråd ved at trykke på MENU og så på Alle meddelelser. Vis detaljerne i en bestemt meddelelse i meddelelsestråden ved at trykke og holde på meddelelsen for at åbne valgmenuen. Tryk derefter på Vis meddelelsesdetaljer. Hvis en meddelelse indeholder et link til en webside, skal du trykke på meddelelesen og så trykke på linket for at åbne det i webbrowseren. Hvis en meddelelse indeholder et telefonnummer, skal du trykke på meddelelsen og så på telefonnummeret for at ringe til det eller tilføje det til dine kontaktpersoner. Visning af en multimediemeddelelse Tryk på STARTSIDE og så på > Meddelelser. 4. Tryk på en multimediemeddelelse eller meddelelsestråd på skærmen Alle meddelelser for at åbne den. Tryk på vedhæftningen for at åbne den. Hvis vedhæftningen er en vcard-kontaktperson, er det vigtigt, at den importeres i telefonens liste over kontaktpersoner. Oplysninger om kontaktpersoner findes i kapitlet Personer. Hvis vedhæftningen er en vcalendar-fil, kan du vælge den kalender, hvor du vil gemme begivenheden. Oplysninger om brugen af Kalender findes i kapitlet Kalender. Gem vedhæftningen på lagerkortet ved at trykke og holde på afsenderens navn eller nummer og så trykke på Gem [vedhæftningstype] i valgmenuen. Når Automatisk hent under MMS-indstillinger er deaktiveret, hentes kun overskriften på meddelelsen. Hent hele meddelelsen ved at trykke på knappen Hent i højre side af meddelelsen. Flere oplysninger findes under Indstilling af valgmuligheder for tekst- og multimediemeddelelse senere i dette kapitel. Hvis du er bekymret over størrelsen af dine data-downloads, kan du kontrollere multimediemeddelelsens størrelse, før du henter den. Svar på en tekst- eller multimediemeddelelse Tryk på STARTSIDE og så på > Meddelelser. Tryk på en tekst- eller multimediemeddelelsestråd på skærmen Alle meddelelser for at åbne den. Tryk på tekstfeltet nederst på skærmen, indtast din svarmeddelelse, og tryk så på Send.
74 74 Meddelelser Besvar en tekstmeddelelse med en multimediemeddelelse ved at åbne tekstmeddelelsen, trykke på MENU og så trykke på Mere > Tilføj emne eller Vedhæft. Tekstmeddelelsen konverteres automatisk til en multimediemeddelelse. Beskyttelse af en meddelelse fra at blive slettet Du kan låse en meddelelse, så den ikke slettes, selv ikke hvis du sletter de andre meddelelser i samtalen. Tryk på STARTSIDE og så på > Meddelelser. 4. På skærmen Alle meddelelser skal du trykke på en meddelelsestråd. Tryk og hold på den meddelelse, du vil låse. Tryk på Lås meddelelse i valgmenuen. Der vises et låseikon i højre side af meddelelsen. Sletning af en meddelelsestråd Tryk på STARTSIDE og så på > Meddelelser. 4. Tryk på den meddelelsestråd på skærmen Alle meddelelser, som du vil slette. Tryk på MENU og så på Slet. Når du bedes om at bekræfte, trykker du på OK. Eventuelle låste meddelelser i tråden bliver ikke slettet, medmindre du markerer afkrydsningsfeltet Slet låste meddelelser. Sletning af flere meddelelsestråde Tryk på STARTSIDE og så på > Meddelelser. 4. På skærmen Alle meddelelser trykker du på MENU og derefter på Slet. Vælg den meddelelsestråd, du vil slette. Tryk på Slet. Eventuelle låste meddelelser slettes ikke. Sletning af én meddelelse Når du ser på en meddelelsestråd, kan du trykke og holde på den meddelelse, du vil slette. Hvis meddelelsen er lukket, skal du trykke på Lås meddelelse op i valgmenuen, og tryk og hold så på meddelelsen for at vise valgmenuen igen. Tryk på Slet meddelelse i valgmenuen. 4. Når du bedes om at bekræfte, trykker du på OK. Visning af kontaktpersondetaljer og kommunikation med en kontaktperson Når du har modtaget en meddelelse fra en person blandt dine gemte kontaktpersoner, kan du trykke på kontaktpersonens billede eller ikon i meddelelsestråden for at åbne en valgmenu. Afhængigt af de gemte kontaktpersonoplysninger, kan du se kontaktpersonens detaljer, telefonnummer eller sende en -meddelelse til kontaktpersonen og andet.
75 Meddelelser 75 Indstilling af valgmuligheder for tekst- og multimediemeddelelse Tryk på STARTSIDE og så på > Meddelelser. Tryk på MENU på skærmen Alle meddelelser, og tryk så på Indstillinger for at indstille valgmuligheder for tekst- og multimediemeddelelsen. Du kan indstille følgende: Lagerindstillinger Slet gamle meddelelser Vælg denne mulighed for automatisk at slette ældre meddelelser, når nedenstående grænser nås. Låste meddelelser slettes ikke. Oplysninger om låsning af meddelelser findes under Beskyttelse af en meddelelse fra sletning i dette kapitel. Grænse for tekstmeddelelse Vælg det maksimale antal tekstmeddelelser, der skal lagres i hver meddelelsestråd (inkluderer ikke låste meddelelser). Grænse for multimediemeddelelse Vælg det maksimale antal MMS-meddelelser, der skal lagres i hver meddelelsestråd (inkluderer ikke låste meddelelser). SMS-indstillinger Leveringsrapporter Vælg denne mulighed for at modtage en rapport om leveringsstatus for meddelelsen. Servicecenter Viser det anvendte nummer på meddelelsescenter. Tryk for at ændre nummeret. Det anbefales, at du ikke ændrer nummeret, da det kan give problemer med modtagelse og afsendelse af meddelelser. Administration af SIM-kortmeddelelser Tryk for at se tekstmeddelelser, der er gemt på dit SIM-kort. Du kan også slette eller kopiere meddelelser til telefonens hukommelse. MMS-indstillinger Leveringsrapporter Vælg denne mulighed for at modtage en rapport om leveringsstatus for meddelelsen. Læs rapporter Vælg denne mulighed, hvis du vil modtage en rapport, hvis hver modtager har læst eller har slettet meddelelsen uden at læse den. Automatisk hent Vælg denne mulighed for automatisk at modtage alle dine MMS-meddelelser komplet. Når du har markeret dette, bliver MMS-meddelelsens overskrift plus brødteksten og vedhæftninger automatisk hentet til telefonen. Hvis du fjerne markeringen i afkrydsningsfeltet, bliver kun MMS-meddelelsens overskrift hentet og vist i meddelelseslisten på skærmen Alle meddelelser.
76 76 Meddelelser Roaming automatisk hent Vælg denne mulighed for automatisk at fuldstændigt hente alle dine MMS-meddelelser, når du roamer. Det kan få telefonregningen til at stige kraftigt. Prioritetsindstilling Angiv meddelelsesprioriteten for sendte MMS-meddelelser. Maks. meddelelsesstørrelse Angiv den maksimale filstørrelse for en MMS-meddelelse. MMS-meddelelsen bliver ikke sendt, hvis den overstiger den her angivne filstørrelse. Modtagne meddelelser Meddelelse om modtagelse Vælg denne mulighed, hvis du vil modtage en meddelelse i statuslinjen, når der kommer en ny tekst- eller multimediemeddelelse. Afspil meddelelseslyd Hvis du vil have telefonen til at ringe, når der kommer en ny meddelelse, skal du vælge denne mulighed. Meddelelseslyd Vælg en ringetone, der er speciel for nye tekst- og multimediemeddelelser. Bemærk, at ringetonen afspilles kortvarigt, efter den er valgt. Vibrer Vælg denne mulighed, hvis du ønsker, at telefonen skal vibrere, når der kommer en ny teksteller multimediemeddelelse. Sendte meddelelser Meddelelse om afsendelse Vælg denne mulighed, hvis du vil have en meddelelse i statuslinjen, når en meddelelse er sendt. Fejlmeddelelse Vælg denne mulighed, hvis du vil have en meddelelse i statuslinjen, når en meddelelse ikke er sendt. Afspil meddelelseslyd Hvis du vil have telefonen til at ringe, når en meddelelse om afsendelse eller fejlmeddelelse modtages, skal du vælge denne mulighed. Meddelelseslyd Vælg en ringetone, der er speciel for sendte eller ikke sendte meddelelser. Bemærk, at ringetonen afspilles kortvarigt, efter den er valgt. Vibrer Vælg denne mulighed, hvis du ønsker, at telefonen skal vibrere, når der kommer en ny teksteller multimediemeddelelse.
77 Meddelelser 77 Tilføjelse af Meddelelser-widget en Tilføj Meddelelser-widget en, så du kan læse dine meddelelser på startskærmen. Hvis du vil vide, hvordan du tilføjer widgets, kan du læse om det i Tilføjelse af en widget til startskærmen i kapitlet Personalisering.
78 Konti og synkronisering Synkronisering med onlinekonti Din telefon kan synkronisere oplysninger og modtage opdateringer fra dine Google - og Microsoft Exchange ActiveSync -konti samt populære onlinetjenester som Facebook, Twitter og Flickr. Her er nogle af de typer oplysninger, du kan synkronisere: Gmail og Exchange ActiveSync- . Google- og Exchange ActiveSync-kontaktpersoner samt dine Facebook-venners kontaktoplysninger. Se kapitlet vedrørende oplysninger om kontaktpersoner. Kalenderbegivenheder fra din primære Google-konto og fra Exchange ActiveSync. Se i kapitlet Kalender for oplysninger om brugen af Kalender. Statusopdateringer og links, der deles mellem dine venner og dig på sociale netværk som Facebook og Twitter. Se i kapitlet Socialt for at få flere oplysninger. Overførsler af billeder til Flickr og Facebook. Oplysninger om visning af billeder findes i kapitlet Billeder. Tilføjelse af en social netværkskonto Du kan synkronisere dine konti på populære onlinetjenester som Facebook, Twitter og Flickr. Tryk på STARTSIDE > MENU, og tryk så på Indstillinger > Konti og synkronisering. Tryk på Tilføj konto, og tryk så på den kontotype, du vil tilføje. Følg skærmvejledningerne ved indtastning af kontooplysningerne. Når du er færdig, føjes kontoen til listen på skærmen Konti og synkronisering. Afhængigt af hvordan du konfigurerede kontoen, kan de nye oplysninger begynde at synkronisere med telefonen. Synkronisering med en Google-konto Når du logger ind på din Google-konto, kan du synkronisere Gmail og dine Googlekontaktpersoner og kalender mellem telefonen og nettet. Du kan også logge ind på en Google-konto for at bruge Google-programmer, f.eks. Google Talk og Android Market. Du kan tilføje mere end én Google-konto på telefonen. Efterfølgende Google-konti kan dog kun synkronisere Gmail og kontaktpersoner. Andre Google-tjenester bruger den første Google-konto, du tilføjede. Tryk på STARTSIDE > MENU, og tryk så på Indstillinger > Konti og synkronisering. Tryk på Tilføj konto > Google. Følg skærmvejledningerne for at logge ind på en konto eller oprette en ny konto.
79 Konti og synkronisering 79 Synkronisering med en Microsoft Exchange ActiveSync-konto Du kan kun føje én Microsoft Exchange ActiveSync-konto til din telefon. Du kan synkronisere med Microsoft Exchange Server 2003 Service Pack 2 (SP2) eller senere. Tryk på STARTSIDE > MENU, og tryk så på Indstillinger > Konti og synkronisering. Tryk på Tilføj konto > Exchange ActiveSync. Indtast oplysningerne til Exchange ActiveSync-kontoen, og tryk så på Næste. Dit firmas Exchange Server skal understøtte automatisk registrering for at telefonen automatisk kan konfigurere Exchange ActiveSync-kontoen. Hvis dit firmas Exchange Server ikke understøtter automatisk registrering, skal du indtaste dine Exchange Server-indstillinger, efter du trykker på Næste. Bed din Exchange Server-administrator om flere oplysninger. 4. Vælg den type oplysninger, du vil synkronisere, og tryk på Afslut opsætning. Styring af dine konti Ændring af de generelle synkroniseringsindstillinger Tryk på STARTSIDE > MENU, og tryk så på Indstillinger > Konti og synkronisering. Marker eller ryd følgende: Baggrundsdata. Hvis du har markeret dette, kan programmer sende og modtage onlinekontooplysninger, selv om du ikke bruger dem i øjeblikket. Automatisk synkronisering. Hvis du har markeret dette, kan programmer bruge den synkroniseringsplan, der er defineret under kontoindstillingerne. Hvis der ikke er en markering, skal du synkronisere konti manuelt. Vejledning i dette findes under Manuel synkronisering af en konto. Ændring af kontoindstillinger Du kan ændre indstillinger som synkroniseringsfrekvens og de typer oplysninger, der synkroniseres, de meddelelser, du modtager, og den måde, kontooplysninger vises. Tryk på STARTSIDE > MENU, og tryk så på Indstillinger > Konti og synkronisering. Tryk på den konto, du vil redigere. Rediger kontoindstillingerne. Manuel synkronisering af en konto Tryk på STARTSIDE > MENU, og tryk så på Indstillinger > Konti og synkronisering. Tryk på den konto, du vil synkronisere. Tryk på Synkroniser nu.
80 80 Konti og synkronisering Fjernelse af en konto Du kan fjerne en konto for at slette den og alle de oplysninger, der er knyttet til den, fra telefonen, f.eks. meddelelser, kontaktpersoner eller indstillinger. Fjernelse af en konto sletter ikke oplysninger fra selve onlinetjenesten. Der er konti, som du ikke kan fjerne, f.eks. den første Google-konto, som du loggede ind med på telefonen, bortset fra ved sletning af alle personlige oplysninger fra telefonen med en hard-nulstilling. Oplysninger om, hvordan det gøres, findes under Udførelse af en hard-/fabriksnulstilling i kapitlet Sikkerhedskopiering, opdatering og nulstilling. Tryk på STARTSIDE > MENU, og tryk så på Indstillinger > Konti og synkronisering. Tryk på den konto, du vil fjerne. Tryk på Fjern konto, og bekræft, at du vil fjerne kontoen.
81 Konti og synkronisering 81 Brug af HTC Sync Bruger du Microsoft Outlook eller Outlook Express på computeren? Du kan bruge HTC Sync til at synkronisere dine Outlook-kontaktpersoner og -kalender eller dine Outlook Express-kontaktpersoner med telefonen. Før du udfører en nulstilling til fabriksstandarder eller en software (ROM)-opgradering på telefonen, kan du også bruge HTC Sync til at sikkerhedskopiere og synkronisere disse oplysninger fra telefonen tilbage til computeren. Du skal gøre følgende for at installere, konfigurere og bruge HTC Sync på computeren: Brug det HTC Sync-installationsprogram, der ligger på det medfølgende microsd-kort. Se under Installation af HTC Sync, der blev leveret med microsd-kortet for at få at vide, hvordan du installerer det. Du kan også hente og installere HTC fra HTC-supportwebstedet. Se under Hente den seneste HTC Sync-opgradering for at få flere oplysninger. Opret forbindelse mellem telefonen og computeren med det medfølgende USB-kabel, og konfigurer HTC Sync, så det anerkender telefonen. Følg trinnene i Konfiguration af HTC Sync, så det anerkender telefonen. Vælg de oplysninger, der skal synkroniseres mellem computeren og telefonen, og hvordan du vil synkronisere dem. Den nemmeste måde at konfigurere synkronisering er med HTC Sync s guide. Følg trinnene i Konfiguration af synkronisering. Vælg mellem flere synkroniseringsmuligheder ved at se i Konfiguration af flere synkroniseringsmuligheder. 4. Synkroniser computeren med telefonen automatisk eller manuelt. Se under Synkronisering af telefonen for at få flere oplysninger. Og der er mere, du kan gøre med HTC Sync: Hvis du har tredjepartsprogrammer på computeren (ikke fra Android Market), kan du bruge HTC Sync til at installere dem fra computeren til telefonen. Yderligere oplysninger findes under Installation af programmer fra computeren til telefonen. Reparer kun kontaktperson- og/eller kalenderdata, hvis det er nødvendigt. Installation af HTC Sync, der blev leveret med microsd-kortet HTC Sync-versionen på det microsd-kort, der blev leveret med telefonen, kan installeres på Windows 7, Windows Vista og Windows XP. Sørg for, at microsd-kortet indsættes i telefonen. Kopier installationsprogrammet til HTC Sync fra microsd-kortet til computeren, og brug det til at installere. HTC Sync kræver USB 0 på computeren for at oprette forbindelse og synkronisere med telefonen. Få en komplet liste over computer- og softwarekrav på downloadsiden for HTC Sync på HTCs supportwebsted: Afslut først alle kørende programmer, og afslut midlertidigt dit antivirusprogram, før du installerer HTC Sync, hvis du vil have en problemfri installation. Opret forbindelse mellem telefonen og computeren med det USB-kabel, der blev leveret med telefonen. Så vises skærmen Opret forbindelse til PC på telefonen. Tryk på Diskdrev, og tryk så på Udført.
82 82 Konti og synkronisering Når du har valgt diskdrevtilstand på telefonen, vil computeren behandle telefonen som en flytbar disk (som ethvert andet USB-drev). Åbn den flytbare disk, så du kan se, hvad der er på microsd-kortet. 4. Kopier HTCSync.exe til computeren. 5. Efter kopiering skal du afbryde den flytbare disk (dvs. den tilsluttede telefon) som krævet af computerens operativsystem til sikker fjernelse af telefonen. 6. Dobbeltklik på HTCSync.exe på computeren, og følg skærmvejledningerne for at installere HTC Sync. Konfiguration af HTC Sync, så det anerkender telefonen Efter installation skal du konfigurere HTC Sync, så det anerkender telefonen. Tilslut telefonen til computeren med det medfølgende USB-kabel. Eller, hvis telefonen allerede er tilsluttet, tryk og hold på statuslinjen, og træk fingeren nedad for at åbne meddelelsespanelet. Tryk så på den status, der viser Vælg for at ændre USBforbindelsestype. På skærmen Opret forbindelse til PC på telefonen trykker du på HTC Sync og så på Udført. Telefonen forsøger at finde HTC Sync på computeren. Vent et par sekunder for at færdiggøre processen. Hvis telefonen viser en meddelelse, der angiver, at den ikke kan finde HTC Sync, skal du forsøge at afbryde og gentilslutte USB-kablet og så gentage trin 4. Når telefonen finder HTC Sync, viser computeren guiden til oprettelse af telefonforbindelse. Klik på Næste. 5. Indtast det navn, du vil give telefonen, og klik så på Udført. 6. Find HTC Sync-ikonet nederst til højre på computerskærmen. Hvis det er grønt, betyder det, at telefonen har forbindelse til computeren, og at HTC Sync anerkender telefonen. Konfiguration af synkronisering Du kan konfigurere HTC Sync til at synkronisere computerens Outlook-kontaktpersoner og -kalenderbegivenheder med telefonen. Hvis du bruger Outlook Express på computeren, kan du kun synkronisere kontaktpersoner med telefonen. Før du begynder at konfigurere synkroniseringen, skal du sørge for, at du har konfigureret HTC Sync, så det anerkender telefonen. Hvis du endnu ikke har gjort det, skal du følge trinnene i Konfiguration af HTC Sync, så det anerkender telefonen. Kontroller og sørg for, at HTC Sync-ikonet i nederst højre hjørne på computeren er grønt, hvilket betyder, at telefonen har forbindelse til HTC Sync. Dobbeltklik på det grønne HTC Sync-ikon på computeren for at åbne HTC Sync. Klik på Synkroniser nu. (du kan også klikke på Sync Manager > Indstillinger.) 4. I guiden til synkroniseringsindstillinger klikker du på Næste.
83 Konti og synkronisering I de næste par dialogbokse vælger du, om du vil synkronisere Outlook eller Outlook Express, vælge den type oplysninger, der skal synkroniseres (kontaktpersoner og/eller kalender), og vælge, om de skal synkroniseres automatisk eller manuelt med dem på telefonen. 6. Klik på Udfør. HTC Sync begynder så synkroniseringen af telefonen og computeren. Vent på, at synkroniseringen bliver færdig. 7. Så vises der en oversigtsrapport. Klik på Luk. Konfiguration af flere synkroniseringsmuligheder HTC Sync giver dig fleksibilitet til at indstille mange muligheder, f.eks. indstilling af en synkroniseringsplan, vælge hvordan konflikter løses, når de samme elementer findes på både telefonen og computeren og andet. Kontroller og sørg for, at HTC Sync-ikonet i nederst højre hjørne på computeren er grønt, hvilket betyder, at telefonen har forbindelse til HTC Sync. Hvis HTC Sync ikke er åbent, skal du dobbeltklikke på det grønne HTC Sync-ikon for at åbne det. Klik på Sync Manager > Indstillinger. 4. I dialogboksen til guiden Synkroniseringsindstillinger klikker du på Manuelle indstillinger. 5. I venstre side af dialogboksen til indstillinger af Sync Manager klikker du på den type indstilling, du vil ændre, og vælg så blandt de tilgængelige muligheder til højre. Indstillinger, der kan ændres omfatter følgende: Mappen Kontaktpersoner eller Kalender, der skal synkroniseres med Ret kun denne, hvis du har oprettet personlige mapper i Outlook, og du skal synkronisere med en personlig mappe. Klik på Kontaktpersoner eller Kalender i venstre side af dialogboksen, klik på knappen Egenskaber, og vælg så den personlige mappe, der skal synkroniseres med. Kalenderbegivenheder, der skal synkroniseres med Vælg det antal dage med kalenderbegivenheder, der skal synkroniseres. Klik på Kalender i venstre side af dialogboksen, klik på Egenskaber, og angiv antallet af dage under Datointerval. Konfliktpolitik I tilfælde hvor de samme kontaktpersoner og/eller kalenderbegivenheder findes på både telefonen og computeren, skal du vælge de data, du vil bevare, når der opstår konflikt. Hvornår skal der synkroniseres Klik på Automatisk synkronisering i venstre side af dialogboksen. Vælg så, om du vil synkronisere manuelt eller automatisk, hver gang du opretter forbindelse fra telefonen til computeren eller synkronisere ifølge en angivet plan. 6. Klik på Anvend for at gemme de synkroniseringsmuligheder, som du har valgt, og klik på OK.
84 84 Konti og synkronisering Synkronisering af telefonen Når du har installeret og konfigureret HTC Sync, kan du synkronisere telefonen med computeren. Automatisk synkronisering af telefonen med computeren Gør først følgende for at sikre, at telefonen automatisk synkroniseres med computeren: Tryk på STARTSIDE > MENU, og tryk så på Indstillinger > Programmer > Udvikling. Sørg for, at afkrydsningsfeltet USB-fejlfinding er markeret. Når du opretter forbindelse fra telefonen til computeren, vil synkroniseringen starte automatisk. Vent på, at synkroniseringsprocessen bliver færdig. Manuel synkronisering af telefonen med computeren Tilslut telefonen til computeren med det medfølgende USB-kabel. Eller, hvis telefonen allerede er tilsluttet, skal du trykke og holde på statuslinjen og trække fingeren nedad for at åbne meddelelsespanelet. Tryk så på den status, der viser Vælg for at ændre USBforbindelsestype. På skærmen Opret forbindelse til PC på telefonen trykker du på HTC Sync og så på Udført. Kontroller og sørg for, at HTC Sync-ikonet i nederst højre hjørne på computeren er grønt, hvilket betyder, at telefonen har forbindelse til HTC Sync. 4. Tryk på Synkroniser nu på telefonen. Hente den seneste HTC Sync-opgradering Besøg HTCs supportwebsted ( fra tid til anden for at søge efter den seneste HTC Sync-opgradering, så du kan hente og installere den på computeren. Når du har installeret den seneste opgradering, skal du konfigurere HTC Sync igen til at anerkende og synkronisere med telefonen. Følg trinnene i Konfiguration af HTC Sync, så det anerkender telefonen og Konfiguration af synkronisering. Installation af programmer fra computeren til telefonen Hvis du har programmer (.apk-filer) på computeren, kan du bruge HTC Sync til at installere dem på telefonen. Vi anbefaler på det kraftigste, at du kun installerer programmer, som du stoler på. Tryk på STARTSIDE > MENU på telefonen, tryk på Indstillinger > Programmer, og marker så afkrydsningsfeltet Ukendte kilder for at tillade installation af programmer fra computeren på telefonen. Du skal kun udføre dette trin én gang. Du skal ikke udføre dette trin igen, næste gang du installerer et andet program fra computeren til telefonen. Tilslut telefonen til computeren med det medfølgende USB-kabel. Eller, hvis telefonen allerede er tilsluttet, tryk og hold på statuslinjen, og træk fingeren nedad for at åbne meddelelsespanelet. Tryk så på den status, der viser Vælg for at ændre USB-forbindelsestype. På skærmen Opret forbindelse til PC på telefonen trykker du på HTC Sync og så på Udført. 4. Dobbeltklik på det grønne HTC Sync-ikon for computeren for at åbne HTC Sync. 5. Klik på Programinstallation i HTC Sync.
85 Konti og synkronisering I dialogboksen for filtyper til Programinstallation skal du sørge for, at afkrydsningsfeltet Android OS-installationsfil (apk) er markeret, og tryk så på OK. Denne dialogboks vises kun første gang, du bruger Programinstallation. 7. Klik på Næste. 8. Klik på Gennemse for at finde programmet (.apk) på computeren, og klik så på Åbn. 9. Når du har valgt programmet, skal du klikke på Næste. 10. Klik på Udfør. Se på telefonens skærm, om der er yderligere oplysninger om fuldførelse af installationen.
86 Socialt Programmet Facebook for HTC Sense og Facebook for Android Facebook for HTC Sense Vis dine Facebook -opdateringer i understøttede programmer på telefonen. Ved at logge ind på Facebook for HTC Sense, hentes din Facebook-kontaktpersoner og deres detaljer til Personer, hvor du kan gennemgå Facebook-billedalbum i Billeder og læse Facebookstatusopdateringer i Friend Stream. Få mere at vide om, hvordan du logger ind på Facebook for HTC Sense i kapitlet Konti og synkronisering. Personer Friend Stream Billeder Programmet Facebook for Android Programmet Facebook på telefonen sætter dig i stand til at holde kontakt med og være tæt på dine venner i Facebook. Det tilbyder de fleste af de funktioner, som du kender, når du bruger Facebook på computeren. Hvis du har mere end én Facebook-konto, kan du logge ind på Facebook-programmet med din anden Facebook-konto. Brug af programmet Facebook Tryk på STARTSIDE, og tryk så på > Facebook. Hvis det er første gang, du bruger Facebook, skal du følge skærmvejledningen for at logge ind på din Facebook-konto. Tryk på MENU på skærmen Nyhedsfeeds, og tryk så på Start for at få adgang til andre funktioner. Når du står på startskærmen til Facebook, skal du trykke på MENU og så trykke på Indstillinger for at angive opdaterings- og meddelelsesvalg. På nogle Facebook-skærmbilleder kan du trykke og holde på et emne for at åbne en valgmenu.
87 Socialt 87 Med programmet Facebook kan du: Dele dine tanker og se andre personers statusopdateringer. Vise din liste over venner og skrive på en anden persons væg. Kommentere om og kunne lide en vens postering. Vise en persons personlige oplysninger, herunder billedalbum. Søge efter Facebook-meddelelser. Tage et billede og overføre det direkte til din Facebook-konto. Tilføjelse af Facebook-widget en Tilføj Facebook-widget en til startskærmen, så du hurtigt kan dele dine tanker og se dine venners statusopdateringer. Widget en vil kun linke til den Facebook-konto, som du loggede ind på Facebook-programmet med. Tryk på STARTSIDE, og tryk så på > Widget > Facebook. Træk widget en til et tomt sted på startskærmen, og slip den. Forskelle mellem programmet Facebook for HTC Sense og Facebook for Android Facebook for HTC Sense er ikke et standalone-program. Det er integreret i Personer, Friend Stream og Billeder, så du får opdaterede oplysninger om dine Facebookkontaktpersoner (deres statusopdateringer og nye billeder) i disse programmer. Programmet Facebook for Android er et standalone-program. Brug dette program til at udføre det meste af det, som du ville gøre i din computers webbrowser for at få adgang til din Facebook-konto, f.eks. skrive på en persons væg, kommentere og synes om en vens postering og andet. De to deler ikke de samme loginoplysninger. Hvis du logger ind på Facebook for HTC Sense, så logger du ikke ind på Facebook-programmet og omvendt. Hvis du vil bruge den samme Facebook-konto til begge, skal du logge ind på begge med de samme loginoplysninger.
88 88 Socialt Twittering på telefonen Peep er en Twitter -klient, som sætter dig i stand til at bruge twittering på telefonen. Udsend tweets, læs og modtag tweets fra andre, søg efter nye Twitter-brugere, du vil følge, og alt sammen fra din telefon. Tryk på STARTSIDE og så på > Peep. Hvis du ikke loggede ind på din Twitter-konto, da du tændte for telefonen første gang, skal du følge skærmvejledningen for at logge ind på din Twitter-konto. Peep åbner på fanen Alle tweets. Glid fingeren på nederste række for at flytte til den fane, du ønsker. Peep-skærmen Tryk for at se Twitter-brugerens profil. Det viser dig også alle tweets fra denne Twitter-bruger. 2 Tryk for at indtaste et tweet, der skal sendes ud. 3 Tryk og hold på et emne for at åbne valgmenuen, så du kan svare, sende en direkte meddelelse, gen-tweete, tilføje til favoritter og vise profilen. 4 Viser alle tweets fra personer, du følger, og tweets, som du har sendt. 5 Viser alle tweets, der nævner dit brugernavn med brugernavn]. 6 Viser alle private/direkte meddelelser, som du har modtaget eller sendt. 7 Viser tweets, som blev markeret som favoritter. Afsendelse af et tweet Tryk på STARTSIDE og så på > Peep. På fanen Alle tweets trykker du på tekstfeltet med ordene Hvad sker der?. Indtast dit tweet, og tryk så på Opdater. Før du trykker på Opdater, kan du: Trykke på for at postere et billede fra Billeder eller Kamera til dit standard værtswebsted og tilføje linket til billedet til dit tweet. Trykke på for at indsætte din placering i dit tweet. Du kan vælge at tilføje et kortlink, indsætte din placering eller indsætte dine positionskoordinater.
89 Socialt 89 Søgning efter Twitter-brugere, der skal følges Tryk på STARTSIDE og så på > Peep. Tryk på knappen SØG, når du står på Peep-skærmen. Tryk på tekstfeltet med ordene Søg på Twitter, indtast søgekriterierne, og tryk så på. 4. På skærmen Søgeresultater ruller du gennem listen og trykker så på den Twitter-bruger, som du vil følge. Søgeresultaterne viser også tweets, der indeholder søgeordet. 5. Tryk på MENU, og tryk så på Følg. Ikke følge en Twitter-brugere længere Tryk på STARTSIDE og så på > Peep. På fanen Alle tweets trykker du på den Twitter-bruger, du ikke længere vil følge. Tryk på MENU, og tryk så på Følg ikke. Afsendelse af en direkte meddelelse Du kan kun sende en direkte meddelelse til en person, som følger dig. Tryk på STARTSIDE og så på > Peep. Tryk på MENU, og tryk så på Ny meddelelse. Du kan også sende en direkte meddelelse fra fanen Alle tweets eller Direkte meddelelser. Tryk og hold på den person, du vil sende den direkte meddelelse til på fanen Alle tweets eller Direkte meddelelser, og tryk så på Send direkte meddelelse i valgmenuen. Tryk på feltet Til, og indtast navnet. I takt med at du indtaster tegn, vil navnene på Twitterbrugere, der matcher de tegn, du indtaster, blive vist. Tryk på navnet, når du ser det. 4. Indtast din meddelelse, og tryk så på Opdater. Indstilling af muligheder for Peep Tryk på STARTSIDE og så på > Peep. Tryk på MENU, og tryk så på Mere > Indstillinger. Du kan indstille disse muligheder: Kontoindstillinger Log ud fra din Twitter-konto. Generelle indstillinger Vælg, om du vil vise skærmnavnet eller det rigtige navn på de personer, du følger. Send og modtag Angiv frekvensen for søgning efter nye tweets og antal tweets, der skal hentes. Tjenester Angiv dit billedværtswebsted, billedkvalitet, placeringsvalg og URL-afkortningsvært.
90 90 Socialt Meddelelsesindstillinger Vælg, hvornår du vil underrettes, og hvordan du vil underrettes. Tilføjelse af Twitter-widget en Tilføj Twitter-widget en, så du kan sende og følge dine tweets på startskærmen. Tryk på STARTSIDE, og tryk så på > Widget > Twitter. Vælg widget-formatet, og tryk så på Vælg. Træk widget en til et tomt sted på startskærmen, og slip den.
91 Socialt 91 Brug af Friend Stream Strømlin dine sociale netværkskonti med Friend Stream. Opdater din status samtidigt, vis statusopdateringer, og se billedopdateringer fra dine sociale netværkskonti på Facebook, Twitter og andre sociale netværk med Friend Stream. Tryk på STARTSIDE, og tryk på > Friend Stream. Hvis du ikke er logget ind på et socialt netværk, skal du trykke på MENU, derefter på Indstillinger > Konti og synkronisering og endelig på den konti, du vil logge ind på. Friend Stream åbnes på fanen Alle opdateringer. Glid fingeren på nederste række for at flytte til den fane, du ønsker. Skærmen Friend Stream Der vises kun opdateringer fra konti, som du er logget ind på. Du kan filtrere de opdateringer, der vises i Friend Stream ved at trykke på MENU og så trykke på Indstillinger > Vis opdateringer Afhængigt af typen skal du trykke for at åbne Peep, postere en Facebook-kommentar, se i Flickralbummet eller åbne linket til webbrowseren. 2 Tryk for at indtaste og sende en statusopdatering. 3 Viser alle meddelelserne fra de sociale netværkskonti, som du er logget ind på. 4 Viser kun statusopdateringer fra Facebook og Twitter. 5 Viser kun statusopdateringer fra Facebook og Flickr. 6 Viser kun links posteret på Facebook.
92 92 Socialt Opdatering af din status Tryk på STARTSIDE, og tryk på > Friend Stream. På fanen Alle opdateringer trykker du på tekstfeltet med ordene Hvad sker der?. Tryk på og så på dialogboksen Opdateringsstatus, vælg de konti, hvor du vil have opdateringsstatus angivet. Tryk på Udført. Der vises kun de konti, som du er logget ind på, i dialogboksen. 4. Indtast din statusopdatering, og tryk så på Opdater. Tilføjelse af Friend Stream-widget en Tilføj Friend Stream-widget en, så du kan opdatere din status samtidigt og se statusopdateringer fra dine sociale netværkskonti lige på startskærmen. Tryk på STARTSIDE, og tryk så på > Widget > Friend Stream. Vælg widget-formatet, og tryk så på Vælg. Træk widget en til et tomt sted på startskærmen, og slip den.
93 Socialt 93 Chatte i Google Talk Google Talk er Googles program til onlinemeddelelser. Det sætter dig i stand til at kommunikere med andre personer, der også bruger Google Talk. Logge ind på Google Talk Hvis du loggede ind på din Google-konto, første gang du konfigurerede telefonen, er du allerede logget ind på Google Talk. Tryk på STARTSIDE, og tryk så på > Talk > Næste > Log ind. Indtast dit brugernavn og din adgangskode til Google-kontoen, og tryk på Log ind. Når du er logget ind på Google Talk, vil din onlinestatus på Google Talk også blive vist på andre Google Apps, f.eks. Gmail og Google Maps. Logge ud af Google Talk Hvis du ikke skal bruge Google Talk i en længere periode, så anbefaler vi, at du logger ud fra Google Talk for at spare batteriets strøm. Tryk på STARTSIDE og så på > Talk. Tryk på MENU i listen over venner, og tryk så på Mere > Log ud. Chatte med venner Start af en chat Tryk på STARTSIDE og så på > Talk. Tryk på en ven i Listen over venner. Chat med din ven ved at indtaste tekst i tekstfeltet nederst på skærmen. Tryk på MENU for at indsætte en smiley, og tryk så på Mere > Indsæt smiley. Tryk på en smiley for at indsætte den i meddelelsen. 4. Når du har indtastet meddelelsen, skal du trykke på Send. Accept af en invitation til at chatte Når en ven sender dig en Google Talk-meddelelse, vil du modtage en underretning. Dennes angivelse i Listen over venner bliver hvid og viser meddelelsen. Gør et af følgende: Tryk på den ven, der sendte dig invitationen til at chatte i listen over venner. Åbn meddelelsespanelet, og tryk så på chatunderretningen. Se under Åbning af meddelelsespanelet i kapitlet Grundlæggende for at få at vide, hvordan du åbner meddelelsespanelet. Retur til Listen over venner Tryk på MENU, når du står på en chat-skærm, og tryk så på Liste over venner.
94 94 Socialt Skifte mellem aktive chats Du kan skifte mellem chats, hvis du har mere end én chat i gang. Tryk på MENU, når du står på en chat-skærm, og tryk så på Skift chats. Tryk på den ven, du vil chatte med, på den skærm der vises. Invitation til en ven om at være med i en gruppechat Tryk på MENU, når du står på en chat-skærm, og tryk så på Tilføj til chat. Tryk på den ven, du vil invitere. Den ven, du inviterede, og de aktuelle deltagere, modtager en invitation til en gruppechat. Hver enkelt, der accepterer invitationen, indlemmes i gruppechatten. Registreret eller ikke-registreret chat Dine Google Talk-meddelelser gemmes, så du kan gennemgå dem senere eller også søge efter dem i mappen Chats i Gmail. Men hvis du hellere vil have, at de ikke gemmes, kan du lade være med at registrere dem. Tryk på MENU, når du står på en chat-skærm, og tryk så på Ikke-registreret chat. Genoptag lagringen af meddelelser i chatten ved at trykke på MENU og så trykke på Registreret chat. Afslutning af en chat Gør et af følgende: Tryk go hold på den ven, du ikke vil chatte med længere i Listen over venner, og tryk så, i den menu, der åbner, på Afslut chat. Tryk på MENU, når du står på en chat-skærm, og tryk så på Afslut chat. Ændring af din onlinestatus og dit billede Ændring af din onlinestatus Tryk på STARTSIDE og så på > Talk. Tryk på ikonet for onlinestatus ( ) ved siden af dit navn i Listen over venner, og vælg så den status, du ønsker, i valgmenuen. Udover standard statusindstillinger beskrevet i tabellen kan du også vælge en meddelelse, som du tidligere indtastede. Eller tryk på Ryd tilpassede meddelelser for at slette dem og begynde igen. Din status og eventuel meddelelse vises i din kontaktpersons liste over venner og på andre steder, hvor din status eller statusmeddelelse vises. Ændring af din statusmeddelelse Tryk på STARTSIDE og så på > Talk. Tryk på tekstfeltet til venstre for dit onlinestatusikon i listen over venner, og indtast så din statusmeddelelse. Tryk på på skærmtastaturet.
95 Socialt 95 Ændring af dit billede Tryk på STARTSIDE og så på > Talk. Tryk på billedet til venstre for din statusmeddelelse i Listen over venner. På skærmen Vælg et album trykker du på det album, hvor det billede, som du ønsker, ligger. 4. Tryk på det billede, du vil vise 5. Træk i det grønne felt for at vælge den del af billedet, der skal beskæres, og tryk så på Gem. Administration af Listen over venner Tilføjelse af en ven Du kan invitere alle med en Google-konto til at blive din ven i Google Talk, så I kan chatte med hinanden og se hinandens onlinestatus. Tryk på STARTSIDE og så på > Talk. I listen over venner trykker du på MENU og trykker så på Tilføj ven. Indtast en onlinemeddelelses-id til Google Talk eller en Google- -adresse på den ven, du vil tilføje. Accept af en invitation til at være en ven Når en kontaktperson inviterer dig til at blive en ven i Google Talk, vil du modtage en meddelelse i statuslinjen, og invitationen bliver vist i listen over venner. Tryk på STARTSIDE og så på > Talk. I listen over venner trykker du på Chatinvitation. Gør et af følgende: Tryk på Accepter i den menu, der vises, for at acceptere invitationen. Tryk på Annuller, hvis du ikke vil chatte og dele din Google Talk-status med afsenderen. Visning af listen over afventende invitationer til venner Tryk på STARTSIDE og så på > Talk. I listen over venner trykker du på MENU og derefter på Inviterede. Alle de venner, som du har sendt invitationer til at blive venner med på Google Talk, vises i listen, indtil de accepterer eller annullerer invitationen. Tryk på en ventende invitation, og tryk så på Accepter eller Afvis. Visning af alle venner eller kun dem, du bedste kan lide Som standard er det kun de venner, du ofte kommunikerer med - de populæreste - der vises i listen over venner. Men du kan vise alle vennerne i stedet. Tryk på STARTSIDE og så på > Talk. I listen over venner trykker du på MENU og derefter på Alle venner. Skift tilbage til de kun at vise de venner, som du chatter oftest med, ved at trykke på Mest populære i menuen.
96 96 Socialt Gøre en ven populær Tryk på STARTSIDE og så på > Talk. Tryk og hold på en vens navn i listen over venner. Hvis du ikke kan se vennen, skal du trykke på MENU og så trykke på Alle venner. I valgmenuen trykker du på Vis altid ven. Blokering af en ven Du kan blokere en ven, så denne ikke sender meddelelser til dig. Når denne er blokeret, fjernes din ven også fra listen over venner. Tryk på STARTSIDE og så på > Talk. Tryk og hold på den vens navn, som du vil blokere, i listen over venner. Hvis du ikke kan se vennen, skal du trykke på MENU og så trykke på Alle venner. I valgmenuen trykker du på Vis altid ven. Din ven fjernes fra listen over venner og føjes til listen over blokerede venner. Ophæv blokeringen af en ven i listen Venner ved at trykke på MENU og så på Blokeret. I listen over blokerede venner skal du trykke på navnet på den ven, du vil ophæve blokeringen for, og så trykke på OK, når du bedes om det. Ændring af indstillinger for Google Talk Indstillingsmeddelelser for nye Google Talk-meddelelser Du kan indstille telefonen til at afspille en lyd, vibrere eller vise en meddelelse i statuslinjen, hver gang du modtager en ny onlinemeddelelse. Tryk på STARTSIDE og så på > Talk. 4. Tryk på MENU i listen over venner, og tryk så på Mere > Indstillinger. Marker afkrydsningsfeltet IM-meddelelser for at modtage en meddelelse ( statuslinjen, når der kommer en ny IM-meddelelse. Gør et af følgende: ) i Tryk på Vælg ringetone for at vælge den ringetone, der skal bruges, når der kommer en ny onlinemeddelelse. Ringetonen afspilles kortvarigt, efter den er valgt. Hvis du ikke ønsker, at der afspilles en ringetone, når du modtager en ny Google Talk-meddelelse, skal du vælge Lydløs. Marker afkrydsningsfeltet Vibrer for at få telefonen til at vibrere, når du modtager en ny Google Talk-meddelelse.
97 Socialt 97 Visning eller Skjulning af mobilindikatoren for venner Du kan kontrollere den type enhed, som din ven bruger til at chatte med i Google Talk. Kontroller det ikon, der vises helt til højre for din vens navn, i listen over venner. Tryk på STARTSIDE og så på > Talk. Tryk på MENU i listen over venner, og tryk så på Mere > Indstillinger. Vælg muligheden Mobilindikator. Angiver, at vennen bruger en Android-telefon. Indstilling af vejr, når du automatisk logger ind på Google Talk Du kan logge ind på din Google Talk-konto automatisk, hver gang du tænder for telefonen. Tryk på STARTSIDE og så på > Talk. Tryk på MENU i listen over venner, og tryk så på Mere > Indstillinger. Mark afkrydsningsfeltet Log ind automatisk.
98 Brug af Gmail Gmail er Googles webbaserede -tjeneste. Gmail konfigureres, når du første gang konfigurerer din telefon. Gmail på din telefon vil, afhængigt af dine synkroniseringsindstillinger, automatisk blive synkroniseret med en eller flere Gmail-konti på nettet. Yderligere oplysninger om synkronisering findes under Synkronisering med en Google-konto i kapitlet Konti og synkronisering. Visning af indbakken i Gmail Listen over Indbakkesamtaler er din standardvisning på Gmail. Alle dine modtagne s leveres til din Indbakke. Gmail grupperer hver meddelelse, du sender, med alle de svar, du modtager. Denne samtaleliste fortsætter med at vokse, i takt med at nye svar ankommer, så du kan se dine meddelelser i kontekst. En ny meddelelse eller en ændring i emnet for den aktuelle meddelelse vil begynde en ny samtale. Tryk på STARTSIDE, og tryk så på > Gmail. Rul gennem samtalelisten ved at føre fingeren op/ned på skærmen eller den optiske trackball Mappe (eller Etiket) og antal ulæste -meddelelser. 2 Ulæste meddelelser vises med fed. 3 Læst . Vælg en eller flere s, som en handling skal udføres på. Bemærk: Batch-operationer skal aktiveres. 4 Handlinger for læste s. Vises ikke, hvis der ikke er valgt noget element i Indbakke. 5 Meddelelse med stjerne. Tryk for at tilføje eller fjerne stjernen. Yderligere oplysninger fås under Sæt stjerne på en meddelelse i dette kapitel. 6 Meddelelsesetiket. 7 Den Google-konto, du ser på nu. Hvis du vil se en anden konto, skal du se under Skifte til en anden Google-konto nedenfor.
99 99 Skifte til en anden Google-konto Hvis du har mere end én Google-konto på telefonen, kan du skifte mellem konti i Gmail. Yderligere oplysninger om konfiguration af Google-konti findes under Synkronisering med en Google-konto i kapitlet Konti og synkronisering. Når du står i Indbakke, trykker du på MENU og bagefter på Konti. Tryk på den konto, du vil skifte til. Læse dine meddelelser Afhængigt af dine indstillinger for meddelelser vil telefonen afspille en ringetone, vibrerer eller vise -meddelelsen kortvarigt i statuslinjen, når du modtager en ny . Der vises også et ikon for ny -meddelelse ( ) i meddelelsesområdet i statuslinjen, så du ved, at der er en ny . Yderligere oplysninger om indstillinger for -meddelelser findes under Ændring af indstillinger for Gmail senere i dette kapitel. Oplysninger om automatisk -synkronisering findes under Ændring af indstillinger for synkronisering af Gmail i dette kapitel. Opdater din Indbakke manuelt ved at trykke på MENU og derefter på Opdater. Gør et af følgende: Når du modtager en meddelelse om ny , skal du trykke og holde på statuslinjen og så glide fingeren på skærmen for at åbne meddelelsespanelet. Tryk på den nye for at se den. Når du står i Indbakke, skal du trykke på den ulæste eller samtalen med den ulæste for at se den. Rul gennem meddelelserne i samtalelen ved at føre fingeren op/ned på skærmen eller den optiske trackball Meddelelsesemne. 2 Meddelelsesetiket. 3 Onlinestatus. Vises, når kontaktpersonen er en Google Talk-ven, og du er logget ind på Google Talk.
100 100 Sådan styres -meddelelsen eller samtalen: Tryk på Arkiver for at fjerne samtalen for indbakken, mens du opbevarer den på Google-kontoen. Vis dine arkiverede meddelelser ved i Indbakke at trykke på MENU og så Vis etiketter > Alle s. Tryk på Slet for at slette samtalen fra Google-kontoen. Hvis du sletter samtalen ved et uheld, kan du trykke på Fortryd i den gule linje øverst på skærmen for at ophæve sletningen. Tryk på Ældre for at se den forrige samtale i indbakken. Tryk på MENU for at se flere muligheder. Svar på eller videresendelse af en -meddelelse Rul ned til afslutningen af samtalen i meddelelsestråden. Tryk på Svar, Svar alle eller Videresend. Gør et af følgende: Hvis du valgte Svar eller Svar alle, skal du indtaste svarmeddelelsen. Hvis du valgte Videresend, skal du angive meddelelsesmodtagerne. 4. Tryk på Send. Slå en samtale fra Hvis du er en del af en lang meddelelsessamtale, der ikke er relevant, kan du slå samtalen fra for at holde alle fremtidige tilføjelser ude af indbakken. Tryk på MENU, mens du ser meddelelsestråden, og tryk så på Mere > Slå fra. Rapportering af en samtale som spam Gmail s webmail-tjeneste arbejder hårdt for at forhindre spam (uønsket junk -mail) fra at komme ind i din Indbakke. Men når spam alligevel kommer ind, så kan du hjælpe os med at forbedre tjenesten ved at rapportere samtalen som spam. Tryk på MENU, mens du ser meddelelsestråden, og tryk så på Mere > Rapporter spam.
101 101 Afsendelse af en meddelelse Tryk på STARTSIDE, og tryk så på > Gmail. Tryk på MENU i Indbakke, og tryk så på Skriv. Indtast meddelelsesmodtagerens -adresse i feltet Til. Hvis du sender en til flere modtagere, skal du adskille -adresserne med et komma. Du kan tilføje lige så mange meddelelsesmodtagere, som du vil. I takt med at du indtaster -adresser, vil matchende adresser fra listen over kontaktpersoner blive vist. Tryk på en match for at angive den adresse direkte. Hvis du vil sende en Carbon Copy (Cc) eller en Blind Carbon Copy (Bcc) af en til andre modtagere, skal du trykke på MENU og så på Tilføj Cc/Bcc. 4. Indtast ens emne, og skriv så din meddelelse. 5. Hvis du vil tilføje en billedvedhæftning, skal du trykke på MENU og så på Vedhæft. Vælg det billede, du vil vedhæfte, og tryk så på det Modtager. 2 Emne. 3 Vedhæftning. 4 Indtast din meddelelse her. 5 Tryk for at fjerne vedhæftningen. 5. Når du har skrevet meddelelsen, skal du trykke på Send. Under indskrivningen af meddelelsen kan du trykke på Gem som kladde eller trykke på knappen TILBAGE for at gemme den som en kladde. Hvis du vil se dine kladder som -meddelelser, skal du i Indbakke trykke på MENU og derefter på Vis etiketter > Kladder. Tilføjelse af en underskrift til dine meddelelser Du kan tilføje en underskrift til de -meddelelser, du sender. Tryk på MENU i Indbakke, og tryk så på Indstillinger > Signatur. Indtast din underskrift i tekstfeltet, og tryk på OK. Du kan oprette en signatur, der består af flere linjer tekst. I slutningen af hver tekstlinje skal du trykke på på skærmtastaturet for at oprette endnu en linje.
102 102 Visning af dine sendte meddelelser Tryk på MENU i Indbakke, og tryk så på Vis etiketter > Sendt. Administration af samtaler og meddelelser Søge efter meddelelser Du kan søge efter meddelelser, der indeholder et eller flere ord i indholdet eller i adresserne, emnerne, etiketterne osv. Når du søger efter meddelelser, medtages alle meddelelserne på Gmail-kontoen på nettet (bortset dem med etiket Slettet post eller Spam). Ikke kun dem, du har synkroniseret med telefonen. I Indbakke trykker du på SØG. Indtast ordet/de ord du søger efter. Tryk på, eller tryk på Enter-tasten på skærmtastaturet. Der vises en samtaleliste, der viser alle samtaler med meddelelser, som indeholder de ord, du søgte. De ord, du søgte efter, vises i titellinjen. Du arbejder med samtalerne i listen på samme måde, som du arbejder med samtaler i din Indbakke eller enhver anden samtaleliste. Sæt stjerne på en meddelelse Du kan sætte en stjerne på en vigtig meddelelse, så du nemt kan finde den igen. Samtaler, der har meddelelser med stjerne, vises med en stjerne i din Indbakke og andre samtalelister. Hvis du kun vil se samtaler, der har meddelelser med stjerne, skal du se under Visning af samtaler efter etiket i dette kapitel. Gør et af følgende: Mens du læser en meddelelse, skal du berøre stjernen i overskriften. Når du ser en samtale, skal du berøre dens stjerne for at starte med den nyeste meddelelse i samtalen. Hvis du vil fjerne en stjerne fra en meddelelse, skal du berøre dens stjerne igen. Du kan også berøre en stjerne i en samtaleliste for at fjerne stjernen på alle meddelelser i samtalen. Sæt etiket på en samtale Du kan organisere samtaler ved at sætte etiketter på dem. Gmail har flere forudindstillede etiketter, du kan bruge, og du kan også tilføje dine egne etiketter ved hjælp af Gmail på nettet. Når du ser på meddelelser i en samtale, skal du trykke på MENU og så berøre Skift etiketter. Vælg de etiketter, du vil give samtalen, og tryk så på OK. Visning af samtaler efter etiket Du kan se en liste over samtaler, der har den samme etiket. Når du ser i din Indbakke eller en anden samtaleliste, skal du trykke på MENU og så berøre Vis etiketter. Berør en etiket for at se en liste over samtaler med den etiket. Samtalelisten ligner din Indbakke, men etiketten erstatter Indbakke i titellinjen. Du arbejder med etiketterede samtalelister på samme måde som med din Indbakke.
103 103 Ændring af indstillinger for Gmail-synkronisering Tryk på STARTSIDE, og tryk så på > Gmail. Tryk på MENU, og tryk så på Indstillinger > Etiketter. Hvis du vil angive antal dage til synkronisering, skal du trykke på Antal dage til synkronisering. 4. Indstil synkronisering for en bestemt etiket ved at trykke på den. Du kan vælge at synkronisere standardantal dage, eller du kan synkronisere alle eller ingen af etikettens meddelelser. Arbejde med samtaler i batches Du kan arkivere, etikettere, slette eller udføre andre handlinger på en samtale-batch med det samme, i din Indbakke eller i en anden etiketteret samtaleliste. Marker de afkrydsningsfelter i indbakken eller andre samtalelister for de samtaler, du vil arbejde med som en batch. Når du markerer et afkrydsningsfelt, vises knapperne Arkiver, Etiketter og Slet nederst på skærmen. Tryk på knappen Arkiver, Etiketter eller Slet for at udføre en af disse handlinger på en samtalebatch, eller tryk på MENU for at få flere muligheder. Ændring af indstillinger for Gmail Tryk på STARTSIDE, og tryk så på > Gmail. Tryk på MENU i Indbakke, og tryk så på Indstillinger. Angiv følgende muligheder: Signatur. Tryk for at indtaste en underskrift, der tilføjes til slutningen af dine s. Bekræft sletning. Marker dette afkrydsningsfelt for at vise et bekræftelsesfelt, når du sletter en samtale. Batch-operationer. Når dette er valgt, tilføjes der et afkrydsningsfelt til venstre for hver samtale, så du kan tilføje den til en batch. Se Arbejde med samtaler i batches ovenfor. Ryd søgeoversigten. Fjern de søgninger, du har udført. Etiketter. Tryk for at vælge, hvor mange dage og hvilke Gmail-etiketter, der skal synkroniseres.
104 meddelelser. Marker dette afkrydsningsfelt for at vise et meddelelsesikon, der vises på statuslinjen, når du modtager en ny . Tryk på Vælg ringetone, hvis du ønsker, at telefonen skal afspille en meddelelseslyd, når der kommer en ny -meddelelse. I ringetonemenuen vælger du en ringetone, der er specifik for nye -meddelelser. Ringetonen afspilles kort, efter den vælges. Hvis du ikke ønsker, at der afspilles en ringetone, når du modtager en ny -meddelelse, skal du trykke på Lydløs. Bekræft valget af ringetone ved at trykke på OK. Vælg Vibrer, hvis du ønsker, at telefonen skal vibrere, når du modtager en ny -meddelelse.
105 105 Programmet sætter dig i stand til at sende og modtage s fra din webmail eller andre konti ved hjælp af POP3 eller IMAP. Det sætter dig også i stand til at få adgang til din Exchange ActiveSync- og andre funktioner på telefonen. Se under Udveksling af ActiveSync- i dette kapitel for at få flere oplysninger. Tilføjelse af en POP3/IMAP- -konto Tryk på STARTSIDE, og tryk så på Gør et af følgende: > . Hvis det er første gang, du tilføjer en -konto til , skal du trykke på Andet (POP3/IMAP) på skærmen Vælg en udbyder af mail. Hvis du allerede har tilføjet en -konto i , skal du trykke på i øverste højre hjørne og så trykke på Ny konto. Hvis skærmen Vælg en udbyder af mail vises, skal du trykke på Andet (POP3/IMAP). Indtast -adressen og adgangskoden til -kontoen, og tryk så på Næste. Hvis den kontotype, du vil konfigurere, ikke er i telefonens database, bliver du bedt om at indtaste flere oplysninger. 4. Indtast Kontonavnet og Dit navn, og tryk så på Afslut opsætning. Visning af din -indbakke Tryk på STARTSIDE, og tryk så på > . Tryk på en fane nederst på skærmen for at filtrere indbakken Tryk for at se en anden -konto, eller tilføj en ny -konto. 2 Filtreringsfaner. Se Faner til filtrering af Indbakke for at få flere oplysninger. 3 Markeret (kun Exchange ActiveSync) 4 Mødeindkaldelse (kun Exchange ActiveSync) 5 Antal ulæste -meddelelser.
106 106 Faner til filtrering af Indbakke Modtaget Viser -meddelelser som individuelle emner. Samtaler Viser meddelelser som samtaler grupperet i overensstemmelse med emne. Tryk på et emne i listen for at vise -samtalen. VIP-gruppe Viser meddelelser fra kontaktpersoner i din VIP-gruppe. Tilføj kontaktpersoner til VIP-gruppen herfra denne fane ved at trykke på Tilføj kontakt til gruppe, vælge de kontaktpersoner, du vil tilføje og så trykke på Gem. Yderligere oplysninger om kontaktgrupper findes under Kontaktgrupper i kapitlet Personer. Ulæst Viser ulæste meddelelser. Markeret (kun Exchange ActiveSync) Viser alle mærkede meddelelser. Mødeindkaldelser (kun Exchange ActiveSync) Viser mødeindkaldelser, som du endnu ikke har accepteret eller afvist. Vedhæftninger Viser alle meddelelser, der har vedhæftninger. Opdatering af en -konto Du kan også synkronisere dine sendte og modtagne s manuelt på et hvilket som helst tidspunkt, lige meget hvad dine automatisk synkroniseringsindstillinger er. Når du står på den konto, der skal synkroniseres, trykker du på MENU og så på Opdater. Sortering af -meddelelser I indbakken til -kontoen trykker du på MENU og så på Sorter. Vælg blandt mulighederne for sortering af -meddelelser efter modtagelsesdato, prioritet, emne, afsender eller størrelse. Sletning af en -meddelelse I -kontoens Indbakke trykker og holder du på den meddelelse, du vil slette. I valgmenuen trykker du på Slet. Sletning af flere -meddelelser I indbakken til -kontoen trykker du på MENU og så på Slet. Vælg de meddelelser, du vil slette, og tryk så på Slet.
107 107 Exchange ActiveSync- Hvis du synkroniserer telefonen med dit arbejdes Exchange ActiveSync-konto, kan du læse, administrere og sende på samme nemme måde som med en POP3/IMAP-konto. Du kan dog også få adgang til nogle kraftige Exchange-funktioner. Oplysninger om konfiguration af en Exchange ActiveSync-konto findes under Synkronisering med en Microsoft Exchange ActiveSync-konto i kapitlet Konti og synkronisering. Indstilling af status for Ikke til stede Du kan indstille din status for Ikke til stede og automatisk svarmeddelelse fra telefonen. Tryk på STARTSIDE og så på > Skift til Exchange ActiveSync-kontoen. Tryk på MENU og så på Mere > Ikke til stede. Tryk på feltet under Jeg er i øjeblikket, og vælg så Ikke til stede. Angiv datoer og tidspunkter for den periode, hvor du ikke vil være til stede. Indtast den automatisk svarmeddelelse. Tryk på Gem. Afsendelse af en mødeindkaldelse Tryk på STARTSIDE, og tryk så på > Skift til Exchange ActiveSync-kontoen. Tryk på MENU, og tryk så på Mere > Ny mødeindkaldelse. Indtast mødedetaljerne, og tryk så på Send. Indstilling af prioritet for en -meddelelse Du kan indstille prioriteten for en -meddelelse, som du sender, på din Exchange ActiveSync-konto. Under indskrivningen af meddelelsen trykker du på MENU. Tryk på Prioritet. Vælg prioriteten for meddelelsen. Hvis du valgte Høj eller Lav prioritet, vises prioriteten under emnet for meddelelsen.
108 108 Indskrivning og afsendelse af en -meddelelse Tryk på STARTSIDE, og tryk så på > . I indbakken til -kontoen trykker du på MENU og så på Skriv. Angiv en eller flere modtagere. Du kan: Indtaste -adresser direkte i feltet Til. Hvis du sender en til flere modtagere, kan du adskille -adresserne med et komma. I takt med at du indtaster -adresser, vil matchende adresser fra listen over kontaktpersoner blive vist. Tryk på en match for at indtaste den adresse direkte. Tryk på ikonet, og vælg så de kontaktpersoner, som du vil sende meddelelsen til. Du kan også vælge kontaktgrupper som modtagere eller tilføje kontaktpersoner fra firmaadressekartoteket, hvis du har konfigureret en Exchange ActiveSync-konto på telefonen. Når du har valgt alle meddelelsesmodtagerne, trykker du på Udført. Hvis du vil sende en Carbon Copy (Cc) eller en Blind Carbon Copy (Bcc) af en til andre modtagere, skal du trykke på MENU og så på Vis Cc/Bcc. 4. Indtast emnet, og opret så din meddelelse. 5. Tilføj en vedhæftning ved at trykke på MENU og så på Tilføj vedhæftning, og vælg mellem følgende muligheder: Billede. Vælg Kamera for at tage et billede og vedhæfte det eller Billeder for at vedhæfte et billede fra lagerkortet. Video. Vælg Camcorder for at optage en video og vedhæfte den eller Videoer for at vedhæfte en video fra lagerkortet. Lyd. Vælg Taleoptagelse for at foretage en taleoptagelse og vedhæfte den eller Musik og lyd for at vedhæfte en musikfil eller taleoptagelse fra lagerkortet. Placering. Du kan vedhæfte placeringsoplysninger. Send din aktuelle placering (kræver, at GPS er tændt), en placering gemt i Footprints eller en placering, som du vælger på et kort. Yderligere oplysninger om GPS, kort og Footprints finder i kapitlet Kort og placering. Dokument. Vedhæft en PDF-fil eller et Office-dokument, f.eks. en tekstfil eller et regneark. 6. Tryk på Send for at sende meddelelsen med det samme, eller tryk på Gem som kladde, hvis du vil sende den senere. Åbn en -kladde ved i -kontoens Indbakke at trykke på MENU og derefter på Mapper > Kladder.
109 109 Visning og besvarelse af en -meddelelse Tryk på STARTSIDE, og tryk så på > . I -kontoens indbakke trykker du på den , du vil se. Tryk på Svar eller Svar alle for at svare på en. For en Exchange ActiveSync-konto kan du markere en . Mens du kigger på en , kan du markere den ved at trykke på det hvide flag i øverste højre hjørne af skærmen. Flaget bliver rødt, når du markerer meddelelsen. Du kan kopiere, se på, oversætte eller dele tekst fra en -meddelelse. Oplysninger om, hvordan du gør det, findes under Kopiering af tekst, slå oplysninger op og deling i kapitlet Internet. Redigering af indstillinger for -konto Tryk på STARTSIDE, og tryk så på Skift til den -konto, du vil redigere. > Tryk på MENU, og tryk så på Mere > Indstillinger. Vælg mellem følgende indstillinger: Kontoindstillinger Ret -kontoindstillinger, f.eks. navn, -adresse, adgangskode og beskrivelse. Generelle indstillinger Indstil skrifttypestørrelsen til læsning af s, aktiver, deaktiver eller angiv signaturen, indstil kontoen som standard -konto, og angiv det sted, hvor -vedhæftninger skal gemmes. Send og modtag Angiv den maksimale grænse på ens filstørrelse, når du modtager, og hvor lang tid mellem hver søgning efter nye s, og hvor mange, der skal søges efter. Du kan også indstille det sådan, at s, som du sender, sendes som BCC til dig selv. Meddelelsesindstillinger Angiv indstillinger for -meddelelser. Slet konto Tryk for at slette -kontoen. 5. Tryk på TILBAGE for at gemme dine ændringer. Sletning af en -konto Tryk på STARTSIDE, og tryk så på Skift til den -konto, du vil slette. > . Tryk på MENU, og tryk så på Mere > Indstillinger > Slet konto. Tilføjelse af -widget Tilføj -widget en, så du kan se dine POP3/IMAP- eller Exchange ActiveSync- s på startskærmen. Hvis du vil vide, hvordan du tilføjer widgets, kan du læse om det i Tilføjelse af en widget til startskærmen i kapitlet Personalisering.
110 Kalender Om Kalender Brug telefonens Kalender til at oprette og administrere dine begivenheder, møder og aftaler. Du kan også konfigurere telefonen, så den er synkroniseret med følgende typer kalendere: Log ind på din Google-konto på telefonen, så du kan synkronisere telefonens kalender med din Google-kalender online. Hvis du ikke er logget ind på din Google-konto endnu, kan du se i kapitlet Konti og synkronisering om, hvordan du gør det. Du kan kun oprette flere Google-kalendere i Google Kalender på nettet. Når du har oprettet dem i Google Kalender på nettet kan du se dem i programmet Kalender på telefonen. Yderligere oplysninger om oprettelse af og styring af flere Google-kalendere fås ved at besøge Googles websted på følgende URL: Hvis du bruger Microsoft Outlook på computeren, kan du konfigurere HTC Sync på computeren, så den synkroniserer Outlook Calendar med din telefons kalender. Se under Brug af HTC Sync for at få flere oplysninger. Hvis du har en Microsoft Exchange ActiveSync-konto, og du har tilføjet den til telefonen, kan du synkronisere telefonens kalender med dine begivenheder i Exchange ActiveSynckalenderen. Se under og Konti og synkronisering for at få flere oplysninger. Oprettelse af en kalenderbegivenhed Du kan oprette begivenheder, der kun vises på telefonen og begivenheder, der skal synkroniseres med din Google-kalender, computerens Outlook-kalender eller Exchange ActiveSync-kalender. Tryk på STARTSIDE, tryk så på og endelig på Kalender. Tryk på MENU i kalendervisningen, og tryk så på Ny begivenhed. Når du står i visningen Måned eller Dagsorden, kan du også trykke på skærmen for at oprette en ny begivenhed. nederst i højre hjørne på Hvis du har mere end én kalender, skal du vælge en kalender, hvor du vil tilføje begivenheden: Vælg Kalender for at oprette en begivenhed, der kun bliver vist på telefonen. Vælg din Google-konto for at oprette en begivenhed i Google-kalenderen. Hvis du har flere Google-kalendere på nettet, skal du vælge én for at tilføje begivenheden. Vælg PC Sync for at oprette en begivenhed i din Outlook Calendar, der skal synkroniseres med computeren. Vælg Exchange for at oprette en begivenhed i Exchange ActiveSync-kalenderen. 4. Indtast en navn på begivenheden.
111 Kalender Du gør følgende for at angive dato og tidspunktet for begivenheden: Hvis der er et tidsinterval for begivenheden, skal du trykke på Fra og Til-datoen og tidspunktet for at angive dem. Hvis det er en særlig anledning, f.eks. en fødselsdag eller en heldagsbegivenhed, skal du angive Fra og Til-datoen og så markere afkrydsningsfeltet Hele dagen. 6. Indtast begivenhedens placering og beskrivelse. 7. Indstil den resterende tid. Du kan tilføje endnu et påmindelsestidspunkt til en Google-kalenderbegivenhed. Tryk på MENU, og tryk så på Tilføj påmindelse. 8. Hvis begivenheden sker regelmæssigt, skal du trykke på feltet Gentagelse og så vælge, hvor ofte begivenheden sker. 9. Rul ned i bunden af skærmen, og tryk på Tilføj. Invitation af gæster til din begivenhed (kun Google-konto) Hvis du vil invitere gæster til din begivenhed, skal du oprette og tilføje begivenheden til din Google Kalender. Der sendes en invitations- til dine gæster via Google-kontoen. Åbn Kalender, og opret en ny begivenhed. Tryk på feltet Kalender, og vælg din Google-konto (eller en af dine andre Google-kalendere). Se under Oprettelse af en kalenderbegivenhed for at se hvordan. Tilføj detaljer om begivenheden, f.eks. dato og tidspunkt, sted og andet. I feltet Gæster indtaster du -adresser for alle, som du inviterer til begivenheden. Adskil flere adresser med kommaer (, ). Hvis de personer, du sender invitationer til, bruger Google Kalender, vil de modtage en invitation i Kalender og via Tryk på Tilføj for at tilføje begivenheden til din Google Kalender. Afsendelse af en mødeindkaldelse via Kalender (kun Exchange ActiveSync) Hvis du har en Exchange ActiveSync-konto konfigureret på telefonen, kan du bruge Kalender til at oprette en mødeaftale og sende en mødeindkaldelses- til de personer, du ønsker skal deltage i mødet. Åbn Kalender, og opret en ny begivenhed. Tryk på feltet Kalender, og vælg så Exchange. Se under Oprettelse af en kalenderbegivenhed for at se hvordan. Tilføj detaljer om mødet, f.eks. dato og tidspunkt, sted og andet. Tryk på MENU, og tryk så på Mødeindkaldelse. 4. Tryk på, og vælg deltagere blandt dine kontaktpersoner eller firmaadressekartoteket. 5. Indtast din meddelelse, og tryk på Send. 6. Tryk på Tilføj for at tilføje mødeaftalen på din Exchange ActiveSync-kalender.
112 112 Kalender Ændring af kalendervisninger Når du åbner Kalender, vises som standard visningen Måned. Du kan også vise kalenderen i visningerne Dagsorden, Dag eller Uge. Du skifter mellem kalendervisninger ved at trykke på MENU og så vælge den type visning, du ønsker. Visningen Måned Du ser markeringer på de dage, der har begivenheder, i visningen Måned. Når du står i visningen Måned: Tryk på Tryk på i nederste venstre hjørne af skærmen for at skifte til visningen Dagsorden. i nederste højre hjørne af skærmen for at oprette en ny begivenhed. Tryk på en dag for at se begivenhederne for den dag. Tryk og hold på en dag for at åbne en valgmenu, hvorfra du også kan vælge at oprette en begivenhed eller skifte til enten visningen Dag eller Dagsorden. Glid fingeren op eller ned på skærmen for at se tidligere eller senere måneder. Visningerne Dag og Dagsorden Visningen Dag viser en liste over begivenheder for én dag og viser også vejroplysninger nederst på skærmen, når du ser begivenheder for dags dato. Visningen Dagsorden viser en liste over alle begivenhederne i kronologisk rækkefølge.
113 Kalender 113 Farvelinjerne i venstre side af begivenhederne angiver den kalendertype, som begivenheden er en del af. Find ud af, hvad hver farve repræsenterer ved at trykke på MENU og så Mere > Kalendere. Når du står i visningen Dag, kan du glide til venstre eller højre på skærmen for at se tidligere eller senere dage. Vejroplysninger vises kun i visningen Dag, hvis begivenheden ligger inden for femdagsudsigten i programmet Vejr. Vejroplysninger vises ikke i visningen Dag, når du ændrer visningen Dag til at blive vist som en tidsliste. Se under Ændring af indstillinger for kalender for at få flere oplysninger. Visningen Uge Visningen Uge viser et diagram over begivenheder for en uge. Når du står i visningen Uge: Du kan trykke og holde på et tidsinterval for at oprette en ny begivenhed på det tidspunkt. Tryk på en begivenhed for at se begivenhedens detaljer. Glid til venstre eller højre over skærmen for at se tidligere eller senere uger. I en travl ugevisning kan det være nemmere at vælge en begivenhed ved hjælp af den optiske trackball. Tryk på den optiske trackball for at se detaljer om den valgte begivenhed.
114 114 Kalender Visning, redigering eller sletning af en begivenhed Du kan se, redigere eller slette begivenheder, som du har oprettet. Du kan også se begivenhedsinvitationer, som andre har sendt dig. Visning og redigering af en begivenhed Tryk på STARTSIDE, tryk så på og endelig på Kalender. I visningen Måned trykker du på den dag, hvor begivenheden finder sted, og så trykker du på begivenheden for at åbne den. Skærmen Begivenhedsdetaljer åbnes og viser oversigten over begivenheden. Når du ser begivenhedsoversigten, kan du gøre følgende: Find begivenhedens placering i Maps. Hvis det er en Google-kalender- eller Exchange ActiveSync-kalenderbegivenhed, kan du se deltagerne i begivenheden. Ret påmindelsestidspunktet. Hvis det er en Google-kalenderbegivenhed, kan du svare på, om du vil deltage. Tryk på knappen TILBAGE på telefonen for at gemme de ændringer, som du har udført på skærmen Begivenhedsdetaljer. 4. Hvis du vil redigere flere detaljer om begivenheden, skal du trykke på MENU, mens du står på skærmen Begivenhedsdetaljer og så trykke på Rediger begivenhed. 5. Foretag ændringerne til begivenheden. 6. Når du er færdig, ruller du ned til bunden af skærmen og trykker på Gem. Sletning af en begivenhed Der er et antal måder, du kan slette en begivenhed på. Når du ser på oversigten over en begivenhed på skærmen Begivenhedsdetaljer, skal du trykke på MENU og derefter på Slet begivenhed. I visningen Dag, Dagsorden eller Uge trykker og holder du på en begivenheden og trykker på Slet begivenhed. Når du redigerer en begivenhed, skal du rulle ned til bunden af skærmen og så trykke på Slet. Hvis begivenheden gentages, spørges du om, du kun vil slette denne forekomst, denne og alle fremtidige forekomster eller alle tidligere og fremtidige forekomster i kalenderen.
115 Kalender 115 Påmindelse om kalenderbegivenheder Hvis du har angivet mindst en påmindelse til en begivenhed, vises ikonet for kommende begivenhed ( ) i meddelelsesområdet på statuslinjen for at minde dig om den kommende begivenhed. Visning, afvisning eller udsættelse af begivenhedspåmindelser Tryk på statuslinjen, og glid fingeren nedad på skærmen for at åbne meddelelsespanelet. Gør et af følgende: Tryk på Ryd for at afvise begivenhedspåmindelser og alle andre meddelelser. Andre typer meddelelser, f.eks. nye meddelelser og ubesvarede opkald bliver også slettet. Når du har åbnet meddelelsespanelet, skal du trykke på påmindelsen om kalenderbegivenheden. Så ser du en liste over alle ventende begivenhedspåmindelser. Tryk på Udsæt alle for at udsætte alle begivenhedspåmindelser i fem minutter, eller tryk på Afvis alle for at afvise alle begivenhedspåmindelser. Tryk på TILBAGE for at bevare påmindelser, der venter i meddelelsesområdet i statuslinjen.
116 116 Kalender Visning og synkronisering af kalendere Du kan vælge de kalendere, der skal vises eller skjules i din telefons kalender, og dem der skal holdes synkroniseret. Visning eller skjulning af kalendere Tryk på MENU i en hvilken som helst kalendervisning, tryk på Mere > Kalendere, og marker så eller fjern markering fra en kalender for at vise eller skjule den. Tryk på Alle kalendere for at vise alle kalendere. Kalenderne holdes synkroniseret på telefonen, hvad enten du skjuler dem eller ej. Valg af de Google-kalendere, der synkroniseres på telefonen Du kan vælge de Google-kalendere, der skal synkroniseres på telefonen, og dem, du vil holde op med at synkronisere. Stop synkronisering af en Google-kalender I en hvilken som helst kalendervisning trykker du på MENU og så på Mere > Kalendere. Tryk på MENU igen og så på Fjern kalendere. Vælg en Google-kalender, der skal fjernes fra kalenderlisten, og tryk så på OK. 4. Tryk på TILBAGE for at opdatere Kalender med de nye ændringer og returnere til den kalendervisning, som du kiggede på. De kalendere, som du fjerner fra kalenderlisten, bliver ikke længere synkroniseret på telefonen,men du er fortsat abonnement på dem og kan arbejde med dem i Google Kalender på nettet. Tilføjelse af en Google Kalender, som du vil synkroniseres med Kun de kalendere, som du har oprettet eller abonneret på, på nettet, men tidligere har fjernet fra kalenderlisten, vises i listen over kalendere, som du kan tilføje. I en hvilken som helst kalendervisning trykker du på MENU og så på Mere > Kalendere. Tryk på MENU igen og så på Tilføj kalendere. Vælg en Google-kalender, der skal tilføjes fra kalenderlisten, og tryk så på OK. 4. Tryk på TILBAGE for at opdatere Kalender med de nye ændringer og returnere til den kalendervisning, som du kiggede på. Ændring af indstillinger for kalender Du kan ændre indstillinger for kalenderen for at angive, hvordan den viser begivenheder, og hvordan den underretter dig om kommende begivenheder. I en hvilken som helst kalendervisning trykker du på MENU og så på Mere > Indstillinger for at få adgang til indstillinger for kalenderen.
117 Kalender 117 Indstillinger af påmindelse Vælg, hvordan du ønsker Kalender skal udstede begivenhedspåmindelser, når der er kommende begivenheder. Alle kalendere Marker dette afkrydsningsfelt for at bruge de samme indstillinger for begivenhedspåmindelse på alle typer kalendere. Hvis du fjerner markeringen i dette afkrydsningsfelt, kan du indstille forskellige påmindelsesindstillinger for hver kalender. Indstil advarsler og underretninger Konfigurer begivenhedspåmindelser for at åbne en advarsel, sende dig en underretning eller deaktivere begivenhedsunderretning på telefonen. Standard påmindelsestid Vælg, hvor tidligt før en begivenhed, du vil underrettes. Vælg ringetone Vælg en ringetone, der skal lyde, når du modtager en begivenhedspåmindelse. Vibrer Vælg, om du vil have telefonen til at vibrere, når du modtager en begivenhedsunderretning. Skjul afviste begivenheder Vælg, om du vil vise eller skjule begivenheder, som du har afvist invitationen til. Indstillinger for kalendervisning Vælg det, som bliver vist i Kalender, når den åbnes, og det, der vises i visningerne Dag, Uge og Måned. Start i Vælg den standard kalendervisning, som vises, når du åbner Kalender. Dagsvisninger Vælg, om visningen Dag skal vises som en begivenhedsliste eller en tidsliste. Første dag i ugen Angiv om visningerne Måned og Uge skal starte på en søndag eller en mandag. Medtag vejr Sørg for, at dette afkrydsningsfelt er markeret, så vejroplysninger vises i visningen Dags begivenhedsliste. By Som standard viser visningen Dag den aktuelle placerings vejr. Du kan ændre det til at vise vejret i en anden by.
118 118 Kalender Afsendelse af en vcalendar Du kan sende en kalenderbegivenhed som en vcalendar til en andens telefon eller din computer ved hjælp af Bluetooth. Du kan også sende den som en filvedhæftning med meddelelsen. Tryk på STARTSIDE, tryk så på og endelig på Kalender. 4. I visningen Måned trykker du på den dag, hvor begivenheden finder sted. Tryk og hold på den kalenderbegivenhed, du vil sende, og tryk så på Del vcalendar. Vælg, om begivenheden skal sendes via Bluetooth eller via Hvis du vælger at sende via Bluetooth, bliver du i de næste trin bedt om at aktivere Bluetooth på telefonen og oprette forbindelse til den modtagende Bluetooth-enhed, så vcalendar kan sendes. Følg trinnene under Afsendelse af oplysninger fra telefonen til en anden enhed i kapitlet Bluetooth. Hvis du vælger at sende som , åbnes et nyt meddelelsesvindue, der automatisk inkluderer vcalendar som en vedhæftning. Din standard -konto, der blev valgt i programmet , bliver brugt til afsendelsen. Yderligere oplysninger om brug af programmet findes i kapitlet . Du kan også vælge at sende vcalendar i en multimediemeddelelse. Yderligere oplysninger om afsendelse af en multimediemeddelelse findes i kapitlet Meddelelser. Om Kalender-widget en Der er en Kalender-widget, som du kan tilføje til startskærmen, og den leveres i forskellige kalendervisninger. Tryk på en dag eller begivenhed på widget en, og den viser programmet Kalender. Se under Personalisering af startskærmen med widgets i kapitlet Personalisering for at få oplysninger om, hvor du kan tilføje en widget.
119 Ur og vejr Om HTC Ur-widget en HTC Ur-widget en, der som standard er føjet til startskærmen viser dags dato, tidspunkt og placering. Du kan trykke på vejrbilledet på denne widget for at åbne programmet Vejr og se flere vejrudsigter. Se Undersøge vejret for at få flere oplysninger. HTC Ur-widget en leveres i en række udseender og designs. Du kan tilføje endnu en urwidget til den udvidede startskærm, hvis du vil have et andet ur, der viser tidspunktet i en anden by. Se under Personalisering af startskærmen med widgets i kapitlet Personalisering for at få oplysninger om, hvor du kan tilføje en widget.
120 120 Ur og vejr Om programmet Ur Programmet Ur er mere end bare et almindeligt dato- og tidsur. Det fungerer som en skrivebordsur, der viser datoen, tidspunktet og vejroplysninger, og det kan forvandles til et vækkeur eller pauseskærm. Det har et verdensur, der viser dig det aktuelle tidspunkt flere steder i verden. Der er også et vækkeur, stopur og nedtællings timer. Sådan åbnes programmet Ur: Tryk på STARTSIDE, og tryk så på HTC Ur-widget en på startskærmen. Du kan også trykke på STARTSIDE, på og så på Ur. Tryk på fanerne i nederste række, eller glid fingeren over fanerne for at skifte mellem de forskellige funktioner i Ur-programmet Fanen Skrivebordsur 2 Fanen Verdensur 3 Fanen Vækkeur 4 Fanen Stopur 5 Fanen Timer
121 Ur og vejr 121 Brug af skrivebordsur Når du åbner Ur-programmet, kommer du direkte til skærmen Skrivebordsur. Skrivebordsuret viser den dags dato, tidspunktet og vejret, en alarmindikator og en batteriopladningsindikator. Du kan dæmpe skærmen, så den kun viser tidspunktet og datoen på skrivebordsuret Vækkeursindikatoren viser, om vækkeuret er tændt eller slukket. Se under Indstilling af vækkeuret for at finde ud af, hvordan du indstiller vækkeuret. 2 Under datoen og tidspunktet vil du se vejroplysningerne for din aktuelle placering. Tryk på vejroplysningerne fører dig til programmet Vejr, hvor du kan se vejrudsigten for de næste par dage. Se under Undersøge vejret for at få flere oplysninger om programmet Vejr. 3 Batteriopladerens indikator viser batteriets opladeniveau. Du ser det kun, når telefonen er tilsluttet med strømadapteren eller til din computer. 4 Tryk på denne knap for at dæmpe skærmen og kun vise tidspunktet og datoen på skrivebordsuret. Sæt lys på skærmen igen ved at trykke et sted på skærmen eller trykke på knappen TILBAGE på telefonen. 5 Tryk på denne knap for at dæmpe skærmen og gå til pauseskærm. Når du står i pauseskærmen, vil tidspunktet og datoen skifte position på skærmen hvert et par minutter. Sæt lys på skærmen igen ved at trykke et sted på skærmen eller trykke på knappen TILBAGE på telefonen. Du kan ændre skrivebordsurets skærm, så den viser datoen og tidspunktet i en anden tidszone. Se under Indstilling af tidszone, dato og tidspunkt for at finde ud af, hvordan du vælger en anden tidszone.
122 122 Ur og vejr Brug af verdensuret Brug skærmen til Ur-programmets verdensur til at se det aktuelle tidspunkt flere steder på jorden samtidigt. Du kan også angive din hjemby, tilføje flere byer til listen på verdensuret og manuelt angive tidszonen, datoen og tidspunktet. Indstilling af din hjemby Tryk på STARTSIDE, og tryk så på HTC Ur-widget en på startskærmen. Tryk på fanen Verdensur. Tryk på MENU, og tryk så på Startindstillinger. 4. Indtast navnet på din hjemby. I takt med at du indtaster bogstaver, filtreres listen, så den viser matchende byer og lande. 5. Rul gennem listen, og tryk på din hjemby. Indstilling af tidszone, dato og tidspunkt Du skal først deaktivere automatisk tidssynkronisering for at angive tidszonen, datoen og tidspunktet. Tryk på STARTSIDE, og tryk så på HTC Ur-widget en på startskærmen. Tryk på fanen Verdensur. Tryk på MENU, og tryk så på Lokale tidsindstillinger for at åbne skærmen med dato- og tidsindstillinger Fjern markeringen i afkrydsningsfeltet Automatisk. Tryk på Vælg tidszone. Rul gennem listen, og tryk så på den tidszone, som du vil bruge Hvis du vil ændre datoen, skal du trykke på Indstil dato. Juster datoen ved at rulle dags-, måneds- og årshjulet på skærmen og så trykke på Udført. Hvis du vil ændre tidspunktet, skal du trykke på Indstil tid. Juster tidspunktet ved at rulle time- og minuthjulene på skærmen og så trykke på Udført. Tryk på afkrydsningsfeltet Brug 24-timers format for at skifte mellem at bruge et 12-timers eller et 24-timers tidsformat.
123 Ur og vejr Tryk på Vælg datoformat, og vælg så, hvordan du ønsker, datoer skal vises. (det valgte datoformat gælder også for den dato, der vises på vækkeuret). Du kan også trykke på STARTSIDE > MENU og så trykke på Indstillinger > Dato og tidspunkt for at åbne skærmen med indstillinger for dato og tidspunkt. Tilføjelse af en by til skærmen Verdensur Tilføj flere byer til skærmen Verdensur, så du med det samme kan kontrollere datoen og tidspunktet i disse byer. Udover den aktuelle og hjembyerne kan skærmen Verdensur vise op til 15 byer. Tryk på STARTSIDE, og tryk så på HTC Ur-widget en på startskærmen. Tryk på fanen Verdensur. Tryk på Tilføj en by. Indtast navnet på den by, du vil tilføje. I takt med at du indtaster bogstaver, filtreres listen, så den viser matchende byer og lande. 4. Rul gennem listen over matcher, og tryk på den by, du vil tilføje.
124 124 Ur og vejr Indstilling af vækkeuret Du kan bruge programmet Ur s alarmskærm til at konfigurere en eller flere vækkealarmer. Indstilling af en alarm Tryk på STARTSIDE, og tryk så på HTC Ur-widget en på startskærmen. Tryk på fanen Alarmer. Marker afkrydsningsfeltet for en alarm. Og tryk på den alarm. 4. På skærmen Angiv alarm trækker du fingeren op eller ned for at rulle tidshjulene og angive alarmtidspunktet. 5. Rul gennem skærmen Angiv alarmer for at se alle de tilgængelige alarmmuligheder. Du kan: Indtaste alarmens beskrivelse og vælge den Alarmlyd, der skal bruges. Trykke på Gentag. Vælge de dage i ugen, hvor alarmen skal lyde og så trykke på OK. Markere afkrydsningsfeltet Vibrer, hvis du ønsker at telefonen også skal vibrere, når alarmen lyder. 6. Når du er færdig med indstilling af alarmen, trykker du på Udført. Deaktiver en alarm ved at fjerne markeringen i afkrydsningsfeltet (ved at trykke på det) for den alarm. Hvis du skal indstille mere end tre alarmer, skal du trykke på MENU, mens du står på skærmen Alarmer og så trykke på Tilføj alarm. Sletning af en alarm Tryk på STARTSIDE, og tryk så på HTC Ur-widget en på startskærmen. Tryk på fanen Alarmer. På skærmen Alarmer trykker du på MENU og derefter på Slet. 4. Vælg de alarmer, du vil slette, og tryk så på Slet.
125 Ur og vejr 125 Ændring af indstillinger for alarmlyd Hvis du har indstillet en eller flere alarmer, kan du ændre deres indstillinger, f.eks. alarmlydstyrke, hvor længe alarmen skal udsættes og andet. Tryk på STARTSIDE, og tryk så på HTC Ur-widget en på startskærmen. Tryk på fanen Alarmer. På skærmen Alarmer trykker du på MENU og derefter på Indstillinger. Du kan ændre følgende indstillinger: Alarm i lydløs tilstand Denne mulighed er valgt som standard, hvilket giver alarmen mulighed for at lyde, selv når telefonens lydstyrke er angivet til lydløs tilstand. Fjern markeringen i dette afkrydsningsfelt, hvis du vil gøre alarmen lydløs, når lydstyrken er i lydløs tilstand. Alarmlydstyrke Indstil det lydstyrkeniveau, som du ønsker for alarmen. Udsættelsesvarighed Angiv, hvor længe udsættelsen skal være mellem alarmer. Sideknaps adfærd Vælg det, som sker med alarmen, når du trykker på sideknappen (LYDSTYRKE OP/NED) på telefonen. Du kan indstille knappen til udsættelse, afvise alarmen eller deaktivere knappen. Sideknappen fungerer kun, når telefonens skærm ikke er låst. Når du står på låseskærmen, skal du trykke på knappen Udsæt på skærmen for at udsætte alarmen eller glide ned ad skærmen for at afvise alarmen.
126 126 Ur og vejr Undersøge vejret Hvis du tillod aktivering af placeringstjenesten, da du konfigurerede telefonen første gang, kan du se vejret på din aktuelle placering på HTC Ur-widget en på startskærmen. Du kan også bruge programmet Vejr til at undersøge det aktuelle vejr og vejrudsigterne for de næste fire dage i ugen. Udover den aktuelle placerings vejr viser dette program også vejrudsigterne for andre byer i verden. Hvis du ikke aktiverede placeringstjenesten under den første konfiguration af telefonen, kan du aktivere placeringstjenesten under telefonens indstillinger, så du kan undersøge vejret på den aktuelle placering på HTC Ur-widget en, programmet Vejr og Vejr-widget en. Tryk på STARTSIDE > MENU, tryk på Indstillinger > Placering, og marker så afkrydsningsfeltet Brug trådløse netværk. Opret forbindelse til internettet med telefonens Wi-Fi- eller dataforbindelse. I kapitlet Internet finder du ud af hvordan. Tryk på STARTSIDE, så på og endelig på Vejr. På skærmen Vejr ser du først den aktuelle placerings vejr. Hvis du vil undersøge vejret i andre byer, skal du glide fingeren op eller ned på skærmen. 4. Programmet Vejr henter og viser automatisk de seneste vejropdateringer. Du kan også hente det seneste vejr på et hvilket som helst tidspunkt ved at trykke på. 5. Hvis du vil se flere vejrdetaljer på nettet, kan du trykke på Vejr nederst i midten af skærmen Vejr. Tilføjelse af en by til skærmen Vejr Tilføj flere byen til skærmen Vejr, så du med det samme kan se vejrudsigterne for disse byer. Skærmen vejr kan udover din aktuelle placering vise op til 15 byer. Tryk på STARTSIDE, så på og endelig på Vejr. På skærmen Vejr trykker du på. Indtast den placering, du vil tilføje til tekstfeltet. I takt med at du indtaster tekst, filtreres listen, så den viser de mulige placeringer baseret på de bogstaver, du indtastede. 4. Tryk på den ønskede by for at vælge den.
127 Ur og vejr 127 Ændring af rækkefølgen af byer på skærmen Vejr Tryk på STARTSIDE, så på og til sidst på Vejr. 4. På skærmen Vejr trykker du på MENU og derefter på Omarranger. Tryk og hold på i slutningen af det emne, du vil fjerne. Når rækken fremhæves med grønt, skal du trække den til den nye placering og så slippe. Tryk på Udført. Sletning af byer fra skærmen Vejr Tryk på STARTSIDE, så på og til sidst på Vejr. På skærmen Vejr trykker du på MENU og derefter på Slet. Vælg de byer, du vil fjerne, og tryk så på Slet. Ændring af valgmuligheder for Vejr Tryk på STARTSIDE, så på og til sidst på Vejr. På skærmen Vejr trykker du på MENU og derefter på Indstillinger. Du kan ændre følgende vejrindstillinger: Marker eller fjern markeringen i afkrydsningsfeltet Autosynkroniserer data, afhængigt af om du ønsker, telefonen skal hente vejropdateringer automatisk. Indstil en automatisk opdateringsplan ved at trykke på Opdateringsfrekvens, og vælg en plan. Tryk på Temperaturskala,for at vælge om vejret skal vises i Celsius eller Fahrenheit. Om Vejr-widget en Brug Vejr-widget en til øjeblikket at undersøge vejrudsigterne for den aktuelle placering og andre byer uden at skulle åbne programmet Vejr. Vejr-widget en leveres med forskellige udseender og formater. Du kan tilføje denne widget til startskærmen, hvis den ikke allerede er der. Se under Personalisering af startskærmen med widgets i kapitlet Personalisering for at få oplysninger om, hvor du kan tilføje en widget.
128 Internet Dataforbindelse Din telefon bliver automatisk konfigureret til at bruge din udbyder af trådløs tjenestes forbindelse, når du tænder for din telefon for første gang (hvis SIM-kortet er indsat). Kontrol af den dataforbindelse, du bruger Tryk på STARTSIDE > MENU, og tryk så på Indstillinger > Trådløs og netværk. Tryk på Mobilnetværk > Netværksudbydere eller Navne på adgangspunkter. Tænde/slukke for dataforbindelsen Hvis du slukker for dataforbindelsen, kan det hjælpe med at forlænge batteriets levetid. Det kan også spare penge på dataomkostninger. Når dataforbindelse slukkes, kan du måske ikke altid modtage automatisk opdateringer til din , sociale netværk og andre synkroniserede oplysninger. Tryk på STARTSIDE > MENU, og tryk så på Indstillinger > Trådløs og netværk. Marker afkrydsningsfeltet Mobilnetværk for at tænde for dataforbindelsen. Fjern markeringen i afkrydsningsfeltet for at slukke for dataforbindelsen. Oprettelse af et nyt adgangspunkt Når du skal tilføje endnu en dataforbindelse på din telefon, skal du hente navnet på og indstillingerne for adgangspunktet (herunder brugernavn og adgangskode, hvis det kræves) fra udbyderen af den trådløse tjeneste. Tryk på STARTSIDE > MENU, og tryk så på Indstillinger > Trådløs og netværk. Tryk på Mobilnetværk > Navne på adgangspunkter. Tryk på MENU på skærmen for APN er, og tryk så på Nyt APN. 4. På skærmen Rediger adgangspunkt indtaster du indstillingerne for APN. Tryk på indstillingselementet for APN for at redigere det. 5. Tryk på MENU, og tryk så på Gem, når du er færdig med at konfigurere det nye APN. Aktivering af data-roaming Data-roaming sætter dig i stand til at oprette forbindelse til din mobiludbyders partnernetværk og få adgang til datatjenester, når du ikke er inden for din mobiludbyders dækningsområde. Tryk på STARTSIDE > MENU, og tryk så på Indstillinger > Trådløs og netværk. Tryk på Mobilnetværk, og marker så afkrydsningsfeltet Data-roaming. Adgang til datatjenester under roaming kan koste mange penge. Forespørg om data-roaming-priser hos din udbyder af mobil tjeneste, før du aktiverer data-roaming.
129 Internet 129 Wi-Fi Wi-Fi giver en trådløs forbindelse til internettet over afstande på op til 100 meter (300 fod). For at kunne bruge Wi-Fi på din telefon, skal du have adgang til et trådløst adgangspunkt eller hotspot. Tilgængeligheden og rækkevidden af Wi-Fi-signalet afhænger dog af nummeret, infrastrukturen og andre genstande, som signalet passerer igennem. Aktivering af Wi-Fi og oprettelse af forbindelse til et trådløst netværk Tryk på STARTSIDE > MENU, og tryk så på Indstillinger > Trådløse funktioner. 4. Marker afkrydsningsfeltet Wi-Fi for at tænde for Wi-Fi. Telefonen vil scanne for tilgængelige trådløse netværk. Tryk på Wi-Fi-indstillinger. Netværksnavnene og sikkerhedsindstillingerne for de registrerede WiFi-netværk vises i afsnittet om WiFi-netværk. Tryk på et Wi-Fi-netværk for at oprette forbindelse til det. Hvis du valgte at åbent netværk, oprettes der automatisk forbindelse til netværket. Hvis du valgte et netværk, der er sikret med WEP, skal du indtaste nøglen og så trykke på Opret forbindelse. Afhængig af netværkstypen og dettes sikkerhedsindstillinger skal du måske også indtaste yderligere oplysninger eller vælge et sikkerhedscertifikat. Når din telefon har forbindelse til et trådløst netværk, vises Wi-Fi-ikonet ( ) i statuslinjen, og det fortæller dig den omtrentlige signalstyrke (antal bånd, der lyser). Hvis Netværksmeddelelse under Wi-Fi-indstillinger er aktiveret, vises dette ikon i statuslinjen, når telefonen registrerer et tilgængeligt trådløst netværk inden for rækkevidde. Næste gang din telefon opretter forbindelse til et sikret trådløst netværk, der tidligere er givet adgang til, bliver du ikke bedt om at indtaste sikkerhedsoplysningerne igen, medmindre du nulstiller telefonen til standard fabriksindstillingerne. Oprettelse af forbindelse til et WiFi-netværk med EAP-TLS-sikkerhed Du skal måske installere et netværkscertifikat (.p12) på telefonen, før du kan oprette forbindelse til et WiFi-netværk med EAP-TLS-godkendelsesprotokol. Gem certifikatfilen i rodmappen på lagerkortet. Tryk på STARTSIDE > MENU, og tryk så på Indstillinger > Sikkerhed. Tryk på Installer fra SD-kort. 4. Vælg det netværkscertifikat, der er nødvendigt for at oprette forbindelse til EAP-TLSnetværket. 5. Følg trinnene i det forrige afsnit for at oprette forbindelse til WiFi-netværket.
130 130 Internet Kontrol af status for det trådløse netværk Tryk på STARTSIDE > MENU, og tryk så på Indstillinger > Trådløs og netværk. Tryk på Wi-Fi-indstillinger på skærmen Trådløs og netværk, og tryk så på det trådløse netværk, som telefonen i øjeblikket har forbindelse til. Der vises et meddelelsesfelt, som viser navnet på WiFi-netværket, status, hastighed, signalstyrke og mere. Hvis du vil fjerne indstillingerne for det trådløse netværk på din telefon, skal du trykke på Glem i dette vindue. Du skal indtaste indstillingerne igen, hvis du vil oprette forbindelse til dette trådløse netværk. Oprettelse af forbindelse til et andet Wi-Fi-netværk Tryk på Wi-Fi-indstillinger på skærmen Trådløse funktioner. Registrerede Wi-Fi-netværk vises i afsnittet Wi-Fi-netværk. Scan manuelt for tilgængelige Wi-Fi-netværk på skærmen Wi-Fi-indstillinger ved at trykke på MENU og derefter trykke på Scan. Tryk på endnu et Wi-Fi-netværk for at oprette forbindelse til det. Hvis det trådløse netværk, som du vil oprette forbindelse til, ikke findes i listen over registrerede netværk, skal du rulle nedad skærmen og trykke på Tilføj Wi-Fi-netværk. Indtast indstillinger for det trådløse netværk, og tryk så på Gem.
131 Internet 131 Tilføjelse af dataforbindelsen og Wi-Fi-widgets Tilføj dataforbindelsen og/eller Wi-Fi-widget til startskærmen for at gøre det hurtigere for dig at aktivere disse forbindelser. Tryk på widget en for at aktivere eller deaktivere forbindelsen. Hvis du vil vide, hvordan du tilføjer widgets, kan du læse om det i Tilføjelse af en widget til startskærmen i kapitlet Personalisering.
132 132 Internet Oprettelse af forbindelse til virtuelt privat netværk (VPN) Du kan fra telefonen tilføje, konfigurere og styre virtuelle private netværk (VPN er), der sætter dig i stand til at oprette forbindelse og få adgang til ressourcer i et sikret lokalt netværk, f.eks. dit firmanetværk. Forberedelse af telefonen til VPN-forbindelse Afhængigt af den type VPN, du bruger på arbejde, skal du måske indtaste dine loginlegitimationsoplysninger og/eller installere sikkerhedscertifikater, før du kan oprette forbindelse til din firmas lokale netværk. Du får disse oplysninger fra netværksadministratoren. Din telefon skal også først oprette en Wi-Fi- eller dataforbindelse, før du kan starte en VPN-forbindelse. Oplysninger om konfiguration og brug af disse forbindelse på telefonen findes under Dataforbindelse og Wi-Fi i dette kapitel. Konfiguration af sikkert legitimationsoplysningslager Hvis din netværksadministrator beder dig hente og installere sikkerhedscertifikater, skal du først konfigurere telefonens lager til sikre legitimationsoplysninger. Tryk på STARTSIDE > MENU, tryk på Indstillinger > Sikkerhed, og tryk så på Angiv adgangskode. Indtast en ny adgangskode (mindst 8 tegn uden mellemrum) til legitimationsoplysningslageret, rul ned og bekræft adgangskoden, og tryk så på OK. Marker afkrydsningsfeltet Brug sikre legitimationsoplysninger. Så kan du hente og installere de nødvendige certifikater, så du kan få adgang til dit lokale netværk Din netværksadministrator kan fortælle dig, hvordan du gør det. Tilføjelse af en VPN-forbindelse Tryk på STARTSIDE > MENU, og tryk så på Indstillinger > Trådløs og netværk > VPNindstillinger. Tryk på Tilføj VPN, og tryk så på den type VPN, du vil tilføje. Tryk på VPN-indstillingerne, og indstil dem i overensstemmelse med de sikkerhedsdetaljer, du har fået fra netværksadministratoren. 4. Når du er færdig, skal du trykke på MENU og derefter på Gem. VPN et tilføjes så til afsnittet VPN er på skærmen VPN-indstillinger. Oprettelse af forbindelse til et VPN Tryk på STARTSIDE > MENU, og tryk så på Indstillinger > Trådløs og netværk > VPNindstillinger. Tryk på det VPN, du vil oprette forbindelse til, i VPN-afsnittet. 4. Når du bedes om det, skal du indtaste dine legitimationsoplysninger og så trykke på Opret forbindelse. Når du får forbindelse vises ikonet for VPN-forbindelse i meddelelsesområdet i titellinjen. Åbn webbrowseren for at få adgang til ressourcer, f.eks. intranetsteder på firmanetværket. Se under Brug af telefonens webbrowser for at får flere oplysninger.
133 Internet 133 Afbrydelse fra et VPN Tryk og hold på titellinjen, og glid fingeren ned for at åbne meddelelsespanelet. Tryk på VPN-forbindelsen for at vende tilbage til skærmen VPN-indstillinger. Tryk på den VPN-forbindelse, du vil afbryde. Når telefonen ikke længere har forbindelse til VPN et, vises ikonet for afbrudt VPN meddelelsesområdet i titellinjen. i
134 134 Internet Brug af telefonens webbrowser Åbn webbrowseren for at begynde at surfe på nettet. Browseren er fuldt ud optimeret og leveres med avancerede funktioner, der sætter dig i stand til at nyde internet-browsing på telefonen. Du skal have en aktiv dataforbindelse eller en Wi-Fi-forbindelse for at få adgang til internettet. Åbning af browseren Gør et af følgende: Tryk på STARTSIDE, og tryk så på Internet. Tryk på STARTSIDE, og tryk så på > Internet. Gå til en webside I browsermenuen trykker du på MENU og derefter på URL-feltet øverst på skærmen. Indtast adressen på websiden med tastaturet. I takt med at du indtaster adressen, vil matchende adresser på websider blive vist på skærmen. Tryk på en adresse for at gå direkte til den webside, eller fortsæt med at indtaste websidens adresse. Tryk på Enter-tasten på skærmens tastatur. Indstilling af din startside Tryk på STARTSIDE, og tryk så på > Internet. Tryk på MENU, og tryk så på Mere > Indstillinger > Indstil startside. På skærmen Indstil startside vælger du den startside, du vil bruge. Ændring af skærmeretningen Telefonen skifter automatisk skærmretning afhængigt af, hvordan du holder telefonen. Afkrydsningsfeltet Retning i STARTSIDE> MENU > Indstillinger > Lyd og skærm skal markeres, for at skærmens retning automatisk skifter.
135 Internet 135 Browsing af fulde versioner af alle websteder Nogle websteder viser en mobilversion af deres sider på telefonens webbrowsere. Du kan vælge at se den fulde version af alle sider, også for disse websteder. Tryk på STARTSIDE, og tryk så på > Internet. Tryk på MENU, tryk på Mere > Indstillinger, og fjern så markeringen i afkrydsningsfeltet Mobil visning. Navigation på en webside Du kan føre fingeren over skærmen eller den optiske trackball for at navigere og se andre områder på websiden. Zoome ind eller ud på en webside Tryk to gange hurtigt på skærmen for at zoome ind, og tryk så to gange hurtigt på skærmen igen for at zoome ud. Du kan også bruge dine fingre til at klemme eller sprede skærmen for at zoome ind og ud. Brug din tommel- og pegefinger til at sprede websiden for at zoome ind. Brug din tommel- og pegefinger til at klemme websiden for at zoome ud.
136 136 Internet Valg af et link på en webside Du kan trykke på et link med fingeren for at åbne det eller trykke og holde på et link for at få flere valgmuligheder. Link Adresse på webside (URL er) adresse Hvad skal der gøres Tryk på linket for at åbne websiden. Tryk og hold på linket for at åbne en menu, der sætter dig i stand til at åbne, bogmærke, kopiere til udklipsholder eller dele linket via . Tryk for at sende en -meddelelse til -adressen. Tryk og hold nede, berør så Kopier i menuen for at kopiere -adressen til udklipsholderen. Du kan indsætte -adressen senere, når du opretter en ny kontaktperson eller sender en ny -meddelelse. Browseren genkender også nogle telefonnumre og adresser, som sætter dig i stand til at ringe til telefonnummeret eller finde adressen på Google Maps. Når du navigerer til et anerkendt telefonnummer eller en anerkendt adresse, fremhæves det/den. Link Placeringsadresse Telefonnummer Hvad skal der gøres Tryk på adressen for at åbne Google Maps og finde adressen. Tryk for at åbne telefoneopkalderen for at ringe til telefonnummeret. Du kan også navigere til et link på en webside og vælge det med den optiske trackball. Der er særligt nyttigt, når du ser tekst og links med lille skrift. Links er omgivet af en farvet boks, når det vælges Link er valgt. 2 Link er ikke valgt. Når du har valgt et link med den optiske trackball, kan du trykke på den for at åbne linket eller trykke og holde på den optiske trackball for at se flere muligheder. Åbning af et nyt browservindue Åbn flere browservinduer for at gøre det nemmere for dig at skifte fra en webside til en anden. Du kan åbne op til 4 browservinduer. Når du ser på en webside, skal du trykke på MENU og så på Vinduer. Tryk på knappen +. Et nyt browservindue åbnes, og går til den startside, der er angivet.
137 Internet 137 Skifte mellem browservinduer Når du ser på en webside, skal du trykke på MENU og så på Vinduer. Vælg det browservindue, som du vil vise, ved at glide fingeren på skærmen fra højre fra venstre Tryk for at lukke websiden. 2 Tryk for at vise websiden på hele skærmen. Søgning efter tekst på en webside Når du ser på en webside, skal du trykke på MENU og så på Mere > Find på side. Indtaste søgeemnet. I takt med at du indtaster tegn, vil matchende tegn blive fremhævet. Tryk på venstre eller højre pil for at gå til forrige eller næste matchende emne. Download af programmer fra nettet Før du kan hente programmet på nettet, skal du først aktive download i telefonens indstillinger. Tryk på STARTSIDE > MENU, og tryk så på Indstillinger > Programmer. Marker afkrydsningsfeltet Ukendte kilder. Når dialogboksen Bemærk vises, trykker du på OK. Alle hentede programmer gemmes på lagerkortet. Før du henter et program fra nettet, skal du sørge for, at du har installeret lagerkortet i telefonen. Oplysninger om, hvordan du installerer et lagerkort, findes i kapitlet Grundlæggende. Programmer, der er hentet fra nettet, kan komme fra ukendte kilder. Beskyt din telefon og dine personlige data ved kun at hente programmer fra kilder, du stoler på, f.eks. Android Market. Se under Søgning efter og installation af programmer fra Android Market i kapitlet Flere programmer for at få flere oplysninger. Visning af dine downloads Når du ser på en webside, skal du trykke på MENU og så på Mere > Downloads.
138 138 Internet Kopiering af tekst, søge efter oplysninger og deling Du kan vælge tekst og så: Kopiere den. Led efter det på Wikipedia eller Google Ordbog. Få en tekst oversat med Google oversæt. Del teksten i en ny , tekst- eller multimediemeddelelse eller i en statusopdatering på et socialt netværk. Valg af tekst Tryk og hold på et ord. Vælg tekst i et link ved at trykke og holde på linket og så trykke på Kopier tekst. Træk i start- og slutmarkørerne for at fremhæve den omgivende tekst, som du vil vælge Tryk for at kopiere, søge/oversætte eller dele teksten. 2 Start- og slutmarkører. Træk for at øge eller sænke det valgte tekstområde. Når du vælger en større blok tekst, ændres udseendet af markørerne. Du kan trække disse markører op eller ned for at vælge flere paragraffer med tekst.
139 Internet 139 Kopiering og indsættelse af tekst Når du har valgt den tekst, du vil kopiere, trykker du på udklipsholderen.. Den valgte tekst kopieres så til I tekstindtastningsfeltet (f.eks. mens du indtaster en meddelelse) trykker og holder du på det punkt, hvor du vil indsætte teksten. Tryk på Indsæt. Søge efter eller oversætte tekst Når du har valgt den tekst, du vil søge efter eller oversætte, trykker du på. Tryk på en af følgende faner: Wikipedia. Led efter relaterede oplysninger på Wikipedia baseret på den tekst, du har valgt. Google oversæt. Oversæt teksten til et andet sprog. Google Ordbog. Led efter den valgte tekst i ordbogen. Indsættelse af tekst i en ny meddelelse eller en opdatering af status for et socialt netværk Når du har valgt den tekst, du vil dele, trykker du på. Vælg en mulighed for at indsætte den valgte tekst i en ny , tekst- eller multimediemeddelelse eller i en statusopdatering på et socialt netværk, f.eks. Twitter. I i kapitlerne , Meddelelser og Social for at få flere oplysninger om brug af disse funktioner. Visning af bogmærker og tidligere besøgte sider Du kan lagre lige så mange bogmærker, som du vil, på telefonen. Du kan også få adgang til en nyttig oversigtsliste over de websteder, du har besøgt, eller hurtigt se de sider, som du oftest besøger. Bogmærkning af en webside Når du ser på en webside, skal du trykke på MENU og så på Tilføj bogmærke. Skærmen Nye bogmærker åbnes. Rediger bogmærkets navn, efter behov, og tryk så på Udført. Åbning af et bogmærke Tryk på STARTSIDE, og tryk så på > Internet. Tryk på MENU, og tryk så på Naviger. Naviger til det bogmærke, du vil åbne på fanen Bogmærker, og tryk så på det. Redigering af et bogmærke Tryk på STARTSIDE, og tryk så på > Internet. 4. Tryk på MENU, og tryk så på Naviger. Tryk på MENU på fanen Bogmærker Tryk på det bogmærke, du vil redigere., og tryk på Rediger. 5. Indtast dine ændringer, og tryk så på Udført.
140 140 Internet Visning af en tidligere besøgt side Tryk på STARTSIDE, og tryk så på > Internet. Tryk på MENU, og tryk så på Naviger. Naviger til den side, du vil se, på fanen Oversigt, og tryk så på siden. Rydning af listen over tidligere besøgte sider Tryk på STARTSIDE, og tryk så på > Internet. Tryk på MENU, og tryk så på Naviger. Tryk på MENU på fanen Oversigt, og tryk så på Ryd oversigt. Visning af en side, som du ofte besøger Tryk på STARTSIDE, og tryk så på > Internet. Tryk på MENU, og tryk så på Naviger. Naviger til den side, du vil se, på fanen Mest besøgte, og tryk så på siden. Rydning af listen over mest besøgte sider Tryk på STARTSIDE, og tryk så på > Internet. Tryk på MENU, og tryk så på Naviger. Tryk på MENU på fanen Mest besøgte, og tryk så på Ryd alt. Ændring af visning af bogmærker eller mest besøgte sider Tryk på STARTSIDE, og tryk så på > Internet. Tryk på MENU, og tryk så på Naviger. Tryk på MENU på fanen Bogmærker eller Mest besøgte,og tryk så på Miniaturer, Liste eller Gitter for at ændre visningen. Hvis du f.eks. står på visningen Miniaturer, og du vil se bogmærker i et gitter, skal du trykke på MENU > Liste og så trykke på MENU > Gitter. Indstilling af valgmuligheder for browser Tilpas webbrowseren, så den passer til din måde at browse på. Angiv valgmuligheder for skærm, personlige oplysninger og sikkerhed, når du bruger webbrowseren. Tryk på STARTSIDE, og tryk så på > Internet. Tryk på MENU og derefter på Mere > Indstillinger.
141 Internet 141 Brug af telefonen som et modem (tethering) Kom online med din bærbare eller skrivebordscomputer på et hvilket som helst tidspunkt med telefonens dataforbindelse. Oplysninger om konfiguration og brug af dataforbindelse findes under Dataforbindelse tidligere i dette kapitel. Du skal installere HTC Sync, før du kan bruge telefonen som et modem. Der henvises til Brug af HTC Sync i kapitlet Synkronisering for at få flere oplysninger. Du skal have et SIM-kort installeret på telefonen for at bruge den som modem for din computer. Sørg for, at din telefons dataforbindelse er aktiveret. Se under Tænde/slukke for dataforbindelsen tidligere i dette kapitel for at få at vide, hvordan du aktiverer telefonens dataforbindelse. Tilslut telefonen til computeren med det medfølgende USB-kabel. Vælg Deling af internetforbindelse på skærmen Opret forbindelse til PC, og tryk så på Udført. Når du bruger telefonen som modem, deaktiveres USB-masselagringsfunktionen, og du kan heller ikke bruge HTC Sync.
142 Bluetooth Brug af Bluetooth Bluetooth er en trådløs kommunikationsteknologi til kort afstand, som sætter enheder i stand til at udveksle oplysninger over en afstand på ca. 8 meter uden at kræve fysisk forbindelse. Du kan deaktivere Bluetooth, når du ikke bruger det for at spare på batteriets strøm eller på steder, hvor det er forbudt at bruge en trådløs enhed, f. eks. ombord på et fly eller på hospitaler. Tænde/slukke for Bluetooth Tryk på STARTSIDE > MENU, og tryk så på Indstillinger > Trådløs og netværk. Marker eller fjern markeringen i afkrydsningsfeltet Bluetooth. En endnu nemmere måde at tænde/slukke for Bluetooth på er med Bluetooth-widget en på startskærmen. Vejledning i, hvordan du tilføjer en widget til startskærmen findes under Tilføjelse af en widget til startskærmen i kapitlet Personalisering. Ændring af telefonens navn Telefonens navn identificerer telefonen overfor andre enheder. Tryk på STARTSIDE > MENU, og tryk så på Indstillinger > Trådløs og netværk. Hvis afkrydsningsfeltet Bluetooth ikke er markeret, skal du markere det og tænde for Bluetooth. Tryk på Bluetooth-indstillinger > Enhedsnavn. 4. Indtast navnet på telefonen i dialogboksen, og tryk på OK.
143 Bluetooth 143 Tilslutning af et Bluetooth-hovedsæt eller et bilsæt Du kan lytte til musik over et Bluetooth-stereohovedsæt eller gennemføre håndfri samtaler med et kompatibelt Bluetooth-hovedsæt eller et bilsæt. Det er den samme procedure ved konfiguration af stereolyd og håndfri. Hvis du vil lytte til musik på hovedsættet eller bilsættet, skal hovedsættet eller bilsættet understøtte A2DP Bluetooth-profilen. Tryk på STARTSIDE > MENU, og tryk så på Indstillinger > Trådløs og netværk > Bluetooth-indstillinger. Hvis Bluetooth ikke er aktiveret, skal du trykke på afkrydsningsfeltet til Bluetooth for at aktivere det. Sørg for, at hovedsættet kan registreres, så telefonen kan finde hovedsættet. Der henvises til de vejledninger, der blev leveret med hovedsættet, så du kan finde ud af, hvordan det indstilles til registrerbar tilstand. 4. Tryk på Scan efter enheder. Din telefon vil begynde at scanne efter Bluetooth-enheder inden for rækkevidde. 5. Når du ser navnet på dit hovedsæt i afsnittet med Bluetooth-enheder, skal du trykke på det. Din telefon vil så automatisk forsøge at parre sig med hovedsættet. 6. Hvis den automatisk parring mislykkes, skal du indtaste den adgangskode, som kom med hovedsættet. Parrings- og forbindelsesstatus vises under det håndfri hovedsæts eller bilsættets navn i afsnittet med Bluetooth-enheder. Når Bluetooth-hovedsættet eller bilsættet er tilsluttet til telefonen, vises ikonet for tilsluttet Bluetooth på statuslinjen. Afhængigt af den type hovedsæt eller bilsæt, du har tilsluttet, kan du så begynde at bruge hovedsættet eller bilsættet for at lytte til musik og/eller foretage og modtage telefonopkald. Genoprettelse af forbindelse til et hovedsæt eller et bilsæt Når du har parret et hovedsæt med telefonen, skulle du kunne genoprette forbindelsen med det automatisk ved at aktivere Bluetooth på telefonen og så tænde for hovedsættet. Nogle gange skal du dog oprette forbindelse manuelt, f.eks. hvis du har brugt hovedsættet med en anden Bluetooth-enhed. Tryk på STARTSIDE > MENU, og tryk så på Indstillinger > Trådløs og netværk > Bluetooth-indstillinger. Hvis Bluetooth ikke er aktiveret, skal du trykke på afkrydsningsfeltet til Bluetooth for at aktivere det. 4. Sørg for, at hovedsættet kan registreres. Tryk på hovedsættets navn i afsnittet om Bluetooth-enheder. 5. Hvis du bedes om at indtaste en adgangskode, kan du prøve med 0000 eller 1234, eller se i hovedsættets/bilsættets dokumentation for at finde adgangskoden. Hvis du stadig ikke kan genoprette forbindelse til hovedsættet eller bilsættet, kan du følge vejledningen under Ophævelse af parring fra en Bluetooth-enhed i dette kapitel og så følge vejledningen under Tilslutning af et Bluetooth-hovedsæt eller et bilsæt ovenfor.
144 144 Bluetooth Afbrydelse eller ophævelse af parring med en Bluetooth-enhed Afbrydelse af en Bluetooth-enhed Tryk på STARTSIDE > MENU, og tryk så på Indstillinger > Trådløs og netværk > Bluetooth-indstillinger. Tryk og hold på den enhed, der skal afbrydes fra i afsnittet Bluetooth-enheder. Tryk på Afbryd. Ophævelse af parring fra en Bluetooth-enhed Du kan få telefonen til at glemme sin parringsforbindelse med en anden Bluetooth-enhed. Opret forbindelse til en anden enhed igen ved at indtaste eller bekræfte en adgangskode igen. Tryk på STARTSIDE > MENU, og tryk så på Indstillinger > Trådløs og netværk > Bluetooth-indstillinger. Tryk og hold på den enhed, som forbindelsen skal ophæves fra, i afsnittet Bluetooth-enheder. Tryk på Ophæv parring.
145 Bluetooth 145 Afsendelse og modtagelse af oplysninger med Bluetooth Du kan bruge Bluetooth til at overføre oplysninger mellem telefonen og en anden Bluetooth-aktiveret enhed, f.eks. en telefon eller bærbar computer. Første gang, du overfører oplysninger mellem telefonen og en anden enhed, skal du indtaste eller bekræfte en sikkerhedsadgangskode. Derefter er telefonen og den anden enhed parret, og du skal ikke udveksle adgangskoder for at overføre oplysninger i fremtiden. Afsendelse af oplysninger fra telefonen til en anden enhed Du kan sende følgende typer oplysninger, afhængigt af den enhed, du sender til: Billeder og videoer Kalenderbegivenheder Kontaktpersoner Lydfiler Indstil modtagerenheden, så den kan registreres. Du skal måske også indstille den til Modtag overførsler eller Modtag filer. Der henvises til enhedens dokumentation for oplysninger om modtagelse af oplysninger over Bluetooth. Åbn det program på telefonen, der indeholder de oplysninger eller den fil, du vil sende. Hvis du f.eks. vil overføre et billede, skal du trykke på STARTSIDE og så trykke på > Billeder. Følg vejledningen for den type emne, du vil sende: Billede eller video (i Kamera). Når du har optaget et billede, skal du på gennemgangsskærmen trykke på knappen Del og så trykke på Bluetooth. Billeder og videoer (i Billeder). På fanen Album trykker du på et album. Tryk på knappen Del, tryk på Bluetooth, vælg de emner, du vil dele, og tryk så på Næste. Kalenderbegivenhed. I visningen Dag, Dagsorden eller Uge i Kalender trykker og holder du på en begivenhed og trykker derefter på Del vcalendar > Bluetooth. Kontaktperson. Tryk og hold på kontaktpersonen på fanen Alle på skærmen Personer, og tryk så på Send kontakt som vcard. Tryk på pil ned-ikonet, og vælg Bluetooth i den viste liste. Musikspor. Når nummeret vises på skærmen Afspilles nu, trykker du på MENU og så på Del > Bluetooth. Taleoptagelse. På skærmen Taleoptagelse trykker du på knappen Del og så på Bluetooth. 4. Hvis du bedes om at aktivere Bluetooth, skal du trykke på Ja. 5. Tryk på navnet på den modtagende enhed. 6. Hvis du bedes om det, skal du acceptere forbindelse på modtagerenheden og indtaste den samme adgangskode på både telefonen og den anden enhed eller bekræfte den automatisk genererede adgangskode. 7. Accepter filen på modtagerenheden.
146 146 Bluetooth Den placering, hvor oplysningerne gemmes, afhænger af typen af oplysninger og modtagerenheden: Hvis du sender en kalenderbegivenhed eller kontaktperson, tilføjes de normalt direkte til det tilsvarende program på modtagerenheden. Hvis du f.eks. sender en kalenderbegivenhed til en kompatibel telefon, vises begivenheden i den telefons kalenderprogram. Hvis du sender en anden filtype til en Windows-computer, gemmes den normalt i mappen Bluetooth Exchange i dine personlige dokumentmapper. I Windows XP kan stien være: C:\Dokumenter og indstillinger\[dit brugernavn]\ Dokumenter\Bluetooth Exchange I Windows Vista kan stien være: C:\Brugere\[dit brugernavn]\dokumenter Hvis du sender en fil til en anden enhed, kan den gemte placering afhænge af filtypen. Hvis du f.eks. sende en billedfil til en anden mobiltelefon, bliver den måske gemt i en mappe kaldet Billeder. Modtagelse af oplysninger fra en anden enhed Din enhed kan modtage en lang række filtyper via Bluetooth, herunder billeder, musiknumre og dokumenter, f.eks. PDF-filer. Du skal have et SD-kort installeret på telefonen for at modtage filer fra en anden enhed. Tryk på STARTSIDE > MENU, og tryk så på Indstillinger > Trådløs og netværk > Bluetooth-indstillinger. Hvis Bluetooth ikke er aktiveret, skal du trykke på afkrydsningsfeltet til Bluetooth for at aktivere det. Marker afkrydsningsfeltet Søgbar Send en eller flere filer til telefonen fra den afsendende enhed. Der henvises til enhedens dokumentation for oplysninger om afsendelse af oplysninger over Bluetooth. Hvis du bedes om det, skal du indtaste den samme adgangskode på både telefonen og den anden enhed eller bekræfte den automatisk genererede adgangskode. Der vises en Bluetooth-autorisationsanmodning på telefonen. Hvis du vil modtage filer automatisk fra senderenheden i fremtiden, skal du markere afkrydsningsfeltet Stol altid på enhed. 7. Tryk på OK Når telefonen modtager en anmodningsmeddelelse om filoverførsel, skal du glide ned på meddelelsespanelet og trykke på Accepter. Når en fil er overført, vises en meddelelse. Åbn filen øjeblikkeligt ved at glide ned til meddelelsespanelet og trykke på den relevante meddelelse. Hvad der så sker, når du åbner en modtaget fil, afhænger af filtypen: Mediefiler og dokumenter åbnes normalt direkte i et kompatibelt program. Hvis du f.eks. åbner et musiknummer, begynder det at spille i programmet Musik. Hvis det er en vcalendar-fil, skal du vælge den kalender, hvor du vil gemme begivenheden og så trykke på Importer. vcalendar tilføjes til dine kalenderbegivenheder. Se i kapitlet Kalender for oplysninger om brugen af Kalender. Hvis det er en vcard-kontaktpersonfil, kan du vælge at importere en, flere eller alle kontaktpersonerne i kontaktpersonlisten, hvis der er flere vcard-filer på lagerkortet.
147 Bluetooth 147 Tilføjelse af Bluetooth-modtagemappen til startskærmen Du kan tilføje en mappe til startskærmen, der viser alle de filer, du har modtaget via Bluetooth. Tryk på STARTSIDE, og tryk så på. På skærmen Tilføj på startsiden trykker du på Mappe > Bluetooth modtaget. Tryk og hold på ikonet til mappen for Bluetooth modtaget, og træk den til den placering på startskærmen, som du ønsker. Tryk på mappeikonet for at se indholdet. Åbn en fil ved at trykke på filnavnet.
148 Kamera Grundlæggende om kameraet Lige meget om du rejser for arbejdet eller privat kan du tage billeder og videoer af din tur og møder med telefonens kamera. Sørg for, at du indsætter dit microsd-kort, før du bruger telefonens kamera. Billeder og videoer, der er optaget med kameraet, gemmes på microsd-kortet. Hvis du endnu ikke har indsat microsd-kortet i telefonen, skal du følge trinnene under Indsættelse af lagerkortet i kapitlet Grundlæggende for at indsætte det. Åbn kameraet i billedtilstand for at tage billeder ved at trykke på STARTSIDE og derefter på Kamera. Åbn kameraet direkte i videotilstand, så du øjeblikkeligt kan begynde at optage videoer, ved at trykke på STARTSIDE, så på og endelig på Videooptager. Skærmen Kamerasøger Kameraet vises kun i retningen Landskab. Du finder følgende funktioner på skærmen Kamerasøger: Fanen Menu Tryk for at åbne menupanelet og ændre kameraindstillinger. Se under Ændring af kameraindstillinger for at få flere oplysninger. 2 Knappen Vis Tryk for at åbne programmet Billeder, så du kan gennemgå og se billeder og videoer på lagerkortet. Der er flere oplysninger i kapitlet Billeder. 3 Indikator for automatisk fokus Når du peger kameraet på et andet motiv eller en anden placering, vil skærmen vise den automatisk fokusindikator i midten, mens kameraet automatisk fokuserer på midten af skærmen. Når du trykker på et andet område på skærmen, vil indikatoren flytte sig til det sted, hvor du trykkede, og kameraet vil automatisk fokusere på det område. 4 Knappen Zoom Tryk for at vise eller skjule skærmen zoom-linje. Se under Zooming for at få flere oplysninger. 5 Knappen Blitz Tryk for at skifte mellem de forskellige kamera-blitz-tilstande.
149 Kamera 149 Brug af den optiske trackball som udløser Den optiske trackball fungerer som udløser for kameraet. Tryk på den optiske trackball for at tage et billede eller begynde at optage video. Tryk på den igen for at standse optagelsen af video. Gennemgangsskærm Når du har optaget et billede eller en video, vil gennemgangsskærmen vise billedet eller startbilledet af den video, du lige har optaget. Du kan trykke på skærmknapperne for at slette billedet eller videoen, se det/den i programmet Billeder eller dele det/den. Tilbage Returner til skærmen Kamerasøger. Slet Slet det optagne billede eller videoen. Del Send det tagne billede eller den optagne video til en anden telefon eller din computer ved hjælp af Bluetooth, send som , eller vælg et socialt netværk, hvor du vil overføre det/ den til. Vis Åbn og brug programmet Billeder til at se de optagne billeder eller den optagne video, rotere dine billeder og andet. Der er flere oplysninger i kapitlet Billeder.
150 150 Kamera Zooming Før du tager et billede eller en video, kan du bruge skærmens zoom-linje til at zoome ind eller ud på dit motiv. Hvis du vil vise skærmens zoom-linje, skal du trykke på knappen Zoom. Du kan også glide fingeren op eller ned på skærmen Kamerasøger. Du vil også se de resterende billeder eller resten af videooptagelsens varighed øverst til højre på skærmen, når zoom-linjen vises på skærmen Kamerasøger. Du kan gøre følgende: Hvis du vil zoome ind eller ud langsomt, skal du glide fingeren op eller ned på skærmen Kamerasøger. Du kan også trække fingeren over zoom-linjen. Tryk på Tryk på for at zoome ind til den højeste forstørrelse. for at zoome ud til den faktiske størrelse. Når du er færdig, skal du vente et par sekunder, så zoom-linjen automatisk forsvinder fra skærmen. Du kan også trykke på knappen Zoom igen eller trykke på skærmen Kamerasøger for at skjule den.
151 Kamera 151 Tage et billede Tryk på STARTSIDE, og tryk så på Kamera. Før du tager et billede, kan du zoome ind på motivet. Se under Zooming for at finde ud af, hvordan du bruger skærmens zoom-linje. Tryk på knappen Blitz flere gange for at vælge en blitz-funktion for et kamera, afhængigt af dine belysningsforhold: Automatisk blitz Blitz aktiveret Blitz deaktiveret 4. Indram dit motiv på skærmen Kamerasøger. 5. Lad kameraet fokusere automatisk på midten af skærmen, eller også kan du berøre et andet område på skærmen, som du vil fokusere på. 6. Tryk på den optiske trackball for at tage billedet. 7. Vælg det, du vil gøre med billedet, når du har taget det. Se under Gennemgangsskærm for at få flere oplysninger. Hvis kameraets blitz ikke aktiveres? Brug af blitz bruger meget batteristrøm. Så for at spare batteristrøm deaktiverer kameraet blitzen (selv om du har indstillet kameraets blitz-tilstand til Automatisk blitz eller Blitz til), når en af følgende ting sker: Du får et indkommende opkald Blitzen deaktiveres midlertidigt, når du får et indkommende opkald. Når opkaldet er slut, kan du bruge blitzen igen. Hvis du har indstillet blitzen til Blitz til, aktiveres den igen, når du besvarer og afslutter opkaldet. Når telefonens batteriniveau når 15 % eller lavere Oplad batteriet, så kameraet har nok batteristrøm til at bruge blitzen. Kold vejr kan sænke batteriets ydelse, som påvirker blitzen Sørg for, at kameraet har nok batterilevetid til at strømføre blitzen. Hold telefonen varm. Når du ikke bruger den, skal du opbevare telefonen i din jakke for at holde den varm, og prøv at undgå pludselige temperaturændringer, som kan påvirke batteriets ydelse.
152 152 Kamera Ansigtsregistrering Når du foretager automatisk fokusering med telefonens kamera for at tage billeder af personer, kan kameraet automatisk genkende ansigter og justere fokus. Ansigtsregistrering fungerer ikke i videotilstanden. Optagelse af en video Tryk på STARTSIDE, tryk så på og så på Videooptager. Før du optager video, kan du zoome ind på motivet. Se under Zooming for at finde ud af, hvordan du bruger skærmens zoom-linje. Indram dit motiv på skærmen. 4. Lad kameraet fokusere automatisk på midten af skærmen, eller også kan du berøre et andet område på skærmen, som du vil fokusere på. 5. Tryk på den optiske trackball for at starte videooptagelsen. 6. Stop optagelsen ved at trykke på den optiske trackball igen. 7. Vælg det, du vil gøre med videoen, når du har taget den. Se under Gennemgangsskærm for at få flere oplysninger.
153 Kamera 153 Kameraindstillinger Åbn menupanelet for at ændre standardkameraindstillinger og få adgang til flere kameraindstillinger. Du kan også skifte mellem billed- og videotilstand i menupanelet. Ændring af standardindstillinger Tryk på for at åbne menupanelet på skærmen Kamerasøger. Tryk på et af disse ikoner i menupanelet for at ændre standardkameraindstillingerne: Eksponering Der findes en lysstyrkelinje, som sætter dig i stand til at justere lysstyrken. Glid fingeren op eller ned på lysstyrkelinjen for at øge eller sænke lysstyrken. Billedegenskaber Glid fingeren over hver af skyderne for at justere kontrast, mætning og skarphed. Effekt Du kan anvende en specialeffekt på billeder og videoer, som du vil optage. Rul gennem menuen Effekt, og vælg mellem effekter, f.eks. sepia, gør til sol, lav til poster og andet. Ændring af avancerede indstillinger Tryk på for at åbne menupanelet på skærmen Kamerasøger. Tryk på i menupanelet for at vise menuen Indstillinger og få adgang til flere kameraindstillinger. Du kan ændre disse indstillinger fra menuen Indstillinger: Hvidbalance Hvidbalance sætter kameraet i stand til at tage farver mere præcist ved at justere til de aktuelle lysforhold. Hvidbalanceindstillinger inkluderer: Auto, Glødende, Fluorescerende, Dagslys og Overskyet. ISO (kun billedtilstand) Du kan vælge et ISO-niveau eller sætte det tilbage til Auto. Højere ISO-tal er bedre til at tage billeder med dårlige lysforhold.
154 154 Kamera Opløsning Vælg et billed- eller en videoopløsning, der skal bruges til optagelsen. Bredformat (kun billedtilstand) Når dette afkrydsningsfelt er markeret (standard), er tilgængelige billedopløsninger i forholdet 5:3, og du kan bruge hele Kamerasøgeren til at indramme dit motiv. Når det ikke er markeret, er tilgængelige billedopløsninger i standardforholdet 4: Kvalitet (kun billedtilstand) Vælg det kvalitetsniveau, der skal bruges til optagelse af billeder. Selvudløser (kun billedtilstand) Hvis du skal tage et selvportræt eller et gruppebillede, kan du indstille selvudløseren til enten 2 eller 10 sekunder. Geo-tag-billeder (kun billedtilstand) Marker dette afkrydsningsfelt, når du vil gemme GPS-placeringen på din optagne billeder. Kodningstype (kun videotilstand) Vælg den type komprimering, der skal bruges ved optagelse af video. Optagelseslængde (kun videotilstand) Indstil maksimumlængden eller filstørrelsen for videoen. Optag med lyd (kun videotilstand) Marker eller fjern markering i afkrydsningsfeltet, afhængigt af om du vil optage lyd eller ej, når du optager videoer. Udmålingstilstand Indstil, hvordan kameraet måler lysmængden for at beregne den bedste eksponering: Udmålingstilstand Punkt sætter kameraet i stand til at måle lys omkring fokuspunktet. Tilstanden Centreringområde sætter kameraet i stand til at måle lys i midten. Tilstanden Gennemsnit sætter kameraet i stand til at måle lys på hele billedet. Gennemgangsvarighed Indstil den tid, som et optaget billede eller en optaget video vises på gennemgangsskærmen, før kameraet skifter tilbage til skærmen Kamerasøger. Flicker-justering Når du tager billeder udendørs under fluorescerende lys, skal du holde denne indstilling på Auto eller ændre den til den korrekte strømfrekvens (50 Hz eller 60 Hz) i landet for at reducere flimmer. Automatisk fokus Denne mulighed aktiverer eller deaktiverer centreret automatisk fokus. Automatisk fokus er som standard aktiveret.
155 Kamera 155 Ansigtsregistrering (kun billedstilstand) Denne mulighed sætter kameraet i stand til at genkende ansigter og automatisk justere fokus. Ansigtsregistrering slukkes, hvis du deaktiverer automatisk fokus. Lukker lyd Marker eller fjern markering fra dette afkrydsningsfelt, afhængigt af om du vil have, at kameraet siger en udløserlyd, når du trykker på udløseren. Klokkeslætsstempel (kun billedtilstand) Marker dette afkrydsningsfelt, når du ønsker, at dato og tidspunkt tilføjes til optagne billeder. Gitter (kun billedtilstand) Marker dette afkrydsningsfelt, når du ønsker et gitter på skærmen Kamerasøger, så du nemt kan indramme og centrere dit motiv, før du tager billedet. Nulstilling til standard Tryk for at sætte kameraet tilbage til standardindstillingerne.
156 Billeder Om programmet Billeder Med programmet Billeder kan du se billeder og videoer, som du har taget med telefonens kamera, hentet eller kopieret til lagerkortet. Du kan også se på dine billeder og dine venners billeder, som er på dine sociale netværk (kun Facebook og Flickr). Du kan udføre elementære redigeringsfunktioner, f.eks. rotation og beskæring, af billeder på lagerkortet. Du kan også nemt gøre et billede til dit kontaktpersonbillede eller tapet og dele billeder med dine venner. Valg af et album Tryk på STARTSIDE for at åbne programmet Billeder, tryk på og så på Billeder. Programmet Billeder åbner på skærmen Album, hvor dine billeder og videoer er organiseret efter album, så du nemt kan se dem. Følgende album er forudangivet: Kamerabilleder sætter dig i stand til at se billeder og videoer, som er gemt i kameraets mappe. Billeder og videoer, som du angiver som favoritter, bliver grupperet under Mine favoritter. Alle billeder sætter dig i stand til at se alle billeder, der er gemt i alle mapper på lagerkortet. Alle videoer sætter dig i stand til at se alle videoer, der er gemt i alle mapper på lagerkortet. Alle downloads sætter dig i stand til at se billeder og videoer, som du har hentet. Mapper på dit lagerkort, der indeholder billeder og videoer bliver også håndteret som album og bliver vist under de forudangivne album. De faktiske mappenavne bruges som albumnavn. Tryk på et album for at se billeder og/eller videoer i det album. Hvis der er billeder eller videoer under rodstien på lagerkortet (der ikke er i mapper), bliver de grupperet i albummet Andet.
157 Billeder 157 Visning af billeder og videoer Når du har valgt et album på programmet Billeders albumskærm, kan du gennemgå billeder og videoer i det album i filmklip- eller gittervisning. Tryk på et billede eller en video for at se den/det på hele skærmen. Gennemgang i visningen Filmklip eller Gitter Som standard vises billeder og videoer i en vandret filmstribe. Glid fingeren til venstre eller højre over filmklippet for at gennemgå billederne og videoerne. Fra filmklipvisningen skal du trykke på MENU og så på Gittervisning for at gennemgå billeder og videoer efter miniaturer. Glid fingeren op eller ned for at rulle gennem miniaturerne. Skift tilbage til visning af billeder og videoer i en filmstribe ved at trykke på MENU og derefter på Filmklipvisning. Lige meget om du står i visningen Filmklip eller Gitter, kan du trykke og holde på et billede eller en video for at åbne en valgmenu og vælg det, du vil gøre med billedet eller videoen. Hvis du vil vælge et andet album, skal du trykke på albumskærm. for at returnere til programmet Billeders
158 158 Billeder Visning af et billede i retningen Landskab Drej telefonen på siden mod venstre for at se billedet i retningen Landskab. Billedets retning justeres automatisk til, hvordan du holder telefonen. Zoome ind eller ud på et billede Der er to måder, du kan zoome ind eller ud på et billede: Tryk to gange hurtigt på skærmen for at zoome ind, og tryk så to gange hurtigt på skærmen igen for at zoome ud. Du kan også klemme for at zoome. Klem din tommelfinger og pegefinger mod hinanden på skærmen, og spred så fingrene for at zoome ind. Tryk dem sammen for at zoome ud. Zoome ind Zoome ud Se video Skærmen skifter automatisk til retningen Landskab, når du afspiller en video. Brug skærmfunktionerne til at afspille, pause eller standse videoen. Videoen vises på hele skærmens størrelse. Du kan trykke på for at tilpasse den bedst til skærmen baseret på videoens størrelse. Tryk på knappen igen for at skifte tilbage til fuldskærmsstørrelse.
159 Billeder 159 Visning af billeder på dine sociale netværk Med programmet Billeder kan du se dine billeder og dine venners billeder, som findes på dine sociale netværk (kun Facebook og Flickr). Visning af billeder på Facebook Du skal være logget ind på din Facebook-konto for at se billeder i Facebook. Tryk på STARTSIDE, tryk på Tryk på fanen Facebook., og tryk så på Billeder. Tryk på dit kontonavn eller din vens konto i listen for at se billederne på kontoen. Du kan se billeder i dine onlinealbum på samme måde, som du ser på billeder på lagerkortet. Visning af billeder på Flickr Du skal være logget ind på din Flickr-konto for at se billeder i Flickr. Tryk på STARTSIDE, tryk på, og tryk så på Billeder. Tryk på fanen Flickr. Du bliver måske bedt om at give tilladelse til programmet, så den kan oprette forbindelse til Flickr-webstedet. Hvis det sker, skal du give tilladelsen til at få adgang til din Flickr-konto. Tryk på dit kontonavn eller din vens konto i listen for at se billederne på kontoen. Du kan se billeder i dine onlinealbum på samme måde, som du ser på billeder på lagerkortet.
160 160 Billeder Arbejde med billeder Lige meget om du gennemgår billeder i visningen Filmklip eller Gitter i programmet Billeder, så kan du trykke og holde på et billede for at åbne en valgmenu og vælge, det du vil gøre med det. Du kan vælge at slette billedet, rotere eller beskære det og andet. Rotere og gemme et billede Tryk på STARTSIDE, tryk på, og tryk så på Billeder. Tryk på et album på skærmen Album i programmet Billeder. Vælg, om du vil gennemgå billeder og videoer i albummet i visningen Filmklip eller Gitter. Se under Gennemgang i visningen Filmklip eller Gitter for at få flere oplysninger. 4. Tryk og hold på det billede, du vil rotere. 5. Tryk på Roter i den menu, der åbner, og vælg enten Roter til venstre eller Roter til højre. Du kan også rotere et billede, mens du ser på det på hele skærmen. Tryk på MENU, tryk på Roter, og vælg så enten Roter til venstre eller Roter til højre. Beskæring af et billede Tryk på STARTSIDE, tryk på, og tryk så på Billeder. Tryk på et album på skærmen Album i programmet Billeder. Vælg, om du vil gennemgå billeder og videoer i albummet i visningen Filmklip eller Gitter. Se under Gennemgang i visningen Filmklip eller Gitter for at få flere oplysninger. 4. Tryk og hold på det billede, du vil beskære. 5. Tryk på Beskær i den menu, der åbner. Der vises et beskæringsfelt på billedet. 6. Juster beskæringsboksens størrelse ved at trykke og holde på kanten af boksen. Når retningspilene vises, skal du trække fingeren indad eller udad for at ændre størrelsen på beskæringsboksen. 7. Flyt beskæringsboksen til den del af billedet, som du vil beskære. Træk beskæringsboksen til den ønskede placering. 8. Tryk på Gem for at anvende ændringerne på billedet. Det beskårne billede gemmes på lagerkortet som en kopi. Det originale billede forbliver uredigeret. Du kan også beskære et billede, mens du ser på det på hele skærmen. Tryk på MENU, tryk på Mere > Beskær, og følge de samme beskæringstrin som ovenfor.
161 Billeder 161 Deling Du kan sende billeder og videoer via eller MMS ved hjælp af programmet Billeder. Du kan dele billeder og videoer på dine sociale netværk (f.eks. Facebook, Flickr, Picasa og Twitter) og dele videoer på YouTube. Du kan også sende dem til en anden telefon eller computer med Bluetooth. Afsendelse af billeder eller videoer via Du kan sende flere billeder, videoer eller begge dele i en -meddelelse. De tilføjes som filvedhæftninger i din . Tryk på STARTSIDE, tryk på, og tryk så på Billeder. Tryk på det album, hvor de billeder eller videoer er, som du vil dele. Tryk på og så på valgmenuen Del. Tryk på Gmail eller Vælg de billeder eller videoer, som du vil dele, og tryk på Næste. Indtast din meddelelse, og tryk så på Send. Hvis du valgte , og du har flere -konti, bruges standard -kontoen. Afsendelse af et billede elle en video via MMS Selv om du kan sende flere billeder eller videoer i en multimediemeddelelse, er det bedre kun at sende én ad gangen, især hvis filerne er store. Tryk på STARTSIDE, tryk på, og tryk så på Billeder. Tryk på det album, hvor det billede eller den video er, som du vil dele. Tryk på og derefter på valgmenuen Del. Tryk på Meddelelser Tryk på det billede eller den video, du vil sende. Billedet eller videoen tilføjes automatisk til MMS-meddelelsen. Indtast din meddelelse, og tryk så på Send. Afsendelse af billeder eller videoer via Bluetooth Du kan vælge flere billeder, videoer eller begge dele og sende dem til en anden persons telefon eller computer via Bluetooth. Tryk på STARTSIDE, tryk på, og tryk så på Billeder. Tryk på det album, hvor de billeder eller videoer er, som du vil dele. Tryk på og derefter på valgmenuen Del. Tryk på Bluetooth. 4. Vælg de billeder eller videoer, som du vil dele, og tryk på Næste. 5. I de næste par trin bliver du bedt om at aktivere Bluetooth på telefonen og oprette forbindelse til den modtagende Bluetooth-enhed, så filerne kan sendes. Følg trinnene under Afsendelse af oplysninger fra telefonen til en anden enhed i kapitlet Bluetooth.
162 162 Billeder Deling af billeder på Facebook Du skal være logget ind på din Facebook-konto for at kunne overføre billeder. Tryk på STARTSIDE, tryk på, og tryk så på Billeder. Tryk på det album, hvor de billeder eller videoer er, som du vil dele. Tryk på og derefter på valgmenuen Del. Tryk på Facebook for HTC Sense. 4. Vælg de billeder, du vil dele, og tryk derefter på Næste. 5. Vælg det album, der skal overføres, og angiv indstillinger for personlige oplysninger for de overførte billeder. Tryk på Udført. Deling af billeder på Flickr Du skal være logget ind på din Flickr-konto for at kunne overføre billeder. Tryk på STARTSIDE, tryk på, og tryk så på Billeder. Tryk på det album, hvor de billeder eller videoer er, som du vil dele. Tryk på og derefter på valgmenuen Del. Tryk på Flickr. 4. Vælg de billeder, du vil dele, og tryk derefter på Næste. 5. Vælg det album, der skal overføres, og angiv indstillinger for personlige oplysninger for de overførte billeder. Tryk på Udført. Deling af billeder på Picasa Du skal være logget ind på en Google-konto for at kunne overføre billeder til Picasa -fotoorganisationstjenesten. Tryk på STARTSIDE, tryk på, og tryk så på Billeder. Tryk på det album, hvor de billeder eller videoer er, som du vil dele. Tryk på og derefter på valgmenuen Del. Tryk på Picasa Vælg de billeder, du vil dele, og tryk derefter på Næste. Vælg det onlinealbum, hvor du vil overføre billederne til, eller tryk på nyt. for at oprette et 6. Tryk på Overfør. Du kan se billederne online på Deling af videoer på YouTube Du kan dele dine videoer ved at overføre dem til YouTube. Før du gør det, skal du oprette en YouTube-konto og logge ind på kontoen på telefonen. Tryk på STARTSIDE, tryk på, og tryk så på Billeder. Tryk på det album, hvor de billeder eller videoer er, som du vil dele. Tryk på og derefter på valgmenuen Del. Tryk på YouTube. 4. Vælg de videoer, du vil dele, og tryk derefter på Næste. 5. Indtast de oplysninger, du bedes om, f.eks. beskrivelse og mærker, og vælg en indstilling for beskyttelse af personlige oplysninger. 6. Tryk på Overfør.
163 Musik Om programmet Musik Du kan nyde at lytte til sange og musik på telefonen med programmet Musik. Du skal først kopiere musikfiler til lagerkortet for at kunne bruge programmet Musik til at afspille musikken. Se under Kopiering af filer til og fra lagerkortet i kapitlet Grundlæggende for at få at vide, hvordan du kopierer filer. Afspilning af musik Tryk på STARTSIDE for at åbne programmet Musik, og tryk på og så på Musik. Programmet Musik åbner på afspilningsskærmen. Brug skærmfunktionerne til at kontrollere musikafspilningen, vælge en sang, der skal spilles, og andet. Du kan også glide fingeren fra højre mod venstre på afspilningsskærmen for at gå til næste eller forrige musikalbum Tryk for at aktivere/deaktivere blandingsfunktion. (Blanding er deaktiveret, når knappen er grå). 2 Tryk og træk fingeren over statuslinje for at spring til en anden del af sangen. 3 Tryk for at gå til biblioteket. 4 Tryk for at gå til den forrige sang i listen Afspilles nu. 5 Tryk for at afspille, pause eller genoptage afspilningen af sangen. 6 Tryk for at gå til den næste sang i listen Afspilles nu. 7 Tryk for at skifte mellem visning af listen Afspilles nu og skærmen Afspilning. 8 Tryk for at skifte mellem gentagelsestilstande: Gentag alle sange, Gentag aktuel sang og Gentag ikke. Når du afspiller musik, og skærmen slukkes, kan du kontrollere musikafspilningen fra låseskærmen, når din vækker telefonen, ved at trykke på TÆND/SLUK. Hvis du ikke kan se afspilningsfunktionerne på låseskærmen, skal du trykke et sted på skærmen for at få dem vist. Tryk på knappen LYDSTYRKE OP eller LYDSTYRKE NED for at justere afspilningens lydstyrke. Hvis du bruger det trådførte hovedsæt til at lytte til musik, skal du trykke på knappen i midten for at skifte mellem afspilning og midlertidig pause i afspilningen. Tryk på knappen Forrige elle Næste for at gå til den forrige eller næste sang.
164 164 Musik Gennemgang af musikken i biblioteket Tryk på i nederste venstre hjørne på programmet Musiks afspilningsskærm eller på listen Afspilles nu for at flytte til biblioteket. Din musik er organiseret i forskellige kategorier, f.eks. album, kunstnere, genrer, komponister mm. i biblioteket. Vælg en kategori ved at trykke på en af kategorifanerne nederst på skærmen. Når du trykker på en sang i en kategori for at afspille den, opdateres listen Afspilles nu med sangen i den valgte kategori.
165 Musik 165 Oprettelse af en afspilningsliste Personaliser din musikoplevelse ved at oprette musikafspilningslister. Opret en afspilningslisten, der kun indeholder dine favoritsange, eller opret en, der matcher dagens humør. Du kan oprette lige så mange afspilningslister, som du vil. Tryk på STARTSIDE, så på og endelig på Musik. Tryk på i nederste venstre hjørne af skærmen for at gå til biblioteket. Tryk på eller glid fingeren til nederste række i biblioteket for at gå til kategorien Afspilningslister Tryk på Tilføj afspilningsliste. Indtast navnet på en afspilningsliste, og tryk så på Tilføj sange til afspilningslisten. 6. Tryk eller glid fingeren til nederste række for at skifte blandt de forskellige kategorier. Hvis du går til kategorien Sange, kan du se en fuld liste over sange på lagerkortet Marker afkrydsningsfelterne for de sange, du vil føje til afspilningslisten, og tryk så på Tilføj. Tryk på Gem. Afspilning af sange i en afspilningsliste Tryk på eller glid fingeren til nederste række i biblioteket for at gå til kategorien Afspilningslister. Tryk på en afspilningsliste for at åbne den. Tryk på den første sang eller en hvilken som helst sang i afspilningslisten. Når du trykker på en sang i listen for at afspille den, opdateres listen Afspilles nu med sanglisten fra din afspilningsliste. Administration af afspilningslister Når du har oprettet en afspilningsliste, kan du tilføje flere sange til den, omorganisere dem og andet. Tilføjelse af flere sange til en afspilningsliste Tryk på eller glid fingeren til nederste række i biblioteket for at gå til kategorien Afspilningslister. Tryk på en afspilningsliste for at åbne den. Tryk på MENU, og tryk så på Tilføj sange. 4. Gå til kategorien Sange eller en anden kategori. 5. Marker de sange, du vil føje til afspilningslisten, og tryk så på Tilføj. Tryk på MENU under afspilningen af en sang, og tryk så på Tilføj til afspilningsliste for at føje den aktuelle sang til en afspilningsliste.
166 166 Musik Omorganisering af sange i en afspilningsliste Tryk på eller glid fingeren til nederste række i biblioteket for at gå til kategorien Afspilningslister Tryk på en afspilningsliste for at åbne den. Tryk på MENU og derefter på Rediger rækkefølge. Tryk og hold på i afslutningen af den sangtitel, du vil flytte. Når rækken fremhæves, skal du trække den til den nye placering og så slippe. Tryk på Udført. Sletning af sange fra en afspilningsliste Tryk på eller glid fingeren til nederste række i biblioteket for at gå til kategorien Afspilningslister. 4. Tryk på en afspilningsliste for at åbne den. Tryk på MENU, og tryk så på Fjern sange. Vælg de sange, du vil slette, og tryk så på Fjern. Sletning af afspilningslister Tryk på eller glid fingeren til nederste række i biblioteket for at gå til kategorien Afspilningslister. Tryk på MENU, og tryk så på Slet afspilningslister. Vælg de afspilningslister, de skal slettes, og tryk så på Slet.
167 Musik 167 Indstilling af en sang som ringetone Du kan vælge en sang fra programmet Musiks bibliotek og angive den som telefonens ringetone eller som ringetone for en bestemt kontaktperson. Tryk på STARTSIDE, så på og endelig på Musik. Tryk på i nederste venstre hjørne af skærmen for at gå til biblioteket. 4. I Bibliotek vælger du den sang, du vil bruge som ringetone. Den afspilles også. Tryk på MENU på afspilningsskærmen, og tryk så på Angiv som ringetone. 5. I valgmenuen Angiv som ringetone trykker du på Telefonringetone eller Kontaktpersons ringetone. Hvis du vælger Kontaktpersons ringetone, skal du vælge de kontaktpersoner, som du vil knyttet til sangen på næste skærmbillede. Sådan kontrolleres, om sangen blev tilføjet som ringetone Tryk på MENU på startskærmen, og tryk så på Indstillinger. Tryk på Lyd og skærm > Telefonringetone på skærmen Indstillinger. Sangen skal være i listen over ringetoner og være markeret. Afsendelse af musik via Bluetooth Du kan vælge en sang fra programmet Musiks bibliotek og sende den til en anden persons telefon eller din computer via Bluetooth. Tryk på STARTSIDE, så på og endelig på Musik. Tryk på i nederste venstre hjørne af skærmen for at gå til biblioteket. 4. I Bibliotek vælger du den sang, du vil bruge som ringetone. Den afspilles også. Tryk på MENU på afspilningsskærmen, og tryk så på Del > Bluetooth. 5. I de næste par trin bliver du bedt om at aktivere Bluetooth på telefonen og oprette forbindelse til den modtagende Bluetooth-enhed, så musikken kan sendes. Følg trinnene under Afsendelse af oplysninger fra telefonen til en anden enhed i kapitlet Bluetooth. Om Musik-widget en Du kan bruge Musik-widget en til at afspille musik lige på startskærmen. Se under Personalisering af startskærmen med widgets i kapitlet Personalisering for at få oplysninger om, hvor du kan tilføje denne widget.
168 Kort og placering Brug af Google Maps Google Maps sætter dig i stand til at spore din aktuelle placering, se trafiksituationer i realtid og modtage detaljerede kørselsvejledninger til din destination. Det indeholder også et søgeværktøj, hvor du kan finde interessante steder eller en adresse på et vektor- eller luftkort eller se placeringer på gadeniveau. Du skal bruge en aktiv mobil data- eller Wi-Fi-forbindelse for at bruge Google Maps. Programmet Google Maps dækker ikke alle lande og byer. Visning af placeringer Tænde for placeringstjenester Før du åbner Google Maps og finder din placering eller søger efter steder af interesse, skal du aktivere placeringskilder. Tryk på STARTSIDE > MENU, og tryk så på Indstillinger > Placering. Vælg Brug trådløse netværk, Brug GPS-satellitter eller begge dele. Valg af Brug GPS-satellitter sætter dig i stand til at finde steder af interesse på gadeniveau. Det kræver dog, at der ingen skyer er, og større batteristrøm. Søgning efter din placering Tryk på STARTSIDE og så på > Maps. Tryk på MENU på skærmen Google Maps, og tryk så på Min placering. Din placering vises på kortet som en blinkende blå prik. Flytning på kortet Glid fingeren på skærmen eller den optiske trackball for at se andre områder på kortet. Zoome ind eller ud på et kort Tryk på for at zoome ind. Tryk på for at zoome ud.
169 Kort og placering 169 Hente en adresse på og yderligere oplysninger om en placering Berør og hold på en placering på kortet. Der åbnes en ballon over placeringen med adressen og en miniature fra gadevisningen (hvis den findes). Tryk på ballonen for at se flere oplysninger eller få kørselsvejledning til placeringen. Se på en placering i Gadevisning Tilstanden Gadevisning (findes kun i udvalgte områder) viser placeringen på gadeniveau. Gør et af følgende: Berør og hold på en placering på kortet, og tryk så på den ballon, der vises. Søg efter det sted, du vil se. Se under Søgning efter en placering i dette kapitel for at få flere oplysninger. Når du finder stedet, skal du trykke på ballonen. Tryk på Gadevisning på skærmen med placeringsdetaljer. Hvis du vil navigere i gadevisningen, skal du gøre et af følgende: Glid fingeren på skærmen eller den optiske trackball for at panorere op eller ned eller for at se i andre retninger. Tryk på de viste pile for at flytte op og ned ad gaden. Tryk på MENU for at vælge andre navigationsmuligheder. Når du kigger på en gadevisning af en placering, skal du trykke på MENU og så trykke på Kompastilstand for at aktivere Kompastilstand. Vip, panorer eller drej telefonen for at se området omkring den valgte placering. Rydning af kortet Når du har fået kørselsvejledninger eller søger på et kort (som beskrevet andetsteds i dette afsnit), kan du fjerne forskellige markeringer f.eks. aktiviteter tegnet på kortet. Tryk på MENU, mens du ser på et kort, og berør på Mere > Ryd kort.
170 170 Kort og placering Visning af kortlag Til at starte med åbner Google Maps med et gadekort. Du kan se yderligere kortlag, f.eks. satellitbilleder, trafikoplysninger, dine Google Latitude-venners placering og Wikipediaoplysninger om placeringer. Du kan også se kort, som du og andre personer har oprettet i Google Maps på nettet. Flere lag kan ses på samme tid. Ikke alle placeringer har oplysninger, der understøtter alle kortlag eller alle zoom-niveauer. Få mere at vide om lag ved at besøge Google Maps på nettet: Tryk på MENU, mens du ser på et kort, og tryk så på Lag. Vælg en af følgende muligheder Trafik (kun tilgængeligt i udvalgte områder). Realtidsforhold i trafikken vises for veje som farvekodede linjer. Hver farve repræsenterer, hvor hurtigt trafikken kører. Satellittilstand. Google Maps bruger de samme satellitdata som Google Earth. Satellitbilleder er ikke i realtid. Google Earth henter de bedst tilgængelige billeder, hvor de fleste er ca. et til tre år gamle. Latitude. Når du har tilmeldt dig Latitude, kan du se dine venners placeringer som lag på kortet. Se under Søgning efter dine venner med Google Latitude (tilgængeligt efter land) i dette kapitel. Vælg flere lag, f.eks. transitlinjer eller kort, som du har oprettet i Google Maps på nettet ved at trykke på Flere lag. Ryd lagene, og se kun gadevisningen ved at trykke på Ryd kort.
171 Kort og placering 171 Søgning efter en placering Tryk på SØG, mens du ser på et kort. Indtast det sted, du leder efter, i søgefeltet. Du kan indtaste en adresse, en by eller forretningstype eller institution (f.eks. museer i London). I takt med at du indtaster oplysninger, vises en liste over alle de steder, du har søgt efter eller besøgt tidligere, på skærmen. Du kan også trykke på en adresse i menuen for at få vist dens placering på kortet. Tryk på. Søgeresultaterne vises på kortet Tryk for at vise søgeresultaterne i en liste. 2 Tryk for at gå til det næste eller forrige søgeemne på kortet, hvis der er flere søgeresultater. 4. Tryk på ballonen for at se Adresse, Detaljer (hvis de findes) og Anmeldelser (hvis de findes) for søgeordet.
172 172 Kort og placering Få kørselsvejledninger Brug Google Maps til at få detaljerede kørselsvejledninger til destinationen. Tryk på MENU, mens du ser på et kort, og tryk så på Kørselsvejledninger. Indtast udgangspunktet i det første tekstfelt, og indtast derefter din destination i det andet tekstfelt. Som standard angives den aktuelle placering i feltet Udgangspunkt Startpunkt. 2 Destination. 3 Vælg, hvordan du vil komme til destinationen. Du kan også trykke på for at åbne placeringskildens menu og vælge en udgangspunkts- og destinationsadresse. Tryk på ikonet for bil, offentlig transport eller gang. 4. Tryk på Gå. Kørselsvejledninger til destinationen vises i en liste. Tryk på kørevejledningen i listen for at vise kortet. Når du er færdig med at se eller følge kørselsvejledningen, skal du trykke på MENU og så trykke på Mere > Ryd kort for at nulstillet kortet. Din destination gemmes automatisk i Google Maps-oversigten.
173 Kort og placering 173 Søgning efter dine venner med Google Latitude (tilgængeligt efter land) Google Latitude -brugerplaceringstjenesten sætter dig og dine venner i stand til at dele placeringer og statusmeddelelser med hinanden. Det sætter dig også i stand til at sende onlinemeddelelser og s, foretage telefonopkald og få kørselsvejledning til dine venners placeringer. Din placering deles ikke automatisk. Du skal tilmelde dig Latitude og så invitere dine venner til at se din placering eller acceptere deres invitationer. Tilmelding til Latitude Tryk på MENU, mens du ser på et kort, og tryk så på Tilmeld dig Latitude. Læs politikken om beskyttelse af personlige oplysninger. Hvis du er enig, skal du trykke på Acceptere og dele. Når du har tilmeldt dig Latitude, kan du begynde at dele dine placeringer med dine venner. Kun venner, der har udtrykkeligt inviteret eller accepteret, kan se din placering. Åbning af Latitude Når du har tilmeldt dig Latitude, kan du åbne det og finde dine venner og se deres opdateringer. Tryk på MENU, mens du står på et kort, og tryk så på Latitude. Invitation til venner om at dele deres placeringer Tryk på MENU, mens du ser på et kort, og tryk så på Latitude. Tryk på MENU i Latitude, og tryk så på Tilføj venner. Vælg, hvordan du vil tilføje venner: Vælge fra Kontaktpersoner. Vælg et antal venner blandt dine kontaktpersoner. Tilføje via -adresse. Indtast en -adresse. 4. Trykke på Tilføj venner. 5. Hvis du bedes om det, skal du trykke på Ja. Hvis dine venner allerede bruger Latitude, vil de modtage en -anmodning og en meddelelse på Latitude. Hvis de endnu ikke har tilmeldt sig Latitude, vil de modtage en e- mail-anmodning om, at de kan logge ind på Latitude med deres Google-konto. Besvarelse af en invitation Når du modtager en deleanmodning fra en ven, kan du: Acceptere og dele. Du og din ven kan se hinandens placeringer. Acceptere, men skjule min placering. Du kan se din vens placering, men han/hun kan ikke se din. Ikke acceptere. Ingen placeringsoplysninger deles mellem dig og din ven.
174 174 Kort og placering Visning af dine venners placeringer Du kan se dine venners placeringer på et kort eller i en liste. Når du åbner Maps, vises dine venners placeringer. Hver ven er repræsenteret af deres billede (fra Kontaktpersoner) med en pil, der peger på deres cirkaplacering. Hvis en ven har valgt at dele placeringer på byniveau, har billedet ingen pil og vises i midten af byen. Hvis du vil se en vens profil og oprette forbindelse, skal du berøre billedet. Din vens navn vises i en ballon. Berør ballonen for at åbne en skærm med oplysninger om din ven og de mange forbindelsesmuligheder. Når du åbner Latitude, kan du se en liste over dine Latitude-venner med en oversigt over deres sidste kendte placeringer, status osv. Berør en ven i listen for at åbne en skærm med oplysninger om vennen og de mange forbindelsesmuligheder. Oprettelse af forbindelse til og styring af venner Tryk på en vens kontaktoplysningsballon i kortvisningen, eller tryk på en ven i listevisningen for at åbne vennens profil. På profilskærmen kan du kommunikere med din ven og angive valgmuligheder for personlige oplysninger. Vis på kort Viser vennens placering på kortet. Chat med Google Talk Åbner et Google Talk-chatvindue med den ven. Send Åbner Gmail med en meddelelse adresseret til vennen. Få kørselsvejledninger Få kørselsvejledninger i at komme til vennens placering. Delemuligheder Vælg mellem følgende: Bedst tilgængelige placering. Del dine præcise placeringsoplysninger. Del kun placering på byniveau. Del kun den by, du er i. Ikke placering på gadeniveau. Din ven kan se dit billedikon i midten af den by, du er i. Tryk på Bedst tilgængelig placering for at dele den mere præcise placering igen. Skjul fra denne ven. Stop deling af din placering med denne ven i en liste eller på et kort. Fjern denne ven Fjern vennen fra listen, og stands delingen af placeringer med ham/hende fuldstændigt.
175 Kort og placering 175 Indstillinger for beskyttelse af personlige oplysninger Du kontrollere, hvordan og hvornår, du kan ses af dine venner. Kun den sidste placering, der er sendt til Latitude gemmes på din Google-konto. Hvis du deaktiverer Latitude eller skjuler dig, gemmes ingen placering. Tryk på MENU i Google Maps, og tryk så på Latitude. Tryk på dit eget navn, og tryk så på Rediger indstillinger om personlige oplysninger. Angiv følgende valgmuligheder som dine præferencer: Registrer din placering Lad Latitude finde og opdatere din placering i takt med, at du flytter dig. Opdateringsfrekvensen fastlægges af flere faktorer, f.eks. hvornår din placering blev ændret sidst. Angiv din placering Vælg mellem flere muligheder til manuel at vælge din placering. Skjul din placering Skjul din placering for alle dine venner. Sluk for Latitude Deaktiver Latitude, og stop deling af placering eller status. Du kan altid tilmelde dig Latitude igen.
176 176 Kort og placering Brug af HTC Footprints HTC Footprints er en nem måde at registrere foretrukne steder på, så de kan besøges igen. Et footprint består af et billede, du tager af stedet, f.eks. en restaurant, en sightseeingdestination osv., der gemmes med en nøjagtig GPS-position og andre oplysninger om stedet, f.eks. gadeadresse og telefonnummer. Næste gang, du vil besøge det samme sted, kan du bare gå ind på footprint et. Du kan derefter ringe til telefonnummeret eller se placeringen i Google Maps. Oprettelse af et footprint Tryk på STARTSIDE og så på > Footprints. Tryk på Nyt Footprint. Hvis GPS ikke er aktiveret, bedes du om at tænde for det, så telefonen kan bruge GPS til at finde din placering. Peg kameraet på den scene, du vil vise placeringen af. Footprints begynder at bruge GPS til at søge efter din placering. Skift indstillinger for lysstyrke og hvidbalance, før du tager et billede ved at trykke på MENU, og så trykke på Lysstyrke eller Hvidbalance og derefter vælge en indstilling. 4. Tryk på den optiske trackball for at hente billedet. Hvis din GPS-position ikke er fundet endnu, bliver du bedt om at finde placeringen på Google Maps eller fortsætte GPSsøgningen eller standse GPS-søgningen. Måske spørges du om, om du ønsker, at HTC Footprints automatisk skal fastslå adressen for placeringen. 5. Tryk på Udført. Før du trykker på Udført, kan du trykke på MENU og så på Rediger for at ændre navnet, kategorien eller adressen for footprint et, indtaste telefon og websted og tilføje et talememo til footprint et. Besøg et footprint igen Tryk på STARTSIDE og så på > Footprints. Glid finderen for at vælge kategorien for footprint et nederst på skærmen. Tryk på det footprint, du vil besøge igen.
177 Kort og placering Rul ned for at se flere oplysninger. Du kan trykke på oplysningsfelterne for at se flere oplysninger om footprint et, ringe til et gemt telefonnummer og andet Søg efter adressen i Google Maps. 2 Åbn websiden. 3 Vis GPS-placeringen på Google Maps. Redigering eller sletning af et footprint Tryk på STARTSIDE og så på > Footprints. Tryk og hold på det footprint, du vil redigere eller slette, på kategoriskærmen, og tryk så på Rediger eller Slet i valgmenuen. Eksport af dine footprints Du kan sikkerhedskopiere footprints ved at eksportere dem til et lagerkort. Du kan også åbne eksporterede footprints-filer i andre programmer, f.eks. Google Earth på computeren. Se under Kopiering af filer til og fra lagerkortet i kapitlet Grundlæggende vedrørende overførsel af filer fra lagerkortet til computeren. Tryk på STARTSIDE, tryk på > Footprints, og gør så et af følgende: Hvis du vil eksportere alle dine footprints, skal du på fanen Alle footprints MENU og så på Eksporter. trykke på Eksporter alle footprints fra en bestemt kategori, mens du ser på den kategori, tryk på MENU, og tryk så på Eksporter. Eksporter ét footprint ved at åbne det, trykke på MENU og så på Eksporter. Eksporterede footprints gemmes som.kmz-filer i mappen Footprints_Data på lagerkortet. Hvis du eksporterede flere footprints på én gang, gemmes de samlet i én.kmz-fil.
178 178 Kort og placering Import af footprints Du kan gendanne footprints, som du tidligere sikkerhedskopierede på lagerkortet. Du kan også importere.kmz-filer, som du gemte i andre programmer eller bruge et billede som et footprint. Tryk på STARTSIDE og så på > Footprints. Tryk på MENU, og tryk så på Importer. Gør et af følgende: Importer gemte footprints eller en anden.kmz-fil fra lagerkortet ved at trykke på Footprints-data og så trykke på den fil, du vil importere. Hvis et footprint på enheden er det samme, som ét du vil importere, bliver du bedt om at overskrive det eller ej. Importer et billede ved at trykke på Billede, navigere til det billede, du vil importere, og så trykke på billedet. Du kan så tilføje Footprints-oplysninger som placering og kategori. Tilføjelse af Footprints-widget en Tilføj Footprint-widget en for at se og få adgang til dine footprints på startskærmen. Hvis du vil vide, hvordan du tilføjer widgets, kan du læse om det i Tilføjelse af en widget til startskærmen i kapitlet Personalisering.
179 Flere programmer Se videoer på YouTube YouTube er en onlinevideo-streaming-tjeneste, som sætter dig i stand til at se videoer, som er overført af YouTube-medlemmer. Tryk på STARTSIDE og så på > YouTube. YouTube præsenterer videoer grupperet i kategorier, f.eks. Most viewed, Most discussed, Most recent og Top rated. Du skal ikke have en YouTube-konto for at gennemgå og se videoer. Du skal dog oprette en YouTube-konto fra din computer for at bruge alle funktionerne på YouTube (f.eks. dele en video) og logge ind på den konto fra telefonen. Du skal have en aktiv Wi-Fi- eller dataforbindelse for at adgang til YouTube. Se videoer Tryk på STARTSIDE og så på > YouTube. Rul gennem listen over videoer på YouTube-skærmen, og tryk så på en video for at se den. Skærmen skifter automatisk til retningen Landskab, når du afspiller en video. Når du ser en video, kan du: Trykke på skærmen for at vise afspilningsfunktionerne. Når afspilningsfunktionerne vises, kan du pause, springe fremad eller bagud eller trække skyderen til det på i videoen, som du vil se. Tryk på MENU for at rangere, kommentere, dele, markere som upassende og interagere med videoen på andre måder. 4. Tryk på TILBAGE for at standse afspilningen og returnere til videolisten. Søgning efter videoer Tryk på STARTSIDE og så på Tryk på SØG på YouTube-skærmen. Indtast et søgeord, og tryk på. > YouTube. 4. Antallet af søgeresultater vises under statuslinjen. Rul gennem resultaterne, og tryk på en video for at se den. Rydning af søgeoversigten Tryk på STARTSIDE og så på > YouTube. Tryk på MENU, og derefter på Indstillinger. Tryk på Ryd søgeoversigt, og tryk så på OK, når du bedes om det.
180 180 Flere programmer Deling af et videolink Du kan dele en video ved at sende dens link til dine kontaktpersoner. Tryk på STARTSIDE og så på > YouTube. 4. Vælg en video, som du vil se, fra de tilgængelige kategorier på YouTube-skærmen. Mens du ser en video, skal du trykke på MENU og derefter trykke på Del. Vælg, hvordan du vil dele videolinket. Optagelse af en video og deling af den på YouTube Du skal være logget ind på din Google-konto for at overføre din video til YouTube. Tryk på STARTSIDE og så på Tryk på. > YouTube. Tryk på den optiske trackball for at starte videooptagelsen. Når du er færdig med at optage, skal du trykke på den optiske trackball igen. Tryk på Udført Indtast en titel, beskrivelse og tags til din video. Angiv niveauet for beskyttelse af personlige oplysninger. 6. Tryk på Overfør.
181 Flere programmer 181 Visning af en PDF Brug PDF Viewer til at se PDF-filer, som du har kopieret til telefonens lagerkort. Tryk på STARTSIDE og så på > PDF Viewer. Tryk på den fil, du vil se, på skærmen Åbn fil. Glid fingeren på skærmen for at panorere eller gennemgå siderne i PDF-filen. Tryk på MENU, mens du ser på en PDF-fil, og tryk så på: Åbn for at åbne en anden PDF-fil. Værktøjslinje/Værktøjslinje fra for at skifte mellem at vise og skjule værktøjslinjen. Vis for at vise PDF-filen i normal visning eller omformateret visning. Valg af Omformateret ombryder teksten og ændrer størrelsen på billeder, så det passer til skærmens bredde, afhængigt af zoomniveauet. Zoom for at ændre zoomniveauet til enten Pas til skærm eller Pas til bredde. Dette kan ikke gøres, når Omformateret er valgt som Vis. Gå til for at gå til en bestemt side i PDF-filen. Mere for at søge i PDF-filen og se filegenskaber eller oplysninger om PDF Viewer. Drej telefon om på siden (drej til venstre) for at se PDF-filen i tilstanden Landskab. Skærmens retning justeres automatisk afhængigt af, hvordan du holder telefonen.
182 182 Flere programmer Visning af dokumenter, præsentationer og regneark Quickoffice giver dig mulighed for at se Microsoft Office Word-, Microsoft Office Excel- og Microsoft PowerPoint-filer på telefonen. Quickoffice understøtter visning af Microsoft Office 2003 og 2007 Word- (.doc), Excel- (.xls), PowerPoint- (.ppt) og tekst-(.txt) filer. Sørg for, at du har kopieret filerne til telefonens lagerkort, før du åbner Quickoffice. Se under Kopiering af filer til og fra lagerkortet i kapitlet Grundlæggende for at få at vide, hvordan du kopierer filer til lagerkortet. Tryk på STARTSIDE og så på > Quickoffice. Tryk på den fil, du vil åbne, på skærmen Åbn fil. Tryk på MENU på skærmen Åbn fil, og tryk så på Sorter, så du kan sortere listen efter Navn eller Dato. Glid fingeren på skærmen for at panorere eller gennemgå siderne i filen. 4. Mens du ser en fil, kan du: Klemme på skærmen for at zoome ind eller ud eller bruge zoomfunktionerne på skærmen til at zoome ind eller ud. Trykke på MENU for Excel-filer og så trykke på Regneark for at se andre regneark i filen. Trykke på URL-link for at åbne webside i browseren for Word- og PowerPoint-filer. Når du åbner Word-dokumenter vil Quickoffice ombryde teksten, så den passer til bredden af skærmen. Dobbelttryk på skærmen for at skifte til normal visning, så du kan se sidelayoutet. Quickoffice ombryder ikke tekst i tabeller. Når du ser PowerPoint-filer kan du dobbelttrykke på skærmen, efter du zoomer ind på et dias, for automatisk at zoome ud og tilpasse diasset til bredden af skærmen.
Din HTC Legend. Brugervejledning
 Din HTC Legend Brugervejledning Før du gør noget andet, skal du læse dette Oplad batteriet Batteriet i telefonen er endnu ikke opladet. Mens telefonen oplader, er det vigtigt, at du ikke fjerne batteriet.
Din HTC Legend Brugervejledning Før du gør noget andet, skal du læse dette Oplad batteriet Batteriet i telefonen er endnu ikke opladet. Mens telefonen oplader, er det vigtigt, at du ikke fjerne batteriet.
Din brugermanual HTC DESIRE http://da.yourpdfguides.com/dref/3021933
 Du kan læse anbefalingerne i brugervejledningen, den tekniske guide eller i installationsguiden. Du finder svarene til alle dine spørgsmål i i brugermanualen (information, specifikationer, sikkerhedsråd,
Du kan læse anbefalingerne i brugervejledningen, den tekniske guide eller i installationsguiden. Du finder svarene til alle dine spørgsmål i i brugermanualen (information, specifikationer, sikkerhedsråd,
Din HTC Wildfire. Brugervejledning
 Din HTC Wildfire Brugervejledning Din HTC Wildfire Brugervejledning Før du gør noget andet, skal du læse dette Oplad batteriet Batteriet i telefonen er endnu ikke opladet. Mens telefonen oplader, er det
Din HTC Wildfire Brugervejledning Din HTC Wildfire Brugervejledning Før du gør noget andet, skal du læse dette Oplad batteriet Batteriet i telefonen er endnu ikke opladet. Mens telefonen oplader, er det
Din HTC Incredible S. Brugervejledning
 Din HTC Incredible S Brugervejledning Konventioner, der bruges i denne vejledning I denne brugervejledning bruger vi følgende symboler for at angive nyttige og vigtige oplysninger: Dette er en bemærkning.
Din HTC Incredible S Brugervejledning Konventioner, der bruges i denne vejledning I denne brugervejledning bruger vi følgende symboler for at angive nyttige og vigtige oplysninger: Dette er en bemærkning.
Din HTC Desire S Brugervejledning
 Din HTC Desire S Brugervejledning 2 Indhold Indhold Introduktion I kassen 8 Din telefon 8 Bunddæksel 10 Dør til batterirummet 12 SIM-kort 13 Lagerkort 14 Batteri 15 Tænde/slukke for telefonen 18 Indtastning
Din HTC Desire S Brugervejledning 2 Indhold Indhold Introduktion I kassen 8 Din telefon 8 Bunddæksel 10 Dør til batterirummet 12 SIM-kort 13 Lagerkort 14 Batteri 15 Tænde/slukke for telefonen 18 Indtastning
Din brugermanual HTC DESIRE Z http://da.yourpdfguides.com/dref/3167024
 Du kan læse anbefalingerne i brugervejledningen, den tekniske guide eller i installationsguiden. Du finder svarene til alle dine spørgsmål i i brugermanualen (information, specifikationer, sikkerhedsråd,
Du kan læse anbefalingerne i brugervejledningen, den tekniske guide eller i installationsguiden. Du finder svarene til alle dine spørgsmål i i brugermanualen (information, specifikationer, sikkerhedsråd,
Din brugermanual HTC INCREDIBLE S http://da.yourpdfguides.com/dref/4256119
 Du kan læse anbefalingerne i brugervejledningen, den tekniske guide eller i installationsguiden. Du finder svarene til alle dine spørgsmål i i brugermanualen (information, specifikationer, sikkerhedsråd,
Du kan læse anbefalingerne i brugervejledningen, den tekniske guide eller i installationsguiden. Du finder svarene til alle dine spørgsmål i i brugermanualen (information, specifikationer, sikkerhedsråd,
Din HTC Sensation Brugervejledning
 Din HTC Sensation Brugervejledning 2 Indhold Indhold Introduktion I kassen 8 HTC Sensation 8 Bagdæksel 10 SIM-kort 11 Lagerkort 12 Batteri 13 Tænde/slukke 14 Indtastning af pinkoden 15 Fingerbevægelser
Din HTC Sensation Brugervejledning 2 Indhold Indhold Introduktion I kassen 8 HTC Sensation 8 Bagdæksel 10 SIM-kort 11 Lagerkort 12 Batteri 13 Tænde/slukke 14 Indtastning af pinkoden 15 Fingerbevægelser
Din HTC Wildfire S Brugervejledning
 Din HTC Wildfire S Brugervejledning 2 Indhold Indhold Introduktion I kassen 8 HTC Wildfire S 8 Bagdæksel 10 SIM-kort 10 Lagerkort 13 Batteri 14 Tænde/slukke 17 Indtastning af pinkoden 17 Fingerbevægelser
Din HTC Wildfire S Brugervejledning 2 Indhold Indhold Introduktion I kassen 8 HTC Wildfire S 8 Bagdæksel 10 SIM-kort 10 Lagerkort 13 Batteri 14 Tænde/slukke 17 Indtastning af pinkoden 17 Fingerbevægelser
Din brugermanual HTC TOUCH DIAMOND2 http://da.yourpdfguides.com/dref/3022573
 Du kan læse anbefalingerne i brugervejledningen, den tekniske guide eller i installationsguiden. Du finder svarene til alle dine spørgsmål i HTC TOUCH DIAMOND2 i brugermanualen (information, specifikationer,
Du kan læse anbefalingerne i brugervejledningen, den tekniske guide eller i installationsguiden. Du finder svarene til alle dine spørgsmål i HTC TOUCH DIAMOND2 i brugermanualen (information, specifikationer,
Din brugermanual HTC DESIRE HD http://da.yourpdfguides.com/dref/3462923
 Du kan læse anbefalingerne i brugervejledningen, den tekniske guide eller i installationsguiden. Du finder svarene til alle dine spørgsmål i i brugermanualen (information, specifikationer, sikkerhedsråd,
Du kan læse anbefalingerne i brugervejledningen, den tekniske guide eller i installationsguiden. Du finder svarene til alle dine spørgsmål i i brugermanualen (information, specifikationer, sikkerhedsråd,
Din HTC ChaCha Brugervejledning
 Din HTC ChaCha Brugervejledning 2 Indhold Indhold Introduktion I kassen 8 HTC ChaCha 8 Bunddæksel 10 SIM-kort 11 Lagerkort 12 Batteri 13 Tænde/slukke 16 Indtastning af pinkoden 16 Fingerbevægelser 16 Konfiguration
Din HTC ChaCha Brugervejledning 2 Indhold Indhold Introduktion I kassen 8 HTC ChaCha 8 Bunddæksel 10 SIM-kort 11 Lagerkort 12 Batteri 13 Tænde/slukke 16 Indtastning af pinkoden 16 Fingerbevægelser 16 Konfiguration
Din HTC Desire Brugervejledning
 Din HTC Desire Brugervejledning Brugervejledning Før du gør noget andet, skal du læse dette Oplad batteriet Batteriet i telefonen er endnu ikke opladet. Mens telefonen oplader, er det vigtigt, at du ikke
Din HTC Desire Brugervejledning Brugervejledning Før du gør noget andet, skal du læse dette Oplad batteriet Batteriet i telefonen er endnu ikke opladet. Mens telefonen oplader, er det vigtigt, at du ikke
Din brugermanual HTC TOUCH PRO2
 Du kan læse anbefalingerne i brugervejledningen, den tekniske guide eller i installationsguiden. Du finder svarene til alle dine spørgsmål i HTC TOUCH PRO2 i brugermanualen (information, specifikationer,
Du kan læse anbefalingerne i brugervejledningen, den tekniske guide eller i installationsguiden. Du finder svarene til alle dine spørgsmål i HTC TOUCH PRO2 i brugermanualen (information, specifikationer,
HTC Desire C Brugervejledning
 HTC Desire C Brugervejledning 2 Indhold Indhold Udpakning HTC Desire C 8 Bagdæksel 9 Fjernelse af batteriet 10 SIM-kort 11 Hukommelseskort 12 Oplade batteriet 13 Tænde/slukke 13 Konfiguration af HTC Desire
HTC Desire C Brugervejledning 2 Indhold Indhold Udpakning HTC Desire C 8 Bagdæksel 9 Fjernelse af batteriet 10 SIM-kort 11 Hukommelseskort 12 Oplade batteriet 13 Tænde/slukke 13 Konfiguration af HTC Desire
Din brugermanual HTC HD MINI http://da.yourpdfguides.com/dref/3462736
 Du kan læse anbefalingerne i brugervejledningen, den tekniske guide eller i installationsguiden. Du finder svarene til alle dine spørgsmål i i brugermanualen (information, specifikationer, sikkerhedsråd,
Du kan læse anbefalingerne i brugervejledningen, den tekniske guide eller i installationsguiden. Du finder svarene til alle dine spørgsmål i i brugermanualen (information, specifikationer, sikkerhedsråd,
Brugervejledning til din HTC HD mini
 Brugervejledning til din HTC HD mini Læs venligst dette først, inden du starter Oplad batteriet Telefonens batteri er ikke opladt. Det er vigtigt, at du ikke fjerner batteripakken mens telefonen oplades.
Brugervejledning til din HTC HD mini Læs venligst dette først, inden du starter Oplad batteriet Telefonens batteri er ikke opladt. Det er vigtigt, at du ikke fjerner batteripakken mens telefonen oplades.
Start her BlackBerry Curve 9300 Series
 Velkommen til BlackBerry! Lær din nye BlackBerry Curve -smartphone at kende. Udforsk enhedens taster 2010 Research In Motion Limited. Alle rettigheder forbeholdes. BlackBerry, RIM, Research In Motion,
Velkommen til BlackBerry! Lær din nye BlackBerry Curve -smartphone at kende. Udforsk enhedens taster 2010 Research In Motion Limited. Alle rettigheder forbeholdes. BlackBerry, RIM, Research In Motion,
Din HTC One V Brugervejledning
 Din HTC One V Brugervejledning 2 Indhold Indhold Udpakning HTC One V 8 Bunddæksel 9 SIM-kort 11 Hukommelseskort 12 Oplade batteriet 13 Tænde/slukke 13 Konfiguration af HTC One V for første gang 14 Vil
Din HTC One V Brugervejledning 2 Indhold Indhold Udpakning HTC One V 8 Bunddæksel 9 SIM-kort 11 Hukommelseskort 12 Oplade batteriet 13 Tænde/slukke 13 Konfiguration af HTC One V for første gang 14 Vil
Udvidet Brugervejledning. www.htc.com
 Udvidet Brugervejledning www.htc.com Læs, inden du fortsætter BATTERIET ER IKKE FULDT UD OPLADT, NÅR DU TAGER DET UD AF BOKSEN. FJERN IKKE BATTERIPAKKEN, NÅR TELEFONEN OPLADER. DIN GARANTI UGYLDIGGØRES,
Udvidet Brugervejledning www.htc.com Læs, inden du fortsætter BATTERIET ER IKKE FULDT UD OPLADT, NÅR DU TAGER DET UD AF BOKSEN. FJERN IKKE BATTERIPAKKEN, NÅR TELEFONEN OPLADER. DIN GARANTI UGYLDIGGØRES,
Din HTC One X Brugervejledning
 Din HTC One X Brugervejledning 2 Indhold Indhold Udpakning HTC One X 8 SIM-kort 9 Oplade batteriet 10 Tænde/slukke 10 Konfiguration af HTC One X for første gang 11 Vil du have lidt hurtig vejledning i
Din HTC One X Brugervejledning 2 Indhold Indhold Udpakning HTC One X 8 SIM-kort 9 Oplade batteriet 10 Tænde/slukke 10 Konfiguration af HTC One X for første gang 11 Vil du have lidt hurtig vejledning i
INDHOLDSFORTEGNELSE. Godt i gang med Android tablet... Indledning. KAPITEL ET... De første trin med din Android-enhed. KAPITEL TO...
 INDHOLDSFORTEGNELSE Godt i gang med Android tablet... Indledning KAPITEL ET... De første trin med din Android-enhed Første gang... 8 Tilknyt Google-konto... 9 Sikkerhedskopiering... 10 Hjemmeskærmen...
INDHOLDSFORTEGNELSE Godt i gang med Android tablet... Indledning KAPITEL ET... De første trin med din Android-enhed Første gang... 8 Tilknyt Google-konto... 9 Sikkerhedskopiering... 10 Hjemmeskærmen...
Din HTC Desire X Brugervejledning
 Din HTC Desire X Brugervejledning 2 Indhold Indhold Udpakning HTC Desire X 8 Bagdæksel 9 SIM-kort 10 Hukommelseskort 11 Batteri 12 Tænde/slukke 13 Konfiguration af HTC Desire X for første gang 14 Vil du
Din HTC Desire X Brugervejledning 2 Indhold Indhold Udpakning HTC Desire X 8 Bagdæksel 9 SIM-kort 10 Hukommelseskort 11 Batteri 12 Tænde/slukke 13 Konfiguration af HTC Desire X for første gang 14 Vil du
Din HTC Desire X Brugervejledning
 Din HTC Desire X Brugervejledning 2 Indhold Indhold Udpakning HTC Desire X 8 Bagdæksel 9 SIM-kort 10 Hukommelseskort 11 Batteri 12 Tænde/slukke 13 Konfiguration af HTC Desire X for første gang 14 Vil du
Din HTC Desire X Brugervejledning 2 Indhold Indhold Udpakning HTC Desire X 8 Bagdæksel 9 SIM-kort 10 Hukommelseskort 11 Batteri 12 Tænde/slukke 13 Konfiguration af HTC Desire X for første gang 14 Vil du
Android 4.0 Brugervejledning
 Android 4.0 Brugervejledning Hjælp til Android 4.0 Galaxy Nexus Indhold Kom godt i gang 2 Konfigurer din telefon 2 Hvorfor bør jeg bruge en Google-konto? 3 Find rundt 4 Tryk og indtast 6 Brug låseskærmen
Android 4.0 Brugervejledning Hjælp til Android 4.0 Galaxy Nexus Indhold Kom godt i gang 2 Konfigurer din telefon 2 Hvorfor bør jeg bruge en Google-konto? 3 Find rundt 4 Tryk og indtast 6 Brug låseskærmen
www.htc.com Brugervejledning
 www.htc.com Brugervejledning Læs, inden du fortsætter BATTERIET ER IKKE OPLADT, NÅR DU TAGER DET UD AF BOKSEN. FJERN IKKE BATTERIPAKKEN, NÅR ENHEDEN OPLADER. DIN GARANTI UGYLDIGGØRES, HVIS DU ÅBNER ELLER
www.htc.com Brugervejledning Læs, inden du fortsætter BATTERIET ER IKKE OPLADT, NÅR DU TAGER DET UD AF BOKSEN. FJERN IKKE BATTERIPAKKEN, NÅR ENHEDEN OPLADER. DIN GARANTI UGYLDIGGØRES, HVIS DU ÅBNER ELLER
Den komplette guide Copy of Android-tablet
 KRISTIAN LANGBORG - HANSEN Den komplette guide Copy of Android-tablet Introduktion... 11 Kristian Langborg-Hansen KAPITEL ET... 13 Hvad er Android? Android-apps... 14 Forskellige enheder... 15 Android-telefoner...
KRISTIAN LANGBORG - HANSEN Den komplette guide Copy of Android-tablet Introduktion... 11 Kristian Langborg-Hansen KAPITEL ET... 13 Hvad er Android? Android-apps... 14 Forskellige enheder... 15 Android-telefoner...
Produktbemærkning. Copyright 2013 Hewlett-Packard Development Company, L.P. Vilkår vedrørende software
 Start her Copyright 2013 Hewlett-Packard Development Company, L.P. Windows er et amerikansk-registreret varemærke tilhørende Microsoft Corporation. Oplysningerne indeholdt heri kan ændres uden varsel.
Start her Copyright 2013 Hewlett-Packard Development Company, L.P. Windows er et amerikansk-registreret varemærke tilhørende Microsoft Corporation. Oplysningerne indeholdt heri kan ændres uden varsel.
SAMSUNG GALAXY TAB VEJLEDNING INDHOLD
 1 SAMSUNG GALAXY TAB VEJLEDNING INDHOLD SYNKRONISERING MED KIES...2 FØRSTEGANGSOPSÆTNING...3 IKONER OG NAVIGATION...4 TILGÅ DET TRÅDLØSE NETVÆRK...5 OPSÆTNING AF E-MAIL OG KALENDER...7 E-MAIL FUNKTIONER...9
1 SAMSUNG GALAXY TAB VEJLEDNING INDHOLD SYNKRONISERING MED KIES...2 FØRSTEGANGSOPSÆTNING...3 IKONER OG NAVIGATION...4 TILGÅ DET TRÅDLØSE NETVÆRK...5 OPSÆTNING AF E-MAIL OG KALENDER...7 E-MAIL FUNKTIONER...9
Dit velkendte Windows, bare bedre. Din introduktion til Windows 8.1 til virksomheder
 Dit velkendte Windows, bare bedre. Din introduktion til Windows 8.1 til virksomheder Opdag startskærmen. Startskærmen indeholder alle dine vigtigste oplysninger. Dynamiske felter sørger for, at du altid
Dit velkendte Windows, bare bedre. Din introduktion til Windows 8.1 til virksomheder Opdag startskærmen. Startskærmen indeholder alle dine vigtigste oplysninger. Dynamiske felter sørger for, at du altid
Windows Phone 8S af HTC Brugervejledning
 Windows Phone 8S af HTC Brugervejledning 2 Indhold Indhold Udpakning Din telefon 8 Bunddæksel 9 SIM-kort 10 Lagerkort 11 Batteri 13 Tænde/slukke 14 Konfigurere telefonen Indtaste pinkoden 15 Konfigurere
Windows Phone 8S af HTC Brugervejledning 2 Indhold Indhold Udpakning Din telefon 8 Bunddæksel 9 SIM-kort 10 Lagerkort 11 Batteri 13 Tænde/slukke 14 Konfigurere telefonen Indtaste pinkoden 15 Konfigurere
Din HTC Radar Brugervejledning
 Din HTC Radar Brugervejledning 2 Indhold Indhold Introduktion I kassen 7 Din telefon 7 Bunddæksel 9 SIM-kort 11 Batteri 12 Tænde/slukke 13 Indtaste pinkoden 13 Fingerbevægelser 13 Konfigurere din telefon
Din HTC Radar Brugervejledning 2 Indhold Indhold Introduktion I kassen 7 Din telefon 7 Bunddæksel 9 SIM-kort 11 Batteri 12 Tænde/slukke 13 Indtaste pinkoden 13 Fingerbevægelser 13 Konfigurere din telefon
Brugervejledning. HTC Desire 626
 Brugervejledning HTC Desire 626 2 Indhold Indhold Funktioner du vil få glæde af på Personalisering 9 Billedbehandling 10 Lyd 11 Udpakning HTC Desire 626 12 nano-sim-kort 13 Hukommelseskort 14 Oplade batteriet
Brugervejledning HTC Desire 626 2 Indhold Indhold Funktioner du vil få glæde af på Personalisering 9 Billedbehandling 10 Lyd 11 Udpakning HTC Desire 626 12 nano-sim-kort 13 Hukommelseskort 14 Oplade batteriet
Din HTC One Brugervejledning
 Din HTC One Brugervejledning 2 Indhold Indhold Udpakning HTC One 7 SIM-kort 8 Oplade batteriet 10 Tænde/slukke 10 Vil du have lidt hurtig vejledning i brugen af telefonen? 11 Konfigurere din telefon Konfiguration
Din HTC One Brugervejledning 2 Indhold Indhold Udpakning HTC One 7 SIM-kort 8 Oplade batteriet 10 Tænde/slukke 10 Vil du have lidt hurtig vejledning i brugen af telefonen? 11 Konfigurere din telefon Konfiguration
604 wifi. WIFI og internet funktioner
 604 wifi WIFI og internet funktioner Supplement til brugervejledningen til ARCHOS 504/604 Version 1.2 Besøg www.archos.com/manuals for at downloade den seneste version af denne vejledning. Denne vejledning
604 wifi WIFI og internet funktioner Supplement til brugervejledningen til ARCHOS 504/604 Version 1.2 Besøg www.archos.com/manuals for at downloade den seneste version af denne vejledning. Denne vejledning
Kom godt i gang Nokia N92-1
 Kom godt i gang Nokia N92-1 Tilstande Kom godt i gang Modelnummer: Nokia N92-1. Herefter kaldet Nokia N92. Enheden har fire tilstande: Lukket klap (1), visningstilstand (2), åben klap (3) og billedtilstand
Kom godt i gang Nokia N92-1 Tilstande Kom godt i gang Modelnummer: Nokia N92-1. Herefter kaldet Nokia N92. Enheden har fire tilstande: Lukket klap (1), visningstilstand (2), åben klap (3) og billedtilstand
Windows Phone 8X af HTC Brugervejledning
 Windows Phone 8X af HTC Brugervejledning 2 Indhold Indhold Udpakning Din telefon 8 SIM-kort 9 Batteri 11 Tænde/slukke 12 Konfigurere telefonen Indtaste pinkoden 13 Konfigurere din telefon for første gang
Windows Phone 8X af HTC Brugervejledning 2 Indhold Indhold Udpakning Din telefon 8 SIM-kort 9 Batteri 11 Tænde/slukke 12 Konfigurere telefonen Indtaste pinkoden 13 Konfigurere din telefon for første gang
IT i dagtilbud. Begynder manual VIFIN. Af Elin B. Odgaard
 IT i dagtilbud Begynder manual Af Elin B. Odgaard VIFIN Indholdsfortegnelse IPad'en og dens dele Sådan ser ipad'en ud - Forsiden Sådan ser ipad'en ud - Bagsiden For at komme igang Hjemmeskærm som funktion
IT i dagtilbud Begynder manual Af Elin B. Odgaard VIFIN Indholdsfortegnelse IPad'en og dens dele Sådan ser ipad'en ud - Forsiden Sådan ser ipad'en ud - Bagsiden For at komme igang Hjemmeskærm som funktion
Brugervejledning. Mobilt Bredbånd ZTE MF60 Mini router
 Brugervejledning Mobilt Bredbånd ZTE MF60 Mini router Indholdsfortegnelse Velkommen... 3 Gør dig fortrolig med din router... 4 Klargøring af routeren... 6 Tilkobling til internettet... 7 Sådan får du adgang
Brugervejledning Mobilt Bredbånd ZTE MF60 Mini router Indholdsfortegnelse Velkommen... 3 Gør dig fortrolig med din router... 4 Klargøring af routeren... 6 Tilkobling til internettet... 7 Sådan får du adgang
zūmo 590 Lynstartvejledning
 zūmo 590 Lynstartvejledning Marts 2014 190-01706-56_0A Trykt i Taiwan Sådan kommer du i gang ADVARSEL Se guiden Vigtige produkt- og sikkerhedsinformationer i æsken med produktet for at se produktadvarsler
zūmo 590 Lynstartvejledning Marts 2014 190-01706-56_0A Trykt i Taiwan Sådan kommer du i gang ADVARSEL Se guiden Vigtige produkt- og sikkerhedsinformationer i æsken med produktet for at se produktadvarsler
sådan kommer du i gang hp ipaq Pocket PC h5500-serien
 304921-081 Getting Started.book Page i Tuesday, May 27, 2003 3:24 PM sådan kommer du i gang hp ipaq Pocket PC h5500-serien Dokumentets bestillingsnr.: 304921-081 Maj 2003 304921-081 Getting Started.book
304921-081 Getting Started.book Page i Tuesday, May 27, 2003 3:24 PM sådan kommer du i gang hp ipaq Pocket PC h5500-serien Dokumentets bestillingsnr.: 304921-081 Maj 2003 304921-081 Getting Started.book
KRISTIAN LANGBORG-HANSEN. Godt i gang med Android tablet
 KRISTIAN LANGBORG-HANSEN Godt i gang med Android tablet INDHOLDSFORTEGNELSE Godt i gang med Android tablet... Indledning KAPITEL ET... De første trin med din Android-enhed Første gang... 8 Tilknyt Google-konto...
KRISTIAN LANGBORG-HANSEN Godt i gang med Android tablet INDHOLDSFORTEGNELSE Godt i gang med Android tablet... Indledning KAPITEL ET... De første trin med din Android-enhed Første gang... 8 Tilknyt Google-konto...
KORT VEJLEDNING TIL NOKIA MODEM OPTIONS
 KORT VEJLEDNING TIL NOKIA MODEM OPTIONS Copyright 2003 Nokia. Alle rettigheder forbeholdes 9356502 Issue 1 Indhold 1. INTRODUKTION...1 2. INSTALLATION AF NOKIA MODEM OPTIONS...1 3. TILSLUTNING AF NOKIA
KORT VEJLEDNING TIL NOKIA MODEM OPTIONS Copyright 2003 Nokia. Alle rettigheder forbeholdes 9356502 Issue 1 Indhold 1. INTRODUKTION...1 2. INSTALLATION AF NOKIA MODEM OPTIONS...1 3. TILSLUTNING AF NOKIA
SBQ-50011G. Brugermanual
 SBQ-50011G Brugermanual 1 2 1. OVERSIGT OVER TELEFONEN Knappernes placering 1. Tænd-/slukknap 2. VOL+ 3. VOL- 4. Stik til øretelefoner 5. USB-terminal 3 2. KOM GODT I GANG 2.1 ISÆTNING AF KORT Sluk telefonen,
SBQ-50011G Brugermanual 1 2 1. OVERSIGT OVER TELEFONEN Knappernes placering 1. Tænd-/slukknap 2. VOL+ 3. VOL- 4. Stik til øretelefoner 5. USB-terminal 3 2. KOM GODT I GANG 2.1 ISÆTNING AF KORT Sluk telefonen,
Y330. Brugervejledning
 Y330 Brugervejledning Indhold Forord Introduktion 2 Oversigt over telefonen 3 Opladning af batteriet 4 Tænding eller slukning af telefonen 5 Introduktion til startskærm Grundlæggende handlinger 9 Statusikoner
Y330 Brugervejledning Indhold Forord Introduktion 2 Oversigt over telefonen 3 Opladning af batteriet 4 Tænding eller slukning af telefonen 5 Introduktion til startskærm Grundlæggende handlinger 9 Statusikoner
Jabra. Talk 15. Brugervejledning
 Jabra Talk 15 Brugervejledning INDHOLDSFORTEGNELSE TAK... 2 OM DIT JABRA TALK 15... 2 HEADSETTETS FUNKTIONER........................... 3 KOM GODT I GANG.... 4 OPLAD DIT HEADSET.... 4 TÆND/SLUK FOR HEADSETTET...
Jabra Talk 15 Brugervejledning INDHOLDSFORTEGNELSE TAK... 2 OM DIT JABRA TALK 15... 2 HEADSETTETS FUNKTIONER........................... 3 KOM GODT I GANG.... 4 OPLAD DIT HEADSET.... 4 TÆND/SLUK FOR HEADSETTET...
FOTO strategi Gem Udvælg Rediger Gem
 FOTO strategi 1. Gem billederne i en mappe på skrivebordet a. Opret en mappe på skrivebordet og navngiv den evt. med årstallet. b. Kopier billederne i kameraets DCIM-mappe og sæt den ind i mappen på skrivebordet.
FOTO strategi 1. Gem billederne i en mappe på skrivebordet a. Opret en mappe på skrivebordet og navngiv den evt. med årstallet. b. Kopier billederne i kameraets DCIM-mappe og sæt den ind i mappen på skrivebordet.
Lommeguide til online-afspilleren "PLEXTALK Linio Pocket"
 Lommeguide til online-afspilleren "PLEXTALK Linio Pocket" 1 Indstil PLEXTALK Linio Pocket 1. Vend Linio Pocket om. Sørg for, at de to små fremspring vender opad. Tryk på den firkantede knap, som sidder
Lommeguide til online-afspilleren "PLEXTALK Linio Pocket" 1 Indstil PLEXTALK Linio Pocket 1. Vend Linio Pocket om. Sørg for, at de to små fremspring vender opad. Tryk på den firkantede knap, som sidder
 1.1 1.2 2.1 2.2 2.3 3.1 3.2 INTRODUCING YOUR MOBILE PHONE Learn about your mobile phone s keys, display and icons. Nøgler Fra forenden af apparetet vil du observere følgende elementer: (Se 1.1 Side 3)
1.1 1.2 2.1 2.2 2.3 3.1 3.2 INTRODUCING YOUR MOBILE PHONE Learn about your mobile phone s keys, display and icons. Nøgler Fra forenden af apparetet vil du observere følgende elementer: (Se 1.1 Side 3)
Internettet. Tema. på ipad Opdateret d Ældresagens datastue Aktivitetscentret Bavnehøj. Nørre Snede Tema: Internettet på ipad
 n Tema Internettet på ipad Opdateret d. 14.10.2017 Sofus Opdateret d. 31. januar 2017 Side 1 Indhold Side 3 Side 3 Side 4 Side 4 Side 5 Side 6 Side 7-8 Side 9 Side 10 Side 11 Side 12 Side 13 Side 14 Side
n Tema Internettet på ipad Opdateret d. 14.10.2017 Sofus Opdateret d. 31. januar 2017 Side 1 Indhold Side 3 Side 3 Side 4 Side 4 Side 5 Side 6 Side 7-8 Side 9 Side 10 Side 11 Side 12 Side 13 Side 14 Side
Din brugermanual HP PAVILION DV2820EA http://da.yourpdfguides.com/dref/4149132
 Du kan læse anbefalingerne i brugervejledningen, den tekniske guide eller i installationsguiden. Du finder svarene til alle dine spørgsmål i HP PAVILION DV2820EA i brugermanualen (information, specifikationer,
Du kan læse anbefalingerne i brugervejledningen, den tekniske guide eller i installationsguiden. Du finder svarene til alle dine spørgsmål i HP PAVILION DV2820EA i brugermanualen (information, specifikationer,
Indhold. Forord. Forberedelser. Introduktion. Personlige indstillinger på din telefon. Opkald. Personer
 G6 Brugervejledning Indhold Forord Forberedelser 2 Oversigt over telefonen 3 Opladning af batteriet 4 Tænding og slukning af telefonen Introduktion 5 Introduktion til startskærm 7 Brug af meddelelsespanelet
G6 Brugervejledning Indhold Forord Forberedelser 2 Oversigt over telefonen 3 Opladning af batteriet 4 Tænding og slukning af telefonen Introduktion 5 Introduktion til startskærm 7 Brug af meddelelsespanelet
Novell Vibe Quick Start til mobilenheder
 Novell Vibe Quick Start til mobilenheder Marts 2015 Introduktion Din Vibe-administrator kan deaktivere mobiladgang til Novell Vibe-webstedet. Hvis du ikke har adgang til Vibemobilgrænsefladen som beskrevet
Novell Vibe Quick Start til mobilenheder Marts 2015 Introduktion Din Vibe-administrator kan deaktivere mobiladgang til Novell Vibe-webstedet. Hvis du ikke har adgang til Vibemobilgrænsefladen som beskrevet
Indhold HTC Desire X... 1
 HTC Desire X Her er en guide til softwareopdatering af HTC Desire X, opsætning og sletning af e-mail, skift af adgangskode og signatur, nulstilling ved bortkomst, samt opsætning af skærmlås. Indhold HTC
HTC Desire X Her er en guide til softwareopdatering af HTC Desire X, opsætning og sletning af e-mail, skift af adgangskode og signatur, nulstilling ved bortkomst, samt opsætning af skærmlås. Indhold HTC
SMART Ink 3.0 BRUGERVEJLEDNING FOR MAC OS X-OPERATIVSYSTEMSOFTWARE
 SMART Ink 3.0 BRUGERVEJLEDNING FOR MAC OS X-OPERATIVSYSTEMSOFTWARE Meddelelse om varemærker SMART Ink, SMART Meeting Pro, smarttech, SMART-logoet og alle SMART-sloganer er varemærker eller registrerede
SMART Ink 3.0 BRUGERVEJLEDNING FOR MAC OS X-OPERATIVSYSTEMSOFTWARE Meddelelse om varemærker SMART Ink, SMART Meeting Pro, smarttech, SMART-logoet og alle SMART-sloganer er varemærker eller registrerede
INDHOLDSFORTEGNELSE. Windows 8.1... 5. KAPITEL ET... Den nye brugergrænseflade. KAPITEL TO... 23 Internet, e-mail, kontakter og kalender
 INDHOLDSFORTEGNELSE Windows 8.1... 5 KAPITEL ET... Den nye brugergrænseflade Sådan får du Windows 8.1 på din pc... 8 Startskærmen... 9 Skrivebordet... 10 Kvikguide til den nye brugergrænseflade... 11 Amulet-menuen...
INDHOLDSFORTEGNELSE Windows 8.1... 5 KAPITEL ET... Den nye brugergrænseflade Sådan får du Windows 8.1 på din pc... 8 Startskærmen... 9 Skrivebordet... 10 Kvikguide til den nye brugergrænseflade... 11 Amulet-menuen...
Brugervejledning til Connection Manager
 Brugervejledning til Connection Manager 1.0. udgave 2 Indholdsfortegnelse Om programmet til forbindelsesstyring 3 Kom i gang 3 Åbning af programmet til forbindelsesstyring 3 Visning af den aktuelle forbindelsesstatus
Brugervejledning til Connection Manager 1.0. udgave 2 Indholdsfortegnelse Om programmet til forbindelsesstyring 3 Kom i gang 3 Åbning af programmet til forbindelsesstyring 3 Visning af den aktuelle forbindelsesstatus
Livall - Kom godt i gang (BH 60 & Bling Jet Fjernbetjening & Livall Riding App)
 Livall - Kom godt i gang (BH 60 & Bling Jet Fjernbetjening & Livall Riding App) 1. Indholder: a. En hjelm b. Et USB kabel c. En Bling Jet fjernbetjening d. En brugsanvisning 2. Sæt USB-kablet i hjelmen
Livall - Kom godt i gang (BH 60 & Bling Jet Fjernbetjening & Livall Riding App) 1. Indholder: a. En hjelm b. Et USB kabel c. En Bling Jet fjernbetjening d. En brugsanvisning 2. Sæt USB-kablet i hjelmen
Forbindelsesstyring Brugervejledning
 Forbindelsesstyring Brugervejledning Udgave 1.0 DA 2010 Nokia. Alle rettigheder forbeholdes. Nokia, Nokia Connecting People og Nokia Original Accessories-logoet er varemærker eller registrerede varemærker
Forbindelsesstyring Brugervejledning Udgave 1.0 DA 2010 Nokia. Alle rettigheder forbeholdes. Nokia, Nokia Connecting People og Nokia Original Accessories-logoet er varemærker eller registrerede varemærker
Windows 7 Instruktionsvideo
 1. Mus og tastatur (4:17) Du lærer vigtige taster på tastaturet at kende, samt hvordan du skal anvende musen i Windows 7. 2. Skrivebordet (4:39) Du lærer at arbejde med Skrivebordet i Windows 7 og kommer
1. Mus og tastatur (4:17) Du lærer vigtige taster på tastaturet at kende, samt hvordan du skal anvende musen i Windows 7. 2. Skrivebordet (4:39) Du lærer at arbejde med Skrivebordet i Windows 7 og kommer
BlackBerry Internet Service. Version: 4.5.1. Brugervejledning
 BlackBerry Internet Service Version: 4.5.1 Brugervejledning Publiceret: 2014-01-08 SWD-20140108172804123 Indhold 1 Kom godt i gang...7 Om meddelelelsesserviceplanerne for BlackBerry Internet Service...7
BlackBerry Internet Service Version: 4.5.1 Brugervejledning Publiceret: 2014-01-08 SWD-20140108172804123 Indhold 1 Kom godt i gang...7 Om meddelelelsesserviceplanerne for BlackBerry Internet Service...7
Indhold. 1. indledning. 2. sikkerhed og forbehold. 3. batteri. 4. hurtig introduktion
 Brugervejledning Indhold 1. indledning 2. sikkerhed og forbehold 3. batteri 4. hurtig introduktion 1. Indledning Din nye DanCell telefon er fremstillet ud fra de strengeste standarder, og er at betragte
Brugervejledning Indhold 1. indledning 2. sikkerhed og forbehold 3. batteri 4. hurtig introduktion 1. Indledning Din nye DanCell telefon er fremstillet ud fra de strengeste standarder, og er at betragte
Symantec Enterprise Vault
 Symantec Enterprise Vault Vejledning til brugere af Microsoft Outlook 2010/2013 10.0 Komplet Outlook-tilføjelsesprogram Symantec Enterprise Vault: Vejledning til brugere af Microsoft Outlook 2010/2013
Symantec Enterprise Vault Vejledning til brugere af Microsoft Outlook 2010/2013 10.0 Komplet Outlook-tilføjelsesprogram Symantec Enterprise Vault: Vejledning til brugere af Microsoft Outlook 2010/2013
KORT VEJLEDNING TIL MODEM OPTIONS FOR NOKIA 7650
 KORT VEJLEDNING TIL MODEM OPTIONS FOR NOKIA 7650 Copyright 2002 Nokia. Alle rettigheder forbeholdes 9354504 Issue 2 Indhold 1. INTRODUKTION...1 2. INSTALLATION AF MODEM OPTIONS FOR NOKIA 7650...1 3. ANGIVELSE
KORT VEJLEDNING TIL MODEM OPTIONS FOR NOKIA 7650 Copyright 2002 Nokia. Alle rettigheder forbeholdes 9354504 Issue 2 Indhold 1. INTRODUKTION...1 2. INSTALLATION AF MODEM OPTIONS FOR NOKIA 7650...1 3. ANGIVELSE
Forbindelsesvejledning (for digitale spejlreflekskameraer)
 SB7J01(1E)/ 6MB4121E-01 Forbindelsesvejledning (for digitale spejlreflekskameraer) Dk Indholdsfortegnelse Indledning...2 Grænsefladen...2 Problemer med tilslutningen?...2 Mere om SnapBridge...2 Dette skal
SB7J01(1E)/ 6MB4121E-01 Forbindelsesvejledning (for digitale spejlreflekskameraer) Dk Indholdsfortegnelse Indledning...2 Grænsefladen...2 Problemer med tilslutningen?...2 Mere om SnapBridge...2 Dette skal
Brug af Office 365 på din iphone eller ipad
 Brug af Office 365 på din iphone eller ipad Startvejledning Se mail Konfigurer din iphone eller ipad til at sende og modtage e-mail fra dit Office 365-konto. Se din kalender, uanset hvor du er Du kan altid
Brug af Office 365 på din iphone eller ipad Startvejledning Se mail Konfigurer din iphone eller ipad til at sende og modtage e-mail fra dit Office 365-konto. Se din kalender, uanset hvor du er Du kan altid
Brugervejledning til trådløst bilsæt (CK-1W) 9355972 2. udgave
 Brugervejledning til trådløst bilsæt (CK-1W) 9355972 2. udgave OVERENSSTEMMELSESERKLÆRING Vi, NOKIA CORPORATION, erklærer som eneansvarlige, at produktet CK-1W er i overensstemmelse med bestemmelserne
Brugervejledning til trådløst bilsæt (CK-1W) 9355972 2. udgave OVERENSSTEMMELSESERKLÆRING Vi, NOKIA CORPORATION, erklærer som eneansvarlige, at produktet CK-1W er i overensstemmelse med bestemmelserne
HTC ONE og HTC ONE mini
 HTC ONE og HTC ONE mini Her er en guide til softwareopdatering af HTC ONE og HTC ONE mini, opsætning og sletning af e-mail, skift af adgangskode og signatur, nulstilling ved bortkomst, samt opsætning af
HTC ONE og HTC ONE mini Her er en guide til softwareopdatering af HTC ONE og HTC ONE mini, opsætning og sletning af e-mail, skift af adgangskode og signatur, nulstilling ved bortkomst, samt opsætning af
Copyright 2013 Hewlett-Packard Development Company, L.P. Vilkår vedrørende software. Produktbemærkning
 Brugervejledning Copyright 2013 Hewlett-Packard Development Company, L.P. Bluetooth er et varemærke tilhørende dets indehaver og anvendes af Hewlett-Packard Company under licens. Google, Android, AdWords,
Brugervejledning Copyright 2013 Hewlett-Packard Development Company, L.P. Bluetooth er et varemærke tilhørende dets indehaver og anvendes af Hewlett-Packard Company under licens. Google, Android, AdWords,
KynectTAB 32013G. Brugervejledning
 Brugervejledning 1 Velkommen Vigtige oplysninger Knapper og funktioner I. Kom i gang 1.1 Tænd og sluk din KynectTAB 1.1.1 Tænd din KynectTAB 1.1.2 Sluk din KynectTAB 1.2 Dvaletilstand 1.3 Forbinde til
Brugervejledning 1 Velkommen Vigtige oplysninger Knapper og funktioner I. Kom i gang 1.1 Tænd og sluk din KynectTAB 1.1.1 Tænd din KynectTAB 1.1.2 Sluk din KynectTAB 1.2 Dvaletilstand 1.3 Forbinde til
JABRA SPORT COACH WIRELESS
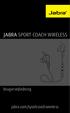 JABRA SPORT COACH WIRELESS Brugervejledning jabra.com/sportcoachwireless 2015 GN Netcom A/S. Alle rettigheder forbeholdes. Jabra er et registreret varemærke tilhørende GN Netcom A/S. Alle andre varemærker
JABRA SPORT COACH WIRELESS Brugervejledning jabra.com/sportcoachwireless 2015 GN Netcom A/S. Alle rettigheder forbeholdes. Jabra er et registreret varemærke tilhørende GN Netcom A/S. Alle andre varemærker
Skifte til Outlook 2010
 I denne vejledning Microsoft Microsoft Outlook 2010 ser meget anderledes ud end Outlook 2003, og vi har derfor oprettet denne vejledning, så du hurtigere kan komme i gang med at bruge programmet. Læs videre
I denne vejledning Microsoft Microsoft Outlook 2010 ser meget anderledes ud end Outlook 2003, og vi har derfor oprettet denne vejledning, så du hurtigere kan komme i gang med at bruge programmet. Læs videre
Installationsvejledning. til PC Suite. DA 9354083 Issue 2
 Installationsvejledning til PC Suite Den elektroniske brugervejledning er underlagt "Vilkår og betingelser for Nokia brugervejledning, 7. juni 1998" ( Nokia User s Guides Terms and Conditions, 7th June,
Installationsvejledning til PC Suite Den elektroniske brugervejledning er underlagt "Vilkår og betingelser for Nokia brugervejledning, 7. juni 1998" ( Nokia User s Guides Terms and Conditions, 7th June,
Kort vejledning. Model: 5800d-1. Nokia 5800 XpressMusic 9211298, 1. udgave DA
 Kort vejledning Model: 5800d-1 Nokia 5800 XpressMusic 9211298, 1. udgave DA Taster og dele 9 Sekundært kamera 10 Lydstyrke-/zoomtast 11 Medietast 12 Kontakt til skærm- og tastelås 13 Udløsertast/optagelsestast
Kort vejledning Model: 5800d-1 Nokia 5800 XpressMusic 9211298, 1. udgave DA Taster og dele 9 Sekundært kamera 10 Lydstyrke-/zoomtast 11 Medietast 12 Kontakt til skærm- og tastelås 13 Udløsertast/optagelsestast
nüvi 3700-serien lynstartvejledning Marts 2011 190-01157-56 Rev. B Trykt i Taiwan til brug med disse nüvi-modeller: 3750, 3760, 3790
 nüvi 3700-serien lynstartvejledning til brug med disse nüvi-modeller: 3750, 3760, 3790 Marts 2011 190-01157-56 Rev. B Trykt i Taiwan Sådan kommer du i gang ADVARSEL Se guiden Vigtige oplysninger om sikkerhed
nüvi 3700-serien lynstartvejledning til brug med disse nüvi-modeller: 3750, 3760, 3790 Marts 2011 190-01157-56 Rev. B Trykt i Taiwan Sådan kommer du i gang ADVARSEL Se guiden Vigtige oplysninger om sikkerhed
EBO-600E. Quick Start Guide
 EBO-600E Quick Start Guide Knapper og kontroller 1. Knappen Power 2. Knappen Enter (ok) 3.Pileknap Op/ Vol + 4. Pileknap Ned/ Vol - 5. Pileknap Venstre 6. Pileknap Højre 7.Genvej til musikafspilning: 1
EBO-600E Quick Start Guide Knapper og kontroller 1. Knappen Power 2. Knappen Enter (ok) 3.Pileknap Op/ Vol + 4. Pileknap Ned/ Vol - 5. Pileknap Venstre 6. Pileknap Højre 7.Genvej til musikafspilning: 1
IT OG TELEFONI TIL ERHVERVSLIVET
 Forberedelse af Mobile WiFi:... 3 Fejlfinding... 5 Mere information om dit 4G-modem... 6 Specifikationer... 7 1. Indsæt dit SIM-kort. Kontrollér, at du indsætter SIM-kortet i den rigtige retning. Se illustrationen.
Forberedelse af Mobile WiFi:... 3 Fejlfinding... 5 Mere information om dit 4G-modem... 6 Specifikationer... 7 1. Indsæt dit SIM-kort. Kontrollér, at du indsætter SIM-kortet i den rigtige retning. Se illustrationen.
nüvi lynstartvejledning
 nüvi 510 lynstartvejledning Vigtige oplysninger Se guiden Vigtige oplysninger om sikkerhed og produkter i æsken med produktet for at se produktadvarsler og andre vigtige oplysninger. Advarsel: Dette produkt
nüvi 510 lynstartvejledning Vigtige oplysninger Se guiden Vigtige oplysninger om sikkerhed og produkter i æsken med produktet for at se produktadvarsler og andre vigtige oplysninger. Advarsel: Dette produkt
Indhold. Tablet Guides
 Indhold Start tablet og Arbejdsmiljøbog... 2 Grund indstillinger... 3 Opret notat i PDF... 5 Overfør Arbejdsmiljøbogen fra PC til tablet... 6 Overfør filer mellem PC og tablet... 9 Start tablet og Arbejdsmiljøbog
Indhold Start tablet og Arbejdsmiljøbog... 2 Grund indstillinger... 3 Opret notat i PDF... 5 Overfør Arbejdsmiljøbogen fra PC til tablet... 6 Overfør filer mellem PC og tablet... 9 Start tablet og Arbejdsmiljøbog
Del online. Kom godt i gang. Åbning af onlinetjenesten. Overførsel af filer. Del online
 Share Online 2.0 2007 Nokia. Alle rettigheder forbeholdes. Nokia, Nokia Connecting People og Nseries er varemærker eller registrerede varemærker tilhørende Nokia Corporation. Andre produkter og firmanavne,
Share Online 2.0 2007 Nokia. Alle rettigheder forbeholdes. Nokia, Nokia Connecting People og Nseries er varemærker eller registrerede varemærker tilhørende Nokia Corporation. Andre produkter og firmanavne,
Indhold. Forord. Introduktion. Grundlæggende funktioner. Personlige indstillinger på din telefon. Opkald
 P7 Brugervejledning Indhold Forord Introduktion 2 Oversigt over telefonen 3 Opladning af batteriet 5 Tænding eller slukning af telefonen 5 Låsning og oplåsning af skærmen 7 Introduktion til startskærm
P7 Brugervejledning Indhold Forord Introduktion 2 Oversigt over telefonen 3 Opladning af batteriet 5 Tænding eller slukning af telefonen 5 Låsning og oplåsning af skærmen 7 Introduktion til startskærm
nüvi 3700-serien til Volvo
 nüvi 3700-serien til Volvo lynstartvejledning til brug med disse nüvi-modeller: 3760, 3790 Juli 2010 190-01265-56 Rev. A Trykt i Taiwan Sådan kommer du i gang ADVARSEL Se guiden Vigtige oplysninger om
nüvi 3700-serien til Volvo lynstartvejledning til brug med disse nüvi-modeller: 3760, 3790 Juli 2010 190-01265-56 Rev. A Trykt i Taiwan Sådan kommer du i gang ADVARSEL Se guiden Vigtige oplysninger om
Kvikstart til Novell Messenger 3.0.1 til mobilenheder
 Kvikstart til Novell Messenger 3.0.1 til mobilenheder Maj 2015 Novell Messenger 3.0.1 og senere er tilgængelig til din understøttede ios-, Android- BlackBerry-mobilenhed. Da du kan være logget på Messenger
Kvikstart til Novell Messenger 3.0.1 til mobilenheder Maj 2015 Novell Messenger 3.0.1 og senere er tilgængelig til din understøttede ios-, Android- BlackBerry-mobilenhed. Da du kan være logget på Messenger
Skype Guide. Indholdsfortegnelse
 Indholdsfortegnelse Start Skype for Business... 2 Opkald til person.... 3 Viderestille et opkald... 4 Fast viderestilling af indgående opkald.... 5 Deltag i Skype for business møde... 6 Under opkaldet...
Indholdsfortegnelse Start Skype for Business... 2 Opkald til person.... 3 Viderestille et opkald... 4 Fast viderestilling af indgående opkald.... 5 Deltag i Skype for business møde... 6 Under opkaldet...
Indhold HTC Desire S... 1
 HTC Desire S Her er en guide til softwareopdatering af HTC Desire S, opsætning og sletning af e-mail, skift af adgangskode og signatur, nulstilling ved bortkomst, samt opsætning af skærmlås. Indhold HTC
HTC Desire S Her er en guide til softwareopdatering af HTC Desire S, opsætning og sletning af e-mail, skift af adgangskode og signatur, nulstilling ved bortkomst, samt opsætning af skærmlås. Indhold HTC
Air Sync Brugervejledning
 Air Sync Brugervejledning Oplad din Air Sync 1. Slut Air Syncs micro USB-port (D) til din computer eller andre kompatible opladerenheder ved hjælp af den medfølgende USB eller andre kompatible micro USBtilslutninger.
Air Sync Brugervejledning Oplad din Air Sync 1. Slut Air Syncs micro USB-port (D) til din computer eller andre kompatible opladerenheder ved hjælp af den medfølgende USB eller andre kompatible micro USBtilslutninger.
Brug af Office 365 på din Windows Phone
 Brug af Office 365 på din Windows Phone Startvejledning Tjek mail Sæt din Windows Phone op til at sende og modtage mail fra din Office 365-konto. Tjek din kalender, uanset hvor du er Hav altid styr på,
Brug af Office 365 på din Windows Phone Startvejledning Tjek mail Sæt din Windows Phone op til at sende og modtage mail fra din Office 365-konto. Tjek din kalender, uanset hvor du er Hav altid styr på,
Symantec Enterprise Vault
 Symantec Enterprise Vault Vejledning til brugere af Microsoft Outlook 2010 9.0 Symantec Enterprise Vault: Vejledning til brugere af Microsoft Outlook 2010 Den software, der beskrives i denne bog, leveres
Symantec Enterprise Vault Vejledning til brugere af Microsoft Outlook 2010 9.0 Symantec Enterprise Vault: Vejledning til brugere af Microsoft Outlook 2010 Den software, der beskrives i denne bog, leveres
Forbindelsesvejledning (for COOLPIX)
 Forbindelsesvejledning (for COOLPIX) Dette dokument beskriver proceduren for brugen af appen SnapBridge (version 2.0) til etablering af en trådløs forbindelse mellem et understøttet kamera og en smartenhed.
Forbindelsesvejledning (for COOLPIX) Dette dokument beskriver proceduren for brugen af appen SnapBridge (version 2.0) til etablering af en trådløs forbindelse mellem et understøttet kamera og en smartenhed.
Symantec Enterprise Vault
 Symantec Enterprise Vault Vejledning til brugere af Microsoft Outlook 2003/2007 10.0 Begrænset tilføjelsesprogram til Outlook Symantec Enterprise Vault: Vejledning til brugere af Microsoft Outlook 2003/2007
Symantec Enterprise Vault Vejledning til brugere af Microsoft Outlook 2003/2007 10.0 Begrænset tilføjelsesprogram til Outlook Symantec Enterprise Vault: Vejledning til brugere af Microsoft Outlook 2003/2007
Indhold HTC ONE mini 2... 1
 HTC ONE mini 2 Her er en guide til softwareopdatering af HTC ONE mini 2, opsætning og sletning af e-mail, skift af adgangskode og signatur, nulstilling ved bortkomst, samt opsætning af skærmlås. Indhold
HTC ONE mini 2 Her er en guide til softwareopdatering af HTC ONE mini 2, opsætning og sletning af e-mail, skift af adgangskode og signatur, nulstilling ved bortkomst, samt opsætning af skærmlås. Indhold
Indhold SAMSUNG GALAXY SIII... 1
 SAMSUNG GALAXY SIII Her er en guide til softwareopdatering af SAMSUNG GALAXY SIII, opsætning og sletning af e-mail, skift af adgangskode og signatur, nulstilling ved bortkomst, samt opsætning af skærmlås.
SAMSUNG GALAXY SIII Her er en guide til softwareopdatering af SAMSUNG GALAXY SIII, opsætning og sletning af e-mail, skift af adgangskode og signatur, nulstilling ved bortkomst, samt opsætning af skærmlås.
Brugervejledning til Nokia-headset med display HS udgave
 Brugervejledning til Nokia-headset med display HS-6 9232425 1. udgave OVERENSSTEMMELSESERKLÆRING Vi, NOKIA CORPORATION, erklærer som eneansvarlige, at produktet HS-6 er i overensstemmelse med bestemmelserne
Brugervejledning til Nokia-headset med display HS-6 9232425 1. udgave OVERENSSTEMMELSESERKLÆRING Vi, NOKIA CORPORATION, erklærer som eneansvarlige, at produktet HS-6 er i overensstemmelse med bestemmelserne
TYPE-S. Thin and light protective keyboard case For Samsung GALAXY Tab S 10.5. Setup Guide
 TYPE-S Thin and light protective keyboard case For Samsung GALAXY Tab S 10.5 Setup Guide TYPE-S Thin and light protective keyboard case For Samsung GALAXY Tab S 10.5 Contents Dansk 92 www.logitech.com/support/type-s
TYPE-S Thin and light protective keyboard case For Samsung GALAXY Tab S 10.5 Setup Guide TYPE-S Thin and light protective keyboard case For Samsung GALAXY Tab S 10.5 Contents Dansk 92 www.logitech.com/support/type-s
Proloquo4Text Skriv. Tal. Kommuniker.
 Version 3.0 Proloquo4Text Skriv. Tal. Kommuniker. AssistiveWare Indholdsfortegnelse 2 1. Introduktion til Proloquo4Text 3 Introduktion Teksteditoren Flere sprog Åbn brugervejledningen i appen 2. Guiden
Version 3.0 Proloquo4Text Skriv. Tal. Kommuniker. AssistiveWare Indholdsfortegnelse 2 1. Introduktion til Proloquo4Text 3 Introduktion Teksteditoren Flere sprog Åbn brugervejledningen i appen 2. Guiden
Tryk og tal. 1. udgave
 Tryk og tal 1. udgave 2008 Nokia. Alle rettigheder forbeholdes. Nokia, Nokia Connecting People og Nseries er varemærker eller registrerede varemærker tilhørende Nokia Corporation. Nokia tune er et lydmærke
Tryk og tal 1. udgave 2008 Nokia. Alle rettigheder forbeholdes. Nokia, Nokia Connecting People og Nseries er varemærker eller registrerede varemærker tilhørende Nokia Corporation. Nokia tune er et lydmærke
Brugervejledning til smartphones
 Brugervejledning til smartphones Gælder til mobiler med Android 5, 5.1 og 6. DanCell.dk Indholdsfortegnelse I. Forord... 2 II. Isætning af SIM-kort... 2 Mobiler med udtageligt batteri Mobiler uden udtageligt
Brugervejledning til smartphones Gælder til mobiler med Android 5, 5.1 og 6. DanCell.dk Indholdsfortegnelse I. Forord... 2 II. Isætning af SIM-kort... 2 Mobiler med udtageligt batteri Mobiler uden udtageligt
Tryk og tal Nokia N76-1
 Nokia N76-1 2007 Nokia. Alle rettigheder forbeholdes. Nokia, Nokia Connecting People, Nseries, Navi og N76 er varemærker eller registrerede varemærker tilhørende Nokia Corporation. Andre produkter og firmanavne,
Nokia N76-1 2007 Nokia. Alle rettigheder forbeholdes. Nokia, Nokia Connecting People, Nseries, Navi og N76 er varemærker eller registrerede varemærker tilhørende Nokia Corporation. Andre produkter og firmanavne,
