Nem og overskuelig aftalebog
|
|
|
- Erik Lindegaard
- 5 år siden
- Visninger:
Transkript
1 Nem og overskuelig aftalebog
2 Kom godt i gang med TDjournal/TDadmin aftalebogen. Dette introduktionshæfte beskriver, hvordan du nemt og hurtigt kommer i gang med at bruge aftalebogen, og hvordan du løser de daglige arbejdsopgaver. For at hjælpe dig i den første fase efter opstart, kan denne kom godt i gang med aftalebogen, bruges som opslag i den kommende tid. Aftalebogen giver hurtigt et overblik over dagens patienter og gør dagens arbejde nemmere. Den er opbygget efter samme principper som kalenderen fra Microsoft Outlook. Der er mulighed, ligesom mange andre steder i programmet, for at højreklikke og derfor ved færre klik at nå sit mål. Når klinikken vælger at bruge aftalebogen, kan dette deles op i 2 faser. Opsætning af stamdata og den daglig brug af aftalebogen. Nedenfor er en guide til opsætningen, samt gode råd og tips til den daglige brug. I kan læse mere om A-Data, skrive ris eller ros på
3 Indhold Kom godt i gang med TDadmin aftalebogen Opsætning af stamdata... 5 Opsætning af brugere... 5 Opsætning af stamdata for aftalebogen... 6 Oversigt aftalebogen Udskrift af dagseddel (rubrik 1)... 8 Opsætning booking (rubrik 1)... 9 Mindre navigation samt tilpasning af visninger i aftalebogen (Rubrik 2) Rubrik Aktuel patient (Rubrik 4) Kalenderoversigten (Rubrik 5) Valg af behandler (Rubrik 6) Aktuel patient (Rubrik 7 + 8) Booking i aftalebogen Højreklik i aftalebogen på en celle hvor der IKKE er en aftale Ny aftale (1) Nyt notat (2) Find patient (3) Find ledig tid (4) Venteliste (5) Højreklik i aftalebogen på en celle hvor der ER en aftale Klip (1) Kopier (2) Ring op (3) Mødestatus (4) Højreklik i aftalebogen når en patient er sat som aktuel patient Opret tid i aftalebogen Opret tid fra Patientbillede Oprette en aftale et resumé... 28
4 Afsluttende bemærkning Alfabetisk indeks A-Å... 31
5 Opsætning af stamdata Opsætning af brugere Menuen Kartoteker Brugere Fanen Booking Booking Fanen er drejet 90 grader for læsevenlighedens skyld. For at behandleren kan benytte aftalebogen, er det nødvendigt at markere dette. Derefter vælges om behandleren ønsker at benytte klinikkens åbningstider (se nedenstående billede for nærmere beskrivelse). Åbningstider Hvis behandleren ikke benytter klinikkens åbningstider, indsættes de i stedet under Åbningstider. Behandleren har mulighed for at have skiftende arbejdstider i lige og ulige uger. Udfyld blot rubrikkerne for lige og ulige uger. Hvis arbejdsugerne er identiske afhængige af ugerne, markeres 5
6 Ulig uger samme som lige uger. Nederst på siden vælges det interval, som ønskes, at en celle i aftalebogen skal repræsentere. Øvrige Behandlingen som behandleren bruger oftest, angives som Standard reservationsbehandling. Desuden er der mulighed for at angive om lørdage skal vises i aftalebogen dette aktiveres ved at markere Vis lørdage. Opsætning af stamdata for aftalebogen Menuen Indstillinger Opsætning af aftalebog Åbningstider 6
7 Klinikkens åbningstider indtastes som ønsket. Behandlerne får samme åbningstider, hvis de vælger at bruge klinikkens opsætning. Her indtastes klinikkens generelle åbningstider. Klinikken har mulighed for at have skiftende åbningstider i lige og ulige uger. Udfyld blot rubrikkerne for lige og ulige uger. Hvis arbejdsugerne er identiske, markeres Ulige uger samme som lige uger. Nederst på siden vælges det interval, som ønskes, at en celle i aftalebogen skal repræsentere. Standardbehandling Behandlingen som klinikken bruger oftest, angives som Standard reservationsbehandling. Hvis behandlere benytter klinikopsætning, vil de som standard benytte denne standardbehandling ved oprettelse af tider. Desuden er der mulighed for at angive om lørdage skal vises i aftalebogen dette aktiveres ved at markere Vis lørdage. 7
8 Oversigt aftalebogen. Aftalebogen er blevet opdelt i felter. I de følgende afsnit vil hver felt blive beskrevet. Udskrift af dagseddel (rubrik 1) Der er forskellige muligheder for udskrift af dagseddel. Hvis der trykkes på printerikonet længst til venstre, bliver der dannet en print screen udskrift. Dvs. man får en udskrift af det man ser på skærmen. 8
9 Printerikonet til højre har mere funktionalitet. Her er muligheder for at udskrive for én eller alle behandlere. Desuden foreligger muligheden for at vælge en periode til udskrivning af dagsedler. Husk at markere den dag som skal udskrives. Dvs. venstreklik på én af cellerne på den ønskede dag. Eksempel på udskrift af dagseddel Opsætning booking (rubrik 1) Aftalebogens udseende kan ændres efter behov. Ikonet nedenstående funktioner tilpasses: åbner opsætningen hvor 9
10 Timeslot indhold (1) Indholdet af cellerne i aftalebogen styres af Timeslot. Der er forskellige standard visningsmuligheder så som [Fornavn], [Efternavn], hvilket viser fornavn og efternavn. Hvis den rette visningsmulighed ikke forefindes, vælges [Valgfri]. Dernæst trykkes på knappen til højre Setup. Herefter er der mulighed for at højreklikke i skrivefeltet, og indsætte den ønskede information. Bemærk at det er tilladt at bruge tegn eller mellemrum imellem de indsatte felter, hvis man ønsker en separator. 10
11 Ikke arbejdstid (2) Definerer farven i aftalebogen udenfor åbningstiden. Angiv standard visning (3) Standardvisningen af dagene i aftalebogen, kan markeres på forskellige måder. Dvs. hvis (5 dage) vælges, vises dagen i dage + 4 dage frem. Visningen kan samtidig ændres via ikonerne som vist i Rubrik 2. Patient præference / Frie patient tider (4) Visningen af patientens mødepræferencer, i aftalebogen, til eller fravælges, hvorefter der er mulighed for at angive hvilken farve, præferencerne skal vises med. Hvis Vis farve patientpræferencer er aktiveret, vises patienters mødepræferencer i aftalebogen ved enten at højreklikke i patientbilledet Åben aftalebog, eller højreklikke på den aktive patient (Rubrik 7) og vælge Aktuel patient. Herefter er det nemmere at overskue hvilke dage patient og behandler er ledige. 11
12 Toolbar opsætning (5) Der er ikke den store forskel omkring visningen af toolbar. Hvis funktionen er aktiveret, er der mere plads omkring værktøjslinjen i aftalebogen. "Vis toolbar "Vis ikke toolbar" Timeslot farver (6) Celler kan vises med forskellige farveopsætning. Der er 2 muligheder: 1. Behandlingsfarve i venstre side, mødestatusfarve som baggrund. a. Hvis behandlingsfarven ikke er en vigtig del af, at danne sig overblik over aftalerne, men i stedet vigtigere at få information om at patienten er kommet, vælges denne funktion. Behandlingen vises i venstre side af aftalen. 2. Mødestatusfarve i venstre side, behandlingsfarve som baggrund. a. Hvis behandlingsfarven er vigtig i hverdagen, for at danne overblikket over hvilke behandlinger som skal foretages, vælges denne funktion. Reminder vises i venstre side af aftalen. 12
13 Behl. farve i venstreside, mødestatusfarve som baggrund Mødestatusfarve i venstre side, behandlingsfarve som baggrund Mindre navigation samt tilpasning af visninger i aftalebogen (Rubrik 2) Ikonet I dag bruges til, at komme hurtigt tilbage til dags dato. Ved tryk på ikonet, vises dags dato som den første dag. Pilene bruges til at bladre i aftalebogen. Ved tryk på én af pilene flyttes henholdsvis en uge frem eller en uge tilbage. Det er ligesom når man bladrer i de gamle papiraftalebøger. Visninger i aftalebogen : Viser én dag i aftalebogen, standard er dags dato. Ved tryk på piletasterne på tastaturet, flyttes enten frem eller tilbage imellem dagene. : Viser 5 dage (arbejdsugen) startende fra mandag til fredag. 13
14 : Viser 5 dage startende fra dags dato. Dvs. hvis dagen i dag er en onsdag, vises onsdag til tirsdag. Hvis man har valgt at få vist lørdage, bliver 6 dage vist. Dvs. fra onsdag til tirsdag inkl. lørdag. : Viser én uge med lodret dagsvisning i stedet for standard vandret visning. : Viser én måned hvor dags dato bliver placeret i midten. Dvs. man ser halvdelen af dagene før dags dato og halvdelen af dagen efter dags dato. Rubrik 3 : Har samme funktion som Toolbar opsætning (5). Dvs. det er formatvisningen som ændres. Ved klik på pilen op, vises flere tider pr. dag. "Vis toolbar "Vis ikke toolbar" 14
15 Aktuel patient (Rubrik 4) Når aftalebogen åbnes, trækkes patienten med fra patientbilledet ind i venstre side af aftalebogen. Når man højreklikker på patienten, er der mulighed for at patienten gøres til aktuel patient. Feltet overstående angiver, hvem der er den aktuelle patient. Ikonerne til venstre for aktuel patient, aktiverer/deaktiverer visningen af patientens mødepræferencer. Kalenderoversigten (Rubrik 5) I venstre side af aftalebogen vises oversigt over indeværende måned og den efterfølgende måned. Det er nemt at skifte dato i kalenderen og navigere. Ved at klikke på pilene, før og efter måneden september 2011, rykkes en måned tilbage eller frem. Når højrekliksfunktionen benyttes, vises en oversigt hvor fra der kan navigeres. De grønne pile indikerer, at der navigeres x måneder frem fra dags dato, uanset hvilken dato der vises i aftalebogen. De blå pile indikerer at, der navigeres x måneder frem ud fra den dato som er aktuel i aftalebogen. Hvis datoen i dag er den 20/12 og aftalebogen viser datoen 6/2 længst til venstre, og man vælger blå pil 3 måneder frem, vil datoen flyttes frem til 6/5. 15
16 Valg af behandler (Rubrik 6) De behandlere der i opsætning er sat til at benytte booking, bliver vist i venstre side. For at få vist én eller flere behandlere, sættes en markering til venstre for behandleren. Hvis to behandlere markeres, vises begge behandlere i aftalebogen. Det er derfor hurtigt at danne sig et overblik over flere behandlere på en gang. Aktuel patient (Rubrik 7 + 8) I venstre side af aftalebogen vises patienten fra patientbilledet. Når denne markeres som aktuel patient (højreklik på patienten, i venstre side af aftalebogen, og vælg Aktuel patient ) vises informationer omkring patienten nederst. Informationerne vises også ved at klikke på patientens aftale i aftalebogen. Når musen holdes hen patientoplysninger, vises tilkaldenotatet som udfyldt under tilkaldeopsætningen på patienten. Booking i aftalebogen Ligesom, mange andre steder, i TDadmin, TDjournal og TDfinans, er der muligheder for at højreklikke. Efterfølgende afsnit beskriver funktionerne ved højreklik: 16
17 Højreklik i aftalebogen på en celle hvor der IKKE er en aftale Ny aftale (1) For at oprette en aftale i aftalebogen, markeres det ønskede tidspunkt med et venstreklik, og herefter højreklikkes og vælges Ny aftale. Når dette er gjort, kaldes Vælg patient billedet, hvor patienten findes. 17
18 Det er også muligt at dobbeltklikke på den ønskede tid i kalenderen, hvorefter samme mønster følges. Når en tid er oprettet i aftalebogen, kan denne flyttes på mange måder. Én måde er at trække i tiden. Dvs. hvis tiden ønskes flyttet fra en dag til en anden, holdes venstre museknap nede på tiden og herefter trækkes tiden over til en anden dag. Bemærk at træk af tider kun kan lade sig gøre, indenfor viste dage i aftalebogen. Herefter fremkommer et billede, hvor flytningen af tiden bekræftes. Klippe og kopiere beskrives senere. Nyt notat (2) Notater bruges til at foretage en hurtig spærring i aftalebogen. Dvs. hvis klinikken har behov for at spærre i forbindelse med et konsulentbesøg, eller skal på kursus eller så gøres det med et notat. Notater oprettes ved at markere det ønskede tidspunkt med et venstreklik, derefter højreklikkes og der vælges Nyt notat. 18
19 Find patient (3) Når aftalebogen er åben, og man ønsker at søge efter en anden patient end den aktuelle, højreklikkes på én af cellerne og Find patient vælges. Herefter åbnes Vælg patient hvor kriterier for søgning, indtastes. Find ledig tid (4) I aftalebogen findes en avanceret søgefunktion, som afhjælper klinikken, når patienten skal have en ny tid. Der er mulighed for at definere patientmødepræferencer, filter, periode samt behandler og varighed. 19
20 sat vandret for læsevenligheden) (Bemærk at fanerne er lodret på skærmen, men er Behandler og varighed Når der højreklikkes på én af cellerne og vælges Find ledig tid, åbnes Vælg patient til indtastning af patientens navn mv. Når dette er indtastet, åbnes Find ledig tid billedet: Pat. mødepræf. Mødepræferencer under Find ledig tid, har samme funktionalitet som mødepræferencer på patientbilledet. Der tages udgangspunkt i præferencerne fra patientbilledet. Fordelen ved at mødepræferencer også forefindes under Find ledig tid, er at disse netop kan ændres ved Find ledig tid, i stedet for at søgningen skal lukkes ned, og startes forfra efter præferencer er ændret fra patientbilledet. Hvis præferencerne ændres under Find ledig tid, og gemmes, bliver disse samtidig opdateret på patientbilledet. 20
21 Filter Filter bruges på samme måde som fanen Pat. Mødepræf.. Dog opdateres patientens mødepræferencer, på patientbilledet, ikke, filteret er kun gældende for denne søgning. Der tages ej heller udgangspunkt i nuværende mødepræferencer. 21
22 Periode Der er mulighed for at definere perioden for søgningen. Når alle faner er defineret, (hvis ikke de defineres, tages udgangspunkt i en standardperiode og standard mødepræferencer) trykkes herefter på søg. Nedenstående billede fremkommer, hvor der skal foretages valg: 22
23 Venteliste (5) De patienter som er tilføjet på ventelisten, (tilføjes på fanen Venteliste i højre side) kan vælges når en celle markeres med venstreklik, højreklik derefter og vælg venteliste og til sidste vælg patienten. Når patienten vælges under venteliste, åbnes Ny tid billedet hvor behandling mv. vælges. Patienten er nu tilføjet aftalebogen og fjernet fra ventelisten. Hvis der opstår et hul i aftalebogen, ved at en tid bliver slettet eller meldt afbud til, fremkommer en besked om, at der er patienter på ventelisten. Højreklik i aftalebogen på en celle hvor der ER en aftale 23
24 Klip (1) Ved højreklik på aftalen, kan tiden klippes. Dette bruges til at flytte aftalen fra en dag til en anden. For at flytte aftalen, klippes aftalen først. Derefter indsættes denne, ved at markere den ønskede dag og tid og, til sidst, højreklikke og vælge Sæt ind. Man kan med fordel angive mødestatus, inden tiden klippes, da loggen bliver opdateret mht. at patienten eksempelvis har meldt afbud. Marker tid, højreklik og klip Marker ny tid med venstreklik, herefter højreklik --> Sæt ind Kopier (2) Tider kan kopieres fra en dag til en anden. Hvis dette ønskes, markeres tiden med venstreklik og derefter højreklikkes og vælges Kopier. Når dette er gjort, indsættes denne på ønskede dag og tid. Det gøres ved at markere cellen med et venstreklik, og derefter højreklikke og vælge Sæt ind. Der oprettes en tid identisk med den kopierede, med forskellen i tid og dag. Marker tid, højreklik og kopier Marker ny tid med venstreklik, herefter højreklik --> Sæt ind Ring op (3) Når patienten er sat op på patientbilledet med privatnummer og mobilnummer, er det muligt i aftalebogen at højreklikke på patienten og vælge Ring op. Herefter fremkommer muligheden for at vælge privat eller mobil. Bemærk at klinikken skal være i besiddelse af et IP-telefonianlæg fra A-Data. Løsningen mht. at ringe op, er ikke fuldt ud implementeret endnu. 24
25 Mødestatus (4) En tid kan have forskellige mødestatusser. De mest anvendte er Er kommet og Klar til regning. Nedenstående beskriver de forskellige statusser, bemærk at farven på den beskrivende tekst, er den samme som vises på aftalen : For at give en aftale en mødestatus, højreklikkes på aftalen og der vælges Mødestatus og dernæst den ønskede mødestatus. Det er mest almindeligt at dette gøres fra receptionen, hvorefter klinikken får besked om dette. Når receptionen har angivet mødestatussen, ændres farven også på klinikken dog først efter 15 sekunder. Statussen Udeblevet kan kun vælges når tiden er overskredet, det er jo svært at vide om en patient er udeblevet før det er sket. Bemærk at når mødestatusserne Afbud, Afbud (patient ringer selv) eller Klinikkens afbud vælges, forsvinder tiden fra aftalebogen. Den kan dog findes igen i højre side under fanen Dagens aftaler. Som nævnt er mødestatussen Er kommet den mest anvendte. Derfor forefindes den på et højere niveau end under mødestatus. Når der højreklikkes på tiden vil denne mødestatus forekomme øverst under Sæt ind. Højreklik i aftalebogen når en patient er sat som aktuel patient Der er en lille forskel, når man højreklikker i aftalebogen og en patient er sat som aktuel patient. Ny aftale, Find ledig tid og Patient aftaler er nu patientrelateret. Dvs. den patient som er sat til aktuel patient, vil tilføjes efter funktionen. Når man opretter en ny tid, vil der stå Ny aftale, Edith Madsen, da denne patient er aktuel patient. Det er derfor hurtigere at oprette en tid, finde en tid eller få åbnet patient aftaler for denne patient. Opret tid i aftalebogen Som beskrevet i tidligere afsnit, er det muligt at markere dag og tidspunkt med et venstreklik, dernæst højreklikke og vælge Ny aftale, for at oprette en ny tid i aftalebogen. Der er også en anden måde at gøre det på. Dobbeltklik (med venstre museknap) på den ønskede tid. Vælg patient billedet fremkommer, hvor der søges efter patienten. Herefter fremkommer Ny tid billedet, hvor 25
26 behandling, varighed, egen kommentar og tilkaldeoplysninger udfyldes (beskrevet i tidligere afsnit). Ved tryk på Opret bliver tiden dannet på den ønskede tid. Det er desuden muligt at åbne aftalebogen med patientens mødepræferencer. Højreklik på Tider på patientbilledet og vælg Åben aftalebog. Herefter åbnes aftalebogen med de behandlere som er knyttet til behandleren, og der vises farvemarkeringer for patientens mødepræferencer. Bemærk at patientens mødepræferencer kun vises, hvis de er aktiveret under opsætning af aftalebogen (se evt. afsnittet Opsætning booking (rubrik 1 ). Opret tid fra Patientbillede. Der er mulighed for at oprette tider via patientbilledet. Dette gøres ved at åbne patientbilledet og hente den aktuelle patient frem. Midt på siden vises patientens tider. 26
27 Tider billedet viser 5 fremtidige tide og 2 forrige. Vær dog opmærksom på at dette er afhængigt af skærmopløsningen på jeres computer. Hvis der er angivet en mindre skærmopløsning (800 X 600), vil der ikke blive vist så mange tider. Højreklik på Tider og vælg Patientens tider. Herefter fremkommer billedet Tider i aftalebogen, hvor tider oprettes mv. Billedet beskrives nedenstående: Ny tid Ved tryk på Ny fremkommer Rediger tid billedet, hvor detaljer omkring den nye tid udfyldes. 27
28 Tryk Gem for at oprette den nye tid. Ret Ved tryk på Ret, kaldes Rediger tider billedet (samme billede som ved Ny) hvor den markerede tid rettes efter ønske. Slet Ved tryk på Slet, slettes den markerede tid. Mødekort Ved tryk på Mødekort, udskrives mødekort. Husk at markere et flueben i Mødekort på tiden, for at få tiderne udskrevet. Bemærk at det kun er fremtidige tider som udskrives. Oprette en aftale et resumé Kom-godt-i gang med aftalebogen indeholder mere end man lige regner med. Her følger et lille resumé over det vigtigste oprettelse og flytning af en aftale. Oprettelse af tid For at oprette en aftale i aftalebogen, markeres det ønskede tidspunkt med et venstreklik, og herefter højreklikkes og vælges Ny aftale. Når dette er gjort, kaldes Vælg patient billedet, hvor patienten findes. For at oprette en tid via patientbilledet, højreklikkes på Tider på patientbilledet hvor der vælges Patientens tider. Herefter åbnes patientens tider, hvor ny aftale oprettes, når der trykkes på knappen Ny. Flytning af tid Man kan med fordel angive mødestatus, inden tiden flyttes, da loggen bliver opdateret mht. at patienten eksempelvis har meldt afbud. 28
29 Der er mulighed for at flytte en tid på følgende måder: Træk tiden fra én dag til en anden. Hold venstre museknap ned på tiden og træk den til den ønskede dag og slip knappen. Klippe: Ved højreklik på aftalen, kan tiden klippes. Derefter indsættes denne ved, at markere den ønskede dag og tid og, til sidst, højreklikke og vælge Sæt ind. Kopiere: Højreklik på aftalen og vælg Kopiere. Derefter indsættes denne ved, at markere den ønskede dag og tid og, til sidst, højreklikke og vælge Sæt ind. Bemærk når en tid bliver kopieret, bliver den oprindelige tid ikke slettet. Patientbilledet: På patientbilledet højreklikkes på Tider. Marker den tid som skal flyttes. Tryk herefter på Ret hvor datoen og klokkeslættet ændres til det ønskede. 29
30 Afsluttende bemærkning Vi håber du har haft nytte af denne kom godt i gang manual, til både opslag, men også til udvidelse af din horisont indenfor TDadmin aftalebog. Hvis du har problemer eller har spørgsmål, så tøv ikke med at ringe til os på eller skrive en info@a-data.dk. 30
31 Alfabetisk indeks A-Å Aktuel patient... 15; 16 Dagseddel, udskrift... 8 Find ledig tid Behandler og varighed Filter Patientens mødepræferencer Periode Find patient Kalenderoversigten Klip tid Kopier tid Mødekort Mødestatus Navigation i aftalebogen Ny aftale... 17; 26 Nyt notat Oprette en aftale - et resume Flytning af tid Oprettelse af tid Opsætning af aftalebogen Standardbehandling... 7 Åbningstider... 6 Opsætning af brugere Bookinginfo... 5 Øvrige... 6 Åbningstider... 5 Opsætning booking Angiv standardvisning Ikke arbejdstid Patientpræference/frie patienttider 'Timeslot' farver 'Timeslot' indhold Toolbaropsætning Rette tid Ring op Slet tid Venteliste Åbne aftalebog m/pat. mødepræf
Kvik hjælp Revideret 27-07-2006
 Kvik hjælp Revideret 27-07-2006 Indledning Med dette hæfte vil vi forsøge at gøre din hverdag med Xdont Aftalebog nemmere. Ideen med hæftet er at give dig et redskab, som du hurtigt kan slå op i, når du
Kvik hjælp Revideret 27-07-2006 Indledning Med dette hæfte vil vi forsøge at gøre din hverdag med Xdont Aftalebog nemmere. Ideen med hæftet er at give dig et redskab, som du hurtigt kan slå op i, når du
 Smart-ebizz Manual til Bookinsystem Indholdsfortegnelse Kom hurtigt i gang med dit booking system:... 3 Overblikket over dit bookingsystem... 4 Hovedside... 4 Kunder... 4 Opret ny Kunde... 4 Vagtplaner...
Smart-ebizz Manual til Bookinsystem Indholdsfortegnelse Kom hurtigt i gang med dit booking system:... 3 Overblikket over dit bookingsystem... 4 Hovedside... 4 Kunder... 4 Opret ny Kunde... 4 Vagtplaner...
Professionel håndtering af klinikregnskab
 Professionel håndtering af klinikregnskab Kom godt i gang med TDfinans. Dette introduktionshæfte beskriver, hvordan du nemt og hurtigt kommer i gang med at bruge TDfinans, og hvordan du løser de daglige
Professionel håndtering af klinikregnskab Kom godt i gang med TDfinans. Dette introduktionshæfte beskriver, hvordan du nemt og hurtigt kommer i gang med at bruge TDfinans, og hvordan du løser de daglige
Opret og vedligehold af favoritliste på markedspladsen
 Opret og vedligehold af på markedspladsen Hvad Kommentar Tast Opret på markedspladsen Åben markedspladsen. I venstre side findes r, når du står i fanen Varesøgning Stå i fanen Mine, og tryk på Tilføj Tryk
Opret og vedligehold af på markedspladsen Hvad Kommentar Tast Opret på markedspladsen Åben markedspladsen. I venstre side findes r, når du står i fanen Varesøgning Stå i fanen Mine, og tryk på Tilføj Tryk
Patientlister. Tilføj / rediger eksisterende lister. VEJLEDNING Patientlister
 Patientlister Tilføj / rediger eksisterende lister Patientlister benyttes til at holde styr på, hvilke patienter der f.eks. har fået lavet et implantat, skal have narkose eller på anden vis, skal figurere
Patientlister Tilføj / rediger eksisterende lister Patientlister benyttes til at holde styr på, hvilke patienter der f.eks. har fået lavet et implantat, skal have narkose eller på anden vis, skal figurere
Daglig brug af JitBesked 2.0
 Daglig brug af JitBesked 2.0 Indholdsfortegnelse Oprettelse af personer (modtagere)...3 Afsendelse af besked...4 Valg af flere modtagere...5 Valg af flere personer der ligger i rækkefølge...5 Valg af flere
Daglig brug af JitBesked 2.0 Indholdsfortegnelse Oprettelse af personer (modtagere)...3 Afsendelse af besked...4 Valg af flere modtagere...5 Valg af flere personer der ligger i rækkefølge...5 Valg af flere
Oktober Dokumentpakker
 Oktober 2017 Dokumentpakker Dokumentpakkerne er et værktøj til at udskrive dynamiske breve, som har en standardtekst i brevet, og hvor der automatisk sættes blandt andet patientens navn, adresse og aftaletid
Oktober 2017 Dokumentpakker Dokumentpakkerne er et værktøj til at udskrive dynamiske breve, som har en standardtekst i brevet, og hvor der automatisk sættes blandt andet patientens navn, adresse og aftaletid
November Ny Aftalekalender. Quick guide
 November 2016 Ny Aftalekalender Quick guide Indholdsfortegnelse 1. Velkommen til aftalekalenderen... 3 2. Tider... 5 Opret ny tid... 5 Opret tid uden patient... 7 Find en ledig tid... 7 Højrekliksmenu...
November 2016 Ny Aftalekalender Quick guide Indholdsfortegnelse 1. Velkommen til aftalekalenderen... 3 2. Tider... 5 Opret ny tid... 5 Opret tid uden patient... 7 Find en ledig tid... 7 Højrekliksmenu...
Daglig brug af Jit-klient
 Daglig brug af Jit-klient Indholdsfortegnelse Opret person...3 Alternativ oprettelse...3 Søgning af personer...4 Send besked...5 Vælg besked...6 Opret mappe...6 Opret skabelon...6 Slet mapper og skabeloner...6
Daglig brug af Jit-klient Indholdsfortegnelse Opret person...3 Alternativ oprettelse...3 Søgning af personer...4 Send besked...5 Vælg besked...6 Opret mappe...6 Opret skabelon...6 Slet mapper og skabeloner...6
Anvendelse af favoritliste på markedspladsen
 Anvendelse af på markedspladsen Hvad Kommentar Tast Opret på markedspladsen Åben markedspladsen. I venstre side findes r, når du står i fanen Varesøgning Stå i fanen mine, og tryk på Tilføj Tryk på Skriv
Anvendelse af på markedspladsen Hvad Kommentar Tast Opret på markedspladsen Åben markedspladsen. I venstre side findes r, når du står i fanen Varesøgning Stå i fanen mine, og tryk på Tilføj Tryk på Skriv
Brugermanual. Brugsanvisning til LS kliniksystemet. almindelige sekretæropgaver. Sekretær
 Total-Data Tlf.: 48 48 39 07 Elverdalen 21 4700 Næstved www.total-data.dk Brugermanual Sekretær Brugsanvisning til LS kliniksystemet almindelige sekretæropgaver Indholdsfortegnelse Indholdsfortegnelse...2
Total-Data Tlf.: 48 48 39 07 Elverdalen 21 4700 Næstved www.total-data.dk Brugermanual Sekretær Brugsanvisning til LS kliniksystemet almindelige sekretæropgaver Indholdsfortegnelse Indholdsfortegnelse...2
TBL / 14.08.2012 v.0.3. Kurser... 3 Tilmeld kursister... 4. Side 2 af 8
 HåndOffice Kurser Kurser... 3 Tilmeld kursister... 4 Side 2 af 8 Kurser Klik på Kursus.Kursus-Forening åbner søgningen på kurser. Udfyld kriterier og/eller klik på Start søgning. Dette åbner liste på kurser
HåndOffice Kurser Kurser... 3 Tilmeld kursister... 4 Side 2 af 8 Kurser Klik på Kursus.Kursus-Forening åbner søgningen på kurser. Udfyld kriterier og/eller klik på Start søgning. Dette åbner liste på kurser
Vejledning til opdatering på hjemmesiden www.ifskjoldsaeby.dk
 Vejledning til opdatering på hjemmesiden www.ifskjoldsaeby.dk Du logger på fra forsiden. Når du har indtastet brugernavn og password, vil der i højre side fremkomme en menu med punkterne: Redigér denne
Vejledning til opdatering på hjemmesiden www.ifskjoldsaeby.dk Du logger på fra forsiden. Når du har indtastet brugernavn og password, vil der i højre side fremkomme en menu med punkterne: Redigér denne
Juni 2012 Vejledning i rekvirering af mad på Brandevej version 3
 Juni 2012 Vejledning i rekvirering af mad på Brandevej version 3 Deadline for bestilling af mad er kl. 9 efter følgende plan. Mandag inden deadline bestilles til tirsdag Tirsdag inden deadline bestilles
Juni 2012 Vejledning i rekvirering af mad på Brandevej version 3 Deadline for bestilling af mad er kl. 9 efter følgende plan. Mandag inden deadline bestilles til tirsdag Tirsdag inden deadline bestilles
Booking system. Instruktion til bookingsystem
 Booking system Instruktion til bookingsystem Her er beskrevet trin for trin, hvordan bookingsystemet skal betjenes. Systemet er opdelt i to dele en kundedel og en administrationsdel. 4-2-2015 1 Indledning
Booking system Instruktion til bookingsystem Her er beskrevet trin for trin, hvordan bookingsystemet skal betjenes. Systemet er opdelt i to dele en kundedel og en administrationsdel. 4-2-2015 1 Indledning
Brugervejledning Kom godt igang
 1 Brugervejledning Kom godt igang OPRET AFDELINGER 2 OPRET LOKATIONER 3 OPRET KLASSER 4 OPRET TILLADELSER 5 OPRET PERSONALE 5 OPRET BØRN/ UNGE 6 STATUS SIDEN 9 BESKEDER 10 MAIL 10 SMS 11 UDSKRIFTER 11
1 Brugervejledning Kom godt igang OPRET AFDELINGER 2 OPRET LOKATIONER 3 OPRET KLASSER 4 OPRET TILLADELSER 5 OPRET PERSONALE 5 OPRET BØRN/ UNGE 6 STATUS SIDEN 9 BESKEDER 10 MAIL 10 SMS 11 UDSKRIFTER 11
Administrator manual
 Revision 1 Administrator manual INDHOLD LOG IND 1 OVERBLIK 1 ARBEJDSRUM 1 MEDARBEJDERE 2 OPRET NY MEDARBEJDER 2 TRIN 1 AF 4: NAVN OG OPLYSNINGER 2 TRIN 2 AF 4: LEGITIMATION 2 TRIN 3 AF 4: EFFEKTIVITETSNIVEAU
Revision 1 Administrator manual INDHOLD LOG IND 1 OVERBLIK 1 ARBEJDSRUM 1 MEDARBEJDERE 2 OPRET NY MEDARBEJDER 2 TRIN 1 AF 4: NAVN OG OPLYSNINGER 2 TRIN 2 AF 4: LEGITIMATION 2 TRIN 3 AF 4: EFFEKTIVITETSNIVEAU
Indstilllinger Indstillinger-vinduet kan hentes frem fra hovedmenuen Diverse Vedligeholdelse fanen Kalender.
 Guide: ClinicCare læge Kalender Version: 20. april 2016 Indstilllinger Indstillinger-vinduet kan hentes frem fra hovedmenuen Diverse Vedligeholdelse fanen Kalender. Kalenderen aktiveres under Indstillinger/Kalender,
Guide: ClinicCare læge Kalender Version: 20. april 2016 Indstilllinger Indstillinger-vinduet kan hentes frem fra hovedmenuen Diverse Vedligeholdelse fanen Kalender. Kalenderen aktiveres under Indstillinger/Kalender,
Top 3 over nye funktioner i denne opdatering
 1 Opdateringsvejledning TDjournal / TDadmin version 1,12 Top 3 over nye funktioner i denne opdatering 1. Det fælles medicinkort (FMK) Som det første tandlægesystem i Danmark, har TDjournal fået implementeret
1 Opdateringsvejledning TDjournal / TDadmin version 1,12 Top 3 over nye funktioner i denne opdatering 1. Det fælles medicinkort (FMK) Som det første tandlægesystem i Danmark, har TDjournal fået implementeret
Opret aktiviteter LEJERBO.DK OPRET AKTIVITETER PÅ AKTIVITETSLISTE
 1 Opret aktiviteter TIPS: Du kan bruge en aktivitetsliste til at vise en række datostyrede aktiviteter i jeres afdeling eller udlejning af jeres fælleshus. Du behøver ikke sætte billede på, eller tekst,
1 Opret aktiviteter TIPS: Du kan bruge en aktivitetsliste til at vise en række datostyrede aktiviteter i jeres afdeling eller udlejning af jeres fælleshus. Du behøver ikke sætte billede på, eller tekst,
KMD Educa WEB-elevfravær Heldagsfravær
 KMD Educa WEB-elevfravær Heldagsfravær Vejledning til lærer Fraværsindberetning af heldagsfravær via LærerIntra Når din kommune har tilkøbt modulet KMD Educa WEB-elevfravær, kan du som klasselærer eller
KMD Educa WEB-elevfravær Heldagsfravær Vejledning til lærer Fraværsindberetning af heldagsfravær via LærerIntra Når din kommune har tilkøbt modulet KMD Educa WEB-elevfravær, kan du som klasselærer eller
Når du på Pro2tal Bager s hjemmeside: www.bagernettet.dk klikker på ikonet
 Når du på Pro2tal Bager s hjemmeside: www.bagernettet.dk klikker på ikonet kommer følgende login billede til Bagersystemet: Indtast dit brugernavn og adgangskode og tryk Enter eller klik på knappen Logon.
Når du på Pro2tal Bager s hjemmeside: www.bagernettet.dk klikker på ikonet kommer følgende login billede til Bagersystemet: Indtast dit brugernavn og adgangskode og tryk Enter eller klik på knappen Logon.
KMD Educa WEB-elevfravær Heldagsfravær
 KMD Educa WEB-elevfravær Heldagsfravær Vejledning til lærer Fraværsindberetning af heldagsfravær via LærerIntra Når din kommune har tilkøbt modulet KMD Educa WEB-elevfravær, kan du som klasselærer eller
KMD Educa WEB-elevfravær Heldagsfravær Vejledning til lærer Fraværsindberetning af heldagsfravær via LærerIntra Når din kommune har tilkøbt modulet KMD Educa WEB-elevfravær, kan du som klasselærer eller
Kl. mikrobiologisk afdeling Side 1 af 15 Hvidovre Hospital vers.1.6
 Kl. mikrobiologisk afdeling Side 1 af 15 Indholdsfortegnelse: Generelt om WWBakt...3 Brugere...3 Anvendelse af patientoplysninger....3 Adgang til programmet...3 Anbefalet skærmindstilling....3 Log på programmet...4
Kl. mikrobiologisk afdeling Side 1 af 15 Indholdsfortegnelse: Generelt om WWBakt...3 Brugere...3 Anvendelse af patientoplysninger....3 Adgang til programmet...3 Anbefalet skærmindstilling....3 Log på programmet...4
Vejledning i allergiskema
 Marts 2017 Vejledning i allergiskema Denne vejledning handler om tilføjelsen og anvendelsen af allergiskemaer i WinPLC. Det nye allergiskema Som noget nyt kan man nu registrere patienters tilhørsforhold
Marts 2017 Vejledning i allergiskema Denne vejledning handler om tilføjelsen og anvendelsen af allergiskemaer i WinPLC. Det nye allergiskema Som noget nyt kan man nu registrere patienters tilhørsforhold
Kursusmappen Kommuniker: På Tryk 2 (med ordforslag fra CD-ORD)
 Kursusmappen Kommuniker: På Tryk 2 (med ordforslag fra CD-ORD) Øvelser Indhold Indhold... 2 Øvelse 1... 3 Start Kommuniker: På Tryk 2 og åbn nogle af de medfølgende dokumenter... 3 Øvelse 2... 4 Grundfunktioner
Kursusmappen Kommuniker: På Tryk 2 (med ordforslag fra CD-ORD) Øvelser Indhold Indhold... 2 Øvelse 1... 3 Start Kommuniker: På Tryk 2 og åbn nogle af de medfølgende dokumenter... 3 Øvelse 2... 4 Grundfunktioner
HJÆLP TIL IGANGSÆTNING AF WINKOMPAS 3
 HJÆLP TIL IGANGSÆTNING AF WINKOMPAS 3 1. Opstart af WinKompas 3 Når WinKompas 3 er startet op, vil der fremkomme et skærmbillede, hvor du skal indtaste følgende oplysninger for at få adgang til programmet:
HJÆLP TIL IGANGSÆTNING AF WINKOMPAS 3 1. Opstart af WinKompas 3 Når WinKompas 3 er startet op, vil der fremkomme et skærmbillede, hvor du skal indtaste følgende oplysninger for at få adgang til programmet:
Microsoft Word 2003 - fremgangsmåde til Blomsterhuset Side 1 af 11
 Microsoft Word 2003 - fremgangsmåde til Blomsterhuset Side 1 af 11 Åbn Word 2003 Skriv: Blomsterhuset A/S - tryk enter en gang Skriv: Blomster for alle - tryk enter 5 gange Skriv: I anledning af at - tryk
Microsoft Word 2003 - fremgangsmåde til Blomsterhuset Side 1 af 11 Åbn Word 2003 Skriv: Blomsterhuset A/S - tryk enter en gang Skriv: Blomster for alle - tryk enter 5 gange Skriv: I anledning af at - tryk
Brugermanual. Outlook Web Access for Exchange Server 2003 (OWA 2003) Udarbejdet af IT-afdelingen 2006
 Brugermanual Outlook Web Access for Exchange Server 2003 (OWA 2003) Udarbejdet af IT-afdelingen 2006 Indholdsfortegnelse INDLEDNING... 3 HVORDAN DU FÅR ADGANG TIL DIN EMAIL... 3 OWA 2003 BRUGERGRÆNSEFLADE...
Brugermanual Outlook Web Access for Exchange Server 2003 (OWA 2003) Udarbejdet af IT-afdelingen 2006 Indholdsfortegnelse INDLEDNING... 3 HVORDAN DU FÅR ADGANG TIL DIN EMAIL... 3 OWA 2003 BRUGERGRÆNSEFLADE...
Instruktion til banelægning i Condes til træningsløb
 Instruktion til banelægning i Condes til træningsløb Har du ikke Condes 9 på din computer kan det hentes på www.condes.dk RSOK s login oplysninger findes her (kræver login til klubbens hjemmeside, har
Instruktion til banelægning i Condes til træningsløb Har du ikke Condes 9 på din computer kan det hentes på www.condes.dk RSOK s login oplysninger findes her (kræver login til klubbens hjemmeside, har
Vi anbefaler, at du lader boksen med træffetider blive liggende på din afdelingsforside. Hvad der ellers skal være af indhold er op til jer.
 1 Tips! På din forside har du mange muligheder for at tilføje forskellige komponenter, så du kan tilpasse siden til din afdeling eller organisations egne behov. Det er dog ikke alle komponenter, der kan
1 Tips! På din forside har du mange muligheder for at tilføje forskellige komponenter, så du kan tilpasse siden til din afdeling eller organisations egne behov. Det er dog ikke alle komponenter, der kan
ViKoSys. Virksomheds Kontakt System
 ViKoSys Virksomheds Kontakt System 1 Hvad er det? Virksomheds Kontakt System er udviklet som et hjælpeværkstøj til iværksættere og andre virksomheder som gerne vil have et værktøj hvor de kan finde og
ViKoSys Virksomheds Kontakt System 1 Hvad er det? Virksomheds Kontakt System er udviklet som et hjælpeværkstøj til iværksættere og andre virksomheder som gerne vil have et værktøj hvor de kan finde og
Novotek Planning Systems A/S 2013 Version 1.0 Jan 2013 ROB-EX 4.2
 Version 1.0 Jan 2013 ROB-EX 4.2 Indhold Hovedskærmens opbygning... 2 Tastaturgenveje... 3 Hovedskærmbilleder... 4 Stamdata generelt... 5 Kalender... 6 Opret/rediger kalender... 7 Specifik kalender pr.
Version 1.0 Jan 2013 ROB-EX 4.2 Indhold Hovedskærmens opbygning... 2 Tastaturgenveje... 3 Hovedskærmbilleder... 4 Stamdata generelt... 5 Kalender... 6 Opret/rediger kalender... 7 Specifik kalender pr.
MailMax / Web v4.1. Brugsvejledning til webmail. Copyright 2003 Gullestrup.net
 MailMax / Web v4.1 Copyright 2003 Gullestrup.net Log ind på webmailen Start med at gå ind på http://webmail.gullestrup.net i din browser. Indtast din Email-adresse samt Adgangskode, som hører til din konto.
MailMax / Web v4.1 Copyright 2003 Gullestrup.net Log ind på webmailen Start med at gå ind på http://webmail.gullestrup.net i din browser. Indtast din Email-adresse samt Adgangskode, som hører til din konto.
Brug af Brobygning.NET for ungdomsuddannelser
 Brug af Brobygning.NET for ungdomsuddannelser Indhold Indledning... 2 Kom godt i gang... 3 Holdlisten... 6 Skriv i kontaktbogen... 9 Udskriv fra holdlisten... 10 Tilmeldingslisten... 10 Opret fravær på
Brug af Brobygning.NET for ungdomsuddannelser Indhold Indledning... 2 Kom godt i gang... 3 Holdlisten... 6 Skriv i kontaktbogen... 9 Udskriv fra holdlisten... 10 Tilmeldingslisten... 10 Opret fravær på
Bogfunktionen eller Slægtsbogen i FTM
 Bogfunktionen eller Slægtsbogen i FTM En blandt mange af Family Tree Maker s styrker er evnen til at præsentere data på mange forskellige måder, og i dette skrift vil bogfunktionen blive gennemgået. Funktionen
Bogfunktionen eller Slægtsbogen i FTM En blandt mange af Family Tree Maker s styrker er evnen til at præsentere data på mange forskellige måder, og i dette skrift vil bogfunktionen blive gennemgået. Funktionen
Kom i gang med. Kapitel 9 Impress: Præsentationer i OpenOffice.org. OpenOffice.org
 Kom i gang med Kapitel 9 Impress: Præsentationer i OpenOffice.org OpenOffice.org Rettigheder Dette dokument er beskyttet af Copyright 2005 til bidragsyderne som er oplistet i afsnittet Forfattere. Du kan
Kom i gang med Kapitel 9 Impress: Præsentationer i OpenOffice.org OpenOffice.org Rettigheder Dette dokument er beskyttet af Copyright 2005 til bidragsyderne som er oplistet i afsnittet Forfattere. Du kan
6. Udskrifter og eksport
 6. Udskrifter og eksport 6.1 Listeopsætning - Grid 6.1.1 Generelt Ved søgninger i DOFPro vil man ofte støde på den såkaldte grid. Gridden indeholder alle kolonnerne i søgeresultatet. Det er også et redskab,
6. Udskrifter og eksport 6.1 Listeopsætning - Grid 6.1.1 Generelt Ved søgninger i DOFPro vil man ofte støde på den såkaldte grid. Gridden indeholder alle kolonnerne i søgeresultatet. Det er også et redskab,
GeckoBooking.dk V. 2.7 - Online kalender og bookingsystem
 1. Login... 2 2. Administrationens opbygning... 2 3. Kalendere... 3 3.1 Ret arbejdstid... 3 3.2 Kalender oversigt... 4 3.2.1 Månedskalender... 5 3.2.2 Uge kalender... 5 3.2.3 Dagskalender... 6 3.2.4. Bookning
1. Login... 2 2. Administrationens opbygning... 2 3. Kalendere... 3 3.1 Ret arbejdstid... 3 3.2 Kalender oversigt... 4 3.2.1 Månedskalender... 5 3.2.2 Uge kalender... 5 3.2.3 Dagskalender... 6 3.2.4. Bookning
BRUGERMANUAL FOR KLUBKOORDINATORER. Version 2.0
 BRUGERMANUAL FOR KLUBKOORDINATORER Version 2.0 Login Du skal vælge den klub som du tilhøre og dernæst indtaste din kode i feltet: Password. Regionsgolf-Danmark Administration Når du er logget ind i system
BRUGERMANUAL FOR KLUBKOORDINATORER Version 2.0 Login Du skal vælge den klub som du tilhøre og dernæst indtaste din kode i feltet: Password. Regionsgolf-Danmark Administration Når du er logget ind i system
Kvikmanual til FacilityNet
 Version 0.01 Side 1 af 16 Kvikmanual til FacilityNet Om FacilityNet?... 2 Trin 1 - Aktiver din brugerprofil... 3 Trin 2: Opret ny bestilling... 4 Trin 3: Vælg varer... 5 Trin 4: Indtast ordreinformationer...
Version 0.01 Side 1 af 16 Kvikmanual til FacilityNet Om FacilityNet?... 2 Trin 1 - Aktiver din brugerprofil... 3 Trin 2: Opret ny bestilling... 4 Trin 3: Vælg varer... 5 Trin 4: Indtast ordreinformationer...
Opret en side/artikel og rediger din side
 1 Opret en side/artikel og rediger din side Tips! Når du skal opbygge din hjemmeside og oprette sider og lægge indhold ind, så kig her. Nogle gange har vi oprettet nogle sider på forhånd, andre gange skal
1 Opret en side/artikel og rediger din side Tips! Når du skal opbygge din hjemmeside og oprette sider og lægge indhold ind, så kig her. Nogle gange har vi oprettet nogle sider på forhånd, andre gange skal
Sådan kommer du i gang
 Sådan kommer du i gang 1. Åbn Internet Explorer 2. Skriv følgende adresse i adresselinjen: http://rudersdal.emshost.dk 3. Tryk på ENTER-tasten 4. Tilføj adressen til dine foretrukne hjemmesider: 1 Log
Sådan kommer du i gang 1. Åbn Internet Explorer 2. Skriv følgende adresse i adresselinjen: http://rudersdal.emshost.dk 3. Tryk på ENTER-tasten 4. Tilføj adressen til dine foretrukne hjemmesider: 1 Log
Filupload LEJERBO.DK FILARKIV UNDER MØDER OSV. Upload filer til et eksisterende filupload-komponent
 1 Filupload Tips! Vi har forberedt nogle sider til dig med et filupload-komponent. Blandt andet siden Møder. På den måde kan du nemt uploade filer, fx referater, vedtægter eller husorden til jeres hjemmeside.
1 Filupload Tips! Vi har forberedt nogle sider til dig med et filupload-komponent. Blandt andet siden Møder. På den måde kan du nemt uploade filer, fx referater, vedtægter eller husorden til jeres hjemmeside.
Det bliver klart og tydeligt, når en medarbejder er oprettet og klar til planlægning.
 Medarbejder i ét flow (MIF) Medarbejder i ét flow kaldes i daglig tale MIF. Løsningen er indeholdt i SD Tjenestetid. Når der kommer nye medarbejdere ind fra lønsystemet, så kan man opdatere dem i ét samlet
Medarbejder i ét flow (MIF) Medarbejder i ét flow kaldes i daglig tale MIF. Løsningen er indeholdt i SD Tjenestetid. Når der kommer nye medarbejdere ind fra lønsystemet, så kan man opdatere dem i ét samlet
I denne vejledning lærer du de mest grundlæggede funktioner i PowerPoint 2003: Hvad er en præsentation?... 3. Eksempel på en præsentation...
 Præsentationer: Vejledning PowerPoint 2003 I denne vejledning lærer du de mest grundlæggede funktioner i PowerPoint 2003: Hvad er en præsentation?... 3 Eksempel på en præsentation... 3 Visninger... 3 Normal...
Præsentationer: Vejledning PowerPoint 2003 I denne vejledning lærer du de mest grundlæggede funktioner i PowerPoint 2003: Hvad er en præsentation?... 3 Eksempel på en præsentation... 3 Visninger... 3 Normal...
EG Bolig Web for beboervalgte Vejledning
 EG Bolig Web for beboervalgte Vejledning 1 Indholdsfortegnelse 1 At logge på EG Bolig Web 3 2 Menupunktet Standard 4 3 Menupunktet økonomi 4 o 3.1 Finansudskrifter 5 4 Menupunktet Lejer 8 o 4.1 Lejerkartotek
EG Bolig Web for beboervalgte Vejledning 1 Indholdsfortegnelse 1 At logge på EG Bolig Web 3 2 Menupunktet Standard 4 3 Menupunktet økonomi 4 o 3.1 Finansudskrifter 5 4 Menupunktet Lejer 8 o 4.1 Lejerkartotek
TID registrering generelt
 TID registrering generelt Generelt Inden registrering I denne vejledning gennemgås skærmbilledet til tidsregistrering, samt principper der er knyttet til registrering i TID. For at der kan registreres
TID registrering generelt Generelt Inden registrering I denne vejledning gennemgås skærmbilledet til tidsregistrering, samt principper der er knyttet til registrering i TID. For at der kan registreres
Huskesedler til Microsoft Outlook Mail og kalender
 Huskesedler til Microsoft Outlook ELAR april 2017 Side 1 E-mail, modtagelse og behandling... 3 E-mail, oprettelse... 4 Mapper i Outlook... 6 Kalender, kategorier... 7 Kalender, helligdage... 8 Kalender
Huskesedler til Microsoft Outlook ELAR april 2017 Side 1 E-mail, modtagelse og behandling... 3 E-mail, oprettelse... 4 Mapper i Outlook... 6 Kalender, kategorier... 7 Kalender, helligdage... 8 Kalender
BRUGERMANUAL FLEXSCREEN
 BRUGERMANUAL FLEXSCREEN INDHOLDSFORTEGNELSE Indledning...3 Login...3 Ændre password for en infoskærm...4 Ret tekst på siden...5 Indsæt et billede på siden...6 Opdel skærmen i kasser/bokse...8 Tilføj slide...10
BRUGERMANUAL FLEXSCREEN INDHOLDSFORTEGNELSE Indledning...3 Login...3 Ændre password for en infoskærm...4 Ret tekst på siden...5 Indsæt et billede på siden...6 Opdel skærmen i kasser/bokse...8 Tilføj slide...10
LEJERBO.DK INDSÆT BILLEDER, GALLERI OG VIDEO
 1 Indsætte et billede på en side 1. LOG PÅ Log på Mit Lejerbo og gå ind på den lokale side, du skal redigere og klik derefter på Rediger øverst til højre. 2. FIND SIDEN DIT BILLEDE SKAL IND PÅ Klik dig
1 Indsætte et billede på en side 1. LOG PÅ Log på Mit Lejerbo og gå ind på den lokale side, du skal redigere og klik derefter på Rediger øverst til højre. 2. FIND SIDEN DIT BILLEDE SKAL IND PÅ Klik dig
Tilpas: Hurtig adgang
 Tilpas: Hurtig adgang Genveje, Se skærmtips Se tips Hold alt tasten nede. Og brug bogstaver Word Fanen Filer PDF dokument Brug skabelon Visninger Husk Luk ved fuldskærmsvisning Brug zoom skyder Marker,
Tilpas: Hurtig adgang Genveje, Se skærmtips Se tips Hold alt tasten nede. Og brug bogstaver Word Fanen Filer PDF dokument Brug skabelon Visninger Husk Luk ved fuldskærmsvisning Brug zoom skyder Marker,
Selene brugervejledning
 Selene brugervejledning F2 : Åbner en oversigt med data for det aktive felt. F3: Gemmer data i det aktive vindue Salgsordre : Bruges til oprettelse af Ordre/Arbejdskort/Fakrura Debitor: Debitorregister,
Selene brugervejledning F2 : Åbner en oversigt med data for det aktive felt. F3: Gemmer data i det aktive vindue Salgsordre : Bruges til oprettelse af Ordre/Arbejdskort/Fakrura Debitor: Debitorregister,
Maj Aftalekalender
 Maj 2018 Aftalekalender Indholdsfortegnelse 1. Velkommen til aftalekalenderen... 4 Skjul tider... 6 2. Tider... 7 Opret ny tid... 7 Privatmarkerede aftaler... 9 Opret tid uden patient... 9 Find en ledig
Maj 2018 Aftalekalender Indholdsfortegnelse 1. Velkommen til aftalekalenderen... 4 Skjul tider... 6 2. Tider... 7 Opret ny tid... 7 Privatmarkerede aftaler... 9 Opret tid uden patient... 9 Find en ledig
PRINT AF BREVE FRA COSMIC via DIPO Revideret JHF
 PRINT AF BREVE FRA COSMIC via DIPO Revideret 20-02-17 JHF Indkaldelsesbreve, udeblivelse og andre breve SKAL sendes via COSMIC til DIPO. Gå i kalenderen, find pt. og bookingen. (husk pt. skal være aktiv
PRINT AF BREVE FRA COSMIC via DIPO Revideret 20-02-17 JHF Indkaldelsesbreve, udeblivelse og andre breve SKAL sendes via COSMIC til DIPO. Gå i kalenderen, find pt. og bookingen. (husk pt. skal være aktiv
WordPress manual..hjerteforeningen.dk/pco-login. Brugernavn: Password:
 WordPress manual.hjerteforeningen.dk/pco-login Brugernavn: Password: Juli, 2019 Generelt Du kan benytte WordPress fra alle platforme. Det vil sige, du kan redigere jeres hjemmeside fra din computer, din
WordPress manual.hjerteforeningen.dk/pco-login Brugernavn: Password: Juli, 2019 Generelt Du kan benytte WordPress fra alle platforme. Det vil sige, du kan redigere jeres hjemmeside fra din computer, din
Brugervejledning til CRBook. CRBook. Aftalekalender. CRSoft Version Afsnit 0: Side 1 af 17
 CRBook Aftalekalender CRSoft 2018 Afsnit 0: Side 1 af 17 Forord CRBook er et styringsinstrument for indgåelse af aftaler. Programmet er opbygget omkring en Outlook lignende kalender og man kan anvende
CRBook Aftalekalender CRSoft 2018 Afsnit 0: Side 1 af 17 Forord CRBook er et styringsinstrument for indgåelse af aftaler. Programmet er opbygget omkring en Outlook lignende kalender og man kan anvende
Som regel kan alle Apps ikke vises på en side du kan derfor skyde frem og tilbage på skyderen. For at se alle dine Apps - klik på den nedadvendende
 Som regel kan alle Apps ikke vises på en side du kan derfor skyde frem og tilbage på skyderen. For at se alle dine Apps - klik på den nedadvendende pil (gælder kun i Windows 8,1) 1 Siden Apps. Ved at klikke
Som regel kan alle Apps ikke vises på en side du kan derfor skyde frem og tilbage på skyderen. For at se alle dine Apps - klik på den nedadvendende pil (gælder kun i Windows 8,1) 1 Siden Apps. Ved at klikke
Kom nemt i gang med ViTre pakken fra ScanDis A/S
 Kom nemt i gang med ViTre pakken fra ScanDis A/S ViTal ViseOrd ViTex Denne korte manual gør det muligt, hurtigt og nemt, at komme i gang med at bruge programmerne i ViTre pakken. ScanDis A/S Kom nemt i
Kom nemt i gang med ViTre pakken fra ScanDis A/S ViTal ViseOrd ViTex Denne korte manual gør det muligt, hurtigt og nemt, at komme i gang med at bruge programmerne i ViTre pakken. ScanDis A/S Kom nemt i
EazyProject lokalestyring
 EazyProject lokalestyring Brugermanual Version 1.1 Side 1 af 26 Indholdsfortegnelse 1. Introduktion til EazyProject... 3 1.1 Om... 3 1.2 Support... 3 1.3 Daglig brug af EazyProject... 3 1.3.1 Print af
EazyProject lokalestyring Brugermanual Version 1.1 Side 1 af 26 Indholdsfortegnelse 1. Introduktion til EazyProject... 3 1.1 Om... 3 1.2 Support... 3 1.3 Daglig brug af EazyProject... 3 1.3.1 Print af
Vejledning til oprettelse af Skole-konferencer
 Vejledning til oprettelse af Skole-konferencer 6. udgave, oktober 2008 Tilpasset FirstClass version 9.106, dansk 2 1 Om Skole-konferencer... 5 2 Indledning... 6 3 Oprettelse af hovedkonference... 7 3.1
Vejledning til oprettelse af Skole-konferencer 6. udgave, oktober 2008 Tilpasset FirstClass version 9.106, dansk 2 1 Om Skole-konferencer... 5 2 Indledning... 6 3 Oprettelse af hovedkonference... 7 3.1
elib Aleph, ver.18 Introduktion til GUI FUJITSU SERVICES A/S
 Introduktion til GUI FUJITSU SERVICES A/S, 2008 Indholdsfortegnelse 1. Skrivebordet... 3 2. Flytte rundt m.m.... 4 3. Log ind... 6 4. Valg af database... 7 5. Rudernes størrelse... 8 6. Kolonner... 9 7.
Introduktion til GUI FUJITSU SERVICES A/S, 2008 Indholdsfortegnelse 1. Skrivebordet... 3 2. Flytte rundt m.m.... 4 3. Log ind... 6 4. Valg af database... 7 5. Rudernes størrelse... 8 6. Kolonner... 9 7.
Opret en nyhed LEJERBO.DK OPRET EN NYHED 1. LOG PÅ MIT LEJERBO OG LOG PÅ SOM REDAKTØR. Gå ind på din hjemmeside, fx
 1 Opret en nyhed 1. LOG PÅ MIT LEJERBO OG LOG PÅ SOM REDAKTØR Gå ind på din hjemmeside, fx https://afd154-0.lejerbo.dk I øverste højre hjørne klikker du på Mit Lejerbo eller hængelåsen. Du sendes til login-siden
1 Opret en nyhed 1. LOG PÅ MIT LEJERBO OG LOG PÅ SOM REDAKTØR Gå ind på din hjemmeside, fx https://afd154-0.lejerbo.dk I øverste højre hjørne klikker du på Mit Lejerbo eller hængelåsen. Du sendes til login-siden
Brug af Brobygning.NET for UU-vejledere
 Brug af Brobygning.NET for UU-vejledere Indhold Indledning... 2 Kom godt i gang... 3 Holdlisten... 6 Skriv i kontaktbogen... 9 Udskriv fra holdlisten... 10 Tilmeldingslisten... 10 Opret fravær på en eller
Brug af Brobygning.NET for UU-vejledere Indhold Indledning... 2 Kom godt i gang... 3 Holdlisten... 6 Skriv i kontaktbogen... 9 Udskriv fra holdlisten... 10 Tilmeldingslisten... 10 Opret fravær på en eller
Sådan opdaterer og vedligeholder du din hjemmeside i Wordpress.
 Wordpress manual Sådan opdaterer og vedligeholder du din hjemmeside i Wordpress. Dette er en manual til de mest grundlæggende ting og funktioner i Wordpress, så du selv kan redigere indholdet eller tilføje
Wordpress manual Sådan opdaterer og vedligeholder du din hjemmeside i Wordpress. Dette er en manual til de mest grundlæggende ting og funktioner i Wordpress, så du selv kan redigere indholdet eller tilføje
Tillæg til ViTal v.4.5.5. Nyheder i ViTal
 Tillæg til ViTal v.4.5.5 Nyheder i ViTal Oplæseroversigten er udvidet så den indeholder: Flag og sprognavn for hver oplæser. Dialogboksen Oplæseroversigt kan justeres i størrelsen. Favoritliste som hjælper
Tillæg til ViTal v.4.5.5 Nyheder i ViTal Oplæseroversigten er udvidet så den indeholder: Flag og sprognavn for hver oplæser. Dialogboksen Oplæseroversigt kan justeres i størrelsen. Favoritliste som hjælper
FORENINGSPORTAL Vejledning - booking
 FORENINGSPORTAL Vejledning - booking Indholdsfortegnelse Booking af lokale... 2 Sæsonbooking... 2 Enkeltbooking... 2 Særarrangement... 2 Booking... 2 Modtagne e-mails... 5 Sæsonbooking... 5 Enkeltbooking...
FORENINGSPORTAL Vejledning - booking Indholdsfortegnelse Booking af lokale... 2 Sæsonbooking... 2 Enkeltbooking... 2 Særarrangement... 2 Booking... 2 Modtagne e-mails... 5 Sæsonbooking... 5 Enkeltbooking...
Indholdsfortegnelse. Indholdsfortegnelse.. side 2. Adgang til webgraf 3. Opslag adresse... 4. Styring af layout.. 5. Zoom funktioner..
 Indholdsfortegnelse Indholdsfortegnelse.. side 2 Adgang til webgraf 3 Opslag adresse... 4 Styring af layout.. 5 Zoom funktioner.. 6 Panorere på skærmen. 7 Information om grafikken.... 8-10 Print et udsnit.....
Indholdsfortegnelse Indholdsfortegnelse.. side 2 Adgang til webgraf 3 Opslag adresse... 4 Styring af layout.. 5 Zoom funktioner.. 6 Panorere på skærmen. 7 Information om grafikken.... 8-10 Print et udsnit.....
Brugermanual til MOBI:DO Make på Internettet
 Brugermanual til MOBI:DO Make på Internettet Introduktion Med MOBI:DO Make kan du oprette guides, som kan ses i MOBI:DO. En guide virker som en checkliste, der fører brugeren hele vejen igennem en arbejdsopgave.
Brugermanual til MOBI:DO Make på Internettet Introduktion Med MOBI:DO Make kan du oprette guides, som kan ses i MOBI:DO. En guide virker som en checkliste, der fører brugeren hele vejen igennem en arbejdsopgave.
KLARMELD ET KONTRAKTARBEJDE
 DATO DOKUMENT SAGSBEHANDLER MAIL TELEFON 17. december 2015 Version 1.2 JobManager supporten Jobmanager@vd.dk 7244 7300 KLARMELD ET KONTRAKTARBEJDE ENTREPRENØR Guldalderen 12 2640 Hedehusene vd@vd.dk EAN
DATO DOKUMENT SAGSBEHANDLER MAIL TELEFON 17. december 2015 Version 1.2 JobManager supporten Jobmanager@vd.dk 7244 7300 KLARMELD ET KONTRAKTARBEJDE ENTREPRENØR Guldalderen 12 2640 Hedehusene vd@vd.dk EAN
Supplement til manualen, Kalender-Semesterskema
 Supplement til manualen, Kalender-Semesterskema Untis er et skemalægningsprogram, der anvendes i mange lande. I Gruber og Petters manual Kalender-Semesterskema (som du finder på vores hjemmeside under
Supplement til manualen, Kalender-Semesterskema Untis er et skemalægningsprogram, der anvendes i mange lande. I Gruber og Petters manual Kalender-Semesterskema (som du finder på vores hjemmeside under
WordPress manual..hjerteforeningen.dk/wp-admin. Brugernavn: Password:
 WordPress manual.hjerteforeningen.dk/wp-admin Brugernavn: Password: April, 2015 Generelt Du kan benytte WordPress fra alle platforme. Det vil sige, du kan redigere jeres hjemmeside fra din computer, din
WordPress manual.hjerteforeningen.dk/wp-admin Brugernavn: Password: April, 2015 Generelt Du kan benytte WordPress fra alle platforme. Det vil sige, du kan redigere jeres hjemmeside fra din computer, din
Dokumentation UMS - OSS
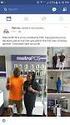 Af Mouhannad Diab 15. september 2015 Versionsnummer 1.1 Dokumentation UMS - OSS Du kan altid finde den nyeste udgave af dette dokument på www.eniga.dk/it UMS - OSS 1 INDHOLDSFORTEGNELSE 1 Guider og dokumentation...
Af Mouhannad Diab 15. september 2015 Versionsnummer 1.1 Dokumentation UMS - OSS Du kan altid finde den nyeste udgave af dette dokument på www.eniga.dk/it UMS - OSS 1 INDHOLDSFORTEGNELSE 1 Guider og dokumentation...
Huskesedler. Design og automatisering af regneark. Microsoft Excel 2013
 Huskesedler Design og automatisering af regneark Microsoft Excel 2013 Januar 2017 Knord Side 2 Indholdsfortegnelse Ark... 4 Beskyttelse... 6 Diagram... 7 Eksport af data... 8 Fejlretning i formler... 9
Huskesedler Design og automatisering af regneark Microsoft Excel 2013 Januar 2017 Knord Side 2 Indholdsfortegnelse Ark... 4 Beskyttelse... 6 Diagram... 7 Eksport af data... 8 Fejlretning i formler... 9
Manual til Kundekartotek
 2016 Manual til Kundekartotek ShopPlanner Customers Med forklaring og eksempler på hvordan man håndterer kundeoplysninger www.obels.dk 1 Introduktion... 3 1.1 Formål... 3 1.2 Anvendelse... 3 2 Referencer...
2016 Manual til Kundekartotek ShopPlanner Customers Med forklaring og eksempler på hvordan man håndterer kundeoplysninger www.obels.dk 1 Introduktion... 3 1.1 Formål... 3 1.2 Anvendelse... 3 2 Referencer...
Quick Guide for Mobil Reception (Omhandler mobil reception også kaldet isymphony)
 Quick Guide for Mobil Reception (Omhandler mobil reception også kaldet isymphony) Generelt Mobil Reception er et værktøj som bruges til at overvåge medarbejdere, kø er og meget andet samt styre dit omstillingsanlæg
Quick Guide for Mobil Reception (Omhandler mobil reception også kaldet isymphony) Generelt Mobil Reception er et værktøj som bruges til at overvåge medarbejdere, kø er og meget andet samt styre dit omstillingsanlæg
Manual til ECOonline
 Manual til ECOonline Udarbejdet af Carina Gejl Nielsen 25-4-2016 Indhold Oprettelse af lokale... 5 Oprettelse af ny bruger... 7 Tildeling af Kemi til et lokale... 9 Oprettelse af arbejdspladsbrugsanvisning...
Manual til ECOonline Udarbejdet af Carina Gejl Nielsen 25-4-2016 Indhold Oprettelse af lokale... 5 Oprettelse af ny bruger... 7 Tildeling af Kemi til et lokale... 9 Oprettelse af arbejdspladsbrugsanvisning...
Vejledning i brug af Interbook. Lokalebooking-program for foreninger, kommunale skoler og Tønder Hallerne.
 Vejledning i brug af Interbook Lokalebooking-program for foreninger, kommunale skoler og Tønder Hallerne. 1 Indledning Tønder Kommunes lokalebookingsystem og foreningsportal (Interbook) er et program,
Vejledning i brug af Interbook Lokalebooking-program for foreninger, kommunale skoler og Tønder Hallerne. 1 Indledning Tønder Kommunes lokalebookingsystem og foreningsportal (Interbook) er et program,
EVALUERING I SURVEYXACT TRIN FOR TRIN
 EVALUERING I SURVEYXACT TRIN FOR TRIN LÆR AT TACKLE 2015 KOMITEEN FOR SUNDHEDSOPLYSNING 1 INDLEDNING Komiteen for Sundhedsoplysning stiller SurveyXact et internetbaseret redskab til kvalitetssikring til
EVALUERING I SURVEYXACT TRIN FOR TRIN LÆR AT TACKLE 2015 KOMITEEN FOR SUNDHEDSOPLYSNING 1 INDLEDNING Komiteen for Sundhedsoplysning stiller SurveyXact et internetbaseret redskab til kvalitetssikring til
Vejledning i brug af Foreningsportalen til brugere med adgangskode
 Holstebro Kommune Kultur og Fritid Vejledning i brug af Foreningsportalen til brugere med adgangskode Foreningsportalen kan benyttes både af borgere og foreninger til søgning af foreningsoplysninger og
Holstebro Kommune Kultur og Fritid Vejledning i brug af Foreningsportalen til brugere med adgangskode Foreningsportalen kan benyttes både af borgere og foreninger til søgning af foreningsoplysninger og
Manual til Wordpress. 1. Log ind på din Wordpress-side. Indhold: Sådan opdaterer du din hjemmeside i Wordpress.
 Manual til Wordpress Sådan opdaterer du din hjemmeside i Wordpress. Dette er en manual til de mest grundlæggende ting, så du selv kan redigere indholdet og lægge nyt på din hjemmeside. Guiden er skrevet
Manual til Wordpress Sådan opdaterer du din hjemmeside i Wordpress. Dette er en manual til de mest grundlæggende ting, så du selv kan redigere indholdet og lægge nyt på din hjemmeside. Guiden er skrevet
Brug af Brobygning.NET for grundskoler
 Brug af Brobygning.NET for grundskoler Indhold Indledning... 2 Kom godt i gang... 3 Holdliste... 5 Skriv i kontaktbogen... 6 Tilmeldingsliste... 7 Opret fravær på en eller flere elever... 9 Find elever
Brug af Brobygning.NET for grundskoler Indhold Indledning... 2 Kom godt i gang... 3 Holdliste... 5 Skriv i kontaktbogen... 6 Tilmeldingsliste... 7 Opret fravær på en eller flere elever... 9 Find elever
Kom godt i gang med Dyreregistrering
 Kom godt i gang med Dyreregistrering Denne vejledning er tænkt som en hjælp til, at landmandsbrugere hurtigt kan komme i gang med Dyreregistrering. Derfor er kun de mest nødvendige funktioner beskrevet.
Kom godt i gang med Dyreregistrering Denne vejledning er tænkt som en hjælp til, at landmandsbrugere hurtigt kan komme i gang med Dyreregistrering. Derfor er kun de mest nødvendige funktioner beskrevet.
Vejledning Aktiviteter. Opdateret 20. februar 2012
 Vejledning Aktiviteter Opdateret 20. februar 2012 Indhold Indledning... 3 Automatisk dannelse af aktiviteter... 4 Årskalender... 4 Dan aktiviteter... 5 Vælg lærere... 6 Opret aktiviteter... 7 Godkend aktiviteter...
Vejledning Aktiviteter Opdateret 20. februar 2012 Indhold Indledning... 3 Automatisk dannelse af aktiviteter... 4 Årskalender... 4 Dan aktiviteter... 5 Vælg lærere... 6 Opret aktiviteter... 7 Godkend aktiviteter...
Indhold Outlook Web App... 1
 Outlook Web App Outlook Web App (OWA) bruges til at håndtere e-mails og kalendere uden at skulle have Outlook klient programmet installeret. OWA kan bruges på en hvilken som helst computer, der har adgang
Outlook Web App Outlook Web App (OWA) bruges til at håndtere e-mails og kalendere uden at skulle have Outlook klient programmet installeret. OWA kan bruges på en hvilken som helst computer, der har adgang
Brugervejledning. Der kan rulles frem og tilbage i dagene ved at benytte knapperne
 Brugervejledning Dagens vagtplan: Når man som klinik logger på vagtsystemet, bliver man præsenteret for dagens vagtplan, der viser hele teamet med hvem der er på vagt og hvem der ikke er på vagt (eks.
Brugervejledning Dagens vagtplan: Når man som klinik logger på vagtsystemet, bliver man præsenteret for dagens vagtplan, der viser hele teamet med hvem der er på vagt og hvem der ikke er på vagt (eks.
Viditronic NDVR Quick Guide. Ver. 2.0
 Viditronic NDVR Quick Guide Ver. 2.0 1 Indholdsfortegnelse 1. HOVEDMENU 3 1.1 START 5 1.2 AKTIVITETSINDIKATOR: 7 1.3 INFORMATIONS VINDUE: 7 1.4 PTZ KAMERA KONTROL: 7 1.5 SKÆRMMENU 8 1.5.1 AKTIVER BEVÆGELSE:
Viditronic NDVR Quick Guide Ver. 2.0 1 Indholdsfortegnelse 1. HOVEDMENU 3 1.1 START 5 1.2 AKTIVITETSINDIKATOR: 7 1.3 INFORMATIONS VINDUE: 7 1.4 PTZ KAMERA KONTROL: 7 1.5 SKÆRMMENU 8 1.5.1 AKTIVER BEVÆGELSE:
Datastuen-ns Vejledning Outlook 1
 Denne vejledning omhandler: Indhold 1. Åbningssiden... 1 2. Hvordan læses/åbnes mail/vedhæftede filer... 3 3. Hvordan sender vi en mail/vedhæfter billeder eller dokumenter... 5 4. Åbne for menubjælken...
Denne vejledning omhandler: Indhold 1. Åbningssiden... 1 2. Hvordan læses/åbnes mail/vedhæftede filer... 3 3. Hvordan sender vi en mail/vedhæfter billeder eller dokumenter... 5 4. Åbne for menubjælken...
Kom godt i gang med Fronter
 1 Kom godt i gang med Fronter. Kom godt i gang med Fronter Sådan logger du på Først skal du hente dit Brugernavn på https://netid.ucl.dk/ Du skal taste dit CPR-nummer med bindestreg: (Hav tålmodighed det
1 Kom godt i gang med Fronter. Kom godt i gang med Fronter Sådan logger du på Først skal du hente dit Brugernavn på https://netid.ucl.dk/ Du skal taste dit CPR-nummer med bindestreg: (Hav tålmodighed det
Kom godt i gang med Fronter
 1 Kom godt i gang med Fronter. Introduktion for studerende på diplomuddannelse, området Pædagogik Kom godt i gang med Fronter Introduktion for studerende på Pædagogisk diplomuddannelse Sådan logger du
1 Kom godt i gang med Fronter. Introduktion for studerende på diplomuddannelse, området Pædagogik Kom godt i gang med Fronter Introduktion for studerende på Pædagogisk diplomuddannelse Sådan logger du
KLARMELD ET KONTRAKTARBEJDE
 DATO DOKUMENT SAGSBEHANDLER MAIL TELEFON 8. april 2016 Version 1.3 JobManager supporten Jobmanager@vd.dk 7244 7300 KLARMELD ET KONTRAKTARBEJDE ENTREPRENØR Guldalderen 12 2640 Hedehusene vd@vd.dk EAN 5798000893450
DATO DOKUMENT SAGSBEHANDLER MAIL TELEFON 8. april 2016 Version 1.3 JobManager supporten Jobmanager@vd.dk 7244 7300 KLARMELD ET KONTRAKTARBEJDE ENTREPRENØR Guldalderen 12 2640 Hedehusene vd@vd.dk EAN 5798000893450
Mobil IT. Sundhedsenhederne
 Mobil IT Sundhedsenhederne Visitator Terapeut Hjemmeplejer Sygeplejerske Brugerflade Brugerflade Brugerflade Brugerflade Køreliste Tilføj besøg/opgave Køreliste Tilføj besøg/opgave Borgerudsøgning Borgerudsøgning
Mobil IT Sundhedsenhederne Visitator Terapeut Hjemmeplejer Sygeplejerske Brugerflade Brugerflade Brugerflade Brugerflade Køreliste Tilføj besøg/opgave Køreliste Tilføj besøg/opgave Borgerudsøgning Borgerudsøgning
Supplement til manualen, Kalender-Semesterskema
 Supplement til manualen, Kalender-Semesterskema Untis er et skemalægningsprogram, der anvendes i mange lande. I Gruber og Petters manual Kalender-Semesterskema (som du finder på vores hjemmeside under
Supplement til manualen, Kalender-Semesterskema Untis er et skemalægningsprogram, der anvendes i mange lande. I Gruber og Petters manual Kalender-Semesterskema (som du finder på vores hjemmeside under
Oprettelse af en Gmail-konto
 Oprettelse af en Gmail-konto 1. Åbn startsiden til Gmail fra adressen: www.gmail.com. I højre side af skærmen får du nu følgende skærmbillede: De to øverste bjælker, markeret med Brugernavn og Adgangskoder,
Oprettelse af en Gmail-konto 1. Åbn startsiden til Gmail fra adressen: www.gmail.com. I højre side af skærmen får du nu følgende skærmbillede: De to øverste bjælker, markeret med Brugernavn og Adgangskoder,
Vejledning til Jobnet for Arbejdsgiver JobAG. CV-søgning
 Vejledning til Jobnet for Arbejdsgiver JobAG CV-søgning Version: 1.0 Oprettet den 20. december 2018 INDHOLD 1. INDLEDNING... 3 2. CV-SØGNING OG FORSIDEN AF JOBAG... 3 3. CV-SØGNING... 5 3.1 OPSÆTNING AF
Vejledning til Jobnet for Arbejdsgiver JobAG CV-søgning Version: 1.0 Oprettet den 20. december 2018 INDHOLD 1. INDLEDNING... 3 2. CV-SØGNING OG FORSIDEN AF JOBAG... 3 3. CV-SØGNING... 5 3.1 OPSÆTNING AF
WebTV. Vejledning til WebTV på web. Vejledningen beskriver upload og deling af videoer på WebTV
 WebTV Vejledning til WebTV på web Vejledningen beskriver upload og deling af videoer på WebTV ITS 24-11-2015 WebTV Vejledning til WebTV på web Indholdsfortegnelse WebTV... 2 Login... 2 Navigation... 3
WebTV Vejledning til WebTV på web Vejledningen beskriver upload og deling af videoer på WebTV ITS 24-11-2015 WebTV Vejledning til WebTV på web Indholdsfortegnelse WebTV... 2 Login... 2 Navigation... 3
AgeForce MINI vejledning
 AgeForce MINI vejledning Velkommen til AgeForce et enkelt og sikkert netværk for dig over 50 I denne korte guide fortæller vi dig hvordan du: - Opretter en gratis profil på www.ageforce.dk. - Redigerer
AgeForce MINI vejledning Velkommen til AgeForce et enkelt og sikkert netværk for dig over 50 I denne korte guide fortæller vi dig hvordan du: - Opretter en gratis profil på www.ageforce.dk. - Redigerer
BROBYGNING.NET FOR GRUNDSKOLER
 BROBYGNING.NET FOR GRUNDSKOLER 1. Indledning... 1 2. Hvordan kommer jeg i gang?... 1 3. Hvordan fungerer kontaktbogen?... 3 4. Udskrifter udtræk til Excel... 5 1. Indledning Adressen til siden er www.brobygning.net.
BROBYGNING.NET FOR GRUNDSKOLER 1. Indledning... 1 2. Hvordan kommer jeg i gang?... 1 3. Hvordan fungerer kontaktbogen?... 3 4. Udskrifter udtræk til Excel... 5 1. Indledning Adressen til siden er www.brobygning.net.
