Brugervejledning Vibe juli 2013
|
|
|
- Thomas Madsen
- 8 år siden
- Visninger:
Transkript
1 Brugervejledning Vibe juli 2013
2 Juridisk meddelelse Novell, Inc. giver ikke nogen erklæring eller garanti, hvad angår indhold eller brug af denne dokumentation, og fralægger sig udtrykkeligt alle udtrykkelige eller underforstående garantier for salgbarhed eller egnethed til et bestemt formål. Novell, Inc. forbeholder sig endvidere retten til at revidere denne udgivelse og til at foretage ændringer i indholdet til enhver tid uden at være forpligtet til at meddele disse revisioner eller ændringer til nogen person eller enhed. Novell, Inc. giver derudover ingen erklæringer eller garantier vedrørende software og fraskriver sig udtrykkeligt alle udtrykkelige eller underforståede garantier for salgbarhed eller egnethed til et bestemt formål. Novell, Inc. forbeholder sig endvidere til enhver tid retten til at foretage ændringer i alle dele af Novell softwaren uden at være forpligtet til at meddele disse ændringer til nogen person eller enhed. Alle produkter eller tekniske oplysninger, der er omhandlet i denne aftale, kan være underlagt amerikanske eksportbegrænsninger og handelslovgivningen i andre lande. Du erklærer, at du vil overholde alle bestemmelser om eksportbegrænsninger og indhente de krævede tilladelser eller bemyndigelser til at eksportere, reeksportere eller importere produkter. Du erklærer, at du ikke vil eksportere eller reeksportere til parter, der i øjeblikket er anført på amerikanske eksportforbudslister, lande med embargo eller terroristlande, jf. de amerikanske eksportlove. Du accepterer, at du ikke vil anvende produkter til forbudte formål inden for atomvåben, missilvåben eller kemiske og biologiske våben. Se websiden Novell International Trade Services ( for at få flere oplysninger om eksport af Novellsoftware. Novell påtager sig intet ansvar, hvis du ikke indhenter de nødvendige eksportgodkendelser. Copyright Novell, Inc. Alle rettigheder forbeholdes. Ingen dele af denne udgivelse må reproduceres, fotokopieres, gemmes i et registreringssystem eller videregives uden udgivers udtrykkelige skriftlige tilladelse. Novell, Inc South Novell Place Provo, UT U.S.A. Onlinedokumentation: Du kan få adgang til den seneste onlinedokumentation til dette og andre Novell produkter på Novells dokumentationswebsted ( Novell varemærker: Novell varemærkerne er anført på listen med Novell varemærker og servicemærker ( Tredjepartsmaterialer: Alle tredjepartsvaremærker ejes af deres respektive ejere.
3 Indhold Om denne vejledning 7 1 Introduktion Start af Novell Vibe Lære Novell Vibe-grænsefladen og funktionerne at kende Om kolofonen Om navigationspanelet Om handlingsværktøjslinjen Om relevansfanerne på hjemmesiden i dit personlige arbejdsområde Om indholdsområdet Konfigurere dit personlige arbejdsområde Redigere din profil Branding af dit arbejdsområde Oprette et teamarbejdsområde Brug af mapper i Novell Vibe Diskussion Blog Kalender Gæstebog Filer Milepæle Mikroblog Spejlede filer Fotoalbum Spørgeundersøgelser Opgaver Wiki Indhentning af oplysninger Søge efter oplysninger Bruge grundlæggende søgning Søgning efter bestemte personer, steder eller mærkede elementer Bruge avanceret søgning Søgning efter slettede elementer Gemme og genbruge søgninger Lokalisering af en fagekspert Lokalisering af et relevant arbejdsområde eller mappe Abonnement på en mappe eller post Abonnement på en mappe Abonnement på en post Vælge beskedtyper og leveringsdestinationer Tilføje og ændre leveringsdestinationer Tilsidesættelse af beskedindstillinger på højere niveau Administration og brug af arbejdsområder Generel administration af arbejdsområder Oprettelse af et nyt arbejdsområde Ændring af et arbejdsområde Sletning af et arbejdsområde Indhold 3
4 3.1.4 Fortrydelse af sletning af et arbejdsområde Kopiering af et arbejdsområde Flytning af et arbejdsområde Tilføjelse af et underarbejdsområde Tilføjelse af yderligere mapper til et arbejdsområde Oprettelse af aktivitetsrapporter for et arbejdsområde Definition af en brugervenlig URL-adresse til et arbejdsområde eller en mappe Indstilling af en datakvote for et arbejdsområde Tilpasning af arbejdsområdevisningen Branding af et arbejdsområde Visning af YouTube-videoer i et arbejdsområde Administration og brug af mapper Oprettelse af en ny mappe Ændring af en mappe Konfiguration af mappekolonner Vise og skjule kolonner Omdøbning af kolonner Sortering af kolonner Justering af kolonnebredde Gendannelse af kolonnestandarder Indstilling af en datakvote for en mappe Brug af filtre på mapper Oprettelse af et filter Anvendelse af et eksisterende filter Ændring af et filter Sletning af et filter Arbejde med mappeposter Oprettelse af en mappepost Udfyldelse af postformularen Oprettelse af en postbeskrivelse Oprettelse af et link til en mappe eller mappepost Oprette et link til en post i den aktuelle mappe Oprettelse af et link til en anden mappe eller en post i en anden mappe Oprettelse af et link til en ekstern side på internettet Kommentering af en mappepost Ændring af en mappepost Ændring af alle afsnit i en post Ændring af beskrivelsesafsnittet i en post Låsning af en mappepost Flytning af en mappepost Flytning af en enkelt post Flytning af flere poster Kopiering af en mappepost Kopiering af en enkelt post Kopiering af flere poster Sletning af en mappepost Sletning af en enkelt post Sletning af flere poster Fortrydelse af sletning af en mappepost Underretning af andre om en mappepost Deling af en post Afsendelse af en om en post Abonnement på en mappepost Mærkning af en mappepost Novell Vibe 3.4 Brugervejledning
5 5.13 Arbejde med filer i en mappepost Oprettelse af en filpost Vedhæftning af filer til en mappepost Visning af filer i skrivebeskyttet tilstand Redigering af filer Overførsel af filer Hentning af WebDAV-URL'en til en fil Tilføjelse af en note om en fil eller filversion Indstilling af filstatus Brug af versionskontrol sammen med filer Visning af historikken for en post Visning af tidligere versioner af en post Sammenligning af en posts versioner Tilbageførsel af en post til en tidligere version Visning af YouTube-videoer i en mappepost Visning af billeder i en mappepost Klassificering af en mappepost Konfiguration af posters visningstypografi Udskrivning af en mappepost A Fejlfinding 61 A.1 Vibe-grænsefladen vises ikke korrekt A.2 Om spejlede mapper A.3 Kan ikke redigere filer, der er vedhæftet til poster A.3.1 Ændring af standardeditorindstillinger for en enkelt filtype A.3.2 Ændring af standardeditorindstillingerne for alle filtyper A.3.3 Ændring af standardeditorindstillingerne, når editoren ikke er installeret på standardlokationen A.4 Kan ikke uploade en fil, fordi den er for stor A.4.1 Forøgelse af standardmængden af hukommelse i Windows A.4.2 Forøgelse af standardmængden af hukommelse på Linux A.5 Filer, der indeholder udvidede tegn eller dobbeltbyte-tegn i filnavnet, er beskadigede, når zipfilen er pakket ud A.6 Overfør applet-problemer på SLED 10 SP A.7 Applet til redigering på stedet fungerer ikke på Mac A.7.1 Appletten til redigering på stedet fungerer ikke med OpenOffice A.7.2 Appletten til redigering på stedet fungerer ikke med Microsoft Office Indhold 5
6 6 Novell Vibe 3.4 Brugervejledning
7 Om denne vejledning I Novell Vibe 3.4 Brugervejledning beskrives det, hvordan du bruger Novell Vibe produktet. Denne vejledning indeholder følgende emner: Kapitel 1, Introduktion, på side 9 Kapitel 2, Indhentning af oplysninger, på side 17 Kapitel 3, Administration og brug af arbejdsområder, på side 27 Kapitel 4, Administration og brug af mapper, på side 33 Kapitel 5, Arbejde med mappeposter, på side 39 Appendiks A, Fejlfinding, på side 61 Målgruppe Denne vejledning er beregnet til alle nye brugere af Novell Vibe. Feedback Vi vil gerne have dine kommentarer og forslag i forbindelse med denne manual og den øvrige dokumentation, som er inkluderet i dette produkt. Benyt brugerkommentarfunktionen nederst på hver side i onlinedokumentationen. Dokumentationsopdateringer Du kan få den nyeste version af denne vejledning ved at besøge webstedet for Novell Vibe 3.4 dokumentationen ( Yderligere dokumentation og ressourcer Du kan finde yderligere oplysninger i Novell Vibe dokumentationen, som er tilgængelig på webstedet for Novell Vibe 3.4 dokumentationen ( For at få adgang til Novell Vibe Brugervejledning fra selve Novell Vibe, skal du klikke på ikonet Indstillinger og derefter på Hjælp. Se Novell Vibe Resource Library ( onprem/resource library/) for at få yderligere oplysninger og ressourcer, herunder brugerdefinerede formularer, der kan hentes, og arbejdsprocesser, relevante artikler m.m. Om denne vejledning 7
8 8 Novell Vibe 3.4 Brugervejledning
9 1 1Introduktion Når du begynder at bruge Novell Vibe, kan det være en god idé at starte med at konfigurere dit personlige arbejdsområde og oprette et teamarbejdsområde. Afsnit 1.1, Start af Novell Vibe, på side 9 Afsnit 1.2, Lære Novell Vibe grænsefladen og funktionerne at kende, på side 9 Afsnit 1.3, Konfigurere dit personlige arbejdsområde, på side 12 Afsnit 1.4, Oprette et teamarbejdsområde, på side 13 Afsnit 1.5, Brug af mapper i Novell Vibe, på side Start af Novell Vibe 1 Start en webbrowser (f.eks. Mozilla Firefox eller Internet Explorer). 2 Gå til URL adressen til virksomhedens Novell Vibe websted. 3 Angiv dit Vibe brugernavn i feltet Bruger id. 4 Angiv din Vibe adgangskode i feltet Adgangskode. Hvis du ikke kender dit Vibe brugernavn og adgangskode, skal du kontakte Vibeadministratoren. 5 Klik på OK. 1.2 Lære Novell Vibe-grænsefladen og funktionerne at kende Når du første gang starter Novell Vibe, ser du siden Nyheder. Denne side viser dig nyhederne i dine team, favoritsteder mv. Du kan nemt navigere til dit personlige arbejdsområde ved at klikke på Mit arbejdsområde, som indeholder følgende værktøjslinjer og funktioner: Introduktion 9
10 1.2.1 Om kolofonen Kolofonen indeholder følgende funktioner: Link til personligt arbejdsområde: Få hurtigt adgang til dit personlige arbejdsområde ved at klikke på linket med dit navn. Logout link: Logger dig af Vibe webstedet. Indstillinger: viser følgende indstillinger: Personlige indstillinger: viser dine personlige indstillinger, f.eks. den måde poster skal vises på, og hvor mange poster der skal vises på en given side. Nyhedsfeeds: viser live feeds af de seneste poster i dine teams, steder, du følger, eller på tværs af hele stedet. Vibe ressourcebibliotek: viser Vibe ressourcebiblioteket, som indeholder yderligere oplysninger og ressourcer, herunder brugerdefinerede formularer og arbejdsprocesser, relevante artikler m.m., der kan overføres. Hjælp: viser dokumentationen i Vibe Hjælp Om navigationspanelet Navigationspanelet indeholder et navigationstræ, som viser det aktuelle arbejdsområde og alle underarbejdsområder og undermapper Om handlingsværktøjslinjen Handlingsværktøjslinjen indeholder følgende funktioner: 10 Novell Vibe 3.4 Brugervejledning
11 Ikon for udvid/skjul navigationspanel: skjuler og viser navigationspanelet. Ikon for udvid/skjul kolofon: skjuler og viser kolofonen. Ikonet for værktøjslinjen Arbejdsområde: viser værktøjslinjen Arbejdsområde, som du kan bruge til hurtigt at navigere til en vilkårlig placering, du har de fornødne rettigheder til. Mit arbejdsområde: Viser dit personlige arbejdsområde. Nyheder: Viser siden Nyheder, hvor du hurtigt kan se nyheder i dine teams, på dine favoritsteder og mere. Mine favoritter: Giver mulighed for at tilføje et sted som en favorit eller hurtigt at besøge dine favoritsteder på Vibe webstedet. Mine teams: Viser links til alle de teamarbejdsområder, som du er medlem af. Seneste steder: Viser de steder, som du har besøgt for nylig. Arbejdsområde: (Denne indstilling vises kun, når du får vist et arbejdsområde). Indeholder forskellige funktioner, som du kan bruge til at administrere arbejdsområdet, herunder tilføje nye mapper, administrere adgangskontrol, konfigurere arbejdsområdet m.m. Mappe: (Denne indstilling vises kun, når du får vist en mappe). Indeholder forskellige funktioner, som du kan bruge til at administrere mappen, herunder tilføje nye mapper, administrere adgangskontrol, konfigurere mappen m.m. Vis: Kan bruges til at udføre forskellige opgaver, f.eks. få vist nyheder eller ulæste poster i arbejdsområdet eller mappen, få vist personer med adgang, få vist Vibe udklipsholderen og få adgang til Vibe papirkurven. Søg: Kan bruges til at søge på hele stedet efter poster, steder og personer. Du kan finde fagspecialister eller se, hvilke oplysninger der er tilgængelige for et bestemt emne. Klik på ikonet Søgeindstillinger, hvis du vil søge specifikt efter en person, et sted eller et mærke. Du kan også bruge en gemt søgning eller foretage en avanceret søgning Om relevansfanerne på hjemmesiden i dit personlige arbejdsområde Hjemmesiden til dit personlige arbejdsområde indeholder forskellige faner, der er beregnet til at lette dit arbejde. Brug disse faner som et centralt sted, hvor du hurtigt kan få oplysninger om nye poster, kommende opgaver, dine daglige møder m.m. Nyheder: Kan bruges til hurtigt at se nye poster i dine teams, på steder, du følger, eller på hele webstedet. Nyeste: Giver dig mulighed for få vist poster, du har lagt ud for nylig, og poster, du har besøgt for nylig. Du kan få vist, hvem der for nylig har besøgt dit arbejdsområde, og se dine personlige mærker. Opgaver og kalendere: Giver dig mulighed for at få vist opgaver, der er tildelt dig, samt dagens begivenheder i de kalendere, som du følger. Mikroblogge og delte elementer: Giver dig mulighed for at få vist mikroblogposter for de personer, du følger, samt poster, som personer har delt med dig. Tilbehør: Indeholder et tilbehørspanel med poster fra dine gæstebogs, blog og fotoalbummapper. Introduktion 11
12 1.2.5 Om indholdsområdet Indholdsområdet i Vibe er det sted, hvor størstedelen af oplysninger vises, f.eks. arbejdsområder, mapper og poster. 1.3 Konfigurere dit personlige arbejdsområde Inden du begynder at benytte alle funktionerne i Novell Vibe, kan det være en god idé at tilpasse dit personlige arbejdsområde Redigere din profil Det kan være nødvendigt at opdatere din profil manuelt, så vigtige kontaktoplysninger vises, f.eks. e mail adresse, telefonnummer, tidszone og billede. En anden årsag til at ændre din profil er at tilkendegive dine færdigheder og erfaring over for andre Vibe brugere. Én fordel ved Vibe er muligheden for at finde eksperter inden for et givet felt i organisationen. Som Vibe bruger har du mulighed for at være fagekspert. BEMÆRK: Hvis du ikke kan ændre dine personlige oplysninger (f.eks. din adgangskode til Vibe) som beskrevet i dette afsnit, skyldes det sandsynligvis, at dine personlige oplysninger er ved at blive synkroniseret fra en ekstern adresseserver. Du skal kontakte Vibe administratoren for at foretage ændringer. 1 Klik på linket Profil ud for dit navn og din avatar på startsiden i dit personlige arbejdsområde. eller Klik på ikonet for tilstedeværelse, der er placeret ud for en post, som du har oprettet eller ændret, og klik derefter på Profil. Din profil vises. Hvis du er ny bruger, indeholder din profil sandsynligvis ikke mange oplysninger. 2 Klik på Redigér øverst til højre i profilen. Brugersiden vises. 3 Skift adgangskode, e mail adresse, telefonnummer, tidszone, sprog på brugergrænsefladen, send et billede m.m. 4 Klik på OK, når du er færdig med at redigere din profil Branding af dit arbejdsområde Med et personligt brand til dit arbejdsområde kan du tilpasse arbejdsområdets udseende, så det passer mere til dig. 1 Navigér til dit personlige arbejdsområde. 2 Klik på Arbejdsområde > Brandarbejdsområde. Dialogboksen Arbejdsområde /mappebranding åbnes. 3 Angiv følgende oplysninger for at oprette dit ønskede brand: Brug brandingbillede: Vælg denne indstilling, hvis du vil bruge rullelisten til at vælge et eksisterende billede, eller klik på ikonet Gennemse for at navigere til et billede i computerens filsystem. 12 Novell Vibe 3.4 Brugervejledning
13 Brug avanceret branding: Vælg denne indstilling, og klik derefter på Avanceret, hvis du vil oprette et brand, som indeholder avancerede funktioner, f.eks. en YouTube video. Du kan tilføje en YouTube video i dit brandingafsnit ved at klikke på ikonet Video. Baggrundsbillede: Klik på ikonet Gennemse for at navigere til et billede på computerens filsystem. Den viste rulleliste indeholder kun billeder, hvis du bruger branding på et teamarbejdsområde, og hvis du har vedhæftet billeder til arbejdsområdet Baggrundsbilledet vises bag den almindelige branding. Stræk billede: Strækker baggrundsbilledet, så det fylder hele brandingområdet. Hvis du strækker baggrundsbilledet, tilsidesætter billedet baggrundsfarver, som du har angivet. Baggrundsfarve: Tilføjer en baggrundsfarve, som fylder hele brandingområdet. Hvis du vil ændre baggrundsfarven, skal du klikke på farvens navn til højre for dette felt, vælge den nye farve og derefter klikke på OK. Hvis du har tilføjet et baggrundsbillede og strakt det, vises baggrundsfarven ikke. Tekstfarve: Ændrer tekstfarven i arbejdsområdets navn øverst til højre i brandingområdet. Hvis du vil ændre tekstfarven, skal du klikke på farvens navn til højre for dette felt, vælge den nye farve og derefter klikke på OK. Ryd branding: Klik på denne indstilling for at rydde alle aktuelle brandingvalg. 4 Klik på OK. Arbejdsområdet viser nu det brand, som du har oprettet. 1.4 Oprette et teamarbejdsområde Alle har i Novell Vibe som standard ret til at oprette et teamarbejdsområde. Teamarbejdsområder er den mest almindelige type arbejdsområde. De gør teammålene nemmere, da teammedlemmer hurtigt kan dele filer, dele ideer og samarbejde mere effektivt. Sådan oprettes et teamarbejdsområde: 1 Klik på ikonet Gennemse på handlingsværktøjslinjen, og udvid derefter Hjemmearbejdsområder i arbejdsområdetræet. Mappen Hjemmearbejdsområder er mappen på øverste niveau i arbejdsområdetræet og kan have et andet navn for din organisation. 2 Klik på Teamarbejdsområder. 3 Klik på Tilføj et teamarbejdsområde. Siden Tilføj et teamarbejdsområde åbnes. Hvis du ikke kan se indstillingen Tilføj et teamarbejdsområde, har du ikke fået tilladelse af webstedsadministratoren til at oprette et nyt arbejdsområde på dette niveau. Fortsæt med at udvide arbejdsområdetræet ved at følge organisationsenhedens sti, klik på navnet på den mappe, hvor du vil oprette det nye teamarbejdsområde, og klik derefter på Arbejdsområde > Nyt arbejdsområde. Sørg for at vælge Teamarbejdsområde i afsnittet Arbejdsområde. 4 Angiv følgende oplysninger: Titel: Giv arbejdsområdet en titel. Teammedlemmer: Angiv teammedlemmerne. Du kan angive enkelte brugere, hele grupper eller tilføje navne, der findes i din udklipsholder. Arbejdsområdemapper: Vælg de mapper, som arbejdsområdet skal indeholde. Introduktion 13
14 Hvis du senere beslutter, at der skal være flere mapper, kan du altid tilføje dem. Meddelelse: (Valgfrit) Markér afkrydsningsfeltet, og skriv derefter en meddelelse i feltet Meddelelsestekst. Denne meddelelse informerer teammedlemmerne om, at arbejdsområdet eksisterer og kan også forklare værdien af arbejdsområdet. 5 Klik på OK for at oprette det nye arbejdsområde. 1.5 Brug af mapper i Novell Vibe Novell Vibe indeholder flere typer mapper, du kan bruge til at organisere de forskellige typer oplysninger i dine arbejdsområder Diskussion Blog Brug diskussioner til at få kommentarer og feedback på spørgsmål og tanker, du måtte have. Du kan starte generelle diskussionstråde i diskussionsmappen i dit personlige arbejdsområde. Hvis diskussionstrådene er mere specifikke for et projekt og team, kan du starte tråden i diskussionsmappen til det relevante teamarbejdsområde. Blogge er en god måde at udtrykke sine tanker på om emner, man finder vigtige. Hvis du f.eks. arbejder på et projekt og er ansvarlig for et vist aspekt af projektet, kan du opdatere dit team om dine egne fremskridt ved at lægge en blog ind i blogmappen i teamarbejdsområdet Kalender Med Vibe kan du oprette en kalendermappe i et vilkårligt arbejdsområde. Du kan beholde en personlig kalender i dit personlige arbejdsområde og derefter tilføje separate kalendere i dine teamarbejdsområder for at holde styr på begivenheder, der er specifikke for dette team Gæstebog Filer Gæstebogsmappen i Vibe er et sted, hvor alle dine gæstebogsposter gemmes. Brugere kan som standard signere din gæstebog ved at klikke på fanen Oversigt på hjemmesiden til dit personlige arbejdsområde. Det er en hurtigt måde for dine venner og kollegaer at kommunikere med dig på. Med filmapper i Vibe er det nemt at gemme og holde styr på dine filer. Du kan gemme personlige filer i filmappen i dit personlige arbejdsområde og teamrelaterede filer i dine individuelle teammapper. Det gør det nemt at dele filer med dit team og andre, som kan være interesseret i at se dem Milepæle Milepælsmapper sporer status for flere opgavemapper. Milepælsmapper bruges for det meste i disse arbejdsområder, selvom de også kan bruges i andre arbejdsområder. 14 Novell Vibe 3.4 Brugervejledning
15 1.5.7 Mikroblog Mikroblogmappen i Vibe er et sted, hvor du gemmer alle dine mikroblogposter. Brug funktionen Mikroblog til hurtige personlige noter eller til at informere andre om, hvad du for tiden arbejder med. Det giver større gennemsigtighed, så dit team ved, hvad du laver, og hvordan de kan hjælpe med at udføre opgaverne. Du kan navigere til en anden persons mikroblogmappe for at se, hvad de har arbejdet på, og evt. hjælpe ved at dele din viden og erfaring Spejlede filer Spejlede filmapper bruger en reference til et filsystem på en ekstern server i stedet for det Vibefilsystem, hvor andre Vibe data er gemt. Spejlede filmapper kan referere til en vilkårlig WebDAV sti eller lokal filsti Fotoalbum I fotoalbummer gemmes og vises billeder. Du kan gemme dine personlige fotos i fotoalbummet i dit personlige arbejdsområde og teamrelaterede fotos i teamarbejdsområdets fotoalbum Spørgeundersøgelser Spørgeundersøgelsesmapper gemmer spørgeundersøgelser, som du eller andre Vibe brugere har oprettet. Med spørgeundersøgelser kan du spørge teammedlemmer eller andre Vibe brugere om emner, der er vigtige for dig, dit team eller virksomheden Opgaver Wiki Opgavemapper holder styr på status for udførelse af arbejdsopgaver. Med Vibe kan du oprette en opgavemappe i et vilkårligt arbejdsområde. Du kan beholde en personlig opgavemappe i dit personlige arbejdsområde og derefter tilføje separate opgavemapper i dine teamarbejdsområder for at holde styr på opgaver, der er specifikke for dette team. Wiki mapper indeholder wiki poster. En wiki er et sæt relaterede poster, der er forfattet af mappedeltagerne i fællesskab. Den bedst kendte wiki på internettet er f.eks. Wikipedia. Andre eksempler på muligt wiki indhold er ordlister eller politikker og procedurer. Introduktion 15
16 16 Novell Vibe 3.4 Brugervejledning
17 2 2Indhentning af oplysninger Afsnit 2.1, Søge efter oplysninger, på side 17 Afsnit 2.2, Abonnement på en mappe eller post, på side Søge efter oplysninger Med søgefunktionalitet i Novell Vibe kan du udføre følgende opgaver: Finde ud af, hvilke oplysninger der er tilgængelige om et bestemt emne. Hurtigt navigere til et arbejdsområde (personligt, team osv.), en mappe eller et mærket element, som du ved findes på Vibe webstedet. Finde en fagspecialist. Finde et relevant arbejdsområde eller mappe. I følgende emner beskrives søgefunktionaliteten: Afsnit 2.1.1, Bruge grundlæggende søgning, på side 17 Afsnit 2.1.2, Søgning efter bestemte personer, steder eller mærkede elementer, på side 20 Afsnit 2.1.3, Bruge avanceret søgning, på side 21 Afsnit 2.1.4, Søgning efter slettede elementer, på side 22 Afsnit 2.1.5, Gemme og genbruge søgninger, på side 23 Afsnit 2.1.6, Lokalisering af en fagekspert, på side 23 Afsnit 2.1.7, Lokalisering af et relevant arbejdsområde eller mappe, på side Bruge grundlæggende søgning Sådan udføres en grundlæggende søgning: 1 Skriv ordene eller vendingerne i anførselstegn i feltet Søg, og tryk derefter på Enter på tastaturet, eller klik på ikonet Søg. Med Vibe kan du finjustere den grundlæggende søgning på følgende måder: Indhentning af oplysninger 17
18 Søgemulighed Funktion Eksempel OG, ELLER og IKKE mellem to termer. En vending sat i dobbelte anførselstegn. Feltnavn efterfulgt af et kolon, efterfulgt af klammeparentes, som indeholder et datoområde. Stjerne (*) efter orddele. Du kan ikke sætte en stjerne før orddele. Søger efter Vibe-poster, hvor to termer eller vendinger: Begge findes (OG) En af dem eller begge findes (ELLER) Den ene findes, men ikke den anden (IKKE) Vibe bruger som standard OG, når du ikke angiver en operator mellem to termer. Grupperer ord for at udgøre en vending. Søger i et bestemt felt, som indeholder værdier i et bestemt datoområde. Søger efter ord, som begynder med den angivne orddel. salg IKKE tal søger efter Vibeposter, som indeholder termen "salg", men ikke termen "tal". "noter til marketingmøde" birthdate:{ * TO *} søger i alle poster, hvis felt Fødselsdato indeholder værdier, der er større end 5/3/2007 og mindre end 6/8/2010. Brug klammeparenteser, hvis du vil udelade start- og slutdatoer fra søgningen, som i ovenstående eksempel. Eller brug firkantede parenteser, hvis du vil medtage de start- og slutdatoer, som du angiver. birthdate:[ * TO *] søger f.eks. i alle poster, hvis felt Fødselsdato indeholder værdierne 5/3/2007 eller større og 6/8/2010 eller mindre. Navnet på søgefeltet (birthdate) er identisk med det interne dataelementnavn, som du kan få fra formular- og visningsdesigneren til postdefinitioner. (Yderligere oplysninger finder du i afsnittet Creating a Custom Folder Entry Form (Oprettelse af en brugerdefineret mappeindtastningsformular) i Novell Vibe 3.4 Advanced User Guide (Avanceret brugervejledning til Novell Vibe 3.4). arbejd* søger efter ord som f.eks. "arbejdsområde" og "arbejdstitel". *område søger ikke efter ord, der slutter med "område", f.eks. "arbejdsområde". 18 Novell Vibe 3.4 Brugervejledning
19 Søgemulighed Funktion Eksempel Spørgsmålstegn (?) som erstatning for et enkelt tegn. Tilde (~) efter en term. Tilde (~) efter en gruppe ord efterfulgt af et tal. Cirkumfleks (^) efter en term. Erstatter et enkelt tegn i søgningen. Du kan bruge flere spørgsmålstegn for at erstatte flere tegn. Søger efter lignende matches for et enkelt ord. Søger efter forekomster af de ord. som du angiver, og som ligger inden for en vis afstand. Når du søger efter mere end et ord, vil brugen af cirkumflekstegnet (^) efter et ord give ordet større betydning (poster med flere forekomster af ordet vises først i søgeresultaterne). Hvis du indsætter et tal efter symbolet, får ordet endnu højere relevans. Relevansfaktoren er som standard 1. For eksempel er salg det samme som salg^1. s??i returnerer alle resultater, som indeholder ordene "skridt", "skride" osv. Du kan ikke bruge et spørgsmålstegn som det første tegn i en søgning. blad~ finder ord som f.eks. "glad" og "blade". "marketing noter"~5 søger efter forekomster, hvor ordene "marketing" og "noter" findes inden for 5 ord fra hinanden. online salg^ finder resultater for "online" og "salg", hvor der gives større betydning til ordet "salg" (poster med flere forekomster af ordet "salg" vises først i søgeresultaterne). Med henblik på at give endnu højere relevans er salg^2 højere end salg^, og salg^3 er højere end salg^2 osv. Du kan også give vendinger relevans. For eksempel "salgstal"^2 "marketingtal" Minus (-) før et ord Udelader ordet fra søgningen. -træ udelader alle elementer, der indeholder "træ", "Træ", "TRÆ" osv. Indhentning af oplysninger 19
20 Søgemulighed Funktion Eksempel Feltnavn efterfulgt af et kolon, efterfulgt af det, som du vil søge efter. Søger i et bestemt felt. Når du søger i et bestemt felt, skal du søge på feltets datanavn. Datanavne svarer til de ægte navne, der findes i grænsefladen. Du kan søge på følgende felter: _creationdate _creatorname _modificationdate _modificationname _ownername _ownertitle _workflowstate _filename _filestatus _fileext _rating _loginname _groupname firstname middlename lastname address txt address mobile address title description Når du søger i et bestemt felt, skelnes der altid mellem store og små bogstaver i feltets navn, selvom søgningen ikke gør. title:møde finder forekomster af ordet "møde" i indtastningsfeltet Titel. description:møde finder forekomster af ordet "møde" i indtastningsfeltet Beskrivelse. address:jchavez* finder forekomster af "jchavez" i feltet E- mail-adresse. Klik på ikonet Søgeindstillinger for at finjustere søgningen til kun at indeholde personer, steder eller mærker som beskrevet i Afsnit 2.1.2, Søgning efter bestemte personer, steder eller mærkede elementer, på side 20. Du kan også vælge en af dine gemte søgninger Søgning efter bestemte personer, steder eller mærkede elementer Sådan begrænses søgningen til kun at indeholde personer, steder eller mærker: 1 Klik på ikonet Søgeindstillinger. 2 Vælg én af følgende indstillinger: Personer: Gør det muligt hurtigt at navigere til en brugers personlige arbejdsområde. Steder: Gør det muligt hurtigt at navigere til en mappe eller et arbejdsområde i Vibe. Hvis du f.eks. vil finde en kollegas blogmappe, skal du blot skrive blog og derefter angive navnet på din kollega. Stedet vises på rullelisten. 20 Novell Vibe 3.4 Brugervejledning
21 Mærker: Gør det muligt at finde arbejdsområder, mapper eller poster, der er blevet mærket. Angiv navnet på det mærke, du søger efter, og klik på navnet på rullelisten. Vibe viser alle de arbejdsområder, mapper og poster, der er blevet forsynet med det pågældende mærke. Vibe viser alle personlige mærker og alle gruppemærker, som du har de fornødne rettigheder til. 3 Begynd at skrive navnet på personen, stedet eller mærket, som du søger efter, i det angivne felt. I Vibe anvendes automatisk fuldførelse. Mens du skriver, viser Vibe elementer, der svarer til det, du har skrevet indtil videre (f.eks. alle elementer, der svarer til ʺdʺ og derefter alle elementer, der svarer til ʺdiʺ). Hvis der er mere end ét panel med valgmuligheder, kan du klikke på det venstre og højre pileikon for at gennemgå valgmulighederne. 4 Klik på navnet på personen, stedet eller mærket, når det vises på rullelisten. Personen, stedet eller de mærkede elementer vises Bruge avanceret søgning Med Avanceret søgning kan du begrænse søgningen med udgangspunkt i forskellige kriterier. 1 Klik på ikonet Søgeindstillinger. 2 Klik på Avanceret søgning. Du kan også foretage en avanceret søgning fra siden Søgeresultater. 1 Klik på Avanceret søgning. Hvis søgningen kræver mere end ét kriterium, skal du klikke på Tilføj, og Vibe indsætter derefter endnu et felt til din søgning. Klik på ikonet X ud for et kriterium for at fjerne det fra søgningen. Tekst: Angiv den specifikke tekst, du søger efter. Yderligere oplysninger om de forskellige måder, du kan finjustere en tekstbaseret søgning på, finder du i Afsnit 2.1.1, Bruge grundlæggende søgning, på side 17. Steder: I dette afsnit kan du begrænse søgningen til et bestemt sted. Udvid træet ved at klikke på plustegnet (+) ud for Hjemmearbejdsområder, og navigér derefter til og vælg det arbejdsområde eller den mappe, du vil søge i. Søg alle understeder: Søger i alt under, hvad du valgte i arbejdsområdetræet. Søg i slettede elementer: Søg efter elementer, der er blevet slettet. Søgningen returnerer kun elementer, der er blevet slettet. Resultater pr.side: Vælg, hvor mange resultater der skal vises på hver side med søgeresultater. Ord pr. element: Vælg det antal ord, der skal vises for hver enkelt søgeresultat. Sortér efter: Vælg, hvordan du vil sortere søgeresultaterne. Du kan sortere søgeresultater efter følgende kategorier: Relevans: Når du vælger Relevans, vises de mest relevante resultater øverst på listen. Dato: Når du vælger Dato, bliver de resultater, som senest blev tilføjet eller ændret, og som stemmer overens med søgekriterierne, vist øverst på listen. Indhentning af oplysninger 21
22 Klassificering: Når du vælger Klassificering, vises poster med den højeste klassificering øverst på listen. Yderligere oplysninger om klassificering af poster finder du i Afsnit 5.17, Klassificering af en mappepost, på side 59. Antal svar: Når du vælger Antal svar, vises poster med flest svar øverst på listen. Sortér efter (sekundær): Giver dig mulighed for at sortere søgeresultaterne efter en sekundær kategori. Hvis du kun vil sortere efter én kategori, skal du vælge den samme kategori, som du valgte på rullelisten Sortér efter. Forfattere: Søg efter elementer baseret på forfatteren. Mærker: Søg efter elementer, der er mærkede, uanset om de er gruppe eller personlige mærker. Arbejdsproces: Søg efter elementer, som en bestemt arbejdsproces er anvendt på. Postattributter: En søgning efter poster, der er baseret på et element, som brugeren har valgt i posten. Det kan f.eks. være et udvælgelsesfelt eller en alternativknap. Vælg f.eks. Task Entry (Opgavepost), og vælg derefter Due Date (Forfaldsdato). I det tredje felt, der vises, skal du vælge en dag, hvor søgningen efter alle opgaver, som forfalder en bestemt dag, skal udføres. Sidste aktivitet i dage: Vælg for at søge efter elementer, der har været aktive inden for de seneste 1, 3, 7, 30 eller 90 dage. Oprettelsesdatoer: Søg efter elementer baseret på, hvornår de blev oprettet. Angiv start og slutdatoerne på det ønskede interval i felterne. Ændringsdatoer: Søg efter elementer baseret på, hvornår de sidst blev ændret. Angiv start og slutdatoerne på det ønskede interval i felterne. Elementtype: Vælg den elementtype, du søger efter Søgning efter slettede elementer Med Vibe kan du søge efter elementer, der er blevet slettet fra Vibe webstedet. Når du finder det slettede element, som du søger efter, kan du få vist elementet ved at klikke på det. Oplysninger om, hvordan du fortryder sletning af elementet, finder du i Afsnit 5.9, Fortrydelse af sletning af en mappepost, på side 47. Du kan kun fortryde sletningen af elementet, hvis du har de fornødne rettigheder. Hvis du vil fortryde sletningen af elementet, men ikke har de fornødne rettigheder, skal du kontakte den bruger, som oprettede elementet, og anmode vedkommende om at fortryde sletningen af det. Yderligere oplysninger om at fortryde sletningen af elementer i Vibe finder du i Restoring Deleted Items (Gendannelse af slettede elementer) i Novell Vibe 3.4 Advanced User Guide (Avanceret brugervejledning i Novell Vibe 3.4). Sådan søges efter et slettet element: 1 Klik på ikonet Søgeindstillinger. Dialogboksen Søgeindstillinger åbnes. 2 Klik på Avanceret søgning. 3 Vælg Søg efter slettede poster. 4 (Valgfrit) Begræns søgning på en af de måder, der er beskrevet i Afsnit 2.1.3, Bruge avanceret søgning, på side 21. Hvis du beslutter, at søgningen ikke skal begrænses, vises alle elementer, der er slettet fra Vibe. 22 Novell Vibe 3.4 Brugervejledning
23 Fjernede elementer kan ikke vises. 5 Klik på Søg Gemme og genbruge søgninger Med Vibe kan du gemme søgninger, så du kan bruge dem igen på et senere tidspunkt. Gemme din søgning på side 23 Adgang til gemte søgninger på side 23 Gemme din søgning Sådan gemmes en søgning til senere brug: 1 Når du har udført en søgning, du ønsker at gemme, skal du klikke på Vis > Gemte søgninger på værktøjslinjen Handling. Dialogboksen Gemte søgninger åbnes. 2 Angiv i afsnittet Administrér gemte søgninger navnet på den søgning, du vil gemme, og klik derefter på Gem > Luk. Adgang til gemte søgninger 1 Klik på ikonet Søgeindstillinger. Dialogboksen Søgeindstillinger åbnes. 2 Klik på den gemte søgning, som du vil have adgang til, på rullelisten Gemte søgninger Lokalisering af en fagekspert Med Vibe kan du finde fageksperter ved hjælp af en liste over brugere, som har skrevet mest om et bestemt emne. Du kan f.eks. have brug for at finde en bruger i organisationen, som ved en masse om Java kode. 1 Foretag en grundlæggende eller avanceret søgning som beskrevet i Afsnit 2.1.1, Bruge grundlæggende søgning, på side 17 og Afsnit 2.1.3, Bruge avanceret søgning, på side 21. Siden Søgeresultater åbnes med en liste over poster, der stemmer overens med søgekriterierne. 2 Klik på Vis > Højtprioriteret på værktøjslinjen Handling. Der vises en liste over højtprioriterede steder og højtprioriterede personer. Brugerne øverst i afsnittet Højtprioriterede personer har foretaget de fleste indlæg på Vibe webstedet om det emne, du har søgt på. Klik på en brugers navn for at navigere til brugerens personlige arbejdsområde Lokalisering af et relevant arbejdsområde eller mappe Med Vibe kan du finde arbejdsområder og mapper, som indeholder oplysninger om et bestemt emne. Du kan f.eks. have brug for finde et debatforum på Vibe webstedet, der fokuserer på Javakode. 1 Foretag en grundlæggende eller avanceret søgning som beskrevet i Afsnit 2.1.1, Bruge grundlæggende søgning, på side 17 og Afsnit 2.1.3, Bruge avanceret søgning, på side 21. Siden Søgeresultater åbnes med en liste over poster, der stemmer overens med søgekriterierne. Indhentning af oplysninger 23
24 2 Klik på Vis > Højtprioriteret på værktøjslinjen Handling. Der vises en liste over højtprioriterede steder og højtprioriterede personer. Stederne øverst i afsnittet Højtprioriterede steder indeholder de fleste oplysninger om det emne, du har søgt på. Klik på navnet på arbejdsområdet eller mappen for hurtigt at navigere derhen. 2.2 Abonnement på en mappe eller post Du kan konfigurere Novell Vibe til at sende dig e mail beskeder for mapper og deres undermapper eller for enkelte poster. Dette kaldes at ʺabonnereʺ på en mappe eller post. Mappeejere kan også konfigurere Vibe til at sende e mail beskeder til dig. Men eftersom en brugers individuelle abonnementsindstillinger tilsidesætter mappeejerens, kan du tilsidesætte konfigurationer på højere niveau. Hvis du er særlig interesseret i en bestemt mappe eller post, kan det være en god ide at abonnere på denne mappe eller post. Når du abonnerer på en mappe eller post, underretter Vibe dig om den aktivitet, der finder sted i mappen eller posten. Afsnit 2.2.1, Abonnement på en mappe, på side 24 Afsnit 2.2.2, Abonnement på en post, på side 24 Afsnit 2.2.3, Vælge beskedtyper og leveringsdestinationer, på side 24 Afsnit 2.2.4, Tilføje og ændre leveringsdestinationer, på side 25 Afsnit 2.2.5, Tilsidesættelse af beskedindstillinger på højere niveau, på side Abonnement på en mappe 1 Navigér til den mappe, som du vil abonnere på. 2 Klik på Mappe > E mail meddelelse på værktøjslinjen Handling. Dialogboksen Vælg e mail meddelelsestypen åbnes. 3 Fortsæt med Afsnit 2.2.3, Vælge beskedtyper og leveringsdestinationer, på side Abonnement på en post 1 Navigér til og åbn den post, som du vil abonnere på. 2 Klik på Abonnér på denne post på værktøjslinjen Sidefod i posten. Formularen Vælg e mail meddelelsestypen åbnes. 3 Fortsæt med Afsnit 2.2.3, Vælge beskedtyper og leveringsdestinationer, på side Vælge beskedtyper og leveringsdestinationer Med denne formular kan du vælge, hvilken type besked du vil modtage, samt e mail adresse eller telefonnummer, beskeden skal sendes til. 1 Vælg en e mail adresse eller et telefonnummer, som beskederne skal sendes til. Du kan vælge flere leveringsdestinationer for e mail eller telefonnummer for hver beskedtype ved blot at trykke på Ctrl og vælge e mail adresserne eller telefonnumrene. Du kan vælge disse leveringsdestinationer i de angivne afsnit, som repræsenterer e mailbeskedtyperne: 24 Novell Vibe 3.4 Brugervejledning
25 Sammendrag: (Kun tilgængelig for mapper) Vibe sender én meddelelse, som sammenfatter hele aktiviteten i mappen og dens undermapper. Vibe sender sammenfattede beskeder efter en tidsplan, der er fastlagt af webstedsadministratoren. Individuelle meddelelser: (Omfatter vedhæftede filer) Vibe sender én meddelelse for hver ny eller ændret post, og meddelelser omfatter vedhæftede filer. Individuelle meddelelser uden vedhæftninger: Vibe sender én meddelelse for hver ny eller ændret post. E mail meddelelserne omfatter ikke filer, der kan vedhæftes nye eller ændrede poster. Vibe sender alle typer individuelle beskeder hvert femte minut. Meddelelse, der egner sig til SMS: Vibe sender en meddelelse, der egner sig til at blive vist som en SMS besked. Indholdet af beskeden indeholder kun den sammenkædede titel på den nye eller ændrede post. Vibe sender SMS beskeder op til hvert femte minut. 2 (Valgfrit) Vælg Tilsidesæt beskeder om forudindstillinger med disse valg, hvis dine valg skal tilsidesætte administratorens eller mappeejerens. Yderligere oplysninger finder du i Afsnit 2.2.5, Tilsidesættelse af beskedindstillinger på højere niveau, på side Klik på OK Tilføje og ændre leveringsdestinationer Du kan tilføje og ændre dine kontaktoplysninger via e mail og telefonnummer i din personlige profil. 1 Navigér til startsiden i dit personlige arbejdsområde, og klik derefter på linket Profil ud for din avatar (billede). 2 Klik på Redigér. 3 Angiv de korrekte oplysninger om leveringsdestinationer i felterne E mail adresse, Mobil e mailadresse og E mail adresse til tekstmeddelelser. 4 Klik på OK. Når du nu vælger dine beskedtyper og leveringsdestinationer som beskrevet i Afsnit 2.2.3, Vælge beskedtyper og leveringsdestinationer, på side 24, vises de nye eller ændrede kontaktoplysninger Tilsidesættelse af beskedindstillinger på højere niveau Hvis en mappeejer eller administrator har konfigureret en mappe til at sende dig e mail meddelelser, kan du tilsidesætte indstillinger på højere niveau. 1 Navigér til den mappe, hvor du vil tilsidesætte beskedindstillingerne på højere niveau. 2 Klik på Mappe > E mail meddelelse. 3 Vælg de typer meddelelser, som du vil modtage. 4 Vælg Tilsidesæt beskeder om forudindstillinger med disse valg. 5 Klik på OK. Hvis du ikke vil modtage nogen e mail meddelelser: 1 Navigér til den mappe, hvor du vil tilsidesætte beskedindstillingerne på højere niveau. 2 Klik på Mappe > E mail meddelelse. 3 Sørg for, at der ikke er valgt nogen e mail adresse i nogen af afsnittene. 4 Vælg Tilsidesæt beskeder om forudindstillinger med disse valg. 5 Klik på OK. Indhentning af oplysninger 25
26 26 Novell Vibe 3.4 Brugervejledning
27 3 3Administration og brug af arbejdsområder Afsnit 3.1, Generel administration af arbejdsområder, på side Generel administration af arbejdsområder Dette afsnit indeholder opgaveoplysninger, der angår alle typer arbejdsområder. Afsnit 3.1.1, Oprettelse af et nyt arbejdsområde, på side 27 Afsnit 3.1.2, Ændring af et arbejdsområde, på side 28 Afsnit 3.1.3, Sletning af et arbejdsområde, på side 28 Afsnit 3.1.4, Fortrydelse af sletning af et arbejdsområde, på side 28 Afsnit 3.1.5, Kopiering af et arbejdsområde, på side 29 Afsnit 3.1.6, Flytning af et arbejdsområde, på side 29 Afsnit 3.1.7, Tilføjelse af et underarbejdsområde, på side 30 Afsnit 3.1.8, Tilføjelse af yderligere mapper til et arbejdsområde, på side 30 Afsnit 3.1.9, Oprettelse af aktivitetsrapporter for et arbejdsområde, på side 30 Afsnit , Definition af en brugervenlig URL adresse til et arbejdsområde eller en mappe, på side 31 Afsnit , Indstilling af en datakvote for et arbejdsområde, på side 31 Afsnit , Tilpasning af arbejdsområdevisningen, på side 32 Afsnit , Branding af et arbejdsområde, på side 32 Afsnit , Visning af YouTube videoer i et arbejdsområde, på side Oprettelse af et nyt arbejdsområde Med Novell Vibe kan du oprette nye arbejdsområder i et vilkårligt arbejdsområde, hvor du har de fornødne rettigheder. 1 Navigér til det arbejdsområde, hvor du vil oprette det nye arbejdsområde. 2 Klik på Arbejdsområde > Nyt arbejdsområde. Siden Nyt arbejdsområde åbnes. 3 Angiv de relevante oplysninger om siden. Arbejdsområdetitel: Giv arbejdsområdet en titel. Hvis du ikke angiver noget i dette felt, får arbejdsområdet titlen Arbejdsområde. Arbejdsområde: Vælg den type arbejdsområde, du vil oprette. Administration og brug af arbejdsområder 27
Novell Vibe 3.4. Novell. 1. juli 2013. Hurtig start. Start af Novell Vibe. Lære Novell Vibe-grænsefladen og funktionerne at kende
 Novell Vibe 3.4 1. juli 2013 Novell Hurtig start Når du begynder at bruge Novell Vibe, kan det være en god idé at starte med at konfigurere dit personlige arbejdsområde og oprette et teamarbejdsområde.
Novell Vibe 3.4 1. juli 2013 Novell Hurtig start Når du begynder at bruge Novell Vibe, kan det være en god idé at starte med at konfigurere dit personlige arbejdsområde og oprette et teamarbejdsområde.
Novell Vibe 4.0. Marts 2015. Hurtig start. Start af Novell Vibe. Lære Novell Vibe-grænsefladen og funktionerne at kende
 Novell Vibe 4.0 Marts 2015 Hurtig start Når du begynder at bruge Novell Vibe, kan det være en god idé at starte med at konfigurere dit personlige arbejdsområde og oprette et teamarbejdsområde. Dette dokument
Novell Vibe 4.0 Marts 2015 Hurtig start Når du begynder at bruge Novell Vibe, kan det være en god idé at starte med at konfigurere dit personlige arbejdsområde og oprette et teamarbejdsområde. Dette dokument
Brugervejledning. Novell VibeTM OnPrem 3.1. 27. juni 2011. www.novell.com
 Brugervejledning Novell VibeTM OnPrem 3.1 27. juni 2011 www.novell.com Juridiske meddelelser Novell, Inc. giver ikke nogen erklæring eller garanti, hvad angår indhold eller brug af denne dokumentation,
Brugervejledning Novell VibeTM OnPrem 3.1 27. juni 2011 www.novell.com Juridiske meddelelser Novell, Inc. giver ikke nogen erklæring eller garanti, hvad angår indhold eller brug af denne dokumentation,
Novell Teaming 2.0. Novell. 29. juli 2009. Hurtig start. Starte Novell Teaming. Lære Novell Teaming-brugergrænsefladen og funktionerne at kende
 Novell Teaming 2.0 29. juli 2009 Novell Hurtig start Når du begynder at bruge Novell Teaming, kan det være en god idé at starte med at konfigurere dit personlige arbejdsområde og oprette et teamarbejdsområde.
Novell Teaming 2.0 29. juli 2009 Novell Hurtig start Når du begynder at bruge Novell Teaming, kan det være en god idé at starte med at konfigurere dit personlige arbejdsområde og oprette et teamarbejdsområde.
Novell VibeTM OnPrem. User Guide (Brugervejledning) 3 Public Beta. novdocx (da) 16 April 2010. 9. november 2010. www.novell.com
 User Guide (Brugervejledning) Novell VibeTM OnPrem 3 Public Beta 9. november 2010 www.novell.com Brugervejledning til Novell Vibe OnPrem 3 Juridiske meddelelser Novell, Inc. giver ikke nogen erklæring
User Guide (Brugervejledning) Novell VibeTM OnPrem 3 Public Beta 9. november 2010 www.novell.com Brugervejledning til Novell Vibe OnPrem 3 Juridiske meddelelser Novell, Inc. giver ikke nogen erklæring
User Guide (Brugervejledning)
 www.novell.com/documentation User Guide (Brugervejledning) VibeTM 3.3 5. juni 2012 Juridiske meddelelser Novell, Inc. giver ikke nogen erklæring eller garanti, hvad angår indhold eller brug af denne dokumentation,
www.novell.com/documentation User Guide (Brugervejledning) VibeTM 3.3 5. juni 2012 Juridiske meddelelser Novell, Inc. giver ikke nogen erklæring eller garanti, hvad angår indhold eller brug af denne dokumentation,
User Guide (Brugervejledning)
 www.novell.com/documentation User Guide (Brugervejledning) Vibe 4.0 Marts 2015 Juridisk meddelelse Novell, Inc. giver ikke nogen erklæring eller garanti, hvad angår indhold eller brug af denne dokumentation,
www.novell.com/documentation User Guide (Brugervejledning) Vibe 4.0 Marts 2015 Juridisk meddelelse Novell, Inc. giver ikke nogen erklæring eller garanti, hvad angår indhold eller brug af denne dokumentation,
Novell Vibe OnPrem 3. Novell. 9. november Hurtig start. Visning af dokumentation i Hjælp. Lære Novell Vibe-grænsefladen og funktionerne at kende
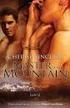 Novell Vibe OnPrem 3 9. november 2010 Novell Hurtig start Når du begynder at bruge Novell Vibe TM On-Premise-software, kan det være en god idé at starte med at konfigurere dit personlige arbejdsområde
Novell Vibe OnPrem 3 9. november 2010 Novell Hurtig start Når du begynder at bruge Novell Vibe TM On-Premise-software, kan det være en god idé at starte med at konfigurere dit personlige arbejdsområde
Novell Teaming 2.1. Novell. 19. januar 2010. Hurtig start. Starte Novell Teaming. Lære Novell Teaming-brugergrænsefladen og funktionerne at kende
 Novell Teaming 2.1 19. januar 2010 Hurtig start Novell Når du begynder at bruge Novell Teaming, kan det være en god idé at starte med at konfigurere dit personlige arbejdsområde og oprette et teamarbejdsområde.
Novell Teaming 2.1 19. januar 2010 Hurtig start Novell Når du begynder at bruge Novell Teaming, kan det være en god idé at starte med at konfigurere dit personlige arbejdsområde og oprette et teamarbejdsområde.
Brugervejledning til webprogrammet
 www.novell.com/documentation Brugervejledning til webprogrammet Filr 1.2 April 2015 Juridisk meddelelse Novell, Inc. giver ikke nogen erklæring eller garanti, hvad angår indhold eller brug af denne dokumentation,
www.novell.com/documentation Brugervejledning til webprogrammet Filr 1.2 April 2015 Juridisk meddelelse Novell, Inc. giver ikke nogen erklæring eller garanti, hvad angår indhold eller brug af denne dokumentation,
Filr 2.0 Brugervejledning til Web-programmet. Februar 2016
 Filr 2.0 Brugervejledning til Web-programmet Februar 2016 Juridiske bemærkninger Oplysninger om juridiske bemærkninger, varemærker, ansvarsfraskrivelser, garantier, eksportrestriktioner og andre restriktioner,
Filr 2.0 Brugervejledning til Web-programmet Februar 2016 Juridiske bemærkninger Oplysninger om juridiske bemærkninger, varemærker, ansvarsfraskrivelser, garantier, eksportrestriktioner og andre restriktioner,
Novell Vibe Quick Start til mobilenheder
 Novell Vibe Quick Start til mobilenheder Marts 2015 Introduktion Din Vibe-administrator kan deaktivere mobiladgang til Novell Vibe-webstedet. Hvis du ikke har adgang til Vibemobilgrænsefladen som beskrevet
Novell Vibe Quick Start til mobilenheder Marts 2015 Introduktion Din Vibe-administrator kan deaktivere mobiladgang til Novell Vibe-webstedet. Hvis du ikke har adgang til Vibemobilgrænsefladen som beskrevet
Quick Start til programmet Novell Filr 2.0 Web
 Quick Start til programmet Novell Filr 2.0 Web Februar 2016 Quick Start Dette dokument hjælper dig med at lære Novell Filr at kende og hjælper dig med at forstå nogle af de vigtigste begreber og opgaver.
Quick Start til programmet Novell Filr 2.0 Web Februar 2016 Quick Start Dette dokument hjælper dig med at lære Novell Filr at kende og hjælper dig med at forstå nogle af de vigtigste begreber og opgaver.
Følgende versioner af Windows-operativsystemet understøtter Novell Filr Desktop-programmet:
 Readme-fil til Novell Filr Desktopprogrammet April 2015 1 Produktoversigt I Novell Filr Desktop-programmet kan du synkronisere dine Novell Filr-filer med filsystemet på din computer og derefter ændre filerne
Readme-fil til Novell Filr Desktopprogrammet April 2015 1 Produktoversigt I Novell Filr Desktop-programmet kan du synkronisere dine Novell Filr-filer med filsystemet på din computer og derefter ændre filerne
Hjælp til Micro Focus Vibe Mobil
 Hjælp til Micro Focus Vibe Mobil September 2016 Introduktion Din Vibe-administrator kan deaktivere mobiladgang til Micro Focus Vibe-webstedet. Hvis du ikke har adgang til Vibemobilgrænsefladen som beskrevet
Hjælp til Micro Focus Vibe Mobil September 2016 Introduktion Din Vibe-administrator kan deaktivere mobiladgang til Micro Focus Vibe-webstedet. Hvis du ikke har adgang til Vibemobilgrænsefladen som beskrevet
Novell Filr 1.0.2 Quick Start til mobilapp
 Novell Filr 1.0.2 Quick Start til mobilapp September 2013 Novell Quick Start Novell Filr giver dig nem adgang til alle dine filer og mapper via skrivebordet, browseren eller en mobilenhed. Derudover kan
Novell Filr 1.0.2 Quick Start til mobilapp September 2013 Novell Quick Start Novell Filr giver dig nem adgang til alle dine filer og mapper via skrivebordet, browseren eller en mobilenhed. Derudover kan
Introduktion til Micro Focus Vibe Desktop til Windows
 Introduktion til Micro Focus Vibe Desktop til Windows September 2018 Introduktion Du kan synkronisere dine Micro Focus Vibe-filer til din computer og derefter ændre filerne uden at have direkte adgang
Introduktion til Micro Focus Vibe Desktop til Windows September 2018 Introduktion Du kan synkronisere dine Micro Focus Vibe-filer til din computer og derefter ændre filerne uden at have direkte adgang
Brug af Office 365 på din iphone eller ipad
 Brug af Office 365 på din iphone eller ipad Startvejledning Se mail Konfigurer din iphone eller ipad til at sende og modtage e-mail fra dit Office 365-konto. Se din kalender, uanset hvor du er Du kan altid
Brug af Office 365 på din iphone eller ipad Startvejledning Se mail Konfigurer din iphone eller ipad til at sende og modtage e-mail fra dit Office 365-konto. Se din kalender, uanset hvor du er Du kan altid
Håndbogen kan distribueres frit i sin helhed, digitalt eller i trykt format til alle brugere af EPiServer CMS..
 Copyright Denne håndbog er beskyttet af ophavsretlige love. Ændringer af indholdet eller delvis kopiering af indhold må ikke finde sted uden tilladelse fra ophavsretshaveren. Håndbogen kan distribueres
Copyright Denne håndbog er beskyttet af ophavsretlige love. Ændringer af indholdet eller delvis kopiering af indhold må ikke finde sted uden tilladelse fra ophavsretshaveren. Håndbogen kan distribueres
Filr 3.0 Vejledning til brugeradgang. Oktober 2016
 Filr 3.0 Vejledning til brugeradgang Oktober 2016 Juridiske bemærkninger Oplysninger om juridiske bemærkninger, varemærker, ansvarsfraskrivelser, garantier, eksportrestriktioner og andre restriktioner,
Filr 3.0 Vejledning til brugeradgang Oktober 2016 Juridiske bemærkninger Oplysninger om juridiske bemærkninger, varemærker, ansvarsfraskrivelser, garantier, eksportrestriktioner og andre restriktioner,
Manual til Wordpress. 1. Log ind på din Wordpress-side. Indhold: Sådan opdaterer du din hjemmeside i Wordpress.
 Manual til Wordpress Sådan opdaterer du din hjemmeside i Wordpress. Dette er en manual til de mest grundlæggende ting, så du selv kan redigere indholdet og lægge nyt på din hjemmeside. Guiden er skrevet
Manual til Wordpress Sådan opdaterer du din hjemmeside i Wordpress. Dette er en manual til de mest grundlæggende ting, så du selv kan redigere indholdet og lægge nyt på din hjemmeside. Guiden er skrevet
Vejledning i brug af dli dokumenthåndteringssystemet til virksomheder
 Vejledning i brug af dli dokumenthåndteringssystemet til virksomheder Indhold Generelt... 1 Windows tidligere versioner... 1 Windows 10... 2 Apple Mac... 2 Log på... 2 Rediger dokumentet... 2 Tilføj et
Vejledning i brug af dli dokumenthåndteringssystemet til virksomheder Indhold Generelt... 1 Windows tidligere versioner... 1 Windows 10... 2 Apple Mac... 2 Log på... 2 Rediger dokumentet... 2 Tilføj et
Skifte til Outlook 2010
 I denne vejledning Microsoft Microsoft Outlook 2010 ser meget anderledes ud end Outlook 2003, og vi har derfor oprettet denne vejledning, så du hurtigere kan komme i gang med at bruge programmet. Læs videre
I denne vejledning Microsoft Microsoft Outlook 2010 ser meget anderledes ud end Outlook 2003, og vi har derfor oprettet denne vejledning, så du hurtigere kan komme i gang med at bruge programmet. Læs videre
Dynamicweb Exchange Opsætning
 Brugervejledning Dynamicweb Exchange Opsætning OUTLOOK 2003 Document ID: UG-4008 Version: 1.30 2006.07.04 Dansk UG-4008 - Dynamicweb Exchange Opsætning, Outlook 2003 JURIDISK MEDDELELSE Copyright 2005-2006
Brugervejledning Dynamicweb Exchange Opsætning OUTLOOK 2003 Document ID: UG-4008 Version: 1.30 2006.07.04 Dansk UG-4008 - Dynamicweb Exchange Opsætning, Outlook 2003 JURIDISK MEDDELELSE Copyright 2005-2006
Quick Start til Novell Filr 1.2-desktopprogrammet til Windows
 Quick Start til Novell Filr 1.2-desktopprogrammet til Windows April 2015 Quick Start Novell Filr giver dig nem adgang til alle dine filer og mapper fra skrivebordet, browseren eller en mobilenhed. Derudover
Quick Start til Novell Filr 1.2-desktopprogrammet til Windows April 2015 Quick Start Novell Filr giver dig nem adgang til alle dine filer og mapper fra skrivebordet, browseren eller en mobilenhed. Derudover
Kvikstart til Novell Messenger 3.0.1 til mobilenheder
 Kvikstart til Novell Messenger 3.0.1 til mobilenheder Maj 2015 Novell Messenger 3.0.1 og senere er tilgængelig til din understøttede ios-, Android- BlackBerry-mobilenhed. Da du kan være logget på Messenger
Kvikstart til Novell Messenger 3.0.1 til mobilenheder Maj 2015 Novell Messenger 3.0.1 og senere er tilgængelig til din understøttede ios-, Android- BlackBerry-mobilenhed. Da du kan være logget på Messenger
Studienet. Vejledning til det nye Studienet
 Studienet Vejledning til det nye Studienet Denne vejledning henvender sig til medarbejdere og studerende og forklarer de vigtigste funktioner på Studienet VIA IT 20-05-2013 Studienet Vejledning til det
Studienet Vejledning til det nye Studienet Denne vejledning henvender sig til medarbejdere og studerende og forklarer de vigtigste funktioner på Studienet VIA IT 20-05-2013 Studienet Vejledning til det
Webmail Gmail Generelt Side 1
 Webmail Gmail Generelt Side 1 Webmail Gmail Generelt Side 2 Indholdsfortegnelse Oprette en Gmail...... Side 4 Indbakken Oversigt...... Side 9 Skriv en mail...... Side 11 Formateringsværktøjer...... Side
Webmail Gmail Generelt Side 1 Webmail Gmail Generelt Side 2 Indholdsfortegnelse Oprette en Gmail...... Side 4 Indbakken Oversigt...... Side 9 Skriv en mail...... Side 11 Formateringsværktøjer...... Side
Vejledning i brug af GMAIL (Google)
 Vejledning i brug af GMAIL (Google) Send meddelelser Har du ikke prøvet Gmail før? Her har du en trinvis vejledning i, hvordan du skriver og sender meddelelser: Klik på knappen Skriv i venstre side i Gmail.
Vejledning i brug af GMAIL (Google) Send meddelelser Har du ikke prøvet Gmail før? Her har du en trinvis vejledning i, hvordan du skriver og sender meddelelser: Klik på knappen Skriv i venstre side i Gmail.
Basisbrugergrænsefladen i GroupWise WebAccess
 Introduktion til basisbrugergrænsefladen i GroupWise WebAccess 8 Novell Basisbrugergrænsefladen i GroupWise WebAccess INTRODUKTION www.novell.com Bruge basisbrugergrænsefladen i GroupWise WebAccess Når
Introduktion til basisbrugergrænsefladen i GroupWise WebAccess 8 Novell Basisbrugergrænsefladen i GroupWise WebAccess INTRODUKTION www.novell.com Bruge basisbrugergrænsefladen i GroupWise WebAccess Når
Brug af Office 365 på din Windows Phone
 Brug af Office 365 på din Windows Phone Startvejledning Tjek mail Sæt din Windows Phone op til at sende og modtage mail fra din Office 365-konto. Tjek din kalender, uanset hvor du er Hav altid styr på,
Brug af Office 365 på din Windows Phone Startvejledning Tjek mail Sæt din Windows Phone op til at sende og modtage mail fra din Office 365-konto. Tjek din kalender, uanset hvor du er Hav altid styr på,
Generelt Windows tidligere versioner... 1 Windows Apple Mac Log på... 2 Rediger dokumentet Tilføj et tillægsdokument...
 Vejledning i brug af dli dokumenthåndteringssystemet til forfattere og referenter Indhold Vejledning i brug af dli dokumenthåndteringssystemet til forfattere og referenter... 1 Generelt... 1 Windows tidligere
Vejledning i brug af dli dokumenthåndteringssystemet til forfattere og referenter Indhold Vejledning i brug af dli dokumenthåndteringssystemet til forfattere og referenter... 1 Generelt... 1 Windows tidligere
Google Chrome side 1 af13
 Google Chrome side 1 af13 Indholdsfortegnelse: Download Google Chrome... Side 2 Overblik... Side 3 Angiv startside... Side 7 Søg direkte i adresselinjen... Side 8 Bogmærker sider... Side 8 Bogmærkeadministratoren...
Google Chrome side 1 af13 Indholdsfortegnelse: Download Google Chrome... Side 2 Overblik... Side 3 Angiv startside... Side 7 Søg direkte i adresselinjen... Side 8 Bogmærker sider... Side 8 Bogmærkeadministratoren...
GUIDE TIL CLOUD DRIVE
 GUIDE TIL CLOUD DRIVE Dette er en guide du kan anvende til nemt at komme effektivt i gang med at anvende Cloud Drive Indholdsfortegnelse 1. Tilgængelige Cloud Drive klienter 2. Guide til Windows klienten
GUIDE TIL CLOUD DRIVE Dette er en guide du kan anvende til nemt at komme effektivt i gang med at anvende Cloud Drive Indholdsfortegnelse 1. Tilgængelige Cloud Drive klienter 2. Guide til Windows klienten
OK Fonden. Umbraco CMS Quickguide
 OK Fonden Umbraco CMS Quickguide 1 Indhold 1 Indhold... 2 2 Indledning... 3 2.1 Kompatible browsere... 3 2.2 Log ind i Umbraco... 3 2.3 Naviger i administrationsområdet... 4 2.4 Brug af træ menu... 5 3
OK Fonden Umbraco CMS Quickguide 1 Indhold 1 Indhold... 2 2 Indledning... 3 2.1 Kompatible browsere... 3 2.2 Log ind i Umbraco... 3 2.3 Naviger i administrationsområdet... 4 2.4 Brug af træ menu... 5 3
Brug af Office 365 på din Android-telefon
 Brug af Office 365 på din Android-telefon Startvejledning Tjek mail Sæt din Android-telefon op til at sende og modtage mail fra din Office 365-konto. Tjek din kalender, uanset hvor du er Hav altid styr
Brug af Office 365 på din Android-telefon Startvejledning Tjek mail Sæt din Android-telefon op til at sende og modtage mail fra din Office 365-konto. Tjek din kalender, uanset hvor du er Hav altid styr
Indledning. MIO er optimeret til Internet Explorer. Læs endvidere under Ofte stillede spørgsmål.
 Indhold Indledning... 3 Søgefunktioner... 4 Søgning fra forsiden... 5 Søgning under menupunktet Instrument... 6 Sådan får man vist instrumenterne i en bestemt afdeling... 7 Sådan ændrer man status på et
Indhold Indledning... 3 Søgefunktioner... 4 Søgning fra forsiden... 5 Søgning under menupunktet Instrument... 6 Sådan får man vist instrumenterne i en bestemt afdeling... 7 Sådan ændrer man status på et
Sådan redigerer du en hjemmeside i Umbraco
 Brugermanual til din boligafdelings hjemmeside Sådan redigerer du en hjemmeside i Umbraco Indhold Introduktion... 2 Log på Umbraco og redigér din hjemmeside... 3 Opret ny side... 7 Gem side uden at udgive/publicere
Brugermanual til din boligafdelings hjemmeside Sådan redigerer du en hjemmeside i Umbraco Indhold Introduktion... 2 Log på Umbraco og redigér din hjemmeside... 3 Opret ny side... 7 Gem side uden at udgive/publicere
Sådan opdaterer og vedligeholder du din hjemmeside i Wordpress.
 Wordpress manual Sådan opdaterer og vedligeholder du din hjemmeside i Wordpress. Dette er en manual til de mest grundlæggende ting og funktioner i Wordpress, så du selv kan redigere indholdet eller tilføje
Wordpress manual Sådan opdaterer og vedligeholder du din hjemmeside i Wordpress. Dette er en manual til de mest grundlæggende ting og funktioner i Wordpress, så du selv kan redigere indholdet eller tilføje
Introduktion... 3 Nye funktioner i 3.2... 3
 Nyheder i 3.2 1 Introduktion... 3 Nye funktioner i 3.2... 3 Ny teksteditor... 3 Praktiske funktioner i editoren... 4 Beskeder... 5 Handlinger... 6 Beskedfiltre... 7 Mappen Kladder... 7 Foretrukne... 8
Nyheder i 3.2 1 Introduktion... 3 Nye funktioner i 3.2... 3 Ny teksteditor... 3 Praktiske funktioner i editoren... 4 Beskeder... 5 Handlinger... 6 Beskedfiltre... 7 Mappen Kladder... 7 Foretrukne... 8
Vejledning til brug af FirstClass
 Vejledning til brug af FirstClass - opdateret januar 2013 Indhold Installation af FirstClass foretages kun første gang... 2 Hent FirstClass-klienten... 2 Installer FirstClass-klienten... 3 Ændre kodeord...
Vejledning til brug af FirstClass - opdateret januar 2013 Indhold Installation af FirstClass foretages kun første gang... 2 Hent FirstClass-klienten... 2 Installer FirstClass-klienten... 3 Ændre kodeord...
Kalenderdeling i Outlook 2007 Baseret på information fra Microsofts online supportsider
 Kalenderdeling i Outlook 2007 Baseret på information fra Microsofts online supportsider OBS: Det er en fordel for både dig og miljøet at du læser artiklen her på computerskærmen på den måde kan du let
Kalenderdeling i Outlook 2007 Baseret på information fra Microsofts online supportsider OBS: Det er en fordel for både dig og miljøet at du læser artiklen her på computerskærmen på den måde kan du let
portal.microsoftonline.com
 Office Online og OneDrive Office Online er et supplement til Officepakken, som du har liggende på computeren. Office Online ligger i skyen og åbnes i din webbrowser på adressen: portal.microsoftonline.com
Office Online og OneDrive Office Online er et supplement til Officepakken, som du har liggende på computeren. Office Online ligger i skyen og åbnes i din webbrowser på adressen: portal.microsoftonline.com
Velkommen til REX onlinehjælp
 Velkommen til REX onlinehjælp I REX onlinehjælp kan du finde information om følgende emner: Indhold Enkel søgning...3 Hvordan kan du bruge søgefeltet?...3 Søg efter sætninger...3 Søg efter specifikke ord
Velkommen til REX onlinehjælp I REX onlinehjælp kan du finde information om følgende emner: Indhold Enkel søgning...3 Hvordan kan du bruge søgefeltet?...3 Søg efter sætninger...3 Søg efter specifikke ord
Brugervejledning til InfoLand.dk skabelonen
 Indhold Indledning... 4 Første gang... 4 Log ind som Administrator og ændre kodeord... 4 Opret Redaktør (dig selv)... 4 Log ind... 4 Log ind med dit eget brugernavn ( Redaktør )... 4 Log ind som Administrator...
Indhold Indledning... 4 Første gang... 4 Log ind som Administrator og ændre kodeord... 4 Opret Redaktør (dig selv)... 4 Log ind... 4 Log ind med dit eget brugernavn ( Redaktør )... 4 Log ind som Administrator...
Retningsliner for etwinning værktøjer
 Retningsliner for etwinning værktøjer Registrer til etwinning Trin 1: Deltagerens data Trin 2: Twinning præferencer Trin 3: Skole data Trin 4: Skole profil TwinFinder Automatisk søgning Gem søgning Avanceret
Retningsliner for etwinning værktøjer Registrer til etwinning Trin 1: Deltagerens data Trin 2: Twinning præferencer Trin 3: Skole data Trin 4: Skole profil TwinFinder Automatisk søgning Gem søgning Avanceret
Anklagemyndighedens Vidensbase
 Anklagemyndighedens Vidensbase Indhold 1 OM DENNE VEJLEDNING... 2 2 LOGIN... 3 3 SØGNINGER... 5 3.1 SØG EFTER DOKUMENTER... 5 3.2 NAVIGÉR DIG FREM... 7 3.3 KOMBINÉR SØGNING OG NAVIGATION... 7 3.4 VISNING
Anklagemyndighedens Vidensbase Indhold 1 OM DENNE VEJLEDNING... 2 2 LOGIN... 3 3 SØGNINGER... 5 3.1 SØG EFTER DOKUMENTER... 5 3.2 NAVIGÉR DIG FREM... 7 3.3 KOMBINÉR SØGNING OG NAVIGATION... 7 3.4 VISNING
Manual til Wordpress. 1. Log ind på din Wordpress-side. Indhold:
 Manual til Wordpress Sådan opdaterer du din hjemmeside i Wordpress: Dette er en manual til de mest grundlæggende ting, så du selv kan redigere indholdet eller tilføje nyt på din hjemmeside. Guiden er skrevet
Manual til Wordpress Sådan opdaterer du din hjemmeside i Wordpress: Dette er en manual til de mest grundlæggende ting, så du selv kan redigere indholdet eller tilføje nyt på din hjemmeside. Guiden er skrevet
Manager. Doro Experience. til Doro PhoneEasy 740. Dansk
 Doro Experience til Doro PhoneEasy 740 Dansk Manager Indledning Brug Doro Experience Manager til at installere og håndtere applikationer på en Doro Experience ved hjælp af en webbrowser fra et hvilket
Doro Experience til Doro PhoneEasy 740 Dansk Manager Indledning Brug Doro Experience Manager til at installere og håndtere applikationer på en Doro Experience ved hjælp af en webbrowser fra et hvilket
Kalender. Startvejledning. Planlæg et Lync-møde Hold møder ansigt til ansigt eller spar dig selv for en rejse ved at mødes online med Lync 2013.
 Kalender Startvejledning Planlæg et Lync-møde Hold møder ansigt til ansigt eller spar dig selv for en rejse ved at mødes online med Lync 2013. Skifte mellem visninger Brug den kalendervisning, der bedst
Kalender Startvejledning Planlæg et Lync-møde Hold møder ansigt til ansigt eller spar dig selv for en rejse ved at mødes online med Lync 2013. Skifte mellem visninger Brug den kalendervisning, der bedst
Introduktion. Pacsoft Online 11-11-2013
 Introduktion Pacsoft Online 11-11-2013 2 Indhold 1 Introduktion til Pacsoft Online... 3 1.1 Grundlæggende navigering... 3 1.2 Søgning af information... 3 1.3 Indtastning af faste oplysninger... 4 1.4 Din
Introduktion Pacsoft Online 11-11-2013 2 Indhold 1 Introduktion til Pacsoft Online... 3 1.1 Grundlæggende navigering... 3 1.2 Søgning af information... 3 1.3 Indtastning af faste oplysninger... 4 1.4 Din
IsenTekst Indhold til Internettet. Manual til Wordpress.
 Manual til Wordpress Sådan opdaterer du din hjemmeside i Wordpress. Dette er en manual til de mest grundlæggende ting, så du selv kan redigere indholdet eller tilføje nyt på din hjemmeside. Guiden er skrevet
Manual til Wordpress Sådan opdaterer du din hjemmeside i Wordpress. Dette er en manual til de mest grundlæggende ting, så du selv kan redigere indholdet eller tilføje nyt på din hjemmeside. Guiden er skrevet
Manual Version 2. til oprettelse af hjemmesider for landsbyer i Rebild kommune
 Manual Version 2 til oprettelse af hjemmesider for landsbyer i Rebild kommune Oversigt: Login Hjemmeside...... side 3 Login Administrationsmodul... side 5 Kategorier.. side 6 Opret/rediger første side...
Manual Version 2 til oprettelse af hjemmesider for landsbyer i Rebild kommune Oversigt: Login Hjemmeside...... side 3 Login Administrationsmodul... side 5 Kategorier.. side 6 Opret/rediger første side...
Absalon - guide. Login. Opbygning
 Absalon - guide Login Alle ansatte og studerende på Københavns Universitetet har adgang til Absalon. For at komme ind i Absalon skal du logge dig på www.kunet.dk med dit CPR nr. og din PIN-kode. Når du
Absalon - guide Login Alle ansatte og studerende på Københavns Universitetet har adgang til Absalon. For at komme ind i Absalon skal du logge dig på www.kunet.dk med dit CPR nr. og din PIN-kode. Når du
MANUAL. Siteloom CMS
 MANUAL Siteloom CMS www.hjerteforeningen.dk/cms Brugernavn: Password: 3. september, 2012 BASIS FUNKTIONER 1. Kalender... 4 1.a. Opret... 5 1.b. Rediger eller slet... 8 2. Sider... 10 2.a Opret side...
MANUAL Siteloom CMS www.hjerteforeningen.dk/cms Brugernavn: Password: 3. september, 2012 BASIS FUNKTIONER 1. Kalender... 4 1.a. Opret... 5 1.b. Rediger eller slet... 8 2. Sider... 10 2.a Opret side...
Microsoft Project 2013 ser anderledes ud end tidligere versioner, så vi har lavet denne guide for at gøre din læreproces nemmere.
 Startvejledning Microsoft Project 2013 ser anderledes ud end tidligere versioner, så vi har lavet denne guide for at gøre din læreproces nemmere. Værktøjslinjen Hurtig adgang Tilpasse dette område så dine
Startvejledning Microsoft Project 2013 ser anderledes ud end tidligere versioner, så vi har lavet denne guide for at gøre din læreproces nemmere. Værktøjslinjen Hurtig adgang Tilpasse dette område så dine
Indholdsfortegnelse. Apotekets Intranet
 Indholdsfortegnelse 1. Introduktion... 3 1.1 Apotekets intranet... 3 2. Grafisk opbygning og funktioner... 4 2.1 Sådan tilføjes egne oplysninger... 4 2.1.1 Dokumentbibliotek... 4 2.1.2 Wiki-sidebibliotek...
Indholdsfortegnelse 1. Introduktion... 3 1.1 Apotekets intranet... 3 2. Grafisk opbygning og funktioner... 4 2.1 Sådan tilføjes egne oplysninger... 4 2.1.1 Dokumentbibliotek... 4 2.1.2 Wiki-sidebibliotek...
Brugervejledning til FOKUSpartnere
 Indholdsfortegnelse LOGIN 3 GENERELT 3 BRUGERVEJLEDNING 4 VIRKSOMHEDSPROFIL 4 1) Virksomhedsnavn 6 2) Beskrivelse af virksomheden 6 3) Generel information 6 4) Yderligere information 6 5) Kontaktpersoner
Indholdsfortegnelse LOGIN 3 GENERELT 3 BRUGERVEJLEDNING 4 VIRKSOMHEDSPROFIL 4 1) Virksomhedsnavn 6 2) Beskrivelse af virksomheden 6 3) Generel information 6 4) Yderligere information 6 5) Kontaktpersoner
Skifte til OneNote 2010
 I denne vejledning Microsoft Microsoft OneNote 2010 ser meget anderledes ud end OneNote 2007, og vi har derfor oprettet denne vejledning, så du hurtigere kan komme i gang med at bruge programmet. Læs videre
I denne vejledning Microsoft Microsoft OneNote 2010 ser meget anderledes ud end OneNote 2007, og vi har derfor oprettet denne vejledning, så du hurtigere kan komme i gang med at bruge programmet. Læs videre
eportfolio på Studienet
 En introduktion til de vigtigste værktøjer og funktioner i eportfolio OBS! Gælder for eportfolio oprettet inden d. 30/8-2013 Sådan anvender du denne vejledning Brug diasshow visning Herved kan du anvende
En introduktion til de vigtigste værktøjer og funktioner i eportfolio OBS! Gælder for eportfolio oprettet inden d. 30/8-2013 Sådan anvender du denne vejledning Brug diasshow visning Herved kan du anvende
Kvikguide til NetBlanket
 Kvikguide til NetBlanket NetBlanket er meget nemt at anvende og kræver ikke særlig undervisning. Der findes en udførlig vejledning til NetBlanket, hvor alle funktioner er beskrevet. Men til dig, der gerne
Kvikguide til NetBlanket NetBlanket er meget nemt at anvende og kræver ikke særlig undervisning. Der findes en udførlig vejledning til NetBlanket, hvor alle funktioner er beskrevet. Men til dig, der gerne
Download. Information: Du kan downloade filer på følgende måder:
 Download Information: Du kan downloade filer på følgende måder: 1. Standard Side 2 1.1 Enkelt fil Side 2 1.2 Flere filer Side 2 2. Filer fra en tidligere revision Side 3 3. E-mail Side 4 4. E-mail URL
Download Information: Du kan downloade filer på følgende måder: 1. Standard Side 2 1.1 Enkelt fil Side 2 1.2 Flere filer Side 2 2. Filer fra en tidligere revision Side 3 3. E-mail Side 4 4. E-mail URL
Spam Manager. Brugervejledning
 Spam Manager Brugervejledning Brugervejledning til Spam Manager Dokumentversion: 1.0 Juridisk meddelelse Juridisk meddelelse Copyright 2013 Symantec Corporation. Alle rettigheder forbeholdes. Symantec,
Spam Manager Brugervejledning Brugervejledning til Spam Manager Dokumentversion: 1.0 Juridisk meddelelse Juridisk meddelelse Copyright 2013 Symantec Corporation. Alle rettigheder forbeholdes. Symantec,
Startvejledning. Microsoft OneNote 2013 ser anderledes ud end tidligere versioner, så vi har lavet denne guide for at gøre din læreproces nemmere.
 Startvejledning Microsoft OneNote 2013 ser anderledes ud end tidligere versioner, så vi har lavet denne guide for at gøre din læreproces nemmere. Skifte mellem berøringstilstand og mus Hvis du bruger OneNote
Startvejledning Microsoft OneNote 2013 ser anderledes ud end tidligere versioner, så vi har lavet denne guide for at gøre din læreproces nemmere. Skifte mellem berøringstilstand og mus Hvis du bruger OneNote
Brugervejledning til Ofir Rekrutteringssystem - Kandidathåndtering
 Brugervejledning til Ofir Rekrutteringssystem - Kandidathåndtering Denne version er senest opdateret: 09.01.2012 Indholdsfortegnelse Indholdsfortegnelse... 1 Sådan logger du på... 2 Rediger brugerprofil...
Brugervejledning til Ofir Rekrutteringssystem - Kandidathåndtering Denne version er senest opdateret: 09.01.2012 Indholdsfortegnelse Indholdsfortegnelse... 1 Sådan logger du på... 2 Rediger brugerprofil...
Forbindelsesstyring Brugervejledning
 Forbindelsesstyring Brugervejledning Udgave 1.0 DA 2010 Nokia. Alle rettigheder forbeholdes. Nokia, Nokia Connecting People og Nokia Original Accessories-logoet er varemærker eller registrerede varemærker
Forbindelsesstyring Brugervejledning Udgave 1.0 DA 2010 Nokia. Alle rettigheder forbeholdes. Nokia, Nokia Connecting People og Nokia Original Accessories-logoet er varemærker eller registrerede varemærker
Brugermanual. Outlook Web Access for Exchange Server 2003 (OWA 2003) Udarbejdet af IT-afdelingen 2006
 Brugermanual Outlook Web Access for Exchange Server 2003 (OWA 2003) Udarbejdet af IT-afdelingen 2006 Indholdsfortegnelse INDLEDNING... 3 HVORDAN DU FÅR ADGANG TIL DIN EMAIL... 3 OWA 2003 BRUGERGRÆNSEFLADE...
Brugermanual Outlook Web Access for Exchange Server 2003 (OWA 2003) Udarbejdet af IT-afdelingen 2006 Indholdsfortegnelse INDLEDNING... 3 HVORDAN DU FÅR ADGANG TIL DIN EMAIL... 3 OWA 2003 BRUGERGRÆNSEFLADE...
Quick Guide Ditmer edagsorden Oktober 2013
 Quick Guide Ditmer edagsorden Oktober 2013 Quick Guide Indhold For dig der skal i gang med at bruge ditmer edagsorden på ipad eller web 1. Sådan får du adgang til ditmer edagsorden... 2 2. Find udvalg
Quick Guide Ditmer edagsorden Oktober 2013 Quick Guide Indhold For dig der skal i gang med at bruge ditmer edagsorden på ipad eller web 1. Sådan får du adgang til ditmer edagsorden... 2 2. Find udvalg
TILLÆG TIL MANUAL Excel-indlæsning i Vvskatalogets administrationssystem
 3456.78 123456 TILLÆG TIL MANUAL Excel-indlæsning i Vvskatalogets administrationssystem 30. juli 2015 Indhold Indledning Side 3 Sådan kommer du i gang Side 4 Oprette nye varer Side 5 Ændre eksisterende
3456.78 123456 TILLÆG TIL MANUAL Excel-indlæsning i Vvskatalogets administrationssystem 30. juli 2015 Indhold Indledning Side 3 Sådan kommer du i gang Side 4 Oprette nye varer Side 5 Ændre eksisterende
MailMax / Web v4.1. Brugsvejledning til webmail. Copyright 2003 Gullestrup.net
 MailMax / Web v4.1 Copyright 2003 Gullestrup.net Log ind på webmailen Start med at gå ind på http://webmail.gullestrup.net i din browser. Indtast din Email-adresse samt Adgangskode, som hører til din konto.
MailMax / Web v4.1 Copyright 2003 Gullestrup.net Log ind på webmailen Start med at gå ind på http://webmail.gullestrup.net i din browser. Indtast din Email-adresse samt Adgangskode, som hører til din konto.
Hvilke nyheder er der i 3.1?
 Hvilke nyheder er der i 3.1? 1 Introduktion... 3 Nye funktioner i 3.1... 3 Lektionsplanlægning...3 it's learning mobile...5 Logon...5 Brugergrænseflade...6 eportfolio...6 Blog...8 Indstillinger og tilladelser...9
Hvilke nyheder er der i 3.1? 1 Introduktion... 3 Nye funktioner i 3.1... 3 Lektionsplanlægning...3 it's learning mobile...5 Logon...5 Brugergrænseflade...6 eportfolio...6 Blog...8 Indstillinger og tilladelser...9
Brugervejledning til Microsoft Apps
 Brugervejledning til Microsoft Apps 1. udgave 2 Om Microsoft Apps Om Microsoft Apps Med Microsoft Apps kan du benytte Microsofts forretnings-apps på en Nokia Belletelefon, som kører softwareversion 111.030.0609.
Brugervejledning til Microsoft Apps 1. udgave 2 Om Microsoft Apps Om Microsoft Apps Med Microsoft Apps kan du benytte Microsofts forretnings-apps på en Nokia Belletelefon, som kører softwareversion 111.030.0609.
WordPress manual..hjerteforeningen.dk/pco-login. Brugernavn: Password:
 WordPress manual.hjerteforeningen.dk/pco-login Brugernavn: Password: Juli, 2019 Generelt Du kan benytte WordPress fra alle platforme. Det vil sige, du kan redigere jeres hjemmeside fra din computer, din
WordPress manual.hjerteforeningen.dk/pco-login Brugernavn: Password: Juli, 2019 Generelt Du kan benytte WordPress fra alle platforme. Det vil sige, du kan redigere jeres hjemmeside fra din computer, din
GUIDE TIL CLOUD DRIVE
 GUIDE TIL CLOUD DRIVE Dette er en guide til, hvordan du effektivt kommer i gang med at bruge Cloud Drive Indholdsfortegnelse 1. Tilgængelige Cloud Drive-klienter 2. Guide til Windows-klienten 2.1. Installation
GUIDE TIL CLOUD DRIVE Dette er en guide til, hvordan du effektivt kommer i gang med at bruge Cloud Drive Indholdsfortegnelse 1. Tilgængelige Cloud Drive-klienter 2. Guide til Windows-klienten 2.1. Installation
Quick Start til Novell Filr 2.0 Desktop-programmet til Mac
 Quick Start til Novell Filr 2.0 Desktop-programmet til Mac Februar 2016 Quick Start Novell Filr giver dig nem adgang til alle dine filer og mapper via skrivebordet, browseren eller en mobilenhed. Derudover
Quick Start til Novell Filr 2.0 Desktop-programmet til Mac Februar 2016 Quick Start Novell Filr giver dig nem adgang til alle dine filer og mapper via skrivebordet, browseren eller en mobilenhed. Derudover
Brugermanual PoP3 og Outlook Office 2003 Webmail www.321mail.dk. Udarbejdet af IT-afdelingen 2005
 Brugermanual PoP3 og Outlook Office 2003 Webmail www.321mail.dk Udarbejdet af IT-afdelingen 2005 Indholdsfortegnelse 1. INDLEDNING... 4 2. OUTLOOK 2003... 4 3. BRUGERVEJLEDNING I BRUGEN AF WEB MAIL...
Brugermanual PoP3 og Outlook Office 2003 Webmail www.321mail.dk Udarbejdet af IT-afdelingen 2005 Indholdsfortegnelse 1. INDLEDNING... 4 2. OUTLOOK 2003... 4 3. BRUGERVEJLEDNING I BRUGEN AF WEB MAIL...
Din brugermanual HTC TOUCH DIAMOND2 http://da.yourpdfguides.com/dref/3022573
 Du kan læse anbefalingerne i brugervejledningen, den tekniske guide eller i installationsguiden. Du finder svarene til alle dine spørgsmål i HTC TOUCH DIAMOND2 i brugermanualen (information, specifikationer,
Du kan læse anbefalingerne i brugervejledningen, den tekniske guide eller i installationsguiden. Du finder svarene til alle dine spørgsmål i HTC TOUCH DIAMOND2 i brugermanualen (information, specifikationer,
Kom godt i gang med Klasseværelse. Lærervejledning om Klasseværelse-appen til Mac
 Kom godt i gang med Klasseværelse Lærervejledning om Klasseværelse-appen til Mac Velkommen til Klasseværelse på Mac Klasseværelse er en effektiv app til ipad og Mac, som gør det nemmere for dig at styre
Kom godt i gang med Klasseværelse Lærervejledning om Klasseværelse-appen til Mac Velkommen til Klasseværelse på Mac Klasseværelse er en effektiv app til ipad og Mac, som gør det nemmere for dig at styre
Kom godt i gang med Klasseværelse 2.1. Lærervejledning om Klasseværelse-appen til ipad
 Kom godt i gang med Klasseværelse 2.1 Lærervejledning om Klasseværelse-appen til ipad Velkommen til Klasseværelse Klasseværelse er en effektiv app til ipad, som gør det nemmere for dig at styre undervisningen,
Kom godt i gang med Klasseværelse 2.1 Lærervejledning om Klasseværelse-appen til ipad Velkommen til Klasseværelse Klasseværelse er en effektiv app til ipad, som gør det nemmere for dig at styre undervisningen,
Seniorklubben TDC Jylland Cloud Computing Kursus 2011_5: Rev. 02.11.2011
 1. Om 2. Valg af Google som gratis udbyder ved 3. Valg af browser 4. Oprette en mail-adresse (G-mail) og en konto ved Google 5. Hierarkisk opbygning af mappe- og filsystem i Google 6. Oprette mapper i
1. Om 2. Valg af Google som gratis udbyder ved 3. Valg af browser 4. Oprette en mail-adresse (G-mail) og en konto ved Google 5. Hierarkisk opbygning af mappe- og filsystem i Google 6. Oprette mapper i
Åbning af post og læsning af beskeder
 POST OG ADRESSEBOGEN Åbning af post og læsning af beskeder Som standard åbnes postdatabasen i oversigten Indbakke, hvor du kan læse Notes-post og Internet-post, hvis du er sat op til at benytte det. Du
POST OG ADRESSEBOGEN Åbning af post og læsning af beskeder Som standard åbnes postdatabasen i oversigten Indbakke, hvor du kan læse Notes-post og Internet-post, hvis du er sat op til at benytte det. Du
Velkommen til DK Beton s kundeportal
 Velkommen til DK Beton s kundeportal DK Beton har udviklet en kundeportal, hvor du som kunde kan finde de følgesedler der har relevans for dig. Du finder portalen på følgende adresse: https://portal.dkbeton.dk/
Velkommen til DK Beton s kundeportal DK Beton har udviklet en kundeportal, hvor du som kunde kan finde de følgesedler der har relevans for dig. Du finder portalen på følgende adresse: https://portal.dkbeton.dk/
Contents. WorkZone Process 2013
 2013 Onlinehjælp WorkZone Process 2013 Contents Onlinehjælp til WorkZone Process 2013 3 Dokumenthistorik 4 Nyheder 5 Sådan starter du processer 6 Start proces i Captia Web Client 7 Start proces på basis
2013 Onlinehjælp WorkZone Process 2013 Contents Onlinehjælp til WorkZone Process 2013 3 Dokumenthistorik 4 Nyheder 5 Sådan starter du processer 6 Start proces i Captia Web Client 7 Start proces på basis
Indhold Outlook Web App... 1
 Outlook Web App Outlook Web App (OWA) bruges til at håndtere e-mails og kalendere uden at skulle have Outlook klient programmet installeret. OWA kan bruges på en hvilken som helst computer, der har adgang
Outlook Web App Outlook Web App (OWA) bruges til at håndtere e-mails og kalendere uden at skulle have Outlook klient programmet installeret. OWA kan bruges på en hvilken som helst computer, der har adgang
Manual til WordPress CMS
 Manual til WordPress CMS 1. Log ind på din Wordpress-side For at arbejde på din hjemmeside skal du først logge ind på administrationsdelen. Muligvis har du et direkte link på siden. Ellers er adressen
Manual til WordPress CMS 1. Log ind på din Wordpress-side For at arbejde på din hjemmeside skal du først logge ind på administrationsdelen. Muligvis har du et direkte link på siden. Ellers er adressen
Brugermanual Outlook Web App 2010
 Brugermanual Outlook Web App 2010 Pharmakon IT Vejledning Outlook Web App Side 1 Indeks Indeks... 2 Intro... 2 Indstillinger... 2 Krav... 2 Log ind for at Outlook Web App... 3 Se din aktuelle e-mail forbrug...
Brugermanual Outlook Web App 2010 Pharmakon IT Vejledning Outlook Web App Side 1 Indeks Indeks... 2 Intro... 2 Indstillinger... 2 Krav... 2 Log ind for at Outlook Web App... 3 Se din aktuelle e-mail forbrug...
Langeskov IT Online Backup Guide
 Langeskov IT Online Backup Guide / version 24-08-2017 Kontakt oplysninger ved spørgsmål eller hjælp Langeskov IT / Jesper Hansen E-mail: info@langeskov-it.dk WWW: www.langeskov-it.dk/produkter/online-backup
Langeskov IT Online Backup Guide / version 24-08-2017 Kontakt oplysninger ved spørgsmål eller hjælp Langeskov IT / Jesper Hansen E-mail: info@langeskov-it.dk WWW: www.langeskov-it.dk/produkter/online-backup
MANUAL. Siteloom CMS
 MANUAL Siteloom CMS www.hjerteforeningen.dk/cms Brugernavn: Password: 3. oktober, 2013 BASIS FUNKTIONER 1. Kalender... 4 1.a. Opret... 5 1.b. Rediger eller slet... 9 2. Sider...12 2.a. Opret side...13
MANUAL Siteloom CMS www.hjerteforeningen.dk/cms Brugernavn: Password: 3. oktober, 2013 BASIS FUNKTIONER 1. Kalender... 4 1.a. Opret... 5 1.b. Rediger eller slet... 9 2. Sider...12 2.a. Opret side...13
8.0 Distriktshjemmesider
 8.0 Distriktshjemmesider Indhold Login... 2 Forside... 3 Distriktsside opbygning...4 Rediger på en side... 5 Upload filer til mediebibliotek... 8 Kontroller links på filer... 12 Indsæt billeder... 13 Slet
8.0 Distriktshjemmesider Indhold Login... 2 Forside... 3 Distriktsside opbygning...4 Rediger på en side... 5 Upload filer til mediebibliotek... 8 Kontroller links på filer... 12 Indsæt billeder... 13 Slet
BlackBerry Internet Service. Version: 4.5.1. Brugervejledning
 BlackBerry Internet Service Version: 4.5.1 Brugervejledning Publiceret: 2014-01-08 SWD-20140108172804123 Indhold 1 Kom godt i gang...7 Om meddelelelsesserviceplanerne for BlackBerry Internet Service...7
BlackBerry Internet Service Version: 4.5.1 Brugervejledning Publiceret: 2014-01-08 SWD-20140108172804123 Indhold 1 Kom godt i gang...7 Om meddelelelsesserviceplanerne for BlackBerry Internet Service...7
Dansave Online Backup. Dansave Home Guide. Version 6.9.0.0
 Dansave Online Backup Dansave Home Guide Version 6.9.0.0 01-01-2013 1 Indhold Om Dansave Home... 3 Minimums system krav - Windows... 3 Minimums System krav - MAC... 3 Download Dansave Home... 3 Krypteringsnøglen...
Dansave Online Backup Dansave Home Guide Version 6.9.0.0 01-01-2013 1 Indhold Om Dansave Home... 3 Minimums system krav - Windows... 3 Minimums System krav - MAC... 3 Download Dansave Home... 3 Krypteringsnøglen...
Skifte til Excel 2010
 I denne vejledning Microsoft Excel 2010 ser meget anderledes ud end Excel 2003, og vi har derfor oprettet denne vejledning, så du hurtigere kan komme i gang med at bruge programmet. Læs videre for at få
I denne vejledning Microsoft Excel 2010 ser meget anderledes ud end Excel 2003, og vi har derfor oprettet denne vejledning, så du hurtigere kan komme i gang med at bruge programmet. Læs videre for at få
Miniguide for redaktører. Miniguide for redaktører. Leveret af DFF-EDB.dk
 Miniguide for redaktører Miniguide for redaktører Leveret af DFF-EDB.dk 1 INDHOLD Hjemmesider i Umbraco... 2 1. Kom i gang med Umbraco... 2 1.1 Login... 2 1.2. Når du arbejder på siden, inden den er udgivet...
Miniguide for redaktører Miniguide for redaktører Leveret af DFF-EDB.dk 1 INDHOLD Hjemmesider i Umbraco... 2 1. Kom i gang med Umbraco... 2 1.1 Login... 2 1.2. Når du arbejder på siden, inden den er udgivet...
BRUGERVEJLEDNING TIL BRUG AF MC IKAST HJEMMESIDE.
 BRUGERVEJLEDNING TIL BRUG AF MC IKAST HJEMMESIDE. www.mcikast.dk På hjemmesiden kan du se alle de kommende ture både i indland og udland. Du kan også se de ture, som er kørt. Alle turene er placeret i
BRUGERVEJLEDNING TIL BRUG AF MC IKAST HJEMMESIDE. www.mcikast.dk På hjemmesiden kan du se alle de kommende ture både i indland og udland. Du kan også se de ture, som er kørt. Alle turene er placeret i
Hvis du ikke kan huske adgangskoden, har andre problemer med at logge på eller ikke er oprettet, skal du kontakte:
 Mini-guide til Retox Databasen er tilgængelig fra www.retox.dk, klik på linket Som udgangspunkt er der se-adgang til arbejdspladsbrugsanvisningerne. Hvis der skal tilføjes eller fjernes produkter, og hvis
Mini-guide til Retox Databasen er tilgængelig fra www.retox.dk, klik på linket Som udgangspunkt er der se-adgang til arbejdspladsbrugsanvisningerne. Hvis der skal tilføjes eller fjernes produkter, og hvis
VEJLEDNING Udfyldelse af spørgeskemaet
 VEJLEDNING Udfyldelse af spørgeskemaet Indholdsfortegnelse Introduktion... 3 Tekniske krav... 3 Adgang og forbindelse... 4 Navigation i spørgeskemaet... 7 Spørgeskemaets afsnit... 7 Navigationslinjen...
VEJLEDNING Udfyldelse af spørgeskemaet Indholdsfortegnelse Introduktion... 3 Tekniske krav... 3 Adgang og forbindelse... 4 Navigation i spørgeskemaet... 7 Spørgeskemaets afsnit... 7 Navigationslinjen...
AgeForce MINI vejledning
 AgeForce MINI vejledning Velkommen til AgeForce et enkelt og sikkert netværk for dig over 50 I denne korte guide fortæller vi dig hvordan du: - Opretter en gratis profil på www.ageforce.dk. - Redigerer
AgeForce MINI vejledning Velkommen til AgeForce et enkelt og sikkert netværk for dig over 50 I denne korte guide fortæller vi dig hvordan du: - Opretter en gratis profil på www.ageforce.dk. - Redigerer
Indhold. Installation af Cloudco HOME...1. Minimums systemkrav - Windows...1. Minimums Systemkrav - MAC...1. Minimums Systemkrav - MAC...
 Manual cloudco HOME 01. feb, 2014 Indhold Installation af Cloudco HOME...1 Minimums systemkrav - Windows...1 Minimums Systemkrav - MAC...1 Minimums Systemkrav - MAC...1 Installation af Cloudco HOME - Windows...2
Manual cloudco HOME 01. feb, 2014 Indhold Installation af Cloudco HOME...1 Minimums systemkrav - Windows...1 Minimums Systemkrav - MAC...1 Minimums Systemkrav - MAC...1 Installation af Cloudco HOME - Windows...2
Navision Stat 7.0. Kvikguide om tilpasning af rollecenteret. Overblik. Side 1 af 29. ØSY/STO 18. maj 2015
 Side 1 af 29 Navision Stat 7.0 ØSY/STO 18. maj 2015 Kvikguide om tilpasning af rollecenteret Overblik Formål Denne kvikguide omhandler de tilpasninger som du kan foretage i Handlingsbåndet, Navigationsmenuen
Side 1 af 29 Navision Stat 7.0 ØSY/STO 18. maj 2015 Kvikguide om tilpasning af rollecenteret Overblik Formål Denne kvikguide omhandler de tilpasninger som du kan foretage i Handlingsbåndet, Navigationsmenuen
