PC Opkaldsklient Brugervejledning
|
|
|
- Børge Mathiasen
- 8 år siden
- Visninger:
Transkript
1 PC Opkaldsklient Brugervejledning Revideret d. 01/
2 Indholdsfortegnelse 1. OM DENNE VEJLEDNING OM DENNE VEJLEDNING...6 FORBEREDELSER INDEN DU BRUGER KLIENTEN...6 Brugernavn og adgangskode til klienten og Scale Systemweb ÅBN SCALE PC-OPKALDSKLIENT FØRSTE LOG-IN EFTERFØLGENDE BRUG BRUG AF SCALE PC-OPKALDSKLIENT VÆRKTØJSLINJEN FORETAG OPKALD Ring op til nummer Ring op fra webside Ring op fra liste over kontaktpersoner Ring op fra vcard Ring op fra personlig telefonliste Ring op fra virksomhedskatalog Ring op fra opkaldshistorik Ring op fra 100-kortnumre Ring op fra Søg MODTAG OPKALD Besvar opkald Opkaldsmeddelelse Blind omstilling Overvåget omstilling Åbn URL UNDER OPKALD Sæt opkald på hold Påbegynd telefonkonference AFSLUT OPKALD SVARBOKS Omstilling til svarboks Kald svarboks DIALOGEN INDSTILLINGER GENERELT KONTO FORBINDELSE INTEGRATION MED OUTLOOK Kontaktpersoner OPDATERINGER WEBSKÆRM-POP-UP OM DIALOGEN TJENESTER INDKOMMENDE KALD Fast viderestilling Viderestilling ved manglende svar Viderestilling ved optaget...33 BRUGERVEJLEDNING TIL SCALE PC-OPKALDSKLIENT SIDE 2 AF 43
3 4.1.5 Vil ikke forstyrres Levering af eksternt opkaldslinje-id Levering af internt opkaldslinje-id Parallelringning UDGÅENDE OPKALD Notering Spærring af opkaldslinje-id OPKALDSKONTROL Fjernkontor Banke på MEDDELELSER Svarboks FEJLFINDING BRUG AF SCALE PC-OPKALDSKLIENTEN MED MICROSOFT WINDOWS SERVICE PACK 2 (SP2) SCALE PC-OPKALDSKLIENTEN ER IKKE SYNLIG I OUTLOOK REGISTRER SCALE PC-OPKALDSKLIENT I OUTLOOK JEG HAR IKKE LICENS TIL AT BRUGE SCALE PC-OPKALDSKLIENT SCALE PC-OPKALDSKLIENTEN IKKE SYNLIG I INTERNET EXPLORER...43 BRUGERVEJLEDNING TIL SCALE PC-OPKALDSKLIENT SIDE 3 AF 43
4 Liste over figurer Figur 1 Scale Pc-opkaldsklient i Internet Explorer...7 Figur 2 Scale Pc-opkaldsklient i Mozilla Firefox...7 Figur 3 Scale Pc-opkaldsklient i Outlook...7 Figur 4 Dialogen Indstillinger siden Konto...8 Figur 5 Dialogen Indstillinger siden Forbindelse...9 Figur 6 Dialogen Indstillinger siden Opdateringer Figur 7 Dialogen Indstillinger siden Generelt Figur 8 Aktiveret værktøjslinje Figur 9 Nummereret værktøjslinje Figur 10 Knappen Log ind Figur 11 Knappen Indstillinger Figur 12 Knappen Tjenester Figur 13 Knappen Fjernkontor Figur 14 Knappen Parallelringning Figur 15 Knappen Opkald fast viderestillet Figur 16 Knappen Opkald viderestillet ved manglende svar Figur 17 Knappen Opkald viderestillet ved optaget Figur 18 Knappen Vil ikke forstyrres Figur 19 Knappen 100-kortnumre Figur 20 Knappen Opkaldshistorik Figur 21 Knappen Personlig telefonliste Figur 22 Knappen Virksomhedskatalog Figur 23 Knappen Søg Figur 24 Knappen Opkaldskontakt Figur 25 Knappen Opkaldsnummer Figur 26 Knappen Besvar Figur 27 Knappen Hold Figur 28 Knappen Kald svarboks/svarboks Figur 29 Knappen Omstil Figur 30 Knappen Telefonkonference Figur 31 Knappen Afslut Figur 32 Knappen Opkaldslinjer Figur 33 Feltet Opkaldsnummer Figur 34 Ring op til tidligere nummer Figur 35 Ring op fra webside Figur 36 Ring op fra liste over kontaktpersoner Figur 37 Ring op fra vcard Figur 38 Personlig telefonliste Figur 39 Virksomhedskatalog Figur 40 Opkaldshistorik Figur kortnumre Figur 42 Søgning Figur 43 Søgehistorik Figur 44 Opkaldsmeddelelse Figur 45 Knappen Omstil Figur 46 Åbning af URL via opkaldsmeddelelse Figur 47 Knappen Hold Figur 48 Afslut opkald via opkaldsmeddelelse Figur 49 Knappen Svarboks omstil Figur 50 Dialogen Indstillinger siden Generelt Figur 51 Dialogen Indstillinger siden Konto BRUGERVEJLEDNING TIL SCALE PC-OPKALDSKLIENT SIDE 4 AF 43
5 Figur 52 Dialogen Indstillinger siden Forbindelse Figur 53 Dialogen Indstillinger siden Outlookintegration Figur 54 Dialogen Indstillinger siden Kontakter Figur 55 Dialogen Indstillinger siden Opdateringer Figur 56 Dialogen Indstillinger siden Webskærm-pop-up Figur 57 Dialogen Indstillinger siden Om Figur 58 Dialogen Tjenester siden Fast viderestilling Figur 59 Dialogen Tjenester siden Viderestilling ved manglende svar Figur 60 Dialogen Tjenester siden Viderestilling ved optaget Figur 61 Dialogen Tjenester siden Vil ikke forstyrres Figur 62 Dialogen Tjenester siden Levering af eksternt opkaldslinje-id Figur 63 Dialogen Tjenester siden Levering af internt opkaldslinje-id Figur 64 Dialogen Tjenester siden Parallelringning Figur 65 Dialogen Tjenester Notering Figur 66 Dialogen Tjenester Udgående opkald: Spærring af opkaldslinje-id Figur 67 Dialogen Tjenester Opkaldskontrol: Fjernkontor Figur 68 Dialogen Tjenester Opkaldskontrol: Banke på Figur 69 Dialogen Tjenester Meddelelser: Svarboks Figur 70 Advarsel i Internet Explorer Figur 71 Advarsel i Internet Explorer Figur 72 Sikkerhedsadvarsel i Internet Explorer Figur 73 Funktioner i Outlooks værktøjslinje Figur 74 Dialogen Deaktiverede elementer Figur 75 Licensmeddelelse Figur 76 Indstillinger i Internet Explorers værktøjslinje BRUGERVEJLEDNING TIL SCALE PC-OPKALDSKLIENT SIDE 5 AF 43
6 1. Om denne vejledning Scale Pc-opkaldsklient er et professionelt og hurtigt desktopprodukt til kommunikationsstyring, som er rettet mod daglige brugere af Microsoft Outlook, Microsoft Internet Explorer eller Mozilla Firefox med TDC Scale telefoniplatformen. Produktet giver dig mulighed for at styre indgående og udgående beskeder, vedligeholde opdaterede oplysninger om forbindelsen samt konfigurere styringsredskaber for dine opkald og din svarboks. Denne vejledning giver dig trin for trin-oplysninger om procedurer samt referenceoplysninger om Scale Pcopkaldsklient. Forberedelser inden du bruger klienten Inden du kan bruge PC Opkaldsklienten skal du først have licens til PC Opkaldsklienten. Har du ikke har licensen kan den bestilles på Selvbetjening Erhverv (Se evt. vejledningen Opsætning af funktioner i TDC IP Telefoni Scale under afsnittet Download af klienter på Selvbetjening Erhverv under Hjælp) Når licensen er tildelt til en bruger og klienten er installeret på brugerens PC kan den tages i brug, såfremt brugere har brugernavn og adgangskode (Se nedenstående afsnit) Brugernavn og adgangskode til klienten og Scale Systemweb For at kunne logge ind i klienten, skal du bruge et nyt brugernavn og en adgangskode. Brugernavnet og adgangskoden erstatter dit tidligere brugerlogin til selvbetjening erhverv, som du har fået af din administrator. Fremover skal du benytte (Scale Systemweb) til at ændre dine indstillinger, som bruger. Alle brugere oprettet efter d. 7/ har automatisk adgang til klienterne og Scale Systemweb. Er din løsning etableret før d.7/ , skal du gøre følgende for at få den nye adgang: - For at brugere fra før d. 7/ kan logge sig ind i klienterne og Scale Systemweb skal de rette deres profil under menuen Telefonopsætning/Profilopsætning Ret Telefonprofil. Brugeren udfylder Adgangskode feltet og noterer brugernavnet. Nu har brugeren en adgang til klienterne og en direkte adgang til Scale Systemweb og behøver ikke længere at benytte selvbetjening erhverv. BRUGERVEJLEDNING TIL SCALE PC-OPKALDSKLIENT SIDE 6 AF 43
7 1.1 Åbn Scale Pc-opkaldsklient Scale Pc-opkaldsklient er en tilføjelse til Microsoft Internet Explorer, Outlook og Mozilla Firefox, der indeholder nye værktøjslinjer, som kan bruges til at få adgang til Scales service- og opkaldsstyringsfunktioner fra din webbrowser og -klient. Når du åbner Internet Explorer, Outlook eller Firefox med PC Opkaldsklient, vil du se følgende værktøjslinje. De fleste knapper er deaktiveret, indtil du logger på. Figur 1 Scale Pc-opkaldsklient i Internet Explorer Figur 2 Scale Pc-opkaldsklient i Mozilla Firefox Figur 3 Scale Pc-opkaldsklient i Outlook 1.2 Første log-in Når du logger på Scale Pc-opkaldsklient, tilkendegiver du dig over for de servere, der styrer dine telefontjenester. På denne måde kan du modtage, foretage og styre opkald direkte fra din computer. Når du logger på første gang, skal du konfigurere dine forbindelsesindstillinger som beskrevet i følgende trin. Når du først har konfigureret disse indstillinger, behøver du ikke gøre det igen. Du kan logge ind direkte fra værktøjslinjen ved at klikke på Log ind. 1) Klik på Log ind på værktøjslinjen. PC Opkaldsklient åbner dialogen Indstillinger. 2) Klik på Konto. 3) For at konfigurere dine kontoindstillinger skal du indtaste brugernavnet og adgangskoden til din Scale konto i de angivne felter. 4) Markér Gem brugernavn og Gem adgangskode", hvis du ikke ønsker at blive bedt om disse oplysninger næste gang, du logger på. Din adgangskode vil blive krypteret af sikkerhedshensyn. 5) Klik på Tilføj. BRUGERVEJLEDNING TIL SCALE PC-OPKALDSKLIENT SIDE 7 AF 43
8 Figur 4 Dialogen Indstillinger siden Konto 6) Konfigurer din serverforbindelse ved at klikke på Forbindelse. 7) Indtast server-url en og portnummeret i de angivne felter. Kontakt systemadministratoren for at få de korrekte oplysninger. 8) Klik på Tilføj. BRUGERVEJLEDNING TIL SCALE PC-OPKALDSKLIENT SIDE 8 AF 43
9 Figur 5 Dialogen Indstillinger siden Forbindelse 9) Hvis du bruger en proxyserver til at få adgang til internettet, skal du klikke på Opdateringer. 10) Indtast oplysningerne om proxyserveren i de angivne felter. Kontakt systemadministratoren for at få de korrekte oplysninger. 11) Klik på Tilføj. BRUGERVEJLEDNING TIL SCALE PC-OPKALDSKLIENT SIDE 9 AF 43
10 Figur 6 Dialogen Indstillinger siden Opdateringer BEMÆRK: Proxyserveren anvendes ikke til at oprette forbindelse til Scale i forbindelse med telefonitjenester; den anvendes kun til at kontrollere, om der findes opgraderinger til Scale Pc-opkaldsklient. 12) For at konfigurere dine generelle indstillinger skal du klikke på Generelt i menuen i venstre side af dialogen Indstillinger. 13) Markér Automatisk login ved forbindelse til nettet for at få Scale Pc-opkaldsklient til automatisk at oprette forbindelse til Scale-serveren, når der er en netværksforbindelse til rådighed. 14) Klik på OK. BRUGERVEJLEDNING TIL SCALE PC-OPKALDSKLIENT SIDE 10 AF 43
11 Figur 7 Dialogen Indstillinger siden Generelt 15) Klik på Log ind igen for at afslutte log-in-processen. Hvis din konfiguration og dine oplysninger er korrekte, vil du blive tilsluttet Scaleserveren, og knapperne på din værktøjslinje vil blive aktiveret. Figur 8 Aktiveret værktøjslinje 1.3 Efterfølgende brug Når du har konfigureret Scale Pc-opkaldsklient med de indstillinger, den behøver for at kunne oprette forbindelse til din tjenesteudbyder, kan du logge på uden at skulle indtaste oplysningerne igen. 2 Brug af Scale Pc-opkaldsklient Når du er logget på Scale Pc-opkaldsklient, vil de fleste af knapperne på din værktøjslinje være aktiveret. 2.1 Værktøjslinjen BRUGERVEJLEDNING TIL SCALE PC-OPKALDSKLIENT SIDE 11 AF 43
12 Figur 9 Nummereret værktøjslinje Følgende forklaring angiver navnene på knapperne. Disse beskrives nærmere i det følgende. Forklaring: 1. Log ind 2. Indstillinger 3. Tjenester 4. Fjernkontor 5. Parallelringning 6. Opkald fast viderestillet 7. Opkald viderestillet ved manglende svar 8. Opkald viderestillet ved optaget 9. Vil ikke forstyrres kortnumre 11. Opkaldshistorik 12. Personlig telefonliste 13. Virksomhedskatalog 14. Søg 15. Opkaldskontakt 16. Opkaldsnummer 17. Besvar 18. Hold 19. Kald svarboks/svarboks omstil 20. Omstil 21. Telefonkonference 22. Afslut 23. Opkaldslinjer Detaljeret beskrivelse af knapper 1. Log ind: Logger på og af Scale Pc-opkaldsklient. Farven på ikonet angiver din log-in-status. Et gråt ikon angiver, at du ikke er logget på. Et grønt ikon angiver, at du er logget på. En deaktiveret knap angiver, at Scale Pc-opkaldsklient forsøger at logge på. En rød knap angiver, at dit seneste forsøg på at logge på mislykkedes. Figur 10 Knappen Log ind BRUGERVEJLEDNING TIL SCALE PC-OPKALDSKLIENT SIDE 12 AF 43
13 2. Indstillinger: Du kan konfigurere din Scale konto, dine forbindelsesindstillinger og opkaldsregler ved hjælp af denne dialog. Dette ikon er markeret, når det er åbent. Figur 11 Knappen Indstillinger 3. Tjenester: Du kan konfigurere de opkaldsstyringstjenester, som Scale Pc-opkaldsklient indeholder. Dette ikon er markeret, når det er i brug. Figur 12 Knappen Tjenester 4. Fjernkontor: Når denne tjeneste er aktiveret, giver den dig mulighed for at anvende en alternativ telefon, såsom en mobiltelefon, privattelefon eller hoteltelefon, som din primære arbejdstelefon. Ikonet er markeret, når tjenesten er aktiveret. Hvis Fjernkontor endnu ikke er konfigureret, når du anvender dette ikon, åbner Scale Pc-opkaldsklient dialogen Tjenester på siden Fjernkontor, så du kan konfigurere tjenesten. Figur 13 Knappen Fjernkontor 5. Parallelringning: Denne funktion giver dig mulighed for at oprette en liste med op til 10 ekstra telefonnumre, som ringer hver gang, du modtager et opkald. Ikonet er markeret, mens tjenesten er aktiveret. Hvis Parallelringning endnu ikke er konfigureret, når du anvender dette ikon til at aktivere tjenesten, åbner Scale Pc-opkaldsklient dialogen Tjenester på siden Parallelringning, så du kan konfigurere tjenesten. Figur 14 Knappen Parallelringning 6. Opkald fast viderestillet viderestiller automatisk alle indgående opkald til et nærmere angivet telefonnummer. Ikonet er markeret, når tjenesten er aktiveret. Hvis Fast viderestilling endnu ikke er konfigureret, når du anvender dette ikon til at aktivere tjenesten, åbner Scale Pc-opkaldsklient dialogen Tjenester på siden Fast viderestilling, så du kan konfigurere tjenesten. Figur 15 Knappen Opkald fast viderestillet 7. Opkald viderestillet ved manglende svar viderestiller automatisk alle indgående opkald til et nærmere angivet telefonnummer, når du ikke svarer efter et bestemt antal ring. Ikonet er markeret, mens tjenesten er aktiveret. Hvis Viderestilling ved manglende svar endnu ikke er konfigureret, når du anvender dette ikon til at aktivere tjenesten, åbner Scale Pc-opkaldsklient dialogen Tjenester på siden Viderestilling ved manglende svar, så du kan konfigurere tjenesten. Figur 16 Knappen Opkald viderestillet ved manglende svar 8. Opkald viderestillet ved optaget viderestiller alle indgående opkald til et nærmere angivet telefonnummer, BRUGERVEJLEDNING TIL SCALE PC-OPKALDSKLIENT SIDE 13 AF 43
14 når du er optaget med andre opkald. Ikonet er markeret, mens tjenesten er aktiveret. Hvis Viderestilling ved optaget endnu ikke er konfigureret, når du anvender dette ikon til at aktivere tjenesten, åbner Scale Pc-opkaldsklient dialogen Tjenester på siden Viderestilling ved optaget, så du kan konfigurere tjenesten. Figur 17 Knappen Opkald viderestillet ved optaget 9. Vil ikke forstyrres viderestiller automatisk alle indgående opkald til din svarboks eller afgiver en optagettone, hvis du ikke har konfigureret nogen svarboks. Ikonet er markeret, mens tjenesten er aktiveret. Figur 18 Knappen Vil ikke forstyrres kortnumre giver dig mulighed for at ringe op til telefonnumre, der er gemt på din kortnummerliste, ved at klikke på dem med musen. Figur 19 Knappen 100-kortnumre 11. Opkaldshistorik åbner en liste over dine senest modtagne opkald, mistede opkald og foretagne opkald. Figur 20 Knappen Opkaldshistorik 12. Personlig telefonliste giver dig mulighed for at ringe op til telefonnumre, der er gemt på din personlige liste, ved at klikke på dem med musen. Figur 21 Knappen Personlig telefonliste 13. Virksomhedskatalog giver dig mulighed for at ringe op til telefonnumre, der er gemt på virksomhedens liste, ved at klikke på dem med musen. Figur 22 Knappen Virksomhedskatalog 14. Søg gennemsøger den fælles telefonbog, den personlige telefonbog og Outlook for de kriterier, du angiver. Figur 23 Knappen Søg 15. Opkaldskontakt ringer op til arbejds-, privat- eller mobilnummeret på den valgte kontaktperson i Outlook. Figur 24 Knappen Opkaldskontakt BRUGERVEJLEDNING TIL SCALE PC-OPKALDSKLIENT SIDE 14 AF 43
15 16. Opkaldsnummer ringer op til et nærmere angivet nummer. Figur 25 Knappen Opkaldsnummer 17. Besvar besvarer et indgående opkald. Figur 26 Knappen Besvar 18. Hold sætter det aktuelle opkald på hold. Figur 27 Knappen Hold 19. Kald svarboks/svarboks sætter et kald op mod din svarboks, eller omstiller det aktuelle opkald til din svarboks (hvis der er et aktivt kald). Figur 28 Knappen Kald svarboks/svarboks 20. Omstil omstiller det aktuelle opkald til et andet telefonnummer. Figur 29 Knappen Omstil 21. Telefonkonference starter et telefonmøde, der kan have 3 deltagere. Knappen aktiveres kun, når du har forbindelse til to andre parter på samme tid. Figur 30 Knappen Telefonkonference 22. Afslut afslutter det aktuelle opkald. Figur 31 Knappen Afslut 23. Opkaldslinjer er en liste over telefonnumre, som du i øjeblikket har forbindelse til. Figur 32 Knappen Opkaldslinjer 2.2 Foretag opkald Ring op til nummer Ring op til nyt nummer: 1) Indtast nummeret i feltet Opkaldsnummer. 2) Tryk ENTER for at foretage opkaldet. BRUGERVEJLEDNING TIL SCALE PC-OPKALDSKLIENT SIDE 15 AF 43
16 3) Klik på Afslut for at afslutte opkaldet. Figur 33 Feltet Opkaldsnummer Ring op til tidligere kaldt nummer: 1) Vælg et nummer ved at klikke på pilen til højre for feltet Opkaldsnummer. Herefter vises en liste over op til 10 tidligere kaldte numre. 2) Klik på et nummer på listen. 3) Tryk ENTER for at foretage opkaldet. 4) Klik på Afslut for at afslutte opkaldet. Figur 34 Ring op til tidligere nummer Ring op fra webside Ring op fra webside: 1) Vælg et telefonnummer på en webside. 2) Markér nummeret med musen. 3) Højreklik på det markerede telefonnummer, og vælg Dial fra pop op-vinduet. Figur 35 Ring op fra webside Ring op fra liste over kontaktpersoner Med Scale Pc-opkaldsklient kan du ringe op til privat-, arbejds- eller mobilnummeret på en hvilken som helst kontaktperson direkte fra Outlook. 1) Klik på Kontaktpersoner i mappelisten. 2) Vælg den kontaktperson, du ønsker at ringe op til fra listen. 3) Klik på pilen til højre på Opkaldskontakt-rullelisten på Scale Pc-opkaldsklient værktøjslinje i Outlook. 4) Vælg hvilken type nummer, du ønsker at ringe til. BRUGERVEJLEDNING TIL SCALE PC-OPKALDSKLIENT SIDE 16 AF 43
17 Figur 36 Ring op fra liste over kontaktpersoner Ring op fra vcard Ring op fra vcard i Outlook 2000/2002/2003: 1) Klik på Kontaktpersoner i mappelisten. 2) Dobbeltklik på den kontaktperson, du ønsker at ringe op til. Outlook åbner kontaktpersonens vcard. 3) Klik på pilen til højre på Opkaldskontakt-rullelisten på Scale Pc-opkaldsklient værktøjslinje i Outlook. 4) Vælg hvilken type nummer, du ønsker at ringe til. Figur 37 Ring op fra vcard BEMÆRK: Hvis der ikke er angivet noget nummer for en kontaktperson, men du klikker på knapperne Arbejde", Hjem" eller Mobil i vcard-bjælken, vises beskeden Der er ikke angivet noget arbejds/privat/mobilnummer for denne kontaktperson Ring op fra personlig telefonliste Du kan ringe direkte op til et hvilket som helst nummer i din personlige telefonliste, da det er integreret med kontaktpersonerne i Scale Pc-opkaldsklient. 1) For at åbne den personlige telefonliste skal du klikke på Personlig telefonliste på Scale Pcopkaldsklient værktøjslinje. Denne side kan udskrives ved hjælp af værtsapplikationen. Brugere, der har installeret Microsoft Windows XP Service Pack 2, vil evt. få vist en advarsel, når de åbner den personlige telefonliste. Se afsnit 5 Fejlfinding for yderligere oplysninger. 2) For at sortere den personlige telefonliste skal du klikke på en kolonneoverskrift. Tabellen sorteres i faldende rækkefølge i henhold til oplysningerne i den kolonne, du har valgt. 3) For at ændre sorteringsrækkefølgen fra faldende til stigende skal du klikke på den samme kolonneoverskrift igen. 4) For at ringe op til et nummer fra den personlige telefonliste skal du klikke på det ønskede telefonnummer. Scale Pc-opkaldsklient ringer nu op. BRUGERVEJLEDNING TIL SCALE PC-OPKALDSKLIENT SIDE 17 AF 43
18 Figur 38 Personlig telefonliste Ring op fra virksomhedskatalog Du kan ringe direkte op til ethvert nummer i dit fælles virksomhedskatalog, der forbinder de fælles kontaktpersoner, som din tjenesteudbyder har leveret, med Scale Pc-opkaldsklient. 1) Klik på Virksomhedskatalog på Scale Pc-opkaldsklient værktøjslinje. Denne liste kan udskrives ved hjælp af værtsapplikationen. Brugere, der har installeret Microsoft Windows XP Service Pack 2, vil evt. få vist en advarsel, når de åbner den fælles telefonbog. Se afsnit 5 Fejlfinding for yderligere oplysninger. 2) For at sorter virksomhedskataloget skal du klikke på en kolonneoverskrift. Tabellen sorteres i faldende rækkefølge i henhold til oplysningerne i den kolonne, du har valgt. 3) For at ændre sorteringsrækkefølgen fra faldende til stigende skal du klikke på den samme kolonneoverskrift igen. 4) For at ringe op til et nummer fra virksomhedskataloget skal du klikke på det ønskede telefonnummer. Scale Pc-opkaldsklient ringer nu op. Figur 39 Virksomhedskatalog Ring op fra opkaldshistorik Opkaldshistorik giver brugerne mulighed for at se mistede, modtagne og foretagne opkald. Disse er angivet i omvendt kronologisk rækkefølge. 1) For at åbne opkaldshistorikken skal du klikke på Opkaldshistorik på værktøjslinjen. 2) For at ringe op til et nummer fra opkaldshistorikken skal du klikke på det ønskede telefonnummer. Scale Pc-opkaldsklient ringer automatisk op. Figur 40 Opkaldshistorik BRUGERVEJLEDNING TIL SCALE PC-OPKALDSKLIENT SIDE 18 AF 43
19 2.2.9 Ring op fra 100-kortnumre Du kan ringe op fra 100-kortnumre. 1) For at åbne listen over 100-kortnumre skal du klikke på 100-kortnumre på Scale Pc-opkaldsklient værktøjslinje. 2) For at ringe op fra listen over 100-kortnumre skal du klikke på det ønskede telefonnummer. Scale Pcopkaldsklient ringer nu op. Figur kortnumre Ring op fra Søg Brug rullelisten Søg til at søge efter en bruger eller kontaktperson. Søgningen medtager alle brugere i virksomhedskataloget, den personlige adresseliste og Outlook -telefonbøgerne, hvis den er indstillet til at gøre dette. Søgeresultaterne viser alle brugere, der opfylder kriterierne i et hvilket som helst felt. Hvis du f.eks. skriver sa i søgefeltet, vil programmet finde brugere med fornavnet Sarah eller efternavnet Sacchariassen samt brugere i afdelingen Salg. Du kan også søge efter brugere ud fra telefonnummer. Søg efter en bruger: 1) Indtast søgekriteriet i feltet Søg. 2) Tryk på ENTER for at starte søgningen. Scale Pc-opkaldsklient viser resultaterne af din søgning. 3) Klik på det telefonnummer, du ønsker at ringe op til. 4) Klik på Afslut for at afslutte opkaldet. Figur 42 Søgning Gentag tidligere søgning: BRUGERVEJLEDNING TIL SCALE PC-OPKALDSKLIENT SIDE 19 AF 43
20 1) Vælg et tidligere søgekriterium ved at klikke på pilen til højre for feltet Søg. Herefter vises en liste over tidligere søgekriterier. 2) Vælg et punkt på listen. Scale Pc-opkaldsklient viser resultaterne af din søgning. 3) Klik på det telefonnummer, du ønsker at ringe op til. 4) Klik på Afslut for at afslutte opkaldet. Figur 43 Søgehistorik 2.3. Modtag opkald Besvar opkald BEMÆRK: Du kan kun besvare et opkald via Scale Pc-opkaldsklient, hvis du har en Advanced Call Control (ACC)-kompatibel telefon. Når du modtager et opkald, vises der en opkaldsmeddelelse oven over systembakken. Du kan besvare opkaldet ved at løfte røret på Scale Pc-opkaldsklient værktøjslinje eller ved at klikke på opkaldsmeddelelsen (kun hvis du har en Advanced Call Control [ACC]-kompatibel telefon). Klik på Besvar for at besvare et opkald fra Scale Pc-opkaldsklient værktøjslinje. Klik på opkaldsmeddelelsen for at besvare et opkald via denne. Hvis der i det indgående opkald ikke er angivet noget navn på den, der ringer op, når man bruger med Outlook, kontrollerer Scale Pc-opkaldsklient nummeret op mod dine kontaktpersoner i Outlook og viser det tilsvarende navn, hvis den finder et match. Du kan også omstille personen til din svarboks, gemme et vcard til personen, åbne en URL med personens nummer eller afslutte opkaldet direkte fra opkaldsmeddelelsen Opkaldsmeddelelse Når du foretager eller modtager et opkald, viser Scale Pc-opkaldsklient et meddelelsesvindue oven over systembakken, der indeholder den anden parts telefonnummer og andre oplysninger om opkaldet. Hvis du klikker på hyperlinket i opkaldsmeddelelsen, besvares opkaldet automatisk. Hvis du foretager eller modtager et andet opkald, mens den første meddelelse er åben, stables opkaldsmeddelelserne oven på hinanden (Outlook 2007). BRUGERVEJLEDNING TIL SCALE PC-OPKALDSKLIENT SIDE 20 AF 43
21 Figur 44 Opkaldsmeddelelse Blind omstilling Denne funktion bruges til at omstille et opkald til et andet nærmere angivet nummer uden at advisere modtageren herom. Opkald kan omstilles på denne måde, når de er aktive, på hold eller ringer på din telefon. I sidstnævnte tilfælde omdirigerer systemet opkaldet, før det besvares. 1) Hvis den første part ikke allerede er på linjen, skal du taste et nummer på din telefon eller vælge et nummer ved at benytte en af de fremgangsmåder, der er beskrevet i afsnit 2.2 Foretag opkald. 2) Ring op til det andet nummer. Dette sætter automatisk den første part på hold, hvis denne ikke er det allerede. 3) Gennemfør omstillingen ved at klikke på Omstil på værktøjslinjen. Parterne har nu forbindelse til hinanden. Figur 45 Knappen Omstil Overvåget omstilling Denne funktion bruges til at omstille et opkald til et andet, nærmere angivet nummer og (evt.) advisere modtageren herom. Opkald kan omstilles på denne måde, når de er aktive, på hold eller ringer på din telefon. Når der foretages en overvåget omstilling, sættes det primære opkald på hold, og der ringes op til modtageren af opkaldet. Det er muligt at tale med modtageren, før opkaldet accepteres. 1) Hvis den første part ikke allerede er på linjen, skal du taste et nummer på din telefon eller vælge et nummer ved at benytte en af de fremgangsmåder, der er beskrevet i afsnit 2.2 Foretag opkald. 2) Ring op til det andet nummer. Dette sætter automatisk den første part på hold. 3) Vent, indtil modtageren accepterer dit opkald, og klik derefter på Omstil for at oprette forbindelse mellem parterne Åbn URL Når du modtager et opkald, vises der en opkaldsmeddelelse oven over systembakken. For at åbne en URL i din browser skal du klikke på Web Pop URL i opkaldsmeddelelsen. Dette åbner en side i dit browservindue, som indeholder oplysninger om den, der ringer op, kodet ind i dennes URL. BRUGERVEJLEDNING TIL SCALE PC-OPKALDSKLIENT SIDE 21 AF 43
22 Figur 46 Åbning af URL via opkaldsmeddelelse 2.4 Under opkald Sæt opkald på hold 1) For at sætte et opkald på hold skal du klikke på Hold på værktøjslinjen. Knappen Hold skifter til grå for at angive, at opkaldet er sat på hold. 2) For at vende tilbage til et opkald i på hold skal du klikke på Besvar (markeret) på værktøjslinjen. Knappen Hold vender tilbage til sin normale status for at indikere, at opkaldet er aktivt. Figur 47 Knappen Hold Påbegynd telefonkonference BEMÆRK: Du skal være tilmeldt tjenesten Trepartskonference for at kunne bruge denne funktion. Du kan starte et møde med to andre deltagere direkte fra værktøjslinjen. For at foretage to samtidige, aktive opkald må der kun være to telefonnumre på Opkaldslinjer-rullelisten. Disse opkald kan enten være foretaget af dig eller af de andre deltagere. 1) For at starte mødet skal du klikke på Telefonkonference på værktøjslinjen. 2) Hvis du kun ønsker at fjerne én deltager fra mødet, skal du vælge deltagerens nummer fra Opkaldslinjer-rullelisten og klikke på Afslut. 2.5 Afslut opkald Du kan afslutte både indgående og udgående opkald direkte fra værktøjslinjen og fra opkaldsmeddelelsesvinduet. Klik på Afslut på værktøjslinjen for at afslutte et opkald via værktøjslinjen. Klik på Afslut for at afslutte et opkald via opkaldsmeddelelsen. Figur 48 Afslut opkald via opkaldsmeddelelse BRUGERVEJLEDNING TIL SCALE PC-OPKALDSKLIENT SIDE 22 AF 43
23 2.6 Svarboks Omstilling til svarboks Du kan omstille opkald til din svarboks fra værktøjslinjen og fra opkaldsmeddelelsen. For at omstille et opkald til din svarboks fra Scale Pc-opkaldsklient værktøjslinje skal du klikke på Svarboks omstil på værktøjslinjen. Figur 49 Knappen Svarboks omstil For at omstille et opkald til din svarboks fra opkaldsmeddelelsen skal du klikke på ikonet Svarboks omstil i opkaldsmeddelelsen Kald svarboks Kontroller, at du ikke er i gang med et opkald. Der må ikke være nogen numre på opkaldslinjer-rullelisten. Kald din svarboks ved at klikke på Kald svarboks på værktøjslinjen. 3 Dialogen Indstillinger Med dialogen Indstillinger kan du konfigurere de forbindelses- og kontoindstillinger, som Scale Pcopkaldsklient anvender til at kommunikere med din tjenesteudbyder. I venstre side af dialogen er der en menu med de konfigurationssider, du har adgang til. De konfigurationssider, du vælger i menuen, vises til højre. 1) Klik på OK for at gemme alle ændringerne og lukke dialogen. 2) Klik på Tilføj for at gemme alle ændringer uden at lukke dialogen. Annuller lukker dialogen uden at gemme dine ændringer. 3.1 Generelt Siden Generelt giver dig mulighed for at konfigurere Scale Pc-opkaldsklient automatiske log-in. BRUGERVEJLEDNING TIL SCALE PC-OPKALDSKLIENT SIDE 23 AF 43
24 Figur 50 Dialogen Indstillinger siden Generelt Automatisk login ved forbindelse til nettet logger automatisk på din tjenesteudbyder, når den registrerer en aktiv netværksforbindelse på din computer. Skjul meddelelser om opkaldet deaktiverer opkaldsmeddelelsesvinduet. Når dette felt er markeret, vises opkaldsmeddelelsesvinduet ikke, når Scale Pc-opkaldsklient registrerer et indgående eller udgående opkald. Valgmulighederne under Sprog er som følger: Rullelisten Sprog gør det muligt at skifte sprog fra standardsproget Dansk. Valgmulighederne er: - Engelsk (amerikansk) - Fransk (Frankrig) - Tysk (Tyskland) - Italiensk (Italien) - Spansk (Spanien) - Spansk (CALA), for Mellem- og Latinamerika - Kinesisk simpel (PRC), for Folkerepublikken Kina - Alle andre sprog, administratoren har angivet Vælg det ønskede sprog, klik på OK, og genstart Scale Pc-opkaldsklient for at aktivere ændringerne. Når Vælg sprog efter tjenesteprofil er markeret, tilpasser Scale Pc-opkaldsklient automatisk applikationssproget til det sprog, der er indstillet i Scale abonnentens profil, ved log-in. BEMÆRK: Hvis der ikke er indstillet noget sprog i profilen, anvendes det aktuelt indstillede sprog. Yderligere trin for dobbeltbytesprog For at Scale Pc-opkaldsklienten kan understøtte dobbeltbytesprog, bl.a. østasiatiske sprog som f.eks. kinesisk, japansk og koreansk (CJK), skal yderligere trin følges for at ændre Internationale og sproglige indstillinger i Windows XP/Vista. Følg nedenstående fremgangsmåde for at understøtte dobbeltbytesprog i Scale Pc-opkaldsklienten: 1) Sørg for, at sproget i PC Opkaldsklient er sat til det ønskede dobbeltbytesprog (f.eks. Chinese Simplified (PRC)). 2) Du vil blive bedt om at genstarte applikationen, så ændringerne kan træde i kraft, men du skal vente BRUGERVEJLEDNING TIL SCALE PC-OPKALDSKLIENT SIDE 24 AF 43
25 med at genstarte, indtil du har afsluttet alle de efterfølgende trin. 3) Klik på knappen Microsoft Windows Start menu. 4) Klik på menupunktet Kontrolpanel. 5) Åbn Internationale og sproglige indstillinger inde i Kontrolpanel. 6) Vælg fanebladet Avanceret. 7) Ændr Sprog til ikke-unicode-programmer, så det passer til det ønskede sprog. BEMÆRK: Ved alle dobbeltbytesprog, såsom kinesisk, japansk og koreansk, skal værdien på rullelisten ændres. Ved de fleste sprog, der er baseret på det latinske alfabet, som f.eks. engelsk, fransk, tysk, italiensk og spansk, behøver man ikke ændre rullelisteværdierne. 8) Klik på OK eller Tilføj for at gemme ændringerne. 9) Du kan blive bedt om at genstarte programmet. Luk alle åbne programmer, og genstart Windows, så ændringerne kan træde i kraft. 3.2 Konto På siden Konto kan du indtaste dit brugernavn og din adgangskode til Scale. Figur 51 Dialogen Indstillinger siden Konto Kontakt din tjenesteudbyder eller systemadministrator, hvis du ikke kender de korrekte indstillinger. Når du er logget på, deaktiveres kontrolknapperne på denne side. Gem brugernavn angiver, om Scale Pc-opkaldsklienten gemmer det brugernavn, du har indtastet. Hvis du markerer dette felt, behøver du ikke indtaste dit brugernavn, hver gang du logger på programmet. Gem adgangskode angiver, om Scale Pc-opkaldsklienten gemmer den adgangskode, du har indtastet ovenfor. Hvis du markerer dette felt, behøver du ikke indtaste din adgangskode, hver gang du logger på Scale Pc-opkaldsklienten. Scale Pc-opkaldsklienten krypterer din adgangskode af sikkerhedshensyn. BRUGERVEJLEDNING TIL SCALE PC-OPKALDSKLIENT SIDE 25 AF 43
26 3.3 Forbindelse På siden Forbindelse kan du indtaste netværksadressen på den Scaleserver, som Scale Pc-opkaldsklienten opretter forbindelse til. Figur 52 Dialogen Indstillinger siden Forbindelse Kontakt din tjenesteudbyder eller systemadministrator, hvis du ikke kender de korrekte indstillinger. Når du er logget på, deaktiveres kontrolknapperne på denne side. Værtsadresse angiver den URL eller ip-adresse, som Scale Pc-opkaldsklienten forsøger at oprette forbindelse til ved log ind. Værtsport er det portnummer, som anvendes af Scaleserveren på ovennævnte host. 3.5 Integration med Outlook Siden Outlookintegration aktiverer og deaktiverer brugen af Scale Pc-opkaldsklienten med Outlook. Fra og med Outlook 2007 kan du ikke længere ringe til en kontaktperson i din indbakke ved at højreklikke for at ringe op. BRUGERVEJLEDNING TIL SCALE PC-OPKALDSKLIENT SIDE 26 AF 43
27 Figur 53 Dialogen Indstillinger siden Outlookintegration Hvis feltet Aktiver Outlook-integration markeres, sørger programmet for, at funktionerne i Outlook Integration aktiveres. Hvis det ikke markeres, forsvinder værktøjslinjen fra Outlook, og du vil ikke kunne ringe direkte op til kontaktpersoner Kontaktpersoner På siden Kontakter kan du definere den måde, hvorpå Scale Pc-opkaldsklienten integreres med din liste over kontaktpersoner i Outlook. BRUGERVEJLEDNING TIL SCALE PC-OPKALDSKLIENT SIDE 27 AF 43
28 Figur 54 Dialogen Indstillinger siden Kontakter Funktionen Hent kun kontaktpersoner fra standardmappen søger efter og finder kontaktpersoner i standardmappen Kontaktpersoner i Outlook. Funktionen Hent alle kontaktpersoner søger udelukkende efter og finder kun kontaktpersoner i en hvilken som helst mappe i Outlook.???? Brug kontaktpersoner i Outlook som CLID-opslag for indkommende kald angiver, hvorvidt Scale Pcopkaldsklienten anvender oplysningerne på listen over kontaktpersoner i Outlook, når den viser oplysninger om dem, der ringer op, i stedet for at anvende gruppeindstillinger eller andre nummeroplysninger. 3.6 Opdateringer På siden Opdateringer kan du konfigurere en webproxyserver, som Scale Pc-opkaldsklienten kan bruge ved tilslutning til internettet. BRUGERVEJLEDNING TIL SCALE PC-OPKALDSKLIENT SIDE 28 AF 43
29 Figur 55 Dialogen Indstillinger siden Opdateringer Scale Pc-opkaldsklienten anvender kun denne proxy, når den leder efter produktopdateringer, og ikke når den opretter forbindelse til Scaleserveren for at aktivere opkaldsstyringsfunktioner. Kontakt din tjenesteudbyder eller systemadministrator, hvis du ikke kender de korrekte indstillinger. Brug en proxyserver til at tjekke for opdateringer angiver, hvorvidt der kræves en proxyserver, for at Scale Pcopkaldsklienten kan oprette forbindelse til internettet. Når dette felt er markeret, aktiveres de andre indstillinger på denne side. Type angiver den forbindelsesprotokol, der anvendes af proxyserveren. Den aktuelle valgmulighed er HTTP. Server angiver proxyserverens URL. Port angiver det portnummer, der anvendes af proxyserveren. Http-protokollens standardport er 80. Bruger-id angiver det bruger-id, der har tilladelse til at anvende proxyserveren. Adgangskode svarer til det bruger-id, der er nævnt ovenfor. 3.8 Webskærm-pop-up På siden Webskærm-pop-up kan du konfigurere en webside, som du kan åbne fra opkaldsmeddelelsesvinduet. BRUGERVEJLEDNING TIL SCALE PC-OPKALDSKLIENT SIDE 29 AF 43
30 Figur 56 Dialogen Indstillinger siden Webskærm-pop-up URL til webskærm-pop-up angiver den URL, som Scale Pc-opkaldsklienten åbner via standardbrowseren, når du klikker på Web Screen Pop i opkaldsmeddelelsesvinduet. Foruden URL en er der en række valgfrie parametre, som klienten kan sende til browseren. Disse parametre er opsummeret nedenfor: _USER_: Brugerens Scale-id. (Bemærk, at brugeren i dette tilfælde er Scale abonnenten). _FIRST_: Brugeren fornavn. _LAST_: Brugerens efternavn. _ _: Brugerens -adresse. _GROUP_: Navnet på den Scale gruppe, som brugeren tilhører. _SERVICE_PROVIDER_: Navnet på den tjenesteudbyder, som brugeren benytter. _PHONE_: Brugerens telefonnummer. _REMOTE_PHONE_: Den eksterne parts telefonnummer. _REMOTE_NAME_: Evt. den eksterne parts navn. _CALL_TYPE_: Indgående eller Udgående. 3.9 Om Siden Om indeholder oplysninger om version, angivelser af ophavsret og produktansvarsfraskrivelser for Scale Pc-opkaldsklienten. Den kan være nyttig ved afgivelse af hjælpeoplysninger til repræsentanter for din tjenesteudbyder. BRUGERVEJLEDNING TIL SCALE PC-OPKALDSKLIENT SIDE 30 AF 43
31 Figur 57 Dialogen Indstillinger siden Om Oplysningerne vises som følger: Scale Pc-opkaldsklient Version Scale Pc-opkaldsklient ansvarsfraskrivelse Oplysningerne i Om er vigtige i forbindelse med teknisk support. 4 Dialogen Tjenester I dialogen Tjenester kan du konfigurere Scale Pc-opkaldsklienten opkaldsfunktioner som f.eks. svarboks, viderestilling og banke på. I venstre side af dialogen er der en menu med de konfigurationssider, du har adgang til. De konfigurationssider, du vælger i menuen, vises til højre. Klik på OK for at gemme alle ændringer og lukke dialogen. Klik på Tilføj for at gemme alle ændringer uden at lukke dialogen. Klik på Annuller for at lukke dialogen uden at gemme dine ændringer. 4.1 Indkommende kald Siderne Indkommende kald i dialogen Tjenester konfigurerer de tjenester, der gælder for de opkald, du modtager Fast viderestilling Tjenesten Fast viderestilling" viderestiller alle indgående opkald til et nærmere angivet telefonnummer. For at aktivere denne tjeneste skal du klikke på Opkald fast viderestillet på værktøjslinjen. Herved markeres knappen. BRUGERVEJLEDNING TIL SCALE PC-OPKALDSKLIENT SIDE 31 AF 43
32 Figur 58 Dialogen Tjenester siden Fast viderestilling Viderestilling ved manglende svar Tjenesten Viderestilling ved manglende svar" viderestiller alle indgående opkald til et bestemt telefonnummer, hvis du ikke svarer inden for et bestemt antal ring. Figur 59 Dialogen Tjenester siden Viderestilling ved manglende svar BRUGERVEJLEDNING TIL SCALE PC-OPKALDSKLIENT SIDE 32 AF 43
33 For at aktivere denne tjeneste skal du klikke på Opkald viderestillet ved manglende svar på værktøjslinjen. Knappen er markeret, når den er aktiveret. Opkald angiver det telefonnummer, hvortil Scale Pc-opkaldsklienten omdirigerer alle opkald, der viderestilles ved hjælp af denne tjeneste. Antal ring før viderestilling er det antal gange, din telefon skal ringe, før Scale Pc-opkaldsklienten viderestiller et indgående opkald Viderestilling ved optaget Tjenesten Viderestilling ved optaget" viderestiller alle indgående opkald til et nærmere angivet telefonnummer, når alle tilgængelige linjer er optaget. For at aktivere denne tjeneste skal du klikke på Opkald viderestillet ved optaget på værktøjslinjen. Knappen er trykket ned, når den er aktiveret. Figur 60 Dialogen Tjenester siden Viderestilling ved optaget Vil ikke forstyrres Tjenesten Vil ikke forstyrres viderestiller alle indgående opkald til din svarboks. Hvis du ikke har konfigureret en svarboks, vil den, der ringer, høre en optagettone. BRUGERVEJLEDNING TIL SCALE PC-OPKALDSKLIENT SIDE 33 AF 43
34 Figur 61 Dialogen Tjenester siden Vil ikke forstyrres For at aktivere denne tjeneste skal du klikke på Vil ikke forstyrres på værktøjslinjen. Knappen er markeret, når den er aktiveret. Afspil opkaldspåmindelse, når et opkald viderestilles angiver, hvorvidt Scale Pc-opkaldsklienten giver dig besked, hver gang tjenesten Vil ikke forstyrres viderestiller et opkald til din svarboks Levering af eksternt opkaldslinje-id Tjenesten Levering af eksternt opkaldslinje-id" giver dig mulighed for at se nummeroplysninger for indgående opkald fra eksterne telefonnumre. BRUGERVEJLEDNING TIL SCALE PC-OPKALDSKLIENT SIDE 34 AF 43
35 Figur 62 Dialogen Tjenester siden Levering af eksternt opkaldslinje-id Levering af internt opkaldslinje-id Tjenesten Levering af internt opkaldslinje-id" giver dig mulighed for at se nummeroplysninger for indgående opkald fra medlemmer af din gruppe. Figur 63 Dialogen Tjenester siden Levering af internt opkaldslinje-id BRUGERVEJLEDNING TIL SCALE PC-OPKALDSKLIENT SIDE 35 AF 43
36 4.1.8 Parallelringning Tjenesten Parallelringning" ringer op til flere telefonnumre for hvert indgående opkald. Du kan besvare opkaldet fra et hvilket som helst af de telefonnumre, der er angivet for denne tjeneste. Figur 64 Dialogen Tjenester siden Parallelringning For at aktivere denne tjeneste skal du klikke på Parallelringning på værktøjslinjen. Den markeres, når den er aktiveret. Når funktionen Ring ikke på mine numre til parallelringning, hvis jeg i forvejen er optaget er valgt, vil tjenesten Parallelringning være midlertidigt deaktiveret, når du er i gang med et opkald. Når funktionen Ring på alle mine numre til parallelringning ved alle indkommende opkald er valgt, ringer tjenesten Parallelringning til alle numre på listen for hvert indgående opkald, uanset om du i øjeblikket er i gang med et opkald. Nummerliste indeholder en liste over de ekstra telefonnumre, der ringer ved hvert indgående opkald. 4.2 Udgående opkald Siderne Udgående opkald" i dialogen Tjenester konfigurerer de tjenester, der gælder for de opkald, som du foretager Notering Med tjenesten Notering kan du få Scale Pc-opkaldsklienten til at holde øje med et optaget nummer i din gruppe og automatisk ringe op på dine vegne, når vedkommende ikke længere er optaget. BRUGERVEJLEDNING TIL SCALE PC-OPKALDSKLIENT SIDE 36 AF 43
37 Figur 65 Dialogen Tjenester Notering Spærring af opkaldslinje-id Tjenesten Spærring af opkaldslinje-id" forhindrer andre personer i at se dit telefonnummer eller nummeroplysninger, når de taler med dig. Figur 66 Dialogen Tjenester Udgående opkald: Spærring af opkaldslinje-id BRUGERVEJLEDNING TIL SCALE PC-OPKALDSKLIENT SIDE 37 AF 43
38 4.3 Opkaldskontrol Siderne Opkaldskontrol" i dialogen Tjenester giver dig mulighed for at konfigurere dine opkaldsstyringstjenester Fjernkontor Tjenesten Fjernkontor" giver dig mulighed for at erstatte et andet telefonnummer med dit arbejdstelefonnummer. Du kan åbne denne side ved at klikke på Fjernkontor på værktøjslinjen. Knappen er markeret, når den er aktiveret. Fjernkontor-nummer angiver det andet telefonnummer, som dit arbejdstelefonnummer skal erstattes med. Figur 67 Dialogen Tjenester Opkaldskontrol: Fjernkontor Banke på Tjenesten Banke på" giver dig mulighed for at besvare indgående opkald, mens du er i gang med et andet aktivt opkald. BRUGERVEJLEDNING TIL SCALE PC-OPKALDSKLIENT SIDE 38 AF 43
39 Figur 68 Dialogen Tjenester Opkaldskontrol: Banke på 4.4 Meddelelser Siderne Meddelelser i dialogen Tjenester giver dig mulighed for at konfigurere dine opkaldsstyringsindstillinger Svarboks Siden Svarboks" angiver, hvordan systemet håndterer dine telefonbeskeder. BRUGERVEJLEDNING TIL SCALE PC-OPKALDSKLIENT SIDE 39 AF 43
40 Figur 69 Dialogen Tjenester Meddelelser: Svarboks Når funktionen Anvend samlet beskedhåndtering er valgt, kan du få adgang til dine telefonbeskeder via og telefon. Beskeder sendes vedhæftet til den -adresse, der er tilknyttet din konto. Anvend indikatoren for ventende besked angiver, hvorvidt din telefon har en anden klartone og en visuel indikator (på visse modeller), som angiver, at du har en besked, der venter. Hvis funktionen Videresend den til denne -adresse er valgt, vil du kun kunne få adgang til dine telefonbeskeder via . Beskeder sendes vedhæftet til den angivne -adresse og kan ikke hentes via telefonen. Send mig om den nye indtalte besked på denne adresse angiver, hvorvidt systemet sender en til den angivne adresse, hver gang det registrerer en telefonbesked. en indeholder dato og tidspunkt for registrering af telefonbeskeden, men den indeholder ikke selve telefonbeskeden som en vedhæftet fil. 5 Fejlfinding Dette afsnit indeholder oplysninger, som kan være en hjælp, hvis du har problemer med Scale Pcopkaldsklienten. Hvis du ikke kan finde dit problem på listen, kan du kontakte din tjenesteudbyder for at få hjælp. 5.1 Brug af Scale Pc-opkaldsklienten med Microsoft Windows Service Pack 2 (SP2) Når du åbner Virksomhedskatalog eller Personlig adresseliste fra værktøjslinjen, vil Internet Explorer eller Firefox evt. vise følgende advarsel: BRUGERVEJLEDNING TIL SCALE PC-OPKALDSKLIENT SIDE 40 AF 43
41 Figur 70 Advarsel i Internet Explorer Denne advarsel aktiveres af JavaScript, som Scale Pc-opkaldsklienten anvender til at sortere lister i telefonbøger. Ved at følge nedenstående instrukser kan du tilsidesætte advarslen og åbne telefonbogen: 1) Klik på beskeden. Beskeden skifter farve til blå og viser en pop op-menu. 2) Vælg Tillad blokeret indhold fra pop op-menuen. Figur 71 Advarsel i Internet Explorer Herefter vises endnu en sikkerhedsadvarsel. 3) Klik på Ja. Figur 72 Sikkerhedsadvarsel i Internet Explorer 5.2 Scale Pc-opkaldsklienten er ikke synlig i Outlook Hvis Scale Pc-opkaldsklienten værktøjslinje ikke er synlig i Outlook, følges nedenstående trin. Hvis dette ikke løser problemet, kan du kontakte din tjenesteudbyder. Kontroller at Scale Pc-opkaldsklienten er installeret: 1) Åbn Internet Explorer. 2) Klik på ikonet Indstillinger på Scale Pc-opkaldsklienten værktøjslinje. 3) Klik på Generelt i menuen i venstre side af dialogen Indstillinger. 4) Kontroller, at Scale Pc-opkaldsklienten står i sidens versionsområde. Gør Scale Pc-opkaldsklienten værktøjslinje synlig: 1) Højreklik i et tomt område et sted på værktøjslinjen i Outlook. Herefter vises der en menu over alle de værktøjslinjer, der i øjeblikket er registreret. 2) Sørg for, at Scale Pc-opkaldsklienten punkterne ( Scale Opkaldskontrol og Scale Tjenestekontrol ) er valgt som vist i figur 76 Funktioner i Outlooks værktøjslinje. BRUGERVEJLEDNING TIL SCALE PC-OPKALDSKLIENT SIDE 41 AF 43
42 Figur 73 Funktioner i Outlooks værktøjslinje Hvis punkterne ikke findes, fortsættes der til næste trin. 5.3 Registrer Scale Pc-opkaldsklient i Outlook 1) Klik på Hjælp -> Om Microsoft Office Outlook -> "Deaktiverede elementer" 2) Hvis Scale Værktøjer er på listen, klik på Aktiver og genstart Outlook. Figur 74 Dialogen Deaktiverede elementer 5.4 Jeg har ikke licens til at bruge Scale Pc-opkaldsklient Denne fejlmeddelelse angiver, at din tjenesteudbyder ikke har føjet Scale Pc-opkaldsklient kundelicens til din liste over tjenester. Kontakt din tjenesteudbyder for at aktivere Scale Pc-opkaldsklienten for din konto. Figur 75 Licensmeddelelse BRUGERVEJLEDNING TIL SCALE PC-OPKALDSKLIENT SIDE 42 AF 43
43 5.5 Scale Pc-opkaldsklienten ikke synlig i Internet Explorer Hvis Scale Pc-opkaldsklientens værktøjslinje ikke er synlig i Microsoft Internet Explorer, følges nedenstående trin: 1) Højreklik i et tomt område et sted på værktøjslinjen i Explorer. Herefter vises der en menu over alle de værktøjslinjer, der i øjeblikket er registreret. 2) Sørg for, at Scale Pc-opkaldsklient punkterne ( Telephony Toolbar Call Control, Telephony Toolbar Services for PC Opkaldsklient ) er valgt som vist i figur 79 Funktioner i Internet Explorers værktøjslinje. Figur 76 Indstillinger i Internet Explorers værktøjslinje Hvis dette ikke løser problemet, kan du kontakte din tjenesteudbyder. BRUGERVEJLEDNING TIL SCALE PC-OPKALDSKLIENT SIDE 43 AF 43
Brugervejledning. TDC PC Opkaldsklient. April Kontakt os Har du spørgsmål til din løsning, kan du kontakte os på telefonnummeret nedenfor.
 TDC PC Opkaldsklient Kontakt os Har du spørgsmål til din løsning, kan du kontakte os på telefonnummeret nedenfor. TDC A/S, København, CVR 14773908 Communication/SP, 7142-1116 Brugervejledning April 2011
TDC PC Opkaldsklient Kontakt os Har du spørgsmål til din løsning, kan du kontakte os på telefonnummeret nedenfor. TDC A/S, København, CVR 14773908 Communication/SP, 7142-1116 Brugervejledning April 2011
Kvikguide. TDC Call Center. Medarbejderfunktioner. TDC Call Center - Brugerflade
 Kvikguide TDC Call Center Medarbejderfunktioner TDC Call Center - Brugerflade Call center hoved-brugerfladen indeholder følgende elementer: Globalt meddelelsesområde vises til højre for Call center navnet.
Kvikguide TDC Call Center Medarbejderfunktioner TDC Call Center - Brugerflade Call center hoved-brugerfladen indeholder følgende elementer: Globalt meddelelsesområde vises til højre for Call center navnet.
TDC Scale Mobil. Kom godt i gang - betjening af mobil telefon. Kvikguide
 TDC Scale Mobil Kom godt i gang - betjening af mobil telefon Kvikguide Mobiltelefoner i TDC Scale Din mobiltelefon har fået en ny telefonsvarer ved overgangen til TDC Scale. Den gamle telefonsvarer i mobiltelefonen
TDC Scale Mobil Kom godt i gang - betjening af mobil telefon Kvikguide Mobiltelefoner i TDC Scale Din mobiltelefon har fået en ny telefonsvarer ved overgangen til TDC Scale. Den gamle telefonsvarer i mobiltelefonen
Brugervejledning. TDC Scale Assistent til iphone. Copyright NOMADICCIRCLE 2010-2012 All rights reserved
 TDC Scale Assistent til iphone Copyright NOMADICCIRCLE 2010-2012 All rights reserved Revision Date 1 kw 20101128 Initial version 2 kw 20101201 Stavefejl og layout rettelser 3 kw 20101202 FAQ udvidet 4
TDC Scale Assistent til iphone Copyright NOMADICCIRCLE 2010-2012 All rights reserved Revision Date 1 kw 20101128 Initial version 2 kw 20101201 Stavefejl og layout rettelser 3 kw 20101202 FAQ udvidet 4
TDC Scale Mobil. Administratorvejledning. opsætning af TDC Scale Mobil
 TDC Scale Mobil Administratorvejledning til opsætning af TDC Scale Mobil 1 Indhold Side Indledning 3 1. Tilpasning af din Scaleløsning generelt 3 2. Lokalnummerlængde 3 3. Hovednummervisning 6 Opsætning
TDC Scale Mobil Administratorvejledning til opsætning af TDC Scale Mobil 1 Indhold Side Indledning 3 1. Tilpasning af din Scaleløsning generelt 3 2. Lokalnummerlængde 3 3. Hovednummervisning 6 Opsætning
Brugervejledning for. Telenor Dialer
 Brugervejledning for Telenor Dialer 1 Indholdsfortegnelse Funktionsbeskrivelse af Telenor Dialer... 5 Telenor Dialer OneNumber Mobile... 6 Telenor Dialer OneNumber.... 6 Installation af Telenor Dialer...
Brugervejledning for Telenor Dialer 1 Indholdsfortegnelse Funktionsbeskrivelse af Telenor Dialer... 5 Telenor Dialer OneNumber Mobile... 6 Telenor Dialer OneNumber.... 6 Installation af Telenor Dialer...
Quick Guide for Mobil Reception (Omhandler mobil reception også kaldet isymphony)
 Quick Guide for Mobil Reception (Omhandler mobil reception også kaldet isymphony) Generelt Mobil Reception er et værktøj som bruges til at overvåge medarbejdere, kø er og meget andet samt styre dit omstillingsanlæg
Quick Guide for Mobil Reception (Omhandler mobil reception også kaldet isymphony) Generelt Mobil Reception er et værktøj som bruges til at overvåge medarbejdere, kø er og meget andet samt styre dit omstillingsanlæg
TDC Scale Mobil. Kom godt i gang - betjening af mobil telefon. Kvikguide
 TDC Scale Mobil Kom godt i gang - betjening af mobil telefon Kvikguide Mobiltelefoner i TDC Scale Din mobiltelefon har fået en ny telefonsvarer ved overgangen til TDC Scale. Den gamle telefonsvarer i mobiltelefonen
TDC Scale Mobil Kom godt i gang - betjening af mobil telefon Kvikguide Mobiltelefoner i TDC Scale Din mobiltelefon har fået en ny telefonsvarer ved overgangen til TDC Scale. Den gamle telefonsvarer i mobiltelefonen
Kom godt i gang! Brugervejledning til Fiberbredbånd, Webmail og e-mailopsætning. Fiberbredbånd TV Telefoni www.energimidt.dk
 Kom godt i gang! Brugervejledning til Fiberbredbånd, Webmail og e-mailopsætning Fiberbredbånd TV Telefoni www.energimidt.dk Fiberbredbånd TV Telefoni Indhold 4 Opkobling til internettet 5 Oprettelse på
Kom godt i gang! Brugervejledning til Fiberbredbånd, Webmail og e-mailopsætning Fiberbredbånd TV Telefoni www.energimidt.dk Fiberbredbånd TV Telefoni Indhold 4 Opkobling til internettet 5 Oprettelse på
TDC Erhverv P.A. Brugermanual til Android
 1 TDC Erhverv P.A Brugermanual til Android 2 Indhold Installation og opsætning... 3 Kontakter... 4 Fjernkontor... 6 Vil ikke forstyrres... 7 Omstil opkald... 8 Viderestilling af opkald... 9 Parallelringning...10
1 TDC Erhverv P.A Brugermanual til Android 2 Indhold Installation og opsætning... 3 Kontakter... 4 Fjernkontor... 6 Vil ikke forstyrres... 7 Omstil opkald... 8 Viderestilling af opkald... 9 Parallelringning...10
Brugervejledning for. Telenor Dialer
 Brugervejledning for Telenor Dialer 1 Indholdsfortegnelse Generelt om Telenor Dialer.... 5 Telenor Dialer og OneNumber.... 6 Telenor Dialer og OneNumber Mobile.... 6 Faciliteter i Telenor Dialer...7 Installation
Brugervejledning for Telenor Dialer 1 Indholdsfortegnelse Generelt om Telenor Dialer.... 5 Telenor Dialer og OneNumber.... 6 Telenor Dialer og OneNumber Mobile.... 6 Faciliteter i Telenor Dialer...7 Installation
Opsætning af funktioner i TDC IP Telefoni Scale
 Opsætning af funktioner i TDC IP Telefoni Scale Side 1 af 70 Indholdsfortegnelse Opret ny bruger (telefonprofil)...3 Køb ekstra licenser...9 Import og eksport af profiler (flere rettelser på en gang)...
Opsætning af funktioner i TDC IP Telefoni Scale Side 1 af 70 Indholdsfortegnelse Opret ny bruger (telefonprofil)...3 Køb ekstra licenser...9 Import og eksport af profiler (flere rettelser på en gang)...
Vejledning til installation af Outlook Kalender Integration
 Vejledning til installation af Outlook Kalender Integration Inden du går i gang med at installere Outlook Kalender Integration skal du sørge for at have modtaget Brugernavn og Password til licenserne,
Vejledning til installation af Outlook Kalender Integration Inden du går i gang med at installere Outlook Kalender Integration skal du sørge for at have modtaget Brugernavn og Password til licenserne,
3OMSTILLING. Manual til 3Omstilling Webklient for brugere V2.0
 3OMSTILLING Manual til 3Omstilling Webklient for brugere V2.0 Indholdsfortegnelse 1. INTRODUKTION... 3 2. MINIMUMSKRAV FOR WEBKLIENT... 3 3. LOG IND... 3 4. HURTIGT OVERBLIK... 3 5. ÆNDRING AF STATUS...
3OMSTILLING Manual til 3Omstilling Webklient for brugere V2.0 Indholdsfortegnelse 1. INTRODUKTION... 3 2. MINIMUMSKRAV FOR WEBKLIENT... 3 3. LOG IND... 3 4. HURTIGT OVERBLIK... 3 5. ÆNDRING AF STATUS...
Log ind. Skriv www.mobilflex-connect.dk i din browser. Du logger ind på siden med dit mobilnummer.
 Mobil FlexConnect Din mobiltelefon har en webside, hvor du kan lave forskellige indstillinger for dine kald til og fra din mobiltelefon. Websiden hedder Mobil FlexConnect: www.mobilflex-connect.dk Denne
Mobil FlexConnect Din mobiltelefon har en webside, hvor du kan lave forskellige indstillinger for dine kald til og fra din mobiltelefon. Websiden hedder Mobil FlexConnect: www.mobilflex-connect.dk Denne
Communicator effektiviserer virksomhedens aktuelle telekommunikation i ét vindue på din pc.
 Communicator effektiviserer virksomhedens aktuelle telekommunikation i ét vindue på din pc. Version 190216a Side 1 af 32 Indholdsfortegnelse Introduktion... 4 Om programmet... 4 Om manualen... 4 For at
Communicator effektiviserer virksomhedens aktuelle telekommunikation i ét vindue på din pc. Version 190216a Side 1 af 32 Indholdsfortegnelse Introduktion... 4 Om programmet... 4 Om manualen... 4 For at
TDC Erhverv Assistent. Brugermanual til Android
 1 TDC Erhverv Assistent Brugermanual til Android 2 Indhold Installation og opsætning... 3 Kontakter... 4 Fjernkontor... 6 Vil ikke forstyrres... 7 Omstil opkald... 8 Viderestilling af opkald... 9 Parallelringning...10
1 TDC Erhverv Assistent Brugermanual til Android 2 Indhold Installation og opsætning... 3 Kontakter... 4 Fjernkontor... 6 Vil ikke forstyrres... 7 Omstil opkald... 8 Viderestilling af opkald... 9 Parallelringning...10
TDC Erhverv P.A. Brugermanual til iphone
 1 TDC Erhverv P.A Brugermanual til iphone 2 Indhold Installation og opsætning... 3 Kontakter... 4 Fjernkontor... 6 Vil ikke forstyrres... 7 Omstil opkald... 8 Viderestilling af opkald... 9 Parallelringning...10
1 TDC Erhverv P.A Brugermanual til iphone 2 Indhold Installation og opsætning... 3 Kontakter... 4 Fjernkontor... 6 Vil ikke forstyrres... 7 Omstil opkald... 8 Viderestilling af opkald... 9 Parallelringning...10
Brugervejledning til TDC Scale. Telefonen der er tilknyttet TDC Scale via en ATA-boks (ATA=Analog Telefoni Adapter fra LinkSys) Version 1-20091119
 Brugervejledning til TDC Scale Telefonen der er tilknyttet TDC Scale via en ATA-boks (ATA=Analog Telefoni Adapter fra LinkSys) Version 1-20091119 Indledning... 3 Indledning... 3 Parkering af opkald...
Brugervejledning til TDC Scale Telefonen der er tilknyttet TDC Scale via en ATA-boks (ATA=Analog Telefoni Adapter fra LinkSys) Version 1-20091119 Indledning... 3 Indledning... 3 Parkering af opkald...
Communicator effektiviserer virksomhedens aktuelle telekommunikation i ét vindue på din pc
 Communicator effektiviserer virksomhedens aktuelle telekommunikation i ét vindue på din pc Version 240216 Side 1 af 32 Indholdsfortegnelse Introduktion... 4 Om programmet... 4 Om manualen... 4 For at komme
Communicator effektiviserer virksomhedens aktuelle telekommunikation i ét vindue på din pc Version 240216 Side 1 af 32 Indholdsfortegnelse Introduktion... 4 Om programmet... 4 Om manualen... 4 For at komme
Indhold Outlook Web App... 1
 Outlook Web App Outlook Web App (OWA) bruges til at håndtere e-mails og kalendere uden at skulle have Outlook klient programmet installeret. OWA kan bruges på en hvilken som helst computer, der har adgang
Outlook Web App Outlook Web App (OWA) bruges til at håndtere e-mails og kalendere uden at skulle have Outlook klient programmet installeret. OWA kan bruges på en hvilken som helst computer, der har adgang
Opsætning af din computer med DLG Bredbånd
 Opsætning af din computer med DLG Bredbånd Indholdsfortegnelse 1. Sådan finder du frem til, hvilken Windows version din computer har. Først klikker du på nede i venstre hjørne, derefter vælger du På den
Opsætning af din computer med DLG Bredbånd Indholdsfortegnelse 1. Sådan finder du frem til, hvilken Windows version din computer har. Først klikker du på nede i venstre hjørne, derefter vælger du På den
TDC Scale LG IP 8815. Brugervejledning
 TDC Scale LG IP 8815 Brugervejledning Februar 2011 Indholdsfortegnelse Indledning... 3 Besvarelse af opkald... 5 Afvis opkald... 5 Foretag opkald... 6 Afslut opkald... 6 Genkald... 6 Skjul nummer per kald...
TDC Scale LG IP 8815 Brugervejledning Februar 2011 Indholdsfortegnelse Indledning... 3 Besvarelse af opkald... 5 Afvis opkald... 5 Foretag opkald... 6 Afslut opkald... 6 Genkald... 6 Skjul nummer per kald...
Brugervejledning. TDC Scale Assistent til Android. Copyright NOMADICCIRCLE 2011-2012 All rights reserved
 TDC Scale Assistent til Android Copyright NOMADICCIRCLE 2011-2012 All rights reserved Revision Date 1 kw 20110518 Initial version 2 KW 20110522 Sproglige rettelser 3 KW 20110525 Afsnit vedr. Automatick
TDC Scale Assistent til Android Copyright NOMADICCIRCLE 2011-2012 All rights reserved Revision Date 1 kw 20110518 Initial version 2 KW 20110522 Sproglige rettelser 3 KW 20110525 Afsnit vedr. Automatick
3OMSTILLING. Brugermanual til 3SoftPhone
 3OMSTILLING Brugermanual til 3SoftPhone Indholdsfortegnelse 1. INTRODUKTION... 3 2. OVERBLIK... 3 3. INSTALLATION... 4 4. LOG IND... 4 5. BESVAR OPKALD... 4 6. 3SOFTPHONE OG OMSTILLINGSBORDET... 5 7. FORETAG
3OMSTILLING Brugermanual til 3SoftPhone Indholdsfortegnelse 1. INTRODUKTION... 3 2. OVERBLIK... 3 3. INSTALLATION... 4 4. LOG IND... 4 5. BESVAR OPKALD... 4 6. 3SOFTPHONE OG OMSTILLINGSBORDET... 5 7. FORETAG
UNO vejledning. Indhold
 UNO vejledning Indhold I denne vejledning finder du informationer omkring installering af de forskellige Uno produkter, derudover er der samlet de mest brugte funktioner til daglig brug af Uno UNO VEJLEDNING...
UNO vejledning Indhold I denne vejledning finder du informationer omkring installering af de forskellige Uno produkter, derudover er der samlet de mest brugte funktioner til daglig brug af Uno UNO VEJLEDNING...
Brugerhåndbog. Håndtér virksomhedens opkald med. 3Switch
 Brugerhåndbog Håndtér virksomhedens opkald med 3Switch Indholdsfortegnelse 1 Indledning...... 3 1.1 Brugerhåndbogen...... 3 1.2 Switch-enheden og dens funktioner... 3 1.2.1 Brugerens hovedfunktioner...
Brugerhåndbog Håndtér virksomhedens opkald med 3Switch Indholdsfortegnelse 1 Indledning...... 3 1.1 Brugerhåndbogen...... 3 1.2 Switch-enheden og dens funktioner... 3 1.2.1 Brugerens hovedfunktioner...
LG IP 8830 og LG IP 8840
 TDC A/S, København, CVR 14773908 Communication/SP, 8830/8840-0936 LG IP 8830 og LG IP 8840 Brugervejledning Kundeservice 80 80 80 90 Internet tdc.dk TDC A/S Teglholmensgade 1-3 0900 København C Version
TDC A/S, København, CVR 14773908 Communication/SP, 8830/8840-0936 LG IP 8830 og LG IP 8840 Brugervejledning Kundeservice 80 80 80 90 Internet tdc.dk TDC A/S Teglholmensgade 1-3 0900 København C Version
BESTILLING AF NEMID. For at bestille ny NemID vælger du www.nets-danid.dk. Vælg Bestil NemID medarbejdersignatur.
 BESTILLING AF NEMID For at bestille ny NemID vælger du www.nets-danid.dk Vælg Bestil NemID medarbejdersignatur. CVR nummeret trækker automatisk adressen fra CVR registeret, så den skal IKKE ændres. Bekræft
BESTILLING AF NEMID For at bestille ny NemID vælger du www.nets-danid.dk Vælg Bestil NemID medarbejdersignatur. CVR nummeret trækker automatisk adressen fra CVR registeret, så den skal IKKE ændres. Bekræft
Quick Guide til IP-telefoner
 Quick Guide til IP-telefoner Marts 2011 Indholdsfortegnelse Quick Guide til... 1 IP-telefoner... 1 Indholdsfortegnelse... 2 Generelt om IP-telefonen... 4 Grundlæggende opkaldsfunktioner... 5 Forskellige
Quick Guide til IP-telefoner Marts 2011 Indholdsfortegnelse Quick Guide til... 1 IP-telefoner... 1 Indholdsfortegnelse... 2 Generelt om IP-telefonen... 4 Grundlæggende opkaldsfunktioner... 5 Forskellige
3OMSTILLING. Manual til 3Omstilling Webklient for receptionister V2.1
 3OMSTILLING Manual til 3Omstilling Webklient for receptionister V2.1 Indholdsfortegnelse 1. INTRODUKTION... 4 2. MINIMUMSKRAV FOR WEBKLIENT... 4 3. LOG IND... 4 4. HURTIGT OVERBLIK... 4 5. BESVAR OPKALD...
3OMSTILLING Manual til 3Omstilling Webklient for receptionister V2.1 Indholdsfortegnelse 1. INTRODUKTION... 4 2. MINIMUMSKRAV FOR WEBKLIENT... 4 3. LOG IND... 4 4. HURTIGT OVERBLIK... 4 5. BESVAR OPKALD...
Brugervejledning til FiberBredbånd Internet. Kom godt i gang!
 SÆT STIKKET I OG SÅ ER DU GODT KØRENDE Brugervejledning til FiberBredbånd Internet Kom godt i gang! Kom godt i gang! Med denne vejledning kommer du godt i gang med at bruge FiberBredbånd internet - en
SÆT STIKKET I OG SÅ ER DU GODT KØRENDE Brugervejledning til FiberBredbånd Internet Kom godt i gang! Kom godt i gang! Med denne vejledning kommer du godt i gang med at bruge FiberBredbånd internet - en
Communicator Manual Version
 Communicator effektiviserer virksomhedens aktuelle telekommunikation i ét vindue på din pc Side 1 af 37 Indholdsfortegnelse Introduktion... 4 Om programmet... 4 Om manualen... 4 For at komme i gang...
Communicator effektiviserer virksomhedens aktuelle telekommunikation i ét vindue på din pc Side 1 af 37 Indholdsfortegnelse Introduktion... 4 Om programmet... 4 Om manualen... 4 For at komme i gang...
COMMUNICATOR MANUAL. Communicator effektiviserer virksomhedens aktuelle Telekommunikation i ét vindue på din pc. 1 Vers
 Communicator effektiviserer virksomhedens aktuelle Telekommunikation i ét vindue på din pc 1 Vers. 270217 Indholdsfortegnelse Introduktion... 4 Intuitiv og effektiv... 4 Om manualen... 4 For at komme i
Communicator effektiviserer virksomhedens aktuelle Telekommunikation i ét vindue på din pc 1 Vers. 270217 Indholdsfortegnelse Introduktion... 4 Intuitiv og effektiv... 4 Om manualen... 4 For at komme i
Opsætning af Outlook til Hosted Exchange 2007
 Opsætning af Outlook til Hosted Exchange 2007 Sådan opsættes Outlook 2007 til Hosted Exchange 2007. Opdateret 29. december 2010 Indhold 1 Indledning... 2 2 Outlook 2007 klienten... 2 3 Automatisk opsætning
Opsætning af Outlook til Hosted Exchange 2007 Sådan opsættes Outlook 2007 til Hosted Exchange 2007. Opdateret 29. december 2010 Indhold 1 Indledning... 2 2 Outlook 2007 klienten... 2 3 Automatisk opsætning
3OMSTILLING. Brugermanual til 3SoftPhone
 3OMSTILLING Brugermanual til 3SoftPhone Indholdsfortegnelse 1. INTRODUKTION... 3 2. OVERBLIK... 3 3. INSTALLATION... 4 4. LOG IND... 4 5. BESVAR OPKALD... 4 6. 3SOFTPHONE OG OMSTILLINGSBORDET... 5 7. FORETAG
3OMSTILLING Brugermanual til 3SoftPhone Indholdsfortegnelse 1. INTRODUKTION... 3 2. OVERBLIK... 3 3. INSTALLATION... 4 4. LOG IND... 4 5. BESVAR OPKALD... 4 6. 3SOFTPHONE OG OMSTILLINGSBORDET... 5 7. FORETAG
Opsætning af e-mail. Tilføjelse af e-mail-konti. Tilføjelse af en POP3-konto. Sådan tilføjer du en POP3-konto til Outlook
 Opsætning af e-mail mail-konti I dette kapitel vil jeg hjælpe dig med, hvordan du sætter Outlook 2007 op, så du får forbindelse til din e-mail-konto (eller flere) og en evt. HTTP-konto, som fx Windows
Opsætning af e-mail mail-konti I dette kapitel vil jeg hjælpe dig med, hvordan du sætter Outlook 2007 op, så du får forbindelse til din e-mail-konto (eller flere) og en evt. HTTP-konto, som fx Windows
Quick Guide Ditmer edagsorden Oktober 2013
 Quick Guide Ditmer edagsorden Oktober 2013 Quick Guide Indhold For dig der skal i gang med at bruge ditmer edagsorden på ipad eller web 1. Sådan får du adgang til ditmer edagsorden... 2 2. Find udvalg
Quick Guide Ditmer edagsorden Oktober 2013 Quick Guide Indhold For dig der skal i gang med at bruge ditmer edagsorden på ipad eller web 1. Sådan får du adgang til ditmer edagsorden... 2 2. Find udvalg
Brugermanual. OpenScape Voice. Siemens OpenStage 40. Opsætning på bordtelefon. Version 07/15
 Brugermanual OpenScape Voice Siemens OpenStage 40 Opsætning på bordtelefon Version 07/15 Udskriv denne brugermanual Denne manual er designet til at blive udskrevet som et hæfte, du kan gemme og bruge som
Brugermanual OpenScape Voice Siemens OpenStage 40 Opsætning på bordtelefon Version 07/15 Udskriv denne brugermanual Denne manual er designet til at blive udskrevet som et hæfte, du kan gemme og bruge som
SÆT STIKKET I OG SÅ ER DU GODT KØRENDE. Brugervejledning til GE FIbernet Internet. Kom godt WWW.GEFIBERNET.DK
 SÆT STIKKET I OG SÅ ER DU GODT KØRENDE Brugervejledning til GE FIbernet Internet Kom godt i gang! WWW.GEFIBERNET.DK Kom godt i gang! Med denne vejledning kommer du godt i gang med at bruge GE Fibernet
SÆT STIKKET I OG SÅ ER DU GODT KØRENDE Brugervejledning til GE FIbernet Internet Kom godt i gang! WWW.GEFIBERNET.DK Kom godt i gang! Med denne vejledning kommer du godt i gang med at bruge GE Fibernet
Communicator Manual Version
 Communicator Manual Version 040716 Communicator effektiviserer virksomhedens aktuelle telekommunikation i ét vindue på din pc Side 1 af 34 Indholdsfortegnelse Introduktion... 4 Intuitiv og effektiv...
Communicator Manual Version 040716 Communicator effektiviserer virksomhedens aktuelle telekommunikation i ét vindue på din pc Side 1 af 34 Indholdsfortegnelse Introduktion... 4 Intuitiv og effektiv...
Brugervejledning til lejet ekstern trådløs router
 Brugervejledning til lejet ekstern trådløs router Sådan opsætter du den lejede eksterne trådløse router fra AURA Fiber Fiberbredbånd TV Telefoni Indhold 4 Aktivering af det trådløse netværk 7 Opkobling
Brugervejledning til lejet ekstern trådløs router Sådan opsætter du den lejede eksterne trådløse router fra AURA Fiber Fiberbredbånd TV Telefoni Indhold 4 Aktivering af det trådløse netværk 7 Opkobling
Quick guide SNOM370 Version 1.0 / okt. 2011
 Quick guide SNOM370 Version 1.0 / okt. 2011 Indledning Denne vejledning guider dig nemt og hurtigt igennem installation og brug af de mest anvendte funktioner og funktionstaster på SNOM 370 telefonen.
Quick guide SNOM370 Version 1.0 / okt. 2011 Indledning Denne vejledning guider dig nemt og hurtigt igennem installation og brug af de mest anvendte funktioner og funktionstaster på SNOM 370 telefonen.
Opsætning af Outlook til Hosted Exchange 2003
 Opsætning af Outlook til Hosted Exchange 2003 Sådan opsættes Outlook 2007 til Hosted Exchange 2003 Opdateret 15. november 2011 Indhold 1 Indledning... 2 2 Opsætning af Outlook 2003... Error! Bookmark not
Opsætning af Outlook til Hosted Exchange 2003 Sådan opsættes Outlook 2007 til Hosted Exchange 2003 Opdateret 15. november 2011 Indhold 1 Indledning... 2 2 Opsætning af Outlook 2003... Error! Bookmark not
3OMSTILLING 3OMSTILLING APP 3.1 QUICKGUIDE TIL BRUGERE
 3OMSTILLING 3OMSTILLING APP 3.1 QUICKGUIDE TIL BRUGERE 3Omstilling App til iphone og Android er en nem måde at forbinde til din virksomheds mobilomstilling. App en downloades og installeres fra App Store
3OMSTILLING 3OMSTILLING APP 3.1 QUICKGUIDE TIL BRUGERE 3Omstilling App til iphone og Android er en nem måde at forbinde til din virksomheds mobilomstilling. App en downloades og installeres fra App Store
Kom godt i gang med SMS fra Outlook
 Grundlæggende funktionalitet Med SMS fra Outlook kan du enkelt sende både SMS, MMS og fax fra Outlook. Programmet er integreret med din personlige Outlook-kontaktliste, og gør afsendelse af meddelelser
Grundlæggende funktionalitet Med SMS fra Outlook kan du enkelt sende både SMS, MMS og fax fra Outlook. Programmet er integreret med din personlige Outlook-kontaktliste, og gør afsendelse af meddelelser
Brugervejledning til trådløs router Sådan opsætter du din trådløse router i fiberboksen fra GE Fibernet
 Brugervejledning til trådløs router Sådan opsætter du din trådløse router i fiberboksen fra GE Fibernet Fiberbredbånd TV Telefoni www.gefibernet.dk Indhold 4 Aktivering af det trådløse netværk 7 Opkobling
Brugervejledning til trådløs router Sådan opsætter du din trådløse router i fiberboksen fra GE Fibernet Fiberbredbånd TV Telefoni www.gefibernet.dk Indhold 4 Aktivering af det trådløse netværk 7 Opkobling
Brugermanual PoP3 og Outlook Office 2003 Webmail www.321mail.dk. Udarbejdet af IT-afdelingen 2005
 Brugermanual PoP3 og Outlook Office 2003 Webmail www.321mail.dk Udarbejdet af IT-afdelingen 2005 Indholdsfortegnelse 1. INDLEDNING... 4 2. OUTLOOK 2003... 4 3. BRUGERVEJLEDNING I BRUGEN AF WEB MAIL...
Brugermanual PoP3 og Outlook Office 2003 Webmail www.321mail.dk Udarbejdet af IT-afdelingen 2005 Indholdsfortegnelse 1. INDLEDNING... 4 2. OUTLOOK 2003... 4 3. BRUGERVEJLEDNING I BRUGEN AF WEB MAIL...
3OMSTILLING 3OMSTILLING APP QUICKGUIDE TIL BRUGERE
 3OMSTILLING 3OMSTILLING APP QUICKGUIDE TIL BRUGERE 3Omstilling App til iphone og Android er en nem måde at forbinde til din virksomheds mobilomstilling. App en downloades og installeres fra App Store og
3OMSTILLING 3OMSTILLING APP QUICKGUIDE TIL BRUGERE 3Omstilling App til iphone og Android er en nem måde at forbinde til din virksomheds mobilomstilling. App en downloades og installeres fra App Store og
Quickguide UC-webklient
 Quickguide UC-webklient Denne guide giver dig en nem og hurtig introduktion til, hvordan du via websiden kan anvende og ændre indstillingerne for din UC-klient. Log på websiden For at logge på din UC-klient
Quickguide UC-webklient Denne guide giver dig en nem og hurtig introduktion til, hvordan du via websiden kan anvende og ændre indstillingerne for din UC-klient. Log på websiden For at logge på din UC-klient
I kan styre samtlige funktioner beskrevet i nærværende dokument, gennem jeres personlige side (selfcare) på www.firstcom.dk
 Indledning Denne vejledning guider dig nemt og hurtigt igennem installation og brug af de mest anvendte funktioner og funktionstaster på SNOM 300 telefonen. På sidste side er der svar på ofte stillede
Indledning Denne vejledning guider dig nemt og hurtigt igennem installation og brug af de mest anvendte funktioner og funktionstaster på SNOM 300 telefonen. På sidste side er der svar på ofte stillede
Brugermanual. Outlook Web Access for Exchange Server 2003 (OWA 2003) Udarbejdet af IT-afdelingen 2006
 Brugermanual Outlook Web Access for Exchange Server 2003 (OWA 2003) Udarbejdet af IT-afdelingen 2006 Indholdsfortegnelse INDLEDNING... 3 HVORDAN DU FÅR ADGANG TIL DIN EMAIL... 3 OWA 2003 BRUGERGRÆNSEFLADE...
Brugermanual Outlook Web Access for Exchange Server 2003 (OWA 2003) Udarbejdet af IT-afdelingen 2006 Indholdsfortegnelse INDLEDNING... 3 HVORDAN DU FÅR ADGANG TIL DIN EMAIL... 3 OWA 2003 BRUGERGRÆNSEFLADE...
 NYT Panda Antivirus 2007 Kom godt i gang Vigtigt! Læs venligst grundigt afsnittet i denne guide om online registrering. Her findes nødvendige oplysninger for maksimal beskyttelse af din PC. Afinstaller
NYT Panda Antivirus 2007 Kom godt i gang Vigtigt! Læs venligst grundigt afsnittet i denne guide om online registrering. Her findes nødvendige oplysninger for maksimal beskyttelse af din PC. Afinstaller
 Panda Antivirus + Firewall 2007 NYT Titanium Kom godt i gang Vigtigt! Læs venligst grundigt afsnittet i denne guide om online registrering. Her findes nødvendige oplysninger for maksimal beskyttelse af
Panda Antivirus + Firewall 2007 NYT Titanium Kom godt i gang Vigtigt! Læs venligst grundigt afsnittet i denne guide om online registrering. Her findes nødvendige oplysninger for maksimal beskyttelse af
Kvikguide til opsætning af en søgegruppe i Scale SystemWeb
 Kvikguide til opsætning af en søgegruppe i Scale SystemWeb Bemærk! Gennemfører du guiden i Selvbetjening Erhverv inden du læser dette dokument, er nogle af funktionerne opsat automatisk af Selvbetjening
Kvikguide til opsætning af en søgegruppe i Scale SystemWeb Bemærk! Gennemfører du guiden i Selvbetjening Erhverv inden du læser dette dokument, er nogle af funktionerne opsat automatisk af Selvbetjening
Sonofon Erhverv. Kom godt i gang. med SMS fra Outlook Brugervejledning. 1107V01-93.010.014 gældende fra 29. oktober
 Sonofon Erhverv Kom godt i gang med SMS fra Outlook Brugervejledning 1107V01-93.010.014 gældende fra 29. oktober Grundlæggende funktionalitet Med SMS fra Outlook kan du enkelt sende både SMS, MMS og fax
Sonofon Erhverv Kom godt i gang med SMS fra Outlook Brugervejledning 1107V01-93.010.014 gældende fra 29. oktober Grundlæggende funktionalitet Med SMS fra Outlook kan du enkelt sende både SMS, MMS og fax
It-@fdelingen UC Syddanmark 7266 2400
 UNI-Login Installation af SkoleKom og ændring af kodeord SkoleKom er et udbredt mail- og konferencesystem i skoleverdenen i Danmark. For at komme på SkoleKom, skal du oprettes som bruger, hvor du får 3
UNI-Login Installation af SkoleKom og ændring af kodeord SkoleKom er et udbredt mail- og konferencesystem i skoleverdenen i Danmark. For at komme på SkoleKom, skal du oprettes som bruger, hvor du får 3
Cisco Unity Express 2.3 Voice-Mail System Brugervejledning
 Cisco Unity Express 2.3 Voice-Mail System Brugervejledning Revideret: 31. juli 2006, OL-10491-01 Første udgave: 31. juli 2006 Senest opdateret: 31. juli 2006 Denne vejledning beskriver nogle af de avancerede
Cisco Unity Express 2.3 Voice-Mail System Brugervejledning Revideret: 31. juli 2006, OL-10491-01 Første udgave: 31. juli 2006 Senest opdateret: 31. juli 2006 Denne vejledning beskriver nogle af de avancerede
Kvik guide Mitel MC Klient Android
 1 Kvik guide Mitel MC Klient Android Indhold Installation af Klient software Side 2 Installation af ny konfiguration/funktioner/lcr filer Side 3-4 Beskrivelse af faste funktioner Side 5 Beskrivelse af
1 Kvik guide Mitel MC Klient Android Indhold Installation af Klient software Side 2 Installation af ny konfiguration/funktioner/lcr filer Side 3-4 Beskrivelse af faste funktioner Side 5 Beskrivelse af
Brugermanual. OpenScape Voice. Siemens OpenStage 40. Opsætning via hjemmeside. Version 07/15
 Brugermanual OpenScape Voice Siemens OpenStage 40 Opsætning via hjemmeside Version 07/15 Udskriv denne brugermanual Denne manual er designet til at blive udskrevet som et hæfte, du kan gemme og bruge som
Brugermanual OpenScape Voice Siemens OpenStage 40 Opsætning via hjemmeside Version 07/15 Udskriv denne brugermanual Denne manual er designet til at blive udskrevet som et hæfte, du kan gemme og bruge som
IT-VEJLEDNINGER TIL PC
 IT-VEJLEDNINGER TIL PC IT-vejledninger Indhold Din konto Trådløst internet Mail Videresend din mail Fronter Print / kopi IT regler Selvbetjening Fjernskrivebord Studiekort Bibliotek Videoovervågning Kontakt
IT-VEJLEDNINGER TIL PC IT-vejledninger Indhold Din konto Trådløst internet Mail Videresend din mail Fronter Print / kopi IT regler Selvbetjening Fjernskrivebord Studiekort Bibliotek Videoovervågning Kontakt
Kvikguide til opsætning af Menuvalg i Scale SystemWeb. Adgang til Scale SystemWeb:
 Kvikguide til opsætning af Menuvalg i Scale SystemWeb Adgang til Scale SystemWeb: 1) For at få adgang til Scale SystemWeb vælges Scale SystemWeb i menuen i Selvbetjening Erhverv. Opsætning af en Menuvalg
Kvikguide til opsætning af Menuvalg i Scale SystemWeb Adgang til Scale SystemWeb: 1) For at få adgang til Scale SystemWeb vælges Scale SystemWeb i menuen i Selvbetjening Erhverv. Opsætning af en Menuvalg
Oprettelse af en Gmail-konto
 Oprettelse af en Gmail-konto 1. Åbn startsiden til Gmail fra adressen: www.gmail.com. I højre side af skærmen får du nu følgende skærmbillede: De to øverste bjælker, markeret med Brugernavn og Adgangskoder,
Oprettelse af en Gmail-konto 1. Åbn startsiden til Gmail fra adressen: www.gmail.com. I højre side af skærmen får du nu følgende skærmbillede: De to øverste bjælker, markeret med Brugernavn og Adgangskoder,
I kan styre samtlige funktioner beskrevet i nærværende dokument, gennem jeres personlige side (selfcare) på www.firstcom.dk
 Indledning Denne vejledning guider dig nemt og hurtigt igennem installation og brug af de mest anvendte funktioner og funktionstaster på SNOM 320 telefonen. På sidste side er der svar på ofte stillede
Indledning Denne vejledning guider dig nemt og hurtigt igennem installation og brug af de mest anvendte funktioner og funktionstaster på SNOM 320 telefonen. På sidste side er der svar på ofte stillede
Installationsvejledning til kabel-modem
 Installationsvejledning til kabel-modem Kære nye Canal Digital Internet-kunde, Du har fået tilsendt følgende 3 dele til din nye internetforbindelse. 1. Kabelmodem med strømforsyning 2. Netværkskabel 3.
Installationsvejledning til kabel-modem Kære nye Canal Digital Internet-kunde, Du har fået tilsendt følgende 3 dele til din nye internetforbindelse. 1. Kabelmodem med strømforsyning 2. Netværkskabel 3.
Myfone iphone Guide. En guide til Flexfones Myfone App til iphone.
 Myfone iphone Guide En guide til Flexfones Myfone App til iphone. Indhold Introduktion 3 Download Flexfones app 3 Myfone 3 1.0 Login 3 2.0 Opkald 3 Omstilling 4 3.0 Direkte omstilling 5 4.0 Overvåget omstilling
Myfone iphone Guide En guide til Flexfones Myfone App til iphone. Indhold Introduktion 3 Download Flexfones app 3 Myfone 3 1.0 Login 3 2.0 Opkald 3 Omstilling 4 3.0 Direkte omstilling 5 4.0 Overvåget omstilling
Godt i gang med.. TDC Webtekst. 13-06-2013 version 2.0
 Godt i gang med.. TDC Webtekst www.tdcwebtekst.dk www.tdcwebtekst.dk/ny Indholdsfortegnelse Hvad er TDC Webtekst... 4 Før du går i gang... 4 Krav til PC en... 4 Java... 4 ADSL... 5 Internet browser...
Godt i gang med.. TDC Webtekst www.tdcwebtekst.dk www.tdcwebtekst.dk/ny Indholdsfortegnelse Hvad er TDC Webtekst... 4 Før du går i gang... 4 Krav til PC en... 4 Java... 4 ADSL... 5 Internet browser...
Indhold Gratis Office 365 til ansatte og studerende... 1
 Gratis Office 365 til ansatte og studerende Ansatte og studerende kan downloade og installere Office 365 (pt. = Office 2016) på deres private pc og/eller Mac. Office 365 må installeres på 5 enheder. Programpakken
Gratis Office 365 til ansatte og studerende Ansatte og studerende kan downloade og installere Office 365 (pt. = Office 2016) på deres private pc og/eller Mac. Office 365 må installeres på 5 enheder. Programpakken
AgroSoft A/S AgroSync
 AgroSoft A/S AgroSync AgroSync er et AgroSoft A/S værktøj, der bliver brugt til filudveksling imellem WinSvin og PocketPigs. Fordele ved at bruge AgroSync: Brugeren bestemmer overførsels tidspunktet for
AgroSoft A/S AgroSync AgroSync er et AgroSoft A/S værktøj, der bliver brugt til filudveksling imellem WinSvin og PocketPigs. Fordele ved at bruge AgroSync: Brugeren bestemmer overførsels tidspunktet for
Vejledning. Indhold. 1. Gratis Office 365 til ansatte og studerende på professionshøjskolen
 Vejledning Afdeling UCL Erhvervsakademi og Professionshøjskole IT Oprettet 20.02.2018 Redigeret 24.04.2019 Udarbejdet af Lone Petersen Dokumentnavn Gratis Office 365 Dokumentnummer 527701 Indhold 1. Gratis
Vejledning Afdeling UCL Erhvervsakademi og Professionshøjskole IT Oprettet 20.02.2018 Redigeret 24.04.2019 Udarbejdet af Lone Petersen Dokumentnavn Gratis Office 365 Dokumentnummer 527701 Indhold 1. Gratis
Business Call Quick guide SNOM360 Juli 2012
 Business Call Quick guide SNOM360 Juli 2012 Indledning Denne vejledning guider dig nemt og hurtigt igennem installation og brug af de mest anvendte funktioner og funktionstaster på SNOM 360 telefonen.
Business Call Quick guide SNOM360 Juli 2012 Indledning Denne vejledning guider dig nemt og hurtigt igennem installation og brug af de mest anvendte funktioner og funktionstaster på SNOM 360 telefonen.
Sektornet VPN Installationsvejledning Windows Vista/7
 Sektornet VPN Installationsvejledning Windows Vista/7 Version 5.0 Af Jesper Skou Jensen og Mads Udengaard Sørensen 1 Start installationen 1 1 Indledning Denne vejledning gennemgår opsætning af Sektornet
Sektornet VPN Installationsvejledning Windows Vista/7 Version 5.0 Af Jesper Skou Jensen og Mads Udengaard Sørensen 1 Start installationen 1 1 Indledning Denne vejledning gennemgår opsætning af Sektornet
Vejledning til opsætning af mail
 Vejledning til opsætning af mail Microsoft Outlook 2010... 2 Tilpas eksisterende mail konto i Microsoft Outlook 2010... 6 Microsoft Outlook 2007... 9 Tilpas eksisterende mail konto i Microsoft Outlook
Vejledning til opsætning af mail Microsoft Outlook 2010... 2 Tilpas eksisterende mail konto i Microsoft Outlook 2010... 6 Microsoft Outlook 2007... 9 Tilpas eksisterende mail konto i Microsoft Outlook
3OMSTILLING 3OMSTILLING APP - QUICKGUIDE TIL RECEPTIONISTER
 3OMSTILLING 3OMSTILLING APP - QUICKGUIDE TIL RECEPTIONISTER 3Omstilling App til iphone og Android smartphones er en nem måde at forbinde til din virksomheds mobilomstilling. App en downloades og installeres
3OMSTILLING 3OMSTILLING APP - QUICKGUIDE TIL RECEPTIONISTER 3Omstilling App til iphone og Android smartphones er en nem måde at forbinde til din virksomheds mobilomstilling. App en downloades og installeres
Business Call Quick guide SNOM370 Version 1.0 / juli 2012
 Business Call Quick guide SNOM370 Version 1.0 / juli 2012 Indledning Denne vejledning guider dig nemt og hurtigt igennem installation og brug af de mest anvendte funktioner og funktionstaster på SNOM 370
Business Call Quick guide SNOM370 Version 1.0 / juli 2012 Indledning Denne vejledning guider dig nemt og hurtigt igennem installation og brug af de mest anvendte funktioner og funktionstaster på SNOM 370
Vejledning. Indhold. Adgang til andre postkasser med Outlook Tildele rettigheder til fællespostkasse
 Vejledning Afdeling UCL Erhvervsakademi og Professionshøjskole IT Oprettet 05.10.2018 Redigeret Udarbejdet af Lone Petersen Dokumentnavn Adgang til andre postkasser med Outlook 2013 Dokumentnummer 1394720
Vejledning Afdeling UCL Erhvervsakademi og Professionshøjskole IT Oprettet 05.10.2018 Redigeret Udarbejdet af Lone Petersen Dokumentnavn Adgang til andre postkasser med Outlook 2013 Dokumentnummer 1394720
Business Call Quick guide SNOM 320 Version 1,0/juli 2012
 Business Call Quick guide SNOM 320 Version 1,0/juli 2012 Indledning Denne vejledning er udarbejdet med henblik på at beskrive de mest anvendte funktioner og funktionstaster på SNOM 320 telefonen. På den
Business Call Quick guide SNOM 320 Version 1,0/juli 2012 Indledning Denne vejledning er udarbejdet med henblik på at beskrive de mest anvendte funktioner og funktionstaster på SNOM 320 telefonen. På den
MYFONE APP GUIDE. Myfone til din iphone
 MYFONE APP GUIDE Myfone til din iphone INDHOLD Login Opkald Aktivér funktioner Omstilling Seneste Kontakter Beskeder Funktioner Profiler Køér Telefonmøder Telefonsvarer Synkronisér kontakter 1 1 2 3 6
MYFONE APP GUIDE Myfone til din iphone INDHOLD Login Opkald Aktivér funktioner Omstilling Seneste Kontakter Beskeder Funktioner Profiler Køér Telefonmøder Telefonsvarer Synkronisér kontakter 1 1 2 3 6
Call Recorder Apresa Brugermanual
 Call Recorder Apresa Brugermanual Version. 1.100.11 Vidicode Pleje og vedligeholdelse: CR Apresa må ikke blive våd. Hvis den bliver våd, tør den omgående af med en blød, ren klud. Væsker kan indeholde
Call Recorder Apresa Brugermanual Version. 1.100.11 Vidicode Pleje og vedligeholdelse: CR Apresa må ikke blive våd. Hvis den bliver våd, tør den omgående af med en blød, ren klud. Væsker kan indeholde
DIGITAL SIGNATUR l OUTLOOK 2010
 DIGITAL SIGNATUR l OUTLOOK 2010 For at kunne bruge signeret og krypteret e-mail i Outlook skal der være et digitalt certifikat installeret på den gældende computer. Certifikatet kan enten være et privat
DIGITAL SIGNATUR l OUTLOOK 2010 For at kunne bruge signeret og krypteret e-mail i Outlook skal der være et digitalt certifikat installeret på den gældende computer. Certifikatet kan enten være et privat
Denne guide er til at opsætte din LG Nexus 5X og få den opdateret softwaremæssigt, samt opsætte UCL mail. LG Nexus 5X... 1
 LG Nexus 5X Denne guide er til at opsætte din LG Nexus 5X og få den opdateret softwaremæssigt, samt opsætte UCL mail. Indhold LG Nexus 5X... 1 Opsætning af telefonen...2 Forbind til trådløst netværk/wi-fi...4
LG Nexus 5X Denne guide er til at opsætte din LG Nexus 5X og få den opdateret softwaremæssigt, samt opsætte UCL mail. Indhold LG Nexus 5X... 1 Opsætning af telefonen...2 Forbind til trådløst netværk/wi-fi...4
SKYPE FOR BUSINESS QUICK CARDS KOM GODT I GANG MED SKYPE FOR BUSINESS
 SKYPE FOR BUSINESS QUICK CARDS KOM GODT I GANG MED SKYPE FOR BUSINESS . Indstillinger.. Installer Skype for Business på din computer.. Basis-indstillinger.. Indstil og skift headset og webcam.. Statusvisning
SKYPE FOR BUSINESS QUICK CARDS KOM GODT I GANG MED SKYPE FOR BUSINESS . Indstillinger.. Installer Skype for Business på din computer.. Basis-indstillinger.. Indstil og skift headset og webcam.. Statusvisning
TDC Scale. Kom godt i gang - betjening af IP-telefon. Kvikguide
 TDC Scale Kom godt i gang - betjening af IP-telefon Kvikguide Ip-telefoner i TDC Scale Ved overgangen til TDC Scale har du udskiftet din bordtelefon med en ip-telefon. Vær opmærksom på, at du kan programmere
TDC Scale Kom godt i gang - betjening af IP-telefon Kvikguide Ip-telefoner i TDC Scale Ved overgangen til TDC Scale har du udskiftet din bordtelefon med en ip-telefon. Vær opmærksom på, at du kan programmere
PBX Online Brugervejledning www.pbxonline.dk
 PBX Online Brugervejledning www.pbxonline.dk Indledning PBX Online er dit personlige omstillingsanlæg som ikke kræver noget fysisk udstyr installeret i dit firma. Du styrer det hele via din web browser.
PBX Online Brugervejledning www.pbxonline.dk Indledning PBX Online er dit personlige omstillingsanlæg som ikke kræver noget fysisk udstyr installeret i dit firma. Du styrer det hele via din web browser.
Mobilt lokalnummer Kom hurtigt i gang. Version 1.0a
 Mobilt lokalnummer Kom hurtigt i gang Version 1.0a Sådan bruger du dit mobile lokalnummer Som følge af systemets indbyggede fleksibilitet kan facilitetskoder og tilbudte faciliteter adskille sig fra det,
Mobilt lokalnummer Kom hurtigt i gang Version 1.0a Sådan bruger du dit mobile lokalnummer Som følge af systemets indbyggede fleksibilitet kan facilitetskoder og tilbudte faciliteter adskille sig fra det,
Vejledning til brug af FirstClass
 Vejledning til brug af FirstClass - opdateret januar 2013 Indhold Installation af FirstClass foretages kun første gang... 2 Hent FirstClass-klienten... 2 Installer FirstClass-klienten... 3 Ændre kodeord...
Vejledning til brug af FirstClass - opdateret januar 2013 Indhold Installation af FirstClass foretages kun første gang... 2 Hent FirstClass-klienten... 2 Installer FirstClass-klienten... 3 Ændre kodeord...
ios App Manual Adgang for at komme ind i app en.
 ios App Manual Adgang Tryk på for at komme ind i app en. Er det første gang du logger ind skal du indtaste telefonnummer og adgangskode. Har du ingen adgangskode i forvejen, eller har du glemt din adgangskode,
ios App Manual Adgang Tryk på for at komme ind i app en. Er det første gang du logger ind skal du indtaste telefonnummer og adgangskode. Har du ingen adgangskode i forvejen, eller har du glemt din adgangskode,
Quickguide Connect App 3.0
 Quickguide Connect App 3.0 Information Denne guide beskriver de grundlæggende funktionaliteter i Connect App 3.0 til din smartphone. Vær opmærksom på at der kan være funktionaliteter beskrevet i denne
Quickguide Connect App 3.0 Information Denne guide beskriver de grundlæggende funktionaliteter i Connect App 3.0 til din smartphone. Vær opmærksom på at der kan være funktionaliteter beskrevet i denne
Outlook 2010 Exchange-opsætning
 Manuel på Exchange 2010 (mailcloud.dk) Indledning Beskrivelse Med denne vejledning har du mulighed for manuelt at opsætte din Exchange konto i Outlook. Der tages udgangspunkt i at du allerede har Outlook
Manuel på Exchange 2010 (mailcloud.dk) Indledning Beskrivelse Med denne vejledning har du mulighed for manuelt at opsætte din Exchange konto i Outlook. Der tages udgangspunkt i at du allerede har Outlook
- City - gør det selv installation. - Vejledninger -
 - City - gør det selv installation - Vejledninger - Ver. 1.94 Side 1 Indholdsfortegnelse: Installationsguide... 3 IPTV, Analogt/Digitalt TV og Radio... 3 Internet over 10 Mbit/s... 3 Internet op til 10
- City - gør det selv installation - Vejledninger - Ver. 1.94 Side 1 Indholdsfortegnelse: Installationsguide... 3 IPTV, Analogt/Digitalt TV og Radio... 3 Internet over 10 Mbit/s... 3 Internet op til 10
ViKoSys. Virksomheds Kontakt System
 ViKoSys Virksomheds Kontakt System 1 Hvad er det? Virksomheds Kontakt System er udviklet som et hjælpeværkstøj til iværksættere og andre virksomheder som gerne vil have et værktøj hvor de kan finde og
ViKoSys Virksomheds Kontakt System 1 Hvad er det? Virksomheds Kontakt System er udviklet som et hjælpeværkstøj til iværksættere og andre virksomheder som gerne vil have et værktøj hvor de kan finde og
pcanywhere og Windows XP-firewall Side 1 af 9
 pcanywhere og Windows XP-firewall Side 1 af 9 Introduktion Situation: Målgruppe: Med introduktionen af Servicepack 2 til Windows XP har DFF-EDB erfaret problemer omkring online hjælpen gennem fjernsupport-programmet
pcanywhere og Windows XP-firewall Side 1 af 9 Introduktion Situation: Målgruppe: Med introduktionen af Servicepack 2 til Windows XP har DFF-EDB erfaret problemer omkring online hjælpen gennem fjernsupport-programmet
Login-tiden, Første gang tager det måske 1 ½ - 2 min. Andet gang ½ - 1 ½ min...9
 Ver. 1.8 RDS Side: 1 af 27 Indhold: Inden du kan benytte RDS-løsningen, skal din PC være opdateret...2 Login på RDS-løsningen...3 Login-tiden, Første gang tager det måske 1 ½ - 2 min. Andet gang ½ - 1
Ver. 1.8 RDS Side: 1 af 27 Indhold: Inden du kan benytte RDS-løsningen, skal din PC være opdateret...2 Login på RDS-løsningen...3 Login-tiden, Første gang tager det måske 1 ½ - 2 min. Andet gang ½ - 1
Indhold Gratis Office 365 til ansatte og studerende... 1
 Gratis Office 365 til ansatte og studerende Ansatte og studerende kan downloade og installere Office 365 (pt. = Office 2016) på deres private pc og/eller Mac. Office 365 må installeres på 5 enheder. Programpakken
Gratis Office 365 til ansatte og studerende Ansatte og studerende kan downloade og installere Office 365 (pt. = Office 2016) på deres private pc og/eller Mac. Office 365 må installeres på 5 enheder. Programpakken
Quick Guide til MM Omstilling
 Quick Guide til MM Omstilling 1. Generelt 2. Adgang 3. Startside 4. Brugerindstillinger 4.1. Bruger 4.2. Svargrupper 4.3. Sprog 4.4. Brugerstatus 4.5. Opkaldshistorik 4.6. Kontakter 4.7. Brugeropsætning
Quick Guide til MM Omstilling 1. Generelt 2. Adgang 3. Startside 4. Brugerindstillinger 4.1. Bruger 4.2. Svargrupper 4.3. Sprog 4.4. Brugerstatus 4.5. Opkaldshistorik 4.6. Kontakter 4.7. Brugeropsætning
Gratis Office 365 til ansatte og studerende
 Gratis Office 365 til ansatte og studerende Ansatte og studerende kan downloade og installere Office 365 på deres private pc (= Office 2013) og/eller Mac (= Office 2016). Office 365 må installeres på 5
Gratis Office 365 til ansatte og studerende Ansatte og studerende kan downloade og installere Office 365 på deres private pc (= Office 2013) og/eller Mac (= Office 2016). Office 365 må installeres på 5
Android App Manual. Adgang. for at komme ind i app en.
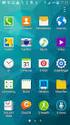 Android App Manual Adgang for at komme ind i app en. Er det første gang du logger ind skal du indtaste telefonnummer og adgangskode. Har du ingen adgangskode i forvejen, eller har du glemt din adgangskode,
Android App Manual Adgang for at komme ind i app en. Er det første gang du logger ind skal du indtaste telefonnummer og adgangskode. Har du ingen adgangskode i forvejen, eller har du glemt din adgangskode,
QUICK GUIDE SNOM320 VOIP BUSINESS PHONES REV. 2010
 QUICK GUIDE SNOM320 VOIP BUSINESS PHONES REV. 2010 INDHOLD Indledning... 3 Tilslut telefonen... 3 Generelt... 4 Ændring af ringetone... 5 Foretag et opkald... 5 Besvar et opkald... 5 Omstilling af opkald...
QUICK GUIDE SNOM320 VOIP BUSINESS PHONES REV. 2010 INDHOLD Indledning... 3 Tilslut telefonen... 3 Generelt... 4 Ændring af ringetone... 5 Foretag et opkald... 5 Besvar et opkald... 5 Omstilling af opkald...
Om 9608/9611 IP Telefon
 IP Office 9608/9611 Telefon betjeningsguide Meddelelse / ringe indikation Mistede opkald Linietast Funktionstast etiket Funktionstast Om 9608/9611 IP Telefon Telefonen understøtter 24 programmerbare linie
IP Office 9608/9611 Telefon betjeningsguide Meddelelse / ringe indikation Mistede opkald Linietast Funktionstast etiket Funktionstast Om 9608/9611 IP Telefon Telefonen understøtter 24 programmerbare linie
