Genvejstaster i Kapitel 8C
|
|
|
- Oliver Nissen
- 8 år siden
- Visninger:
Transkript
1 Alle blokke Dette afsnit handler både om EasyDraw og PatchDraw. Flere funktioner virker på samme måde, uanset hvilken tegnetype der er valgt. Afsnittet indeholder nyttig information for både begyndere og øvede. Selv begyndere vil være interesserede i funktionen Serendipity, der gør det muligt at danne nye blokke, uden at tegne en linje. Mere avancerede designere, har måske nytte af informationen om import, og opmærknings funktionen. Brug ternet papir og hjælpelinjer 252 Kopiere, indsætte eller slette linjer eller skabeloner 254 Rotere og spejlvende en tegning 255 Ændre størrelse på linjer og dele. 256 Indramme blokke med Serendipity 257 Vippe blokke, ved hjælp af Serendipity 258 Sammensmelte blokke med Serendipity 259 Tegne stolper eller kantblokke 260 Kombiner tegnede blokke med Applikation 261 Importere billeder til opmærkning 262 Opmærke billeder. 264
2 Genvejstaster i Kapitel 8C IKON BETEGNELSE Indlagt Skal tilføjes Work on Block Åbner blokarbejdsbordet Pick Markerer de dele I blokken, der skal enten flyttes, roteres, ændres I størrelse, eller slettes. Add to Sketchbook Føjer til skitsebogen. Set Block Indsætter blokke i en quilt Hide/show image Viser eller skjuler billedet man er ved at mærke op X X X X X 251
3 Brug ternet papir og hjælpelinjer Grafisk papir og hjælpelinjer er ikke en del af det færdige design, men kan være en hjælp, når man tegner blokke. Man kan benytte enten det ene, eller det andet, eller begge dele. 1. Klik WORKTABLE > Work on Block, eller klik på Work on Block knappen. 2. Klik BLOCK > New Block > Dit valg. Ternet papir og hjælpelinjer, kan bruges på alle bloktyper. Graph Paper 3. Klik BLOCK > Drawing Board Setup > Graph Paper (under General) 4. Klik, for at sætte et i ruden ved Show graph paper 5. Klik på ned pilen, ved siden af Graph paper color og klik på listen for at vælge farve. (Vælg en farve, der er lysere end den sorte farve der bruges til tegning). 6. Dobbelt-klik i boksen og tast et nyt tal, for at ændre enten Number of cells Wide, eller Number of cells heigh (Tallene skal være mellem 2 og 48) Eksempel: Sæt tallene til 2x2 og midten af blokken markeres. 3x3 laver en nine-patch markering bag blokken. 7. Klik OK og du får nu det ternede papir i den farve du valgte, og det antal felter du ønsker. Punkt 1 Work on Block Punkt 2 Block > Dit valg Block > Drawing Board Setup Blokken har nu tern 252
4 Punkt 8 tegn linjer Punkt 9 Pick Punkt 10 Punkt 14 Punkt 12 Punkt 13 Punkt 9 EDIT > Select All Tegningen er ændret til hjælpelinjer. Punkt 11 Anvende hjælpelinjer 8. Brug et hvilket som helst værktøjet, til at tegne hjælpelinjerne med. 9. Omdan hele eller dele af en tegning, til hjælpelinjer: Hele tegningen Klik EDIT > Select All. Dele af tegningen Klik på Pick værktøjet og klik på den del af tegningen der skal blive til hjælpelinjer. For at vælge flere dele, markeres den første. SHIFT + klik på de øvrige. 10. Klik BLOCK > Convert to Guides. Linjerne vises nu i den farve, der er valgt i opsætningen. 11. Farven kan skiftes: klik BLOCK > Drawing Board Setup > Display (under General) Klik på nedpilen, ved siden af Select a color for guides, vælg en farve på listen. Det er mest praktisk, at farven afviger så meget som muligt fra de sorte linjer der bruges til tegning. 12. Klik OK Fjern hjælpelinjer og tern. 13. Fjerne linjer fra arbejdsbordet: Klik BLOCK > Clear Guides. 14. Fjern det ternede papir: Klik BLOCK > Drawing Board Setup > Graph Paper (under General) > Klik for at fjerne Ѵ ud for Show graph paper > klik OK. Man kan højreklikke på arbejdsbordet og ændre valgte dele til hjælpelinjer. Hvis man forsøger at få to forskellige blokke til at passe sammen i siderne, kan man ændre den første blok til hjælpelinjer starte en ny blok. Og hjælpelinjerne kan bruges når linjerne mod kanterne skal tilpasses. Hvis Precision linjen er aktiv, er der genvejstaster til disse opgaver. For at ændre rektangler, ellipser eller emner tegnet med stroke værktøjet til hjælpelinjer, skal de først ændres ved hjælp af Convert to Patch 253
5 Kopiere, indsætte eller slette linjer eller skabeloner I Easy Draw og PatchDraw kan man kopiere indsætte og fjerne alle dele af en tegning. 1. Klik Pick værktøjet 2. Klik på den del af tegningen, der skal kopieres, eller fjernes.. For at vælge flere dele, bruges SHIFT + klik på de øvrige dele. 3. For at kopiere og indsætte det valgte. Klik EDIT > Copy derefter EDIT > Paste. (eller CTRL + C og derefter CTRL + V). Nu er den indsatte del markeret og kan flyttes på plads. Placer cursoren over mærket i midten, klik, hold, og træk til den nye position. For at slette det valgte: Klik EDIT > Clear. (eller tryk på DELETE tasten) 4. Hvis du har indsat eller slettet en forkert del klik EDIT > Undo (eller CTRL + Z på tastaturet) Gentag derefter fra punkt 2, Man kan tilføje genvejstasterne Copy, Paste eller Cut knapperne til værktøjslinjen Se side 301. Slet en linje eller figur umiddelbart efter den er tegnet, klik EDIT > Undo. Når der fjernes dele af en EasyDraw blok, skal de nye dele tegnes efter de regler der gælder for tegning i EasyDraw. Se side 222. Punkt 2 Klik på de dele, der skal kopieres. EDIT > Paste EDIT > Copy De Valgte dele er indsat, og flyttet til det nederste højre hjørne Punkt 2 Klik på de dele, der skal fjernes. EDIT > Clear De markerede dele er slettet. 254
6 Punkt 2 Pick Punkt 5 CTRL + Klik for at rotere Punkt 6 Punkt 7 Punkt 2 Vælg emner der skal roteres. Punkt 4 Det valgte er roteret ved hjælp af musen. Det valgte er spejlvendt lodret i forhold til originalen. Rotere og spejlvende en tegning 1. Start med en hvilken som helst blok på skærmen. Den kan enten tegnes (se siderne eller ) eller hentes fra skitsebogen (se side 121). 2. Klik på Pick knappen > klik på et emne i blokken. Hvis du ønsker at rotere flere dele, klik på den første, og brug SHIFT + klik, for at markere de andre. Rotere 3. Rotere et bestemt antal grader. Klik BLOCK > Rotate > tast et bestemt gradtal eller træk skydeknappen (1 til 359 ) > Klik OK. 4. Rotere efter fastlagte grader Klik BLOCK > Symmetry > klik Rot 90, Rot 180, eller Rot 270. Der findes tre metoder til at åbne Symmetry menuen: På knappen klik på den lille røde firkant i nederste hjørne på Pick værktøjet. Højre-klik på midten af arbejdsområdet og klik Symmetry. Fra menuen Klik BLOCK > Symmetry. 5. Rotation, ved hjælp af musen. CTRL + klik på mærket i midten af det markerede emne > placer cursoren over hjørnehåndtaget > træk håndtaget rundt om emnets midte. Spejlvending 6. Spejlvend et emne. Klik BLOCK > Symmetry > klik Flip H, Flip V, Flip D, eller Flip O. 7. Klik på color fanebladet > brug Paintbrush for at farvelægge blokken. 8. Klik Add to Sketchbook for at gøre blokken til en del af projektet. Punkt 8 Add to Sketchbook 255
7 Ændre størrelse på linjer og dele. På et hvilken som helst tidspunkt, mens man tegner, kan størrelserne ændres på de forskellige elementer. 1. Klik på Pick værktøjet når du har din blok på arbejdsbordet. 2. Klik på den linje, eller del du ønsker at ændre størrelse på. Hvis du ønsker at ændre flere dele Hold SHIFT nede, mens du klikker på de forskellige dele. De markerede emner bliver markerede med små sorte firkanter, der kaldes håndtag. 3. Ændre størrelse, procentvis. Eller som det ser ud på skærmen. Procentvis. Klik BLOCK > Resize. Tast et tal udfor Horizontal percentage > tryk TAB tasten 2 gange > tast et nyt tal udfor vertical percentage. Tallene kan ændres mellem %. Ændre størrelse efter hvordan det ser ud på skærmen. Placer cursoren over et af håndtagene. Klik, hold og træk til en ny position. Det markerede emne ændrer nu størrelse, samtidig med, at du flytter håndtagene. For at ændre hele tegningen vælg EDIT > Select All i punkt 2. Punkt 1 Pick BLOCK > Resize Ændre procentvis Punkt 2 Vælg den del, der skal ændres. Den valgte del Er reduceret med 50% Ændres efter udseende 256
8 Punkt 4 Vælg en ramme Vælg farve Punkt 6 Klik for at rotere Punkt 5 Vælg en blok Fra skitsebogen. Indramme blokke med Serendipity Man kan lave nye blokke uden at tegne en streg, ved hjælp af komandoen Serendipity. Fra BLOCK menuen, kan man tilføje færdige rammer fra programmet, rundt om blokkene. 1. Start med blokke i skitsebogen (se siderne , , eller ). 2. Klik WORKTABLE > Work on Block, eller klik på Work on Block knappen. Det er ligegyldigt, hvad det er for en blok. 3. Klik BLOCK > Serendipity > Frame Block. Frame A Block boksen vises. Den består af 3 sektioner: Ramme, Resultat og Blok. 4. I venstre kolonne vises de rammer, der kan vælges. Brug skydeknappen, for at se alle mulighederne. Klik på den ramme, du ønsker at bruge. Farvepilene nederst, virker på samme måde som de plejer. 5. I højre kolonne, ses blokkene i din skitsebog, og her vælger man den blok, man vil indramme. 6. I midten ses den færdige blok. Billedet er interactivt. Asymmetriske blokke kan drejes indeni rammen: Klik på blokken i billedet, for at rotere det 90 ved hvert klik. 7. Hvis du kan lide den indrammede blok klik Add to Sketchbook, hvis ikke, start forfra, fra punkt 4 8. Gentag punkterne 4-7 for at indramme flere blokke, eller klik Close. Disse blokke er allerede tegnede, og findes i programmet. Hvis du vil tegne dine egne rammer, prøv funktionen Merge Blocks i stedet for.(se side 259) Punkt 7 Punkt 8 257
9 Vippe blokke, ved hjælp af Serendipity Man kan lave nye blokke uden at tegne en streg ved hjælp af komandoen Serendipity. Med indstillingen Tilt blocks, kan man vende og dreje blokken i forskellige vinkler 1. Start med blokke i skitsebogen (se siderne , , eller ). 2. Klik WORKTABLE > Work on Block, eller klik på Work on Block knappen. Det er ligegyldigt, hvilken blok, der er valgt. 3. Klik BLOCK > Serendipity > Tilt Block. Tilt A menuen vises. Menuen er inddelt i tre afsnit: blok, resultat, og en skydeknap til at justere vinklen med. 4. Blokkene findes til venstre, Klik på den blok, der skal drejes. Og anvend også her farvepilene, for at vælge den ønskede farvekombination. 5. Træk skydeknappen til den ønskede vinkel. 6. Ovenover knappen, ses nu resultatet, og blokken er samlet. Ved at klikke på blokken, kan den roteres 90 ved hvert klik. 7. Hvis blokken er som den skal være klik Add to Sketchbook, hvis ikke, gentag fra punkt 4 8. Gentag punkterne 4-7 for at prøve med andre blokke, eller klik Close for at vende tilbage til arbejdsbordet. Anbring blokken on-point ved at indstille drejningen til 45 i punkt 5. Punkt 4 Vælg en blok Fra skitsebogen Punkt 6 Klik for at rotere Punkt 5 Juster drejningen Farvepile Punkt 7 Punkt 8 258
10 Sammensmelte blokke med Serendipity Brug Merge blocks, til at anbringe en hvilken som helst blok indeni en EasyDRAW blok. Der skal være firkantede, rektangulære eller andre 4-sidede elementer som dele af tegningen. 1. Start med blokke i skitsebogen (se siderne , , eller ). Punkt 4 Punkt 5 Farve pile Punkt 6 skift position til den indsatte blok 2. Klik WORKTABLE > Work on Block, eller klik på Work on Block knappen. Det er ligegyldigt, hvilken blok, der er valgt. 3. Klik BLOCK > Serendipity > Merge Bocks. Menuen der kommer frem er inddelt i tre sektioner: baggrunds blok, resultatet og den inderste blok. 4. I venstre kolonne ses de EasyDeaw blokke som har 4-sidede dele i tegningen. Det er kun de egnede blokke der vises Klik på den blok du ønsker som baggrund. (valgfrit. Vælg blokfarve, ved hjælp af farvepilene) 5. I højre kolonne vises alle blokkene i skitsebogen. Man kan se dem alle sammen, ved at bruge skydeknappen. Klik på den blok, du ønsker at slå sammen med baggrunden. 6. I midten ses resultatet. Billedet giver to muligheder. Hvis der er mere end et 4-sidet felt i baggrundsblokken, kan den indsatte blok passes ind der også. Hvis blokken er asymmetrisk kan den roteres 90 ved hvert klik. 7. Hvis du kan lide den nye sammensmeltede blok, klik Add to Sketchbook, hvis ikke, start en ny fra punkt Gentag punkterne 4-7 for at sammensætte flere blokke, eller klik Close og vend tilbage til arbejdsbordet. Punkt 7 Punkt 8 259
11 Tegne stolper eller kantblokke Denne anvisning gælder blokke, der ikke er firkantede. 1. Klik WORKTABLE > Work on Block, eller klik på Work on Block knappen. 2. Klik BLOCK > New Block > EasyDraw Block, PatchDraw Block, eller Easy- Draw+PatchDraw. 3. Block Size Klik BLOCK > Drawing Board Setup > Block Size (under General) > dobbeltklik på tallene ud for Width og Height og tast nye tal. Disse skal være proportionelle, eller det samme som stolpe- eller kant størrelsen. Eksempel: Hvis din stolpe er 15x3 tast da 15x3. Hvis din kant er 110x8, må du nøjes med at taste 55x4, da det ellers bliver for småt 4. Snap Points I Snap Grid (under General) indtastes tallene for snap punkterne vandret og lodret. Dobbelt-klik i ruderne, for at taste nye tal. Disse tal, findes ved at gange med stolpemålene. Hvis stolpen er et rektangel på 15x3, skal snap points sættes til 15x3, 30x6, 60x12, osv. 5. Klik OK 6. Tegn blokken (se siderne 224 EasyDraw eller PatchDraw) 7. Klik Add to Sketchbook 8. Klik WORKTABLE > Work on Quilt. 9. Klik på Set Block 10. Find og klik på den sidste blok i paletten, og klik den ind i stolperne, eller kanten i quilten. Der kan ikke sættes blokke i mitered borders. Hvis du behøver hjælp til at bestemme størrelsen på stolpen eller kanten: Gå til Quiltarbejdsbordet og enten måle på quilten, med måleværktøjet (ca mål) eller klik på Layout eller Border fanebladet for at se den nøjagtige opsætning. Punkt 2 Punkt 6 Tegn blokken Punkt 8 Punkt 10 Sæt blokken i stolpen. Punkt 4 Punkt 5 Punkt 7 Add to Sketchbook Punkt 9 Set Block Tips Alle blokke vises firkantede i skitsebogen Det er op til dig, at placere dem i den rektangel, de er tegnet til. 260
12 A Start design Piced PatchDraw blok Klik Applique og tegn motiver Kombiner tegnede blokke med Applikation 1. Find den blok i skitsebogen, der skal kopieres. Klik på View Sketchbook > Klik på blok sektionen. 2. Dobbelt-klik på den blok der skal bruges. 3. Følg instruktionerne, alt efter hvilke faneblade der er gældende, og hvilken type blok, der er valgt. Applique og Color faneblade gælder for alle typer. B Start design PatchDraw motif C Start design PatchDraw blok D Start design EasyDraw blok eller Klik Pieced eller EasyDraw Og tegn baggrunden. Tegn blokken på PatchDraw fanebladet. Klik Applique og tegn et motiv A:Der arbejdes på: EasyDraw eller Pieced og Applique faneblade, med en tegnet blok uden motiv.- Klik på Applique fanebladet > tegn et Applique motiv. (Farvelæg evt, og gem blokken i skitsebogen). B: Der arbejdes på: Applique fanebladet med et motiv uden baggrundsfirkant. Følg instruktionerne for at fjerne baggrundsfirkanten på side 237,men punkt 5 ændres til BLOCK > New Block > PatchDraw eller Easy Draw + PatchDraw, alt efter den tegnede blok du valgte. Klik på Pieced eller EasyDraw fanebladet > tegn blokken, efter den metode, der hører til fanebladet.(farvelæg evt, og gem blokken i skitsebogen). C: Der skal bruges: Pieced og Applique faneblade,+ motiv med hel baggrundsfirkant. Start på Applique fanebladet. Klik på Pick værktøjet > marker blokkens kantstreg > tryk delete > tegn blokken, ved at fylde hele fladen med skabeloner. Husk at ingen linjer er fælles, så der skal tegnes hele vejen rundt om skabelonen. (Farvelæg evt, og gem blokken i skitsebogen). D: Der skal bruges EasyDraw fanebladet + en tegnet blok, uden motiv EDIT > Select All. EDIT > Copy. BLOCK > Convert to Guides. Derefter BLOCK > New Block > EasyDraw + PatchDraw. Klik på EasyDraw fanebladet vælg EDIT > Paste. Placer blokken over de hjælpelinjer der blev lavet. Klik Applique fanebladet > Tegn det applikerede motiv. (Farvelæg evt, og gem blokken i skitsebogen). 261
13 Importere billeder til opmærkning. Hvis du har et billede du kunne tænke dig at mærke op, og omdanne til en blok, kan du importere det ind i EQ6. Billedet skal være gemt på din computer i et af følgende filformater: BMP, GIF, JPEG, PNG eller TIFF. Hvis du importerer et billede af en færdig blok du gerne vil mærke op, kan det være vanskeligt, at få linjerne til at passe sammen med snap punkterne i EasyDraw. Det nemmeste er at studere blokken nøje, og tegne den op fra bunden i stedet for. 1. Klik WORKTABLE > Work on Block. 2. Klik BLOCK > New Block > vælg den tegnemetode der egner sig bedst til dit billede 3. Klik BLOCK > Import Image Tracing. En Standard Windows file boks åbnes. 4. Klik på ned pilen, for enden af Søg i boksen, Find det drev og den mappe der indeholder det billede der skal bruges 5. Klik på den billed fil, du ønsker at importere. 6. Klik Åbn, Import Image boksen vises. 7. For at få billedet til at passe i blokstørrelsen klik Fit image to block size. For at beskære, så en del af billedet kommer til at passe i blokken. Klik Crop and resize. Hvis du importerer et aflangt billede, skal det strækkes for at passe i en firkantet blok. For at undgå det, beskær nu, eller lav blokstørrelsen om så det hele kommer til at passe sammen.(block > Drawing Board Setup). Punkt 5 Punkt 1 Punkt 2 BLOCK > New Block > dit valg Punkt 4 Punkt 6 Punkt 7 262
14 Punkt 8 Punkt 9 Punkt 10 Punkt 11 Bemærk Bliv ikke bekymret, hvis billedet ser lidt mærkeligt ud. Det er fordi billedets lys justering og opløsning prøver at komprimere mange informationer på et lille sted. Billedet er kun til at brug for opmærkning, og bliver tydeligere, når man zoomer ind. Rundt om billedet er der en ramme af stiblede linjer, der har samme størrelse som blokken. Hvis du vælger Crop and resize, kan du beskære billedet. Beskær, og ændre størrelse manuelt sæt cursoren over et hjørne i boksen med den stiblede linje. Læg mærke til, at cursoren bliver til en dobbelt pil. Klik hold og træk mod midten, og den opmærkede boks bliver mindre, og viser det beskårne billede. Omplacer den beskårne boks manuelt. Klik og hold i midten af boksen, og træk til en ny position. Beskær og ændre størrelse med pixels. I afsnittet Cropped Image Size, klik på pilene udfor Width og Height, for at ændre tallene. Sæt i ruden ved Keep aspect ratio for at beholde proportionerne i den nye størrelse, der passer til blokken. (som den er indstillet i Drawing Board Setup). Omplacering af boksen med pixels I afsnittet Position klikkes på pilene for at omplacere boksen. (Det er det øverste venstre hjørne af den markerede boks) 8. Afsnittet Lightness Adjustment kontrollerer hvor gennemsigtigt dit billede bliver mens der tegnes. Anbefalet: Sæt tallet til 50 til at begynde med Hvis du ikke er tilfreds med resultatet, importer igen, med ændring, højere eller lavere tal. 9. Klik OK. (Hvis den importerede billedfil er stor, vil der være en lille forsinkelse, inden billedet kommer frem) Billedet kommer på Image fanebladet på arbejdsbordet. Det vil altid fremstå så mørkt som det originale på dette faneblad. 10. Klik EasyDraw, Pieced, eller Applique faneblad.(afhængig af den bloktype, der blev valgt under punkt 2.)Hvis du finder billedet for lyst til at kunne ses, eller så mørkt, at det kan være svært at se de tegnede streger. Importer på ny (punkt 3) og ændre på indstillingen af lysstyrken (punkt 8). Se side 264, om opmærkning af billeder. 263
15 Opmærke billeder. 1. Det anbefales at bruge PatchDraw når billeder skal mærkes op. Studer det importerede billede omhyggeligt, for at bestemme hvordan du vil opdele billedet i skabeloner, der kan sys. 2. Husk at hver del skal tegnes som en lukket del, og at skabelonerne ikke kan dele linjer. 3. Alle dele, der ikke er lukkede vil blive betragtet som linjer, der kun kan farves ved hjælp af Set Thread værktøjet. 4. Vær opmærksom på, at rækkefølgen af de tegnede skabeloner bestemmer, hvor de findes i stakken. Man kan altid ændre måden delene er stablet på, men det er nemmere at tegne dem som de skal være altså: første del er nederst, og sidst tegnede skabelon ligger øverst. 5. Klik på Hide/show image for tracing knappen på Proces linjen, når du ønsker at skjule billedet, og kun se tegningen. Hvis du vil slette billedet klik på Image fanebladet > højre-klik på billedet > klik Delete. 6. Hvis dit billede er relativt simple formet, brug Oval og Polygon værktøjerne. Hvis billedet er mere kompliceret, brug Freehand værktøjet. 7. Importerede billeder er ikke gemt i projektfilen eller sammen ned blokken. Et importeret billede er kun tilgængeligt mens der arbejdes på projektet. Hvis du bliver nødt til at stoppe halvvejs i tegningen, gem din ufærdige blok i skitsebogen. Hvis du har beskåret det originale billede, må du lave et nyt til at importere. Klik på Image fanebladet > klik FILE > Export Marque Selection, Klik i øverste venstre hjørne af blokken, hold og træk en boks langs yderkanten af blokken.> slip og gem filen et eller andet sted, hvor du kan finde det igen. Når tegningen senere skal færdiggøres, hentes bloktegningen i skitsebogen, og der importeres et nyt billede Tip 3 Kattens krop, er dannet af lukkede dele, men knurhårene er streger, og betragtes derfor som quiltesting. Tip 5 Brug Hide/show image for tracing knappen, for at se tegningen, uden billedet bagved. Hide/show image for tracing knappen. Tip 7 Gem billedet til opmærkning, hvis du må lukke EQ6 inden tegningen er færdig. Klik på Image fanebladet Klik FILE > Export Marquee Selection 264
8A IKON BETEGNELSE INDLAGT SKAL TILFØJES
 EasyDraw EasyDraw er den tegnemetode man kan bruge når man tegner enkle blokke. Denne blyant og papir metode gør det muligt at tegne streger og buer, inddele i firkanter og rektangler. Linjerne må tegnes,
EasyDraw EasyDraw er den tegnemetode man kan bruge når man tegner enkle blokke. Denne blyant og papir metode gør det muligt at tegne streger og buer, inddele i firkanter og rektangler. Linjerne må tegnes,
Genvejstaster i Lektion 6. IKON BETEGNELSE INDLAGT SKAL TILFØJES Add to Sketchbook Føjer til skitsebogen.
 I denne lektion gennemgås PatchDraw appliqué motifs, PatchDraw appliqué blocks, og PatchDraw pieced blocks. Der bruges blokke fra biblioteket, og du skal tegne nogle selv. Lektionen er inddelt i følgende
I denne lektion gennemgås PatchDraw appliqué motifs, PatchDraw appliqué blocks, og PatchDraw pieced blocks. Der bruges blokke fra biblioteket, og du skal tegne nogle selv. Lektionen er inddelt i følgende
IKON BETEGNELSE INDLAGT SKAL TILFØJES
 Quilts EQ6 har 9 forskellige grund Layout typer. Disse typer er justerbare, så der er endeløse muligheder for at danne sine egne quilts. De tomme felter i disse layouts er forberedte til at fyldes med
Quilts EQ6 har 9 forskellige grund Layout typer. Disse typer er justerbare, så der er endeløse muligheder for at danne sine egne quilts. De tomme felter i disse layouts er forberedte til at fyldes med
I denne lektion skal vi arbejde med EasyDraw blokke fra biblioteket, og desuden tegne nogle selv. Lektionen er inddelt i følgende afsnit:
 I denne lektion skal vi arbejde med EasyDraw blokke fra biblioteket, og desuden tegne nogle selv. Lektionen er inddelt i følgende afsnit: Danne et nyt Projekt Orientering om Blok arbejdsbordet. Starte
I denne lektion skal vi arbejde med EasyDraw blokke fra biblioteket, og desuden tegne nogle selv. Lektionen er inddelt i følgende afsnit: Danne et nyt Projekt Orientering om Blok arbejdsbordet. Starte
4 IKON BETEGNELSE INDLAGT SKAL TILFØJES
 Der er nu gennemgået, hvordan man starter en ny quilt, tilsætter kanter, indsætter blokke, farvelægger og printer ved brug af fanebladene Layout, Borders og Layer 1. Det er alt hvad man behøver til mange
Der er nu gennemgået, hvordan man starter en ny quilt, tilsætter kanter, indsætter blokke, farvelægger og printer ved brug af fanebladene Layout, Borders og Layer 1. Det er alt hvad man behøver til mange
Custom Set quilts og Layer 2&3
 Custom Set quilts og Layer 2&3 Somme tider kan man få lyst til at designe en quilt, der ikke rigtigt kan passes ind i de layouts der er tilgængelige i EQ6. Når der er brug for et specielt design, er det
Custom Set quilts og Layer 2&3 Somme tider kan man få lyst til at designe en quilt, der ikke rigtigt kan passes ind i de layouts der er tilgængelige i EQ6. Når der er brug for et specielt design, er det
Genvejstaster i Kapitel 8B. IKON BETEGNELSE INDLAGT SKAL TILFØJES Work on Block Åbner blokarbejdsbordet
 PatchDraw Blocks Hvis du ønsker at lave applikerede blokke, er det PatchDraw funktionen der skal bruges. Man kan også tegne opdelte blokke på specielle gitre, eller kombinere de to bloktyper. PatchDraw
PatchDraw Blocks Hvis du ønsker at lave applikerede blokke, er det PatchDraw funktionen der skal bruges. Man kan også tegne opdelte blokke på specielle gitre, eller kombinere de to bloktyper. PatchDraw
Genvejstaster i kapilel 6. IKON BETEGNELSE INDLAGT SKAL TILFØJES Set Auto Borders Indsætter færdigt tegnede kanter,
 Kanter Set Border værktøjet giver stor fleksibilitet. Man kan designe sine egne kanter fra bunden, vælge mellem de 22 typer der er i EQ6. Set Auto borders indsætter færdig designede kanter med et klik.
Kanter Set Border værktøjet giver stor fleksibilitet. Man kan designe sine egne kanter fra bunden, vælge mellem de 22 typer der er i EQ6. Set Auto borders indsætter færdig designede kanter med et klik.
Nu skal der fokuseres på printning. Målet med denne lektion er at forstå, hvad der kan printes, og hvordan det skal gøres.
 Nu skal der fokuseres på printning. Målet med denne lektion er at forstå, hvad der kan printes, og hvordan det skal gøres. Starte et nyt projekt, og tilføje biblioteksblokke. Lær mere om blok arbejdsbordet
Nu skal der fokuseres på printning. Målet med denne lektion er at forstå, hvad der kan printes, og hvordan det skal gøres. Starte et nyt projekt, og tilføje biblioteksblokke. Lær mere om blok arbejdsbordet
1 IKON BETEGNELSE INDLAGT SKAL TILFØJES
 Projekter Et Projekt, består af alle de ingredienser, der er samlet sammen til et bestemt design. Til en samplerquilt, kan man f.eks gemme alle de forskellige blokke man har tænkt sig at bruge. Emnerne
Projekter Et Projekt, består af alle de ingredienser, der er samlet sammen til et bestemt design. Til en samplerquilt, kan man f.eks gemme alle de forskellige blokke man har tænkt sig at bruge. Emnerne
Vejledning til Photofiltre nr. 122 Side 1
 Side 1 Denne opgave/vejledning skal komme til at se sådan ud. Baggrundsbilledet skal være i en størrelse der er 658 x 271 pixel. Bladet er et foto for sig som skal maskes af og baggrunden gøres gennemsigtig.
Side 1 Denne opgave/vejledning skal komme til at se sådan ud. Baggrundsbilledet skal være i en størrelse der er 658 x 271 pixel. Bladet er et foto for sig som skal maskes af og baggrunden gøres gennemsigtig.
Billeder og PowerPoint
 Den digitale Underviser Billeder og PowerPoint Som visuelle udtryk for læring V Indhold Pædagogisk brug af billeder... 3 Potentiale... 3 Kilder... 3 Pædagogisk brug af PowerPoint... 4 Generelle elementer...
Den digitale Underviser Billeder og PowerPoint Som visuelle udtryk for læring V Indhold Pædagogisk brug af billeder... 3 Potentiale... 3 Kilder... 3 Pædagogisk brug af PowerPoint... 4 Generelle elementer...
At printe og eksportere
 At printe og eksportere I EQ6 findes der tolv forskellige muligheder for at printe mønstre, farvede blokke, quilts, stofforbrug, fotos, ja selv quiltestencils Kapitlet her beskriver alle metoderne, og
At printe og eksportere I EQ6 findes der tolv forskellige muligheder for at printe mønstre, farvede blokke, quilts, stofforbrug, fotos, ja selv quiltestencils Kapitlet her beskriver alle metoderne, og
Opsætning af enkle bordkort Side 1
 Side 1 Til disse bordkort bruges LibreOffice Draw til opsætning, og PhotoFiltre til at udfylde selve bordkortet. Med disse 2 programmer kan man lave nogle flotte bordkort. Start med at åbne den tomme side
Side 1 Til disse bordkort bruges LibreOffice Draw til opsætning, og PhotoFiltre til at udfylde selve bordkortet. Med disse 2 programmer kan man lave nogle flotte bordkort. Start med at åbne den tomme side
Det sprogpædagogiske kørekort 2012/2013 Modul 7 Billedbehandling
 Det sprogpædagogiske kørekort 2012/2013 Modul 7 Billedbehandling V 3.5.10 V Indhold Hvad er Paint.NET?. 3 Værktøj... 4 A. Åbn et billede..... 5 B. Gem et billede... 5 C. Beskær et billede... 7 D. Ændr
Det sprogpædagogiske kørekort 2012/2013 Modul 7 Billedbehandling V 3.5.10 V Indhold Hvad er Paint.NET?. 3 Værktøj... 4 A. Åbn et billede..... 5 B. Gem et billede... 5 C. Beskær et billede... 7 D. Ændr
IKON BETEGNELSE INDLAGT SKAL TILFØJES
 Projekt Sketchbook Tænk på Sketchbook, som en skitsebog eller mappe, på dit skrivebord. Forestil dig at du vil designe en ny quilt. Når du navngiver dit nye projekt, startes der med en tom skitsebog. Mens
Projekt Sketchbook Tænk på Sketchbook, som en skitsebog eller mappe, på dit skrivebord. Forestil dig at du vil designe en ny quilt. Når du navngiver dit nye projekt, startes der med en tom skitsebog. Mens
Her vælger du den øverste skabelon og trykker på Download. Hvis du bruger Windows egen Browser Edge kommer dette frem hvor du trykker Åbn
 Side 1 Vi skal starte med at at åbne en skabelon til LibreDraw. På min hjemmeside under LibreOffice Draw er der en side med skabeloner. Her vælger du den øverste skabelon og trykker på Download Hvis du
Side 1 Vi skal starte med at at åbne en skabelon til LibreDraw. På min hjemmeside under LibreOffice Draw er der en side med skabeloner. Her vælger du den øverste skabelon og trykker på Download Hvis du
3 IKON BETEGNELSE INDLAGT SKAL TILFØJES
 Biblioteker EQ6 har seks indbyggede biblioteker, der indeholder tusinder af forskellige emner, der kan bruges igen og igen. Man kan også lave sine egne biblioteker, hvor man kan gemme sine egne ting, indscannede
Biblioteker EQ6 har seks indbyggede biblioteker, der indeholder tusinder af forskellige emner, der kan bruges igen og igen. Man kan også lave sine egne biblioteker, hvor man kan gemme sine egne ting, indscannede
PHOTOSHOP - BILLEDREDIGERING
 PHOTOSHOP - BILLEDREDIGERING Billeder åbnes via: File - Open... Et billede kan roteres via: Image - Rotate Canvas Under Image - Image Size... kan billedets størrelse og opløsning ændres. Under Image -
PHOTOSHOP - BILLEDREDIGERING Billeder åbnes via: File - Open... Et billede kan roteres via: Image - Rotate Canvas Under Image - Image Size... kan billedets størrelse og opløsning ændres. Under Image -
Image Converter. Betjeningsvejledning. Indholdsfortegnelse: Version: 1.1.0.0. Sørg for at læse følgende, før Image Converteren anvendes
 Image Converter Betjeningsvejledning Version: 1.1.0.0 Sørg for at læse følgende, før Image Converteren anvendes Indholdsfortegnelse: Overblik over Image Converter P2 Image Converteringsproces P3 Importér
Image Converter Betjeningsvejledning Version: 1.1.0.0 Sørg for at læse følgende, før Image Converteren anvendes Indholdsfortegnelse: Overblik over Image Converter P2 Image Converteringsproces P3 Importér
Photoshop CC F u F ture tur Co C mpany an - y www. w future tur co c mpany an. y dk
 FutureCompany - www.futurecompany.dk Photoshop CC Layers Side 1 af 2 At arbejde med layers/lag i Photoshop er et af de vigtigste elementer i opbygningen af dit dokument i Photoshop. Ethvert dokument i
FutureCompany - www.futurecompany.dk Photoshop CC Layers Side 1 af 2 At arbejde med layers/lag i Photoshop er et af de vigtigste elementer i opbygningen af dit dokument i Photoshop. Ethvert dokument i
1. Værktøjspaletten i Photoshop Elements.
 Introduktion til redigering af billeder i Photoshop Elements Kort om brug af billeder til hjemmesiden. Som udgangspunkt må du ALDRIG bruge billeder, som du har fundet på Google. Eneste undtagelse er bogforsider.
Introduktion til redigering af billeder i Photoshop Elements Kort om brug af billeder til hjemmesiden. Som udgangspunkt må du ALDRIG bruge billeder, som du har fundet på Google. Eneste undtagelse er bogforsider.
Vejledning til Photofiltre nr. 108 Side 1. Lave visitkort i dankort størelse med eget foto
 Side 1 I denne vejledning vises hvordan man kan lave visitkort, på samme måde som der blev lavet bordkort. Vi vil her som baggrund bruge et af vores egne foto. Opsætningen foregår i LibreOffice Draw og
Side 1 I denne vejledning vises hvordan man kan lave visitkort, på samme måde som der blev lavet bordkort. Vi vil her som baggrund bruge et af vores egne foto. Opsætningen foregår i LibreOffice Draw og
Prepress Serigrafi Grafisk Tekniker Grundforløb. Opgave: Klistermærker i flere farver
 Grafisk Tekniker Grundforløb Opgave: Klistermærker i flere farver I denne opgave skal der skabes et antal klistermærker i flere farver. Temaet er frit. Husk at der i serigrafi skal laves ramme for hver
Grafisk Tekniker Grundforløb Opgave: Klistermærker i flere farver I denne opgave skal der skabes et antal klistermærker i flere farver. Temaet er frit. Husk at der i serigrafi skal laves ramme for hver
PowerPoint Intro 2010 Segment - en del af dit netværk
 PowerPoint Intro 2010 7 Arbejde med objekter Formål Udover at arbejde med almindelig tekst og punktopstillinger, kan du i PowerPoint indsætte diverse objekter. Med objekter menes der fx; billeder, figurer,
PowerPoint Intro 2010 7 Arbejde med objekter Formål Udover at arbejde med almindelig tekst og punktopstillinger, kan du i PowerPoint indsætte diverse objekter. Med objekter menes der fx; billeder, figurer,
Illustrator CC F u F ture tur Co C mpany an - y www. w future tur co c mpany an. y dk
 FutureCompany - www.futurecompany.dk Illustrator CC Tegning med Pen Tool Side 2 af 2 Kombinationspunkter Med hjørnepunkter laver man et skarpt knæk på en kurve bestående af rette linjer. Med buepunkter
FutureCompany - www.futurecompany.dk Illustrator CC Tegning med Pen Tool Side 2 af 2 Kombinationspunkter Med hjørnepunkter laver man et skarpt knæk på en kurve bestående af rette linjer. Med buepunkter
Opsætte f.eks. en rejsebeskrivelse med tekst og billede i Draw side 1
 side 1 Hvis man vil lave en opsætning af rejsebeskrivelse og billeder, kan man også gøre det i DRAW. Denne vejledning vil vise hvordan man indsætter hjælpelinjer så man laver en pæn opstilling med billede
side 1 Hvis man vil lave en opsætning af rejsebeskrivelse og billeder, kan man også gøre det i DRAW. Denne vejledning vil vise hvordan man indsætter hjælpelinjer så man laver en pæn opstilling med billede
DesignPro II Side 11. Grupper
 DesignPro II Side 11 Grupper Hvis man arbejde helt fra grunden, er det ofte en fordel at kunne samle tekst, billeder og baggrund til en fast gruppe, som så kan flyttes rundt, og ændres i størrelsen. I
DesignPro II Side 11 Grupper Hvis man arbejde helt fra grunden, er det ofte en fordel at kunne samle tekst, billeder og baggrund til en fast gruppe, som så kan flyttes rundt, og ændres i størrelsen. I
Vejledning til Photofiltre nr. 105 Side 1
 Side 1 Denne vejledning er et smalt grafikbillede man kan bruge i toppen af en mail lavet i PhotoFiltre 7 hvor man nu kan arbejde i lag. Med PhotoFiltre 7 er det nu endnu nemmere at sammensætte grafik
Side 1 Denne vejledning er et smalt grafikbillede man kan bruge i toppen af en mail lavet i PhotoFiltre 7 hvor man nu kan arbejde i lag. Med PhotoFiltre 7 er det nu endnu nemmere at sammensætte grafik
Billeder på hjemmeside
 Billeder på hjemmeside Indholdsfortegnelse Emne 1. Billedredigering (Microsoft Picture Manager) Side 3 a. Komprimer billeder b. Beskæring af billeder 3 9 2. Billeder og tekst ved hjælp af en skabelon (Template
Billeder på hjemmeside Indholdsfortegnelse Emne 1. Billedredigering (Microsoft Picture Manager) Side 3 a. Komprimer billeder b. Beskæring af billeder 3 9 2. Billeder og tekst ved hjælp af en skabelon (Template
Vejledning til Photofiltre nr.171 Side 1 Lave et postkort i A6 størrelse, hvor LibreOffice Draw bliver brugt til opsætning
 Side 1 I denne vejledning (opgave) skal vi lave et postkort i A6 størrelse i Photofiltre og sætte det op i Libre Office Draw. For at finde den nøjagtige størrelse på A6 kortet skal vi starte i Draw og
Side 1 I denne vejledning (opgave) skal vi lave et postkort i A6 størrelse i Photofiltre og sætte det op i Libre Office Draw. For at finde den nøjagtige størrelse på A6 kortet skal vi starte i Draw og
Serigrafisk tryk af bogomslag i flere farver
 i flere farver Opgaven består i at lave et omslag til en bog med softcover i A5 størrelse. Omslaget trykkes i serigrafi i flere farver. Bogen produceres herefter i Bogbind. Der arbejdes i serigrafi i grupper
i flere farver Opgaven består i at lave et omslag til en bog med softcover i A5 størrelse. Omslaget trykkes i serigrafi i flere farver. Bogen produceres herefter i Bogbind. Der arbejdes i serigrafi i grupper
Billedbehandling Pixlr.com Side 1. Opgaver. Annemette Søgaard Hansen/www.dinwebvejleder.dk
 Billedbehandling Pixlr.com Side 1 Opgaver Billedbehandling Pixlr.com Side 2 Indholdsfortegnelse Opgave 1... Åbne/Gemme/Størrelse... Side 3 Opgave 2... Autoniveauer... Side 4 Opgave 3... Manuelle justeringger...
Billedbehandling Pixlr.com Side 1 Opgaver Billedbehandling Pixlr.com Side 2 Indholdsfortegnelse Opgave 1... Åbne/Gemme/Størrelse... Side 3 Opgave 2... Autoniveauer... Side 4 Opgave 3... Manuelle justeringger...
Tegne- og billedbehandlingsprogrammer tilbyder mange forskellige værktøjer og funktioner. Denne mini-manual giver en hjælpende hånd.
 DIGITAL BILLEDKUNST MINI-MANUAL Tegne- og billedbehandlingsprogrammer tilbyder mange forskellige værktøjer og funktioner. Denne mini-manual giver en hjælpende hånd. Tegne- og malerværktøjer Blyant/Pencil
DIGITAL BILLEDKUNST MINI-MANUAL Tegne- og billedbehandlingsprogrammer tilbyder mange forskellige værktøjer og funktioner. Denne mini-manual giver en hjælpende hånd. Tegne- og malerværktøjer Blyant/Pencil
Kort referencehåndbog til HP Photo Printing
 Tilføjelse af billeder i fotogalleriet Brug en af følgende metoder til at føje billeder til fotogalleriet. Fotogalleriet er den venstre rude i HP Photo Printing Software og det sted, hvor du kan oprette
Tilføjelse af billeder i fotogalleriet Brug en af følgende metoder til at føje billeder til fotogalleriet. Fotogalleriet er den venstre rude i HP Photo Printing Software og det sted, hvor du kan oprette
Ved Bredde skriver du Ved Højde skriver du 300. Baggrund vælger du Hvid
 Side 1 Det første der skal gøres er at vi laver en top i størrelsen uden noget på. Vælg NY ved at klikke på det hvide ikon Ved Bredde skriver du 1200 Ved Højde skriver du 300 Baggrund vælger du Hvid Vi
Side 1 Det første der skal gøres er at vi laver en top i størrelsen uden noget på. Vælg NY ved at klikke på det hvide ikon Ved Bredde skriver du 1200 Ved Højde skriver du 300 Baggrund vælger du Hvid Vi
Vejledning til Photofiltre nr.204 Side 1 Opsætning af sang hvor der bruges både Libre Office Draw og Photofiltre
 Side 1 Denne vejledning er om hvordan man sætter en sang op i Draw og tilpasser et billede i Photofiltre 7 så det passer til forsiden. Der bruges en skabelon i Draw som du henter på min hjemmeside Så vi
Side 1 Denne vejledning er om hvordan man sætter en sang op i Draw og tilpasser et billede i Photofiltre 7 så det passer til forsiden. Der bruges en skabelon i Draw som du henter på min hjemmeside Så vi
Tastevejledning Paint Shop Pro 7
 Paint Shop Pro 7 I denne tastevejledning lærer du de mest grundlæggede funktioner i billedbehandling og medtager således kun en del af programmets faciliteter. Hvilke fremgår af indholdsfortegnelsen nedenunder.
Paint Shop Pro 7 I denne tastevejledning lærer du de mest grundlæggede funktioner i billedbehandling og medtager således kun en del af programmets faciliteter. Hvilke fremgår af indholdsfortegnelsen nedenunder.
Kom godt i gang. Værktøjspaletten. Pensler. 4 www.mikrov.dk
 Forord Fresko er et spændende, nyskabende program til faget Billedkunst men med de mange maleteknikker og effekter er det en kreativ udfordring for alle med lyst til at male. Du kan male akvarel, male
Forord Fresko er et spændende, nyskabende program til faget Billedkunst men med de mange maleteknikker og effekter er det en kreativ udfordring for alle med lyst til at male. Du kan male akvarel, male
Sætte et nyhedsbrev eller julebrev op i Draw Hvor du også bruger Photofiltre 7 side 1
 side 1 Denne vejledning skal vise hvordan man kan lave et julebrev - det kan også være et nyhedsbrev. Fremgangsmåden er den samme Opsætningen foregår i LibreOffice Draw Men hvor man også bruger Photofiltre
side 1 Denne vejledning skal vise hvordan man kan lave et julebrev - det kan også være et nyhedsbrev. Fremgangsmåden er den samme Opsætningen foregår i LibreOffice Draw Men hvor man også bruger Photofiltre
Genvejstaster i Kapitel 7. IKON BETEGNELSE INDLAGT SKAL TILFØJES Paintbrush Farvelægger enkeltdele
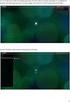 Farvelægning I EQ6, er det muligt at farvelægge på begge arbejdsborde. Der er 6 forskellige værktøjsknapper, hundreder af farver, og tusinder af stofprøver man kan vælge imellem. Desuden kan man scanne
Farvelægning I EQ6, er det muligt at farvelægge på begge arbejdsborde. Der er 6 forskellige værktøjsknapper, hundreder af farver, og tusinder af stofprøver man kan vælge imellem. Desuden kan man scanne
Annemette Søgaard Hansen/www.dinwebvejleder.dk
 Google Docs Regneark Indholdsfortegnelse Værktøjer... Side 3 Menuer... Side 6 Opgave... Side 13 Få adgang til filerne fra din computer... Side 19 Vejledende løsning... Side 20 GoogleDocs Regneark 2 Google
Google Docs Regneark Indholdsfortegnelse Værktøjer... Side 3 Menuer... Side 6 Opgave... Side 13 Få adgang til filerne fra din computer... Side 19 Vejledende løsning... Side 20 GoogleDocs Regneark 2 Google
Indhold Indledning... 2 A3 plakat fra tom side... 3
 Indhold Indledning... 2 A3 plakat fra tom side... 3 Tekst...4 Tabel...5 WordArt...5 Streger og pile...6 Autofigurer...6 Designobjekter...6 Billeder...7 Flytte objekter...7 Rotere objekter...7 Placering
Indhold Indledning... 2 A3 plakat fra tom side... 3 Tekst...4 Tabel...5 WordArt...5 Streger og pile...6 Autofigurer...6 Designobjekter...6 Billeder...7 Flytte objekter...7 Rotere objekter...7 Placering
At lave en kommunikationsbog med Phrase-it -
 At lave en kommunikationsbog med Phrase-it - Først skal der oprettes en ny side, derefter skal der laves en henvisning hertil fra din egen side. 1. Klik på Rediger. En liste rulles ned. 2. Klik på Rediger
At lave en kommunikationsbog med Phrase-it - Først skal der oprettes en ny side, derefter skal der laves en henvisning hertil fra din egen side. 1. Klik på Rediger. En liste rulles ned. 2. Klik på Rediger
Vejledning til opbygning af hjemmesider
 Side 1 af 9 Vejledning til opbygning af hjemmesider Hvis du er inde på din klubs hjemmeside, fx på forsiden, kan du nu gå i gang med at redigere. For at få redigeringsværktøjet frem, skal du klikke på
Side 1 af 9 Vejledning til opbygning af hjemmesider Hvis du er inde på din klubs hjemmeside, fx på forsiden, kan du nu gå i gang med at redigere. For at få redigeringsværktøjet frem, skal du klikke på
Men billedet er 2:3 format så det skal ændres til 3:4 format som 18x24 cm er.
 Side 1 Vi kan jo alle sammen udskrive på et A4 papir, men hvad nu hvis et foto skal ha et bestemt mål? Foto har jo et mål i PIXELS hvor størrelser på foto regnes i CM. Man kan jo forsøge sig frem. Hvis
Side 1 Vi kan jo alle sammen udskrive på et A4 papir, men hvad nu hvis et foto skal ha et bestemt mål? Foto har jo et mål i PIXELS hvor størrelser på foto regnes i CM. Man kan jo forsøge sig frem. Hvis
På min hjemmeside under Libre Draw finder du nederst en skabelon Skabelon med 2 spalter. Det er den vi skal bruge i dette eksempel.
 Side 1 Mange kender programmet Microsoft Publisher hvor man sætte forskellige ting op i, blade, skrivelser, sange m.m. Libre Office Draw der er en del af den gratis LibreOffice pakke kan noget i samme
Side 1 Mange kender programmet Microsoft Publisher hvor man sætte forskellige ting op i, blade, skrivelser, sange m.m. Libre Office Draw der er en del af den gratis LibreOffice pakke kan noget i samme
Vejledning til Photofiltre nr.178 Side 1 Tilpas og bruge dit eget foto på din skærm
 Side 1 Når du sidder ved din computer kan du gøre skrivebordet på din skærm mere personlig ved at bruge dit eget foto som baggrundsbillede. Men billedet skal jo tilpasses DIN skærm. Skærme har en opløsning
Side 1 Når du sidder ved din computer kan du gøre skrivebordet på din skærm mere personlig ved at bruge dit eget foto som baggrundsbillede. Men billedet skal jo tilpasses DIN skærm. Skærme har en opløsning
FastStone Image Viewer Indhold
 FastStone Image Viewer Indhold FastStone Image Viewer...1 Indhold...1 Introduktion...2 Oversigt...3 Indstilling...3 Hente billeder, der skal vises og redigeres...4 Ændre visning af billeder i Billedgalleriet...5
FastStone Image Viewer Indhold FastStone Image Viewer...1 Indhold...1 Introduktion...2 Oversigt...3 Indstilling...3 Hente billeder, der skal vises og redigeres...4 Ændre visning af billeder i Billedgalleriet...5
Start SketchUp vælg File Open og åben filen Milimeters.skp under Templates
 For at få SketchUp til at virke skal programmet først sættes op Start SketchUp vælg File Open og åben filen Milimeters.skp under Templates Herefter vælges Window -> Entity Info Kontroller at units er i
For at få SketchUp til at virke skal programmet først sættes op Start SketchUp vælg File Open og åben filen Milimeters.skp under Templates Herefter vælges Window -> Entity Info Kontroller at units er i
NR. 92 PDF-formularer med OpenOffice DEN 4. MARTS 2015
 NR. 92 PDF-formularer med OpenOffice DEN 4. MARTS 2015 PDF-formularer med OpenOffice til LUDUS Web Målet med dette Tips & Tricks er at beskrive, hvordan man laver PDF-formularer til brug i LUDUS Web. Læs
NR. 92 PDF-formularer med OpenOffice DEN 4. MARTS 2015 PDF-formularer med OpenOffice til LUDUS Web Målet med dette Tips & Tricks er at beskrive, hvordan man laver PDF-formularer til brug i LUDUS Web. Læs
Startvejledning. Navigationsrude Brug navigationsruden til at bevæge dig rundt i din publikation og til at tilføje eller slette sider.
 Startvejledning Microsoft Publisher 2013 ser anderledes ud end tidligere versioner, så vi har oprettet denne vejledning, så du hurtigere kan lære programmet at kende. Værktøjslinjen Hurtig adgang Føj dine
Startvejledning Microsoft Publisher 2013 ser anderledes ud end tidligere versioner, så vi har oprettet denne vejledning, så du hurtigere kan lære programmet at kende. Værktøjslinjen Hurtig adgang Føj dine
Manual til hjemmeside i Typo3
 Manual til hjemmeside i Typo3 Gode tips og genvejstaster Ét linieskift Ctrl + A Ctrl + C Ctrl + X Ctrl + V shift + enter (tasten du normalt bruger til linieskift) Markér alt Kopier Klip Sæt ind Oprettelse
Manual til hjemmeside i Typo3 Gode tips og genvejstaster Ét linieskift Ctrl + A Ctrl + C Ctrl + X Ctrl + V shift + enter (tasten du normalt bruger til linieskift) Markér alt Kopier Klip Sæt ind Oprettelse
En lille vejledning i at bruge Paint Win 98 og Win XP Indhold
 1 En lille vejledning i at bruge Paint Win 98 og Win XP Indhold Indhold...2 1. Åbn Paint...3 2. Vælg en baggrundsfarve og en forgrundsfarve...3 3. Tegn et billede...4 4. Ny, fortryd og gentag...4 5. Andre
1 En lille vejledning i at bruge Paint Win 98 og Win XP Indhold Indhold...2 1. Åbn Paint...3 2. Vælg en baggrundsfarve og en forgrundsfarve...3 3. Tegn et billede...4 4. Ny, fortryd og gentag...4 5. Andre
Tips & Tricks nr. 92 PDF-formularer med OpenOffice til LUDUS Web
 LUDUS Helpdesk T +45 3614 7070 sc-ludus@dxc.com CSC Scandihealth A/S - en del af DXC Technology P.O. Pedersens Vej 2 8200 Aarhus N T +45 3614 4000 www.dxc.technology www.dxc.technology/ludus Tips & Tricks
LUDUS Helpdesk T +45 3614 7070 sc-ludus@dxc.com CSC Scandihealth A/S - en del af DXC Technology P.O. Pedersens Vej 2 8200 Aarhus N T +45 3614 4000 www.dxc.technology www.dxc.technology/ludus Tips & Tricks
Edb-tekstbehandling, præsentation mm
 Edb-tekstbehandling, præsentation mm I denne lektion skal du: - hente kopier et skærmbillede og sætte det ind i et dokument - beskære billedet, så det passer til dit dokument Der findes specielle programmer
Edb-tekstbehandling, præsentation mm I denne lektion skal du: - hente kopier et skærmbillede og sætte det ind i et dokument - beskære billedet, så det passer til dit dokument Der findes specielle programmer
Filtyper, filformat og skabelon. Tabel. Tekstombrydning. Demo Fremstil, gem og brug en skabelon. Øvelser Fremstil, gem og brug en skabelon
 Disposition for kursus i Word 2007 Filtyper, filformat og skabelon Demo Fremstil, gem og brug en skabelon Øvelser Fremstil, gem og brug en skabelon Tabel Demo Opret en tabel ud fra en tekst Øvelser Opret
Disposition for kursus i Word 2007 Filtyper, filformat og skabelon Demo Fremstil, gem og brug en skabelon Øvelser Fremstil, gem og brug en skabelon Tabel Demo Opret en tabel ud fra en tekst Øvelser Opret
The GIMP. The GIMP til windows kan hentes fra siden: http://gimp win.sourceforge.net/stable.html
 The GIMP The GIMP er et gratis grafikprogram som kan hentes på nettet. Alle nye opdateringer af programmet bliver lagt på nettet, så snart de er færdige. Tilbehør (bl.a. særlige funktioner) kan også hentes
The GIMP The GIMP er et gratis grafikprogram som kan hentes på nettet. Alle nye opdateringer af programmet bliver lagt på nettet, så snart de er færdige. Tilbehør (bl.a. særlige funktioner) kan også hentes
Den Talende Bog. version 4.0. Mikro Værkstedet A/S
 Den Talende Bog version 4.0 Mikro Værkstedet A/S Den Talende Bog : version 4.0 Mikro Værkstedet A/S Revision 1.42, 7. maj 2007 Indholdsfortegnelse Den Talende Bog... v 1. Kom godt i gang... 1 1.1. Hjælp...
Den Talende Bog version 4.0 Mikro Værkstedet A/S Den Talende Bog : version 4.0 Mikro Værkstedet A/S Revision 1.42, 7. maj 2007 Indholdsfortegnelse Den Talende Bog... v 1. Kom godt i gang... 1 1.1. Hjælp...
Camtasia guide. Redigering af video. Trin for trin guide til redigering af video i Camtasia.
 Camtasia guide Trin for trin guide til redigering af video i Camtasia. Redigering af video Det forventes at læsere af denne guide allerede har Camtasia installeret. 1. Hvis du har valgt at redigere i din
Camtasia guide Trin for trin guide til redigering af video i Camtasia. Redigering af video Det forventes at læsere af denne guide allerede har Camtasia installeret. 1. Hvis du har valgt at redigere i din
Lektion 7 - Fjernelse af farvestik
 Lektion 7 - En meget irriterende ting - især ved ældre indscannede billeder - er en forkert farve, der ligger som et slør hen over billedet eller dele af dette. På ældre billeder skyldes det, at farverne
Lektion 7 - En meget irriterende ting - især ved ældre indscannede billeder - er en forkert farve, der ligger som et slør hen over billedet eller dele af dette. På ældre billeder skyldes det, at farverne
Grafisk Tekniker Digitalprint. Klistermærker med og skærelinjer og metalfarver
 Grafisk Tekniker Digitalprint Klistermærker med og skærelinjer og metalfarver Klistermærker med metalfarver - opgave En lille serie forskellige klistermærker skal tegnes i Illustrator max tre styk. Der
Grafisk Tekniker Digitalprint Klistermærker med og skærelinjer og metalfarver Klistermærker med metalfarver - opgave En lille serie forskellige klistermærker skal tegnes i Illustrator max tre styk. Der
Vejledning i brug af MiljøGIS.
 NOTAT Naturplanlægning, naturprojekter og skov J.nr. NST-3379-00005 Ref. MOBKI/TRDIP/KINIE Den 11. februar 2014 Vejledning i brug af MiljøGIS. Indholdsfortegnelse Introduktion... 3 1. Fremsøgning af lokalitet...
NOTAT Naturplanlægning, naturprojekter og skov J.nr. NST-3379-00005 Ref. MOBKI/TRDIP/KINIE Den 11. februar 2014 Vejledning i brug af MiljøGIS. Indholdsfortegnelse Introduktion... 3 1. Fremsøgning af lokalitet...
Flotte mosaikbilleder
 1 af 5 08-07-2008 22:24 Forside Programmer Tips & tricks Diverse Hjælp Forum Søgefelt Trin for trin: Flotte mosaikbilleder Download Centarsia Centarsia fylder mindre end 1 MB, så det hentes typisk på mindre
1 af 5 08-07-2008 22:24 Forside Programmer Tips & tricks Diverse Hjælp Forum Søgefelt Trin for trin: Flotte mosaikbilleder Download Centarsia Centarsia fylder mindre end 1 MB, så det hentes typisk på mindre
Billedbeskæring & Irfan View
 Indholdsfortegnelse Indholdsfortegnelse...1 Hvordan redigerer jeg billeder?...2 Installation af Irfan View...2 Opsætning af Irfan View...5 Gem med en fornuftig billedtype...5 Irfanview på dansk...6 Brug
Indholdsfortegnelse Indholdsfortegnelse...1 Hvordan redigerer jeg billeder?...2 Installation af Irfan View...2 Opsætning af Irfan View...5 Gem med en fornuftig billedtype...5 Irfanview på dansk...6 Brug
Brug Photo Story 3 en let introduktion
 Brug Photo Story 3 en let introduktion Denne vejledning forudsætter at programmet Photo Story 3 er installeret på din computer. Se andetsteds for vejledning i at installere programmet, der kan findes gratis
Brug Photo Story 3 en let introduktion Denne vejledning forudsætter at programmet Photo Story 3 er installeret på din computer. Se andetsteds for vejledning i at installere programmet, der kan findes gratis
Vi starter her med billede som det er, med landskab og kirke samt et helt stille vand. Billedet er lavet i 3:2 format og er 900 pixels i bredden
 Side 1 Denne vejledning er et eksempel på hvordan man kan lave en sjov tekst på et foto i 3D, og hvor man så til sidst laver en spejlvendt tekst i vandet med reflektioner. Vi starter her med billede som
Side 1 Denne vejledning er et eksempel på hvordan man kan lave en sjov tekst på et foto i 3D, og hvor man så til sidst laver en spejlvendt tekst i vandet med reflektioner. Vi starter her med billede som
Manual CoffeeCup Visitkort konsulenter
 Manual CoffeeCup Visitkort konsulenter Indhold 2 Start Lidt om sidens layout 3 Åbn den downloadede fil i CoffeeCup og gem den som dit eget projekt 3 Knapperne Ring og Mail Indsæt nyt link på Ring og mail
Manual CoffeeCup Visitkort konsulenter Indhold 2 Start Lidt om sidens layout 3 Åbn den downloadede fil i CoffeeCup og gem den som dit eget projekt 3 Knapperne Ring og Mail Indsæt nyt link på Ring og mail
Quick guide til Condes 8.
 Quick guide til Condes 8. Quick guide til Condes 8.... 1 Starte Condes:... 2 Opret poster.... 6 Opdatere post detaljer:... 7 Finjustere postcirklen.... 8 Flytte postnummer... 9 Sætte poster sammen til
Quick guide til Condes 8. Quick guide til Condes 8.... 1 Starte Condes:... 2 Opret poster.... 6 Opdatere post detaljer:... 7 Finjustere postcirklen.... 8 Flytte postnummer... 9 Sætte poster sammen til
Kom it. lavet af Martin Hejgaard Sørensen. Vi skal i denne øvelse tegne et kattebur dvs. et bur til at transportere en kat.
 Vi skal i denne øvelse tegne et kattebur dvs. et bur til at transportere en kat. Vi skal først have SketchUp sat op så vi kan tegne fornuftigt. Hvis vi ikke har den venstre toolbar skal vi have den slået
Vi skal i denne øvelse tegne et kattebur dvs. et bur til at transportere en kat. Vi skal først have SketchUp sat op så vi kan tegne fornuftigt. Hvis vi ikke har den venstre toolbar skal vi have den slået
Kommuniker: Symbolskrivning 2 Kom godt i gang med tavler 4
 Opret en menutavle på en anden platform Denne aktivitet viser, hvordan du kan oprette et miljø med en ekstra platform med en menutavle, hvordan du kan justere tavle- og platformsudseende, og hvordan du
Opret en menutavle på en anden platform Denne aktivitet viser, hvordan du kan oprette et miljø med en ekstra platform med en menutavle, hvordan du kan justere tavle- og platformsudseende, og hvordan du
BRUGER KURSUS RAMBØLL HJEMMESIDE
 Til Forsyningsvirksomheder i Danmark Dokumenttype Brugervejledning Rambøll Hjemmeside Full Responsive Dato Oktober 2017 BRUGER KURSUS RAMBØLL HJEMMESIDE BRUGER KURSUS RAMBØLL HJEMMESIDE Revision 01 Dato
Til Forsyningsvirksomheder i Danmark Dokumenttype Brugervejledning Rambøll Hjemmeside Full Responsive Dato Oktober 2017 BRUGER KURSUS RAMBØLL HJEMMESIDE BRUGER KURSUS RAMBØLL HJEMMESIDE Revision 01 Dato
Hermed vejledning i hvordan man lægger billeder ind til brug for hjemmesiden.
 Hermed vejledning i hvordan man lægger billeder ind til brug for hjemmesiden. Manualen er delvist hentet fra en manual Ølstykke IF har lavet til brug for deres hjemmeside Upload af billede For at kunne
Hermed vejledning i hvordan man lægger billeder ind til brug for hjemmesiden. Manualen er delvist hentet fra en manual Ølstykke IF har lavet til brug for deres hjemmeside Upload af billede For at kunne
Billedbehandling med XnView.
 Billedbehandling med XnView. 2009 Dag 1: På skrivebordet finder du ikonet for Denne computer højreklik på ikonet og vælg Stifinder på pop-op skiltet. Nu viser Stifinderen de drev der findes på denne computer
Billedbehandling med XnView. 2009 Dag 1: På skrivebordet finder du ikonet for Denne computer højreklik på ikonet og vælg Stifinder på pop-op skiltet. Nu viser Stifinderen de drev der findes på denne computer
Åbn Paint, som er et lille tegne- og billedbehandlingsprogram der findes under Programmer i mappen Tilbehør. Åbn også Word.
 75 Paint & Print Screen (Skærmbillede med beskæring) Åbn Paint, som er et lille tegne- og billedbehandlingsprogram der findes under Programmer i mappen Tilbehør. Åbn også Word. 1. Minimer straks begge
75 Paint & Print Screen (Skærmbillede med beskæring) Åbn Paint, som er et lille tegne- og billedbehandlingsprogram der findes under Programmer i mappen Tilbehør. Åbn også Word. 1. Minimer straks begge
Vejledning i brug af Kommunen på kort
 Vejledning i brug af Kommunen på kort Indhold Adgang til Kommunen på kort... 2 Værktøjslinjen den øverste sorte del... 3 Navn... 3 Indstillinger... 3 Hjælp... 3 Kortvindue og infolinje... 3 Målforhold...
Vejledning i brug af Kommunen på kort Indhold Adgang til Kommunen på kort... 2 Værktøjslinjen den øverste sorte del... 3 Navn... 3 Indstillinger... 3 Hjælp... 3 Kortvindue og infolinje... 3 Målforhold...
Grafisk Tekniker Grundforløb. Serigrafisk tryk af smudsomslag i flere farver til hardcoverbog
 i flere farver til hardcoverbog Opgaven består i at lave et smudsomslag til en bog med hardcover i A5-størrelse. Omslaget trykkes i serigrafi i flere farver. Bogen produceres herefter i Bogbind. Der arbejdes
i flere farver til hardcoverbog Opgaven består i at lave et smudsomslag til en bog med hardcover i A5-størrelse. Omslaget trykkes i serigrafi i flere farver. Bogen produceres herefter i Bogbind. Der arbejdes
Billeder og tegninger i Writer Indhold
 Billeder og tegninger i Writer Indhold Indhold...1 Introduktion...2 Indsætte billeder...2 Formater billedet...3 Layout...3 Beskære billedet...4 Størrelse...5 Streger/ramme...6 Skygge...7 Justering af billedet...8
Billeder og tegninger i Writer Indhold Indhold...1 Introduktion...2 Indsætte billeder...2 Formater billedet...3 Layout...3 Beskære billedet...4 Størrelse...5 Streger/ramme...6 Skygge...7 Justering af billedet...8
Grafisk Tekniker Digitalprint. Klistermærker med skærelinjer
 Grafisk Tekniker Digitalprint Klistermærker med skærelinjer Klistermærker - opgave En mindre serie forskellige klistermærker skal tegnes i Illustrator. Der defineres en ny fil for hvert enkelt klistermærke,
Grafisk Tekniker Digitalprint Klistermærker med skærelinjer Klistermærker - opgave En mindre serie forskellige klistermærker skal tegnes i Illustrator. Der defineres en ny fil for hvert enkelt klistermærke,
Start med at gå op og vælge NY. Her sætter du bredden til Og højden til 180. Baggrund her lader du den være hvid
 Side 1 Photofiltre 7 er et rigtig godt program til at sammensætte et grafikbillede til f.eks. en hjemmeside, og til at lave det i en bestemt størrelse. Denne vejledning viser princippet i lave grafikbillede,
Side 1 Photofiltre 7 er et rigtig godt program til at sammensætte et grafikbillede til f.eks. en hjemmeside, og til at lave det i en bestemt størrelse. Denne vejledning viser princippet i lave grafikbillede,
Til at starte med vil jeg lige vis nogle små ændringer på opsætningen som jeg har lavet.
 Microstation brugermøde 10. og 11. november 2008. Indlæg af Else-Marie Lorenzen. Vejdirektoratet Til at starte med vil jeg lige vis nogle små ændringer på opsætningen som jeg har lavet. Som det første
Microstation brugermøde 10. og 11. november 2008. Indlæg af Else-Marie Lorenzen. Vejdirektoratet Til at starte med vil jeg lige vis nogle små ændringer på opsætningen som jeg har lavet. Som det første
Kingos tekstdokumenter
 Kingos tekstdokumenter Via sagskortkomponenten Dokumenter kan der arbejdes med dokumenter på en sag. I Kingo oprettes tekstdokumenter i systemets indbyggede teksteditor, der åbnes ved at vælge Opret dokument.
Kingos tekstdokumenter Via sagskortkomponenten Dokumenter kan der arbejdes med dokumenter på en sag. I Kingo oprettes tekstdokumenter i systemets indbyggede teksteditor, der åbnes ved at vælge Opret dokument.
Vejledning til. Photoshop Element 2.0 skrevet på dansk. Skrevet af Anna Margrethe Krogh-Thomsen.
 1 Vejledning til Photoshop Element 2.0 skrevet på dansk. Skrevet af Anna Margrethe Krogh-Thomsen. Billedbehandling i Adobe Photoshop Elements 2. 2 I denne vejledning vil jeg gennemgå de redskaber, som
1 Vejledning til Photoshop Element 2.0 skrevet på dansk. Skrevet af Anna Margrethe Krogh-Thomsen. Billedbehandling i Adobe Photoshop Elements 2. 2 I denne vejledning vil jeg gennemgå de redskaber, som
Manual til Dynamicweb Februar 2010
 Manual til Dynamicweb Februar 2010 Login... 2 Skabeloner og formater... 3 Filarkivet... 4 Lav en PDF... 5 Opret en ny side... 7 Navngiv siden... 9 Aktiver siden... 9 Sorter sider... 9 Flyt siden... 11
Manual til Dynamicweb Februar 2010 Login... 2 Skabeloner og formater... 3 Filarkivet... 4 Lav en PDF... 5 Opret en ny side... 7 Navngiv siden... 9 Aktiver siden... 9 Sorter sider... 9 Flyt siden... 11
Installer DesignPro. DesignPro I Side 1
 DesignPro I Side 1 Installer DesignPro DesignPro 5 DesignPro fra Avery, er fint layoutprogram, der har nogle store fordele frem for Publisher og Draw. Det er på Dansk, og så er det gratis. Programmet er
DesignPro I Side 1 Installer DesignPro DesignPro 5 DesignPro fra Avery, er fint layoutprogram, der har nogle store fordele frem for Publisher og Draw. Det er på Dansk, og så er det gratis. Programmet er
Fase Forklaring Navigation. Mappen skal indeholde alle elementer til dit site.
 1 Opstart af et site Opret hovedmappen Opret grafikmappen Opret dit site Mappen skal indeholde alle elementer til dit site. Opret en mappe indeni den første og kald den grafik. Heri lægges alle dine grafikfiler.
1 Opstart af et site Opret hovedmappen Opret grafikmappen Opret dit site Mappen skal indeholde alle elementer til dit site. Opret en mappe indeni den første og kald den grafik. Heri lægges alle dine grafikfiler.
Stifinder er et program til navigere rundt med i dine mapper (biblioteker) på din computers Harddisk.
 Stifinder Stifinder er et program til navigere rundt med i dine mapper (biblioteker) på din computers Harddisk. Den bruges også til at Oprette, Slette, Flytte og Omdøbe, samt sortere i dem. Den traditionelle
Stifinder Stifinder er et program til navigere rundt med i dine mapper (biblioteker) på din computers Harddisk. Den bruges også til at Oprette, Slette, Flytte og Omdøbe, samt sortere i dem. Den traditionelle
5 ARBEJDE MED EDITOREN
 5 ARBEJDE MED EDITOREN Editor (eller Rich Tekst Editor) er et indbygget indholdsredigerings værktøj, hvor man uden nogen kendskab til HTML kodning kan skrive tekst, indsætte billeder, videoer og links.
5 ARBEJDE MED EDITOREN Editor (eller Rich Tekst Editor) er et indbygget indholdsredigerings værktøj, hvor man uden nogen kendskab til HTML kodning kan skrive tekst, indsætte billeder, videoer og links.
Sådan gør du Microsoft Word 2013
 Microsoft Word 2013 Microsoft Word 2013 Indholdsfortegnelse Anvend skabelon... 3 Billede... 4 Dokumenthåndtering... 5 Flyt, kopier og sæt ind... 6 Flyt og kopier mellem dokumenter... 7 Gem... 8 Genbrug
Microsoft Word 2013 Microsoft Word 2013 Indholdsfortegnelse Anvend skabelon... 3 Billede... 4 Dokumenthåndtering... 5 Flyt, kopier og sæt ind... 6 Flyt og kopier mellem dokumenter... 7 Gem... 8 Genbrug
ViTal. Når ViTal er startet, kan du få læst tekst højt på flere måder - Du kan bl.a. bruge knapperne i ViTal Bjælken.
 ViTal Sådan læses op med ViTal Når ViTal er startet, kan du få læst tekst højt på flere måder - Du kan bl.a. bruge knapperne i ViTal Bjælken. Disse knapper er aktive, når du åbner ViTal og bruges til oplæsning
ViTal Sådan læses op med ViTal Når ViTal er startet, kan du få læst tekst højt på flere måder - Du kan bl.a. bruge knapperne i ViTal Bjælken. Disse knapper er aktive, når du åbner ViTal og bruges til oplæsning
Beskæring af et billede med Vegas Pro
 Beskæring af et billede med Vegas Pro Gary Rebholz Event Pan / Crop værktøj, som du finder på alle video begivenhed i dit projekt giver dig masser af power til at justere udseendet af din video. Du har
Beskæring af et billede med Vegas Pro Gary Rebholz Event Pan / Crop værktøj, som du finder på alle video begivenhed i dit projekt giver dig masser af power til at justere udseendet af din video. Du har
Når du åbner Sportsplanner første gang, får du to muligheder. Åben opstilling og Ny opstilling.
 Sportsplanner I DGI Sportsplanner har du mulighed for at tegne redskabsbaner, som passer direkte på det sted, hvor du og dine gymnaster træner. De opstillinger du tegner har du mulighed for at få tilsendt
Sportsplanner I DGI Sportsplanner har du mulighed for at tegne redskabsbaner, som passer direkte på det sted, hvor du og dine gymnaster træner. De opstillinger du tegner har du mulighed for at få tilsendt
21-05-2008 Side 1 af 7
 -05-008 Side af 7 Grundlæggende funktioner i billedbehandling. NB! Arbejd på en kopi af dit billede, så du altid har det oprindelige liggende, hvis noget skulle gå galt.. Ændring af billedstørrelse i IrfanView
-05-008 Side af 7 Grundlæggende funktioner i billedbehandling. NB! Arbejd på en kopi af dit billede, så du altid har det oprindelige liggende, hvis noget skulle gå galt.. Ændring af billedstørrelse i IrfanView
1.0 Velkommen til manualen for Editor 1. 1.1.1 Editorens typiske udseende 1. 1.1.2 HTML-kode 1. 1.1.3 Generelle funktioner og deres ikoner 2
 1.0 Velkommen til manualen for Editor 1 1.1 Editoren 1 1.1.1 Editorens typiske udseende 1 1.1.2 HTML-kode 1 1.1.3 Generelle funktioner og deres ikoner 2 1.2 Værktøjslinjer 2 1.3 Ikoner 2 1.3.1 Liste over
1.0 Velkommen til manualen for Editor 1 1.1 Editoren 1 1.1.1 Editorens typiske udseende 1 1.1.2 HTML-kode 1 1.1.3 Generelle funktioner og deres ikoner 2 1.2 Værktøjslinjer 2 1.3 Ikoner 2 1.3.1 Liste over
Annemette Søgaard Hansen/www.dinwebvejleder.dk
 Google Docs Dokumenter Indholdsfortegnelse Værktøjer... Side 3 Menuer... Side 5 Opgave... Side 8 Få adgang til filerne fra din computer... Side 16 Vejledende løsning... Side 17 GoogleDocs Dokumenter 2
Google Docs Dokumenter Indholdsfortegnelse Værktøjer... Side 3 Menuer... Side 5 Opgave... Side 8 Få adgang til filerne fra din computer... Side 16 Vejledende løsning... Side 17 GoogleDocs Dokumenter 2
Vejledning til Photofiltre nr.192 Side 1 Maske af og kopiere det over på et andet billede, eller lægge ny baggrund på
 Side 1 Denne vejledning viser lidt om hvordan man kan maske f.eks. et hoved af. Man kan så vælge at lægge anden baggrund på eller måske skal man maske noget af og kopiere det over på et andet foto. Med
Side 1 Denne vejledning viser lidt om hvordan man kan maske f.eks. et hoved af. Man kan så vælge at lægge anden baggrund på eller måske skal man maske noget af og kopiere det over på et andet foto. Med
Vejledning til Photofiltre nr.160 Side 1 Sammensætte et julekort hvor clipart der er lavet transparent skal bruges
 Side 1 Det færdige julekort skal placeres på en A4 side i Libre Draw. For at finde ud af hvor stort fotoet skal være åbnes en ny side i Draw. Der skal nu laves et par hjælpelinjer. Højreklik på den tomme
Side 1 Det færdige julekort skal placeres på en A4 side i Libre Draw. For at finde ud af hvor stort fotoet skal være åbnes en ny side i Draw. Der skal nu laves et par hjælpelinjer. Højreklik på den tomme
Quick Start Guide X-Point
 Quick Start Guide X-Point Indhold 1. Heading one...fejl! Bogmærke er ikke defineret. 1.1 Heading two...fejl! Bogmærke er ikke defineret. 1.1.1 Heading three...fejl! Bogmærke er ikke defineret. 1.1.2 Corporate
Quick Start Guide X-Point Indhold 1. Heading one...fejl! Bogmærke er ikke defineret. 1.1 Heading two...fejl! Bogmærke er ikke defineret. 1.1.1 Heading three...fejl! Bogmærke er ikke defineret. 1.1.2 Corporate
Åben Power Point... Side 2. Ny præsentation... Side 2. Dias layout... Side 2. Temaer... Side 3. Gem dit eget tema... Side 3. Diasmaster...
 Præsentationsprogram Microsoft Power Point Side Opgaver Indholdsfortegnelse Åben Power Point... Side Ny præsentation... Side Dias layout... Side Temaer... Side Gem dit eget tema... Side Diasmaster... Side
Præsentationsprogram Microsoft Power Point Side Opgaver Indholdsfortegnelse Åben Power Point... Side Ny præsentation... Side Dias layout... Side Temaer... Side Gem dit eget tema... Side Diasmaster... Side
Genvejstaster Lektion 1. IKON BETEGNELSE INDLAGT SKAL TILFØJES Work on Quilt Åbner quiltarbejdsbordet
 Denne lektion, vil informere om softwaren, og lave flere quilts, hen ad vejen. Desuden bruges blokke og stoffer, der er indlagt i programmet. Lektionen er inddelt i følgende afsnit: Danne et nyt projekt
Denne lektion, vil informere om softwaren, og lave flere quilts, hen ad vejen. Desuden bruges blokke og stoffer, der er indlagt i programmet. Lektionen er inddelt i følgende afsnit: Danne et nyt projekt
