EG Retail - Brugervejledning. NewPOS 3
|
|
|
- Karla Sørensen
- 8 år siden
- Visninger:
Transkript
1 EG Retail - Brugervejledning NewPOS 3
2 NewPOS 3 Brugervejledning Alle rettigheder til programmet ejes af EG A/S, telefon EG forbeholder sig ret til ændringer i specifikationer uden varsel. Copyright EG A/S. Mekanisk, fotografisk eller anden gengivelse af denne brugervejledning er uden skriftligt samtykke fra EG forbudt ifølge gældende dansk lov om ophavsret. Ajourført august Brugervejledning NewPOS Side 2 af 42
3 Indholdsfortegnelse 1 NewPOS Start af NewPOS (kasseapparatet) Hovedmenuen Log in-vinduet Tvunget log in Forlad system Salgsbilledet Salg af vare Angivelse af antal Salg på stregkode Salg ved at taste Salg på forkodet vareknap Annuller salg Tilbage til hovedmenu Spørg om pris ekvittering (TDC) Fanebladet Ret varelinjer Slet linje Rabat på total i % Ny total Ny pris Rabat i kr Rabat % Fanebladet Funktioner Parkering Returvare Gentag sidst indtastede linje Varebeskrivelse (gælder kun i versioner til bagerbutikker) Fanebladet Diverse Vareopslag Bon retur Supervisor Åben skuffe Salg gavekort Betalingsmetoder Kontant Brug tilgodebevis Brug gavekort Manuelle gavekort og tilgodebeviser (nødprocedure) Salg til debitorer Bestilling (gælder kun i versioner til bagerbutikker) Dankort Betalingskort ved PBS-nedbrud Udenlandske betalingskort uden pinkode (= Signatur) Flere kort i en transaktion Brugervejledning NewPOS Side 3 af 42
4 6.11 Dankort over beløbet Betaling med Valuta Fanebladet Betalingsmidler Kassefunktion Vis Kassekladde Genudskriv Z-RAP (kasseopgørelser) Vis journal Udbetaling Indbetaling Frafør beløb Kundeoplysninger Indbetaling fra debetkunde Kasseopgørelse SafePay Hovedmenu Salgsvinduet Betalingsvinduet Veksling af penge Kassefunktion Tilførsel Kassefunktion Indbetaling Kassefunktion Fraførsel Kassefunktion Udbetaling Fejlhåndtering SafePay-alarmer SafePay kritiske fejl Manglende byttepenge Overskridelser af udbetalingsgrænser Uløselige fejl SafePay guide i kasseopgørelse Opgørelse på NewPos3 kasse Opgørelse i SPC Afstemning mellem SPC og NewPos3: Brugervejledning NewPOS Side 4 af 42
5 1 NewPOS 3 Bemærk: Både kasseterminaler og kontor-pc skal af hensyn til opdateringer altid være tændt. 1.1 Start af NewPOS (kasseapparatet) 1. Dobbeltklik på ikonet NewPOS 3 på kassens Windows-skrivebord. Herefter vises et NewPOS 3 vindue med en statusbjælke nederst, der viser, at programmet starter. Når statusbjælken er nået helt hen til højre, bliver Dankort terminal statusvindue vist. 2. Klik på boksen med det grønne flueben. Kassen er nu startet op og klar til brug. Brugervejledning NewPOS Side 5 af 42
6 1.2 Hovedmenuen Når der i vejledningen henvises til hovedmenuen, så er det dette billede: Brugervejledning NewPOS Side 6 af 42
7 1.3 Log in-vinduet Hver gang, du skal have adgang til en funktion fra hovedmenuen, fremkommer et log in-vindue: 1. Tast ekspedientkode 2. Tast Enter. 1.4 Tvunget log in Det er muligt at sætte NewPOS op til at have tvunget log in, hvilket vil sige, at der for hver ekspedition skal tastes en ekspedientkode. Dette sættes op af EG Retai. For at vende tilbage til hovedmenuen, skal der trykkes på knappen Fortryd. Brugervejledning NewPOS Side 7 af 42
8 1.5 Forlad system sådan for at lukke systemet: 1. Tryk på knappen Forlad system. 2. Herefter kan du klikke på Ja for at afslutte, eller Nej for at fortryde. Bemærk: Hvis der er tilsluttet dankortterminal til NewPOS, vil du først blive spurgt, om du vil lukke for terminalen. Lukning af terminalen er kun nødvendig ved dagsafslutning. Brugervejledning NewPOS Side 8 af 42
9 1.6 Salgsbilledet Salgsbilledet i NewPOS 3 ser forskelligt ud fra butik til butik. Det afhænger af, hvordan man vælger at sætte systemet op, og om man vil skanne sine varer eller benytte vareknapper. Funktionerne er ens, uanset hvordan salgsbilledet ser ud. Den eneste forskel er måden, hvorpå varerne bliver registeret i salgsbilledet. Salgsbillede, hvor varerne skal skannes/tastes, ser sådan ud: Salgsbillede, hvor varerne enten kan skannes, tastes eller vælges via vareknapper, ser sådan ud. Vareknappernes placering styres via Back Office program. Brugervejledning NewPOS Side 9 af 42
10 2 Salg af vare Uanset om du skanner, taster varenummeret eller benytter vareknapper, skal du stå i salgsbilledet 1. Stå i hovedmenuen. 2. Tryk på knappen Sælge. 3. Indtast ekspedientkoden, og tryk Enter. 4. Herefter vises salgsvinduet. Nogle af salgsvinduets knapper bliver først synlige, når den første varer er skannet/tastet. 2.1 Angivelse af antal 1. Knapperne 1-10 øverst til venstre, benyttes til at angive et antal, inden varen skannes/tastes. 2. Knappen med "?" benyttes, hvis du vil angive et antal, der er større end Har du valgt et antal og vil fortryde, trykker du blot på antal 1 knappen, og dermed bliver antal lig med Salg på stregkode 1. Skan varen (vælg evt. antal først). 2. Fortsæt med næste vare. 2.3 Salg ved at taste 1. Indtast eannummer (vælg evt. antal først). 2. Tryk Enter. 3. Fortsæt med næste vare. 2.4 Salg på forkodet vareknap 1. Tryk på tasten med den aktuelle vare (vælg evt. antal først). 2. Fortsæt med næste vare. 2.5 Annuller salg 1. Tryk på Afbryd. De varer, som er føjet til salget, annulleres. Bemærk: Hvis der ingen varer er føjet til salget, vil et tryk på Afbryd bringe dig til hovedmenuen. Brugervejledning NewPOS Side 10 af 42
11 2.6 Tilbage til hovedmenu 1. For at komme tilbage til hovedmenu skal du stå i et tomt salgsvindue og trykke på Afbryd. 2.7 Spørg om pris Det er muligt at slå en pris op på en vare. 1. Stå i salgsmenuen. 2. Tryk på uret. Det vil nu skifte farve fra grå til grøn. 3. Skan eller tast varenummer. 4. Et nyt vindue vil komme frem med oplysninger om priser og eventuelle rabatter samt varebeskrivelse. Du har nu mulighed for at vælge: Afslut og dermed vende tilbage til salgsbilledet. Overfør til bon for at sælge varen. Udskriv og få oplysningerne skrevet ud på en bon. Hvis feltet Varebeskrivelse er udfyldt, er det muligt at få hele varebeskrivelsen printet ved at sætte flueben i boksen. Hvis butikken har tvunget log in, vil det også være muligt at spørge om prisen uden at være logget ind. 1. Stå i log in-billedet. 2. Tryk på uret. Et nyt vindue vil blive åbnet. 3. Skan eller tast varenummer. 4. Du kan nu vælge Udskriv eller vende tilbage til log in-billedet ved at trykke på Afslut. Brugervejledning NewPOS Side 11 af 42
12 2.8 ekvittering (TDC) NewPOS 3 er integreret til ekvittering. Via ekvitterings hjemmeside kan kunden hente sine kvitteringer elektronisk. Kvitteringen dannes automatisk efter salg på kassen i butikken, hvis kunden har tilmeldt sit betalingskort hos ekvittering. Hvis kunden ikke benytter betalingskort og/eller vil have en kvittering sendt til en anden konto hos ekvittering, er der også mulighed for at kunden kan opgive et tilmeldt mobilnummer ved kassen, så der sendes en kvittering. 1. Stå i salgsbilledet 2. Tryk på ekvittering mobilnr 3. Tast mobilnr 4. Tast Enter og fortsæt som normalt. Brugervejledning NewPOS Side 12 af 42
13 3 Fanebladet Ret varelinjer I salgsbilledet finder du fanebladet Ret varelinjer. 3.1 Slet linje En varelinje kan slettes på 2 måder: Slet sidste 1. Tryk på knappen Slet sidste for at slette den sidst indtastede linje. Slet varelinje Hvis en varelinje et sted i listen skal slettes: 1. Tryk på den linje, der skal slettes. 2. Tryk på knappen Slet varelinje. 3.2 Rabat på total i % Det er muligt at give en totalrabat i %: 1. Stå i salgsbilledet, og sørg for, at alle varer er indtastet. 2. Tryk på en af varelinjerne. 3. Tryk på knappen Rabat på total i %. 4. Tast den ønskede rabat i %. 5. Tryk på Enter. 6. Tryk derefter på knappen Betaling, og gør ekspeditionen færdig. Bemærk: Hvis du sælger varer, efter du har givet en rabat på total i %, vil rabatten forsvinde. 3.3 Ny total Det er muligt selv at bestemme totalbeløbet: 1. Stå i salgsbilledet, og sørg for, at alle varer er indtastet 2. Tryk på en af varelinjerne. 3. Tryk på knappen Ny total. 4. Tast det nye totalbeløb, og tryk Enter. 5. Tryk derefter på knappen Betaling, og gør ekspeditionen færdig. Brugervejledning NewPOS Side 13 af 42
14 3.4 Ny pris Hvis en vare bliver skannet til en forkert pris, og ekspedienten har rettighed til at angive en ny pris på varen, kan den nye pris angives på følgende måde: 1. Tryk på den linje, hvis vare skal have en ny pris. 2. Tryk på knappen Ny pris 3. Tast den nye pris og tryk Enter. 3.5 Rabat i kr. Det er muligt at give en rabat i kr. på den enkelte vare: 1. Stå i salgsbilledet, og sørg for, at alle varer er indtastet. 2. Tryk på den varelinje, der skal gives rabat på. 3. Tryk på knappen Rabat Kr. 4. Tast rabatbeløbet, og tryk på Enter. 3.6 Rabat % Det er muligt at give en rabat i % på den enkelte vare: 1. Stå i salgsbilledet, og sørg for, at alle varer er indtastet 2. Tryk på den varelinje, der skal gives rabat på. 3. Tryk på knappen Rabat %. 4. Tast rabatprocenten og tryk på Enter. Brugervejledning NewPOS Side 14 af 42
15 4 Fanebladet Funktioner I salgsbilledet finder du fanebladet Funktioner. Vælger butikken at bruge et salgsbillede, hvor varer primært skannes, vil nedenstående funktioner ligge direkte i salgsvinduet. 4.1 Parkering Hvis du vil parkere en bon, gør du således: 1. Stå i salgsbilledet på bonen. 2. Tryk på fanebladet Funktioner. 3. Tryk på knappen Parkering. 4. Hvis kassen er sat op med automatisk log in af ekspedient, kan du nu fortsætte med næste ekspedition. Efter endt ekspedition vil du blive spurgt, om den parkerede bon skal hentes frem. Hvis du trykker Nej til at hente bonen frem, men fortryder, skal du blot trykke på fanebladet Funktioner og trykke på knappen Parkering. Så kommer bonen frem. 5. Hvis kassen er sat op med tvungen log in af ekspedient, kan den næste ekspedient nu logge ind og registrere salg. Næste gang, du selv logger ind, vil du blive spurgt, om den parkerede bon skal hentes frem. Hvis du trykker Nej til at hente bonen frem, vil du blive spurgt igen, næste gang du logger ind. Bemærk: Det er kun muligt at parkere én bon pr. ekspedient. Hvis du prøver at parkere en bon mere, vil du få en meddelelse på skærmen, om du vil overskrive den bon der allerede er parkeret. 4.2 Returvare Du kan både tage en vare retur i starten af en ekspedition og midt i en ekspedition: 1. Stå i salgsbilledet. 2. Tryk på fanebladet Funktioner. 3. Tryk på knappen Returvare. 4. Skan, tast, eller benyt de forkodede varetaster. 5. Fortsæt ekspeditionen som normalt. Bemærk: Hvis du kun registrerer en returvare, bliver knappen Betaling omdøbt til Udbetaling. Brugervejledning NewPOS Side 15 af 42
16 4.3 Gentag sidst indtastede linje Du har mulighed for at gentage den sidst indtastede linje: 1. Stå i salgsbilledet. 2. Tryk på fanebladet Funktioner. 3. Tryk på knappen Gentag. 4. Fortsæt ekspeditionen som normalt. 4.4 Varebeskrivelse (gælder kun i versioner til bagerbutikker) Hvis du i dit varestyringssystem har oprettet varebeskrivelser, er det muligt at udskrive beskrivelsen på en bestemt vare eller alle varer på en bon: 1. Stå i salgsbilledet. 2. Tryk på fanebladet Funktioner. 3. Tryk på knappen Varebeskrivelse. 4. Vælg, om du vil udskrive for den valgte linje eller for alle varer. 5. Fortsæt ekspeditionen som normalt. 5 Fanebladet Diverse I salgsbilledet finder du fanebladet Diverse. 5.1 Vareopslag Hvis du ikke kan skanne, taste eller finde en vare via de forkodede varetaster, kan du søge efter en vare. 1. Stå i salgsbilledet. 2. Tryk på fanebladet Diverse. 3. Tryk på knappen Vareopslag. 4. Skriv i feltet "Søg efter". Vær opmærksom på, at søgeteksten skal starte med de tegn, du vil søge efter. Skal du fx søge efter rugbrød, kan du skrive "rug", men ikke "brød". Det er ikke muligt at søge efter tegn midt i eller i slutningen af teksten. 5. Marker den vare, du vil bruge. 6. Tast antal, og tryk på knappen Vælg vare, 7. Herefter kan du finde flere varer frem til listen, eller trykke på knappen Overfør vare. Brugervejledning NewPOS Side 16 af 42
17 5.2 Bon retur Du har mulighed for at tage en hel bon retur 1. Stå i salgsbilledet. 2. Tryk på fanebladet Diverse. 3. Tryk på knappen Bon retur. 4. Vælg den bon, der skal tages retur, og tryk på knappen Tag retur. 5. Tryk på Ja til at tilbageføre, eller Nej for at fortryde. 5.3 Supervisor Hvis den medarbejder, der er logget ind, ikke har rettighed til at give rabat, er rabatfanen ikke synlig, og det er fanebladet Ret pris heller ikke. Ved at benytte knappen Supervisor kan man få lov at give rabat eller ændre pris for den aktuelle ekspedition ved at taste en bruger, der har rettigheder til at give rabat. Dette nulstilles igen efter endt ekspedition eller nyt log in. Supervisor-billedet vil også blive vist på skærmen, hvis medarbejderen trykker på en funktion, som denne ikke har rettighed til. 5.4 Åben skuffe Funktionen bruges, hvis du har brug for at åbne pengeskuffen, selv om der ikke har været et salg: 1. Stå i salgsbilledet. 2. Tryk på fanebladet Diverse. 3. Tryk på knappen Åben skuffe. 5.5 Salg gavekort Hvis du vil sælge et gavekort, skal du gøre sådan: 1. Stå i salgsbilledet. 2. Tryk på fanebladet Diverse. 3. Tryk på knappen Salg gavekort. 4. Tast beløb 5. Tast gavekortnummer (bemærk: hos TDC genereres nummeret automatisk). 6. Tryk på knappen Opret. 7. Fortsæt ekspeditionen som normalt. Brugervejledning NewPOS Side 17 af 42
18 6 Betalingsmetoder Der findes overordnet 6 muligheder for modtagelse af betaling på kassen. Bemærk: Det er muligt at benytte samme betalingsmetode flere gange inden for samme transaktion så længe Restbeløb er positivt, dog med undtagelse af betaling via knappen Kundeoplysninger, som kun kan benyttes for hele bontotalen. 6.1 Kontant Trykker du på knappen Kontant svarer det til, at kunden betaler med lige penge, og bonen udskrives straks. Du kan i søjlen med beløbene 10, 20, 50, 100 osv., vælge den pengeseddel eller mønt, som kunden betaler med. Fordelen er, at NewPOS beregner byttepenge retur for dig. Du kan også benytte det numeriske tastatur i øverste venstre hjørne til manuel beløbsindtastning og afslutte med Enter. NewPOS beregner byttepenge retur for dig. Brugervejledning NewPOS Side 18 af 42
19 6.2 Brug tilgodebevis I feltet Find tilgodebevis indtaster du nummeret fra et tidligere udstedt tilgodebevis. Afslut på knappen Enter. Bemærk: Der sker ingen kontrol i NewPOS af et tilgodebevis. 6.3 Brug gavekort 1. Tryk på knappen Brug gavekort. 2. Tast nummeret på gavekortet i feltet Find gavekort. 3. Tast beløb. 4. Tryk Enter. Bemærk: Der sker ingen kontrol i NewPOS af et gavekort. Brugervejledning NewPOS Side 19 af 42
20 6.4 Manuelle gavekort og tilgodebeviser (nødprocedure) Kan kassen ikke genkende et tidligere udstedt gavekort eller tilgodebevis, kan dette stadigvæk benyttes som betalingsmiddel. 1. Stå i billedet Gavekort. 2. Tryk på knappen Manuelle. 3. Tast gavekort- eller tilgodebevis-nummeret i feltet Nr. 4. Udfyld evt. feltet Afd. 5. Tast beløb. 6. Tryk på OK. Bemærk: Feltet Afd. indeholder afdelings- eller butiksnummer. I dette felt skal du indtaste butiks/afdelingsnummer på den udstedende butik. Brugervejledning NewPOS Side 20 af 42
21 6.5 Salg til debitorer Salg til debitorer sker altid på bonens fulde beløb. Kunden kan evt. indbetale et delbeløb, så kun restbeløbet faktureres til fakturamodtageren. I så fald gennemføres der efter salget en indbetaling på debitorer. Se afsnit Skan eller tast varer i salgsvinduet som normalt. 2. Tryk på Betaling. 3. Vælg Kundeoplysninger i betalingsvinduet. 4. Indtast kundens nummer, og tryk Søg. 5. Kender man ikke kundenummeret, kan man vælge fanebladet Søg efter kunde. Her kan man så søge efter kunden. 6. Når kunden er fundet, trykkes Vælg. Kundens oplysninger bliver nu vist. 7. For blot at knytte kunden til salget, vælges OK. Herefter kan betaling fortsætte som normalt. 8. Hvis et salg skal afregnes via kundens konto, trykkes på knappen Kontokøb. Bonen afsluttes, og der bliver udskrevet en faktura på bonprinteren. Brugervejledning NewPOS Side 21 af 42
22 6.6 Bestilling (gælder kun i versioner til bagerbutikker) De indtastede varer kan også gemmes som en bestilling. 1. Tryk på knappen Bestilling. 2. Indtast leveringsdato i formatet ddmmåå. 6.7 Dankort Er det en normal situation med online-forbindelse til PBS, vises dette vindue, og transaktionen gennemføres. Brugervejledning NewPOS Side 22 af 42
23 6.8 Betalingskort ved PBS-nedbrud Hvis forbindelsen til PBS mistes, vil det ikke fremgå, før kunden vil betale med sit betalingskort: 1. Kunden sætter sit kort i terminalen og taster sin pinkode. 2. Terminalen sender forespørgsel til PBS. 3. I det grå område i det blå vindue vises teksten Venter på online svar og der sættes prikker 4. for hvert ½ sekund. Efter 20 prikker startes forfra med prikkerne. (Bemærk at knapperne i højre del af det blå vindue er inaktive, mens der ventes på online svar). 5. Efter 60 sekunder modtager NewPOS timeout fra terminalen. I det grå område i det blå vindue vises nu teksten Ingen forbindelse benyt Offline transaktion. Samtidig skifter farven i rammen af det blå vindue. Der udskrives en afvist bon. 6. Kunden skal nu fjerne sit kort fra terminalen (hvis chipbaseret). 7. Vælg knappen Offline transaktion (knapperne er igen aktive i højre del af det blå vindue). (Fortsættes på næste side) Brugervejledning NewPOS Side 23 af 42
24 8. Kunden skal nu føre kortet igennem/sætte kortet i terminalen. 9. Når kundens kort er registeret, vil der stå "Venter på pin og beløb". Tryk da på knappen Send beløb igen. 10. Følg med i teksten i det grå område i det blå vindue, og gennemfør betalingen i følge anvisningerne på skærmen. 11. Der udskrives kortkvittering til kundens underskrift. Så længe man skønner, at PBS er nede skal man gøre følgende for at gennemføre transaktionerne offline. Det er vigtigt at vælge Offline transaktion, før kunden sætter kortet i. 5. Vælg DKTERMINAL 6. Vælg Offline transaktion i det blå betalingsbillede inden kunden sætter kortet i. 7. Kunden skal nu sætte kortet i chiplæserne/magnetstriben. 8. Svar på de to spørgsmål systemet stiller (er kortet spærret?, er underskrift ok?). Systemet udskriver herefter kortkvittering til kundens underskrift. Bemærk: Kassen afleverer selv transaktionerne til PBS, så snart forbindelsen til PBS er genoprettet. Brugervejledning NewPOS Side 24 af 42
25 6.9 Udenlandske betalingskort uden pinkode (= Signatur). Hvis kunden har et udenlandsk kort uden pinkode til kortet, kan du alligevel tage imod kortet på følgende måde: 1. Vælg DKTERMINAL 2. Vælg Signatur i det blå betalingsbillede, inden kunden sætter kortet i. 3. Kunden skal nu sætte kortet i chiplæserne/magnetstriben. 4. Svar på de to spørgsmål systemet stiller (er kortet spærret?, er underskrift ok?) 5. Systemet udskriver herefter kortkvittering til kundens underskrift. Bemærk: Gem de signaturbaserede boner med kundens underskrift (indsættes i mappen ved den godkendte opgørelse) Flere kort i en transaktion Det er muligt at benytte flere forskellige betalingskort i samme ekspedition. Eksempel: Kunden køber en vare til 1000 kr. og vil betale med 500 kr. på Dankort, 300 kr. på Mastercard, 200 kr. på Diners. Transaktionen gennemføres som normalt via DKTERMINAL. For hver gang et betalingskort har været benyttet (så længe Restbeløb er positivt), vendes automatisk tilbage til betalingsvinduet, hvor man igen vælger DKTERMINAL, og kunden benytter næste betalingskort. Bemærk: Hvis der bruges flere forskellige kort i en transaktion, er det ikke muligt at annullere bon eller betalinger, så snart det første kort er godkendt. Ved fejl gøres betalingen færdig, og efterfølgende køres hele bonen retur. Brugervejledning NewPOS Side 25 af 42
26 6.11 Dankort over beløbet Ønsker kunden at betale på kort over beløbet, kan man bruge knappen + i betalingsvinduet: 1. Tryk på knappen Tryk fx på knappen Afslut med at trykke på knappen Dankort. Så betales præcis 100 kr. over beløbet Betaling med Valuta Kunden betaler med valuta. Det er dog i kundens interesse at betale med kreditkort i danske kroner. På den måde opnår kunden den klart bedste kurs og får mest for pengene. 1. Stå i betalingsbilledet. 2. Tryk på Valuta. 3. Vælg den valuta, som kunden betaler med. 4. Tast det modtagne beløb. 5. Tryk Enter Fanebladet Betalingsmidler Betalingsmidler giver adgang til foruddefinerede manuelle betalingskort (uden om dankortterminalen). Når betalingsmidlerne her benyttes, skal butikken indsende nota til udstederne (f.eks. PBS). Der sker altså ikke en automatisk overførsel af beløbet. Oprettelse af manuelle betalingsmidler sker i varestyringsprogrammet. Brugervejledning NewPOS Side 26 af 42
27 7 Kassefunktion 7.1 Vis Kassekladde Knappen Vis kassekladde under kassefunktion viser en samlet liste over boner fra dagens salg. 1. Stå i kassefunktion. 2. Tryk på knappen Vis kassekladde. 3. Du kan evt. udskrive kladden ved at trykke på knappen Udskriv kl. 7.2 Genudskriv Z-RAP (kasseopgørelser) Knappen Genudskriv Z-RAP giver dig mulighed for at udskrive tidligere kasseopgørelser. 1. Stå i hovedmenuen. 2. Tryk på knappen Kassefunktioner. 3. Tryk på knappen Genudskriv Z-RAP. 4. Tast dato i formatet ddmmåå. 5. Tryk Enter. 7.3 Vis journal Knappen Vis journal under Kassefunktioner viser alle boner fra dagens salg med detaljer. Det er muligt at søge bestemte boner frem: 1. Stå i Kassefunktioner. 2. Tryk på knappen Vis Journal. Du kan evt. udskrive journalen ved at trykke på knappen Udskriv journal. 3. Tryk på fanebladet Diverse. 4. Tryk på knappen Søg i journal. 5. Tast et ord eller et tal (fx bonnr), og tryk på OK. Du kan skifte tastaturet, så tasterne er placeret i alfabetisk orden (ABC) eller som tastaturer normalt er opbygget (Qwerty). 6. Hvis du ikke finder det, du søger efter i første omgang, kan du trykke på knappen Søg igen. Brugervejledning NewPOS Side 27 af 42
28 7.4 Udbetaling Hvis du skal lave en udbetaling, gør du følgende: 1. Stå i hovedmenuen. 2. Tryk på knappen Kassefunktioner. 3. Tast ekspedientkode, og tast Enter. 4. Tryk på knappen Udbetaling. 5. Tryk på den ønskede udbetalingsknap. 6. Tast beløbet, der skal udbetales, og tast Enter. 7. Skift evt. til anden valuta end DKK, og tryk på Vælg. 8. Tryk derefter på knappen Luk for at vende tilbage til hovedmenuen. 7.5 Indbetaling Hvis du skal lave en indbetaling, gør du følgende: 1. Stå i hovedmenuen. 2. Tryk på knappen Kassefunktioner. 3. Tast ekspedientkode, og tast Enter. 4. Tryk på knappen Indbetaling. 5. Vælg den ønskede indbetaling. 6. Tast beløbet, der skal indbetales, og tast Enter 7. Vælg det rigtige betalingsmiddel og valuta, og tryk på Vælg 8. Tryk derefter på knappen Luk for at vende tilbage til hovedmenuen. 7.6 Frafør beløb Du kan fraføre beløb fra kassen, fx hvis kassebeholdningen er for stor: 1. Stå i hovedmenuen. 2. Tryk på knappen Kassefunktioner. 3. Tast ekspedientkode og tast Enter. 4. Tryk på knappen Frafør beløb. 5. Tast beløbet der skal fraføres, og tast Enter. 6. Skift evt. til anden valuta end DKK, og tryk på Vælg. 7. Tryk derefter på knappen Luk for at vende tilbage til hovedmenuen. Brugervejledning NewPOS Side 28 af 42
29 8 Kundeoplysninger 8.1 Indbetaling fra debetkunde Hvis en debetkunde vil betale en regning i butikken, er det muligt at lave en indbetaling: 1. Stå i hovedmenuen. 2. Tryk på knappen Kundeoplysninger. 3. Tast ekspedientkode, og tast Enter 4. Tast kundenummer, eller find kunden ved at trykke på knappen Find kunde. 5. Tryk på knappen Indbetaling. 6. Tast beløb. 7. Tryk på knappen Betal. 8. Vælg hvilken betalingsmiddel og valuta, som kunden betaler med. 9. Tryk på knappen Vælg. 10. Tryk derefter på knappen Luk for at vende tilbage til hovedmenuen. 9 Kasseopgørelse Kassen skal tælles op hver aften. Hvis der er kassedifference, skal det fremgå. 1. Stå i hovedmenuen 2. Tryk på knappen Kasseopgørelse. 3. På fanebladet Byttepenge indtastes, hvor mange byttepenge der skal være i pengeskuffen til næste kasseåbning. 4. På fanebladet Optælling tastes de talte beløb, der skal sættes i banken. 5. På fanebladet Optælling tastes også checks. I checkfeltet tastes beløbet på den første check. Tryk Enter, og tast så beløbet på næste check. Total regnes automatisk ud. Brug knappen Nulstil check, hvis du får tastet forkert. 6. På fanebladet Valuta registreres den valuta, der er modtaget. Der kan skiftes mellem de forskellige valuta med pilene i venstre side foroven. 7. Til sidst vælger du fanebladet Afstemning, der er en kontrol af det tidligere indtastede. Her er det vigtigt, at du forholder dig til beløbene, specielt Kassediff. og Indsat i Bank. 8. Når alle beløb kan godkendes, afslutter du kasseopgørelsen på knappen Godkend optælling nederst i højre hjørne. Brugervejledning NewPOS Side 29 af 42
30 10 SafePay Køres der med integration til SafePay er der følgende tilføjelser, og ændringer til håndtering af New- POS Hovedmenu I hovedmenuen har man adgang til SafePay-menuen via knappen SafePay. Der er tre menupunkter: Åbn top cover: Åbner for cover på seddelenhed, så man kan komme til at rense enheden, eller afhjælpe seddelblokeringer. (note jam) Åbn Kassette 1: Frigiver bankkassetten fra seddelenheden, så denne kan tømmes. Åbn Kassette 2: Frigiver 2. kassette tilsvarende, såfremt en sådan er tilsluttet seddelkassetten. Tøm til arbejdsniveau: Tømmer pengebeholdningen ned til det forud definerede beholdning Salgsvinduet I salgsvinduet, finder man SafePay menuknapperne under fanebladet Diverse. Her findes de samme tre knapper, som i SafePay menuen via Hovedmenuen. Brugervejledning NewPOS Side 30 af 42
31 10.3 Betalingsvinduet I betalingsvinduet kan der betales med flere forskellige betalingsmidler. Dog kan der ikke tastes et kontant beløb, da SafePay selv registrerer de penge, som tilføres automaten. Beløbet kan løbende ses ud for Modtaget kontant DKK. Når der er modtaget nok penge til at afslutte betalingen, afsluttes ekspeditionen ved at trykke Afslut SafePay. Betalingsvinduet har en SafePay fane, hvor man kan finde SafePay menuknapperne. Se afsnittet om fejlhåndtering for nærmere beskrivelse. Brugervejledning NewPOS Side 31 af 42
32 10.4 Veksling af penge. I Salgsvinduet finder man vekselknappen. Køres der med opsætning hvor, varerne enten kan skannes, tastes eller vælges via vareknapper, findes knappen Veksel under fanen Diverse. I kassefunktioner, under SafePay fanen findes også en vekselknap. Når der tilføres penge via SafePay, vil modtaget beløb blive talt op. Ud for hver enhed er et lilla tal, der angiver, hvor mange af den pågældende enhed, som SafePay kan udbetale. Man vælger det antal enheder, man ønsker at udbetale, ved at klikke på dem. Det sorte tal ud fra enheden angiver antallet, du har valgt. Når det valgte beløb stemmer med det modtagne beløb, kan man trykke på knappen Veksel og veksling foretages. Der kan justere både op og ned på de valgte enheder. Tryk på skal lægge stil eller trækkes fra, når du klikker på enheder. Når vises, trækkes fra. knappen for at vælge, om der vises lægges til, og når Se afsnittet om fejlhåndtering for at få en forklaring af SafePay-funktionerne Prøv igen og Manuel afslutning. Brugervejledning NewPOS Side 32 af 42
33 10.5 Kassefunktion Tilførsel Tilførsel af penge findes under kassefunktioner på SafePay-fanen. Penge tilføres via SafePay, og man kan løbende følge med i totalen i feltet Modtaget Total. Når tilførsel er færdig, skal man klikke på OK/Luk, og tilførsel er registeret Kassefunktion Indbetaling Indbetaling til kassen sker via SafePay-fanen. Vælg Indbetaling i Kassefunktioner som normalt, og tast det beløb, der skal indbetales. Vælg herefter kontant, danske kroner. I feltet Modtaget total kan man nu følge med i de penge, der tilføres SafePay. OK/Luk bliver aktiv, når der er indbetalt nok penge. Eventuelt overskydende penge udbetales igen. Indbetaling på debitor gennemføres som normalt fra Hovedmenuens menupunkt Kundeoplysninger. Vælges en kontant indbetaling, får man samme SafePay-dialog til at håndtere selve indbetalingen. Brugervejledning NewPOS Side 33 af 42
34 10.7 Kassefunktion Fraførsel Fraførsel ligger i kassefunktioner i SafePay fanen. Her vælges på samme vis som i veksling, hvilke enheder man ønsker at udbetale. Der afsluttes ved at trykke på knappen Frafør. Bemærk, at der kan være opsat beløbsgrænser, der forhindrer store udbetalinger Kassefunktion Udbetaling Udbetaling i kassefunktioner vælges som normalt, og der tastes det ønskede beløb. Bemærk at der kan være opsat beløbsgrænser, der forhindre en udbetaling. Inden selve udbetalingen foretages, skal man klikke OK/Luk i SafePay dialogboksen. Brugervejledning NewPOS Side 34 af 42
35 10.9 Fejlhåndtering Du får adgang til dialogboksen SafePay funktioner via knappen SafePay. Du finder knappen diise steder: I Hovedmenuen I Salgsvinduet: Klik på knappen SafePay, eller vælg fanen Diverse, hvor du kan klikke på knappen SafePay I betalingsvinduet I alle dialogbokse. Du finder knappen i alle dialoger med SafePay integration, fx. ved udbetaling og veksling. Dialogboksen ser sådan ud: Knappen Prøv igen. Knappen Prøv igen bliver aktiv, hvis en udbetaling af penge fra SafePay fejler. Forsøg først at udbedre fejlen på SafePay, og tryk så på knappen Prøv igen. Knappen Manuel afslutning. Hvis en fejl ikke kan udbedres, og knappen Prøv igen fortsat ikke fungerer, vil knappen Manuel afslutning blive aktiv. Manuel afslutning kan afslutte transaktionen, og vil angive på bonen, at denne er afsluttet manuelt. Ekspedienten skal så manuelt håndtere den manglende udbetaling. NewPOS registrerer automatisk differencen på et manuelt SafePay betalingsmiddel, således at dette fremgår af kasseopgørelsen om aftenen. Åbn top cover. Åbner for cover på seddelenhed, så man kan komme til at rense enheden eller afhjælpe seddel blokeringer (note jam). Åbn Kassette 1. Frigiver bankkassetten fra seddelenhed, så denne kan tømmes. Åbn Kassette 2. Frigiver 2. kassette tilsvarende, hvis en sådan er tilsluttet seddelkassetten. Brugervejledning NewPOS Side 35 af 42
36 SafePay-alarmer Ikke kritiske fejl bliver vist som "alarmer". Alarmer vises i skærmens højre side, og lukker automatisk igen. De kan også lukkes, ved at man klikker på dem. Nedenstående alarm gør opmærksom på, at niveauet på 0,50 DKK er for lavt: Alarmerne bliver vist igen ved hver aktivering af SafePay. Alarmerne bør håndteres hurtigst muligt, så man undgår situationer, som er svære at håndtere, som fx manglende byttepenge SafePay kritiske fejl Kritiske fejl er fejl som forhindrer, at SafePay kan køre videre. Kritiske fejl SKAL håndteres med det samme. Fejlene vises straks, når de opstår. Afhjælp fejlen på SafePay, og klik efterfølgende OK til fejlbeskeden. Prøv herefter igen den funktion, som fejlede. Benyt eventuelt nærmeste SafePay funktionsmenu til åbning af seddel låget (top cover). Brugervejledning NewPOS Side 36 af 42
37 Manglende byttepenge Hvis man ikke har fyldt byttepenge på SafePay, kan en ekspeditionen ikke umiddelbart afsluttes. Brug et af de 3 råd i fejlmeddelelsen (se herunder), og sørg for straks herefter at påfylde flere byttepenge Overskridelser af udbetalingsgrænser Beløbsgrænser er opsat som det maksimale beløb, der kan udbetales pr. 3 minutter og pr. time. (Dette opsættes af konsulenten). Allerede udbetalte beløb beregnes, hver gang enten udbetaling, fraførsel og retur benyttes Uløselige fejl Hvis SafePay er gået ned, og fejlen ikke kan afhjælpes af personalet, gøres følgende på NewPOS: 1. Afslut den ekspedition, der er i gang på dankort (om muligt) eller annuller bon. 2. Luk NewPOS helt ned, og sluk for SafePay automaten. BEMÆRK! Kassen vil være meget langsom at betjene efter et nedbrud af SafePay og under ekspeditioner efter et nedbrud, da den forsøger at genoprette kontakt til SafePay. Vær derfor meget tålmodig under nedlukning af NewPOS. 3. Start herefter NewPos3 igen. Under opstart får du en advarsel om, at der ikke er forbindelse til SafePay. NewPOS kører derfor almindelig drift uden SafePay-integration og med brug af almindelig pengeskuffe, indtil forbindelsen er etableret. Brugervejledning NewPOS Side 37 af 42
38 10.10 SafePay guide i kasseopgørelse Formålet med denne guide er, at hjælpe NewPos3 kunder, der har integration til SafePay, med kasseopgørelser. Når man bruger NewPos3 med SafePay integration, optælles kontanter ikke i forbindelse med kasseopgørelsen. Det er meget anderledes end normalt. Denne guide viser sammenhænge mellem opgørelsen på kassen og de informationer, man kan få fra SafePay Control (SPC), på den anden side. Det forudsættes, at kunden har modtaget undervisning i opgørelser på NewPos3 og har modtaget undervisning i brug af SPC Opgørelse på NewPos3 kasse Når man ønsker at gøre kassen op på NewPos3, vælges funktionen Kasseopgørelse fra hovedmenuen. Når kassen er opsat med SafePay integration, er optælling af kontanter slået fra, og optællingsvinduet ser sådan ud: I Optalt kontant, står registeret de penge, som NewPos3 har registeret via SafePay. Der skal kun optælles checks, da disse ikke er registeret i SafePay. Checks tastes én ad gangen og afsluttes med Enter. Så summeres de enkelte indtastninger i linjen Optalt Check. Taster man forkert, kan man benytte knappen Nulstil Checksaldo og prøve igen. Brugervejledning NewPOS Side 38 af 42
39 Når check er talt, fortsættes til afstemning: I afstemningen bør kassediff. altid stå i 0. Hvis den ikke gør det, er det checks, der giver differencen, da dette er det eneste betalingsmiddel, der er manuelt optalt. Kontroller derfor disse. Man kan ikke i afstemningsbilledet se informationer om de kontanter, der ligger i SafePay. Dette ser man i SPC på kontor-pc. Godkend optællingen og klik Ja til at afslutte kasseopgørelsen. Der udskrives nu en Z rapport på bon printer, og NewPos3 returnerer til Hovedmenu. Hvis man ønsker at tømme Kassetten fra SafePay med overskydende sedler, gøres dette nu fra Safe- Pay menuen. NewPos 3 kan nu forlades, og resten af kasseopgørelsen foretages på kontor-pc i SPC. Brugervejledning NewPOS Side 39 af 42
40 Opgørelse i SPC For at få en god fornemmelse af kontantflowet i butikken, er det en god ide at opgørelsen på kassen foretages lige før opgørelsen i SPC (uden mellemliggende transaktioner på kassen). Start SPC og log ind med din bruger. Vælg butik, og den automat (kasse) der skal opgøres. Klik herefter Action, End of Day: Nu vises en oversigt for valgte SafePay: Bemærk!. Hvis man ikke bruger valutaintegration, vil der kun blive vist DKK oversigten. Brugervejledning NewPOS Side 40 af 42
41 Kolonnebeskrivelser: Start Stored SafePay : Her vises primobeholdningen for SafePay i forhold til sidste opgørelse. Transactions Paid in: Her vises, hvor mange kontanter SafePay har modtaget siden sidste opgørelse. Transactions Paid out: Her vises, hvor mange kontanter SafePay har udbetalt siden sidste opgørelse. Internal Transfer POS Her vises de kontanter, som er fraført SafePay via NewPos. Internal Transfer Float Her vises de kontanter, som er blevet tilført til SafePay via NewPos(byttepenge) Internal Transfer Pickup Her vises de kontanter; som er taget ud af SafePay i forbindelse med fjernelse af kassetten. Present Stored Safepay: Her vises, hvor stor beholdning er i automaten nu. Present Stored - /Locked: Her vises, hvor stort et beløb der er låst i SafePay, hvis fx en pengelomme i automaten er markeret som defekt. SafePay forsøger selv at udbedre, hvis dette sker, men hvis man over flere dage har penge, der er låst, bør man kontakte supporten. Present Stored - /cassette Her vises det beløb, som ligger i kassetten nu. Har man altid tømt kassetten inden opgørelsen, bør her altid stå 0. Kolonnen POS Sales viser hvor meget kontant salg, der har været siden sidste opgørelse. ("Paid ind" minus "Paid out") End Day skal nu godkendes. Tryk knappen End og Day. Klik YES til at gennemføre end of day-proceduren. Brugervejledning NewPOS Side 41 af 42
42 Når godkendelsen er kørt færdig, ser man følgende vindue: Hvis man ønsker at se opgørelsen igen, kan man trykke View end of day. Det er også muligt at søge andre opgørelser fra andre dage Afstemning mellem SPC og NewPos3: Hvis man laver NewPos3 opgørelse synkront med SPC opgørelser, vil POS sales i end of dayrapporten kunne sammenlignes direkte med Z rapportens Balance opgørelse kontant linje. POS Sales er altså ikke total omsætning, da SPC kun viser Kontant omsætning. Den korrekte omsætning skal aflæses på Z rapporten fra NewPos3. Brugervejledning NewPOS Side 42 af 42
Indhold Opstartsprocedure... 3 Dankort... 3 Korrekt åbningsprocedure af dankortterminalen... 4 Korrekt lukkeprocedure af dankortterminalen...
 Quickguide Indhold Opstartsprocedure... 3 Dankort... 3 Korrekt åbningsprocedure af dankortterminalen... 4 Korrekt lukkeprocedure af dankortterminalen... 4 Logon på Dynamics NAV... 4 Overblik over Dynamics
Quickguide Indhold Opstartsprocedure... 3 Dankort... 3 Korrekt åbningsprocedure af dankortterminalen... 4 Korrekt lukkeprocedure af dankortterminalen... 4 Logon på Dynamics NAV... 4 Overblik over Dynamics
Brugervejledning NewPOS Config version 4.0.12
 Brugervejledning NewPOS Config version 4.0.12 NewPOS Config Brugervejledning Version 4.0.12.96 Alle rettigheder til programmet ejes af IT Gruppen AS, Tækkemandsvej 1, 4300 Holbæk, telefon 7015 3003. Der
Brugervejledning NewPOS Config version 4.0.12 NewPOS Config Brugervejledning Version 4.0.12.96 Alle rettigheder til programmet ejes af IT Gruppen AS, Tækkemandsvej 1, 4300 Holbæk, telefon 7015 3003. Der
Brugervejledning NewPOS version 4.0.12
 Brugervejledning NewPOS version 4.0.12 NewPOS 4 Brugervejledning version 4.0.12.96 Alle rettigheder til programmet ejes af IT Gruppen AS, Tækkemandsvej 1, 4300 Holbæk, telefon 7015 3003. Der henvises i
Brugervejledning NewPOS version 4.0.12 NewPOS 4 Brugervejledning version 4.0.12.96 Alle rettigheder til programmet ejes af IT Gruppen AS, Tækkemandsvej 1, 4300 Holbæk, telefon 7015 3003. Der henvises i
Brugervejledning. NewPOS 4.0.18
 Brugervejledning NewPOS 4.0.18 NewPOS Brugervejledning Alle rettigheder til programmet ejes af EG A/S, telefon 7015 3003. EG forbeholder sig ret til ændringer i specifikationer uden varsel. Copyright EG
Brugervejledning NewPOS 4.0.18 NewPOS Brugervejledning Alle rettigheder til programmet ejes af EG A/S, telefon 7015 3003. EG forbeholder sig ret til ændringer i specifikationer uden varsel. Copyright EG
EG Retail - www.eg.dk/retail. Brugervejledning. NewPOS 4.0.17
 EG Retail - www.eg.dk/retail Brugervejledning NewPOS 4.0.17 NewPOS Brugervejledning Alle rettigheder til programmet ejes af EG A/S, telefon 7015 3003. EG forbeholder sig ret til ændringer i specifikationer
EG Retail - www.eg.dk/retail Brugervejledning NewPOS 4.0.17 NewPOS Brugervejledning Alle rettigheder til programmet ejes af EG A/S, telefon 7015 3003. EG forbeholder sig ret til ændringer i specifikationer
Gennemgang af knapper
 Gennemgang af knapper Start med at logge ind med dine initialer. En kunde vil indbetale et beløb på sin konto. Indbetaling kan først ses efter dagsafslutning. Kan bruges til hvis man skal laver udlæg fra
Gennemgang af knapper Start med at logge ind med dine initialer. En kunde vil indbetale et beløb på sin konto. Indbetaling kan først ses efter dagsafslutning. Kan bruges til hvis man skal laver udlæg fra
Opdateringsbrev NewPOS 4.0.20
 Opdateringsbrev NewPOS 4.0.20 Ændringer og forbedringer i version 4.0.20 Lettere at logge på kassen efter afmelding Når man har afmeldt ekspedienten, vender NewPOS ikke længere tilbage til hovedmenuen,
Opdateringsbrev NewPOS 4.0.20 Ændringer og forbedringer i version 4.0.20 Lettere at logge på kassen efter afmelding Når man har afmeldt ekspedienten, vender NewPOS ikke længere tilbage til hovedmenuen,
CB Retail Miniguide til ekspedition og lager
 CB Retail Miniguide til ekspedition og lager Indhold Start CB Retail 2 Start en ekspedition 2 En simpel ekspedition 3 Vis DB/DG for ekspedition 3 Rabat ekspedition 4 Arbejdskort ekspedition 5 Tilgodeseddel
CB Retail Miniguide til ekspedition og lager Indhold Start CB Retail 2 Start en ekspedition 2 En simpel ekspedition 3 Vis DB/DG for ekspedition 3 Rabat ekspedition 4 Arbejdskort ekspedition 5 Tilgodeseddel
Brugervejledning. NewPOS Config 4.0.21
 Brugervejledning NewPOS Config 4.0.21 NewPOS Config 4.0.21 Brugervejledning Alle rettigheder til programmet ejes af EG A/S, telefon 7015 3003. EG forbeholder sig ret til ændringer i specifikationer uden
Brugervejledning NewPOS Config 4.0.21 NewPOS Config 4.0.21 Brugervejledning Alle rettigheder til programmet ejes af EG A/S, telefon 7015 3003. EG forbeholder sig ret til ændringer i specifikationer uden
CB Retail Miniguide til Ekspedition
 CB Retail Miniguide til Ekspedition Indhold Start CB Retail 2 Start en ekspedition 2 En simpel ekspedition 3 Vis DB/DG for ekspedition 3 Rabat ekspedition 4 Kasseafstemning 5 Start CB Retail For at starte
CB Retail Miniguide til Ekspedition Indhold Start CB Retail 2 Start en ekspedition 2 En simpel ekspedition 3 Vis DB/DG for ekspedition 3 Rabat ekspedition 4 Kasseafstemning 5 Start CB Retail For at starte
Miniguide Wellnessbox Medarbejderversion 2.0
 Miniguide Wellnessbox Medarbejderversion 2.0 Indholdsfortegnelse 1. Wellnessbox HOVEDMENU 2. Wellnessbox hjælpepunkter og hovedmenu 3. KASSE: Åbn kassen 4. KASSE: Luk kassen 5. KASSE: Sælg vare 6. KASSE:
Miniguide Wellnessbox Medarbejderversion 2.0 Indholdsfortegnelse 1. Wellnessbox HOVEDMENU 2. Wellnessbox hjælpepunkter og hovedmenu 3. KASSE: Åbn kassen 4. KASSE: Luk kassen 5. KASSE: Sælg vare 6. KASSE:
CB Retail Miniguide til ekspedition
 CB Retail Miniguide til ekspedition Indhold Start CB Retail 2 Start en ekspedition 2 En simpel ekspedition 3 Vis DB/DG for ekspedition 3 Rabat ekspedition 4 Arbejdskort ekspedition 5 Tilgodeseddel ekspedition
CB Retail Miniguide til ekspedition Indhold Start CB Retail 2 Start en ekspedition 2 En simpel ekspedition 3 Vis DB/DG for ekspedition 3 Rabat ekspedition 4 Arbejdskort ekspedition 5 Tilgodeseddel ekspedition
Tlf. +45 7027 1699 Fax + 45 7027 1899
 GECKO Booking kassesystem For oprettelse af flere kasseapparater, ret da henvendelse til GECKO Booking. Pris pr. ekstra er 49 kr. ex moms pr. måned. Vi tilbyder desuden ekstra udstyr til kasse-tilkøbsmodulet,
GECKO Booking kassesystem For oprettelse af flere kasseapparater, ret da henvendelse til GECKO Booking. Pris pr. ekstra er 49 kr. ex moms pr. måned. Vi tilbyder desuden ekstra udstyr til kasse-tilkøbsmodulet,
KASSEAFSLUTNING INDHOLDSFORTEGNELSE KASSEAFSLUTNING
 KASSEAFSLUTNING INDHOLDSFORTEGNELSE Kasseafslutning... 2 [1] Omsætning... 2 [2] Optælling... 3 [3] Afslut... 4 Bogføring... 5 Kasserapporten og dennes opbygning... 5 97 1 NaviPartner Kasseafslutning En
KASSEAFSLUTNING INDHOLDSFORTEGNELSE Kasseafslutning... 2 [1] Omsætning... 2 [2] Optælling... 3 [3] Afslut... 4 Bogføring... 5 Kasserapporten og dennes opbygning... 5 97 1 NaviPartner Kasseafslutning En
Forside. 2. Opstart/afslutning af kasseterminal.
 Forside. Indhold.. Opstart/afslutning af kasseterminal.. Gennemfør salg a. Ekspedient nr. b. Kontant salg. c. Dankort salg 4. Gennemfør salg NFC. 5. Fejltastning, samt retursalg a. Returner salg (Kun muligt
Forside. Indhold.. Opstart/afslutning af kasseterminal.. Gennemfør salg a. Ekspedient nr. b. Kontant salg. c. Dankort salg 4. Gennemfør salg NFC. 5. Fejltastning, samt retursalg a. Returner salg (Kun muligt
Forside. 2. Opstart/afslutning af kasseterminal.
 Forside. Indhold.. Opstart/afslutning af kasseterminal.. Gennemfør salg a. Ekspedient nr. b. Kontant salg. c. Dankort salg 4. Fejltastning, samt retursalg a. Returner salg (Kun muligt med administrator
Forside. Indhold.. Opstart/afslutning af kasseterminal.. Gennemfør salg a. Ekspedient nr. b. Kontant salg. c. Dankort salg 4. Fejltastning, samt retursalg a. Returner salg (Kun muligt med administrator
DDB Detail Kom i gang med programmet
 Installation af program Der er sendt eller hentet en ZIP fil på www.ddb-detail.dk. Denne ZIP fil skal udpakkes på f.eks. drev C:\ i en mappe f.eks. DDB_Detail. Opret en genvej til filen DDB_Detail.exe
Installation af program Der er sendt eller hentet en ZIP fil på www.ddb-detail.dk. Denne ZIP fil skal udpakkes på f.eks. drev C:\ i en mappe f.eks. DDB_Detail. Opret en genvej til filen DDB_Detail.exe
Håndtering af penge Et opslagsværk Café Rejseladen
 Håndtering af penge Et opslagsværk Café Rejseladen Find svar på Hvordan laver jeg? Hvad gør jeg hvis? Kort og godt en førstehjælpskasse til frivillige i Café Rejseladen Café Rejseladen håndbog håndering
Håndtering af penge Et opslagsværk Café Rejseladen Find svar på Hvordan laver jeg? Hvad gør jeg hvis? Kort og godt en førstehjælpskasse til frivillige i Café Rejseladen Café Rejseladen håndbog håndering
Den nye kasseafstemning
 Den nye kasseafstemning I den nye version (2.7.8.1) du lige har fået, har vi lavet nogle forbedringer til kasseafstemningen. Det gør at den ser anderledes ud end du er vant til. Der er lidt flere skærmbilleder
Den nye kasseafstemning I den nye version (2.7.8.1) du lige har fået, har vi lavet nogle forbedringer til kasseafstemningen. Det gør at den ser anderledes ud end du er vant til. Der er lidt flere skærmbilleder
Miniguide til Touch modul i CB Retail. CB Retail. Miniguide til Touch modul
 CB Retail Miniguide til Touch modul 1 Generelt... 2 2 Daglige salgsrutiner... 4 3 Byttemærker... 8 4 Redigere salgs linier... 8 5 Redigere betalingslinier... 9 6 Udlån... 9 7 Reservationer... 10 8 Bytning
CB Retail Miniguide til Touch modul 1 Generelt... 2 2 Daglige salgsrutiner... 4 3 Byttemærker... 8 4 Redigere salgs linier... 8 5 Redigere betalingslinier... 9 6 Udlån... 9 7 Reservationer... 10 8 Bytning
DK Online A/S Havnegade 98. 5000 Odense C Telefon 66 11 47 40. info@dkonline.nu www.dkonline.nu. DKO Frontend. Brugermanual
 DK Online A/S Havnegade 98 5000 Odense C Telefon 66 11 47 40 info@dkonline.nu www.dkonline.nu DKO Frontend Brugermanual Indhold +1 - altid mere end du forventer...4 Login...6 Login med nummer...6 Login
DK Online A/S Havnegade 98 5000 Odense C Telefon 66 11 47 40 info@dkonline.nu www.dkonline.nu DKO Frontend Brugermanual Indhold +1 - altid mere end du forventer...4 Login...6 Login med nummer...6 Login
Opdatering NewStore Food version 43
 Opdatering NewStore Food version 43 I den nærmeste fremtid bliver NewStore Food opdateret med nedenstående forbedringer og rettelser. Læs side 1 for at få oversigt over ændringerne. Kort oversigt over
Opdatering NewStore Food version 43 I den nærmeste fremtid bliver NewStore Food opdateret med nedenstående forbedringer og rettelser. Læs side 1 for at få oversigt over ændringerne. Kort oversigt over
ONE BUSINESS - ONE APP BRUGER MANUAL
 ONE BUSINESS - ONE APP BRUGER MANUAL 1 INDHOLDSFORTEGNELSE KOM I GANG MED SHOPBOX OPRET EN PROFIL 4 OPRET EN BUTIK 4 STARTSIDE 5 HVORDAN DU OPRETTER, REDIGERER OG SLETTER PRODUKTER OG KATEGORIER 6 OPRET
ONE BUSINESS - ONE APP BRUGER MANUAL 1 INDHOLDSFORTEGNELSE KOM I GANG MED SHOPBOX OPRET EN PROFIL 4 OPRET EN BUTIK 4 STARTSIDE 5 HVORDAN DU OPRETTER, REDIGERER OG SLETTER PRODUKTER OG KATEGORIER 6 OPRET
Brugervejledning NewRevision version 4.0.12
 Brugervejledning NewRevision version 4.0.12 NewRevision Brugervejledning version 4.0.12.96 Alle rettigheder til programmet ejes af IT Gruppen, Tækkemandsvej 1, 4300 Holbæk, telefon 7015 3003. Der henvises
Brugervejledning NewRevision version 4.0.12 NewRevision Brugervejledning version 4.0.12.96 Alle rettigheder til programmet ejes af IT Gruppen, Tækkemandsvej 1, 4300 Holbæk, telefon 7015 3003. Der henvises
V-R Brugermanual til Casio PREMIUM app
 V-R Brugermanual til Casio PREMIUM app INDHOLDSFORTEGNELSE 1. Start af programmet... 3 2. Log på... 4 3. Visning med eller uden numerisk tastatur... 5 4. Registrering af varer... 7 At ændre antallet på
V-R Brugermanual til Casio PREMIUM app INDHOLDSFORTEGNELSE 1. Start af programmet... 3 2. Log på... 4 3. Visning med eller uden numerisk tastatur... 5 4. Registrering af varer... 7 At ændre antallet på
ONE BUSINESS - ONE APP RESTAURANT VERSION BRUGER MANUAL
 ONE BUSINESS - ONE APP RESTAURANT VERSION BRUGER MANUAL 1 INDHOLDSFORTEGNELSE KOM I GANG MED SHOPBOX OPRET EN PROFIL 4 OPRET DIN RESTAURANT 4 HVORDAN DU OPRETTER, REDIGERER OG SLETTER RUM OG BORDE 6 OPRET
ONE BUSINESS - ONE APP RESTAURANT VERSION BRUGER MANUAL 1 INDHOLDSFORTEGNELSE KOM I GANG MED SHOPBOX OPRET EN PROFIL 4 OPRET DIN RESTAURANT 4 HVORDAN DU OPRETTER, REDIGERER OG SLETTER RUM OG BORDE 6 OPRET
Kasse Du åbner en kasse ved at vælge Butik Kasseterminal - Kasse. Herved fremkommer følgende billede:
 Butik Du finder alle programmer, der vedrører butikssalg, under punktet Butik på hovedmenuen: Nedenfor beskrives, hvordan funktionaliteten kan anvendes er der brug for hjælp til opsætning, henvises til
Butik Du finder alle programmer, der vedrører butikssalg, under punktet Butik på hovedmenuen: Nedenfor beskrives, hvordan funktionaliteten kan anvendes er der brug for hjælp til opsætning, henvises til
ONE BUSINESS - ONE APP P E R S O N A L E BRUGERMANUAL
 ONE BUSINESS - ONE APP P E R S O N A L E BRUGERMANUAL 1 INDHOLDSFORTEGNELSE HVORDAN DU BRUGER DIT SHOPBOX KASSEAPPERAT TILPASNING AF DIN KASSESKÆRM 4 HURTIG-SKIFT MENUEN 4 START DAGEN 5 AFSLUT DAGEN 5
ONE BUSINESS - ONE APP P E R S O N A L E BRUGERMANUAL 1 INDHOLDSFORTEGNELSE HVORDAN DU BRUGER DIT SHOPBOX KASSEAPPERAT TILPASNING AF DIN KASSESKÆRM 4 HURTIG-SKIFT MENUEN 4 START DAGEN 5 AFSLUT DAGEN 5
VERSION 02 SEPTEMBER 2014 BRUGERVEJLEDNING TIL KREDITKORTTERMINALEN IPP350 (PT)
 VERSION 02 SEPTEMBER 2014 BRUGERVEJLEDNING TIL KREDITKORTTERMINALEN IPP350 (PT) 2 TAXA 4X35 BRUGERVEJLEDNING TIL KREDITKORTTERMINALEN IPP350 (PT) 3 Velkommen Kære chauffør I denne brugervejledning finder
VERSION 02 SEPTEMBER 2014 BRUGERVEJLEDNING TIL KREDITKORTTERMINALEN IPP350 (PT) 2 TAXA 4X35 BRUGERVEJLEDNING TIL KREDITKORTTERMINALEN IPP350 (PT) 3 Velkommen Kære chauffør I denne brugervejledning finder
Manual til Kassen. ShopPOS. Med forklaring og eksempler på hvordan man håndterer kasseekspeditioner. Consulo ApS 04-08-2010
 2012 Manual til Kassen ShopPOS Med forklaring og eksempler på hvordan man håndterer kasseekspeditioner Consulo ApS 04-08-2010 1 Introduktion... 5 1.1 Formål... 5 1.2 Anvendelse... 5 2 Referencer... 6 3
2012 Manual til Kassen ShopPOS Med forklaring og eksempler på hvordan man håndterer kasseekspeditioner Consulo ApS 04-08-2010 1 Introduktion... 5 1.1 Formål... 5 1.2 Anvendelse... 5 2 Referencer... 6 3
WALLMOB. POS Manual. Salgsvindue WALLMOB.COM
 POS Manual Salgsvindue WALLMOB.COM S. 2 Velkommen Dit Wallmob POS er et centralt punkt i din forretning, og derfor anbefaler vi at gennemlæse denne brugervejledning grundigt igennem, så du er optimalt
POS Manual Salgsvindue WALLMOB.COM S. 2 Velkommen Dit Wallmob POS er et centralt punkt i din forretning, og derfor anbefaler vi at gennemlæse denne brugervejledning grundigt igennem, så du er optimalt
cpos Online Quickguide Version Sct. Norberts Skole https://sctnorberts.cposonline.dk/
 cpos Online Quickguide Version 1.1.8 Sct. Norberts Skole https://sctnorberts.cposonline.dk/ SÅDAN OPRETTER DU EN BRUGER... 3 SÅDAN LOGGER DU IND... 5 SÅDAN INDBETALER DU PENGE PÅ ET KANTINEKORT... 6 SÅDAN
cpos Online Quickguide Version 1.1.8 Sct. Norberts Skole https://sctnorberts.cposonline.dk/ SÅDAN OPRETTER DU EN BRUGER... 3 SÅDAN LOGGER DU IND... 5 SÅDAN INDBETALER DU PENGE PÅ ET KANTINEKORT... 6 SÅDAN
cpos Online Quickguide Version Lemvig Ungdomsgård Unitec - Højvangen 4 - DK-3480 Fredensborg
 cpos Online Quickguide Version 1.1.5 Lemvig Ungdomsgård https://ug.cposonline.dk/ Unitec - Højvangen 4 - DK-3480 Fredensborg SÅDAN LOGGER DU IND... 3 SÅDAN INDBETALER DU PENGE PÅ ET KANTINEKORT... 4 SÅDAN
cpos Online Quickguide Version 1.1.5 Lemvig Ungdomsgård https://ug.cposonline.dk/ Unitec - Højvangen 4 - DK-3480 Fredensborg SÅDAN LOGGER DU IND... 3 SÅDAN INDBETALER DU PENGE PÅ ET KANTINEKORT... 4 SÅDAN
cpos Online Quickguide Version Roskilde https://roskilde.cposonline.dk/ Unitec - Højvangen 4 - DK-3480 Fredensborg
 cpos Online Quickguide Version 1.1.4 Roskilde https://roskilde.cposonline.dk/ Unitec - Højvangen 4 - DK-3480 Fredensborg cpos Online Portal vejledning Version 1.1.4 Roskilde SÅDAN LOGGER DU IND... 3 SÅDAN
cpos Online Quickguide Version 1.1.4 Roskilde https://roskilde.cposonline.dk/ Unitec - Højvangen 4 - DK-3480 Fredensborg cpos Online Portal vejledning Version 1.1.4 Roskilde SÅDAN LOGGER DU IND... 3 SÅDAN
cpos Online Quickguide Version Horsens Kommune https://horsens.cposonline.dk/ Unitec - Højvangen 4 - DK-3480 Fredensborg
 cpos Online Quickguide Version 1.1.5 Horsens Kommune https://horsens.cposonline.dk/ Unitec - Højvangen 4 - DK-3480 Fredensborg SÅDAN LOGGER DU IND... 3 SÅDAN INDBETALER DU PENGE PÅ EN KANTINECHIP... 4
cpos Online Quickguide Version 1.1.5 Horsens Kommune https://horsens.cposonline.dk/ Unitec - Højvangen 4 - DK-3480 Fredensborg SÅDAN LOGGER DU IND... 3 SÅDAN INDBETALER DU PENGE PÅ EN KANTINECHIP... 4
Manual til Kassen. ShopPOS. Med forklaring og eksempler på hvordan man håndterer kasseekspeditioner.
 2016 Manual til Kassen ShopPOS Med forklaring og eksempler på hvordan man håndterer kasseekspeditioner www.obels.dk 1 Introduktion... 5 1.1 Formål... 5 1.2 Anvendelse... 5 2 Referencer... 6 3 Definitioner...
2016 Manual til Kassen ShopPOS Med forklaring og eksempler på hvordan man håndterer kasseekspeditioner www.obels.dk 1 Introduktion... 5 1.1 Formål... 5 1.2 Anvendelse... 5 2 Referencer... 6 3 Definitioner...
cpos Online Quickguide Version Diakonissestiftelsen
 cpos Online Quickguide Version 1.1.2 Diakonissestiftelsen https://diakonissestiftelsen.cposonline.dk/ SÅDAN LOGGER DU IND... 3 SÅDAN INDBETALER DU PENGE PÅ ET KANTINEKORT... 4 SÅDAN OPRETTER DU AUTOMATISK
cpos Online Quickguide Version 1.1.2 Diakonissestiftelsen https://diakonissestiftelsen.cposonline.dk/ SÅDAN LOGGER DU IND... 3 SÅDAN INDBETALER DU PENGE PÅ ET KANTINEKORT... 4 SÅDAN OPRETTER DU AUTOMATISK
cpos Online Vejledning august 2017 https://gladsaxekortet.cposonline.dk/
 cpos Online Vejledning august 2017 https://gladsaxekortet.cposonline.dk/ SÅDAN LOGGER DU IND... 3 SÅDAN INDBETALER DU PENGE PÅ ET KANTINEKORT... 4 SÅDAN OPRETTER DU AUTOMATISK OPTANKNING PÅ ET KANTINEKORT...
cpos Online Vejledning august 2017 https://gladsaxekortet.cposonline.dk/ SÅDAN LOGGER DU IND... 3 SÅDAN INDBETALER DU PENGE PÅ ET KANTINEKORT... 4 SÅDAN OPRETTER DU AUTOMATISK OPTANKNING PÅ ET KANTINEKORT...
cpos Online Quickguide Version Sct. Ibs skole https://sctibs.cposonline.dk/
 cpos Online Quickguide Version 1.0.9 Sct. Ibs skole https://sctibs.cposonline.dk/ SÅDAN OPRETTER DU EN BRUGER... 3 SÅDAN LOGGER DU IND... 5 SÅDAN TILKNYTTER DU EN RELATION TIL DIN KONTO (ADMINISTRER FLERE
cpos Online Quickguide Version 1.0.9 Sct. Ibs skole https://sctibs.cposonline.dk/ SÅDAN OPRETTER DU EN BRUGER... 3 SÅDAN LOGGER DU IND... 5 SÅDAN TILKNYTTER DU EN RELATION TIL DIN KONTO (ADMINISTRER FLERE
Velkommen til brug af MobilePay
 Velkommen til brug af MobilePay Velkommen til vores lille kursus der handler om sådan bruger du MobilePay. Jeg hedder Peder Kähler og i dag skal vi se på følgende muligheder: Opsætning af MobilePay Privat
Velkommen til brug af MobilePay Velkommen til vores lille kursus der handler om sådan bruger du MobilePay. Jeg hedder Peder Kähler og i dag skal vi se på følgende muligheder: Opsætning af MobilePay Privat
Release notes for NewPOS4 version 4.23
 EG Release notes for NewPOS4 version 4.23 Bug Fixes Scanning af defekt EAN-128 stregkode [89566] NewPOS4 kan nu bedre håndtere, hvis en EAN-128 stregkode ved en fejl indeholder foranstillede 0- og 1-taller.
EG Release notes for NewPOS4 version 4.23 Bug Fixes Scanning af defekt EAN-128 stregkode [89566] NewPOS4 kan nu bedre håndtere, hvis en EAN-128 stregkode ved en fejl indeholder foranstillede 0- og 1-taller.
Optælling med PDA, beregn lageropgørelseskladde. Optælling med PDA, beregn lageropgørelseskladde
 Optælling med PDA, beregn lageropgørelseskladde Inden man påbegynder en optælling, skal man tage stilling til hvilke varer, man ønsker at tælle op. Men ikke mindst skal man, når man foretager selve optællingen
Optælling med PDA, beregn lageropgørelseskladde Inden man påbegynder en optælling, skal man tage stilling til hvilke varer, man ønsker at tælle op. Men ikke mindst skal man, når man foretager selve optællingen
Opsætning For korrekt skærmvisning skal følgende være indstillet: Under Butik Opsætning skal du foretage opsætning af følgende:
 Butik Du finder alle programmer, der vedrører butikssalg, under punktet Butik på hovedmenuen: Opsætning For korrekt skærmvisning skal følgende være indstillet: Skærmstørrelse 1024 x 768 eller fuld skærm
Butik Du finder alle programmer, der vedrører butikssalg, under punktet Butik på hovedmenuen: Opsætning For korrekt skærmvisning skal følgende være indstillet: Skærmstørrelse 1024 x 768 eller fuld skærm
cpos Online Quickguide Version NKT https://nkt.cposonline.dk/
 cpos Online Quickguide Version 1.1.3 NKT https://nkt.cposonline.dk/ SÅDAN LOGGER DU IND... 3 SÅDAN SKIFTER DU ADGANGSKODE... 4 SÅDAN INDBETALER DU PENGE PÅ ET KANTINEKORT... 5 SÅDAN OPRETTER DU AUTOMATISK
cpos Online Quickguide Version 1.1.3 NKT https://nkt.cposonline.dk/ SÅDAN LOGGER DU IND... 3 SÅDAN SKIFTER DU ADGANGSKODE... 4 SÅDAN INDBETALER DU PENGE PÅ ET KANTINEKORT... 5 SÅDAN OPRETTER DU AUTOMATISK
BUANCO Supports førstehjælpspakke
 BUANCO Supports førstehjælpspakke Prøv at følge nedenstående vejledninger for at løse opgaven selv. Lykkes det ikke, er du velkommen til at ringe til BUANCO Support på tlf. 72 17 07 24 Dagsmodeller, opret
BUANCO Supports førstehjælpspakke Prøv at følge nedenstående vejledninger for at løse opgaven selv. Lykkes det ikke, er du velkommen til at ringe til BUANCO Support på tlf. 72 17 07 24 Dagsmodeller, opret
cpos Online Quickguide Version Fredensborg Kantine
 cpos Online Quickguide Version 1.1.0 Fredensborg Kantine https://fredensborg.cposonline.dk/ SÅDAN LOGGER DU IND... 3 SÅDAN INDBETALER DU PENGE PÅ ET KANTINEKORT... 4 SÅDAN OPRETTER DU AUTOMATISK OPTANKNING
cpos Online Quickguide Version 1.1.0 Fredensborg Kantine https://fredensborg.cposonline.dk/ SÅDAN LOGGER DU IND... 3 SÅDAN INDBETALER DU PENGE PÅ ET KANTINEKORT... 4 SÅDAN OPRETTER DU AUTOMATISK OPTANKNING
SimaxCash. Brugervejledning
 SimaxCash Brugervejledning 1 Indhold 1 Opsætning af varer... 3 1.1 Hovedgrupper... 3 1.2 Varegrupper... 5 1.3 Varer... 9 2 Opsætning af tilbud... 18 2.1 Kombinationstilbud... 18 3 Opsætning af kasseterminal...
SimaxCash Brugervejledning 1 Indhold 1 Opsætning af varer... 3 1.1 Hovedgrupper... 3 1.2 Varegrupper... 5 1.3 Varer... 9 2 Opsætning af tilbud... 18 2.1 Kombinationstilbud... 18 3 Opsætning af kasseterminal...
HJÆLP TIL IGANGSÆTNING AF WINKOMPAS 3
 HJÆLP TIL IGANGSÆTNING AF WINKOMPAS 3 1. Opstart af WinKompas 3 Når WinKompas 3 er startet op, vil der fremkomme et skærmbillede, hvor du skal indtaste følgende oplysninger for at få adgang til programmet:
HJÆLP TIL IGANGSÆTNING AF WINKOMPAS 3 1. Opstart af WinKompas 3 Når WinKompas 3 er startet op, vil der fremkomme et skærmbillede, hvor du skal indtaste følgende oplysninger for at få adgang til programmet:
MANUAL TIL. OptitecRS CIPHERLAB 8000 - SCANNER
 MANUAL TIL OptitecRS CIPHERLAB 8000 - SCANNER INDHOLDSFORTEGNELSE 1 SAMLING OG TILKOBLING AF SCANNER... 1 1.1 STRØM TIL SCANNER... 2 1.2 TILKOBLING TIL COMPUTER... 2 1.2.1 Tilkobling med Seriel Stik...
MANUAL TIL OptitecRS CIPHERLAB 8000 - SCANNER INDHOLDSFORTEGNELSE 1 SAMLING OG TILKOBLING AF SCANNER... 1 1.1 STRØM TIL SCANNER... 2 1.2 TILKOBLING TIL COMPUTER... 2 1.2.1 Tilkobling med Seriel Stik...
EG Retail - Brugervejledning. Status med Casio DT-X7 og SVANEN
 EG Retail - www.eg.dk/retail Brugervejledning Status med Casio DT-X7 og SVANEN CASIO DT-X7 Håndterminal Brugervejledning Alle rettigheder til programmet ejes af EG A/S, telefon 7015 3003. EG forbeholder
EG Retail - www.eg.dk/retail Brugervejledning Status med Casio DT-X7 og SVANEN CASIO DT-X7 Håndterminal Brugervejledning Alle rettigheder til programmet ejes af EG A/S, telefon 7015 3003. EG forbeholder
cpos Online Quickguide Version Odense
 cpos Online Quickguide Version 1.1.8 Odense https://odense.cposonline.dk/ SÅDAN LOGGER DU IND... 3 SÅDAN INDBETALER DU PENGE PÅ ET KANTINEKORT... 4 SÅDAN OPRETTER DU AUTOMATISK OPTANKNING PÅ ET KANTINEKORT...
cpos Online Quickguide Version 1.1.8 Odense https://odense.cposonline.dk/ SÅDAN LOGGER DU IND... 3 SÅDAN INDBETALER DU PENGE PÅ ET KANTINEKORT... 4 SÅDAN OPRETTER DU AUTOMATISK OPTANKNING PÅ ET KANTINEKORT...
EG Retail - www.eg.dk/retail. Minimanual. SVANEN Grundlæggende
 EG Retail - www.eg.dk/retail Minimanual SVANEN Grundlæggende Indholdsfortegnelse 1 Opret en vare... 3 2 Overfør data til kassen... 4 3 Udskriv etiketter... 5 4 Udskriv skilte... 6 5 Elektronisk post og
EG Retail - www.eg.dk/retail Minimanual SVANEN Grundlæggende Indholdsfortegnelse 1 Opret en vare... 3 2 Overfør data til kassen... 4 3 Udskriv etiketter... 5 4 Udskriv skilte... 6 5 Elektronisk post og
EG Retail - www.eg.dk/retail. Brugervejledning. SGH Administration
 EG Retail - www.eg.dk/retail Brugervejledning SGH Administration SGH Administration version 1.3.0.36 Brugervejledning Alle rettigheder til programmet ejes af EG A/S, telefon 7015 3003. EG forbeholder sig
EG Retail - www.eg.dk/retail Brugervejledning SGH Administration SGH Administration version 1.3.0.36 Brugervejledning Alle rettigheder til programmet ejes af EG A/S, telefon 7015 3003. EG forbeholder sig
Opdateringsbrev NewStore Food version 040
 Opdateringsbrev NewStore Food version 040 I den nærmeste fremtid bliver NewStore Food opdateret med nedenstående forbedringer og rettelser. Skanning af stregkoder i felterne Købspris og Salgspris på varekortet
Opdateringsbrev NewStore Food version 040 I den nærmeste fremtid bliver NewStore Food opdateret med nedenstående forbedringer og rettelser. Skanning af stregkoder i felterne Købspris og Salgspris på varekortet
cpos Online Quickguide Version Johannesskolen https://internjhs.cposonline.dk/
 cpos Online Quickguide Version 1.1.3 Johannesskolen https://internjhs.cposonline.dk/ SÅDAN LOGGER DU IND... 3 SÅDAN INDBETALER DU PENGE PÅ ET KANTINEKORT... 4 SÅDAN OPRETTER DU AUTOMATISK OPTANKNING PÅ
cpos Online Quickguide Version 1.1.3 Johannesskolen https://internjhs.cposonline.dk/ SÅDAN LOGGER DU IND... 3 SÅDAN INDBETALER DU PENGE PÅ ET KANTINEKORT... 4 SÅDAN OPRETTER DU AUTOMATISK OPTANKNING PÅ
Vejledning i kasserapport i Excel Afdelingsbestyrelse
 Vejledning i kasserapport i Excel Afdelingsbestyrelse Når I åbner Excel filen får I denne dialog boks op og I skal vælge at åben filen med makroer, så de hjælpeværktøjer vi har lagt ind kommer til at virke.
Vejledning i kasserapport i Excel Afdelingsbestyrelse Når I åbner Excel filen får I denne dialog boks op og I skal vælge at åben filen med makroer, så de hjælpeværktøjer vi har lagt ind kommer til at virke.
Online status. Brugervejledning
 Online status Brugervejledning Side 1 Om Onlinestatus Online Status har til formål at lette den årlige lageroptælling hos små og store virksomhedder. Der indtastes antal og pris på smartphone, tablet eller
Online status Brugervejledning Side 1 Om Onlinestatus Online Status har til formål at lette den årlige lageroptælling hos små og store virksomhedder. Der indtastes antal og pris på smartphone, tablet eller
ONE BUSINESS - ONE APP BRUGER MANUAL
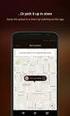 ONE BUSINESS - ONE APP BRUGER MANUAL 1 INDHOLDSFORTEGNELSE KOM I GANG MED SHOPBOX OPRET EN PROFIL 4 OPRET EN BUTIK 4 START SIDE 5 HVORDAN DU OPRETTER, REDIGERER OG SLETTER PRODUKTER OG KATEGORIER 6 OPRET
ONE BUSINESS - ONE APP BRUGER MANUAL 1 INDHOLDSFORTEGNELSE KOM I GANG MED SHOPBOX OPRET EN PROFIL 4 OPRET EN BUTIK 4 START SIDE 5 HVORDAN DU OPRETTER, REDIGERER OG SLETTER PRODUKTER OG KATEGORIER 6 OPRET
Guide til nyt EOD-Layout
 S. 1 Guide til nyt EOD-Layout Det nye End-of-Day (EOD) layout har til formål at gøre kasseoptællingsprocessen nemmere, samt at give brugeren et bedre overblik over denne. F.eks. er brugeren nu i stand
S. 1 Guide til nyt EOD-Layout Det nye End-of-Day (EOD) layout har til formål at gøre kasseoptællingsprocessen nemmere, samt at give brugeren et bedre overblik over denne. F.eks. er brugeren nu i stand
Min virksomhed - Vareekspedition
 Indhold Vareekspedition... 1 Pakkelister på afsendte varer... 8 Returvarer til leverandører... 9 Vareekspedition Under vareekspedition foretages den "fysiske" Vareekspedition af varer. Varer kan kun ekspederes,
Indhold Vareekspedition... 1 Pakkelister på afsendte varer... 8 Returvarer til leverandører... 9 Vareekspedition Under vareekspedition foretages den "fysiske" Vareekspedition af varer. Varer kan kun ekspederes,
cpos Online Quickguide Version https://betalingskort.aalborg.dk/ Unitec - Højvangen 4 - DK-3480 Fredensborg
 cpos Online Quickguide Version 1.1.5 https://betalingskort.aalborg.dk/ Unitec - Højvangen 4 - DK-3480 Fredensborg SÅDAN LOGGER DU IND... 3 SÅDAN INDBETALER DU PENGE PÅ ET KANTINEKORT... 4 SÅDAN UDBETALER
cpos Online Quickguide Version 1.1.5 https://betalingskort.aalborg.dk/ Unitec - Højvangen 4 - DK-3480 Fredensborg SÅDAN LOGGER DU IND... 3 SÅDAN INDBETALER DU PENGE PÅ ET KANTINEKORT... 4 SÅDAN UDBETALER
cpos Online Quickguide Version Stevns Kommune Unitec - Højvangen 4 - DK-3480 Fredensborg
 cpos Online Quickguide Version 1.1.5 Stevns Kommune https://stevns.cposonline.dk/ Unitec - Højvangen 4 - DK-3480 Fredensborg SÅDAN LOGGER DU IND... 3 SÅDAN INDBETALER DU PENGE PÅ ET KANTINEKORT... 4 SÅDAN
cpos Online Quickguide Version 1.1.5 Stevns Kommune https://stevns.cposonline.dk/ Unitec - Højvangen 4 - DK-3480 Fredensborg SÅDAN LOGGER DU IND... 3 SÅDAN INDBETALER DU PENGE PÅ ET KANTINEKORT... 4 SÅDAN
cpos Online Quickguide Version Halsnæs
 cpos Online Quickguide Version 1.1.7 Halsnæs https://halsnaes.cposonline.dk/ SÅDAN LOGGER DU IND... 3 SÅDAN INDBETALER DU PENGE PÅ ET KANTINEKORT... 4 SÅDAN OPRETTER DU AUTOMATISK OPTANKNING PÅ ET KANTINEKORT...
cpos Online Quickguide Version 1.1.7 Halsnæs https://halsnaes.cposonline.dk/ SÅDAN LOGGER DU IND... 3 SÅDAN INDBETALER DU PENGE PÅ ET KANTINEKORT... 4 SÅDAN OPRETTER DU AUTOMATISK OPTANKNING PÅ ET KANTINEKORT...
ONE BUSINESS - ONE APP BRUGERMANUAL
 ONE BUSINESS - ONE APP BRUGERMANUAL 1 INDHOLDSFORTEGNELSE KOM I GANG MED SHOPBOX OPRET EN PROFIL 4 OPRET EN BUTIK 5 STARTSIDE 5 HVORDAN DU OPRETTER, REDIGERER OG SLETTER PRODUKTER OG KATEGORIER OPRET KATEGORI
ONE BUSINESS - ONE APP BRUGERMANUAL 1 INDHOLDSFORTEGNELSE KOM I GANG MED SHOPBOX OPRET EN PROFIL 4 OPRET EN BUTIK 5 STARTSIDE 5 HVORDAN DU OPRETTER, REDIGERER OG SLETTER PRODUKTER OG KATEGORIER OPRET KATEGORI
SIMPEL OFFLINE MANUAL
 SIMPEL OFFLINE MANUAL Hvis kassen mister internet forbindelsen, arbejder man videre på Simpel Offline. Nedenfor er forklaring på, hvordan man gør. Det er meget vigtigt, at flere i butikken ved hvordan
SIMPEL OFFLINE MANUAL Hvis kassen mister internet forbindelsen, arbejder man videre på Simpel Offline. Nedenfor er forklaring på, hvordan man gør. Det er meget vigtigt, at flere i butikken ved hvordan
DK-Unit Point version 2.xx til PWE 37
 Beskrivelse af DK-Unit til Point Yomani og Xenta Dankort terminaler DK-Unit programmet er udviklet til at kunne benyttes sammen med forskellige applikationer, hvor man ønsker at kunne danne en Dankort
Beskrivelse af DK-Unit til Point Yomani og Xenta Dankort terminaler DK-Unit programmet er udviklet til at kunne benyttes sammen med forskellige applikationer, hvor man ønsker at kunne danne en Dankort
Prøveeksempler 2012. ClinicCare. Web
 ClinicCare Web Prøveeksempler 2012 Hvem er ClinicCare? ClinicCare udvikles af firmaet Novolog, som siden 1995 har udviklet systemer til sundhedssektoren. Over 900 klinikker anvender idag ClinicCare. Det
ClinicCare Web Prøveeksempler 2012 Hvem er ClinicCare? ClinicCare udvikles af firmaet Novolog, som siden 1995 har udviklet systemer til sundhedssektoren. Over 900 klinikker anvender idag ClinicCare. Det
CPOS Borgerportal. Quickguide
 CPOS Borgerportal Quickguide Version 1.1.8 Cheval Blanc Bygningsstyrelsen og Konkurrence- og forbrugerstyrelsen https://1351.cposonline.dk/ SÅDAN LOGGER DU IND... 3 SÅDAN INDBETALER DU PENGE PÅ ET KANTINEKORT...
CPOS Borgerportal Quickguide Version 1.1.8 Cheval Blanc Bygningsstyrelsen og Konkurrence- og forbrugerstyrelsen https://1351.cposonline.dk/ SÅDAN LOGGER DU IND... 3 SÅDAN INDBETALER DU PENGE PÅ ET KANTINEKORT...
e-konto manual 01.08.2011 e-konto manual Side 1
 e-konto manual 01.08.2011 e-konto manual Side 1 Indhold 1. Overordnet beskrivelse... 3 2. Login... 3 3. Se og ret kundeoplysninger... 4 4. Rediger kontaktoplysninger... 6 5. Skift adgangskode... 7 6. BroBizz-oversigt...
e-konto manual 01.08.2011 e-konto manual Side 1 Indhold 1. Overordnet beskrivelse... 3 2. Login... 3 3. Se og ret kundeoplysninger... 4 4. Rediger kontaktoplysninger... 6 5. Skift adgangskode... 7 6. BroBizz-oversigt...
Vejledning til online blanketten Industriens salg af varer
 Vejledning til online blanketten Industriens salg af varer Din vej gennem blanketten Her er en kort vejledning om hvordan du udfylder online blanketten trin for trin. Har du spørgsmål, er du velkommen
Vejledning til online blanketten Industriens salg af varer Din vej gennem blanketten Her er en kort vejledning om hvordan du udfylder online blanketten trin for trin. Har du spørgsmål, er du velkommen
Vejledning i status med CASIO DT-810 og SVANEN
 Vejledning i status med CASIO DT-810 og SVANEN 1. Læs denne vejledning igennem inden status Terminalen tændes ved at trykke på tasten PW. Står terminalen ikke i Hovedmenu trykkes på tasten CLR gentagne
Vejledning i status med CASIO DT-810 og SVANEN 1. Læs denne vejledning igennem inden status Terminalen tændes ved at trykke på tasten PW. Står terminalen ikke i Hovedmenu trykkes på tasten CLR gentagne
cpos Online Quickguide Version Skanderborg https://skanderborg.cposonline.dk/ Unitec - Højvangen 4 - DK-3480 Fredensborg
 cpos Online Quickguide Version 1.1.8 Skanderborg https://skanderborg.cposonline.dk/ Unitec - Højvangen 4 - DK-3480 Fredensborg SÅDAN LOGGER DU IND... 3 SÅDAN INDBETALER DU PENGE PÅ ET KANTINEKORT... 4
cpos Online Quickguide Version 1.1.8 Skanderborg https://skanderborg.cposonline.dk/ Unitec - Højvangen 4 - DK-3480 Fredensborg SÅDAN LOGGER DU IND... 3 SÅDAN INDBETALER DU PENGE PÅ ET KANTINEKORT... 4
WALLMOB. POS Manual. BackOffice WALLMOB.COM
 POS Manual BackOffice WALLMOB.COM S. 2 Velkommen til dit BackOffice For bedst muligt at opsætte og navigere rundt i dit Wallmob POS BackOffice, anbefaler vi en grundig gennemgang af nærværende manual,
POS Manual BackOffice WALLMOB.COM S. 2 Velkommen til dit BackOffice For bedst muligt at opsætte og navigere rundt i dit Wallmob POS BackOffice, anbefaler vi en grundig gennemgang af nærværende manual,
Instruktion til UNGDOMSSKOLEWEB BETALINGSMODULER. Version 1.04
 Instruktion til UNGDOMSSKOLEWEB BETALINGSMODULER Version 1.04 Indholdsfortegnelse BETALINGSMODULER... 3 OVERSIGT OVER TILMELDINGER... 3 Status for tilmelding... 3 INDBETALINGER... 4 Åben FI-ordre/uafsluttede
Instruktion til UNGDOMSSKOLEWEB BETALINGSMODULER Version 1.04 Indholdsfortegnelse BETALINGSMODULER... 3 OVERSIGT OVER TILMELDINGER... 3 Status for tilmelding... 3 INDBETALINGER... 4 Åben FI-ordre/uafsluttede
PBS menuen 5.1. Når du anvender et PBS-modul, må der max være 14 cifre i forbrugernummeret.
 PBS menuen 5.1 5. PBS-MENUEN Generelt Et PBS-modul er ensbetydende med besparelser, både omkostnings- og administrationsmæssigt, idet en stor del af det arbejde, som er forbundet med opkrævninger, overtages
PBS menuen 5.1 5. PBS-MENUEN Generelt Et PBS-modul er ensbetydende med besparelser, både omkostnings- og administrationsmæssigt, idet en stor del af det arbejde, som er forbundet med opkrævninger, overtages
Brugervejledning til KasseRapporten LIGHT
 Brugervejledning til KasseRapporten LIGHT INSTALLATIONSVEJLEDNING... 2 FØRSTE GANG DU TAGER KASSERAPPORTEN I BRUG... 3 KOM GODT I GANG MED KASSERAPPORTEN LIGHT... 4 KASSERAPPORTEN - BRUG AF EGEN KONTOPLAN...
Brugervejledning til KasseRapporten LIGHT INSTALLATIONSVEJLEDNING... 2 FØRSTE GANG DU TAGER KASSERAPPORTEN I BRUG... 3 KOM GODT I GANG MED KASSERAPPORTEN LIGHT... 4 KASSERAPPORTEN - BRUG AF EGEN KONTOPLAN...
Professionel håndtering af klinikregnskab
 Professionel håndtering af klinikregnskab Kom godt i gang med TDfinans. Dette introduktionshæfte beskriver, hvordan du nemt og hurtigt kommer i gang med at bruge TDfinans, og hvordan du løser de daglige
Professionel håndtering af klinikregnskab Kom godt i gang med TDfinans. Dette introduktionshæfte beskriver, hvordan du nemt og hurtigt kommer i gang med at bruge TDfinans, og hvordan du løser de daglige
Status vejledning. Vejledning i håndtering af status scanner, tømning og indlæsning til EasyPOS
 Status vejledning Cipherlab CPT8000 Vejledning i håndtering af status scanner, tømning og indlæsning til EasyPOS 1 Indhold 2 Håndterminalen... 1 2.1 Beskrivelse af taster... 1 2.1.1 Hvad bruges tasterne
Status vejledning Cipherlab CPT8000 Vejledning i håndtering af status scanner, tømning og indlæsning til EasyPOS 1 Indhold 2 Håndterminalen... 1 2.1 Beskrivelse af taster... 1 2.1.1 Hvad bruges tasterne
Release notes for NewPOS4 version 4.24
 EG Release notes for NewPOS4 version 4.24 Swipp betaling via Yomani II terminal [116657] Det er nu muligt at betale med Swipp ved at holde telefonen hen til Yomani II terminalen. Forudsætninger: Butikken
EG Release notes for NewPOS4 version 4.24 Swipp betaling via Yomani II terminal [116657] Det er nu muligt at betale med Swipp ved at holde telefonen hen til Yomani II terminalen. Forudsætninger: Butikken
Telefon: Supporttider: Mandag fredag: Lørdag søndag helligdage:
 Telefon: 74 12 33 40 Supporttider: Mandag fredag: 8.00 21.00 Lørdag søndag helligdage: 9.00 17.00 Kasse Funktioner Side 1: Almindeligt Salg med Kontant betaling Side 2: Kreditkort betaling Side 3: Valuta
Telefon: 74 12 33 40 Supporttider: Mandag fredag: 8.00 21.00 Lørdag søndag helligdage: 9.00 17.00 Kasse Funktioner Side 1: Almindeligt Salg med Kontant betaling Side 2: Kreditkort betaling Side 3: Valuta
Opstart af KingPOS. For at starte KingPOS kassen, markeres KingPOS iconet på skrivebordet med et museklik med venstre musetast og der tastes <ENTER>.
 Indhold Opstart af KingPOS...3 Generelle forhold...4 Tilmelding af ekspedient...8 Salg med stregkode scanning...10 Salg med stregkode indtastning...12 Salg på manuel varegruppe...13 Korrigering af salg
Indhold Opstart af KingPOS...3 Generelle forhold...4 Tilmelding af ekspedient...8 Salg med stregkode scanning...10 Salg med stregkode indtastning...12 Salg på manuel varegruppe...13 Korrigering af salg
AgroSoft A/S AgroSync
 AgroSoft A/S AgroSync AgroSync er et AgroSoft A/S værktøj, der bliver brugt til filudveksling imellem WinSvin og PocketPigs. Fordele ved at bruge AgroSync: Brugeren bestemmer overførsels tidspunktet for
AgroSoft A/S AgroSync AgroSync er et AgroSoft A/S værktøj, der bliver brugt til filudveksling imellem WinSvin og PocketPigs. Fordele ved at bruge AgroSync: Brugeren bestemmer overførsels tidspunktet for
Release notes for NewPOS4 version 4.25
 EG Release notes for NewPOS4 version 4.25 Bug Fixes Genberegning af kunderabat [150167] Hvis der er udløst kunderabat og kunden efterfølgende i samme handel scanner sit kort igen, så genberegnes kunderabatten.
EG Release notes for NewPOS4 version 4.25 Bug Fixes Genberegning af kunderabat [150167] Hvis der er udløst kunderabat og kunden efterfølgende i samme handel scanner sit kort igen, så genberegnes kunderabatten.
EasyPos Offline salgsbetjening vejledning
 EasyPos Offline salgsbetjening vejledning Side 1 EasyPos offline kasse... 3 Offline kasse betjening... 3 Opret, rediger eller slet ekspedient... 6 Ændre stamdata... 6 Dagsafslutning... 6 Eksport af Offline
EasyPos Offline salgsbetjening vejledning Side 1 EasyPos offline kasse... 3 Offline kasse betjening... 3 Opret, rediger eller slet ekspedient... 6 Ændre stamdata... 6 Dagsafslutning... 6 Eksport af Offline
EG Retail - www.eg.dk/retail. Brugervejledning. Elektronisk fakturering til det offentlige
 EG Retail - www.eg.dk/retail Brugervejledning Elektronisk fakturering til det offentlige Elektronisk fakturering Brugervejledning Alle rettigheder til programmet ejes af EG A/S, telefon 7015 3003. EG forbeholder
EG Retail - www.eg.dk/retail Brugervejledning Elektronisk fakturering til det offentlige Elektronisk fakturering Brugervejledning Alle rettigheder til programmet ejes af EG A/S, telefon 7015 3003. EG forbeholder
Anvendes butiksløsningen, er det muligt at udstede gavekort og tilgodebeviser, samt at anvende gavekort og tilgodebeviser som betalingsmiddel.
 Butik Gavekort og Tilgodebevis Anvendes butiksløsningen, er det muligt at udstede gavekort og tilgodebeviser, samt at anvende gavekort og tilgodebeviser som betalingsmiddel. Det er muligt at følge hvor
Butik Gavekort og Tilgodebevis Anvendes butiksløsningen, er det muligt at udstede gavekort og tilgodebeviser, samt at anvende gavekort og tilgodebeviser som betalingsmiddel. Det er muligt at følge hvor
Vejledning Lønindberetning. Opdateret 14. februar 2012
 Vejledning Lønindberetning Opdateret 14. februar 2012 Indhold Forudsætninger... 3 Indberetningsmappe... 3 TF-koder... 3 Lærernes aktiviteter... 4 Forud-oprettelse... 4 Bagud-oprettelse... 4 Indstillinger...
Vejledning Lønindberetning Opdateret 14. februar 2012 Indhold Forudsætninger... 3 Indberetningsmappe... 3 TF-koder... 3 Lærernes aktiviteter... 4 Forud-oprettelse... 4 Bagud-oprettelse... 4 Indstillinger...
Selene brugervejledning
 Selene brugervejledning F2 : Åbner en oversigt med data for det aktive felt. F3: Gemmer data i det aktive vindue Salgsordre : Bruges til oprettelse af Ordre/Arbejdskort/Fakrura Debitor: Debitorregister,
Selene brugervejledning F2 : Åbner en oversigt med data for det aktive felt. F3: Gemmer data i det aktive vindue Salgsordre : Bruges til oprettelse af Ordre/Arbejdskort/Fakrura Debitor: Debitorregister,
Kom godt i gang med Quickpay
 Kom godt i gang med Quickpay Quickpay er en betalingsløsning til at integrere alle gængse betalingskort på din webshop. På denne side kan du læse, hvordan du logger ind og sætter Quickpay-modulet på din
Kom godt i gang med Quickpay Quickpay er en betalingsløsning til at integrere alle gængse betalingskort på din webshop. På denne side kan du læse, hvordan du logger ind og sætter Quickpay-modulet på din
Brugervejledning PBS Flexi Mobil
 Brugervejledning PBS lexi Mobil 1 GOD ORNØJELSE MED DIN NYE LEXI MOBIL! PBS lexi Mobil terminalen gennemfører transaktioner lynhurtigt stort set hvor som helst. Terminalen er baseret på den nyeste teknologi,
Brugervejledning PBS lexi Mobil 1 GOD ORNØJELSE MED DIN NYE LEXI MOBIL! PBS lexi Mobil terminalen gennemfører transaktioner lynhurtigt stort set hvor som helst. Terminalen er baseret på den nyeste teknologi,
BYENS BIO BilletPro Manual for Billetsalg - Blå Gavekort
 Indhold BYENS BIO BilletPro Manual for Billetsalg - Blå Gavekort 1. Log ind. Side 2 2. BilletPro. Skærmens funktioner/ Scanneren... Side 3-6 3. Billet bestilt via Internettet. Side 7-9 4. Billet bestilt
Indhold BYENS BIO BilletPro Manual for Billetsalg - Blå Gavekort 1. Log ind. Side 2 2. BilletPro. Skærmens funktioner/ Scanneren... Side 3-6 3. Billet bestilt via Internettet. Side 7-9 4. Billet bestilt
Opsætning af 60 dags regel
 2015 Opsætning af 60 dags regel Indhold... 0 Guide til opsætning af 60-dags regel i Autolog Klienten... 1 Hvad er forskellen mellem den Automatiske og Manuelle opsætning af 60-dags reglen?... 2 Hvordan
2015 Opsætning af 60 dags regel Indhold... 0 Guide til opsætning af 60-dags regel i Autolog Klienten... 1 Hvad er forskellen mellem den Automatiske og Manuelle opsætning af 60-dags reglen?... 2 Hvordan
ONE BUSINESS - ONE APP BRUGER MANUAL
 ONE BUSINESS - ONE APP BRUGER MANUAL 1 INDHOLDSFORTEGNELSE KOM I GANG MED SHOPBOX OPRET EN PROFIL 4 OPRET EN BUTIK 4 START SIDE 5 HVORDAN DU OPRETTER, REDIGERER OG SLETTER PRODUKTER OG KATEGORIER 6 OPRET
ONE BUSINESS - ONE APP BRUGER MANUAL 1 INDHOLDSFORTEGNELSE KOM I GANG MED SHOPBOX OPRET EN PROFIL 4 OPRET EN BUTIK 4 START SIDE 5 HVORDAN DU OPRETTER, REDIGERER OG SLETTER PRODUKTER OG KATEGORIER 6 OPRET
BRUGER MANUAL SE-S10
 BRUGER MANUAL SE-S10 INDEX INDEX... 2 Lær SE-S10s at kende... 5 Mode... 5 Display... 6 Keyboard... 7 Quick Start Programmering... 10 Quick Start Basis Programmering... 10 Isætning af batterier... 11 Isætning
BRUGER MANUAL SE-S10 INDEX INDEX... 2 Lær SE-S10s at kende... 5 Mode... 5 Display... 6 Keyboard... 7 Quick Start Programmering... 10 Quick Start Basis Programmering... 10 Isætning af batterier... 11 Isætning
Vejledning til brug af Foreningsportalen
 Børne- og Kulturforvaltningen Kultur- og Fritidsafdelingen Vejledning til brug af Foreningsportalen Foreningsportalen kan benyttes af både borgere og foreninger til søgning af foreningsoplysninger. Som
Børne- og Kulturforvaltningen Kultur- og Fritidsafdelingen Vejledning til brug af Foreningsportalen Foreningsportalen kan benyttes af både borgere og foreninger til søgning af foreningsoplysninger. Som
Du får her en kort beskrivelse af, hvordan du kommer i gang med at oprette en opkrævning som elektronisk faktura e Faktura i Business Online.
 Afsendelse af e Faktura Du får her en kort beskrivelse af, hvordan du kommer i gang med at oprette en opkrævning som elektronisk faktura e Faktura i Business Online. 1. Opret stamoplysninger (Fakturerings-
Afsendelse af e Faktura Du får her en kort beskrivelse af, hvordan du kommer i gang med at oprette en opkrævning som elektronisk faktura e Faktura i Business Online. 1. Opret stamoplysninger (Fakturerings-
Bilagskladder kaldes ved at vælge menupunktet Regnskab -> Kladde eller klikke på favoritikonet Bilagskladder på Winfinans skrivebordet.
 Bilagskladde Bilagskladder kaldes ved at vælge menupunktet Regnskab -> Kladde eller klikke på favoritikonet Bilagskladder på Winfinans skrivebordet. Navigering i kladder flytter fra felt til felt.
Bilagskladde Bilagskladder kaldes ved at vælge menupunktet Regnskab -> Kladde eller klikke på favoritikonet Bilagskladder på Winfinans skrivebordet. Navigering i kladder flytter fra felt til felt.
EG Retail - www.eg.dk/retail. Brugervejledning. Status med NewStore Food
 EG Retail - www.eg.dk/retail Brugervejledning Status med NewStore Food Status med NewStore Food brugervejledning Alle rettigheder til programmet ejes af EG A/S, telefon 7015 3003. EG forbeholder sig ret
EG Retail - www.eg.dk/retail Brugervejledning Status med NewStore Food Status med NewStore Food brugervejledning Alle rettigheder til programmet ejes af EG A/S, telefon 7015 3003. EG forbeholder sig ret
Administration generelt
 Administration generelt Med Business Online Administration kan du bl.a. oprette, rette og slette brugere bestille pinkoder tildele og ændre brugeres adgange til Cash Management tildele og ændre brugeres
Administration generelt Med Business Online Administration kan du bl.a. oprette, rette og slette brugere bestille pinkoder tildele og ændre brugeres adgange til Cash Management tildele og ændre brugeres
VEJLEDNING I Lokaleansøgning
 På disse sider beskrives processen for lokaleansøgning via Foreningsportalen. Ansøgningsprocessen kan beskrives kort med nedenstående punkter: Kladder udfyldes Ansøgning sendes afsted Behandles i diverse
På disse sider beskrives processen for lokaleansøgning via Foreningsportalen. Ansøgningsprocessen kan beskrives kort med nedenstående punkter: Kladder udfyldes Ansøgning sendes afsted Behandles i diverse
