Eksternt 10/100BASE-TXprinternetkort. NC-2100p. Brugervejledning
|
|
|
- Klaus Bech
- 8 år siden
- Visninger:
Transkript
1 Eksternt 10/100BASE-TXprinternetkort NC-2100p Brugervejledning Læs denne brugsanvisning omhyggeligt før brug af printeren. Du kan til enhver tid udskrive eller læse vejledningen fra cd-rom'en. Opbevar cd-rom'en på et let tilgængeligt sted, så du hurtigt kan finde den. i version 0
2 Varemærker Brother er et registreret varemærke tilhørende Brother Industries, Ltd. HP, HP/UX, JetDirect og JetAdmin er varemærker tilhørende Hewlett-Packard Company. UNIX er et varemærke tilhørende UNIX Systems Laboratories. Ethernet er et varemærke tilhørende Xerox Corporation. Postscript er et varemærke tilhørende Adobe Systems Incorporated. Apple, Macintosh, LaserWriter og AppleTalk er varemærker tilhørende Apple Computer, Inc. IBM, LAN Server og AIX er varemærker tilhørende International Business Machines Corporation. LAN Manager, Windows og MS-DOS er varemærker tilhørende Microsoft Corporation. Alle andre mærke- eller produktnavne, der er nævnt i denne brugervejledning, er registrerede varemærker eller varemærker tilhørende de respektive virksomheder. Udarbejdelse og publikation Denne vejledning indeholder de seneste produktbeskrivelser og specifikationer og er udarbejdet og udgivet under tilsyn af Brother Industries Ltd. Indholdet af denne vejledning og produktets specifikationer kan ændres uden varsel. Brother forbeholder sig ret til uden varsel at foretage ændringer af specifikationerne og materialet heri og kan ikke holdes ansvarlig for eventuelle skader (herunder følgeskader), der er forårsaget af tillid til de præsenterede materialer, herunder (men ikke begrænset til) typografiske fejl og andre fejl i publikationen Brother Industries, Ltd. Forsendelse af printernetkortet Ved forsendelse af printernetkortet skal det pakkes omhyggeligt ind for at undgå skader under forsendelsen. Det anbefales, at du gemmer og bruger den originale emballage. Fragtmanden skal desuden have en forsikring, der dækker skader på printernetkortet. ADVARSEL Når printernetkortet sendes, bør det lægges i den antistatiske pose for at undgå at blive beskadiget. ii
3 Eksternt 10/100BASE-TX-printernetkort NC-2100p Brugervejledning VIGTIGT: I USA I Canada Du kan få teknisk og support ved at ringe til os. Opkald skal foretages fra det pågældende land BROTHER (514) (In Montreal) Hvis du har kommentarer eller forslag, er du velkommen til at skrive til os: I Europa I USA I Canada European Technical Services Tame Street Audenshaw Manchester, M34 5JE Storbritannien Printer Customer Support Brother International Corporation 15 Musick Irvine CA Brother International Corporation (Canada), Ltd. - Marketing Dept. 1, rue Hôtel de Ville Dollard-des-Ormeaux, PQ, Canada H9B 3H6 Brother fax-back system (USA) Brother Customer Service has installed an easy to use fax-back system so you can get instant answers to common technical questions and product information for all Brother products. This is available 24 hours a day, seven days a week. You can use the system to send the information to any fax machine. Call the number below and follow the recorded instructions to receive a fax about how to use the system and an Index of the subjects you can get information about. In USA only Dealers and service centers (USA) For the name of a Brother authorized dealer or service center, call Service centers (Canada) For the address of service centers in Canada, call BROTHER. Internet-adresser Brothers globale websted: Ofte stillede spørgsmål (FAQ), produktsupport, tekniske spørgsmål og opdaterede drivere findes på følgende adresse: (In USA Only) For Brother Accessories & Supplies: iii
4 INDHOLDSFORTEGNELSE KAPITEL ET UDSKRIVNING FRA UNIX UDSKRIVNING FRA UNIX/LINUX VED HJÆLP AF TCP/IP Oversigt 1-1 TCP/IP 1-2 Generel konfiguration af TCP/IP UNIX-vært 1-3 Konfiguration af Linux 1-5 Konfiguration af HP/UX 1-6 Konfiguration af IBM RS/6000 AIX 1-7 Konfiguration af Sun Solaris 2.x 1-8 Konfiguration af SCO UNIX 1-9 IBM/AS Andre systemer 1-10 Andre kilder 1-12 iv
5 KAPITEL TO TCP/IP-UDSKRIVNING UDSKRIVNING FRA WINDOWS NT ELLER WINDOWS 2000/XP, LAN-SERVER OG WARP-SERVER Oversigt 2-1 Konfiguration af Windows NT 3.5x/NT 4.0/2000/XP (TCP/IP) 2-2 Udskrivning fra Windows 2000/XP (printerdriver endnu ikke installeret) 2-3 Standard-TCP/IP Port-udskrivning 2-3 Udskrivning fra Windows 2000/XP (printerdriver installeret) 2-4 Udskrivning fra Windows NT Udskrivning fra Windows NT 4.0 (installation af programmet Brother Peer to Peer) 2-5 Udskrivning fra Windows NT 4.0 (tildeling af printeren) 2-6 Udskrivning fra Windows NT 4.0 Tilføjelse af en ekstra Brother LPR-port 2-6 Windows NT 3.5x-udskrivning 2-7 Windows NT 3.5x-udskrivning (Printerdriver er ikke installeret) 2-7 Konfiguration af LAN-server, OS/2 Warp-server 2-8 Konfiguration af server 2-8 Konfiguration af en OS/2-server 2-8 Andre kilder 2-10 KAPITEL TRE PEER-TO-PEER-UDSKRIVNING UDSKRIVNING FRA ET WINDOWS 95/98/ME-PEER-TO-PEER-NETVÆRK Oversigt 3-1 TCP/IP-udskrivning 3-2 Installation af programmet Brother Peer to Peer 3-2 Tildeling af printeren 3-3 Tilføjelse af en ekstra Brother LPR-port 3-3 Andre kilder 3-4 v
6 KAPITEL FIRE NETBIOS PEER TO PEER-UDSKRIVNING UDSKRIVNING MED NETBIOS FRA WINDOWS 95/98/ME/NT/2000/XP, LAN-SERVER OG OS/2 WARP-SERVER Oversigt 4-1 Konfiguration af printernetkort 4-2 Ændring af navn på arbejdsgruppe/domæne med TELNET eller en Web-browser 4-3 NetBIOS Port Monitor til Windows 95/98/Me, NT4.0/2000/XP 4-3 Installation af Brother NetBIOS Port Monitor 4-4 Tildeling af printeren 4-5 Windows 95/98/Me 4-5 Windows NT4.0/2000/XP 4-5 Tilføjelse af en ekstra NetBIOS-printerport 4-6 Windows 95/98/Me 4-6 Windows NT4.0/2000/XP 4-6 Konfiguration af LAN-server/OS/2 Warp-server 4-7 Konfiguration af server: 4-7 Konfiguration af arbejdsstation: 4-7 Andre kilder 4-8 vi
7 KAPITEL FEM KONFIGURATION AF INTERNET PRINTING TIL WINDOWS 95/98/ME NT 4.0/WINDOWS 2000/XP INSTALLATION AF INTERNET PRINTING Oversigt 5-1 Brother Internet Print Generelle oplysninger 5-2 Brother Internet Print Konfigurere Brother printernetkort 5-3 Huskeliste til konfiguration af printernetkort 5-3 Brother Internet Print Konfiguration af printernetkort med BRAdmin Professional 5-4 Brother Internet Print Konfigurere printernetkort med Web-browser 5-5 Brother Internet Print Konfiguration af printernetkort med TELNET 5-6 Brother Internet Print Installation af BIP på Windows 95/98/Me/NT4.0/2000/XP 5-7 Installation fra cd-rom 5-7 Tilføjelse af en ekstra Brother Internet Port 5-9 Andre kilder 5-9 vii
8 KAPITEL SEKS APPLETALK (ETHERTALK) TCP/IP- UDSKRIVNING UDSKRIVNING FRA EN MACINTOSH Oversigt 6-1 Macintosh-konfiguration (OS 8,6-9,2) 6-2 Betjening 6-3 Valg af printernetkort (AppleTalk/EtherTalk) 6-4 Valg af printernetkort (TCP/IP) 6-5 Macintosh-konfiguration (OS X v. 10.1/10.2) 6-7 Valg af printernetkort (AppleTalk/EtherTalk) 6-7 Valg af printernetkort (TCP/IP) 6-8 Ændring af konfiguration 6-9 Andre kilder 6-9 KAPITEL SYV WEB-BASERET STYRING BRUG AF EN WEB- BROWSER TIL STYRING AF PRINTEREN Oversigt 7-1 Etablering af forbindelse til printeren med en browser 7-2 Funktioner på Web-sted 7-2 Andre kilder 7-3 viii
9 KAPITEL OTTE TCP/IP-KONFIGURATION TILDELING AF TCP/IP-INFORMATION Oversigt 8-1 Ændring af IP-adresse ved hjælp af BRAdmin Professional 8-2 Konfiguration af IP-adresse ved hjælp af DHCP 8-3 Konfiguration af IP-adresse med ARP 8-4 Konfiguration af IP-adresse ved hjælp af RARP 8-5 Konfiguration af IP-adresse ved hjælp af BOOTP 8-6 Ændring af indstillinger for IP-adresse ved hjælp af konsollen TELNET 8-7 Andre kilder 8-8 KAPITEL NI FEJLFINDING Oversigt 9-1 Installationsproblemer 9-2 Periodisk tilbagevendende problemer 9-5 Fejlfinding i forbindelse med TCP/IP 9-6 Fejlfinding i forbindelse med UNIX 9-7 Fejlfinding i Windows NT/LAN-server (TCP/IP) 9-9 Fejlfinding i Windows 95/98/Me Peer-to-Peer Print (LPR) 9-9 Fejlfinding i Windows 95/98/Me Peer-to-Peer (HP JetAdmin-kompatibel metode) 9-10 Fejlfinding i Windows 95/98/Me/NT 4.0 Peer-to-Peer-udskrivning (NetBIOS) 9-10 Fejlfinding i forbindelse med Brother Internet Print (TCP/IP) 9-11 Fejlfinding i forbindelse med AppleTalk 9-12 Fejlfinding i forbindelse med en Web-browser (TCP/IP) 9-13 ix
10 APPENDIKS Appendiks A A-1 Generelle oplysninger A-1 Udskrivning af konfigurationssiden A-2 Appendiks B Brug af servicer A-3 Generelt A-3 Appendiks C Genindlæsning af firmware til printernetkort A-4 Generelt A-4 Genindlæsning af firmware med BRAdmin Professional A-5 Genindlæsningsproces A-6 INDEKS I-1 x
11 VIGTIGE OPLYSNINGER: Bestemmelser Federal Communications Commission(FCC) Declaration of Conformity (Kun for USA) Responsible Party: Brother International Corporation 100 Somerset Corporate Boulevard Bridgewater, NJ , USA TLF. : (908) declares, that the products Product Name : Modelnummer: Eksternt 10/100BASE-TX-printernetkort NC-2100p complies with Part 15 of the FCC Rules. Operation is subject to the following two conditions: (1) This device may not cause harmful interference, and (2) this device must accept any interference received, including interference that may cause undersired operation This equipment has been tested and found to comply with the limits for a Class B digital device, pursuant to Part 15 of the FCC Rules. These limits are designed to provide reasonable protection against harmful interference in a residential installation. This equipment generates, uses, and can radiate radio frequency energy and, if not installed and used in accordance with the instructions, may cause harmful interference to radio communications. However, there is no guarantee that interference will not occur in a particular installation. If this equipment does cause harmful interference to radio or television reception, which can be determined by turning the equipment off and on, the user is encouraged to try to correct the interference by one or more of the following measures: - Reorient or relocate the receiving antenna. - Increase the separation between the equipment and receiver. - Connect the equipment into an outlet on a circuit different from that to which the receiver is connected. - Consult the dealer or an experienced radio/tv technician for help. Important Changes or modifications not expressly approved by Brother Industries, Ltd. could void the user s authority to operate the equipment. xi
12 Industry Canada Compliance Statement (Kun for Canada) This Class B digital apparatus complies with Canadian ICES-003. Cet appareil numérique de la classe B est conforme à la norme NMB-003 du Canada. EF-overensstemmelseserklæring Producent Fabrik: Brother Industries Ltd., TROY Group, Inc. 15-1, Naeshiro-cho, Mizuho-ku, 3 Bryan Drive, Nagoya , Japan Wheeling, WV Erklærer hermed, at: Produktbeskrivelse: Produktnavn: : Eksternt 10/100BASE-TX-printernetkort : NC-2100p er i overensstemmelse med bestemmelserne i følgende direktiver: 89/336/EØF om elektromagnetisk kompatibilitet (som ændret ved 91/263/EØF, 92/31/EØF og 93/68/EØF). Vekselstrømsadapteren, som leveres med denne printer, er i overensstemmelse med IEC og overholder bestemmelserne i direktiv 73/23/EØF om lavspænding. Anvendte standarder: Harmoniseret : EMC EN55022:1998 Class B EN55024:1998 År for første påsætning af CE-mærke: 2002 Udgivet af : Brother Industries, Ltd. Dato : 11. oktober, 2002 Sted: : Nagoya, Japan Underskrift : Koichi Asai Leder Kvalitetskontrolgruppen Kvalitetsstyringsafdelingen Information & Document Company xii
13 KAPITEL 1 UDSKRIVNING FRA UNIX 11KAPITEL 1 ET Udskrivning fra Unix Udskrivning fra Unix/Linux ved hjælp af TCP/IP Oversigt Brother-printernetkort leveres med Transmission Control Protocol/Internet Protocol (TCP/IP)-protokolsuite. Da næsten alle UNIX-værtscomputere understøtter TCP/IP, er det muligt at dele en printer på et UNIX Ethernet-netværk. Fælles for alle protokoller er, at TCP/IP-kommunikation kan foretages samtidig med, at andre protokoller er aktive. Dette betyder, at UNIX, Apple og andre computere kan dele det samme Brother printernetkort på et Ethernet-netværk. Operativsystemet Linux benytter den samme installationsprocedure som almindelige Berkeley UNIX-systemer. Læs dette kapitel, hvis du vil vide mere om installation af en typisk GUI, baseret på Linux. Tips: 1. Standard-IP-adressen for Brother printernetkort er Hvis du vil andre adressen, skal du bruge hjalpeprogrammet BRAdmin Professional. Du kan ogsa lade din DHCP-server tildele printeren en IP-adresse. 2. Se kapitel 8 i denne brugervejledning, hvis du vil vide, hvordan du konfigurerer IP-adressen på din printer. 3. Standardadgangskoden til Brother udskriftsserveren er "access". 4. Standardnavnet er altid BRO_xxxxxx ("xxxxxx" angiver de seks sidste cifre i printernetkortets Ethernet-adresse). 5. Når du konfigurerer filen PRINTCAP, skal du være opmærksom på servicenavnene BINARY_P1 og TEXT_P1. 1-1
14 KAPITEL 1 UDSKRIVNING FRA UNIX TCP/IP Brother printernetkort vises på netværket som en UNIX-værtscomputer med en unik IP-adresse, der kører lpd-protokollen line printer daemon. Resultatet er, at enhver værtscomputer, der understøtter kommandoen Berkeley fjern-lpr, kan sætte udskriftsjob i kø på Brother printernetkortet uden, at der skal installeres et specialprogram på værtscomputeren. Der er også rå TCP-porte til specialprogrammer. Brother printernetkortet er allerede konfigureret til at køre på et TCP/IP-netværk med mindst mulig installation. Den eneste obligatoriske konfiguration af printernetkortet består i tildelingen af en IP-adresse. Den kan tildeles automatisk med DHCP, BOOTP, osv. eller manuelt med kommandoen ARP, BRAdmin Professional osv. Du kan få information om indstilling af IP-adressen for printernetkortet i kapitel 8 i denne brugervejledning. 1-2
15 KAPITEL 1 UDSKRIVNING FRA UNIX Generel konfiguration af TCP/IP UNIX-vært De følgende trin beskriver den konfigurationsproces, der gælder for de fleste UNIXsystemer. Da fremgangsmåden varierer, anbefaler vi, at du læser dokumentationen til systemet (eller vejledningen), hvis du vil vide mere. 1. Konfigurer filen /etc/hosts på hver UNIX-vært, der skal kunne kommunikere med printernetkortet. Brug din editor til at føje et element med IP-adressen og enhedens nodenavn til filen /etc/hosts. For eksempel: BRO_ Elementets faktiske format afhænger af dit system. Se også dokumentationen til systemet, og læg også mærke til formatet af de øvrige poster i filen etc/hosts. Nodenavnet i denne fil er ikke nødvendigvis det samme som det navn, der er konfigureret i Brother printernetkortet (navnet, der ses på printerens konfigurationsside.) Man bør dog benytte identiske navne. Nogle operativsystemer, f.eks. HP/UX, accepterer ikke tegnet "_" i standardnavnet. Du skal bruge et andet navn til sådanne systemer). Sørg altid for, at nodenavnet i filen /etc/hosts svare til nodenavnet i filen /etc/printcap. Nogle systemer, f.eks. HU/UX og AIX, giver dig mulighed for at angive IP-adressen som værtsnavn, når du klargør udskriftskøen. Hvis dette er tilfældet, behøver du ikke konfigurere filen hosts. 2. Vælg den printernetkortservice, du vil bruge. Der findes flere forskellige servicer på Brother printernetkortene. Binære servicer videresender uændrede data og er derfor nødvendige i forbindelse med PCL- eller PostScript-rasterede grafikudskrifter. Tekstservicer føjer vognretur til slutningen af hver linje for korrekt formatering af UNIX-tekstfiler (der slutter med linjeskift og ikke har vognretur). Tekstservicen kan også bruges til ikke-rasteret grafik såsom ASCII PostScript-grafik eller mange PCLgrafiktyper. Vælg en af de tilgængelige servicer (der bruges et servicenavn i trin 3): BINARY_P1 TEXT_P1 Binære data Tekstdata (CR tilføjet) Du kan oprette flere udskriftskøer for det samme printernetkort på din UNIX-værtscomputer. Køerne skal have forskellige servicenavne (f.eks. en kø for binære grafikjob og en for tekstjob). 1-3
16 KAPITEL 1 UDSKRIVNING FRA UNIX 3. Konfigurer filen /etc/printcap på hver værtscomputer for at angive den lokale udskriftskø, printernetkortnavnet (kaldes også fjernmaskine eller rm), printernetkortets servicenavn (kaldes også fjernprinter, fjernkø eller rp) og spool-biblioteket. Dette trin gælder for de fleste UNIX-systemer, inklusive Linux, Sun OS (dog ikke Solaris 2.xx), Silicon Graphics (funktionen lpr/lpd er nødvendig), DEC ULTRIX, DEC OSF/1 og Digital UNIX. SCO UNIX-brugere bør følge disse trin, men bør også læse afsnittet Konfiguration af SCO UNIX. Brugere, der benytter RS/6000 AIX, HP/UX, Sun Solaris 2.xx og andre systemer, der ikke anvender printcap-filen, kan gå videre til afsnit 3a. SCO-brugere kan også gå videre til afsnit 3a (SCO anvender printcap-filen, men denne fil konfigureres automatisk ved hjælp af kommandoen rlpconf). Et eksempel på en typisk printcap-fil : laser1 Printer on Floor 1:\ :lp = :\ :rm=bro_310107:\ :rp=text_p1:\ :sd=/usr/spool/lpd/laser1: Kontroller, at disse oplysninger er føjet til slutningen af printcap-filen. Kontroller også, at det sidste tegn i printcap-filen er et kolon ":". Dette opretter en kø med navnet laser1 på den værtscomputer, der kommunikerer med et Brother printernetkort med et BRO_ nodenavn (rm) og et TEXT_P1- servicenavn (rp), der udskriver tekstfiler til en Brother-printer via spool-biblioteket /usr/spool/lpd/laser1. Hvis du udskriver binære grafikfiler, skal du bruge servicen BINARY_P1 i stedet for TEXT_P1. På nogle UNIX-systemer er indstillingerne rm og rp ikke tilgængelige. Se eventuelt dokumentationen (eller vejledningen) for at finde tilsvarende indstillinger. Brugere af Berkeley-kompatible UNIX-systemer kan få vist printerstatus med kommandoen lpc. %lpc status laser1: queuing is enabled printing is enabled no entries no daemon present Brugere af AT&T-kompatible UNIX-systemer kan normalt bruge kommandoerne lpstat eller rlpstat til at finde lignende statusoplysninger. Da proceduren er forskellig fra system til system, bør du se dokumentationen til dit system, hvis du vil vide, hvad du helt nøjagtigt skal gøre. 1-4
17 KAPITEL 1 UDSKRIVNING FRA UNIX 4. Du kan springe over dette afsnit, hvis du har afsluttet trin 3, medmindre du har et SCO UNIX-system. Filen printcap findes ikke i HP/UX-systemer, på IBM RS/6000 AIX-computere eller i Sun Solaris 2.xx.. Dette gælder også for nogle andre AT&T-baserede UNIX-systemer samt mange VMS-baserede TCP/IP-programpakker (f.eks. UCX, TGV Multinet, osv.). Der findes en printcap-fil på SCO-systemerne, men denne bliver automatisk konfigureret af kommandoen rlpconf. Som regel bruger disse systemer et printerinstallationsprogram til at definere servicenavnet (fjernprinter), printernetkortnavnet (fjernmaskine) eller IP-adresse og navnet på den lokale kø (spool-bibliotek). Læs de pågældende afsnit afhængig af, hvilken UNIX-version, du har. Konfiguration af Linux Hvis du ikke vil konfigurere dit Linux-system ved hjælp af kommandoprompten, kan du eventuelt bruge programmet Linux Printer System Manager i GUI. I så fald skal du gøre følgende: 1. Klik på knappen "Add" i skærmbilledet Linux Printer System Manager. 2. Du bliver nu bedt om at angive, hvilken type printer, du bruger. Vælg funktionen "Remote Unix (lpd) Queue", og klik på "OK". 3. Du skal nu angive navn på fjernvært, fjernkønavn og det inputfilter, der skal bruges. 4. "Remote Host" er printerens IP-adresse eller navnet fra filen hosts, der svarer til printerens IP-adresse. 5. "Remote Queue" er det servicenavn som printeren bruger, når den behandler data. Generelt anbefaler vi, at du bruger navnet "BINARY_P1". Hvis du imidlertid ønsker at sende tekstdokumenter uden vognretur og linjeskift, skal du bruge "TEXT_P1". 6. Vælg det ønskede "Input Filter" fra listen over tilgængelige printere på din version af Linux. Vælg funktionen "Resart lpd" for at aktivere indstillingerne. Så snart lpd-serveren genstartes, kan du sende udskriftsjob fra din server. Mange Linux-systemer understøtter CUPS (Common Unix Printing System). CUPS anvender normalt PPD-filer, som leveres sammen med Brother BR-Script-maskiner (Brothers Postscript-sprogemulering). Hvis du anvender en Brother-printer, der ikke har BR-Script-emulering, skal du anvende en anden driver. Du kan få yderligere oplysninger om udskrivning fra Linux ved at besøge Brothers Websted på: 1-5
18 KAPITEL 1 UDSKRIVNING FRA UNIX Konfiguration af HP/UX Hvis du har et HP/UX10.xx-system, skal du bruge programmet sam til at indstille fjernprinteren. Følg nedenstående trin: 1. Start programmet sam. Vælg Printers and Plotters fra listen. 2. Vælg LP Spooler. 3. Vælg Printers and Plotters. 4. Vælg Actions, og vælg derefter Add Remote Printer/Plotter. 5. Indtast et printernavn (dette bliver navnet på udskriftskøen). 6. Indtast IP-adressen på printernetkortet som Remote System Name. 7. Indtast servicenavnet på det ønskede printernetkort som Remote Printer Name 8. Kontroller, at feltet ved siden af Remote Printer er markeret som BSD system. 9. Du kan acceptere standardværdierne for de øvrige elementer. 10. Klik på OK for at konfigurere printeren. Du kan nu udskrive ved at bruge kommandoen lpd med det tilhørende printernavn. Hvis du bruger HP Distributed Print Service, er konfigurationsproceduren lidt anderledes, da du sender udskriftsjob til en filserver, der så spooler jobbet til printernetkortet. Du skal derfor også kende navnet på filserveren (spoolvært). Du skal tilføje en direkte tilsluttet printer og en fjernprinter og derefter tildele fjernprinteren et logisk printernavn (et unikt navn, der ikke ligner andre navne). Du kan nu udskrive ved at bruge kommandoen lpd med det logiske printernavn. Konfigurationen af tidligere HP/UX-versioner minder om den, der bruges af 10.xxbrugere. 1. Indtast sam, og vælg Peripheral Devices. Vælg derefter Add Remote Printer (ikke Networked printer). 2. Indtast følgende indstillinger for fjernprinteren (de øvrige indstillinger er ikke relevante): 3. Line printer name (kan vælges af bruger). 4. Remote system name (navnet på printernetkortet skal svare til navnet i filen hosts eller brug printernetkortets IP-adresse). 5. Remote printer queue (printernetkort med binær- eller tekstservicenavn, f.eks. BINARY_P1 eller TEXT_P1). 6. Remote Printer er på et BSC-system (Yes). 1-6
19 KAPITEL 1 UDSKRIVNING FRA UNIX Konfiguration af IBM RS/6000 AIX Operativsystemet RS/6000 AIX bruger programmet smit til at opsætte fjernprinteren. Proceduren for AIX 4.0 eller senere versioner er følgende: 1. Indtast smit, og vælg "devices". 2. Vælg "Printer/Plotter". 3. Vælg "Print Spooling". 4. Vælg "Add a Print Queue". 5. Vælg "Remote". 6. Indtast de følgende indstillinger for Fjernprinter: Name of queue (kan vælges af bruger). Host name of Remote Printer (navnet på printernetkortet skal svare til navnet i filen /etc/hosts eller brug printernetkortets IP-adresse). Name of queue on remote printer (printernetkort med binær- eller tekstservicenavn, f.eks. BINARY_P1 eller TEXT_P1). Type of print spooler. BSD (tryk på knappen LIST, og vælg BSD). Brug følgende fremgangsmåde til systemer, der er ældre end V4.0: 1. Indtast smit, og vælg "devices". 2. Vælg "printer/plotter". 3. Vælg "mage remote printer subsystem". 4. Vælg "client services". 5. Vælg "remote printer queues". 6. Vælg "add a remote queue". 7. Indtast de følgende indstillinger for fjernkø: 8. Name of queue to add (kan vælges af bruger). 9. Aktiver køen (Yes). 10. Destination host (navnet på printernetkortet skal svare til navnet i filen /etc/hosts eller brug printernetkortets IP-adresse). 11. Name of queue on remote printer (printernetkort med binær- eller tekstservicenavn, f.eks. BINARY_P1 eller TEXT_P1). 12. Name of device to add (kan vælges af bruger, f.eks. lp0). 1-7
20 KAPITEL 1 UDSKRIVNING FRA UNIX Konfiguration af Sun Solaris 2.x Sun Solaris 2.x bruger programmerne lpsystem og lpadmin til konfiguration af en fjernprinter: lpsystem -t bsd prnservername lpadmin -p queue -s prnservername!prnserverservice accept queue (ikke nødvendig på nyere Solaris-systemer) enable queue (ikke nødvendig på nyere Solaris-systemer) "queue" er navnet på den lokale udskriftskø. prnservername er navnet pa printernetkortet (skal svare til navnet i /etc/hostsfilen eller i IP-adressen). prnserverservice er printernetkortservicen BINARY_P1- eller TEXT_P1. Hvis dette er den første printer, der konfigureres, skal du også bruge kommandoen lpsched før kommandoen accept. Du kan eventuelt bruge Printer Manager i programmet Admintool under OpenWindows. Vælg Edit, Add og Add Access to Remote Printer. Indtast derefter navnet på printernetkortet i formatet prnservername!\prnserverservice som beskrevet ovenfor. Sørg for, at printernetkortet OS er angivet som BSD (standardindstillingen), og klik på Add. Bemærk, at vi anbefaler, at du bruger filen /etc/hosts til printernavnet i stedet for at bruge NIS eller andre navneservicer. Bemærk også, at der kan opstå problemer i forbindelse med udskrivning af meget lange udskriftsjob på grund af en "bug" i Suns implementering af lpd på Solaris 2.4 og tidligere versioner. Hvis et sådant problem opstår, kan du bruge det rå TCP-portprogram, der beskrives senere i dette kapitel. 1-8
21 KAPITEL 1 UDSKRIVNING FRA UNIX Konfiguration af SCO UNIX Hvis du vil konfigurere en printer i SCO Unix Version 5.x, skal du bruge programmet SCOADMIN. 1. Vælg Printers, og vælg derefter Print Manager. 2. Vælg Printer i menuen, og vælg derefter Add Remote efterfulgt af Unix Indtast printernetkortets IP-adresse, og skriv det printernavn, der skal spooles til. 4. Fravælg "Use External remote Printing Protocol " 5. Rediger filen /etc/printcap så den kan inkludere blanketfremføring, tilføj teksten rp=lpaf. SCO UNIX kræver TCP/IP V1.2 eller senere versioner for at kunne arbejde med Brother printernetkort. Du skal først konfigurere filerne /etc/hosts og /etc/printcap som beskrevet i trin 2. Kør derefter programmet sysadmsh på følgende måde: 1. Vælg Printers. 2. Vælg Configure. 3. Vælg Add. 4. Indtast navnet på den udskriftskø, som du indtastede i filen /etc/printcap som Printer name. 5. Du må selv vælge, hvad du vil indtaste under Comment og Class. 6. Vælg "Existing" for Use printer interface. 7. Tryk på tasten F3 for at få vist en liste over tilgængelige grænseflader, og vælg den du ønsker som Name of interface ved at bruge piletasterne ("Dumb" er et godt valg). 8. Vælg "Direct" som Connection. 9. Indtast det ønskede Device name (/dev/lp fungerer generelt). 10. Vælg "Hardwired" som Device. 11. Vælg "No" ved feltet Require banner. 1-9
22 KAPITEL 1 UDSKRIVNING FRA UNIX IBM/AS4000 Hvis du vil bruge et Brother printernetkort sammen med en IBM AS/4000, der kan fungere med IBMs TCP/IP-gateway-servicer for OS/400 (OS/400-systemet skal være v3.1 eller en senere version), Du skal bruge kommandoen CFGTCP i din OS/400-prompt for at føje printernetkortets TCP/IP-adresse til AS/400-værtstabel. Opret LPD-køen med følgende OS/400-kommando (skrevet på en linje): CRTOUTQ OUTQ(<queuename> RMSTSYS (*INTNETADR) RMTPRTO(<service>) AUTOSTRWTR(1) CNNTYPE(*IP) DESTTYPE (*OTHER) MFRTYPMDL (<driver>) INTNETADR( <ipaddress> ) TEXT ( <description> ) <queuename> er navnet på den nye AS/400-udskriftskø, <service> er printnetkortnavnet (BINARY_P1 eller TEXT_P1), <driver> er OS/400- printerdrivernavnet (hvis du er i tvivl, anbefaler vi *HP4), og <ipaddress> er printernetkortets IP-adresse. Bemærk, at IP-adressen og beskrivelsen skal skrives inden for enkelt-anførselstegn. Andre systemer Andre systemer bruger lignende programmer til opsætning af printernetkort. Sådanne programmer vil typisk bede om følgende oplysninger: Nødvendige oplysninger: fjernprinter navn på fjernværtscomputer IP-adresse på fjernvært Du skal bruge: Binær- eller tekstservicenavn Navnet skal svare til navnet i filen printcap (hvis en sådan findes). I nogle tilfælde skal du her indtaste printernetkortets IP-adresse. Printernetkortets IP-adresse. De eksperter, der varetager den tekniske support for disse virksomheder, kan som regel besvare spørgsmål om konfiguration, hvis du giver dem de tilsvarende UNIXkonfigurationsoplysninger (fortæl dem, at printernetkortet ligner en fjern-unixværtscomputer, der kører lpd line printer daemon). 1-10
23 KAPITEL 1 UDSKRIVNING FRA UNIX Hvis du ikke har oprettet et spool-bibliotek for Brother printernetkortet på din UNIX-værtscomputer, skal du gøre det nu (printerens installationsprogrammer i HP/UX, AIX, Solaris 2.xx og andre systemer opretter automatisk spool-biblioteket). Du kan som regel finde lpd spool-biblioteket i biblioteket /usr/spool (spørg din systemadministrator om placeringen er anderledes i dit system). Brug kommandoen mkdir til at oprette et nyt spool-bibliotek. Hvis du f.eks. skal oprette et spoolbibliotek til køen laser1, skal du indtaste: mkdir /usr/spool/lpd/laser1 I nogle systemer er det også nødvendigt at starte daemon. Dette gøres på Berkeleykompatible UNIX-systemer med startkommandoen lpc, som vist i dette eksempel: lpc start laser1 1-11
24 KAPITEL 1 UDSKRIVNING FRA UNIX Andre kilder 1. Besøg hvis du ønsker yderligere oplysninger om udskrivning på netværk. 2. Se også kapitel 8 i denne brugervejledning, hvis du vil vide, hvordan du konfigurerer printerens IP-adresse. 1-12
25 KAPITEL 2 TCP/IP-UDSKRIVNING 21KAPITEL 2 TO TCP/IP-udskrivning Udskrivning fra Windows NT eller Windows 2000/XP, LANserver og Warp-server Oversigt Brugere af Windows NT kan udskrive direkte på et netværk, der er opsat til Brotherprintere, ved hjælp af TCP/IP-protokollen. Brugere af Microsoft Windows NT skal installere Microsofts protokol "TCP/IP-udskrivning". Brugere af Windows 2000 og XP kan sende udskriftsjob direkte til printeren uden at skulle installere ekstra programmer. Brothers printernetkort understøtter også usynlig udskrivning fra IBM LAN-server, OS/2 Warp-filserver og OS/2 Warp Connect-arbejdsstationer ved hjælp af TCP/IP-protokollen. Tips: 1. Standard-IP-adressen for Brother printernetkort er Hvis du vil ændre adressen, skal du bruge hjælpeprogrammet BRAdmin Professional. Du kan også lade din DHCP-server tildele printeren en IP-adresse. Du kan få mere information om konfiguration af IP-adressen for printernetkortet i kapitel 8 i denne brugervejledning. 2. Standardadgangskoden til Brother udskriftsserveren er "access". 3. Brugere af Windows NT skal installere protokollen "Microsoft TCP/IPudskrivning" (kan fås via kontrolpanelets underprogram). 4. Brugere af Windows 2000 og XP kan udskrive med TCP/IP ved at bruge standardprogrammet Network Printing, der er indbygget i Windows 2000/XP-installationen. 5. Standardnavnet for et Brother printernetkort er altid BRO_xxxxxx ("xxxxxx" angiver de seks sidste cifre i printernetkortets Ethernet-adresse). 2-1
26 KAPITEL 2 TCP/IP-UDSKRIVNING Konfiguration af Windows NT 3.5x/NT 4.0/2000/XP (TCP/IP) Hvis du ikke allerede har gjort det, skal du installere TCP/IP-protokollen på dit Windows NT-system. Dette gøres via ikonet Netværk, som du finder i vinduet Kontrolpanel i Windows NT (du finder kontrolpanelet i Hovedvinduet i NT 3.5x. I NT 4.0 kan du også bruge knappen Start for at få adgang til menuen Indstillinger/Kontrolpanel). Standardkonfigurationen i Windows 2000/XP installerer automatisk TCP/IP-protokollen. Hvis du vil vide mere, kan du finde flere oplysninger om de enkelte systemer i dette kapitel. 2-2
27 KAPITEL 2 TCP/IP-UDSKRIVNING Udskrivning fra Windows 2000/XP (printerdriver endnu ikke installeret) Som standard installerer Windows 2000/XP-systemet alle de programmer, der er nødvendige for, at du kan udskrive. Dette kapitel beskriver de to mest brugte konfigurationer, Standard-TCP-/IP-port-udskrivning. Hvis du allerede har installeret printerdriveren, kan du gå videre til afsnittet "Printerdriver er installeret". Standard-TCP/IP Port-udskrivning 1. Vælg "Tilføj printer" i mappen Printere. "Guiden Printerinstallation" starter. Klik på "Næste". 2. Vælg nu funktionen Lokal printer, og fravælg funktionen "Find, og installer automatisk min Plug and Play-printer". 3. Klik på "Næste". 4. Du skal nu vælge den korrekte Netværksudskrivningsport. 5. Klik derefter på "Næste". 6. "Guiden Tilføj standard-tcp/ip-port" vises. Klik på "Næste". 7. Indtast IP-adressen eller navnet på den printer, du vil konfigurere. Guiden indsætter automatisk oplysningerne om portnavn. 8. Klik på "Næste". 9. Windows 2000/XP vil nu etablere kontakt til den printer, som du har angivet. Hvis du ikke angav den korrekte IP-adresse eller det korrekte navn, vises der en fejlmeddelelse. 10. Klik på "Udfør" for at afslutte guiden. 11. Når du har konfigureret porten, skal du angive, hvilken printerdriver du vil bruge. Vælg den ønskede driver fra listen over understøttede printere. Hvis du bruger en driver, der fulgte med printeren på cd-rom/diskette, skal du vælge funktionen "Har diskette" for at få vist indholdet af cdrom'en/disketten. Du kan også klikke på knappen "Windows Update" for at etablere direkte forbindelse til Microsofts support-websted, hvorfra du kan hente printerdrivere. 12. Når driveren er installeret, skal du klikke på "Næste". 13. Angiv et navn, og klik på "Næste". 14. Nu skal du angive, om du vil dele printeren. Indtast sharenavnet, og klik på "Næste". 15. Fortsæt gennem guiden, og klik på "Afslut", når du er færdig. 2-3
28 KAPITEL 2 TCP/IP-UDSKRIVNING Udskrivning fra Windows 2000/XP (printerdriver installeret) Hvis du allerede har installeret printerdriveren og ønsker at konfigurere den til udskrivning på netværk, skal du gøre følgende: 1. Vælg den printerdriver, som du vil konfigurere. 2. Vælg Filer og derefter Egenskaber. 3. Klik på fanen Port, og klik på "Tilføj port". 4. Vælg den port, som du vil bruge, typisk "Standard-TCP/IP-port", og klik derefter på knappen "Ny port...". 5. Guiden Standard-TCP/IP-port starter. Følg trinene 6-10 i afsnittet "Standard- TCP/IP Port-udskrivning". Udskrivning fra Windows NT 4.0 Hvis du ikke har installeret TCP/IP-protokollen under installationen af Windows NT 4.0-systemet (arbejdsstation eller server), skal du følge nedenstående trin: Hvis du allerede har installeret TCP/IP-protokollen og udskrivningsprotokollen, kan du gå videre til næste afsnit. 1. Klik på knappen Start, vælg Indstillinger og derefter Kontrolpanel. 2. Kør underprogrammet Netværk ved at dobbeltklikke på ikonet Netværk og derefter klikke på fanen Protokoller. 3. Vælg Tilføj, og dobbeltklik på TCP/IP-protokollen. 4. Indsæt disketten eller cd-rom'en for at kopiere de nødvendige filer. 5. Klik på knappen Luk. Windows NT gennemser protokolbindingerne, og herefter vises dialogboksen TCP/IP-egenskaber. 6. Konfigurer værts-ip-adressen, undernetmasken og gateway-adressen i dialogboksen. Spørg din systemadministrator om disse adresser. 7. Klik på OK for at afslutte (du skal genstarte NT-arbejdsstationen eller - serveren). 2-4
29 KAPITEL 2 TCP/IP-UDSKRIVNING Udskrivning fra Windows NT 4.0 (installation af programmet Brother Peer to Peer) 1. Start installationsprogrammet på cd-rom en. 2. Vælg det ønskede sprog, og vælg derefter Installér software. Vælg derefter installationsprogrammet Network Print Software. 3. Klik på knappen Næste for at fortsætte fra velkomstbeskeden. 4. Klik på knappen Brother Peer to Peer Print (LPR). 5. Vælg det bibliotek, hvor filerne til Brother Peer to Peer Print (LPR) skal installeres, og klik på Næste. Hvis du ikke allerede har oprettet et bibliotek, opretter installationsprogrammet et bibliotek for dig. 6. Indtast det portnavn, som du ønsker at bruge, og klik på OK. Standardportnavnet er BLP1. Uanset hvilket navn du vælger, skal det være et unikt navn, og det SKAL starte med BLP. 7. Du skal nu indtaste den aktuelle printerservers IP-adresse i feltet IP-adressefeltet. Hvis du har redigeret dine hosts-filer på din computer eller bruger Domain Name System, kan du også indtaste printernetkortets navn. Da printernetkortet understøtter TCP/IP- og NetBIOS-navne, kan du også indtaste printernetkortets NetBIOS-navne. NetBIOS-navnet kan du finde på printerens konfigurationsside. NetBIOS-navnet vil som standard blive vist som "BRO_xxxxxx". "xxxxxx" angiver de seks sidste cifre i Ethernetadressen. 8. Klik på OK. Du skal genstarte computeren, når du bliver bedt om det. 2-5
30 KAPITEL 2 TCP/IP-UDSKRIVNING Udskrivning fra Windows NT 4.0 (tildeling af printeren) Du skal nu oprette en printer på dit Windows -system ved at bruge Windows standardprinterinstallation. 1. Klik på knappen Start, vælg Indstillinger og derefter Printere. 2. Dobbeltklik på ikonet Tilføj printer for at starte guiden Printerinstallation. 3. Vælg Denne computer (ikke Netværksprinter), og klik på Næste. 4. Vælg Brother LPR-porten (det portnavn, du tildelte i trin 6 i afsnittet om installationen af programmet Brother Peer to Peer i dette kapitel), og klik på Næste. 5. Vælg den ønskede printermodel. Hvis den korrekte model ikke vises, skal du klikke på Har diskette/cd og indsætte den cd-rom, der fulgte med printeren. 6. Hvis driveren allerede findes, skal du vælge Behold driver (hvis driveren ikke findes, skal du springe over dette trin), og derefter klikke på Næste. 7. Du kan eventuelt ændre navnet på printeren og derefter klikke på Næste. 8. Du kan eventuelt oprette printeren som delt ressource (så andre brugere også kan få adgang til den) og vælge det eller de operativsystemer, som de andre computere anvender. Klik på Næste. 9. Klik på Ja ved spørgsmålet Vil du udskrive en testside?. Klik på Udfør for at afslutte installationen. Du kan nu udskrive på printeren, som var det en lokal printer. Udskrivning fra Windows NT 4.0 Tilføjelse af en ekstra Brother LPR-port Du skal ikke køre hele installationsprogrammet igen for at tilføje en ny Brother LPRport. Klik i stedet på knappen Start, vælg Indstillinger, og åbn vinduet Printere. Klik på ikonet for den printer, som du vil konfigurere, vælg Filer i menulinjen, og vælg derefter Egenskaber. Klik på fanen Port/e, og klik derefter på knappen Tilføj port. Fremhæv Brother LPR Port i dialogboksen Printerporte, Klik på Ny port, og indtast portnavnet. Standardportnavnet er BLP1. Hvis du allerede har brugt dette navn, vises der en fejlmeddelelse, hvis du forsøger, at bruge det igen. Hvis dette er tilfældet, skal du bruge BLP2, osv... Når du har angivet portnavnet, skal du klikke på knappen OK. Du får herefter vist dialogboksen Portindstillinger. Indtast IP-adressen på den printer, som du vil skrive til, og klik på OK. Klik herefter på Luk i dialogboksen Printerporte. Porten, som du netop har oprettet, vises i printerdriverens indstilling "Udskriv til følgende port". 2-6
31 KAPITEL 2 TCP/IP-UDSKRIVNING Windows NT 3.5x-udskrivning 9. Gå til Kontrolpanel, og kør underprogrammet Netværk. 10. Vælg Tilføj software, TCP/IP-protokol og dertilhørende komponenter. 11. Marker afkrydsningsfeltet TCP/IP-support til netværksudskrivning. Klik derefter på knappen Fortsæt. Denne mulighed findes kun, hvis protokollen TCP/IP-support til netværksudskrivning allerede er installeret. 12. Indsæt disketten for at kopiere de nødvendige filer. Når filerne er kopierede, skal du genstarte din NT-server. Windows NT 3.5x-udskrivning (Printerdriver er ikke installeret) Hvis du bruger Windows NT 3.5 eller 3.51, skal du konfigurere dit printernetkort på følgende måde. 1. Gå til Hovedvinduet, og vælg ikonet Udskriftsstyring. 2. Vælg menuen Printer. 3. Klik på Opret printer. 4. Indtast Printernavn. 5. Vælg Driver. Vælg den ønskede driver. 6. Vælg Beskrivelse. Indtast beskrivelse. 7. Vælg Udskriv til, og vælg derefter Andre. 8. Vælg LPR-port. 9. Indtast den IP-adresse, som du tildelte printernetkortet i boksen Navn eller adresse på lpd-værtsserveren: box. Hvis du har redigeret dine hosts-filer eller bruger Domain Name System, skal du indtaste det navn, der er tildelt printernetkortet, i stedet for at indtaste en IP-adresse. 10. Indtast printernetkortets servicenavn i boksen Navn på printer på den maskine. Hvis du ikke kender det servicenavn, der skal bruges, skal du indtaste BINARY_P1, og klikke på OK. Bemærk Se også Sådan konfigureres TCP/IP-udskrivning i UNIX, hvis du ønsker yderligere oplysninger om servicenavne. Opret printeren som delt ressource om nødvendigt. 2-7
32 KAPITEL 2 TCP/IP-UDSKRIVNING Konfiguration af LAN-server, OS/2 Warpserver Brother printernetkort kan arbejde med IBM LAN-server og OS/2 Warpservernetværk, hvis IBM TCP/IP V2.0 eller senere versioner er installeret på filserveren (TCP/IP leveres som standard med LAN-server V4.0 og senere versioner og Warp-server). Hvis du vil konfigurere printernetkortet på en LAN-server eller på en OS/2 Warp-filserver eller på en OS/2 Warp Connect-arbejdsstation, skal du følge nedenstående fremgangsmåde. Konfiguration af server Sørg for, at TCP/IP-programmet er installeret på din OS/2-filserver. Hvis du ikke allerede har gjort det, skal du åbne mappen TCP/IP på skrivebordet og dobbeltklikke på ikonet TCP/IP-konfiguration for at føje IP-adressen til OS/2 filserveren (bed din systemadministrator om adressen). Se også kapitel 8, hvis du vil vide, hvordan du tildeler printeren en IP-adresse. Konfiguration af en OS/2-server 1. Åbn mappen Templates fra OS/2-skrivebordet. Træk ikonet Printer (ikke ikonet Network Printer) ud på skrivebordet med højre museknap. 2. Vinduet Create a Printer skal nu vises (hvis ikke, skal du dobbeltklikke på ikonet printer). 3. Indtast printernavn. 4. Vælg standardprinterdriveren. Hvis den ønskede printerdriver ikke findes på listen, skal du klikke på knappen Install new Printer Driver, og tilføje driveren. 5. Vælg porten output. IBM TCP/IP opretter automatisk 8 navngivne pipes, \PIPE\LPD0 til og med \PIPE\LPD7. Vælg en ledig port, og dobbeltklik på den. Tidligere Warp-serverversioner havde en bug, der gjorde, at de navngivne pipes ikke blev vist (problemet påvirker ikke Warp Connect eller LAN-servere). Problemet blev rettet ved hjælp af en patch fra IBM. 2-8
33 KAPITEL 2 TCP/IP-UDSKRIVNING Vinduet Settings vises. Indtast følgende: LPD-server LPD-printere Host name User Navnet på Brother printernetkortet (fra filen hosts) eller dets IP-adresse. Servicen "binær", BINARY_P1, kan bruges til de fleste Brother printernetkort. Hvis du imidlertid udskriver tekstfiler fra kommandoprompten DOS eller OS/2, skal du bruge tekstservicen TEXT_P1, der tilføjer vognskift for korrekt dataformattering (dette kan dog forvrænge grafiske udskrifter). IP-navnet på OS/2-filserveren. IP-adressen på OS/2-filserveren. Du behøver ikke at indtaste noget i de andre felter. Klik på OK. Hvis pipen ikke er markeret, skal du klikke på den. Klik på knappen Create for at oprette printeren. Åbn mappen LAN Services, og kør programmet LAN Requester: 1. Vælg Definitions. 2. Vælg Aliases. 3. Vælg Printers. 4. Vælg Create. Indtast følgende: Alias Beskrivelse Server name Spooler queue Maximum number of users Skal svare til printernavnet, der blev defineret tidligere. Du bestemmer selv indholdet. Navnet på OS/2-server. Printernavnet som blev defineret tidligere. Hvis du ikke ønsker at begrænse antallet af brugere, kan du lade dette felt stå tomt. 5. Afslut programmet LAN Requester. 6. Du kan nu udskrive. Hvis du vil afprøve køen, skal du skrive følgende i OS/2-kommandoprompten eller i en DOS-arbejdsstation: 7. COPY C:\CONFIG.SYS \\servername\alias 8. "servername" er navnet på filserveren, og "alias" er det alias, du angav under konfigurationen. Printeren skal nu udskrive filen CONFIG.SYS. Bemærk, at linjerne bliver udskrevet forskudt, hvis du valgte en binærservice som LPDprinternavn. Dette vil ikke forekomme i normale DOS-, Windows- og OS/2- programmer. 9. I programmer vises Brother printernetkortet som en standard- OS/2-printer. Hvis printernetkortet skal fungere skjult med DOS-programmer, skal den følgende kommando køres på hver arbejdsstation: 10. NET USE LPT1: \\servername\alias 11. Programmet vil opfatte printeren som en printer, der er direkte forbundet til arbejdsstationens parallelport. 2-9
34 KAPITEL 2 TCP/IP-UDSKRIVNING Andre kilder 1. Besøg hvis du ønsker yderligere oplysninger om udskrivning på netværk. 2. Se også kapitel 8 i denne brugervejledning, hvis du vil vide, hvordan du konfigurerer printerens IP-adresse. 2-10
35 KAPITEL 3 TCP/IP PEER TO PEER-UDSKRIVNING 31KAPITEL 3 TRE Peer-to-peer-udskrivning Udskrivning fra et Windows 95/98/Me-peer-to-peer-netværk Oversigt Microsofts Windows 95/98/Me-operativsystemer har indbyggede netværksfunktioner. Ved hjælp af disse egenskaber er det muligt at konfigurere en Windows-pc som arbejdsstation på en filserver i et netværksmiljø. Med Windows 95/98/Me kan pc'en også fungere i peer-to-peer-tilstand i mindre netværk. I denne tilstand kan pc'en dele ressourcer med andre pc'er på netværket uden, at der er behov for en central filserver. Tips: 1. Standard-IP-adressen for Brother printernetkort er Du kan ændre den ved hjælp af BRAdmin Professional, eller du kan lade din DHCP-server tildene printeren en IP-adresse. 2. Se kapitel 8 i denne brugervejledning, hvis du vil vide, hvordan du konfigurerer IP-adressen på din printer. 3. Standardadgangskoden til Brother udskriftsserveren er "access". 4. Brother printere er også kompatible med programmerne HP JetDirect, hvilket betyder, at du kan bruge HP-programmer til at styre og udskrive på din Brother printer. 3-1
36 KAPITEL 3 TCP/IP PEER TO PEER-UDSKRIVNING TCP/IP-udskrivning Vores udskrivningsprogram Peer-to-Peer kræver, at TCP/IP-protokollen er installeret på dine Windows peer-to-peer-computere. Der skal desuden defineres en IP-adresse for printernetkortet. Hvis du ønsker yderligere oplysninger om, hvordan du konfigurerer TCP/IP-protokollen på din Windows pc, skal du læse dokumentationen til Windows. Hvis du ikke allerede har gjort det, skal du konfigurere printerens IP-adresse. Hvis du ønsker yderligere oplysninger om konfiguration af IP-adresser, skal du læse kapitel 8 i denne brugervejledning. Installation af programmet Brother Peer to Peer 1. Start installationsprogrammet fra cd-rom'en som beskrevet i Guiden Hurtig installation. 2. Vælg den korrekte model, og vælg menuen Software Installation. Vælg derefter den ønskede menu for at starte installationsprogrammet Brother Print Software. 3. Klik på knappen Næste for at fortsætte fra velkomstbeskeden. 4. Klik på knappen Brother Peer to Peer Print (LPR). 5. Vælg det ønskede bibliotek, installer filerne Brother Network Direct Print, og klik på Næste. Hvis du ikke allerede har oprettet et bibliotek, opretter installationsprogrammet et bibliotek for dig. 6. Indtast det portnavn, som du ønsker at bruge, og klik på OK. Standardportnavnet er BLP1. Uanset hvilket navn du vælger, skal det være et unikt navn, og det SKAL starte med BLP. 7. Du skal nu indtaste den aktuelle printerservers IP-adresse i feltet "Printer name or IP address". Hvis du har redigeret dine hosts-filer på din computer eller bruger Domain Name System, kan du også indtaste printernetkortets navn. Da printernetkortet understøtter TCP/IP- og NetBIOS-navne, kan du også indtaste printernetkortets NetBIOS-navne. NetBIOS-navnene kan du finde på printerens konfigurationsside. NetBIOS-navnet vil som standard blive vist som "BRO_xxxxxx". "xxxxxx" angiver de seks sidste cifre i Ethernet-adressen. Window 95/98/Me lagrer hosts-filen i Windows' standardbibliotek. Som standard, benævnes Windows hosts-filen hosts.sam. Hvis du vil bruge hostsfilen, skal du omdøbe filen til hosts uden filtypenavnet. Filtypenavnet.sam står for sample. 8. Klik på OK. Du skal genstarte computeren, når du bliver bedt om det. 3-2
37 KAPITEL 3 TCP/IP PEER TO PEER-UDSKRIVNING Tildeling af printeren Du skal nu oprette en printer på dit Windows-system ved at bruge Windows Printerinstallation. 1. Klik på knappen Start, vælg Indstillinger og derefter Printere. 2. Klik på Tilføj printer for at begynde printerinstallationen. 3. Klik på Næste, når vinduet Guiden Printerinstallation vises. 4. Vælg Lokal printer, når du bliver spurgt om, hvordan printerne er forbundet til din computer, og tryk derefter på Næste. 5. Vælg den korrekte driver. Klik på Næste, når du er færdig. 6. Hvis du har valgt en printerdriver, der allerede er i brug, har du mulighed for at beholde den eksisterende driver (anbefales) eller erstatte den. Vælg den ønskede funktion, og klik på Næste. 7. Vælg Brother LPR-porten, og tryk på Næste. Du tildelte et portnavn i trin 4 i installationen af Brother Peer to Peer-udskrivning. 8. Indtast et navn for Brother-printeren, og tryk på Næste. Du kan f.eks. kalde printeren "Brother-netværksprinter". 9. Windows spørger dig nu, om du ønsker at udskrive en testside. Klik på Ja, og klik derefter på Udfør. Du har nu installeret programmet Brother Network Direct Print. Tilføjelse af en ekstra Brother LPR-port Du skal ikke køre hele installationsprogrammet igen for at tilføje en ny Brother LPRport. Klik i stedet på knappen Start, vælg Indstillinger, og åbn vinduet Printere. Klik på ikonet for den printer, som du vil konfigurere, klik på menuen Filer, og vælg derefter Egenskaber. Klik på fanen Detaljer, og klik derefter på knappen Tilføj port. Marker alternativknappen Andre i dialogboksen Tilføj, og marker "Brother LPRport. Klik på OK, og indtast portnavnet. Standardportnavnet er BLP1. Hvis du allerede har brugt dette navn, vises der en fejlmeddelelse, hvis du forsøger, at bruge det igen. Hvis dette er tilfældet, skal du bruge BLP2, osv... Når du har angivet portnavnet, skal du klikke på knappen OK. Du får herefter vist dialogboksen Portegenskaber. Indtast IP-adressen på den printer, som du vil skrive til, og klik på OK. Porten, som du netop har oprettet, vises i printerdriverens indstilling "Udskriv til følgende port". 3-3
38 KAPITEL 3 TCP/IP PEER TO PEER-UDSKRIVNING Andre kilder 1. Besøg hvis du ønsker yderligere oplysninger om udskrivning på netværk. 2. Se også kapitel 8 i denne brugervejledning, hvis du vil vide, hvordan du konfigurerer printerens IP-adresse. 3-4
39 KAPITEL 4 NETBIOS PEER-TO-PEER-UDSKRIVNING 41KAPITEL 4 FIRE NetBIOS Peer to Peerudskrivning Udskrivning med NetBIOS fra Windows 95/98/Me/NT/2000/XP, LAN-server og OS/2 Warp-server Oversigt Brothers printernetkort understøtter SMB (Server Message Block) over TCP/IPprotokollen via NetBIOS-grænsefladen. Dette betyder, at Brother-printere vises i Andre computere ligesom almindelige Windows-pc'er. Den største fordel ved NetBIOS-udskrivning er, at du er i stand til at udskrive fra DOS-programmer, der kører på pc'er, som er tilkoblet Microsoft-netværk. Tips: 1. Standard-IP-adressen for Brother printernetkort er Du kan ændre den ved hjælp af BRAdmin Professional, eller du kan lade din DHCP-server tildene printeren en IP-adresse. 2. Se kapitel 8 i denne brugervejledning, hvis du vil se, hvordan du konfigurerer IP-adressen på din printer. 3. Standardadgangskoden til Brother udskriftsserveren er "access". 4. Printernetkortets standarddomænenavn er WORKGROUP. Hvis du vil ændre dette, skal du bruge din Web-browser eller programmet BRAdmin Professional. 5. Standardnavnet for et Brother printernetkort er altid BRO_xxxxxx ("xxxxxx" angiver de seks sidste cifre i printernetkortets Ethernet-adresse). 4-1
Printernetkort til flere protokoller. NC-4100h. Brugervejledning
 Printernetkort til flere protokoller NC-4100h Brugervejledning Læs denne brugsanvisning omhyggeligt før brug. Du kan til enhver tid udskrive eller læse vejledningen fra cd-rom'en. Opbevar cd-rom'en på
Printernetkort til flere protokoller NC-4100h Brugervejledning Læs denne brugsanvisning omhyggeligt før brug. Du kan til enhver tid udskrive eller læse vejledningen fra cd-rom'en. Opbevar cd-rom'en på
Hi-Res Audio/DNC Headset MDR-NC750
 Brugervejledning Hi-Res Audio/DNC Headset MDR-NC750 Indholdsfortegnelse Introduktion... 3 Introduktion...3 Oversigt... 3 De grundlæggende funktioner... 4 Sådan bærer du headsettet... 4 Tilslutning af dit
Brugervejledning Hi-Res Audio/DNC Headset MDR-NC750 Indholdsfortegnelse Introduktion... 3 Introduktion...3 Oversigt... 3 De grundlæggende funktioner... 4 Sådan bærer du headsettet... 4 Tilslutning af dit
SmartDock for Xperia ion Brugervejledning
 SmartDock for Xperia ion Brugervejledning Indholdsfortegnelse Indledning...3 Oversigt over SmartDock...3 Opladning med SmartDock...3 Kom godt i gang...5 LiveWare -administration...5 Opgradering af LiveWare
SmartDock for Xperia ion Brugervejledning Indholdsfortegnelse Indledning...3 Oversigt over SmartDock...3 Opladning med SmartDock...3 Kom godt i gang...5 LiveWare -administration...5 Opgradering af LiveWare
Brugervejledning. MHL to HDMI Adapter IM750
 Brugervejledning MHL to HDMI Adapter IM750 Indholdsfortegnelse Indledning...3 Oversigt over MHL to HDMI Adapter...3 Kom godt i gang...4 Smart Connect...4 Opgradering af Smart Connect...4 Brug af MHL to
Brugervejledning MHL to HDMI Adapter IM750 Indholdsfortegnelse Indledning...3 Oversigt over MHL to HDMI Adapter...3 Kom godt i gang...4 Smart Connect...4 Opgradering af Smart Connect...4 Brug af MHL to
Brugervejledning. Xperia P TV Dock DK21
 Brugervejledning Xperia P TV Dock DK21 Indholdsfortegnelse Indledning...3 Bagside oversigt over TV Dock...3 Kom godt i gang...4 Håndtering af LiveWare...4 Opgradering af Håndtering af LiveWare...4 Brug
Brugervejledning Xperia P TV Dock DK21 Indholdsfortegnelse Indledning...3 Bagside oversigt over TV Dock...3 Kom godt i gang...4 Håndtering af LiveWare...4 Opgradering af Håndtering af LiveWare...4 Brug
Xperia TX TV Dock DK22 Xperia T TV Dock DK23
 Brugervejledning Xperia TX TV Dock DK22 Xperia T TV Dock DK23 Indholdsfortegnelse Indledning...3 Oversigt over TV Dock...3 Kom godt i gang...4 Smart Connect...4 Opgradering af Smart Connect...4 Brug af
Brugervejledning Xperia TX TV Dock DK22 Xperia T TV Dock DK23 Indholdsfortegnelse Indledning...3 Oversigt over TV Dock...3 Kom godt i gang...4 Smart Connect...4 Opgradering af Smart Connect...4 Brug af
Brugsanvisning til netværk
 Printer-/faxnetkort til flere protokoller Brugsanvisning til netværk NC-9100h MFC-8440 MFC-8840D MFC-8840DN DCP-8040 DCP-8045D Læs denne brugsanvisning omhyggeligt før brug af maskinen. Du kan til enhver
Printer-/faxnetkort til flere protokoller Brugsanvisning til netværk NC-9100h MFC-8440 MFC-8840D MFC-8840DN DCP-8040 DCP-8045D Læs denne brugsanvisning omhyggeligt før brug af maskinen. Du kan til enhver
Printerserver til flere protokoller. NC-5100h. Brugervejledning for netværksbrugere
 Printerserver til flere protokoller NC-5100h Brugervejledning for netværksbrugere Læs denne brugsanvisning omhyggeligt før brug af printeren. Du kan til enhver tid udskrive eller læse vejledningen fra
Printerserver til flere protokoller NC-5100h Brugervejledning for netværksbrugere Læs denne brugsanvisning omhyggeligt før brug af printeren. Du kan til enhver tid udskrive eller læse vejledningen fra
Brugervejledning for netværksbrugere
 Printerserver til flere protokoller Brugervejledning for netværksbrugere Læs denne brugsanvisning omhyggeligt før brug af printeren. Du kan til enhver tid udskrive eller læse vejledningen fra cd-rom'en.
Printerserver til flere protokoller Brugervejledning for netværksbrugere Læs denne brugsanvisning omhyggeligt før brug af printeren. Du kan til enhver tid udskrive eller læse vejledningen fra cd-rom'en.
Brugervejledning. Trådløst display fra Miracast IM10
 Brugervejledning Trådløst display fra Miracast IM10 Indholdsfortegnelse Brugervejledning til trådløst display fra Miracast...3 Konfiguration af trådløst display fra Miracast...4 Oversigt over hardware...4
Brugervejledning Trådløst display fra Miracast IM10 Indholdsfortegnelse Brugervejledning til trådløst display fra Miracast...3 Konfiguration af trådløst display fra Miracast...4 Oversigt over hardware...4
Din brugermanual BROTHER NC-7100W http://da.yourpdfguides.com/dref/1225351
 Du kan læse anbefalingerne i brugervejledningen, den tekniske guide eller i installationsguiden. Du finder svarene til alle dine spørgsmål i BROTHER NC-7100W i brugermanualen (information, specifikationer,
Du kan læse anbefalingerne i brugervejledningen, den tekniske guide eller i installationsguiden. Du finder svarene til alle dine spørgsmål i BROTHER NC-7100W i brugermanualen (information, specifikationer,
Brugsanvisning til netværk for HL-2070N
 f Internt printernetkort til flere protokoller Brugsanvisning til netværk for HL-2070N Læs denne brugsanvisning omhyggeligt før brug af printeren. Du kan til enhver tid udskrive eller læse vejledningen
f Internt printernetkort til flere protokoller Brugsanvisning til netværk for HL-2070N Læs denne brugsanvisning omhyggeligt før brug af printeren. Du kan til enhver tid udskrive eller læse vejledningen
Instruktioner i installation og afinstallation af Windows PostScript- og PCLprinterdrivere
 Instruktioner i installation og afinstallation af Windows PostScript- og PCLprinterdrivere version 8 Denne fil med vigtige oplysninger indeholder en vejledning til installation af Custom PostScript- og
Instruktioner i installation og afinstallation af Windows PostScript- og PCLprinterdrivere version 8 Denne fil med vigtige oplysninger indeholder en vejledning til installation af Custom PostScript- og
NETVÆRKSf BRUGSANVISNING
 Internt Ethernet-printernetkort til flere protokoller NETVÆRKSf BRUGSANVISNING HL-5250DN HL-5270DN Læs denne brugsanvisning omhyggeligt før brug af printeren. Du kan til enhver tid udskrive eller læse
Internt Ethernet-printernetkort til flere protokoller NETVÆRKSf BRUGSANVISNING HL-5250DN HL-5270DN Læs denne brugsanvisning omhyggeligt før brug af printeren. Du kan til enhver tid udskrive eller læse
Smart Imaging Stand IPT-DS10M
 Brugervejledning Smart Imaging Stand IPT-DS10M Indholdsfortegnelse Brugervejledning til Smart Imaging-holder...3 Indledning...4 Oversigt over funktioner...4 Oversigt over hardware...4 Grundlæggende...5
Brugervejledning Smart Imaging Stand IPT-DS10M Indholdsfortegnelse Brugervejledning til Smart Imaging-holder...3 Indledning...4 Oversigt over funktioner...4 Oversigt over hardware...4 Grundlæggende...5
Brugervejledning. Quick Charger UCH10
 Brugervejledning Quick Charger UCH10 Indholdsfortegnelse Indledning...3 Enkel opladning...3 Anvendelse af Quick Charger...4 Opladning af enheden...4 Juridisk meddelelse...5 Declaration of Conformity for
Brugervejledning Quick Charger UCH10 Indholdsfortegnelse Indledning...3 Enkel opladning...3 Anvendelse af Quick Charger...4 Opladning af enheden...4 Juridisk meddelelse...5 Declaration of Conformity for
Installere Windows Custom PostScript- eller PCL-printerdrivere
 Installere Windows Custom PostScript- eller PCL-printerdrivere Denne fil med vigtige oplysninger indeholder en vejledning til installation af Custom PostScript- eller PCLprinterdriveren på Windows-systemer.
Installere Windows Custom PostScript- eller PCL-printerdrivere Denne fil med vigtige oplysninger indeholder en vejledning til installation af Custom PostScript- eller PCLprinterdriveren på Windows-systemer.
Brother Laser Printer HL-1270N. Network built in model. Network Brugsanvisning
 Brother Laser Printer HL-1270N Network built in model Network Brugsanvisning Læs denne brugsanvisning omhyggeligt før brug. Du kan udskrive eller læse den fra CD ROM. Opbevar CD-ROMmen på et let tilgængeligt
Brother Laser Printer HL-1270N Network built in model Network Brugsanvisning Læs denne brugsanvisning omhyggeligt før brug. Du kan udskrive eller læse den fra CD ROM. Opbevar CD-ROMmen på et let tilgængeligt
Installere Windows Custom PostScript- eller PCL-printerdriverne
 Installere Windows Custom PostScript- eller PCL-printerdriverne Denne fil med vigtige oplysninger indeholder en vejledning til installation af Custom PostScript- eller PCL-printerdriveren på Windows-systemer.
Installere Windows Custom PostScript- eller PCL-printerdriverne Denne fil med vigtige oplysninger indeholder en vejledning til installation af Custom PostScript- eller PCL-printerdriveren på Windows-systemer.
Brugervejledning. Bluetooth -musikmodtager BM10
 Brugervejledning Bluetooth -musikmodtager BM10 Indholdsfortegnelse Oversigt over tilbehør...3 Grundlæggende...4 Parring og tilslutning...5 Afbrydelse og genoprettelse af forbindelse...6 Smart Connect...7
Brugervejledning Bluetooth -musikmodtager BM10 Indholdsfortegnelse Oversigt over tilbehør...3 Grundlæggende...4 Parring og tilslutning...5 Afbrydelse og genoprettelse af forbindelse...6 Smart Connect...7
SkillGuide. Brugervejledning. Dansk
 SkillGuide Brugervejledning Dansk SkillGuide SkillGuide er en feedback-enhed, der er designet til at give "real time" og opsummerende feedback på udførelse af HLR. www.laerdal.com Medfølgende dele SkillGuide
SkillGuide Brugervejledning Dansk SkillGuide SkillGuide er en feedback-enhed, der er designet til at give "real time" og opsummerende feedback på udførelse af HLR. www.laerdal.com Medfølgende dele SkillGuide
NETVÆRK BRUGSANVISNING
 Internt printer-/scannernetkort til flere protokoller NETVÆRK BRUGSANVISNING MFC-7225N MFC-7820N Læs denne brugsanvisning omhyggeligt før brug af denne enhed på dit netværk. Du kan til enhver tid udskrive
Internt printer-/scannernetkort til flere protokoller NETVÆRK BRUGSANVISNING MFC-7225N MFC-7820N Læs denne brugsanvisning omhyggeligt før brug af denne enhed på dit netværk. Du kan til enhver tid udskrive
Brugervejledning. Style Cover Window SCR24
 Brugervejledning Style Cover Window SCR24 Indholdsfortegnelse Introduktion...3 Indledning...3 Oversigt...3 Opladning...3 One-touch-opsætning...4 De grundlæggende funktioner...5 Interaktion med vinduet...5
Brugervejledning Style Cover Window SCR24 Indholdsfortegnelse Introduktion...3 Indledning...3 Oversigt...3 Opladning...3 One-touch-opsætning...4 De grundlæggende funktioner...5 Interaktion med vinduet...5
Læs venligst sikkerhedsinformation, før du går i gang, så du kan benytte maskinen sikkert og korrekt.
 Læs venligst sikkerhedsinformation, før du går i gang, så du kan benytte maskinen sikkert og korrekt. Copyright 2005. Den krævede ophavsretslige beskyttelse omfatter alle former for og indhold i ophavsretlig
Læs venligst sikkerhedsinformation, før du går i gang, så du kan benytte maskinen sikkert og korrekt. Copyright 2005. Den krævede ophavsretslige beskyttelse omfatter alle former for og indhold i ophavsretlig
LÆS DETTE FØRST WorkCentre 7300 Series Fiery-installation
 LÆS DETTE FØRST WorkCentre 7300 Series Fiery-installation Dette dokument beskriver, hvordan du installerer og konfigurerer Fiery Network Controller for WorkCentre 7300 Series. Udfør de trin, der vedrører
LÆS DETTE FØRST WorkCentre 7300 Series Fiery-installation Dette dokument beskriver, hvordan du installerer og konfigurerer Fiery Network Controller for WorkCentre 7300 Series. Udfør de trin, der vedrører
Brugervejledning. Bluetooth Keyboard BKB50
 Brugervejledning Bluetooth Keyboard BKB50 Indholdsfortegnelse Grundlæggende...3 Generelt overblik...3 Tastaturoversigt...3 Opladning af tastaturet...4 Sådan tænder og slukker du...5 Introduktion...6 Konfiguration
Brugervejledning Bluetooth Keyboard BKB50 Indholdsfortegnelse Grundlæggende...3 Generelt overblik...3 Tastaturoversigt...3 Opladning af tastaturet...4 Sådan tænder og slukker du...5 Introduktion...6 Konfiguration
Magnetic Charging Dock
 Brugervejledning Magnetic Charging Dock Indholdsfortegnelse Indledning...3 Enkel opladning...3 Brug af den magnetiske opladningsdock...4 Brug af fikseringerne...4 Opladning af din telefon...4 Juridiske
Brugervejledning Magnetic Charging Dock Indholdsfortegnelse Indledning...3 Enkel opladning...3 Brug af den magnetiske opladningsdock...4 Brug af fikseringerne...4 Opladning af din telefon...4 Juridiske
Brugervejledning SOUNDGATE MIKROFON. Til brug med SoundGate 3
 Brugervejledning SOUNDGATE MIKROFON Til brug med SoundGate 3 Indholdsfortegnelse Generelle retningslinjer og retningslinjer for sikkerhed 6 Indledning 8 SoundGate Mikrofon oversigt 9 Sådan virker SoundGate
Brugervejledning SOUNDGATE MIKROFON Til brug med SoundGate 3 Indholdsfortegnelse Generelle retningslinjer og retningslinjer for sikkerhed 6 Indledning 8 SoundGate Mikrofon oversigt 9 Sådan virker SoundGate
GTX-4 TEKSTILPRINTER Betjeningsvejledning til Macintosh
 GTX-4 TEKSTILPRINTER Betjeningsvejledning til Macintosh Sørg for at læse denne vejledning, inden produktet benyttes. Opbevar denne vejledning på et sikkert sted til fremtidig brug. Indholdsfortegnelse
GTX-4 TEKSTILPRINTER Betjeningsvejledning til Macintosh Sørg for at læse denne vejledning, inden produktet benyttes. Opbevar denne vejledning på et sikkert sted til fremtidig brug. Indholdsfortegnelse
Brugervejledning. Stereo Bluetooth -headset SBH20
 Brugervejledning Stereo Bluetooth -headset SBH20 Indholdsfortegnelse Indledning...3 Oversigt over tilbehør...3 Grundlæggende...4 Opkald...6 Sådan hører du musik...6 Multipunktteknologi...7 Fejlfinding...7
Brugervejledning Stereo Bluetooth -headset SBH20 Indholdsfortegnelse Indledning...3 Oversigt over tilbehør...3 Grundlæggende...4 Opkald...6 Sådan hører du musik...6 Multipunktteknologi...7 Fejlfinding...7
Brugervejledning. Opladningsdæksel CP12
 Brugervejledning Opladningsdæksel CP12 Indholdsfortegnelse Indledning...3 Enkel opladning...3 Specifikationer...3 Brug af opladningsdækslet...4 Opladning af din telefon...4 Juridiske oplysninger...6 2
Brugervejledning Opladningsdæksel CP12 Indholdsfortegnelse Indledning...3 Enkel opladning...3 Specifikationer...3 Brug af opladningsdækslet...4 Opladning af din telefon...4 Juridiske oplysninger...6 2
Windows Vista /Windows 7 Installationsvejledning
 Laserprinterserier Windows Vista / 7 Installationsvejledning Inden printeren tages i brug, skal hardwaret opsættes og driveren installeres. Læs venligst Hurtig installationsvejledning og denne Windows
Laserprinterserier Windows Vista / 7 Installationsvejledning Inden printeren tages i brug, skal hardwaret opsættes og driveren installeres. Læs venligst Hurtig installationsvejledning og denne Windows
NETVÆRKSBRUGSANVISNING
 NETVÆRKSBRUGSANVISNING Lagring af udskriftslog på netværket Version 0 DAN Definition af noter Vi bruger følgende ikon gennem hele brugsanvisningen: Bemærkninger fortæller dig, hvordan du skal reagere i
NETVÆRKSBRUGSANVISNING Lagring af udskriftslog på netværket Version 0 DAN Definition af noter Vi bruger følgende ikon gennem hele brugsanvisningen: Bemærkninger fortæller dig, hvordan du skal reagere i
iwavit Quick Start Guide*
 * Denne manual findes også i andre sprog på www.iwavit.com / Manuals.html TM iwavit Quick Start Guide* Made for iphone 3GS, iphone 3G, iphone, ipod touch (1st and 2nd generation), og ipad Contents iwavit
* Denne manual findes også i andre sprog på www.iwavit.com / Manuals.html TM iwavit Quick Start Guide* Made for iphone 3GS, iphone 3G, iphone, ipod touch (1st and 2nd generation), og ipad Contents iwavit
AirPrint vejledning. Version 0 DAN
 irprint vejledning Version 0 DN Definitioner af bemærkninger Vi bruger følgende ikon i hele brugsanvisningen: Bemærk! Bemærkninger fortæller dig, hvordan du skal reagere i en given situation, eller giver
irprint vejledning Version 0 DN Definitioner af bemærkninger Vi bruger følgende ikon i hele brugsanvisningen: Bemærk! Bemærkninger fortæller dig, hvordan du skal reagere i en given situation, eller giver
Din brugermanual CANON NETWORK http://da.yourpdfguides.com/dref/536508
 Du kan læse anbefalingerne i brugervejledningen, den tekniske guide eller i installationsguiden. Du finder svarene til alle dine spørgsmål i CANON NETWORK i brugermanualen (information, specifikationer,
Du kan læse anbefalingerne i brugervejledningen, den tekniske guide eller i installationsguiden. Du finder svarene til alle dine spørgsmål i CANON NETWORK i brugermanualen (information, specifikationer,
Der anvendes to forskellige måleenheder i denne vejledning. Se den metriske version for denne maskine.
 Netværksvejledning 1 2 3 4 5 6 7 Funktioner, der er tilgængelige via et netværk Tilslutning af netværkskablet til netværket Opsætning af printeren på et netværk Windows-konfiguration Brug af printerfunktionen
Netværksvejledning 1 2 3 4 5 6 7 Funktioner, der er tilgængelige via et netværk Tilslutning af netværkskablet til netværket Opsætning af printeren på et netværk Windows-konfiguration Brug af printerfunktionen
Netværksvejledning. Windows-konfiguration Brug af en printerserver Overvågning og konfiguration af printeren Appendiks
 Netværksvejledning 1 2 3 4 Windows-konfiguration Brug af en printerserver Overvågning og konfiguration af printeren Appendiks Denne vejledning bør læses omhyggeligt, inden maskinen tages i brug, og opbevares
Netværksvejledning 1 2 3 4 Windows-konfiguration Brug af en printerserver Overvågning og konfiguration af printeren Appendiks Denne vejledning bør læses omhyggeligt, inden maskinen tages i brug, og opbevares
Brugervejledning. Stereo Bluetooth Headset SBH60
 Brugervejledning Stereo Bluetooth Headset SBH60 Indholdsfortegnelse Indledning...3 Oversigt over funktioner...3 Oversigt over hardware...3 Grundlæggende...5 Opladning af batteriet...5 Sådan slår du headsettet
Brugervejledning Stereo Bluetooth Headset SBH60 Indholdsfortegnelse Indledning...3 Oversigt over funktioner...3 Oversigt over hardware...3 Grundlæggende...5 Opladning af batteriet...5 Sådan slår du headsettet
RUBY Håndhold Video Forstørrelse Brugervejledning. December 2012 440530-001 Rev A
 RUBY Håndhold Video Forstørrelse Brugervejledning December 2012 440530-001 Rev A Freedom Scientific, Inc., 11800 31 st Court North, St. Petersburg, Florida 33716-1805, USA, www.freedomscientific.com. Copyright
RUBY Håndhold Video Forstørrelse Brugervejledning December 2012 440530-001 Rev A Freedom Scientific, Inc., 11800 31 st Court North, St. Petersburg, Florida 33716-1805, USA, www.freedomscientific.com. Copyright
Vejledning til universal printerdriver
 Vejledning til universal printerdriver Brother Universal Printer Driver (BR-Script3) Brother Mono Universal Printer Driver (PCL) Brother Universal Printer Driver (Inkjet) Version B DAN 1 Oversigt 1 Brother
Vejledning til universal printerdriver Brother Universal Printer Driver (BR-Script3) Brother Mono Universal Printer Driver (PCL) Brother Universal Printer Driver (Inkjet) Version B DAN 1 Oversigt 1 Brother
AirPrint vejledning. Version 0 DAN
 AirPrint vejledning Version 0 DAN Definitioner af bemærkninger Vi bruger følgende ikon i hele brugsanvisningen: Bemærk! Bemærkninger fortæller dig, hvordan du skal reagere i en given situation, eller giver
AirPrint vejledning Version 0 DAN Definitioner af bemærkninger Vi bruger følgende ikon i hele brugsanvisningen: Bemærk! Bemærkninger fortæller dig, hvordan du skal reagere i en given situation, eller giver
Brugervejledning FJERNBETJENING RC-N
 Brugervejledning FJERNBETJENING RC-N 2 Tillykke med din nye RC-N fjernbetjening. Fjernbetjeningen giver dig mulighed for at justere lydstyrken og skifte program på dine høreapparater. Før RC-N fjernbetjeningen
Brugervejledning FJERNBETJENING RC-N 2 Tillykke med din nye RC-N fjernbetjening. Fjernbetjeningen giver dig mulighed for at justere lydstyrken og skifte program på dine høreapparater. Før RC-N fjernbetjeningen
Din brugermanual BROTHER FAX-1940CN http://da.yourpdfguides.com/dref/1223941
 Du kan læse anbefalingerne i brugervejledningen, den tekniske guide eller i installationsguiden. Du finder svarene til alle dine spørgsmål i i brugermanualen (information, specifikationer, sikkerhedsråd,
Du kan læse anbefalingerne i brugervejledningen, den tekniske guide eller i installationsguiden. Du finder svarene til alle dine spørgsmål i i brugermanualen (information, specifikationer, sikkerhedsråd,
Synology Remote. Brugervejledning
 Synology Remote Brugervejledning Remote08312010 Indholdsfortegnelse 3 Velkommen 4 Overblik over Synology Remote 5 Pakkens indhold 6 Kom i gang 8 Nyd din musik med Synology Remote 11 Specifikationer for
Synology Remote Brugervejledning Remote08312010 Indholdsfortegnelse 3 Velkommen 4 Overblik over Synology Remote 5 Pakkens indhold 6 Kom i gang 8 Nyd din musik med Synology Remote 11 Specifikationer for
AR-NB2 NETVÆRKS-KIT. SOFTWARE SETUP GUIDE (til netværksprinter) MODEL. Side 2 4 9
 MODEL AR-NB NETVÆRKS-KIT SOFTWARE SETUP GUIDE (til netværksprinter) INDLEDNING FØR INSTALLATION OPSÆTNING I WINDOWS OPSÆTNING I MACINTOSH OMGIVELSER Side 9 INDLEDNING Varemærkeanderkendelser Microsoft
MODEL AR-NB NETVÆRKS-KIT SOFTWARE SETUP GUIDE (til netværksprinter) INDLEDNING FØR INSTALLATION OPSÆTNING I WINDOWS OPSÆTNING I MACINTOSH OMGIVELSER Side 9 INDLEDNING Varemærkeanderkendelser Microsoft
Sådan startes P-touch Editor
 Sådan startes P-touch Editor Version 0 DAN Introduktion Vigtig meddelelse Dette dokuments indhold og dette produkts specifikationer kan ændres uden varsel. Brother forbeholder sig retten til uden varsel
Sådan startes P-touch Editor Version 0 DAN Introduktion Vigtig meddelelse Dette dokuments indhold og dette produkts specifikationer kan ændres uden varsel. Brother forbeholder sig retten til uden varsel
QL-500 QL-560 QL-570 QL-650TD QL-1050
 QL-500 QL-560 QL-570 QL-650TD QL-1050 Softwareinstallationsvejledning Dansk LB9154001 Indledning Egenskaber P-touch Editor Printer Driver P-touch Address Book (kun Windows ) Gør det let at oprette et bredt
QL-500 QL-560 QL-570 QL-650TD QL-1050 Softwareinstallationsvejledning Dansk LB9154001 Indledning Egenskaber P-touch Editor Printer Driver P-touch Address Book (kun Windows ) Gør det let at oprette et bredt
Denne brugsanvisning gælder for følgende modeller:
 AirPrint vejledning Denne brugsanvisning gælder for følgende modeller: HL-340CW/350CDN/350CDW/370CDW/380CDW DCP-905CDW/900CDN/900CDW MFC-930CW/940CDN/9330CDW/9340CDW Version A DAN Definitioner af bemærkninger
AirPrint vejledning Denne brugsanvisning gælder for følgende modeller: HL-340CW/350CDN/350CDW/370CDW/380CDW DCP-905CDW/900CDN/900CDW MFC-930CW/940CDN/9330CDW/9340CDW Version A DAN Definitioner af bemærkninger
Vejledning til at tjekke om du har sat manuel IP på din computer.
 Indhold Vejledning til at, komme på nettet. (DANSK)... 2 Gælder alle systemer.... 2 Vejledning til at tjekke om du har sat manuel IP på din computer.... 2 Windows 7... 2 Windows Vista... 2 Windows XP...
Indhold Vejledning til at, komme på nettet. (DANSK)... 2 Gælder alle systemer.... 2 Vejledning til at tjekke om du har sat manuel IP på din computer.... 2 Windows 7... 2 Windows Vista... 2 Windows XP...
Husk først at læse "Sikkerhedsoplysninger" i vejledningen "Kopireference" for sikker og korrekt brug af maskinen. Netværksvejledning
 Husk først at læse "Sikkerhedsoplysninger" i vejledningen "Kopireference" for sikker og korrekt brug af maskinen. Netværksvejledning Introduktion Denne vejledning indeholder detaljerede instruktioner og
Husk først at læse "Sikkerhedsoplysninger" i vejledningen "Kopireference" for sikker og korrekt brug af maskinen. Netværksvejledning Introduktion Denne vejledning indeholder detaljerede instruktioner og
Brugsanvisning til netværk
 Printernetkort til flere protokoller Brugsanvisning til netværk Læs denne brugsanvisning omhyggeligt før brug af printeren. Du kan til enhver tid udskrive eller læse vejledningen fra cd-rom'en. Opbevar
Printernetkort til flere protokoller Brugsanvisning til netværk Læs denne brugsanvisning omhyggeligt før brug af printeren. Du kan til enhver tid udskrive eller læse vejledningen fra cd-rom'en. Opbevar
Laser printer HL-1030/1240/1250/1270N. Kvik Setup Guide. Du skal udføre følgende hardware opsætning og driverinstallation.
 Laser printer HL-1030/1240/1250/1270N Kvik Setup Guide Du skal udføre følgende hardware opsætning og driverinstallation. Find ud af hvilket operativsystem du har (Windows 3.1/95/98/NT 4.0 eller Macintosh),
Laser printer HL-1030/1240/1250/1270N Kvik Setup Guide Du skal udføre følgende hardware opsætning og driverinstallation. Find ud af hvilket operativsystem du har (Windows 3.1/95/98/NT 4.0 eller Macintosh),
Tilslutningsvejledning
 Side 1 af 5 Tilslutningsvejledning Windows vejledning til en lokal tilsluttet printer Før installation af printersoftware til Windows En lokalt tilsluttet printer er en printer, der er tilsluttet en computer
Side 1 af 5 Tilslutningsvejledning Windows vejledning til en lokal tilsluttet printer Før installation af printersoftware til Windows En lokalt tilsluttet printer er en printer, der er tilsluttet en computer
Installations vejledning Brugervejledning TELEFONADAPTER 2
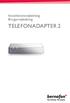 Installations vejledning Brugervejledning TELEFONADAPTER 2 2 Indholdsfortegnelse Retningslinjer for sikkerhed 5 Indledning 7 Oversigt over Telefonadapter 2 8 Installation 9 Sådan tænder du for Telefonadapter
Installations vejledning Brugervejledning TELEFONADAPTER 2 2 Indholdsfortegnelse Retningslinjer for sikkerhed 5 Indledning 7 Oversigt over Telefonadapter 2 8 Installation 9 Sådan tænder du for Telefonadapter
AirPrint vejledning. Denne dokumentation gælder for inkjet-modeller. Version 0 DAN
 AirPrint vejledning Denne dokumentation gælder for inkjet-modeller. Version 0 DAN Omfattede modeller Denne brugsanvisning gælder til følgende modeller. MFC-J450DW Definitioner af bemærkninger Vi bruger
AirPrint vejledning Denne dokumentation gælder for inkjet-modeller. Version 0 DAN Omfattede modeller Denne brugsanvisning gælder til følgende modeller. MFC-J450DW Definitioner af bemærkninger Vi bruger
Brugsanvisning til netværk
 Printer-/faxnetkort til flere protokoller Brugsanvisning til netværk NC-9100h Læs denne brugsanvisning omhyggeligt før brug af maskinen. Du kan til enhver tid udskrive eller læse vejledningen fra cd-rom'en.
Printer-/faxnetkort til flere protokoller Brugsanvisning til netværk NC-9100h Læs denne brugsanvisning omhyggeligt før brug af maskinen. Du kan til enhver tid udskrive eller læse vejledningen fra cd-rom'en.
Netværksbrugsanvisning
 Intern Ethernet-printserver med multiprotokolunderstøttelse Netværksbrugsanvisning TD-serien Læs denne vejledning grundigt, inden du bruger maskinen. Opbevar CD-ROM en et praktisk sted, så du nemt kan
Intern Ethernet-printserver med multiprotokolunderstøttelse Netværksbrugsanvisning TD-serien Læs denne vejledning grundigt, inden du bruger maskinen. Opbevar CD-ROM en et praktisk sted, så du nemt kan
PostScript 3-tillæg. Windows-konfiguration Konfiguration af Mac OS Brug af PostScript 3 Printer Utility for Mac
 PostScript 3-tillæg 1 2 3 4 Windows-konfiguration Konfiguration af Mac OS Brug af PostScript 3 Printer Utility for Mac Læs denne vejledning omhyggeligt, før du tager maskinen i brug, og opbevar vejledningen,
PostScript 3-tillæg 1 2 3 4 Windows-konfiguration Konfiguration af Mac OS Brug af PostScript 3 Printer Utility for Mac Læs denne vejledning omhyggeligt, før du tager maskinen i brug, og opbevar vejledningen,
ClassPad Add-In Installer
 Til ClassPad 300/ClassPad 300 PLUS De ClassPad Add-In Installer (program til installation af tilføjelsesprogrammer) Brugervejledning http://world.casio.com/edu/ http://classpad.net/ ClassPad Add-In Installer
Til ClassPad 300/ClassPad 300 PLUS De ClassPad Add-In Installer (program til installation af tilføjelsesprogrammer) Brugervejledning http://world.casio.com/edu/ http://classpad.net/ ClassPad Add-In Installer
PostScript 3-tillæg. Windows-konfiguration MacOS-konfiguration Brug af PostScript 3 Printer Utility for Mac
 PostScript 3-tillæg 2 3 4 Windows-konfiguration MacOS-konfiguration Brug af PostScript 3 Printer Utility for Mac Læs denne vejledning omhyggeligt, før du tager maskinen i brug, og opbevar vejledningen,
PostScript 3-tillæg 2 3 4 Windows-konfiguration MacOS-konfiguration Brug af PostScript 3 Printer Utility for Mac Læs denne vejledning omhyggeligt, før du tager maskinen i brug, og opbevar vejledningen,
TV-ADAPTER 2 INSTALLATIONS VEJLEDNING BRUGERVEJLEDNING
 TV-ADAPTER 2 INSTALLATIONS VEJLEDNING BRUGERVEJLEDNING 2 Indholdsfortegnelse Retningslinjer for sikkerhed 6 Indledning 8 Oversigt over TV-adapter 2 9 Installation 11 Sådan aktiveres TV-adapter 2 første
TV-ADAPTER 2 INSTALLATIONS VEJLEDNING BRUGERVEJLEDNING 2 Indholdsfortegnelse Retningslinjer for sikkerhed 6 Indledning 8 Oversigt over TV-adapter 2 9 Installation 11 Sådan aktiveres TV-adapter 2 første
PostScript 3-tillæg. Windows-konfiguration Mac OS-konfiguration Brug af PostScript 3 Printer Utility til Mac
 PostScript 3-tillæg 1 2 3 4 Windows-konfiguration Mac OS-konfiguration Brug af PostScript 3 Printer Utility til Mac Læs denne vejledning omhyggeligt, før du tager maskinen i brug, og opbevar vejledningen,
PostScript 3-tillæg 1 2 3 4 Windows-konfiguration Mac OS-konfiguration Brug af PostScript 3 Printer Utility til Mac Læs denne vejledning omhyggeligt, før du tager maskinen i brug, og opbevar vejledningen,
IAU printeropsætning. Udarbejdet af. Lars Mogensen, s001684. Indhold. 23. marts 2006. 1 Indledning 2. 2 SSH opsætning 3. 3 Printer installation 5
 IAU printeropsætning 23. marts 2006 Lars Mogensen, s001684 Indhold 1 Indledning 2 2 SSH opsætning 3 3 Printer installation 5 4 Dupleks print 7 5 Brug af dupleks print 8 Ørsted DTU 2 1 Indledning Dette
IAU printeropsætning 23. marts 2006 Lars Mogensen, s001684 Indhold 1 Indledning 2 2 SSH opsætning 3 3 Printer installation 5 4 Dupleks print 7 5 Brug af dupleks print 8 Ørsted DTU 2 1 Indledning Dette
Google Cloud Print vejledning
 Google Cloud Print vejledning Version B DAN Definitioner af bemærkninger Vi bruger følgende stil til bemærkninger gennem hele brugsanvisningen: Bemærkninger fortæller, hvordan du skal reagere i en given
Google Cloud Print vejledning Version B DAN Definitioner af bemærkninger Vi bruger følgende stil til bemærkninger gennem hele brugsanvisningen: Bemærkninger fortæller, hvordan du skal reagere i en given
Google Cloud Print vejledning
 Google Cloud Print vejledning Version 0 DAN Definitioner af bemærkninger Vi bruger følgende ikon gennem hele brugsanvisningen: Bemærkninger fortæller, hvordan du skal reagere i en given situation, eller
Google Cloud Print vejledning Version 0 DAN Definitioner af bemærkninger Vi bruger følgende ikon gennem hele brugsanvisningen: Bemærkninger fortæller, hvordan du skal reagere i en given situation, eller
2500C/C+/CM. Professional Series Color Printer NETVÆRKSVEJLEDNING
 HP 2500C/C+/CM Professional Series Color Printer NETVÆRKSVEJLEDNING Varemærker HP ColorSmart II, HP PhotoREt II og HP ZoomSmart skaleringstkenologi er varemærker tilhørende Hewlett-Packard Corporation.
HP 2500C/C+/CM Professional Series Color Printer NETVÆRKSVEJLEDNING Varemærker HP ColorSmart II, HP PhotoREt II og HP ZoomSmart skaleringstkenologi er varemærker tilhørende Hewlett-Packard Corporation.
RJ Gå til indeks. Gå til indeks
 Indeks Hvis du vil gemme denne PDF fil, skal du vælge "Gem" i menuen "Fil". Ordenen på FAQ'er (Ofte stillede spørgsmål) i indekset, er ikke identisk med rækkefølgen i hovedteksten. Kom godt i gang Installer
Indeks Hvis du vil gemme denne PDF fil, skal du vælge "Gem" i menuen "Fil". Ordenen på FAQ'er (Ofte stillede spørgsmål) i indekset, er ikke identisk med rækkefølgen i hovedteksten. Kom godt i gang Installer
Google Cloud Print vejledning
 Google Cloud Print vejledning Version A DAN Definitioner af bemærkninger Vi bruger følgende stil til bemærkninger gennem hele brugsanvisningen: Bemærkninger fortæller, hvordan du skal reagere i en given
Google Cloud Print vejledning Version A DAN Definitioner af bemærkninger Vi bruger følgende stil til bemærkninger gennem hele brugsanvisningen: Bemærkninger fortæller, hvordan du skal reagere i en given
Onlinemanual. Start Klik på knappen "Start".
 Onlinemanual Start Klik på knappen "Start". Introduktion I denne manual beskrives printerfunktionerne i de multifunktionelle digitale e-studio6-systemer. Se betjeningsmanualen til det digitale multifunktionelle
Onlinemanual Start Klik på knappen "Start". Introduktion I denne manual beskrives printerfunktionerne i de multifunktionelle digitale e-studio6-systemer. Se betjeningsmanualen til det digitale multifunktionelle
Windows Vista /Windows 7 Installationsvejledning
 MFC-8220 Windows Vista / 7 Installationsvejledning Før du kan bruge maskinen, skal du sætte hardwaren op og installere driveren. Læs Hurtiginstallationsvejledningen og denne Windows Vista / 7 Installationsvejledning
MFC-8220 Windows Vista / 7 Installationsvejledning Før du kan bruge maskinen, skal du sætte hardwaren op og installere driveren. Læs Hurtiginstallationsvejledningen og denne Windows Vista / 7 Installationsvejledning
Google Cloud Print vejledning
 Google Cloud Print vejledning Version 0 DAN Definitioner for bemærkninger Vi anvender bemærkninger på følgende måde gennem hele denne brugsanvisning: Bemærkninger fortæller dig, hvordan du bør reagere
Google Cloud Print vejledning Version 0 DAN Definitioner for bemærkninger Vi anvender bemærkninger på følgende måde gennem hele denne brugsanvisning: Bemærkninger fortæller dig, hvordan du bør reagere
AR-M230/M270 serier Online-manual Netværk udskrivningsløsning
 AR-M230/M270 serier Online-manual Netværk udskrivningsløsning Vejledning for administrator Start Klik på knappen "Start". Copyright 2003 Sharp Corporation. Alle rettigheder forbeholdes. Gengivelse, tilpasning
AR-M230/M270 serier Online-manual Netværk udskrivningsløsning Vejledning for administrator Start Klik på knappen "Start". Copyright 2003 Sharp Corporation. Alle rettigheder forbeholdes. Gengivelse, tilpasning
LASERJET ENTERPRISE M4555 MFP-SERIEN. Softwareinstallationsvejledning
 LASERJET ENTERPRISE M4555 MFP-SERIEN Softwareinstallationsvejledning HP LaserJet Enterprise M4555 MFPserien Softwareinstallationsvejledning Copyright og licens 2011 Copyright Hewlett-Packard Development
LASERJET ENTERPRISE M4555 MFP-SERIEN Softwareinstallationsvejledning HP LaserJet Enterprise M4555 MFPserien Softwareinstallationsvejledning Copyright og licens 2011 Copyright Hewlett-Packard Development
Sådan bruges P-touch Transfer Manager
 Sådan bruges P-touch Transfer Manager Version 0 DAN Introduktion Vigtig meddelelse Dette dokuments indhold og dette produkts specifikationer kan ændres uden varsel. Brother forbeholder sig retten til uden
Sådan bruges P-touch Transfer Manager Version 0 DAN Introduktion Vigtig meddelelse Dette dokuments indhold og dette produkts specifikationer kan ændres uden varsel. Brother forbeholder sig retten til uden
Denne brugsanvisningen gælder for følgende modeller:
 AirPrint vejledning Denne brugsanvisningen gælder for følgende modeller: HL-L850CDN/L8350CDW/L8350CDWT/L900CDW/L900CDWT/ L9300CDW/L9300CDWT/L9300CDWTT DCP-L8400CDN/L8450CDW MFC-L8600CDW/L8650CDW/L8850CDW/L9550CDW
AirPrint vejledning Denne brugsanvisningen gælder for følgende modeller: HL-L850CDN/L8350CDW/L8350CDWT/L900CDW/L900CDWT/ L9300CDW/L9300CDWT/L9300CDWTT DCP-L8400CDN/L8450CDW MFC-L8600CDW/L8650CDW/L8850CDW/L9550CDW
Netværksvejledning. Farvelaserprinter
 Farvelaserprinter Alle rettigheder forbeholdes. Denne publikation, eller dele heraf, må ikke gøres til genstand for reproduktion, lagring i et søgesystem eller nogen form for overførsel, hverken mekanisk,
Farvelaserprinter Alle rettigheder forbeholdes. Denne publikation, eller dele heraf, må ikke gøres til genstand for reproduktion, lagring i et søgesystem eller nogen form for overførsel, hverken mekanisk,
Printer Driver. Installationsvejledning. I denne vejledning beskrives, hvordan du installerer printerdriveren til Windows Vista.
 3-876-169-11 (1) Printer Driver Installationsvejledning I denne vejledning beskrives, hvordan du installerer printerdriveren til Windows Vista. Før softwaren tages i brug Læs "ReadMe"-filen, før du tager
3-876-169-11 (1) Printer Driver Installationsvejledning I denne vejledning beskrives, hvordan du installerer printerdriveren til Windows Vista. Før softwaren tages i brug Læs "ReadMe"-filen, før du tager
Softwareinstallationsvejle dning NPD4758-00 DA
 Softwareinstallationsvejle dning NPD4758-00 DA Softwareinstallation Bemærk angående USB-tilslutning: Tilslut ikke USB-kablet før du bliver bedt om at gøre det. Hvis skærmen ikke vises, skal du klikke på
Softwareinstallationsvejle dning NPD4758-00 DA Softwareinstallation Bemærk angående USB-tilslutning: Tilslut ikke USB-kablet før du bliver bedt om at gøre det. Hvis skærmen ikke vises, skal du klikke på
Netværksbrugsanvisning
 Netværksbrugsanvisning Læs denne vejledning omhyggeligt før du tager produktet i brug og opbevar den et praktisk sted for fremtidig brug. Sørg for at læse de vigtige oplysninger i Brugsanvisningen før
Netværksbrugsanvisning Læs denne vejledning omhyggeligt før du tager produktet i brug og opbevar den et praktisk sted for fremtidig brug. Sørg for at læse de vigtige oplysninger i Brugsanvisningen før
Nokia C110/C111 Kort til trådløst LAN Installationsvejledning
 Nokia C110/C111 Kort til trådløst LAN Installationsvejledning OVERENSSTEMMELSESERKLÆRING Vi, NOKIA MOBILE PHONES Ltd, erklærer som eneansvarlige, at produkterne DTN-10 og DTN-11 er i overensstemmelse med
Nokia C110/C111 Kort til trådløst LAN Installationsvejledning OVERENSSTEMMELSESERKLÆRING Vi, NOKIA MOBILE PHONES Ltd, erklærer som eneansvarlige, at produkterne DTN-10 og DTN-11 er i overensstemmelse med
Din brugermanual SHARP AR-M205
 Du kan læse anbefalingerne i brugervejledningen, den tekniske guide eller i installationsguiden. Du finder svarene til alle dine spørgsmål i SHARP AR-M205 i brugermanualen (information, specifikationer,
Du kan læse anbefalingerne i brugervejledningen, den tekniske guide eller i installationsguiden. Du finder svarene til alle dine spørgsmål i SHARP AR-M205 i brugermanualen (information, specifikationer,
Brugervejledning. Stereo Bluetooth Headset SBH50
 Brugervejledning Stereo Bluetooth Headset SBH50 Indholdsfortegnelse Brugervejledning til Stereo Bluetooth Headset...3 Indledning...4 Oversigt over funktioner...4 Oversigt over hardware...4 Oversigt over
Brugervejledning Stereo Bluetooth Headset SBH50 Indholdsfortegnelse Brugervejledning til Stereo Bluetooth Headset...3 Indledning...4 Oversigt over funktioner...4 Oversigt over hardware...4 Oversigt over
Google Cloud Print vejledning
 Google Cloud Print vejledning Version 0 DAN Definitioner af bemærkninger Vi bruger følgende ikon gennem hele brugsanvisningen: Bemærkninger fortæller, hvordan du skal reagere i en given situation, eller
Google Cloud Print vejledning Version 0 DAN Definitioner af bemærkninger Vi bruger følgende ikon gennem hele brugsanvisningen: Bemærkninger fortæller, hvordan du skal reagere i en given situation, eller
Brugervejledning. Stereo Bluetooth -headset SBH80
 Brugervejledning Stereo Bluetooth -headset SBH80 Indholdsfortegnelse Indledning...3 Oversigt over funktioner...3 Oversigt over hardware...3 Grundlæggende...5 Opladning af batteriet...5 Batteristatus...5
Brugervejledning Stereo Bluetooth -headset SBH80 Indholdsfortegnelse Indledning...3 Oversigt over funktioner...3 Oversigt over hardware...3 Grundlæggende...5 Opladning af batteriet...5 Batteristatus...5
Oversigt over service og support
 Oversigt over service og support QuickRestore Compaq gør det muligt til hver en tid at gendanne systemet med QuickRestore. Der er fem gendannelsesfunktioner i QuickRestore. Disse beskrives i nedenstående
Oversigt over service og support QuickRestore Compaq gør det muligt til hver en tid at gendanne systemet med QuickRestore. Der er fem gendannelsesfunktioner i QuickRestore. Disse beskrives i nedenstående
Opsætning af Backup. Hvis programmet registreres korrekt vises nedenstående skærmbillede. Genstart herefter programmet.
 Opsætning af Backup Dette er en guide til opsætning af backup med Octopus File Synchronizer. Det første der skal ske er, at programmet skal registreres (programmet kan dog bruges i 30 dage, hvis det ikke
Opsætning af Backup Dette er en guide til opsætning af backup med Octopus File Synchronizer. Det første der skal ske er, at programmet skal registreres (programmet kan dog bruges i 30 dage, hvis det ikke
Wi-Fi Directvejledning
 Wi-Fi Directvejledning Enkel opsætning med Wi-Fi Direct Problemløsning Tillæg Indholdsfortegnelse Sådan læses vejledningerne... 2 Anvendte symboler... 2 Ansvarsfraskrivelse... 2 1. Enkel opsætning med
Wi-Fi Directvejledning Enkel opsætning med Wi-Fi Direct Problemløsning Tillæg Indholdsfortegnelse Sådan læses vejledningerne... 2 Anvendte symboler... 2 Ansvarsfraskrivelse... 2 1. Enkel opsætning med
n e t w o r k r e p e a t e r w i r e l e s s 3 0 0 n 3 0 0 m b p s
 n e t w o r k r e p e a t e r w i r e l e s s 3 0 0 n 3 0 0 m b p s M A N U A L N I - 7 0 7 5 4 7 D A N S K n e t w o r k r e p e a t e r w i r e l e s s 3 0 0 n 3 0 0 m b p s Først og fremmest tak, fordi
n e t w o r k r e p e a t e r w i r e l e s s 3 0 0 n 3 0 0 m b p s M A N U A L N I - 7 0 7 5 4 7 D A N S K n e t w o r k r e p e a t e r w i r e l e s s 3 0 0 n 3 0 0 m b p s Først og fremmest tak, fordi
For kunder, der bruger Windows til netværkstilslutninger
 For kunder, der bruger Windows til netværkstilslutninger Når der bruges et andet styresystem eller en anden arkitektur for serveren og klienten, vil forbindelsen muligvis ikke fungere korrekt ved brug
For kunder, der bruger Windows til netværkstilslutninger Når der bruges et andet styresystem eller en anden arkitektur for serveren og klienten, vil forbindelsen muligvis ikke fungere korrekt ved brug
Brugervejledning til PS-9000 Dansk
 Brugervejledning til PS-9000 Dansk Indledning Tak fordi du har valgt at købe en PS-9000 printserver. Denne vejledning indeholder fyldestgørende information om, hvordan du installerer og bruger PS-9000
Brugervejledning til PS-9000 Dansk Indledning Tak fordi du har valgt at købe en PS-9000 printserver. Denne vejledning indeholder fyldestgørende information om, hvordan du installerer og bruger PS-9000
Din brugermanual XEROX WORKCENTRE PRO 255 http://da.yourpdfguides.com/dref/4264573
 Du kan læse anbefalingerne i brugervejledningen, den tekniske guide eller i installationsguiden. Du finder svarene til alle dine spørgsmål i XEROX WORKCENTRE PRO 255 i brugermanualen (information, specifikationer,
Du kan læse anbefalingerne i brugervejledningen, den tekniske guide eller i installationsguiden. Du finder svarene til alle dine spørgsmål i XEROX WORKCENTRE PRO 255 i brugermanualen (information, specifikationer,
BRUGSANVISNING RC-DEX. Fjernbetjening til Widex tinnitusapparater
 BRUGSANVISNING RC-DEX Fjernbetjening til Widex tinnitusapparater SYMBOLER I denne brugsanvisning anvendes følgende symboler: ADVARSEL Beskeder med denne overskrift angiver bivirkninger, potentiel sikkerhedsrisiko
BRUGSANVISNING RC-DEX Fjernbetjening til Widex tinnitusapparater SYMBOLER I denne brugsanvisning anvendes følgende symboler: ADVARSEL Beskeder med denne overskrift angiver bivirkninger, potentiel sikkerhedsrisiko
IBM Network Station Manager. esuite 1.5 / NSM Integration. IBM Network Computer Division. tdc - 02/08/99 lotusnsm.prz Page 1
 IBM Network Station Manager esuite 1.5 / NSM Integration IBM Network Computer Division tdc - 02/08/99 lotusnsm.prz Page 1 New esuite Settings in NSM The Lotus esuite Workplace administration option is
IBM Network Station Manager esuite 1.5 / NSM Integration IBM Network Computer Division tdc - 02/08/99 lotusnsm.prz Page 1 New esuite Settings in NSM The Lotus esuite Workplace administration option is
Brugervejledning til Avery Wizard for Microsoft Office. Dansk version til www.avery.dk - www.avery.no
 Brugervejledning til Avery Wizard for Microsoft Office Dansk version til www.avery.dk - www.avery.no Indholdsfortegnelse 1. Systemkrav 1. Systemkrav for at anvende Avery Wizard 2. Installering af Wizard
Brugervejledning til Avery Wizard for Microsoft Office Dansk version til www.avery.dk - www.avery.no Indholdsfortegnelse 1. Systemkrav 1. Systemkrav for at anvende Avery Wizard 2. Installering af Wizard
Din brugermanual KONICA MINOLTA DI1610 http://da.yourpdfguides.com/dref/589785
 Du kan læse anbefalingerne i brugervejledningen, den tekniske guide eller i installationsguiden. Du finder svarene til alle dine spørgsmål i KONICA MINOLTA DI1610 i brugermanualen (information, specifikationer,
Du kan læse anbefalingerne i brugervejledningen, den tekniske guide eller i installationsguiden. Du finder svarene til alle dine spørgsmål i KONICA MINOLTA DI1610 i brugermanualen (information, specifikationer,
NETVÆRKS- BRUGSANVISNING
 Internt MFC-printernetkort til flere protokoller NETVÆRKS- BRUGSANVISNING MFC-9420CN Læs denne brugsanvisning omhyggeligt før brug af denne maskine på dit netværk. Du kan til enhver tid udskrive eller
Internt MFC-printernetkort til flere protokoller NETVÆRKS- BRUGSANVISNING MFC-9420CN Læs denne brugsanvisning omhyggeligt før brug af denne maskine på dit netværk. Du kan til enhver tid udskrive eller
Understøttede miljøer. Tilslutning af hardwaren. Installation af netværksprinteren. Udskrivning. Papirhåndtering. Vedligeholdelse.
 Printservere tilslutter printere til netværk. Således kan mange brugere få adgang til printere fra deres egen arbejdsstation, en meget omkostningsbesparende måde at dele effektive og dyre printere på.
Printservere tilslutter printere til netværk. Således kan mange brugere få adgang til printere fra deres egen arbejdsstation, en meget omkostningsbesparende måde at dele effektive og dyre printere på.
Vejledning til opsætning af trådløst netværk NPD4759-00 DA
 Vejledning til opsætning af trådløst netværk NPD4759-00 DA Kontrol af dit netværk Bekræft din computers netværk og vælg så, hvad du vil gøre som det næste. Følg instruktionerne for det miljø som dine netværksenheder,
Vejledning til opsætning af trådløst netværk NPD4759-00 DA Kontrol af dit netværk Bekræft din computers netværk og vælg så, hvad du vil gøre som det næste. Følg instruktionerne for det miljø som dine netværksenheder,
Ruko SmartAir. Updater installation
 Ruko SmartAir Updater installation Introduktion. Updateren er en speciel enhed som giver os mulighed for at tilføje, læse og skrive funktioner i en offline installation. Med læse og skrive funktionen kan
Ruko SmartAir Updater installation Introduktion. Updateren er en speciel enhed som giver os mulighed for at tilføje, læse og skrive funktioner i en offline installation. Med læse og skrive funktionen kan
