Intergraph ForsyningsPortal Brugervejledning
|
|
|
- Martin Nygaard
- 5 år siden
- Visninger:
Transkript
1 Intergraph ForsyningsPortal Brugervejledning Copyright 2015 by Intergraph Corporation. All Rights Reserved.
2 Table of contents Introduktion... 3 Brugerfladen... 4 Kort... 4 Værktøjslinje... 4 Funktioner... 6 Tastatur genveje... 8 Funktioner... 9 Udskriv kortvindue... 9 Kort link Søg Kortindhold Features NetPlot G/LER Plot NetExport Redline / 26
3 Introduktion Nærværende dokument udgør Intergraph Danmarks standard dokumentation for anvendelse af Intergraph ForsyningsPortal. Portalen kan konfigureres på forskellige måder, så det kan være, at ikke alt funktionalitet, som er beskrevet her, er tilgængelig i din portal. Det kan også være at custom funktionalitet er tilføjet til din portal - i så fald skal man henvende sig til sin system administrator for dokumentation herpå. Portalen er en web løsning som fungerer i de fleste moderne browsere, for eksempel Internet Explorer, Google Chrome og Firefox. Det tilrådes, at internetbrowserens zoom-niveau sættes til 100%, da enkelte funktioner desværre ikke fungerer optimalt ved andet zoom-niveau. Brugerfladen er opdelt i et kortvindue, et funktionsvindue placeret i skærmens venstre side og en værktøjslinje placeret over kortvinduet. Kortindstillinger (position, tændte lag og redline objekter, osv.) gemmes løbende og anvendes igen, hvis portal tilgås fra samme arbejdsstation. 3 / 26
4 Kort Kortet viser data, som konfigureret af din system administrator. Øverst til højre kan man se '+' og '-' knapper. Ved klik på de knapper zoomes kortet ind og ud. Nederst til venstre vises en målestok. Kortet kan styres af musen. Det kan panoreres ved at klikke på kortet, holde musetasten inde og flyt musen (drag). Det kan zoomes ved at brug musens scroll funktion (i.e. musens hjul knap). Ved at holde 'Shift' tast nede og 'drag' på kortet kan man zoome kortet til en rektangel. Kortet kan også styres af forskellige tastatur genveje. Kortet har forskellige tilstande, der styrer hvad der sker, når man klikker på kortet. Hvilken tilstand, kortet er i, kan generelt ses ved at kigge på hvilken tilstandsknap der er markeret i værktøjslinjen. Kortets indhold kan styres ved brug af Kortindhold funktion. Kortet bruger et sæt af bestemte skalaer, som er konfigureret af din system administrator - det er således ikke muligt at indstille kortet på en bestemt skala, som ikke eksisterer i dette sæt. Typisk er der 16 skalaer, som starter ved 1: og slutter på 1:141. Skalaerne er valgt for at give et jævnt billede, når man zoomer kortet ind og ud. Værktøjslinje Fra værktøjslinje kan man aktivere følgende funktioner. 4 / 26
5 Knap Tooltip Vælg features tilstand Vælg tegnings objekt tilstand Funktion Ved klik i kortvinduet søges efter information af objekter under musepilen. Ved klik i kortvinduet vælges redline geometrier og plot arealer. Zoom tilstand Giver mulighed for at zoome til rektangel. Forrige kort Zoome kortet tilbage til dens forrige position. Hjem kort Zoome til kortets startposition. Lås kort Zoom til skala Street View Slår kort panering fra. På nogle tablets kan det være svært at udpege objekter fordi kortet panoreres når man rør skærmen. Zoome til et målforhold tætteste til den indtastede målforhold, se bemærkninger i afsnittet om kortet. Ved klik på en vej i kortvinduet åbner nyt vindue med google street view for den valgte vej. Aktuel position Zoome til din aktuelle position, hvis GPS-positionen er tilgængelig. Udskriv kortvindue Åbner nyt vindue med mulighed for udskrivning af kortvinduet. Åbner nyt vindue med mulighed for at kopiere eller gemme et link til portalen - f.eks. hvis man gerne vil laver en bogmærk for et givent position. Åbner nyt vindue med mulighed for at lave en række Søg forskellige søgninger, som er gjort tilgængelige af jeres system administrator. Giver mulighed for at zoome kortet til en vej eller adresse. Når man begynder indtastning af vejnavn viser portalen en liste af veje der matcher. Når man finder vejen du vil zoome til, kan man klikke på den i listen. Hvis man vil finde en adresse indtastes et mellemrum efter vejnavn efterfulgt af Indtast adresse husnummer. Klik på adressen i listen for at zoome til den. Adressen eller vejen vil være markeret på kortet. For at fjerne markeringen klik på 'X' knappen, der er vist til højre. Mens søgefeltet har fokus kan man også bruger 'ESC' tast til at rydde feltet og markering. Åbner den følgende menu: Kort link Hjælp - Åbner denne dokument. Nulstil klient - Fjerne alle tegnings objekter, plot og eksport jobs og nulstil klienten til dens standard konfiguration. Om... - Åbnet nyt vindue med versions information. 5 / 26
6 Funktioner "Funktioner" vinduet giver dig adgang til flere af portalens funktioner. Vinduet kan minimeres ved klik på "<" og gendannes ved klik på ">". De forskellige menuer i vinduet kan udvides ved klik på "+" eller ved klik på menubjælken. Følgende menuer er tilgængelige. 6 / 26
7 Menu Kortindhold Features NetPlot G/LER Plot NetExport Redline Beskrivelse Giver mulighed for at styre kortets indhold. Giver mulighed for at se attributter for et valgt objekt markeret ved klik på musen. Kortet er automatisk skiftet til "Vælg features tilstand", når denne menu er udvidet. Giver mulighed for at danne plots via NetPlot. Giver mulighed for at danne plots via LER Plot. Giver mulighed for at danne eksport filer via NetExport. Giver mulighed for at lave redline geometrier. Kortet er automatisk skiftet til "Vælg tegnings objekt tilstand", når denne menu er udvidet. 7 / 26
8 Tastatur genveje Følgende tastatur genveje kan anvendes til at styre portalen. Genvej Pil op Pil ned Pil venstre Pil højre Page up Page down Home End '+' '-' 'Delete' 'Ctrl+Delete' eller 'd' '1'-'6' Funktion Panorere kortet op. Panorere kortet ned. Panorere kortet venstre. Panorere kortet højre. Panorere kortet op (Hurtig panorering). Panorere kortet ned (Hurtig panorering). Panorere kortet venstre (Hurtig panorering). Panorere kortet højre (Hurtig panorering). Zoome kortet ind. Zoome kortet ud. Slet den markeret tegnings objekt (f.eks redline geometri eller plotramme). Slet den vertex som musen pege på. Udvide den tilsvarende menu i funktionsvinde. Andre tastatur genveje kan konfigureres af din administrator. Disse genveje kan ses i knappernes tooltips i firkantet parenteses (f.eks. [A]). 8 / 26
9 Udskriv kortvindue Ved at klikke på "Udskriv kortvindue" i værktøjslinjen åbnes et nyt browser vindue med en layout præsentation af det aktuelle kortextent og kortindhold. Dette kort er formateret, således det umiddelbart kan udskrives. Øverst til venstre for kortvinduet gives mulighed for at vælge skabelon, f.eks. A4 stående. I kortvinduet er der mulighed for at tilpasse extent ved at panorere eller zoome. Eventuelt indtegnede redlineobjekter vil fremgå af kortvinduet. Der er mulighed for at indtaste fritekst i et tekstfelt placeret nederste til højre i kortvinduet. Ved klik på "Udskriv til PDF" gives mulighed for at gemme print lokalt. Hvis man bruger Chrome eller Firefox kan man også vælge at udskrive siden ved brug af browserens "Udskriv" funktion. 9 / 26
10 Kort link Ved at klikke på "Kort link" knappen i værktøjslinjen åbnes et kort link vindue. Vinduet indholder et link til kortets nuværende position og skala. Linket kan eksempelvis sendes til en anden brugers . Man anvender tastaturets Ctrl+C for at kopiere linket på grund af sikkerhedsrestriktioner i moderne internetbrowsere. Ved at klikke på "Åbne" åbnes linket i et nyt browser vindue, hvorfra man kan anvende browserens bogmærke funktionalitet til at gemme denne lokation. 10 / 26
11 Søg Ved at klikke på "Søg"-knappen i værktøjslinjen åbnes nyt vindue med foruddefinerede søgemuligheder. Først vælges den søgning, man skal udføre. Efter valg af søgning vises de søgefelter, der skal udfyldes. Søges der efter tekstværdier kan man bruger de følgende wildcards: '_' - matcher med et bogstave, f.eks. 'dan_k' vil finde 'dansk', men ikke 'danmark'. '%' - matcher med et eller flere bogstaver, f.eks. 'dan%k' vil finde både 'danmark' og 'dansk'. Wildcards kan også anvendes ved starten og/eller slutning af en indtastet værdi f.eks. '%k', 'd%' eller '%an %'. Klik på "Søg" knappen for at udføre din søgning. Resultater vises under søgefelterne i en tabel. Hvis søgeresultatet indeholder geometrier kan man, ved at klikke på en række, zoome til dens position i kortet. Søgninger kan oprettes af din systemadministrator. Henvende dig til denne for mere information om, hvordan man anvender dem og hvilke resultater, de giver. 11 / 26
12 Kortindhold "Kortindhold" indeholder de tilgængelige kortdata og her styres tænd/sluk funktionaliteten ved at sætte flueben i de enkelte temaer eller temamapper. Ved temamapper er det muligt at folde de underliggende temaer ud ved klik på en post. "Kortindhold" indeholder følgende knapper/funktioner: Knap Tooltip Nulstil kort Oversigtskort Vis legende Funktion Kortet nulstilles, og der vises data som i standard opsætningen. Viser eller skjuler oversigtskort i skærmens øverste højre side. Signaturforklaring for valgt tema i Kortindhold vises i nyt vindue hvis det er tilgængelig. 12 / 26
13 Features Ved klik på "Features" gives mulighed for at få vist information om enkelte netværksdata i kortet. Der klikkes efterfølgende i kortet blot på de data, der ønskes informationer om. Klik på det pågældende post i "Features" og portal vil åbner et nyt vindue med tilknyttede attributdata. Det vindue der vises er afhængig af hvordan din portal er konfigureret. For enkelt skrivebeskyttet features vises den følgende vindue. 13 / 26
14 Hvis portalen er integreret med G/Tech Dialog Webservices giver det følgende vindue endvidere mulighed for at rette direkte i komponenternes attributdata, f.eks. ved en fysisk inspektion i marken. Felter, hvor der er mulighed for at rette data, markeres med gul farve i "Feature Info". Ved klik i feltet gives mulighed for indtastning eller valg fra pickliste. 14 / 26
15 "G/Tech Dialog Webservices" vindue indeholder følgende knapper/funktioner: Knap Tooltip Funktion Zoom til feature Ved klik zoome kortet til den features location. Hvis man har navigeret til et nyt feature via 'Relateret features' kan man gå tilbage til den forrige feature. Ved klik kan man opretter et nyt 'repeating component' hvis Tilføj komponent man har valgt en 'repeating component' type i den 'Komponenter' liste. Ved klik kan man operetter et nyt 'hyperlink' hvis man har Tilføj fil valgt en 'hyperlink' type i den 'Komponenter' liste. Forrige feature Gem Ved klik gemmes ændringer direkte i databasen Luk vindue Hvis portalen er integreret med WFST tjeneste giver det følgende vindue endvidere mulighed for at rette direkte i komponenternes attributdata. 15 / 26
16 "WFST" vindue indeholder følgende knapper/funktioner: Knap Tooltip Funktion Zoom til feature Ved klik zoome kortet til den features location. Rediger geometri Ved klik er den valgt features geometri highlighted på kortet og kan redigeres. Slet Ved klik sletter man den valgt feature. Gem Ved klik gemmes ændringer. Luk vindue Hvis der er konfigureret features man kan opretter kan man det ved at klik på den 'Tilføj feature...' knap Bagefter skal man vælge den feature type man skal opretter i den følgende vindue. 16 / 26.
17 Klik på den 'Tilføj' knap og så tegner den geometri der passer til den valgte feature. Hvis den er en linje eller områder man skal dobbelt klik for at afslutter geometrien. Når geometrien er afsluttet så kan indtast attributdata ind i editoren og klik på "Gem". 17 / 26
18 NetPlot Det er i "NetPlot"-menuen muligt at plotte via NetPlot. "NetPlot"-menuen indeholder følgende knapper/funktioner: Knap Tooltip Placér rammer Funktion Giver mulighed for at placere rammer i kortvinduet. Der anvendes valgt "Plot type" og "Skala". Stop placering Standser igangværende placering af rammer. Placér rammer linje Der placeres et antal rammer langs linje angivet med to klik i kortvinduet. Der anvendes valgt "Plot type" og "Skala". Fjern Fjerner én eller flere rammer, som er markeret i kortvinduet. Fjern alt Fjerner alle rammer. Send plots Sender plots til udskrivning. Status fremgår af plotoversigten. Alle indtegnede rammer vises i kortvinduet som redlineobjekter og kan derfor flyttes og roteres efterfølgende. Såfremt der vises plots i plotoversigten kan nedenstående funktioner anvendes. 18 / 26
19 Knap Opdatere Fjern Fjern alt Hent PDF Funktion Opdaterer plotoversigten. Fjerner markeret plot fra plotoversigten. Plotoversigten nulstilles. PDF Plots med status "Udført" kan hentes fra server ved at markere det i plotoversigten og klikke på "Hent PDF". Plots gemmes på server i 24 timer og vil fremgå af oversigten og på kortet hver gang Intergraph ForsyningsPortal anvendes fra den pågældende arbejdsstation. 19 / 26
20 G/LER Plot "G/LER Plot"-menuen giver registrerede brugere mulighed for at få tilsendt en forespørgsel som PDF eventuelt suppleret med DWG eller SHP til indlæsning i eget GIS eller CAD. Der er i "G/LER Plot"-menuen følgende muligheder: Knap Tooltip Placér rammer Funktion Giver mulighed for at placere rammer i kortvinduet. Der anvendes valgt "Plot type" og "Skala". Tegn polygoner Giver mulighed for at placere polygoner i kortvinduet. Stop placering Standser igangværende placering af rammer eller polygoner. Fjern alt Fjerner alle rammer og polygoner. Anmode om mail Log på Log ud Sender plots til udskrivning og får dem tilsendt til din adresse. Før man kan bruger G/LER skal man være en registreret bruger og så skal man logge på. Man vil ikke automatisk bliver automatisk logget ud når man lukker browseren. Placerede rammer og polygoner fremgår af plotoversigten og kan slettes enkeltvis ved klik på. Alle 20 / 26
21 indtegnede rammer og polygoner vises i kortvinduet som redlineobjekter og kan derfor ændres (kun polygoner), flyttes og roteres efterfølgende. Ved klik på 'Tidl. plots...' åbnes der et nyt vindue med oversigt over tidligere sendte plots. Dette funktion giver mulighed for at genanvende tidligere sendte LER plots. Knap Vis på kort Brug arealer Luk Funktion Zoomer til valgt plot i oversigten med tidligere sendte LER plots. Henter valgt plot i oversigten over tidligere sendte LER plots til plotoversigten i LER plot, hvor ramme/polygon kan ændres, flyttes mv. før den eventuelt sendes igen. Lukker vinduet med tidligere sendte LER plots. 21 / 26
22 NetExport Det er i "NetPlot"-menuen muligt at danne GIS eksport filer (f.eks Shape, DWG og DGN) via NetExport. "NetExport"-menuen indeholder følgende knapper/funktioner: Knap Tooltip Funktion Giver mulighed for at placere polygoner i kortvinduet der Placér polygoner definere eksport områder. Stop placering Standser igangværende placering af polygoner. Fjern Fjerner én eller flere polygon, som er markeret i kortvinduet. Fjern alt Fjerner alle polygoner. Send Sender polygoner til eksport. Status fremgår af eksportoversigten. Alle indtegnede polygoner vises i kortvinduet som redlineobjekter og kan derfor flyttes og roteres efterfølgende. Såfremt der vises eksports i eksportoversigten kan nedenstående funktioner anvendes. Knap Opdatere Funktion Opdaterer eksportoversigten. 22 / 26
23 Fjern Fjern alt Hent fil Fjerner markeret eskport fra eksportoversigten. Eksportoversigten nulstilles. Eksports med status "Udført" kan hentes fra server ved at markere det i eksportoversigten og klikke på "Hent fil". Eksports gemmes på server i 24 timer og vil fremgå af oversigten og på kortet hver gang Intergraph ForsyningsPortal anvendes fra den pågældende arbejdsstation. 23 / 26
24 Redline "Redline"-menuen giver med enkle værktøjer mulighed for at tegne på kortet, tilføje tekst og symboler og foretage opmåling af såvel længder som arealer. Alt gemmes som redlining objekter og kan udtegnes med kortet såvel som eksporteres til standard formater. "Redline"-menuen indeholder følgende knapper/funktioner: Knap Tooltip Funktion Giver mulighed for at importere Redline filer til kortet. Bemærk at nogle typer af eksport (WKT og GPX) ikke Import geometri indeholder style attributer. I stedet anvender portalen de styles, som er viste i redline menuen. Eksport Giver mulighed for at eksportere indtegnede redline objekter geometri til Redline XML, KML, GML, GPX, GeoRSS og WKT format. Giver mulighed for opslag i Tingbogen via LIFA Web Brevflet. LIFA brevflet Der vælges en polygon og klikkes på "LIFA brevflet", 24 / 26
25 hvorefter LIFA Web Brevflet åbnes i nyt vindue med mulighed for at vise alle ejere indenfor den indtegnede polygon. Zoom til redline Tegn linjer Tegn polygoner Zoomer til alt indtegnet redline geometri. Giver mulighed for at indtegne redline polylinje. Afslut med dobbeltklik. Linjens længde fremgår nederst af Redline menuen. Giver mulighed for at indtegne redline polygon. Afslut med dobbeltklik. Polygonens areal såvel som omkreds fremgår nederst af Redline menuen. Tegn tekster Giver mulighed for at indsætte redline tekst. Tegn symboler Giver mulighed for at indsætte redline symbol. Mål afstand Mål areal Giver mulighed for at måle afstand. Der placeres som standard længdeangivelse som tekst. Linje og tekst er selvstændige redline objekter og kan redigeres/slettes separat. Giver mulighed for at måle areal. Der placeres som standard arealangivelse som tekst. Polygon og tekst er selvstændige redline objekter og kan redigeres/slettes separat. Stop tegning Ved klik afslutter man tegnings tilstand. Fjern Sletter det i kortvinduet markerede redline objekt. Der kan alternativt trykkes på "Delete". Fjern alt Sletter alle redline objekter. Indtegnede objekter kan flyttes, roteres, slettes eller ændres efterfølgende ved at markere dem i kortvinduet og foretage de ønskede ændringer. Der kan nederst i 'Redline'-menuen ses længde og eventuelt areal af det netop indtegnede eller valgte objekt. Når en redline geometri er valgt, er den markeret med lyseblå outline, og forskellige symboler, der kan anvendes til at redigere den, er vist over geometrien. Symbolerne anvendes på følgende måde: Symbol Funktion Ved at kikke på dette symbol og holde museknappen nede kan man flytte geometrien. 25 / 26
26 Ved at kikke på dette symbol og holde museknappen nede kan man rotere geometrien. Symboler og tekster kan ikke roteres. Repræsenterer et punkt. Ved at klikke på dette symbol og holde museknappen nede kan man flytte punktet. Repræsenterer et midtpunkt. Ved at klikke på dette symbol og holde museknappen nede kan man tilføje et punkt. Et punkt kan fjernes ved at holde musen over det punkt, der skal fjernes og trykke på 'd' tasten. Man kan dog ikke fjerne et knækpunkt fra en linje, hvis den kun indeholder to punkter og en polygon, hvis den kun indeholder tre. 26 / 26
Vejledning til brug af KortVejle (NetGIS)
 Vejledning til brug af KortVejle (NetGIS) På Vejle Kommunes interaktive kort har du mulighed for at se en række af de oplysninger kommunen registrerer på kort. Denne vejledning giver en kort introduktion
Vejledning til brug af KortVejle (NetGIS) På Vejle Kommunes interaktive kort har du mulighed for at se en række af de oplysninger kommunen registrerer på kort. Denne vejledning giver en kort introduktion
Indholdsfortegnelse. Indholdsfortegnelse.. side 2. Adgang til webgraf 3. Opslag adresse... 4. Styring af layout.. 5. Zoom funktioner..
 Indholdsfortegnelse Indholdsfortegnelse.. side 2 Adgang til webgraf 3 Opslag adresse... 4 Styring af layout.. 5 Zoom funktioner.. 6 Panorere på skærmen. 7 Information om grafikken.... 8-10 Print et udsnit.....
Indholdsfortegnelse Indholdsfortegnelse.. side 2 Adgang til webgraf 3 Opslag adresse... 4 Styring af layout.. 5 Zoom funktioner.. 6 Panorere på skærmen. 7 Information om grafikken.... 8-10 Print et udsnit.....
Vejledning til brug af KortVordingborg
 Vejledning til brug af KortVordingborg På Vordingborg Kommunes interaktive kort har du mulighed for at se en række af de oplysninger kommunen registrerer på kort. Denne vejledning giver en kort introduktion
Vejledning til brug af KortVordingborg På Vordingborg Kommunes interaktive kort har du mulighed for at se en række af de oplysninger kommunen registrerer på kort. Denne vejledning giver en kort introduktion
Adgang til WebGraf. 1. Start Microsoft Internet Explorer. 2. Skriv: http://kort.ge.dk
 Indholdsfortegnelse Indholdsfortegnelse.. side 2 Adgang til webgraf 3 Opslag adresse... 4 Styring af layout.. 5 Opslag af område via oversigtskort... 6 Zoom funktioner.. 7 Panorere på skærmen. 8 Information
Indholdsfortegnelse Indholdsfortegnelse.. side 2 Adgang til webgraf 3 Opslag adresse... 4 Styring af layout.. 5 Opslag af område via oversigtskort... 6 Zoom funktioner.. 7 Panorere på skærmen. 8 Information
Vejledning i brug af Kommunen på kort
 Vejledning i brug af Kommunen på kort Indhold Adgang til Kommunen på kort... 2 Værktøjslinjen den øverste sorte del... 3 Navn... 3 Indstillinger... 3 Hjælp... 3 Kortvindue og infolinje... 3 Målforhold...
Vejledning i brug af Kommunen på kort Indhold Adgang til Kommunen på kort... 2 Værktøjslinjen den øverste sorte del... 3 Navn... 3 Indstillinger... 3 Hjælp... 3 Kortvindue og infolinje... 3 Målforhold...
Vejledning i brug af Kommunen på kort
 Vejledning i brug af Kommunen på kort Indhold Adgang til Kommunen på kort... 2 Kortvindue og infolinje... 2 Målforhold... 2 Zoom... 3 Signaturforklaring... 3 Værktøjslinjen den øverste sorte del... 3 Navn...
Vejledning i brug af Kommunen på kort Indhold Adgang til Kommunen på kort... 2 Kortvindue og infolinje... 2 Målforhold... 2 Zoom... 3 Signaturforklaring... 3 Værktøjslinjen den øverste sorte del... 3 Navn...
Alars den 17. november 2014 Tilskud og Projekter Naturstyrelsen Version 1.0 Vejledning i brug af MiljøGIS til ansøgning under Stormfaldsordningen
 Vejledning i brug af MiljøGIS til ansøgning under Stormfaldsordningen Indhold Indledning... 1 Find lokalitet og baggrundskort... 1 Opret arbejdsområdet og tegn arealer m.v.... 4 Mål areal eller længde...
Vejledning i brug af MiljøGIS til ansøgning under Stormfaldsordningen Indhold Indledning... 1 Find lokalitet og baggrundskort... 1 Opret arbejdsområdet og tegn arealer m.v.... 4 Mål areal eller længde...
Hjælp til funktioner på Helsingør Kommunes WebGis
 Hjælp til funktioner på Helsingør Kommunes WebGis Værktøjsknapper Adresseopslag Andre zoom funktioner Printfunktioner PDF print i Mozilla Firefox Kortvisning/Baggrundskort Temakontrol Tegnefunktioner printvenlig
Hjælp til funktioner på Helsingør Kommunes WebGis Værktøjsknapper Adresseopslag Andre zoom funktioner Printfunktioner PDF print i Mozilla Firefox Kortvisning/Baggrundskort Temakontrol Tegnefunktioner printvenlig
Vejledning til NetGIS 5.0
 Vejledning til NetGIS 5.0 På Vejle Kommunes interaktive kort har du mulighed for at se en række af de oplysninger kommunen registrerer på kort. Denne vejledning giver en kort introduktion til brug af kortet.
Vejledning til NetGIS 5.0 På Vejle Kommunes interaktive kort har du mulighed for at se en række af de oplysninger kommunen registrerer på kort. Denne vejledning giver en kort introduktion til brug af kortet.
vejman.dk Brugerdokumentation - kortmodul 14. marts 2012 Version 1.9
 Brugerdokumentation - kortmodul 14. marts 2012 Version 1.9 Indholdsfortegnelse 1 Indledning... 3 1.1 Anbefalinger... 4 1.2 Datahjælp... 4 1.3 Brugerindstillinger... 5 2 Generel funktionalitet... 6 2.1
Brugerdokumentation - kortmodul 14. marts 2012 Version 1.9 Indholdsfortegnelse 1 Indledning... 3 1.1 Anbefalinger... 4 1.2 Datahjælp... 4 1.3 Brugerindstillinger... 5 2 Generel funktionalitet... 6 2.1
Manual til Thvilum WebGIS
 Manual til Thvilum WebGIS Thvilum A/S, Rønhøjvej 12, 8300 Odder, Tlf. 86 54 62 33, www.thvilum.dk Indledning. Denne manual er en vejledning i nogle af de grundlæggende funktioner i programmet. Den kan
Manual til Thvilum WebGIS Thvilum A/S, Rønhøjvej 12, 8300 Odder, Tlf. 86 54 62 33, www.thvilum.dk Indledning. Denne manual er en vejledning i nogle af de grundlæggende funktioner i programmet. Den kan
Vejledning til brug af MiljøGIS ved ansøgning om privat skovtilskud.
 NOTAT Vejledning til brug af MiljøGIS ved ansøgning om privat skovtilskud. Denne vejledning beskriver, hvordan der kan tegnes kort til brug for ansøgning om privat skovtilskud. Naturplanlægning, naturprojekter
NOTAT Vejledning til brug af MiljøGIS ved ansøgning om privat skovtilskud. Denne vejledning beskriver, hvordan der kan tegnes kort til brug for ansøgning om privat skovtilskud. Naturplanlægning, naturprojekter
Vejledning til kortløsning
 Vejledning til kortløsning Indholdsfortegnelse 1. Programmel og systemkrav... 1 2. Om kortløsningen... 2 3. Datakvalitet og ansvar... 2 4. Sidens opbygning... 3 5. Navigationsbjælken... 3 6. Kortvinduet...
Vejledning til kortløsning Indholdsfortegnelse 1. Programmel og systemkrav... 1 2. Om kortløsningen... 2 3. Datakvalitet og ansvar... 2 4. Sidens opbygning... 3 5. Navigationsbjælken... 3 6. Kortvinduet...
Vejledning i brug af MiljøGIS.
 NOTAT Naturplanlægning, naturprojekter og skov J.nr. NST-3379-00005 Ref. MOBKI/TRDIP/KINIE Den 11. februar 2014 Vejledning i brug af MiljøGIS. Indholdsfortegnelse Introduktion... 3 1. Fremsøgning af lokalitet...
NOTAT Naturplanlægning, naturprojekter og skov J.nr. NST-3379-00005 Ref. MOBKI/TRDIP/KINIE Den 11. februar 2014 Vejledning i brug af MiljøGIS. Indholdsfortegnelse Introduktion... 3 1. Fremsøgning af lokalitet...
VEJLEDNING I WEBKORT
 VEJLEDNING I WEBKORT INDHOLD Vælg temaer 3 Naviger på kortet 4 Find adresser og informationer på kortet 5 Tegn enkle figurer på kortet 6 Andre værktøjer 7 Indstillinger 9 Udskriv 10 Temavælgerens muligheder
VEJLEDNING I WEBKORT INDHOLD Vælg temaer 3 Naviger på kortet 4 Find adresser og informationer på kortet 5 Tegn enkle figurer på kortet 6 Andre værktøjer 7 Indstillinger 9 Udskriv 10 Temavælgerens muligheder
Opdateret: Vejledning i WebKort. Gennemgang af basale funktioner i Esbjerg kommunes WebKort
 Vejledning i WebKort Gennemgang af basale funktioner i Esbjerg kommunes WebKort 1 Indhold Zoom og panorér mm.... 3 Temavælger... 5 Gennemsigtighed (transparents)... 6 Menu-bjælken... 7 Søg... 7 Søg en
Vejledning i WebKort Gennemgang af basale funktioner i Esbjerg kommunes WebKort 1 Indhold Zoom og panorér mm.... 3 Temavælger... 5 Gennemsigtighed (transparents)... 6 Menu-bjælken... 7 Søg... 7 Søg en
WebGIS. Adresseopslag, og andre opslag (MR Stationer, stik m.m.) er ikke ændret. Dog kan du ikke
 WebGIS September 2014 WebGIS er en webside, der viser HMN Naturgas gasledninger. Private kan se hvor gas stikledningen ligger på deres egen grund. Visse samarbejdspartnere har fået lidt udvidet adgang
WebGIS September 2014 WebGIS er en webside, der viser HMN Naturgas gasledninger. Private kan se hvor gas stikledningen ligger på deres egen grund. Visse samarbejdspartnere har fået lidt udvidet adgang
Vejledning til opgraderet version af Danmarks Arealinformation
 Vejledning til opgraderet version af Danmarks Arealinformation Følgende funktioner virker anderledes i HTML5-versionen end i Silverlight-versionen: 1) Vælg/tænd kortlag... 2 2) Tilføj kortlag fra Lagkatalog...
Vejledning til opgraderet version af Danmarks Arealinformation Følgende funktioner virker anderledes i HTML5-versionen end i Silverlight-versionen: 1) Vælg/tænd kortlag... 2 2) Tilføj kortlag fra Lagkatalog...
BRUGERVEJLEDNING TIL MOVIA WEBGIS
 BRUGERVEJLEDNING TIL MOVIA WEBGIS 12 8 2 7 9 3 10 4 1 5 6 11 Brugergrænsefladen 1. Kortvindue 2. Værktøjslinje med 4 forskellige faner 3. Knap til at skjule eller åbne værktøjslinje 4. Lagoversigt/symboloversigt/resultatoversigt
BRUGERVEJLEDNING TIL MOVIA WEBGIS 12 8 2 7 9 3 10 4 1 5 6 11 Brugergrænsefladen 1. Kortvindue 2. Værktøjslinje med 4 forskellige faner 3. Knap til at skjule eller åbne værktøjslinje 4. Lagoversigt/symboloversigt/resultatoversigt
Vejledning i brugen af VisKort
 Vejledning i brugen af VisKort Indhold Hvad kan VisKort...... - 1 - Browser... - 1 - Opbygning af kortvinduet... - 2 - Navigation (zoom) i kortvinduet... - 2 - Oversigtskort... - 3 - Find en adresse...
Vejledning i brugen af VisKort Indhold Hvad kan VisKort...... - 1 - Browser... - 1 - Opbygning af kortvinduet... - 2 - Navigation (zoom) i kortvinduet... - 2 - Oversigtskort... - 3 - Find en adresse...
Kom godt i gang med NetGIS4
 Kom godt i gang med NetGIS4 November 2013 Brugergrænseflade Dette notat giver et overblik over mulighederne i NetGIS4. Du finder brugervejledningen under menuen Hjælp og link. A C B G E D F Bogstaverne
Kom godt i gang med NetGIS4 November 2013 Brugergrænseflade Dette notat giver et overblik over mulighederne i NetGIS4. Du finder brugervejledningen under menuen Hjælp og link. A C B G E D F Bogstaverne
Indholdsfortegnelse Brugerindstillinger:... 3 Kortopsætning... 6 Søgninger... 6 Filtrering... 7
 Nyheder og forbedringer I NetGIS 2016 Indholdsfortegnelse Brugerindstillinger:... 3 Vinduer... 3 Dialogbokse... 3 Aktiv funktion... 3 Temastyring... 4 Panoreringsværktøj... 5 Temastyring... 5 Kortopsætning...
Nyheder og forbedringer I NetGIS 2016 Indholdsfortegnelse Brugerindstillinger:... 3 Vinduer... 3 Dialogbokse... 3 Aktiv funktion... 3 Temastyring... 4 Panoreringsværktøj... 5 Temastyring... 5 Kortopsætning...
BRUGERVEJLEDNING TIL MOVIA WEBGIS
 BRUGERVEJLEDNING TIL MOVIA WEBGIS 2 8 2 7 9 3 4 0 5 6 Brugergrænsefladen. Kortvindue 2. Værktøjslinje med 4 forskellige faner 3. Knap til at skjule eller åbne værktøjslinje 4. Lagoversigt/symboloversigt/resultatoversigt
BRUGERVEJLEDNING TIL MOVIA WEBGIS 2 8 2 7 9 3 4 0 5 6 Brugergrænsefladen. Kortvindue 2. Værktøjslinje med 4 forskellige faner 3. Knap til at skjule eller åbne værktøjslinje 4. Lagoversigt/symboloversigt/resultatoversigt
WebKort, hvordan? Indholdsfortegnelse
 WebKort, hvordan? Indholdsfortegnelse Hvor finder jeg kort på Horsens Kommunes hjemmeside?... 2 Hvordan finder jeg en bestemt adresse i kortet?... 6 Hvordan finder jeg en matrikel eller ejendom?... 7 Jeg
WebKort, hvordan? Indholdsfortegnelse Hvor finder jeg kort på Horsens Kommunes hjemmeside?... 2 Hvordan finder jeg en bestemt adresse i kortet?... 6 Hvordan finder jeg en matrikel eller ejendom?... 7 Jeg
Vejledning til brug af MiljøGIS ved ansøgning om privat skovtilskud.
 NOTAT Tilskud J.nr. NST-3379-00005 Ref. JOSEI/TRDIP Den 14. april 2016 Vejledning til brug af MiljøGIS ved ansøgning om privat skovtilskud. Denne vejledning beskriver, hvordan der kan tegnes kort til brug
NOTAT Tilskud J.nr. NST-3379-00005 Ref. JOSEI/TRDIP Den 14. april 2016 Vejledning til brug af MiljøGIS ved ansøgning om privat skovtilskud. Denne vejledning beskriver, hvordan der kan tegnes kort til brug
Indledning. MIO er optimeret til Internet Explorer. Læs endvidere under Ofte stillede spørgsmål.
 Indhold Indledning... 3 Søgefunktioner... 4 Søgning fra forsiden... 5 Søgning under menupunktet Instrument... 6 Sådan får man vist instrumenterne i en bestemt afdeling... 7 Sådan ændrer man status på et
Indhold Indledning... 3 Søgefunktioner... 4 Søgning fra forsiden... 5 Søgning under menupunktet Instrument... 6 Sådan får man vist instrumenterne i en bestemt afdeling... 7 Sådan ændrer man status på et
WebLager brugervejledning. Vælg: Generel. Esbjerg Kommune. Version Opdateret af Solveig Ketelsen
 WebLager brugervejledning WebLager brugervejledning Vælg: Generel Esbjerg Kommune Version 2.03 Opdateret 2018-04-16 af Solveig Ketelsen WebLager brugervejledning Generel brugervejledning Indholdsfortegnelse
WebLager brugervejledning WebLager brugervejledning Vælg: Generel Esbjerg Kommune Version 2.03 Opdateret 2018-04-16 af Solveig Ketelsen WebLager brugervejledning Generel brugervejledning Indholdsfortegnelse
Vejledning i brug af Natur-GIS - vildtreservater, fredninger, matrikelafgrænsning, skov, m.m.
 Vejledning i brug af Natur-GIS - vildtreservater, fredninger, matrikelafgrænsning, skov, m.m. Biodiversitet og arter Indholdsfortegnelse Introduktion... 1 1. Brug info -knappen.2 2. Zoom ind på kortet...
Vejledning i brug af Natur-GIS - vildtreservater, fredninger, matrikelafgrænsning, skov, m.m. Biodiversitet og arter Indholdsfortegnelse Introduktion... 1 1. Brug info -knappen.2 2. Zoom ind på kortet...
WebKort, hvordan? Indholdsfortegnelse
 WebKort, hvordan? Indholdsfortegnelse Hvor finder jeg kort på Horsens Kommunes hjemmeside?... 2 Hvordan finder jeg en bestemt adresse i kortet?... 4 Hvordan finder jeg en matrikel eller ejendom?... 5 Jeg
WebKort, hvordan? Indholdsfortegnelse Hvor finder jeg kort på Horsens Kommunes hjemmeside?... 2 Hvordan finder jeg en bestemt adresse i kortet?... 4 Hvordan finder jeg en matrikel eller ejendom?... 5 Jeg
WebLager brugervejledning. Version 2.00
 WebLager brugervejledning Version 2.00 Opdateret 2016-05-17 af Solveig Ketelsen Indholdsfortegnelse 1 Indledning... 3 2 Log på WebLager.dk... 4 3 Mit hus... 5 3.1 Visning af søgeresultater... 5 4 Hjælp...
WebLager brugervejledning Version 2.00 Opdateret 2016-05-17 af Solveig Ketelsen Indholdsfortegnelse 1 Indledning... 3 2 Log på WebLager.dk... 4 3 Mit hus... 5 3.1 Visning af søgeresultater... 5 4 Hjælp...
SIDETITEL TASTATURGENVEJE
 SIDETITEL TASTATURGENVEJE STANDARDTASTATURGENVEJE MARKERING Linje L Ctrl + Alt + B Lås Ctrl + Skift + L Juster center Ctrl + Alt + E Bemærkning N Juster venstre Ctrl + Alt + L Pen P Juster midten Ctrl
SIDETITEL TASTATURGENVEJE STANDARDTASTATURGENVEJE MARKERING Linje L Ctrl + Alt + B Lås Ctrl + Skift + L Juster center Ctrl + Alt + E Bemærkning N Juster venstre Ctrl + Alt + L Pen P Juster midten Ctrl
Web MTC manual. Version 1.1 08-11-2012
 Web MTC manual Version 1.1 08-11-2012 1 Revisioner: Version 1.0, 11-10-2012: Oprettelse af dokument Version 1.1, 08-11-2012: Afsnit om udskrivning af rapport tilføjet. 2 Indhold Sideopbygning... 5 Startside...
Web MTC manual Version 1.1 08-11-2012 1 Revisioner: Version 1.0, 11-10-2012: Oprettelse af dokument Version 1.1, 08-11-2012: Afsnit om udskrivning af rapport tilføjet. 2 Indhold Sideopbygning... 5 Startside...
Quick guide Dynamicweb 9. Kom godt i gang med brugen af redigeringsværktøjet bag vores hjemmesideløsning CMS-systemet Dynamicweb
 Quick guide Dynamicweb 9 Kom godt i gang med brugen af redigeringsværktøjet bag vores hjemmesideløsning CMS-systemet Dynamicweb Indholdsfortegnelse Sådan logger du på... 3 Opbygning... 4 Beskrivelse af
Quick guide Dynamicweb 9 Kom godt i gang med brugen af redigeringsværktøjet bag vores hjemmesideløsning CMS-systemet Dynamicweb Indholdsfortegnelse Sådan logger du på... 3 Opbygning... 4 Beskrivelse af
HMN Naturgas - WebGIS
 HMN Naturgas - WebGIS November 5, 2012 WebGIS er en webside, der viser HMN Naturgas gasledninger. Private kan se hvor gas stikledningen ligger på deres egen grund. Visse samarbejdspartnere har fået lidt
HMN Naturgas - WebGIS November 5, 2012 WebGIS er en webside, der viser HMN Naturgas gasledninger. Private kan se hvor gas stikledningen ligger på deres egen grund. Visse samarbejdspartnere har fået lidt
Administrator manual
 Revision 1 Administrator manual INDHOLD LOG IND 1 OVERBLIK 1 ARBEJDSRUM 1 MEDARBEJDERE 2 OPRET NY MEDARBEJDER 2 TRIN 1 AF 4: NAVN OG OPLYSNINGER 2 TRIN 2 AF 4: LEGITIMATION 2 TRIN 3 AF 4: EFFEKTIVITETSNIVEAU
Revision 1 Administrator manual INDHOLD LOG IND 1 OVERBLIK 1 ARBEJDSRUM 1 MEDARBEJDERE 2 OPRET NY MEDARBEJDER 2 TRIN 1 AF 4: NAVN OG OPLYSNINGER 2 TRIN 2 AF 4: LEGITIMATION 2 TRIN 3 AF 4: EFFEKTIVITETSNIVEAU
Oktober Dokumentpakker
 Oktober 2017 Dokumentpakker Dokumentpakkerne er et værktøj til at udskrive dynamiske breve, som har en standardtekst i brevet, og hvor der automatisk sættes blandt andet patientens navn, adresse og aftaletid
Oktober 2017 Dokumentpakker Dokumentpakkerne er et værktøj til at udskrive dynamiske breve, som har en standardtekst i brevet, og hvor der automatisk sættes blandt andet patientens navn, adresse og aftaletid
Vejledning til brug af MiljøGIS ved ansøgning om tilskud til "Sammenhængende arealer i Natura 2000-områder".
 Vejledning til brug af MiljøGIS ved ansøgning om tilskud til "Sammenhængende arealer i Natura 2000-områder". September 2018. Denne vejledning beskriver hvordan der skal tegnes kort til ansøgning om tilskud
Vejledning til brug af MiljøGIS ved ansøgning om tilskud til "Sammenhængende arealer i Natura 2000-områder". September 2018. Denne vejledning beskriver hvordan der skal tegnes kort til ansøgning om tilskud
Opsætning (GIS udbyder)
 Indholdsfortegnelse Opsætning (GIS udbyder)... 1 Opsætning (GeoServer)... 2 Opsætning (Skyhost WebPortalen)... 3 Udførelsen (Skyhost Webportalen)... 5 Udførelsen (Jobs Appen)... 8 Ekstern redigering af
Indholdsfortegnelse Opsætning (GIS udbyder)... 1 Opsætning (GeoServer)... 2 Opsætning (Skyhost WebPortalen)... 3 Udførelsen (Skyhost Webportalen)... 5 Udførelsen (Jobs Appen)... 8 Ekstern redigering af
elib Aleph, ver.18 Introduktion til GUI FUJITSU SERVICES A/S
 Introduktion til GUI FUJITSU SERVICES A/S, 2008 Indholdsfortegnelse 1. Skrivebordet... 3 2. Flytte rundt m.m.... 4 3. Log ind... 6 4. Valg af database... 7 5. Rudernes størrelse... 8 6. Kolonner... 9 7.
Introduktion til GUI FUJITSU SERVICES A/S, 2008 Indholdsfortegnelse 1. Skrivebordet... 3 2. Flytte rundt m.m.... 4 3. Log ind... 6 4. Valg af database... 7 5. Rudernes størrelse... 8 6. Kolonner... 9 7.
Hvordan laver jeg mit eget kort på ArcGIS Online?
 Hvordan laver jeg mit eget kort på ArcGIS Online? Hvis du ønsker at lave dit eget kort på ArcGIS Online, er det naturligvis også muligt. 1. Start en web browser, tilgå http://www.arcgis.com og log ind.
Hvordan laver jeg mit eget kort på ArcGIS Online? Hvis du ønsker at lave dit eget kort på ArcGIS Online, er det naturligvis også muligt. 1. Start en web browser, tilgå http://www.arcgis.com og log ind.
Manual til Thvilum WebGIS
 Manual til Thvilum WebGIS Thvilum A/S, Rønhøjvej 12, 8300 Odder, Tlf. 86 54 62 33, www.thvilum.dk Indledning. Denne manual vejledning i nogle af de grundlæggende funktioner i programmet. Den kan altid
Manual til Thvilum WebGIS Thvilum A/S, Rønhøjvej 12, 8300 Odder, Tlf. 86 54 62 33, www.thvilum.dk Indledning. Denne manual vejledning i nogle af de grundlæggende funktioner i programmet. Den kan altid
Opsætning (GIS udbyder)
 Indholdsfortegnelse Opsætning (GIS udbyder)... 1 Opsætning (GeoServer)... 2 Opsætning (Skyhost WebPortalen)... 3 Udførelsen (Skyhost Webportalen)... 5 Udførelsen (Jobs Appen)... 8 Ekstern redigering af
Indholdsfortegnelse Opsætning (GIS udbyder)... 1 Opsætning (GeoServer)... 2 Opsætning (Skyhost WebPortalen)... 3 Udførelsen (Skyhost Webportalen)... 5 Udførelsen (Jobs Appen)... 8 Ekstern redigering af
Hjælpemenu tasten åbner for forskellige muligheder for redigering, alt afhængig af, hvilket et program der arbejdes med.
 Tastaturet er et input værktøj til computeren. Et standard tastatur har 102 taster, men samtidig med at Windows95 blev offentliggjort, blev der lavet et 105 tasters tastatur med 2 ekstra Windows funktioner.
Tastaturet er et input værktøj til computeren. Et standard tastatur har 102 taster, men samtidig med at Windows95 blev offentliggjort, blev der lavet et 105 tasters tastatur med 2 ekstra Windows funktioner.
Skifte til Outlook 2010
 I denne vejledning Microsoft Microsoft Outlook 2010 ser meget anderledes ud end Outlook 2003, og vi har derfor oprettet denne vejledning, så du hurtigere kan komme i gang med at bruge programmet. Læs videre
I denne vejledning Microsoft Microsoft Outlook 2010 ser meget anderledes ud end Outlook 2003, og vi har derfor oprettet denne vejledning, så du hurtigere kan komme i gang med at bruge programmet. Læs videre
Vejledning i brug af Informationer på kort
 Emne: Brug af Web-GIS Klik på kort og tilhørende informationer I venstre side ses informationer om de kort der er tilgængelige, regler for salg af kort og vejledninger. I højre side er der adgang til andre
Emne: Brug af Web-GIS Klik på kort og tilhørende informationer I venstre side ses informationer om de kort der er tilgængelige, regler for salg af kort og vejledninger. I højre side er der adgang til andre
Brugerhjælp til Hvenegaards MapGO-web løsning (Grønne Områder)
 Brugerhjælp til Hvenegaards MapGO-web løsning (Grønne Områder) Internetløsning på PC og tablets MapGO-web løsningen kræver en nyere browser, for internet Explorer min. v. 8. Webløsningen kan også vises
Brugerhjælp til Hvenegaards MapGO-web løsning (Grønne Områder) Internetløsning på PC og tablets MapGO-web løsningen kræver en nyere browser, for internet Explorer min. v. 8. Webløsningen kan også vises
Brugervejledning for avancerede KortInfo-brugere. Generelt
 Brugervejledning for avancerede KortInfo-brugere Generelt Generelt Websitet er delt op i et venstrepanel, et kortvindue med en værktøjslinie over, og et højrepanel. Højrepanelet er i mange tilfælde foldet
Brugervejledning for avancerede KortInfo-brugere Generelt Generelt Websitet er delt op i et venstrepanel, et kortvindue med en værktøjslinie over, og et højrepanel. Højrepanelet er i mange tilfælde foldet
Vejledning til Arealinformation
 Sådan kommer du i gang Vejledning til Arealinformation Med denne vejledning vil Danmarks Miljøportal give dig en introduktion til de mest brugte funktioner i Danmarks Arealinformation. Indholdsfortegnelse
Sådan kommer du i gang Vejledning til Arealinformation Med denne vejledning vil Danmarks Miljøportal give dig en introduktion til de mest brugte funktioner i Danmarks Arealinformation. Indholdsfortegnelse
Brugervejledning DAGI Afstemningsområder
 Brugervejledning DAGI Afstemningsområder Version 1, marts 2018 Formål Denne vejledning har til hensigt at give kommunerne grundlæggende information om DAGI Afstemningsområder webapplikationen. Brugerinterface
Brugervejledning DAGI Afstemningsområder Version 1, marts 2018 Formål Denne vejledning har til hensigt at give kommunerne grundlæggende information om DAGI Afstemningsområder webapplikationen. Brugerinterface
For plottet skal der også vælges en skabelon, i skabelonen er angivet en række grundindstillinger så som log, standardtekster og felter.
 AGS/Plot ARTOGIS AGS/Plot giver mulighed for at generere plot/print fra en web-applikation i høj eller lav kvalitet på baggrund af et område eller en rute der markeres i kortet. De genererede plots bliver
AGS/Plot ARTOGIS AGS/Plot giver mulighed for at generere plot/print fra en web-applikation i høj eller lav kvalitet på baggrund af et område eller en rute der markeres i kortet. De genererede plots bliver
BRUGERVEJLEDNING TIL SYSTEMET LBF STAMDATA
 BRUGERVEJLEDNING TIL SYSTEMET LBF STAMDATA FOR ALMENE BOLIGER Indledning... 1 Overblik... 1 Brug af søgefunktionaliteten... 3 A - Gruppering af data... 3 B - Søgning... 4 C - Begrænsning på organisationstyper...
BRUGERVEJLEDNING TIL SYSTEMET LBF STAMDATA FOR ALMENE BOLIGER Indledning... 1 Overblik... 1 Brug af søgefunktionaliteten... 3 A - Gruppering af data... 3 B - Søgning... 4 C - Begrænsning på organisationstyper...
Brugervejledning til EasyBusiness
 Brugervejledning til EasyBusiness Indholdsfortegnelse: 1. Sådan logger man på EasyBusiness 1 2. Sådan foretager man en søgning 2 3. Hvordan gemmes og åbnes en søgning? 3 4. Hvordan danner man en pdf fil?
Brugervejledning til EasyBusiness Indholdsfortegnelse: 1. Sådan logger man på EasyBusiness 1 2. Sådan foretager man en søgning 2 3. Hvordan gemmes og åbnes en søgning? 3 4. Hvordan danner man en pdf fil?
AUTOMATION SERVICE. Sådan anvender du programmet Automation Service. Udviklet af PC SCHEMATIC A/S
 AUTOMATION SERVICE Sådan anvender du programmet. Udviklet af PC SCHEMATIC A/S Opdateret feb. 2015 FORORD Dette hæfte viser, hvordan du anvender programmet. ET PAR DEFINITIONER PC SCHEMATIC Automation er
AUTOMATION SERVICE Sådan anvender du programmet. Udviklet af PC SCHEMATIC A/S Opdateret feb. 2015 FORORD Dette hæfte viser, hvordan du anvender programmet. ET PAR DEFINITIONER PC SCHEMATIC Automation er
Vejledning til brug af MiljøGIS ved ansøgning om privat skovtilskud.
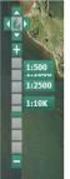 NOTAT Tilskud J.nr. NST-3379-00005 Ref. JOSEI/TRDIP Den 14. april 2016 Vejledning til brug af MiljøGIS ved ansøgning om privat skovtilskud. Denne vejledning beskriver, hvordan der kan tegnes kort til brug
NOTAT Tilskud J.nr. NST-3379-00005 Ref. JOSEI/TRDIP Den 14. april 2016 Vejledning til brug af MiljøGIS ved ansøgning om privat skovtilskud. Denne vejledning beskriver, hvordan der kan tegnes kort til brug
Opsætning (GIS udbyder)
 Indholdsfortegnelse Opsætning (GIS udbyder)... 1 Opsætning (GeoServer)... 2 Opsætning (Skyhost WebPortalen)... 3 Udførelsen (Skyhost Webportalen)... 5 Udførelsen (Jobs Appen)... 8 Ekstern redigering af
Indholdsfortegnelse Opsætning (GIS udbyder)... 1 Opsætning (GeoServer)... 2 Opsætning (Skyhost WebPortalen)... 3 Udførelsen (Skyhost Webportalen)... 5 Udførelsen (Jobs Appen)... 8 Ekstern redigering af
Opsætning (GIS udbyder)
 Indholdsfortegnelse Opsætning (GIS udbyder)... 1 Opsætning (GeoServer)... 2 Opsætning (Skyhost WebPortalen)... 3 Udførelsen (Skyhost Webportalen)... 5 Udførelsen (Jobs Appen)... 8 Ekstern redigering af
Indholdsfortegnelse Opsætning (GIS udbyder)... 1 Opsætning (GeoServer)... 2 Opsætning (Skyhost WebPortalen)... 3 Udførelsen (Skyhost Webportalen)... 5 Udførelsen (Jobs Appen)... 8 Ekstern redigering af
Når du åbner Sportsplanner første gang, får du to muligheder. Åben opstilling og Ny opstilling.
 Sportsplanner I DGI Sportsplanner har du mulighed for at tegne redskabsbaner, som passer direkte på det sted, hvor du og dine gymnaster træner. De opstillinger du tegner har du mulighed for at få tilsendt
Sportsplanner I DGI Sportsplanner har du mulighed for at tegne redskabsbaner, som passer direkte på det sted, hvor du og dine gymnaster træner. De opstillinger du tegner har du mulighed for at få tilsendt
Hvis du ikke kan huske adgangskoden, har andre problemer med at logge på eller ikke er oprettet, skal du kontakte:
 Mini-guide til Retox Databasen er tilgængelig fra www.retox.dk, klik på linket Som udgangspunkt er der se-adgang til arbejdspladsbrugsanvisningerne. Hvis der skal tilføjes eller fjernes produkter, og hvis
Mini-guide til Retox Databasen er tilgængelig fra www.retox.dk, klik på linket Som udgangspunkt er der se-adgang til arbejdspladsbrugsanvisningerne. Hvis der skal tilføjes eller fjernes produkter, og hvis
Brugervejledning til EasyBusiness
 Brugervejledning til EasyBusiness Indholdsfortegnelse: 1. Sådan logger man på EasyBusiness 2. Sådan foretager man en søgning 3. Hvordan gemmes og åbnes en søgning? 4. Hvordan downloader man gemte søgninger?
Brugervejledning til EasyBusiness Indholdsfortegnelse: 1. Sådan logger man på EasyBusiness 2. Sådan foretager man en søgning 3. Hvordan gemmes og åbnes en søgning? 4. Hvordan downloader man gemte søgninger?
Orddeling. Automatisk orddeling. Manuel orddeling. Word 2010 18 thoremil.dk. Vælg fanebladet [Sidelayout] Vælg [Orddeling] Markér Automatisk orddeling
![Orddeling. Automatisk orddeling. Manuel orddeling. Word 2010 18 thoremil.dk. Vælg fanebladet [Sidelayout] Vælg [Orddeling] Markér Automatisk orddeling Orddeling. Automatisk orddeling. Manuel orddeling. Word 2010 18 thoremil.dk. Vælg fanebladet [Sidelayout] Vælg [Orddeling] Markér Automatisk orddeling](/thumbs/24/3949459.jpg) Orddeling Automatisk orddeling Vælg [Orddeling] Markér Automatisk orddeling Manuel orddeling Vælg [Orddeling] Klik [Manuelt] For hvert ord, som vises, kan der gøres følgende: Accepter det foreslåede orddelingssted
Orddeling Automatisk orddeling Vælg [Orddeling] Markér Automatisk orddeling Manuel orddeling Vælg [Orddeling] Klik [Manuelt] For hvert ord, som vises, kan der gøres følgende: Accepter det foreslåede orddelingssted
Udskriv kort. Før udskrivning af et kort kan du eventuelt vælge at indtegne et/flere udskriftsområder. (I PLUS versionen kun ét).
 . Generelt Ved udskrivning af kort kan du vælge at udskrive det der er vist på skærmen. Du kan også vælge at udskrive et eller flere kortudsnit. Før du udskriver, vil programmet altid åbne en dialog, som
. Generelt Ved udskrivning af kort kan du vælge at udskrive det der er vist på skærmen. Du kan også vælge at udskrive et eller flere kortudsnit. Før du udskriver, vil programmet altid åbne en dialog, som
Start SketchUp vælg File Open og åben filen Milimeters.skp under Templates
 For at få SketchUp til at virke skal programmet først sættes op Start SketchUp vælg File Open og åben filen Milimeters.skp under Templates Herefter vælges Window -> Entity Info Kontroller at units er i
For at få SketchUp til at virke skal programmet først sættes op Start SketchUp vælg File Open og åben filen Milimeters.skp under Templates Herefter vælges Window -> Entity Info Kontroller at units er i
Vejledning til brug af digitale kort på Ringsted Kommunes hjemmeside
 Vejledning til brug af digitale kort på Ringsted Kommunes hjemmeside Indledning Digitale kort er en mulighed til alle borgere om at se en række af de oplysninger, som Ringsted Kommune har registreret på
Vejledning til brug af digitale kort på Ringsted Kommunes hjemmeside Indledning Digitale kort er en mulighed til alle borgere om at se en række af de oplysninger, som Ringsted Kommune har registreret på
Brug af Brobygning.NET for ungdomsuddannelser
 Brug af Brobygning.NET for ungdomsuddannelser Indhold Indledning... 2 Kom godt i gang... 3 Holdlisten... 6 Skriv i kontaktbogen... 9 Udskriv fra holdlisten... 10 Tilmeldingslisten... 10 Opret fravær på
Brug af Brobygning.NET for ungdomsuddannelser Indhold Indledning... 2 Kom godt i gang... 3 Holdlisten... 6 Skriv i kontaktbogen... 9 Udskriv fra holdlisten... 10 Tilmeldingslisten... 10 Opret fravær på
AGS/Plot Vejledning til Brugere
 AGS/Plot Vejledning til Brugere Produktversion : AGS 2.1 Dokumentversion : 1.0 Oprettet : 27. november 2013 Sidst opdateret : 7. januar 2014 ARTOGIS a/s er indehaver af alle rettigheder til nærværende
AGS/Plot Vejledning til Brugere Produktversion : AGS 2.1 Dokumentversion : 1.0 Oprettet : 27. november 2013 Sidst opdateret : 7. januar 2014 ARTOGIS a/s er indehaver af alle rettigheder til nærværende
Microsoft Word 2007. thoremil.dk
 Microsoft Word 2007 Indskrivning... 3 Gem og udskriv... 4 Åbn og Luk... 5 Tastatur... 6 Mus... 9 Indsæt specielle tegn og symboler... 10 Formatering af tegn... 11 Formatering af afsnit... 12 Punktopstilling...
Microsoft Word 2007 Indskrivning... 3 Gem og udskriv... 4 Åbn og Luk... 5 Tastatur... 6 Mus... 9 Indsæt specielle tegn og symboler... 10 Formatering af tegn... 11 Formatering af afsnit... 12 Punktopstilling...
Introduktion. Som eksempel er her vist det sted, hvor Seniorhus Odense vil få sit fremtidige værested. Som kort. Via satellitbillede.
 Indhold Indhold...1 Introduktion...2 Start Google maps...3 Find et sted...4 Brug af kortet...4 Korttyper...4 Forskydning af kortene...5 Knappen Mere...5 Brug af oversigtskortet...6 Angiv fast stedsangivelse...6
Indhold Indhold...1 Introduktion...2 Start Google maps...3 Find et sted...4 Brug af kortet...4 Korttyper...4 Forskydning af kortene...5 Knappen Mere...5 Brug af oversigtskortet...6 Angiv fast stedsangivelse...6
Dette er en vejledning til hvordan nye skarvkolonier oprettes og hvordan resultater fra optællinger af kolonier indtastes.
 Dette er en vejledning til hvordan nye skarvkolonier oprettes og hvordan resultater fra optællinger af kolonier indtastes. De tre trin Trin 1 Opret ny bruger Som optæller af skarvkolonier får du her mulighed
Dette er en vejledning til hvordan nye skarvkolonier oprettes og hvordan resultater fra optællinger af kolonier indtastes. De tre trin Trin 1 Opret ny bruger Som optæller af skarvkolonier får du her mulighed
Vejledning Bilindretning
 http://vanconfig.raaco.com Klik for at acceptere installation af TurnTool værktøj. Start med at lave en ny konfiguration ved at klikke på Start indretning. Du har mulighed for at vælge disse sprog og valuta
http://vanconfig.raaco.com Klik for at acceptere installation af TurnTool værktøj. Start med at lave en ny konfiguration ved at klikke på Start indretning. Du har mulighed for at vælge disse sprog og valuta
Login side 3. Visninger i mediebiblioteket side 5. Opdater din crawl side 7. Upload af billeder side 9. Upload billeder via Drag&Drop side 14
 Indholdsfortegnelse: Login side 3 Visninger i mediebiblioteket side 5 Opdater din crawl side 7 Upload af billeder side 9 Upload billeder via Drag&Drop side 14 Udfyld og indsæt valgfri side i playlisten
Indholdsfortegnelse: Login side 3 Visninger i mediebiblioteket side 5 Opdater din crawl side 7 Upload af billeder side 9 Upload billeder via Drag&Drop side 14 Udfyld og indsæt valgfri side i playlisten
I denne manual kan du finde en hurtig introduktion til hvordan du:
 VORES NORDSJÆLLAND HURTIGT I GANG MANUAL 01: Bruger HVAD INDEHOLDER DENNE MANUAL? I denne manual kan du finde en hurtig introduktion til hvordan du: 1. Finder Vores Nordsjælland hjemmesiden 2. Opretter
VORES NORDSJÆLLAND HURTIGT I GANG MANUAL 01: Bruger HVAD INDEHOLDER DENNE MANUAL? I denne manual kan du finde en hurtig introduktion til hvordan du: 1. Finder Vores Nordsjælland hjemmesiden 2. Opretter
LYRA (https://app.nebula.si/rc-nordic) Brugervejledning
 LYRA (https://app.nebula.si/rc-nordic) Brugervejledning Renault Nordic AB, Nebula d.o.o. Ljubljana, marts 2015, ver. 2.0 Indholdsfortegnelse 1 LYRA-SYSTEMET... 3 1.1 SYSTEMKRAV... 3 1.2 REGISTRERING I
LYRA (https://app.nebula.si/rc-nordic) Brugervejledning Renault Nordic AB, Nebula d.o.o. Ljubljana, marts 2015, ver. 2.0 Indholdsfortegnelse 1 LYRA-SYSTEMET... 3 1.1 SYSTEMKRAV... 3 1.2 REGISTRERING I
Tutorial 2: Indlæsning af nye rapporter
 Tutorial 2: Indlæsning af nye rapporter Indledning Myndigheder og rådgivere som arbejder med den nationale grundvandskortlægning kan blive oprettet som bruger (redaktør) af rapportdatabasen. Herved får
Tutorial 2: Indlæsning af nye rapporter Indledning Myndigheder og rådgivere som arbejder med den nationale grundvandskortlægning kan blive oprettet som bruger (redaktør) af rapportdatabasen. Herved får
ECdox som favorit. Indledning 1. Internet Explorer 2. Chrome 4. Safari 5. Favorit på mobile enheder 6 Android 6 IOS 7. ECdox på mobile enheder 7
 ECdox som favorit Indledning 1 Internet Explorer 2 Chrome 4 Safari 5 Favorit på mobile enheder 6 Android 6 IOS 7 ECdox på mobile enheder 7 Indledning Dette dokument beskriver hvordan man opretter og arbejder
ECdox som favorit Indledning 1 Internet Explorer 2 Chrome 4 Safari 5 Favorit på mobile enheder 6 Android 6 IOS 7 ECdox på mobile enheder 7 Indledning Dette dokument beskriver hvordan man opretter og arbejder
Microsoft Word 2010 Huskesedler
 Microsoft Word 2010 Huskesedler Indskrivning... 3 Gem og udskriv... 4 Åbn og Luk... 5 Tastatur... 6 Mus... 9 Indsæt specielle tegn og symboler... 10 Formatering af tegn... 11 Formatering af afsnit... 12
Microsoft Word 2010 Huskesedler Indskrivning... 3 Gem og udskriv... 4 Åbn og Luk... 5 Tastatur... 6 Mus... 9 Indsæt specielle tegn og symboler... 10 Formatering af tegn... 11 Formatering af afsnit... 12
13/02/2008. Vejledning RoofCon Viewer
 Vejledning RoofCon Viewer Indhold Vejledning RoofCon Viewer... 1 Indhold... 2 Installation... 3 Marker objekt... 3 Zoom... 3 Mål afstand... 3 Værktøjsfelt og Tegningsalternativ... 4 Lag... 5 3D... 6 Forhåndsvisning...
Vejledning RoofCon Viewer Indhold Vejledning RoofCon Viewer... 1 Indhold... 2 Installation... 3 Marker objekt... 3 Zoom... 3 Mål afstand... 3 Værktøjsfelt og Tegningsalternativ... 4 Lag... 5 3D... 6 Forhåndsvisning...
Viditronic NDVR Quick Guide. Ver. 2.0
 Viditronic NDVR Quick Guide Ver. 2.0 1 Indholdsfortegnelse 1. HOVEDMENU 3 1.1 START 5 1.2 AKTIVITETSINDIKATOR: 7 1.3 INFORMATIONS VINDUE: 7 1.4 PTZ KAMERA KONTROL: 7 1.5 SKÆRMMENU 8 1.5.1 AKTIVER BEVÆGELSE:
Viditronic NDVR Quick Guide Ver. 2.0 1 Indholdsfortegnelse 1. HOVEDMENU 3 1.1 START 5 1.2 AKTIVITETSINDIKATOR: 7 1.3 INFORMATIONS VINDUE: 7 1.4 PTZ KAMERA KONTROL: 7 1.5 SKÆRMMENU 8 1.5.1 AKTIVER BEVÆGELSE:
BRUGER KURSUS RAMBØLL HJEMMESIDE
 Til Forsyningsvirksomheder i Danmark Dokumenttype Brugervejledning Rambøll Hjemmeside Full Responsive Dato Oktober 2017 BRUGER KURSUS RAMBØLL HJEMMESIDE BRUGER KURSUS RAMBØLL HJEMMESIDE Revision 01 Dato
Til Forsyningsvirksomheder i Danmark Dokumenttype Brugervejledning Rambøll Hjemmeside Full Responsive Dato Oktober 2017 BRUGER KURSUS RAMBØLL HJEMMESIDE BRUGER KURSUS RAMBØLL HJEMMESIDE Revision 01 Dato
Vejledning til Din natur
 Vejledning til Din natur Indhold DIN NATUR ER FOR LANDMÆND OG LODSEJERE 3 SÅDAN VIRKER DIN NATUR 3 ADGANG OG LOG IND 4 NemID 4 Accept af vilkår 4 OVERSIGTSKORT 5 Find adresse 5 DE FIRE KORT I DIN NATUR
Vejledning til Din natur Indhold DIN NATUR ER FOR LANDMÆND OG LODSEJERE 3 SÅDAN VIRKER DIN NATUR 3 ADGANG OG LOG IND 4 NemID 4 Accept af vilkår 4 OVERSIGTSKORT 5 Find adresse 5 DE FIRE KORT I DIN NATUR
Vejledning til Kilometer Registrering
 Vejledning til Kilometer Registrering iphone Appen som holder styr på dit firma og privat kørsel. Udviklet af Trisect Development 2011. www.trisect.dk For iphone version 4.2 og nyere. Med Kilometer Registrering
Vejledning til Kilometer Registrering iphone Appen som holder styr på dit firma og privat kørsel. Udviklet af Trisect Development 2011. www.trisect.dk For iphone version 4.2 og nyere. Med Kilometer Registrering
Hjemmeside manual. Indholdsfortegnelse. Noter: - 1 -
 Hjemmeside manual Indholdsfortegnelse Login... - 2 - Login på din hjemmeside og generel support info... - 2 - Kontrolpanel... - 3 - Opdatering af profil oplysninger... - 3 - Menu... - 4 - Menupunkter...
Hjemmeside manual Indholdsfortegnelse Login... - 2 - Login på din hjemmeside og generel support info... - 2 - Kontrolpanel... - 3 - Opdatering af profil oplysninger... - 3 - Menu... - 4 - Menupunkter...
SMVdanmark online løsning: Guide til oprettelse af oprindelsescertifikater
 SMVdanmark online løsning: Guide til oprettelse af oprindelsescertifikater Dette dokument er en introduktion til SMVdanmarks online løsning til oprettelse og bestilling af oprindelsescertifikater. Dokumentet
SMVdanmark online løsning: Guide til oprettelse af oprindelsescertifikater Dette dokument er en introduktion til SMVdanmarks online løsning til oprettelse og bestilling af oprindelsescertifikater. Dokumentet
Vejledning til online blanketten Prisindekset i producent og importleddet
 Vejledning til online blanketten Prisindekset i producent og importleddet Din vej gennem blanketten Her er en kort vejledning om hvordan du udfylder online blanketten trin for trin. Har du spørgsmål, er
Vejledning til online blanketten Prisindekset i producent og importleddet Din vej gennem blanketten Her er en kort vejledning om hvordan du udfylder online blanketten trin for trin. Har du spørgsmål, er
Nogle tips til Explorer 7
 Side 1 af 12 Nogle tips til Explorer 7 Indhold Nogle tips til Explorer 7...1 Indhold...1 Benytter du den sidste udgave af programmet?...2 Ændre standardindstillinger...2 Bestem selv din startside...2 Ændre
Side 1 af 12 Nogle tips til Explorer 7 Indhold Nogle tips til Explorer 7...1 Indhold...1 Benytter du den sidste udgave af programmet?...2 Ændre standardindstillinger...2 Bestem selv din startside...2 Ændre
Interesseområ de. Opret interesseområde
 Interesseområ de Som ledningsejer skal du indberette dine interesseområder. Det vil sige, at du skal registrere de arealer, hvor dine ledninger er gravet ned i jorden eller havbunden. Det er gratis at
Interesseområ de Som ledningsejer skal du indberette dine interesseområder. Det vil sige, at du skal registrere de arealer, hvor dine ledninger er gravet ned i jorden eller havbunden. Det er gratis at
Webmail Gmail Generelt Side 1
 Webmail Gmail Generelt Side 1 Webmail Gmail Generelt Side 2 Indholdsfortegnelse Oprette en Gmail...... Side 4 Indbakken Oversigt...... Side 9 Skriv en mail...... Side 11 Formateringsværktøjer...... Side
Webmail Gmail Generelt Side 1 Webmail Gmail Generelt Side 2 Indholdsfortegnelse Oprette en Gmail...... Side 4 Indbakken Oversigt...... Side 9 Skriv en mail...... Side 11 Formateringsværktøjer...... Side
Vejledning til Photofiltre nr. 120 Side 1
 Side 1 De fleste værktøjer i fotoprogrammet Photofiltre 7 er kun aktive når der er åbnet et billede i programmet. Sådan er det også med tryllestaven. Og hvad kan man så bruge tryllestaven til. Den er beregnet
Side 1 De fleste værktøjer i fotoprogrammet Photofiltre 7 er kun aktive når der er åbnet et billede i programmet. Sådan er det også med tryllestaven. Og hvad kan man så bruge tryllestaven til. Den er beregnet
Konvertering af DADAS data til Dansk Supermarked VI-skema
 Konvertering af DADAS data til Dansk Supermarked VI-skema GS1 Denmark Version 5 November 2012 1 Konvertering af DADAS data til alternativt vareindmeldelsesskema Skal man konvertere data fra SINFOS/DADAS
Konvertering af DADAS data til Dansk Supermarked VI-skema GS1 Denmark Version 5 November 2012 1 Konvertering af DADAS data til alternativt vareindmeldelsesskema Skal man konvertere data fra SINFOS/DADAS
Brugermanual pcon.planner 7
 pcon.planner 7 Indhold 1. Installering af pcon.planner... 3 Start pcon.planner... 3 2. Brugerfladen... 4 2.1 Programmenuen... 5 2.2 Værktøjslinje Hurtig adgang... 5 2.3 Menu baren (Ribbon)... 5 2.4 Arbejdsområdet...
pcon.planner 7 Indhold 1. Installering af pcon.planner... 3 Start pcon.planner... 3 2. Brugerfladen... 4 2.1 Programmenuen... 5 2.2 Værktøjslinje Hurtig adgang... 5 2.3 Menu baren (Ribbon)... 5 2.4 Arbejdsområdet...
Mobile Arbejdssedler. Mobile TID. Mobile Observationer
 Næsgaard MOBILE Generelt Flere vejledninger Næsgaard MOBILE kan anvendes til markregistrering og/eller til tidsregistrering. Har du adgang till både Mark og TID i PC program kan du som administrator bestemme
Næsgaard MOBILE Generelt Flere vejledninger Næsgaard MOBILE kan anvendes til markregistrering og/eller til tidsregistrering. Har du adgang till både Mark og TID i PC program kan du som administrator bestemme
Musenavigering Midterste knap (hjul) Venstreknap Højreknap
 BLUEBEAM REVU TASTATURGENVEJE Musenavigering Midterste knap (hjul) Panorering Centrer visning igen Klik + træk Dobbeltklik Venstreknap Højreknap Værktøjsfunktion Klik Genvejsmenu Klik Panorering Klik +
BLUEBEAM REVU TASTATURGENVEJE Musenavigering Midterste knap (hjul) Panorering Centrer visning igen Klik + træk Dobbeltklik Venstreknap Højreknap Værktøjsfunktion Klik Genvejsmenu Klik Panorering Klik +
Vejledning i brug af GMAIL (Google)
 Vejledning i brug af GMAIL (Google) Send meddelelser Har du ikke prøvet Gmail før? Her har du en trinvis vejledning i, hvordan du skriver og sender meddelelser: Klik på knappen Skriv i venstre side i Gmail.
Vejledning i brug af GMAIL (Google) Send meddelelser Har du ikke prøvet Gmail før? Her har du en trinvis vejledning i, hvordan du skriver og sender meddelelser: Klik på knappen Skriv i venstre side i Gmail.
Betjeningsvejledning. Winformatik
 Betjeningsvejledning Winformatik Udgivet af: KIMIK it A/S Industrivej 1 3900 Nuuk Grønland Sidst opdateret den 12. maj 2009 af Kenneth Skovbjerg Blomgren Andre steder du også kan finde hjælp: http://support.kimik-it.gl/
Betjeningsvejledning Winformatik Udgivet af: KIMIK it A/S Industrivej 1 3900 Nuuk Grønland Sidst opdateret den 12. maj 2009 af Kenneth Skovbjerg Blomgren Andre steder du også kan finde hjælp: http://support.kimik-it.gl/
Introduktion til Playmapping
 Introduktion til Playmapping PC version www.playmapping.dk 07-06-2018 Side 1 af 13 Indholdsfortegnelse Indholdsfortegnelse 2 PLAYMAPPING Login 3 Startside - opbygning 4 Knap-funktioner 4 Lyseblå felt under
Introduktion til Playmapping PC version www.playmapping.dk 07-06-2018 Side 1 af 13 Indholdsfortegnelse Indholdsfortegnelse 2 PLAYMAPPING Login 3 Startside - opbygning 4 Knap-funktioner 4 Lyseblå felt under
Internettet. Tema. på ipad Opdateret d Ældresagens datastue Aktivitetscentret Bavnehøj. Nørre Snede Tema: Internettet på ipad
 n Tema Internettet på ipad Opdateret d. 14.10.2017 Sofus Opdateret d. 31. januar 2017 Side 1 Indhold Side 3 Side 3 Side 4 Side 4 Side 5 Side 6 Side 7-8 Side 9 Side 10 Side 11 Side 12 Side 13 Side 14 Side
n Tema Internettet på ipad Opdateret d. 14.10.2017 Sofus Opdateret d. 31. januar 2017 Side 1 Indhold Side 3 Side 3 Side 4 Side 4 Side 5 Side 6 Side 7-8 Side 9 Side 10 Side 11 Side 12 Side 13 Side 14 Side
Indhold. Brugermanual
 Indhold 1. Installering af pcon.planner ME... 3 1.1 Start pcon.planner... 3 2. Brugerfladen... 4 2.1 Programmenuen... 5 2.2 Værktøjslinje Hurtig adgang... 5 2.3 Menubaren (ribbon)... 5 2.4 Arbejdsområdet...
Indhold 1. Installering af pcon.planner ME... 3 1.1 Start pcon.planner... 3 2. Brugerfladen... 4 2.1 Programmenuen... 5 2.2 Værktøjslinje Hurtig adgang... 5 2.3 Menubaren (ribbon)... 5 2.4 Arbejdsområdet...
Sådan kommer du i gang Vejledning til Nyt Arealinformation
 Sådan kommer du i gang Vejledning til Nyt Arealinformation Med denne vejledning vil Danmarks Miljøportal give dig en lille introduktion til de mest brugte funktioner i Danmarks Arealinformation. 1 Indholdsfortegnelse
Sådan kommer du i gang Vejledning til Nyt Arealinformation Med denne vejledning vil Danmarks Miljøportal give dig en lille introduktion til de mest brugte funktioner i Danmarks Arealinformation. 1 Indholdsfortegnelse
OK Fonden. Umbraco CMS Quickguide
 OK Fonden Umbraco CMS Quickguide 1 Indhold 1 Indhold... 2 2 Indledning... 3 2.1 Kompatible browsere... 3 2.2 Log ind i Umbraco... 3 2.3 Naviger i administrationsområdet... 4 2.4 Brug af træ menu... 5 3
OK Fonden Umbraco CMS Quickguide 1 Indhold 1 Indhold... 2 2 Indledning... 3 2.1 Kompatible browsere... 3 2.2 Log ind i Umbraco... 3 2.3 Naviger i administrationsområdet... 4 2.4 Brug af træ menu... 5 3
Vejledning til Photofiltre nr.192 Side 1 Maske af og kopiere det over på et andet billede, eller lægge ny baggrund på
 Side 1 Denne vejledning viser lidt om hvordan man kan maske f.eks. et hoved af. Man kan så vælge at lægge anden baggrund på eller måske skal man maske noget af og kopiere det over på et andet foto. Med
Side 1 Denne vejledning viser lidt om hvordan man kan maske f.eks. et hoved af. Man kan så vælge at lægge anden baggrund på eller måske skal man maske noget af og kopiere det over på et andet foto. Med
Sådan kommer du i gang
 Sådan kommer du i gang Vejledning til Arealinformation (opgraderet version, HTML 5 maj 2018) Med denne vejledning vil Danmarks Miljøportal give dig en lille introduktion til de mest brugte funktioner i
Sådan kommer du i gang Vejledning til Arealinformation (opgraderet version, HTML 5 maj 2018) Med denne vejledning vil Danmarks Miljøportal give dig en lille introduktion til de mest brugte funktioner i
