WORD 2010 KURSUSHÆFTE WORD 2010 KURSUSHÆFTE
|
|
|
- Emma Bech
- 8 år siden
- Visninger:
Transkript
1 WORD 2010 KURSUSHÆFTE WORD 2010 KURSUSHÆFTE Lær Word 2010 helt fra start Ni lektioner med overskuelige øvelser Øvelsesfiler og ekstra lektion til download
2
3 KURSUSHÆFTE
4 Word 2010 kursushæfte 1. udgave, 1. oplag 2010 Open Learning Guide, CiA Training, Ltd. Copyright All rights reserved. Copyright 2010 Forlaget Libris Originaltitel: Microsoft Word 2010 Introductory Forfatter: Open Learning Oversættelse: Marie Rehfeld Versionering: Forlaget Libris Forlagsredaktion: Kirsten Bæk Omslag: Per-Ole Lind DTP: Forlaget Libris Korrektur: Jens Lyng Tryk: AKA-PRINT a/s ISBN: Om Libris Libris er sat i verden for at gøre vanskeligt stof tilgængeligt og anvendeligt for både professionelle og almindelige brugere. Siden 1994 har vi gjort det inden for: Computer og it Digitalfoto Job, karriere og erhverv Sundhed og sygdom Alene i Danmark er hæfterne solgt i over otte millioner eksemplarer, og vores titler udgives i 14 europæiske lande. Besøg Libris.dk Besøg os på libris.dk, hvor du finder alle vores udgivelser. Her kan du også give os kommentarer og tilmelde dig vores gratis nyhedsservice. På kan du hente eventuelle øvelsesfiler, smagsprøver og opdateringer. Fås overalt Vores udgivelser kan købes i alle boghandler. It-hæfterne fås tillige i større computerforretninger, og flere større kiosker fører et udvalg af vores hæfter.
5 Indholdsfortegnelse Indledning... 4 Lektion 1. Kom godt i gang... 5 Øvelse 1 Start Word... 5 Øvelse 2 Words skærmbillede... 6 Øvelse 3 Båndet... 8 Øvelse 4 Hjælp Øvelse 5 Afslut Word Øvelse 6 Repetition: Kom godt i gang Lektion 2. Dokumenter Øvelse 7 Indtast tekst Øvelse 8 Gem et nyt dokument Øvelse 9 Luk et dokument Øvelse 10 Opret et nyt dokument Øvelse 11 Åbn et eksisterende dokument Øvelse 12 Visninger Øvelse 13 Gem i et andet format Øvelse 14 Gem som webside Øvelse 15 Repetition: Dokumenter Lektion 3. Tekstredigering Øvelse 16 Brug musen Øvelse 17 Naviger med markøren Øvelse 18 Indsæt og slet tekst Øvelse 19 Marker ord og sætninger Øvelse 20 Marker linjer og afsnit Øvelse 21 Klip, kopier og sæt ind Øvelse 22 Fortryd og Annuller fortryd Øvelse 23 Repetition: Tekstredigering Lektion 4. Sideopsætning og udskrivning Øvelse 24 Sideopsætning Øvelse 25 Få vist en dokumentudskrift Øvelse 26 Udskriv et dokument Øvelse 27 Repetition: Udskrivning Lektion 5. Tekstformatering Øvelse 28 Understregning, fed og kursiv Øvelse 29 Skrifttyper Øvelse 30 Skift skriftstørrelse Øvelse 31 Teksteffekter Øvelse 32 Repetition: Tekstformatering Lektion 6. Værktøjer Øvelse 33 Stavekontrol Øvelse 34 Grammatikkontrol Øvelse 35 Indstillinger for stavning m.m Øvelse 36 Genveje til stavekontrol Øvelse 37 Søg i et dokument Øvelse 38 Erstat tekst Øvelse 39 Gå til Øvelse 40 Søgeopsætning Øvelse 41 Zoom Øvelse 42 Vis/Skjul Øvelse 43 Repetition: Værktøjer Lektion 7. Afsnitsformatering Øvelse 44 Juster afsnit Øvelse 45 Indryk afsnit Øvelse 46 Indrykningsmarkører Øvelse 47 Indstillinger for indrykning Øvelse 48 Punkttegn og nummererede lister Øvelse 49 Tilpas punkttegn og nummerering Øvelse 50 Opstil lister automatisk Øvelse 51 Nummerer i flere niveauer Øvelse 52 Repetition: Afsnitsformatering Lektion 8. Avanceret redigering Øvelse 53 Skift mellem små og store bogstaver.. 64 Øvelse 54 Opret autotekst Øvelse 55 Indsæt autotekst Øvelse 56 Flyt og kopier tekst Øvelse 57 Repetition: Avanceret redigering Lektion 9. Avanceret formatering Øvelse 58 Linjeafstand Øvelse 59 Afstand mellem afsnit Øvelse 60 Indsæt tabulatorer Øvelse 61 Juster tabulatorer Øvelse 62 Indsæt tabulatorfyldtegn og linjer Øvelse 63 Repetition: Avanceret formatering Svar Ordforklaringer Stikordsregister Forlaget Libris
6 Indledning Om hæftet Dette kursushæfte fra Libris er en samling strukturerede øvelser, der lærer dig at bruge tekstbehandlingsprogrammet Word De enkelte lektioner og øvelser er tilrettelagt, så du bliver ført igennem Word 2010 s grundlæggende funktioner og faciliteter i en rækkefølge, der giver dig større og større fortrolighed med programmet. Hæftet henvender sig primært til begyndere, og der forudsættes kun et grundlæggende kendskab til brugen af en computer. Hvis du allerede kender Word, men ikke er bekendt med brugerfladen i Word 2010, kan du også have glæde af dette kursus. Læsevejledning Hæftet er skrevet til styresystemet Windows 7. Hvis du har Windows Vista eller en endnu ældre version af Windows på din computer, vil visse dialogbokse se lidt anderledes ud på dit system end her i hæftet, men indholdet er det samme. Alle taster på tastaturet er gengivet på denne måde: <Tast>. Øvelsesfiler og ekstra lektioner Der hører en samling øvelsesfiler til dette. Filerne skal du selv hente på forlaget Libris hjemmeside. Sådan henter og installerer du øvelsesfilerne: 1. Gå ind på internetadressen: 2. Find dette hæftes titel under bogstavfanen, der starter med W. 3. Klik på titlen i listen. 4. Klik på linket Download øvelsesfiler. 5. Gem og udpak filen i din mappe Dokumenter. 6. Når du har udpakket øvelsesfilerne, vil de ligge i mappen: Dokumenter\Libris-filer\Eksempler\Word På den internetside, hvor du henter øvelsesfilerne, kan du også finde en gratis, ekstra lektion til hæftet, som du kan downloade og udskrive. Libris Oktober 2010 Forlaget Libris 4
7 Lektion 1. Kom godt i gang Øvelse 1 Start Word Vejledning: Du kan åbne programmet på flere forskellige måder. Undersøg først, om der findes en genvej på Skrivebordet eller i menuen Start. Hvis ikke det er tilfældet, kan du åbne programmet således: Prøv selv: 1. Når computeren er tændt, vises Windows Skrivebord automatisk. Klik én gang på Start-knappen, for at få vist listen med valgmuligheder. 2. Gå til Alle programmer,, klik på Microsoft Office og derefter på. Afhængigt af dine personlige opsætninger og installationer kan programmets placering afvige lidt fra ovenstående. Programmet kan fx være anbragt i en gruppe, kaldet Microsoft Office 2010 eller noget lignende. I så fald vælges gruppenavnet før Microsoft Word Hvis Word er blevet anvendt for nylig, kan du måske finde programmet i menuen Start og åbne det direkte derfra. 5 Forlaget Libris
8 Lektion 1 Øvelse 2 Words skærmbillede Vejledning: Når Word åbnes, vil du se dette skærmbillede: Fanen Filer Værktøjslinjen Hurtig adgang Lineal Titellinjen Hjælp Båndet Faner Indsætningspunkt Markeringsområdet Dokumentet Statuslinjen Visninger Rullepanel Prøv selv: 1. Se på den øverste linje i skærmbilledet, titellinjen, hvor der står Microsoft Word. Her finder du også titlen på det aktuelle dokument (her Dokument1). 2. Til venstre for titellinjen finder du værktøjslinjen Hurtig adgang. Som standard indeholder denne tre knapper, Gem, Fortryd Indtastning og Gentag Indtastning eller Annuller fortryd Indtastning. Den tredje knap, Gentag, har to nyttige funktioner: hvis knappen Fortryd lige er blevet anvendt, bliver knappens funktion ændret til Annuller fortryd. Forlaget Libris 6
9 Lektion 1 3. Flere knapper kan føjes til denne værktøjslinje (dette kaldes at tilpasse). Til højre for knappen Gentag finder du knappen Tilpas værktøjslinjen Hurtig adgang,. Klik på knappen for at få vist menuen. 4. Neden for værktøjslinjen Hurtig adgang finder du fanen Filer. Den giver adgang til en række grundlæggende funktioner som fx Åbn, Gem, Udskriv og Luk. 5. Under titellinjen findes båndet. På båndet kan du med musen vælge forskellige kommandoer. Der er mange forskellige udgaver af båndet, som kan vælges ved at klikke på en af fanerne (de ord, der findes øverst på båndet). 6. Hver fane indeholder en række grupper (de små kasser, som båndet består af). Inden for hver gruppe findes en række kommandoer (knapperne i de små kasser). 7. Den største del af skærmen viser et tomt dokument. Standardopsætningen viser dig i dokumentvisningen Udskriftslayout. 8. Statuslinjen er den bjælke, der findes neden for visningen af dokumentet. Her dukker beskeder op i forbindelse med, at opgaver bliver udført. 9. I højre side af statuslinjen ser du de forskellige muligheder for dokumentvisninger samt en Zoom-skyder. 10. Langs bunden af skærmen finder du Windows Proceslinje med Start-knappen til venstre. En stor del af proceslinjen består af knapper for hvert program, du har i gang på computeren. Du skulle gerne nu kunne se en knap, der hører til Microsoft Word. 11. Før musemarkøren hen over denne knap, og du vil se alle de Word-dokumenter, du har åbne i dette tilfælde kun Document Klik på fanen Filer, og vælg Nyt i menuen. Bemærk, at et tomt dokument er valgt på forhånd, så klik blot på den store knap Opret yderst til højre. 13. Kig på proceslinjen, og før musemarkøren hen over Word-knappen igen. Nu får du vist både Document1 og det nyoprettede Document2. Afhængigt af dine personlige indstillinger vil du se de to dokumenter vist som enten en simpel liste eller som miniaturebilleder af de aktuelle dokumenter. 14. Vælg Dokument1 ved at klikke på det. 15. Lad begge dokumenter være åbne til næste øvelse. 7 Forlaget Libris
10 Lektion 1 Øvelse 3 Båndet Vejledning: Båndet, som du kan se øverst i skærmbilledet, indeholder knapper og rullemenuer, som bruges til at betjene Word med. Båndet er inddelt i faner, der hver især dækker en særlig funktion eller proces. Hver fane er derudover inddelt i en række grupper af samhørende funktioner. Nogle faner kan vælges manuelt, andre dukker først op, når du arbejder med noget særligt. Fanen Billedværktøjer dukker fx først op på båndet, når et billede er aktivt. Prøv selv: 1. På båndet skal fanen Startside gerne være valgt. De andre faner er også tilgængelige. Udsnit af båndet, hvor fanen Startside er vist. Knapper med svag, lysegrå skrift kan ikke vælges på nuværende tidspunkt. 2. Læg mærke til, hvordan knapperne på båndet er inddelt i grupper (Udklipsholder, Skrifttype, Afsnit osv.). Visningen af knapper på båndet er fleksibel. Det vil sige, at indholdet ændrer sig alt efter, hvor megen plads der er tilgængelig. Hvis skærmbilledet ikke er i fuld størrelse, eller hvis skærmopløsningen ikke er 1024x768, vil båndet ikke nødvendigvis se ud, som det gør i denne vejledning. 3. Knapperne bruges til at vælge en handling eller en grundlæggende funktion. Flyt markøren hen på en knap uden at klikke på den. Læs tippet, som oplyser navnet på knappen samt en beskrivelse og til tider også en genvejstast. 4. Nogle knapper giver resultat med det samme som fx knapperne Fed, Kursiv og Understregning i gruppen Skrifttype. 5. Knapper med en rullemenupil giver adgang til flere valgmuligheder. Klik på knappen Marker fra gruppen Redigering helt til højre. Nu vises en liste med yderligere valgmuligheder. Forlaget Libris 8
11 Lektion 1 6. Nogle knapper vil åbne en dialogboks, hvor du selv skal indtaste noget. Klik på knappen Erstat. Nu vises dialogboksen Søg og erstat. Klik på knappen Annuller for at lukke dialogboksen. 7. Nogle grupper har en lille dialogboksstarter yderst til højre for gruppenavnet, som fx gruppen Skrifttype. Klik på dialogboksstarteren i gruppen Skrifttype for at få vist dialogboksen Skrifttype. 8. Dialogboksen her har faner og ligner de dialogbokse, som anvendes i ældre versioner af Word. Klik på knappen Annuller for at lukke dialogboksen Skrifttype. I Word 2010 er de mest almindelige valgmuligheder tilgængelige via knapper og lister under fanerne. Indimellem vil du få brug for at åbne en dialogboks for at få adgang til mere komplekse funktioner. 9. Klik nu på de andre seks faner én ad gangen for at få vist, hvilke funktioner du kan få adgang til under hver fane: Indsæt, Sidelayout, Referencer, Forsendelser, Gennemse og Vis. 10. Klik på fanen Startside igen. 9 Forlaget Libris
12 Lektion 1 Øvelse 4 Hjælp Vejledning: Word har et omfattende hjælpesystem. Det betyder, at du kan få fuldt udbytte af alle programmets funktioner. Ved at benytte funktionen Hjælp kan du få løst størstedelen af de problemer, der måtte opstå undervejs i arbejdet. Hjælpetekster er tilgængelige enten fra Office.com via internettet eller på din computer (Offline) i de filer, der allerede er installeret på computeren. Måden, du får hjælp på, er den samme, ligegyldigt om du benytter dig af Hjælp Online eller Offline. Men indholdet kan variere lidt, og der vil være ekstra valgmuligheder online. I dette hæfter antager vi, at du benytter muligheden Online. Prøv selv: 1. Klik på knappen Hjælp,, i det højre hjørne af Word for at få vist vinduet Word Hjælp. Hvis du trykker F1, vil samme Hjælp-vindue blive åbnet. Vinduet kan flyttes, tilpasses i størrelsen eller maksimeres, om nødvendigt. Indholdet i skærmbilledet vil ændre sig hen ad vejen og kan derfor se anderledes ud end det viste billede. 2. Hjælp kan bruges på to måder. Du kan enten indtaste et stikord i søgefeltet eller gennemse listen over emner. 3. Skriv udskrive i søgefeltet, og klik på. Det kan godt være, at der dukker mange emner frem, og at du derfor skal finde frem til det mest passende. 4. Klik på emnet Se udskrift og udskrive en fil. Hjælpeteksten til dette emne vises nu. 5. Læs teksten, og klik derefter på knappen Tilbage,, i vinduets værktøjslinje for at vende tilbage til forrige skærmbillede. 6. Skriv slette en tabel i søgefeltet, og klik på. Citationstegnene betyder, at programmet søger efter hele sætningen og kan derfor bruges til at begrænse søgningen. Forlaget Libris 10
13 Lektion 1 7. Klik på det første emne på listen. Hjælpeteksten til dette emne vises nu. 8. Læs teksten, og klik på knappen Startside,, i vinduets værktøjslinje for at komme direkte tilbage til hjælpesidens udgangspunkt. 9. Klik i søgefeltet, og skriv xyz. Tidligere indtastet tekst vil blive overskrevet. Klik på knappen Søg. Teksten bliver ikke fundet, så i stedet dukker der nogle forslag op, der kan hjælpe dig med at finde frem til den ønskede information. Flere muligheder er tilgængelige online. 10. Klik nu på knappen Startside,. 11. I dette skærmbillede er hjælpeemnerne delt op i to spalter med kategorier (hvis de to spalter ikke straks vises, skal du klikke på linket se alle forneden midtfor). 12. Klik på kategorien Formatere. Der vises nu en liste med emner under denne overskrift. 13. Klik nu på et vilkårligt af de viste emner, og du får straks en side frem, der forklarer det valgte emne. Læs evt. noget af artiklen, som godt kan indeholde links til andre relevante artikler. 14. Klik igen på knappen Startside,. 15. Knappen nederst i højre hjørne af vinduet viser, om du er Offline eller Tilsluttet til Office.com (Online). Klik på knappen, og sørg for at punktet Vis indhold fra Office.com er valgt. 16. Luk vinduet Word Hjælp. Øvelse 5 Afslut Word Vejledning: Hvis du lukker Word, mens der stadig er dokumenter åbne, som ikke er blevet gemt, vises en advarsel, der giver dig mulighed for at gemme ændringerne. Dette betyder, at du får en ekstra chance, hvis du har glemt at gemme dit arbejde, inden du lukker Word. 11 Forlaget Libris
14 Lektion 1 Prøv selv: 1. Klik på fanen Filer for at få vist en menu med valgmuligheder. Menuen er en del af en visning, der kaldes Backstage. 2. Klik på det nederste punkt Afslut i bunden af menuen. Du kan også afslutte Word ved at klikke på knappen Luk, højre hjørne af skærmen., i øverste 3. Vælg Gem ikke, hvis du bliver spurgt, om dokumentet skal gemmes. Knappen Afslut Øvelse 6 Repetition: Kom godt i gang 1. Start Word. 2. Brug søgefeltet i Words hjælpevindue til at finde og læse om hjælp til, hvordan du kan Oprette et organisationsdiagram (brug organisationsdiagram som søgeord). 3. Brug hjælpen til at finde information om at indsætte sideskift i et dokument. 4. Luk vinduet Word Hjælp. 5. Find og nedskriv følgende skærmtips ved at placere musemarkøren over disse knapper: a) b) c) d) e) f) g) 6. Luk Word. Svarene til denne øvelse findes i kapitlet Svar i slutningen af dette hæfte. Forlaget Libris 12
15 Lektion 2. Dokumenter Øvelse 7 Indtast tekst Vejledning: Når du skal skrive tekst ind, er det ikke nødvendigt at trykke på <Enter>-tasten ved slutningen af hver linje. Computeren opdager automatisk enden af linjen og begynder på en ny. Det hedder ombrydning. <Enter>-tasten bruges kun til tvunget linjeskift, dvs. for at slutte et afsnit, for at indsætte en tom linje eller for at begynde på en ny linje. <Shift> bruges til at skrive store bogstaver (eller <Caps Lock>, hvis du skal skrive en længere tekst med stort). <Tab> bruges til at flytte markøren til næste tabulatorstop. Du kan bruge enten musen eller piletasterne til at bevæge markøren rundt i dokumentet, så du kan indsætte tekst. Prøv selv: 1. Start Word. 2. Bevæg musemarkøren langsomt hen over skærmen. 3. Bemærk, at der kommer et symbol frem ved siden af markøren. Det viser markørens justering. betyder, at den tekst, der bliver indtastet, vil blive venstrestillet, betyder, at teksten vil blive centreret, og betyder, at teksten vil blive højrestillet. Tekstjustering vil blive forklaret grundigere i lektion Skriv følgende tekst så hurtigt som muligt uden at tage dig af fejl undervejs (husk at bruge <Enter> til at adskille de to afsnit): En computer er en elektronisk maskine, som bliver styret automatisk; den kan gemme en enorm mængde information, og den arbejder med fantastisk hastighed. Computere har ikke hjerner, tænkningen udføres af mennesker, som fodrer dem med information og programmerer dem til at udføre bestemte opgaver. Computere kan bruges af enkeltpersoner, eller de kan være en del af et netværk. Det største computernetværk er World Wide Web, som giver brugere mulighed for at kommunikere med andre og hente information fra hele verden. Der er måske dukket røde og/eller grønne bølgestreger op under ord, der er stavet forkert. Gør ikke noget ved dem her, da grammatik- og stavekontrol vil blive gennemgået i en senere lektion. 5. Lad denne tekst blive stående på skærmen til næste øvelse. 13 Forlaget Libris
16 Lektion 2 Øvelse 8 Gem et nyt dokument Vejledning: Hvis en tekst skal bruges igen, skal du gemme den. Der er grundlæggende to måder at gemme dokumenter på: Gem som og Gem. Når et dokument allerede er blevet gemt med et filnavn et bestemt sted, bruger du Gem til at gemme de nye ændringer i dokumentet. Brug Gem som til at skifte navn eller placering på et eksisterende dokument uden at påvirke originalen. Når du gemmer et nyoprettet dokument første gang, skal det have et filnavn og en placering, så Gem som bliver altid anvendt (også selv om du vælger Gem). Prøv selv: 1. Klik på fanen Filer, og vælg kommandoen Gem som. Så kommer dialogboksen Gem som frem. Dialogboksens indhold kan variere med den enkelte computer, men billedet nedenfor viser et eksempel på, hvordan det kan se ud. Adresselinje Navigationspanel Knappen Gem,, på værktøjslinjen Hurtig adgang kan også bruges til at gemme. Når et helt nyt dokument skal gemmes, vil Gem-knappen åbne den samme dialogboks som Gem som. 2. Dokumentet skal have et navn. Indtast ordet Skrivning i feltet Filnavn (den fremhævede tekst slettes automatisk). Forlaget Libris 14
17 Lektion 2 Et filnavn kan have en hvilken som helst længde. Vælg et meningsfuldt navn, men undlad at bruge nogen af følgende tegn: >< *?:\/; 3. Læg mærke til navigationspanelet i venstre side af dialogboksen. Det er et navigationsområde, der giver hurtig adgang til placeringer, der tit bliver brugt. Adresselinjen foroven viser stien til den mappe, dokumentet bliver gemt i. Normalt vises mappen Dokumenter. Hvis et dokument skal gemmes et andet sted, så vælg den ønskede placering i navigationspanelet. 4. Det drev og den mappe, som du nu skal gemme filen i, skal fremgå af adresselinjen. Dobbeltklik derfor på mappen Libris-filer i det store visningsområde i midten, dobbeltklik så på mappen Eksempler, og dobbeltklik til sidst på mappen Word Dokumenter kan gemmes hvor som helst på harddisken eller på en flytbar disk men i dette hæfte skal data gemmes i den dertil indrettede mappe, Word Mappen indeholder allerede alle de øvelsesfiler, du har hentet på nettet (læs om øvelsesfilerne i indledningen på side 4). 5. Klik på knappen Gem nederst til højre i dialogboksen. 6. Lad dokumentet Skrivning forblive åbent til næste øvelse. 15 Forlaget Libris
EXCEL 2010 KURSUSHÆFTE TRIN 1 EXCEL 2010 KURSUSHÆFTE TRIN 1
 EXCEL 2010 KURSUSHÆFTE TRIN 1 EXCEL 2010 KURSUSHÆFTE TRIN 1 Excel 2010 for begyndere første trin Baseret på små overskuelige øvelser Mange store illustrationer i farver KURSUSHÆFTE TRIN 1 Excel 2010 kursushæfte
EXCEL 2010 KURSUSHÆFTE TRIN 1 EXCEL 2010 KURSUSHÆFTE TRIN 1 Excel 2010 for begyndere første trin Baseret på små overskuelige øvelser Mange store illustrationer i farver KURSUSHÆFTE TRIN 1 Excel 2010 kursushæfte
EXCEL 2010 KURSUSHÆFTE TRIN 2 EXCEL 2010 KURSUSHÆFTE TRIN 2
 EXCEL 2010 KURSUSHÆFTE TRIN 2 EXCEL 2010 KURSUSHÆFTE TRIN 2 Excel 2010 for begyndere andet trin Baseret på små overskuelige øvelser Mange store illustrationer i farver KURSUSHÆFTE TRIN 2 Excel 2010 kursushæfte
EXCEL 2010 KURSUSHÆFTE TRIN 2 EXCEL 2010 KURSUSHÆFTE TRIN 2 Excel 2010 for begyndere andet trin Baseret på små overskuelige øvelser Mange store illustrationer i farver KURSUSHÆFTE TRIN 2 Excel 2010 kursushæfte
POWERPOINT 2010 LÆR DET SELV POWERPOINT 2010 LÆR DET SELV
 KIRSTEN KRISTENSEN POWERPOINT 2010 LÆR DET SELV Dette hæfte lærer dig at lave velfungerende præsentationer i programmet PowerPoint 2010. Du får en god introduktion til programmets brugerflade og de forskellige
KIRSTEN KRISTENSEN POWERPOINT 2010 LÆR DET SELV Dette hæfte lærer dig at lave velfungerende præsentationer i programmet PowerPoint 2010. Du får en god introduktion til programmets brugerflade og de forskellige
Navigationsrude Tryk på Ctrl+F for at få vist navigationsruden. Du kan omorganisere et dokument ved at trække dokumentets overskrift i denne rude.
 Startvejledning Microsoft Word 2013 ser anderledes ud end tidligere versioner, så vi har oprettet denne vejledning, så du hurtigere kan lære programmet at kende. Værktøjslinjen Hurtig adgang Kommandoer
Startvejledning Microsoft Word 2013 ser anderledes ud end tidligere versioner, så vi har oprettet denne vejledning, så du hurtigere kan lære programmet at kende. Værktøjslinjen Hurtig adgang Kommandoer
Microsoft. fra Word 2003
 I denne vejledning Microsoft Word 2010 ser meget anderledes ud end Word 2003, og vi har derfor oprettet denne vejledning, så du hurtigere kan komme i gang med at bruge programmet. Læs videre for at få
I denne vejledning Microsoft Word 2010 ser meget anderledes ud end Word 2003, og vi har derfor oprettet denne vejledning, så du hurtigere kan komme i gang med at bruge programmet. Læs videre for at få
OFFICE 2010 OPGRADERING
 OFFICE 2010 OPGRADERING KIRSTEN KRISTENSEN OFFICE 2010 OPGRADERING Læs om nyhederne i Office 2010 Opgradering fra 2003 eller 2007 Word, Excel, PowerPoint Outlook, Publisher, OneNote KIRSTEN KRISTENSEN
OFFICE 2010 OPGRADERING KIRSTEN KRISTENSEN OFFICE 2010 OPGRADERING Læs om nyhederne i Office 2010 Opgradering fra 2003 eller 2007 Word, Excel, PowerPoint Outlook, Publisher, OneNote KIRSTEN KRISTENSEN
IT/Tekstbehandling Grundforløb
 Huskesedler til Microsoft Word 2010 Indholdsfortegnelse Afsnit... 3 Anvend skabelon... 4 Autokorrektur... 5 Billede... 6 Dokumenthåndtering... 7 Flyt, kopier og sæt ind... 8 Flyt og kopier mellem dokumenter...
Huskesedler til Microsoft Word 2010 Indholdsfortegnelse Afsnit... 3 Anvend skabelon... 4 Autokorrektur... 5 Billede... 6 Dokumenthåndtering... 7 Flyt, kopier og sæt ind... 8 Flyt og kopier mellem dokumenter...
WINDOWS 7 FOR SENIORER
 Hvis du har Windows 7 på din computer, er dette hæfte noget for dig. Hæftet er fyldt med eksempler og illustrationer, der gør det nemt for dig at følge anvisningerne, når du selv sidder ved computeren.
Hvis du har Windows 7 på din computer, er dette hæfte noget for dig. Hæftet er fyldt med eksempler og illustrationer, der gør det nemt for dig at følge anvisningerne, når du selv sidder ved computeren.
Orddeling. Automatisk orddeling. Manuel orddeling. Word 2010 18 thoremil.dk. Vælg fanebladet [Sidelayout] Vælg [Orddeling] Markér Automatisk orddeling
![Orddeling. Automatisk orddeling. Manuel orddeling. Word 2010 18 thoremil.dk. Vælg fanebladet [Sidelayout] Vælg [Orddeling] Markér Automatisk orddeling Orddeling. Automatisk orddeling. Manuel orddeling. Word 2010 18 thoremil.dk. Vælg fanebladet [Sidelayout] Vælg [Orddeling] Markér Automatisk orddeling](/thumbs/24/3949459.jpg) Orddeling Automatisk orddeling Vælg [Orddeling] Markér Automatisk orddeling Manuel orddeling Vælg [Orddeling] Klik [Manuelt] For hvert ord, som vises, kan der gøres følgende: Accepter det foreslåede orddelingssted
Orddeling Automatisk orddeling Vælg [Orddeling] Markér Automatisk orddeling Manuel orddeling Vælg [Orddeling] Klik [Manuelt] For hvert ord, som vises, kan der gøres følgende: Accepter det foreslåede orddelingssted
Microsoft Word 2007. thoremil.dk
 Microsoft Word 2007 Indskrivning... 3 Gem og udskriv... 4 Åbn og Luk... 5 Tastatur... 6 Mus... 9 Indsæt specielle tegn og symboler... 10 Formatering af tegn... 11 Formatering af afsnit... 12 Punktopstilling...
Microsoft Word 2007 Indskrivning... 3 Gem og udskriv... 4 Åbn og Luk... 5 Tastatur... 6 Mus... 9 Indsæt specielle tegn og symboler... 10 Formatering af tegn... 11 Formatering af afsnit... 12 Punktopstilling...
Skifte til OneNote 2010
 I denne vejledning Microsoft Microsoft OneNote 2010 ser meget anderledes ud end OneNote 2007, og vi har derfor oprettet denne vejledning, så du hurtigere kan komme i gang med at bruge programmet. Læs videre
I denne vejledning Microsoft Microsoft OneNote 2010 ser meget anderledes ud end OneNote 2007, og vi har derfor oprettet denne vejledning, så du hurtigere kan komme i gang med at bruge programmet. Læs videre
Indholdsfortegnelse Forord... 8 Købe eller leje Word 2013... 10 Åbne Word 2013 i Windows 8... 15 Taster, mus/ergonomi samt flytte markøren rundt
 1 Indholdsfortegnelse Forord... 8 Målgruppen for denne bog 8 Arbejde med Word 2013 i skyen 8 Kommando versus funktion 8 Dokument, du kan bruge i praksis 8 Købe eller leje Word 2013... 10 Start Office 2013-program
1 Indholdsfortegnelse Forord... 8 Målgruppen for denne bog 8 Arbejde med Word 2013 i skyen 8 Kommando versus funktion 8 Dokument, du kan bruge i praksis 8 Købe eller leje Word 2013... 10 Start Office 2013-program
Skrifttype og størrelse
 Tekstbehandling med Microsoft Word 2007 GRUNDLÆGGENDE INTRO (PC) Når du starter Word 2007, så ser du normal-skabelonen og kan straks begynde at skrive tekst. Normal-skabelonen indeholder bl.a. indstillinger
Tekstbehandling med Microsoft Word 2007 GRUNDLÆGGENDE INTRO (PC) Når du starter Word 2007, så ser du normal-skabelonen og kan straks begynde at skrive tekst. Normal-skabelonen indeholder bl.a. indstillinger
Microsoft Word 2010 Huskesedler
 Microsoft Word 2010 Huskesedler Indskrivning... 3 Gem og udskriv... 4 Åbn og Luk... 5 Tastatur... 6 Mus... 9 Indsæt specielle tegn og symboler... 10 Formatering af tegn... 11 Formatering af afsnit... 12
Microsoft Word 2010 Huskesedler Indskrivning... 3 Gem og udskriv... 4 Åbn og Luk... 5 Tastatur... 6 Mus... 9 Indsæt specielle tegn og symboler... 10 Formatering af tegn... 11 Formatering af afsnit... 12
Huskesedler rapportskrivning Grundforløb
 Indhold Stikordsregister... 2 Indsæt... 3 Afsnit... 4 Typografi... 5 Billede... 6 WordArt/vandmærke... 7 Sidehoved og fod... 8 Sidelayout... 9 Tabel... 10 Tabel Kanter og skygger... 11 Fodnoter... 12 Indholdsfortegnelse...
Indhold Stikordsregister... 2 Indsæt... 3 Afsnit... 4 Typografi... 5 Billede... 6 WordArt/vandmærke... 7 Sidehoved og fod... 8 Sidelayout... 9 Tabel... 10 Tabel Kanter og skygger... 11 Fodnoter... 12 Indholdsfortegnelse...
Heldigvis har systemet indbygget en hjælp, som man kan benytte, hvis denne vejledning ikke berører det opståede problem.
 Indhold Introduktion...2 Hjælp...2 Office knappen...2 Menulinjen...3 Fast værktøjslinje Hurtig adgang...3 Menupunkter...4 Startside...4 Indsæt...5 Sidelayout...5 Referencer...6 Forsendelser...6 Gennemse...6
Indhold Introduktion...2 Hjælp...2 Office knappen...2 Menulinjen...3 Fast værktøjslinje Hurtig adgang...3 Menupunkter...4 Startside...4 Indsæt...5 Sidelayout...5 Referencer...6 Forsendelser...6 Gennemse...6
EXCEL 2011 TIL MAC GODT I GANG MED PETER JENSEN GUIDE VISUEL
 PETER JENSEN EXCEL 2011 TIL MAC GODT I GANG MED EXCEL 2011 TIL MAC VISUEL GUIDE 59 guides der får dig videre med Excel En instruktion på hver side - nemt og overskueligt Opslagsværk med letforståelig gennemgang
PETER JENSEN EXCEL 2011 TIL MAC GODT I GANG MED EXCEL 2011 TIL MAC VISUEL GUIDE 59 guides der får dig videre med Excel En instruktion på hver side - nemt og overskueligt Opslagsværk med letforståelig gennemgang
Skifte til PowerPoint 2010
 I denne vejledning Microsoft PowerPoint 2010 ser meget anderledes ud end PowerPoint 2003, og vi har derfor oprettet denne vejledning, så du hurtigere kan komme i gang med at bruge programmet. Læs videre
I denne vejledning Microsoft PowerPoint 2010 ser meget anderledes ud end PowerPoint 2003, og vi har derfor oprettet denne vejledning, så du hurtigere kan komme i gang med at bruge programmet. Læs videre
Annemette Søgaard Hansen/www.dinwebvejleder.dk
 Google Docs Dokumenter Indholdsfortegnelse Værktøjer... Side 3 Menuer... Side 5 Opgave... Side 8 Få adgang til filerne fra din computer... Side 16 Vejledende løsning... Side 17 GoogleDocs Dokumenter 2
Google Docs Dokumenter Indholdsfortegnelse Værktøjer... Side 3 Menuer... Side 5 Opgave... Side 8 Få adgang til filerne fra din computer... Side 16 Vejledende løsning... Side 17 GoogleDocs Dokumenter 2
VEJLEDNING TIL WORD INDHOLDSFORTEGNELSE. 1. Linjeafstand. side 3. 2. Margener.. side 3. 3. Sidehoved og sidefod... side 4. 4. Sidetal..
 VEJLEDNING TIL WORD VEJLEDNING TIL WORD INDHOLDSFORTEGNELSE 1. Linjeafstand. side 3 2. Margener.. side 3 3. Sidehoved og sidefod... side 4 4. Sidetal.. side 5 5. Spalter.... side 5 6. Skifte ordbog.. side
VEJLEDNING TIL WORD VEJLEDNING TIL WORD INDHOLDSFORTEGNELSE 1. Linjeafstand. side 3 2. Margener.. side 3 3. Sidehoved og sidefod... side 4 4. Sidetal.. side 5 5. Spalter.... side 5 6. Skifte ordbog.. side
WORD 2010 LÆR DET SELV JES NYHUS WORD 2010 LÆR DET SELV. Nyt i Word 2010 Båndet, knappen Filer og værktøjslinjerne Formatering og tilpasning
 WORD 2010 LÆR DET SELV JES NYHUS WORD 2010 LÆR DET SELV Nyt i Word 2010 Båndet, knappen Filer og værktøjslinjerne Formatering og tilpasning Word 2010 lær det selv 1. udgave, 1. oplag 2010 Copyright 2010
WORD 2010 LÆR DET SELV JES NYHUS WORD 2010 LÆR DET SELV Nyt i Word 2010 Båndet, knappen Filer og værktøjslinjerne Formatering og tilpasning Word 2010 lær det selv 1. udgave, 1. oplag 2010 Copyright 2010
Huskesedler. Indskrivning og formatering af mindre tekster
 Huskesedler Indskrivning og formatering af mindre tekster Microsoft Word 2007 Indholdsfortegnelse Afsnit... 3 Anvend skabelon... 4 Autokorrektur... 5 Billede... 6 Dokumenthåndtering... 7 Flyt, kopier og
Huskesedler Indskrivning og formatering af mindre tekster Microsoft Word 2007 Indholdsfortegnelse Afsnit... 3 Anvend skabelon... 4 Autokorrektur... 5 Billede... 6 Dokumenthåndtering... 7 Flyt, kopier og
Word tips til skriftlig eksamen
 Word tips til skriftlig eksamen Indhold Word tips til skriftlig eksamen... 1 Forord...2 Sidehoved...3 Sidefod...3 Sidetal og side x af y...4 Gem som skabelon...5 Indsæt sideskift...6 Vis koder...6 Tekstformatering...7
Word tips til skriftlig eksamen Indhold Word tips til skriftlig eksamen... 1 Forord...2 Sidehoved...3 Sidefod...3 Sidetal og side x af y...4 Gem som skabelon...5 Indsæt sideskift...6 Vis koder...6 Tekstformatering...7
Rapport - Norge. Indhold
 Januar 2016 Indhold Indhold... 2 Formål... 3 Start på rapporten... 4 Opgave 1... 4 Opgave 2... 4 Stavekontrol... 5 Opgave 3... 5 Sidehoved og sidefod... 6 Opgave 4... 6 Litteraturliste... 8 Opgave 5...
Januar 2016 Indhold Indhold... 2 Formål... 3 Start på rapporten... 4 Opgave 1... 4 Opgave 2... 4 Stavekontrol... 5 Opgave 3... 5 Sidehoved og sidefod... 6 Opgave 4... 6 Litteraturliste... 8 Opgave 5...
Startvejledning. Microsoft PowerPoint 2013 ser anderledes ud end tidligere versioner, så vi lavet denne guide for at gøre din læreproces nemmere.
 Startvejledning Microsoft PowerPoint 2013 ser anderledes ud end tidligere versioner, så vi lavet denne guide for at gøre din læreproces nemmere. Find det du skal bruge Klik på en fane på båndet for at
Startvejledning Microsoft PowerPoint 2013 ser anderledes ud end tidligere versioner, så vi lavet denne guide for at gøre din læreproces nemmere. Find det du skal bruge Klik på en fane på båndet for at
Microsoft Word 2010 Grund DK
 T a r g e t G r u p p e n Microsoft Word 2010 Grund DK Lidt om tekstbehandling generelt... 5 Words opbygning... 6 Musemarkør og indsætningspunkt...6 Margener...7 Linealer...8 Sideopsætning...8 Indryk...9
T a r g e t G r u p p e n Microsoft Word 2010 Grund DK Lidt om tekstbehandling generelt... 5 Words opbygning... 6 Musemarkør og indsætningspunkt...6 Margener...7 Linealer...8 Sideopsætning...8 Indryk...9
GMAIL LÆR DET SELV GMAIL LÆR DET SELV
 GMAIL LÆR DET SELV GMAIL LÆR DET SELV GMAIL LÆR DET SELV Gmail lær det selv 1. udgave, 1. oplag 2011 Copyright 2011 Libris Media A/S Forfatter: Kim Krarup Andersen Redaktion: Astrid Lindeloff Omslag:
GMAIL LÆR DET SELV GMAIL LÆR DET SELV GMAIL LÆR DET SELV Gmail lær det selv 1. udgave, 1. oplag 2011 Copyright 2011 Libris Media A/S Forfatter: Kim Krarup Andersen Redaktion: Astrid Lindeloff Omslag:
Skifte til Excel 2010
 I denne vejledning Microsoft Excel 2010 ser meget anderledes ud end Excel 2003, og vi har derfor oprettet denne vejledning, så du hurtigere kan komme i gang med at bruge programmet. Læs videre for at få
I denne vejledning Microsoft Excel 2010 ser meget anderledes ud end Excel 2003, og vi har derfor oprettet denne vejledning, så du hurtigere kan komme i gang med at bruge programmet. Læs videre for at få
Huskesedler. Fletning af dokumenter til masseproduktion
 Huskesedler Fletning af dokumenter til masseproduktion Microsoft Word 2007 Indholdsfortegnelse Simpel fletning... 3 Indsæt en adresseblok... 4 Indsæt fletfelter... 5 Udgangsdokumenter til konvolutter...
Huskesedler Fletning af dokumenter til masseproduktion Microsoft Word 2007 Indholdsfortegnelse Simpel fletning... 3 Indsæt en adresseblok... 4 Indsæt fletfelter... 5 Udgangsdokumenter til konvolutter...
Open Office Tekst
 Side 1 af 17 Open Office 3.4.1 Tekst Vejledning ver. 1.07 Anvendes og udvikles løbende ved en på Præsthøjgården Side 2 af 17 Indholdsfortegnelse 1 Kom godt i gang... 4 1.1. Indledning... 4 1.2. Lidt om
Side 1 af 17 Open Office 3.4.1 Tekst Vejledning ver. 1.07 Anvendes og udvikles løbende ved en på Præsthøjgården Side 2 af 17 Indholdsfortegnelse 1 Kom godt i gang... 4 1.1. Indledning... 4 1.2. Lidt om
Genvejstaster. Brugerfladen. Filhåndtering. Navigation i dokumentet. Aktiver adgangstaster. Aktiver genvejsmenu (højreklik)
 Genvejstaster Brugerfladen Hjælp Vis/skjul båndet Aktiver adgangstaster Afslut Word Aktiver genvejsmenu (højreklik) Udskriftslayout Kladdevisning Dispositionsvisning Hop til næste dokumentvindue Hop til
Genvejstaster Brugerfladen Hjælp Vis/skjul båndet Aktiver adgangstaster Afslut Word Aktiver genvejsmenu (højreklik) Udskriftslayout Kladdevisning Dispositionsvisning Hop til næste dokumentvindue Hop til
Sådan gør du Microsoft Word 2013
 Microsoft Word 2013 Microsoft Word 2013 Indholdsfortegnelse Anvend skabelon... 3 Billede... 4 Dokumenthåndtering... 5 Flyt, kopier og sæt ind... 6 Flyt og kopier mellem dokumenter... 7 Gem... 8 Genbrug
Microsoft Word 2013 Microsoft Word 2013 Indholdsfortegnelse Anvend skabelon... 3 Billede... 4 Dokumenthåndtering... 5 Flyt, kopier og sæt ind... 6 Flyt og kopier mellem dokumenter... 7 Gem... 8 Genbrug
ONENOTE 2010 LÆR DET SELV
 DAN JOHANSEN ONENOTE 2010 LÆR DET SELV ONENOTE 2010 LÆR DET SELV Opret egne noter og notesbøger Kopiér fra andre Office-programmer Indsæt billeder, lyd og video DAN JOHANSEN ONENOTE 2010 LÆR DET SELV OneNote
DAN JOHANSEN ONENOTE 2010 LÆR DET SELV ONENOTE 2010 LÆR DET SELV Opret egne noter og notesbøger Kopiér fra andre Office-programmer Indsæt billeder, lyd og video DAN JOHANSEN ONENOTE 2010 LÆR DET SELV OneNote
Modul 2 - Computerens drev og tekstbehandling. Computerens netværksdrev og mappen dokumenter
 IT-Brugerkursus Modul 2 - Computerens drev og tekstbehandling Indholdsfortegnelse Computerens netværksdrev og mappen dokumenter Oprettelse af mapper Navngivning og omdøbning af mapper Sletning af mapper
IT-Brugerkursus Modul 2 - Computerens drev og tekstbehandling Indholdsfortegnelse Computerens netværksdrev og mappen dokumenter Oprettelse af mapper Navngivning og omdøbning af mapper Sletning af mapper
SÅDAN BRUGER DU TEKST- BEHANDLING INTRODUKTION
 SÅDAN BRUGER DU TEKST- BEHANDLING INTRODUKTION I vejledningen bruger vi det gratis program Writer fra OpenOffice som eksempel til at vise, hvordan man bruger nogle helt grundlæggende funktioner i tekstbehandling.
SÅDAN BRUGER DU TEKST- BEHANDLING INTRODUKTION I vejledningen bruger vi det gratis program Writer fra OpenOffice som eksempel til at vise, hvordan man bruger nogle helt grundlæggende funktioner i tekstbehandling.
Sådan starter du PowerPoint vha. Start-knappen
 Bliv en haj til IT i hverdagen 4.3 PowerPoint Microsoft PowerPoint er et præsentationsprogram, som kan bruges til at oprette flotte præsentationer, der enten kan udskrives eller afspilles på en computer.
Bliv en haj til IT i hverdagen 4.3 PowerPoint Microsoft PowerPoint er et præsentationsprogram, som kan bruges til at oprette flotte præsentationer, der enten kan udskrives eller afspilles på en computer.
WINDOWS 7 FOR SENIORER
 Hvis du har Windows 7 på din computer, er dette hæfte noget for dig. Hæftet er fyldt med eksempler og illustrationer, der gør det nemt for dig at følge anvisningerne, når du selv sidder ved computeren.
Hvis du har Windows 7 på din computer, er dette hæfte noget for dig. Hæftet er fyldt med eksempler og illustrationer, der gør det nemt for dig at følge anvisningerne, når du selv sidder ved computeren.
INDHOLDSFORTEGNELSE. Tekstbehandling med Mac... Indledning. KAPITEL ET... 9 Hurtigt i gang med Pages. KAPITEL TO...
 INDHOLDSFORTEGNELSE Tekstbehandling med Mac... Indledning KAPITEL ET... 9 Hurtigt i gang med Pages Anskaf Pages... 10 Opret eller åbn et dokument... 11 Brugerfladen i Pages... 12 Gem dokumenter... 13 Gem
INDHOLDSFORTEGNELSE Tekstbehandling med Mac... Indledning KAPITEL ET... 9 Hurtigt i gang med Pages Anskaf Pages... 10 Opret eller åbn et dokument... 11 Brugerfladen i Pages... 12 Gem dokumenter... 13 Gem
LibreOffice Writer. Denne vejledning er lavet ud fra vertion til Windows, og vertion til Linux.
 LibreOffice Writer 9 sider 26-2-2019 Denne vejledning er lavet ud fra vertion 4.2.3.3 til Windows, og vertion 4.2.8.2 til Linux. Indhold Diverse... 1 Afsnit... 2 Tekstboks... 3 Typografier... 3 Dokument
LibreOffice Writer 9 sider 26-2-2019 Denne vejledning er lavet ud fra vertion 4.2.3.3 til Windows, og vertion 4.2.8.2 til Linux. Indhold Diverse... 1 Afsnit... 2 Tekstboks... 3 Typografier... 3 Dokument
Udforske kommandoer på båndet De enkelte faner på båndet indeholder grupper, og hver gruppe indeholder et sæt relaterede kommandoer.
 Startvejledning Microsoft Excel 2013 ser anderledes ud end tidligere versioner, så vi har oprettet denne vejledning, så du hurtigere kan lære programmet at kende. Føje kommandoer til værktøjslinjen Hurtig
Startvejledning Microsoft Excel 2013 ser anderledes ud end tidligere versioner, så vi har oprettet denne vejledning, så du hurtigere kan lære programmet at kende. Føje kommandoer til værktøjslinjen Hurtig
Startvejledning. Navigationsrude Brug navigationsruden til at bevæge dig rundt i din publikation og til at tilføje eller slette sider.
 Startvejledning Microsoft Publisher 2013 ser anderledes ud end tidligere versioner, så vi har oprettet denne vejledning, så du hurtigere kan lære programmet at kende. Værktøjslinjen Hurtig adgang Føj dine
Startvejledning Microsoft Publisher 2013 ser anderledes ud end tidligere versioner, så vi har oprettet denne vejledning, så du hurtigere kan lære programmet at kende. Værktøjslinjen Hurtig adgang Føj dine
Skifte til Outlook 2010
 I denne vejledning Microsoft Microsoft Outlook 2010 ser meget anderledes ud end Outlook 2003, og vi har derfor oprettet denne vejledning, så du hurtigere kan komme i gang med at bruge programmet. Læs videre
I denne vejledning Microsoft Microsoft Outlook 2010 ser meget anderledes ud end Outlook 2003, og vi har derfor oprettet denne vejledning, så du hurtigere kan komme i gang med at bruge programmet. Læs videre
Åbn Paint, som er et lille tegne- og billedbehandlingsprogram der findes under Programmer i mappen Tilbehør. Åbn også Word.
 75 Paint & Print Screen (Skærmbillede med beskæring) Åbn Paint, som er et lille tegne- og billedbehandlingsprogram der findes under Programmer i mappen Tilbehør. Åbn også Word. 1. Minimer straks begge
75 Paint & Print Screen (Skærmbillede med beskæring) Åbn Paint, som er et lille tegne- og billedbehandlingsprogram der findes under Programmer i mappen Tilbehør. Åbn også Word. 1. Minimer straks begge
Du skal nu se om din mail er kommet hjem til dig. Klik på Indbakken.
 27 Åbn en e-mail. Du skal nu se om din mail er kommet hjem til dig. Klik på Indbakken. Hvis der ikke er kommet ny post, klik på Send/mod, i den øverste linje, så leder mailprogrammet efter ny mail. Nye
27 Åbn en e-mail. Du skal nu se om din mail er kommet hjem til dig. Klik på Indbakken. Hvis der ikke er kommet ny post, klik på Send/mod, i den øverste linje, så leder mailprogrammet efter ny mail. Nye
Kommandonavn Ændringstaster Tast Menu Accepter Alle Viste. Accepter Ændringer Accepter Alle Ændringer. Accepter Afslut
 Genvejstaster i Word 2003 Kommandonavn Ændringstaster Tast Menu Accepter Alle te Accepter Ændringer Accepter Alle Ændringer Accepter Afslut Afsnit Ned Ctrl+ Ned Afsnit Ned Udvid Ctrl+Skift+ Ned Afsnit
Genvejstaster i Word 2003 Kommandonavn Ændringstaster Tast Menu Accepter Alle te Accepter Ændringer Accepter Alle Ændringer Accepter Afslut Afsnit Ned Ctrl+ Ned Afsnit Ned Udvid Ctrl+Skift+ Ned Afsnit
Microsoft Word 2003 - fremgangsmåde til Blomsterhuset Side 1 af 11
 Microsoft Word 2003 - fremgangsmåde til Blomsterhuset Side 1 af 11 Åbn Word 2003 Skriv: Blomsterhuset A/S - tryk enter en gang Skriv: Blomster for alle - tryk enter 5 gange Skriv: I anledning af at - tryk
Microsoft Word 2003 - fremgangsmåde til Blomsterhuset Side 1 af 11 Åbn Word 2003 Skriv: Blomsterhuset A/S - tryk enter en gang Skriv: Blomster for alle - tryk enter 5 gange Skriv: I anledning af at - tryk
OpenOffice.org. Kurt Lekanger
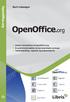 OpenOffice.org Kurt Lekanger OpenOffice.org > Letlæst introduktion til OpenOffice.org > En gratis kontorpakke, du kan downloade og bruge > Tekstbehandling, regneark og præsentationer OpenOffice.org 1.
OpenOffice.org Kurt Lekanger OpenOffice.org > Letlæst introduktion til OpenOffice.org > En gratis kontorpakke, du kan downloade og bruge > Tekstbehandling, regneark og præsentationer OpenOffice.org 1.
Velkommen til 1. omgang af IT for let øvede
 Velkommen til 1. omgang af IT for let øvede Kursus er hjælp til selvhjælp og I får mest ud af det, hvis I også derhjemme afsætter nogle timer til øvelser på jeres computer. Vi sørger for hjemmeopgaver!!
Velkommen til 1. omgang af IT for let øvede Kursus er hjælp til selvhjælp og I får mest ud af det, hvis I også derhjemme afsætter nogle timer til øvelser på jeres computer. Vi sørger for hjemmeopgaver!!
Større skriftlige opgaver i Microsoft Word 2007 Indhold
 Større skriftlige opgaver i Microsoft Word 2007 Indhold Større skriftlige opgaver i Microsoft Word 2007... 1 Inddeling i afsnit... 2 Sideskift... 2 Sidetal og Sektionsskift... 3 Indholdsfortegnelse...
Større skriftlige opgaver i Microsoft Word 2007 Indhold Større skriftlige opgaver i Microsoft Word 2007... 1 Inddeling i afsnit... 2 Sideskift... 2 Sidetal og Sektionsskift... 3 Indholdsfortegnelse...
VEJLEDNING TIL LUDUS, WORD og ONLINE ORDBØGER
 VEJLEDNING TIL LUDUS, WORD og ONLINE ORDBØGER VEJLEDNING TIL LUDUS, WORD og ONLINE ORDBØGER INDHOLDSFORTEGNELSE 1. Ludus - Log ind. side 3 2. Ludus - Skriv note til læreren, når du er syg side 4 3. Ludus
VEJLEDNING TIL LUDUS, WORD og ONLINE ORDBØGER VEJLEDNING TIL LUDUS, WORD og ONLINE ORDBØGER INDHOLDSFORTEGNELSE 1. Ludus - Log ind. side 3 2. Ludus - Skriv note til læreren, når du er syg side 4 3. Ludus
Velkommen til IT for let øvede
 Velkommen til IT for let øvede Kursus er hjælp til selvhjælp og I får mest ud af det, hvis I også derhjemme afsætter nogle timer til øvelser på jeres computer. Vi sørger for hjemmeopgaver!! Der er masser
Velkommen til IT for let øvede Kursus er hjælp til selvhjælp og I får mest ud af det, hvis I også derhjemme afsætter nogle timer til øvelser på jeres computer. Vi sørger for hjemmeopgaver!! Der er masser
Typografi og layout i Word 2010
 Ret&Rigtigt F12 Niels Erik Wille Typografi og layout i Word 2010 Papirformat og papirets orientering (højformat / bredformat) Vælges i menuen Sidelayout: Man kan vælge Retning (højformat / bredformat)
Ret&Rigtigt F12 Niels Erik Wille Typografi og layout i Word 2010 Papirformat og papirets orientering (højformat / bredformat) Vælges i menuen Sidelayout: Man kan vælge Retning (højformat / bredformat)
JØRGEN KOCH. Word 2013 for alle
 JØRGEN KOCH Word 2013 for alle INDHOLDSFORTEGNELSE Et nyt og moderne Word... Indledning KAPITEL ET... 9 Brugerfladen i Word Velkomstopsætningen... 10 Det nye look... 11 Brugergrænsefladen... 12 Båndet...
JØRGEN KOCH Word 2013 for alle INDHOLDSFORTEGNELSE Et nyt og moderne Word... Indledning KAPITEL ET... 9 Brugerfladen i Word Velkomstopsætningen... 10 Det nye look... 11 Brugergrænsefladen... 12 Båndet...
Windows Vista 1. Side 1 af 10
 Windows vista...2 Lukke for PC,en...3 Velkomstcenter...3 Finde/starte et program...4 Alle programmer...5 Menuen Start...5 Stifinder...6 Windows Sidepanel og gadgets...7 Dokumenter...7 Tilbehør...8 Windows
Windows vista...2 Lukke for PC,en...3 Velkomstcenter...3 Finde/starte et program...4 Alle programmer...5 Menuen Start...5 Stifinder...6 Windows Sidepanel og gadgets...7 Dokumenter...7 Tilbehør...8 Windows
Huskesedler til Word 2010
 Huskesedler til Word 2010 Indhold... 2 Kanter og skygger... 5 Sidehoved og -fod... 6 Multimedieklip... 7 Billede... 8 Du vil: oprette en tabel Sådan gør du Klik på knappen på fanen Indsæt gruppen Klik
Huskesedler til Word 2010 Indhold... 2 Kanter og skygger... 5 Sidehoved og -fod... 6 Multimedieklip... 7 Billede... 8 Du vil: oprette en tabel Sådan gør du Klik på knappen på fanen Indsæt gruppen Klik
Startvejledning. Microsoft OneNote 2013 ser anderledes ud end tidligere versioner, så vi har lavet denne guide for at gøre din læreproces nemmere.
 Startvejledning Microsoft OneNote 2013 ser anderledes ud end tidligere versioner, så vi har lavet denne guide for at gøre din læreproces nemmere. Skifte mellem berøringstilstand og mus Hvis du bruger OneNote
Startvejledning Microsoft OneNote 2013 ser anderledes ud end tidligere versioner, så vi har lavet denne guide for at gøre din læreproces nemmere. Skifte mellem berøringstilstand og mus Hvis du bruger OneNote
Kapitel 13 Arbejde med Typografier:
 Kom i gang med Kapitel 13 Arbejde med Typografier: Introduktion til Typografier OpenOffice.org Rettigheder Dette dokument er beskyttet af Copyright 2005 til bidragsyderne som er oplistet i afsnittet Forfattere.
Kom i gang med Kapitel 13 Arbejde med Typografier: Introduktion til Typografier OpenOffice.org Rettigheder Dette dokument er beskyttet af Copyright 2005 til bidragsyderne som er oplistet i afsnittet Forfattere.
Den Talende Bog. version 4.0. Mikro Værkstedet A/S
 Den Talende Bog version 4.0 Mikro Værkstedet A/S Den Talende Bog : version 4.0 Mikro Værkstedet A/S Revision 1.42, 7. maj 2007 Indholdsfortegnelse Den Talende Bog... v 1. Kom godt i gang... 1 1.1. Hjælp...
Den Talende Bog version 4.0 Mikro Værkstedet A/S Den Talende Bog : version 4.0 Mikro Værkstedet A/S Revision 1.42, 7. maj 2007 Indholdsfortegnelse Den Talende Bog... v 1. Kom godt i gang... 1 1.1. Hjælp...
Generelt Windows tidligere versioner... 1 Windows Apple Mac Log på... 2 Rediger dokumentet Tilføj et tillægsdokument...
 Vejledning i brug af dli dokumenthåndteringssystemet til forfattere og referenter Indhold Vejledning i brug af dli dokumenthåndteringssystemet til forfattere og referenter... 1 Generelt... 1 Windows tidligere
Vejledning i brug af dli dokumenthåndteringssystemet til forfattere og referenter Indhold Vejledning i brug af dli dokumenthåndteringssystemet til forfattere og referenter... 1 Generelt... 1 Windows tidligere
Når du er færdig Efter vejledningen er gennemlæst kan dit Word ende med at se således ud:
 Fejlretter Smarte tricks til tilpasning af værktøjslinjen Hurtig adgang Følgende vejledning beskriver, hvordan du kan optimere din brug af Fejlretter, således at rettearbejdet bliver endnu mere effektivt
Fejlretter Smarte tricks til tilpasning af værktøjslinjen Hurtig adgang Følgende vejledning beskriver, hvordan du kan optimere din brug af Fejlretter, således at rettearbejdet bliver endnu mere effektivt
OFFICE 2010 OPGRADERING
 OFFICE 2010 OPGRADERING KIRSTEN KRISTENSEN OFFICE 2010 OPGRADERING Læs om nyhederne i Office 2010 Opgradering fra 2003 eller 2007 Word, Excel, PowerPoint Outlook, Publisher, OneNote KIRSTEN KRISTENSEN
OFFICE 2010 OPGRADERING KIRSTEN KRISTENSEN OFFICE 2010 OPGRADERING Læs om nyhederne i Office 2010 Opgradering fra 2003 eller 2007 Word, Excel, PowerPoint Outlook, Publisher, OneNote KIRSTEN KRISTENSEN
Bliv en haj til. Opret det første dokument
 Bliv en haj til Opret det første dokument Microsoft Word 2007 Uddrag af: Bliv en haj til grundlæggende tekstbehandling Microsoft Word 2007 Specialudgave til Facebook gruppen officekonsulenterne 1. udgave,
Bliv en haj til Opret det første dokument Microsoft Word 2007 Uddrag af: Bliv en haj til grundlæggende tekstbehandling Microsoft Word 2007 Specialudgave til Facebook gruppen officekonsulenterne 1. udgave,
Kapitel 8 Tilpasning af OpenOffice.org:
 Migreringsvejledning Kapitel 8 Tilpasning af OpenOffice.org: OpenOffice.org Rettigheder Dette dokument er beskyttet af Copyright 2005 til bidragsyderne som er oplistet i afsnittet Forfattere. Du kan distribuere
Migreringsvejledning Kapitel 8 Tilpasning af OpenOffice.org: OpenOffice.org Rettigheder Dette dokument er beskyttet af Copyright 2005 til bidragsyderne som er oplistet i afsnittet Forfattere. Du kan distribuere
IT/Tekstbehandling. Grundforløb. Huskesedler til. Microsoft Word December Side 1
 Huskesedler til Microsoft Word 2016 December 2017 Side 1 Indholdsfortegnelse Afsnit... 3 Anvend skabelon... 5 Autokorrektur... 6 Billede... 7 Dokumenthåndtering... 8 Flyt, kopier og sæt ind... 9 Flyt og
Huskesedler til Microsoft Word 2016 December 2017 Side 1 Indholdsfortegnelse Afsnit... 3 Anvend skabelon... 5 Autokorrektur... 6 Billede... 7 Dokumenthåndtering... 8 Flyt, kopier og sæt ind... 9 Flyt og
Genvejstaster til Windows
 Genvejstaster til Windows Selvom musen er et praktisk redskab, er den langt fra altid den hurtigste måde at styre computeren på. Ofte vil det være meget hurtigere at bruge genvejstaster. Hvis du sidder
Genvejstaster til Windows Selvom musen er et praktisk redskab, er den langt fra altid den hurtigste måde at styre computeren på. Ofte vil det være meget hurtigere at bruge genvejstaster. Hvis du sidder
Windows XP - generelt...1. <Start> - venstre menu... 6 <Start> - Alle programmer... 7 Tilbehør - Spil... 7
 Indholdsfortegnelse Windows XP - generelt...1 Opstartsskærmbilledet Skrivebordet... 2 Brug af musen... 3 Tastatur... 4 -knappen...5 - venstre menu... 6 - Alle programmer... 7 Tilbehør
Indholdsfortegnelse Windows XP - generelt...1 Opstartsskærmbilledet Skrivebordet... 2 Brug af musen... 3 Tastatur... 4 -knappen...5 - venstre menu... 6 - Alle programmer... 7 Tilbehør
Word 2007. Indhold UNI C
 Word 2007 Indhold Kom i gang med Word... 4 Begynd på et nyt dokument... 4 Flere dokumenter åbne på en gang... 4 Dialogvinduet Ny... 5 Vælge mellem dokumenter... 6 Ret mens du skriver... 6 Tilføj tekst...
Word 2007 Indhold Kom i gang med Word... 4 Begynd på et nyt dokument... 4 Flere dokumenter åbne på en gang... 4 Dialogvinduet Ny... 5 Vælge mellem dokumenter... 6 Ret mens du skriver... 6 Tilføj tekst...
Velkommen til IT for let øvede
 Velkommen til IT for let øvede Kursus er hjælp til selvhjælp og I får mest ud af det, hvis I også derhjemme afsætter nogle timer til øvelser på jeres computer. Vi sørger for hjemmeopgaver!! Der er masser
Velkommen til IT for let øvede Kursus er hjælp til selvhjælp og I får mest ud af det, hvis I også derhjemme afsætter nogle timer til øvelser på jeres computer. Vi sørger for hjemmeopgaver!! Der er masser
Informationsteknologi
 Råd og vejledning ved rapportskrivning Indhold: 1. Start på rapport oprettelse af forside:... 2 1.1 Oprettelse... 2 1.2 Margener... 2 1.3 Skrifttype... 3 2. Øvrige dele af opgaven... 4 3. Sidehoved og
Råd og vejledning ved rapportskrivning Indhold: 1. Start på rapport oprettelse af forside:... 2 1.1 Oprettelse... 2 1.2 Margener... 2 1.3 Skrifttype... 3 2. Øvrige dele af opgaven... 4 3. Sidehoved og
Annemette Søgaard Hansen/www.dinwebvejleder.dk
 Google Docs Regneark Indholdsfortegnelse Værktøjer... Side 3 Menuer... Side 6 Opgave... Side 13 Få adgang til filerne fra din computer... Side 19 Vejledende løsning... Side 20 GoogleDocs Regneark 2 Google
Google Docs Regneark Indholdsfortegnelse Værktøjer... Side 3 Menuer... Side 6 Opgave... Side 13 Få adgang til filerne fra din computer... Side 19 Vejledende løsning... Side 20 GoogleDocs Regneark 2 Google
Tilpas: Hurtig adgang
 Tilpas: Hurtig adgang Genveje, Se skærmtips Se tips Hold alt tasten nede. Og brug bogstaver Word Fanen Filer PDF dokument Brug skabelon Visninger Husk Luk ved fuldskærmsvisning Brug zoom skyder Marker,
Tilpas: Hurtig adgang Genveje, Se skærmtips Se tips Hold alt tasten nede. Og brug bogstaver Word Fanen Filer PDF dokument Brug skabelon Visninger Husk Luk ved fuldskærmsvisning Brug zoom skyder Marker,
IsenTekst Indhold til Internettet. Manual til Wordpress.
 Manual til Wordpress Sådan opdaterer du din hjemmeside i Wordpress. Dette er en manual til de mest grundlæggende ting, så du selv kan redigere indholdet eller tilføje nyt på din hjemmeside. Guiden er skrevet
Manual til Wordpress Sådan opdaterer du din hjemmeside i Wordpress. Dette er en manual til de mest grundlæggende ting, så du selv kan redigere indholdet eller tilføje nyt på din hjemmeside. Guiden er skrevet
Elevvejledning til SkoleKomNet - Min egen hjemmeside
 Indledning...1 Sådan får du adgang...2 Dit KlasseWeb skrivebord Overblik...2 Dit arbejdsområde...3 Din hjemmeside på nettet...3 Sådan laver du en hjemmeside i 4 trin...3 Trin 1 Dit personlige billede på
Indledning...1 Sådan får du adgang...2 Dit KlasseWeb skrivebord Overblik...2 Dit arbejdsområde...3 Din hjemmeside på nettet...3 Sådan laver du en hjemmeside i 4 trin...3 Trin 1 Dit personlige billede på
Word XP Niv. 1 Side 1
 Word XP Niv. 1 Side 1 WORD XP... 6 SKÆRMBILLEDET...6 Titellinje...6 Menulinje...6 Værktøjslinjer...6 Linealerne...7 Rulleskakter...7 Dokumentvisning...8 Statuslinjen...8 Opgaveruden...8 OFFICE-ASSISTENTEN...
Word XP Niv. 1 Side 1 WORD XP... 6 SKÆRMBILLEDET...6 Titellinje...6 Menulinje...6 Værktøjslinjer...6 Linealerne...7 Rulleskakter...7 Dokumentvisning...8 Statuslinjen...8 Opgaveruden...8 OFFICE-ASSISTENTEN...
Manual til Wordpress. 1. Log ind på din Wordpress-side. Indhold: Sådan opdaterer du din hjemmeside i Wordpress.
 Manual til Wordpress Sådan opdaterer du din hjemmeside i Wordpress. Dette er en manual til de mest grundlæggende ting, så du selv kan redigere indholdet og lægge nyt på din hjemmeside. Guiden er skrevet
Manual til Wordpress Sådan opdaterer du din hjemmeside i Wordpress. Dette er en manual til de mest grundlæggende ting, så du selv kan redigere indholdet og lægge nyt på din hjemmeside. Guiden er skrevet
Fejlretter Installation og afinstallation på PC
 Vejledning til installation og afinstallation af Fejlretter på Fejlretter Installation og afinstallation på Windows 7 Denne vejledning gennemgår installation henholdsvis afinstallation af Fejlretter på
Vejledning til installation og afinstallation af Fejlretter på Fejlretter Installation og afinstallation på Windows 7 Denne vejledning gennemgår installation henholdsvis afinstallation af Fejlretter på
Microsoft OneNote 2010 DK
 T a r g e t G r u p p e n Microsoft OneNote 2010 DK I n d h o l d s f o r t e g n e l s e Hvad er OneNote?... 1 Microsoft OneNotes opbygning... 3 Opret en notesbog... 5 Skriv noter... 9 Mere plads... 12
T a r g e t G r u p p e n Microsoft OneNote 2010 DK I n d h o l d s f o r t e g n e l s e Hvad er OneNote?... 1 Microsoft OneNotes opbygning... 3 Opret en notesbog... 5 Skriv noter... 9 Mere plads... 12
Åben Power Point... Side 2. Ny præsentation... Side 2. Dias layout... Side 2. Temaer... Side 3. Gem dit eget tema... Side 3. Diasmaster...
 Præsentationsprogram Microsoft Power Point Side Opgaver Indholdsfortegnelse Åben Power Point... Side Ny præsentation... Side Dias layout... Side Temaer... Side Gem dit eget tema... Side Diasmaster... Side
Præsentationsprogram Microsoft Power Point Side Opgaver Indholdsfortegnelse Åben Power Point... Side Ny præsentation... Side Dias layout... Side Temaer... Side Gem dit eget tema... Side Diasmaster... Side
Billedvideo med Photo Story
 Billedvideo med Photo Story Programmer: Microsoft Photo Story 3 Microsoft Windows XP Microsoft Internet Explorer Anvendelse: Edb informatik - Almen Voksenuddannelse September 2006 Billedvideo med Photo
Billedvideo med Photo Story Programmer: Microsoft Photo Story 3 Microsoft Windows XP Microsoft Internet Explorer Anvendelse: Edb informatik - Almen Voksenuddannelse September 2006 Billedvideo med Photo
Redaktørvejledning for www.bredstrup-pjedsted.dk Skriv en artikel
 Arbejdsgang - Skriv artiklens tekst - Gør billeder klar - Log-in på hjemmesiden - Opret ny artikel - Vælg kategori - Skriv overskrift - Indsæt tekst - Tilføj billeder - Gennemgå artiklens indstillinger
Arbejdsgang - Skriv artiklens tekst - Gør billeder klar - Log-in på hjemmesiden - Opret ny artikel - Vælg kategori - Skriv overskrift - Indsæt tekst - Tilføj billeder - Gennemgå artiklens indstillinger
Vejledning til udskrivning af etiketter/labels og konvolutter i Blåt Medlem
 Vejledning til udskrivning af etiketter/labels og konvolutter i Blåt Medlem Blåt Medlem giver mulighed for at udskrive etiketter/labels og kuverter til medlemmerne af den enhed man er medlemsansvarlig
Vejledning til udskrivning af etiketter/labels og konvolutter i Blåt Medlem Blåt Medlem giver mulighed for at udskrive etiketter/labels og kuverter til medlemmerne af den enhed man er medlemsansvarlig
Vejledning i redigering af apotekets hjemmeside
 i redigering af apotekets hjemmeside It-afdelingen Januar 2007 INDHOLDSFORTEGNELSE FEJL! BOGMÆRKE ER IKKE DEFINERET. 1 INTRODUKTION 3 2 ADMINISTRATION 4 3 OPBYGNING 4 SIDER 5 FIL ARKIV 6 ARTIKLER 7 ØVRIGE
i redigering af apotekets hjemmeside It-afdelingen Januar 2007 INDHOLDSFORTEGNELSE FEJL! BOGMÆRKE ER IKKE DEFINERET. 1 INTRODUKTION 3 2 ADMINISTRATION 4 3 OPBYGNING 4 SIDER 5 FIL ARKIV 6 ARTIKLER 7 ØVRIGE
Manual til Dynamicweb Februar 2010
 Manual til Dynamicweb Februar 2010 Login... 2 Skabeloner og formater... 3 Filarkivet... 4 Lav en PDF... 5 Opret en ny side... 7 Navngiv siden... 9 Aktiver siden... 9 Sorter sider... 9 Flyt siden... 11
Manual til Dynamicweb Februar 2010 Login... 2 Skabeloner og formater... 3 Filarkivet... 4 Lav en PDF... 5 Opret en ny side... 7 Navngiv siden... 9 Aktiver siden... 9 Sorter sider... 9 Flyt siden... 11
Vejledning KPK Online Prøverum
 Vejledning KPK Online Prøverum INDHOLD Introduktion side 2 Funktionsliste side 2 Få adgang til systemet side 3 Opload dine billeder side 4 Sådan bruges systemet side 5 Gem dine eksempler side 7 Side 1/7
Vejledning KPK Online Prøverum INDHOLD Introduktion side 2 Funktionsliste side 2 Få adgang til systemet side 3 Opload dine billeder side 4 Sådan bruges systemet side 5 Gem dine eksempler side 7 Side 1/7
Opsætningsvejledning efter opdatering (ghostning) af hybriderne
 Opsætningsvejledning efter opdatering (ghostning) af hybriderne Indholdsfortegnelse Login til Windows... 2 Aktivering af Office 365... 3 Kom i gang med Office 365 og OneDrive for Business... 4 Opsætning
Opsætningsvejledning efter opdatering (ghostning) af hybriderne Indholdsfortegnelse Login til Windows... 2 Aktivering af Office 365... 3 Kom i gang med Office 365 og OneDrive for Business... 4 Opsætning
Styresystemet er den del af softwaren, der sammenkæder hardware og brugerprogrammer, således at de kan arbejde sammen.
 Hvad sker der, når der tændes for PC en? Når computeren tændes, kontrolleres en række funktioner, bl.a. ram, harddisk, mus, tastatur, diskettedrev og lignende, før det rigtige Windows- billede vises på
Hvad sker der, når der tændes for PC en? Når computeren tændes, kontrolleres en række funktioner, bl.a. ram, harddisk, mus, tastatur, diskettedrev og lignende, før det rigtige Windows- billede vises på
Dispositionsvisning. Stort dokument. Demo Disponer din tekst. Øvelser Disponer din tekst
 Disposition for kursus i Word 2007 Dispositionsvisning Demo Disponer din tekst Øvelser Disponer din tekst Stort dokument Demo Hoveddokument Billedtekst Krydshenvisning Indholdsfortegnelse Indeks Opdatering
Disposition for kursus i Word 2007 Dispositionsvisning Demo Disponer din tekst Øvelser Disponer din tekst Stort dokument Demo Hoveddokument Billedtekst Krydshenvisning Indholdsfortegnelse Indeks Opdatering
dpix til Word Indholdsfortegnelse
 dpix til Word Indholdsfortegnelse dpix til Word...1 Installation af Java...1 Klargøring af Word...1 Installation (opdatering) af dpix...2 Første start af Word med dpix...2 Udarbejdelse af et opgavesæt...4
dpix til Word Indholdsfortegnelse dpix til Word...1 Installation af Java...1 Klargøring af Word...1 Installation (opdatering) af dpix...2 Første start af Word med dpix...2 Udarbejdelse af et opgavesæt...4
I denne manual kan du finde en hurtig introduktion til hvordan du:
 VORES NORDSJÆLLAND HURTIGT I GANG MANUAL 01: Bruger HVAD INDEHOLDER DENNE MANUAL? I denne manual kan du finde en hurtig introduktion til hvordan du: 1. Finder Vores Nordsjælland hjemmesiden 2. Opretter
VORES NORDSJÆLLAND HURTIGT I GANG MANUAL 01: Bruger HVAD INDEHOLDER DENNE MANUAL? I denne manual kan du finde en hurtig introduktion til hvordan du: 1. Finder Vores Nordsjælland hjemmesiden 2. Opretter
Fotoalbum MS Word 2007
 Opgaven handler om at lave en rejsedagbog, hvori der indsættes billeder, anvendes sidehoved og sidefod og der anvendes fodnoter til henvisning. Samtidig anvendes forskellige typografiske formater til at
Opgaven handler om at lave en rejsedagbog, hvori der indsættes billeder, anvendes sidehoved og sidefod og der anvendes fodnoter til henvisning. Samtidig anvendes forskellige typografiske formater til at
Vejledning i brug af MiljøGIS.
 NOTAT Naturplanlægning, naturprojekter og skov J.nr. NST-3379-00005 Ref. MOBKI/TRDIP/KINIE Den 11. februar 2014 Vejledning i brug af MiljøGIS. Indholdsfortegnelse Introduktion... 3 1. Fremsøgning af lokalitet...
NOTAT Naturplanlægning, naturprojekter og skov J.nr. NST-3379-00005 Ref. MOBKI/TRDIP/KINIE Den 11. februar 2014 Vejledning i brug af MiljøGIS. Indholdsfortegnelse Introduktion... 3 1. Fremsøgning af lokalitet...
Nogle tips til Explorer 7
 Side 1 af 12 Nogle tips til Explorer 7 Indhold Nogle tips til Explorer 7...1 Indhold...1 Benytter du den sidste udgave af programmet?...2 Ændre standardindstillinger...2 Bestem selv din startside...2 Ændre
Side 1 af 12 Nogle tips til Explorer 7 Indhold Nogle tips til Explorer 7...1 Indhold...1 Benytter du den sidste udgave af programmet?...2 Ændre standardindstillinger...2 Bestem selv din startside...2 Ændre
Vejledning i brug af dli dokumenthåndteringssystemet til virksomheder
 Vejledning i brug af dli dokumenthåndteringssystemet til virksomheder Indhold Generelt... 1 Windows tidligere versioner... 1 Windows 10... 2 Apple Mac... 2 Log på... 2 Rediger dokumentet... 2 Tilføj et
Vejledning i brug af dli dokumenthåndteringssystemet til virksomheder Indhold Generelt... 1 Windows tidligere versioner... 1 Windows 10... 2 Apple Mac... 2 Log på... 2 Rediger dokumentet... 2 Tilføj et
Vejledning i brug af GMAIL (Google)
 Vejledning i brug af GMAIL (Google) Send meddelelser Har du ikke prøvet Gmail før? Her har du en trinvis vejledning i, hvordan du skriver og sender meddelelser: Klik på knappen Skriv i venstre side i Gmail.
Vejledning i brug af GMAIL (Google) Send meddelelser Har du ikke prøvet Gmail før? Her har du en trinvis vejledning i, hvordan du skriver og sender meddelelser: Klik på knappen Skriv i venstre side i Gmail.
Sådan styrer du dine sidetal Word
 Sådan styrer du dine sidetal Word Her vil du kunne finde guides til Word, om hvordan man indsætter sidetal. Der er også et afsnit om hvordan man oprette en automatisk indholdsfortegnelse. Sidetal Word
Sådan styrer du dine sidetal Word Her vil du kunne finde guides til Word, om hvordan man indsætter sidetal. Der er også et afsnit om hvordan man oprette en automatisk indholdsfortegnelse. Sidetal Word
Dit velkendte Windows, bare bedre. Din introduktion til Windows 8.1 til virksomheder
 Dit velkendte Windows, bare bedre. Din introduktion til Windows 8.1 til virksomheder Opdag startskærmen. Startskærmen indeholder alle dine vigtigste oplysninger. Dynamiske felter sørger for, at du altid
Dit velkendte Windows, bare bedre. Din introduktion til Windows 8.1 til virksomheder Opdag startskærmen. Startskærmen indeholder alle dine vigtigste oplysninger. Dynamiske felter sørger for, at du altid
Tastevejledning Windows XP
 Tastevejledning Windows XP Tastevejledningen dækker den danske udgave af Windows XP. Der er taget udgangspunkt i en standard installation, hvor der ikke er foretaget tilpasninger i skærmopsætning, valg
Tastevejledning Windows XP Tastevejledningen dækker den danske udgave af Windows XP. Der er taget udgangspunkt i en standard installation, hvor der ikke er foretaget tilpasninger i skærmopsætning, valg
PowerPoint 2007. Indhold UNI C
 PowerPoint 2007 Indhold Kom i gang med PowerPoint... 3 Hvad er en præsentation?... 3 Faner og bånd... 3 Visning og valg af funktioner... 4 Ny præsentation... 5 Visninger... 6 Normalvisning... 6 Diassortering...
PowerPoint 2007 Indhold Kom i gang med PowerPoint... 3 Hvad er en præsentation?... 3 Faner og bånd... 3 Visning og valg af funktioner... 4 Ny præsentation... 5 Visninger... 6 Normalvisning... 6 Diassortering...
