HÅNDBOG TEKSTBEHANDLING MED. OpenOffice.org WRITER
|
|
|
- Georg Olesen
- 8 år siden
- Visninger:
Transkript
1 HÅNDBOG I TEKSTBEHANDLING MED OpenOffice.org WRITER
2 Håndbog i tekstbehandling med OpenOffice.org Writer Emdrup den 3. marts Denne håndbog handler om de grundlæggende begreber og faciliteter, som du skal kende for at kunne bruge tekstbehandling effektivt både de teoretiske og de praktiske aspekter. Det er ikke en begynderbog; det forudsættes at du kender til generel brug af programmer under Microsoft Windows og at du før har prøvet at bruge et tekstbehandlingsprogram, men ikke nødvendigvis OpenOffice.org eller StarOffice. Derfor er bogen bygget systematisk op, i stedet for at være bygget op efter den rækkefølge det er bedst at lære tekstbehandling i. Ligesom mange andre håndbøger indeholder bogen både teoretiske og praktiske afsnit. De teoretiske afsnit handler om generelle begreber som også indgår i andre tekstbehandlingsprogrammer. De praktiske afsnit fortæller så hvordan du bruger faciliteterne i Writer. (Her er selvfølgelig også ligheder med andre tekstbehandlingsprogrammer. Den oprindelige håndbog er skrevet til StarOffice 5.2 af Henrik Just, Hjørring Gymnasium og HF-kursus, og først tilrettet til OpenOffice.org 1.0.1, og derefter med rettelser og tilføjelser til OpenOffice.org og af Rolf Larsen, da håndbogen ikke er rettet til en bestemt udgave (version) af OpenOffice.org vil den fremover have sit eget versionsnummer (udgave) der ikke følger OpenOffice.org, se nedenfor. De billeder der er tilrettet til OpenOffice.org er lavet i Gimp, et særdeles godt Open Source billedbehandlingsprogram. Indholdet af håndbogen stilles til rådighed under Open Content License. 2003/04/05, Henrik Just og Rolf Larsen. Forslag/rettelser/kommentarer kan sendes til Rolf Larsen, (rl@skibhist.dk). Rigtig god fornøjelse med OpenOffice.org Rolf Larsen Udgave: 2.2 OpenOffice.org - writer 2
3 Indholdsfortegnelse Forord... 2 Kontorpakken OpenOffice.org... 6 OpenSource, OpenOffice og tekstbehandling Generelt om tekstbehandling Hvad er tekstbehandling? Ikke en skrivemaskine! Om effektiv brug af tekstbehandling Begreber i tekstbehandling OpenOffice.org brugerfladen Elementer på skærmbilledet Visning af tekstdokumenter Generelt om betjening af OpenOffice.org Dokumenter og filer Starte et nyt dokument Gemme et dokument Åbne et eksisterende dokument Import/eksport Udskrivning Start udskrivning Vis udskrift Brochureudskrift Redigering Indtaste tekst og specialtegn Blokmarkering Slette tekst Navigere i teksten Windows klippebordet Flytte og kopiere med træk og slip Flytte afsnit Fortrydfunktionen Søg og erstat Streger Statistik/ordoptælling Tegn, skrifttyper og farver Teori: Tegn og skrifttyper Tegnformatering med objektlinjen og tastaturet Tegnformatering generelt Farver Afsnit Teori: Afsnit Afsnitsformatering med objektlinjen og tastaturet Afsnitsformatering generelt Tabulering Tabulatorstop Slet tabulatorstop Sideformatering Teori: Sider Sidestørrelse og margen Spalter OpenOffice.org - writer 3
4 8.4. Sidehoved og sidefod Streg i sidefod Undgå sidehoved og sidefod på forsiden Spalter/kolonner Oprette spalter Ændre spalteindstillinger Ophæve en sektion (et område) med spalter Punktopstilling/nummerering Simpel punktopstilling Formatering af punktopstilling Tabeller/skabeloner Oprette en tabel Manipulation med en tabel Formatering af tabel Tilføj billedtekst til tabel Oprette en skabelon Fodnoter og slutnoter Indsætte en fodnote/slutnote Navigere mellem teksten og fodnoten/slutnoten Grafik/billeder og rammer Teori: Grafik/billeder og rammer Indsætte grafik fra en fil Indsætte grafik fra windows klippebordet Skifte mellem grafik og tekst Formatering af grafik med mus og objektlinje Formatering af grafik generelt Rammetypografier Tilføj billedtekst til grafik Tekstrammer Rammer generelt Indsætte en tekstramme Bruge en tekstramme Formatering af rammer generelt Sprogværktøjer Sådan vælges et sprog Stavekontrol Løbende stavekontrol Synonymordbog Orddeling Sprog og typografier Noter Indsæt noter Typografier/stylisten Stylisten Kopiering af tegnformatering Anvende en typografi senere Opdater en typografi Afsnitstypografier Mere om typografier Teori: Planlægning med typografier Indbyggede afsnitstypografier og tegntypografier...58 OpenOffice.org - writer 4
5 17.9. Anvende en typografi Ændre en typografi Oprette en ny typografi Slette en typografi Formatér automatisk mens du skriver Sidetypografier Nummereringstypografier Rammetypografier Importere typografier Navigatoren Navigation Redigering med navigatoren Overskrifter og indholdsfortegnelse Teori: Kapitelnummerering Oprette kapitelnummerering Indholdsfortegnelse Felter Sidetal Start forfra af sidenummerering Simple felttyper Krydshenvisninger Krydshenvisninger til tabeller og figurer Oversigter Genvejstaster i OOo Writer Stikordsregister Historik Egne notater...76 OpenOffice.org - writer 5
6 Kontorpakken OpenOffice.org OpenOffice.org er en fri kontorpakke for alle. Pakken indholder følgende elementer: Writer (tekstbehandler og HTML-redigerer). Calc (regneark). Draw (vektorbaseret tegneprogram). Impress (præsentationsprogram). Formel-redigerer. Database-modul (er under udvikling, du bliver nødt til selv at installere en selvstændig database som f.eks. MySQL, PostgreSQL, Microsoft Access, Oracle eller lignende). I denne håndbog er det i første omgang kun writer det gælder. Når det gælder funktionalitet og brug, er OpenOffice.org sammenlignelig med kendte, ikke frie kontorpakker så som Microsoft Office. Du kan indlæse de fleste Microsoft Office-dokumenter (Word, Excel, Powerpoint) uden større problemer, ændre dem og gemme dem i OpenOffice.org's eget format eller hvis ønskeligt i det oprindelige format. Den største begrænsning er, at OpenOffice.org ikke kan køre VBA-makroerne i disse dokumenter. Men de er dog bevaret (som kommentarer), så de kan bruges igen, hvis de ændrede dokumenter skal benyttes under Microsoft Office igen. Det er faktisk noget af en præstation, da der ikke er nogen officiel beskrivelse af Microsoft Office-filformater (Microsoft offentliggører dem ikke). Hvis du har et Microsoft Office-dokument, som ikke åbner korrekt i OpenOffice.org, så giv venligst udviklerne besked ved at sende en fejlrapport til OpenOffice.orgs fejlrapporteringssystem Issuezilla. På den måde kan funktionen blive forbedret. Du må også tage med i overvejelserne, at OpenOffice.org ikke er "færdigt" (hvilket intet kompliceret software nogensinde vil blive). Det indeholder stadig en række fejl og uhensigtsmæssigheder. Men selve applikationerne (når man ser bort fra oversættelsen til dansk) er i mange tilfælde udmærket til de flestes brug. Det kan være værd at overveje StafOffice 6.0, hvis det ikke er et problem, at det koster licensafgifter. StarOffice er nemlig i det store hele baseret på den samme kildekode som OpenOffice.org. Forskellen mellem StarOffice og OpenOffice.org er, at StarOffice har nogle flere dele med f.eks. begrænset WordPerfect-filter, stort antal skabeloner, clipart og skrifttyper samt database og flere funktioner til at håndtere databaser. OpenOffice.org - writer 6
7 OpenSource, OpenOffice og tekstbehandling. Tekstbehandling Dette afsnit er taget fra bogen "Friheden til at vælge kontorprogrammer" der er en af bøgerne (som er gratis) omhandlende det gode og frie styresystem "Linux". Selvom afsnittet er skrevet til begyndere i Linux, kan det også bruges som en orientering til Windows-brugere, samtidig er det en lille oversigt (introduktion) til hvad du bl.a. kan få til Linux, og igen "det er gratis, og særdeles gode programmer der nævnes" Standarden inden for tekstbehandling sættes i dag af Microsoft Word. Det skyldes dels, at Word teknologisk set er førende på de fleste områder, men især også, at der er så mange, der bruger Word, at Word's dokumentformat i praksis er en defacto-standard til udveksling af tekstbehandlingsdokumenter. Netop derfor bliver et af de primære beslutningsparametre ved valget af et frit program til tekstbehandling, om programmet understøtter Words filformat. Det er selvfølgelig underordnet, hvis du lever i en fuldstændig fri verden, hvor alle dine venner og dine forretningsforbindelse sender tekst i ASCII-format, men det er jo trods alt de færreste af os, som gør ;o). Der er mange frie og grafiske programmer til tekstbehandling for eksempel KWord fra KDE og Abi-Word som er en del af Gnome, som det bliver interessant at følge udviklingen af, men der er desværre endnu noget tid til, at disse programmer bliver relle alternativer til Microsoft Word. Derimod er kontorpakkerne StarOffice (Closed Source) og OpenOffice.org (Open Source) mere interessante som direkte alternativer, da de har væsentlig bedre understøttelse af Word og de andre kontordokument-formater fra Microsoft. OpenOffice.org er udviklet oven på den del af kildeteksten fra StarOffice, som Sun havde mulighed for at frigive under Open Source i oktober OpenOffice.org er dobbeltlicenseret under både LGPL og SISSL, hvor den sidstnævnte gør det muligt for Sun at bruge OpenOffice.org kildeteksten som basis for kommende udgaver af den lukkede kontorpakke StarOffice. OpenOffice.org og StarOffice 6.0 findes til Windows, Linux/Intel, Linux/PowerPC og Solaris. OpenOffice.org arbejder dog også på at få udviklet udgaver til (listet efter færdighedsgrad): Mac OSX, Linux/Alpha, Linux/Arm, Irix, FreeBSD, Tru64, NetBSD/Sparc, OS/2, VMS og BeOS. Dermed har vi ikke taget stilling til det fornuftige i, at Word-formatet er de factostandarden. Faktisk finder vi det overordentlig uheldigt, at et proprietært og lukket filformat som Word-formatet kan fungere som en de factostandard, da det jo står Microsoft frit til enhver tid at ændre filformatet. Men sådan er den verden vi lever i, og OpenOffice.org er et godt bud på at omgå dette. OpenOffice.org - writer 7
8 1. Generelt om tekstbehandling 1.1. Hvad er tekstbehandling? Ikke en skrivemaskine! Mange opfatter et tekstbehandlingsprogram som en avanceret skrivemaskine. Selvom det umiddelbart lyder tilforladeligt er det faktisk en dårlig sammenligning. Et tekstbehandlingsprogram bygger på nogle helt andre begreber end en skrivemaskine. Formålet med denne håndbog er at lære dig disse begreber, specielt med henblik på OpenOffice.org Writer (kaldes herefter blot Writer). Grundlæggende omfatter tekstbehandling to forskellige ting, nemlig redigering og formattering. Som de fleste andre tekstbehandlingsprogrammer arbejder Writer efter WYSIWYG (What You See Is What You Get) princippet, hvor redigering og formattering klares i samme arbejdsgang, så dokumentet hele tiden fremstår som det vil gøre på papir, men her forklares forskellen på de to begreber: Redigering vil sige at indskrive, slette, kopiere og flytte tekst. Hertil hører også redskaber som stavekontrol, søgning, brevfletning, automatisk registrering af ændringer mm. Et program, som kan redigere en tekst kaldes en teksteditor. Det der er særligt for et tekstbehandlingsprogram er, at det også kan formatere teksten: Formatering vil sige den typografiske del af tekstbehandling: Teksten skal sættes med forskellige skrifttyper. Herunder skal den ombrydes i linjer og sider. Formattering er det arbejde, som en typograf lavede før i tiden med håndkraft (du skal dog ikke forvente bogtrykkvalitet af et almindeligt tekstbehandlingsprogram). Dette arbejde gør Writer automatisk efter dine anvisninger! 1.2. Om effektiv brug af tekstbehandling WYSIWYG princippet giver en intuitiv arbejdsform, da du umiddelbart kan se resultatet af det, du laver. Ulempen er, at du tvinges til at tænke på flere ting samtidigt. Se f.eks. på dette skærmbillede: Her skal du tænke på mindst tre ting på én gang: Tekstens indhold; hvad skal jeg skrive? Tekstens udseende; jeg skal vælge den rigtige skrifttype til overskriften og en anden til brødteksten. Hvilken linjeafstand skal jeg skrive med og skal der være lige højremargen osv... Stavningen; hvorfor er ordene mon understreget med rødt? Er de stavet forkert eller er det bare stavekontrollen som ikke kender dem? OpenOffice.org - writer 8
9 Det er ikke hensigtsmæssigt; en skriveproces fungerer bedst når du kun skal tænke på én ting ad gangen! Nogle gode råd er derfor: Start med at skrive løs; begynd med det, der passer dig bedst. Rediger bagefter. Med et tekstbehandlingsprogram kan du ændre, slette, indsætte og flytte tekst som det passer dig. Lad være med at have løbende stavekontrol (røde understregninger) slået til hele tiden. Lav stavekontrol bagefter eller nogle gange undervejs i stedet. Tænk ikke på formateringen når du skriver, tænk på indholdet. Én strategi for at undgå at tænke på tekstens udseende mens du skriver er at skrive først og formatere bagefter. Det kan fungere udmærket, men moderne tekstbehandlingsprogrammer indeholder nogle faciliteter som gør at du kan formatere teksten automatisk mens du skriver. Dette gøres ved hjælp af typografier, som omtales i kapitel 17. Et ekstra råd: Det er svært at overskue en tekst på mere end 1-2 sider på skærmen. Lav derfor en udskrift når du synes du har nået et punkt hvor det gælder om at få overblik. Den afsluttende korrekturlæsning laves også bedst når teksten står på papir Begreber i tekstbehandling For at kunne bruge tekstbehandling effektivt skal du forstå de begreber, der indgår. Her er nogle af de vigtigste. Tegn, afsnit og sider På en skrivemaskine skriver du én linje ad gangen og skifter derefter linje. Det gør du ikke i et tekstbehandlingsprogram! I tekstbehandling skriver du ikke linjer, men afsnit. Der foregår nu en arbejdsdeling mellem brugeren og programmet: Brugeren skriver et antal afsnit (redigering) og giver instruktioner til programmet om, hvordan teksten skal vises på skærmen/printeren (formatering). Programmet inddeler afsnittene i linjer og placerer linjerne på en eller flere sider. Det er altså (normalt) programmet og ikke brugeren der bestemmer hvor der skal skiftes linje og side. På grund af WYSIWIG princippet sker dette hver gang brugeren laver den mindste ændring. Programmet laver altså det typografiske arbejde, men ud fra brugerens instruktioner: Hård og blød formatering De formaterings instruktioner du kan give, inddeles i tre grupper: Formatering af tegn, f.eks. denne tekst skal være med fed skrift. Se kapitel 6. Formatering af afsnit, f.eks. dette afsnit skal centreres. Se kapitel 7. Formatering af siden, f.eks. denne side skal have en venstremargen på 2cm. Se kapitel 8. Der skelnes desuden mellem hård formatering og blød formatering. Hård formatering handler om, at du formaterer et bestemt stykke tekst/afsnit. Hvis du OpenOffice.org - writer 9
10 nu f.eks. har 10 overskrifter i din tekst, så skal du formatere alle disse 10 overskrifter hver for sig. Alternativet er at bruge blød formatering, hvor du én gang for alle angiver hvordan f.eks. en overskrift skal se ud i stedet for at skulle gøre det samme arbejde 10 gange. Redskabet til at lave blød formatering kaldes typografier, Se kapitel 17. Felter Felter bruges til at indsætte specielle tekster som for eksempel sidetal, datoen, krydsreferencer, hvor det er praktisk at programmet kontrollerer indholdet. For eksempel går det ikke at du selv skriver se side 3, for når du redigerer teksten kan det jo være at det pludselig skulle være side 4. Ved hjælp af felter kan du få Writer til at opdatere tallet automatisk. Felter er også nyttige i sidehovedet/sidefoden. For eksempel kan du indsætte et sidetalsfelt i sidefoden; så vil det rigtige sidetal automatisk blive vist på alle sider. Felter beskrives i kapitel 20. Fodnoter og slutnoter Kommentarer til teksten placeres normalt nederst på siden (fodnoter) eller på en side for sig selv (slutnoter). I selve teksten er der så en henvisning (et nummer) til fodnoten/slutnoten. Writer styrer selv nummereringen. Fodnoter og slutnoter beskrives i kapitel 12. Punktopstilling, spalter, tabeller Normalt skrives teksten (afsnittene) en linje ad gangen under hinanden indtil siden er fuld, hvorefter den fortsætter på næste side. Du kan opsætte teksten på andre måder, for eksempel: Du kan lave punktopstilling (lister), hvor afsnittene opsættes i nummererede punkter eller med punkttegn, som denne opstilling. Se kapitel 10. Du kan lave tabeller, hvor hver celle så indeholder et eller flere afsnit. Se kapitel 11. Du kan lave spalter, enten ved at inddele hele siden i spalter eller ved at lave et område med spalter. Se kapitel 8 og 9. Grafik, billeder og rammer Udover selve teksten kan du have brug for at indsætte figurer, for eksempel et billede, grafik, en graf, eller noget tekst som skal stå for sig selv. Fællesbetegnelsen for disse er rammer. Rammer indsættes på tværs af teksten, og teksten forløber så udenom rammen. Se kapitel 13 og 14. OpenOffice.org - writer 10
11 2. OpenOffice.org brugerfladen Dette kapitel fortæller om opbygningen af brugerfladen (skærmbilledet) i OpenOffice.org og hvordan du tilpasser det til dine ønsker Elementer på skærmbilledet Skærmbilledets udseende afhænger af, hvilket modul du arbejder med. Her ses det med et tekstdokument som det aktive dokument. Fuld skærm Skærmbilledet ser anderledes ud hvis du vælger: Vis/Fuld skærm (ell. Ctrl-Skift-J) fjerner flest mulige elementer fra skærmen, så tekstområdet bliver størst muligt. Der vendes tilbage til normal visning ved at klikke (venstre museknap) på teksten "Fuld skærm" i det lille vindue der åbner sig. Nedenfor gennemgås de forskellige dele af skærmbilledet. Menuerne Øverst findes menulinjen: Menulinjen skifter afhængigt af hvilken type dokument du arbejder med, men her er en oversigt som gælder for tekstdokumenter. Der vil så være større eller mindre ændringer ved andre typer dokumenter. Filer indeholder kommandoer til at oprette, åbne, gemme og udskrive dokumenter. OpenOffice.org - writer 11
12 Rediger indeholder kommandoer til at redigere dokumentet. Vis indeholder kommandoer til at tilpasse skærmbilledet. Indsæt indeholder kommandoer til at indsætte specielle elementer i dokumentet, f.eks. sidetal, fodnoter, grafik osv. Formater indeholder kommandoer til at formatere teksten, herunder typografier. Funktioner indeholder kommandoer til stavekontrol, orddeling, synonymordbog, kapitel- og linjenummerering samt diverse indstillingsmuligheder. Vindue indeholder kommandoer til at administrere skærmbilledet når du har flere dokumenter åbne. Til at skifte mellem dokumenterne er det lettere at bruge windows proceslinje. Hjælp indeholder (mærkeligt nok) hjælpefunktionerne. Bemærk at hjælpen er på engelsk. Endvidere mulighed for registrering, samt oplysninger om OpenOffice.org. Ikonlinjerne Under menuerne kommer ikonlinjerne, som indeholder knapper til nogle af de funktioner, du kan nå med menuerne samt nogle flere. Øverst er funktionslinjen, som er den samme uanset hvilken OpenOffice.org komponent du bruger. Her findes bl.a. knapper til at starte et nyt dokument, åbne, gemme, udskrive og redigere et dokument samt eksportere et dokument som PDF fil. Hyperlinklinje Hyperlinklinjen er ikke synlig som standard (heller ikke på skærmbilledet ovenfor). Den bruges i HTML-dokumenter til at lave hyperlinks: Objektlinjen skifter udseende afhængigt af hvilket modul, du bruger. Når du bruger tekstbehandlingsmodulet ser den sådan ud som standard. Denne bruges til at formatere tegn og afsnit, herunder at vælge afsnitstypografi. Der hører specielle objektlinjer til f.eks. grafik, tabeller og punktopstilling. Værktøjslinjen I venstre side er værktøjslinjen (her er kun vist et lille udsnit). Denne skifter også afhængigt af modulet. De fleste teksbehandlingsprogrammer har mange værktøjslinjer, som kan vælges til og fra. I OpenOffice.org er der i stedet samlet mange funktioner i én værktøjsbjælke. De knapper, hvor der er en grøn pil indeholder underpunkter, som i nogle tilfælde kan trækkes ud som en flydende værktøjslinje. I denne håndbog bruges værktøjslinjen ikke ret meget. OpenOffice.org - writer 12
13 Linealen Linealen viser den vandrette position i cm. Du kan også bruge linealen til at lave indstillinger, f.eks. indrykning af afsnit, tabulatorstop og sætte højre og venstre margen. Du kan vise/skjule linealen med Vis/Lineal. Statuslinjen Statuslinjen viser forskellige oplysninger, f.eks. sidetal (her side 1 af i alt 1), målestok (her 108%) og om dokumentet er ændret siden sidst det blev gemt (vist med *). Nogle af felterne er aktive, dvs. de reagerer på klik, dobbeltklik eller højreklik. Du kan vise/skjule statuslinjen med Vis/Statuslinje Visning af tekstdokumenter Du kan få vist forskellige ting i dit tekstdokument, som ikke udskrives, men hjælper undervejs i skrivningen. Vis/Tekstmargener fjerner/viser de linjer på skærmen, som omkranser tekstområdet på siden samt sidehoved og sidefod. Vis/Markeringer fjerner/viser den grå baggrund til de elementer i teksten, hvor Writer kontrollerer indholdet, f.eks. punkttegn i punktopstilling, fodnotehenvisninger samt til felter som f.eks. sidetal, krydsreferencer mm. (Tastatur: Ctrl-F8). Vis/Felter viser navn i stedet for indhold på felter, som f.eks. sidetal, krydsreferencer mm. (Tastatur: Ctrl-F9). Vis/Kontroltegn fjerner/viser de tegn som ellers er skjult, f.eks. nyt afsnit ( ), mellemrum og tvungent linjeskift. (Tastatur: Ctrl-F10). Skærmbillederne viser forskellene: Her er alle fire punkter tilvalgt: OpenOffice.org - writer 13
14 Her er alle fire punkter fravalgt, så udseendet svarer til udskriften: Målestok Størrelsen af teksten på skærmen justeres med menupunktet Vis/Målestok. Alternativ: Højreklik eller dobbeltklik på procentangivelsen i statuslinjen. Normalt vises dokumentet i størrelse 100%, som omtrent svarer til naturlig størrelse - afhængigt af skærmens størrelse og opløsning. Det kan være en god idé at ændre det til Optimal: Vælg Vis/Målestok og sæt markeringen ved Optimal. Det giver den bedst mulige udnyttelse af skærmens bredde. Skalering kan vælges til et antal procent af naturlig størrelse. Bemærk at 100% ikke svarer præcis til størrelsen på papir; det afhænger af skærmens størrelse og opløsning. Optimal betyder teksten fylder mest muligt, idet der kun vises et lille stykke af margen. Denne indstilling anbefales, da den udnytter skærmen bedst muligt! Sidebredde betyder, at hele papirets bredde vises, inklusiv margen. Hele siden betyder, at hele papiret vises i både bredden og højden. Det er kun nyttigt til at skabe overblik, men det kan du også få på anden måde, se under udskrivning (vis udskrift) Generelt om betjening af OpenOffice.org Som i de fleste moderne programmer er der flere måder at nå en bestemt funktion: Tastaturet, hvor mange funktioner kan nås med genvejstaster. Menuerne. Klik på en knap på en ikonlinje eller andre steder i skærmbilledet. Højreklik på det element du vil ændre. Dette åbner den såkaldte kontekstmenu med et udvalg af funktioner du kan anvende. I denne håndbog er der de fleste steder nævnt mere end én mulighed, men ikke nødvendigvis alle mulighederne! OpenOffice.org - writer 14
15 3. Dokumenter og filer Dette kapitel fortæller om, hvordan du administrerer dine dokumenter på harddisken Starte et nyt dokument Du starter et nyt dokument med Filer/Ny(t). I undermenuen skal du vælge dokumentets type, f.eks. Tekstdokument, Regneark, Presentation, Tegning eller HTMLdokument. Du kan have flere dokumenter åbne samtidigt, også af forskellige typer. Hvert dokument har en knap i windows proceslinje. For at skifte til et dokument skal du blot trykke på den tilsvarende knap. Imens du arbejder med et dokument kan du åbne (lave) et nyt i writer med Ctrl-N på tastaturet Gemme et dokument For at gemme et dokument er fremgangsmåden sådan: 1. Vælg Filer/Gem eller klik i funktionslinjen (tastatur: Ctrl-S). 2. Første gang du gemmer kommer der en fildialog, hvor du skal udvælge drev og mappe: Øverst til venstre vises stien til den aktuelle mappe, her C:\dokumenter. Nedenunder vises indholdet (filer og undermapper) i denne mappe. Øverst til højre er der 5 knapper, de 2 første bruger du til at navigere rundt på harddisken med. OpenOffice.org - writer 15
16 3. Den rigtige mappe på harddisken vælges: 4. Og derefter skriver du et filnavn i boksen Filnavn og trykker på knappen Gem (eller Enter på tastaturet). Næste gang du gemmer bliver dokumentet gemt under samme navn. Hvis du vil gemme under et nyt navn vælges Filer/Gem som. Så åbner fildialogen igen så du kan indtaste et nyt navn. Husk at gemme jævnligt, så du ikke mister din tekst, når Windows bryder ned! 3.3. Åbne et eksisterende dokument For at åbne et dokument er fremgangsmåden sådan: 1. Vælg Filer/Åbn eller klik i funktionslinjen (tastatur: Ctrl-O). 2. Udvælg drev, mappe og filnavn vha. fildialogen (se afsnittet om at gemme). 3. Når du har fundet den rigtige fil skal du enten dobbeltklikke på den eller klikke på den (afmærke) og trykke Åbn (Enter på tastaturet) Import/eksport Writer er født til at håndtere dokumenter (filer) i sit eget format (filerne får endelsen. SXW) og i HTML-format. Du kan desuden importere dokumenter lavet med en lang række andre tekstbehandlingsprogrammer, bl.a. StarWriter og Microsoft Word. Disse indlæses på samme måde som dokumenter lavet med Writer; de bliver derefter automatisk konverteret til Writer formatet. Endvidere kan du indlæse f.eks. MS PowerPoint og diverse kendte billedformater. Muligheden for eksport til andre tekstbehandlingsprogrammer er mere begrænset. Vælg Filer/Gem som. I fil-dialogen skal du under filtype finde det format, du ønsker: MS Word 97/2000, MS Word 95, MS WinWord 6.0 er forskellige versioner af Microsoft word. Rich Text Format er et format som de fleste tekstbehandlingsprogrammer kan indlæse. Det anbefales hvis du vil eksportere til et andet program end Microsoft Word. HTML er formatet til World Wide Web dokumenter og vælges hvis du har et dokument i Writer format som skal konverteres til HTML-format. Det er ikke sikkert at dokumentet bevarer sit udseende fuldstændigt når du importerer eller eksporterer. Det kan skyldes forskellige muligheder i de forskellige formater, men også at ikke alle dokumentformater er fuldstændigt dokumenterede, f.eks. Microsofts formater. OpenOffice.org - writer 16
17 4. Udskrivning 4.1. Start udskrivning Du udskriver ved at vælge menupunktet Filer/Udskriv (tastatur: Ctrl-P). Herved åbnes en dialogboks, hvor du kan angive hvilke sider, der skal udskrives, antal eksemplarer osv.: I feltet Egenskaber... kan du bl.a. vælge papirstørrelser. I feltet Udskriftsområde kan du vælge: Alt, dvs. alle sider udskrives. Sider, hvor du kan skrive hvilke sider du vil have. Siderne adskilles af semikolon og du kan få et interval af sider ved at skrive en bindestreg: Skriver du f.eks. 2; 4; 7-10, så udskrives siderne 2, 4, 7, 8, 9 og 10. I feltet Kopier kan du skrive hvor mange eksemplarer du vil have. Knappen Indstillinger... giver mulighed for flere indstillinger, se skærmbilledet (afsnit 4.3.) under brochureudskrift. Slut med OK eller tast Enter Vis udskrift Inden udskriften kan du få et overblik over dokumentet ved at vælge Filer/Vis udskrift. Der kan vises en eller flere sider på skærmen på én gang. Objektlinjen Følgende er en oversigt over mulighederne i objektlinjen: 1. Forrige side 2. Næste side 3. Til dokumentets begyndelse 4. Til dokumentets slutning OpenOffice.org - writer 17
18 5. Sidevisning: to sider 6. Sidevisning: flere sider 7. Forstør 8. Formindsk 9. Målestok sidevisning 10.Fuldskærm til/fra 11.Udskriv sidevisning Pas på- udskriver hele dokumentet f.eks. som nedenstående skærmbilled viser med 8 sider på et A 4 ark. 12.Udskriftsindstillinger sidevisning 13.Luk eksempel Slut Vis udskrift med knappen Luk eksempel i objektlinjen eller vælg menupunktet i Filer/Vis udskrift igen for at komme tilbage til det oprindelige skærmbillede Brochureudskrift Du kan også udskrive dit dokument som en brochure; det betyder at du får det skrevet ud, så det kan foldes og hæftes på midten til en brochure (et hæfte): Hvis din printer kan skrive på begge sider gør du sådan: 1. Åbn printerdialogboksen ved at vælge menupunktet Filer/Udskriv (tastatur: Ctrl-P). 2. I udskriv dialogboksen vælges nederst Indstillinger I dialogboksen for printerindstillinger (se næste side) sættes hak (flueben) ved Brochure. 4. Klik OK. OpenOffice.org - writer 18
19 5. Start derefter udskriften ved at klikke OK i printerdialogboksen. Hvis din printer kun kan skrive ud på én side skal du skrive ud i to omgange: 1. I første omgang sætter du hak ved Venstre sider, men ikke Højre sider i felterne der er vist ovenfor. 2. Derefter lægger du papiret i printeren igen og gør det samme; men denne gang er det Højre sider, der skal være hak ved. Hvordan du skal lægge papiret i igen afhænger af din printer prøv dig frem med et testdokument på fire sider! Hvis sidestørrelsen i dit dokument er sat til A4, så bliver siderne formindsket til A5 størrelse ved brochure udskrift. Hvis du vil lave en A5 brochure er det bedre at sætte sidestørrelsen til A5 så beholder dokumentet sin naturlige størrelse. Hvis du har en A3 printer, så kan du tilsvarende lave en A4 folder ved at sætte sidestørrelsen til A4. OpenOffice.org - writer 19
20 5. Redigering Dette kapitel handler om de grundlæggende redigeringsredskaber, som går mere eller mindre uændrede igen i de fleste windowsprogrammer, som arbejder med dokumenter - og i alle moduler i OpenOffice.org. Til større dokumenter er Navigatoren nyttig; den omtales i kapitel Indtaste tekst og specialtegn Når du skriver tekst skal du ikke selv skifte linje, det tager Writer sig af. Derimod skal du selv skifte afsnit, det gøres med Enter tasten. Hvis du alligevel vil fremtvinge linjeskift et bestemt sted tastes Skift-Enter. Det kan undertiden være nyttigt. Tilsvarende kan du lave et tvungent sideskift med Ctrl-Enter og et spalteskift med Ctrl-Skift-Enter. Du kan også bruge menupunktet Indsæt/Manuelt sideskift m.m. Tegn med accenttegn som f.eks. á, è, ô, ü, ñ fås ved først at taste accenttegnet (vises ikke på skærmen) og så taste bogstavet. Hvis du vil have accenttegnet i sig selv skal du taste accenttegnet efterfulgt af mellemrum. Tegn som ikke findes på tastaturet kan fås sådan: Vælg Indsæt/Specialtegn. Klik på de/det ønskede tegn og vælg OK. Tast Alt plus tegnets nummer på det numeriske tastatur. Her er nogle eksempler: Tast Alt-0231 Alt-0199 Alt-0161 Alt-0191 Alt-0223 Giver ç Ç ß Når du skriver et længere ord vil du opdage, at Writer til tider kommer med et forslag til, hvordan ordet kan afsluttes (funktionen kaldes ordkomplettering). Hvis forslaget ikke er korrekt skriver du blot videre, hvis det kan bruges trykker du Enter og kan så fortsætte med næste ord. Du kan også trykke Ctrl-Tab; så kommer Writer med sit næste forslag Blokmarkering Blokmarkering bruges hvis du vil gøre noget bestemt ved et stykke tekst, f.eks. slette det, flytte det, formatere det. Du markerer en tekst ved at trække hen over teksten med musen (venstre musetast holdes nede) eller med Skift plus piletaster. Du kan markere et ord ved at dobbeltklikke på det; du kan markere en linje ved at klikke tre gange. Du kan markere flere adskilte områder hvis du holder Ctrl tasten nede og dobbeltklikker med venstre musetast på ordet (ordene): OpenOffice.org - writer 20
HÅNDBOG TEKSTBEHANDLING MED. OpenOffice.org WRITER
 HÅNDBOG I TEKSTBEHANDLING MED OpenOffice.org WRITER Håndbog i tekstbehandling med OpenOffice.org Writer Emdrup den 9. november 2007. Denne håndbog handler om de grundlæggende begreber og faciliteter, som
HÅNDBOG I TEKSTBEHANDLING MED OpenOffice.org WRITER Håndbog i tekstbehandling med OpenOffice.org Writer Emdrup den 9. november 2007. Denne håndbog handler om de grundlæggende begreber og faciliteter, som
Microsoft Word 2007. thoremil.dk
 Microsoft Word 2007 Indskrivning... 3 Gem og udskriv... 4 Åbn og Luk... 5 Tastatur... 6 Mus... 9 Indsæt specielle tegn og symboler... 10 Formatering af tegn... 11 Formatering af afsnit... 12 Punktopstilling...
Microsoft Word 2007 Indskrivning... 3 Gem og udskriv... 4 Åbn og Luk... 5 Tastatur... 6 Mus... 9 Indsæt specielle tegn og symboler... 10 Formatering af tegn... 11 Formatering af afsnit... 12 Punktopstilling...
Microsoft Word 2010 Huskesedler
 Microsoft Word 2010 Huskesedler Indskrivning... 3 Gem og udskriv... 4 Åbn og Luk... 5 Tastatur... 6 Mus... 9 Indsæt specielle tegn og symboler... 10 Formatering af tegn... 11 Formatering af afsnit... 12
Microsoft Word 2010 Huskesedler Indskrivning... 3 Gem og udskriv... 4 Åbn og Luk... 5 Tastatur... 6 Mus... 9 Indsæt specielle tegn og symboler... 10 Formatering af tegn... 11 Formatering af afsnit... 12
Orddeling. Automatisk orddeling. Manuel orddeling. Word 2010 18 thoremil.dk. Vælg fanebladet [Sidelayout] Vælg [Orddeling] Markér Automatisk orddeling
![Orddeling. Automatisk orddeling. Manuel orddeling. Word 2010 18 thoremil.dk. Vælg fanebladet [Sidelayout] Vælg [Orddeling] Markér Automatisk orddeling Orddeling. Automatisk orddeling. Manuel orddeling. Word 2010 18 thoremil.dk. Vælg fanebladet [Sidelayout] Vælg [Orddeling] Markér Automatisk orddeling](/thumbs/24/3949459.jpg) Orddeling Automatisk orddeling Vælg [Orddeling] Markér Automatisk orddeling Manuel orddeling Vælg [Orddeling] Klik [Manuelt] For hvert ord, som vises, kan der gøres følgende: Accepter det foreslåede orddelingssted
Orddeling Automatisk orddeling Vælg [Orddeling] Markér Automatisk orddeling Manuel orddeling Vælg [Orddeling] Klik [Manuelt] For hvert ord, som vises, kan der gøres følgende: Accepter det foreslåede orddelingssted
Huskesedler rapportskrivning Grundforløb
 Indhold Stikordsregister... 2 Indsæt... 3 Afsnit... 4 Typografi... 5 Billede... 6 WordArt/vandmærke... 7 Sidehoved og fod... 8 Sidelayout... 9 Tabel... 10 Tabel Kanter og skygger... 11 Fodnoter... 12 Indholdsfortegnelse...
Indhold Stikordsregister... 2 Indsæt... 3 Afsnit... 4 Typografi... 5 Billede... 6 WordArt/vandmærke... 7 Sidehoved og fod... 8 Sidelayout... 9 Tabel... 10 Tabel Kanter og skygger... 11 Fodnoter... 12 Indholdsfortegnelse...
StarOffice. OpenOffice. Tekstdokument. Globe
 Tekstdokument Af Tina Christensen StarOffice OpenOffice 7 6 Vejledning til et gratis tekstbehandlingsprogram Grundig gennemgang Omfattende opslagsværk Dækker både dansk og engelsk version forlaget Globe
Tekstdokument Af Tina Christensen StarOffice OpenOffice 7 6 Vejledning til et gratis tekstbehandlingsprogram Grundig gennemgang Omfattende opslagsværk Dækker både dansk og engelsk version forlaget Globe
Word tips til skriftlig eksamen
 Word tips til skriftlig eksamen Indhold Word tips til skriftlig eksamen... 1 Forord...2 Sidehoved...3 Sidefod...3 Sidetal og side x af y...4 Gem som skabelon...5 Indsæt sideskift...6 Vis koder...6 Tekstformatering...7
Word tips til skriftlig eksamen Indhold Word tips til skriftlig eksamen... 1 Forord...2 Sidehoved...3 Sidefod...3 Sidetal og side x af y...4 Gem som skabelon...5 Indsæt sideskift...6 Vis koder...6 Tekstformatering...7
Informationsteknologi
 Råd og vejledning ved rapportskrivning Indhold: 1. Start på rapport oprettelse af forside:... 2 1.1 Oprettelse... 2 1.2 Margener... 2 1.3 Skrifttype... 3 2. Øvrige dele af opgaven... 4 3. Sidehoved og
Råd og vejledning ved rapportskrivning Indhold: 1. Start på rapport oprettelse af forside:... 2 1.1 Oprettelse... 2 1.2 Margener... 2 1.3 Skrifttype... 3 2. Øvrige dele af opgaven... 4 3. Sidehoved og
Genvejstaster. Brugerfladen. Filhåndtering. Navigation i dokumentet. Aktiver adgangstaster. Aktiver genvejsmenu (højreklik)
 Genvejstaster Brugerfladen Hjælp Vis/skjul båndet Aktiver adgangstaster Afslut Word Aktiver genvejsmenu (højreklik) Udskriftslayout Kladdevisning Dispositionsvisning Hop til næste dokumentvindue Hop til
Genvejstaster Brugerfladen Hjælp Vis/skjul båndet Aktiver adgangstaster Afslut Word Aktiver genvejsmenu (højreklik) Udskriftslayout Kladdevisning Dispositionsvisning Hop til næste dokumentvindue Hop til
Kapitel 13 Arbejde med Typografier:
 Kom i gang med Kapitel 13 Arbejde med Typografier: Introduktion til Typografier OpenOffice.org Rettigheder Dette dokument er beskyttet af Copyright 2005 til bidragsyderne som er oplistet i afsnittet Forfattere.
Kom i gang med Kapitel 13 Arbejde med Typografier: Introduktion til Typografier OpenOffice.org Rettigheder Dette dokument er beskyttet af Copyright 2005 til bidragsyderne som er oplistet i afsnittet Forfattere.
Sådan gør du Microsoft Word 2013
 Microsoft Word 2013 Microsoft Word 2013 Indholdsfortegnelse Anvend skabelon... 3 Billede... 4 Dokumenthåndtering... 5 Flyt, kopier og sæt ind... 6 Flyt og kopier mellem dokumenter... 7 Gem... 8 Genbrug
Microsoft Word 2013 Microsoft Word 2013 Indholdsfortegnelse Anvend skabelon... 3 Billede... 4 Dokumenthåndtering... 5 Flyt, kopier og sæt ind... 6 Flyt og kopier mellem dokumenter... 7 Gem... 8 Genbrug
Tastaturgenveje i StarOffice 6.0
 e i StarOffice 6.0 Appendiks til hæftet StarOffice 6.0 af Palle Bruselius Udgivet af Forlaget Libris 1 Generelle tastaturgenveje i StarOffice 6.0 Dette appendiks indeholder dels generelle tastaturgenveje
e i StarOffice 6.0 Appendiks til hæftet StarOffice 6.0 af Palle Bruselius Udgivet af Forlaget Libris 1 Generelle tastaturgenveje i StarOffice 6.0 Dette appendiks indeholder dels generelle tastaturgenveje
Typografi og layout i Word 2010
 Ret&Rigtigt F12 Niels Erik Wille Typografi og layout i Word 2010 Papirformat og papirets orientering (højformat / bredformat) Vælges i menuen Sidelayout: Man kan vælge Retning (højformat / bredformat)
Ret&Rigtigt F12 Niels Erik Wille Typografi og layout i Word 2010 Papirformat og papirets orientering (højformat / bredformat) Vælges i menuen Sidelayout: Man kan vælge Retning (højformat / bredformat)
Annemette Søgaard Hansen/www.dinwebvejleder.dk
 Google Docs Dokumenter Indholdsfortegnelse Værktøjer... Side 3 Menuer... Side 5 Opgave... Side 8 Få adgang til filerne fra din computer... Side 16 Vejledende løsning... Side 17 GoogleDocs Dokumenter 2
Google Docs Dokumenter Indholdsfortegnelse Værktøjer... Side 3 Menuer... Side 5 Opgave... Side 8 Få adgang til filerne fra din computer... Side 16 Vejledende løsning... Side 17 GoogleDocs Dokumenter 2
Microsoft. fra Word 2003
 I denne vejledning Microsoft Word 2010 ser meget anderledes ud end Word 2003, og vi har derfor oprettet denne vejledning, så du hurtigere kan komme i gang med at bruge programmet. Læs videre for at få
I denne vejledning Microsoft Word 2010 ser meget anderledes ud end Word 2003, og vi har derfor oprettet denne vejledning, så du hurtigere kan komme i gang med at bruge programmet. Læs videre for at få
Microsoft Word 2010 Grund DK
 T a r g e t G r u p p e n Microsoft Word 2010 Grund DK Lidt om tekstbehandling generelt... 5 Words opbygning... 6 Musemarkør og indsætningspunkt...6 Margener...7 Linealer...8 Sideopsætning...8 Indryk...9
T a r g e t G r u p p e n Microsoft Word 2010 Grund DK Lidt om tekstbehandling generelt... 5 Words opbygning... 6 Musemarkør og indsætningspunkt...6 Margener...7 Linealer...8 Sideopsætning...8 Indryk...9
Skrifttype og størrelse
 Tekstbehandling med Microsoft Word 2007 GRUNDLÆGGENDE INTRO (PC) Når du starter Word 2007, så ser du normal-skabelonen og kan straks begynde at skrive tekst. Normal-skabelonen indeholder bl.a. indstillinger
Tekstbehandling med Microsoft Word 2007 GRUNDLÆGGENDE INTRO (PC) Når du starter Word 2007, så ser du normal-skabelonen og kan straks begynde at skrive tekst. Normal-skabelonen indeholder bl.a. indstillinger
Rapport - Norge. Indhold
 Januar 2016 Indhold Indhold... 2 Formål... 3 Start på rapporten... 4 Opgave 1... 4 Opgave 2... 4 Stavekontrol... 5 Opgave 3... 5 Sidehoved og sidefod... 6 Opgave 4... 6 Litteraturliste... 8 Opgave 5...
Januar 2016 Indhold Indhold... 2 Formål... 3 Start på rapporten... 4 Opgave 1... 4 Opgave 2... 4 Stavekontrol... 5 Opgave 3... 5 Sidehoved og sidefod... 6 Opgave 4... 6 Litteraturliste... 8 Opgave 5...
IT/Tekstbehandling Grundforløb
 Huskesedler til Microsoft Word 2010 Indholdsfortegnelse Afsnit... 3 Anvend skabelon... 4 Autokorrektur... 5 Billede... 6 Dokumenthåndtering... 7 Flyt, kopier og sæt ind... 8 Flyt og kopier mellem dokumenter...
Huskesedler til Microsoft Word 2010 Indholdsfortegnelse Afsnit... 3 Anvend skabelon... 4 Autokorrektur... 5 Billede... 6 Dokumenthåndtering... 7 Flyt, kopier og sæt ind... 8 Flyt og kopier mellem dokumenter...
LibreOffice Writer. Denne vejledning er lavet ud fra vertion til Windows, og vertion til Linux.
 LibreOffice Writer 9 sider 26-2-2019 Denne vejledning er lavet ud fra vertion 4.2.3.3 til Windows, og vertion 4.2.8.2 til Linux. Indhold Diverse... 1 Afsnit... 2 Tekstboks... 3 Typografier... 3 Dokument
LibreOffice Writer 9 sider 26-2-2019 Denne vejledning er lavet ud fra vertion 4.2.3.3 til Windows, og vertion 4.2.8.2 til Linux. Indhold Diverse... 1 Afsnit... 2 Tekstboks... 3 Typografier... 3 Dokument
Navigationsrude Tryk på Ctrl+F for at få vist navigationsruden. Du kan omorganisere et dokument ved at trække dokumentets overskrift i denne rude.
 Startvejledning Microsoft Word 2013 ser anderledes ud end tidligere versioner, så vi har oprettet denne vejledning, så du hurtigere kan lære programmet at kende. Værktøjslinjen Hurtig adgang Kommandoer
Startvejledning Microsoft Word 2013 ser anderledes ud end tidligere versioner, så vi har oprettet denne vejledning, så du hurtigere kan lære programmet at kende. Værktøjslinjen Hurtig adgang Kommandoer
Open Office Tekst
 Side 1 af 17 Open Office 3.4.1 Tekst Vejledning ver. 1.07 Anvendes og udvikles løbende ved en på Præsthøjgården Side 2 af 17 Indholdsfortegnelse 1 Kom godt i gang... 4 1.1. Indledning... 4 1.2. Lidt om
Side 1 af 17 Open Office 3.4.1 Tekst Vejledning ver. 1.07 Anvendes og udvikles løbende ved en på Præsthøjgården Side 2 af 17 Indholdsfortegnelse 1 Kom godt i gang... 4 1.1. Indledning... 4 1.2. Lidt om
SÅDAN BRUGER DU TEKST- BEHANDLING INTRODUKTION
 SÅDAN BRUGER DU TEKST- BEHANDLING INTRODUKTION I vejledningen bruger vi det gratis program Writer fra OpenOffice som eksempel til at vise, hvordan man bruger nogle helt grundlæggende funktioner i tekstbehandling.
SÅDAN BRUGER DU TEKST- BEHANDLING INTRODUKTION I vejledningen bruger vi det gratis program Writer fra OpenOffice som eksempel til at vise, hvordan man bruger nogle helt grundlæggende funktioner i tekstbehandling.
Indholdsfortegnelse. De følgende ca. 30 sider, svarer helt til siderne i det originale hæfte.
 Indholdsfortegnelse Indledning...4 Spring over hvor gærdet er lavest...4 1. Fælles muligheder i Office 2000...5 Indledning...5 Menuen Rediger...5 Menuen Filer...6 Værktøjslinjer...8 Hvad udfører knappen?...
Indholdsfortegnelse Indledning...4 Spring over hvor gærdet er lavest...4 1. Fælles muligheder i Office 2000...5 Indledning...5 Menuen Rediger...5 Menuen Filer...6 Værktøjslinjer...8 Hvad udfører knappen?...
Vælg Filer, Sideopsætning; sæt alle margener (top, bund, venstre, højre) til 2,5 cm og vælg knappen Standard ja til meddelelsen.
 Opsætning Lav først følgende indstillinger i word. Vælg Filer, Sideopsætning; sæt alle margener (top, bund, venstre, højre) til 2,5 cm og vælg knappen Standard ja til meddelelsen. Vælg Funktioner, Tilpas
Opsætning Lav først følgende indstillinger i word. Vælg Filer, Sideopsætning; sæt alle margener (top, bund, venstre, højre) til 2,5 cm og vælg knappen Standard ja til meddelelsen. Vælg Funktioner, Tilpas
Kingos tekstdokumenter
 Kingos tekstdokumenter Via sagskortkomponenten Dokumenter kan der arbejdes med dokumenter på en sag. I Kingo oprettes tekstdokumenter i systemets indbyggede teksteditor, der åbnes ved at vælge Opret dokument.
Kingos tekstdokumenter Via sagskortkomponenten Dokumenter kan der arbejdes med dokumenter på en sag. I Kingo oprettes tekstdokumenter i systemets indbyggede teksteditor, der åbnes ved at vælge Opret dokument.
VEJLEDNING TIL WORD INDHOLDSFORTEGNELSE. 1. Linjeafstand. side 3. 2. Margener.. side 3. 3. Sidehoved og sidefod... side 4. 4. Sidetal..
 VEJLEDNING TIL WORD VEJLEDNING TIL WORD INDHOLDSFORTEGNELSE 1. Linjeafstand. side 3 2. Margener.. side 3 3. Sidehoved og sidefod... side 4 4. Sidetal.. side 5 5. Spalter.... side 5 6. Skifte ordbog.. side
VEJLEDNING TIL WORD VEJLEDNING TIL WORD INDHOLDSFORTEGNELSE 1. Linjeafstand. side 3 2. Margener.. side 3 3. Sidehoved og sidefod... side 4 4. Sidetal.. side 5 5. Spalter.... side 5 6. Skifte ordbog.. side
Større skriftlige opgaver i Microsoft Word 2007 Indhold
 Større skriftlige opgaver i Microsoft Word 2007 Indhold Større skriftlige opgaver i Microsoft Word 2007... 1 Inddeling i afsnit... 2 Sideskift... 2 Sidetal og Sektionsskift... 3 Indholdsfortegnelse...
Større skriftlige opgaver i Microsoft Word 2007 Indhold Større skriftlige opgaver i Microsoft Word 2007... 1 Inddeling i afsnit... 2 Sideskift... 2 Sidetal og Sektionsskift... 3 Indholdsfortegnelse...
Taster til arbejde med dokumenter. Oprette et nyt dokument. Åbne et dokument. Lukke et dokument. Gennemse et dokument
 Taster til arbejde med dokumenter : Oprette et nyt dokument Åbne et dokument Lukke et dokument Opdele et dokument Gemme et dokument Afslutte Word Søge efter tekst, formatering og specielle elementer Gentage
Taster til arbejde med dokumenter : Oprette et nyt dokument Åbne et dokument Lukke et dokument Opdele et dokument Gemme et dokument Afslutte Word Søge efter tekst, formatering og specielle elementer Gentage
Modul 14, Word 3. Ret eksisterende dokument 1
 60+Bornholm Videregående pc-vejledning Modul 14, Word 3 Ret eksisterende dokument 1 Dobbeltklik på dokumentet og tekstbehandlingen starter med dokumentet på skærmen Hvis du vil se mellemrum, NytAfsnit-tegn
60+Bornholm Videregående pc-vejledning Modul 14, Word 3 Ret eksisterende dokument 1 Dobbeltklik på dokumentet og tekstbehandlingen starter med dokumentet på skærmen Hvis du vil se mellemrum, NytAfsnit-tegn
Brug af Word til matematik
 Flex på KVUC, matematik C Brug af Word til matematik Word er et af de gængse tekstbehandlingssystemer der slipper bedst fra det at skrive matematiske formler. Selvfølgelig findes der andre systemer der
Flex på KVUC, matematik C Brug af Word til matematik Word er et af de gængse tekstbehandlingssystemer der slipper bedst fra det at skrive matematiske formler. Selvfølgelig findes der andre systemer der
Word XP Niv. 1 Side 1
 Word XP Niv. 1 Side 1 WORD XP... 6 SKÆRMBILLEDET...6 Titellinje...6 Menulinje...6 Værktøjslinjer...6 Linealerne...7 Rulleskakter...7 Dokumentvisning...8 Statuslinjen...8 Opgaveruden...8 OFFICE-ASSISTENTEN...
Word XP Niv. 1 Side 1 WORD XP... 6 SKÆRMBILLEDET...6 Titellinje...6 Menulinje...6 Værktøjslinjer...6 Linealerne...7 Rulleskakter...7 Dokumentvisning...8 Statuslinjen...8 Opgaveruden...8 OFFICE-ASSISTENTEN...
Heldigvis har systemet indbygget en hjælp, som man kan benytte, hvis denne vejledning ikke berører det opståede problem.
 Indhold Introduktion...2 Hjælp...2 Office knappen...2 Menulinjen...3 Fast værktøjslinje Hurtig adgang...3 Menupunkter...4 Startside...4 Indsæt...5 Sidelayout...5 Referencer...6 Forsendelser...6 Gennemse...6
Indhold Introduktion...2 Hjælp...2 Office knappen...2 Menulinjen...3 Fast værktøjslinje Hurtig adgang...3 Menupunkter...4 Startside...4 Indsæt...5 Sidelayout...5 Referencer...6 Forsendelser...6 Gennemse...6
Dansk. 1. Er sproget Dansk i Open Office og er der dansk stavekontrol?
 NEED TO KNOW Nedenstående er et bud på nogle af de funktioner man kan have glæde af i Open Office når man skriver opgaver til skolen. - Nedenstående er alene en anvisning på nogle af de punkter der står
NEED TO KNOW Nedenstående er et bud på nogle af de funktioner man kan have glæde af i Open Office når man skriver opgaver til skolen. - Nedenstående er alene en anvisning på nogle af de punkter der står
Gør det selv-øvelser udi tekstbehandling!
 Gør det selv-øvelser udi tekstbehandling! - en manual fra Skolekonsulenterne.dk Versionsdato: August 2009 Formater tekst Brug billeder Kopier/indsæt Med mere Indholdsfortegnelse Generelt om manualer fra
Gør det selv-øvelser udi tekstbehandling! - en manual fra Skolekonsulenterne.dk Versionsdato: August 2009 Formater tekst Brug billeder Kopier/indsæt Med mere Indholdsfortegnelse Generelt om manualer fra
Indholdsfortegnelse Forord... 8 Købe eller leje Word 2013... 10 Åbne Word 2013 i Windows 8... 15 Taster, mus/ergonomi samt flytte markøren rundt
 1 Indholdsfortegnelse Forord... 8 Målgruppen for denne bog 8 Arbejde med Word 2013 i skyen 8 Kommando versus funktion 8 Dokument, du kan bruge i praksis 8 Købe eller leje Word 2013... 10 Start Office 2013-program
1 Indholdsfortegnelse Forord... 8 Målgruppen for denne bog 8 Arbejde med Word 2013 i skyen 8 Kommando versus funktion 8 Dokument, du kan bruge i praksis 8 Købe eller leje Word 2013... 10 Start Office 2013-program
Microsoft Word 2003 - fremgangsmåde til Blomsterhuset Side 1 af 11
 Microsoft Word 2003 - fremgangsmåde til Blomsterhuset Side 1 af 11 Åbn Word 2003 Skriv: Blomsterhuset A/S - tryk enter en gang Skriv: Blomster for alle - tryk enter 5 gange Skriv: I anledning af at - tryk
Microsoft Word 2003 - fremgangsmåde til Blomsterhuset Side 1 af 11 Åbn Word 2003 Skriv: Blomsterhuset A/S - tryk enter en gang Skriv: Blomster for alle - tryk enter 5 gange Skriv: I anledning af at - tryk
Modul 2 - Computerens drev og tekstbehandling. Computerens netværksdrev og mappen dokumenter
 IT-Brugerkursus Modul 2 - Computerens drev og tekstbehandling Indholdsfortegnelse Computerens netværksdrev og mappen dokumenter Oprettelse af mapper Navngivning og omdøbning af mapper Sletning af mapper
IT-Brugerkursus Modul 2 - Computerens drev og tekstbehandling Indholdsfortegnelse Computerens netværksdrev og mappen dokumenter Oprettelse af mapper Navngivning og omdøbning af mapper Sletning af mapper
Huskesedler. Indskrivning og formatering af mindre tekster
 Huskesedler Indskrivning og formatering af mindre tekster Microsoft Word 2007 Indholdsfortegnelse Afsnit... 3 Anvend skabelon... 4 Autokorrektur... 5 Billede... 6 Dokumenthåndtering... 7 Flyt, kopier og
Huskesedler Indskrivning og formatering af mindre tekster Microsoft Word 2007 Indholdsfortegnelse Afsnit... 3 Anvend skabelon... 4 Autokorrektur... 5 Billede... 6 Dokumenthåndtering... 7 Flyt, kopier og
Genvejstaster. Brugerfladen. Filhåndtering. Navigation i præsentationen. Aktiver adgangstaster
 Genvejstaster Brugerfladen Hjælp Vis/skjul båndet Aktiver adgangstaster Afslut PowerPoint Aktiver genvejsmenu (højreklik) Hop til næste dokumentvindue Hop til forrige dokumentvindue Filhåndtering Gem Gem
Genvejstaster Brugerfladen Hjælp Vis/skjul båndet Aktiver adgangstaster Afslut PowerPoint Aktiver genvejsmenu (højreklik) Hop til næste dokumentvindue Hop til forrige dokumentvindue Filhåndtering Gem Gem
Kommandonavn Ændringstaster Tast Menu Accepter Alle Viste. Accepter Ændringer Accepter Alle Ændringer. Accepter Afslut
 Genvejstaster i Word 2003 Kommandonavn Ændringstaster Tast Menu Accepter Alle te Accepter Ændringer Accepter Alle Ændringer Accepter Afslut Afsnit Ned Ctrl+ Ned Afsnit Ned Udvid Ctrl+Skift+ Ned Afsnit
Genvejstaster i Word 2003 Kommandonavn Ændringstaster Tast Menu Accepter Alle te Accepter Ændringer Accepter Alle Ændringer Accepter Afslut Afsnit Ned Ctrl+ Ned Afsnit Ned Udvid Ctrl+Skift+ Ned Afsnit
FORMATERING AF REGNEARK
 FORMATERING AF REGNEARK Indtil nu har vi set på, hvordan du kan udføre beregninger i dit regneark, og hvordan du kan redigere i regnearket, for hurtigt at få opstillet modellerne. Vi har derimod overhovedet
FORMATERING AF REGNEARK Indtil nu har vi set på, hvordan du kan udføre beregninger i dit regneark, og hvordan du kan redigere i regnearket, for hurtigt at få opstillet modellerne. Vi har derimod overhovedet
INDHOLDSFORTEGNELSE. Tekstbehandling med Mac... Indledning. KAPITEL ET... 9 Hurtigt i gang med Pages. KAPITEL TO...
 INDHOLDSFORTEGNELSE Tekstbehandling med Mac... Indledning KAPITEL ET... 9 Hurtigt i gang med Pages Anskaf Pages... 10 Opret eller åbn et dokument... 11 Brugerfladen i Pages... 12 Gem dokumenter... 13 Gem
INDHOLDSFORTEGNELSE Tekstbehandling med Mac... Indledning KAPITEL ET... 9 Hurtigt i gang med Pages Anskaf Pages... 10 Opret eller åbn et dokument... 11 Brugerfladen i Pages... 12 Gem dokumenter... 13 Gem
Fotoalbum MS Word 2007
 Opgaven handler om at lave en rejsedagbog, hvori der indsættes billeder, anvendes sidehoved og sidefod og der anvendes fodnoter til henvisning. Samtidig anvendes forskellige typografiske formater til at
Opgaven handler om at lave en rejsedagbog, hvori der indsættes billeder, anvendes sidehoved og sidefod og der anvendes fodnoter til henvisning. Samtidig anvendes forskellige typografiske formater til at
Få flot tekst i din slægtsbog med få klik (Af Henning Karlby)
 Få flot tekst i din slægtsbog med få klik (Af Henning Karlby) Når man vil til at skrive sin slægtshistorie ind i et tekstbehandlingsprogram, vil man gerne give sin tekst sit eget udseende. Med det mener
Få flot tekst i din slægtsbog med få klik (Af Henning Karlby) Når man vil til at skrive sin slægtshistorie ind i et tekstbehandlingsprogram, vil man gerne give sin tekst sit eget udseende. Med det mener
Vigtige funktioner i Word 2003
 Vigtige funktioner i Word 2003 Indhold Husk... 2 Skrifttype... 2 Skriftstørrelse... 3 Overskrifter... 4 Andre vigtige funktioner... 5 Margen... 6 Linjeafstand... 7 Ordoptælling... 8 Sidetal... 10 Sidehoved
Vigtige funktioner i Word 2003 Indhold Husk... 2 Skrifttype... 2 Skriftstørrelse... 3 Overskrifter... 4 Andre vigtige funktioner... 5 Margen... 6 Linjeafstand... 7 Ordoptælling... 8 Sidetal... 10 Sidehoved
Vejledning til udskrivning af etiketter/labels og konvolutter i Blåt Medlem
 Vejledning til udskrivning af etiketter/labels og konvolutter i Blåt Medlem Blåt Medlem giver mulighed for at udskrive etiketter/labels og kuverter til medlemmerne af den enhed man er medlemsansvarlig
Vejledning til udskrivning af etiketter/labels og konvolutter i Blåt Medlem Blåt Medlem giver mulighed for at udskrive etiketter/labels og kuverter til medlemmerne af den enhed man er medlemsansvarlig
I denne vejledning lærer du de mest grundlæggede funktioner i PowerPoint 2003: Hvad er en præsentation?... 3. Eksempel på en præsentation...
 Præsentationer: Vejledning PowerPoint 2003 I denne vejledning lærer du de mest grundlæggede funktioner i PowerPoint 2003: Hvad er en præsentation?... 3 Eksempel på en præsentation... 3 Visninger... 3 Normal...
Præsentationer: Vejledning PowerPoint 2003 I denne vejledning lærer du de mest grundlæggede funktioner i PowerPoint 2003: Hvad er en præsentation?... 3 Eksempel på en præsentation... 3 Visninger... 3 Normal...
JØRGEN KOCH. Word 2013 for alle
 JØRGEN KOCH Word 2013 for alle INDHOLDSFORTEGNELSE Et nyt og moderne Word... Indledning KAPITEL ET... 9 Brugerfladen i Word Velkomstopsætningen... 10 Det nye look... 11 Brugergrænsefladen... 12 Båndet...
JØRGEN KOCH Word 2013 for alle INDHOLDSFORTEGNELSE Et nyt og moderne Word... Indledning KAPITEL ET... 9 Brugerfladen i Word Velkomstopsætningen... 10 Det nye look... 11 Brugergrænsefladen... 12 Båndet...
Huskesedler til Word 2010
 Huskesedler til Word 2010 Indhold... 2 Kanter og skygger... 5 Sidehoved og -fod... 6 Multimedieklip... 7 Billede... 8 Du vil: oprette en tabel Sådan gør du Klik på knappen på fanen Indsæt gruppen Klik
Huskesedler til Word 2010 Indhold... 2 Kanter og skygger... 5 Sidehoved og -fod... 6 Multimedieklip... 7 Billede... 8 Du vil: oprette en tabel Sådan gør du Klik på knappen på fanen Indsæt gruppen Klik
Nogle tips til Explorer 7
 Side 1 af 12 Nogle tips til Explorer 7 Indhold Nogle tips til Explorer 7...1 Indhold...1 Benytter du den sidste udgave af programmet?...2 Ændre standardindstillinger...2 Bestem selv din startside...2 Ændre
Side 1 af 12 Nogle tips til Explorer 7 Indhold Nogle tips til Explorer 7...1 Indhold...1 Benytter du den sidste udgave af programmet?...2 Ændre standardindstillinger...2 Bestem selv din startside...2 Ændre
Grundlæggende WordPad i 11 lette trin Til Elisabeth 2013 SeniorKultur/AluData :: Vanløse
 Grundlæggende WordPad i 11 lette trin Til Elisabeth 2013 SeniorKultur/AluData :: Vanløse 1 ordpad er en grundlæggende tekstbehandlingsprogram, der er inkluderet i Windows W (siden Windows 95, hvor det
Grundlæggende WordPad i 11 lette trin Til Elisabeth 2013 SeniorKultur/AluData :: Vanløse 1 ordpad er en grundlæggende tekstbehandlingsprogram, der er inkluderet i Windows W (siden Windows 95, hvor det
Genvejstaster til Windows
 Genvejstaster til Windows Selvom musen er et praktisk redskab, er den langt fra altid den hurtigste måde at styre computeren på. Ofte vil det være meget hurtigere at bruge genvejstaster. Hvis du sidder
Genvejstaster til Windows Selvom musen er et praktisk redskab, er den langt fra altid den hurtigste måde at styre computeren på. Ofte vil det være meget hurtigere at bruge genvejstaster. Hvis du sidder
Word 2007. Indhold UNI C
 Word 2007 Indhold Kom i gang med Word... 4 Begynd på et nyt dokument... 4 Flere dokumenter åbne på en gang... 4 Dialogvinduet Ny... 5 Vælge mellem dokumenter... 6 Ret mens du skriver... 6 Tilføj tekst...
Word 2007 Indhold Kom i gang med Word... 4 Begynd på et nyt dokument... 4 Flere dokumenter åbne på en gang... 4 Dialogvinduet Ny... 5 Vælge mellem dokumenter... 6 Ret mens du skriver... 6 Tilføj tekst...
1 af 5. Nogle. Word. funktioner. Mvh otto. Indhold. Fortryd
 1 af 5 Nogle funktioner til tekstbehandling i Meningen med vejledningen her er at kursisterne i forbindelse med større skriftlige opgaver f.eks. Historieopgaven, Mini SSO, Større Skriftlig Opgave (SSO)
1 af 5 Nogle funktioner til tekstbehandling i Meningen med vejledningen her er at kursisterne i forbindelse med større skriftlige opgaver f.eks. Historieopgaven, Mini SSO, Større Skriftlig Opgave (SSO)
I denne vejledning lærer du de mest grundlæggede funktioner i PowerPoint: Hvad er en præsentation?...3. Eksempel på en præsentation...
 Præsentationer: Vejledning PowerPoint I denne vejledning lærer du de mest grundlæggede funktioner i PowerPoint: Hvad er en præsentation?...3 Eksempel på en præsentation... 3 Visninger...3 Normal... 3 Diassortering...
Præsentationer: Vejledning PowerPoint I denne vejledning lærer du de mest grundlæggede funktioner i PowerPoint: Hvad er en præsentation?...3 Eksempel på en præsentation... 3 Visninger...3 Normal... 3 Diassortering...
OpenOffice.org. Kurt Lekanger
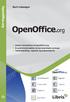 OpenOffice.org Kurt Lekanger OpenOffice.org > Letlæst introduktion til OpenOffice.org > En gratis kontorpakke, du kan downloade og bruge > Tekstbehandling, regneark og præsentationer OpenOffice.org 1.
OpenOffice.org Kurt Lekanger OpenOffice.org > Letlæst introduktion til OpenOffice.org > En gratis kontorpakke, du kan downloade og bruge > Tekstbehandling, regneark og præsentationer OpenOffice.org 1.
Skifte til PowerPoint 2010
 I denne vejledning Microsoft PowerPoint 2010 ser meget anderledes ud end PowerPoint 2003, og vi har derfor oprettet denne vejledning, så du hurtigere kan komme i gang med at bruge programmet. Læs videre
I denne vejledning Microsoft PowerPoint 2010 ser meget anderledes ud end PowerPoint 2003, og vi har derfor oprettet denne vejledning, så du hurtigere kan komme i gang med at bruge programmet. Læs videre
Åbn Paint, som er et lille tegne- og billedbehandlingsprogram der findes under Programmer i mappen Tilbehør. Åbn også Word.
 75 Paint & Print Screen (Skærmbillede med beskæring) Åbn Paint, som er et lille tegne- og billedbehandlingsprogram der findes under Programmer i mappen Tilbehør. Åbn også Word. 1. Minimer straks begge
75 Paint & Print Screen (Skærmbillede med beskæring) Åbn Paint, som er et lille tegne- og billedbehandlingsprogram der findes under Programmer i mappen Tilbehør. Åbn også Word. 1. Minimer straks begge
Word 2007 Vejledning til rapportskrivning
 Indholdsfortegnelse Generelt om Word 2007... 2 Opsætning af dokument... 2 Afsnit... 2 Sidelayout... 3 Skrifttype... 3 Indsæt sidetal... 4 Indsæt indholdsfortegnelse... 5 Overskrift til indholdsfortegnelse
Indholdsfortegnelse Generelt om Word 2007... 2 Opsætning af dokument... 2 Afsnit... 2 Sidelayout... 3 Skrifttype... 3 Indsæt sidetal... 4 Indsæt indholdsfortegnelse... 5 Overskrift til indholdsfortegnelse
Vejledning til opbygning af hjemmesider
 Side 1 af 9 Vejledning til opbygning af hjemmesider Hvis du er inde på din klubs hjemmeside, fx på forsiden, kan du nu gå i gang med at redigere. For at få redigeringsværktøjet frem, skal du klikke på
Side 1 af 9 Vejledning til opbygning af hjemmesider Hvis du er inde på din klubs hjemmeside, fx på forsiden, kan du nu gå i gang med at redigere. For at få redigeringsværktøjet frem, skal du klikke på
Filtyper, filformat og skabelon. Tabel. Tekstombrydning. Demo Fremstil, gem og brug en skabelon. Øvelser Fremstil, gem og brug en skabelon
 Disposition for kursus i Word 2007 Filtyper, filformat og skabelon Demo Fremstil, gem og brug en skabelon Øvelser Fremstil, gem og brug en skabelon Tabel Demo Opret en tabel ud fra en tekst Øvelser Opret
Disposition for kursus i Word 2007 Filtyper, filformat og skabelon Demo Fremstil, gem og brug en skabelon Øvelser Fremstil, gem og brug en skabelon Tabel Demo Opret en tabel ud fra en tekst Øvelser Opret
Lav din egen forside i webtrees
 Lav din egen forside i webtrees Du behøver ikke at kunne kode eller gøre noget advanceret for at designe din helt egen forside i webtrees. Alt du skal gøre er bare at gøre brug af den indbygget editor.
Lav din egen forside i webtrees Du behøver ikke at kunne kode eller gøre noget advanceret for at designe din helt egen forside i webtrees. Alt du skal gøre er bare at gøre brug af den indbygget editor.
Skifte til OneNote 2010
 I denne vejledning Microsoft Microsoft OneNote 2010 ser meget anderledes ud end OneNote 2007, og vi har derfor oprettet denne vejledning, så du hurtigere kan komme i gang med at bruge programmet. Læs videre
I denne vejledning Microsoft Microsoft OneNote 2010 ser meget anderledes ud end OneNote 2007, og vi har derfor oprettet denne vejledning, så du hurtigere kan komme i gang med at bruge programmet. Læs videre
Kom i gang med... Kapitel 7 Calc: Regneark med OpenOffice.org. OpenOffice.org
 Kom i gang med... Kapitel 7 Calc: Regneark med OpenOffice.org OpenOffice.org Rettigheder Dette dokument er beskyttet af Copyright 2005 til bidragsyderne som er oplistet i afsnittet Forfattere. Du kan distribuere
Kom i gang med... Kapitel 7 Calc: Regneark med OpenOffice.org OpenOffice.org Rettigheder Dette dokument er beskyttet af Copyright 2005 til bidragsyderne som er oplistet i afsnittet Forfattere. Du kan distribuere
Indholdsfortegnelse Forord... 5 Fodnoter og slutnoter... 6 Brevfletning... 14 Kommentarer (arbejde med kommentarer)... 26 Opret et indeks...
 1 Indholdsfortegnelse Forord... 5 Kommando versus funktion 5 Fodnoter og slutnoter... 6 Om fodnoter og deres placering 6 Om slutnoter og deres placering 6 Opret en ny fodnote...7 Opret en ny slutnote...8
1 Indholdsfortegnelse Forord... 5 Kommando versus funktion 5 Fodnoter og slutnoter... 6 Om fodnoter og deres placering 6 Om slutnoter og deres placering 6 Opret en ny fodnote...7 Opret en ny slutnote...8
Denne vejledning gælder for Word 2000 og nyere.
 VEJLEDNING TIL ANETAVLE Denne vejledning gælder for Word 2000 og nyere. Anetavlen består af en forside, der fortæller hvem anetavlen er opstillet for. 3 sider med aneoversigt i alt 63 personer, samt sider
VEJLEDNING TIL ANETAVLE Denne vejledning gælder for Word 2000 og nyere. Anetavlen består af en forside, der fortæller hvem anetavlen er opstillet for. 3 sider med aneoversigt i alt 63 personer, samt sider
Mini-guide for opdatering af hjemmesiden for. SOIF www.soif.dk
 Mini-guide for opdatering af hjemmesiden for SOIF www.soif.dk Senest opdateret: 03-07-2009 Indholdsfortegnelse 2 Indholdsfortegnelse 2 Lidt generelt om KlubCMS 3 Brugere/Brugergrupper 3 Sideopbygning:
Mini-guide for opdatering af hjemmesiden for SOIF www.soif.dk Senest opdateret: 03-07-2009 Indholdsfortegnelse 2 Indholdsfortegnelse 2 Lidt generelt om KlubCMS 3 Brugere/Brugergrupper 3 Sideopbygning:
Modul 12, Word 1 Grundlæggende funktioner
 60+Bornholm Videregående pc-vejledning Modul 12, Word 1 Grundlæggende funktioner Start et nyt dokument Start Word: Dobbeltklik på ikonen på skrivebordet (hvis der er en!). Klik på Word-ikonen i proceslinjen
60+Bornholm Videregående pc-vejledning Modul 12, Word 1 Grundlæggende funktioner Start et nyt dokument Start Word: Dobbeltklik på ikonen på skrivebordet (hvis der er en!). Klik på Word-ikonen i proceslinjen
Skifte til Excel 2010
 I denne vejledning Microsoft Excel 2010 ser meget anderledes ud end Excel 2003, og vi har derfor oprettet denne vejledning, så du hurtigere kan komme i gang med at bruge programmet. Læs videre for at få
I denne vejledning Microsoft Excel 2010 ser meget anderledes ud end Excel 2003, og vi har derfor oprettet denne vejledning, så du hurtigere kan komme i gang med at bruge programmet. Læs videre for at få
Bliv en haj til. Opret det første dokument
 Bliv en haj til Opret det første dokument Microsoft Word 2007 Uddrag af: Bliv en haj til grundlæggende tekstbehandling Microsoft Word 2007 Specialudgave til Facebook gruppen officekonsulenterne 1. udgave,
Bliv en haj til Opret det første dokument Microsoft Word 2007 Uddrag af: Bliv en haj til grundlæggende tekstbehandling Microsoft Word 2007 Specialudgave til Facebook gruppen officekonsulenterne 1. udgave,
Når du på Pro2tal Bager s hjemmeside: www.bagernettet.dk klikker på ikonet
 Når du på Pro2tal Bager s hjemmeside: www.bagernettet.dk klikker på ikonet kommer følgende login billede til Bagersystemet: Indtast dit brugernavn og adgangskode og tryk Enter eller klik på knappen Logon.
Når du på Pro2tal Bager s hjemmeside: www.bagernettet.dk klikker på ikonet kommer følgende login billede til Bagersystemet: Indtast dit brugernavn og adgangskode og tryk Enter eller klik på knappen Logon.
Åben Power Point... Side 2. Ny præsentation... Side 2. Dias layout... Side 2. Temaer... Side 3. Gem dit eget tema... Side 3. Diasmaster...
 Præsentationsprogram Microsoft Power Point Side Opgaver Indholdsfortegnelse Åben Power Point... Side Ny præsentation... Side Dias layout... Side Temaer... Side Gem dit eget tema... Side Diasmaster... Side
Præsentationsprogram Microsoft Power Point Side Opgaver Indholdsfortegnelse Åben Power Point... Side Ny præsentation... Side Dias layout... Side Temaer... Side Gem dit eget tema... Side Diasmaster... Side
Tekstbehandling. Word 2007 Trin 1. Bodil Alexandersen
 Tekstbehandling Word 2007 Trin 1 Bodil Alexandersen Oktober 2011 Indhold: Grundlæggende regler... side 3 Indstil skærmbilledet... side 4 Midtstilling, Højrestilling og Understregning Fed og Kursiv skrift...
Tekstbehandling Word 2007 Trin 1 Bodil Alexandersen Oktober 2011 Indhold: Grundlæggende regler... side 3 Indstil skærmbilledet... side 4 Midtstilling, Højrestilling og Understregning Fed og Kursiv skrift...
Lotus Notes R5/R6 tastaturgenveje
 Lotus Notes R5/R6 tastaturgenveje Udvidede genvejstaster Notes bruger udvidede genvejstaster til alle bogmærker, vinduesfaner og handlingsknapper samt til menuen Vindue. Hold ALT-tasten nede for at få
Lotus Notes R5/R6 tastaturgenveje Udvidede genvejstaster Notes bruger udvidede genvejstaster til alle bogmærker, vinduesfaner og handlingsknapper samt til menuen Vindue. Hold ALT-tasten nede for at få
Manual til Dynamicweb Februar 2010
 Manual til Dynamicweb Februar 2010 Login... 2 Skabeloner og formater... 3 Filarkivet... 4 Lav en PDF... 5 Opret en ny side... 7 Navngiv siden... 9 Aktiver siden... 9 Sorter sider... 9 Flyt siden... 11
Manual til Dynamicweb Februar 2010 Login... 2 Skabeloner og formater... 3 Filarkivet... 4 Lav en PDF... 5 Opret en ny side... 7 Navngiv siden... 9 Aktiver siden... 9 Sorter sider... 9 Flyt siden... 11
1. Større opgaver i word
 Indholdsfortegnelse 1. Større opgaver i word...1 1.1. Typografier... 1 1.1.1. Normal... 1 1.1.2. Overskrifter... 5 1.2. Dispositionsvisning... 6 1.3. Indholdsfortegnelse... 6 1.4. Krydshenvisninger...
Indholdsfortegnelse 1. Større opgaver i word...1 1.1. Typografier... 1 1.1.1. Normal... 1 1.1.2. Overskrifter... 5 1.2. Dispositionsvisning... 6 1.3. Indholdsfortegnelse... 6 1.4. Krydshenvisninger...
Indhold fordelt på sider
 Indhold fordelt på sider Indtastning og formellinie 2 Kolonnebredde og rækkehøjde 5 Visninger 2 Indsætte/slette kolonner og rækker 6 Zoom 2 Flet og centrer 6 Markere 3 Diagrammer 6 Flytte, kopiere 3 Tilføje
Indhold fordelt på sider Indtastning og formellinie 2 Kolonnebredde og rækkehøjde 5 Visninger 2 Indsætte/slette kolonner og rækker 6 Zoom 2 Flet og centrer 6 Markere 3 Diagrammer 6 Flytte, kopiere 3 Tilføje
Indhold. OpenOffice Writer fortsættelse Side 1 af 14
 OpenOffice Writer fortsættelse Side 1 af 14 Indhold Indhold... 1 Tabulatorer... 2 Kontroltegn... 4 Indrykninger... 5 Punktopstilling... 5 Indstilling for tal og bogstaver... 7 Indstilling for punkttegn...
OpenOffice Writer fortsættelse Side 1 af 14 Indhold Indhold... 1 Tabulatorer... 2 Kontroltegn... 4 Indrykninger... 5 Punktopstilling... 5 Indstilling for tal og bogstaver... 7 Indstilling for punkttegn...
JØRGEN KOCH Office til ipad
 JØRGEN KOCH Office til ipad INDHOLDSFORTEGNELSE Office til ipad... Indledning KAPITEL ET... 9 Fælles funktioner Tastatur... 10 Alternative tastaturer... 11 Navigation... 12 Fingerbevægelser... 13 Båndet...
JØRGEN KOCH Office til ipad INDHOLDSFORTEGNELSE Office til ipad... Indledning KAPITEL ET... 9 Fælles funktioner Tastatur... 10 Alternative tastaturer... 11 Navigation... 12 Fingerbevægelser... 13 Båndet...
1. Opbygning af et regneark
 1. Opbygning af et regneark Et regneark er et skema. Vandrette rækker og lodrette kolonner danner celler, hvori man kan indtaste tal, tekst, datoer og formler. De indtastede tal og data kan bearbejdes
1. Opbygning af et regneark Et regneark er et skema. Vandrette rækker og lodrette kolonner danner celler, hvori man kan indtaste tal, tekst, datoer og formler. De indtastede tal og data kan bearbejdes
Initialmåling for deltager
 Initialmåling for deltager Kundedemo - Demohold Deltagerkode - leif Kendt pensum Mulig tilvækst 25% 25% af de pensum relaterede spørgsmål blev besvaret rigtigt. I gang med tekstbehandling 1 Tilpasse opsætning
Initialmåling for deltager Kundedemo - Demohold Deltagerkode - leif Kendt pensum Mulig tilvækst 25% 25% af de pensum relaterede spørgsmål blev besvaret rigtigt. I gang med tekstbehandling 1 Tilpasse opsætning
Word-5: Tabeller og hængende indrykning
 Word-5: Tabeller og hængende indrykning Tabel-funktionen i Word laver en slags skemaer. Word er jo et amerikansk program og på deres sprog hedder skema: table. Det er nok sådan udtrykket er opstået, da
Word-5: Tabeller og hængende indrykning Tabel-funktionen i Word laver en slags skemaer. Word er jo et amerikansk program og på deres sprog hedder skema: table. Det er nok sådan udtrykket er opstået, da
Formatering, typografier og sidelayout (I)
 Disposition for kursus i Word 2007 Formatering, typografier og sidelayout (I) Demo Øvelser Demo Øvelser Demo Øvelser Om formatering og tekstombrydning o Vigtig øvelse: Ombryd tekst.docx Ny typografi Opret
Disposition for kursus i Word 2007 Formatering, typografier og sidelayout (I) Demo Øvelser Demo Øvelser Demo Øvelser Om formatering og tekstombrydning o Vigtig øvelse: Ombryd tekst.docx Ny typografi Opret
Kvikke sider om rapportskrivning: Word-7
 Kvikke sider om rapportskrivning: Word-7 Målet med denne vejledning er, at du ved hvordan du opstiller en rapport, og hvad den skal indeholde. Det er vigtigt, at en rapport er let læselig, overskuelig
Kvikke sider om rapportskrivning: Word-7 Målet med denne vejledning er, at du ved hvordan du opstiller en rapport, og hvad den skal indeholde. Det er vigtigt, at en rapport er let læselig, overskuelig
Huskesedler. Fletning af dokumenter til masseproduktion
 Huskesedler Fletning af dokumenter til masseproduktion Microsoft Word 2007 Indholdsfortegnelse Simpel fletning... 3 Indsæt en adresseblok... 4 Indsæt fletfelter... 5 Udgangsdokumenter til konvolutter...
Huskesedler Fletning af dokumenter til masseproduktion Microsoft Word 2007 Indholdsfortegnelse Simpel fletning... 3 Indsæt en adresseblok... 4 Indsæt fletfelter... 5 Udgangsdokumenter til konvolutter...
Loppemarkedet Word 2010. Åbn et nyt Word dokument og gem det som loppemarkedet.docx på din USB-hukommelse.
 Opgaven handler om at lave en avis med salg og køb af forskellige effekter. Avisen skal indeholde en titel og et antal spalter med overskrifter og annoncer i. Åbn et nyt Word dokument og gem det som loppemarkedet.docx
Opgaven handler om at lave en avis med salg og køb af forskellige effekter. Avisen skal indeholde en titel og et antal spalter med overskrifter og annoncer i. Åbn et nyt Word dokument og gem det som loppemarkedet.docx
DENNE MANUAL ER SKREVET FOR AT GIVE DIG EN GRUNDIG INTRODUKTION TIL DE FORSKELLIGE ARBEJDSGANGE I TYPO3
 TYPO3 manual DENNE MANUAL ER SKREVET FOR AT GIVE DIG EN GRUNDIG INTRODUKTION TIL DE FORSKELLIGE ARBEJDSGANGE I TYPO3 Det første afsnit, Introduktion til systemet, giver et hurtigt overblik over mulighederne.
TYPO3 manual DENNE MANUAL ER SKREVET FOR AT GIVE DIG EN GRUNDIG INTRODUKTION TIL DE FORSKELLIGE ARBEJDSGANGE I TYPO3 Det første afsnit, Introduktion til systemet, giver et hurtigt overblik over mulighederne.
Sådan styrer du dine sidetal Word
 Sådan styrer du dine sidetal Word Her vil du kunne finde guides til Word, om hvordan man indsætter sidetal. Der er også et afsnit om hvordan man oprette en automatisk indholdsfortegnelse. Sidetal Word
Sådan styrer du dine sidetal Word Her vil du kunne finde guides til Word, om hvordan man indsætter sidetal. Der er også et afsnit om hvordan man oprette en automatisk indholdsfortegnelse. Sidetal Word
Sådan gør du Microsoft Excel 2013
 Microsoft Excel 2013 Indholdsfortegnelse Beskyttelse... 3 Diagram... 5 Flyt og kopiér... 6 Formatering... 8 Frys ruder... 12 Sideopsætning og udskriv... 13 Sortering... 15 Udskrive diagrammer... 16 Diagram...
Microsoft Excel 2013 Indholdsfortegnelse Beskyttelse... 3 Diagram... 5 Flyt og kopiér... 6 Formatering... 8 Frys ruder... 12 Sideopsætning og udskriv... 13 Sortering... 15 Udskrive diagrammer... 16 Diagram...
Word-5: Tabeller og hængende indrykning
 Word-5: Tabeller og hængende indrykning Tabel-funktionen i Word laver en slags skemaer. Word er jo et amerikansk program og på deres sprog hedder skema: table. Det er nok sådan udtrykket er opstået, da
Word-5: Tabeller og hængende indrykning Tabel-funktionen i Word laver en slags skemaer. Word er jo et amerikansk program og på deres sprog hedder skema: table. Det er nok sådan udtrykket er opstået, da
Huskesedler. Grafiske virkemidler til layout i tekst. Microsoft Word 2007
 Huskesedler Grafiske virkemidler til layout i tekst Microsoft Word 2007 Oktober 2007 Indholdsfortegnelse Autotekst... 3 Billede... 4 Felter... 5 Grafik... 6 Illustrationer... 7 Indryk... 8 Indsæt... 9
Huskesedler Grafiske virkemidler til layout i tekst Microsoft Word 2007 Oktober 2007 Indholdsfortegnelse Autotekst... 3 Billede... 4 Felter... 5 Grafik... 6 Illustrationer... 7 Indryk... 8 Indsæt... 9
Word-5: Tabeller (2007)
 Word-5: Tabeller (2007) Tabel-funktionen i Word laver en slags skemaer. Word er jo et amerikansk program og på deres sprog hedder skema: table. Det er nok sådan udtrykket er opstået, da programmet blev
Word-5: Tabeller (2007) Tabel-funktionen i Word laver en slags skemaer. Word er jo et amerikansk program og på deres sprog hedder skema: table. Det er nok sådan udtrykket er opstået, da programmet blev
VEJLEDNING TIL LUDUS, WORD og ONLINE ORDBØGER
 VEJLEDNING TIL LUDUS, WORD og ONLINE ORDBØGER VEJLEDNING TIL LUDUS, WORD og ONLINE ORDBØGER INDHOLDSFORTEGNELSE 1. Ludus - Log ind. side 3 2. Ludus - Skriv note til læreren, når du er syg side 4 3. Ludus
VEJLEDNING TIL LUDUS, WORD og ONLINE ORDBØGER VEJLEDNING TIL LUDUS, WORD og ONLINE ORDBØGER INDHOLDSFORTEGNELSE 1. Ludus - Log ind. side 3 2. Ludus - Skriv note til læreren, når du er syg side 4 3. Ludus
Indhold. Filbehandling. Tekstbehandling med Word. Layout med Publisher. Webdesign med WordPress. Surf på nettet med Explorer. Database med Access
 Indhold Filbehandling Filbehandling... 7 Tekstbehandling med Word I gang med Word... 11 Tegnformater... 12 Afsnitsformater... 15 Kanter og skygger... 19 Tabulator... 21 Sidelayout... 24 Gennemse... 28
Indhold Filbehandling Filbehandling... 7 Tekstbehandling med Word I gang med Word... 11 Tegnformater... 12 Afsnitsformater... 15 Kanter og skygger... 19 Tabulator... 21 Sidelayout... 24 Gennemse... 28
Opsætte f.eks. en rejsebeskrivelse med tekst og billede i Draw side 1
 side 1 Hvis man vil lave en opsætning af rejsebeskrivelse og billeder, kan man også gøre det i DRAW. Denne vejledning vil vise hvordan man indsætter hjælpelinjer så man laver en pæn opstilling med billede
side 1 Hvis man vil lave en opsætning af rejsebeskrivelse og billeder, kan man også gøre det i DRAW. Denne vejledning vil vise hvordan man indsætter hjælpelinjer så man laver en pæn opstilling med billede
Kom i gang med... Kapitel 12 Arbejde med skabeloner. OpenOffice.org
 Kom i gang med... Kapitel 12 Arbejde med skabeloner OpenOffice.org Rettigheder Dette dokument er beskyttet af Copyright 2005 til bidragsyderne som er oplistet i afsnittet Forfattere. Du kan distribuere
Kom i gang med... Kapitel 12 Arbejde med skabeloner OpenOffice.org Rettigheder Dette dokument er beskyttet af Copyright 2005 til bidragsyderne som er oplistet i afsnittet Forfattere. Du kan distribuere
Den Talende Bog. version 4.0. Mikro Værkstedet A/S
 Den Talende Bog version 4.0 Mikro Værkstedet A/S Den Talende Bog : version 4.0 Mikro Værkstedet A/S Revision 1.42, 7. maj 2007 Indholdsfortegnelse Den Talende Bog... v 1. Kom godt i gang... 1 1.1. Hjælp...
Den Talende Bog version 4.0 Mikro Værkstedet A/S Den Talende Bog : version 4.0 Mikro Værkstedet A/S Revision 1.42, 7. maj 2007 Indholdsfortegnelse Den Talende Bog... v 1. Kom godt i gang... 1 1.1. Hjælp...
How to do in rows and columns 8
 INTRODUKTION TIL REGNEARK Denne artikel handler generelt om, hvad regneark egentlig er, og hvordan det bruges på et principielt plan. Indholdet bør derfor kunne anvendes uden hensyn til, hvilken version
INTRODUKTION TIL REGNEARK Denne artikel handler generelt om, hvad regneark egentlig er, og hvordan det bruges på et principielt plan. Indholdet bør derfor kunne anvendes uden hensyn til, hvilken version
