Brugervejledning Lumia med Windows 10 Mobile
|
|
|
- Albert Davidsen
- 8 år siden
- Visninger:
Transkript
1 Brugervejledning Lumia med Windows 10 Mobile 1.0. udgave DA
2 Om denne brugervejledning Denne vejledning er brugervejledningen til din softwareudgave. Vigtigt: Du kan finde vigtige oplysninger om sikker brug af enheden og batteriet i "Sikkerhed" og "Produkt- og sikkerhedsoplysninger" i den trykte brugervejledning, i brugervejledningen på enheder eller på Læs disse vejledninger, inden du tager enheden i brug. Læs den trykte brugervejledning for at finde ud af, hvordan du kommer i gang med at bruge din nye enhed. Du kan finde onlinebrugervejledningen, videoer, flere oplysninger og hjælp til fejlfinding på support.microsoft.com. Her skal du finde instruktionerne til Windows Phone-telefoner. Du kan også tjekke supportvideoerne på Der findes desuden en brugervejledning på din telefon den har du altid med dig, når du skal bruge den. Du kan finde svar på dine spørgsmål og få nyttige tip ved at trykke på Lumia Hjælp + tips. Hvis det er første gang, du bruger en Lumia, skal du tjekke afsnittet for nye brugere Microsoft Mobile. Alle rettigheder forbeholdes. 2
3 Brugervejledning Lumia med Windows 10 Mobile Indholdsfortegnelse Af hensyn til din sikkerhed 5 Kom godt i gang 6 Tænd telefonen 6 Lås tasterne og skærmen 7 Opladning af telefonen 7 Er det din første Lumia? 10 Få mere at vide om din telefon 10 Konfigurer din telefon 10 Felter, apps og indstillinger 11 Naviger i en app 14 Brug touchskærmen 15 Tilbage-, start- og søgetaster 17 Overfør indhold til din Lumia-telefon 18 Grundlæggende brug 22 Hvilke nyheder er der i denne udgave? 22 Lær din telefon at kende 22 Konti 30 Gør telefonen personlig 35 Cortana 41 Tilgængelighed 43 Tag et skærmbillede 44 Forlæng batterilevetiden 44 Spar udgifter til dataroaming 47 Sådan skriver du tekst 48 Ur og kalender 52 To SIM-kort 56 Gennemse dine SIM-apps 58 Store 59 Personer og beskeder 63 Opkald 63 Kontakter 67 Sociale netværk 72 Beskeder 73 Mail 77 Kamera 83 Åbn kameraet hurtigt 83 Kamera grundlæggende brug 83 Avanceret fotografering 86 Fotos og videoer 87 Kort og navigation 90 Aktivering af placeringstjenester 90 Søg efter en placering 90 Få rutevejledning til et sted 91 Download et kort til telefonen 91 Positioneringsmetoder 92 Internet 93 Angiv internetforbindelser 93 Opret forbindelse fra computeren til internettet 93 Brug dit dataabonnement effektivt 94 Internetbrowser 94 Søg på internettet 97 Afbryd internetforbindelser 97 Løs problemer med internetforbindelsen 97 Underholdning 99 Se og lyt Microsoft Mobile. Alle rettigheder forbeholdes. 3
4 FM-radio 102 Synkroniser musik og videoer mellem din telefon og computer 103 Spil 104 Livsstilsapps og -tjenester 106 Kontor 109 Arbejd med Word 109 Arbejd med Excel 110 Arbejd med PowerPoint 110 Skriv en note i OneNote 111 Brug din telefon som en pc med Continuum 112 Tilslut enheder med Continuum 113 Arbejd med Continuum 113 Brug lommeregneren 114 Telefonstyring og forbindelser 115 Opdater telefonens software 115 Brug en sikker VPN-forbindelse 116 Wi-Fi 116 NFC 117 Bluetooth 119 Hukommelse og lagring 121 Kopiér indhold mellem din telefon og computer 125 Sikkerhed 126 Tegnebog 132 Adgangskoder 133 Løs forbindelsesproblemer 134 Hvis din telefon ikke reagerer Microsoft Mobile. Alle rettigheder forbeholdes. 4
5 Af hensyn til din sikkerhed Læs disse enkle retningslinjer. Det kan være farligt eller en overtrædelse af lokale love og regler, hvis du ikke overholder dem. SLUK ENHEDEN I OMRÅDER MED RESTRIKTIONER Sluk enheden på steder, hvor det ikke er tilladt at bruge mobiltelefoner, eller hvor brug af enheden kan forårsage forstyrrelser eller fare, f.eks. i fly og på hospitaler samt i nærheden af hospitalsudstyr, brændstof, kemikalier eller i sprængningsområder. Følg alle anvisninger i områder med begrænsninger. TRAFIKSIKKERHEDEN KOMMER FØRST Overhold alle lokale love. Hold altid hænderne fri til betjening af køretøjet under kørsel. Det første hensyn under kørsel skal være til trafiksikkerheden. FORSTYRRELSER Alle trådløse enheder kan være modtagelige for forstyrrelser, der kan påvirke funktionsdygtigheden. KVALIFICERET SERVICE Dette produkt skal installeres og repareres af kvalificerede fagfolk. BATTERIER, OPLADERE OG ANDET TILBEHØR Brug kun batterier, opladere og andet tilbehør, der er godkendt af Microsoft Mobile til brug med denne enhed. Tredjepartsopladere, der overholder USB-kravene, og som kan tilsluttes enhedens USB-stik, kan være kompatible. Tilslut ikke produkter, der ikke er kompatible. HOLD ENHEDEN TØR Enheden er ikke vandtæt. Sørg for, at den holdes tør. GLASDELE Enhedens skærm er lavet af glas. Glasset kan gå i stykker, hvis enheden tabes på en hård overflade eller udsættes for kraftige stød. Undlad at røre ved glasdelene på enheden, hvis glasset går i stykker, og forsøg ikke at fjerne det knuste glas. Brug ikke enheden, før glasset er blevet udskiftet af en uddannet servicetekniker. BESKYT HØRELSEN Lyt ikke til musik ved høj lydstyrke i længere tid, da det kan beskadige hørelsen. Vær forsigtig, når du holder enheden tæt ved øret, mens højttaleren er i brug Microsoft Mobile. Alle rettigheder forbeholdes. 5
6 Kom godt i gang Få styr på de grundlæggende ting, og få din telefon op at køre på ingen tid. Tænd telefonen Tænd telefonen, og gå i gang med at udforske den. Tryk på tænd/sluk-tasten, indtil telefonen vibrerer. Sluk telefonen Tryk på tænd/sluk-tasten, og hold den nede, og træk låseskærmen ned Microsoft Mobile. Alle rettigheder forbeholdes. 6
7 Lås tasterne og skærmen Du kan låse taster og skærm, så der ikke ved et uheld foretages et opkald fra telefonen, når den ligger i din lomme eller taske. Du kan også vælge, at taster og skærm skal låses automatisk. Tryk på tænd/sluk-tasten for at låse dine taster og din skærm. Lås taster og skærm op Tryk på tænd/sluk-tasten, og træk låseskærmen op. Tip! Hvis du kan skjule navigationslinjen, kan du også låse dine taster og skærmen ved at dobbelttrykke på linjen. Hvis du vil så funktionen til, skal du stryge nedad fra toppen af skærmen, trykke på Alle indstillinger > Personlig tilpasning > Låseskærm og indstille Dobbelttryk på navigationslinjen for at slukke skærmen til. Navigationslinjen kan ikke skjules på alle telefoner. Du kan finde oplysninger om tilgængelighed på Indstil taster og skærm til at låse automatisk Stryg nedad fra toppen af skærmen, tryk på Alle indstillinger > Personlig tilpasning > Låseskærm. Se under Timeout for skærm efter, og angiv, hvor længe der skal gå, inden tasterne og skærmen automatisk låses. Opladning af telefonen Lær, hvordan du oplader telefonen. Oplad telefonen med en USB-oplader Batteriet er delvist opladet fra fabrikken, men det skal muligvis oplades igen, inden du tænder telefonen første gang. Sørg for at bruge en kompatibel USB-oplader til at oplade telefonen. Opladeren sælges muligvis separat Microsoft Mobile. Alle rettigheder forbeholdes. 7
8 1. Tilslut en kompatibel oplader til en stikkontakt, og tilslut derefter kablet til din telefon. 2. Når batteriet er fuldt opladet, skal du tage opladerstikket ud af telefonen og derefter ud af stikkontakten. Du behøver ikke at oplade batteriet i en bestemt tidsperiode, og du kan bruge telefonen, mens batteriet oplades. Hvis batteriet er helt afladet, kan det tage flere minutter, inden opladningsindikatoren vises. Tip! Du kan bruge USB-opladning, hvis du ikke kan få adgang til en stikkontakt. Der kan overføres data, mens enheden oplades. Det er meget forskelligt, hvor effektiv en USBopladning er, og det kan tage længere tid, inden opladningen startes, og inden enheden begynder at fungere. Sørg for, at din computer er tændt. Tilslut først USB-kablet til computeren og derefter til telefonen. Når batteriet er fuldt opladet, skal du først tage USB-kablet ud af telefonen og derefter ud af computeren. Selvom batteriet kan oplades og aflades hundredvis af gange, har det en begrænset levetid. Når tale- og standbytiderne bliver væsentligt kortere end normalt, skal du udskifte batteriet. Når et batteri, der ikke kan tages ud, skal udskiftes, skal du indlevere enheden hos den nærmeste autoriserede serviceforhandler Microsoft Mobile. Alle rettigheder forbeholdes. 8
9 Oplad telefonen trådløst Du behøver ikke bøvle med kabler. Du skal blot placere din enhed på en trådløs oplader, så starter opladningen med det samme. Trådløs opladning understøttes ikke af alle telefoner. Du kan finde oplysninger om tilgængelighed på Du skal muligvis have et trådløst opladningscover, for at den trådløse opladning kan fungere. Coveret følger muligvis med i salgspakken ellers skal det købes separat. Brug kun originale trådløse Lumia-opladningscovere, der er designet til din telefon. Trådløse opladere sælges separat. Opladningsområdet på telefonen og opladeren skal være i berøring, så sørg for, at telefonen er placeret korrekt på opladeren. Der kan være telefonmodeller, som ikke passer på bestemte opladere. Brug kun trådløse opladere, der er kompatible med din enhed. 1. Sørg for, at den trådløse oplader er tilsluttet. 2. Hvis din telefon skal bruge et trådløst opladningscover, skal du sørge for, at det sidder korrekt på telefonen. 3. Sæt telefonen på den trådløse oplader, så opladningsområderne rører hinanden. 4. Når batteriet er fuldt opladet, skal du fjerne telefonen fra opladeren. Advarsel: Sørg for, at der ikke er noget mellem opladeren og enheden. Der må ikke fastgøres objekter, f.eks. mærkater, i nærheden af opladningsområdet på enhedens overflade. Du kan finde flere oplysninger om trådløs opladning i brugervejledningen til din oplader Microsoft Mobile. Alle rettigheder forbeholdes. 9
10 Er det din første Lumia? Lad os komme i gang. Konfigurer din nye telefon, kig nærmere på telefonens visninger og menuer, og lær, hvordan du bruger touchskærmen. Få mere at vide om din telefon Hvis du vil have mere at vide om, hvordan du bruger din telefon, eller hvis du er i tvivl om, hvordan telefonen bør fungere, er der flere supportkanaler, du kan bruge. Der findes en brugervejledning med flere oplysninger på telefonen, så du altid kan få hjælp til at bruge din telefon på den bedste måde. Tryk på Lumia Hjælp + tips. Du kan også gå til hvor du kan finde: Fejlfindingsoplysninger Få hurtigt svar på dine spørgsmål Diskussioner Nyheder om apps og downloads Oplysninger om softwareopdateringer Yderligere oplysninger om funktioner og teknologier og om enheders og tilbehørs kompatibilitet Fejlsøgningssektionen og diskussionerne er muligvis ikke tilgængelige på alle sprog. Hvis du vil se supportvideoer, skal du gå til Hvis det er første gang, du bruger en Lumia, skal du også huske at tjekke appen Kom i gang. Konfigurer din telefon Få mest muligt ud af telefonens funktioner lige fra begyndelsen. Første gang du tænder telefonen, bliver du hurtigt og nemt guidet gennem konfigurationen af netværksforbindelser, telefonindstillinger og din Microsoft-konto. Du skal bruge en Microsoft-konto til at sikkerhedskopiere og gendanne din telefon, til at købe, installere og opdatere apps og til at få adgang til visse Microsoft-tjenester, f.eks.: Xbox Groove og Film og tv OneDrive Hotmail 2015 Microsoft Mobile. Alle rettigheder forbeholdes. 10
11 Outlook Du kan bruge det samme brugernavn og den samme adgangskode på din computer og telefon. 1. Tænd telefonen, og følg de instruktioner, der vises på telefonen. 2. Opret en Microsoft-konto, når du bliver bedt om det. Hvis du allerede har en konto til Microsoft-tjenester, f.eks. Xbox Live, Hotmail eller Outlook, eller hvis du har oprettet en Microsoft-konto på din Surface-tablet eller Windows-pc, skal du logge på med dette brugernavn. Sørg for, at du kan huske legitimationsoplysningerne til den Microsoft-konto, du anvender på telefonen. Tip! Du kan også oprette en Microsoft-konto senere. Stryg nedad fra toppen af skærmen, og tryk på Alle indstillinger > Konti > Dine mails og konti > Log på med en Microsoft-konto i stedet. Du kan også oprette eller administrere din konto på account.microsoft.com. 3. Angiv kontooplysningerne. 4. Skriv dit telefonnummer eller en alternativ mailadresse. Disse oplysninger bruges til at sende dig en engangskode til bekræftelse og til at beskytte dine data. 5. Skriv din mailadresse eller de 4 sidste tal i dit telefonnummer, når du bliver bedt om det. 6. Når du modtager koden, skal du skrive den. Så kan du sikkerhedskopiere dine data og bruge telefonen. Tip! Hvis skærmen slukkes, skal du trykke på tænd/sluk-tasten og trække låseskærmen op. Felter, apps og indstillinger Alt det, du skal bruge, findes i 2 visninger: startskærmen og appmenuen. Du kan tilføje genveje til dine favoritapps og de kontakter, du oftest bruger, på startskærmen og du kan hurtigt og nemt finde alle dine apps i appmenuen. Startskærmen består af felter, som er genveje til dine apps, kontakter, browserbogmærker m.m. På nogle felter vises meddelelser og opdateringer, f.eks. dine ubesvarede opkald, modtagede beskeder og de seneste nyheder Microsoft Mobile. Alle rettigheder forbeholdes. 11
12 1. Hvis du vil se alle de apps, du har på telefonen, skal du blot stryge til venstre på startskærmen. Stryg til højre for at vende tilbage til startskærmen. Tip! Hvis du vil gå tilbage til startskærmen fra en visning, skal du trykke på starttasten. I appmenuen finder du alle dine apps i fin alfabetisk rækkefølge. Alle de apps, du installerer, placeres her. Hvis du vil finde en app i appmenuen, skal du trykke på søgelinjen øverst på skærmen eller trykke på et bogstav Microsoft Mobile. Alle rettigheder forbeholdes. 12
13 De apps, der er installeret for nylig, vises øverst i appmenuen. 2. Hvis du vil føje en appgenvej til din startskærm, skal du trykke på og holde appen i appmenuen og derefter trykke på Fastgør til Start. Tjek meddelelser, og skift hurtigt indstillinger Stryg nedad fra toppen af skærmen. I handlingscenteret kan du hurtigt se dine meddelelser om f.eks. ubesvarede opkald og ulæste mails og beskeder. Og du kan åbne kameraet og få adgang til alle telefonindstillingerne Microsoft Mobile. Alle rettigheder forbeholdes. 13
14 Naviger i en app Der er mere i dine apps, end man lige umiddelbart kan se. Du kan stryge til venstre for at finde flere visninger i en app. Og du kan finde flere handlinger i indstillingsmenuen. I de fleste apps skal du stryge til venstre for at gå til en anden visning. Tip! Hvis du vil skifte mellem visninger, kan du også trykke på faneoverskriften øverst på skærmen. Find flere indstillinger i en app Tryk på eller. I indstillingsmenuen kan du finde flere indstillinger og handlinger, der ikke vises som ikoner Microsoft Mobile. Alle rettigheder forbeholdes. 14
15 Brug touchskærmen Du kan udforske telefonen ved at trykke, stryge og trække. Vigtigt: Undgå at ridse berøringsskærmen. Brug aldrig en rigtig kuglepen eller blyant eller en anden skarp genstand på berøringsskærmen. Hvis du vil åbne en app eller et andet element, skal du trykke på appen eller elementet. Tryk på og hold nede for at åbne flere valgmuligheder Placer fingeren på et element, indtil menuen åbnes. Tryk og hold nede for at trække et element Placer fingeren på elementet i et par sekunder, og træk derefter fingeren over skærmen Microsoft Mobile. Alle rettigheder forbeholdes. 15
16 Stryge Placer din finger på skærmen, og lad fingeren glide i den ønskede retning. Du kan f.eks. stryge til venstre eller højre mellem startskærmen og appmenuen eller mellem de forskellige visninger i apps. Rul gennem en lang liste eller menu Lad fingeren hurtigt svippe op eller ned på skærmen, og løft fingeren. Tryk på skærmen for at stoppe rulningen. Zoom ind eller ud Placer 2 fingre på et element, f.eks. et kort, et foto eller en webside, og spred fingrene eller knib dem sammen Microsoft Mobile. Alle rettigheder forbeholdes. 16
17 Lås skærmretningen Skærmen roteres automatisk, når du vender telefonen 90 grader. Hvis du vil låse skærmen i den aktuelle retning, skal du stryge nedad fra toppen af skærmen, trykke på Alle indstillinger > System > Skærm og indstille Rotationslås til Til. Skærmrotationen fungerer muligvis ikke i alle apps og visninger. Tilbage-, start- og søgetaster Tilbage-, start- og søgetasterne hjælper dig med at navigere på telefonen. Du kan se, hvilke apps der er åbne, ved at trykke på og holde tilbagetasten.hvis du vil skifte til en anden app, skal du trykke på den ønskede app.hvis du vil lukke en app, skal du trykke på. Hvis du vil gå tilbage til det forrige skærmbillede, skal du trykke på tilbagetasten.din telefon husker alle de apps og websteder, du har besøgt siden sidste gang, hvor skærmen blev låst. Tryk på starttasten for at gå til startskærmen.den app, du brugte, forbliver åben i baggrunden. Hvis din telefon har en stor skærm, kan du bringe handlingscenteret tættere på din tommelfinger. Det gør du ved at trykke på og holde starttasten.skærmen skifter automatisk tilbage til normal visning. Hvis du vil søge på internettet eller efter elementer på din telefon, skal du trykke på søgetasten Microsoft Mobile. Alle rettigheder forbeholdes. 17
18 Hvis din telefon har Cortana, kan du styre din telefon med stemmen. Tryk på og hold søgetasten, og sig det, du vil gøre.hvis du vil ændre indstillingerne for Cortana eller bruge andre Cortana-funktioner, skal du trykke på søgetasten. Cortana er ikke tilgængelig i alle områder og på alle sprog.du kan få oplysninger om understøttede sprog på support.microsoft.com. Her skal du finde instruktionerne til Windows-telefoner. Du kan slå vibration til eller fra for disse taster ved at stryge nedad fra toppen af skærmen, trykke på Alle indstillinger > Ekstra > Touch, og slå Vibrer, når jeg trykker på navigationstasterne. til eller fra.hvis du ændrer vibrationsindstillingen for indgående opkald, påvirker det ikke tasternes vibration. Overfør indhold til din Lumia-telefon Få at vide, hvordan du overfører indhold til din Lumia-telefon. Overfør indhold til din nye Lumia-telefon Det går hurtigt og nemt at overføre dine fotos og videoer og andre vigtige ting fra din gamle telefon til din nye telefon. Disse instruktioner gælder muligvis ikke for alle telefonmodeller og -producenter. Du skal muligvis installere nogle apps på din telefon eller computer til overførslen. Overførslen kan tage et stykke tid, afhængigt af hvad du skal installere, og hvor meget indhold du overfører. Nogle filformater kan muligvis ikke overføres. Du kan muligvis benytte konverteringsapps fra tredjeparter til at konvertere filerne til et format, der kan overføres. Du kan finde flere oplysninger på Kopiér kontakter Du har dine nærmeste og kæreste lige ved hånden. Brug appen Overfør mine data til at kopiere dine kontakter, sms'er og billeder fra din gamle telefon enkelt og nemt. Denne app virker ikke på alle telefonmodeller Microsoft Mobile. Alle rettigheder forbeholdes. 18
19 Tip! Hvis din gamle telefon er en Lumia, eller hvis du tidligere har sikkerhedskopieret dine kontakter til din Microsoft-konto, skal du bare logge på kontoen på din telefon for at importere kontakterne fra tjenesten. Kontakterne importeres automatisk. Din gamle telefon skal understøtte Bluetooth. Kontakterne på din gamle telefon skal være gemt i telefonhukommelsen, ikke på SIM'et. 1. Slå Bluetooth til på din gamle telefon, og sørg for, at telefonen er synlig for andre enheder. 2. Tryk på Overfør mine data på den nye telefon. 3. Tryk på fortsæt, og slå Bluetooth til. 4. Vælg din gamle telefon på listen over fundne enheder, og følg instruktionerne på begge telefoner. Hvis dine kontakter er angivet på et sprog, der ikke understøttes af din nye telefon, vises kontaktoplysningerne muligvis ikke korrekt. Hvis du ikke har Overfør mine data-appen, kan du downloade den fra Overfør indhold ved hjælp af din Microsoft-konto Hvis din gamle telefon er en Lumia, er det nemmest at bruge din Microsoft-konto til at overføre kontakter, kalenderposter og sms'er til din nye Lumia-telefon. Sørg for, at du har konfigureret en Microsoft-konto på din gamle og på din nye Lumia-telefon. Hvis du ikke har oprettet en Microsoft-konto på din nye Lumia-telefon, skal du stryge nedad fra toppen af skærmen og trykke på Alle indstillinger > Konti > Dine mails og konti > Log på med en Microsoft-konto i stedet. Opret derefter en Microsoft-konto ved at følge instruktionerne på skærmen. 1. På din gamle telefon skal du sørge for at sikkerhedskopiere alt det indhold, du vil flytte til din nye telefon Microsoft Mobile. Alle rettigheder forbeholdes. 19
20 Du kan få mere at vide om, hvordan du sikkerhedskopierer din telefon, på support.microsoft.com. Her skal du finde instruktionerne til Windows-telefoner. 2. Log på din Microsoft-konto på din nye Lumia-telefon. Det indhold, du har sikkerhedskopieret, overføres automatisk til din nye Lumia-telefon. Tip! Du kan også overføre dine fotos, videoer eller andre filer fra din gamle telefon til din nye Lumia. Føj de ønskede filer til OneDrive på din gamle telefon. Overfør indhold ved hjælp af OneDrive Upload dine Office-dokumenter, fotos og videoer til OneDrive. På denne måde kan du nemt overføre dit indhold fra din gamle telefon til din nye Lumia-telefon. Hvis du vil kunne uploade indhold og håndtere det hurtigt og nemt på OneDrive, skal du downloade og installere OneDrive-appen fra: Google Play til en Android-telefon App Store til en iphone Store til en Windows-telefon (hvis den ikke allerede findes på telefonen) Mac App Store til en Apple Mac support.microsoft.com til din pc Du skal have en Microsoft-konto for at kunne logge på OneDrive. OneDrive kan muligvis ikke benyttes på alle telefonmodeller. 1. På din gamle telefon skal du åbne OneDrive-appen. 2. Upload de filer, du vil overføre til din nye telefon. Nu kan du logge på OneDrive med din Microsoft-konto og få adgang til dit indhold på alle dine enheder og downloade det, når du har brug for det. Overfør indhold fra en Symbian- eller S40-telefon Brug Nokia Suite til at overføre dine kontakter, kalenderposter, musikfiler og fotos fra en Symbian- eller S40-telefon til din Lumia-telefon. Sørg for, at den nyeste version af Nokia Suite er installeret på din pc. Du kan downloade den fra Du skal have en Microsoft-konto for at kunne logge på OneDrive. 1. Brug et kompatibelt USB-kabel til at tilslutte din Symbian- eller S40-telefonen til din pc. 2. Åbn Nokia Suite på din pc. 3. Vælg Kopiér indhold til Nokia Lumia, log på din Microsoft-konto, og følg de instruktioner, der vises på computeren. Dit indhold kopieres til OneDrive. Dine fotos kopieres til mappen i OneDrive, og dine kontakter og kalenderposter kopieres til din Outlook.com-konto. 4. Hvis du vil have adgang til dine fotos på din Lumia-telefon, skal du trykke på Fotos. Hvis du vil have adgang til andre filer, f.eks. din musik, skal du trykke på OneDrive på startskærmen. Dine kontakter og kalenderposter synkroniseres automatisk Microsoft Mobile. Alle rettigheder forbeholdes. 20
21 Tip! Understøtter din Symbian- eller S40-telefon ikke Nokia Suite? Eller vil du overføre andet indhold, f.eks. dine videoer? Du kan tilslutte din telefon til din computer og trække og slippe de filer, du vil overføre, til computeren. Hvis du har skrivebordsappen OneDrive, kan du trække og slippe filerne direkte til mappen OneDrive, så uploades filerne automatisk. Overfør Outlook-indhold fra en Android-telefon eller iphone Brug din Microsoft-konto til at overføre dine Outlook-mails, -kontakter og -kalenderposter fra din Android-telefon eller iphone til din nye Lumia. Du skal have Microsoft Outlook-appen på din Android-telefon eller iphone. 1. Føj din Google- eller icloud-konto til Outlook-appen på din gamle Android-telefon eller iphone. Sørg for, at alt det indhold, du vil overføre til din nye telefon, er synkroniseret med din konto. 2. Tryk på Outlook Mail > Kom i gang > Tilføj konto på din nye Lumia. 3. Log på din Google- eller icloud-konto, og tryk på Klar. Dine mails, kontakter og kalenderposter synkroniseres automatisk til din nye telefon. Det kan tage lidt tid, før indholdet er tilgængeligt. Tip! Du kan også overføre dine fotos og videoer fra din gamle telefon til din nye Lumia. Installer Microsoft OneDrive-appen på din Android-telefon eller iphone, log på appen med din Microsoft-konto, og føj de ønskede filer til OneDrive. Du kan finde flere oplysninger om, hvordan du synkroniserer dit indhold ved hjælp af Outlookappen, på support.microsoft.com. Her skal du finde instruktionerne til Windows-telefoner. Vælg det indhold, du vil synkronisere til din Lumia Tryk på Outlook Mail > > Konti. Tryk på en konto, tryk på Skift indstillinger for synkronisering af postkasse, og vælg det, du vil synkronisere, under Synkroniseringsindstillinger Microsoft Mobile. Alle rettigheder forbeholdes. 21
22 Grundlæggende brug Lær, hvordan du får mest ud af din nye telefon. Hvilke nyheder er der i denne udgave? Få et hurtigt overblik over nogle af de vigtigste ting i denne udgave. Nogle af funktionerne understøttes ikke af alle telefoner. Du kan finde oplysninger om tilgængelighed på Konfigurer Windows Hello Beta, der er en biometrisk godkendelsesfunktion så kan du låse din telefon op med et enkelt blik. Føj et baggrundsfoto i fuld størrelse til din startskærm og appmenu. Du kan nemt finde de apps, der er installeret for nylig. De vises øverst i appmenuen. Find hurtigt indstillinger i de nye indstillingsgrupper. Udvid genvejsvisningen, så du kan finde flere genveje i handlingscenteret. Du kan handle hurtigt ved hjælp af beskederne i handlingscenteret. Du kan f.eks. svare på en sms uden at åbne Beskeder-appen. Hvis din telefon har en stor skærm, kan du flytte tastaturet på skærmen, så du nemmere kan skrive med én hånd. Med Cortana-taleaktivering-taleaktivering kan du aktivere Cortana ved at sige Hey Cortana. Tilslut din telefon til en skærm i nærheden, et tastatur eller en mus, og brug telefonen som en pc med Continuum. Tjek den nye Kom i gang-app. Eller brug Cortana til af finde de oplysninger, du skal bruge. Lær din telefon at kende Din telefon har to visninger: startskærmen og appmenuen. Du skal blot stryge til venstre eller højre for at skifte mellem visningerne Microsoft Mobile. Alle rettigheder forbeholdes. 22
23 Startskærm: De animerede dynamiske felter viser dine ubesvarede opkald og modtagede beskeder, de seneste nyheder og vejrudsigten m.m. Opdateringer til fastgjorte kontakter vises i feltet, og du kan se dine kontakters detaljer direkte på startskærmen. Appmenu: Her vises alle dine apps, fint ordnet i alfabetisk rækkefølge. Hvis du har mange apps, kan du trykke på søgelinjen øverst på skærmen for at finde en bestemt app. Du kan nemt se de apps, der er installeret for nylig. De vises øverst i appmenuen. Skift mellem visninger og apps Det er ikke alle dine apps, der er på startskærmen stryg til appmenuen for at finde dem. Eller tjek, hvilke apps der allerede kører på din telefon, og skift mellem apperne. Hvis du vil se alle de apps, du har på telefonen, skal du blot stryge til venstre på startskærmen. Stryg til højre for at vende tilbage til startskærmen Microsoft Mobile. Alle rettigheder forbeholdes. 23
24 Tip! Hvis du hurtigt vil finde en app, skal du trykke på et bogstav i appmenuen og derefter trykke på første bogstav eller tegn i den ønskede app i den næste menu, der vises. Se, skift mellem og luk åbne apps Du kan få vist de åbne apps ved at trykke på og holde tilbagetasten. Hvis du vil skifte til en anden app, skal du trykke på den ønskede app. Du kan lukke de apps, du ikke længere bruger, ved at trykke på Microsoft Mobile. Alle rettigheder forbeholdes. 24
25 Naviger i menuen med indstillinger Stryg nedad fra toppen af skærmen, og tryk på Alle indstillinger. Du kan gå til en indstillingsgruppe ved at trykke på en gruppetitel og derefter vælge den ønskede gruppe. Hvis du vil søge efter en bestemt indstilling, skal du trykke på søgelinjen øverst på skærmen og begynde at skrive navnet på indstillingen. Skjul navigationslinjen, når du ikke har brug for den Alle Lumia-telefoner har 3 taster nederst på forsiden:tilbagetasten, starttasten og søgetasten.du kan skjule navigationslinjen på startskærmen, når du ikke har brug for den. Navigationslinjen kan ikke skjules på alle telefoner.du kan finde oplysninger om tilgængelighed på Du skjuler navigationslinjen på startskærmen, når du ikke har brug for den, ved at stryge opad fra bunden af skærmen.stryg opad for få vist navigationslinjen igen. Skift farve på navigationslinjen Du kan ændre navigationslinjens farve, så den bliver mere synlig eller matcher dit tema.stryg nedad fra toppen af skærmen, tryk på Alle indstillinger > Personlig tilpasning > Farver, og indstil Anvend farve på navigationslinje til Til. Tjek beskeder på din telefon Du kan hurtigt tjekke beskeder, ændre visse indstillinger eller tilføje genveje til visse apps i det handlingscenter, der åbners fra toppen af skærmen. Beskedikonet viser, at du har ulæste beskeder. 1. Stryg nedad fra toppen af skærmen. Tip! Tryk på Udvid for at se flere genveje Microsoft Mobile. Alle rettigheder forbeholdes. 25
26 På denne skærm kan du: se dine ubesvarede opkald og seneste ulæste mails og beskeder tjekke beskeder, f.eks. tilgængelige appopdateringer i Store gøre ting hurtigt via beskeder uden at åbne appen. Du kan f.eks. svare på en sms direkte fra handlingscenteret. åbne apps springe hurtigt til alle indstillinger Tryk på en genvej for hurtigt at slå nogle af funktionerne til eller fra. Eller tryk på og hold en genvej for at ændre indstillingerne for visse funktioner, f.eks. Wi-Fi. 2. Du kan lukke menuen ved at stryge opad fra bunden af skærmen. Tilpas handlingscentret Stryg nedad fra toppen af skærmen, og tryk på Alle indstillinger > System > Beskeder og handlinger. Hvis du vil ændre en genvej, skal du trykke på genvejen og på den ønskede app. Du kan vælge, hvilke beskeder du vil modtage og hvordan. Skift lydstyrke Hvis du har problemer med at høre din telefon, når den ringer i støjende omgivelser, eller hvis opkaldslyden er for høj, kan du ændre lydstyrken til et niveau, der passer dig. Brug lydstyrketasterne på siden af telefonen. Det højeste lydstyrkeniveau er 10. Hvis du har tilsluttet hovedtelefoner, styrer lydstyrketasterne både ringetonens og mediets lydstyrke. Det højeste lydstyrkeniveau er 30. Tilslut ikke til produkter, som skaber et udgangssignal, da dette kan beskadige enheden. Tilslut ikke lydstikket til en spændingskilde. Vær særligt opmærksom på lydstyrken, hvis du forbinder lydstikket med en ekstern enhed eller et headset, der ikke er godkendt til brug med denne enhed Microsoft Mobile. Alle rettigheder forbeholdes. 26
27 Skift lydstyrken for medier og apps Tryk på en lydstyrketast på siden af telefonen for at se statuslinjen for lydstyrke. Tryk på, og tryk på lydstyrkevælgeren for medier og apps, så du får den ønskede lydstyrke. Det højeste lydstyrkeniveau er 30. Skift til lydløs tilstand Tryk på en lysstyrketast på siden af telefonen, tryk på på statuslinjen for lydstyrke, og tryk på. Du kan slå lydløs tilstand fra ved at vælger den ønskede lydstyrke på statuslinjen for lydstyrke. Det påvirker ikke dine alarmer og påmindelser, når du slår lydløs tilstand til. Hvis du vil hvile dig, så sørg for, at du ikke har nogen aktive alarmer eller påmindelser, eller sluk telefonen. Tip! Kan du ikke besvare opkald lige nu? Og vil du ikke have telefonen i lydløs tilstand? Så kan du slå lyden fra for indgående opkald ved at trykke på lydstyrke ned-tasten. Slå vibration til Hvis din telefon skal vibrere, skal du trykke på en lydstyrketast på siden af telefonen, trykke på på statuslinjen for lydstyrke og på Vibrering fra. Hvis du vil slå vibration fra, skal du trykke på Vibrering til. Tip! Hvis du vil ændre andre lydindstillinger, skal du stryge nedad fra toppen af skærmen og trykke på Alle indstillinger > Personlig tilpasning > Lyde. Tip! Du kan slå vibration til eller fra for tilbage-, start- og søgetasten ved at stryge nedad fra toppen af skærmen, trykke på Alle indstillinger > Ekstra > Touch og slå Vibrer, når jeg trykker på navigationstasterne. til eller fra. Hvis du ændrer vibrationsindstillingen for indgående opkald, påvirker det ikke tasternes vibration. Brug din telefon i flytilstand Når du er et sted, hvor du ikke vil foretage eller modtage opkald, kan du stadig få adgang til din musik, dine videoer og offlinespil, hvis du aktiverer flytilstand Microsoft Mobile. Alle rettigheder forbeholdes. 27
28 I flytilstand afbrydes forbindelserne til mobilnetværket, og enhedens trådløse funktioner bliver slået fra. De NFC-baserede betalings- og billettjenester forbliver muligvis aktive, hvis de understøttes af enheden. Overhold instruktioner og sikkerhedskrav fra f.eks. et luftfartsselskab og alle gældende love og bestemmelser. Når det er tilladt, kan du oprette forbindelse til et Wi-Fi-netværk i flytilstand og f.eks. gå på internettet eller skifte til Bluetooth. 1. Stryg nedad fra toppen af skærmen, og tryk på Alle indstillinger > Netværk og trådløs > Flytilstand. 2. Indstil Status til Til. Ikoner, der vises på telefonen Statuslinjen øverst på skærmen viser det aktuelle klokkeslæt, batterikapaciteten, signalstyrken og meget mere. Tip! Tryk på statuslinjen for at se de skjulte ikoner. Mobilsignalstyrke Signalstyrke Telefonen er ikke tilsluttet et mobilnetværk. Der er ikke noget SIM-kort i telefonen. Dit SIM-kort er låst. Flytilstand er aktiveret. Telefonen roamer uden for dit normale mobilnetværk. Mobildataforbindelse Den type mobilnetværk, du har forbindelse til, kan vises som et enkelt bogstav, en kombination af bogstaver eller en kombination af bogstaver og tal. De ikoner, der angiver netværksforbindelsestypen, kan variere mellem områder og netværksudbydere. Der er en åben EDGE-dataforbindelse. Der er en åben GPRS-dataforbindelse. Telefonen er tilsluttet et 3G-netværk Microsoft Mobile. Alle rettigheder forbeholdes. 28
29 Der er en åben højhastighedsdataforbindelse (HSDPA/HSUPA). Der er en åben højhastighedsdataforbindelse (HSPA+/DC-HSDPA). Telefonen har forbindelse til et 4G-netværk. Data overføres via en mobildataforbindelse. Wi-Fi-forbindelse En Wi-Fi-forbindelse er aktiv. En mobildataforbindelse deles med andre enheder via Wi-Fi. Data overføres via Wi-Fi. Bluetooth-enhed Batteri Der er tilsluttet en Bluetooth-enhed til telefonen. Lavt batteriniveau Batteriet oplades. Strømsparetilstand er aktiveret. Batteriniveauet eller batteritilstanden kendes ikke i øjeblikket. Beskeder Du har ulæste beskeder, f.eks nye beskeder. Stryg nedad fra toppen af skærmen for at tjekke beskeder. Profiler Vibrationstilstand er aktiveret. Lydløs tilstand er aktiveret. Cortana Stilletidstilstand er slået til, og Cortana håndterer din opkald og beskeder. Viderestilling Dine opkald viderestilles til et andet nummer eller til din voic . Placering En app eller tjeneste bruger dine placeringsoplysninger. Kørselstilstand Kørselstilstand er aktiveret Microsoft Mobile. Alle rettigheder forbeholdes. 29
30 Konti Få mere at vide om de forskellige konti på din telefon, og se, hvad du kan gøre med dem. Fordele ved at oprette en Microsoft-konto Med en Microsoft-konto kan du få adgang til Microsoft-tjenester med ét brugernavn og én adgangskode både på din computer og på telefonen. Du kan også bruge det samme brugernavn og den samme adgangskode på din Xbox. Med din Microsoft-konto kan du f.eks.: downloade indhold fra Store sikkerhedskopiere dine kontakter uploade, gemme og dele billeder og dokumenter sikkerhedskopiere telefonen på OneDrive brug Groove og Film og tv spille Xbox-spil hente din avatar og spilresultater til din telefon og tilføje nye resultater, når du spiller på din telefon spore og låse en telefon, du har mistet, med Find min telefon få feeds fra sociale netværkstjenester til din Personer-app opkald og chat med Skype Du kan få mere at vide om Microsoft-kontoen, og hvad den kan bruges til, på Opret din Microsoft-konto Sæt lidt ekstra krydderi på tilværelsen, og få mere ud af din telefon opret en Microsoftkonto. Hvis du ikke oprettede en Microsoft-konto under den første start, kan du altid gøre det senere Microsoft Mobile. Alle rettigheder forbeholdes. 30
31 Hvis du allerede har en konto på Xbox Live, Hotmail.com eller Outlook.com, eller hvis du har oprettet en Microsoft-konto på din Surface-tablet eller Windows-pc, behøver du ikke at oprette en ny du skal blot logge på med brugernavnet og adgangskoden til denne konto. Hvis du ikke har en Microsoft-konto, kan du oprette en med din telefon. 1. Stryg nedad fra toppen af skærmen, og tryk på Alle indstillinger > Konti > Dine mails og konti. 2. Tryk på Log på med en Microsoft-konto i stedet > Opret en konto. 3. Angiv kontooplysningerne. Sørg for, at du kan huske legitimationsoplysningerne til den Microsoft-konto, du anvender på telefonen. 4. Skriv dit telefonnummer eller en alternativ mailadresse. Disse oplysninger bruges til at sende dig en engangskode til bekræftelse og til at beskytte dine data. 5. Vælg, hvordan du vil modtage din engangskode til bekræftelse. 6. Skriv din mailadresse eller de 4 sidste tal i dit telefonnummer, når du bliver bedt om det. 7. Når du modtager koden, skal du skrive den. Så kan du sikkerhedskopiere dine data og bruge telefonen. Tip! Når du modtager koden i en besked, viser telefonen meddelelsen om beskeden i et stykke tid. Tryk på meddelelsen for at åbne beskeden. Hvis beskeden ikke er synlig længere, skal du stryge nedad fra toppen af skærmen, så du kan se den i handlingscenteret, og trykke på den. Du kan gå tilbage til den visning, hvor du kan tilføje koden, ved at trykke på og holde tilbagetasten og trykke på den korrekte visning. Du kan også oprette eller administrere din konto på account.microsoft.com. Føj en Microsoft-konto til din telefon Hvis du ikke loggede på din Microsoft-konto, første gang du startede telefonen, kan du føje kontoen til telefonen på et senere tidspunkt. Herefter kan du nemt overføre dine data og indstillinger fra alle dine andre enheder. 1. Stryg nedad fra toppen af skærmen, og tryk på Alle indstillinger > Konti > Dine mails og konti > Log på med en Microsoft-konto i stedet Microsoft Mobile. Alle rettigheder forbeholdes. 31
32 2. Log på med brugernavnet og adgangskoden til din eksisterende Microsoft-konto. Tip! Du kan også logge på med telefonnummeret og adgangskoden til din nuværende Microsoft-konto. 3. Vælg, hvordan du vil modtage din engangskode til bekræftelse. 4. Skriv din mailadresse eller de 4 sidste tal i dit telefonnummer, når du bliver bedt om det. 5. Skriv koden, når du har modtaget den. Tip! Når du modtager koden i en besked, viser telefonen meddelelsen om beskeden i et stykke tid. Tryk på meddelelsen for at åbne beskeden. Hvis beskeden ikke er synlig længere, skal du stryge nedad fra toppen af skærmen, så du kan se den i handlingscenteret, og trykke på den. Du kan gå tilbage til den visning, hvor du kan tilføje koden, ved at trykke på og holde tilbagetasten og trykke på den korrekte visning. Dine data og indstillinger synkroniseres til din telefon. Konfigurer Min familie Hvis du vil begrænse dine børns adgang til at downloade betalingsindhold eller aldersklassificeret indhold fra Store, skal du bruge tjenesten Min familie. I nogle af de lande eller områder, hvor Windows-telefoner er tilgængelige, understøtter Xbox ikke børnekonti. Med Min Familie kan du: forhindre, at dit barn bruger bestemte apps og får adgang til bestemte websteder begrænse det antal timer, som telefonen kan bruges overvåge, hvad dit barn gør med sin telefon og hvornår 1. Gå til account.microsoft.com/family, og log på din Microsoft-konto. 2. Føj dit barns konto til Min familie ved at sende en invitation til barnets mailadresse. Dit barn skal acceptere invitationen, før du kan ændre indstillingerne på barnets konto. 3. Rediger indstillingen for dit barns konto. Du kan finde flere indstillinger til Min familie på account.microsoft.com/family. OneDrive Find ud af, hvad OneDrive er, og lær at bruge det. OneDrive et lager i skyen Gem dine ting i skyen. Du behøver ikke at bekymre dig om at frigøre hukommelse til dine favoritter eller nye apps Microsoft Mobile. Alle rettigheder forbeholdes. 32
33 OneDrive er et skybaseret lager, hvor du kan gemme alle dine dokumenter, fotos og musikfiler, så du kan få adgang til dem, dele dem eller gendanne dem, hvis du skulle få brug for det. Du kan også indstille OneDrive til at sikkerhedskopiere dine ting automatisk, så dine fotos og videoer kopieres til dit skyalbum, når du har taget eller optaget dem. Med OneDrive kan du få adgang til dine fotos, dokumenter, musikfiler m.m. fra din telefon, tablet eller computer. Og med nogle apps kan du fortsætte med at arbejde på et gemt dokument præcis fra det sted, hvor du stoppede, uanset hvilken enhed du bruger. Der er flere steder, hvor du kan få adgang til dine ting på OneDrive. Du kan gemme fotos på OneDrive i Fotos-appen, håndtere dine Office-dokumenter i dine Office-apps eller afspille dine musikfiler i Groove Musik-appen. Gem dine fotos og andre ting på OneDrive Du kan overføre filer, der er gemt på din telefon, til OneDrive, så du nemt kan få adgang til dem fra din telefon, tablet eller computer. Du skal have en Microsoft-konto for at kunne oprette forbindelse til OneDrive. Din telefon vil fra nu af som standard automatisk uploade dine fotos eller videoer til OneDrive. Hvis du også vil gemme de fotos, du tidligere har taget, på OneDrive, skal du selv uploade dem. Upload selv et foto til OneDrive 1. Tryk på OneDrive. 2. Tryk på > Fotos, vælg det foto, du vil uploade, og tryk på. Gem en fil på OneDrive Tryk på OneDrive > > Denne enhed, vælg den fil, du vil uploade, og tryk på. Når du arbejder på et Word-, Excel- eller PowerPoint-dokument, gemmes dine filer automatisk på OneDrive. Du kan fortsætte med at arbejde på dokumentet lige der, hvor du stoppede, på 2015 Microsoft Mobile. Alle rettigheder forbeholdes. 33
34 enhver enhed, der har forbindelse til din Microsoft-konto du skal blot åbne det fra OneDrive. Tip! Du kan også uploade filer, der er gemt på dit hukommelseskort. Tryk på OneDrive > > SD-kort, og vælg den fil, du vil uploade. Hukommelseskortet understøttes ikke af alle telefoner. Du kan finde oplysninger om tilgængelighed på Gem en fil fra OneDrive på telefonen Tryk på OneDrive, find den mappe, hvor filen er placeret, og tryk på. Vælg den fil, du vil downloade, tryk på, og gem filen i den ønskede mappe. Du kan nemt finde dine downloadede filer i appen Stifinder. Del fotos og andre ting mellem dine enheder Med OneDrive kan du nemt få adgang til fotos, dokumenter og andre ting, som du har overført fra dine enheder. Hvis du vil overføre fotos, dokumenter eller andre ting, der er gemt på din telefon, tablet eller computer, til OneDrive, skal du logge på din Microsoft-konto. Hvis du vil have adgang til det overførte indhold fra en anden enhed, skal du logge på den samme Microsoft-konto, som du brugte til at uploade indholdet. Du skal have en internetforbindelse for at kunne uploade eller downloade indhold. Hvis du ikke har et dataabonnement, hvor du betaler et fast månedligt beløb, kan udgifterne til datatrafik hurtigt løbe op. Kontakt din netværksudbyder for at få oplysninger om eventuelle gebyrer for datatrafik. Der er flere steder, hvor du kan få adgang til dine ting på OneDrive. Du kan tjekke dine fotos og videoer i Fotos-appen, åbne dine Office-dokumenter i dine Office-apps eller afspille dine musikfiler i Groove Musik-appen. På din tablet eller computer kan du håndtere dine ting online på onedrive.com. Du kan også bruge OneDrive-appen til at få adgang til OneDrive direkte fra dit skrivebord. Hvis du ikke har OneDrive-appen, kan du downloade og installere den fra onedrive.com. Tip! Med appen OneDrive på din computer kan du ganske enkelt trække og slippe de filer, du vil overføre, til mappen OneDrive i filstyringen, f.eks. Windows Stifinder eller Finder, så overføres filerne automatisk til OneDrive. Løs problemer med din konto Hvis du ikke kan få adgang til din Microsoft-konto Hvis du skal have gendannet dit brugernavn, skal du gå til account.microsoft.com, skrive dit telefonnummer og din adgangskode og følge instruktionerne. Hvis du skal have gendannet din adgangskode, skal du gå til ResetPassword.aspx og følge instruktionerne Microsoft Mobile. Alle rettigheder forbeholdes. 34
35 Gør telefonen personlig Lær, hvordan du tilpasser startskærmen, og hvordan du ændrer ringetoner. Tilpas startskærmen Gør startskærmen personlig vælg et baggrundsbillede, fastgør dine foretrukne apps og andre elementer på startskærmen, eller skift felternes størrelse og layout, som du vil. Du kan også gruppere apps i mapper, så du får mest muligt ud af pladsen på startskærmen. Tilføj et baggrundsfoto 1. Stryg nedad fra toppen af skærmen, og tryk på Alle indstillinger > Personlig tilpasning > Start. 2. Indstil Baggrund til Mine billeder, og tryk på Gennemse. 3. Tryk på et foto, beskær det, som du vil, og tryk på. 4. Indstil Vælg format til Feltbillede eller Billede i fuld skærm. Tip! Hvis du har ændret formatindstillingen til Billede i fuld skærm, kan du ændre felternes gennemsigtighed. Du skal bare trække skyderen Feltgennemsigtighed. Skift feltfarve Stryg nedad fra toppen af skærmen, og tryk på Alle indstillinger > Personlig tilpasning > Farver og en farve. Tip! Hvis du har en Microsoft-konto på din telefon, kan du dele dit farveskema, din baggrund og andre indstillinger på alle dine Windows-enheder. Stryg nedad fra toppen af skærmen, tryk på Alle indstillinger > Konti > Synkroniser dine indstillinger, og indstil Synkroniseringsindstillinger til Til. Indstil derefter Tema til Til. Flyt et felt Tryk på feltet, og hold det nede. Træk og slip det på den nye placering, og tryk på skærmen Microsoft Mobile. Alle rettigheder forbeholdes. 35
36 Tilpas eller frigør et felt Du kan tilpasse størrelsen af et felt ved at trykke på feltet og holde det nede og trykke på pileikonet. Felterne kan være små, mellemstore eller store. Jo større feltet er, jo flere oplysninger kan der vises på det. Hvis du vil frigøre et felt, skal du trykke på feltet og holde det nede og trykke på. Felter er genveje til dine apps. Hvis du frigør et felt, bliver appen ikke slettet fra din telefon Microsoft Mobile. Alle rettigheder forbeholdes. 36
37 Gruppér felter i mapper Tryk på feltet, og hold det nede. Træk det hen på det felt eller den mappe, som du vil gruppere det sammen med, og slip. Hvis du vil åbne en app fra mappen, skal du trykke på mappen og derefter trykke på den ønskede app. Du kan ændre navnet på mappen ved at trykke på og holde navnet og derefter skrive det ønskede navn. Hvis du vil fjerne en mappe, skal du frigøre felterne i den. Fastgør en app Stryg til venstre til appmenuen, tryk på og hold appen, og tryk på Fastgør til Start. Fastgør en kontakt Tryk på Personer, tryk på og hold kontakten, og tryk på Fastgør til Start. Når du fastgør kontakter, vises deres feedopdateringer i feltet, og du kan ringe til dem direkte fra startskærmen. Få vist flere felter på startskærmen Se flere apps på et øjeblik tilføj en ekstra kolonne med felter på startskærmen.eller fjern en kolonne, så du bedre kan se de felter, du har på startskærmen. Det er ikke alle telefonmodeller, der understøtter visning af flere felter.du kan finde oplysninger om tilgængelighed på Det antal kolonner, du kan have på din startskærm, afhænger af telefonen. Stryg nedad fra toppen af skærmen, tryk på Alle indstillinger > Personlig tilpasning > Start, og indstil Vis flere felter til Til eller Fra. Nu kan du flytte de enkelte felter og tilpasse deres størrelse Microsoft Mobile. Alle rettigheder forbeholdes. 37
38 Tilpas låseskærmen Du kan ændre låseskærmen, så den passer til dig. Du kan f.eks. bruge dit favoritfoto som baggrund. Tilføj et baggrundsfoto Stryg nedad fra toppen af skærmen, og tryk på Alle indstillinger > Personlig tilpasning > Låseskærm. Indstil Baggrund til Mit billede, og tryk på Gennemse. Vælg et foto, tilpas det i størrelsen, og tryk på. Skift baggrundsfoto Stryg nedad fra toppen af skærmen, og tryk på Alle indstillinger > Personlig tilpasning > Låseskærm. Tryk på Gennemse, vælg et foto, tilpas det i størrelsen, og tryk på. Tip! Du kan også vælge en app, der skal vise oplysninger på låseskærmen, eller lade Bing vise fotos i tilfældig rækkefølge. Du skal blot ændre indstillingen for Baggrund. Beslut, hvilke apps der skal vise beskeder på låseskærmen Du kan vælge, hvilke appbeskeder, f.eks. om ubesvarede opkald eller nye beskeder, der skal vises på låseskærmen. Hvis du vil vælge en app, der skal vise den detaljerede status på låseskærmen, skal du trykke på Alle indstillinger > Personlig tilpasning > Låseskærm og vælge appen under Vælg en app for at vise en detaljeret status. Du kan vælge en app, der skal vises den hurtige status på låseskærmen, ved at trykke på et af pladsholderikonerne under Vælg apps for at vise status hurtigt og vælge appen. Eksempel: Hvis du vælger den detaljerede status for Beskeder, kan du læse dine nye beskeder og se detaljer om dem på låseskærmen. Hvis du vælger den hurtige status, vises kun antallet af ulæste beskeder på låseskærmen. Vis kunstneren, når du afspiller musik Tryk på en lydstyrketast på siden af telefonen Microsoft Mobile. Alle rettigheder forbeholdes. 38
39 Skift indstillinger for overbliksskærmen For at spare strøm skifter skærmen til standby, når du ikke bruger telefonen aktivt.på overbliksskærmen kan du nemt tjekke, hvad klokken er, og se andet indhold fra låseskærmen, selvom om skærmen er slukket pga. timeout. Nogle af indstillingerne for overbliksskærmen understøttes ikke af alle telefoner. 1. Stryg nedad fra toppen af skærmen, og tryk på Alle indstillinger > Ekstra > Overbliksskærm. 2. Vælg, hvor lang tid overbliksskærmen skal være synlig. Føj et baggrundsfoto til overbliksskærmen Hvis du har valgt et baggrundsfoto til låseskærmen, kan du også bruge det til overbliksskærmen.stryg nedad fra toppen af skærmen, tryk på Alle indstillinger > Ekstra > Overbliksskærm, og slå Baggrundsfoto til. Aktivér aftentilstand Skift indstillingen for Nattilstand under indstillingerne for overbliksskærmen.vælg først farven til teksten på overbliksskærmen. Eller vælg, at overbliksskærmen skal skjules helt i en bestemt periode.angiv derefter den tidsperiode, hvor nattilstand skal være slået til. Opret en sikker og sjov startskærm til børn Du kan lade dine børn bruge nogle apps på din telefon, uden at du skal være bange for, at de kommer til at slette dine arbejdsmails, købe varer online eller gøre noget andet, som de ikke må. Saml udvalgte apps, spil og andre børnefavoritter på børnenes egen startskærm. 1. Stryg nedad fra toppen af skærmen, og tryk på Alle indstillinger > Konti > Børnehjørnet. 2. Tryk på næste, og vælg det indhold, som dine børn må bruge. Hvis du vil sikre dig, at dine børn ikke har adgang til din egen startskærm, kan du vælge en pinkode til logon Microsoft Mobile. Alle rettigheder forbeholdes. 39
40 Da Microsoft Edge ikke er tilgængelig i Børnehjørnet, skal du ikke være bekymret for, hvilke websteder dine børn besøger. Gå til din egen startskærm Tryk på tænd/sluk-tasten to gange, og stryg opad på din egen låseskærm. Hvis du har angivet in pinkode til logon, skal du skrive den. Gå tilbage til barnets startskærm Stryg til venstre på din egen låseskærm, og stryg opad på barnets låseskærm. Slå barnets startskærm fra Stryg nedad fra toppen af din egen startskærm, tryk på Alle indstillinger > Konti > Børnehjørnet, og indstil Børnehjørnet til Fra. Tilpas telefonens toner Skift den beskedtone, som telefonen bruger til opkald. 1. Stryg nedad fra toppen af skærmen, og tryk på Alle indstillinger > Personlig tilpasning > Lyde >. 2. Tryk på for at afspille en ringetone, så du kan høre, om du kan lide den. 3. Vælg den ønskede ringetone. Tip! Vil du have en bestemt ringetone til en kontakt, så du med det samme ved, hvem der ringer? Rediger kontaktoplysningerne i Personer-appen. Føj nye ringetoner til din telefon Tilslut telefonen til din pc med et USB-kabel, og brug filstyringen på din pc til at flytte den ønskede sang til ringetonemappen på telefonen. Din pc skal køre Windows Vista, Windows 7, Windows 8, Windows 8.1 eller Windows 10. Du kan også bruge OneDrive til at overføre filer til din telefon. Når filen er i ringetonemappen på din telefon, vises sangen på ringetonelisten i Lyde. Du kan bruge en sang som ringetone, hvis den fylder mindre end 30 MB og ikke er beskyttet med DRM (Digital Rights Management). Tip! Vil du oprette din helt egen ringetone? Det kan du få hjælp til i Ringtone Makerappen. Hvis du ikke har appen på din telefon, kan du downloade den fra Sæt din telefon i lydløs tilstand Når du aktiverer lydløs tilstand, bliver alle ringetoner og signaler slået fra. Du kan bruge denne tilstand, når du f.eks. er i biografen eller til et møde. 1. Tryk på lydstyrketasten på siden af telefonen for at se statuslinjen for lydstyrken, og tryk på. 2. Skift til lydløs tilstand ved at trykke på. Det påvirker ikke dine alarmer og påmindelser, når du slår lydløs tilstand til. Hvis du vil hvile dig, så sørg for, at du ikke har nogen aktive alarmer eller påmindelser, eller sluk telefonen Microsoft Mobile. Alle rettigheder forbeholdes. 40
41 Tip! Kan du ikke besvare opkald lige nu? Og vil du ikke have telefonen i lydløs tilstand? Så kan du slå lyden fra for indgående opkald ved at trykke på lydstyrke ned-tasten. Slå lydløs tilstand fra Tryk på en lydstyrketast på siden af telefonen. Tryk på statuslinjen for lydstyrke., og vælg den ønskede lydstyrke på Slå vibration fra Hvis din telefon ikke skal vibrere, skal du trykke på en lydstyrketast på siden af telefonen og trykke på > Vibrering til. Cortana Lad Cortana gøre dagligdagen nemmere for dig. Cortana din talende assistent Hold styr på dit travle liv Cortana er din personlige assistent på telefonen, og hun er altid kun et ord væk. Cortana er ikke tilgængelig i alle områder og på alle sprog. Du kan få oplysninger om understøttede sprog på support.microsoft.com. Her skal du finde instruktionerne til Windows-telefoner. Cortana kan hjælpe dig med at: planlægge et møde angive en påmindelse for en vigtige opgave sende automatiske svar til dem, der ringer op, når du ikke vil forstyrres Send mail tjekke din placering 2015 Microsoft Mobile. Alle rettigheder forbeholdes. 41
42 Søg på internettet og i dit lager i skyen få opdaterede trafik- og vejroplysninger osv. Du kan styre det hele ved hjælp af stemmen, så du bliver stort set ikke distraheret af ting, du gøre på touchskærmen. Du skal have en Microsoft-konto for at kunne bruge Cortana. Konfigurer Cortana Fortæl Cortana lidt om dig selv, så du kan få bedre hjælp og finde det, du leder efter. Cortana er ikke tilgængelig i alle områder og på alle sprog. Du kan få oplysninger om understøttede sprog på support.microsoft.com. Her skal du finde instruktionerne til Windows-telefoner. Du skal have en Microsoft-konto for at kunne bruge Cortana. 1. Tryk på søgetasten. 2. Følg de instruktioner, der vises på din telefon. Hvis du på et senere tidspunkt vil ændre indstillingerne, skal du trykke på søgetasten trykke på > Notesbog > INDSTILLINGER. Installer talesprog Du skal muligvis downloade og installere det korrekte talesprog for at kunne bruge Cortana. Det afhænger af dit område og din Cortana-version. Stryg nedad fra toppen af skærmen, og tryk på Alle indstillinger > Klokkeslæt og sprog > Tale. Tryk på Tilføj et sprog, og følg instruktionerne for at installere det ønskede sprog. Når du har installeret sproget, skal telefonen muligvis genstartes. Brug Cortana Hvis du skal bruge telefonen, mens du har hænderne fulde, kan du foretage et opkald, planlægge et møde, søge på internettet eller åbne en app ved hjælp af stemmen. Cortana er ikke tilgængelig i alle områder og på alle sprog. Du kan få oplysninger om understøttede sprog på support.microsoft.com. Her skal du finde instruktionerne til Windows-telefoner. 1. Tryk på søgetasten. 2. Tryk på, sig, hvad du vil gøre, og følg de instruktioner, der vises på telefonen. Tip! Du kan hurtigt åbne Cortana, din talende assistent, ved at trykke på søgetasten og holde den nede. Eksempel: Sig make an appointment (opret en aftale), og se, hvad der sker. Identificer en sang ved hjælp af Cortana Hvis du hører en sang og vil finde ud af, hvad det er for en, skal du trykke på og holde søgetasten. Tryk derefter på. og 2015 Microsoft Mobile. Alle rettigheder forbeholdes. 42
43 Cortana-taleaktivering Du kan aktivere din personlige assistent ved at sige Hey Cortana. Du kan også træne Cortana, så den kun reagerer på din stemme. Cortana er ikke tilgængelig i alle områder og på alle sprog. Du kan få oplysninger om understøttede sprog på support.microsoft.com. Her skal du finde instruktionerne til Windows-telefoner. Cortana-taleaktivering-taleaktivering er ikke tilgængelig i alle områder og på alle sprog, og funktionen understøttes ikke på alle telefonmodeller. Du kan finde oplysninger om tilgængelighed på 1. Tryk på søgetasten, og tryk på > Notesbog > INDSTILLINGER. 2. Slå Let Cortana respond to "Hey Cortana." til. Nu kan du aktivere Cortana ved at sige Hey Cortana, selvom din skærm er i standby. Træn Cortana, så den kun reagerer på din stemme Tryk på Lær min stemme, og følg instruktionerne. Tilgængelighed Se, hvordan du kan gøre det nemmere at bruge telefonen. Få hjælp til at bruge telefonen Du kan gøre skrifttyperne større og elementerne på skærmen mere synlige. Du kan også bruge telefonen med en teleskrivemaskine (TTY/TDD). Skift skrifttypestørrelsen 1. Stryg nedad fra toppen af skærmen, og tryk på Alle indstillinger > Øget tilgængelighed. 2. Tryk på Flere indstillinger, og træk skyderen Tekstskalering. Slå høj kontrast til Stryg nedad fra toppen af skærmen, tryk på Alle indstillinger > Øget tilgængelighed > Høj kontrast, og indstil Stor kontrast til Til. Forstør skærmbilledet Stryg nedad fra toppen af skærmen, tryk på Alle indstillinger > Øget tilgængelighed > Forstørrelsesglas, og indstil Skærmforstørrelse til Til. Dobbelttryk på skærmen med 2 fingre for at forstørre skærmen. Når du anvender forstørrelsesglasset, skal du bruge 2 fingre til at flytte rundt på skærmen. Dobbelttryk på skærmen med 2 fingre for at annullere forstørrelsen Microsoft Mobile. Alle rettigheder forbeholdes. 43
44 Brug telefonen med en TTY/TDD Stryg nedad fra toppen af skærmen, tryk på Alle indstillinger > Øget tilgængelighed > Flere indstillinger, og indstil TTY-tilstand til Fuld. De tilgængelige TTY/TDD-tilstande kan variere afhængigt af din netværksudbyder. Tag et skærmbillede Du kan tage skærmbilleder af det, der er på din telefonskærm, og bruge dem ligesom almindelige fotos. 1. Tryk på lydstyrketasten og tænd/sluk-tasten på samme tid. 2. Hvis du vil se eller håndtere de skærmbilleder, du har taget, skal du trykke på Fotos > Albummer > Skærmbilleder. Forlæng batterilevetiden Få mest muligt ud af telefonen, og opnå samtidig den batterilevetid, du har brug for. Du kan gøre forskellige ting for at spare på strømmen på telefonen. Sådan sparer du på strømmen: Oplad effektivt Vælg kun de lyde, som du har brug for Brug kabelforbundne hovedtelefoner Oplad altid batteriet til fuld opladning. Slå unødvendige lyde fra, f.eks. tastetryklyde. Stryg nedad fra toppen af skærmen, tryk på Alle indstillinger > Personlig tilpasning > Lyde, og vælg de lyde, du vil beholde. Brug kabelforbundne hovedtelefoner i stedet for højttaleren Microsoft Mobile. Alle rettigheder forbeholdes. 44
45 Brug Strømsparetilstand Du kan indstille telefonen, så den automatisk sparer på strømmen, når batteriets opladningsniveau er lavt. Hvis du vil tjekke batteriets status og slå Strømsparetilstand til, skal du stryge nedad fra toppen af skærmen og trykke på Alle indstillinger > System > Strømsparetilstand. Når telefonen skifter til strømsparetilstand, kan du muligvis ikke ændre indstillingerne for alle apps. Skift skærmindstillingerne på telefonen Indstil telefonskærmen til at slukkes efter kort tid. Stryg nedad fra toppen af skærmen, og tryk på Alle indstillinger > Personlig tilpasning > Låseskærm. Vælg tidsperioden under Timeout for skærm efter. Skift indstillinger for overbliksskærmen. Hvis klokkeslættet og dine beskeder skal vises kortvarigt, når du bevæger telefonen, skal du stryge nedad fra toppen af skærmen, trykke på Alle indstillinger > Ekstra > Overbliksskærm og indstille Tilstand til 30 sekunder. Hvis du vil slå overbliksskærmen fra, skal du indstille Tilstand til Fra. Overbliksskærmen understøttes ikke af alle telefoner. Du kan finde oplysninger om tilgængelighed på mobile/support/wpfeatures. Reducer lysstyrken på skærmen Stryg nedad fra toppen af skærmen, og tryk på Alle indstillinger > System > Skærm. Sørg for, at Juster automatisk skærmens lysstyrke er sat til Fra. Du kan indstille lysstyrken ved at trække Lysstyrkeniveau skyderen. Automatisk indstilling af skærmens lysstyrke understøttes ikke af alle telefoner. Du kan finde oplysninger om tilgængelighed på wpfeatures. Luk apps, der kører i baggrunden Luk de apps, du ikke bruger. Du kan lukke de fleste apps ved at trykke på og holde 2015 Microsoft Mobile. Alle rettigheder forbeholdes. 45
46 tilbagetasten og derefter trykke på på de apps, du vil lukke. Nogle apps kører muligvis i baggrunden, uden at det er nødvendigt. Stryg nedad fra toppen af skærmen, og tryk på Alle indstillinger > System > Strømsparetilstand > Batteribrug > Rediger indstillinger for baggrundsapp. Slå den app, der ikke skal køre i baggrunden, fra. Brug placeringstjenester selektivt Slå placeringstjenester fra, når du ikke har brug for dem. Stryg nedad fra toppen af skærmen, tryk på Alle indstillinger > Beskyttelse af personlige oplysninger > Placering, og slå Placering fra. Brug netværksforbindelser selektivt Indstil telefonen, så den ikke søger efter ny mail så ofte eller kun søger, når du beder om det. Tryk på Outlook Mail > > Konti. Vælg en konto, tryk på Skift indstillinger for synkronisering af postkasse, og vælg, hvor ofte du vil synkronisere. Gør dette for hver mailkonto, du har. Aktivér kun Bluetooth, når det er nødvendigt. Aktivér kun NFC, når det er nødvendigt. Hvis du vil slå funktionen Berør for at dele fra, skal du stryge nedad fra toppen af skærmen, trykke på Alle indstillinger > Enheder > NFC, og indstille Berør for at dele til Fra. NFC understøttes ikke af alle telefoner. Du kan finde oplysninger om tilgængelighed på mobile/support/wpfeatures. Brug en Wi-Fi-forbindelse til at oprette forbindelse til internettet i stedet for en mobildataforbindelse. Deaktiver søgningen efter tilgængelige trådløse netværk på telefonen. Stryg nedad fra toppen af skærmen, tryk på og hold Wi-Fi, og indstil Wi-Fi-netværk til Fra. Hvis du lytter til musik eller på anden måde bruger telefonen og ikke vil foretage eller 2015 Microsoft Mobile. Alle rettigheder forbeholdes. 46
47 modtage opkald, skal du slå Flytilstand til. Stryg nedad fra toppen af skærmen, tryk på Alle indstillinger > Netværk og trådløs > Flytilstand, og indstil Status til Til. Tjek brugen af batteriet Hvis du vil tjekke, hvilke apps der har drænet batteriet mest, skal du stryge nedad fra toppen af skærmen og trykke på Alle indstillinger > System > Strømsparetilstand > Batteribrug. Spar udgifter til dataroaming Du kan reducere udgifterne til dataroaming og spare penge på telefonregningen, hvis du ændrer mobildataindstillingerne. Rediger indstillingerne for Wi-Fi, mobildata og maildownload for at bruge den optimale forbindelsesmetode. Dataroaming betyder, at du bruger telefonen til at modtage data via netværk, som din netværksudbyder ikke ejer eller driver. Hvis du går på internettet, mens du roamer, kan udgifterne til datatrafik stige betydeligt, især i udlandet. Det er generelt hurtigere og billigere at bruge en Wi-Fi-forbindelse frem for en mobildataforbindelse. Hvis der er både en tilgængelig Wi-Fi-forbindelse og en tilgængelig mobildataforbindelse, bruger telefonen Wi-Fi-forbindelsen. Opret forbindelse til et Wi-Fi-netværk 1. Stryg nedad fra toppen af skærmen, og tryk på og hold Wi-Fi. 2. Sørg for, at Wi-Fi-netværk er sat til Til. 3. Vælg den forbindelse, du vil bruge. Afbryd mobildataforbindelsen Stryg nedad fra toppen af skærmen, tryk på Alle indstillinger > Netværk og trådløs > Mobiltelefon og SIM-kort, og indstil Dataforbindelse til Fra. Tip! Du kan også følge dit dataforbrug ved at trykke på Alle indstillinger > Netværk og trådløs > Dataforbrug. Stop dataroaming Stryg nedad fra toppen af startskærmen, og tryk på Alle indstillinger > Netværk og trådløs > Mobiltelefon og SIM-kort. Indstil Indstillinger for dataroaming til udfør ikke roaming under det SIM, du bruger til mobildata. Download mail mindre hyppigt Du kan indstille telefonen, så den ikke søger efter ny mail så ofte eller kun søger, når du beder om det. Det gør du ved at trykke på Outlook Mail > > Konti. Vælg en konto, tryk på Skift indstillinger for synkronisering af postkasse, og vælg, hvor ofte du vil synkronisere. Hvis du har flere mailkonti, skal du ændre indstillingen for alle dine konti Microsoft Mobile. Alle rettigheder forbeholdes. 47
48 Sådan skriver du tekst Lær, hvordan du skriver tekst hurtigt og effektivt med telefonens tastatur. Brug tastaturet på skærmen Det er nemt at skrive ved hjælp af tastaturet på skærmen. Tastaturet kan bruges både i portræt- eller landskabstilstand. Du kan skrive dine beskeder ved at trykke på bogstaverne eller ved at stryge gennem dem. Tryk på et tekstfelt. 1 Tegntaster 2 Skift-tast 3 Markørstyring 4 Tal- og symboltast 5 Smiley-tast 6 Kommatast 7 Mellemrumstast 8 Enter-tast 9 Tilbagetast Tastaturlayoutet kan variere en smule i forskellige apps og på forskellige sprog. Skriv tekst ved at stryge Stryg fra det første bogstav i ordet, og træk en sti fra bogstav til bogstav. Løft din finger efter det sidste bogstav. Hvis du vil fortsætte, skal du blive ved med at stryge uden at trykke på mellemrumstasten. Din telefon tilføjer mellemrummene. Det er ikke alle sprog, der understøttes Microsoft Mobile. Alle rettigheder forbeholdes. 48
49 Skift mellem store og små bogstaver Tryk på Skift-tasten. Hvis du vil aktivere Caps Lock-tilstand, skal du dobbelttrykke på tasten. Tryk på Skift-tasten igen for at vende tilbage til normal tilstand. Skriv et tal eller et specialtegn Tryk på tal- og symboltasten. Tryk på for at få vist flere specialtegntaster. Nogle specialtegntaster kan vise flere symboler. Hvis du vil se flere symboler, skal du trykke på et symbol eller specialtegn og holde det nede. Tip! Hvis du hurtigt vil skrive et tal eller et specialtegn, skal du holde tal- og symboltasten nede og lade fingeren glide til tegnet. Løft derefter fingeren. Tip! Hvis du vil indsætte et punktum ved slutningen af en sætning og starte en ny sætning, skal du trykke på mellemrumstasten to gange. Kopiér eller indsæt tekst Tryk på et ord, træk cirklerne før og efter ordet for at markere det afsnit, du vil kopiere, og tryk på Kopiér eller (afhængigt af appen). Du indsætter teksten ved at trykke på Sæt ind eller (afhængigt af appen). Føj en accent til et tegn Tryk på og hold tegnet, og tryk på accenten eller tegnet med accent, hvis det understøttes på dit tastatur. Slet et tegn Tryk på tilbagetasten. Skift mellem skriftsprogene Stryg til venstre eller højre på mellemrumstasten, indtil det ønskede sprog vises. Flyt markøren med markørstyring Hvis du vil flytte markøren til et andet tegn eller til en anden linje, skal du trykke på og holde elementet til markørstyring og trække din finger i den ønskede retning Microsoft Mobile. Alle rettigheder forbeholdes. 49
50 Brug tastaturets ordforslag Telefonen foreslår ord, mens du skriver, så du kan skrive hurtigere og mere nøjagtigt. Ordforslag er muligvis ikke tilgængelige på alle sprog. Når du begynder at skrive et ord, foreslår telefonen mulige ord. Når det ønskede ord vises på listen med forslag, skal du vælge ordet. Stryg til venstre for at se flere forslag. Tip! Hvis det foreslåede ord er markeret med fed skrift, erstattes det ord, du har skrevet, automatisk med dette ord. Hvis ordet er forkert, skal du trykke på det for at se det oprindelige ord og få nogle andre forslag. Ret et ord Hvis du opdager, at du har stavet et ord forkert, skal du trykke på det for at se rettelsesforslag. Føj et nyt ord til ordbogen Hvis det ønskede ord ikke findes i ordbogen, skal du skrive ordet, trykke på det og derefter trykke på plustegnet (+) på forslagslinjen. Telefonen lærer også nye ord, som du har skrevet nogle gange Microsoft Mobile. Alle rettigheder forbeholdes. 50
51 Slå ordforslag fra Stryg nedad fra toppen af skærmen, og tryk på Alle indstillinger > Klokkeslæt og sprog > Tastatur. Tryk på dit sprogtastatur, og fjern markeringen i afkrydsningsfeltet Foreslå tekst. Tilføj et skriftsprog Du kan føje flere skriftsprog til tastaturet og skifte mellem sprogene, når du skriver. 1. Stryg nedad fra toppen af skærmen, og tryk på Alle indstillinger > Klokkeslæt og sprog > Tastatur > Tilføj tastaturer. 2. Vælg det sprog, du vil skrive på, og tryk på. Tip! Hvis du vil fjerne et forudinstalleret tastatur, skal du trykke på det sprog, du ikke vil bruge, og holde det nede. Tryk derefter på fjern. Skift mellem sprogene, mens du skriver Stryg til venstre eller højre på mellemrumstasten, indtil det ønskede sprog vises. Tastaturlayoutet og ordforslagene ændres i overensstemmelse med det valgte sprog Microsoft Mobile. Alle rettigheder forbeholdes. 51
52 Fjern et sprog fra telefonen Stryg nedad fra toppen af skærmen, tryk på Alle indstillinger > Klokkeslæt og sprog > Sprog, og tryk på og hold det sprog, du vil fjerne. Tryk derefter på Fjern. Flyt tastaturet for at skrive med én hånd Hvis din telefon har en stor skærm, kan du flytte tastaturet på skærmen, så du nemt kan skrive med én hånd. Flyt tastaturet til venstre eller højre 1. Tryk på og hold tal- og symboltasten. 2. Tryk på. 3. Tryk på eller. Flyt tastaturet op eller ned Tryk på og hold mellemrumstasten, og træk tastaturet op eller ned. Ur og kalender Hold styr på tiden lær, hvordan du bruger telefonen som et ur og vækkeur, og hvordan du holder dine aftaler, opgaver og tidsplaner opdaterede. Indstil en alarm Du kan bruge telefonen som en alarm eller et vækkeur, og du kan endda vælge dit favoritnummer som alarmtone Microsoft Mobile. Alle rettigheder forbeholdes. 52
53 1. Tryk på Alarms & Clock >. 2. Indstil klokkeslættet, og tryk på. 3. Angiv de andre alarmdetaljer, og tryk på. Tip! Er du for træt til at rode med telefonen? Tryk på og hold søgetasten Cortana, hvornår du skal bruge alarmen. Din telefon skal være tændt, for at du kan høre alarmen., og fortæl Tip! Du kan hurtigt se tidspunktet for den næste aktive alarm, hvis du har fastgjort den til appen Alarmer og ur på startskærmen. Feltet skal være mindst mellemstort. Brug et godt musiknummer som alarmtone Tilslut telefonen til din pc med et USB-kabel, og brug filstyringen på din pc til at flytte den ønskede sang til mappen Musik på telefonen. Hvis du vil bruge sangen som alarmtone, skal du trykke på Alarms & Clock > > Lyd > Hent fra min musik > Denne enhed > Musik og vælge sangen som alarmtone. Du kan også vælge musik, der er uploadet til dit OneDrive. Du kan bruge en sang som ringetone, hvis den fylder mindre end 30 MB og ikke er beskyttet med DRM (Digital Rights Management). Din pc skal køre Windows Vista, Windows 7, Windows 8, Windows 10 eller en senere version. Udsæt en alarm Hvis du ikke vil op, lige når vækkeuret ringer, så tryk på Udsæt. Inden alarmen udsættes, kan du ændre, hvor lang tid den skal udsættes. Slå en alarm fra Tryk på Alarms & Clock, og indstil alarmen til Fra. Slet en alarm Tryk på alarmen og på Slet Microsoft Mobile. Alle rettigheder forbeholdes. 53
54 Automatisk opdatering af klokkeslæt og dato Du kan indstille telefonen til at opdatere klokkeslættet, datoen og tidszonen automatisk. Automatisk opdatering er en netværkstjeneste, og den er muligvis ikke tilgængelig hos din netværksudbyder eller i det område, du befinder dig i. 1. Stryg nedad fra toppen af skærmen, og tryk på Alle indstillinger > Klokkeslæt og sprog > Dato og klokkeslæt. 2. Indstil Angiv dato og klokkeslæt automatisk til Til. 3. Indstil Indstil tidszone automatisk til Til. Tip! Hvis du vil ændre visningen at datoer, skal du stryge nedad fra toppen af skærmen, trykke på Alle indstillinger > Klokkeslæt og sprog > Område > Områdeformat, vælge dit område og genstarte telefonen. Skift til 24-timers ur Stryg nedad fra toppen af skærmen, og tryk på Alle indstillinger > Klokkeslæt og sprog > Dato og klokkeslæt. Indstil 24-timers ur til Til. Opdater klokkeslæt og dato manuelt Stryg nedad fra toppen af skærmen, og tryk på Alle indstillinger > Klokkeslæt og sprog > Dato og klokkeslæt. Indstil Angiv dato og klokkeslæt automatisk til Fra, og rediger klokkeslæt og dato. Opdater tidszonen manuelt, når du rejser i udlandet Stryg nedad fra toppen af skærmen, og tryk på Alle indstillinger > Klokkeslæt og sprog > Dato og klokkeslæt. Indstil Indstil tidszone automatisk til Fra, og skift indstillingen for Tidszone. Se klokkeslættet i et andet land Vil du se, om dine venner på et andet kontinent er vågne? Tjek, hvad klokken er rundt omkring i verden. 1. Tryk på Alarms & Clock > Verdensur >. 2. Begynd at skrive navnet på stedet, og vælg navnet på listen med forslag. Tip! Er du træt af at skrive? Tryk på tryk på det. Tip! Tryk på stedet navn, hvis du vil se nærmere på kortet., fortæl Cortana, hvilket sted du søger efter, og Se nat og dag rundt omkring i verden Tryk på Alarms & Clock > Verdensur >, og stryg til venstre og højre langs tidslinjen. Brug nedtællingstimeren Så er det slut med at overstege og overkoge maden brug nedtællingstimeren, når du laver mad. 1. Tryk på Alarms & Clock > Timer >. 2. Angiv varigheden, og tryk på >. 3. Du starter nedtællingen ved at trykke på Microsoft Mobile. Alle rettigheder forbeholdes. 54
55 Tip! Tryk på., hvis du vil sætte den på pause. Start nedtællingen igen ved at trykke på Se timeren i fuld skærm Tryk på. Hvis du vil gå tilbage til normal visning, skal du trykke på. Brug stopuret Brug stopuret til at se dine fremskridt på løbebanen. 1. Tryk på Alarms & Clock > Stopur >. 2. Du kan gemme din omgangstid eller mellemtid ved at trykke på. Tip! Skal dine venner have at vide, at du har sat en ny personlig rekord? Del dine tider med dem ved at trykke på og vælge, hvordan du vil dele. Se stopuret i fuld skærm Tryk på. Hvis du vil gå tilbage til normal visning, skal du trykke på. Tilføj en aftale Hvis der er en aftale eller begivenhed, du skal huske, så føj den til din Outlook Kalender. Hvis du vil se en kalender, skal du føje en konto, f.eks. en Microsoft-konto, til din telefon. 1. Tryk på Outlook Kalender >. 2. Skriv de ønskede oplysninger, og angiv tidspunktet. 3. Hvis aftalen skal gentages på bestemte dage, skal du trykke på > Gentag og skrive detaljerne. 4. Hvis du vil tilføje en påmindelse, skal du trykke på > og angive den tid, du har brug for. 5. Når du er færdig, skal du trykke på. Tip! Hvis du vil redigere en begivenhed, skal du trykke på den ønskede begivenhed og på Rediger. Rediger derefter de ønskede oplysninger. Send en mødeindkaldelse Når du opretter en begivenhed, skal du trykke på Personer og på søgefeltet. Begynd derefter at skrive navnet. Listen filtreres, mens du skriver. Du kan sende mødeinvitationer til kontakter, som har en mailadresse, der er angivet i kontaktoplysningerne. Opret en begivenhed i en anden kalender Tryk på Outlook Kalender >. Dine begivenheder oprettes som standard i din Outlook Kalender. Hvis du har en delt kalender, f.eks. med din familie, kan du oprette og dele begivenheden med det samme. Hvis du vil skifte kalender, mens du opretter begivenheden, skal du trykke på kalendernavnet. Tryk derefter på og på den kalender, du vil bruge. Eksempel: Du kan oprette en begivenhed i en kalender, som du deler med andre personer, f.eks. din arbejdskalender, så de andre ved, når du er optaget. Skift status for en begivenhed Når du opretter en begivenhed, skal du trykke på og vælge den ønskede status Microsoft Mobile. Alle rettigheder forbeholdes. 55
56 Opret en privat aftale Tryk på > Privat, når du opretter en begivenhed. Begivenheden vises ikke i delte kalendere. Slet en aftale Tryk på Outlook Kalender, og tryk på begivenheden og. Brug flere kalendere Når du konfigurerer dine mailkonti eller konti på sociale netværk på din telefon, kan du synkronisere kalenderne fra alle dine konti på ét sted. 1. Tryk på Outlook Kalender. 2. Hvis du vil have vist eller skjule en kalender, skal du trykke på og markere eller fjerne markeringen i afkrydsningsfeltet ud for kalendernavnet. Når en kalender er skjult, vises begivenhederne og påmindelserne i kalenderen ikke i de forskellige kalendervisninger. Fødselsdagskalenderen samler alle fødselsdagsoplysninger fra dine sociale netværk. Du kan ikke føje nye kalendere til din telefon, men du kan vælge, hvilke kalendere fra andre konti du vil se. Føj en konto til kalenderen Du kan samle kalendere fra forskellige konti på ét sted. 1. Tryk på Outlook Kalender > > Indstillinger > Konti > Tilføj konto. 2. Vælg din konto, log på, og tryk på Udført. Skift mellem kalendervisninger Du kan vælge forskellige kalendervisninger og få et overblik over dine planer og aftaler for en dag eller en måned. 1. Tryk på Outlook Kalender >. 2. Hvis du vil se dagens kalenderaftaler time for time, skal du trykke på. 3. Hvis du vil se dine kalenderaftaler for hele ugen, skal du trykke på. 4. Du kan få vist dine kalenderaftaler for hele måneden ved at trykke på. 5. Du kan gå tilbage til i dag ved at trykke på. Slå ugenumre til og fra Tryk på Outlook Kalender > > Indstillinger > Indstillinger for kalender, og tryk derefter på for at åbne ugenummermenuen. Tryk her på den ønskede indstilling. To SIM-kort Du kan have 2 SIM-kort i telefonen, f.eks. ét til arbejde og ét til personlig brug Microsoft Mobile. Alle rettigheder forbeholdes. 56
57 Funktioner med to SIM-kort Vil du ikke forstyrres af arbejde i din fritid? Eller har du en billigere dataforbindelse på dit ene SIM? Hvis du har en telefon med to SIM-kort, kan du benytte begge SIM-kort på samme tid. Dobbelt-SIM understøttes ikke af alle telefoner. Du kan finde oplysninger om tilgængelighed på Du kan se netværksstatus for hvert SIM på din telefon. Du kan vælge, hvilket SIM du vil bruge, direkte fra startskærmen. Hvis du f.eks. vil foretage et opkald eller tjekke dine beskeder, skal du blot trykke på feltet for SIM-kort 1 eller SIM-kort 2. Hvis du hellere vil have ét felt, kan du linke felterne. Når felterne er linket, kan du hurtigt skifte mellem dine SIM-kort også når du ringer op. Hvis du ved, at du altid vil bruge det samme SIM til en bestemt kontakt, f.eks. dit arbejds-sim til en kollega, kan du indstille SIM-præferencerne i Personer. Begge SIM-kort er tilgængelige på samme tid, når enheden ikke benyttes, men når det ene SIM-kort er aktivt, f.eks. når du foretager et opkald, er det andet kort muligvis ikke tilgængeligt. Tip! Vil du være sikker på, at du ikke misser et opkald til det ene SIM, mens du har et aktivt opkald på det andet? Brug Smart dobbelt-sim, når du vil indstille dine SIM-kort til at viderestille opkald mellem kortene eller til en anden telefon. Kontakt din netværksudbyder for at få oplysninger om denne funktions tilgængelighed. Håndter dine SIM-kort Vil du ikke forstyrres af arbejde i din fritid? Eller har du en billigere dataforbindelse på dit ene SIM? Du kan vælge, hvilket SIM du vil bruge. Dobbelt-SIM understøttes ikke af alle telefoner. Du kan finde oplysninger om tilgængelighed på Microsoft Mobile. Alle rettigheder forbeholdes. 57
58 Vælg det SIM, der skal bruges til dataforbindelsen 1. Stryg nedad fra toppen af skærmen, og tryk på Alle indstillinger > Netværk og trådløs > Mobiltelefon og SIM-kort. 2. Tryk på det ønskede SIM under Brug dette SIM-kort til mobildata. Omdøb et SIM-kort Stryg nedad fra toppen af skærmen, og tryk på Alle indstillinger > Netværk og trådløs > Mobiltelefon og SIM-kort. Tryk på Indstillinger for SIM-kort 1 eller Indstillinger for SIM-kort 2, og skriv det ønskede navn under SIM-kortnavn. Slå et SIM fra Stryg nedad fra toppen af skærmen, tryk på Alle indstillinger > Netværk og trådløs > Mobiltelefon og SIM-kort, og slå det ønskede SIM fra. Link SIM-felterne på startskærmen sammen Du kan linke felterne for opkald og beskeder på startskærmen sammen til ét felt for begge dine SIM-kort. Det gør du ved at trykke på det ønskede felt og derefter trykke på > Sammenkæd felter. Viderestil opkald mellem dine SIM-kort Du kan viderestille dine opkald mellem de to SIM-kort ved hjælp af Smart dobbelt-sim. Hvis du gør det, og du får et opkald til det ene SIM, mens du har et aktivt opkald på andet, så kan du håndtere opkaldene fra begge SIM-kort på samme måde, som hvis du kun havde ét SIMkort. Dobbelt-SIM understøttes ikke af alle telefoner. Du kan finde oplysninger om tilgængelighed på Begge SIM-kort skal sidde telefonen, for at du kan ændre opkaldsindstillingerne for to SIMkort. Kontakt din netværksudbyder for at få oplysninger om denne tjenestes tilgængelighed. 1. Stryg nedad fra toppen af skærmen, og tryk på Alle indstillinger > Ekstra > Smart dobbelt-sim. 2. Hvis du vil vælge, hvordan opkaldene skal viderestilles mellem dine SIM-kort, skal du ændre indstillingen for Smart dobbelt-sim. 3. Skriv telefonnumrene til dine SIM-kort, og tryk på OK. 4. Tryk på Netværkstjenester for at få adgang til de øvrige indstillinger for opkald. Gennemse dine SIM-apps Hvis din tjenesteudbyder har lagt apps på dit SIM-kort, kan du her se, hvordan du kan finde dem. 1. Stryg nedad fra toppen af skærmen, og tryk på Alle indstillinger > Netværk og trådløs > Mobiltelefon og SIM-kort. 2. Tryk på Indstillinger for SIM-kort under SIM-kortet. Hvis du har en telefon med to SIMkort, skal du trykke på Indstillinger for SIM-kort 1 eller Indstillinger for SIM-kort Tryk på SIM-applikationer Microsoft Mobile. Alle rettigheder forbeholdes. 58
59 Store Giv din telefon et personligt præg med flere apps, spil og andre elementer nogle af dem er gratis. Gå til Store, og find det nyeste indhold til dig og din telefon. Du kan downloade: Apps Spil Underholdningsapps og -tjenester Nye apps og tjenester Musik Film Tv-serier Bøger Du kan også: hente indhold, der passer til din smag eller er relevant for det sted, du befinder dig dele anbefalinger med din venner Tilgængeligheden af Store og udvalget af elementer, der kan downloades, varierer fra område til område. Hvis du vil downloade indhold fra Store, skal du være logget på din Microsoft-konto på telefonen. Når du er logget på, bliver du tilbudt indhold, der er kompatibelt med din telefon. Mange af elementerne er gratis, men nogle skal du betale for med dit kreditkort eller via telefonregningen. De tilgængelige betalingsmetoder afhænger af, hvilket land du har bopæl i, og hvilken tjenesteudbyder du anvender Microsoft Mobile. Alle rettigheder forbeholdes. 59
60 Gennemse Store Se de nyeste og mest downloadede apps, spil og andre elementer, der anbefales til din telefon. Du kan gennemse forskellige kategorier eller søge efter specifikke elementer. 1. Tryk på Store. 2. Gennemse kategorierne på forsiden, eller tryk på og en kategori for at se flere elementer. 3. Tryk på et element for at se detaljer om elementet. Når du får vist et element, vises der samtidig relaterede elementer. Tip! Har du fundet noget i Store, som du ved, at dine venner vil være interesseret i? Tryk på Deling for at sende dem et link. Tip! Vil du have personligt tilpassede forslag om apps og spil, som du måske er interesseret i? Log på din Facebook-konto, så foreslår Store et udvalg af apps til dig. Tip! Nogle af disse apps er tilgængelige på tværs af alle Windows 10-enheder, f.eks. pc'er, tablets eller Xbox-konsoller. Hvis du vil have flere oplysninger om tilgængelighed, skal du gå til og finde den app, du er interesseret i. Søg i Store Tryk på, skriv søgeordet i søgefeltet, og tryk på. Download en app, et spil eller et andet element Download gratis apps, spil eller andet indhold, eller køb mere indhold til din telefon. 1. Tryk på Store. 2. Tryk på et element for at se detaljer om elementet. 3. Hvis elementet har en pris, skal du trykke på prisen. Hvis der tilbydes en gratis prøveperiode, skal du trykke på Gratis prøve for at prøve elementet gratis i en begrænset periode. Hvis elementet er gratis, skal du trykke på Gratis. De tilgængelige betalingsmetoder afhænger af, hvilket land du har bopæl i, og hvilken tjenesteudbyder du anvender. 4. Hvis du ikke er logget på din Microsoft-konto, skal du logge på nu. 5. Følg de instruktioner, der vises på din telefon. Tip! Hvis downloadingen mislykkes, skal du tjekke, om klokkeslæt og data er indstillet korrekt. Når du har downloadet elementet, kan du åbne eller få vist elementet, eller du kan fortsætte med at søge efter mere indhold. Hvis du vil have flere oplysninger om et element, skal du kontakte udgiveren af elementet. Tip! Brug en Wi-Fi-forbindelse til at downloade store filer. Tip! I hovedvisningen til Store kan du se en besked om, hvor mange opdateringer der er til dine downloadede apps, spil og andet indhold. Denne meddelelse vises øverst til højre på skærmen. Tip! Hvis dit barns telefon kører Windows Phone 8.1 eller Windows 10 Mobile, kan du bruge webstedet Min familie til at styre, hvilke spil og apps barnet må downloade, og 2015 Microsoft Mobile. Alle rettigheder forbeholdes. 60
61 konfigurere indstillinger på barnets telefon. Du kan konfigurere Min familie på account.microsoft.com/family. Log på din Microsoft-konto, og følg instruktionerne. Denne funktion er ikke tilgængelig på alle sprog. Du kan finde flere oplysninger om tilgængelige funktioner og tjenester på support.microsoft.com. Her skal du finde instruktionerne til Windows-telefoner. De tilgængelige apps og spil kan afhænge af dit barns alder. Se dine igangværende downloads Tryk på Store > > Downloads and updates. Få vist dine igangværende downloads Mens et element downloades, kan du fortsætte med at søge efter andet indhold i Store og tilføje elementer, som du vil downloade. Hvis du vil se status for dine downloads, skal du gå til hovedvisningen i Store og trykke på > Downloads and updates. Tip! Hvis du f.eks. har brug for at afbryde internetforbindelsen midlertidigt, kan du sætte dine downloads på pause. Du kan sætte et enkelt element på pause ved at trykke på. Tryk på for at fortsætte downloadingen. Hvis downloadingen mislykkes, kan du downloade elementet igen. Skriv en anmeldelse af en app Del din mening om en app med andre brugere af vores Store bedøm og anmeld appen. Du kan poste én anmeldelse for hver app, du har downloadet. 1. Tryk på appen, og hold den nede i appmenuen, og tryk på Bedøm og anmeld. 2. Bedøm appen, og skriv en anmeldelse. Tip! Du kan bedømme og anmelde dine andre elementer på samme måde. Modtag reklamer Hvis du vil modtage reklamer og tips om apps, som du måske er interesseret i, skal du stryge nedad fra toppen af skærmen og trykke på Alle indstillinger > Beskyttelse af personlige oplysninger > Annonce-id. Indstil derefter Annonce-id til Til. Hvis du vil slette de oplysninger, som telefonen bruger til at finde relevante reklamer og tips til dig, skal du trykke på Nulstil dit annonce-id. Løs problemer med Store Hvis du ikke kan downloade et spil Tjek, at din mobildataforbindelse eller Wi-Fi-forbindelse er slået til. Den app, du vil downloade, kræver muligvis mere hukommelse, end der er tilgængelig på din telefon. Prøv at frigøre plads ved at fjerne apps eller slette andre data, f.eks. fotos. Brug altid en Wi-Fi-forbindelse til at downloade store filer. Hvis Min familie er konfigureret på din telefon, kan du muligvis ikke downloade visse apps Microsoft Mobile. Alle rettigheder forbeholdes. 61
62 Tjek, at dato og klokkeslæt er indstillet korrekt Microsoft Mobile. Alle rettigheder forbeholdes. 62
63 Personer og beskeder Kontakt dine venner og din familie, og del dine filer, f.eks. fotos, ved hjælp af telefonen. Få de seneste opdateringer på dine sociale netværkstjenester, selvom du er på farten. Opkald Se, hvordan du kan foretage opkald på din nye telefon og tale med dine venner. Opkald til en kontakt Det er hurtigt og nemt at ringe til dine venner, når du har gemt dem som kontakter på telefonen. 1. Tryk på >. 2. Tryk på kontakten og nummeret, hvis kontakten har flere numre. Tip! Er din vens stemme for høj eller for lav? Tryk på lydstyrketasterne på siden af telefonen for at ændre lydstyrken. Tip! Er der andre, som skal høre samtalen? Tryk på Højttaler. Tip! Hvis du har en telefon med to SIM-kort, kan du vælge, hvilket SIM der skal bruges til opkald. Tryk på Personer > KONTAKTER og på en kontakt. Tryk derefter på SIMkort 1 eller SIM-kort 2. Dobbelt-SIM understøttes ikke af alle telefoner. Du kan finde oplysninger om tilgængelighed på wpfeatures. Ring til et telefonnummer Tryk på > Numerisk tastatur. Skriv telefonnummeret, og tryk på Opkald. Hvis du vil skrive tegnet +, der bruges til internationale opkald, skal du trykke på og holde 0. Søg i din opkaldsoversigt Hvis du vil søge efter en opkaldspost, skal du trykke på > Historik > og skrive kontaktens navn eller telefonnummer. Fjern en opkaldspost Hvis du vil fjerne en opkaldspost, skal du trykke på > Historik og derefter trykke på og holde opkaldsposten. Tryk så på Slet. Kopiér og indsæt et telefonnummer Tryk på Personer på startskærmen, og tryk på en kontakt. Tryk på telefonnummeret, og hold det nede. Tryk på Kopiér, og tryk på i et tekstfelt. Opkald med Skype Du kan bruge telefonen til at foretage Skype-til-Skype-opkald og -videoopkald. Du kan også ringe til fastnettelefoner og andre mobiltelefoner. For disse opkald skal du betale Skypes globale takster. Betal løbende for dit forbrug med dit kreditkort, eller få et månedligt abonnement med de bedste takster Microsoft Mobile. Alle rettigheder forbeholdes. 63
64 Hvis du ikke har Skype-appen, kan du downloade den fra 1. Tryk på Skype, og log på med den samme Microsoft-konto, som du bruger på din telefon. 2. Hvis du vil foretage et Skype-opkald til en kontakt, skal du trykke på personer og på den kontakt, du vil ringe op til. Tryk derefter på. Du kan få mere at vide om Skype-til-Skype-opkald i videoen på (kun på engelsk). Tip! Brug Skype med en Wi-Fi-netværksforbindelse, når det er muligt, for at spare udgifter til datatrafik. Videoopkald med Skype Tryk på Skype Video og på den kontakt, du vil ringe op. Hvis din telefon ikke har et frontkamera, kan du bruge hovedkameraet til videoopkald. Frontkameraet understøttes ikke af alle telefoner. Du kan finde oplysninger om tilgængelighed på Foretag et Skype-opkald med Cortana Tryk på og hold søgetasten, og sig Skype call (Skype-opkald) eller Skype video call (Skypevideoopkald) efterfulgt at navnet på kontakten. Cortana er ikke tilgængelig i alle områder og på alle sprog. Du kan få oplysninger om understøttede sprog på support.microsoft.com. Her skal du finde instruktionerne til Windows-telefoner. Brug hurtigopkald til at ringe op til dine favoritkontakter Ring hurtigt til de vigtigste personer med hurtigopkald. 1. Tryk på > Hurtigopkald. 2. Du kan føje en kontakt til hurtigopkald ved at trykke på og på den kontakt, du vil tilføje. 3. Hvis du vil ringe op til en kontakt, som du har føjet til hurtigopkald, skal du trykke på kontakten i visningen Hurtigopkald. Ring op til det seneste udgående nummer Ring til din ven igen, hvis der er noget, du har glemt at sige. I opkaldsoversigten kan du se oplysninger om de opkald, du har foretaget og modtaget. 1. Tryk på > Historik. 2. Tryk på navnet eller telefonnummeret. Brug din stemme til at foretage et opkald Du kan bruge din stemme til at ringe op til en kontakt. 1. Tryk på og hold søgetasten. 2. Sig Call (Opkald), og sig navnet på kontakten. Tip! Du kan også foretage stemmestyrede opkald med et Bluetooth-headset Microsoft Mobile. Alle rettigheder forbeholdes. 64
65 Cortana er ikke tilgængelig i alle områder og på alle sprog. Du kan få oplysninger om understøttede sprog på support.microsoft.com. Her skal du finde instruktionerne til Windows-telefoner. Besvar et opkald med en sms Hvis du ikke kan tale i telefon, når du får et opkald, kan du sende en sms med et svar til den person, der ringer op. 1. Tryk på Sms-svar, når nogen ringer til dig. 2. Tryk på en af de beskeder, der er skrevet på forhånd, eller tryk på Skriv en besked..., og skriv din besked. Slå sms-svar til eller fra Stryg nedad fra toppen af skærmen, tryk på Alle indstillinger > System > Telefon, og indstil Sms-svar til Til eller Fra. Rediger en sms, der er skrevet på forhånd Stryg nedad fra toppen af skærmen, tryk på Alle indstillinger > System > Telefon > Rediger svar, og rediger det ønskede svar. Hold et telefonmøde Din telefon understøtter telefonmøder med 2 eller flere deltagere. Det maksimale antal deltagere varierer afhængigt af din netværksudbyder. 1. Ring op til den første person. 2. Hvis du vil ringe op til en anden person, skal du trykke på Tilføj opkald. 3. Når det nye opkald besvares, skal du trykke på Flet opkald. Hvis du vil tilføje flere personer, skal du trykke på Tilføj opkald igen. Før en privat samtale med en person Tryk på Privat og på personens navn eller telefonnummer. Telefonmødet sættes på hold på din telefon. De andre personer fortsætter med telefonmødet. Du kan vende tilbage til telefonmødet ved at trykke på Viderestil opkald til en anden telefon Flet opkald. Hvis du ved, at du ikke kan tage din telefon, kan du viderestille indgående opkald til et andet telefonnummer. Kontakt din netværksudbyder for at få oplysninger om denne funktions tilgængelighed. 1. Stryg nedad fra toppen af skærmen, og tryk på Alle indstillinger > Ekstra > Netværkstjenester. 2. Hvis du har en telefon med to SIM-kort, skal du trykke på SIM-kort 1 eller SIM-kort 2. Dobbelt-SIM understøttes ikke af alle telefoner. Du kan finde oplysninger om tilgængelighed på 3. Skift indstillingerne under Viderestilling Microsoft Mobile. Alle rettigheder forbeholdes. 65
66 På nogle telefonmodeller kan du lade valget af nummer afhænge af den specifikke situation. Du kan f.eks. viderestille til ét nummer, når du ikke kan besvare et opkald, og til et andet nummer, når du har et aktivt opkald. Tip! Du kan tjekke, om du benytter viderestilling af opkald. Se efter ikonet skærmen. øverst på Tip! Hvis du har en telefon med to SIM-kort, kan du viderestille opkald fra ét SIM-kort til et andet. Hvis du gør det, og du får et opkald til det ene SIM, mens du har et aktivt opkald på andet, så kan du håndtere opkaldene fra begge SIM-kort på samme måde, som hvis du kun havde ét SIM-kort. Tryk på Alle indstillinger > Ekstra > Smart dobbelt-sim > og på den ønskede indstilling. Viderestil opkald til din voic Ud over at viderestille opkald til et andet telefonnummer kan du også viderestille opkald til din voic og høre beskederne på et senere tidspunkt. Kontakt din netværksudbyder for at få oplysninger om denne funktions tilgængelighed. Dobbelt-SIM understøttes ikke af alle telefoner. Du kan finde oplysninger om tilgængelighed på Stryg nedad fra toppen af skærmen, tryk på Alle indstillinger > System > Telefon, og skriv om nødvendigt det voic nummer, du har fået af din tjenesteudbyder. Hvis du har en telefon med to SIM-kort, skal du trykke på det ønskede SIM, inden du skriver nummeret. Du kan viderestille alle dine opkald til din voic , eller du kan lade valget af nummer afhænge af den specifikke situation og f.eks. viderestille til ét nummer, når du ikke kan besvare et opkald, og til et andet nummer, når du har et aktivt opkald. De tilgængelige muligheder afhænger af din telefonmodel. Tip! Hvis du vil undgå at opkald viderestilles til din voic , skal du stryge nedad fra toppe af skærmen og trykke på Alle indstillinger > Ekstra > Netværkstjenester. Hvis du har en telefon med to SIM-kort, skal du trykke på det SIM, du vil bruge. Skift indstillingerne under Viderestilling. Skift nummeret til din voic Stryg nedad fra toppen af skærmen, tryk på Alle indstillinger > System > Telefon, indstil Brug standardnummer til voic til Fra. Hvis du har en telefon med to SIMkort, skal du trykke på det SIM, du vil bruge. Skriv det nye nummer. Ring til din voic Hvis du viderestiller indgående opkald til din voic , kan du ringe til den og høre de beskeder, som dine venner har indtalt. 1. Tryk på >. Hvis du bliver bedt om det, skal du skrive den adgangskode til din voic , som du har fået af din netværksudbyder. 2. Du kan høre eller besvare voic beskederne, slette dem eller optage en velkomstbesked. Kontakt din netværksudbyder for at høre, om du kan benytte voic tjenesten, og få oplysninger om, hvor længe der skal gå, før opkald viderestilles Microsoft Mobile. Alle rettigheder forbeholdes. 66
67 Brug Banke på Får du et opkald, mens du er i gang med et andet? Banke på-funktionen giver dig mulighed for at besvare et af opkaldene eller sætte det på hold. Sæt det første opkald på hold, og besvar det nye opkald Tryk på Besvar. Afslut det første opkald, og besvar det nye opkald Tryk på Afslut opkald og besvar. Ignorer det nye opkald Tryk på Ignorer. Sæt ét opkald på hold, og foretag et andet opkald Tryk på Hold > Tilføj opkald, og ring op til den ønskede person. Skift mellem opkald Tryk på Berør for at skifte. Slå Banke på fra Stryg nedad fra toppen af skærmen, tryk på Alle indstillinger > Ekstra > Netværkstjenester, og indstil Banke på til Fra. Kontakter Du kan gemme og organisere dine venners telefonnumre, adresser og andre kontaktoplysninger i Personer-appen. Du kan også holde kontakt med dine venner via sociale netværkstjenester Microsoft Mobile. Alle rettigheder forbeholdes. 67
68 Personer Det er i Personer-appen, at alle dine venners kontaktoplysninger opbevares. Her kan du holde kontakt og kommunikere med de personer, der betyder mest for dig, via grupper. Dine sociale netværk er også her. Gå til KONTAKTER for at se dine venners kontaktoplysninger fra de konto, du er logget på. Du kan organisere listen på den måde, du foretrækker, ved at filtrere den efter konto eller ved at skjule kontakter uden telefonnumre. Tjek Nyheder for at se dine venners status på sociale netværk på ét sted. Kontaktgrupper gør det nemmere at vælge, hvem du vil se statusopdateringer fra. Du kan også sende mails eller beskeder til alle i gruppe på én gang. Tilføj eller slet en kontakt Hav dine venner med dig. Gem deres telefonnumre, adresser og andre oplysninger i Personer-appen. Tilføj en kontakt 1. Tryk på Personer > KONTAKTER >. 2. Hvis du er logget på flere konti, skal du vælge den konto, som kontakten skal gemmes på. Du kan ikke gemme en kontakt kun på telefonen. Den gemmes altid på en konto. 3. Tilføj kontaktoplysningerne, og tryk på. Dine kontakter sikkerhedskopieres automatisk til din Microsoft-konto. Rediger en kontakt Tryk på Personer > KONTAKTER. Tryk på kontakten og på, og rediger eller tilføj detaljer, f.eks. en ringetone eller en webadresse. Tip! Hvis du har en telefon med to SIM-kort, kan du vælge, hvilket SIM der skal bruges til hver enkelt kontakt. Tryk på Personer > KONTAKTER og på en kontakt. Tryk derefter på SIM-kort 1 eller SIM-kort 2. Dobbelt-SIM understøttes ikke af alle telefoner. Du kan finde oplysninger om tilgængelighed på support/wpfeatures. Slet en kontakt Tryk på Personer > KONTAKTER. Tryk på kontakten og på > Slet... Kontakten slettes både fra telefonen og med nogle få undtagelser, f.eks. Facebook, Twitter og LinkedIn fra den sociale netværkstjeneste, hvor den er gemt. Tip! Hvis du vil slette flere kontakter hurtigt, skal du trykke på og på afkrydsningsfelterne ud for kontakternes navne. Tryk derefter på. Filtrer kontaktlisten Hvis kontakterne fra dine sociale netværkstjenester ikke skal vises på din kontaktliste, kan du filtrere dem fra. Tryk på Personer > KONTAKTER. Tryk på > INDSTILLINGER > Filtrer liste over kontakter på kontaktlisten, og tryk på de konti, du vil vise eller skjule Microsoft Mobile. Alle rettigheder forbeholdes. 68
69 Tip! Du kan også filtrere kontakter uden telefonnumre fra. Indstil Skjul kontakter uden telefonnumre til Til. Gem et nummer fra et modtaget opkald Når du har modtaget et opkald, kan du nemt gemme nummeret, hvis det ikke allerede er gemt i dine kontakter. Du kan gemme nummeret i en ny eller en eksisterende post på kontaktlisten. 1. Tryk på > Historik. 2. Tryk på ud for et telefonnummer, og tryk på. 3. Tryk på, og rediger oplysningerne. Vælg den konto, du vil gemme kontakten på, og tryk på. Gem et nummer fra en modtaget besked Når du har modtaget en besked, kan du nemt gemme nummeret, hvis det ikke allerede er gemt i dine kontakter. Du kan gemme nummeret i en ny eller en eksisterende post på kontaktlisten. 1. Tryk på Beskeder. 2. Tryk på en samtale og et telefonnummer på samtalelisten. 3. Hvis du har en telefon med to SIM-kort, kan du vælge, hvilket SIM der skal bruges til at ringe til kontakten. Tryk på SIM-kort 1 eller SIM-kort 2, mens du redigerer en kontakt. Dobbelt-SIM understøttes ikke af alle telefoner. Du kan finde oplysninger om tilgængelighed på 4. Tryk på >. 5. Rediger kontaktoplysningerne, og tryk på. Søg efter en kontakt Hvis du hurtigt skal i kontakt med en ven, behøver du ikke rulle gennem listen dine kontakter. Du kan søge efter eller springe til et bogstav eller et tegn på kontaktlisten. Du kan også bruge en stemmekommando til at ringe op eller sende en besked til en kontakt. 1. Tryk på Personer > KONTAKTER. 2. Tryk på Søg, og begynd at skrive et navn. Listen filtreres, mens du skriver. Tip! Fastgør de mest vigtige kontakter eller kontaktgrupper til startskærmen. Tryk på en kontakt, og hold den nede, og tryk på Fastgør til Start. Spring til et bogstav eller tegn på kontaktlisten Tryk på et bogstav på kontaktlisten til venstre, og tryk på det første bogstav eller tegn i det ønskede navn i den menu, der vises. Brug Cortana til at ringe op eller sende en besked Tryk på og hold søgetasten i en hvilken som helst visning, og sig Call (Opkald) eller Text (Send sms) og kontaktens navn Microsoft Mobile. Alle rettigheder forbeholdes. 69
70 Link kontakter Hvis du har forskellige poster med den sammen kontakt fra forskellige sociale netværkstjenester eller mailkonti, kan du linke dem sammen på ét kontaktkort. Tryk på Personer > KONTAKTER. 1. Vælg den kontakt, du vil linke til, og tryk på. 2. Tryk på Vælg en kontakt til linket, og vælg den kontakt, der skal linkes. Fjern et link til en kontakt Vælg den kontakt, hvor linket skal fjernes, og tryk på. Vælg derefter den kontakt, du vil fjerne linket fra, og tryk på Ophæv sammenkædning. Kopiér kontakter Du har dine nærmeste og kæreste lige ved hånden. Brug appen Overfør mine data til at kopiere dine kontakter, sms'er og billeder fra din gamle telefon enkelt og nemt. Denne app virker ikke på alle telefonmodeller. Tip! Hvis din gamle telefon er en Lumia, eller hvis du tidligere har sikkerhedskopieret dine kontakter til din Microsoft-konto, skal du bare logge på kontoen på din telefon for at importere kontakterne fra tjenesten. Kontakterne importeres automatisk. Din gamle telefon skal understøtte Bluetooth. Kontakterne på din gamle telefon skal være gemt i telefonhukommelsen, ikke på SIM'et. 1. Slå Bluetooth til på din gamle telefon, og sørg for, at telefonen er synlig for andre enheder. 2. Tryk på Overfør mine data på den nye telefon. 3. Tryk på fortsæt, og slå Bluetooth til. 4. Vælg din gamle telefon på listen over fundne enheder, og følg instruktionerne på begge telefoner Microsoft Mobile. Alle rettigheder forbeholdes. 70
71 Hvis dine kontakter er angivet på et sprog, der ikke understøttes af din nye telefon, vises kontaktoplysningerne muligvis ikke korrekt. Hvis du ikke har Overfør mine data-appen, kan du downloade den fra Kopiér kontakter fra et SIM-kort Hvis du har kontakter gemt på dit SIM-kort, kan du kopiere dem til din telefon. Sørg for, at dit SIM-kort er indsat. 1. Tryk på Personer. 2. Tryk på > Indstillinger > Importér fra SIM-kort. Tip! Hvis du har en telefon med to SIM-kort, kan du vælge det SIM, som kontakterne skal importeres fra. Tryk på SIM-kort 1 eller SIM-kort 2. Dobbelt-SIM understøttes ikke af alle telefoner. Du kan finde oplysninger om tilgængelighed på mobile/support/wpfeatures. Hvis du har flere konti, kan du trykke på kontonavnet og vælge den konto, som kontakterne skal importeres til. Standardkontoen er Outlook. 3. Tryk på Næste. Hvis du vil importere alle dine kontakter, skal du trykke på importér. Tip! Hvis du vil vælge individuelle kontakter, skal du trykke på ryd og bruge afkrydsningsfelterne. Du kan ikke gemme kontakter på dit nye SIM-kort. De opbevares i stedet sikkert på din konto. Opret, rediger eller slet en kontaktgruppe Du kan oprette kontaktgrupper, så du kan sende en besked til flere personer på samme tid, eller hvis du kun vil se gruppemedlemmernes opdateringer på sociale medier. Du kan f.eks. føje familiemedlemmer til den samme gruppe, så du hurtigt kan kontakte dem med en enkelt besked. 1. Tryk på Personer > GRUPPER >. 2. Skriv et navn til gruppen, og tryk på. 3. Tryk på > Tilføj medlem og på en kontakt. Hvis du vil tilføje en anden kontakt, skal du trykke på Tilføj medlem igen. Tip! Hvis du hurtigt vil føje flere kontakter til gruppen, skal du trykke på afkrydsningsfelterne ud for kontakternes navne. 4. Tryk på. og på Tilføj en ny gruppekontakt Tryk på Personer > GRUPPER. Tryk på gruppen, og tryk på > Tilføj medlem og på en kontakt. Fjern en kontakt fra en gruppe Tryk på Personer > GRUPPER. Tryk på gruppen og på. Tryk derefter på kontakten og på Fjern fra gruppe Microsoft Mobile. Alle rettigheder forbeholdes. 71
72 Omdøb en gruppe Tryk på Personer > GRUPPER. Tryk på gruppen. Tryk derefter på og på gruppenavnet. Skriv det nye navn, og tryk på. Slet en kontaktgruppe Tryk på Personer > GRUPPER. Tryk på gruppen og på > Slet. Del en kontakt Du kan nemt dele en kontakt med dine venner. 1. Tryk på Personer > KONTAKTER. 2. Tryk på en kontakt og på > Del kontakt >. 3. Vælg, hvordan du vil dele, og følg instruktionerne. Sociale netværk Konfigurer sociale netværkstjenester på din telefon, så du kan holde kontakten med dine venner. Konfigurer en konto på et socialt netværk Konfigurer dine konti til sociale netværkstjenester. Tryk på appen for det sociale netværk, du vil logge på, f.eks. Facebook, og følg instruktionerne. Du kan downloade flere sociale netværksapps ved at trykke på Store. Tip! Når du logger på en konto, importeres kontakterne fra kontoen automatisk. Hvis du vil vælge, hvilke konti der skal vises på kontaktlisten, skal du gå til startskærmen og trykke på Personer > > Indstillinger > filtrer kontaktliste. Se dine venners statusopdateringer Når du har konfigureret dine sociale netværkstjenester, f.eks. Twitter, på telefonen, kan du følge dine venners statusopdateringer i Personer-appen. Tryk på Personer > Nyheder Microsoft Mobile. Alle rettigheder forbeholdes. 72
73 Kommenter en vens statusopdatering Du kan kommunikere med dine venner ved at kommentere deres statusopdateringer. 1. Tryk på Personer > Nyheder. 2. Tryk på på indlægget. Herefter kommer du til kommentarafsnittet under indlægget i en app for et socialt netværk. Del et foto på sociale netværkstjenester Når du har taget et foto, kan du uploade det til internettet, så alle dine venner kan se, hvad du foretager dig. 1. Tryk på Fotos. 2. Tryk på det foto, du vil dele, og tryk på. 3. Tryk på den sociale netværkstjeneste, som du vil uploade fotoet til. 4. Tilføj eventuelt en billedtekst, og del eller send dit foto. Beskeder Hold kontakt med dine venner med sms'er og mms-beskeder. Send en besked Med sms- og mms-beskeder kan du hurtigt kontakte dine venner og din familie. 1. Tryk på Beskeder >. Hvis du begynder at skrive en besked og skifter til en anden app, inden du sender den, kan du fortsætte med beskeden senere. Tryk på den kladde, du vil fortsætte med, i Beskeder. 2. Hvis du vil tilføje en modtager fra listen over kontakter, skal du trykke på eller begynde at skrive et navn. Du kan også skrive et telefonnummer. 3. Tryk på beskedfeltet, og skriv beskeden. Tip! Hvis du vil tilføje en smiley, skal du trykke på. 4. Du kan tilføje en vedhæftet fil, f.eks. et foto, ved at trykke på og vælge typen af vedhæftet fil. Vælg derefter den fil, der skal vedhæftes. 5. Tryk på for at sende beskeden. Hvis du ikke kan sende en mms, skal du tjekke følgende: Dit mobilabonnement skal understøtte mms-beskeder. Din dataforbindelse skal være slået til. Stryg nedad fra toppen af skærmen, tryk på Alle indstillinger > Netværk og trådløs > Mobiltelefon og SIM-kort, og indstil Dataforbindelse til Til. Det er kun kompatible enheder, der kan modtage og vise mms-beskeder. Beskederne kan se forskellige ud på forskellige enheder Microsoft Mobile. Alle rettigheder forbeholdes. 73
74 Videresend en besked Tryk på Beskeder. Tryk på en samtale, tryk på og hold den besked, du vil videresende, og tryk på videresend. Inden du videresender beskeden, kan du redigere teksten eller tilføje eller fjerne vedhæftede filer. Videresend flere beskeder Tryk på Beskeder. Tryk på en samtale og > vælg meddelelser. Tryk på de afkrydsningsfelter, der vises du for beskederne, og tryk på for at videresende beskederne. Læs en besked Du kan se, når du har modtaget en besked, på startskærmen. Du kan se beskederne mellem dig og en kontakt i en samtaletråd.tråden indeholder sms'er og mms'er. 1. Tryk på Beskeder. 2. Tryk på en samtale for at læse en besked. Tip! Hvis du vil undgå, at andre kan komme til at se underretninger om dine beskeder på låseskærmen, skal du stryge nedad fra toppen af skærmen og trykke på Alle indstillinger > Personlig tilpasning > Låseskærm > Vælg en app for at vise en detaljeret status > ingen. Hvis du ikke kan åbne en mms, skal du tjekke følgende: Dit mobilabonnement skal understøtte mms-beskeder. Din dataforbindelse skal være slået til.stryg nedad fra toppen af skærmen, tryk på Alle indstillinger > Netværk og trådløs > Mobiltelefon og SIM-kort, og indstil Dataforbindelse til Til Microsoft Mobile. Alle rettigheder forbeholdes. 74
75 Du kan sende SMS-beskeder, der er længere end tegngrænsen for en enkelt besked. Længere beskeder sendes som to eller flere beskeder. Tjenesteudbyderen fakturerer muligvis i overensstemmelse hermed. Tegn med accenter eller andre specialtegn eller tegn fra nogle sprogindstillinger fylder mere og begrænser derved det antal tegn, der kan sendes i en enkelt besked. Gem en vedhæftet fil Tryk på den vedhæftede fil, f.eks. et foto, og tryk på. Slet en samtale Tryk på Beskeder >, vælg den samtale, du vil slette, og tryk på. Slet en enkelt besked i en samtale Tryk på en samtale, tryk på og hold den besked, du vil slette, og tryk på slet. Slet alle beskeder på telefonen Tryk på Beskeder > > > Vælg alle >. Svar på en besked Lad ikke din ven vente svar på beskeden med det samme. 1. Tryk på Beskeder. 2. Tryk på den samtale, der indeholder beskeden. Tip! Hvis du har en telefon med to SIM-kort, kan du vælge, hvilket SIM der skal bruges til at sende beskeden. Tryk på, og vælg det SIM, du vil bruge. Dobbelt-SIM understøttes ikke af alle telefoner. Du kan finde oplysninger om tilgængelighed på 3. Tryk på beskedfeltet, og skriv beskeden. 4. Tryk på. Videresend en besked Tryk på en samtale, tryk på og hold den besked, du vil videresende, og tryk på videresend. Inden du videresender beskeden, kan du redigere teksten eller tilføje eller fjerne vedhæftede filer. Send en besked til en gruppe Hvis du tit har brug for at sende en besked til den samme gruppe af personer, kan du oprette en gruppe i appen Personer. På denne måde kan du kontakte alle personerne i gruppen med en enkelt besked eller mail. 1. Tryk på Personer > GRUPPER. 2. Tryk på gruppen og på Besked eller Mail. 3. Skriv og send beskeden. Tip! Hvis du vil oprette en gruppe i GRUPPER, skal du trykke på Microsoft Mobile. Alle rettigheder forbeholdes. 75
76 Chat med Skype Du kan bruge telefonen til at sende Skype-til-Skype-chatbeskeder. Du skal have en Microsoft-konto for at kunne sende beskeder via Skype. 1. Tryk på Beskeder >. 2. Indstil Send på: til Skype. 3. Hvis du vil tilføje en modtager fra listen over Skype-kontakter, skal du trykke på eller begynde at skrive et navn. Skype-kontakter, der er knyttet til din Microsoft-konto, bliver automatisk synkroniseret med din telefon. 4. Tryk på beskedfeltet, og skriv beskeden. 5. Tryk på for at sende beskeden. Tip! Brug Skype med en Wi-Fi-netværksforbindelse, når det er muligt, for at spare udgifter til datatrafik. Foretag et Skype-opkald direkte fra en samtale Tryk på fra en samtale med en Skype-kontakt, hvis du vil foretage et opkald, eller på hvis du vil foretage et videoopkald. Send din placering i en besked Når du vil mødes med dine venner, kan du sende dem din placering på et kort. Denne funktion er muligvis ikke tilgængelig i alle områder. Telefonen spørger muligvis, om du vil sende oplysninger om din placering. Du skal tillade, at denne funktion bruges på telefonen. 1. Tryk på > Min placering, når du skriver en sms Microsoft Mobile. Alle rettigheder forbeholdes. 76
77 Det kan være dyrere at sende en besked med en vedhæftet fil end at sende en normal sms. Kontakt din tjenesteudbyder for at få flere oplysninger. 2. Tryk på. Dine venner modtager en besked med et link til et kort, der viser, hvor du befinder dig. Send en lydbesked Du kan fejre din vens fødselsdag med en sang eller muntre nogen op med lyden af din stemme send din optagelse i en lydbesked. 1. Tryk på Beskeder >. 2. Tryk på > talebesked, når du skriver en besked. 3. Optag beskeden, og tryk på. 4. Tryk på. Løs problemer med beskeder Hvis du ikke kan sende en mms Genstart telefonen, mens SIM-kortet sidder i den, og prøv at sende en mms igen (din telefon indlæser indstillingerne fra SIM-kortet). Send en mms til dit eget telefonnummer. På denne måde kan du teste, om du kan sende og modtage mms'er. Hvis du kan oprette forbindelse til internettet, men ikke kan sende mms'er, skal du prøve at søge online efter din netværksudbyders mms-indstillinger. Tjek, at dataroaming er slået til under telefonindstillingerne. Mail Tip! Du skal have forbindelse til internettet for at kunne sende og modtage mmsbeskeder. Tjek hos din netværksudbyder, om du har et aktivt mobildataabonnement (adgang til internettet) på dit SIM-kort. Du kan læse og svare på mails på telefonen, mens du er på farten Microsoft Mobile. Alle rettigheder forbeholdes. 77
78 Tilføj eller slet en mailkonto Det er ikke noget problem, hvis du bruger forskellige mailadresser til arbejde og fritid du kan føje flere forskellige konti til telefonens Outlook-indbakke. Tilføj din første konto Du skal have forbindelse til internettet for at kunne oprette mailkonti på telefonen. Hvis du er logget på din Microsoft-konto, bliver den Outlook-postkasse, der er knyttet til den, automatisk tilføjet. 1. Tryk på Outlook Mail. 2. Tryk på Kom i gang > Tilføj konto. 3. Vælg kontotypen, og log på. 4. Når du har tilføjet de ønskede konti, skal du trykke på Klar. Tip! Afhængigt af din mailkonto kan du også synkronisere andre elementer end mails til din telefon, f.eks. dine kontakter og din kalender. Hvis telefonen ikke kan finde mailindstillingerne, kan du bruge avanceret til at finde dem. For at kunne benytte denne skal du kende din mailkontotype og adresserne på serverne til indgående og udgående mail. Du kan få disse oplysninger fra din mailtjenesteudbyder. Du kan få mere at vide om konfiguration af forskellige mailkonti på support.microsoft.com. Her skal du finde instruktionerne til Windows-telefoner. Tilføj en konto senere Tryk på Outlook Mail > > Konti > Tilføj konto og på kontotypen, og log på. Tip! Hvis du vil føje din arbejdsrelaterede Exchang med kontakter og kalender til din telefon, skal du vælge Exchange som din konto og skrive din arbejds-mailadresse og din adgangskode. Tryk derefter på Log på. Din nye konto føjes til din Outlook-indbakke Microsoft Mobile. Alle rettigheder forbeholdes. 78
79 Slet en konto Tryk på Outlook Mail > > Konti og på den konto, du vil slette. Du kan ikke fjerne den Outlook-indbakke, der er knyttet til din Microsoft-konto. Hvis du vil fjerne denne indbakke (f.eks. hvis du skal sælge din telefon), skal du nulstille telefonen. Sørg for at sikkerhedskopiere alt det, du skal bruge, til din Microsoft-konto, inden du nulstiller. Føj din Exchange-postkasse til din telefon Du behøver ikke en computer for at få adgang til dine arbejdsrelaterede mails og kontakter, eller når du skal bruge din arbejdskalender. Du kan synkronisere vigtigt indhold mellem din telefon og en Microsoft Exchange-server. Exchange kan kun konfigureres, hvis din virksomhed har en Microsoft Exchange-server. Desuden skal virksomhedens it-administrator have aktiveret Microsoft Exchange for din konto. Inden du starter konfigurationen, skal du sikre dig, at du har følgende: En virksomheds-mailadresse Navnet på din Exchange-server (kontakt virksomhedens it-afdeling) Navnet på dit netværksdomæne (kontakt virksomhedens it-afdeling) Adgangskoden til dit kontornetværk Afhængigt af Exchange-serverens konfiguration skal du muligvis angive flere oplysninger i forbindelse med konfigurationen. Hvis du ikke har de korrekte oplysninger, skal du kontakte virksomhedens it-afdeling. 1. Tryk på Outlook Mail. 2. Tryk på > Konti > Tilføj konto > Exchange. 3. Skriv din Exchang adresse og din adgangskode, og tryk på Log på. Hvis du vil angive, hvilket indhold der skal synkroniseres, og hvor ofte der skal synkroniseres med serveren, skal du ændre indstillingerne for Exchange-kontoen. Åbn mail fra startskærmen Med de dynamiske felter kan du åbne mails direkte fra startskærmen. Felterne viser antallet af ulæste mails, og du kan se, om du har modtaget ny mail Microsoft Mobile. Alle rettigheder forbeholdes. 79
80 Du kan fastgøre flere postkasser til startskærmen. Du kan f.eks. benytte et felt til arbejdsrelaterede mails og et andet til private mails. 1. Tryk på Outlook Mail >. 2. Tryk på og hold den konto, du vil fastgøre til startskærmen, og tryk på Fastgør til Start. Din postkasse vises på startskærmen som et nyt felt. Tryk på feltet for at læse din mail. Send mail Undgå at dine mails hober sig op. Brug telefonen til at læse og skrive mails, mens du er på farten. 1. Tryk på Outlook Mail. 2. Tryk på i indbakken. 3. Hvis du vil tilføje en modtager fra listen over kontakter, skal du begynde at skrive et navn. Du kan også skrive adressen. Tip! Hvis du vil fjerne en modtager, skal du trykke på navnet og på Fjern. 4. Skriv emnet og din mail. Tip! Din telefon kan hjælpe dig med at skrive dine mails hurtigere. Mens du skriver, foreslår telefonen de mulige næste ord, der skal fuldføre din sætning. Du kan tilføje et forslag ved at trykke på det. Hvis du vil gennemse listen, skal du stryge over forslagene. Denne funktion er ikke tilgængelig på alle sprog. 5. Du kan vedhæfte et foto eller en fil ved at trykke på. Tip! Du kan også tage et nyt foto, mens du skriver mailen. Tryk på foto, og tryk på. 6. Tryk på for at sende mailen. > Kamera, tag et 2015 Microsoft Mobile. Alle rettigheder forbeholdes. 80
81 Læs mail Hvis du får vigtige nyheder, så behøver du ikke at vente med at læse dem, til du sidder ved dit skrivebord. Du kan bruge telefonen til at læse din mails. Du kan se, når der er nye mails, på startskærmen. 1. Tryk på Outlook Mail. 2. Tryk på mailen i indbakken. Ulæste mails er markeret med en anden farve. Tip! Hvis du vil zoome ind eller ud, skal du placere 2 fingre på skærmen og sprede dem eller knibe dem sammen. Tip! Hvis en mail indeholder en webadresse, kan du trykke på den for at gå til webstedet. Læs en mail i en samtale Tryk på den samtale, der indeholder mailen, i din indbakke, og tryk på mailen. En samtale med ulæste mails er markeret med en anden farve. Gem en vedhæftet fil Tryk på den vedhæftede fil, f.eks. et foto, mens mailen er åben, så downloades den til din telefon. Tryk på den vedhæftede fil, hold den nede, og tryk på Gem. Det er ikke alle filformater, der kan gemmes. Kopiér et link Tryk på og hold weblinket nede, mens mailen er åben, og tryk på kopiér link. Svar på mail Hvis du får en mail, der kræver et hurtigt svar, kan du svare med det samme fra din telefon. 1. Tryk på Outlook Mail. 2. Åbn mailen, og tryk på Microsoft Mobile. Alle rettigheder forbeholdes. 81
82 Tip! Hvis du kun vil svare afsenderen, skal du trykke på besvar. Hvis du vil svare afsenderen og de andre modtagere, skal du trykke på svar til alle. Videresend en mail Åbn mailen, og tryk på Slet mail > videresend. Når din postkasse er overfyldt, kan du frigøre plads på telefonen ved at slette nogle mails. 1. Tryk til venstre for de mails, som du vil slette, i postkassen. 2. Tryk på afkrydsningsfelterne ud for mailene, og tryk på. Alle de mails, du har valgt, bliver slettet. Disse mails slettes muligvis også fra din mailserver. Det afhænger af din mailkonto, om det sker. Slet én mail Åbn mailen, og tryk på. Send automatiske svar Hvis du er på ferie eller er optaget, kan du sende automatiske svar til de mails, der kommer, mens du ikke er til stede. 1. Tryk på Outlook Mail > > Indstillinger > indstillinger. 2. Indstil Send autosvar til Til, og skriv dit svar Microsoft Mobile. Alle rettigheder forbeholdes. 82
83 Kamera Hvorfor gå rundt med et separat kamera, hvis din telefon har alt, hvad du skal bruge for at kunne fastholde minderne? Med telefonens kamera kan du nemt tage fotos og optage video. Åbn kameraet hurtigt Brug genvejen til kameraet i handlingscenteret så kan du få fat i det på et øjeblik. Hvis din telefon har en kameratast, er det hurtigst at trykke på den, når du vil tage et billede. Stryg nedad fra toppen af skærmen, og tryk på Kamera. Tip! Hvis genvejen til Kamera ikke er synlig, skal du trykke på Udvid. Tip! Når telefonen er låst, kan du aktivere kameraet ved at trykke på tænd/sluk-tasten, stryge nedad fra toppen af skærmen og trykke på Kamera. Brug kameratasten til at åbne kameraet Hvis din telefon har en kameratast, skal du trykke på kameratasten for at slå kameraet til. Tip! Du kan hurtigt slå kameraet til, når telefonen er låst, ved at trykke på kameratasten og holde den nede i et par sekunder. Kamera grundlæggende brug Det går hurtigt og nemt, når du skal tage et foto eller optage en video ligesom når du skal dele dit foto eller din video med dine venner. Sådan tager du et foto Tag skarpe og levende fotos indfang de bedste øjeblikke i dit fotoalbum. 1. Tryk på Kamera. Tip! Hvis din telefon har en kameratast, kan du hurtigt slå kameraet til, når telefonen er låst, ved at trykke på kameratasten og holde den nede i et par sekunder. Tip! Hvis du vil åbne kameraet med Cortana, skal du trykke på søgetasten, trykke på, sige Open Camera (Åbn kamera) og følge instruktionerne. Cortana er ikke tilgængelig i alle områder og på alle sprog. Du kan få oplysninger om understøttede sprog på support.microsoft.com. Her skal du finde instruktionerne til Windowstelefoner. 2. Hvis du vil zoome ind eller ud, skal du sprede eller samle fingrene. Kamerazoom understøttes ikke af alle telefoner. Du kan finde oplysninger om tilgængelighed på Tip! Hvis du vil have vist indstillingerne, når du holder telefonen i landskabstilstand, skal du trække til venstre. Du kan ændre en indstilling ved at stryge fingeren op eller ned på skyderen. Hvis du vil lukke indstillingerne, skal du trække til højre Microsoft Mobile. Alle rettigheder forbeholdes. 83
84 3. Når du vil stille skarpt på et bestemt objekt med kameraet, skal du trykke på objektet på skærmen. Fokusering med frontkameraet understøttes ikke af alle telefoner. Du kan finde oplysninger om tilgængelighed på Tip! Hvis din telefon har en kameratast, skal du trykke kameratasten halvvejs ned for at fokusere. Tryk kameratasten helt ned for at tage fotoet. 4. Tryk på for at tage fotoet. Tip! For at få den bedste visning på skærmen er det vigtigt, at du ikke dækker lyssensoren. Lyssensoren understøttes ikke af alle telefoner. Du kan finde oplysninger om tilgængelighed på Hold behørig afstand, når du benytter blitzen. Benyt ikke blitzen for tæt på personer eller dyr. Hold ikke hånden hen over blitzen, når du tager et foto. Optag en video Ud over at tage fotos kan du også optage videoklip af særlige begivenheder og øjeblikke med telefonen. 1. Tryk på Kamera. 2. Du kan skifte fra foto- til videotilstand ved at trykke på. 3. Hvis du vil zoome ind eller ud, skal du sprede eller samle fingrene. Kamerazoom understøttes ikke af alle telefoner. Du kan finde oplysninger om tilgængelighed på 4. Du starter optagelsen ved at trykke på. Timeren begynder at køre. 5. Du kan stoppe optagelsen ved at trykke på. Timeren stoppes. Hvis du vil se den video, du lige har optaget, skal du trykke på den runde miniature i hjørnet på skærmen. Videoen gemmes i Fotos. Gem dine fotos og videoer på et hukommelseskort Hvis der sidder et hukommelseskort i telefonen, og telefonens hukommelse er fyldt op, kan du gemme de fotos og videoer, du tager og optager, på hukommelseskortet. Du får den bedste videokvalitet, hvis du optager video til telefonens hukommelse. Hvis du optager video til hukommelseskortet, anbefaler vi, at det microsd-kort, du bruger, er et hurtigt kort med GB fra en kendt producent. Hukommelseskortet understøttes ikke af alle telefoner. Du kan finde oplysninger om tilgængelighed på support/wpfeatures. 1. Tryk på Lager. 2. Indstil Gem nye billeder på til SD-kort. De fotos og videoer, du tager fremover, bliver gemt på hukommelseskortet. Brug kun kompatible hukommelseskort, der er godkendt til brug med denne enhed. Brugen af kort, der ikke er kompatible, kan beskadige kortet, enheden og de data, der er gemt på kortet Microsoft Mobile. Alle rettigheder forbeholdes. 84
85 Tip! Du kan flytte de fotos og videoer, du tidligere har taget, til et hukommelseskort ved at trykke på Stifinder. Placeringsoplysninger i fotos og videoer Hvis du vil kunne huske, hvor du helt præcist har taget et foto eller optaget en video, kan du indstille telefonen til automatisk at gemme oplysninger om placeringen. 1. Stryg nedad fra toppen af skærmen, og tryk på Alle indstillinger > Beskyttelse af personlige oplysninger > Placering. 2. Tjek, at Placering er slået til Til, og at dit kamera har tilladelse til at bruge din placering. Der kan være knyttet stedsoplysninger til et foto eller en video, hvis stedet kan bestemmes via satellit- eller netværksmetoder. Hvis du deler et foto eller en video, som indeholder placeringsoplysninger, bliver disse oplysninger muligvis vist for de personer, som kan se fotoet eller videoen. Du kan slå geokodning fra under telefonindstillingerne. Del dine fotos og videoer Du kan dele dine fotos og videoer hurtigt og nemt, så dine venner og din familie kan se dem. 1. Tag et foto, eller optag en video. 2. Tryk på Fotos på startskærmen, og gå til dit foto eller din video. 3. Tryk på fotoet eller videoen og på. Vælg, hvordan du vil dele, og følg instruktionerne. Tip! Hvis du vil dele flere fotos eller videoer på en gang, skal du trykke på ønskede fotos eller videoer og trykke på., vælge de Det er ikke alle delingstjenester, der understøtter alle filformater eller videoer, som er optaget i høj kvalitet Microsoft Mobile. Alle rettigheder forbeholdes. 85
86 Avanceret fotografering Du har mange muligheder for at styre og justere fotoindstillingerne på din telefon. Så du kan tage lige præcist det billede, du vil have. Tag fotos med en timer Brug timertilstand, når du vil tage et gruppefoto, som du selv skal være med på. 1. Tryk på Kamera > > Billedtimer. 2. Tryk på Forsinkelse for at vælge, hvor længe kameraet skal vente, indtil det tager et foto. 3. Tryk på. De fotos, du tager fremover, bliver taget med timertilstand. 4. Tryk på for at tage fotoet. Slå timertilstand fra Tryk på Kamera > > Billedtimer >. Vælg den bedste eksponering med forskydning Hvis lysforholdene er vanskelige, kan du bruge forskydningstilstand til at tage flere fotos med forskellige eksponeringsindstillinger på en gang. Derefter kan du vælge det bedste billede. Når du bruger eksponering med forskydning, tager kameraet flere fotos på én gang nogle lysere, nogle mørkere. Det øger dine chancer for at tage et godt billede, når lysforholdene er dårlige. Du kan vælge, hvor mange fotos kameraet skal tage, og hvor stort spring der skal være i eksponeringsværdien mellem hvert enkelt foto. 1. Tryk på Kamera > > Forskydning. 2. Hvis du vil vælge, hvor mange fotos der skal tages med forskydning, skal du trykke på Antal fotos, der skal tages. 3. Du kan vælge, hvor stort spring der skal være i eksponeringsværdien, ved at trykke Eksponeringsområde. 4. Tryk på. De fotos, du tager fremover, bliver taget med forskydningstilstand. 5. Tryk på for at tage fotos. Kameraet tager det valgte antal fotos, som gemmes i Fotos. Slå forskydningstilstand fra Tryk på Kamera > > Forskydning >. Tag fotos uden kvalitetstab Du kan tage fotos i tabsfri DNG-format (Digital Negative), så du får flere muligheder for at redigere dine fotos efterfølgende. DNG-formatet (Digital Negative) understøttes ikke af alle telefoner. Du kan finde oplysninger om tilgængelighed på Microsoft Mobile. Alle rettigheder forbeholdes. 86
87 1. Tryk på Kamera > > Indstillinger. 2. Tryk på Billedstørrelse for det primære kamera og på JPG + DNG-tilstand. 3. Når du tager et foto, gemmes der 2 filer: Et JPG-foto i lav opløsning, der er egnet til deling, og et DNG-foto uden kvalitetstab. DNG-fotoet gemmes i Filmrulle. Når du har overført dine DNG-fotos til din computer, kan du se dem ved at downloade og installere Adobe DNG-codec'en fra ftpid=5495. Du kan redigere dine DNG-fotos i ethvert fotoredigeringsprogram, som understøtter DNGstandarden fuldt ud. Optag videoer i høj opløsning Hvis du vil bevare krystalklare minder fra vigtige begivenheder i dit liv, skal du huske at optage dem i høj opløsning. Videoer i 4K og fuld HD understøttes ikke på alle telefoner. Du kan finde oplysninger om tilgængelighed på 1. Tryk på Kamera > > Indstillinger. 2. Tryk på Videooptagelse, og vælg HD-opløsning. Den højeste tilgængelige opløsning er 4K eller fuld HD, afhængigt af hvilken telefon du har. Indram dine fotos enkelt og nemt Hvis du vil indramme dine fotos professionelt, kan du bruge gitrene i søgeren og skabe perfekte billedkompositioner. 1. Tryk på Kamera > > Indstillinger. 2. Tryk på Indramningsgitter, og vælg den ønskede gittertype. 3. Tryk på for at tage fotoet. Fotos og videoer Her kan du se, hvordan du får vist, organiserer, deler og redigerer dine fotos og videoer Microsoft Mobile. Alle rettigheder forbeholdes. 87
88 Se fotos og videoer Genoplev de øjeblikke, der har betydet noget for dig se dine fotos og videoer på din telefon. 1. Tryk på Fotos. 2. Hvis du vil se et foto eller en video, du har taget eller optaget, skal du trykke på fotoet eller videoen. 3. Stryg til venstre for at se det næste foto eller den næste video. Stryg til højre for at se det forrige foto eller den forrige video. Tip! Hvis du vil zoome ind eller ud, skal du placere 2 fingre på skærmen og samle eller sprede fingrene. Kopiér dine fotos og videoer til din computer Brug computerens filstyring til at kopiere eller flytte fotos og videoer til computeren. Hvis din computer er en Mac, skal du installere appen Lumia Photo Transfer til Mac fra 1. Tilslut telefonen til en kompatibel computer med et kompatibelt USB-kabel. 2. Åbn en filstyring på computeren, f.eks. Windows Stifinder eller Finder, og gå til din telefon. Tip! Din telefon vises under bærbare enheder som Windows Phone. Dobbeltklik på telefonens navn for at se mapperne på telefonen. Der er separate mapper til dokumenter, musik, fotos, ringetoner og videoer. 3. Åbn mappen til fotos eller videoer, vælg filerne, og kopiér dem til din computer. Din telefon vil fra nu af som standard automatisk uploade dine fotos og videoer til OneDrive. Du kan få adgang til dem på enhver enhed, der har forbindelse til din Microsoftkonto Microsoft Mobile. Alle rettigheder forbeholdes. 88
89 Hvis du vil ændre indstillingerne for OneDrive, skal du trykke på OneDrive > >. Rediger et foto Du kan hurtigt redigere, f.eks. rotere eller beskære, de fotos, du har taget. Du kan også vælge at bruge den automatiske optimeringsfunktion, hvor du med ét tryk kan få telefonen til at rette dit billede. 1. Tryk Fotos og på et foto. 2. Tryk på og på en valgmulighed. Tip! Hvis du har hentet fotoredigeringsapps fra Store, er de angivet her som redigeringsmuligheder. 3. Hvis du vil gemme det redigerede foto, skal du trykke på. Brug cool specialeffekter til dine fotos Få endnu flere smarte muligheder for at redigere dine fotos. Med Lumia Creative Studio kan du bruge forskellige cool specialeffekter på dine billeder. Hvis du vil downloade Lumia Creative Studio-appen eller tjekke, om du har den nyeste version, skal du gå til Lumia Creative Studio kan muligvis ikke benyttes på alle telefonmodeller. Indram dit foto Tryk på Lumia Creative Studio og på det foto, du vil redigere. Tryk på, og vælg det nye højde-bredde-forhold, eller roter dit foto. Anvend et filter Tryk på Lumia Creative Studio og på det foto, du vil redigere. Tryk på, og vælg et filter. Gør dit foto bedre Tryk på Lumia Creative Studio og på det foto, du vil redigere. Tryk på, vælg typen af forbedring, og træk skyderen for at justere niveauet. Slør en del af dit foto Tryk på Lumia Creative Studio og på det foto, du vil redigere. Tryk derefter på > slør baggrund. Du kan vælge det område, du vil sløre, og justere graden af sløring. Føj farver til dine fotos Tryk på Lumia Creative Studio og på det foto, du vil redigere. Tryk derefter på > farveeffekt. Vælg en farve fra farvepaletten, og anvend den på fotoet. Tryk på, når du er færdig. Gem det redigerede foto Tryk på Lumia Creative Studio og på det foto, du vil redigere. Tryk derefter på > Gem. Tip! Hvis du vil vende tilbage til det oprindelige foto, skal du trykke på til oprindelig. > vend tilbage 2015 Microsoft Mobile. Alle rettigheder forbeholdes. 89
90 Kort og navigation Find ud af, hvad der er derude, og hvordan du kommer derhen. Aktivering af placeringstjenester Brug Kort til at finde ud af, hvor du er, og gem din placering på de fotos, du tager. Nogle apps kan bruge dine placeringsoplysninger til at tilbyde dig en bredere vifte af tjenester. 1. Stryg nedad fra toppen af skærmen, og tryk på Alle indstillinger > Beskyttelse af personlige oplysninger > Placering. 2. Indstil Placering til Til. Tip! Du kan vælge de apps, der må bruge din placering. Tryk på de ønskede apps under Vælg de apps, der må bruge din placering. Søg efter en placering Kort hjælper dig med at finde bestemte placeringer og forretninger. 1. Tryk på Kort. 2. Skriv søgeord, f.eks. navnet på en gade eller et sted, på søgelinjen. 3. Vælg et element på listen med forslag, mens du skriver, eller tryk på på tastaturet for at søge. Placeringen vises på kortet. Hvis der ikke er nogen søgeresultater, skal du tjekke, at du har stavet søgeordene korrekt. Se din aktuelle placering Tryk på Kort >. Søg efter restauranter og andre interessante steder i nærheden Tryk på Kort og på søgelinjen, og vælg en kategori Microsoft Mobile. Alle rettigheder forbeholdes. 90
91 Få rutevejledning til et sted Du kan få rutevejledning i bil, til fods eller med offentlig transport brug din aktuelle placering eller et andet sted som startpunkt. 1. Tryk på Kort > > Rutevejledning. 2. Hvis du ikke vil bruge din aktuelle placering som startpunkt, skal du trykke på søgelinjen og søge efter et startpunkt. 3. Tryk på den anden søgelinje, og søg efter en destination. Ruten vises på kortet sammen med oplysninger om, hvor lang tid det cirka tager at komme derhen. Tryk på oplysningerne for at få detaljerede anvisninger. Få rutevejledning til fods Når du har oprettet din rute, skal du trykke på. Få rutevejledning med taleinstruktioner Når du har angivet din destination (brug din aktuelle placering som startpunkt), skal du trykke på >. Du kan lukke navigationsvisningen ved at trykke på >. Få rutevejledning med offentlig transport Tryk på, og opret din rute. Oplysninger om offentlig transport er tilgængelig i udvalgte byer rundt om i verden. Tip! Du kan vælge, hvornår din rejse skal begynde, og hvilken type rute du vil anvende. Inden du opretter ruten, skal du trykke på indstillinger og vælge de bedste indstillinger for rejsen. Download et kort til telefonen Download nye kort til telefonen, inden du tager af sted på en rejse, så du kan bruge kortene uden en internetforbindelse under rejsen. Hvis du vil downloade og opdatere kort, skal du slå Wi-Fi-netværket til. Hvis du mangler ledig hukommelse på telefonen, er du muligvis nødt til at gemme kortene på dit hukommelseskort. Tryk på Kort > > Indstillinger > Download eller opdater kort. Se under Lagerplacering, og tryk her på SD-kort. Hukommelseskortet understøttes ikke af alle telefoner. Du kan finde oplysninger om tilgængelighed på mobile/support/wpfeatures. 1. Tryk på Kort > > Indstillinger > Download eller opdater kort > Download kort. 2. Vælg landet eller området. Opdater et kort Hvis du vil opdatere kortene manuelt, skal du først trykke på Kort > > Indstillinger > Download eller opdater kort. Se under Kortopdateringer, og tryk på Kontrollér nu. Tip! Du kan også indstille telefonen, så den automatisk opdaterer kortene, når telefonen er tilsluttet et Wi-Fi-netværk og oplades. Tryk på Kort > > Indstillinger > 2015 Microsoft Mobile. Alle rettigheder forbeholdes. 91
92 Download eller opdater kort. Se under Kortopdateringer, og indstil Opdater kort automatisk til Til. Slet et kort Tryk på Kort > > Indstillinger > Download eller opdater kort og på det kort, du vil fjerne, og tryk på Slet. Positioneringsmetoder Din telefon viser din placering på kortet ved hjælp af et satellitpositioneringssystem, Wi-Fi eller netværksbaseret (celle-id) positionering. Positionsoplysningernes tilgængelighed, nøjagtighed og fuldstændighed afhænger af f.eks. din placering, omgivelserne og tredjepartskilder, og de kan være begrænsede. Placeringsoplysningerne er muligvis ikke tilgængelige i f.eks. bygninger eller under jorden. Du kan få oplysninger om de privatindstillinger, der er relateret til positioneringsmetoderne, i Microsofts erklæring om beskyttelse af personlige oplysninger. A-GPS-netværkstjenesten og andre lignende forbedringer af GPS og GLONASS henter placeringsoplysninger via mobilnetværket og hjælper med at beregne den aktuelle placering. Visse satellitpositioneringssystemer kræver muligvis, at der overføres små mængder data via mobilnetværket. Hvis du vil undgå udgifter til datatrafik, f.eks. når du er på rejse, kan du slå mobildataforbindelsen fra under telefonindstillingerne. Wi-Fi-positionering forbedrer positionsbestemmelsens nøjagtighed, når der ikke er nogen tilgængelige satellitsignaler, f.eks. når du er indendørs eller står mellem høje bygninger. Hvis du er et sted, hvor der er begrænsninger for brugen af Wi-Fi, kan du slå Wi-Fi fra under telefonindstillingerne. Bemærk: Brugen af Wi-Fi kan være underlagt restriktioner i nogle lande. I EU er det f.eks. kun tilladt at bruge Wi-Fi på MHz indendørs, og i USA og Canada må du kun benytte Wi-Fi på 5,15-5,25 GHz indendørs. Kontakt de lokale myndigheder for at få flere oplysninger Microsoft Mobile. Alle rettigheder forbeholdes. 92
93 Internet Lær, hvordan du opretter trådløse forbindelser og bruger internettet og samtidig holder udgifterne til datatrafik nede. Angiv internetforbindelser Hvis din netværksudbyder opkræver betaling for dit faktiske forbrug, kan du vælge at ændre Wi-Fi- og mobildataindstillingerne for at spare på udgifterne til datatrafik. Du kan bruge forskellige indstillinger til roaming og til din netværksudbyders netværk. Vigtigt: Brug kryptering for at øge sikkerheden i forbindelse med din Wi-Fi-forbindelse. Hvis du bruger kryptering, mindskes risikoen for, at andre får adgang til dine data. Det er generelt hurtigere og billigere at bruge en Wi-Fi-forbindelse frem for en mobildataforbindelse. Hvis der er både en tilgængelig Wi-Fi-forbindelse og en tilgængelig mobildataforbindelse, bruger telefonen Wi-Fi-forbindelsen. 1. Stryg nedad fra toppen af skærmen, og tryk på og hold Wi-Fi. 2. Indstil Wi-Fi-netværk til Til. 3. Vælg den forbindelse, du vil bruge. Brug en mobildataforbindelse Stryg nedad fra toppen af skærmen, tryk på Alle indstillinger > Netværk og trådløs > Mobiltelefon og SIM-kort, og indstil Dataforbindelse til Til. Brug en mobildataforbindelse ved roaming Stryg nedad fra toppen af skærmen, og tryk på Alle indstillinger > Netværk og trådløs > Mobiltelefon og SIM-kort og på SIM-kortet. Tryk derefter på Egenskaber, og indstil Indstillinger for dataroaming til udfør roaming. Hvis du går på internettet, mens du roamer, kan udgifterne til datatrafik stige betydeligt, især i udlandet. Tip! Hvis du vil følge dit dataforbrug, skal du stryge nedad fra toppen af skærmen og trykke på Alle indstillinger > Netværk og trådløs > Dataforbrug. Opret forbindelse fra computeren til internettet Det er nemt at bruge internettet fra din laptop, mens du er på farten. Gør din telefon til et Wi- Fi-hotspot, og brug din mobildataforbindelse til at få adgang til internettet fra din bærbare computer eller en anden enhed. 1. Stryg nedad fra toppen af skærmen, og tryk på Alle indstillinger > Netværk og trådløs > Mobilt hotspot. 2. Indstil det mobile hotspot til Til. 3. Hvis du vil vælge, hvordan du deler din mobildataforbindelse, skal du trykke på Wi-Fi eller Bluetooth. 4. Vælg forbindelsen på den anden enhed Microsoft Mobile. Alle rettigheder forbeholdes. 93
94 Den anden enhed bruger data fra dit dataabonnement, og det kan medføre udgifter til datatrafik. Kontakt din netværksudbyder for at få oplysninger om tilgængelighed og gebyrer. Brug dit dataabonnement effektivt Hvis du er bekymret for dataudgifterne, kan du få hjælp til finde effektive måder at bruge mobildata på og følge dit forbrug på din telefon. Du kan også lukke dataforbindelserne helt. 1. Stryg nedad fra toppen af skærmen, og tryk på Alle indstillinger > Netværk og trådløs > Dataforbrug. 2. Tryk på angiv grænse, og vælg de ønskede værdier. Internetbrowser Få de seneste nyheder, og besøg dine favoritwebsteder. Du kan bruge Microsoft Edge på telefonen til at få vist websider på internettet. Din browser kan også advare dig mod sikkerhedstrusler. Tryk på Microsoft Edge. Du skal have forbindelse til internettet for at kunne surfe på nettet. Gå på internettet Du behøver ikke en computer du kan nemt gå på internettet på telefonen. Tip! Hvis din netværksudbyder ikke opkræver et fast beløb for din datatrafik, kan du spare på udgifterne til datatrafik ved at oprette forbindelse til internettet via et Wi-Finetværk. 1. Tryk på Microsoft Edge. 2. Tryk på adresselinjen. 3. Skriv webadressen. Tip! Hvis du hurtigt vil skrive et suffiks til en webadresse, f.eks..org, skal du trykke på suffiks-tasten på tastaturet og holde den nede og derefter trykke på det ønskede suffiks. 4. Tryk på. Tip! Hvis du vil søge på internettet, skal du skrive søgeordet på adresselinjen og trykke på. Zoom ind eller ud Placer 2 fingre på skærmen, og spred fingrene, eller knib dem sammen Microsoft Mobile. Alle rettigheder forbeholdes. 94
95 Åbn en ny fane Hvis du vil besøge flere websteder på samme tid, kan du åbne nye browserfaner og skifte mellem dem. Tryk på Microsoft Edge > >. Åbn en fane til privat browsing Tryk på Microsoft Edge > > > Ny InPrivate-fane. Når du bruger privat browsing, gemmer browseren ikke dine browsingdata f.eks. cookies, din browseroversigt og midlertidige internetfiler. Skift mellem faner Tryk på Microsoft Edge > og på den ønskede fane. Luk en fane Tryk på Microsoft Edge >, og tryk på på den fane, du vil lukke. Tip! Hvis du vil lukke alle faner, skal du trykke på og vælge, om du vil lukke alle faner eller kun de faner, der er åbnet til privat browsing. Gør et websted nemmere at læse Det kan være svært at læse en tekst med lille skriftstørrelse på websteder. Brug din browser i mobil- eller skrivebordstilstand. Eller åbn bestemte websteder i læsevisningen, og vælg den skriftstørrelse, der passer dig bedst. Du kan indstille browseren til altid at bruge den tilstand, du foretrækker, ved at trykke på Microsoft Edge > > Indstillinger og ændre indstillingen for Indstilling for websted. Skift til læsevisningen Tryk på på adresselinjen. Du kan vælge skriftstørrelsen til læsevisningen ved at trykke på > Indstillinger > Skriftstørrelse for læsevisning Microsoft Mobile. Alle rettigheder forbeholdes. 95
96 Tilføj et websted til dine favoritter Hvis du ofte bruger de samme websteder, kan du føje dem til dine favoritter, så du hurtigt kan få adgang til dem. 1. Tryk på Microsoft Edge. 2. Gå til et websted. 3. Tryk på > føj til favoritter. 4. Rediger eventuelt navnet, og tryk på Tilføj. Tip! Du kan fastgøre dine favoritwebsteder til startskærmen. Tryk på side til Start, mens du er på et websted. > Fastgør denne Tip! Har du fundet noget, du gerne vil læse på et websted men har du ikke tid lige nu? Så kan du føje det til din læseliste. Tryk på > Føj til Læseliste > Tilføj. Når du er logget på din Microsoft-konto, bliver din læseliste synkroniseret med din konto, så du kan finde din læseliste på alle dine enheder. Hvis du vil finde de websteder, du har gemt på din læseliste, skal du trykke på > Læseliste. Gå til et favoritwebsted Tryk på Microsoft Edge > > Favoritter, og vælg et websted på listen. Del en webside Når du har fundet en spændende webside, kan du sende den til dine venner i en mail eller sms, eller du kan poste den på dine sociale netværk. Hvis dine venner er ved siden af dig, kan du bruge NFC til at dele siden. I skal blot trykke jeres telefoner mod hinanden. 1. Tryk på Microsoft Edge, og gå til et websted. 2. Tryk på > Del, og vælg, hvordan du vil dele. Del en webside ved hjælp af NFC Tryk på > Del > Berør for at dele (NFC), mens du browser, og tryk på din vens telefon med din telefon. Du kan sikre dig, at Berør for at dele (NFC) er slået til, ved at stryge nedad fra toppen af skærmen, trykke på Alle indstillinger > Enheder > NFC og indstille Berør for at dele til Til. NFC understøttes ikke af alle telefoner. Du kan finde oplysninger om tilgængelighed på Denne funktion er muligvis ikke kompatibel med alle telefoner, som understøtter NFC. Den anden telefon skal understøtte NFC. Du kan finde flere oplysninger i brugervejledningen til den anden telefon. Ryd browseroversigten Når du er færdig med at bruge internetbrowseren, kan du slette dine private data, f.eks. din browseroversigt og de midlertidige internetfiler. Tryk på Microsoft Edge > > Indstillinger > Vælg, hvad der skal ryddes, og vælg de data, du vil rydde Microsoft Mobile. Alle rettigheder forbeholdes. 96
97 En cache er en hukommelsesplacering, som anvendes til midlertidig lagring af data. Hvis du har fået eller har forsøgt at få adgang til fortrolige oplysninger eller en sikker tjeneste, der kræver adgangskoder, skal du rydde cachen efter hver anvendelse. Slet et enkelt element i browseroversigten Tryk på Microsoft Edge > > Historik. Tryk på og hold det element, du vil slette, og tryk på Slet... Søg på internettet Udforsk internettet og verden udenfor med Bing-søgninger. Du kan angive søgeord med tastaturet eller ved hjælp af din stemme. 1. Tryk på søgetasten. Tip! Hvis din telefon har Cortana, skal du holde søgetasten nede og sige dine søgeord. Cortana er ikke tilgængelig på alle sprog. Du kan få oplysninger om understøttede sprog på support.microsoft.com. Her skal du finde instruktionerne til Windows-telefoner. 2. Skriv søgeordet i søgefeltet, og tryk på Enter-tasten. Du kan også vælge et søgeord fra de viste forslag. 3. Hvis du vil se relaterede søgeresultater, skal du trykke på en søgeresultatkategori øverst på skærmen. Afbryd internetforbindelser Du kan spare på batteriet ved at afbryde internetforbindelser, der er åbne i baggrunden.dette kan du gøre uden at lukke nogen apps. 1. Stryg nedad fra toppen af skærmen, og tryk på og hold. 2. Indstil Wi-Fi-netværk til Fra. Tip! Wi-Fi-netværk bliver automatisk slået til igen.hvis du vil ændre denne indstilling, skal du trykke på Slå Wi-Fi til igen. Afbryd en mobildataforbindelse Stryg nedad fra toppen af skærmen, tryk på Alle indstillinger > Netværk og trådløs > Mobiltelefon og SIM-kort, og indstil Dataforbindelse til Fra. Løs problemer med internetforbindelsen Hvis din internetforbindelse ikke virker Tjek din mobildataforbindelse. Stryg nedad fra toppen af skærmen, tryk på Alle indstillinger > Netværk og trådløs > Mobiltelefon og SIM-kort, og tjek, at Dataforbindelse er indstillet til Til. Tjek din Wi-Fi-forbindelse. Stryg nedad fra toppen af skærmen, og tryk på og hold Wi- Fi. Tjek, at Wi-Fi-netværk er indstillet til Til, og at du har forbindelse til et netværk. Tjek, at strømsparetilstand ikke er slået til. Stryg nedad fra toppen af skærmen, og tryk på Alle indstillinger > System > Strømsparetilstand Microsoft Mobile. Alle rettigheder forbeholdes. 97
98 Hvis du er i udlandet, skal du tjekke, at du har givet tilladelse til roaming. Stryg nedad fra toppen af skærmen, tryk på Alle indstillinger > Netværk og trådløs > Mobiltelefon og SIM-kort og på SIM-kortet. Tryk på Egenskaber, og tjek, at Indstillinger for dataroaming er indstillet til udfør roaming. Hvis du går på internettet, mens du roamer, kan udgifterne til datatrafik stige betydeligt, især i udlandet. Hvis du har installeret nye indstillinger fra en sms, skal du fjerne de nye indstillinger. Tryk på Lager > Denne enhed > Apps og spil og på det nye indstillingselement, og tryk på Fjern Microsoft Mobile. Alle rettigheder forbeholdes. 98
99 Underholdning Lær, hvordan du kan se video, høre din yndlingsmusik og spille spil på telefonen. Se og lyt Du kan bruge din telefon til at se videoer og høre musik og podcasts, mens du er på farten. Afspil musik Lyt til din yndlingsmusik på telefonen uanset hvor du er. 1. Tryk på Groove Musik. 2. Tryk på kunstneren, albummet, nummeret, genren eller afspilningslisten, som du vil afspille. Tip! Hvis du sorterer dine numre, kan du nemmere finde det, du leder efter. Tryk på, og vælg, hvordan du vil sortere. Tip! Du kan købe musik til dine afspilningslister fra Store. Afbryd eller fortsæt afspilningen Tryk på eller. Tip! Hvis du vil afspille sange i tilfældig rækkefølge, skal du trykke på. Stop afspilningen Tryk på. Hvis du vil lukke appen, skal du trykke på tilbagetasten. Spol hurtigt frem eller tilbage Træk skyderen til venstre eller højre. Tip! Hvis du vil abonnere på og høre podcasts, skal du trykke på Podcasts i appmenuen. Denne tjeneste er muligvis ikke tilgængelig i alle lande og områder. Abonner på Groove Music Pass Gå til Med et Groove Music Pass kan du downloade og afspille et ubegrænset antal numre og synkronisere dem med din telefon, streame musik på din telefon, pc eller Xbox-konsol og høre radiokanaler, som du selv har sammensat. Opret en afspilningsliste Organiser din sange på afspilningslister med musik, der passer til forskellige stemninger. 1. Tryk på Groove Musik > > lister. 2. Tryk på Ny afspilningsliste, og skriv et navn til afspilningslisten. 3. Hvis du vil føje en sang til din nye afspilningsliste, skal du trykke på og holde sangen, trykke på Føj til og vælge afspilningslisten. Tip! Du kan købe musik til dine afspilningslister fra Store Microsoft Mobile. Alle rettigheder forbeholdes. 99
100 Afspil en podcast Følg med i dine foretrukne podcasts, og abonner på dem på din telefon. 1. Tryk på Podcasts. 2. Stryg til SAMLING. 3. Tryk på lyd eller video og på den podcast, du vil se eller høre. Tip! Du kan vælge en bestemt episode i podcasten ved at trykke på. Abonner på en podcast Tryk på den podcast, du vil abonnere på, og tryk på. Tip! Du kan også søge efter navnet på en podcast. Afspil en video Tag dine favoritmedier med på farten se videoer, uanset hvor du er. 1. Tryk på Film og tv > > Videoer. 2. Tryk på den video, du vil afspille. Afbryd eller fortsæt afspilningen Tryk på eller. Spol hurtigt frem eller tilbage Træk skyderen til venstre eller højre. Se en video i fuld skærm Tryk på. Hvis videoen har et andet højde-bredde-forhold end telefonens skærm, beskæres den, så den passer til skærmen. Skjul navigationslinjen under afspilning Hvis det er muligt at skjule navigationslinjen på din telefon, kan du trykke på for at skjule den og gøre videoen bredere. Tryk på for at få vist navigationslinjen igen. Navigationslinjen kan ikke skjules på alle telefoner. Du kan finde oplysninger om tilgængelighed på Loop din video Tryk på. Se flere film Du kan også købe eller leje film og tv-serier direkte fra din telefon. Tryk på og tv, og find det, du vil se. Du kan kun se den lejede video i den angivne visningsperiode. Juster musikkens tone Store > Film Gør bassen kraftigere, eller juster de andre bånd, og få en endnu større musikoplevelse. Du kan justere musikkens tone, når du hører FM-radio, eller når du bruger Bluetooth-tilbehør. 1. Stryg nedad fra toppen af skærmen, og tryk på Alle indstillinger > Ekstra > equalizer Microsoft Mobile. Alle rettigheder forbeholdes. 100
101 2. Du kan justere musikkens tone ved at trække båndene, indtil du får den lyd, du vil have. Du kan også vælge en af de forvalgte equalizerindstillinger. Projicer din skærm via Wi-Fi Projicer din skærm via Wi-Fi på et kompatibelt tv, en skærm eller en projektor, så du kan se en video på en større skærm. Skærmprojicering via Wi-Fi understøttes ikke af alle telefoner. Du kan finde oplysninger om tilgængelighed på Den anden enhed skal understøtte Miracast-teknologien. Der kan gælde begrænsninger for projicering af copyrightbeskyttet materiale. 1. Stryg nedad fra toppen af skærmen, og tryk på Alle indstillinger > System > Skærm. 2. Tryk på Opret forbindelse til en trådløs skærm, og vælg den enhed, du vil bruge. Du kan finde flere oplysninger i brugervejledningen til den anden enhed. Afspil musik trådløst Med en trådløs højttaler kan du høre musik i høj lydkvalitet uden at skulle bruge kabler. Trådløse højttalere sælges separat. Tilbehørsprodukternes tilgængelighed kan variere fra område til område. 1. Stryg nedad fra toppen af skærmen, og tryk på Alle indstillinger > Enheder > NFC. 2. Indstil Berør for at dele til Til. Før du bruger NFC, skal du sikre dig, at skærmen og tasterne er låst op. 3. Tryk på NFC-området på højttaleren med NFC-området på telefonen. Højttaleren tilsluttes automatisk til din telefon. NFC understøttes ikke af alle telefoner. Du kan finde oplysninger om tilgængelighed på Tip! Du kan også oprette forbindelse via Bluetooth. Stryg nedad fra toppen af skærmen, tryk på og hold, indstil Status til Til, og dan et par med telefonen og højttaleren Microsoft Mobile. Alle rettigheder forbeholdes. 101
102 FM-radio Lær, hvordan du hører radio på telefonen. Lyt til FM-radio Hør dine foretrukne FM-radiostationer på farten. FM-radio understøttes ikke af alle telefoner. Du kan finde oplysninger om tilgængelighed på Hvis du vil høre radio, skal du tilslutte et kompatibelt headset til enheden. Headsettet fungerer som en antenne Microsoft Mobile. Alle rettigheder forbeholdes. 102
103 Headsettet sælges muligvis separat. 1. Tryk på FM-radio. 2. Tryk på for at stoppe afspilningen. Gå til den næste eller forrige station Stryg til venstre eller højre på frekvenslinjen. Hør radio via højttaleren Tryk på > skift til højttaler. Headsettet skal være tilsluttet din telefon. Luk FM-radioappen Tryk på for at stoppe afspilningen. Tryk på tilbagetasten for at lukke appen. Gem en radiostation Gem dine favoritradiostationer, så du nemt kan finde dem igen. FM-radio understøttes ikke af alle telefoner. Du kan finde oplysninger om tilgængelighed på 1. Tryk på FM-radio. 2. Hvis du vil gemme den station, du lytter til, skal du trykke på. Se listen over gemte stationer Tryk på FM-radio >. Fjern en station fra listen Tryk på FM-radio >. Synkroniser musik og videoer mellem din telefon og computer Hvis du har gemt musiknumre eller videoer på din computer og gerne vil have adgang til dem på din telefon, skal du bruge et USB-kabel til at synkronisere medierne mellem telefonen og computeren. 1. Tilslut telefonen til en kompatibel computer med et USB-kabel. 2. Åbn en filstyring på computeren, f.eks. Windows Stifinder eller Finder, og træk og slip dine sange og videoer til din telefon. Tip! Hvis du har operativsystemet Windows 7, Windows 8 eller Windows 8.1 på din computer, kan du også bruge Windows Phone-appen. Windows 8 og Windows 8.1 installerer automatisk appen, når du tilslutter telefonen til din computer. Du kan finde flere oplysninger under support.microsoft.com. Tip! Hvis din computer har et Mac-operativsystem, kan du bruge Lumia Photo Transfer til Mac til at overføre dine fotos og videoer. Du kan finde flere oplysninger under Du kan se, hvilke apps der fungerer med hvilke computere, i følgende tabel: 2015 Microsoft Mobile. Alle rettigheder forbeholdes. 103
104 Windows Phone-app Windows Phone-app til computer Appen Lumia Photo Transfer til Mac (kun fotos og videoer) Windows Stifinder Windows 10 Windows 8 og 8.1 x x x x Windows 8 RT x x Windows 7 x x Windows Vista/XP x Mac x Spil Download spil, som du kan spille på telefonen så er underholdningen sikret. Hent et nyt spil Gå til Store for at downloade og installere nye spil på din telefon Microsoft Mobile. Alle rettigheder forbeholdes. 104
105 1. Tryk på Store > > Spil. 2. Gennemse udvalget, og tryk på det ønskede spil. 3. Hvis spillet har en pris, skal du trykke på prisen. Hvis spillet tilbyder en gratis prøveperiode, skal du trykke på Gratis prøve for at prøve det gratis i en begrænset periode. Hvis elementet er gratis, skal du trykke på Gratis. Tip! Hvis du vil fjerne et spil, skal du stryge til venstre på startskærmen til appmenuen. Tryk på og hold spillet, og tryk på Fjern. De tilgængelige betalingsmetoder afhænger af, hvilket land du har bopæl i, og hvilken tjenesteudbyder du anvender. Vælg det, som dit barn må downloade Hvis dit barns telefon kører Windows Phone 8.1 eller Windows 10 Mobile, kan du bruge webstedet Min familie til at styre, hvilke spil og apps barnet må downloade, og konfigurere indstillinger. Hvis du vil konfigurere Min familie, skal du gå til account.microsoft.com/ family og logge på din Microsoft-konto. Føj derefter dit barns konto til Min familie ved at sende en invitation til barnets mailadresse. Når din barn har accepteret invitationen, kan du ændre indstillingerne for dit barns konto. Du kan føje en anden forælder til Min familie på webstedet Min familie. Begge forældre kan administrere barnets indstillinger, men de kan ikke ændre hinandens indstillinger. Du kan vælge, hvilke spilklassifikationer dit barn må se, og hvilket apps og spil barnet kan downloade. Log på din Min familie-konto, og rediger indstillingerne for dit barn. Du kan også blokere for dit barns adgang til at downloade apps eller spil. Du skal muligvis tilføje gyldige kreditkortoplysninger for at bevise, at du er en voksen person, hvis dit barn er 12 år eller yngre. Der trækkes ingen penge på dit kreditkort, og dit kreditkortnummer bliver ikke gemt. Den juridiske myndighedsalder varierer efter land eller område. Du kan finde flere indstillinger til Min familie på account.microsoft.com/family. Denne funktion er ikke tilgængelig på alle sprog. Du kan finde flere oplysninger om tilgængelige funktioner og tjenester på support.microsoft.com. Her skal du finde instruktionerne til Windows-telefoner. De tilgængelige apps og spil kan afhænge af dit barns alder. I nogle af de lande eller områder, hvor Windows-telefoner er tilgængelige, understøtter Xbox ikke børnekonti. Spil et spil Din Windows-telefon er perfekt til spil. Uanset om du vil have nogen udfordringer eller bare vil slappe af, så er der et spil til dig. Med Xbox, Microsofts spiltjeneste, kan du holde styr på dine point og resultater. Xbox giver dig også mulighed for at følge dine venners opdateringer, så det bliver en ægte social oplevelse at spille på telefonen. Stryg til venstre til appmenuen på startskærmen på din telefon, og tryk på spillet Microsoft Mobile. Alle rettigheder forbeholdes. 105
106 Hent flere spil Tryk på Store > > Spil. Fortsæt med at spille et spil Når du vender tilbage til et spil, er der muligvis et fortsæt-ikon i selve spillet. Hvis ikke, skal du trykke på skærmen. Vær social med Xbox-appen Tryk på Xbox. Du kan dele dine spiloplevelser med dine venner i Xbox-appen. Du kan også tjekke, hvilke spil de spiller, og se deres indlæg, broadcasts og gennemførelser i aktivitetsfeedet. Hvis du ikke har en Xbox-konto, kan du oprette en i appen. Tip! Hvis du ikke har Xbox-appen på din telefon, kan du downloade den fra Store. Styr din Xbox One med din telefon Du kan styre din Xbox One-konsol med telefonen ved hjælp af appen Xbox SmartGlass. Hvis du ikke har appen Xbox SmartGlass på din telefon, kan du downloade den fra Sørg for, at du er logget på telefonen og din konsol med den samme Microsoft-konto eller Xbox Live-konto. Du kan oprette forbindelse til den kompatible Xbox One-enhed via Wi-Fi eller en mobildataforbindelse. Opret forbindelse til din Xbox One-konsol 1. Tryk på Xbox SmartGlass. 2. Tryk på, og vælg den konsol, du vil oprette forbindelse til. Tip! Hvis du ikke kan finde din konsol på listen, skal du skrive konsollens IP-adresse og trykke på Forbind. Tjek, at du har givet tilladelse til, at konsollen kan oprette forbindelse til en SmartGlass-enhed. Det gør du under indstillingerne for Xbox-konsollen. Tip! Hvis du vil se tv, skal du trykke på Kabel/TV, så du kan bruge telefonen som fjernbetjening. Spil et spil Tryk på Xbox SmartGlass, tryk på spillet og Spil på Xbox One, og brug din telefon som controller. Skift indstillingerne for Xbox One SmartGlass Tryk på Xbox SmartGlass >. Du kan f.eks. se din profil, finde venner, få vist en oversigt over dine spilgennemførelser og se beskeder fra dine spilvenner. Søg efter spil og apps Tryk på Xbox SmartGlass >. Livsstilsapps og -tjenester Hold dig opdateret om, hvad der sker i verden, med et hurtigt blik på din telefon Microsoft Mobile. Alle rettigheder forbeholdes. 106
107 Du skal have en internetforbindelse for at kunne bruge tjenesterne. Kontakt din netværksudbyder for at få oplysninger om eventuelle gebyrer for datatrafik. Log på din Microsoft-konto for at få det fulde udbytte af tjenesterne. Nogle tjenester er muligvis ikke tilgængelige i alle lande eller områder. Hold øje med aktiemarkedet Find ud af, hvad der sker på aktiemarkedet, med Finans-appen. 1. Tryk på Finans. 2. Hvis du vil se de aktuelle aktiekurser, skal du trykke på > Markeder. Følg din favoritaktier Tryk på > Observationsliste >, og søg efter dem, du vil følge. Hold dig opdateret med nyhederne Få de seneste nyheder fra dine foretrukne kilder. 1. Tryk på Nyheder. 2. Hvis du vil tilføje et emne, der interesserer dig, skal du trykke på > Interesser, vælge en kategori og trykke på på det emne, du vil tilføje. Tip! Du kan søge efter et emne ved at trykke på. Nu kan du læse artikler om de valgte emner i visningen Mine nyheder. Tip! Skal de vigtigste emner være øverst på listen? Tryk på > Interesser > Mine interesser, tryk på og hold på det emne, du vil flytte, og træk det til et nyt sted. Tjek den seneste vejrudsigt Når du har brug for at vide, om det bliver regn eller solskin, kan du tjekke det aktuelle vejr eller vejrudsigten for de kommende dage. 1. Tryk på Vejr. 2. Stryg opad for at få flere oplysninger. Tip! Hvis du vil se vejrudsigten for de næste 10 dage for det sted, hvor du befinder dig, skal du stryge til venstre på datoskyderen. Tip! Hvis du vil se flere oplysninger om en anden dato, skal du trykke på datoen og stryge opad. Tip! Hvis du tit vil se vejret andre steder, kan du gemme disse steder som favoritter, så du hurtigt kan få adgang til vejroplysningerne. Tryk på > Steder > og på en placering. Følg med i sportsnyhederne Få de seneste sportsnyheder og -resultater, mens du er på farten Microsoft Mobile. Alle rettigheder forbeholdes. 107
Brugervejledning Lumia med Windows 10 Mobile
 Brugervejledning Lumia med Windows 10 Mobile 1.1. udgave DA Om denne brugervejledning Denne vejledning er brugervejledningen til din softwareudgave. Vigtigt: Du kan finde vigtige oplysninger om sikker
Brugervejledning Lumia med Windows 10 Mobile 1.1. udgave DA Om denne brugervejledning Denne vejledning er brugervejledningen til din softwareudgave. Vigtigt: Du kan finde vigtige oplysninger om sikker
Brugervejledning Lumia med Windows Phone 8.1 Update
 Brugervejledning Lumia med Windows Phone 8.1 Update 1.0. udgave DA Om denne brugervejledning Denne vejledning er brugervejledningen til din softwareudgave. Vigtigt: Du kan finde vigtige oplysninger om
Brugervejledning Lumia med Windows Phone 8.1 Update 1.0. udgave DA Om denne brugervejledning Denne vejledning er brugervejledningen til din softwareudgave. Vigtigt: Du kan finde vigtige oplysninger om
Brugervejledning Lumia med Windows Phone 8.1 Update 2
 Brugervejledning Lumia med Windows Phone 8.1 Update 2 1.0. udgave DA Om denne brugervejledning Denne vejledning er brugervejledningen til din softwareudgave. Vigtigt: Du kan finde vigtige oplysninger om
Brugervejledning Lumia med Windows Phone 8.1 Update 2 1.0. udgave DA Om denne brugervejledning Denne vejledning er brugervejledningen til din softwareudgave. Vigtigt: Du kan finde vigtige oplysninger om
Brugervejledning Nokia Lumia 820
 Brugervejledning Nokia Lumia 820 1.0. udgave DA Brugervejledning Nokia Lumia 820 Indholdsfortegnelse Sikkerhed 4 Kom godt i gang 5 Taster og dele 5 Tilbage-, start- og søgetast 5 Antenneplaceringer 6 Tag
Brugervejledning Nokia Lumia 820 1.0. udgave DA Brugervejledning Nokia Lumia 820 Indholdsfortegnelse Sikkerhed 4 Kom godt i gang 5 Taster og dele 5 Tilbage-, start- og søgetast 5 Antenneplaceringer 6 Tag
Brugervejledning Nokia Lumia 1320
 Brugervejledning Nokia Lumia 1320 3.2. udgave DA Psst... Denne vejledning er ikke den eneste... Der findes en brugervejledning på din telefon den har du altid med dig, når du har brug for den. Du kan finde
Brugervejledning Nokia Lumia 1320 3.2. udgave DA Psst... Denne vejledning er ikke den eneste... Der findes en brugervejledning på din telefon den har du altid med dig, når du har brug for den. Du kan finde
Brugervejledning Nokia Lumia 520
 Brugervejledning Nokia Lumia 520 5.0. udgave DA Brugervejledning Nokia Lumia 520 Indholdsfortegnelse Af hensyn til din sikkerhed 4 Kom godt i gang 5 Taster og dele 5 Indsæt SIM-kortet 5 Indsæt hukommelseskortet
Brugervejledning Nokia Lumia 520 5.0. udgave DA Brugervejledning Nokia Lumia 520 Indholdsfortegnelse Af hensyn til din sikkerhed 4 Kom godt i gang 5 Taster og dele 5 Indsæt SIM-kortet 5 Indsæt hukommelseskortet
Brugervejledning Nokia Lumia 720
 Brugervejledning Nokia Lumia 720 5.0. udgave DA Psst... Denne vejledning er ikke den eneste... Der findes en brugervejledning på din telefon den har du altid med dig, når du har brug for den. Swipe til
Brugervejledning Nokia Lumia 720 5.0. udgave DA Psst... Denne vejledning er ikke den eneste... Der findes en brugervejledning på din telefon den har du altid med dig, når du har brug for den. Swipe til
Brug af Office 365 på din Android-telefon
 Brug af Office 365 på din Android-telefon Startvejledning Tjek mail Sæt din Android-telefon op til at sende og modtage mail fra din Office 365-konto. Tjek din kalender, uanset hvor du er Hav altid styr
Brug af Office 365 på din Android-telefon Startvejledning Tjek mail Sæt din Android-telefon op til at sende og modtage mail fra din Office 365-konto. Tjek din kalender, uanset hvor du er Hav altid styr
Brugervejledning Nokia Lumia 1020
 Brugervejledning Nokia Lumia 1020 4.1. udgave DA Psst... Denne vejledning er ikke den eneste... Der findes en brugervejledning på din telefon den har du altid med dig, når du har brug for den. Du kan finde
Brugervejledning Nokia Lumia 1020 4.1. udgave DA Psst... Denne vejledning er ikke den eneste... Der findes en brugervejledning på din telefon den har du altid med dig, når du har brug for den. Du kan finde
Brugervejledning Nokia Lumia 625
 Brugervejledning Nokia Lumia 625 4.0. udgave DA Psst... Denne vejledning er ikke den eneste... Der findes en brugervejledning på din telefon den har du altid med dig, når du har brug for den. Du kan finde
Brugervejledning Nokia Lumia 625 4.0. udgave DA Psst... Denne vejledning er ikke den eneste... Der findes en brugervejledning på din telefon den har du altid med dig, når du har brug for den. Du kan finde
Kom i gang med Windows 10. Martin Simon. Forlaget TextMaster ISBN: 978-87-93170-31-5. e-bogsudgave 2016. Kopiering fra denne bog er ikke tilladt.
 Kom i gang med Windows 10 Martin Simon Forlaget TextMaster ISBN: 978-87-93170-31-5 e-bogsudgave 2016 Kopiering fra denne bog er ikke tilladt. Indholdsfortegnelse Forord Bruger ikke det indbyggede antivirus-program
Kom i gang med Windows 10 Martin Simon Forlaget TextMaster ISBN: 978-87-93170-31-5 e-bogsudgave 2016 Kopiering fra denne bog er ikke tilladt. Indholdsfortegnelse Forord Bruger ikke det indbyggede antivirus-program
Brugervejledning Nokia Lumia 520 RM-914
 Brugervejledning Nokia Lumia 520 RM-914 3.0. udgave DA 520 Psst... Denne vejledning er ikke den eneste... Der findes en brugervejledning på din telefon den har du altid med dig, når du har brug for den.
Brugervejledning Nokia Lumia 520 RM-914 3.0. udgave DA 520 Psst... Denne vejledning er ikke den eneste... Der findes en brugervejledning på din telefon den har du altid med dig, når du har brug for den.
Brugervejledning Nokia Lumia 820
 Brugervejledning Nokia Lumia 820 4.0. udgave DA Psst... Denne vejledning er ikke den eneste... Der findes en brugervejledning på din telefon den har du altid med dig, når du har brug for den. Swipe til
Brugervejledning Nokia Lumia 820 4.0. udgave DA Psst... Denne vejledning er ikke den eneste... Der findes en brugervejledning på din telefon den har du altid med dig, når du har brug for den. Swipe til
Brugervejledning Nokia Lumia 1020 RM-875
 Brugervejledning Nokia Lumia 1020 RM-875 2.0. udgave DA 909.1 Psst... Denne vejledning er ikke den eneste... Der findes en brugervejledning på din telefon den har du altid med dig, når du har brug for
Brugervejledning Nokia Lumia 1020 RM-875 2.0. udgave DA 909.1 Psst... Denne vejledning er ikke den eneste... Der findes en brugervejledning på din telefon den har du altid med dig, når du har brug for
Brugervejledning Nokia Lumia 520
 Brugervejledning Nokia Lumia 520 4.0. udgave DA Psst... Denne vejledning er ikke den eneste... Der findes en brugervejledning på din telefon den har du altid med dig, når du har brug for den. Swipe til
Brugervejledning Nokia Lumia 520 4.0. udgave DA Psst... Denne vejledning er ikke den eneste... Der findes en brugervejledning på din telefon den har du altid med dig, når du har brug for den. Swipe til
Brugervejledning Nokia Lumia 620 RM-846
 Brugervejledning Nokia Lumia 620 RM-846 3.0. udgave DA 620 Psst... Denne vejledning er ikke den eneste... Der findes en brugervejledning på din telefon den har du altid med dig, når du har brug for den.
Brugervejledning Nokia Lumia 620 RM-846 3.0. udgave DA 620 Psst... Denne vejledning er ikke den eneste... Der findes en brugervejledning på din telefon den har du altid med dig, når du har brug for den.
portal.microsoftonline.com
 Office Online og OneDrive Office Online er et supplement til Officepakken, som du har liggende på computeren. Office Online ligger i skyen og åbnes i din webbrowser på adressen: portal.microsoftonline.com
Office Online og OneDrive Office Online er et supplement til Officepakken, som du har liggende på computeren. Office Online ligger i skyen og åbnes i din webbrowser på adressen: portal.microsoftonline.com
Sikkerhed på Android. Der kan være forskelle i fremgangsmåden på de forskellige Android modeller.
 Sikkerhed på Android Der kan være forskelle i fremgangsmåden på de forskellige Android modeller. Opdatering af telefonen Det er vigtigt at holde telefonen opdateret med den nyeste software, da eventuelle
Sikkerhed på Android Der kan være forskelle i fremgangsmåden på de forskellige Android modeller. Opdatering af telefonen Det er vigtigt at holde telefonen opdateret med den nyeste software, da eventuelle
Brugervejledning Nokia Lumia 920
 Brugervejledning Nokia Lumia 920 4.0. udgave DA Psst... Denne vejledning er ikke den eneste... Der findes en brugervejledning på din telefon den har du altid med dig, når du har brug for den. Swipe til
Brugervejledning Nokia Lumia 920 4.0. udgave DA Psst... Denne vejledning er ikke den eneste... Der findes en brugervejledning på din telefon den har du altid med dig, når du har brug for den. Swipe til
Brugervejledning Nokia Lumia 925
 Brugervejledning Nokia Lumia 925 3.0. udgave DA Psst... Denne vejledning er ikke den eneste... Der findes en brugervejledning på din telefon den har du altid med dig, når du har brug for den. Swipe til
Brugervejledning Nokia Lumia 925 3.0. udgave DA Psst... Denne vejledning er ikke den eneste... Der findes en brugervejledning på din telefon den har du altid med dig, når du har brug for den. Swipe til
Doro Secure 580IUP. Brugermanual. Dansk
 Doro Secure 580IUP Brugermanual Dansk 3 2 1 4 5 6 7 8 9 14 13 12 11 10 15 16 Bemærk! Alle figurer har kun illustrative formål og gengiver ikke nødvendigvis denne enhed helt præcist. Dansk 1. Strøm til/fra
Doro Secure 580IUP Brugermanual Dansk 3 2 1 4 5 6 7 8 9 14 13 12 11 10 15 16 Bemærk! Alle figurer har kun illustrative formål og gengiver ikke nødvendigvis denne enhed helt præcist. Dansk 1. Strøm til/fra
Brugervejledning Nokia Lumia 1520 RM-937
 Brugervejledning Nokia Lumia 1520 RM-937 1.0. udgave DA Psst... Denne vejledning er ikke den eneste... Der findes en brugervejledning på din telefon den har du altid med dig, når du har brug for den. Stryg
Brugervejledning Nokia Lumia 1520 RM-937 1.0. udgave DA Psst... Denne vejledning er ikke den eneste... Der findes en brugervejledning på din telefon den har du altid med dig, når du har brug for den. Stryg
Brugervejledning Nokia Lumia 920 RM-821
 Brugervejledning Nokia Lumia 920 RM-821 3.0. udgave DA Psst... Denne vejledning er ikke den eneste... Der findes en brugervejledning på din telefon den har du altid med dig, når du har brug for den. Stryg
Brugervejledning Nokia Lumia 920 RM-821 3.0. udgave DA Psst... Denne vejledning er ikke den eneste... Der findes en brugervejledning på din telefon den har du altid med dig, når du har brug for den. Stryg
Tillykke med din nye ipad. Denne guide er til dig, der har et Apple-ID i forvejen
 Tillykke med din nye ipad Denne guide er til dig, der har et Apple-ID i forvejen Indhold Regler for brug af ipad... 3 Skærm lås... 3 Brug af Citrix... 3 Mail og kalender... 3 Dropboks... 3 Skype... 3 Generelt
Tillykke med din nye ipad Denne guide er til dig, der har et Apple-ID i forvejen Indhold Regler for brug af ipad... 3 Skærm lås... 3 Brug af Citrix... 3 Mail og kalender... 3 Dropboks... 3 Skype... 3 Generelt
Kom godt i gang med OneDrive
 Kom godt i gang med OneDrive Office365 er en mulighed for lærere og elever at bruge en office-pakke på egne enheder - man kan downloade det til brug på pc - mac - tablets og smartphones, i alt op til 5
Kom godt i gang med OneDrive Office365 er en mulighed for lærere og elever at bruge en office-pakke på egne enheder - man kan downloade det til brug på pc - mac - tablets og smartphones, i alt op til 5
Dit velkendte Windows, bare bedre. Din introduktion til Windows 8.1 til virksomheder
 Dit velkendte Windows, bare bedre. Din introduktion til Windows 8.1 til virksomheder Opdag startskærmen. Startskærmen indeholder alle dine vigtigste oplysninger. Dynamiske felter sørger for, at du altid
Dit velkendte Windows, bare bedre. Din introduktion til Windows 8.1 til virksomheder Opdag startskærmen. Startskærmen indeholder alle dine vigtigste oplysninger. Dynamiske felter sørger for, at du altid
Brug af Office 365 på din iphone eller ipad
 Brug af Office 365 på din iphone eller ipad Startvejledning Se mail Konfigurer din iphone eller ipad til at sende og modtage e-mail fra dit Office 365-konto. Se din kalender, uanset hvor du er Du kan altid
Brug af Office 365 på din iphone eller ipad Startvejledning Se mail Konfigurer din iphone eller ipad til at sende og modtage e-mail fra dit Office 365-konto. Se din kalender, uanset hvor du er Du kan altid
Brugervejledning Nokia Lumia 620
 Brugervejledning Nokia Lumia 620 1.0. udgave DA Brugervejledning Nokia Lumia 620 Indholdsfortegnelse Sikkerhed 4 Kom godt i gang 5 Taster og dele 5 Tilbage-, start- og søgetast 5 Antenneplaceringer 6 Indsæt
Brugervejledning Nokia Lumia 620 1.0. udgave DA Brugervejledning Nokia Lumia 620 Indholdsfortegnelse Sikkerhed 4 Kom godt i gang 5 Taster og dele 5 Tilbage-, start- og søgetast 5 Antenneplaceringer 6 Indsæt
Nokia N79 Kom godt i gang
 Nokia N79 Kom godt i gang 2008 Nokia. Alle rettigheder forbeholdes. Nokia, Nokia Connecting People, Nseries, N79, N-Gage, Navi, Visual Radio og Nokia Care er varemærker eller registrerede varemærker tilhørende
Nokia N79 Kom godt i gang 2008 Nokia. Alle rettigheder forbeholdes. Nokia, Nokia Connecting People, Nseries, N79, N-Gage, Navi, Visual Radio og Nokia Care er varemærker eller registrerede varemærker tilhørende
Radio R 4.0 IntelliLink FAQ
 Indholdsfortegnelse 1. Audio... 1 2. Telefon... 2 3. Apple CarPlay... 2 4. Android Auto... 5 5. Galleri... 7 6. Andet... 8 1. Audio Sp.: Hvordan kan jeg skifte mellem forskellige lydkilder (f.eks. FM-radio
Indholdsfortegnelse 1. Audio... 1 2. Telefon... 2 3. Apple CarPlay... 2 4. Android Auto... 5 5. Galleri... 7 6. Andet... 8 1. Audio Sp.: Hvordan kan jeg skifte mellem forskellige lydkilder (f.eks. FM-radio
Google Chrome side 1 af13
 Google Chrome side 1 af13 Indholdsfortegnelse: Download Google Chrome... Side 2 Overblik... Side 3 Angiv startside... Side 7 Søg direkte i adresselinjen... Side 8 Bogmærker sider... Side 8 Bogmærkeadministratoren...
Google Chrome side 1 af13 Indholdsfortegnelse: Download Google Chrome... Side 2 Overblik... Side 3 Angiv startside... Side 7 Søg direkte i adresselinjen... Side 8 Bogmærker sider... Side 8 Bogmærkeadministratoren...
STARTVEJLEDNING. Microsoft Surface Hub. Indholdsfortegnelse. Se, hvordan du åbner op for gruppens fulde potentiale med Microsoft Surface Hub
 STARTVEJLEDNING Microsoft Surface Hub Se, hvordan du åbner op for gruppens fulde potentiale med Microsoft Surface Hub Indholdsfortegnelse Starte din session Foretage et opkald Føje personer til et igangværende
STARTVEJLEDNING Microsoft Surface Hub Se, hvordan du åbner op for gruppens fulde potentiale med Microsoft Surface Hub Indholdsfortegnelse Starte din session Foretage et opkald Føje personer til et igangværende
Brugervejledning Nokia Lumia 720
 Brugervejledning Nokia Lumia 720 1.0. udgave DA Psst... Denne vejledning er ikke den eneste... Der findes en brugervejledning på din telefon den har du altid med dig, når du har brug for den. Stryg til
Brugervejledning Nokia Lumia 720 1.0. udgave DA Psst... Denne vejledning er ikke den eneste... Der findes en brugervejledning på din telefon den har du altid med dig, når du har brug for den. Stryg til
Brugervejledning Nokia Lumia 920
 Brugervejledning Nokia Lumia 920 1.2. udgave DA Brugervejledning Nokia Lumia 920 Indholdsfortegnelse Sikkerhed 4 Kom godt i gang 5 Taster og dele 5 Tilbage-, start- og søgetast 5 Antenneplaceringer 6 Indsæt
Brugervejledning Nokia Lumia 920 1.2. udgave DA Brugervejledning Nokia Lumia 920 Indholdsfortegnelse Sikkerhed 4 Kom godt i gang 5 Taster og dele 5 Tilbage-, start- og søgetast 5 Antenneplaceringer 6 Indsæt
Kom godt i gang. Nokia N95-1. 9205522, 1. udgave DA
 Kom godt i gang Nokia N95-1 9205522, 1. udgave DA Taster og dele (fuld betjeningstilstand) Modelnummer: Nokia N95-1. Herefter kaldet Nokia N95. 1 Tænd/sluk-tast 2 Valgtaster og til at vælge kommandoer
Kom godt i gang Nokia N95-1 9205522, 1. udgave DA Taster og dele (fuld betjeningstilstand) Modelnummer: Nokia N95-1. Herefter kaldet Nokia N95. 1 Tænd/sluk-tast 2 Valgtaster og til at vælge kommandoer
Brugervejledning Nokia Lumia 920
 Brugervejledning Nokia Lumia 920 1.1. udgave DA Brugervejledning Nokia Lumia 920 Indholdsfortegnelse Sikkerhed 4 Kom godt i gang 5 Taster og dele 5 Tilbage-, start- og søgetast 5 Antenneplaceringer 6 Indsætning
Brugervejledning Nokia Lumia 920 1.1. udgave DA Brugervejledning Nokia Lumia 920 Indholdsfortegnelse Sikkerhed 4 Kom godt i gang 5 Taster og dele 5 Tilbage-, start- og søgetast 5 Antenneplaceringer 6 Indsætning
Brugervejledning Nokia Lumia 520
 Brugervejledning Nokia Lumia 520 1.1. udgave DA Psst... Denne vejledning er ikke den eneste... Der findes en brugervejledning på din telefon den har du altid med dig, når du har brug for den. Stryg til
Brugervejledning Nokia Lumia 520 1.1. udgave DA Psst... Denne vejledning er ikke den eneste... Der findes en brugervejledning på din telefon den har du altid med dig, når du har brug for den. Stryg til
Brugervejledning Nokia Lumia 920
 Brugervejledning Nokia Lumia 920 1.0. udgave DA Brugervejledning Nokia Lumia 920 Indholdsfortegnelse Sikkerhed 4 Kom godt i gang 5 Taster og dele 5 Tilbage-, start- og søgetast 5 Antenneplaceringer 6 Indsætning
Brugervejledning Nokia Lumia 920 1.0. udgave DA Brugervejledning Nokia Lumia 920 Indholdsfortegnelse Sikkerhed 4 Kom godt i gang 5 Taster og dele 5 Tilbage-, start- og søgetast 5 Antenneplaceringer 6 Indsætning
Ældresagens datastue Aktivitetscentret Bavnehøj Nørre Snede Tema: Kom godt i gang med din ipad. Tema. Kom i gang. med din ipad
 Tema Kom i gang med din ipad Sofus 29-06-2015 Side 1 Indholdsfortegnelse Emne Side ipad i grundtræk 3 Tænd og sluk 4 Sæt din ipad på vågeblus 4 Hjemmeskærm og knappen hjem 5 Flere hjemmeskærme 5 Søgeskærmen
Tema Kom i gang med din ipad Sofus 29-06-2015 Side 1 Indholdsfortegnelse Emne Side ipad i grundtræk 3 Tænd og sluk 4 Sæt din ipad på vågeblus 4 Hjemmeskærm og knappen hjem 5 Flere hjemmeskærme 5 Søgeskærmen
Egenskaber. Hvad er der i kassen? Beskrivelse
 Egenskaber Wi-Fi b/g/n 10.1 IPS touchscreen Understøtter apps fra 3. part Webkamera G-sensor Medieafspiller 3G (Kun nogle modeller) Hvad er der i kassen? 1 tavle-pc 1 USB-kabel 1 netadapter høretelefoner
Egenskaber Wi-Fi b/g/n 10.1 IPS touchscreen Understøtter apps fra 3. part Webkamera G-sensor Medieafspiller 3G (Kun nogle modeller) Hvad er der i kassen? 1 tavle-pc 1 USB-kabel 1 netadapter høretelefoner
Installation af ETF s cloudløsning for Privatpraktiserende ergoterapeuter
 Installation af ETF s cloudløsning for Privatpraktiserende ergoterapeuter For at starte opsætningen af produktet, downloades programmet ved at gå til nedstående link, og vælge under Privat praktiserende
Installation af ETF s cloudløsning for Privatpraktiserende ergoterapeuter For at starte opsætningen af produktet, downloades programmet ved at gå til nedstående link, og vælge under Privat praktiserende
Start her BlackBerry Curve 9300 Series
 Velkommen til BlackBerry! Lær din nye BlackBerry Curve -smartphone at kende. Udforsk enhedens taster 2010 Research In Motion Limited. Alle rettigheder forbeholdes. BlackBerry, RIM, Research In Motion,
Velkommen til BlackBerry! Lær din nye BlackBerry Curve -smartphone at kende. Udforsk enhedens taster 2010 Research In Motion Limited. Alle rettigheder forbeholdes. BlackBerry, RIM, Research In Motion,
INDHOLDSFORTEGNELSE. Windows 8.1... 5. KAPITEL ET... Den nye brugergrænseflade. KAPITEL TO... 23 Internet, e-mail, kontakter og kalender
 INDHOLDSFORTEGNELSE Windows 8.1... 5 KAPITEL ET... Den nye brugergrænseflade Sådan får du Windows 8.1 på din pc... 8 Startskærmen... 9 Skrivebordet... 10 Kvikguide til den nye brugergrænseflade... 11 Amulet-menuen...
INDHOLDSFORTEGNELSE Windows 8.1... 5 KAPITEL ET... Den nye brugergrænseflade Sådan får du Windows 8.1 på din pc... 8 Startskærmen... 9 Skrivebordet... 10 Kvikguide til den nye brugergrænseflade... 11 Amulet-menuen...
nüvi 3700-serien lynstartvejledning Marts 2011 190-01157-56 Rev. B Trykt i Taiwan til brug med disse nüvi-modeller: 3750, 3760, 3790
 nüvi 3700-serien lynstartvejledning til brug med disse nüvi-modeller: 3750, 3760, 3790 Marts 2011 190-01157-56 Rev. B Trykt i Taiwan Sådan kommer du i gang ADVARSEL Se guiden Vigtige oplysninger om sikkerhed
nüvi 3700-serien lynstartvejledning til brug med disse nüvi-modeller: 3750, 3760, 3790 Marts 2011 190-01157-56 Rev. B Trykt i Taiwan Sådan kommer du i gang ADVARSEL Se guiden Vigtige oplysninger om sikkerhed
Brugervejledning Nokia Lumia 1020
 Brugervejledning Nokia Lumia 1020 1.0. udgave DA Model: Nokia 909.1 Psst... Denne vejledning er ikke den eneste... Der findes en brugervejledning på din telefon den har du altid med dig, når du har brug
Brugervejledning Nokia Lumia 1020 1.0. udgave DA Model: Nokia 909.1 Psst... Denne vejledning er ikke den eneste... Der findes en brugervejledning på din telefon den har du altid med dig, når du har brug
Apple iphone. For at komme i gang med at bruge icloud på din iphone skal du gøre følgende:
 Apple iphone Herunder får du en hurtig guide til, hvordan du kommer i gang med at bruge icloud, Dropbox, Onedrive og Google foto-backup-tjeneste på din iphone. icloud: Med icloud får du 5 gigabyte gratis
Apple iphone Herunder får du en hurtig guide til, hvordan du kommer i gang med at bruge icloud, Dropbox, Onedrive og Google foto-backup-tjeneste på din iphone. icloud: Med icloud får du 5 gigabyte gratis
DCP41. Deltaco TALA Tålig. Robust mobile phone. DK bruger manual
 DCP41 Deltaco TALA Tålig Robust mobile phone DK bruger manual Indhold af pakken Kom igang med telefonen Velkommen, denne mobiltelefon er designet til at være nem at bruge, også under barske forhold. Den
DCP41 Deltaco TALA Tålig Robust mobile phone DK bruger manual Indhold af pakken Kom igang med telefonen Velkommen, denne mobiltelefon er designet til at være nem at bruge, også under barske forhold. Den
Skrivebordet Windows 10
 Få adgang til Stifinder, Indstillinger og andre apps, du bruger ofte, i venstre side af menuen Start. Hvis du vil se alle dine apps og programmer, skal du vælge Alle apps. Vises der en pil til højre for
Få adgang til Stifinder, Indstillinger og andre apps, du bruger ofte, i venstre side af menuen Start. Hvis du vil se alle dine apps og programmer, skal du vælge Alle apps. Vises der en pil til højre for
Brugervejledning Nokia Lumia 720
 Brugervejledning Nokia Lumia 720 2.1. udgave DA Psst... Denne vejledning er ikke den eneste... Der findes en brugervejledning på din telefon den har du altid med dig, når du har brug for den. Stryg til
Brugervejledning Nokia Lumia 720 2.1. udgave DA Psst... Denne vejledning er ikke den eneste... Der findes en brugervejledning på din telefon den har du altid med dig, når du har brug for den. Stryg til
Brugervejledning Nokia Lumia 720
 Brugervejledning Nokia Lumia 720 1.1. udgave DA Psst... Denne vejledning er ikke den eneste... Der findes en brugervejledning på din telefon den har du altid med dig, når du har brug for den. Stryg til
Brugervejledning Nokia Lumia 720 1.1. udgave DA Psst... Denne vejledning er ikke den eneste... Der findes en brugervejledning på din telefon den har du altid med dig, når du har brug for den. Stryg til
Brugervejledning Nokia Lumia 820
 Brugervejledning Nokia Lumia 820 2.0. udgave DA Psst... Denne vejledning er ikke den eneste... Der findes en brugervejledning på din telefon den har du altid med dig, når du har brug for den. Stryg til
Brugervejledning Nokia Lumia 820 2.0. udgave DA Psst... Denne vejledning er ikke den eneste... Der findes en brugervejledning på din telefon den har du altid med dig, når du har brug for den. Stryg til
Brugervejledning til det trådløse headset (HDW-3) 9233095 1. udgave
 Brugervejledning til det trådløse headset (HDW-3) 9233095 1. udgave OVERENSSTEMMELSESERKLÆRING Vi, NOKIA CORPORATION, erklærer som eneansvarlige, at produktet HDW-3 er i overensstemmelse med bestemmelserne
Brugervejledning til det trådløse headset (HDW-3) 9233095 1. udgave OVERENSSTEMMELSESERKLÆRING Vi, NOKIA CORPORATION, erklærer som eneansvarlige, at produktet HDW-3 er i overensstemmelse med bestemmelserne
Apotekets app Medicinhusker. Guide - version 2
 Apotekets app Medicinhusker Guide - version 2 1 Om Medicinhusker App en kan hentes gratis til iphone og ipad i App Store og til Android smartphones i Google Play Butik. Det kræver ikke internetforbindelse
Apotekets app Medicinhusker Guide - version 2 1 Om Medicinhusker App en kan hentes gratis til iphone og ipad i App Store og til Android smartphones i Google Play Butik. Det kræver ikke internetforbindelse
Brugervejledning Nokia Lumia 800
 Brugervejledning Nokia Lumia 800 2. udgave DA Brugervejledning Nokia Lumia 800 Indholdsfortegnelse Sikkerhed 4 Kom godt i gang 5 Taster og dele 5 Tilbage-, start- og søgetast 5 Indsætning af SIM-kortet
Brugervejledning Nokia Lumia 800 2. udgave DA Brugervejledning Nokia Lumia 800 Indholdsfortegnelse Sikkerhed 4 Kom godt i gang 5 Taster og dele 5 Tilbage-, start- og søgetast 5 Indsætning af SIM-kortet
Installér din Officepakke 2013
 Vær opmærksom på der godt kan forekomme andre billeder end dem som er illustreret. Dette er grundet ændringer fra microsoft. Blandt andet bliver SkyDrive ændret til OneDrive. Er du i tvivl om noget kan
Vær opmærksom på der godt kan forekomme andre billeder end dem som er illustreret. Dette er grundet ændringer fra microsoft. Blandt andet bliver SkyDrive ændret til OneDrive. Er du i tvivl om noget kan
Brug af Office 365 på din Windows Phone
 Brug af Office 365 på din Windows Phone Startvejledning Tjek mail Sæt din Windows Phone op til at sende og modtage mail fra din Office 365-konto. Tjek din kalender, uanset hvor du er Hav altid styr på,
Brug af Office 365 på din Windows Phone Startvejledning Tjek mail Sæt din Windows Phone op til at sende og modtage mail fra din Office 365-konto. Tjek din kalender, uanset hvor du er Hav altid styr på,
Brugervejledning Nokia Lumia 800
 Brugervejledning Nokia Lumia 800 1.1. udgave DA Brugervejledning Nokia Lumia 800 Indholdsfortegnelse Sikkerhed 4 Kom godt i gang 5 Taster og dele 5 Tilbage-, start- og søgetast 5 Indsætning af SIM-kortet
Brugervejledning Nokia Lumia 800 1.1. udgave DA Brugervejledning Nokia Lumia 800 Indholdsfortegnelse Sikkerhed 4 Kom godt i gang 5 Taster og dele 5 Tilbage-, start- og søgetast 5 Indsætning af SIM-kortet
Opsætningsvejledning efter opdatering (ghostning) af hybriderne
 Opsætningsvejledning efter opdatering (ghostning) af hybriderne Indholdsfortegnelse Login til Windows... 2 Aktivering af Office 365... 3 Kom i gang med Office 365 og OneDrive for Business... 4 Opsætning
Opsætningsvejledning efter opdatering (ghostning) af hybriderne Indholdsfortegnelse Login til Windows... 2 Aktivering af Office 365... 3 Kom i gang med Office 365 og OneDrive for Business... 4 Opsætning
Indhold Windows Phone 8... 1
 Windows Phone 8 Her er en guide til softwareopdatering af Windows Phone 8, opsætning og sletning af e-mail, skift af adgangskode og signatur, nulstilling ved bortkomst, samt opsætning af skærmlås. Indhold
Windows Phone 8 Her er en guide til softwareopdatering af Windows Phone 8, opsætning og sletning af e-mail, skift af adgangskode og signatur, nulstilling ved bortkomst, samt opsætning af skærmlås. Indhold
Socialiser Gennemse Fotos og videoer. Find og naviger. Sikkerhed
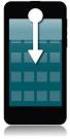 Moto E Introduktion Start t Startskærm og apps Kontrol og tilpasning Opkald Kontakter Beskeder E-mail Indtast Socialiser Gennemse Fotos og videoer Musik Bøger Spil Find og naviger Organiser Tilslut l og
Moto E Introduktion Start t Startskærm og apps Kontrol og tilpasning Opkald Kontakter Beskeder E-mail Indtast Socialiser Gennemse Fotos og videoer Musik Bøger Spil Find og naviger Organiser Tilslut l og
Brugervejledning Nokia Lumia 610
 Brugervejledning Nokia Lumia 610 1.4. udgave DA Brugervejledning Nokia Lumia 610 Indholdsfortegnelse Sikkerhed 4 Kom godt i gang 5 Taster og dele 5 Tilbage-, start- og søgetast 5 Indsætning af SIM-kortet
Brugervejledning Nokia Lumia 610 1.4. udgave DA Brugervejledning Nokia Lumia 610 Indholdsfortegnelse Sikkerhed 4 Kom godt i gang 5 Taster og dele 5 Tilbage-, start- og søgetast 5 Indsætning af SIM-kortet
Kort vejledning. Model: 5800d-1. Nokia 5800 XpressMusic 9211298, 1. udgave DA
 Kort vejledning Model: 5800d-1 Nokia 5800 XpressMusic 9211298, 1. udgave DA Taster og dele 9 Sekundært kamera 10 Lydstyrke-/zoomtast 11 Medietast 12 Kontakt til skærm- og tastelås 13 Udløsertast/optagelsestast
Kort vejledning Model: 5800d-1 Nokia 5800 XpressMusic 9211298, 1. udgave DA Taster og dele 9 Sekundært kamera 10 Lydstyrke-/zoomtast 11 Medietast 12 Kontakt til skærm- og tastelås 13 Udløsertast/optagelsestast
Din brugermanual NOKIA BH-601 http://da.yourpdfguides.com/dref/824086
 Du kan læse anbefalingerne i brugervejledningen, den tekniske guide eller i installationsguiden. Du finder svarene til alle dine spørgsmål i NOKIA BH-601 i brugermanualen (information, specifikationer,
Du kan læse anbefalingerne i brugervejledningen, den tekniske guide eller i installationsguiden. Du finder svarene til alle dine spørgsmål i NOKIA BH-601 i brugermanualen (information, specifikationer,
Brugervejledning Nokia Lumia 900
 Brugervejledning Nokia Lumia 900 1.1. udgave DA Brugervejledning Nokia Lumia 900 Indholdsfortegnelse Sikkerhed 4 Kom godt i gang 5 Taster og dele 5 Tilbage-, start- og søgetast 5 Indsætning af SIM-kortet
Brugervejledning Nokia Lumia 900 1.1. udgave DA Brugervejledning Nokia Lumia 900 Indholdsfortegnelse Sikkerhed 4 Kom godt i gang 5 Taster og dele 5 Tilbage-, start- og søgetast 5 Indsætning af SIM-kortet
Brugervejledning Nokia Lumia 610
 Brugervejledning Nokia Lumia 610 1.3. udgave DA Brugervejledning Nokia Lumia 610 Indholdsfortegnelse Sikkerhed 4 Kom godt i gang 5 Taster og dele 5 Tilbage-, start- og søgetast 5 Indsætning af SIM-kortet
Brugervejledning Nokia Lumia 610 1.3. udgave DA Brugervejledning Nokia Lumia 610 Indholdsfortegnelse Sikkerhed 4 Kom godt i gang 5 Taster og dele 5 Tilbage-, start- og søgetast 5 Indsætning af SIM-kortet
895 Harmony-fjernbetjening. Brugervejledning, version 1.0
 895 Harmony-fjernbetjening Brugervejledning, version 1.0 Indhold INTRODUKTION... 1 BLIV DUS MED DIN HARMONY-FJERNBETJENING... 2 KONFIGURATIONSPROCESSEN... 3 BRUG AF HARMONY-FJERNBETJENINGEN... 4 BRUG AF
895 Harmony-fjernbetjening Brugervejledning, version 1.0 Indhold INTRODUKTION... 1 BLIV DUS MED DIN HARMONY-FJERNBETJENING... 2 KONFIGURATIONSPROCESSEN... 3 BRUG AF HARMONY-FJERNBETJENINGEN... 4 BRUG AF
Brugervejledning til Nokia Bluetooth Headset BH-110
 Brugervejledning til Nokia Bluetooth Headset BH-110 1.0. udgave 2 Introduktion Om dit headset Med Nokia Bluetooth-headsettet BH-110 kan du håndtere opkald håndfrit, også selvom du bruger to telefoner på
Brugervejledning til Nokia Bluetooth Headset BH-110 1.0. udgave 2 Introduktion Om dit headset Med Nokia Bluetooth-headsettet BH-110 kan du håndtere opkald håndfrit, også selvom du bruger to telefoner på
Brugervejledning til diverse i OS X
 Brugervejledning til diverse i OS X Gert Søndergaard 19. august 2003 Indholdsfortegnelse Indholdsfortegnelse...2 Introduktion til Mac OS X...3 Flere brugere på samme maskine...3 Dock - den gamle kvikstart...4
Brugervejledning til diverse i OS X Gert Søndergaard 19. august 2003 Indholdsfortegnelse Indholdsfortegnelse...2 Introduktion til Mac OS X...3 Flere brugere på samme maskine...3 Dock - den gamle kvikstart...4
Dan Rolsted PIT. Side 1
 Side 1 Side 2 Indledning I denne vejledning vil der vises hvordan Office 365 opsættes på de forskellige platforme, herunder IOS (ipad) og Android (HTC One). Derudover vil der også være vejledning til Windows
Side 1 Side 2 Indledning I denne vejledning vil der vises hvordan Office 365 opsættes på de forskellige platforme, herunder IOS (ipad) og Android (HTC One). Derudover vil der også være vejledning til Windows
Brugervejledning til Nokia 700
 Brugervejledning til Nokia 700 3.1. udgave 2 Indholdsfortegnelse Indholdsfortegnelse Sikkerhed 5 Kom godt i gang 7 Taster og dele 7 Indsætning af SIM-kortet 7 Indsætning af et hukommelseskort 9 Opladning
Brugervejledning til Nokia 700 3.1. udgave 2 Indholdsfortegnelse Indholdsfortegnelse Sikkerhed 5 Kom godt i gang 7 Taster og dele 7 Indsætning af SIM-kortet 7 Indsætning af et hukommelseskort 9 Opladning
Brugervejledning til Nokia Bluetooth Headset BH-112
 Brugervejledning til Nokia Bluetooth Headset BH-112 1.1. udgave 2 Introduktion Om dit headset Med Nokia Bluetooth-headsettet BH-112 kan du håndtere opkald håndfrit, også selvom du bruger to mobilenheder
Brugervejledning til Nokia Bluetooth Headset BH-112 1.1. udgave 2 Introduktion Om dit headset Med Nokia Bluetooth-headsettet BH-112 kan du håndtere opkald håndfrit, også selvom du bruger to mobilenheder
Der findes mange ting på nettet, som du kan hente ned på din computer bl.a. billeder, tekstdokumenter og installationsfiler til programmer.
 Microsoft browser Edge Når du skal på internettet i Windows 10, bruger du som udgangspunkt programmet Microsoft Edge. Det er en helt ny, simpel internetbrowser med en række spændende funktioner. Du kan
Microsoft browser Edge Når du skal på internettet i Windows 10, bruger du som udgangspunkt programmet Microsoft Edge. Det er en helt ny, simpel internetbrowser med en række spændende funktioner. Du kan
Nokia Bluetooth Headset BH-303 9200767/1
 Nokia Bluetooth Headset BH-303 7 8 610 611 66 612 69 613 9200767/1 OVERENSSTEMMELSESERKLÆRING Undertegnede NOKIA CORPORATION erklærer herved, at følgende udstyr HS-79W overholder de væsentlige krav og
Nokia Bluetooth Headset BH-303 7 8 610 611 66 612 69 613 9200767/1 OVERENSSTEMMELSESERKLÆRING Undertegnede NOKIA CORPORATION erklærer herved, at følgende udstyr HS-79W overholder de væsentlige krav og
Novell Vibe 4.0. Marts 2015. Hurtig start. Start af Novell Vibe. Lære Novell Vibe-grænsefladen og funktionerne at kende
 Novell Vibe 4.0 Marts 2015 Hurtig start Når du begynder at bruge Novell Vibe, kan det være en god idé at starte med at konfigurere dit personlige arbejdsområde og oprette et teamarbejdsområde. Dette dokument
Novell Vibe 4.0 Marts 2015 Hurtig start Når du begynder at bruge Novell Vibe, kan det være en god idé at starte med at konfigurere dit personlige arbejdsområde og oprette et teamarbejdsområde. Dette dokument
Lommeguide til online-afspilleren "PLEXTALK Linio Pocket"
 Lommeguide til online-afspilleren "PLEXTALK Linio Pocket" Ekstern mikrofon Linje ind Hovedtelefoner H jtaler Optag Mikrofon T nd / Sluk (Automatisk slukning) Lydstyrke Op G Til Menu Venstre (Tilbage) Speaker
Lommeguide til online-afspilleren "PLEXTALK Linio Pocket" Ekstern mikrofon Linje ind Hovedtelefoner H jtaler Optag Mikrofon T nd / Sluk (Automatisk slukning) Lydstyrke Op G Til Menu Venstre (Tilbage) Speaker
Instagrammanual til frivillige i Mødrehjælpen
 15. marts 2016 Instagrammanual til frivillige i Mødrehjælpen Indhold 1. Hvad kan man anvende Instagram til?... 2 2. Sådan oprettes en profil på Instagram... 2 3. Valg af brugernavn... 2 4. Valg af profilnavn...
15. marts 2016 Instagrammanual til frivillige i Mødrehjælpen Indhold 1. Hvad kan man anvende Instagram til?... 2 2. Sådan oprettes en profil på Instagram... 2 3. Valg af brugernavn... 2 4. Valg af profilnavn...
Kom godt i gang Nokia N92-1
 Kom godt i gang Nokia N92-1 Tilstande Kom godt i gang Modelnummer: Nokia N92-1. Herefter kaldet Nokia N92. Enheden har fire tilstande: Lukket klap (1), visningstilstand (2), åben klap (3) og billedtilstand
Kom godt i gang Nokia N92-1 Tilstande Kom godt i gang Modelnummer: Nokia N92-1. Herefter kaldet Nokia N92. Enheden har fire tilstande: Lukket klap (1), visningstilstand (2), åben klap (3) og billedtilstand
Introduktion til OneDrive. Windows-selvstudium: Side 11 af 11
 Introduktion til OneDrive Windows-selvstudium: Side 11 af 11 I Windows 8.1 og Windows RT 8.1 kan du nemt gemme dine filer i OneDrive og åbne dem fra en hvilken som helst enhed, f.eks. din pc, tablet eller
Introduktion til OneDrive Windows-selvstudium: Side 11 af 11 I Windows 8.1 og Windows RT 8.1 kan du nemt gemme dine filer i OneDrive og åbne dem fra en hvilken som helst enhed, f.eks. din pc, tablet eller
Brug Photo Story 3 en let introduktion
 Brug Photo Story 3 en let introduktion Denne vejledning forudsætter at programmet Photo Story 3 er installeret på din computer. Se andetsteds for vejledning i at installere programmet, der kan findes gratis
Brug Photo Story 3 en let introduktion Denne vejledning forudsætter at programmet Photo Story 3 er installeret på din computer. Se andetsteds for vejledning i at installere programmet, der kan findes gratis
Din brugermanual NOKIA HS-12W http://da.yourpdfguides.com/dref/824794
 Du kan læse anbefalingerne i brugervejledningen, den tekniske guide eller i installationsguiden. Du finder svarene til alle dine spørgsmål i NOKIA HS-12W i brugermanualen (information, specifikationer,
Du kan læse anbefalingerne i brugervejledningen, den tekniske guide eller i installationsguiden. Du finder svarene til alle dine spørgsmål i NOKIA HS-12W i brugermanualen (information, specifikationer,
Brugervejledning Nokia Lumia 620
 Brugervejledning Nokia Lumia 620 5.0. udgave DA Psst... Denne vejledning er ikke den eneste... Der findes en brugervejledning på din telefon den har du altid med dig, når du har brug for den. Swipe til
Brugervejledning Nokia Lumia 620 5.0. udgave DA Psst... Denne vejledning er ikke den eneste... Der findes en brugervejledning på din telefon den har du altid med dig, når du har brug for den. Swipe til
Kvikguide. YouSee Bredbånd
 Kvikguide YouSee Bredbånd Følgende dele er med i kassen Modem Strømforsyning Netværkskabel Modemkabel (bemærk, at de hvide beskyttelseshætter skal fjernes inden brug) Signalfordeler (skal kun bruges, hvis
Kvikguide YouSee Bredbånd Følgende dele er med i kassen Modem Strømforsyning Netværkskabel Modemkabel (bemærk, at de hvide beskyttelseshætter skal fjernes inden brug) Signalfordeler (skal kun bruges, hvis
Brugervejledning til Microsoft Apps
 Brugervejledning til Microsoft Apps 1. udgave 2 Om Microsoft Apps Om Microsoft Apps Med Microsoft Apps kan du benytte Microsofts forretnings-apps på en Nokia Belletelefon, som kører softwareversion 111.030.0609.
Brugervejledning til Microsoft Apps 1. udgave 2 Om Microsoft Apps Om Microsoft Apps Med Microsoft Apps kan du benytte Microsofts forretnings-apps på en Nokia Belletelefon, som kører softwareversion 111.030.0609.
Din brugermanual NOKIA LUMIA 620 http://da.yourpdfguides.com/dref/5023806
 Du kan læse anbefalingerne i brugervejledningen, den tekniske guide eller i installationsguiden. Du finder svarene til alle dine spørgsmål i i brugermanualen (information, specifikationer, sikkerhedsråd,
Du kan læse anbefalingerne i brugervejledningen, den tekniske guide eller i installationsguiden. Du finder svarene til alle dine spørgsmål i i brugermanualen (information, specifikationer, sikkerhedsråd,
Nokia Bluetooth Headset BH-600 9250103/1
 Nokia Bluetooth Headset BH-600 22 1 6 3 4 5 7 9250103/1 8 9 10 OVERENSSTEMMELSESERKLÆRING Vi, NOKIA CORPORATION, erklærer som eneansvarlige, at produktet HS-59W er i overensstemmelse med bestemmelserne
Nokia Bluetooth Headset BH-600 22 1 6 3 4 5 7 9250103/1 8 9 10 OVERENSSTEMMELSESERKLÆRING Vi, NOKIA CORPORATION, erklærer som eneansvarlige, at produktet HS-59W er i overensstemmelse med bestemmelserne
Din brugermanual NOKIA LUMIA 820 http://da.yourpdfguides.com/dref/4667807
 Du kan læse anbefalingerne i brugervejledningen, den tekniske guide eller i installationsguiden. Du finder svarene til alle dine spørgsmål i i brugermanualen (information, specifikationer, sikkerhedsråd,
Du kan læse anbefalingerne i brugervejledningen, den tekniske guide eller i installationsguiden. Du finder svarene til alle dine spørgsmål i i brugermanualen (information, specifikationer, sikkerhedsråd,
Novell Filr 1.0.2 Quick Start til mobilapp
 Novell Filr 1.0.2 Quick Start til mobilapp September 2013 Novell Quick Start Novell Filr giver dig nem adgang til alle dine filer og mapper via skrivebordet, browseren eller en mobilenhed. Derudover kan
Novell Filr 1.0.2 Quick Start til mobilapp September 2013 Novell Quick Start Novell Filr giver dig nem adgang til alle dine filer og mapper via skrivebordet, browseren eller en mobilenhed. Derudover kan
Brugervejledning til det trådløse clip-on headset (HS-3W) 9356693 2. udgave
 Brugervejledning til det trådløse clip-on headset (HS-3W) 9356693 2. udgave OVERENSSTEMMELSESERKLÆRING Vi, NOKIA CORPORATION, erklærer som eneansvarlige, at produktet HS-3W er i overensstemmelse med bestemmelserne
Brugervejledning til det trådløse clip-on headset (HS-3W) 9356693 2. udgave OVERENSSTEMMELSESERKLÆRING Vi, NOKIA CORPORATION, erklærer som eneansvarlige, at produktet HS-3W er i overensstemmelse med bestemmelserne
Kvikguide. YouSee Bredbånd
 Kvikguide YouSee Bredbånd Følgende dele er med i kassen Modem Strømforsyning Netværkskabel Modemkabel (bemærk, at de hvide beskyttelseshætter skal fjernes inden brug) Signalfordeler (skal kun bruges, hvis
Kvikguide YouSee Bredbånd Følgende dele er med i kassen Modem Strømforsyning Netværkskabel Modemkabel (bemærk, at de hvide beskyttelseshætter skal fjernes inden brug) Signalfordeler (skal kun bruges, hvis
ipad for let øvede, modul 10 ipad og Computer Indledning
 040915 ipad for let øvede modul 10 ipad og computer Indledning I dette modul gennemgås, hvordan man kan få en computer og ipad'en til at spille sammen : * Hvordan overføres fotos fra PC til ipad? * Hvordan
040915 ipad for let øvede modul 10 ipad og computer Indledning I dette modul gennemgås, hvordan man kan få en computer og ipad'en til at spille sammen : * Hvordan overføres fotos fra PC til ipad? * Hvordan
Vigtige tip. N91 og N91 8 GB - standardmodel. Nokia PC Suite (specielt Nokia Audio Manager) Filstyring
 Vigtige tip N91 og N91 8 GB - standardmodel Nokia PC Suite (specielt Nokia Audio Manager) Nokia PC Suite er optimeret til håndtering af data på telefonens hukommelse [C:]. Nokia PC Suite anbefales til
Vigtige tip N91 og N91 8 GB - standardmodel Nokia PC Suite (specielt Nokia Audio Manager) Nokia PC Suite er optimeret til håndtering af data på telefonens hukommelse [C:]. Nokia PC Suite anbefales til
portal.microsoftonline.com
 Office Online Office Online er et supplement til Officepakken, som du har liggende på computeren. Office Online ligger i skyen og åbnes i din webbrowser på adressen: portal.microsoftonline.com Du skal
Office Online Office Online er et supplement til Officepakken, som du har liggende på computeren. Office Online ligger i skyen og åbnes i din webbrowser på adressen: portal.microsoftonline.com Du skal
Trådløs, håndfri Nokia HF-33Wenhed til montering i bil 9252957/1
 Trådløs, håndfri Nokia HF-33Wenhed til montering i bil 1 2 3 4 5 6 7 9252957/1 OVERENSSTEMMELSESERKLÆRING NOKIA CORPORATION erklærer hermed, at dette produkt HS-33W er i overensstemmelse med de vigtigste
Trådløs, håndfri Nokia HF-33Wenhed til montering i bil 1 2 3 4 5 6 7 9252957/1 OVERENSSTEMMELSESERKLÆRING NOKIA CORPORATION erklærer hermed, at dette produkt HS-33W er i overensstemmelse med de vigtigste
F-Secure Mobile Security for S60
 F-Secure Mobile Security for S60 1. Installation og aktivering Tidligere version Installation Du behøver ikke at fjerne den forrige version af F-Secure Mobile Anti-Virus. Kontroller indstillingerne for
F-Secure Mobile Security for S60 1. Installation og aktivering Tidligere version Installation Du behøver ikke at fjerne den forrige version af F-Secure Mobile Anti-Virus. Kontroller indstillingerne for
Nokia Bluetooth-headset BH-700 Brugervejledning
 Nokia Bluetooth-headset BH-700 Brugervejledning OVERENSSTEMMELSESERKLÆRING Vi, NOKIA CORPORATION, erklærer som eneansvarlige, at produktet HS-57W er i overensstemmelse med bestemmelserne i følgende direktiv
Nokia Bluetooth-headset BH-700 Brugervejledning OVERENSSTEMMELSESERKLÆRING Vi, NOKIA CORPORATION, erklærer som eneansvarlige, at produktet HS-57W er i overensstemmelse med bestemmelserne i følgende direktiv
DIGITAL LÆRING - KURSER FORÅR 2016
 www.taarnbybib.dk DIGITAL LÆRING - KURSER FORÅR 2016 TÅRNBY KOMMUNEBIBLIOTEKER VELKOMMEN TIL TÅRNBY KOMMUNEBIBLIOTEKERS KURSER 2 Vil du gerne lære om det nye Windows styresystem, se hvad en 3D-printer
www.taarnbybib.dk DIGITAL LÆRING - KURSER FORÅR 2016 TÅRNBY KOMMUNEBIBLIOTEKER VELKOMMEN TIL TÅRNBY KOMMUNEBIBLIOTEKERS KURSER 2 Vil du gerne lære om det nye Windows styresystem, se hvad en 3D-printer
Din brugermanual HTC HD MINI http://da.yourpdfguides.com/dref/3462736
 Du kan læse anbefalingerne i brugervejledningen, den tekniske guide eller i installationsguiden. Du finder svarene til alle dine spørgsmål i i brugermanualen (information, specifikationer, sikkerhedsråd,
Du kan læse anbefalingerne i brugervejledningen, den tekniske guide eller i installationsguiden. Du finder svarene til alle dine spørgsmål i i brugermanualen (information, specifikationer, sikkerhedsråd,
Kom i gang. Tema. med din ipad Opdateret 16 oktober 2017
 Tema Kom i gang med din ipad Opdateret 16 oktober 2017 Sofus Opdateret d. 16. oktober 2017 Side 1 Indholdsfortegnelse Emne Side ipad i grundtræk 3 Tænd og sluk 4 Sæt din ipad på vågeblus 4 Før du logger
Tema Kom i gang med din ipad Opdateret 16 oktober 2017 Sofus Opdateret d. 16. oktober 2017 Side 1 Indholdsfortegnelse Emne Side ipad i grundtræk 3 Tænd og sluk 4 Sæt din ipad på vågeblus 4 Før du logger
VELKOMMEN TIL PHOTO STORY FOR WINDOWS
 VELKOMMEN TIL PHOTO STORY FOR WINDOWS Jens Honoré 2005 Photo Story er et program, du kan bruge til at lave en billedfortælling med. Du kan: Indsætte billeder Ændre billedernes farver Tilføje effekter til
VELKOMMEN TIL PHOTO STORY FOR WINDOWS Jens Honoré 2005 Photo Story er et program, du kan bruge til at lave en billedfortælling med. Du kan: Indsætte billeder Ændre billedernes farver Tilføje effekter til
TUSASS Mobil. Kom godt fra start
 TUSASS Mobil Kom godt fra start 1 Indhold DIN TUSASS PAKKE INDEHOLDER... 3 KOM GODT FRA START MED TUSASS... 3 SÅDAN TANKER DU OP... 3 SERVICER MED TUSASS... 4 TELEsvar... 4 Aflytning af TELEsvar... 5 Andre
TUSASS Mobil Kom godt fra start 1 Indhold DIN TUSASS PAKKE INDEHOLDER... 3 KOM GODT FRA START MED TUSASS... 3 SÅDAN TANKER DU OP... 3 SERVICER MED TUSASS... 4 TELEsvar... 4 Aflytning af TELEsvar... 5 Andre
