CA Clarity PPM. Brugervejledning til ressourcestyring. Version
|
|
|
- Rebecca Danielsen
- 8 år siden
- Visninger:
Transkript
1 CA Clarity PPM Brugervejledning til ressourcestyring Version
2 Denne dokumentation, som omfatter embeddede hjælpesystemer og elektronisk distribueret materiale, (herefter kaldet Dokumentationen ), er udelukkende af informativ karakter, og kan til enhver tid ændres eller tilbagekaldes af CA. Dokumentationen må ikke kopieres, overføres, reproduceres, offentliggøres, ændres eller mangfoldiggøres, hverken helt eller delvist, uden forudgående skriftlig tilladelse fra CA. Dokumentationen omfatter fortrolige og ejendomsretsbeskyttede oplysninger tilhørende CA, og må ikke offentliggøres eller anvendes til andre formål end de, der gives tilladelse til enten i (i) en separat aftale mellem dig og CA, der regulerer din anvendelse af den CA-software, som Dokumentationen relaterer sig til; eller (ii) en separat fortrolighedsaftale indgået mellem dig og CA. Uanset det føromtalte må du, såfremt du er en licenseret bruger af det eller de softwareprodukt(er), der omtales i Dokumentationen, udskrive eller på anden måde gøre et rimeligt antal kopier af Dokumentationen tilgængelige til internt brug for dig og dine medarbejdere i forbindelse med denne software, forudsat at alle CA-angivelser og -symboler vedrørende copyright er angivet i enhver kopi. Denne ret til at udskrive, eller på anden måde gøre kopier af Dokumentationen tilgængelig, er begrænset til den periode i hvilken den relevante licens til softwaren er gældende. Såfremt licensen, uanset årsag, ophører, er det dit ansvar skriftligt overfor CA at erklære, at alle kopier af Dokumentationen er blevet returneret til CA eller tilintetgjort. I DEN UDSTRÆKNING DET TILLADES I HENHOLD TIL GÆLDENDE LOVGIVNING, LEVERER CA DENNE DOKUMENTATION SOM DEN ER OG FOREFINDES UDEN GARANTI AF NOGEN ART, HERUNDER UDEN ENHVER INDIREKTE GARANTI FOR ANVENDELIGHED, EGNETHED TIL ET BESTEMT FORMÅL ELLER IKKE-KRÆNKELSE. CA VIL UNDER INGEN OMSTÆNDIGHEDER VÆRE ANSVARLIG OVERFOR DIG ELLER TREDJEPART FOR TAB ELLER BESKADIGELSE, DIREKTE ELLER INDIREKTE, FOR ANVENDELSE AF DENNE DOKUMENTATION, HERUNDER, OG UDEN BEGRÆNSNING FOR, TAB AF INDTJENING, TAB AF INVESTERING, FORRETNINGSAFBRYDELSE, GOODWILL ELLER TAB AF DATA, SELVOM CA UDTRYKKELIGT PÅ FORHÅND ER BLEVET ADVISERET OM MULIGHEDEN FOR SÅDANNE TAB ELLER BESKADIGELSER. Anvendelsen af ethvert softwareprodukt, omtalt i Dokumentationen, reguleres af den tilhørende licensaftale, og denne licensaftale ændres ikke på nogen måde af betingelserne i denne meddelelse. Producenten af Dokumentationen er CA. Forsynet med begrænsede rettigheder. Anvendelse, mangfoldiggørelse eller offentliggørelse af United States Government er underlagt restriktionerne angivet i FAR-afsnittene 12,212, 52, og 52,227-19(c)(1) - (2) og DFARS-afsnittene 252, (b)(3) eller tilsvarende opdaterede bestemmelser. Copyright 2013 CA. Alle rettigheder forbeholdes. Alle varemærker, firmanavne, varemærker og logoer, der henvises til heri, tilhører respektive ejere.
3 Kontakt teknisk support Hvis du har brug for teknisk onlineassistance og en komplet liste over steder, primære åbningstider for service samt telefonnumre, kan du kontakte teknisk support på
4
5 Indhold Kapitel 1: Oversigt over ressourcestyring 9 Om ressourcestyring... 9 Ressourcestyringskomponenter Ressourcestyringsjob Kapitel 2: Administration af ressourcer 11 Sådan oprettes der ressourcer og roller Gennemgå forudsætningerne Oprettelse af en ressource eller en rolle Opret en arbejdsressource Opret en ikke-arbejdsressource Opret en rolle Definering af ressource- og rolleegenskaber Tilføje kontaktoplysninger for ressource Aktivering af økonomiegenskaberne Tilføjelse af kompetencer, der er tilknyttet en arbejdsressource Knyt kompetencer til arbejdsressourcer Tildeling af kompetence- og interesseniveauer Administrer generelle ressource- og rolleegenskaber Definer ressource- og rolleallokeringer Rediger en ressource- eller rolleallokering Føj investeringer til ressourcearbejdsmængder Fjern investeringer fra ressourcearbejdsmængder Erstat ressourcer på investeringer Kalendertilknytninger Redigering af egenskaber og tilknytninger for ressourcer og roller Kapitel 3: Rekvisitioner 35 Oversigt over ressourcerekvisitioner Angiv en standardreservationsleder for ressourcer Dirigering af rekvisitioner og rekvisitionsmeddelelser Typer af rekvisitionsstatus Få adgang til ressourcerekvisitioner Filtrer rekvisitionslisten Administration af ressourcerekvisitioner Opfyld anmodede personalebehov Indhold 5
6 Navngivne ressourcerekvisitioner Adresser rolleanmodninger ved hjælp af rekvisitioner Afvis en åben ressourcerekvisition Rekvisitionsdiskussioner Start og svar på diskussioner Vis diskussionstråden Administrer automatiserede rekvisitionsprocesser Opret processer for ressourcerekvisitioner Spor status for processer Slet processer Vise revisionsfelter for rekvisitioner Kapitel 4: Ressourceplanlægning 51 Oversigt Ressourceplanlægningsportletter Portletten Rollekapacitetshistogram Portletten Rollekapacitet Portletten Sammenlægning af ressource-obs Portletten Samlet investerings-obs Portletten Planlægning oppefra og ned efter investering Ressourcearbejdsmængder Portletten Ugeoplysninger Portletten Allokeringsafvigelse Portletten Uopfyldte krav Portletten Reservationsstatus Kapitel 5: Kapacitetsoversigt 61 Portletten Kapacitetsoversigt Portletter til detaljeadgang Portletten Personaletildelingsoversigt Portletten Ikke-udfyldte roller Portletten Investeringsbehov Kapitel 6: Kapacitetsplanlægningsscenarier 67 Oversigt over kapacitetsplanlægningsscenarier Funktionsmåde for kapacitetsplanlægningsscenarier Anvendte begreber i kapacitetsplanlægningsscenarier Få adgang til kapacitetsplanlægningsscenarier Sådan arbejder du med kapacitetsplanlægningsscenarier Filtrer investeringer og ressourcer til analyse Brugervejledning til ressourcestyring
7 Opret kapacitetsplanlægningsscenarier Opret og sammenkæd kapacitetsplanlægningsscenarier til porteføljer Eksempel: Sammenligning af scenarier for kapacitetsplanlægning Konfigurer kapacitetsplanlægningslisten Administrer investeringer i kapacitetsplanlægningsscenarier Skjul midlertidigt investeringer fra kapacitetsplanlægningsscenarier Fjern investeringer fra kapacitetsplanlægningsscenarier Foretag hypotetiske ændringer af investeringer i kapacitetsplanlægningsscenarier Nulstil investeringer i kapacitetsplanlægningsscenarier Administrer kapacitetsplanlægningsscenarier Rediger egenskaber for kapacitetsplanlægningsscenarier Omdøb kapacitetsplanlægningsscenarier Kopier kapacitetsplanlægningsscenarier Slet kapacitetsplanlægningsscenarier Angiv et aktuelt scenarie Angiv et sammenligningsscenarie Nulstil til den gældende plan Få vist rollekapacitet fra et scenarie Del kapacitetsplanlægningsscenarier med andre ressourcer Kapitel 7: Søgning efter ressourcer 83 Oversigt over ressourcesøgning Få adgang til Ressourcesøgning Standardsøgeparametre for Ressourcesøgning Tillæg A: Adgangsrettigheder 87 Adgangsrettigheder til ressourcer Adgangsrettigheder til scenarie Yderligere adgangsrettigheder til rekvisitioner Indhold 7
8
9 Kapitel 1: Oversigt over ressourcestyring Denne sektion indeholder følgende emner: Om ressourcestyring (på side 9) Ressourcestyringskomponenter (på side 10) Ressourcestyringsjob (på side 10) Om ressourcestyring Anvendelsen af kvalificerede medarbejdere i de korrekte projektteam er nøglen til en effektiv ressourcestyring. Ressourcestyring giver fleksible rammer for, hvordan du kan udføre og overvåge følgende ressourcestyringsaktiviteter: Opret og rediger ressourceprofiler, som identificerer en lang række egenskaber, herunder primær rolle, kompetencer, erfaring, medarbejdertype og meget mere. Vis, rediger og spor allokeringer og arbejdsmængder til ressourceprojekter. Sammenlign ressourcekapacitet og ressourceefterspørgsel. Find ressourcer med specifikke egenskaber efter tilgængelighed og meget mere. Målgruppen for Ressourcestyring er ressourceledere. En ressourceleder er en person, som styrer en medarbejders eller en anden ressourcetypes tid. En ressourceleder kan være en midlertidig projektleder eller en fuldtidsansat afdelingschef. Projektledere kan bruger ressourcestyringsfunktioner, som f.eks. oprettelse af rekvisitioner og søgning efter ressourcer. Kapitel 1: Oversigt over ressourcestyring 9
10 Ressourcestyringskomponenter Ressourcestyringskomponenter Du kan få adgang til følgende ressourcestyringskomponenter fra menuen Ressourcestyring: Ressourcer Brug Ressourcer til at oprette og redigere ressourceprofiler og -kompetencer. Du kan også bruge denne komponent til at finde bestemte ressourcer eller finde ressourcer med bestemte kompetencer til bestemte projekter. Ressourceplanlægning Brug Ressourceplanlægning til at få vist og ændre allokeringer af ressourcers arbejdsmængde på tværs af alle de projekter, som ressourcerne er tildelt til, eller for individuelle projekter. Brug Ressourceplanlægning til at få vist og spore uopfyldte rolleallokeringer. Ressourcesøgning Brug Ressourcesøgning til at finde ressourcer. I Ressourcesøgning kan du angive ressourcer ved navn eller bruge andre kriterier, som f.eks. kompetencer, ansættelsestype og tilgængelighed. Hvis du vil bruge funktionen Ressourcestyring, skal du have ressourceadgangsrettigheder. Du finder en liste over adgangsrettigheder til ressourcestyring i appendikset. Ressourcestyringsjob Tidsinddelingsjobbet kan påvirke dataene eller ydeevnen for ressourcestyringen. Hvis tidsinddelingsjobbet ikke kan køres, kan tidsinddelingsdata, som vises på ressourceplanlægningssider, ikke vises korrekt. Hvis de eksisterende eller redigerede data ikke vises på de forventede måder på en side eller i en rapport, skal du kontakte administratoren. Hvis jobbene ikke kan køre, kan det medføre en fejl i visningen. Kontakt CA Clarity PPM-administratoren, eller se Administration Guide (denne vejledning er muligvis på engelsk) for at få flere oplysninger. 10 Brugervejledning til ressourcestyring
11 Kapitel 2: Administration af ressourcer Denne sektion indeholder følgende emner: Sådan oprettes der ressourcer og roller (på side 12) Oprettelse af en ressource eller en rolle (på side 14) Definering af ressource- og rolleegenskaber (på side 21) Tilføjelse af kompetencer, der er tilknyttet en arbejdsressource (på side 24) Administrer generelle ressource- og rolleegenskaber (på side 25) Definer ressource- og rolleallokeringer (på side 26) Kalendertilknytninger (på side 34) Redigering af egenskaber og tilknytninger for ressourcer og roller (på side 34) Kapitel 2: Administration af ressourcer 11
12 Sådan oprettes der ressourcer og roller Sådan oprettes der ressourcer og roller Før du kan anvende uddannede fagfolk på de rigtige projektteam, skal du oprette de navngivne ressourcer og generelle roller i applikationen. En ressource er en person eller et objekt, f.eks. udstyr, som bruges til at udfylde en rolle eller udføre en opgave. En rolle er en generisk beskrivelse af en funktion eller et objekt. Ressourcer og roller er kategoriseret i arbejds- og ikke-arbejdsressourcer og -roller. Ikke-arbejdsressourcer og - roller kræver udstyr, materiale og udgifter. Eksempel: Oprettelse af ressourcer og roller Forward Inc. rekrutterede 10 ressourcer fra uddannelsesinstitutioner dette år. Alle disse ressourcer er tildelt 100 procent til et uddannelsesprojekt inden for følgende kapaciteter: udvikler, kvalitetstekniker og IT-tekniker. Systemadministratoren skal oprette arbejds- og ikke-arbejdsressourcer og -roller for projektet. I følgende diagram beskrives, hvordan en systemadministrator opretter en ressource og en rolle: 12 Brugervejledning til ressourcestyring
13 Sådan oprettes der ressourcer og roller Gør følgende for at oprette en ressource og en rolle: 1. Gennemgå forudsætningerne (på side 14). 2. Opret en ressource eller en rolle. a. Opret en arbejdsressource (på side 15). b. Opret en ikke-arbejdsressource. (på side 17) c. Opret en rolle (på side 20). 3. Definer ressource- og rolleegenskaber. a. Tilføj kontaktoplysninger for ressource. (på side 21) b. Aktivér økonomiegenskaberne. Aktivér ressourcen økonomisk (på side 22). Aktivér rollen økonomisk (på side 23). 4. Tilføj kompetencer, der er tilknyttet en arbejdsressource. a. Knyt kompetencer til arbejdsressource (på side 24). b. Tildel kompetence- og interesseniveauer (på side 24). Kapitel 2: Administration af ressourcer 13
14 Oprettelse af en ressource eller en rolle Gennemgå forudsætningerne Gør følgende for at gennemføre alle trin i dette scenarie: Opret kompetencerne for ressourcerne. Bekræft, at du er tildelt følgende adgangsrettigheder: Administration - Ressourcer Ressource - Rediger generelle egenskaber - Alle Ressource - Vis Ressource - Opret Ressource Angiv tid Ressource - Vis - Alle Ressource - Rediger Ressource - Rediger - Alle Ressource - Rediger adgangsrettigheder Ressource - Rediger administration Ressource - Rediger økonomi Ressource - Rediger økonomi - Alle Ressource - Rediger generelle egenskaber Ressource - Fast reservation Ressource - Fast reservation - Alle Ressource - Naviger Ressource - Midlertidig reservation Ressource - Midlertidig reservation - Alle Ressource - Opdater kompetence Ressource - Opdater kompetencer - Alle Ressource - Vis Adgangsrettigheder Ressource - Vis - Økonomi Ressource - Vis økonomi - Alle Oprettelse af en ressource eller en rolle Du kan oprette ressourcer eller roller af følgende typer: Resource Type Description Kan allokeres Har kompete ncer Arbejdskraft En person eller rolle, der arbejder eller udfører opgaver. Ja Ja Udstyr Enhver type af maskineri, der bruges til at udføre et job, f.eks. leveringsvogne, printere og computere. Ja Nej 14 Brugervejledning til ressourcestyring
15 Oprettelse af en ressource eller en rolle Resource Type Description Kan allokeres Har kompete ncer Materiale Enhver type af materiale, der bruges til at udføre et job, f.eks. uddannelsesvejledninger, kemikalier og brændstof. Ja Nej Udgifter Enhver omkostning, der er knyttet til en ressource eller en rolle, f.eks. omkostningerne ved at rejse til en kunde. Ja Nej Opret en arbejdsressource Opret en arbejdsressource vha. både menuerne Startside og Administration, fordi ressourceoplysningerne konfigureres fra både administrations- og applikationssiden. Du opretter en ressource fra applikationssiden ved at åbne Startside og klikke på Ressourcer under Ressourcestyring. Du opretter en ressource fra administrationssiden ved at åbne Administration og klikke på Ressourcer under Organisation og adgang. Når du opretter arbejdsressourcer på applikationssiden, skal din CA Clarity PPMadministrator aktivere de nye ressourcer for at tillade, at de logger på produktet. CA Clarity PPM-administratoren skal aktivere deres status og oprette en adgangskode på administrationssiden. I dette scenarie opretter systemadministratoren ressourceprofiler fra applikationssiden og aktiverer ressourcerne fra administrationssiden. 1. Åbn Startside, og klik på Ressourcer under Ressourcestyring. 2. Klik på Ny. 3. Acceptér standardressourcen og -ressourcetypen, og klik på Næste. 4. Udfyld felterne i afsnittet Generelt. Følgende felter kræver forklaring: Primær rolle Angiver ressourcens primære rolle. Roller kan ændres fra investering til investering. En primær rolle giver andre CA Clarity PPM-ressourcer mulighed for hurtigt at se en ressources ekspertiseområde. Kapitel 2: Administration af ressourcer 15
16 Oprettelse af en ressource eller en rolle Kategori Ekstern Definerer den kategori, der identificerer ekspertiseområdet for ressourcen. Eksempel: "Softwareudvikling" eller "Produktmarkedsføring" Angiver, om ressourcens arbejder for en ekstern virksomhed. Standardindstilling: Tom Tilgængelighed Definerer det antal timer på en arbejdsdag, som ressourcen forventes at arbejde. Tilgængelighedstallet ganges automatisk med 5, som er antallet af dage på en normal arbejdsuge. Standard: 8 Bemærk! Dette felt er kun obligatorisk for arbejdskraftstype og ikke for ressourcer og roller af typen udstyr og materialetype. Værdien for ressourcer og roller af arbejdskraftstypen skal være større end nul. Ressourcer og roller af udgiftstypen har ingen tilgængelighed, da de ikke omfatter tidskonceptet (timer eller dage). ETC er baseret på tilgængelighed, og resultatet er, at en udgiftsressource eller -rolle, der er tildelt til en opgave, har ikke en standard- ETC. Kode for inputtype Definerer en inputtypekode for ressourcen. Denne kode anvendes til fakturering. Sporingstilstand Angiver de sporingsmetoder, der bruges til at angive tid for denne ressource. Værdier: Clarity. Medarbejdere angiver tid i forhold til deres tildelte opgaver ved hjælp af timesedler. Ingen. Ikke-arbejdsressourcer sporer faktiske værdier via transaktionsbilag eller via et planlægningsværktøj, f.eks. Open Workbench eller Microsoft Project. Andet. Angiver, at faktiske værdier importeres fra et tredjepartsprogram. Standard: Clarity Åben for tidsregistrering Angiver, om ressourcen kan spore tid, som er brugt på opgavetildelinger ved hjælp af timesedler. Når markeringen er fjernet, kan ressourcen ikke logføre tid på nogen projekter. Standard: Valgt 16 Brugervejledning til ressourcestyring
17 Oprettelse af en ressource eller en rolle Medtag i Datamart Angiver, at ressourcen skal medtages i Datamart. Når markeringen er fjernet, føjes ressourcen ikke til Datamart. Standardindstilling: Tom Resource Manager Identificerer navnet på den person, der opretter ressourcen. Standard: Den ressource, der er logget på i øjeblikket. Reservationsleder Angiver standardreservationslederen for denne arbejdsressource. 5. Specificer den OBS, der skal knyttes til ressourcen af sikkerhedsmæssige og organisationsmæssige årsager i afsnittet Organisationsmæssige fordelingsstrukturer. Department Definerer den økonomiafdeling og -enhed, der er knyttet til ressourcen. Afdelingen hører til den samme enhed som placeringen. Tildel en afdelings-obs som link til en økonomisk enhed til økonomisk behandling. Location Definerer den placering, der bruges til at tilpasse investeringen til debiteringsog krediteringsregler for transaktionsbehandling af tilbageførsler. Hvis systemets eller enhedens standardindstillinger angiver, at kildeplaceringen er taget fra investeringen, skal du bruge placering til at tilpasse investeringen til sats- og omkostningsmatrixer. 6. Gem ændringerne. Opret en ikke-arbejdsressource En ikke-arbejdsressource kan kun oprettes via menuen Startside. Ikke-arbejdsressourcer omfatter udstyr, materiale og udgifter. Selv om nogle af felterne er forskellige, afhængig af den valgte ressourcetype, er de overordnede trin til oprettelse af ressourcetyperne de samme. I dette scenarie opretter systemadministratoren følgende ikke-arbejdsressourcer: stationære computere, bærbare computere og servere. 1. Åbn Startside, og klik på Ressourcer under Ressourcestyring. 2. Klik på Ny. 3. Vælg Ressource i afsnittet Ressource eller rolle. Kapitel 2: Administration af ressourcer 17
18 Oprettelse af en ressource eller en rolle 4. Vælg den ressourcetype, som du vil oprette. Værdier: Udstyr, Materiale, Udgifter. Bemærk! I dette scenarie skal du vælge Udstyr. 5. Udfyld felterne i afsnittet Generelt. Følgende felter kræver forklaring: Primær rolle Angiver ressourcens primære rolle. Roller kan ændres fra investering til investering. En primær rolle giver andre CA Clarity PPM-ressourcer mulighed for hurtigt at se en ressources ekspertiseområde. Kategori Ekstern Definerer den kategori, der identificerer ekspertiseområdet for ressourcen. Eksempel: Projektor, server Angiver, om ressourcens arbejder for en ekstern virksomhed. Standardindstilling: Tom Tilgængelighed Definerer det antal timer på en arbejdsdag, som ressourcen forventes at arbejde. Tilgængelighedstallet ganges automatisk med 5, som er antallet af dage på en normal arbejdsuge. Standard: 8 Bemærk! Dette felt er kun obligatorisk for arbejdskraftstype og ikke for ressourcer og roller af typen udstyr og materialetype. Værdien for ressourcer og roller af arbejdskraftstypen skal være større end nul. Ressourcer og roller af udgiftstypen har ingen tilgængelighed, da de ikke omfatter tidskonceptet (timer eller dage). ETC er baseret på tilgængelighed, og resultatet er, at en udgiftsressource eller -rolle, der er tildelt til en opgave, har ikke en standard- ETC. Kode for inputtype Definerer en inputtypekode for ressourcen. Denne kode anvendes til fakturering. Sporingstilstand Angiver de sporingsmetoder, der bruges til at angive tid for denne ressource. Værdier: Clarity. Medarbejdere angiver tid i forhold til deres tildelte opgaver ved hjælp af timesedler. Ingen. Ikke-arbejdsressourcer sporer faktiske værdier via transaktionsbilag eller via et planlægningsværktøj, f.eks. Open Workbench eller Microsoft Project. 18 Brugervejledning til ressourcestyring
19 Oprettelse af en ressource eller en rolle Andet. Angiver, at faktiske værdier importeres fra et tredjepartsprogram. Standard: Clarity Åben for tidsregistrering Angiver, om ressourcen kan spore tid, som er brugt på opgavetildelinger ved hjælp af timesedler. Når markeringen er fjernet, kan ressourcen ikke logføre tid på nogen projekter. Standard: Valgt Medtag i Datamart Angiver, at ressourcen skal medtages i Datamart. Når markeringen er fjernet, føjes ressourcen ikke til Datamart. Standardindstilling: Tom Resource Manager Identificerer navnet på den person, der opretter ressourcen. Standard: Den ressource, der er logget på i øjeblikket. Reservationsleder Angiver standardreservationslederen for denne arbejdsressource. 6. Specificer den OBS, der skal knyttes til ikke-arbejdsressourcen af sikkerhedsmæssige og organisationsmæssige årsager i afsnittet Organisationsmæssige fordelingsstrukturer. Department Definerer den økonomiafdeling og -enhed, der er knyttet til ressourcen. Afdelingen hører til den samme enhed som placeringen. Tildel en afdelings-obs som link til en økonomisk enhed til økonomisk behandling. Location Definerer den placering, der bruges til at tilpasse investeringen til debiteringsog krediteringsregler for transaktionsbehandling af tilbageførsler. Hvis systemets eller enhedens standardindstillinger angiver, at kildeplaceringen er taget fra investeringen, skal du bruge placering til at tilpasse investeringen til sats- og omkostningsmatrixer. 7. Gem ændringerne. Kapitel 2: Administration af ressourcer 19
20 Oprettelse af en ressource eller en rolle Opret en rolle En rolle kan hjælpe med at definere opgaverne til og omfanget af et projekt. Senere kan du erstatte rollen med en ressource, som udfører det faktiske arbejde. Du kan oprette arbejds- og ikke-arbejdsroller fra applikationssiden på grundlag af dine krav. Selv om nogle af felterne er forskellige, afhængig af den valgte ressourcetype, er de overordnede trin til oprettelse af rolletyperne de samme. I dette scenarie opretter systemadministratoren følgende arbejdsroller: tilknyttet udvikler, tilknyttet kvalitetstekniker og tilknyttet IT-tekniker. 1. Åbn Startside, og klik på Ressourcer under Ressourcestyring. 2. Klik på Ny. 3. Vælg Rolle i afsnittet Ressource eller rolle. 4. Vælg ressourcetypen, og klik på Næste. Standard: Arbejdskraft Bemærk! Du kan bruge andre ressourcetyper til at oprette en rolle. I dette scenarie skal du vælge Arbejdskraft. 5. Udfyld felterne i afsnittet Generelt. Følgende felter kræver forklaring: Overordnet rolle Kategori Angiver den overordnede rolle for denne rolle. Eksempel: Rollen Program udvikler er overordnet til rollen Webudvikler. Definerer den kategori, der identificerer arbejdsområdet for rollen. Eksempel: Softwareudvikling eller Produktmarkedsføring. Tilgængelighed Definerer det antal timer på en arbejdsdag, som rollen eller den ressource, der erstatter rollen, er tilgængelig til arbejde eller forventes at arbejde. Standard: 8 Bemærk! Dette felt er kun obligatorisk for arbejdskraftstype og ikke for ressourcer og roller af typen udstyr og materialetype. Værdien for ressourcer og roller af arbejdskraftstypen skal være større end nul. Ressourcer og roller af udgiftstypen har ingen tilgængelighed, da de ikke omfatter tidskonceptet (timer eller dage). ETC er baseret på tilgængelighed, og resultatet er, at en udgiftsressource eller -rolle, der er tildelt til en opgave, har ikke en standard- ETC. 20 Brugervejledning til ressourcestyring
21 Definering af ressource- og rolleegenskaber Reservationsleder Angiver standardreservationslederen for denne arbejdsressource eller -rolle. 6. Specificer den OBS, der skal knyttes til rollen af sikkerhedsmæssige og organisationsmæssige årsager i afsnittet Organisationsmæssige fordelingsstrukturer. Department Definerer den økonomiafdeling og -enhed, der er knyttet til ressourcen. Afdelingen hører til den samme enhed som placeringen. Tildel en afdelings-obs som link til en økonomisk enhed til økonomisk behandling. Location Definerer den placering, der bruges til at tilpasse investeringen til debiteringsog krediteringsregler for transaktionsbehandling af tilbageførsler. Hvis systemets eller enhedens standardindstillinger angiver, at kildeplaceringen er taget fra investeringen, skal du bruge placering til at tilpasse investeringen til sats- og omkostningsmatrixer. 7. Gem ændringerne. Definering af ressource- og rolleegenskaber Fanen Egenskaber bliver tilgængelig, når du har gemt den ressource eller rolle, som du oprettede. Denne fane indeholder de profiloplysninger, som du indtastede ved oprettelsen af ressourcen eller rollen. Du kan redigere felterne og kan også administrere de ressourcer, grupper og OBS-enheder, som er tildelt på tværs af ressourcen eller rollen. Brug undersiderne til at: Tilføje kontaktoplysninger for ressource. (på side 21) Aktivere økonomiegenskaberne. (på side 22) Tilføje kontaktoplysninger for ressource. Du kan kun tilføje kontaktoplysninger for en arbejdsressource. Oplysningerne er tilgængelige for alle, der har adgang til ressourcen. 1. Klik på Egenskaber, mens ressourcen er åben. 2. Åbn menuen Egenskaber, og klik på Kontaktoplysninger under Hoved. 3. Udfyld felterne, og gem ændringerne. Kapitel 2: Administration af ressourcer 21
22 Definering af ressource- og rolleegenskaber Aktivering af økonomiegenskaberne Brug undersiden Økonomi til at registrere alle de oplysninger, der kræves for at spore økonomisk tid for en ressource eller rolle på et projekt. Applikationen bruger de økonomiske egenskaber for ressourcen til at anvende de korrekte takster og omkostningerne på transaktionerne, mens de behandles. Gør det muligt for ressourcen eller rollen at specificere, at rollen eller ressourcen er økonomisk aktiv. Aktivér de økonomiske transaktioner for en ressource til postering i CA Clarity PPM og visning på de økonomiske sider og rapporter i applikationen. De faktiske økonomiske tal er kun synlige i produktet, hvis en ressource er aktiveret økonomisk. Du skal have følgende rettigheder for at kunne aktivere økonomiske attributter: Task Adgangsrettighed 1 Rediger økonomiske attributter for en bestemt ressource eller rolle. Rediger økonomiske attributter for alle ressourcer og roller. Disse adgangsrettigheder kræver adgangsrettigheden Ressource - Naviger. Økonomisk aktivering af ressourcen En af følgende rettigheder: Ressource - Rediger Ressource - Rediger økonomi En af følgende rettigheder: Ressource - Rediger - Alle Ressource - Rediger økonomi - Alle Du kan aktivere enhver ressource, der er involveret i økonomiske transaktioner eller arbejder med en økonomisk funktion, herunder økonomisk planlægning og forudberegning, økonomisk. 1. Åbn Startside, og klik på Ressourcer under Ressourcestyring. 2. Åbn ressourcen. 3. Åbn menuen Egenskaber, og klik på Økonomi under Egenskaber. 4. Udfyld felterne i afsnittet Supplerende. Følgende felter kræver forklaring: Økonomisk aktiv Angiver, om de økonomiske attributter for en ressource er aktiveret. En ressource, der er økonomisk inaktiv, kan ikke bruges i satsmatrixen. Produktet bruger NUL for de økonomiske attributter, som er knyttet til den pågældende ressource. Vælg Økonomisk aktiv for at aktivere ressourcen til at registrere økonomistyringsaktiviteter for en investering. 22 Brugervejledning til ressourcestyring
23 Definering af ressource- og rolleegenskaber Økonomisk aktivering af rollen Transaction Class Betegner brugerdefinerede værdier, der grupperer transaktionstyper for ressourcen og bruges med økonomisk behandling. Resource Class Kategoriserer økonomisk aktiverede ressourcer og bruges med økonomisk behandling. Hvis ressourcen er en arbejdstype, skal du udfylde afdelings- og placeringsfelterne, så det er muligt at markere ressourcen som økonomisk aktiv. 5. Udfyld felterne i afsnittet Satser og omkostninger. Følgende felt kræver en forklaring: Fakturerbart mål % Henviser til procentsatsen af den planlagte fakturerbare pris. Angiv evt. en fakturerbar målprocent for denne ressource. 6. Udfyld felterne i afsnittet Udgifter. 7. Gem ændringerne. Du kan aktivere økonomiske attributter for enhver type ressource, der er involveret i økonomistyring. 1. Åbn Startside, og klik på Ressourcer under Ressourcestyring. 2. Åbn rollen. 3. Åbn menuen Egenskaber, og klik på Økonomi under Egenskaber. 4. Udfyld felterne i afsnittet Supplerende. Følgende felter kræver forklaring: Økonomisk aktiv Angiver, om en rolle er økonomisk aktiv. Vælg Økonomisk aktiv for at aktivere rollen til at registrere økonomistyringsaktiviteter for en investering. Transaction Class Betegner brugerdefinerede værdier, der grupperer transaktionstyper for rollen og bruges med økonomisk behandling. Resource Class Kategoriserer økonomisk aktiverede roller og bruges med økonomisk behandling. Kapitel 2: Administration af ressourcer 23
24 Tilføjelse af kompetencer, der er tilknyttet en arbejdsressource 5. Gem ændringerne. Tilføjelse af kompetencer, der er tilknyttet en arbejdsressource Du kan bruge kompetencer til at beskrive de færdigheder, som en ressource eller rolle kræver for at fuldføre opgaver. Brug fanen Kompetencer til at gøre følgende: Knyt kompetencer til arbejdsressourcer. (på side 24) Tildel kompetence- og interesseniveauer (på side 24). Få vist listen over tilknyttede kompetencer. Knyt kompetencer til arbejdsressourcer Du kan kun knytte en kompetence til en arbejdsressource, som du har adgang til. Tilknytning af kompetencer til arbejdsressourcer kan være nyttigt, hvis du prøver at matche arbejdsressourcer med roller og projekter. 1. Klik på Kompetencer, mens arbejdsressourcen er åben. 2. Klik på Tilføj. 3. Vælg de kompetencer, der skal tilføjes, og klik på Tilføj. Tildeling af kompetence- og interesseniveauer Kompetenceniveauet for en arbejdsressource giver dig mulighed for at bedømme kompetencen for ressourcen. Du kan til enhver tid ændre indstillingerne for kompetence- og interesseniveauerne. Kompetenceniveau angiver, hvor godt en ressource udfører kompetencen. Interesse angiver, hvor vigtig denne kompetence er for ressourcen. Vægtning bruges som afgørende faktor, hvis der er flere kompetencer, som har samme kompetenceniveau og interesse. De tre kompetenceniveauer er Begynder, Avanceret og Ekspert. Du kan gøre bedømmelsen endnu mere detaljeret ved at identificere underniveauer inden for det enkelte niveau. F.eks. har en ressource med et kompetenceniveau på 3 - Begynder mere ekspertise end en ressource med niveauet 1 - Begynder. I takt med at en ressource får større erfaring med en bestemt kompetence, ændres lederen, eller den, der er ansvarlig for at opdatere dataene, kompetencen, så den afspejler passende kompetenceniveau og interesse. 24 Brugervejledning til ressourcestyring
25 Administrer generelle ressource- og rolleegenskaber Vurdering af interesser fungerer på samme måde. Produktet har tre grundlæggende interesseniveauer med Lav nederst, Høj øverst og Medium i midten. På hvert niveau kan du vælge et underniveau. F.eks. har en ressource med et interesseniveau på 7 - Medium større interesse i at udføre en kompetence end en ressource med et interesseniveau på 4 - Medium. 1. Klik på Kompetencer, mens ressourcen er åben. 2. Vælg et kompetenceniveau, en interesse- og en vægtningsværdi for hver kompetence. 3. Gem ændringerne. Når du har gemt ændringerne, kan du få vist de ressourcer og roller, som du oprettede, fra både applikations- og administrationssiden. Administrer generelle ressource- og rolleegenskaber Tilknytninger defineres fra hovedressource- og rolleegenskabssiderne. Brug følgende sider til at definere ressource- og rolletilknytningerne: Egenskaber Profiloplysninger om ressourcen eller rollen. Du kan redigere disse felter og definere yderligere ressource-, gruppe- og OBS-adgang til ressourcen eller rollen. Kompetencer Brug denne side til at få vist en liste over kompetencer, der er tilknyttet en arbejdsressource, og tilføje eller redigere kompetenceoplysninger. Kompetencer, der er tilknyttet arbejdsressourcer, kan være nyttige, hvis du prøver på at matche arbejdsressourcer med roller og projekter. Allocations Denne side viser en liste over alle projekter, som ressourcen eller rollen er føjet til. Brug denne side til at tilføje eller fjerne projekter til og fra ressourcens arbejdsmængde og til at redigere den tid, en ressource eller rolle er allokeret til et projekt. Kalender Denne side viser kalenderen for ressourcen pr. måned. Du kan bruge denne side til at få vist planlagte undtagelser, f.eks. særlige ikke-arbejdsdage, og skifte oplysninger, hvis du finder nye oplysninger. Du kan ændre kalenderoplysningerne for en ressource, som du har adgangsrettigheden Ressource - Rediger til. Kapitel 2: Administration af ressourcer 25
26 Definer ressource- og rolleallokeringer Definer ressource- og rolleallokeringer Brug siden Ressource/rolleallokeringer til at få vist og redigere oplysninger om de investeringer, som en ressource eller rolle tildeles. Du kan ændre reservationsstatus og redigere allokeringer efter dato eller procent. Desuden kan du tilføje og fjerne investeringer fra begge sider. Hvis du ændrer allokeringer på ressourcestyringssiderne, ændrer du kun oplysninger på investeringsniveau, dvs. ressourcens eller rollens allokeringer til selve investeringen. Disse datoer kan variere fra de datoer, hvor ressourcen eller rollen er tildelt projektopgaver. Bedste praksis: Undlad at ændre investeringsallokeringerne for en ressource eller rolle fra ressourcestyringssiderne. Kun lederen af den investering, som ressourcen eller rollen er tildelt til, kan ændre. Hvis du er leder af investeringen, kan du ændre allokeringer fra personalesiden for investeringen. Som ressourceleder skal du, hvis du ændrer allokeringer fra ressourceplanlægningssider, kommunikere ændringerne til lederen af investeringen. De ændringer, du foretager fra ressource/rolleallokeringssiderne, vises på personalesiden for investeringen. Det er en god idé at give lederen direkte besked. Lederen kan så justere opgavetildelingerne og planen for investeringen, hvis det er nødvendigt. Se Brugervejledning til projektstyring for at få flere oplysninger. 26 Brugervejledning til ressourcestyring
27 Definer ressource- og rolleallokeringer Rediger en ressource- eller rolleallokering Du kan redigere en ressource- eller rolleallokering via underfanerne Oversigt og Detalje under fanen Allokering. Oversigt Viser allokeringsoplysninger for en ressource, der er allokeret til en investering. Brug denne underfane til at få vist og redigere reservationsstatus og allokeringsoplysninger for hver investering, som ressourcen eller rollen er tildelt. Detail Viser allokeringsoplysninger for en rolle, der er allokeret til en investering. Brug denne underfane til at få vist og redigere allokeringsoplysninger for hver investering på ugebasis i et histogramformat. Du kan foretage følgende allokeringsændringer: Ændre start- og slutdatoen for investeringsallokeringen. Ændre den procentvise tid, som ressourcen eller rollen er allokeret til investeringen. Ressourcer og roller reserveres til hvert projekt med 100 % af deres tid. Brug feltet % allokeringer til at reducere den mængde tid, en ressource bruger på hvert projekt. Skift allokeringsperioder for investeringer. Hvis et projekt er låst og i foreløbig tilstand, kan du ikke redigere allokeringer for eksisterende teammedlemmer. Hvis du ændrer allokeringer på ressourcestyringssiderne, ændrer du kun oplysninger på investeringsniveau, dvs. ressourcens eller rollens allokeringer til selve investeringen. Disse datoer kan variere fra de datoer, hvor ressourcen eller rollen er tildelt projektopgaver. Bedste praksis: Undlad at ændre investeringsallokeringerne for en ressource eller rolle fra ressourcestyringssiderne. Kun lederen af den investering, som ressourcen eller rollen er tildelt til, kan ændre. Hvis du er leder af investeringen, kan du ændre allokeringer fra personalesiden for investeringen. Som ressourceleder skal du, hvis du ændrer allokeringer fra ressourceplanlægningssider, kommunikere ændringerne til lederen af investeringen. Lederen kan så justere opgavetildelingerne og planen for investeringen, hvis det er nødvendigt. Hvis en investering er låst, kan du som standard ikke redigere allokeringer for eksisterende teammedlemmer. Projektlederen kan ændre standardindstillingen Tillad redigering af allokeringer, når projektet er låst for projektstyring for at give dig mulighed for at foretage ændringer i teamet, når projektet er låst. Den røde søjle i sektionen Samling nederst på siden angiver de måneder, i hvilke rollen er overreserveret. Den gule søjle angiver, at der ingen overreservation er i den pågældende periode. Kapitel 2: Administration af ressourcer 27
28 Definer ressource- og rolleallokeringer Skift en ressourceallokering Brug indstillingen Skift allokering til at skifte eller skalere alle eller nogle af ressourceallokeringerne i et projekt. Denne indstilling er nyttig, hvis du vil udvide projektallokeringerne ud over den tilladte tidsskalerede visning, der som standard kun kan udvides til seks måneder. Du kan både flytte ressourceallokeringerne frem og tilbage i tiden. Lad os f.eks. sige, at en allokeringsperiode starter den 1. maj, fortsætter med standardallokeringen på 100 % til slutningen af maj og derefter videre gennem juni med en reduceret allokering på 50 %. Hvis du skifter allokeringen, så den starter den 1. juni, løber den fra den 1. juni til og med den 2. juli (31 kalenderdage) med 100 % og derefter til og med den 2. august med 50 %. Du kan også skifte allokeringer for tidsrum uden segmenter. Du kan ikke ændre projektets planlagte datoer. Brug disse datoer som retningslinjer for, hvor langt du kan skifte arbejdet frem eller tilbage. Du kan ikke skifte arbejde, så det ligger før startdatoen eller efter slutdatoen. 1. Klik på Allokeringer, mens ressourcen er åben. 2. Vælg den investering, hvis allokeringer du vil skifte. 3. Vælg Skift allokering i menuen Handlinger. 4. Rediger følgende felter efter behov Dataene ændrer sig i henhold til de datoer, du angiver i disse felter. Start- og slutdato Definerer start- og slutdatoen for projektet, medmindre de er ændret. Disse datoer udgør den periode, som kan ændres. Skift til dato Definerer begyndelsesdatoen for de data, der skiftes. Bemærk! Hvis du lader feltet være tomt, sker der ingen skift. Skæringsdato for skift Definerer den sidste dato for skift af allokeringer. Allokeringer kan ikke skiftes senere end den sidste dato. Skaler allokeringsprocent med Definerer den procentvise ændring af allokeringen, som kræves til skiftet. Bemærk! Hvis du lader feltet være tomt, sker der ingen skalering. 5. Gem ændringerne. 28 Brugervejledning til ressourcestyring
29 Definer ressource- og rolleallokeringer Rediger standardallokering Du kan oprette planlagte og faste allokeringskurver for den tid, ressourcen arbejder på en investering. Disse kurver angiver, om der er nogen afvigelser i forhold til feltet Standardallokering %. Mens kurven Planlagt allokering repræsenterer standardallokeringsmængden eller den samlede allokeringsmængde, som er anmodet af investeringslederen, repræsenterer kurven Fast allokering den allokeringsmængde, der faktisk er bekræftet af ressourcelederen. Du har f.eks. en ressource med standardallokering indstillet til 100 %. Du har reserveret denne ressource til at arbejde på dit projekt fra til og med Ressourcen er samtidig reserveret til at arbejde på et andet projekt 50 % af tiden til og med 1.9. Ressourcen har desuden planlagt at holde ferie fra til og med I dette tilfælde opretter du to allokeringskurver til ressourcen: en, som angiver en afvigelse til 50 % fra den til og med , og en anden, som angiver en afvigelse til 0 % fra til Når du redigerer standardallokeringen for en ressource, kan der opstå huller mellem allokeringssegmenterne. Hullerne udfyldes automatisk ved, at man opretter nye allokeringssegmenter. Se Brugervejledning til projektstyring for at få flere oplysninger. 1. Klik på Allokeringer, mens ressourcen er åben. 2. Klik på ikonet Egenskaber på oversigts- eller detaljesiden for den investering, som du vil redigere ressourceallokeringen for. 3. Rediger følgende felt i afsnittet Generelt. Følgende felt kræver en forklaring: Standard %-allokering Definerer den procentdel af tiden, som du vil allokere ressourcen til et projekt. Du kan angive "0" (nul). Den ændring, som du foretager her, afspejles i kolonnerne Allokering og Allokering % på siden Ressource/rolleallokering eller siden Projektteammedarbejdere. 4. Opret rækker for afvigelser i afsnittene Planlagt allokering og Fast allokering. Eksempel: Hvis vi bruger det korte eksempel, der gik forud for disse trin, skal du oprette to rækker: Første række. For at dække den periode, hvor ressourcen faktisk arbejder 50 % (i stedet for standardallokeringen eller den planlagte allokering på 100 %), og Anden række. For den periode, hvor ressourcen faktisk arbejder 0 % (i stedet for standardallokeringen eller den planlagte allokering på 100 %). 5. Udfyld felterne for at oprette en planlagt eller fast allokeringskurve i afsnittene Planlagt allokering og Fast allokering. Følgende felt kræver en forklaring: Kapitel 2: Administration af ressourcer 29
30 Definer ressource- og rolleallokeringer % allokering Definerer den procentdel af tiden, som ressourcerne forventes at arbejde (som midlertidig eller bekræftet) på investeringen. Du kan angive nul som allokeringsprocent. 6. Gem ændringerne. Eksempel: Opret to allokeringskurver Rediger investeringsallokeringer Du har en ressource med standardallokering sat til 100 %. Du har reserveret denne ressource til at arbejde på dit projekt fra til og med Ressourcen er samtidig reserveret til at arbejde på et andet projekt 50 % af tiden til og med 1.9. Ressourcen har desuden planlagt at holde ferie fra til og med I dette tilfælde opretter du to allokeringskurver til ressourcen: en, som angiver en afvigelse til 50 % fra den til og med , og en anden, som angiver en afvigelse til 0 % fra til Allokeringsdetaljesiden viser som standard ressource- eller rolleallokeringer efter investering og uge i histogramformat. Brug denne side til at redigere ugentlige allokeringer for en ressource efter investering. Hvis en investering er låst, kan du som standard ikke redigere allokeringer for eksisterende teammedlemmer. Projektlederen kan ændre standardindstillingen Tillad redigering af allokeringer, når projektet er låst for projektstyring for at give dig mulighed for at foretage ændringer i teamet, når projektet er låst. Se Brugervejledning til projektstyring for at få flere oplysninger. Investeringer vises pr. række, og allokeringer vises pr. uge i kolonner. Den røde søjle i sektionen Samling nederst på siden angiver de måneder, i hvilke rollen er overreserveret. Den gule søjle angiver, at der ingen overreservation er i den pågældende periode. 1. Klik på Allokeringer, Detaljer, mens ressourcen er åben. Siden med allokeringsdetaljer vises. 2. Klik på feltet, der indeholder dataene, og rediger dataene. 3. Skift de ugentlige allokeringer, og klik på Gem. 30 Brugervejledning til ressourcestyring
31 Definer ressource- og rolleallokeringer Føj investeringer til ressourcearbejdsmængder Som standard allokeres ressourcerne til arbejde på det nye projekt 100 % af tiden for projektets varighed. Nogle gange overreserverer standardallokeringen ressourcen. Når ressourcen er overreserveret, kan du genallokere tiden for ressourcen eller erstatte ressourcen med en anden ressource. Hvis et projekt er låst og i foreløbig tilstand, kan du ikke redigere allokeringer for eksisterende teammedlemmer. Du kan føje investeringer til arbejdsmængden for en ressource både fra ressource- og rolleallokeringssiden. Bemærk! Kun ressourcer, som er identificeret som medarbejdere, kan udføre en opgave for et projekt og registrere den tid, der er brugt på opgaverne. Projektdeltagere kan bruge samarbejdsværktøjerne for et projekt, men er ikke altid identificeret som medarbejdere. Se Brugervejledning til projektstyring for at få flere oplysninger. 1. Klik på Allokeringer, mens ressourcen er åben. Allokeringssiden vises. 2. Klik på Tilføj. Siden Investeringer vises. 3. Vælg investeringen for ressourcen, og klik på Tilføj. Investeringen føjes til arbejdsmængden for ressourcen. Fjern investeringer fra ressourcearbejdsmængder Du kan bruge ressource/rolleallokeringssiden til at fjerne projekter og investeringer fra en ressources arbejdsmængde til enhver tid. Hvis et projekt er låst, kan du ikke fjerne projektet fra ressourcens arbejdsmængde. Hvis du registrerer en ressource som projektdeltager, skal du gå til siden Projektdeltagere for at fjerne ressourcen fra deltagerstatus. Se Brugervejledning til projektstyring for at få flere oplysninger. 1. Klik på Allokeringer, mens ressourcen er åben. Allokeringssiden vises. Kapitel 2: Administration af ressourcer 31
32 Definer ressource- og rolleallokeringer 2. Vælg den investering, du vil fjerne, og klik på Fjern. Bekræftelsessiden vises. 3. Klik på Ja for at fjerne investeringen fra listen over investeringer for ressourcen. Erstat ressourcer på investeringer Hvis du erstatter en ressource på et projekt, oprettes der en liste over ressourcer, der har den samme rolle, og som er tilgængelige i perioden for investeringen. Brug siden Find ressourcer til at erstatte en ressource eller rolle. Du kan få adgang til denne side på oversigts- og detaljesiden. Hvis et projekt er låst, kan du ikke erstatte eksisterende teammedlemmer, hvilket ville medføre sletning af et teammedlem og overførsel af tildelinger. I dette tilfælde er knappen Erstat deaktiveret. Du kan desuden muligvis kun erstatte en ressourcerolle (uden at erstatte opgavetildelingen), afhængigt af indstillingerne for rolleerstatning. Kontakt administratoren for at få flere oplysninger om denne indstilling. Feltet Tilgængelighed angiver projektperioden og det antal timer, som den ressource, du erstatter, var allokeret til projektet. Både datoerne og de allokerede timer overføres til den nye erstatning. Kolonnen Tilgængelighedsmatch viser et vægtet gennemsnit, som medregner arbejdsperioden og tilgængeligheden for hver ressource. Hvis du ikke føjer kompetencespecifikationer til søgekriterierne, er værdien i kolonnen Samlet overensstemmelse identisk med værdien i Tilgængelighedsmatch. Kolonnen Kompetenceoverensstemmelse forbliver tom. Hvis du søger efter kompetencer og tilgængelighedskriterier, vises et gennemsnit af de to i kolonnen Samlet overensstemmelse. Følgende meddelelse vises øverst på siden: Matchscorerne kan være unøjagtige, hvis dato for tilgængelighed ikke ligger inden for følgende interval: ddmmåå ddmmåå Meddelelsen angiver en uoverensstemmelse mellem datointervallet i meddelelsen og datoerne i feltet Tilgængelighed. Det betyder, at scoren i Tilgængelighedsmatch kan være unøjagtig. Lad os f.eks. sige, at datoerne i feltet Tilgængelighed er , og datointervallet i meddelelsen er CA Clarity PPM kan ikke finde en en til en-sammenligning for nogen ressource, hvilket reducerer de samlede scorer for tilgængelighedsmatch. Se Brugervejledning til projektstyring for at få flere oplysninger. 32 Brugervejledning til ressourcestyring
33 Definer ressource- og rolleallokeringer Retningslinjer for medarbejdererstatninger Overvej følgende, før du foretager en medarbejdererstatning: Hvis en ressource erstattes, overføres de faktiske værdier, afventende faktiske værdier og den oprindelige plan fra den oprindelige medarbejder ikke til den nye medarbejder. Kun resterende ETC overføres til den nye medarbejder. Den oprindelige medarbejder skal færdiggøre eventuelle udestående tidsangivelser, så de faktiske data posteres, inden erstatningen foretages. Den oprindelige medarbejders projektrolle overføres til den nye medarbejder (medmindre du erstatter en rolle med en anden rolle). Se Brugervejledning til projektstyring for at få flere oplysninger. Reserver overallokerede ressourcer 1. Klik på Allokeringer, mens ressourcen er åben. 2. Klik på ikonet Ressourcesøgning ud for investeringen for at erstatte ressourcen. 3. Angiv filterværdier for at indskrænke ressourcelisten, eller klik på Vis alle for at få vist alle ressourcer. 4. Vælg én eller flere ressourcer for at erstatte den tidligere ressource, og klik på Erstat. 5. Bekræft valget ved at klikke på Ja. Allokeringssiden vises. Som resultat af at ressourcen erstattes, vises investeringen ikke længere i listen over investeringer for ressourcen. Hvis de tilgængelige timer for en ressource er mindre end det samlede antal timer, vises siden til bekræftelse af resterende tilgængelighed (ikke af reservationen). Hvis du føjer ressourcer til projektet eller investeringen, angiver siden til bekræftelse af den resterende tilgængelighed overreservering af ressourcen. Hvis du reserverer til 100 % (standard) tilgængelighed for ressourcen, viser kolonnen 100 % ressourceallokering det antal timer, der udnyttes. Kolonnen Resterende tilgængelighed angiver det faktiske antal arbejdstimer, som ressourcen har til rådighed til at arbejde på projektet. Hvis denne side vises, kan du gøre følgende: Overalloker. Klik på Overalloker for at overallokere ressourcen. Kun resterende. Klik på Kun resterende for at reservere ressourcen i den tid, der vises i kolonnen Resterende tilgængelighed. Kapitel 2: Administration af ressourcer 33
CA Clarity PPM. Brugervejledning til ressourcestyring. Version 14.2.00
 CA Clarity PPM Brugervejledning til ressourcestyring Version 14.2.00 Denne dokumentation, som omfatter embeddede hjælpesystemer og elektronisk distribueret materiale, (herefter kaldet Dokumentationen ),
CA Clarity PPM Brugervejledning til ressourcestyring Version 14.2.00 Denne dokumentation, som omfatter embeddede hjælpesystemer og elektronisk distribueret materiale, (herefter kaldet Dokumentationen ),
CA Clarity PPM. CA Clarity PPM-brugervejledning til personlig tilpasning. Version 13.2.00
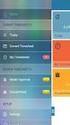 CA Clarity PPM CA Clarity PPM-brugervejledning til personlig tilpasning Version 13.2.00 Denne dokumentation, som omfatter embeddede hjælpesystemer og elektronisk distribueret materiale, (herefter kaldet
CA Clarity PPM CA Clarity PPM-brugervejledning til personlig tilpasning Version 13.2.00 Denne dokumentation, som omfatter embeddede hjælpesystemer og elektronisk distribueret materiale, (herefter kaldet
Symantec Enterprise Vault
 Symantec Enterprise Vault Vejledning til brugere af Microsoft Outlook 2003/2007 10.0 Begrænset tilføjelsesprogram til Outlook Symantec Enterprise Vault: Vejledning til brugere af Microsoft Outlook 2003/2007
Symantec Enterprise Vault Vejledning til brugere af Microsoft Outlook 2003/2007 10.0 Begrænset tilføjelsesprogram til Outlook Symantec Enterprise Vault: Vejledning til brugere af Microsoft Outlook 2003/2007
Symantec Enterprise Vault
 Symantec Enterprise Vault Vejledning til brugere af Microsoft Outlook 2010/2013 10.0 Komplet Outlook-tilføjelsesprogram Symantec Enterprise Vault: Vejledning til brugere af Microsoft Outlook 2010/2013
Symantec Enterprise Vault Vejledning til brugere af Microsoft Outlook 2010/2013 10.0 Komplet Outlook-tilføjelsesprogram Symantec Enterprise Vault: Vejledning til brugere af Microsoft Outlook 2010/2013
Contents. WorkZone Process 2013
 2013 Onlinehjælp WorkZone Process 2013 Contents Onlinehjælp til WorkZone Process 2013 3 Dokumenthistorik 4 Nyheder 5 Sådan starter du processer 6 Start proces i Captia Web Client 7 Start proces på basis
2013 Onlinehjælp WorkZone Process 2013 Contents Onlinehjælp til WorkZone Process 2013 3 Dokumenthistorik 4 Nyheder 5 Sådan starter du processer 6 Start proces i Captia Web Client 7 Start proces på basis
CA Clarity PPM. Brugervejledning til ressourcestyring. Version
 CA Clarity PPM Brugervejledning til ressourcestyring Version 13.3.00 Denne dokumentation, som omfatter embeddede hjælpesystemer og elektronisk distribueret materiale, (herefter kaldet Dokumentationen ),
CA Clarity PPM Brugervejledning til ressourcestyring Version 13.3.00 Denne dokumentation, som omfatter embeddede hjælpesystemer og elektronisk distribueret materiale, (herefter kaldet Dokumentationen ),
Nyt skoleår i SkoleIntra Vejledning 2016
 Side 1 Nyt skoleår i SkoleIntra Vejledning 2016 Side 2 Indhold Indledning... 4 Klargøring til nyt skoleår... 4 Kommende 0.-klasser... 4 Team... 4 Oprettelse af nyt team... 4 Massekopiering af team... 5
Side 1 Nyt skoleår i SkoleIntra Vejledning 2016 Side 2 Indhold Indledning... 4 Klargøring til nyt skoleår... 4 Kommende 0.-klasser... 4 Team... 4 Oprettelse af nyt team... 4 Massekopiering af team... 5
0KAPITEL 5: DOKUMENTGODKENDELSE OPSÆTNINGSVEJLEDNING
 Kapitel 5: Dokumentgodkendelse Opsætningsvejledning 0KAPITEL 5: DOKUMENTGODKENDELSE OPSÆTNINGSVEJLEDNING 1Målsætninger Målene er at: Opsætte dokumentgodkendelsessystemets generelle funktioner. Opsætte
Kapitel 5: Dokumentgodkendelse Opsætningsvejledning 0KAPITEL 5: DOKUMENTGODKENDELSE OPSÆTNINGSVEJLEDNING 1Målsætninger Målene er at: Opsætte dokumentgodkendelsessystemets generelle funktioner. Opsætte
Introduktion. Unifaun Online 29-04-2014
 Introduktion Unifaun Online 29-04-2014 2 Indhold 1 Introduktion til Unifaun Online... 3 1.1 Grundlæggende navigering... 3 1.2 Søgning af information... 3 1.3 Indtastning af faste oplysninger... 4 1.4 Din
Introduktion Unifaun Online 29-04-2014 2 Indhold 1 Introduktion til Unifaun Online... 3 1.1 Grundlæggende navigering... 3 1.2 Søgning af information... 3 1.3 Indtastning af faste oplysninger... 4 1.4 Din
Novell Vibe 4.0. Marts 2015. Hurtig start. Start af Novell Vibe. Lære Novell Vibe-grænsefladen og funktionerne at kende
 Novell Vibe 4.0 Marts 2015 Hurtig start Når du begynder at bruge Novell Vibe, kan det være en god idé at starte med at konfigurere dit personlige arbejdsområde og oprette et teamarbejdsområde. Dette dokument
Novell Vibe 4.0 Marts 2015 Hurtig start Når du begynder at bruge Novell Vibe, kan det være en god idé at starte med at konfigurere dit personlige arbejdsområde og oprette et teamarbejdsområde. Dette dokument
Mamut Anlægsregister Introduktion
 Mamut Anlægsregister Introduktion This program includes software developed by Skybound Software (http://www.skybound.ca) Mamut Anlægsregister INDHOLD 1 OM MAMUT ANLÆGSREGISTER... 1 2 INSTALLATION... 2
Mamut Anlægsregister Introduktion This program includes software developed by Skybound Software (http://www.skybound.ca) Mamut Anlægsregister INDHOLD 1 OM MAMUT ANLÆGSREGISTER... 1 2 INSTALLATION... 2
Netprøver.dk. Brugervejledning til Brugeradministratorer
 Netprøver.dk Brugervejledning til Brugeradministratorer 8. marts 2016 Indhold 1 Introduktion... 3 2 Login... 4 3 Brugeradministration... 5 3.1 Tilføj bruger... 7 3.2 Tilføj mange brugere... 8 4 På prøvedagen:
Netprøver.dk Brugervejledning til Brugeradministratorer 8. marts 2016 Indhold 1 Introduktion... 3 2 Login... 4 3 Brugeradministration... 5 3.1 Tilføj bruger... 7 3.2 Tilføj mange brugere... 8 4 På prøvedagen:
CA Clarity PPM. Brugervejledning til ressourcestyring. Version
 CA Clarity PPM Brugervejledning til ressourcestyring Version 14.1.00 Denne dokumentation, som omfatter embeddede hjælpesystemer og elektronisk distribueret materiale, (herefter kaldet Dokumentationen ),
CA Clarity PPM Brugervejledning til ressourcestyring Version 14.1.00 Denne dokumentation, som omfatter embeddede hjælpesystemer og elektronisk distribueret materiale, (herefter kaldet Dokumentationen ),
Udbud.dk Brugervejledning til leverandører
 Udbud.dk Brugervejledning til leverandører Vejledning til at anvende Udbud.dk Januar 2014 Indholdsfortegnelse 1. INDLEDNING... 3 2. OVERORDNET OPBYGNING AF UDBUD.DK... 4 2.1 FORSIDE OG NAVIGATION... 4
Udbud.dk Brugervejledning til leverandører Vejledning til at anvende Udbud.dk Januar 2014 Indholdsfortegnelse 1. INDLEDNING... 3 2. OVERORDNET OPBYGNING AF UDBUD.DK... 4 2.1 FORSIDE OG NAVIGATION... 4
Whitepaper. Ressourcegrupper 3 Adgang til tidsregistrering på overordnet niveau 3 Effektivisering af allokering til de enkelte faser 3
 Juni 2011 Whitepaper Ressourcegrupper og allokering af medarbejdere Få overblik over betydningen af ressourceallokering, og hvordan medarbejdere tildeles adgang til at registrere tid til forskellige timepriser
Juni 2011 Whitepaper Ressourcegrupper og allokering af medarbejdere Få overblik over betydningen af ressourceallokering, og hvordan medarbejdere tildeles adgang til at registrere tid til forskellige timepriser
Linket viser jer frem til billedet nedenfor, her skal du blot skrive jeres brugernavn og adgangskode. Indtast din adgangskode her:
 Brugervejledning til håndtering af respondenter til MUS i SurveyXact Indledning Denne manual beskriver, hvordan SurveyXact kan anvendes til forberedelse af MUS. Der tages udgangspunkt i handlinger, den
Brugervejledning til håndtering af respondenter til MUS i SurveyXact Indledning Denne manual beskriver, hvordan SurveyXact kan anvendes til forberedelse af MUS. Der tages udgangspunkt i handlinger, den
CA Clarity PPM. Brugervejledning til projektstyring. Version 13.2.00
 CA Clarity PPM Brugervejledning til projektstyring Version 13.2.00 Denne dokumentation, som omfatter embeddede hjælpesystemer og elektronisk distribueret materiale, (herefter kaldet Dokumentationen ),
CA Clarity PPM Brugervejledning til projektstyring Version 13.2.00 Denne dokumentation, som omfatter embeddede hjælpesystemer og elektronisk distribueret materiale, (herefter kaldet Dokumentationen ),
Kvikmanual til FacilityNet
 Kvikmanual til FacilityNet Om FacilityNet?... 2 Trin 1 - Aktiver din brugerprofil... 3 Trin 2: Opret ny bestilling... 4 Trin 3: Vælg varer... 5 Trin 4: Indtast ordreinformationer... 6 Trin 5: Indtast mødedeltagere...
Kvikmanual til FacilityNet Om FacilityNet?... 2 Trin 1 - Aktiver din brugerprofil... 3 Trin 2: Opret ny bestilling... 4 Trin 3: Vælg varer... 5 Trin 4: Indtast ordreinformationer... 6 Trin 5: Indtast mødedeltagere...
Nyheder i GM EPC. Grafisk Navigation. Fælles Navigation for hver køretøj
 Nyheder i GM EPC GM Next Gen EPC har mange nye funktioner, designet til at gøre at finde den rigtige reservedel hurtigere og nemmere. For detaljerede instruktioner om brug af hver funktion, skal du vælge
Nyheder i GM EPC GM Next Gen EPC har mange nye funktioner, designet til at gøre at finde den rigtige reservedel hurtigere og nemmere. For detaljerede instruktioner om brug af hver funktion, skal du vælge
sådan gør du... [Joblog på Jobnet.dk]
![sådan gør du... [Joblog på Jobnet.dk] sådan gør du... [Joblog på Jobnet.dk]](/thumbs/33/16026656.jpg) [jobsøgende] sådan gør du... [Joblog på Jobnet.dk] Opret din joblog Joblog på Jobnet.dk Joblog er et værktøj, som hjælper dig med at dokumentere, organisere og målrette din jobsøgning. Med joblog får du
[jobsøgende] sådan gør du... [Joblog på Jobnet.dk] Opret din joblog Joblog på Jobnet.dk Joblog er et værktøj, som hjælper dig med at dokumentere, organisere og målrette din jobsøgning. Med joblog får du
Navision Stat 7.0. Kvikguide om tilpasning af rollecenteret. Overblik. Side 1 af 29. ØSY/STO 18. maj 2015
 Side 1 af 29 Navision Stat 7.0 ØSY/STO 18. maj 2015 Kvikguide om tilpasning af rollecenteret Overblik Formål Denne kvikguide omhandler de tilpasninger som du kan foretage i Handlingsbåndet, Navigationsmenuen
Side 1 af 29 Navision Stat 7.0 ØSY/STO 18. maj 2015 Kvikguide om tilpasning af rollecenteret Overblik Formål Denne kvikguide omhandler de tilpasninger som du kan foretage i Handlingsbåndet, Navigationsmenuen
3.0 Velkommen til manualen for kanalen Shift 1. 3.1 Introduktion til kanalen 1. 3.2.1 Hvad er et spot? 2. 3.2.2 Opret et nyt spot 2
 3.0 Velkommen til manualen for kanalen Shift 1 3.1 Introduktion til kanalen 1 3.2 Shift kanalside 1 3.2.1 Hvad er et spot? 2 3.2.2 Opret et nyt spot 2 3.2.3 Aktivt og inaktivt spot 3 3.2.4 Rediger et spot
3.0 Velkommen til manualen for kanalen Shift 1 3.1 Introduktion til kanalen 1 3.2 Shift kanalside 1 3.2.1 Hvad er et spot? 2 3.2.2 Opret et nyt spot 2 3.2.3 Aktivt og inaktivt spot 3 3.2.4 Rediger et spot
Novotek Planning Systems A/S 2013 Version 1.0 Jan 2013 ROB-EX 4.2
 Version 1.0 Jan 2013 ROB-EX 4.2 Indhold Hovedskærmens opbygning... 2 Tastaturgenveje... 3 Hovedskærmbilleder... 4 Stamdata generelt... 5 Kalender... 6 Opret/rediger kalender... 7 Specifik kalender pr.
Version 1.0 Jan 2013 ROB-EX 4.2 Indhold Hovedskærmens opbygning... 2 Tastaturgenveje... 3 Hovedskærmbilleder... 4 Stamdata generelt... 5 Kalender... 6 Opret/rediger kalender... 7 Specifik kalender pr.
TILLÆG TIL BBM CHANNELS
 TILLÆG TIL BBM CHANNELS Velkommen til BBM Channels, en social netværksfunktion inden for BBM, der udvider dit netværk til andre ud over din familie og venskabskreds, og giver dig mulighed for at kommunikere
TILLÆG TIL BBM CHANNELS Velkommen til BBM Channels, en social netværksfunktion inden for BBM, der udvider dit netværk til andre ud over din familie og venskabskreds, og giver dig mulighed for at kommunikere
Udskrivning og sletning af tilbageholdte job Genkendelse af formateringsfejl Kontrol af udskriftsjob Reservation af udskriftsjob
 Når du sender et job til printeren, kan du angive i driveren, at printeren skal tilbageholde jobbet i hukommelsen. Når du er klar til at udskrive jobbet, skal du gå til printeren og bruge kontrolpanelets
Når du sender et job til printeren, kan du angive i driveren, at printeren skal tilbageholde jobbet i hukommelsen. Når du er klar til at udskrive jobbet, skal du gå til printeren og bruge kontrolpanelets
FSFI s guide til DFR s elektronisk bevissystem
 FSFI s guide til DFR s elektronisk bevissystem Dette er en kort guide i anvendelsen af Dansk Førstehjælpsråd elektroniske bevissystem. Guiden viser og forklarer, hvordan du som instruktør og medlem af
FSFI s guide til DFR s elektronisk bevissystem Dette er en kort guide i anvendelsen af Dansk Førstehjælpsråd elektroniske bevissystem. Guiden viser og forklarer, hvordan du som instruktør og medlem af
Vejledning. BCpro / Byggeregnskab En simpel brugerflade med avancerede funktioner. Version 1.0 August 2011. Byggecentrum
 Vejledning BCpro / Byggeregnskab En simpel brugerflade med avancerede funktioner Version 1.0 August 2011 Byggecentrum Indholdsfortegnelse Indholdsfortegnelse...2 Introduktion...4 Formålet med denne vejledning...
Vejledning BCpro / Byggeregnskab En simpel brugerflade med avancerede funktioner Version 1.0 August 2011 Byggecentrum Indholdsfortegnelse Indholdsfortegnelse...2 Introduktion...4 Formålet med denne vejledning...
MONO.NET FORHANDLER GUIDE
 MONO.NET FORHANDLER GUIDE INTRO Tak fordi du har valgt at blive en mono.netforhandler. Vi glæder os til vores fremtidige samarbejde! Denne guide giver en grundig introduktion til hvordan forskellige hjemmesider
MONO.NET FORHANDLER GUIDE INTRO Tak fordi du har valgt at blive en mono.netforhandler. Vi glæder os til vores fremtidige samarbejde! Denne guide giver en grundig introduktion til hvordan forskellige hjemmesider
IDAP manual Analog modul
 IDAP manual Analog modul Dato: 15-06-2005 11:01:06 Indledning Til at arbejde med opsamlede og lagrede analoge data i IDAP portalen, findes en række funktions områder som brugeren kan anvende. Disse områder
IDAP manual Analog modul Dato: 15-06-2005 11:01:06 Indledning Til at arbejde med opsamlede og lagrede analoge data i IDAP portalen, findes en række funktions områder som brugeren kan anvende. Disse områder
0KAPITEL 8: SAGER OPSÆTNING OG BRUG
 Kapitel 8: Sager Opsætning og brug 0KAPITEL 8: SAGER OPSÆTNING OG BRUG 1Målsætninger Målsætningerne er at: Konfigurere en ny sag: Konfigurere sagsopgaver Konfigurere sagsrelaterede priser og rabatter Konfigurere
Kapitel 8: Sager Opsætning og brug 0KAPITEL 8: SAGER OPSÆTNING OG BRUG 1Målsætninger Målsætningerne er at: Konfigurere en ny sag: Konfigurere sagsopgaver Konfigurere sagsrelaterede priser og rabatter Konfigurere
Udbud.dk. Brugerdokumentation, formidler. Vejledning til at anvende Udbud.dk
 Udbud.dk Brugerdokumentation, formidler Vejledning til at anvende Udbud.dk oktober 2012 Indholdsfortegnelse 1. Indledning... 3 2. Overordnet opbygning af website... 4 2.1 Forside og navigation... 4 2.2
Udbud.dk Brugerdokumentation, formidler Vejledning til at anvende Udbud.dk oktober 2012 Indholdsfortegnelse 1. Indledning... 3 2. Overordnet opbygning af website... 4 2.1 Forside og navigation... 4 2.2
Vejledning til oprettelse af brugere på MIT DANSKE ARK. Udføres af virksomhedsrepræsentant eller lokaladministrator. Indholdsfortegnelse:
 Vejledning til oprettelse af brugere på MIT DANSKE ARK Udføres af virksomhedsrepræsentant eller lokaladministrator Indholdsfortegnelse: Side 2: Alle medarbejdere skal have eget MIT DANSKE ARK Side 2: Se
Vejledning til oprettelse af brugere på MIT DANSKE ARK Udføres af virksomhedsrepræsentant eller lokaladministrator Indholdsfortegnelse: Side 2: Alle medarbejdere skal have eget MIT DANSKE ARK Side 2: Se
CA Clarity PPM. Brugervejledning til økonomistyring. Version 13.3.00
 CA Clarity PPM Brugervejledning til økonomistyring Version 13.3.00 Denne dokumentation, som omfatter embeddede hjælpesystemer og elektronisk distribueret materiale, (herefter kaldet Dokumentationen ),
CA Clarity PPM Brugervejledning til økonomistyring Version 13.3.00 Denne dokumentation, som omfatter embeddede hjælpesystemer og elektronisk distribueret materiale, (herefter kaldet Dokumentationen ),
KAPITEL 8: OPRETTELSE OG ADMINISTRATION AF DOKUMENTGODKENDELSE
 Kapitel 8: Oprettelse og administration af dokumentgodkendelse KAPITEL 8: OPRETTELSE OG ADMINISTRATION AF DOKUMENTGODKENDELSE Målsætninger Introduktion Målsætningerne er at: Oprette dokumentgodkendelsessystemets
Kapitel 8: Oprettelse og administration af dokumentgodkendelse KAPITEL 8: OPRETTELSE OG ADMINISTRATION AF DOKUMENTGODKENDELSE Målsætninger Introduktion Målsætningerne er at: Oprette dokumentgodkendelsessystemets
CA Clarity PPM. Brugervejledning til projektstyring. Version 14.2.00
 CA Clarity PPM Brugervejledning til projektstyring Version 14.2.00 Denne dokumentation, som omfatter embeddede hjælpesystemer og elektronisk distribueret materiale, (herefter kaldet Dokumentationen ),
CA Clarity PPM Brugervejledning til projektstyring Version 14.2.00 Denne dokumentation, som omfatter embeddede hjælpesystemer og elektronisk distribueret materiale, (herefter kaldet Dokumentationen ),
Netværkslicens, Læs mig
 Netværkslicens, Læs mig Corporate Office Trimble Navigation Limited Engineering and Construction Division 5475 Kellenburger Road Dayton, Ohio 45424-1099 USA Tlf.: +1-937-233-8921 Gratis opkald (i USA):
Netværkslicens, Læs mig Corporate Office Trimble Navigation Limited Engineering and Construction Division 5475 Kellenburger Road Dayton, Ohio 45424-1099 USA Tlf.: +1-937-233-8921 Gratis opkald (i USA):
Din brugermanual NOKIA 6630 http://da.yourpdfguides.com/dref/822852
 Du kan læse anbefalingerne i brugervejledningen, den tekniske guide eller i installationsguiden. Du finder svarene til alle dine spørgsmål i i brugermanualen (information, specifikationer, sikkerhedsråd,
Du kan læse anbefalingerne i brugervejledningen, den tekniske guide eller i installationsguiden. Du finder svarene til alle dine spørgsmål i i brugermanualen (information, specifikationer, sikkerhedsråd,
Vejledningsmateriale SIDIS
 Vejledningsmateriale SIDIS Udarbejdet til Kontrolinstanser Juni 2016 Version 2.1 Indholdsfortegnelse Log ind 3 Auditorer 6 Tilknyt virksomhed 9 Søgefunktion 15 Opret rapport 18 Hent data som csv-fil 30
Vejledningsmateriale SIDIS Udarbejdet til Kontrolinstanser Juni 2016 Version 2.1 Indholdsfortegnelse Log ind 3 Auditorer 6 Tilknyt virksomhed 9 Søgefunktion 15 Opret rapport 18 Hent data som csv-fil 30
WORKCYCLUS. Handlingsplan. Vers 4.0. Juni 2013. Workcompany A/S. Amagertorvet 33, 4.sal. DK-1160 København K. www.workcompany.dk
 WORKCYCLUS Handlingsplan Vers 4.0 Juni 2013 Workcompany A/S Amagertorvet 33, 4.sal DK-1160 København K www.workcompany.dk 1. Indholdsfortegnelse Handlingsplan... 3 Overblik på indsatsområder på handlingsplan...
WORKCYCLUS Handlingsplan Vers 4.0 Juni 2013 Workcompany A/S Amagertorvet 33, 4.sal DK-1160 København K www.workcompany.dk 1. Indholdsfortegnelse Handlingsplan... 3 Overblik på indsatsområder på handlingsplan...
Vejledning til ShowItList-eksempel.
 Vejledning til ShowItList-eksempel. Dette er en vejledning til det specifikke ShowItList-eksempel, du kan se et skærmbillede af nedenfor. Se hele eksemplet på http://www.luftark.net/formidling/indeks.html.
Vejledning til ShowItList-eksempel. Dette er en vejledning til det specifikke ShowItList-eksempel, du kan se et skærmbillede af nedenfor. Se hele eksemplet på http://www.luftark.net/formidling/indeks.html.
Indholdsfortegnelse. Indhold
 Indholdsfortegnelse Indhold Login... 2 Registrér komme / gå tider... 4 Flere arbejdsperioder på samme dag?... 5 Frokostpause / ret Frokostpause... 7 Sletning... 8 Afslut måned... 9 Godkendte/afviste måneder...
Indholdsfortegnelse Indhold Login... 2 Registrér komme / gå tider... 4 Flere arbejdsperioder på samme dag?... 5 Frokostpause / ret Frokostpause... 7 Sletning... 8 Afslut måned... 9 Godkendte/afviste måneder...
Novell Teaming 2.1. Novell. 19. januar 2010. Hurtig start. Starte Novell Teaming. Lære Novell Teaming-brugergrænsefladen og funktionerne at kende
 Novell Teaming 2.1 19. januar 2010 Hurtig start Novell Når du begynder at bruge Novell Teaming, kan det være en god idé at starte med at konfigurere dit personlige arbejdsområde og oprette et teamarbejdsområde.
Novell Teaming 2.1 19. januar 2010 Hurtig start Novell Når du begynder at bruge Novell Teaming, kan det være en god idé at starte med at konfigurere dit personlige arbejdsområde og oprette et teamarbejdsområde.
Vagtplan Version 4.0. Kom-godt-i-gang-vejledning. Aktiviteter og Kvalifikationer
 Vagtplan Version 4.0 Kom-godt-i-gang-vejledning Aktiviteter og Kvalifikationer Kom-godt-i-gang-vejledning: Aktiviteter og kvalifikationer Indholdsfortegnelse Aktiviteter - generelt Aktiviteter aktivitets
Vagtplan Version 4.0 Kom-godt-i-gang-vejledning Aktiviteter og Kvalifikationer Kom-godt-i-gang-vejledning: Aktiviteter og kvalifikationer Indholdsfortegnelse Aktiviteter - generelt Aktiviteter aktivitets
Anklagemyndighedens Vidensbase
 Anklagemyndighedens Vidensbase Indhold 1 OM DENNE VEJLEDNING... 2 2 LOGIN... 3 3 SØGNINGER... 4 3.1 SØG EFTER DOKUMENTER... 4 3.2 NAVIGÉR DIG FREM... 5 3.3 KOMBINÉR SØGNING OG NAVIGATION... 6 3.4 VISNING
Anklagemyndighedens Vidensbase Indhold 1 OM DENNE VEJLEDNING... 2 2 LOGIN... 3 3 SØGNINGER... 4 3.1 SØG EFTER DOKUMENTER... 4 3.2 NAVIGÉR DIG FREM... 5 3.3 KOMBINÉR SØGNING OG NAVIGATION... 6 3.4 VISNING
Dynamicweb Exchange Opsætning
 Brugervejledning Dynamicweb Exchange Opsætning OUTLOOK 2003 Document ID: UG-4008 Version: 1.30 2006.07.04 Dansk UG-4008 - Dynamicweb Exchange Opsætning, Outlook 2003 JURIDISK MEDDELELSE Copyright 2005-2006
Brugervejledning Dynamicweb Exchange Opsætning OUTLOOK 2003 Document ID: UG-4008 Version: 1.30 2006.07.04 Dansk UG-4008 - Dynamicweb Exchange Opsætning, Outlook 2003 JURIDISK MEDDELELSE Copyright 2005-2006
Fiery Driver til Mac OS
 2014 Electronics For Imaging. Oplysningerne i denne publikation er dækket af Juridiske meddelelser til dette produkt. 23. december 2014 Indhold 3 Indhold...5 Brug Fiery Driver til at foretage indstillinger
2014 Electronics For Imaging. Oplysningerne i denne publikation er dækket af Juridiske meddelelser til dette produkt. 23. december 2014 Indhold 3 Indhold...5 Brug Fiery Driver til at foretage indstillinger
SecureAware BCP Manual
 SecureAware BCP Manual Manualen beskriver brugen af SecureAware version 3 Dokument opdateret: juni 2009 Om dette dokument Denne manual beskriver, hvordan man opretter og vedligeholder en beredskabsplan
SecureAware BCP Manual Manualen beskriver brugen af SecureAware version 3 Dokument opdateret: juni 2009 Om dette dokument Denne manual beskriver, hvordan man opretter og vedligeholder en beredskabsplan
Manualen beskriver brugen af SecureAware version 4.8.0 og senere versioner Dokument opdateret: June 2015
 SecureAware Quiz Manualen beskriver brugen af SecureAware version 4.8.0 og senere versioner Dokument opdateret: June 2015 Om dette dokument Dette dokument beskriver brugen af quizmodulet i SecureAware.
SecureAware Quiz Manualen beskriver brugen af SecureAware version 4.8.0 og senere versioner Dokument opdateret: June 2015 Om dette dokument Dette dokument beskriver brugen af quizmodulet i SecureAware.
WebGT 3.0 - Graveansøgning. Brugervejledning. 25. september 2012. Udgave 1.0
 WebGT 3.0 - Graveansøgning Brugervejledning 25. september 2012 Udgave 1.0 Indholdsfortegnelse 1 INDLEDNING... 3 1.1 OPRETTELSE SOM BRUGER... 3 1.2 NOTIFICERINGSMAILS... 4 2 OPBYGNING OG SAGSGANG... 5 2.1
WebGT 3.0 - Graveansøgning Brugervejledning 25. september 2012 Udgave 1.0 Indholdsfortegnelse 1 INDLEDNING... 3 1.1 OPRETTELSE SOM BRUGER... 3 1.2 NOTIFICERINGSMAILS... 4 2 OPBYGNING OG SAGSGANG... 5 2.1
KUNDEVEJLEDNING APRIL 2014
 EPOS PORTAL KALENDER KUNDEVEJLEDNING APRIL 2014 Indholdsfortegnelse 1 Kalenderen i Epos Portal... 2 2 Oprettelse af en kalender... 2 2.1 Autoopdatér... 3 2.2 Udvid... 4 2.3 Indlæsning af kalenderdage...
EPOS PORTAL KALENDER KUNDEVEJLEDNING APRIL 2014 Indholdsfortegnelse 1 Kalenderen i Epos Portal... 2 2 Oprettelse af en kalender... 2 2.1 Autoopdatér... 3 2.2 Udvid... 4 2.3 Indlæsning af kalenderdage...
Vejledning til KOMBIT KLIK
 Vejledning til KOMBIT KLIK KOMBIT A/S Halfdansgade 8 2300 København S Tlf 3334 9400 www.kombit.dk kombit@kombit.dk CVR 19 43 50 75 0 Version Bemærkning til ændringer/justeringer Dato Ansvarlig 1.0 Første
Vejledning til KOMBIT KLIK KOMBIT A/S Halfdansgade 8 2300 København S Tlf 3334 9400 www.kombit.dk kombit@kombit.dk CVR 19 43 50 75 0 Version Bemærkning til ændringer/justeringer Dato Ansvarlig 1.0 Første
Whitepaper. Projektstatus, fasestatus og projektstadier. Indledning 2 Projektstatus og projektstadier 2
 Juni 2011 Whitepaper Projektstatus, fasestatus og projektstadier Sådan håndterer projektledere workflows i TimeLog Project omkring ordreafvikling med angivelse af status og stadier. Indledning 2 Projektstatus
Juni 2011 Whitepaper Projektstatus, fasestatus og projektstadier Sådan håndterer projektledere workflows i TimeLog Project omkring ordreafvikling med angivelse af status og stadier. Indledning 2 Projektstatus
CA Clarity PPM. Vejledning til porteføljestyringsscenarier. Version 13.3.00
 CA Clarity PPM Vejledning til porteføljestyringsscenarier Version 13.3.00 Denne dokumentation, som omfatter embeddede hjælpesystemer og elektronisk distribueret materiale, (herefter kaldet Dokumentationen
CA Clarity PPM Vejledning til porteføljestyringsscenarier Version 13.3.00 Denne dokumentation, som omfatter embeddede hjælpesystemer og elektronisk distribueret materiale, (herefter kaldet Dokumentationen
Styrelsen for Arbejdsmarked og Rekruttering Brugervejledning SharePoint abonnementer. Version: 1.3 Seneste opdatering: 9.
 Styrelsen for Arbejdsmarked og Rekruttering Brugervejledning SharePoint abonnementer Version: 1.3 Seneste opdatering: 9. oktober 2014 INDHOLDSFORTEGNELSE 1 OM BRUGERVEJLEDNINGEN 3 2 AUTORISATION 4 3 ADGANG
Styrelsen for Arbejdsmarked og Rekruttering Brugervejledning SharePoint abonnementer Version: 1.3 Seneste opdatering: 9. oktober 2014 INDHOLDSFORTEGNELSE 1 OM BRUGERVEJLEDNINGEN 3 2 AUTORISATION 4 3 ADGANG
CA Clarity PPM. Brugervejledning til IT-servicestyring. Version 14.2.00
 CA Clarity PPM Brugervejledning til IT-servicestyring Version 14.2.00 Denne dokumentation, som omfatter embeddede hjælpesystemer og elektronisk distribueret materiale, (herefter kaldet Dokumentationen
CA Clarity PPM Brugervejledning til IT-servicestyring Version 14.2.00 Denne dokumentation, som omfatter embeddede hjælpesystemer og elektronisk distribueret materiale, (herefter kaldet Dokumentationen
3456.78 123456 MANUAL TIL. Vvskatalogets alogets administrationssystem
 3456.78 123456 MANUAL TIL Vvskatalogets alogets administrationssystem 30. juli 2015 Indhold Indledning Side 3 Sådan kommer du nemt i gang Side 5 Find frem til en vare Hierarkisøgning Side 6 Avanceret søgning
3456.78 123456 MANUAL TIL Vvskatalogets alogets administrationssystem 30. juli 2015 Indhold Indledning Side 3 Sådan kommer du nemt i gang Side 5 Find frem til en vare Hierarkisøgning Side 6 Avanceret søgning
CA Clarity PPM. Brugervejledning til økonomistyring. Version 14.1.00
 CA Clarity PPM Brugervejledning til økonomistyring Version 14.1.00 Denne dokumentation, som omfatter embeddede hjælpesystemer og elektronisk distribueret materiale, (herefter kaldet Dokumentationen ),
CA Clarity PPM Brugervejledning til økonomistyring Version 14.1.00 Denne dokumentation, som omfatter embeddede hjælpesystemer og elektronisk distribueret materiale, (herefter kaldet Dokumentationen ),
Vi har udarbejdet denne korte vejledning for at hjælpe dig i gang med at afprøve BCpro / Projektstyring.
 Kom godt i gang BCpro / Projektstyring En simpel brugerflade med avancerede funktioner Byggecentrum Introduktion Formålet med denne vejledning Vi har udarbejdet denne korte vejledning for at hjælpe dig
Kom godt i gang BCpro / Projektstyring En simpel brugerflade med avancerede funktioner Byggecentrum Introduktion Formålet med denne vejledning Vi har udarbejdet denne korte vejledning for at hjælpe dig
Netprøver.dk. Brugervejledning til Eksamensansvarlige
 Netprøver.dk Brugervejledning til Eksamensansvarlige 11. marts 2016 Indhold 1 Introduktion... 3 2 Forberedelser før prøvedagen... 4 2.1 Sådan logger du på www.netprøver.dk... 4 2.2 Sådan godkender du indlæsninger
Netprøver.dk Brugervejledning til Eksamensansvarlige 11. marts 2016 Indhold 1 Introduktion... 3 2 Forberedelser før prøvedagen... 4 2.1 Sådan logger du på www.netprøver.dk... 4 2.2 Sådan godkender du indlæsninger
BRUGERVEJLEDNING ADMINISTRATIONSPORTAL FOR FORHANDLERE
 BRUGERVEJLEDNING ADMINISTRATIONSPORTAL FOR FORHANDLERE Dato: 7. januar 2015 Version: 1.0 Indholdsfortegnelse 1. Indledning...3 A. Administrationsportal...3 2. Kom godt i gang...4 A. Minimumskrav...4 B.
BRUGERVEJLEDNING ADMINISTRATIONSPORTAL FOR FORHANDLERE Dato: 7. januar 2015 Version: 1.0 Indholdsfortegnelse 1. Indledning...3 A. Administrationsportal...3 2. Kom godt i gang...4 A. Minimumskrav...4 B.
Guide til. e-bevillingssystemet. www.onemed.dk
 Guide til e-bevillingssystemet 2 Indholdsfortegnelse Side 2-3 Log ind Side 8-9 Find en eksisterende bevilling Side 3 Brugere, roller og arbejdsområder Side 9-11 Ret borgerens bevilling Side 3-4 Opret en
Guide til e-bevillingssystemet 2 Indholdsfortegnelse Side 2-3 Log ind Side 8-9 Find en eksisterende bevilling Side 3 Brugere, roller og arbejdsområder Side 9-11 Ret borgerens bevilling Side 3-4 Opret en
Brugervejledning til Tildeling.dk Superbrugere Tilbudsgiver
 Brugervejledning til Tildeling.dk Superbrugere Tilbudsgiver Opdateret den 15. november 2017 Side 1 af 11 Indholdsfortegnelse 1 Formål... 3 2 Adgang... 3 3 Menu... 3 3.1 Opgaveliste... 4 3.1.1 Spørgsmål
Brugervejledning til Tildeling.dk Superbrugere Tilbudsgiver Opdateret den 15. november 2017 Side 1 af 11 Indholdsfortegnelse 1 Formål... 3 2 Adgang... 3 3 Menu... 3 3.1 Opgaveliste... 4 3.1.1 Spørgsmål
Indholdsfortegnelse resultat- & kritikprogrammet.
 Indholdsfortegnelse resultat- & kritikprogrammet. Ringsekretærers indtastning af resultater og kritikker... 2 Kom i gang Opstart af programmet... 2 En anden bruger er i gang med ringen... 3 Dommer ændringer
Indholdsfortegnelse resultat- & kritikprogrammet. Ringsekretærers indtastning af resultater og kritikker... 2 Kom i gang Opstart af programmet... 2 En anden bruger er i gang med ringen... 3 Dommer ændringer
Guide. Administration af FDF.dk/Nyborg. 1. Udgave 2008. Ide og layout Christoffer S. Rasmussen
 Guide Administration af FDF.dk/Nyborg 1. Udgave 2008 Ide og layout Christoffer S. Rasmussen FDF.Dk/NyboRG Den nye hjemmeside for FDF Nyborg er baseret på et bloksystem. Det vil sige at det er super nemt
Guide Administration af FDF.dk/Nyborg 1. Udgave 2008 Ide og layout Christoffer S. Rasmussen FDF.Dk/NyboRG Den nye hjemmeside for FDF Nyborg er baseret på et bloksystem. Det vil sige at det er super nemt
Dynamic Order Kom godt i gang
 Dynamic Order Kom godt i gang Projektstyring Ressourcestyring Kompetencestyring - Timeregistrering Side 1 af 17 Indholdsfortegnelse Dynamic Order Kom godt i gang... 1 Indholdsfortegnelse... 2 Introduktion...
Dynamic Order Kom godt i gang Projektstyring Ressourcestyring Kompetencestyring - Timeregistrering Side 1 af 17 Indholdsfortegnelse Dynamic Order Kom godt i gang... 1 Indholdsfortegnelse... 2 Introduktion...
Vejledning: Oprettelse af en læringsaktivitet - E-læring
 Vejledning: Oprettelse af en læringsaktivitet - E-læring Målgruppe: Campus katalogadministratorer Indhold: Denne vejledning giver dig et indblik i, hvordan du opretter en læringsaktivitet med læringsformen
Vejledning: Oprettelse af en læringsaktivitet - E-læring Målgruppe: Campus katalogadministratorer Indhold: Denne vejledning giver dig et indblik i, hvordan du opretter en læringsaktivitet med læringsformen
Vejledning til administratorer. Rev.: 2016-01-13 / LH. Side 1
 Vejledning til administratorer Rev.: 2016-01-13 / LH Side 1 Indhold Indhold... 2 Indledning... 3 Log på... 4 Opret din bruger... 4 Personlige informationer... 4 Gem login... 5 Glemt password... 5 Brugerfladen
Vejledning til administratorer Rev.: 2016-01-13 / LH Side 1 Indhold Indhold... 2 Indledning... 3 Log på... 4 Opret din bruger... 4 Personlige informationer... 4 Gem login... 5 Glemt password... 5 Brugerfladen
Brugervejledning til InfoLand.dk skabelonen
 Indhold Indledning... 4 Første gang... 4 Log ind som Administrator og ændre kodeord... 4 Opret Redaktør (dig selv)... 4 Log ind... 4 Log ind med dit eget brugernavn ( Redaktør )... 4 Log ind som Administrator...
Indhold Indledning... 4 Første gang... 4 Log ind som Administrator og ændre kodeord... 4 Opret Redaktør (dig selv)... 4 Log ind... 4 Log ind med dit eget brugernavn ( Redaktør )... 4 Log ind som Administrator...
PSYKIATRIENS VIKARCENTER. MinTid. Quickguide. Version 7.0
 PSYKIATRIENS VIKARCENTER MinTid Quickguide Version 7.0 Psykiatriens Vikarcenter Vi glæder os til, at du kommer på MinTid. Systemet giver dig adgang til bedre planlægning, vagtbørsen og muligheden for at
PSYKIATRIENS VIKARCENTER MinTid Quickguide Version 7.0 Psykiatriens Vikarcenter Vi glæder os til, at du kommer på MinTid. Systemet giver dig adgang til bedre planlægning, vagtbørsen og muligheden for at
Tabulex Daginstitution Børn
 Tabulex Daginstitution Børn Vejledning til administratorer 4. september 2015 Side 1 af 16 Indhold Indledning... 3 Hvad er Tabulex Børn?... 3 Hvordan logger man på?... 3 Administrator-delen... 4 1. Afd./grupper...
Tabulex Daginstitution Børn Vejledning til administratorer 4. september 2015 Side 1 af 16 Indhold Indledning... 3 Hvad er Tabulex Børn?... 3 Hvordan logger man på?... 3 Administrator-delen... 4 1. Afd./grupper...
_2_mulighederAfgive vælgererklæring eller tilbagetrække støtte?
 Support Hvis du ikke kan finde svar på dine spørgsmål længere nede på siden, kan du kontakte partiet. Du kan stille spørgsmål til processen, eller til brugen af systemet ved at kontakte det parti du vil
Support Hvis du ikke kan finde svar på dine spørgsmål længere nede på siden, kan du kontakte partiet. Du kan stille spørgsmål til processen, eller til brugen af systemet ved at kontakte det parti du vil
BRUGERVEJLEDNING. Socialpædagogernes Landsforbund Brolæggerstræde 9 1211 København K Tlf.: +45 7248 6000. Email: sl@sl.dk
 SOCIALPÆDAGOGERNES LOKALLØNSBEREGNER ET VÆRKTØJ TIL TILLIDSREPRÆSENTANTER OG LEDERE BRUGERVEJLEDNING Socialpædagogernes Landsforbund Brolæggerstræde 9 1211 København K Tlf.: +45 7248 6000 Email: sl@sl.dk
SOCIALPÆDAGOGERNES LOKALLØNSBEREGNER ET VÆRKTØJ TIL TILLIDSREPRÆSENTANTER OG LEDERE BRUGERVEJLEDNING Socialpædagogernes Landsforbund Brolæggerstræde 9 1211 København K Tlf.: +45 7248 6000 Email: sl@sl.dk
SecureAware Opfølgning Manual
 SecureAware Opfølgning Manual Manualen beskriver brugen af SecureAware version 3 Dokument opdateret: juni 2009 Om dette dokument Dette dokument er en vejledning i brug af opfølgnings-modulet i SecureAware.
SecureAware Opfølgning Manual Manualen beskriver brugen af SecureAware version 3 Dokument opdateret: juni 2009 Om dette dokument Dette dokument er en vejledning i brug af opfølgnings-modulet i SecureAware.
Indhold. Vejledning til import af regneark til Outlook 2010
 Indhold Moderniseringsstyrelsens regneark med lønkørslerne hentes... 2 Trinvis indlæsning af regneark i Outlook 2010... 2 Aktiver importfunktion... 2 Udpeg Excel-ark... 4 Importér aftaler... 6 Afslutning...
Indhold Moderniseringsstyrelsens regneark med lønkørslerne hentes... 2 Trinvis indlæsning af regneark i Outlook 2010... 2 Aktiver importfunktion... 2 Udpeg Excel-ark... 4 Importér aftaler... 6 Afslutning...
Test- og prøvesystemet De nationale test Brugervejledning for skoler. Brugervejledning Indledning Booking
 Test- og prøvesystemet De nationale test Brugervejledning for skoler Brugervejledning Indledning Booking Test- og prøvesystemet De nationale test Brugervejledning for skoler Styrelsen for It og Læring
Test- og prøvesystemet De nationale test Brugervejledning for skoler Brugervejledning Indledning Booking Test- og prøvesystemet De nationale test Brugervejledning for skoler Styrelsen for It og Læring
Opgavestyring Workflow:
 Opgavestyring Workflow: 1 2 Indholdsfortegnelse Opgavestyring... 1 Opret opgave... 3 1. Via skema... 3 2. Via kuffert... 3 3. Via menuen... 4 4. Via Find udbudte aktiviteter via udbudte undervisningsforløb...
Opgavestyring Workflow: 1 2 Indholdsfortegnelse Opgavestyring... 1 Opret opgave... 3 1. Via skema... 3 2. Via kuffert... 3 3. Via menuen... 4 4. Via Find udbudte aktiviteter via udbudte undervisningsforløb...
Dokumentation for administration af it-systemer i PD30
 Dokumentation for administration af it-systemer i PD30 1. Sikkerhed 2. Mail 3. Cloud Drive 4. Elektronisk reservation 5. Hjemmeside 1. Sikkerhed Sikkerheden for it-systemerne i PD30 hænger tæt sammen med
Dokumentation for administration af it-systemer i PD30 1. Sikkerhed 2. Mail 3. Cloud Drive 4. Elektronisk reservation 5. Hjemmeside 1. Sikkerhed Sikkerheden for it-systemerne i PD30 hænger tæt sammen med
Vejledning til Medarbejdernet
 HR-Centret Vejledning til Medarbejdernet Silkeborg Datas selvbetjeningsløsninger sker via portalen www.medarbejdernet.dk. Det giver dig som medarbejder mulighed for selv at kunne indberette fravær, kørsel
HR-Centret Vejledning til Medarbejdernet Silkeborg Datas selvbetjeningsløsninger sker via portalen www.medarbejdernet.dk. Det giver dig som medarbejder mulighed for selv at kunne indberette fravær, kørsel
Farveskalaer anvendes til at præsentere positionsbestemte data (GPS-data) i farvelagte intervaller.
 Generelt. Hvad er en farveskala anvendes til at præsentere positionsbestemte data (GPS-data) i farvelagte intervaller. For hvilke programmoduler er dette afsnit relevant. er relevante på jobtyperne: Analyse,
Generelt. Hvad er en farveskala anvendes til at præsentere positionsbestemte data (GPS-data) i farvelagte intervaller. For hvilke programmoduler er dette afsnit relevant. er relevante på jobtyperne: Analyse,
RUTruteplanlægningsvejledning. Folkekirkens Nødhjælp Sogneindsamling 2015
 RUTruteplanlægningsvejledning Folkekirkens Nødhjælp Sogneindsamling 2015 Indhold 1. Introduktion til RUT... 2 1.1 Om vejledningen... 2 2. Log på RUT... 4 3. Sådan planlægger du ruter... 6 4. Sådan finder
RUTruteplanlægningsvejledning Folkekirkens Nødhjælp Sogneindsamling 2015 Indhold 1. Introduktion til RUT... 2 1.1 Om vejledningen... 2 2. Log på RUT... 4 3. Sådan planlægger du ruter... 6 4. Sådan finder
Novell Vibe 3.4. Novell. 1. juli 2013. Hurtig start. Start af Novell Vibe. Lære Novell Vibe-grænsefladen og funktionerne at kende
 Novell Vibe 3.4 1. juli 2013 Novell Hurtig start Når du begynder at bruge Novell Vibe, kan det være en god idé at starte med at konfigurere dit personlige arbejdsområde og oprette et teamarbejdsområde.
Novell Vibe 3.4 1. juli 2013 Novell Hurtig start Når du begynder at bruge Novell Vibe, kan det være en god idé at starte med at konfigurere dit personlige arbejdsområde og oprette et teamarbejdsområde.
Vejledning til. DUI-LEG og VIRKEs
 Vejledning til DUI-LEG og VIRKEs Medlemssystem version 1.0 Opdateret 1. november 2009 Indholdsfortegnelse Sådan får du en kode til systemet...3 Sådan logger du ind på systemet...3 Forsiden og ændring af
Vejledning til DUI-LEG og VIRKEs Medlemssystem version 1.0 Opdateret 1. november 2009 Indholdsfortegnelse Sådan får du en kode til systemet...3 Sådan logger du ind på systemet...3 Forsiden og ændring af
Manager. Doro Experience. til Doro PhoneEasy 740. Dansk
 Doro Experience til Doro PhoneEasy 740 Dansk Manager Indledning Brug Doro Experience Manager til at installere og håndtere applikationer på en Doro Experience ved hjælp af en webbrowser fra et hvilket
Doro Experience til Doro PhoneEasy 740 Dansk Manager Indledning Brug Doro Experience Manager til at installere og håndtere applikationer på en Doro Experience ved hjælp af en webbrowser fra et hvilket
Brugermanual til Ventelistelukning. www.ventelistelukning.dk
 Brugermanual til Ventelistelukning www.ventelistelukning.dk Publikationen er udgivet af Socialstyrelsen Edisonsvej 18, 1. 5000 Odense C Tlf: 72 42 37 00 E-mail: socialstyrelsen@socialstyrelsen.dk www.socialstyrelsen.dk
Brugermanual til Ventelistelukning www.ventelistelukning.dk Publikationen er udgivet af Socialstyrelsen Edisonsvej 18, 1. 5000 Odense C Tlf: 72 42 37 00 E-mail: socialstyrelsen@socialstyrelsen.dk www.socialstyrelsen.dk
Versionsbrev LUDUS Web version 2.10.0. LUDUS Web 2.10.0. Den 2. oktober 2009. J. nr: 4004-V1288-09
 Versionsbrev LUDUS Web version 2.10.0 J. nr: 4004-V1288-09 Journal nr.. 4004-V1288-09 LUDUS Web version 2.10.0 Side 1 af 12 1. Leverancens omfang... 3 2. Fremgangsmåde... 4 2.1 Opdatering... 4 2.2 Nyinstallation...
Versionsbrev LUDUS Web version 2.10.0 J. nr: 4004-V1288-09 Journal nr.. 4004-V1288-09 LUDUS Web version 2.10.0 Side 1 af 12 1. Leverancens omfang... 3 2. Fremgangsmåde... 4 2.1 Opdatering... 4 2.2 Nyinstallation...
PSYKIATRIENS VIKARCENTER. MinTid. Quickguide. Version 6.0
 PSYKIATRIENS VIKARCENTER MinTid Quickguide Version 6.0 Psykiatriens Vikarcenter Vi glæder os til at du kommer på Min Tid. Systemet giver dig adgang til bedre planlægning, vagtbørsen og muligheden for at
PSYKIATRIENS VIKARCENTER MinTid Quickguide Version 6.0 Psykiatriens Vikarcenter Vi glæder os til at du kommer på Min Tid. Systemet giver dig adgang til bedre planlægning, vagtbørsen og muligheden for at
Sikkerhedskopiering og gendannelse Brugervejledning
 Sikkerhedskopiering og gendannelse Brugervejledning Copyright 2009 Hewlett-Packard Development Company, L.P. Windows er et amerikansk-registreret varemærke tilhørende Microsoft Corporation. Produktbemærkning
Sikkerhedskopiering og gendannelse Brugervejledning Copyright 2009 Hewlett-Packard Development Company, L.P. Windows er et amerikansk-registreret varemærke tilhørende Microsoft Corporation. Produktbemærkning
Online-timeseddelregistrering
 Online-timeseddelregistrering Denne vejledning giver dig et overblik over, hvordan du kommer i gang med at foretage registrering af dine timesedler i vores online-tidsregistreringssystem, som hedder AXP.
Online-timeseddelregistrering Denne vejledning giver dig et overblik over, hvordan du kommer i gang med at foretage registrering af dine timesedler i vores online-tidsregistreringssystem, som hedder AXP.
Guide til administration af rejseprofiler hos VR Travel.
 Side : 1 Guide til administration af rejseprofiler hos VR Travel. Indhold Indledning 1 Adgang og login 2 Link 2 Adgang og login 2 Glemt adgangskode 2 Systemopbygning 4 Søg og vis rejseprofil 5 Søg 6 Vis
Side : 1 Guide til administration af rejseprofiler hos VR Travel. Indhold Indledning 1 Adgang og login 2 Link 2 Adgang og login 2 Glemt adgangskode 2 Systemopbygning 4 Søg og vis rejseprofil 5 Søg 6 Vis
Dansk Petanque Forbund
 Protektor Hans Kongelige Højhed Prinsgemalen Medlem af Danmarks Idræts- Forbund og Féderation Internationale de Pétanque et Jeu Provençal Dansk Petanque Forbund Brugervejledning til PetanquePortalen for
Protektor Hans Kongelige Højhed Prinsgemalen Medlem af Danmarks Idræts- Forbund og Féderation Internationale de Pétanque et Jeu Provençal Dansk Petanque Forbund Brugervejledning til PetanquePortalen for
Indberetning af VVM-redegørelse med tilhørende ramme
 Indberetning af VVM-redegørelse med tilhørende ramme For at tilføje en ny VVM-redegørelse til en eksisterende kommuneplan, så start med at markere kladde, forslag og vedtaget som status, samt at markere
Indberetning af VVM-redegørelse med tilhørende ramme For at tilføje en ny VVM-redegørelse til en eksisterende kommuneplan, så start med at markere kladde, forslag og vedtaget som status, samt at markere
MailMax / Web v4.1. Brugsvejledning til webmail. Copyright 2003 Gullestrup.net
 MailMax / Web v4.1 Copyright 2003 Gullestrup.net Log ind på webmailen Start med at gå ind på http://webmail.gullestrup.net i din browser. Indtast din Email-adresse samt Adgangskode, som hører til din konto.
MailMax / Web v4.1 Copyright 2003 Gullestrup.net Log ind på webmailen Start med at gå ind på http://webmail.gullestrup.net i din browser. Indtast din Email-adresse samt Adgangskode, som hører til din konto.
Udskriv kort. Før udskrivning af et kort kan du eventuelt vælge at indtegne et/flere udskriftsområder. (I PLUS versionen kun ét).
 . Generelt Ved udskrivning af kort kan du vælge at udskrive det der er vist på skærmen. Du kan også vælge at udskrive et eller flere kortudsnit. Før du udskriver, vil programmet altid åbne en dialog, som
. Generelt Ved udskrivning af kort kan du vælge at udskrive det der er vist på skærmen. Du kan også vælge at udskrive et eller flere kortudsnit. Før du udskriver, vil programmet altid åbne en dialog, som
DPSD undervisning. Vejledning til rapport og plan opsætning
 DPSD undervisning Vejledning til rapport og plan opsætning Side 1 Vejledning Oversigt over vejledningerne Opret en simpel listerapport... 2 Opret en krydstabuleringsrapport... 14 Opret en visualiseringsrapport...
DPSD undervisning Vejledning til rapport og plan opsætning Side 1 Vejledning Oversigt over vejledningerne Opret en simpel listerapport... 2 Opret en krydstabuleringsrapport... 14 Opret en visualiseringsrapport...
Elevadministrations modulet. Brugervejledning Optagelse.dk
 Elevadministrations modulet Brugervejledning Optagelse.dk Elevadministrations modulet Brugervejledning Optagelse.dk Forfatter: Tine Kanne Sørensen UNI C UNI C, 19.12.2013 Indhold 1 Indledning... 5 1.1
Elevadministrations modulet Brugervejledning Optagelse.dk Elevadministrations modulet Brugervejledning Optagelse.dk Forfatter: Tine Kanne Sørensen UNI C UNI C, 19.12.2013 Indhold 1 Indledning... 5 1.1
Team Planner. Projekter. Indhold: 3 - Projerkter
 Projekter Indhold: Projekter generelt...3.2 Oprettelse af projekt...3.2 Master- og SubProjects...3.3 Oprettelse af SupProjects...3.5 Kundeteam...3.5 Tekniske data...3.5 Forespørgsler, rekvisitioner...3.6
Projekter Indhold: Projekter generelt...3.2 Oprettelse af projekt...3.2 Master- og SubProjects...3.3 Oprettelse af SupProjects...3.5 Kundeteam...3.5 Tekniske data...3.5 Forespørgsler, rekvisitioner...3.6
Novell Filr 1.0.2 Quick Start til mobilapp
 Novell Filr 1.0.2 Quick Start til mobilapp September 2013 Novell Quick Start Novell Filr giver dig nem adgang til alle dine filer og mapper via skrivebordet, browseren eller en mobilenhed. Derudover kan
Novell Filr 1.0.2 Quick Start til mobilapp September 2013 Novell Quick Start Novell Filr giver dig nem adgang til alle dine filer og mapper via skrivebordet, browseren eller en mobilenhed. Derudover kan
Guide til. webshoppen for bestillere/indkøbere. www.onemed.dk
 Guide til webshoppen for bestillere/indkøbere 2 Indholdsfortegnelse Side 2-3 Log ind Side 6-7 Arbejd med din bestillingsliste Side 3-4 Find produkter Side 7-8 Bestil varer Side 5 Opret en bestillingsliste
Guide til webshoppen for bestillere/indkøbere 2 Indholdsfortegnelse Side 2-3 Log ind Side 6-7 Arbejd med din bestillingsliste Side 3-4 Find produkter Side 7-8 Bestil varer Side 5 Opret en bestillingsliste
Brugervejledning til udfyldelse og udstedelse af Europass Mobilitetsbevis i Europass Mobilitetsdatabasen
 Brugervejledning til udfyldelse og udstedelse af Europass Mobilitetsbevis i Europass Mobilitetsdatabasen Europass Mobilitetsbevis skal udfyldes og udstedes i mobilitetsdatabasen: http://mobilitet.europass.dk/.
Brugervejledning til udfyldelse og udstedelse af Europass Mobilitetsbevis i Europass Mobilitetsdatabasen Europass Mobilitetsbevis skal udfyldes og udstedes i mobilitetsdatabasen: http://mobilitet.europass.dk/.
Brugervejledning til testsystemet for de nationale test
 Brugervejledning til testsystemet for de nationale test frivillige test Booking Version: 1-1-1-1 23-9-2010 side 1 INDLEDNING... 3 OM DENNE VEJLEDNING... 4 MÅLGRUPPER FOR VEJLEDNINGEN... 5 SUPPORT... 5
Brugervejledning til testsystemet for de nationale test frivillige test Booking Version: 1-1-1-1 23-9-2010 side 1 INDLEDNING... 3 OM DENNE VEJLEDNING... 4 MÅLGRUPPER FOR VEJLEDNINGEN... 5 SUPPORT... 5
