Udvidet Brugervejledning.
|
|
|
- Simone Olsen
- 8 år siden
- Visninger:
Transkript
1 Udvidet Brugervejledning
2 Læs, inden du fortsætter BATTERIET ER IKKE FULDT UD OPLADT, NÅR DU TAGER DET UD AF BOKSEN. FJERN IKKE BATTERIPAKKEN, NÅR TELEFONEN OPLADER. DIN GARANTI UGYLDIGGØRES, HVIS DU ÅBNER ELLER FORSØGER AT ÅBNE TELEFONEN. BEGRÆNSNINGER OMKRING PRIVATE OPLYSNINGER Visse lande kræver fuld redegørelse omkring optagede telefonsamtaler og stipulerer, at du skal informere personen du taler med om, at samtalen optages. Du skal altid overholde de relevante love og bestemmelser i dit land, når du bruger optagelsesfunktionen på din telefon. OPLYSNINGER OM INTELLEKTUEL OPHAVSRET Copyright 2009 HTC Corporation. Alle rettigheder forbeholdes. HTC, HTC-logoen, HTC Innovation, ExtUSB, HTC Tattoo, HTC Sense, HTC Peep, Footprints, HTC Sync og HTC Care er varemærker og/eller servicemærker tilhørende HTC Corporation. Copyright 2009 Google Inc. Bruges med tilladelse. Google, Google-logoen, Android, Google Search, Google Maps, Gmail, YouTube, Android Market og Google Talk er varemærker tilhørende Google Inc. Google, Google-logoen og Google Maps er varemærker tilhørende Google, Inc. TeleAtlas Map Data Street View Images 2009 Google. Microsoft, Windows, Windows XP, Windows Vista, ActiveSync og Outlook er enten registrerede varemærker eller varemærker tilhørende Microsoft Corporation i USA og/eller andre lande. Bluetooth og Bluetooth-logoen er varemærker, der ejes af Bluetooth SIG, Inc. WiFi er et registreret varemærke tilhørende Wireless Fidelity Alliance, Inc. microsd er et varemærke, der tilhører SD Card Association.
3 Copyright 2009, Esmertec AG. Alle rettigheder forbeholdes. Java, J2ME og alle andre Java-baserede mærker er varemærker eller registrerede varemærker tilhørende Sun Microsystems, Inc. i USA og andre lande. Facebook er et varemærke tilhørende Facebook, Inc. Twitter er et varemærke tilhørende Twitter, Inc., og bruges under licens. Flickr er et varemærke tilhørende Yahoo! Inc. Givet i licens af QUALCOMM Incorporated under et eller flere af følgende patenter: Alle andre firma-, produkt- og servicenavne, der nævnes her, er varemærker, registrerede varemærker eller servicemærker tilhørende deres respektive ejere. HTC er ikke ansvarlig for tekniske eller redaktionelle fejl eller udeladelse heri eller for hændelige eller følgeskader, der måtte opstå fra leveringen af dette materiale. Oplysningerne leveres som de er uden garanti af nogen art og kan ændres uden varsel. HTC forbeholder sig også retten til at revidere indholdet af dette dokument på et hvilket som helst tidspunkt uden varsel. Ingen del af dette dokument må gengives eller overføres på nogen måde eller med nogen midler, elektroniske eller mekaniske, herunder fotokopiering, optagelse eller lagring på et hentesystem eller oversættes til et sprog på nogen måde uden forud skriftlig tilladelse fra HTC.
4 4 Ansvarsfraskrivelser OPLYSNINGER, DATA OG DOKUMENTATION OM VEJR LEVERES SOM DET ER, OG UDEN GARANTI ELLER TEKNISK SUPPORT FRA HTC AF NOGEN SOM HELST SLAGS. I DET OMFANG GÆLDENDE LOV GØR DET MULIGT, FRASKRIVER HTC OG DETS ASSOCIEREDE SELSKABER sig udtrykkeligt alle repræsentationer og garantier, udtrykte eller implicitte, der måtte forefindes lovgivningsmæssigt eller på anden måde, angående oplysninger, data og dokumentation om vejr, eller ethvert andet produkt og tjeneste, inklusiv, og ikke begrænset til, enhver udtrykt eller implicit garanti af salgbarhed, samt udtrykt eller implicit brugsegnethed til et bestemt formål, ikke-krænkelse, kvalitet, nøjagtighed, komplethed, effektivitet, pålidelighed, brugbarhed, at oplysningerne, dataene og dokumentationen om vejr, vil være fejlfri, eller implicitte garantier, der måtte opstå i forbindelse med handel eller i forbindelse med funktionen. Uden at begrænse overstående er det videre forstået, at HTC og dets leverandører ikke er ansvarlige for din anvendelse eller misbrug af, oplysninger, data og/eller dokumentation om vejr, eller resultaterne fra en sådan anvendelse. HTC og dets leverandører giver ikke nogen udtrykte eller implicitte garantier eller bekræftelser på, at oplysninger om vejr er korrekte, eller var korrekte, som rapporterne, vejudsigterne, dataene og oplysningerne repræsenterer eller viser, og HTC og dets leverandører har ikke noget ansvar eller nogen forpligtelse af nogen som helst slags til nogen personer eller enhed, parter eller ikke-parter, for nogen uoverensstemmelser, unøjagtigheder eller undladelser omkring vejr eller begivenheder, forudsagt eller vist, reporteret, pågående eller efter det har pågået. UDEN AT BEGRÆNSE DEN GENERELLE MENING AF OVENSTÅENDE, ACCEPTERER DU, AT OPLYSNINGERNE, DATA OG/ELLER DOKUMENTATION OM VEJRET KAN INDEHOLDER UNØJAGTIGHEDER, OG DU VIL BRUGE DIN SUNDE FORNUFT OG FØLGE STANDARDFORHOLDSREGLER FOR SIKKERHED I FORBINDELSE MED BRUGEN AF OPLYSNINGER, DATA ELLER DOKUMENTATION OM VEJRET.
5 Begrænsning af skader I DET OMFANG GÆLDENDE LOV GØR DET MULIGT, ER HTC OG DETS LEVERANDØRER UNDER INGEN OMSTÆNDIGHEDER ANSVARLIGE OVERFOR BRUGERNE ELLER EN TREDJEPART FOR NOGEN SOM HELST INDIREKTE, SPECIELLE, EFTERFØLGENDE, TILFÆLDIGE ELLER PØNALE SKADER AF NOGEN SLAGS, I KONTRAKT ELLER UDENFOR AFTALEFORHOLD, INKLUSIV, OG IKKE BEGRÆNSET TIL, PERSONSKADE, TAB AF FORTJENESTE, TAB AF GOODWILL, TAB AF FORRETNINGSMULIGHED, TAB AF DATA, OG/ELLER TAB AF FORTJENESTE, DER MÅTTE OPSTÅ I FORBINDELSE MED, ELLER RELATERET TIL, BRUGEN, PÅ NOGEN SOM HELST MÅDE; ELLER LEVERINGEN, FUNKTIONEN ELLER MANGLENDE FUNKTION AF UDSTYRET, ELLER ANVENDELSE AF OPLYSNINGER OM VEJR, SAMT DATA ELLER DOKUMENTATION, HERUNDER UANSET OM DET VAR FORUDSIGELIGT. 5 Vigtige sundheds- og sikkerhedsoplysninger Under brug af produktet skal man følge sikkerhedsforanstaltningerne nedenfor for at undgå mulige lovmæssige ansvar og skader. Gem og følg alle produktets sikkerheds- og betjeningsvejledninger. Overhold alle advarsler i produktets vejledninger. Reducer risikoen for fysisk skade, elektrisk stød, brand og beskadigelse af udstyret ved at overholde følgende forholdsregler. ELEKTRISK SIKKERHED Dette produkt er beregnet til brug med en strømforsyning fra de angivne batterier eller fra strømforsyningsenheden. Anden anvendelse kan være farlig og ugyldiggøre produktets godkendelser.
6 6 SIKKERHEDSFORANSTALTNINGER VED KORREKT INSTALLATION MED JORDFORBINDELSE FORSIGTIG: Hvis enheden sluttes til udstyr, der ikke har korrekt jordforbindelse, kan det resultere i, at enheden bliver udsat for elektrisk stød. Produktet er udstyret med et USB-kabel, så det kan sluttes til en desktopeller notebook-computer. Du skal sikre dig, at din computer har korrekt jordforbindelse, inden enheden sluttes til computeren. Desktop- eller notebookcomputerens strømkabel har en leder for udstyret og et jordben. Stikket skal sættes i en stikkontakt med jordforbindelse, der er installeret af en elektriker i overensstemmelse med alle normer og bestemmelser. SIKKERHEDSFORANSTALTNINGER FOR STRØMFORSYNINGSENHEDEN Brug den korrekte, eksterne strømforsyning Et produkt må kun bruges når det er tilsluttet den type strømforsyning, der er angivet på den elektriske mærkningsetiket. Hvis du ikke er sikker på, hvilken type strøm der kræves, skal du rådføre dig med din autoriserede serviceleverandør eller det lokale forsyningsselskab. For produkter, der kører på batteristrøm eller lignende, henvises der til driftsvejledningerne, der fulgte med produktet. Dette produkt må kun anvendes med følgende anviste strømforsyningsenhed(er): AC-adapter HTC, Model TC P200 Håndter batteripakker forsigtigt Dette produkt indeholder et Li-ion batteri. Der er risiko for brand og forbrænding, hvis batteripakken håndteres forkert. Forsøg ikke at åbne eller servicere batteripakken. Batteripakken må ikke skilles ad, knuses eller punkteres. Kortslut ikke de eksterne terminaler. Bortskaf den ikke i ild eller vand, og udsæt den ikke for temperaturer over 60 C (140 F). ADVARSEL: Fare for eksplosion, hvis batteri udskiftes forkert. For at reducere risikoen for ild og forbrændinger må batteriet ikke skilles ad, knuses, punkteres, terminalerne må ikke kortsluttes, og det må ikke udsættes for temperaturer over 60 C (140 F), eller bortskaffes vha. ild eller vand. Må kun udskiftes med de specificerede batterier. Genbrug eller bortskaf brugte batterier i overensstemmelse med myndighedernes bestemmelser eller retningslinjer, der fulgte med produktet.
7 7 Bemærk: Dette produkt må kun anvendes med følgende anviste batteripakke(r). HTC, Model TOPA160 Tag ekstra forholdsregler Batteriet skal holdes tørt og væk fra vand eller anden væske, da det ellers kan være årsag til en kortslutning. Hold metalgenstande væk, så de ikke får kontakt med batteriets ellers dets stik, da det kan føre til en kortslutning under brug. Telefonen må kun tilsluttes produkter, der har påført USB-IF-logoet eller har gennemgået programmet for USB-IF-overholdelse. Brug ikke et batteri, der er synligt beskadiget, deformt eller misfarvet, eller hvis batterihuset har rust, overophedes eller udsender en grim lugt. Hold altid batteriet uden for små børns rækkevidde for at undgå, at de sluger det. Kontakt straks en læge, hvis batteriet sluges. Hvis batteriet har en lækage: Undgå, at huden eller beklædningen får kontakt med den lækkende væske. Hvis huden eller beklædningen har været i kontakt med den lækkende væske, skal det berørte område straks skylles med rent vand, og man skal søge lægehjælp. Undgå, at øjnene får kontakt med den lækkende væske. Hvis øjnene har været i kontakt med den lækkende væske, må man IKKE tørre sig i øjnene. Der skal straks skylles med rent vand, og man skal søge lægehjælp. Vær ekstra forsigtig ved at sikre, at et lækkende batteri holdes væk fra ild, da der er mulighed for antændelse eller eksplosion.
8 8 SIKKERHEDSFORANSTALTNINGER VED DIREKTE SOLLYS Hold produktet væk fra overdreven fugtighed og ekstreme temperaturer. Efterlad ikke produktet eller dets batteri i et køretøj eller på steder, hvor temperaturen kan overstige 60 C (140 F), som f. eks. på bilens instrumentbræt, i en vindueskarm, eller bag glas, der er udsat for direkte sollys eller stærkt ultraviolet lys, i længere tidsperioder. Det kan beskadige produktet, overophede batteriet, eller udgøre en risiko for køretøjet. FOREBYGGELSE AF HØRETAB FORSIGTIG: Der kan opstå permanent tab af hørelsen, hvis øretelefoner eller hovedtelefoner bruges i længere tid med lydstyrken skruet højt op. Bemærk: For Frankrig er øretelefoner (anført nedenfor) til denne enhed blevet testet og fundet i overensstemmelse med kravet i Sound Pressure Level (Lydtryksniveau), der er beskrevet i standarderne NF EN :2000 og/eller NF EN :2003, per krav fra French Article L Øretelefon fremstillet af HTC, Model HS G235. SIKKERHED I LUFTFARTØJER Produktet kan muligvis forstyrre et luftfartøjs navigeringssystem og dets kommunikationsnetværk, og derfor er brugen af denne enheds telefonfunktion ikke tilladt i et fly i de fleste lande. Hvis du vil bruge enheden i et luftfartøj, skal du huske at slå telefonen fra ved at skifte til Flytilstand. MILJØMÆSSIGE BEGRÆNSNINGER Produktet må ikke bruges på tankstationer, brændstoflagre, kemiske fabrikker, hvor der blæses eller på steder med potentielt eksplosive dampe, såsom områder til påfyldning af brændstof, opbevaringssteder for brændstof, under båddæk, faciliteter til overførsel og opbevaring af brændstof og kemikalier, samt områder hvor luften indeholder kemikalier eller partikler såsom korn, støv eller metalstøv. Vær opmærksom på, at i sådanne områder kan gnister forårsage en eksplosion eller brand, der kan føre til personskade eller død.
9 EKSPLOSIVE DAMPE Når du opholder dig i et område med potentielt eksplosive dampe eller hvor der findes brandfarlige materialer, skal produktet være slukket, og brugeren skal følge alle skilte og vejledninger. I sådanne område kan gnister forårsage en eksplosion eller brand, der kan føre til personskade eller død. Det anbefales, at du ikke bruger udstyret, hvor der påfyldes brændstof som på service- og tankstationer, og at du endvidere er mådeholden med brug af radioudstyr i brændstoflagre, kemiske fabrikker eller hvor der udføres blæsning. Områder med potentielt eksplosive dampe er ofte, men ikke altid, tydeligt markerede. Disse områder inkluderer områder til påfyldning af brændstof, under båddæk, faciliteter til overførsel eller opbevaring af brændstof eller kemikalier samt områder, hvor luften indeholder kemikalier eller partikler såsom korn, støv eller metalstøv. SIKKERHED PÅ VEJEN Det er ikke tilladt en fører af et køretøj at bruge telefonitjenester med bærbare enheder under kørsel, undtaget i nødsituationer. I visse lande er brugen af håndfri enheder tilladt som et alternativ. SIKKERHEDSFORANSTALTNINGER FOR RF-EKSPONERING Undgå at bruge telefonen nær metalstrukturer (f. eks. en bygnings bærende stålkonstruktion). Undgå at bruge telefonen nær stærkt elektromagnetiske kilder, som f.eks. mikrobølgeovne, højttalere, tv og radio. Brug kun tilbehør, der er godkendt af producenten, eller tilbehør, der ikke indeholder metal. Brugen af tilbehør, der ikke er godkendt af producenten, er muligvis ikke i overensstemmelse med de lokale retningslinjer for RF-eksponering og bør undgås. 9
10 10 FORSTYRRELSER AF FUNKTIONER I MEDICINSK UDSTYR Produktet kan forårsage, at der opstår funktionsfejl i medicinsk udstyr. Det er forbudt at bruge enheden i de fleste hospitaler og lægehuse. Hvis du bruger andre personlige, medicinske apparater skal du rådføre dig med apparatets producent for at fastlægge, om apparatet er tilstrækkeligt afskærmet mod ekstern RF-energi. Din læge kan muligvis hjælpe dig med at finde disse oplysninger. SLUK for telefonen i hospitaler og plejefaciliteter, hvor der er opsat skilte, eller det på anden vis er angivet, at enheden skal slukkes. Hospitaler og plejefaciliteter bruger muligvis udstyr, der kunne være følsomt overfor RF-energi. HØREAPPARATER Visse digitale, trådløse telefoner kan forårsage interferens med høreapparater. Hvis denne form for interferens forekommer, kan du forsøge at rådføre dig med din tjenesteudbyder, eller ringe til kundeservice og diskutere alternativer. IKKE-IONISERENDE STRÅLING Din enhed har en intern antenne. Produktet må kun betjenes i dets normale anvendelsesposition for at sikre korrekt strålingsfunktion og sikkerhed mod forstyrrelse. Som med andre mobile radiosendere anbefales det brugeren - for tilfredsstillende betjening af udstyret og for personsikkerheden - at ingen del af den menneskelige krop kommer for tæt på antennen under brug af udstyret. Brug kun den medfølgende, integrerede antenne. Brugen af uautoriserede eller modificerede antenner kan forringe opkaldskvaliteten og beskadige telefonen, samt forårsage funktionstab og SAR-niveauer, der overstiger de anbefalede grænser, såvel som medføre manglende overholdelse af lokale, lovgivningsmæssige krav i dit land.
11 For at sikre den optimale funktion af telefonen, samt sikre at den menneskelig eksponering for RF-energi er indenfor retningslinjerne, som beskrevet i de relevante standarder, skal du altid bruge enheden i dets normale anvendelsesposition. Kontakt med antenneområdet kan forringe opkaldskvaliteten og forårsage, at enheden fungerer med et højere strømniveau end nødvendigt. Hvis du undgår kontakt med antenneområdet, når telefonen ER I BRUG, optimeres antennens funktion og batteriets levetid forlænges. Antennens placering 11 Generelle forholdsregler Undgå at bruge stort tryk på enheden Tryk ikke for hårdt på skærmen eller på enheden for at undgå at beskadige den, og tag enheden ud af bukselommen inden du sætter dig ned. Det anbefales også at du opbevarer enheden i en beskyttende æske, og at du kun bruger fingeren, når du berører skærmen. Skærme, der er revnet pga. forkert håndtering, er ikke dækket af garantien. Enheden bliver varm efter lang brugstid Når du bruger enheden i længere tidsperioder, f.eks. når du taler i telefon, oplader batteriet eller søger på nettet, kan enheden blive varm. I det fleste tilfælde er det normalt, og bør derfor ikke fortolkes som, at der er et problem med enheden.
12 12 Tag hensyn til servicemærkningerne Undtaget hvor det er forklaret andetsteds i drifts- og servicevejledningen, må produktet ikke serviceres af dig selv. Hvis der er komponenter indeni enheden, der har behov for service, skal det udføres af en autoriseret tekniker eller leverandør. Beskadigelse, der kræver service Træk produktets ledning ud af stikkontakten, og henvis serviceringen til en autoriseret servicetekniker eller leverandør under de følgende omstændigheder: Der er spildt væske på, eller en genstand er faldet ned på, produktet. Produktet har været udsat for regn eller vand. Produktet er tabt eller på anden måde beskadiget. Der er synlige tegn på overophedning. Produktet fungerer ikke normalt når du følger betjeningsvejledningerne. Undgå varme områder Produktet bør anbringes væk fra varmekilder såsom radiatorer, varmemålere, en kamin eller andre varmekilder (inklusiv forstærkere). Undgå våde områder Brug aldrig produktet på et vådt sted. Undgå at bruge produktet efter en stor ændring i temperaturen Når du flytter enheden fra et miljø til et andet med en helt anden temperatur/ fugtighedsgrad, kan der forekomme kondens indeni enheden. For at undgå, at enheden beskadiges, skal du vente tilstrækkeligt længe, inden du bruger enheden, for at sikre at fugtigheden er fordampet. BEMÆRK: Når du tager enheden fra et sted med lave temperaturer til et sted med varmere temperatur eller omvendt, skal du give enheden tid til at akklimatisere sig til omgivelsernes temperatur, inden du tænder for den. Skub ikke genstande ind i enheden Skub aldrig genstande af nogen slags ind i kabinettets åbninger, eller andre åbninger i produktet. Slidser og åbninger er kun til ventilation. Disse åbninger må ikke blokeres eller tildækkes.
13 Montering af tilbehør Produktet må ikke bruges på et ustabilt bord, vogn, stander, trefod eller holder. Montering af produktet skal være i overensstemmelse med producentens vejledninger, og der skal anvendes det monteringstilbehør, der er anbefalet af producenten. Undgå ustabil montering Anbring ikke produktet på en flade, der er ustabil. Produktet skal bruges sammen med godkendt udstyr Produktet må kun bruges med pc er og ekstraudstyr, der er identificeret som egnet til brug med dit udstyr. Juster lydstyrken Skrue ned for lydstyrken, inden du bruger hovedtelefoner eller andet lydudstyr. Rengøring Træk produktets ledning ud af væggen inden rengøring. Brug ikke flydende rengøringsmidler eller spraydåser. Brug en fugtig klud og brug ALDRIG vand til at rengøre LCD-skærmen. 13
14 14 Indhold Kapitel 1 - Grundlæggende om telefonen Din telefon og dens tilbehør Øverste panel...24 Bundpanel...24 Frontpanel...25 Bagpanel...26 Venstre panel Installation af batteri, SIM-kort og lagerkort Batteri...28 SIM-kort...29 Lagerkort...30 Installation af rem, kæde eller streng Opladning af batteriet Telefonfunktioner Brug af automatisk skærmrotation Sådan bruges telefonen Brug af fingerbevægelser Introduktion Tænd og sluk for telefonen...36 Indtastning af din pinkode...36 Konfiguration af din telefon for første gang...37 Slukning for skærmen, når den ikke bruges Udforskning af startskærmen Udvidet startskærm...41 Personalisering af din startskærm...41 Tilføjelse af emner på startskærmen...42 Omarrangering og fjernelse af emner på startskærmen...44
15 Ændring af tapetet på startskærmen Telefonens status og meddelelser Meddelelsespanel Åbning af programmer Åbning af nyligt anvendte programmer Indstillinger Justering af lydstyrken Oprettelse af forbindelse mellem telefonen og en computer HTC Sync...51 Diskdrev...52 Deling af mobilt netværk...52 Kapitel 2 - Telefonopkald Foretage opkald Opkald ved hjælp af programmet Telefon...53 Ringe til et telefonnummer i en tekstmeddelelse...54 Ringe til et kortnummer...55 Foretage et nødopkald Besvarelse eller afvisning af et opkald Besvarelse af et indkommende opkald...55 Afvisning af et indkommende opkald...55 Slå ringetonen fra...56 Afvisning af et opkald og afsendelse af en tekstmeddelelse Brug af valgmuligheder under opkald Håndtering af flere opkald...57 Konfiguration af et konferenceopkald...57 Sætte et opkald i venteposition...58 Slå mikrofonen fra under et opkaldt...58 Tænde/slukke for højttalertelefonen Afslutning af et opkald
16 Brug af Opkaldsoversigt Brug af fanen Opkaldsoversigt...60 lagring af et nyt telefonnummer...60 Undersøgelse af et ubesvaret opkald...60 Rydning af listen Opkaldsoversigt Justering af telefonindstillingerne Tænd og sluk for telefonfunktionen Aktivering eller deaktivering af flytilstanden...62 Kapitel 3 - Personer Om Personer Tilføjelse af Personer-widget...63 Kontaktpersonkilder Brug af Personer-skærmen Konfiguration af Mit kontaktpersonkort...66 Visning og administration af kontaktpersoner Brug af Favoritter Arbejde med Grupper Visning af Facebook- og Flickr-opdateringer Logge ind på Facebook eller Flickr...72 Opdatering af din Facebook-status...73 Linking til dine kontaktpersoners Facebook-konti...73 Ændring af opdateringsindstillinger for Facebook og Flickr Brug af skærmen Kontaktpersondetaljer Kapitel 4 - Indtastning af tekst Brug af skærmtastaturet Brug af tastaturet i retningen Landskab...76 QWERTY...77 Kompakt QWERTY...78 Telefontastatur...79
17 4.2 Indtastning af tal og symboler Justering af berøringsindtastning Indstillinger for berøringsindtastning...81 Tekstindtastning...81 Kapitel 5 - Udveksling af meddelelser Afsendelse af tekst- og multimediemeddelelser Åbning af Meddelelser...83 Oprettelse og afsendelse af SMS- og MMS-meddelelser...83 Modtagelse af tekst- og multimediemeddelelser...88 Administration af meddelelser og meddelelsestråde...88 Indstilling af valgmuligheder for tekst- og multimediemeddelelse...91 Tilføjelse af Meddelelser-widget en Brug af Mail Tilføjelse af en POP3/IMAP- -konto...93 Oprettelse af endnu en POP3/IMAP- -konto...93 Tilføjelse af en Microsoft Exchange ActiveSync-konto...94 Synkronisering af ActiveSync- -meddelelser...94 Ændring af indstillinger for Exchange ActiveSync...95 Indtastning og afsendelse af -meddelelser...95 Visning og besvarelse af -meddelelser...96 Administration af -meddelelser...96 Redigering af indstillinger for -konto...97 Afsendelse af en mødeindkaldelse (kun Exchange ActiveSync)...98 Sletning af en -konto...98 Tilføjelse af Mail-widget
18 18 Kapitel 6 - Oprettelse af forbindelse Oprettelse af forbindelse til internettet GPRS/3G/EDGE Kontrol af den netværksforbindelse, du bruger...99 Tænd/sluk for GPRS/3G...99 Oprettelse af et nyt adgangspunkt WiFi Aktivering af WiFi og oprettelse af forbindelse til et trådløst netværk Oprettelse af forbindelse til et WiFi-netværk med EAP-TLS-sikkerhed Kontrol af status for det trådløse netværk Oprettelse af forbindelse til et virtuelt privat netværk (VPN) Tilføjelse af data og WiFi-widgets Brug af Browser Åbning af Browser Gå til en webside Indstilling af din startside Ændring af skærmeretningen Browsing på websider i normal visning Navigation på en webside Zoome ind eller ud på en webside Åbning af et nyt browservindue Skifte mellem browservinduer Søgning efter tekst på en webside Valg af links på websider Hentning af webprogrammer Administration af bogmærker Indstilling af valgmuligheder for Browser Brug af Bluetooth Aktivering af Bluetooth, så telefonen kan ses Ændring af telefonens navn
19 Parring og oprettelse af forbindelse for et Bluetooth håndfrit hovedsæt eller bilsæt Afbrydelse af et Bluetooth håndfrit hovedsæt eller bilsæt Tilføjelse af Bluetooth-widget en Brug din telefon som modem Kapitel 7 - Kamera og multimedier Brug af kamera og camcorder Åbning af kamera eller camcorder Ændring af optagetilstande Tage billeder Optage videoer Gennemgangsskærm Kameraets menupanel Lukning af Kamera Brug af Album Åbning af Album Arbejde med billeder Arbejde med videoer Tilføjelse af billedalbum- eller billedramme-widget Lukning af Album Brug af Musik Kopiering af musik til lagerkortet Åbning af Musik Afspilning af musik Lytte til musik på låseskærmen Bibliotek Oprettelse af afspilningslister Administration af dine afspilningslister Indstilling af en sang som ringetone Tilføjelse af Musik-widget
20 Lytte til FM-radio Tilføjelse af stationsnavne Minimering eller slukning af FM-radio Kapitel 8 - Google Apps Log ind på din Google-konto Hentning af adgangskoden til din Google-konto Brug af Gmail Oprettelse og afsendelse af s Modtagelse og læsning af s Besvarelse af eller videresending af s Administration af samtaler og s Angivelse af indstillinger for Gmail Brug af Google Talk Logge ind og chatte online Administration af dine venner Mobilindikatorer Justering af indstillinger for onlinemeddelelser Logge ud Brug af Google Maps Søgning efter steder af interesse Visning af kort Få vejledninger Brug af Google Latitude (tilgængelig i nogle lande) Åbning af Latitude Deling af dine placeringer Invitation af venner Accept af en invitation Visning af dine venner Oprettelse af forbindelse til dine venner Kontrol af det, du deler
21 8.6 Brug af YouTube Se videoer Søgning efter videoer Deling af videoer Brug af Android Market Åbning af Android Market Få hjælp Søgning efter programmer Installation og åbning af et program Administration af programmer Afinstallation af et program Synkronisering af Google Apps Kapitel 9 - Andre programmer Brug af Kalender Åbning af Kalender Oprettelse af begivenheder Kalendervisninger Begivenhedspåmindelser Synkronisering af Exchange ActiveSync-kalenderen Synkronisering af Outlook-kalenderen Tilføjelse af Kalender-widget en Brug af Ur Åbning af Ur Tilføjelse af byer til listen med verdensuret Indstilling af din hjembys dato og tidspunkt Indstilling af en alarm Sletning af en alarm Brug af Stopur og Timer Tilføjelse af Ur-widget en
22 Brug af HTC Sync Installation af HTC Sync på din PC Konfiguration af HTCSync, så den synkroniseres med Outlook-emner Synkronisering af Outlook-emner Løsning af konflikter mellem telefonen og PC en Åbning af hjælp til Sync Manager Installation af Android-programmer Brug af HTC Footprints Oprettelse af et Footprint Besøg et fodaftryk igen Redigering eller sletning af et fodaftryk Sikkerhedskopiering af dine fodaftryk Tilføjelse af Footprint-widget en Brug af Peep Åbning af Peep Afsendelse af et tweet Afsendelse af en direkte meddelelse Søgning efter Twitter-brugere, der skal følges Tilføjelse af Twitter-widget en Brug afvejret Åbning af Vejret Visning af vejret på din placering Tilføjelse af en by Ændring af valgmuligheder for Vejret Ændring af rækkefølgen af byer Sletning af en by Tilføjelse af Vejret-widget en Brug af Taleoptagelse Optagelse af din stemme Angivelse af et stemmeklip som ringetone
23 Omdøbning af et stemmeklip Kapitel 10 - Administration af din telefon Ændring af grundlæggende indstillinger Indstilling af dato og tidspunkt Indstillinger for skærm Indstillinger for ringetone Telefontjenester Indstillinger for sprog Indstillinger for socialt netværk Strømindstillinger Beskyttelse af telefonen Beskyttelse af dit SIM-kort med en pinkode Beskyttelse af din telefon med en skærmlås Styring af hukommelse Nulstilling af telefonen Skift udseendet pa telefonen Fjernelse af dækslerne Installation af nye dæksler Tillæg 200 A.1 Specifikationer A.2 Bemærkninger om regler Indeks
24 Kapitel 1 - Grundlæggende om telefonen 1.1 Din telefon og dens tilbehør Produktpakken indeholder følgende elementer og tilbehør: Telefon Batteri USB-kabel AC-adapter microsd -kort Trådført 3,5 mm stereohovedsæt Brugervejledning Øverste panel Bundpanel Remholder 3,5 mm lydstik Tilslut det medfølgende hovedsæt til håndfri samtale eller til at lytte til lydmedier. Mikrofon USB-stik (ingen lyd ud-support) Tilslut USB-kablet for at overføre filer eller AD-adapteren for at genoplade batteriet.
25 Frontpanel Grundlæggende om telefonen 25 Meddelelse-LED* Se beskrivelse nedenfor. Faceplate Se Skift udseendet på telefonen i kapitel 10. MENU Berøringsskærm Hovedtelefon Lyt til et telefonopkald herfra. TILBAGE START OPKALD SØG AFSLUT OPKALD/ TÆND/SLUK Navigationskontrol og ENTER Yderligere oplysninger om funktionen af knapperne OPKALD, START, MENU, TILBAGE, SØG og AFSLUT OPKALD/TÆND/SLUK findes i Telefonfunktioner i dette kapitel. Flere oplysninger om Navigationskontrol findes i Brug af navigationskontrol i dette kapitel. * Indikatorer for meddelelses-led: Fast grønt - Batteriet er fuldt ud opladet (når telefonen er tilsluttet AC-adapteren/computeren). Fast gult - Batteriet oplader. Blinkende gult - Batteriniveauet er lavt. Blinkende grønt - Du har en afventende meddelelse.
26 26 Grundlæggende om telefonen Bagpanel Venstre panel Højttaler Kamera Se Brug af kamera og camcorder i kapitel 7, hvor de er flere oplysninger. Bagside Se Sådan fjernes låget på bagsiden i dette kapitel. LYDSTYRKE OP Tryk for at øge ringer- eller medielydstyrken. LYDSTYRKE NED Tryk for at sænke ringer- eller medielydstyrken. Bunddæksel Se Skift udseendet på telefonen i kapitel 10.
27 Grundlæggende om telefonen Installation af batteri, SIM-kort og lagerkort Enheden skal altid slukkes, inden batteriet, SIM-kortet og lagerkortet installeres eller udskiftes. Gennemfør disse opgaver ved at fjerne bagsiden først. Bemærk Hvis du vil fjerne lagerkortet uden at slukke for telefonen, skal du se i Sådan fjernes lagerkortet, mens telefonen er tændt i dette kapitel. Sådan fjernes låget på bagsiden 1. Sørg for, at telefonen er slukket. 2. Hold på telefonen med begge hænder og frontpanelet nedad. 3. Tryk forsigtigt på bagdækslet med tommelfingrene, og glid det op, indtil det slipper telefonen. 4. Fjern låget på bagsiden fuldstændigt.
28 28 Grundlæggende om telefonen Sådan sættes låget på igen 1. Flugt bagsidens tapper med hullerne, du finder i kanterne på bagsiden. 2. Skub bagsiden nedad, indtil den klikker på plads. Batteri Telefonen leveres med et genopladeligt litium-ion-batteri og er designet til kun at bruge producentspecificerede originale batterier og tilbehør. Batteriydelsen afhænger af mange faktorer, herunder netværkskonfiguration, signalstyrke og brugsmønstre. Se Specifikationer i Appendiks vedrørende anslået batterilevetid. Vigtigt Advarsel! Når telefonen bliver leveret, er batteriet allerede installeret i telefonen. Der er indlagt en tynd film mellem batteriet og batterirummet. Du skal fjerne denne film, før du oplader batteriet. Sådan mindskes risiko for brand og forbrændinger: Forsøg ikke at åbne eller servicere batteripakken. Den må heller ikke skilles ad. Må ikke knuses, punkteres, bortskaffes i ild eller vand, og terminalerne må ikke kortsluttes. Må ikke udsættes for temperaturer over 60 o C (140 o F). Udskift kun batteripakken med en anden pakke, fremstillet til dette produkt. Genbrug eller bortkast det brugte batteri i overensstemmelse med myndighedernes retningslinjer. Sådan fjernes ogudskiftes batteriet 1. Fjern låget på bagsiden. 2. Hvis det er første gang, du fjerne batteriet, skal du trække filmen af batteriet, og derefter smide den væk. Efterfølgende skal du løfte batteriet ud af hakket i batterirummet. 3. Installer dit SIM-kort. Yderligere oplysninger får du i Sådan installeres SIMkortet i dette kapitel. 4. Udskift batteriet ved at flugte dets kobberkontaktflader med batteriets stik i batterirummet.
29 Grundlæggende om telefonen Indsæt siden med batteriets metalkontakter først, og skub så forsigtigt batteriet på plads. Batterikontaktpunkter 4 Groove 5 6. Sæt bagsidens låg tilbage på plads. SIM-kort SIM-kortet indeholder dit telefonnummer, tjenestedetaljerne og hukommelsen til telefonbogen/meddelelserne. Din enhed understøtter både 1,8 V og 3 V SIM-kort. Bemærk Nogle af de ældre SIM-kort fungerer muligvis ikke med din enhed. Rådfør dig med din udbyder for et andet SIM-kort. Det er muligvis ikke gratis. Sådan installeres SIM-kortet 1. Fjern låget på bagsiden og batteriet Glid SIM-kortholderen til højre for at låse den op. Vend SIM-kortholderen, og genindsæt så SIM-kortet med guldkontaktfladerne nedad og det afskårne hjørne udad på SIMkortholderen. Glid SIM-kortet helt ind i holderen. Udskift SIM-kortholderen. Glid SIM-kortholderen til venstre for at låse den. 6. Sæt batteriet i og bagsiden på.
30 30 Grundlæggende om telefonen Sådan fjernes SIM-kortet 1. Fjern bagdækslet og batteriet, hvis det er installeret. 2. Skub SIM-kortholderen til højre for at låse den op, og åbn den. 3. Træk SIM-kortet ud, og udskift SIM-kortholderen. Lagerkort For at lagre dine billeder, din musik og dine programmer skal du installere det medfølgende microsd -kort i telefonen. Vigtigt Du skal installere microsd-kortet, før du kan bruge programmerne Kamera, Musik og Album. Sådan installeres lagerkortet 1. Fjern låget på bagsiden. 2. Indsæt microsd-kortet i åbningen med guldterminalerne vendt nedad. 3. Tryk microsd-kortet ind i stikket, til det klikker på plads.
31 Grundlæggende om telefonen 31 Sådan fjernes lagerkortet, mens telefonen er slukket Fjern bagdækslet, og tryk så på lagerkortet for at skubbe det ud af holderen. Sådan fjernes lagerkortet, mens telefonen er tændt Når du skal fjerne lagerkortet, mens telefonen er tændt, skal du først koble lagerkortet fra for at forhindre, at lagerkortet ødelægges Tryk på START > MENU, og tryk så på Indstillinger. Rul ned på skærmen, og tryk på SD-kort og telefonlager. Tryk på Fjern SD-kort. Fjern lagerkortet ved at følge vejledningen i Sådan fjernes lagerkortet i dette kapitel.
32 32 Grundlæggende om telefonen Installation af rem, kæde eller streng 1. Fjern låget på bagsiden. 2. Indsæt løkken for remmen, kæden eller strengen i remhullet på bagsiden. 3. Vedhæft løkken til remholderen (T-formet krog) øverst på telefonens toppanel, og træk i strengen for at fastgøre løkken. Bagside T-formet krog 2 3 Løkke 4. Sæt bagsidens låg tilbage på plads.
33 1.3 Opladning af batteriet Grundlæggende om telefonen 33 Nye batterier er ikke opladte, når de afsendes. Før du begynder at bruge telefonen, skal du oplade batteriet. Nogle batterier har den bedste ydelse efter flere fulde op-/ afladningscyklusser. Vigtigt Når telefonen bliver leveret, er batteriet allerede installeret i telefonen. Der er indlagt en tynd film mellem batteriet og batterirummet. Du skal fjerne denne film, før du oplader batteriet. Sådan oplades batteriet 1. Sæt USB-stikket på AC-adapteren til USB-stikket i bunden af telefonen. 2. Sæt AC-adapterens stik i en elektrisk stikkontakt, og begynd at oplade batteriet. Bemærk Du må kun bruge den medfølgende AC-adapter og det medfølgende USBkabel til at oplade batteriet. Opladning angives af et fast gult lys i meddelelses-led en. Hvis batteriet bliver opladet, mens telefonen er tændt, vil opladningsikonet ( ) blive vist i statuslinjen på startskærmen. Når batteriet er fuldt opladet, vil meddelelses-led en vise fast grønt lys, og et fuldt batteriikon ( ) vises i statuslinjen på startskærmen. Advarsel! Fjern ikke batteriet fra telefonen, når du oplader det. Som en sikkerhedsforanstaltning ophører batteriet med at oplades, før det overophedes.
34 34 Grundlæggende om telefonen 1.4 Telefonfunktioner Tryk på funktionsknapperne på frontpanelet for at udføre følgende: Knap Funktion OPKALD ( ) Tryk for at åbne telefonskærmen. Når en kontaktperson, et kontaktpersonnummer eller telefonnummer fremhæves på skærmen, skal du trykke for at ringe til kontaktpersonen eller telefonnummeret. Tryk for at sætte opkaldet i venteposition under opkaldet. Tryk igen for at genoptage opkaldet. Hvis du navigerede til et andet program under et opkald, skal du trykke for at vise det igangværende opkald på skærmen. START ( ) Når du står i et program eller en skærm, skal du trykke for at vende tilbage til startskærmen. Tryk og hold nede for at åbne vinduet for de senest anvendte programmer. MENU ( ) Tryk for at åbne en liste over handlinger, som du kan udføre på den aktuelle skærm eller i valgmenuen. TILBAGE ( ) Tryk for at returnere til den forrige skærm eller for at lukke en dialogboks, en valgmenu, et meddelelsespanel eller et skærmtastatur. SØG ( ) Tryk på SØG på en hvilken som helst skærm for at vise søgefeltet og søge efter oplysninger om alt på telefonen eller nettet. Indtast de oplysninger, du vil søge efter i søgelinjen, og tryk så på en angivelse blandt søgeresultaterne. AFSLUT OPKALD/ TÆND/SLUK ( ) Når du står i et opkald, skal du trykke her for at lægge på. Når du ikke er midt i et opkald, skal du trykke og holde for at åbne telefonen valgmenu, så du kan tænde/slukke den mobile netværksforbindelse, slukke for telefonen eller skifte til stilletilstand, vibreringstilstand eller flytilstand.
35 Grundlæggende om telefonen 35 Brug af automatisk skærmrotation Du kan automatisk ændre skærmretningen for nogle programmer fra Portræt til Landskab ved blot at vende telefonen om på siden. Når du indtaster tekst, kan du dreje telefonen på siden for at få et større tastatur. Der henvises til kapitel 4, hvor der er flere oplysninger. Bemærk Afkrydsningsfeltet Retning i START > MENU > Indstillinger > Lyd og visning skal markeres for at skærmens retning automatisk ændres. 1.5 Sådan bruges telefonen Der er forskellige måder, du kan navigere rundt på startskærmen, i menuer og programskærme på telefonen. Brug af fingerbevægelser Gør dette, trykke trykke og holde overføre eller glide trække stryge når du vil Indtast med skærmens tastatur, vælg skærmemner, f.eks. program- og indstillingsikoner, eller trykke på skærmknapperne. Åbn de tilgængelige valgmuligheder for et emne, tryk og hold f.eks. på en kontaktperson eller et link på en webside. Flyt hurtigt lodret eller vandret over skærmen. Flyt emner på skærmen, eller skift visningen på skærmen. Før du trækker, skal du trykke let og holde fingeren på skærmen. Mens du trækker, må du ikke løfte fingeren, før du har nået målpositionen. Gennemgå hurtigt dine kontaktpersoner og meddelelser i lodret retning. Strygning minder om glidning bortset fra, at du skal stryge fingeren i lette, hurtigere anslag.
36 36 Grundlæggende om telefonen Brug af navigationskontrol Du kan også bruge navigationskontrol som retningskontrol. Tryk på retningspilene for at navigere op, ned, til venstre og højre på skærmen. Når et emne er valgt på skærmen, skal du trykke på knappen ENTER (midterknappen) for at bekræfte valget. 1.6 Introduktion Når du har installeret dit SIM-kort, batteri og microsd-kort, kan du tænde for telefonen og begynde at bruge den. Tænd og sluk for telefonen Sådan tændes for telefonen Tryk på knappen AFSLUT OPKALD/TÆND/SLUK. Bemærk Når du tænder for telefonen første gang, bliver du bedt om at kalibrere skærmen, vælg sprog, se selvstudier og konfigurere dine -konti og sociale netværk. Yderligere oplysninger findes under Konfiguration af din telefon for første gang i dette kapitel. Sådan slukkes for telefonen 1. Tryk og hold knappen AFSLUT OPKALD/TÆND/SLUK nede et par sekunder. 2. Når valgmenuen Telefonvalgmuligheder vises, berører du Sluk. 3. Tryk på OK, når du bedes om at slukke for telefonen. Indtastning af din pinkode Hvis dit SIM-kort allerede har en pinkode (personligt identifikationsnummer), bliver du bedt om at indtaste pinkoden for at kunne fortsætte. Indtast SIM-pinkoden, og tryk på OK. Få at vide, hvordan du aktiverer eller deaktiverer SIM-pinkoden, se i Beskyttelse af din telefon i kapitel 10.
37 Bemærk Grundlæggende om telefonen 37 Hvis du indtaster den forkerte pinkode tre gange, blokeres SIM-kortet. Hvis SIMkortet blokeres, kan du fjerne blokeringen med PUK-koden (pinkode til fjernelse af blokering), som du kan få fra din trådløse tjenesteudbyder. Der henvises til kapitel 10, hvor du kan få at vide, hvordan du ophæver blokeringen af SIM-kortet. Konfiguration af din telefon for første gang Når du tænder for telefonen for første gang, får du muligheden for hurtigt at konfigurere forskellige konti, f.eks. Google -konto, Facebook, Flickr, Twitter, Microsoft Exchange ActiveSync og andre -konti. Bemærk Du skal have forbindelse til internettet ved hjælp af en WiFi- eller dataforbindelse for at konfigurere konti. Konfiguration af nogle konti giver dig ikke adgang til alle funktionerne i programmet. Når du f.eks. konfigurerer en Facebook-konto, kan du kun se dine Facebook-album og dine venners album. Du kan dog hente Facebook-programmet fra Android Market eller bruger browseren til at gå til Facebooks websted. Du skal ikke konfigurere alle konti for at kunne bruge telefonen. 1. Vælg det sprog, du vil bruge, og tryk på Næste. 2. Du bliver måske bedt om at foretage nogle valg, se selvstudier eller konfigurere en WiFi-forbindelse på de efterfølgende skærmbilleder. Tryk på Næste eller Spring over for at gå til de næste skærmbilleder. Bemærk Du bliver kun bedt om at konfigurere en Wi-Fi-forbindelse, hvis der er en WiFi-forbindelse tilgængelig. 3. På skærmen Placeringssamtykke markerer du afkrydsningsfeltet for at give Googles placeringstjeneste tilladelse til at indsamle placeringsdata, og tryk så på Næste. Bemærk Nogle programmer på telefonen, f.eks. Verdensur og Vejret, kræver, at Googles placeringstjeneste automatisk opdaterer tidspunktet og vejrudsigten for din aktuelle placering. Googles placeringstjeneste opretter forbindelse til internettet med din telefons data- eller WiFi-forbindelse.
38 38 Grundlæggende om telefonen 4. På skærmen Konfigurer konti vælger du de -konti, du vil konfigurere. Tryk på Spring over, hvis du ikke vil konfigurere nogen konto. Få flere oplysninger om, hvordan du konfigurerer en Google-konto i kapitel 8. Få flere oplysninger om, hvordan du konfigurerer en Exchange ActiveSync-konto og andre -konti i kapitel 5. Efter konfiguration af en konto kommer du tilbage til skærmen Konfigurer konti. Tryk på Næste, når du er færdig med at konfigurere konti. 5. På skærmen Konfigurer sociale netværk vælger du de sociale netværk, der skal konfigureres. Tryk på Spring over hvis du ikke vil konfigurere nogen konto. Efter konfiguration af en konto kommer du tilbage til skærmen Konfigurer sociale netværkskonti. Tryk på Næste, når du er færdig med at konfigurere konti. 6. Tryk på Udfør for at afslutte konfigurationsprocessen og flytte til startskærmen. Slukning for skærmen, når den ikke bruges Telefonen slukker automatisk for skærmen, når du ikke bruger den efter en bestemt tidsperiode for at spare batteristrøm. Du kan stadig modtage meddelelser og opkald, når telefonens skærm er slukket. Tip Oplysninger om, hvordan du tilpasser det tidspunkt, der går, før skærmen slukker findes under Indstillinger for skærm i kapitel 10. Du kan også slukke for skærmen ved at trykke på knappen AFSLUT OPKALD/TÆND/ SLUK. Tryk på MENU, AFSLUT OPKALD/TÆND/SLUK eller indkommende opkald vil tænde for din telefons skærm og vise låseskærmen.
39 Sådan låses skærmen op Grundlæggende om telefonen 39 Tryk på linjen på låseskærmen, og glid din finger ned for at låse skærmen op eller besvare et indkommende opkald. Lås skærm Lås skærm: Indkommende opkald Tip Bemærk Du kan også trykke på MENU, når du står i låseskærmen for at låse skærmen op. Hvis du har konfigureret et oplåsningsmønster for skærmen, bliver du bedt om at tegne mønstret på skærmen, før den låses op. Oplysninger om, hvordan du opretter og aktiverer skærmens oplåsningsmønster findes under Beskyttelse af din telefon i kapitel 10.
40 40 Grundlæggende om telefonen 1.7 Udforskning af startskærmen Startskærmen giver dig en masse plads at arbejde på, så du kan tilføje de emner, som du ønsker og skal bruge på et sted. Meddelelser Se Telefonens status og meddelelser i dette kapitel, hvor er der flere oplysninger. Forbindelsesstatus Signalstyrke Batteristatus Tid Tryk på et ikon for at åbne det relaterede program. Tryk for at åbne eller lukke skærmen Alle programmer. (Se Åbning af programmer i dette kapitel for at få flere oplysninger). Tryk for at åbne telefonskærmen. Tryk for at tilføje genveje, widgets og mapper til startskærmen. Tip Når du står i et program, skal du trykke på START for at vende tilbage til startskærmen.
41 Udvidet startskærm Startskærmen strækker sig ud over skærmbredden, så der er mere plads til at tilføje ikoner, widgets osv. Tryk på START, glid fingeren vandret over skærmen for at flytte til venstre eller højre side af den udvidede startskærm. Der er 6 yderligere skærme udover hovedstartskærmen. Bemærk Tip Du kan ikke tilføje flere skærme. Når du står i en udvidet startskærm, kan du trykke på START for at vende tilbage til hovedstartskærmen. Grundlæggende om telefonen 41 Personalisering af din startskærm Startskærmen kan tilpasses meget, så den passer til dine behov, interesser og stil. Telefonen har også forudindstillede Scener, der hver er forudkonfigureret med en forskellig samling widgets og genveje. Fyld startskærmen med widgets fra en scene ved at trykke på START > MENU og derefter trykke på Scener. Tip Når du har personaliseret din startskærm, kan du gemme startskærmen som en ny scene. Tryk på START > MENU og derefter på Scener. Sørg for, at der er valgt Aktuel, og tryk så på Gem. Indtast et scenenavn, og tryk så på Udført.
42 42 Grundlæggende om telefonen Din startskærm kan se ud lidt som denne, når du drager fordel af de tilgængelige widgets eller bruger Scenes. Tilføjelse af emner på startskærmen Tilføj emner til startskærmen, f.eks. programikoner, genveje, mapper og HTC- eller Android-widgets, så du får umiddelbar adgang til oplysninger og programmer. Genvej. Tilføj genveje, f.eks. programmer, en bogmærket webside, en favoritkontaktperson, en Gmail -etiket eller en musikafspilningsliste og mere. HTC-widget. Tilføj HTC-widgets til startskærmen, f.eks. ur, kalender, mail, personer, fodaftryk og mere. Android -widget. Tilføj Android-widgets til startskærmen, f.eks. Analog clock, Music, Picture frame, Power control eller Google -søgelinjen. Mappe. Tilføj en mappe, hvor du kan organisere emner på startskærmen. Tilføj en genvej til alle kontaktpersoner, kontaktpersoner med telefonnumre eller kontaktpersoner med stjerner. Kontaktpersondetaljer opdateres automatisk, når de ændres i kilden. Tip Yderligere oplysninger om, hvordan du opretter mapper findes under "Sådan oprettes en mappe, og emner tilføjes til den" i dette kapitel.
43 Sådan tilføjes et emne på startskærmen 1. Tryk på START, og tryk på. Grundlæggende om telefonen Når valgmenuen Tilføj til start åbner, skal du vælge en emnetype til startskærmen. 3. Vælg et emne, der skal føjes til startskærmen. Tip Tilføj en programgenvej hurtig, som ligger på skærmen Alle programmer til startskærmen ved at trykke og holde på et programikon. Når telefonen vibrerer, skal du trække ikonet til et tomt område på startskærmen og slippe det. Sådan tilføjes en HTC-widget 1. Tryk på START, og tryk på. 2. I valgmenuen Tilføj til start trykker du på HTC-widget. 3. Vælg en widget, der skal tilføjes til startskærmen, og vælg så det widgetlayout, der skal bruges. Bemærk 4. Tryk på Vælg. Bemærk De fleste HTC-widgets byder på forskellige layouts og størrelser, så de passer til dine behov. Du skal måske først indstille yderligere valgmuligheder eller fjerne en widget på startskærmen, hvis der ikke er plads til den nye widget. Sådan oprettes en mappe, og emner tilføjes til den 1. Tryk på START, og tryk på. I valgmenuen Tilføj til start, trykker du på Mappe > Ny mappe. En ny mappe vises på skærmen. 2. Tryk og hold på et programikon eller en genvej på startskærmen for at aktivere redigeringstilstanden og så trække det/den til mappen. Tips Du får adgang til emner i en mappe ved at trykke på mappen for at åbne den og derefter trykke på ikonet for det program eller den genvej, du vil åbne. Omdøb en mappe, åben en mappe, og tryk og hold så på titellinjen for at åbne dialogboksen Omdøb mappe. Indtast et nyt navn, og tryk så på OK. Slet en mappe ved at vælge samme procedure, som når du vil fjerne et emne på startskærmen. Se Sådan fjernes et emne på startskærmen i dette kapitel.
44 44 Grundlæggende om telefonen Omarrangering og fjernelse af emner på startskærmen Du skal stå i redigeringstilstand, før du kan omarrangere eller fjerne emner på startskærmen. Når redigeringstilstand er aktiveret, bliver emnet forstørret, og telefonen vibrerer. Sådan omplaceres et emne på startskærmen Tryk og hold på et emne på startskærmen for at aktivere redigeringstilstand. Uden at løfte fingeren skal du trække det til den ønskede placering på skærmen og derefter frigøre det. Tips Flyt et emne fra startskærmen til en udvidet startskærm ved at trykke og holde på emnet og derefter trække det til venstre eller højre kant af skærmen, indtil skærmen skifter til den udvidede startskærm. Placer emnet på skærmen, og frigør det. Mens du holder på ikonet, kan du bruge Navigationskontrollen til at flytte fra en skærm til en anden. Sådan fjernes et emne på startskærmen 1. Tryk og hold på det emne på skærmen, som du vil fjerne for at aktivere redigeringstilstanden. Bemærk, at skærmknappen Telefon skifter til Fjern ( ). 2. Tryk ikonet til knappen Fjern. 3. Når ikonet og knappen Fjern bliver rød, skal du frigive den. Ændring af tapetet på startskærmen 1. Tryk på START > MENU, og tryk på Tapet. 2. Vælg Start. Bemærk Vælg Lås skærm for at ændre tapet til låseskærmen. 3. Tryk på Album eller Tapetgalleri. Tryk på Album for at bruge et billede, som du har optager med kameraet eller kopieret til telefonen som tapet. Tryk på Tapetgalleri for at bruge forudindstillede telefontapeter. 4. Vælg et billede, og tryk så på Gem eller Angiv tapet.
45 Grundlæggende om telefonen Telefonens status og meddelelser Ikoner for telefonstatus Det er ikoner, der kan vises i telefonens statusområde på statuslinjen: GPRS tilsluttet GPRS i brug EDGE tilsluttet EDGE i brug 3G tilsluttet 3G anvendes HSPA tilsluttet HSPA i brug Tilsluttet til et WiFi-netværk Bluetooth er tændt Ikoner, der vises i dette område Tilsluttet til en Bluetooth-enhed Flytilstand Alarm er indstillet Højttalertelefon til Microsoft Exchange ActiveSync-data synkroniseres Signalstyrke Roaming Intet signal Ingen SIM-kort installeret Vibreringstilstand Telefonens højttaler er slået fra Telefonens mikrofon er slået fra Batteriniveau er meget lavt Batteriniveau er lavt Batteri er fuld opladet Batteriet oplader GPS er tændt GPS er tilsluttet Trådført mikrofonhovedsæt tilsluttet Trådført hovedsæt tilsluttet
46 46 Grundlæggende om telefonen Meddelelsesikoner Disse ikoner kan blive vist i meddelelsesområdet på statuslinjen: Ny Gmail-meddelelse Ikoner, der vises i dette område Sang afspilles Ny SMS/MMS Problem med levering af SMS/MMS Ny Microsoft Exchange ActiveSynceller POP3/IMAP- Ny onlinemeddelelse Ubesvaret opkald Igangværende opkald Viderestilling aktivt Stemmeopkald i venteposition Ikke så meget plads på lagerkortet Det er sikkert at fjerne lagerkort, eller lagerkort forberedes Intet lagerkort installeret på telefonen. Har forbindelse til en VPN Afbrudt fra en VPN FM Radio er tændt Nyt tweet Opdatering tilgængelig for et program downloadet fra Android Market Ny talebesked Kompas skal målrettes Overfører data Venter på overførsel Henter data Indhold hentet WiFi er tændt, og der findes trådløse netværk Generel meddelelse (f.eks. synkroniseringsfejl) Kommende begivenhed Flere (ikke viste) meddelelser
47 Grundlæggende om telefonen 47 Meddelelsespanel Meddelelsesikoner rapporterer ankomst af nye meddelelser, kalenderbegivenheder, alarmer og igangværende indstillinger, f.eks. når viderestilling er aktiveret eller den aktuelle status for et opkald. Du kan åbne meddelelsespanelet for at åbne meddelelsen, påmindelsen eller begivenhedsmeddelelsen og se navnet på udbyderen af den trådløse tjeneste. Sådan åbnes meddelelsespanelet Når statuslinjen viser et nyt meddelelsesikon, skal du trykke og holde på statuslinjen, og så glide fingeren nedad for at åbne meddelelsespanelet. Operatørnavn Tryk på en meddelelse for at åbne det relaterede program. Ryd alle meddelelser. Tryk og hold, glid så op for at lukke meddelelsespanelet. Hvis du har flere meddelelser, kan du rulle ned ad skærmen for at se flere meddelelser. Tip Du kan også åbne meddelelsespanelet på startskærmen ved at trykke på MENU og derefter berøre Meddelelser. Sådan lukkes meddelelsespanelet Tryk på TILBAGE, eller tryk og hold på knaplinjen i meddelelsespanelet, og glid fingeren op ad skærmen.
48 48 Grundlæggende om telefonen 1.9 Åbning af programmer Skærmen Alle programmer viser alle programmer på telefonen. Alle programmer, som du hentede og installerede fra Android Market eller fra nettet tilføjes også til skærmbilledet Alle programmer. Vigtigt Nogle programmer, som er nævnt i Udvidet Brugervejledning, findes måske ikke som standard på din telefon. De programmer, der er tilgængelige på telefonen, afhænger af det område, hvor du købte telefonen. Sådan åbnes og lukkes skærmen Alle programmer Tryk på START, og tryk på. Luk skærmbilledet Alle programmer ved at trykke på. Tip Hvis du vil åbne programmer hurtigt, kan du tilføje ikoner for ofte anvendte programmet på startskærmen eller til mapper, som du har oprettet. Yderligere oplysninger findes under Tilføjelse af emner på startskærmen i dette kapitel. Åbning af nyligt anvendte programmer 1. Tryk på og hold knappen START nede for at åbne det senest anvendte programvindue. Vinduet viser de sidste seks programmer, du har brugt. 2. Tryk på et ikon i vinduet for at åbne det relaterede program.
49 1.10 Indstillinger Kontroller og tilpas telefonindstillinger på skærmen Indstillinger Åbn skærmen Indstillinger ved at gøre et af følgende: Tryk på START > MENU, og tryk så på Indstillinger. Tryk på START, tryk så på, og tryk på Indstillinger. Grundlæggende om telefonen 49 Personaliser Trådl. kontrolelementer Opkaldsindstillinger Lyd og visning Opret forbindelse til PC Datasynkronisering Placering Sikkerhed Sociale netværk Vælg en scene, angiv det tapet til startskærm eller låseskærm, du vil bruge, og angiv standardringetonen, der skal bruges til indkommende opkald. Du kan også omdøbe eller slette en tilpasset scene ved at trykke og hold på en tilpasset scene i Scener. Konfigurer din telefons trådløse forbindelser, f.eks. WiFi og Bluetooth, aktiver Flytilstand, eller indstil valgmuligheder for mobile netværk, roaming, virtuelle private netværk og mere. Se kapitel 6 for at få yderligere oplysninger. Konfigurer opkaldstjenester, f.eks. voic , viderestilling, banke på og opkalder-id. Se kapitel 2 for at få yderligere oplysninger. Indstil opkalds- og meddelelsesringetoner, eller indstil skærmens lysstyrke og skærm-timeout. Se kapitel 10 for at få yderligere oplysninger. Angiv standard USB-forbindelsestypen, når du opretter forbindelse mellem telefonen og computeren. Vælg Spørg mig for altid at vise dialogboksen for forbindelsestype, når enheder har forbindelse. Se Oprettelse af forbindelse mellem telefonen og en computer i dette kapitel for at få oplysninger. Vælg emnerne Google Apps, Exchange ActiveSync og Microsoft Office Outlook, hvis de er konfigureret, for at synkronisere. Vælg de kilder, der skal bruges ved bestemmelse af placeringer. Angiv skærmens oplåsningsmønster, aktiver SIM-kortlåsen, eller administrer telefonens legitimationsoplysningslager. Se kapitel 10 for at få yderligere oplysninger. Administrer dine Facebook-, Flickr- og Twitter-konti.
50 50 Grundlæggende om telefonen Programmer SD-kort og tlf.lag.plads Dato og tid Landestandard og tekst Adgang Om telefonen Administrer programmer og installation af nye programmer. Kontroller den tilgængelige lagerkort- og telefonhukommelse, eller nulstil telefonen. Se kapitel 10 for at få yderligere oplysninger. Angiv datoen og tidspunktet, tidszonen og dato- og tidsformatet. Se kapitel 9 for at få yderligere oplysninger. Angiv operativsystemets sprog og region. Du kan også indstille skærmens tastaturmuligheder. Hvis du har installeret et tekst-til-tale (stemmedata)-program, skal du bruge denne mulighed til at konfigurere tekst-til-tale-indstillingerne. Indstil metoden til systemsoftwareopdatering, og se telefonens status, f.eks. netværkstype, signalstyrke, strømniveau på batteri og netværksnavn. Du kan også kontrollere batteribrugen for individuelle programmer, eller se juridiske oplysninger og softwareversion for telefonen Justering af lydstyrken Justering af Opkaldslydstyrke ændrer lydstyrkeniveauet for telefonens ringetone, mens justering af Medielydstyrke ændrer lydstyrkeniveauet for lydmeddelelser og musik- og videoafspilning. Ringerlydstyrken og medielydstyrken kan justeres separat. Sådan justeres ringerlydstyrke Du kan justere ringerlydstyrken, når du står i startskærmen eller en hvilken som helst programskærm (undtagen under et opkald, eller når du afspiller musik/video). Tryk på knapperne LYDSTYRKE OP eller LYDSTYRKE NED i venstre panel på telefonen for at justere ringerlydstyrken til det ønskede niveau. Når du står på det laveste ringerniveau (stilletilstand), skal du trykke på LYDSTYRKE NED en gang for at indstille telefonen til vibreringstilstand. Telefonen vibrerer, og ikonet for vibreringstilstand ( ) vises i statuslinjen. Mens du er i vibreringstilstand, skal du trykke på LYDSTYRKE OP en gang for
51 at skifte til stille tilstand. Ikonet for højttaler slået fra ( Tip Grundlæggende om telefonen 51 ) vises i statuslinjen. Hvis du hurtigt vil skifte telefonen til stille tilstand, skal du trykke på og holde knappen AFSLUT OPKALD/TÆND/SLUK og så trykke på Stille tilstand i valgmenuen. Du kan også justere ringerens lydstyrke på skærmen Indstillinger. Juster ved at trykke på START > MENU og derefter berøre Indstillinger > Lyd og visning > Ringerlydstyrke. Sådan justeres medielydstyrken Når du afspiller musik eller ser en video, skal du trykke på knapperne LYDSTYRKE OP eller LYDSTYRKE NED for at justere medielydstyrken. Du kan også justere medielydstyrken på skærmen Indstillinger Tryk på START > MENU, og tryk så på Indstillinger > Lyd og visning > Medielydstyrke. Når vinduet med medielydstyrke vises, skal du flytte skyderen til venstre (for at sænke lydstyrken) eller til højre (for at øge lydstyrken). Tryk på OK Oprettelse af forbindelse mellem telefonen og en computer Når du opretter forbindelse mellem telefonen og en computer med USB-kablet, vises dialogboksen Vælg standardtype og beder dig vælge USB-forbindelsestype. Vælg mellem følgende valgmuligheder, og tryk på Udført: HTC Sync Telefonen bruger automatisk HTC Sync, når den der er forbindelse til computeren, og det sætter dig i stand til at synkronisere Outlook og Windows Address Book (Outlook Express), kontaktpersoner og kalenderbegivenheder mellem din PC og telefonen. Yderligere oplysninger findes under Brug af HTC Sync i kapitel 9.
52 52 Grundlæggende om telefonen Diskdrev Denne tilstand er kun tilgængelig, når du har installeret et microsd-kort på telefonen. Vælg denne tilstand, når du vil bruge lagerkortet som et USB-flash-hukommelse og kopiere filer mellem telefonens lagerkort og computeren hurtigere. Når diskdrevstilstanden er aktiveret, mens telefonen har forbindelse til computeren, kan du ikke køre programmer, der bruger lagerkortet, f.eks. Musik eller Album. Sådan overføres filer til lagerkortet i tilstanden Diskdrev 1. Vælg Diskdrev i dialogboksen Vælg standardtype, og tryk så på Udført. 2. På computeren navigerer du til telefonens USB-drev (lagerkort) og åbner det. 3. Kopier filerne til telefonens lagerkort. 4. Når du er færdig, skal du deaktivere USB-lageret ved at åbne meddelelsespanelet på telefonen og trykke på Slå USB-lagringen fra. Når du bedes om det, trykker du på Sluk. Deling af mobilt netværk Når du ikke har en internetforbindelse på computeren, kan du vælge denne tilstand for at dele telefonens mobildataforbindelse med computeren. Yderligere oplysninger findes på Brug af din telefon som et modem i kapitel 6.
53 Kapitel 2 - Telefonopkald 2.1 Foretage opkald Der er flere gode måder at foretage et opkald fra din telefon på. Bemærk De fleste SIM-kort har en pinkode (personligt identifikationsnummer), som leveres af udbyderen af den trådløse tjeneste. Når du bedes om det, skal du indtaste pinkoden og trykke på Indtast. Hvis du indtaster den forkerte pinkode tre gange, bliver SIMkortet blokeret. Hvis SIM-kortet blokeres, kan du fjerne blokeringen med PUK-koden (pinkode til fjernelse af blokering), som du kan få fra din trådløse tjenesteudbyder. Opkald ved hjælp af programmet Telefon I Telefon kan du enten indtaste et nummer direkte, eller du kan bruge funktionen Smart Dial til at søge efter og ringe til en kontaktperson i Personer eller et nummer fra Opkaldsoversigt. Du kan enten indtaste de første par tegn i et navn, cifre i et telefonnummer eller bare kontaktpersonens initialer. Smart Dial søger efter disse mønstre, herunder tegn, der kommer efter mellemrum, tankestreg eller understregning. I takt med, at du indtaster flere bogstaver eller tal, vises kun de relevante matcher. 1. Sådan åbnes Telefon: Tryk på knappen OPKALD. På startskærmen trykker du på Telefon. Tryk på START, tryk på, og tryk så på Telefon. 2. Begynd med at indtaste de første par cifre eller tegn ved at berøre tasterne på telefontastaturet. I takt med, at du indtaster cifre eller bogstaver, viser Smart Dial-panelet fundne matcher. Hvis du indtaster et forkert ciffer, skal du trykke på for at slette det ciffer. Hvis du vil slette hele nummeret, skal du trykke og holde på.
54 54 Telefonopkald 3. Tryk på for at lukke telefontastaturet og se, om der er flere matchende numre eller kontaktpersoner. Gennemgå den filtrerede liste ved at bladre gennem den, eller glid fingeren langsomt op eller ned gennem listen. Panelet Smart Dial Tryk for at skjule telefonens tastatur. Gå til fanen Favoritter i Personer. 4. Sådan ringer du til et nummer eller en kontaktperson: Tryk på den ønskede kontaktperson i listen. Hvis du vil ringe til et andet telefonnummer, der er knyttet til kontaktpersonen, skal du trykke på kortikonet til højre for kontaktpersonens navn. På skærmen med kontaktpersonens oplysninger trykker du på det nummer, du vil ringe til. Ring til et nummer, der ikke er i listen, ved at trykke på Ring efter indtastning af nummeret. Ringe til et telefonnummer i en tekstmeddelelse Mens du ser en tekstmeddelelse, kan du ringe til et nummer, som står i teksten i meddelelsen. 1. Tryk på meddelelsen med telefonnummeret. 2. På skærmen Vælg link trykker du på det nummer, du vil ringe til. Yderligere oplysninger om tekstmeddelelser findes i kapitel 5.
55 Telefonopkald 55 Ringe til et kortnummer Hvis du vil ringe til et kortnummer, du har gemt, skal du trykke og holde på en talknap. Yderligere oplysninger om konfiguration af kortnumre findes i Sådan tilføjes en kontaktperson til kortnummer i kapitel 3. Foretage et nødopkald Ring til det internationale nødopkaldsnummer for din lokalitet på telefonskærmen (f.eks. 112), og tryk så på Ring. Bemærk Der er muligvis inkluderet yderligere nødopkaldsnumre på dit SIM-kort. Kontakt din udbyder af trådløs tjeneste for yderligere oplysninger. 2.2 Besvarelse eller afvisning af et opkald Når du modtager en opringning fra en kontaktperson, vises skærmen for indkommende opkald, og den viser ikonet for opkalder-id, navn og telefonnummer på den person, der ringer. Når du modtager en opringning fra en person, som ikke er gemt i Kontaktpersoner, vises kun standardikonet for opkalder-id, og telefonnummeret bliver vist på skærmen for indkommende opkald. Besvarelse af et indkommende opkald Tryk på Besvar, eller tryk på knappen Ring. Afvisning af et indkommende opkald Tryk på Afvis, eller tryk på knappen AFSLUT OPKALD/TÆND/SLUK for at afvise og sende opkaldet til din voic .
56 56 Telefonopkald Slå ringetonen fra Slå ringetonen fra uden at afvise opkaldet ved at trykke på knappen LYDSTYRKE NED. Afvisning af et opkald og afsendelse af en tekstmeddelelse Du kan automatisk sende en standard tekstmeddelelse til den person, der ringer, og afvise det indkommende stemmeopkald. Tryk på MENU, og tryk så på Send meddelelse, når du får et indkommende opkald, for at sende tekstmeddelelsen. Du kan ændre standard tekstmeddelelsen ved at trykke på MENU og derefter trykke på Telefonindstillinger > Meddelelse om opkaldsafvisning, når du står på telefonskærmen. 2.3 Brug af valgmuligheder under opkald Når et opkald er igangværende, vil et tryk på MENU åbne opkaldsmulighederne. Berør de tilgængelige knapper i menuen for opkaldsmuligheder for at sætte opkaldet i venteposition, ringe til en anden kontakt for at starte en telefonkonference, slå mikrofonen fra og andet. Bemærk Når telefonen ringer, kan du kun se knapperne Personer og Højttaler til. Opkaldsmuligheder
57 Telefonopkald 57 Håndtering af flere opkald Din telefon underretter dig, når du får endnu et indkommende opkald og giver dig muligheden for at afgive eller acceptere opkaldet. Hvis du allerede har et opkald og accepterer det nye opkald, kan du vælge at skifte mellem de to samtaler. 1. Tryk på Besvar, eller tryk på knappen OPKALD for at acceptere det andet opkald og sætte det første opkald i venteposition. 2. Skift mellem dem, der ringer, ved at trykke på den person på skærmen, du vil tale med. 3. Afslut det aktuelle opkald, og returner til det andet opkald ved at trykke på Afslut opk. Du kan starte et konferenceopkald mellem alle parter ved at flette opkaldene. Flet opkaldet ved at trykke på nederst til højre på skærmen. Tryk for at tale til den, der ringer, og sætte det andet opkald i venteposition. Tryk for at sammenflette opkaldene. Konfiguration af et konferenceopkald 1. Foretag et opkald til den første deltager i konferenceopkaldet. 2. Når der er forbindelse, trykker du på MENU og derefter Tilføj opk., og indtast så nummeret på den anden deltager. Den første deltager venter, når du ringer til den anden deltager. 3. Når der er forbindelse til den anden deltager, trykker du på (flet).
58 58 Telefonopkald 4. Hvis du vil tilføje endnu en deltager til konferenceopkaldet, skal du trykke på på konferenceopkaldsskærmen og så ringe til nummeret på den kontaktperson, du vil invitere til konferenceopkaldet. Bemærk Konferenceopkaldet stilles i venteposition, når du ringer til en anden kontaktpersoner. Når du har forbindelse til den anden kontaktperson, kan du tale privat med denne part. 5. Når der er forbindelse, skal du trykke på for at føje deltageren til konferenceopkaldet. 6. Når du er færdig, trykker du på Afslut opk. Bemærk Ikke alle mobiltelefonnetværk understøtter konferenceopkald. Kontakt din udbyder af trådløs tjeneste for yderligere oplysninger. Sætte et opkald i venteposition Tryk på MENU, tryk så på Hold for at sætte opkaldet i venteposition. Når du sætter et opkald i venteposition, vises ikonet for holdt opkald ( ) på statuslinjen. Tryk på MENU, og tryk så på Ophæv hold for at genoptage opkaldet. Tip Du kan også sætte et opkald i venteposition ved at trykke på knappen OPKALD. Tryk på knappen OPKALD igen for at genoptage opkaldet. Slå mikrofonen fra under et opkaldt Tryk på MENU, tryk på Lydløs/Ophæv lydløsfor at skifte mellem at tænde og slukke for mikrofonen. Når mikrofonen er slukket, vises ikonet Lydløs ( ) i statuslinjen. Tænde/slukke for højttalertelefonen Tryk på MENU under et opkald, berør så Højttaler til/højttaler fra for at skifte mellem at tænde og slukke for højttalertelefonen. Højttalertelefonens ikon ( ) vises på statuslinjen, når højttalertelefonen er aktiveret. Advarsel! For at undgå, at du beskadiger hørelsen, må du ikke holde telefonen mod øret, når højttalertelefonen er tændt.
59 2.4 Afslutning af et opkald Telefonopkald 59 Gør et af følgende for at afslutte opkaldet: Tryk på AFSLUT OPKALD/TÆND/SLUK. Tryk på Afslut opk. Hvis du bruger det medfølgende trådførte hovedsæt, skal du trykke og holde på knappen for at afslutte opkaldet. Hvis telefonnummeret på den person, der ringede op, ikke findes i listen over kontaktpersoner, kan du vælge at gemme nummeret, når du lægger på. 2.5 Brug af Opkaldsoversigt Brug fanen Opkaldsoversigt på skærmen Personer til at se alle numre, du har ringet til, ubesvarede opkald og modtagne opkald. Tryk på dette område for at ringe til kontaktpersonen. Tryk for kun at se opkaldsoversigten for denne kontaktperson. Tryk og hold for at åbne valgmenuen.
60 60 Telefonopkald Brug af fanen Opkaldsoversigt 1. Tryk på OPKALD > MENU, og tryk så på Opkaldsoversigt. 2. Gør et af følgende: Tryk på det navn eller nummer i listen, du vil ringe til. Tryk og hold på et navn eller et nummer i listen for at vise valgmenuen, hvor du kan vælge at se kontaktpersonoplysninger (hvis nummeret er gemt i listen over kontaktpersoner), redigere nummeret, før du ringer igen, sende en tekstmeddelelse eller slette det fra opkaldsoversigten. lagring af et nyt telefonnummer 1. Tryk på OPKALD > MENU, og tryk så på Opkaldsoversigt. 2. Tryk og hold på det modtagne opkald, som du vil gemme i listen over kontaktpersoner, og tryk på Gem til kontaktpersoner. 3. Indtast kontaktpersonens navn og andre oplysninger i den tomme post, der vises. Telefonnummeret bliver automatisk tilføjet til feltet Mobil i nummerafsnittet. Gem det som en anden type nummer, f.eks. hjemmenummer, ved at trykke på knappen Mobil. 4. Tryk på for at lukke skærmtastaturet. Rul nedad skærmen, og tryk så på Gem. Bemærk Yderligere oplysninger findes i Sådan tilføjes en ny kontaktperson i kapitel 3. Undersøgelse af et ubesvaret opkald Når du har et ubesvaret opkald, vises ikonet for ubesvaret opkald på statuslinjen. Du kan undersøge, hvem der ringede, ved at trykke på OPKALD > MENU og derefter Opkaldsoversigt. Ubesvarede opkald angives med ikonet for ubesvarede opkald ( ).
61 Tip Telefonopkald 61 Du kan også trykke og holde på statuslinjen og derefter glide din finger nedad på skærmen for at åbne meddelelsespanelet. Nummeret og/eller navnet på kontaktpersonen for det ubesvarede opkald vises. Rydning af listen Opkaldsoversigt På fanen Opkaldsoversigt gør du et af følgende: Fjern et navn eller nummer fra listen ved at trykke og holde på navnet eller nummeret og derefter trykke på Slet fra opkaldsoversigt. Ryd hele listen ved at trykke på MENU og derefter på Slet alt. 2.6 Justering af telefonindstillingerne Du kan justere telefonindstillingerne på telefonen, f.eks. talebeskednummer, eller aktivere yderligere opkaldstjenester fra din udbyder af trådløs tjeneste. Åbn menuen for telefonindstillinger, tryk på START > MENU og derefter på Indstillinger > Indstilling for opkald. Faste opkaldsnumre Voic Ryd meddelelse om talebesked Indstillinger for viderestilling af opkald Indstillinger for opkaldsblokering Begræns udgående opkald til et bestemt antal numre. For at aktivere denne funktion, skal du kende dit SIM-korts PIN2-kode. Specificer et andet talebeskedsnummer bortset fra talebeskedsnummeret på dit SIM-kort. Hvis du får en meddelelse om en ny talebesked, kan du rydde meddelelsen med denne valgmulighed. Vælg, hvordan du vil have, at telefonen håndterer optagne, ubesvarede og unåelige opkald. Du kan også angive viderestillingsvalg for alle indkommende opkald. Vælg, om du vil blokere forskellige kategorier af indkommende og udgående opkald.
62 62 Telefonopkald Yderligere opkaldsindst. Telefonindstillinger Mobiludsendelse Indstillinger for mobiludsendelse Aktiver eller deaktiver operatørtjenester, f.eks. opkalder-id og banke på. Rediger meddelelsen om opkaldsafvisning, og vælg, om du vil åbne meddelelses-editoren, når du afviser et opkald med en meddelelse, og vælg, om du vil tillade automatisk lagring af et ukendt kontaktpersonnummer, når et opkald til det nummer afsluttes. Aktiver eller deaktiver modtagelse af mobiludsendelser fra din tjenesteudbyder. Konfigurer kanaler og sprog for mobiludsendte meddelelser. 2.7 Tænd og sluk for telefonfunktionen I mange lande påbyder loven, at du slukker for telefonen mens du er ombord på et fly. En måde, du kan slukke for telefonfunktionen på, er ved at skifte telefonen til Flytilstand. Når du aktiverer flytilstanden, slukkes der for alle trådløse radioer på din telefon, herunder telefonfunktion, Bluetooth og WiFi. Aktivering eller deaktivering af flytilstanden 1. Tryk på START > MENU, og tryk så på Indstillinger > Trådl. kontrolelementer. 2. Marker afkrydsningsfeltet Flytilstand for at aktivere eller deaktivere flytilstanden. Når funktionen er aktiveret, vises ikonet for flytilstanden ( statuslinjen. Tip Når du deaktiverer flytilstanden, tænder telefonfunktionen igen, og den tidligere tilstand for Bluetooth og WiFi genoprettes. ) i
63 Kapitel 3 - Personer 3.1 Om Personer Med Personer kan du nemt administrere dine kommunikationer med kontaktpersoner via telefon, meddelelser og . Du kan også se opdateringer på deres Facebook- og Flickr-konti samt opdatere din egen Facebook-status. Hvis du synkroniserer kontaktpersoner med din Google-konto, med din PC og/eller med en Exchange Server, vises alle kontaktpersoner, der er lagret på disse konti under Personer. Yderligere oplysninger om synkronisering af konti findes under Kontaktpersonkilder i dette kapitel. Sådan åbnes Personer Tryk på START, tryk på og så på Personer. Når du åbner Personer, vises fanen Alle på skærmen Personer. Tilføjelse af Personer-widget Personer-widget en sætter dig i stand til have kontakt med dine foretrukne kontaktpersoner direkte fra startskærmen. Få flere oplysninger om tilføjelse af widgets under Sådan tilføjes en HTC-widget i kapitel 1. Bemærk Hvis dine foretrukne kontaktpersoner er kontaktpersoner fra din Google eller Exchange ActiveSync-konto, vil Personer-widget en huske dine foretrukne kontaktpersoner, selv efter du nulstiller telefonen. Du skal dog indstille standard kommunikationsmetoden for din foretrukne kontaktpersoner igen. Der henvises til kapitel 10, hvor der er flere oplysninger om nulstilling af telefonen.
64 64 Personer Kontaktpersonkilder Du kan tilføje kontaktpersoner til din telefon fra: Gmail-kontaktpersoner Gmail-kontaktpersoner importeres til telefonen, når du har konfigureret en Google-konto. Flere oplysninger findes i kapitel 8. SIM-kort Se Sådan importeres alle kontaktpersoner fra dit SIM-kort i dette kapitel for at få flere oplysninger. Telefonkontaktpersoner Se Sådan tilføjes en ny kontaktperson i dette kapitel for at få flere oplysninger. Exchange ActiveSync-server Se kapitel 5 for at få flere oplysninger. Kontaktpersoner på din PC Se Brug af HTC Sync i kapitel 9.
65 3.2 Brug af Personer-skærmen Skærmen Personer giver hurtig adgang til alle dine kontaktpersoner, foretrukne kontaktpersoner og grupper. Personer-skærmen har følgende faner: Personer 65 Alle Favorit Grupper Opdateringer Opkaldsoversigt og begivenheder Fane Alle Favorit Grupper Opdateringer og begivenheder Opkaldsoversigt Funktioner Giver dig adgang til alle kontaktpersoner på telefonen, herunder Google-kontaktpersoner, Exchange ActiveSync-kontaktpersoner, kontaktpersoner på telefonen og kontaktpersoner, der er gemt på dit SIM-kort. Du kan også bruge fanen til at åbne og opdatere Mit kontaktpersonkort. Yderligere oplysninger findes under Konfiguration af Mit kontaktpersonkort i dette kapitel. Viser dig en liste over foretrukne kontaktpersoner, som du hurtigt kan få adgang til. Yderligere oplysninger findes under Brug af Foretrukne i dette kapitel. Giver dig mulighed for at tildele kontaktpersoner til grupper, så du nemt kan sende en SMS-, MMS- eller -meddelelse til en hel gruppe. Yderligere oplysninger findes under Arbejde med grupper i dette kapitel. Underretter dig, når dine linkede Facebook-kontaktpersoner opdaterer deres profil, har kommende begivenheder eller føjer billeder til deres konto. Denne fane viser også, når dine linkede Flickr-kontaktpersoner tilføjer billeder til deres konti. Se Visning affacebook- og Flickr-opdateringer i dette kapitel. Lister alle dine kaldte numre samt modtagne og ubesvarede opkald. Se Brug af Opkaldsoversigt i kapitel 2.
66 66 Personer Konfiguration af Mit kontaktpersonkort Mit kontaktpersonkort er en nem måde at gemme dine personlige kontaktpersonoplysninger på, så du nemt kan sende det via MMS. Når du har konfigureret dine sociale netværk, kan du opdatere din Facebook-status eller se dine Flickr-album. Sådan konfigureres Mit kontaktpersonkort 1. Tryk på Mig op fanen Alle på skærmen Personer, og tryk så på Tryk her for at redigere kontaktperson. 2. Indtast dit navn og dine kontaktpersonoplysninger. 3. Log ind på Facebook eller Flickr, så du kan modtage venners meddelelser ved at trykke på Facebook eller Flickr og indtaste dine login-oplysninger. Når du har konfigureret en konto, føres du tilbage til dine kontaktpersonoplysninger. 4. Tryk på Gem. Visning og administration af kontaktpersoner Fanen Alle på Personer-skærmen viser alle dine kontaktpersoner, herunder Googlekontaktpersoner, Exchange ActiveSync-kontaktpersoner, telefonkontaktpersoner og kontaktpersoner, der er gemt på dit SIM-kort. Opret en ny kontaktperson. Tryk for at redigere eller opdatere Mit kontaktpersonkort. Kontaktperson på SIM-kort Tryk på en hvilken som helst kontaktperson for at åbne skærmen med kontaktpersondetaljer for den kontaktperson. Facebook-status vises, når du linker kontaktpersoner til hans eller hendes Facebook-konto. Dette ikon vises, når en kontaktperson: Har sendt dig en ny tekst- eller -meddelelse eller forsøgt at ringe til dig, men kom ikke igennem. Har opdateret hans eller hendes Facebook-profil eller tilføjet billeder på Flickr eller Facebook. Har kommende Facebookbegivenheder.
67 Bemærk Personer 67 Hvis du kun vil se kontaktpersoner af en bestemt type, f.eks. Googlekontaktpersoner eller Exchange ActiveSync-kontaktpersoner, skal du trykke på MENU og derefter Vis. Vælg den ønskede type kontaktperson, og tryk så på OK. Sådan tilføjes en ny kontaktperson 1. På fanen Alle trykker du på Tilføj kontakt. 2. Vælg kontaktpersontypen. Det afgør den konto, som kontaktpersonen synkroniseres med. Yderligere oplysninger findes under Kontaktpersonkilder i dette kapitel. 3. Gør et af følgende: Tryk på feltet Navn, indtast for- og efternavn på kontaktpersonen, og vælg den rækkefølge, som navnene skal vises i for kontaktpersontypen Exchange eller Telefon. Tryk på OK. For SIM- eller Google-kontakttyper skal du trykke på feltet Navn og indtaste navnet. 4. Indtast kontaktpersonoplysningerne i de relevante felter. 5. Rul ned i bunden af skærmen, og tryk på Gem. Sådan søges efter en kontaktperson 1. På fanen Alle trykker du på MENU og så på Søg efter personer. Tip Du kan også trykke på SØG, når du står på skærmen Personer. 2. Indtast de første par bogstaver i søgelinjen i for- eller efternavnet på den kontaktpersoner, du leder efter. Matchende kontaktpersoner vises. Tip Hvis listen over matchende kontaktpersoner er lang, kan du se flere resultater ved at trykke på for at skjule skærmtastaturet. 3. Tryk på den kontaktperson, hvis kontaktpersondetaljer, du vil se. Oplysninger om, hvad du kan gøre på skærmen findes under Skærmen Kontaktpersondetaljer i dette kapitel.
68 68 Personer Sådan redigeres en kontaktpersons oplysninger 1. Tryk og hold på kontaktpersonen på fanen Alle, og tryk så på Rediger kontakt. 2. Indtast de nye oplysninger om kontaktpersonen. 3. Rul ned i bunden af skærmen, og tryk på Gem. Sådan importeres alle kontaktpersoner fra dit SIM-kort Du kan kopiere alle dine SIM-kontaktpersoner til telefonen. Du kan importere dem som Telefonkontaktpersoner eller som Exchange ActiveSync-kontaktpersoner, hvis du har konfigureret de relevante konti (yderligere oplysninger findes under Kontaktpersonkilder i dette kapitel). 1. På fanen Alle trykker du på MENU og så på Importer. 2. Vælg kontaktpersontypen for de importerede kontaktpersoner, og tryk så på OK. Sådan importeres én kontaktperson fra dit SIM-kort 1. Tryk på den kontaktperson, du vil importere, på fanen Alle. 2. På skærmen Kontaktpersondetaljer for den kontaktpersoner skal du trykke på MENU og derefter på Gem til kontaktpersoner. 3. Vælg kontaktpersontypen for de importerede kontaktpersoner, og tryk så på OK. Sådan slettes flere kontaktpersoner 1. På fanen Alle trykker du på MENU og så på Slet kontaktpersoner. 2. Vælg de alarmer, du vil slette, og tryk så på Udført. 3. Når du bedes om det, trykker du på OK. Sådan slettes én kontaktperson Tryk og hold på kontaktpersonen på fanen Alle, og tryk så på Slet kontaktperson. Når du bedes om det, trykker du på OK.
69 Personer 69 Sådan sendes kontaktpersonoplysninger via MMS som et vcard Tryk og hold på den kontakt du vil sende på fanen Alle, og tryk så på Send kontaktperson som vcard. Indtast modtageren og en valgfri meddelelse, og tryk så på Send. Bemærk Send dine egne kontaktpersonoplysninger ved at trykke og holde på Mit kontaktpersonkort på fanen Alle og derefter trykke på Send mit kontaktpersonkort. Kontaktpersoner fra SIM-kortet skal importeres til telefonen, før du kan sende disse kontaktpersonoplysninger. 3.3 Brug af Favoritter Tilføj de personer, du oftest interagerer med på fanenfavoritter, så du altid har hurtig adgang til dem. Sådan tilføjes en foretrukken kontaktperson 1. Tryk på Tilføj favoritperson, og tryk så på den kontaktperson, du vil tilføje. 2. Vælg en standard kommunikationsmetode. Når du har tilføjet Personerwidget en til startskærmen, kan du trykke på en foretrukken kontaktperson for at holde kontakt med ham eller hende direkte med denne metode. Yderligere oplysninger findes under Tilføjelse af Personer-widget tidligere i dette kapitel. Sådan fjernes en foretrukken kontaktperson 1. Tryk på MENU på fanen Favoritter, og tryk så på Fjern favorit. 2. Tryk på den favoritkontaktperson, du vil slette, og tryk så på Udført. 3. Når du bedes om det, skal du trykke på OK.
70 70 Personer 3.4 Arbejde med Grupper Du kan tildele kontaktpersoner til grupper på fanen Grupper, så du nemt kan sende en SMS-, MMS- eller -meddelelse til en hel gruppe. Sådan oprettes en gruppe og tilføjes kontaktpersoner 1. På fanen Grupper trykke du på Tilføj gruppe. 2. Indtast et navn på gruppen. 3. Tryk på Tilføj kontakt til gruppe. 4. Vælg de kontaktpersoner, du vil have i gruppen, og tryk så på Udført. Tip 5. Tryk på Gem. Hvis din kontaktpersonliste er lang, kan du bruge søgelinjen til hurtigt at søge efter kontaktpersoner, eller tryk på for at skjule skærmtastaturet og rulle til bunden af listen over kontaktpersoner. Sådan slettes en gruppe Tryk og hold på den gruppe, du vil slette, på fanen Grupper, og tryk så på Slet gruppe. Sådan tilføjes eller fjernes kontaktpersoner fra en gruppe 1. Tryk og hold på fanen Grupper, og tryk så på Rediger gruppe. 2. Tilføj kontaktpersoner til gruppen ved at trykke på Tilføj kontakt til gruppe, vælg de kontaktpersoner, du vil tilføje, og tryk så på Udført. Tip Hvis din kontaktpersonliste er lang, kan du bruge søgelinjen til hurtigt at søge efter kontaktpersoner, eller tryk på for at skjule skærmtastaturet og rulle til bunden af listen over kontaktpersoner. 3. Fjern en kontaktperson fra gruppen ved at trykke på (X) til højre for kontaktpersonens navn. Tryk på Gem. Sådan synkroniseres grupper på din telefon med grupper på din Google-konto Tryk på MENU på fanen Grupper, tryk på Synkroniser grupper, vælg de grupper, du vil synkronisere, og tryk så på Gem.
71 Personer 71 Sådan sendes en SMS/MMS-meddelelse til alle kontaktpersoner i en gruppe Tryk og hold på gruppen på fanen Grupper, og tryk så på Send gruppemeddelelse. Vejledning i indskrivning og afsendelse af din meddelelse findes i kapitel 5. Bemærk Du skal betale din udbyder for hver meddelelse, du sender. Hvis du f.eks. sender en meddelelse til en gruppe på fem personer, bliver du debiteret for fem meddelelser. Sådan sendes en -meddelelse til alle kontaktpersoner i en gruppe Tryk og hold på gruppen på fanen Grupper, og tryk så på Send grupp . Vejledning i indskrivning og afsendelse af din meddelelse findes i kapitel Visning af Facebook- og Flickr-opdateringer I programmet Personer på telefonen kan du se alle de Facebook- og Flickropdateringer, som dine kontaktpersoner foretager på ét nemt sted. På fanen Opdateringer og begivenheder kan du gøre følgende: Tryk på Mine opdateringer for at se dine Facebook-meddelelser, f.eks. invitationer til venner og vægopdateringer. Tryk på et emne for at åbne browseren og gå til den relevante webside på Facebook eller Flickr. Link dine kontaktpersoner til deres Facebook- og Flickr-konti. Se Linking til dine kontaktpersoners Facebook-konti i dette kapitel for at få oplysninger. Hvis dine kontaktpersoner har Facebook-konti, kan du se deres aktuelle status og kommende begivenheder og blive underrettet, når de ændrer deres profiloplysninger. Hvis dine kontaktpersoner har Flickr-konti, kan du se underretninger om deres nye billedoverførsler.
72 72 Personer Tip Tryk på en meddelelse for at gå til fanen Opdateringer og begivenheder på skærmen Kontaktpersondetaljer for den relevante kontaktperson. På fanen Album på skærmen Kontaktpersondetaljer for hver kontaktperson vises kontaktpersonens seneste Facebook- og Flickr-billedalbum. Tryk på et album for at se billederne i programmet Album. Oplysninger om, hvad du kan gøre i programmet Album, findes i kapitel 7. Logge ind på Facebook eller Flickr 1. På skærmen Personer under fanen Alle skal du trykke på Mit kontaktpersonkort, trykke på MENU og så på Rediger. 2. Rul ned, og tryk på Facebook eller Flickr. 3. Indtast dine login-oplysninger, og tryk så på Log ind. Bemærk Du bliver måske bedt om at give tilladelse til HTC Flickr-klienten, så den kan oprette forbindelse til Flickr-webstedet. Du skal godkende adgangen til din Flickr-konto. Sådan logges ud fra Facebook eller Flickr 1. På skærmen Personer under fanen Alle skal du trykke på Mit kontaktpersonkort, trykke på MENU og så på Rediger. 2. Tryk på for at skjule skærmtastaturet og derefter trykke på Facebook eller Flickr. 3. Når du bedes om det, skal du trykke på OK og derefter på Gem.
73 Personer 73 Opdatering af din Facebook-status På skærmen Personer under fanen Alle skal du trykke på Mit kontaktpersonkort og derefter trykke på Facebook. Indtast din status, og tryk så på Del. Linking til dine kontaktpersoners Facebook-konti 1. Glid til fanen Opdateringer og begivenheder på Personer-skærmen. 2. Hvis du ikke linkede til Facebook på Mit kontaktpersonkort, skal du trykke på Link til Facebook og indtaste dine Facebook-login-oplysninger. 3. Tryk på Link profiler. Bemærk Knappen Link profiler vises, hvis der er kontaktpersonnavne i Personer, som er de samme som i dine venners liste i Facebook. Det kan tage lidt tid, før knappen vises. 4. På skærmen Vælg matchende venner Vælg matchende venner, vælger du de kontaktpersoners Facebook-konti, du vil linke til, og tryk så på Næste. Bemærk Hvis du senere vil linke til en kontaktperson, der ikke blev vist i listen, skal du åbne hans eller hendes Kontaktpersondetaljer-skærm, glide til fanen Opdateringer og begivenheder og trykke på Link Facebook-profil. For more information, se Brug af skærmen Kontaktpersondetaljer i dette kapitel. 5. Vælg mellem følgende valgmuligheder i meddelelsesfeltet Link profil: Brug billede. Brug dine matchede Facebook-venners profilbilleder som deres kontaktperson-id-billeder på telefonen. Brug fødselsdag. Gem dine matchede Facebook-venners fødselsdage i deres kontaktpersonoplysninger på telefonen. 6. Tryk på Udført. Ændring af opdateringsindstillinger for Facebook og Flickr Glid til fanen Opdateringer og begivenheder på skærmen Personer, tryk på MENU, og tryk så på Indstillinger for dataforbindelse.
74 74 Personer 3.6 Brug af skærmen Kontaktpersondetaljer Når du trykker på en kontaktperson på Personer-skærmen, åbnes skærmen Kontaktpersondetaljer og viser dig de oplysninger, der er gemt for den kontaktperson, udvekslede meddelelser og telefonopringninger med kontaktpersonen, Facebookmeddelelser mm. Skærmen Kontaktpersondetaljer har følgende faner: Oplysninger Messages Mail Album Opdateringer og Opkaldsoversigt begivenheder Fane Information Meddelelser Mail Funktioner Viser de oplysninger, du har gemt om kontaktpersonen og sætter dig i stand til at kontakte denne ved at trykke på en af de vist måder. Hvis f.eks. kontaktpersonen har et lagret telefonnummer, kan du trykke på Ring til arbejde for at ringe til nummeret. Du kan også tilføje en af kontaktpersonens telefonnumre som et kortnummer. Yderligere oplysninger findes under Sådan tilføje en kontaktperson til kortnummer i dette kapitel. Viser dine udvekslede SMS- og MMS-meddelelser med kontaktpersonen. Tryk på en meddelelse for at se den. Send en ny meddelelse ved at trykke på MENU og så på Send meddelelse. Yderligere oplysninger om meddelelser findes i kapitel 5. Viser -meddelelser, som du har modtaget fra kontaktpersonen. Tryk på en -meddelelse for at se den. Send en ny meddelelse ved at trykke på MENU og så Ny mail. Yderligere oplysninger om findes i kapitel 5.
75 Personer 75 Fane Opdateringer og begivenheder Album Opkaldsoversigt Funktioner Viser kontaktpersonens Facebook-status, opdateringer og begivenheder og viser, hvornår han eller hun overfører nye billeder til Flickr. Når der er en meddelelse om kontaktpersonens fødselsdag, kan du trykke på meddelelsen for at ringe til kontaktpersonen direkte eller sende en fødselsdagshilsen. Viser kontaktpersonens Facebook- og Flickr-fotoalbum. Yderligere oplysninger om, hvad du kan gøre med programmet Album program findes i kapitel 7. Viser alle dine indkommende, udgående og ubesvarede opkald til og fra kontaktpersoner. Tryk på et listeemne for at ringe til kontaktpersonen ved hjælp af det viste nummer. Sådan tilføjes en kontaktperson til kortnummer 1. Tryk på MENU på fanen Oplysninger på skærmen Kontaktpersondetaljer, og tryk så på Tilføj til kortnummer. 2. Tryk på Ikke defineret i Nummer, og tryk på det kontaktpersonnummer, du vil tildele til kortnummeret. 3. Tryk på Ikke defineret i Placering, og tryk på en kortnummertaste (nummer 2 til 9). Når du trykker og holder på den tildelte taste i programmet Telefon, ringer du til den kontaktperson. Yderligere oplysninger findes under Ringe til et kortnummer i kapitel Tryk på Gem.
76 Kapitel 4 - Indtastning af tekst 4.1 Brug af skærmtastaturet Når du starter et program eller vælger et felt, som kræver tekst eller tal, vises skærmtastaturet. Du kan vælge mellem tre tastaturlayouts: QWERTY, Kompakt QWERTY og Telefontastatur. Brug af tastaturet i retningen Landskab Når du indtaster tekst, kan du vælge at bruge retningen Landskab for skærmtastaturet ved blot at dreje telefonen til siden. Så har du et større tastatur, der sætter dig i stand til nemt at taste med to tommeltotter. Bemærk Afkrydsningsfeltet Retning i START > MENU > Indstillinger > Lyd og visning skal markeres, for at skærmretningen automatisk kan ændres. Retningen Landskab for tastaturet understøttes ikke for alle programmer.
77 Indtastning af tekst 77 QWERTY QWERTY er et tastaturlayout, der ligner tastaturet på en desktop-computer. Tryk for at indtaste bogstaver. Tryk og hold nede for at indtaste bogstaver med accent, tal eller symboler. Tryk for at indtaste et stort bogstav. Tryk og hold for at bruge Caps Lock. Skjul tastaturet. Åbn indstillinger for berøringsindtastning. Se Justering af indstillinger for berøringsindtastning for at få oplysninger. Viser ordkandidatlisten, når ordforudsigelse er aktiveret. Tryk på et ord for at indsætte det i teksten. Tryk på for at se flere kandidatord. Slet det forrige tegn. Opret en ny linje. Skift til numerisk og symboltastatur. Se Indtastning af tal og symboler for at få detaljer. Sådan indtastes tekst med QWERTY 1. Start et program, der accepterer tekstindtastning. 2. Tryk på, og tryk så på Tastaturtyper > QWERTY. 3. Start indtastningen på skærmtastaturet for at indtaste teksten.
78 78 Indtastning af tekst Kompakt QWERTY Kompakt QWERTY er en type tastatur, der har 20 taster. Med dets store berøringsvenlige taster og forbedrede funktioner, som f. eks. TX9 med forudsigelig inputfunktion, kan du indtaste tekst hurtigere og mere nøjagtigt. Tryk for at skifte mellem tilstandene Multitap og TX9. Tryk for at indtaste et stort bogstav. Tryk og hold for at bruge Caps Lock. Skjul tastaturet. Åbn indstillinger for berøringsindtastning. Se Justering af indstillinger for berøringsindtastning for at få oplysninger. Viser listen over foreslåede ord i TX9-tilstand. Tryk på et ord for at indsætte det i teksten. Tryk på et ord for at indsætte det i teksten. Tryk på for at se flere kandidatord. Tryk for at indtaste bogstaver og symboler. Tryk og hold nede for at indtaste bogstaver med accent, tal eller symboler. Slet det forrige tegn. Opret en ny linje. Skift til numerisk og symboltastatur. Se Indtastning af tal og symboler for at få detaljer. Sådan indtastes tekst med Kompakt QWERTY 1. Start et program, der accepterer tekstindtastning. 2. Tryk på, og tryk så på Tastaturtype > Kompakt QWERTY. 3. Start indtastningen på skærmtastaturet for at indtaste teksten.
79 Indtastning af tekst 79 Telefontastatur Telefontastatur er et 12-tastet skærmtastatur, der har et layout, der ligner en mobiltelefons tastatur plus nogle ekstra taster. Telefontastaturet har store taster og forbedrede inputfunktioner som f. eks. TX9 med forudsigelig inputfunktion, så du hurtigere kan indtaste tekst i dine meddelelser og dokumenter. Tryk for at skifte mellem tilstandene Multitap og TX9. Tryk for at indtaste et stort bogstav. Tryk og hold for at bruge Caps Lock. Skjul tastaturet. Åbn indstillinger for berøringsindtastning. Se Justering af indstillinger for berøringsindtastning for at få oplysninger. Viser listen over foreslåede ord i TX9-tilstand. Tryk på et ord for at indsætte det i teksten. Tryk på et ord for at indsætte det i teksten. Tryk på for at se flere kandidatord. Tryk for at indtaste bogstaver og symboler. Tryk og hold nede for at indtaste bogstaver med accent, tal eller symboler. Slet det forrige tegn. Opret en ny linje. Skift til numerisk og symboltastatur. Se Indtastning af tal og symboler for at få detaljer. Sådan indtastes tekst ved hjælp af telefontastaturet 1. Start et program, der accepterer tekstindtastning. 2. Tryk på, og tryk så på Tastaturtype > Telefontastatur. 3. Start indtastningen på skærmtastaturet for at indtaste teksten.
80 80 Indtastning af tekst 4.2 Indtastning af tal og symboler Skift til numerisk og skærmsymboltastatur, så du nemt kan indtaste tal og almindelige symboler, f.eks. parenteser, klammer, valutategn, kommatering, særlige tegn og andet. Skift til det numeriske og skærmsymboltastaturet ved at trykke på alfanumeriske tastatur. på det Kompakt QWERTY og Telefontastatur. QWERTY-tastatur Tryk for at vise flere symboler. Tryk for at skifte tilbage til alfanumerisk tastatur.
81 4.3 Justering af berøringsindtastning Åbn indstillinger for berøringsindtastning ved at gøre et af følgende: På et af tastaturlayoutene trykker du på Indtastning af tekst 81 for at åbne berøringsindtastning. Tryk på MENU på startskærmen, og tryk så på Indstillinger > Lokalitet og tekst > Berøringsindtastning. Indstillinger for berøringsindtastning Tastaturtyper Tryk for at vælge det tastaturlayout, der skal bruges. Du kan vælge mellem QWERTY, Telefontastatur eller Kompakt QWERTY. Tastatursprog Tryk for at vælge tastaturets sproglayout. Tekstindtastning Tryk for at angive muligheder for tekstindtastning, når du indtaster tekst, kalibrerer tastaturet og angiver lyd og/eller vibrationsfeedback, når du trykker på en taste. Se Tekstindtastning for at få flere detaljer. Tekstindtastning QWERTY Forudsigelse Marker for at aktivere funktionen til ordforudsigelse, der giver en liste over mulige ord, de afspejler de tegn for de taster, du har trykket på samt tegn ved siden af. Stavekontrol Marker for at rette slåfejl ved at kunne vælge fra en liste over mulige ord, der afspejler de tegn på de taster, du har berørt og tegn på taster ved siden af. Telefontastatur og Kompakt QWERTY Stavekontrol Marker for at rette slåfejl ved at kunne vælge fra en liste over mulige ord, der afspejler de tegn på de taster, du har berørt og tegn på taster ved siden af.
82 82 Indtastning af tekst Fuldførelse af ord Når du bruger Kompakt QWERTY eller Telefontastatur kan du vælge i en liste over mulige kombinationer baseret på de tegn, der vises på de taster, du har berørt. Andre indstillinger Lydtilbagemelding Marker, for at der høres en kliklyd, når du trykker på en taste på tastaturet. Vibrer under indtastning Marker for at aktivere vibrationsfeedback, når du trykker på en taste på tastaturet. Fingerberøringspræcision Kalibreringsværktøj Tryk for at genkalibrere præcisionen for fingerberøring. Genkalibrer tastaturet, hvis du føler, at tastaturtasterne ikke reagerer præcist på dine indtastninger. Nulstil kalibrering Tryk for at nulstille kalibrering til fabriksstandarden.
83 Kapitel 5 - Udveksling af meddelelser 5.1 Afsendelse af tekst- og multimediemeddelelser Meddelelser giver dig mulighed for at indtaste og sende tekst- (SMS) og multimediemeddelelser (MMS) til andre mobiltelefoner. Åbning af Meddelelser Tryk på START, tryk på og så på Meddelelser. Angiver nye meddelelser i tråden. Hvis listen over meddelelser ikke passer til skærmen, kan du rulle opad på skærmen for at se flere meddelelser eller rulle nedad. Tryk for at oprette en ny tekst- eller billedmeddelelse. Tryk for at åbne meddelelsen eller meddelelsestråden og læse teksten og se billedmeddelelsen. Oprettelse og afsendelse af SMS- og MMS-meddelelser Send korte tekstmeddelelser (SMS) til andre mobiltelefoner. Hvis du overstiger antallet af tegn til én meddelelse, bliver din meddelelse leveret som én, men faktureres som mere end én meddelelse.
84 84 Udveksle meddelelser Multimediemeddelelser, kaldes også MMS, kan indeholde tekst og et billede, et optaget stemme, en lyd- eller videofil, et diasshow, kontaktpersonkort (vcard) eller aftaler (vcalendar). Bemærk Programmet Meddelelser konverterer automatisk en tekstmeddelelse til en multimediemeddelelse, når du indtaster en -adresse i feltet To, tilføjer et meddelelsesemne eller vedhæfter et emne. Sådan oprettes og sendes en tekstmeddelelse 1. Tryk på Skriv meddelelse på skærmen Alle meddelelser. Indtastningskærmen åbner. 2. Indtast modtagerens mobilnummer i feltet Til. Du kan også indtaste de første par bogstaver i modtagerens navn for at vise en liste over matchende navne fra gemte kontaktpersoner og så trykke på en modtager for at personens telefonnummer automatisk udfyldes. Indtast et navn for at søge efter en kontaktperson, eller tryk på for at indtaste et telefonnummer. Tryk for automatisk at indtaste mobiltelefonens nummer for den matchede kontaktperson. Bemærk Telefonnummeret vises kun, hvis nummeret blev gemt under Mobil i Kontaktpersoner. Indtast din tekstmeddelelse her. Tryk for at sende meddelelsen.
85 Udveksle meddelelser Tryk på det tekstfelt, der indeholder teksten Tryk for at oprette, og start indtastningen af din meddelelse. Bemærk Når du nærmer dig grænsen for en meddelelse, kan du se en tæller i øverste højre hjørne af tekstfeltet, der fortæller dig, hvor mange tegn du har tilbage. Når du kommer over den grænse, oprettes en ny meddelelse, men den sammenkædes automatisk til én, når den modtages. 4. Når du er færdig, skal du trykke på Send for at sende tekstmeddelelsen. Bemærk Tryk på MENU og så på Indstillinger på skærmen Alle meddelelser for at modtage leveringsrapporter og vide, hvordan en tekstmeddelelse modtages. I afsnittet SMS-indstillinger markerer du afkrydsningsfeltet Leveringsrapporter. Sådan oprettes og sendes en multimedie (MMS)-meddelelse 1. Tryk på Skriv meddelelse på skærmen Alle meddelelser. Indtastningskærmen åbner. 2. Indtast modtagerens mobilnummer eller -adresse i feltet Til. Du kan også indtaste de første par bogstaver i modtagerens navn for at vise en liste over matchende navne fra gemte kontaktpersoner og så trykke på en modtager for at personens telefonnummer eller -adresse automatisk udfyldes. Tip Du kan tilføje en emnelinje ved at trykke på MENU og derefter berøre Tilføj emne. 3. Tryk på det tekstfelt, der indeholder teksten Tryk for at oprette, og start indtastningen af din meddelelse. Bemærk Når du nærmer dig grænsen for en meddelelse, kan du se en tæller i øverste højre hjørne af tekstfeltet, der fortæller dig, hvor mange tegn du har tilbage. 4. Tryk på MENU og derefter på Vedhæft. 5. Vælg mellem følgende filvedhæftninger i vinduet Vedhæft: Billede. Åbner programmet Album. Vælg et billede, der skal vedhæftes til din meddelelse.
86 86 Udveksle meddelelser Video. Åbner programmet Album. Vælg en video, der skal vedhæftes til din meddelelse. Lyd. Åbner skærmen Vælg musiknummer. Tryk på en lydfil for at vælge den, og berør OK for at vedhæfte filen til din meddelelse. Musikfilen afspilles, når du trykker på den. Placering. Sætter dig i stand til at vedhæfte et fodspor eller en placering på et kort. Se kapitel 9 for flere oplysninger om fodspor. Kontaktperson (vcard). Sætter dig i stand til at vedhæfte kontaktpersonoplysninger for en kontaktperson på din telefon. Aftale (vcalendar). Sætter dig i stand til at vedhæfte en aftale fra Kalender. Opret. Sætter dig i stand til at tage et billede, optage en video eller lyd eller oprette et diasshow og derefter vedhæfte det til din meddelelse. Kamera. Åbner programmet Kamera. Tag et billede af dit motiv, og tryk på Udført for at vedhæfte det til din meddelelse. Yderligere oplysninger om programmet Kamera findes under Brug af kamera og camcorder i kapitel 7. Optag video. Åbner programmet Camcorder. Optag en video, og tryk så på Udført for at vedhæfte den til din meddelelse. Yderligere oplysninger om programmet Video findes under Optag videoer i kapitel 7. Optag lyd. Åbner stemmeoptager. Tryk på for at starte optagelsen af din meddelelse, og tryk på for at standse. Diasshow Åbner skærmen Rediger diasshow. Tryk på Tilføj dias for at oprette et nyt dias. Tryk på det oprettede dias (f.eks. Dias 1), tryk på Indsæt billede, og vælg så det billede, du vil tilføje til diasset. Du kan også navigere til tekstfeltet og indtaste en billedtekst til billedet. Når du er færdig, berører du Udført for at vedhæfte diasshowet til din meddelelse.
87 Udveksle meddelelser 87 Tips Når du redigerer flere dias, skal du trykke på for at redigere det næste dias eller trykke på for at returnere til det forrige dias. Tryk på MENU, når du redigerer diasshowet, så du kan gennemgå det, tilføje musik eller video til et dias, fjerne et dias mm. 6. Når du er færdig med at indtaste multimediemeddelelsen, skal du trykke på Send. Bemærk Tryk på MENU og så på Indstillinger på skærmen Alle meddelelser for at modtage leveringsrapporter og vide, hvordan en billedmeddelelse modtages. Marker afkrydsningsfeltet Leveringsrapporter under afsnittet MMS-indstillinger. Sådan gemmes en meddelelse som et udkast Under indtastningen af en tekst- eller multimediemeddelelse kan du trykke på TILBAGE for automatisk at gemme din meddelelse som et udkast. Genoptag indtastningen af meddelelsen ved at trykke på meddelelsen på skærmen Alle meddelelser. Fortsæt redigeringen af meddelelsen, og tryk så på Send for at sende den.
88 88 Udveksle meddelelser Modtagelse af tekst- og multimediemeddelelser Telefonen vil afspille en ringetone, vibrere eller vise meddelelsen kortvarigt i statuslinjen, når du modtager en ny tekst- eller multimediemeddelelse alt afhængigt af dine meddelelsesindstillinger. Hvis du vil ændre meddelelsen for nye tekst- og multimediemeddelelser, skal du se under Indstilling af valgmuligheder for tekst- og multimediemeddelelse senere i dette kapitel. Der vises også et ikon for ny meddelelse ( ) i meddelelsesområdet i statuslinjen for at underrette dig om en ny tekst- eller multimediemeddelelse. Programikonet Meddelelser (hvis det vises på startskærmen) viser også antal nye meddelelser. Der henvises til næste afsnit vedrørende åbning af meddelelsen. Administration af meddelelser og meddelelsestråde Tekst- og multimediemeddelelser, der er sendt til og modtaget fra en kontaktperson (eller et nummer), grupperes i samtaler eller meddelelsestråde på skærmen Alle meddelelser. Tekst- og multimediemeddelelser med tråde sætter dig i stand til at se udvekslede meddelelser (som i et chatprogram) med en kontaktperson på skærmen. Meddelelsestråde listes efter det tidspunkt, du modtog dem med den seneste meddelelse øverst i tråden. Sådan åbnes og læses en tekstmeddelelse Gør et af følgende: Tryk på START, tryk og hold på statuslinjen, og glid fingeren nedad for at åbne meddelelsespanelet. Tryk på den nye meddelelse for at åbne og læse den. Tryk på den tekstmeddelelse eller meddelelsestråd på skærmen Alle
89 meddelelse, for at åbne og læse den. Udveksle meddelelser 89 Returner til skærmen Alle meddelelser fra en tekstmeddelelsestråd ved at trykke på MENU og så på Alle meddelelser. Bemærk Vis detaljerne i en bestemt meddelelse i meddelelsestråden ved at trykke og holde på meddelelsen for at åbne valgmenuen. Tryk derefter på Vis beskeddetaljer. Hvis en meddelelse indeholder et link til en webside, en -adresse eller et telefonnummer, skal du trykke på linkene for at åbne skærmen Vælg link. Tryk på websidens link på denne side for at åbne den i browseren, tryk på telefonnummeret for at åbne Telefon og ringe til nummeret, eller tryk på -adressen for at indtaste en ny -meddelelse. Sådan åbnes og vises en multimediemeddelelse 1. Tryk på en multimediemeddelelse eller meddelelsestråd på skærmen Alle meddelelser for at åbne den. 2. Tryk på knappen Afspil i højre side af en multimediemeddelelse for at se den. Tip Bemærk Du kan gemme filvedhæftningen i multimediemeddelelsen til SD-kortet. Gem ved at trykke og holde på filen og derefter trykke på Kopier vedhæftet fil til SD-kort i valgmenuen. Når Automatisk hentning i MMS-indstillinger er deaktiveret, hentes kun meddelelsesoverskriften. Hent hele meddelelsen ved at trykke på knappen Download i højre side af meddelelsen. Når meddelelsen er hentet, skal du trykke på knappen Afspil for at se meddelelsen. Flere oplysninger findes under Indstilling af valgmuligheder for tekst- og multimediemeddelelse senere i dette kapitel. Hvis du er bekymret over størrelsen af dine datahentninger, kan du kontrollere multimediemeddelelsens størrelse, før du henter den. Sådan svares der på en tekst- eller multimediemeddelelse 1. Tryk på en tekst eller multimediemeddelelsestråd på skærmen Alle meddelelser for at åbne den. 2. Tryk på tekstfeltet for at indtaste dit svar, og tryk så på Send.
90 90 Udveksle meddelelser Indtast din svarmeddelelse her. Tryk for at sende dit svar. Tip Tryk for at åbne meddelelsen. Besvar en tekstmeddelelse med en multimediemeddelelse ved at åbne tekstmeddelelsen, tryk på MENU og derefter på Tilføj emne eller Vedhæft. Tekstmeddelelsen konverteres automatisk til en multimediemeddelelse. Sådan slettes en meddelelse eller en meddelelsestråd 1. Tryk på den meddelelsestråd på skærmen Alle meddelelser, som du vil slette. 2. Gør et af følgende: Slet hele tråden ved at trykke på MENU og derefter trykke på Slet. Når du bedes om at bekræfte, trykker du på OK. Slet en meddelelse i en tråd ved at trykke og holde på den meddelelse, du vil slette, og tryk så på Slet besked i valgmenuen. Når du bedes om at bekræfte, trykker du på OK. Bemærk Slet flere meddelelser på skærmen Alle meddelelser ved at trykke på MENU på den skærm, trykke på Slet, vælge de meddelelser, der skal slettes, og så trykke på Slet.
91 Udveksle meddelelser 91 Indstilling af valgmuligheder for tekst- og multimediemeddelelse Tryk på MENU på skærmen Alle meddelelser, og tryk så på Indstillinger for at indstille valgmuligheder for tekst- og multimediemeddelelsen. Du kan indstille følgende valgmuligheder: SMS-indstillinger Leveringsrapporter Servicecenter Adm. SIMkortbeskeder Vælg denne mulighed for at modtage en rapport om leveringsstatus for meddelelsen. Viser det anvendte nummer på meddelelsescenter. Tryk for at ændre nummeret. Det anbefales, at du ikke ændrer nummeret, da det kan give problemer med modtagelse og afsendelse af meddelelser. Tryk for at se tekstmeddelelser, der er gemt på dit SIM-kort. Du kan også slette eller kopiere meddelelser til telefonens hukommelse. MMS-indstillinger Leveringsrapporter Læs rapporter Automatisk hentning Aut. hent. u. roam. Prioritetsindstillinger Vælg denne mulighed for at modtage en rapport om leveringsstatus for meddelelsen. Vælg denne mulighed, hvis du vil modtage en rapport, hvis hver modtager har læst eller har slettet meddelelsen uden at læse den. Vælg denne mulighed for automatisk at modtage alle dine MMS-meddelelser komplet. Når du har markeret dette, bliver MMS-meddelelsens overskrift plus brødteksten og vedhæftninger automatisk hentet til telefonen. Hvis du fjerne markeringen i afkrydsningsfeltet, bliver kun MMS-meddelelsens overskrift hentet og vist i meddelelseslisten på skærmen Alle meddelelser. Vælg denne mulighed for automatisk at fuldstændigt hente alle dine MMS-meddelelser, når du roamer. Det kan få telefonregningen til at stige kraftigt. Angiv meddelelsesprioriteten for sendte MMS-meddelelser.
92 92 Udveksle meddelelser Maksimal meddelelsesstørrelse Angiv den maksimale filstørrelse for en MMS-meddelelse. MMSmeddelelsen bliver ikke sendt, hvis den overstiger den her angivne filstørrelse. Meddelelsesindstillinger Meddelelser Vælg lyd Vibrer Vælg denne mulighed, hvis du vil modtage en meddelelse i statuslinjen, når der kommer en ny tekst- eller multimediemeddelelse. Hvis du ønsker, at telefonen skal ringe, når der kommer en ny meddelelse, kan du trykke på denne mulighed og derefter vælge en ringetone, der er specifik til nye tekst- og multimediemeddelelser. Bemærk, at ringetonen afspilles kortvarigt, efter den er valgt. Vælg denne mulighed, hvis du ønsker, at telefonen skal vibrere, når der kommer en ny tekst- eller multimediemeddelelse. Tilføjelse af Meddelelser-widget en Tilføj Meddelelser-widget en, så du kan læse dine meddelelser på startskærmen. Få flere oplysninger om tilføjelse af widgets under Sådan tilføjes en HTC-widget i kapitel 1.
93 5.2 Brug af Mail Udveksle meddelelser 93 Programmet Mail sætter dig i stand til at tilføje eksterne POP3- eller IMAP- konti fra populære udbydere af webbaserede -tjenester, f.eks. Yahoo! Mail Plus og AOL. Det sætter dig også i stand til at tilføje en Exchange ActiveSync-konto på telefonen. Tilføjelse af en POP3/IMAP- -konto 1. Tryk på START, tryk på og så på Mail. 2. Tryk på Andet (POP3/IMAP) på skærmen Vælg en udbyder af mail. Bemærk Hvis den kontotype, du vil konfigurere, ikke er i telefonens database, bliver du bedt om at indtaste flere oplysninger. Det anbefales, at du henter alle vedkommende oplysninger til -kontoen, f.eks. indkommende/ udgående serverindstillinger, før du går videre. 3. Indtast -adressen og adgangskoden til -kontoen, og tryk på Næste. 4. Indtast kontonavnet og dit navn, og tryk så på Konfiguration fuldført. Oprettelse af endnu en POP3/IMAP- -konto Gør et af følgende: Hvis du står på skærmen Kontoliste, skal du trykke på MENU og derefter på Nu konto. Hvis du står i indbakken for en -konto, skal du trykke på MENU og derefter på Mere > Ny konto. Skift til en anden konto ved at trykke på pilen i en -kontos indbakke, og vælg så den konto, der skal bruges.
94 94 Udveksle meddelelser Tilføjelse af en Microsoft Exchange ActiveSync-konto Du kan kun føje én Microsoft Exchange ActiveSync-konto til din telefon. Krav Du kan synkronisere med en Microsoft Exchange Server 2003 Service Pack 2 (SP2) eller Microsoft Exchange Server Tryk på START, tryk på og så på Mail. 2. På skærmen, hvor du vælger en udbyder af mail, skal du trykke på Exchange ActiveSync. Bemærk Hvis du tidligere har konfigureret en -konto, skal du trykke på MENU og så trykke på Nye konti for at vælge Microsoft Exchange ActiveSync. 3. Indtast detaljerne til Exchange ActiveSync-kontoen, og tryk så på Næste. Bemærk Dit firmas Exchange Server skal understøtte automatisk registrering for at telefonen automatisk kan konfigurere Exchange ActiveSync-kontoen. Hvis dit firmas Exchange Server ikke understøtter automatisk registrering, skal du indtaste dine Exchange Server-indstillinger, efter du trykker på Næste. Bed din Exchange Server-administrator om flere oplysninger. 4. Vælg den type oplysninger, du vil synkronisere, og tryk på Konfiguration fuldført. Synkronisering af ActiveSync- -meddelelser Du kan indstille Exchange ActiveSync til automatisk at søge efter nye Exchange ActiveSync- -meddelelser. 1. Tryk på START > MENU, og tryk så på Indstillinger > Datasynkronisering > Exchange ActiveSync. 2. Tryk på Tidsplan, og tryk så på det tidsinterval, som du vil bruge til at søge efter nye s. Tip På skærmen Exchange ActiveSync trykker du på Synkroniser nu nederst på skærmen for manuelt at søge efter nye .
95 Udveksle meddelelser 95 Ændring af indstillinger for Exchange ActiveSync 1. Tryk på START > MENU, og tryk så på Indstillinger > Datasynkronisering > Exchange ActiveSync. 2. Tryk på MENU og derefter på Indstillinger. 3. Skift de generelle indstillinger og mail- og kalenderindstillinger i overensstemmelse med dine præferencer. 4. Tryk på TILBAGE, når du er færdig. Indtastning og afsendelse af -meddelelser 1. Tryk på START, tryk på og så på Mail. 2. I indbakken til -kontoen trykker du på MENU og derefter Skriv. Tip Tryk på i øverste højre hjørne for at skifte til en anden -konto. 3. Indtast meddelelsesmodtagerens -adresse i feltet Til. I takt med at du indtaster oplysninger, vil matchende kontaktpersoner blive vist på skærmen. Tryk på modtageren, eller fortsæt med at indtaste -adressen. Hvis du sender en til flere modtagere, kan du adskille -adresserne med et komma. Du kan tilføje lige så mange meddelelsesmodtagere, som du vil. Tip Hvis du vil sende en Carbon Copy (CC) eller en Blind Carbon Copy (BCC) af en til andre modtagere, skal du trykke på MENU og trykke på Tilføj modtager > Cc eller Bcc. Hvis du har konfigureret en Exchange ActiveSync-konto, skal du trykke på MENU og så trykke på Tilføj modtager > Til > Firmaadressekartotek, så du kan tilføje modtagere fra Exchange ActiveSync-kontoens kontaktpersoner. 4. Indtast emnet, og opret så din meddelelse. Tryk på Send. Bemærk Berør Gem som kladde for at gemme meddelelsen som et udkast.
96 96 Udveksle meddelelser Visning og besvarelse af -meddelelser 1. Tryk på START, tryk så på og derefter på Mail. 2. I -kontoens indbakke trykker du på den , du vil se. Tip Tryk på i øverste højre hjørne for at skifte til en anden -konto. 3. Tryk på Svar eller Svar alle for at besvare en. For en Exchange ActiveSync-konto kan du markere en . Mens du kigger på en , kan du markere den ved at trykke på det hvide flag ( ) i øverste højre hjørne af skærmen. Flaget bliver rødt ( ), når du markerer meddelelsen. Administration af -meddelelser Sådan filtreres indbakken Tryk på en fane nederst på skærmen for at filtrere indbakken efter individuelle -meddelelser, samtaler eller -meddelelser med vedhæftninger. Antal ulæste -meddelelser Samtaler Viser -meddelelser som samtaler. korrespondance grupperes i overensstemmelse med emnelinjen. Tryk på en for at vise meddelelser i en samtale. Indbakke Viser -meddelelser som individuelle emner. Markeret (kun Exchange ActiveSync) Viser alle mærkede -meddelelser. Vedhæftninger Viser alle -meddelelser, der har vedhæftninger. Markeret (kun Exchange ActiveSync)
97 Udveksle meddelelser 97 Sådan sorteres meddelelser 1. I indbakken til -kontoen trykker du på MENU og derefter på Sorter. 2. Vælg mellem følgende sorteringsmuligheder: Dato (seneste/ældste) Sorterer -meddelelser efter det tidspunkt, du modtog dem. Emne (A-Z/Z-A) Sorterer alfabetisk -meddelelser efter emne. Afsender (A-Z/Z-A) Sorterer alfabetisk -meddelelser efter afsender. Størrelse (største/mindste) Sorterer -meddelelser efter filstørrelse. Sådan slettes en meddelelse 1. I -kontoens indbakke trykker og holder du på den . du vil slette. 2. I valgmenuen trykker du på Slet. Når du bedes om at bekræfte sletningen, trykker du på OK. Sådan slettes flere meddelelser 1. I -kontoens indbakke trykker du på MENU og derefter på Slet. 2. Tryk på de -meddelelser, du vil slette, og tryk så på Slet. Redigering af indstillinger for -konto 1. Tryk på START, tryk på og så på Mail. 2. Skift til den -konto, du vil redigere. 3. Tryk på MENU og derefter på Mere > Indstillinger. Kontoindstillinger Generelle indstillinger Ret -kontoindstillinger, f.eks. navn, -adresse, adgangskode og beskrivelse. Indstil skrifttypestørrelsen til læsning af meddelelser, aktiver, deaktiver eller angiv signaturen, indstil kontoen som standard -konto, og angiv det sted, hvor -vedhæftninger skal gemmes.
98 98 Udveksle meddelelser Send og modtag Meddelelsesindstillinger Slet konto Angiv den maksimale grænse på -filstørrelse, når du modtager, og hvor lang tid mellem hver søgning efter nye s, og hvor mange, der skal søges efter. Du kan også indstille det sådan, at s, som du sender, sendes som BCC til dig selv. Angiv indstillinger for -meddelelser. Tryk for at slette -kontoen. 4. Tryk på TILBAGE for at gemme dine ændringer. Afsendelse af en mødeindkaldelse (kun Exchange ActiveSync) 1. Tryk på START, tryk så på og derefter på Mail. 2. Skift til Exchange ActiveSync-kontoen. 3. Tryk på MENU og derefter på Mere > Ny mødeindkaldelse. 4. Indtast mødedetaljerne, og tryk på Send. Sletning af en -konto 1. Tryk på START, tryk så på og derefter på Mail. 2. Skift til den -konto, du vil slette. 3. Tryk på MENU og derefter på Mere > Indstillinger > Slet konto. Tilføjelse af Mail-widget Tilføj Mail-widget en, så du kan se dine POP3/IMAP- eller Exchange ActiveSync- s på startskærmen. Få flere oplysninger om tilføjelse af widgets under Sådan tilføjes en HTC-widget i kapitel 1.
99 Kapitel 6 - Oprettelse af forbindelse 6.1 Oprettelse af forbindelse til internettet Din telefons netværkskapacitet sætter dig i stand til at få adgang til internettet via dit mobilnetværk (GPRS/3G/EDGE) eller WiFi. 6.2 GPRS/3G/EDGE Din telefon bliver automatisk konfigureret til at bruge din udbyder af trådløs tjenestes GPRS/3G/EDGE-tjeneste, når du tænder for din telefon for første gang (hvis SIM-kortet er indsat). Kontrol af den netværksforbindelse, du bruger 1. Tryk på START > MENU, og tryk så på Indstillinger. 2. Tryk på Trådl. kontrolelementer > Indstillinger for mobilt netværk > Netværksudbydere eller Navne på adgangspkt. Tænd/sluk for GPRS/3G 1. Tryk på START > MENU, og tryk så på Indstillinger > Trådl. kontrolelementer. 2. Marker afkrydsningsfeltet Mobile netværk for at aktivere dataforbindelsen. Ryd afkrydsningsfeltet for at deaktivere dataforbindelsen.
100 100 Oprettelse af forbindelse Oprettelse af et nyt adgangspunkt Når du skal tilføje endnu en GPRS/3G/EDGE-forbindelse på din telefon, skal du hente navnet på og indstillingerne for adgangspunktet (herunder brugernavn og adgangskode, hvis det kræves) fra udbyderen af den trådløse tjeneste Tryk på START > MENU, og tryk så på Indstillinger. Tryk på Trådl. kontrolelementer > Mobile netværksindstillinger > Navne på adgangspkt. Tryk på MENU på APN-skærmen, og tryk så på Nyt APN. På skærmen Rediger adgangspunkt indtaster du indstillingerne for APN. Tryk på indstillingselementet for APN for at redigere det. Tryk på MENU, og tryk på Gem, når du afslutter konfigurationen af det nye APN. 6.3 WiFi WiFi giver en trådløs forbindelse til internettet over afstande på op til 100 meter (300 fod). For at kunne bruge Wi-Fi på din telefon, skal du have adgang til et trådløst adgangspunkt eller hotspot. Bemærk Tilgængeligheden og rækkevidden af WiFi-signalet afhænger dog af nummeret, infrastrukturen og andre genstande, som signalet passerer igennem. Aktivering af WiFi og oprettelse af forbindelse til et trådløst netværk 1. Tryk på START > MENU, og tryk så på Indstillinger > Trådl. kontrolelementer. 2. Marker afkrydsningsfeltet WiFi for at tænde for WiFi. Telefonen vil scanne for tilgængelige trådløse netværk. 3. Tryk på WiFi-indstillinger. Netværksnavnene og sikkerhedsindstillingerne (åbent netværk eller sikret netværk) for de registrerede WiFi-netværk vises i afsnittet om WiFi-netværk.
101 Oprettelse af forbindelse Tryk på et WiFi-netværk for at oprette forbindelse til det. Hvis du valgte at åbent netværk, oprettes der automatisk forbindelse til netværket. Hvis du valgte et sikret netværk, skal du indtaste godkendelsesoplysninger (f.eks. WEP-nøgle, adgangskode, brugernavn, certifikat og/eller certifikatadgangskode) og så trykke på Opret forbindelse. Bemærk Næste gang din telefon opretter forbindelse til et sikret trådløst netværk, der tidligere er givet adgang til, bliver du ikke bedt om at indtaste godkendelsesoplysningerne igen, medmindre du nulstiller telefonen til standard fabriksindstillingerne. WiFi-netværk kan finde sig selv, hvilket betyder, at din telefon ikke behøver at udføre yderligere trin for at oprette forbindelse til et WiFi-netværk. Det kan være nødvendigt at indtaste et brugernavn og en adgangskode for visse lukkede, trådløse netværk. Oprettelse af forbindelse til et WiFi-netværk med EAP-TLSsikkerhed Du skal installere netværkscertifikatet (.pfx) til telefonen, før du kan oprette forbindelse til et WiFi-netværk med EAP-TLS-godkendelsesprotokol. 1. Gem certifikatfilen i rodmappen på microsd-kortet. 2. Tryk på WiFi-indstillinger på skærmen for Trådl. kontrolelementer, og tryk så på MENU. 3. Tryk på Avanceret > Sikkerhedscertifikater, tryk på MENU og så på Tilføj certifikat. 4. Vælg det netværkscertifikat, der er nødvendigt for at oprette forbindelse til EAP-TLS-netværket. 5. Følg trinnene i det forrige afsnit for at oprette forbindelse til WiFi-netværket.
102 102 Oprettelse af forbindelse Kontrol af status for det trådløse netværk Du kan kontrollere status for den aktuelle trådløse forbindelse fra følgende: Statuslinje Når din telefon har forbindelse til et trådløst netværk, vises Wi-Fi-ikonet ( ) i statuslinjen, og det fortæller dig den omtrentlige signalstyrke (antal bånd, de lyser). Hvis Netværksmeddelelse under WiFi-indstillinger er aktiveret, vises dette ikon i statuslinjen, når telefonen registrerer et tilgængeligt trådløst netværk inden for rækkevidde. WiFi-netværk På skærmen Trådl. kontrolelementer berører du WiFi-indstillinger og derefter på det trådløse netværk, som telefonen aktuelt har forbindelse til. Der vises et meddelelsesfelt, som viser navnet på WiFi-netværket, status, hastighed, signalstyrke og mere. Bemærk Hvis du vil fjerne indstillingerne for det trådløse netværk på din telefon, skal du trykke på Glem i dette vindue. Du skal indtaste indstillingerne igen, hvis du vil oprette forbindelse til dette trådløse netværk. Sådan oprettes forbindelse til endnu et WiFi-netværk 1. På skærmen Trådl. kontrolelementer skal du trykke på WiFi-indstillinger. Registrerede WiFi-netværk vises i afsnittet WiFi-netværk. Tip Scan manuelt for tilgængelige WiFi-netværk på skærmen WiFi-indstillinger ved at trykke på MENU og derefter trykke på Scan. 2. Tryk på endnu et WiFi-netværk for at oprette forbindelse til det. Bemærk Hvis det trådløse netværk, som du vil oprette forbindelse til, ikke findes i listen over registrerede netværk, skal du rulle nedad skærmen og trykke på Tilføj et WiFinetværk. Indtast indstillinger for det trådløse netværk, og tryk så på Gem.
103 Oprettelse af forbindelse 103 Oprettelse af forbindelse til et virtuelt privat netværk (VPN) Du kan tilføje, konfigurere og styre virtuelle private netværk (VPN er) fra telefonen, som sætter dig i stand til at oprette forbindelse til og få adgang til ressourcer på et sikret lokalt netværk, f.eks. dit firmanetværk. Før du fortsætter Du skal hente sikkerhedsdetaljer, f.eks. login-oplysninger og/eller sikkerhedscertifikater fra din netværksadministrator. Din netværksadministrator kan vejlede dig i overførsel og installation af certifikater fra et websted eller på anden måde. Før ud overfører og/eller installere certifikaterne på telefonen, skal du konfigurere telefonens lager til sikkerhedsoplysninger. Få adgang til telefonens sikkerhedsoplysningslager ved at trykke på START > MENU, trykke på Indstillinger > Sikkerhed og så på Angiv adgangskode. Når du har angivet adgangskoden skal du markere afkrydsningsfeltet Brug sikre oplysninger. Alle sikkerhedscertifikater, som er hentet og installeret, gemmes i telefonens lager til sikkerhedsoplysninger. Sådan tilføjes et VPN 1. Tryk på START > MENU, og tryk så på Indstillinger > Trådl. kontrolelementer > VPN-indstillinger. 2. Tryk på Tilføj VPN, og tryk så på den type VPN, du vil tilføje. 3. Tryk på VPN-indstillingerne, og konfigurer dem ifølge de sikkerhedsoplysninger, du fik fra netværksadministratoren. 4. Når du er færdig, trykker du på MENU og så på Gem. VPN et tilføjet til afsnittet VPN er på skærmen VPN-indstillinger. Sådan oprettes forbindelse til et VPN 1. Tryk på START > MENU, og tryk så på Indstillinger > Trådl. kontrolelementer > VPN-indstillinger. 2. Tryk på det VPN, du vil oprette forbindelse til i afsnittet VPN er.
104 104 Oprettelse af forbindelse 3. Når du bedes om det, skal du indtaste dine login-oplysninger og så trykke på Forbind. Når du har forbindelse, vises ikonet VPN tilsluttet ( ) i meddelelsesområdet på titellinjen. 4. Åbn Browser for at få adgang til ressourcer, f.eks. intranet-websteder på firmanetværket. Se Brug af Browser, hvor der er flere oplysninger. Sådan afbrydes forbindelsen til et VPN Åbn meddelelsespanelet, og tryk så på den VPN-forbindelse, du vil afbryde fra. Når du har afbrudt, vises ikonet for VPN afbrudt ( ) i meddelelsesområdet på titellinjen. Tilføjelse af data og WiFi-widgets Tilføj dataforbindelsen og/eller WiFi-widget en til startskærmen for at gøre det hurtigere for dig at aktivere disse forbindelser. Tryk på widget en for at aktivere eller deaktivere forbindelsen. Få flere oplysninger om tilføjelse af widgets under Sådan tilføjes en HTC-widget i kapitel 1.
105 6.4 Brug af Browser Oprettelse af forbindelse 105 Åbn Browser for at begynde med at surfe på nettet. Browser er fuldt ud optimeret og leveres med avancerede funktioner, der sætter dig i stand til at nyde internetbrowsing på telefonen. Bemærk Du skal have en aktiv data- (3G, GPRS) eller WiFi-forbindelse for at få adgang til internettet. Åbning af Browser Gør et af følgende: Tryk på START, og tryk så på Browser. Tryk på START, tryk så på og så på Browser. Gå til en webside 1. I browsermenuen trykker du på MENU og derefter på URL-feltet øverst på skærmen. 2. Indtast adressen på websiden på tastaturet. I takt med at du indtaster adressen, vil matchende adresser på websider blive vist på skærmen. Tryk på en adresse for at gå direkte til den webside, eller fortsæt med at indtaste websidens adresse. 3. Tryk på Søg. Indstilling af din startside 1. Tryk på MENU, og tryk så på Mere > Indstillinger > Indstil startside. 2. På skærmen Indstil startside vælger du den startside, du vil bruge.
106 106 Oprettelse af forbindelse Ændring af skærmeretningen Telefonen skifter automatisk skærmretning afhængigt af, hvordan du holder telefonen. Bemærk Afkrydsningsfeltet Retning i START > MENU > Indstillinger > Lyd og visning skal markeres, for at skærmretningen automatisk kan ændres. Browsing på websider i normal visning Som standard viser browseren den mobile version af websider, hvis de findes. Gennemse websiderne i almindelig visning, mens du står på en browserskærm, tryk på MENU, tryk på Mere > Indstillinger, og ryd så afkrydsningsfeltet Mobil visning. Navigation på en webside Du kan glide fingeren på skærmen i en hvilken som helst retning for at navigere og se andre områder af websiden. Glid fingeren op eller ned for at rulle lodret. Glid fingeren til venstre eller højre for at rulle vandret.
107 Oprettelse af forbindelse 107 Zoome ind eller ud på en webside Glid fingeren i en retning på skærmen for at aktivere zoom-kontrollerne. Tryk for at zoome ud. Tryk for at zoome ind. Åbning af et nyt browservindue Åbn flere browservinduer for at gøre det nemmere for dig at skifte fra en webside til en anden. Du kan åbne op til 4 browservinduer. 1. Tryk på MENU i et browservindue, og tryk så på Windows. 2. Tryk på. Et nyt browservindue åbnes, og går til startsiden. 3. Tryk på MENU for at åbne feltet URL øverst på skærmen, og angiv så webadressen. Se Gå til en webside for at få flere oplysninger.
108 108 Oprettelse af forbindelse Skifte mellem browservinduer 1. Tryk på MENU i et browservindue, og tryk så på Windows. 2. Vælg det browservindue, som du vil vise, ved at glide fingeren på skærmen fra højre fra venstre. Tryk for at lukke websiden. Tryk for at vise websiden på hele skærmen. Søgning efter tekst på en webside 1. Tryk på MENU, mens du ser på en webside, og tryk så på Mere > Find på side. 2. Indtast søgeemnet. I takt med at du indtaster tegn, vil matchende tekst fremhæves på skærmen. 3. Tryk på TILBAGE for at skjule tastaturet og se mere matchende tekst. 4. Tryk på venstre eller højre pil for at gå til forrige eller næste matchende tekst.
109 Oprettelse af forbindelse 109 Valg af links på websider Naviger til links på en webside ved hjælp af Navigationskontrol. Links er omgivet af en farvet boks, når det vælges. Link er ikke valgt Link er valgt Link Adresse på webside (URL er) -adresse Hvad skal der gøres Tryk på linket for at åbne websiden. Tryk og hold på linket for at åbne en menu, der sætter dig i stand til at åbne, bogmærke, kopiere til udklipsholder eller dele linket via . Tryk for at sende en -meddelelse til -adressen. Tryk og hold på, og berør så Kopier i menuen for at kopiere adressen til udklipsholderen. Du kan indsætte -adressen senere, når du opretter en ny kontaktperson eller sender en ny -meddelelse. Browser genkender også nogle telefonnumre og adresser, som sætter dig i stand til at ringe til telefonnummeret eller finde adressen på Google Maps. Genkendte telefonnumre og adresser fremhæves med grønt, når der navigeres til dem.
110 110 Oprettelse af forbindelse Link Placeringsadresse Telefonnummer Hvad skal der gøres Tryk på adressen for at åbne Google Maps og finde adressen. Tryk for at åbne skærmen Telefon for at ringe til nummeret. Tip Når links er for små til direkte tryk på skærmen, skal du fremhæve det med Navigationskontrol, derefter enten trykke på knappen ENTER for at åbne linket, eller trykke og holde på knappen ENTER for at vælge en mulighed i menuen. Hentning af webprogrammer Før du kan hente netprogrammer, skal du først aktivere overførsel i telefonindstillingerne Tryk på START > MENU, og tryk så på Indstillinger > Programmer. Marker afkrydsningsfeltet Ukendte kilder. 3. Når dialogboksen Attention åbnes, trykker du på OK. Bemærk Advarsel! Alle hentede programmer gemmes på lagerkortet. Før du henter et program fra nettet, skal du sørge for, at du har installeret lagerkortet i telefonen. Oplysninger om, hvordan du installerer et lagerkort, findes i kapitel 1. Programmer, der er hentet fra nettet, kan komme fra ukendte kilder. Beskyt din telefon og dine personlige data ved kun at hente programmer fra kilder, du stoler på, f.eks. Android Market. Der henvises til Android Market i kapitel 8 for at få flere oplysninger. Sådan vises dine overførsler Tryk på MENU på browserskærmen, og tryk derefter på Mere > Downloads. Administration af bogmærker Du kan lagre lige så mange bogmærker, som du vil, på telefonen.
111 Sådan bogmærkes en webside 1. Gå til den webside på en browserskærm, som du vil bogmærke Tryk på MENU og derefter på Nyt bogmærke. Skærmen Nyt bogmærke åbnes. Rediger bogmærket Navn efter behov, og tryk så på Udført. Sådan åbnes et bogmærke 1. Tryk på MENU på browserens skærm, og tryk så på Bogmærker. Vælg bogmærket ved at glide fingeren fra højre mod venstre. Oprettelse af forbindelse 111 Når det bogmærke, du vil åbne, vælges, skal du trykke på det for at åbne det. Et snapshot af den bogmærkede webside vises som standard, så du visuelt kan vælge bogmærket. Du kan skifte mellem at bruge visuelle bogmærker eller en liste ved at berøre Liste eller Miniaturer. Sådan redigeres et bogmærke 1. Tryk på MENU på browserens skærm, og tryk så på Bogmærker. Tryk på MENU og derefter på Rediger. Vælg det bogmærke, du vil redigere, ved at glide fingeren fra højre mod venstre. Når det bogmærke, du vil redigere, er valgt, skal du trykke på det. 5. Indtast dine ændringer, og tryk på Udført. Tip Hvis bogmærket er i listevisningen, skal du trykke og holde på det bogmærke, du vil redigere, og derefter trykke på Rediger bogmærke for at redigere bogmærket. Indstilling af valgmuligheder for Browser Tilpas browseren, så den passer til dine browsing-præferencer ved at indstille valg for skærm, personlige oplysninger og sikkerhed. Tryk på MENU på browserskærmen, og tryk derefter på Mere > Indstillinger.
112 112 Oprettelse af forbindelse 6.5 Brug af Bluetooth Bluetooth er en trådløs kommunikationsteknologi til kortere rækkevidder, som sætter Bluetooth-enheder i stand til at udveksle oplysninger over en afstand på ca. 8 meter uden en fysisk forbindelse. Din telefon understøtter følgende Bluetoothprofiler: Hovedsæt, Håndfri, A2DP og AVRCP. Bluetooth på din enhed kører i tre forskellige tilstande: Til. Bluetooth er aktiveret. Din telefon kan registrere andre Bluetoothaktiverede enheder, men ikke omvendt. Søgbar. Bluetooth er aktiveret, og alle andre Bluetooth-aktiverede enheder kan registrere din telefon. Fra. Bluetooth er deaktiveret. I denne tilstand kan du hverken sende eller modtage oplysninger via Bluetooth. Bemærk Som standard er Bluetooth slukket. Hvis du tænder telefonen, og derefter slukker igen, deaktiveres Bluetooth. Når du tænder for telefonen igen, aktiveres Bluetooth også automatisk. Du kan deaktivere Bluetooth når du ikke bruger det for at spare på batteriets strøm, eller på steder hvor det er forbudt at bruge en trådløs enhed, som f. eks. ombord et fly eller i hospitaler. Aktivering af Bluetooth, så telefonen kan ses 1. Tryk på START > MENU, og tryk så på Indstillinger Vigtigt Tryk på Trådl. kontrolelementer, marker afkrydsningsfeltet Bluetooth for at aktivere Bluetooth. Når Bluetooth er aktiveres, vises ikonet ( ) i statuslinjen. Tryk på Bluetooth-indstillinger, og marker afkrydsningsfeltet Søgbar for at telefonen kan ses af andre Bluetooth-enheder inden for rækkevidde. Din telefon kan ses i op til to minutter.
113 Ændring af telefonens navn Telefonens navn identificerer din telefon på et Bluetooth-netværk Sørg for, at du har aktiveret Bluetooth. Oprettelse af forbindelse 113 På skærmen Trådl. kontrolelementer trykker du på Bluetooth-indstillinger > Enhedsnavn. 3. Indtast navnet på din telefon i dialogboksen, og tryk på OK. Parring og oprettelse af forbindelse for et Bluetooth håndfrit hovedsæt eller bilsæt Du kan oprette forbindelse fra din telefon til et Bluetooth håndfrit hovedsæt eller et bilsæt og bruge disse enheder til at lytte til musik og sende og/eller modtage opkald. Før du kan bruge et Bluetooth håndfrit hovedsæt eller bilsæt, skal du parre det med din telefon. Tips 1. Tryk på START > MENU, og tryk så på Indstillinger. 2. Tryk på Trådl. kontrolelementer > Bluetooth-indstillinger, og marker afkrydsningsfeltet Bluetooth. 3. Tryk på Scan efter enheder. Din telefon vil begynde at scanne for Bluetoothenheder inden for rækkevidde og vil vise alle registrerede enheder neden for i afsnittet Bluetooth-enheder. Hvis du ikke finder enheden i listen, skal du trykke på Scan efter enheder for at scanne igen. Sørg for, at den Bluetooth-enhed, som du vil parre med, er i en tilstand, så den kan findes. Se i Bluetooth-enhedens dokumentation for at få mere at vide om, hvordan du sætter den i en tilstand, så den kan findes. 4. Tryk på det håndfri hovedsæt eller bilsæt i listen for at starte parringen. Bemærk For nogle Bluetooth-enheder skal du indtaste en adgangskode for at parre med en Bluetooth-enhed. Du kan forsøge 0000 som adgangskode. Hvis det ikke fungerer, skal du se i dokumentationen til Bluetooth-enheden.
114 114 Oprettelse af forbindelse 5. Parrings- og forbindelsesstatus vises under det håndfri hovedsæts eller bilsættets navn i listen Bluetooth-enheder. Når det andet Bluetooth håndfri hovedsæt eller bilsæt er tilsluttet til din telefon, vises ikonet for tilsluttet Bluetooth på statuslinjen. Du kan nu begynde at bruge det håndfri hovedsæt eller bilsættet til at lytte til musik og til at foretage og/eller modtage telefonopkald. Angiver, at enheden er et stereo-bluetooth-hovedsæt, som du kan bruge til at lytte til musik med. Angiver, at enheden er et mono-bluetooth-hovedsæt, som du kan bruge til at sende og/eller modtage telefonsamtaler med. Bemærk Parring af to Bluetooth-enheder skal kun udføres én gang. Når parringen først er sket, kan enhederne genkende partnerskabet og udveksle oplysninger, uden at adgangskoden skal indtastes igen. Hvis du parrer med endnu et hovedsæt, mens du har forbindelse til det første, afbrydes forbindelse til det første hovedsæt. Skift forbindelse tilbage til det første hovedsæt ved manuelt at vælge det hovedsæt igen i listen Bluetooth-enheder. Afbrydelse af et Bluetooth håndfrit hovedsæt eller bilsæt 1. Tryk på START > MENU, og tryk så på Indstillinger. 2. Tryk på Trådl. kontrolelementer > Bluetooth-indstillinger. 3. Naviger til afsnittet Bluetooth-enheder. Tryk og hold på det tilsluttede håndfri hovedsæt eller bilsættet.
115 4. Tryk på Afbryd. Oprettelse af forbindelse 115 Tryk på Afbryd og ophæv parring, hvis du vil have, at telefonen skal slette alle parringsoplysninger med det håndfri hovedsæt eller bilsættet. Du bliver bedt om at indtaste adgangskoden igen, når du opretter forbindelse til den Bluetooth-enhed. Tilføjelse af Bluetooth-widget en Tilføj Bluetooth-widget en til startskærmen for at gøre det hurtigere for dig at tænde/slukke for Bluetooth. Få flere oplysninger om tilføjelse af widgets under Sådan tilføjes en HTC-widget i kapitel Brug din telefon som modem Hvis du befinder dig et sted uden internetadgang til din computer, kan du oprette forbindelse til internettet fra computeren ved hjælp af din telefons dataforbindelse (f.eks. 3G) eller WiFi-forbindelse. Vigtigt Bemærk Du skal installere HTC Sync, før du kan bruge telefonen som et modem. Der henvises til Brug af HTC Sync i kapitel 9 for at få flere oplysninger. Du skal have et SIM-kort installeret på telefonen for at bruge den som modem for din computer. 1. Sørg for, at din telefons dataforbindelse er aktiveret. Se Tænd/sluk for GPRS/3G tidligere i dette kapitel for at få flere oplysninger om, hvordan du aktiverer telefonens dataforbindelse. 2. Tilslut telefonen til computeren med det medfølgende USB-kabel. 3. Når dialogboksen Vælg standardtype vises, skal du vælge Deling af mobilt netværk og så trykke på Udført. Bemærk Når du bruger mobil netværksdeling, deaktiveres funktionen USB-masselager. Du vil heller ikke kunne bruge HTC Sync.
116 Kapitel 7 - Kamera og multimedier 7.1 Brug af kamera og camcorder Brug Kamera eller Camcorder for at tage og dele billeder og videoer. Din telefon leveres med et 3,2 megapixel kamera, som optager skarpe billeder og videoer. Vigtigt Du skal installere et lagerkort, før du bruger kameraet eller camcorderen. Alle billeder eller videoer, som du optager på telefonen, lagres på lagerkortet. Yderligere oplysninger om, hvordan du installerer et lagerkort i telefonen, findes i kapitel 1. Åbning af kamera eller camcorder Tryk på START, derefter på, og tryk så på Kamera, hvis du vil tage billeder eller Camcorder, hvis du vil optage videoer. Når du åbner Kamera, vil skærmens retning afhænge af, hvordan du holder telefonen. Hold telefonen lodret, når du tager portrætbilleder, eller hold den vandret, når du tager landskabsbilleder. For camcorder vil skærmen automatisk skifte til retningen Landskab. Tip Du kan nemt skifte til den anden optagelsestilstand, mens du står i Kamera eller Camcorder. Der henvises til Ændring af optagetilstande i dette kapitel, hvor der er flere detaljer.
117 Resterende billeder* Kamera og multimedier 117 Åbner programmet Album. Se Album i dette kapitel for at få flere oplysninger. Zoom-kontrol. Vises, når du glider fingeren op eller ned på skærmen Direkte kamera. Den forsvinder efter et par sekunder. Tilstanden Aktuel optagelse. Tryk for at skifte mellem tilstandene Billede og Video. * I tilstanden Video viser dette optagelsens varighed. Ændring af optagetilstande Telefonen har to optagetilstande: Billede og Video. Tryk på skifte mellem tilstandene Billede og Video. på skærmen for at Tage billeder 1. Skift til optagetilstanden Billede. 2. Indram dit motiv på skærmen. Tip Zoom ind ved at glide fingeren op eller ned på skærmen Direkte kamera for at åbne Zoom-kontrollen og derefter trække skyderen op eller ned for at zoome ind eller ud. Du kan også trykke Navigationskontrol-knapperne op og ned (i retningen Landskab) for at zoome ind eller ud. 3. Tryk på knappen ENTER for at tage et billede.
118 118 Kamera og multimedier Optage videoer 1. Skift til optagetilstanden Video. 2. Indram dit motiv på skærmen. 3. Tryk på knappen ENTER for at starte videooptagelsen. Tryk på ENTER igen for at standse videooptagelsen. Optagelsesvarighed Optageindikator Gennemgangsskærm Når du har optaget et billede eller en video, lader gennemgangsskærmen dig gemme, vise, sende eller slette billedet eller videoen ved at trykke på en knap nederst på skærmen. Send det tagne billede eller optagne video via eller MMS, upload det/den til Flickr, eller del den via Facebook eller Peep. Vis Se det optagne billede eller den optagne video i Album. Slet det optagne billede eller videoen. Tilbage Returner til skærmen med direkte kamera eller camcorder.
119 Kameraets menupanel Kameraets menupanel sætter dig i stand til at tilpasse grundlæggende kameraindstillinger og få adgang til avancerede kameraindstillinger. Kamera og multimedier Sådan åbnes menupanelet Tryk på MENU, når du står i kameraskærmen. 1 Opløsning Tryk for at ændre opløsningen (optagestørrelse). 2 Hvidbalance Tryk for at justere hvidbalancen. Hvidbalancen gør kameraet i stand til at tage farver mere nøjagtigt ved at justere til de aktuelle lysforhold. Indstillinger for hvidbalance omfatter: Auto, Dagslys, Overskyet, Hvidglødende og Fluorescerende. 3 Lysstyrke Tryk for at åbne lysstyrkelinjen, så du kan justere lysstyrken. Tryk på på lysstyrkelinjen for at sænke eller på for at øge lysstyrkeniveauet. Tryk uden for lysstyrkelinjen for at anvende ændringerne. 4 ISO Indstil ISO-niveauet manuelt til 100, 200, 400 eller 800 eller tilbage til Auto. Højere ISO-tal er bedre til at tage billeder med under svage lysforhold. Bemærk Kameraet justerer kun ISO-niveauet op automatisk til Indstillinger Tryk for at åbne de avancerede kameraindstillinger. Lukning af Kamera Tryk på START eller TILBAGE på kameraskærmen.
120 120 Kamera og multimedier 7.2 Brug af Album Album giver dig mulighed for at se billeder og afspille videoer. Du kan også se dine billeder eller dine venners billeder på Facebook eller Flickr. For billeder kan du også udføre grundlæggende redigeringsopgaver, angive dem som tapet eller kontaktpersonbillede eller dele med dine venner. Åbning af Album Tryk på START, så på og endelig på Album. Hvis du lagrede dine filer i mapper (biblioteker) på lagerkortet, vil Album vise disse mapper som separate album. Dette album indeholder alle billederne i alle albummerne. Dette album indeholder alle videoerne i alle albummerne. Tryk for at se billeder i Album eller billeder på din Facebookeller Flickr-konto. Albumnavn og antal filer i det. Tryk for at se filerne i albummet. Når du ser billeder i Album, skal du rulle op på skærmen for at se flere album. Bemærk Afhængigt af det antal billeder, de er gemt på lagerkortet, kan det tage lidt tid, før Album har indlæst alle dine billeder på skærmen. Du skal være logget ind på dine Facebook- og Flickr-konti for at se billeder på disse konti.
121 Kamera og multimedier 121 Arbejde med billeder Når du har taget et billede, kan du se det eller dele det med venner. Du kan også se dine billeder eller dine venners billeder på din Facebook- eller Flickr-konto. Sådan vises billeder i Album 1. Gå til fanen Album på skærmen Album, og tryk derefter på et album for at se billederne i albummet. 2. Glid fingeren på skærmen for at gennemgå billederne. Tryk på miniaturen for at se den på hele skærmen. Tryk for at gå tilbage til skærmen Album. Tip Du kan vælge at vise billeder som miniaturer. Tryk på MENU for at se billederne i albummet som miniaturer, og tryk så på Gittervisning. Sådan vises billeder på din Facebook- eller Flickr-konto 1. Gå til fanen Facebook eller Flickr på skærmen Album. Bemærk Når du skifter til fanen Flickr, bliver du måske bedt om at godkende, at HTC Flickr-klienten opretter forbindelse til Flickr-webstedet. Du skal godkende adgangen til din Flickr-konto. 2. Tryk på dit kontonavn eller din vens konto i listen for at se billederne på kontoen.
122 122 Kamera og multimedier Når du ser billederne på hele skærmen, kan du: Glide fingeren fra højre mod venstre eller venstre til højre for at se det næste eller det forrige billede. Trykke på Navigationskontrol-knapperne til venstre eller højre for at se det forrige eller næste billede i albummet eller i billedlisten. Trykke på MENU, så du kan se billederne som et diasshow, dele, slette eller rotere billedet mm. Sådan zoomes ind eller ud på et billede Zoom-kontrolknapperne vises, når du viser en billede på fuld skærm. Tryk for at zoome ud. Tryk for at zoome ind. Sådan vises et billede i retningen Landskab Drej telefonen på siden for at se billedet i retningen Landskab. Billedets retning justeres automatisk til, hvordan du holder telefonen. Bemærk Afkrydsningsfeltet Retning i START > MENU > Indstillinger > Lyd og visning skal markeres, for at skærmretningen automatisk kan ændres.
123 Kamera og multimedier 123 Hvis du vil rotere billedet og gemme den roterede tilstand, skal du se under Sådan roteres og gemmes den roterede tilstand. Sådan roteres og gemmes den roterede tilstand 1. Vis det billede, du ønsker at rotere på hele skærmen 2. Tryk på MENU, og tryk på Roter, og vælg så enten Roter til venstre eller Roter til højre. Bemærk Billedet roterer 90 grader mod uret (Roter til venstre) eller 90 grader med uret (Roter til højre), hver gang du trykker på en af roteringsmulighederne. Sådan beskæres et billede 1. Tryk på MENU, mens du ser et billede på hele skærmen,og tryk så på Mere > Beskær. Beskæringsværktøjet vises. 2. Gør et af følgende: Juster beskæringsværktøjets størrelse ved at trykke og holde på kanten af det. Når beskæringspilen vises, skal du trække din finger indad eller udad fra centret af beskæringsværktøjet for at ændre størrelsen. Flyt beskæringsværktøjet til et andet område på billedet, tryk og hold på værktøjet, og træk det med fingeren til den ønskede placering. Beskæringsværktøj Tryk på og hold inde i beskæreren. Træk den til et hvilket som helst område på billedet. Beskæringspil Tryk for at gemme billedet. Tryk for at kassere dine ændringer.
124 124 Kamera og multimedier 3. Tryk på Gem for at anvende ændringerne til billedet. Bemærk Det beskårne billede gemmes på lagerkortet som en kopi. Det originale billede forbliver uredigeret. Sådan deles billeder på Facebook Du skal være logget ind på din Facebook-konto for at kunne overføre billeder. 1. Åbn det album, hvor de billeder, du vil dele, ligger i på skærmen Album. 2. Tryk på, og derefter på valgmenuen Del. Tryk på Facebook. 3. Vælg de billeder, du vil dele, og tryk derefter på Næste. 4. Tilføj en billedtekst til hvert billede (hvis du ønsker det), og tryk så på Overfør. 5. Vælg det album, der skal overføres, og angiv indstillinger for personlige oplysninger for de overførte billeder. Tryk på Udført. Sådan deles billeder på Flickr Du skal være logget ind på din Flickr-konto for at kunne overføre billeder. 1. Åbn det album, hvor de billeder, du vil dele, ligger i på skærmen Album. 2. Tryk på, og derefter på valgmenuen Del. Tryk på Flickr. 3. Vælg de billeder, du vil dele, og tryk derefter på Næste. 4. Rediger filnavnet, og/eller tilføj en beskrivelse af hvert billede (hvis du ønsker det), og tryk så på Overfør. 5. Vælg det album, der skal overføres, og angiv indstillinger for personlige oplysninger for de overførte billeder. Tryk på Udført. Sådan deles et billede på Picasa Du skal være logget ind på en Google-konto for at kunne overføre billeder til Picasa -fotoorganisationstjenesten. 1. Åbn det album, hvor de billeder, du vil dele, ligger i på skærmen Album. 2. Tryk på og derefter på valgmenuen Del. Tryk på Picasa.
125 3. Tryk på det billede, du vil dele. Kamera og multimedier Indtast en Billedtekst til billedet, og vælg det Album, som du vil overføre billedet til. Tip Tryk på for at oprette et nyt album, som du kan overføre billedet til. 5. Tryk på Upload. Du kan se billederne online på Sådan sendes billeder ved hjælp af et meddelelsesprogram 1. Åbn det album, hvor de billeder, du vil dele, ligger i på skærmen Album. 2. Tryk på og bagefter på valgmenuen Del. Tryk på Meddelelser eller Mail. 3. Vælg de billeder, du vil dele, og tryk derefter på Næste. 4. Billederne føjes automatisk til som vedhæftninger til en eller i MMSmeddelelsen. Bemærk Hvis du valgte Mail, og du har flere -konto, bliver standard kontoen brugt. 5. Indtast din meddelelse, og tryk på Send. Sådan sendes billeder i Twitter Du kan bruge Peep til at sende billeder via Twitter. Yderligere oplysninger om Peep findes i kapitel Åbn det album, hvor de billeder, du vil dele, ligger i på skærmen Album. 2. Vælg det billede, du vil dele, og se det på hele skærmen. 3. Tryk på MENU, tryk på Del, og på valgmenuen Del trykker du på Peep. 4. Billedet overføres, og tweet-linket vises på skærmen. Tryk på Send for at sende tweet et.
126 126 Kamera og multimedier Arbejde med videoer Når du har taget en video, kan du se det eller dele det med venner. Sådan vises videoer 1. På albummets hovedskærm trykker du på et videoalbum og derefter den video, du vil starte gennemgangen og afspilningen af. 2. Glid fingeren på skærmen for at gennemgå videoerne Tryk på miniaturen for at se den på hele skærmen. Skærmen skifter automatisk til retningen Landskab, når du afspiller en video. Tryk for at afspille video i udvidet eller minimum (tilpasset) størrelse. Tryk for at gå tilbage til videoalbummet. Træk til venstre eller højre for at gå bagud eller fremad i videoen. Medgået tid Samlet varighed af video Tryk for at skifte mellem afspilning af og pause i videoen. Sådan sendes en video via 1. Åbn det album, hvor de videoer, du vil sende, ligger i, på skærmen Album. 2. Tryk på, og derefter på valgmenuen Del. Tryk på Meddelelser. 3. Tryk på den video, du vil sende, og tryk derefter på Næste. Videoerne føjes automatisk som vedhæftninger til en. Bemærk Hvis du valgte Mail, og du har flere -konto, bliver standard kontoen brugt. 4. Indtast din meddelelse, og tryk på Send.
127 Kamera og multimedier 127 Sådan sendes en video med Meddelelser 1. Åbn det album, hvor de videoer, du vil dele, ligger i på skærmen Album. 2. Tryk på, og i valgmenuen Del trykker du derefter på Meddelelser. 3. Tryk på den video, du vil sende og derefter trykke på Næste. Videoen føjes automatisk til MMS-meddelelsen. 4. Indtast din meddelelse, og tryk på Send. Sådan deles videoer på YouTube Du kan dele dine videoer ved at overføre dem til YouTube. Før du gør det, skal du oprette en YouTube-konto og logge ind på kontoen på telefonen. 1. Når du ser videoer på en liste, skal du trykke og holde på videoen og så trykke på Del i valgmenuen. 2. Tryk på, og i valgmenuen Del trykker du derefter på YouTube. 3. Indtast en Titel, Beskrivelse og Tags til din video. Marker afkrydsningsfeltet Offentlig, hvis du vil dele videoen med alle. 4. Tryk på Upload. Tip Du kan se overførselsstatus ved at åbne meddelelsespanelet og trykke på YouTube. Der henvises til Sådan åbnes meddelelsespanelet i kapitel 1 for at få at vide, hvordan du åbner meddelelsespanelet. Tilføjelse af billedalbum- eller billedramme-widget Tilføj Billedramme- eller Billedalbum-widget en, så du kan se ét billede eller et helt album på startskærmen. Få flere oplysninger om tilføjelse af widgets under Sådan tilføjes en HTC-widget i kapitel 1. Lukning af Album Når du står på skærmen Album, skal du trykke på START eller TILBAGE for at lukke programmet.
128 128 Kamera og multimedier 7.3 Brug af Musik Musik afspiller digitale lydfiler fra telefonens lagerkort. Eftersom Musik kun afspiller lydfiler, der er gemt på lagerkortet på telefonen, skal du kopiere dine lydfiler til lagerkortet, før du åbner Musik. Kopiering af musik til lagerkortet 1. Angiv telefonens lagerkort som et USB-drev. Se Oprettelse af forbindelse mellem telefonen og en computer i kapitel 1, hvor der er flere oplysninger. 2. Naviger til USB-drevet på computeren for at åbne det. 3. Opret en mappe i rodmappen på lagerkortet (f.eks. Musik). Tip Du kan også oprette og bruge mapper til at organisere din musik i den Musikmappe, du har oprettet. 4. Kopier musikken til den mappe, du har oprettet. 5. Når du har kopieret musikken, skal du afbryde eller skubbe drevet ud som krævet af din computers operativsystem, så du sikkert kan fjerne telefonen. 6. Afbryd telefonen fra computeren. Åbning af Musik Tryk på START, så på og endelig på Musik. Afspilningsskærmen vises.
129 Afspilning af musik Berør for at aktivere/deaktivere blandingsfunktionen. (Blanding er deaktiveret, når knappen er grå). Medgået tid Tryk og træk for at springe til en hvilken som helst del af sangen. Tryk for at gå til Bibliotek. Tryk for at gå til den forrige sang i listen Nu afspilles Tryk for midlertidigt at standse eller genoptage afspilningen af sangen. Kamera og multimedier 129 Tryk for at skifte gennem gentagelsestilstandene: Gentag alle sange Gentag aktuel sang Gentag ikke Statuslinje Resterende tid Tryk for at skifte mellem visning af listen Nu afspilles og skærmen Afspilning. Tryk for at gå til den næse sang i listen Nu afspilles. Tip Bemærk Du kan også føre fingeren fra højre mod venstre eller venstre mod højre for at gå til næste eller forrige sang i listen Afspilles nu. Tryk på knappen LYDSTYRKE OP eller LYDSTYRKE NED for at justere afspilningens lydstyrke.
130 130 Kamera og multimedier Lytte til musik på låseskærmen Når du afspiller musik, og skærmen slukkes, kan du kontrollere musikafspilningen fra låseskærmen, når din vækker telefonen, ved at trykke på MENU eller AFSLUT OPKALD/TÆND/SLUK. Tryk for at gå til den forrige sang, afspille/ pause musik eller gå til den næste sang i listen Nu afspilles. Hvis du ikke ser afspilningsfunktionerne, skal du trykke på skærmen for at få vist afspilningsfunktionerne. Bibliotek Din musik er organiseret i forskellige kategorier, f.eks. album, kunstnere, genre, komponister mm. Vælg en kategori ved at berøre en af kategorifanerne nederst på skærmen. Tryk på en sang i kategorien for at afspille den.
131 Kamera og multimedier 131 Gå til Bibliotek, tryk på nu. nederst til venstre på skærmen Afspilning eller Afspilles Kategorinavn Tryk for at afspille. Viser sange i kategorien. Angiver den sang, de aktuelt bliver afspillet. Tryk på en musikkategori for at åbne den musikfil, du vil afspille. Oprettelse af afspilningslister Brug afspilningslister til at organisere dine musikfiler. Du kan oprette lige så mange afspilningslister, som du vil, på telefonen I Bibliotek går du til kategorien Afspilningsliste ( ). Tryk på Tilføj afspilningsliste. Indtast afspilningslisten navn, og tryk på Gem. 4. Vælg en kategori, du vil tilføje sange fra, til afspilningslisten. Tip Gå til kategorien Alle sange for at vise alle tilgængelige sange. 5. Tryk og hold på den sang, du vil føje til afspilningslisten, og tryk så på Tilføj til afspilningsliste. 6. Vælg den afspilningsliste, hvor du vil tilføje sangen.
132 132 Kamera og multimedier Administration af dine afspilningslister Sådan afspilles sangene i en afspilningsliste Tryk på afspilningslistens navn på skærmen Afspilningslister, og tryk på en sang. Sådan tilføjes sange til en afspilningsliste 1. Tryk på den afspilningsliste på skærmen Afspilningslister, du vil føje sange til. 2. Tryk på MENU og derefter på Tilføj sange. 3. Vælg en kategori, du vil tilføje sange fra, til afspilningslisten. Tip Gå til kategorien Alle sange for at vise alle tilgængelige sange. 4. Vælg de sange, du vil føje til afspilningslisten, og tryk så på Tilføj. Tip Tryk på MENU under afspilningen af en sang, og tryk så på Føj til afspilningsliste for at føje den aktuelle sang til en afspilningsliste. Sådan omarrangeres sangene i en afspilningsliste 1. Tryk på den afspilningsliste, du vil redigere, på skærmen Afspilningslister. 2. Tryk på MENU og derefter på Skift rækkefølge. 3. Tryk og hold på i afslutningen af den sangtitel, du vil flytte. Når rækken fremhæves med grønt, skal du trække den til den nye placering og så slippe. 4. Tryk på Udført. Sådan slettes en sang i en afspilningsliste 1. Tryk på den afspilningsliste, du vil redigere, på skærmen Afspilningslister. 2. Tryk på MENU og derefter på Slet sange. 3. Vælg de sange, du vil slette, og tryk så på Slet. Sådan slettes en afspilningsliste 1. Tryk på MENU på skærmen Afspilningslister, og tryk så på Slet afspilningslister. 2. Vælg de afspilningslister, der skal slettes, og tryk så på Slet.
133 Indstilling af en sang som ringetone Du kan bruge sange som din ringetone. Kamera og multimedier I Bibliotek vælger du den sang, du vil bruge som ringetone. Den afspilles også. 2. Tryk på MENU på skærmen Afspilning, og tryk så på Angiv som ringetone. 3. I valgmenuen Angiv som ringetone trykker du på Telefonringetone eller Kontaktpersons ringetone. Bemærk Hvis du vælger Kontaktpersons ringetone, skal du vælge de kontaktpersoner, som skal knyttes til sangen på næste skærmbillede. Sådan kontrolleres, om sangen blev tilføjet som ringetone 1. Tryk på MENU på startskærmen, og tryk så på Indstillinger. 2. Tryk på Lyd og visning > Telefonringetone på skærmen Indstillinger. Sangen skulle blive vist som en mulighed. Tilføjelse af Musik-widget Tilføj Musik-widget en til afspilningsfunktionerne for musik på startskærmen. Få flere oplysninger om tilføjelse af widgets under Sådan tilføjes en HTC-widget i kapitel 1.
134 134 Kamera og multimedier 7.4 Lytte til FM-radio FM-radio sætter dig i stand til at lytte til FM-radiostationer på telefonen. Da FM-radio bruger det medfølgende trådførte stereohovedsæt som antenne, skal du først tilslutte hovedsættet til lydstikket på telefonen, før du åbner programmet. Sådan åbnes FM-radio Tryk på START, så på, og tryk derefter på FM-radio. Første gang du åbner for FM-radio, vil det automatisk scanne efter tilgængelige FM-stationer, gemme dem som forudindstillede og spille den første fundne. Tip Gentag scanning efter og lagring af FM-stationer ved at trykke på MENU og så på Scan og gem. Sluk for FM-radio. FM-radiofrekvensen Glid her for at indstille til enhver frekvens på FM-båndet. Finindstil radioens frekvens med -0.1 MHz. Radiosignalets styrke Finindstil radioens frekvens med +0.1 MHz. Vis listen Alle forudindstillede. Søg på FM-båndet efter den forrige FM-station. Skift navnet på den aktuelle radiostation, som du er inde på. Søg på FM-båndet efter den næste FM-station. Tips Tryk på knapperne LYDSTYRKE OP eller LYDSTYRKE NED på siden af telefonen for at justere lydstyrken. Tryk på MENU for at indstille flere FM-radiomuligheder.
135 Sådan lyttes til en forudindstillet FM-station Du kan gøre et af følgende: Kamera og multimedier 135 Tryk på på FM-radioskærmen, og vælg så en station, som du vil lytte til. Tryk på for at gå til den forrige forudindstillede station eller for at gå til den næste. Tilføjelse af stationsnavne 1. Stil ind på den ønskede FM-station, og tryk så på. 2. Indtast et stationsnavn for den valgte FM-station, og tryk så på Gem. Minimering eller slukning af FM-radio Når du trykker på TILBAGE, fortsætter programmet med at køre i baggrunden og sætter dig i stand til at fortsætte med at lytte til radioen, mens du bruger andre programmer. Sluk for FM-radio ved at trykke på i øverste højre hjørne af FMradioskærmen.
136 Kapitel 8 - Google Apps 8.1 Log ind på din Google-konto Når du logger ind på din Google-konto, kan du synkronisere Gmail, Kalender og Kontaktpersoner mellem telefonen og nettet. Du kan også logge ind på en Googlekonto for at bruge Google Apps, f.eks. Google Talk og Android Market. Når du tænder for telefonen for første gang, får du muligheden for at logge ind på din Google-konto. 1. På skærmen Konfigurer konti trykker du på Google-konto > Ja > Næste. 2. Tryk på Log ind. Indtast brugernavnet og adgangskoden, og tryk på Log ind. Når du har logget ind, bliver alle s, kontaktpersoner og kalenderbegivenheder på din Google-konto automatisk synkroniseret med telefonen. Bemærk Tryk på Opret, hvis du endnu ikke har nogen Google-konto. Hentning af adgangskoden til din Google-konto Hvis du har glemt adgangskoden til din Google-konto, kan du hente den ved at gøre følgende: 1. Åbn din browser på computeren, og gå til 2. I højre side af siden klikker du på Jeg kan ikke få adgang til min konto. 3. I afsnittet Vælg dit spørgsmål vælger du Jeg har glemt min adgangskode. 4. Klik på Nulstil adgangskoden nu, og følg proceduren om, hvordan du gendanner din adgangskode.
137 8.2 Brug af Gmail Google Apps 137 Gmail er Googles webbaserede -tjeneste. Gmail konfigureres, når du først konfigurerer din telefon. Gmail på din telefon vil, afhængigt af dine synkroniseringsindstillinger, automatisk blive synkroniseret med din Gmail-konto på nettet. Yderligere oplysninger om synkronisering findes under Synkronisering af Google Apps i dette kapitel. Sådan åbnes Gmail Tryk på START, og tryk så på og derefter Gmail. Mappe (eller etiket) og antal ulæste -meddelelser. Set . Vælg en eller flere s, som en handling skal udføres på. Bemærk: Batchoperationer skal aktiveres. Sådan rulles gennem meddelelseslisten: Glid din finger opad/ nedad på skærmen. Tryk på knapperne Navigationskontrol op/ned. Ulæste meddelelser vises med fed skrift. Meddelelse med stjerne. Tryk for at tilføje eller fjerne stjernen. Meddelelsesetiket. Handlinger for læste (s). Vises ikke, hvis der ikke er valgt noget element i Indbakke. Indbakkens samtaleliste (herefter kaldet Indbakke) er din standard Gmail-visning. Alle dine modtagne s leveres til din Indbakke.
138 138 Google Apps Sådan åbnes Gmail Tryk på MENU og derefter på Opdater for at sende eller modtage nye s og synkronisere dine s med din Gmail-konto på nettet. Oprettelse og afsendelse af s Sådan oprettes og sendes en 1. Tryk på MENU i Indbakke, og tryk så på Opret. 2. Indtast meddelelsesmodtagerens -adresse i feltet Til. Hvis du sender e- mailen til flere modtagere, kan du adskille -adresserne med et komma. Du kan tilføje lige så mange meddelelsesmodtagere, som du vil. Bemærk Hvis du vil sende en Carbon Copy (Cc) eller en Blind Carbon Copy (Bcc) af en til andre modtagere, skal du trykke på MENU og så trykke på Tilføj Cc/Bcc. 3. Indtast ens emne, og opret så din meddelelse. Tip Hvis du vil tilføje en billedvedhæftning, skal du trykke på MENU og så på Vedhæft. Vælg det billede, du vil vedhæfte, og tryk på OK. Modtager Emne Vedhæftet fil Tryk for at fjerne vedhæftningen. Indtast din meddelelse her. 4. Når du har indtastet din , skal du trykke på Send.
139 Google Apps 139 Bemærk Under indtastningen af meddelelsen kan du trykke på Gem som kladde eller trykke på knappen TILBAGE for at gemme den som et udkast. Hvis du vil se dine udkast til -meddelelser i Indbakke, skal du trykke på MENU og så på Vis etiketter > Udkast. Sådan tilføjes en underskrift til s Du kan tilføje en underskrift til de -meddelelser, du sender. 1. Tryk på MENU i Indbakke, og tryk så på Indstillinger > Signatur. 2. Indtast din underskrift i tekstfeltet, og tryk på OK. Tip Du kan oprette en underskrift, der består af flere linjer tekst. I slutningen af hver tekstlinje skal du trykke på på skærmtastaturet for at oprette endnu en linje. Sådan vises dine sendte meddelelser Tryk på MENU i Indbakke, og tryk så på Vis etiketter > Sendt. Modtagelse og læsning af s Afhængigt af dine indstillinger for meddelelser vil telefonen afspille en ringetone, vibrerer eller vise -meddelelsen kortvarigt i statuslinjen, når du modtager en ny . Der vises også et ikon for ny -meddelelse ( ) i meddelelsesområdet i statuslinjen, så du ved, at der er en ny . Bemærk Yderligere oplysninger om indstillinger for -meddelelser findes i afsnittet Angivelse af indstillinger for Gmail senere i dette kapitel. Gmail grupperer hver meddelelse, du sender, med alle de svar, du modtager. Denne samtaleliste fortsætter med at vokse, i takt med at nye svar ankommer, så du kan se dine meddelelser i kontekst. Samtaler refereres også til som meddelelsestråde. En ny meddelelse eller en ændring i emnet for den aktuelle meddelelse vil begynde en ny tråd.
140 140 Google Apps Sådan vises Gør et af følgende: Tryk på START, tryk og hold på statuslinjen, og glid fingeren nedad på skærmen for at åbne meddelelsespanelet. Tryk på den nye for at se den. Når du står i Indbakke, skal du trykke på den ulæste eller samtalen med den ulæste for at se den. Meddelelsesemne Meddelelsesetiket Onlinestatus. Vises, når kontaktpersonen er en Google Talk-ven, og du er logget ind på Google Talk. Sådan rulles gennem meddelelsen: Glid din finger opad/ nedad på skærmen. Tryk på knapperne Navigationskontrol op/ned. Sådan søges efter -meddelelser Du kan søge efter en bestemt -meddelelse efter afsender, ord i emne eller etiket. 1. Tryk på MENU i Indbakke, og tryk så på Søg. 2. Indtast søgeordet i feltet, og tryk så på Søg.
141 Besvarelse af eller videresending af s 1. Rul ned til afslutningen af samtalen i meddelelsestråden. 2. Tryk på Svar, Svar alle eller Videresend. 3. Gør et af følgende: Hvis du valgte Svar eller Svar alle, skal du indtaste svarmeddelelsen. Hvis du valgte Videresend, skal du angive meddelelsesmodtagerne. 4. Rul ned til slutningen af meddelelsen, og tryk på Send. Meddelelsesvalg Trådvalg Google Apps 141 Administration af samtaler og s Samtaler Tryk og hold på samtalen i Indbakke, og tryk så på: Læs for at åbne en. Arkiver for at arkivere samtalen. Tip Vis dine arkiverede meddelelser ved at trykke på MENU i Indbakke og derefter trykke på Vis etiketter > Al mail. Ignorer for at slå mikrofonen fra for hele samtalen. Tip Hvis du er en del af en lang meddelelsessamtale, der ikke er relevant, kan du slå samtalen fra for at holde alle fremtidige tilføjelser ude af indbakken. Marker som læst eller Marker som ulæst efter behov. Ulæste meddelelser vises med fed skrift i Indbakke.
142 142 Google Apps Slet for at slette samtalen. Tilføj stjerne eller Fjern stjerne for at tildele en stjerne eller fjerne stjernen ved samtalen. Skift etiketter for at tilføje eller ændre etiketten for samtalen. Bemærk Du kan ikke bruge telefonen til at oprette etiketter. Gør det på Gmailwebstedet. Rapporter som spam for at rapportere samtalen som spam. -meddelelser Naviger til -overskriften eller meddelelsen i meddelelsestråden med Navigationskontrol, tryk på MENU, og tryk så på: Arkiver for at arkivere -meddelelsen. Tip Vis dine arkiverede meddelelser ved at trykke på MENU i Indbakke og derefter trykke på Vis etiketter > Alle mails. Tilføj stjerne eller Fjern stjerne for at tildele en stjerne eller fjerne stjernen ved samtalen. Marker som læst eller Marker som ulæst efter behov. Ulæste meddelelser eller tråde med ulæste meddelelser vises med fed skrift i Indbakke. Skift etiketter for at tilføje eller ændre etiketten for samtalen. Bemærk Du kan ikke bruge telefonen til at oprette etiketter. Gør det på Gmailwebstedet. Slet for at slette -meddelelsen. Slå lyd fra > Tilbage til indbakke for at returnere til din indbakke. Slå fra for at slå mikrofonen fra for hele samtalen. Tip Hvis du er en del af en lang meddelelsessamtale, der ikke er relevant, kan du slå samtalen fra for at holde alle fremtidige tilføjelser ude af indbakken. Rapporter som spam for at rapportere -meddelelsen som spam.
143 Angivelse af indstillinger for Gmail 1. Tryk på MENU i Indbakke, og tryk så på Indstillinger. 2. Angiv følgende muligheder: Google Apps 143 Signatur Tryk for at indtaste en underskrift, der tilføjes til slutningen af dine s. Bekræft sletning Marker dette afkrydsningsfelt for at vise et bekræftelsesfelt, når du sletter en samtale. Batchhandlinger Marker dette afkrydsningsfelt for at vise batchoperationsfunktionen. Funktionen Batch-operationer sætter dig i stand til at arkivere, slette eller anvende en etiket på flere s på samme tid. Etiketter Tryk for at vælge de Gmail-etiketter, de skal synkroniseres. -beskeder Marker dette afkrydsningsfelt for at vise et meddelelsesikon, der vises på statuslinjen, når du modtager en ny . Tryk på Vælg ringetone, hvis du ønsker, at telefonen skal ringe, når der kommer en ny -meddelelse. I ringetonemenuen vælger du en ringetone, der er speciel for nye -meddelelser. Ringetonen afspilles kort, efter den er valgt. Hvis du ikke ønsker, at der afspilles en ringetone, når du modtager en ny -meddelelse, skal du trykke på Stille. Tryk så på OK for at bekræfte valget af ringetone. Vælg Vibrer, hvis du ønsker, at telefonen skal vibrere, når du modtager en ny -meddelelse.
144 144 Google Apps 8.3 Brug af Google Talk Google Talk er Googles program til onlinemeddelelser. Det sætter dig i stand til at kommunikere med andre personer, der også bruger Google Talk. Bemærk Den konfigurerede Google Talk-konto er baseret på den Google-konto, du brugte, da du konfigurerede telefonen. Logge ind og chatte online Sådan åbnes Google Talk Tryk på START, og tryk så på og derefter Google Talk. Tryk for at ændre din onlinestatusmeddelelse. Tryk for at ændre dit billede Liste over venner Tryk for at ændre din onlinestatus. Åbnede chats. Tryk på en billedforklaring for at åbne chatskærmen og begynde at chatte med din ven. Onlinestatus: Tilgængelig Inaktiv Optaget Offline
145 Sådan tilføjes en ny ven Du kan kun tilføje personer, der har en Google-konto I listen over venner trykker du på MENU og trykker så på Tilføj ven. Indtast en onlinemeddelelses-id til Google Talk eller en Google- adresse på den ven, du vil tilføje. Google Apps 145 Bemærk Når du tilføjer en ven med en onlinemeddelelses-id, der er gemt i din liste over kontaktpersoner, vil matchende kontaktpersoner blive vist på skærmen, i takt med at du indtaster oplysninger. Du kan trykke på kontaktpersonen eller fortsætte med at indtaste onlinemeddelelsesoplysninger. 3. Tryk på Send invitation. Sådan vises og accepteres en invitation 1. I listen over venner trykker du på MENU og trykker så på Invitationer. Alle chatinvitationer, som du har sendt eller modtaget, vises på skærmen over ventende invitationer. 2. Bemærk Tryk på en ventende invitation, og tryk så på Accepter eller Afvis. Når en person, som du inviterer til chat, accepterer din invitation, forsvinder den ventende invitation fra listen. Sådan ændres din onlinestatus og -meddelelse 1. Tryk på ikonet for onlinestatus ( ) ved siden af dit navn, og vælg den status, du ønsker i menuen. 2. Tryk på tekstfeltet til venstre for onlinestatusikonet, og indtast din statusmeddelelse med skærmtastaturet. 3. Tryk på. Sådan startes en chat 1. Tryk på en ven i listen Venner, eller naviger til en ven med Navigationskontrol, og tryk på knappen ENTER.
146 146 Google Apps Tidsstempel. Vises efter hvert minut med inaktivitet. Indtast din meddelelse her. Tryk for at sende meddelelsen. 2. Chat med din ven ved at indtaste tekst med skærmtastaturet. Bemærk Tryk på MENU for at indsætte en smiley og derefter trykke på Mere > Indsæt smiley. Tryk på en smiley for at indsætte den i meddelelsen. 3. Når du har indtastet meddelelsen, skal du trykke på Send. Sådan skiftes mellem aktive chats Du kan skifte mellem chats, hvis du har mere end én chat i gang. 1. Mens du står på chatskærmen eller i listen over venner, skal du trykke på MENU og så trykke på Skift chats. 2. Tryk på den ven, du vil chatte med, i det panel, der åbnes. Tryk for at skifte chat med denne ven.
147 Sådan lukkes en chat Gør et af følgende: Google Apps 147 I listen over venner trykker og holder du på en ven med en aktiv chat, og derefter trykker du på Afslut chat i menuen. Mens du står på en chatskærm, kan du trykke på MENU og derefter på Afslut chat. Administration af dine venner Vennerne i listen sorteres efter deres onlinestatus - aktive chats, online, optaget og offline. Venner opstilles alfabetiseret inden for statusgrupperingen. Som standard er det kun de venner, du ofte kommunikerer med - de populæreste - du finder i listen over venner. Hvis du vil vise alle dine venner, skal du trykke på MENU og så på Alle venner. Tip Skift tilbage til kun at vise de mest populære venner ved at trykke på MENU og så trykke på Mest populær. Sådan blokeres en ven Du kan blokere en ven, så denne ikke sender meddelelser til dig. Når denne er blokeret, fjernes din ven også fra listen over venner. 1. Find den ven, du vil blokere, i listen over venner. 2. Tryk og hold på vennens navn, og tryk så på Bloker ven. Din ven fjernes fra listen over venner og føjes til listen over blokerede venner. Bemærk Ophæv blokeringen af en ven ved at trykke på MENU i listen Venner og derefter trykke på Blokeret. I listen over blokerede venner skal du trykke på navnet på den ven, du vil ophæve blokeringen for, og så trykke på OK, når du bedes om det.
148 148 Google Apps Sådan sættes en pind på en ven Du kan sætte en pind i en ven for at sikre, at den ven altid vises i listen over de Mest populære venner. 1. Tryk og hold på vennens navn i listen over venner for at åbne valgmenuen. 2. Tryk på Pind ven. Bemærk Fjern en pind fra en ven i listen over venner ved at trykke og holde på den ven, du vil fjerne pinden fra, og tryk så på Ophæv fremhævning af ven i valgmenuen. Sådan vises en ven i listen Mest populære 1. Tryk og hold på vennens navn i listen over venner for at åbne valgmenuen. 2. Tryk på Vis ven. Bemærk Forhindr en ven i at blive vist i listen over de mest populære ved at trykke og holde på vennens navn og derefter trykke på Skjul ven i menuen. Hvis du gav vennen en pind, bliver pinden fjernet, når du skjuler vennen. Mobilindikatorer Du kan kontrollere den type enhed, som din ven bruger til at chatte med i Google Talk. Kontroller det ikon, der vises helt til højre for din vens navn, i listen over venner. Angiver, at vennen bruger en Android-telefon. Når du ikke ser et billede, angiver det, at din ven sidst loggede ind fra en computer. Du kan også vælge at vise en mobilindikator. Sådan vises den: 1. Tryk på MENU i listen over venner, og tryk så på Mere > Indstillinger. 2. Vælg muligheden Mobilindikator, og tryk så på TILBAGE. Ikonet for mobilindikator bliver vist sammen med dit navn i andres lister over venner, og det fortæller dine venner, hvilken type mobiltelefon du bruger.
149 Justering af indstillinger for onlinemeddelelser Google Apps 149 Sådan angives meddelelser for nye onlinemeddelelser Du kan indstille telefonen til at afspille en lyd, vibrere eller vise en meddelelse i statuslinjen, hver gang du modtager en ny onlinemeddelelse Tryk på MENU i listen over venner, og tryk så på Mere > Indstillinger. Gør et af eller alle følgende: Marker afkrydsningsfeltet IM-meddelelser for at modtage en meddelelse ( ) i statuslinjen, når der kommer en ny IM-meddelelse. Tryk på Vælg ringetone for at vælge den ringetone, der skal bruges, når der kommer en ny onlinemeddelelse. Ringetonen afspilles kortvarigt, efter den er valgt. Hvis du ikke ønsker, at der afspilles en ringetone, når du modtager en ny onlinemeddelelse, skal du vælge Lydløs. Marker afkrydsningsfeltet Vibrer for at få telefonen til at vibrere, når du modtager en ny onlinemeddelelse. Sådan logges ind automatisk Du kan logge ind på din Google Talk-konto automatisk, hver gang du tænder for telefonen Tryk på MENU i listen over venner, og tryk så på Mere > Indstillinger. Mark afkrydsningsfeltet Log automatisk ind. 3. Tryk på TILBAGE for at gemme din indstilling. Logge ud Tryk på MENU i listen over venner, og tryk så på Mere > Log ud, når du vil logge ud fra Google Talk.
150 150 Google Apps 8.4 Brug af Google Maps Google Maps sætter dig i stand til at spore din aktuelle placering, se trafiksituationer i realtid og modtage detaljerede kørselsvejledninger til din destination. Det indeholder også et søgeværktøj, hvor du kan finde interessante steder eller en adresse på et vektor- eller luftkort eller se placeringer på gadeniveau. Bemærk Du skal have en aktiv data- (3G/GPRS) eller WiFi-forbindelse for at kunne bruge Google Maps. Programmet Google Maps dækker ikke alle lande og byer. Sådan aktiveres Placeringskilde Før du kan åbne Google Maps og finde din placering eller søge efter steder af interesse, skal du aktivere Mine placeringskilder. 1. Tryk på START > MENU, og tryk så på Indstillinger > Placering. 2. Vælg Brug trådløse netværk, Aktiver GPS-satellitter eller begge dele. Bemærk Valg af Aktiver GPS-satellitter sætter dig i stand til at finde steder af interesse på gadeniveau. Det kræver dog, at der ingen skyer er, og større batteristrøm. Sådan åbnes Google Maps Tryk på START, tryk så på, og til sidste tryk på Google Maps. Sådan finder du din placering på kortet Tryk på MENU på skærmen Google Maps, og tryk så på Min placering. Din placering vises på kortet som en blinkende blå prik. Din aktuelle placering
151 Google Apps 151 Søgning efter steder af interesse 1. Tryk på SØG på skærmen Google Maps. 2. Indtast det sted, du leder efter, i søgefeltet. Du kan indtaste en adresse, en by eller forretningstype eller institution (f.eks. museer i London). Indtast det sted, hvor du vil søge, her. Tryk for at søge efter det sted, du indtastede. Tip I takt med at du indtaster oplysninger, vises en liste over alle de steder, du har søgt efter eller besøgt tidligere, på skærmen. Du kan også trykke på en adresse i menuen for at få vist dens placering på kortet. 3. Tryk på. Søgeresultaterne vises på kortet. Tryk for at gå til det næste eller forrige søgeemne på kortet, hvis der er flere søgeresultater. Tryk for at vise søgeresultaterne i en liste. 4. Tryk på billedforklaringen for at vise Adresse, detaljer (hvis de findes) og Anmeldelser (hvis de findes) for søgeemnet.
152 152 Google Apps Visning af kort Mens du kigger på et kort, kan du udnytte følgende zoom- og navigeringsteknikker. Sådan zoomes ind eller ud på et kort Tryk på for at zoome ind. Tryk på for at zoome ud. Sådan navigeres på et kort Tryk på Navigationskontrol, eller glid fingeren på skærmen i en hvilken som helst retning for at se andre områder på kortet. Sådan skiftes korttilstande Når du ser et kort, kan du skifte til en anden korttilstand. Tryk på MENU, og tryk så på Korttilstand. Vælg mellem Kort, Satellit eller Trafik. Korttilstand Satellittilstand Trafiktilstand Korttilstand Dette er standardtilstanden over viser et kort fuldt med gadenavne, floder, søer, parker og grænser.
153 Google Apps 153 Satellittilstand Google Maps bruger de samme satellitdata som Google Earth. Satellitbilleder er ikke i realtid. Google Earth henter de bedst tilgængelige billeder, hvor de fleste er ca. et til tre år gamle. Trafiktilstand (findes kun i udvalgte områder) Realtids trafikbetingelser vises for veje som farvekodede linjer. Hver farve repræsenterer, hvor hurtigt trafikken kører. Sådan vises et kort i Gadevisning Tilstanden Gadevisning (findes kun i udvalgte områder) viser placeringen på gadeniveau. 1. Søg efter det sted, du vil se i gadevisning. Se Søgning efter steder af interesse for at få detaljer. 2. Tryk på Gadevisning på skærmen med placeringsdetaljer. Tip Når du kigger på en gadevisning af en placering, skal du trykke på MENU og så på Kompastilstand for at aktivere Kompastilstand. Vip, panorer eller drej telefonen for at se området omkring den valgte placering. Få vejledninger Brug Google Maps til at få detaljerede vejledninger til destinationen Tryk på MENU, mens du ser et kort i en hvilken som helst tilstand, og tryk så på Vejledninger. Indtast udgangspunktet i det første tekstfelt, og indtast derefter destinationen i det andet tekstfelt. Som standard angives den aktuelle placering i feltet Udgangspunkt. Udgangspunkt Destination Vælg, hvordan du vil komme til destinationen.
154 154 Google Apps Du kan også trykke på for at åbne placeringskildens menu og vælge en udgangspunkts- og destinationsadresse. 3. Vælg, hvordan du vil komme til destinationen: Køre, Offentlig transport eller Gå. 4. Tryk på Gå. Kørselsvejledningen til din destination vises på en liste. Tryk på kørevejledningen i listen for at vise kortet. Når du er færdig med at se eller følge kørselsvejledningen, skal du trykke på MENU og så trykke på Mere > Ryd kort for at nulstille kortet. Din destination gemmes automatisk i Google Maps-oversigten.
155 Google Apps Brug af Google Latitude (tilgængelig i nogle lande) Google Latitude -brugerplaceringstjenesten sætter dig og dine venner i stand til at dele placeringer og statusmeddelelser med hinanden. Det sætter dig også i stand til at sende onlinemeddelelser og s, foretage telefonopkald og få kørselsvejledning til dine venners placeringer. Din placering deles ikke automatisk. Du skal tilmelde dig Latitude og så invitere dine venner til at se din placering eller acceptere deres invitationer. Åbning af Latitude Sådan tilmeldes til Latitude 1. Tryk på MENU, mens du ser et kort i en hvilken som helst tilstand, og tryk så på Tilmeld dig Latitude. 2. Læs politikken om beskyttelse af personlige oplysninger. Hvis du er enig, skal du trykke på Accepter og del. Sådan åbnes Latitude efter tilmelding Tryk på MENU, mens du ser et kort i en hvilken som helst tilstand, og tryk så på Latitude. Deling af dine placeringer Når du har tilmeldt dig Latitude, kan du begynde at dele dine placeringer med dine venner. Kun venner, der har udtrykkeligt inviteret eller accepteret, kan se din placering.
156 156 Google Apps Invitation af venner Sådan deles din placering med venner og sådan anmodes om at se deres placeringer 1. Tryk på MENU i Latitude, og berør Tilføj venner. 2. Vælg, hvordan du vil tilføje venner: Vælg fra Kontaktpersoner. Vælg et antal venner blandt dine kontaktpersoner. Venner, der allerede bruger Latitude har et -ikon ved siden af deres navne. Tilføje via -adresse. Indtast en -adresse. 3. Tryk på Tilføj venner. 4. Tryk på OK. Hvis dine venner allerede bruger Latitude, vil de modtage en anmodning og en meddelelse på Latitude. Hvis de endnu ikke har tilmeldt sig Latitude, vil de modtage en -anmodning om, at de kan logge ind på Latitude med deres Google-konto. Accept af en invitation Når du modtager en deleanmodning fra en ven, kan du: Acceptere og dele. Du kan se dine vens placering, og din ven kan se din. Acceptere, men skjule min placering. Du kan se din vens placering, men han/hun kan ikke se din. Ikke acceptere. Ingen placeringsoplysninger deles mellem dig og din ven. Du kan på et hvilket som helst tidspunkt ændre, hvordan din placering deles med hver ven. Der henvises til Sådan deles din placering med venner og sådan anmodes om at se deres placeringer tidligere i dette kapitel, hvor der er flere oplysninger.
157 Visning af dine venner Du kan vise dine venner ved hjælp af kort- eller listevisningen. Google Apps 157 Kortvisning Når du åbner Google Maps, vises dine venners placeringer. Hver ven repræsenteres af et billedikon med en pil, der peger på hans/hendes omtrentlige placering. Hvis en ven har valgt at aktivere deling på byniveau, vil hans/hendes ikon ikke have en pil, og det vises i midten af byen. Der henvises til Sådan deles din placering med venner og sådan anmodes om at se deres placeringer tidligere i dette kapitel, hvor der er flere oplysninger. Tryk på billedet for at se din vens profil og oprette forbindelse til ham/hende. Dette vil vise din vens navn. Tryk derefter på ballonen lige over hans/hendes ikon. Hvis du vil se andre venner, skal du trykke på en af pilknapperne ved siden af ballonen. Listevisning Vis en liste over dine venner i Google Maps ved at trykke på MENU og derefter trykke på Latitude. Se en vens profil, og opret forbindelse til ham/hende ved at vælge vennens navn i listen.
158 158 Google Apps Oprettelse af forbindelse til dine venner Tryk på en vens kontaktoplysningsballon i kortvisningen, eller tryk på en ven i listevisningen for at åbne vennens profil. På profilskærmen kan du kommunikere med din ven og angive valgmuligheder for personlige oplysninger. Indstillinger Vis på kort Råb det Chat med Google Talk Send Få kørselsvejledninger Skjul fra denne ven Del kun placering på byniveau Fjern Beskrivelse Find en vens placering på kortet. Send en meddelelse til en ven, som alle dine andre venner kan se. Send en onlinemeddelelse. Google Talk åbner et chat-vindue med den ven. Send en . Gmail åbner en , der er adresseret til den ven. Få kørselsvejledning i at komme til vennens placering. Stop delingen af din placering med denne ven. Din ven kan ikke se dit billedikon på kortet. Del din placering med denne ven igen ved at trykke på Vis for denne ven. Del kun den by, du er i. Ikke placering på gadeniveau. Din ven kan se dit billedikon i midten af den by, du er i. Del mere nøjagtig placering igen ved at trykke på Del bedst tilgængelige placering. Fjern vennen fra listen, og stands delingen af placeringer med ham/hende fuldstændigt. Kontrol af det, du deler Du kontrollere, hvordan og hvornår, du kan ses af dine venner. Kun den sidste placering, der er sendt til Latitude gemmes på din Google-konto. Hvis du deaktiverer Latitude eller skjuler dig, gemmes ingen placering.
159 Google Apps 159 Sådan ændrer du din offentlige profil 1. Tryk på MENU i Google Maps, tryk på Latitude, og tryk så på ballonen med kontaktpersonens oplysninger. 2. Angiv følgende valgmuligheder som dine præferencer. Indstillinger Vis på kort Skift billede Rediger indstillinger om personlige oplysninger Beskrivelse Se din placering på et kort. Udskift det billede, der også deles på tværs af andre Googleprodukter og -funktioner. Når du har berørt Skift billede, kan du enten tage et billede af dig selv med telefonen eller vælge et billede fra Album. Der henvises til Brug af kamera og camcorder og Brug af Album i kapitel 7, hvor der er flere oplysninger. Kontroller, hvordan din placering deles med alle dine venner. Vælg en af følgende muligheder: Registrer din placering. Lad Latitude finde og opdatere din placering automatisk i takt med, at du flytter dig. Opdateringsfrekvensen fastlægges af flere faktorer, f.eks. din telefons batteriopladeniveau, og hvornår din placering ændredes sidst. Bemærk Du skal have aktiveret Mine placeringskilder. Se under Brug af Maps i dette kapitel for at få at vide, hvordan du aktiverer Mine placeringskilder. Angiv din placering. Vælg manuelt en placering på kortet. Skjul din placering. Skjul din placering fra alle dine venner. De kan ikke se din placering på deres kort. Du kan også skjule din placering alene for bestemte personer. Deaktiver Latitude. Deaktiver Latitude, og stop deling. Dine venner kan ikke se din placering. Du kan altid tilmelde dig Latitude igen.
160 160 Google Apps 8.6 Brug af YouTube YouTube er en onlinevideo-streaming-tjeneste, som sætter dig i stand til at se videoer, som er overført af YouTube-medlemmer. Bemærk Du skal ikke have en YouTube-konto for at gennemgå og se videoer. Du skal dog oprette en YouTube-konto fra din computer for at bruge alle funktionerne på YouTube (f.eks. se Min konto ) og logge ind på den konto fra telefonen. Du skal have en aktiv data- (3G/GPRS/EDGE) eller WiFi-forbindelse for at få adgang til YouTube. Sådan åbnes YouTube Tryk på START, så på og endelig på YouTube. YouTube-skærmen vises med videoerne grupperet i kategorier, f.eks. Mest sete, Mest omtalte, Seneste og Toprangeret. Videokategori Tryk for at søge efter videoer Rul fingeren op for at se flere videokategorier og videoer. Sådan lukkes YouTube Tryk på START eller TILBAGE, når du står på YouTube-skærmen for at lukke YouTube.
161 Google Apps 161 Se videoer 1. Søg efter en video, eller vælg en video de tilgængelige kategorier på skærmen YouTube. 2. Tryk på en video for at afspille den. Skærmen skifter automatisk til retningen Landskab, når du afspiller en video. 3. Tryk på skærmen for at vise afspilningsfunktionerne. Tryk og hold nede for at spole videoen tilbage. Statuslinje Medgået tid Træk til venstre eller højre for at gå bagud eller fremad i videoen. Tryk og hold nede for at spole videoen hurtigt frem. Samlet afspilningstid Tryk for at skifte mellem afspilning af og pause i videoen. 4. Tryk på TILBAGE for at standse afspilningen og returnere til videolisten. Søgning efter videoer 1. Tryk på SØG på YouTube-skærmen. 2. Indtast søgeordet, og tryk på SØG igen. 3. Antal søgeresultater vises under statuslinjen. Rul gennem resultaterne, og tryk på en video for at se den. Sådan ryddes søgeoversigten 1. Tryk på MENU og derefter på Indstillinger. 2. Tryk på Ryd søgeoversigt, og berør så OK, når du bedes om det.
162 162 Google Apps Deling af videoer Du kan dele en video ved at sende dens link til dine kontaktpersoner via , tekstmeddelelse eller tweet. 1. Gør et af følgende: Når du ser videoer på en liste, skal du trykke og holde på videoen og så trykke på Del i valgmenuen. Mens du ser en video, skal du trykke på MENU og derefter trykke på Del. 2. Vælg, hvordan du vil sende videolinket til dine kontaktpersoner, og følg skærmprompterne for at fortsætte. Yderligere oplysninger om indtastning og afsendelse af tekst- og meddelelser findes i kapitel 5. Yderligere oplysninger om Peep (Twitter-klienten på telefonen) findes i kapitel Brug af Android Market Android Market giver direkte adgang til nyttige programmer og sjove spil, som du kan hente og installere på telefonen. Android Market sætter dig også i stand til at sende feedback og kommentarer om et program eller mærke et program, som du finder anstødeligt eller inkompatibelt med telefonen. Åbning af Android Market 1. Tryk på START, tryk så på og derefter på Market. 2. Når du åbner Android Market for første gang, vises vinduet Terms of Service. Tryk på Accepter for at fortsætte. Få hjælp Hvis du får brug for hjælp eller har spørgsmål om Android Market, skal du trykke på MENU og så på Hjælp. Browseren fører dig til Android Markets Hjælp-webside.
163 Google Apps 163 Søgning efter programmer Startsiden Android Market indeholder flere måde, som du kan finde programmer på. Den viser programmer og spil i kategoriserede lister og et link til alle dine hentninger. Tryk på Apps eller Spil på skærmen Android Market for at gennemse indholdet, og vælg så en underkategori. Inden for hver underkategori kan du vælge at se emner sorteret efter Top betalte, Top gratis eller Lige kommet ind. Sådan søges efter programmer i Android Market 1. Tryk på, og indtaste navnet, beskrivelsen af eller udvikleren af programmet i søgefeltet. 2. Tryk på igen. 3. Tryk på et søgeresultat for at åbne detaljeskærmen for programmet. Se næste afsnit for at få detaljer om installationen af et program. Sådan returneres til hovedskærmen for Android Market Tryk på for at returnere, når du har navigeret væk fra skærmen Android Market. Du kan også trykke på MENU og så trykke på Start for at returnere til hovedskærmen for Android Market. Installation og åbning af et program 1. Naviger til det emne, du vil hente, og marker det. 2. På detaljeskærmen kan du: Læse mere om programmet, herunder den generelle klassifikation og kommentarer fra brugere. Rul ned til afsnittet Om udvikleren, og se flere programmer fra denne udvikler, besøg udviklerens websted, og send udvikleren en . Tryk på MENU, og vælg Sikkerhedstilladelser for at se funktioner og data, som programmet kan få adgang til på telefonen. 3. Tryk på Installer på en hvilken som helst programdetalje.
164 164 Google Apps Vigtigt Læs det nøje! Tip Hvis programmer enten kræver adgang til nogle af dine data eller kontrol over nogen funktioner på din telefon, vil Market fortælle dig, hvad programmet kan få adgang til. Vær særligt forsigtig med programmer, der har adgang til mange funktioner eller en masse data. Når du trykker på OK på denne skærm, har du ansvaret for, hvad der sker ved brugen af emnet på telefonen. Tryk på OK, hvis du accepterer vilkårene for programmet. 4. Kontroller status for afhentningen ved at åbne meddelelsespanelet. De fleste programmer installeres inden for sekunder. Hvis du vil standse hentningen af emnet, skal du trykke på Annuller download. 5. Når elementet er hentet og installeret på din telefon, vises ikonet for indholdshentning ( ) i meddelelsesområdet i statuslinjen. 6. På skærmen Android Market trykker du på Overførsler. 7. Tryk på det installerede program i listen, og tryk på Åbn. Du kan også finde ikonet for det installerede program på skærmen Alle programmer. Administration af programmer Tryk på Overførsler på hovedskærmen for Android Market for at se dine hentede programmer. Tryk på MENU fra en hvilken som helst Android Market-skærm, og tryk på Overførsler for at gå til skærmen Overførsler. Afinstallation af et program Du kan afinstallere ethvert program, som du har hentet og installeret fra Android Market. 1 Tryk på Overførsler, du vil afinstallere på skærmen My downloads, og tryk så på Afinstaller. 2 Når du bedes om det, skal du trykke på OK for at fjerne programmet på telefonen. 3 Vælg årsagen til, at du fjerner programmet, og tryk så på OK.
165 8.8 Synkronisering af Google Apps Google Apps 165 Google-programmerne på din telefon, f.eks. Gmail, Kalender og Kontaktpersoner, giver dig adgang til de samme personlige oplysninger ( s, begivenheder og kontaktpersoner), som du kan tilføje, se og redigere på din computer med Gmail eller Kalender. Synkroniser de Google-programmer, hvor du vil holde oplysningerne opdateret i. Sådan vælges det program, der skal synkroniseres 1. Tryk på START > MENU. 2. Tryk på Indstillinger > Datasynkronisering > Google. Bemærk Alle personlige oplysninger i Gmail, Kalender og Kontaktpersoner bliver som standard synkroniseret, når du foretager en ændring eller modtager en ny meddelelse. Dato og tidspunkt for sidste synkronisering 3. Vælg de Google-programmer, du vil synkronisere. Angiver, at der er et problem med datasynkroniseringen. Kontroller din dataforbindelse, og prøv igen. Tryk for at inkludere eller ekskludere programmet fra automatisk synkronisering. Pilene flytter med uret, når data synkroniseres.
166 166 Google Apps Tip Vælg Automatisk synkronisering for automatisk at synkronisere alle programmer. Når Automatisk synkronisering er deaktiveret, kan du synkronisere individuelle programmer manuelt ved at markerede deres respektive afkrydsningsfelter. Sådan standses synkronisering Tryk på MENU under synkroniseringen, og tryk på Annuller synkronisering for at standse den.
167 Kapitel 9 - Andre programmer 9.1 Brug af Kalender Brug Kalender til at oprette og administrere begivenheder, møder og aftaler. Kalenderen på telefonen forbliver synkroniseret med din kalender på nettet, Exchange ActiveSync-kalenderen og Outlook-kalenderen, afhængigt af dine synkroniseringsindstillinger. Åbning af Kalender Tryk på START, tryk så på og så på Kalender. Oprettelse af begivenheder 1. Tryk på MENU i enhver kalendervisning, og tryk så på Ny for at åbne skærmen med begivenhedsdetaljer. Tip Hvis du står i visningen Agenda eller Måned, skal du trykke på i nederste højre hjørne på skærmen for at åbne skærmen Begivenhedsdetaljer. 2. Hvis du har mere end én kalender, skal du trykke på til højre for Kalender for at vælge den kalender, hvor du vil gemme begivenheden. Bemærk Hvis du har synkroniseret telefonen med en Exchange ActiveSync-konto eller Outlook på din PC, kan du også vælge disse kalendere. Hvis du har synkroniseret telefonen med en Gmail-konto, kan du oprette flere kalendere, f.eks. Personlig, Firma eller Familie med kalenderen på nettet. Afhængigt af dine synkroniseringsindstillinger føjes disse kalendere til din telefon, når du synkroniserer kalenderen. Yderligere oplysninger om, hvordan kalendere oprettes findes på answer.py?answer=37095&topic=15281.
168 168 Andre programmer 3. Indtast begivenhedens navn med tastaturet. 4. Gør et af følgende: Hvis der er et tidsinterval for begivenheden, skal du trykke på Fra og Tildatoen og tidspunktet for at angive dem. Hvis det er en særlig anledning, f.eks. en fødselsdag eller en heldagsbegivenhed, skal du angive Fra-datoen og så markere afkrydsningsfeltet Hele dagen. 5. Indtast begivenhedens sted og beskrivelse. 6. Angiv tidspunktet for begivenhedspåmindelse i Påmindelser, vælg så, om begivenheden er tilbagevendende under Gentag. Bemærk Tryk på MENU, og tryk så på Tilføj påmindelse for at tilføje endnu en påmindelse. 7. Når du er færdig, trykker du på Tilføj.
169 Andre programmer 169 Kalendervisninger Du kan vise kalenderen pr. dag, uge, måned eller som en agenda. Tryk på MENU for at ændre til kalendervisningen, og tryk så på Dag, Agenda eller Måned. Visningen Day Farvede linjer angiver den kalender, som begivenheden blev oprettet i. Tryk for at åbne begivenhedsdetaljerne. Viser vejroplysningerne. Tryk på MENU for at vise vejroplysningerne i enhver kalendervisning, og tryk så på Indstillinger > Visninger, og marker afkrydsningsfeltet Inkluder vejret. Vælg den by, der skal vises i By. Bemærk Vejroplysningerne vises kun, hvis aftalen ligger inden for programmet 5-dagesprognose, og når du ser kalenderen i visning Begivenhedsliste. Kontroller, om Kalender er i visningen Begivenhedsliste i enhver kalendervisning ved at trykke på MENU og så trykke på Indstillinger > Visninger > Dagsvisninger.
170 170 Andre programmer Visningen Agenda Farvede linjer angiver den kalender, som begivenheden blev oprettet i. Tryk for at åbne begivenhedsdetaljerne. Før fingeren op eller ned for at se flere begivenheder i visningen Agenda Tryk for at skifte til visningen Måned. Tryk for at tilføje en ny begivenhed. Visningen Måned Angiver, at der er begivenheder for den dag. Tryk og hold på en dag for at åbne en menu og hurtigt oprette en begivenhed, vise dagens begivenheder eller skifte til visningen Agenda. Tryk for at skifte til visningen Agenda. Tryk for at se begivenheder for den dag. Før finger op eller ned for at gå til forrige eller næste måned. Tryk for at tilføje en ny begivenhed.
171 Andre programmer 171 Begivenhedspåmindelser Hvis du har angivet mindst en påmindelse til en begivenhed, vises ikonet for kommende begivenhed ( ) i meddelelsesområdet på statuslinjen for at minde dig om den kommende begivenhed. Sådan vises, afvises eller udsættes påmindelsen 1. Tryk på statuslinjen, og glid fingeren nedad på skærmen for at åbne meddelelsespanelet. 2. Tryk på navnet på den kommende begivenhed for at vise den. Bemærk 3. Gør et af følgende: Hvis du har andre ventende begivenhedspåmindelser, bliver disse også vist på skærmen. Tryk på Sæt alle i snooze-tilstand for at udsætte alle begivenhedspåmindelser i fem minutter. Tryk på Annuller alle for at afvise alle begivenhedspåmindelser. Tryk på TILBAGE for at bevare påmindelser, der venter i meddelelsesområdet i statuslinjen. Synkronisering af Exchange ActiveSync-kalenderen Hvis du har konfigureret en Microsoft Exchange ActiveSync-konto på din telefon, kan du også synkronisere Exchange ActiveSync-kalenderbegivenheder på din telefon. Kalenderbegivenheder på din Exchange ActiveSync bliver også vist i kalenderen, hvis du vælger at synkronisere med Exchange ActiveSync-serveren. Gå til startskærmen for at undersøge, om Exchange ActiveSync-emner er konfigureret til synkronisering, tryk på MENU, og tryk så på Indstillinger > Datasynkronisering > Exchange ActiveSync.
172 172 Andre programmer Synkronisering af Outlook-kalenderen Se HTC Sync i dette kapitel, hvor der er flere oplysninger. Tilføjelse af Kalender-widget en Tilføj Kalender-widget en, så du kan se din kalender og få adgang til dine aftaler på startskærmen. Hvis du vil vide, hvordan du tilføjer widgets, kan du se i Sådan tilføjes en HTC-widget i kapitel Brug af Ur Ur sætter dig i stand til at se datoen og tidspunktet på byer over hele verden. Du kan også indstille alarmer og bruge stopuret og timerfunktioner. Åbning af Ur Tryk på uret på startskærmen, eller tryk på START, tryk på og så på Ur. Tryk for at tilføje en by til listen med verdensuret. Glid fingeren for at skifte til fanen Verdensur, Alarmer, Stopur eller Timer. Liste med den lokale tid, tiden i hjembyen og andre byer, som du har tilføjet. Som standard vises den lokale by, hjembyen og de fleste større byers datoer og tidspunkter.
173 Indstilling af den lokale dato, tidszone og tiden Andre programmer 173 Din telefon bruger som standard den dato, tidszone og det tidspunkt, der leveres af netværket. Du kan manuelt indstille datoen, tidszonen og tiden. 1. Gå til fanen Verdensur under Ur. Tryk på MENU, og tryk så på Lokale tidsindstillinger. Tip Du kan også trykke på START > MENU og derefter på Indstillinger > Dato og tid. 2. Fjern markering i afkrydsningsfeltet Automatisk. 3. Tryk på Indstil dato. Juster datoen ved at rulle datohjulet i vinduet Ret dato. Tryk på Udført, når du er færdig. 4. Tryk på Vælg tidszone, og vælg tidszonen i listen. Rul ned på listen for at se flere tidszoner. 5. Tryk på Indstil tid. Juster tiden ved at rulle på tidshjulet i tidsvinduet. Tryk på Udført, når du er færdig. 6. Marker afkrydsningsfeltet Brug 24-timers format for at skifte mellem brugen af 12-timers og 24-timers formatet. 7. Tryk på Vælg datoformat, og vælg, hvordan du ønsker, at datoer vises på telefonen. Det valgte datoformat gælder også for den dato, der vises i vækkeuret. Tilføjelse af byer til listen med verdensuret Hold øje med datoen og tidspunktet i byer over hele verden. 1. Gå til fanen Verdensur under Ur, og tryk så på Tilføj by. 2. Indtast navnet på den by, du vil tilføje. I takt med at du indtaster bogstaver, filtreres listen, så den viser matchende byer og lande. 3. Tryk på byen, når den vises i listen.
174 174 Andre programmer Indstilling af din hjembys dato og tidspunkt 1. Gå til fanen Verdensur under Ur, tryk på MENU, og tryk så på Startindstillinger. 2. Indtast navnet på din hjemby. I takt med at du indtaster bogstaver, filtreres listen, så den viser matchende byer og lande. 3. Tryk på byen, når den vises i listen. Indstilling af en alarm 1. Gå til fanen Alarmer under Ur. 2. Tryk på en af standardalarmerne på skærmen. 3. På skærmbilledet Angiv alarm indstillinger du alarmtidspunktet ved at rulle på tidshjulet for timer, minutter og AM/PM. 4. Indtast Beskrivelse, angiv Alarmlyd og Gentag, og marker afkrydsningsfeltet Vibrer, hvis du ønsker, at telefonen også skal vibrere, når alarmen lyder. Bemærk 5. Tryk på Udført. Rul op ad skærmen for at se alle alarmmuligheder. Bemærk Hvis du behøver at indstille mere end tre alarmer, kan du tilføje flere alarmer ved at berøre Tilføj alarm. Du kan midlertidigt deaktivere en alarm ved at rydde afkrydsningsfeltet (ved at berøre det) for alarmen på fanen Alarmer.
175 Sletning af en alarm 1. På fanen Alarmer, skal du trykke på MENU og så trykke på Slet. 2. Vælg de alarmer, du vil slette, og tryk så på Slet. Andre programmer 175 Brug af Stopur og Timer Gå til fanen Stopur eller Timer under Ur for at bruge disse funktioner. Tilføjelse af Ur-widget en Tilføje endnu et ur på startskærmen med tiden for en anden by i verden. Få flere oplysninger om tilføjelse af widgets under Sådan tilføjes en HTC-widget i kapitel Brug af HTC Sync HTC Sync sætter dig i stand til at synkronisere Outlook og Windows Adressekartotek (Outlook Express), kontaktpersoner og kalenderbegivenheder på din PC over telefonen. Det sætter dig også i stand til at installere tredjeparts Android-programmer over telefonen. Bemærk Sync Manager kræver Outlook 2000/2002/2003/2007 eller Windows Adressekartotek (Outlook Express) og Windows XP Service Pack 2 (SP2) eller senere eller Windows Vista for at synkronisere kontaktpersoner og kalenderbegivenheder. Tip Hvis du har en Microsoft Exchange-konto, kan du konfigurere en Exchange- konto og synkronisere s, kontaktpersoner og kalenderelementer fra Exchangekontoen. Hvis du vil konfigurere en Microsoft Exchange- -konto, skal du se under Tilføjelse af en Microsoft Exchange ActiveSync-konto i kapitel 5.
176 176 Andre programmer Installation af HTC Sync på din PC Du kan finde installationsprogrammet til HTC Sync på det medfølgende microsd-kort, eller også kan du hente det på HTCs websted. 1. Sørg for, at microsd-kortet er installeret på telefonen, og tilslut derefter telefonen til computeren med det medfølgende USB-kabel. 2. Angiv telefonen som et diskdrev. Få at vide hvordan under Oprettelse af forbindelse mellem telefonen og en computer i kapitel Kopier HTCSync.exe på computeren fra lagerkortet til computerens desktop. 4. Dobbeltklik på HTCSync.exe, og følge installationsvejledningen på skærmen. Konfiguration af HTCSync, så den synkroniseres med Outlookemner Brug Sync Manager til at synkronisere PC Outlook-kontaktpersoner og - kalenderbegivenheder mellem telefonen og PC en. 1. Kør HTC Sync på din computer. 2. Tilslut telefonen til computeren med det medfølgende USB-kabel. 3. Vælg HTC Sync i dialogboksen Vælg standardtype på telefonen, og tryk så på Udført. 4. Første gang du bruger HTC Sync, åbner guiden til oprettelse af telefonforbindelse på PC en. Følg vejledninger for at fortsætte. 5. Første gang du synkroniserer telefonen, starter guiden til synkroniseringsindstillinger automatisk på PC en for at hjælpe dig med at konfigurere HTC Sync. Klik på Næste. Bemærk Hvis guiden til synkroniseringsindstillinger ikke starter, skal du klikke på Synkroniser nu. 6. Vælg det PC-program, du vil synkronisere med, og klik så på Næste. 7. Vælg de kategorier, du vil synkronisere, og klik så på Næste.
177 Bemærk Andre programmer 177 Når du har klikket på Næste, bliver du måske bedt om at vælge yderligere kategorier, hvis de understøttes af den tilsluttede telefon. 8. Vælg, hvornår du vil synkronisere data, og klik så på Næste. 9. Kontroller de synkroniseringsindstillinger, du har angivet, og klik på Udfør. Hvis du ønsker flere tilpasningsfunktioner, når du konfigurerer HTC Sync, kan du bruge Manuelle indstillinger. Hvis du vil vide mere om, hvordan du konfigurer HTC Sync med manuelle indstillinger, kan du se i hjælpen til HTC Sync på din PC. Få flere oplysninger om at åbne hjælpen ved at se under Åbning af hjælp til Sync Manager senere i dette kapitel.
178 178 Andre programmer Synkronisering af Outlook-emner Når du konfigurerer HTC Sync, bliver du bedt om at angive, hvornår du vil synkronisere med PC en. Afhængigt af den mulighed, du har valgt, skal du måske starte synkroniseringen manuelt eller den starter automatisk, når du tilslutter telefonen til PC en. Hvis du vælger Jeg vil synkronisere automatisk, hver gang jeg opretter tilslutter min mobiltelefon eller Start automatisk synkronisering hver gang mobiltelefonen er tilsluttet, skal du følge denne procedure: Åbn HTC Sync på din PC. Tilslut telefonen til PC en med USB-kablet. Vælg HTC Sync i dialogboksen Vælg standardtype på telefonen, og tryk så på Udført. Synkronisering starter automatisk. Hvis du vælger Jeg vil starte synkroniseringen manuelt eller Synkroniser ikke automatisk, manuel start, skal du følge denne procedure: Åbn HTC Sync på din PC. Tilslut telefonen til PC en med USB-kablet. Vælg HTC Sync i dialogboksen Vælg standardtype på telefonen, og tryk så på Udført. Klik på Synkroniser nu i vinduet HTC Sync. Hvis du vælger Planlæg automatisk synkronisering, skal du følge denne procedure: Åbn HTC Sync på din PC. Tilslut telefonen til PC en med USB-kablet. Vælg HTC Sync i dialogboksen Vælg standardtype på telefonen, og tryk så på Udført. 4. Synkronisering starter afhængigt af den dato og det tidspunkt, du angiver.
179 Løsning af konflikter mellem telefonen og PC en 1. Åbn HTC Sync på din PC. Andre programmer Klik på Sync Manager > Indstillinger > Konfliktpolitik i vinduet HTC Sync. 3. Vælg den mulighed, du ønsker, og klik så på OK. Åbning af hjælp til Sync Manager Åbn HTC Sync Sync Managers omfattende hjælpefil for at få mere at vide om de avancerede funktioner i Sync Manager. 1. Åbn HTC Sync på din PC. 2. Klik på Sync Manager i vinduet HTC Sync. 3. Klik på Hjælp > Sync Manager Hjælp i menulinjen Sync Manager. Installation af Android-programmer Brug Programinstallation til at installere Android-programmer (.apk), som er på din PC, til telefonen. Vigtigt Afkrydsningsfeltet Ukendte kilder i Indstillinger skal markeres, for at du kan installere Android-programmer fra PC en. Tryk på START > MENU for at kontrollere, og tryk så på Indstillinger > Programmer. 1. Kør HTC Sync på din computer. 2. Tilslut telefonen til computeren med det medfølgende USB-kabel. 3. Vælg HTC Sync i dialogboksen Vælg standardtype på telefonen, og tryk så på Udført. 4. Klik på Programinstallation. 5. Klik på Næste på skærmen Programinstallation. 6. Klik på Browse for at vælge den fil, der skal installeres. Efter valget af filen klikker du på Næste. 7. Klik på Udfør. Se på telefonen, om der er yderligere vejledning i, hvordan du gør installationen færdig.
180 180 Andre programmer 9.4 Brug af HTC Footprints HTC Footprints er en nem måde at registrere foretrukne steder på, så de kan besøges igen. Et fodaftryk består af et billede, du tager af stedet, f.eks. en restaurant, en sightseeing-destination osv., der gemmes med en nøjagtig GPSposition og andre oplysninger om stedet, f.eks. gadeadresse og telefonnummer. Næste gang, du vil besøge det samme sted, kan du bare gå ind på fodaftrykket. Du kan derefter ringe til telefonnummeret eller se placeringen i Google Maps. Bemærk Du skal vælge valgmulighederne i START > MENU > Indstillinger > Placering for at fastslå din GPS-placering. Du bliver bedt om at aktivere disse muligheder, når de er deaktiverede. Oprettelse af et Footprint 1. Tryk på START, tryk på, og tryk så på Footprints. 2. Tryk på Nyt Footprint. 3. Peg med kameraet på placeringen. Fodaftryk begynder at bruge GPS til at søge efter din placering. Tip Skift indstillinger for lysstyrke og hvidbalance, før du tager et billede ved at trykke på MENU og så trykke på Lysstyrke eller Hvidbalance og derefter vælge en indstilling. 4. Tryk på knappen ENTER for at tage billedet. Hvis din GPS-position ikke er fundet endnu, bliver du bedt om at finde placeringen på Google Maps eller fortsætte GPS-søgningen eller standse GPS-søgningen. Måske spørges du om, om du ønsker, at HTC Footprints automatisk skal fastslå adressen for placeringen. 5. Tryk på Udført. Bemærk Før du trykker på Udført, kan du trykke på MENU og så på Rediger for at ændre navnet, kategorien eller adressen for fodaftrykket, indtaste telefon og websted og tilføje et talememo til fodaftrykket.
181 Besøg et fodaftryk igen 1. Tryk på START, tryk på, og tryk så på Footprints. Andre programmer Glid finderen for at vælge kategorien for fodaftrykket nederst på skærmen. 3. Tryk på det fodaftryk, du vil besøge igen. Tryk for at vise adressen eller koordinaterne på Google Maps. Vælg en Footprintkategori her. Rul op ad skærmen for at se flere oplysninger. Redigering eller sletning af et fodaftryk Tryk og hold på det fodaftryk, du vil redigere eller slette på kategoriskærmen, og tryk så på Rediger eller Slet i valgmenuen.
182 182 Andre programmer Sikkerhedskopiering af dine fodaftryk Du kan sikkerhedskopiere alle dine fodaftryk ved at eksportere dem til et lagerkort. Når du importerer sikkerhedskopien fra lagerkortet, bevares alle nye fodaftryk, som du har tilføjet på telefonen. Hvis du vil sikkerhedskopiere dine Footprints, skal du trykke på MENU, trykke på Eksporter og så trykke på OK på skærmen Kategori. Importer den sikkerhedskopierede fil til telefonen ved at trykke på MENU, Importer og så vælge Footprints-data. Hvis eventuelle fodaftryk på enheden er de samme som fodaftryk på kortet, bliver du spurgt, om du vil overskrive dem. Du kan også bruge Importer for at bruge et billede i Album som et fodaftryk. Tilføjelse af Footprint-widget en Tilføj Footprint-widget en for at se og få adgang til dine fodaftryk på startskærmen. Få flere oplysninger om tilføjelse af widgets under Sådan tilføjes en HTC-widget i kapitel Brug af Peep Peep er en Twitter -klient, som sætter dig i stand til at bruge twittering på telefonen. Udsend tweets, læs og modtag tweets fra andre, søg efter nye Twitterbrugere, du vil følge, og alt sammen fra din telefon. Bemærk Du skal være logget ind på din Twitter-konto for at bruge Peep. Åbning af Peep Tryk på START, tryk så på og så på Peep. Peep åbner på fanen Alle tweets. Glid fingeren på nederste række for at flytte til den fane, du ønsker.
183 Andre programmer 183 Tryk for at se Twitter-brugerens profil. Det viser dig også alle tweets fra denne Twitter-bruger. Glid fingeren for at vælge, om du vil se Alle tweets, Svar, Direkte meddelelse eller Favoritter. Tryk for at indtaste et tweet, der skal sendes ud. Tryk og hold på et emne for at åbne valgmenuen, så du kan svare, sende en direkte meddelelse, gen-tweete, tilføje til favoritter og vise profilen. Afsendelse af et tweet 1. Tryk på tekstfeltet med ordene Hvad laver du? på fanen Alle tweets. 2. Indtast dit tweet, og tryk så på Opdater. Tryk for at overføre et billede fra Album eller Kamera til dit standard billed-hosting-websted og tilføje linket til billedet i tweet et. Indtast dit tweet her, og tryk så på knappen Opdater. Tryk for at indsætte din placering i dit tweet. Du kan vælge at tilføje kortlink, indsætte navnet på placeringen eller indsætte dine GPS-koordinater.
184 184 Andre programmer Tryk på MENU på skærmen Peep, og tryk så på Indstillinger > Tjenester for at kontrollere eller ændre dit billed-hosting-sted, dine placeringsmuligheder og URL-forkortet vært. Afsendelse af en direkte meddelelse Gør et af følgende: Tryk på MENU på Peep-skærmen, og tryk så på Ny meddelelse. Tryk og hold på den person, du vil sende den direkte meddelelse til på fanen Alle tweets eller Direkte meddelelse, og tryk så på Send direkte meddelelse i valgmenuen. Gå til fanen Direkte meddelelse for at se dine direkte meddelelser. Søgning efter Twitter-brugere, der skal følges 1. Tryk på knappen SØG, når du står på Peep-skærmen. 2. Tryk på tekstfeltet med ordene Søg i Twitter, og indtast så søgekriterierne. Tryk på SØG igen, eller tryk på Søg på skærmen. 3. Rul gennem listen på skærmen Søgeresultater for at se efter den Twitterbruger, du vil følge. Bemærk Søgeresultaterne viser også tweets, der indeholder søgeordet. 4. Tryk og hold på brugernavnet for den Twitter-bruger, du vil følge, og tryk derefter på Vis profil > Følg i valgmenuen. Sådan holder du op med at følge en Twitter-bruger 1. Tryk og hold på den Twitter-bruger, du vil holde op med at følge på fanen Alle tweets. 2. Tryk på Vis profil > Vis ikke længere i valgmenuen.
185 Andre programmer 185 Tilføjelse af Twitter-widget en Tilføj Twitter-widget en, så du kan følge dine tweets på startskærmen. Få flere oplysninger om tilføjelse af widgets under Sådan tilføjes en HTC-widget i kapitel Brug afvejret Vejret sætter dig i stand til at se det aktuelle vejr samt vejroplysninger for de næste fire dage i ugen. Du kan vise vejrforholdene på din aktuelle placering og vejret i op til ti byer. Åbning af Vejret Tryk på START, tryk så på og så på Vejret. Hvis du aktiverede placeringstjenesten, da du konfigurerede telefonen første gang, bliver vejret på din aktuelle placering vist første gang, du åbner Vejret. Viser den sidste vejropdatering. Vis vejret i andre byer ved at føre fingeren opad/ nedad på skærmen. Hent de seneste vejroplysninger. Tilføj en placering.
186 186 Andre programmer Visning af vejret på din placering Hvis placeringstjeneste er deaktiveret, kan du angive din aktuelle placering og tilføje den til Vejret. 1. På skærmen Vejret trykker du på og så på Min placering. 2. Når du bedes om at aktivere placeringstjenesten, skal du trykke på Aktiver, markere afkrydsningsfeltet Brug trådløse netværk og så trykke på Accepter i bekræftelsesfeltet. 3. Tryk på TILBAGE. En blinkende pris viser din omtrentlige placering på et kort. Tip Hvis du vil justere din placering på kortet, skal du trykke og holde på pinden og trykke den til den ønskede placering. 4. Tryk på Udført. Dine placeringsoplysninger vises på skærmen. 5. Tryk på Tilføj. Vejret på din aktuelle placering vises på skærmen. Tilføjelse af en by 1. På skærmen Vejret trykker du på. 2. Indtast den placering, du vil tilføje til tekstfeltet. I takt med at du indtaster tekst, filtreres listen, så den viser de mulige placeringer baseret på de bogstaver, du indtastede. 3. Tryk på den ønskede by for at vælge den. Ændring af valgmuligheder for Vejret 1. Tryk på Menu > Indstillinger på fanen Vejret. 2. Gør følgende: Marker afkrydsningsfeltet Opdater automatisk for automatisk at hente vejropdateringer efter et stykke tid. Tryk på Temperaturskala for at ændre temperaturskalaen, der bruges.
187 Ændring af rækkefølgen af byer 1. Tryk på MENU på skærmen Aktier og tryk så på Omarranger. Andre programmer Tryk og hold på i slutningen af det emne, du vil fjerne. Når rækken fremhæves med grønt, skal du trække den til den nye placering og så slippe. 3. Tryk på Udført. Sletning af en by 1. Glid fingeren op eller ned for at vælge den by, du vil slette på skærmen Vejret. 2. Tryk på MENU, og tryk så på Slet. Tryk på Slet i bekræftelsesfeltet. Tilføjelse af Vejret-widget en Tilføj Vejret-widget en, så du kan se vejrforholdene i de byer, du har angivet på startskærmen. Få flere oplysninger om tilføjelse af widgets under Sådan tilføjes en HTC-widget i kapitel Brug af Taleoptagelse Taleoptagelse er nyttig til hurtig optagelse af tanker. Du kan også optage din stemme og angive dem som ringetone. Bemærk Du skal have et microsd-kort installeret på telefonen for at bruge Taleoptagelse. Optagelse af din stemme 1. Tryk på START, tryk så på og derefter på Taleoptagelse. 2. Hold enhedens mikrofon tæt på munden. 3. Tryk på for at starte optagelsen af et stemmeklip. Tryk på for at standse optagelsen. 4. Indtast et navn på stemmeklippet, og tryk så på Gem.
188 188 Andre programmer 5. Tryk på for at afspille stemmeoptagelsen. Angivelse af et stemmeklip som ringetone 1. Tryk på eller på skærmen Taleoptagelse for at vælge det stemmeklip, du vil bruge som ringetone. 2. Tryk på MENU og så på Angiv som ringetone. Omdøbning af et stemmeklip 1. Tryk på eller på skærmen Taleoptagelse for at vælge det stemmeklip, du vil omdøbe. 2. Tryk på MENU, og tryk så på Omdøb. 3. Indtast det nye navn, og tryk så på Gem.
189 Kapitel 10 - Administration af din telefon 10.1 Ændring af grundlæggende indstillinger Indstilling af dato og tidspunkt Se Brug af ur i kapitel 9, hvor der er flere oplysninger. Indstillinger for skærm Sådan justeres skærmens lysstyrke 1. Tryk på START > MENU, og tryk så på Indstillinger. 2. Tryk på Lyd og visning > Lysstyrke. 3. Træk skyderen for lysstyrke til venstre for at sænke eller til højre for at øge skærmens lysstyrke. Tryk på OK. Sådan justeres den tid, der går, før skærmen slukker Efter en periode med inaktivitet vil telefonens skærm slukke for at spare batteristrøm. Du kan indstille inaktivitetstiden for, hvor lang tid der går, før skærmen slukker. 1. Tryk på START > MENU, og tryk så på Indstillinger. 2. Tryk på Lyd og visning > Timeout for skærmen. 3. Tryk på den tid, før skærmen slukker Tip Sluk hurtigt for skærmen ved at trykke på knappen AFSLUT OPKALD/TÆND/SLUK.
190 190 Administration af din telefon Sådan forhindres automatisk skærmretning Som standard ændres skærmens retning sig automatisk, afhængigt af hvordan du holder telefonen. Bemærk Ikke alle programskærme understøtter automatisk rotation. 1. Tryk på START > MENU, og tryk så på Indstillinger. 2. Tryk på Lyd og visning, og ophæv så markeringen i afkrydsningsfeltet Retning. Sådan genkalibreres G-føler Genkalibrer G-føler, når skærmens retning ikke reagerer korrekt på den måde, du holder telefonen. 1. Tryk på START > MENU, og tryk så på Indstillinger. 2. Tryk på Lyd og visning > G-følerkalibrering. 3. Placer telefonen på en flad overflade, og tryk så på Kalibrer. 4. Efter genkalibreringsprocessen trykker du på OK. Sådan genkalibreres skærmen Genkalibrer skærmen, hvis den ikke reagerer præcist på tryk. 1. Tryk på START > MENU, og tryk så på Indstillinger. 2. Tryk på Lyd og visning > Kalibrering. 3. Tryk og hold på målet på skærmen. 4. Efter genkalibreringsprocessen trykker du på Udført. Sådan forbliver skærmen aktiv, når du oplader telefonen Du kan forhindre telefonens skærm fra at slukkes, når du oplader telefonen. 1. Tryk på START > MENU, og tryk så på Indstillinger. 2. Tryk på Programmer > Udvikling, og marker så Forbliv vågen- afkrydsningsfeltet.
191 Indstillinger for ringetone Sådan ændres ringetonen 1. Tryk på START > MENU, og tryk så på Indstillinger. 2. Tryk på Lyd og visning > Telefonringetone. Administration af din telefon Tryk på den ringetone, du vil bruge, og tryk så på OK. Ringetonen afspilles kortvarigt, efter den er valgt. Tip Se Specifikationer i tillægget for en fuldstændig liste over understøttede lydfilformater for ringetoner. Sådan aktiveres berøringstoner Du kan indstille telefonen sådan, at den spiller en lyd, når du trykker på en taste i Telefon og/eller trykker på et valg på skærmen. 1. Tryk på START > MENU, og tryk så på Indstillinger. 2. Tryk på Lyd og visning, og rul ned ad skærmen. 3. Vælg mulighederne Hørlige touch-toner og/eller Lydudvalg. Sådan vælges ringetonen for meddelelse Du kan vælge den ringetone, der skal afspilles, når telefonen modtager nye meddelelser. 1. Tryk på START > MENU, og tryk så på Indstillinger. 2. Tryk på Lyd og visning > Meddelelsesringetone. 3. Vælg den foretrukne meddelelseslyd på listen, og tryk så på OK. Telefontjenester Telefonen kan oprette forbindelse direkte til mobiltelefonens netværk og give dig mulighed for at opnå adgang til og ændre indstillingerne for enhedens forskellige telefontjenester. Telefontjenester kan inkludere Viderestilling, Banke på, Talebesked og mere. Kontakt din udbyder af den trådløse tjeneste for at få mere at vide om de forskellige telefontjenester, der er tilgængelige for din telefon.
192 192 Administration af din telefon Sådan fås adgang til og ændres telefonens indstillinger for tjenester Tryk på START > MENU, og tryk så på Indstillinger > Opkaldsindstillinger. Bemærk Yderligere oplysninger om telefontjenester på telefonen findes under Justering af telefonindstillinger i kapitel 2. Sådan aktiveres data-roaming Data-roaming sætter dig i stand til at oprette forbindelse til din udbyder af trådløs tjenestes partnernetværk og få adgang til tjenester, når du ikke er inden for rækkevidde af din udbyders dækningsområde. 1. Tryk på START > MENU, og tryk så på Indstillinger. 2. Tryk på Trådl. kontrolelementer > Indstillinger for mobile netværk, og marker så Dataroaming-afkrydsningsfeltet. Vigtigt Adgang til datatjenester under roaming kan koste mange penge. Spørg om roaming-satserne hos din udbyder af trådløs tjeneste, før du aktiverer data-roaming. Indstillinger for sprog Du kan ændre telefonplatformens sprog. Sådan skiftes sproget i operativsystemet 1. Tryk på START > MENU, og tryk så på Indstillinger. 2. Tryk på Landestandard og tekst > Vælg landestandard, og vælg det sprog, du vil bruge. Indstillinger for socialt netværk Du kan hurtigt logge ind og ud fra dine Facebook-, Flickr- og Twitter-konti. Tip 1. Tryk på START > MENU, og tryk så på indstillinger > Social networks. 2. Tryk på den konto, du vil logge ind på eller logge ud fra i listen. Tryk på MENU, så du hurtigt kan logge ud fra alle konti eller justere kontoindstillinger.
193 Administration af din telefon 193 Strømindstillinger Du kan vælge at begrænse telefonens forbindelse til din udbyder af trådløs tjenestes 2G (GPRS eller EDGE)-netværk, når du ikke skal bruge hurtig internetadgang, for at spare batteristrøm. Du kan også kontrollere batteriforbruget for alle programmer, som du har brugt, siden sidste gang du oprettede forbindelse fra telefonen til en strømkilde. Sådan oprettes forbindelse til din udbyder af trådløs tjenestes 2G-netværk 1. Tryk på START > MENU, og tryk på Indstillinger. 2. Tryk på Trådl. kontrolelementer > Mobilnetværk > Network Mode. 3. Tryk på kun GSM. Sådan vises et programs strømforbrug Kontroller strømforbruget for programmer og operativsystemkomponenter, som du har brugt, siden sidste gang telefonen oprettede forbindelse til en strømkilde. 1. Tryk på START > MENU, og tryk på Indstillinger. 2. Tryk på Om telefon > Batteriforbrug. Listen over programmer vises. Den er sorteret efter strømforbrug. 3. Tryk på et program på listen for at se detaljer om strømforbruget, og hvis den findes, kan du trykke på en knap for at justere programmets indstillinger eller se flere oplysninger om den valgte komponent eller det valgte program.
194 194 Administration af din telefon 10.2 Beskyttelse af telefonen Beskyttelse af dit SIM-kort med en pinkode Du kan beskytte dit SIM-kort mod uautoriseret brug ved at tildele det en pinkode (personligt identifikationsnummer). Sådan aktiverer du SIM-kortets pinkode 1. Tryk på START > MENU, og tryk så på Indstillinger. Tip 2. Tryk på Sikkerhed > Opsæt SIM-kortlås, og marker så afkrydsningsfeltet Lås SIM-kort afkrydsningsfeltet. 3. Indtast standard SIM-pinkoden, og tryk så på OK. Skift SIM-kortets pinkode ved at trykke på Skift PIN-kode til SIM-kort. Der kan foretages nødopkald når som helst, uden det er nødvendigt at bruge en pinkode. Sådan gendannes et SIM-kort, der er blevet låst ude Hvis du indtaster den forkert pinkode flere gange end det maksimale antal tilladte forsøg, bliver dit SIM-kort PUK-låst. Du skal bruge en PUK-kode for at gendanne adgangen til enheden. Denne kode bliver måske leveret af udbyderen, når du modtager SIM-kortet. Tryk på Nødopkald, og indtast følgende sekvens på tastaturet: **05*[PUK-kode]*[ny pinkode]*[ny pinkode]# Hvis f.eks. din PUK-kode er , og du vil nulstille pinkoden på dit SIM-kort til 7777, skal du indtaste følgende i Nødopkald: **05*[888888]*[7777]*[7777]# Beskyttelse af din telefon med en skærmlås Du kan sikre dine data yderligere ved at låse skærmen og/eller kærve et oplåsningsmønster for skærmen, hver gang din telefon tændes, eller hver gang den vågner fra dvaletilstand (skærmen er deaktiveret).
195 Administration af din telefon 195 Sådan låses skærmen Tryk på knappen AFSLUT OPKALD/TÆND/SLUK. Låsning af skærmen forhindrer hændelige skærmberøringer, når telefonen er i din taske eller lomme. Se under Sådan låses skærmen op i kapitel 1 for at låse skærmen op. Sådan oprettes og aktiveres oplåsningsmønstret for skærmen Du kan øge sikkerheden på din telefon ved at oprette et oplåsningsmønster for skærmen. Du skal tegne det korrekte oplåsningsmønster på skærmen, når dette er aktiveret, for at låse telefonens funktionsknapper og berøringsskærmen op. Tip 1. Tryk på START > MENU, og tryk så på Indstillinger. 2. Tryk på Sikkerhed > Angiv oplåsningsmønster. 3. Læs oplysningerne på skærmen, og tryk så på Næste. 4. Undersøg eksempelmønstret på skærmen, og tryk så på Næste. 5. Tegn skærmens oplåsningsmønster ved at forbinde fire prikker i en lodret, vandret og/eller diagonal retning. Løft fingeren fra skærmen, når du er færdig. Bemærk Du skal glide fingeren på skærmen for at skabe mønstret og ikke trykke på de enkelte prikker. 6. Telefonen registrerer mønstret. Tryk på Fortsæt. 7. Når du bedes om det, skal du tegne skærmen oplåsningsmønster igen og trykke på Bekræft. Bemærk Skift oplåsningsmønster ved at trykke på START > MENU og så trykke på Indstillinger > Sikkerhed > Skift oplåsningsmønster. Marker afkrydsningsfeltet Brug synligt mønster, hvis du ønsker at se oplåsningsmønstret på skærmen, når du tegner det.
196 196 Administration af din telefon Hvis du ikke kan tegne det rigtige oplåsningsmønster på skærmen fem gange, bliver du bedt om at vente 30 sekunder, før du kan forsøge igen. hvis du glemte dit oplåsningsmønster for skærmen, skal du trykke på Glemt mønster. Du bliver bedt om at logge ind med dit navn og din adgangskode til din Google-konto og oprette et nyt skærmoplåsningsmønster, før startskærmen vises Styring af hukommelse Sådan vises den hukommelse, der er tilgængelig til brug Tryk på START > MENU, og tryk så på Indstillinger > SD-kort og tlf.lag.plads. Den tilgængelige hukommelse i telefonen vises i afsnittet Internt telefonlager. Sådan vises den tilgængelige lagerkorthukommelse Tryk på START > MENU, og tryk så på Indstillinger > SD-kort og telefonlager. Den samlede og tilgængelige lagerkorthukommelse vises i afsnittet SD-kort. Sådan ryddes program-cache og data 1. Tryk på START > MENU, og tryk så på Indstillinger > Programmer > Administ. programmer. 2. I listen Administrer programmer skal du trykke på det program, hvis cache og/eller data, du vil slette. Tip Tryk på MENU for at hente sorterings- og filtermuligheder. 3. På skærmen med programoplysninger trykker du på Ryd data og/eller Ryd cache. Sådan afinstalleres tredjepartsprogrammer Du kan kun afinstallere tredjepartsprogrammer, som du installerede på telefonen. 1. Tryk på START > MENU, og tryk så på Indstillinger > Programmer > Administ. programmer. 2. Tryk på det program, du vil afinstallere på skærmen Administrer programmer. På skærmen med programoplysninger trykker du på Afinstaller.
197 Administration af din telefon 197 Sådan frigøres telefonhukommelse eller plads på lagerkortet Hvis din telefon ikke har så meget hukommelse tilbage, kan du gøre følgende: I browseren rydder du alle midlertidige internetfiler og oplysninger om browseroversigt. Se Brug af Browser i kapitel 6, hvor der er flere oplysninger. Afinstaller hentede programmer fra Android Market, som du ikke bruger længere. Se kapitel 8, hvor der er flere oplysninger Nulstilling af telefonen Udførelse af nulstilling til fabriksdata sletter alle data, herunder hentede programmer, og nulstiller telefonen til den oprindelige tilstand - altså den tilstand, som telefonen var i, før du tændte den for første gang. Vigtigt Sørg for at sikkerhedskopiere vigtige data, som du har på telefonen, før du udfører en nulstilling af telefonen. Sådan nulstilles telefonen 1. Tryk på START > MENU, og tryk så på Indstillinger > SD-kort og telefonlager > Nulstilling af fabriksdata. 2. På skærmen til nulstilling til fabriksdata trykker du på Nulstil telefon og derefter på Slet alting. Sådan nulstilles telefonen ved hjælp af telefonknapperne 1. Når telefonen er slukket, skal du trykke og holde på knapperne START og TILBAGE og så kortvarigt trykke på knappen AFSLUT OPKALD/TÆND/SLUK. Tip 2. Tryk på knappen ENTER for at begynde nulstillingsprocessen. Hvis telefonen hænger eller fastfryser, skal du fjerne batteriet, vente et par sekunder og derefter geninstallere det. Når du har geninstalleret batteriet, kan du tænde for telefonen.
198 198 Administration af din telefon 10.5 Skift udseendet pa telefonen Personaliser telefonen ved at udskifte faceplate n, bunddækslet og bagsiden med nye, som du kan købe i forskellige udformninger og farver. Vigtigt Sluk altid for telefonen, før du fjerner dækslerne. Fjernelse af dækslerne 1. Fjern låget på bagsiden og batteriet. Yderligere oplysninger findes under Installation af batteri, SIM-kort og lagerkort i kapitel Løft faceplate n fra øverste kant til toptapperne slipper telefonen med telefonen nedad Træk i faceplate n, indtil alle tapperne slipper telefonens hak. 4. Begynd i den ene side med at løfte kanten af bunddækslet, indtil tappen slipper telefonen. 5. Træk i bunddækslet, indtil alle tapperne slipper telefonens hak. 6. Læg de gamle dæksler til side. Fanen Faceplate 4 Bunddæksel Tap på bunddækslet
199 Administration af din telefon 199 Installation af nye dæksler 1. Begynd i telefonens højre panel med at indsætte tappen for det nye bunddæksel i hullet, og kør så fingeren til den anden side af dækslet, indtil alle tapperne er korrekt indsat. Følg installationsrækkefølgen på tegningen Indsæt faceplate ns bundtap i hullet i bundpanelet på telefonen. 3. Tryk faceplate n mod telefonen, indtil sidetapperne er korrekt indsat, og tryk så ned på den øverste del af faceplate n, indtil den klikker på plads. 3 2 Fane Hul 4. Udskift batteriet, og påsæt det nye bagdæksel.
200 Tillæg A.1 Specifikationer Processor Platform Android 1.6 Hukommelse Dimensioner (L x B x D) Vægt Qualcomm MSM7225, 528 MHz ROM: 512 MB RAM: 256 MB 106 x 55,2 x 14 mm ( 4,17 x 2,17 x 0,55 tommer) 113 gram (3,99 lbs) med batteri Skærm 2,8 tomme TFT-LCD berøringsfølsom skærm med 240 x 320 QVGA-opløsning Netværk HSDPA/WCDMA: 900/2100 MHz Op til 384 Kbps overføre- og 7,2 Mbps hentehastigheder Quad-band GSM/GPRS/EDGE: 850/900/1800/1900 MHz Apparatets knapper GPS Forbindelse Kamera (Båndfrekvens og datahastighed afhænger af operatøren). 4-vejs navigationskontrol med knappen Enter Intern GPS-antenne Bluetooth 2.0 med forbedret datahastighed og A2DP til trådløse stereohovedsæt Wi-Fi : IEEE 802,11 b/g HTC ExtUSB (11-pinds mini-usb 2.0) 3,5 mm lydstik 3,2 megapixel farvekamera
201 Tillæg 201 Understøttede lydformater Understøttede videoformater Batteri Udvidelsesstik AC-adapter Særlige funktioner MP3, AAC(AAC, AAC+, AAC-LC), AMR-NB, WAV, MIDI og Windows Media Audio 9 MPEG-4, H.263, H.264 og Windows Media Video 9 Genopladeligt Lithium-ion-batteri Kapacitet: 1100 mah Taletid: Standby-tid: Op til 342 minutter for WCDMA Op til 390 minutter for GSM Op til 520 timer for WCDMA Op til 340 timer for GSM (Dataene ovenfor afhænger af netværket og af anvendelsen af telefonen). microsd -hukommelseskort (SD 2.0-kompatibelt) Spændingsområde/frekvens: V vekselstrøm, 50/60 Hz DC output: 5 V og 1 A G-føler Digitalt kompas FM-radio Bemærk Specifikationer kan ændres uden forudgående varsel. A.2 Bemærkninger om regler Kontrolorganer og identifikation Dette produkt er tildelt et modelnummer - CLIC100 - for at opfylde lovgivningsmæssige identifikationsbestemmelser. For at sikre fortsat pålidelig og sikker funktion af dette produkt, må du kun bruge det tilbehør, der er nævnt nedenfor, med CLIC100. Batteripakken har fået modelnummer TOPA160. Bemærk Dette produkt er beregnet til at bruges med en certificeret klasse 2 begrænset strømkilde, mærket 5 V jævnstrøm, og en strømforsyningsenhed på maks. 1 amp.
202 202 Tillæg Notat fra Den Europæiske Union Produkter med CE-mærkning opfylder R&TTE-direktivet (99/5/EF), EMCdirektivet (2004/108/EØF) og lavspændingsdirektivet (2006/95/EØF) udsendt af Kommissionen for Europæiske Fællesskab. Overensstemmelse med disse direktiver medfører konformitet med de følgende europæiske normer (de tilsvarende, internationale standarder er nævnt i parentes). EN (IEC ) Sikkerhedsbestemmelser for databehandlingsudstyr. ETSI EN Elektromagnetiske kompatibilitets- og radiospektrum- forhold (ERM); Bredbåndstransmissionssystemer; datatransmissionsudstyr med 2,4 GHz ISMbånd og anvendelse af SS-modulationsteknikker. EN Elektromagnetiske kompatibilitets- og radiospektrumforhold (ERM); Enheder med kort rækkevidde; Radioudstyr beregnet til anvendelse i frekvensområdet 1 GHz til 40 GHz; Del 2: Harmoniseret EN i henhold til artikel 3(2) i R&TTEdirektivet. EN Elektromagnetiske kompatibilitets- og radiospektrum- forhold (ERM); Elektromagnetiske kompatibilitet (EMC) standard for radioudstyr og tjenester; Del 24: Specifikke forhold for IMT-2000 CDMA direkte spredning (UTRA) for mobilt og bærbart (UE) radio- og hjælpeudstyr. ETSI EN GSM (Global system for mobile communications); Harmoniseret EN for mobilstationer i GSM 900- og GSM 1800-bånd, der dækker de essentielle krav i artikel 3.2 i R&TTE-direktivet (1995/5/EF). ETSI EN Elektromagnetiske kompatibilitets- og radiospektrum- forhold (ERM); Elektromagnetiske kompatibilitet (EMC) standard for radioudstyr og tjenester; Del 1: Almindelige, tekniske krav.
203 Tillæg 203 ETSI EN Elektromagnetiske kompatibilitets- og radiospektrum- forhold (ERM); Elektromagnetiske kompatibilitet (EMC) standard for radioudstyr og tjenester; Del 7: Specifikke forhold for mobil, bærbar radio- og ekstraudstyr for telekommunikationssystemer til digitale telekommunikationssystemer til telefonradio (GSM og DCS). ETSI EN Elektromagnetiske kompatibilitets- og radiospektrum- forhold (ERM); Elektromagnetiske kompatibilitet (EMC) standard for radioudstyr og tjenester; Del 17: Specifikke forhold for 2,4 GHz bredbåndstransmissionssystemer. EN Elektromagnetiske kompatibilitets- og radiospektrum- forhold (ERM); Elektromagnetiske kompatibilitet (EMC) standard for radioudstyr og tjenester; Del 3: Specifikke forhold for enheder med kort rækkevidde (SRD), der fungerer på frekvenser mellem 9 khz og 40 GHz. ETSI EN & -2 Elektromagnetiske kompatibilitets- og radiospektrumforhold (ERM); Basestationer (BS), Repeatere og brugerudstyr (UE) til IMT-2000 tredjegenerations mobilnetværk; Del 1: Harmoniseret EN for IMT-2000, introduktion og fælles krav, der dækker de essentielle krav i artikel 3.2 i R&TTE-direktivet. EN / Menneskelig eksponering til radiofrekvente felter fra håndholdte eller kropsmonterede trådløse kommunikationsenheder - Menneskelige modeller, instrumentering og procedurer - Del 1: Procedure til fastlæggelse af specifikke absorptionsrater (SAR) for håndholdte enheder, der bruges tæt på øret (frekvensbånd på 300 MHz til 3 GHz); Del 2: Procedure til fastlæggelse af specifikke absorptionsrater (SAR) i hoved og på krop for 30 MHz til 6 GHz håndholdte og kropsmonterede enheder, der bruges tæt på kroppen.
204 204 Tillæg EN Produktstandard, der bruges til at påvise, at mobiltelefonerne opfylder de grundlæggende restriktioner relateret til menneskelig eksponering over for elektromagnetiske felter.(300 MHz 3 GHz). Dette udstyr kan bruges i: AT BE BG CH CY CZ DE DK EE ES FI FR GB GR HU IE IT IS LI LT LU LV MT NL NO PL PT RO SE SI SK TR Sikkerhedsforholdsregler for eksponering til radiofrekvens Brug kun tilbehør, der er godkendt af producenten, eller tilbehør, der ikke indeholder metal. Brugen af tilbehør, der ikke er godkendt af producenten, kan overtræde de lokale retningslinjer for RF-eksponering og bør undgås. Udsættelse for radiofrekvens (RF) signaler Din telefon indeholder en radiosender og modtager. Styrken af det udstrålede output ligger langt under den internationale grænse for udsættelse for RFenergi. Disse grænser er en del af omfattende retningslinjer og angiver de tilladte grænser for RF-energi på den generelle befolkning. Retningslinjerne er baseret på sikkerhedsstandarder, der tidligere er nedsat af internationale organer for standarder: American National Standards Institute (ANSI) IEEE. C National Council on Radiation Protection and Measurement (NCRP). Report
Din brugermanual HTC TOUCH DIAMOND2 http://da.yourpdfguides.com/dref/3022573
 Du kan læse anbefalingerne i brugervejledningen, den tekniske guide eller i installationsguiden. Du finder svarene til alle dine spørgsmål i HTC TOUCH DIAMOND2 i brugermanualen (information, specifikationer,
Du kan læse anbefalingerne i brugervejledningen, den tekniske guide eller i installationsguiden. Du finder svarene til alle dine spørgsmål i HTC TOUCH DIAMOND2 i brugermanualen (information, specifikationer,
Din HTC Legend. Brugervejledning
 Din HTC Legend Brugervejledning Før du gør noget andet, skal du læse dette Oplad batteriet Batteriet i telefonen er endnu ikke opladet. Mens telefonen oplader, er det vigtigt, at du ikke fjerne batteriet.
Din HTC Legend Brugervejledning Før du gør noget andet, skal du læse dette Oplad batteriet Batteriet i telefonen er endnu ikke opladet. Mens telefonen oplader, er det vigtigt, at du ikke fjerne batteriet.
www.htc.com Brugervejledning
 www.htc.com Brugervejledning Læs, inden du fortsætter BATTERIET ER IKKE OPLADT, NÅR DU TAGER DET UD AF BOKSEN. FJERN IKKE BATTERIPAKKEN, NÅR ENHEDEN OPLADER. DIN GARANTI UGYLDIGGØRES, HVIS DU ÅBNER ELLER
www.htc.com Brugervejledning Læs, inden du fortsætter BATTERIET ER IKKE OPLADT, NÅR DU TAGER DET UD AF BOKSEN. FJERN IKKE BATTERIPAKKEN, NÅR ENHEDEN OPLADER. DIN GARANTI UGYLDIGGØRES, HVIS DU ÅBNER ELLER
Din HTC Desire. Brugervejledning
 Din HTC Desire Brugervejledning Før du gør noget andet, skal du læse dette Oplad batteriet Batteriet i telefonen er endnu ikke opladet. Mens telefonen oplader, er det vigtigt, at du ikke fjerne batteriet.
Din HTC Desire Brugervejledning Før du gør noget andet, skal du læse dette Oplad batteriet Batteriet i telefonen er endnu ikke opladet. Mens telefonen oplader, er det vigtigt, at du ikke fjerne batteriet.
Din brugermanual HTC DESIRE http://da.yourpdfguides.com/dref/3021933
 Du kan læse anbefalingerne i brugervejledningen, den tekniske guide eller i installationsguiden. Du finder svarene til alle dine spørgsmål i i brugermanualen (information, specifikationer, sikkerhedsråd,
Du kan læse anbefalingerne i brugervejledningen, den tekniske guide eller i installationsguiden. Du finder svarene til alle dine spørgsmål i i brugermanualen (information, specifikationer, sikkerhedsråd,
Din brugermanual HTC TOUCH PRO2
 Du kan læse anbefalingerne i brugervejledningen, den tekniske guide eller i installationsguiden. Du finder svarene til alle dine spørgsmål i HTC TOUCH PRO2 i brugermanualen (information, specifikationer,
Du kan læse anbefalingerne i brugervejledningen, den tekniske guide eller i installationsguiden. Du finder svarene til alle dine spørgsmål i HTC TOUCH PRO2 i brugermanualen (information, specifikationer,
Din HTC Wildfire. Brugervejledning
 Din HTC Wildfire Brugervejledning Din HTC Wildfire Brugervejledning Før du gør noget andet, skal du læse dette Oplad batteriet Batteriet i telefonen er endnu ikke opladet. Mens telefonen oplader, er det
Din HTC Wildfire Brugervejledning Din HTC Wildfire Brugervejledning Før du gør noget andet, skal du læse dette Oplad batteriet Batteriet i telefonen er endnu ikke opladet. Mens telefonen oplader, er det
Din HTC Incredible S. Brugervejledning
 Din HTC Incredible S Brugervejledning Konventioner, der bruges i denne vejledning I denne brugervejledning bruger vi følgende symboler for at angive nyttige og vigtige oplysninger: Dette er en bemærkning.
Din HTC Incredible S Brugervejledning Konventioner, der bruges i denne vejledning I denne brugervejledning bruger vi følgende symboler for at angive nyttige og vigtige oplysninger: Dette er en bemærkning.
Din brugermanual HTC DESIRE Z http://da.yourpdfguides.com/dref/3167024
 Du kan læse anbefalingerne i brugervejledningen, den tekniske guide eller i installationsguiden. Du finder svarene til alle dine spørgsmål i i brugermanualen (information, specifikationer, sikkerhedsråd,
Du kan læse anbefalingerne i brugervejledningen, den tekniske guide eller i installationsguiden. Du finder svarene til alle dine spørgsmål i i brugermanualen (information, specifikationer, sikkerhedsråd,
Start her BlackBerry Curve 9300 Series
 Velkommen til BlackBerry! Lær din nye BlackBerry Curve -smartphone at kende. Udforsk enhedens taster 2010 Research In Motion Limited. Alle rettigheder forbeholdes. BlackBerry, RIM, Research In Motion,
Velkommen til BlackBerry! Lær din nye BlackBerry Curve -smartphone at kende. Udforsk enhedens taster 2010 Research In Motion Limited. Alle rettigheder forbeholdes. BlackBerry, RIM, Research In Motion,
Din brugermanual HTC DESIRE HD http://da.yourpdfguides.com/dref/3462923
 Du kan læse anbefalingerne i brugervejledningen, den tekniske guide eller i installationsguiden. Du finder svarene til alle dine spørgsmål i i brugermanualen (information, specifikationer, sikkerhedsråd,
Du kan læse anbefalingerne i brugervejledningen, den tekniske guide eller i installationsguiden. Du finder svarene til alle dine spørgsmål i i brugermanualen (information, specifikationer, sikkerhedsråd,
Din brugermanual HTC TOUCH DIAMOND2 http://da.yourpdfguides.com/dref/3022609
 Du kan læse anbefalingerne i brugervejledningen, den tekniske guide eller i installationsguiden. Du finder svarene til alle dine spørgsmål i i brugermanualen (information, specifikationer, sikkerhedsråd,
Du kan læse anbefalingerne i brugervejledningen, den tekniske guide eller i installationsguiden. Du finder svarene til alle dine spørgsmål i i brugermanualen (information, specifikationer, sikkerhedsråd,
Din brugermanual HTC INCREDIBLE S http://da.yourpdfguides.com/dref/4256119
 Du kan læse anbefalingerne i brugervejledningen, den tekniske guide eller i installationsguiden. Du finder svarene til alle dine spørgsmål i i brugermanualen (information, specifikationer, sikkerhedsråd,
Du kan læse anbefalingerne i brugervejledningen, den tekniske guide eller i installationsguiden. Du finder svarene til alle dine spørgsmål i i brugermanualen (information, specifikationer, sikkerhedsråd,
Din HTC Desire S Brugervejledning
 Din HTC Desire S Brugervejledning 2 Indhold Indhold Introduktion I kassen 8 Din telefon 8 Bunddæksel 10 Dør til batterirummet 12 SIM-kort 13 Lagerkort 14 Batteri 15 Tænde/slukke for telefonen 18 Indtastning
Din HTC Desire S Brugervejledning 2 Indhold Indhold Introduktion I kassen 8 Din telefon 8 Bunddæksel 10 Dør til batterirummet 12 SIM-kort 13 Lagerkort 14 Batteri 15 Tænde/slukke for telefonen 18 Indtastning
Din HTC Sensation Brugervejledning
 Din HTC Sensation Brugervejledning 2 Indhold Indhold Introduktion I kassen 8 HTC Sensation 8 Bagdæksel 10 SIM-kort 11 Lagerkort 12 Batteri 13 Tænde/slukke 14 Indtastning af pinkoden 15 Fingerbevægelser
Din HTC Sensation Brugervejledning 2 Indhold Indhold Introduktion I kassen 8 HTC Sensation 8 Bagdæksel 10 SIM-kort 11 Lagerkort 12 Batteri 13 Tænde/slukke 14 Indtastning af pinkoden 15 Fingerbevægelser
Brugervejledning til din HTC HD mini
 Brugervejledning til din HTC HD mini Læs venligst dette først, inden du starter Oplad batteriet Telefonens batteri er ikke opladt. Det er vigtigt, at du ikke fjerner batteripakken mens telefonen oplades.
Brugervejledning til din HTC HD mini Læs venligst dette først, inden du starter Oplad batteriet Telefonens batteri er ikke opladt. Det er vigtigt, at du ikke fjerner batteripakken mens telefonen oplades.
Din HTC Wildfire S Brugervejledning
 Din HTC Wildfire S Brugervejledning 2 Indhold Indhold Introduktion I kassen 8 HTC Wildfire S 8 Bagdæksel 10 SIM-kort 10 Lagerkort 13 Batteri 14 Tænde/slukke 17 Indtastning af pinkoden 17 Fingerbevægelser
Din HTC Wildfire S Brugervejledning 2 Indhold Indhold Introduktion I kassen 8 HTC Wildfire S 8 Bagdæksel 10 SIM-kort 10 Lagerkort 13 Batteri 14 Tænde/slukke 17 Indtastning af pinkoden 17 Fingerbevægelser
Din brugermanual HTC S740 http://da.yourpdfguides.com/dref/3022157
 Du kan læse anbefalingerne i brugervejledningen, den tekniske guide eller i installationsguiden. Du finder svarene til alle dine spørgsmål i i brugermanualen (information, specifikationer, sikkerhedsråd,
Du kan læse anbefalingerne i brugervejledningen, den tekniske guide eller i installationsguiden. Du finder svarene til alle dine spørgsmål i i brugermanualen (information, specifikationer, sikkerhedsråd,
Din brugermanual HP PAVILION DV2820EA http://da.yourpdfguides.com/dref/4149132
 Du kan læse anbefalingerne i brugervejledningen, den tekniske guide eller i installationsguiden. Du finder svarene til alle dine spørgsmål i HP PAVILION DV2820EA i brugermanualen (information, specifikationer,
Du kan læse anbefalingerne i brugervejledningen, den tekniske guide eller i installationsguiden. Du finder svarene til alle dine spørgsmål i HP PAVILION DV2820EA i brugermanualen (information, specifikationer,
Din HTC ChaCha Brugervejledning
 Din HTC ChaCha Brugervejledning 2 Indhold Indhold Introduktion I kassen 8 HTC ChaCha 8 Bunddæksel 10 SIM-kort 11 Lagerkort 12 Batteri 13 Tænde/slukke 16 Indtastning af pinkoden 16 Fingerbevægelser 16 Konfiguration
Din HTC ChaCha Brugervejledning 2 Indhold Indhold Introduktion I kassen 8 HTC ChaCha 8 Bunddæksel 10 SIM-kort 11 Lagerkort 12 Batteri 13 Tænde/slukke 16 Indtastning af pinkoden 16 Fingerbevægelser 16 Konfiguration
Din brugermanual HTC HD MINI http://da.yourpdfguides.com/dref/3462736
 Du kan læse anbefalingerne i brugervejledningen, den tekniske guide eller i installationsguiden. Du finder svarene til alle dine spørgsmål i i brugermanualen (information, specifikationer, sikkerhedsråd,
Du kan læse anbefalingerne i brugervejledningen, den tekniske guide eller i installationsguiden. Du finder svarene til alle dine spørgsmål i i brugermanualen (information, specifikationer, sikkerhedsråd,
HTC Desire C Brugervejledning
 HTC Desire C Brugervejledning 2 Indhold Indhold Udpakning HTC Desire C 8 Bagdæksel 9 Fjernelse af batteriet 10 SIM-kort 11 Hukommelseskort 12 Oplade batteriet 13 Tænde/slukke 13 Konfiguration af HTC Desire
HTC Desire C Brugervejledning 2 Indhold Indhold Udpakning HTC Desire C 8 Bagdæksel 9 Fjernelse af batteriet 10 SIM-kort 11 Hukommelseskort 12 Oplade batteriet 13 Tænde/slukke 13 Konfiguration af HTC Desire
Kom godt i gang Nokia N92-1
 Kom godt i gang Nokia N92-1 Tilstande Kom godt i gang Modelnummer: Nokia N92-1. Herefter kaldet Nokia N92. Enheden har fire tilstande: Lukket klap (1), visningstilstand (2), åben klap (3) og billedtilstand
Kom godt i gang Nokia N92-1 Tilstande Kom godt i gang Modelnummer: Nokia N92-1. Herefter kaldet Nokia N92. Enheden har fire tilstande: Lukket klap (1), visningstilstand (2), åben klap (3) og billedtilstand
Indhold. 1. indledning. 2. sikkerhed og forbehold. 3. batteri. 4. hurtig introduktion
 Brugervejledning Indhold 1. indledning 2. sikkerhed og forbehold 3. batteri 4. hurtig introduktion 1. Indledning Din nye DanCell telefon er fremstillet ud fra de strengeste standarder, og er at betragte
Brugervejledning Indhold 1. indledning 2. sikkerhed og forbehold 3. batteri 4. hurtig introduktion 1. Indledning Din nye DanCell telefon er fremstillet ud fra de strengeste standarder, og er at betragte
Brugervejledning til trådløst bilsæt (CK-1W) 9355972 2. udgave
 Brugervejledning til trådløst bilsæt (CK-1W) 9355972 2. udgave OVERENSSTEMMELSESERKLÆRING Vi, NOKIA CORPORATION, erklærer som eneansvarlige, at produktet CK-1W er i overensstemmelse med bestemmelserne
Brugervejledning til trådløst bilsæt (CK-1W) 9355972 2. udgave OVERENSSTEMMELSESERKLÆRING Vi, NOKIA CORPORATION, erklærer som eneansvarlige, at produktet CK-1W er i overensstemmelse med bestemmelserne
Brugervejledning til Nokia Trådløs Opladerholder DT-910
 Brugervejledning til Nokia Trådløs Opladerholder DT-910 1.1. udgave 2 Om den trådløse oplader Med Nokia Trådløs Opladerholder DT-910 kan du oplade telefonen trådløst. Du skal blot placere telefonen på
Brugervejledning til Nokia Trådløs Opladerholder DT-910 1.1. udgave 2 Om den trådløse oplader Med Nokia Trådløs Opladerholder DT-910 kan du oplade telefonen trådløst. Du skal blot placere telefonen på
Jabra. Elite 65t. Brugervejledning
 Jabra Elite 65t Brugervejledning 2017 GN Audio A/S. Alle rettigheder forbeholdes. Jabra er et varemærke tilhørende GN Audio A/S. Bluetooth navnet, mærket og logoerne er registrerede varemærker, som ejes
Jabra Elite 65t Brugervejledning 2017 GN Audio A/S. Alle rettigheder forbeholdes. Jabra er et varemærke tilhørende GN Audio A/S. Bluetooth navnet, mærket og logoerne er registrerede varemærker, som ejes
 1.1 1.2 2.1 2.2 2.3 3.1 3.2 INTRODUCING YOUR MOBILE PHONE Learn about your mobile phone s keys, display and icons. Nøgler Fra forenden af apparetet vil du observere følgende elementer: (Se 1.1 Side 3)
1.1 1.2 2.1 2.2 2.3 3.1 3.2 INTRODUCING YOUR MOBILE PHONE Learn about your mobile phone s keys, display and icons. Nøgler Fra forenden af apparetet vil du observere følgende elementer: (Se 1.1 Side 3)
Jentafon Wireless Loopset LPS-6 Brugervejledning
 Jentafon Wireless Loopset LPS-6 Brugervejledning Brugervejledning til Jentafon Wireless Loopset LPS-6 Jentafon Wireless Loopset LPS-6 er et Bluetooth-headset til brugere af høreapparater eller cochlear-
Jentafon Wireless Loopset LPS-6 Brugervejledning Brugervejledning til Jentafon Wireless Loopset LPS-6 Jentafon Wireless Loopset LPS-6 er et Bluetooth-headset til brugere af høreapparater eller cochlear-
zūmo 590 Lynstartvejledning
 zūmo 590 Lynstartvejledning Marts 2014 190-01706-56_0A Trykt i Taiwan Sådan kommer du i gang ADVARSEL Se guiden Vigtige produkt- og sikkerhedsinformationer i æsken med produktet for at se produktadvarsler
zūmo 590 Lynstartvejledning Marts 2014 190-01706-56_0A Trykt i Taiwan Sådan kommer du i gang ADVARSEL Se guiden Vigtige produkt- og sikkerhedsinformationer i æsken med produktet for at se produktadvarsler
nüvi lynstartvejledning
 nüvi 510 lynstartvejledning Vigtige oplysninger Se guiden Vigtige oplysninger om sikkerhed og produkter i æsken med produktet for at se produktadvarsler og andre vigtige oplysninger. Advarsel: Dette produkt
nüvi 510 lynstartvejledning Vigtige oplysninger Se guiden Vigtige oplysninger om sikkerhed og produkter i æsken med produktet for at se produktadvarsler og andre vigtige oplysninger. Advarsel: Dette produkt
Android 4.0 Brugervejledning
 Android 4.0 Brugervejledning Hjælp til Android 4.0 Galaxy Nexus Indhold Kom godt i gang 2 Konfigurer din telefon 2 Hvorfor bør jeg bruge en Google-konto? 3 Find rundt 4 Tryk og indtast 6 Brug låseskærmen
Android 4.0 Brugervejledning Hjælp til Android 4.0 Galaxy Nexus Indhold Kom godt i gang 2 Konfigurer din telefon 2 Hvorfor bør jeg bruge en Google-konto? 3 Find rundt 4 Tryk og indtast 6 Brug låseskærmen
Produktbemærkning. Copyright 2013 Hewlett-Packard Development Company, L.P. Vilkår vedrørende software
 Start her Copyright 2013 Hewlett-Packard Development Company, L.P. Windows er et amerikansk-registreret varemærke tilhørende Microsoft Corporation. Oplysningerne indeholdt heri kan ændres uden varsel.
Start her Copyright 2013 Hewlett-Packard Development Company, L.P. Windows er et amerikansk-registreret varemærke tilhørende Microsoft Corporation. Oplysningerne indeholdt heri kan ændres uden varsel.
Brugervejledning til Nokia-headset med display HS udgave
 Brugervejledning til Nokia-headset med display HS-6 9232425 1. udgave OVERENSSTEMMELSESERKLÆRING Vi, NOKIA CORPORATION, erklærer som eneansvarlige, at produktet HS-6 er i overensstemmelse med bestemmelserne
Brugervejledning til Nokia-headset med display HS-6 9232425 1. udgave OVERENSSTEMMELSESERKLÆRING Vi, NOKIA CORPORATION, erklærer som eneansvarlige, at produktet HS-6 er i overensstemmelse med bestemmelserne
KORT VEJLEDNING TIL NOKIA MODEM OPTIONS
 KORT VEJLEDNING TIL NOKIA MODEM OPTIONS Copyright 2003 Nokia. Alle rettigheder forbeholdes 9356502 Issue 1 Indhold 1. INTRODUKTION...1 2. INSTALLATION AF NOKIA MODEM OPTIONS...1 3. TILSLUTNING AF NOKIA
KORT VEJLEDNING TIL NOKIA MODEM OPTIONS Copyright 2003 Nokia. Alle rettigheder forbeholdes 9356502 Issue 1 Indhold 1. INTRODUKTION...1 2. INSTALLATION AF NOKIA MODEM OPTIONS...1 3. TILSLUTNING AF NOKIA
Brugervejledning til Nokia Wireless Charging Plate DT-900
 Brugervejledning til Nokia Wireless Charging Plate DT-900 1.0. udgave 2 Om den trådløse oplader Med Nokia Trådløs Opladerplade DT-900 kan du oplade din telefon eller en anden kompatibel enhed uden at skulle
Brugervejledning til Nokia Wireless Charging Plate DT-900 1.0. udgave 2 Om den trådløse oplader Med Nokia Trådløs Opladerplade DT-900 kan du oplade din telefon eller en anden kompatibel enhed uden at skulle
JABRA SPORT COACH WIRELESS
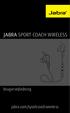 JABRA SPORT COACH WIRELESS Brugervejledning jabra.com/sportcoachwireless 2015 GN Netcom A/S. Alle rettigheder forbeholdes. Jabra er et registreret varemærke tilhørende GN Netcom A/S. Alle andre varemærker
JABRA SPORT COACH WIRELESS Brugervejledning jabra.com/sportcoachwireless 2015 GN Netcom A/S. Alle rettigheder forbeholdes. Jabra er et registreret varemærke tilhørende GN Netcom A/S. Alle andre varemærker
www.htc.com Brugervejledning
 www.htc.com Brugervejledning Læs inden du fortsætter BATTERIET ER IKKE OPLADT NÅR DU TAGER DET UD AF BOKSEN. FJERN IKKE BATTERIPAKKEN, NÅR ENHEDEN OPLADER. DIN GARANTI UGYLDIGGØRES, HVIS DU ÅBNER ELLER
www.htc.com Brugervejledning Læs inden du fortsætter BATTERIET ER IKKE OPLADT NÅR DU TAGER DET UD AF BOKSEN. FJERN IKKE BATTERIPAKKEN, NÅR ENHEDEN OPLADER. DIN GARANTI UGYLDIGGØRES, HVIS DU ÅBNER ELLER
Din HTC One V Brugervejledning
 Din HTC One V Brugervejledning 2 Indhold Indhold Udpakning HTC One V 8 Bunddæksel 9 SIM-kort 11 Hukommelseskort 12 Oplade batteriet 13 Tænde/slukke 13 Konfiguration af HTC One V for første gang 14 Vil
Din HTC One V Brugervejledning 2 Indhold Indhold Udpakning HTC One V 8 Bunddæksel 9 SIM-kort 11 Hukommelseskort 12 Oplade batteriet 13 Tænde/slukke 13 Konfiguration af HTC One V for første gang 14 Vil
SBQ-50011G. Brugermanual
 SBQ-50011G Brugermanual 1 2 1. OVERSIGT OVER TELEFONEN Knappernes placering 1. Tænd-/slukknap 2. VOL+ 3. VOL- 4. Stik til øretelefoner 5. USB-terminal 3 2. KOM GODT I GANG 2.1 ISÆTNING AF KORT Sluk telefonen,
SBQ-50011G Brugermanual 1 2 1. OVERSIGT OVER TELEFONEN Knappernes placering 1. Tænd-/slukknap 2. VOL+ 3. VOL- 4. Stik til øretelefoner 5. USB-terminal 3 2. KOM GODT I GANG 2.1 ISÆTNING AF KORT Sluk telefonen,
JABRA PRO 935. Brugervejledning. jabra.com/pro935
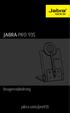 JABRA PRO 935 Brugervejledning jabra.com/pro935 2015 GN Netcom A/S. Alle rettigheder forbeholdes. Jabra er et registreret varemærke tilhørende GN Netcom A/S. Alle andre varemærker heri tilhører de respektive
JABRA PRO 935 Brugervejledning jabra.com/pro935 2015 GN Netcom A/S. Alle rettigheder forbeholdes. Jabra er et registreret varemærke tilhørende GN Netcom A/S. Alle andre varemærker heri tilhører de respektive
Nokia HS-2R-radioheadset Brugervejledning udgave
 Nokia HS-2R-radioheadset Brugervejledning 9355494 2. udgave OVERENSSTEMMELSESERKLÆRING Vi, NOKIA CORPORATION, erklærer som eneansvarlige, at produktet HS-2R er i overensstemmelse med bestemmelserne i følgende
Nokia HS-2R-radioheadset Brugervejledning 9355494 2. udgave OVERENSSTEMMELSESERKLÆRING Vi, NOKIA CORPORATION, erklærer som eneansvarlige, at produktet HS-2R er i overensstemmelse med bestemmelserne i følgende
Jabra. Talk 15. Brugervejledning
 Jabra Talk 15 Brugervejledning INDHOLDSFORTEGNELSE TAK... 2 OM DIT JABRA TALK 15... 2 HEADSETTETS FUNKTIONER........................... 3 KOM GODT I GANG.... 4 OPLAD DIT HEADSET.... 4 TÆND/SLUK FOR HEADSETTET...
Jabra Talk 15 Brugervejledning INDHOLDSFORTEGNELSE TAK... 2 OM DIT JABRA TALK 15... 2 HEADSETTETS FUNKTIONER........................... 3 KOM GODT I GANG.... 4 OPLAD DIT HEADSET.... 4 TÆND/SLUK FOR HEADSETTET...
Nokia-bilhåndsæt Installationsvejledning Brugervejledning
 Nokia-bilhåndsæt Installationsvejledning Brugervejledning HSU-4 CUW-3 9232831 2. udgave 2004-2006 Nokia. Alle rettigheder forbeholdes. Kopiering, overførsel, overdragelse eller lagring af en del eller
Nokia-bilhåndsæt Installationsvejledning Brugervejledning HSU-4 CUW-3 9232831 2. udgave 2004-2006 Nokia. Alle rettigheder forbeholdes. Kopiering, overførsel, overdragelse eller lagring af en del eller
Brugsvejledning DANSK / ENGELSK
 Brugsvejledning DANSK / ENGELSK DANSK Indholdsfortegnelse 1. Indledning 3 2. Pakkens indhold 4 3. Diagram 5 4. Betjening 6 4.1 Grundlæggende betjening 6 4.2 Parring med mobiltelefon 7 4.3 Multilink med
Brugsvejledning DANSK / ENGELSK DANSK Indholdsfortegnelse 1. Indledning 3 2. Pakkens indhold 4 3. Diagram 5 4. Betjening 6 4.1 Grundlæggende betjening 6 4.2 Parring med mobiltelefon 7 4.3 Multilink med
Kort vejledning. Model: 5800d-1. Nokia 5800 XpressMusic 9211298, 1. udgave DA
 Kort vejledning Model: 5800d-1 Nokia 5800 XpressMusic 9211298, 1. udgave DA Taster og dele 9 Sekundært kamera 10 Lydstyrke-/zoomtast 11 Medietast 12 Kontakt til skærm- og tastelås 13 Udløsertast/optagelsestast
Kort vejledning Model: 5800d-1 Nokia 5800 XpressMusic 9211298, 1. udgave DA Taster og dele 9 Sekundært kamera 10 Lydstyrke-/zoomtast 11 Medietast 12 Kontakt til skærm- og tastelås 13 Udløsertast/optagelsestast
JABRA SPORT Pulse wireless
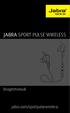 JABRA SPORT Pulse wireless Brugermanual jabra.com/sportpulsewireless 2014 GN Netcom A/S. Alle rettigheder forbeholdes. Jabra er et registreret varemærke tilhørende GN Netcom A/S. Alle andre varemærker
JABRA SPORT Pulse wireless Brugermanual jabra.com/sportpulsewireless 2014 GN Netcom A/S. Alle rettigheder forbeholdes. Jabra er et registreret varemærke tilhørende GN Netcom A/S. Alle andre varemærker
BETJENINGSVEJLEDNING Clip Multi-Sprog, DAB+/FM mini Radio
 BETJENINGSVEJLEDNING Clip Multi-Sprog, /FM mini Radio VIGTIGT: Læs vejledningen omhyggeligt, før du bruger produktet, og gem den til senere brug. Indhold Udpakning 25 Knap instruktion 26 OLED display 28
BETJENINGSVEJLEDNING Clip Multi-Sprog, /FM mini Radio VIGTIGT: Læs vejledningen omhyggeligt, før du bruger produktet, og gem den til senere brug. Indhold Udpakning 25 Knap instruktion 26 OLED display 28
Bluetooth højttaler BABHCK811_1
 Bluetooth højttaler BABHCK811_1 Tillykke Tillykke med dit nye Amitech produkt! Oplysningerne i denne brugervejledning kan ændres uden varsel. Amitech Danmark A/S er ikke erstatningspligtig i tilfælde
Bluetooth højttaler BABHCK811_1 Tillykke Tillykke med dit nye Amitech produkt! Oplysningerne i denne brugervejledning kan ændres uden varsel. Amitech Danmark A/S er ikke erstatningspligtig i tilfælde
SAMSUNG GALAXY TAB VEJLEDNING INDHOLD
 1 SAMSUNG GALAXY TAB VEJLEDNING INDHOLD SYNKRONISERING MED KIES...2 FØRSTEGANGSOPSÆTNING...3 IKONER OG NAVIGATION...4 TILGÅ DET TRÅDLØSE NETVÆRK...5 OPSÆTNING AF E-MAIL OG KALENDER...7 E-MAIL FUNKTIONER...9
1 SAMSUNG GALAXY TAB VEJLEDNING INDHOLD SYNKRONISERING MED KIES...2 FØRSTEGANGSOPSÆTNING...3 IKONER OG NAVIGATION...4 TILGÅ DET TRÅDLØSE NETVÆRK...5 OPSÆTNING AF E-MAIL OG KALENDER...7 E-MAIL FUNKTIONER...9
TomTom Hands-Free Car Kit Online-vejledning
 TomTom Hands-Free Car Kit Online-vejledning Indhold Oversigt 3 Æskens indhold 4 Æskens indhold... 4 Sådan kommer du i gang 6 Montering af din TomTom Hands-Free Car Kit i bilen... 6 Sådan starter du din
TomTom Hands-Free Car Kit Online-vejledning Indhold Oversigt 3 Æskens indhold 4 Æskens indhold... 4 Sådan kommer du i gang 6 Montering af din TomTom Hands-Free Car Kit i bilen... 6 Sådan starter du din
BLUETOOTH SPEAKER GSB 120
 BLUETOOTH SPEAKER GSB 120 DA 2 8 + AUX IN DC IN 9 V A 3 5 OPSÆTNING OG SIKKERHED 5 RF eksponeringsadvarsel 5 Vigtige oplysninger og advarsler om batteri 6 OVERSIGT 6 Kompabilitet af Bluetooth-enhed 6 Knapper
BLUETOOTH SPEAKER GSB 120 DA 2 8 + AUX IN DC IN 9 V A 3 5 OPSÆTNING OG SIKKERHED 5 RF eksponeringsadvarsel 5 Vigtige oplysninger og advarsler om batteri 6 OVERSIGT 6 Kompabilitet af Bluetooth-enhed 6 Knapper
BLUETOOTH SPEAKER BLUEBEAT GSB 110
 BLUETOOTH SPEAKER BLUEBEAT GSB 110 DA 2 8 + A AUX IN MICRO USB 3 5 OPSÆTNING OG SIKKERHED 5 RF eksponeringsadvarsel 5 Vigtige oplysninger og advarsler om batteri 6 OVERSIGT 6 Kompabilitet af Bluetooth-enhed
BLUETOOTH SPEAKER BLUEBEAT GSB 110 DA 2 8 + A AUX IN MICRO USB 3 5 OPSÆTNING OG SIKKERHED 5 RF eksponeringsadvarsel 5 Vigtige oplysninger og advarsler om batteri 6 OVERSIGT 6 Kompabilitet af Bluetooth-enhed
Del online. Kom godt i gang. Åbning af onlinetjenesten. Overførsel af filer. Del online
 Share Online 2.0 2007 Nokia. Alle rettigheder forbeholdes. Nokia, Nokia Connecting People og Nseries er varemærker eller registrerede varemærker tilhørende Nokia Corporation. Andre produkter og firmanavne,
Share Online 2.0 2007 Nokia. Alle rettigheder forbeholdes. Nokia, Nokia Connecting People og Nseries er varemærker eller registrerede varemærker tilhørende Nokia Corporation. Andre produkter og firmanavne,
JABRA SPEAK 510. Brugervejledning. jabra.com/speak510
 JABRA SPEAK 510 Brugervejledning jabra.com/speak510 2015 GN Netcom A/S. Alle rettigheder forbeholdes. Jabra er et registreret varemærke tilhørende GN Netcom A/S. Alle andre varemærker heri tilhører de
JABRA SPEAK 510 Brugervejledning jabra.com/speak510 2015 GN Netcom A/S. Alle rettigheder forbeholdes. Jabra er et registreret varemærke tilhørende GN Netcom A/S. Alle andre varemærker heri tilhører de
Trådløs, håndfri Nokia HF-33Wenhed til montering i bil 9252957/1
 Trådløs, håndfri Nokia HF-33Wenhed til montering i bil 1 2 3 4 5 6 7 9252957/1 OVERENSSTEMMELSESERKLÆRING NOKIA CORPORATION erklærer hermed, at dette produkt HS-33W er i overensstemmelse med de vigtigste
Trådløs, håndfri Nokia HF-33Wenhed til montering i bil 1 2 3 4 5 6 7 9252957/1 OVERENSSTEMMELSESERKLÆRING NOKIA CORPORATION erklærer hermed, at dette produkt HS-33W er i overensstemmelse med de vigtigste
model RNCD 302 BÆRBAR CD- AFSPILLER
 DK model RNCD 302 BÆRBAR CD- AFSPILLER Vedligeholdelse og specifikationer Oplad de genopladelige batterier helt, inden de bruges første gang. Læs betjeningsvejledningen, før du begynder at anvende udstyret.
DK model RNCD 302 BÆRBAR CD- AFSPILLER Vedligeholdelse og specifikationer Oplad de genopladelige batterier helt, inden de bruges første gang. Læs betjeningsvejledningen, før du begynder at anvende udstyret.
INDHOLDSFORTEGNELSE. Godt i gang med Android tablet... Indledning. KAPITEL ET... De første trin med din Android-enhed. KAPITEL TO...
 INDHOLDSFORTEGNELSE Godt i gang med Android tablet... Indledning KAPITEL ET... De første trin med din Android-enhed Første gang... 8 Tilknyt Google-konto... 9 Sikkerhedskopiering... 10 Hjemmeskærmen...
INDHOLDSFORTEGNELSE Godt i gang med Android tablet... Indledning KAPITEL ET... De første trin med din Android-enhed Første gang... 8 Tilknyt Google-konto... 9 Sikkerhedskopiering... 10 Hjemmeskærmen...
Forbindelsesstyring Brugervejledning
 Forbindelsesstyring Brugervejledning Udgave 1.0 DA 2010 Nokia. Alle rettigheder forbeholdes. Nokia, Nokia Connecting People og Nokia Original Accessories-logoet er varemærker eller registrerede varemærker
Forbindelsesstyring Brugervejledning Udgave 1.0 DA 2010 Nokia. Alle rettigheder forbeholdes. Nokia, Nokia Connecting People og Nokia Original Accessories-logoet er varemærker eller registrerede varemærker
Forbindelsesvejledning (for digitale spejlreflekskameraer)
 SB7J01(1E)/ 6MB4121E-01 Forbindelsesvejledning (for digitale spejlreflekskameraer) Dk Indholdsfortegnelse Indledning...2 Grænsefladen...2 Problemer med tilslutningen?...2 Mere om SnapBridge...2 Dette skal
SB7J01(1E)/ 6MB4121E-01 Forbindelsesvejledning (for digitale spejlreflekskameraer) Dk Indholdsfortegnelse Indledning...2 Grænsefladen...2 Problemer med tilslutningen?...2 Mere om SnapBridge...2 Dette skal
www.htc.com Brugervejledning
 www.htc.com Brugervejledning Læs inden du fortsætter BATTERIET ER IKKE OPLADT NÅR DU TAGER DET UD AF BOKSEN. FJERN IKKE BATTERIPAKKEN, NÅR ENHEDEN OPLADER. DIN GARANTI UGYLDIGGØRES, HVIS DU ÅBNER ELLER
www.htc.com Brugervejledning Læs inden du fortsætter BATTERIET ER IKKE OPLADT NÅR DU TAGER DET UD AF BOKSEN. FJERN IKKE BATTERIPAKKEN, NÅR ENHEDEN OPLADER. DIN GARANTI UGYLDIGGØRES, HVIS DU ÅBNER ELLER
Hurtig brugervejledning
 Hurtig brugervejledning Før du starter Om denne vejledning Parrot foretrækker at lægge brugervejledningerne ud online i stedet for at få dem trykt for at begrænse papirforbruget og af hensyn til miljøet.
Hurtig brugervejledning Før du starter Om denne vejledning Parrot foretrækker at lægge brugervejledningerne ud online i stedet for at få dem trykt for at begrænse papirforbruget og af hensyn til miljøet.
JABRA speak 510. Brugervejledning. jabra.com/speak510
 JABRA speak 510 Brugervejledning jabra.com/speak510 2013 GN Netcom A/S. Alle rettigheder forbeholdes. Jabra er et registreret varemærke tilhørende GN Netcom A/S. Alle andre varemærker heri tilhører de
JABRA speak 510 Brugervejledning jabra.com/speak510 2013 GN Netcom A/S. Alle rettigheder forbeholdes. Jabra er et registreret varemærke tilhørende GN Netcom A/S. Alle andre varemærker heri tilhører de
WOOFit Go BRUGERMANUAL
 WOOFit Go BRUGERMANUAL TAK! Tak fordi du har valgt WOOFit Go Bluetooth højttaleren fra SACKit. Vi beder dig læse denne manual grundigt, før du tager din nye højtaler i brug. Vi tager ikke ansvar for person-
WOOFit Go BRUGERMANUAL TAK! Tak fordi du har valgt WOOFit Go Bluetooth højttaleren fra SACKit. Vi beder dig læse denne manual grundigt, før du tager din nye højtaler i brug. Vi tager ikke ansvar for person-
JABRA PRO 935. Brugervejledning. jabra.com/pro935
 JABRA PRO 935 Brugervejledning jabra.com/pro935 2014 GN Netcom A/S. Alle rettigheder forbeholdes. Jabra er et registreret varemærke tilhørende GN Netcom A/S. Alle andre varemærker heri tilhører de respektive
JABRA PRO 935 Brugervejledning jabra.com/pro935 2014 GN Netcom A/S. Alle rettigheder forbeholdes. Jabra er et registreret varemærke tilhørende GN Netcom A/S. Alle andre varemærker heri tilhører de respektive
1.0 Udpakning DALI KATCH Knapper og Tilslutninger Lyd Indstilling
 DALI KATCH MANUAL INDHOLD 1.0 Udpakning...3 2.0 DALI KATCH Knapper og Tilslutninger.4 2.1 DALI KATCH Knap Oversigt....4 2.2 DALI KATCH Tilslutnings Oversigt...5 3.0 Tænd/Sluk...6 3.1 Tænd...6 3.2 Sluk....6
DALI KATCH MANUAL INDHOLD 1.0 Udpakning...3 2.0 DALI KATCH Knapper og Tilslutninger.4 2.1 DALI KATCH Knap Oversigt....4 2.2 DALI KATCH Tilslutnings Oversigt...5 3.0 Tænd/Sluk...6 3.1 Tænd...6 3.2 Sluk....6
Brugervejledning. Mobilt Bredbånd ZTE MF60 Mini router
 Brugervejledning Mobilt Bredbånd ZTE MF60 Mini router Indholdsfortegnelse Velkommen... 3 Gør dig fortrolig med din router... 4 Klargøring af routeren... 6 Tilkobling til internettet... 7 Sådan får du adgang
Brugervejledning Mobilt Bredbånd ZTE MF60 Mini router Indholdsfortegnelse Velkommen... 3 Gør dig fortrolig med din router... 4 Klargøring af routeren... 6 Tilkobling til internettet... 7 Sådan får du adgang
Dell Latitude E6430/E6530/E6430 ATG
 Dell Latitude E6430/E6530/E6430 ATG Oplysninger om installation og funktioner Angående advarsler ADVARSEL: ADVARSEL! angiver risiko for tingskade, personskade eller død. Latitude E6430 vist forfra og bagfra
Dell Latitude E6430/E6530/E6430 ATG Oplysninger om installation og funktioner Angående advarsler ADVARSEL: ADVARSEL! angiver risiko for tingskade, personskade eller død. Latitude E6430 vist forfra og bagfra
SOUNDSTICKS WIRELESS. Opsætningsguide
 SOUNDSTICKS WIRELESS Opsætningsguide 2 SOUNDSTICKS WIRELESS 1. Læs disse instruktioner. 2. Gem disse instruktioner. 3. Ret dig efter alle advarsler. 4. Følg alle instruktioner. 5. Anvend ikke dette apparat
SOUNDSTICKS WIRELESS Opsætningsguide 2 SOUNDSTICKS WIRELESS 1. Læs disse instruktioner. 2. Gem disse instruktioner. 3. Ret dig efter alle advarsler. 4. Følg alle instruktioner. 5. Anvend ikke dette apparat
nüvi 3700-serien til Volvo
 nüvi 3700-serien til Volvo lynstartvejledning til brug med disse nüvi-modeller: 3760, 3790 Juli 2010 190-01265-56 Rev. A Trykt i Taiwan Sådan kommer du i gang ADVARSEL Se guiden Vigtige oplysninger om
nüvi 3700-serien til Volvo lynstartvejledning til brug med disse nüvi-modeller: 3760, 3790 Juli 2010 190-01265-56 Rev. A Trykt i Taiwan Sådan kommer du i gang ADVARSEL Se guiden Vigtige oplysninger om
Registrer dit produkt, og få support på. D120. Kort brugervejledning
 Registrer dit produkt, og få support på www.philips.com/support D120 Kort brugervejledning Vigtige sikkerhedsinstruktioner Advarsel Det elektriske netværk er klassificeret som farligt. Den eneste måde,
Registrer dit produkt, og få support på www.philips.com/support D120 Kort brugervejledning Vigtige sikkerhedsinstruktioner Advarsel Det elektriske netværk er klassificeret som farligt. Den eneste måde,
SSIHuset Svane Electronic Arildsvej 27, Gråmose, 7442 Engesvang kunde@svane-el.com Tlf.: 70253010 www.svane-el.dk
 29.9.2015 Vejledning for brug og installation GSM dørklokke med mobil samtale SSIHuset Svane Electronic Arildsvej 27, Gråmose, 7442 Engesvang kunde@svane-el.com Tlf.: 70253010 www.svane-el.dk 1 Sikkerheds
29.9.2015 Vejledning for brug og installation GSM dørklokke med mobil samtale SSIHuset Svane Electronic Arildsvej 27, Gråmose, 7442 Engesvang kunde@svane-el.com Tlf.: 70253010 www.svane-el.dk 1 Sikkerheds
Din HTC One X Brugervejledning
 Din HTC One X Brugervejledning 2 Indhold Indhold Udpakning HTC One X 8 SIM-kort 9 Oplade batteriet 10 Tænde/slukke 10 Konfiguration af HTC One X for første gang 11 Vil du have lidt hurtig vejledning i
Din HTC One X Brugervejledning 2 Indhold Indhold Udpakning HTC One X 8 SIM-kort 9 Oplade batteriet 10 Tænde/slukke 10 Konfiguration af HTC One X for første gang 11 Vil du have lidt hurtig vejledning i
HTC ONE og HTC ONE mini
 HTC ONE og HTC ONE mini Her er en guide til softwareopdatering af HTC ONE og HTC ONE mini, opsætning og sletning af e-mail, skift af adgangskode og signatur, nulstilling ved bortkomst, samt opsætning af
HTC ONE og HTC ONE mini Her er en guide til softwareopdatering af HTC ONE og HTC ONE mini, opsætning og sletning af e-mail, skift af adgangskode og signatur, nulstilling ved bortkomst, samt opsætning af
Brugervejledning Nokia Bærbar USB-universaloplader DC-18
 Brugervejledning Nokia Bærbar USB-universaloplader DC-18 1.3. udgave DA Dele Lær din bærbare oplader at kende. 1 Mikro-USB-stik 2 Stikgreb 3 Indikator for batteriniveau 4 Opladerstik 5 USB-kabel Produktets
Brugervejledning Nokia Bærbar USB-universaloplader DC-18 1.3. udgave DA Dele Lær din bærbare oplader at kende. 1 Mikro-USB-stik 2 Stikgreb 3 Indikator for batteriniveau 4 Opladerstik 5 USB-kabel Produktets
AFTERSHOKZ BLUEZ BONE CONDUCTION BLUETOOTH HOVEDTELEFONER
 AFTERSHOKZ BLUEZ BONE CONDUCTION BLUETOOTH HOVEDTELEFONER Holder din ører fri til dine omgivelser! TILBEHØR: Artikel Antal USB til mikro USB Oplader kabel 1 Indstillingsbånd (med introduktions folder)
AFTERSHOKZ BLUEZ BONE CONDUCTION BLUETOOTH HOVEDTELEFONER Holder din ører fri til dine omgivelser! TILBEHØR: Artikel Antal USB til mikro USB Oplader kabel 1 Indstillingsbånd (med introduktions folder)
Dell Latitude E5430/E5530
 Dell Latitude E5430/E5530 Oplysninger om installation og funktioner Angående advarsler ADVARSEL: ADVARSEL! angiver risiko for tingskade, personskade eller død. Latitude E5430 set forfra og bagfra Figur
Dell Latitude E5430/E5530 Oplysninger om installation og funktioner Angående advarsler ADVARSEL: ADVARSEL! angiver risiko for tingskade, personskade eller død. Latitude E5430 set forfra og bagfra Figur
sådan kommer du i gang hp ipaq Pocket PC h5500-serien
 304921-081 Getting Started.book Page i Tuesday, May 27, 2003 3:24 PM sådan kommer du i gang hp ipaq Pocket PC h5500-serien Dokumentets bestillingsnr.: 304921-081 Maj 2003 304921-081 Getting Started.book
304921-081 Getting Started.book Page i Tuesday, May 27, 2003 3:24 PM sådan kommer du i gang hp ipaq Pocket PC h5500-serien Dokumentets bestillingsnr.: 304921-081 Maj 2003 304921-081 Getting Started.book
Lommeguide til online-afspilleren "PLEXTALK Linio Pocket"
 Lommeguide til online-afspilleren "PLEXTALK Linio Pocket" 1 Indstil PLEXTALK Linio Pocket 1. Vend Linio Pocket om. Sørg for, at de to små fremspring vender opad. Tryk på den firkantede knap, som sidder
Lommeguide til online-afspilleren "PLEXTALK Linio Pocket" 1 Indstil PLEXTALK Linio Pocket 1. Vend Linio Pocket om. Sørg for, at de to små fremspring vender opad. Tryk på den firkantede knap, som sidder
Brugervejledning til Connection Manager
 Brugervejledning til Connection Manager 1.0. udgave 2 Indholdsfortegnelse Om programmet til forbindelsesstyring 3 Kom i gang 3 Åbning af programmet til forbindelsesstyring 3 Visning af den aktuelle forbindelsesstatus
Brugervejledning til Connection Manager 1.0. udgave 2 Indholdsfortegnelse Om programmet til forbindelsesstyring 3 Kom i gang 3 Åbning af programmet til forbindelsesstyring 3 Visning af den aktuelle forbindelsesstatus
COMET ÆGTE TRÅDLØSE ØRETELEFONER
 Advarsel: Undgå beskadigelse af din hørelse ved aldrig at lytte ved høj lydstyrke i længere perioder ad gangen. Af hensyn til din sikkerhed bør du altid være opmærksom på dine omgivelser, når du anvender
Advarsel: Undgå beskadigelse af din hørelse ved aldrig at lytte ved høj lydstyrke i længere perioder ad gangen. Af hensyn til din sikkerhed bør du altid være opmærksom på dine omgivelser, når du anvender
Jabra. Evolve 75e. Brugervejledning
 Jabra Evolve 75e Brugervejledning 2017 GN Audio A/S. Alle rettigheder forbeholdes. Jabra er et varemærke tilhørende GN Audio A/S. Bluetooth navnet, mærket og logoerne er registrerede varemærker, som ejes
Jabra Evolve 75e Brugervejledning 2017 GN Audio A/S. Alle rettigheder forbeholdes. Jabra er et varemærke tilhørende GN Audio A/S. Bluetooth navnet, mærket og logoerne er registrerede varemærker, som ejes
Produkt Detaljer: Indhold i boksen: Produktmanual. 1) ipad Cover 2) ipad bund Lås 3) ipad top Lås 4) Tastatur
 Produkt Detaljer: 1) ipad Cover ) ipad bund Lås 3) ipad top Lås 4) Tastatur 5) Funktionstaster 6) Bluetooth LED 7) Opladnings LED 8) Tænd/Sluk & Bluetooth tilslutnings knap 9) USB opladning 5V/DC 1 5 3
Produkt Detaljer: 1) ipad Cover ) ipad bund Lås 3) ipad top Lås 4) Tastatur 5) Funktionstaster 6) Bluetooth LED 7) Opladnings LED 8) Tænd/Sluk & Bluetooth tilslutnings knap 9) USB opladning 5V/DC 1 5 3
Hukommelsesmoduler Brugervejledning
 Hukommelsesmoduler Brugervejledning Copyright 2009 Hewlett-Packard Development Company, L.P. Oplysningerne indeholdt heri kan ændres uden varsel. De eneste garantier for HP's produkter og serviceydelser
Hukommelsesmoduler Brugervejledning Copyright 2009 Hewlett-Packard Development Company, L.P. Oplysningerne indeholdt heri kan ændres uden varsel. De eneste garantier for HP's produkter og serviceydelser
700-serien. nüvi. Vejledning til lynstart. personlig rejseassistent
 nüvi Vejledning til lynstart 700-serien personlig rejseassistent 2007 Garmin Ltd. eller dets datterselskaber August 2007 190-00859-56 Rev. B Trykt i Taiwan ADVARSEL: Se guiden Vigtige oplysninger om sikkerhed
nüvi Vejledning til lynstart 700-serien personlig rejseassistent 2007 Garmin Ltd. eller dets datterselskaber August 2007 190-00859-56 Rev. B Trykt i Taiwan ADVARSEL: Se guiden Vigtige oplysninger om sikkerhed
BRUGERVEJLEDNING BETJENINGSPANEL
 BRUGERVEJLEDNING BETJENINGSPANEL Side 1 til betjeningspanel Introduktion Du kan betjene din alarm med det trådløse betjeningspanel. Det placeres ved hjemmets hoveddør, så det er let at slå alarmen til
BRUGERVEJLEDNING BETJENINGSPANEL Side 1 til betjeningspanel Introduktion Du kan betjene din alarm med det trådløse betjeningspanel. Det placeres ved hjemmets hoveddør, så det er let at slå alarmen til
Nokia Trådløst headset (HS-55W) Brugervejledning
 Nokia Trådløst headset (HS-55W) Brugervejledning OVERENSSTEMMELSESERKLÆRING Vi, NOKIA CORPORATION, erklærer som eneansvarlige, at produktet HS-55W er i overensstemmelse med bestemmelserne i følgende direktiv
Nokia Trådløst headset (HS-55W) Brugervejledning OVERENSSTEMMELSESERKLÆRING Vi, NOKIA CORPORATION, erklærer som eneansvarlige, at produktet HS-55W er i overensstemmelse med bestemmelserne i følgende direktiv
Dit velkendte Windows, bare bedre. Din introduktion til Windows 8.1 til virksomheder
 Dit velkendte Windows, bare bedre. Din introduktion til Windows 8.1 til virksomheder Opdag startskærmen. Startskærmen indeholder alle dine vigtigste oplysninger. Dynamiske felter sørger for, at du altid
Dit velkendte Windows, bare bedre. Din introduktion til Windows 8.1 til virksomheder Opdag startskærmen. Startskærmen indeholder alle dine vigtigste oplysninger. Dynamiske felter sørger for, at du altid
STEVISON BLUETOOTH USB MICRO SD DAB+ FM DIGITAL RADIO
 STEVISON BLUETOOTH USB MICRO SD DAB+ FM DIGITAL RADIO Model: HN13549 Vejledning Funktioner 1. INFO/MENU 2. ALARM 3. NULSTIL 4. VÆLG 5. MODE 6. SCAN 7. VENSTRE ( ) 8. HØJRE ( ) 9. BÆREGREB 10. DOT-MATRIX
STEVISON BLUETOOTH USB MICRO SD DAB+ FM DIGITAL RADIO Model: HN13549 Vejledning Funktioner 1. INFO/MENU 2. ALARM 3. NULSTIL 4. VÆLG 5. MODE 6. SCAN 7. VENSTRE ( ) 8. HØJRE ( ) 9. BÆREGREB 10. DOT-MATRIX
Din HTC Radar Brugervejledning
 Din HTC Radar Brugervejledning 2 Indhold Indhold Introduktion I kassen 7 Din telefon 7 Bunddæksel 9 SIM-kort 11 Batteri 12 Tænde/slukke 13 Indtaste pinkoden 13 Fingerbevægelser 13 Konfigurere din telefon
Din HTC Radar Brugervejledning 2 Indhold Indhold Introduktion I kassen 7 Din telefon 7 Bunddæksel 9 SIM-kort 11 Batteri 12 Tænde/slukke 13 Indtaste pinkoden 13 Fingerbevægelser 13 Konfigurere din telefon
Air Sync Brugervejledning
 Air Sync Brugervejledning Oplad din Air Sync 1. Slut Air Syncs micro USB-port (D) til din computer eller andre kompatible opladerenheder ved hjælp af den medfølgende USB eller andre kompatible micro USBtilslutninger.
Air Sync Brugervejledning Oplad din Air Sync 1. Slut Air Syncs micro USB-port (D) til din computer eller andre kompatible opladerenheder ved hjælp af den medfølgende USB eller andre kompatible micro USBtilslutninger.
HTC ONE og HTC ONE mini
 HTC ONE og HTC ONE mini Her er en guide til softwareopdatering af HTC ONE og HTC ONE mini, opsætning og sletning af e-mail, skift af adgangskode og signatur, nulstilling ved bortkomst, samt opsætning af
HTC ONE og HTC ONE mini Her er en guide til softwareopdatering af HTC ONE og HTC ONE mini, opsætning og sletning af e-mail, skift af adgangskode og signatur, nulstilling ved bortkomst, samt opsætning af
Brugervejledning til det trådløse headset (HDW-3) 9233095 1. udgave
 Brugervejledning til det trådløse headset (HDW-3) 9233095 1. udgave OVERENSSTEMMELSESERKLÆRING Vi, NOKIA CORPORATION, erklærer som eneansvarlige, at produktet HDW-3 er i overensstemmelse med bestemmelserne
Brugervejledning til det trådløse headset (HDW-3) 9233095 1. udgave OVERENSSTEMMELSESERKLÆRING Vi, NOKIA CORPORATION, erklærer som eneansvarlige, at produktet HDW-3 er i overensstemmelse med bestemmelserne
Øremærkescannere UHF eller LF
 Original brugsanvisning Varenr.: 9057019 & 9057020 Øremærkescannere UHF eller LF Sdr. Ringvej 1-6600 Vejen - Tlf. 70 21 26 26 - Fax 70 21 26 30 www.p-lindberg.dk Øremærkescanner UHF - Varenr. 9057019 Øremærkescanner
Original brugsanvisning Varenr.: 9057019 & 9057020 Øremærkescannere UHF eller LF Sdr. Ringvej 1-6600 Vejen - Tlf. 70 21 26 26 - Fax 70 21 26 30 www.p-lindberg.dk Øremærkescanner UHF - Varenr. 9057019 Øremærkescanner
Calisto P240-M. USB-håndsæt BRUGERVEJLEDNING
 TM Calisto P240-M USB-håndsæt BRUGERVEJLEDNING Velkommen Tillykke med dit nye Plantronics-produkt. Denne vejledning indeholder instruktioner om installation og brug af Plantronics Calisto P240-M USB-håndsæt.
TM Calisto P240-M USB-håndsæt BRUGERVEJLEDNING Velkommen Tillykke med dit nye Plantronics-produkt. Denne vejledning indeholder instruktioner om installation og brug af Plantronics Calisto P240-M USB-håndsæt.
Brugervejledning til det trådløse headset (HDW-2) 9355260 Udgave 1
 Den elektroniske brugervejledning er underlagt "Vilkår og betingelser for Nokia brugervejledning, 7. juni 1998" ( Nokia User s Guides Terms and Conditions, 7th June, 1998.) Brugervejledning til det trådløse
Den elektroniske brugervejledning er underlagt "Vilkår og betingelser for Nokia brugervejledning, 7. juni 1998" ( Nokia User s Guides Terms and Conditions, 7th June, 1998.) Brugervejledning til det trådløse
Windows Phone 8S af HTC Brugervejledning
 Windows Phone 8S af HTC Brugervejledning 2 Indhold Indhold Udpakning Din telefon 8 Bunddæksel 9 SIM-kort 10 Lagerkort 11 Batteri 13 Tænde/slukke 14 Konfigurere telefonen Indtaste pinkoden 15 Konfigurere
Windows Phone 8S af HTC Brugervejledning 2 Indhold Indhold Udpakning Din telefon 8 Bunddæksel 9 SIM-kort 10 Lagerkort 11 Batteri 13 Tænde/slukke 14 Konfigurere telefonen Indtaste pinkoden 15 Konfigurere
Nokia Wireless Headset HS-26W /1
 Nokia Wireless Headset HS-26W 3 1 7 4 2 5 6 8 9 9253919/1 OVERENSSTEMMELSESERKLÆRING Undertegnede NOKIA CORPORATION erklærer herved, at følgende udstyr HS-26W overholder de væsentlige krav og øvrige relevante
Nokia Wireless Headset HS-26W 3 1 7 4 2 5 6 8 9 9253919/1 OVERENSSTEMMELSESERKLÆRING Undertegnede NOKIA CORPORATION erklærer herved, at følgende udstyr HS-26W overholder de væsentlige krav og øvrige relevante
