Gratis. billedbehandling. med Photofiltre. Gratis billedbehandling med Photofiltre. Palle Bruselius
|
|
|
- Gabriel Kjærgaard
- 8 år siden
- Visninger:
Transkript
1 Gratis billedbehandling med Photofiltre Palle Bruselius Gratis billedbehandling med Photofiltre > Hent og installér det gratis program Photofiltre > Kom hurtigt i gang med fotoredigering > Reparér og retouchér dine billeder
2 Gratis billedbehandling med Photofiltre 1. udgave, 1. oplag 2009 Copyright 2009 Forlaget Libris Forfatter: Palle Bruselius Forlagsredaktion: Peter Svendsen Omslag: Fru Tang Design DTP: Palle Bruselius Korrektur: Jens Lyng Tryk: P. J. Schmidt A/S ISBN-13: På vores hjemmeside finder du alle oplysninger om Forlaget Libris udgivelser. Om Libris Libris er sat i verden for at gøre vanskeligt stof tilgængeligt og anvendeligt for både professionelle og almindelige brugere. Siden 1994 har vi gjort det inden for Computer og it Digitalfoto Job, karriere og erhverv Sundhed og sygdom Alene i Danmark er hæfterne solgt i over otte millioner eksemplarer, og vores titler udgives i 14 europæiske lande. Besøg Libris.dk Besøg os på libris.dk, hvor du finder alle vores udgivelser. Her kan du også give os kommentarer og tilmelde dig vores gratis nyhedsservice. På kan du hente eventuelle øvelsesfiler, smagsprøver og opdateringer. Fås overalt Vores udgivelser kan købes i alle boghandler. Ithæfterne fås tillige i større computerforretninger, og flere større kiosker fører et udvalg af vores hæfter. Er der et hæfte, du ikke kan finde, så kan boghandleren normalt skaffe det hjem på et par dage. Hæfterne kan også købes på Libris.dk, men vær opmærksom på, at der tillægges et ekspeditionsgebyr. Carl Jacobsens Vej 16, opgang Valby Tlf: Fax: libris@libris.dk Med søgefunktionen kan du nemt finde de titler, du skal bruge. Søg på titel, forfatter, ISBN eller fritekst. I genvejsmenuen kan du se vores nyheder inden for bl.a. it, foto og job/erhverv. Du finder også en liste over vores bestsellere. Titler på vej viser, hvilke hæfter og bøger vi udgiver inden for den næste måned. Tilmeld dig vores nyhedsservice, og bliv informeret om nyheder, tilbud og portofrie dage.
3 Indholdsfortegnelse Indledning... 4 Installation... 5 Brugerfladen... 6 Vis miniaturer... 8 Zoom... 9 Indstillinger... 9 Filassociation Grundlæggende billedbehandling Markeringer Tryllestaven Lys Kontrast Beskæring Højlys og skygger Ændring af billedstørrelse Lærredsstørrelse Farvejustering Importér billeder fra kamera Importér billeder via scanner Retouchering Klonværktøjet Mere retouchering Tekst Tegneredskaber Farvepalet Arbejde med redskaber Kreativ billedbehandling Fremhæv med sløring Ramme på dine billeder Postkort Kreativitet med filtre Lav dine egne mønstre Udskriv med Photofiltre Klar til udskrift Kontaktark Filformater og filkonvertering Konvertering til andet filformat Raw-formatet Gode fotoråd Tastaturgenveje Stikordsregister FORLAGET LIBRIS
4 Indledning Dette hæfte henvender sig til dem, der gerne vil arbejde med billedbehandling på et overkommeligt niveau både praktisk og økonomisk. Programmet Photofiltre findes i to udgaver en gratis version (gælder privat brug såvel som brug på uddannelsesinstitutioner) og en mere omfangsrig version, der skal betales for; dog ikke mere end det er overkommeligt. Betalingsudgaven kaldes Photofiltre Studio og indeholder flere funktioner. Dette hæfte tager udgangspunkt i gratisversionen i dansk udgave. I hæftet kan du læse om, hvordan du kan organisere dine fotos, samt hvilke filformater du skal anvende til forskellige formål. Photofiltre er gratis at bruge for private, herunder studerende, samt ikke-profitskabende organisationer. Ingen af de to versioner af programmet kommer funktionsmæssigt tæt på billedbehandlingens flagskib Adobe Photoshop eller dette programs lillebror Photoshop Elements, men mindre kan sagtens gøre det. Hæftet inddrager også på et par punkter et andet gratis program, nemlig IrfanView. Øvelsesfiler I hæftet lærer du de vigtigste grundlæggende billedbehandlingsfunktioner at kende. Det foregår via en række øvelser, der fører dig igennem funktionerne. Samtidig krydres øvelserne med forskellige tips og tricks. De billedfiler, der er anvendt undervejs i hæftet, kan downloades fra hæftets webside på eller Billedfilerne må udelukkende anvendes i forbindelse med eget brug og må ikke videregives eller videresælges. Tip Undervejs i hæftet vil du finde en række tips. Disse vises i en boks med dette udseende: TIP Tips og tricks med videre vises altid i en boks som denne. I hæftet anvendes en række udtryk og betegnelser for almindelige kommandoer. Skrives der CTRL+C, betyder det, at du skal trykke CTRL-tasten ned, mens du taster C. Henvisninger til filer og mapper angives ved hjælp af en bestemt typografi. En henvisning til for eksempel en fil vil se sådan ud: BILLEDE.JPG. Kommandoer, menuer og knapper med videre markeres med denne typografi: Billede-menuen. Skal du aktivere en kommando i en menu, skrives det således: Vælg Filter-menuen > Ældningseffekter > Sepia. Det betyder, at du skal åbne Filter-menuen, vælge Ældningseffekter og derefter vælge Sepia i den undermenu, der åbnes. Tak til Min kære Jette, der bærer over med mig, når jeg fordyber mig i materialet og med garanti bliver lidt verdensfjern af og til. Også den sædvanlige tak til husets tre katte, der på deres egen måde indgyder ro og samtidig er en konstant kilde til morskab. Kig ind på programmets hjemmeside God fornøjelse med hæftet og med Photofiltre. Palle Bruselius FORLAGET LIBRIS 4
5 Installation Installationen af Photofiltre er ikke specielt vanskelig, når det gælder selve programmet. Skal der installeres plug-ins de fleste vil sikkert få brug for de mange ekstra funktioner, det giver samt en dansk sprogfil, skal man følge nedenstående vejledning nøje. Download og installation Hvis du ikke allerede har downloadet programmet, kan du hente det på følgende webadresse: Her skal du vælge ENGLISH VERSION (medmindre du er god til fransk ). Gem installationsfilen på din pc. Fra samme hjemmeside kan du også hente en stribe plugins. Du skal også bruge den danske sprogfil, der ligeledes hentes fra programmets hjemmeside. Nu skal programmet installeres. 1. Dobbeltklik på PF-SETUP-EN.EXE, som installationsfilen hedder. Installationsdialogboksen åbnes: 4. Nu skal du bestemme, hvor programmet skal installeres. Installationsfilen foreslår selv en placering: C:\PROGRAM FILES\PHOTOFILTRE\. Medmindre du ønsker programmet installeret et bestemt sted på din pc, kan du roligt bruge standardindstillingen. Klik på NEXTknappen. Nu installeres programmet. Når installationen er færdig, skal du installere den danske sprogfil. Fra hjemmesiden kan du også hente forskellige plug-ins, der tilføjer programmet ekstra funktioner. Du er ikke nødt til at installere plug-ins for at få programmet til at virke, men mange af dem er virkelig gode at have ved hånden, for eksempel Remove Red Eyes (fjern røde øjne). I dette hæfte forudsættes, at alle tilgængelige filtre er installeret. Installation af dansk sprogfil Den danske sprogfil skal installeres direkte i den mappe, hvor selve programmet ligger, altså C:\PROGRAM FILES\PHOTOFILTRE\ Afhængigt af din windows-version kan det i stedet hedde: C:\PROGRAMMER\PHOTOFILTRE\ Flyt, eller kopiér filen over i mappen. Photofiltre finder selv ud af at bruge denne fil. Programmet indlæser automatisk den første sprogfil, det finder. Da den danske sprogfil alfabetisk kommer først, vil det derfor være den danske fil, der indlæses. Nu er du klar til at gå i gang med at bruge programmet. Installation af plug-ins De forskellige plug-ins er pakket i zip-arkiver ét for hvert plug-in. 2. Klik på NEXT-knappen. 3. Klik derefter på I AGREE-knappen. Åbn zip-arkiverne et ad gangen, og klik og træk plug-in-filen fra zip-arkivet og over i C:\PROGRAM FILES\PHOTOFILTRE\PLUGINS-mappen. Dermed er filtrene tilgængelige for programmet, næste gang du åbner det. 5 FORLAGET LIBRIS
6 Brugerfladen Photofiltre er ikke et program med så mange funktioner og avancerede kommandoer som for eksempel Photoshop eller Photoshop Elements. Programmet er ikke desto mindre et godt værktøj i forbindelse med redigering og bearbejdning af billederne fra ferien, festen eller hverdagen. Photofiltre rummer masser af muligheder, som kan holde kreative brugere beskæftiget i timevis. Photofiltres brugerflade er forholdsvis enkel og er bygget op over nogle få komponenter samt menuerne. funktioner. Hver enkelt menu giver adgang til en bestemt gruppe af funktioner. Værktøjslinjerne Programmet har to værktøjslinjer. Standardværktøjslinjen indeholder de mest almindelige funktioner herunder Åbn, Gem, Udskriv, Billedstørrelse, Tekst og zoom-funktioner. Menulinjen Øverst finder du menulinjen. Denne giver adgang til programmets mange forskellige Standardværktøjslinjen her knækket over i to dele. Photofiltres brugerflade her med et billede åbent. FORLAGET LIBRIS 6
7 Brugerfladen Den anden værktøjslinje Filter-værktøjslinjen rummer en stribe billedbehandlingskommandoer. Autolysniveau. Korrigerer automatisk lysniveauerne i billedet eller indholdet af en markering. Autokontrast. Korrigerer automatisk kontrasten i billedet eller indholdet af en markering. Mindre lys. Gør billedet eller indholdet af en markering mørkere. Mere lys. Gør billedet eller indholdet af en markering lysere. Mindre kontrast. Sænker kontrasten i billedet eller i indholdet af en markering. Mere kontrast. Øger kontrasten i billedet eller indholdet af en markering. Mindre farvemætning. Dæmper farvemætningen i billedet eller i indholdet af en markering. Mere farvemætning. Øger farvemætningen i hele eller dele af billedet. Mindre Gamma Mere Gamma Gråskala. Ændrer billedets farvetilstand, så det bliver et gråtonebillede. Gammelt foto. Efterligner den stil og de farver, man finder i gamle fotografier. Støvreduktion. Reducerer mængden af støv og støj i billedet. Blød op. Bløder billedet eller markeringen lidt op. Sløring. Slører billedet eller markeringen. Skarp. Gør billedet eller markeringen skarpere. Ekstra skarp. En kraftigere udgave af Skarp. Farvevariation. Med denne funktion kan du ændre farvesammensætningen i et billede. Gradient. Bruges til at oprette graduerede farveforløb. Photomasque. Åbner Photomasquedialogboksen, hvor du kan lægge kreative rammer om billedet med videre. Spejlvend vandret Spejlvend lodret Drej 90 grader mod uret Drej 90 grader med uret Plug-ins-værktøjslinjen I programvinduets venstre side finder du en værktøjslinje, der indeholder et antal specielle funktioner. Det er Plug-ins-værktøjslinjen. Indholdet af denne afhænger af, hvilke plugins du har installeret. Værktøjslinjen vist nedenfor er derfor ikke nødvendigvis det, du ser på din installation af programmet. Arithmetic (Matematiske beregninger) Association (Fil-associationer) Bump Mapping (teksturredigering). Capture (Skærmdumps) Contact Sheet (Kontaktark) Contour (Konturer) DexFx Effects (Specialeffekter) Gradient (Graduerede farveforløb) Paste inside (Indsæt i markering) 7 FORLAGET LIBRIS
8 Brugerfladen Værktøjspaletten I programvinduets højre side finder du Værktøjspaletten. Dennd indeholder en lang række kreative funktioner. Paletten er delt op i flere sektioner. 1. Vælg Værktøj-menuen > Vis miniature, eller tryk CTRL+E. Dermed åbnes et vindue nederst i programvinduet. Vinduet er ikke særlig højt, men strækker sig i hele programvinduets bredde. Farvevælgeren. Den øverste knap anvendes til at vælge og skifte mellem forgrunds- og baggrundsfarver. Du kan desuden skifte mellem to typer palet. Vis miniaturer Redskaberne Markering, Pipette, Tryllestav, Linje, Malerbøtte, Spray, Pensel, Avanceret pensel, Sløring, Udjævn, Klonværktøj og Flyt billede. Valget af disse hænger direkte sammen med indholdet af den næste sektion. Indholdet af denne sektion skifter afhængigt af, hvilket redskab der er aktivt. Her er det redskabet Markering, der er aktivt. Det viste felt rummer derfor en række forskellige markeringsfunktioner. Når man sidder og arbejder med en stak fotografier, kan det være en fordel at have et overblik over disse og samtidig kunne skifte hurtigt mellem flere billeder. Photofiltre indeholder en Miniature-funktion, der kan vise indholdet af en mappe nederst i programvinduet. Udsnit af Miniature-vinduet. 2. Klik på pilen til venstre i vinduet. Det åbner en menu, hvor du skal vælge Vis > Angiv en mappe. 3. I den dialogboks, der åbnes, finder og vælger du den ønskede mappe. Derefter indlæser Photofiltre indholdet af mappen og viser samtlige billeder i mappen som miniatureversioner af billederne se illustrationen nederst på siden. 4. Hvis der er flere billeder i mappen, end der ses på én gang, skal du bruge skydehåndtaget i bunden af vinduet til at bladre med. 5. Når du ønsker at åbne et af billederne i mappen, skal du blot dobbeltklikke på det. Dermed åbnes billedet i programvinduet. 6. Du lukker Miniature-vinduet igen ved at foretage samme valg som i trin 1. Miniature-vinduet med indholdet af en mappe. FORLAGET LIBRIS 8
9 Brugerfladen Zoom Det er en fordel at kunne zoome ind eller ud, når man arbejder med billeder. Ved at zoome ind kan man bedre se resultatet af en given kommando og derefter fortryde den, hvis man ikke er tilfreds med resultatet. Photofiltre indeholder nogle få lette zoom-funktioner. Dem finder du i Standard-værktøjslinjen. Zoom ind Klik på Zoom ind-knappen. Du kan zoome ind otte gange fra originalstørrelsen. Zoom ud Klik på Zoom ud-knappen. Du kan zoome seks gange ned fra originalstørrelsen. Tastatur-genvejene finder du i et appendiks bagest i dette hæfte. Indstillinger Photofiltre kan indstilles til at gemme billeder i et bestemt format hver gang, hvis du ønsker. Du kan også indstille, hvor meget jpeg-filer eventuelt må blive komprimeret (frarådes af hensyn til billedkvaliteten), ligesom du kan vælge, hvor mange trin tilbage du kan fortryde dine handlinger. Der er flere muligheder end disse, men i det følgende er det de ovennævnte muligheder, der gennemgås. Standard-format 1. Vælg Værktøj-menuen > Indstillinger. Denne dialogboks åbnes: Original størrelse Klik på Original størrelse-knappen. Dette viser billedet i den originale størrelse. Autozoom Klik på Autozoom-knappen. Dermed vises hele billedet i programvinduet. Fuld skærm Klik på Fuld skærm-knappen, eller tryk CTRL+F. Billedet vises på fuld skærm, uden at du forstyrres af programvinduets menuer, paneler med videre. Tryk på ESC, eller klik en enkelt gang med musen for at vende tilbage til normal visning. Rullelisten Endelig kan du også vælge at zoome ind ved hjælp af rullelisten i feltet til venstre for zoom-knapperne. Her kan du, ved at klikke på pilen i feltet, vælge en zoom-procent. Mulighederne springer fra 10% til 1600%. Flere kommandomuligheder Størstedelen af programmets funktioner kan aktiveres på flere måder: som valg i en menu, ved klik på en knap eller via tastatur-genveje. Indstillinger-dialogboksen med Arkivering åben. 2. Vælg Arkivering i rullelisten øverst i dialogboksen. 3. Sæt hak i Standardformat-feltet. 4. Vælg derefter JPEG (*.jpg) i feltet under Standardformat-feltet. 5. Som standard er programmet indstillet til at huske billedets EXIF-data (billedets optagelsesdata), men du kan desuden også vælge at beholde billedets oprindelige fil- 9 FORLAGET LIBRIS
10 Brugerfladen dato. Ønsker du at gøre det, skal du blot sætte hak i Bevar fildato-feltet. 6. Klik på OK-knappen, når du har foretaget de ønskede indstillinger. JPEG-komprimering Når man gemmer billeder i jpeg-formatet, kan man vælge, hvor meget billederne eventuelt må komprimeres. Komprimering betyder dog samtidig tab af billedkvalitet. Jo kraftigere komprimering jo ringere billedkvalitet får man. Komprimering betyder samtidig en reduktion i filstørrelsen, hvilket sådan set er det eneste argument for at overveje komprimering. I det følgende vises, hvordan du indstiller Photofiltre til at undlade at spørge om komprimering, når du gemmer i jpegformatet. 4. Klik på OK-knappen for at gennemføre valget. Fortryd Photofiltre giver mulighed for at fortryde flere kommandoer op til 24 trin. Man indstiller antallet af trin i Indstillinger-dialogboksen. 1. Vælg Værktøj-menuen > Indstillinger. 2. Vælg Historik i rullelisten. 1. Vælg Værktøj-menuen > Indstillinger. 2. I dialogboksens rulleliste skal du vælge Kompression. Indholdet af dialogboksen ser nu sådan ud: Fortryd mange trin tilbage. 3. Træk skydehåndtaget så langt mod højre, som du ønsker. Bemærk, at jo flere trin tilbage, du vil fortryde, jo mere hukommelse bruger programmet. Hvor meget hukommelse der bruges ved et givet valg, vises i feltet under skydehåndtaget. 4. Klik på OK-knappen for at gennemføre valget. Kompression. 3. Klik ud for Benyt standardkompression. Træk derefter skydehåndtaget helt til højre, så værdien 100 vises. Filassociation Er Photofiltre dit foretrukne billedbehandlingsprogram, vil det være en stor fordel for dig, at du blot kan dobbeltklikke på en billedfil og automatisk få den åbnet i Photofiltre. FORLAGET LIBRIS 10
11 Brugerfladen 1. Klik på Association-knappen i Filter-panelet i venstre side af skærmen. Association-dialogboksen åbnes. 2. Nu kan du vælge, hvilke filtyper Photofiltre skal være standardredigeringsprogram for. Du kan vælge alle de billedfiltyper, som programmet kan håndtere, ved at klikke på All-knappen. 3. Ønsker du kun automatisk at få åbnet de mest almindelige filtyper, skal du i stedet klikke på Most used-knappen. 4. Vil du hellere selv plukke de ønskede filtyper ud, skal du klikke ud for hver enkelt filtype. 5. Når du er færdig med dine valg, skal du klikke på Associate-knappen for at forbinde de valgte filtyper med Photofiltre. Hjælp Programmet tilbyder en begrænset hjælpefunktion i?-menuen (Hjælpemenuen). Association-dialogboksen. Vælg?-menuen > Information, eller tryk F1. Dermed åbnes en webside (på engelsk), hvor du kan finde yderligere oplysninger om programmets forskellige muligheder. 11 FORLAGET LIBRIS
12 Grundlæggende billedbehandling Et foto er meget sjældent perfekt, selvom man har gjort sig umage, da man tog det. Måske skal lys eller kontrast rettes måske er farverne ikke helt, hvad man synes, de burde være eller måske skal billedet beskæres lidt for at få den helt rigtige billedkomposition. I det følgende gennemgås en række af de mest almindelige billedbehandlingsfunktioner. Markeringer Markering af et udsnit af det billede, du arbejder med, er nødvendigt, hvis du udelukkende ønsker at tilføre en effekt, ændre lys eller kontrast og så videre i lige netop det område af billedet. Her skal du bruge Photofiltres forskellige markeringsredskaber. Rektangulær markering Skal du markere et firkantet område, er det denne funktion, du skal have fat i. 1. Klik på Rektangel-knappen. 2. Placér musemarkøren i det øverste venstre hjørne af det område, du ønsker at markere. Klik og træk, indtil markeringen har den ønskede størrelse og dækker det udsnit, der skal markeres. Markeringen vises nu i form af et stiplet rektangel. 3. Er placeringen ikke helt nøjagtig, skal du blot klikke i markeringen og trække den på plads. 4. Har den ikke helt de rigtige dimensioner, skal du tilpasse den manuelt. Placér musemarkøren over den stiplede linje i den side der skal udvides eller indskrænkes. Musemarkøren omdannes nu til en tovejspil (se den følgende illustration). Klik og træk, indtil markeringen er i orden. Udsnit af markering. Bemærk musemarkøren i cirklen. TIP Ønsker du at lave en kvadratisk markering, skal du trykke SHIFT ned, mens du foretager markeringen. Ellipse-markering Dette værktøj anvendes til at lave ellipseformede eller cirkulære markeringer. 1. Klik på Ellipse-knappen, og placér musemarkøren i det øverste venstre hjørne af, hvor markeringen skal være. 2. Klik og træk, indtil markeringen dækker det ønskede. FORLAGET LIBRIS 12
13 Grundlæggende billedbehandling 3. Ligesom med Rektangel-markeringsværktøjet kan du tilpasse din markering, hvis den ikke er helt tilfredsstillende. Bemærk, at irregulært formede markeringer såsom ellipse-markeringer ud over den stiplede linje, der viser selve markeringen, også forsynes med en firkantet ramme. Den er der som en ren hjælpefunktion og viser udstrækningen. Skal du gøre markeringen større eller mindre, placerer du blot musemarkøren over den stiplede linje, der hvor ændringen skal ske, og klikker og trækker, indtil markeringen er på plads. Ønsker du at bibeholde markeringens højde/breddeforhold, skal du placere musemarkøren i et hjørne af den viste hjælperamme (se den følgende illustration), trykke SHIFT ned og klikke og trække, indtil den ønskede markering er i orden. Polygon Polygon-redskabet bruges til at oprette mangesidede markeringer. Alle sider er rette linjer, og du kan lave lige så mange af dem, som du har lyst til. Klik på Polygon-knappen, og klik og tegn rundt om det udsnit, du vil markere. De øvrige markeringsredskaber er: Afrundet rektangel. Fungerer som Rektangel, men opretter afrundede hjørner. Rhombe. Opretter en rhombe-formet markering. Trekant. Opretter en trekantet markering. Invertér markering Det kan ofte være svært at markere visse udsnit og former direkte. Ofte er det nemmere at markere det modsatte. Her er Invertér-knappen praktisk. Klik på Invertér-knappen. Markeringen vendes nu til at dække det, du ikke oprindelig markerede. Kvadrat Kvadrat-knappen er en hurtig genvej til at gøre en rektangulær markering kvadratisk. Klik på Kvadrat-knappen. Markeringen bliver ændret til et kvadrat. Frihåndsmarkering Langtfra alt kan markeres med fordel med Rektangel- eller Ellipse-redskaberne. Her kommer Lasso- og Polygon-redskaberne ind i billedet. Lasso Lasso-værktøjet anvendes til de helt uregelmæssige markeringer. Klik på Lasso-knappen, og klik og tegn rundt om det udsnit, du vil markere. Figur-markering I afdelingen for spøg og skæmt finder du muligheden for at lave figur-markeringer. Disse er dog ikke rent pjat; tværtimod er figur-markering ganske anvendelig, hvis du arbejder med at lave postkort, webgrafik eller lignende. Klik på Hent figur-knappen. Dermed åbnes Hent figur-dialogboksen. Her kan du vælge mellem en håndfuld figurer, herunder pileeller stjerneformede figurer. 13 FORLAGET LIBRIS
14 Grundlæggende billedbehandling Markér alt Ønsker du at markere hele billedet, skal du trykke CTRL+A, eller vælge Markering-menuen > Markér alt. Skift markeringstype For alle markeringers vedkommende gælder det, at hvis du klikker på knappen for et af de andre markeringsredskaber, så skifter markeringstypen til denne. Flere markeringsmuligheder I Markering-menuen finder du dels de ovenfor gennemgåede muligheder samt nogle stykker mere. I det følgende gennemgås tre af disse. Reduktion Hvis en markering skal reduceres lidt på alle fire sider, skal du bruge denne funktion. 1. Vælg Markering-menuen > Reduktion. Denne dialogboks åbnes: Udvid Skal en markering derimod udvides, så er det Udvid-funktionen, der er brug for. 1. Vælg Markering-menuen > Udvid. Udviddialogboksen åbnes. 2. Brug skydehåndtaget til at indstille, hvor mange pixels markeringen skal udvides med. Værdierne går fra 1 til 51 pixels. 3. Klik på OK-knappen for at gennemføre udvidelsen af markeringen. Alle sider af markeringen udvides. Markeringens centrum flyttes ikke. Fast højde/bredde-forhold I Markering-menuen finder du også muligheden for at oprette markeringer med et fast højde/bredde-forhold. Vælg Markering-menuen > Sideforhold/format, og vælg det ønskede i den undermenu, der åbnes. Reduktion-dialogboksen. 2. Brug skydehåndtaget til at indstille, hvor mange pixels markeringen skal reduceres med. Værdien går fra 1 til 51 pixels. 3. Klik på OK-knappen for at gennemføre reduktionen. Alle sider af markeringen reduceres. Bemærk at markeringens centrum ikke flyttes. Tryllestaven I Værktøj-panelet finder du Tryllestaven, der fungerer markant anderledes end de øvrige markeringsredskaber. Tryllestaven markerer nemlig områder ud fra farvetoner og en tolerancetærskel for disse, som du selv kan fastsætte. Når du klikker i et område af et billede med Tryllestaven, markeres et større eller mindre antal pixels afhængigt af, hvor stor en tolerance du har indstillet redskabet til at fange. 1. Åbn ORVIETO.JPG. 2. Klik på Tryllestaven-knappen i Værktøjpanelet. 3. Indstil Tolerance til 35. FORLAGET LIBRIS 14
15 Grundlæggende billedbehandling til at ændre lysstyrken i hele billedet, eller via en markering dele af det. 4. Klik nederst i området med flisebelægningen. Størsteparten af flisebelægningen undtagen skyggeområdet markeres nu. 1. Find og åbn LONDON2.JPG. Billedet trænger til at blive gjort noget lysere. 2. Vælg Justér-menuen > Lys/Kontrast. Denne dialogboks åbnes: De grønne blinkende markeringer viser så nogenlunde, hvor markeringen er oprettet. 5. Nu kan markeringen justeres, kopieres eller slettes. 6. Markeringen skjules ved at trykke CTRL+D. Bemærk, at Photofiltre husker markeringen, indtil du foretager en ny markering i samme billede. Du kan få vist markeringen igen ved igen at trykke CTRL+D. Markeringen huskes også, selv om du har justeret det markerede område. Farvemarkering Tryllestaven kan også markere ud fra farve. For at slå denne mulighed til skal du klikke i feltet ved Farve. Din markering vil nu blive oprettet dels ud fra den valgte indstilling i Tolerance, dels ud fra den farvetone, der er i den pixel, du rammer, når du klikker i billedet. På den måde kan du markere alle pixels i et billede med et bestemt farvetoneområde og justere dette. Det gennemgås nærmere i afsnittet Farvejustering senere i dette kapitel. Lys Blev billedet for mørkt eller måske for lyst? Det er der masser af muligheder for at gøre noget ved. Photofiltre indeholder redskaber Lys/Kontrast-dialogboksen. 3. Træk skydehåndtaget i Lys/Luminans-feltet mod højre, indtil du når omkring 14%. Som du kan se, bliver ændringen straks synlig i billedet. Klik på OK-knappen for at gennemføre ændringen. 4. Lad billedet forblive åbent. Du skal bruge det i den næste øvelse. Kontrast I den foregående øvelse lysnede du et billede. Netop dette billede trænger i høj grad også til at få justeret kontrasten, så det bliver mere spændende at betragte, for lige nu er det lige lovlig fladt. 1. Vælg igen Justér-menuen > Lys/Kontrast. 2. Træk skydehåndtaget i Kontrast-feltet mod højre, indtil du når omkring 20%. Billedets kontrastforhold forbedres betydeligt. 3. Behold billedet åbent. Det skal bruges i næste øvelse. 15 FORLAGET LIBRIS
WINDOWS 7 FOR SENIORER
 Hvis du har Windows 7 på din computer, er dette hæfte noget for dig. Hæftet er fyldt med eksempler og illustrationer, der gør det nemt for dig at følge anvisningerne, når du selv sidder ved computeren.
Hvis du har Windows 7 på din computer, er dette hæfte noget for dig. Hæftet er fyldt med eksempler og illustrationer, der gør det nemt for dig at følge anvisningerne, når du selv sidder ved computeren.
Billedbehandling Pixlr.com Side 1. Opgaver. Annemette Søgaard Hansen/www.dinwebvejleder.dk
 Billedbehandling Pixlr.com Side 1 Opgaver Billedbehandling Pixlr.com Side 2 Indholdsfortegnelse Opgave 1... Åbne/Gemme/Størrelse... Side 3 Opgave 2... Autoniveauer... Side 4 Opgave 3... Manuelle justeringger...
Billedbehandling Pixlr.com Side 1 Opgaver Billedbehandling Pixlr.com Side 2 Indholdsfortegnelse Opgave 1... Åbne/Gemme/Størrelse... Side 3 Opgave 2... Autoniveauer... Side 4 Opgave 3... Manuelle justeringger...
PhotoFiltre manual. VUC Hjørring 2010 forår Photofiltre
 PhotoFiltre manual PhotoFiltre manual... 1 Download af... 2 Få til at tale dansk!... 4 PhotoFiltre skærmbilledet... 5 De 2 værktøjslinier i PhotoFiltre... 6 Værktøjspaletten... 7 Indstilling af PhotoFiltre...
PhotoFiltre manual PhotoFiltre manual... 1 Download af... 2 Få til at tale dansk!... 4 PhotoFiltre skærmbilledet... 5 De 2 værktøjslinier i PhotoFiltre... 6 Værktøjspaletten... 7 Indstilling af PhotoFiltre...
GMAIL LÆR DET SELV GMAIL LÆR DET SELV
 GMAIL LÆR DET SELV GMAIL LÆR DET SELV GMAIL LÆR DET SELV Gmail lær det selv 1. udgave, 1. oplag 2011 Copyright 2011 Libris Media A/S Forfatter: Kim Krarup Andersen Redaktion: Astrid Lindeloff Omslag:
GMAIL LÆR DET SELV GMAIL LÆR DET SELV GMAIL LÆR DET SELV Gmail lær det selv 1. udgave, 1. oplag 2011 Copyright 2011 Libris Media A/S Forfatter: Kim Krarup Andersen Redaktion: Astrid Lindeloff Omslag:
POWERPOINT 2010 LÆR DET SELV POWERPOINT 2010 LÆR DET SELV
 KIRSTEN KRISTENSEN POWERPOINT 2010 LÆR DET SELV Dette hæfte lærer dig at lave velfungerende præsentationer i programmet PowerPoint 2010. Du får en god introduktion til programmets brugerflade og de forskellige
KIRSTEN KRISTENSEN POWERPOINT 2010 LÆR DET SELV Dette hæfte lærer dig at lave velfungerende præsentationer i programmet PowerPoint 2010. Du får en god introduktion til programmets brugerflade og de forskellige
Paint Dot Net. Billedbehandlingsprogram med layers og meget mere! Version: August 2012
 Paint Dot Net Billedbehandlingsprogram med layers og meget mere! Version: August 2012 Indholdsfortegnelse Hvad er Paint.net (Paint dot net)?...4 Hent programmet...4 Brugerfladen...4 Menuerne og værktøjerne
Paint Dot Net Billedbehandlingsprogram med layers og meget mere! Version: August 2012 Indholdsfortegnelse Hvad er Paint.net (Paint dot net)?...4 Hent programmet...4 Brugerfladen...4 Menuerne og værktøjerne
Billedbehandling i praksis
 Billedbehandling i praksis Øvelser til værktøjerne i simpel billedbehandling Version: August 2012 Indholdsfortegnelse Dette hæfte...4 Billedstørrelse, billedformater m.m...4 Billedstørrelse...4 Sideformat...5
Billedbehandling i praksis Øvelser til værktøjerne i simpel billedbehandling Version: August 2012 Indholdsfortegnelse Dette hæfte...4 Billedstørrelse, billedformater m.m...4 Billedstørrelse...4 Sideformat...5
WINDOWS 7 FOR SENIORER
 Hvis du har Windows 7 på din computer, er dette hæfte noget for dig. Hæftet er fyldt med eksempler og illustrationer, der gør det nemt for dig at følge anvisningerne, når du selv sidder ved computeren.
Hvis du har Windows 7 på din computer, er dette hæfte noget for dig. Hæftet er fyldt med eksempler og illustrationer, der gør det nemt for dig at følge anvisningerne, når du selv sidder ved computeren.
Billedbehandling Pixlr.com Side 1
 Billedbehandling Pixlr.com Side 1 Billedbehandling Pixlr.com Side 2 Indholdsfortegnelse Det første skærmbillede... Side 3 Navigation... Side 4 Åbne Pixlr Advanced... Side 5 Inde i programmet... Side 6
Billedbehandling Pixlr.com Side 1 Billedbehandling Pixlr.com Side 2 Indholdsfortegnelse Det første skærmbillede... Side 3 Navigation... Side 4 Åbne Pixlr Advanced... Side 5 Inde i programmet... Side 6
EXCEL 2011 TIL MAC GODT I GANG MED PETER JENSEN GUIDE VISUEL
 PETER JENSEN EXCEL 2011 TIL MAC GODT I GANG MED EXCEL 2011 TIL MAC VISUEL GUIDE 59 guides der får dig videre med Excel En instruktion på hver side - nemt og overskueligt Opslagsværk med letforståelig gennemgang
PETER JENSEN EXCEL 2011 TIL MAC GODT I GANG MED EXCEL 2011 TIL MAC VISUEL GUIDE 59 guides der får dig videre med Excel En instruktion på hver side - nemt og overskueligt Opslagsværk med letforståelig gennemgang
ONENOTE 2010 LÆR DET SELV
 DAN JOHANSEN ONENOTE 2010 LÆR DET SELV ONENOTE 2010 LÆR DET SELV Opret egne noter og notesbøger Kopiér fra andre Office-programmer Indsæt billeder, lyd og video DAN JOHANSEN ONENOTE 2010 LÆR DET SELV OneNote
DAN JOHANSEN ONENOTE 2010 LÆR DET SELV ONENOTE 2010 LÆR DET SELV Opret egne noter og notesbøger Kopiér fra andre Office-programmer Indsæt billeder, lyd og video DAN JOHANSEN ONENOTE 2010 LÆR DET SELV OneNote
EXCEL 2010 KURSUSHÆFTE TRIN 1 EXCEL 2010 KURSUSHÆFTE TRIN 1
 EXCEL 2010 KURSUSHÆFTE TRIN 1 EXCEL 2010 KURSUSHÆFTE TRIN 1 Excel 2010 for begyndere første trin Baseret på små overskuelige øvelser Mange store illustrationer i farver KURSUSHÆFTE TRIN 1 Excel 2010 kursushæfte
EXCEL 2010 KURSUSHÆFTE TRIN 1 EXCEL 2010 KURSUSHÆFTE TRIN 1 Excel 2010 for begyndere første trin Baseret på små overskuelige øvelser Mange store illustrationer i farver KURSUSHÆFTE TRIN 1 Excel 2010 kursushæfte
Kom godt i gang. Værktøjspaletten. Pensler. 4 www.mikrov.dk
 Forord Fresko er et spændende, nyskabende program til faget Billedkunst men med de mange maleteknikker og effekter er det en kreativ udfordring for alle med lyst til at male. Du kan male akvarel, male
Forord Fresko er et spændende, nyskabende program til faget Billedkunst men med de mange maleteknikker og effekter er det en kreativ udfordring for alle med lyst til at male. Du kan male akvarel, male
Dansk vejledning til. Picasa billedbehandlingsprogram Version 3.9
 Picasa 3 - billedbehandling Dansk vejledning til Picasa billedbehandlingsprogram Version 3.9 picasa.google.dk Åge Monrad UC Syddanmark Haderslev juni 2014 Enhver distribution uden forfatterens samtykke
Picasa 3 - billedbehandling Dansk vejledning til Picasa billedbehandlingsprogram Version 3.9 picasa.google.dk Åge Monrad UC Syddanmark Haderslev juni 2014 Enhver distribution uden forfatterens samtykke
Skifte til PowerPoint 2010
 I denne vejledning Microsoft PowerPoint 2010 ser meget anderledes ud end PowerPoint 2003, og vi har derfor oprettet denne vejledning, så du hurtigere kan komme i gang med at bruge programmet. Læs videre
I denne vejledning Microsoft PowerPoint 2010 ser meget anderledes ud end PowerPoint 2003, og vi har derfor oprettet denne vejledning, så du hurtigere kan komme i gang med at bruge programmet. Læs videre
Hermed vejledning i hvordan man lægger billeder ind til brug for hjemmesiden.
 Hermed vejledning i hvordan man lægger billeder ind til brug for hjemmesiden. Manualen er delvist hentet fra en manual Ølstykke IF har lavet til brug for deres hjemmeside Upload af billede For at kunne
Hermed vejledning i hvordan man lægger billeder ind til brug for hjemmesiden. Manualen er delvist hentet fra en manual Ølstykke IF har lavet til brug for deres hjemmeside Upload af billede For at kunne
Beskæring (2) Picasa 3.1.9.
 (2) Marts 2015 JC - Data Indhold Åben programmet, Skrivebordsfladen... 2 Kopier - Indsæt billeder, Valgmuligheder... 3... 4 Zoom, Diasshow, Søg, Roter... 5 2 Google Picasa, er den enkleste måde at organisere
(2) Marts 2015 JC - Data Indhold Åben programmet, Skrivebordsfladen... 2 Kopier - Indsæt billeder, Valgmuligheder... 3... 4 Zoom, Diasshow, Søg, Roter... 5 2 Google Picasa, er den enkleste måde at organisere
1. Værktøjspaletten i Photoshop Elements.
 Introduktion til redigering af billeder i Photoshop Elements Kort om brug af billeder til hjemmesiden. Som udgangspunkt må du ALDRIG bruge billeder, som du har fundet på Google. Eneste undtagelse er bogforsider.
Introduktion til redigering af billeder i Photoshop Elements Kort om brug af billeder til hjemmesiden. Som udgangspunkt må du ALDRIG bruge billeder, som du har fundet på Google. Eneste undtagelse er bogforsider.
Hvordan gør jeg? Gennemgang af fotoredigeringsprogrammet Picasa
 Hvordan gør jeg? Gennemgang af fotoredigeringsprogrammet Picasa Velkommen til Picasa! Start med at importere dine billeder til programmet. (1-2) 1) Inde i hovedbiblioteket trykker du på Importer, og du
Hvordan gør jeg? Gennemgang af fotoredigeringsprogrammet Picasa Velkommen til Picasa! Start med at importere dine billeder til programmet. (1-2) 1) Inde i hovedbiblioteket trykker du på Importer, og du
Vejledning til Photofiltre nr. 105 Side 1
 Side 1 Denne vejledning er et smalt grafikbillede man kan bruge i toppen af en mail lavet i PhotoFiltre 7 hvor man nu kan arbejde i lag. Med PhotoFiltre 7 er det nu endnu nemmere at sammensætte grafik
Side 1 Denne vejledning er et smalt grafikbillede man kan bruge i toppen af en mail lavet i PhotoFiltre 7 hvor man nu kan arbejde i lag. Med PhotoFiltre 7 er det nu endnu nemmere at sammensætte grafik
LibreOffice* LibreOffice Ubuntu*
 LibreOffice* Writer LibreOffice Ubuntu* Impress GIMP* Hvad er GIMP? Gimp er et meget kompetent billedbehandlingsprogram. Programmet er det mest omfattende gratis-program for billedbehandling på nettet,
LibreOffice* Writer LibreOffice Ubuntu* Impress GIMP* Hvad er GIMP? Gimp er et meget kompetent billedbehandlingsprogram. Programmet er det mest omfattende gratis-program for billedbehandling på nettet,
Billedbehandling med GIMP
 Den sidste ting der er plads til her er: Skaler. For at få de 2 lag til at passe sammen er det nødvendigt at skalere dem. Vælg enten billede->skaler billede eller lag->skaler lag. Og indstil antallet af
Den sidste ting der er plads til her er: Skaler. For at få de 2 lag til at passe sammen er det nødvendigt at skalere dem. Vælg enten billede->skaler billede eller lag->skaler lag. Og indstil antallet af
IrfanView. Et overblik over et stærkt billedbehandlingsværktøj. Version: August 2012
 IrfanView Et overblik over et stærkt billedbehandlingsværktøj Version: August 2012 Indholdsfortegnelse Hvad er IrfanView?...4 Få fat i programmet...4 Installer selve programfilen...5 Installer plugins...6
IrfanView Et overblik over et stærkt billedbehandlingsværktøj Version: August 2012 Indholdsfortegnelse Hvad er IrfanView?...4 Få fat i programmet...4 Installer selve programfilen...5 Installer plugins...6
Greenshot. Indhold Greenshot Klik på det ønskede emne for at springe direkte til emnet.
 Greenshot Programmet Greenshot kan bruges til at lave skærmklip, dvs. kopiere hele eller dele af et skærmbillede og bruge det et andet sted. Derudover indeholder Greenshot en billededitor, hvor man kan
Greenshot Programmet Greenshot kan bruges til at lave skærmklip, dvs. kopiere hele eller dele af et skærmbillede og bruge det et andet sted. Derudover indeholder Greenshot en billededitor, hvor man kan
Overførsel og organisering af billeder på computeren med Stifinder. - samt lidt om backup
 Overførsel og organisering af billeder på computeren med Stifinder. - samt lidt om backup Der er flere muligheder for at flytte billeder fra kamera til computer. Hvilken du benytter, afhænger af temperament
Overførsel og organisering af billeder på computeren med Stifinder. - samt lidt om backup Der er flere muligheder for at flytte billeder fra kamera til computer. Hvilken du benytter, afhænger af temperament
EXCEL 2010 KURSUSHÆFTE TRIN 2 EXCEL 2010 KURSUSHÆFTE TRIN 2
 EXCEL 2010 KURSUSHÆFTE TRIN 2 EXCEL 2010 KURSUSHÆFTE TRIN 2 Excel 2010 for begyndere andet trin Baseret på små overskuelige øvelser Mange store illustrationer i farver KURSUSHÆFTE TRIN 2 Excel 2010 kursushæfte
EXCEL 2010 KURSUSHÆFTE TRIN 2 EXCEL 2010 KURSUSHÆFTE TRIN 2 Excel 2010 for begyndere andet trin Baseret på små overskuelige øvelser Mange store illustrationer i farver KURSUSHÆFTE TRIN 2 Excel 2010 kursushæfte
OFFICE 2010 OPGRADERING
 OFFICE 2010 OPGRADERING KIRSTEN KRISTENSEN OFFICE 2010 OPGRADERING Læs om nyhederne i Office 2010 Opgradering fra 2003 eller 2007 Word, Excel, PowerPoint Outlook, Publisher, OneNote KIRSTEN KRISTENSEN
OFFICE 2010 OPGRADERING KIRSTEN KRISTENSEN OFFICE 2010 OPGRADERING Læs om nyhederne i Office 2010 Opgradering fra 2003 eller 2007 Word, Excel, PowerPoint Outlook, Publisher, OneNote KIRSTEN KRISTENSEN
Skifte til OneNote 2010
 I denne vejledning Microsoft Microsoft OneNote 2010 ser meget anderledes ud end OneNote 2007, og vi har derfor oprettet denne vejledning, så du hurtigere kan komme i gang med at bruge programmet. Læs videre
I denne vejledning Microsoft Microsoft OneNote 2010 ser meget anderledes ud end OneNote 2007, og vi har derfor oprettet denne vejledning, så du hurtigere kan komme i gang med at bruge programmet. Læs videre
Billedbehandling med PhotoFiltre
 Billedbehandling med PhotoFiltre Programmer: PhotoFiltre 6.2.5 Microsoft Word 2003 Windows XP Microsoft Internet Explorer Anvendelse: Edb informatik og edb layout - Almen Voksenuddannelse September 2007
Billedbehandling med PhotoFiltre Programmer: PhotoFiltre 6.2.5 Microsoft Word 2003 Windows XP Microsoft Internet Explorer Anvendelse: Edb informatik og edb layout - Almen Voksenuddannelse September 2007
- en manual fra Skolekonsulenterne.dk. Versionsdato: April 2008
 - en manual fra Skolekonsulenterne.dk Versionsdato: April 2008 Indholdsfortegnelse Generelt om manualer fra Skolekonsulenterne.dk...3 Hvad er IrfanView?...4 Få fat i programmet...4 Installer selve programfilen...5
- en manual fra Skolekonsulenterne.dk Versionsdato: April 2008 Indholdsfortegnelse Generelt om manualer fra Skolekonsulenterne.dk...3 Hvad er IrfanView?...4 Få fat i programmet...4 Installer selve programfilen...5
Edb-tekstbehandling, præsentation mm
 Edb-tekstbehandling, præsentation mm I denne lektion skal du: - hente kopier et skærmbillede og sætte det ind i et dokument - beskære billedet, så det passer til dit dokument Der findes specielle programmer
Edb-tekstbehandling, præsentation mm I denne lektion skal du: - hente kopier et skærmbillede og sætte det ind i et dokument - beskære billedet, så det passer til dit dokument Der findes specielle programmer
The GIMP. The GIMP til windows kan hentes fra siden: http://gimp win.sourceforge.net/stable.html
 The GIMP The GIMP er et gratis grafikprogram som kan hentes på nettet. Alle nye opdateringer af programmet bliver lagt på nettet, så snart de er færdige. Tilbehør (bl.a. særlige funktioner) kan også hentes
The GIMP The GIMP er et gratis grafikprogram som kan hentes på nettet. Alle nye opdateringer af programmet bliver lagt på nettet, så snart de er færdige. Tilbehør (bl.a. særlige funktioner) kan også hentes
SIDETITEL TASTATURGENVEJE
 SIDETITEL TASTATURGENVEJE STANDARDTASTATURGENVEJE MARKERING Linje L Ctrl + Alt + B Lås Ctrl + Skift + L Juster center Ctrl + Alt + E Bemærkning N Juster venstre Ctrl + Alt + L Pen P Juster midten Ctrl
SIDETITEL TASTATURGENVEJE STANDARDTASTATURGENVEJE MARKERING Linje L Ctrl + Alt + B Lås Ctrl + Skift + L Juster center Ctrl + Alt + E Bemærkning N Juster venstre Ctrl + Alt + L Pen P Juster midten Ctrl
Introduktion til billedbehandling med IrfanView
 Introduktion til billedbehandling med IrfanView I takt med at digitalkameraer bliver billigere og efterhånden snart er hvermands eje, stiger behovet også for at kunne behandle sine billeder på en nem,
Introduktion til billedbehandling med IrfanView I takt med at digitalkameraer bliver billigere og efterhånden snart er hvermands eje, stiger behovet også for at kunne behandle sine billeder på en nem,
Billedbehandling. Lær de simple værktøjer at kende. Version: August 2012
 Billedbehandling Lær de simple værktøjer at kende Version: August 2012 Indholdsfortegnelse Dette hæfte...4 Begreber udi billedbehandling...4 Billedstørrelse...4 Sideformat...5 Filformat...5 Hent et billede
Billedbehandling Lær de simple værktøjer at kende Version: August 2012 Indholdsfortegnelse Dette hæfte...4 Begreber udi billedbehandling...4 Billedstørrelse...4 Sideformat...5 Filformat...5 Hent et billede
Handlinger du kan foretage er f.eks at du kan : - Oprette, - markere og kopiere, klippe og slette filer eller mapper.
 Guide Denne computer & Handlinger Af Frank Skibby Jensen 2003 www.3wave.dk I alt 5 Sider Handlinger du kan foretage er f.eks at du kan : Oprette, markere og kopiere, klippe og slette filer eller mapper.
Guide Denne computer & Handlinger Af Frank Skibby Jensen 2003 www.3wave.dk I alt 5 Sider Handlinger du kan foretage er f.eks at du kan : Oprette, markere og kopiere, klippe og slette filer eller mapper.
En lille vejledning i at bruge Paint Win 98 og Win XP Indhold
 1 En lille vejledning i at bruge Paint Win 98 og Win XP Indhold Indhold...2 1. Åbn Paint...3 2. Vælg en baggrundsfarve og en forgrundsfarve...3 3. Tegn et billede...4 4. Ny, fortryd og gentag...4 5. Andre
1 En lille vejledning i at bruge Paint Win 98 og Win XP Indhold Indhold...2 1. Åbn Paint...3 2. Vælg en baggrundsfarve og en forgrundsfarve...3 3. Tegn et billede...4 4. Ny, fortryd og gentag...4 5. Andre
Vejledning til Photofiltre nr.128 Side 1
 Side 1 Denne vejledning er blot et lille eksempel på hvordan man også kan bruge Photofiltre 7 som en slags grafikprogram. Det er med udgangspunkt i f.eks. min hjemmeside hvor vi vil bruge den blå farve
Side 1 Denne vejledning er blot et lille eksempel på hvordan man også kan bruge Photofiltre 7 som en slags grafikprogram. Det er med udgangspunkt i f.eks. min hjemmeside hvor vi vil bruge den blå farve
Gratis-programmerne Picasa og Photo Story
 Digital I T C A F E E Foto Computerklubben inviterer dig indenfor i Aktivitetscentrets it-café for at demonstrere og fortælle om gode erfaringer med forskellige smarte programmer, som du kan bruge på computeren.
Digital I T C A F E E Foto Computerklubben inviterer dig indenfor i Aktivitetscentrets it-café for at demonstrere og fortælle om gode erfaringer med forskellige smarte programmer, som du kan bruge på computeren.
Billedbeskæring & Irfan View
 Indholdsfortegnelse Indholdsfortegnelse...1 Hvordan redigerer jeg billeder?...2 Installation af Irfan View...2 Opsætning af Irfan View...5 Gem med en fornuftig billedtype...5 Irfanview på dansk...6 Brug
Indholdsfortegnelse Indholdsfortegnelse...1 Hvordan redigerer jeg billeder?...2 Installation af Irfan View...2 Opsætning af Irfan View...5 Gem med en fornuftig billedtype...5 Irfanview på dansk...6 Brug
www.libris.dk Stop virus og spyware gratis 1. udgave, 1. oplag 2009
 Stop virus og spyware gratis 1. udgave, 1. oplag 2009 Copyright 2009 Forlaget Libris Forfatter: Kim Krarup Andersen Forlagsredaktion: Kirsten Bæk Omslag: Fru Tang Design DTP: Kim Krarup Andersen Korrektur:
Stop virus og spyware gratis 1. udgave, 1. oplag 2009 Copyright 2009 Forlaget Libris Forfatter: Kim Krarup Andersen Forlagsredaktion: Kirsten Bæk Omslag: Fru Tang Design DTP: Kim Krarup Andersen Korrektur:
Windows Vista 1. Side 1 af 10
 Windows vista...2 Lukke for PC,en...3 Velkomstcenter...3 Finde/starte et program...4 Alle programmer...5 Menuen Start...5 Stifinder...6 Windows Sidepanel og gadgets...7 Dokumenter...7 Tilbehør...8 Windows
Windows vista...2 Lukke for PC,en...3 Velkomstcenter...3 Finde/starte et program...4 Alle programmer...5 Menuen Start...5 Stifinder...6 Windows Sidepanel og gadgets...7 Dokumenter...7 Tilbehør...8 Windows
Vejledning til Photofiltre nr. 122 Side 1
 Side 1 Denne opgave/vejledning skal komme til at se sådan ud. Baggrundsbilledet skal være i en størrelse der er 658 x 271 pixel. Bladet er et foto for sig som skal maskes af og baggrunden gøres gennemsigtig.
Side 1 Denne opgave/vejledning skal komme til at se sådan ud. Baggrundsbilledet skal være i en størrelse der er 658 x 271 pixel. Bladet er et foto for sig som skal maskes af og baggrunden gøres gennemsigtig.
Musenavigering Midterste knap (hjul) Venstreknap Højreknap
 BLUEBEAM REVU TASTATURGENVEJE Musenavigering Midterste knap (hjul) Panorering Centrer visning igen Klik + træk Dobbeltklik Venstreknap Højreknap Værktøjsfunktion Klik Genvejsmenu Klik Panorering Klik +
BLUEBEAM REVU TASTATURGENVEJE Musenavigering Midterste knap (hjul) Panorering Centrer visning igen Klik + træk Dobbeltklik Venstreknap Højreknap Værktøjsfunktion Klik Genvejsmenu Klik Panorering Klik +
Grundlæggende korrektioner
 Åbn et foto Denne tutor er inspireret af en øvelse, der følger med Corel Photo Paint 11. Teksten er oversat til dansk og tilpasset til Corel Photo Paint 8. Desuden er der tilføjet en del ekstra tips, tricks
Åbn et foto Denne tutor er inspireret af en øvelse, der følger med Corel Photo Paint 11. Teksten er oversat til dansk og tilpasset til Corel Photo Paint 8. Desuden er der tilføjet en del ekstra tips, tricks
ViKoSys. Virksomheds Kontakt System
 ViKoSys Virksomheds Kontakt System 1 Hvad er det? Virksomheds Kontakt System er udviklet som et hjælpeværkstøj til iværksættere og andre virksomheder som gerne vil have et værktøj hvor de kan finde og
ViKoSys Virksomheds Kontakt System 1 Hvad er det? Virksomheds Kontakt System er udviklet som et hjælpeværkstøj til iværksættere og andre virksomheder som gerne vil have et værktøj hvor de kan finde og
supertips til IrfanView
 KOMPUTER FOR ALLES LÆSERE HAR TALT: 0 supertips til IrfanView Med det gode, gratis billedbehandlingsprogram IrfanView er det en smal sag at få det bedste ud af dine digitale billeder. Få overblikket, juster
KOMPUTER FOR ALLES LÆSERE HAR TALT: 0 supertips til IrfanView Med det gode, gratis billedbehandlingsprogram IrfanView er det en smal sag at få det bedste ud af dine digitale billeder. Få overblikket, juster
Billeder og tegninger i Writer Indhold
 Billeder og tegninger i Writer Indhold Indhold...1 Introduktion...2 Indsætte billeder...2 Formater billedet...3 Layout...3 Beskære billedet...4 Størrelse...5 Streger/ramme...6 Skygge...7 Justering af billedet...8
Billeder og tegninger i Writer Indhold Indhold...1 Introduktion...2 Indsætte billeder...2 Formater billedet...3 Layout...3 Beskære billedet...4 Størrelse...5 Streger/ramme...6 Skygge...7 Justering af billedet...8
PHOTOSHOP CS5 LÆR DET SELV
 MICHAEL B. KARBO PHOTOSHOP CS5 LÆR DET SELV PHOTOSHOP CS5 LÆR DET SELV Bliv bedre til Photoshop Arbejd med lag og masker Retouchér og justér billeder M I C H A E L B. K A R B O PHOTOSHOP CS5 LÆR DET SELV
MICHAEL B. KARBO PHOTOSHOP CS5 LÆR DET SELV PHOTOSHOP CS5 LÆR DET SELV Bliv bedre til Photoshop Arbejd med lag og masker Retouchér og justér billeder M I C H A E L B. K A R B O PHOTOSHOP CS5 LÆR DET SELV
Redigering af Billeder i Picasa. Enkle forbedringer og justeringer.
 Redigering af Billeder i Picasa. Enkle forbedringer og justeringer. Der er ikke mange billeder, der er perfekte fra starten. Du kan gøre billeder bedre ved hjælp af de værktøjer som vises, når du åbner
Redigering af Billeder i Picasa. Enkle forbedringer og justeringer. Der er ikke mange billeder, der er perfekte fra starten. Du kan gøre billeder bedre ved hjælp af de værktøjer som vises, når du åbner
FOTO strategi Gem Udvælg Rediger Gem
 FOTO strategi 1. Gem billederne i en mappe på skrivebordet a. Opret en mappe på skrivebordet og navngiv den evt. med årstallet. b. Kopier billederne i kameraets DCIM-mappe og sæt den ind i mappen på skrivebordet.
FOTO strategi 1. Gem billederne i en mappe på skrivebordet a. Opret en mappe på skrivebordet og navngiv den evt. med årstallet. b. Kopier billederne i kameraets DCIM-mappe og sæt den ind i mappen på skrivebordet.
DesignPro II Side 11. Grupper
 DesignPro II Side 11 Grupper Hvis man arbejde helt fra grunden, er det ofte en fordel at kunne samle tekst, billeder og baggrund til en fast gruppe, som så kan flyttes rundt, og ændres i størrelsen. I
DesignPro II Side 11 Grupper Hvis man arbejde helt fra grunden, er det ofte en fordel at kunne samle tekst, billeder og baggrund til en fast gruppe, som så kan flyttes rundt, og ændres i størrelsen. I
Picasa billedalbum og webalbum
 Picasa billedalbum og webalbum Billedalbum og redigerings-værktøj Picasa er et billedalbum, som kan bruges til at opbevare, registrere, bearbejde og ordne sine digitale fotos i. Desuden kan du uploade
Picasa billedalbum og webalbum Billedalbum og redigerings-værktøj Picasa er et billedalbum, som kan bruges til at opbevare, registrere, bearbejde og ordne sine digitale fotos i. Desuden kan du uploade
Skifte til Outlook 2010
 I denne vejledning Microsoft Microsoft Outlook 2010 ser meget anderledes ud end Outlook 2003, og vi har derfor oprettet denne vejledning, så du hurtigere kan komme i gang med at bruge programmet. Læs videre
I denne vejledning Microsoft Microsoft Outlook 2010 ser meget anderledes ud end Outlook 2003, og vi har derfor oprettet denne vejledning, så du hurtigere kan komme i gang med at bruge programmet. Læs videre
Photofiltre nr. 85 Lave grafikbillede hvor vi bruger plugins side 1
 Lave grafikbillede hvor vi bruger plugins side 1 Vi skal nu sammensætte et grafikbillede hvor vi bruger 2 plugins som kan hentes på min hjemmeside www.pensionistedb.dk under Photofiltre. Denne hedder Image
Lave grafikbillede hvor vi bruger plugins side 1 Vi skal nu sammensætte et grafikbillede hvor vi bruger 2 plugins som kan hentes på min hjemmeside www.pensionistedb.dk under Photofiltre. Denne hedder Image
Image Converter. Betjeningsvejledning. Indholdsfortegnelse: Version: 1.1.0.0. Sørg for at læse følgende, før Image Converteren anvendes
 Image Converter Betjeningsvejledning Version: 1.1.0.0 Sørg for at læse følgende, før Image Converteren anvendes Indholdsfortegnelse: Overblik over Image Converter P2 Image Converteringsproces P3 Importér
Image Converter Betjeningsvejledning Version: 1.1.0.0 Sørg for at læse følgende, før Image Converteren anvendes Indholdsfortegnelse: Overblik over Image Converter P2 Image Converteringsproces P3 Importér
Lær at fritlægge billeder i Photoshop
 Lær at fritlægge billeder i Photoshop Photoshop byder på uanede muligheder for billedmanipulation. Ved at fritlægge dele af et billede altså fjerne det, man ikke vil have med kan man bruge det fritlagte
Lær at fritlægge billeder i Photoshop Photoshop byder på uanede muligheder for billedmanipulation. Ved at fritlægge dele af et billede altså fjerne det, man ikke vil have med kan man bruge det fritlagte
Midterste knap (hjul)
 Tastaturgenveje Musenavigering Midterste knap (hjul) Panorering Centrer visning igen Klik + træk Dobbeltklik Venstreknap Højreknap Værktøjsfunktion Klik Genvejsmenu Klik Panorering Klik + mellemrumstast
Tastaturgenveje Musenavigering Midterste knap (hjul) Panorering Centrer visning igen Klik + træk Dobbeltklik Venstreknap Højreknap Værktøjsfunktion Klik Genvejsmenu Klik Panorering Klik + mellemrumstast
DANIEL RIEGELS. Lightroom 5
 DANIEL RIEGELS Lightroom 5 INDHOLDSFORTEGNELSE Indledning... Daniel Riegels KAPITEL ET... 9 Kom i gang med Lightroom 5 Anskaf og installer Lightroom... 10 De fire paneler... 11 Modulerne... 12 Fuldskærmstilstand...
DANIEL RIEGELS Lightroom 5 INDHOLDSFORTEGNELSE Indledning... Daniel Riegels KAPITEL ET... 9 Kom i gang med Lightroom 5 Anskaf og installer Lightroom... 10 De fire paneler... 11 Modulerne... 12 Fuldskærmstilstand...
PowerPoint Intro 2010 Segment - en del af dit netværk
 PowerPoint Intro 2010 7 Arbejde med objekter Formål Udover at arbejde med almindelig tekst og punktopstillinger, kan du i PowerPoint indsætte diverse objekter. Med objekter menes der fx; billeder, figurer,
PowerPoint Intro 2010 7 Arbejde med objekter Formål Udover at arbejde med almindelig tekst og punktopstillinger, kan du i PowerPoint indsætte diverse objekter. Med objekter menes der fx; billeder, figurer,
Skifte til Excel 2010
 I denne vejledning Microsoft Excel 2010 ser meget anderledes ud end Excel 2003, og vi har derfor oprettet denne vejledning, så du hurtigere kan komme i gang med at bruge programmet. Læs videre for at få
I denne vejledning Microsoft Excel 2010 ser meget anderledes ud end Excel 2003, og vi har derfor oprettet denne vejledning, så du hurtigere kan komme i gang med at bruge programmet. Læs videre for at få
Vejledning i brug af MiljøGIS.
 NOTAT Naturplanlægning, naturprojekter og skov J.nr. NST-3379-00005 Ref. MOBKI/TRDIP/KINIE Den 11. februar 2014 Vejledning i brug af MiljøGIS. Indholdsfortegnelse Introduktion... 3 1. Fremsøgning af lokalitet...
NOTAT Naturplanlægning, naturprojekter og skov J.nr. NST-3379-00005 Ref. MOBKI/TRDIP/KINIE Den 11. februar 2014 Vejledning i brug af MiljøGIS. Indholdsfortegnelse Introduktion... 3 1. Fremsøgning af lokalitet...
Vejledning KPK Online Prøverum
 Vejledning KPK Online Prøverum INDHOLD Introduktion side 2 Funktionsliste side 2 Få adgang til systemet side 3 Opload dine billeder side 4 Sådan bruges systemet side 5 Gem dine eksempler side 7 Side 1/7
Vejledning KPK Online Prøverum INDHOLD Introduktion side 2 Funktionsliste side 2 Få adgang til systemet side 3 Opload dine billeder side 4 Sådan bruges systemet side 5 Gem dine eksempler side 7 Side 1/7
Lav et fritskåret transparent billede i PhotoFiltre
 Lav et fritskåret transparent billede i PhotoFiltre Hent det gratis program PhotoFiltre i den engelske version på denne side: http://www.photofiltre-studio.com/pf7-en.htm Hent sprogfilen til den danske
Lav et fritskåret transparent billede i PhotoFiltre Hent det gratis program PhotoFiltre i den engelske version på denne side: http://www.photofiltre-studio.com/pf7-en.htm Hent sprogfilen til den danske
Vejledning til Photofiltre nr. 121 Side 1
 Side 1 Der er masser af redigeringsmuligheder i Photofiltre 7. Også flere end man har brug for som alm. hobbyfotograf. På disse sider vil jeg gennemgå nogle af dem man (jeg) bruger mest. Her er åbnet et
Side 1 Der er masser af redigeringsmuligheder i Photofiltre 7. Også flere end man har brug for som alm. hobbyfotograf. På disse sider vil jeg gennemgå nogle af dem man (jeg) bruger mest. Her er åbnet et
FastStone Image Viewer Indhold
 FastStone Image Viewer Indhold FastStone Image Viewer...1 Indhold...1 Introduktion...2 Oversigt...3 Indstilling...3 Hente billeder, der skal vises og redigeres...4 Ændre visning af billeder i Billedgalleriet...5
FastStone Image Viewer Indhold FastStone Image Viewer...1 Indhold...1 Introduktion...2 Oversigt...3 Indstilling...3 Hente billeder, der skal vises og redigeres...4 Ændre visning af billeder i Billedgalleriet...5
Åbn Paint, som er et lille tegne- og billedbehandlingsprogram der findes under Programmer i mappen Tilbehør. Åbn også Word.
 75 Paint & Print Screen (Skærmbillede med beskæring) Åbn Paint, som er et lille tegne- og billedbehandlingsprogram der findes under Programmer i mappen Tilbehør. Åbn også Word. 1. Minimer straks begge
75 Paint & Print Screen (Skærmbillede med beskæring) Åbn Paint, som er et lille tegne- og billedbehandlingsprogram der findes under Programmer i mappen Tilbehør. Åbn også Word. 1. Minimer straks begge
PETER JENSEN. Photoshop CS6
 PETER JENSEN Photoshop CS6 INDHOLDSFORTEGNELSE Indledning... 7 Peter Jensen KAPITEL ET... Photoshop fra skyen Få et Adobe-id... 10 Download Photoshop fra nettet... 11 Lej Photoshop via nettet... 12 Application
PETER JENSEN Photoshop CS6 INDHOLDSFORTEGNELSE Indledning... 7 Peter Jensen KAPITEL ET... Photoshop fra skyen Få et Adobe-id... 10 Download Photoshop fra nettet... 11 Lej Photoshop via nettet... 12 Application
Microsoft. fra Word 2003
 I denne vejledning Microsoft Word 2010 ser meget anderledes ud end Word 2003, og vi har derfor oprettet denne vejledning, så du hurtigere kan komme i gang med at bruge programmet. Læs videre for at få
I denne vejledning Microsoft Word 2010 ser meget anderledes ud end Word 2003, og vi har derfor oprettet denne vejledning, så du hurtigere kan komme i gang med at bruge programmet. Læs videre for at få
Den Talende Bog. version 4.0. Mikro Værkstedet A/S
 Den Talende Bog version 4.0 Mikro Værkstedet A/S Den Talende Bog : version 4.0 Mikro Værkstedet A/S Revision 1.42, 7. maj 2007 Indholdsfortegnelse Den Talende Bog... v 1. Kom godt i gang... 1 1.1. Hjælp...
Den Talende Bog version 4.0 Mikro Værkstedet A/S Den Talende Bog : version 4.0 Mikro Værkstedet A/S Revision 1.42, 7. maj 2007 Indholdsfortegnelse Den Talende Bog... v 1. Kom godt i gang... 1 1.1. Hjælp...
Billeder og PowerPoint
 Den digitale Underviser Billeder og PowerPoint Som visuelle udtryk for læring V Indhold Pædagogisk brug af billeder... 3 Potentiale... 3 Kilder... 3 Pædagogisk brug af PowerPoint... 4 Generelle elementer...
Den digitale Underviser Billeder og PowerPoint Som visuelle udtryk for læring V Indhold Pædagogisk brug af billeder... 3 Potentiale... 3 Kilder... 3 Pædagogisk brug af PowerPoint... 4 Generelle elementer...
Sådan opdaterer og vedligeholder du din hjemmeside i Wordpress.
 Wordpress manual Sådan opdaterer og vedligeholder du din hjemmeside i Wordpress. Dette er en manual til de mest grundlæggende ting og funktioner i Wordpress, så du selv kan redigere indholdet eller tilføje
Wordpress manual Sådan opdaterer og vedligeholder du din hjemmeside i Wordpress. Dette er en manual til de mest grundlæggende ting og funktioner i Wordpress, så du selv kan redigere indholdet eller tilføje
Vejledning til Photofiltre nr.197 Side 1 Lav dit eget Skrivebords collage til din skærm
 Side 1 Hvis man vil bruge sine egne foto, og lave en fotocollage, så hele skrivebordet på skærmen er udfyld, skal man vide hvor stor ens skærm er i pixel. Der er jo mange størrelser skærme med forskellige
Side 1 Hvis man vil bruge sine egne foto, og lave en fotocollage, så hele skrivebordet på skærmen er udfyld, skal man vide hvor stor ens skærm er i pixel. Der er jo mange størrelser skærme med forskellige
INDHOLDSFORTEGNELSE. Tekstbehandling med Mac... Indledning. KAPITEL ET... 9 Hurtigt i gang med Pages. KAPITEL TO...
 INDHOLDSFORTEGNELSE Tekstbehandling med Mac... Indledning KAPITEL ET... 9 Hurtigt i gang med Pages Anskaf Pages... 10 Opret eller åbn et dokument... 11 Brugerfladen i Pages... 12 Gem dokumenter... 13 Gem
INDHOLDSFORTEGNELSE Tekstbehandling med Mac... Indledning KAPITEL ET... 9 Hurtigt i gang med Pages Anskaf Pages... 10 Opret eller åbn et dokument... 11 Brugerfladen i Pages... 12 Gem dokumenter... 13 Gem
Introduktion. Installation. En kort oversigt
 Indhold Indhold...1 Introduktion...2 Installation...2 En kort oversigt...2 Biblioteksoversigt...3 Liste over mapper...3 Miniatureportrætter...4 Flytte et billede...4 Slette et billede...4 Det nederste
Indhold Indhold...1 Introduktion...2 Installation...2 En kort oversigt...2 Biblioteksoversigt...3 Liste over mapper...3 Miniatureportrætter...4 Flytte et billede...4 Slette et billede...4 Det nederste
Sådan starter du PowerPoint vha. Start-knappen
 Bliv en haj til IT i hverdagen 4.3 PowerPoint Microsoft PowerPoint er et præsentationsprogram, som kan bruges til at oprette flotte præsentationer, der enten kan udskrives eller afspilles på en computer.
Bliv en haj til IT i hverdagen 4.3 PowerPoint Microsoft PowerPoint er et præsentationsprogram, som kan bruges til at oprette flotte præsentationer, der enten kan udskrives eller afspilles på en computer.
Manual til hjemmeside i Typo3
 Manual til hjemmeside i Typo3 Gode tips og genvejstaster Ét linieskift Ctrl + A Ctrl + C Ctrl + X Ctrl + V shift + enter (tasten du normalt bruger til linieskift) Markér alt Kopier Klip Sæt ind Oprettelse
Manual til hjemmeside i Typo3 Gode tips og genvejstaster Ét linieskift Ctrl + A Ctrl + C Ctrl + X Ctrl + V shift + enter (tasten du normalt bruger til linieskift) Markér alt Kopier Klip Sæt ind Oprettelse
Vejledning til Photofiltre nr. 115 Side 1
 Side 1 På disse sider vil jeg vise redigering af et foto sådan som jeg selv arbejder på et foto. Her er et billede af en guldsmed åbnet i Photofiltre som det ser ud helt uredigeret Det første jeg gør er
Side 1 På disse sider vil jeg vise redigering af et foto sådan som jeg selv arbejder på et foto. Her er et billede af en guldsmed åbnet i Photofiltre som det ser ud helt uredigeret Det første jeg gør er
Fig. 1. Vi vender tilbage til de enkelte punkter efterhånden som vi får brug for dem. Indledning
 %LOOHGEHKDQGOLQ PH,UIDQ9LHZ Fig. 1 Indledning IrfanView er et fremragende lille billedbehandlings program, der samtidig kan fungere som billedfremviser. IrfanView er et freeware program, som du kan hente
%LOOHGEHKDQGOLQ PH,UIDQ9LHZ Fig. 1 Indledning IrfanView er et fremragende lille billedbehandlings program, der samtidig kan fungere som billedfremviser. IrfanView er et freeware program, som du kan hente
Vejledning til brug af MiljøGIS ved ansøgning om privat skovtilskud.
 NOTAT Vejledning til brug af MiljøGIS ved ansøgning om privat skovtilskud. Denne vejledning beskriver, hvordan der kan tegnes kort til brug for ansøgning om privat skovtilskud. Naturplanlægning, naturprojekter
NOTAT Vejledning til brug af MiljøGIS ved ansøgning om privat skovtilskud. Denne vejledning beskriver, hvordan der kan tegnes kort til brug for ansøgning om privat skovtilskud. Naturplanlægning, naturprojekter
Gadwin PrintScreen Version 3,5
 Side 1 af 6 Gadwin PrintScreen Version 3,5 Indhold: Introduktion...1 Properties (indstillinger)...2 Preferences...2 Source...3 Destination....3 Image...4 About...4 Brug af programmet...5 Introduktion Når
Side 1 af 6 Gadwin PrintScreen Version 3,5 Indhold: Introduktion...1 Properties (indstillinger)...2 Preferences...2 Source...3 Destination....3 Image...4 About...4 Brug af programmet...5 Introduktion Når
Photoshop. Sådan kommer du i gang. www.nielsharbo.dk
 Sådan kommer du i gang For at åbne et eksisterende billede fra et kamera, en mobil eller en disk: Gå ind i menuen under Files i menuen og vælg Open. For at oprette et nyt billede på et blankt lærred :
Sådan kommer du i gang For at åbne et eksisterende billede fra et kamera, en mobil eller en disk: Gå ind i menuen under Files i menuen og vælg Open. For at oprette et nyt billede på et blankt lærred :
Navigationsrude Tryk på Ctrl+F for at få vist navigationsruden. Du kan omorganisere et dokument ved at trække dokumentets overskrift i denne rude.
 Startvejledning Microsoft Word 2013 ser anderledes ud end tidligere versioner, så vi har oprettet denne vejledning, så du hurtigere kan lære programmet at kende. Værktøjslinjen Hurtig adgang Kommandoer
Startvejledning Microsoft Word 2013 ser anderledes ud end tidligere versioner, så vi har oprettet denne vejledning, så du hurtigere kan lære programmet at kende. Værktøjslinjen Hurtig adgang Kommandoer
Installer DesignPro. DesignPro I Side 1
 DesignPro I Side 1 Installer DesignPro DesignPro 5 DesignPro fra Avery, er fint layoutprogram, der har nogle store fordele frem for Publisher og Draw. Det er på Dansk, og så er det gratis. Programmet er
DesignPro I Side 1 Installer DesignPro DesignPro 5 DesignPro fra Avery, er fint layoutprogram, der har nogle store fordele frem for Publisher og Draw. Det er på Dansk, og så er det gratis. Programmet er
Vejledning til Photofiltre nr.171 Side 1 Lave et postkort i A6 størrelse, hvor LibreOffice Draw bliver brugt til opsætning
 Side 1 I denne vejledning (opgave) skal vi lave et postkort i A6 størrelse i Photofiltre og sætte det op i Libre Office Draw. For at finde den nøjagtige størrelse på A6 kortet skal vi starte i Draw og
Side 1 I denne vejledning (opgave) skal vi lave et postkort i A6 størrelse i Photofiltre og sætte det op i Libre Office Draw. For at finde den nøjagtige størrelse på A6 kortet skal vi starte i Draw og
Case. Casens opbygning. Løsning af case. Billedfil
 Case Mange af de ting, vi gør i Photoshop, er rutinearbejde vi har tit et fastlagt workflow, som vi bruger som udgangspunkt hver gang. Efterhånden som man blive dygtigere, vil man lægge flere trin til,
Case Mange af de ting, vi gør i Photoshop, er rutinearbejde vi har tit et fastlagt workflow, som vi bruger som udgangspunkt hver gang. Efterhånden som man blive dygtigere, vil man lægge flere trin til,
Udforske kommandoer på båndet De enkelte faner på båndet indeholder grupper, og hver gruppe indeholder et sæt relaterede kommandoer.
 Startvejledning Microsoft Excel 2013 ser anderledes ud end tidligere versioner, så vi har oprettet denne vejledning, så du hurtigere kan lære programmet at kende. Føje kommandoer til værktøjslinjen Hurtig
Startvejledning Microsoft Excel 2013 ser anderledes ud end tidligere versioner, så vi har oprettet denne vejledning, så du hurtigere kan lære programmet at kende. Føje kommandoer til værktøjslinjen Hurtig
OpenOffice.org. Kurt Lekanger
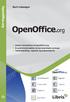 OpenOffice.org Kurt Lekanger OpenOffice.org > Letlæst introduktion til OpenOffice.org > En gratis kontorpakke, du kan downloade og bruge > Tekstbehandling, regneark og præsentationer OpenOffice.org 1.
OpenOffice.org Kurt Lekanger OpenOffice.org > Letlæst introduktion til OpenOffice.org > En gratis kontorpakke, du kan downloade og bruge > Tekstbehandling, regneark og præsentationer OpenOffice.org 1.
Opsætning af enkle bordkort Side 1
 Side 1 Til disse bordkort bruges LibreOffice Draw til opsætning, og PhotoFiltre til at udfylde selve bordkortet. Med disse 2 programmer kan man lave nogle flotte bordkort. Start med at åbne den tomme side
Side 1 Til disse bordkort bruges LibreOffice Draw til opsætning, og PhotoFiltre til at udfylde selve bordkortet. Med disse 2 programmer kan man lave nogle flotte bordkort. Start med at åbne den tomme side
Vejledning til Photofiltre nr.178 Side 1 Tilpas og bruge dit eget foto på din skærm
 Side 1 Når du sidder ved din computer kan du gøre skrivebordet på din skærm mere personlig ved at bruge dit eget foto som baggrundsbillede. Men billedet skal jo tilpasses DIN skærm. Skærme har en opløsning
Side 1 Når du sidder ved din computer kan du gøre skrivebordet på din skærm mere personlig ved at bruge dit eget foto som baggrundsbillede. Men billedet skal jo tilpasses DIN skærm. Skærme har en opløsning
Ved Bredde skriver du Ved Højde skriver du 300. Baggrund vælger du Hvid
 Side 1 Det første der skal gøres er at vi laver en top i størrelsen uden noget på. Vælg NY ved at klikke på det hvide ikon Ved Bredde skriver du 1200 Ved Højde skriver du 300 Baggrund vælger du Hvid Vi
Side 1 Det første der skal gøres er at vi laver en top i størrelsen uden noget på. Vælg NY ved at klikke på det hvide ikon Ved Bredde skriver du 1200 Ved Højde skriver du 300 Baggrund vælger du Hvid Vi
Jeg viser det med Photofiltre, men princippet er det samme i andre billedeprogrammer, der arbejder med lag.
 Støjfjerner i lag Denne guide er skrevet i A4-format, så det er lettere at udskrive den. Materialet kommer til at indgå som en del af et nyt og større skriftligt materiale om HDR-fotografering og efterbehandling
Støjfjerner i lag Denne guide er skrevet i A4-format, så det er lettere at udskrive den. Materialet kommer til at indgå som en del af et nyt og større skriftligt materiale om HDR-fotografering og efterbehandling
Undervisning Version 1.0 redigering af billeder til hjemmesiden
 Undervisning Version 1.0 redigering af billeder til hjemmesiden Nødvendigheden for at almindelig god bruger til edb. Her taler jeg ikke om at blive en superbruger men bare en bruger der styr på almindelig
Undervisning Version 1.0 redigering af billeder til hjemmesiden Nødvendigheden for at almindelig god bruger til edb. Her taler jeg ikke om at blive en superbruger men bare en bruger der styr på almindelig
Tastevejledning PhotoFiltre 6
 Tastevejledning PhotoFiltre 6 It-værktøjskassen PhotoFiltre 6 Side 1 af 27 Brugerfladen Menulinie Aktivt billede Arbejdsområdet Værktøjspalette Kontrolpanel Farvepalette Under menulinien findes Værktøjslinien,
Tastevejledning PhotoFiltre 6 It-værktøjskassen PhotoFiltre 6 Side 1 af 27 Brugerfladen Menulinie Aktivt billede Arbejdsområdet Værktøjspalette Kontrolpanel Farvepalette Under menulinien findes Værktøjslinien,
At indsætte ord og billeder og brug af hjælpefunktionen.
 Udarbejdelse af kommunikationsbøger Noter og øvelser i forbindelse med at udarbejde kommunikationsbøger vha. programmet Phraseit (Genlyd). Følgende øvelser og instruktion er baseret på at Phrase-it 2.1
Udarbejdelse af kommunikationsbøger Noter og øvelser i forbindelse med at udarbejde kommunikationsbøger vha. programmet Phraseit (Genlyd). Følgende øvelser og instruktion er baseret på at Phrase-it 2.1
IsenTekst Indhold til Internettet. Manual til Wordpress.
 Manual til Wordpress Sådan opdaterer du din hjemmeside i Wordpress. Dette er en manual til de mest grundlæggende ting, så du selv kan redigere indholdet eller tilføje nyt på din hjemmeside. Guiden er skrevet
Manual til Wordpress Sådan opdaterer du din hjemmeside i Wordpress. Dette er en manual til de mest grundlæggende ting, så du selv kan redigere indholdet eller tilføje nyt på din hjemmeside. Guiden er skrevet
Picasa - lynvejledning Udarbejdet februar 2014
 Picasa - lynvejledning Udarbejdet februar 2014 www.skive.dk Downloade picasa Picasa er Googles bud på et (gratis) billedbehandlingsprogram. Programmets allerstørste styrke er at skabe overblik over de
Picasa - lynvejledning Udarbejdet februar 2014 www.skive.dk Downloade picasa Picasa er Googles bud på et (gratis) billedbehandlingsprogram. Programmets allerstørste styrke er at skabe overblik over de
Startvejledning. Microsoft PowerPoint 2013 ser anderledes ud end tidligere versioner, så vi lavet denne guide for at gøre din læreproces nemmere.
 Startvejledning Microsoft PowerPoint 2013 ser anderledes ud end tidligere versioner, så vi lavet denne guide for at gøre din læreproces nemmere. Find det du skal bruge Klik på en fane på båndet for at
Startvejledning Microsoft PowerPoint 2013 ser anderledes ud end tidligere versioner, så vi lavet denne guide for at gøre din læreproces nemmere. Find det du skal bruge Klik på en fane på båndet for at
Tegneserien - Kom godt i gang. Mikro Værkstedet A/S
 Tegneserien - Kom godt i gang Mikro Værkstedet A/S Tegneserien - Kom godt i gang Mikro Værkstedet A/S Revision 1.14, 15. maj 2007 Indholdsfortegnelse 1. Forord... 1 2. Kom godt i gang... 3 2.1. Opstart
Tegneserien - Kom godt i gang Mikro Værkstedet A/S Tegneserien - Kom godt i gang Mikro Værkstedet A/S Revision 1.14, 15. maj 2007 Indholdsfortegnelse 1. Forord... 1 2. Kom godt i gang... 3 2.1. Opstart
Manual for Synkron hjemmesider
 Manual for Synkron hjemmesider Denne manual tilhører: Brugernavn: (username) Adgangskode: (password) 1 Start med sitetræet: Sitetræet er centralt. Det er her, dit website er. Det er her, du bygger dine
Manual for Synkron hjemmesider Denne manual tilhører: Brugernavn: (username) Adgangskode: (password) 1 Start med sitetræet: Sitetræet er centralt. Det er her, dit website er. Det er her, du bygger dine
