Din brugermanual HP PAVILION MEDIA CENTER M8100
|
|
|
- Maria Holst
- 8 år siden
- Visninger:
Transkript
1 Du kan læse anbefalingerne i brugervejledningen, den tekniske guide eller i installationsguiden. Du finder svarene til alle dine spørgsmål i HP PAVILION MEDIA CENTER M8100 i brugermanualen (information, specifikationer, sikkerhedsråd, størrelse, tilbehør osv.). Detaljeret instruktioner er i Brugerguiden. Brugsanvisning HP PAVILION MEDIA CENTER M8100 Betjeningsvejledning HP PAVILION MEDIA CENTER M8100 Brugervejledning HP PAVILION MEDIA CENTER M8100 Brugermanual HP PAVILION MEDIA CENTER M8100 Brugsvejledning HP PAVILION MEDIA CENTER M8100 Din brugermanual HP PAVILION MEDIA CENTER M8100
2 Manual abstract: dokument indeholder oplysninger, der er beskyttet af copyright. Company P.O. Box 4010 Cupertino, CA USA Copyright Hewlett-Packard Development Company, L.P. Kan være licenseret i USA af et eller begge amerikanske patentnumre og indtil 28. august Microsoft og Windows Vista er amerikanske registrerede varemærker tilhørende Microsoft Corporation. Windows-logoet og Windows Vista er varemærker eller registrerede varemærker tilhørende Microsoft Corporation i USA og/eller andre Brug aflse af videodiske Kopiering af en Oprettelse af en disketiket ved brug af LightScribe Oprettelse af en papirdisketiket Innhold vii Arbejde med billeder og video Arbejde med digitale billeder..
3 . 129 Visning af billeder i Windows Media Center Tilføjelse af billeder i Windows Media Center Tilføjelse af billedfiler fra harddisken Visning af dine billeder i Windows Media Center Visning af billeder som et diasshow Visning af et diasshow med musik..
4 132 Brug af understøttede billedfiltyper i Windows Media Center 133 Redigering af billeder i Windows Media Center Udbedring af røde øjne eller kontrast Beskæring af billeder i Windows Media Center Rotation af billeder Udskrivning af billeder i Windows Media Center Kopiering af billeder til cd'er og dvd'er i Windows Media Center Afspilning af videoer i Windows Media Center
5 Afspilning af digitale videoer Brug af understøttede videofiltyper Overførsel og indspilning af videofiler. 138 Indspilning af analoge og digitale videofiler Oprettelse af en cd/dvd fra videofiler i Windows Media Center Oprettelse af film ved brug af muvee autoproducer Grundlæggende trin til filmoprettelse..
6 . 139 Brug af muvee autoproducer Kom godt i gang Capturing af video fra et digitalt videokamera Tilføjelse af videoer Tilføjelse af billeder
7 Tilføjelse af musik Valg af stilarten Ændring af indstillingerne Tilføjelse af en indledende titel og afsluttende kildeangivelser Oprettelse af filmen Eksempelvisning af filmen...
8 148 Redigering af filmen Arkivering af filmprojektet Indspilning af filmprojektet på disk Opgradering af muvee autoproducer viii Kom godt i gang Sådan ses og indspilles tv-programmer...
9 Navigering af Tv + film Sådan ser du fjernsyn Sådan ser du live tv Styring af tv-afspilning Brug af fjernbetjeningen i Tv + film
10 . 156 Brug af programoversigten Brug af Windows Media Center uden programoversigten Fejl i programoversigt Visning af programoversigten Opstilling af hvordan Windows Media Center downloader programoversigten 160 Manuel downloading af programoversigten Tilføjelse at et postnummer for at modtage den korrekte programoversigt Tilføjelse af manglende kanaler til programoversigten...
11 Redigering og fjernelse af kanaler i programoversigten Søgning efter tv-programmer 163 Søgning efter tv-programmer ved brug af kategorier Indspilning af tv-programmer Indspilning af tv ved brug af programoversigten Manuel indspilning af programmer uden brug af programoversigten Indspilningskvalitet og lagerplads på harddisk Visning af tv-programmer, som er lagret på HP Media Drive..
12 168 Lidt om indspilning af tv til HP Media Drive 168 Indspilning af tv-programmer til HP Media Drive Ændring af tv-indspilningsstien til HP Media Drive Ændring af tv-indspilningsstien til den lokale harddisk Tilføjelse af tv-indspilningsmappe så Media Center kan finde den Ændring af diskplads til indspilning af tv-programmer Opdatering af liste med indspillet tv efter at have fjernet HP Media Drive Systemkrav for at se indspillede tv-programmer på andre computere 171 Kopiering af indspillede tv-programmer til dvd eller cd Mediekopibeskyttelse.
13 Afspilning af indspillede tv-programmer Afspilning af dvd'er i Windows Media Center Stikkordregister Innhold ix x Kom godt i gang Sådan får du hjælp Sådan finder du elektroniske vejledninger Elektroniske vejledninger findes i mappen Brugervejledninger (kun visse modeller). 1 Klik på Windows-knappen Start på proceslinjen. 2 Klik på Alle programmer. 3 Klik på Brugervejledninger. 4 Klik på et element for at se eller bruge det. BEMÆRK: Hvis der ikke findes nogen vejledningstitler i mappen, har computeren ingen elektroniske vejledninger. Sådan finder du vejledninger på internettet Du kan finde vejledninger og oplysninger om computeren ved at bruge internettet til at få adgang til supportwebsiten. 1 Gå til hp.com/support i din webbrowser. 2 Vælg dit land/område og sprog. 3 Klik på Support og drivere. 4 Klik på Se oplysninger om support og fejlfinding, indtast modelnummeret på din computer og klik derefter Søg. 5 Klik på Vejledninger. 6 Find den ønskede vejledning og udfør derefter et af følgende: Klik på titlen for at vise filen i Adobe Acrobat Reader (du kan downloade den fra siden Vejledninger, hvis den ikke er installeret i øjeblikket på din computer). Højreklik på titlen, klik Gem genstand som, specifér et sted på computeren, hvor du kan gemme filen, omdøb filen (idet du bevarer.pdf-filttypen), og klik derefter på Gem. Sådan får du hjælp 1 Brug af det elektroniske Hjælpe- og supportcenter Oplysninger om computeren findes i det Hjælpe- og supportcenter, som vises på skærmen (kun visse modeller). Her kan du finde links til driveropdateringer, adgang til tekniske supportindstillinger og oplysninger om hyppigt stillede spørgsmål. Sådan åbnes Hjælpe- og supportcenter: Tryk på knappen Hjælp (kun visse modeller) på tastaturet. Eller: Klik på Windows-knappen Start på proceslinjen, og derefter på Hjælp og support. Brug af mappen Pc-hjælp og -værktøjer Mappen Pc-hjælp og -værktøjer indeholder særlige hjælpeprogrammer til computerejere, såsom supportoplysninger og programmer. Sådan ses elementer i mappen Pc-hjælp og -værktøjer: 1 Klik på Windows-knappen Start på proceslinjen. 2 Klik på Alle programmer. 3 Klik på Pc-hjælp og -værktøjer. 4 Klik på et element for at se eller bruge det. Brug af HP Connections eller Compaq Connections HP Connections eller Compaq Connections (kun visse modeller) er en internetbaseret service, der ydes af Hewlett-Packard for at give dig vigtige oplysninger til computeren: Produktmeddelelser Tip Særlige tilbud til computeren Meddelelserne ankommer, når du har forbindelse til internettet, og viser en advarsel eller en meddelelse på skrivebordet. Din brugermanual HP PAVILION MEDIA CENTER M8100
14
15 Meddelelser kan også blive vist i selve HP Total Care Advisor. Du kan få vist meddelelser, når de ankommer, eller læse dem senere. De fleste supportopdateringer, som leveres af HP Connections- eller Compaq Connections-meddelelser, er også tilgængelige gennem supportwebsiten under oplysningerne om din computermodel. 2 Kom godt i gang Sådan får du meddelelser Når du har fået vist eller har lukket en meddelelse, vises den ikke automatisk igen. Hvis du vil læse en tidligere modtaget meddelelse, skal du åbne HP Connections eller Compaq Connections: 1 Klik på Windows-knappen Start på proceslinjen. 2 Klik på Alle programmer. 3 Klik på Pc-hjælp og -værktøjer. 4 Klik på HP Connections eller Compaq Connections. Vinduet HP Connections eller Compaq Connections åbnes. Hvis HP Connections eller Compaq Connections er blevet aktiveret på systemet, klikker du på Vis meddelelser for at se en liste over tidligere modtagne meddelelser. Dobbeltklik på en meddelelsestitel i vinduet, hvis du vil læse en meddelelse. Du kan lukke dette vindue, og HP Connections eller Compaq Connections forbliver aktiv. Hvis HP Connections eller Compaq Connections ikke er blevet aktiveret på systemet, indeholder skærmbilledet en knap ved navn Aktivér, som du kan bruge til at aktivere servicen. Klik på Aktivér for at starte servicen og se en liste over meddelelser, der kan være modtaget tidligere. Deaktivering af meddelelser BEMÆRK: Du kan ikke modtage HP Connections- eller Compaq Connections-meddelelser, herunder vigtige oplysninger, der kan være vigtige for computerens drift, mens servicen er deaktiveret. Sådan deaktiveres servicen HP Connections eller Compaq Connections: 1 Klik på Windows-knappen Start på proceslinjen. 2 Klik på Alle programmer. 3 Klik på Pc-hjælp og -værktøjer. 4 Klik på HP Connections eller Compaq Connections. Vinduet HP Connections eller Compaq Connections åbnes. 5 Klik på Vælg præferencer og derefter på Deaktivér for at deaktivere servicen. Servicen er deaktiveret, indtil du aktiverer den igen. Sådan får du hjælp 3 Genaktivering af meddelelser Når du genaktiverer servicen HP Connections eller Compaq Connections, kører servicen hver gang du har forbindelse til internettet, og du modtager automatisk meddelelser, så snart de bliver tilgængelige. Sådan aktiveres servicen: 1 Klik på Windows-knappen Start på proceslinjen. 2 Klik på Alle programmer. 3 Klik på Pc-hjælp og -værktøjer. 4 Klik på HP Connections eller Compaq Connections. HP Connections eller Compaq Connections vises. 5 Klik på Aktivér for at genaktivere servicen. 4 Kom godt i gang Tænding af computeren for første gang Sikker og komfortabel brug af computeren ADVARSEL: Læs Vejledning i sikkehed og komfort for at reducere risikoen for alvorlig personskade. Den beskriver korrekt opsætning af arbejdsstationen, arbejdsstilling og sunde vaner i forbindelse med arbejdet for computerbrugere. Den indeholder også vigtige oplysninger om elektrisk og mekanisk sikkerhed. Før du begynder brugen af computeren, skal du arrangere computeren og arbejdsområdet, så din komfort og produktivitet sikres. Se Vejledning i sikkerhed og komfort for at få vigtige oplysninger om ergonomi: Klik på Windows-knappen Start på proceslinjen, Alle programmer, Brugervejledninger, og klik derefter på Vejledning i sikkerhed og komfort. Eller: Indtast com/ergo i browserens adressefelt, og tryk på Enter på tastaturet. Beskyttelse af computeren Beskyt computeren, personlige indstillinger og data imod mange forskellige risici ved brug af følgende: Adgangskoder. Antivirussoftware. Firewall-software. Kritiske sikkerhedsopdateringer. BEMÆRK: Sikkerhedsløsninger er udviklet til at fungere som afskrækkelsesmidler, men de er ikke i stand til at forhindre softwareangreb eller at forhindre computeren i at blive mishandlet eller stjålet. Tænding af computeren for første gang 5 Computerrisiko Uautoriseret brug af computeren eller brugerkonto Computervira Uautoriseret adgang til data Sikkerhedsfunktion Brugeradgangskode Norton Internet Security software (antivirusprogram) Norton Internet Security software (firewallprogram) Windows VistaTM opdateringer Uautoriseret adgang til installationsprogram, BIOSindstillinger og andre systemidentifikationsoplysninger Igangværende eller fremtidige trusler for computeren Administratoradgangskode Kritiske sikkerhedsopdateringer fra Microsoft Brug af adgangskoder En adgangskode er en gruppe af tegn, som du vælger for at sikre dine computeroplysninger. Der kan angives adskillige former for adgangskoder, alt efter hvordan du ønsker at styre adgang til dine oplysninger. Adgangskoder kan angives i Microsoft Windows Vistaoperativsystemet på computeren. FORSIGTIG: Notér hver adgangskode, som du angiver, for at undgå at blive låst ude af computeren. Eftersom adgangskoder ikke vises, når de angives, ændres eller slettes, er det vigtigt at notere hver adgangskode med det samme og opbevare den et sikkert sted. Du kan benytte den samme adgangskode til mere end én Windows Vistasikkerhedsfunktion. Benyt følgende retningslinier, når du angiver en adgangskode: En adgangskode kan have enhver kombination af op til otte bogstaver og tal, og den tager ikke hensyn til store og små bogstaver. En adgangskode skal angives og indtastes med de samme taster. Hvis du f.eks. indtaster din adgangskode med taltasterne på tastaturet, genkendes din adgangskode ikke, hvis du derefter forsøger at indtaste den med det integrerede numeriske tastatur. BEMÆRK: Visse modeller inkluderer et separat numerisk tastatur, som fungerer nøjagtigt lige som tastaturtaltasterne, med undtagelse af tilfælde med adgangskoder. En adgangskode, som angives i Windows Vista, skal indtastes ved en Windows Vistaprompt. 6 Kom godt i gang Følgende er nogle gode råd i forbindelse med oprettelse og arkivering af adgangskoder: Følg de regler, som angives af programmet, når der oprettes adgangskoder. Skriv dine adgangskoder ned og opbevar dem et sikkert sted væk fra computeren. Opbevar ikke adgangskoder i en fil på computeren. Brug ikke dit navn eller andre personlige oplysninger, der nemt kan findes af en udefra kommende person. Følgende tabel angiver Windows Vista-adgangskoderne og beskriver deres funktioner. Oplysninger om hvordan du angiver adgangskoder findes i "Oprettelse af adgangskoder". Din brugermanual HP PAVILION MEDIA CENTER M8100
16 Yderligere oplysninger om Windows Vista-adgangskoder, såsom adgangskoder til pauseskærme, findes ved at indtaste adgangskoder i feltet Søg i Hjælpeog supportcenter. Adgangskode Administratoradgangskode i Windows Vista Brugeradgangskode i Windows Vista Funktion Beskytter adgang til computerindhold på administratorniveau. Beskytter adgang til en Windows Vista-brugerkonto og computerindholdet. Den skal indtastes, når du genoptager arbejde, efter du har været væk fra computeren, eller den har været i dvaletilstand. FORSIGTIG: Hvis du glemmer din Administratoradgangskode, gives der ikke adgang til installationsprogrammet. Brug af antivirussoftware Når du bruger computeren til , netværk eller internetadgang, udsætter du computeren for vira. Computervira kan afbryde operativsystemet, softwareprogrammer og hjælpeprogrammer, eller kan få dem til at fungere unormalt. Antivirussoftware kan detektere de fleste vira, ødelægge dem, og i de fleste tilfælde reparere enhver skade, som vira kan have forårsaget. For konstant at yde beskyttelse imod nyligt opdagede vira, skal antivirussoftware holdes ajour. Norton Internet Security, som er forudinstalleret på computeren, inkluderer et antivirusprogram. Softwaren inkluderer en gratis opdateringsperiode. Det anbefales på det kraftigeste, at du beskytter computeren imod nye vira ud over den gratis periode ved at købe forlænget opdateringsservice. Instruktioner i brug og opdatering af Norton Internet Security software og til køb af forlænget opdateringsservice gives i programmet. Sådan åbner du og får adgang til Norton Internet Security: 1 Klik på Windows-knappen Start på proceslinjen. 2 Klik på Alle programmer. 3 Klik på Norton Internet Security, og derefter Norton Internet Security igen. Du får yderligere oplysninger om computervira ved at indtaste vira i feltet Søg i Hjælpe- og supportcenter. Tænding af computeren for første gang 7 Brug af firewall-software Når du bruger computeren til , netværk eller internetadgang, kan uautoriserede personer få adgang til oplysninger om dig, computeren og dine data. Brug firewallsoftware for at beskytte oplysninger om dig. Microsoft Windows Vista inkluderer firewallsoftware, som er forudinstalleret på computeren. Norton Internet Security, som er forudinstalleret på computeren, inkluderer også et firewall-program. Firewall-funktioner inkluderer logging, rapportering og automatiske alarmer til at overvåge al indkommende og udgående kommunikation. Sådan åbner du og får adgang til Norton Internet Security: 1 Klik på Windows-knappen Start på proceslinjen. 2 Klik på Alle programmer. 3 Klik på Norton Internet Security, og derefter Norton Internet Security igen. I visse situationer kan en firewall blokere adgang til internetspil, forstyrre printer- eller fildeling på et netværk, eller blokere uautoriserede vedhæftninger. Du kan løse problemet midlertidigt ved at deaktivere din firewall, udføre den opgave, som du ønskede, og derefter aktivere din firewall igen. Din firewall skal rekonfigureres for at løse problemet permanent. Installation af kritiske sikkerhedsopdateringer FORSIGTIG: Du kan reducere risikoen for informationsbeskadigelse eller tab fra sikkerhedsbrud og computervira ved at installere alle kritiske opdateringer fra Microsoft, så snart at du modtager en advarsel. Yderligere opdateringer til operativsystemet og anden software kan være blevet tilgængelig, efter computeren blev sendt. Download alle tilgængelige opdateringer og installer dem på computeren. Få de nyeste opdateringer til din computer ved at klikke på Windows-knappen Start på proceslinjen, Hjælp og support, og derefter på Software, drivere og BIOS-opdateringer. Opdateringer til Microsoft Windows Vista og andre Microsoftprogrammer frigives periodevist. Du kan indhente opdateringer, efterhånden som de frigives, fra Microsofts website. Du bør også køre Windows Vista Update månedligt for at installere den nyeste software fra Microsoft. 8 Kom godt i gang Tænding af computeren for første gang Når du har fuldført trinene på opstillingsplakaten, er du klar til at tænde for computeren. 1 Tryk på afbryderknappen på skærmen. 2 Tryk på afbryderknappen på forsiden af computeren. 3 Tænd for højttalerne, hvis sådanne medfølger. 4 Opstil computeren ved at følge de instruktioner, som vises på skærmen. Hvis du bliver spurgt, vælger du det land/område, hvor du fysisk befinder dig, og venter, mens computeren foretager forberedelser. (Når du vælger et alternativt sprog, kan det tage op til 30 minutter at indstille computerens sprog denne ene gang). 5 Opstil Microsoft Windows Vista ved at følge de instruktioner, som vises på skærmen. 6 Følg instruktionerne på skærmen for at registrere hos HP eller Compaq, blive skrevet op til opdateringer og gå online. Hvis du ikke ønsker at opstille en internetforbindelse på nuværende tidspunkt, kan du gøre det på et senere tidspunkt ved manuelt at starte Easy Internet Services. Se "Tilslutning til internettet". 7 Norton Internet Security åbner automatisk. Følg instruktionerne på skærmen for at opstille dette redskab til at beskytte computeren og dine personlige oplysninger. BEMÆRK: Hvis du stopper opstillingsproceduren, når du er klar til at afslutte, dobbeltklikker du på ikonet Easy Setup på skrivebordet for at køre førstegangsguiden. Slukning af computeren Du opnår de bedste resultater, når du bruger Microsoft Windows Vista, ved ikke at slukke computeren, undtagen når du skal slukke for strømmen af sikkerhedsmæssige hensyn, såsom at foretage reparationer, installere ny hardware eller kort i computerkabinettet eller udskifte et batteri. Som et alternativ til at slukke computeren, kan du låse den eller sætte den i sove- eller dvaletilstand, hvis disse er tilgængelige. Du kan indstille strømstyringstimerne til automatisk at sætte computeren i sove- eller dvaletilstand. Sove og dvale er strømtilstande. Sovetilstand gemmer dit arbejde i hukommelsen, så du hurtigt kan genoptage arbejdet, gemmer dit arbejde på harddisken, og går derefter i en reduceret strømtilstand. Under sovetilstanden forbliver computerens hardwarelys tændt, og computeren er parat til hurtigt at vågne og genoptage dit arbejde, hvor du slap. Din brugermanual HP PAVILION MEDIA CENTER M8100
17 Dvaletilstand gemmer din systemhukommelse til en midlertidig fil på harddisken, og slukker derefter hardwaren. Visse computere har også en reduceret strømtilstand ved navn væk-tilstand. Væk-tilstanden slukker for skærmen og slår lyden fra, men ellers holdes computeren funktionsdygtig. Under væktilstanden kan computeren udføre opgaver, såsom indspilning af et planlagt tvprogram eller streaming af video og musikfiler til en fjernplacering. Tænding af computeren for første gang 9 Brug af Luk Du opnår de bedste resultater, når du bruger Windows Vista, ved at slukke for computeren uden at trykke på nogen knapper på computerkabinettet. BEMÆRK: Oplysninger om Windows-knappen Start findes i "Brug af Windows' startknapmenu". 1 Luk eventuelle åbne softwareprogrammer ved at klikke på X i øverste højre hjørne på hvert programvindue. 2 Klik på Windows-knappen Start på proceslinjen. 3 Klik på pileknappen ved siden af låseknappen. 4 Klik på Luk. 5 Sluk skærmen. Sådan tændes computeren efter en lukning: 1 Tryk på afbryderknappen på skærmen. 2 Tryk på afbryderknappen på forsiden af computeren. Brug af Lås Hvis du låser computeren, er det kun dig eller din administrator, der kan logge ind på den. 1 Klik på Windows-knappen Start på proceslinjen. 2 Klik på låseknappen. Brug af sovetilstand Når computeren er i sovetilstand, går den i en reduceret strømtilstand. Skærmen er blank, som hvis den var slukket. Når sovetilstanden benyttes: Du sparer tid, fordi du ikke behøver vente på, at computeren gennemgår den normale opstartsprocedure, når du aktiverer den igen. Næste gang du bruger computeren, er alle de programmer, mapper og dokumenter, der var åbne, før du satte computeren i sovetilstand, tilgængelige. Computeren kan modtage faxer, hvis du indstiller den til det. Computeren kan automatisk hente -meddelelser og downloade oplysninger fra internettet, hvis du indstiller den til det. 10 Kom godt i gang Sådan sættes computeren manuelt i sovetilstand: Tryk på soveknappen på tastaturet, hvis den findes. Eller: 1 Klik på Windows-knappen Start på proceslinjen. 2 Klik på strømknappen. Eller: 1 Klik på Windows-knappen Start på proceslinjen. 2 Klik på pileknappen ved siden af låseknappen. 3 Klik på Sove. Sådan vækkes computeren fra sovetilstand: Tryk på soveknappen på tastaturet. Eller: Tryk hurtigt på afbryderknappen på forsiden af computeren. Hvis computeren ikke fungerer korrekt, når du vækker den fra sovetilstand, skal computeren genstartes. 1 Klik på Windows-knappen Start på proceslinjen. 2 Klik på pileknappen ved siden af låseknappen. 3 Klik på Genstart. Eller: Tryk hurtigt på afbryderknappen på forsiden af computeren. Brug af dvaletilstand Dvaletilstand er tilgængelig som en avanceret strømindstilling. Når computeren er i dvaletilstand, gemmes alt det, der er i computerens hukommelse, på harddisken, skærmen og harddisken slukkes, og derefter slukker den sig selv. Når du tænder computeren igen, gendannes dine programmer, mapper og dokumenter på skærmen. Sådan sættes computeren manuelt i dvaletilstand: 1 Klik på Windows-knappen Start på proceslinjen. 2 Klik på pileknappen ved siden af låseknappen. 3 Klik på Dvale, hvis den findes. BEMÆRK: Hvis Dvale ikke findes, kan du indstille computeren til automatisk at gå i dvale. Se "Automatisk sove-, dvaleeller væk-tilstand". Tænding af computeren for første gang 11 Du vækker computeren fra dvaletilstand ved at trykke på afbryderknappen på forsiden af computeren. Hvis computeren ikke fungerer korrekt, når du vækker den fra dvaletilstand, skal computeren genstartes. 1 Klik på Windows-knappen Start på proceslinjen. 2 Klik på pileknappen ved siden af låseknappen. 3 Klik på Genstart. Automatisk sove-, dvale- eller væktilstand Du kan indstille computeren til automatisk at gå i sove-, dvale- eller væk-tilstand, når den har været inaktiv et specificeret antal minutter. Du skal ændre strømstyringsindstillingerne for automatisk at sætte computeren i en tilstand. 1 Klik på Windows-knappen Start på proceslinjen. 2 Klik på Kontrolpanel. 3 Klik på System og vedligeholdelse. 4 Klik på Strømstyring. 5 Klik på Skift når computeren sover. 6 Til sove- eller væk-tilstande vælger du en indstilling fra rullemenuen Sæt computeren til at sove og klikker på Gem ændringer. Eller: Til dvale- eller væk-tilstand: a b c d Klik på Skift avancerede strømindstillinger. Klik på plustegnet (+) ved siden Sove. Klik på et punkt og foretag valg, og klik derefter på Anvend. Klik på OK. Genstart af computeren Når du genstarter computeren, rydder computeren nogle indstillinger og begynder forfra med brug af operativsystemet og softwaren i dens hukommelse. Genstart er den nemmeste og mest effektive måde at løse mange softwareproblemer med din computer. Du ønsker måske også at installere yderligere softwareprogrammer eller hardwareenheder på din computer, og dette kan kræve, at du genstarter computeren efter installation. 1 Klik på Windows-knappen Start på proceslinjen. 2 Klik på pileknappen ved siden af låseknappen. 3 Klik på Genstart. Eller: Tryk hurtigt på afbryderknappen på forsiden af computeren. 12 Kom godt i gang Tilslutning til internettet Computeren tilsluttes til internettet gennem telefonmodemmet. Der er andre måder at oprette forbindelse til internettet på, som ikke gør brug af telefonmodemmet, såsom et LAN (lokalnet) eller DSL (Digital Subscriber Line). Tal med din internetudbyder for at få specifikke oplysninger om din forbindelse. Se afsnittet "Opstilling af computeren" i vejledningen Start her for at foretage hardwareforbindelserne: til et modem, se "Tilslutning af et modem" og til et netværk, se "Opstilling af et lokalnet". Hvis du vil tilslutte til internettet, skal du have følgende: En computer. Et opkoblings- eller kabelmodem, eller et DSLmodem til bredbåndsforbindelser med høj hastighed. Kontakt din internetudbyder angående eventuel specifik software og hardware, du skal bruge. Internetservice med en internetudbyder. En webbrowser. Din brugermanual HP PAVILION MEDIA CENTER M8100
18 Sådan tilsluttes til internettet: 1 Tilmeld dig hos en internetudbyder. Hvis du allerede har en konto hos en internetudbyder, kan du springe dette trin over og følge de instruktioner, som gives af internetudbyderen. 2 Hvis du ikke gjorde klar til internetservice under den første opstilling af computeren, kan du opstille det nu ved brug af Easy Internet Services. a b c d Klik på Windows-knappen Start på proceslinjen. Klik på Alle programmer. Klik på Easy Internet Services. Følg instruktionerne på skærmen for at vælge en internetudbyder og opstille internetservice. BEMÆRK: Easy Internet Services stiller en liste til rådighed med internetudbydere. Du kan dog vælge en anden internetudbyder eller overføre en eksisterende konto til denne computer. Følg instruktionerne fra internetudbyderen, hvis du vil overføre en eksisterende konto. Tænding af computeren for første gang 13 3 Etabler forbindelse til internettet. Du skal tilslutte gennem din internetudbyder. Dobbeltklik på internetudbyderens ikon på skrivebordet, og log ind. 4 Åbn webbrowseren og surf nettet. Du kan bruge enhver webbrowser. De fleste computere har Internet Explorer. Sådan åbnes Internet Explorer: a b c Klik på Windows-knappen Start på proceslinjen. Klik på Alle programmer. Klik på Internet Explorer. BEMÆRK: Hvis du har spørgsmål, kan du kontakte din internetudbyder direkte. Tilmelding til softwareopdateringer Microsoft opdaterer konstant Windows Vista-operativsystemet. Det anbefales, at du ser efter, downloader og installerer disse opdateringer mindst en gang om måneden. En måde at holde operativsystemet ajour er at benytte funktionen Automatiske opdateringer. Når du er tilsluttet internettet, underretter Windows Vista Update dig automatisk gennem en pop-up-meddelelse eller et ikon i underrettelsesområdet, når kritiske opdateringer er til rådighed. Når du ser Windows Vista Update-meddelelsen, bør du tillade, at opdateringerne downloades til systemet. Hvis du opdaterer systemet ugentligt, eller endda månedligt, er downloadingstiden minimal. Sådan konfigureres Automatiske opdateringer: 1 Klik på Windows-knappen Start på proceslinjen. 2 Klik på Kontrolpanel. 3 Klik på Sikkerhed. 4 Klik på Windows Updates. 5 Klik på Skift indstillinger. 6 Vælg den ønskede konfiguration: Automatisk (anbefales) -- Dette er standardindstillingen, og den giver dig mulighed for at specificere en dag og et tidspunkt, hvor der automatisk downloades og installeres anbefalede opdateringer. Download opdateringer, men lad mig vælge, hvorvidt de skal installeres Se efter opdateringer, men lad mig vælge, hvorvidt de skal downloades og installeres Se aldrig efter opdateringer -- Denne indstilling gør computeren mere sårbar og anbefales ikke. 7 Klik på OK. 14 Kom godt i gang Opstilling af brugerkonti på din nye computer Brugerkonti giver dig mulighed for at indstille privilegier for hver bruger på computeren. Du kan f.eks. indstille softwareprogrammer, som hver bruger har adgang til. Windows Vista giver tre former for brugerkonti: Administrativ Har tilladelse til at ændre kontotyper for andre brugere, ændre adgangskoder, skifte systemomfattende indstillinger, og installere Windows Vista-kompatible software og drivere. Begrænset Har ikke tilladelse til at ændre andre brugerindstillinger eller adgangskoder. En begrænset konto kan måske ikke installere eller køre visse softwareprogrammer. Har tilladelse til at ændre billedet på begrænset konto, samt oprette, redigere eller slette kontoens adgangskode. Gæst Har ikke tilladelse til at ændre andre brugerindstillinger eller adgangskoder. Brugere, som logger på computeren ved brug af gæstekontoen, har ikke adgang til adgangskodebeskyttede filer, mapper og indstillinger. Oprettelse af flere brugerkonti på den samme computer har visse fordele såvel som ulemper. Fordele ved flere brugerkonti: Evne til at oprette individuelle brugerindstillinger Evne til at begrænse adgang til software for visse brugere Ulemper ved flere brugerkonti: Større hukommelsesbrug (RAM) Flere mapper med midlertidige internetfiler at fjerne under diskoprydning Flere data at sikkerhedskopiere Længere tid at fuldføre virusscanning Oprettelse af adgangskoder Adgangskoder hjælper dig med at beskytte din computer imod uautoriseret adgang, og de hjælper med at sikre, at oplysningerne på computeren forbliver private og sikre. Benyt følgende liste som en grundlæggende vejledning, når du vælger din adgangskode: Vælg en adgangskode, som er nem for dig at huske, men svær for andre at gætte. Vælg en lang adgangskode (mindst 6 tegn). Brug en kombination af store og små bogstaver, tal og symboler. Brug ikke personlige oplysninger, som andre nemt kan finde ud af, såsom din fødselsdag, barns navn eller telefonnummer. Skriv ikke dine adgangskoder ned, medmindre du opbevarer dem et sikkert sted væk fra computeren. Tænding af computeren for første gang 15 Retningslinier for installation af software- og hardwareenheder Efter du har opstillet computeren, ønsker du måske at installere yderligere softwareprogrammer eller hardwareenheder. Husk på følgende vigtige retningslinier: Opret et gendannelsespunkt før installationen ved brug af programmet Microsoft Systemgendannelse. a b c d e f Klik på Windows-knappen Start på proceslinjen. Klik på Kontrolpanel. Klik på System og vedligeholdelse. Klik på Center for sikkerhedskopiering og gendannelse. Klik på Opret genoprettelsespunkt eller skift indstillinger. I vinduet Egenskaber for system klikker du på opret på fanebladet Systembeskyttelse. Følg instruktionerne på skærmen. Genoprettelsespunktet er et øjebliksbillede af dine computerindstillinger. Ved at bruge Systemgendannelse sikrer du, at du har et stabilt indstillingssæt, som du kan bruge. Oplysninger om Systemgendannelse findes på Microsofts website på: com/worldwide Vælg software, der er kompatibel med computeren -- kontroller operativsystemet, hukommelse og andre krav, der er angivet for den nye software. Installer den nye software i henhold til de anvisninger, der er givet af softwareproducenten. Se dokumentationen fra producenten eller kundeserviceoplysningerne, hvis du får brug for hjælp. Ved antivirussoftware skal du afinstallere det eksisterende softwareprogram, før du geninstallerer det eller installerer et nyt antivirusprogram. BEMÆRK: Brug kun licenseret original software. Din brugermanual HP PAVILION MEDIA CENTER M8100
19 Installation af kopieret software kan være ulovligt, eller det kan resultere i en ustabil installation eller inficere computeren med en virus. 16 Kom godt i gang Overførsel af filer og indstillinger fra den gamle computer til den nye computer Du kan kopiere filer fra den gamle computer til den nye computer ved brug af medier, såsom cd'er eller dvd'er, memory sticks eller personlige mediedrev. Du kan også kopiere visse indstillinger, såsom Foretrukne og adressebøger i webbrowseren ved brug af Microsofts Easy Transfer-software. Yderligere oplysninger: 1 Klik på Windows-knappen Start på proceslinjen. 2 Klik på Hjælp og support. 3 Indtast overfør filer i feltet Søg. 4 Klik på oversigtsartiklen, Overfør filer og indstillinger fra en anden computer. Denne artikel beskriver en løsning fra Microsoft, der gør det muligt at flytte filerne til den nye computer. Brug af softwaren HP Total Care Advisor HP Total Care Advisor er et skrivebordsredskab, som du benytter til at overvåge og få adgang til systemsundhedsoplysninger om primære områder af din computer. HP Total Care Advisor har fire større områder: Sundhed og sikkerhed for pc giver en instrumentbrætvisning af statusen på primære områder af din computer. Handlingscenter for pc modtager meddelelser og adviseringer, der informerer dig om ændringer i statussen på din computers sundhed. Hjælp til pc giver simpel adgang til hjælpe- og supportoplysninger til computeren. Produktudstilling stiller en liste til rådighed med produkter og serviceydelser, som er tilgængelige for din computer, og præsenterer sammenligningsoplysninger for indkøb af disse genstande. Sådan åbnes HP Total Care Advisor: 1 Klik på Windows-knappen Start på proceslinjen. 2 Klik på Alle programmer. 3 Klik på HP Total Care Advisor. Tænding af computeren for første gang Kom godt i gang Brug af tastaturet Din computer kan have et almindeligt tastatur eller et trådløs tastatur. Tastaturet er den primære måde, du indtaster tekst og kommandoer til computeren. Et almindeligt tastatur kan tilsluttes tastaturstikket bag på computeren. Et trådløst tastatur (kun visse modeller) bruger en modtager/sender i stedet for et tilslutningskabel til at kommunikere med computeren. Et lys på modtageren angiver modtageraktivitet. Identifikation af tastaturets funktioner Tastaturet består af et arrangement af standardtaster, indikatorlys og specialknapper (kun visse modeller). Tastaturet kan se anderledes ud end de viste illustrationer. Alfanumeriske taster De alfanumeriske taster er de almindelige taster, der findes på en skrivemaskine. Brug af tastaturet 19 Funktionstaster Funktionstasterne, der er placeret over de primære taster, er mærket F1 til F12. De fleste funktionstaster varierer alt efter softwareprogrammet. F1 og F3 er altid tilgængelige: Hvis du trykker på F1, åbnes et hjælpevindue for det program, der aktuelt anvendes. Hvis du trykker på F3, åbnes et søgevindue. Redigeringstaster Redigeringstasterne er Insert, Home, Page Up, Delete, End og Page Down. Brug disse taster til at indsætte og slette tekst og hurtigt at flytte markøren på skærmen. Redigeringstasterne fungerer forskelligt i visse softwareprogrammer. Piletaster Piletasterne anvendes til at gå op, ned, til højre og til venstre. Du kan bruge disse taster i stedet for musen til at flytte markøren for at navigere på en webside, i et dokument eller i et spil. 20 Kom godt i gang Numeriske taster Tryk på tasten Num Lock for at låse og låse funktionen af de numeriske taster op: Når indikatoren for Num Lock lyser på tastaturet, fungerer de numeriske taster på samme måde som nummertasterne og de regnefunktioner, der findes i en almindelig lommeregner. Når indikatoren for Num Lock er slukket på tastaturet, er de numeriske taster retningstaster, der bruges til at flytte markøren med eller spille spil. Tastaturindikatorer Alle indikatorer på tastaturet er en lysdiode, der er markeret med et navn eller ikon for dens status: Ikon Navn Num Lock Caps Lock Scroll Lock Beskrivelse Når den er tændt, er numeriske taster låst som nummertaster og til regnefunktioner. Når den er tændt, er alfanumeriske taster låst som store bogstaver. Når den er tændt, er rullefunktionen låst. Brug af tastaturet 21 Særlige tastaturknapper Der findes specialknapper (kun visse modeller) øverst på tastaturet. Med disse knapper kan du betjene en cd- eller dvd-afspiller, styre højttalerlydstyrken, oprette forbindelse til internettet eller få hurtig adgang til bestemte funktioner. (Visse tastaturmodeller har nogle af disse særlige knapper til venstre for de primære taster, nogle har ikke internetknapperne, og nogle har et andet layout til højre). Identifikation af specialknapper på tastaturet Dit tastatur har muligvis ikke alle de taster, som er angivet. BEMÆRK: Antallet, placeringen og mærkningen af knapper kan variere for de enkelte tastaturmodeller. Adgangstaster Ikon Funktion Sove Beskrivelse Tager computeren ind eller ud af den strømbesparende tilstand. Det kan tage 1030 sekunder, før skærmbilledet vises igen. Skifter mellem computerbrugere. Åbner Hjælpe- og supportcenter. Bruger Information Eller: Eller: Eller: Video Internet Billeder (Fotografier) Musik? Åbner billedbehandlingssoftwareprogram. Kan rekonfigureres. Åbner et musiksoftwareprogram. Kan rekonfigureres. Åbner videosoftwareprogram. Kan rekonfigureres. Åbner internetbrowseren. Kan rekonfigureres, så der åbnes en website eller et andet program. 22 Kom godt i gang Ikon Funktion Søg Beskrivelse (fortsat) Åbner en side, som er beregnet til internetsøgning. Kan rekonfigureres, så der åbnes en website eller et andet program. Åbner -program. Kan rekonfigureres, så der åbnes en website eller et andet program. Link til HP's website. Eller: HP Club hp Eller: Compaq Min Presario Indkøb Eller: Sport Eller: Økonomi Eller: Eller: Eller: Chat Eller: Underholdnin g Tilbud Regnemaskine Åbner regnemaskine. Kan rekonfigureres. Tilslut til internet Søg Går til populære websites. Kan rekonfigureres til at åbne en site eller et softwareprogram. Link til Compaqs website. Compaq Eller: Brug af tastaturet 23 Mediekontrol eller afspilningknapper Ikon Mærkning Eject 1 og Eject 2 Optag Stop Afspil/ Pause Forrige Næste Lydstyrke Beskrivelse Åbner eller lukker de optiske drevbakker foroven og forneden. Din brugermanual HP PAVILION MEDIA CENTER M8100
20 Starter optagelse til det valgte medie. Stopper mediet. Spiller eller holder pause i mediet. Tilbagespoler mediet. Fremspoler mediet hurtigt. Lydstyrkeknap styrer højttalerlydstyrken: Drej med uret for at forøge højttalerlydstyrke og mod uret for reducere lydstyrke. BEMÆRK: Lydstyrkeknappen kan drejes uendeligt, selv efter at det maksimale lydniveau er nået. Eller: Eller: Knapperne Lydstyrke op og ned styrer højttalerlydstyrken: Tryk på knappen Lydstyrke op for at forøge lydstyrken og knappen Lydstyrke ned for at reducere lydstyrken. + Slå lyd fra Slår højttalerlyden til og fra. Eller: 24 Kom godt i gang Tilpasning af tastaturknapperne Du kan tilpasse nogle af specialknapperne på tastaturet (kun visse modeller) til at åbne forskellige programmer eller filer eller gå til foretrukne websites. 1 Klik på Windows-knappen Start på proceslinjen. 2 Klik på Kontrolpanel. 3 Klik på Hardware og lyd, hvis det er muligt. 4 Klik på Tastatur. 5 Klik på fanebladet Knapper og dobbeltklik derefter på den knap, som du vil ændre. 6 Klik på den Nedadgående pil til højre for listen med knapkonfigurationen, og vælg knappens egenskaber, såsom Kompleks fjernside med navn eller Simpel lokal fil med navn. 7 Angiv et navn og adresseoplysningerne. Indtast URL'en til en webside. 8 Klik på OK. 9 Klik på Anvend på fanebladet Knapper. 10 Gentag trin 5 til 9 for hver knap, som du ønsker at tilpasse. 11 Klik på OK for at færdiggøre opgaven. BEMÆRK: Klik på knappen Gendan standarder på fanebladet Knapper for at genoprette fabriksindstillingerne for alle knapperne. Tastaturgenveje Tastaturgenveje er kombinationer af taster, som du trykker på samtidigt for at udføre specifikke handlinger. Fra Windows Vista-skrivebordet kan du f.eks. trykke på Alt-tasten (alternativ), Ctrl-tasten (kontrol) og S-tasten (bogstavet S) for at vise supportoplysninger til computeren (inklusive modelnummer, serienummer og service-id). Du vil se denne kombination af taster repræsenteret som Alt+Ctrl+S. I Windows Vista trykker du på Ctrl+C for at kopiere et element, som du har fremhævet eller valgt, Ctrl+V for at indsætte et kopieret element, eller Ctrl+Z for at fortryde den tidligere handling. Disse genveje udfører de samme handlinger, som du kan udføre gennem menuer, men du sparer tid og museklik. Brug af tastaturet Kom godt i gang Brug af musen Computeren leveres også med en mus til brug for dirigering af markøren på Windows Vista-skrivebordet. Musen benytter en rullekugle eller optik (et lys og en sensor) til at registrere bevægelse og får markøren på skærmen til at flytte sig. Brug musen på en plan overflade. BEMÆRK: Den optiske mus virker ikke på en glasoverflade, en gennemskinnelig eller reflekterende overflade. En trådløs mus (kun visse modeller) er en optisk mus, der bruger en modtager/sender i stedet for et tilslutningskabel til at kommunikere med computeren. Et lys på modtageren angiver modtageraktivitet. BEMÆRK: Den trådløse mus går i sove- eller dvaletilstand efter 20 minutter uden aktivitet. Klik på en knap på musen for at vække den. (Den trådløse mus vækkes ikke, selvom du bevæger den). Brug af museknapperne Musen har to eller tre knapper for oven: Klik på venstre museknap (A) for at placere markøren eller vælge et element. Klik med højre museknap (C) for at få vist en menu over kommandoer for det element, du har klikket på. Brug rulleknappen (B) i midten på visse modeller til at rulle og panorere. BEMÆRK: Din mus kan se anderledes ud, end den der vises her. Brug af musen 27 Du vil se disse udtryk i forbindelse med brug af musen: Klik betyder at trykke og slippe den venstre museknap én gang. Dobbeltklik betyder at klikke den venstre museknap og derefter hurtigt klikke den igen. Højreklik betyder at trykke og slippe den højre knap én gang. Et element vælges ved at klikke på det. Sekventielle elementer på en liste eller i en gruppe vælges ved at klikke på det første element på listen og derefter trykke og holde skiftetasten nede på tastaturet, mens du klikker på det sidste element. Du vælger ikke-sekventielle elementer ved at klikke på det første element og derefter trykke og holde Ctrl-tasten nede på tastaturet, mens du klikker på yderligere elementer. Du kan bytte om på funktionerne for højre og venstre museknap, hvis du f.eks. er venstrehåndet. Se "Ombytning af museknappernes funktioner". Rulning Klik på venstre museknap for at placere markøren i et dokument, og gør derefter følgende: Drej rulleknappen op (væk fra dig selv) for at rulle mod begyndelsen af et dokument. Drej rulleknappen ned (mod dig selv) for at rulle mod slutningen af dokumentet. Automatisk rulning 1 Anbring markøren et sted i dokumentet, og tryk derefter på rulleknappen én gang. Der vises et ikon for automatisk rulning. 2 Bevæg langsomt musen i den retning, du vil rulle. Jo længere musen bevæges væk fra udgangspunktet, desto hurtigere rulles der i dokumentet. 3 Tryk på rulleknappen igen for at standse den automatiske rulning. BEMÆRK: Automatisk rulning fungerer ikke med visse softwareprogrammer. Panorering 1 Anbring markøren et sted i dokumentet, og tryk og hold derefter rulleknappen nede. 2 Bevæg langsomt musen i den retning, du vil panorere. Jo længere musen bevæges væk fra udgangspunktet, desto hurtigere panoreres der i dokumentet. 3 Slip rulleknappen for at stoppe panorering. BEMÆRK: Panorering fungerer kun, hvis det vandrette rullepanel i vinduet er aktivt. Panorering fungerer ikke sammen med nogle programmer. 28 Kom godt i gang Ombytning af museknappernes funktioner Sådan byttes om på venstre og højre museknap til venstrehåndet brug: 1 Klik på Windows-knappen Start på proceslinjen. 2 Klik på Kontrolpanel. 3 Klik på Hardware og lyd, hvis det er muligt. 4 Klik på Mus. 5 Klik på fanebladet Knapper, og afkryds Skift mellem primær og sekundær knap. 6 Klik på Anvend (med den nye primære knap) og derefter OK. Ændring af musemarkørens hastighed Sådan ændres hastigheden af markøren på skærmen i forhold til bevægelsen af musen: 1 Klik på Windows-knappen Start på proceslinjen. 2 Klik på Kontrolpanel. 3 Klik på Hardware og lyd, hvis det er muligt. Din brugermanual HP PAVILION MEDIA CENTER M8100
21 4 Klik på Mus. 5 Klik på fanebladet Markørindstillinger. 6 Brug glideknappen til at justere markørhastigheden i området Bevægelse. 7 Klik på Anvend og derefter OK. Brug af musen Kom godt i gang Brug af Windows Media Centerfjernbetjeningen (Kun visse modeller) BEMÆRK: Fjernbetjeningen er kun inkluderet med visse modeller. Funktioner og placering kan variere. Fjernbetjeningen er designet til at fungere med Windows Media Center. Du kan bruge fjernbetjeningen med Windows Media Center til at spille cd'er og dvd'er, vise billeder og meget mere. Denne fjernbetjening hjælper dig med at navigere i Windows Media Center-vinduerne på din computer, ligesom en fjernbetjening til et fjernsyn hjælper dig med at navigere valgmuligheder til kabel-tv eller styre afspilningen af en film i en videooptager eller dvd-afspiller. Fjernbetjeningen kan benyttes til følgende: Navigation og kontrol af alle Windows Media Centervinduer. Kontrol af videoskærmbilledet. Kontrol af om computeren er i sovetilstand eller ej. Lukning eller genstart af computeren. Aflogning fra Windows Media Center eller skift af brugere. Adgang til Tekst-tv-menuer, mens du ser live tv. Fjernbetjeningen kan ikke benyttes til følgende: Navigation af Windows-skrivebordet eller kontrol af andre computerprogrammer uden for Windows Media Center. Fjernbetjening til en videooptager, dvdafspiller eller et stereoanlæg. Tænding og slukning af et fjernsyn, som er forbundet med computeren (kun visse modeller). Tænding af computeren. Brug af Windows Media Center-fjernbetjeningen 31 Oversigt over knapper på fjernbetjening 1 On/Off (Sleep) / Tænd/Sluk (Sove) -- Tager computeren ind og ud af en strømreduceret sovetilstand. Den slukker ikke for computeren. Tekst-tv -- Tænder og slukker for Tekst-tv i Live tvtilstand. Tekst-tv-siden erstattter enten det live tv-billede eller vises over det. Du kan stadig høre tv-lyden. Grøn -- Åbner en Tekst-tv-menu. Rød -- Åbner en Tekst-tv-menu. Guide -- Åbner fjernsynsprogramoversigten. Recorded TV / Indspillet tv -- Åbner vinduet Optaget tv, hvor indspillede tv-programmer er listet. Pile -- Flytter markøren for at navigere og vælge handlinger i alle Windows Media Center-vinduer. DVD menu -- Åbner vinduet Afspil dvd i Windows Media Center eller åbner hovedmenuen til en dvdfilm, hvis en sådan findes. Back / Tilbage -- Vender tilbage til det forrige vindue i Windows Media Center. i (More information) / (Mere information) -- Viser tilgængelige oplysninger om en valgt mediefil og viser andre menuer. Start -- Åbner Windows Media Centers hovedmenu. Volume / Lydstyrke -- Forøger (+) og reducerer () lydstyrken. Mute / Lyd fra -- Slukker for computerlyden. Ordet Lyd fra vises, når Lyd fra er aktiveret. Record / Indspil -- Indspiller et valgt fjernsynsprogram og lagrer det på harddisken. Afspil -- Afspiller det valgte medie. Spol tilbage -- Kører medie bagud med tre hastigheder. Spring tilbage -- Kører medie tilbage 7 sekunder, eller til starten af et musikspor eller et dvd-kapitel Kom godt i gang til 9, #, * -- Indfører tekst og tal i et søge- eller tekstfelt i Windows Media Center. Hver gang du trykker på en taltast, vises der et nyt tegn. Tryk på Enter-tasten for at vælge et tegn. Clear / Ryd -- Sletter det sidst indtastede tegn. Lysdiode -- Indikatorlys for aktivitet. Lysdioden fortæller dig, at fjernbetjeningen udsender et signal, når du trykker på en knap. Print / Udskriv -- Udskriver et element i Windows Media Center. Gul -- Åbner en Tekst-tv-menu. Blå -- Åbner en Tekst-tv-menu. Live TV -- Viser fuld skærmfremvisning af live tv. Kører et tv-program fremad til slutningen af pausebufferen og genoptager afspilning af live tv. OK -- Vælger den ønskede handling eller vinduesindstilling og fungerer som Enter-tasten. Aspect / Format -- Ændrer formatforholdet på skærmfremvisningen. Zoomer ind på billedet tre gange, hvorefter det vender tilbage til det fulde skærmformatforhold. Slide Show / Diasshow -- Spiller et diasshow af alle billeder på din harddisk. CH/PG op (+) og ned () -- Skifter tv-kanaler eller kører sider op og ned, alt efter tilgængelige muligheder. Flytter til det næste dvd-kapitel. Eject / Skub ud -- Skubber cd- eller dvd-drev ud. Pause -- Holder pause i lyd- og videospor og i live eller indspillede tv-programmer. Hurtigt fremad -- Kører medie fremad med tre hastigheder. Spring fremad -- Kører medie fremad 30 sekunder i videoer og live tv, et musikspor eller et dvdkapitel. Stop -- Stopper det medie, som afspilles i øjeblikket. Enter -- Vælger den ønskede handling, menu eller vinduesindstilling. BEMÆRK: Der skal bruges to AA-batterier til fjernbetjeningen. Fjernbetjeningen kan bruges op til 8 meter væk fra fjernsensoren. Sørg for, at der ikke er noget som blokerer banen imellem fjernbetjeningen og fjernsensoren. BEMÆRK: Sørg for, at du slukker for skærmen og skruer ned for lyden, hvis du f.eks. har en planlagt indspilning midt om natten og ikke vil forstyrres. Computeren går ikke automatisk i sovetilstand, hvis Windows Media Center er åben. Det anbefales, at du lukker Windows Media Center, før du manuelt sætter computeren i sovetilstand. BEMÆRK: Hvis computermodellen ikke inkluderer en tvtuner, er visse fjernbetjeningsknapper inaktive. Brug af Windows Media Center-fjernbetjeningen 33 Adgangsknapper til Tekst-tv (Kun visse modeller) Selvom Tekst-tv udsendes gratis, skal dit fjernsynssæt være udstyret med en tekst-tv-dekoder. Adgang til Tekst-tv og alle dets funktioner er tilgængelige gennem dit fjernsyn og Windows Media Center-fjernbetjeningen. Selvom følgende oplysninger skulle beskrive betjeningen af Tekst-tv for de fleste fjernsynssæt, kan funktioner variere mellem producenter og modeller. Specifikke oplysninger om din tvmodel findes i den dokumentation, som fulgte med dit fjernsyn. Tekst-tv består af sider med gratis oplysninger, såsom nyheder, sport, finansielle oplysninger, opskrifter, lister med underholdning, feriereklamer, musik- og tv-anmeldelser, sikkerhedskopioplysninger for visse tv-programmer, og temaer til fjernsynssæt, som er i stand til at vise disse sider. Tekst-tv-knapperne bruges også til ISDB-datafunktioner (Integrated Services Digital Broadcasting). De faktiske Tekst-tvsider udsendes som en skjult del af fjernsynssignalet og dekodes af fjernsynet. Du får adgang til Tekst-tv-sider med et tre-cifret nummer; på de fleste kanaler er forsiden på side 100. Din brugermanual HP PAVILION MEDIA CENTER M8100
Sikkerhed. Brugervejledning
 Sikkerhed Brugervejledning Copyright 2006 Hewlett-Packard Development Company, L.P. Microsoft og Windows er amerikanskregistrerede varemærker tilhørende Microsoft Corporation. Oplysningerne i dette dokument
Sikkerhed Brugervejledning Copyright 2006 Hewlett-Packard Development Company, L.P. Microsoft og Windows er amerikanskregistrerede varemærker tilhørende Microsoft Corporation. Oplysningerne i dette dokument
De eneste garantier for Hewlett-Packard-produkter og serviceydelser er anført i de udtrykkelige erklæringer, der følger med sådanne produkter og
 De eneste garantier for Hewlett-Packard-produkter og serviceydelser er anført i de udtrykkelige erklæringer, der følger med sådanne produkter og serviceydelser. Intet heri skal tolkes som værende en yderligere
De eneste garantier for Hewlett-Packard-produkter og serviceydelser er anført i de udtrykkelige erklæringer, der følger med sådanne produkter og serviceydelser. Intet heri skal tolkes som værende en yderligere
Pegeredskaber og tastatur Brugervejledning
 Pegeredskaber og tastatur Brugervejledning Copyright 2008 Hewlett-Packard Development Company, L.P. Windows er et amerikansk-registreret varemærke tilhørende Microsoft Corporation. Produktbemærkning Denne
Pegeredskaber og tastatur Brugervejledning Copyright 2008 Hewlett-Packard Development Company, L.P. Windows er et amerikansk-registreret varemærke tilhørende Microsoft Corporation. Produktbemærkning Denne
Sikkerhed. Brugervejledning
 Sikkerhed Brugervejledning Copyright 2007 Hewlett-Packard Development Company, L.P. Windows er et amerikansk-registreret varemærke tilhørende Microsoft Corporation. Oplysningerne indeholdt heri kan ændres
Sikkerhed Brugervejledning Copyright 2007 Hewlett-Packard Development Company, L.P. Windows er et amerikansk-registreret varemærke tilhørende Microsoft Corporation. Oplysningerne indeholdt heri kan ændres
Opgradere fra Windows Vista til Windows 7 (brugerdefineret installation)
 Opgradere fra Windows Vista til Windows 7 (brugerdefineret installation) Hvis du ikke kan opgradere computeren, som kører Windows Vista, til Windows 7, så skal du foretage en brugerdefineret installation.
Opgradere fra Windows Vista til Windows 7 (brugerdefineret installation) Hvis du ikke kan opgradere computeren, som kører Windows Vista, til Windows 7, så skal du foretage en brugerdefineret installation.
Sikkerhed. Brugervejledning
 Sikkerhed Brugervejledning Copyright 2007 Hewlett-Packard Development Company, L.P. Microsoft og Windows er amerikanskregistrerede varemærker tilhørende Microsoft Corporation. Oplysningerne indeholdt heri
Sikkerhed Brugervejledning Copyright 2007 Hewlett-Packard Development Company, L.P. Microsoft og Windows er amerikanskregistrerede varemærker tilhørende Microsoft Corporation. Oplysningerne indeholdt heri
Drev Brugervejledning
 Drev Brugervejledning Copyright 2007 Hewlett-Packard Development Company, L.P. Windows er et amerikansk registreret varemærke tilhørende Microsoft Corporation. Oplysningerne indeholdt heri kan ændres uden
Drev Brugervejledning Copyright 2007 Hewlett-Packard Development Company, L.P. Windows er et amerikansk registreret varemærke tilhørende Microsoft Corporation. Oplysningerne indeholdt heri kan ændres uden
TouchPad og tastatur. Brugervejledning
 TouchPad og tastatur Brugervejledning Copyright 2007 Hewlett-Packard Development Company, L.P. Windows er et amerikansk-registreret varemærke tilhørende Microsoft Corporation. Oplysningerne indeholdt heri
TouchPad og tastatur Brugervejledning Copyright 2007 Hewlett-Packard Development Company, L.P. Windows er et amerikansk-registreret varemærke tilhørende Microsoft Corporation. Oplysningerne indeholdt heri
HP mobil fjernbetjening (kun udvalgte modeller) Brugervejledning
 HP mobil fjernbetjening (kun udvalgte modeller) Brugervejledning Copyright 2008 Hewlett-Packard Development Company, L.P. Windows og Windows Vista er amerikanskregistrerede varemærker tilhørende Microsoft
HP mobil fjernbetjening (kun udvalgte modeller) Brugervejledning Copyright 2008 Hewlett-Packard Development Company, L.P. Windows og Windows Vista er amerikanskregistrerede varemærker tilhørende Microsoft
Sikkerhedskopiering og gendannelse
 Sikkerhedskopiering og gendannelse Brugervejledning Copyright 2007 Hewlett-Packard Development Company, L.P. Windows er et amerikansk-registreret varemærke tilhørende Microsoft Corporation. Oplysningerne
Sikkerhedskopiering og gendannelse Brugervejledning Copyright 2007 Hewlett-Packard Development Company, L.P. Windows er et amerikansk-registreret varemærke tilhørende Microsoft Corporation. Oplysningerne
Introduktion Konfiguration af HP-mus Batterier Udskiftning af batterierne Musens sensorteknologi Navigere i HP Kontrolcenter for mus
 Introduktion Tillykke med dit køb af en HP-mus. Denne mus er den seneste i det store udvalg af ydre enheder til computere, som fremstilles af HP. Den er designet til at give dig den størst mulige komfort
Introduktion Tillykke med dit køb af en HP-mus. Denne mus er den seneste i det store udvalg af ydre enheder til computere, som fremstilles af HP. Den er designet til at give dig den størst mulige komfort
De eneste garantier for Hewlett-Packard-produkter og serviceydelser er anført i de udtrykkelige erklæringer, der følger med sådanne produkter og
 Kom godt i gang De eneste garantier for Hewlett-Packard-produkter og serviceydelser er anført i de udtrykkelige erklæringer, der følger med sådanne produkter og serviceydelser. Intet heri skal tolkes som
Kom godt i gang De eneste garantier for Hewlett-Packard-produkter og serviceydelser er anført i de udtrykkelige erklæringer, der følger med sådanne produkter og serviceydelser. Intet heri skal tolkes som
InterVideo Home Theater Kvikstartsvejledning Velkommen til InterVideo Home Theater
 InterVideo Home Theater Kvikstartsvejledning Velkommen til InterVideo Home Theater InterVideo Home Theater er den komplette digitale underholdningsløsning, hvormed du kan se TV og optage billeder, musik,
InterVideo Home Theater Kvikstartsvejledning Velkommen til InterVideo Home Theater InterVideo Home Theater er den komplette digitale underholdningsløsning, hvormed du kan se TV og optage billeder, musik,
Sikkerhed Brugervejledning
 Sikkerhed Brugervejledning Copyright 2008 Hewlett-Packard Development Company, L.P. Microsoft og Windows er amerikanskregistrerede varemærker tilhørende Microsoft Corporation. Oplysningerne indeholdt heri
Sikkerhed Brugervejledning Copyright 2008 Hewlett-Packard Development Company, L.P. Microsoft og Windows er amerikanskregistrerede varemærker tilhørende Microsoft Corporation. Oplysningerne indeholdt heri
Backup og gendannelse
 Backup og gendannelse Brugervejledning Copyright 2007 Hewlett-Packard Development Company, L.P. Windows er et amerikansk-registreret varemærke tilhørende Microsoft Corporation. Oplysningerne indeholdt
Backup og gendannelse Brugervejledning Copyright 2007 Hewlett-Packard Development Company, L.P. Windows er et amerikansk-registreret varemærke tilhørende Microsoft Corporation. Oplysningerne indeholdt
Sikkerhed. Brugervejledning
 Sikkerhed Brugervejledning Copyright 2007 Hewlett-Packard Development Company, L.P. Windows er et amerikansk-registreret varemærke tilhørende Microsoft Corporation. Oplysningerne indeholdt heri kan ændres
Sikkerhed Brugervejledning Copyright 2007 Hewlett-Packard Development Company, L.P. Windows er et amerikansk-registreret varemærke tilhørende Microsoft Corporation. Oplysningerne indeholdt heri kan ændres
BOXER SMARTBOX. Brugermanual
 1 BOXER SMARTBOX Brugermanual INDHOLD... FJERNBETJENING... 3 PRODUKT... 4 INSTALLATION... 5 ANVENDELSE.... 6 TV-GUIDE... 8 MANUAL TIL DIN BOXER SMARTBOX! I denne manual kan du læse om, hvordan du bruger
1 BOXER SMARTBOX Brugermanual INDHOLD... FJERNBETJENING... 3 PRODUKT... 4 INSTALLATION... 5 ANVENDELSE.... 6 TV-GUIDE... 8 MANUAL TIL DIN BOXER SMARTBOX! I denne manual kan du læse om, hvordan du bruger
Sikkerhedskopiering og gendannelse Brugervejledning
 Sikkerhedskopiering og gendannelse Brugervejledning Copyright 2009 Hewlett-Packard Development Company, L.P. Windows er et amerikansk-registreret varemærke tilhørende Microsoft Corporation. Produktbemærkning
Sikkerhedskopiering og gendannelse Brugervejledning Copyright 2009 Hewlett-Packard Development Company, L.P. Windows er et amerikansk-registreret varemærke tilhørende Microsoft Corporation. Produktbemærkning
Sikkerhedskopiering og gendannelse Brugervejledning
 Sikkerhedskopiering og gendannelse Brugervejledning Copyright 2008 Hewlett-Packard Development Company, L.P. Windows og Windows Vista er enten varemærker eller registrerede varemærker tilhørende Microsoft
Sikkerhedskopiering og gendannelse Brugervejledning Copyright 2008 Hewlett-Packard Development Company, L.P. Windows og Windows Vista er enten varemærker eller registrerede varemærker tilhørende Microsoft
Softwareopdateringer Brugervejledning
 Softwareopdateringer Brugervejledning Copyright 2009 Hewlett-Packard Development Company, L.P. Windows er et amerikansk-registreret varemærke tilhørende Microsoft Corporation. Produktbemærkning Denne brugervejledning
Softwareopdateringer Brugervejledning Copyright 2009 Hewlett-Packard Development Company, L.P. Windows er et amerikansk-registreret varemærke tilhørende Microsoft Corporation. Produktbemærkning Denne brugervejledning
Softwareopdateringer Brugervejledning
 Softwareopdateringer Brugervejledning Copyright 2008 Hewlett-Packard Development Company, L.P. Windows er et amerikansk registreret varemærke tilhørende Microsoft Corporation. Produktbemærkning Denne brugervejledning
Softwareopdateringer Brugervejledning Copyright 2008 Hewlett-Packard Development Company, L.P. Windows er et amerikansk registreret varemærke tilhørende Microsoft Corporation. Produktbemærkning Denne brugervejledning
Din brugermanual HP PAVILION T800 http://da.yourpdfguides.com/dref/849218
 Du kan læse anbefalingerne i brugervejledningen, den tekniske guide eller i installationsguiden. Du finder svarene til alle dine spørgsmål i HP PAVILION T800 i brugermanualen (information, specifikationer,
Du kan læse anbefalingerne i brugervejledningen, den tekniske guide eller i installationsguiden. Du finder svarene til alle dine spørgsmål i HP PAVILION T800 i brugermanualen (information, specifikationer,
Windows Vista /Windows 7 Installationsvejledning
 Laserprinterserier Windows Vista / 7 Installationsvejledning Inden printeren tages i brug, skal hardwaret opsættes og driveren installeres. Læs venligst Hurtig installationsvejledning og denne Windows
Laserprinterserier Windows Vista / 7 Installationsvejledning Inden printeren tages i brug, skal hardwaret opsættes og driveren installeres. Læs venligst Hurtig installationsvejledning og denne Windows
Kom godt fra start. Microsoft Windows Vista
 Kom godt fra start I dette tema får du en introduktion til Windows som styresystem, og du lærer den grundlæggende betjening at kende. Dette tema fortæller dig bl.a., hvordan du: Starter Windows Vista og
Kom godt fra start I dette tema får du en introduktion til Windows som styresystem, og du lærer den grundlæggende betjening at kende. Dette tema fortæller dig bl.a., hvordan du: Starter Windows Vista og
Din brugermanual HP COMPAQ PRESARIO A961EM
 Du kan læse anbefalingerne i brugervejledningen, den tekniske guide eller i installationsguiden. Du finder svarene til alle dine spørgsmål i HP COMPAQ PRESARIO A961EM i brugermanualen (information, specifikationer,
Du kan læse anbefalingerne i brugervejledningen, den tekniske guide eller i installationsguiden. Du finder svarene til alle dine spørgsmål i HP COMPAQ PRESARIO A961EM i brugermanualen (information, specifikationer,
HP Media-fjernbetjening (kun udvalgte modeller) Brugervejledning
 HP Media-fjernbetjening (kun udvalgte modeller) Brugervejledning Copyright 2008 Hewlett-Packard Development Company, L.P. Windows og Windows Vista er amerikanskregistrerede varemærker tilhørende Microsoft
HP Media-fjernbetjening (kun udvalgte modeller) Brugervejledning Copyright 2008 Hewlett-Packard Development Company, L.P. Windows og Windows Vista er amerikanskregistrerede varemærker tilhørende Microsoft
Windows 7 Instruktionsvideo
 1. Mus og tastatur (4:17) Du lærer vigtige taster på tastaturet at kende, samt hvordan du skal anvende musen i Windows 7. 2. Skrivebordet (4:39) Du lærer at arbejde med Skrivebordet i Windows 7 og kommer
1. Mus og tastatur (4:17) Du lærer vigtige taster på tastaturet at kende, samt hvordan du skal anvende musen i Windows 7. 2. Skrivebordet (4:39) Du lærer at arbejde med Skrivebordet i Windows 7 og kommer
Genvejstaster til Windows
 Genvejstaster til Windows Selvom musen er et praktisk redskab, er den langt fra altid den hurtigste måde at styre computeren på. Ofte vil det være meget hurtigere at bruge genvejstaster. Hvis du sidder
Genvejstaster til Windows Selvom musen er et praktisk redskab, er den langt fra altid den hurtigste måde at styre computeren på. Ofte vil det være meget hurtigere at bruge genvejstaster. Hvis du sidder
Drev Brugervejledning
 Drev Brugervejledning Copyright 2008 Hewlett-Packard Development Company, L.P. Windows er et amerikansk-registreret varemærke tilhørende Microsoft Corporation. Produktbemærkning Denne brugervejledning
Drev Brugervejledning Copyright 2008 Hewlett-Packard Development Company, L.P. Windows er et amerikansk-registreret varemærke tilhørende Microsoft Corporation. Produktbemærkning Denne brugervejledning
Opdatering, sikkerhedskopiering og gendannelse af software
 Opdatering, sikkerhedskopiering og gendannelse af software Brugervejledning Copyright 2006 Hewlett-Packard Development Company, L.P. Microsoft og Windows er amerikanskregistrerede varemærker tilhørende
Opdatering, sikkerhedskopiering og gendannelse af software Brugervejledning Copyright 2006 Hewlett-Packard Development Company, L.P. Microsoft og Windows er amerikanskregistrerede varemærker tilhørende
Sikkerhedskopiering og gendannelse Brugervejledning
 Sikkerhedskopiering og gendannelse Brugervejledning Copyright 2008 Hewlett-Packard Development Company, L.P. Windows er et amerikansk-registreret varemærke tilhørende Microsoft Corporation. Produktbemærkning
Sikkerhedskopiering og gendannelse Brugervejledning Copyright 2008 Hewlett-Packard Development Company, L.P. Windows er et amerikansk-registreret varemærke tilhørende Microsoft Corporation. Produktbemærkning
Opdatering, sikkerhedskopiering og gendannelse af software
 Opdatering, sikkerhedskopiering og gendannelse af software Brugervejledning Copyright 2007 Hewlett-Packard Development Company, L.P. Windows er et amerikansk-registreret varemærke tilhørende Microsoft
Opdatering, sikkerhedskopiering og gendannelse af software Brugervejledning Copyright 2007 Hewlett-Packard Development Company, L.P. Windows er et amerikansk-registreret varemærke tilhørende Microsoft
Strømstyring Brugervejledning
 Strømstyring Brugervejledning Copyright 2008 Hewlett-Packard Development Company, L.P. Windows er et amerikansk-registreret varemærke tilhørende Microsoft Corporation. Produktbemærkning Denne brugervejledning
Strømstyring Brugervejledning Copyright 2008 Hewlett-Packard Development Company, L.P. Windows er et amerikansk-registreret varemærke tilhørende Microsoft Corporation. Produktbemærkning Denne brugervejledning
Softwareopdateringer. Brugervejledning
 Softwareopdateringer Brugervejledning Copyright 2007 Hewlett-Packard Development Company, L.P. Windows er et amerikansk-registreret varemærke tilhørende Microsoft Corporation. Oplysningerne indeholdt heri
Softwareopdateringer Brugervejledning Copyright 2007 Hewlett-Packard Development Company, L.P. Windows er et amerikansk-registreret varemærke tilhørende Microsoft Corporation. Oplysningerne indeholdt heri
Din brugermanual HP PAVILION TX1250EN http://da.yourpdfguides.com/dref/4162364
 Du kan læse anbefalingerne i brugervejledningen, den tekniske guide eller i installationsguiden. Du finder svarene til alle dine spørgsmål i HP PAVILION TX1250EN i brugermanualen (information, specifikationer,
Du kan læse anbefalingerne i brugervejledningen, den tekniske guide eller i installationsguiden. Du finder svarene til alle dine spørgsmål i HP PAVILION TX1250EN i brugermanualen (information, specifikationer,
Fejlfinding. Brugervejledning
 Fejlfinding Brugervejledning Copyright 2006 Hewlett-Packard Development Company, L.P. Microsoft og Windows er amerikanskregistrerede varemærker tilhørende Microsoft Corporation. Oplysningerne indeholdt
Fejlfinding Brugervejledning Copyright 2006 Hewlett-Packard Development Company, L.P. Microsoft og Windows er amerikanskregistrerede varemærker tilhørende Microsoft Corporation. Oplysningerne indeholdt
Softwareopdateringer. Brugervejledning
 Softwareopdateringer Brugervejledning Copyright 2007 Hewlett-Packard Development Company, L.P. Windows er et amerikansk-registreret varemærke tilhørende Microsoft Corporation. Oplysningerne indeholdt heri
Softwareopdateringer Brugervejledning Copyright 2007 Hewlett-Packard Development Company, L.P. Windows er et amerikansk-registreret varemærke tilhørende Microsoft Corporation. Oplysningerne indeholdt heri
BRUGERVEJLEDNING TIL HP WEBKAMERA HD
 BRUGERVEJLEDNING TIL HP WEBKAMERA HD Copyright 2012 Hewlett-Packard Development Company, L.P. Microsoft, Windows og Windows Vista er amerikanske registrerede varemærker tilhørende Microsoft Corporation.
BRUGERVEJLEDNING TIL HP WEBKAMERA HD Copyright 2012 Hewlett-Packard Development Company, L.P. Microsoft, Windows og Windows Vista er amerikanske registrerede varemærker tilhørende Microsoft Corporation.
Drev. Brugervejledning
 Drev Brugervejledning Copyright 2007 Hewlett-Packard Development Company, L.P. Oplysningerne indeholdt heri kan ændres uden varsel. De eneste garantier for HP's produkter og serviceydelser er angivet i
Drev Brugervejledning Copyright 2007 Hewlett-Packard Development Company, L.P. Oplysningerne indeholdt heri kan ændres uden varsel. De eneste garantier for HP's produkter og serviceydelser er angivet i
Microsoft Windows 7 / Vista / XP / 2000 / Home Server. Startvejledning
 Microsoft Windows 7 / Vista / XP / 2000 / Home Server Startvejledning ESET Smart Security leverer avanceret beskyttelse af din computer mod skadelig kode. Baseret på ThreatSense -scanningsmotoren, som
Microsoft Windows 7 / Vista / XP / 2000 / Home Server Startvejledning ESET Smart Security leverer avanceret beskyttelse af din computer mod skadelig kode. Baseret på ThreatSense -scanningsmotoren, som
SMARTBOX. Brugermanual
 1 SMARTBOX Brugermanual INDHOLD... FJERNBETJENING... 3 PRODUKT... 4 INSTALLATION... 5 ANVENDELSE.... 6 TV-GUIDE... 7 MANUAL TIL DIN SMARTBOX! I denne manual kan du læse om, hvordan du bruger de forskellige
1 SMARTBOX Brugermanual INDHOLD... FJERNBETJENING... 3 PRODUKT... 4 INSTALLATION... 5 ANVENDELSE.... 6 TV-GUIDE... 7 MANUAL TIL DIN SMARTBOX! I denne manual kan du læse om, hvordan du bruger de forskellige
Del filer i hjemmet. Hvis dit hjem har to eller. 5-10 min. NY SERIE
 DEL DET HELE I denne artikelserie lærer du de bedste og letteste metoder til at dele filer, printere og internetforbindelse med andre både på dit netværk i hjemmet og via internettet. Del filer i hjemmet
DEL DET HELE I denne artikelserie lærer du de bedste og letteste metoder til at dele filer, printere og internetforbindelse med andre både på dit netværk i hjemmet og via internettet. Del filer i hjemmet
Skrivebordet Windows 10
 Få adgang til Stifinder, Indstillinger og andre apps, du bruger ofte, i venstre side af menuen Start. Hvis du vil se alle dine apps og programmer, skal du vælge Alle apps. Vises der en pil til højre for
Få adgang til Stifinder, Indstillinger og andre apps, du bruger ofte, i venstre side af menuen Start. Hvis du vil se alle dine apps og programmer, skal du vælge Alle apps. Vises der en pil til højre for
HP Media fjernbetjening (kun udvalgte modeller) Brugervejledning
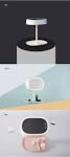 HP Media fjernbetjening (kun udvalgte modeller) Brugervejledning Copyright 2008 Hewlett-Packard Development Company, L.P. Windows og Windows Vista er enten varemærker eller registrerede varemærker tilhørende
HP Media fjernbetjening (kun udvalgte modeller) Brugervejledning Copyright 2008 Hewlett-Packard Development Company, L.P. Windows og Windows Vista er enten varemærker eller registrerede varemærker tilhørende
HP 2400/2500 Ultra Light Docking-station Brugervejledning
 HP 2400/2500 Ultra Light Docking-station Brugervejledning Copyright 2007 Hewlett-Packard Development Company, L.P. Microsoft er et amerikansk registreret varemærke tilhørende Microsoft Corporation. Oplysningerne
HP 2400/2500 Ultra Light Docking-station Brugervejledning Copyright 2007 Hewlett-Packard Development Company, L.P. Microsoft er et amerikansk registreret varemærke tilhørende Microsoft Corporation. Oplysningerne
Din brugermanual HP PAVILION A6000 http://da.yourpdfguides.com/dref/853150
 Du kan læse anbefalingerne i brugervejledningen, den tekniske guide eller i installationsguiden. Du finder svarene til alle dine spørgsmål i HP PAVILION A6000 i brugermanualen (information, specifikationer,
Du kan læse anbefalingerne i brugervejledningen, den tekniske guide eller i installationsguiden. Du finder svarene til alle dine spørgsmål i HP PAVILION A6000 i brugermanualen (information, specifikationer,
VEDLIGEHOLDELSE OG SIKKERHED PÅ DIN COMPUTER.
 VEDLIGEHOLDELSE OG SIKKERHED PÅ DIN COMPUTER. HARDDISKEN Harddisken er den enhed der bruges til at lagre operativsystemet (Windows), programmer og egne filer i din computer. Egne filer kan være dokumenter,
VEDLIGEHOLDELSE OG SIKKERHED PÅ DIN COMPUTER. HARDDISKEN Harddisken er den enhed der bruges til at lagre operativsystemet (Windows), programmer og egne filer i din computer. Egne filer kan være dokumenter,
F-Secure Mobile Security for S60
 F-Secure Mobile Security for S60 1. Installation og aktivering Tidligere version Installation Du behøver ikke at fjerne den forrige version af F-Secure Mobile Anti-Virus. Kontroller indstillingerne for
F-Secure Mobile Security for S60 1. Installation og aktivering Tidligere version Installation Du behøver ikke at fjerne den forrige version af F-Secure Mobile Anti-Virus. Kontroller indstillingerne for
895 Harmony-fjernbetjening. Brugervejledning, version 1.0
 895 Harmony-fjernbetjening Brugervejledning, version 1.0 Indhold INTRODUKTION... 1 BLIV DUS MED DIN HARMONY-FJERNBETJENING... 2 KONFIGURATIONSPROCESSEN... 3 BRUG AF HARMONY-FJERNBETJENINGEN... 4 BRUG AF
895 Harmony-fjernbetjening Brugervejledning, version 1.0 Indhold INTRODUKTION... 1 BLIV DUS MED DIN HARMONY-FJERNBETJENING... 2 KONFIGURATIONSPROCESSEN... 3 BRUG AF HARMONY-FJERNBETJENINGEN... 4 BRUG AF
Brugervejledning til diverse i OS X
 Brugervejledning til diverse i OS X Gert Søndergaard 19. august 2003 Indholdsfortegnelse Indholdsfortegnelse...2 Introduktion til Mac OS X...3 Flere brugere på samme maskine...3 Dock - den gamle kvikstart...4
Brugervejledning til diverse i OS X Gert Søndergaard 19. august 2003 Indholdsfortegnelse Indholdsfortegnelse...2 Introduktion til Mac OS X...3 Flere brugere på samme maskine...3 Dock - den gamle kvikstart...4
Kom i gang med Windows 10. Martin Simon. Forlaget TextMaster ISBN: 978-87-93170-31-5. e-bogsudgave 2016. Kopiering fra denne bog er ikke tilladt.
 Kom i gang med Windows 10 Martin Simon Forlaget TextMaster ISBN: 978-87-93170-31-5 e-bogsudgave 2016 Kopiering fra denne bog er ikke tilladt. Indholdsfortegnelse Forord Bruger ikke det indbyggede antivirus-program
Kom i gang med Windows 10 Martin Simon Forlaget TextMaster ISBN: 978-87-93170-31-5 e-bogsudgave 2016 Kopiering fra denne bog er ikke tilladt. Indholdsfortegnelse Forord Bruger ikke det indbyggede antivirus-program
Din brugermanual HP COMPAQ PRESARIO CQ71-210SA http://da.yourpdfguides.com/dref/4139181
 Du kan læse anbefalingerne i brugervejledningen, den tekniske guide eller i installationsguiden. Du finder svarene til alle dine spørgsmål i HP COMPAQ PRESARIO CQ71-210SA i brugermanualen (information,
Du kan læse anbefalingerne i brugervejledningen, den tekniske guide eller i installationsguiden. Du finder svarene til alle dine spørgsmål i HP COMPAQ PRESARIO CQ71-210SA i brugermanualen (information,
TouchPad og tastatur. Brugervejledning
 TouchPad og tastatur Brugervejledning Copyright 2007 Hewlett-Packard Development Company, L.P. Windows er et amerikansk registreret varemærke tilhørende Microsoft Corporation. Oplysningerne indeholdt heri
TouchPad og tastatur Brugervejledning Copyright 2007 Hewlett-Packard Development Company, L.P. Windows er et amerikansk registreret varemærke tilhørende Microsoft Corporation. Oplysningerne indeholdt heri
TouchPad og tastatur. Dokumentets bestillingsnr.: I denne vejledning beskrives TouchPad'en og tastaturet.
 TouchPad og tastatur Dokumentets bestillingsnr.: 393522-082 December 2005 I denne vejledning beskrives TouchPad'en og tastaturet. Indholdsfortegnelse 1 TouchPad Identifikation af TouchPad........................
TouchPad og tastatur Dokumentets bestillingsnr.: 393522-082 December 2005 I denne vejledning beskrives TouchPad'en og tastaturet. Indholdsfortegnelse 1 TouchPad Identifikation af TouchPad........................
FAQ - Ofte stillede spørgsmål Oprettet af: lema 05-02-2008 Rettet af: memo 08-06-2015
 Indholdsfortegnelse Hvordan tilslutter jeg min notebook til en projektor på skolen?... 2 Hvordan tilslutter jeg min notebook til højtalerne i klassen?... 2 Hvordan tilslutter jeg en af skolens printere?...
Indholdsfortegnelse Hvordan tilslutter jeg min notebook til en projektor på skolen?... 2 Hvordan tilslutter jeg min notebook til højtalerne i klassen?... 2 Hvordan tilslutter jeg en af skolens printere?...
Din brugermanual HP PAVILION DV7-1001EA http://da.yourpdfguides.com/dref/4156760
 Du kan læse anbefalingerne i brugervejledningen, den tekniske guide eller i installationsguiden. Du finder svarene til alle dine spørgsmål i HP PAVILION DV7-1001EA i brugermanualen (information, specifikationer,
Du kan læse anbefalingerne i brugervejledningen, den tekniske guide eller i installationsguiden. Du finder svarene til alle dine spørgsmål i HP PAVILION DV7-1001EA i brugermanualen (information, specifikationer,
TRUST 460L MOUSE OPTICAL OFFICE
 Instruktioner ved første anvendelse Kapitel 1. Tilslutning (4.1) 2. Afinstallering af gamle drivere og enheder (4.2) 3. Installation i Windows (4.3) 4. Kontrol efter installation (5)! 1 Introduktion Denne
Instruktioner ved første anvendelse Kapitel 1. Tilslutning (4.1) 2. Afinstallering af gamle drivere og enheder (4.2) 3. Installation i Windows (4.3) 4. Kontrol efter installation (5)! 1 Introduktion Denne
Genvejstaster til Windows
 Genvejstaster til Windows Selvom musen er et praktisk redskab, er den langt fra altid den hurtigste måde at styre computeren på. Ofte vil det være meget hurtigere at bruge genvejstaster. Hvis du sidder
Genvejstaster til Windows Selvom musen er et praktisk redskab, er den langt fra altid den hurtigste måde at styre computeren på. Ofte vil det være meget hurtigere at bruge genvejstaster. Hvis du sidder
Sådan får du Salmebogen på CD-ROM til at fungere i Internet Explorer 7 både under Windows XP og Windows Vista
 Sådan får du Salmebogen på CD-ROM til at fungere i Internet Explorer 7 både under Windows XP og Windows Vista Beskrivelse af fejlen Salmebogen på CD-ROM har visse problemer med at fungere i Internet Explorer
Sådan får du Salmebogen på CD-ROM til at fungere i Internet Explorer 7 både under Windows XP og Windows Vista Beskrivelse af fejlen Salmebogen på CD-ROM har visse problemer med at fungere i Internet Explorer
Digital Video Recorder Brugermanual
 Digital Video Recorder Brugermanual Til analog og AHD systemer Dansk 1. Installer harddisk 4/8/16 kanals DVR Harddiskoptager - Manual / Quickguide Punkt 1: Punkt 2: Løsn skruerne og fjern låget fra DVR'en.
Digital Video Recorder Brugermanual Til analog og AHD systemer Dansk 1. Installer harddisk 4/8/16 kanals DVR Harddiskoptager - Manual / Quickguide Punkt 1: Punkt 2: Løsn skruerne og fjern låget fra DVR'en.
Quick-guide til Konftel 250
 Conference phones for every situation Quick-guide til Konftel 250 DANSK BESKRIVELSE Konftel 250 er en konferencetelefon, der kan tilsluttes analogt telefonstik. På www.konftel.com/250 finder du en håndbog
Conference phones for every situation Quick-guide til Konftel 250 DANSK BESKRIVELSE Konftel 250 er en konferencetelefon, der kan tilsluttes analogt telefonstik. På www.konftel.com/250 finder du en håndbog
Opdatering, sikkerhedskopiering og gendannelse af software
 Opdatering, sikkerhedskopiering og gendannelse af software Brugervejledning Copyright 2006 Hewlett-Packard Development Company, L.P. Microsoft og Windows er amerikanskregistrerede varemærker tilhørende
Opdatering, sikkerhedskopiering og gendannelse af software Brugervejledning Copyright 2006 Hewlett-Packard Development Company, L.P. Microsoft og Windows er amerikanskregistrerede varemærker tilhørende
Dansave Online Backup. Dansave Home Guide. Version 6.9.0.0
 Dansave Online Backup Dansave Home Guide Version 6.9.0.0 01-01-2013 1 Indhold Om Dansave Home... 3 Minimums system krav - Windows... 3 Minimums System krav - MAC... 3 Download Dansave Home... 3 Krypteringsnøglen...
Dansave Online Backup Dansave Home Guide Version 6.9.0.0 01-01-2013 1 Indhold Om Dansave Home... 3 Minimums system krav - Windows... 3 Minimums System krav - MAC... 3 Download Dansave Home... 3 Krypteringsnøglen...
QL-500 QL-560 QL-570 QL-650TD QL-1050
 QL-500 QL-560 QL-570 QL-650TD QL-1050 Softwareinstallationsvejledning Dansk LB9154001 Indledning Egenskaber P-touch Editor Printer Driver P-touch Address Book (kun Windows ) Gør det let at oprette et bredt
QL-500 QL-560 QL-570 QL-650TD QL-1050 Softwareinstallationsvejledning Dansk LB9154001 Indledning Egenskaber P-touch Editor Printer Driver P-touch Address Book (kun Windows ) Gør det let at oprette et bredt
BRUGERVEJLEDNING DENVER MPG-4054 NR Medie-afspiller
 BRUGERVEJLEDNING DENVER MPG-4054 NR Medie-afspiller Denne MP4-afspiller er en fuld multimedie-afspiller. Det betyder, at den kan vise fotos og e-bøger i tekstformat, optage og afspille live audio og afspille
BRUGERVEJLEDNING DENVER MPG-4054 NR Medie-afspiller Denne MP4-afspiller er en fuld multimedie-afspiller. Det betyder, at den kan vise fotos og e-bøger i tekstformat, optage og afspille live audio og afspille
// Mamut Business Software Installationsguide: Basis
 // Mamut Business Software Installationsguide: Basis Introduktion Indhold Denne guide forenkler installationen og førstegangsopstarten af Mamut Business Software. Hovedfokus i denne guide er enkeltbrugerinstallationer.
// Mamut Business Software Installationsguide: Basis Introduktion Indhold Denne guide forenkler installationen og førstegangsopstarten af Mamut Business Software. Hovedfokus i denne guide er enkeltbrugerinstallationer.
Pegeredskaber og tastatur Brugervejledning
 Pegeredskaber og tastatur Brugervejledning Copyright 2008 Hewlett-Packard Development Company, L.P. Windows er et amerikansk-registreret varemærke tilhørende Microsoft Corporation. Produktbemærkning Denne
Pegeredskaber og tastatur Brugervejledning Copyright 2008 Hewlett-Packard Development Company, L.P. Windows er et amerikansk-registreret varemærke tilhørende Microsoft Corporation. Produktbemærkning Denne
Softwaremanual. HP SimpleSave. Backup-software Brugsanvisning. SimpleSave
 HP SimpleSave Backup-software Brugsanvisning Softwaremanual SimpleSave Sådan får du hjælp For yderligere hjælp med dit drev, installation af det samt softwaren, kan du kontakte en af følgende: HP Kundeservice
HP SimpleSave Backup-software Brugsanvisning Softwaremanual SimpleSave Sådan får du hjælp For yderligere hjælp med dit drev, installation af det samt softwaren, kan du kontakte en af følgende: HP Kundeservice
Strømstyring Brugervejledning
 Strømstyring Brugervejledning Copyright 2009 Hewlett-Packard Development Company, L.P. Windows er et amerikansk registreret varemærke tilhørende Microsoft Corporation. Produktbemærkning Denne brugervejledning
Strømstyring Brugervejledning Copyright 2009 Hewlett-Packard Development Company, L.P. Windows er et amerikansk registreret varemærke tilhørende Microsoft Corporation. Produktbemærkning Denne brugervejledning
TouchPad og tastatur. Brugervejledning
 TouchPad og tastatur Brugervejledning Copyright 2007 Hewlett-Packard Development Company, L.P. Windows er et amerikansk registreret varemærke tilhørende Microsoft Corporation. Oplysningerne indeholdt heri
TouchPad og tastatur Brugervejledning Copyright 2007 Hewlett-Packard Development Company, L.P. Windows er et amerikansk registreret varemærke tilhørende Microsoft Corporation. Oplysningerne indeholdt heri
TIL MAC. Startvejledning. Klik her for at overføre den seneste version af dette dokument
 TIL MAC Startvejledning Klik her for at overføre den seneste version af dette dokument ESET Cyber Security Pro yder avanceret beskyttelse til din computer mod skadelig kode. Med basis i ThreatSense-scanningsprogrammet,
TIL MAC Startvejledning Klik her for at overføre den seneste version af dette dokument ESET Cyber Security Pro yder avanceret beskyttelse til din computer mod skadelig kode. Med basis i ThreatSense-scanningsprogrammet,
Drev. Brugervejledning
 Drev Brugervejledning Copyright 2006 Hewlett-Packard Development Company, L.P. Oplysningerne indeholdt heri kan ændres uden varsel. De eneste garantier for HP's produkter og serviceydelser er angivet i
Drev Brugervejledning Copyright 2006 Hewlett-Packard Development Company, L.P. Oplysningerne indeholdt heri kan ændres uden varsel. De eneste garantier for HP's produkter og serviceydelser er angivet i
Oversigt over service og support
 Oversigt over service og support QuickRestore Compaq gør det muligt til hver en tid at gendanne systemet med QuickRestore. Der er fem gendannelsesfunktioner i QuickRestore. Disse beskrives i nedenstående
Oversigt over service og support QuickRestore Compaq gør det muligt til hver en tid at gendanne systemet med QuickRestore. Der er fem gendannelsesfunktioner i QuickRestore. Disse beskrives i nedenstående
Windows 7. Windows 7. Øvelse 1: Genveje. Øvelse 2: Installer en printer. Øvelse 3: Diverse små programmer
 Windows 7 Øvelse 1: Genveje Højreklik på et tomt sted på skrivebordet og opret en Ny mappe. Omdøb mappen til Edb Åbn Word ved at klikke I følgende rækkefølge: Startknap Alle programmer Microsoft Office
Windows 7 Øvelse 1: Genveje Højreklik på et tomt sted på skrivebordet og opret en Ny mappe. Omdøb mappen til Edb Åbn Word ved at klikke I følgende rækkefølge: Startknap Alle programmer Microsoft Office
Din brugermanual HP PAVILION T200 http://da.yourpdfguides.com/dref/850721
 Du kan læse anbefalingerne i brugervejledningen, den tekniske guide eller i installationsguiden. Du finder svarene til alle dine spørgsmål i i brugermanualen (information, specifikationer, sikkerhedsråd,
Du kan læse anbefalingerne i brugervejledningen, den tekniske guide eller i installationsguiden. Du finder svarene til alle dine spørgsmål i i brugermanualen (information, specifikationer, sikkerhedsråd,
Din brugermanual KONICA MINOLTA DI1610 http://da.yourpdfguides.com/dref/589785
 Du kan læse anbefalingerne i brugervejledningen, den tekniske guide eller i installationsguiden. Du finder svarene til alle dine spørgsmål i KONICA MINOLTA DI1610 i brugermanualen (information, specifikationer,
Du kan læse anbefalingerne i brugervejledningen, den tekniske guide eller i installationsguiden. Du finder svarene til alle dine spørgsmål i KONICA MINOLTA DI1610 i brugermanualen (information, specifikationer,
GEM. Brugervejledning DANSK OVERSÆTTELSE AF INSTRULOG A/S. Freedom Scientific, Inc. 440640-001 Rev. A
 GEM Brugervejledning DANSK OVERSÆTTELSE AF INSTRULOG A/S Freedom Scientific, Inc. 440640-001 Rev. A UDGIVET AF Freedom Scientific - www.freedomscientific.com Dansk udgave af Instrulog A/S www.instrulog.dk
GEM Brugervejledning DANSK OVERSÆTTELSE AF INSTRULOG A/S Freedom Scientific, Inc. 440640-001 Rev. A UDGIVET AF Freedom Scientific - www.freedomscientific.com Dansk udgave af Instrulog A/S www.instrulog.dk
Indhold. Installation af Cloudco HOME...1. Minimums systemkrav - Windows...1. Minimums Systemkrav - MAC...1. Minimums Systemkrav - MAC...
 Manual cloudco HOME 01. feb, 2014 Indhold Installation af Cloudco HOME...1 Minimums systemkrav - Windows...1 Minimums Systemkrav - MAC...1 Minimums Systemkrav - MAC...1 Installation af Cloudco HOME - Windows...2
Manual cloudco HOME 01. feb, 2014 Indhold Installation af Cloudco HOME...1 Minimums systemkrav - Windows...1 Minimums Systemkrav - MAC...1 Minimums Systemkrav - MAC...1 Installation af Cloudco HOME - Windows...2
TouchPad og tastatur. Dokumentets bestillingsnr.: I denne vejledning beskrives TouchPad og tastaturet på computeren.
 TouchPad og tastatur Dokumentets bestillingsnr.: 430406-081 Januar 2007 I denne vejledning beskrives TouchPad og tastaturet på computeren. Indholdsfortegnelse 1 TouchPad Identifikation af TouchPad.......................
TouchPad og tastatur Dokumentets bestillingsnr.: 430406-081 Januar 2007 I denne vejledning beskrives TouchPad og tastaturet på computeren. Indholdsfortegnelse 1 TouchPad Identifikation af TouchPad.......................
Google Chrome side 1 af13
 Google Chrome side 1 af13 Indholdsfortegnelse: Download Google Chrome... Side 2 Overblik... Side 3 Angiv startside... Side 7 Søg direkte i adresselinjen... Side 8 Bogmærker sider... Side 8 Bogmærkeadministratoren...
Google Chrome side 1 af13 Indholdsfortegnelse: Download Google Chrome... Side 2 Overblik... Side 3 Angiv startside... Side 7 Søg direkte i adresselinjen... Side 8 Bogmærker sider... Side 8 Bogmærkeadministratoren...
Kom godt i gang med. AirTies TV boks. med harddisk
 Kom godt i gang med AirTies TV boks med harddisk Tillykke med din nye TV boks med harddisk Det er nemt både at installere og indstille din nye TV boks. Følg guiden og oplev alle de spændende og nye funktioner.
Kom godt i gang med AirTies TV boks med harddisk Tillykke med din nye TV boks med harddisk Det er nemt både at installere og indstille din nye TV boks. Følg guiden og oplev alle de spændende og nye funktioner.
Din brugermanual LEXMARK Z45 http://da.yourpdfguides.com/dref/1260168
 Du kan læse anbefalingerne i brugervejledningen, den tekniske guide eller i installationsguiden. Du finder svarene til alle dine spørgsmål i LEXMARK Z45 i brugermanualen (information, specifikationer,
Du kan læse anbefalingerne i brugervejledningen, den tekniske guide eller i installationsguiden. Du finder svarene til alle dine spørgsmål i LEXMARK Z45 i brugermanualen (information, specifikationer,
Sikkerhedskopiering og gendannelse Brugervejledning
 Sikkerhedskopiering og gendannelse Brugervejledning Copyright 2007-2009 Hewlett-Packard Development Company, L.P. Windows er et amerikansk-registreret varemærke tilhørende Microsoft Corporation. Produktbemærkning
Sikkerhedskopiering og gendannelse Brugervejledning Copyright 2007-2009 Hewlett-Packard Development Company, L.P. Windows er et amerikansk-registreret varemærke tilhørende Microsoft Corporation. Produktbemærkning
Pegeredskaber og tastatur Brugervejledning
 Pegeredskaber og tastatur Brugervejledning Copyright 2009 Hewlett-Packard Development Company, L.P. Windows er et amerikansk registreret varemærke tilhørende Microsoft Corporation. Produktbemærkning Denne
Pegeredskaber og tastatur Brugervejledning Copyright 2009 Hewlett-Packard Development Company, L.P. Windows er et amerikansk registreret varemærke tilhørende Microsoft Corporation. Produktbemærkning Denne
Pegeredskaber og tastatur Brugervejledning
 Pegeredskaber og tastatur Brugervejledning Copyright 2007 Hewlett-Packard Development Company, L.P. Windows er et amerikansk registreret varemærke tilhørende Microsoft Corporation. Oplysningerne indeholdt
Pegeredskaber og tastatur Brugervejledning Copyright 2007 Hewlett-Packard Development Company, L.P. Windows er et amerikansk registreret varemærke tilhørende Microsoft Corporation. Oplysningerne indeholdt
 NYT Panda Antivirus 2007 Kom godt i gang Vigtigt! Læs venligst grundigt afsnittet i denne guide om online registrering. Her findes nødvendige oplysninger for maksimal beskyttelse af din PC. Afinstaller
NYT Panda Antivirus 2007 Kom godt i gang Vigtigt! Læs venligst grundigt afsnittet i denne guide om online registrering. Her findes nødvendige oplysninger for maksimal beskyttelse af din PC. Afinstaller
Tastevejledning Windows XP
 Tastevejledning Windows XP Tastevejledningen dækker den danske udgave af Windows XP. Der er taget udgangspunkt i en standard installation, hvor der ikke er foretaget tilpasninger i skærmopsætning, valg
Tastevejledning Windows XP Tastevejledningen dækker den danske udgave af Windows XP. Der er taget udgangspunkt i en standard installation, hvor der ikke er foretaget tilpasninger i skærmopsætning, valg
De eneste garantier for Hewlett-Packard-produkter og serviceydelser er anført i de udtrykkelige erklæringer, der følger med sådanne produkter og
 Kom godt i gang De eneste garantier for Hewlett-Packard-produkter og serviceydelser er anført i de udtrykkelige erklæringer, der følger med sådanne produkter og serviceydelser. Intet heri skal tolkes som
Kom godt i gang De eneste garantier for Hewlett-Packard-produkter og serviceydelser er anført i de udtrykkelige erklæringer, der følger med sådanne produkter og serviceydelser. Intet heri skal tolkes som
Produktbemærkning. Copyright 2013 Hewlett-Packard Development Company, L.P. Vilkår vedrørende software
 Start her Copyright 2013 Hewlett-Packard Development Company, L.P. Windows er et amerikansk-registreret varemærke tilhørende Microsoft Corporation. Oplysningerne indeholdt heri kan ændres uden varsel.
Start her Copyright 2013 Hewlett-Packard Development Company, L.P. Windows er et amerikansk-registreret varemærke tilhørende Microsoft Corporation. Oplysningerne indeholdt heri kan ændres uden varsel.
Windows 8 trinvis opgraderingsvejledning FORTROLIG 1/53
 Windows 8 trinvis opgraderingsvejledning FORTROLIG 1/53 Indhold 1. 1. Windows 8 installationsproces 2. Systemkrav 3. Forberedelser 2. 3. 4. 5. Ren 6. 1. Personlige indstillinger 2. Trådløst 3. Brugerdefinerede
Windows 8 trinvis opgraderingsvejledning FORTROLIG 1/53 Indhold 1. 1. Windows 8 installationsproces 2. Systemkrav 3. Forberedelser 2. 3. 4. 5. Ren 6. 1. Personlige indstillinger 2. Trådløst 3. Brugerdefinerede
Norton 360 Online Brugerhåndbog
 Brugerhåndbog Norton 360 Online Brugerhåndbog Dokumentationsversion 2.0 Copyright 2008 Symantec Corporation. Alle rettigheder forbeholdes. Softwaren, der gives i licens, og dokumentationen anses for at
Brugerhåndbog Norton 360 Online Brugerhåndbog Dokumentationsversion 2.0 Copyright 2008 Symantec Corporation. Alle rettigheder forbeholdes. Softwaren, der gives i licens, og dokumentationen anses for at
Brug Photo Story 3 en let introduktion
 Brug Photo Story 3 en let introduktion Denne vejledning forudsætter at programmet Photo Story 3 er installeret på din computer. Se andetsteds for vejledning i at installere programmet, der kan findes gratis
Brug Photo Story 3 en let introduktion Denne vejledning forudsætter at programmet Photo Story 3 er installeret på din computer. Se andetsteds for vejledning i at installere programmet, der kan findes gratis
Bredbånds-TV. Brugervejledning. ComX brugervejledning version 4.0
 Bredbånds-TV Brugervejledning ComX brugervejledning version 4.0 1 INDHOLD PAKKENS INDHOLD Pakkens indhold side 2 Fjernbetjening side 2 Tilslutning af Settop-boksen side 3 Introduktion til Bredbånds-TV
Bredbånds-TV Brugervejledning ComX brugervejledning version 4.0 1 INDHOLD PAKKENS INDHOLD Pakkens indhold side 2 Fjernbetjening side 2 Tilslutning af Settop-boksen side 3 Introduktion til Bredbånds-TV
 Panda Antivirus + Firewall 2007 NYT Titanium Kom godt i gang Vigtigt! Læs venligst grundigt afsnittet i denne guide om online registrering. Her findes nødvendige oplysninger for maksimal beskyttelse af
Panda Antivirus + Firewall 2007 NYT Titanium Kom godt i gang Vigtigt! Læs venligst grundigt afsnittet i denne guide om online registrering. Her findes nødvendige oplysninger for maksimal beskyttelse af
HP ScrollSmart Mobile Remote Control (kun udvalgte modeller) Brugervejledning
 HP ScrollSmart Mobile Remote Control (kun udvalgte modeller) Brugervejledning Copyright 2008 Hewlett-Packard Development Company, L.P. Windows og Windows Vista er amerikanskregistrerede varemærker tilhørende
HP ScrollSmart Mobile Remote Control (kun udvalgte modeller) Brugervejledning Copyright 2008 Hewlett-Packard Development Company, L.P. Windows og Windows Vista er amerikanskregistrerede varemærker tilhørende
Symantec Enterprise Vault
 Symantec Enterprise Vault Vejledning til brugere af Microsoft Outlook 2003/2007 10.0 Begrænset tilføjelsesprogram til Outlook Symantec Enterprise Vault: Vejledning til brugere af Microsoft Outlook 2003/2007
Symantec Enterprise Vault Vejledning til brugere af Microsoft Outlook 2003/2007 10.0 Begrænset tilføjelsesprogram til Outlook Symantec Enterprise Vault: Vejledning til brugere af Microsoft Outlook 2003/2007
BRUGERMANUAL. easyweather pc software
 BRUGERMANUAL easyweather pc software 1.0 general information BRUGERMANUAL FOR EASYWEATHER PC-SOFTWARE 4.0 grundlæggende indstillinger for easyweather software Når EASYWEATHER.EXE programmet er startet
BRUGERMANUAL easyweather pc software 1.0 general information BRUGERMANUAL FOR EASYWEATHER PC-SOFTWARE 4.0 grundlæggende indstillinger for easyweather software Når EASYWEATHER.EXE programmet er startet
Pakkens indhold. Ordliste. Powerline Adapter
 Powerline Adapter Bemærk venligst! Udsæt ikke Powerline Adapter for ekstreme temperaturer. Placér ikke adapteren i direkte sollys eller i nærheden af radiatorer eller andre varmekilder. Brug ikke Powerline
Powerline Adapter Bemærk venligst! Udsæt ikke Powerline Adapter for ekstreme temperaturer. Placér ikke adapteren i direkte sollys eller i nærheden af radiatorer eller andre varmekilder. Brug ikke Powerline
INDHOLDSFORTEGNELSE. Windows 8.1... 5. KAPITEL ET... Den nye brugergrænseflade. KAPITEL TO... 23 Internet, e-mail, kontakter og kalender
 INDHOLDSFORTEGNELSE Windows 8.1... 5 KAPITEL ET... Den nye brugergrænseflade Sådan får du Windows 8.1 på din pc... 8 Startskærmen... 9 Skrivebordet... 10 Kvikguide til den nye brugergrænseflade... 11 Amulet-menuen...
INDHOLDSFORTEGNELSE Windows 8.1... 5 KAPITEL ET... Den nye brugergrænseflade Sådan får du Windows 8.1 på din pc... 8 Startskærmen... 9 Skrivebordet... 10 Kvikguide til den nye brugergrænseflade... 11 Amulet-menuen...
Softwareopdateringer Brugervejledning
 Softwareopdateringer Brugervejledning Copyright 2008 Hewlett-Packard Development Company, L.P. Windows er et amerikansk-registreret varemærke tilhørende Microsoft Corporation. Oplysningerne indeholdt heri
Softwareopdateringer Brugervejledning Copyright 2008 Hewlett-Packard Development Company, L.P. Windows er et amerikansk-registreret varemærke tilhørende Microsoft Corporation. Oplysningerne indeholdt heri
