2. Den første tegning
|
|
|
- Dorte Eskildsen
- 8 år siden
- Visninger:
Transkript
1 18 2. Den første tegning Den første tegning er en simpel tegning med forholdsvis enkle figurer, tegnet på et stykke A2-papir. Resultatet kommer til at se ud som vist på figur 2.1, dog uden målsætningsteksterne. Figur 2.1. Din første tegning skal ende med at se således ud, dog uden målsætning. Kommandoerne til den første tegning ARRAY BLOCK ERASE GRID GRIPS konstruktion af rektangulære og polære mønstre. dannelse af blokke. slette objekter fra tegningen. sætter prikker på skærmen, som kan hjælpe dig til at orientere dig på papiret. håndtag til redigering af objekter. Kapitel 2. Den første tegning 29
2 INSERT LIMITS LINE OFFSET OOPS ORTHO PLINE ROTATE SAVEAS SNAP STRETCH ZOOM indsættelse af blokke. sætte størrelse på konstruktionsmiljø og tegnepapir (layout). konstruktion af linier. konstruktion af parallelle linier. fremkaldelse af slettede objekter. styring af om der konstrueres linier parallelt med trådkorset eller linier i en vilkårlig retning. konstruktion af polylinier. drejning af objekter. gemme en standardtegning. sætte det spring trådkorset skal bevæge sig med. Kan også anvendes til at dreje trådkorset. forlænger eller forkorter objekter. forstørrer eller formindsker det udsnit af tegningen, der vises på skærmen. Oprettelse af den første standardtegning Når AutoCAD starter, vælger du Start from Scratch og Metric. Når du flytter trådkorset på skærmen, skal koordinaterne i statuslinien flytte sig. Hvis de er frosset, trykker du på tasten [F6]. Dernæst definerer du tegnearealet, du skal konstruere på. Dette gøres med kommandoen LIMITS. Når kommandoen er indtastet efter Command: beder AutoCAD om koordinaterne til nederste venstre hjørne af papiret og foreslår <0,0>, dette accepteres ved at taste. Grunden, til at der blot tastes, er, at hver gang AutoCAD viser noget i <Kantet parentes>, kan denne løsning fås blot ved at taste. I dette tilfælde skal papirets begyndelsespunkt ligge i 0,0. Derefter spørger programmet efter koordinaterne til papirets øverste højre hjørne og foreslår <420,297>. Du ønsker et A2-format papir og indtaster derfor 594,420. Dette ændrer ikke noget ved skærmbilledet. Når musen føres op i øverste højre hjørne, viser statuslinien samme koordinatsæt som tidligere. 30 AutoCAD Lærebogen
3 Hovedparten af AutoCAD s kommandoer vil give dig en menulinie med valgmuligheder på samme måde som ZOOM. Disse valgmuligheder skal i princippet behandles på samme måde som forklaret ved ZOOM. Dvs. læs altid omhyggeligt, hvad AutoCAD skriver på skærmen til dig, og vælg det, der passer bedst til din opgave. Således virker AutoCAD-kommandoerne Efter at du har defineret papirstørrelsen skal du ZOOMe ud. Derfor indtaster du ZOOM, hvilket fremkalder en eller flere kommandolinier, der giver en række valgmuligheder: Specify corner of window, enter a scale factor (nx or nxp), or [All/Center/Dynamic/Extents/Previous/Scale/Window] <real time>: ZOOM forstørrer eller formindsker et udsnit af tegningen. Efter afgivelse af ZOOM-kommandoen kan du indtaste en skalafaktor, der angiver, hvor meget billedet skal forstørres i forhold til hele tegningens størrelse på skærmen. Hvis ikke du ønsker dette, kan du i stedet vælge en af følgende underkommandoer (indtast bogstav(erne), som er vist med stort eller hele navnet): All Center Dynamic Hele det område, som er defineret med LIMITS, bliver vist. Der angives et punkt, som flyttes til centrum af billedskærmen. Forstørrelsesgraden bestemmes af en forstørrelsesfaktor eller højdeangivelse. Giver mulighed for en dynamisk specifikation af det ønskede område og dets forstørrelse på skærmen. Efter valg af denne underkommando vil hele tegningen blive vist på skærmen sammen med en angivelse af den del af tegningen, som er beregnet (regenereret). Dette område er indrammet af en blå punkteret linie. Den beregnede del af tegningen kan hurtigt vises i en anden forstørrelse, mens det kræver en genberegning af tegningen, hvis du ønsker at se området uden for rammen. Det aktuelle skærmbillede bliver vist med en grøn punkteret linie. Der vises desuden et bevægeligt vindue med et kryds i midten, Kapitel 2. Den første tegning 31
4 Extents Previous som har samme størrelse som det aktuelle udsnit. Dette område flyttes i takt med musen. Ved tryk på musens pegeknap ændres krydset til en pil i rammens højre side. Venstre side af rammen fastgøres og rammens størrelse kan nu ændres ved at flytte med musen. Hvis der igen klikkes med musen, frigøres rammen igen med den nye størrelse, og når der klikkes igen, fastgøres rammen igen osv. Når du er tilfreds med vinduets størrelse, trykker du på. Forstørrer kun det område, som indeholder tegningsobjekter. Uafhængig af grænser sat med LIMITS. Viser det tidligere zoombillede. Der opbevares indtil otte zoombilleder. Scale(X/XP) Forstørrer eller formindsker det aktuelle billede. Kommandoen bruges ved at taste f.eks. 5X eller 0.3X, hvilket vil ændre billedets forstørrelse i forhold til det aktuelle udsnit med den angivne faktor. Tastes der 4XP vil du få forstørret det aktuelle modelmiljøbillede i forhold til papirmiljøets enheder. Du får en nærmere forklaring til xp-funktionen, når du kommer til lektionen om Model- og Papirmiljøet. Kun positive værdier er tilladt som skalafaktorer. Window Et vindues to modsatte hjørnepunkter markeres med to punkter. Dette vindue bliver forstørret mest muligt, så alt inden for vinduet vises på skærmen. Udsnittet placeres omkring midten af skærmarealet. Realtime Hvis du taster, ændres pegemarkøren til et forstørrelsesglas. Holdes venstre museknap nede samtidig med at musen bevæges, vil udsnittet af tegningen ændres med bevægelsen. Når du derefter taster igen afsluttes tilstanden, og det sidste udsnit beholdes på skærmen. Nu skal du vælge A for All. Derefter kan du konstatere, (ved at bevæge musen op i øverste højre hjørne af tegnearealet og aflæse koordinaterne på statuslinien) at tegnearealet på skærmen er blevet større. Under konstruktionsarbejdet kan du få nogle prikker frem på skærmen, som kan hjælpe dig med at orientere dig på papiret. Dette gøres ved at anvende kommandoen GRID. Når alternativerne vises, tastes 10 efterfulgt af. 32 AutoCAD Lærebogen
5 De prikker, som nu kan ses på skærmen, er kun markeringer. De vil ikke komme med, når tegningen udskrives. Prikkerne har kun liv på skærmen. Du kan også begrænse trådkorsets bevægelighed på papiret. Det gøres med SNAP. Du skal indtaste 5 ved alternativerne. Når du derefter flytter trådkorset, ser du, at det bevæger sig i spring af 5 mm. Du skal nu oprette en begrænsning på papiret for lettere at kunne orientere dig. Denne begrænsning udføres lettest ved at indtaste koordinaterne. Først tastes LINE, hvorpå AutoCAD beder om første punkt. Når det er indtastet, beder AutoCAD om næste punkt, og således fortsættes indtil du skal tegne den sidste streg, hvilket gøres ved at taste C for CLOSE. CLOSE lukker figuren. Hvis du vil lukke figuren manuelt, gøres det ved at det sidste punkt udpeges oven i det første punkt. Derefter skal der tastes eller [ESC] for at afbryde kommandoen LINE. Nu skal du tegne en linie 10 mm inden for papirgrænsen, som skal være lidt tykkere end papirbegrænsningen. Dertil anvender du kommandoen PLINE. En Polylinie (PLINE) er en sammenhængende linie med knæk eller buer. Som ved LINE kan du afslutte med C for CLOSE. Ved PLINE ser du CLOSE som et alternativ på kommandolinien. Denne mulighed findes ikke i kommandoen LINE; der skal du vide, at det er muligt. Både LINE og PLINE tegner linier. Den grundlæggende forskel på kommandoerne er, at LINE kun kan tegne rette linier med linietykkelsen 0 (nul), dvs. at linierne ved plotning får den tykkelse, pennen har. Liniestykkerne mellem knækpunkterne er selvstændige objekter. PLINE kan også tegne rette linier, men her hænger liniestykkerne sammen og danner i princippet én lang linie. En Polylinie kan gives en bredde, som er større end penbredden. Under plotningen vil pennen blive ført hen over linien flere gange med en lille parallelforskydning mellem hver gang. Desuden kan PLINE tegne rette og buede linier med variabel bredde. Du har nu lavet et stykke papir, som indtil videre vil være dit standardpapir. Hvis du vil have en lukket PLINE, er det vigtigt at slutte med CLOSE. Hvis figuren ikke lukkes med CLOSE, vil linier med bredde resultere i, at hjørnet ikke er skåret sammen. Hvis Polylinien ønskes afrundet, f.eks. med FILLET (se senere), vil manuelt lukkede hjørner ikke blive afrundet. Kapitel 2. Den første tegning 33
6 Figur 2.2. Dialogboksen Save Drawing As kan anvendes til at gemme tegninger i almindeligt DWG-format fra forskellige udgaver af AutoCAD, men derudover kan du også gemme tegningerne som skabelonfiler (standardtegninger). Dvs. tegninger, som indeholder egenskaber, du ønsker at genbruge i andre tegninger. Der er en hel række af egenskaber, som du kan lægge ind i standardpapiret og derefter genbruge, når du starter på en ny tegning. Du skal nu gemme standardtegningen. Dette gøres med kommandoen SAVEAS, derved fremkommer standardfildialogboksen med overskriften: 34 AutoCAD Lærebogen Save Drawing As: (Se figur 2.2). I inddataruden med titlen Filnavn: indtaster du A2-STD og vælger typen Template, hvorefter der klikkes på [Save]-knappen. Nu skriver AutoCAD A2-STD.dwt i titellinien. Det betyder, at alt hvad du laver, vil blive gemt under dette filnavn. Det ønsker du ikke, derfor tastes for at starte SAVEAS igen. Nu skrives EKS-1 i Filnavn:-inddataruden. Nu er det EKS-1, som er den aktuelle tegning, hvorefter du kan fortsætte dit arbejde. Du kunne også have gemt standardtegningen med SAVE-kommandoen. Det
7 ville ikke have ændret dit aktuelle tegningsnavn, men du havde fået en standardtegning, hvor timeren ikke er nulstillet. Prøv at taste TIME. Derved bliver du sendt over i tekstskærmen, hvor du kan se, hvornår din tegning er oprettet og hvor meget tid du har brugt på tegningen. Valgmulighederne på kommandolinien giver dig mulighed for Reset, Reset giver mulighed for at tage deltid på tegningen. Den samlede tid kan ikke nulstilles inde fra tegningen. Det betyder således, at AutoCAD registrerer, hvor meget tid du anvender på en tegning. Dvs. du kan bruge timeren til beregning af firmaets honorar. Tiden, som AutoCAD registrerer, er arbejdstid. Hvis du går til frokost med tegningen på skærmen, og efter frokost blot afslutter tegningen, vil frokostpausen ikke blive registreret. Hvis du tegner et par objekter og derpå afslutter, vil frokostpausen blive registreret som tegnetid. Når en tegning hentes ind i AutoCAD med NEW nulstilles timeren. SAVEAS og NEW er de eneste muligheder, der findes for at nulstille denne parameter. Kommandolisten til oprettelse af et standardpapir Command: NEW I dialogboksen AutoCAD Today vælger du Create Drawings og ACADISO Names Plot Style.dwt. Command: LIMITS Reset Model space limits: Specify lower left corner or [ON/OFF] <0.0000,0.0000>: Specify upper right corner < , >:594,420 Command: ZOOM Specify corner of window, enter a scale factor (nx or nxp), or [All/Center/Dynamic/Extents/Previous/Scale/Window] <real time>: A Command: GRID Specify grid spacing(x) or [ON/OFF/Snap/Aspect] <Aktuel>: 10 Command: SNAP Kapitel 2. Den første tegning 35
8 Kommandoen LIMITS anvendes til at sætte papirets format med. Tilsvarende findes der en kommando, som kan sætte den nøjagtighed, som tal vises med. Kommandoen hedder: UNITS Kommandoen bestemmer, om tal skal skrives i fod og tommer, på eksponentiel form eller som decimaltal. Desuden kan du bestemme, hvor mange decimaler der skal arbejdes med. Samme kommando bestemmer også vinkeltype, antal decimaler og retning for positiv angivelse. Specify snap spacing or [ON/OFF/Aspect/Rotate/Style/ Type] <Aktuel>: 5 Command: LINE Specify first point: 0,0 Specify next point or [Undo]: 0,420 Specify next point or [Undo]: 594,420 Specify next point or [Close/Undo]: 594,0 Specify next point or [Close/Undo]: C Command: PLINE Specify start point: 10,10 Current line-width is Arc/Close/Halfwidth/Length/Undo/Width/<Endpoint of line>: W Specify starting width <0.0000>: 0.7 Specify ending width <0.7000>: Specify next point or [Arc/Close/Halfwidth/Length/Undo/ Width]: 10,410 Specify next point or [Arc/Close/Halfwidth/Length/Undo/ Width]: 584,410 Specify next point or [Arc/Close/Halfwidth/Length/Undo/ Width]: 584,10 Specify next point or [Arc/Close/Halfwidth/Length/Undo/ Width]: C Begge linier kunne naturligvis have været tegnet med LINE såvel som PLINE. Command: SAVEAS 36 AutoCAD Lærebogen
9 Her fremkommer standardfildialogboksen. Du bevæger musen ind i inddataruden, som har navnet Filnavn, og indtaster: A2-STD. Dernæst skal tegningen omdøbes til første eksempel. Command: SAVEAS Indtast filnavnet: EKS-1 Første figur For bedre at kunne se, hvad du tegner, starter du med at ZOOMe ind på det område, du skal tegne på. Start ZOOM, derpå W for at udpege det område, der skal tegnes på. Hvis koordinaterne på statuslinien f.eks. viser 5,200, trykkes på venstre knap på musen. Derpå flyttes musen opad mod højre, hvorved der fremkommer en ramme, som er forankret i det først udpegede punkt. Flyt musen indtil der står ca. 280,415 på statuslinien, tryk så igen på venstre museknap. Nu vil det kun være det øverste venstre hjørne af papiret, som er synligt. Hvis du laver fejl under ZOOM, starter du ZOOM igen og vælger enten All eller Previous, hvorefter du igen kan bruge ZOOM og W. Det første du skal konstruere er en vandret streg. ORTHO skal være aktiv nu, således at du kan tegne en vandret linie. Hvis stregen ikke skulle konstrueres vandret, men i en vilkårlig retning, måtte der ikke stå ORTHO på statuslinien. For at ændre dette, skal du trykke på [F8]-tasten, [CTRL]-[O] eller klikke på ORTHO i statuslinien. Derved skrives der enten <Ortho on> eller <Ortho off> på kommandolinien. Når ORTHO er tændt, betyder det, at alle linier, der bliver tegnet, står vinkelret på hinanden og altid parallelt med trådkorsets linier. For at få trådkorset til at springe til de forudbestemte punkter, skal SNAP være aktiv. Tast [F9], [CTRL]-[B] eller klik på SNAP i statuslinien for at tænde eller slukke SNAP. Hvis du højreklikker på ORTHO eller SNAP i statuslinien, kommer en menu I alle de følgende kommandobeskrivelser vil jeg bruge nogle tal i parentes, f.eks. (1), (2) osv. Tallene i parentesen henviser til tallene i cirklerne på figurerne, som hører til de forklaringer, du bliver præsenteret for. Kapitel 2. Den første tegning 37
10 Figur 2.3. Konstruktionen af den første figur kommer til at bestå af fem trin. frem, hvor du ved at vælge Settings kan indstille værdierne ved hjælp af en dialogboks. De følgende numre henviser til figur 2.3. Start LINE og flyt musen til positionen ca. 60,240 (1) og tryk på venstre museknap. Når musen nu flyttes mod højre, vises der en elastik, som går fra det først udpegede punkt og til trådkorset. Musen flyttes nu mod højre, indtil der står 100<0 (2) i koordinaterne på statuslinien. Hvis der vises to tal med komma imellem, skal du trykke på [F6] eller klikke på koordinaterne i statuslinien, indtil der vises et koordinatsæt af den Hvis du laver fejl, kan du anvende kommandoen ERASE til at slette den eller de objekter, som er tegnet forkert. Når du har startet ERASE, bliver trådkorset til en lille firkant, den anvender du til udpegning. Når det, der skal slettes, er udpeget, taster du for at afslutte kommandoen. 38 AutoCAD Lærebogen
11 ovenfor viste type. På kommandolinien skrives <Coords on> og <Coords off> skiftevis, når [F6] påvirkes. Nu skal de næste linier tegnes, og det kan AutoCAD gøre hurtigere, end du kan. Liniens kopiering udføres med ARRAY. ARRAY kan lave rektangulære eller cirkulære mønstre af objekter. Når du starter kommandoen fremkommer en dialogboks, hvor der øverst er en knap til bestemmelse af om du vil lave rektangulære eller polære mønstre. Ved siden af er en knap til udpegning af de emner der skal indgår i mønstret. Når du derefter indtaster data i felterne med antal af kolonner og rækker samt afstanden mellem disse, vil resultatet vises i skitsevinduet til højre. Når du indtaster antallet, du ønsker som resultat, skal du altid huske at tælle det/de udpegede med. Se figur 2.4. Objektet er i dette tilfælde den første linie, du tegnede. Mønsteret bliver en stak af parallelle linier. Når de fire linier er konstrueret, skal ARRAY bruges til at kopiere de vandrette linier op til lodret. I dette tilfælde anvender du et cirkulært (polært) ARRAY, derved får du to figurer. De to figurer skal bestå af fire linier hver. Derefter skal du danne en BLOCK af de fire vandrette linier, du konstruerede først. Blokken giver du navnet LN (forkortelse for linier). Figur 2.4. I dialogboksen Array kan du indtaste de data, der skal bruges til opbygningen af dit mønster. Til højre kan du se en model af hvorledes mønstret vil blive. Husk at udpege objekterne, der skal indgå i mønstret, med knappen øverst til højre. Kapitel 2. Den første tegning 39
12 En blok er et gummistempel. Gummistempel betyder i denne forbindelse, at blokken er elastisk og kan forstørres eller formindskes efter ønske. Blokke kan også drejes, men det vender jeg tilbage til i den næste figur. Uanset den oprindelige længde af de streger, der indgår i en blok, er længden og højden af en blok per definition altid 1 (en). Endvidere bør en blok så vidt muligt altid konstrueres (defineres) i laget, som hedder 0 (nul). Sammenhængen mellem lag og blokke vil blive forklaret indgående i kapitel 8. I denne opgave konstrueres alt i lag 0 (nul). I kapitel 3 vil jeg komme tilbage til, hvad lag er for noget. Når du skal udpege indsætningspunktet for blokken LN, skal du vælge den venstre ende på den øverste af de fire vandrette linier som dit indsætningspunkt. Det gøres ved at vælge Base Point og Pick Point i dialogboksen. Når du derefter skal vælge objekter med knappen [Select Objects], bruger du W (for udpegning med vindue) og udpeger alle fire vandrette linier. Husk at sætte mærke ved Delete i feltet Objects, inden du lukker Block-dialogboksen med [OK]. I feltet til højre ved Preview Icon kan du se, hvad du har udpeget til blokken. Se figur 2.4. Når du har udpeget blokkens indhold, skal du trykke på efter sidste udpegning. Derefter vil de udpegede objekter forsvinde fra skærmen, samtidig med at du kommer tilbage til dialogboksen. Når noget forsvinder fra skærmen, falder det i første omgang ned i en skuffe. Jeg vil kalde den OOPS-skuffen. OOPS-skuffen kan kun indeholde ét sæt objekter, nemlig det sidste, som forsvandt fra tegningen. Taster du OOPS, får du objekterne tilbage i tegningen på det sted, hvorfra de forsvandt, samtidig tømmes OOPS-skuffen. Når du kalder blokkens indhold tilbage i tegningen med OOPS, ændrer det ikke noget i den aktuelle bloks indhold. For at gøre figuren færdig, skal du bruge kommandoen INSERT. INSERT anvendes til at indsætte blokke. Når INSERT-dialogboksen kommer frem, indtaster du LN. I rammen Insert Point skal der være afkrydsning ved Specify on Screen. I rammen Scale skal der stå 0.5 ved X-skalaforholdet og 2 ved Y-skalaforholdet, drejningen skal være 0. Når blokken er indsat, er figuren færdig. Se figur 2.3 V. 40 AutoCAD Lærebogen
13 At udpege objekter Mange kommandoer forudsætter udpegning af et eller flere objekter. Dette vises på skærmen med ordene: Select objects: Under udpegningen opbygges en liste af objekter, som vil blive behandlet af den pågældende kommando. Du kan ved udpegning tilføje eller fjerne objekter fra listen. Tilføjelse til listen foregår simpelthen ved at udpege flere objekter. Indtaster du et R (for Remove), kan du fjerne objekter fra listen igen. Har du været igang med at fjerne objekter, skal du taste et A (for Add), hvis du igen ønsker at tilføje objekter til listen. Når udpegningen af objekter til listen skal afsluttes, gøres dette ved tryk på. Selve udpegningen af objekter foregår ved at vælge blandt underkommandoer eller ved direkte udpegning. Det er en god ide, hvis du af og til vender tilbage til det følgende afsnit om udpegninger. Det er vigtigt, at du bliver fuldstændig fortrolig med de forskellige udpegningsmuligheder. Direkte udpegning Her udpeges objekterne direkte ved at angive et punkt, enten ved hjælp af musen eller ved indtastning af koordinater. Når du skal udpege objekter, ændres trådkorset til en lille firkant. Udpegningen foregår ved at berøre det eller de ønskede objekter, der derefter bliver punkteret. Nederst på skærmen gives der oplysning om, at objektet er fundet eller måske tidligere er blevet udpeget. Hvis ikke objektet blev udpeget korrekt, gives oplysning om dette. Hvis du udpeger et punkt på skærmen, som ikke indeholder et objekt, virker udpegningen som beskrevet ved BOX i det følgende. Funktioner til udpegning For at anvende funktionerne, skal navnet tastes ind. Du kan nøjes med at indtaste det/de bogstav(er), som er markeret med stort i ordet. Add ALL De næste udpegede objekter føjes til listen. Funktionen giver mulighed for at vælge alle objekter i tegningen Kapitel 2. Den første tegning 41
14 AUto BOX CPolygon Crossing [ESC] Et punkt Fence Last Multiple på en gang, undtagen de objekter som ligger i frosne og/eller låste lag. Denne giver mulighed for at udvælge et objekt ved at pege på det som ovenfor beskrevet. Hvis du udpeger et punkt, der ikke indeholder et objekt, vil dette punkt i stedet blive betragtet som første punkt i BOX. Hvis du vælger dette alternativ (forkortelse er ikke tilladt), spørger AutoCAD om to hjørnepunkter som ved Window og Crossing. Hvis andet punkt ligger til højre for det første, virker kommandoen som Window. Hvis andet punkt ligger til venstre, virker kommandoen som Crossing. Funktionen giver mulighed for at udpege objekter ved hjælp af et polygonvindue. Alle objekter i vinduet samt alle de, som skæres af polygonlinierne, udvælges. Polygonen behøver ikke at lukkes; AutoCAD trækker selv en usynlig linie fra det sidste til det først udpegede punkt, når den afsluttes. Svarer til Window, men alle objekter, som krydser vinduets grænser, bliver også valgt. Den hidtil oprettede liste annulleres. Dette kaldes objektudpegning. Herved gennemsøges tegningen umiddelbart for at finde et objekt, som rammes af det angivne punkt. Dette objekt vil være det udvalgte. Hvis der i det udpegede punkt ligger flere objekter oven på hinanden, vil det øverste objekt blive udpeget. Hvis du ønsker et af de underliggende objekter, skal du holde [CTRL]-tasten nede og fortsætte med at klikke, indtil det ønskede objekt bliver fremhævet. Derefter taster du for at afslutte udpegningen. Med denne funktion er det muligt at udpege objekter ved at trække en streg hen over dem. Dvs. du udvælger alle de objekter, som krydses af polygonlinie, men ikke dem, der evt. er indesluttet af polygonens omkreds. Hvis du ønsker at gentage udpegningen af det sidst udpegede eller konstruerede objekt, gøres dette ved at indtaste et L (for Last). Efter valg af denne underkommando kan du i en arbejdsgang mar- 42 AutoCAD Lærebogen
15 Previous Remove SIngle Undo Window WPolygon kere flere punkter på steder, hvor der er objekter, der skal med på listen. Programmet venter med at søge, til der er trykket på. Det vil ofte være en fordel at bruge dette alternativ, hvis du skal udpege objekter enkeltvis i en meget stor tegning. Den oprettede liste over udvalgte objekter bliver automatisk gemt. Hvis en anden operation ønskes udført på samme sæt af objekter, kan du referere til den sidst fremstillede liste ved valg af Previous. Objekter, samlet med kommandoen SELECT, kan også vælges med Previous. Efter valg af Remove vil de næste objekter, der udpeges, blive fjernet fra listen. Dette medfører, at der kun kan udvælges én gang, hvad enten det er et objekt eller en samling, udvalgt med f.eks. Window. Når du er tilfreds med udvælgelseslisten, kvitteres der ved at trykke på. Derefter udføres den kommando, som har bedt om udpegningen. Hvis du uforvarende kommer til at tilføje noget til en objektliste, kan du benytte funktionen U til at fjerne det igen. Hvis de ønskede objekter befinder sig inden for et afgrænset område, kan det være hensigtsmæssigt at benytte et vindue ved udpegningen. Dette gøres ved at taste et W (for Window), hvorefter du skal angive vinduets ene hjørnepunkt og derefter det modsatte. Alle objekter, der befinder sig fuldstændigt inden for vinduet, bliver tilføjet listen over objekter. Dette alternativ er nyttigt, hvis du ikke kan komme til at starte en automatisk vinduesudpegning, pga. at du ønsker et begyndelsespunkt midt i en objekt sværm. Funktionen gør det muligt at danne et vindue i form af en vilkårlig polygon omkring de emner, der skal udvælges. Kun de emner, som er inde i polygonen, vælges. Polygonen behøver ikke at lukkes, den trækker selv en usynlig linie fra det sidste til det først udpegede punkt, når den afsluttes. Polygonlinierne må ikke krydse hinanden.? Her fås en liste over hvilke kommandoer, du kan vælge på dette trin i kommandoudførelsen. Ovenstående gælder både, når du starter en kommando, før du vælger objekter, og hvis du udpeger objekter, før du starter en kommando. Kapitel 2. Den første tegning 43
16 GRIPS Du kan også udpege objekterne først og derefter starte en kommando. Når du udpeger objekter, vil de udpegede objekter blive forsynet med nogle blå håndtag (GRIPS). Hvis du på dette tidspunkt vælger en kommando, vil AutoCAD springe over Select objects og anvende kommandoen på de valgte objekter. Håndtagene kan også bruges til at holde fast i. Hvis du klikker på et håndtag, vil det blive rødt og fyldt ud med farve, og samtidig starter en specialudgave af kommandoen **STRETCH**. Du kan, når det røde håndtag er vist, vælge mellem følgende kommandoer: STRETCH, MOVE, ROTATE, SCALE og MIRROR. Du behøver ikke at huske på de fem kommandoer, for hvis du højreklikker, når STRETCH er startet, kommer en menu frem på skærmen, hvor du kan vælge det ønskede alternativ. Du kan også skifte mellem kommandoerne ved at indtaste de to første bogstaver af kommandonavnene. Hvis du vil fjerne objekter fra en liste, der er udpeget på en af de føromtalte måder, skal du holde [SHIFT]-tasten nede og klikke på objekterne igen. Om du vælger kommandoen først eller udpeger objekterne først er en smagssag. Jeg bruger følgende regel: Hvis jeg skal foretage flere operationer med det samme sæt objekter, udpeger jeg objekterne først. Hvis jeg kun skal udføre en enkelt operation, starter jeg kommandoen først. Kommandolisten til den første figur Numrene i det følgende henviser til figur 2.3. Command: ZOOM Specify corner of window, enter a scale factor (nx or nxp), or [All/Center/Dynamic/Extents/Previous/Scale/Window] <real time>: W Specify first corner: Udpeg det første punkt, f.eks. 5, AutoCAD Lærebogen
17 Specify opposite corner: Udpeg et punkt, f.eks.: 280,415 Herefter følger kommandoerne til figur I. Command: LINE Specify first point: Udpeg punkt (1) Specify next point or [Undo]: Udpeg punkt (2), koordinaterne på statuslinien skal vise 100<0. Specify next point or [Undo]: Tast derpå for at slippe LINE-kommandoen igen. Her følger kommandoerne til figur II. Command: ARRAY Select objects: Udpeg den først tegnede linie som vist på figur II. (3) og tast. Enter the type of array [Rectangular/Polar] <R>: Enter the number of rows (---) <1>: 4 Enter the number of columns ( ) <1>: Enter the distance between rows or specify unit cell (---): 10 Her følger kommandoerne til figur III. Tryk på for at starte ARRAY igen. AutoCAD husker altid, hvilken kommando der har været anvendt sidst; den kan så aktiveres ved at taste. Command: ARRAY Select objects: W Specify first corner: Udpeg det første punkt (4) Specify opposite corner: Udpeg andet hjørne (5) og tast for at afslutte valget. Enter the type of array [Rectangular/Polar] <R>: P Specify center point of array: Udpeg punkt (6) Enter the number of items in the array: 2 Specify the angle to fill (+=ccw, -=cw) <360>: 90 Rotate arrayed objects? [Yes/No] <Y>: Her følger kommandoerne til figur IV. Command: -BLOCK Enter block name or [?]: LN Specify insertion base point: Udpeg punkt (6) Select objects: W Kapitel 2. Den første tegning 45
18 Specify first corner: Udpeg det første punkt, f.eks.: (4) Specify opposite corner: Udpeg det andet hjørne, f.eks.: (5) Hvis blokken er dannet som den skal, er linierne forsvundet fra skærmen. De fås tilbage med: Command: OOPS OOPS kan hente det sidst slettede frem på skærmen igen. Nu skal blokken LN indsættes for at gøre figuren færdig. Command: -INSERT Enter block name or [?]: LN Specify insertion point or [Scale/X/Y/Z/Rotate/PScale/ PX/PY/PZ/PRotate]: Udpeg punkt (7) Enter X scale factor, specify opposite corner, or [Corner/XYZ] <1>/Corner/XYZ: 0.5 Enter Y scale factor <use X scale factor>: 2 Specify rotation angle <0>: Figuren er nu færdig. Command: ZOOM Specify corner of window, enter a scale factor (nx or nxp), or [All/Center/Dynamic/Extents/Previous/Scale/Window] <real time>: P Konstruktion af anden figur Nu skal du konstruere den næste figur, dvs. figuren øverst til højre i figur 2.1. Først konstruerer du en firkant med PLINE på mm, linien skal have en tykkelse på 1 mm. Når det er gjort, danner du en BLOCK med navnet FIRK (FIRKant) til at indsætte i den første firkant. Når blokken er dannet, forsvinder firkanten. Du skal bruge den igen, så du taster OOPS for at få firkanten tilbage i tegningen, eller sætter mærke ved Retain: i feltet Objects. Nu skal du finde ud af, hvor stor den næste firkant skal være. Det kan du gøre med kommandoen DIST. DIST måler afstande. Når du skal måle afstanden, vil det være smart, hvis AutoCAD kan hjælpe dig 46 AutoCAD Lærebogen
19 med at finde midtpunktet af to af linierne på kvadratet. Sådan en funktion findes, den hedder OSNAP (ObjektSNAP). Funktionen ObjektSNAP For at måle korrekt, bruger du OSNAP-funktionen. OSNAP betyder ObjektSNAP, det vil sige, at funktionen kan finde objekter og særlige egenskaber ved disse. Når funktionen startes, kommer der et skydeskår omkring trådkorset. Når du derefter peger på en klynge objekter, vil det sted, som opfylder kriteriet og som er nærmest centrum i firkanten, blive udvalgt. OSNAP-funktionerne kan kun anvendes, når en anden AutoCAD-kommando er valgt først. OSNAP-dialogboksen er vist på figur 2.5. Pilene peger på de egenskaber, som OSNAP finder. Når OSNAP finder en af de aktiverede egenskaber, vises der en Figur 2.5. ObjektSNAP-dialogboksen kan anvendes til at vælge, hvilke OSNAP s du vil have til at fungere løbende. De enkelte OSNAP s kan startes fra kommandolinien ved at indtaste de første tre bogstaver af det engelske navn. Det, der indtastes på kommandolinien, har kun virkning én gang, mens OSNAP s, som er udpeget i dialogboksen, løber indtil de slås fra igen. Der kan godt startes en engangs-snap samtidig med løbende OSNAP. Kapitel 2. Den første tegning 47
20 lille ikon på skærmen. Ikonens udseende er vist i dialogboksen ud for hvert af afkrydsningsfelterne. Alle funktionerne kan forkortes og indtastes med de tre første bogstaver i de navne, der er vist i dialogboksen på figur 2.5. Udpeg nu midtpunktet på to af de sider, der står vinkelret på hinanden på dit kvadrat. Når afstanden er målt, får du værdien og en X-værdi på 50, samt en Y- værdi på 50. Hvis dette ikke er tilfældet, skal du slette dit kvadrat og konstruere et nyt. Den målte længde skal divideres med den oprindelige længde, som var 100. Resultatet bliver altså at blokken, når den indsættes, skal have størrelsen Desuden skal den drejes 45. OSNAP-funktionerne APParent intersection Finder den tilsyneladende skæring. Funktionen anvendes i forbindelse med 3D-konstruktion. AutoSnap Anvendes til at bestemme, om OSNAP s egenskabsmærker skal vises, om markeringen skal springe til nærmeste egenskab (magnet), hvilken farve markeringen skal vises med osv. CENter Finder centrum til buer og cirkler. ENDpoint Finder den nærmeste ende på det udpegede objekt. INSertion Finder indsætningspunktet for blokke og tekster. INTersection Finder skæringspunktet mellem to objekter. MIDpoint Finder midpunktet af et objekt. NEArest Finder det nærmeste punkt på et objekt. NODe Finder et punktobjekt i tegningen. NONe Slukker alle OSNAP s, både løbende og enkelte. PERpendicular Går vinkelret ind på et objekt. QUAdrant Finder kvadrantpunktet på buer og cirkler. Kvadrantpunkterne er der hvor X- og Y-aksen står vinkelret på cirkelbuen. QUIck Bruges, når flere OSNAP s er løbende, Quick fanger det første den møder. Hvis sortering er slået til, vil quick altid fange det sidst tegnede objekt. Hvis INTersection er tændt, ignoreres quick. TANgent TracK Finder et tangentpunkt på en bue eller cirkel. Kan bruges til f.eks. at finde midtpunktet af et rektangel. Hvis der udpeges midtpunktet af to sidelinier, som står vinkelret på hinanden, afleverer funktionen et punkt, svarende til krydsningen af to linier, som går vinkelret ud fra de udpegede punkter. 48 AutoCAD Lærebogen
21 Nu laver du igen en blok. Denne gang skal den bestå af den første firkant, samt den du lige indsatte. Den nye blok kalder du DFRK (DobbeltFiRKant). Læg mærke til at jeg giver blokkene små beskrivende navne. Små, fordi jeg er doven; jeg gider ikke at indtaste lange navne, hver gang jeg skal bruge en blok. Bloknavne må være op til 31 bogstaver lange. Når jeg gør navnet beskrivende, er det for at kunne huske, hvad der er i blokken. HUSK OOPS efter definitionen af blokken, hvis du vil bruge originalen i dit fortsatte arbejde, eller sæt mærke ved Resolve: i feltet Objects. Nu skal den nye blok indsættes på midten af den inderste skrå linie. Dette skal gentages to gange, hvor blokken hver gang formindskes til det halve. Til slut skal den første firkant indsættes én gang. Hvis du ikke kan regne ud, hvilken størrelse blokkene skal have, når du indsætter dem, kan du bruge DIST igen til at måle den nye sidelængde. Husk at dividere den målte længde med 100. Figur 2.6. Figuren består af syv kvadrater, som er sat inden i hinanden, og hvert andet er drejet 45. Fra hjørnerne er der streger, som starter med samme stregtykkelse som yderrammen, og som spidser til tykkelsen 0 (nul) ved centrum af figuren. Kapitel 2. Den første tegning 49
22 Kommandolisten til den anden figur Numrene i det følgende henviser til figur 2.6. Command: ZOOM All/Center/Dynamic/Extents/Previous/Scale X/XP/Window/ <Realtime>: W First corner: Udpeg det første punkt, f.eks.: 290,210 Other corner: Udpeg det andet hjørne, f.eks.: 590,410 Du er nu i øverste højre hjørne af papiret. Kontroller, at der står ORTHO og SNAP på statuslinien. Hvis ikke, anvender du [F8] og [F9] indtil der gør. Command: PLINE Specify start point: Udpeg et punkt nederst til venstre (1) Current line-width is Specify next point or [Arc/Close/Halfwidth/Length/Undo/ Width]: W Figur 2.7. Dialogboksen Block Definitions anvendes til definition af blokke. Øverst indtastes bloknavnet, derefter udpeges indsætningspunktet ude i tegningen, dernæst udpeges objekterne, der skal indgå i blokken, igen ude i tegningen. Inden dialogboksen lukkes, skal du bestemme, om objekterne skal beholdes i tegningen (Retain), om de skal blive i tegningen som en blok (Convert to block), eller om objekterne skal fjernes fra tegningen, når blokken dannes (Delete). 50 AutoCAD Lærebogen
23 Specify starting width <0.0000>: 1 Specify ending width <1.0000>: Specify next point or [Arc/Close/Halfwidth/Length/Undo/ Width]: Flyt trådkorset til koordinaterne viser 100<0 og tryk på musens venstre knap (2) Specify next point or [Arc/Close/Halfwidth/Length/Undo/ Width]: Samme som før, men nu skal koordinaterne vise 100<90 (3) Specify next point or [Arc/Close/Halfwidth/Length/Undo/ Width]: Igen, denne gang med koordinaterne 100<180 (4) Specify next point or [Arc/Close/Halfwidth/Length/Undo/ Width]: C Command: BLOCK se figur 2.7 Enter block name or [?]: FIRK Specify insertion base point: Udpeg punkt (1) Select objects: Udpeg firkanten (5). Du tegnede den med PLINE, så du kan udpege firkanten som et enkelt objekt. Select objects: Command: OOPS Command: DIST Specify first point: MID Peg på linien (5) Figur 2.8. I dialogboksen Insert kan du vælge den blok du vil indsætte ved at rulle navnefeltet ned og derefter udpege bloknavnet. I de øvrige felter kan du enten indtaste koordinater eller størrelser, eller gå ud i tegningen og udpege data. Kapitel 2. Den første tegning 51
24 Specify second point: MID Peg på linien (6) Distance = , Angle in XY Plane = 45, Angle from XY Plane = 0, Delta X = , Delta Y = , Delta Z = Hvis der står andet, har du enten målt forkert eller, hvad der er mere sansynligt, du har udført en fejl under dit konstruktionsarbejde. I så fald skal du lave hele ovenstående om, indtil du får det rigtige resultat med DIST. Lave om betyder slette med ERASE og konstruere det igen, du har slettet. Hvis du skal lave blokken om, bliver du spurgt, om den skal gendefineres, dertil svarer du ja (Yes). Nu skal blokken indsættes med størrelsen Det er nøjagtigt nok at anvende fire cifre. Command: INSERT se figur 2.8 Enter block name or [?] <LN>: FIRK Læg mærke til at AutoCAD husker navnet på den sidste blok, du indsatte. Specify insertion point or [Scale/X/Y/Z/Rotate/PScale/ PX/PY/PZ/PRotate]: MID Udpeg punkt (7) Enter X scale factor, specify opposite corner, or [Corner/XYZ] <1>: 0,7071 Enter Y scale factor <use X scale factor>: Specify rotation angle <0>: 45 Nu skal du definere den nye blok. Command: BLOCK Enter block name or [?]: DFRK Specify insertion base point: Udpeg punkt (8) Hvis du udfører en forkert konstruktion, er der principielt to måder at rette på. De ene er den primitive, dvs. slette fejlen og konstruere om igen. Til dette formål kan du anvende kommandoen ERASE Når du har startet ERASE, skal du udpege det, der skal slettes. Det gøres med de forskellige udpegningsfunktioner. Den anden metode er den smarte, dvs. rette den fejl, du har lavet, ved hjælp af de redigeringskommandoer, du finder i menuen under Modify. 52 AutoCAD Lærebogen
25 Select objects: Udpeg de to firkanter (8) og (9) Select objects: Command: OOPS Command: INSERT Enter block name or [?] <FIRK>: DFRK Specify insertion point or [Scale/X/Y/Z/Rotate/PScale/ PX/PY/PZ/PRotate]: MID Udpeg punkt (9) Enter X scale factor, specify opposite corner, or [Corner/XYZ] <1>: 0.5 Enter Y scale factor <use X scale factor>: Specify rotation angle <0>: Command: INSERT Enter block name or [?] <DFRK>: Specify insertion point or [Scale/X/Y/Z/Rotate/PScale/ PX/PY/PZ/PRotate]: MID Udpeg punkt (10) Enter X scale factor, specify opposite corner, or [Corner/XYZ] <1>: 0.25 Enter Y scale factor <use X scale factor>: Specify rotation angle <0>: Command: INSERT Enter block name or [?] <DFRK>: FIRK Specify insertion point or [Scale/X/Y/Z/Rotate/PScale/ PX/PY/PZ/PRotate]: MID Udpeg punkt på inderste firkant Enter X scale factor, specify opposite corner, or [Corner/XYZ] <1>: Enter Y scale factor <use X scale factor>: Specify rotation angle <0>: Anden figur fortsat Det næste, der skal konstrueres, er de linier (diagonaler), som krydser over figuren. Her skal du igen benytte PLINE. Linien starter i (11), derpå sættes en begyndelsesbredde på 1 mm og en slutbredde på 0 (nul) mm. For at ramme punktet midt i figuren bruger du AutoCAD s indbyggede regnemaskine. Kapitel 2. Den første tegning 53
26 AutoCAD har en funktion, som kan beregne værdier og punkter, for derefter at aflevere punktet eller værdien til en kommando. Funktionen hedder CAL. Hvis du f.eks. skriver (INT + INT)/2, vil du blive bedt om at udpege to skæringspunkter og funktionen vil derefter aflevere et punkt midt imellem de udpegede punkter. Når midtpunktet for et af kvadraterne er udpeget, skal du igen vælge liniebredde. Denne gang skal begyndelsestykkelsen være 0 (nul), og sluttykkelsen skal være 1 mm. Når diagonalen er tegnet, skal den kopieres; det gøres lettest med ARRAY. Læg mærke til, at når du bruger ARRAY, skal du altid tælle den eksisterende linie med. Ved polær kopiering vil der altid være en kopi ved hver ende af den vinkel, som ønskes fyldt. Når du således skal lave fire linier, bliver første kopi ved 0, anden kopi ved 45, tredie ved 90 og fjerde ved 135. De to af linierne bliver for lange med denne teknik; dem klipper du til med kommandoen TRIM. Derefter er din figur færdig. Kommandolisten til anden figur fortsat Numrene henviser til figur 2.6. Først skal du slukke ORTHO; det gør du med [F8]. Command: PLINE Specify start point: INT Udpeg punkt (11) Current line-width is Specify next point or [Arc/Close/Halfwidth/Length/Undo/ Width]: W Specify starting width <1.0000>: Specify ending width <1.0000>: 0 Specify next point or [Arc/Close/Halfwidth/Length/Undo/ Width]: CAL Initializing...>> Expression: (INT + INT)/2 >>Select entity for _INT snap: Udpeg punkt (12) >>Select entity for _INT snap: Udpeg punkt (13) ( ) Nu har du tegnet en linie ind til punkt (14) 54 AutoCAD Lærebogen
27 Specify next point or [Arc/Close/Halfwidth/Length/Undo/ Width]: W Specify starting width <0.0000>: Specify ending width <0.0000>: 1 Specify next point or [Arc/Close/Halfwidth/Length/Undo/ Width]: INT Udpeg punkt (15) Tryk på for at slutte PLINE. Nu skal linien kopieres. Command: ARRAY Select objects: Udpeg diagonalen (16) Select objects: Enter the type of array [Rectangular/Polar] <P>: Specify center point of array: Udpeg punkt (14); brug CAL som forklaret tidligere. Enter the number of items in the array: 4 Specify the angle to fill (+=ccw, -=cw) <360>: 135 Rotate arrayed objects? [Yes/No] <Y>: Nu skal du have fjernet de fire ender, der er for lange. Command: TRIM Current settings: Projection=UCS Edge=None Select cutting edges... Select objects: Udpeg rammen (17) Select objects: tast Select object to trim or shift-select to extend or [Project/Edge/Undo]: Udpeg de fire ender, der stikker uden for (18) Select object to trim or shift-select to extend or [Project/Edge/Undo]: for at slutte TRIM Nu er figuren færdig. Tredie figur Du skal nu i gang med den tredie figur. Da du allerede har fire lodrette streger, starter du med at kopiere dem til en position lodret under de originale, se figur 2.9. For at kunne gøre det, skal du først ZOOMe ud, således at du kan se hele tegningen. Kopiering foretages med kommandoen COPY. Når kopieringen er Kapitel 2. Den første tegning 55
28 Figur 2.9. Fra figur 2.3 kopieres de fire lodrette linier til en position under den første figur. foretaget, ZOOMer du ind på kopien, hvorefter du skal have linierne forlænget 50 mm med kommandoen STRETCH. Når du bruger STRETCH, skal du fange objekterne med udpegningsalternativerne C (Crossing) eller CP (CrossingPolygon). Se figur Når du udpeger med C eller CP, skal du kun udpege den ende, der skal flyttes. Hvis hele objektet er inde i vinduet flyttes hele objektet, i dette tilfælde stregerne. Hvis du efterlader den ene ende af stregerne uden for vinduet, vil disse ender være forankret på papiret, når du foretager dine ændringer. De sidste tre linier laves nu med kommandoen OFFSET. OFFSET er tegning af et objekt, der er parallelt med det oprindelige. Kommandoen OFFSET anvendes tre gange. OFFSET afsluttes ved at taste. Derpå skal der tegnes en linie ved den ene ende af de syv linier. Når det er gjort, bruger du OFFSET for at lave linien i den anden ende. Det bliver samtidig en kontrol af, at du har brugt STRETCH rigtigt. Hvis linierne er for lange, kan du korte dem af med TRIM. Er de for korte, kan du forlænge dem med EXTEND. Nu tegnes en lodret streg, som er noget længere end figuren er høj. Efter at den 56 AutoCAD Lærebogen
29 Figur Efter du har kopieret de fire streger fra den første figur, skal linierne strækkes. Derefter skal de tre parallelle linier konstrueres, som mangler efter kopieringen. Derpå skal top- og bundlinien konstrueres. Til sidst skal den skrå streg oprettes og sættes på plads, hvorefter den skal trimmes. er tegnet, skal den drejes 30 med uret. Dette er en negativ drejningsvinkel for AutoCAD. Efter at stregen er drejet, skal den flyttes på plads. Både drejningen og flytningen kan gøres med GRIPS. Hvis du udpeger et objekt uden at have startet en kommando først, kommer der nogle farvede firkanter frem på objekterne, disse firkanter er håndtag, som kan bruges til at håndtere objekterne. For linier er der altid et håndtag i hver ende samt et på midten. Udpeg nu den sidste streg. Når håndtagene er vist, udpeges et af disse, derved bliver håndtaget udfyldt med rød farve. Samtidig starter kommandoen **STRETCH**. Du skal nu taste RO for at ændre **STRETCH** til **ROTATE**. Derpå indtaster du vinklen -30. Nu skal stregen flyttes på plads, hvilket er let, for du har allerede GRIPS kørende. Du skal blot have fat i det midterste håndtag, hvorefter du kan bruge OSNAP MID til at fange midten af den midterste streg i hovedfiguren. Husk at slå ORTHO fra med [F8] inden du udpeger den streg, der skal modtage den skrå streg. Du har nu set, at der er to måder at gribe en opgave an på. Kapitel 2. Den første tegning 57
30 1. Vælge en kommando og derefter udpege de objekter, der skal håndteres. 2. Udpege objekterne og derefter vælge funktionen. Du skal nu fjerne den midterste del af den skrå streg med TRIM. Til slut bruger du kommandoen FILLET til at få de skrå streger til at passe i længden med figuren. Kommandoen FILLET kan bruges til at lave afrundede hjørner på en figur. Ved FILLET skal du huske, at en afrunding med radius 0 (nul) giver et skarpt hjørne. Kommandolisten til den tredie figur Numrene henviser til figur 2.9. Command: ZOOM Specify corner of window, enter a scale factor (nx or nxp), or [All/Center/Dynamic/Extents/Previous/Scale/Window] <real time>: A Command: COPY Select objects: W Specify first corner: Udpeg det første punkt, f.eks. (1) Specify opposite corner: Udpeg det andet hjørne, f.eks. (2) Specify base point or displacement, or [Multiple]: Udpeg et punkt på linierne, du vil holde fast i, f.eks. (3) Specify second point of displacement or <use first point as displacement>: Aflever stregerne i punkt (4) Command: ZOOM Specify corner of window, enter a scale factor (nx or nxp), or [All/Center/Dynamic/Extents/Previous/Scale/Window] <real time>: W Udpeg et passende vindue omkring de fire streger du lige har kopieret. Nummerene i det følgende henviser til figur Command: STRETCH Select objects to stretch by crossing-window or crossing-polygon... Select objects: C 58 AutoCAD Lærebogen
31 Specify first corner: Udpeg et af hjørnerne til (5) Specify opposite corner: Udpeg det andet hjørne til (5) Select objects: Nu skal du slå ORTHO til, brug [F8]. Specify base point or displacement: Peg på enden af linien (6) Specify second point of displacement: Flyt trådkorset 50 mm opad til (7) Command: OFFSET Specify offset distance or [Through] <Through>: 10 Select object to offset or <exit>: Udpeg linien (8) Specify point on side to offset: Flyt trådkorset ud mod (9) og klik Select object to offset or <exit>: Udpeg den linie, som lige blev tegnet Specify point on side to offset: Flyt trådkorset ud mod højre og klik Select object to offset or <exit>: Udpeg den linie, som lige blev tegnet Specify point on side to offset: Flyt igen trådkorset ud mod højre og klik Select object to offset or <exit>: Command: LINE Specify first point: ENDP Udpeg punkt (10) Specify next point or [Undo]: ENDP Udpeg punkt (11) Specify next point or [Undo]: Command: OFFSET Offset distance or Through <Through>: 150 Select object to offset: Udpeg linien (12) Side to offset: Flyt op i retning af (13) og klik. Select object to offset: Kontroller at ORTHO og SNAP er slået til. Command: LINE Specify first point: Udpeg (14) Specify next point or [Undo]: Udpeg et punkt (15) lodret under (14) Specify next point or [Undo]: Kapitel 2. Den første tegning 59
32 Udpeg den linie, du lige har tegnet. Derved tændes håndtagene. Udpeg håndtaget midt på linien (17). ** STRETCH ** <Stretch to point>/base point/copy/undo/exit: RO ** ROTATE ** <Rotation angle>/base point/copy/undo/reference/exit: 30 Command: Udpeg igen det midterste håndtag (17) og tast [F8] for at slukke ORTHO. ** STRETCH ** <Stretch to point>/base point/copy/undo/exit: MO ** MOVE ** <Move to point>/base point/copy/undo/exit: MID Flyt linien mod venstre til linien (18). Command: TRIM Select cutting edges (Projmode=UCS, Edgemode=No extend) Select objects: Udpeg linierne (22) og (23) Select object to trim or shift-select to extend or [Project/Edge/Undo]: Udpeg linien (24) Select object to trim or shift-select to extend or [Project/Edge/Undo]: Command: FILLET (TRIM mode) Current fillet radius= Polyline/Radius/Trim/<Select first object>: R Enter fillet radius < >: 0 Command: FILLET (TRIM mode) Current fillet radius= Polyline/Radius/Trim/<Select first object>: Udpeg linien (19) Select second object: Udpeg linien (20) Tast for at starte FILLET igen. Command: FILLET (TRIM mode) Current fillet radius= Polyline/Radius/Trim/<Select first object>: Udpeg (19) Select second object: Udpeg (21) 60 AutoCAD Lærebogen
33 Nu har den skrå linie for oven samme længde som resten af figuren. Nu benytter du samme metode for at tilrette den skrå linie i den anden ende. Command: Derefter er den tredie figur færdig. Fjerde figur Når den fjerde figur skal konstrueres, ZOOMes ud til fuld tegning, hvorefter der ZOOMes ind på det nederste højre hjørne. Først tegnes en enkelt vandret streg med længden 50 mm. På den venstre ende tegnes en lille cirkel med en radius på 2 mm. Derpå ZOOMes ind på cirklen, således at det stykke, som er inden i cirklen, kan TRIMmes væk. Se arbejdsgangen på figur Hvis den lille cirkel bliver kantet, er det kun en skærmtrold, der er på spil. Det kan rettes med kommandoen VIEWRES, se forklaring i kapitel 3. Når det er gjort, skal du i gang med ARRAY igen. Der skal være 15 mellem hver af stregerne hele vejen rundt, hvilket betyder, at der skal bruges 24 stk ialt. Det er to for mange, idet de vandrette ikke hører med til den færdige tegning. Figur Den fjerde figur er et eksempel på, hvorledes en figur kan blive til et optisk bedrag. De to tykke linier ser ud som om de krummer, mens linierne med pilene ser ud, som om de har forskellig længde. Kapitel 2. Den første tegning 61
5. Samling af maskindele
 5. Samling af maskindele I dette kapitel skal du færdigøre maskintegningen, som du påbegyndte i kapitel 4. Du skal konstruere en knast, en kobling og indlæse et lejehus fra disken, som passer til akslen.
5. Samling af maskindele I dette kapitel skal du færdigøre maskintegningen, som du påbegyndte i kapitel 4. Du skal konstruere en knast, en kobling og indlæse et lejehus fra disken, som passer til akslen.
6. Anvendelse af vinduer i en tegning
 6. Anvendelse af vinduer i en tegning I dette kapitel skal du se nogle typiske problemer, der opstår, når du skal konstruere emner, hvor en EDB-skærm ikke kan give dig tilstrækkelig opløsning til, at du
6. Anvendelse af vinduer i en tegning I dette kapitel skal du se nogle typiske problemer, der opstår, når du skal konstruere emner, hvor en EDB-skærm ikke kan give dig tilstrækkelig opløsning til, at du
Klik på menupunktet Format og herunder Units (eller skriv units på kommandolinien)
 Kogebog til opsætning af standardtegning i AutoCAD RTS/HED side 1 Formål med standardtegning Når man åbner en ny tom tegning i AutoCAD, er den allerede fyldt med informationer om lag, målsætningsstandarder
Kogebog til opsætning af standardtegning i AutoCAD RTS/HED side 1 Formål med standardtegning Når man åbner en ny tom tegning i AutoCAD, er den allerede fyldt med informationer om lag, målsætningsstandarder
Isometri i Autocad. murerviden.dk. Murerviden.dk - René Eriksen. Fri brug af materialet. Materialet må ikke videresælges. Side 1
 Side 1 1. Hent skabelon til den opgave du skal løse. Rigtigt papir størrelse A3 eller A4 Rigtigt papir retning liggende eller stående Rigtigt målstok forhold 1:1 1:5 1:10 1:20 1:50 eller 1:100 Når Autocad
Side 1 1. Hent skabelon til den opgave du skal løse. Rigtigt papir størrelse A3 eller A4 Rigtigt papir retning liggende eller stående Rigtigt målstok forhold 1:1 1:5 1:10 1:20 1:50 eller 1:100 Når Autocad
AutoCAD. Bygge og Anlæg Roskilde Tekniske Skole Henrik Daugaard, hed@rts.dk. Side 1
 AutoCAD Bygge og Anlæg Roskilde Tekniske Skole Henrik Daugaard, hed@rts.dk Side 1 Indholdfortegnelse Indholdfortegnelse 2 Ergonomi 3 Skærmbilledets opbygning 4 Opgaver 5 Kommandoer 6 Objectsnap 37 Brugerflade
AutoCAD Bygge og Anlæg Roskilde Tekniske Skole Henrik Daugaard, hed@rts.dk Side 1 Indholdfortegnelse Indholdfortegnelse 2 Ergonomi 3 Skærmbilledets opbygning 4 Opgaver 5 Kommandoer 6 Objectsnap 37 Brugerflade
Indholdsfortegnelse. Indholdsfortegnelse.. side 2. Adgang til webgraf 3. Opslag adresse... 4. Styring af layout.. 5. Zoom funktioner..
 Indholdsfortegnelse Indholdsfortegnelse.. side 2 Adgang til webgraf 3 Opslag adresse... 4 Styring af layout.. 5 Zoom funktioner.. 6 Panorere på skærmen. 7 Information om grafikken.... 8-10 Print et udsnit.....
Indholdsfortegnelse Indholdsfortegnelse.. side 2 Adgang til webgraf 3 Opslag adresse... 4 Styring af layout.. 5 Zoom funktioner.. 6 Panorere på skærmen. 7 Information om grafikken.... 8-10 Print et udsnit.....
Start SketchUp vælg File Open og åben filen Milimeters.skp under Templates
 For at få SketchUp til at virke skal programmet først sættes op Start SketchUp vælg File Open og åben filen Milimeters.skp under Templates Herefter vælges Window -> Entity Info Kontroller at units er i
For at få SketchUp til at virke skal programmet først sættes op Start SketchUp vælg File Open og åben filen Milimeters.skp under Templates Herefter vælges Window -> Entity Info Kontroller at units er i
AutoCAD. 2D Øvelser til maskintegning. Frede Uhrskov. AutoCAD-litteratur fra. Forlaget Uhrskov
 AutoCAD 2010 2D Øvelser til maskintegning Frede Uhrskov AutoCAD-litteratur fra Forlaget Uhrskov AutoCAD 2010 2D øvelser til maskintegning Frede Uhrskov Forord Denne øvelsesrække er et supplement til "AutoCAD
AutoCAD 2010 2D Øvelser til maskintegning Frede Uhrskov AutoCAD-litteratur fra Forlaget Uhrskov AutoCAD 2010 2D øvelser til maskintegning Frede Uhrskov Forord Denne øvelsesrække er et supplement til "AutoCAD
Introduktion til Rhinoceros 3d
 Introduktion til Rhinoceros 3d September 2012, ruben.borup@aarch.dk, Arkitektskolen Aarhus Interfacets opbygning B A C D F E G H I a) Den øverst menu (alle kommandoer, kategoriseret browse) b) Kommandoprompt
Introduktion til Rhinoceros 3d September 2012, ruben.borup@aarch.dk, Arkitektskolen Aarhus Interfacets opbygning B A C D F E G H I a) Den øverst menu (alle kommandoer, kategoriseret browse) b) Kommandoprompt
Opgaver om koordinater
 Opgaver om koordinater Formålet med disse opgaver er dels at træne noget matematik, dels at give oplysninger om og træning i brug af Mathcad: Matematik: Øge grundlæggende indsigt vedrørende koordinater
Opgaver om koordinater Formålet med disse opgaver er dels at træne noget matematik, dels at give oplysninger om og træning i brug af Mathcad: Matematik: Øge grundlæggende indsigt vedrørende koordinater
Regneark II Calc Open Office
 Side 1 af 10 Gangetabel... 2 Udfyldning... 2 Opbygning af gangetabellen... 3 Cellestørrelser... 4 Øveark... 4 Facitliste... 6 Sideopsætning... 7 Flytte celler... 7 Højrejustering... 7 Kalender... 8 Dage
Side 1 af 10 Gangetabel... 2 Udfyldning... 2 Opbygning af gangetabellen... 3 Cellestørrelser... 4 Øveark... 4 Facitliste... 6 Sideopsætning... 7 Flytte celler... 7 Højrejustering... 7 Kalender... 8 Dage
Udskriv kort. Før udskrivning af et kort kan du eventuelt vælge at indtegne et/flere udskriftsområder. (I PLUS versionen kun ét).
 . Generelt Ved udskrivning af kort kan du vælge at udskrive det der er vist på skærmen. Du kan også vælge at udskrive et eller flere kortudsnit. Før du udskriver, vil programmet altid åbne en dialog, som
. Generelt Ved udskrivning af kort kan du vælge at udskrive det der er vist på skærmen. Du kan også vælge at udskrive et eller flere kortudsnit. Før du udskriver, vil programmet altid åbne en dialog, som
Formler og diagrammer i OpenOffice Calc
 Formler i Calc Regneudtryk Sådan skal det skrives i Excel Facit 34 23 =34*23 782 47 23 =47/23 2,043478261 27³ =27^3 19683 456 =KVROD(456) 21,3541565 7 145558 =145558^(1/7) 5,464829073 2 3 =2*PI()*3 18,84955592
Formler i Calc Regneudtryk Sådan skal det skrives i Excel Facit 34 23 =34*23 782 47 23 =47/23 2,043478261 27³ =27^3 19683 456 =KVROD(456) 21,3541565 7 145558 =145558^(1/7) 5,464829073 2 3 =2*PI()*3 18,84955592
AutoCAD 2012. 2D øvelser til bygningstegning. Frede Uhrskov
 AutoCAD 2012 2D øvelser til bygningstegning Frede Uhrskov Forord Øvelserne er opbygget som detaljerede indtastningsøvelser, og som indlæring kan de ikke stå alene, men da det også er vigtigt at få succes
AutoCAD 2012 2D øvelser til bygningstegning Frede Uhrskov Forord Øvelserne er opbygget som detaljerede indtastningsøvelser, og som indlæring kan de ikke stå alene, men da det også er vigtigt at få succes
AutoCAD 2013 2D øvelser til bygningstegning
 AutoCAD 2013 2D øvelser til bygningstegning Frede Uhrskov Forord Øvelserne er opbygget som detaljerede indtastningsøvelser, og som indlæring kan de ikke stå alene, men da det også er vigtigt at få succes
AutoCAD 2013 2D øvelser til bygningstegning Frede Uhrskov Forord Øvelserne er opbygget som detaljerede indtastningsøvelser, og som indlæring kan de ikke stå alene, men da det også er vigtigt at få succes
21. Indføring i Mechanical
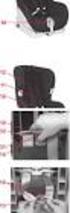 18 21. Indføring i Mechanical Desktop Mechanical Desktop er et noget andet produkt end AutoCAD. I det følgende vil jeg kalde programmet Mechanical eller blot programmet. Mechanical adskiller sig ved at
18 21. Indføring i Mechanical Desktop Mechanical Desktop er et noget andet produkt end AutoCAD. I det følgende vil jeg kalde programmet Mechanical eller blot programmet. Mechanical adskiller sig ved at
Formler og diagrammer i Excel 2007
 Formler i Excel Regneudtryk Sådan skal det skrives i Excel Facit 34 23 =34*23 782 47 23 =47/23 2,043478261 27³ =27^3 19683 456 =KVROD(456) 21,3541565 7 145558 =145558^(1/7) 5,464829073 2 3 =2*PI()*3 18,84955592
Formler i Excel Regneudtryk Sådan skal det skrives i Excel Facit 34 23 =34*23 782 47 23 =47/23 2,043478261 27³ =27^3 19683 456 =KVROD(456) 21,3541565 7 145558 =145558^(1/7) 5,464829073 2 3 =2*PI()*3 18,84955592
Søren Christiansen 22.12.09
 1 2 Dette kompendie omhandler simpel brug af Excel til brug for simpel beregning, såsom mængde og pris beregning sammentælling mellem flere ark. Excel tilhører gruppen af programmer som samlet kaldes Microsoft
1 2 Dette kompendie omhandler simpel brug af Excel til brug for simpel beregning, såsom mængde og pris beregning sammentælling mellem flere ark. Excel tilhører gruppen af programmer som samlet kaldes Microsoft
Bemærk F7 slår Grid af og på og F9 slår Snap af og på. Snap- og Grid-afstandene kan senere ændres.
 Opgave 1. Isometri Vigtige kommandoer i denne øvelse: SNAP GRID ELLIPSE/ISOCIRCLE TRIM BREAK ERASE LINE COPY Fig 1. Opgaven er en øvelse i tegning af isometriske billeder ved hjælp af AutoCAD s Isoplanefaciliteter.
Opgave 1. Isometri Vigtige kommandoer i denne øvelse: SNAP GRID ELLIPSE/ISOCIRCLE TRIM BREAK ERASE LINE COPY Fig 1. Opgaven er en øvelse i tegning af isometriske billeder ved hjælp af AutoCAD s Isoplanefaciliteter.
Vester Kopi A/S - Plotservice
 Vester Kopi A/S - Plotservice Vejledning til AutoCad 2000 i forbindelse med plotservice Indhold: Plotter konfiguration i AutoCad 2000 1 Indstillinger i AutoCad 2000 4 Farveplot 6 Plotfiler i AutoCad 2000
Vester Kopi A/S - Plotservice Vejledning til AutoCad 2000 i forbindelse med plotservice Indhold: Plotter konfiguration i AutoCad 2000 1 Indstillinger i AutoCad 2000 4 Farveplot 6 Plotfiler i AutoCad 2000
For at få 3D-kommandoer til at virke skal AutoCAD LT 2002 først sættes op Vælg Start->Programmer->BYG-CAD>LTSetup
 For at få 3D-kommandoer til at virke skal AutoCAD LT 2002 først sættes op Vælg Start->Programmer->BYG-CAD>LTSetup Herefter startes AutoCAD LT 2002 Tryk F2 og se om LT-extender er indlæst Nu vælges Tools->Options
For at få 3D-kommandoer til at virke skal AutoCAD LT 2002 først sættes op Vælg Start->Programmer->BYG-CAD>LTSetup Herefter startes AutoCAD LT 2002 Tryk F2 og se om LT-extender er indlæst Nu vælges Tools->Options
Til at starte med vil jeg lige vis nogle små ændringer på opsætningen som jeg har lavet.
 Microstation brugermøde 10. og 11. november 2008. Indlæg af Else-Marie Lorenzen. Vejdirektoratet Til at starte med vil jeg lige vis nogle små ændringer på opsætningen som jeg har lavet. Som det første
Microstation brugermøde 10. og 11. november 2008. Indlæg af Else-Marie Lorenzen. Vejdirektoratet Til at starte med vil jeg lige vis nogle små ændringer på opsætningen som jeg har lavet. Som det første
Brugervejledning til cadcom LT. - Autocad LT applikation for arkitekter
 til cadcom LT - Autocad LT applikation for arkitekter cadcom LT brugervejledningen er en oversigt over kommandoer, funktioner og features indeholdt i softwaren. cadcom LT kan deles op i tre hovedpunkter:
til cadcom LT - Autocad LT applikation for arkitekter cadcom LT brugervejledningen er en oversigt over kommandoer, funktioner og features indeholdt i softwaren. cadcom LT kan deles op i tre hovedpunkter:
CAD-tegninger som grundlag for geometri
 CAD-tegninger som grundlag for geometri SimDXF er et simpelt værktøj til import af cad tegninger i DXF-format som grundlag for opbygning af den geometriske beskrivelse af bygningsmodeller i BSim2000. Der
CAD-tegninger som grundlag for geometri SimDXF er et simpelt værktøj til import af cad tegninger i DXF-format som grundlag for opbygning af den geometriske beskrivelse af bygningsmodeller i BSim2000. Der
Manual for installation og brug af Ad-aware version 2007
 Manual for installation og brug af Ad-aware version 2007 af Anette Behrendt Copyright 2007 og alle rettigheder forbeholdt. NB. Du kan aktivere links, ved at klikke på den tynde streg, så bliver du ført
Manual for installation og brug af Ad-aware version 2007 af Anette Behrendt Copyright 2007 og alle rettigheder forbeholdt. NB. Du kan aktivere links, ved at klikke på den tynde streg, så bliver du ført
Formler og diagrammer i Excel 2000/2003 XP
 Formler i Excel Regneudtryk Sådan skal det skrives i Excel Facit 34 23 =34*23 782 47 23 =47/23 2,043478261 27³ =27^3 19683 456 =KVROD(456) 21,3541565 7 145558 =145558^(1/7) 5,464829073 2 3 =2*PI()*3 18,84955592
Formler i Excel Regneudtryk Sådan skal det skrives i Excel Facit 34 23 =34*23 782 47 23 =47/23 2,043478261 27³ =27^3 19683 456 =KVROD(456) 21,3541565 7 145558 =145558^(1/7) 5,464829073 2 3 =2*PI()*3 18,84955592
Magic Systems. Byg et lille hus med. 2008 Magic Systems
 Byg et lille hus med 2008 1 Værktøjer Vælg de værktøjsstave, du skal bruge; se illustration. Du får denne menu frem ved at klikke med højre musetast på en af værktøjsstavene. 2 Måleenheder Sæt den måleenhed
Byg et lille hus med 2008 1 Værktøjer Vælg de værktøjsstave, du skal bruge; se illustration. Du får denne menu frem ved at klikke med højre musetast på en af værktøjsstavene. 2 Måleenheder Sæt den måleenhed
Redigering af Billeder i Picasa. Enkle forbedringer og justeringer.
 Redigering af Billeder i Picasa. Enkle forbedringer og justeringer. Der er ikke mange billeder, der er perfekte fra starten. Du kan gøre billeder bedre ved hjælp af de værktøjer som vises, når du åbner
Redigering af Billeder i Picasa. Enkle forbedringer og justeringer. Der er ikke mange billeder, der er perfekte fra starten. Du kan gøre billeder bedre ved hjælp af de værktøjer som vises, når du åbner
Adobe Elements Lektion 2
 Adobe Elements Lektion 2 Så er det igen tid til at lege lidt med billeder. Jeg går ud fra, at du nu har fået opsat Elements efter de anvisninger du fik i sidste lektion. Start Elements op Gå ind i Edit
Adobe Elements Lektion 2 Så er det igen tid til at lege lidt med billeder. Jeg går ud fra, at du nu har fået opsat Elements efter de anvisninger du fik i sidste lektion. Start Elements op Gå ind i Edit
Vejledning til brug af MiljøGIS ved ansøgning om privat skovtilskud.
 NOTAT Tilskud J.nr. NST-3379-00005 Ref. JOSEI/TRDIP Den 14. april 2016 Vejledning til brug af MiljøGIS ved ansøgning om privat skovtilskud. Denne vejledning beskriver, hvordan der kan tegnes kort til brug
NOTAT Tilskud J.nr. NST-3379-00005 Ref. JOSEI/TRDIP Den 14. april 2016 Vejledning til brug af MiljøGIS ved ansøgning om privat skovtilskud. Denne vejledning beskriver, hvordan der kan tegnes kort til brug
I NV4000 Som broderimaskine.
 Hvis du kun ønsker at sætte et broderi på. Sådan påbegynder du et broderi: 1. Løft nålen ved at aktivere knappen på maskinen (billede nr. 1). 2. Tryk på knappen for at skifte til anden trykfod (billede
Hvis du kun ønsker at sætte et broderi på. Sådan påbegynder du et broderi: 1. Løft nålen ved at aktivere knappen på maskinen (billede nr. 1). 2. Tryk på knappen for at skifte til anden trykfod (billede
Begyndermanual og introduktion til
 Begyndermanual og introduktion til Design 3D parametrisk CAD www.nettocad.dk mail@a-engineering.dk Tlf. 61337807 1 Part Workspace Zoom værktøjer De gule ikoner viser dine konstruktioner fra forskellige
Begyndermanual og introduktion til Design 3D parametrisk CAD www.nettocad.dk mail@a-engineering.dk Tlf. 61337807 1 Part Workspace Zoom værktøjer De gule ikoner viser dine konstruktioner fra forskellige
Kompendium til Geogebra
 Kompendium til Geogebra Hardsyssel Efterskole Matematik 8. Klasse Side 1 af 12 Kompendium til Geogebra 1. Generel præsentation af Geogebra 1.1 Download af programmet Geogebra kan gratis downloades fra
Kompendium til Geogebra Hardsyssel Efterskole Matematik 8. Klasse Side 1 af 12 Kompendium til Geogebra 1. Generel præsentation af Geogebra 1.1 Download af programmet Geogebra kan gratis downloades fra
Indhold. OpenOffice Writer fortsættelse Side 1 af 14
 OpenOffice Writer fortsættelse Side 1 af 14 Indhold Indhold... 1 Tabulatorer... 2 Kontroltegn... 4 Indrykninger... 5 Punktopstilling... 5 Indstilling for tal og bogstaver... 7 Indstilling for punkttegn...
OpenOffice Writer fortsættelse Side 1 af 14 Indhold Indhold... 1 Tabulatorer... 2 Kontroltegn... 4 Indrykninger... 5 Punktopstilling... 5 Indstilling for tal og bogstaver... 7 Indstilling for punkttegn...
I denne lektion skal vi arbejde med EasyDraw blokke fra biblioteket, og desuden tegne nogle selv. Lektionen er inddelt i følgende afsnit:
 I denne lektion skal vi arbejde med EasyDraw blokke fra biblioteket, og desuden tegne nogle selv. Lektionen er inddelt i følgende afsnit: Danne et nyt Projekt Orientering om Blok arbejdsbordet. Starte
I denne lektion skal vi arbejde med EasyDraw blokke fra biblioteket, og desuden tegne nogle selv. Lektionen er inddelt i følgende afsnit: Danne et nyt Projekt Orientering om Blok arbejdsbordet. Starte
VELKOMMEN TIL PHOTO STORY FOR WINDOWS
 VELKOMMEN TIL PHOTO STORY FOR WINDOWS Jens Honoré 2005 Photo Story er et program, du kan bruge til at lave en billedfortælling med. Du kan: Indsætte billeder Ændre billedernes farver Tilføje effekter til
VELKOMMEN TIL PHOTO STORY FOR WINDOWS Jens Honoré 2005 Photo Story er et program, du kan bruge til at lave en billedfortælling med. Du kan: Indsætte billeder Ændre billedernes farver Tilføje effekter til
Introducerende undervisningsmateriale til Geogebra
 Klaus Frederiksen & Christine Hansen Introducerende undervisningsmateriale til Geogebra - Dynamisk geometriundervisning www.bricksite.com/ckgeogebra 01-03-2012 Indhold 1. Intro til programmets udseende...
Klaus Frederiksen & Christine Hansen Introducerende undervisningsmateriale til Geogebra - Dynamisk geometriundervisning www.bricksite.com/ckgeogebra 01-03-2012 Indhold 1. Intro til programmets udseende...
Murerviden.dk René Eriksen. Fri brug af materialet. Materialet må ikke videresælges. Side 1
 Side 1 Det færdige resultat: Spændevide / åbning = 972 mm Stikhøjde = 108 mm Side 2 Hent og åbn en passende skabelon(bueøvelse hf4.020 halvcirkelbue.dwg). Tegn / indsæt højdemål. Tegn overkant halvcirkelbue
Side 1 Det færdige resultat: Spændevide / åbning = 972 mm Stikhøjde = 108 mm Side 2 Hent og åbn en passende skabelon(bueøvelse hf4.020 halvcirkelbue.dwg). Tegn / indsæt højdemål. Tegn overkant halvcirkelbue
Første møde med skærmbilledet i After Effects 6,5 PRO Lidt om animering
 Bent Sehested Side - 1 Første møde med skærmbilledet i After Effects 6,5 PRO Lidt om animering Hvert lag i Compositionen har et afmærket ankerpunkt. Det er koordinaterne for diagonalernes skæring. Der
Bent Sehested Side - 1 Første møde med skærmbilledet i After Effects 6,5 PRO Lidt om animering Hvert lag i Compositionen har et afmærket ankerpunkt. Det er koordinaterne for diagonalernes skæring. Der
Illustrator CC F u F ture tur Co C mpany an - y www. w future tur co c mpany an. y dk
 FutureCompany - www.futurecompany.dk Illustrator CC Tegning med Pen Tool Side 2 af 2 Kombinationspunkter Med hjørnepunkter laver man et skarpt knæk på en kurve bestående af rette linjer. Med buepunkter
FutureCompany - www.futurecompany.dk Illustrator CC Tegning med Pen Tool Side 2 af 2 Kombinationspunkter Med hjørnepunkter laver man et skarpt knæk på en kurve bestående af rette linjer. Med buepunkter
Geometrimodulet generelt
 Indholdsfortegnelse side 1 side 3 side 3 side 4 side 5-6 side 7 side 7 side 7 side 8 side 8-16 side 17 side 17-20 side 21-24 side 25-28 side 29 side 30-32 side 33 Geometrimodulet generelt Opbygning af
Indholdsfortegnelse side 1 side 3 side 3 side 4 side 5-6 side 7 side 7 side 7 side 8 side 8-16 side 17 side 17-20 side 21-24 side 25-28 side 29 side 30-32 side 33 Geometrimodulet generelt Opbygning af
Betjeningsvejledning. for. UniRace
 Betjeningsvejledning for UniRace 2007 Et konkurrence indtastningsprogram. Indholdsfortegnelse Indholdsfortegnelse... 2 Figur fortegnelse... 3 Indledning... 4 Race info... 4 Indtastning af deltagere...
Betjeningsvejledning for UniRace 2007 Et konkurrence indtastningsprogram. Indholdsfortegnelse Indholdsfortegnelse... 2 Figur fortegnelse... 3 Indledning... 4 Race info... 4 Indtastning af deltagere...
Manual til overføring af fotografier fra kamera til harddisk.
 Manual til overføring af fotografier fra kamera til harddisk. Det første man skal gøre sig klart er, hvor man som udgangspunkt vil lægge sine fotografier. Især når man er mange, der bruger den samme computer,
Manual til overføring af fotografier fra kamera til harddisk. Det første man skal gøre sig klart er, hvor man som udgangspunkt vil lægge sine fotografier. Især når man er mange, der bruger den samme computer,
Diagrammer visualiser dine tal
 Diagrammer visualiser dine tal Indledning På de efterfølgende sider vil du blive præsenteret for effektive måder til at indtaste data på i Excel. Vejledningen herunder er vist i Excel 2007 versionen, og
Diagrammer visualiser dine tal Indledning På de efterfølgende sider vil du blive præsenteret for effektive måder til at indtaste data på i Excel. Vejledningen herunder er vist i Excel 2007 versionen, og
Analyser uden GPS-positioner
 Generelt Dette afsnit viser hvordan du importerer, behandler og præsenterer jordbundsanalyseresultater, som er taget uden GPSpositioner. Denne vejledning er skrevet som et eksempel, og den forudsætter,
Generelt Dette afsnit viser hvordan du importerer, behandler og præsenterer jordbundsanalyseresultater, som er taget uden GPSpositioner. Denne vejledning er skrevet som et eksempel, og den forudsætter,
Tastevejledning Paint Shop Pro 7
 Paint Shop Pro 7 I denne tastevejledning lærer du de mest grundlæggede funktioner i billedbehandling og medtager således kun en del af programmets faciliteter. Hvilke fremgår af indholdsfortegnelsen nedenunder.
Paint Shop Pro 7 I denne tastevejledning lærer du de mest grundlæggede funktioner i billedbehandling og medtager således kun en del af programmets faciliteter. Hvilke fremgår af indholdsfortegnelsen nedenunder.
Sådan gør du Microsoft Word 2013
 Microsoft Word 2013 Microsoft Word 2013 Indholdsfortegnelse Anvend skabelon... 3 Billede... 4 Dokumenthåndtering... 5 Flyt, kopier og sæt ind... 6 Flyt og kopier mellem dokumenter... 7 Gem... 8 Genbrug
Microsoft Word 2013 Microsoft Word 2013 Indholdsfortegnelse Anvend skabelon... 3 Billede... 4 Dokumenthåndtering... 5 Flyt, kopier og sæt ind... 6 Flyt og kopier mellem dokumenter... 7 Gem... 8 Genbrug
Brug Photo Story 3 en let introduktion
 Brug Photo Story 3 en let introduktion Denne vejledning forudsætter at programmet Photo Story 3 er installeret på din computer. Se andetsteds for vejledning i at installere programmet, der kan findes gratis
Brug Photo Story 3 en let introduktion Denne vejledning forudsætter at programmet Photo Story 3 er installeret på din computer. Se andetsteds for vejledning i at installere programmet, der kan findes gratis
Computerbaseret tegning og modellering
 Fri studieaktivitet (FS5) - 2005 Computerbaseret tegning og modellering Opgavesamling Kursusholdere: Kjeld Svidt Erik Kjems Det Teknisk-Naturvidenskabelige Basisår Computerbaseret tegning og modellering
Fri studieaktivitet (FS5) - 2005 Computerbaseret tegning og modellering Opgavesamling Kursusholdere: Kjeld Svidt Erik Kjems Det Teknisk-Naturvidenskabelige Basisår Computerbaseret tegning og modellering
3 Tilføj printer "HP-GL/2 devices, ADI 4.3 - for Autodesk by HP" 5 Klik "Printer ikonet" - Print/Plot configuration
 Plot filer fra AutoCad 14. 1 Åben Autocad 14 2 Klik "Filer" og vælg "Printer setup" 3 Tilføj printer "HP-GL/2 devices, ADI 4.3 - for Autodesk by HP" 4 Klik "Ok" 5 Klik "Printer ikonet" - Print/Plot configuration
Plot filer fra AutoCad 14. 1 Åben Autocad 14 2 Klik "Filer" og vælg "Printer setup" 3 Tilføj printer "HP-GL/2 devices, ADI 4.3 - for Autodesk by HP" 4 Klik "Ok" 5 Klik "Printer ikonet" - Print/Plot configuration
Kom hurtigt i gang. med. FloorPlan 3D. FloorPlan 3D er et program med mange anvendelsesmuligheder!
 Kom hurtigt i gang med FloorPlan 3D FloorPlan 3D er et program med mange anvendelsesmuligheder! Formålet med denne guide, er at give et overblik over de grundlæggende funktioner i FloorPlan 3D og at få
Kom hurtigt i gang med FloorPlan 3D FloorPlan 3D er et program med mange anvendelsesmuligheder! Formålet med denne guide, er at give et overblik over de grundlæggende funktioner i FloorPlan 3D og at få
Solid Edge 2D Drafting
 Solid Edge 2D version 106 - tutorial: Solid edge 2d er et gratis tegneprogram, der er genialt til Teknologi. Det kan bruges til at tegne maskintegninger med mål, til at tegne skitser til fysik-afleveringer,
Solid Edge 2D version 106 - tutorial: Solid edge 2d er et gratis tegneprogram, der er genialt til Teknologi. Det kan bruges til at tegne maskintegninger med mål, til at tegne skitser til fysik-afleveringer,
Introduktion til EXCEL med øvelser
 Side 1 af 10 Introduktion til EXCEL med øvelser Du kender en almindelig regnemaskine, som kan være til stort hjælp, når man skal beregne resultater med store tal. Et regneark er en anden form for regnemaskine,
Side 1 af 10 Introduktion til EXCEL med øvelser Du kender en almindelig regnemaskine, som kan være til stort hjælp, når man skal beregne resultater med store tal. Et regneark er en anden form for regnemaskine,
Hjælp til visning af planer i PlansystemDK
 Hjælp til visning af planer i PlansystemDK Spørgsmål og kommentarer rettes til Miljøministeriets hotline: 72544804 eller plansystemdk@blst.dk 1. Indledning - Panorér --hvad gælder for arealet 2. Visning
Hjælp til visning af planer i PlansystemDK Spørgsmål og kommentarer rettes til Miljøministeriets hotline: 72544804 eller plansystemdk@blst.dk 1. Indledning - Panorér --hvad gælder for arealet 2. Visning
DENNE LILLE MANUAL TIL GEOGEBRA DÆKKER NOGENLUNDE DE EMNER, DER VEDRØRER FOLKESKOLEN TIL OG MED 10. KLASSE.
 Geogebra. DENNE LILLE MANUAL TIL GEOGEBRA DÆKKER NOGENLUNDE DE EMNER, DER VEDRØRER FOLKESKOLEN TIL OG MED 10. KLASSE. (dvs. det er ikke alle emner i SYMBOLLINIEN, der beskrives). Navnet GEOGEBRA er en
Geogebra. DENNE LILLE MANUAL TIL GEOGEBRA DÆKKER NOGENLUNDE DE EMNER, DER VEDRØRER FOLKESKOLEN TIL OG MED 10. KLASSE. (dvs. det er ikke alle emner i SYMBOLLINIEN, der beskrives). Navnet GEOGEBRA er en
Workshop G3 MicroStation V8 XM edtion nye værktøjer 1
 Workshop G3 MicroStation V8 XM edtion nye værktøjer 1 FØR I BEGYNDER......1 ELEMENT SELECTION...2 TEGNEVÆRKTØJER...4 ARRAY / ALONG ELEMENT...4 STRETCH...6 MOVE TO CONTACT...7 BREAK ELEMENT...8 COPY FENCE
Workshop G3 MicroStation V8 XM edtion nye værktøjer 1 FØR I BEGYNDER......1 ELEMENT SELECTION...2 TEGNEVÆRKTØJER...4 ARRAY / ALONG ELEMENT...4 STRETCH...6 MOVE TO CONTACT...7 BREAK ELEMENT...8 COPY FENCE
Windows XP. Tilpasning af computeren
 Side 1 af 12 Windows XP Tilpasning af computeren Indhold Indhold...1 Indledning...2 Mus...2 Venstrehåndet...2 Dobbeltklikke...2 Musemarkøren...3 Musens følsomhed...3 Scrollehjul...4 Indstilling af Skærm...4
Side 1 af 12 Windows XP Tilpasning af computeren Indhold Indhold...1 Indledning...2 Mus...2 Venstrehåndet...2 Dobbeltklikke...2 Musemarkøren...3 Musens følsomhed...3 Scrollehjul...4 Indstilling af Skærm...4
Genvejstaster i Lektion 6. IKON BETEGNELSE INDLAGT SKAL TILFØJES Add to Sketchbook Føjer til skitsebogen.
 I denne lektion gennemgås PatchDraw appliqué motifs, PatchDraw appliqué blocks, og PatchDraw pieced blocks. Der bruges blokke fra biblioteket, og du skal tegne nogle selv. Lektionen er inddelt i følgende
I denne lektion gennemgås PatchDraw appliqué motifs, PatchDraw appliqué blocks, og PatchDraw pieced blocks. Der bruges blokke fra biblioteket, og du skal tegne nogle selv. Lektionen er inddelt i følgende
Brugervejledning til diverse i OS X
 Brugervejledning til diverse i OS X Gert Søndergaard 19. august 2003 Indholdsfortegnelse Indholdsfortegnelse...2 Introduktion til Mac OS X...3 Flere brugere på samme maskine...3 Dock - den gamle kvikstart...4
Brugervejledning til diverse i OS X Gert Søndergaard 19. august 2003 Indholdsfortegnelse Indholdsfortegnelse...2 Introduktion til Mac OS X...3 Flere brugere på samme maskine...3 Dock - den gamle kvikstart...4
Microsoft Word 2003 - fremgangsmåde til Firma skovtur
 side 1 af 7 Åbn Word 2003 Skriv derefter teksten - ud i en køre - Kære kolleger Så er det atter tid for madpakker, drikkedunke og lommelærker. Den årlige Firma skovtur går i år til Lunden ved Vejle Lørdag
side 1 af 7 Åbn Word 2003 Skriv derefter teksten - ud i en køre - Kære kolleger Så er det atter tid for madpakker, drikkedunke og lommelærker. Den årlige Firma skovtur går i år til Lunden ved Vejle Lørdag
Gem Et billede som skrivebordsbaggrund Vil du bruge dit eget billede som baggrundsbillede på skrivebordet.
 Gem Et billede som skrivebordsbaggrund Vil du bruge dit eget billede som baggrundsbillede på skrivebordet. Klik på det billede du vil bruge og vælg opret/anvend som baggrundsbillede, i værktøjslinien Klik
Gem Et billede som skrivebordsbaggrund Vil du bruge dit eget billede som baggrundsbillede på skrivebordet. Klik på det billede du vil bruge og vælg opret/anvend som baggrundsbillede, i værktøjslinien Klik
Tastevejledning Windows XP
 Tastevejledning Windows XP Tastevejledningen dækker den danske udgave af Windows XP. Der er taget udgangspunkt i en standard installation, hvor der ikke er foretaget tilpasninger i skærmopsætning, valg
Tastevejledning Windows XP Tastevejledningen dækker den danske udgave af Windows XP. Der er taget udgangspunkt i en standard installation, hvor der ikke er foretaget tilpasninger i skærmopsætning, valg
Modelbanestyring med PC Indholdsfortegnelse
 Modelbanestyring med PC Indholdsfortegnelse Modelbanestyring med PC... 1 Anvend Paint til tegning af skinnesymboler... 1 Start af Paint... 1 Ny tegning i Paint... 1 Tegn et sporskifte... 2 Valg af farve...
Modelbanestyring med PC Indholdsfortegnelse Modelbanestyring med PC... 1 Anvend Paint til tegning af skinnesymboler... 1 Start af Paint... 1 Ny tegning i Paint... 1 Tegn et sporskifte... 2 Valg af farve...
På opdagelse i Mandelbrot-fraktalen En introduktion til programmet Mandelbrot
 Jørgen Erichsen På opdagelse i Mandelbrot-fraktalen En introduktion til programmet Mandelbrot Hvad er en fraktal? Noget forenklet kan man sige, at en fraktal er en geometrisk figur, der udmærker sig ved
Jørgen Erichsen På opdagelse i Mandelbrot-fraktalen En introduktion til programmet Mandelbrot Hvad er en fraktal? Noget forenklet kan man sige, at en fraktal er en geometrisk figur, der udmærker sig ved
Introduktion til Calc Open Office med øvelser
 Side 1 af 8 Introduktion til Calc Open Office med øvelser Introduktion til Calc Open Office... 2 Indtastning i celler... 2 Formler... 3 Decimaler... 4 Skrifttype... 5 Skrifteffekter... 6 Justering... 6
Side 1 af 8 Introduktion til Calc Open Office med øvelser Introduktion til Calc Open Office... 2 Indtastning i celler... 2 Formler... 3 Decimaler... 4 Skrifttype... 5 Skrifteffekter... 6 Justering... 6
Indholdsfortegnelse. 1. Installation af LØN... 1. 2. Introduktion til LØN... 2. 3. Indtastning af lønseddel... 7. 4. Udskrifter...
 Løn til Windows Indholdsfortegnelse 1. Installation af LØN... 1 2. Introduktion til LØN... 2 2.1. Første start af LØN...2 2.1.1. Ét eller flere distrikter...2 2.1.2. Lønperioder...3 2.1.3. Kartoteker...4
Løn til Windows Indholdsfortegnelse 1. Installation af LØN... 1 2. Introduktion til LØN... 2 2.1. Første start af LØN...2 2.1.1. Ét eller flere distrikter...2 2.1.2. Lønperioder...3 2.1.3. Kartoteker...4
Fagudtryk. Murerviden.dk - René Eriksen. Fri brug af materialet. Materialet må ikke videresælges. Side 1
 Fagudtryk Side 1 Find segmentbuens radius i tabelen: R R R R R Stikhøjde(b) 108 168 228 288 348 Åbningsmål(a) Skifter ned(c) mm mm mm mm mm 612 1 931,81 1034,37 1133,69 1230,41 1324,99 2 591,99 683,79
Fagudtryk Side 1 Find segmentbuens radius i tabelen: R R R R R Stikhøjde(b) 108 168 228 288 348 Åbningsmål(a) Skifter ned(c) mm mm mm mm mm 612 1 931,81 1034,37 1133,69 1230,41 1324,99 2 591,99 683,79
Adgang til WebGraf. 1. Start Microsoft Internet Explorer. 2. Skriv: http://kort.ge.dk
 Indholdsfortegnelse Indholdsfortegnelse.. side 2 Adgang til webgraf 3 Opslag adresse... 4 Styring af layout.. 5 Opslag af område via oversigtskort... 6 Zoom funktioner.. 7 Panorere på skærmen. 8 Information
Indholdsfortegnelse Indholdsfortegnelse.. side 2 Adgang til webgraf 3 Opslag adresse... 4 Styring af layout.. 5 Opslag af område via oversigtskort... 6 Zoom funktioner.. 7 Panorere på skærmen. 8 Information
Workshop G4 MicroStation V8 XM edtion nye værktøjer 2
 Workshop G4 MicroStation V8 XM edtion nye værktøjer 2 FØR I BEGYNDER......1 ACCUDRAW...2 ROTATE VIEW...2 ROTATE ELEMENT...2 ANDRE NYE ACCUDRAW SHORTCUTS...2 SHORTCUTS...3 DE VIGTIGSTE...3 CTRL OG EN FUNKTIONSTAST
Workshop G4 MicroStation V8 XM edtion nye værktøjer 2 FØR I BEGYNDER......1 ACCUDRAW...2 ROTATE VIEW...2 ROTATE ELEMENT...2 ANDRE NYE ACCUDRAW SHORTCUTS...2 SHORTCUTS...3 DE VIGTIGSTE...3 CTRL OG EN FUNKTIONSTAST
Excel-4: Diagrammer og udskrift
 Excel-4: Diagrammer og udskrift Udfra indtastede tal og formler kan Excel oprette forskellige typer meget flotte diagrammer: grafer, kurver, søjler og cirkeldiagrammer. OPGAVE: Men der skal være nogle
Excel-4: Diagrammer og udskrift Udfra indtastede tal og formler kan Excel oprette forskellige typer meget flotte diagrammer: grafer, kurver, søjler og cirkeldiagrammer. OPGAVE: Men der skal være nogle
Manual og Hjælp Skoletasken 2
 Manual og Hjælp Skoletasken 2 I Skoletasken 2 - Hjælp Indhold I Introduktion 1 Velkomst 2... 2 2 Systemkrav... 2 3 Installation... 3 4 Skoletasken... 8 II Opsætning 10 1 Systemopsætning... 10 2 Bogopsætning...
Manual og Hjælp Skoletasken 2 I Skoletasken 2 - Hjælp Indhold I Introduktion 1 Velkomst 2... 2 2 Systemkrav... 2 3 Installation... 3 4 Skoletasken... 8 II Opsætning 10 1 Systemopsætning... 10 2 Bogopsætning...
KOM I GANG. 1/1-2014 Kopiering kun tilladt efter skriftlig tilladelse fra PC SCHEMATIC
 KOM I GANG 1/1-2014 Kopiering kun tilladt efter skriftlig tilladelse fra PC SCHEMATIC Forord FORORD Denne manual giver dig en hurtig introduktion til hvordan du arbejder med programmet Automation fra
KOM I GANG 1/1-2014 Kopiering kun tilladt efter skriftlig tilladelse fra PC SCHEMATIC Forord FORORD Denne manual giver dig en hurtig introduktion til hvordan du arbejder med programmet Automation fra
Bentleyuser.dk Årsmøde 2010 Nordic Civil 2010
 Bentleyuser.dk Årsmøde 2010 Nordic Civil 2010 8.-10. November 2010, Munkebjerg Hotel, Vejle Workshop W2 Annotation Scale i MicroStation V8i Underviser: Tine Lai Andersen, Bentley Systems (Danmark) Bentley
Bentleyuser.dk Årsmøde 2010 Nordic Civil 2010 8.-10. November 2010, Munkebjerg Hotel, Vejle Workshop W2 Annotation Scale i MicroStation V8i Underviser: Tine Lai Andersen, Bentley Systems (Danmark) Bentley
Skrivebordet Windows 10
 Få adgang til Stifinder, Indstillinger og andre apps, du bruger ofte, i venstre side af menuen Start. Hvis du vil se alle dine apps og programmer, skal du vælge Alle apps. Vises der en pil til højre for
Få adgang til Stifinder, Indstillinger og andre apps, du bruger ofte, i venstre side af menuen Start. Hvis du vil se alle dine apps og programmer, skal du vælge Alle apps. Vises der en pil til højre for
MANUAL AGROSOFT POCKETPIGS. Ver. 02 03-10-2013 SKIOLD GØR EN FORSKEL!
 MANUAL SKIOLD GØR EN FORSKEL! AGROSOFT POCKETPIGS 981 002 640 Ver. 02 03-10-2013 2 981 002 640 INDHOLDSFORTEGNELSE 1. Generelt om brugen af Pocket... 4 1.1 Svinedata... 4 1.2 Opbygning... 5 1.3 Brugen
MANUAL SKIOLD GØR EN FORSKEL! AGROSOFT POCKETPIGS 981 002 640 Ver. 02 03-10-2013 2 981 002 640 INDHOLDSFORTEGNELSE 1. Generelt om brugen af Pocket... 4 1.1 Svinedata... 4 1.2 Opbygning... 5 1.3 Brugen
Selection Udvælgelse. For at markere mere end en polygon, holdes Ctrl samtidig. Klik på næste polygon. Gentag for i alt 5 polygoner.
 Selection Udvælgelse Der er flere metoder til at udvælge data i GIS. I de følgende opgaver arbejdes med 3 kategorier: Select med mus Select med udtryk Select med Spatial Query Åbn filen Markblok.shp fra
Selection Udvælgelse Der er flere metoder til at udvælge data i GIS. I de følgende opgaver arbejdes med 3 kategorier: Select med mus Select med udtryk Select med Spatial Query Åbn filen Markblok.shp fra
8A IKON BETEGNELSE INDLAGT SKAL TILFØJES
 EasyDraw EasyDraw er den tegnemetode man kan bruge når man tegner enkle blokke. Denne blyant og papir metode gør det muligt at tegne streger og buer, inddele i firkanter og rektangler. Linjerne må tegnes,
EasyDraw EasyDraw er den tegnemetode man kan bruge når man tegner enkle blokke. Denne blyant og papir metode gør det muligt at tegne streger og buer, inddele i firkanter og rektangler. Linjerne må tegnes,
Opdage styrken ved Bézier maskering
 Opdage styrken ved Bézier maskering Gary Rebholz Tilbage i februar 2007 rate af denne kolonne, jeg talte om at skabe maskering spor i Vegas Pro software. Jeg vil gerne bruge denne måneds kolonne til en
Opdage styrken ved Bézier maskering Gary Rebholz Tilbage i februar 2007 rate af denne kolonne, jeg talte om at skabe maskering spor i Vegas Pro software. Jeg vil gerne bruge denne måneds kolonne til en
1. Opbygning af et regneark
 1. Opbygning af et regneark Et regneark er et skema. Vandrette rækker og lodrette kolonner danner celler, hvori man kan indtaste tal, tekst, datoer og formler. De indtastede tal og data kan bearbejdes
1. Opbygning af et regneark Et regneark er et skema. Vandrette rækker og lodrette kolonner danner celler, hvori man kan indtaste tal, tekst, datoer og formler. De indtastede tal og data kan bearbejdes
Kom-i-gang vejledning opmålingsprogram
 Kom-i-gang vejledning opmålingsprogram Billedprislisten Udarbejdet af EG Byg & Installation den 12. marts 2010 Opdateret den 18. februar 2011 Indholdsfortegnelse 1 Gulve... 3 1.1 Opmåling af gulvflade...
Kom-i-gang vejledning opmålingsprogram Billedprislisten Udarbejdet af EG Byg & Installation den 12. marts 2010 Opdateret den 18. februar 2011 Indholdsfortegnelse 1 Gulve... 3 1.1 Opmåling af gulvflade...
2D øvelser til bygningstegning
 AutoCAD 2016 2D øvelser til bygningstegning Frede Uhrskov Forord Øvelserne er opbygget som detaljerede indtastningsøvelser, og som indlæring kan de ikke stå alene, men da det også er vigtigt at få succes
AutoCAD 2016 2D øvelser til bygningstegning Frede Uhrskov Forord Øvelserne er opbygget som detaljerede indtastningsøvelser, og som indlæring kan de ikke stå alene, men da det også er vigtigt at få succes
Athena DIMENSION Tværsnit 2
 Athena DIMENSION Tværsnit 2 Januar 2002 Indhold 1 Introduktion.................................. 2 2 Programmets opbygning........................... 2 2.1 Menuer og værktøjslinier............................
Athena DIMENSION Tværsnit 2 Januar 2002 Indhold 1 Introduktion.................................. 2 2 Programmets opbygning........................... 2 2.1 Menuer og værktøjslinier............................
3D Cad Pladekonstruktion.
 -1-3D Cad Pladekonstruktion. Dette materiale er udarbejdet til at gennemgå løsningen af de 3D pladekonstruktioner der er valgt at konstruere på AMU målet 45100. Manuel og 3D Cad baseret pladeudfoldning.
-1-3D Cad Pladekonstruktion. Dette materiale er udarbejdet til at gennemgå løsningen af de 3D pladekonstruktioner der er valgt at konstruere på AMU målet 45100. Manuel og 3D Cad baseret pladeudfoldning.
2 konstruktions metoder til digital tegning af lige stik.
 2 konstruktions metoder til digital tegning af lige stik. I denne manual bruges øvelsesopgave 3H.014 som gennemgang, herefter udføre du øvelserne 3H.015 og 3H.016. Øvelser Lige stik i Autocad. Opgave 3H.014
2 konstruktions metoder til digital tegning af lige stik. I denne manual bruges øvelsesopgave 3H.014 som gennemgang, herefter udføre du øvelserne 3H.015 og 3H.016. Øvelser Lige stik i Autocad. Opgave 3H.014
Xerox. Øvelse med tekst og billeder Nattergalen
 Xerox Øvelse med tekst og billeder Nattergalen 1. opsætning af dokument i InDesign: - Klik File > New. I dialogboksen udfyldes indstillingerne som vist herunder. Det er vigtigt, at tage stilling til størrelser
Xerox Øvelse med tekst og billeder Nattergalen 1. opsætning af dokument i InDesign: - Klik File > New. I dialogboksen udfyldes indstillingerne som vist herunder. Det er vigtigt, at tage stilling til størrelser
Opstilling af festsange med overskrift og vers.
 Side 1 af 12 Opstilling af festsange med overskrift og vers. Spalter 1. Skriv overskrift og vers på normal måde. Lad os sige, at der er 7 vers, hvor de 6 skal stå i 2 spalter. Det sidste skal stå alene
Side 1 af 12 Opstilling af festsange med overskrift og vers. Spalter 1. Skriv overskrift og vers på normal måde. Lad os sige, at der er 7 vers, hvor de 6 skal stå i 2 spalter. Det sidste skal stå alene
ASB E-mailsignatur. ASB E-mailsignatur. Vejledning til opsætning af e-mailsignatur IKT - Februar 2008
 ASB E-mailsignatur I det følgende forklares, hvordan du opretter ASBs e-mailsignatur for medarbejdere. Det skal her noteres at e-mail signaturen ikke kan opsættes i webmail (webmail.asb.dk), men skal opsættes
ASB E-mailsignatur I det følgende forklares, hvordan du opretter ASBs e-mailsignatur for medarbejdere. Det skal her noteres at e-mail signaturen ikke kan opsættes i webmail (webmail.asb.dk), men skal opsættes
Odense Video Klub Bent Sehested Side - 1
 Bent Sehested Side - 1 Bevæge en maske langs en snoet kurve Ofte sker en animering langs en kurve, der snor sig. Både bevægelse og rotering skal altså styres, så opgaven er ikke så simpel som ved flyveruten.
Bent Sehested Side - 1 Bevæge en maske langs en snoet kurve Ofte sker en animering langs en kurve, der snor sig. Både bevægelse og rotering skal altså styres, så opgaven er ikke så simpel som ved flyveruten.
Geometri Følgende forkortelser anvendes:
 Geometri Følgende forkortelser anvendes: D eller d = diameter R eller r = radius K eller k = korde tg = tangent Fig. 14 Benævnelser af cirklens liniestykker Cirkelperiferien inddeles i grader Cirkelperiferien
Geometri Følgende forkortelser anvendes: D eller d = diameter R eller r = radius K eller k = korde tg = tangent Fig. 14 Benævnelser af cirklens liniestykker Cirkelperiferien inddeles i grader Cirkelperiferien
Projekt 3.4 Introduktion til geometri med TI-Nspire
 Projekt 3.4 Introduktion til geometri med TI-Nspire 1. Introduktion til geometriværktøjerne i TI-Nspire cas... 2 1.2. Åben en geometriapplikation... 2 1.2. Klik-Flyt-Klik... 2 Eksempel: Tegn en cirkel...
Projekt 3.4 Introduktion til geometri med TI-Nspire 1. Introduktion til geometriværktøjerne i TI-Nspire cas... 2 1.2. Åben en geometriapplikation... 2 1.2. Klik-Flyt-Klik... 2 Eksempel: Tegn en cirkel...
Læselandet 2. Brugervejledning. mikrov.dk
 Læselandet 2 Brugervejledning 1 mikrov.dk Indhold LÆSELANDET ORD OG SÆTNINGER 3 STYRING 3 MENUEN 4 INDSTILLINGER 5 BRUGERPROFIL TILPAS PROGRAMMET TIL BRUGEREN 6 RESULTAT 7 INDSTILLINGER I ØVELSERNE 8 KNAPPER
Læselandet 2 Brugervejledning 1 mikrov.dk Indhold LÆSELANDET ORD OG SÆTNINGER 3 STYRING 3 MENUEN 4 INDSTILLINGER 5 BRUGERPROFIL TILPAS PROGRAMMET TIL BRUGEREN 6 RESULTAT 7 INDSTILLINGER I ØVELSERNE 8 KNAPPER
Mini brugermanual CMD 5.1
 Mini brugermanual CMD 5.1 Kom i gang For at tilgå CMD skal du åbne en web browser og indtaste URL en på dit CMD website i adressefeltet, hvorefter dialogboksen til log in vises. 1. Indtast dit brugernavn
Mini brugermanual CMD 5.1 Kom i gang For at tilgå CMD skal du åbne en web browser og indtaste URL en på dit CMD website i adressefeltet, hvorefter dialogboksen til log in vises. 1. Indtast dit brugernavn
Talrækker. Aktivitet Emne Klassetrin Side
 VisiRegn ideer 3 Talrækker Inge B. Larsen ibl@dpu.dk INFA juli 2001 Indhold: Aktivitet Emne Klassetrin Side Vejledning til Talrækker 2-4 Elevaktiviteter til Talrækker 3.1 Talrækker (1) M-Æ 5-9 3.2 Hanoi-spillet
VisiRegn ideer 3 Talrækker Inge B. Larsen ibl@dpu.dk INFA juli 2001 Indhold: Aktivitet Emne Klassetrin Side Vejledning til Talrækker 2-4 Elevaktiviteter til Talrækker 3.1 Talrækker (1) M-Æ 5-9 3.2 Hanoi-spillet
Genvejstaster i kapilel 6. IKON BETEGNELSE INDLAGT SKAL TILFØJES Set Auto Borders Indsætter færdigt tegnede kanter,
 Kanter Set Border værktøjet giver stor fleksibilitet. Man kan designe sine egne kanter fra bunden, vælge mellem de 22 typer der er i EQ6. Set Auto borders indsætter færdig designede kanter med et klik.
Kanter Set Border værktøjet giver stor fleksibilitet. Man kan designe sine egne kanter fra bunden, vælge mellem de 22 typer der er i EQ6. Set Auto borders indsætter færdig designede kanter med et klik.
Gratisprogrammet 27. september 2011
 Gratisprogrammet 27. september 2011 1 Brugerfladen: Små indledende øvelser: OBS: Hvis et eller andet ikke fungerer, som du forventer, skal du nok vælge en anden tilstand. Dette ses til højre for ikonerne
Gratisprogrammet 27. september 2011 1 Brugerfladen: Små indledende øvelser: OBS: Hvis et eller andet ikke fungerer, som du forventer, skal du nok vælge en anden tilstand. Dette ses til højre for ikonerne
Bevægelses analyse med SkillSpector. Version 1.0 Sidste opdatering: 14/05-2008
 Bevægelses analyse med SkillSpector Version 1.0 Sidste opdatering: 14/05-2008 Hvad er SkillSpector SkillSpector er software program til video baseret bevægelses analyse. Der er følgende muligheder med
Bevægelses analyse med SkillSpector Version 1.0 Sidste opdatering: 14/05-2008 Hvad er SkillSpector SkillSpector er software program til video baseret bevægelses analyse. Der er følgende muligheder med
Vejledning til effektmåling af Arbejdsmarkedsuddannelser under De systemfælles redskaber www.viskvalitet.dk. - til efteruddannelsesudvalg
 Vejledning til effektmåling af Arbejdsmarkedsuddannelser under De systemfælles redskaber www.viskvalitet.dk - til efteruddannelsesudvalg November 2005 2 1 Introduktion...5 2 Her finder du adressen på Internettet,
Vejledning til effektmåling af Arbejdsmarkedsuddannelser under De systemfælles redskaber www.viskvalitet.dk - til efteruddannelsesudvalg November 2005 2 1 Introduktion...5 2 Her finder du adressen på Internettet,
Halvcirkelbue i Autocad murerviden.dk. Murerviden.dk - René Eriksen. Fri brug af materialet. Materialet må ikke videresælges.
 Side 1 Det færdige resultat: Spændevide / åbning = 972 mm Stikhøjde = 108 mm Side 2 Hent og åbn en passende skabelon(bueøvelse- hf4.020 - halvcirkelbue.dwg). Tegn / indsæt højdemål. Tegn overkant halvcirkelbue
Side 1 Det færdige resultat: Spændevide / åbning = 972 mm Stikhøjde = 108 mm Side 2 Hent og åbn en passende skabelon(bueøvelse- hf4.020 - halvcirkelbue.dwg). Tegn / indsæt højdemål. Tegn overkant halvcirkelbue
Forord. Denne øvelsesrække er et supplement til "AutoCAD 2012 2D Grundbog af samme forfatter.
 AutoCAD 2012 2D øvelser til maskintegning Frede Uhrskov Forord Denne øvelsesrække er et supplement til "AutoCAD 2012 2D Grundbog af samme forfatter. Der vil være en række henvisninger til den nævnte bog,
AutoCAD 2012 2D øvelser til maskintegning Frede Uhrskov Forord Denne øvelsesrække er et supplement til "AutoCAD 2012 2D Grundbog af samme forfatter. Der vil være en række henvisninger til den nævnte bog,
