DA MOTOROLA DEFY TM MINI
|
|
|
- Frida Søgaard
- 8 år siden
- Visninger:
Transkript
1 TM MOTOROLA DEFY MINI DA
2
3 Tillykke MOTOROLA DEFY MINI Din MOTOROLA DEFY MINI hjælper dig med nemt at styre dit Kontor og din Udendørs livsstil. Lifeproof: Din telefon er vandtæt, støvtæt og har en ridsefast skærm, fordi der altid kan ske uheld. Dashboard: Nem adgang til alle dine favorit Udendørs apps, som Kamera, Kompas og en skridttæller. Du kan finde yderligere oplysninger under "Instrumentpanel" på side 7. Moto Switch: Moto Switch er en dynamisk grænseflade, der giver dig problemfri adgang til indhold, som er relevant for dig. Du kan finde yderligere oplysninger under "motoswitch" på side 8. Forlænget batterilevetid: Så du kan bruge din telefon længere tid udendør, se "Gode råd om batteriet" på side 35. Bemærk: Nogle applikationer og funktioner er muligvis ikke tilgængelige i alle lande. Advarsel: Før du samler, oplader eller bruger telefonen første gang, bedes du læse de vigtige sikkerhedsmæssige, lovgivningsmæssige og juridiske oplysninger, som du modtog sammen med produktet. Dette produkt overholder den relevante grænseværdi for udstråling af radiosignaler (kaldet SAR) på 2,0 W/kg (ICNIRP). Grænseværdierne og retningslinjerne omfatter en betydelig sikkerhedsmargin, som sikrer, at alle brugere uanset alder og helbred er beskyttet. De højeste SAR-værdier, der er målt for denne enhed, er vist i de juridiske oplysninger, der følger med pakken til dit produkt. Bemærk: Når du bruger produktet, mens du bærer det på kroppen, anbefales det, at du bruger enten godkendt tilbehør, f.eks. et hylster, eller holder produktet i en afstand af 2,5 cm fra kroppen for at sikre, at SAR-kravene overholdes. Bemærk, at produktet muligvis udsender signaler, selvom du ikke foretager telefonopkald. Vil du have mere? Mere hjælp, mere tilbehør og flere gratis elementer. Vi er til for at hjælpe Opdateringer: Telefonopdateringer, pc-software, brugervejledninger, onlinehjælp og mere på Tilbehør: Find tilbehør til din telefon på Tillykke 1
4 Social: De seneste nyheder, tips og tricks, videoer m.v. slut dig til os på: YouTube Facebook Twitter Din telefon vigtige taster og stik Tænd/ Dvaletast Tryk=dvale Hold nede=strøm Frontkamera Meddelelsesin dikator Blinker=mistet opkald, ny besked eller andre beskeder. Mikro-USB 3,5 mm HSJ-headsetstik Lydstyrketaster Kameratast Mikrofon Menu Start Tilbage Søg Åbn indstillinger. Tryk= Gå ét Tryk=tekst startskærm skærmbillede Hold Hold nede= tilbage. nede=stemme seneste applikationer 2 Din telefon
5 Kamera Indhold Lad os komme i gang Startskærm og applikationer Personlige indstillinger Opkald Kontakter Beskeder Tekstindtastning Kalender Internet Placering Fotos og videoer Musik Medier Bluetooth, Wi-Fi og kabelforbindelser Sikkerhed Tip og trick Fejlfinding Sikkerhed, lovgivning og bestemmelser Dæksellås Bemærk: For at beskytte din telefon skal du altid sikre, at batteridækslet og eventuelle stikdæksler er lukkede og sikre. 3
6 Lad os komme i gang lad os få dig i gang Samle og oplade 1 Dæksel af 2 SIM ind 3 microsd ind (er muligvis allerede isat) 4 Lad os komme i gang 1 4 Batteri ind 5 Dæksel på 6 Oplad H Advarsel: Læs "Brug af og sikkerhed for batterier" på side 38. Opsætning og klargøring Bemærk: Denne telefon understøtter applikationer og tjenester, der bruger store mængder data, så det er vigtigt, at du har et telefonabonnement, som dækker dine behov. Du kan få yderligere oplysninger hos din tjenesteudbyder. Når du tænder din ny telefon, kan du oprette eller indtaste en Google -konto, så du kan downloade applikationer, bruge Gmail og meget mere: 1 Hold Tænd/Lås-tasten nede for at tænde telefonen. 2 Tryk på Android -billedet for at starte opsætningen. 3 Tryk på en knap for at oprette en Google-konto, logge på med din eksisterende konto eller springe over. Tænd/ sluk-tast. Du kan logge på din konto fra en computer på accounts.google.com. 4 Når din telefon bekræfter kontoen, vises synkroniseringsindstillinger for kontoen. For at angive, om telefonen skal vise Google-kontoens kontakter, Gmail og kalender, skal du trykke på navnet på Google-kontoen.
7 Hvis du vil tilføje en anden konto, skal du trykke på Tilføj konto. Du kan finde yderligere oplysninger under " " på side 18. Tryk på Start for at forlade opsætningen. Hvis telefonen ikke kan få forbindelse, skal du trykke på menuen > Wi-Fi indstillinger for at ændre mobil-netværksindstillinger. Robust Din MOTOROLA DEFY MINI kan tåle vand, støv og livet. Nu er din investering sikret og beskyttet imod livets små udfordringer såsom et pludseligt regnskyl og andre hverdagssituationer. Naturligvis er din telefon ikke usårlig, så for at undgå skader fra indtrængning af f.eks. vand, sand og støv skal du sørge for, at batteridækslet og stikdækslerne altid er lukket korrekt. Hvis din telefon bliver våd og/eller snavset: Ryst telefonen for at fjerne overskydende vand fra hele telefonen, navnlig skærmen, højttaleren og mikrofonen, og brug en blød klud til at aftørre telefonen med. Lad altid telefonen lufttørre i mindst 1 time, før du bruger den igen. Sørg altid for at fjerne al snavs og alle fragmenter fra batteridækslet og dets pakning samt stikdækslerne. Bemærk: Telefonen er ikke designet til at kunne flyde eller fungere under vandet. dvale og vækning Skærmen er i dvaletilstand, når du holder den op til øret under et opkald, eller når den er inaktiv. Hvis du vil ændre dvaleforsinkelsen, skal du trykke på Menu > Indstillinger > Display > Timeout for skærm. For at tænde eller slukke lyde fra en låst skærm, skal du stryge på skifteknappen. For at låse skærmen op, skal du trykke på Tænd/ Lås tastatur tryk så og stryg. Taster Brug telefonens taster til at navigere og åbne indstillinger når som helst. Tryk på lydstyrketasterne for at ændre ringestyrken (på startskærmen) eller lydstyrken i højttaleren (under et opkald). Lydstyrketaster Kameratast Lad os komme i gang 5
8 Tryk på kameratasten på telefonens højre side fra ethvert skærmbillede for at åbne kameraet. Tryk på Start Start nede for at gå tilbage til startskærmen. Hold for at få vist de seneste applikationer. Startskærm og applikationer lidt grundlæggende fakta Lynstart: Startskærm Startskærmen vises, når du tænder telefonen eller trykker på Start i en menu: 00:32 Statusindikatorer Beskeder Svip ned for detaljer. Widgets Tryk for at åbne. Tryk og hold for at flytte eller slette. Træk eller slip for at åbne paneler (eller rulle på listerne). Genveje Browser Market Åbn applikationsmenuen. Du kan åbne genveje og widgets ved at trykke på dem. Tryk på Start for at gå tilbage til startskærmen. Når du åbner genveje eller widgets, skal du trykke på Menu for at se valgmulighederne. 6 Startskærm og applikationer
9 E W Hvis du vil flytte eller slette genveje eller widgets, skal du trykke på dem og holde dem nede, indtil du føler en vibration, og derefter trække dem til et anden placering, et andet panel eller til øverst. På lister som f.eks. Kontakter kan du trykke og holde nede på elementer på listen for at få vist valgmuligheder. Du kan tilføje genveje, widgets eller tapet ved at trykke og holde nede på et tomt sted, indtil du får vist menuen. Du kan også tilføje en mappe til organisering af dine genveje. Du kan få vist flere paneler ved at trække eller svippe til højre eller venstre. Tryk på Hjem for at se miniature-panellet. På lister som f.eks. Kontakter, skal du trække eller svippe for at rulle. Du kan ændre ringetone, skærmens lysstyrke og meget mere ved at trykke på Menu > Indstillinger > Lyd eller Display. Du kan finde yderligere oplysninger under "Personlige indstillinger" på side 10. Tip: Fra startskærmen skal du trykke på Menu > Profiler for at oprette forskellige startskærme for Arbejde, Start eller Weekend. Dine ændringer lagres i hver enkelt profil. Instrumentpanel Du kan få adgang til udendørs-applikationen på din telefon ved hjælp af instrumentpanelet, bare tryk på > Instrumentpanel. 0 Opkald KØRSEL SKRIDTTÆLLE ER 0 Trin N S Tryk på og Hold Kompas KALORIE 0,0 91,8 00:32 Cal Kamera FM-radio Træk eller svip for at se andre programmer. Start/Stop/Gem skridttællerregistrering. For at ændre viste program. Genveje Din instrumentpanel viser applikationer som Kamera, Kompas, og FM Radio. Du kan også se en skridttæller, der viser din løbetid, skridt og kalorieforbrænding - det er den ideelle træningskammerat. Bemærk: For at indstille skridttælleren tryk på Menu > Indstillinger > Højde og vægt, og skriv så dine informationer. For at se eller dele dine optegnelser, tryk på Menu > Mine optegnelser eller Del. Startskærm og applikationer 7
10 motoswitch Gå direkte til dine foretrukne applikationer fra startskærmen! Hvis du vil oprette dine favorit-applikationer, så tryk og vælg så at tilføje dine applikationer automatisk (din telefon tilføjer de applikationer du bruger mest) eller manuelt: For at gå til en favorit-applikation fra startskærmen, skal du bare trykke på den. Applikationer Du kan få vist applikationsmenuen ved at trykke på For at åbne en applikation, tryk på den. Tryk på Tilbage 11:19 00:32. For at rulle, stryg op eller ned. for at lukke applikationsmenuen. Tip: Du kan få vist de seneste otte applikationer, du har åbnet, ved at holde nede på Start. Kort Browser Kalender Dine foretrukne, tryk for at åbne. Market Ur Dash Bo... Musik Træk eller svip for at åbne paneler. Åbn applikationsmenuen. Tip: Det største applikationsikon viser den applikation du bruger mest. Hvis du vil slette et foretrukket applikationsikon, skal du trykke og holde nede, og derefter trække applikationsikonet til papirkurven. 8 Startskærm og applikationer Du kan downloade nye applikationer fra Android Market ved at trykke på > Market. Tryk på Søg for at finde en applikation, eller tryk på Downloads for at få vist eller geninstallere de applikationer, du downloadede. Hvis du vil downloade applikationer fra websteder, skal du ændre sikkerhedsindstillingerne: Tryk på Menu > Indstillinger > Applikationer > Ukendte kilder. Tip: Vælg dine applikationer omhyggeligt fra pålidelige steder som Market, da nogle applikationer kan påvirke telefonens ydeevne. Se "Vælg med omhu" på side 9. Bemærk: Når du installerer en applikation, er det vigtigt, at du læser advarslerne om, hvilke oplysninger applikationen har adgang til. Hvis du ikke ønsker at give
11 applikationen adgang til disse oplysninger, skal du annullere installationen. Du kan flytte eller afinstallere applikationer ved at trykke på Menu > Indstillinger > Applikationer > Administ. programmer. Tryk på en applikation på listen for at få vist detaljer og indstillinger. På din computer kan du gennemse og administrere applikationer for alle dine Android -baserede enheder på market.android.com. Vælg med omhu Applikationer er fantastiske. Der er noget for enhver smag. Spil, kommuniker, arbejd, eller hav det sjovt. Men husk, vælg dine applikationer med omhu. Her er nogle tip: Hvis du vil beskytte telefonen og dine personlige oplysninger mod spyware, phishing eller virus, skal du bruge applikationer fra pålidelige websteder, f.eks. Market. Undersøg applikationens vurdering og kommentarer på Market, før du installerer den. Hvis du er i tvivl om sikkerheden for en applikation, skal du undlade at installere den. Applikationer, som du downloader, vil som alle andre applikationer, bruge ressourcer som hukommelse, data, batteri og processor - og nogle applikationer vil bruge flere ressourcer end andre. En enkel batteriniveau-widget bruger f.eks. færre ressourcer end en applikation til afspilning af streamet musik. Du kan afinstallere en applikation, efter den er installeret, hvis du ikke er tilfreds med mængden af hukommelses-, data-, batteri- eller processorressourcer, den bruger. Du kan altid installere den igen på et senere tidspunkt. På samme måde som ved søgning på internet er det en god ide at overvåge børns adgang til applikationer for at forhindre, at de udsættes for upassende indhold. Visse applikationer viser muligvis ikke helt nøjagtige oplysninger. Vær forsigtig, især når det drejer sig om sundheds- og helseapplikationer. Administrere og gendanne applikationer Du kan administrere dine applikationer ved at trykke på Menu > Indstillinger > Administ. programmer på startskærmen. Tryk på applikationen for at åbne skærmbilledet med detaljer herfra kan du gennemse, afinstallere m.v. Du kan geninstallere downloadede elementer fra startskærmen ved at trykke på > Market > Mine applikationer. Alle tidligere installerede applikationer vises og er tilgængelige til download. Startskærm og applikationer 9
12 Telefonstatus og beskeder Telefonens status vises i højre side af statuslinjen øverst på skærmen. På den venstre side vises nye beskeder eller begivenheder (svip linjen ned for at få vist flere oplysninger). netværksstyrke ny talebesked Bluetooth aktiveret Wi-Fi forbundet USB tilsluttet lydløst opkald slå lyden fra under opkald Beskeder Ny voic Ring til (dit telefonsvarernummer) batteristyrke ny SMS Bluetooth forbundet flytilstand alarm indstillet lydløst opkald, vibration aktiveret højttalertelefon 11:19 Ryd 10:32 Personlige indstillinger sæt dit personlige præg Lynstart: Personlige indstillinger Tryk på Menu startskærmen. Lydindstillinger General Lydløs tilstand Slå alle lyde fra undtagen medier og alarmer Vibrer Kun i lydløs tilstand Lydstyrke Indgående opkald Ringetone for telefon Beskeder Ringetone for meddelelse > Indstillinger > Lyd eller Display på Tænd eller sluk for menuanimationer. Vælg separate lydstyrkeindstillinger for indgående opkald, medier, alarmer og beskeder. Beskeder om opkald og meddelelser Indstillinger for skærm Lysstyrke Roter skærmbillede automatisk Animation Alle vinduesanimationer vises Skærmtimeout Juster forsinkelsen, før skærmen automatisk slukkes 10 Personlige indstillinger
13 For at... For at... Vælg en ringetone eller vibration for opkald og beskeder Rediger lydstyrke Slå lyd for opkaldstastatu ret til eller fra Slå lyd for menuen valg til eller fra Rediger dit tapet Rediger genvejes og widgets på startskærmen Tryk på Menu > Indstillinger > Lyd og vælg derefter Telefonringetone, Meddelelsesringetone eller Vibrer. Tryk på Menu > Indstillinger > Lyd > Lydstyrke. Tryk på Menu > Indstillinger > Lyd > Hørbare berøringstoner. Tryk på Menu > Indstillinger > Lyd > Lyd ved skærmtryk. Tryk og hold nede på et tomt sted på startskærmen, og tryk derefter på Tapeter. Tryk og hold dem nede. Du kan finde yderligere oplysninger under "Startskærm og applikationer" på side 6. Indstil skærmens lysstyrke Kontroller om visse applikationer roterer skærmen, når du roterer telefonen Aktiver eller deaktiver animationer, som får dine menuer til at se blødere ud Kalibrer sensorer, der anvendes af visse spil eller navigationsappli kationer Tryk på Menu > Indstillinger > Display > Lysstyrke. Tryk på Menu > Indstillinger > Display > Roter skærm automatisk. Tryk på Menu > Indstillinger > Display > Animation. Tryk på Menu > Indstillinger > Display > Kalibrering af G-sensor (bevægelse) eller Kalibrering af E-kompas (retning). Personlige indstillinger 11
14 Sprog og område Du kan angive menusprog og område ved at trykke på Menu > Indstillinger > Sprog og tastatur > Vælg sprog. Opkald det er godt at tale Lynstart: Opkald Tryk på på startskærmen. Telefon Telefon Opkaldsliste Kontakter Favoritter Opkaldsliste Kontakter Favoritter Grupper Christine F :19 00:32 Åbn en liste, og tryk derefter på et element for at ringe op. Vis matchende numre, svip ned for at se mere. 29 matches 222 GHI ABC JKL DEF MNO Aktuelle opkald 01:13 Christine Fanning Hjem :19 00:32 PQRS TUV WXYZ + Opkald. Læg på. Start et konferenceopkald. Tilføj opkald Afslut Opkaldstastatur Optager Lyd fra Højttaler 12 Opkald
15 End call Hvis du vil foretage et opkald, skal du trykke på, indtaste et nummer og derefter trykke på. Når du ringer op, kan du tilføje en pause (to sekunders pause) eller ventetid (venter på din bekræftelse) ved at trykke på Menu. Du kan indtaste et 0 internationalt opkaldspræfiks ved at holde + nede. Bemærk: Brug af en mobilenhed eller mobilt tilbehør under kørsel kan forårsage distraktion og kan være ulovligt. Overhold altid lovgivningen, og kør sikkert. For at svare et opkald, tryk på og skift til. Under et opkald, skal du trykke på Optager for at optage opkaldet. Tryk på Start eller Tilbage for at skjule det aktive opkald (tryk på for at åbne det igen). Bemærk: Optagelse af opkald er underlagt forskellige statslige og forbundsstatslige love vedr. personlige oplysninger og optagelse af samtaler. Sørg altid for at overholde den lovgivning og de regler, der gælder for brug af disse funktioner. Du kan aktivere højttalertelefonen under et opkald ved at trykke på Højttaler. Du kan indtaste numre under et opkald ved at trykke på Opkaldstastatur. Du kan slå lyd til eller fra for et opkald ved at trykke på Lyd fra. Hvis du vil parkere et opkald, skal du trykke på Menu > Parker. Hvis du vil afslutte et opkald, skal du trykke på. For at ignorere et indgående opkald, tryk og skift til. Tip: Se "Favoritter" på side 16 for at få hurtig adgang til kontakter. Seneste opkald Du kan få vist de seneste opkald ved at trykke på > Opkaldslog. Du kan ringe op til, sende en SMS-besked, åbne eller gemme en kontakt ved at trykke på og holde den nede. Hvis du vil rydde listen, skal du trykke på Menu > Ryd opkaldslog. Konferenceopkald Start et konferenceopkald ved at ringe til det første nummer. Når modtageren svarer, skal du trykke på Tilføj opkald og ringe op til det næste nummer. Når den næste modtager svarer, skal du trykke på Flet opkald. Du kan fjerne enkelte opkaldere ved at trykke på Administrer. Opkald 13
16 Banke på Hvis du modtager et nyt opkald under et opkald: Med banke på tændt, tryk på og skift til, for at besvare det nye opkald og sæt det andet opkald på hold. Tryk derefter på Ombyt for at skifte mellem opkald eller på Flet opkald for at kombinere dem. Når banke på-funktionen er deaktiveret, går det nye opkald direkte til din telefonsvarer. For at tænde for kald venter, tryk på Menu > Indstillinger > Opkaldsindstillinger > Opkaldsfunktionsindstillinger > Flere indstillinger > Opkald venter. Viderestilling af opkald Du kan slå viderestilling af opkald til ved at trykke på Menu > Indstillinger > Indstillinger for opkald > Indstillinger for opkaldsfunktion > Viderestilling af opkald. Du kan viderestille opkald hele tiden eller kun, når din telefon er optaget, ikke besvares eller er uden for rækkevidde (ikke på netværket) Begrænsede opkald Du kan begrænse din telefon, således at den kun kan ringe op til nogle få numre, ved at trykke på Menu > Indstillinger > Indstillinger for opkald > Indstillinger for opkaldsfunktion > Faste opkaldsnumre. Aktiver faste numre ved at trykke på Aktiver FDN. Hvis du vil tilføje eller slette tilladte numre, skal du trykke på FDN-liste. Dit telefonnummer Du kan vise dit telefonnummer ved at trykke på Menu > Indstillinger > Om telefonen > Status > Yderligere oplysninger om status > Mit telefonnummer. Dit opkalds-id Du kan skjule dit telefonnummer for de personer, du ringer til, ved at trykke på Menu > Indstillinger > Indstillinger for opkald > Indstillinger for opkaldsfunktion > Yderligere indstillinger > Opkalds-id. Køl ned I sjældne tilfælde, hvis telefonen f.eks. har været udsat for ekstrem varme, vises der muligvis beskeder af typen "Køl ned" på skærmen. For at undgå eventuelle skader på batteriet og telefonen skal du følge disse instruktioner, indtil telefonen er inden for det anbefalede temperaturområde. Når telefonen er i "Køl ned"-tilstand, kan der kun foretages nødopkald. 14 Opkald
17 Nødopkald Bemærk: Tjenesteudbyderen programmerer et eller flere nødopkaldsnumre, som du til enhver tid kan ringe til, også selvom telefonen er låst. Nødopkaldsnumre kan variere fra land til land. Det eller de forudprogrammerede nødopkaldsnumre på telefonen fungerer muligvis ikke alle steder, og nogle gange kan det ikke lade sig gøre at foretage et nødopkald pga. netværks-, miljø- eller interferensproblemer. 1 Tryk på Telefon (hvis din smartphone er låst, skal du trykke på Nødopkald). 2 Indtast nødopkaldsnummeret. 3 Tryk på Opkald for at ringe til nødopkaldsnummeret. Bemærk: Telefonen kan hjælpe nødtjenester med at finde dig ved hjælp af placeringsbaserede tjenester (GPS og AGPS). Se "Indholdscopyright" i Juridiske oplysninger og sikkerhedsoplysninger. Kontakter kontakter som aldrig før Lynstart: Kontakter Kontakter på startskærmen tryk på > Kontakter 11:19 00:32 Telefon Telefon Opkaldsliste Opkaldsliste Kontakter Kontakter Favoritter Favoritter Grupper Viser 20 kontakter A B C Arthur Baudo Barry Smyth Cheyenne Medina Søg Ny kontakt Flere markeringer Vis indstillinger Christine Fanning Konti Importer/ eksporter Skift til opkalder, seneste opkald, foretrukne eller grupper. Træk eller svip for at rulle. Tryk på for at søge, oprette eller andet. Hvis du viloprette en kontakt, skal du trykke på > Kontakter > Menu > Ny kontakt, vælge hvor du vil gemme kontakten og derefter indtaste oplysningerne (du kan lukke skærmtastaturet ved at trykke på Tilbage ). Kontakter viser kontakterne fra din Google -konto, som du kan åbne fra enhver computer på Kontakter 15
18 contacts.google.com (eller du kan åbne dine kontakter fra mail.google.com). Du kan stoppe synkronisering med din konto ved at trykke på > Kontakter > Menu > Konti, trykke på din Google-konto og fjerne markeringen ved Synkroniser kontakter. Du kan ringe, sende SMS eller sende til en kontakt ved at trykke på > Kontakter, trykke på kontakten og derefter trykke på (opkald), (SMS) eller ( ). Du kan redigere eller slette en kontakt ved at trykke på > Kontakter, trykke på kontakten og derefter trykke på Menu. Favoritter Du kan få hurtig adgang til en foretrukket kontakt ved at åbne kontakten og derefter trykke på stjernen ved siden af navnet. Du kan få vist dine favoritter ved at trykke på og derefter trykke på Favoritter øverst. Du kan tilføje en genvej til dine favoritter ved at trykke og holde nede på et tomt sted på startskærmen og derefter trykke på Mapper > Stjernemarkerede kontakter. Du kan også tilføje en genvej for en enkelt kontakt: Tryk og hold nede på et tomt sted på startskærmen, og vælg derefter Genveje > Kontakter. Lagring og overførsel Når du opretter en ny kontakt, spørger telefonen, om du vil gemme den i Google -konto, telefonens hukommelse eller på et SIM-kort. Kontakter alle tre steder vises på listen Kontakter, men hvis du skifter telefon: Kontakter i din Google -konto kan downloades, når du logger på din Google-konto på en ny Android -enhed. Du kan åbne disse kontakter fra enhver computer på contacts.google.com. Kontakter på dit SIM-kort kan indlæses på en ny enhed, når du isætter et nyt SIM-kort. Kontakter i telefonens hukommelse bliver i din gamle telefon, medmindre du eksporterer dem. Du kan importere eller eksportere kontakter mellem telefonens hukommelse og et SIM- eller hukommelseskort ved at trykke på Opkald > Kontakter og derefter trykke på Menu > Importer/eksporter. 16 Kontakter
19 Beskeder sommetider er det bedst at sende en SMS eller . Lynstart: SMS-beskeder På startskærmen skal du trykke på > Beskeder. Beskeder Beskeder SMS-beskeder Du modtog 1 ubesvaret opkald fra aug Skal vi spise sammen i aften? Hvad med Ha! Tak. Slet tråd Traditionel tilstand Søg Komponer Multipla Indstillinger 11: aug. 16. aug. Træk eller svip for at rulle. Tryk på for at ændre indstillinger og andet. Tip: Hvis du vil have vist flere beskeder, skal du svippe eller trække op. Du kan oprette en SMS-besked ved at trykke på Beskeder >. Tryk på Menu for at få vist indstillinger som f.eks. vedhæftning af filer. Dun kan åbne SMS-beskeder ved at trykke på > Beskeder og derefter trykke på afsenderens navn. Når du får vist på statuslinjen øverst på skærmen, skal du svippe statuslinjen ned og trykke på den ny besked for at åbne den. Hvis du vil svare på en besked, skal du blot åbne den og indtaste dit svar i tekstfeltet for neden. Du kan videresende, kopiere og andet ved at trykke på > Beskeder, trykke på afsenderens navn, og derefter trykke og holde nede på beskeden. Vedhæftede filer Hvis du vil sende en fil i en SMS-besked, skal du trykke på > Beskeder > og derefter trykke på Menu > Vedhæft. Når du åbner en besked med en vedhæftet fil, skal du trykke på Download for at downloade filen. Tryk på den downloadede fil for at åbne den, og tryk derefter på den igen for at gemme, dele og andet. Tip: Under "Wi-Fi-netværk" på side 31 kan du finde oplysninger om, hvordan du sender og modtager store vedhæftede filer hurtigere. Beskeder 17
20 Du kan oprette en Google-konto eller en Virksomheds-konto (Microsoft Exchange server) ved at trykke på Menu > Indstillinger > Konti og synkronisering > Tilføj konto. Kontakt tjenesteudbyderen for at få yderligere oplysninger. Du kan opsætte almindelige -konti (ikke Gmail eller Microsoft Exchange) ved at trykke på > og følge vejledningen. Du kan tilføje flere standardkonti ved at åbne og trykke på Menu > Konti > Menu > Tilføj konto. Kontakt tjenesteudbyderen for at få yderligere oplysninger. Du kan åbne ved at trykke på > eller Gmail. Tryk på en besked for at åbne den. Tip: Tryk på Menu for at få vist indstillinger, f.eks. Opdater eller Søg. Du kan oprette en ved at trykke på > eller Gmail og derefter trykke på Menu > Komponer. Tip: Tryk på Menu for at få vist indstillinger, f.eks. Vedhæft eller Tilføj Cc/Bcc. Gmail synkroniseres med din Google -mailkonto, som du kan åbne fra enhver computer på mail.google.com. Du kan stoppe synkronisering med din konto ved at trykke på Menu > Indstillinger > Konti og synkronisering, trykke på din Google-konto og derefter fjerne markeringen fra Synkroniser Gmail. Google Talk TM På startskærmen skal du trykke på > Talk. Google Talk-onlinemeddelelser giver dig mulighed for at chatte med andre Google Talk-brugere på telefonen eller internettet. Tryk på Menu for at se liste over dine Google Talk-venner, sende invitationer for at tilføje nye venner og meget mere. Telefonsvarer Når du har en ny telefonsvarerbesked, vises på statuslinjen øverst på skærmbilledet. Du kan afspille beskeder i telefonsvareren ved at trykke på Opkald og derefter holde 1 nede. Hvis du har brug for at ændre telefonnummeret til telefonsvareren, skal du trykke på Menu > Indstillinger > Opkaldsindstillinger > Indstillinger for telefonsvarer > Indstillinger for Voic på startskærmen. Kontakt din tjenesteudbyder for at få telefonsvarernummeret eller andre oplysninger. 18 Beskeder
21 Tekstindtastning taster, når du har brug for dem Lynstart: Tekstindtastning Du kan ændre tastaturlayoutet ved at trykke og holde nede på et blankt sted i et tekstfelt. Der åbnes en menu, hvor du kan vælge Inputmetode > Android-tastatur eller Swype. Bemærk: Swype er ikke tilgængeligt i alle områder. Tastaturet ændres muligvis, afhængigt af hvad du indtaster. Swype giver dig mulighed for at trække en finger hen over bogstaverne i et ord i én kontinuerlig bevægelse. Anne :-) Send # _ % ( ) q w e r t y u i o p & $ : ; a s d f g h j k l! /? z x c v b n m SYM,. Indtast et ord ved at følge en sti i bogstaverne. Før fingeren op over tastaturet for at skrive med stort. Tegn en cirkel om bogstavet for at skrive dobbeltbogstav. Tryk på et ord, du har indtastet, og hold det nede for at flytte markøren. Der vises et forstørrelsesglas, hvor du kan trække markøren. Udfør kopier og indsæt ved at trykke to gange på et ord for at markere det (træk eventuelt i enderne af markeringen). Tryk derefter og hold nede på et tomt sted for at få vist kopier og indsæt-menuen. Tilføj et ord i ordbogen ved at trykke to gange på ordet for at markere det. Tryk derefter og hold nede på et tomt sted for at få vist en menu, hvor du kan tilføje ordet. Indtast det lille tal eller symbol øverst på tasten ved at trykke på tasten og holde den nede. Indtast flere tal eller symboler ved at trykke på SYM. Hvis Swype ikke kender et ord, kan du trykke på de enkelte bogstaver for at indtaste ordet. Swype husker, så næste gang kan du blot trække henover bogstaverne. Tekstindtastning 19
22 Android-tastatur giver dig mulighed for at indtaste bogstaver ved at trykke på dem et ad gangen. Kalender hjælper dig med at bevare kontrollen A S Z D F G H Send!?, : ( Q W E R T Y U I O P X C V B N M?123 :-) J. K L Tryk og hold nede på et tomt sted for at åbne en menu. Slet Lynstart: Kalender På startskærmen skal du trykke på > Kalender. Juni 2012 Søn Man Tir Ons Tor Fre Lør Farven angiver begivenheden. Træk eller svip for at rulle. Symboler/Numre Ordbog med tekstindtastning Du kan gemme ord og navne i telefonens ordbog, så de bliver genkendt, når du indtaster dem. Du kan åbne ordbogen fra startskærmen ved at trykke på Menu > Indstillinger > Sprog og tastatur > Brugerordbog. Du kan tilføje et ord ved at trykke på Menu > Tilføj. Du kan redigere eller slette et ord ved at trykke og holde nede på det. Dag Uge Måned Dagsorden I dag Flere Tryk på for at vælge kalendervisning. Vælg Flere for at oprette en begivenhed eller skifte indstillinger. Du kan oprette en begivenhed ved at trykke på > Kalender > Menu > Flere > Ny begivenhed og derefter indtaste oplysningerne (du kan lukke skærmtastaturet ved at trykke på Tilbage ). Kalender synkroniseres med din Google-konto-kalender, som du kan åbne fra enhver computer på calendar.google.com (eller du kan åbne din kalender fra mail.google.com). Du kan stoppe 20 Kalender
23 synkronisering med din konto ved at trykke på Menu > Indstillinger > Konti og synkronisering, trykke på din Google-konto og derefter fjerne markeringen fra Synkroniser kalender. Du kan redigere eller slette en begivenhed ved at trykke på > Kalender, trykke på begivenheden for at åbne den og derefter trykke på Menu > Rediger begivenhed eller Slet begivenhed. Dato og klokkeslæt Du kan angive dato, klokkeslæt, tidszone og formater ved at trykke på Menu > Indstillinger > Dato og klokkeslæt. Alarm Du kan indstille en alarm (f.eks. til vækning) ved at trykke på > Ur og derefter trykke på alarm. Du kan slå alarmen til eller fra ved at trykke på ved siden af den. Hvis du vil tilføje en alarm, skal du trykke på Tilføj alarm og derefter indtaste alarmoplysningerne. Du kan ændre en alarm ved at trykke på tidspunktet. Hvis du vil angive en slumreperiode, skal du gå til listen Alarm og trykke på Menu > Indstillinger > Slumrevarighed. Når der lyder en alarm, kan du trykke på Annuller for at slukke for den eller på Slumretilstand for at forsinke den. Du kan annullere en udsat alarm ved at trække statuslinjen ned og trykke på navnet på alarmen. Kalender 21
24 Internet surf på internettet på din telefon Lynstart: Internet På startskærmen skal du trykke på > Browser. Nyt vindue Opdater Bogmærker Afslut Vinduer Flere 11:19 Forbindelse Mobilt netværk: Wi-Fi: Indtast en webside-url. Træk eller svip for at rulle. Tryk på for at åbne bogmærker, vinduer m.m. Du kan angive adressen til en webside i browseren eller på startskærmen blot ved at trykke på Søg. Zoom ind eller ud Google ved at samle eller sprede to fingre. Send webstedets Google adresse i en besked Android Officielt websted Officiel side for udviklingen af open source-projektet. Tilbyder en oversigt over applikationer og links til at downloade.. ved at trykke på - Indstillinger Mere fra Menu > Flere > Del side. Bemærk: Telefonen bruger automatisk mobilnetværket til at oprette forbindelse til internettet. Tjenesteudbyderen opkræver muligvis ekstra gebyrer, når du surfer på nettet eller overfører data. Hvis du ikke kan oprette forbindelse, skal du kontakte din tjenesteudbyder. Tip: Du kan oprette forbindelse til internettet med "Wi-Fi-netværk" på side 31. Downloads Du kan downloade filer i din browser ved at trykke på et fillink eller trykke på et billede og holde det for at vælge Gem billede. Hvis du vil have vist de filer, du har downloadet, skal du trykke på > Downloads. Tryk på et element, og hold det nede. Se oplysningerne, eller fjern elementet fra listen. Du kan downloade "Applikationer" på side Internet
25 Placering hvor du er, og hvor du er på vej til Lynstart: Placering Tryk på > Kort på startskærmen. Chicago, IL Ontario St E Ontario St N Clark St N Dearborn St Grand Red M N Wabash Ave N Rush St 44 West Street Wacker Dr A E Wacker Pl State/Lake M W Lake StM Lake Randolph/ M Wabash M Washington-Blue Søg Ryd kort N Micigan Ave N Micigan Ave E Ohio St E Grand Ave E S WaterSt W Lake St Rutevejledning Latitude Randolph St Metra Dr N Columbus N Park St N New St E Randolph St Mine steder Flere Vis din position. Vis lag på kortet. Find steder i nærheden. Træk eller svip for at rulle. Tryk for at åbne, og tryk derefter for at tilføje stjernemarkerede steder. Tryk på for at få rutevejledning, åbne dine stjernemarkerede steder, vinduer m.m. Google Maps tilbyder effektiv, brugervenlig kortteknologi og lokale virksomhedsoplysninger, herunder virksomhedsadresser, kontaktoplysninger og rutevejledninger. Du kan søge efter en adresse ved at angive den i søgefeltet øverst. Adressen vises på kortet. Tip: Du kan få vist den nærmeste adresse ved at trykke på et sted på kortet og holde det nede. Du kan søge efter butikker, restauranter og andre steder i nærheden af dig ved at trykke på øverst. Du kan få vist rutevejledninger og søge efter en adresse på kortet ved at trykke på den og derefter trykke på. Du kan gemme en adresse til senere brug ved at trykke på den og derefter trykke på stjernen ud for navnet på adressen for at tilføje den under dine Stjernemarkerede steder. Hvis du har brug for hjælp, kan du trykke på Menu > Flere > Hjælp. Google Maps med Navigation (beta) Google Maps med Navigation (Beta) er et internetbaseret GPS-navigationssystem med stemmevejledning. Hvis du vil åbne navigering, skal du trykke på > Navigation. Følg vejledningen for at indtale eller indtaste din destination. Der findes flere oplysninger på Placering 23
26 Google Latitude Google Latitude giver dig mulighed for at se, hvor dine venner og din familie er på Google Maps. Planlæg, hvor I skal mødes, kontroller, at de er kommet sikkert hjem, eller hold blot kontakten. Bare rolig din placering deles ikke med andre, medmindre du tillader det. Når du har tilmeldt dig Google Latitude, kan du invitere dine venner til at få vist din placering eller acceptere deres invitationer. Tryk på > Kort og derefter: Du kan tilmelde dig Google Latitude ved at trykke på Menu > Latitude. Læs politikken vedr. personlige oplysninger, og fortsæt, hvis du accepterer den. Du kan tilføje venner ved at trykke på Menu > Latitude > Menu > Tilføj venner. Tryk på Vælg fra Kontakter eller Tilføj via -adresse, og tryk derefter på en kontakt og Tilføj venner. Din ven modtager en besked via . Du kan fjerne venner ved at trykke på Menu > Latitude for at få vist din venneliste. Tryk på et navn, og tryk derefter på Fjern. Du kan dele din placering, når du modtager en anmodning, ved at vælge Accepter og del tilbage (viser både din placering og deres), Accepter, men skjul min placering (skjuler din placering, men viser deres) eller Accepter ikke (skjuler begge placeringer). Hvis du vil skjule din placering, skal du trykke på Menu > Latitude for at få vist din venneliste. Tryk på kontaktens navn og derefter på Menu > Indstillinger > Opdater ikke din placering. Hvis du vil logge ud, skal du trykke på Menu > Latitude for at få vist din venneliste. Tryk på Menu > Indstillinger > Log ud af Latitude. 24 Placering
27 og trykke Menu for at få vist indstillinger, som f.eks.del. Fotos og videoer se det, tag det, del det! Tip: Rengør objektivet med en blød, tør klud for at opnå de klareste foto- og videooptagelser. Lynstart: Fotos og videoer Tryk på kameratasten på telefonens højre side fra ethvert skærmbillede for at åbne kameraet. Visning og deling af fotos og videoer Tryk på Skift opløsning og mere. Gem fotoplacering. Indstil hvidbalance for din video. Blitz. Zoom. Vælg front- eller bagsidekamera. Åbn dit sidste foto eller din sidste video. Vælg kamera eller videokamera. Optag. Du kan tage et foto ved at åbne kameraet og derefter trykke på Kameratasten. Du kan optage en video ved at åbne kameraet, trykke på ikonet for videokameraet for at skifte til videokameraet. Tryk på Kameratasten for at starte og stoppe optagelse. Galleri på startskærmen. Svip til venstre og til højre for at få vist mapperne. Tryk på en mappe for at få vist fotos eller videoer, og tryk derefter på et miniaturebillede for at åbne, dele eller slette det. Tip: Fra søgeren kan du trykke på miniaturebilledet øverst til højre for at åbne det seneste foto eller den seneste video. Zoom ind ved at trykke på skærmen med to fingre og derefter sprede fingrene. Hvis du vil zoome ud, skal du samle fingrene. Du kan skifte til frontkameraet ved at trykke på Menu > Skift kamera. Du kan åbne fotos og vedioer ved at trykke på Galleri og derefter trykke på et foto eller en video Fotos og videoer 25
28 Du kan sende eller uploade fotoet eller videoen ved at trykke på Menu > Del. Se "Bluetooth, Wi-Fi og kabelforbindelser" på side 30, hvis du vil bruge en Bluetooth- eller kabelforbindelse. Hvis du vil slette fotoet eller videoen, skal du trykke på Menu > Slet. Du kan angive et foto som tapet eller kontaktfoto ved at trykke på Menu > Flere > Indstil som. Du kan beskære eller rotere et foto ved at trykke på Menu > Flere. Du kan afspille en video ved at trykke på. Tip: Vend telefonen på siden for at få vist skærmbilledet i bredformat. YouTube Webstedet YouTube med brugeroprettet indhold giver dig mulighed for at dele videoer med YouTube-brugere overalt. Du behøver ikke at have en YouTube-konto for at søge efter og få vist videoer. På startskærmen skal du trykke på > YouTube. Du kan se videoer ved at trykke på en kategori som f.eks. Bedst vurderede eller tryk på Søg for at finde en video. Tryk på videoen for at afspille den. Du kan få vist flere videokategorier ved at trykke på Menu > Gennemse. Hvis du have vist en video i høj kvalitet, skal du trykke på Menu > Indstillinger > Høj kvalitet på mobil enhed. Du kan dele en video ved at trykke på den for at åbne den, trykke på Flere øverst, vælge Del og derefter vælge, hvordan du vil dele videoen. Du kan uploade en video fra din telefon til din YouTube-konto ved at trykke på > YouTube > Menu > Upload. Tryk på videoen, og tryk derefter på Upload. Du kan logge på din YouTube-konto ved at trykke på > YouTube > Menu > Min kanal. Bemærk: Hvis du ikke har en konto, skal du trykke på linket for at oprette en. Gå ind på for at få flere oplysninger. 26 Fotos og videoer
29 Musik når du har brug for musik... Dit musikfællesskab Lytte til radio, se videoer, læse musiknyheder m.v. På startskærmen skal du trykke på > Musik+. Tilsluttet musikafspiller Min musik Radio Musikvideoer Community Sangidentifikation Musikvideoer. Se videoer fra YouTube, optagede tv-udsendelser og dine egne videoer Fællesskab. Find sange, se, hvad folk over hele verden lytter til, og se, hvad der ligger øverst på hitlisterne. Sangidentifikation. Få oplysninger om en sang, der afspilles. Vælg Fortæl mig, hvad sangen hedder, og hold telefonen tæt på musikkilden. Bemærk: Genkendelse finder ikke sted, hvis musikken kommer fra en live-koncert eller en musikalsk fremførelse, hvor digital optagelse ikke er ensartet. Konfigurationsdata. Visse af funktionerne i Connected Music-musikafspilleren, f.eks. Musikvideoer og Nyheder, Fællesskab, Sangidentifikation og Sangtekster, kræver datatrafik. Indstil datatilstanden: Tryk på Menu > Indstillinger > Dataforbrug. Min musik. Lyt til dine sange. Radio. Surf radiobølgerne for ny musik. Der er noget for enhver smag. Du skal bruge et headset, før du kan lytte til FM-radio. Se nærmere på SHOUTcast Radio for at få musik fra alle generationer og af alle typer. Musik 27
30 Lynstart: Musik Tryk, tryk, afspil - øjeblikkelig musik. Åbn blot dit musikbibliotek, og vælg derefter det, der skal afspilles. På skærmen skal du trykke på > Musik+ > Min Musik. Musikbibliotek Kunstnere Album Sange Afspilningslister Bland alle Mary J Blige Ft. U2 - One Ingen tekster fundet Din musik lagres efter kunstner, album, sange og afspilningsliste. Tryk på en kategori, og tryk derefter på den sang eller afspilningsliste, du vil afspille. Brug lydstyrketasterne til at justere lydstyrken. Når en sang afspilles, skal du trykke på Menu > Flere, hvis du vil tilføje den til en afspilningsliste eller bruge den som ringetone. Du kan redigere, slette eller omdøbe afspilningslister ved at trykke på > Musik+ > Min musik, trykke på fanen Afspilningslister og derefter trykke og holde nede på afspilningslistens navn. Du kan skjule afspilleren og bruge andre applikationer ved at trykke på Start. Musikken afspilles fortsat. Du kan vende tilbage til afspilleren ved at svippe statuslinjen ned og trykke på. Tip: For hurtigt at få vist kontrolfunktioner til musikafspilleren kan du trykke og holde nede på et tomt sted på startskærmen og derefter vælge Android Widget > Musik. Du kan stoppe afspilleren ved at trykke på. Før en flyrejse kan du deaktivere netværk og trådløse forbindelser, så du kan fortsætte med at lytte til musik: Tryk og hold nede på Tænd/Lås-tasten > Flytilstand. Bemærk: Når du vælger flytilstand, deaktiveres alle trådløse tjenester. Du kan derefter slå Wi-Fi og/eller Bluetooth til igen, hvis dette er tilladt. Andre trådløse stemme- og datatjenester (f.eks. opkald og SMS-beskeder) forbliver slået fra i flytilstand. Det er stadig muligt at foretage nødopkald til det lokale nødopkaldsnummer. 28 Musik
31 Du kan bruge telefonens 3,5 mm headsetstik til tilslutning af kabelbaserede hovedtelefoner, eller du kan vælge trådløs med et Bluetooth-headset i. Hvis du vil lytte til FM-radiostationer, skal du tilslutte et 3,5mm headset og trykke på > FM Radio. Telefonen bruger headsetledningen som radioantenne. Musikfiler Du kan få sange til musikafspilleren ved at downloade dem fra onlinetjenester eller kopiere dem fra din computer. Musikafspilleren kan afspille disse filformater: MP3, M4A, AAC, ACC+, MIDI, WAV eller OGG Vorbis. Bemærk: Din telefon understøtter ikke DRM-beskyttede filer. Bemærk: Copyright har du lov? Følg altid reglerne. Se "Indholdscopyright" i Juridiske oplysninger og sikkerhedsoplysninger. Hvis du vil kopiere filer fra din computer til din telefon, kan du bruge "Kabelforbindelser" på side 32 eller "Bluetooth -enheder" på side 31. Hvis du vil gemme en cd på din computer ("rippe" cd'en), kan du bruge et program som f.eks. Microsoft Windows Media Player. Sørg først for at ændre formatet til mp3 (under Kopiering > Format i Windows Media Player). Medier se og del... Kvikstart: Medie På startskærmen skal du trykke på > MediaSee. foto- Video Musik Lokal Opretter forbindelse til netv... Vis liste med medieserver Tryk for at åbne. Tryk for at vælge kategori (foto, video eller musik). Tryk på Menu for at Vælge en Media Player eller Upload/Download Manager. Tryk og hold på en miniature, og tryk så på Tryk, Overfør eller Information for at sende til en online media server, eller få vist oplysninger. Medier 29
32 Bluetooth, Wi-Fi og kabelforbindelser hjem, kontor eller hotspot Lynstart: forbindelser Bemærk: På grund af fransk lovgivning angående mulig interferens må du ikke bruge Bluetooth i Frankrig, når du befinder dig udendørs. Fra startskærmen skal du trykke på Menu > Indstillinger > Trådløs og netværk og derefter Bluetooth-indstillinger eller Wi-Fi-indstillinger. Indstillinger for Bluetooth Bluetooth Enhedsnavn XT320 Synlig Gør enheden synlig Timeout for synlighed Indstil, hvor længe enheden er synlig Scan efter enheder Bluetooth-enheder (Bluetooth-enhed i nærheden) Dan par med denne enhed Slå Wi-Fi-strøm til og scan, eller sluk. Tilslut et netværk, der blev fundet ved scanningen. Slå Bluetooth-strøm til og scan, eller sluk. Rediger navnet på din telefons Bluetooth-enhedsnavn. Scan igen. Tilslut en enhed, der blev fundet ved scanningen. Wi-Fi-indstillinger Wi-Fi Netværksbesked Giv mig besked, når et åbent netværk er tilgængeligt Wi-Fi-netværk (Dit netværk) Opret forbindelse til Bluetooth-enheder ved at trykke på Menu > Indstillinger > Trådløs og netværk > Bluetooth-indstillinger > Scan efter enheder (eller Bluetooth, hvis funktionen er deaktiveret). Tryk på en enhed, som telefonen har fundet, for at oprette forbindelse til den. Du kan tilslutte Wi-Fi-netværk ved at trykke på Menu > Indstillinger > Trådløs og netværk > Wi-Fi-indstillinger (tryk derefter på Wi-Fi, hvis funktionen er deaktiveret). Tryk på et netværk, som telefonen har fundet, for at oprette forbindelse til den. Hvis du vil bruge en kabelforbindelse, skal du tilslutte telefonens mikro-usb-port til en standard-usb-port på computeren, og derefter bruge et computerprogram til at overføre filer til og fra telefonens hukommelseskort. Telefonen understøtter microsd-kort op til 32 GB. På telefonen skal du svippe statuslinjen ned og trykke på for at aktivere telefonens hukommelseskort. Du kan downloade telefonens driverfiler fra Hvis du vil bruge telefonen som et hotspot, der kan benyttes af andre enheder til at oprette forbindelse til internettet, skal du trykke på Menu > Indstillinger > Trådløs og netværk > Tilkobling og bærbart hotspot. Vælg derefter at aktivere USB-tilkobling eller Mobilt Wi-Fi-hotspot. 30 Bluetooth, Wi-Fi og kabelforbindelser
33 Bemærk: Opbevar det et sikkert sted. Det anbefales på det kraftigste, at du konfigurerer hotspotsikkerhed (WPA2 er det mest sikre) og angiver en adgangskode for at beskytte din tablet og dit hotspot mod uautoriseret adgang. Bluetooth -enheder Bemærk: Dette kræver valgfrit tilbehør. Du kan tilslutte telefonen til andre Bluetooth-enheder for at foretage håndfri opkald, filoverførsel og andet: 1 Sørg for, at den enhed, du opretter parring med, er synlig. Bemærk: Hvis du har spørgsmål om en Bluetooth-enhed, kan du se producentens håndbog eller websted. 2 Tryk på Menu > Indstillinger > Trådløs og netværk > Bluetooth-indstillinger. 3 Tryk på Scan efter enheder (eller tryk på Bluetooth, hvis funktionen er deaktiveret). Telefonen scanner og viser en oversigt over enheder i nærheden. 4 Tryk på en enhed for at oprette forbindelse. 5 Tryk evt. på Dan par, eller indtast adgangskoden til enheden (f.eks. 0000) for at oprette forbindelse til enheden. Når enheden er tilsluttet, vises Bluetooth-indikatoren i statuslinjen. Hvis du vil gentilslutte en enhed, som du har tilsluttet før, skal du blot tænde den. Hvis du vil frakoble en enhed, skal du blot slukke den. Bemærk: Brug af en mobilenhed eller mobilt tilbehør under kørsel kan forårsage distraktion og kan være ulovligt. Overhold altid lovgivningen, og kør sikkert. Tip: Tryk og hold nede på et tomt sted på startskærmen, og vælg derefter Widgets > Strømforsyning for at vælge en widget, der lader dig aktivere og deaktivere Wi-Fi, Bluetooth, Brug GPS-satelitter og andet. Bemærk: Din telefons Bluetooth-funktioner og effektniveauer er ikke tilladt udendørs i Frankrig. For at undgå ulovlig interferens med radiosignaler må du ikke bruge Bluetooth-funktionerne i Frankrig, medmindre du befinder dig indedørs. Wi-Fi-netværk Du kan oprette forbindelse til Wi-Fi-netværk for at få hurtigere internetadgang og downloade data: 1 Tryk på Menu > Indstillinger > Trådløs og netværk > Wi-Fi-indstillinger. 2 Tryk på Menu > Scan (eller tryk på Wi-Fi, hvis funktionen er slået fra). Telefonen scanner efter netværk i nærheden. Bluetooth, Wi-Fi og kabelforbindelser 31
34 Hvis du vil have vist telefonens MAC-adresse eller øvrige oplysninger, skal du trykke på Menu > Avanceret. 3 Tryk på et netværk for at oprette forbindelse. 4 Indtast oplysninger fra netværksadministratoren, hvis det er nødvendigt. Når telefonen er tilsluttet, vises Wi-Fi-indikatoren på statuslinjen. Når strømmen tilsluttes, og telefonen finder et netværk, du tidligere har brugt, opretter den automatisk forbindelse til netværket igen, og vises på statuslinjen. Tip: Tryk og hold nede på et tomt sted på startskærmen, og vælg derefter Widgets > Strømforsyning for at vælge en widget, der lader dig aktivere og deaktivere Wi-Fi, Bluetooth, Brug GPS-satelitter og andet. Bemærk: På grund af fransk lovgivning angående mulig interferens må du ikke bruge Wi-Fi i Frankrig, når du befinder dig udendørs. Wi-Fi-tilstande Til dem, der gerne vil høre lidt om det tekniske, så understøtter din smartphone følgende Wi-Fi-tilstande: 802,11 b, g, n. Kabelforbindelser Du kan bruge en kabelforbindelse til at overføre sange, billeder, eller andre filer mellem telefonen og computeren. Du skal bruge: Microsoft Windows -pc eller Apple Macintosh. Datakabel med et standard-usb-stik i den ene ende og et mikro-usb-stik i den anden ende. microsd-hukommelseskort (op til 32 GB) isat i telefonen, som vist i "Samle og oplade" på side 4. Tip: Du kan få vist den tilgængelige hukommelse på hukommelseskortet ved at trykke på Menu > Indstillinger > SD-kort og tlf. fra startskærmen. Du kan tilslutte telefonen til din computer med et kabel: 1 Isæt et hukommelseskort i telefonen, og tilslut derefter telefonens mikro-usb-port til en USB-port på computeren. Bemærk: Hvis computeren spørger om telefonens driverfiler, kan du downloade dem fra 2 Telefonen bør nu vise i statuslinjen. Svip statuslinjen ned, og tryk på for at aktivere telefonens hukommelseskort. 32 Bluetooth, Wi-Fi og kabelforbindelser
Android 4.0 Brugervejledning
 Android 4.0 Brugervejledning Hjælp til Android 4.0 Galaxy Nexus Indhold Kom godt i gang 2 Konfigurer din telefon 2 Hvorfor bør jeg bruge en Google-konto? 3 Find rundt 4 Tryk og indtast 6 Brug låseskærmen
Android 4.0 Brugervejledning Hjælp til Android 4.0 Galaxy Nexus Indhold Kom godt i gang 2 Konfigurer din telefon 2 Hvorfor bør jeg bruge en Google-konto? 3 Find rundt 4 Tryk og indtast 6 Brug låseskærmen
Tillykke MOTODEFY TM + Vil du have mere?
 MOTODEFY + TM Tillykke MOTODEFY TM + Livet er fyldt med udfordringer, og derfor har vi udviklet en telefon, der håndterer alt, hvad livet kan bringe dig. Lifeproof. Din telefon er vandtæt, støvtæt og
MOTODEFY + TM Tillykke MOTODEFY TM + Livet er fyldt med udfordringer, og derfor har vi udviklet en telefon, der håndterer alt, hvad livet kan bringe dig. Lifeproof. Din telefon er vandtæt, støvtæt og
Google Chrome side 1 af13
 Google Chrome side 1 af13 Indholdsfortegnelse: Download Google Chrome... Side 2 Overblik... Side 3 Angiv startside... Side 7 Søg direkte i adresselinjen... Side 8 Bogmærker sider... Side 8 Bogmærkeadministratoren...
Google Chrome side 1 af13 Indholdsfortegnelse: Download Google Chrome... Side 2 Overblik... Side 3 Angiv startside... Side 7 Søg direkte i adresselinjen... Side 8 Bogmærker sider... Side 8 Bogmærkeadministratoren...
Socialiser Gennemse Fotos og videoer. Find og naviger. Sikkerhed
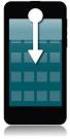 Moto E Introduktion Start t Startskærm og apps Kontrol og tilpasning Opkald Kontakter Beskeder E-mail Indtast Socialiser Gennemse Fotos og videoer Musik Bøger Spil Find og naviger Organiser Tilslut l og
Moto E Introduktion Start t Startskærm og apps Kontrol og tilpasning Opkald Kontakter Beskeder E-mail Indtast Socialiser Gennemse Fotos og videoer Musik Bøger Spil Find og naviger Organiser Tilslut l og
Business Call Quick guide SNOM 300 Juli 2012
 Business Call Quick guide SNOM 300 Juli 2012 Indledning Denne vejledning guider dig nemt og hurtigt igennem installation og brug af de mest anvendte funktioner og funktionstaster på SNOM 300 telefonen.
Business Call Quick guide SNOM 300 Juli 2012 Indledning Denne vejledning guider dig nemt og hurtigt igennem installation og brug af de mest anvendte funktioner og funktionstaster på SNOM 300 telefonen.
Sikkerhed på Android. Der kan være forskelle i fremgangsmåden på de forskellige Android modeller.
 Sikkerhed på Android Der kan være forskelle i fremgangsmåden på de forskellige Android modeller. Opdatering af telefonen Det er vigtigt at holde telefonen opdateret med den nyeste software, da eventuelle
Sikkerhed på Android Der kan være forskelle i fremgangsmåden på de forskellige Android modeller. Opdatering af telefonen Det er vigtigt at holde telefonen opdateret med den nyeste software, da eventuelle
Doro Secure 580IUP. Brugermanual. Dansk
 Doro Secure 580IUP Brugermanual Dansk 3 2 1 4 5 6 7 8 9 14 13 12 11 10 15 16 Bemærk! Alle figurer har kun illustrative formål og gengiver ikke nødvendigvis denne enhed helt præcist. Dansk 1. Strøm til/fra
Doro Secure 580IUP Brugermanual Dansk 3 2 1 4 5 6 7 8 9 14 13 12 11 10 15 16 Bemærk! Alle figurer har kun illustrative formål og gengiver ikke nødvendigvis denne enhed helt præcist. Dansk 1. Strøm til/fra
Stik til hovedtelefoner Meddelelsesindikator. Applikationer. Frontkameraobjektiv Tænd/sluk/dvale-knap. (på bagsiden)
 Indbakke ke Google Kalender 14:55 Påmindelse: Beretning fra ledelsen den 8. apr. 15:00-16:00 (Davids kalender@moto Justin Younger 14:52 Budgetopdatering Hej, jeg har opdateret alle budgetinformationerne
Indbakke ke Google Kalender 14:55 Påmindelse: Beretning fra ledelsen den 8. apr. 15:00-16:00 (Davids kalender@moto Justin Younger 14:52 Budgetopdatering Hej, jeg har opdateret alle budgetinformationerne
Brug af Office 365 på din Android-telefon
 Brug af Office 365 på din Android-telefon Startvejledning Tjek mail Sæt din Android-telefon op til at sende og modtage mail fra din Office 365-konto. Tjek din kalender, uanset hvor du er Hav altid styr
Brug af Office 365 på din Android-telefon Startvejledning Tjek mail Sæt din Android-telefon op til at sende og modtage mail fra din Office 365-konto. Tjek din kalender, uanset hvor du er Hav altid styr
Start her BlackBerry Curve 9300 Series
 Velkommen til BlackBerry! Lær din nye BlackBerry Curve -smartphone at kende. Udforsk enhedens taster 2010 Research In Motion Limited. Alle rettigheder forbeholdes. BlackBerry, RIM, Research In Motion,
Velkommen til BlackBerry! Lær din nye BlackBerry Curve -smartphone at kende. Udforsk enhedens taster 2010 Research In Motion Limited. Alle rettigheder forbeholdes. BlackBerry, RIM, Research In Motion,
Egenskaber. Hvad er der i kassen? Beskrivelse
 Egenskaber Wi-Fi b/g/n 10.1 IPS touchscreen Understøtter apps fra 3. part Webkamera G-sensor Medieafspiller 3G (Kun nogle modeller) Hvad er der i kassen? 1 tavle-pc 1 USB-kabel 1 netadapter høretelefoner
Egenskaber Wi-Fi b/g/n 10.1 IPS touchscreen Understøtter apps fra 3. part Webkamera G-sensor Medieafspiller 3G (Kun nogle modeller) Hvad er der i kassen? 1 tavle-pc 1 USB-kabel 1 netadapter høretelefoner
Business One OnePresence Sådan fungerer OnePresence webklient i Business One
 Business One OnePresence Sådan fungerer OnePresence webklient i Business One Indhold 1 Introduktion... 3 2 OnePresence webklient... 3 3 Sådan logger du ind på webklienten... 4 4 Søgning og status på kollegaer...
Business One OnePresence Sådan fungerer OnePresence webklient i Business One Indhold 1 Introduktion... 3 2 OnePresence webklient... 3 3 Sådan logger du ind på webklienten... 4 4 Søgning og status på kollegaer...
DCP41. Deltaco TALA Tålig. Robust mobile phone. DK bruger manual
 DCP41 Deltaco TALA Tålig Robust mobile phone DK bruger manual Indhold af pakken Kom igang med telefonen Velkommen, denne mobiltelefon er designet til at være nem at bruge, også under barske forhold. Den
DCP41 Deltaco TALA Tålig Robust mobile phone DK bruger manual Indhold af pakken Kom igang med telefonen Velkommen, denne mobiltelefon er designet til at være nem at bruge, også under barske forhold. Den
Kom i gang med Windows 10. Martin Simon. Forlaget TextMaster ISBN: 978-87-93170-31-5. e-bogsudgave 2016. Kopiering fra denne bog er ikke tilladt.
 Kom i gang med Windows 10 Martin Simon Forlaget TextMaster ISBN: 978-87-93170-31-5 e-bogsudgave 2016 Kopiering fra denne bog er ikke tilladt. Indholdsfortegnelse Forord Bruger ikke det indbyggede antivirus-program
Kom i gang med Windows 10 Martin Simon Forlaget TextMaster ISBN: 978-87-93170-31-5 e-bogsudgave 2016 Kopiering fra denne bog er ikke tilladt. Indholdsfortegnelse Forord Bruger ikke det indbyggede antivirus-program
CD 600 IntelliLink, Navi 650, Navi 950 IntelliLink FAQ
 Indholdsfortegnelse 1. Audio... 1 2. Navigation (kun med og Navi 650)... 2 3. Telefon... 3 4. Stemmegenkendelse (kun med CD 600 IntelliLink og )... 5 5. Andet... 6 1. Audio Sp.: Hvordan kan jeg skifte
Indholdsfortegnelse 1. Audio... 1 2. Navigation (kun med og Navi 650)... 2 3. Telefon... 3 4. Stemmegenkendelse (kun med CD 600 IntelliLink og )... 5 5. Andet... 6 1. Audio Sp.: Hvordan kan jeg skifte
Kom godt fra start. Kom godt fra start. med din nye mobiltelefon JUNI 06
 Kom godt fra start Kom godt fra start med din nye mobiltelefon JUNI 06 2 Indhold: SIM-kort...1 "Tryk selv" service a. Viderestilling (ved optaget, ved manglende svar, ved alle opkald)...3 b. Banke på...4
Kom godt fra start Kom godt fra start med din nye mobiltelefon JUNI 06 2 Indhold: SIM-kort...1 "Tryk selv" service a. Viderestilling (ved optaget, ved manglende svar, ved alle opkald)...3 b. Banke på...4
nüvi 3700-serien lynstartvejledning Marts 2011 190-01157-56 Rev. B Trykt i Taiwan til brug med disse nüvi-modeller: 3750, 3760, 3790
 nüvi 3700-serien lynstartvejledning til brug med disse nüvi-modeller: 3750, 3760, 3790 Marts 2011 190-01157-56 Rev. B Trykt i Taiwan Sådan kommer du i gang ADVARSEL Se guiden Vigtige oplysninger om sikkerhed
nüvi 3700-serien lynstartvejledning til brug med disse nüvi-modeller: 3750, 3760, 3790 Marts 2011 190-01157-56 Rev. B Trykt i Taiwan Sådan kommer du i gang ADVARSEL Se guiden Vigtige oplysninger om sikkerhed
IP-adressen findes ved at trykke først på pil ned tasten og så på pil op tasten og derefter på tasten.
 Indledning Denne vejledning er udarbejdet med henblik på at beskrive de mest anvendte funktioner på SNOM 300 telefonen. På den sidste side er der svar på de spørgsmål vi oftest er stødt på. De viderestillingsfunktionaliteter
Indledning Denne vejledning er udarbejdet med henblik på at beskrive de mest anvendte funktioner på SNOM 300 telefonen. På den sidste side er der svar på de spørgsmål vi oftest er stødt på. De viderestillingsfunktionaliteter
Instagrammanual til frivillige i Mødrehjælpen
 15. marts 2016 Instagrammanual til frivillige i Mødrehjælpen Indhold 1. Hvad kan man anvende Instagram til?... 2 2. Sådan oprettes en profil på Instagram... 2 3. Valg af brugernavn... 2 4. Valg af profilnavn...
15. marts 2016 Instagrammanual til frivillige i Mødrehjælpen Indhold 1. Hvad kan man anvende Instagram til?... 2 2. Sådan oprettes en profil på Instagram... 2 3. Valg af brugernavn... 2 4. Valg af profilnavn...
Socialiser Gennemse Fotos og videoer. Find og naviger. Sikkerhed
 Moto X Introduktion Start t Startskærm og apps Kontrol og tilpasning Opkald Kontakter Beskeder E-mail Indtast Socialiser Gennemse Fotos og videoer Musik Bøger Spil Find og naviger Organiser Tilslut l og
Moto X Introduktion Start t Startskærm og apps Kontrol og tilpasning Opkald Kontakter Beskeder E-mail Indtast Socialiser Gennemse Fotos og videoer Musik Bøger Spil Find og naviger Organiser Tilslut l og
INDHOLDSFORTEGNELSE. Godt i gang med Android tablet... Indledning. KAPITEL ET... De første trin med din Android-enhed. KAPITEL TO...
 INDHOLDSFORTEGNELSE Godt i gang med Android tablet... Indledning KAPITEL ET... De første trin med din Android-enhed Første gang... 8 Tilknyt Google-konto... 9 Sikkerhedskopiering... 10 Hjemmeskærmen...
INDHOLDSFORTEGNELSE Godt i gang med Android tablet... Indledning KAPITEL ET... De første trin med din Android-enhed Første gang... 8 Tilknyt Google-konto... 9 Sikkerhedskopiering... 10 Hjemmeskærmen...
Navigation. Quick guide. Den fulde vejledning findes på: www.asmarketing.dk > Diverse links (på forsiden) > igo primo version 1.2.
 Navigation Quick guide Den fulde vejledning findes på: www.asmarketing.dk > Diverse links (på forsiden) > igo primo version 1.2.1 Navigation og Multimedia System Start navigationen ved at trykke på Navigation
Navigation Quick guide Den fulde vejledning findes på: www.asmarketing.dk > Diverse links (på forsiden) > igo primo version 1.2.1 Navigation og Multimedia System Start navigationen ved at trykke på Navigation
Ældresagens datastue Aktivitetscentret Bavnehøj Nørre Snede Tema: Kom godt i gang med din ipad. Tema. Kom i gang. med din ipad
 Tema Kom i gang med din ipad Sofus 29-06-2015 Side 1 Indholdsfortegnelse Emne Side ipad i grundtræk 3 Tænd og sluk 4 Sæt din ipad på vågeblus 4 Hjemmeskærm og knappen hjem 5 Flere hjemmeskærme 5 Søgeskærmen
Tema Kom i gang med din ipad Sofus 29-06-2015 Side 1 Indholdsfortegnelse Emne Side ipad i grundtræk 3 Tænd og sluk 4 Sæt din ipad på vågeblus 4 Hjemmeskærm og knappen hjem 5 Flere hjemmeskærme 5 Søgeskærmen
ipad for let øvede, modul 10 ipad og Computer Indledning
 040915 ipad for let øvede modul 10 ipad og computer Indledning I dette modul gennemgås, hvordan man kan få en computer og ipad'en til at spille sammen : * Hvordan overføres fotos fra PC til ipad? * Hvordan
040915 ipad for let øvede modul 10 ipad og computer Indledning I dette modul gennemgås, hvordan man kan få en computer og ipad'en til at spille sammen : * Hvordan overføres fotos fra PC til ipad? * Hvordan
Tillykke med din nye ipad. Denne guide er til dig, der har et Apple-ID i forvejen
 Tillykke med din nye ipad Denne guide er til dig, der har et Apple-ID i forvejen Indhold Regler for brug af ipad... 3 Skærm lås... 3 Brug af Citrix... 3 Mail og kalender... 3 Dropboks... 3 Skype... 3 Generelt
Tillykke med din nye ipad Denne guide er til dig, der har et Apple-ID i forvejen Indhold Regler for brug af ipad... 3 Skærm lås... 3 Brug af Citrix... 3 Mail og kalender... 3 Dropboks... 3 Skype... 3 Generelt
Egenskaber. Hvad er der i kassen. Beskrivning
 Egenskaber Wi-Fi b/g/n 7 touchscreen Understøtter apps fra 3. part Webkamera G-sensor Medieafspiller Hvad er der i kassen 1 Tavle-pc 1 USB-kabel 1 Netadapter Hurtig brugervejledning 1 OTG USB-kabel Beskrivning
Egenskaber Wi-Fi b/g/n 7 touchscreen Understøtter apps fra 3. part Webkamera G-sensor Medieafspiller Hvad er der i kassen 1 Tavle-pc 1 USB-kabel 1 Netadapter Hurtig brugervejledning 1 OTG USB-kabel Beskrivning
InterVideo Home Theater Kvikstartsvejledning Velkommen til InterVideo Home Theater
 InterVideo Home Theater Kvikstartsvejledning Velkommen til InterVideo Home Theater InterVideo Home Theater er den komplette digitale underholdningsløsning, hvormed du kan se TV og optage billeder, musik,
InterVideo Home Theater Kvikstartsvejledning Velkommen til InterVideo Home Theater InterVideo Home Theater er den komplette digitale underholdningsløsning, hvormed du kan se TV og optage billeder, musik,
 1.1 1.2 2.1 2.2 2.3 3.1 3.2 INTRODUCING YOUR MOBILE PHONE Learn about your mobile phone s keys, display and icons. Nøgler Fra forenden af apparetet vil du observere følgende elementer: (Se 1.1 Side 3)
1.1 1.2 2.1 2.2 2.3 3.1 3.2 INTRODUCING YOUR MOBILE PHONE Learn about your mobile phone s keys, display and icons. Nøgler Fra forenden af apparetet vil du observere følgende elementer: (Se 1.1 Side 3)
Skrivebordet Windows 10
 Få adgang til Stifinder, Indstillinger og andre apps, du bruger ofte, i venstre side af menuen Start. Hvis du vil se alle dine apps og programmer, skal du vælge Alle apps. Vises der en pil til højre for
Få adgang til Stifinder, Indstillinger og andre apps, du bruger ofte, i venstre side af menuen Start. Hvis du vil se alle dine apps og programmer, skal du vælge Alle apps. Vises der en pil til højre for
Cisco Unity Express 2.3 Voice-Mail System Brugervejledning
 Cisco Unity Express 2.3 Voice-Mail System Brugervejledning Revideret: 31. juli 2006, OL-10491-01 Første udgave: 31. juli 2006 Senest opdateret: 31. juli 2006 Denne vejledning beskriver nogle af de avancerede
Cisco Unity Express 2.3 Voice-Mail System Brugervejledning Revideret: 31. juli 2006, OL-10491-01 Første udgave: 31. juli 2006 Senest opdateret: 31. juli 2006 Denne vejledning beskriver nogle af de avancerede
Kom godt i gang. Nokia N95-1. 9205522, 1. udgave DA
 Kom godt i gang Nokia N95-1 9205522, 1. udgave DA Taster og dele (fuld betjeningstilstand) Modelnummer: Nokia N95-1. Herefter kaldet Nokia N95. 1 Tænd/sluk-tast 2 Valgtaster og til at vælge kommandoer
Kom godt i gang Nokia N95-1 9205522, 1. udgave DA Taster og dele (fuld betjeningstilstand) Modelnummer: Nokia N95-1. Herefter kaldet Nokia N95. 1 Tænd/sluk-tast 2 Valgtaster og til at vælge kommandoer
Brugervejledning. Xperia X Performance F8131
 Brugervejledning Xperia X Performance F8131 Indholdsfortegnelse Introduktion... 6 Om denne brugervejledning... 6 Oversigt... 6 Samling...7 Skærmbeskyttelse... 8 Start af enheden for første gang...8 Hvorfor
Brugervejledning Xperia X Performance F8131 Indholdsfortegnelse Introduktion... 6 Om denne brugervejledning... 6 Oversigt... 6 Samling...7 Skærmbeskyttelse... 8 Start af enheden for første gang...8 Hvorfor
VELKOMMEN TIL PHOTO STORY FOR WINDOWS
 VELKOMMEN TIL PHOTO STORY FOR WINDOWS Jens Honoré 2005 Photo Story er et program, du kan bruge til at lave en billedfortælling med. Du kan: Indsætte billeder Ændre billedernes farver Tilføje effekter til
VELKOMMEN TIL PHOTO STORY FOR WINDOWS Jens Honoré 2005 Photo Story er et program, du kan bruge til at lave en billedfortælling med. Du kan: Indsætte billeder Ændre billedernes farver Tilføje effekter til
2 Tilbage ( ) 3 OK (OK) 4 Op (p)
 60 Brugsanvisning Cardio 60 1 2 3 1 Lys / Tænd/Sluk( / ) 2 Tryk og hold på for at tænde for enheden. For at slukke for enheden, skal du holde knappen nede for at åben undermenuen, og bruger herefter op-
60 Brugsanvisning Cardio 60 1 2 3 1 Lys / Tænd/Sluk( / ) 2 Tryk og hold på for at tænde for enheden. For at slukke for enheden, skal du holde knappen nede for at åben undermenuen, og bruger herefter op-
Der findes mange ting på nettet, som du kan hente ned på din computer bl.a. billeder, tekstdokumenter og installationsfiler til programmer.
 Microsoft browser Edge Når du skal på internettet i Windows 10, bruger du som udgangspunkt programmet Microsoft Edge. Det er en helt ny, simpel internetbrowser med en række spændende funktioner. Du kan
Microsoft browser Edge Når du skal på internettet i Windows 10, bruger du som udgangspunkt programmet Microsoft Edge. Det er en helt ny, simpel internetbrowser med en række spændende funktioner. Du kan
TUSASS Mobil. Kom godt fra start
 TUSASS Mobil Kom godt fra start 1 Indhold DIN TUSASS PAKKE INDEHOLDER... 3 KOM GODT FRA START MED TUSASS... 3 SÅDAN TANKER DU OP... 3 SERVICER MED TUSASS... 4 TELEsvar... 4 Aflytning af TELEsvar... 5 Andre
TUSASS Mobil Kom godt fra start 1 Indhold DIN TUSASS PAKKE INDEHOLDER... 3 KOM GODT FRA START MED TUSASS... 3 SÅDAN TANKER DU OP... 3 SERVICER MED TUSASS... 4 TELEsvar... 4 Aflytning af TELEsvar... 5 Andre
Trådløs Nokia-musikmodtager MD-310
 Trådløs Nokia-musikmodtager MD-310 1.0. udgave 2 Om musikmodtageren Med den trådløse Nokia-musikmodtager MD-310 kan du høre din yndlingsmusik i høj lydkvalitet uden at skulle skifte cd eller trække lange
Trådløs Nokia-musikmodtager MD-310 1.0. udgave 2 Om musikmodtageren Med den trådløse Nokia-musikmodtager MD-310 kan du høre din yndlingsmusik i høj lydkvalitet uden at skulle skifte cd eller trække lange
Socialiser Gennemse Fotos og videoer. Find og naviger. Sikkerhed
 Moto G billede Introduktion Start t Startskærm og apps Kontrol og tilpasning Opkald Kontakter Beskeder E-mail Indtast Socialiser Gennemse Fotos og videoer Musik Bøger Spil Find og naviger Arbejde Tilslut
Moto G billede Introduktion Start t Startskærm og apps Kontrol og tilpasning Opkald Kontakter Beskeder E-mail Indtast Socialiser Gennemse Fotos og videoer Musik Bøger Spil Find og naviger Arbejde Tilslut
Manager. Doro Experience. til Doro PhoneEasy 740. Dansk
 Doro Experience til Doro PhoneEasy 740 Dansk Manager Indledning Brug Doro Experience Manager til at installere og håndtere applikationer på en Doro Experience ved hjælp af en webbrowser fra et hvilket
Doro Experience til Doro PhoneEasy 740 Dansk Manager Indledning Brug Doro Experience Manager til at installere og håndtere applikationer på en Doro Experience ved hjælp af en webbrowser fra et hvilket
Business Call Quick guide SNOM370 Version 1.0 / juli 2012
 Business Call Quick guide SNOM370 Version 1.0 / juli 2012 Indledning Denne vejledning guider dig nemt og hurtigt igennem installation og brug af de mest anvendte funktioner og funktionstaster på SNOM 370
Business Call Quick guide SNOM370 Version 1.0 / juli 2012 Indledning Denne vejledning guider dig nemt og hurtigt igennem installation og brug af de mest anvendte funktioner og funktionstaster på SNOM 370
Din brugermanual HTC HD MINI http://da.yourpdfguides.com/dref/3462736
 Du kan læse anbefalingerne i brugervejledningen, den tekniske guide eller i installationsguiden. Du finder svarene til alle dine spørgsmål i i brugermanualen (information, specifikationer, sikkerhedsråd,
Du kan læse anbefalingerne i brugervejledningen, den tekniske guide eller i installationsguiden. Du finder svarene til alle dine spørgsmål i i brugermanualen (information, specifikationer, sikkerhedsråd,
Arbejde med foto og video
 Arbejde med foto og video Leif Smidt november 2015 Side 1 Kamera Fordi den er så lille og let og har en vældig god skærm, er ipaden ganske udmærket til at tage og vise billeder. Billederne kan du tage
Arbejde med foto og video Leif Smidt november 2015 Side 1 Kamera Fordi den er så lille og let og har en vældig god skærm, er ipaden ganske udmærket til at tage og vise billeder. Billederne kan du tage
Business Call Quick guide SNOM360 Juli 2012
 Business Call Quick guide SNOM360 Juli 2012 Indledning Denne vejledning guider dig nemt og hurtigt igennem installation og brug af de mest anvendte funktioner og funktionstaster på SNOM 360 telefonen.
Business Call Quick guide SNOM360 Juli 2012 Indledning Denne vejledning guider dig nemt og hurtigt igennem installation og brug af de mest anvendte funktioner og funktionstaster på SNOM 360 telefonen.
Indhold. 1. indledning. 2. sikkerhed og forbehold. 3. batteri. 4. hurtig introduktion
 Brugervejledning Indhold 1. indledning 2. sikkerhed og forbehold 3. batteri 4. hurtig introduktion 1. Indledning Din nye DanCell telefon er fremstillet ud fra de strengeste standarder, og er at betragte
Brugervejledning Indhold 1. indledning 2. sikkerhed og forbehold 3. batteri 4. hurtig introduktion 1. Indledning Din nye DanCell telefon er fremstillet ud fra de strengeste standarder, og er at betragte
Din brugermanual SONY ERICSSON TXT PRO http://da.yourpdfguides.com/dref/4285361
 Du kan læse anbefalingerne i brugervejledningen, den tekniske guide eller i installationsguiden. Du finder svarene til alle dine spørgsmål i SONY ERICSSON TXT PRO i brugermanualen (information, specifikationer,
Du kan læse anbefalingerne i brugervejledningen, den tekniske guide eller i installationsguiden. Du finder svarene til alle dine spørgsmål i SONY ERICSSON TXT PRO i brugermanualen (information, specifikationer,
Brug af Office 365 på din Windows Phone
 Brug af Office 365 på din Windows Phone Startvejledning Tjek mail Sæt din Windows Phone op til at sende og modtage mail fra din Office 365-konto. Tjek din kalender, uanset hvor du er Hav altid styr på,
Brug af Office 365 på din Windows Phone Startvejledning Tjek mail Sæt din Windows Phone op til at sende og modtage mail fra din Office 365-konto. Tjek din kalender, uanset hvor du er Hav altid styr på,
F-Secure Mobile Security for S60
 F-Secure Mobile Security for S60 1. Installation og aktivering Tidligere version Installation Du behøver ikke at fjerne den forrige version af F-Secure Mobile Anti-Virus. Kontroller indstillingerne for
F-Secure Mobile Security for S60 1. Installation og aktivering Tidligere version Installation Du behøver ikke at fjerne den forrige version af F-Secure Mobile Anti-Virus. Kontroller indstillingerne for
BOXER SMARTBOX. Brugermanual
 1 BOXER SMARTBOX Brugermanual INDHOLD... FJERNBETJENING... 3 PRODUKT... 4 INSTALLATION... 5 ANVENDELSE.... 6 TV-GUIDE... 8 MANUAL TIL DIN BOXER SMARTBOX! I denne manual kan du læse om, hvordan du bruger
1 BOXER SMARTBOX Brugermanual INDHOLD... FJERNBETJENING... 3 PRODUKT... 4 INSTALLATION... 5 ANVENDELSE.... 6 TV-GUIDE... 8 MANUAL TIL DIN BOXER SMARTBOX! I denne manual kan du læse om, hvordan du bruger
Trådløs, håndfri Nokia HF-33Wenhed til montering i bil 9252957/1
 Trådløs, håndfri Nokia HF-33Wenhed til montering i bil 1 2 3 4 5 6 7 9252957/1 OVERENSSTEMMELSESERKLÆRING NOKIA CORPORATION erklærer hermed, at dette produkt HS-33W er i overensstemmelse med de vigtigste
Trådløs, håndfri Nokia HF-33Wenhed til montering i bil 1 2 3 4 5 6 7 9252957/1 OVERENSSTEMMELSESERKLÆRING NOKIA CORPORATION erklærer hermed, at dette produkt HS-33W er i overensstemmelse med de vigtigste
Radio R 4.0 IntelliLink FAQ
 Indholdsfortegnelse 1. Audio... 1 2. Telefon... 2 3. Apple CarPlay... 2 4. Android Auto... 5 5. Galleri... 7 6. Andet... 8 1. Audio Sp.: Hvordan kan jeg skifte mellem forskellige lydkilder (f.eks. FM-radio
Indholdsfortegnelse 1. Audio... 1 2. Telefon... 2 3. Apple CarPlay... 2 4. Android Auto... 5 5. Galleri... 7 6. Andet... 8 1. Audio Sp.: Hvordan kan jeg skifte mellem forskellige lydkilder (f.eks. FM-radio
Ofte stillede spørgsmål: Cisco Mobile 8.1 til Apple iphone
 Frequently Asked Questions Ofte stillede spørgsmål: Cisco Mobile 8.1 til Apple iphone Ofte stillede spørgsmål 2 Grundlæggende 2 Kontoindstillinger 5 Opkald 6 Kontakter og søgning i telefonbogen 11 Voicemail
Frequently Asked Questions Ofte stillede spørgsmål: Cisco Mobile 8.1 til Apple iphone Ofte stillede spørgsmål 2 Grundlæggende 2 Kontoindstillinger 5 Opkald 6 Kontakter og søgning i telefonbogen 11 Voicemail
ThinkVantage Fingerprint Software
 ThinkVantage Fingerprint Software Ophavsret Lenovo 2009. RETTIGHEDER BEGRÆNSET FOR USA'S MYNDIGHEDER: Vores produkter og/eller tjenester leveres med BEGRÆNSEDE RETTIGHEDER. Brug, kopiering eller offentliggørelse
ThinkVantage Fingerprint Software Ophavsret Lenovo 2009. RETTIGHEDER BEGRÆNSET FOR USA'S MYNDIGHEDER: Vores produkter og/eller tjenester leveres med BEGRÆNSEDE RETTIGHEDER. Brug, kopiering eller offentliggørelse
TDC Communicator. Brugervejledning. Android Tablet Version 1.2
 TDC Communicator Brugervejledning Android Tablet Version 1.2 Indholdsfortegnelse 1 Sådan kommer du i gang... 4 1.1 Adgang til TDC Communicator App en... 4 1.2 Tilslutning via Wifi netværk... 4 1.3 Installation...
TDC Communicator Brugervejledning Android Tablet Version 1.2 Indholdsfortegnelse 1 Sådan kommer du i gang... 4 1.1 Adgang til TDC Communicator App en... 4 1.2 Tilslutning via Wifi netværk... 4 1.3 Installation...
FACEBOOK STYR DIT PRIVATLIV PÅ UDARBEJDET AF KOMFO, OPDATERET I AUGUST 2010
 STYR DIT PRIVATLIV PÅ FACEBOOK UDARBEJDET AF KOMFO, OPDATERET I AUGUST 2010 1 ÅBOULEVARD 40, GÅRDHUSET 2200 KØBENHAVN N. HVORFOR DENNE GUIDE? Hvorfor skal alle mine venner have en nyhed om, at jeg lige
STYR DIT PRIVATLIV PÅ FACEBOOK UDARBEJDET AF KOMFO, OPDATERET I AUGUST 2010 1 ÅBOULEVARD 40, GÅRDHUSET 2200 KØBENHAVN N. HVORFOR DENNE GUIDE? Hvorfor skal alle mine venner have en nyhed om, at jeg lige
Nokia N79 Kom godt i gang
 Nokia N79 Kom godt i gang 2008 Nokia. Alle rettigheder forbeholdes. Nokia, Nokia Connecting People, Nseries, N79, N-Gage, Navi, Visual Radio og Nokia Care er varemærker eller registrerede varemærker tilhørende
Nokia N79 Kom godt i gang 2008 Nokia. Alle rettigheder forbeholdes. Nokia, Nokia Connecting People, Nseries, N79, N-Gage, Navi, Visual Radio og Nokia Care er varemærker eller registrerede varemærker tilhørende
Lommeguide til online-afspilleren "PLEXTALK Linio Pocket"
 Lommeguide til online-afspilleren "PLEXTALK Linio Pocket" Ekstern mikrofon Linje ind Hovedtelefoner H jtaler Optag Mikrofon T nd / Sluk (Automatisk slukning) Lydstyrke Op G Til Menu Venstre (Tilbage) Speaker
Lommeguide til online-afspilleren "PLEXTALK Linio Pocket" Ekstern mikrofon Linje ind Hovedtelefoner H jtaler Optag Mikrofon T nd / Sluk (Automatisk slukning) Lydstyrke Op G Til Menu Venstre (Tilbage) Speaker
Din brugermanual BANG & OLUFSEN BEOCOM 5 http://da.yourpdfguides.com/dref/2465405
 Du kan læse anbefalingerne i brugervejledningen, den tekniske guide eller i installationsguiden. Du finder svarene til alle dine spørgsmål i i brugermanualen (information, specifikationer, sikkerhedsråd,
Du kan læse anbefalingerne i brugervejledningen, den tekniske guide eller i installationsguiden. Du finder svarene til alle dine spørgsmål i i brugermanualen (information, specifikationer, sikkerhedsråd,
Quick-guide til Konftel 250
 Conference phones for every situation Quick-guide til Konftel 250 DANSK BESKRIVELSE Konftel 250 er en konferencetelefon, der kan tilsluttes analogt telefonstik. På www.konftel.com/250 finder du en håndbog
Conference phones for every situation Quick-guide til Konftel 250 DANSK BESKRIVELSE Konftel 250 er en konferencetelefon, der kan tilsluttes analogt telefonstik. På www.konftel.com/250 finder du en håndbog
Novell Filr 1.0.2 Quick Start til mobilapp
 Novell Filr 1.0.2 Quick Start til mobilapp September 2013 Novell Quick Start Novell Filr giver dig nem adgang til alle dine filer og mapper via skrivebordet, browseren eller en mobilenhed. Derudover kan
Novell Filr 1.0.2 Quick Start til mobilapp September 2013 Novell Quick Start Novell Filr giver dig nem adgang til alle dine filer og mapper via skrivebordet, browseren eller en mobilenhed. Derudover kan
Din HTC Desire X Brugervejledning
 Din HTC Desire X Brugervejledning 2 Indhold Indhold Udpakning HTC Desire X 8 Bagdæksel 9 SIM-kort 10 Hukommelseskort 11 Batteri 12 Tænde/slukke 13 Konfiguration af HTC Desire X for første gang 14 Vil du
Din HTC Desire X Brugervejledning 2 Indhold Indhold Udpakning HTC Desire X 8 Bagdæksel 9 SIM-kort 10 Hukommelseskort 11 Batteri 12 Tænde/slukke 13 Konfiguration af HTC Desire X for første gang 14 Vil du
Din brugermanual SAMSUNG GALAXY TAB 3 LITE 3G http://da.yourpdfguides.com/dref/5770155
 Du kan læse anbefalingerne i brugervejledningen, den tekniske guide eller i installationsguiden. Du finder svarene til alle dine spørgsmål i i brugermanualen (information, specifikationer, sikkerhedsråd,
Du kan læse anbefalingerne i brugervejledningen, den tekniske guide eller i installationsguiden. Du finder svarene til alle dine spørgsmål i i brugermanualen (information, specifikationer, sikkerhedsråd,
PARROT MINIKIT Slim. Hurtig installationsguide
 PARROT MINIKIT Slim Hurtig installationsguide Dansk - Hvis Parrot ikke er lige ved hånden, skal bilen standses et sikkert sted, for at et opkald kan modtages eller afsluttes. - Parrot er et højteknologisk
PARROT MINIKIT Slim Hurtig installationsguide Dansk - Hvis Parrot ikke er lige ved hånden, skal bilen standses et sikkert sted, for at et opkald kan modtages eller afsluttes. - Parrot er et højteknologisk
DIGITAL LÆRING - KURSER FORÅR 2016
 www.taarnbybib.dk DIGITAL LÆRING - KURSER FORÅR 2016 TÅRNBY KOMMUNEBIBLIOTEKER VELKOMMEN TIL TÅRNBY KOMMUNEBIBLIOTEKERS KURSER 2 Vil du gerne lære om det nye Windows styresystem, se hvad en 3D-printer
www.taarnbybib.dk DIGITAL LÆRING - KURSER FORÅR 2016 TÅRNBY KOMMUNEBIBLIOTEKER VELKOMMEN TIL TÅRNBY KOMMUNEBIBLIOTEKERS KURSER 2 Vil du gerne lære om det nye Windows styresystem, se hvad en 3D-printer
Distrikt 2/3 iphone/ipad Viderekomne 1. Onsdag d. 30. september 2015
 Distrikt 2/3 iphone/ipad Viderekomne 1 Onsdag d. 30. september 2015 ibooks 2 ibooks - tryk på Købt 3 ibooks vælg en bog 4 ibooks hent brugerhåndbog 5 ibooks hent Word for ipad 6 Læse PDF filer på ibooks
Distrikt 2/3 iphone/ipad Viderekomne 1 Onsdag d. 30. september 2015 ibooks 2 ibooks - tryk på Købt 3 ibooks vælg en bog 4 ibooks hent brugerhåndbog 5 ibooks hent Word for ipad 6 Læse PDF filer på ibooks
BrailleNote Touch Hurtig Start Guide. Hurtig Start Guide
 Hurtig Start Guide Porte og per Bagsiden Tastatur port HDMI port SD kortlæser USB port Fronten Forrige Venstre Tilbage Hjem Kontekst menu Højre Næste Venstre side Micro USB port LED lysindikator Tænd /
Hurtig Start Guide Porte og per Bagsiden Tastatur port HDMI port SD kortlæser USB port Fronten Forrige Venstre Tilbage Hjem Kontekst menu Højre Næste Venstre side Micro USB port LED lysindikator Tænd /
Digital Video Recorder Brugermanual
 Digital Video Recorder Brugermanual Til analog og AHD systemer Dansk 1. Installer harddisk 4/8/16 kanals DVR Harddiskoptager - Manual / Quickguide Punkt 1: Punkt 2: Løsn skruerne og fjern låget fra DVR'en.
Digital Video Recorder Brugermanual Til analog og AHD systemer Dansk 1. Installer harddisk 4/8/16 kanals DVR Harddiskoptager - Manual / Quickguide Punkt 1: Punkt 2: Løsn skruerne og fjern låget fra DVR'en.
Business Call Quick guide SNOM 320 Version 1,0/juli 2012
 Business Call Quick guide SNOM 320 Version 1,0/juli 2012 Indledning Denne vejledning er udarbejdet med henblik på at beskrive de mest anvendte funktioner og funktionstaster på SNOM 320 telefonen. På den
Business Call Quick guide SNOM 320 Version 1,0/juli 2012 Indledning Denne vejledning er udarbejdet med henblik på at beskrive de mest anvendte funktioner og funktionstaster på SNOM 320 telefonen. På den
ipad for let øvede modul 7 FaceTime
 02092015 ipad for let øvede modul 7 Dette modul omhandler video/og telefon-samtaler via internettet. Bruger man en Wi-Fi-forbindelse, er det en gratis mulighed. Bruger man telefonforbindelse, skal man
02092015 ipad for let øvede modul 7 Dette modul omhandler video/og telefon-samtaler via internettet. Bruger man en Wi-Fi-forbindelse, er det en gratis mulighed. Bruger man telefonforbindelse, skal man
Den komplette guide Copy of Android-tablet
 KRISTIAN LANGBORG - HANSEN Den komplette guide Copy of Android-tablet Introduktion... 11 Kristian Langborg-Hansen KAPITEL ET... 13 Hvad er Android? Android-apps... 14 Forskellige enheder... 15 Android-telefoner...
KRISTIAN LANGBORG - HANSEN Den komplette guide Copy of Android-tablet Introduktion... 11 Kristian Langborg-Hansen KAPITEL ET... 13 Hvad er Android? Android-apps... 14 Forskellige enheder... 15 Android-telefoner...
Mobil Print/Scan vejledning til Brother iprint&scan
 Mobil Print/Scan vejledning til Brother iprint&scan Version G DAN Definitioner af bemærkninger Vi bruger følgende ikoner i hele brugsanvisningen: Bemærkninger fortæller, hvordan du skal reagere i en given
Mobil Print/Scan vejledning til Brother iprint&scan Version G DAN Definitioner af bemærkninger Vi bruger følgende ikoner i hele brugsanvisningen: Bemærkninger fortæller, hvordan du skal reagere i en given
Vigtige tip. N91 og N91 8 GB - standardmodel. Nokia PC Suite (specielt Nokia Audio Manager) Filstyring
 Vigtige tip N91 og N91 8 GB - standardmodel Nokia PC Suite (specielt Nokia Audio Manager) Nokia PC Suite er optimeret til håndtering af data på telefonens hukommelse [C:]. Nokia PC Suite anbefales til
Vigtige tip N91 og N91 8 GB - standardmodel Nokia PC Suite (specielt Nokia Audio Manager) Nokia PC Suite er optimeret til håndtering af data på telefonens hukommelse [C:]. Nokia PC Suite anbefales til
PlejeNet på iphone telefoner. Vejledning til PlejeNet på iphone og ipad
 Vejledning til PlejeNet på iphone og ipad Indhold 1. Installation... 3 1.1 Installation på telefon...4 1.2 Valg af koder... 5 2. Anvendelse...6 3. Fejlsøgning...8 4. Oprettelse af Apple-id... 9 I denne
Vejledning til PlejeNet på iphone og ipad Indhold 1. Installation... 3 1.1 Installation på telefon...4 1.2 Valg af koder... 5 2. Anvendelse...6 3. Fejlsøgning...8 4. Oprettelse af Apple-id... 9 I denne
Novell Vibe 4.0. Marts 2015. Hurtig start. Start af Novell Vibe. Lære Novell Vibe-grænsefladen og funktionerne at kende
 Novell Vibe 4.0 Marts 2015 Hurtig start Når du begynder at bruge Novell Vibe, kan det være en god idé at starte med at konfigurere dit personlige arbejdsområde og oprette et teamarbejdsområde. Dette dokument
Novell Vibe 4.0 Marts 2015 Hurtig start Når du begynder at bruge Novell Vibe, kan det være en god idé at starte med at konfigurere dit personlige arbejdsområde og oprette et teamarbejdsområde. Dette dokument
JABRA SOLEMATE MAX. Brugervejledning. jabra.com/solematemax NFC. jabra
 jabra JABRA SOLEMATE MAX NFC Brugervejledning jabra.com/solematemax 2013 GN Netcom A/S. Alle rettigheder forbeholdes. Jabra er et registreret varemærke tilhørende GN Netcom A/S. Alle andre varemærker heri
jabra JABRA SOLEMATE MAX NFC Brugervejledning jabra.com/solematemax 2013 GN Netcom A/S. Alle rettigheder forbeholdes. Jabra er et registreret varemærke tilhørende GN Netcom A/S. Alle andre varemærker heri
I kan styre samtlige funktioner beskrevet i nærværende dokument, gennem jeres personlige side (selfcare) på www.firstcom.dk
 Indledning Denne vejledning guider dig nemt og hurtigt igennem installation og brug af de mest anvendte funktioner og funktionstaster på SNOM 300 telefonen. På sidste side er der svar på ofte stillede
Indledning Denne vejledning guider dig nemt og hurtigt igennem installation og brug af de mest anvendte funktioner og funktionstaster på SNOM 300 telefonen. På sidste side er der svar på ofte stillede
Indhold. Forord. Forberedelser. Introduktion. Personlige indstillinger på din telefon. Opkald. Personer
 G6 Brugervejledning Indhold Forord Forberedelser 2 Oversigt over telefonen 3 Opladning af batteriet 4 Tænding og slukning af telefonen Introduktion 5 Introduktion til startskærm 7 Brug af meddelelsespanelet
G6 Brugervejledning Indhold Forord Forberedelser 2 Oversigt over telefonen 3 Opladning af batteriet 4 Tænding og slukning af telefonen Introduktion 5 Introduktion til startskærm 7 Brug af meddelelsespanelet
Brug af Office 365 på din iphone eller ipad
 Brug af Office 365 på din iphone eller ipad Startvejledning Se mail Konfigurer din iphone eller ipad til at sende og modtage e-mail fra dit Office 365-konto. Se din kalender, uanset hvor du er Du kan altid
Brug af Office 365 på din iphone eller ipad Startvejledning Se mail Konfigurer din iphone eller ipad til at sende og modtage e-mail fra dit Office 365-konto. Se din kalender, uanset hvor du er Du kan altid
Brug Photo Story 3 en let introduktion
 Brug Photo Story 3 en let introduktion Denne vejledning forudsætter at programmet Photo Story 3 er installeret på din computer. Se andetsteds for vejledning i at installere programmet, der kan findes gratis
Brug Photo Story 3 en let introduktion Denne vejledning forudsætter at programmet Photo Story 3 er installeret på din computer. Se andetsteds for vejledning i at installere programmet, der kan findes gratis
SAMSUNG GALAXY TAB VEJLEDNING INDHOLD
 1 SAMSUNG GALAXY TAB VEJLEDNING INDHOLD SYNKRONISERING MED KIES...2 FØRSTEGANGSOPSÆTNING...3 IKONER OG NAVIGATION...4 TILGÅ DET TRÅDLØSE NETVÆRK...5 OPSÆTNING AF E-MAIL OG KALENDER...7 E-MAIL FUNKTIONER...9
1 SAMSUNG GALAXY TAB VEJLEDNING INDHOLD SYNKRONISERING MED KIES...2 FØRSTEGANGSOPSÆTNING...3 IKONER OG NAVIGATION...4 TILGÅ DET TRÅDLØSE NETVÆRK...5 OPSÆTNING AF E-MAIL OG KALENDER...7 E-MAIL FUNKTIONER...9
Novell Teaming 2.1. Novell. 19. januar 2010. Hurtig start. Starte Novell Teaming. Lære Novell Teaming-brugergrænsefladen og funktionerne at kende
 Novell Teaming 2.1 19. januar 2010 Hurtig start Novell Når du begynder at bruge Novell Teaming, kan det være en god idé at starte med at konfigurere dit personlige arbejdsområde og oprette et teamarbejdsområde.
Novell Teaming 2.1 19. januar 2010 Hurtig start Novell Når du begynder at bruge Novell Teaming, kan det være en god idé at starte med at konfigurere dit personlige arbejdsområde og oprette et teamarbejdsområde.
Mobil Print/Scan vejledning til Brother iprint&scan
 Mobil Print/Scan vejledning til Brother iprint&scan Version I DAN Definitioner af bemærkninger Vi bruger følgende typografi til bemærkninger i hele brugsanvisningen: angiver driftsmiljøet, betingelser
Mobil Print/Scan vejledning til Brother iprint&scan Version I DAN Definitioner af bemærkninger Vi bruger følgende typografi til bemærkninger i hele brugsanvisningen: angiver driftsmiljøet, betingelser
BRUGERVEJLEDNING DENVER MPG-4054 NR Medie-afspiller
 BRUGERVEJLEDNING DENVER MPG-4054 NR Medie-afspiller Denne MP4-afspiller er en fuld multimedie-afspiller. Det betyder, at den kan vise fotos og e-bøger i tekstformat, optage og afspille live audio og afspille
BRUGERVEJLEDNING DENVER MPG-4054 NR Medie-afspiller Denne MP4-afspiller er en fuld multimedie-afspiller. Det betyder, at den kan vise fotos og e-bøger i tekstformat, optage og afspille live audio og afspille
Google Apps. Lær at oprette, organisere, dele og slette dokumenter. Udarbejdet af PLC, version 2013!!!!!!! Side 1 af 9
 Lær at oprette, organisere, dele og slette dokumenter. Udarbejdet af PLC, version 2013!!!!!!! Side 1 af 9 Arbejde i faner Google Apps arbejder i faner, derfor er det vigtigt, du er bekendt med det. Mappen
Lær at oprette, organisere, dele og slette dokumenter. Udarbejdet af PLC, version 2013!!!!!!! Side 1 af 9 Arbejde i faner Google Apps arbejder i faner, derfor er det vigtigt, du er bekendt med det. Mappen
Ovi: Sådan kommer du i gang
 Ovi - Introduktion Din guide til Ovi: Sådan kommer du i gang 1) Gå ind på www.ovi.com og klik på Register. 2) Udfyld formularen - husk at skrive dit mobilnummer, så du kan bruge Ovi på mobilen. 3) Så er
Ovi - Introduktion Din guide til Ovi: Sådan kommer du i gang 1) Gå ind på www.ovi.com og klik på Register. 2) Udfyld formularen - husk at skrive dit mobilnummer, så du kan bruge Ovi på mobilen. 3) Så er
In stal l ati on sv ejl edn i n g er ti l di gi tal e n o- tesbøger
 Dato 15. marts 2016 Sagsbehandler Kim N. Eriksen Mail kine @vd.dk Telefon +45 2544 7014 Dokument 16/03534-1 Side 1 / 29 In stal l ati on sv ejl edn i n g er ti l di gi tal e n o- tesbøger 1. Introduktion
Dato 15. marts 2016 Sagsbehandler Kim N. Eriksen Mail kine @vd.dk Telefon +45 2544 7014 Dokument 16/03534-1 Side 1 / 29 In stal l ati on sv ejl edn i n g er ti l di gi tal e n o- tesbøger 1. Introduktion
DanCell Free. Brugervejledning - hurtigstarts guide
 DanCell Free Brugervejledning - hurtigstarts guide Vi vil gerne sige dig tak for købet af din nye DanCell Free.. Vi håber at du finder vores lille vejledning brugbar. Ved fejl på produktet, indleveres
DanCell Free Brugervejledning - hurtigstarts guide Vi vil gerne sige dig tak for købet af din nye DanCell Free.. Vi håber at du finder vores lille vejledning brugbar. Ved fejl på produktet, indleveres
Netkalenderen.dk. Vejledning. - til din private kalender på Internettet.
 Netkalenderen.dk Vejledning - til din private kalender på Internettet. bjornhart IT 02-03-2011 Forord... 3 Ved PC brug... 4 Overblik... 4 Knapper... 5 Planlæggeren... 6 Aftaler... 7 Opret Almindelige datoer...
Netkalenderen.dk Vejledning - til din private kalender på Internettet. bjornhart IT 02-03-2011 Forord... 3 Ved PC brug... 4 Overblik... 4 Knapper... 5 Planlæggeren... 6 Aftaler... 7 Opret Almindelige datoer...
Kvikguide. YouSee Bredbånd
 Kvikguide YouSee Bredbånd Følgende dele er med i kassen Modem Strømforsyning Netværkskabel Modemkabel (bemærk, at de hvide beskyttelseshætter skal fjernes inden brug) Signalfordeler (skal kun bruges, hvis
Kvikguide YouSee Bredbånd Følgende dele er med i kassen Modem Strømforsyning Netværkskabel Modemkabel (bemærk, at de hvide beskyttelseshætter skal fjernes inden brug) Signalfordeler (skal kun bruges, hvis
Symantec Enterprise Vault
 Symantec Enterprise Vault Vejledning til brugere af Microsoft Outlook 2003/2007 10.0 Begrænset tilføjelsesprogram til Outlook Symantec Enterprise Vault: Vejledning til brugere af Microsoft Outlook 2003/2007
Symantec Enterprise Vault Vejledning til brugere af Microsoft Outlook 2003/2007 10.0 Begrænset tilføjelsesprogram til Outlook Symantec Enterprise Vault: Vejledning til brugere af Microsoft Outlook 2003/2007
Tillykke med dit nye Navigationssystem
 Tillykke med dit nye Navigationssystem BEMÆRK : Der må IKKE afspilles film på skærmen under kørsel Musik som skal afspilles fra din mobiltelefon SKAL afspilles via blue-tooth Bilens originale USB kan bruges
Tillykke med dit nye Navigationssystem BEMÆRK : Der må IKKE afspilles film på skærmen under kørsel Musik som skal afspilles fra din mobiltelefon SKAL afspilles via blue-tooth Bilens originale USB kan bruges
Brugervejledning til videokamera uden sensor
 Brugervejledning til videokamera uden sensor Tilslutning af videokamera Videokameraet er et IP-videokamera. Det tilsluttes som udgangspunkt trådløst til routeren, men kan også tilsluttes med et netværkskabel.
Brugervejledning til videokamera uden sensor Tilslutning af videokamera Videokameraet er et IP-videokamera. Det tilsluttes som udgangspunkt trådløst til routeren, men kan også tilsluttes med et netværkskabel.
Google Cloud Print vejledning
 Google Cloud Print vejledning Version 0 DAN Definitioner af bemærkninger Vi bruger følgende stil til bemærkninger gennem hele brugsanvisningen: Bemærkninger fortæller, hvordan du skal reagere i en given
Google Cloud Print vejledning Version 0 DAN Definitioner af bemærkninger Vi bruger følgende stil til bemærkninger gennem hele brugsanvisningen: Bemærkninger fortæller, hvordan du skal reagere i en given
Installering af Microsoft Office 2012-09-12 Version 2.1
 Installering af Microsoft Office 2012-09-12 Version 2.1 Indholdsfortegnelse Installering af Microsoft Office... 2 Oplysninger inden installeringen... 2 Installering af Microsoft Office... 3 Introduktion...
Installering af Microsoft Office 2012-09-12 Version 2.1 Indholdsfortegnelse Installering af Microsoft Office... 2 Oplysninger inden installeringen... 2 Installering af Microsoft Office... 3 Introduktion...
Introduktion. Unifaun Online 29-04-2014
 Introduktion Unifaun Online 29-04-2014 2 Indhold 1 Introduktion til Unifaun Online... 3 1.1 Grundlæggende navigering... 3 1.2 Søgning af information... 3 1.3 Indtastning af faste oplysninger... 4 1.4 Din
Introduktion Unifaun Online 29-04-2014 2 Indhold 1 Introduktion til Unifaun Online... 3 1.1 Grundlæggende navigering... 3 1.2 Søgning af information... 3 1.3 Indtastning af faste oplysninger... 4 1.4 Din
Kom godt i gang NSZ-GS7. Netværksmedieafspiller. Skærmbilleder, betjening og specifikationer kan ændres uden varsel.
 Kom godt i gang DK Netværksmedieafspiller NSZ-GS7 Skærmbilleder, betjening og specifikationer kan ændres uden varsel. Kom godt i gang: ON/STANDBY Tænder og slukker afspilleren. Styring af tilsluttede enheder
Kom godt i gang DK Netværksmedieafspiller NSZ-GS7 Skærmbilleder, betjening og specifikationer kan ændres uden varsel. Kom godt i gang: ON/STANDBY Tænder og slukker afspilleren. Styring af tilsluttede enheder
TDC HomeBox via fiber. Installationsvejledning
 via fiber Installationsvejledning Velkommen til en verden af muligheder Indholdsfortegnelse Du har bestilt et nyt produkt hos Erhverv. I den forbindelse har du fået tilsendt en. giver dig adgang til internettet
via fiber Installationsvejledning Velkommen til en verden af muligheder Indholdsfortegnelse Du har bestilt et nyt produkt hos Erhverv. I den forbindelse har du fået tilsendt en. giver dig adgang til internettet
Billedvideo med Photo Story
 Billedvideo med Photo Story Programmer: Microsoft Photo Story 3 Microsoft Windows XP Microsoft Internet Explorer Anvendelse: Edb informatik - Almen Voksenuddannelse September 2006 Billedvideo med Photo
Billedvideo med Photo Story Programmer: Microsoft Photo Story 3 Microsoft Windows XP Microsoft Internet Explorer Anvendelse: Edb informatik - Almen Voksenuddannelse September 2006 Billedvideo med Photo
Novell Vibe Quick Start til mobilenheder
 Novell Vibe Quick Start til mobilenheder Marts 2015 Introduktion Din Vibe-administrator kan deaktivere mobiladgang til Novell Vibe-webstedet. Hvis du ikke har adgang til Vibemobilgrænsefladen som beskrevet
Novell Vibe Quick Start til mobilenheder Marts 2015 Introduktion Din Vibe-administrator kan deaktivere mobiladgang til Novell Vibe-webstedet. Hvis du ikke har adgang til Vibemobilgrænsefladen som beskrevet
Kvikguide. YouSee Bredbånd
 Kvikguide YouSee Bredbånd Følgende dele er med i kassen Modem Strømforsyning Netværkskabel Modemkabel (bemærk, at de hvide beskyttelseshætter skal fjernes inden brug) Signalfordeler (skal kun bruges, hvis
Kvikguide YouSee Bredbånd Følgende dele er med i kassen Modem Strømforsyning Netværkskabel Modemkabel (bemærk, at de hvide beskyttelseshætter skal fjernes inden brug) Signalfordeler (skal kun bruges, hvis
Symantec Enterprise Vault
 Symantec Enterprise Vault Vejledning til brugere af Microsoft Outlook 2010/2013 10.0 Komplet Outlook-tilføjelsesprogram Symantec Enterprise Vault: Vejledning til brugere af Microsoft Outlook 2010/2013
Symantec Enterprise Vault Vejledning til brugere af Microsoft Outlook 2010/2013 10.0 Komplet Outlook-tilføjelsesprogram Symantec Enterprise Vault: Vejledning til brugere af Microsoft Outlook 2010/2013
