Dan Rolsted PIT. Side 1. Version 9
|
|
|
- Benjamin Overgaard
- 8 år siden
- Visninger:
Transkript
1 Side 1
2 Side 2 Indledning I denne vejledning vil der vises hvordan Office 365 opsættes på de forskellige platforme, herunder IOS (ipad), Android (HTC One) og Windows mobile (Xxxxx). Derudover vil der også være vejledning til Windows 7. Bemærk venligst at Office365 ikke er færdigudviklet til brug i Københavns Kommune, hvilket betyder at der løbende vil blive lavet opdateringer og små ændringer, som gør det nemmere for brugerne. Indholdsfortegnelse Indledning... 2 Indholdsfortegnelse... 2 Office 365 login (og første gangs log in)... 4 Opsætning af Office 365 bruger... 4 Installation af Office på egen Windows computer... 6 Hvis du ikke er blevet licenseret... 7 Få ikonerne frem på dit skrivebord på Windows 8 hvor er mit Word????... 8 Installation OS X (imac, Macbook Air og Macbook Pro) Download og installering af Office 2013 på egen Mac Aktivering af Office på din Mac. Opsætning af Bruger ID At bruge Office365 i skyen - browseren OneDrive Mapper Oprette mapper i OneDrive Åbne en mappe i OneDrive Omdøbe en mappe i OneDrive Slette en mappe i OneDrive Dokumenter i Onedrive og webapps Hvad er Web-apps? Oprette et dokument i OneDrive Åbne et dokument i OneDrive (for blot at se det) Åbne et dokument i OneDrive (for at redigere det) Åbne et dokument fra browseren og direkte i det store installerede Word Omdøbe et dokument i OneDrive Slette et dokument i OneDrive Deling af filer og mapper Deling af et dokument eller en mappe... 20
3 Side 3 Fjern deling af et dokument eller mappe At flytte filer rundt i min OneDrive og overføre filer Åbne med Stifinder OneDrive for Business: Synkroniser din egen computer med Office365 s sky Installation af kun OneDrive for Business IOS (ipad) Hent af Apps Opsætning af Bruger ID OneDrive (IOS) Android (HTC One) Hent Apps Opsætning af Bruger ID Microsoft Office Mobile app en OneDrive Android Windows mobile (Xxxxx) Hent af Apps Opsætning af Bruger ID Browserlogin en genvej uden om dobbeltlogin et Opsætning af Browserlogin (link) Brug af Browserlogin Outlook, Kalender mv Som Exchange Som POP- / IMAP Kalender Opsætning af kalender Deling af kalender Oprettelse af aftale... 35
4 Side 4 Office 365 login (og første gangs log in) For at komme i gang med at bruge Office 365 første gang skal dit login opsættes. I denne proces kan du blive stillet nogle standardspørgsmål ang. land, sprog og tidszone. Vi anbefaler at denne opsætning foretages på en Windows eller Mac computer, således at selve opsætningen ligger klar til de efterfølgende opsætninger og før man tager mobile enheder i brug. Opsætning af Office 365 bruger 1. Åbn en internet browser og gå til 2. Klik på Log på øverst til højre 3. Klik på Arbejde, skole eller videregående uddannelse 4. Indtast dit Office365 mail-adresse som er bundet til dit UNI-login-navn fx Bent1253@undervisning.kk.dk 1 og tryk enter 5. Office365 detekterer nu, at du hører ind under Københavns Kommune og videresender dig til en ny loginside 6. Indtast dit UNI-login i formen fx Bent1253 og alm. UNI-login kode 7. Følg evt. instruktioner på skærmen Bemærk at processen godt kan tage lidt tid og at der kan forekomme ændring i loginfasen Figur 1 Windows 7 browser - Login på webside klik på Log på øverst til højre 1 Unilogin brugernavn efterfulgt
5 Side 5 Figur 2 Windows 7 browser - Indtastning af adresse i formen Bent1253@undervisning.kk.dk Figur 3 Windows 7 browser - Indtastning af UNI-login
6 Side 6 Installation af Office på egen Windows computer I denne proces kan du blive stillet nogle standardspørgsmål ang. land, sprog og tidszone. Vigtigt: 1. Som udgangspunkt, skal du bruge browseren Explorer til installationen, men der kan forekomme problemer hermed på skolernes netværk. Hvis du oplever dette, kan du downloade Modzilla Firefox fra: 2. Enkelte lærere har endnu ikke fået koblet Office-pakken til deres brugerlogin. Disse lærere vil opleve ikke at kunne downloade Office-pakken, før dette problem er blevet løst. Se afsnittet: Hvis du ikke er licenseret nedenfor for mere info, samt hvordan, det ser ud, hvis du har dette problem. Log in på Office 365 som beskrevet i Office 365 login (og første gangs log in) 1. Log in på Office365 som beskrevet i afsnittet Office365 login (og førstegangs login) 2. Klik på tandhjulet i øverste højre hjørne, og vælg Indstillinger for Office Klik på Software i menuen til venstre 4. Klik Installer 5. På Explorer: Husk at trykke kør nederst på skærmen 6. På Firefox: Tryk gem og derefter på den lille pil øverst i højre hjørne, og start installationsprogrammet setup.x86 der. Bemærk at installationen godt kan tage lidt tid Bemærk: Se i øvrigt Office 2013 og øvrige Apps i dette dokument.
7 Side 7 Hvis du ikke er blevet licenseret Hvis du ikke ser alle programmerne som ovenfor, men kun Lync. Kan du ikke downloade Office nu, men må desværre vente Helt vildt irriterende! Der er rod i databaserne, men der bliver arbejdet hårdt på det. Du kan evt. kontakte din IT-vejleder, der kan skaffe Office 2010 på USB-stick.
8 Side 8 Få ikonerne frem på dit skrivebord på Windows 8 hvor er mit Word???? Microsoft har valgt ikke automatisk at lægge ikonerne ud på skrivebordet, så det må man gøre selv!?! 1. Tryk på Windows-tasten nederst til venstre på dit tastatur. 2. Vælg det lille forstørrelsesglas øverst i højre hjørne. 3. Skriv Word 2013 i feltet (du kan starte Word herfra, hvis du vil) 4. Højreklik på Word-ikonet og vælg åbn filplacering 5. Højreklik på Word-ikonet og derefter Excel og Powerpoint-ikonet og send til skrivebord som genvej, som vist på 3. billede nedenfor.
9 Side 9
10 Side 10 Installation OS X (imac, Macbook Air og Macbook Pro) Vejledningen bliver vist udfra en opsætning på en imac, men forskellen vil ikke være stor på denne og en Macbook Air eller Pro. Download og installering af Office 2013 på egen Mac 1. Åbn en browser og log ind på Office 365 (Se afsnittet Office365 login (og færstegangs login) 2. Klik på Indstillinger til højre for dit navn øverst til højre (tandhjulet) og vælg Indstillinger for Office Klik på Software i menuen til venstre 4. Klik Installer 5. Gå ind i Finder > Overførsler og dobbeltklik på MicrosoftOffice2011.dmg 6. Klik på Office Installer (Dansk) 7. Følg vejledningen på skærmen og indtast dit Mac-konto navn og adgangskode for at bekræfte installationen a. Bemærk at installationen godt kan tage lidt tid b. Bemærk: Se i øvrigt Office 2013 og øvrige Apps i dette dokument. Figur 4 OS X DMG- fil i Finder > Overførsel
11 Side 11 Figur 5 OS X Office Installer (Dansk) Figur 6 OS X Introduktion
12 Side 12 Figur 7 OS X Lincens Figur 8 OS X Acceptering af licens Figur 9 OS X Installationstype
13 Side 13 Figur 10 OS X Indtastning af Mac brugernavn og adgangskode Figur 11 OS X Afslutning af installation Aktivering af Office på din Mac. Opsætning af Bruger ID Når du har installeret Office 2013, skal du aktivere denne med dit Office365 login for at komme i gang. 1. Når installationen er afsluttet kommer der et login-vindue op på skærmen. 2. Klik på Log ind på en eksisterende Office 365 konto 3. Indtast dit Office365 mail-adresse fx Bent1253@undervisning.kk.dk og tryk Næste 4. Indtast dit Office365 mail-adresse, alm. UNI-login kode og tryk på Log på.
14 Side 14 Figur 12 OS X Log ind på Office 365 konto Figur 13 OS X Indtastning af Office 365 adresse i formen Bent1253@undervisning.kk.dk
15 Side 15 Figur 14 OS X Login ind på Office 365 konto Figur 15 OS X Personliggørelse af Office installation
16 Side 16 Figur 16 OS X Forbedring af Office 365 Figur 17 OS X Afslutning af opsætning
17 Side 17 At bruge Office365 i skyen - browseren OneDrive Hvis du arbejder på en computer, der deles af flere (fx en offentlig computer eller skolecomputer, kan du i stedet komme ind I dit OneDrive vha. en browser. 1. Åbn en browser og log ind på Office Klik på appstarteren i øverste venstre hjørne og vælg OneDrive Her kan du tilgå alle dine filer i skyen. Mapper Oprette mapper i OneDrive Det anbefales at starte med at lave en simpel mappe-struktur, så du har styr på dine ting fra starten. Måske skulle du oprette en mappe til hvert af dine fag andre ting, der har med dit arbejde at gøre. 1. Klik på appstarteren i øverste venstre hjørne og vælg OneDrive 2. Gå ind i den mappe, hvor du vil oprette en ny mappe, ved at klikke på mappenavnet 3. Klik på ny og vælg Ny mappe 4. Indtast navnet på den nye mappe og klik Gem Åbne en mappe i OneDrive 1. Klik på appstarteren i øverste venstre hjørne og vælg OneDrive 2. Venstreklik på den mappe, som du gerne vil åbne
18 Side 18 Omdøbe en mappe i OneDrive 1. Klik på appstarteren i øverste venstre hjørne og vælg OneDrive 2. Gå ind i den mappe hvor mappen, du vil omdøbe, befinder sig 3. Klik i feltet til venstre for mappen, så der kommer et lille flueben, og klik Administrer 4. Klik på Rediger egenskaber 5. Indtast det nye navn for mappen og klik Gem Slette en mappe i OneDrive For at slette en mappe skal du overveje, om du virkelig vil slette den pågældende mappe. Når mappen er slettet, flyttes den og indholdet til Papirkurven i menuen til venstre, hvor du efterfølgende kan gendanne den eller slette den permanent. 1. Klik på appstarteren i øverste venstre hjørne og vælg OneDrive 2. Gå ind i den mappe, hvor mappen du vil slette befinder sig 3. Klik i feltet til venstre for mappen og klik Administrer 4. Klik på Slet og vælg Ok Dokumenter i Onedrive og webapps Hvad er Web-apps? Med Office365 følger såkaldte web-apps. Web-apps er miniversioner af Word, Excel, Powerpoint og Onenote, som vises og bruges i browseren og uden at skulle installere programmer. Det betyder, at brugere af Office365 med en netforbindelse altid kan redigere og arbejde med deres dokumenter uanset hvilken computer, de måtte befinde sig ved. Word Online - en Web-app Oprette et dokument i OneDrive I det forrige afsnit stiftede du bekendtskab med at oprette en ny mappe, ved at klikke på knappen Ny i dit OneDrive, men før du klikker på knappen igen, er der en vigtig regel, vi skal huske på. Man
19 Side 19 kan kun oprette mapper eller dokumenter i den mappe, som man befinder sig i. Det betyder, at det er vigtigt, at du starter med at gå ind i den mappe, som du gerne vil oprette dokumentet i. 1. Klik på appstarteren i øverste venstre hjørne og vælg OneDrive 2. Gå ind i den mappe, hvor du vil oprette en ny mappe 3. Klik på ny og vælg fx Word-dokument Office 365 åbner nu et nyt Word-dokument med navnet Dokument. Dokumentet gemmes automatisk undervejs. Klik på dit navn i den blå linje for at lukke dokumentet eller klik på browserens tilbageknap. Åbne et dokument i OneDrive (for blot at se det) 1. Klik på appstarteren i øverste venstre hjørne og vælg OneDrive 2. Gå ind i den mappe, hvor dokumentet befinder sig 3. Klik på dokumentet Åbne et dokument i OneDrive (for at redigere det) 1. Klik på appstarteren i øverste venstre hjørne og vælg OneDrive 2. Gå ind i den mappe, hvor dokumentet befinder sig 3. Klik på dokumentet 4. Klik på Rediger dokument øverst på siden og vælg Rediger i Word online. Du vil nu få en miniversion af Word op i browseren, hvor du kan redigere dit dokument. Dokumentet gemmes automatisk, og der er derfor ingen gem knap Åbne et dokument fra browseren og direkte i det store installerede Word Hvis du vælger Rediger i Word eller Åbn i word, hvor dette er aktuelt, åbnes dokumentet i computerens installerede Office-pakke. Herfra gemmes der direkte op i skyen. Dette er en god funktion, hvis man skal arbejde med noget der er lidt tungere som layout eller lignende. Den samme funktion findes med Office-pakkens andre programmer. Når du bliver bedt om login, er det UNI-login@undervisning.kk.dk og UNI-login kode. Omdøbe et dokument i OneDrive 1. Klik på OneDrive i den blå menu linje øverst på skærmen 2. Åbn dokumentet, som du vil omdøbe 3. Klik på Rediger dokument og Rediger i Word online 4. Klik på dokumentets navn øverst i den sorte linje 5. Skriv dokuments nye navn og afslut ved at trykke enter
20 Side 20 Slette et dokument i OneDrive For at slette et dokument, skal du overveje om du virkelig vil slette det pågældende dokument. Når dokumentet er slettet flyttes det Papirkurven i menuen til venstre, hvor du efterfølgende kan gendanne det eller slette det permanent. 1. Klik på appstarteren i øverste venstre hjørne og vælg OneDrive 2. Gå ind i den mappe, hvor mappen, du vil slette, befinder sig 3. Klik i feltet til venstre for mappen, så der kommer et lille flueben, og klik Administrer 4. Klik på Slet og vælg Ok Deling af filer og mapper Med Office 365 er der åbnet en mulighed for at dele dokumenter og mapper med lærerne og eleverne på din skole. Dette betyder at hvis ene elev deler et dokument med sin lærer, så kan læreren giver hjælpende kommentarer eller rette direkte i en opgave, som er afleveret. Derudover kan man også dele et dokument med en gruppe elever og tillade, at I alle sammen kan skrive i det på samme tid. Det kan i mange situationer være rigtig smart især i gruppearbejde. Når du skal dele et dokument eller en mappe, skal du overveje om du vil tillade om modtageren må få lov til at redigere eller kun få vist det delte. Hvis du giver lov til at redigere ved deling af en mappe, kan modtageren også oprette og slette dokumenter / undermapper i den delte mappe, ligesom han redigere alle dokumenterne. Når først en mappe eller et dokument er blevet delt med dig, vil det optræde i venstre menu i dit Onedrive under Delt med mig. Deling af et dokument eller en mappe 1. Klik på appstarteren i øverste venstre hjørne og vælg OneDrive 2. Gå ind i den mappe, hvor dokumentet eller mappen, du vil dele, befinder sig 3. Klik i feltet til venstre for mappen eller dokumentet, så der kommer et flueben, og tryk Del 4. Skriv navnet på den eller de personer, du vil dele med og vælg dem fra rullemenuen, der kommer frem. Inkluder alle mellemnavne og efternavne. OneDrive skal have lidt hjælp, da den søger mellem rigtig mange mennesker 5. Vælg om de valgte må Læse eller Skrive i det delte 6. Skriv evt. en besked og klik Del
21 Side 21 Fjern deling af et dokument eller mappe 1. Klik på appstarteren i øverste venstre hjørne og vælg OneDrive 2. Gå ind i den mappe, hvor dokumentet eller mappen du vil dele befinder sig 3. Tryk på de to små mænd ved siden af dokumentnavnet 4. Kig på listen med navne og klik på kan se / kan redigere ved siden af navnet, du ikke vil dele med mere 5. Vælg Stop deling At flytte filer rundt i min OneDrive og overføre filer Åbne med Stifinder Hvis du skal flytte et dokument eller en mappe i dit OneDrive eller kopiere flere filer fra en usb-nøgle eller computeren op i dit OneDrive, kan du med fordel bruge denne funktion, men den virker desværre kun på Windows computere og altså ikke på Mac. 1. Klik på tandhjulet i højre øverste hjørne og vælg vis båndet 2. Klik på bibliotek 3. Vælg det lille ikon åbn med stifinder. 4. Din PC åbner nu computerens stifinder med direkte adgang til din OneDrive. Alt hvad du gør her, bliver synkroniseret til din OneDrive.
22 Side 22
23 Side 23 OneDrive for Business: Synkroniser din egen computer med Office365 s sky Denne vejledning skaber en mappe på din computer, som sender alt, hvad du lægger i den op i din OneDrive for Business. Laver du ændringer, når du er logget ind på din Ipad, eller via internetbrowser på andre computere, er filerne altid tilgængelige også i din OneDrive for Business på din egen computer. Fuldstændigt som mange kender det fra Google Drive eller Dropbox. Vigtigt vigtigt vigtigt!!! Denne funktion er Office365 s svar på en dropbox eller et Google Drive. Den egner sig kun til personlige computere typisk de nye lærerarbejdscomputere. Brug den ikke på offentlige maskiner med mange brugere. Bemærk, at der er stor forskel på den OneDrive du allerede måske har og så OneDrive for Business, som er knyttet til din Office365. Disse to systemer er helt separate trods navnesammenfaldet. Du får en mappe til hver på din computer. Denne vejledning kan pt. Ikke bruges til Mac. Det nødvendige program skulle komme før udgangen af Sørg for, at du har installeret Office-pakken fra nettet (som vist i andre vejledninger). Så har du nemlig det lille program, som skal bruges allerede. Har du Office fra anden kilde, se da nedenfor. 2. Log in på og gå til din OneDrive. 3. Klik på synkroniseringsknappen. 4. Klik på Synkroniser nu 5. Vælg, at du vil bruge OneDrive for Business til formålet. 6. Giv tilladelse. 7. Indtast dine oplysninger UNI-login-navn@undervisning.kk.dk fx bent1541x@undervisning.kk.dk samt UNI-logind kode. 8. Systemet rigger det nu til for dig. Tryk evt. ok et par gange mere, hvis du bliver bedt om det. 9. I stifinder vil du kunne se din nye OneDrive for Business-mappe. Alt, hvad du gemmer her vil blive synkroniseret med skyen. Bemærk forskelelen
24 Side 24
25 Side 25 For at få det meste ud af disse funktioner, bør du begynde konsekvent at gemme dine dokumenter i denne mappe. Du kan også kopiere dine hidtidige dokumenter over i mappen. OneDrive for Business vil da synkronisere det hele til skyen, og du kan få adgang til det på mange forskellige enheder og andre computere. Installation af kun OneDrive for Business Log in på Office 365 som beskrevet i Office 365 login (og første gangs log in) 1. Log in på Office365 som beskrevet i afsnittet Office365 login (og førstegangs login) 2. Klik på tandhjulet og vælg Indstillinger for Office Klik på Software i menuen til venstre 4. Klik OneDrive 5. Klik installér. 6. Husk at give tilladelse til kør
26 Side 26 IOS (ipad) Vejledningen blive vist ud fra en opsætning på en ipad, men forskellen vil ikke være stor på denne og en iphone. Hent af Apps For at komme i gang med brug, anbefales der at hente følgende Apps i Appstore. Dette er simpelthen Officepakken til Ipad: OneDrive Word Excel PowerPoint Onenote Bemærk: Se i øvrigt Office 2013 og øvrige Apps i dette dokument. Opsætning af Bruger ID Når du har hentet en eller flere af ovenstående Apps, skal du aktivere apps ne med din Office365 for at komme i gang. 1. Åbn Word Appen 2. Tryk på Log på eller Aktivér 3. Indtast dit Office365 mail-adresse fx Bent1253@undervisning.kk.dk og tryk Næste 4. Indtast dit Office365 mail-adresse, alm. UNI-login kode, marker Forbliv logget på og tryk på Log på.
27 Side 27 Figur 18 ipad - Log på Word app Figur 19 ipad - Indstastning af Office 365
28 Side 28 Figur 20 ipad - Indtastning af Office 365 og unilogin kode OneDrive (IOS) På en personlig ipad eller iphone kan du med fordel bruge Appen OneDrive for Business, som benævnt i afsnittet om Apps til IOS. 1. Hent og installer Appen OneDrive for Business (se afsnittet IOS (ipad) ) 2. Følg vejledningen til opsætning i samme afsnit
29 Side 29 Android (HTC One) Dette er testet og afprøvet på en HTC One, men andre Android-telefoner vil fungerer næsten ligesådan. Hent Apps Der er pt ikke lige så mange Office 365 Apps til Android, som der er til IOS, men at komme i gang med brug, anbefales vi at der at hentes følgende App i Google Play: Microsoft Office Mobile til redigering på telefonen OneDrive som filbrowser og upload-program Med denne App vil du kunne se dine dokumenter og redigere dem på telefonen. Bemærk: Se i øvrigt Office 2013 og øvrige Apps i dette dokument. Opsætning af Bruger ID Microsoft Office Mobile app en Når du har hentet ovenstående App, skal du indtaste dit Bruger ID for at komme i gang. 1. Vælg Tilføj et sted 2. Vælg Office Indtast dit Office365 mail-adresse fx Bent1253@undervisning.kk.dk, din UNI-login kode og tryk Log på 4. App en vil bruge noget tid på at synkronisere, og så er du klar. Din Office365 sky vil herfra kunne tilgås med din telefon. Bemærk: Du vil kun have mindre redigeringsmuligeheder til din rådighed.
30 Side 30 Figur 21 Android - Tilføj et sted Figur 22 Android - Tilføj et sted, vælg Office 365
31 Side 31 Figur 23 Android - Indtastning af login, fx Bent1253@undervisning.kk.dk og din UNI-login kode OneDrive Android På Android telefoner og tablets er der pt ikke samme muligheder for at redigere på samme måde, som man kan på tablets med IOS. Dog kan man åbne og få vist sine dokumenter til brug for præsentation mv. 1. Følg vejledningen til opsætning i afsnittet tidligere i denne vejlending. 2. App en OneDrive håndterer både OneDrive og Office365 s OneDrive for Business
32 Side 32 Windows mobile (Xxxxx) ### Pending ### Vi har endnu ikke fået fingre i en Windows telefon Hent af Apps ### Pending ### Opsætning af Bruger ID ### Pending ###
33 Side 33 Browserlogin en genvej uden om dobbeltlogin et Når man skal logge ind på Office 365 gennem en browser, som vist under Førstegangs login et, bliver man afkrævet sin Office 365 adresse før man kan logge rigtigt på. Denne mailadresse er bundet til dit UNI-login og er fx Koden er din UNI-login kode. Dette kan omgås ved at oprette et link på Desktoppet eller under Favoritter til nedenstående adresse, hvor man hopper direkte til loginet. Opsætning af Browserlogin (link) 1. Opret en genvej til nedenstående adresse på Skrivebordet eller under Favoritter 2 : ning.kk.dk&mkt=&lc=1030&wfresh=&wa=wsignin1.0&wtrealm=urn:federation:microsoftonl ine&wctx=wa%3dwsignin1.0%26rpsnv%3d3%26ct%3d %26rver%3d % 26wp%3DMCMBI%26wreply%3Dhttps:%252F%252Fportal.office.com%252Flanding.aspx%25 3Ftarget%253D%25252fdefault.aspx%26lc%3D1030%26id%3D501392%26bk%3D %26LoginOptions%3D3 Brug af Browserlogin 1. Klik på linket, som du oprettede ovenover 2. Indtast dit helt almindelige UNI-login i formen fx Bent1253 og alm. UNI-login kode. 2 På konsoliderede skolecomputere ligger dette link på Skrivebordet
34 Side 34 Outlook, Kalender mv. På de fleste mobile devices og computere er der en klient, hvori du kan opsætte din Office365 konto og få glæde af både og kalender uden at skulle logge på hele tiden. Afhængig af model skal du oprette en Exchange eller POP / IMAP konto med følgende oplysninger: Som Exchange Konto type: Exchange Bent1253@undervisning.kk.dk 3 Server: outlook.office365.com Domæne: Undervisning Brugernavn: Bent1253@undervisning.kk.dk Adgangskode: Unilogin kode Som POP- / IMAP- Konto type: IMAP Bent1253@undervisning.kk.dk Server (indgående post): outlook.office365.com (Port 993) Server (udgående post): smtp.office365.com (Port 587) Domæne: Undervisning Brugernavn: Bent1253@undervisning.kk.dk Adgangskode: Unilogin kode 3 Unilogin brugernavn efterfulgt
35 Side 35 Kalender Med Office 365 medfølger der en kalender, hvori du kan oprette aftaler og møder, samt indkalde til disse, ligesom du kan dele din kalender med dine kollegaer, således at de kan overskue hvornår de kan indkalde dig til et møde. I denne vejledning vil vi fokusere på brugen af kalenderen i browseren, men kalenderen kan også vises på visse enheder, hvis du opsætter og kalender funktionen. Opsætning af kalender Som udgangspunkt er kalenderen opsat til at arbejde med intervaller af 30 minutter, for at sætte dette ned til 15 minutter, som harmonerer bedre sammen med en almindelig skoledag, skal du 1. Klik på fanen Kalender 2. Åbne menuen Indstilliger (tandhjulet til højre for dit billede) 3. Klikke på Indstillinger i drop-down-menuen 4. Klikke på Indstillinger i menuen til venstre 5. Klikke på den hvide fane Kalender 6. Klikke på Intervaller på 15 minutter under Vis timer som 7. Klik Gem Derudover kan du med fordel vælge at få vist årets ugenumre ved at 1. Klik på fanen Kalender 2. Åbne menuen Indstilliger (tandhjulet til højre for dit billede) 3. Klikke på Indstillinger i drop-down-menuen 4. Klikke på Indstillinger i menuen til venstre 5. Klikke på den hvide fane Kalender 6. Sæt et flueben i Vis ugenumre i månedsvisning 7. Klik Gem Deling af kalender Ved deling af kalenderen kan du tillade kollegaer at se i din kalender og dermed gøre det nemmere at oprette en aftale. 1. Klik på fanen Kalender 2. Klik på Del øverst til højre 3. Indtast navnet på den person og klik på personen i listen nedenunder a. Hvis personen ikke dukker op, så klik på Søg efter kontakter og mapper 4. Ud for hver person, kan du vælge af udvide eller begrænse delingen, således at den du deler med, kan oprette aftaler på dine vegne 5. Accepter Emne teksten og afslut ved at trykke Send øverst Oprettelse af aftale 1. Klik på fanen Kalender 2. Klik på Ny begivenhed øverst til venstre
36 Side Indtast et navn for aftalen i Begivenhed 4. Indtast en placering i Placering 5. Hvis du skal invitere deltagere, så skal du.. a. Klikke på plusset yderst til højre på linien Deltagere b. Indtast personens navn i søgefeltet øverst eller vælg personen under dine kontakter ved at klikke på plusset til højre for dem c. Hvis du vil fjerne en tilføjet person, så kan du højreklikke på personen og vælge Fjern d. Afslut ved at klikke Ok 6. Vælg et starttidspunkt og klik på Brugerdefineret under Varighed (så kan du vælge et sluttidspunkt Bemærk: Ved klik i tidsfelterne kan du selv indtaste et start- og sluttidspunkt 7. Klik evt. på Vis som for at vælge en anden betegnelse end Optaget 8. Klik evt. på Gentag, hvis begivenheden fx gentages hver mandag 9. Indtast evt. en mødeindkaldelsestekst nederst og klik Send øverst Bemærk: Hvis du skal indkalde mødedeltagere, kan du med fordel klikke på Planlægningsassistent øverst efter du har valgt mødedeltagerne, idet du så kan se deres respektive kalendere ved siden af din kalender
Dan Rolsted PIT. Side 1
 Side 1 Side 2 Indledning I denne vejledning vil der vises hvordan Office 365 opsættes på de forskellige platforme, herunder IOS (ipad) og Android (HTC One). Derudover vil der også være vejledning til Windows
Side 1 Side 2 Indledning I denne vejledning vil der vises hvordan Office 365 opsættes på de forskellige platforme, herunder IOS (ipad) og Android (HTC One). Derudover vil der også være vejledning til Windows
Pædagogisk IT. Vejledning i Office 365 Til elever og familier. Side 1. Kan udfyldes for at hjælpe med at huske
 Navn: Uni-login: Uni-login kode: Office365 email: Kan udfyldes for at hjælpe med at huske UNI-LOGIN @undervisning.kk.dk Side 1 Indledning Velkommen til denne vejledning i Office 365, som introducerer på
Navn: Uni-login: Uni-login kode: Office365 email: Kan udfyldes for at hjælpe med at huske UNI-LOGIN @undervisning.kk.dk Side 1 Indledning Velkommen til denne vejledning i Office 365, som introducerer på
Pædagogisk IT. Vejledning i Office 365 til elever og deres familier. Version 4 Side 1. Kan udfyldes for at hjælpe med at huske
 Navn: Uni-login: Uni-login kode: Office365 email: Kan udfyldes for at hjælpe med at huske UNI-LOGIN @undervisning.kk.dk Version 4 Side 1 Indledning Velkommen til denne vejledning i Office 365, som introducerer
Navn: Uni-login: Uni-login kode: Office365 email: Kan udfyldes for at hjælpe med at huske UNI-LOGIN @undervisning.kk.dk Version 4 Side 1 Indledning Velkommen til denne vejledning i Office 365, som introducerer
portal.microsoftonline.com
 Office Online og OneDrive Office Online er et supplement til Officepakken, som du har liggende på computeren. Office Online ligger i skyen og åbnes i din webbrowser på adressen: portal.microsoftonline.com
Office Online og OneDrive Office Online er et supplement til Officepakken, som du har liggende på computeren. Office Online ligger i skyen og åbnes i din webbrowser på adressen: portal.microsoftonline.com
Vejledning til Office 365 for skoleelever i Aarhus Kommune, Børn og Unge
 Vejledning til Office 365 for skoleelever i Aarhus Kommune, Børn og Unge Vejledning til Kom godt i gang med Office 365, download af Office 365, OneDrive samt Word, Excel og PowerPoint Version 1.03 (13.
Vejledning til Office 365 for skoleelever i Aarhus Kommune, Børn og Unge Vejledning til Kom godt i gang med Office 365, download af Office 365, OneDrive samt Word, Excel og PowerPoint Version 1.03 (13.
Brug af Office365 med Onedrive, nyeste Officepakke mv
 Egedal Gymnasium og HF september 2014 Brug af Office365 med Onedrive, nyeste Officepakke mv Dette dokument beskriver, hvordan du kan opnå adgang til nogle resurser i skyen og hente ny software. Hvordan
Egedal Gymnasium og HF september 2014 Brug af Office365 med Onedrive, nyeste Officepakke mv Dette dokument beskriver, hvordan du kan opnå adgang til nogle resurser i skyen og hente ny software. Hvordan
Opsætningsvejledning efter opdatering (ghostning) af hybriderne
 Opsætningsvejledning efter opdatering (ghostning) af hybriderne Indholdsfortegnelse Login til Windows... 2 Aktivering af Office 365... 3 Kom i gang med Office 365 og OneDrive for Business... 4 Opsætning
Opsætningsvejledning efter opdatering (ghostning) af hybriderne Indholdsfortegnelse Login til Windows... 2 Aktivering af Office 365... 3 Kom i gang med Office 365 og OneDrive for Business... 4 Opsætning
Version 1.04 (23. januar 2017) Udarbejdet af Mette Valbjørn, MBU Digitalisering
 Vejledning til registrering på Office online portalen og mulighed for download af Office 365 til privat PC for medarbejdere med en az-ident i Aarhus Kommune, Børn og Unge Version 1.04 (23. januar 2017)
Vejledning til registrering på Office online portalen og mulighed for download af Office 365 til privat PC for medarbejdere med en az-ident i Aarhus Kommune, Børn og Unge Version 1.04 (23. januar 2017)
Installér din Officepakke 2013
 Vær opmærksom på der godt kan forekomme andre billeder end dem som er illustreret. Dette er grundet ændringer fra microsoft. Blandt andet bliver SkyDrive ændret til OneDrive. Er du i tvivl om noget kan
Vær opmærksom på der godt kan forekomme andre billeder end dem som er illustreret. Dette er grundet ændringer fra microsoft. Blandt andet bliver SkyDrive ændret til OneDrive. Er du i tvivl om noget kan
Sådan bruger du Office365 Online Office pakke og mail.
 Sådan bruger du Office365 Online Office pakke og mail. Hvis du kører Windows vista eller Windows XP, skal du kontakte lokal-support på skolen. Denne vejledning er to - delt: Del 1: Benyttelse af Office
Sådan bruger du Office365 Online Office pakke og mail. Hvis du kører Windows vista eller Windows XP, skal du kontakte lokal-support på skolen. Denne vejledning er to - delt: Del 1: Benyttelse af Office
Vejledning til Office 365
 Vejledning til Office 365 For elever på Trelleborg Friskole Strandvejen 121 4200 Slagelse Udarbejdet af Jakob B. Andersen Jakob.andersen@trelleborgfriskole.dk [Webadresse] Kom godt i gang Denne vejledning
Vejledning til Office 365 For elever på Trelleborg Friskole Strandvejen 121 4200 Slagelse Udarbejdet af Jakob B. Andersen Jakob.andersen@trelleborgfriskole.dk [Webadresse] Kom godt i gang Denne vejledning
Brug af Office 365 på din iphone eller ipad
 Brug af Office 365 på din iphone eller ipad Startvejledning Se mail Konfigurer din iphone eller ipad til at sende og modtage e-mail fra dit Office 365-konto. Se din kalender, uanset hvor du er Du kan altid
Brug af Office 365 på din iphone eller ipad Startvejledning Se mail Konfigurer din iphone eller ipad til at sende og modtage e-mail fra dit Office 365-konto. Se din kalender, uanset hvor du er Du kan altid
SKYPE FOR BUSINESS QUICK CARDS KOM GODT I GANG MED SKYPE FOR BUSINESS
 SKYPE FOR BUSINESS QUICK CARDS KOM GODT I GANG MED SKYPE FOR BUSINESS . Indstillinger.. Installer Skype for Business på din computer.. Basis-indstillinger.. Indstil og skift headset og webcam.. Statusvisning
SKYPE FOR BUSINESS QUICK CARDS KOM GODT I GANG MED SKYPE FOR BUSINESS . Indstillinger.. Installer Skype for Business på din computer.. Basis-indstillinger.. Indstil og skift headset og webcam.. Statusvisning
portal.microsoftonline.com
 Office Online Office Online er et supplement til Officepakken, som du har liggende på computeren. Office Online ligger i skyen og åbnes i din webbrowser på adressen: portal.microsoftonline.com Du skal
Office Online Office Online er et supplement til Officepakken, som du har liggende på computeren. Office Online ligger i skyen og åbnes i din webbrowser på adressen: portal.microsoftonline.com Du skal
VEJLEDNING 0. Velkommen til Randers HF & VUC IT
 VEJLEDNING 0 Velkommen til Randers HF & VUC IT Randers HF & VUC 2018 Som studerende på Randers HF & VUC har du adgang til flere IT-tjenester, som du har brug for i dit studie. LUDUS LUDUS-web er stedet
VEJLEDNING 0 Velkommen til Randers HF & VUC IT Randers HF & VUC 2018 Som studerende på Randers HF & VUC har du adgang til flere IT-tjenester, som du har brug for i dit studie. LUDUS LUDUS-web er stedet
Google Apps. Lær at oprette, organisere, dele og slette dokumenter. Udarbejdet af PLC, version 2013!!!!!!! Side 1 af 9
 Lær at oprette, organisere, dele og slette dokumenter. Udarbejdet af PLC, version 2013!!!!!!! Side 1 af 9 Arbejde i faner Google Apps arbejder i faner, derfor er det vigtigt, du er bekendt med det. Mappen
Lær at oprette, organisere, dele og slette dokumenter. Udarbejdet af PLC, version 2013!!!!!!! Side 1 af 9 Arbejde i faner Google Apps arbejder i faner, derfor er det vigtigt, du er bekendt med det. Mappen
VDI-GUIDE FOR AALESTRUP REALSKOLE
 VDI-GUIDE FOR AALESTRUP REALSKOLE Af Martin Lohse Mikkelsen IT-vejleder - Side 1 af 37 Forord Dette dokument skal hjælpe dig med brugen af skolens VDI system. Et VDI-system er en virtuel computer, som
VDI-GUIDE FOR AALESTRUP REALSKOLE Af Martin Lohse Mikkelsen IT-vejleder - Side 1 af 37 Forord Dette dokument skal hjælpe dig med brugen af skolens VDI system. Et VDI-system er en virtuel computer, som
Kom godt i gang med OneDrive
 Kom godt i gang med OneDrive Office365 er en mulighed for lærere og elever at bruge en office-pakke på egne enheder - man kan downloade det til brug på pc - mac - tablets og smartphones, i alt op til 5
Kom godt i gang med OneDrive Office365 er en mulighed for lærere og elever at bruge en office-pakke på egne enheder - man kan downloade det til brug på pc - mac - tablets og smartphones, i alt op til 5
Dropbox - IOS. Filer i Dropbox mappen kan deles med andre eller tilgås fra nettet.
 Dropbox - IOS Dropbox er en lagerapplikation og service. Tjenesten giver brugerne mulighed for at gemme og synkronisere filer online og mellem computere. Dropbox har en cross-platform klient (IOS, Android,
Dropbox - IOS Dropbox er en lagerapplikation og service. Tjenesten giver brugerne mulighed for at gemme og synkronisere filer online og mellem computere. Dropbox har en cross-platform klient (IOS, Android,
Generelt Windows tidligere versioner... 1 Windows Apple Mac Log på... 2 Rediger dokumentet Tilføj et tillægsdokument...
 Vejledning i brug af dli dokumenthåndteringssystemet til forfattere og referenter Indhold Vejledning i brug af dli dokumenthåndteringssystemet til forfattere og referenter... 1 Generelt... 1 Windows tidligere
Vejledning i brug af dli dokumenthåndteringssystemet til forfattere og referenter Indhold Vejledning i brug af dli dokumenthåndteringssystemet til forfattere og referenter... 1 Generelt... 1 Windows tidligere
Installation af Office 365 - Mac
 Installation af Office 365 - Mac Vigtig information før du starter 1. Office 365 virker kun så længe du går på skolen. 2. Efter installation skal din computer have internetforbindelse mindst en gang hver
Installation af Office 365 - Mac Vigtig information før du starter 1. Office 365 virker kun så længe du går på skolen. 2. Efter installation skal din computer have internetforbindelse mindst en gang hver
Vejledning i brug af dli dokumenthåndteringssystemet til virksomheder
 Vejledning i brug af dli dokumenthåndteringssystemet til virksomheder Indhold Generelt... 1 Windows tidligere versioner... 1 Windows 10... 2 Apple Mac... 2 Log på... 2 Rediger dokumentet... 2 Tilføj et
Vejledning i brug af dli dokumenthåndteringssystemet til virksomheder Indhold Generelt... 1 Windows tidligere versioner... 1 Windows 10... 2 Apple Mac... 2 Log på... 2 Rediger dokumentet... 2 Tilføj et
Den digitale Underviser. Clouds. Dropbox
 Den digitale Underviser Clouds Dropbox Indhold Indhold... 1 Dropbox... 1 Installer Dropbox... 2 Åbn Dropbox fra egen computer... 2 Åbn Dropbox fra en anden computer... 3 Lagre filer i Dropbox (offline
Den digitale Underviser Clouds Dropbox Indhold Indhold... 1 Dropbox... 1 Installer Dropbox... 2 Åbn Dropbox fra egen computer... 2 Åbn Dropbox fra en anden computer... 3 Lagre filer i Dropbox (offline
Opsætning af Outlook til Hosted Exchange 2007
 Opsætning af Outlook til Hosted Exchange 2007 Sådan opsættes Outlook 2007 til Hosted Exchange 2007. Opdateret 29. december 2010 Indhold 1 Indledning... 2 2 Outlook 2007 klienten... 2 3 Automatisk opsætning
Opsætning af Outlook til Hosted Exchange 2007 Sådan opsættes Outlook 2007 til Hosted Exchange 2007. Opdateret 29. december 2010 Indhold 1 Indledning... 2 2 Outlook 2007 klienten... 2 3 Automatisk opsætning
VEJLEDNING ITS365. Gratis tilbud til alle kursister på Randers HF & VUC
 VEJLEDNING ITS365 Gratis tilbud til alle kursister på Randers HF & VUC Randers HF & VUC 2014 INDLEDNING Randers HF & VUC tilbyder alle kursister tilknyttet skolen en Office 365 løsning kaldet ITS365. Her
VEJLEDNING ITS365 Gratis tilbud til alle kursister på Randers HF & VUC Randers HF & VUC 2014 INDLEDNING Randers HF & VUC tilbyder alle kursister tilknyttet skolen en Office 365 løsning kaldet ITS365. Her
111 I T - V E J L E D N I N G T I L M A C
 111 I T - V E J L E D N I N G T I L M A C Indhold Din konto Dit brugernavn og adgangskode Trådløst internet Sådan logger du på det trådløse netværk Mail Sådan læser du din mail på web, mobil og Outlook
111 I T - V E J L E D N I N G T I L M A C Indhold Din konto Dit brugernavn og adgangskode Trådløst internet Sådan logger du på det trådløse netværk Mail Sådan læser du din mail på web, mobil og Outlook
EasyIQ App Brugermanual IOS devices (ipad, iphone og ipod)
 EasyIQ App Brugermanual IOS devices (ipad, iphone og ipod) Indhold Download EasyIQ App en i Appstore... 2 Start og log på EasyIQ App en... 3 Kom i gang med at bruge EasyIQ App en... 4 Udskriv via EasyIQ
EasyIQ App Brugermanual IOS devices (ipad, iphone og ipod) Indhold Download EasyIQ App en i Appstore... 2 Start og log på EasyIQ App en... 3 Kom i gang med at bruge EasyIQ App en... 4 Udskriv via EasyIQ
Denne guide er til at opsætte din LG Nexus 5X og få den opdateret softwaremæssigt, samt opsætte UCL mail. LG Nexus 5X... 1
 LG Nexus 5X Denne guide er til at opsætte din LG Nexus 5X og få den opdateret softwaremæssigt, samt opsætte UCL mail. Indhold LG Nexus 5X... 1 Opsætning af telefonen...2 Forbind til trådløst netværk/wi-fi...4
LG Nexus 5X Denne guide er til at opsætte din LG Nexus 5X og få den opdateret softwaremæssigt, samt opsætte UCL mail. Indhold LG Nexus 5X... 1 Opsætning af telefonen...2 Forbind til trådløst netværk/wi-fi...4
Indhold Gratis Office 365 til ansatte og studerende... 1
 Gratis Office 365 til ansatte og studerende Ansatte og studerende kan downloade og installere Office 365 (pt. = Office 2016) på deres private pc og/eller Mac. Office 365 må installeres på 5 enheder. Programpakken
Gratis Office 365 til ansatte og studerende Ansatte og studerende kan downloade og installere Office 365 (pt. = Office 2016) på deres private pc og/eller Mac. Office 365 må installeres på 5 enheder. Programpakken
Officepakken til elever på Vallensbæks folkeskoler
 Officepakken til elever på Vallensbæks folkeskoler Som en del af Vallensbæk Kommunes BYOD (Bring Your Own Device) løsning, tilbydes elever nu muligheden for at installere den fulde officepakke helt gratis,
Officepakken til elever på Vallensbæks folkeskoler Som en del af Vallensbæk Kommunes BYOD (Bring Your Own Device) løsning, tilbydes elever nu muligheden for at installere den fulde officepakke helt gratis,
Office2013 og Office2011 På alle computere, som lærerne har lånt af skolen er der installeret Office2013 til PC og Office2011 til MAC.
 1 Office2013 og Office2011 På alle computere, som lærerne har lånt af skolen er der installeret Office2013 til PC og Office2011 til MAC. På alle skolens fastnet computere er installeret Office2013. Alle
1 Office2013 og Office2011 På alle computere, som lærerne har lånt af skolen er der installeret Office2013 til PC og Office2011 til MAC. På alle skolens fastnet computere er installeret Office2013. Alle
Kom godt i gang! Brugervejledning til Fiberbredbånd, Webmail og e-mailopsætning. Fiberbredbånd TV Telefoni www.energimidt.dk
 Kom godt i gang! Brugervejledning til Fiberbredbånd, Webmail og e-mailopsætning Fiberbredbånd TV Telefoni www.energimidt.dk Fiberbredbånd TV Telefoni Indhold 4 Opkobling til internettet 5 Oprettelse på
Kom godt i gang! Brugervejledning til Fiberbredbånd, Webmail og e-mailopsætning Fiberbredbånd TV Telefoni www.energimidt.dk Fiberbredbånd TV Telefoni Indhold 4 Opkobling til internettet 5 Oprettelse på
EasyIQ app brugermanual ios devices (ipad, iphone og ipod)
 EasyIQ app brugermanual ios devices (ipad, iphone og ipod) ios-brugermanual til EasyIQ app Indhold Funktioner i EasyIQ App en... 2 Download EasyIQ app en i App Store... 2 Start og log på EasyIQ app en...
EasyIQ app brugermanual ios devices (ipad, iphone og ipod) ios-brugermanual til EasyIQ app Indhold Funktioner i EasyIQ App en... 2 Download EasyIQ app en i App Store... 2 Start og log på EasyIQ app en...
Brug af Office 365 på din Windows Phone
 Brug af Office 365 på din Windows Phone Startvejledning Tjek mail Sæt din Windows Phone op til at sende og modtage mail fra din Office 365-konto. Tjek din kalender, uanset hvor du er Hav altid styr på,
Brug af Office 365 på din Windows Phone Startvejledning Tjek mail Sæt din Windows Phone op til at sende og modtage mail fra din Office 365-konto. Tjek din kalender, uanset hvor du er Hav altid styr på,
Tilslutning med Cisco AnyConnect VPN-klient (Windows) til AARHUS TECH P-net
 18. november 2011 Vejledning Windows 7 - eklient Opkobling via ADSL eller anden kabelforbindelse til P-net. Tilslutning med Cisco AnyConnect VPN-klient (Windows) til AARHUS TECH P-net Cisco AnyConnect
18. november 2011 Vejledning Windows 7 - eklient Opkobling via ADSL eller anden kabelforbindelse til P-net. Tilslutning med Cisco AnyConnect VPN-klient (Windows) til AARHUS TECH P-net Cisco AnyConnect
Vejledning til Google Apps på Øregård Gymnasium
 Vejledning til Google Apps på Øregård Gymnasium Ændring af Datoformat og ugens første dag i kalenderen... 2 Opsætning af Outlook... 2 Signatur... 5 Organiser mails i mapper... 5 Opret etiketter... 5 Opret
Vejledning til Google Apps på Øregård Gymnasium Ændring af Datoformat og ugens første dag i kalenderen... 2 Opsætning af Outlook... 2 Signatur... 5 Organiser mails i mapper... 5 Opret etiketter... 5 Opret
Opsætning af Outlook til Hosted Exchange 2003
 Opsætning af Outlook til Hosted Exchange 2003 Sådan opsættes Outlook 2007 til Hosted Exchange 2003 Opdateret 15. november 2011 Indhold 1 Indledning... 2 2 Opsætning af Outlook 2003... Error! Bookmark not
Opsætning af Outlook til Hosted Exchange 2003 Sådan opsættes Outlook 2007 til Hosted Exchange 2003 Opdateret 15. november 2011 Indhold 1 Indledning... 2 2 Opsætning af Outlook 2003... Error! Bookmark not
IT på Social og Sundheds Skolen Fyn Juni 2019
 Indhold Overblik.... 2 Skift af kode og komme på skolens netværk... 2 Tilslutning til Printer... 5 Brug dit studiekort til print... 9 Microsoft Office 365... 9 Installation af Office 365... 12 1 Januar
Indhold Overblik.... 2 Skift af kode og komme på skolens netværk... 2 Tilslutning til Printer... 5 Brug dit studiekort til print... 9 Microsoft Office 365... 9 Installation af Office 365... 12 1 Januar
VDI Manual v. 5 Indhold
 VDI Manual v. 5 Indhold VDI Manual v. 5... 1 VDI Windows 7 Manual... 2 VDI Windows xp Manual... 3 Andre Browsere Manual... 4 VDI Andoid Manuel opsætning af Citrix Reciever... 6 Automatisk opsætning af
VDI Manual v. 5 Indhold VDI Manual v. 5... 1 VDI Windows 7 Manual... 2 VDI Windows xp Manual... 3 Andre Browsere Manual... 4 VDI Andoid Manuel opsætning af Citrix Reciever... 6 Automatisk opsætning af
MailMax / Web v4.1. Brugsvejledning til webmail. Copyright 2003 Gullestrup.net
 MailMax / Web v4.1 Copyright 2003 Gullestrup.net Log ind på webmailen Start med at gå ind på http://webmail.gullestrup.net i din browser. Indtast din Email-adresse samt Adgangskode, som hører til din konto.
MailMax / Web v4.1 Copyright 2003 Gullestrup.net Log ind på webmailen Start med at gå ind på http://webmail.gullestrup.net i din browser. Indtast din Email-adresse samt Adgangskode, som hører til din konto.
IT-VEJLEDNINGER TIL PC
 IT-VEJLEDNINGER TIL PC IT-vejledninger Indhold Din konto Trådløst internet Mail Videresend din mail Fronter Print / kopi IT regler Selvbetjening Fjernskrivebord Studiekort Bibliotek Videoovervågning Kontakt
IT-VEJLEDNINGER TIL PC IT-vejledninger Indhold Din konto Trådløst internet Mail Videresend din mail Fronter Print / kopi IT regler Selvbetjening Fjernskrivebord Studiekort Bibliotek Videoovervågning Kontakt
Vejledning. Indhold 1/34
 Vejledning Afdeling UCL Erhvervsakademi og Professionshøjskole IT Oprettet 11.01.2017 Redigeret 27.06.2019 Udarbejdet af Lone Petersen Dokumentnavn (DK) Print fra privat it-udstyr UCL Indhold 1. Print
Vejledning Afdeling UCL Erhvervsakademi og Professionshøjskole IT Oprettet 11.01.2017 Redigeret 27.06.2019 Udarbejdet af Lone Petersen Dokumentnavn (DK) Print fra privat it-udstyr UCL Indhold 1. Print
Sådan logger du ind... 2 Hvilke mapper kan du tilgå... 3 Visning af eksempel af en fil... 5 Sådan deler du en fil... 7 Se hvad du deler med andre...
 Sådan logger du ind... 2 Hvilke mapper kan du tilgå... 3 Visning af eksempel af en fil... 5 Sådan deler du en fil... 7 Se hvad du deler med andre... 9 Offline synkronisering... 11 Klienter til mobile enheder...
Sådan logger du ind... 2 Hvilke mapper kan du tilgå... 3 Visning af eksempel af en fil... 5 Sådan deler du en fil... 7 Se hvad du deler med andre... 9 Offline synkronisering... 11 Klienter til mobile enheder...
IT-VEJLEDNINGER TIL PC
 IT-VEJLEDNINGER TIL PC Indhold Din konto Dit brugernavn og adgangskode Trådløst internet Sådan logger du på det trådløse netværk Mail Sådan læser du din mail på web, mobil og Outlook Videresend din mail
IT-VEJLEDNINGER TIL PC Indhold Din konto Dit brugernavn og adgangskode Trådløst internet Sådan logger du på det trådløse netværk Mail Sådan læser du din mail på web, mobil og Outlook Videresend din mail
IT-VEJLEDNING TIL MAC
 IT-VEJLEDNING TIL MC IT-vejledninger Indhold Din konto Trådløst internet Mail Videresend din mail Fronter Print / kopi IT regler Selvbetjening Fjernskrivebord Studiekort Bibliotek Videoovervågning Kontakt
IT-VEJLEDNING TIL MC IT-vejledninger Indhold Din konto Trådløst internet Mail Videresend din mail Fronter Print / kopi IT regler Selvbetjening Fjernskrivebord Studiekort Bibliotek Videoovervågning Kontakt
IT-Brugerkursus. Modul 1 - Introduktion til skolens netværk og FC. Modul 1 - Introduktion til FC og Lectio. Printvenligt format. Indholdsfortegnelse
 Modul 1 - Introduktion til FC og Lectio IT-Brugerkursus Modul 1 - Introduktion til skolens netværk og FC Printvenligt format Indholdsfortegnelse Formål og opbygning Opgave Vejledning til intranettet Åbne
Modul 1 - Introduktion til FC og Lectio IT-Brugerkursus Modul 1 - Introduktion til skolens netværk og FC Printvenligt format Indholdsfortegnelse Formål og opbygning Opgave Vejledning til intranettet Åbne
IT-VEJLEDNINGER TIL MAC
 IT-VEJLEDNINGER TIL MAC Indhold Din konto Trådløst internet Mail Videresend din mail Fronter Print / kopi IT regler Selvbetjening Fjernskrivebord Studiekort Bibliotek Videoovervågning Kontakt Dit brugernavn
IT-VEJLEDNINGER TIL MAC Indhold Din konto Trådløst internet Mail Videresend din mail Fronter Print / kopi IT regler Selvbetjening Fjernskrivebord Studiekort Bibliotek Videoovervågning Kontakt Dit brugernavn
Indhold SAMSUNG GALAXY SIII... 1
 SAMSUNG GALAXY SIII Her er en guide til softwareopdatering af SAMSUNG GALAXY SIII, opsætning og sletning af e-mail, skift af adgangskode og signatur, nulstilling ved bortkomst, samt opsætning af skærmlås.
SAMSUNG GALAXY SIII Her er en guide til softwareopdatering af SAMSUNG GALAXY SIII, opsætning og sletning af e-mail, skift af adgangskode og signatur, nulstilling ved bortkomst, samt opsætning af skærmlås.
Indhold Outlook Web App... 1
 Outlook Web App Outlook Web App (OWA) bruges til at håndtere e-mails og kalendere uden at skulle have Outlook klient programmet installeret. OWA kan bruges på en hvilken som helst computer, der har adgang
Outlook Web App Outlook Web App (OWA) bruges til at håndtere e-mails og kalendere uden at skulle have Outlook klient programmet installeret. OWA kan bruges på en hvilken som helst computer, der har adgang
Overfør filer til Office 365 - online
 Introduktion til Office 365 online portal Office 365 er det nye system som vi overgår til efter sommerferien (skole året 2014-2015). Alle får pr. automatik tildelt en konto når de starter på Hjørring Gymnasium
Introduktion til Office 365 online portal Office 365 er det nye system som vi overgår til efter sommerferien (skole året 2014-2015). Alle får pr. automatik tildelt en konto når de starter på Hjørring Gymnasium
IPAD VEJLEDNING INDHOLD
 1 IPAD VEJLEDNING INDHOLD FØRSTEGANGSOPSÆTNING...2 TILGÅ DET TRÅDLØSE NETVÆRK...4 OPSÆTNING AF E-MAIL...5 E-MAIL-FUNKTIONER...6 KALENDERFUNKTIONER...7 INSTALLER NYE PROGRAMMER...8 FÅ MERE UD AF DIN IPAD...10
1 IPAD VEJLEDNING INDHOLD FØRSTEGANGSOPSÆTNING...2 TILGÅ DET TRÅDLØSE NETVÆRK...4 OPSÆTNING AF E-MAIL...5 E-MAIL-FUNKTIONER...6 KALENDERFUNKTIONER...7 INSTALLER NYE PROGRAMMER...8 FÅ MERE UD AF DIN IPAD...10
Gratis Office 365 til ansatte og studerende
 Gratis Office 365 til ansatte og studerende Ansatte og studerende kan downloade og installere Office 365 på deres private pc (= Office 2013) og/eller Mac (= Office 2016). Office 365 må installeres på 5
Gratis Office 365 til ansatte og studerende Ansatte og studerende kan downloade og installere Office 365 på deres private pc (= Office 2013) og/eller Mac (= Office 2016). Office 365 må installeres på 5
Vejledning. Indhold. 1. Gratis Office 365 til ansatte og studerende på professionshøjskolen
 Vejledning Afdeling UCL Erhvervsakademi og Professionshøjskole IT Oprettet 20.02.2018 Redigeret 24.04.2019 Udarbejdet af Lone Petersen Dokumentnavn Gratis Office 365 Dokumentnummer 527701 Indhold 1. Gratis
Vejledning Afdeling UCL Erhvervsakademi og Professionshøjskole IT Oprettet 20.02.2018 Redigeret 24.04.2019 Udarbejdet af Lone Petersen Dokumentnavn Gratis Office 365 Dokumentnummer 527701 Indhold 1. Gratis
SÅDAN BRUGER DU ONLINE KALENDER
 SÅDAN BRUGER DU ONLINE KALENDER I vejledningen bruger vi det gratis program Google kalender som eksempel til at vise, hvordan man bruger en online kalender. DU SKAL I FORVEJEN: Kunne bruge en browser og
SÅDAN BRUGER DU ONLINE KALENDER I vejledningen bruger vi det gratis program Google kalender som eksempel til at vise, hvordan man bruger en online kalender. DU SKAL I FORVEJEN: Kunne bruge en browser og
ereolen.dk -Sådan downlåner du -Sådan anvender du på ebogslæser, tablet og smartphone
 Side 1 af 18 ereolen.dk -Sådan downlåner du -Sådan anvender du på ebogslæser, tablet og smartphone Side 2 af 18 Indholdsfortegnelse ereolen.dk... 1 1. Første gang du vil anvende ereolen.dk... 3 1.1 Opret
Side 1 af 18 ereolen.dk -Sådan downlåner du -Sådan anvender du på ebogslæser, tablet og smartphone Side 2 af 18 Indholdsfortegnelse ereolen.dk... 1 1. Første gang du vil anvende ereolen.dk... 3 1.1 Opret
Vejledning. Trådløst netværk med private enheder
 Vejledning Afdeling UCL Erhvervsakademi og Professionshøjskole IT Oprettet 07.02.2018 Redigeret 20.05.2019 Udarbejdet af Lone Petersen Dokumentnavn (DK) Trådløst netværk med private enheder UCL Dokumentnummer
Vejledning Afdeling UCL Erhvervsakademi og Professionshøjskole IT Oprettet 07.02.2018 Redigeret 20.05.2019 Udarbejdet af Lone Petersen Dokumentnavn (DK) Trådløst netværk med private enheder UCL Dokumentnummer
Seniorklubben TDC Jylland Cloud Computing Kursus 2011_5: Rev. 02.11.2011
 1. Om 2. Valg af Google som gratis udbyder ved 3. Valg af browser 4. Oprette en mail-adresse (G-mail) og en konto ved Google 5. Hierarkisk opbygning af mappe- og filsystem i Google 6. Oprette mapper i
1. Om 2. Valg af Google som gratis udbyder ved 3. Valg af browser 4. Oprette en mail-adresse (G-mail) og en konto ved Google 5. Hierarkisk opbygning af mappe- og filsystem i Google 6. Oprette mapper i
Indhold Gratis Office 365 til ansatte og studerende... 1
 Gratis Office 365 til ansatte og studerende Ansatte og studerende kan downloade og installere Office 365 (pt. = Office 2016) på deres private pc og/eller Mac. Office 365 må installeres på 5 enheder. Programpakken
Gratis Office 365 til ansatte og studerende Ansatte og studerende kan downloade og installere Office 365 (pt. = Office 2016) på deres private pc og/eller Mac. Office 365 må installeres på 5 enheder. Programpakken
IT håndbog for Bygaden (elev) Indhold
 IT håndbog for Bygaden (elev) Indhold Skolens trådløse netværk... 2 Skole PCer... 2 Netværksdrev på skole PCer... 2 Udlån af adapter kabler... 2 ipads og Apple konto... 2 Print... 3 Print fra skole PC...
IT håndbog for Bygaden (elev) Indhold Skolens trådløse netværk... 2 Skole PCer... 2 Netværksdrev på skole PCer... 2 Udlån af adapter kabler... 2 ipads og Apple konto... 2 Print... 3 Print fra skole PC...
Hotmail bliver til Outlook
 FÅ MEST UD AF DIN MAILKONTO: Hotmail bliver til Outlook Den populære e-mail-tjeneste Hotmail har fået en ordentlig overhaling og har samtidig skiftet navn til Outlook. Følg med i vores guide, og bliv fortrolig
FÅ MEST UD AF DIN MAILKONTO: Hotmail bliver til Outlook Den populære e-mail-tjeneste Hotmail har fået en ordentlig overhaling og har samtidig skiftet navn til Outlook. Følg med i vores guide, og bliv fortrolig
Brugervejledning til FiberBredbånd Internet. Kom godt i gang!
 SÆT STIKKET I OG SÅ ER DU GODT KØRENDE Brugervejledning til FiberBredbånd Internet Kom godt i gang! Kom godt i gang! Med denne vejledning kommer du godt i gang med at bruge FiberBredbånd internet - en
SÆT STIKKET I OG SÅ ER DU GODT KØRENDE Brugervejledning til FiberBredbånd Internet Kom godt i gang! Kom godt i gang! Med denne vejledning kommer du godt i gang med at bruge FiberBredbånd internet - en
HTC ONE og HTC ONE mini
 HTC ONE og HTC ONE mini Her er en guide til softwareopdatering af HTC ONE og HTC ONE mini, opsætning og sletning af e-mail, skift af adgangskode og signatur, nulstilling ved bortkomst, samt opsætning af
HTC ONE og HTC ONE mini Her er en guide til softwareopdatering af HTC ONE og HTC ONE mini, opsætning og sletning af e-mail, skift af adgangskode og signatur, nulstilling ved bortkomst, samt opsætning af
Trådløst netværk med private enheder for ansatte og studerende
 Trådløst netværk med private enheder for ansatte og studerende Ansatte og studerende med koder til UCL kan registrere private enheder som f.eks. PC, tablet og mobiltelefon én gang for alle. Herefter logges
Trådløst netværk med private enheder for ansatte og studerende Ansatte og studerende med koder til UCL kan registrere private enheder som f.eks. PC, tablet og mobiltelefon én gang for alle. Herefter logges
Sådan installerer du Office 365 Pro Plus for Students
 Sådan installerer du Office 365 Pro Plus for Students Nedenfor finder du først svar på en række gængse spørgsmål og derefter en detaljeret installationsvejledning. Ofte stillede spørgsmål i forhold til
Sådan installerer du Office 365 Pro Plus for Students Nedenfor finder du først svar på en række gængse spørgsmål og derefter en detaljeret installationsvejledning. Ofte stillede spørgsmål i forhold til
Indhold. Jennie Mathiasen. Google Drev
 Indhold Opret Googlekonto... 2 Åbning af Google Drev... 5 Værktøjet Ny... 8 Værktøjet Mappe... 8 Værktøjet Upload fil... 10 Værktøjet Google Docs... 13 Værktøjet Google Sheets... 16 Værktøjet Google Slides...
Indhold Opret Googlekonto... 2 Åbning af Google Drev... 5 Værktøjet Ny... 8 Værktøjet Mappe... 8 Værktøjet Upload fil... 10 Værktøjet Google Docs... 13 Værktøjet Google Sheets... 16 Værktøjet Google Slides...
It-vejledning. 1. Installation på pc med Windows 7 og Internet Explorer. Indhold
 It-vejledning Oprettet af LOPE Oprettelsesdato 02-02-2018 Dokumentnavn Installation af UCL VPN-klient på en ikke-ucl pc eller Mac Indhold 1. Installation på pc med Windows 7 og Internet Explorer...1 2.
It-vejledning Oprettet af LOPE Oprettelsesdato 02-02-2018 Dokumentnavn Installation af UCL VPN-klient på en ikke-ucl pc eller Mac Indhold 1. Installation på pc med Windows 7 og Internet Explorer...1 2.
Studienet. Vejledning til det nye Studienet
 Studienet Vejledning til det nye Studienet Denne vejledning henvender sig til medarbejdere og studerende og forklarer de vigtigste funktioner på Studienet VIA IT 20-05-2013 Studienet Vejledning til det
Studienet Vejledning til det nye Studienet Denne vejledning henvender sig til medarbejdere og studerende og forklarer de vigtigste funktioner på Studienet VIA IT 20-05-2013 Studienet Vejledning til det
IT-VEJLEDNING TIL MAC
 IT-VEJLEDNING TIL MAC IT-vejledninger Indhold Din konto Trådløst internet Mail Videresend din mail Fronter Print / kopi Skema Dit brugernavn og adgangskode Sådan logger du på det trådløse netværk Sådan
IT-VEJLEDNING TIL MAC IT-vejledninger Indhold Din konto Trådløst internet Mail Videresend din mail Fronter Print / kopi Skema Dit brugernavn og adgangskode Sådan logger du på det trådløse netværk Sådan
IT-VEJLEDNINGER TIL MAC
 IT-VEJLEDNINGER TIL MAC Indhold Din konto Trådløst internet Mail Videresend din mail Fronter Print / kopi IT regler Selvbetjening Fjernskrivebord Studiekort Bibliotek Videoovervågning Kontakt Dit brugernavn
IT-VEJLEDNINGER TIL MAC Indhold Din konto Trådløst internet Mail Videresend din mail Fronter Print / kopi IT regler Selvbetjening Fjernskrivebord Studiekort Bibliotek Videoovervågning Kontakt Dit brugernavn
Indhold. IOS-brugermanual til EasyIQ App Manual version 2.0
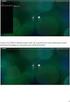 Indhold Download EasyIQ App en i Appstore... 1 Start og log på EasyIQ App en... 2 Kom i gang med at bruge EasyIQ App en... 3 Udskriv via EasyIQ App en... 4 Brug Office 365 i EasyIQ App en... 5 Brug Google
Indhold Download EasyIQ App en i Appstore... 1 Start og log på EasyIQ App en... 2 Kom i gang med at bruge EasyIQ App en... 3 Udskriv via EasyIQ App en... 4 Brug Office 365 i EasyIQ App en... 5 Brug Google
Vejledning til Google Apps på Øregård Gymnasium
 Vejledning til Google Apps på Øregård Gymnasium Eksport af kontaktpersoner fra one.com... 2 Eksport af kontaktpersoner fra Outlook... 2 Eksport af kontaktpersoner fra Firebird eller andre... 2 Import af
Vejledning til Google Apps på Øregård Gymnasium Eksport af kontaktpersoner fra one.com... 2 Eksport af kontaktpersoner fra Outlook... 2 Eksport af kontaktpersoner fra Firebird eller andre... 2 Import af
Tylstrup Skole. Indhold
 Indhold Grundlæggende opsætning af ipad... 2 Installation af Skolekom App ( ALLE Ipad brugere skal installere denne )... 9 Installation af Find my iphone... 16 Oprettelse af Apple-id... 23 1 Grundlæggende
Indhold Grundlæggende opsætning af ipad... 2 Installation af Skolekom App ( ALLE Ipad brugere skal installere denne )... 9 Installation af Find my iphone... 16 Oprettelse af Apple-id... 23 1 Grundlæggende
Arbejde i Citrix. Vejledning. Hvordan du logger ind på Citrix med Windows 8.1 og opretter genveje til login IT-AFDELINGEN
 Af: Anders C. H. Pedersen E-mail: Achp@norddjurs.dk Revideret: 7. juli 2015 IT-AFDELINGEN Vejledning Arbejde i Citrix Hvordan du logger ind på Citrix med Windows 8.1 og opretter genveje til login Norddjurs
Af: Anders C. H. Pedersen E-mail: Achp@norddjurs.dk Revideret: 7. juli 2015 IT-AFDELINGEN Vejledning Arbejde i Citrix Hvordan du logger ind på Citrix med Windows 8.1 og opretter genveje til login Norddjurs
IT introduktion. Aug/sep Lars Nellemann Pædagogisk IT-Vejleder. Lars Nellemann Pædagogisk IT-Vejleder
 IT introduktion Aug/sep 2018 Lars Nellemann Pædagogisk IT-Vejleder Lars Nellemann Pædagogisk IT-Vejleder lnel@dmjx.dk Agenda Din konto Wi-Fi (eduroam) Moodle Login Genveje Dine rum Auto-attendance Office
IT introduktion Aug/sep 2018 Lars Nellemann Pædagogisk IT-Vejleder Lars Nellemann Pædagogisk IT-Vejleder lnel@dmjx.dk Agenda Din konto Wi-Fi (eduroam) Moodle Login Genveje Dine rum Auto-attendance Office
Indhold LG NEXUS 4... 1
 LG NEXUS 4 Her er en guide til softwareopdatering af LG NEXUS 4, opsætning og sletning af e-mail, skift af adgangskode og signatur, nulstilling ved bortkomst, samt opsætning af skærmlås. Indhold LG NEXUS
LG NEXUS 4 Her er en guide til softwareopdatering af LG NEXUS 4, opsætning og sletning af e-mail, skift af adgangskode og signatur, nulstilling ved bortkomst, samt opsætning af skærmlås. Indhold LG NEXUS
Brug af Office 365 på din Android-telefon
 Brug af Office 365 på din Android-telefon Startvejledning Tjek mail Sæt din Android-telefon op til at sende og modtage mail fra din Office 365-konto. Tjek din kalender, uanset hvor du er Hav altid styr
Brug af Office 365 på din Android-telefon Startvejledning Tjek mail Sæt din Android-telefon op til at sende og modtage mail fra din Office 365-konto. Tjek din kalender, uanset hvor du er Hav altid styr
IT-introduktion til nye studerende. Vejledninger til opsætning af computer for nye studerende før semesterstart
 IT-introduktion til nye studerende Vejledninger til opsætning af computer for nye studerende før semesterstart Velkommen til Fredericia Maskinmesterskole! I denne folder bliver du guidet igennem opsætning
IT-introduktion til nye studerende Vejledninger til opsætning af computer for nye studerende før semesterstart Velkommen til Fredericia Maskinmesterskole! I denne folder bliver du guidet igennem opsætning
1c. Udfyld felterne for Opret en gratis konto det er meget vigtigt at skrive mailadresse samt adgangskoden KORREKT Klik på den blå knap (Opret.
 DROPBOX vejledninger: 1 oprettelse af konto 2 installation 3 afinstallation 4 deling af mapper 5 deling via link 1a. For at oprette en konto skal du først notere på et stykke papir: - Mailadressen, som
DROPBOX vejledninger: 1 oprettelse af konto 2 installation 3 afinstallation 4 deling af mapper 5 deling via link 1a. For at oprette en konto skal du først notere på et stykke papir: - Mailadressen, som
SÆT STIKKET I OG SÅ ER DU GODT KØRENDE. Brugervejledning til GE FIbernet Internet. Kom godt WWW.GEFIBERNET.DK
 SÆT STIKKET I OG SÅ ER DU GODT KØRENDE Brugervejledning til GE FIbernet Internet Kom godt i gang! WWW.GEFIBERNET.DK Kom godt i gang! Med denne vejledning kommer du godt i gang med at bruge GE Fibernet
SÆT STIKKET I OG SÅ ER DU GODT KØRENDE Brugervejledning til GE FIbernet Internet Kom godt i gang! WWW.GEFIBERNET.DK Kom godt i gang! Med denne vejledning kommer du godt i gang med at bruge GE Fibernet
Kom godt i gang som studerende på UCC. Oplæg ved Navn Navnesen
 Kom godt i gang som studerende på UCC Oplæg ved Navn Navnesen Program UCC s kommunikationskanaler It på UCC UCC Portalen og StudieZonen Apps på UCC UCC.DK Om UCC og deres uddannelsestilbud PORTAL.UCC.DK
Kom godt i gang som studerende på UCC Oplæg ved Navn Navnesen Program UCC s kommunikationskanaler It på UCC UCC Portalen og StudieZonen Apps på UCC UCC.DK Om UCC og deres uddannelsestilbud PORTAL.UCC.DK
ViKoSys. Virksomheds Kontakt System
 ViKoSys Virksomheds Kontakt System 1 Hvad er det? Virksomheds Kontakt System er udviklet som et hjælpeværkstøj til iværksættere og andre virksomheder som gerne vil have et værktøj hvor de kan finde og
ViKoSys Virksomheds Kontakt System 1 Hvad er det? Virksomheds Kontakt System er udviklet som et hjælpeværkstøj til iværksættere og andre virksomheder som gerne vil have et værktøj hvor de kan finde og
SAMSUNG GALAXY SIII... 1
 SAMSUNG GALAXY SIII Her er en guide til softwareopdatering af SAMSUNG GALAXY SIII, opsætning og sletning af e-mail, skift af adgangskode og signatur, nulstilling ved bortkomst, samt opsætning af skærmlås.
SAMSUNG GALAXY SIII Her er en guide til softwareopdatering af SAMSUNG GALAXY SIII, opsætning og sletning af e-mail, skift af adgangskode og signatur, nulstilling ved bortkomst, samt opsætning af skærmlås.
SAMSUNG GALAXY TAB VEJLEDNING INDHOLD
 1 SAMSUNG GALAXY TAB VEJLEDNING INDHOLD SYNKRONISERING MED KIES...2 FØRSTEGANGSOPSÆTNING...3 IKONER OG NAVIGATION...4 TILGÅ DET TRÅDLØSE NETVÆRK...5 OPSÆTNING AF E-MAIL OG KALENDER...7 E-MAIL FUNKTIONER...9
1 SAMSUNG GALAXY TAB VEJLEDNING INDHOLD SYNKRONISERING MED KIES...2 FØRSTEGANGSOPSÆTNING...3 IKONER OG NAVIGATION...4 TILGÅ DET TRÅDLØSE NETVÆRK...5 OPSÆTNING AF E-MAIL OG KALENDER...7 E-MAIL FUNKTIONER...9
Google Apps til Office 365 til virksomheder
 Google Apps til Office 365 til virksomheder Skift nu Office 365 til virksomheder ser anderledes ud end Google Apps, så når du logger på, vil du få vist denne skærm for hjælpe dig med at komme i gang. Efter
Google Apps til Office 365 til virksomheder Skift nu Office 365 til virksomheder ser anderledes ud end Google Apps, så når du logger på, vil du få vist denne skærm for hjælpe dig med at komme i gang. Efter
Mailopsætning til: Windows live mail Mozilla Thunderbird Microsoft outlook express 6,0 Mac mailopsætning Ipad
 Mailopsætning til: Windows live mail Mozilla Thunderbird Microsoft outlook express 6,0 Mac mailopsætning Ipad Opsætning af mailkonti Ønsker du at anvende en anden mailkonto end webmail, har du selvfølgelig
Mailopsætning til: Windows live mail Mozilla Thunderbird Microsoft outlook express 6,0 Mac mailopsætning Ipad Opsætning af mailkonti Ønsker du at anvende en anden mailkonto end webmail, har du selvfølgelig
Inden du går i gang. For Mozilla Firefox brugere. For Internet Explorer brugere
 Side 1 af 8 Inden du går i gang For at kunne bruge Alm. Brand Netbank skal du enten bruge Internet Explorer eller Mozilla Firefox. Vi understøtter ikke brug af Google Chrome, og vi kan derfor ikke garantere,
Side 1 af 8 Inden du går i gang For at kunne bruge Alm. Brand Netbank skal du enten bruge Internet Explorer eller Mozilla Firefox. Vi understøtter ikke brug af Google Chrome, og vi kan derfor ikke garantere,
Apple iphone. For at komme i gang med at bruge icloud på din iphone skal du gøre følgende:
 Apple iphone Herunder får du en hurtig guide til, hvordan du kommer i gang med at bruge icloud, Dropbox, Onedrive og Google foto-backup-tjeneste på din iphone. icloud: Med icloud får du 5 gigabyte gratis
Apple iphone Herunder får du en hurtig guide til, hvordan du kommer i gang med at bruge icloud, Dropbox, Onedrive og Google foto-backup-tjeneste på din iphone. icloud: Med icloud får du 5 gigabyte gratis
It-@fdelingen UC Syddanmark 7266 2400
 UNI-Login Installation af SkoleKom og ændring af kodeord SkoleKom er et udbredt mail- og konferencesystem i skoleverdenen i Danmark. For at komme på SkoleKom, skal du oprettes som bruger, hvor du får 3
UNI-Login Installation af SkoleKom og ændring af kodeord SkoleKom er et udbredt mail- og konferencesystem i skoleverdenen i Danmark. For at komme på SkoleKom, skal du oprettes som bruger, hvor du får 3
GUIDE TIL CLOUD DRIVE
 GUIDE TIL CLOUD DRIVE Dette er en guide du kan anvende til nemt at komme effektivt i gang med at anvende Cloud Drive Indholdsfortegnelse 1. Tilgængelige Cloud Drive klienter 2. Guide til Windows klienten
GUIDE TIL CLOUD DRIVE Dette er en guide du kan anvende til nemt at komme effektivt i gang med at anvende Cloud Drive Indholdsfortegnelse 1. Tilgængelige Cloud Drive klienter 2. Guide til Windows klienten
Brugervejledning MT Højgaards Projektweb
 Brugervejledning MT Højgaards Projektweb Indhold Generelt om Projektweb 3 Oprette og få adgang til en projektwebplads 3 Finde rundt på projektwebpladsen 4 Tilføje filer til projektwebpladsen 5 Arbejde
Brugervejledning MT Højgaards Projektweb Indhold Generelt om Projektweb 3 Oprette og få adgang til en projektwebplads 3 Finde rundt på projektwebpladsen 4 Tilføje filer til projektwebpladsen 5 Arbejde
er en personlig adresse og adgang til den samt password må ikke deles med 3. part.
 Brugervejledning 16. september 2018 09:09 En @m.ida.dk er en personlig adresse og adgang til den samt password må ikke deles med 3. part. Du kan tilgå din @m.ida.dk på flere måder enten via en browser
Brugervejledning 16. september 2018 09:09 En @m.ida.dk er en personlig adresse og adgang til den samt password må ikke deles med 3. part. Du kan tilgå din @m.ida.dk på flere måder enten via en browser
Hvad er SkyDrive Pro og hvordan bruges det?
 Hvad er SkyDrive Pro og hvordan bruges det? Et SkyDrive Pro bibliotek kan anses som en brugers personlige drev i organisationens SharePoint Online (SPO) løsning. Når dokumenter gemmes på SkyDrive Pro er
Hvad er SkyDrive Pro og hvordan bruges det? Et SkyDrive Pro bibliotek kan anses som en brugers personlige drev i organisationens SharePoint Online (SPO) løsning. Når dokumenter gemmes på SkyDrive Pro er
Installation af ETF s cloudløsning for Privatpraktiserende ergoterapeuter
 Installation af ETF s cloudløsning for Privatpraktiserende ergoterapeuter For at starte opsætningen af produktet, downloades programmet ved at gå til nedstående link, og vælge under Privat praktiserende
Installation af ETF s cloudløsning for Privatpraktiserende ergoterapeuter For at starte opsætningen af produktet, downloades programmet ved at gå til nedstående link, og vælge under Privat praktiserende
Vejledning til brug af IT for nye Studerende/ Elever og Kursister.
 Vejledning til brug af IT for nye Studerende/ Elever og Kursister. 8 Udgave: Maj.2014 IT Center Syd byder dig velkommen til EUC Syd. Denne vejledning er lavet for at gøre det nemmere for dig som Studerende/Elev/kursist,
Vejledning til brug af IT for nye Studerende/ Elever og Kursister. 8 Udgave: Maj.2014 IT Center Syd byder dig velkommen til EUC Syd. Denne vejledning er lavet for at gøre det nemmere for dig som Studerende/Elev/kursist,
Nedenstående Tager Udgangspunkt I En Outlook Installation På En Mac, Hvor Vi Kommer Ind På Mail, Kalender, Kontaktpersoner Og Opgaver-
 Outlook For Mac (Dk, Ansat) Nedenstående Tager Udgangspunkt I En Outlook Installation På En Mac, Hvor Vi Kommer Ind På Mail, Kalender, Kontaktpersoner Og Opgaver- På DMJX bruger vi Outlook som vores klient
Outlook For Mac (Dk, Ansat) Nedenstående Tager Udgangspunkt I En Outlook Installation På En Mac, Hvor Vi Kommer Ind På Mail, Kalender, Kontaktpersoner Og Opgaver- På DMJX bruger vi Outlook som vores klient
Google Chrome side 1 af13
 Google Chrome side 1 af13 Indholdsfortegnelse: Download Google Chrome... Side 2 Overblik... Side 3 Angiv startside... Side 7 Søg direkte i adresselinjen... Side 8 Bogmærker sider... Side 8 Bogmærkeadministratoren...
Google Chrome side 1 af13 Indholdsfortegnelse: Download Google Chrome... Side 2 Overblik... Side 3 Angiv startside... Side 7 Søg direkte i adresselinjen... Side 8 Bogmærker sider... Side 8 Bogmærkeadministratoren...
FOTO strategi Gem Udvælg Rediger Gem
 FOTO strategi 1. Gem billederne i en mappe på skrivebordet a. Opret en mappe på skrivebordet og navngiv den evt. med årstallet. b. Kopier billederne i kameraets DCIM-mappe og sæt den ind i mappen på skrivebordet.
FOTO strategi 1. Gem billederne i en mappe på skrivebordet a. Opret en mappe på skrivebordet og navngiv den evt. med årstallet. b. Kopier billederne i kameraets DCIM-mappe og sæt den ind i mappen på skrivebordet.
Brugermanual. PoP3 og Outlook Express Webmail www.321mail.dk. Udarbejdet af IT-afdelingen 2005
 Brugermanual PoP3 og Outlook Express Webmail www.321mail.dk Udarbejdet af IT-afdelingen 2005 Indholdsfortegnelse 1. ÆNDRING AF OUTLOOK EXPRESS KONTO... 4 2. OPRETTELSE AF OUTLOOK EXPRESS KONTO... 6 2.1
Brugermanual PoP3 og Outlook Express Webmail www.321mail.dk Udarbejdet af IT-afdelingen 2005 Indholdsfortegnelse 1. ÆNDRING AF OUTLOOK EXPRESS KONTO... 4 2. OPRETTELSE AF OUTLOOK EXPRESS KONTO... 6 2.1
Dit velkendte Windows, bare bedre. Din introduktion til Windows 8.1 til virksomheder
 Dit velkendte Windows, bare bedre. Din introduktion til Windows 8.1 til virksomheder Opdag startskærmen. Startskærmen indeholder alle dine vigtigste oplysninger. Dynamiske felter sørger for, at du altid
Dit velkendte Windows, bare bedre. Din introduktion til Windows 8.1 til virksomheder Opdag startskærmen. Startskærmen indeholder alle dine vigtigste oplysninger. Dynamiske felter sørger for, at du altid
Vejledning til brug af IT for nye elever
 Vejledning til brug af IT for nye elever Vers.1. Okt 2014 IT Center Syd byder dig velkommen til Sønderborg Statsskole Denne vejledning er lavet for at gøre det nemmere for dig som elev, at benytte de forskellige
Vejledning til brug af IT for nye elever Vers.1. Okt 2014 IT Center Syd byder dig velkommen til Sønderborg Statsskole Denne vejledning er lavet for at gøre det nemmere for dig som elev, at benytte de forskellige
