Velkommen til lydoptagelse og lydredigering på nettet
|
|
|
- Christine Bak
- 8 år siden
- Visninger:
Transkript
1 Velkommen til lydoptagelse og lydredigering på nettet med Soundcloud og Myna Jens Honoré 2011 Karlavej 1, 5270 Odense N Tlf: Fax: cfu-post@ucl.dk
2 Indhold Lydoptagelse med Soundcloud... 3 Find Soundcloud på nettet... 3 Lav login til Soundcloud... 4 Lav en lydoptagelse... 4 Overblik over indspilningerne... 7 Myna lydredigeringsprogram... 8 Find Myna på nettet... 8 Lav login til Myna... 9 Åbn Myna... 9 Lav musik med Myna Slet et lydspor Slet dele af et lydspor Læg musik-delene på flere spor Kombinér musik med egen indtaling Lav en indtaling Forsyn den indtalte lyd med lydeffekt Gem lydprojektet Lav lydcollage med Myna Åbn et gemt projekt eller eller en lydfil
3 Lydoptagelse med Soundcloud Soundcloud er en tjeneste, hvormed man hurtigt og nemt kan lave en lydindtaling og gemme den på nettet. Herefter kan den deles med andre via den URL (internetadresse), der genereres for lydfilen. Find Soundcloud på nettet Soundcloud findes på adressen Startsiden ses her: Øverst til venstre ses Log In/Sign up Klik i Sign up for at lave et login 3
4 Lav login til Soundcloud Et klik i Sign up bringer denne menu frem: Skriv -adresse Vælg og skriv et password Sæt flueben i I agree Klik Sign up Især for elever kan det være en god idé at vælge Skolekom-mail-adressen og Passsword til Skolekom, da disse oplysninger kan genskabes. Vær opmærksom på fluebenet her. Fjern det, hvis du ikke ønsker tilsendt materiale fra Soundcloud Efter login ses dette: Lav en lydoptagelse Klik i Record for at starte lydoptagelsen Dette kommer frem: Klik i Record for at starte lydoptagelsen 4
5 Inden optagelsen kan starte, skal man give programmet lov til at måtte bruge computerens mikrofon. Sæt prik i Allow og evt. Remember Klik i Rec for at starte optagelsen Lav indtalingen Klik Stop efter indtaling Klik på Start for at høre optagelsen Klik på Start over for at slette og lave en ny optagelse Klik på Upload your recording for at gemmeoptagelsen på nettet 5
6 Efter upload ses dette: Lyden uploades og klargøres. Status ses her. Titel på lydfilen skrives her Tilføj evt. et billede og en beskrivelse af lydfilen (ikke nødvendig) Vælg (er ikke nødvendig) en indspilningstype, en genre og tilføj tags, så lyden kan søges, hvis man ønsker, at lyden kan søges af alle (i så fald sættes prik i Public) Sæt prik i Private, hvis lydfilen ikke ønskes offentlig søgbar Længere nede på siden er der flere valgmuligheder. Det er ikke nødvendig at udfylde dem. Eneste nødvendighed er klik i Save nederst på siden. 6
7 Når der er klikket Save, kommer denne side op: Her findes det link, hvormed indspilningen kan deles. Det findes kun her, da optagelsen er valgt som privat. Kopiér det herfra og send det til den eller dem, der skal modtage lydfilen. Når modtageren (modtagerne) modtager linket, kan det kopieres ind i browseren, hvorfra lydfilen kan afspilles. Overblik over indspilningerne Ved klik i Tracks under You øverst på siden, kommer en liste frem over de lydfiler, man har lavet. Herfra kan de deles med andre eller slettes. God fornøjelse. 7
8 Myna lydredigeringsprogram Myna er et gratis online lydredigeringsprogram, hvori man kan lave sin egen musik ud fra forskellige musikintroer, loops og endings, som ligger i programmet. Man kan også lave sin egen lydfil ved at benytte elementerne egen indtaling og lyde, der importeres til programmet fra computeren. De færdigmixede lydfiler kan gemmes i den profil, man har oprettet på programmets hjemmeside, eller de kan downloades til egen computer. De kan også via links deles og høres direkte på nettet. Find Myna på nettet Programmet er en del af en samling af forskellige programmer, som findes på adressen Startsiden ser sådan ud: For at kunne downloade og gemme lyde og færdigmix, skal du oprette dig som bruger. Lav et login ved at klikke i Login. 8
9 Lav login til Myna Gør sådan for at lave et login: Vælg brugernavn Skriv Vælg Password Det kan være en hjælp, især for elever altid at bruge Uni-login (eller Skolekom-mail) som hhv. brugernavn og password til alle online-tjenester. Det kan altid genskabes, hvis det skulle blive væk. Skriv de viste bogstavkombinationer Når login er lavet, kan du fremover logge ind på tjenesten ved at skrive dine login-oplysninger her. Åbn Myna Efter login ses brugernavnet her. Åbn Myna ved at klikke i Advanced Suite og vælg Audio Editor Klik Launch i øverste højre side af næste skærmbillede: 9
10 Efter åbning ses brugerfladen: Brugerfladens enkelte elementer gennemgås, efterhånden som de skal bruges. Lav musik med Myna Med Myna kan du lave musik til f.eks. underlægning til film. Et musikstykke består af en intro, et loop (som kan indsættes flere gange) og en ending. Alle musikeksempler inden for en valgt stil er lavet, så de passer sammen. Gør sådan: Vælg CD s i Categories Vælg en cd (der er mange og mange forskellige stilarter) Vælg en overskrift Vælg mellem Intro, Loops og Endings Prælyt ved at klikke i startknappen ud for hvert eksempel Placér musen i navnet for det valgte musikstykke og træk det op i redigeringsvinduet. Gentag dette for både Intro, Loops og Ending. Læg dem i forlængelse af hinanden 10
11 Lyt til musikken ved at trykke i startknappen Programmet er indstillet til automatisk at gentage musikken. Undgå dette ved at klikke i Loop-knappen Slet et lydspor Et lydspor slettes ved at det markeres med musen, og derefter trykkes Delete. Slet dele af et lydspor Klik Select og markér en del af et lydspor Tryk Delete for at slette det markerede 11
12 Læg musik-delene på flere spor Hvorfor dette? Jo, det åbner mulighed for flere avancerede mix-muligheder. Eksempel: Placér musen midt i musik-sporet for at trække det, så det overlapper Klik i auto for at åbne den underliggende menu for det aktuelle musikspor (klik i Auto igen for at skjule den underliggende menu) Der åbnes for tre forskellige redigeringsmuligheder. Fades laver hhv. ind- og udfadning på lydsporet. Gain kan regulere lydstyrken for hele lydsporet eller ændre lydniveauet forskellige steder i lydsporet. Pan kan justere lydsporet mellem højre og venstre stereokanal. Her gennemgås kun Fades. En indfadning laves sådan: Klik i Fades Der kommer håndtag frem i begge ender af sporet under lydsporet. 12
13 Træk håndtaget mod højre for at lave en lineær indfadning (træk håndtaget i den anden ende af sporet mod venstre for at lave en udfadning) Træk håndtaget op ellerrned for at lave en kurvet indeller udfadning Hvis en ind/udfadning skal fjernes,øjreklikkes i kurven, og punktet Clear Fades Automation vælges. Ved at bruge denne teknik, kan der laves ind/udfadning på musiksporene: Gain og Pan vælges og bruges på samme måde. Kombinér musik med egen indtaling En god effekt kan opnås ved at lægge en indtaling, evt. forsynet med diverse effekter, ind som en del af musikken. Lav en indtaling Gør sådan for at lave egen indtaling: Klik i Record i nederste højre side af skærmen Klik Allow for at give Aviary lov til at bruge computerens mikrofon 13
14 Indtalingsmodulet kommer frem. Vælg den mikrofon, som giver udslag i vinduet ved tale Klik på den røde optagerknap for at starte optagelsen Lav indtalingen Klik på den røde optagerknap for at stoppe optagelsen Klik på den grønne afspilningsknap for at lytte til optagelsen Gentag de to seneste punkter for at lave optagelsen om igen Klik i Import to Project for at importere det optagede til projektet Hvis det ønskes, kan de øvrige lydspor høres under optagelsen ved at sætte flueben her. Brug kun denne funktion med headsets, så lydfra de øvrige spor ikke bliver optaget igen. Efter klik i Import to Project kommer en boks frem, hvori indtalingen kan navngives. Som standard har den datoen og tiden for optagelsen som navn. Klik Save efter navngivning Efter Save åbner et vindue i skærmens højre side (hvis det ikke åbner, klikkes Imported i skærmens nederste venstre side). 14
15 I dette vindue ses de lydelementer, lydfilen består af. Indtalingen ses i øverste linje. Træk lyden ind i vinduet Lyden kan trækkes mod højre eller venstre med musen. Ved at markere lydsporet (trekantmarkeringer i enderne), kan enderne trimmes ved træk i hhv. venstre og højre trekantmarkering. 15
16 Forsyn den indtalte lyd med lydeffekt Ved dobbeltklik i lydsporet, kommer effektmenuen frem: Der kan lægges fire samtidige effekter på en lyd. Især Stereo Delay og Pitch kan anbefales. Gør sådan: Klik i ned-pilen for at vælge effekten Indstil på de forskellige parametre for at opnå ønsket resultat Gentag i linjerne nedenunder for flere effekter Klik Apply for at få effekterne til at virke Gem lydprojektet Et lydprojekt kan gemmes til videre redigering eller færdiggøres for udgivelse. Klik Save as for at gemme lydprojektet Denne boks kommer frem øverst i skærmbilledet. Giv projektet et navn og måske en beskrivelse og søgetags (de to sidste muligheder er kun interessante, hvis man ønsker at gøre lydprojektet søgbart for alle) Klik Save as a new creation Use defaults eller Customize giver mulighed for at vælge de rettigheder, lydprojektet skal forsynes med ved offentliggørelse. 16
17 Efter at projektet er gemt, kommer dette vindue frem: At lave et Mixdown betyder at rendere lydprojektet, så det bliver til en færdig lydfil. Klik Mixdown for at lave den endelige lydfil. Efter Mixdown kommer dette frem: Her vises som de to øverste url-adresser 1. direkte link til lydfilen 2. direkte link til videreredigering af lydfilen Vælg Copy for at kopiere de relevante links Lydfilen kan også downloades til computeren. Vælg ved Download enten mp3 eller wav efter ønskett lydformat Lav lydcollage med Myna Med Myna kan man lave lydcollager med f.eks. indtaling af en historie med lydeffekter og underlægningsmusik. Gør sådan: Fortæl historien. Optag den som beskrevet i afsnittet Lav en indtaling Bestem, hvilke lydeffekter, der skal ledsage historien Find disse lydeffekter på f.eks. Download dem til computeren (højreklik i afspilningsknappen og vælg Gem destination som ) Upload dem til Myna ved at vælge Import Audio i menuen File (der er tre trin for at uploade en lydfil, men man behøver ikke at skrive noget ind i de forskellige felter, - bare klik Next) 17
18 Efter upload kommer lydene frem i vinduet Imported files. Herfra kan de trækkes ind i redigeringsvinduet og placeres, så de passer med fortællingen og lydstyrkerne justeres, så de passer i niveau. Til sidst kan lydcollagen forsynes med underlægningsmusik ved at benytte fremgangsmåden beskrevet i afsnittet Lav musik med Myna. Åbn et gemt projekt eller eller en lydfil Gå på og log på Klik i My Creations i menuen under brugernavnet 18
19 Dette vindue åbner: Her ses alle gemte projekter, både mixdowns og redigeringsprojekter. Et projekt med en afspilningspil er et mixdown, og et projekt uden afspilningspil er et redigeringsprojekt. Klik i lydfilens navn for at komme til mulighe-derne for lydprojektet 1. I midten ses de lyddele, lydfilen er bygget op af. 2. Øverst kan lydfilen åbnes for yderligere redigering 3. I højre side ligger forskellige muligheder for at offentliggøre, downloade, sende eller slette lydprojektet. Bemærk, at lydprojektet via Publish creation kan sendes til Soundcloud og åbnes herfra God fornøjelse. 19
20 Jens Honoré er ansat som multimediekonsulent på University College Lillebaelt, Center for Undervisningsmidler, Odense. Her afholder han kurser i bl.a. videoredigering, Photo Story og PowerPoint. Udover Velkommen til serien har han udgivet Gå i gang med PowerPoint, Gå i gang med Movie Maker og Gå i gang med Photo Story og Audacity på forlaget GeGe ( 20
Den digitale Underviser. Videoredigering. Windows Live Movie Maker
 Den digitale Underviser Videoredigering Windows Live Movie Maker Indhold Indhold... 1 Windows Movie Maker... 2 Om at oprette et projekt... 3 Optage og downloade video... 4 A. Optage din egen video:...
Den digitale Underviser Videoredigering Windows Live Movie Maker Indhold Indhold... 1 Windows Movie Maker... 2 Om at oprette et projekt... 3 Optage og downloade video... 4 A. Optage din egen video:...
Arbejd med lyd i Audacity
 Arbejd med lyd i Audacity Mange undervisningsprogrammer gør det muligt at tilføje lyd til din produktion. Brugeren kan enten optage hendes eller hans egen stemme og/eller tilføje forskellige lydeffekter
Arbejd med lyd i Audacity Mange undervisningsprogrammer gør det muligt at tilføje lyd til din produktion. Brugeren kan enten optage hendes eller hans egen stemme og/eller tilføje forskellige lydeffekter
Adobe Acrobat Connect brugergrænsefladen
 Adobe Acrobat Connect brugergrænsefladen Adobe Connect er et webbaseret videokonferenceværktøj, der giver mulighed for online, synkron kommunikation, deling af filer, skærm og whiteboard, gennemførelse
Adobe Acrobat Connect brugergrænsefladen Adobe Connect er et webbaseret videokonferenceværktøj, der giver mulighed for online, synkron kommunikation, deling af filer, skærm og whiteboard, gennemførelse
Elevvejledning til SkoleKomNet - Min egen hjemmeside
 Indledning...1 Sådan får du adgang...2 Dit KlasseWeb skrivebord Overblik...2 Dit arbejdsområde...3 Din hjemmeside på nettet...3 Sådan laver du en hjemmeside i 4 trin...3 Trin 1 Dit personlige billede på
Indledning...1 Sådan får du adgang...2 Dit KlasseWeb skrivebord Overblik...2 Dit arbejdsområde...3 Din hjemmeside på nettet...3 Sådan laver du en hjemmeside i 4 trin...3 Trin 1 Dit personlige billede på
Sådan redigerer du med Audacity. Pædagogisk IT-kørekort - Mentorforløb
 Sådan redigerer du med Audacity Pædagogisk IT-kørekort - Mentorforløb 1 Hvad kan Audacity? Audacity er et freeware lydredigeringsprogram. Programmet kan: fungere som lydoptager (ex optage fra mikrofonindgangen
Sådan redigerer du med Audacity Pædagogisk IT-kørekort - Mentorforløb 1 Hvad kan Audacity? Audacity er et freeware lydredigeringsprogram. Programmet kan: fungere som lydoptager (ex optage fra mikrofonindgangen
Brugermanual til MOBI:DO Make på Internettet
 Brugermanual til MOBI:DO Make på Internettet Introduktion Med MOBI:DO Make kan du oprette guides, som kan ses i MOBI:DO. En guide virker som en checkliste, der fører brugeren hele vejen igennem en arbejdsopgave.
Brugermanual til MOBI:DO Make på Internettet Introduktion Med MOBI:DO Make kan du oprette guides, som kan ses i MOBI:DO. En guide virker som en checkliste, der fører brugeren hele vejen igennem en arbejdsopgave.
Modul 8: Clouds (Lagring af filer)
 Det sprogpædagogiske kørekort 2012/2013 Modul 8: Clouds (Lagring af filer) Del II Sabine Kramer Indholdsfortegnelse side Opret en Google konto (punkt 1-4).. 3 Upload filer fra computeren til Google docs
Det sprogpædagogiske kørekort 2012/2013 Modul 8: Clouds (Lagring af filer) Del II Sabine Kramer Indholdsfortegnelse side Opret en Google konto (punkt 1-4).. 3 Upload filer fra computeren til Google docs
Brug Photo Story 3 en let introduktion
 Brug Photo Story 3 en let introduktion Denne vejledning forudsætter at programmet Photo Story 3 er installeret på din computer. Se andetsteds for vejledning i at installere programmet, der kan findes gratis
Brug Photo Story 3 en let introduktion Denne vejledning forudsætter at programmet Photo Story 3 er installeret på din computer. Se andetsteds for vejledning i at installere programmet, der kan findes gratis
Camtasia guide. Redigering af video. Trin for trin guide til redigering af video i Camtasia.
 Camtasia guide Trin for trin guide til redigering af video i Camtasia. Redigering af video Det forventes at læsere af denne guide allerede har Camtasia installeret. 1. Hvis du har valgt at redigere i din
Camtasia guide Trin for trin guide til redigering af video i Camtasia. Redigering af video Det forventes at læsere af denne guide allerede har Camtasia installeret. 1. Hvis du har valgt at redigere i din
Generelt om lyd...2. Lydformater... 2 Andre formater (der ikke gennemgås her)... 2. Audacity...3
 Lyd: Tastevejledning Audacity og CDex Generelt om lyd...2 Lydformater... 2 Andre formater (der ikke gennemgås her)... 2 Audacity...3 Optag fra mikrofon... 4 Marker en del af optagelsen... 5 Slet en del
Lyd: Tastevejledning Audacity og CDex Generelt om lyd...2 Lydformater... 2 Andre formater (der ikke gennemgås her)... 2 Audacity...3 Optag fra mikrofon... 4 Marker en del af optagelsen... 5 Slet en del
Når du holder møder i Connect
 Når du holder møder i Connect Det er vigtigt at den/de der er host og presenter på mødet sidder ved en forholdsvis kraftig computer, og har en god bredbåndsforbindelse. Hvis man skal vise præsentationer,
Når du holder møder i Connect Det er vigtigt at den/de der er host og presenter på mødet sidder ved en forholdsvis kraftig computer, og har en god bredbåndsforbindelse. Hvis man skal vise præsentationer,
I denne manual kan du finde en hurtig introduktion til hvordan du:
 VORES NORDSJÆLLAND HURTIGT I GANG MANUAL 01: Bruger HVAD INDEHOLDER DENNE MANUAL? I denne manual kan du finde en hurtig introduktion til hvordan du: 1. Finder Vores Nordsjælland hjemmesiden 2. Opretter
VORES NORDSJÆLLAND HURTIGT I GANG MANUAL 01: Bruger HVAD INDEHOLDER DENNE MANUAL? I denne manual kan du finde en hurtig introduktion til hvordan du: 1. Finder Vores Nordsjælland hjemmesiden 2. Opretter
UNI C. Video/billeder og lyd: Tastevejledning. Photo Story 3
 Video/billeder og lyd: Tastevejledning Photo Story 3 Lav dine egne fortællinger med billeder og lyde...2 Download...2 Opret ny fortælling...2 Indsæt billeder...2 Rediger billederne...3 Ændring af rækkefølgen...4
Video/billeder og lyd: Tastevejledning Photo Story 3 Lav dine egne fortællinger med billeder og lyde...2 Download...2 Opret ny fortælling...2 Indsæt billeder...2 Rediger billederne...3 Ændring af rækkefølgen...4
BRUGERVEJLEDNING TIL BRUG AF MC IKAST HJEMMESIDE.
 BRUGERVEJLEDNING TIL BRUG AF MC IKAST HJEMMESIDE. www.mcikast.dk På hjemmesiden kan du se alle de kommende ture både i indland og udland. Du kan også se de ture, som er kørt. Alle turene er placeret i
BRUGERVEJLEDNING TIL BRUG AF MC IKAST HJEMMESIDE. www.mcikast.dk På hjemmesiden kan du se alle de kommende ture både i indland og udland. Du kan også se de ture, som er kørt. Alle turene er placeret i
Sådan redigerer du en hjemmeside i Umbraco
 Brugermanual til din boligafdelings hjemmeside Sådan redigerer du en hjemmeside i Umbraco Indhold Introduktion... 2 Log på Umbraco og redigér din hjemmeside... 3 Opret ny side... 7 Gem side uden at udgive/publicere
Brugermanual til din boligafdelings hjemmeside Sådan redigerer du en hjemmeside i Umbraco Indhold Introduktion... 2 Log på Umbraco og redigér din hjemmeside... 3 Opret ny side... 7 Gem side uden at udgive/publicere
Tastevejledning til Photo Story 3 for Windows
 Tastevejledning til Nyt projekt... 2 Import af billeder... 2 Tekster og billedeffekter... 4 Billedbevægelse og speak... 5 Lydeffekter... 7 Konvertering til film... 9 Afslutning... 11 Photo Story 3 er et
Tastevejledning til Nyt projekt... 2 Import af billeder... 2 Tekster og billedeffekter... 4 Billedbevægelse og speak... 5 Lydeffekter... 7 Konvertering til film... 9 Afslutning... 11 Photo Story 3 er et
Brug af video i undervisningen
 Den digitale Underviser Brug af video i undervisningen Sabine Kramer juli 2014 Indhold I Arbejd med videoer på YouTube 3 Opret din egen YouTube kanal... 3 Saml videoer i afspilningslister på YouTube 5
Den digitale Underviser Brug af video i undervisningen Sabine Kramer juli 2014 Indhold I Arbejd med videoer på YouTube 3 Opret din egen YouTube kanal... 3 Saml videoer i afspilningslister på YouTube 5
AgeForce MINI vejledning
 AgeForce MINI vejledning Velkommen til AgeForce et enkelt og sikkert netværk for dig over 50 I denne korte guide fortæller vi dig hvordan du: - Opretter en gratis profil på www.ageforce.dk. - Redigerer
AgeForce MINI vejledning Velkommen til AgeForce et enkelt og sikkert netværk for dig over 50 I denne korte guide fortæller vi dig hvordan du: - Opretter en gratis profil på www.ageforce.dk. - Redigerer
Det sprogpædagogiske kørekort 2012/2013. Modul 3: Lydfiler (basis)
 Det sprogpædagogiske kørekort 2012/2013 Modul 3: Lydfiler (basis) Sabine Kramer Indholdsfortegnelse side Download Audacity og hjælpeprogrammet Lame (punkt 1-10) 3 Installér Audacity og Lame (punkt 11-14)..
Det sprogpædagogiske kørekort 2012/2013 Modul 3: Lydfiler (basis) Sabine Kramer Indholdsfortegnelse side Download Audacity og hjælpeprogrammet Lame (punkt 1-10) 3 Installér Audacity og Lame (punkt 11-14)..
Hjælp, mine deltagere aflytter og øver sig til YouTube men i forkert toneart.
 Side 1 Gratis program til at transponere lydfil og gemme den, link og vejledning Ole Skou 2009 Hjælp, mine deltagere aflytter og øver sig til YouTube men i forkert toneart Gratis program til at transponere
Side 1 Gratis program til at transponere lydfil og gemme den, link og vejledning Ole Skou 2009 Hjælp, mine deltagere aflytter og øver sig til YouTube men i forkert toneart Gratis program til at transponere
Sådan laver du en animationsfilm
 Sådan laver du en animationsfilm i Animtoon Først skal du åbne Animtoon. I start menuen trykker du på Film Værkstedetikonet, som er billedet af et ben der går, se figur 1. Figur 1: Film Værkstedetikonet.
Sådan laver du en animationsfilm i Animtoon Først skal du åbne Animtoon. I start menuen trykker du på Film Værkstedetikonet, som er billedet af et ben der går, se figur 1. Figur 1: Film Værkstedetikonet.
Vejledning KPK Online Prøverum
 Vejledning KPK Online Prøverum INDHOLD Introduktion side 2 Funktionsliste side 2 Få adgang til systemet side 3 Opload dine billeder side 4 Sådan bruges systemet side 5 Gem dine eksempler side 7 Side 1/7
Vejledning KPK Online Prøverum INDHOLD Introduktion side 2 Funktionsliste side 2 Få adgang til systemet side 3 Opload dine billeder side 4 Sådan bruges systemet side 5 Gem dine eksempler side 7 Side 1/7
Den digitale Underviser. DOF deltagernet
 Den digitale Underviser DOF deltagernet Sabine Kramer juli 2014 Indhold Kursusindhold... 2 Log ind på Deltagernet, se og rediger dine aktuelle kurser... 3 Skift fra uge- til emneformat... 5 Redigér første
Den digitale Underviser DOF deltagernet Sabine Kramer juli 2014 Indhold Kursusindhold... 2 Log ind på Deltagernet, se og rediger dine aktuelle kurser... 3 Skift fra uge- til emneformat... 5 Redigér første
Audacity. Arbejd med lyd computeren. Version: August 2012
 Audacity Arbejd med lyd computeren Version: August 2012 Indholdsfortegnelse Audacity...4 Få fat i programmet...4 Brugerfladen...5 Optag fra mikrofon / line in / cd osv...5 Klip...6 Fade-in og fade-out...6
Audacity Arbejd med lyd computeren Version: August 2012 Indholdsfortegnelse Audacity...4 Få fat i programmet...4 Brugerfladen...5 Optag fra mikrofon / line in / cd osv...5 Klip...6 Fade-in og fade-out...6
Opret en nyhed LEJERBO.DK OPRET EN NYHED 1. LOG PÅ MIT LEJERBO OG LOG PÅ SOM REDAKTØR. Gå ind på din hjemmeside, fx
 1 Opret en nyhed 1. LOG PÅ MIT LEJERBO OG LOG PÅ SOM REDAKTØR Gå ind på din hjemmeside, fx https://afd154-0.lejerbo.dk I øverste højre hjørne klikker du på Mit Lejerbo eller hængelåsen. Du sendes til login-siden
1 Opret en nyhed 1. LOG PÅ MIT LEJERBO OG LOG PÅ SOM REDAKTØR Gå ind på din hjemmeside, fx https://afd154-0.lejerbo.dk I øverste højre hjørne klikker du på Mit Lejerbo eller hængelåsen. Du sendes til login-siden
VELKOMMEN TIL PHOTO STORY FOR WINDOWS
 VELKOMMEN TIL PHOTO STORY FOR WINDOWS Jens Honoré 2005 Photo Story er et program, du kan bruge til at lave en billedfortælling med. Du kan: Indsætte billeder Ændre billedernes farver Tilføje effekter til
VELKOMMEN TIL PHOTO STORY FOR WINDOWS Jens Honoré 2005 Photo Story er et program, du kan bruge til at lave en billedfortælling med. Du kan: Indsætte billeder Ændre billedernes farver Tilføje effekter til
Sådan laver du en film (VIDEO)
 QUICK GUIDE Sådan laver du en film (VIDEO) En trinvis guide til nogle af de værktøjer, der er nødvendige for at lave en digital fortælling 1. Sådan skaber du en digital fortælling For at skabe en digital
QUICK GUIDE Sådan laver du en film (VIDEO) En trinvis guide til nogle af de værktøjer, der er nødvendige for at lave en digital fortælling 1. Sådan skaber du en digital fortælling For at skabe en digital
Den digitale Underviser. Lydfiler: Audacity
 Den digitale Underviser Lydfiler: Audacity Sabine Kramer maj 2014 Indholdsfortegnelse side Optag med Audacity.. 3 Gem og eksportér i MP3 format.... Indtal og klip en lydfil (metode 1)... 5 6 Indtal og
Den digitale Underviser Lydfiler: Audacity Sabine Kramer maj 2014 Indholdsfortegnelse side Optag med Audacity.. 3 Gem og eksportér i MP3 format.... Indtal og klip en lydfil (metode 1)... 5 6 Indtal og
Det sprogpædagogiske kørekort 2012/2013. Modul 6: Video for viderekomne
 Det sprogpædagogiske kørekort 2012/2013 Modul 6: Video for viderekomne Om at oprette et projekt Når man arbejder med videoprojekter, er det en god ide at få en god struktur og organisering på de filer,
Det sprogpædagogiske kørekort 2012/2013 Modul 6: Video for viderekomne Om at oprette et projekt Når man arbejder med videoprojekter, er det en god ide at få en god struktur og organisering på de filer,
MANUAL. Siteloom CMS
 MANUAL Siteloom CMS www.hjerteforeningen.dk/cms Brugernavn: Password: 3. september, 2012 BASIS FUNKTIONER 1. Kalender... 4 1.a. Opret... 5 1.b. Rediger eller slet... 8 2. Sider... 10 2.a Opret side...
MANUAL Siteloom CMS www.hjerteforeningen.dk/cms Brugernavn: Password: 3. september, 2012 BASIS FUNKTIONER 1. Kalender... 4 1.a. Opret... 5 1.b. Rediger eller slet... 8 2. Sider... 10 2.a Opret side...
Bogbyggeren på HVAL.DK
 Journal nr. 7.32.78 Bogbyggeren på HVAL.DK Et web-baseret værktøj udviklet af Programdatateket i Viborg amt i forbindelse med ITMF-projekt 464 Din egen Historie på nettet Indholdsfortegnelse: Kom i gang...3
Journal nr. 7.32.78 Bogbyggeren på HVAL.DK Et web-baseret værktøj udviklet af Programdatateket i Viborg amt i forbindelse med ITMF-projekt 464 Din egen Historie på nettet Indholdsfortegnelse: Kom i gang...3
Kom godt i gang med Fronter
 1 Kom godt i gang med Fronter. Introduktion for studerende på diplomuddannelserne Kom godt i gang med Fronter Introduktion for studerende på diplomuddannelserne Sådan logger du på Først skal du hente dit
1 Kom godt i gang med Fronter. Introduktion for studerende på diplomuddannelserne Kom godt i gang med Fronter Introduktion for studerende på diplomuddannelserne Sådan logger du på Først skal du hente dit
DMX styring med USB-interface
 DMX styring med USB-interface Introduktion...2 DMX bibliotek...3 Programmering af kanaler...7 Sådan skabes et show/en lyssekvens...11 Introduktion DMX LightPlayer er en avanceret men meget brugervenlig
DMX styring med USB-interface Introduktion...2 DMX bibliotek...3 Programmering af kanaler...7 Sådan skabes et show/en lyssekvens...11 Introduktion DMX LightPlayer er en avanceret men meget brugervenlig
Indhold. 1. Adgang og afslutning
 1 Indhold 1. Adgang og afslutning 2. Menupunkter 3. Tekst 4. Billeder 5. Video 6. Lyd 7. Bannere 8. Bokse 9. Dokumenter 10. Links 11. Iframe 12. Markedspladsen 13. Nyheder 14. Job 15. Kalender 16. Selvbetjeningsbjælken
1 Indhold 1. Adgang og afslutning 2. Menupunkter 3. Tekst 4. Billeder 5. Video 6. Lyd 7. Bannere 8. Bokse 9. Dokumenter 10. Links 11. Iframe 12. Markedspladsen 13. Nyheder 14. Job 15. Kalender 16. Selvbetjeningsbjælken
Brugervejledning til www.sundhedspaedagogik.net
 Brugervejledning til www.sundhedspaedagogik.net Af Inger Hindhede Kjær (28.02.2013) Indholdsfortegnelse 1 Introduktion til platformen... 2 2 Login processen... 3 2.1 Login på siden... 3 2.2 Sådan logger
Brugervejledning til www.sundhedspaedagogik.net Af Inger Hindhede Kjær (28.02.2013) Indholdsfortegnelse 1 Introduktion til platformen... 2 2 Login processen... 3 2.1 Login på siden... 3 2.2 Sådan logger
Kom godt i gang. Audacity 1.3.x Windows Foreløbig version. Danmarks Medie- og Journalisthøjskole / Radioafdelingen
 Kom godt i gang Audacity 1.3.x Windows Foreløbig version Danmarks Medie- og Journalisthøjskole / Radioafdelingen Revision september 2009 side 2 Indhold Indstillinger side 4 Værktøjer side 7 Åbne nyt projekt
Kom godt i gang Audacity 1.3.x Windows Foreløbig version Danmarks Medie- og Journalisthøjskole / Radioafdelingen Revision september 2009 side 2 Indhold Indstillinger side 4 Værktøjer side 7 Åbne nyt projekt
Opret en side/artikel og rediger din side
 1 Opret en side/artikel og rediger din side Tips! Når du skal opbygge din hjemmeside og oprette sider og lægge indhold ind, så kig her. Nogle gange har vi oprettet nogle sider på forhånd, andre gange skal
1 Opret en side/artikel og rediger din side Tips! Når du skal opbygge din hjemmeside og oprette sider og lægge indhold ind, så kig her. Nogle gange har vi oprettet nogle sider på forhånd, andre gange skal
vorbasse.dk Redaktørmanual Kentaur
 Redaktørmanual Kentaur Indholdsfortegnelse Kapitel 1 - TYPO3 Brugerfladen 3 Log ind 3 Backend 4 Frontend 5 Hvor skal jeg klikke? 5 Gem, gem og vis, gem og luk 6 Kapitel 2 - Sider & menuer 7 Sammenhæng
Redaktørmanual Kentaur Indholdsfortegnelse Kapitel 1 - TYPO3 Brugerfladen 3 Log ind 3 Backend 4 Frontend 5 Hvor skal jeg klikke? 5 Gem, gem og vis, gem og luk 6 Kapitel 2 - Sider & menuer 7 Sammenhæng
Jysk Online Medie ApS - Vestergade 32, 8600 Silkeborg - Tlf.:
 Brugervejledning til hjemmeside Kristian Kalajdzic Denne vejledning har til formål at hjælpe dig til at tilgå, vedligeholde og benytte din hjemmeside. Vejledningen henvender sig til hjemmesider bygget
Brugervejledning til hjemmeside Kristian Kalajdzic Denne vejledning har til formål at hjælpe dig til at tilgå, vedligeholde og benytte din hjemmeside. Vejledningen henvender sig til hjemmesider bygget
Kom godt i gang med Fronter
 1 Kom godt i gang med Fronter. Kom godt i gang med Fronter Sådan logger du på Først skal du hente dit Brugernavn på https://netid.ucl.dk/ Du skal taste dit CPR-nummer med bindestreg: (Hav tålmodighed det
1 Kom godt i gang med Fronter. Kom godt i gang med Fronter Sådan logger du på Først skal du hente dit Brugernavn på https://netid.ucl.dk/ Du skal taste dit CPR-nummer med bindestreg: (Hav tålmodighed det
Guide til at tage. Little Bridge. i brug via LMS en. Learning Management System
 Guide til at tage Little Bridge i brug via LMS en Learning Management System 1 Indholdsfortegnelse Din aktivitetsmail... 3 Log på LMS... 6 Gennemgang af LMS... 7 Fanebladet Schools... 7 Fanebladet School
Guide til at tage Little Bridge i brug via LMS en Learning Management System 1 Indholdsfortegnelse Din aktivitetsmail... 3 Log på LMS... 6 Gennemgang af LMS... 7 Fanebladet Schools... 7 Fanebladet School
8.0 Distriktshjemmesider
 8.0 Distriktshjemmesider Indhold Login... 2 Forside... 3 Distriktsside opbygning...4 Rediger på en side... 5 Upload filer til mediebibliotek... 8 Kontroller links på filer... 12 Indsæt billeder... 13 Slet
8.0 Distriktshjemmesider Indhold Login... 2 Forside... 3 Distriktsside opbygning...4 Rediger på en side... 5 Upload filer til mediebibliotek... 8 Kontroller links på filer... 12 Indsæt billeder... 13 Slet
Brugervejledning Joomla
 Brugervejledning Joomla Denne brugervejledning vil guide dig gennem de funktioner, som du skal bruge for at redigere indhold på dit website. Indholdsfortegnelse LOG- IN:... 2 OPRET ARTIKEL:... 3 INDSÆT
Brugervejledning Joomla Denne brugervejledning vil guide dig gennem de funktioner, som du skal bruge for at redigere indhold på dit website. Indholdsfortegnelse LOG- IN:... 2 OPRET ARTIKEL:... 3 INDSÆT
Upload af billeder til hjemmesiden m.m.
 Upload af billeder til hjemmesiden m.m. Fremgangsmåde VVS-inst.dk Upload af billeder m.m., Side 1 Så går vi i gang Åben Firefox browseren Gå ind på denne adresse, for at komme til hjemmeside programmet.
Upload af billeder til hjemmesiden m.m. Fremgangsmåde VVS-inst.dk Upload af billeder m.m., Side 1 Så går vi i gang Åben Firefox browseren Gå ind på denne adresse, for at komme til hjemmeside programmet.
Få dine billeder til at tale
 Få dine billeder til at tale Programmet CrazyTalk laver tegnefilm ud af dine portrætbilleder. Programmet synkroniserer endda læberne på portrætter, så de passer med lydsporet. Journalist Morten Skeldal
Få dine billeder til at tale Programmet CrazyTalk laver tegnefilm ud af dine portrætbilleder. Programmet synkroniserer endda læberne på portrætter, så de passer med lydsporet. Journalist Morten Skeldal
Redaktørvejledning for www.bredstrup-pjedsted.dk Skriv en artikel
 Arbejdsgang - Skriv artiklens tekst - Gør billeder klar - Log-in på hjemmesiden - Opret ny artikel - Vælg kategori - Skriv overskrift - Indsæt tekst - Tilføj billeder - Gennemgå artiklens indstillinger
Arbejdsgang - Skriv artiklens tekst - Gør billeder klar - Log-in på hjemmesiden - Opret ny artikel - Vælg kategori - Skriv overskrift - Indsæt tekst - Tilføj billeder - Gennemgå artiklens indstillinger
Billedvideo med Photo Story
 Billedvideo med Photo Story Programmer: Microsoft Photo Story 3 Microsoft Windows XP Microsoft Internet Explorer Anvendelse: Edb informatik - Almen Voksenuddannelse September 2006 Billedvideo med Photo
Billedvideo med Photo Story Programmer: Microsoft Photo Story 3 Microsoft Windows XP Microsoft Internet Explorer Anvendelse: Edb informatik - Almen Voksenuddannelse September 2006 Billedvideo med Photo
Sådan opdaterer og vedligeholder du din hjemmeside i Wordpress.
 Wordpress manual Sådan opdaterer og vedligeholder du din hjemmeside i Wordpress. Dette er en manual til de mest grundlæggende ting og funktioner i Wordpress, så du selv kan redigere indholdet eller tilføje
Wordpress manual Sådan opdaterer og vedligeholder du din hjemmeside i Wordpress. Dette er en manual til de mest grundlæggende ting og funktioner i Wordpress, så du selv kan redigere indholdet eller tilføje
Manual for Synkron hjemmesider
 Manual for Synkron hjemmesider Denne manual tilhører: Brugernavn: (username) Adgangskode: (password) 1 Start med sitetræet: Sitetræet er centralt. Det er her, dit website er. Det er her, du bygger dine
Manual for Synkron hjemmesider Denne manual tilhører: Brugernavn: (username) Adgangskode: (password) 1 Start med sitetræet: Sitetræet er centralt. Det er her, dit website er. Det er her, du bygger dine
2. Gennemgå de offentligt tilgængelige sider. Hvad kan man finde hvor!
 Forslag til Web kursus indhold. 1. Hvordan finder man vores side? 2. Gennemgå de offentligt tilgængelige sider. Hvad kan man finde hvor! 3. Gennemgå hvordan man bliver oprettet som medlem og får adgang
Forslag til Web kursus indhold. 1. Hvordan finder man vores side? 2. Gennemgå de offentligt tilgængelige sider. Hvad kan man finde hvor! 3. Gennemgå hvordan man bliver oprettet som medlem og får adgang
Den digitale Underviser. Clouds. Dropbox
 Den digitale Underviser Clouds Dropbox Indhold Indhold... 1 Dropbox... 1 Installer Dropbox... 2 Åbn Dropbox fra egen computer... 2 Åbn Dropbox fra en anden computer... 3 Lagre filer i Dropbox (offline
Den digitale Underviser Clouds Dropbox Indhold Indhold... 1 Dropbox... 1 Installer Dropbox... 2 Åbn Dropbox fra egen computer... 2 Åbn Dropbox fra en anden computer... 3 Lagre filer i Dropbox (offline
Mediator 9. Materiale til elever. Version: August 2012
 Mediator 9 Materiale til elever Version: August 2012 Indholdsfortegnelse Farveliste til kopiering/udlevering...4 Mediator - et eksemplarisk forløb...5 Dataindsamling...5 Start programmet...5 Intro...8
Mediator 9 Materiale til elever Version: August 2012 Indholdsfortegnelse Farveliste til kopiering/udlevering...4 Mediator - et eksemplarisk forløb...5 Dataindsamling...5 Start programmet...5 Intro...8
Hjemmeside på SkoleKom
 Hjemmeside på SkoleKom 1 Om vejledningen Har din lærer givet tilladelse, kan du nu lave din helt egen personlige hjemmeside på SkoleKom. En hjemmeside på SkoleKom er let at gå til, og har du arbejdet lidt
Hjemmeside på SkoleKom 1 Om vejledningen Har din lærer givet tilladelse, kan du nu lave din helt egen personlige hjemmeside på SkoleKom. En hjemmeside på SkoleKom er let at gå til, og har du arbejdet lidt
SKYPE FOR BUSINESS QUICK CARDS KOM GODT I GANG MED SKYPE FOR BUSINESS
 SKYPE FOR BUSINESS QUICK CARDS KOM GODT I GANG MED SKYPE FOR BUSINESS . Indstillinger.. Installer Skype for Business på din computer.. Basis-indstillinger.. Indstil og skift headset og webcam.. Statusvisning
SKYPE FOR BUSINESS QUICK CARDS KOM GODT I GANG MED SKYPE FOR BUSINESS . Indstillinger.. Installer Skype for Business på din computer.. Basis-indstillinger.. Indstil og skift headset og webcam.. Statusvisning
Website Redaktør - Brugermanual version Zonta District 13, Area 01, 02, 03 og 04 inkl. klubber
 Website Redaktør - Brugermanual version 3 11.01.2017 Zonta District 13, Area 01, 02, 03 og 04 inkl. klubber Indhold: 1. Login på redaktørside 2 2. Første login som redaktør 3 3. Login fremover 7 4. Ændring
Website Redaktør - Brugermanual version 3 11.01.2017 Zonta District 13, Area 01, 02, 03 og 04 inkl. klubber Indhold: 1. Login på redaktørside 2 2. Første login som redaktør 3 3. Login fremover 7 4. Ændring
PBX Online Brugervejledning www.pbxonline.dk
 PBX Online Brugervejledning www.pbxonline.dk Indledning PBX Online er dit personlige omstillingsanlæg som ikke kræver noget fysisk udstyr installeret i dit firma. Du styrer det hele via din web browser.
PBX Online Brugervejledning www.pbxonline.dk Indledning PBX Online er dit personlige omstillingsanlæg som ikke kræver noget fysisk udstyr installeret i dit firma. Du styrer det hele via din web browser.
Manual til hjemmeside i Typo3
 Manual til hjemmeside i Typo3 Gode tips og genvejstaster Ét linieskift Ctrl + A Ctrl + C Ctrl + X Ctrl + V shift + enter (tasten du normalt bruger til linieskift) Markér alt Kopier Klip Sæt ind Oprettelse
Manual til hjemmeside i Typo3 Gode tips og genvejstaster Ét linieskift Ctrl + A Ctrl + C Ctrl + X Ctrl + V shift + enter (tasten du normalt bruger til linieskift) Markér alt Kopier Klip Sæt ind Oprettelse
SIDEN PÅ WORDPRESS.COM
 WordPress WordPress er et fantastisk program til blog og til hjemmesider, hvor du gerne vil kunne rette via din browser. WordPress er meget udbredt og det er derfor nemt at finde fora, templates og hjælp
WordPress WordPress er et fantastisk program til blog og til hjemmesider, hvor du gerne vil kunne rette via din browser. WordPress er meget udbredt og det er derfor nemt at finde fora, templates og hjælp
QUICK GUIDE TIL INDBERETNING AF WHEREABOUTS
 Brugernavn og password QUICK GUIDE TIL INDBERETNING AF WHEREABOUTS Log into ADAMS on the Internet Udleveres af din antidopingorganisation ved udtagelse til prioriteret testgruppe Brug evt Forgot password
Brugernavn og password QUICK GUIDE TIL INDBERETNING AF WHEREABOUTS Log into ADAMS on the Internet Udleveres af din antidopingorganisation ved udtagelse til prioriteret testgruppe Brug evt Forgot password
Introduktion til Indholdsredigering
 Sitecore Foundry 4.0 Introduktion til Indholdsredigering 18. oktober 2013 - Version 1.2 Pentia A/S Store Kongensgade 66, Baghuset 1264 København K Telefon: 7023 3330 E-mail: info@foreningssite.dk Indholdsfortegnelse
Sitecore Foundry 4.0 Introduktion til Indholdsredigering 18. oktober 2013 - Version 1.2 Pentia A/S Store Kongensgade 66, Baghuset 1264 København K Telefon: 7023 3330 E-mail: info@foreningssite.dk Indholdsfortegnelse
Sådan redigerer du en hjemmeside front-end
 Brugermanual til din boligafdelings hjemmeside Sådan redigerer du en hjemmeside front-end Indhold Introduktion... 2 Log på hjemmesiden og redigér front-end... 3 Rediger en side... 7 Opret ny side... 10
Brugermanual til din boligafdelings hjemmeside Sådan redigerer du en hjemmeside front-end Indhold Introduktion... 2 Log på hjemmesiden og redigér front-end... 3 Rediger en side... 7 Opret ny side... 10
Grundlæggende lydredigering Side 1. Hvis du ikke allerede har programmet så se bagerst i denne manualen.
 Grundlæggende lydredigering Side 1 Lyd redigering Hvis du ikke allerede har programmet så se bagerst i denne manualen. Denne vejledning er lavet med Audacity 1.3 beta, men de forskellige udgaver ligner
Grundlæggende lydredigering Side 1 Lyd redigering Hvis du ikke allerede har programmet så se bagerst i denne manualen. Denne vejledning er lavet med Audacity 1.3 beta, men de forskellige udgaver ligner
Det sprogpædagogiske kørekort 2012/2013. Modul 4: Videofiler (basis)
 Det sprogpædagogiske kørekort 2012/2013 Modul 4: Videofiler (basis) Christoph Schepers Indhold I Arbejd med videoer på YouTube 3 Opret din egen YouTube kanal (punkt 1-2).. 3 Saml videoer i afspilningslister
Det sprogpædagogiske kørekort 2012/2013 Modul 4: Videofiler (basis) Christoph Schepers Indhold I Arbejd med videoer på YouTube 3 Opret din egen YouTube kanal (punkt 1-2).. 3 Saml videoer i afspilningslister
Billeder, video og lyd i Fronter
 Billeder, video og lyd i Fronter Table of Contents Indsæt billeder, video og lyd i Fronter... 3 Billeder... 4 Video fra Youtube (Indlejring)... 9 Video fra Videoserver (Indlejring)... 15 Fronter Lydoptager...
Billeder, video og lyd i Fronter Table of Contents Indsæt billeder, video og lyd i Fronter... 3 Billeder... 4 Video fra Youtube (Indlejring)... 9 Video fra Videoserver (Indlejring)... 15 Fronter Lydoptager...
En blog med dansk brugerflade. Opret en Smartlog konto Gå til http://www.smartlog.dk/ Opret en konto ved at skrive din e-mailadresse
 Blogs Om blogs http://www.it-borger.dk/den-nye-it-verden/internet/blogs Om at oprette blogs http://www.it-borger.dk/laer-om-it/internet/nar-du-vil-pa-nettet/blogs/sadan-laver-du-en-blog Råd når du laver
Blogs Om blogs http://www.it-borger.dk/den-nye-it-verden/internet/blogs Om at oprette blogs http://www.it-borger.dk/laer-om-it/internet/nar-du-vil-pa-nettet/blogs/sadan-laver-du-en-blog Råd når du laver
Windows Live Movie Maker-alle funktioner.
 Windows Live Movie Maker-alle funktioner. Her vises brugen af funktionerne i programmet til at lave en film bestående af dine billeder og video/film klip. Læg egen tale og/eller musik på filmen. 1: Åbn
Windows Live Movie Maker-alle funktioner. Her vises brugen af funktionerne i programmet til at lave en film bestående af dine billeder og video/film klip. Læg egen tale og/eller musik på filmen. 1: Åbn
Manual Version 2. til oprettelse af hjemmesider for landsbyer i Rebild kommune
 Manual Version 2 til oprettelse af hjemmesider for landsbyer i Rebild kommune Oversigt: Login Hjemmeside...... side 3 Login Administrationsmodul... side 5 Kategorier.. side 6 Opret/rediger første side...
Manual Version 2 til oprettelse af hjemmesider for landsbyer i Rebild kommune Oversigt: Login Hjemmeside...... side 3 Login Administrationsmodul... side 5 Kategorier.. side 6 Opret/rediger første side...
SÅDAN BRUGER DU E-MAIL
 VEJLEDNING l E-MAIL SÅDAN BRUGER DU E-MAIL I vejledningen bruger vi det gratis e-mailprogram gmail som eksempel til at vise, hvordan man bruger e-mail. DU SKAL I FORVEJEN KUNNE: Bruge en browser og gå
VEJLEDNING l E-MAIL SÅDAN BRUGER DU E-MAIL I vejledningen bruger vi det gratis e-mailprogram gmail som eksempel til at vise, hvordan man bruger e-mail. DU SKAL I FORVEJEN KUNNE: Bruge en browser og gå
Manual Serif Web & Tableau Public
 Manual Serif Web & Tableau Public Indhold 2 Start 3 Festivalprogram 4-19 Kursuskatalog 20-22 Dramaskolehold 23-28 Visitkort konsulenter 29-30 Visitkort scener 31-35 Amatørkulturens tal 36-42 VIGTIGT! For
Manual Serif Web & Tableau Public Indhold 2 Start 3 Festivalprogram 4-19 Kursuskatalog 20-22 Dramaskolehold 23-28 Visitkort konsulenter 29-30 Visitkort scener 31-35 Amatørkulturens tal 36-42 VIGTIGT! For
Marker det ønskede klip Vælg Videoeffekter, Tryk Plug-in (stikkontakten), Farveeffekter, Farvekorrigering, OK
 Bent Sehested Odense Video Klub Side 15 Manuel farvekorrigering. Tidligere (side 13) er der vist en indstilling, hvor du kunne lave en automatisk farvekorrektion. Der er også en mulighed for at gennemføre
Bent Sehested Odense Video Klub Side 15 Manuel farvekorrigering. Tidligere (side 13) er der vist en indstilling, hvor du kunne lave en automatisk farvekorrektion. Der er også en mulighed for at gennemføre
Screencast-o-matic - Guide
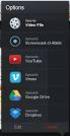 Screencast-o-matic - Guide Link Intro Anvendelse http://www.screencast-o-matic.com/ Screencast-o-matic er et online program som optager din stemme og det som du ser på din skærm. Screencast-o-matic kan
Screencast-o-matic - Guide Link Intro Anvendelse http://www.screencast-o-matic.com/ Screencast-o-matic er et online program som optager din stemme og det som du ser på din skærm. Screencast-o-matic kan
Guide til oprettelse/redigering af events på bornholm.info
 Guide til oprettelse/redigering af events på bornholm.info Trin Login Beskrivelse 1. Login på hjemmesiden: URL: http://bornholm.info/wp-admin/ Brugernavn: se mailen Adgangskode: se mailen Opret event 1.
Guide til oprettelse/redigering af events på bornholm.info Trin Login Beskrivelse 1. Login på hjemmesiden: URL: http://bornholm.info/wp-admin/ Brugernavn: se mailen Adgangskode: se mailen Opret event 1.
ereolen.dk -Sådan downlåner du -Sådan anvender du på ebogslæser, tablet og smartphone
 Side 1 af 18 ereolen.dk -Sådan downlåner du -Sådan anvender du på ebogslæser, tablet og smartphone Side 2 af 18 Indholdsfortegnelse ereolen.dk... 1 1. Første gang du vil anvende ereolen.dk... 3 1.1 Opret
Side 1 af 18 ereolen.dk -Sådan downlåner du -Sådan anvender du på ebogslæser, tablet og smartphone Side 2 af 18 Indholdsfortegnelse ereolen.dk... 1 1. Første gang du vil anvende ereolen.dk... 3 1.1 Opret
Vejledning til Photo Story 3
 Vejledning til Photo Story 3 Start på billedfortælling Når du har startet programmet, får du dette vindue. Du får 3 valg: 1. Opret en ny fortælling. 2. Redigere et projekt 3. Afspille en fortælling. Den
Vejledning til Photo Story 3 Start på billedfortælling Når du har startet programmet, får du dette vindue. Du får 3 valg: 1. Opret en ny fortælling. 2. Redigere et projekt 3. Afspille en fortælling. Den
Vejledning til oprettelse af ny tilgængelighed, nye prisperioder og ændring af tekst og billeder
 Vejledning til oprettelse af ny tilgængelighed, nye prisperioder og ændring af tekst og billeder OBS: Denne vejledning gælder oplevelser! Log på http://v2.citybreak.com med det login og password du har
Vejledning til oprettelse af ny tilgængelighed, nye prisperioder og ændring af tekst og billeder OBS: Denne vejledning gælder oplevelser! Log på http://v2.citybreak.com med det login og password du har
Table of Contents. Prøveværktøj
 PRØVEVÆRKTØJ Table of Contents Opret prøve og tilpas dit fronter-rum... 3 Opret prøve... 4 Tilføj prøveværktøj... 6 Fanen "Indstillinger"... 11 Indstillinger for vindue... 15 Mappe til billeder/multimedier...
PRØVEVÆRKTØJ Table of Contents Opret prøve og tilpas dit fronter-rum... 3 Opret prøve... 4 Tilføj prøveværktøj... 6 Fanen "Indstillinger"... 11 Indstillinger for vindue... 15 Mappe til billeder/multimedier...
Rationel VinduesDesigner TM Brugervejledning
 Rationel VinduesDesigner TM Brugervejledning indhold: introduktion Side 2 Funktionsliste Side 3 Få adgang til systemet Side 4 opload dine billeder Side 5 Sådan bruges systemet Side 6 Gem dine eksempler
Rationel VinduesDesigner TM Brugervejledning indhold: introduktion Side 2 Funktionsliste Side 3 Få adgang til systemet Side 4 opload dine billeder Side 5 Sådan bruges systemet Side 6 Gem dine eksempler
Manual til VideoPad Video Editing freeware
 Manual til VideoPad Video Editing freeware Google efter VideoPad Video Editor free download Vælg henvisningen til download.cnet.com (Her er der anmeldelse af programmet og henvisninger til andre gratis
Manual til VideoPad Video Editing freeware Google efter VideoPad Video Editor free download Vælg henvisningen til download.cnet.com (Her er der anmeldelse af programmet og henvisninger til andre gratis
BRUGERMANUAL FOR KLUBKOORDINATORER. Version 2.0
 BRUGERMANUAL FOR KLUBKOORDINATORER Version 2.0 Login Du skal vælge den klub som du tilhøre og dernæst indtaste din kode i feltet: Password. Regionsgolf-Danmark Administration Når du er logget ind i system
BRUGERMANUAL FOR KLUBKOORDINATORER Version 2.0 Login Du skal vælge den klub som du tilhøre og dernæst indtaste din kode i feltet: Password. Regionsgolf-Danmark Administration Når du er logget ind i system
Velkommen til DK Beton s kundeportal
 Velkommen til DK Beton s kundeportal DK Beton har udviklet en kundeportal, hvor du som kunde kan finde de følgesedler der har relevans for dig. Du finder portalen på følgende adresse: https://portal.dkbeton.dk/
Velkommen til DK Beton s kundeportal DK Beton har udviklet en kundeportal, hvor du som kunde kan finde de følgesedler der har relevans for dig. Du finder portalen på følgende adresse: https://portal.dkbeton.dk/
Microsoft PowerPoint 2010
 Microsoft PowerPoint 2010 Opbyg dias... 3 Sidehoved og sidefod... 3 Afspil diasshow... 4 Vis dias... 4 Formatering og baggrund... 5 Overgang... 6 Animation... 7 Indspil tidsindstilling... 8 Gentagen visning...
Microsoft PowerPoint 2010 Opbyg dias... 3 Sidehoved og sidefod... 3 Afspil diasshow... 4 Vis dias... 4 Formatering og baggrund... 5 Overgang... 6 Animation... 7 Indspil tidsindstilling... 8 Gentagen visning...
Kom godt i gang med Fronter
 1 Kom godt i gang med Fronter. Introduktion for studerende på diplomuddannelse, området Pædagogik Kom godt i gang med Fronter Introduktion for studerende på Pædagogisk diplomuddannelse Sådan logger du
1 Kom godt i gang med Fronter. Introduktion for studerende på diplomuddannelse, området Pædagogik Kom godt i gang med Fronter Introduktion for studerende på Pædagogisk diplomuddannelse Sådan logger du
Opret prøve og tilpas dit fronter-rum Spørgsmålstyper og justering Oversigt over spørgsmålstyper...20 Justering af spørgsmål og sider...
 PRØVEVÆRKTØJ Table of Contents Opret prøve og tilpas dit fronter-rum... 3 Opret prøve... 4 Tilføj prøveværktøj... 6 Fanen "Indstillinger"...11 Indstillinger for vindue...15 Mappe til billeder/multimedier...17
PRØVEVÆRKTØJ Table of Contents Opret prøve og tilpas dit fronter-rum... 3 Opret prøve... 4 Tilføj prøveværktøj... 6 Fanen "Indstillinger"...11 Indstillinger for vindue...15 Mappe til billeder/multimedier...17
Kære bestyrelsesmedlem
 Kære bestyrelsesmedlem Denne vejledning fortæller hvordan du får adgang til din bestyrelses Digitale Bestyrelsesrum. Den fortæller: hvordan du logger på første gang og får registreret dig som bruger af
Kære bestyrelsesmedlem Denne vejledning fortæller hvordan du får adgang til din bestyrelses Digitale Bestyrelsesrum. Den fortæller: hvordan du logger på første gang og får registreret dig som bruger af
BRUGERMANUAL FLEXSCREEN
 BRUGERMANUAL FLEXSCREEN INDHOLDSFORTEGNELSE Indledning...3 Login...3 Ændre password for en infoskærm...4 Ret tekst på siden...5 Indsæt et billede på siden...6 Opdel skærmen i kasser/bokse...8 Tilføj slide...10
BRUGERMANUAL FLEXSCREEN INDHOLDSFORTEGNELSE Indledning...3 Login...3 Ændre password for en infoskærm...4 Ret tekst på siden...5 Indsæt et billede på siden...6 Opdel skærmen i kasser/bokse...8 Tilføj slide...10
Kom godt igang med OpenMeetings
 Kom godt igang med OpenMeetings Kom godt igang med OpenMeetings Side 2 Indholdsfortegnelse 1. Log på / Registrer dig... 3 1.1 Find Forsvarets Elektroniske Skole på internettet... 3 1.2 Login skærmen...
Kom godt igang med OpenMeetings Kom godt igang med OpenMeetings Side 2 Indholdsfortegnelse 1. Log på / Registrer dig... 3 1.1 Find Forsvarets Elektroniske Skole på internettet... 3 1.2 Login skærmen...
Indhold. Materialet er udarbejdet af Nils Wettergren Lorentzen 2005, nwl@mail.dk. Nils Wettergren Lorentzen Januar 2006
 LYD I UNDERVISNINGEN Indhold Download af Audacity...Side 3 Installation af Audacity...Side 4 Tilslutning af lydkilder...side 5 Mikrofonoptagelse...Side 6 Vigtigt om lydfiler...side 7 Oversigt over lydkilder...side
LYD I UNDERVISNINGEN Indhold Download af Audacity...Side 3 Installation af Audacity...Side 4 Tilslutning af lydkilder...side 5 Mikrofonoptagelse...Side 6 Vigtigt om lydfiler...side 7 Oversigt over lydkilder...side
- en manual fra Skolekonsulenterne.dk. Versionsdato: August 2008
 - en manual fra Skolekonsulenterne.dk Versionsdato: August 2008 Indholdsfortegnelse Generelt om manualer fra Skolekonsulenterne.dk...3 Audacity...4 Få fat i programmet...4 Brugerfladen...5 Optag fra mikrofon
- en manual fra Skolekonsulenterne.dk Versionsdato: August 2008 Indholdsfortegnelse Generelt om manualer fra Skolekonsulenterne.dk...3 Audacity...4 Få fat i programmet...4 Brugerfladen...5 Optag fra mikrofon
Arbejde i Citrix. Vejledning. Hvordan du logger ind på Citrix med Windows 8.1 og opretter genveje til login IT-AFDELINGEN
 Af: Anders C. H. Pedersen E-mail: Achp@norddjurs.dk Revideret: 7. juli 2015 IT-AFDELINGEN Vejledning Arbejde i Citrix Hvordan du logger ind på Citrix med Windows 8.1 og opretter genveje til login Norddjurs
Af: Anders C. H. Pedersen E-mail: Achp@norddjurs.dk Revideret: 7. juli 2015 IT-AFDELINGEN Vejledning Arbejde i Citrix Hvordan du logger ind på Citrix med Windows 8.1 og opretter genveje til login Norddjurs
Oprettelse af en Gmail-konto
 Oprettelse af en Gmail-konto 1. Åbn startsiden til Gmail fra adressen: www.gmail.com. I højre side af skærmen får du nu følgende skærmbillede: De to øverste bjælker, markeret med Brugernavn og Adgangskoder,
Oprettelse af en Gmail-konto 1. Åbn startsiden til Gmail fra adressen: www.gmail.com. I højre side af skærmen får du nu følgende skærmbillede: De to øverste bjælker, markeret med Brugernavn og Adgangskoder,
Gå ind på forsiden til hjemmesiden. Skriv typo3 i adresselinjen og tryk på retur.
 Adgang til Back-end Gå ind på forsiden til hjemmesiden. Skriv typo3 i adresselinjen og tryk på retur. typo3 Skriv herefter brugernavn og adgangskode i de respektive felter og klik på Login Den følgende
Adgang til Back-end Gå ind på forsiden til hjemmesiden. Skriv typo3 i adresselinjen og tryk på retur. typo3 Skriv herefter brugernavn og adgangskode i de respektive felter og klik på Login Den følgende
AtZNeT. Vejledning til opsætning af mailkonti på AtZNeT webhotel for almindelige brugere. ApS
 AtZNeT ApS Lystrupvej 21B 8240 Risskov Tlf. 87415034 Fax 87419779 www.atznet.dk info@atznet.dk Vejledning til opsætning af mailkonti på AtZNeT webhotel for almindelige brugere Sådan laver du ændringer
AtZNeT ApS Lystrupvej 21B 8240 Risskov Tlf. 87415034 Fax 87419779 www.atznet.dk info@atznet.dk Vejledning til opsætning af mailkonti på AtZNeT webhotel for almindelige brugere Sådan laver du ændringer
Brugermanual SÅDAN GØR DU:
 Brugermanual SÅDAN GØR DU: Uanset hvad du skal lave i Klubcms, skal du altid logge dig på og det gør du ved at indtaste følgende i din browser: http://klubcms.dbu.dk/admin/login.aspx Indtast dit brugernavn
Brugermanual SÅDAN GØR DU: Uanset hvad du skal lave i Klubcms, skal du altid logge dig på og det gør du ved at indtaste følgende i din browser: http://klubcms.dbu.dk/admin/login.aspx Indtast dit brugernavn
MANUAL. Siteloom CMS
 MANUAL Siteloom CMS www.hjerteforeningen.dk/cms Brugernavn: Password: 3. oktober, 2013 BASIS FUNKTIONER 1. Kalender... 4 1.a. Opret... 5 1.b. Rediger eller slet... 9 2. Sider...12 2.a. Opret side...13
MANUAL Siteloom CMS www.hjerteforeningen.dk/cms Brugernavn: Password: 3. oktober, 2013 BASIS FUNKTIONER 1. Kalender... 4 1.a. Opret... 5 1.b. Rediger eller slet... 9 2. Sider...12 2.a. Opret side...13
HVAD ER WORDPRESS 2 HVORDAN LOGGES IND 3 HVORDAN NAVIGERES DER 4 HVORDAN SKRIVES EN SIMPEL NYHED 5 AVANCEREDE NYHEDER 6 HVORDAN RETTES EN NYHED 7
 JonLitle.dk HVAD ER WORDPRESS 2 HVORDAN LOGGES IND 3 HVORDAN NAVIGERES DER 4 HVORDAN SKRIVES EN SIMPEL NYHED 5 AVANCEREDE NYHEDER 6 HVORDAN RETTES EN NYHED 7 PROFIL 7 KOMMENTARER 7 Hvad er Wordpress Wordpress
JonLitle.dk HVAD ER WORDPRESS 2 HVORDAN LOGGES IND 3 HVORDAN NAVIGERES DER 4 HVORDAN SKRIVES EN SIMPEL NYHED 5 AVANCEREDE NYHEDER 6 HVORDAN RETTES EN NYHED 7 PROFIL 7 KOMMENTARER 7 Hvad er Wordpress Wordpress
Articles... 3 I gang med Adobe Connect... 4 Når du skal invitere deltagere til et Adobe Connect møderum...11 Sådan redigerer du en video optaget i
 WEB KONFERENCER Table of Contents Articles... 3 I gang med Adobe Connect... 4 Når du skal invitere deltagere til et Adobe Connect møderum...11 Sådan redigerer du en video optaget i Adobe Connect og indsætter
WEB KONFERENCER Table of Contents Articles... 3 I gang med Adobe Connect... 4 Når du skal invitere deltagere til et Adobe Connect møderum...11 Sådan redigerer du en video optaget i Adobe Connect og indsætter
Oprette og distribuere lyd- og videofiler
 Skab-Let mediefiler Brugervejledning Oprette og distribuere lyd- og videofiler Indhold Log ind på Skab-Let Lav en html side Indsæt Media dialogen Gemme en side Redigere dit materiale Denne brugervejledning
Skab-Let mediefiler Brugervejledning Oprette og distribuere lyd- og videofiler Indhold Log ind på Skab-Let Lav en html side Indsæt Media dialogen Gemme en side Redigere dit materiale Denne brugervejledning
Indhold. Vejledning til ShareFile. Sådan uploader du en fil til My Files & Folders. Sådan uploader du en fil til Shared Folders
 Indhold Sådan uploader du en fil til My Files & Folders Sådan uploader du en fil til Shared Folders Sådan giver du andre adgang til Shared Folders/My Files & Folders Sådan deler du en fil fra My Files
Indhold Sådan uploader du en fil til My Files & Folders Sådan uploader du en fil til Shared Folders Sådan giver du andre adgang til Shared Folders/My Files & Folders Sådan deler du en fil fra My Files
Sådan opdaterer du din museums-app
 Sådan opdaterer du din museums-app et www.danmarksmuseer.dk 1 Sådan opdaterer du din museums-app et www.danmarksmuseer.dk Udgivet af Nexus Kommunikation A/S Version 2.0, Oktober 2015 Tekst: Ebbe Kyrø og
Sådan opdaterer du din museums-app et www.danmarksmuseer.dk 1 Sådan opdaterer du din museums-app et www.danmarksmuseer.dk Udgivet af Nexus Kommunikation A/S Version 2.0, Oktober 2015 Tekst: Ebbe Kyrø og
Vejledning hvidbjergvinduet-designer.dk
 Vejledning hvidbjergvinduet-designer.dk INDHOLD Introduktion side 2 Funktionsliste side 3 Få adgang til systemet side 5 Opload dine billeder side 6 Sådan bruges systemet side 9 Gem dine eksempler side
Vejledning hvidbjergvinduet-designer.dk INDHOLD Introduktion side 2 Funktionsliste side 3 Få adgang til systemet side 5 Opload dine billeder side 6 Sådan bruges systemet side 9 Gem dine eksempler side
