Din HTC Desire X Brugervejledning
|
|
|
- Rikke Clemmensen
- 8 år siden
- Visninger:
Transkript
1 Din HTC Desire X Brugervejledning
2 2 Indhold Indhold Udpakning HTC Desire X 8 Bagdæksel 9 SIM-kort 10 Hukommelseskort 11 Batteri 12 Tænde/slukke 13 Konfiguration af HTC Desire X for første gang 14 Vil du have lidt hurtig vejledning i brugen af telefonen? 14 Den første uge med din nye telefon Funktioner du vil få glæde af på HTC Desire X 16 Startskærm 17 Fingerbevægelser 18 Telefonbevægelser 22 Dvaletilstand 24 Sådan får du kontakter på HTC Desire X 26 Foretag dit første opkald 26 Send din første tekstmeddelelse 27 Hente billeder, videoer og musik til og fra HTC Desire X 27 Kopiering og deling af tekst 28 Optage HTC Desire X's skærm 29 Skifte mellem senest åbnede programmer 29 Kan du ikke finde Menu-knappen? 29 Meddelelser 30 Introduktion til indstillinger 31 Sådan får du batteriet til at holde længere 31 Opdatere HTC Desire Xs software 33 Synkronisere dine medier og data med HTC Sync Manager 34 Kamera Grundlæggende om kameraet 35 Tage et billede 36 Optagelse af video 36 Tage kontinuerlige billeder 37 Kamerascener 37 Forbedring af portrætter 37 Brug af HDR 37 Tage et panoramabillede 38 Tage et gruppebillede 39
3 3 Indhold Optage i lav belysning 39 Ændring af indstillinger for kamera og video 39 Personalisering Gør HTC Desire X til din egen 40 Personalisering af HTC Desire X med scener 40 Ændre baggrunden 41 Anvende et nyt tema 41 Personaliser din startskærm med widgets 42 Tilføjelse af programmer og andre genveje på startskærmen 43 Omorganisering eller fjernelse af widgets og ikoner fra startskærmen 43 Personalisering af startlinjen 44 Gruppering af programmer i en mappe 44 Personalisering med lydsæt 45 Omarrangering af programfaner 46 Opkald Foretage et opkald med Favorit-opkald 47 Brug af Kortnummer 47 Ringe til et telefonnummer i en tekstmeddelelse 48 Ringe til et telefonnummer i en 48 Ringe til et telefonnummer i en Kalenderbegivenhed 48 Foretage et nødopkald 48 Modtagelse af opkald 49 Hvad kan jeg gøre under en samtale? 50 Konfigurere et konferenceopkald 52 Internetopkald 52 Opkaldsoversigt 53 Ring hjem 54 Opkaldstjenester 54 SMS Om programmet SMS 55 Afsende en tekstmeddelelse (SMS) 55 Afsende en multimediemeddelelse (MMS) 55 Genoptage en kladdemeddelelse 57 Søgning efter dine meddelelser 57 Svare på en meddelelse 58 Videresende en meddelelse 58 WAP push-meddelelser 59 Administration af meddelelsessamtaler 59 Sikkerhedskopiere dine sms'er 60 Indstille meddelelsesvalg 61 Søge og webbrowser Søgning på HTC Desire X og på nettet 62 Browse nettet 62 Privat surfing 65 Tilføje og styre dine bogmærker 65 Gemme webindhold til senere 66 Vise browseroversigten 67
4 4 Indhold Hentning af filer og programmer 67 Indstille valgmuligheder for browser 68 Billeder, videoer og musik Galleri 69 Musik 76 Konti og synkronisering Tilføjelse af dine sociale netværk, -konti mm. 80 Tilføjelse af én eller flere Google-konti 80 Styring af dine onlinekonti 81 Kontakter Om programmet Kontakter 82 Din kontaktpersonliste 82 Konfigurere din profil 83 Tilføje en ny kontakt 84 Import eller kopiering af kontakter 84 Fletning af kontaktoplysninger 85 Kontaktpersonoplysninger og samtaler 86 Kontaktgrupper 87 Tilføje Kontakter-widgets 88 Afsendelse af kontaktoplysninger 89 Sikkerhedskopiere dine kontaktpersoner på lagerkortet 89 Socialt Facebook for HTC Sense 91 Om Friend Stream 91 Opdatering af din status i Friend Stream 91 Få glæde af Facebook i Friend Stream 92 Chatte i Google Talk 93 Bruge Google+ 93 Gmail 94 Mail 95 Kalender Om Kalender 102 Oprettelse af en begivenhed 102 Visning af Kalender 102 Administration af Kalenderbegivenheder 104 Accept eller afvisning af en mødeindkaldelse 105 Indstilling af påmindelser for dine begivenheder 105 Afvisning eller udsættelse af begivenhedspåmindelser 105 Vise eller skjule kalendere 106 Ændre indstillinger for Kalender 106
5 5 Indhold Online lager og tjenester Dropbox 107 SkyDrive 111 HTC Bil På vej med HTC Bil 114 Afspilning af musik i HTC Bil 114 Find vej med HTC Bil 115 Bevare forbindelsen til dine kontakter 116 Ændre indstillinger for HTC Bil 116 Rejser og kort Placeringsindstillingerne 117 Locations 117 Google Maps 126 Vigtige programmer Brug af Ur 130 Undersøge Vejr 132 Arbejde med dokumenter 133 Holde øje med dine opgaver 134 Google Play og andre programmer Hente programmer fra Google Play 138 Se videoer på YouTube 139 Lytte til FM-radio 140 Optagelse af stemmeklip 140 Dele spil og programmer 141 Din telefon og computer Hvor programmer, data og filer gemmes 142 Tilslutning af HTC Desire X til en computer 142 Kopiering af filer til eller fra hukommelseskortet 143 Grundlæggende om HTC Sync Manager 143 Afspilning af musik i HTC Sync Manager 147 Vise billeder og videoer i HTC Sync Manager 148 Konfigurering af HTC Sync Manager til at genkende HTC Desire X 149 Konfigurere HTC Desire X til at synkronisere med din computer 149 Synkronisere HTC Desire X med din computer 153 Importere musik fra en cd med HTC Sync Manager 153 Deling af din mobile dataforbindelse via USB-tethering 154 Oprette forbindelse til Internet via en computer 155 Internetforbindelser Dataforbindelse 156 Wi-Fi 157 Oprettelse af forbindelse til virtuelt privat netværk (VPN) 158 Brug af HTC Desire X som trådløs router 160
6 6 Indhold Bluetooth Grundlæggende om Bluetooth 161 Tilslutning af et Bluetooth-hovedsæt eller et bilsæt 161 Afbrydelse eller ophævelse af parring med en Bluetooth-enhed 163 Afsendelse af oplysninger via Bluetooth 163 Modtagelse af oplysninger via Bluetooth 165 Indstillinger og sikkerhed Tænd/sluk for Flytilstand 166 Ændring af skærmindstillinger 166 Ændring af indstillinger for lyd 168 Ændre sproget 169 Flere måder at forlænge batteriets levetid 169 Sikkerhedskopiering af indstillinger til Google 169 Indstillinger for tilgængelighed 170 Beskytte dit SIM-kort med en pinkode 170 Beskyttelse af HTC Desire X med en skærmlås 170 Kryptering af data på HTC Desire X 171 Undersøge oplysninger om HTC Desire X 172 Styring af hukommelse 172 Andet vigtigt Statusikoner 174 Bruge skærmtastaturet 175 Indtastning af ord med forudsigelig tekst 176 Indtaste tekst ved at tale 177 Genstarte HTC Desire X 178 Nulstilling af HTC Desire X 178 Varemærker og ophavsret Indeks
7 7 Konventioner, der bruges i denne vejledning Konventioner, der bruges i denne vejledning I denne brugervejledning bruger vi følgende symboler for at angive nyttige og vigtige oplysninger: Dette er en bemærkning. En bemærkning giver ofte yderligere oplysninger, f.eks. om hvad der sker, når du vælger at foretage eller ikke foretage en bestemt handling. En bemærkning giver også oplysninger, der måske kun gælder i nogle situationer. Dette er et tip. En tip giver dig en anden måde at udføre et trin eller en procedure på eller fortæller dig om en mulighed, der kan være nyttig. Dette angiver vigtige oplysninger, som du skal gøre for at kunne udføre en bestemt opgave eller få en funktion til at fungere korrekt. Det giver oplysninger om sikkerhedsforholdsregler, dvs. oplysninger om, at du skal være forsigtig for at undgå potentielle problemer.
8 8 Udpakning Udpakning HTC Desire X 1. TILBAGE 2. START 3. SENESTE PROGRAMMER (kan konfigureres i menuen Indstillinger for at åbne menuen) 4. LYDSTYRKE 5. Meddelelses-LED 6. Nærhedssensor 7. STRØM 8. 3,5 mm headset-stik 9. USB-stik Hvis du vil bruuge en skærmprojektor, må du ikke dække eller blokere for nærhedsføleren. Du kan købe den dertil hørende skærmprojektor til HTC Desire X, som allerede har en lille åbning til føleren. Du skal sætte et lagerkort i og bruge det til at lagre dine billeder, videoer, musik og andre filer.
9 9 Udpakning Bagdæksel Fjernelse af bagdækslet 1. Hold HTC Desire X fast med forsiden nedad. 2. Åbn bagdækslet med fingeren fra øverste hjørne. Genmontering af bagdækslet 1. Indsæt først den nederste del af bagdækslet i HTC Desire X. 2. Tryk på siderne og den øverste del af bagdækslet imod HTC Desire X for at låse dækslet på plads. Du hører et klik, når bagdækslet er låst på plads.
10 10 Udpakning SIM-kort SIM-kortet indeholder dit telefonnummer, tjenestedetaljerne og hukommelsen for telefonbogens kontakter og/eller tekstmeddelelser. Indsættelse af SIM-kortet Hvis du har et microsim-kort, skal du være forsigtig, når du isætter eller fjerner microsim-adapteren. Du må ikke sætte microsim-kortet direkte i HTC Desire X. 1. Tag bagdækslet af. 2. Indsæt SIM-kortet hele vejen ind i SIM-kortrummet med dets guldkontaktflader nedad og det afskårne hjørne udad. Fjernelse af SIM-kortet Sørg for at slukke for HTC Desire X, før du fjerner SIM-kortet. 1. Tag bagdækslet af. 2. Skub SIM-kortet ud af SIM-kortrummet.
11 11 Udpakning Hukommelseskort Brug et hukommelseskort til at gemme billeder, videoer og musik. Indsættelse af lagerkortet 1. Tag bagdækslet af. 2. Indsæt microsd -kortet i lagerkortets rum med guldkontaktfladerne nedad, og skub det ind, indtil det klikker på plads. Demontering af lagerkortet Når du skal fjerne lagerkortet, mens HTC Desire X er tændt, skal du først afbryde det for at forhindre, at du ødelægger filer på det. 1. Glid meddelelsespanelet åbnet, og tryk så på. 2. Tryk på Hukommelse > Demonter hukommelseskort. Fjernelse af lagerkortet 1. Tag bagdækslet af. 2. Skub lagerkortet ind for at skubbe det ud af stikket. 3. Glid lagerkortet ud af stikket.
12 12 Udpakning Batteri Fjernelse af batteriet Før du bruger HTC Desire X for første gang, skal du fjerne den tynde beskyttelsesfilm, der sidder under batteriet. 1. Tag bagdækslet af. 2. Løft batteriet ud af batterirummet med tommelen eller en finger. Indsætte batteriet Brug kun de originale batterier, der lå i kassen eller udskiftningsbatterier, som vi anbefaler. 1. Tag bagdækslet af. 2. Indsæt batteriet (med kobberkontaktfladerne først) i batterirummet.
13 13 Udpakning Oplade batteriet Før du tænder for og begynder at bruge HTC Desire X, anbefales det, at du oplader batteriet. Batteriet er allerede installeret i HTC Desire X, når den leveres. Der er indsat en tynd film mellem batteriet og rummet. Du skal fjerne denne film, før du kan oplade batteriet. Du må kun bruge den medfølgende strømadapter og det medfølgende USB-kabel til at oplade batteriet. Fjern ikke batteriet fra HTC Desire X, mens du oplader det med strøm- eller biladapteren. 1. Indsæt den lille ende af USB-kablet i USB-stikket. 2. Indsæt den anden ende af USB-kablet i strømadapteren. 3. Sæt strømadapterens stik i en elektrisk stikkontakt, og begynd at oplade batteriet. Som en sikkerhedsforanstaltning ophører batteriet med at oplades, hvis det overophedes. Tænde/slukke Tænde Tryk på knappen TÆND/SLUK. Når du tænder for HTC Desire X første gang, bliver du bedt om at konfigurere.
14 14 Udpakning Slukke 1. Hvis skærmen er slukket, skal du trykke på knappen TÆND/SLUK for at tænde for igen og låse skærmen op. 2. Tryk og hold på knappen TÆND/SLUK i nogle sekunder. 3. Tryk på Sluk i valgmenuen. Konfiguration af HTC Desire X for første gang Når du tænder for HTC Desire X første gang, bliver du bedt om at konfigurere den. Bare følge skærmvejledningen, og du er i gang med brugen på ingen tid. Nogle funktioner, der skal bruge forbindelse til internettet, f.eks. placeringsbaserede tjenester og automatisk synkronisering af dine onlinekonti kan kræve ekstra gebyrer. Det skal du ikke være bange for. Du kan aktivere eller deaktivere dem under Indstillinger senere. Når HTC Desire X er tændt, vil du se Hurtigtip på nogle skærme (som f.eks. Startskærmen), som vil vejlede dig i at bruge HTC Desire X. Disse tip for skærmen vises ikke mere, når du har lukket dem. Du kan se Hurtigtip igen ved at glide Meddelelsespanelet åbent igen og derefter trykke på > Om > Hjælp > Vis alle tips. Vil du have lidt hurtig vejledning i brugen af telefonen? Tips hjælper dig med at få det meste ud af HTC Desire X på sekunder. Skal du vide, hvordan du gør nogen, lige nu? Du skal bare indtaste nogle søgeord, og så får du klare, opdaterede svar lige i HTC Desire X. Har du nogen sinde følt, at du ikke får det bedste ud af telefonen? Gennemgå den venlige gennemgang på Tips for at få at vide hvordan. Emnerne går fra introduktion til avanceret og widget'en Tips anbefaler dig hele tiden emner, som du måske kan lide. Du kan åbne Tips fra startskærmen ved at trykke på > Tips. Hvis du ikke har hentet Tips-indhold endnu, eller hvis der er opdateret indhold tilgængeligt, skal du bare trykke på downloadlinket for at hente det. For at ændre synkroniseringsindstillingerne for Tips, trykker du på indstillinger. > Opdater
15 15 Udpakning Søge efter Tips 1. Under Tips trykker du på og indtaster de ord, du vil søge efter. 2. Tryk på et søgeresultat for at springe direkte til det emne.
16 16 Den første uge med din nye telefon Den første uge med din nye telefon Funktioner du vil få glæde af på HTC Desire X HTC Desire X giver dig autentisk lyd, et fantastisk kamera mm. Beats af Dr. Dre Audio Beats Audio -integration giver dig en fyldig, autentisk lydoplevelse, uanset om du lytter til musik, ser en YouTube video eller spiller et spil. Find ud af mere ved at se Få din musik til at lyde bedre på side 77. Registrer hvert øjeblik mens det sker Start kameraet fra låseskærmen og tag straks dine billeder uden forsinkelse. Her er nogle af de stærke kamerafunktioner, du kan bruge: Med Video-billede kan du snuppe et billede mens du optager video. Se Tag et billede, mens du optager en video på side 36. Du kan også tage et billede fra en tidligere optaget video. Se Tag et billede mens du ser en video på side 70. Med et enkelt tryk på udløseren kan du tage tre billeder af motivet med forskellig eksponering og kombinere dem til ét godt og jævnt eksponeret billede. Se Brug af HDR på side 37. Brug tilstanden Kontinuerlig optagelse til at optage 20 kontinuerlige billeder mm. Se Tage kontinuerlige billeder på side 37. Dropbox-integration med HTC Sense Hav altid adgang til dine billeder, videoer og dokumenter hvor som helst ved at lagre dem i Dropbox. Når du logger på din Dropbox-konto fra HTC Desire X, kan du desuden få yderligere 23 GB gratis Dropbox-plads i 2 år. Du finder ud af hvordan under Bruge Dropbox på HTC Desire X på side 107. Hvis Dropbox-programmet ikke er forudinstalleret, kan du hente det fra Google Play. HTC Bil Med HTC Bil-programmet kan du sørge for underholdning til dig selv mens du finder vej, når du er på farten. Du kan bruge sving-for-sving-navigation, gennemse kort, besvare opkald og lytte til musik eller Internetradio. Du finder ud af hvordan under HTC Bil på side 114.
17 17 Den første uge med din nye telefon Funktionsrig og sømløs browseoplevelse Få glæde af HTML5 og Flash -indhold, når du er på farten. Og slut med at panorere til venstre og højre. Webbrowserens reflow justerer automatisk tekst til skærmens bredde. Find ud af hvordan du bruger webbrowseren under Browse nettet på side 62. Du kan også bevare en kopi af det du browser, så du kan læse det senere, selv uden en Internetforbindelse. Se Gemme webindhold til senere på side 66. Favorit-opkald Telefonens Smartopkald-funktion, gør det nemt og hurtigt for dig at foretage et opkald. Indtast blot telefonnummeret eller de første par bogstaver i kontaktens navn. Se Foretage et opkald med Favorit-opkald på side 47. Startskærm Din startskærm er der, hvor du gør HTC Desire X til din egen. Du kan tilføje dine foretrukne programmer, genveje, mapper og widgets, så de kun er et tryk væk. Du finder ud af hvordan under Personalisering på side 40. Udvidet startskærm Når du begynder at gøre mere med HTC Desire X, finder du måske ud af, at én startskærm ikke er nok. Intet problem. Glid din finger vandret til venstre eller højre, hvorefter du vil finde mere plads til tilføjelse af ikoner, widgets og andet. Tryk på for at returnere til hovedstartskærmen.
18 18 Den første uge med din nye telefon Fingerbevægelser Brug fingerbevægelser for at bevæge dig omkring på startskærmen, åbne programmer, rulle igennem lister mm. Tryk på Når du vil taste med tastaturet, vælge skærmenuer som f.eks. program- og indstillingsikoner, eller trykke på skærmknapper, skal du bare trykke på dem med fingeren. Tryk og hold Åbn de tilgængelige muligheder for et emne (f.eks. en kontakt eller et link på en webside) ved blot at trykke og holde på emnet.
19 19 Den første uge med din nye telefon Overfør eller glid Glid hurtigt din finger lodret eller vandret over skærmen for at komme til andre startskærme, rulle igennem dokumenter mm. Træk Tryk og hold fingeren nede med lidt tryk, før du begynder at trække. Mens du trækker, må du ikke løfte fingeren, før du har nået målpositionen.
20 20 Den første uge med din nye telefon Stryg Du kan bladre i skærmene ligesom når du glider, bortset fra at du skal glide din finger i lette, hurtige bevægelser, f.eks. som når du bevæger dig til højre og venstre på startskærmen eller bladrer i kontakter eller meddelelseslister. Klem og spred I nogle programmer som f.eks. Galleri eller webbrowseren kan du sprede fingrene på skærmen for at zoome ind, når du ser et billede eller en webside.
21 21 Den første uge med din nye telefon Klem på skærmen for at zoome ud, når du ser et billede eller en webside. Rulning med to fingre I nogle programmer som f.eks. Mail og Kontakter, som har sortering, kan du bruge to fingre til at rulle på skærmen. Skærmen viser sorteringsrækkefølgen, og du kan let rulle til de ønskede oplysninger.
22 22 Den første uge med din nye telefon Telefonbevægelser Brug telefonbevægelser til at slukke for lyden på HTC Desire X, tænde for højttalertelefonen mm. Vend for at gøre lydløs / vend for højttalertelefon Når du modtager en opringning, kan du vende HTC Desire X om for at gøre den lydløs. Når du er i en samtale, kan du vende HTC Desire X om for at slå højttalertelefonen til, så du kan samtale betjeningsfrit eller til konferencekald.
23 23 Den første uge med din nye telefon Tag op for at sænke lydstyrken Hvis du f.eks. er i et forretningsmøde eller på en restaurant, kan du tage HTC Desire X op, når den ringer, for at sænke ringetonens lydstyrke. Indstil lydstyrken til automatisk at stige, når telefonen er i din lomme eller i en taske. Er du på en travl gade, hvor du ikke kan høre HTC Desire X ringe i din taske? Du kan indstille HTC Desire X til at registrere, når den er i din lomme eller i din taske, og til at skrue op for ringetonens lydstyrke så du kan høre den i støjfyldte omgivelser.
24 24 Den første uge med din nye telefon Roter HTC Desire X for at få en bedre visning På mange skærme kan du automatisk ændre skærmens retning fra stående til liggende ved at dreje HTC Desire X til siden. Når du indtaster tekst, kan du dreje HTC Desire X om på siden for at få et større tastatur. Dvaletilstand Dvaletilstand sparer batteristrøm ved at sætte HTC Desire X i en lav strømtilstand, når skærmen er slukket. Den forhindrer også hændelige tastetryk, når HTC Desire X ligger i tasken. Du vil dog stadig modtage meddelelser og opkald, og ubesvarede opkald og meddelelser vises på låseskærmen. For at undgå, at ubesvarede opkald og meddelelser vises på skærmlåsen, skal du glide Meddelelsespanelet åbent og derefter trykke på > Personlige oplysninger. Skifte til slumretilstand Tryk kortvarigt på knappen TÆND/SLUK for at slukke for skærmen og sætte i slumretilstand. HTC Desire X går også automatisk i slumretilstand, når den er inaktiv et stykke tid. Du kan ændre den tid, der går før HTC Desire X går i slumretilstand, i indstillingerne Skærm, fingerbevægelser & knapper (eller Skærm & knapper). Vågne fra dvaletilstand Du kan vække HTC Desire X manuelt ved at trykke på TÆND/SLUK-knappen Du skal låse skærmen op. HTC Desire X vågner automatisk, når du får et indkommende opkald.
25 25 Den første uge med din nye telefon Låse skærmen op Træk ringen op for at låse skærmen op. Hvis du har konfigureret en skærmlås, bliver du bedt om at indtaste dine loginoplysninger, før HTC Desire X låser op. Hvis du har indstillet en begivenhedspåmindelse eller alarm, kan du trække til ringen for at slumre eller afvise begivenheden eller alarmen. eller Åbne et program eller en mappe fra låseskærmen Træk i et programikon på låseskærmen til ringen for at låse skærmen op og direkte gå til programmet eller mappen. Genvejene på låseskærmen er de samme som på startskærmens startlinje. For at ændre genvejene på låseskærmen, kan du udskifte programmerne eller mapperne på startlinjen. Når der vises en meddelelse eller oplysninger på låseskærmen, som f.eks. ubesvaret opkald eller ny meddelelse, kan du trække den til ringen for at gå direkte til det tilhørende program.
26 26 Den første uge med din nye telefon Sådan får du kontakter på HTC Desire X Der er flere måder, du kan føje kontakter til HTC Desire X. Synkronisering med computeren Gmail Sociale netværkskonti Telefonkontaktpersoner Synkroniser kontakter fra den gamle telefon med computeren, og brug så HTC Sync eller HTC Sync Manager til at synkronisere HTC Desire X med computerens Microsoft Outlook, Outlook Express eller Windows Kontaktpersoner. Google -kontakter importeres til HTC Desire X, når du logger ind på din Google-konto. Du kan også oprette flere Google-kontakter lige fra HTC Desire X. Log på dine foretrukne sociale netværk for at importere kontaktoplysninger fra dem. Du kan vælge at oprette og lagre kontakter direkte i HTC Desire X eller overføre eksisterende fra din gamle telefon. SIM-kort Kopier alle dine SIM-kontakter til HTC Desire X. Microsoft Exchange ActiveSync Overfřr HTC Desire X synkroniserer dine arbejdskontakter via Microsoft Exchange ActiveSync-serveren på arbejdspladsen. Brug programmet Overfřr til ikke kun at overføre dine kontakter men også kalenderbegivenheder og tekstmeddelelser fra din gamle telefon til HTC Desire X. Overførsel af kontaktpersoner fra din gamle telefon Du kan nemt overføre kontakter fra din gamle telefon til HTC Desire X via Bluetooth. Afhængig af din gamle telefonmodel kan du også overføre andre typer data, som f.eks. kalenderbegivenheder og tekstmeddelelser til HTC Desire X. 1. På startskærmen trykker du på > Overfør. 2. Tryk på Næste for at starte. 3. Vælg din gamle telefons navn og model. 4. Tænd for Bluetooth på din gamle telefon, sæt den i søgbar tilstand og følg derefter instruktionerne på skærmen. Foretag dit første opkald 1. På startskærmen trykker du på. 2. Indtast telefonnummeret eller de første par bogstaver i kontaktens navn. 3. Tryk i listen på den kontakt, der skal ringes op til. 4. Afbryd opkaldet ved at trykke på Afslut opkald.
27 27 Den første uge med din nye telefon Send din første tekstmeddelelse 1. På startskærmen trykker du på > SMS. 2. Tryk på. 3. Tryk på og vælg så de kontakter, du vil sende meddelelsen til. 4. Tryk på det felt, der siger Tilføj tekst, og indtast så din meddelelse. 5. Tryk på for at indsætte en smiley eller tilføje en hurtig tekst. 6. Tryk på Send. Hente billeder, videoer og musik til og fra HTC Desire X Du kan overføre dine medier på to måder. Forbind HTC Desire X til din computer og vælg tilstanden Diskdrev. Din computer vil registrere den som et flytbart USB-drev, og du kan kopiere dine mediefiler mellem dem. Hent og brug vores HTC Sync Manager-software. Du kan let konfigurere den til at synkronisere mapper med medier og afspilningslister på computeren med HTC Desire X. HTC Sync Manager kan også automatisk hente billeder og videoer fra HTC Desire X til din computer. Hent og installer HTC Sync Manager, når det er tilgængeligt, fra vores websted. I mellemtiden kan du også hente og bruge den seneste version af HTC Sync til at synkronisere dine medier og data.
28 28 Den første uge med din nye telefon Kopiering og deling af tekst I programmer som Webbrowser og Mail kan du vælge og kopiere tekst, og derefter indsætte eller dele den. Vælge tekst 1. Tryk og hold på et ord. 2. Træk i start- og slutmarkørerne for at fremhæve den omgivende tekst, som du vil vælge. For at kopiere adressen på en linket webside, trykker og holder du på linket og trykker så på Kopier linkets webadresse. Kopiering og indsættelse af tekst 1. Når du har valgt den tekst, du vil kopiere, trykker du på Kopier. Den valgte tekst kopieres så til udklipsholderen. 2. I tekstindtastningsfeltet (f.eks. mens du indtaster en ) trykker og holder du på det punkt, hvor du vil indsætte teksten. 3. Tryk på Indsæt. Dele tekst 1. Når du har valgt den tekst, du vil dele, trykker du på Del. 2. Vælg det sted, hvor du vil indsætte og dele den valgte tekst, f.eks. i en meddelelse eller en statusopdatering på et socialt netværk.
29 29 Den første uge med din nye telefon Optage HTC Desire X's skærm Vil du blære dig med din high score i et spil, skrive et blogindlæg om funktionerne i HTC Desire X eller postere en statusopdatering om en sang, du hører? Det er let at tage et billede af skærmen og dele det fra Galleri. Tryk og hold på knappen TÆND/SLUK, og tryk så på albummet Kamerabilleder i Galleri.. Skærmbilledet gemmes i Skifte mellem senest åbnede programmer Du kan nemt få adgang til de programmer, som du for nylig har haft åbne. 1. Tryk på. 2. Glid fingeren op eller ned for at se nyligt åbnede programmer. Fjern et program fra listen ved at trække det til venstre eller højre. Skift tilbage til et program ved blot at trykke på det. Kan du ikke finde Menu-knappen? Savner du at have en Menu-knap? Du kan indstille knappen Seneste programmer til også at åbne menuen. 1. Glid meddelelsespanelet åbnet, og tryk så på. 2. Tryk på Skærm, fingerbevægelser & knapper (eller Skærm og knapper). 3. Tryk på Knappen Seneste programmer og vælg, hvordan du vil åbne menuen, f.eks. tryk eller tryk og hold knappen.
30 30 Den første uge med din nye telefon Meddelelser Meddelelses-LED Meddelelses-LED'en viser: Fast grønt lys, når HTC Desire X har forbindelse til strømadapteren eller en computer og batteriet er fuldt ud opladet. Blinkende grønt lys, når du har en afventende meddelelse. Fast orange lys, når batteriet bliver opladet. Blinkende orange lys, når batteriniveauet er meget lavt. Ikoner for meddelelser Meddelelsesikoner på statuslinjen gør det nemt for dig at være på forkant med dine meddelelser, kalenderbegivenheder og alarmer. Meddelelsespanel Når du får en ny meddelelse, kan du åbne meddelelsespanelet for at se, hvilken begivenhedsmeddelelse eller nye oplysninger, du har fået. På meddelelsespanelet kan du også hurtigt få adgang til indstillinger. 1. Åbn meddelelsespanelet ved at trykke og holde på statuslinjen og så glide fingeren nedad. Hvis du har flere meddelelser, kan du rulle ned ad skærmen for at se dem alle. 2. For at lukke meddelelsespanelet trykker og holder du på bundlinjen af panelet og glider finger op. Eller tryk bare på.
31 31 Den første uge med din nye telefon Introduktion til indstillinger Vil du ændre ringetonen, konfigurere en Wi-Fi -forbindelse eller gøre skærmen lysere? Dette og meget mere kan du gøre i Indstillinger. Glid meddelelsespanelet åbnet, og tryk så på indstillinger, du kan ændre:. Her er nogle grundlæggende Tryk på Til/fra-omskifteren ved siden at et element, som f.eks. Wi-Fi for at slå det til eller fra. Tryk på selve elementet for at ændre dets indstillinger. Tryk på Lyd for at indstille en ringetone, vælge en lydprofil og konfigurere lydindstillinger for indgående opkald. Tryk på Skærm, fingerbevægelser & knapper (eller Skærm & knapper) for at ændre skærmens lysstyrke eller for at indstille, hvor længe skærmen skal være slukket for at gå i dvale. Tryk på Sikkerhed for at sikre HTC Desire X med f.eks. en skærmlås. Sådan får du batteriet til at holde længere Hvor længe batteriet kan holde, før det skal genoplades, afhænger af, hvordan du bruger HTC Desire X. HTC Desire X strømstyring hjælper dig med at forlænge batteritiden. Når du har brug for at forlænge batteritiden yderligere, kan du prøve nogle af disse tips: Tjek batteriforbruget Det hjælper at holde øje med batteriforbruget for at identificere, hvad der bruger mest strøm, så du kan vælge, hvad du vil gøre ved det. For yderligere oplysninger, se Kontrol af batteriforbruget på side 169.
32 32 Den første uge med din nye telefon Administrer dine forbindelser Afbryd de trådløse forbindelser, du ikke bruger. Du kan slå forbindelser som f.eks. mobilnetværk, Wi-Fi eller Bluetooth til eller fra ved at gå til Indstillinger og trykke på deres respektive Til/Fra-knapper. Skift til 2G, når du ikke skal bruge en dataforbindelse. Der bruges mere strøm, når du er steder med dårlig dækning. Du kan spare strøm ved midlertidigt at slå din dataforbindelse fra og skifte til GSM-netværk. Du skifter til GSM-tilstand ved at gå til Indstillinger og trykke på Mobilnetværk > Netværkstilstand > Kun GSM. Slå kun GPS til når du har brug for en nøjagtig positon. Du kan undgå, at nogle programmer bruger GPS i baggrunden ved at slå indstillingen GPS-satellitter fra. Slå den kun til når du skal bruge en nøjagtig position til navigation eller placeringsbaserede programmer. Gå til Indstillinger og tryk på Placering for at slå denne indstilling til eller fra. Administrer skærmen Det sparer strøm at sænke lysstyrken, at lade skærmen slumre, når den ikke er i brug, og at holde den simpel. Brug automatisk lysstyrke (standard) eller sænk manuelt lysstyrken. Indtil skærmens timeout til en kortere tid. Indstil webbrowseren til automatisk at dæmpe skærmen, når der indlæses websider. Åbn programmet Internet og tryk på > Indstillinger > Tilgængelighed > Dæmp skærmen under indlæsning af sider. For yderligere oplysninger, se Ændring af skærmindstillinger på side 166 og Personalisering på side 40. Begræns baggrundsdata og synkronisering Baggrundsdata og synkronisering kan bruge en masse strøm, hvis du har mange programmer, der synkroniserer data i baggrunden. Det anbefales at undgå, at programmer synkroniserer data for tit. Beslut hvilke pogrammer, der kan indstilles med længere synkroniseringsintervaller, eller synkroniser manuelt. Tryk i Indstillinger på Konti & synkronisering og tjek, hvilke typer data der synkroniseres for dine online-konti. Når batteriet begynder at blive svagt, kan du midlertidigt deaktivere synkronisering af visse data. Hvis du har mange -konti, kan du overveje at forlænge synkroniseringsintervallet for nogle konti. I Mail-programmet vælger du en konto, trykker på > Indstillinger > Synkroniser, Send & Modtag, og så justerer du indstillingerne under Synkroniseringsplan. Når du ikke rejser fra ét sted til et andet, kan du nøjes med at synkronisere vejrudsigter for din nuværende placering i stedet for alle dine navngivne byer. Åbn programmet Vejr og tryk på > Rediger for at fjerne unødvendige byer.
33 33 Den første uge med din nye telefon Vælg widgets med omtanke. Nogle widgets synkroniserer data konstant. Overvej at fjerne de uvæsentlige widgets fra startskærmen. I Play Store trykker du på > Indstillinger og rydder Tilføj widgets automatisk for at undgå automatisk at tilføje widgets til Startskærmen, når du installerer nye programmer. Ryd også Opdater automatisk programmer, hvis du er tilfreds med at opdatere programmer fra Play Store manuelt. Andre tips Prøv disse tips for at presse en smule mere strøm ud af batteriet: Skru ned for ringetonen og lydstyrken for medier. Minimer brugen af vibration eller lydfeedback. I Indstillinger trykker du på Lyd og vælger de, du ikke har brug for og kan deaktivere. Tjek indstillingerne for dine programmer for på den måde at finde flere måder at optimere batteriet på. Opdatere HTC Desire Xs software HTC Desire X kan søge efter og underrette dig, hvis der er en ny softwareopdatering. Du kan også manuelt undersøge, om der er tilgængelige opdateringer. Måske vil du bruge Wi-Fi eller din computers internetforbindelse til at hente softwareopdateringerne for at spare dataforbruget. Du kan indstille denne valgmulighed i Indstillinger > Om > Softwareopdateringer >. Installer en softwareopdatering Når internetforbindelsen er aktiveret, og der er en ny softwareopdatering tilgængelig, vises ikonet for opdateringsmeddelelse i statuslinjen. 1. Glid meddelelsespanelet åbent og tryk så på systemopdateringsmeddelelsen. 2. Hvis du vil undgå yderligere additional datagebyrer, skal du vælge Brug kun Wi- Fi eller kabel. 3. Tryk på OK. 4. Når downloaden er afsluttet, vælger du Installer nu og tryk på OK. Vent på, at opdateringen bliver færdig. HTC Desire X genstarter automatisk.
34 34 Den første uge med din nye telefon Installer en programopdatering Når internetforbindelsen er aktiveret, og der er en ny opdatering til et af dine programmer tilgængelig, vises ikonet for opdateringsmeddelelse i statuslinjen. 1. Glid meddelelsespanelet åbent og tryk så på opdateringsmeddelelsen. Skærmen Opdateringer åbner med listen over de programopdateringer, der skal installeres. 2. Tryk på et element for at se detaljerne, og tryk så på. 3. Når du er færdig med at gennemse opdateringerne, trykker du på Installer. Du bliver bedt om at genstarte HTC Desire X, hvis der er brug for det. Manuel søgning efter opdateringer 1. Glid meddelelsespanelet åbnet, og tryk så på. 2. Tryk på Om > Softwareopdateringer > Søg nu. Synkronisere dine medier og data med HTC Sync Manager Med HTC Sync Manager kan du bruge alle de samme medier, uanset om du er på computeren eller på farten. Du kan også bruge den til at lagre samme kontakter, vigtige dokumenter og andre data på både HTC Desire X og din computer. HTC Sync Manager erstatter HTC Sync, og programmet indeholder mange flere funktioner. Du kan: Afspille musik og videoer med den indbyggede afspiller. Du kan også afspille afspilningslister fra itunes og Windows Media. Administrere dit bibliotek med musik, billeder og videoer på computeren. Hente musik fra dine cd'er til computeren. Synkronisere billeder, videoer, musik, afspilningslister og album mellem HTC Desire X og din computer. Synkronisere oplysninger som f.eks. kontakter, dokumenter og webbogmærker mellem HTC Desire X og din computer. Lær mere om at installere og bruge denne software ved at se Grundlæggende om HTC Sync Manager på side 143. Hent og installer HTC Sync Manager (når det er tilgængeligt) fra help. I mellemtiden kan du også hente og bruge den seneste version af HTC Sync til at synkronisere dine medier og data.
35 35 Kamera Kamera Grundlæggende om kameraet Optag billeder øjeblikkeligt, uden forsinkelse. Start kameraet direkte fra låseskærmen, selv om HTC Desire X er beskyttet af en adgangskode. 1. Hvis skærmen er slukket, skal du trykke på TÆND/SLUK. 2. Træk Kamera-ikonet til låseskærmens ring, så du kan begynde at tage billeder og videoer med det samme. Fra Startskærmen kan du også trykke på Kamera for at starte det. Brug funktionerne i kamerasøgerskærmen til at tilføje effekter, zoome ind eller ud mm. Når du har brugt Kamera (eller hvis du midlertidigt forlader kamerasøgerskærmen), skal du stadig låse op for HTC Desire X, hvis du har låseskærm. Zoom Før du tager et billede eller en video, kan du glide fingeren på zoom-linjen for at zoome ind eller ud. Når du optager video, vises zoomlinjen altid på skærmen. Du kan frit zoome ind eller ud under optagelsen. Valg af en effekt Brug de tilgængelige kameraeffekter for at få dine billeder til at se ud, som om de er taget gennem særlige linser eller filtre. Du kan også tilføje bestemte effekter til videoer. 1. Tryk på. 2. Rul gennem de tilgængelige effekter, og tryk på den, du kan lide.
36 36 Kamera Indstilling af opløsningen 1. På skærmen Kamerasøger trykker du på. 2. Tryk på Billedopløsning eller Videokvalitet og vælg en opløsning. Valg af en blitztilstand Tryk på blitz-ikonet for at vælge en blitz-tilstand. Når du bruger tilstandene Blitz eller Automatisk blitz, indstiller kameraer intelligent den bedste lysstyrke for blitzen til billedet. Tage et billede 1. Åbn Kamera fra Låseskærmen eller Startskærmen. 2. Peg blot kameraet på det, du vil tage billede af. Kameraet justerer automatisk fokus og gør dette kontinuerligt, mens du bevæger det. 3. Når du er klar til at tage billedet, trykker du på. Optagelse af video 1. Åbn Kamera fra Låseskærmen eller Startskærmen. 2. Når du er klar til at optage, trykker du på. 3. Når du optager, kan du: Frit zoome ind og ud. Ændre fokus på et andet motiv eller område ved blot at trykke på det i kamerasøgeren. Tryk på blitz-ikonet for at slå blitzen til eller fra. 4. For at stoppe optagelsen skal du trykke på. Tag et billede, mens du optager en video Mens du optager en video med hovedkameraet kan du trykke på still-billede af dit motiv. for at tage et
37 37 Kamera Tage kontinuerlige billeder Vil du tage billeder af bevægende emner? Uanset om det er din søns fodboldspil eller et racerløb, kan du optage denne action. Sørg for at du er i Auto-scene for at bruge denne funktion. 1. På Kamerasøger-skærmen skal du blot trykke og holde. Kameraet tager op til 20 kontinuerlige billeder af motivet. Vil du optage mange flere billeder? Tryk på > Uafbrudt billedoptagelse og fjern markeringen i valgmuligheden Begræns til 20 billeder. 2. Når du har optaget billederne, kan du vælge det billede, du bedst kan lide, og så trykke på Bedste billede. Du kan gemme flere billeder fra serien ved at slette de billeder, du ikke vil beholde. Kamerascener Scener er en nem måde at overskrive kameraets normale indstillinger, så de passer til den aktuelle belysning og det aktuelle miljø. Brug Auto og lad kameraet automatisk fastlægge de optimale indstillinger, eller vælg fra en række scenemuligheder, før du begynder at tage billeder. Forbedring af portrætter Hvis du ønsker, at din familie og dine venner skal se så godt ud som muligt i dine billeder, skal du bruge stående billeder. Det udglatter huden i dine billeder. 1. På skærmen Kamerasøger trykker du på. 2. Tryk på Portræt. 3. Når du er klar til at tage billedet, trykker du på. Brug af HDR Når du optager portrætter imod en lys baggrund, kan du bruge HDR til at optage motiverne tydeligt. HDR tydeliggør detaljerne i både de lyse og skyggefulde områder - selv i belysning med høj kontrast. 1. På skærmen Kamerasøger trykker du på. 2. Tryk på HDR. 3. Når du er klar til at tage billedet, trykker du på. Kameraet tager tre billeder med forskellige eksponeringsniveauer og kombinerer dem til ét forbedret billede.
38 38 Kamera Tage et panoramabillede Du kan optage alt, bredt eller højt på et billede. Det kan være Golden Gate Bridge eller Eiffeltårnet. 1. På skærmen Kamerasøger trykker du på. 2. Tryk på Panorama. Zooming og blitz er deaktiveret, når du er i denne tilstand. 3. Når du er klar til at tage det første billede, trykker du på. Der vises retningspile, hvorved du kan panorere til venstre eller højre i liggende retning (eller panorere op eller ned i stående retning). 4. Mens du panorerer, vises en hjælpeguide på skærmen. Brug den til at indramme den første del af den scene, du vil fotografere. 5. Fortsæt med at bevæge HTC Desire X så jævnt som muligt. Kameraet optager automatisk fem kontinuerlige billeder. 6. Tryk når som helst på for at standse optagelsen. Kameraet sammenhæfter billederne til et enkelt billede.
39 39 Kamera Tage et gruppebillede Synes du det er svært at få alle til at smile samtidig med at de kigger i kameraet? Med HTC Desire X får du perfekte gruppebilleder med flest smil og færrest blink. 1. På skærmen Kamerasøger trykker du på. 2. Tryk på Gruppebillede. 3. Når du er klar til at tage billedet, trykker du på. Kameraer tager flere billeder og blander dem sammen til det bedst mulige gruppebillede. Optage i lav belysning Optag utrolige billeder, selv i svagt lys. 1. På skærmen Kamerasøger trykker du på. 2. Tryk på Lav belysning. Blitz er deaktiveret, når du står i denne tilstand. 3. Når du er klar til at tage billedet, trykker du på. Undgå slørede billeder ved at holde godt fast i HTC Desire X. Du kan forbedre billedet efter at have taget det ved at anvende særlige effekter, som f.eks. automatisk forbedring og høj kontrast. Ændring af indstillinger for kamera og video 1. På skærmen Kamerasøger trykker du på. 2. Ud over at ændre grundlæggende kamera- og videoindstillinger, kan du også: Indstille den tid, som et optaget billede eller en optaget video vises på gennemgangsskærmen, før kameraet skifter tilbage til skærmen Kamerasøger. Automatisk tage et billede, når motivet smiler (kun billedtilstand). Geo-tag billeder for at lagre GPS-koordinaterne i dine billeder (kun billedtilstand). Indstille ISO-niveauet. Højere ISO-tal er bedre til at tage billeder med dårlige lysforhold (kun billedtilstand). Overfør automatisk billeder til et socialt netværk (kun billedtilstand). Du kan indstille overførselsfrekvensen, vælge album, der skal uploades til og indstille niveau til beskyttelse af personlige oplysninger.
40 40 Personalisering Personalisering Gør HTC Desire X til din egen Få HTC Desire X til at se ud og lyde, lige som du vil have det. Personaliser den med en anden baggrund, et andet tema, en anden ringetone og meddelelseslyd for begivenheder, f.eks. indkommende tekst, og kalenderpåmindelser. Personalisering af HTC Desire X med scener HTC Desire X bliver flere telefoner i en, når du bruger scener. Scener er personaliserede startskærmlayouts, som du hurtigt kan bruge. Ved at skifte mellem scener gør du øjeblikkeligt HTC Desire X til den perfekte weekendtelefon, rejsetelefon, arbejdstelefon eller ren spiltelefon. Hver gang du tilføjede eller ændrede noget på startskærmen, gemmer HTC Desire X automatisk dine ændringer til den aktuelt valgte scene. Oprette en ny scene Du starter med en tom startskærm, når du skal oprette en ny scene. 1. Glid meddelelsespanelet åbent, og tryk så på > Personaliser. 2. Tryk på fanen Skærm og så på Scene. 3. Tryk på > Ny. 4. Indtast et nyt scenenavn, og tryk så på Udført. 5. Personaliser scenen ved at tilføje widgets og programmer, skifte baggrunden mm. Alle dine ændringer bliver automatisk gemt til denne scene. Omdøbe en scene 1. Glid meddelelsespanelet åbent, og tryk så på > Personaliser. 2. Tryk på fanen Skærm og så på Scene. 3. Glid fingeren over skærmen fra højre mod venstre for at vælge den scene, du vil omdøbe. 4. Tryk og hold på en scenes miniature, og tryk så på Omdøb. 5. Indtast et nyt scenenavn. 6. Tryk på Udført.
41 41 Personalisering Slette scener 1. Glid meddelelsespanelet åbent, og tryk så på > Personaliser. 2. Tryk på fanen Skærm og så på Scene. 3. Tryk på > Slet. 4. Glid din finger over skærmen fra højre mod venstre for at gennemgå scener. Tryk så på en eller flere scener, som du vil slette. 5. Tryk på Slet. Ændre baggrunden Vælg dit foretrukne billede som din baggrund. Vælg mellem de tilgængelige baggrunde eller brug et billede, du har taget med kameraet. 1. Glid meddelelsespanelet åbent, og tryk så på > Personaliser. 2. Tryk på fanen Skærm og så på Baggrund. 3. Tryk på en af følgende: Galleri Vælg et eksisterende billede og beskær det. HTC-baggrunde Vælg en forudindstillet baggrund, og tryk så på Vis eksempel. 4. Tryk på Gem eller Anvend. Anvende et nyt tema Personaliser udover startskærmen ved at anvende et nyt tema. Temaer skaber et andet udseende og fornemmelse til de fleste knapper, programskærme, valgmenuer og andre emner. 1. Glid meddelelsespanelet åbent, og tryk så på > Personaliser. 2. På fanen Skærm trykker du på Tema. 3. Glid fingeren over skærmen fra højre mod venstre for at vælge det tema, du ønsker. 4. Tryk på Anvend.
42 42 Personalisering Personaliser din startskærm med widgets Widgets lægger vigtige oplysninger og medieindhold helt fremme på startskærmen, så de er nemme at komme til. Nogle widgets findes allerede på startskærmen for dig. Du kan tilføje flere fra det tilgængelige udvalg af widgets. Tilføje en widget til startskærmen 1. Tryk og hold på et tom plads på startskærmen. 2. På fanen Widgets kan du: Glide til venstre eller højre for at gennemse alle widgets. Trykke på for at søge efter bestemte widgets. Trykke på Alle Widgets for at vælge fra en menu. Nogle widgets findes i forskellige formater og størrelser. 3. Træk en widget til en startskærmsminiature, hvor du vil tilføje den. Du kan også tilføje widgets, der sætter dig i stand til hurtigt at tænde/slukke for bestemte indstillinger, f.eks. Wi-Fi og Bluetooth. Tryk på Alle Widgets > Indstillinger og dernæst på den widget, du vil have. Ændre indstillingerne for en widget Du kan ændre de grundlæggende indstillinger for nogle widgets (f.eks. Kontakter og Mail) kan ændres fra startskærmen. 1. Tryk og hold på en widget på startskærmen, og træk den så til. Derefter åbner den relevante skærm, hvor du kan ændre nogle indstillinger for denne widget. 2. Tilpas widget-indstillingerne.
43 43 Personalisering Ændre størrelse på en widget Nogle widgets kan du ændre størrelse på, efter du har tilføjet dem til Startskærmen. 1. Tryk og hold på en widget på startskærmen og slip så fingeren. Hvis du kan se retningspile på widget'en betyder det, at du kan ændre størrelse på den. 2. Træk i en pileknap for at forstørre eller formindske widget'en. Tilføjelse af programmer og andre genveje på startskærmen Placer programmer, du ofte bruger, på din startskærm. Du kan også tilføje genveje til ofte anvendte indstillinger, bogmærkede websider og mere. 1. Tryk og hold på et tom plads på startskærmen. 2. På fanen Programmer eller Genveje vælger du, om du vil tilføje et program eller en genvej. For at tilføje et program, kan du også trykke på, trykke og holde på et program og så trække det til en tom plads på din startskærm. Omorganisering eller fjernelse af widgets og ikoner fra startskærmen Flytning af en widget eller et ikon 1. Tryk og hold på den widget eller det ikon, som du vil flytte. 2. Træk widget'en eller ikonet til en ny placering på skærmen. Du kan standse midlertidigt ved venstre eller højre kant på skærmen for at trække widget'en eller ikonet til et andet startskærmspanel. Når du trækker en widget til et sted, der er optaget af en anden widget eller ikon, flytter det tilstedeværende element automatisk væk for at give plads. 3. Når widget'en eller ikonet er der, hvor du ønsker det, løfter du fingeren. Fjerne en widget eller et ikon 1. Tryk og hold på den widget eller det ikon, som du vil fjerne, og træk den så til. 2. Når widget'en eller ikonet bliver rødt, løfter du fingeren.
44 44 Personalisering Personalisering af startlinjen Startlinjen på startskærmen giver dig adgang med ét tryk til ofte anvendte programmer. Du kan udskifte programmerne på startlinjen med andre programmer, som du bruger ofte. 1. Tryk og hold på det program, du vil udskifte, og træk det så ud af startlinjen. 2. Tryk på for at gå til skærmen Alle programmer. 3. Tryk og hold på et program, og træk det til den tomme plads på startlinjen. Du kan også placere genveje til indstillinger eller oplysninger på startlinjen. Tilføj først en genvej til startskærmen, og træk den så til startlinjen. De programmer eller genveje, som du kan se på låseskærmen, er de samme programmer som på startlinjen. Gruppering af programmer i en mappe Brug mapper til at gruppere programmer på startlinjen eller på startskærmen, så du får mere plads og kan tilføje flere programmer. 1. Tryk og hold et program, og træk det så over på et andet program for automatisk at oprette en mappe. 2. Tryk på mappen for at åbne den. 3. Tryk på. 4. Vælg et eller flere programmer, som du vil tilføje til mappen. 5. Tryk på Tilføj. Du kan også tilføje genveje til indstillinger eller oplysninger. Tilføj først en genvej til startskærmen, og træk den så over til mappen.
45 45 Personalisering Omdøbning af en mappe 1. Tryk på mappen for at åbne den. 2. Tryk på mappevinduets titellinje. 3. Indtast et nyt mappenavn. 4. Tryk uden for mappen for at lukke den. Fjernelse af elementer fra en mappe 1. Tryk på mappen for at åbne den. 2. Tryk og hold på et program eller en genvej og træk den til startskærmen eller ud af for at fjerne den. Gentag denne proces for at fjerne flere elementer fra mappen. Hvis der kun er ét element tilbage i mappen, afgrupperer mappen det sidste element og fjerner sig selv automatisk. Personalisering med lydsæt Hvert lydsæt giver dig en anderledes kombination af lyde til ringetonen og meddelelser, f.eks. indkommende meddelelser, , kalenderbegivenhedspåmindelser og andet. Ved at skifte mellem lydsæt kan du øjeblikkelig få HTC Desire X til at advare dig med sjove lyde, når du er ude med venner eller ændre til dæmpede lyd, når du er på arbejde. Oprette et lydsæt 1. Glid meddelelsespanelet åbent, og tryk så på > Personaliser. 2. På fanen Lyd trykker du på Lydsæt. 3. På skærmen Lydsæt trykker du på. 4. Indtast et nyt navn på lydsættet, og tryk så på Udført. Det nyoprettede lydsæt tilføjes så listen over lydsæt. Du kan tildele forskellige toner til lydsættet, alt efter behov. Ændre ringetonen, meddelelser og lyde 1. Glid meddelelsespanelet åbent, og tryk så på > Personaliser. 2. Tryk på Lydsæt på fanen Lyd. 3. Vælg et lydsæt, som du vil tilpasse eller oprette et nyt, og tryk så på Anvend. 4. Ret ringetonen, meddelelseslyden og alarmen fra skærmen Personaliser. HTC Desire X gemmer automatisk dine valg til det aktuelle lydsæt.
46 46 Personalisering Slette lydsæt 1. Glid meddelelsespanelet åbent, og tryk så på > Personaliser. 2. På fanen Lyd trykker du på Lydsæt. 3. Tryk på. 4. Vælg et eller flere lydsæt, som du vil slette. 5. Tryk på Slet. Omarrangering af programfaner Du kan omarrangere fanerne nederst i nogle programmer for at prioritere de typer oplysninger, du ofte bruger. Du kan også tilføje eller fjerne faner. 1. Åbn et program, der har de sædvanlige faner nederst på skærmen. 2. Tryk og hold på den aktuelle fane, indtil skærmen ændres og viser en meddelelse om at omarrangere faner. Hvis du ikke kan se nogen faner på programmet, trykker du på > Rediger faner. 3. Du kan: Ændre fanernes rækkefølge. Tryk og hold på en fane, og træk den så til den nye position. Træk en fane ind eller ud af den nederste linje for at tilføje eller fjerne den. 4. Når du er færdig, trykker du på.
47 47 Opkald Opkald Foretage et opkald med Favorit-opkald Du kan enten taste et nummer direkte eller bruge Favorit-opkald til hurtigt at ringe op. Favorit-opkald søger efter og ringer til en lagret/synkroniseret kontakt eller et nummer fra opkaldsoversigten. 1. På startskærmen trykker du på. 2. Indtast telefonnummeret eller de første par bogstaver i kontaktens navn. 3. Tryk i listen på den kontakt, der skal ringes op til. For at se andre telefonnumre til kontakten, trykker du på kontaktens navn. ved siden af 4. Afbryd opkaldet ved at trykke på Afslut opkald. Brug af Kortnummer Brug Kortnummer til at ringen til et telefonnummer med ét tryk. Hvis du f.eks. tildeler en kontaktpersons nummer til tasten 2, skal du blot trykke og holde på 2 for at ringe til det nummer. Taltasten 1 er normalt reserveret til din voic . Tryk og hold på denne taste for at ringe til voic og hente din voic -meddelelser. Tildele en hurtigopkaldstast 1. På startskærmen trykker du på. 2. Tryk på > Kortnummer. 3. Tryk på og vælg en kontakt i listen. 4. På skærmen Hurtigopkald vælger du telefonnummeret for kontaktpersonen, der skal bruges, og den tast, der skal tildeles. 5. Tryk på Gem.
Din HTC Desire X Brugervejledning
 Din HTC Desire X Brugervejledning 2 Indhold Indhold Udpakning HTC Desire X 8 Bagdæksel 9 SIM-kort 10 Hukommelseskort 11 Batteri 12 Tænde/slukke 13 Konfiguration af HTC Desire X for første gang 14 Vil du
Din HTC Desire X Brugervejledning 2 Indhold Indhold Udpakning HTC Desire X 8 Bagdæksel 9 SIM-kort 10 Hukommelseskort 11 Batteri 12 Tænde/slukke 13 Konfiguration af HTC Desire X for første gang 14 Vil du
Din HTC One X Brugervejledning
 Din HTC One X Brugervejledning 2 Indhold Indhold Udpakning HTC One X 8 SIM-kort 9 Oplade batteriet 10 Tænde/slukke 10 Konfiguration af HTC One X for første gang 11 Vil du have lidt hurtig vejledning i
Din HTC One X Brugervejledning 2 Indhold Indhold Udpakning HTC One X 8 SIM-kort 9 Oplade batteriet 10 Tænde/slukke 10 Konfiguration af HTC One X for første gang 11 Vil du have lidt hurtig vejledning i
Din HTC One V Brugervejledning
 Din HTC One V Brugervejledning 2 Indhold Indhold Udpakning HTC One V 8 Bunddæksel 9 SIM-kort 11 Hukommelseskort 12 Oplade batteriet 13 Tænde/slukke 13 Konfiguration af HTC One V for første gang 14 Vil
Din HTC One V Brugervejledning 2 Indhold Indhold Udpakning HTC One V 8 Bunddæksel 9 SIM-kort 11 Hukommelseskort 12 Oplade batteriet 13 Tænde/slukke 13 Konfiguration af HTC One V for første gang 14 Vil
HTC Desire C Brugervejledning
 HTC Desire C Brugervejledning 2 Indhold Indhold Udpakning HTC Desire C 8 Bagdæksel 9 Fjernelse af batteriet 10 SIM-kort 11 Hukommelseskort 12 Oplade batteriet 13 Tænde/slukke 13 Konfiguration af HTC Desire
HTC Desire C Brugervejledning 2 Indhold Indhold Udpakning HTC Desire C 8 Bagdæksel 9 Fjernelse af batteriet 10 SIM-kort 11 Hukommelseskort 12 Oplade batteriet 13 Tænde/slukke 13 Konfiguration af HTC Desire
Brugervejledning. HTC Desire 626
 Brugervejledning HTC Desire 626 2 Indhold Indhold Funktioner du vil få glæde af på Personalisering 9 Billedbehandling 10 Lyd 11 Udpakning HTC Desire 626 12 nano-sim-kort 13 Hukommelseskort 14 Oplade batteriet
Brugervejledning HTC Desire 626 2 Indhold Indhold Funktioner du vil få glæde af på Personalisering 9 Billedbehandling 10 Lyd 11 Udpakning HTC Desire 626 12 nano-sim-kort 13 Hukommelseskort 14 Oplade batteriet
Din brugermanual HTC HD MINI http://da.yourpdfguides.com/dref/3462736
 Du kan læse anbefalingerne i brugervejledningen, den tekniske guide eller i installationsguiden. Du finder svarene til alle dine spørgsmål i i brugermanualen (information, specifikationer, sikkerhedsråd,
Du kan læse anbefalingerne i brugervejledningen, den tekniske guide eller i installationsguiden. Du finder svarene til alle dine spørgsmål i i brugermanualen (information, specifikationer, sikkerhedsråd,
Arbejde med foto og video
 Arbejde med foto og video Leif Smidt november 2015 Side 1 Kamera Fordi den er så lille og let og har en vældig god skærm, er ipaden ganske udmærket til at tage og vise billeder. Billederne kan du tage
Arbejde med foto og video Leif Smidt november 2015 Side 1 Kamera Fordi den er så lille og let og har en vældig god skærm, er ipaden ganske udmærket til at tage og vise billeder. Billederne kan du tage
Doro Secure 580IUP. Brugermanual. Dansk
 Doro Secure 580IUP Brugermanual Dansk 3 2 1 4 5 6 7 8 9 14 13 12 11 10 15 16 Bemærk! Alle figurer har kun illustrative formål og gengiver ikke nødvendigvis denne enhed helt præcist. Dansk 1. Strøm til/fra
Doro Secure 580IUP Brugermanual Dansk 3 2 1 4 5 6 7 8 9 14 13 12 11 10 15 16 Bemærk! Alle figurer har kun illustrative formål og gengiver ikke nødvendigvis denne enhed helt præcist. Dansk 1. Strøm til/fra
Din HTC Sensation Brugervejledning
 Din HTC Sensation Brugervejledning 2 Indhold Indhold Introduktion I kassen 8 HTC Sensation 8 Bagdæksel 10 SIM-kort 11 Lagerkort 12 Batteri 13 Tænde/slukke 14 Indtastning af pinkoden 15 Fingerbevægelser
Din HTC Sensation Brugervejledning 2 Indhold Indhold Introduktion I kassen 8 HTC Sensation 8 Bagdæksel 10 SIM-kort 11 Lagerkort 12 Batteri 13 Tænde/slukke 14 Indtastning af pinkoden 15 Fingerbevægelser
Din HTC Wildfire S Brugervejledning
 Din HTC Wildfire S Brugervejledning 2 Indhold Indhold Introduktion I kassen 8 HTC Wildfire S 8 Bagdæksel 10 SIM-kort 10 Lagerkort 13 Batteri 14 Tænde/slukke 17 Indtastning af pinkoden 17 Fingerbevægelser
Din HTC Wildfire S Brugervejledning 2 Indhold Indhold Introduktion I kassen 8 HTC Wildfire S 8 Bagdæksel 10 SIM-kort 10 Lagerkort 13 Batteri 14 Tænde/slukke 17 Indtastning af pinkoden 17 Fingerbevægelser
Din HTC Desire S Brugervejledning
 Din HTC Desire S Brugervejledning 2 Indhold Indhold Introduktion I kassen 8 Din telefon 8 Bunddæksel 10 Dør til batterirummet 12 SIM-kort 13 Lagerkort 14 Batteri 15 Tænde/slukke for telefonen 18 Indtastning
Din HTC Desire S Brugervejledning 2 Indhold Indhold Introduktion I kassen 8 Din telefon 8 Bunddæksel 10 Dør til batterirummet 12 SIM-kort 13 Lagerkort 14 Batteri 15 Tænde/slukke for telefonen 18 Indtastning
Din HTC ChaCha Brugervejledning
 Din HTC ChaCha Brugervejledning 2 Indhold Indhold Introduktion I kassen 8 HTC ChaCha 8 Bunddæksel 10 SIM-kort 11 Lagerkort 12 Batteri 13 Tænde/slukke 16 Indtastning af pinkoden 16 Fingerbevægelser 16 Konfiguration
Din HTC ChaCha Brugervejledning 2 Indhold Indhold Introduktion I kassen 8 HTC ChaCha 8 Bunddæksel 10 SIM-kort 11 Lagerkort 12 Batteri 13 Tænde/slukke 16 Indtastning af pinkoden 16 Fingerbevægelser 16 Konfiguration
Din HTC One Brugervejledning
 Din HTC One Brugervejledning 2 Indhold Indhold Udpakning HTC One 7 SIM-kort 8 Oplade batteriet 10 Tænde/slukke 10 Vil du have lidt hurtig vejledning i brugen af telefonen? 11 Konfigurere din telefon Konfiguration
Din HTC One Brugervejledning 2 Indhold Indhold Udpakning HTC One 7 SIM-kort 8 Oplade batteriet 10 Tænde/slukke 10 Vil du have lidt hurtig vejledning i brugen af telefonen? 11 Konfigurere din telefon Konfiguration
Din brugermanual HTC INCREDIBLE S http://da.yourpdfguides.com/dref/4256119
 Du kan læse anbefalingerne i brugervejledningen, den tekniske guide eller i installationsguiden. Du finder svarene til alle dine spørgsmål i i brugermanualen (information, specifikationer, sikkerhedsråd,
Du kan læse anbefalingerne i brugervejledningen, den tekniske guide eller i installationsguiden. Du finder svarene til alle dine spørgsmål i i brugermanualen (information, specifikationer, sikkerhedsråd,
Egenskaber. Hvad er der i kassen? Beskrivelse
 Egenskaber Wi-Fi b/g/n 10.1 IPS touchscreen Understøtter apps fra 3. part Webkamera G-sensor Medieafspiller 3G (Kun nogle modeller) Hvad er der i kassen? 1 tavle-pc 1 USB-kabel 1 netadapter høretelefoner
Egenskaber Wi-Fi b/g/n 10.1 IPS touchscreen Understøtter apps fra 3. part Webkamera G-sensor Medieafspiller 3G (Kun nogle modeller) Hvad er der i kassen? 1 tavle-pc 1 USB-kabel 1 netadapter høretelefoner
Din HTC Incredible S. Brugervejledning
 Din HTC Incredible S Brugervejledning Konventioner, der bruges i denne vejledning I denne brugervejledning bruger vi følgende symboler for at angive nyttige og vigtige oplysninger: Dette er en bemærkning.
Din HTC Incredible S Brugervejledning Konventioner, der bruges i denne vejledning I denne brugervejledning bruger vi følgende symboler for at angive nyttige og vigtige oplysninger: Dette er en bemærkning.
Kamera LEIF SMIDT IOS 9 oktober 2015
 LEIF SMIDT Kamera IOS 9 oktober 2015 Kapitel 1 Kamera To utrolige kameraer. Som smart nok også er en ipad. Du vil blive forbløffet over dine fotografiske evner. Med en forbedret sensor, avanceret optik
LEIF SMIDT Kamera IOS 9 oktober 2015 Kapitel 1 Kamera To utrolige kameraer. Som smart nok også er en ipad. Du vil blive forbløffet over dine fotografiske evner. Med en forbedret sensor, avanceret optik
Android 4.0 Brugervejledning
 Android 4.0 Brugervejledning Hjælp til Android 4.0 Galaxy Nexus Indhold Kom godt i gang 2 Konfigurer din telefon 2 Hvorfor bør jeg bruge en Google-konto? 3 Find rundt 4 Tryk og indtast 6 Brug låseskærmen
Android 4.0 Brugervejledning Hjælp til Android 4.0 Galaxy Nexus Indhold Kom godt i gang 2 Konfigurer din telefon 2 Hvorfor bør jeg bruge en Google-konto? 3 Find rundt 4 Tryk og indtast 6 Brug låseskærmen
Din brugermanual HTC DESIRE Z http://da.yourpdfguides.com/dref/3167024
 Du kan læse anbefalingerne i brugervejledningen, den tekniske guide eller i installationsguiden. Du finder svarene til alle dine spørgsmål i i brugermanualen (information, specifikationer, sikkerhedsråd,
Du kan læse anbefalingerne i brugervejledningen, den tekniske guide eller i installationsguiden. Du finder svarene til alle dine spørgsmål i i brugermanualen (information, specifikationer, sikkerhedsråd,
INDHOLDSFORTEGNELSE. Godt i gang med Android tablet... Indledning. KAPITEL ET... De første trin med din Android-enhed. KAPITEL TO...
 INDHOLDSFORTEGNELSE Godt i gang med Android tablet... Indledning KAPITEL ET... De første trin med din Android-enhed Første gang... 8 Tilknyt Google-konto... 9 Sikkerhedskopiering... 10 Hjemmeskærmen...
INDHOLDSFORTEGNELSE Godt i gang med Android tablet... Indledning KAPITEL ET... De første trin med din Android-enhed Første gang... 8 Tilknyt Google-konto... 9 Sikkerhedskopiering... 10 Hjemmeskærmen...
Brug af Office 365 på din Android-telefon
 Brug af Office 365 på din Android-telefon Startvejledning Tjek mail Sæt din Android-telefon op til at sende og modtage mail fra din Office 365-konto. Tjek din kalender, uanset hvor du er Hav altid styr
Brug af Office 365 på din Android-telefon Startvejledning Tjek mail Sæt din Android-telefon op til at sende og modtage mail fra din Office 365-konto. Tjek din kalender, uanset hvor du er Hav altid styr
Brug Photo Story 3 en let introduktion
 Brug Photo Story 3 en let introduktion Denne vejledning forudsætter at programmet Photo Story 3 er installeret på din computer. Se andetsteds for vejledning i at installere programmet, der kan findes gratis
Brug Photo Story 3 en let introduktion Denne vejledning forudsætter at programmet Photo Story 3 er installeret på din computer. Se andetsteds for vejledning i at installere programmet, der kan findes gratis
Sikkerhed på Android. Der kan være forskelle i fremgangsmåden på de forskellige Android modeller.
 Sikkerhed på Android Der kan være forskelle i fremgangsmåden på de forskellige Android modeller. Opdatering af telefonen Det er vigtigt at holde telefonen opdateret med den nyeste software, da eventuelle
Sikkerhed på Android Der kan være forskelle i fremgangsmåden på de forskellige Android modeller. Opdatering af telefonen Det er vigtigt at holde telefonen opdateret med den nyeste software, da eventuelle
Din brugermanual HTC DESIRE HD http://da.yourpdfguides.com/dref/3462923
 Du kan læse anbefalingerne i brugervejledningen, den tekniske guide eller i installationsguiden. Du finder svarene til alle dine spørgsmål i i brugermanualen (information, specifikationer, sikkerhedsråd,
Du kan læse anbefalingerne i brugervejledningen, den tekniske guide eller i installationsguiden. Du finder svarene til alle dine spørgsmål i i brugermanualen (information, specifikationer, sikkerhedsråd,
Applikationen Klip (dansk)
 Applikationen Klip (dansk) PMH Version 3.0-0315 Indhold 1 Manual 2 1.1 Vejledning................................. 2 1.1.1 Starten.............................. 8 1.1.2 Strækkene mellem posterne...................
Applikationen Klip (dansk) PMH Version 3.0-0315 Indhold 1 Manual 2 1.1 Vejledning................................. 2 1.1.1 Starten.............................. 8 1.1.2 Strækkene mellem posterne...................
Instagrammanual til frivillige i Mødrehjælpen
 15. marts 2016 Instagrammanual til frivillige i Mødrehjælpen Indhold 1. Hvad kan man anvende Instagram til?... 2 2. Sådan oprettes en profil på Instagram... 2 3. Valg af brugernavn... 2 4. Valg af profilnavn...
15. marts 2016 Instagrammanual til frivillige i Mødrehjælpen Indhold 1. Hvad kan man anvende Instagram til?... 2 2. Sådan oprettes en profil på Instagram... 2 3. Valg af brugernavn... 2 4. Valg af profilnavn...
ipad for let øvede, modul 10 ipad og Computer Indledning
 040915 ipad for let øvede modul 10 ipad og computer Indledning I dette modul gennemgås, hvordan man kan få en computer og ipad'en til at spille sammen : * Hvordan overføres fotos fra PC til ipad? * Hvordan
040915 ipad for let øvede modul 10 ipad og computer Indledning I dette modul gennemgås, hvordan man kan få en computer og ipad'en til at spille sammen : * Hvordan overføres fotos fra PC til ipad? * Hvordan
DCP41. Deltaco TALA Tålig. Robust mobile phone. DK bruger manual
 DCP41 Deltaco TALA Tålig Robust mobile phone DK bruger manual Indhold af pakken Kom igang med telefonen Velkommen, denne mobiltelefon er designet til at være nem at bruge, også under barske forhold. Den
DCP41 Deltaco TALA Tålig Robust mobile phone DK bruger manual Indhold af pakken Kom igang med telefonen Velkommen, denne mobiltelefon er designet til at være nem at bruge, også under barske forhold. Den
Start her BlackBerry Curve 9300 Series
 Velkommen til BlackBerry! Lær din nye BlackBerry Curve -smartphone at kende. Udforsk enhedens taster 2010 Research In Motion Limited. Alle rettigheder forbeholdes. BlackBerry, RIM, Research In Motion,
Velkommen til BlackBerry! Lær din nye BlackBerry Curve -smartphone at kende. Udforsk enhedens taster 2010 Research In Motion Limited. Alle rettigheder forbeholdes. BlackBerry, RIM, Research In Motion,
F-Secure Mobile Security for S60
 F-Secure Mobile Security for S60 1. Installation og aktivering Tidligere version Installation Du behøver ikke at fjerne den forrige version af F-Secure Mobile Anti-Virus. Kontroller indstillingerne for
F-Secure Mobile Security for S60 1. Installation og aktivering Tidligere version Installation Du behøver ikke at fjerne den forrige version af F-Secure Mobile Anti-Virus. Kontroller indstillingerne for
Ældresagens datastue Aktivitetscentret Bavnehøj Nørre Snede Tema: Kom godt i gang med din ipad. Tema. Kom i gang. med din ipad
 Tema Kom i gang med din ipad Sofus 29-06-2015 Side 1 Indholdsfortegnelse Emne Side ipad i grundtræk 3 Tænd og sluk 4 Sæt din ipad på vågeblus 4 Hjemmeskærm og knappen hjem 5 Flere hjemmeskærme 5 Søgeskærmen
Tema Kom i gang med din ipad Sofus 29-06-2015 Side 1 Indholdsfortegnelse Emne Side ipad i grundtræk 3 Tænd og sluk 4 Sæt din ipad på vågeblus 4 Hjemmeskærm og knappen hjem 5 Flere hjemmeskærme 5 Søgeskærmen
Tillykke med din nye ipad. Denne guide er til dig, der har et Apple-ID i forvejen
 Tillykke med din nye ipad Denne guide er til dig, der har et Apple-ID i forvejen Indhold Regler for brug af ipad... 3 Skærm lås... 3 Brug af Citrix... 3 Mail og kalender... 3 Dropboks... 3 Skype... 3 Generelt
Tillykke med din nye ipad Denne guide er til dig, der har et Apple-ID i forvejen Indhold Regler for brug af ipad... 3 Skærm lås... 3 Brug af Citrix... 3 Mail og kalender... 3 Dropboks... 3 Skype... 3 Generelt
Nokia N79 Kom godt i gang
 Nokia N79 Kom godt i gang 2008 Nokia. Alle rettigheder forbeholdes. Nokia, Nokia Connecting People, Nseries, N79, N-Gage, Navi, Visual Radio og Nokia Care er varemærker eller registrerede varemærker tilhørende
Nokia N79 Kom godt i gang 2008 Nokia. Alle rettigheder forbeholdes. Nokia, Nokia Connecting People, Nseries, N79, N-Gage, Navi, Visual Radio og Nokia Care er varemærker eller registrerede varemærker tilhørende
nüvi 3700-serien lynstartvejledning Marts 2011 190-01157-56 Rev. B Trykt i Taiwan til brug med disse nüvi-modeller: 3750, 3760, 3790
 nüvi 3700-serien lynstartvejledning til brug med disse nüvi-modeller: 3750, 3760, 3790 Marts 2011 190-01157-56 Rev. B Trykt i Taiwan Sådan kommer du i gang ADVARSEL Se guiden Vigtige oplysninger om sikkerhed
nüvi 3700-serien lynstartvejledning til brug med disse nüvi-modeller: 3750, 3760, 3790 Marts 2011 190-01157-56 Rev. B Trykt i Taiwan Sådan kommer du i gang ADVARSEL Se guiden Vigtige oplysninger om sikkerhed
Skrivebordet Windows 10
 Få adgang til Stifinder, Indstillinger og andre apps, du bruger ofte, i venstre side af menuen Start. Hvis du vil se alle dine apps og programmer, skal du vælge Alle apps. Vises der en pil til højre for
Få adgang til Stifinder, Indstillinger og andre apps, du bruger ofte, i venstre side af menuen Start. Hvis du vil se alle dine apps og programmer, skal du vælge Alle apps. Vises der en pil til højre for
Google Chrome side 1 af13
 Google Chrome side 1 af13 Indholdsfortegnelse: Download Google Chrome... Side 2 Overblik... Side 3 Angiv startside... Side 7 Søg direkte i adresselinjen... Side 8 Bogmærker sider... Side 8 Bogmærkeadministratoren...
Google Chrome side 1 af13 Indholdsfortegnelse: Download Google Chrome... Side 2 Overblik... Side 3 Angiv startside... Side 7 Søg direkte i adresselinjen... Side 8 Bogmærker sider... Side 8 Bogmærkeadministratoren...
Kom i gang med Windows 10. Martin Simon. Forlaget TextMaster ISBN: 978-87-93170-31-5. e-bogsudgave 2016. Kopiering fra denne bog er ikke tilladt.
 Kom i gang med Windows 10 Martin Simon Forlaget TextMaster ISBN: 978-87-93170-31-5 e-bogsudgave 2016 Kopiering fra denne bog er ikke tilladt. Indholdsfortegnelse Forord Bruger ikke det indbyggede antivirus-program
Kom i gang med Windows 10 Martin Simon Forlaget TextMaster ISBN: 978-87-93170-31-5 e-bogsudgave 2016 Kopiering fra denne bog er ikke tilladt. Indholdsfortegnelse Forord Bruger ikke det indbyggede antivirus-program
Radio R 4.0 IntelliLink FAQ
 Indholdsfortegnelse 1. Audio... 1 2. Telefon... 2 3. Apple CarPlay... 2 4. Android Auto... 5 5. Galleri... 7 6. Andet... 8 1. Audio Sp.: Hvordan kan jeg skifte mellem forskellige lydkilder (f.eks. FM-radio
Indholdsfortegnelse 1. Audio... 1 2. Telefon... 2 3. Apple CarPlay... 2 4. Android Auto... 5 5. Galleri... 7 6. Andet... 8 1. Audio Sp.: Hvordan kan jeg skifte mellem forskellige lydkilder (f.eks. FM-radio
Dynamicweb Exchange Opsætning
 Brugervejledning Dynamicweb Exchange Opsætning OUTLOOK 2003 Document ID: UG-4008 Version: 1.30 2006.07.04 Dansk UG-4008 - Dynamicweb Exchange Opsætning, Outlook 2003 JURIDISK MEDDELELSE Copyright 2005-2006
Brugervejledning Dynamicweb Exchange Opsætning OUTLOOK 2003 Document ID: UG-4008 Version: 1.30 2006.07.04 Dansk UG-4008 - Dynamicweb Exchange Opsætning, Outlook 2003 JURIDISK MEDDELELSE Copyright 2005-2006
Lommeguide til online-afspilleren "PLEXTALK Linio Pocket"
 Lommeguide til online-afspilleren "PLEXTALK Linio Pocket" Ekstern mikrofon Linje ind Hovedtelefoner H jtaler Optag Mikrofon T nd / Sluk (Automatisk slukning) Lydstyrke Op G Til Menu Venstre (Tilbage) Speaker
Lommeguide til online-afspilleren "PLEXTALK Linio Pocket" Ekstern mikrofon Linje ind Hovedtelefoner H jtaler Optag Mikrofon T nd / Sluk (Automatisk slukning) Lydstyrke Op G Til Menu Venstre (Tilbage) Speaker
VELKOMMEN TIL PHOTO STORY FOR WINDOWS
 VELKOMMEN TIL PHOTO STORY FOR WINDOWS Jens Honoré 2005 Photo Story er et program, du kan bruge til at lave en billedfortælling med. Du kan: Indsætte billeder Ændre billedernes farver Tilføje effekter til
VELKOMMEN TIL PHOTO STORY FOR WINDOWS Jens Honoré 2005 Photo Story er et program, du kan bruge til at lave en billedfortælling med. Du kan: Indsætte billeder Ændre billedernes farver Tilføje effekter til
Symantec Enterprise Vault
 Symantec Enterprise Vault Vejledning til brugere af Microsoft Outlook 2003/2007 10.0 Begrænset tilføjelsesprogram til Outlook Symantec Enterprise Vault: Vejledning til brugere af Microsoft Outlook 2003/2007
Symantec Enterprise Vault Vejledning til brugere af Microsoft Outlook 2003/2007 10.0 Begrænset tilføjelsesprogram til Outlook Symantec Enterprise Vault: Vejledning til brugere af Microsoft Outlook 2003/2007
Brug af Office 365 på din Windows Phone
 Brug af Office 365 på din Windows Phone Startvejledning Tjek mail Sæt din Windows Phone op til at sende og modtage mail fra din Office 365-konto. Tjek din kalender, uanset hvor du er Hav altid styr på,
Brug af Office 365 på din Windows Phone Startvejledning Tjek mail Sæt din Windows Phone op til at sende og modtage mail fra din Office 365-konto. Tjek din kalender, uanset hvor du er Hav altid styr på,
Din HTC Wildfire. Brugervejledning
 Din HTC Wildfire Brugervejledning Din HTC Wildfire Brugervejledning Før du gør noget andet, skal du læse dette Oplad batteriet Batteriet i telefonen er endnu ikke opladet. Mens telefonen oplader, er det
Din HTC Wildfire Brugervejledning Din HTC Wildfire Brugervejledning Før du gør noget andet, skal du læse dette Oplad batteriet Batteriet i telefonen er endnu ikke opladet. Mens telefonen oplader, er det
Manager. Doro Experience. til Doro PhoneEasy 740. Dansk
 Doro Experience til Doro PhoneEasy 740 Dansk Manager Indledning Brug Doro Experience Manager til at installere og håndtere applikationer på en Doro Experience ved hjælp af en webbrowser fra et hvilket
Doro Experience til Doro PhoneEasy 740 Dansk Manager Indledning Brug Doro Experience Manager til at installere og håndtere applikationer på en Doro Experience ved hjælp af en webbrowser fra et hvilket
Installér din Officepakke 2013
 Vær opmærksom på der godt kan forekomme andre billeder end dem som er illustreret. Dette er grundet ændringer fra microsoft. Blandt andet bliver SkyDrive ændret til OneDrive. Er du i tvivl om noget kan
Vær opmærksom på der godt kan forekomme andre billeder end dem som er illustreret. Dette er grundet ændringer fra microsoft. Blandt andet bliver SkyDrive ændret til OneDrive. Er du i tvivl om noget kan
Socialiser Gennemse Fotos og videoer. Find og naviger. Sikkerhed
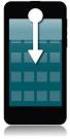 Moto E Introduktion Start t Startskærm og apps Kontrol og tilpasning Opkald Kontakter Beskeder E-mail Indtast Socialiser Gennemse Fotos og videoer Musik Bøger Spil Find og naviger Organiser Tilslut l og
Moto E Introduktion Start t Startskærm og apps Kontrol og tilpasning Opkald Kontakter Beskeder E-mail Indtast Socialiser Gennemse Fotos og videoer Musik Bøger Spil Find og naviger Organiser Tilslut l og
Drev. Brugervejledning
 Drev Brugervejledning Copyright 2007 Hewlett-Packard Development Company, L.P. Oplysningerne indeholdt heri kan ændres uden varsel. De eneste garantier for HP's produkter og serviceydelser er angivet i
Drev Brugervejledning Copyright 2007 Hewlett-Packard Development Company, L.P. Oplysningerne indeholdt heri kan ændres uden varsel. De eneste garantier for HP's produkter og serviceydelser er angivet i
HJÆLP TIL FILM-X ANIMATIONSVÆRKTØJ
 HJÆLP TIL FILM-X ANIMATIONSVÆRKTØJ Når du bruger FILM-X animationsværktøjet har du hele tiden adgang til at få hjælp. Hjælpeboksen ligger i højre side af skærmen og den kan ses her nedenfor. Hjælpen er
HJÆLP TIL FILM-X ANIMATIONSVÆRKTØJ Når du bruger FILM-X animationsværktøjet har du hele tiden adgang til at få hjælp. Hjælpeboksen ligger i højre side af skærmen og den kan ses her nedenfor. Hjælpen er
Side 1 af 13 NETLYDBOG.DK. - Sådan downlåner du - Sådan overfører du til en MP3-afspiller
 Side 1 af 13 NETLYDBOG.DK - Sådan downlåner du - Sådan overfører du til en MP3-afspiller Side 2 af 13 Indholdsfortegnelse Vær opmærksom på:... 2 1. Sådan downlåner du en netlydbog fra netlydbog.dk... 3
Side 1 af 13 NETLYDBOG.DK - Sådan downlåner du - Sådan overfører du til en MP3-afspiller Side 2 af 13 Indholdsfortegnelse Vær opmærksom på:... 2 1. Sådan downlåner du en netlydbog fra netlydbog.dk... 3
Mobil Print/Scan vejledning til Brother iprint&scan
 Mobil Print/Scan vejledning til Brother iprint&scan Version G DAN Definitioner af bemærkninger Vi bruger følgende ikoner i hele brugsanvisningen: Bemærkninger fortæller, hvordan du skal reagere i en given
Mobil Print/Scan vejledning til Brother iprint&scan Version G DAN Definitioner af bemærkninger Vi bruger følgende ikoner i hele brugsanvisningen: Bemærkninger fortæller, hvordan du skal reagere i en given
BOXER SMARTBOX. Brugermanual
 1 BOXER SMARTBOX Brugermanual INDHOLD... FJERNBETJENING... 3 PRODUKT... 4 INSTALLATION... 5 ANVENDELSE.... 6 TV-GUIDE... 8 MANUAL TIL DIN BOXER SMARTBOX! I denne manual kan du læse om, hvordan du bruger
1 BOXER SMARTBOX Brugermanual INDHOLD... FJERNBETJENING... 3 PRODUKT... 4 INSTALLATION... 5 ANVENDELSE.... 6 TV-GUIDE... 8 MANUAL TIL DIN BOXER SMARTBOX! I denne manual kan du læse om, hvordan du bruger
BRUGERVEJLEDNING DENVER MPG-4054 NR Medie-afspiller
 BRUGERVEJLEDNING DENVER MPG-4054 NR Medie-afspiller Denne MP4-afspiller er en fuld multimedie-afspiller. Det betyder, at den kan vise fotos og e-bøger i tekstformat, optage og afspille live audio og afspille
BRUGERVEJLEDNING DENVER MPG-4054 NR Medie-afspiller Denne MP4-afspiller er en fuld multimedie-afspiller. Det betyder, at den kan vise fotos og e-bøger i tekstformat, optage og afspille live audio og afspille
Symantec Enterprise Vault
 Symantec Enterprise Vault Vejledning til brugere af Microsoft Outlook 2010/2013 10.0 Komplet Outlook-tilføjelsesprogram Symantec Enterprise Vault: Vejledning til brugere af Microsoft Outlook 2010/2013
Symantec Enterprise Vault Vejledning til brugere af Microsoft Outlook 2010/2013 10.0 Komplet Outlook-tilføjelsesprogram Symantec Enterprise Vault: Vejledning til brugere af Microsoft Outlook 2010/2013
895 Harmony-fjernbetjening. Brugervejledning, version 1.0
 895 Harmony-fjernbetjening Brugervejledning, version 1.0 Indhold INTRODUKTION... 1 BLIV DUS MED DIN HARMONY-FJERNBETJENING... 2 KONFIGURATIONSPROCESSEN... 3 BRUG AF HARMONY-FJERNBETJENINGEN... 4 BRUG AF
895 Harmony-fjernbetjening Brugervejledning, version 1.0 Indhold INTRODUKTION... 1 BLIV DUS MED DIN HARMONY-FJERNBETJENING... 2 KONFIGURATIONSPROCESSEN... 3 BRUG AF HARMONY-FJERNBETJENINGEN... 4 BRUG AF
Din HTC Legend. Brugervejledning
 Din HTC Legend Brugervejledning Før du gør noget andet, skal du læse dette Oplad batteriet Batteriet i telefonen er endnu ikke opladet. Mens telefonen oplader, er det vigtigt, at du ikke fjerne batteriet.
Din HTC Legend Brugervejledning Før du gør noget andet, skal du læse dette Oplad batteriet Batteriet i telefonen er endnu ikke opladet. Mens telefonen oplader, er det vigtigt, at du ikke fjerne batteriet.
Cisco Unity Express 2.3 Voice-Mail System Brugervejledning
 Cisco Unity Express 2.3 Voice-Mail System Brugervejledning Revideret: 31. juli 2006, OL-10491-01 Første udgave: 31. juli 2006 Senest opdateret: 31. juli 2006 Denne vejledning beskriver nogle af de avancerede
Cisco Unity Express 2.3 Voice-Mail System Brugervejledning Revideret: 31. juli 2006, OL-10491-01 Første udgave: 31. juli 2006 Senest opdateret: 31. juli 2006 Denne vejledning beskriver nogle af de avancerede
Din brugermanual HTC DESIRE http://da.yourpdfguides.com/dref/3021933
 Du kan læse anbefalingerne i brugervejledningen, den tekniske guide eller i installationsguiden. Du finder svarene til alle dine spørgsmål i i brugermanualen (information, specifikationer, sikkerhedsråd,
Du kan læse anbefalingerne i brugervejledningen, den tekniske guide eller i installationsguiden. Du finder svarene til alle dine spørgsmål i i brugermanualen (information, specifikationer, sikkerhedsråd,
Drev Brugervejledning
 Drev Brugervejledning Copyright 2007 Hewlett-Packard Development Company, L.P. Windows er et amerikansk registreret varemærke tilhørende Microsoft Corporation. Oplysningerne indeholdt heri kan ændres uden
Drev Brugervejledning Copyright 2007 Hewlett-Packard Development Company, L.P. Windows er et amerikansk registreret varemærke tilhørende Microsoft Corporation. Oplysningerne indeholdt heri kan ændres uden
Indhold. Forord. Forberedelser. Introduktion. Personlige indstillinger på din telefon. Opkald. Personer
 G6 Brugervejledning Indhold Forord Forberedelser 2 Oversigt over telefonen 3 Opladning af batteriet 4 Tænding og slukning af telefonen Introduktion 5 Introduktion til startskærm 7 Brug af meddelelsespanelet
G6 Brugervejledning Indhold Forord Forberedelser 2 Oversigt over telefonen 3 Opladning af batteriet 4 Tænding og slukning af telefonen Introduktion 5 Introduktion til startskærm 7 Brug af meddelelsespanelet
Der findes mange ting på nettet, som du kan hente ned på din computer bl.a. billeder, tekstdokumenter og installationsfiler til programmer.
 Microsoft browser Edge Når du skal på internettet i Windows 10, bruger du som udgangspunkt programmet Microsoft Edge. Det er en helt ny, simpel internetbrowser med en række spændende funktioner. Du kan
Microsoft browser Edge Når du skal på internettet i Windows 10, bruger du som udgangspunkt programmet Microsoft Edge. Det er en helt ny, simpel internetbrowser med en række spændende funktioner. Du kan
Brugervejledning. Xperia X Performance F8131
 Brugervejledning Xperia X Performance F8131 Indholdsfortegnelse Introduktion... 6 Om denne brugervejledning... 6 Oversigt... 6 Samling...7 Skærmbeskyttelse... 8 Start af enheden for første gang...8 Hvorfor
Brugervejledning Xperia X Performance F8131 Indholdsfortegnelse Introduktion... 6 Om denne brugervejledning... 6 Oversigt... 6 Samling...7 Skærmbeskyttelse... 8 Start af enheden for første gang...8 Hvorfor
2 Tilbage ( ) 3 OK (OK) 4 Op (p)
 60 Brugsanvisning Cardio 60 1 2 3 1 Lys / Tænd/Sluk( / ) 2 Tryk og hold på for at tænde for enheden. For at slukke for enheden, skal du holde knappen nede for at åben undermenuen, og bruger herefter op-
60 Brugsanvisning Cardio 60 1 2 3 1 Lys / Tænd/Sluk( / ) 2 Tryk og hold på for at tænde for enheden. For at slukke for enheden, skal du holde knappen nede for at åben undermenuen, og bruger herefter op-
Kom godt fra start. Kom godt fra start. med din nye mobiltelefon JUNI 06
 Kom godt fra start Kom godt fra start med din nye mobiltelefon JUNI 06 2 Indhold: SIM-kort...1 "Tryk selv" service a. Viderestilling (ved optaget, ved manglende svar, ved alle opkald)...3 b. Banke på...4
Kom godt fra start Kom godt fra start med din nye mobiltelefon JUNI 06 2 Indhold: SIM-kort...1 "Tryk selv" service a. Viderestilling (ved optaget, ved manglende svar, ved alle opkald)...3 b. Banke på...4
Din brugermanual SAMSUNG GALAXY TAB 3 LITE 3G http://da.yourpdfguides.com/dref/5770155
 Du kan læse anbefalingerne i brugervejledningen, den tekniske guide eller i installationsguiden. Du finder svarene til alle dine spørgsmål i i brugermanualen (information, specifikationer, sikkerhedsråd,
Du kan læse anbefalingerne i brugervejledningen, den tekniske guide eller i installationsguiden. Du finder svarene til alle dine spørgsmål i i brugermanualen (information, specifikationer, sikkerhedsråd,
 1.1 1.2 2.1 2.2 2.3 3.1 3.2 INTRODUCING YOUR MOBILE PHONE Learn about your mobile phone s keys, display and icons. Nøgler Fra forenden af apparetet vil du observere følgende elementer: (Se 1.1 Side 3)
1.1 1.2 2.1 2.2 2.3 3.1 3.2 INTRODUCING YOUR MOBILE PHONE Learn about your mobile phone s keys, display and icons. Nøgler Fra forenden af apparetet vil du observere følgende elementer: (Se 1.1 Side 3)
Forbindelsesvejledning (for COOLPIX)
 Forbindelsesvejledning (for COOLPIX) Dette dokument beskriver proceduren for brugen af appen SnapBridge (version 2.0) til etablering af en trådløs forbindelse mellem et understøttet kamera og en smartenhed.
Forbindelsesvejledning (for COOLPIX) Dette dokument beskriver proceduren for brugen af appen SnapBridge (version 2.0) til etablering af en trådløs forbindelse mellem et understøttet kamera og en smartenhed.
Brugervejledning til videokamera uden sensor
 Brugervejledning til videokamera uden sensor Tilslutning af videokamera Videokameraet er et IP-videokamera. Det tilsluttes som udgangspunkt trådløst til routeren, men kan også tilsluttes med et netværkskabel.
Brugervejledning til videokamera uden sensor Tilslutning af videokamera Videokameraet er et IP-videokamera. Det tilsluttes som udgangspunkt trådløst til routeren, men kan også tilsluttes med et netværkskabel.
Kom godt i gang med OneDrive
 Kom godt i gang med OneDrive Office365 er en mulighed for lærere og elever at bruge en office-pakke på egne enheder - man kan downloade det til brug på pc - mac - tablets og smartphones, i alt op til 5
Kom godt i gang med OneDrive Office365 er en mulighed for lærere og elever at bruge en office-pakke på egne enheder - man kan downloade det til brug på pc - mac - tablets og smartphones, i alt op til 5
BRUGERVEJLEDNING UDENDØRS SIRENE
 BRUGERVEJLEDNING UDENDØRS SIRENE Side 1 til den udendørssirene Introduktion Den udendørs sirene bruges som en ekstra sikkerhed, for at naboer kan høre og se, at der er gået en alarm og for at stresse en
BRUGERVEJLEDNING UDENDØRS SIRENE Side 1 til den udendørssirene Introduktion Den udendørs sirene bruges som en ekstra sikkerhed, for at naboer kan høre og se, at der er gået en alarm og for at stresse en
Indhold Windows Phone 8... 1
 Windows Phone 8 Her er en guide til softwareopdatering af Windows Phone 8, opsætning og sletning af e-mail, skift af adgangskode og signatur, nulstilling ved bortkomst, samt opsætning af skærmlås. Indhold
Windows Phone 8 Her er en guide til softwareopdatering af Windows Phone 8, opsætning og sletning af e-mail, skift af adgangskode og signatur, nulstilling ved bortkomst, samt opsætning af skærmlås. Indhold
TDC HomeBox VDSL. Installationsvejled ning til dig med telefoni og bredbånd
 TDC HomeBox VDSL Installationsvejled ning til dig med telefoni og bredbånd 2 Udstyr fra TDC Følgende skal være i kassen, du har modtaget fra TDC: TDC HomeBox VDSL Installations vejled ning til dig med
TDC HomeBox VDSL Installationsvejled ning til dig med telefoni og bredbånd 2 Udstyr fra TDC Følgende skal være i kassen, du har modtaget fra TDC: TDC HomeBox VDSL Installations vejled ning til dig med
Brug af Office 365 på din iphone eller ipad
 Brug af Office 365 på din iphone eller ipad Startvejledning Se mail Konfigurer din iphone eller ipad til at sende og modtage e-mail fra dit Office 365-konto. Se din kalender, uanset hvor du er Du kan altid
Brug af Office 365 på din iphone eller ipad Startvejledning Se mail Konfigurer din iphone eller ipad til at sende og modtage e-mail fra dit Office 365-konto. Se din kalender, uanset hvor du er Du kan altid
Din brugermanual HTC TOUCH DIAMOND2 http://da.yourpdfguides.com/dref/3022573
 Du kan læse anbefalingerne i brugervejledningen, den tekniske guide eller i installationsguiden. Du finder svarene til alle dine spørgsmål i HTC TOUCH DIAMOND2 i brugermanualen (information, specifikationer,
Du kan læse anbefalingerne i brugervejledningen, den tekniske guide eller i installationsguiden. Du finder svarene til alle dine spørgsmål i HTC TOUCH DIAMOND2 i brugermanualen (information, specifikationer,
Brugervejledning. Xperia Tablet Z SGP311/SGP312
 Brugervejledning Xperia Tablet Z SGP311/SGP312 Indholdsfortegnelse Introduktion... 6 Om denne brugervejledning... 6 Enhedsoversigt... 6 Samling...7 Start af enheden for første gang...8 Hvorfor skal jeg
Brugervejledning Xperia Tablet Z SGP311/SGP312 Indholdsfortegnelse Introduktion... 6 Om denne brugervejledning... 6 Enhedsoversigt... 6 Samling...7 Start af enheden for første gang...8 Hvorfor skal jeg
Strømstyring Brugervejledning
 Strømstyring Brugervejledning Copyright 2008 Hewlett-Packard Development Company, L.P. Windows er et amerikansk-registreret varemærke tilhørende Microsoft Corporation. Produktbemærkning Denne brugervejledning
Strømstyring Brugervejledning Copyright 2008 Hewlett-Packard Development Company, L.P. Windows er et amerikansk-registreret varemærke tilhørende Microsoft Corporation. Produktbemærkning Denne brugervejledning
Din HTC Radar Brugervejledning
 Din HTC Radar Brugervejledning 2 Indhold Indhold Introduktion I kassen 7 Din telefon 7 Bunddæksel 9 SIM-kort 11 Batteri 12 Tænde/slukke 13 Indtaste pinkoden 13 Fingerbevægelser 13 Konfigurere din telefon
Din HTC Radar Brugervejledning 2 Indhold Indhold Introduktion I kassen 7 Din telefon 7 Bunddæksel 9 SIM-kort 11 Batteri 12 Tænde/slukke 13 Indtaste pinkoden 13 Fingerbevægelser 13 Konfigurere din telefon
Quick-guide til Konftel 250
 Conference phones for every situation Quick-guide til Konftel 250 DANSK BESKRIVELSE Konftel 250 er en konferencetelefon, der kan tilsluttes analogt telefonstik. På www.konftel.com/250 finder du en håndbog
Conference phones for every situation Quick-guide til Konftel 250 DANSK BESKRIVELSE Konftel 250 er en konferencetelefon, der kan tilsluttes analogt telefonstik. På www.konftel.com/250 finder du en håndbog
IT i dagtilbud. Begynder manual VIFIN. Af Elin B. Odgaard
 IT i dagtilbud Begynder manual Af Elin B. Odgaard VIFIN Indholdsfortegnelse IPad'en og dens dele Sådan ser ipad'en ud - Forsiden Sådan ser ipad'en ud - Bagsiden For at komme igang Hjemmeskærm som funktion
IT i dagtilbud Begynder manual Af Elin B. Odgaard VIFIN Indholdsfortegnelse IPad'en og dens dele Sådan ser ipad'en ud - Forsiden Sådan ser ipad'en ud - Bagsiden For at komme igang Hjemmeskærm som funktion
Redigering af Billeder i Picasa. Enkle forbedringer og justeringer.
 Redigering af Billeder i Picasa. Enkle forbedringer og justeringer. Der er ikke mange billeder, der er perfekte fra starten. Du kan gøre billeder bedre ved hjælp af de værktøjer som vises, når du åbner
Redigering af Billeder i Picasa. Enkle forbedringer og justeringer. Der er ikke mange billeder, der er perfekte fra starten. Du kan gøre billeder bedre ved hjælp af de værktøjer som vises, når du åbner
Din HTC Desire. Brugervejledning
 Din HTC Desire Brugervejledning Før du gør noget andet, skal du læse dette Oplad batteriet Batteriet i telefonen er endnu ikke opladet. Mens telefonen oplader, er det vigtigt, at du ikke fjerne batteriet.
Din HTC Desire Brugervejledning Før du gør noget andet, skal du læse dette Oplad batteriet Batteriet i telefonen er endnu ikke opladet. Mens telefonen oplader, er det vigtigt, at du ikke fjerne batteriet.
Din brugermanual HTC TOUCH PRO2
 Du kan læse anbefalingerne i brugervejledningen, den tekniske guide eller i installationsguiden. Du finder svarene til alle dine spørgsmål i HTC TOUCH PRO2 i brugermanualen (information, specifikationer,
Du kan læse anbefalingerne i brugervejledningen, den tekniske guide eller i installationsguiden. Du finder svarene til alle dine spørgsmål i HTC TOUCH PRO2 i brugermanualen (information, specifikationer,
Vejledning til DigiTeach digitalt mikroskop
 Vejledning til DigiTeach digitalt mikroskop 15.06.12 0768.15 AA Mikroskopets opbygning Objektiver Alle objektiverne er produceret i henhold til DINstandard. 40x og 60x objektiverne er med fjedrende front,
Vejledning til DigiTeach digitalt mikroskop 15.06.12 0768.15 AA Mikroskopets opbygning Objektiver Alle objektiverne er produceret i henhold til DINstandard. 40x og 60x objektiverne er med fjedrende front,
Din brugermanual APPLE IPHOTO http://da.yourpdfguides.com/dref/3673598
 Du kan læse anbefalingerne i brugervejledningen, den tekniske guide eller i installationsguiden. Du finder svarene til alle dine spørgsmål i i brugermanualen (information, specifikationer, sikkerhedsråd,
Du kan læse anbefalingerne i brugervejledningen, den tekniske guide eller i installationsguiden. Du finder svarene til alle dine spørgsmål i i brugermanualen (information, specifikationer, sikkerhedsråd,
Brugervejledning til diverse i OS X
 Brugervejledning til diverse i OS X Gert Søndergaard 19. august 2003 Indholdsfortegnelse Indholdsfortegnelse...2 Introduktion til Mac OS X...3 Flere brugere på samme maskine...3 Dock - den gamle kvikstart...4
Brugervejledning til diverse i OS X Gert Søndergaard 19. august 2003 Indholdsfortegnelse Indholdsfortegnelse...2 Introduktion til Mac OS X...3 Flere brugere på samme maskine...3 Dock - den gamle kvikstart...4
Navigation. Quick guide. Den fulde vejledning findes på: www.asmarketing.dk > Diverse links (på forsiden) > igo primo version 1.2.
 Navigation Quick guide Den fulde vejledning findes på: www.asmarketing.dk > Diverse links (på forsiden) > igo primo version 1.2.1 Navigation og Multimedia System Start navigationen ved at trykke på Navigation
Navigation Quick guide Den fulde vejledning findes på: www.asmarketing.dk > Diverse links (på forsiden) > igo primo version 1.2.1 Navigation og Multimedia System Start navigationen ved at trykke på Navigation
Den komplette guide Copy of Android-tablet
 KRISTIAN LANGBORG - HANSEN Den komplette guide Copy of Android-tablet Introduktion... 11 Kristian Langborg-Hansen KAPITEL ET... 13 Hvad er Android? Android-apps... 14 Forskellige enheder... 15 Android-telefoner...
KRISTIAN LANGBORG - HANSEN Den komplette guide Copy of Android-tablet Introduktion... 11 Kristian Langborg-Hansen KAPITEL ET... 13 Hvad er Android? Android-apps... 14 Forskellige enheder... 15 Android-telefoner...
Apotekets app Medicinhusker. Guide - version 2
 Apotekets app Medicinhusker Guide - version 2 1 Om Medicinhusker App en kan hentes gratis til iphone og ipad i App Store og til Android smartphones i Google Play Butik. Det kræver ikke internetforbindelse
Apotekets app Medicinhusker Guide - version 2 1 Om Medicinhusker App en kan hentes gratis til iphone og ipad i App Store og til Android smartphones i Google Play Butik. Det kræver ikke internetforbindelse
Manual til PRO DK180
 Manual til PRO DK180 Indhold Forord... 4 Alarmens generelle opbygning... 5 Placering af alarmen... 7 Oversigt over alarmen... 8 Tag alarmen i brug... 10 Programering af alarmen... 11 Indtastning af egen
Manual til PRO DK180 Indhold Forord... 4 Alarmens generelle opbygning... 5 Placering af alarmen... 7 Oversigt over alarmen... 8 Tag alarmen i brug... 10 Programering af alarmen... 11 Indtastning af egen
In stal l ati on sv ejl edn i n g er ti l di gi tal e n o- tesbøger
 Dato 15. marts 2016 Sagsbehandler Kim N. Eriksen Mail kine @vd.dk Telefon +45 2544 7014 Dokument 16/03534-1 Side 1 / 29 In stal l ati on sv ejl edn i n g er ti l di gi tal e n o- tesbøger 1. Introduktion
Dato 15. marts 2016 Sagsbehandler Kim N. Eriksen Mail kine @vd.dk Telefon +45 2544 7014 Dokument 16/03534-1 Side 1 / 29 In stal l ati on sv ejl edn i n g er ti l di gi tal e n o- tesbøger 1. Introduktion
Indhold HTC Desire X... 1
 HTC Desire X Her er en guide til softwareopdatering af HTC Desire X, opsætning og sletning af e-mail, skift af adgangskode og signatur, nulstilling ved bortkomst, samt opsætning af skærmlås. Indhold HTC
HTC Desire X Her er en guide til softwareopdatering af HTC Desire X, opsætning og sletning af e-mail, skift af adgangskode og signatur, nulstilling ved bortkomst, samt opsætning af skærmlås. Indhold HTC
ipad for let øvede modul 7 FaceTime
 02092015 ipad for let øvede modul 7 Dette modul omhandler video/og telefon-samtaler via internettet. Bruger man en Wi-Fi-forbindelse, er det en gratis mulighed. Bruger man telefonforbindelse, skal man
02092015 ipad for let øvede modul 7 Dette modul omhandler video/og telefon-samtaler via internettet. Bruger man en Wi-Fi-forbindelse, er det en gratis mulighed. Bruger man telefonforbindelse, skal man
portal.microsoftonline.com
 Office Online og OneDrive Office Online er et supplement til Officepakken, som du har liggende på computeren. Office Online ligger i skyen og åbnes i din webbrowser på adressen: portal.microsoftonline.com
Office Online og OneDrive Office Online er et supplement til Officepakken, som du har liggende på computeren. Office Online ligger i skyen og åbnes i din webbrowser på adressen: portal.microsoftonline.com
M Mobility Mobil IP. Installations- & brugervejledning Smartphone version iphone 4. august 2014
 M Mobility Mobil IP Installations- & brugervejledning Smartphone version iphone 4. august 2014 Indhold Introduktion Download app Login Hovedskærm Phone Menuvalg Contact Menuvalg History Menuvalg Settings
M Mobility Mobil IP Installations- & brugervejledning Smartphone version iphone 4. august 2014 Indhold Introduktion Download app Login Hovedskærm Phone Menuvalg Contact Menuvalg History Menuvalg Settings
Opstartsvejledning til ipad. Tinderhøj Skole
 Opstartsvejledning til ipad Tinderhøj Skole Den første skærm når du starter din ipad Sæt fingeren på pilen og træk den til højre. Vælg sprog En ipad kommer med mulighed for at vælge mange forskellige sprog.
Opstartsvejledning til ipad Tinderhøj Skole Den første skærm når du starter din ipad Sæt fingeren på pilen og træk den til højre. Vælg sprog En ipad kommer med mulighed for at vælge mange forskellige sprog.
Indholdsfortegnelse. Indholdsfortegnelse.. side 2. Adgang til webgraf 3. Opslag adresse... 4. Styring af layout.. 5. Zoom funktioner..
 Indholdsfortegnelse Indholdsfortegnelse.. side 2 Adgang til webgraf 3 Opslag adresse... 4 Styring af layout.. 5 Zoom funktioner.. 6 Panorere på skærmen. 7 Information om grafikken.... 8-10 Print et udsnit.....
Indholdsfortegnelse Indholdsfortegnelse.. side 2 Adgang til webgraf 3 Opslag adresse... 4 Styring af layout.. 5 Zoom funktioner.. 6 Panorere på skærmen. 7 Information om grafikken.... 8-10 Print et udsnit.....
Quickstart Guide. Dansk
 Quickstart Guide Dansk Support: For produktregistrering, besøg venligst ION hjemmeside: ionaudio.com For de seneste oplysninger om dette produkt, kan du besøge hjemmesiden ionaudio.com/blockpartylive.
Quickstart Guide Dansk Support: For produktregistrering, besøg venligst ION hjemmeside: ionaudio.com For de seneste oplysninger om dette produkt, kan du besøge hjemmesiden ionaudio.com/blockpartylive.
Strømstyring Brugervejledning
 Strømstyring Brugervejledning Copyright 2009 Hewlett-Packard Development Company, L.P. Windows er et amerikansk registreret varemærke tilhørende Microsoft Corporation. Produktbemærkning Denne brugervejledning
Strømstyring Brugervejledning Copyright 2009 Hewlett-Packard Development Company, L.P. Windows er et amerikansk registreret varemærke tilhørende Microsoft Corporation. Produktbemærkning Denne brugervejledning
Pakkens indhold. Ordliste. Powerline Adapter
 Powerline Adapter Bemærk venligst! Udsæt ikke Powerline Adapter for ekstreme temperaturer. Placér ikke adapteren i direkte sollys eller i nærheden af radiatorer eller andre varmekilder. Brug ikke Powerline
Powerline Adapter Bemærk venligst! Udsæt ikke Powerline Adapter for ekstreme temperaturer. Placér ikke adapteren i direkte sollys eller i nærheden af radiatorer eller andre varmekilder. Brug ikke Powerline
CD 600 IntelliLink, Navi 650, Navi 950 IntelliLink FAQ
 Indholdsfortegnelse 1. Audio... 1 2. Navigation (kun med og Navi 650)... 2 3. Telefon... 3 4. Stemmegenkendelse (kun med CD 600 IntelliLink og )... 5 5. Andet... 6 1. Audio Sp.: Hvordan kan jeg skifte
Indholdsfortegnelse 1. Audio... 1 2. Navigation (kun med og Navi 650)... 2 3. Telefon... 3 4. Stemmegenkendelse (kun med CD 600 IntelliLink og )... 5 5. Andet... 6 1. Audio Sp.: Hvordan kan jeg skifte
