GENESYS MEETING CENTER 4.0. Brugervejledning
|
|
|
- Andrea Kjær
- 8 år siden
- Visninger:
Transkript
1 GENESYS MEETING CENTER 4.0 Brugervejledning
2 VELKOMMEN TIL GENESYS MEETING CENTER Genesys Meeting Center er det perfekte konferenceværktøj. Vores prisbelønnede teknologi integrerer fuldautomatisk stemmekonference med letanvendelige webkonferencer og desktop-video, så din computer forvandles til et universelt kommunikationsværktøj. Det er pålideligt og sikkert, og du kan præsentere PowerPoint -slides, dele applikationer, teste deltagerne og lade dem deltage i undersøgelser, føre dem ud på en webtour og tilmed forbinde dig via VoIP - alt sammen med samme virkning og resultat som et møde i den virkelige verden. Derfor vil dine møder blive mere produktive og mere hyppige uden at kræve den tid og de omkostninger, der er forbundet med at rejse. Anvend Genesys Meeting Center ved: Salgspræsentationer Uddannelse og "e-learning" Seminarer Produktlanceringer Afdelingsmøder Virksomhedspræsentationer Samarbejde og projektstyring Tips til det vellykkede møde Nedenfor finder du tips til, hvordan du holder et godt møde med Genesys Meeting Center.. Undgå forsinkede møder ved at oprette og downloade de materialer, du har brug for i god tid inden mødet, f.eks. præsentationer, undersøgelser og tests. Mød selv op i god tid, så deltagerne har mulighed for at få adgang til mødet på det aftalte tidspunkt. Kontrollér også, at alle komponenter er installeret. Husk at tale direkte ind i din telefon eller dit "headset", så lydkvaliteten under mødet er god. Skru ned for eller slå mikrofonen fra hos alle deltagere, der ikke skal tale, så baggrundsstøj minimeres. Vær opmærksom på deltagernes opkoblingshastigheder, da de kan variere. Overgangen mellem slides kan godt tage lidt tid. Hav så få programmer åbne som muligt for at opnå den bedst mulige dokumentdeling. Anvend kommentarværktøjet, afstemninger og tests for at opnå større interaktion på mødet. For at hjælpe deltagerne med bedre at forstå og huske indholdet kan du begrænse præsentationsmaterialet til 6-7 linjer per slide. Bruge større font for at øge læsbarheden. Alle deltagerne bør udføre en browsertest (inkluderet i mødeinvitationen eller på for at sikre, at der ikke er nogen firewall-problemer inden konferencen. Sørg for, at deltagerne downloader Meeting Center Application inden jeres møde, hvis de ønsker at bruge visse funktioner såsom Presenter-mulighederne, Desktop VoIP og Meeting Launcher. Bemærk: Dine deltagere behøver ikke downloade applikationen for at deltage i dit møde.
3 WEB-KONFERENCER Brug denne guide til dine voice- og webmøder KOM GODT IGANG Installer Meeting Center 4.0 For at kunne planlægge og påbegynde webmøder, skal du installere Meeting Center 4.0: 1- Gå ind på og klik på knappen "Get it Now". 2- Dernæst følger du ganske enkelt downloadvejledningen, og så får du alt, du har brug for, til at planlægge og afholde effektive online-møder. Bemærk: Hvis du ikke installerer værktøjet Outlook Calendar, så klik på ikonet "Meeting Launcher" i din værktøjslinje og vælg "Schedule a Meeting". På din online-konto klikker du på knappen "Schedule a Meeting" og følger trinene i planlægningsvejledningen, hvorfra du også kan vælge deltagere ud fra dine kontakter i Lotus Notes. Påbegynd et planlagt møde Moderator: 1- Klik på ikonet "Meeting Launcher" i din værktøjslinje, og vælg "Start a Meeting". 2- Klik på det enkelte link til det planlagte møde. 3a- Vælg "Yes", hvis du ønsker at invitere andre deltagere til mødet via MSN Instant Messenger eller . Dobbeltklik på deltager(e), og klik på "Send". 3b- Vælg "No", hvis du ikke ønsker at invitere andre deltagere til mødet. 4- Vælg, hvordan du vil slutte dig til lyddelen af dit møde i den første Quick Start-menu, og klik på "Continue". 5- Vælg, hvad du vil gøre først, når dit møde begynder (f.eks.. "Show Presentation", "Share Application" osv.) i den anden Quick Start-menu, og klik på "OK". Bemærk: Du kan også påbegynde et planlagt møde fra Outlook Calendar. Du skal blot åbne mødet i Outlook Calendar og klikke på linket start the web. Planlæg et møde Ved hjælp af Microsoft Outlook: 1- I Outlook klikker du på knappen "Schedule Meeting" i værktøjslinjen "Meeting Center Outlook" under Outlook-værktøjslinjen. 2- Vælg "Appointment", og vælg mødetid og deltagernavne fra din adressebog i Outlook. 3- Tryk på "Send". Dine deltagere vil modtage en mødeindkaldelse fra Outlook med instruktioner om adgang til mødet.
4 Påbegynd et ad hoc-møde 1- Klik på ikonet "Meeting Launcher" i din værktøjslinje, og vælg "Start a Meeting". 2- Klik på knappen "Ad Hoc Meeting". 3a- Vælg "Yes", hvis du ønsker at invitere andre deltagere til mødet via MSN Instant Messenger eller . Dobbeltklik på deltager(e), og klik på "Send". 3b- Vælg "No", hvis du ikke ønsker at invitere andre deltagere til mødet. 4- Vælg, hvordan du ønsker at slutte dig til lyddelen af dit møde i den første Quick Start-menu, og klik på "Continue". 5- Vælg, hvad du ønsker at gøre først, når mødet begynder (f.eks. "Show Presentation", "Share Applikation" osv.) i den anden Quick Start-menu, og klik "OK". Deltageradgang 1- Hvis mødet er planlagt i forvejen, skal deltagerne klikke på linket i deres invitation for at deltage. 2- Ved spontane (Ad Hoc) møder, skal deltagerne gå ind på og klikke på "Participant". Deltagerne vil derefter blive bedt om at indtaste mødenummeret og deres navne. Bemærk: Moderatorer kan også sende en Quick Invite via MSN Instant Messenger eller ved hjælp af Meeting Launcher eller genvejsværktøjslinjen under mødet. Deltagerne klikker ganske enkelt på linket for at slutte sig til mødet. 3- Deltagerne vil blive spurgt om, hvordan de ønsker at slutte sig til lyddelen af dit møde og blive bedt om at identificere sig, hvis de vægler "Already Dialed In" eller "Dial In Now". Bemærk: Webdøren til konferencerummet forbliver lukket, og deltagerne bliver sendt til venteværelset, indtil moderatoren starter lyddelen af opkaldet eller åbner webdøren. Bemærk: Hvis du ikke har noget planlagt møde, der begynder inden for tre timer, vil trin 2 udgå. Hvis du har installeret værktøjet Outlook Calendar, kan du også klikke på knappen "Ad Hoc Meeting" i værktøjslinjen "Meeting Center Outlook" for at påbegynde et møde med det samme. Desktop Meeting Launcher Desktop Meeting Launcher flyttes automatisk over i din værktøjslinje, når du installerer Meeting Center-applikationen. Dette brugervenlige værktøj kan bruges til: 1-kliks-adgang til planlagte eller ad hocmøder. Planlægning af møder. Opkobling til møder. Hurtig udsendelse af invitationer til s eller kontakter i MSN Instant Messenger. Adgang til Conference Manager (online Genesys Meeting Center-konto).
5 Ring deltagerne op fra webmødet 1- Klik på knappen "Switch to Advanced" i panelet "Show". 2- Klik på knappen "Dial Out" i genvejsværktøjslinjen. 3- Indtast navn og nummer på den person, du vil ringe til, eller klik på knappen "Address Book", og vælg en deltager, du har gemt fra tidligere i din adressebog. 4- Klik på "Dial". MØDELEDELSE Yderligere sikkerhed/luk døren til mødet Moderatoren kan se deltagerne i venterummet og derefter lukke dem ind til mødet én efter én. På værktøjslinjen klikkes på ikonet "Open/ Close Door" for at åbne og lukke mødet for deltagerne. Bemærk: Døren er som standard indstillet til at være 'Lukket'. Forbindelsesstatus Moderatoren kan se, hvordan deltagerne er forbundet til mødet ved at kigge på statuskolonnen i deltagerpanelet. Statustyper omfatter: Telefon Internet Telefon/internet VoIP/internet Streaming/internet Bemærk: Sorter deltagerne efter Navn, Emoticon eller Status i deltagerpanelet ved at klikke på det enkelte kolonnehoved. Lydstatusikoner Moderatoren kan altid se deltagernes lydstatus i deltagerpanelet. Statusikoner: Standard lydikon. Denne deltager (eller moderator) er i øjeblikket i det primære mødelokale. Aktiv taler-ikon. Denne deltager (eller moderator) taler i øjeblikket, eller også indikerer det, at der kommer baggrundsstøj fra hans/hendes linje. Ikon for linje med afbrudt mikrofon. Deltageren kan ikke høres, når mikrofonen på telefonlinjen er afbrudt. Desktop VoIP Genesys Desktop VoIP er en sikker, lavbåndbredde og firewall-venlig løsning, som bruger en "Voice over Internet Protocol" til at forbinde moderatorer og deltagere til lyddelen af et online-møde. Du skal kun bruge en internetforbindelse og et headset med mikrofon, som er forbundet med din computer! For at få forbindelse via Desktop VoIP, når du starter eller slutter dig til et møde, skal du blot klikke på knappen Connect via Desktop VoIP i den første Quick Start-menu. For at få forbindelse via Desktop VoIP under et møde klikker du på panelet "Voice Connection" og vælger Connect Desktop VoIP to Meeting. Du kan let skifte mellem "Desktop VoIP" og "PSTN" (telefon) under et møde via Voice Connection-panelet. Bemærk: For at opnå den optimale lydkvalitet skal du sikre dig, at der er sluttet et headset med mikrofon til din computer. Deltagerne skal installere Meeting Centerapplikationen for at kunne benytte Desktop VoIP.
6 Slå deltagerens mikrofon til/fra 1- Klik på Voice-ikonet ved siden af deltagerens navn for at slå vedkommendes mikrofon fra eller til. 2- Du kan også slå alle deltageres mikrofoner fra eller til på én gang ved at klikke på knappen "Switch to Advanced" i panelet "Show" og vælge knapperne "Unmute all" eller "Mute all" i genvejsmenuen. Spørgsmål og svar Moderatoren kan starte en spørgsmålsrunde, hvor deltagerne kan bede om ordet ved at anvende en trykknaptelefon. 1- Klik på knappen "Switch to Advanced" i panelet "Show". 2- Klik på ikonet "Q&A" fra menuen under knappen "Unmute All" i genvejsværktøjslinjen. Dine deltagere vil blive informeret om, at deres mikrofoner er blevet afbrudt. 3- Bed dine deltagere om at trykke på tasten b for at indikere, at de ønsker at stille et spørgsmål. 4- Klik på den oprakte hånd for at give ordet til deltageren. Bemærk: Den deltager, der står først i talerækken, vil have et markeret håndikon. Kontakt teknisk support Klik på menuen "Help", og vælg "Dial Customer Support". DEL DOKUMENTER & ANDRE FUNKTIONER Vis en præsentation Moderatoren kan nemt vise deltagerne en PowerPoint TM -præsentation. Inden mødet 1- I Conference Manager vælger du "Presentations" under "Resources". 2- Klik på "Upload a Presentation". 3- Navngiv præsentationen, og klik derefter på "Browse" for at vælge den præsentation, du vil uploade. Bemærk: Du kan også uploade en præsentation fra et Genesys Meeting Center-webmøde. I panelet "Show" vælger du "Presentation" og klikker på "Upload". Under mødet I panelet "Show" vælger du "Presentation" og vælger din præsentation fra rullemenuen. Den indlæses automatisk. 1- Klik på thumbnails eller knapperne "Forward" og "Back" for at navigere gennem din præsentation. 2- Klik på den slide, der bliver vist, for at gå videre til næste slide. Del dokumenter 1- I panelet "Show" vælger du "File or Application" og vælger den applikation/de applikationer, du ønsker at vise dine deltagere. Marker applikationen/applikationerne for at dele den/dem med de andre. 2- Alternativt kan du klikke på "Entire Desktop" for at dele alle de applikationer, der er åbne på din computer. Bemærk: Du kan klikke på den applikation, der bliver delt, for at skjule moderatorkontrolpanelet. Klik blot på knappen "Meeting Center" i højre side af skærmen for at få kontrolpanelet til at dukke op igen oven på applikationen.
7 Undersøgelser/tests/afstemninger 1- I Conference Manager finder du "Surveys, Quizzes and Polls" under "Resources". 2- Klik "Create New Survey [Quiz/Poll]", og foretag dit valg. 3- Under et møde klikker du på knappen "Switched to Advanced" og klikker på menuen "Meeting" øverst på brugerfladen. Vælg "Meeting Options", marker "Display Survey-Quiz-Poll" og klik "OK". Nu vil panelet "Survey-Quiz-Poll" dukke op på mødebrugerfladen og gøre dig i stand til at vise eller uploade dine undersøgelser/ tests/afsteminger. 4- Efter mødet kan du gennemse resultaterne fra undersøgelsen [Quiz] under "Reports". Send liveoptagelse af dig selv og/eller andre mødedeltagere. I Conference Manager markerer du "Video" under "Ad hoc Meeting" eller under "Step 5: Resources", når du planlægger dit møde ved hjælp af planlægningsvejledningen. Arkivering Klik på menuen "Meeting" og "Record Archive". 1- Navngiv arkivet, vælg "Voice and/or Web", og klik på "Record" (det kan vare op til 30 sekunder, før den begynder at optage). Panelet "Archive" vil derefter blive synligt i mødebrugerfladen. 2- For at stoppe optagelsen klikker du "Stop" i panelet "Archive". 3- Efter dit møde kan du finde dit arkiv i Conference Manager under "Conferencing/ Archives". Bemærk: Der gælder særlige priser for arkivering og optagelse af møder, kontakt Genesys Conferencing for detaljer. Upload et foto eller et andet billede, og vis det til et møde. 1- I Conference Manager vælger du "Resources" og derefter "Images". 2- Klik på "Upload Image", og følg vejledningen. 3- For at vise billedet under mødet trykker du på knappen "Switched to Advanced" og klikker på menuen "Meeting" øverst på brugerfladen. Vælg "Meeting Options", marker "Display Image", vælg billede fra rullemenuen, og klik "OK". Billedet vil blive vist i det øverste højre hjørne af mødebrugerfladen. Rapporter Genesys Meeting Center lagrer detaljerede rapporter fra planlagte og ad hoc-møder med information om mødets varighed, antal deltagere, deltagernavne og/eller telefonnumre, deltagerforbindelse (stemme, net, streaming), hvem der accepterede og afviste invitationer samt undersøgelses- og testresultater. Klik på "Reports" i Conference Manager for at få adgang til møderapporter.
8 VIA TELEFONEN Brug denne vejledning ved telefonmøder Start mødet Moderator: 1- Ring dit mødenummer op. 2- Angiv din firecifrede mødelederkode med stjerne før og efter. Bemærk! Moderatorer, der benytter kontokode, vil blive bedt om at indtaste et nummer på 1-16 cifre, med en stjerne før og efter, hvilket vil fungere som fakturerings- eller projektkode. Kontakt kundeservice for at aktivere dette valg. LocalConnect: 1- Ring til det lokale nummer for den by eller det land, du befinder dig i. Indtast derefter dit mødenummer med stjerne før og efter. Deltagere: Mødedeltagerne ringer op til mødenummeret for at deltage i mødet. LocalConnect: Mødedeltagerne ringer op til et lokalt nummer for at deltage i dit møde, uanset hvor i verden de befinder sig. De indtaster derefter mødenummeret med stjerne før og efter. Ring deltagerne op Ring deltagerens telefonnummer med stjerne før og efter. For eksempel: b nummer b Nationalt: b Telefonnummer b Internationalt: b 00 + landekode + områdenummer + telefonnummer b Afbryd den sidst ankomne mødedeltager: b 2 b Ring op til det senest kaldte nummer: b 3 b Ekstra sikkerhed/luk døren til mødet Mødelederen kan lukke døren til mødet til enhver tid og derved forhindre adgang til mødelokalet. Åbn konferencen, men hold "døren" lukket: b Mødelederkode + 7 b Åbn/luk "døren" til mødelokalet: b 7 b Luk deltagerne ind fra venterummet én ad gangen: b 1 b Mødelederen hører tre toner, hvis der er en person i venterummet. Navneopråb/få deltagernes navne Aktivér/deaktivér navneopråb og indsamling af deltagernes navne: b 74 b Afspil navneopråb og antal deltagere i mødet: b 007 b Indstillinger for meddelelse ved indgang og afslutning af møde: b 73 b for at gå igennem meddelelserne til indgang/afslutning. Navn på forrige deltager: b 78 b (beder alle deltagere, der kom ind før b 74 b blev aktiveret, om at angive deres navne). Konference-sikkerhedskode: Yder ekstra sikkerhed ved møder. Moderatorer vælger en firecifret sikkerhedskode: Indtast b 4xxxx b for at vælge kode, hvor xxxx er den firecifrede konference-sikkerhedskode. Moderatorer bruger b 70 b for at koble funktionen til eller fra for hvert enkelt opkald. Når konference-sikkerhedskoden aktiveres af moderatoren, vil deltagerne blive bedt om at indtaste den firecifrede kode for at få adgang til lyddelen af konferencen, som skal indledes og afsluttes med b. Deltagerne bliver bedt om at indtaste: b xxxx b. Andre nyttige funktioner Skru ned/op for alle deltagere: b 51 b Participant Self-mute: Deltagerne skruer ned for sig selv. Foreslå deltagerne at anvende denne funktion, hvis de befinder sig i et støjende miljø. Skru ned/tal: b 6 b Aktivér/deaktivér ringetoner ved indgang/afslutning: b 73 b Optagelse & Afspilning Mødelederen kan på ethvert tidspunkt starte en optagelse af mødet. Start / stop optagelsen: b 17 b Du får nu en kode til denne optagelse, og kan begynde at optage. For at starte optagelsen: tast 0 Der er altid adgang til en optagelse. Først ring til Du bliver bedt om at indtaste afspilningskoden nu. Indtast afspilningskoden. Afslut afspilningen ved at lægge på. Afslut mødet Afslut mødet, og afbryd samtlige deltagere: b 9 b Kontakt kundesupport Kontakt kundesupport under mødet (kun mødelederen): b 10 b Kontakt kundesupport før eller efter mødet: Danmark:
9 GENESYS MEETING CENTER Kundeservice & Teknisk Support Kundeservice Danmark: Teknisk Support Direkte fra dit møde: b 10 b EUTechnicalSupport@Genesys.com Træning og uddannelse Tilmeld dig gratis online-træning: Onlinebrugervejledning: Genesys Conferencing Tuborg Boulevard Hellerup Tel: Fax:
TUSASS Mobil. Kom godt fra start
 TUSASS Mobil Kom godt fra start 1 Indhold DIN TUSASS PAKKE INDEHOLDER... 3 KOM GODT FRA START MED TUSASS... 3 SÅDAN TANKER DU OP... 3 SERVICER MED TUSASS... 4 TELEsvar... 4 Aflytning af TELEsvar... 5 Andre
TUSASS Mobil Kom godt fra start 1 Indhold DIN TUSASS PAKKE INDEHOLDER... 3 KOM GODT FRA START MED TUSASS... 3 SÅDAN TANKER DU OP... 3 SERVICER MED TUSASS... 4 TELEsvar... 4 Aflytning af TELEsvar... 5 Andre
M Mobility Mobil IP. Installations- & brugervejledning Desktop version Windows 12. august 2014
 M Mobility Mobil IP Installations- & brugervejledning Desktop version Windows 12. august 2014 Indhold Introduktion Download program software Installation af M Mobility Mobil IP Softphone program Åbningsskærm
M Mobility Mobil IP Installations- & brugervejledning Desktop version Windows 12. august 2014 Indhold Introduktion Download program software Installation af M Mobility Mobil IP Softphone program Åbningsskærm
Dansk version. Introduktion. Windows Vista og XP-installation. LW056V2 Sweex Wireless LAN Cardbus Adapter 54 Mbps
 LW056V2 Sweex Wireless LAN Cardbus Adapter 54 Mbps Introduktion Udsæt ikke Sweex Wireless LAN Cardbus Adapter 54 Mbps for ekstreme temperaturer. Anbring ikke enheden i direkte sollys eller tæt ved varmekilder.
LW056V2 Sweex Wireless LAN Cardbus Adapter 54 Mbps Introduktion Udsæt ikke Sweex Wireless LAN Cardbus Adapter 54 Mbps for ekstreme temperaturer. Anbring ikke enheden i direkte sollys eller tæt ved varmekilder.
Glance Del din skærm med op til 200 deltagere
 Glance Del din skærm med op til 200 deltagere Med Glance er du hurtigt og enkelt i gang med at dele din skærm og alle applikationer, der vises på den med dine mødedeltagere. Dine fordele: Skærmdeling er
Glance Del din skærm med op til 200 deltagere Med Glance er du hurtigt og enkelt i gang med at dele din skærm og alle applikationer, der vises på den med dine mødedeltagere. Dine fordele: Skærmdeling er
Quickguide Tele- og webkonference via UC
 Quickguide Tele- og webkonference via UC Du kan oprette en tele- og webkonference via din UC-klients hjemmeside. En telekonference giver dig mulighed for at tale i telefon med flere personer på én gang.
Quickguide Tele- og webkonference via UC Du kan oprette en tele- og webkonference via din UC-klients hjemmeside. En telekonference giver dig mulighed for at tale i telefon med flere personer på én gang.
Modul 8: Clouds (Lagring af filer)
 Det sprogpædagogiske kørekort 2012/2013 Modul 8: Clouds (Lagring af filer) Del I Christoph Schepers Studieskolen 8/2012 Indholdsfortegnelse Introduktion... 2 Installer Dropbox (punkt 1-3).. 3 Åbn Dropbox
Det sprogpædagogiske kørekort 2012/2013 Modul 8: Clouds (Lagring af filer) Del I Christoph Schepers Studieskolen 8/2012 Indholdsfortegnelse Introduktion... 2 Installer Dropbox (punkt 1-3).. 3 Åbn Dropbox
Gratis videosamtaler i superhøj kvalitet
 NY OG SMARTERE UDGAVE AF SKYPE: Gratis videosamtaler i superhøj kvalitet SÅDAN! I denne artikel lærer du at oprette en Skype-konto, finde dine venner og starte en videosamtale. DET SKAL DU BRUGE Et webkamera
NY OG SMARTERE UDGAVE AF SKYPE: Gratis videosamtaler i superhøj kvalitet SÅDAN! I denne artikel lærer du at oprette en Skype-konto, finde dine venner og starte en videosamtale. DET SKAL DU BRUGE Et webkamera
M Mobility Mobil IP. Installations- & brugervejledning Smartphone version Mac OS X 12. august 2014
 M Mobility Mobil IP Installations- & brugervejledning Smartphone version Mac OS X 12. august 2014 Indhold Introduktion Download program software Installation af M Mobility Mobil IP Softphone program Hovedskærm
M Mobility Mobil IP Installations- & brugervejledning Smartphone version Mac OS X 12. august 2014 Indhold Introduktion Download program software Installation af M Mobility Mobil IP Softphone program Hovedskærm
Ovi: Sådan kommer du i gang
 Ovi - Introduktion Din guide til Ovi: Sådan kommer du i gang 1) Gå ind på www.ovi.com og klik på Register. 2) Udfyld formularen - husk at skrive dit mobilnummer, så du kan bruge Ovi på mobilen. 3) Så er
Ovi - Introduktion Din guide til Ovi: Sådan kommer du i gang 1) Gå ind på www.ovi.com og klik på Register. 2) Udfyld formularen - husk at skrive dit mobilnummer, så du kan bruge Ovi på mobilen. 3) Så er
Business Call Quick guide SNOM 300 Juli 2012
 Business Call Quick guide SNOM 300 Juli 2012 Indledning Denne vejledning guider dig nemt og hurtigt igennem installation og brug af de mest anvendte funktioner og funktionstaster på SNOM 300 telefonen.
Business Call Quick guide SNOM 300 Juli 2012 Indledning Denne vejledning guider dig nemt og hurtigt igennem installation og brug af de mest anvendte funktioner og funktionstaster på SNOM 300 telefonen.
Quick-guide til Konftel 250
 Conference phones for every situation Quick-guide til Konftel 250 DANSK BESKRIVELSE Konftel 250 er en konferencetelefon, der kan tilsluttes analogt telefonstik. På www.konftel.com/250 finder du en håndbog
Conference phones for every situation Quick-guide til Konftel 250 DANSK BESKRIVELSE Konftel 250 er en konferencetelefon, der kan tilsluttes analogt telefonstik. På www.konftel.com/250 finder du en håndbog
1 Start installation. 2 Vælg Kør. Installation af Næsgaard Mark.NET og konvertering af data
 Installation af Næsgaard Mark.NET og konvertering af data Generelt Opdatér det gamle program til version 13.0 Tøm PocketMark Kode Denne vejledning beskriver, hvordan du installerer det nye Næsgaard Mark.NET
Installation af Næsgaard Mark.NET og konvertering af data Generelt Opdatér det gamle program til version 13.0 Tøm PocketMark Kode Denne vejledning beskriver, hvordan du installerer det nye Næsgaard Mark.NET
VELKOMMEN TIL PHOTO STORY FOR WINDOWS
 VELKOMMEN TIL PHOTO STORY FOR WINDOWS Jens Honoré 2005 Photo Story er et program, du kan bruge til at lave en billedfortælling med. Du kan: Indsætte billeder Ændre billedernes farver Tilføje effekter til
VELKOMMEN TIL PHOTO STORY FOR WINDOWS Jens Honoré 2005 Photo Story er et program, du kan bruge til at lave en billedfortælling med. Du kan: Indsætte billeder Ændre billedernes farver Tilføje effekter til
Udskrivning og sletning af tilbageholdte job Genkendelse af formateringsfejl Kontrol af udskriftsjob Reservation af udskriftsjob
 Når du sender et job til printeren, kan du angive i driveren, at printeren skal tilbageholde jobbet i hukommelsen. Når du er klar til at udskrive jobbet, skal du gå til printeren og bruge kontrolpanelets
Når du sender et job til printeren, kan du angive i driveren, at printeren skal tilbageholde jobbet i hukommelsen. Når du er klar til at udskrive jobbet, skal du gå til printeren og bruge kontrolpanelets
Glance - Del din skærm med op. til 200 deltagere. TelefonMøder. Med Glance er du hurtigt og enkelt i gang med at dele din skærm og alle applikationer,
 Glance - Del din skærm med op 1 til 200 deltagere. Med Glance er du hurtigt og enkelt i gang med at dele din skærm og alle applikationer, der vises på den med dine mødedeltagere. Fordelene ved at benytte
Glance - Del din skærm med op 1 til 200 deltagere. Med Glance er du hurtigt og enkelt i gang med at dele din skærm og alle applikationer, der vises på den med dine mødedeltagere. Fordelene ved at benytte
IP-adressen findes ved at trykke først på pil ned tasten og så på pil op tasten og derefter på tasten.
 Indledning Denne vejledning er udarbejdet med henblik på at beskrive de mest anvendte funktioner på SNOM 300 telefonen. På den sidste side er der svar på de spørgsmål vi oftest er stødt på. De viderestillingsfunktionaliteter
Indledning Denne vejledning er udarbejdet med henblik på at beskrive de mest anvendte funktioner på SNOM 300 telefonen. På den sidste side er der svar på de spørgsmål vi oftest er stødt på. De viderestillingsfunktionaliteter
Afhold team-webinars og styrk dit team.
 Afhold team-webinars og styrk dit team. Dette dokument indeholder den information du skal bruge for at kunne oprette og afholde et webinar for dit team, og er produceret af Dennis Nielsen til fri afbenyttelse.
Afhold team-webinars og styrk dit team. Dette dokument indeholder den information du skal bruge for at kunne oprette og afholde et webinar for dit team, og er produceret af Dennis Nielsen til fri afbenyttelse.
VERSION 5.1/5.2 INTRODUKTIONSKORT TIL WINDOWS 32-BIT
 VERSION 5.1/5.2 INTRODUKTIONSKORT TIL WINDOWS 32-BIT TM GROUPWISE 5.2 INTRODUKTIONSKORT GroupWise er software, som kan opfylde dine krav til udveksling af beskeder, planlægning, kalenderbrug og dokumentstyring.
VERSION 5.1/5.2 INTRODUKTIONSKORT TIL WINDOWS 32-BIT TM GROUPWISE 5.2 INTRODUKTIONSKORT GroupWise er software, som kan opfylde dine krav til udveksling af beskeder, planlægning, kalenderbrug og dokumentstyring.
Studerendes video- optagelser til prøver
 Studerendes video- optagelser til prøver Resume Video til brug ved prøver kan optages i flere forskellige formater og lagres på forskellige medier. Hvis video optages på dvd (f.eks. 80 mm skive, der sættes
Studerendes video- optagelser til prøver Resume Video til brug ved prøver kan optages i flere forskellige formater og lagres på forskellige medier. Hvis video optages på dvd (f.eks. 80 mm skive, der sættes
Apotekets app Medicinhusker. Guide - version 2
 Apotekets app Medicinhusker Guide - version 2 1 Om Medicinhusker App en kan hentes gratis til iphone og ipad i App Store og til Android smartphones i Google Play Butik. Det kræver ikke internetforbindelse
Apotekets app Medicinhusker Guide - version 2 1 Om Medicinhusker App en kan hentes gratis til iphone og ipad i App Store og til Android smartphones i Google Play Butik. Det kræver ikke internetforbindelse
FACEBOOK STYR DIT PRIVATLIV PÅ UDARBEJDET AF KOMFO, OPDATERET I AUGUST 2010
 STYR DIT PRIVATLIV PÅ FACEBOOK UDARBEJDET AF KOMFO, OPDATERET I AUGUST 2010 1 ÅBOULEVARD 40, GÅRDHUSET 2200 KØBENHAVN N. HVORFOR DENNE GUIDE? Hvorfor skal alle mine venner have en nyhed om, at jeg lige
STYR DIT PRIVATLIV PÅ FACEBOOK UDARBEJDET AF KOMFO, OPDATERET I AUGUST 2010 1 ÅBOULEVARD 40, GÅRDHUSET 2200 KØBENHAVN N. HVORFOR DENNE GUIDE? Hvorfor skal alle mine venner have en nyhed om, at jeg lige
Kom godt igang med OpenMeetings
 Kom godt igang med OpenMeetings Kom godt igang med OpenMeetings Side 2 Indholdsfortegnelse 1. Log på / Registrer dig... 3 1.1 Find Forsvarets Elektroniske Skole på internettet... 3 1.2 Login skærmen...
Kom godt igang med OpenMeetings Kom godt igang med OpenMeetings Side 2 Indholdsfortegnelse 1. Log på / Registrer dig... 3 1.1 Find Forsvarets Elektroniske Skole på internettet... 3 1.2 Login skærmen...
Installér din Officepakke 2013
 Vær opmærksom på der godt kan forekomme andre billeder end dem som er illustreret. Dette er grundet ændringer fra microsoft. Blandt andet bliver SkyDrive ændret til OneDrive. Er du i tvivl om noget kan
Vær opmærksom på der godt kan forekomme andre billeder end dem som er illustreret. Dette er grundet ændringer fra microsoft. Blandt andet bliver SkyDrive ændret til OneDrive. Er du i tvivl om noget kan
M Mobility Mobil IP. Installations- & brugervejledning Smartphone version iphone 4. august 2014
 M Mobility Mobil IP Installations- & brugervejledning Smartphone version iphone 4. august 2014 Indhold Introduktion Download app Login Hovedskærm Phone Menuvalg Contact Menuvalg History Menuvalg Settings
M Mobility Mobil IP Installations- & brugervejledning Smartphone version iphone 4. august 2014 Indhold Introduktion Download app Login Hovedskærm Phone Menuvalg Contact Menuvalg History Menuvalg Settings
Manual til Rsiden.dk for rygestoprådgivere
 1 Manual til Rsiden.dk for rygestoprådgivere Muligheder på Rsiden.dk www.rsiden.dk er en side, der skal samle alle de relevante dokumenter, informationer og kurser til rygestoprådgivere på et sted. Det
1 Manual til Rsiden.dk for rygestoprådgivere Muligheder på Rsiden.dk www.rsiden.dk er en side, der skal samle alle de relevante dokumenter, informationer og kurser til rygestoprådgivere på et sted. Det
Det sprogpædagogiske kørekort 2012/2013. Modul 9: Rettelse af kursistopgaver (Del 1)
 Det sprogpædagogiske kørekort 2012/2013 Modul 9: Rettelse af kursistopgaver (Del 1) Christoph Schepers Indhold I Ret opgaver i Word Markér fejl i farver (nemt og hurtigt).. Brug Words egne retteværktøjer:
Det sprogpædagogiske kørekort 2012/2013 Modul 9: Rettelse af kursistopgaver (Del 1) Christoph Schepers Indhold I Ret opgaver i Word Markér fejl i farver (nemt og hurtigt).. Brug Words egne retteværktøjer:
PSYKIATRIENS VIKARCENTER. MinTid. Quickguide. Version 7.0
 PSYKIATRIENS VIKARCENTER MinTid Quickguide Version 7.0 Psykiatriens Vikarcenter Vi glæder os til, at du kommer på MinTid. Systemet giver dig adgang til bedre planlægning, vagtbørsen og muligheden for at
PSYKIATRIENS VIKARCENTER MinTid Quickguide Version 7.0 Psykiatriens Vikarcenter Vi glæder os til, at du kommer på MinTid. Systemet giver dig adgang til bedre planlægning, vagtbørsen og muligheden for at
Brugervejledning for. Telenor Dialer
 Brugervejledning for Telenor Dialer 1 Indholdsfortegnelse Funktionsbeskrivelse af Telenor Dialer... 5 Telenor Dialer OneNumber Mobile... 6 Telenor Dialer OneNumber.... 6 Installation af Telenor Dialer...
Brugervejledning for Telenor Dialer 1 Indholdsfortegnelse Funktionsbeskrivelse af Telenor Dialer... 5 Telenor Dialer OneNumber Mobile... 6 Telenor Dialer OneNumber.... 6 Installation af Telenor Dialer...
Indholdsfortegnelse. Vokal Command v.1 manual
 Indholdsfortegnelse Installation... 2 Første gang programmet startes...7 Konfiguration... 7 Hvad er en kommando... 8 Fonetisk forskel... 8 Gemme dine indstillinger...9 Træning af kommando... 9 Avanceret
Indholdsfortegnelse Installation... 2 Første gang programmet startes...7 Konfiguration... 7 Hvad er en kommando... 8 Fonetisk forskel... 8 Gemme dine indstillinger...9 Træning af kommando... 9 Avanceret
nüvi 3700-serien lynstartvejledning Marts 2011 190-01157-56 Rev. B Trykt i Taiwan til brug med disse nüvi-modeller: 3750, 3760, 3790
 nüvi 3700-serien lynstartvejledning til brug med disse nüvi-modeller: 3750, 3760, 3790 Marts 2011 190-01157-56 Rev. B Trykt i Taiwan Sådan kommer du i gang ADVARSEL Se guiden Vigtige oplysninger om sikkerhed
nüvi 3700-serien lynstartvejledning til brug med disse nüvi-modeller: 3750, 3760, 3790 Marts 2011 190-01157-56 Rev. B Trykt i Taiwan Sådan kommer du i gang ADVARSEL Se guiden Vigtige oplysninger om sikkerhed
Guide til digital børnetilmelding
 Guide til digital børnetilmelding Denne guide er til dig, der ønsker at indstille børn til Ungdommens Røde Kors ferielejre. Indstillingen sker via vores digitale tilmeldingssystem, som guiden vil hjælpe
Guide til digital børnetilmelding Denne guide er til dig, der ønsker at indstille børn til Ungdommens Røde Kors ferielejre. Indstillingen sker via vores digitale tilmeldingssystem, som guiden vil hjælpe
MYFONE APP GUIDE. Myfone til din iphone
 MYFONE APP GUIDE Myfone til din iphone INDHOLD Login Opkald Aktivér funktioner Omstilling Seneste Kontakter Beskeder Funktioner Profiler Køér Telefonmøder Telefonsvarer Synkronisér kontakter 1 1 2 3 6
MYFONE APP GUIDE Myfone til din iphone INDHOLD Login Opkald Aktivér funktioner Omstilling Seneste Kontakter Beskeder Funktioner Profiler Køér Telefonmøder Telefonsvarer Synkronisér kontakter 1 1 2 3 6
Når du holder møder i Connect
 Når du holder møder i Connect Det er vigtigt at den/de der er host og presenter på mødet sidder ved en forholdsvis kraftig computer, og har en god bredbåndsforbindelse. Hvis man skal vise præsentationer,
Når du holder møder i Connect Det er vigtigt at den/de der er host og presenter på mødet sidder ved en forholdsvis kraftig computer, og har en god bredbåndsforbindelse. Hvis man skal vise præsentationer,
Spamfilter. Hostcenter Danmark CVR. 2557 6861 tlf. 70 122 123 info@mentor-it.dk Lindevej 8, 6710 Esbjerg
 Spamfilter Hostcenter Danmark CVR. 2557 81 tlf. 70 122 12 info@mentor-it.dk Lindevej 8, 710 Esbjerg Intro Denne vejledning er delt op i to afsnit: Afsnit 1 - som vi anbefaler alle at gå i gennem Her får
Spamfilter Hostcenter Danmark CVR. 2557 81 tlf. 70 122 12 info@mentor-it.dk Lindevej 8, 710 Esbjerg Intro Denne vejledning er delt op i to afsnit: Afsnit 1 - som vi anbefaler alle at gå i gennem Her får
Brug Photo Story 3 en let introduktion
 Brug Photo Story 3 en let introduktion Denne vejledning forudsætter at programmet Photo Story 3 er installeret på din computer. Se andetsteds for vejledning i at installere programmet, der kan findes gratis
Brug Photo Story 3 en let introduktion Denne vejledning forudsætter at programmet Photo Story 3 er installeret på din computer. Se andetsteds for vejledning i at installere programmet, der kan findes gratis
STARTVEJLEDNING. Microsoft Surface Hub. Indholdsfortegnelse. Se, hvordan du åbner op for gruppens fulde potentiale med Microsoft Surface Hub
 STARTVEJLEDNING Microsoft Surface Hub Se, hvordan du åbner op for gruppens fulde potentiale med Microsoft Surface Hub Indholdsfortegnelse Starte din session Foretage et opkald Føje personer til et igangværende
STARTVEJLEDNING Microsoft Surface Hub Se, hvordan du åbner op for gruppens fulde potentiale med Microsoft Surface Hub Indholdsfortegnelse Starte din session Foretage et opkald Føje personer til et igangværende
Kom godt fra start. Kom godt fra start. med din nye mobiltelefon JUNI 06
 Kom godt fra start Kom godt fra start med din nye mobiltelefon JUNI 06 2 Indhold: SIM-kort...1 "Tryk selv" service a. Viderestilling (ved optaget, ved manglende svar, ved alle opkald)...3 b. Banke på...4
Kom godt fra start Kom godt fra start med din nye mobiltelefon JUNI 06 2 Indhold: SIM-kort...1 "Tryk selv" service a. Viderestilling (ved optaget, ved manglende svar, ved alle opkald)...3 b. Banke på...4
Manual for installation og brug af Ad-aware version 2007
 Manual for installation og brug af Ad-aware version 2007 af Anette Behrendt Copyright 2007 og alle rettigheder forbeholdt. NB. Du kan aktivere links, ved at klikke på den tynde streg, så bliver du ført
Manual for installation og brug af Ad-aware version 2007 af Anette Behrendt Copyright 2007 og alle rettigheder forbeholdt. NB. Du kan aktivere links, ved at klikke på den tynde streg, så bliver du ført
INDHOLDSFORTEGNELSE... 1 FORORD... 2 1. ORDBOGSVÆRKTØJET I VÆRKTØJSLINJEN... 3 2. ORDBOGEN... 3
 Ordbogsværktøjet 1.0 Indholdsfortegnelse INDHOLDSFORTEGNELSE... 1 FORORD... 2 1. ORDBOGSVÆRKTØJET I VÆRKTØJSLINJEN... 3 2. ORDBOGEN... 3 MINIMER OG LUK... 3 SØGEFELT... 4 SØGERESULTAT... 4 Resultater...
Ordbogsværktøjet 1.0 Indholdsfortegnelse INDHOLDSFORTEGNELSE... 1 FORORD... 2 1. ORDBOGSVÆRKTØJET I VÆRKTØJSLINJEN... 3 2. ORDBOGEN... 3 MINIMER OG LUK... 3 SØGEFELT... 4 SØGERESULTAT... 4 Resultater...
// Mamut Business Software Installationsguide: Basis
 // Mamut Business Software Installationsguide: Basis Introduktion Indhold Denne guide forenkler installationen og førstegangsopstarten af Mamut Business Software. Hovedfokus i denne guide er enkeltbrugerinstallationer.
// Mamut Business Software Installationsguide: Basis Introduktion Indhold Denne guide forenkler installationen og førstegangsopstarten af Mamut Business Software. Hovedfokus i denne guide er enkeltbrugerinstallationer.
Tillykke med din nye ipad. Denne guide er til dig, der har et Apple-ID i forvejen
 Tillykke med din nye ipad Denne guide er til dig, der har et Apple-ID i forvejen Indhold Regler for brug af ipad... 3 Skærm lås... 3 Brug af Citrix... 3 Mail og kalender... 3 Dropboks... 3 Skype... 3 Generelt
Tillykke med din nye ipad Denne guide er til dig, der har et Apple-ID i forvejen Indhold Regler for brug af ipad... 3 Skærm lås... 3 Brug af Citrix... 3 Mail og kalender... 3 Dropboks... 3 Skype... 3 Generelt
Kom godt i gang med OneDrive
 Kom godt i gang med OneDrive Office365 er en mulighed for lærere og elever at bruge en office-pakke på egne enheder - man kan downloade det til brug på pc - mac - tablets og smartphones, i alt op til 5
Kom godt i gang med OneDrive Office365 er en mulighed for lærere og elever at bruge en office-pakke på egne enheder - man kan downloade det til brug på pc - mac - tablets og smartphones, i alt op til 5
PSYKIATRIENS VIKARCENTER. MinTid. Quickguide. Version 6.0
 PSYKIATRIENS VIKARCENTER MinTid Quickguide Version 6.0 Psykiatriens Vikarcenter Vi glæder os til at du kommer på Min Tid. Systemet giver dig adgang til bedre planlægning, vagtbørsen og muligheden for at
PSYKIATRIENS VIKARCENTER MinTid Quickguide Version 6.0 Psykiatriens Vikarcenter Vi glæder os til at du kommer på Min Tid. Systemet giver dig adgang til bedre planlægning, vagtbørsen og muligheden for at
Del filer i hjemmet. Hvis dit hjem har to eller. 5-10 min. NY SERIE
 DEL DET HELE I denne artikelserie lærer du de bedste og letteste metoder til at dele filer, printere og internetforbindelse med andre både på dit netværk i hjemmet og via internettet. Del filer i hjemmet
DEL DET HELE I denne artikelserie lærer du de bedste og letteste metoder til at dele filer, printere og internetforbindelse med andre både på dit netværk i hjemmet og via internettet. Del filer i hjemmet
Velkommen som registreret energimærkningsfirma i Energistyrelsens system
 Velkommen som registreret energimærkningsfirma i Energistyrelsens system Indholdsfortegnelse Side 1. Introduktion 2 2. Fra registrering til indberetning oversigt 2 3. Firmaets nummer 3 4. Min firmaside
Velkommen som registreret energimærkningsfirma i Energistyrelsens system Indholdsfortegnelse Side 1. Introduktion 2 2. Fra registrering til indberetning oversigt 2 3. Firmaets nummer 3 4. Min firmaside
Myfone iphone Guide. En guide til Flexfones Myfone App til iphone.
 Myfone iphone Guide En guide til Flexfones Myfone App til iphone. Indhold Introduktion 3 Download Flexfones app 3 Myfone 3 1.0 Login 3 2.0 Opkald 3 Omstilling 4 3.0 Direkte omstilling 5 4.0 Overvåget omstilling
Myfone iphone Guide En guide til Flexfones Myfone App til iphone. Indhold Introduktion 3 Download Flexfones app 3 Myfone 3 1.0 Login 3 2.0 Opkald 3 Omstilling 4 3.0 Direkte omstilling 5 4.0 Overvåget omstilling
Screencast-o-matic - Guide
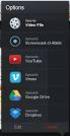 Screencast-o-matic - Guide Link Intro Anvendelse http://www.screencast-o-matic.com/ Screencast-o-matic er et online program som optager din stemme og det som du ser på din skærm. Screencast-o-matic kan
Screencast-o-matic - Guide Link Intro Anvendelse http://www.screencast-o-matic.com/ Screencast-o-matic er et online program som optager din stemme og det som du ser på din skærm. Screencast-o-matic kan
ipad for let øvede modul 7 FaceTime
 02092015 ipad for let øvede modul 7 Dette modul omhandler video/og telefon-samtaler via internettet. Bruger man en Wi-Fi-forbindelse, er det en gratis mulighed. Bruger man telefonforbindelse, skal man
02092015 ipad for let øvede modul 7 Dette modul omhandler video/og telefon-samtaler via internettet. Bruger man en Wi-Fi-forbindelse, er det en gratis mulighed. Bruger man telefonforbindelse, skal man
Sådan vælger og bruger du et webkamera 4 nemme trin
 Sådan vælger og bruger du et webkamera 4 nemme trin 1. Vælg det Logitech QuickCam -webkamera som passer bedst til dig. 2. Installer QuickCam-softwaren.. Installer en beskedtjeneste. 4. Føj en ven til listen
Sådan vælger og bruger du et webkamera 4 nemme trin 1. Vælg det Logitech QuickCam -webkamera som passer bedst til dig. 2. Installer QuickCam-softwaren.. Installer en beskedtjeneste. 4. Føj en ven til listen
Skype Guide. Indholdsfortegnelse
 Indholdsfortegnelse Start Skype for Business... 2 Opkald til person.... 3 Viderestille et opkald... 4 Fast viderestilling af indgående opkald.... 5 Deltag i Skype for business møde... 6 Under opkaldet...
Indholdsfortegnelse Start Skype for Business... 2 Opkald til person.... 3 Viderestille et opkald... 4 Fast viderestilling af indgående opkald.... 5 Deltag i Skype for business møde... 6 Under opkaldet...
Cisco Unity Express 2.3 Voice-Mail System Brugervejledning
 Cisco Unity Express 2.3 Voice-Mail System Brugervejledning Revideret: 31. juli 2006, OL-10491-01 Første udgave: 31. juli 2006 Senest opdateret: 31. juli 2006 Denne vejledning beskriver nogle af de avancerede
Cisco Unity Express 2.3 Voice-Mail System Brugervejledning Revideret: 31. juli 2006, OL-10491-01 Første udgave: 31. juli 2006 Senest opdateret: 31. juli 2006 Denne vejledning beskriver nogle af de avancerede
GSM porttelefon og samtale anlæg. SSI 2600.8002 GSM porttelefon system
 SSI 2600.8002 GSM porttelefon system GSM samtale anlæg og 1000 telefon numre med opkald for dør/port åbning Udendørs station med separat indendørs kontrol boks SSIHuset Svane Electronic ApS Arildsvej 27,
SSI 2600.8002 GSM porttelefon system GSM samtale anlæg og 1000 telefon numre med opkald for dør/port åbning Udendørs station med separat indendørs kontrol boks SSIHuset Svane Electronic ApS Arildsvej 27,
Indhold Installation... 1 Første gang du åbner Skype... 2 Opkald i Skype... 3 Problemer... 4
 Skype For at kunne gennemføre videoopkald i Skype kræver det, at hver mødedeltager har Skype installeret på sin computer, og at computeren er forsynet med kamera, mikrofon og højttaler/høretelefoner. Mange
Skype For at kunne gennemføre videoopkald i Skype kræver det, at hver mødedeltager har Skype installeret på sin computer, og at computeren er forsynet med kamera, mikrofon og højttaler/høretelefoner. Mange
BRUGERVEJLEDNING STANDTEKST
 BRUGERVEJLEDNING STANDTEKST 2 StandTekst Software v/jurjen de Boer Platanvej 4 4200 Slagelse Tlf.: 58 52 28 69 E-mail: mail@standtekst.dk Hjemmeside: www.standtekst.dk Indholdsfortegnelse Indholdsfortegnelse...
BRUGERVEJLEDNING STANDTEKST 2 StandTekst Software v/jurjen de Boer Platanvej 4 4200 Slagelse Tlf.: 58 52 28 69 E-mail: mail@standtekst.dk Hjemmeside: www.standtekst.dk Indholdsfortegnelse Indholdsfortegnelse...
SDBF QUICKGUIDE SKOLERNES DIGITALE BLANKET FLOW - BRUGER-GUIDE -
 SDBF QUICKGUIDE SKOLERNES DIGITALE BLANKET FLOW - BRUGER-GUIDE - INTRODUKTION TIL SKOLERNES DIGITALE BLANKET FLOW Vi er glade for at kunne byde velkommen til opdateret udgave af KEAs nye, automatiske blanket-system.
SDBF QUICKGUIDE SKOLERNES DIGITALE BLANKET FLOW - BRUGER-GUIDE - INTRODUKTION TIL SKOLERNES DIGITALE BLANKET FLOW Vi er glade for at kunne byde velkommen til opdateret udgave af KEAs nye, automatiske blanket-system.
Installationsguide. Router Tilgin HG13xx serien. Fiberbredbånd TV Telefoni
 Installationsguide Router Tilgin HG13xx serien Fiberbredbånd TV Telefoni Kære Kunde Tillykke med dit nye Waoo! produkt. Det er vigtigt, at du læser nedenstående inden, du begynder at bruge din router.
Installationsguide Router Tilgin HG13xx serien Fiberbredbånd TV Telefoni Kære Kunde Tillykke med dit nye Waoo! produkt. Det er vigtigt, at du læser nedenstående inden, du begynder at bruge din router.
GUIDE TIL OPRETTELSE AF GRUPPEPROFIL - På kant med Kierkegaard.
 Der oprettes én profil pr. gruppe. Altså hvis du er i gruppe med f.eks. tre andre fra din klasse, skal I oprette én fælles brugerprofil. Når I har oprettet jeres profil, kan I uploade billeder, dele videoer
Der oprettes én profil pr. gruppe. Altså hvis du er i gruppe med f.eks. tre andre fra din klasse, skal I oprette én fælles brugerprofil. Når I har oprettet jeres profil, kan I uploade billeder, dele videoer
WORKCYCLUS. Handlingsplan. Vers 4.0. Juni 2013. Workcompany A/S. Amagertorvet 33, 4.sal. DK-1160 København K. www.workcompany.dk
 WORKCYCLUS Handlingsplan Vers 4.0 Juni 2013 Workcompany A/S Amagertorvet 33, 4.sal DK-1160 København K www.workcompany.dk 1. Indholdsfortegnelse Handlingsplan... 3 Overblik på indsatsområder på handlingsplan...
WORKCYCLUS Handlingsplan Vers 4.0 Juni 2013 Workcompany A/S Amagertorvet 33, 4.sal DK-1160 København K www.workcompany.dk 1. Indholdsfortegnelse Handlingsplan... 3 Overblik på indsatsområder på handlingsplan...
Brugerguide til Wuxus - For dig som er Chauffør.
 Brugerguide til Wuxus - For dig som er Chauffør. Log ind Trin 1 - Log ind Trin 2 - Start dagen Opgaver Accepter / Afvis opgave Scanner Lasteoversigt Slut dag Denne guide hjælper dig i gang med grundlæggende
Brugerguide til Wuxus - For dig som er Chauffør. Log ind Trin 1 - Log ind Trin 2 - Start dagen Opgaver Accepter / Afvis opgave Scanner Lasteoversigt Slut dag Denne guide hjælper dig i gang med grundlæggende
Quick Guide til IP-telefoner
 Quick Guide til IP-telefoner Marts 2011 Indholdsfortegnelse Quick Guide til... 1 IP-telefoner... 1 Indholdsfortegnelse... 2 Generelt om IP-telefonen... 4 Grundlæggende opkaldsfunktioner... 5 Forskellige
Quick Guide til IP-telefoner Marts 2011 Indholdsfortegnelse Quick Guide til... 1 IP-telefoner... 1 Indholdsfortegnelse... 2 Generelt om IP-telefonen... 4 Grundlæggende opkaldsfunktioner... 5 Forskellige
Lad din telefon arbejde for dig
 Telia Fastnet XtraServices Brugervejledning Mulighederne er mange på www.telia.dk/minesider På www.telia.dk/minesider kan du se, hvilke XtraServices du er tilmeldt eller bestille andre Xtraservices. Desuden
Telia Fastnet XtraServices Brugervejledning Mulighederne er mange på www.telia.dk/minesider På www.telia.dk/minesider kan du se, hvilke XtraServices du er tilmeldt eller bestille andre Xtraservices. Desuden
Installering af Microsoft Office 2012-09-12 Version 2.1
 Installering af Microsoft Office 2012-09-12 Version 2.1 Indholdsfortegnelse Installering af Microsoft Office... 2 Oplysninger inden installeringen... 2 Installering af Microsoft Office... 3 Introduktion...
Installering af Microsoft Office 2012-09-12 Version 2.1 Indholdsfortegnelse Installering af Microsoft Office... 2 Oplysninger inden installeringen... 2 Installering af Microsoft Office... 3 Introduktion...
Brugervejledning til Echo Smartpen
 Brugervejledning til Echo Smartpen VIGTIGT START HER! Livescribe Danmark ønsker dig tillykke med købet af din nye Echo Smartpen For at opnå den bedste brugeroplevelse med din nye Echo Smartpen er det vigtigt
Brugervejledning til Echo Smartpen VIGTIGT START HER! Livescribe Danmark ønsker dig tillykke med købet af din nye Echo Smartpen For at opnå den bedste brugeroplevelse med din nye Echo Smartpen er det vigtigt
Opsætningsvejledning efter opdatering (ghostning) af hybriderne
 Opsætningsvejledning efter opdatering (ghostning) af hybriderne Indholdsfortegnelse Login til Windows... 2 Aktivering af Office 365... 3 Kom i gang med Office 365 og OneDrive for Business... 4 Opsætning
Opsætningsvejledning efter opdatering (ghostning) af hybriderne Indholdsfortegnelse Login til Windows... 2 Aktivering af Office 365... 3 Kom i gang med Office 365 og OneDrive for Business... 4 Opsætning
Skrivebordet Windows 10
 Få adgang til Stifinder, Indstillinger og andre apps, du bruger ofte, i venstre side af menuen Start. Hvis du vil se alle dine apps og programmer, skal du vælge Alle apps. Vises der en pil til højre for
Få adgang til Stifinder, Indstillinger og andre apps, du bruger ofte, i venstre side af menuen Start. Hvis du vil se alle dine apps og programmer, skal du vælge Alle apps. Vises der en pil til højre for
GUIDE TIL MYFONE APP. Myfone til din iphone
 GUIDE TIL MYFONE APP Myfone til din iphone INDHOLD Login Opkald Aktivér funktioner Omstilling Seneste Kontakter Beskeder Funktioner Profiler Køér Telefonmøder Telefonsvarer Synkronisér kontakter Brug for
GUIDE TIL MYFONE APP Myfone til din iphone INDHOLD Login Opkald Aktivér funktioner Omstilling Seneste Kontakter Beskeder Funktioner Profiler Køér Telefonmøder Telefonsvarer Synkronisér kontakter Brug for
TDC HomeBox VDSL. Installationsvejled ning til dig med telefoni og bredbånd
 TDC HomeBox VDSL Installationsvejled ning til dig med telefoni og bredbånd 2 Udstyr fra TDC Følgende skal være i kassen, du har modtaget fra TDC: TDC HomeBox VDSL Installations vejled ning til dig med
TDC HomeBox VDSL Installationsvejled ning til dig med telefoni og bredbånd 2 Udstyr fra TDC Følgende skal være i kassen, du har modtaget fra TDC: TDC HomeBox VDSL Installations vejled ning til dig med
Version 8.0. BullGuard. Backup
 Version 8.0 BullGuard Backup 0GB 1 2 INSTALLATIONSVEJLEDNING WINDOWS VISTA, XP & 2000 (BULLGUARD 8.0) 1 Luk alle åbne programmer, bortset fra Windows. 2 3 Følg instrukserne på skærmen for at installere
Version 8.0 BullGuard Backup 0GB 1 2 INSTALLATIONSVEJLEDNING WINDOWS VISTA, XP & 2000 (BULLGUARD 8.0) 1 Luk alle åbne programmer, bortset fra Windows. 2 3 Følg instrukserne på skærmen for at installere
Vejledningtiladministratorbrugerfladen
 Vejledningtiladministratorbrugerfladen Indholdsfortegnelse Quickguide, brug af EQ-i 2.0 testportalen... 2 Kontakt... 2 Ændring af kodeord samt My Dashboard... 3 EQ-i 2.0... 4 Menuoversigt... 5 1. Invite...
Vejledningtiladministratorbrugerfladen Indholdsfortegnelse Quickguide, brug af EQ-i 2.0 testportalen... 2 Kontakt... 2 Ændring af kodeord samt My Dashboard... 3 EQ-i 2.0... 4 Menuoversigt... 5 1. Invite...
IT vejledning i MUS for ledere
 IT vejledning i MUS for ledere Indhold 1. Indledning... 1 2. MUS processen... 1 3. AUHRA pålogning og startside... 2 4. Lederens invitation til MUS... 5 5. Lederens forberedelse til MUS... 7 6. Lederens
IT vejledning i MUS for ledere Indhold 1. Indledning... 1 2. MUS processen... 1 3. AUHRA pålogning og startside... 2 4. Lederens invitation til MUS... 5 5. Lederens forberedelse til MUS... 7 6. Lederens
Quick Start til WiFi Smartpen
 Quick Start til WiFi Smartpen Quick Start Livescribe Danmark ønsker dig tillykke med købet af din nye WiFi Smartpen For at opnå den bedste brugeroplevelse med din nye WiFi Smartpen er det vigtigt, at du
Quick Start til WiFi Smartpen Quick Start Livescribe Danmark ønsker dig tillykke med købet af din nye WiFi Smartpen For at opnå den bedste brugeroplevelse med din nye WiFi Smartpen er det vigtigt, at du
PlejeNet på iphone telefoner. Vejledning til PlejeNet på iphone og ipad
 Vejledning til PlejeNet på iphone og ipad Indhold 1. Installation... 3 1.1 Installation på telefon...4 1.2 Valg af koder... 5 2. Anvendelse...6 3. Fejlsøgning...8 4. Oprettelse af Apple-id... 9 I denne
Vejledning til PlejeNet på iphone og ipad Indhold 1. Installation... 3 1.1 Installation på telefon...4 1.2 Valg af koder... 5 2. Anvendelse...6 3. Fejlsøgning...8 4. Oprettelse af Apple-id... 9 I denne
GUIDE TIL CLOUD DRIVE
 GUIDE TIL CLOUD DRIVE Dette er en guide du kan anvende til nemt at komme effektivt i gang med at anvende Cloud Drive Indholdsfortegnelse 1. Tilgængelige Cloud Drive klienter 2. Guide til Windows klienten
GUIDE TIL CLOUD DRIVE Dette er en guide du kan anvende til nemt at komme effektivt i gang med at anvende Cloud Drive Indholdsfortegnelse 1. Tilgængelige Cloud Drive klienter 2. Guide til Windows klienten
Vejledning til Mozart Viewer 12
 Vejledning til Mozart Viewer 12 Programmet kan downloades gratis på http://www.mozart.co.uk Husk at det er den der hedder Mozart Viewer du skal hente. Den er gratis, i modsætning til Mozart som koster
Vejledning til Mozart Viewer 12 Programmet kan downloades gratis på http://www.mozart.co.uk Husk at det er den der hedder Mozart Viewer du skal hente. Den er gratis, i modsætning til Mozart som koster
Forfattere: Thomas Dreisig Thygesen & Grethe Grønkjær Layout: Jens Holm Møller
 Forfattere: Thomas Dreisig Thygesen & Grethe Grønkjær Layout: Jens Holm Møller Login Hver gang du ser en rød prik og en rød tekst, er det noget, du skal gøre! Når du ser en pære, er der et godt tip. Læs
Forfattere: Thomas Dreisig Thygesen & Grethe Grønkjær Layout: Jens Holm Møller Login Hver gang du ser en rød prik og en rød tekst, er det noget, du skal gøre! Når du ser en pære, er der et godt tip. Læs
Introduktion. Unifaun Online 29-04-2014
 Introduktion Unifaun Online 29-04-2014 2 Indhold 1 Introduktion til Unifaun Online... 3 1.1 Grundlæggende navigering... 3 1.2 Søgning af information... 3 1.3 Indtastning af faste oplysninger... 4 1.4 Din
Introduktion Unifaun Online 29-04-2014 2 Indhold 1 Introduktion til Unifaun Online... 3 1.1 Grundlæggende navigering... 3 1.2 Søgning af information... 3 1.3 Indtastning af faste oplysninger... 4 1.4 Din
Der findes mange ting på nettet, som du kan hente ned på din computer bl.a. billeder, tekstdokumenter og installationsfiler til programmer.
 Microsoft browser Edge Når du skal på internettet i Windows 10, bruger du som udgangspunkt programmet Microsoft Edge. Det er en helt ny, simpel internetbrowser med en række spændende funktioner. Du kan
Microsoft browser Edge Når du skal på internettet i Windows 10, bruger du som udgangspunkt programmet Microsoft Edge. Det er en helt ny, simpel internetbrowser med en række spændende funktioner. Du kan
Quick Guide. SoundGate. Bernafon SoundGate. Volumenkontrol og programvalg. Telefonknap. Musik/audioknap. Bluetooth -knap.
 Bernafon SoundGate SoundGate Quick Guide Volumenkontrol og programvalg Telefonknap Musik/audioknap Bluetooth -knap Batteriindikator Denne guide er kun en kort præsentation. Vigtigt: SoundGate anvender
Bernafon SoundGate SoundGate Quick Guide Volumenkontrol og programvalg Telefonknap Musik/audioknap Bluetooth -knap Batteriindikator Denne guide er kun en kort præsentation. Vigtigt: SoundGate anvender
Cisco Unity Express 3.0/3.1 Voice-Mail System Brugervejledning til avancerede funktioner
 Cisco Unity Express 3.0/3.1 Voice-Mail System Brugervejledning til avancerede funktioner Revideret: 7. maj 2007, OL-13250-01 Første udgave: 1. maj 2006 Senest opdateret: 7. maj 2007 I denne vejledning
Cisco Unity Express 3.0/3.1 Voice-Mail System Brugervejledning til avancerede funktioner Revideret: 7. maj 2007, OL-13250-01 Første udgave: 1. maj 2006 Senest opdateret: 7. maj 2007 I denne vejledning
Google Chrome side 1 af13
 Google Chrome side 1 af13 Indholdsfortegnelse: Download Google Chrome... Side 2 Overblik... Side 3 Angiv startside... Side 7 Søg direkte i adresselinjen... Side 8 Bogmærker sider... Side 8 Bogmærkeadministratoren...
Google Chrome side 1 af13 Indholdsfortegnelse: Download Google Chrome... Side 2 Overblik... Side 3 Angiv startside... Side 7 Søg direkte i adresselinjen... Side 8 Bogmærker sider... Side 8 Bogmærkeadministratoren...
Opstartsvejledning til ipad. Tinderhøj Skole
 Opstartsvejledning til ipad Tinderhøj Skole Den første skærm når du starter din ipad Sæt fingeren på pilen og træk den til højre. Vælg sprog En ipad kommer med mulighed for at vælge mange forskellige sprog.
Opstartsvejledning til ipad Tinderhøj Skole Den første skærm når du starter din ipad Sæt fingeren på pilen og træk den til højre. Vælg sprog En ipad kommer med mulighed for at vælge mange forskellige sprog.
Generelt Windows tidligere versioner... 1 Windows Apple Mac Log på... 2 Rediger dokumentet Tilføj et tillægsdokument...
 Vejledning i brug af dli dokumenthåndteringssystemet til forfattere og referenter Indhold Vejledning i brug af dli dokumenthåndteringssystemet til forfattere og referenter... 1 Generelt... 1 Windows tidligere
Vejledning i brug af dli dokumenthåndteringssystemet til forfattere og referenter Indhold Vejledning i brug af dli dokumenthåndteringssystemet til forfattere og referenter... 1 Generelt... 1 Windows tidligere
BRUGERVEJLEDNING MAGENTO RETURVARER BRUGERVEJLEDNING RETURVARER MODUL VERSION 1.0.2. Version 2015.09.16
 MAGENTO RETURVARER BRUGERVEJLEDNING RETURVARER MODUL VERSION 1.0.2 Version 2015.09.16 KOM GODT I GANG Vi vil her guide dig gennem opsætningen af TRIC Solutions Magentomodul Returvarer. Hvis du ikke allerede
MAGENTO RETURVARER BRUGERVEJLEDNING RETURVARER MODUL VERSION 1.0.2 Version 2015.09.16 KOM GODT I GANG Vi vil her guide dig gennem opsætningen af TRIC Solutions Magentomodul Returvarer. Hvis du ikke allerede
COOP brugermanual til Podio BRUGERMANUAL. til Podio. 23. februar 2015 Side 1 af 38
 BRUGERMANUAL til Podio 23. februar 2015 Side 1 af 38 INDHOLDSFORTEGNELSE HVAD ER PODIO?... 3 HVAD KAN VI PÅ PODIO?... 4 Aktivitet... 4 Bestyrelsesmøder... 4 Arrangementer & aktiviteter... 5 Opslagstavle...
BRUGERMANUAL til Podio 23. februar 2015 Side 1 af 38 INDHOLDSFORTEGNELSE HVAD ER PODIO?... 3 HVAD KAN VI PÅ PODIO?... 4 Aktivitet... 4 Bestyrelsesmøder... 4 Arrangementer & aktiviteter... 5 Opslagstavle...
SKYPE FOR BUSINESS QUICK CARDS KOM GODT I GANG MED SKYPE FOR BUSINESS
 SKYPE FOR BUSINESS QUICK CARDS KOM GODT I GANG MED SKYPE FOR BUSINESS . Indstillinger.. Installer Skype for Business på din computer.. Basis-indstillinger.. Indstil og skift headset og webcam.. Statusvisning
SKYPE FOR BUSINESS QUICK CARDS KOM GODT I GANG MED SKYPE FOR BUSINESS . Indstillinger.. Installer Skype for Business på din computer.. Basis-indstillinger.. Indstil og skift headset og webcam.. Statusvisning
Rådgiverens rolle på LinkedIn - Fagrelevante diskussioner på LinkedIn
 Rådgiverens rolle på LinkedIn - Fagrelevante diskussioner på LinkedIn Indhold Opret profil Naviger rundt på LinkedIn Tilpas profil Opret gruppe Hjælp 2 Opret profil 2. 1. Du opretter din profil på www.linkedin.com.
Rådgiverens rolle på LinkedIn - Fagrelevante diskussioner på LinkedIn Indhold Opret profil Naviger rundt på LinkedIn Tilpas profil Opret gruppe Hjælp 2 Opret profil 2. 1. Du opretter din profil på www.linkedin.com.
Styrelsen for Arbejdsmarked og Rekruttering Brugervejledning SharePoint abonnementer. Version: 1.3 Seneste opdatering: 9.
 Styrelsen for Arbejdsmarked og Rekruttering Brugervejledning SharePoint abonnementer Version: 1.3 Seneste opdatering: 9. oktober 2014 INDHOLDSFORTEGNELSE 1 OM BRUGERVEJLEDNINGEN 3 2 AUTORISATION 4 3 ADGANG
Styrelsen for Arbejdsmarked og Rekruttering Brugervejledning SharePoint abonnementer Version: 1.3 Seneste opdatering: 9. oktober 2014 INDHOLDSFORTEGNELSE 1 OM BRUGERVEJLEDNINGEN 3 2 AUTORISATION 4 3 ADGANG
,3DVVEUXJHUYHMOHGQLQJ
 ,3DVVEUXJHUYHMOHGQLQJ IPass er en billig måde at komme på internettet uanset hvor du befinder dig i verden. Københavns Universitet har lavet en aftale med ipass, som er repræsenteret i hele verden, omkring
,3DVVEUXJHUYHMOHGQLQJ IPass er en billig måde at komme på internettet uanset hvor du befinder dig i verden. Københavns Universitet har lavet en aftale med ipass, som er repræsenteret i hele verden, omkring
Sådan kommer du i gang
 Sådan kommer du i gang Support Tak, fordi du har valgt et NETGEAR-produkt. Når du har installeret enheden, skal du finde serienummeret på etiketten på produktet og bruge det til at registrere dit produkt
Sådan kommer du i gang Support Tak, fordi du har valgt et NETGEAR-produkt. Når du har installeret enheden, skal du finde serienummeret på etiketten på produktet og bruge det til at registrere dit produkt
Indhold. Vejledning til import af regneark til Outlook 2010
 Indhold Moderniseringsstyrelsens regneark med lønkørslerne hentes... 2 Trinvis indlæsning af regneark i Outlook 2010... 2 Aktiver importfunktion... 2 Udpeg Excel-ark... 4 Importér aftaler... 6 Afslutning...
Indhold Moderniseringsstyrelsens regneark med lønkørslerne hentes... 2 Trinvis indlæsning af regneark i Outlook 2010... 2 Aktiver importfunktion... 2 Udpeg Excel-ark... 4 Importér aftaler... 6 Afslutning...
HJÆLP TIL FILM-X ANIMATIONSVÆRKTØJ
 HJÆLP TIL FILM-X ANIMATIONSVÆRKTØJ Når du bruger FILM-X animationsværktøjet har du hele tiden adgang til at få hjælp. Hjælpeboksen ligger i højre side af skærmen og den kan ses her nedenfor. Hjælpen er
HJÆLP TIL FILM-X ANIMATIONSVÆRKTØJ Når du bruger FILM-X animationsværktøjet har du hele tiden adgang til at få hjælp. Hjælpeboksen ligger i højre side af skærmen og den kan ses her nedenfor. Hjælpen er
BRUGERVEJLEDNING DAO - MAGENTO INTEGRATION MODUL VERSION 1.0.4 BRUGERVEJLEDNING DAO MAGENTO INTEGRATION
 BRUGERVEJLEDNING DAO - MAGENTO INTEGRATION MODUL VERSION 1.0.4 Vejledning: DAO Magento integration. Version 2015.07.21 Side 1 af 11 INDHOLDSFORTEGNELSE KOM GODT I GANG 3 Generelt 4 Indstillinger 5 Design
BRUGERVEJLEDNING DAO - MAGENTO INTEGRATION MODUL VERSION 1.0.4 Vejledning: DAO Magento integration. Version 2015.07.21 Side 1 af 11 INDHOLDSFORTEGNELSE KOM GODT I GANG 3 Generelt 4 Indstillinger 5 Design
PBX Online Brugervejledning www.pbxonline.dk
 PBX Online Brugervejledning www.pbxonline.dk Indledning PBX Online er dit personlige omstillingsanlæg som ikke kræver noget fysisk udstyr installeret i dit firma. Du styrer det hele via din web browser.
PBX Online Brugervejledning www.pbxonline.dk Indledning PBX Online er dit personlige omstillingsanlæg som ikke kræver noget fysisk udstyr installeret i dit firma. Du styrer det hele via din web browser.
Business One OnePresence Sådan fungerer OnePresence webklient i Business One
 Business One OnePresence Sådan fungerer OnePresence webklient i Business One Indhold 1 Introduktion... 3 2 OnePresence webklient... 3 3 Sådan logger du ind på webklienten... 4 4 Søgning og status på kollegaer...
Business One OnePresence Sådan fungerer OnePresence webklient i Business One Indhold 1 Introduktion... 3 2 OnePresence webklient... 3 3 Sådan logger du ind på webklienten... 4 4 Søgning og status på kollegaer...
Kvik guide: GT-Command Mobile
 GamesOnTrack A/S, Uhresoevej 35, DK 7500 Holstebro, Denmark, www.gamesontrack.com Tel: +45 3070 3777, email: nb@gamesontrack.com, CVR and VAT number: DK 3105 3013 Kvik guide: GT-Command Mobile I version
GamesOnTrack A/S, Uhresoevej 35, DK 7500 Holstebro, Denmark, www.gamesontrack.com Tel: +45 3070 3777, email: nb@gamesontrack.com, CVR and VAT number: DK 3105 3013 Kvik guide: GT-Command Mobile I version
Brugervejledning til diverse i OS X
 Brugervejledning til diverse i OS X Gert Søndergaard 19. august 2003 Indholdsfortegnelse Indholdsfortegnelse...2 Introduktion til Mac OS X...3 Flere brugere på samme maskine...3 Dock - den gamle kvikstart...4
Brugervejledning til diverse i OS X Gert Søndergaard 19. august 2003 Indholdsfortegnelse Indholdsfortegnelse...2 Introduktion til Mac OS X...3 Flere brugere på samme maskine...3 Dock - den gamle kvikstart...4
VEJLEDNING Smartphone Applikation
 VEJLEDNING Smartphone Applikation Side 1 Vejledning til LOCKONs iphone/ Android App Her er en vejledning til hvordan du downloader, installerer og bruger LOCKONs applikation. Forudsætning for brugen af
VEJLEDNING Smartphone Applikation Side 1 Vejledning til LOCKONs iphone/ Android App Her er en vejledning til hvordan du downloader, installerer og bruger LOCKONs applikation. Forudsætning for brugen af
QUICK GUIDE TIL INDBERETNING AF WHEREABOUTS
 Brugernavn og password QUICK GUIDE TIL INDBERETNING AF WHEREABOUTS Log into ADAMS on the Internet Udleveres af din antidopingorganisation ved udtagelse til prioriteret testgruppe Brug evt Forgot password
Brugernavn og password QUICK GUIDE TIL INDBERETNING AF WHEREABOUTS Log into ADAMS on the Internet Udleveres af din antidopingorganisation ved udtagelse til prioriteret testgruppe Brug evt Forgot password
Doro Secure 580IUP. Brugermanual. Dansk
 Doro Secure 580IUP Brugermanual Dansk 3 2 1 4 5 6 7 8 9 14 13 12 11 10 15 16 Bemærk! Alle figurer har kun illustrative formål og gengiver ikke nødvendigvis denne enhed helt præcist. Dansk 1. Strøm til/fra
Doro Secure 580IUP Brugermanual Dansk 3 2 1 4 5 6 7 8 9 14 13 12 11 10 15 16 Bemærk! Alle figurer har kun illustrative formål og gengiver ikke nødvendigvis denne enhed helt præcist. Dansk 1. Strøm til/fra
