AutoCAD. 2D Øvelser til maskintegning. Frede Uhrskov. AutoCAD-litteratur fra. Forlaget Uhrskov
|
|
|
- Alexander Kristiansen
- 8 år siden
- Visninger:
Transkript
1 AutoCAD D Øvelser til maskintegning Frede Uhrskov AutoCAD-litteratur fra Forlaget Uhrskov
2 AutoCAD D øvelser til maskintegning Frede Uhrskov
3
4 Forord Denne øvelsesrække er et supplement til "AutoCAD D Grundbog af samme forfatter. Der vil være en række henvisninger til den nævnte bog, og det vil derfor være nyttigt at have bogen som støttemateriale ved arbejdet med øvelserne. Øvelserne er opbygget som detaljerede indtastningsøvelser, og som indlæring kan de ikke stå alene, men da det også er vigtigt at få succes med arbejdet med Auto- CAD, er denne form valgt. I bestræbelserne på at gøre materialet så godt og korrekt som muligt, har Niels Sørensen, EUC Syd og Jørgen Meilgaard, SEUS, Nykøbing F. været en stor hjælp - tak for det. Hvis du har ændringsforslag eller finder fejl i bogen er du meget velkommen til rette henvendelse til undertegnede. frede@uhrskov.com. Jeg håber du må få glæde af øvelserne. Holsted 2009 Frede Uhrskov AutoCAD D øvelser til maskintegning Side 1
5 Side 2 Copyright 2009 Forlaget Uhrskov
6 Indhold FORORD... 1 INDHOLD... 3 LÆS DETTE FØRST... 5 HAKKLODS... 6 ØVELSERNES MÅL... 6 OPRETTELSE AF LAG... 7 ØVELSE 01 - LAYER... 7 TEMPLATE: HAKKLODS TEGNING AF KONTURLINIER ØVELSE 02 - LINE SAVE ØVELSE 03 - ANDRE AFBILDNINGER OBJEKTSNAP ØVELSE 04 - DDOSNAP ØVELSE 05 - CIRKLER CENTERLINIER ØVELSE 06 - DDIM AFRUNDING AFFASNING ØVELSE 08 - CHAMFER LINIETYPESKALERING ØVELSE 09 - LTSCALE PARALLELKOPIERING ØVELSE 10 - OFFSET ZOOM ØVELSE 11 - ZOOM TRIM ØVELSE 12 - TRIM ERASE EGENSKABER SNIT POLYLINE ATTRIBUTTER ØVELSE 15 - ATTRIBUTTER WBLOCK ØVELSE 16 - WBLOCK TEGNING AF SNITLINIEN AutoCAD D øvelser til maskintegning Side 3
7 ØVELSE 17 - TEGNING AF SNITLINIEN INSERT ØVELSE 18 - INSERT SKRAVERING ØVELSE 19 - BHATCH DTEXT ØVELSE 20 - DTEXT MÅLSÆTNING ØVELSE 20 - DIM UDSKRIVNING ØVELSE 20 - PLOT NYT LAYOUT OPGAVER PÅ EGEN HÅND ROKKELED MØLLENAV Side 4 Copyright 2009 Forlaget Uhrskov
8 Læs dette først Det forudsættes at AutoCAD er korrekt installeret at der anvendes opsætningen 2D Drafting & Annotation af skærmen. at læseren kan læse en teknisk tegning, som er tegnet i henhold til parallel projektionsmetode. (ref.: DS/ISO 128 og 129) Ved valg af lag er der valgt en lagstruktur til maskintegning, som baserer sig på de forskellige stregtyper, målsætning og tekster, som forekommer på en teknisk tegning. Det forventes, at relevante linietyper er loaded i den template, som man starter med. Det forventes, at der er relevante papirformater og målforhold til disposition. Standard papirformater kan fås ved henvendelse til forfatteren eller hentes fra Gemme og hente: Gemme og hente filer i AutoCAD følger den almindelige Windows standard og vil ikke blive gennemgået i dette hæfte. Bemærk: Da dette materiale er tænk som et dynamisk undervisningsmateriale, kan det ændres uden forudgående advisering. Dette vil ske, hvis der fremkommer ideer eller ændringsforslag fra brugerne, eller hvis der påvises fejl i materialet. Faglige forhold: Dette hæfte er beregnet til indlæring af AutoCAD kommandoer, og der kan derfor forekomme opgaveløsninger, som adskiller sig fra normal tegnestuepraksis. Grundbogen: Der er i hæftet adskillige henvisninger til AutoCAD D Grundbog og til AutoCAD LT 2010 Grundbog. AutoCAD D øvelser til maskintegning Side 5
9 Hakklods Øvelsernes mål Målet med øvelserne er at fremstille retvinklede afbildninger af en HAKKLODS, der ser således ud: De forskellige elementer i tegningen skal tegnes på forskellige lag, så man kan kende forskel på konturlinier, skraveringer, målsætningen og skjulte linier. Derfor starter vi med at oprette relevante lag i tegningen. Side 6 Copyright 2009 Forlaget Uhrskov
10 Oprettelse af lag Læs om LAYER i AutoCAD D Grundbog side 125 / AutoCAD LT Grundbog side 117 Øvelse 01 - LAYER Der skal oprettes følgende lag: Lagdefinition Navn Farve Linietype SYN Gul Continuous MID Rød Center DIM Rød Continuous SKR Grøn Continuous SKN Grøn Hidden HJL Hvid Continuous SNI Rød Center 035 Cyan Continuous Sådan gør du Klik på den viste knap: Derved fremkommer denne dialogboks: AutoCAD D øvelser til maskintegning Side 7
11 Klik på New Derefter oprettes et lag, som hedder LAYER1 - se billedet herunder: Skriv navnet på laget i den blå boks - bemærk at den tekst der er markeret blå automatisk forsvinder. Tryk på ENTER når du er færdig med at skrive navnet på laget. Giv nu laget en farve ved at trykke på feltet vist herunder: Nu åbnes den sædvanlige dialogboks for farvetildeling - herfra vælges den ønskede farve. Side 8 Copyright 2009 Forlaget Uhrskov
12 Lagets linietype tildeles ved at klikke på linietypenavnet som vist herunder: Nu fremkommer en dialogboks hvori de linietyper, der er til rådighed i tegningen vises: Som det fremgår af dialogboksen er der kun linietypen Continuous til rådighed. Øvrige linietyper skal først hentes ind i tegningen. Det gøres ved at klikke på Load... Nu fremkommer en ny dialogboks hvori man kan vælge den ønskede linietype. AutoCAD D øvelser til maskintegning Side 9
13 Man kan også vælge at hente alle linietyperne ind i den aktuelle tegning. Det gøres ved at klikke på en vilkårlig af linietyperne og derefter taste Ctrl+A. Derved markeres alle linietyperne og du klikker OK Man vender nu tilbage til den første dialogboks hvorfra man kan vælge den ønskede linietype til laget: Opret nu de lag som er beskrevet på side 8. Tildel dem de beskrevne farver og linietyper. Gem tegningen som LAG.DWG Side 10 Copyright 2009 Forlaget Uhrskov
14 Template: Tegningen kan også gemmes som en TEMPLATE, der er en standardopsætning af en tegning. Man gemmer tegningen som en template ved at anvende funktionen Save As Se i AutoCAD D Grundbog på side 551/ LT Grundbogen side 561 om templates. AutoCAD D øvelser til maskintegning Side 11
15 HAKKLODS Vi skal tegne en hakklods set i dobbelt retvinklet projektion. Hele tegningen ser således ud: Side 12 Copyright 2009 Forlaget Uhrskov
16 Tegning af konturlinier Øvelse 02 - LINE Læs om LINE i AutoCAD D Grundbog side 160 / AutoCAD LT Grundbog side 151 1) Vælg nyt lag i drop down menuen Vælg laget SYN 2) Tegn nu billedet "Set forfra" Slå POLAR til Vælg LINE Udpeg udgangspunkt for første linie i sidebilledet - pkt. 1.- dette er efter dit eget valg et sted på skærmen Peg mod punkt 2 AutoCAD D øvelser til maskintegning Side 13
17 Skriv 80 ENTER Peg mod punkt 3 Skriv 65 ENTER 4 3 Peg mod punkt 4 Skriv 40 ENTER Peg mod punkt Skriv 35 ENTER Peg mod punkt Skriv 40 ENTER Tast C for Close 3) Der skal nu tegnes skjulte linier Skift lag til SKN Vælg LINE (Tast L) Sørg for, at feltet POLAR og OTRACK er aktiveret Hold markøren stille på pkt. 1 - du må IKKE klikke Peg mod højre og sørg for, at POLAR linien vises Tast 15 ENTER Nu er udgangspunktet for den næste linie placeret 15 enheder inde på linien. Træk nu linien over på den modstående linie - mellem pkt. 5 og 6 - læg mærke til at der snappes vinkelret på linien. Tast ENTER (for at afslutte linietegning) Side 14 Copyright 2009 Forlaget Uhrskov
18 4) Tegn den anden skjulte linie Vælg LINE Hold markøren stille på endepunktet af den sidst tegnede linie - du må IK- KE klikke Peg mod højre Tast 10 ENTER Nu er udgangspunktet for linien placeret 10 enheder til højre for den første linie. Træk linien over på den modstående linie Tast ENTER (for at afslutte linietegning) 5) Der skal nu tegnes centerlinie mellem de to kortstregslinier. Skift lag til MID Vælg LINE Vælg OSNAP fra højreklikmenuen: Vælg OSNAP FROM Vælg OSNAP END Udpeg nederste endepunkt af den højre kortstregslinie ENTER Udgangspunktet for linien skal nu være placeret 5 enheder under den vandrette linie. Peg opad på skærmen, så POLAR linien vises Tast 40 ENTER AutoCAD D øvelser til maskintegning Side 15
19 Tegningen skulle nu gerne se således ud: Hvis linierne ikke vises stiplede, anvendes kommandoen LTSCALE til at justere afstanden i liniemellemrummene. Du skal skrive kommandoen LTSCALE og derefter for eksempel sætte den til en værdi på SAVE Gem tegningen under navnet HAKKLODS-1 Læs om SAVE i AutoCAD D Grundbog side 44 / AutoCAD LT Grundbog side 41 Side 16 Copyright 2009 Forlaget Uhrskov
20 Øvelse 03 - Andre afbildninger Vi skal nu tegne klodsen "Set fra oven" og "Set fra venstre" Skift til laget SYN Vælg LINE 1 Hold markøren stille over pkt. 1 og træk nedad på skærmen Tast 40 ENTER Nu er udgangspunktet for den næste afbildning placeret 40 enheder under den anden. AutoCAD D øvelser til maskintegning Side 17
21 Flyt nu markøren til nederste højre hjørne af hakklodsen og hold den stille et øjeblik Træk nu nedad på skærmen - sørg for at POLAR linien vises Træk så langt ned, at den lodrette og vandrette linie mødes og klik med venstre musetast Nu er linien tegnet Peg nedad Tast 40 ENTER Peg vandret mod venstre Tast 80 ENTER Tast C for Close eller forbind linierne ved udpegning (det sidste kræver at du afslutter med ENTER) Side 18 Copyright 2009 Forlaget Uhrskov
22 Tegn på tilsvarende vis afbildningen Set fra venstre Tegningen skulle nu gerne se således ud: Vælg LINE Hold markøren stille på pkt. 1 og træk til linien ved pkt. 2 - bemærk at der snappes til linien Klik og træk linien til modstående linie - pkt. 3 Gem tegningen under navnet HAKKLODS-2 AutoCAD D øvelser til maskintegning Side 19
23 Anvend nu samme teknik til at konstruere linien i afbildningen "Set fra venstre" Tegningen skulle nu gerne se således ud: Side 20 Copyright 2009 Forlaget Uhrskov
24 Objektsnap Når man tegner i AutoCAD, er det vigtigt at tegningselementerne rammer hinanden helt præcist. Til dette formål anvendes objektsnap - OSNAP. OSNAP kan sættes permanent - det hedder Running OSNAP, eller man kan udvælge den ønskede snapfunktion, hver gang man ønsker at anvende den. I de næste øvelser sættes OSNAP permanent. Øvelse 04 - DDOSNAP Læs om OSNAP i AutoCAD D Grundbog side 209 / AutoCAD LT Grundbog side 200 Tast OS for OSNAP Sæt "hak" i de viste felter AutoCAD D øvelser til maskintegning Side 21
25 Vi skal nu tegne de skjulte linier i billedet "Set fra venstre" og "Set fra oven". Kopiér de 2 skjulte linier og centerlinien til de viste positioner - se placeringen på den målsatte tegning på side 9. Læs om COPY i AutoCAD D Grundbog side 305 / AutoCAD LT Grundbog side 309 Brug GRIPS til at forlænge linierne i billedet "Set ovenfra" Læs om GRIPS i AutoCAD D Grundbog side 301 / AutoCAD LT Grundbog side 302 Brug COPY og ROTATE til at kopiere og rotere linierne til øverste del af billedet "Set fra venstre" Læs om ROTATE i AutoCAD D Grundbog side 321 / AutoCAD LT Grundbog side 319 Side 22 Copyright 2009 Forlaget Uhrskov
26 Tegningen skulle nu gerne se således ud: Gem tegningen under navnet Fejl! Bogmærke er ikke defineret. HAK- KLODS-4 AutoCAD D øvelser til maskintegning Side 23
27 Cirkler Vi skal nu tegne cirkler (huller) og centerlinier i hakklodsen. Hullerne skal placeres og have dimension som vist på nedenstående tegning. Side 24 Copyright 2009 Forlaget Uhrskov
28 Øvelse 05 - CIRKLER Læs om CIRCLE i AutoCAD D Grundbog side 172 / AutoCAD LT Grundbog side 164 Hent tegningen HAKKLODS-4 på disken, der hvor du har gemt den. Skift til laget SYN Vælg CIRCLE Vælg OSNAP - FROM Vælg OSNAP END Klik på øverste venstre hjørne af billedet "Set forfra" Angiv cirklens radius til 5 Tegn på samme måde cirklen i billedet "Set fra oven" AutoCAD D øvelser til maskintegning Side 25
29 Tegningen skulle nu gerne se således ud: Gem tegningen som HAKKLODS-5 Side 26 Copyright 2009 Forlaget Uhrskov
30 Centerlinier De tegnede cirkler skal nu forsynes med centerlinier. Disse tegnes ved hjælp af dimensioneringsmenuen, men først skal centerlinierne aktiveres. Øvelse 06 - DDIM Læs om DDIM i AutoCAD D Grundbog side 459 / AutoCAD LT Grundbog side 452 Tast D Der fremkommer nu en dialogboks, der har med dimensionering at gøre: Klik på Der fremkommer nu en ny dialogboks, hvor vi skal koncentrere os om dette område: Sæt mærke i Line Vælg størrelsen 1 til centermarkeringerne. Klik OK Klik Close AutoCAD D øvelser til maskintegning Side 27
31 Skift til lag MID Vælg DIMCENTER - DCE Udpeg de 2 cirkler. Der bliver nu tegnet centerlinier i cirklerne. Resultatet skulle gerne blive således: Gem tegningen som HAKKLODS-6 Side 28 Copyright 2009 Forlaget Uhrskov
32 Afrunding Vi skal lave rundinger på "Set forfra", som vist på nedenstående billede: Læs om FILLET i AutoCAD D Grundbog side 354 / AutoCAD LT Grundbog side 356 AutoCAD D øvelser til maskintegning Side 29
33 Øvelse 07 - FILLET 1) Hent tegningen HAKKLODS-6 på disken, hvor du har gemt den. Vælg FILLET Vælg R i underkommandoerne ENTER Tast 10 (Radius) ENTER Tast ENTER for at gentage Fillet kommandoen Udpeg pkt. 1 Udpeg pkt. 2 Gentag kommandoen ved at taste ENTER Udpeg pkt. 3 Udpeg pkt. 4 Resultatet skulle gerne blive således: Gem tegningen under navnet HAKKLODS-7 Side 30 Copyright 2009 Forlaget Uhrskov
34 Affasning Der skal nu laves rejfning (CHAMFER) i billedet "Set forfra Læs om CHAMFER i AutoCAD D Grundbog side 358 / AutoCAD LT Grundbog side 361 AutoCAD D øvelser til maskintegning Side 31
35 Øvelse 08 - CHAMFER Hent tegningen Hakklods-7 ind fra disken, hvor du har gemt den. Vælg CHAMFER Vælg D i underkommandoerne (ENTER) Tast 5 (Distance 1) (ENTER) Tast ENTER (Distance 2) Tast ENTER Peg ved pkt. 1 Peg ved pkt. 2 Gem tegningen under navnet HAKKLODS-8 Side 32 Copyright 2009 Forlaget Uhrskov
36 Linietypeskalering Vi har tidligere sat lagene SKN og MID til at indeholde brudte Linietype. Undertiden kan man desværre enten slet ikke se opholdene i de brudte linier eller også er afstanden mellem linierne og opholdene forkerte. Dette problem løses med kommandoen LTSCALE. Læs om LTS i AutoCAD D Grundbog side 155 / AutoCAD LT Grundbog side 146 Din tegning kunne for eksempel se således ud: AutoCAD D øvelser til maskintegning Side 33
37 Øvelse 09 - LTSCALE Vælg kommandoen LTSCALE fra tastaturet - du kan nøjes med at taste LTS Sæt LTSCALE til 0.25 Det skulle gerne få stregerne til at se således ud: Du kan nu eksperimentere lidt med værdien af LTSCALE - indtil resultatet er tilfredsstillende. Side 34 Copyright 2009 Forlaget Uhrskov
38 Parallelkopiering Vi skal nu offsætte de 2 linier i "Set fra oven" og "Set fra venstre", som markerer rejfningen i "Set forfra - se billedet herunder. Læs om OFFSET363 i AutoCAD D Grundbog side 160 / AutoCAD LT Grundbog side 368 AutoCAD D øvelser til maskintegning Side 35
39 Øvelse 10 - OFFSET Hent tegningen HAKKLODS-8 ind fra disken, hvor du har gemt den. Vælg OFFSET - du kan nøjes med at taste O eller klikke på denne knap Tast 5, som offset afstand Peg på linien ved pkt. 1 Peg i nærheden af pkt. 2 Peg på den anden linie ved pkt. 3 Peg i nærheden af pkt. 4 Gem tegningen under navnet HAKKLODS-9 Side 36 Copyright 2009 Forlaget Uhrskov
40 ZOOM Vi skal nu se en detalje på tegningen og derfor zoomes ind på denne del. Læs om ZOOM i AutoCAD D Grundbog side 289 / AutoCAD LT Grundbog side 288 Øvelse 11 - ZOOM Brug ZOOM Window til at zoome ind på dette område: AutoCAD D øvelser til maskintegning Side 37
41 Trim Vi skal trimme og slette overflødige linier, så tegningen kommer til at se således ud: Læs om TRIM i AutoCAD D Grundbog side 344 / AutoCAD LT Grundbog side 344 Side 38 Copyright 2009 Forlaget Uhrskov
42 Øvelse 12 - TRIM Hent tegningen HAKKLODS-9 ind fra disken, hvor du har gemt den. Tegn de manglende linier, så tegningen kommer til at se således ud: Vælg TRIM Ved Select objects kan vælges ALL eller udpeg med CROSSING de nødvendige elementer, der skal være afskæringskanter. Man kan også taste ENTER - derved udvælges alle elementer som beskæringskanter, men de fremhæves ikke. Peg på de elementer, der skal fjernes Trim tilsvarende i billeder "Set fra venstre AutoCAD D øvelser til maskintegning Side 39
43 Nu skulle tegningen gerne se således ud: Side 40 Copyright 2009 Forlaget Uhrskov
44 ERASE Der skal nu fjernes nogle overflødige linier i billedet "Set forfra Læs om ERASE i AutoCAD D Grundbog side 303 / AutoCAD LT Grundbog side 304 Zoom ind på billedet "Set forfra Slet den venstre stiplede linie i billedet "Set forfra Tegningen skal nu gerne se således ud: Gem tegningen under navnet HAKKLODS-10 AutoCAD D øvelser til maskintegning Side 41
45 Egenskaber Vi skal nu prøve at ændre på nogle af objekternes egenskaber. Læs om PROPERTIES i AutoCAD D Grundbog side 380 / Auto- CAD LT Grundbog side 388 Øvelse 13 - PROPERTIES Hent tegningen HAKKLODS-10 ind fra disken, hvor du har gemt den. Vælg Properties Denne dialogboks fremkommer nu på skærmen Udpeg de 2 lodrette stiplede linier i billedet "Set fra venstre og den stiplede linie i "Set forfra. Side 42 Copyright 2009 Forlaget Uhrskov
46 Man kan nu se i dialogboksen, at der er udvalgt 3 linier I dialogboksen vælges feltet LAYER Træk ned i drop down menuen og vælg laget SYN Tats ESC indtil alle markeringer er væk og luk Properties dialogboksen AutoCAD D øvelser til maskintegning Side 43
47 Linierne er nu forandret til fuldstregslinier på laget SYN. En anden metode: Vælg MATCHPROP Peg på en linie på laget SYN Peg på de 2 linier, der ønskes ændret Tast ENTER Side 44 Copyright 2009 Forlaget Uhrskov
48 Snit Vi skal nu lave et snit i tegningen, men da der ikke i AutoCAD er nogen færdig funktion til dette, skal vi selv konstruere snitlinien. Ifølge dansk standard skal snitlinien starte og slutte med en fuldstregslinie, der er lidt kraftigere end resten af linien, der tegnes med en centerlinie. Hvis der er knæk på snitlinien, skal alle knækkene også tegnes med en kraftigere streg. Start og slut samt knækkene tegnes derfor gule og centerlinien tegnes rød. Vi vil konstruere snitlinien som en WBLOCK, så den også kan bruges i andre tegninger. Til start og slutlinie knyttes en attribut, der kan indeholde snitbetegnelsen. Når snittet er færdigt, skal det gerne se således ud: A-A B-B B A A B AutoCAD D øvelser til maskintegning Side 45
49 Polyline Læs om PLINE i AutoCAD D Grundbog side 188 / AutoCAD LT Grundbog side 179 Øvelse 14 - Polylinie Skift til laget SNI Tegn en vandret linie på 7.5 tegningsenheder - du kan tegne et vilkårligt sted på skærmen. Giv linien farven gul ved hjælp af Properties Dialogboksen - se tidligere. Vælg PLINE Vælg OSNAP MID Vælg underkommandoen Width - tast W Vælg startbredden til 0 (nul) Vælg slutbredden til 2 Peg lodret nedad og indtast længden 4 - der er nu tegnet en pil på skærmen Vælg igen underkommandoen Width - tast W Vælg startbredden og slutbredden til 0 Træk linien 6 enheder nedad Nu skulle streg og pil gerne se således ud: Side 46 Copyright 2009 Forlaget Uhrskov
50 Attributter Start- og slutenderne af snitlinien skal forsynes med en bogstavbetegnelse, og det gøres lettest ved at forsyne linierne med en attribut, så bogstaverne kommer til at stå ens fra gang til gang. Øvelse 15 - Attributter Vi skal nu sætte en attribut på pilen, så start- og slutende på snitlinien har betegnelsen tilknyttet. Attributter er IKKE gennemgået i AutoCAD D Grundbog Vælg DDATTDEF på en af følgende måder: Tastatur: ATT Toolbutton: Findes ikke Der fremkommer nu en dialogboks som denne: I feltet Tag skal du indtaste ordet SNIT I feltet Prompt skal du indtaste ordene - Indtast snitbetegnelse: Indtast 2.5 i feltet Height AutoCAD D øvelser til maskintegning Side 47
51 Klik på Pick Point og udpeg indsættelsessted for snitbetegnelsen - se illustrationen nederst på siden. Attributten SNIT er placeret 2 mm. til højre for pilens endepunkt. Klik OK Ordet SNIT placeres nu ved pilen: SNIT Side 48 Copyright 2009 Forlaget Uhrskov
52 WBLOCK Der skal nu laves en WBLOCK af stregen og pilen. Læs om WBLOCK i AutoCAD D Grundbog side 402 / AutoCAD LT Grundbog side 411 Øvelse 16 - WBLOCK Vælg WBLOCK på følgende måde: Tastatur: W Toolbutton: Findes ikke Der fremkommer nu denne dialogboks: Indtast i feltet File name: navnet på blokken - i dette tilfælde er navnet START AutoCAD D øvelser til maskintegning Side 49
53 Vælg Pick point og vælg højre endepunkt af linien som indsættelsespunkt - husk OSNAP SNIT Vælg Select objects og vælg pilen, linien og teksten. Sæt mærke i feltet Retain Vælg OK Opret på tilsvarende vis en WBLOCK med indsættelsespunkt i venstre side af linien. Denne WBLOCK skal hedde SLUT Du har nu 2 Wblokke, som kan anvendes i alle fremtidige tegninger, der skal indeholde et snit. Side 50 Copyright 2009 Forlaget Uhrskov
54 Tegning af snitlinien Øvelse 17 - Tegning af snitlinien Hent tegningen HAKKLODS-10 Zoom ind på billedet "Set ovenfra Slet centerliniemarkeringen i tegningen Skift til laget SNI Træk en linie fra quadrantpunkter af cirkelbuen og gennem klodsen mod højre: Klik nu på linien for at få GRIPS på Klik i den venstre GRIP og træk linien gennem klodsen mod venstre Figuren skulle gerne se således ud: Gem tegningen som SNIT-1 AutoCAD D øvelser til maskintegning Side 51
55 Insert Vi skal nu indsætte start- og slutenderne af snitlinien. Læs om INSERT i AutoCAD D Grundbog side 424 / AutoCAD LT Grundbog side 441 Øvelse 18 - INSERT Hent tegningen SNIT-1 Vælg INSERT kommandoen på en af følgende måder: Tastatur: I Toolbutton: Valget vil fremkalde denne dialogboks: Vælg og vælg Wblokken som du dannede tidligere Sørg for at feltet Specify on screen er markeret, så du frit kan placere blokken på tegningen. Klik OK Placér blokken med startenden i enden af snitliniens venstre del Tast ENTER til spørgsmålene om skalering og rotation Indtast bogstavet A som snitbetegnelsen Side 52 Copyright 2009 Forlaget Uhrskov
56 Gentag samme sekvens for slutdelen af linien Det skulle gerne komme til at se således ud: Gentag samme proces med snitlinie B, men vær opmærksom på, at blokken skal roteres under indsættelsen. AutoCAD D øvelser til maskintegning Side 53
57 Snitbetegnelsen B vender forkert og det vil vi rette: Dobbeltklik på snitbetegnelsen B derefter fremkommer denne dialogboks: Vælg fanebladet Text Options I denne dialogboks sættes Rotation til 0 - se dialogboksen: Side 54 Copyright 2009 Forlaget Uhrskov
58 Nu ser snitbetegnelsen således ud: B A A B Flyt nu snitbetegnelsen på plads ved at markere den og flytte ved hjælp af grips. Ret på tilsvarende vis den anden snitbetegnelse. Nu skulle snitbetegnelserne gerne være placeret rigtigt: B A A B Gem tegningen som SNIT-2 AutoCAD D øvelser til maskintegning Side 55
59 Skravering Der skal skraveres i "Set forfra" og "Set fra venstre", da der nu er lagt snit ind i tegningen. Læs om HATCH i AutoCAD D Grundbog side 217 / AutoCAD LT Grundbog side 226 Øvelse 19 - BHATCH Hent tegningen SNIT-2 ind fra disken, hvor du har gemt den. Brug Properties vinduet (se eventuelt øvelse-13) til at ændre lag på kortstregslinierne i Snit A-A og Snit B-B. Slet de lodrette linier der markerer udfræsningen i billedet "Set fra venstre Frys laget MID, så går skraveringen lettere. Tegningen skal nu se således ud: A-A B-B B A A B Skift til laget SKR Vælg BHATCH Side 56 Copyright 2009 Forlaget Uhrskov
60 Nu fremkommer denne dialogboks: Vælg Pattern i drop down menuen: Vælg ANSI31 Skriv 3 i feltet Scale Vælg feltet Add Pick points AutoCAD D øvelser til maskintegning Side 57
61 Udpeg de markerede områder A-A X B-B X X B A A B Der tegnes nu en linie rundt om de afmærkede felter Tast ENTER Vælg feltet Preview Man får nu et foreløbigt billede af skraveringen. Hvis skaveringen er i orden tastes ENTER - ellers tastes ESC Ret eventuelt på scaleringen indtil du er tilfreds Vælg OK Skraveringen knyttes nu til tegningen. Tø nu de frosne lag Side 58 Copyright 2009 Forlaget Uhrskov
62 DTEXT Vi skal nu skrive snitbetegnelserne på tegningen. Dertil anvender vi kommandoen DTEXT. Læs om DTEXT i AutoCAD D Grundbog side 197 / AutoCAD LT Grundbog side 188 Øvelse 20 - DTEXT Skift til laget 035 Vælg DTEXT Udpeg startpunkt for teksten A-A Tast ENTER til teksthøjden (den er sikkert sat til ellers ret den til 2.5) Tast ENTER til rotationsvinklen (den skal være 0) Skriv teksten Tast ENTER Flyt markøren til det sted hvor teksten B-B skal stå og klik Skriv teksten Tast ENTER Tast ENTER Bemærk, at du skal taste ENTER 2 gange for at afslutte en DTEXT. AutoCAD D øvelser til maskintegning Side 59
63 Resultatet skulle gerne blive således: A-A B-B B A A Gem tegningen under navnet SNIT-3 B Side 60 Copyright 2009 Forlaget Uhrskov
64 Målsætning I denne opgave skal vi målsætte hakklodsen Læs om DIMENSION i AutoCAD D Grundbog side 455 / Auto- CAD LT Grundbog side 448 Målsætningen er vist herunder: AutoCAD D øvelser til maskintegning Side 61
65 Øvelse 20 - DIM Først retter vi lidt på opsætningen af målsætningen Vælg kommandoen DDIM Dimstyle dialogboksen kommer nu frem Vælg Modify I feltet Offset from origin indtastes værdien 4 Vælg OK Vælg Close Hent tegningen HAKKLODS-10 ind fra disken, hvor du har gemt den Målsæt tegningen som vist på forrige side Side 62 Copyright 2009 Forlaget Uhrskov
66 Udskrivning Øvelse 20 - PLOT I dette afsnit, vises en ud af mange måder at udskrive fra AutoCAD på. Jeg har valgt at vise en metode, der anvender de nye layouts, der gør mange ting nemmere ved udskrivningen. Indledningsvis skal det nævnes, at der ikke skelnes mellem plotning og printning, der er helt det samme i AutoCAD. Der vil heller ikke være en detaljeret gennemgang af plotmenuen. Der anvendes papirformater som er rimelig standardiserede. Disse papirformater kan fås ved henvendelse til forfatteren på frede@uhrskov.com. Projektionstegningen Den første udplotning som vi vil lave skal være af projektionstegningen. Indlæs tegningen så du har den på skærmen. Plantegningen er lavet i Model Nu vil vi udskrivne tegningen ved hjælp af Layout. Skift til Layout ved at klikke på fanebladet Layout - nu skiftes til papirmiljø, hvor man kun ser det papir som tegningen skal udskrives på. Først skal man definere printer og papirstørrelse til det valgte layout. Højreklik på fanebladet Layout og vælg Page Setup Manager AutoCAD D øvelser til maskintegning Side 63
67 Nu fremkommer en dialogboks, hvori man kan oprette og ændre udskriftsindstillingerne. Klik på New Nu fremkommer denne dialogboks: Navngiv dit nye layout i den viste linie. Klik OK Side 64 Copyright 2009 Forlaget Uhrskov
68 Nu kommer man ind i den egentlige opsætningsdialogboks. Start med at vælge hvilken printer, som du ønsker at udskrive på: Vælg derefter hvilket papirformat, du ønsker at udskrive på: AutoCAD D øvelser til maskintegning Side 65
69 Vælg den farvetabel, som du ønsker at plotte ud med. Monochrome.ctb er sort/hvid udskrift og Acad.ctb er farveudskrift. Klik OK Man vender nu tilbage til dialogboksen Page Setup Klik Close Nu kommer man ind i Layout med et stykke A3 papir. Tegningen vises i et vindue midt på skærmen. Side 66 Copyright 2009 Forlaget Uhrskov
70 Fjern det vindue, der er oprettet ved at klikke på rammen og trykke på Delete. Tegningen forsvinder nu fra skærmen, men vi finder den igen senere. Tast kommandoen ATTDIA på kommandolinien og sæt dens værdi til 1. Indsæt nu en tegningsramme til A3. Hvis du anvender en af "mine" tegningsrammer, indsættes de mest enkelt med disse indstillinger i Insert dialogboksen: Hvis du anvender "min" tegningsramme, vil du blive spurgt om indholdet af felterne i tegningshovedet. Indtast værdier i de felter, som du ønsker at udfylde - afslut med OK. Indholdet af felterne kan senere ændres med kommandoen DDATTE. AutoCAD D øvelser til maskintegning Side 67
71 Den stiplede linie angiver plotterens maksimale udplotningsgrænse. Mrk. Model Nr. Stk. Genstand Tegn. Nr. Materiale Vægt Nr. Lager Nr. Dato Rettelse Dato Rettelse Firma: Målforhold Tegn FU 1:1 Konf. Normpr. Genstand: Hakkloks Elevarbejde Erstatning for: 001 Erstattet af: Opret et nyt lag, der hedder VPORTS - giv det farven sort og klik på printeren, så laget ikke plottes ud. Vælg Polygonal Viewport og tegn et vindue langs tegningsrammens inderste kant og udenom tegningshovedet - se næste side: Side 68 Copyright 2009 Forlaget Uhrskov
72 Når du er færdig med at tegne, fremkommer tegningen indeni vinduet: En maskintegning plottes ofte i 1:1, og det vil vi nu prøve. Vælg rammen omkring tegningen Vælg derefter målforhold i listen nederst til højre på skærmen. Bemærk at listen i AutoCAD 2010 kan tilpasses, så den kun indeholder de målforhold, som er relevante i forhold til din virksomhed. Tilpasningen foregår i Custom... AutoCAD D øvelser til maskintegning Side 69
73 Nu vil tegningen fremstå i målforholdet 1:1 på et stykke A3 papir. Hvis du ønsker at indtaste oplysninger i tegningshovedet, skal du taste DDATTE og udpege en af linierne i tegningshovedet. Derefter vil der fremkomme en dialogboks, hvori du kan rette eller tilføje oplysninger. Det er den samme dialogboks, som fremkom, da du indsatte papiret. Vi er nu klar til at plotte ud. Klik på printeren eller tast Ctrl+P. Klik OK. Gem tegningen - plotteropsætningen gemmes med tegningen så du ikke behøver at lave hele denne opsætning næste gang tegningen skal plottes. Side 70 Copyright 2009 Forlaget Uhrskov
74 Nyt Layout Vi skal nu lave et nyt Layout til udplotning af snittegningen. Højreklik på det eksisterende layout og vælg Rename. Der fremkommer nu en dialogboks, hvori du kan ændre navnet: Gå nu tilbage til modellen og indsæt snittegningen på den samme tegning som projektionstegningen. Du skal nu have både projektionstegningen og snittegningen på skærmen Opret nu et stykke papir på samme måde som ved projektionstegningen og panorer snittegningen på plads på papiret: AutoCAD D øvelser til maskintegning Side 71
75 Side 72 Copyright 2009 Forlaget Uhrskov
76 Opgaver på egen hånd Opgaverne på de næste sider er tænkt som en træning i at anvende de kommandoer, der er brugt til hakklodsen. Vejledningen er skåret ned til et minimum, og det kan undertiden være nødvendigt at gå tilbage til øvelserne med hakklodsen eller grundbogen. Rokkeled Vi skal tegne et rokkeled, der målsat ser således ud: Rokkeleddet er også vist i 3D, men dette gennemgås ikke i opgaven. 2D tegningen i øvelsen er lidt simplificeret, idet de indvendige rundinger ikke vises. AutoCAD D øvelser til maskintegning Side 73
77 Tegn 2 koncentriske cirkler med radierne 7.5 og 12.5 Tegn en konstruktionslinie (XLINE) vertikalt gennem centrum af cirklerne Offset konstruktionslinien 15 enheder til begge sider Side 74 Copyright 2009 Forlaget Uhrskov
78 Tegn en cirkel med radius 50 og med centrum i de øvrige cirkler. Cirklen skal tegnes på laget MID, da den skal være med streg-prik linietypen. I skæringen mellem den stiplede cirkel og de 2 yderste konstruktionslinier tegnes nu 2 koncentriske cirkler med radierne 2.5 og 5.0. Cirklerne tegnes i begge sider. Slet de 2 yderste konstruktionslinier AutoCAD D øvelser til maskintegning Side 75
79 Offset konstruktionslinien 7 enheder til begge sider Træk en linie fra punkt 1 til punkt 2 og tilsvarende i modsatte side. Side 76 Copyright 2009 Forlaget Uhrskov
80 Tegn 4 koncentriske cirkler med radierne og 55 enheder. Cirklerne har centrum samme med de 2 første cirkler vi tegnede. Slet hjælpelinierne Trim cirklerne så tegningen kommer til at se således ud: I ovenstående billede er den stiplede bue forlænget med LENGTHEN AutoCAD D øvelser til maskintegning Side 77
81 Fillet nu overgangen mellem cirklen og den skrå linie I FILLET kommandoen skal du anvende underkommandoen Trim og derefter No trim Målsæt tegningen Side 78 Copyright 2009 Forlaget Uhrskov
82 Møllenav I den næste opgave skal vi tegne et nav til en vindmølle. I opgaven forekommer nogle kommandoer, som ikke tidligere er anvendt. Slå op i grundbogen for at lære disse kommandoer grundigt at kende. Tegningen med mål ser således ud: AutoCAD D øvelser til maskintegning Side 79
83 Skift til laget SYN Tegn 3 koncentriske cirkler med Radierne og 17 Tegn en linie fra centrum af cirklerne og 80 enheder lodret Offset linien 20 og 30 enheder til hver side Side 80 Copyright 2009 Forlaget Uhrskov
84 Forbind toppen af linierne med hinanden og offset denne linie 5 enheder nedad Brug TRIM, CHAMFER og FILLET til at få tegningen til at se ud som nedenstående. Chamferdistance = 1 Filletradius = 2.5 Flyt midterlinien til laget MID, så den bliver stiplet. Forlæng den derefter med LENGTHEN lidt ud over enden. I stedet for LENGTHEN kan du også anvende GRIPS punkterne til at forlænge. AutoCAD D øvelser til maskintegning Side 81
85 Offset den øverste vandrette linie 45 enheder nedad. Offset den nye linie 5 enheder yderligere nedad Tegn en linie på tværs foroven TRIM linierne så de passer og flyt dem over på laget SKN Side 82 Copyright 2009 Forlaget Uhrskov
86 Lav et ARRAY af alle linierne Lav FILLET mellem de linierne som vist herunder. Filletradius = 40 AutoCAD D øvelser til maskintegning Side 83
87 Tegn en ZIG-ZAG linie som vist. Linien skal ligge på laget ZIG, og det er en linie, som du selv konstruerer. OFFSET de lodrette linier 3 enheder indad og MOVE den nederste vandrette linie 2.5 enheder opad Lav en FILLET på 7.5 og TRIM linierne som vist herunder Side 84 Copyright 2009 Forlaget Uhrskov
88 Tegn linier i følgende afstande fra midterlinien 8 og 25 enheder til hver side De linier der ligger 25 enheder fra midterlinien offsættes 2.5 og 2.05 til hver side Midterlinierne i disse skruehuller flyttes til laget MID og forlænges lidt ud over kanten Skraver det viste område AutoCAD D øvelser til maskintegning Side 85
89 Flyt cirklen med radius 21 over på laget MID Tegn 2 koncentriske cirkler med radierne 2.05 og 2.5 Klip et stykke af den yderste cirkel Lav et ARRAY af skruehullet - der skal være 12 stk. - de skal IKKE roteres under kopieringen Side 86 Copyright 2009 Forlaget Uhrskov
90 Målsæt tegningen AutoCAD D øvelser til maskintegning Side 87
91 Stikord Acad.ctb;66 Affasning;31 Afrunding;29 Attributter;47 Bemærk;5 BHATCH;56 Centerlinier;27 CHAMFER;31;32 Cirkler;24 CROSSING;39 Ctrl+P;70 DDATTDEF;47 DDATTE;70 DDCHPROP;42 DDIM;62 DDOSNAP;21 DIM;62;63 DIMCENTER;28 DTEXT;59 Egenskaber;42 ERASE;41 Faglige forhold;5 FILLET;30 Gemme og hente;5 GRIPS;51 Grundbogen;5 Hakklods;6 HAKKLODS;6;12 HAKKLODS-1;16 HAKKLODS-10;41;42;62 HAKKLODS-2;19 HAKKLODS-4;23 HAKKLODS-5;26 HAKKLODS-6;28;30 HAKKLODS-7;30 HAKKLODS-8;32;36 HAKKLODS-9;36;39 Insert;52 LAYER;7 Layout;63 LINE;13 Linietypeskalering;33 LTSCALE.;33 Læs dette først;5 MATCHPROP;44 Model;63 Modify;62 Monochrome.ctb;66 Møllenav;79 Målsætning;61 Objektsnap;21 OFFSET;36 Offset from origin;62 Oprettelse af lag;7 Parallelkopiering;35 POLAR;13 Polygonal Viewport;68 Polylinie;46 Prompt;47 PROPERTIES;42 Properties Dialogboksen;46 Rokkeled;73 ROTATE;22 Running OSNAP;21 Save As;11 Skravering;56 Snit;45 Snit B-B;59 Snit A-A;59 SNIT-1;51 SNIT-2;55 SNIT-3;60 Tag;47 Tegning af konturlinier;13 Tegning af snitlinien;51 Template;11 Trim;38;39 Udskrivning;63 VPORTS;68 WBLOCK;45;49 ZOOM;37 Øvelse 01 - LAYER;7 Øvelse 02 - LINE;13 Øvelse 03 - Andre afbildninger;17 Øvelse 04 - DDOSNAP;21 Øvelse 05 - CIRKLER;25 Øvelse 06 - DDIM;27 Øvelse 07 - FILLET;30 Øvelse 08 - CHAMFER;32 Øvelse 09 - LTSCALE;34 Øvelse 10 - OFFSET;36 Øvelse 11 - ZOOM;37 Øvelse 12 - TRIM;39 Øvelse 13 - Polylinie;46 Øvelse 13 - PROPERTIES;42 Øvelse 14 - Attributter;47 Øvelse 15 - WBLOCK;49 Øvelse 16 - Tegning af snitlinien;51 Øvelse 17 - INSERT;52 Øvelse 19 - BHATCH;56 Øvelse 20 - DIM;62;63 Øvelse 20 - DTEXT;59 Øvelsernes mål;6 Side 88 Copyright 2009 Forlaget Uhrskov
Forord. Denne øvelsesrække er et supplement til "AutoCAD 2012 2D Grundbog af samme forfatter.
 AutoCAD 2012 2D øvelser til maskintegning Frede Uhrskov Forord Denne øvelsesrække er et supplement til "AutoCAD 2012 2D Grundbog af samme forfatter. Der vil være en række henvisninger til den nævnte bog,
AutoCAD 2012 2D øvelser til maskintegning Frede Uhrskov Forord Denne øvelsesrække er et supplement til "AutoCAD 2012 2D Grundbog af samme forfatter. Der vil være en række henvisninger til den nævnte bog,
AutoCAD 2012. 2D øvelser til bygningstegning. Frede Uhrskov
 AutoCAD 2012 2D øvelser til bygningstegning Frede Uhrskov Forord Øvelserne er opbygget som detaljerede indtastningsøvelser, og som indlæring kan de ikke stå alene, men da det også er vigtigt at få succes
AutoCAD 2012 2D øvelser til bygningstegning Frede Uhrskov Forord Øvelserne er opbygget som detaljerede indtastningsøvelser, og som indlæring kan de ikke stå alene, men da det også er vigtigt at få succes
AutoCAD 2013 2D øvelser til bygningstegning
 AutoCAD 2013 2D øvelser til bygningstegning Frede Uhrskov Forord Øvelserne er opbygget som detaljerede indtastningsøvelser, og som indlæring kan de ikke stå alene, men da det også er vigtigt at få succes
AutoCAD 2013 2D øvelser til bygningstegning Frede Uhrskov Forord Øvelserne er opbygget som detaljerede indtastningsøvelser, og som indlæring kan de ikke stå alene, men da det også er vigtigt at få succes
2D øvelser til bygningstegning
 AutoCAD 2011 2D øvelser til bygningstegning Frede Uhrskov Forord Øvelserne er opbygget som detaljerede indtastningsøvelser, og som indlæring kan de ikke stå alene, men da det også er vigtigt at få succes
AutoCAD 2011 2D øvelser til bygningstegning Frede Uhrskov Forord Øvelserne er opbygget som detaljerede indtastningsøvelser, og som indlæring kan de ikke stå alene, men da det også er vigtigt at få succes
AutoCAD D Øvelser til bygningstegning. Frede Uhrskov 109,- AutoCAD-litteratur fra. Forlaget Uhrskov
 AutoCAD 2008 2D Øvelser til bygningstegning Frede Uhrskov 109,- AutoCAD-litteratur fra Forlaget Uhrskov AutoCAD 2008 2D øvelser til bygningstegning Frede Uhrskov Uanset evt. aftale med Copy-Dan er det
AutoCAD 2008 2D Øvelser til bygningstegning Frede Uhrskov 109,- AutoCAD-litteratur fra Forlaget Uhrskov AutoCAD 2008 2D øvelser til bygningstegning Frede Uhrskov Uanset evt. aftale med Copy-Dan er det
Klik på menupunktet Format og herunder Units (eller skriv units på kommandolinien)
 Kogebog til opsætning af standardtegning i AutoCAD RTS/HED side 1 Formål med standardtegning Når man åbner en ny tom tegning i AutoCAD, er den allerede fyldt med informationer om lag, målsætningsstandarder
Kogebog til opsætning af standardtegning i AutoCAD RTS/HED side 1 Formål med standardtegning Når man åbner en ny tom tegning i AutoCAD, er den allerede fyldt med informationer om lag, målsætningsstandarder
2D øvelser til bygningstegning
 AutoCAD 2016 2D øvelser til bygningstegning Frede Uhrskov Forord Øvelserne er opbygget som detaljerede indtastningsøvelser, og som indlæring kan de ikke stå alene, men da det også er vigtigt at få succes
AutoCAD 2016 2D øvelser til bygningstegning Frede Uhrskov Forord Øvelserne er opbygget som detaljerede indtastningsøvelser, og som indlæring kan de ikke stå alene, men da det også er vigtigt at få succes
Isometri i Autocad. murerviden.dk. Murerviden.dk - René Eriksen. Fri brug af materialet. Materialet må ikke videresælges. Side 1
 Side 1 1. Hent skabelon til den opgave du skal løse. Rigtigt papir størrelse A3 eller A4 Rigtigt papir retning liggende eller stående Rigtigt målstok forhold 1:1 1:5 1:10 1:20 1:50 eller 1:100 Når Autocad
Side 1 1. Hent skabelon til den opgave du skal løse. Rigtigt papir størrelse A3 eller A4 Rigtigt papir retning liggende eller stående Rigtigt målstok forhold 1:1 1:5 1:10 1:20 1:50 eller 1:100 Når Autocad
Vester Kopi A/S - Plotservice
 Vester Kopi A/S - Plotservice Vejledning til AutoCad 2000 i forbindelse med plotservice Indhold: Plotter konfiguration i AutoCad 2000 1 Indstillinger i AutoCad 2000 4 Farveplot 6 Plotfiler i AutoCad 2000
Vester Kopi A/S - Plotservice Vejledning til AutoCad 2000 i forbindelse med plotservice Indhold: Plotter konfiguration i AutoCad 2000 1 Indstillinger i AutoCad 2000 4 Farveplot 6 Plotfiler i AutoCad 2000
Indholdsfortegnelse. Indholdsfortegnelse.. side 2. Adgang til webgraf 3. Opslag adresse... 4. Styring af layout.. 5. Zoom funktioner..
 Indholdsfortegnelse Indholdsfortegnelse.. side 2 Adgang til webgraf 3 Opslag adresse... 4 Styring af layout.. 5 Zoom funktioner.. 6 Panorere på skærmen. 7 Information om grafikken.... 8-10 Print et udsnit.....
Indholdsfortegnelse Indholdsfortegnelse.. side 2 Adgang til webgraf 3 Opslag adresse... 4 Styring af layout.. 5 Zoom funktioner.. 6 Panorere på skærmen. 7 Information om grafikken.... 8-10 Print et udsnit.....
5. Samling af maskindele
 5. Samling af maskindele I dette kapitel skal du færdigøre maskintegningen, som du påbegyndte i kapitel 4. Du skal konstruere en knast, en kobling og indlæse et lejehus fra disken, som passer til akslen.
5. Samling af maskindele I dette kapitel skal du færdigøre maskintegningen, som du påbegyndte i kapitel 4. Du skal konstruere en knast, en kobling og indlæse et lejehus fra disken, som passer til akslen.
Computerbaseret tegning og modellering
 Fri studieaktivitet (FS5) - 2005 Computerbaseret tegning og modellering Opgavesamling Kursusholdere: Kjeld Svidt Erik Kjems Det Teknisk-Naturvidenskabelige Basisår Computerbaseret tegning og modellering
Fri studieaktivitet (FS5) - 2005 Computerbaseret tegning og modellering Opgavesamling Kursusholdere: Kjeld Svidt Erik Kjems Det Teknisk-Naturvidenskabelige Basisår Computerbaseret tegning og modellering
3 Tilføj printer "HP-GL/2 devices, ADI 4.3 - for Autodesk by HP" 5 Klik "Printer ikonet" - Print/Plot configuration
 Plot filer fra AutoCad 14. 1 Åben Autocad 14 2 Klik "Filer" og vælg "Printer setup" 3 Tilføj printer "HP-GL/2 devices, ADI 4.3 - for Autodesk by HP" 4 Klik "Ok" 5 Klik "Printer ikonet" - Print/Plot configuration
Plot filer fra AutoCad 14. 1 Åben Autocad 14 2 Klik "Filer" og vælg "Printer setup" 3 Tilføj printer "HP-GL/2 devices, ADI 4.3 - for Autodesk by HP" 4 Klik "Ok" 5 Klik "Printer ikonet" - Print/Plot configuration
Brugervejledning til cadcom LT. - Autocad LT applikation for arkitekter
 til cadcom LT - Autocad LT applikation for arkitekter cadcom LT brugervejledningen er en oversigt over kommandoer, funktioner og features indeholdt i softwaren. cadcom LT kan deles op i tre hovedpunkter:
til cadcom LT - Autocad LT applikation for arkitekter cadcom LT brugervejledningen er en oversigt over kommandoer, funktioner og features indeholdt i softwaren. cadcom LT kan deles op i tre hovedpunkter:
Magic Systems. Byg et lille hus med. 2008 Magic Systems
 Byg et lille hus med 2008 1 Værktøjer Vælg de værktøjsstave, du skal bruge; se illustration. Du får denne menu frem ved at klikke med højre musetast på en af værktøjsstavene. 2 Måleenheder Sæt den måleenhed
Byg et lille hus med 2008 1 Værktøjer Vælg de værktøjsstave, du skal bruge; se illustration. Du får denne menu frem ved at klikke med højre musetast på en af værktøjsstavene. 2 Måleenheder Sæt den måleenhed
AutoCAD. Bygge og Anlæg Roskilde Tekniske Skole Henrik Daugaard, hed@rts.dk. Side 1
 AutoCAD Bygge og Anlæg Roskilde Tekniske Skole Henrik Daugaard, hed@rts.dk Side 1 Indholdfortegnelse Indholdfortegnelse 2 Ergonomi 3 Skærmbilledets opbygning 4 Opgaver 5 Kommandoer 6 Objectsnap 37 Brugerflade
AutoCAD Bygge og Anlæg Roskilde Tekniske Skole Henrik Daugaard, hed@rts.dk Side 1 Indholdfortegnelse Indholdfortegnelse 2 Ergonomi 3 Skærmbilledets opbygning 4 Opgaver 5 Kommandoer 6 Objectsnap 37 Brugerflade
Modelbanestyring med PC Indholdsfortegnelse
 Modelbanestyring med PC Indholdsfortegnelse Modelbanestyring med PC... 1 Anvend Paint til tegning af skinnesymboler... 1 Start af Paint... 1 Ny tegning i Paint... 1 Tegn et sporskifte... 2 Valg af farve...
Modelbanestyring med PC Indholdsfortegnelse Modelbanestyring med PC... 1 Anvend Paint til tegning af skinnesymboler... 1 Start af Paint... 1 Ny tegning i Paint... 1 Tegn et sporskifte... 2 Valg af farve...
Udskriv kort. Før udskrivning af et kort kan du eventuelt vælge at indtegne et/flere udskriftsområder. (I PLUS versionen kun ét).
 . Generelt Ved udskrivning af kort kan du vælge at udskrive det der er vist på skærmen. Du kan også vælge at udskrive et eller flere kortudsnit. Før du udskriver, vil programmet altid åbne en dialog, som
. Generelt Ved udskrivning af kort kan du vælge at udskrive det der er vist på skærmen. Du kan også vælge at udskrive et eller flere kortudsnit. Før du udskriver, vil programmet altid åbne en dialog, som
VELKOMMEN TIL PHOTO STORY FOR WINDOWS
 VELKOMMEN TIL PHOTO STORY FOR WINDOWS Jens Honoré 2005 Photo Story er et program, du kan bruge til at lave en billedfortælling med. Du kan: Indsætte billeder Ændre billedernes farver Tilføje effekter til
VELKOMMEN TIL PHOTO STORY FOR WINDOWS Jens Honoré 2005 Photo Story er et program, du kan bruge til at lave en billedfortælling med. Du kan: Indsætte billeder Ændre billedernes farver Tilføje effekter til
Først fremstilles det massive omdrejningslegeme
 Opgave 1. Håndgreb for vandhane. Vigtige kommandoer i denne øvelse: VPORTS UCS REVOLVE ARRAY 3D SUBTRACT HIDE SECTION EXTRUDE 3DOrbit Fig 1. Der skal laves en massiv model af et håndgreb til en vandhane
Opgave 1. Håndgreb for vandhane. Vigtige kommandoer i denne øvelse: VPORTS UCS REVOLVE ARRAY 3D SUBTRACT HIDE SECTION EXTRUDE 3DOrbit Fig 1. Der skal laves en massiv model af et håndgreb til en vandhane
Vejledning til at lave almindelige bordkort i Draw Side 1
 Side 1 Når du åbner skabelonen til alm. bordkort ser du en side med 10 bordkort. For at få de stiplede linjer frem skal du evt. lige klikke i linealen foroven eller i siden. De stiplede linjer er for at
Side 1 Når du åbner skabelonen til alm. bordkort ser du en side med 10 bordkort. For at få de stiplede linjer frem skal du evt. lige klikke i linealen foroven eller i siden. De stiplede linjer er for at
Kom hurtigt i gang. med. FloorPlan 3D. FloorPlan 3D er et program med mange anvendelsesmuligheder!
 Kom hurtigt i gang med FloorPlan 3D FloorPlan 3D er et program med mange anvendelsesmuligheder! Formålet med denne guide, er at give et overblik over de grundlæggende funktioner i FloorPlan 3D og at få
Kom hurtigt i gang med FloorPlan 3D FloorPlan 3D er et program med mange anvendelsesmuligheder! Formålet med denne guide, er at give et overblik over de grundlæggende funktioner i FloorPlan 3D og at få
Manual og Hjælp Skoletasken 2
 Manual og Hjælp Skoletasken 2 I Skoletasken 2 - Hjælp Indhold I Introduktion 1 Velkomst 2... 2 2 Systemkrav... 2 3 Installation... 3 4 Skoletasken... 8 II Opsætning 10 1 Systemopsætning... 10 2 Bogopsætning...
Manual og Hjælp Skoletasken 2 I Skoletasken 2 - Hjælp Indhold I Introduktion 1 Velkomst 2... 2 2 Systemkrav... 2 3 Installation... 3 4 Skoletasken... 8 II Opsætning 10 1 Systemopsætning... 10 2 Bogopsætning...
Start SketchUp vælg File Open og åben filen Milimeters.skp under Templates
 For at få SketchUp til at virke skal programmet først sættes op Start SketchUp vælg File Open og åben filen Milimeters.skp under Templates Herefter vælges Window -> Entity Info Kontroller at units er i
For at få SketchUp til at virke skal programmet først sættes op Start SketchUp vælg File Open og åben filen Milimeters.skp under Templates Herefter vælges Window -> Entity Info Kontroller at units er i
Vejledning til brug af MiljøGIS ved ansøgning om privat skovtilskud.
 NOTAT Tilskud J.nr. NST-3379-00005 Ref. JOSEI/TRDIP Den 14. april 2016 Vejledning til brug af MiljøGIS ved ansøgning om privat skovtilskud. Denne vejledning beskriver, hvordan der kan tegnes kort til brug
NOTAT Tilskud J.nr. NST-3379-00005 Ref. JOSEI/TRDIP Den 14. april 2016 Vejledning til brug af MiljøGIS ved ansøgning om privat skovtilskud. Denne vejledning beskriver, hvordan der kan tegnes kort til brug
Tastevejledning Windows XP
 Tastevejledning Windows XP Tastevejledningen dækker den danske udgave af Windows XP. Der er taget udgangspunkt i en standard installation, hvor der ikke er foretaget tilpasninger i skærmopsætning, valg
Tastevejledning Windows XP Tastevejledningen dækker den danske udgave af Windows XP. Der er taget udgangspunkt i en standard installation, hvor der ikke er foretaget tilpasninger i skærmopsætning, valg
AMU, maskin og værktøj Maskintegning, Projektionstegning i CAD Opgavesæt 1 CAD Kursus 44847
 Maskintegning, Projektionstegning i CAD Opgavesæt 1 CAD Kursus 44847 Udviklet af EUCSyd, Sønderborg 1 Maskintegning, projektionstegning i CAD Kursusbeskrivelse Mål På kurset lærer du at: Konstruere maskintegninger
Maskintegning, Projektionstegning i CAD Opgavesæt 1 CAD Kursus 44847 Udviklet af EUCSyd, Sønderborg 1 Maskintegning, projektionstegning i CAD Kursusbeskrivelse Mål På kurset lærer du at: Konstruere maskintegninger
Bemærk F7 slår Grid af og på og F9 slår Snap af og på. Snap- og Grid-afstandene kan senere ændres.
 Opgave 1. Isometri Vigtige kommandoer i denne øvelse: SNAP GRID ELLIPSE/ISOCIRCLE TRIM BREAK ERASE LINE COPY Fig 1. Opgaven er en øvelse i tegning af isometriske billeder ved hjælp af AutoCAD s Isoplanefaciliteter.
Opgave 1. Isometri Vigtige kommandoer i denne øvelse: SNAP GRID ELLIPSE/ISOCIRCLE TRIM BREAK ERASE LINE COPY Fig 1. Opgaven er en øvelse i tegning af isometriske billeder ved hjælp af AutoCAD s Isoplanefaciliteter.
Betjeningsvejledning. for. UniRace
 Betjeningsvejledning for UniRace 2007 Et konkurrence indtastningsprogram. Indholdsfortegnelse Indholdsfortegnelse... 2 Figur fortegnelse... 3 Indledning... 4 Race info... 4 Indtastning af deltagere...
Betjeningsvejledning for UniRace 2007 Et konkurrence indtastningsprogram. Indholdsfortegnelse Indholdsfortegnelse... 2 Figur fortegnelse... 3 Indledning... 4 Race info... 4 Indtastning af deltagere...
2. Den første tegning
 18 2. Den første tegning Den første tegning er en simpel tegning med forholdsvis enkle figurer, tegnet på et stykke A2-papir. Resultatet kommer til at se ud som vist på figur 2.1, dog uden målsætningsteksterne.
18 2. Den første tegning Den første tegning er en simpel tegning med forholdsvis enkle figurer, tegnet på et stykke A2-papir. Resultatet kommer til at se ud som vist på figur 2.1, dog uden målsætningsteksterne.
Prepress Serigrafi Grafisk Tekniker Grundforløb. Opgave 3: T shirt i flere farver
 Grafisk Tekniker Grundforløb Opgave 3: T shirt i flere farver Temaet for denne opgave er frit dog skal motivet være enkelt i sin udformning. Du skal arbejde med et motiv i forskellige farver, der skal
Grafisk Tekniker Grundforløb Opgave 3: T shirt i flere farver Temaet for denne opgave er frit dog skal motivet være enkelt i sin udformning. Du skal arbejde med et motiv i forskellige farver, der skal
Regneark II Calc Open Office
 Side 1 af 10 Gangetabel... 2 Udfyldning... 2 Opbygning af gangetabellen... 3 Cellestørrelser... 4 Øveark... 4 Facitliste... 6 Sideopsætning... 7 Flytte celler... 7 Højrejustering... 7 Kalender... 8 Dage
Side 1 af 10 Gangetabel... 2 Udfyldning... 2 Opbygning af gangetabellen... 3 Cellestørrelser... 4 Øveark... 4 Facitliste... 6 Sideopsætning... 7 Flytte celler... 7 Højrejustering... 7 Kalender... 8 Dage
AutoCAD Express Tools 2000 - Indledning
 AutoCAD Express Tools 2000 - Indledning Forord Dette hæfte er et supplement til AutoCAD 2000 Grundbog. Hæftet omhandler Express Tools, som leveres med AutoCAD. Denne menu er ikke beskrevet i manualen,
AutoCAD Express Tools 2000 - Indledning Forord Dette hæfte er et supplement til AutoCAD 2000 Grundbog. Hæftet omhandler Express Tools, som leveres med AutoCAD. Denne menu er ikke beskrevet i manualen,
Formler og diagrammer i OpenOffice Calc
 Formler i Calc Regneudtryk Sådan skal det skrives i Excel Facit 34 23 =34*23 782 47 23 =47/23 2,043478261 27³ =27^3 19683 456 =KVROD(456) 21,3541565 7 145558 =145558^(1/7) 5,464829073 2 3 =2*PI()*3 18,84955592
Formler i Calc Regneudtryk Sådan skal det skrives i Excel Facit 34 23 =34*23 782 47 23 =47/23 2,043478261 27³ =27^3 19683 456 =KVROD(456) 21,3541565 7 145558 =145558^(1/7) 5,464829073 2 3 =2*PI()*3 18,84955592
21. Indføring i Mechanical
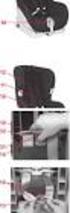 18 21. Indføring i Mechanical Desktop Mechanical Desktop er et noget andet produkt end AutoCAD. I det følgende vil jeg kalde programmet Mechanical eller blot programmet. Mechanical adskiller sig ved at
18 21. Indføring i Mechanical Desktop Mechanical Desktop er et noget andet produkt end AutoCAD. I det følgende vil jeg kalde programmet Mechanical eller blot programmet. Mechanical adskiller sig ved at
Vejledning til Photofiltre nr. 118 Side 1
 Side 1 I stedet for blot at sende en mail med kun hvid baggrund, kan man pynte mail'en lidt op - f.eks. ved at indsætte en personlig billedcollage med tekst i toppen af mail'en inden man begynder at skrive.
Side 1 I stedet for blot at sende en mail med kun hvid baggrund, kan man pynte mail'en lidt op - f.eks. ved at indsætte en personlig billedcollage med tekst i toppen af mail'en inden man begynder at skrive.
Opgaver om koordinater
 Opgaver om koordinater Formålet med disse opgaver er dels at træne noget matematik, dels at give oplysninger om og træning i brug af Mathcad: Matematik: Øge grundlæggende indsigt vedrørende koordinater
Opgaver om koordinater Formålet med disse opgaver er dels at træne noget matematik, dels at give oplysninger om og træning i brug af Mathcad: Matematik: Øge grundlæggende indsigt vedrørende koordinater
Søren Christiansen 22.12.09
 1 2 Dette kompendie omhandler simpel brug af Excel til brug for simpel beregning, såsom mængde og pris beregning sammentælling mellem flere ark. Excel tilhører gruppen af programmer som samlet kaldes Microsoft
1 2 Dette kompendie omhandler simpel brug af Excel til brug for simpel beregning, såsom mængde og pris beregning sammentælling mellem flere ark. Excel tilhører gruppen af programmer som samlet kaldes Microsoft
Kursusmappen Kommuniker: Gennem Valg
 Kursusmappen Kommuniker: Gennem Valg Øvelser 1 Indhold Indhold... 2 Øvelse 1... 3 Start Kommuniker: Gennem Valg Afspiller og åbn en aktivitet... 3 Øvelse 2... 5 Konfigurer-menuen... 5 Kort om indstillinger
Kursusmappen Kommuniker: Gennem Valg Øvelser 1 Indhold Indhold... 2 Øvelse 1... 3 Start Kommuniker: Gennem Valg Afspiller og åbn en aktivitet... 3 Øvelse 2... 5 Konfigurer-menuen... 5 Kort om indstillinger
Du skal så lige først hente en fil en såkaldt maske der hedder PF-Snowflake
 Side 1 Man kan selv lave f.eks. julekort med sne på, samt andet pynt. Har du et flot vinterbillede med sne på kan du lave det endnu flottere. Billedet jeg bruger er reduceret til 900 x 600 pixels Du skal
Side 1 Man kan selv lave f.eks. julekort med sne på, samt andet pynt. Har du et flot vinterbillede med sne på kan du lave det endnu flottere. Billedet jeg bruger er reduceret til 900 x 600 pixels Du skal
Indhold. Brugermanual
 og øvelser til pcon.planner 6.4.1 Indhold 1. Installering af pcon.planner... 3 Start pcon.planner... 3 2. Brugerfladen... 4 2.1 Programmenuen... 5 2.2 Værktøjslinje Hurtig adgang... 5 2.3 Menubaren (ribbon)...
og øvelser til pcon.planner 6.4.1 Indhold 1. Installering af pcon.planner... 3 Start pcon.planner... 3 2. Brugerfladen... 4 2.1 Programmenuen... 5 2.2 Værktøjslinje Hurtig adgang... 5 2.3 Menubaren (ribbon)...
Begyndermanual og introduktion til
 Begyndermanual og introduktion til Design 3D parametrisk CAD www.nettocad.dk mail@a-engineering.dk Tlf. 61337807 1 Part Workspace Zoom værktøjer De gule ikoner viser dine konstruktioner fra forskellige
Begyndermanual og introduktion til Design 3D parametrisk CAD www.nettocad.dk mail@a-engineering.dk Tlf. 61337807 1 Part Workspace Zoom værktøjer De gule ikoner viser dine konstruktioner fra forskellige
3D Cad Pladekonstruktion.
 -1-3D Cad Pladekonstruktion. Dette materiale er udarbejdet til at gennemgå løsningen af de 3D pladekonstruktioner der er valgt at konstruere på AMU målet 45100. Manuel og 3D Cad baseret pladeudfoldning.
-1-3D Cad Pladekonstruktion. Dette materiale er udarbejdet til at gennemgå løsningen af de 3D pladekonstruktioner der er valgt at konstruere på AMU målet 45100. Manuel og 3D Cad baseret pladeudfoldning.
4.2 Sådan kopierer du på Aalborg Bibliotekerne... 11. 4.1 Identificer dig på kopimaskinen... 11
 Indholdsfortegnelse 1. Sådan opretter du en konto i s kopi-/printsystem... 2 1.1 Opret kopi-/printkonto hjemmefra... 2 1.2 Aktivering af din kopi-/printkonto... 3 2. Sådan indbetaler du penge på din kopi-/printkonto...
Indholdsfortegnelse 1. Sådan opretter du en konto i s kopi-/printsystem... 2 1.1 Opret kopi-/printkonto hjemmefra... 2 1.2 Aktivering af din kopi-/printkonto... 3 2. Sådan indbetaler du penge på din kopi-/printkonto...
CAD-tegninger som grundlag for geometri
 CAD-tegninger som grundlag for geometri SimDXF er et simpelt værktøj til import af cad tegninger i DXF-format som grundlag for opbygning af den geometriske beskrivelse af bygningsmodeller i BSim2000. Der
CAD-tegninger som grundlag for geometri SimDXF er et simpelt værktøj til import af cad tegninger i DXF-format som grundlag for opbygning af den geometriske beskrivelse af bygningsmodeller i BSim2000. Der
Solid Edge 2D Drafting
 Solid Edge 2D version 106 - tutorial: Solid edge 2d er et gratis tegneprogram, der er genialt til Teknologi. Det kan bruges til at tegne maskintegninger med mål, til at tegne skitser til fysik-afleveringer,
Solid Edge 2D version 106 - tutorial: Solid edge 2d er et gratis tegneprogram, der er genialt til Teknologi. Det kan bruges til at tegne maskintegninger med mål, til at tegne skitser til fysik-afleveringer,
Autodesk Inventor 10. Ståleje. Frede Uhrskov
 Autodesk Inventor 10 Ståleje Frede Uhrskov Forord Dette hæfte er en opdatering og omskrivning af samme hæfte til Release 5, 5.3, 6, 8 og 9. Da der er tale om en lang række ændringer i opbygningen af emnet,
Autodesk Inventor 10 Ståleje Frede Uhrskov Forord Dette hæfte er en opdatering og omskrivning af samme hæfte til Release 5, 5.3, 6, 8 og 9. Da der er tale om en lang række ændringer i opbygningen af emnet,
Tastevejledning Paint Shop Pro 7
 Paint Shop Pro 7 I denne tastevejledning lærer du de mest grundlæggede funktioner i billedbehandling og medtager således kun en del af programmets faciliteter. Hvilke fremgår af indholdsfortegnelsen nedenunder.
Paint Shop Pro 7 I denne tastevejledning lærer du de mest grundlæggede funktioner i billedbehandling og medtager således kun en del af programmets faciliteter. Hvilke fremgår af indholdsfortegnelsen nedenunder.
Workshop G3 MicroStation V8 XM edtion nye værktøjer 1
 Workshop G3 MicroStation V8 XM edtion nye værktøjer 1 FØR I BEGYNDER......1 ELEMENT SELECTION...2 TEGNEVÆRKTØJER...4 ARRAY / ALONG ELEMENT...4 STRETCH...6 MOVE TO CONTACT...7 BREAK ELEMENT...8 COPY FENCE
Workshop G3 MicroStation V8 XM edtion nye værktøjer 1 FØR I BEGYNDER......1 ELEMENT SELECTION...2 TEGNEVÆRKTØJER...4 ARRAY / ALONG ELEMENT...4 STRETCH...6 MOVE TO CONTACT...7 BREAK ELEMENT...8 COPY FENCE
Brug Photo Story 3 en let introduktion
 Brug Photo Story 3 en let introduktion Denne vejledning forudsætter at programmet Photo Story 3 er installeret på din computer. Se andetsteds for vejledning i at installere programmet, der kan findes gratis
Brug Photo Story 3 en let introduktion Denne vejledning forudsætter at programmet Photo Story 3 er installeret på din computer. Se andetsteds for vejledning i at installere programmet, der kan findes gratis
SmartAir TS1000. Daglig brug
 SmartAir TS1000 Daglig brug Indhold Brugere... 4 Opret brugere... 4 Brugerliste vinduet... 5 Knapper... 5 Grupper... 6 Søg bruger... 7 Rapport vinduet (brugere)... 7 Døre... 8 Opret døre... 8 Dørliste
SmartAir TS1000 Daglig brug Indhold Brugere... 4 Opret brugere... 4 Brugerliste vinduet... 5 Knapper... 5 Grupper... 6 Søg bruger... 7 Rapport vinduet (brugere)... 7 Døre... 8 Opret døre... 8 Dørliste
Denne øvelsesrække bringer brugeren igennem en lang række forskellige elementer i Inventor 2016.
 Inventor 2016 Koblingsled Frede Uhrskov Forord Denne øvelsesrække bringer brugeren igennem en lang række forskellige elementer i Inventor 2016. Øvelserne kræver ikke forudgående kendskab til Inventor,
Inventor 2016 Koblingsled Frede Uhrskov Forord Denne øvelsesrække bringer brugeren igennem en lang række forskellige elementer i Inventor 2016. Øvelserne kræver ikke forudgående kendskab til Inventor,
Læsehuset hjælp. Læsehuset 1.0. Mikro Værkstedet A/S
 Læsehuset hjælp Læsehuset 1.0 Mikro Værkstedet A/S Læsehuset hjælp: Læsehuset 1.0 Mikro Værkstedet A/S Revision 1.46, 24. februar 2009 Indholdsfortegnelse Forord... vii 1. Kom godt i gang... 1 1.1. Læsehusets
Læsehuset hjælp Læsehuset 1.0 Mikro Værkstedet A/S Læsehuset hjælp: Læsehuset 1.0 Mikro Værkstedet A/S Revision 1.46, 24. februar 2009 Indholdsfortegnelse Forord... vii 1. Kom godt i gang... 1 1.1. Læsehusets
Adobe Elements Lektion 2
 Adobe Elements Lektion 2 Så er det igen tid til at lege lidt med billeder. Jeg går ud fra, at du nu har fået opsat Elements efter de anvisninger du fik i sidste lektion. Start Elements op Gå ind i Edit
Adobe Elements Lektion 2 Så er det igen tid til at lege lidt med billeder. Jeg går ud fra, at du nu har fået opsat Elements efter de anvisninger du fik i sidste lektion. Start Elements op Gå ind i Edit
Formler og diagrammer i Excel 2000/2003 XP
 Formler i Excel Regneudtryk Sådan skal det skrives i Excel Facit 34 23 =34*23 782 47 23 =47/23 2,043478261 27³ =27^3 19683 456 =KVROD(456) 21,3541565 7 145558 =145558^(1/7) 5,464829073 2 3 =2*PI()*3 18,84955592
Formler i Excel Regneudtryk Sådan skal det skrives i Excel Facit 34 23 =34*23 782 47 23 =47/23 2,043478261 27³ =27^3 19683 456 =KVROD(456) 21,3541565 7 145558 =145558^(1/7) 5,464829073 2 3 =2*PI()*3 18,84955592
Første møde med skærmbilledet i After Effects 6,5 PRO Lidt om animering
 Bent Sehested Side - 1 Første møde med skærmbilledet i After Effects 6,5 PRO Lidt om animering Hvert lag i Compositionen har et afmærket ankerpunkt. Det er koordinaterne for diagonalernes skæring. Der
Bent Sehested Side - 1 Første møde med skærmbilledet i After Effects 6,5 PRO Lidt om animering Hvert lag i Compositionen har et afmærket ankerpunkt. Det er koordinaterne for diagonalernes skæring. Der
Til at starte med vil jeg lige vis nogle små ændringer på opsætningen som jeg har lavet.
 Microstation brugermøde 10. og 11. november 2008. Indlæg af Else-Marie Lorenzen. Vejdirektoratet Til at starte med vil jeg lige vis nogle små ændringer på opsætningen som jeg har lavet. Som det første
Microstation brugermøde 10. og 11. november 2008. Indlæg af Else-Marie Lorenzen. Vejdirektoratet Til at starte med vil jeg lige vis nogle små ændringer på opsætningen som jeg har lavet. Som det første
Introduktion til Rhinoceros 3d
 Introduktion til Rhinoceros 3d September 2012, ruben.borup@aarch.dk, Arkitektskolen Aarhus Interfacets opbygning B A C D F E G H I a) Den øverst menu (alle kommandoer, kategoriseret browse) b) Kommandoprompt
Introduktion til Rhinoceros 3d September 2012, ruben.borup@aarch.dk, Arkitektskolen Aarhus Interfacets opbygning B A C D F E G H I a) Den øverst menu (alle kommandoer, kategoriseret browse) b) Kommandoprompt
Vejledning til Blackboards portfolio værktøj
 Vejledning til Blackboards portfolio værktøj Brug denne vejledning, når du skal udarbejde din undervisningsportfolio i Blackboards portfolio værktøj. Ved at følge alle trinene nedenfor får du udarbejdet
Vejledning til Blackboards portfolio værktøj Brug denne vejledning, når du skal udarbejde din undervisningsportfolio i Blackboards portfolio værktøj. Ved at følge alle trinene nedenfor får du udarbejdet
Indholdsfortegnelse. 1. Installation af LØN... 1. 2. Introduktion til LØN... 2. 3. Indtastning af lønseddel... 7. 4. Udskrifter...
 Løn til Windows Indholdsfortegnelse 1. Installation af LØN... 1 2. Introduktion til LØN... 2 2.1. Første start af LØN...2 2.1.1. Ét eller flere distrikter...2 2.1.2. Lønperioder...3 2.1.3. Kartoteker...4
Løn til Windows Indholdsfortegnelse 1. Installation af LØN... 1 2. Introduktion til LØN... 2 2.1. Første start af LØN...2 2.1.1. Ét eller flere distrikter...2 2.1.2. Lønperioder...3 2.1.3. Kartoteker...4
Bevægelses analyse med SkillSpector. Version 1.0 Sidste opdatering: 14/05-2008
 Bevægelses analyse med SkillSpector Version 1.0 Sidste opdatering: 14/05-2008 Hvad er SkillSpector SkillSpector er software program til video baseret bevægelses analyse. Der er følgende muligheder med
Bevægelses analyse med SkillSpector Version 1.0 Sidste opdatering: 14/05-2008 Hvad er SkillSpector SkillSpector er software program til video baseret bevægelses analyse. Der er følgende muligheder med
Vejledning til Photofiltre nr. 117 Side 1
 Side 1 I denne vejledning skal vi bruge 7 billeder som skal sættes ned i størrelse. Bagefter sættes de sammen 3 i den ene rækker og 4 i den anden. Til sidst sættes de 2 rækker sammen så det er som en collage.
Side 1 I denne vejledning skal vi bruge 7 billeder som skal sættes ned i størrelse. Bagefter sættes de sammen 3 i den ene rækker og 4 i den anden. Til sidst sættes de 2 rækker sammen så det er som en collage.
Revit LT 2013 Parcelhus
 Revit LT 2013 Parcelhus Frede Uhrskov Forord Dette kursus gennemgår de helt grundlæggende elementer i Revit LT 2013. For at få det rette udbytte af Revit LT 2013, er det meget vigtigt, at man følger et
Revit LT 2013 Parcelhus Frede Uhrskov Forord Dette kursus gennemgår de helt grundlæggende elementer i Revit LT 2013. For at få det rette udbytte af Revit LT 2013, er det meget vigtigt, at man følger et
Billedbehandling med GIMP
 Den sidste ting der er plads til her er: Skaler. For at få de 2 lag til at passe sammen er det nødvendigt at skalere dem. Vælg enten billede->skaler billede eller lag->skaler lag. Og indstil antallet af
Den sidste ting der er plads til her er: Skaler. For at få de 2 lag til at passe sammen er det nødvendigt at skalere dem. Vælg enten billede->skaler billede eller lag->skaler lag. Og indstil antallet af
VEJLEDNING TIL PRINTUDLÆG
 VEJLEDNING TIL PRINTUDLÆG Eksempler på print: Printplader er beregnet til at fastholde komponenter og skabe permanente forbindelser mellem dem. En printplade består af en plade af glasfiber, belagt med
VEJLEDNING TIL PRINTUDLÆG Eksempler på print: Printplader er beregnet til at fastholde komponenter og skabe permanente forbindelser mellem dem. En printplade består af en plade af glasfiber, belagt med
Brugervejledning til diverse i OS X
 Brugervejledning til diverse i OS X Gert Søndergaard 19. august 2003 Indholdsfortegnelse Indholdsfortegnelse...2 Introduktion til Mac OS X...3 Flere brugere på samme maskine...3 Dock - den gamle kvikstart...4
Brugervejledning til diverse i OS X Gert Søndergaard 19. august 2003 Indholdsfortegnelse Indholdsfortegnelse...2 Introduktion til Mac OS X...3 Flere brugere på samme maskine...3 Dock - den gamle kvikstart...4
Hvis du altid vil starte med fuldskærm, klik på start.htm i stedet for index.htm
 BETJENINGSVEJLEDNING Når du er på start siden (index.htm), vælg altid fuld skærm. Herved får du bedre plads til at se på tegningerne. Du kan også klikke på F11 på tastaturet. Hvis du altid vil starte med
BETJENINGSVEJLEDNING Når du er på start siden (index.htm), vælg altid fuld skærm. Herved får du bedre plads til at se på tegningerne. Du kan også klikke på F11 på tastaturet. Hvis du altid vil starte med
Quick guide til Condes 8.
 Quick guide til Condes 8. Quick guide til Condes 8.... 1 Starte Condes:... 2 Opret poster.... 6 Opdatere post detaljer:... 7 Finjustere postcirklen.... 8 Flytte postnummer... 9 Sætte poster sammen til
Quick guide til Condes 8. Quick guide til Condes 8.... 1 Starte Condes:... 2 Opret poster.... 6 Opdatere post detaljer:... 7 Finjustere postcirklen.... 8 Flytte postnummer... 9 Sætte poster sammen til
Bentleyuser.dk Årsmøde 2010 Nordic Civil 2010
 Bentleyuser.dk Årsmøde 2010 Nordic Civil 2010 8.-10. November 2010, Munkebjerg Hotel, Vejle Workshop W2 Annotation Scale i MicroStation V8i Underviser: Tine Lai Andersen, Bentley Systems (Danmark) Bentley
Bentleyuser.dk Årsmøde 2010 Nordic Civil 2010 8.-10. November 2010, Munkebjerg Hotel, Vejle Workshop W2 Annotation Scale i MicroStation V8i Underviser: Tine Lai Andersen, Bentley Systems (Danmark) Bentley
Skrivebordet Windows 10
 Få adgang til Stifinder, Indstillinger og andre apps, du bruger ofte, i venstre side af menuen Start. Hvis du vil se alle dine apps og programmer, skal du vælge Alle apps. Vises der en pil til højre for
Få adgang til Stifinder, Indstillinger og andre apps, du bruger ofte, i venstre side af menuen Start. Hvis du vil se alle dine apps og programmer, skal du vælge Alle apps. Vises der en pil til højre for
ipad for let øvede modul 8 Underholdning på ipad Læsning
 02092015AS ipad for let øvede modul 8 Underholdning på ipad Læsning Indledning I dette modul vil vi beskæftige os med nogle af de muligheder, der er for at læse på ipad'en. Aviser/dagblade Vi har i modul
02092015AS ipad for let øvede modul 8 Underholdning på ipad Læsning Indledning I dette modul vil vi beskæftige os med nogle af de muligheder, der er for at læse på ipad'en. Aviser/dagblade Vi har i modul
Manual til overføring af fotografier fra kamera til harddisk.
 Manual til overføring af fotografier fra kamera til harddisk. Det første man skal gøre sig klart er, hvor man som udgangspunkt vil lægge sine fotografier. Især når man er mange, der bruger den samme computer,
Manual til overføring af fotografier fra kamera til harddisk. Det første man skal gøre sig klart er, hvor man som udgangspunkt vil lægge sine fotografier. Især når man er mange, der bruger den samme computer,
Adgang til WebGraf. 1. Start Microsoft Internet Explorer. 2. Skriv: http://kort.ge.dk
 Indholdsfortegnelse Indholdsfortegnelse.. side 2 Adgang til webgraf 3 Opslag adresse... 4 Styring af layout.. 5 Opslag af område via oversigtskort... 6 Zoom funktioner.. 7 Panorere på skærmen. 8 Information
Indholdsfortegnelse Indholdsfortegnelse.. side 2 Adgang til webgraf 3 Opslag adresse... 4 Styring af layout.. 5 Opslag af område via oversigtskort... 6 Zoom funktioner.. 7 Panorere på skærmen. 8 Information
Xerox. Øvelse med tekst og billeder Nattergalen
 Xerox Øvelse med tekst og billeder Nattergalen 1. opsætning af dokument i InDesign: - Klik File > New. I dialogboksen udfyldes indstillingerne som vist herunder. Det er vigtigt, at tage stilling til størrelser
Xerox Øvelse med tekst og billeder Nattergalen 1. opsætning af dokument i InDesign: - Klik File > New. I dialogboksen udfyldes indstillingerne som vist herunder. Det er vigtigt, at tage stilling til størrelser
Microsoft Word 2003 - fremgangsmåde til Firma skovtur
 side 1 af 7 Åbn Word 2003 Skriv derefter teksten - ud i en køre - Kære kolleger Så er det atter tid for madpakker, drikkedunke og lommelærker. Den årlige Firma skovtur går i år til Lunden ved Vejle Lørdag
side 1 af 7 Åbn Word 2003 Skriv derefter teksten - ud i en køre - Kære kolleger Så er det atter tid for madpakker, drikkedunke og lommelærker. Den årlige Firma skovtur går i år til Lunden ved Vejle Lørdag
Brugermanual. Tripple Track Fleet
 Brugermanual Tripple Track Fleet Version 3.15 Side 1 af 19 Indholdsfortegnelse Installation:... 3 Login:... 3 Se alle biler:... 4 Status skift:... 5 Historie:... 7 Punkt information:... 9 Find adresse:...
Brugermanual Tripple Track Fleet Version 3.15 Side 1 af 19 Indholdsfortegnelse Installation:... 3 Login:... 3 Se alle biler:... 4 Status skift:... 5 Historie:... 7 Punkt information:... 9 Find adresse:...
TØMRERFAGET. AutoCAD 3D for. Undervisningsmateriale. Indhold
 AutoCAD 3D for TØMRERFAGET Undervisningsmateriale Indhold Indledning...2 AutoCAD brugerinterface...2 Anbefalede O snap s...2 Orientering i 3D rummet...3 Visuel fremstilling...3 Skabelon...4 Lag...4 Grundlæggende
AutoCAD 3D for TØMRERFAGET Undervisningsmateriale Indhold Indledning...2 AutoCAD brugerinterface...2 Anbefalede O snap s...2 Orientering i 3D rummet...3 Visuel fremstilling...3 Skabelon...4 Lag...4 Grundlæggende
Kaptajn Johnsens Skole 7.B - En perspektivtegning af en perspektivtegning Forskningens Døgn - 25. April 2008
 Fig. 13) Inden vi gemmer vores billedplan-model skal du tegne tre nye lange streger i forlængelse af sigtelinierne. Læg mærke til alle de oplysninger SketchUp nu giver dig. Tegn fra Midpoint og Parallel
Fig. 13) Inden vi gemmer vores billedplan-model skal du tegne tre nye lange streger i forlængelse af sigtelinierne. Læg mærke til alle de oplysninger SketchUp nu giver dig. Tegn fra Midpoint og Parallel
KOM I GANG. 1/1-2014 Kopiering kun tilladt efter skriftlig tilladelse fra PC SCHEMATIC
 KOM I GANG 1/1-2014 Kopiering kun tilladt efter skriftlig tilladelse fra PC SCHEMATIC Forord FORORD Denne manual giver dig en hurtig introduktion til hvordan du arbejder med programmet Automation fra
KOM I GANG 1/1-2014 Kopiering kun tilladt efter skriftlig tilladelse fra PC SCHEMATIC Forord FORORD Denne manual giver dig en hurtig introduktion til hvordan du arbejder med programmet Automation fra
Frit efter Henning P, Ishøj
 Frit efter Henning P, Ishøj INDHOLDSFORTEGNELSE INDHOLDSFORTEGNELSE... 2 Start af Inventor.... 3 Opsætning:... 4 Oprette en tegning i Inventor:... 5 Gemme funktionen... 9 Åbne og starte på samme tegning:...
Frit efter Henning P, Ishøj INDHOLDSFORTEGNELSE INDHOLDSFORTEGNELSE... 2 Start af Inventor.... 3 Opsætning:... 4 Oprette en tegning i Inventor:... 5 Gemme funktionen... 9 Åbne og starte på samme tegning:...
6. Anvendelse af vinduer i en tegning
 6. Anvendelse af vinduer i en tegning I dette kapitel skal du se nogle typiske problemer, der opstår, når du skal konstruere emner, hvor en EDB-skærm ikke kan give dig tilstrækkelig opløsning til, at du
6. Anvendelse af vinduer i en tegning I dette kapitel skal du se nogle typiske problemer, der opstår, når du skal konstruere emner, hvor en EDB-skærm ikke kan give dig tilstrækkelig opløsning til, at du
Sådan gør du Microsoft Word 2013
 Microsoft Word 2013 Microsoft Word 2013 Indholdsfortegnelse Anvend skabelon... 3 Billede... 4 Dokumenthåndtering... 5 Flyt, kopier og sæt ind... 6 Flyt og kopier mellem dokumenter... 7 Gem... 8 Genbrug
Microsoft Word 2013 Microsoft Word 2013 Indholdsfortegnelse Anvend skabelon... 3 Billede... 4 Dokumenthåndtering... 5 Flyt, kopier og sæt ind... 6 Flyt og kopier mellem dokumenter... 7 Gem... 8 Genbrug
Introduktion. Som eksempel er her vist det sted, hvor Seniorhus Odense vil få sit fremtidige værested. Som kort. Via satellitbillede.
 Indhold Indhold...1 Introduktion...2 Start Google maps...3 Find et sted...4 Brug af kortet...4 Korttyper...4 Forskydning af kortene...5 Knappen Mere...5 Brug af oversigtskortet...6 Angiv fast stedsangivelse...6
Indhold Indhold...1 Introduktion...2 Start Google maps...3 Find et sted...4 Brug af kortet...4 Korttyper...4 Forskydning af kortene...5 Knappen Mere...5 Brug af oversigtskortet...6 Angiv fast stedsangivelse...6
Velkommen til IT for let øvede
 Velkommen til IT for let øvede Kursus er hjælp til selvhjælp og I får mest ud af det, hvis I også derhjemme afsætter nogle timer til øvelser på jeres computer. Vi sørger for hjemmeopgaver!! Der er masser
Velkommen til IT for let øvede Kursus er hjælp til selvhjælp og I får mest ud af det, hvis I også derhjemme afsætter nogle timer til øvelser på jeres computer. Vi sørger for hjemmeopgaver!! Der er masser
For at få 3D-kommandoer til at virke skal AutoCAD LT 2002 først sættes op Vælg Start->Programmer->BYG-CAD>LTSetup
 For at få 3D-kommandoer til at virke skal AutoCAD LT 2002 først sættes op Vælg Start->Programmer->BYG-CAD>LTSetup Herefter startes AutoCAD LT 2002 Tryk F2 og se om LT-extender er indlæst Nu vælges Tools->Options
For at få 3D-kommandoer til at virke skal AutoCAD LT 2002 først sættes op Vælg Start->Programmer->BYG-CAD>LTSetup Herefter startes AutoCAD LT 2002 Tryk F2 og se om LT-extender er indlæst Nu vælges Tools->Options
Manual for installation og brug af Ad-aware version 2007
 Manual for installation og brug af Ad-aware version 2007 af Anette Behrendt Copyright 2007 og alle rettigheder forbeholdt. NB. Du kan aktivere links, ved at klikke på den tynde streg, så bliver du ført
Manual for installation og brug af Ad-aware version 2007 af Anette Behrendt Copyright 2007 og alle rettigheder forbeholdt. NB. Du kan aktivere links, ved at klikke på den tynde streg, så bliver du ført
Hjælp til visning af planer i PlansystemDK
 Hjælp til visning af planer i PlansystemDK Spørgsmål og kommentarer rettes til Miljøministeriets hotline: 72544804 eller plansystemdk@blst.dk 1. Indledning - Panorér --hvad gælder for arealet 2. Visning
Hjælp til visning af planer i PlansystemDK Spørgsmål og kommentarer rettes til Miljøministeriets hotline: 72544804 eller plansystemdk@blst.dk 1. Indledning - Panorér --hvad gælder for arealet 2. Visning
Borgerguide til at bruge Kortinfo
 Borgerguide til at bruge Kortinfo KortInfo giver Brønderslev Kommunens borgere adgang til at kigge kommunen i kortene. På Kortinfo kan du se en stor del af de digitale grundkort og temaer der anvendes
Borgerguide til at bruge Kortinfo KortInfo giver Brønderslev Kommunens borgere adgang til at kigge kommunen i kortene. På Kortinfo kan du se en stor del af de digitale grundkort og temaer der anvendes
I NV4000 Som broderimaskine.
 Hvis du kun ønsker at sætte et broderi på. Sådan påbegynder du et broderi: 1. Løft nålen ved at aktivere knappen på maskinen (billede nr. 1). 2. Tryk på knappen for at skifte til anden trykfod (billede
Hvis du kun ønsker at sætte et broderi på. Sådan påbegynder du et broderi: 1. Løft nålen ved at aktivere knappen på maskinen (billede nr. 1). 2. Tryk på knappen for at skifte til anden trykfod (billede
Vejledning Aarhus Universitets wordskabeloner
 Vejledning Aarhus Universitets wordskabeloner Opdateret den 13. maj 2014 Indhold Introduktion... 3 Sådan opretter du et nyt dokument via menuen 'AU'... 4 Dialogboksen Dokumentoplysninger... 6 Side1: Dokumentoplysninger...
Vejledning Aarhus Universitets wordskabeloner Opdateret den 13. maj 2014 Indhold Introduktion... 3 Sådan opretter du et nyt dokument via menuen 'AU'... 4 Dialogboksen Dokumentoplysninger... 6 Side1: Dokumentoplysninger...
Del filer i hjemmet. Hvis dit hjem har to eller. 5-10 min. NY SERIE
 DEL DET HELE I denne artikelserie lærer du de bedste og letteste metoder til at dele filer, printere og internetforbindelse med andre både på dit netværk i hjemmet og via internettet. Del filer i hjemmet
DEL DET HELE I denne artikelserie lærer du de bedste og letteste metoder til at dele filer, printere og internetforbindelse med andre både på dit netværk i hjemmet og via internettet. Del filer i hjemmet
Formler og diagrammer i Excel 2007
 Formler i Excel Regneudtryk Sådan skal det skrives i Excel Facit 34 23 =34*23 782 47 23 =47/23 2,043478261 27³ =27^3 19683 456 =KVROD(456) 21,3541565 7 145558 =145558^(1/7) 5,464829073 2 3 =2*PI()*3 18,84955592
Formler i Excel Regneudtryk Sådan skal det skrives i Excel Facit 34 23 =34*23 782 47 23 =47/23 2,043478261 27³ =27^3 19683 456 =KVROD(456) 21,3541565 7 145558 =145558^(1/7) 5,464829073 2 3 =2*PI()*3 18,84955592
IT Support Guide. Installation af netværksprinter (direkte IP print)
 IT Support Guide Denne guide er hentet på www.spelling.dk Program: Microsoft Windows Vista Program sprog version: ENG (US) Guide emne: Installation af netværksprinter (direkte IP print) Publikationsnr.:
IT Support Guide Denne guide er hentet på www.spelling.dk Program: Microsoft Windows Vista Program sprog version: ENG (US) Guide emne: Installation af netværksprinter (direkte IP print) Publikationsnr.:
Ekstramateriale til Photoshop CS2
 Ekstramateriale til Photoshop CS2 Tekst og tegneredskaber af Palle Bruselius Forlaget Libris - 2006 1 Filnavn: Tekst og tegneredskabercs2.doc Udskrevet: 22-04-2007 00:13:31 Skabelon: libris2005.dot Tekst
Ekstramateriale til Photoshop CS2 Tekst og tegneredskaber af Palle Bruselius Forlaget Libris - 2006 1 Filnavn: Tekst og tegneredskabercs2.doc Udskrevet: 22-04-2007 00:13:31 Skabelon: libris2005.dot Tekst
Vejledning til Privat-konferencer
 Vejledning til Privat-konferencer 6. udgave, oktober 2008 Tilpasset FirstClass version 9.106, dansk 2 1 Om Privat-konferencer... 4 2 Oprettelse af hovedkonference... 5 2.1 Fremgangsmåde... 5 2.2 Standardopsætning
Vejledning til Privat-konferencer 6. udgave, oktober 2008 Tilpasset FirstClass version 9.106, dansk 2 1 Om Privat-konferencer... 4 2 Oprettelse af hovedkonference... 5 2.1 Fremgangsmåde... 5 2.2 Standardopsætning
Excel-4: Diagrammer og udskrift
 Excel-4: Diagrammer og udskrift Udfra indtastede tal og formler kan Excel oprette forskellige typer meget flotte diagrammer: grafer, kurver, søjler og cirkeldiagrammer. OPGAVE: Men der skal være nogle
Excel-4: Diagrammer og udskrift Udfra indtastede tal og formler kan Excel oprette forskellige typer meget flotte diagrammer: grafer, kurver, søjler og cirkeldiagrammer. OPGAVE: Men der skal være nogle
Læselandet 2. Brugervejledning. mikrov.dk
 Læselandet 2 Brugervejledning 1 mikrov.dk Indhold LÆSELANDET ORD OG SÆTNINGER 3 STYRING 3 MENUEN 4 INDSTILLINGER 5 BRUGERPROFIL TILPAS PROGRAMMET TIL BRUGEREN 6 RESULTAT 7 INDSTILLINGER I ØVELSERNE 8 KNAPPER
Læselandet 2 Brugervejledning 1 mikrov.dk Indhold LÆSELANDET ORD OG SÆTNINGER 3 STYRING 3 MENUEN 4 INDSTILLINGER 5 BRUGERPROFIL TILPAS PROGRAMMET TIL BRUGEREN 6 RESULTAT 7 INDSTILLINGER I ØVELSERNE 8 KNAPPER
Genvejstaster i kapilel 6. IKON BETEGNELSE INDLAGT SKAL TILFØJES Set Auto Borders Indsætter færdigt tegnede kanter,
 Kanter Set Border værktøjet giver stor fleksibilitet. Man kan designe sine egne kanter fra bunden, vælge mellem de 22 typer der er i EQ6. Set Auto borders indsætter færdig designede kanter med et klik.
Kanter Set Border værktøjet giver stor fleksibilitet. Man kan designe sine egne kanter fra bunden, vælge mellem de 22 typer der er i EQ6. Set Auto borders indsætter færdig designede kanter med et klik.
21-05-2008 Side 1 af 7
 -05-008 Side af 7 Grundlæggende funktioner i billedbehandling. NB! Arbejd på en kopi af dit billede, så du altid har det oprindelige liggende, hvis noget skulle gå galt.. Ændring af billedstørrelse i IrfanView
-05-008 Side af 7 Grundlæggende funktioner i billedbehandling. NB! Arbejd på en kopi af dit billede, så du altid har det oprindelige liggende, hvis noget skulle gå galt.. Ændring af billedstørrelse i IrfanView
