Cisco Unified Workforce Optimization
|
|
|
- Valdemar Kjeldsen
- 8 år siden
- Visninger:
Transkript
1 Cisco Unified Workforce Optimization Brugervejledning til applikationen Opkaldsoptagelse og kvalitetsstyring Version 11.0 Først udgivet: 26 August 2015 Senest opdateret: 26 August 2015
2 SPECIFIKATIONERNE OG OPLYSNINGERNE OM PRODUKTERNE I DENNE MANUAL KAN ÆNDRES UDEN VARSEL. ALLE ERKLÆRINGER, OPLYSNINGER OG ANBEFALINGER I DENNE MANUAL MENES AT VÆRE KORREKTE, MEN ER ANGIVET UDEN GARANTI AF NOGEN ART, HVERKEN UDTRYKTE ELLER UNDERFORSTÅEDE. BRUGERNE HAR DET FULDE ANSVAR FOR ANVENDELSEN AF PRODUKTERNE. SOFTWARELICENSEN OG DEN BEGRÆNSEDE GARANTI FOR DET MEDFØLGENDE PRODUKT ER ANFØRT I DEN INFORMATIONSPAKKE, DER FØLGER MED PRODUKTET, OG ER INDFØJET HERI MED DENNE REFERENCE. HVIS DU IKKE KAN FINDE SOFTWARELICENSEN ELLER DEN BEGRÆNSEDE GARANTI, SKAL DU KONTAKTE EN REPRÆSENTANT FRA CISCO FOR AT FÅ EN KOPI. Ciscos implementering af TCP-headerkomprimering er en programtilpasning, der er udviklet af University of California, Berkeley (UCB) som en del af UCB s offentlige domæneversion af UNIXoperativsystemet. Alle rettigheder forbeholdes. Copyright 1981, Regents of the University of California. UAGTET EVENTUELLE ANDRE GARANTIER HERI LEVERES ALLE DOKUMENTER OG SOFTWAREN FRA DISSE LEVERANDØRER "SOM DE FORELIGGER" INKLUSIVE EVENTUELLE FEJL. CISCO OG OVENNÆVNTE LEVERANDØRER FRALÆGGER SIG ALLE GARANTIER, UDTRYKTE ELLER UNDERFORSTÅEDE, HERUNDER, MEN IKKE BEGRÆNSET TIL, GARANTIER FOR SALGBARHED, EGNETHED TIL BESTEMTE FORMÅL, ELLER GARANTIER I FORBINDELSE MED KØB, BRUG ELLER HANDELSPRAKSIS. CISCO ELLER DENNES LEVERANDØRER FRASKRIVER SIG ETHVERT ERSTATNINGSANSVAR FOR EVENTUELLE FØLGESKADER, DIREKTE ELLER INDIREKTE SKADER, HERUNDER, UDEN BEGRÆNSNING, TAB AF FORVENTEDE INDTÆGTER ELLER TABTE DATA SOM FØLGE AF BRUG ELLER MANGLENDE MULIGHED FOR AT BRUGE DENNE MANUAL, SELV I DE TILFÆLDE HVOR CISCO ELLER DENNES LEVERANDØRER ER BLEVET GJORT OPMÆRKSOM PÅ MULIGHEDEN FOR, AT SÅDANNE SKADER KAN OPSTÅ. Cisco og Cisco-logoet er varemærker eller registrerede varemærker tilhørende Cisco Systems, Inc. og/eller deres associerede virksomheder i USA og andre lande. En oversigt over Ciscos varemærker findes på denne URL-adresse: Nævnte varemærker fra tredjeparter tilhører deres respektive ejere. Brugen af ordet partner indebærer ikke et partnerskabsforhold mellem Cisco og et andet selskab. (1110R) Eventuelle IP-adresser (Internet Protocol) og telefonnumre i nærværende dokument er ikke faktiske adresser og telefonnumre. Alle eksempler, skærmbilleder, netværkstopologidiagrammer og figurer, som er inkluderet i dette dokument, vises kun i illustrativt øjemed. Enhver brug af faktiske IP-adresser i det illustrative indhold er utilsigtet og tilfældig. Brugervejledning til applikationen Opkaldsoptagelse og kvalitetsstyring 2015 Cisco Systems, Inc. Alle rettigheder forbeholdes. 2
3 Indhold Kom i gang 11 Få adgang til brugergrænsefladen 11 Validering af pc 12 Tilføjelse af et websted, der er tillid til i Internet Explorer 13 Aktiver ActiveX-objekter i Internet Explorer 14 Påkrævede Chrome-indstillinger 14 Logge på 15 Logge på et produkt 16 Logge på flere produkter 17 Adgang baseret på rolle 17 Adgang baseret på licens og rolle 22 Regler for omfang 24 Regler for omfang og HR-/træningsoptagelser 24 Administrator-id 24 Systemadministrator 24 Telefonadministrator 25 Agenter og vidensarbejdere 25 Supervisorer 25 Managers 25 Evaluatorer 25 Arkivbrugere 25 Adgang til aktiv rolle 26 Brug af flere browserfaner 26 Rydning af din browserhistorik 27 Logge af 27 3
4 Konfiguration med to skærme for Opkaldsoptagelse og kvalitetsstyring 28 Brug af konfiguration med dobbeltskærm 28 Brugergrænseflade 31 Værktøjslinje 32 Applikationsrude 33 Applikationer 33 Tabeller 34 Sortere tabeller 34 Administration af tabeller 34 Flytning af elementer mellem lister 35 Dashboard 37 Mobil enhed 38 Tilgængelige widgets efter rolle 38 Dashboardroller og -område 39 Standardindstillinger for widgets efter rolle 40 Værktøjslinjen Widget 41 Widgetindstillinger 41 Widgetbeskrivelser 44 Forskelle i omfang mellem Dashboard og Rapporter 45 Punkter at huske på 46 Widgetten Evalueringsgennemsnit 47 Widgetten Kontakter i alt 48 Aktuelt mest effektive 48 Widgetten Nylige evalueringer 49 Widgetten Nyligt udførte evalueringer 50 Widgetten Evalueringsområder 51 Gamification-resultat 51 Widgetten Seneste undersøgelser 53 4
5 Weblink 53 Administratoropgaver 54 Konfiguration af dashboardet efter rolle 54 Agenter, vidensarbejdere, supervisorer, managers, evaluatorer og arkivbrugere 55 Administration af dit ulåste dashboard 55 Administration af dit låste dashboard 56 Optagelser 57 Mobil enhed 57 Roller og område 58 Din rolle og dit område 59 Optagelsessynlighed og opbevaring 60 Sikkerhedsfunktioner for optagelse 60 Værktøjslinjen Optagelser 61 Søg optagelser 64 Retningslinjer for søgning 75 Søgning efter optagelser 75 Konfigurer felter 76 Kolonnebredde 76 Feltordbog 77 Konfiguration af felter 87 Eksportér tabeldata til CSV 88 Eksport af Metadata til CSV 88 Opret kontakt 88 Administration af ikke-opkaldskontakter 91 Eksportér valgt kontakt 91 Eksport af optagelser 92 Konfiguration af Windows Media Player 92 5
6 Marker til kvalitet 92 Markering af en samtale til kvalitet 93 Marker til kalibrering 93 Markering af en samtale til kalibrering 93 Mærk opkald 93 Ændring af en samtales opbevaringstid 94 Beskeder 94 Når der vises beskeder 95 Administration af beskeder 96 Medieafspiller 97 Afspilningsknapper 98 Registrering af stilheds- og tal igennem-hændelser 101 Oprettelse af et hyperlink til en optagelse 103 Agentoptagelsesscenarier 107 Uovervåget overførsel 108 Overvåget overførsel 108 Overvåget konference 109 Sæt på hold med opkald på anden linje 110 Kontaktoplysninger 110 Om metadata 117 Tilpassede metadata 117 Redigering af kontaktoplysninger 118 Tilknyttede kontakter 118 Optagelser af sammenstillet opkald med mellemlæg 119 Tilknyttede kontakter og Cisco MediaSense-optagelse 120 Normalt opkald 120 Opkald med hold-tid 121 Sammenstillet opkald 121 6
7 Skærmoptagelse 122 Eksempler på Cisco MediaSense-opkaldsforløb 122 Undersøgelse efter opkald 123 Skærm 124 Afspilning af en skærmoptagelse 125 Optagelser med én eller flere skærme 125 Overførsel efter behov 127 Afspilning af optagelser 127 Om evalueringer 129 Evalueringsformular 130 Forståelse af procentbaseret evalueringsbedømmelse 139 Sådan vægtes områder 140 Sådan vægtes spørgsmål 141 Sådan opnås evalueringsresultater 144 Forståelse af pointbaseret evalueringsbedømmelse 145 Punkter at huske på 146 KPI-spørgsmål (Key Performance Indicator) 147 Evalueringsretningslinjer 148 Evaluering af agentmærkede optagelser 148 Evalueringskommentarer 149 Kommentarer 149 Træning og HR-mærker 150 Kalibrering 150 Administration af evalueringer 151 Live-overvågning 155 Punkter at huske på 156 Konfigurer felter 159 Indstillinger for Live-overvågning 161 7
8 Live-skærmovervågning 164 Administration af live-overvågning 166 Optagelsesovervågning 169 Konfigurer felter 169 Definer filtre 172 Administration af Optagelsesovervågning 175 Programadministration 177 Præstationsmanager 177 Navigation i lang visning 177 Konfigurer Gamification 178 Point 178 Ingen point vs. 0 point 179 Administration af point 179 Niveauer 180 Administration af niveauer 180 Præstationskategorier 181 Administration af præstationskategorier 181 Indsaml præstationsdata 182 Administration af Præstationsindsamling 182 Rapportering 185 Rapportering om roller og omfang 185 Kørsel af en rapport 188 Bedste fremgangsmåde til at køre en rapport 189 Punkter at huske på 190 Tilpasning af rapportlogo 191 Rapportfiltre 191 QM-rapporter 196 Evalueringsrapporter 197 8
9 Resultater: alle data 198 Evalueringsresultater 200 Områderesultater 203 Spørgsmålsresultater 206 Evaluatorpræstation 208 Graf over kvalitetsgennemsnit 210 Graf over evalueringer i alt 211 Graf over kontakter i alt 213 Agenttrendgraf 214 Agents resultatevaluering 216 Kontaktoplysninger 220 Evalueringskalibrering 222 Systemrapporter 224 Adgang til optagelse efter bruger 224 Adgang til optagelse efter kontakt 226 Brugers optagelsesstatus 228 Systemaktivitet 231 Systemstatus 231 Revisionsspor 232 9
10
11 Kom i gang I dette afsnit beskrives det, hvordan du logger ind på Unified Workforce Optimization og der angives en kort beskrivelse af Unified Workforce Optimization. Unified Workforce Optimization understøtter følgende produkter: Opkaldsoptagelse og kvalitetsstyring Workforce Management (WFM) De oplysninger, der findes i dette afsnit, er fælles for hvert af disse produkter, bortset fra hvor der gøres opmærksom på andet. Få adgang til brugergrænsefladen Unified Workforce Optimization er en webapplikation. Få adgang til den ved at angive følgende URL i din browser: eller hvor <basisserver> er værtsnavnet eller IP-adressen på den server, der hoster Unified Workforce Optimization Container. Bemærk: Hvis du bruger Chrome til at få adgang til Opkaldsoptagelse og Kvalitetsstyring, skal IE Tab extension fra Google være installeret. Hvis du vil have adgang til Unified Workforce Optimization, skal du højreklikke på IE-ikonet ved siden af bogmærkeikonet på Chrome-værktøjslinjen og angive Unified Workforce Optimization-URL'en i Internet Exploreradressefeltet, der vises under URL-adressefeltet i Chrome. 11
12 Kom i gang Validering af pc Før du logger ind på Unified Workforce Optimization første gang, skal du validere din pc. Validering af din pc betyder, at Unified Workforce Optimization kontrollerer den for at sikre, at den har alle de funktioner, der kræves for at køre dine Unified Workforce Optimization produkter. Hvis du vil validere din pc, skal du åbne Unified Workforce Optimizationlogonsiden og klikke på linket Valider min pc-konfiguration. Unified Workforce Optimization udfører evalueringen og viser derefter siden Diagnosticering, som viser de påkrævede funktioner for hvert produkt i dit system. Resultatkolonnen fortæller dig, om din pc er konfigureret korrekt for den pågældende funktion. Hvis siden Diagnosticering viser Forkert for en funktion, skal du afhjælpe dette, før du kan logge på Unified Workforce Optimization. I nogle tilfælde ser du links nederst på siden, der kan hjælpe dig med at korrigere et problem. I andre tilfælde skal du kontakte din supervisor eller administrator for at få hjælp. Afsnittet Komponentversioner på siden viser de aktuelle versioner af Unified Workforce Optimization og de enkelte installerede produkter. 12
13 Kom i gang Bemærk: Hvis du har resultatet Forkert for RDP-fremviser - ActiveX aktiveret og komponent installeret, kan du se Aktivering af ActiveXobjekter i Internet Explorer for at få yderligere oplysninger. Tilføjelse af et websted, der er tillid til i Internet Explorer Før du logger på Unified Workforce Optimization første gang, anbefales det, at du tilføjer Unified Workforce Optimization-URL'en som et betroet websted til Internet Explorer (hvis det er den browser, du bruger). Ved at føje et websted til den zone, der er tillid til, kan du styre det niveau af sikkerhed, der bruges på det pågældende websted. 1. Start Internet Explorer, og vælg Funktioner > Internetindstillinger på værktøjslinjen. 2. På fanen Sikkerhed skal du fjerne markeringen i feltet Aktiver beskyttet tilstand. 3. Vælg Pålidelige websteder, og klik derefter på Websteder. 4. I feltet Føj dette websted til zonen skal du angive URL'en til basisserveren ( server>) og klikke på Tilføj. URL føjes til listen Websteder. 5. Bemærk: Følgende meddelelse kan blive vist : "De websteder, der føjes til denne zone, skal indledes med Hermed får du en sikker forbindelse." Hvis du ser denne meddelelse, skal du fjerne markeringen i feltet Kræv servergodkendelse ( for alle websteder i denne zone og derefter klikke på Tilføj igen. Marker derefter afkrydsningsfeltet Kræv servergodkendelse ( for alle websteder i denne zone. 6. Klik på Luk for at afslutte dialogboksen Pålidelige websteder. 7. Klik på Anvend og derefter på OK for at afslutte Internetindstillinger. 13
14 Kom i gang Aktiver ActiveX-objekter i Internet Explorer 1. Start Internet Explorer, og vælg Funktioner > Internetindstillinger på værktøjslinjen. 2. Vælg en af følgende indstillinger på fanen Sikkerhed: Vælg Lokalt intranet, og skift sikkerhedszone til Mellemlav. Vælg enten Internet eller Pålidelige websteder, og klik derefter på Brugerdefineret niveau. Rul ned til ActiveX-objekter og plug-ins, og skift indstilling som følger: Indstilling Automatisk forespørgsel om ActiveXobjekter Indstilling Aktiver 3. Klik på OK for at lukke dialogboksen Sikkerhedsindstillinger. 4. Klik på Anvend og derefter på OK for at afslutte Internetindstillinger. 5. Genstart Internet Explorer. Påkrævede Chrome-indstillinger 1. Fra Chrome-browseren skal du højreklikke IE-faneikonet og klikke på Indstillinger. 2. Aktiver følgende indstillinger under Generelle indstillinger: Aktiver Auto-URL'er Åben pop op-vinduer med Chrome Brug et helt vindue til at vise pop op-vinduer Aktiver DEP-politik Aktiver ATL Dep Workaround 14
15 Kom i gang Logge på Unified Workforce Optimization-logonsiden giver dig mulighed for at logge på et enkelt produkt eller på flere produkter samtidigt. Følgende tabel beskriver felterne på siden Logon. Felt Afkrydsningsfeltet Separate produktlogons. Afkrydsningsfeltet for produktnavn Brugernavn Beskrivelse Dette afkrydsningsfelt vises kun i systemer med flere produkter. Det er som standard ryddet, så du, når du logger ind, logger på alle produkter samtidigt. Hvis du markerer afkrydsningsfeltet, kan du logge på et bestemt produkt i systemet. Dette afkrydsningsfelt vises kun i systemer med flere produkter. Hvis du vælger separate produktlogons, efter du har valgt det ønskede produkt, skal du markere dette afkrydsningsfelt. Hvis du ikke markerer det, aktiveres felterne Brugernavn og Adgangskode ikke. Dit brugernavn. Hvis dit system bruger Active Directory, er dette dit Active Directory-brugernavn. Hvis dit system ikke bruger Active Directory, er det det brugernavn, du har fået tildelt af din administrator. Bemærk: Hvis du ikke bruger Active Directory, og din administrator ønsker at udnytte fordelen ved at kunne logge på flere produkter, skal dit brugernavn og din adgangskode være den samme for alle produkter. 15
16 Kom i gang Felt Adgangskode Domæne Sprog Produktikoner Valider min pc-konfiguration Beskrivelse Din adgangskode. Hvis dit system bruger Active Directory, er dette din Active Directory-adgangskode. Hvis dit system ikke bruger Active Directory, er det den adgangskode, du har fået tildelt af din administrator. Active Directory-domænet. Dette felt vises kun på systemer, der bruger Active Directory. Vælg det domæne, der er tilknyttet dit Active Directory-brugernavn, og din Active Directory-adgangskode. Vælg det sprog, der bruges i Unified Workforce Optimization. Det sprog, du vælger, bruges i alle produkter og bruges fra session til session for dit brugernavn. Disse ikoner vises kun i systemer med flere produkter, og hvis du har valgt separate produktlogons. Når du klikker på et ikon, vises navnet på produktet over feltet Brugernavn. Brug disse ikoner for at vælge det produkt, du vil logge på. Klik på dette link for at sikre, at din pc er konfigureret korrekt til at bruge Unified Workforce Optimization. Se Validering af pc, hvis du ønsker yderligere oplysninger. Logge på et produkt Sådan logger du på et produkt: 1. Marker afkrydsningsfeltet Separate produktlogons. 2. Klik på produktikonet for det produkt, du vil logge på. 3. Marker afkrydsningsfeltet for produktnavnet. 4. Udfyld felterne på siden Logon. 5. Klik på Log på. 16
17 Kom i gang Bemærk: Hvis der kun er et produkt på dit system, er siden Logon enklere og viser kun felterne Brugernavn, Adgangskode, Domæne (hvis du bruger Active Directory) og Sprog. Der er ingen grænse for logonforsøg. Der vises en fejlmeddelelse, hvis dine legitimationsoplysninger ikke er korrekte. Logge på flere produkter Sådan logger du på flere produkter: 1. Fjern markeringen af feltet Separate produktlogons (dette er ryddet som standard). 2. Udfyld felterne på loginsiden, og klik på Logon. Hvis dine legitimationsoplysninger er de samme på tværs af hele produktsuiten, giver dit logon dig adgang til alle disse produkter (baseret på din rolle). Men hvis dine legitimationsoplysninger ikke er de samme for et eller flere produkter i produktsuiten, får du besked om fejlen. Du vil kun kunne få adgang til de produkter, som dine legitimationsoplysninger er gyldige for. Hvis du vil finde ud af, hvilke produkter, du ikke kunne få adgang til, skal du logge ud og bruge separate logons. Logge på hvert produkt på skift for at finde ud af, hvilke der afviser dine legitimationsoplysninger. Adgang baseret på rolle Følgende tabel viser de applikationer, der er tilgængelige efter rolle i Opkaldsoptagelse og kvalitetsstyring. Bemærk: Tilladelser konfigureres pr. evalueringsformular. Adgang baseret på rolle Stemmeoptagelse Applikationer Roller Agent eller vidensarbejder 17
18 Kom i gang Adgang baseret på rolle Applikationer Skærmoptagelse Dashboard Roller Agent eller vidensarbejder Agent eller vidensarbejder Supervisor Leder Evaluator Arkivbruger Systemadministrator 18
19 Kom i gang Adgang baseret på rolle Optagelse Live-overvågning Applikationer Afspil stemmeoptagelse Afspil skærmoptagelse Se evaluering Evaluer Roller Agent eller vidensarbejder Supervisor Leder Evaluator Arkivbruger Systemadministrator Agent eller vidensarbejder Supervisor Leder Evaluator Arkivbruger Systemadministrator Agent eller vidensarbejder Supervisor Leder Evaluator Arkivbruger Systemadministrator Supervisor Leder Evaluator Systemadministrator Supervisor Leder Systemadministrator 19
20 Kom i gang Adgang baseret på rolle Optagelsesovervågning Applikationer Roller Agent eller vidensarbejder Supervisor Leder Arkivbruger Systemadministrator Programadministration Præstationsstyring Systemadministrator 20
21 Kom i gang Adgang baseret på rolle Rapportering Applikationer Kør evalueringsrapporter Planlæg evalueringsrapport Kør systemrapporter Planlæg systemrapport Roller Agent eller vidensarbejder Supervisor + agent Supervisor + vidensarbejder Leder Evaluator Supervisor + agent Supervisor + vidensarbejder Leder Evaluator Agent eller vidensarbejder Supervisor + agent Supervisor + vidensarbejder Leder Evaluator Systemadministrator Telefonadministrator Supervisor + agent Supervisor + vidensarbejder Leder Evaluator Systemadministrator Telefonadministrator Bemærk: Skærmoptagelse, Se evaluering, Evaluer og Live-overvågning kræver en af følgende licenser: QM, QMA, AQM eller AQMA. 21
22 Kom i gang Bemærk: Hvis du vil aktivere Live-overvågning for en evaluator eller arkiveringsbruger, skal du tildele disse brugere managerrollen. Adgang baseret på licens og rolle For Opkaldsoptagelse og kvalitetsstyring viser følgende tabel de funktioner, der er tilgængelige efter rolle og kvalitetsstyringslicens. De typer licenser, der er tilgængelige, er: Compliance Recording (CR) Compliance Recording Application (CRA) Quality Management (QM) Quality Management Application (QMA) Advanced Quality Management (AQM) Advanced Quality Management Application (AQMA) Licenser tildeles i Kvalitetsstyringsadministrator i dialogboksen Personale > Giv og fratag licens. Adgang baseret på licens og rolle Optagelse Evaluer Live- Das- og gen- Søg og over- Optagelses- Rap- Rolle hboard nemse afspil vågning overvågning portering Arkivbruger CR CR CR CRA CRA CRA Manager CR CR CR CR CRA CRA CRA CRA Supervisor CR CR CR CR CRA CRA CRA CRA Agent CR CRA 22
23 Kom i gang Rolle Dashboard Optagelse Liveovervågning Optagelsesovervågning Rapportering Evaluer og gennemse Søg og afspil Vidensarbejder CR CRA Arkivbruger QM QMA AQM AQMA QM QMA AQM AQM- A QM QMA AQM AQMA Evaluator QM QMA AQM AQMA QM QMA AQM AQM- A QM QMA AQM AQM- A Manager QM QMA AQM AQMA QM QMA AQM AQM- A QM QMA AQM AQM- A QM QMA AQM AQMA QM QMA AQM AQMA Supervisor QM QMA AQM AQMA QM QMA AQM AQM- A QM QMA AQM AQM- A QM QMA AQM AQMA QM QMA AQM AQMA Agent QM QMA AQM AQMA QM QMA AQM AQM- A QM QMA AQM AQM- A QM QMA AQM AQMA 23
24 Kom i gang Optagelse Evaluer Live- Das- og gen- Søg og over- Optagelses- Rap- Rolle hboard nemse afspil vågning overvågning portering Videns- QM QM QM QM arbejder QMA QMA QMA QMA AQM AQM AQM AQM AQMA AQM- AQM- AQMA A A Hvis du vil aktivere Live-overvågning for en evaluator eller arkivbruger, skal du tildele disse brugere managerrollen. Agenter og vidensarbejdere kan kun køre rapporter på sig selv og gennemse deres egne evalueringer. De har ikke adgang til rapporter eller evalueringer for andre brugere. Regler for omfang I Opkaldsoptagelse og kvalitetsstyring styrer din rolle ikke, hvilke oplysninger der er tilgængelige for dig, men også omfanget af disse oplysninger. I dette tilfælde henviser "omfang" til de kontakter, du kan få vist og/eller evaluere. Regler for omfang og HR-/træningsoptagelser De regler for omfang, der beskrives i dette afsnit, gælder ikke for kontakter, der er mærket som træningsoptagelser, der kan gennemses af alle roller. Reglerne for omfang gælder for alle andre optagelser, herunder de, der er mærket som HR-optagelser. Administrator-id Administrator-id'et kan konfigurere indholdet af dashboardvisningen efter rolle. Administratoren kan også låse et dashboard ned. Systemadministrator Systemadministrator kan få adgang til alle programmer i Unified Workforce Optimization. 24
25 Kom i gang Telefonadministrator Telefonadministratoren kan køre og planlægge systemrapporter. Agenter og vidensarbejdere Agenter og vidensarbejdere kan kun få vist uddannelseskontakter og deres egne evaluerede kontakter. Agenter kan også se deres egne arkivoptagelser, hvis det er aktiveret af administratoren. Supervisorer Supervisorer kan se kontakter (herunder trænings- og HR-kontakter), der er oprettet af deres aktuelt aktive teams. Hvis f.eks. en supervisor er blevet tildelt til team A sidste uge, men nu er tildelt til team B, kan den pågældende supervisor kun se kontakter, der er registreret af aktuelt aktive agenter på team B. Dette omfatter kontakter, der er registreret af team B-agenterne, før supervisoren blev tildelt til team B. Managers Managers kan se kontakter herunder trænings- og HR-kontakter) for alle aktuelt aktive grupper. Hvis f.eks. en manager er blevet tildelt til gruppe A sidste uge, men nu er tildelt til gruppe B, kan den pågældende manager kun se kontakter, der er registreret af aktuelt aktive agenter på aktuelt aktive teams i gruppe B. Dette omfatter kontakter, der er registreret af gruppe B-agenterne, før manageren blev tildelt til gruppe B. Evaluatorer Evaluatorer kan se kontakter (herunder trænings- og HR-kontakter) for alle aktuelt aktive grupper, teams og agenter. De kan ikke få vist kontakter, der er oprettet af deaktiverede grupper, teams og agenter. Arkivbrugere Arkivbrugere kan få vist alle arkiverede opkaldskontakter, der er oprettet af alle aktive og inaktive grupper, teams og agenter. 25
26 Kom i gang Adgang til aktiv rolle Aktive grupper og teams er aktuelt i brug. Inaktive grupper og teams bruges ikke længere, men har stadig historik, der skal tages i betragtning til f.eks. historisk rapportering. Med undtagelse af arkivbruger fungerer Unified Workforce Optimization kun for aktive grupper, teams og agenter. Brug af flere browserfaner Du kan køre programmer på separate browserfaner eller separate forekomster af din browser under samme session. Du kan f.eks. køre applikationen Rapporter på en fane og applikationen Programadministration på en anden. Hvis du logger på eller af fra en browserfane eller browserforekomst påvirker det din logonstatus på alle browserfaner og browserforekomster. Hvis du f.eks. logger på som bruger 1 på en fane, logges du på som bruger 1 på alle faner eller browserforekomster, du åbner. Hvis du logger af som bruger 1 og derefter logger på som bruger 2 fra en fane eller en forekomst, vil alle faner eller forekomster blive logget på som bruger 2, når de er opdateret. Bemærk: Hvis du kører en forekomst af to forskellige browsere (f.eks. Internet Explorer og Chrome), kan du være logget på begge som forskellige brugere. Hvis du vil køre applikationer på separate browserfaner, skal du følge disse trin: 1. Log på Unified Workforce Optimization. 2. Kopier URL'en. 3. Åbn en ny browserfane eller -forekomst, og indsæt URL'en i adressefeltet. 4. Naviger til det program, du ønsker vist på den pågældende fane eller forekomst. 5. Gentag trin 3 og 4, så mange gange som du vil. 26
27 Kom i gang Rydning af din browserhistorik Hvis Unified Workforce Optimization ikke viser sider korrekt (hvis f.eks. en side er tom), anbefales det, at du logger ud og rydder din browsers browserhistorik. Hvis du vil rydde browserhistorik i Internet Explorer: 1. I Internet Explorer skal du vælge Funktioner > Internetindstillinger. 2. På fanen Generelt skal du klikke på Slet i afsnittet Browserhistorik og derefter klikke på OK. 3. Genstart Internet Explorer. Hvis du vil rydde browserhistorik i Chrome: 1. På browserens værktøjslinje skal du klikke på Chrome-menuen. 2. Vælg Flere værktøjer > Slet browserdata. 3. I den dialogboks der vises, skal du vælge, hvor langt tilbage du ønsker at rydde data og markere afkrydsningsfeltet Browserhistorik. 4. Klik på Ryd browserdata. 5. Genstart Chrome. Bedste fremgangsmåder: Det anbefales, at du konfigurerer Internet Explorer til at rydde browserhistorikken, hver gang du afslutter. Dette gør du ved at vælge Funktioner > Internetindstillinger > fanen Generelt. I afsnittet Browserdata skal du markere afkrydsningsfeltet Slet browserdata ved afslutning. Logge af Hvis du vil logge af Unified Workforce Optimization, skal du pege med musen på dit brugernavn i øverste højre hjørne af siden og klikke på Log af. Så vender du tilbage til siden Logon. 27
28 Kom i gang Bemærk: Hvis du er logget på flere produkter, logges du af alle, hvis du logger af et af dem. Hvis du vil afslutte Unified Workforce Optimization fuldstændigt, skal du lukke din browser. Konfiguration med to skærme for Opkaldsoptagelse og kvalitetsstyring Når du konfigurerer skærmegenskaber på en maskine, der kører med Unified Workforce Optimization to skærme, skal der placeres yderligere værtsskærme under eller til højre for den primære visningsskærm i vinduet Egenskaber for skærm. Enhver skærm, der er placeret over og/eller til venstre for den primære skærm, vises ikke (dette er en Windows-begrænsning). Brug af konfiguration med dobbeltskærm Du kan se et pop op-vindue på en anden skærm ved at klikke og trække pop op-vinduet over til den anden skærm. 28
29 Kom i gang Du kan nu se Unified Workforce Optimization på den ene skærm og pop op-vinduet på den anden skærm. 29
30
31 Brugergrænseflade Unified Workforce Optimization er inddelt i tre afsnit. Containerlinje Denne værktøjslinje øverst på siden viser navigationsknapper, du kan bruge til at gøre følgende: Få adgang til Unified Workforce Optimizationss fælles programmer. Se navnet på den bruger, der aktuelt er logget på Unified Workforce Optimization, og log af. Se beskeder, når der forekommer en vigtig begivenhed, f.eks.: Hvis du ønsker yderligere oplysninger om beskeder, kan du se Applikationsbrugervejledning. Få adgang til online hjælpen. Applikationsrude Widgets Midten af siden, der viser en valgt applikation. Selvstændige programmer, der vises på brugerens dashboard, og som kan konfigureres til et bestemt formål. 31
32 Brugergrænseflade Værktøjslinje Nedenstående tabel beskriver de knapper, der vises på værktøjslinjen øverst på skærmen. Værktøjslinje Knap Ikon Beskrivelse Logo Klik på logoet for at navigere til webstedet. Klik på pil ned til højre for logoet for at få vist en rullemenu over alle tilgængelige programmer. Dashboard Viser oplysninger om de produkter, der er installeret. Administratorer kan logge på Unified Workforce Optimization og låse dashboardet efter rolle. Optagelser Giver dig mulighed for at gøre følgende: Søge i lagrede arkiver efter specifikke kundesamtaler. Gennemse en liste over kontakter og fra denne liste opnå adgang til de tilknyttede optagelser og evalueringer. Live-overvågning Optagelsesovervågning Gør det muligt for supervisorer og managers at overvåge aktive opkald til brugere inden for deres område. Giver dig mulighed for at overvåge optagelsesstatus for aktive opkald inden for dit område. 32
33 Brugergrænseflade Knap Ikon Beskrivelse Programadministration Rapportering Gør det muligt for systemadministratorer at administrere præstationsadministration for gamification. Giver dig mulighed for at generere evalueringsrapporter og systemrapporter Logget på. IA Viser navnet på den aktuelle bruger og giver dig mulighed for at logge af Unified Workforce Optimization. Beskeder Hjælp Viser en liste over beskeder. Hvis du ønsker yderligere oplysninger, kan du se Applikationsbrugervejledning. Viser hjælpen til produktet. Applikationsrude Applikationsruden viser den applikation, du vælger fra værktøjslinjen. Se Værktøjslinje, hvis du ønsker yderligere oplysninger om tilgængelige applikationer. Hvilke applikationer der er tilgængelige, afhænger af din rolle og softwarelicens. Applikationer Alle applikationer, der er tilgængelige i Unified Workforce Optimization, har det samme basislayout. Følgende tabel beskriver applikationsknapperne. 33
34 Brugergrænseflade Ikon Navn Beskrivelse IA Anvend Gemmer dine ændringer. IA Annuller Afslut uden at gemme ændringer. Indstillinger Der vises et fejlikon oplysninger. Viser de konfigurerbare indstillinger for dette program. Klik på ikonet igen for at skjule indstillingerne. ved siden af et felt, hvis du indtaster de forkerte Tabeller Brugergrænsefladen viser ofte oplysninger i tabeller. Disse tabeller kan tilpasses dine præferencer. Sortere tabeller Data, der vises i tabelform, kan sorteres på basis af indholdet i en enkelt kolonne i tabellen. Sorteringen kan udføres stigende eller faldende. Når du klikker på en kolonneoverskrift, viser en lille trekant til højre for den primære sorteringskolonnes overskrift sorteringsretningen - stigende eller faldende. Overvej følgende begrænsninger, når du sorterer tabeller: Du kan ikke sortere krypterede metadata i applikationen Optagelser. Du kan ikke sortere data i applikationen Live-overvågning. Administration af tabeller Klik på kolonneoverskriften for at sortere en tabel efter en kolonne. Klik igen for at vende sorteringsrækkefølgen. Hvis du vil flytte en kolonne, skal du klikke i kolonneoverskriften, derefter klikke i kolonnen og trække kolonnen til det sted, hvor du ønsker, den skal vises. 34
35 Brugergrænseflade Hvis du vil ændre størrelsen af en kolonne, skal du trække kolonnens kant til den ønskede bredde. Hvis tabellen er stor, skal du bruge rullelinjen i højre side af tabellen til at flytte op og ned i tabellen. Hvis tabellen er bred, skal du bruge rullelinjen i bunden af tabellen til at flytte til venstre og højre. Flytning af elementer mellem lister Følgende applikationer i Opkaldsoptagelse og kvalitetsstyring giver dig mulighed for at flytte elementer mellem lister: Dashboard Rapportering Hvis du vil flytte et element mellem lister, skal du klikke og trække elementet fra en liste til en anden eller fra en position til en anden. Hvis du vil flytte mere end et element, skal du bruge Skift+klik til at vælge sammenhængende elementer og Ctr+klik til at vælge ikke-sammenhængende elementer. 35
36
37 Dashboard Applikationen Dashboard er en fælles (multi-produkt) applikation, som indeholder produktspecifikke widgets. Den vises som standard. når du logger ind. Hvilke widgets, du ser, afhænger af, hvilke produkter du logger på, din rolle og den dashboardvisning, der er tildelt dig af administratoren. Eksempel: Hvis du logger på to produkter som en agent, ser du de widgets for begge disse produkter, som administratoren har konfigureret for agentdashboardet. Hvis et af produkterne er nede, vises de widgets, der er tilknyttet produktet, ikke på dashboardet. Dashboardet viser alle widgets i en fortløbende rækkefølge, fra venstre mod højre og fra top til bund. Mellemrum mellem widgets er ikke tilladt. 37
38 Dashboard Hvis det er aktiveret af din administrator, kan du klikke på Indstillinger for at tilpasse layoutet og indholdet af dit dashboard. Du kan: Vælge widgets, der skal vises Omdøbe widgets Konfigurere widgetindstillinger, inklusive typen af diagram, der skal vises (linjegraf, lodret søjle og stablet søjle) Omplacere widgets på dashboardet Ændringer, der foretages af dashboardet eller widgetindstillinger, gemmes automatisk, efter de er angivet, og bevares, indtil de ændres af enten dig eller administratoren. Udover knappen Indstillinger på værktøjslinjen, har administratorer adgang til en rulleliste, der indeholder en liste over roller. Administratoren vælger den rolle, hvis dashboardvisning skal konfigureres. Mobil enhed Du kan få adgang til applikationen Dashboard fra en mobil enhed, inklusive ipad og iphone. Den mobile enheds grænseflade gør det muligt at bruge et undersæt af de detaljerede funktioner, inklusive afspilning af lydoptagelser. Hvis du ønsker at få adgang til applikationen Dashboard, skal du åbne en webbrowserapplikation på din mobile enhed og logge ind Unified Workforce Optimizationsom beskrevet under Logge på. Tilgængelige widgets efter rolle Følgende liste viser de widgets, der er tilgængelige for brugere i henhold til deres rolle. Du ser muligvis alle eller en delmængde af disse widgets på dit dashboard, afhængigt af hvordan din administrator har konfigureret dashboardet for din rolle. Hvis du er logget på andre produkter, vil du også se widgets for disse produkter. Se i brugerdokumentationen om andre produkter for at få fuldstændige widgetbeskrivelser. 38
39 Dashboard Tilgængelige widgets pr. rolle Agent/vi- Super- Eva- Arkiv- Manager- Widget densarbejder 1 visor luator bruger s Kontakter i alt x x x x x Evalueringsgennemsnit x x x x Evalueringsområder x x x Nylige evalueringer x x x x Nyligt udførte evalueringer x x x Aktuelt mest effektive x x x x Weblink x x x x x Gamification-resultat x x x Seneste undersøgelser x x x x Dashboardroller og -område Området for applikationen Dashboard er baseret på din højeste rolle. Hvis du er supervisor og agent, er din adgang til applikationen Dashboard baseret på supervisorrollen. Bemærk: Applikationen Dashboard viser ikke relevante data, hvis brugeren ikke er tildelt et team. Følgende tabel viser de filtervalg, der er tilgængelige for dig i applikationen Dashboard baseret på rolle. Denne tabel gælder ikke for evaluatorer og arkivbrugere, da de ikke har adgang til Dashboard. 1 vidensarbejder (KW). 39
40 Dashboard Filtrering af roller og område for applikationen Dashboard Rolle Gruppe Team Agent Manager Aktiveret 1 Aktiveret Aktiveret Supervisor Aktiveret Aktiveret Aktiveret Arkivbruger Aktiveret Aktiveret Aktiveret Evaluator Aktiveret Aktiveret Aktiveret Agent eller vidensarbejder Deaktiveret 2 Deaktiveret 3 Deaktiveret 4 Det gør det muligt for dig at ændre visningen (gruppe, team og agent) og området (bestemt gruppe, bestemt team og bestemt agent) i applikationen Dashboard. Rapportens område er baseret på det laveste valg, du foretager i ruden Indstillinger. Følgende tabel viser området for rapportlisten. Rapportlisteområde Rapportlisteområde Valgt gruppefilter Valgt team, filtreret Valgt agentfilter Agentområde Ja Ja Ja Teamområde Ja Ja Nej Gruppeområde Ja Nej Nej Standardindstillinger for widgets efter rolle Standardindstillingerne for Gruppe, Team og Agent er baseret på din højeste rolle. Følgende tabel viser standardindstillingerne for widgets efter rolle. 1 Aktiveret angiver, at rullelisten udfyldes på basis af brugerens omfang. 2 Rullelisten for agenter og vidensarbejdere udfyldes på basis af brugerens gruppe. 3 Rullelisten udfyldes på basis af brugerens team. 4 Rullelisten viser kun brugerens navn. 40
41 Dashboard Standardindstillinger for widgets efter rolle Agent eller vidensarbejder Supervisor Manager Evaluator Indstillinger Arkivbruger Gruppe Din gruppe Første gruppe 1 Første gruppe Første gruppe Første gruppe Team Dit team Første team Alle Alle Alle Agent Dig selv Alle Alle Alle Alle Værktøjslinjen Widget Når du flytter markøren med musen hen over en widgetværktøjslinje, bliver der en eller to knapper synlige. Følgende tabel beskriver disse knapper på værktøjslinjen. Knapper på widgetværktøjslinjen Knap Ikon Beskrivelse Handlingslink Indstillinger Lukker det aktuelle program og åbner et andet program, der viser oplysninger, der er relateret til widgetten. Viser de konfigurerbare indstillinger i et rullepanel for denne widget. Når du anvender ændringer på indstillingerne, bevares ændringerne, hver gang du logger ind. Klik på ikonet igen for at skjule panelet Indstillinger. Widgetindstillinger I vinduet Widgetindstillinger kan du tilpasse indstillingerne for den valgte widget. 1 Den første gruppe, der vises på listen. Du kan vælge enhver gruppe, som vises i listen. 41
42 Dashboard Felterne, der vises i dialogboksen Widgetindstillinger, kan ses herunder. Kun felter, der gælder en specifik widget, vises i dialogboksen Indstillinger for den pågældende widget. Bemærk: For nogle widgets vises en eller flere af disse indstillinger ikke, fordi dataene ikke er tilgængelige eller ikke kan anvendes. Område Felt Beskrivelse Dataområdet for de historiske oplysninger. Standardområdet er: De sidste seks måneder for widgetterne Kontakter i alt, Evalueringsgennemsnit og Evalueringsområder Den sidste måned for widgetten Talestatistik Diagram Den type diagram, som skal vises i denne widget. Dine muligheder er: Linjegraf (standard) viser data som en linje Stablet søjle viser data stablet ovenpå hinanden Lodret søjle viser data ved siden af hinanden Eval.formular Navnet på evalueringsformularen. Mulighederne er: Alle procentbaserede (standard) alle evalueringsformularer, der er tildelt til procentbaseret bedømmelse Alle pointbaserede alle evalueringsformularer, der er tildelt pointbaseret bedømmelse <Evalueringsformular> et specifikt evalueringsformularnavn Gruppe Navnet på gruppen. Standardindstillingen bestemmes af din rolle. Se Standardindstillinger for widgets efter rolle, hvis du ønsker yderligere oplysninger om standardindstillingen. 42
43 Dashboard Felt Beskrivelse Team Navnet på teamet. Standardindstillingen bestemmes af din rolle. Se Standardindstillinger for widgets efter rolle, hvis du ønsker yderligere oplysninger om standardindstillingen. Agent Navnet på agenten. Standardindstillingen bestemmes af din rolle. Se Standardindstillinger for widgets efter rolle, hvis du ønsker yderligere oplysninger om standardindstillingen. Bånd 1-4 Båndene bestemmer antallet af stjerner, der vises i feltet Resultat. For procentbaseret bedømmelse bruger båndene heltalsværdier fra Standardværdien for hvert bånd er som følger: Bånd 1: 20 Bånd 2: 40 Bånd 3: 60 Bånd 4: 80 Eksempel: Der vises fire stjerner i feltet resultat, hvis agentens resultat er 61 eller mere. Der vises tre stjerne, hvis agentens resultat er mellem 41 og 60. For pointbaserede resultater bruger båndene hele tal. Den mindste værdi for dette område bestemmes af den samlede sum af alle minimumværdier, der er tildelt til spørgsmål. Den maksimale værdi for dette interval bestemmes af den samlede sum af alle maksimumværdier, der er tildelt til spørgsmål. 43
44 Dashboard Felt Metadatanøgle Beskrivelse De metadata, der er tilknyttet resultatet. Rullelistefeltet viser alle definerede metadatanøgler. Alle er standardværdien. De metadata, der vises i denne rulleliste defineres af administratoren. Vælg en metadatanøgle og en værdi for at filtrere resultater baseret på specifikke metadataværdier. Eksempel: Hvis Metadataværdi er Antal, og Metadataværdi er , returnerer widgetten Aktuelt mest effektive resultater inden for det angivne datointerval for alle agenter i dit omfang, der indeholder en metadataværdi på Metadataværdi Den værdi, der er tilknyttet metadatanøglen. Jokertegn understøttes. Eksempel: * repræsenterer ethvert tal og? repræsenterer 1 tegn. Widgetbeskrivelser Applikationen Dashboard giver en oversigt og detaljeret visning af kontaktcenterets præstationsstatistik for de sidste tolv måneder opdelt efter agent, team og gruppe. Oversigterne vises i form af søjlediagrammer og grafer. Der er et standardstatistiksæt, der vises i applikationen Dashboard men det statistikniveau, som vises, afhænger af din rolle som agent, vidensarbejder, supervisor eller manager. Applikationen Dashboard gør det også muligt for dig at filtrere kontaktcenterets præstationsstatistik ud fra filtrerede søgeresultater. Se Dashboardroller og -område, hvis du ønsker flere oplysninger om filterfelterne. 44
45 Dashboard Forskelle i omfang mellem Dashboard og Rapporter Der er ingen forskel mellem applikationen Dashboard de følgende grafiske rapporter i applikationen Rapportering. Graf over kvalitetsgennemsnit Graf over evalueringer i alt Graf over kontakter i alt Følgende tabel indeholder en oversigt over, hvordan de rapporterede værdier er forskellige ud fra, hvor oplysningerne vises. Forskelle i omfang mellem Dashboard og Rapportering Oplysningstype Dashboard Rapportering Datointervaller Roller Viser kun afsluttede måneder. Seneste måned er f.eks. den senest afsluttede måned. Løbende måned er fra første dag i måneden til dags dato. Viser data på baggrund af den aktuelle rolle. Bruger eksplicitte datointervaller, der er valgt af brugeren. For managers og supervisorer bestemmer den aktuelle rolle, hvilke rapporter der er tilgængelige. De grupper, teams og agenter, der er tilgængelige for markeringen, afhænger af de grupper eller teams, der aktuelt administreres eller overvåges, og hvilke agenter der aktuelt findes i de pågældende teams. 45
46 Dashboard Oplysningstype Dashboard Rapportering Indhold og beregninger Ændringer i organisationen Beregninger og totaler er baseret på den aktuelle rolle. Hvis du f.eks. vil beregne en gruppes aktuelle gennemsnit, beregnes alle agenter, der aktuelt findes i gruppen, og deres kontakter, med i gennemsnittet, uanset om de var i denne gruppe, da de pågældende kontakter forekom. Viser data på baggrund af den aktuelle organisationsstruktur. En agent, der for nylig er fjernet fra en supervisors team, vises f.eks. ikke i den pågældende supervisors data. Beregninger, totaler og indholdet af de enkelte rapporter er baseret på historikkonfigurationer. Hvis du f.eks. vil beregne en gruppes historikgennemsnit for en angivet tidsperiode, beregnes alle kontakter, der forekom for en agent, som var i teamet på et hvilket som helst tidspunkt i tidsintervallet, med i gruppens gennemsnit for den pågældende tidsperiode. Bemærk, at hvis en agent netop var føjet til gruppen, men alle agentens kontakter forekom, før agenten blev tilføjet, beregnes ingen af de pågældende kontakter med i gruppens gennemsnit. Viser data på baggrund af historikstrukturen. En agent vises f.eks. i en supervisors team i en rapport, hvis agenten var til stede i det pågældende team i løbet af det valgte datointerval. Punkter at huske på Husk følgende punkter, når du arbejder med programmet Dashboard. Programmet Dashboard anvender som standard din højeste rolle. Hvis du f.eks. er tildelt agent- og supervisorrollerne, viser programmet Dashboard 46
47 Dashboard automatisk præstationsstatistikken for supervisorrollen. Grupper og teams er opført alfabetisk på rullelisten. Den første gruppe eller det første team på listen vises som standard i programmet Dashboard. Hvis en gruppe indeholder flere teams, vises Alle som standard i programmet Dashboard. Hvis en agents gennemsnit er det samme som teamets eller gruppens, overlægges agentgennemsnittet med teamgennemsnittet eller gruppegennemsnittet. Alle viste resultater rundes op for at bestemme, hvilken kategori (Overstiger, Opfylder eller Under) resultatet falder i. Widgetten Evalueringsgennemsnit Widgetten Evalueringsgennemsnit viser de aktuelle evalueringsgennemsnit for den valgte gruppe, det valgte team eller de valgte agenter. Widgetten Evalueringsgennemsnit viser et eller flere af nedenstående dataelementer. TEAM Et dataelement i et diagram, som repræsenterer et team. GRUPPE Et dataelement i et diagram, som repræsenterer en gruppe. AGENT Et dataelement i et diagram, som repræsenterer en agent. Handlingslinket viser Kvalitetsgennemsnitsgraf (Rapportering > QM > Kvalitetsgennemsnitsgraf) og bruger de filterværdier, der er angivet i Widgetindstillinger. Se Graf over kvalitetsgennemsnit, hvis du ønsker flere oplysninger om denne rapport. 47
48 Dashboard Widgetten Kontakter i alt Widgetten Kontakter i alt viser kontakter i alt for den valgte gruppe, det valgte team eller de valgte agenter. De viste data er baseret på resultater fra en bestemt evaluering eller type af evalueringsformular. Widgetten Kontakter i alt viser disse dataelementer som standard. RESULTAT Antallet af bedømte kontakter. UDEN RESULTAT Antallet af ikke-bedømte kontakter. KVALITET Antallet af kvalitetsopkald. Handlingslinket viser Kontakter i alt-grafen (Rapportering > QM > Kontakter i alt-graf) og bruger de filterværdier, der er angivet i Widgetindstillinger. Se Graf over kontakter i alt, hvis du ønsker flere oplysninger om denne rapport. Aktuelt mest effektive Widgettet Aktuelt mest effektive viser den aktuelle liste over dine mest effektive agenter. Denne widget gør det muligt at bruge en spilbaseret strategi, hvor agenter belønnes for at udføre ønskede opgaver. Gamification er en teknik, der støtter foks naturlige ønske om konkurrence, erhvervelse og status. Widgetten Seneste evalueringer viser følgende dataelementer. AGENT Agentens for- og efternavn. RESULTAT Resultatet baseret på opkald, der er blevet evalueret, og indeholder den angivne metadataværdi for det angive datoområde. Der vises en stjerne for hvert resultatbånd. 48
49 Dashboard Eksempel: For procentbaserede resultater vises der fire stjerner i feltet Resultat, hvis agentresultatet er mellem 61 og 80. ACD-STATUS Status for ACD-agenter. Dette er den aktuelle ACD-status i Workforce Management. Bemærk: Dette felt vises kun, når du samtidigt logger ind på Opkaldsoptagelse og kvalitetsstyring og Workforce Management. Widgetten Nylige evalueringer Nylige evalueringer-widget viser resultaterne for de seneste evalueringer udført af alle evaluatorer for den valgte gruppe, det valgte team eller de valgte agenter. De viste data er baseret på resultater fra en bestemt evaluering eller type af evalueringsformular. Widgetten Nylige evalueringer viser følgende dataelementer, hvis du vælger en procentbaseret evalueringsformular på rullelisten Eval.formular. SIDSTE (%) Widgetten, i hvilken dette felt vises, bestemmer definitionen sådan: Seneste evalueringer resultatet i procent for den seneste evaluering efter evalueringsdato og tid. Seneste udførte evalueringer resultatet i procent for den seneste evaluering, du har udført, som bestemt af evalueringsdato og tid. SIDSTE 5 (%) Det gennemsnitlige resultat i procent for de seneste fem evalueringer efter evalueringsdato og tid. Widgetten Nylige evalueringer viser følgende dataelementer, hvis du vælger en pointbaseret evalueringsformular på rullelisten Eval.formular. 49
50 Dashboard SIDSTE Widgetten, i hvilken dette felt vises, bestemmer definitionen sådan: Seneste evalueringer resultatet i point for den seneste evaluering efter evalueringsdato og tid. Seneste udførte evalueringer resultatet i point for den seneste evaluering, du har udført, som bestemt af evalueringsdato og tid. SIDSTE 5 Det gennemsnitlige pointresultat for de seneste fem evalueringer efter evalueringsdato og tid. Handlingslinket viser applikationen Optagelser. Widgetten Nyligt udførte evalueringer Widgetten Nyligt udførte evalueringer viser resultaterne for de seneste evalueringer, du har foretaget for den valgte gruppe, det valgte team eller de valgte agenter. Widgetten Nyligt udførte evalueringer viser følgende dataelementer, hvis du vælger en procentbaseret evalueringsformular på rullelisten Eval.formular. SIDSTE (%) Widgetten, i hvilken dette felt vises, bestemmer definitionen sådan: Seneste evalueringer resultatet i procent for den seneste evaluering efter evalueringsdato og tid. Seneste udførte evalueringer resultatet i procent for den seneste evaluering, du har udført, som bestemt af evalueringsdato og tid. Widgetten Nyligt udførte evalueringer viser følgende dataelementer, hvis du vælger en pointbaseret evalueringsformular på rullelisten Eval.formular. SIDSTE Widgetten, i hvilken dette felt vises, bestemmer definitionen sådan: 50
51 Dashboard Seneste evalueringer resultatet i point for den seneste evaluering efter evalueringsdato og tid. Seneste udførte evalueringer resultatet i point for den seneste evaluering, du har udført, som bestemt af evalueringsdato og tid. SIDSTE 5 Det gennemsnitlige pointresultat for de seneste fem evalueringer efter evalueringsdato og tid. Handlingslinket viser applikationen Optagelser. Widgetten Evalueringsområder Widgetten Evalueringsområder viser evalueringsområderne for den valgte gruppe, det valgte team eller de valgte agenter. Widgetten Evalueringsområder viser følgende dataelementer. UNDER Antallet af evaluerede kontakter, der ligger under forventningerne. OPFYLDER Antallet af evaluerede kontakter, der opfylder forventningerne. OVERSTIGER Antallet af evaluerede kontakter, der overstiger forventningerne. Handlingslinket viser Evaluering i alt-grafen (Rapportering > QM > Evaluering i alt-graf) og bruger de filterværdier, der er angivet i Widgetindstillinger. Se Graf over evalueringer, hvis du ønsker flere oplysninger om denne rapport. Gamification-resultat Widgetten Gamification-resultat giver dig mulighed for at vise metrikker baseret på følgende præstationskategorier: 51
52 Dashboard QM-kvalitetsresultat WFM-overholdelsesresultat Bemærk: WFM-overholdelsesresultatet er kun tilgængeligt, når WFM er installeret. Agenter og vidensarbejdere kan se deres aktuelle niveau og fremskridt hen mod næste niveau i widgetten Gamification-resultat. De kan vælge, hvilken præstationskategori der skal vises. Når en agent eller vidensarbejder konfigurerer widgetten Gamification-resultat, vil der blive vist et skilt og en statuslinje. Skiltet er symbol på det niveau, agenten har opnået. Tallet på skiltet angiver det niveau, som agenten eller vidensarbejderen har opnået for den valgte præstationskategori. Statuslinjen angiver, hvor tæt agenten eller vidensarbejderen er på næste niveau. Supervisorer og ledere kan konfigurere widgetten Gamification-resultat til at vise en enkelt agent i widgetten (som ville være identisk med agentens Gamification-resultat-widget) eller konfigurere widgetten Gamification-resultat til at vise alle agenter for en bestemt præstationskategori. Widgetten Gamification-resultat viser følgende dataelementer. GRUPPE Navnet på gruppen. TEAM Navnet på teamet. AGENT Agentens for- og efternavn. SKILT Der er to typer skilte: kvalitet og overholdelse. 52
53 Dashboard Widgetten Seneste undersøgelser Widgetten Seneste undersøgelser viser resultaterne fra de seneste nye undersøgelser modtaget fra kunder for den valgte gruppe, det valgte team eller de valgte agenter. De viste data er baseret på resultater fra en bestemt undersøgelsesformular eller type af undersøgelsesformular. Widgetten Seneste undersøgelser viser følgende dataelementer, hvis du vælger en undersøgelsesformular fra rullelisten Undersøgelsesformular. SIDSTE (%) Resultatet i procent for den sidste undersøgelse bestemt efter undersøgelsens dato og tid. SIDSTE (5) Det gennemsnitlige resultat i procent for de seneste fem undersøgelser bestemt efter undersøgelsernes dato og tid. Handlingslinket viser programmet Optagelser. Weblink Widgetten Weblink viser et brugerdefineret websted. Du kan bruge det til at få vist det websted, du vælger. Eksempel: Et link til et CRM eller kundesupportwebsted. Widgetten Weblink viser følgende dataelementer. HYPERLINK-URL En webadresse for et websted. Hvis Unified Workforce Optimization findes på et sikkert websted, der bruger HTTPS/SSL, og du angiver et ikke-sikkert websted, der bruger HTTP, kan du få vist følgende fejlmeddelelse, hvis du bruger Internet Explorer 9 eller nyere: Der vises kun sikkert indhold Se hvis du ønsker oplysninger om, hvordan du løser problemer med ikke-sikkert indhold. 53
54 Dashboard Administratoropgaver En brugers dashboard indeholder som standard enhver widget, der er tilgængelig for vedkommendes rolle. Systemadministratorer kan tilpasse et dashboard efter rolle ved at konfigurere, hvilke widgets der vises, hvordan de er navngivet, hvilke oplysninger de indeholder, og hvordan disse oplysninger vises. Hvis brugerne allerede er logget ind, når systemadministratoren tilpasser deres dashboard, vil disse brugere ikke se nogen ændringer af deres dashboard. De vil fortsætte med at se standarddashboardet for deres rolle eller det dashboard, de har tilpasset til sig selv. Hvis systemadministratoren tilpasser et dashboard for en rolle og derefter lukker det, vil brugere med den pågældende rolle se det tilpassede dashboard, næste gang de logger ind. Det låste dashboard tilsidesætter standarddashboards og brugerdefinerede dashboards, og individuelle brugere vil ikke længere kunne ændre noget på deres dashboard. Konfiguration af dashboardet efter rolle Forudsætning: Du skal logge ind med brugernavnet og adgangskoden for system administrator-id'et. 1. Vælg en rolle på rullelisten Rolle på værktøjslinjen Dashboard, og klik derefter på Indstillinger for at få vist dialogboksen Konfigurer widgets på dashboard. a. Træk de widgets, du ønsker vist på dashboardet fra listen Tilgængelige widgets til listen Valgte widgets. Hvis du vil fjerne widgets fra listen Valgte widgets, skal du vælge dem og derefter klikke på Slet valgte widgets. b. Hvis du vil omdøbe en widget, skal du dobbeltklikke på widgetten på listen Valgte widgets og tilpasse dens navn efter ønske. c. Hvis du vil låse dashboardet, så brugerne ikke kan ændre det, skal du markere afkrydsningsfeltet Lås. 54
55 Dashboard 2. Klik på Anvend for at gemme dine ændringer og lukke dialogboksen Konfigurer widgets på dashboard. 3. Hvis du ønsker det, kan du omarrangere den rækkefølge, som widgets vises på dashboardet ved at trække dem til en anden placering. Der vises en pil ned, når du trækker din widget til en tilladt position. Du kan også arrangere widgets i dialogboksen Konfigurer widgets på dashboard, men det anbefales, at du arrangerer dem på dashboardet for at se, hvad brugerne faktisk ser. Du kan ikke trække en widget til et tomt område. 4. Konfigurer indstillingerne for de individuelle widgets efter ønske. Agenter, vidensarbejdere, supervisorer, managers, evaluatorer og arkivbrugere Indholdet af dit dashboard afhænger af, om dashboardet er ulåst, eller om administratoren har konfigureret dashboardet for din højeste rolle og derefter låst det. Administration af dit ulåste dashboard Hvis administratoren ikke har låst dit dashboard, kan du tilpasse det, som du vil. De ændringer, du foretager, tilsidesætter standarddashboardet eller det tilpassede dashboard, din administrator har konfigureret for din rolle. Dit tilpassede dashboard bevares i fremtidige loginsessioner, medmindre din administrator konfigurerer og derefter låser et dashboard for din rolle. Med et ulåst dashboard kan du gøre følgende: Omarrangere widgets på dit dashboard. Klik på widgetværktøjslinjen, og træk din widget til en ny placering. Der vises en pil, der peger nedad, når din widget trækkes til en lovlig placering. Tilføje eller slette widgets fra dashboardet. Klik på Indstillinger på værktøjslinjen for dashboardet for at åbne dialogboksen Konfigurer widgets på dashboard. Hvis du vil tilføje widgets, skal du trække dem fra listen Til- 55
56 Dashboard gængelige widgets til listen Valgte widgets. Hvis du vil slette widgets, skal du vælge dem på listen Valgte widgets og klikke på Slet valgte widgets. Omdøbe widgets. I dialogboksen Konfigurer widgets på dashboard skal du dobbeltklikke på den widget, du vil omdøbe, skrive det nye navn i dialogboksen Omdøb widget og klikke på Anvend. Konfigurere indholdet og udseendet af widgets. Klik på Konfiguration af widget på widgetværktøjslinjen, og konfigurer den type data og diagram, du ønsker vist i widgetten. Se Widgetindstillinger for at få flere oplysninger om, hvad du kan konfigurere for individuelle widgets. Administration af dit låste dashboard Hvis administratoren har låst dit dashboard, kan du ikke længere ændre de fleste funktioner. Ikonet for indstillinger for dashboardet er deaktiveret. Når dashboardet er låst, kan du ikke gøre følgende: Tilføje eller fjerne widgets fra dashboardet Omplacere widgets på dashboardet Omdøbe widgets Konfigurere individuelle widgets for at ændre de viste data og diagramtype Hvis widgetten ikke indeholder valg for agent eller service, er ikonet Konfiguration af widget deaktiveret i widgetværktøjslinjen. 56
57 Optagelser I applikationen Optagelser kan du udføre følgende opgaver, afhængigt af din rolle og dit område. Søg efter specifikke kontakter Konfigurer kolonnerne i tabellen Kontakter Eksporter kontaktmetadata fra et opkald eller ikke-opkald-kontakt til CSV (kommaseparerede værdier) Opret en ikke-opkald-kontakt Gennemse en liste over kontakter, og opnå fra denne liste adgang til de tilknyttede optagelser og evalueringer Marker en arkivoptagelse til kvalitet. Marker en kontakt (opkald eller ikke-opkald til kalibrering) Evaluer kvalitetsstyringskontakter eller ikke-opkald-kontakter Eksporter optagelser Marker en kontakt til Træning eller HR Oplysningerne om optagelser (metadata), hvis konfigureret, er tilgængelige straks efter at et opkald er optaget, selv om selve optagelsen endnu ikke er overført. Hvis du skal gennemse en sådan optagelse med det samme, kan du overføre optagelsen ved behov, så længe klient-pc'en er tændt og tilgængelig. Bemærk: Medieafspilleren er meget stor. Første gang du får adgang til applikation applikationen Optagelser, tager det adskillige minutter at initialisere medieafspilleren. Så snart medieafspilleren er sat i cache, vil efterfølgende indlæsninger gå meget hurtigere. Mobil enhed Du kan få adgang til applikationen Optagelser fra en mobil enhed, inklusive ipad og iphone. Den mobile enheds grænseflade gør det muligt at bruge et 57
58 Optagelser undersæt af de detaljerede funktioner, inklusive afspilning af lydoptagelser. Hvis du ønsker at få adgang til optagelsesprogrammet, skal du åbne et webbrowserprogram på din mobilenhed og logge ind på Unified Workforce Optimization. Roller og område De roller og områder, der er gældende for applikationen Optagelser, afhænger af typen af de optagelser, der er til rådighed, og de roller, der er tildelt brugeren. Om kontakter er tilgængelige i tabellen Kontakter, afhænger af din rolle: Supervisorer har adgang til arkiverede kontakter, der er oprettet af aktuelt aktive agenter i deres aktuelle aktive tildelte teams. Managers har adgang til kontakter, der er oprettet af aktuelt aktive agenter i deres aktuelt aktive tildelte grupper. Managers og supervisorer kan afspille alle optagelser inden for deres område. Hvis en manager eller supervisor åbner en ikke bedømt kontakt inden for deres område, men ikke har muligheden for at evaluere den ikke-bedømte kontakt, kan de stadig afspille kontakten. I dette scenario vises følgende meddelelse i stedet for evalueringsformularen. Du har ikke tilladelse til at evaluere denne kontakt. Hvis en manager eller supervisor vælger Alle evalueringer og Igangværende, viser tabellen Kontakter alle igangværende evalueringer i deres område. Hvis en manager eller supervisor vælger Mine evalueringer og Igangværende, viser tabellen Kontakter alle igangværende evalueringer i deres område, som de har evalueret. Managers, supervisorer og evaluatorer kan oprette en kontakt til evaluering. Arkivbrugere har adgang til alle opkaldskontakter. Evaluatorer kan se alle aktive agenters kontakter (med og uden 58
59 Optagelser bedømmelse, igangværende, skal godkendes). Agenter og vidensarbejdere får kun vist deres egne kontakter med resultater og kontakter, der er betegnet som Uddannelse. Vidensarbejdere kan se alle deres egne optagelser. Agenter kan se optagelser, der er mærket Kun til arkiv, hvis det er aktiveret af administratoren. Den højeste rolle, der er tildelt en bruger, styrer muligheden for at eksportere kontaktoptagelser fra applikationen Optagelser. Hvis en bruger er tildelt en rolle, som kan eksportere en optagelse, kan brugeren eksportere alle de kontaktoptagelser, som vises i vedkommendes tabel over kontakter. Din rolle og dit område Din højeste rolle bestemmer, hvad du kan i applikationen Optagelser. Følgende tabel viser, hvordan din højeste rolle bestemmer, hvad du kan. Din rolle og dit område Rolle (rangeret fra højeste til laveste) Arkivbruger Evaluator Manager Supervisor Vidensarbejder Agent Rammer Alle opkaldskontakter for alle aktive og inaktive brugere Alle kontakter for alle aktive brugere Alle kontakter for aktive brugere i managerens gruppe Alle kontakter for aktive brugere i supervisorens team Alle dine kontakter Evaluerede egne kontakter samt egne arkiverede optagelser, hvis det er aktiveret 59
60 Optagelser Optagelsessynlighed og opbevaring Administratoren bestemmer, hvor længe kundesamtaler er synlige i applikationen Optagelser efter rolle. Når tiden for en kundesamtale udløber, er denne optagelse ikke længere tilgængelig for brugeren. Administratoren styrer mængden af tid, som kundesamtaler bevares mhp. kvalitetsstyringsarbejdsgange og arkiveringsarbejdsgange. Se the Administrator User Guide, hvis du ønsker flere oplysninger om optagelsessynlighed og opbevaringsperioder. Sikkerhedsfunktioner for optagelse Alle optagelser har følgende sikkerhedsfunktioner. Kryptering lyd og skærmoptagelser er krypterede af sikkerhedshensyn. Lyd- og skærmoptagelser komprimeres og krypteres under netværkstransporten. Krypterede optagelser overføres via HTTP (Hypertext Transfer Protocol) Lagrede lydoptagelser krypteres med 128 bit AES (Advanced Encryption Standard) Lagrede skærmoptagelser er ukrypterede, men de krypteres igen, når de streames til en klient til afspilning via sockets. Rollebaserede tilladelser kun autoriserede brugere kan afspille eller eksportere optagelser. Revisionsspor sporer, hvem der har haft adgang til optagelsessystemet, hvad de har haft adgang til, og hvornår de har haft adgang til optagelsessystemet. Overholder PCI (Payment Card Industry) et sæt med omfattende krav til forbedring af datasikkerheden ved betalingskonti. 60
61 Optagelser Værktøjslinjen Optagelser Følgende tabel beskriver de felter der vises på værktøjslinjen Optagelser. Disse felter viser den aktuelle statistik for dit kontaktcenter. Felter i værktøjslinjen Optagelser Felt AQP ATT I alt Beskrivelse Den gennemsnitlige kvalitet i procent for optagelserne. Det gennemsnitlige kvalitetsresultat for de optagelser, der blev fundet ved søgningen. Den gennemsnitlige taletid i sekunder, som det tager en agent at håndtere opkald. Taletiden er den tid, der går fra det tidspunkt, hvor en agent besvarer et opkald, til det tidspunkt, hvor agenten afbryder eller overfører opkaldet. Det omfatter den tid, hvor agenten aktivt taler med opkalderen, og den tid, hvor agenten parkerer opkaldet. Den gennemsnitlige tid, hvor en agent var i tilstanden Tale ind, Tale ud og Tale anden i et interval. Antallet af optagelser, som matcher søgningen. Bemærk: Tabellen foretager en langsom indlæsning, så det er muligt, at ikke alle optagelser til en start vil blive vist. Endvidere føjes der optagelser til tabellen, når du ruller ned. Følgende tabel beskriver de knapper, der gælder for hele tabellen Kontakter. Knapper fra værktøjslinjen Optagelser, der gælder for hele tabellen Kontakter Knap Ikon Beskrivelse Ny eller afgrænset søgning IA Viser vinduet Søgning optagelser. Se Søg optagelser, hvis du ønsker yderligere oplysninger. 61
62 Optagelser Knap Ikon Beskrivelse Gem Gemmer dine søgeindstillinger. Mulighederne er: Gem denne søgning gemmer den aktuelle søgning Gemte søgninger viser de tilgængelige gemte søgninger og giver dig mulighed for at slette en valgt søgning fra listen Indstillinger Eksportér tabeldata til CSV Opret kontakt Viser de konfigurerbare indstillinger for dette program. Se Konfigurer felter, hvis du ønsker yderligere oplysninger. Eksporterer metadata for alle kontakter i CVS-format. Se Eksportér tabeldata til CSV, hvis du ønsker yderligere oplysninger. Tilføjer en ikke-opkalds-kontakt. Se Opret kontakt, hvis du ønsker yderligere oplysninger. Følgende tabel beskriver knapper, der kræver, at du vælger en kontakt i tabellen Kontakter, før knapperne aktiveres. Knapper fra værktøjslinjen Optagelser, der gælder for en valgt kontakt Knap Ikon Beskrivelse Eksportér valgt kontakt Marker til kvalitet Eksporterer den valgte optagelse. Se Eksportér valgt kontakt, hvis du ønsker yderligere oplysninger. Markerer den valgte kundesamtale til kvalitetsstyring. Denne knap aktiveres, når den valgte optagelse har en Årsagsværdi i arkiv og er blevet overført. Se Marker til kvalitet, hvis du ønsker yderligere oplysninger. 62
63 Optagelser Knap Ikon Beskrivelse Marker til kalibrering Mærk opkald Markerer en kundesamtale til kalibrering Når en kundesamtale er markeret til kalibrering, giver det kontakten mulighed for at blive evalueret af flere brugere med evalueringsrettigheder. Se Marker til kalibrering, hvis du ønsker yderligere oplysninger. Anvender den taggede opbevaringstid for den valgte kontakt. Se Tag opkald, hvis du ønsker yderligere oplysninger. Tabellen Kontakter indeholder undertiden flere kontakter, der kan ses i vinduet Optagelser. Når der er et stort antal kontakter tilgængelige, giver navigationslinjen dig mulighed for at navigere gennem tabellen Kontakter. Brug følgende musehandlinger til at få vist elementer i en stor tabel. Hvis du vil angive antallet af kontakter pr. side, skal du klikke på rullelisten Antal kontakter og vælge et antal fra listen eller skrive antallet i feltet og derefter klikke på Enter. Hvis du vil gå til afslutningen af listen, skal du klikke på Afslutningen af listen. Hvis du vil gå til starten af listen, skal du klikke på Starten af listen. Hvis du vil gå til næste side, skal du klikke på Næste. 63
64 Optagelser Hvis du vil gå til den foregående side, skal du klikke på Foregående. Hvis du vil gå til en bestemt side, skal du klikke på Gå til, indtaste et tal i det viste område og derefter trykke på Enter. Bemærk: Unified Workforce Optimization understøtter op til 999 sider. Hvis din liste over kontakter er på mere end 999 sider, vises der "1 af..." i feltet Gå til. Søg optagelser I vinduet Søg optagelser kan du søge efter følgende elementer: Kundesamtaler både lydoptagelser eller ikke-opkaldskontakter Data i kolonner i tabellen Kontakter Bemærk: De tilgængelige kolonner bestemmes af Kvalitetsstyringsadministrator og din tildelte rolle. Agenter, vidensarbejdere og supervisorer kan kun søge i kolonner, der er gjort tilgængelig af Kvalitetsstyringsadministrator. Arkivbrugere, evaluatorer og managers kan søge i alle kolonner. Når du søger efter kundesamtaler eller kolonnedata, skal du angive et bestemt datointerval, en bestemt dato eller et bestemt tidspunkt eller et kontakt-id. Du kan ikke køre en søgning uden at angive mindst en af disse indstillinger. 64
65 Optagelser De valgte felter gemmes automatisk, når du klikker på Søg. Feltindstillingerne bevares, indtil du tilføjer eller sletter flere felter. Følgende tabel beskriver de felter og knapper, du kan bruge til en grundlæggende søgning. De fleste af disse felter og knapper, hvor det er angivet, vises også under udvidet søgning. Felter og knapper for grundlæggende søgning Felt Udvid søgning Organisation Beskrivelse Viser udvidede søgemuligheder. Søg efter samtale eller kolonner efter organisation. Du kan vælge mellem følgende valgmuligheder: Gruppe (første felt) navnet på gruppen. Hvis du vælger Alle, søger Søg optagelser i alle grupper. Team (andet felt) navnet på teamet. Hvis du vælger Alle, søger Søg optagelser i alle teams. Dette felt er tilgængeligt under Grundlæggende søgning og Udvid søgning. Navn Søg samtaler efter navn. Du kan vælge mellem følgende valgmuligheder: Fornavn brugerens fornavn Efternavn brugerens efternavn. Hvis du bruger Active Directory, bruger Søg optagelser det for- og efternavn, der er oprettet i Active Directory. Hvis du bruger QM-godkendelse, bruger Søg optagelser det for- og efternavn, der er oprettet i administratorgrænsefladen. Dette felt er tilgængeligt under Grundlæggende søgning og Udvid søgning. 65
66 Optagelser Felt Telefonnummer Beskrivelse Søger efter samtaler efter telefonnummer. Du kan indtaste: Specifikke numre Eksempel: Indtast Nummerintervaller ved brug af jokertegn Eksempel: Indtast 612*, hvor * repræsenterer ethvert tal, eller ????, hvor? repræsenterer 1 tal. *-tegnet til optagelse af alle opkald De numre, du indtaster, må ikke indeholde bindestreger eller parenteser. Dette felt er tilgængeligt under Grundlæggende søgning og Udvid søgning. Datoområde Søg efter samtaler efter datoområde. Du kan vælge mellem følgende valgmuligheder: I dag den aktuelle dag I går den foregående dag I sidste uge de sidste syv dage. I den sidste måned de sidste 30 dage. I det sidste år de sidste 365 dage. Dette felt er tilgængeligt under Grundlæggende søgning og Udvid søgning. Specifik dato Søg efter samtaler efter kalenderdatoområder. Standarddatoen ved skift fra Datoområde til Bestemt dato er dags dato. Dette felt er tilgængeligt under Grundlæggende søgning og Udvid søgning. 66
67 Optagelser Felt Tid Beskrivelse Søg efter samtaler efter tid. Hvis starttiden er senere end sluttiden, søger funktionen Søg optagelser efter kontakter, der strækker sig over midnat. Dette felt er tilgængeligt under Grundlæggende søgning og Udvid søgning. Søgeomfang Søg samtaler efter omfang. Du kan vælge mellem følgende valgmuligheder: Alle evalueringer returnerer alle kontakter ud fra dine kombinerede rollers område. Mine evalueringer sender kontaktoptagelser, som du kan handle på Mine kalibreringer returnerer kontakter, der er markeret til kalibrering Dette felt er tilgængeligt under Grundlæggende søgning og Udvid søgning. 67
68 Optagelser Felt Tilstand Beskrivelse Søg samtaler efter evalueringstilstand Vælg én eller flere af følgende indstillinger. Bemærk: Det er kun arkivbrugere og brugere, der kan evaluere en kontakt, der ser dette felt. Alle tilstande føjer alle evalueringstilstande i dit område til dine søgeresultater. Denne indstilling vises kun på rullelister under Grundlæggende søgning. Pointsat føjer bedømte evalueringer i dit område til dine søgeresultater Uden resultat føjer ikke-bedømte evalueringer i dit område til dine søgeresultater Igangværende føjer igangværende evalueringer i dit område til dine søgeresultater Skal godkendes føjer evalueringer i dit område, som skal godkendes, til dine søgeresultater. Søgninger, der inkluderer feltet Tilstand, returner kun opkald, der er optaget til kvalitetsformål. I grundlæggende søgning kan du vælge fra en af disse evalueringstilstande. For at vælge flere evalueringstilstande, skal du klikke på Udvid søgning og derefter markere et eller flere afkrydsningsfelter med evalueringstilstand. Dette felt er tilgængeligt under Grundlæggende søgning og Udvid søgning. Søg Søg optagelser. Denne knap felt er tilgængelig under Grundlæggende søgning og Udvid søgning. 68
69 Optagelser Felt Annuller Beskrivelse Afslut uden at gemme ændringer. Denne knap felt er tilgængelig under Grundlæggende søgning og Udvid søgning. Følgende tabel beskriver de felter og knapper, der kun kan bruges til en udvidet søgning. Felter og knapper for Udvidet søgning Felt Grundlæggende søgning Agent-id Godkendt af Tilknyttet opkaldsantal Tilknyttet opkalds-id Kalibreret Beskrivelse Viser mulighederne i grundlæggende søgning. Agentens system-id. Navnet på den manager eller supervisor, der godkendte evalueringen. Antallet af tilknyttede kontakter for dette opkald. Id'et for det tilknyttede opkald. Samtalerne er markeret til kalibrering. De mulige indstillinger for dette felt er: Ja Nej Opkaldsvarighed Kaldt nummer Varigheden af samtalen (længden af tiden mellem opkald besvaret og opkald sluppet) i TT:MM:SS. DID- eller DNIS-nummeret (Dialed Number Identification Service) på den telefon, der modtog opkaldet. Viser "ukendt", hvis opkaldsnummeret ikke findes på listen eller er blokeret. Dette felt anvendes kun ved opkald. 69
70 Optagelser Felt Opkaldsnummer Beskrivelse Opkalds-id eller ANI (Automatic Number Identification) for opkalderen. Viser "ukendt", hvis opkaldsnummeret ikke findes på listen eller er blokeret. Dette felt anvendes kun ved opkald. Kontakt-id Søg efter optagelse efter samtalens unikke id. Bemærk: Hvis du vælger at søge efter optagelser efter kontakt-id, ignorerer søgningen værdierne for alle andre filtre (f.eks. Specifik dato og Resultat) og viser kun de optagelser, der er tilknyttet det anførte kontakt-id. Kontakttype Kontakttypen. De gyldige værdier for dette felt er: Opkald en kontakt med en opkaldsoptagelse. Ikke-opkald en kontakt uden en opkaldsoptagelse. Kun skærm en skærmoptagelseskontakt uden opkaldsoptagelse Brugerdefinerede data Søg efter samtaler efter metadata. Indtast en værdi i feltet Værdi, og vælg derefter en valgmulighed i Vælg kriterier og en valgmulighed i Vælg operatør. Indstillingerne for Vælg kriterier er bestemt af administratoren. Dato for evaluering Evalueringsformular Det datointerval, hvor samtalen blev evalueret eller kalibreret. Navnet på evalueringsformular eller kalibreringsformular, der bruges til at bedømme samtalerne. 70
71 Optagelser Felt Navn på evaluator Linje Antallet af tilknyttede opkald Årsag Beskrivelse Evaluators eller kalibrators for- og efternavn. Det lokalnummer, agenten brugte til at besvare opkaldet. Antallet af tilknyttede opkald for denne samtale. Årsagen til, at samtalerne er optaget, som angivet i optagelsesreglen. De mulige tilstande er som følger: Agent tagget Arkivering slået til Arkiv tagget Første opkald på dagen Sidste opkald på dagen Logføring Længste opkald på dagen Markeret til kvalitet Ny medarbejder Ikke-opkald-evaluering Præstation Vilkårligt opkald Korteste opkald på dagen Optagelsesindhold Typen eller optagelsesindhold Vælg én eller flere af følgende indstillinger: Har skærm samtalerne har en skærmoptagelse. Har stemme samtalerne har en stemmeoptagelse. 71
72 Optagelser Felt Optagelsesmarkeringer Beskrivelse Søg kontakter efter markeringer. Du kan vælge mellem følgende valgmuligheder: Tagget søger efter optagelser, der er mærket til kvalitetsstyring HR søger efter optagelser, der er mærket til HR. Træning søger efter optagelser, der er mærket til træning Optagelsestype Søg efter samtaler efter optagelsestype. Vælg en af følgende mulige optagelsestyper: Slutpunkt desktop-optagelse Netværk Server MediaSense CUBE Ukendt kontakten blev enten optaget før 8,7, en Ikke-opkald-kontakttype, eller optagelsestypen kunne ikke bestemmes. Resultat Søg efter samtaler efter bedømmelse fra evalueringsformularen. Angiv en ønsket værdi i feltet Resultat, og vælg en operatør. Se Forstå hvordan evalueringer pointsættes for at se, hvordan denne værdi beregnes. Undersøgelsesresultat Vælg kriterier Søg efter undersøgelser med resultatet fra undersøgelsesformularen. Angiv en ønsket værdi i feltet Undersøgelsesresultat, og vælg en udvælgelsesoperator. Søg efter konversationer eller kolonner ved at tilføje flere søgeværdier. 72
73 Optagelser Felt Udvælgelsesoperator Beskrivelse Søg efter konversationer eller kolonner efter en operatorværdi. Vælg en af følgende muligheder indstillinger i feltet Udvælgelsesoperator: Lig med søger efter resultatværdier, der matcher din anførte værdi. Bemærk: Når du bruger Lig medoperatoren, skelnes der mellem store og små bogstaver i feltet Værdi. Hvis du er usikker på, om strengen i feltet Værdi står med store eller små bogstaver, skal du bruge operatoren Indeholder. Starter med søger efter værdier, der starter med strengen i feltet Værdi. Indeholder søger efter den tilsvarende streng i feltet Værdi. I dette felt skelnes der ikke mellem store og små bogstaver. Slutter med søger efter værdier, der slutter med strengen i feltet Værdi. Mindre end søger efter resultatværdier, der er mindre end din anførte værdi. Større end søger efter resultatværdier, der er større end din anførte værdi. Dette felt vises, når du vælger Resultat, Taleenergi, eller Brugerdefinerede data under Udvid søgning. 73
74 Optagelser Felt Taleenergi Beskrivelse Søg efter samtaler efter taleenergi. Indtast antal sekunder i feltet Sekunder og vælg derefter en valgmulighed i Vælg kriterier og en valgmulighed i Vælg operatør. Der er følgende valgmuligheder for Vælg kriterier: Stilhedshændelser filtrerer samtaler på basis af det antal hændelser, hvor hverken agenten eller opkalderen taler, ved brug af grænsen for Stilhedsvarighed. Tal igennem-hændelser filtrerer samtaler på basis af det antal hændelser, hvor agenten og opkalderen taler på samme tid med brug af grænsen for Varighed af tal igennem. Varighed af stilhed det mindste antal sekunder, som en stilhedshændelse varer. Søg optagelser viser alle stilhedshændelser, som overholder eller overstiger denne grænse. Tal igennem-varighed det mindste antal sekunder for tal igennem-varighed. Søg optagelser viser alle tal igennem-hændelser, som overholder eller overstiger denne grænse. Søg optagelser returnerer ikke samtaler, hvis stilheden eller tal igennem-hændelsen er relateret til en pause-/genoptag-hændelse eller parker/henthændelse. Dette felt vises under Udvid søgning. Se Registrering af stilhed og tal igennem-hændelser for at få flere oplysninger om flere oplysninger om taleenergi. Tilføj Tilføj et nyt felt. 74
75 Optagelser Felt Beskrivelse Slet. Fjern dette felt. Nulstil Gendan standardindstillinger. Retningslinjer for søgning Når du finder en kundesamtale eller data i en kolonne, skal du overveje følgende oplysninger. En agent, der aktuelt ikke er i et team, kan søge efter arkiverede samtaler (inklusive alle træningsoptagelser) og afspille sine egne optagelser. Den celle i kolonnen Teamnavn, der er knyttet til den valgte samtaleoptagelse, er tom. Bemærk: En agent skal være knyttet til et team for at sikre, at agentens samtaler optages. Du kan filtrere antallet af samtaler, der returneres, ved at angive kontakttypen. Søgning efter optagelser For at søge efter optagelser vælges en af følgende funktioner: For at foretage en simpel søgning skal du klikke på Ny eller Forfin søgning i værktøjslinjen for Optagelser, udfylde felterne i vinduet Søg efter optagelser og derefter klikke på Søg. For at foretage en udvidet søgning skal du klikke på Udvid søgning i vinduet Søg efter optagelser, udfylde felterne og derefter klikke på Søg. For at søge efter en bestemt taleenergi (f.eks. stilhed eller tal igennem) skal du klikke på Udvid søgning i vinduet Søg efter optagelser, vælge Taleenergi i rullemenuen Vælg kriterier, udfylde felterne og derefter klikke på Søg. For at gemme den aktuelle søgning skal du klikke på Gem, vælge Gem denne søgning, indtaste navnet på søgningen i feltet Indtast et navn og derefter klikke på Gem. For at omdøbe en eksisterende søgning skal du klikke på Gem, vælge 75
76 Optagelser Gem denne søgning, vælge søgningen i rullemenuen Vælg en søgning, indtaste det nye navn for søgningen i feltet Indtast et navn og derefter klikke på Gem. For at bruge en gemt søgning skal du klikke på Gem og vælge navnet på den søgning, du vil bruge i menuen. For at slette en gemt søgning skal du klikke på Gem og vælge Gemte søgninger, vælge navnet på den søgning, du vil slette, og derefter klikke på Slet. Konfigurer felter Applikationen Optagelser viser som standard kolonnerne i tabellen Kontakter i den samme rækkefølge, som de vises i i vinduet Konfigurer felter med undtagelse af metadatafelter, feltet HR og feltet Træning. Administratoren styrer, hvilke felter der vises i brugergrænsefladen for agenter, vidensarbejdere og supervisorer. Evaluatorer, arkivbrugere og ledere kan konfigurere et hvilken som helst felt (uanset indstillingerne i Desktop Konfigurationsadministration). Dialogboksen Konfigurer felter indeholder de feltnavne, der er til rådighed for tabellen Kontakter. Du kan bruge dette vindue til at vælge de felter, som skal vises i tabellen Kontakter. Som standard er alle felter valgt. Felterne beskrives i Feltordbog. Bemærk: administratoren. Denne liste indeholder ingen metadatafelter tilføjet af Kolonnebredde Du kan ændre bredden på en kolonne i tabellen Kontakter, som indeholder søgeresultaterne. Kolonnestørrelsen forbliver den samme mellem sessioner. Når du fjerner en kolonne, husker Unified Workforce Optimization ikke kolonnestørrelsen, når du føjer den til tabellen igen. Når du ændrer en kolonnebredde, skal du huske på følgende retningslinjer: 76
77 Optagelser Hvis du skifter pc eller browser på samme pc, bevares breddeindstillingerne ikke. Der genereres nye indstillinger på den nye pc og/eller browser. Hvis en anden bruger logger ind på den samme pc eller browser, vil den pågældende bruger have sit eget sæt kolonnebredder. Hvis du rydder cookies i din browser, forsvinder indstillingerne for kolonnebredde. Bemærk: Cookies udløber efter et års inaktivitet. Feltordbog Dette afsnit er en alfabetisk liste over alle felter, der vises i dialogboksen Kontaktoplysninger og i tabellen Kontakter i applikationen Optagelser. Disse kolonner vises, når det er konfigureret af administratoren. Felt Definition % stilhed Procentdel af opkald i tilstanden Stilhed. % tal igennem Procentdel af opkald i tilstanden Tal igennem. 77
78 Optagelser Felt <Metadatafelter> Definition Der kan vises én eller flere kolonner i tabellen over navne på og værdier for tilpassede metadatafelter. Cellerne i disse kolonner kan redigeres. Den maksimale tegnlængde for metadatafelter er som følger: Data=2056 dette inkluderer tekst, tal og hyperlinks. Bemærk: Så snart hyperlinket er gemt, kan du klikke på hyperlinket, og linket åbnes i en separat webbrowser. Dato maksimal længde er baseret på standarddatoformatet. Agent-id Godkendt af Tilknyttet opkaldsantal GNS stilhed GNS tal igennem Agentens system-id. Navnet på den manager eller supervisor, der godkendte evalueringen. Antallet af tilknyttede kontakter for dette opkald. Den gennemsnitlige varighed af stilhedshændelsen i TT:MM:SS. Den gennemsnitlige tal igennem-tid i TT:MM:SS. 78
79 Optagelser Felt Kalibreret Definition Kontakten er markeret til kalibrering. De gyldige værdier for dette felt er: Ja Nej Dette felt vises kun i tabellen Kontakter. 79
80 Optagelser Felt Opkaldsvarighed Definition Varigheden af kontakten (længden af tiden mellem opkald besvaret og opkald sluppet) i TT:MM:SS. Opkaldsvarigheden modtages fra signalservicen. Opkaldets varighed, der vises i tabellen Kontakter og medieafspilleren, er muligvis ikke det samme, hvilket skyldes forskellen i "hændelsesvarigheden" (tiden mellem hændelser) og "optagelsesvarighed" (varigheden i den faktisk optagede fil). Hændelserne bruges til at starte eller stoppe optagelse. Men der er to forskellige kilder af oplysninger, der giver anledning til forskelle, selv i et normalt scenario. I disse scenarier antages opkaldsvarighed at være anderledes. Scenarier, hvor varigheden vil være anderledes, er som følger: Optagelses-API kan bruges til at sætte optagelse på pause, genoptage eller genstarte optagelse. I denne situation kan optagelsen være meget mindre end varigheden på det faktiske opkald. Hvis en optagelse genstartes et minut inde i opkaldet, vil opkaldsvarigheden være mere end optagelsesvarigheden. Et arkivopkald eller et renset kvalitetsopkald (ingen skærm) med en lang ringetid vil vise opkaldsvarighed som varigheden mellem der blev ringet op, til der blev lagt på, hvorimod 80
81 Optagelser Felt Definition medieafspilleren kun viser lydlængden. Dette felt anvendes kun ved opkald. Indgående opkald Opkaldet er indgående. De gyldige værdier i feltet Indgående opkald er: Ja Nej Kaldt nummer DID- eller DNIS-nummeret (Dialed Number Identification Service) på den telefon, der modtog opkaldet. Viser "ukendt", hvis opkaldsnummeret ikke findes på listen eller er blokeret. Dette felt anvendes kun ved opkald. Opkaldsnummer Opkalds-id eller ANI (Automatic Number Identification) for opkalderen. Viser "ukendt", hvis opkaldsnummeret ikke findes på listen eller er blokeret. Dette felt anvendes kun ved opkald. Kontakt-id Kontakttype Samtalens entydige id. Kontakttypen. De gyldige værdier for dette felt er: Opkald en kontakt med en opkaldsoptagelse. Kun skærm en skærmoptagelseskontakt uden opkaldsoptagelse Ikke-opkald en kontakt uden en opkaldsoptagelse. 81
82 Optagelser Felt Dato Dato for evaluering Evalueringsformular Navn på evaluator Fornavn Definition Dato for kontakten. Det datoområde, hvor samtalen blev evalueret eller kalibreret. Navnet på den evaluerings- eller kalibreringsformular, der bruges til at bedømme samtalen. Navnet på evaluatoren eller kalibratoren. Agentens fornavn. Bemærk: Hvis felterne Fornavn, Efternavn, Gruppenavn og Teamnavn er tomme, er optagelsen et viderestillet opkald. Et viderestillet opkald er en uafklaret kontakt, der vises som en arkivkontakt. Når kontakten er afklaret, vil opkaldet blive tildelt en bruger. Gruppenavn Har skærm Navnet på gruppen. Kontakten har en skærmoptagelse. De gyldige værdier i feltet Har skærm er: Ja Nej Har stemme Kontakten har en stemmeoptagelse. De gyldige værdier i feltet Har stemme er: Ja Nej 82
83 Optagelser Felt HR Definition Kontakten er blevet mærket som en HRkontakt. De gyldige værdier for dette felt er: Ja Nej Efternavn Linje Agentens efternavn. Det lokalnummer, agenten brugte til at besvare opkaldet. Dette felt anvendes kun ved opkald. Maks. stilhed Maks. tal igennem Min. stilhed Min. tal igennem Den længste varighed af hændelsen stilhed i TT:MM:SS. Den længste varighed af hændelsen tal igennem i TT:MM:SS. Varigheden af den korteste stilhedshændelse i TT:MM:SS. Varigheden af den korteste tal igennemhændelse i TT:MM:SS. 83
84 Optagelser Felt Årsag Definition Årsagen til, at samtalerne er optaget, som angivet i optagelsesreglen. De mulige tilstande er som følger: Agent matcher ikke hvem-reglen for arbejdsgangen Agent er kun licenseret for compliance Agent tagget Arkivering slået fra Arkivering slået til Arkiv tagget Opkald matcher ikke hvornår-reglen for arbejdsgangen Slettet Lokalnummer i inkluderingsliste Lokalnummer ikke i inkluderingsliste Første opkald på dagen Sidste opkald på dagen Logføring Længste opkald på dagen Markeret til kvalitet Ny medarbejder Ingen optagelse Ingen SIP-hændelse Ingen arbejdsgang konfigureret for agentens team Ikke-opkald-evaluering 84
85 Optagelser Felt Definition Opfylder ikke arbejdsgangsklassifikatoren for opkaldsnummer/kaldt nummer Ikke behandlet Præstation Vilkårligt opkald Korteste opkald på dagen Der er ingen regler defineret for klassifikatoren Under mindste varighed Optagelsestype Den optagelsestype, der er tilknyttet denne enhed. De gyldige værdier for feltet Optagelsestype er: Slutpunkt desktop-optagelse Netværk Server MediaSense CUBE Afstemning Ingen der er ingen optagelse tilknyttet denne ikke-opkald-kontakt Ukendt kontakten blev enten optaget før 8.7, en Ikke-opkaldkontakttype, eller optagelsestypen kunne ikke bestemmes. Resultat Evaluerings- eller kalibreringsresultatet, der gives til kontakten. 85
86 Optagelser Felt Stilhedshændelser Definition Antallet af registrerede stilhedshændelser. På fanen Kontaktoplysninger under Analyse viser Stilhedshændelser antallet af registrerede stilhedshændelser og et tidsstempel, der viser, hvornår hændelsen fandt sted under opkaldet (arrangeret efter første til sidste). Tilstand Den aktuelle evalueringstilstand for kontakten. De gyldige værdier i feltet Tilstand er: Resultat kontakter, der er anmodet om af en evaluator, som er fuldstændigt bedømt og, hvis godkendelse kræves, er godkendt. Uden resultat kontakter, der endnu ikke er anmodet om af en evaluator og ikke er bedømt. Igangværende kontakter, der er anmodet om af en evaluator, men som ikke endnu er fuldstændigt bedømt. Skal godkendes kontakter, der er anmodet om af en evaluator, som er fuldstændigt bedømt, og som venter på at blive godkendt. Samlet varighed: stilhed Samlet varighed: tal igennem Den samlede varighed af stilhedstiden i TT:MM:SS. Den samlede varighed af tal igennemtiden i TT:MM:SS. 86
87 Optagelser Felt Tal igennemhændelser Teamnavn Tid Definition Antallet af registrerede tal igennemhændelser. Navnet på teamet. Opkaldets starttid for kontakten i TT:MM:SS. Bemærk: Hvis din arbejdsplads bruger Cisco MediaSense-optagelse, genereres kontakttiden af MediaSense-optagelsesserveren, ikke optagelsesserveren. For lydoptagelser er tidsstemplet baseret på agentens tidszone. For ikkeopkaldskontakter er tidsstemplet baseret på browserens tidszone for den bruger, der oprettede en ikke-opkaldskontakt. Tidszone Træning Den tidszone, hvor kontakten er oprettet Kontakten er blevet markeret som en træningskontakt. De gyldige værdier i feltet Træning er: Ja Nej Konfiguration af felter For at vælge de felter, der vises i tabellen Kontakter skal du klikke på Indstillinger, klikke på en fane, markere afkrydsningsfeltet ved siden af hvert feltnavn, som skal vises i tabellen, gentage for hver fane, og derefter klikke Anvend. Tabellen Kontakter viser de felter, du har valgt. 87
88 Optagelser Hvis du vil ændre størrelsen af en kolonne, skal du trække kolonnens kant til den ønskede bredde. Hvis du vil flytte en kolonne til et andet sted, skal du klikke på kolonneoverskriften, klikke på kolonnen og derefter trække kolonnen til en ny placering. Eksportér tabeldata til CSV Funktionen Eksportér tabeldata til CSV giver dig mulighed for at eksportere ukrypterede kontaktmetadata for alle kontakter i tabellen Kontakter (opkalds- og ikke-opkaldskontakter) til CSV. Eksempel: din seneste søgning. Du kan f.eks. eksportere alle ukrypterede kontaktmetadata fra Eksport af Metadata til CSV 1. Kør en søgning i applikationen Optagelser for at finde de optagelser, som du ønsker at eksportere. Se Søgning efter optagelser, hvis du ønsker yderligere oplysninger. 2. Klik på Eksportér tabeldata til CSV på værktøjslinjen Optagelser, og følg anvisningerne. De eksporterbare metadata gemmes i CSV-format. Du kan åbne dem med Microsoft Excel eller gemme dem i en fil. Bemærk: Hvilke metadata, der kan eksporteres, bestemmes af Kvalitetsstyringsadministrator i Kvalitetsstyringsadministrator. Det er kun eksporterbare metadata, der gemmes i CSV-format. Opret kontakt Dialogboksen Opret kontakt giver dig mulighed for at oprette en kontakt til evaluering af ikke-opkaldsaktiviteter. 88
89 Optagelser Ikke-opkaldsaktiviteter kan evalueres i realtid eller efter fakta. For eksempel: Live-overvågning af stemme eller skærm Arbejde ved disken Kundeservicedisk Chat Socialt medie Du kan kun oprette en ikke-opkaldskontakt for en agent, der hører til et team, der er knyttet til en kvalitetsstyringsarbejdsgang. Bemærk: Det er kun roller med evalueringsrettigheder, der kan evaluere en ikke-opkaldskontakt, inklusive managere, supervisorer og evaluatorer. En evaluator kan tildele en evalueringsformular, evaluere kontakten og indsætte kontaktmetadata. Hvis du planlægger at evaluere en kontakt, anbefaler vi, at du også bruger en evalueringsformular, der er specielt oprettet til ikke-opkaldsaktiviteter. Dette tillader også dashboard- og rapporteringsprogrammer at rapportere ikkeopkaldsaktiviteter nøjagtigt. Følgende tabel beskriver felterne i dialogboksen Opret kontakt. 89
90 Optagelser Felter i dialogboksen Opret kontakt Felt Dato Beskrivelse Dato, hvor kontakten forekom. Som standard vises den aktuelle dato. Tidspunktet, hvor kontakten forekom. Som standard vises det aktuelle klokkeslæt. Tid Gruppe Team Agent Du kan ikke oprette to kontakter på nøjagtigt samme tidspunkt for den samme person. Hvis du påtænker at oprette flere kontakter på samme tid (inden for det samme minut) for den samme person, skal du sørge for at angive et entydigt tidspunkt for hver kontakt i feltet Tid. Navnet på gruppen. Navnet på teamet. Navnet på agenten. Navnet på den evalueringsformular, der er knyttet til denne kontakt. Evalueringsformular Bemærk: Du kan ikke ændre evalueringsformularen, når du har oprettet kontakten. Følgende tabel beskriver de knapper, der vises i dialogboksen Opret kontakt. Felter i dialogboksen Opret kontakt Knap Opret Annuller Beskrivelse Tilføjer en ikke-opkalds-kontakt. Afslut uden at gemme ændringer. 90
91 Optagelser Administration af ikke-opkaldskontakter Hvis du vil tilføje en ikke-opkalds-kontakt, skal du klikke på Opret kontakt, udfylde felterne og derefter klikke på Gem. Ikke-opkaldskontakten vises i tabellen Kontakter. Hvis du ønsker at se metadata for en ikke-opkaldskontakt, skal du dobbeltklikke på ikke-opkaldskontakten i tabellen Kontakter for at få vist medieafspilleren. Klik på fanen Kontaktoplysninger fra medieafspilleren. Fanen Kontaktoplysninger viser metadataene. Hvis du vil ændre metadata fra fanen Kontaktoplysninger, skal du indtaste dine ændringer i metadatafelterne og derefter klikke på Anvend. Hvis du vil evaluere en ikke-opkaldskontakt, skal du dobbeltklikke på en kontakt i tabellen Kontakter med kontakttypen Ikke-opkald, Kun skærm eller og udfylde evalueringsformularen. Eksportér valgt kontakt Administratoren kan aktivere den eksportfunktion, som sætter dig i stand til at eksportere kontaktoptagelser fra applikationen Optagelser. Eksporterede kontaktoptagelser kan gemmes i følgende formater. Waveform Audio File Format (WAV) ukomprimerede lydfiler. MPEG-4 Video (MP4) komprimerede lyd- og videofiler. Denne indstilling er kun tilgængelig, hvis kundesamtalen har en skærmoptagelse tilknyttet. Optagelser kan eksporteres fra tabellen Kontakter i applikationen Kontakter. Du kan afspille eksporterede optagelser i Microsoft Windows Media Player 9 eller nyere. Den tid, der skal bruges til at eksportere en optagelse, afhænger af optagelsens længde og af, om den indeholder video. Hvis en optagelse er ved at blive eksporteret, og der opstår timeout for Unified Workforce Optimization på grund af inaktivitet, fortsætter eksportprocessen, indtil den er fuldført. 91
92 Optagelser Eksport af optagelser Hvis du vil eksportere en optagelse, skal du klikke på en optagelse i tabellen Kontakter og derefter klikke på Eksportér valgt kontakt. Vælg det format, du ønsker til den eksporterede optagelse, i dialogboksen Eksportér valgt kontakt, og klik derefter på Eksportér valgt kontakt. For at overføre en eksporteret optagelse skal du klikke på Beskeder, dobbeltklikke på meddelelsen Eksport af kontakt <ID> er klar til overførsel, klikke Her i dialogboksen Beskedmeddelelse for at overføre filen og derefter følge anvisningerne for at overføre optagelsen. I Microsoft Internet Explorer skal du klikke på Gem og derefter vælge en placering i dialogboksen Gem. Hvis Windows Media Player åbnes, når du klikker på Eksportér valgt kontakt, skal du konfigurere Windows Media Player, før du eksporterer optagelserne. Se Konfiguration af Windows Media Player, hvis du ønsker yderligere oplysninger. Konfiguration af Windows Media Player Brug denne funktion til at konfigurere Windows Media Player, så du kan afspille eksporterede optagelser. 1. I Windows Media Play skal du vælge Funktioner > Indstillinger. Hvis du ikke automatisk får vist Funktioner på værktøjslinjen i Windows Media Player, skal du højreklikke på værktøjslinjen og vælge Funktioner > Indstillinger. Dialogboksen Indstillinger vises. 2. Vælg fanen Filtyper, og fjern markeringen i følgende afkrydsningsfelter. Windows-lydfil (WAV) MPEG-4-video (MP4) 3. Klik på OK for at gemme dine ændringer og lukke dialogboksen. Marker til kvalitet Når du markerer en samtale til kvalitet, kan du vælge en evalueringsformular. Når du klikke på OK, skal du arkivere ændringer til Markeret til kvalitet i 92
93 Optagelser kolonnen Årsag, og samtalen kan evalueres til kvalitet af en evaluator. En samtale, der er markeret til kvalitet, har den samme opbevaringstid som angivet for en kvalitetsstyringsarbejdsgang. Markering af en samtale til kvalitet Hvis du vil markere en samtale til kvalitet, skal du vælge en optagelse med en årsagsværdi som Arkiv i tabellen Kontakter, klikke på Marker til kvalitet, vælge en evalueringsformular på rullelisten Evalueringsformular og derefter klikke på OK. Årsagsværdien ændres til Markeret til kvalitet. Knappen Åbn evaluering aktiveres i medieafspilleren, og vinduet Evaluering vises, og evalueringsformularen aktiveres. Marker til kalibrering Når du markerer en kontakt til kalibrering, kan du vælge en evalueringsformular. Når du klikker på OK, kan kontakten evalueres af flere brugere med evalueringsrettigheder. Hvis du ønsker flere oplysninger om kalibrering, kan du se Kalibrering. Markering af en samtale til kalibrering Hvis du vil markere en kundesamtale til kalibrering, skal du vælge en kontakt i tabellen Kontakter, klikke på Marker til kalibrering, vælge en evalueringsformular på rullelisten Evalueringsformular og derefter klikke på OK. Mærk opkald Du kan ændre en samtale med årsagskoden Arkiv til Arkiv tagget. Hvis du gør det, anvendes den kodede opbevarelsestid på kontakten. Se "Quality Management Workflow Retention" og "Archive Workflow Retention" i Administrator User Guide, hvis du ønsker yderligere oplysninger om tagget opbevarelsestid. 93
94 Optagelser Ændring af en samtales opbevaringstid Hvis du vil ændre opbevaringstiden for en samtale, skal du vælge en kontakt med årsagskoden Arkiv fra kontakttabellen og derefter klikke på Tag opkald. Opbevaringstiden opdateres for den valgte samtale. Beskeder Opkaldsoptagelse og kvalitetsstyring genererer beskeder, når der forekommer en vigtig hændelse, og sender dem til agenter, evaluatorer, supervisorer og managers. Unified Workforce Optimization bruger følgende metoder til at angive yderligere oplysninger om beskeder. Boblen Beskeder viser antallet af nye beskeder, der er tilgængelige. Ikke-bekræftede beskeder vises med fremhævet tekst. Du kan klikke på beskeden for at se meddelelsesdetaljerne i dialogboksen Beskedmeddelelse. Du kan kun få vist detaljerne for én meddelelse ad gangen. Beskeder bevares på listen i syv dage. Efter syv dage sletter Unified Workforce Optimization automatisk beskederne, uanset om du har læst 94
95 Optagelser dem eller ej. Beskederne kan stadig være vist i beskedlisten efter de syv dage. Du skal logge af Unified Workforce Optimization og derefter logge ind på Unified Workforce Optimizationigen, før beskederne fjernes fra applikationen Beskeder. Bemærk: Hvis du er logget på flere sessioner i Unified Workforce Optimization, skal du logge ud af alle sessioner, før beskederne fjernes fra applikationen Beskeder. Følgende tabel beskriver felterne i dialogboksen Beskedmeddelelser. Felt Afsendt Kilde Meddelelse Flere oplysninger Beskrivelse Datoen for afsendelse af beskeden. Den komponent, der genererede beskeden. En kort beskrivelse af beskeden. Yderligere oplysninger om beskeden. Når der vises beskeder Der vises beskeder, når der forekommer en vigtig begivenhed, f.eks.: En kontakt flyttes fra tilstanden Uden resultat, Igangværende eller Resultat til tilstanden Skal godkendes. Der sendes en besked til alle evaluatorer, supervisorer og managers, som har adgang til kontakten iht. de eksisterende bedømmelsesregler, og som skal godkende evalueringen. En kontakt flyttes fra tilstanden Uden resultat, Igangværende eller Skal godkendes til tilstanden Resultat. Der sendes en besked til den agent, der er knyttet til kontakten, og til de supervisorer og managere, som har adgang til kontakten iht. de eksisterende regler for omfang. En forespurgt optagelse er blevet eksporteret og kan hentes. Hvis en evaluator fuldfører en evaluering, og der ikke er nogen managers eller supervisors for agenten, får evaluatoren beskeden. 95
96 Optagelser Brugere, som ikke er logget ind, når der genereres en besked, får beskeden, når de logger på Unified Workforce Optimization. Du skal desuden bemærke følgende: Den bruger, der udløser beskeden, modtager ikke beskeden. Der udløses ikke en besked, når der føjes en ny kommentar til en evalueringsformular. Administration af beskeder Slet denne tekst, og erstat den med dit eget indhold. Klik på Beskeder i værktøjslinjen for at se en besked og klik derefter på en besked på listen for at få vist flere oplysninger. Når du er færdig klikkes på Luk for at lukke dialogboksen Beskedmeddelelse. 96
97 Medieafspiller Medieafspilleren vises, når du forsøger at afspille en optagelse eller se tekst fra en kontakt i optagelsesprogrammets kontakttabel,. Hvis kontakten er en optagelse, og den ligger på en anden maskine, begynder medieafspilleren at overføre optagelsen (download on demand), afspiller optagelsen, hvis der er overført et tilstrækkeligt antal bytes til, at afspilningen kan starte, og aktiverer kontrolknapperne til afspilning. Følgende tabel beskriver komponenterne i medieafspilleren. Navn Energibjælke Scrubber-tid Kun skærmoptagelse Definition En visuel repræsentation af stemmeenergien i stemmeoptagelsen. Hvis kontakten er en eller skærmoptagelse, viser Medieafspiller den rette tekst i energibjælken. Placeringstidsstemplet for scrubberen. Formatet er TT:mm:ss. Hvis en agents skærmaktivitet blev optaget før eller efter et opkald blev afsluttet, vil energibjælken være tom under denne del af kundesamtalen. 97
98 Medieafspiller Navn Scrubber Kontaktoptagelse (skærm og stemme) Optagelsens varighed Definition Scrubberen identificerer, hvilken del af optagelsen der er aktiv. Den faktiske optagelse af kundesamtalen. Skærmoptagelsen vises i et separat vindue. Optagelsens samlede tid i TT:mm:ss, inklusive den optagede aktivitet før og efter opkaldet sluttede. Afspilningsknapper Medieafspilleren indeholder knapper til afspilning af lyd- og skærmoptagelser. Brug afspilningsknapper til at afspille, pause og stoppe en optaget kontakt. Medieafspilleren har også en statusbjælke (skyder) til optagelser. Den kan bruges til hurtigt at springe frem eller tilbage i optagelsen. I følgende tabel beskrives de aktive afspilningsknapper. Afspilningsknapper Ikon Navn Beskrivelse Forrige Afspil Gå tilbage til det forrige segment i optagelsen. Hvis der kun er knyttet et segment til optagelsen, er denne knap deaktiveret. Hvis der er mere end ét segment, og du klikker på denne knap, når du afslutter sidste segment, starter medieafspilleren afspilningen af første segment af optagelsen. Start afspilning af optagelsen (skifter med pause). Hvis du har en AQM-licens, starter videodelen af optagelsen streaming fra skærmserviceserveren, når du klikker på Afspil. Bemærk: Video er kun tilgængelig med AQM-licensen. 98
99 Medieafspiller Ikon Navn Beskrivelse Pause Derefter Marker til kvalitet Placer vinduer forrest Pixelforhold Zoom ind Stands afspilning af optagelsen midlertidigt (skifter med afspilning). Gå til næste segment i optagelsen. Hvis der kun er knyttet et segment til optagelsen, er denne knap deaktiveret. Hvis der er mere end ét segment, og du klikker på denne knap, når du afslutter første segment, starter medieafspilleren afspilningen af sidste segment af optagelsen. Markerer den valgte kundesamtale eller ikkeopkald-kontakt til kvalitetsevaluering og viser vinduet Evalueringsformular. Denne knap aktiveres, når den valgte optagelse har en Årsagsværdi i arkiv og er blevet overført. Placerer vinduet Skærm og vinduet Evalueringsformular forrest på din skærm. Når dette er valgt, gendanner vinduet Skærm optagelsen i den faktiske størrelse. Når dette ikke er markeret, vises hele skærmen inden for vinduet Skærm. Når der klikkes på den, gøres energibjælken i medieafspilleren større. Zoom ind og Zoom ud er omskifterknapper. Zoom ud Tavs Når der klikkes på den, gøres energibjælken i medieafspilleren mindre. Gør lydoptagelsen tavs. Tavs og Lyd til er omskifterknapper. Lyd til Gendanner lyden for lydoptagelsen. 99
100 Medieafspiller Ikon Navn Beskrivelse IA Bevar vinduer i fokus Luk Placerer vinduet Skærm og vinduet Evalueringsformular forrest på din skærm. Afslut Medieafspiller. IA Placering Identificerer den aktuelle afspilningsposition af denne optagelse i formatet TT:MM:SS. IA Statuslinje Viser gennemførelsesprocenten for optagelsen. Træk scrubberen på statuslinjen for at flytte frem eller tilbage i optagelsen. En rød forløbslinje i energibjælken viser scrubberen i forløbsbjælken, mens optagelsen afspilles. Dette gør det muligt at se, hvordan forløbsbjælken matcher data i energibjælken. I følgende tabel beskrives de afspilningsmærker, der eventuelt vises på medieafspilleren. Afspilningsmærker Ikon Navn Beskrivelse Kommentar Identificerer en kommentar i energibjælken, som er tilknyttet kundesamtalen ved den angivne position i minutter og sekunder. Når der klikkes på den, viser dialogboksen Evalueringskommentarer alle de kommentarer, der er tilknyttet kundesamtalen. Dette ikon vises kun, når der findes en kommentar på et angivet sted i kundesamtalen. Se Evalueringskommentarer, hvis du ønsker yderligere oplysninger om evalueringskommentarer. Hold Pause Identificerer en holdhændelse, der er knyttet til kundesamtalen. Identificerer en pausehændelse, der er knyttet til kundesamtalen. 100
101 Medieafspiller Ikon Navn Beskrivelse Stilhed Tal igennem Identificerer en stilhedshændelse, der er knyttet til kundesamtalen. Se Registrering af stilheds- og tal igennemhændelser, hvis du ønsker yderligere oplysninger. Identificerer en tal igennem-hændelse, der er knyttet til kundesamtalen. Ikonet Tal igennem vises ved starten af en tal igennem-hændelse. Se Registrering af stilheds- og tal igennem-hændelser, hvis du ønsker yderligere oplysninger. Registrering af stilheds- og tal igennemhændelser Opkaldsoptagelse og kvalitetsstyring kan analysere optagede opkald for stilhed og tal igennem. Når de findes, gemmes oplysningerne om hændelsen sammen med opkaldsoptagelsen som metadata, og der placeres et mærke på energilinjen, når du afspiller optagelsen. Du kan bruge disse metadata til at søge efter stilheds- og tal igennem-hændelser i opkaldsoptagelserne. Et optaget opkald indeholder to lydstreams, som repræsenterer de to sider af et opkald. Medieafspilleren viser indgående stream i blå farve og udgående i rød farve i energibjælken. I en normal samtale vil du se, at energien skifter mellem det udgående og det indgående opkald. Der forekommer en tal igennem-hændelse, når det indgående opkald og det udgående opkald viser udsving samtidigt. Medieafspilleren viser et tal igennem -ikon i energibjælken, hvor der forekommer en tal igennem-hændelse. Når begge parter er tavse (stilhedshændelse), er der ingen udsving i energibjælken. Medieafspilleren viser et stilhed -ikon i energibjælken, hvor der forekommer en Stilhed-hændelse. Normalt indeholder hvert stream stemmen fra den ene part, enten agenten eller kunden. En gang imellem er der flere stemmer i et stream. F.eks. indeholder et 101
102 Medieafspiller konferenceopkald agent-streamet, hvor du hører agentens stemme, og et andet stream, hvor du hører stemmerne fra alle deltagerne i konferenceopkaldet. Opkaldsstreams kan omfatte ikke-tale-lyde (f.eks. vind, tastning, baggrundssnak eller hundegøen). Opkaldsoptagelse og kvalitetsstyring behandler disse lyde i tillæg til tale, når de søger efter stilheds- og tal igennem-hændelser i et opkald. Opkaldsoptagelse og kvalitetsstyring bruger et VAD-modul (registrering af stemmeaktivitet) til at bestemme, om den analyserede lyd skal klassificeres som stilhed eller tale. VAD analyserer diskrete blokke af lyddata og beregner en gennemsnitsamplitude eller volumen for den blok. Blokkene kaldes rammer. Størrelsen på en ramme måles i millisekunder af lyd. VAD bruger samme rammestørrelse ved behandling af al lyd i en fil. VAD læser en ramme og bestemmer, om den indikerer stilhed eller tale på basis af VAD beslutningsgrænsen. Hvis den gennemsnitlige værdi for en ramme ligger under VAD beslutningsgrænse, markeres den som gensidig stilhed. VAD behandler hver ramme i hver stream og sammenligner derefter rammerne fra stream 1 og stream 2. VAD tildeler en lydtype til hvert rammepar. Der er følgende lydtyper. Gensidig stilhed (MS) begge rammer er stille. Normal (N) den ene ramme indeholder tale, mens den anden er stille. Det indikerer en normal samtale. Tal igennem begge rammer indeholder tale. VAD bruger en heuristisk algoritme. Algoritmen er adaptiv og kan skifte dynamisk alt efter kvaliteten af lyddataene. I et støjende miljø hæves VAD beslutningsgrænsen for at kun de højeste lyde angives som tale. Ellers ville hele telefonsamtalen blive markeret som konstant tale, selv om lyden stammede fra en bilmotor eller en anden ikke-tale-baggrundslyd. I et stille miljø, hvor personen ikke taler højt, sænkes VAD beslutningsgrænsen, så tale ved lav volumen bliver identificeret rigtigt. Det betyder, at hele opkaldet kan markeres som normal tale i stedet for stilhed. Denne tilpasningsevne betyder, at VAD er mere nøjagtig ved bestemmelsen af tale eller stilhed i et optaget opkald, men det er ikke altid 100% nøjagtig. I de få sekunder, som VAD skal bruge til at tilpasses ændringer i baggrundslydniveauet, kan lyd blive markeret som normal tale, hvor ingen talte, eller som gensidig stilhed, hvor nogen talte. Da tale og stilhed bestemmes 102
103 Medieafspiller af en gennemsnitlig lydamplitude, vil der altid være tilfælde, hvor normal tale eller gensidig stilhed fejlagtigt tilknyttes en lydramme. I bund og grund kender VAD ikke forskellen mellem menneskelig tale og lyden af en bilmotor. VAD er designet til at analysere telefonopkald, hvor man forventer at høre to eller flere personer tale med hinanden. Du kan konfigurere grænseværdierne for hændelserne Tal igennem og Stilhed i vinduet Administration af opkaldshændelser i administratorgrænsefladen. Hændelserne gemmes, når minimumvarigheden er lig med eller større end grænseværdien. Oplysningerne om hændelsen omfatter typen (Stilhed eller Tal igennem), varigheden af hændelsen (i millisekunder) og starten på hændelsen som en forskydning i forhold til begyndelsen af lyden. Det er muligt, at en tal igennem- eller stilhedshændelse ikke identificeres. F.eks. kan du gå glip af en tal igennem-hændelse, når to personer helt tydeligt taler med hinanden samtidigt under et opkald. Hvis en af de talende under tal igennem-hændelsen holder pause for at tænke eller få vejret i mindst et kvart sekund, kunne VAD markere denne ramme som et tilfælde af stilhed. Set fra talerens perspektiv talte de konstant, så VAD burde rigtigt angive en tal igennem-hændelse. Fra VAD's perspektiv var der en periode med stilhed i samtalen, så det ikke kan betragtes som en tal-igennem-hændelse. Under en gensidig stilhed kunne en pludselig lyd - som f.eks. tastning på et tastatur eller en hosten - være høj nok til at bevirke, at en ramme blev identificeret som tale, selv om der ikke er nogen der taler. Disse momentane tilstandsovergange betyder, at der vil forekomme tilfælde, hvor forventede VAD hændelser ikke angives og gemmes sammen med opkaldsoptagelsen. Dette er ikke en fejl i softwaren. Oprettelse af et hyperlink til en optagelse Du kan oprette en URL (uniform resource locator) til en optagelse og sende den som et hyperlink til andre gennem en chatmeddelelse eller en . Når modtageren klikker på linket, går modtagerens webbrowser til medieafspilleren, mens der ventes på godkendelse gennem Unified Workforce Optimizationsiden Logon, og afspiller optagelsen i Opkaldsoptagelse og kvalitetsstyring. Det grundlæggende URL-format er følgende: 103
104 Medieafspiller server>/cwfo/apps/recordings.html?loadcontact=<id> eller server>/cwfo/apps/recordings.html?loadcontact=<id>, hvor <base server> er værtsnavnet eller IP-adressen på den server, der er vært for Unified Workforce Optimization Container, og <id> er kontakt-id for optagelsen. Det avancerede URL-format er følgende: server>/cwfo/apps/recordings.html?userlang=en&usercountry=&urlsearch=true &<search param1>=<search value1>&<search param2>=<search value2>, hvor <search paramx> er den parameter, som du ønsker at inkludere i søgningen, og <search valuex> er værdien for denne parameter. Du kan angive flere parametre. Eksempel: y=&urlsearch=true&group=13&begintime= &endtime= Bemærk: Den avancerede søge-url skal inkludere felterne userlang og usercountry. Parameter id Eksempel /Recordings.html?urlSearch=true&id=29340, hvor id er kontakt-id-nummeret. reason rækkevidde group /Recordings.html?urlSearch=true&reason=recorded /Recordings.html?urlSearch=true&range= /Recordings.html?urlSearch=true&group=<group ID>, hvor <group ID> er gruppe-id-nummeret team /Recordings.html?urlSearch=true&team=<team ID>, hvor <team ID> er team-id-nummeret 104
105 Medieafspiller Parameter firstname Eksempel /Recordings.html?urlSearch=true&firstName=<first name>, hvor <first name> er agentens fornavn. lastname /Recordings.html?urlSearch=true&lastName=<last name>, hvor <last name> er agentens efternavn. number /Recordings.html?urlSearch=true&number=<phone number>, hvor <phone number> er telefonnummeret begintime /Recordings.html?urlSearch=true begintime=<yyyy-mm- DD>, hvor <YYYY-MM-DD> er datoen i ÅÅÅÅ-MM-DD-format. endtime DD> hvor <YYYY-MM-DD> er datoen i ÅÅÅÅ-MM-DD-format. /Recordings.html?urlSearch=true endtime=<yyyy-mm- timeofdayrange evalstate /Recordings.html?urlSearch=true&timeOfDayRange= /Recordings.html?urlSearch=true&evalState=<eval state>, hvor <eval state> er en af følgende indstillinger: scored unscored inprogress needsapproval tagget /Recordings.html?urlSearch=true&tagged=<tag>, hvor <tag> er en af følgende indstillinger: true false 105
106 Medieafspiller Parameter hr Eksempel /Recordings.html?urlSearch=true&hr=<hr>, hvor <tag> er en af følgende indstillinger: true false training /Recordings.html?urlSearch=true&training=<training>, hvor <tag> er en af følgende indstillinger: true false score /Recordings.html?urlSearch=true&score=<number>, hvor <number> er det faktiske resultat af evalueringen. metadata /Recordings.html?urlSearch=true&metadata=<metadata>, hvor <metadata> er navnet på metadatafeltet. contacttype recordingtype silenceevents /Recordings.html?urlSearch=true&contactType= /Recordings.html?urlSearch=true&recordingType= /Recordings.html?urlSearch=true&silenceEvents=<number> ~<value>, hvor <number> er et tal fra 0-100, og <value> er en af følgende indstillinger: equals greater less 106
107 Medieafspiller Parameter Eksempel /Recordings.html?urlSearch=true&talkOverEvents=<numbe r>~<value>, hvor <number> er et tal fra 0-100, og <value> er en af følgende indstillinger: equals greater less /Recordings.html?urlSearch=true&silenceDuration=<numb er>~<value>, hvor <number> er et tal fra 0-100, og <value> er en af følgende indstillinger: equals greater less talkoverevents silenceduration tal- koverdu- ration /Recordings.html?urlSearch=true&talkOverDuration=numb er>~<value>, hvor <number> er et tal fra 0-100, og <value> er en af følgende indstillinger: equals greater less Agentoptagelsesscenarier Agentoptagelse distribuerer opkald via en PBX eller ACD. Opkaldskontrolsignallering fortæller Cisco Quality Management, hvornår optagelse skal starte, og hvilken agent der skal tildeles lyd til. Agentoptagelse omfatter følgende optagelsesmetoder: 107
108 Medieafspiller Desktop-optagelse Netværksoptagelse Serveroptagelse (SPAN) Agentoptagelsesscenarier i dette afsnit dækker følgende emner: Uovervåget overførsel Intelligent overførsel Overvåget konference Sæt på hold med opkald på anden linje Hvert scenarie viser, hvordan handlingen vises i medieafspillerens energilinje. Uovervåget overførsel Uovervåget overførsel forekommer, når et opkald distribueres til en tredjepart, det oprindelige opkald afsluttes, og der ikke foretages nogen kontrol af, om det overførte opkald besvares, eller hvis tredjepartstelefonnummeret er optaget. Eksempel: Optagelsen for den første agent stopper, når agenten overfører opkaldet. Optagelsen fortsætter, når den anden agent besvarer overførselsopkaldet. Hvis den anden agent ikke besvarer opkaldet, afsluttes optagelsen, når den første agent overfører opkaldet. Overvåget overførsel Overvåget overførsel forekommer, når et opkald dirigeres til tredjepart. Agenten kan vælge at lægge på, før tredjeparten svarer, eller han/hun kan forblive på linjen og tale med tredjeparten, før han/hun faktisk overfører opkaldet. 108
109 Medieafspiller Eksempel: Opkalderen er sat på hold, når den første agent overfører opkaldet til den næste agent. Samtalen mellem de to agenter optages under den overvågede overførsel. Optagelsen for den første agent stopper, når agenten lægger på, og opkaldet mellem den anden agent og opkalderen starter optagelse. Overvåget konference Overvåget konference forekommer, når en agent føjer en tredjepart til opkaldet. Agenten kan vælge at føje en tredjepart til opkaldet uden først at tale med vedkommende eller kan tale med tredjeparten, før konferenceopkaldet udføres. Eksempel: Opkalderen er sat på hold, når den første agent indleder et konferenceopkald til den næste agent. Mens opkalderen er på hold, optages samtalen mellem de to agenter. Når opkalderen føjes til konferencen, fortsætter opkaldet med at blive optaget. Optagelsen for den første agent stopper, når agenten lægger på, og samtalen mellem den anden agent og opkalderen optages fortsat. 109
110 Medieafspiller Sæt på hold med opkald på anden linje Sæt på hold med opkald på anden linje sker, når en agent sætter opkalderen på hold og samtidig taler til en tredjepart på en anden linje. Eksempel: QM8-brugeren sætter opkalderen på hold. Hold vises som en flad linje i energibjælken for Kontakt-id Mens opkaldet er på hold, svarer QM8-brugeren på en anden linje og ringer til QM1-brugeren på Opkaldet på den anden linje vises ikke i de tilhørende kontakter for Kontakt-id 1344, da det er et separat opkald. Kontaktoplysninger Fanen Kontaktoplysninger viser oplysninger, der er knyttet til kontakten. For en opkaldsoptagelse viser fanen Kontaktoplysninger navnet på agenten, gruppenavnet, teamnavn, agentens system-id og kontaktoplysningerne (metadata) for optagelse. Fanen Kontaktoplysninger gør det også muligt at redigere de metadata, der er knyttet til optagelsen. Hvis disse metadata er krypteret, er metadata/feltet inaktivt. Fanen Kontaktoplysninger viser alle felter (både markerede og umarkerede), der er vist i vinduet Konfigurer felter. 110
111 Medieafspiller Felt Definition Organisation Agent Efternavn Indholdet i dette felt bestemmes af kontakttypen. For en opkaldsoptagelse viser dette felt agentens systemid. Agentens efternavn. Dette felt er knyttet til opkaldsoptagelser. Fornavn Agentens fornavn. Dette felt er knyttet til opkaldsoptagelser. Gruppe Team Navnet på gruppen. Navnet på teamet. Evaluering % resultat Evaluerings- eller kalibreringsresultatet, der gives til kontakten. Navn på evaluator Dato for evaluering Evalueringsformular Navnet på evaluatoren eller kalibratoren. Det datoområde, hvor samtalen blev evalueret eller kalibreret. Navnet på den evaluerings- eller kalibreringsformular, der bruges til at bedømme samtalen. Dato - denne fane er knyttet til opkaldsoptagelser 111
112 Medieafspiller Felt Dato Tid Definition Dato for kontakten. Opkaldets starttid for kontakten i TT:MM:SS. Bemærk: Hvis din arbejdsplads bruger Cisco MediaSense-optagelse, genereres kontakttiden af MediaSense-optagelsesserveren, ikke optagelsesserveren. For lydoptagelser er tidsstemplet baseret på agentens tidszone. For ikke-opkaldskontakter er tidsstemplet baseret på browserens tidszone for den bruger, der oprettede en ikke-opkaldskontakt. Tidszone Den tidszone, hvor kontakten er oprettet Kontakt - denne fane er knyttet til opkaldsoptagelser id Opkaldsnummer Agentens id. Opkalds-id eller ANI (Automatic Number Identification) for opkalderen. Viser "ukendt", hvis opkaldsnummeret ikke findes på listen eller er blokeret. Dette felt anvendes kun ved opkald. Kaldt nummer DID- (Direct Inward Dialing) eller DNIS-nummeret (Dialed Number Identification Service) på den telefon, der modtog opkaldet. Viser "ukendt", hvis opkaldsnummeret ikke findes på listen eller er blokeret. Dette felt anvendes kun ved opkald. Linje Det lokalnummer, agenten brugte til at besvare opkaldet. Dette felt anvendes kun ved opkald. 112
113 Medieafspiller Felt Årsag HR Definition Årsagen til, at kontakten blev optaget som angivet i optagelsesreglen (første, sidste, længste, korteste, tilfældig, logføring, mærket, præstation og ny medarbejder). Kontakten er blevet mærket som en HR-kontakt. De gyldige værdier for dette felt er: Ja Nej Træning Kontakten er blevet markeret som en træningskontakt. De gyldige værdier i feltet Træning er: Ja Nej Tilstand Den aktuelle evalueringstilstand for kontakten. De gyldige værdier i feltet Tilstand er: Resultat kontakter, der er anmodet om af en evaluator, som er fuldstændigt bedømt og, hvis godkendelse kræves, er godkendt. Uden resultat kontakter, der endnu ikke er anmodet om af en evaluator og ikke er bedømt. Igangværende kontakter, der er anmodet om af en evaluator, men som ikke endnu er fuldstændigt bedømt. Skal godkendes kontakter, der er anmodet om af en evaluator, som er fuldstændigt bedømt, og som venter på at blive godkendt. 113
114 Medieafspiller Felt Kontakttype Definition Kontakttypen. De gyldige værdier for dette felt er: Opkald en kontakt med en opkaldsoptagelse Kun skærm en skærmoptagelseskontakt uden opkaldsoptagelse Ikke-opkald en kontakt uden en opkaldsoptagelse 114
115 Medieafspiller Felt Optagelsestype Definition Den optagelsestype, der er tilknyttet denne enhed. De gyldige værdier for feltet Optagelsestype er: Server kontakten blev optaget ved brug af serveroptagelse (SPAN). Netværk kontakten blev optaget ved brug af netværksoptagelse. Flere registreringer kontakten blev optaget ved brug af metoden Flere registreringer. Denne metode giver dig mulighed for at bruge programmering til at føje flere deltagere til et eksisterende opkald. Konference med et enkelt trin kontakten blev optaget ved brug af konferencemetoden Enkelt trin. Denne metode giver dig mulighed for at vælge at registrere op til tre enheder på et enkelt softphone-aktiveret lokalnummer. Ukendt kontakten blev enten optaget før 8.7, en Ikke-opkald-kontakttype, eller optagelsestypen kunne ikke bestemmes. Ingen der er ingen optagelse tilknyttet denne ikke-opkald-kontakt Slutpunkt kontakten blev optaget ved brug af skrivebordsoptagelse (Slutpunkt). MediaSense-optagelse kontakten blev optaget ved brug af MediaSense-optagelse. Analyse - denne fane er knyttet til opkaldsoptagelser Samlet varighed: stilhed MAKS. stilhed Den samlede varighed af stilhedstiden i TT:MM:SS. Den længste varighed af hændelsen stilhed i TT:MM:SS. 115
116 Medieafspiller Felt MIN stilhed Samlet varighed: tal igennem MAKS tal igennem MIN tal igennem Tal igennemhændelser Stilhedshændelser Definition Varigheden af den korteste stilhedshændelse i TT:MM:SS. Den samlede varighed af tal igennem-tiden i TT:MM:SS. Den længste varighed af hændelsen tal igennem i TT:MM:SS. Varigheden af den korteste tal igennem-hændelse i TT:MM:SS. Antallet af registrerede tal igennem-hændelser. Antallet af registrerede stilhedshændelser. På fanen Kontaktoplysninger under Analyse viser stilhedshændelser antallet af registrerede stilhedshændelser og et tidsstempel, der viser, hvornår hændelsen fandt sted under opkaldet (arrangeret efter første til sidste). % stilhed Procentdel af opkald i tilstanden Stilhed. % tal igennem Procentdel af opkald i tilstanden Tal igennem. GNS stilhed GNS tal igennem Den gennemsnitlige varighed af stilhedshændelsen i TT:MM:SS. Den gennemsnitlige tal igennem-tid i TT:MM:SS. Brugerdefinerede metadata - denne fane er knyttet til opkaldsoptagelser 116
117 Medieafspiller Felt <Metadatafelter> Definition Der kan vises én eller flere kolonner i tabellen over navne på og værdier for tilpassede metadatafelter. Cellerne i disse kolonner kan redigeres. Den maksimale tegnlængde for metadatafelter er som følger: Data=2056 dette inkluderer tekst, tal og hyperlinks. Bemærk: Så snart hyperlinket er gemt, kan du klikke på hyperlinket, og linket åbnes i en separat webbrowser. Dato maksimal længde er baseret på standarddatoformatet. Om metadata Metadatafelterne indeholder brugerdefinerede oplysninger, der er relateret til kontakten. Opkaldsmetadata er ikke tilgængelige i WAV- eller MP4-filer, da WAV- og MP4-filformaterne ikke understøtter tags. Tilpassede metadata Tilpassede metadata giver mulighed for bedre og hurtigere søgefunktioner. Med tilpassede metadata kan du: Overføre data indhentet hos opkalderen (f.eks. kontonummer eller opkaldstype) til metadataene for opkaldsoptagelsen. Spare ledelsestid til søgning i opkaldsarkiverne Evaluere opkald, som er vigtige for forretningen 117
118 Medieafspiller Redigering af kontaktoplysninger Brug denne funktion til at redigere kontaktoplysninger (metadata) om en kundesamtale. I medieafspilleren skal du klikke på fanen Kontaktoplysninger, klikke på Tilpas metadata, indtaste dine ændringer i metadatafelterne og klikke på Anvend. I medieafspilleren skal du klikke på fanen Kontaktoplysninger, klikke på Tilpas metadata, indtaste dine ændringer i metadatafelterne og klikke på Anvend. Opkaldsoptagelse og kvalitetsstyring gemmer dine ændringer og viser dem i de tilpassede metadatafelter. Tilknyttede kontakter Du kan få vist alle segmenter i et opkald fra det tidspunkt, hvor det ankommer til kontaktcenteret, til det tidspunkt, hvor det afsluttes, når du klikker på funktionen Tilknyttede kontakter. Du kan kun afspille segmenter af et opkald, som er inden for dit område. Når du klikker på et opkaldssegment, der er i dit område, fremhæver Tilknyttede kontakter dette opkaldssegment med rødt og indlæser opkaldssegmentet i Medieafspiller. I følgende eksempel beskrives et segmentopdelt opkald. 118
119 Medieafspiller 1. Kunde ringer og viderestilles til agent A. 2. Agent A viderestiller kunden til agent B. 3. Agent B diskuterer opkaldet med supervisor A. Listen over tilknyttede kontakter vises i kronologisk rækkefølge i fanen Tilknyttede kontakter. Du kan muligvis ikke afspille nogle af de kontakter, der er angivet i fanen Tilknyttede kontakter. Dette skyldes forskellige grunde: De er knyttet til agenter, der ikke er i dit team, de er slettet, de har ikke opfyldt arbejdsgangskriterierne, eller de er under minimumlængden. Hvis du bruger denne kontakttype, vil energibjælken, der er knyttet til kontakten, være tom, og optagelsen er ikke tilgængelig. Du kan ikke lytte til de pågældende segmenter i opkaldet, men du kan se dem, så du kan følge, hvordan opkaldet har bevæget sig gennem kontaktcenteret. Når du bruger opkaldskontrolknapperne til at bevæge dig gennem listen over kontakter, springes der automatisk over kontakter, du ikke kan lytte til. Optagelser af sammenstillet opkald med mellemlæg Når en agent eller vidensarbejder håndterer to opkald samtidig ved at sætte det ene på hold og skifte mellem dem, kan resultatet være en eller to optagelser, afhængigt af om opkaldene er sammenstillet eller med mellemlæg. I følgende figur oprettes optagelse 1 for opkald 1. Den indeholder også hele lyden fra opkald 2. Opkald 2 er sammenstillet i opkald 1. I følgende figur oprettes optagelse 1 for opkald 1. Den vil også indeholde lyddelen fra opkald 2 i det tidsrum, hvor begge opkald er aktive. Optagelse 2 oprettes for opkald 2, når opkald 1 afsluttes. Optagelse 2 indeholder kun delen af lyd fra opkald 2 fra den tid, hvor opkald 1 afsluttes. Opkald 1 lægges ind sammen med opkald 2. Den varighed, der rapporteres for opkald 2, går fra det tidspunkt, hvor opkald 2 starter, indtil det tidspunkt hvor opkald 2 afsluttes. 119
120 Medieafspiller Men den faktiske varighed af optagelse 2 er kun fra det tidspunkt, hvor opkald 1 afsluttes, til det tidspunkt, hvor opkald 2 afsluttes. Du kan afspille alle segmenter af et opkald fra det modtages i kontaktcenteret til det afsluttes ved at bruge fanen Tilknyttede kontakter i ruden Medieafspiller. Hvis du klikker på Tilknyttede kontakter kan du få vist alle opkaldssegmenter i et opkald. Se Afspilning af alle segmenter for et opkald, hvis du ønsker flere oplysninger om tilknyttede kontakter. Tilknyttede kontakter og Cisco MediaSense-optagelse Hvis dit websted bruger MediaSense-optagelse, skal du bemærke, at MediaSense-optagelse optræder anderledes end andre optagelsestyper. Når et opkald sættes på hold, stopper MediaSense-optagelsen, og de rå filer lukkes. Når et opkald hentes tilbage fra hold, oprettes der et nyt sæt af rå filer. Dette betyder, at et enkelt opkald fra dit perspektiv kan resultere i flere opkaldssessioner eller segmenter. Tilknyttede kontakter viser hver session som et separat opkald. Flere sessioner, der er logisk relaterede (indeholder den samme sessions-id), vil blive sammenknyttede som Tilknyttede opkald. Når du afspiller et MediaSenseoptaget opkald, skal du afspille hvert af de tilknyttede opkald for at høre hele opkaldet fra dit perspektiv. Normalt opkald Et normalt opkald er, når en kunde taler til en agent. Et normalt opkald sættes aldrig på hold, overføres eller sættes i konference, og sessions-id'et forbliver det samme. Dette gælder for alle optagelsestyper, inklusive Cisco MediaSense. 120
121 Medieafspiller Opkald med hold-tid Opkald med hold-tid forekommer, når en agent sætter en kunde på hold under et opkald og derefter genoptager opkaldet med kunden. Cisco MediaSense behandler hver del af dette opkald som adskilt fra tiden på hold og opretter to separate sessioner. I dette scenarium oprettes der to kontakter og 2 SPX-filer. Dette er anderledes end andre optagelsestyper, hvor optagelsesmetoderne resulterer i en enkelt kontakt og en enkelt SPX-fil, der viser hold-tiden som stilhed midt i optagelsen. Cisco MediaSense-optagelser inkluderer ikke den stilhed, der repræsenterer tid på hold. Sammenstillet opkald Et sammenstillet opkald forekommer, når en agent sætter en kunde på hold under et opkald for at rådføre sig med en anden agent. Efter at have afsluttet konsultationsopkaldet, genoptager agenten samtalen med kunden. I dette scenarium opretter Cisco MediaSense tre kontaktfiler og tre SPX-filer (et sessions-id). Dette er anderledes end andre optagelsestyper, hvor metoderne for optagelse resulterer i en enkelt kontakt og en enkelt SPX-fil, der indeholder lyden fra konsultationsopkaldet (eller det sammenstillede) mellem lyden fra kunden og agenten. Cisco MediaSense-optagelser inkluderer ikke den stilhed, der repræsenterer tid på hold. Bemærk, at for hvert MediaSense-opkaldsforløb er der et sessions-id, der svarer til en enkelt kontakt og SPX-fil. Bemærk også, at "xrecci" forbliver konstant på tværs af hold. Dette er vigtigt, når du bestemmer tilknyttede kontakter. Se Tilknyttede kontakter og Cisco MediaSense-optagelse. 121
122 Medieafspiller Se Eksempler på Cisco MediaSense-opkaldsforløb, hvis du ønsker flere eksempler på opkaldsforløb. Skærmoptagelse Applikationen Optagelser understøtter skærmoptagelse med MediaSenseoptagelse. Skærmoptagelse fungerer ligesom lydoptagelse, så et enkelt opkald kan have flere skærmoptagelsesfiler, der svarer til et sessions-id. Hvis administratoren har aktiveret udvidet skærmoptagelse (til kvalitetsstyringsarbejdsgange), vil skærmoptagelsen for hver session være længere end lydoptagelsen Bemærk: Hvis abonnementstjenesten MediaSense mislykkes, stopper skærmoptagelsen, og skærmoptagelsen slettes. Lyddelen af opkaldet fortsætter optagelse. Eksempler på Cisco MediaSense-opkaldsforløb Følgende figur viser opkaldsforløbseksempler for Cisco MediaSense. 122
123 Medieafspiller Undersøgelse efter opkald Undersøgelser efter opkald viser resultaterne fra en undersøgelse fuldført af kunden efter kontaktens afslutning. 123
124 Medieafspiller Bemærk: Undersøgelser efter opkald vises kun, når dit system er konfigureret til at importere undersøgelser efter opkald. Undersøgelsesskærmen viser undersøgelsesteksten. Hvis det er nødvendigt, kan du bruge en af følgende indstillinger for at få vist hele teksten: Klik på og træk rullelisten for at flytte op eller ned i teksten Klik og træk -ikonet for at få vist hele teksten Skærm Medieafspiller kan afspille både tale og skærmoptagelse. Hvis det er en kvalitetsstyringsoptagelse, og en skærmoptagelse er tilknyttet lydoptagelsen, vises skærmen i et separat vindue. Du kan ændre størrelsen af vinduet Skærm efter behov. Hvis din maskine er konfigureret til visning med to skærme, kan du få vist vinduet Skærm på den ene skærm og Unified Workforce Optimization på den anden skærm. 124
125 Medieafspiller Hvis en optagelse kun er en lydoptagelse, vises vinduet Skærm ikke. Afspilning af en skærmoptagelse Skærmstørrelsen for skærmoptagelsesafspilning er Hvis den samlede skærmstørrelse for skærmoptagelse er større end , vil den blive reduceret til at blive vist i vinduet Skærm. Når du justerer størrelsen af vinduet Skærm eller bruger knappen Maksimer på vinduet Skærm, ændres størrelsen af skærmoptagelsen tilsvarende. Optagelser med én eller flere skærme I vinduet Skærm kan vises optagelser for både opsætninger med én skærm og flere skærme. Når du konfigurerer skærmegenskaber på en maskine til optagelse, skal der placeres yderligere værtsskærme under eller til højre for den primære visningsskærm i vinduet Egenskaber for skærm. Enhver skærm, der er placeret over og/eller til venstre for den primære skærm, afbrydes (dette er en Windows-begrænsning). I vinduet Skærm vises skærmene i optagelsen, i forhold til hvordan du arrangerede dem i vinduet Egenskaber for skærm. 125
126 Medieafspiller Vinduet Skærm kan også afspille en optagelse af en opsætning med flere skærme. Bemærk: Optagelser med flere skærme er dobbelt så store som optagelser med enkeltskærme. 126
127 Medieafspiller Overførsel efter behov Funktionen Overførsel efter behov gør det muligt at hente optagelser til afspilning ved at dobbeltklikke på en kontakt med kontakttypen Opkald i tabellen Kontakter. Dialogboksen Meddelelser viser følgende meddelelse, når optagelsen bliver downloadet. Vent, mens der anmodes om lydfilen. Når den er hentet, forsvinder dialogboksen Meddelelse. Hvis en optagelse allerede er i gang med at blive hentet, når du forsøger at afspille den, vises følgende meddelelse: Overførsel efter behov for kontakt-<kontakt-id>. Prøv igen. Prøv at afspille optagelsen, når den er overført helt eller efter dagens afslutning. Hvis Marker til kvalitet vises i feltet Årsag, og skærmoptagelsen endnu ikke er blevet uploadet fra agentens skrivebord, er det kun lydoptagelsen, der vises, når du dobbeltklikker på kontakten. Hvis du vil downloade skærmoptagelsen, skal du dobbeltklikke på kontakten igen. Afspilning af optagelser For at afspille en optagelse skal du vælge en af følgende funktioner: Hvis du vil afspille en optagelse, skal du dobbeltklikke på en kontakt med kontakttypen Opkald eller Kun skærm i tabellen Kontakter. Medieafspilleren vises og afspiller optagelsen, når der er overført et tilstrækkeligt antal bytes til at en lyd- eller skærmafspilning kan begyndes. Bemærk: Optagelsen hentes efter behov. Se Overførsel efter behov, hvis du ønsker yderligere oplysninger. Hvis du vil starte en optagelse, skal du klikke på Afspil i medieafspilleren. Hvis du vil springe frem eller tilbage i en optagelse, skal du flytte 127
128 Medieafspiller statusbjælken til den ønskede position. For at komme tilbage til det foregående segment i optagelsen klikkes på Foregående. For at komme til det næste segment i optagelsen klikkes på Næste. For at afbryde en optagelse klikkes på Pause. For at se en evalueringskommentar, der er tilknyttet en bestemt position i optagelsen, skal du klikke på Evalueringskommentarer. Hvis du vil redigere de metadata, der er knyttet til en optagelse, skal du klikke på fanen Kontaktoplysninger, klikke på Brugerdefinerede metadata, indtaste oplysningerne i metadatafelterne og derefter klikke på Anvend. For at lytte til en tilknyttet kontakt skal du klikke på Tilknyttede kontakter og derefter dobbeltklikke på den tilknyttede kontakt, som du vil lytte til. Bemærk: Du kan kun afspille tilknyttede kontakter, som er inden for dit område. Musemarkøren skifter til en hånd ( ), og kontaktsegmentrækken markeres, hvis den tilknyttede kontakt er inden for dit område. For at gøre energibjælken større, klikkes på Zoom ind. For at gøre energibjælken mindre, klikkes på Zoom ud. Hvis du vil markere en valgt optagelse til kvalitetsevaluering og få vist vinduet Evalueringsformular, skal du klikke på Evaluering. For at evaluere en optagelse skal du klikke på Afspil for at starte optagelsen og derefter udfylde felterne i vinduet Evaluering. Hvis vinduet Evaluering ikke vises, skal du klikke på Evaluering. Du forlader medieafspilleren ved at klikke på Luk. 128
129 Medieafspiller Om evalueringer Du kan evaluere kundesamtaler (både lydoptagelse og ikke-opkald-kontakter). Hvis kundesamtalen er en optagelse, kan du afspille kontaktlyd- og skærmoptagelser, der er oprettet under et opkald, når du evaluerer og bedømmer kundesamtalen. I Opkaldsoptagelse og kvalitetsstyring er de præstationsstatistikker, der er tilgængelige i dashboardapplikationen og rapporteringsapplikationen baseret på disse evalueringsresultater. Din rolle og dit område bestemmer din mulighed for at afspille og evaluere en kundesamtale i applikationen Optagelser. Der er følgende evalueringstyper: PROCENTBASEREDE RESULTATER (PROCENT) Denne evaluering er bedømt på basis af en procentsats. Afsnit og spørgsmål vægtes (0-100 %) og det endelige resultat er en procentsats. Eksempel: Hvis en agent har 4 ud af 5 spørgsmål korrekte, og spørgsmålene vægtes lige meget, er agentens endelige resultat 80 %. POINTBASEREDE RESULTATER (POINT) Denne evaluering er bedømt på basis af et pointsystem. Pointbaserede resultater bruges ofte i motivationsbaserede præstationer. Agenter akkumulerer point, og når de har nok point, kan de indkassere point i form af håndgribelige belønninger (i lighed med kreditkortpoint). I dette miljø er 0 det normale resultat, og der gives point for at komme over det normale forventede resultat. Der kan også fratrækkes point for dårlig service. Evalueringsformen giver dig mulighed for at tildele positive eller negative bedømmelser på spørgsmål. Eksempel: Hvis en agent positivt viser forståelse under et opkald, er værdien 10 point. Hvis agenten ikke demonstrerer forståelse under et opkald, er værdien -5 point. 129
130 Medieafspiller Evalueringsformular I vinduet Evalueringsformular kan du evaluere en kontakt. Kun brugere, der er konfigureret til at evaluere en kontakt, kan udfylde formularen, alle andre roller kan kun gennemse den. Hvis du ikke har tilladelse til at evaluere en kontakt, vises følgende meddelelse i vinduet Evaluering: Du har ikke tilladelse til at evaluere denne kontakt. Vinduet Evalueringsformular er opdelt i følgende områder. Værktøjslinje for evaluering sætter dig i stand til at tagge evalueringen som en HR eller træningskontakt, tilføje eller læse en formular eller sektionskommentar og markere evalueringen som fuldført, redigere en fuldført evaluering eller markere som godkendt. Den gør det også muligt at vælge en evalueringsformular, der anvendes sammen med kundesamtalen, hvis det er aktiveret af administratoren. Evalueringsformular - viser den formular, der bruges til at evaluere kontakten. Kun brugere, der er konfigureret til at evaluere brugere, kan udfylde formularen, alle andre roller kan kun gennemse den. 130
131 Medieafspiller Bemærk: Supervisorer og/eller managers kan også fuldføre evalueringer, hvis aktiveret af administratoren. Felter i evalueringsformularen Felt Ikon Beskrivelse Værktøjslinje for evaluering 131
132 Medieafspiller Felt Ikon Beskrivelse Evalueringsformular I/A Vælg den evalueringsformular, som du ønsker at bruge, når du evaluerer kontakten. Listen over evalueringsformularer, som vises i denne rullemenu, bestemmes af administratoren. Hvis der kun er én evalueringsformular tilgængelig til denne kontakt, vises kun navnet på den tildelte evalueringsformular i feltet Evalueringsformular. Hvis der er mere end én evalueringsformular tilgængelig, kan du når som helst skifte til en anden formular. Det gælder også, selvom kontaktoptagelsen er delvist bedømt (Igangværende). Hvis kontakten er delvist bedømt, og du skifter evalueringsformularer, sker der følgende i opkaldsoptagelse og kvalitetsstyring: Resultatet nulstilles (0). Alle formular- eller områdekommentarer slettes. Bemærk: Kun den evaluator, der oprindeligt evaluerede kontakten, kan ændre evalueringsformularen. Markeringerne i afkrydsningsfelterne HR og Træning er fjernet. Når en bruger ændrer en evalueringsformular, tilhører evalueringen den bruger, som ændrede formularen, og evalueringsformularen er fortsat i tilstanden Igangværende 132
133 Medieafspiller Felt Ikon Beskrivelse Bemærk: Du kan ikke ændre en evalueringsformular, når evalueringen er i tilstanden Skal godkendes eller Resultat. Hvis du vil skifte evalueringsformular, når evalueringen er i tilstanden Skal godkendes eller Resultat, skal godkenderen afvise evalueringen. Når evalueringen bliver afvist, returnerer den til tilstanden Igangværende, og du kan ændre evalueringsformularen og udføre evalueringen igen. 133
134 Medieafspiller Felt Ikon Beskrivelse Evaluering Viser evalueringen som en kalibreret evaluering. Evaluering og Kalibrering er omskifterknapper. Når disse knapper vises, kan du beslutte at gemme evalueringerne kun som kalibrering eller kvalitetsevaluering. Følgende regler styrer omskifterindstillingerne, og hvornår omskifterknapperne er aktiveret: Hvis du ikke har startet en kvalitetsevaluering (og den ikke er i en igangværende eller godkendt tilstand), og du ikke har startet en kalibreret evaluering, aktiveres omskifteren, og standarden er Kalibrering. Hvis du ikke har startet en kvalitetsevaluering, og du starter en kalibreret evaluering, sættes omskifteren til Kalibrering. Hvis en anden evaluator startede med at bedømme kvalitetsevalueringen, sættes omskifteren til Kalibrering, og Evaluering deaktiveres. Du kan få vist dine kalibreringer. Hvis der ikke findes nogen kalibrering, kan du oprette en kalibreret evaluering. Hvis du oprettede en kvalitetsevaluering, sættes omskifteren til Evaluering. Derefter kan du redigere din eksisterende evaluering. Kalibrering Tilføj kommentarer Viser evalueringen som en kalibreret evaluering. Tilføj en kommentar om kontakten. 134
135 Medieafspiller Felt Ikon Beskrivelse Læs kommentarer Viser et vindue, der indeholder alle kommentarer, der er angivet for kontaktoptagelsen. Denne knap er kun aktiveret, hvis der findes områdekommentarer. 135
136 Medieafspiller Felt Ikon Beskrivelse Vælg handling I/A Vælg en af følgende handlinger: Marker til HR markerer en kontakt til HR og mærker evalueringen til dig. Marker til træning markerer en kontakt til træning og mærker evalueringen til dig. Bemærk: Marker til HR og Marker til træning vises ikke på listen, når en kontakt er markeret til kalibrering. Nulstil formular - nulstil en evaluering tilstanden Igangværende. Når det vælges, ændres værdien i feltet Tilstand fra Igangværende til Uden resultat og evaluators navn fjernes fra feltet Navn på evaluator. Følgende handlinger vises, hvis du er en evaluator. Eller hvis du er manager eller supervisor, som er udpeget af administratoren til at evaluere en bestemt evalueringsformular. Fuldført marker evalueringen som bedømt. Denne valgmulighed vises, hvis du besvarer alle spørgsmål i evalueringsformularen. Når dette vælges, ændres feltet Tilstand til Skal godkendes, og der sendes en besked til den manager eller supervisor, som er ansvarlig for at godkende evalueringen. Hvis der ikke kræves nogen godkendelse, ændres feltet Tilstand til Resultat. 136
137 Medieafspiller Felt Ikon Beskrivelse Følgende handlinger vises, hvis du er en evaluator. Eller hvis du er manager eller supervisor, som er udpeget af administratoren til at evaluere en bestemt evalueringsformular. Rediger tillader dig at redigere en fuldført evalueringsformular. Bemærk, at denne handling kun vises, hvis du er den oprindelige evaluator af denne formular. Hvis den vælges, returneres evalueringen til tilstanden Igangværende, og handlingen Fuldført vises igen på rullelisten. Godkend godkend en evaluering i tilstanden Skal godkendes. Når denne vælges, skifter værdien i feltet Tilstand til Resultat. Denne valgmulighed vises kun, hvis du er evaluator, supervisor eller manager, som er konfigureret til at godkende denne evaluering, og kontaktoptagelsen er i tilstanden Skal godkendes. Udskriv udskriver evalueringsformularen. Denne valgmulighed vises kun, hvis en evaluering er i tilstanden Resultat. Når du vælger denne, vises rapporten i PDF-format på en ny fane eller i en webbrowser afhængigt af indstillingerne for din webbrowser. Evalueringsformular 137
138 Medieafspiller Felt Ikon Beskrivelse Endelig procent I/A Den endelige procent, der modtages for hele evalueringsformularen. Dette felt vises, når du bruger en evalueringsformular, der er knyttet til en procentbaseret bedømmelse. Områdeprocent I/A Den procent, der modtages for et område i evalueringsformularen. Dette felt vises, når du bruger en evalueringsformular, der er knyttet til en procentbaseret bedømmelse. Endelige point I/A Det samlede antal points, der modtages for hele evalueringsformularen. Dette felt vises, når du bruger en evalueringsformular, der er knyttet til en pointbaseret bedømmelse. Områdepoint I/A Det samlede antal point, der modtages for et afsnit i evalueringsformularen. Dette felt vises, når du bruger en evalueringsformular, der er knyttet til en pointbaseret bedømmelse. 138
139 Medieafspiller Felt Ikon Beskrivelse Diagram I/A Fanen Diagram viser et kumulativt forløbsdiagram. Hver ring i diagrammet repræsenterer et afsnit i evalueringen. Farverne i diagrammet er knyttet til hvert område i formularen. Der sker en gradvis ændring af farverne for hvert spørgsmål, der besvares med et positivt heltal (0 og negative heltal inkluderes ikke) i evalueringsformularen. Den værdi, der er knyttet til hver overgangsfarve, er resultatet af spørgsmålet i afsnittet. Diagrammet vises kun, når du begynder bedømmelsen af en pointbaseret evalueringsformular. Oplysninger Viser et værktøjstip med oplysninger om evalueringsspørgsmålet. Forståelse af procentbaseret evalueringsbedømmelse Procentbaseret evalueringsbedømmelse er baseret på en række tal fra 0 til 100. Når evaluatoren bedømmer et område på en procentbaseret evalueringsformular, vises der en løbende total og procenten for det pågældende område. 139
140 Medieafspiller Eksempel: I dette eksempel antages det, at den udfyldte formular har to områder, der kaldes Velkomst og Adgang. Området Velkomst har et muligt samlet resultat på 15 point. Efterhånden som evaluatoren bedømmer hvert spørgsmål i området, vises det samlede resultat for området. Agenten har optjent 8 af 15 mulige point eller 60 %. På samme måde har området Adgang et muligt antal på 10 point, og agenten har fået 8 point eller 80 %. Resultatet (72 %) for hele evalueringsformularen vises øverst i formularen. Disse tal beregnes, efterhånden som du udfylder hvert område. Den følgende figur viser en udfyldt formular med to områder. Sådan vægtes områder Eksempel: I dette eksempel antages det, at den udfyldte formular har to områder, der kaldes Velkomst og Adgang. Administratoren, som har konfigureret evalueringsformularen, har besluttet, at Velkomst-området bidrager med 40% til det samlede resultat, og at Adgang-området bidrager med 60%. Områdevægtningen er angivet på hver områdefane. Summen af alle områdevægtningerne skal være
141 Medieafspiller Disse vægtninger anvendes efter at alle områder er bedømt, så der opnås et samlet resultat (i procent) for evalueringen. Det samlede resultat beregnes på følgende måde: Områdeprocent områdevægtning = områdevægtet procentdel Summen af alle områdevægtede procentdele = samlet vægtet procentdel I dette eksempel: Afsnittet Velkomst = 60 % x 0,4 = 24 % Afsnittet Adgang = 80 % x 0,6 = 48 % 24 % + 48 % =72 % vægtet procentdel Sådan vægtes spørgsmål Bemærk: Disse oplysninger gælder kun for procentbaseret bedømmelse. Det maksimale resultat for et område er 100 %, uanset hvor mange spørgsmål det indeholder. Eksempel: I et afsnit med 3 spørgsmål har spørgsmål 1 en vægt på 50 %. Spørgsmål 2 og 3 vægtes hver med 25 %. Det vil sige, at spørgsmål 1 er maksimal 50 point værd, og spørgsmål 2 og 3 er hver maksimalt 25 point værd, hvilket samlet giver 25 point. Hvis et 0 5 spørgsmål vægtes med 50 %, gives der point for hvert muligt resultat som følger: 20 = 10 point 40 = 20 point 60 = 30 point 80 = 40 point 100 = 50 point Hvis et 0 5 spørgsmål vægtes med 25 %, gives der point for hvert muligt resultat som følger: 141
142 Medieafspiller 20 = 5 point 40 = 10 point 60 =15 point 80 = 20 point 100 = 25 point Hvis et Ja/Nej spørgsmål vægtes med 50 %, gives der point for hvert muligt resultat som følger: Nej = 0 Ja = 50 Hvis et Ja/Nej spørgsmål vægtes med 25 %, gives der point for hvert muligt resultat som følger: Nej = 0 Ja = 25 Følgende tabel viser resultaterne for flere afsnit i en eksempelevalueringsformular. Bedømmelseseksempel for et område med 3 spørgsmål Spørgsmål Vægt Type Resultat Vægtet resultat Ja/Nej Ja 25 Områderesultat 80 % Bedømmelseseksempel for et område med 4 spørgsmål Spørgsmål Vægt Type Resultat Vægtet resultat Ja/Nej Nej Ja/Nej Ja 5 142
143 Medieafspiller Spørgsmål Vægt Type Resultat Vægtet resultat Områderesultat 53 % Eksempel på resultat med Ikke tilgængelig (I/T) som svar på et af spørgsmålene. Spørgsmål Vægt Type Resultat Vægtet resultat IA Ja/Nej Nej Ja/Nej Ja 5 Områderesultat 42,5 % Bemærk: Svaret I/T fjerner det pågældende spørgsmål fra den mulige total. Så i dette eksempel er resultatet på 43 % baseret på et resultat på 17 ud af en total på 40. Formlen, der bruges til vægtning af spørgsmål, tager højde for det underliggende bedømmelsessystem, der anvendes i dag. I følgende eksempel vises dette bedømmelsessystem. Ja/Nej-spørgsmål Nej Ja I/A Resultat Muligt spørgsmål I/A Svar Muligt
144 Medieafspiller I det aktuelle bedømmelsessystem er det maksimale resultat pr. spørgsmål for et ja/nej-spørgsmål 100 point. For et 0 5 spørgsmål er det maksimale resultat pr. spørgsmål 100. ITR ignoreres. Dvs. at formlen til beregning af det vægtede resultat for et enkelt spørgsmål er: (Faktisk resultat/ Maksimum resultat) * Vægt = Vægtet resultat Her er nogle eksempler på beregninger for vægtede spørgsmålsresultater: Spørgsmålstype Maksimum resultat Faktisk resultat Vægt Formel Vægtet resultat % % Ja/Nej 100 Nej 30 % Ja/Nej 100 Ja 45 % (60/100) * 0,40 (40/100) * 0,17 (0/100) * 0,30 (100/100) * 0,45 24 % 6,8 % 0 % 45 % Sådan opnås evalueringsresultater Når du gemmer en evalueringsformular, beregner evalueringsformularen point for I alt, Mulige og Procent (eller resultat). Disse beregninger er baseret på antallet af områder i en evalueringsformular. Det samlede antal point for en bedømt evalueringsformular beregnes ved hjælp af følgende formel. Form Total Points = + (Section 1 weight 100) Section 1 Total Points + (Section 2 weight 100) Section 2 Total Points + (Section 3 weight 100) Section 3 Total Points + (Section 4 weight 100) Section 4 Total Points Nedenstående eksempel viser, hvordan antallet af point i alt for en evalueringsformular med fire områder beregnes. 144
145 Medieafspiller + (25 100) 75 = (25 100) = (25 100) 56 = 14 + (25 100) 75 = Form Total Points = Det mulige antal point i alt for en bedømt evalueringsformular er summen af de mulige point i hvert område gange det samlede antal point. Form Possible Points = + (Section 1 weight 100) Section 1 Possible Points + (Section 2 weight 100) Section 2 Possible Points + (Section 3 weight 100) Section 3 Possible Points + (Section 4 weight 100) Section 4 Possible Points Nedenstående eksempel viser, hvordan antallet af mulige point i alt for en evalueringsformular med fire områder beregnes. + (25 100) 100 = 25 + (25 100) = (25 100) 80 = 20 + (25 100) 100 = 25 Form Possible Points = Procentdelen for en bedømt evalueringsformular beregnes under anvendelse af nedenstående formel. Form Percentage = (Form Total Points Form Possible Points) 100 Nedenstående eksempel viser, hvordan procentdelen for en bedømt evalueringsformular med fire områder beregnes. ( ) 100 = 69.04% Forståelse af pointbaseret evalueringsbedømmelse Pointbaseret bedømmelse er baseret på et heltalsværdiområde. Den mindste heltalsværdi kan være mindre end
146 Medieafspiller Eksempel: Den mindste værdi kan være -50, og den maksimale værdi kan være 150. Når der bruges negative værdier, kan 0 blive betragtet som et tilstrækkeligt resultat eller et gennemsnitsresultat. Positive værdier gives for enestående service, når agenten præsterer ud over det normalt forventede resultat. Negative værdier fratrækkes for dårlig service og angiver, at agenten har brug for yderligere coaching. Den mindste værdi for dette område bestemmes af den samlede sum af alle minimumværdier, der er tildelt til spørgsmål. Den maksimale værdi for dette interval bestemmes af den samlede sum af alle maksimumværdier, der er tildelt til spørgsmål. Punkter at huske på Husk følgende punkter, når du udfylder evalueringsformularen. Du kan kun vælge ét svare pr. spørgsmål. Hvis du forlader evalueringsformularen, før du fuldfører evalueringen, gemmes evalueringsformularen automatisk, og evalueringsformularen markeres som Igangværende. Når en evaluering er gemt, men ikke gennemført, er det kun den oprindelige evaluator, der kan ændre evalueringsformularen. Hvis Evaluator A af en eller anden årsag ikke er tilgængelig, og Evaluator B skal overtage Evaluator A's evalueringer, skal Evaluator B vælge en af følgende indstillinger. Log ind som Evaluator A, og udfyld evalueringsformularen. Log ind som Evaluator A, og vælg Nulstil formular fra rullelisten Handlinger i evalueringsformularen. Log ind som Evaluator B, og udfyld evalueringsformularen. Når evalueringen er fuldført, er det kun den oprindelige evaluator, der kan ændre evalueringsresultatet. Hvis Evaluator A af en eller anden årsag ikke er tilgængelig, og Evaluator B skal overtage Evaluator A's evalueringer, skal Evaluator B logge på som Evaluator A. 146
147 Medieafspiller Det er kun en administrator, der kan oprette en formular. En formular kan bruge svartyperne: Ja/Nej Skala på 0-5 Blandede spørgsmål (Ja/Nej og skalaen 0-5) Brugerdefineret Der kan være op til 10 områder i en evalueringsformular, og hver formular kan indeholde op til 100 spørgsmål. Når du markerer et spørgsmål som ITR, bruges vægten for dette spørgsmål ikke i områderesultaterne og beregningen af evalueringsresultaterne. KPI-spørgsmål (Key Performance Indicator) Den administrator, som opretter evalueringsformularen, kan angive, at nogle svar på spørgsmål er "KPI"-svar (Key Performance Indicator). Et spørgsmål med et eller flere KPI-svar er mærket. En KPI kan have en positiv eller negativ påvirkning af dit kontaktcenters forretningsmål. Den værdi, der er knyttet til KPI-svar, afspejler denne påvirkning. Eksempel: Hvis en agent forvandlede en utilfreds kunde til en tilfreds kunde, havde agenten en positiv påvirkning af dit kontaktcenters forretningsmål. Hvis en anden agent mistede et potentielt salg, vil det have en negativ påvirkning på dit kontaktcenters forretningsmål. En KPI tilsidesætter det endelige evalueringsresultat. Hvis der er flere KPI-svar defineret, prioriteres KPI-svarene for at bestemme hvilket KPI-svar, der bliver brugt til at bestemme det endelige resultat. Se "KPI Order" i Administrator User Guide, hvis du ønsker flere oplysninger. Du skal fortsætte med at bedømme hele evalueringen, når et KPI-svar udløser et endeligt resultat. Når en KPI vises i et område, tæller KPI-spørgsmålet som ethvert andet spørgsmål i det område, og den samlede værdi for dette afsnit vises i områdets resultat. 147
148 Medieafspiller De bedømmelser, som du tildeler til alle spørgsmål og områder, bevares og kan gennemses. Evalueringsretningslinjer Når du finder en kundesamtale til evaluering, skal du overveje følgende oplysninger. En agent, der ikke aktuelt er på noget team, kan søge efter og afspille deres egne bedømte optagelser (og alle uddannelsesoptagelser). Den celle i kolonnen Team, der er knyttet til den valgte kundeoptagelse, er tom. Bemærk: En agent skal være knyttet til et team, hvis du ønsker, at agentens kontakter skal optages. En evaluator kan søge efter, afspille og bedømme kontakter for en agent, der ikke aktuelt er i et team eller en gruppe. Hvis agenten ikke hører til et team eller en gruppe, vises den celle i kolonnen Team eller Gruppe, som er tilknyttet den valgte kundesamtale, som tom. En supervisor kan søge efter, afspille og bedømme kontaktoptagelser (hvis det er konfigureret) for en agent, der hører til et team, der superviseres af supervisoren, når teamet ikke hører til en gruppe. Bemærk: Et team skal være knyttet til en gruppe af hensyn til kvalitetsstyring. Evaluering af agentmærkede optagelser Når en agent tagger en kontakt til opbevaring, optages kontakten og Arkiv tagget eller Agent tagget vises i kolonnen Årsag i tabellen Kontakter i applikationen Optagelser for Opkaldsoptagelse og kvalitetsstyring. Mærkede optagelser er ikke knyttet til en evalueringsformular, før den første person, der evaluerer optagelsen, tildeler en evalueringsformular. 148
149 Medieafspiller Evalueringskommentarer Knappen Kommentarer viser dialogboksen Evalueringskommentarer. Dialogboksen Evalueringskommentarer viser alle kommentarer, der er tilknyttet kundesamtalen og fremhæver den valgte kommentar. Du kan markere teksten i en kommentar og bruge Windows-standardkommandoer til at kopiere og indsætte den i en anden applikation. Evalueringskommentarer er også tilgængelige til visning og udskrivning i rapporten Agents resultatevaluering. Se "Agents resultatevaluering" i vejledningen Application User, hvis du ønsker yderligere oplysninger. Kommentarer Evaluatorer, managers og supervisorer kan føje kommentarer til en evaluering enten under bedømmelsen eller efter udfyldelse af evalueringsformularen. Agenter og vidensarbejdere kan kun føje kommentarer til en optagelse, efter evalueringen er bedømt. Knappen Læs i vinduet Evalueringsformular viser en liste over kommentarer, der er gemt sammen med kontakten i dialogboksen Kommentarer. Hvis du ønsker at ændre en eksisterende kommentar, der er i dit område, skal du klikke på Rediger. For eksempel: En agent kan kun redigere sine egne kommentarer En supervisor kan redigere kommentarer, der er foretaget af agenter i supervisorens område, og supervisorens egne kommentarer. Knappen Tilføj kommentar viser kommentardialogboksen, hvor du kan føje en kommentar til kontakten. Som standard indsætter dialogboksen Kommentarer automatisk den aktuelle tid i optagelsen i minut- og sekundfelterne. Når du klikker på Gem, vises din kommentar i energibjælken på det angivne tidspunkt. Bemærk: Hvis du indtaster en tid, der er længere end varigheden af opkaldet, vises kommentaren i det sidste sekund af opkaldsvarigheden i energibjælken. Vinduet Kommentarer viser navnet på den person, som har indtastet kommentaren, og dato og tid for indtastningen. 149
150 Medieafspiller Bemærk: En kommentar kan indeholde op til i alt tegn, og der er i alt tegn til alle kommentarer i en evalueringsformular. Hvis din kommentar overskrider tegn, skal du oprette flere kommentarer. Træning og HR-mærker En evaluator, supervisoren eller manager markerer en kontakt til træning ved at vælge Marker til træning fra rullelisten Vælg handling i evalueringsformularen, når de beslutter, at den pointsatte kontaktoptagelse kan tjene som et træningseksempel. Som standard bevares enhver kontakt med et træningsmærke i 6 måneder, medmindre andet er angivet af administratoren. Det kan ses af enhver rolle. Evaluatoren, supervisoren eller manageren kan fjerne mærket Træning fra en kontakt. En evaluator, supervisor eller manager kan mærke en kontakt til HR ved at vælge Marker til HR fra rullelisten Vælg handling i evalueringsformularen, når de beslutter, at optagelsen af en eller anden grund skal gennemgås af HR. Som standard gemmes alle kontakter med et HR-mærke i 6 måneder. Opbevarelsestiden konfigureres af administratoren. Kun en evaluator, supervisor eller manager kan fjerne et HR-mærke fra en kontakt. Hvis du markerer en ikke-bedømt evaluering til HR eller Træning, gemmes evalueringen og tilegnes til dig. Kalibrering Kalibrering hjælper dit kontaktcenter med at opnå den højest målelige kvalitet og produktivitet. Hvis du har tilladelse til evaluere kontakter (evaluator, supervisor eller manager i dit område), kan du markere en kontakt til kalibrering ved at vælge Marker til kalibrering fra værktøjslinjen Optagelser. Dette gør det muligt for brugere at søge efter en kontakt, der er markeret til kalibrering og evaluere den pågældende kontakt. En kontakt, der er markeret til kalibrering, kan evalueres af flere brugere med evalueringsrettigheder. Funktionen Kalibrering tillader én kalibrering pr. bruger med evaluatorrettigheder. En kalibreret evaluering gør det muligt at 150
151 Medieafspiller evaluere evaluatorer og sikre, at evaluatorer bruger de samme standarder til at evaluere kontakter. En evaluator kan særskilt evaluere og kalibrere en kontakt. Hvis du vil finde kalibreringer uden resultat i en søgefunktion, skal du vælge Mine kalibreringer og filteret Uden resultat. Derefter kan du møde de andre evaluatorer og diskutere, hvordan I skal bedømme opkald af denne type fremover. Hvis en kontakt er markeret til kalibreringsevaluering, vises kalibreringsresultatet ikke i team- og agentresultater i dashboards eller rapporter. Kalibreringsresultatet vises kun i rapporten Evalueringskalibrering. Administration af evalueringer Hvis du vil evaluere en kontakt, skal du dobbeltklikke på en kontakt i tabellen Kontakter. Tabellen Kontakter. Bedøm kontakten, tilføj kommentarer, og tilføj mærker efter behov i vinduet Evalueringsformular. I vinduet Evalueringsformular kan du udføre følgende opgaver: Vælg den evalueringstype, som du ønsker at få vist eller evaluere, ved at klikke på Evaluering for at få adgang til kvalitetsevaluering eller Kalibrering for at få adgang til kalibreringsevaluering. Bemærk: Disse indstillinger vises kun, når både kvalitetsevalueringen og kalibreringsevalueringen er tilgængelige. For at tilføje en kommentar til en evalueringsformular skal du klikke på Tilføj kommentarer, indtaste din kommentar, indtaste tiden i minutter og sekunder, hvor kommentaren skal vises og derefter klikke på Gem. Bemærk: Evalueringsformularen skal gemmes, før du kan tilføje en kommentar. Kommentaren gemmes, og knappen Kommentarer vises i medieafspilleren. Hvis kontakten ikke er bedømt, markerer den også evalueringen til dig. 151
152 Medieafspiller For at færdiggøre en evaluering skal du vælge Fuldfør i rullemenuen Vælg handling. Hvis evalueringen skal godkendes, når du færdiggør den, skifter feltet Tilstand Skal godkendes, og der sendes en besked til den manager eller supervisor, der er ansvarlig for godkendelse af evalueringen. Hvis der ikke kræves nogen godkendelse, ændres feltet Tilstand til Resultat. Bemærk: Hvis kontakten bedømmes af hensyn til kvalitetsstyring, vises den som bedømt, når du søger efter Alle evalueringer eller Mine evalueringer i Opkaldsoptagelser og kvalitetsstyring. Hvis du pointsatte en kontakt af kalibreringsformål, vises den som pointsat, når du søger efter Mine kalibreringer. Hvis du vil redigere en fuldført evaluering, skal du vælge Rediger fra rullelisten Vælg handling. Bemærk: Denne handling vises kun, hvis du er den oprindelige evaluator af denne formular. For at læse kommentarer i en evalueringsformular skal du klikke på Læs kommentarer, og når du er færdig, skal du klikke på OK. Hvis du vil redigere kommentarer i dit område i en evalueringsformular, skal du klikke på Læs kommentarer, klikke på Rediger ud for den kommentar, som du ønsker at redigere, udfylde felterne og derefter klikke på Gem. Hvis du vil markere en kontaktoptagelse til HR, skal du vælge Marker til HR i rullemenuen Vælg handling. Optagelsen mærkes som Træning eller HR. Hvis kontakten ikke er bedømt, markerer den også evalueringen til dig. Hvis du vil markere en kontaktoptagelse til Træning, skal du vælge Marker til træning i rullemenuen Vælg handling. For at godkende en evaluering, der er i tilstanden Skal godkendes, 152
153 Medieafspiller skal du vælge Godkend i rullemenuen Vælg handling. Hvis du vælger Godkend, ændres feltet Tilstand for kontaktoptagelsen til Resultat. Bemærk: En leder kan kun godkende en evaluering, der er i tilstanden Skal godkendes. Hvis du vil nulstille en evaluering tilstanden Igangværende, skal du vælge Nulstil formular fra rullelisten Vælg handling. Hvis du vælger Nulstil formular, ændres feltet Tilstand for kundesamtalen fra Igangværende til Uden resultat, og evaluatorens navn fjernes fra feltet Navn på evaluator. For at udskrive en evalueringsformular i tilstanden Resultat skal du vælge Udskriv i rullemenuen Vælg handling. 153
154
155 Live-overvågning Brug live-overvågning til at sikre kvaliteten af service til kunder og agenternes effektivitet i håndtering af kundekontakter og tilknyttede applikationer. Det er kun managers og supervisorer, der har adgang til live-overvågning. Følgende funktioner er: Live-skærmovervågning når ikonet er aktiveret, kan du se en agents desktopaktiviteter. Live-skærmovervågning understøttes for alle optagelsestyper. Live-skærmovervågning aktiveres, når desktopoptagelsesservicen kører på agentens desktop, og agenten er logget på Opkaldsoptagelse og kvalitetsstyring. Vigtigt: Før du bruger funktionen Live-skærmovervågning i Opkaldsoptagelse og kvalitetsstyring, skal du aktivere automatisk forespørgsel om ActiveX-objekter. Hvis du ikke aktiverer automatisk forespørgsel om ActiveX-objekter, fungerer live-skærmovervågning ikke som forventet. Se Aktiver ActiveX-objekter i Internet Explorer for flere oplysninger. Live-lydovervågning når ikonet er aktiveret, kan du lytte med på en agents aktive opkald. Denne funktion er aktiveret, når agenten er i taletilstanden. Whisper når ikonet er aktiveret, kan du lytte til en agents aktive opkald og tale med agenten, uden at kunden hører samtalen. Denne funktion giver dig mulighed for at rådgive agenten. Cisco refererer til denne type samtale som "whisper-coaching". Dette ikon er kun aktiveret, når agenten er i taletilstanden. Bemærk: Live-overvågningstilstandene Live-skærmovervågning eller Whisper, skal vælges, inden live-overvågningsopkaldet placeres. Hvis du vil skifte fra live-skærmovervågning til Whisper, skal du afbryde den aktuelle live-overvågningssession og derefter starte en ny live-skærmovervågning. 155
156 Live-overvågning Bryd ind når ikonet er aktiveret, kan du deltage i en agents opkald med en kunde. Det er et tvunget konferenceopkald. Denne funktion giver dig mulighed for at tage kontrol over situationen og tale direkte med kunden. Dette ikon er kun aktiveret, når agenten er i taletilstanden. Bemærk: Det er kun tilladt med en overvågningssession pr. opkald. Ethvert forsøg på at overvåge et opkald, der allerede overvåges af en anden supervisor eller manager, vil mislykkes. For Unified CCX, viser applikationen Live-overvågningsagenter for hver konfigureret Unified CM-klynge. Du kan kun overvåge agenter, som er tildelt den samme Unified CM-klynge som det lokalnummer, du angiver i dialogboksen Indstillinger for live-overvågning. Se Indstillinger for liveovervågning, hvis du ønsker yderligere oplysninger. Punkter at huske på Husk følgende punkter, når du arbejder med applikationen Live-overvågning. Live-lydovervågning: Du kan kun starte Live-lydovervågningssessioner på opkald, der er i tilstanden Tal. Du kan ikke overvåge en linje, før der forekommer et opkald, eller starte en overvågningssession for et opkald, der er i tilstanden Parker. Opkald, der er i tilstanden Sæt på hold, efter du startede en overvågningssession, vil fortsat blive overvåget. Hvis der sendes en fejlmeddelelse fra applikationen Live- 156
157 Live-overvågning overvågning, når du starter overvågningen af en agent, kan det have én af følgende årsager. Unified CM kunne ikke foretage et opkald til det angivne lokalnummer. Agenten overvåges allerede af en anden bruger. Agentens telefon understøtter ikke netværksoptagelse. Den indbyggede bro er ikke aktiveret på agentens telefon. Live-lydovervågning er opkaldsbaseret og ikke enheds- eller linjebaseret. Det vil sige, at du starter overvågningen på et bestemt opkald, og når opkaldet er ovre, er din overvågningssession ovre. Du kan ikke overvåge en bruger eller en linje kontinuerligt. Live-lydovervågningsopkald er envejs. Når der er etableret en liveovervågningssession, sporer Live-overvågningsapplikationen ikke skærmsessionen og leverer heller ikke opkaldskontrol for skærmsessionen. Dit lokalnummer besvarer automatisk overvågede opkald. Hvis din telefon er lagt på, overgår opkaldet automatisk til telefonhøjttaleren. Bemærk: Når du bruger en Cisco-telefon uden hovedsæt, kan du få brug for at løfte håndsættet, før du påbegynder Livelydovervågning. Når du har oprettet en live-lydovervågning på din telefon, kan du overføre den til flere steder, som med et normalt opkald. Du kunne f.eks. overføre opkaldet til din mobiltelefon. Hvis du forsøger at overvåge et opkald, der allerede overvåges af en anden supervisor eller manager, vil du høre en optagettone på dit lokalnummer, og telefonen viser lokalnummeret på den agent, du forsøger at overvåge. Dog kan overvågede brugere stadig optages via netværksoptagelse. Du afslutter en live-lydovervågningssession ved blot at afslutte opkaldet på din telefon eller vente på, at det overvågede opkald ender. 157
158 Live-overvågning Live-skærmovervågning: Live-skærmovervågning påvirkes ikke af opkaldstilstanden. Du kan overvåge en agents skærm, uanset om vedkommende har et igangværende opkald. Live-skærmovervågning fungerer uanset optagelsestype. Live-skærmovervågning understøttes ikke på Windows XP. Automatisk forespørgsel om ActiveX-objekter skal være aktiveret i din webbrowser. Se Aktiver ActiveX-objekter i Internet Explorer for flere oplysninger. Hvis en agent låser sin skærm, viser vinduerne i Live-skærmovervågning en pausemeddelelse. Live-skærmovervågning genoptages ikke automatisk, når agenten igen logger på sin maskine. For at genoptage overvågning af agenten, når vedkommende igen logger på sin maskine skal du lukke det aktuelle Live-skærmovervågningsvindue og prøve igen. Hvis agentens maskine skifter til dvaletilstand, holder vinduet Liveskærmovervågning op med at vise aktivitet. Live-skærmovervågning genoptages ikke automatisk, når agenten igen logger på sin maskine. For at genoptage overvågning af agenten, når vedkommende igen logger på sin maskine skal du lukke det aktuelle Live-skærmovervågningsvindue og prøve igen. Bryd ind Et Bryd ind-opkald vises ikke som et Bryd ind-opkald i JTAPI-hændelser eller rapporter. Det vises som et normalt agentkonferenceopkald til supervisoren eller manageren. Hvis en del af en opkaldssekvens mislykkes, mislykkes hele Bryd ind-aktiviteten, og konferenceopkaldet afsluttes. Bryd ind-funktionen vil forsøge at afslutte ethvert eksisterende liveovervågningsopkald mellem supervisoren og agenten. 158
159 Live-overvågning Konfigurer felter I vinduet Konfigurer felter kan du vælge de felter, der skal vises i tabellen Liveovervågning. Som standard er alle felter valgt. Dialogboksen Konfigurer felter Felt Definition Organisation Fornavn Efternavn Teamnavn Agentens fornavn. Agentens efternavn. Navnet på teamet. Kontakt Tilstand Opkaldets eller linjens aktuelle aktivitetstilstand. De mulige tilstande er som følger: Ingen Der er ingen opkald på de af brugernes lokalnumre, som kan overvåges. Dette omfatter opkald, som ringer, men som ikke er besvaret. Du kan ikke overvåge denne bruger. Tal brugeren har besvaret et opkald og taler. Tilstanden Tal har forrang for alle andre tilstande. (Det vil sige, hvis et opkald er aktivt, er tilstanden Tal). En bruger kan kun have et opkald i tilstanden Tal adgangen (dette er en Unified CMbegrænsning). Du kan overvåge denne bruger. Parker brugeren har besvaret et opkald og er parkeret. Du kan ikke overvåge denne bruger. Hvis et opkald er i tilstanden Tal, udfyldes følgende felter: Linje, Kaldt nummer, Opkaldsnummer, Retning og Varighed. 159
160 Live-overvågning Felt Linje Definition Det lokalnummer, agenten brugte til at besvare opkaldet. Bemærk: Dette felt udfyldes kun, hvis et opkald er i tilstanden Tal. Kaldt nummer Det DID- eller DNIS-nummer, som blev brugt til at kalde op til dette lokalnummer. Bemærk: Dette felt udfyldes kun, hvis et opkald er i tilstanden Tal. Opkaldsnummer Opkalds-id eller ANI for opkalderen. Viser "ukendt", hvis opkaldsnummeret ikke findes på listen eller er blokeret. Bemærk: Dette felt udfyldes kun, hvis et opkald er i tilstanden Tal. Retning Retningen af opkaldet. De mulige værdier er: Ind angiver et indkommende opkald. Ud angiver et udgående opkald, der er startet af agenten. Bemærk: Dette felt udfyldes kun, hvis et opkald er i tilstanden Tal. Opkaldsvarighed Det tidsrum i formatet TT:MM:SS, der er forløbet, siden opkaldet blev besvaret. Bemærk: Dette felt udfyldes kun, hvis et opkald er i tilstanden Tal. 160
161 Live-overvågning Indstillinger for Live-overvågning Dialogboksen Indstillinger for live-overvågning giver dig mulighed for at søge efter specifikke aktive brugere i en netværksoptagelsesmiljø. Når du første gang åbner programmet Live-overvågning, vises alle brugere i dit område i tabellen Brugere. Alle søgekriterier, med undtagelse af Team og Gruppe, accepter alle definerede Unicode-tegn samt jokertegn ("?" og "*"). Et defineret Unicode-tegn er alle tegn, der kan skrives på tastaturet. Stjerne (*) svarer til ét eller flere tegn. Spørgsmålstegnet (?) i en streng, kan erstattes af et hvilket som helst tegn, men længden af strengen skal være nøjagtig som gengivet. Felter og knapper i Indstillinger for live-overvågning Felt Beskrivelse Find brugere. 161
162 Live-overvågning Felt Fornavn Efternavn Gruppe Beskrivelse Filtrerer aktive agenter ud fra agentens fornavn. Du kan indtaste et nøjagtigt match af navnet eller bruge jokertegn. En stjerne (*) svarer til nul eller flere tegn, og spørgsmålstegnet (?) svarer til et enkelt tegn. Filtrerer aktive agenter ud fra agentens efternavn. Du kan indtaste et nøjagtigt match af navnet eller bruge jokertegn. En stjerne (*) svarer til nul eller flere tegn, og spørgsmålstegnet (?) svarer til et enkelt tegn. Filtrerer aktive agenter ud fra den tildelte gruppe. På rullelisten Gruppe vises alle grupper i dit område. Du kan vælge én, flere eller Alle tildelte grupper. Hvis du vælger Alle tildelte, filtrerer Live-overvågning søgningen ud fra alle grupper i dit område. Vælg én af følgende indstillinger for at vælge flere grupper. Brug Skift + klik for at vælge rækker, der følger hinanden, på listen over teams. Brug Ctrl + klik for at vælge rækker, der ikke følger hinanden, på listen over teams. Bemærk: Rullelisten Gruppe er kun tilgængelig for managers. 162
163 Live-overvågning Felt Team Beskrivelse Filtrerer aktive agenter ud fra det tildelte team. På listen Team vises alle teams i dit område. Du kan vælge ét eller flere teams. Hvis du vil vælge flere teams, skal du vælge én af følgende indstillinger. Brug Skift + klik for at vælge rækker, der følger hinanden, på listen over teams. Brug Ctrl + klik for at vælge rækker, der ikke følger hinanden, på listen over teams. Marker afkrydsningsfeltet for at vælge alle teams Hvis du ikke vælger nogen teams, antages, at du ønsker dem alle (dvs. du vil bruge den valgte gruppe). Vælg alle Send Når det er valgt, vælges alle teams i listen. Som standard er dette afkrydsningsfelt tomt. Når der klikkes på denne, findes de aktive brugere, der svarer til filterparametrene. Telefonindstillinger Lokalnummer Det lokalnummer, der bruges til at modtage det overvågede opkald for den valgte bruger. Du kan vælge at ændre lokalnummeret, før du sender hver enkelt overvågningsanmodning og overvåge forskellige sessioner på forskellige lokalnumre. Indtast nummeret, som det vises øverst til højre på telefondisplayet. Dette kan omfatte områdekode og forvalg. Indsæt ikke bindestreger (-) i feltet. Eksempel: For Unified CCX kan du kun overvåge agenter, som er tildelt samme Unified CM-klynge som det lokalnummer, du indtaster i dette felt. 163
164 Live-overvågning Felt Enhed Beskrivelse Enhedens MAC-adresse, der er tilknyttet lokalnummeret. Hvis lokalnummeret er en delt linje, viser rullelisten Enhed alle enheder, der er tilknyttet den delte linje. Eksempel: Lokalnummeret 7003 er tilknyttet en telefon, der har MAC-adressen SEPD4BED91529ea, og en softtelefon, der har MAC-adressen SEPD4BED91529EA. Annuller Gå ud af pop op-dialogboksen Indstillinger for Live-overvågning. Live-skærmovervågning Vinduet Live-skærmovervågning vises, når du klikker på ikonet Liveskærmovervågning og følger anvisningerne. 164
165 Live-overvågning Knapper på widgetværktøjslinjen Knap Ikon Beskrivelse Forbind Opret forbindelse til agentens skærm. Bemærk: Forbindelsen til agentens skærm er ikke oprettet, før du klikker på denne knap. Afbryd forbindelse Forstør Luk Afbryd forbindelsen til agentens skærm. Forstørrer skærmen, så du tydeligt kan se et objekt på agentens skærm. Brug rullepanelerne til at flytte rundt på skærmen. Lukker vinduet Live-skærmovervågning 165
166 Live-overvågning Administration af live-overvågning Sådan konfigurerer du felter i tabellen Live-overvågning: Klik på Indstillinger i værktøjslinjen for tabellen Live-overvågning, klik på en fane, marker afkrydsningsfeltet ved siden af det feltnavn, der skal vises i tabellen, gentag for hver fane, og klik derefter på Anvend. I tabellen for Live-overvågning vises de felter, du har valgt. Hvis du vil flytte en kolonne til et andet sted, skal du klikke på kolonneoverskriften, klikke på kolonnen og derefter trække kolonnen til en ny placering. Hvis du vil konfigurere dit lokalnummer, skal du klikke på Indstillinger på værktøjslinjen Live-overvågning og vælge en af følgende indstillinger: Hvis du vil tilføje dit lokalnummer, skal du skrive dit lokalnummer i feltet Lokalnummer under Telefonindstillinger, vælge en enhed på rullelisten Enhed og derefter klikke på Send Hvis du vil slette dit lokalnummer, skal du fjerne markeringen af feltet Lokalnummer og derefter klikke på Send. Hvis du vil søge efter aktive brugere, skal du klikke på Indstillinger på værktøjslinjen Live-overvågning og udfylde felterne under Find brugere i vinduet Indstillinger for live-overvågning og derefter klikke på Send. Tabellen Live-overvågning viser de brugere, som matcher din søgning. Hvis du vil lytte til et aktivt opkald, skal du klikke på Live-lydovervågning. Applikationen Live-overvågning starter overvågning af opkaldet for den valgte bruger fra den linje, du identificerede, da du konfigurerede Mit lokalnummer. Du kan nu lytte til opkaldet. Bemærk: Hvis din telefon har flere lokalnumre, og du vil overvåge mere end én bruger ad gangen, skal du gentage dette trin for hvert lokalnummer på din telefon. Du kan også bruge samme lokalnummer til at overvåge et andet opkald. Hvis du bruger samme 166
167 Live-overvågning lokalnummer til at overvåge en anden bruger samtidig, parkeres det første opkald. Mens du lytter til et aktivt opkald, kan du vælge en af følgende muligheder: Hvis du vil coache et aktivt opkald, skal du klikke på Whisper. Du kan nu lytte til opkaldet og give råd til agenten. Hvis du vil deltage sammen med agenten i et aktivt opkald, skal du klikke på Bryd ind. Du kan nu tale til kunden og agenten. En Live-overvågningssession afsluttes ved at klikke på Afslut opkald på din telefon. Hvis du overvåger flere opkald, skal du gentage dette trin for hvert lokalnummer på din telefon. Live-overvågningen afsluttes. Hvis du vil overvåge en agents skærm, skal du klikke på Skærmovervågning og derefter klikke på Forbind. Mens du overvåger en agents skærm, kan du vælge en af følgende muligheder: Hvis du vil forstørre en agents skærm, skal du klikke på Forstør. Hvis du vil stoppe overvågning af en agents skærm, skal du klikke på Afbryd. 167
168
169 Optagelsesovervågning Applikationen Optagelsesovervågning giver managers, supervisorer og arkivbrugere mulighed for at overvåge stemme og skærmoptagelsesstatussen på aktive opkald for brugere inden for deres område. Du kan bruge applikationen Optagelsesovervågning til at identificere, hvornår opkald og skærme ikke optages, og hvorfor de ikke optages. Når du ved, at et opkald eller en skærm ikke optages, kan du afhjælpe situationen med det samme. Feltet Filtrer rækker gør det muligt for dig at filtrere aktive opkald efter tekst, der vises i en kolonne. Hver række i tabellen er knyttet til en agent. Konfigurer felter I vinduet Konfigurer felter kan du vælge de felter, der skal vises i tabellen Optagelsesovervågning. Som standard er alle felter valgt. Følgende tabel viser alle felter, der vises i dialogboksen Konfigurer felter. Når disse vises i applikationen Optagelsesovervågning, opdateres de automatisk, når statussen ændres, med undtagelse af feltet ACD er logget ind. 169
170 Optagelsesovervågning Bemærk: ikke. Opdateringer i realtid for MediaSense-optagelse understøttes Dialogboksen Konfigurer felter Felt Definition Organisation Efternavn Fornavn Gruppenavn Teamnavn Websted Licens Agentens efternavn. Agentens fornavn. Navnet på gruppen. Navnet på teamet. Skriv navnet på webstedet. Den licenstype, der er tildelt brugeren. De mulige værdier er: Uden licens Avanceret Basis Overensstemmelse SPAvanceret SPBasis SPCompliance Optagelse Lokalnumre Agentens lokalnummer. Bemærk: Dette felt udfyldes kun, hvis et opkald er i tilstanden Tal. Indspilningsenhed MAC-adressen på brugerens telefon. 170
171 Optagelsesovervågning Felt Optagelsestype Definition Optagelsestype. De mulige værdier er som følger: Slutpunkt desktop-optagelse Netværk Server MediaSense CUBE Ukendt kontakten blev enten optaget før 8.7, en Ikke-opkald-kontakttype, eller optagelsestypen kunne ikke bestemmes. Dette felt er tilgængeligt under Udvid søgning. Skærmadresse Stemmeadresse IP-adressen på skærmoptagelsesserveren. IP-adressen på stemmeoptagelsesserveren. Brugers optagelsesstatus Pc logget på Stemme Logonstatus for QM-brugeren. Den aktuelle stemmeoptagelsestilstand. De mulige tilstande er som følger: stemmeoptagelse lykkedes stemmeoptagelse lykkedes ikke ingen oplysninger om stemmeoptagelse Skærm Den aktuelle stemmeoptagelsestilstand. De mulige tilstande er som følger: skærmoptagelse lykkedes skærmoptagelse lykkedes ikke ingen oplysninger om skærmoptagelse 171
172 Optagelsesovervågning Felt Seneste succes Seneste fejl Årsag til seneste fejl Definition Sidste tidspunkt i åååå-mm-dd tt:mm, hvor et opkald blev optaget korrekt. Sidste tidspunkt i åååå-mm-dd tt:mm, hvor en opkaldsoptagelse mislykkedes. Årsagen til, at optagelsen mislykkedes. Definer filtre Vinduet Definer filtre giver dig mulighed for at søge efter agenter, der aktivt optager kontakter. Som standard viser applikationen Optagelsesovervågning kun resultater for mislykkede i felterne Stemme og Skærm. Klik på Ryd alle for at få vist alle resultater. Alle, der er konfigurerede, vises på listen, selvom de ikke har en licens. Følgende tabel beskriver de felter og knapper, du kan bruge til at filtrere din søgning. Felt Navn Beskrivelse Søg kontakter efter navn. 172
Cisco Unified Workforce Optimization
 Cisco Unified Workforce Optimization Workforce Management Program Brugervejledning Version 11.0 Først udgivet: 26. august 2015 Senest opdateret: 26. august 2015 SPECIFIKATIONERNE OG OPLYSNINGERNE OM PRODUKTERNE
Cisco Unified Workforce Optimization Workforce Management Program Brugervejledning Version 11.0 Først udgivet: 26. august 2015 Senest opdateret: 26. august 2015 SPECIFIKATIONERNE OG OPLYSNINGERNE OM PRODUKTERNE
Brugervejledning til IM and Presence-tjenesten på Cisco Unified Communications Manager, version 9.0(1)
 Brugervejledning til IM and Presence-tjenesten på Cisco Unified Communications Manager, version 9.0(1) Første gang udgivet: May 25, 2012 Americas Headquarters Cisco Systems, Inc. 170 West Tasman Drive
Brugervejledning til IM and Presence-tjenesten på Cisco Unified Communications Manager, version 9.0(1) Første gang udgivet: May 25, 2012 Americas Headquarters Cisco Systems, Inc. 170 West Tasman Drive
Contents. WorkZone Process 2013
 2013 Onlinehjælp WorkZone Process 2013 Contents Onlinehjælp til WorkZone Process 2013 3 Dokumenthistorik 4 Nyheder 5 Sådan starter du processer 6 Start proces i Captia Web Client 7 Start proces på basis
2013 Onlinehjælp WorkZone Process 2013 Contents Onlinehjælp til WorkZone Process 2013 3 Dokumenthistorik 4 Nyheder 5 Sådan starter du processer 6 Start proces i Captia Web Client 7 Start proces på basis
Brugervejledning til Cisco Unified CCX Web Chat Agent og Supervisor Desktop version 9.0(1)
 Brugervejledning til Cisco Unified CCX Web Chat Agent og Supervisor Desktop version 9.0(1) Cisco Unified Contact Center Express Maj 2012 Hovedsæde i USA Cisco Systems, Inc. 170 West Tasman Drive San Jose,
Brugervejledning til Cisco Unified CCX Web Chat Agent og Supervisor Desktop version 9.0(1) Cisco Unified Contact Center Express Maj 2012 Hovedsæde i USA Cisco Systems, Inc. 170 West Tasman Drive San Jose,
Navision Stat 7.0. Kvikguide om tilpasning af rollecenteret. Overblik. Side 1 af 29. ØSY/STO 18. maj 2015
 Side 1 af 29 Navision Stat 7.0 ØSY/STO 18. maj 2015 Kvikguide om tilpasning af rollecenteret Overblik Formål Denne kvikguide omhandler de tilpasninger som du kan foretage i Handlingsbåndet, Navigationsmenuen
Side 1 af 29 Navision Stat 7.0 ØSY/STO 18. maj 2015 Kvikguide om tilpasning af rollecenteret Overblik Formål Denne kvikguide omhandler de tilpasninger som du kan foretage i Handlingsbåndet, Navigationsmenuen
Symantec Enterprise Vault
 Symantec Enterprise Vault Vejledning til brugere af Microsoft Outlook 2010/2013 10.0 Komplet Outlook-tilføjelsesprogram Symantec Enterprise Vault: Vejledning til brugere af Microsoft Outlook 2010/2013
Symantec Enterprise Vault Vejledning til brugere af Microsoft Outlook 2010/2013 10.0 Komplet Outlook-tilføjelsesprogram Symantec Enterprise Vault: Vejledning til brugere af Microsoft Outlook 2010/2013
Side 1 af 13 NETLYDBOG.DK. - Sådan downlåner du - Sådan overfører du til en MP3-afspiller
 Side 1 af 13 NETLYDBOG.DK - Sådan downlåner du - Sådan overfører du til en MP3-afspiller Side 2 af 13 Indholdsfortegnelse Vær opmærksom på:... 2 1. Sådan downlåner du en netlydbog fra netlydbog.dk... 3
Side 1 af 13 NETLYDBOG.DK - Sådan downlåner du - Sådan overfører du til en MP3-afspiller Side 2 af 13 Indholdsfortegnelse Vær opmærksom på:... 2 1. Sådan downlåner du en netlydbog fra netlydbog.dk... 3
Brugervejledning til Cisco Unified Communications Self Care Portal, version 10.5(1)
 Brugervejledning til Cisco Unified Communications Self Care Portal, version 10.5(1) Unified Communications Self Care Portal 2 Indstillinger for Unified Communications Self Care 2 Telefoner 4 Yderligere
Brugervejledning til Cisco Unified Communications Self Care Portal, version 10.5(1) Unified Communications Self Care Portal 2 Indstillinger for Unified Communications Self Care 2 Telefoner 4 Yderligere
Novell Filr 1.0.2 Quick Start til mobilapp
 Novell Filr 1.0.2 Quick Start til mobilapp September 2013 Novell Quick Start Novell Filr giver dig nem adgang til alle dine filer og mapper via skrivebordet, browseren eller en mobilenhed. Derudover kan
Novell Filr 1.0.2 Quick Start til mobilapp September 2013 Novell Quick Start Novell Filr giver dig nem adgang til alle dine filer og mapper via skrivebordet, browseren eller en mobilenhed. Derudover kan
OK Fonden. Umbraco CMS Quickguide
 OK Fonden Umbraco CMS Quickguide 1 Indhold 1 Indhold... 2 2 Indledning... 3 2.1 Kompatible browsere... 3 2.2 Log ind i Umbraco... 3 2.3 Naviger i administrationsområdet... 4 2.4 Brug af træ menu... 5 3
OK Fonden Umbraco CMS Quickguide 1 Indhold 1 Indhold... 2 2 Indledning... 3 2.1 Kompatible browsere... 3 2.2 Log ind i Umbraco... 3 2.3 Naviger i administrationsområdet... 4 2.4 Brug af træ menu... 5 3
Symantec Enterprise Vault
 Symantec Enterprise Vault Vejledning til brugere af Microsoft Outlook 2003/2007 10.0 Begrænset tilføjelsesprogram til Outlook Symantec Enterprise Vault: Vejledning til brugere af Microsoft Outlook 2003/2007
Symantec Enterprise Vault Vejledning til brugere af Microsoft Outlook 2003/2007 10.0 Begrænset tilføjelsesprogram til Outlook Symantec Enterprise Vault: Vejledning til brugere af Microsoft Outlook 2003/2007
Novell Vibe 4.0. Marts 2015. Hurtig start. Start af Novell Vibe. Lære Novell Vibe-grænsefladen og funktionerne at kende
 Novell Vibe 4.0 Marts 2015 Hurtig start Når du begynder at bruge Novell Vibe, kan det være en god idé at starte med at konfigurere dit personlige arbejdsområde og oprette et teamarbejdsområde. Dette dokument
Novell Vibe 4.0 Marts 2015 Hurtig start Når du begynder at bruge Novell Vibe, kan det være en god idé at starte med at konfigurere dit personlige arbejdsområde og oprette et teamarbejdsområde. Dette dokument
Netværkslicens, Læs mig
 Netværkslicens, Læs mig Corporate Office Trimble Navigation Limited Engineering and Construction Division 5475 Kellenburger Road Dayton, Ohio 45424-1099 USA Tlf.: +1-937-233-8921 Gratis opkald (i USA):
Netværkslicens, Læs mig Corporate Office Trimble Navigation Limited Engineering and Construction Division 5475 Kellenburger Road Dayton, Ohio 45424-1099 USA Tlf.: +1-937-233-8921 Gratis opkald (i USA):
Indholdsfortegnelse. Indholdsfortegnelse 3
 User Guide EPiServer 7 Platform Revision A, 2012 Indholdsfortegnelse 3 Indholdsfortegnelse Indholdsfortegnelse 3 Om EPiServer-platformen 5 Kontrolpanel 5 Gadgets 8 Søge 17 Systemudvidelse 19 Live Monitor
User Guide EPiServer 7 Platform Revision A, 2012 Indholdsfortegnelse 3 Indholdsfortegnelse Indholdsfortegnelse 3 Om EPiServer-platformen 5 Kontrolpanel 5 Gadgets 8 Søge 17 Systemudvidelse 19 Live Monitor
Vejledning til Google Apps på Øregård Gymnasium
 Vejledning til Google Apps på Øregård Gymnasium Eksport af kontaktpersoner fra one.com... 2 Eksport af kontaktpersoner fra Outlook... 2 Eksport af kontaktpersoner fra Firebird eller andre... 2 Import af
Vejledning til Google Apps på Øregård Gymnasium Eksport af kontaktpersoner fra one.com... 2 Eksport af kontaktpersoner fra Outlook... 2 Eksport af kontaktpersoner fra Firebird eller andre... 2 Import af
Brug af Office 365 på din Android-telefon
 Brug af Office 365 på din Android-telefon Startvejledning Tjek mail Sæt din Android-telefon op til at sende og modtage mail fra din Office 365-konto. Tjek din kalender, uanset hvor du er Hav altid styr
Brug af Office 365 på din Android-telefon Startvejledning Tjek mail Sæt din Android-telefon op til at sende og modtage mail fra din Office 365-konto. Tjek din kalender, uanset hvor du er Hav altid styr
Brugervejledning for. Telenor Dialer
 Brugervejledning for Telenor Dialer 1 Indholdsfortegnelse Funktionsbeskrivelse af Telenor Dialer... 5 Telenor Dialer OneNumber Mobile... 6 Telenor Dialer OneNumber.... 6 Installation af Telenor Dialer...
Brugervejledning for Telenor Dialer 1 Indholdsfortegnelse Funktionsbeskrivelse af Telenor Dialer... 5 Telenor Dialer OneNumber Mobile... 6 Telenor Dialer OneNumber.... 6 Installation af Telenor Dialer...
VDI-GUIDE FOR AALESTRUP REALSKOLE
 VDI-GUIDE FOR AALESTRUP REALSKOLE Af Martin Lohse Mikkelsen IT-vejleder - Side 1 af 37 Forord Dette dokument skal hjælpe dig med brugen af skolens VDI system. Et VDI-system er en virtuel computer, som
VDI-GUIDE FOR AALESTRUP REALSKOLE Af Martin Lohse Mikkelsen IT-vejleder - Side 1 af 37 Forord Dette dokument skal hjælpe dig med brugen af skolens VDI system. Et VDI-system er en virtuel computer, som
HASP-fejlfindingsvejledning
 HASP-fejlfindingsvejledning Corporate office: Trimble Geospatial Division 10368 Westmoor Drive Westminster, CO 80021 USA www.trimble.com Copyright and trademarks: 2005-2013, Trimble Navigation Limited.
HASP-fejlfindingsvejledning Corporate office: Trimble Geospatial Division 10368 Westmoor Drive Westminster, CO 80021 USA www.trimble.com Copyright and trademarks: 2005-2013, Trimble Navigation Limited.
Cisco Unity Express 2.3 Voice-Mail System Brugervejledning
 Cisco Unity Express 2.3 Voice-Mail System Brugervejledning Revideret: 31. juli 2006, OL-10491-01 Første udgave: 31. juli 2006 Senest opdateret: 31. juli 2006 Denne vejledning beskriver nogle af de avancerede
Cisco Unity Express 2.3 Voice-Mail System Brugervejledning Revideret: 31. juli 2006, OL-10491-01 Første udgave: 31. juli 2006 Senest opdateret: 31. juli 2006 Denne vejledning beskriver nogle af de avancerede
WorkZone Mobile Onlinehjælp
 2014 WorkZone Mobile Onlinehjælp WorkZone Mobile2014 Indhold 1. Onlinehjælp til WorkZone Mobile 2014 3 2. Nyheder 4 3. Kom godt i gang 5 4. Log på og log af 6 5. Besvar en opgave 7 6. Arbejde offline 8
2014 WorkZone Mobile Onlinehjælp WorkZone Mobile2014 Indhold 1. Onlinehjælp til WorkZone Mobile 2014 3 2. Nyheder 4 3. Kom godt i gang 5 4. Log på og log af 6 5. Besvar en opgave 7 6. Arbejde offline 8
Novell Identity Manager-rollebaseret klargøringsmodul
 Brugerprogram: Brugervejledning Novell Identity Manager-rollebaseret klargøringsmodul 4.0 15. oktober 2010 www.novell.com Identity Manager-rollebaseret klargøringsmodul 4.0 Brugerprogram: Brugervejledning
Brugerprogram: Brugervejledning Novell Identity Manager-rollebaseret klargøringsmodul 4.0 15. oktober 2010 www.novell.com Identity Manager-rollebaseret klargøringsmodul 4.0 Brugerprogram: Brugervejledning
ThinkVantage Fingerprint Software
 ThinkVantage Fingerprint Software Ophavsret Lenovo 2009. RETTIGHEDER BEGRÆNSET FOR USA'S MYNDIGHEDER: Vores produkter og/eller tjenester leveres med BEGRÆNSEDE RETTIGHEDER. Brug, kopiering eller offentliggørelse
ThinkVantage Fingerprint Software Ophavsret Lenovo 2009. RETTIGHEDER BEGRÆNSET FOR USA'S MYNDIGHEDER: Vores produkter og/eller tjenester leveres med BEGRÆNSEDE RETTIGHEDER. Brug, kopiering eller offentliggørelse
Indholdsfortegnelse. Indholdsfortegnelse.. side 2. Adgang til webgraf 3. Opslag adresse... 4. Styring af layout.. 5. Zoom funktioner..
 Indholdsfortegnelse Indholdsfortegnelse.. side 2 Adgang til webgraf 3 Opslag adresse... 4 Styring af layout.. 5 Zoom funktioner.. 6 Panorere på skærmen. 7 Information om grafikken.... 8-10 Print et udsnit.....
Indholdsfortegnelse Indholdsfortegnelse.. side 2 Adgang til webgraf 3 Opslag adresse... 4 Styring af layout.. 5 Zoom funktioner.. 6 Panorere på skærmen. 7 Information om grafikken.... 8-10 Print et udsnit.....
Manager. Doro Experience. til Doro PhoneEasy 740. Dansk
 Doro Experience til Doro PhoneEasy 740 Dansk Manager Indledning Brug Doro Experience Manager til at installere og håndtere applikationer på en Doro Experience ved hjælp af en webbrowser fra et hvilket
Doro Experience til Doro PhoneEasy 740 Dansk Manager Indledning Brug Doro Experience Manager til at installere og håndtere applikationer på en Doro Experience ved hjælp af en webbrowser fra et hvilket
Windows Vista /Windows 7 Installationsvejledning
 Laserprinterserier Windows Vista / 7 Installationsvejledning Inden printeren tages i brug, skal hardwaret opsættes og driveren installeres. Læs venligst Hurtig installationsvejledning og denne Windows
Laserprinterserier Windows Vista / 7 Installationsvejledning Inden printeren tages i brug, skal hardwaret opsættes og driveren installeres. Læs venligst Hurtig installationsvejledning og denne Windows
PSYKIATRIENS VIKARCENTER. MinTid. Quickguide. Version 6.0
 PSYKIATRIENS VIKARCENTER MinTid Quickguide Version 6.0 Psykiatriens Vikarcenter Vi glæder os til at du kommer på Min Tid. Systemet giver dig adgang til bedre planlægning, vagtbørsen og muligheden for at
PSYKIATRIENS VIKARCENTER MinTid Quickguide Version 6.0 Psykiatriens Vikarcenter Vi glæder os til at du kommer på Min Tid. Systemet giver dig adgang til bedre planlægning, vagtbørsen og muligheden for at
Kalender. Startvejledning. Planlæg et Lync-møde Hold møder ansigt til ansigt eller spar dig selv for en rejse ved at mødes online med Lync 2013.
 Kalender Startvejledning Planlæg et Lync-møde Hold møder ansigt til ansigt eller spar dig selv for en rejse ved at mødes online med Lync 2013. Skifte mellem visninger Brug den kalendervisning, der bedst
Kalender Startvejledning Planlæg et Lync-møde Hold møder ansigt til ansigt eller spar dig selv for en rejse ved at mødes online med Lync 2013. Skifte mellem visninger Brug den kalendervisning, der bedst
BRUGERVEJLEDNING ADMINISTRATIONSPORTAL FOR FORHANDLERE
 BRUGERVEJLEDNING ADMINISTRATIONSPORTAL FOR FORHANDLERE Dato: 7. januar 2015 Version: 1.0 Indholdsfortegnelse 1. Indledning...3 A. Administrationsportal...3 2. Kom godt i gang...4 A. Minimumskrav...4 B.
BRUGERVEJLEDNING ADMINISTRATIONSPORTAL FOR FORHANDLERE Dato: 7. januar 2015 Version: 1.0 Indholdsfortegnelse 1. Indledning...3 A. Administrationsportal...3 2. Kom godt i gang...4 A. Minimumskrav...4 B.
Outlook 2010 Exchange-opsætning
 Manuel på Exchange 2010 (mailcloud.dk) Indledning Beskrivelse Med denne vejledning har du mulighed for manuelt at opsætte din Exchange konto i Outlook. Der tages udgangspunkt i at du allerede har Outlook
Manuel på Exchange 2010 (mailcloud.dk) Indledning Beskrivelse Med denne vejledning har du mulighed for manuelt at opsætte din Exchange konto i Outlook. Der tages udgangspunkt i at du allerede har Outlook
KAPITEL 6: ADMINISTRATION AF BRUGERRETTIGHEDER
 Kapitel 6: Administration af brugerrettigheder KAPITEL 6: ADMINISTRATION AF BRUGERRETTIGHEDER Målsætninger Introduktion Målsætningerne er at: Beskrive, hvordan godkendelse fungerer i Microsoft Dynamics
Kapitel 6: Administration af brugerrettigheder KAPITEL 6: ADMINISTRATION AF BRUGERRETTIGHEDER Målsætninger Introduktion Målsætningerne er at: Beskrive, hvordan godkendelse fungerer i Microsoft Dynamics
Inden du går i gang. For Mozilla Firefox brugere. For Internet Explorer brugere
 Side 1 af 8 Inden du går i gang For at kunne bruge Alm. Brand Netbank skal du enten bruge Internet Explorer eller Mozilla Firefox. Vi understøtter ikke brug af Google Chrome, og vi kan derfor ikke garantere,
Side 1 af 8 Inden du går i gang For at kunne bruge Alm. Brand Netbank skal du enten bruge Internet Explorer eller Mozilla Firefox. Vi understøtter ikke brug af Google Chrome, og vi kan derfor ikke garantere,
BBR-Kommune. Generelt
 BBR-Kommune Generelt Brugervejledning Indholdsfortegnelse 1. Generelt om BBR-Kommune... 4 1.1. Forord... 4 1.2. Formål... 4 1.3. Anvendelse... 4 1.4. Adgang... 4 1.5. Synkronisering mellem BBR-Kommune
BBR-Kommune Generelt Brugervejledning Indholdsfortegnelse 1. Generelt om BBR-Kommune... 4 1.1. Forord... 4 1.2. Formål... 4 1.3. Anvendelse... 4 1.4. Adgang... 4 1.5. Synkronisering mellem BBR-Kommune
Udbud.dk Brugervejledning til leverandører
 Udbud.dk Brugervejledning til leverandører Vejledning til at anvende Udbud.dk Januar 2014 Indholdsfortegnelse 1. INDLEDNING... 3 2. OVERORDNET OPBYGNING AF UDBUD.DK... 4 2.1 FORSIDE OG NAVIGATION... 4
Udbud.dk Brugervejledning til leverandører Vejledning til at anvende Udbud.dk Januar 2014 Indholdsfortegnelse 1. INDLEDNING... 3 2. OVERORDNET OPBYGNING AF UDBUD.DK... 4 2.1 FORSIDE OG NAVIGATION... 4
Til brug med Xerox ConnectKey Technology-aktiverede multifunktionsprintere (MFP'ere)
 Xerox App Gallery-app Startvejledning 702P03997 Til brug med Xerox ConnectKey Technology-aktiverede multifunktionsprintere (MFP'ere) Brug Xerox App Gallery-appen til at finde apps med nye funktioner eller
Xerox App Gallery-app Startvejledning 702P03997 Til brug med Xerox ConnectKey Technology-aktiverede multifunktionsprintere (MFP'ere) Brug Xerox App Gallery-appen til at finde apps med nye funktioner eller
Din brugermanual NOKIA 6630 http://da.yourpdfguides.com/dref/822852
 Du kan læse anbefalingerne i brugervejledningen, den tekniske guide eller i installationsguiden. Du finder svarene til alle dine spørgsmål i i brugermanualen (information, specifikationer, sikkerhedsråd,
Du kan læse anbefalingerne i brugervejledningen, den tekniske guide eller i installationsguiden. Du finder svarene til alle dine spørgsmål i i brugermanualen (information, specifikationer, sikkerhedsråd,
Spam Manager. Brugervejledning
 Spam Manager Brugervejledning Brugervejledning til Spam Manager Dokumentversion: 1.0 Juridisk meddelelse Juridisk meddelelse Copyright 2013 Symantec Corporation. Alle rettigheder forbeholdes. Symantec,
Spam Manager Brugervejledning Brugervejledning til Spam Manager Dokumentversion: 1.0 Juridisk meddelelse Juridisk meddelelse Copyright 2013 Symantec Corporation. Alle rettigheder forbeholdes. Symantec,
PSYKIATRIENS VIKARCENTER. MinTid. Quickguide. Version 7.0
 PSYKIATRIENS VIKARCENTER MinTid Quickguide Version 7.0 Psykiatriens Vikarcenter Vi glæder os til, at du kommer på MinTid. Systemet giver dig adgang til bedre planlægning, vagtbørsen og muligheden for at
PSYKIATRIENS VIKARCENTER MinTid Quickguide Version 7.0 Psykiatriens Vikarcenter Vi glæder os til, at du kommer på MinTid. Systemet giver dig adgang til bedre planlægning, vagtbørsen og muligheden for at
Novotek Planning Systems A/S 2013 Version 1.0 Jan 2013 ROB-EX 4.2
 Version 1.0 Jan 2013 ROB-EX 4.2 Indhold Hovedskærmens opbygning... 2 Tastaturgenveje... 3 Hovedskærmbilleder... 4 Stamdata generelt... 5 Kalender... 6 Opret/rediger kalender... 7 Specifik kalender pr.
Version 1.0 Jan 2013 ROB-EX 4.2 Indhold Hovedskærmens opbygning... 2 Tastaturgenveje... 3 Hovedskærmbilleder... 4 Stamdata generelt... 5 Kalender... 6 Opret/rediger kalender... 7 Specifik kalender pr.
CA Clarity PPM. CA Clarity PPM-brugervejledning til personlig tilpasning. Version 13.2.00
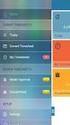 CA Clarity PPM CA Clarity PPM-brugervejledning til personlig tilpasning Version 13.2.00 Denne dokumentation, som omfatter embeddede hjælpesystemer og elektronisk distribueret materiale, (herefter kaldet
CA Clarity PPM CA Clarity PPM-brugervejledning til personlig tilpasning Version 13.2.00 Denne dokumentation, som omfatter embeddede hjælpesystemer og elektronisk distribueret materiale, (herefter kaldet
Fiery Driver til Mac OS
 2014 Electronics For Imaging. Oplysningerne i denne publikation er dækket af Juridiske meddelelser til dette produkt. 23. december 2014 Indhold 3 Indhold...5 Brug Fiery Driver til at foretage indstillinger
2014 Electronics For Imaging. Oplysningerne i denne publikation er dækket af Juridiske meddelelser til dette produkt. 23. december 2014 Indhold 3 Indhold...5 Brug Fiery Driver til at foretage indstillinger
Her kan man oprette et nyt slideshow ved at trykke på kassen med "Opret nyt slideshow". Dette fører en til "Rediger slideshow".
 Hjælp til Praksisskærm Redigering i Praksisskærm Redigeringsdelen består af 2 sider. Den ene side - "Oversigt over slideshows" indeholder oversigten over ens slideshows. Den anden - "Rediger slideshow"
Hjælp til Praksisskærm Redigering i Praksisskærm Redigeringsdelen består af 2 sider. Den ene side - "Oversigt over slideshows" indeholder oversigten over ens slideshows. Den anden - "Rediger slideshow"
Nyheder i GM EPC. Grafisk Navigation. Fælles Navigation for hver køretøj
 Nyheder i GM EPC GM Next Gen EPC har mange nye funktioner, designet til at gøre at finde den rigtige reservedel hurtigere og nemmere. For detaljerede instruktioner om brug af hver funktion, skal du vælge
Nyheder i GM EPC GM Next Gen EPC har mange nye funktioner, designet til at gøre at finde den rigtige reservedel hurtigere og nemmere. For detaljerede instruktioner om brug af hver funktion, skal du vælge
NV Manager Brugervejledning
 NV Manager Brugervejledning Loganalyser og online betjening af NV Comfort DK +45 4567 0300 info.dk@windowmaster.com UK +44 (0) 1536 614 070 info.uk@windowmaster.com www.windowmaster.com DE +49 (0) 40 87
NV Manager Brugervejledning Loganalyser og online betjening af NV Comfort DK +45 4567 0300 info.dk@windowmaster.com UK +44 (0) 1536 614 070 info.uk@windowmaster.com www.windowmaster.com DE +49 (0) 40 87
Optimering af Cisco Unified Workforce
 Optimering af Cisco Unified Workforce Brugervejledning til Quality Management Desktop 2.7(2) Maj 2009 Hovedsæde i USA Cisco Systems, Inc. 170 West Tasman Drive San Jose, CA 95134-1706 USA http://www.cisco.com
Optimering af Cisco Unified Workforce Brugervejledning til Quality Management Desktop 2.7(2) Maj 2009 Hovedsæde i USA Cisco Systems, Inc. 170 West Tasman Drive San Jose, CA 95134-1706 USA http://www.cisco.com
Til brug med applikationer, der er kompatible med QR-kode-scanner/-aflæser
 Xerox QR-kode-app Startvejledning 702P03999 Til brug med applikationer, der er kompatible med QR-kode-scanner/-aflæser Brug QR (Quick Response)-kode-appen med følgende applikationer: QR-kodescanner/-aflæserapplikationer,
Xerox QR-kode-app Startvejledning 702P03999 Til brug med applikationer, der er kompatible med QR-kode-scanner/-aflæser Brug QR (Quick Response)-kode-appen med følgende applikationer: QR-kodescanner/-aflæserapplikationer,
Google Cloud Print vejledning
 Google Cloud Print vejledning Version 0 DAN Definitioner af bemærkninger Vi bruger følgende stil til bemærkninger gennem hele brugsanvisningen: Bemærkninger fortæller, hvordan du skal reagere i en given
Google Cloud Print vejledning Version 0 DAN Definitioner af bemærkninger Vi bruger følgende stil til bemærkninger gennem hele brugsanvisningen: Bemærkninger fortæller, hvordan du skal reagere i en given
Opret og godkend betalinger i mapper
 Kort beskrivelse Opret betaling i mappe Formålet med dette dokument er at beskrive, hvordan du opretter og godkender betalinger i mapper - inklusive: Opret mappe Gem én eller flere betalinger i mapper
Kort beskrivelse Opret betaling i mappe Formålet med dette dokument er at beskrive, hvordan du opretter og godkender betalinger i mapper - inklusive: Opret mappe Gem én eller flere betalinger i mapper
Betjeningsvejledning. for. UniRace
 Betjeningsvejledning for UniRace 2007 Et konkurrence indtastningsprogram. Indholdsfortegnelse Indholdsfortegnelse... 2 Figur fortegnelse... 3 Indledning... 4 Race info... 4 Indtastning af deltagere...
Betjeningsvejledning for UniRace 2007 Et konkurrence indtastningsprogram. Indholdsfortegnelse Indholdsfortegnelse... 2 Figur fortegnelse... 3 Indledning... 4 Race info... 4 Indtastning af deltagere...
Anklagemyndighedens Vidensbase
 Anklagemyndighedens Vidensbase Indhold 1 OM DENNE VEJLEDNING... 2 2 LOGIN... 3 3 SØGNINGER... 4 3.1 SØG EFTER DOKUMENTER... 4 3.2 NAVIGÉR DIG FREM... 5 3.3 KOMBINÉR SØGNING OG NAVIGATION... 6 3.4 VISNING
Anklagemyndighedens Vidensbase Indhold 1 OM DENNE VEJLEDNING... 2 2 LOGIN... 3 3 SØGNINGER... 4 3.1 SØG EFTER DOKUMENTER... 4 3.2 NAVIGÉR DIG FREM... 5 3.3 KOMBINÉR SØGNING OG NAVIGATION... 6 3.4 VISNING
Mini brugermanual CMD 5.1
 Mini brugermanual CMD 5.1 Kom i gang For at tilgå CMD skal du åbne en web browser og indtaste URL en på dit CMD website i adressefeltet, hvorefter dialogboksen til log in vises. 1. Indtast dit brugernavn
Mini brugermanual CMD 5.1 Kom i gang For at tilgå CMD skal du åbne en web browser og indtaste URL en på dit CMD website i adressefeltet, hvorefter dialogboksen til log in vises. 1. Indtast dit brugernavn
Version 1.0 Februar 2016 702P03897. Xerox App Gallery Brugervejledning
 Version 1.0 Februar 2016 702P03897 2016 Xerox Corporation. Alle rettigheder forbeholdes. Xerox, Xerox and Design, ConnectKey, Xerox Extensible Interface Platform, CentreWare og WorkCentre er varemærker
Version 1.0 Februar 2016 702P03897 2016 Xerox Corporation. Alle rettigheder forbeholdes. Xerox, Xerox and Design, ConnectKey, Xerox Extensible Interface Platform, CentreWare og WorkCentre er varemærker
Trådløst netværk med private enheder for ansatte og studerende
 Trådløst netværk med private enheder for ansatte og studerende Ansatte og studerende med koder til UCL kan registrere private enheder som f.eks. PC, tablet og mobiltelefon én gang for alle. Herefter logges
Trådløst netværk med private enheder for ansatte og studerende Ansatte og studerende med koder til UCL kan registrere private enheder som f.eks. PC, tablet og mobiltelefon én gang for alle. Herefter logges
Sådan redigerer du en hjemmeside i Umbraco
 Brugermanual til din boligafdelings hjemmeside Sådan redigerer du en hjemmeside i Umbraco Indhold Introduktion... 2 Log på Umbraco og redigér din hjemmeside... 3 Opret ny side... 7 Gem side uden at udgive/publicere
Brugermanual til din boligafdelings hjemmeside Sådan redigerer du en hjemmeside i Umbraco Indhold Introduktion... 2 Log på Umbraco og redigér din hjemmeside... 3 Opret ny side... 7 Gem side uden at udgive/publicere
IDAP manual Analog modul
 IDAP manual Analog modul Dato: 15-06-2005 11:01:06 Indledning Til at arbejde med opsamlede og lagrede analoge data i IDAP portalen, findes en række funktions områder som brugeren kan anvende. Disse områder
IDAP manual Analog modul Dato: 15-06-2005 11:01:06 Indledning Til at arbejde med opsamlede og lagrede analoge data i IDAP portalen, findes en række funktions områder som brugeren kan anvende. Disse områder
WORKCYCLUS. Handlingsplan. Vers 4.0. Juni 2013. Workcompany A/S. Amagertorvet 33, 4.sal. DK-1160 København K. www.workcompany.dk
 WORKCYCLUS Handlingsplan Vers 4.0 Juni 2013 Workcompany A/S Amagertorvet 33, 4.sal DK-1160 København K www.workcompany.dk 1. Indholdsfortegnelse Handlingsplan... 3 Overblik på indsatsområder på handlingsplan...
WORKCYCLUS Handlingsplan Vers 4.0 Juni 2013 Workcompany A/S Amagertorvet 33, 4.sal DK-1160 København K www.workcompany.dk 1. Indholdsfortegnelse Handlingsplan... 3 Overblik på indsatsområder på handlingsplan...
Dynamicweb Exchange Opsætning
 Brugervejledning Dynamicweb Exchange Opsætning OUTLOOK 2003 Document ID: UG-4008 Version: 1.30 2006.07.04 Dansk UG-4008 - Dynamicweb Exchange Opsætning, Outlook 2003 JURIDISK MEDDELELSE Copyright 2005-2006
Brugervejledning Dynamicweb Exchange Opsætning OUTLOOK 2003 Document ID: UG-4008 Version: 1.30 2006.07.04 Dansk UG-4008 - Dynamicweb Exchange Opsætning, Outlook 2003 JURIDISK MEDDELELSE Copyright 2005-2006
1. Release Notes for WorkZone Content Server 2014 og Captia Web Client 4.7 3. 2. Ny og ændret funktionalitet 4. 3. Rettet i denne version 7
 2014 Release Notes WorkZone Content Server 2014 Indhold 1. Release Notes for WorkZone Content Server 2014 og Captia Web Client 4.7 3 2. Ny og ændret funktionalitet 4 3. Rettet i denne version 7 4. Kendte
2014 Release Notes WorkZone Content Server 2014 Indhold 1. Release Notes for WorkZone Content Server 2014 og Captia Web Client 4.7 3 2. Ny og ændret funktionalitet 4 3. Rettet i denne version 7 4. Kendte
Lynvejledning til Cisco Unity Connection Web-indbakken (version 9.x)
 Lynvejledning Lynvejledning til Cisco Unity Connection Web-indbakken (version 9.x) Cisco Unity Connection Web-indbakke (version 9.x) Om Cisco Unity Connection Web-indbakken Styring af Web-indbakken Meddelelsesområde
Lynvejledning Lynvejledning til Cisco Unity Connection Web-indbakken (version 9.x) Cisco Unity Connection Web-indbakke (version 9.x) Om Cisco Unity Connection Web-indbakken Styring af Web-indbakken Meddelelsesområde
VEJLEDNING Udfyldelse af spørgeskemaet
 VEJLEDNING Udfyldelse af spørgeskemaet Indholdsfortegnelse Introduktion... 3 Tekniske krav... 3 Adgang og forbindelse... 4 Navigation i spørgeskemaet... 7 Spørgeskemaets afsnit... 7 Navigationslinjen...
VEJLEDNING Udfyldelse af spørgeskemaet Indholdsfortegnelse Introduktion... 3 Tekniske krav... 3 Adgang og forbindelse... 4 Navigation i spørgeskemaet... 7 Spørgeskemaets afsnit... 7 Navigationslinjen...
Vejledning til Google Apps på Øregård Gymnasium
 Vejledning til Google Apps på Øregård Gymnasium Eksport af kontaktpersoner fra one.com... 2 Eksport af kontaktpersoner fra Outlook... 2 Eksport af kontaktpersoner fra Firebird eller andre... 2 Import af
Vejledning til Google Apps på Øregård Gymnasium Eksport af kontaktpersoner fra one.com... 2 Eksport af kontaktpersoner fra Outlook... 2 Eksport af kontaktpersoner fra Firebird eller andre... 2 Import af
F-Secure Mobile Security for S60
 F-Secure Mobile Security for S60 1. Installation og aktivering Tidligere version Installation Du behøver ikke at fjerne den forrige version af F-Secure Mobile Anti-Virus. Kontroller indstillingerne for
F-Secure Mobile Security for S60 1. Installation og aktivering Tidligere version Installation Du behøver ikke at fjerne den forrige version af F-Secure Mobile Anti-Virus. Kontroller indstillingerne for
It-vejledning. 1. Installation på pc med Windows 7 og Internet Explorer. Indhold
 It-vejledning Oprettet af LOPE Oprettelsesdato 02-02-2018 Dokumentnavn Installation af UCL VPN-klient på en ikke-ucl pc eller Mac Indhold 1. Installation på pc med Windows 7 og Internet Explorer...1 2.
It-vejledning Oprettet af LOPE Oprettelsesdato 02-02-2018 Dokumentnavn Installation af UCL VPN-klient på en ikke-ucl pc eller Mac Indhold 1. Installation på pc med Windows 7 og Internet Explorer...1 2.
Onlinehjælp til Cisco Unified Intelligence Center
 Første gang udgivet: December 12, 2013 Americas Headquarters Cisco Systems, Inc. 170 West Tasman Drive San Jose, CA 95134-1706 USA http://www.cisco.com Tel: 408 526-4000 800 553-NETS (6387) Fax: 408 527-0883
Første gang udgivet: December 12, 2013 Americas Headquarters Cisco Systems, Inc. 170 West Tasman Drive San Jose, CA 95134-1706 USA http://www.cisco.com Tel: 408 526-4000 800 553-NETS (6387) Fax: 408 527-0883
KMD Brugeradministration til Navision og LDV
 KMD Brugeradministration til Navision og LDV Vejledning for Statens Administration og ØSC institutioner. Opdateret 09-09-2015 Indholdsfortegnelse 1 Kom godt i gang... 2 1.1 Login til KMD Brugeradministration...
KMD Brugeradministration til Navision og LDV Vejledning for Statens Administration og ØSC institutioner. Opdateret 09-09-2015 Indholdsfortegnelse 1 Kom godt i gang... 2 1.1 Login til KMD Brugeradministration...
Novell Teaming 2.1. Novell. 19. januar 2010. Hurtig start. Starte Novell Teaming. Lære Novell Teaming-brugergrænsefladen og funktionerne at kende
 Novell Teaming 2.1 19. januar 2010 Hurtig start Novell Når du begynder at bruge Novell Teaming, kan det være en god idé at starte med at konfigurere dit personlige arbejdsområde og oprette et teamarbejdsområde.
Novell Teaming 2.1 19. januar 2010 Hurtig start Novell Når du begynder at bruge Novell Teaming, kan det være en god idé at starte med at konfigurere dit personlige arbejdsområde og oprette et teamarbejdsområde.
Web MTC manual. Version 1.1 08-11-2012
 Web MTC manual Version 1.1 08-11-2012 1 Revisioner: Version 1.0, 11-10-2012: Oprettelse af dokument Version 1.1, 08-11-2012: Afsnit om udskrivning af rapport tilføjet. 2 Indhold Sideopbygning... 5 Startside...
Web MTC manual Version 1.1 08-11-2012 1 Revisioner: Version 1.0, 11-10-2012: Oprettelse af dokument Version 1.1, 08-11-2012: Afsnit om udskrivning af rapport tilføjet. 2 Indhold Sideopbygning... 5 Startside...
Opsætning af forbindelse til Danmarks Statistik
 23. april 2015 MTL Forskningsservice Opsætning af forbindelse til Danmarks Statistik Denne vejledning beskriver opsætning og logonprocedure fra Windowsmaskiner ved ekstern logon til DST s forskerservere
23. april 2015 MTL Forskningsservice Opsætning af forbindelse til Danmarks Statistik Denne vejledning beskriver opsætning og logonprocedure fra Windowsmaskiner ved ekstern logon til DST s forskerservere
3.0 Velkommen til manualen for kanalen Shift 1. 3.1 Introduktion til kanalen 1. 3.2.1 Hvad er et spot? 2. 3.2.2 Opret et nyt spot 2
 3.0 Velkommen til manualen for kanalen Shift 1 3.1 Introduktion til kanalen 1 3.2 Shift kanalside 1 3.2.1 Hvad er et spot? 2 3.2.2 Opret et nyt spot 2 3.2.3 Aktivt og inaktivt spot 3 3.2.4 Rediger et spot
3.0 Velkommen til manualen for kanalen Shift 1 3.1 Introduktion til kanalen 1 3.2 Shift kanalside 1 3.2.1 Hvad er et spot? 2 3.2.2 Opret et nyt spot 2 3.2.3 Aktivt og inaktivt spot 3 3.2.4 Rediger et spot
Introduktion. Unifaun Online 29-04-2014
 Introduktion Unifaun Online 29-04-2014 2 Indhold 1 Introduktion til Unifaun Online... 3 1.1 Grundlæggende navigering... 3 1.2 Søgning af information... 3 1.3 Indtastning af faste oplysninger... 4 1.4 Din
Introduktion Unifaun Online 29-04-2014 2 Indhold 1 Introduktion til Unifaun Online... 3 1.1 Grundlæggende navigering... 3 1.2 Søgning af information... 3 1.3 Indtastning af faste oplysninger... 4 1.4 Din
DPSD undervisning. Vejledning til rapport og plan opsætning
 DPSD undervisning Vejledning til rapport og plan opsætning Side 1 Vejledning Oversigt over vejledningerne Opret en simpel listerapport... 2 Opret en krydstabuleringsrapport... 14 Opret en visualiseringsrapport...
DPSD undervisning Vejledning til rapport og plan opsætning Side 1 Vejledning Oversigt over vejledningerne Opret en simpel listerapport... 2 Opret en krydstabuleringsrapport... 14 Opret en visualiseringsrapport...
Vejledning til Google Apps på Øregård Gymnasium
 Vejledning til Google Apps på Øregård Gymnasium Ændring af Datoformat og ugens første dag i kalenderen... 2 Opsætning af Outlook... 2 Signatur... 5 Organiser mails i mapper... 5 Opret etiketter... 5 Opret
Vejledning til Google Apps på Øregård Gymnasium Ændring af Datoformat og ugens første dag i kalenderen... 2 Opsætning af Outlook... 2 Signatur... 5 Organiser mails i mapper... 5 Opret etiketter... 5 Opret
Brug af Office 365 på din iphone eller ipad
 Brug af Office 365 på din iphone eller ipad Startvejledning Se mail Konfigurer din iphone eller ipad til at sende og modtage e-mail fra dit Office 365-konto. Se din kalender, uanset hvor du er Du kan altid
Brug af Office 365 på din iphone eller ipad Startvejledning Se mail Konfigurer din iphone eller ipad til at sende og modtage e-mail fra dit Office 365-konto. Se din kalender, uanset hvor du er Du kan altid
0KAPITEL 5: DOKUMENTGODKENDELSE OPSÆTNINGSVEJLEDNING
 Kapitel 5: Dokumentgodkendelse Opsætningsvejledning 0KAPITEL 5: DOKUMENTGODKENDELSE OPSÆTNINGSVEJLEDNING 1Målsætninger Målene er at: Opsætte dokumentgodkendelsessystemets generelle funktioner. Opsætte
Kapitel 5: Dokumentgodkendelse Opsætningsvejledning 0KAPITEL 5: DOKUMENTGODKENDELSE OPSÆTNINGSVEJLEDNING 1Målsætninger Målene er at: Opsætte dokumentgodkendelsessystemets generelle funktioner. Opsætte
Opdatering af ISOWARE til version 6.1.0
 Opdatering af ISOWARE til version 6.1.0 September 2015 Indhold Kontaktoplysninger... 1 VIGTIGT... 2 Opdatering af trejdepartssoftware... 2 Opdatering til version 6.1.0.... 2 1. Backup af databasen... 3
Opdatering af ISOWARE til version 6.1.0 September 2015 Indhold Kontaktoplysninger... 1 VIGTIGT... 2 Opdatering af trejdepartssoftware... 2 Opdatering til version 6.1.0.... 2 1. Backup af databasen... 3
Denne brugsanvisning gælder for følgende modeller:
 AirPrint vejledning Denne brugsanvisning gælder for følgende modeller: HL-340CW/350CDN/350CDW/370CDW/380CDW DCP-905CDW/900CDN/900CDW MFC-930CW/940CDN/9330CDW/9340CDW Version A DAN Definitioner af bemærkninger
AirPrint vejledning Denne brugsanvisning gælder for følgende modeller: HL-340CW/350CDN/350CDW/370CDW/380CDW DCP-905CDW/900CDN/900CDW MFC-930CW/940CDN/9330CDW/9340CDW Version A DAN Definitioner af bemærkninger
Brugermanual. Tripple Track Fleet
 Brugermanual Tripple Track Fleet Version 3.15 Side 1 af 19 Indholdsfortegnelse Installation:... 3 Login:... 3 Se alle biler:... 4 Status skift:... 5 Historie:... 7 Punkt information:... 9 Find adresse:...
Brugermanual Tripple Track Fleet Version 3.15 Side 1 af 19 Indholdsfortegnelse Installation:... 3 Login:... 3 Se alle biler:... 4 Status skift:... 5 Historie:... 7 Punkt information:... 9 Find adresse:...
Skrivebordet Windows 10
 Få adgang til Stifinder, Indstillinger og andre apps, du bruger ofte, i venstre side af menuen Start. Hvis du vil se alle dine apps og programmer, skal du vælge Alle apps. Vises der en pil til højre for
Få adgang til Stifinder, Indstillinger og andre apps, du bruger ofte, i venstre side af menuen Start. Hvis du vil se alle dine apps og programmer, skal du vælge Alle apps. Vises der en pil til højre for
EazyProject lokalestyring
 EazyProject lokalestyring Brugermanual Version 1.1 Side 1 af 26 Indholdsfortegnelse 1. Introduktion til EazyProject... 3 1.1 Om... 3 1.2 Support... 3 1.3 Daglig brug af EazyProject... 3 1.3.1 Print af
EazyProject lokalestyring Brugermanual Version 1.1 Side 1 af 26 Indholdsfortegnelse 1. Introduktion til EazyProject... 3 1.1 Om... 3 1.2 Support... 3 1.3 Daglig brug af EazyProject... 3 1.3.1 Print af
KMD Brugeradministration til Navision og LDV
 KMD Brugeradministration til Navision og LDV Vejledning for selvejere. Opdateret 09-09-2015 Indholdsfortegnelse 1 Overordnet liste af funktoner... 2 2 Vejledning... 3 2.1 Login til KMD Brugeradministration...
KMD Brugeradministration til Navision og LDV Vejledning for selvejere. Opdateret 09-09-2015 Indholdsfortegnelse 1 Overordnet liste af funktoner... 2 2 Vejledning... 3 2.1 Login til KMD Brugeradministration...
BBR-Kommune. Generelt
 BBR-Kommune Generelt Brugervejledning Indholdsfortegnelse 1. Generelt om BBR-Kommune... 4 1.1. Forord... 4 1.2. Formål... 4 1.3. Anvendelse... 4 1.4. Adgang... 4 1.5. Synkronisering mellem BBR-Kommune
BBR-Kommune Generelt Brugervejledning Indholdsfortegnelse 1. Generelt om BBR-Kommune... 4 1.1. Forord... 4 1.2. Formål... 4 1.3. Anvendelse... 4 1.4. Adgang... 4 1.5. Synkronisering mellem BBR-Kommune
Lynvejledning til Cisco Unity Connection Mini-indbakken (version 9.x)
 Lynvejledning Lynvejledning til Cisco Unity Connection Mini-indbakken (version 9.x) Cisco Unity Connection Mini Web-indbakke (version 9.x) 2 Om Cisco Unity Connection Mini Web-indbakken 2 Kompatibilitetsmatrice
Lynvejledning Lynvejledning til Cisco Unity Connection Mini-indbakken (version 9.x) Cisco Unity Connection Mini Web-indbakke (version 9.x) 2 Om Cisco Unity Connection Mini Web-indbakken 2 Kompatibilitetsmatrice
IT-VEJLEDNING TIL MAC
 IT-VEJLEDNING TIL MAC IT-vejledninger Indhold Din konto Trådløst internet Mail Videresend din mail Fronter Print / kopi Skema Dit brugernavn og adgangskode Sådan logger du på det trådløse netværk Sådan
IT-VEJLEDNING TIL MAC IT-vejledninger Indhold Din konto Trådløst internet Mail Videresend din mail Fronter Print / kopi Skema Dit brugernavn og adgangskode Sådan logger du på det trådløse netværk Sådan
Indholdsfortegnelse resultat- & kritikprogrammet.
 Indholdsfortegnelse resultat- & kritikprogrammet. Ringsekretærers indtastning af resultater og kritikker... 2 Kom i gang Opstart af programmet... 2 En anden bruger er i gang med ringen... 3 Dommer ændringer
Indholdsfortegnelse resultat- & kritikprogrammet. Ringsekretærers indtastning af resultater og kritikker... 2 Kom i gang Opstart af programmet... 2 En anden bruger er i gang med ringen... 3 Dommer ændringer
Vejledning i brug af dli dokumenthåndteringssystemet til virksomheder
 Vejledning i brug af dli dokumenthåndteringssystemet til virksomheder Indhold Generelt... 1 Windows tidligere versioner... 1 Windows 10... 2 Apple Mac... 2 Log på... 2 Rediger dokumentet... 2 Tilføj et
Vejledning i brug af dli dokumenthåndteringssystemet til virksomheder Indhold Generelt... 1 Windows tidligere versioner... 1 Windows 10... 2 Apple Mac... 2 Log på... 2 Rediger dokumentet... 2 Tilføj et
LinkGRC. Kontrol. Brugermanual
 Brugermanual 1 INDHOLD 1. Navigation 2. Dashboard 3. 4. Support 2 NAVIGATION 1 På forsiden finder du dine installerede moduler i LinkGRC løsningen og du kan her vælge hvilket modul du ønsker at arbejde
Brugermanual 1 INDHOLD 1. Navigation 2. Dashboard 3. 4. Support 2 NAVIGATION 1 På forsiden finder du dine installerede moduler i LinkGRC løsningen og du kan her vælge hvilket modul du ønsker at arbejde
Linket viser jer frem til billedet nedenfor, her skal du blot skrive jeres brugernavn og adgangskode. Indtast din adgangskode her:
 Brugervejledning til håndtering af respondenter til MUS i SurveyXact Indledning Denne manual beskriver, hvordan SurveyXact kan anvendes til forberedelse af MUS. Der tages udgangspunkt i handlinger, den
Brugervejledning til håndtering af respondenter til MUS i SurveyXact Indledning Denne manual beskriver, hvordan SurveyXact kan anvendes til forberedelse af MUS. Der tages udgangspunkt i handlinger, den
Brugervejledning til diverse i OS X
 Brugervejledning til diverse i OS X Gert Søndergaard 19. august 2003 Indholdsfortegnelse Indholdsfortegnelse...2 Introduktion til Mac OS X...3 Flere brugere på samme maskine...3 Dock - den gamle kvikstart...4
Brugervejledning til diverse i OS X Gert Søndergaard 19. august 2003 Indholdsfortegnelse Indholdsfortegnelse...2 Introduktion til Mac OS X...3 Flere brugere på samme maskine...3 Dock - den gamle kvikstart...4
Intendantur Del 3 Guide til webapplikation til bestilling af mad
 Intendantur Del 3 Guide til webapplikation til bestilling af mad I det følgende vil vi gennemgå de forskellige funktioner, i web applikationen som skal anvendes til bestilling af mad. Trin for trin kan
Intendantur Del 3 Guide til webapplikation til bestilling af mad I det følgende vil vi gennemgå de forskellige funktioner, i web applikationen som skal anvendes til bestilling af mad. Trin for trin kan
Brugervejledning til InfoLand.dk skabelonen
 Indhold Indledning... 4 Første gang... 4 Log ind som Administrator og ændre kodeord... 4 Opret Redaktør (dig selv)... 4 Log ind... 4 Log ind med dit eget brugernavn ( Redaktør )... 4 Log ind som Administrator...
Indhold Indledning... 4 Første gang... 4 Log ind som Administrator og ændre kodeord... 4 Opret Redaktør (dig selv)... 4 Log ind... 4 Log ind med dit eget brugernavn ( Redaktør )... 4 Log ind som Administrator...
Brugervejledning til Cisco Unified Communications Self Care Portal, version 12.0(1)
 Brugervejledning til Cisco Unified Communications Self Care Portal, version 12.0(1) Første gang udgivet: 2017-08-17 Americas Headquarters Cisco Systems, Inc. 170 West Tasman Drive San Jose, CA 95134-1706
Brugervejledning til Cisco Unified Communications Self Care Portal, version 12.0(1) Første gang udgivet: 2017-08-17 Americas Headquarters Cisco Systems, Inc. 170 West Tasman Drive San Jose, CA 95134-1706
SecureAware Opfølgning Manual
 SecureAware Opfølgning Manual Manualen beskriver brugen af SecureAware version 3 Dokument opdateret: juni 2009 Om dette dokument Dette dokument er en vejledning i brug af opfølgnings-modulet i SecureAware.
SecureAware Opfølgning Manual Manualen beskriver brugen af SecureAware version 3 Dokument opdateret: juni 2009 Om dette dokument Dette dokument er en vejledning i brug af opfølgnings-modulet i SecureAware.
Vejledning i brug af KLUBPORTALEN
 Vejledning i brug af KLUBPORTALEN 11-09-2009 Side 1 af 14 Indholdsfortegnelse: Log-in...3 Kontaktpersoner...3 Ændring af kontaktperson...4 Oprettelse af ny kontaktperson...5 Licenser...6 Eksisterende licenser...6
Vejledning i brug af KLUBPORTALEN 11-09-2009 Side 1 af 14 Indholdsfortegnelse: Log-in...3 Kontaktpersoner...3 Ændring af kontaktperson...4 Oprettelse af ny kontaktperson...5 Licenser...6 Eksisterende licenser...6
AirPrint vejledning. Version 0 DAN
 AirPrint vejledning Version 0 DAN Definitioner af bemærkninger Vi bruger følgende ikon i hele brugsanvisningen: Bemærk! Bemærkninger fortæller dig, hvordan du skal reagere i en given situation, eller giver
AirPrint vejledning Version 0 DAN Definitioner af bemærkninger Vi bruger følgende ikon i hele brugsanvisningen: Bemærk! Bemærkninger fortæller dig, hvordan du skal reagere i en given situation, eller giver
Citrix Receiver komplet guide til installation, brug og fejlfinding Version 1.4 18-05-2015
 Citrix Receiver komplet guide til installation, brug og fejlfinding Version 1.4 18-05-2015 Om Seas-Nve Citrix Reciver 2015 Tidligere kunne Citrix kun tilgås fra en Browser (eks. Internet explorer, Safari,
Citrix Receiver komplet guide til installation, brug og fejlfinding Version 1.4 18-05-2015 Om Seas-Nve Citrix Reciver 2015 Tidligere kunne Citrix kun tilgås fra en Browser (eks. Internet explorer, Safari,
Hvordan kan man slå blokeringen af pop op-vinduer fra?
 Hvordan kan man slå blokeringen af pop op-vinduer fra? Den nye Klubportal kan give problemer, hvis der er sat blokering på pop-up vinduer. Det er derfor nødvendigt at deaktivere pop-up blokeringen for
Hvordan kan man slå blokeringen af pop op-vinduer fra? Den nye Klubportal kan give problemer, hvis der er sat blokering på pop-up vinduer. Det er derfor nødvendigt at deaktivere pop-up blokeringen for
2016 Recordit.nu version Call Recorder Brugermanual for supervisor
 2016 Recordit.nu version 1.12 Call Recorder Brugermanual for supervisor Indhold 1 Funktioner for supervisorer... 3 2 Kontaktliste Tilføj kundenavne... 4 3 Aktive samtaler... 5 4 Monitorering / Medlyt via
2016 Recordit.nu version 1.12 Call Recorder Brugermanual for supervisor Indhold 1 Funktioner for supervisorer... 3 2 Kontaktliste Tilføj kundenavne... 4 3 Aktive samtaler... 5 4 Monitorering / Medlyt via
Generelt Windows tidligere versioner... 1 Windows Apple Mac Log på... 2 Rediger dokumentet Tilføj et tillægsdokument...
 Vejledning i brug af dli dokumenthåndteringssystemet til forfattere og referenter Indhold Vejledning i brug af dli dokumenthåndteringssystemet til forfattere og referenter... 1 Generelt... 1 Windows tidligere
Vejledning i brug af dli dokumenthåndteringssystemet til forfattere og referenter Indhold Vejledning i brug af dli dokumenthåndteringssystemet til forfattere og referenter... 1 Generelt... 1 Windows tidligere
Call Recorder Kvikguide for agenter
 Call Recorder Kvikguide for agenter 2017 Recordit.nu version 1 Det er DIG, som gør en forskel! I dialogen med kunden er det dig som sætter ord på hvad du kan hjælpe med. Det er dig, som stiller kunden
Call Recorder Kvikguide for agenter 2017 Recordit.nu version 1 Det er DIG, som gør en forskel! I dialogen med kunden er det dig som sætter ord på hvad du kan hjælpe med. Det er dig, som stiller kunden
Google Chrome side 1 af13
 Google Chrome side 1 af13 Indholdsfortegnelse: Download Google Chrome... Side 2 Overblik... Side 3 Angiv startside... Side 7 Søg direkte i adresselinjen... Side 8 Bogmærker sider... Side 8 Bogmærkeadministratoren...
Google Chrome side 1 af13 Indholdsfortegnelse: Download Google Chrome... Side 2 Overblik... Side 3 Angiv startside... Side 7 Søg direkte i adresselinjen... Side 8 Bogmærker sider... Side 8 Bogmærkeadministratoren...
