Autodesk Fusion 360. Øvelseshæfte
|
|
|
- Bodil Mogensen
- 8 år siden
- Visninger:
Transkript
1 Autodesk Fusion 360 Øvelseshæfte Program link: 360/try buy Oprettelse af bruger konto: (Du kan bruge din konto til Tinkercad eller 123D Design) Dette øvelses hæfte, måltegninger, 3D STEP filer og link til instruktionsvideoer findes på siden
2 Øvelse 1: Brugerfladen Vi vil lave et simpelt design for at blive fortrolig med programmets brugerflade. Brugerfladen kan opdeles i 8 områder. Som hjælpe vil vi nu gennemgå de forskellige områder. Autodesk Fusion 360 Øvelseshæfte Side 2 af 69
3 1. Program menu linjen I menu linjen finder og anvender du følgende: Data Panel: Bruges til at håndter data File: Oprette et nyt design, gem, eksporter og 3D print Save: Gem design 2. Profil og hjælp Undo/Redo: Fortryd og annuller fortryd I profil kan du styre din profil og konto indstillinger. Eller få adgang til den indbygget hjælpe funktion Profile: Her kan du indstille dine personlige indstillinger. Det er også her du logger af inden du lukker programmet ned. Vigtigt hvis du ikke arbejder på din egen computer! Help: I hjælpe menuen får du adgang til online hjælp og øvelser. Autodesk Fusion 360 Øvelseshæfte Side 3 af 69
4 3. Værktøjslinjen Brug værktøjslinjen til at vælge det arbejdsmiljø du vil arbejde I og det værktøj du vil arbejde med. Dine arbejdsmiljøer: Fusion 360 bruger arbejdsmiljøerne til at styre hvilke værktøjer som er tilgængelig og hvilken type data man kan oprette. Model miljøet bruges til at skabe blokke med hårde kanter og lige flader Sculpt miljøet kan du få adgang til ved at klikke på Create Form på værktøjslinjen. Den bruges når man vil skabe noget med organisk former og når man vil manipuler med flader, kanter og knudepunkter (faces, edges, and vertices.) Patch miljøet bruges når man vil lave overflade som man vil sætte sammen med andre bloke Render miljøet bruges når man vil lave photo lignende redigeringer af sit design Animation miljøet bruge nå man vil lave adskilt visning af sit design. Autodesk Fusion 360 Øvelseshæfte Side 4 af 69
5 Simulation miljøet bruges hvis man vil simuler holdbar hed af sit design CAM miljøet bruges når man vil skabe program kode til en bearbejdningsmaskine. Det ottende arbejdsmiljø er Drawing miljøet. Det får man adgang til ved i File menuen at vælge New Drawing, og det bruge til at lave 2D tegninger af sit design. Model miljøet bruges når der skal skabes design med hårde kanter og rette flader. I Model miljøet skabes der Bodies. Her ses et eksempel på design lavet i Model miljøet og efterfølgende behandlet i Render miljøet. Autodesk Fusion 360 Øvelseshæfte Side 5 af 69
6 4. ViewCube Brug ViewCube til at roter visningen af dit design eller til at se designet fra standard vinkler. 5. Browser Browser listen viser objekter i dit design. Brug browseren når der skal ændres på objekter eller visning af objekter. 6. Tegnebræt (Canvas) and funktions (Marking) menu Venster klik for at vælge et objekt på tegnebrættet. Højre klik derefter for at få adgang til funktionsmenuen. Funktionsmenuen indeholder hyppigt anvendte funktioner (commands) 7. Tidslinje (Timeline) Tidslinjen viser design processen. Højre klik på et trin (operation) i tidslinjen for at lave ændringer. Det er muligt at ændre rækkefælgende af design trinnene. 8. Navigations menu og visnings indstillinger Navigationsmenuen indeholder funktioner til at forstør/formindsk, panorere og roter visning af design. I indstillinger kan ændres på opsætningen af brugerfladen og hvordan selve designet bliver vist på tegnebrættet. Lærings mål 1. Lær brugerfladen at kende ved at skabe en simpelt design 2. Brug Værktøjslinjen 3. Brug funktionsmenuen 4. Håndter objekter I browseren 5. Håndter design trin i tidslinjen 6. Ændre arbejdsmiljø Autodesk Fusion 360 Øvelseshæfte Side 6 af 69
7 Trin for trin øvelse Trin 1: Opret et nyt design 1. Klik på File menuen, og vælg New Design. Trin 2: Lav en kasse 1. Vælg Model Create Box for at starte BOX funktionen 2. Vælg XZ Plane langs med bunden af tegnebrættet. 3. Vælg de to punkter for at angiv længde og bredde af boksen 4. I BOX dialog boksen angives disse værdier Length: 100 mm Width: 100 mm Height: 50 mm 5. Klik OK. Autodesk Fusion 360 Øvelseshæfte Side 7 af 69
8 Trin 3: Afrunding af kassens hjørner 1. Højre klik et tomt sted på tegnebrættet, Vælg Press Pull fra funktionsmenuen 2. Hold Venstre Klik knappen nede og marker hele kassen. 3. Indtast 8 mm som Radius værdi. 4. Klik OK. Autodesk Fusion 360 Øvelseshæfte Side 8 af 69
9 Trin 4: Lav et hul i kassen 1. Vælg Model Create Hole. 2. Vælg kassens øverste flade (face) 3. Træk hullets centrum til centrum af kasen 4. Indstil hullets diameter til at være 40 mm. 5. Ændre Extents (omfang) til All. 6. Klik OK. Autodesk Fusion 360 Øvelseshæfte Side 9 af 69
10 Trin 5: Gem dit design 1. Klik Save for at gemme design. 2. Indtast My first box i Name feltet. 3. Vælg gem i <dit navn>'s First Project mappen 4. Klik Save. Autodesk Fusion 360 Øvelseshæfte Side 10 af 69
11 Trin 6: Vis Data Panel 1. Klik i øverste venstre hjørne for at vise Data Panel. 2. Det aktive projekt navn er vist I toppen. Små iconer (Thumbernails) af alle designs i projektet er vist. Alt data er gemt i A360 som ligger i skyen (Cloud) 3. Klik for at skjule Data Panel. Autodesk Fusion 360 Øvelseshæfte Side 11 af 69
12 Trin 7: Brug browser 1. Klik på pæren ved siden af Origin for at vise grund planerne (origin planes.) 2. Klik på pæren igen for at skjule visningen af grund planerne.. 3. Klik på ved siden af Bodies i browseren for at udvide folder visningen. Der er kun en body i dette design. Autodesk Fusion 360 Øvelseshæfte Side 12 af 69
13 Trin 8: Brug tidslinjen 1. Klik Play for at afspille design trinene. 2. Højre Klik fillet trinnet i tidslinjen 3. Klik på edit feature 4. Ændre Radius til 5 mm og klik OK. Autodesk Fusion 360 Øvelseshæfte Side 13 af 69
14 Trin 9: Ændre arbejdsmiljø (workspaces) 1. Klik Model, og vælg Render for at komme til render miljøet.. Bemærk at tegnebrættet ændre udseende og tidslinjen bliver erstattet af et Rendering Gallery. Dette miljø bruges til at lave foto lignende billeder af designet. 2. Bemærk Rendering Gallery i bunden af brugerfladen. Dette galleri viser små billeder af cloud renderings og viser hvorlangt en renderings process er i forløbet. 3. Hvis en renderings er gennemført, kan man klikke på det lille billede for at se et stort billede. 4. Luk Cloud Rendering dialogen. 5. Klik Render, og derefter Model for at komme tilbage til Model miljøet. 6. Luk ikke designet. Det skal vi bruge igen i næste øvelse. the design open. Autodesk Fusion 360 Øvelseshæfte Side 14 af 69
15 Øvelse 2: Navigation Lær at brug de forskellige navigations muligheder Der er tre måde at ændre visningen på: Navigation meuen ViewCube Hjulet på musen Navigation menuen Bruge funktionerne forstør/forminsk, panorer og rotor tegnebrættet. I menun til højre kan der ændres visningsform og ændre på tegne nettet. ViewCube Brug ViewCube for at roter designet på tegnebrættet. Træk ViewCube for at lave en fri rotering.. Klik på flader og hjørner på terningen for at springe mellem standard visninger. Autodesk Fusion 360 Øvelseshæfte Side 15 af 69
16 Mouse Brug musens genveje for at forstør/forminsk (zoom) panorer og roter. Rul på musen hjul for at forstør/forminsk Klik og hold the midter muse knap for at panorer visning. Brug Shift + midter muse knap for at rotere visning. Mac Trackpad Brug 2 finger knibning for at forminsk visning. Brug 2 finger spredning for at forstør visning. Brug2 finger swip for at panorerer Hold Shift og brug 2 finger swip for at roterer Autodesk Fusion 360 Øvelseshæfte Side 16 af 69
17 Lærings mål 1. Brug funktioner i Navigation menuen 2. Brug musen til at forstør/forminsk og rotering 3. Brug ViewCube til at ændre design visning Nødvendig data Brug kassen vi lavede i øvelse 1 Trin for trin øvelse Trin 1: Brug Navigation menuen 1. Klik Orbit og træk inde I cirklen. 2. Klik Pan og træk I tegnebrættet. 3. Klik Zoom og træk op og ned Autodesk Fusion 360 Øvelseshæfte Side 17 af 69
18 Trin 2: Brug musen 1. Rul hjulet frem og tilbage for at forstør/forminsk 2. Klik midterknappen, hold og træk for at panorer 3. Hold Shift knappen nede og træk mens midter knappen er trykket for at roterer. 4. Dobbelt klik the midter muse knap til at se hele design. Trin 3: Brug ViewCube 1. Venstre Klik og træk i ViewCube for at roterer. 2. Klik på et af hjørnerne på ViewCube for at se en isometrisk visning. 3. Klik på FRONT fladen for at vise designet forfra. 4. Klik Home for at nulstille visningens ændringen 5. Autodesk Fusion 360 Øvelseshæfte Side 18 af 69
19 Øvelse 3: Skab en 2x2 Lego klods Der skal laves forskellige Lego dele for at vi til sidste kan have et færdigt design af en lego bil som denne. Bilen er lavet af flere dele, men nogle dele kan man se der er flere gange. Vi har eks. 4 dæk og fire fælge. Det er ikke nødvendigt at lave den samme del flere gange. Man kan genbruge delene. Det vil vi se mere til senere, når vi skal samle bilen. I denne øvelse gennemgås hele design fasen trin for trin. Da vi snakker Lego vil flere funktionen blive gentaget igen og igen i de forskellige dele. Men efterhånden som de forskellige tekniker har været gennemgået vil kun nye teknikker blive gennemgået. Note: Færdige dele og tegning af delen kan hentes på under download. Lad os komme i gang. Autodesk Fusion 360 Øvelseshæfte Side 19 af 69
20 Trin for trin Legoklods 2x2 Trin 1: Tegning af klodsen Færdig klods Front visning Bund visning Gennemskåret Top visning Trin 2: Opret et nyt design og gem designet 1. Klik på File menuen, og vælg New Design 2. Klik Save for at gemme design. 3. Indtast navn eks. 2x2 Klods i Name feltet. 4. Vælg gem i <dit navn>'s First Project mappen 5. Klik Save. Autodesk Fusion 360 Øvelseshæfte Side 20 af 69
21 Trin 3: Klodsens grund form Vi start med at lave en skitse (sketch) af klodens areal. Vælg SKETCH>Rectangle>Center Rectangle Bemærk bogstaverne ud for funktionerne. Det er genvejstaster. Det første du skal gøre at at vælge hvilket plan (Plane) som du vil lave skitsen på. Vælg XZ planet og så kaldet TOP planet. Det kan gøres enten i browseren eller direkte på tegnebrættet. Autodesk Fusion 360 Øvelseshæfte Side 21 af 69
22 Start nu med at tegne den firkantet skitse i centrum af planet. Du kan se der er en lille klat, der hvor centrum er. Kassen skal være 16mm på den ene led og 16mm på den anden led. Du kan hoppe mellem indtastnings kasserne med tabulator knappen. Afslut med Enter tryk. Afslut nu skitsen med knappen i værktøjslinjen. Autodesk Fusion 360 Øvelseshæfte Side 22 af 69
23 Vi skal nu have givet kassen højde. Det gøres med funktionen Extrude. Man kan også bruge genvejs tasten E Du skal nu som det første vælge hvilken Profile som du vil arbejde med. Klik i det gullige område i den kasse vi lige har skitset. Autodesk Fusion 360 Øvelseshæfte Side 23 af 69
24 Træk nu i pilen eller skriv i feltet (Distance) kassens højde 9,6mm. Og klik OK knappen. Vi har nu en lukket kasse. Autodesk Fusion 360 Øvelseshæfte Side 24 af 69
25 Trin 4: Top knopper Lav nu en ny skitse oven på kassens top. Vælg Center Diameter Cirkel eller brug genvejen C Vælg kassen top flade som stedet hvor vi vil lave vores skitse. Autodesk Fusion 360 Øvelseshæfte Side 25 af 69
26 Visningen roter nu automatisk så vi ser direkte på planet som skitsen er på. Lav fire cirkler i et firkantet mønstre som vist på billedet. Cirklernes størrelse er ikke vigtigt i første omgang. Vi skal nu have lagt noget begræsning/samhørighed (Constraints) på vores skitse. Når man arbejder på sin skitse har man en palette med forskellige muligheder til rådighed. Fra paletten skal vi vælge Equal (lig med) Autodesk Fusion 360 Øvelseshæfte Side 26 af 69
27 Vælg nu de to nederste cirkler. De to cirkler er nu angivet med deres indbyrdes forhold. De er lige store. Constraints angives mellem to enheder. Så fortsæt nu med at vælg en af de første cirkler tp cirkler og en af de endnu ikke valgte og fortsæt indtil alle fire cirkler har indbyrdes samhørighed. Nu skal vi have nogle dimensioner på og placeret cirklerne korrekt. Brug genvejstasten D eller vælg SKETCH>Sketch Dimension Placer nu den ene cirkel 4mm fra kanterne. Og de andre med 8 mm indbyrdes afstand. Autodesk Fusion 360 Øvelseshæfte Side 27 af 69
28 Vælg nu constraint Horizontal/Vertical og vælg cirkler i par som før. Til sidst er alle cirklerne placeret korrekt og du kan se de nu også har en horizontal/vertikal sammenhøringhed. Den ene cirkel gives nu dimensionen 4,8mm og pågrund af sammenhøringheden får alle cirklerne samme dimension. Nu skal vi lavet knopperne. Brug genvej E. Vi hopper nu direkte ud af skitsen og direkte til extrude dialog boksen. Autodesk Fusion 360 Øvelseshæfte Side 28 af 69
29 Vælg nu Profile De fire cirkler. Giv dem højden 4mm og sikre Operation står til JOIN Klik OK Er der problemer med at vælge alle cirkler. Så prøv at holde CTRL tasten nede mens du vælger cirklerne. Autodesk Fusion 360 Øvelseshæfte Side 29 af 69
30 Trin 5: Udhul klodsen Vælg at se klodsen nedefra. Dette kan føres ved at klikke på bund hjørnet på ViewCube Fra værktøjslinjen vælge MODIFY>Shell Vælg kassens bundflade Angiv indvendig væg tykkelse 1,6mm Klik OK. Autodesk Fusion 360 Øvelseshæfte Side 30 af 69
31 Der ser ud som om knopperne også er udhullet. Men er de 3,2 mm og 1,6mm som på tegningen. Vælg fra værktøjslinjen INSPECT>Measure eller brug genvejstast I Drej visning til bund (bottom) og vælg den ene cirkels diameter Cirklens diameter er 1,6mm mod de 3,2mm som vi gerne vil have. Man kan fortætte med at klikke på hullets bund. Dialog boksen ændre nu udseende og man kan se under Results at distance er 1,6mm mellem de to valg. Så dybden passer. Luk dialog boksen ved at klikke Close Autodesk Fusion 360 Øvelseshæfte Side 31 af 69
32 Start en ny skitse med genvejen C Center diameter circle Vælg toppens indvendige bundflade. Før nu cursoren ind i den eksisterende cirkel. Når man er tæt på centrum skifter markering som på billedet. Klik nu på vestre musetast. Og lave en cirkel som er 3,2 mm i diameter. Tryk Enter for at afslutte den første cirkel. Aktiver cirkel værktøjet igen med genvejstast C. Placer en cirkel i vilkålig størrelse i de tre andre cirkellers centrum. Vælg nu constraints værktøjet Equal og giv som før alle cirkle denne samhørighed Autodesk Fusion 360 Øvelseshæfte Side 32 af 69
33 Vi skal nu have lavet udskæring af de fire huller. Starte Extrude værktøjet med genvejstast E Marker de fire profiler som på billedet. Angive længde til 1,6mm og vi skal lave et CUT. Rotor visning for forhåndsvisning. Den Røde markering angiver at vi fjerner materiale. Klik OK. Autodesk Fusion 360 Øvelseshæfte Side 33 af 69
34 Trin 6: Lav befæstigelses punkt Lav en ny skitse på klodsens top underflade. Lav to cirkler i klodsens centrum som er henholdsvis 4,8 og 6,4mm Start Extrude funktion Vælg profilen mellem de to cirkler. I stedet for at angive en længde vælges Extents til TO derefter vælges (bund)fladen på kassens vægge. Der ved sikres at ekstrude længden går helt til klodsens bund. Kontroller at der er valgt JOIN. Klik OK Autodesk Fusion 360 Øvelseshæfte Side 34 af 69
35 Trin 7 Udseende Vi har nu lavet en lego klods. Give nu klodsen farve. Vælg MODIFY>Apperance I dialog boksen vælges Plastic>Opaque>Plastic Matte(RED) Træk farven over på klodsens body Enten i browseren eller på tegnebrættet. Luk dialog boksen. Har man løst kan man også vælge MODIFY>Physical Material Og vælge at angive klodsen er lavet af Plastik. Legoklodsen 2x2 er nu færdig. Luk dit design ned og klodsen er automatisk gemt i skyen. Autodesk Fusion 360 Øvelseshæfte Side 35 af 69
36 Øvelse 4: Skab en 2x8 flad Lego klods Vi skal nu have lavet endnu en lidt større klods. Den er tegningsmæssigt meget ligesom den forrige, så vi skal bruge den samme fremgangsmåde. Forskellen kommer til at være den måde vi for simpler vores tegningsteknik. Trin 1: Tegning af klodsen Find tegning af klodsen (med målsætning) i de bagerste sider. Trin 2: Opret et nyt design og gem designet 1. Opret et nyt design 2. Gem designet i samme folder som den første klods og giv den navnet 2x8 flad klods Trin 3: Klodsens grund form 1. Opret en skitse på TOP planet 2. Tegn et firkantet rektangel som er 16x64mm 3. Lav firkanten 3,2mm høj Autodesk Fusion 360 Øvelseshæfte Side 36 af 69
37 Trin 4: Top knopper 1. Lav nu en ny skitse oven på kassens top. 2. Vælg Center Diameter Cirkel eller brug genvejen C 3. Målsæt som på billedet (se bort fra tallet 25) 4. Lav koppen 1,6mm høj 5. Vælg nu værktøjet Rectangular Pattern Autodesk Fusion 360 Øvelseshæfte Side 37 af 69
38 Dette værktøj bruges til at lave gentage noget man allerede har lavet en gang. Det mønstre værktøj vi valgte bruges når man vil have mønstret til at følge lige linjer. Det første vi skal gøre et at vælge: Pattern Type. Vi vælger den sidste mulighed som er Pattern Features. Der efter marker vi Objects øverst. Og går ned i tidslinjen og vælge forrige design trin. Når musen er over trinnet kan man se knoppen på vores design skifter farve, Derefter indstilles de andre værdier som på billedet ved siden af. Og på designet kan vi følge med i at alt er som det skal være. Er det ikke kan det være nødvendigt at bytte om på værdierne. Klik OK. Autodesk Fusion 360 Øvelseshæfte Side 38 af 69
39 Trin 5: Udhul klodsen Som i forrige øvelse udhules klodsen til en indvendig tykkelse på 1,6mm Som i forrige øvelse skal vi lave ekstra udhulning under knopperne. Men denne gang laver vi kun udhuldning af den første knop og bruger efterfølgende værktøjet fra forrige trin til at gentage denne udhulning for de resterende knopper. Trin 6: Lav befæstigelses punkter Som i forrige øvelse trin 6 skal vi nu have lavet befæstigelses punkter. Lav en skitse om på billedet og træk skitsen ud (extrude). Brug nu værktøjet fra trin 4 og 5 til at lave flere befæstigelses ringe med en indbyrdes afstand på 8mm (der skal være 7 i alt) Trin 7 Udseende Gør som i trin 7 for forrige øvelse Gem design vi er nu færdige med Lego klodsen. Autodesk Fusion 360 Øvelseshæfte Side 39 af 69
40 Øvelse 5: Skab en 2x3 skrå Lego klods Vi skal have lavet en sidste klods, som er meget lig de forrige to. Den er skrå på oversiden, men ellers er fremgangsmåden ens. Trin 1: Tegning af klodsen Find tegning af klodsen (med målsætning) i de bagerste sider. Trin 2: Opret et nyt design og gem designet 1. Opret et nyt design 2. Gem designet i samme folder som den første klods og giv den navnet 2x3 skrå klods Trin 3: Klodsens grund form 1. Opret en skitse på Side planet (YZ Planet) 2. Tegn en skitse som på billedet. 3. Extrude skitsen til 16mm. Prøv at lave en symmetrisk extrude så YZ Planet ligger i midten af klodsen. Autodesk Fusion 360 Øvelseshæfte Side 40 af 69
41 Trin 4: Top knopper 1. Lav nu en ny skitse oven på kassens top. 2. Lav en cirkel og målsæt som på billedet 3. Lav en linje som den stiplede på billedet. Lige midt i kassen. Marker linjen og tryk X. Linjen bliver nu stiplet. Det betyder det er en hjælp linje. 4. Vælg nu i værktøjslinjen SKETCH>Mirror 5. Som Objects vælges cirklen og som Mirror line vælges hjælpe linjen. Klik ok og du har nu skitsen til to cirkler. 6. Extrude nu knopperne til en højde på 1,6mm Valgte du at lave en symmetiske extrude behøvede du ikke hjælplinjen. Så kunne du have valgt YZ Planet som mirror line. Autodesk Fusion 360 Øvelseshæfte Side 41 af 69
42 Trin 5: Udhul klodsen Dette er som i trin 5 forrige øvelser Trin 6: Lav befæstigelses punkter Dette trin er meget lig trin 6 i forrige øvelser. Men nu har vi en skrå underside på klodsens top underflade og en af vores befæstigelsespunkter skal være lige i overgangen. Vi skal derfor lave vores skitse i niveau med bund fladen på kassens sider. Som på billedet. Når vi extruder befæstigelsespunkterne vælger vi Extents til All. Husk det kan være nødvendigt at holde CTRL tasten ned mens du vælger profilerne. Trin 7 Udseende Gør som i trin 7 for forrige øvelse Gem design vi er nu færdige med Lego klodsen. Autodesk Fusion 360 Øvelseshæfte Side 42 af 69
43 Øvelse 6: Skab en hjulfælg Trin 1: Tegning af fælgen Find tegning af fælgen(med målsætning) i de bagerste sider. Trin 2: Opret et nyt design og gem designet 1. Opret et nyt design 2. Gem designet i samme folder som den første klods og giv den navnet fælg Trin 3: Fælgens grund form 1. Opret en skitse på Front planet (XY Planet) 2. Tegn en skitse som på billedet. 3. Afslut skitsen og find værktøjet Revolve Det ligger under CREATE i værktøjslinjen Autodesk Fusion 360 Øvelseshæfte Side 43 af 69
44 4. Vælg vores skitse fra punkt 2 som profil og vælg den nederste linje i skitsen som akse (Axis) 5. Klik OK Autodesk Fusion 360 Øvelseshæfte Side 44 af 69
45 Trin 4: Fælgens mønstre 1. Lav nu denne skitse inde i fælgen. 2. Og vi skal have projiceret den indvendige kant på yder profilen over på vores skitse. (genvejs tast p) 3. Extrud nu de nødvendige dele af skitsen 2mm Trin 5: Fælgens monterings hul 1. På fælgens modsatte side laves nu et hul i fælgens center. 2. Hullet er 8mm dyb og 3mm i diameter Trin 6 Udseende 1. Giv nu fælgen en mat gul farve. Autodesk Fusion 360 Øvelseshæfte Side 45 af 69
46 Øvelse 7: Skab et dæk Trin 1: Tegning af dækket Find tegningen af dækket(med målsætning) i de bagerste sider. Trin 2: Opret et nyt design og gem designet 1. Opret et nyt design 2. Gem designet i samme folder som den første klods og giv den navnet dæk Trin 3: Dækkets form 1. Opret en skitse på Side planet (YZ Planet) 2. Lav en skitse med to cirkel som er samme centrum. Den ene cirkel har en diameter på 10mm og den anden 18mm 3. Lav ny en symmetrisk extrude med distance 5mm eller en one side extrude med distance 10mm 4. Den indvendige og den udvendig yderkant skal nu have en skrå yderkant. Det gøres med funktion Chamfer som findes i MODIFY i værktøjslinjen Autodesk Fusion 360 Øvelseshæfte Side 46 af 69
47 Trin 3: Dækkets mønstre 1. Vi oprette en ny skitse på dækkets yderste flade. 2. Dækkets ydre kant projiceres vi ind på skitsen. (genvejs tast p) 3. Skitsen bruger vi nu til at skære gennem hele dækket (extrude cut all) 4. I værktøjslinjen finder vi CREATE>Pattern>Circular pattern funktionen. 5. Lav nu et cirkulært mønstre med forrige design trin (feature) aksen er det indvendige huls kant og antal (quantity) er 27. Trin 4 Udseende 1. Giv nu dækket et udseende (genvejs tast a) som hedder Rubber Hard 2. Dækket er nu færdigt. Autodesk Fusion 360 Øvelseshæfte Side 47 af 69
48 Øvelse 8: Skab en holder til bilens rat Trin 1 Tegning af holderen Find tegningen af holderen (med målsætning) i de bagerste sider. Trin 2 Opret et nyt design og gem designet 1. Opret et nyt design 2. Gem designet i samme folder som den første klods og giv den navnet rat holder Trin 3 Holderens fod 1. Start med at lave holderens fod. Den skal være 16 gange 8 mm og være 3,2 mm høj 2. Udhul foden med vægtykkelse 1,6mm Trin 4 Holderens lodrette del 1. På fodens overside laves en ny skitse som denne. 2. Skitsen udtrækkes til en højde på 11mm Autodesk Fusion 360 Øvelseshæfte Side 48 af 69
49 3. På siden af den lodrette del laves nu en skitse med en trekant. For at få trekantens side til at flugte med den bodies kanter skal den øverste kant projiceres ind i skitsen. 4. Lav nu et cut med skitsen gemme hele figuren. Autodesk Fusion 360 Øvelseshæfte Side 49 af 69
50 Trin 5 Ratstammen 1. Start en ny skitse på det den skrå flade. 2. Lav to hjælpelinjer som på tegningen. (En hjælpe linje laves ved at først lave en streg, derefter marker den og trykke på tasten x.) Når linje værktøjet er valgt placeres markøren på den linje som man vil tegne fra Der vil blive vist et x ved siden af, som indikering på man har samhørighed. Når man er på linjens midter punkt vises en trekant. Her startes den nye linje. 3. I punktet hvor de to nye hjælpe linjer mødes laves en cirkel med diameter på 2,4mm. 4. Afslut skitsen og start extrude værktøjet. 5. Start med at extrude den øverste del af cirklen Autodesk Fusion 360 Øvelseshæfte Side 50 af 69
51 6. Bagefter skal skitsen aktives i browseren (tænd den lille pære) 7. Begge cirkel dele udtrækkes nu 3,5 mm udad. Bagefter slukkes skitsen. Trin 6 Udseende Giv nu holderen en mat hvid farve. Autodesk Fusion 360 Øvelseshæfte Side 51 af 69
52 Øvelse 9: Skab et rat Trin 1 Tegning af rattet Find tegningen af rattet (med målsætning) i de bagerste sider. Trin 2 Opret et nyt design og gem designet 1. Opret et nyt design 2. Gem designet i samme folder som den første klods og giv den navnet rat Trin 3 Rattets indvendige del 1. Lav en ny skitse top plantet (XZ Plane) 2. Lav en center cirkel som er 2,4 mm i diameter. 3. Brug offset værktøjet (genvejs tast o) til at lave en cirkel som er 0,7mm i radius større. 4. Udtræk til 3,5mm Autodesk Fusion 360 Øvelseshæfte Side 52 af 69
53 Trin 4 Rattets udvendige del 1. Lav en ny skitse på overfladen af røret fra trin 3 2. Projicer yderkanten ind på skitsen og lav to nye cirkler som er offset 3 og 4mm 3. Udtræk den nye profil 1,5 mm ned ad, så de to dele har overkant i samme niveau. Autodesk Fusion 360 Øvelseshæfte Side 53 af 69
54 Trin 5 Rattets indvendige arme 1. Aktiver værktøjet Section Analysis 2. I browseren vælges planet YZ og klik OK. 3. Figuren er nu set gennemskåret. 4. Den gennemskåret visning kan slåes til og fra ved at klikke på pæren ud for analysis i browseren. For nu, skal vi have visningen slået til. Autodesk Fusion 360 Øvelseshæfte Side 54 af 69
55 5. Lav nu en skits på den gennemskåret flade Brug projiceringsværktøjet Genvej P til at få de eksisterende deles kanter ind i skitsen, så der er noget at snappe til. (De lilla linier på billedet) Autodesk Fusion 360 Øvelseshæfte Side 55 af 69
56 6. Slå Section Analysis fra 7. Med værktøjet laves nu en extrude af skitsen fra punkt 5. (Genvejstast E) Afstanden er 0,25mm og skal være retning symmetrisk udførslen skal være kombineret (join). Autodesk Fusion 360 Øvelseshæfte Side 56 af 69
57 7. Vi skal nu bruge værktøjet circular pattern til at lave 2 arme mere. Husk at vælg pattern type Feature og vælg det sidste design trin i tidslinjen. Som axis vælges den indvendige kant på rettet. Når vi angiver antal til 3 regner programmet selv ud hvor langt der skal være mellem armene. Trin 6 Udseende Giv nu rattet en mat sort farve. Autodesk Fusion 360 Øvelseshæfte Side 57 af 69
58 Øvelse 10: Hjulophæng Trin 1 Tegning af Hjulophæng Find tegningen af ophænget (med målsætning) i de bagerste sider. Trin 2 Opret et nyt design og gem designet 1. Opret et nyt design 2. Gem designet i samme folder som den første klods og giv den navnet ophæng Trin 3 Ophængets bund 1. Lav en ny skitse på bund planet 2. Lav en skitse som vist her ved siden af. 3. Luk skitsen. 4. Ekstrude nu bunden af skitsen 1mm. Det vil sige at hel bund fladen skal vælges. Autodesk Fusion 360 Øvelseshæfte Side 58 af 69
59 5. Gen aktiver skitsen i browseren. (den slukke automatisk når man har benyttet den første gang) Lav nu kanten 3 mm højere end bunden. Bemærk at skitsen ligger på bundens underside så vi skal tilægge bundens højde. 6. Lav nu knoppen 1,6 mm høj, over bunden. Autodesk Fusion 360 Øvelseshæfte Side 59 af 69
60 7. Sluk nu skitsen og spejl (Mirror) bodien som vist 8. Drej designet og lav en skitse på den udvendige sid, som vist, og gør den 8mm lang Autodesk Fusion 360 Øvelseshæfte Side 60 af 69
61 9. Brug nu mirror funktionen igen til at spejle bodien 10. I det spejling skete blev der skabt en ny bodi Autodesk Fusion 360 Øvelseshæfte Side 61 af 69
62 11. Vi skal nu have de to kombineret. Find funktion Combine i værktøjslinjen Som Target Body vælges Body1 Som Tool Body vælges Body2 Vælg operation som join og klik ok. Trin 4 Udseende Giv nu ophænget en mat grå farve. Autodesk Fusion 360 Øvelseshæfte Side 62 af 69
63 Øvelse 10: Samling I denne øvelse vil den komplette samling ikke blive gennemgået, men derimod fremgangsmåden. Trin 1 Opret et nyt design og gem designet En samling laves i et nyt design, så opret og gem et design. Trin 2 Import af eksisterende design 1. Åben datapanel 2. Find design og højre klik på det. 3. Vælg insert into current design Autodesk Fusion 360 Øvelseshæfte Side 63 af 69
64 4. Når man indsætter et design vil det til at starte med være med move funktionen aktiveret. Det kan være praktisk at flytte sit design rundt, hvis det ligger oven i andre designs. Det gør det første ikke, så klik på OK knappen 5. Når man laver en samling af flere designs er det vigtigt at have et design om er fast placeret. Gå derfor i design browseren og højre klik på designet. Vælg Ground. En lille knappe nål angiver nu at designet er fikseret Autodesk Fusion 360 Øvelseshæfte Side 64 af 69
65 Trin 2 Sæt (Joint) to designs 1. Indsæt nu et design mere. 2. Flyt designet lidt væk fra det første design. (Træj i pilene) 3. For at samle to designs benyttes funktion Joint Den har også genvejs taste J 4. Når funktion aktiveres kommer denne dialog boks frem. Man skal nu lave udvælgelse på de designs man vil samle. Autodesk Fusion 360 Øvelseshæfte Side 65 af 69
66 5. Component 1 er punktet på de komponent/design som skal flytte sig. Component 2 er punktet på de komponent/design ikke skal flytte sig. De to punkter som man vælger vil når man klikke ok klistre til hinanden. Når man holder markøren over en flade vises nogle forud definerede punkter som kan vælges. Vælger man punkter som ligger på en kant skal man passe på man ikke får valgt punktet på den tilstødende flade. Det kan være en hjælp at holde CTRL (pc) eller Command (Mac) nede mens man er oven over den ønskede flade og inden man vælger et punkt som er placeret på en kant. Derved er markøren låst til den ene flade. Autodesk Fusion 360 Øvelseshæfte Side 66 af 69
67 6. Hvis ikke punkterne rammer hinanden som man forventer, kan det være nødvendigt at benytte knappen flip. Den ene klods rotere der ved 180 grader, men de to punkter bliver ved med at rører hinanden 7. Under Motion og type vælger man hvordan punkterne skal være samlet. Eks. Rigid Fast Revolute Roterende Planar flat Når man laver sit valg vil samlingens metoden blive vist og man kan lave tillægsvalg. Eks. ved roterende kan man vælge omkring hvilken akse det skal være. Trin 3 Del samlinger Det kan være anvendeligt at lave del samlinger. Til lego bilen skal der eks. bruges 4 dæk med fælge. Det vil derfor være en fordel at lave et samlings design med et dæk monteret på en fælg. Der er også to hjulophæng med to hjul på hver. Så det vil være hensigtsmæssigt at lave et del design med et hjulophæng med to hjul monteret. Det er ikke noget problem at anvende en del samling i en anden del samling. Autodesk Fusion 360 Øvelseshæfte Side 67 af 69
68 Trin 4 Kæde (link) mellem design og samlinger Når man indsætter et design (vi kan også kalde det en komponent) i sin samling vil man i design browseren se et kæde symbol. symbolet angiver der er en forbindelse mellem selve designet og samlingen. Laver man en ændring i sit designet (2x8 klodsen) vil man i samlings tegningen blive gjort opmærksom på man ikke bruger den seneste version af klodsens design. af designet man vil anvende. ved højre klik kan man vælge at opdateret til latest version eller eventuelt specificer hvilken version Det betyder også at når man har denne kæde kan man ikke i sit samlings design foretage ændringer af det enkelte design. (2x8) klodens. Ønsker man det skal man fra højrekliks menuen første vælge Break Link Kæde symbolet er nu væk om man kan arbejde med klodsen inde i sit samlings design. Trin 5 Arbejde med komponent i samlinger Da vi brød kæden i trin 4 blev klodsen til et komponent i vores samlings design. Vi kan nu arbejde videre med klodens uden at påvirke det oprindelige design. For at gøre det skal vi i design browseren højreklikke op klodsen og vælge Activate. Eller klikke på cirklen efter navnet. Når komponenten er aktiveret vil man se en prik i cirklen. Alle andre komponenter og designs vil blive transparente, (deres kontur kan bruges som design hjælp) Og man vil se design tidslinjen med indhold kun for den komponent man arbejder på. Dette kunne være fordelagtigt i dette projekt hvis man ønsker at ændre farver eller eks. Indsætte klistermærke (decal) på sin bil. Når man har lavet sine ændringer, kan man fra design browseren ved højreklik på komponenten vælge save copy as Man har derved mulighed for at gemme sit komponent som nyt design, der kan bruges i fremtidige projekter. Autodesk Fusion 360 Øvelseshæfte Side 68 af 69
69 Autodesk Fusion 360 Øvelseshæfte Side 69 af 69
Frit efter Henning P, Ishøj
 Frit efter Henning P, Ishøj INDHOLDSFORTEGNELSE INDHOLDSFORTEGNELSE... 2 Start af Inventor.... 3 Opsætning:... 4 Oprette en tegning i Inventor:... 5 Gemme funktionen... 9 Åbne og starte på samme tegning:...
Frit efter Henning P, Ishøj INDHOLDSFORTEGNELSE INDHOLDSFORTEGNELSE... 2 Start af Inventor.... 3 Opsætning:... 4 Oprette en tegning i Inventor:... 5 Gemme funktionen... 9 Åbne og starte på samme tegning:...
Brug Photo Story 3 en let introduktion
 Brug Photo Story 3 en let introduktion Denne vejledning forudsætter at programmet Photo Story 3 er installeret på din computer. Se andetsteds for vejledning i at installere programmet, der kan findes gratis
Brug Photo Story 3 en let introduktion Denne vejledning forudsætter at programmet Photo Story 3 er installeret på din computer. Se andetsteds for vejledning i at installere programmet, der kan findes gratis
Begyndermanual og introduktion til
 Begyndermanual og introduktion til Design 3D parametrisk CAD www.nettocad.dk mail@a-engineering.dk Tlf. 61337807 1 Part Workspace Zoom værktøjer De gule ikoner viser dine konstruktioner fra forskellige
Begyndermanual og introduktion til Design 3D parametrisk CAD www.nettocad.dk mail@a-engineering.dk Tlf. 61337807 1 Part Workspace Zoom værktøjer De gule ikoner viser dine konstruktioner fra forskellige
Indhold. Brugermanual
 og øvelser til pcon.planner 6.4.1 Indhold 1. Installering af pcon.planner... 3 Start pcon.planner... 3 2. Brugerfladen... 4 2.1 Programmenuen... 5 2.2 Værktøjslinje Hurtig adgang... 5 2.3 Menubaren (ribbon)...
og øvelser til pcon.planner 6.4.1 Indhold 1. Installering af pcon.planner... 3 Start pcon.planner... 3 2. Brugerfladen... 4 2.1 Programmenuen... 5 2.2 Værktøjslinje Hurtig adgang... 5 2.3 Menubaren (ribbon)...
Indholdsfortegnelse. Indholdsfortegnelse.. side 2. Adgang til webgraf 3. Opslag adresse... 4. Styring af layout.. 5. Zoom funktioner..
 Indholdsfortegnelse Indholdsfortegnelse.. side 2 Adgang til webgraf 3 Opslag adresse... 4 Styring af layout.. 5 Zoom funktioner.. 6 Panorere på skærmen. 7 Information om grafikken.... 8-10 Print et udsnit.....
Indholdsfortegnelse Indholdsfortegnelse.. side 2 Adgang til webgraf 3 Opslag adresse... 4 Styring af layout.. 5 Zoom funktioner.. 6 Panorere på skærmen. 7 Information om grafikken.... 8-10 Print et udsnit.....
Pinnacle Studio Titler
 Pinnacle Studio Titler En enkel titel Du kan starte med at oprette en titel, så skal du blot klikke på "T"-ikonet i venstre side af medie vinduet og dine indsatte medieklip vil blive erstattet af et udvalg
Pinnacle Studio Titler En enkel titel Du kan starte med at oprette en titel, så skal du blot klikke på "T"-ikonet i venstre side af medie vinduet og dine indsatte medieklip vil blive erstattet af et udvalg
TINKERCAD - VEJLEDNING. af Mette Lynnerup & Peter Søgaard. VIA Center for Undervisningsmidler - Tinkercad Vejledning. Side 1/9
 TINKERCAD - VEJLEDNING af Mette Lynnerup & Peter Søgaard Side 1/9 Tinkercad - Vejledning Videovejledning http://youtu.be/hmfpkviif6u NB! Vejledningen tager udgangspunkt i anvendelse af Tinkercad på PC
TINKERCAD - VEJLEDNING af Mette Lynnerup & Peter Søgaard Side 1/9 Tinkercad - Vejledning Videovejledning http://youtu.be/hmfpkviif6u NB! Vejledningen tager udgangspunkt i anvendelse af Tinkercad på PC
HJÆLP TIL FILM-X ANIMATIONSVÆRKTØJ
 HJÆLP TIL FILM-X ANIMATIONSVÆRKTØJ Når du bruger FILM-X animationsværktøjet har du hele tiden adgang til at få hjælp. Hjælpeboksen ligger i højre side af skærmen og den kan ses her nedenfor. Hjælpen er
HJÆLP TIL FILM-X ANIMATIONSVÆRKTØJ Når du bruger FILM-X animationsværktøjet har du hele tiden adgang til at få hjælp. Hjælpeboksen ligger i højre side af skærmen og den kan ses her nedenfor. Hjælpen er
Denne øvelsesrække bringer brugeren igennem en lang række forskellige elementer i Inventor 2016.
 Inventor 2016 Koblingsled Frede Uhrskov Forord Denne øvelsesrække bringer brugeren igennem en lang række forskellige elementer i Inventor 2016. Øvelserne kræver ikke forudgående kendskab til Inventor,
Inventor 2016 Koblingsled Frede Uhrskov Forord Denne øvelsesrække bringer brugeren igennem en lang række forskellige elementer i Inventor 2016. Øvelserne kræver ikke forudgående kendskab til Inventor,
3D Cad Pladekonstruktion.
 -1-3D Cad Pladekonstruktion. Dette materiale er udarbejdet til at gennemgå løsningen af de 3D pladekonstruktioner der er valgt at konstruere på AMU målet 45100. Manuel og 3D Cad baseret pladeudfoldning.
-1-3D Cad Pladekonstruktion. Dette materiale er udarbejdet til at gennemgå løsningen af de 3D pladekonstruktioner der er valgt at konstruere på AMU målet 45100. Manuel og 3D Cad baseret pladeudfoldning.
MicroStation 3D for begyndere
 MicroStation 3D for begyndere Indledning Indhold Indledning... 1 Terræn model... 2 FÅ VIST TERRÆN MODELLEN MED FLADER PÅ... 3 Drapere raster refererence over terrænet... 4 NU ER DU IGEN KLAR TIL AT FÅ
MicroStation 3D for begyndere Indledning Indhold Indledning... 1 Terræn model... 2 FÅ VIST TERRÆN MODELLEN MED FLADER PÅ... 3 Drapere raster refererence over terrænet... 4 NU ER DU IGEN KLAR TIL AT FÅ
Novotek Planning Systems A/S 2013 Version 1.0 Jan 2013 ROB-EX 4.2
 Version 1.0 Jan 2013 ROB-EX 4.2 Indhold Hovedskærmens opbygning... 2 Tastaturgenveje... 3 Hovedskærmbilleder... 4 Stamdata generelt... 5 Kalender... 6 Opret/rediger kalender... 7 Specifik kalender pr.
Version 1.0 Jan 2013 ROB-EX 4.2 Indhold Hovedskærmens opbygning... 2 Tastaturgenveje... 3 Hovedskærmbilleder... 4 Stamdata generelt... 5 Kalender... 6 Opret/rediger kalender... 7 Specifik kalender pr.
Vejledning til Photofiltre nr.172 Side 1 Lave et postkort som foldes sammen til A6 størrelse
 Side 1 Til denne vejledning skal vi bruge skabelonen som er inddelt i 4 med hjælpelinjer. Der bruges 2 felter som så foldes sammen til et A6 kort. Der skal så laves noget specielt i Photofiltre hvor vi
Side 1 Til denne vejledning skal vi bruge skabelonen som er inddelt i 4 med hjælpelinjer. Der bruges 2 felter som så foldes sammen til et A6 kort. Der skal så laves noget specielt i Photofiltre hvor vi
BESKRIV VERDEN sådan kommer du godt i gang
 1 BESKRIV VERDEN sådan kommer du godt i gang BESKRIV VERDEN er en app, hvor du kan tilføje informationer direkte på dine mobilfotos lige efter du har taget dem. Appen er et værktøj, der hjælper dig til
1 BESKRIV VERDEN sådan kommer du godt i gang BESKRIV VERDEN er en app, hvor du kan tilføje informationer direkte på dine mobilfotos lige efter du har taget dem. Appen er et værktøj, der hjælper dig til
Solid Edge 2D Drafting
 Solid Edge 2D version 106 - tutorial: Solid edge 2d er et gratis tegneprogram, der er genialt til Teknologi. Det kan bruges til at tegne maskintegninger med mål, til at tegne skitser til fysik-afleveringer,
Solid Edge 2D version 106 - tutorial: Solid edge 2d er et gratis tegneprogram, der er genialt til Teknologi. Det kan bruges til at tegne maskintegninger med mål, til at tegne skitser til fysik-afleveringer,
21. Indføring i Mechanical
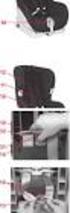 18 21. Indføring i Mechanical Desktop Mechanical Desktop er et noget andet produkt end AutoCAD. I det følgende vil jeg kalde programmet Mechanical eller blot programmet. Mechanical adskiller sig ved at
18 21. Indføring i Mechanical Desktop Mechanical Desktop er et noget andet produkt end AutoCAD. I det følgende vil jeg kalde programmet Mechanical eller blot programmet. Mechanical adskiller sig ved at
VELKOMMEN TIL PHOTO STORY FOR WINDOWS
 VELKOMMEN TIL PHOTO STORY FOR WINDOWS Jens Honoré 2005 Photo Story er et program, du kan bruge til at lave en billedfortælling med. Du kan: Indsætte billeder Ændre billedernes farver Tilføje effekter til
VELKOMMEN TIL PHOTO STORY FOR WINDOWS Jens Honoré 2005 Photo Story er et program, du kan bruge til at lave en billedfortælling med. Du kan: Indsætte billeder Ændre billedernes farver Tilføje effekter til
Vejledning til Blackboards portfolio værktøj
 Vejledning til Blackboards portfolio værktøj Brug denne vejledning, når du skal udarbejde din undervisningsportfolio i Blackboards portfolio værktøj. Ved at følge alle trinene nedenfor får du udarbejdet
Vejledning til Blackboards portfolio værktøj Brug denne vejledning, når du skal udarbejde din undervisningsportfolio i Blackboards portfolio værktøj. Ved at følge alle trinene nedenfor får du udarbejdet
Brugervejledning til diverse i OS X
 Brugervejledning til diverse i OS X Gert Søndergaard 19. august 2003 Indholdsfortegnelse Indholdsfortegnelse...2 Introduktion til Mac OS X...3 Flere brugere på samme maskine...3 Dock - den gamle kvikstart...4
Brugervejledning til diverse i OS X Gert Søndergaard 19. august 2003 Indholdsfortegnelse Indholdsfortegnelse...2 Introduktion til Mac OS X...3 Flere brugere på samme maskine...3 Dock - den gamle kvikstart...4
Kompendium til Geogebra
 Kompendium til Geogebra Hardsyssel Efterskole Matematik 8. Klasse Side 1 af 12 Kompendium til Geogebra 1. Generel præsentation af Geogebra 1.1 Download af programmet Geogebra kan gratis downloades fra
Kompendium til Geogebra Hardsyssel Efterskole Matematik 8. Klasse Side 1 af 12 Kompendium til Geogebra 1. Generel præsentation af Geogebra 1.1 Download af programmet Geogebra kan gratis downloades fra
Billedbehandling med GIMP
 Den sidste ting der er plads til her er: Skaler. For at få de 2 lag til at passe sammen er det nødvendigt at skalere dem. Vælg enten billede->skaler billede eller lag->skaler lag. Og indstil antallet af
Den sidste ting der er plads til her er: Skaler. For at få de 2 lag til at passe sammen er det nødvendigt at skalere dem. Vælg enten billede->skaler billede eller lag->skaler lag. Og indstil antallet af
Vejledning til brug af MiljøGIS ved ansøgning om privat skovtilskud.
 NOTAT Tilskud J.nr. NST-3379-00005 Ref. JOSEI/TRDIP Den 14. april 2016 Vejledning til brug af MiljøGIS ved ansøgning om privat skovtilskud. Denne vejledning beskriver, hvordan der kan tegnes kort til brug
NOTAT Tilskud J.nr. NST-3379-00005 Ref. JOSEI/TRDIP Den 14. april 2016 Vejledning til brug af MiljøGIS ved ansøgning om privat skovtilskud. Denne vejledning beskriver, hvordan der kan tegnes kort til brug
Bevægelses analyse med SkillSpector. Version 1.0 Sidste opdatering: 14/05-2008
 Bevægelses analyse med SkillSpector Version 1.0 Sidste opdatering: 14/05-2008 Hvad er SkillSpector SkillSpector er software program til video baseret bevægelses analyse. Der er følgende muligheder med
Bevægelses analyse med SkillSpector Version 1.0 Sidste opdatering: 14/05-2008 Hvad er SkillSpector SkillSpector er software program til video baseret bevægelses analyse. Der er følgende muligheder med
Sådan laver du en animationsfilm
 Sådan laver du en animationsfilm i Animtoon Først skal du åbne Animtoon. I start menuen trykker du på Film Værkstedetikonet, som er billedet af et ben der går, se figur 1. Figur 1: Film Værkstedetikonet.
Sådan laver du en animationsfilm i Animtoon Først skal du åbne Animtoon. I start menuen trykker du på Film Værkstedetikonet, som er billedet af et ben der går, se figur 1. Figur 1: Film Værkstedetikonet.
Start SketchUp vælg File Open og åben filen Milimeters.skp under Templates
 For at få SketchUp til at virke skal programmet først sættes op Start SketchUp vælg File Open og åben filen Milimeters.skp under Templates Herefter vælges Window -> Entity Info Kontroller at units er i
For at få SketchUp til at virke skal programmet først sættes op Start SketchUp vælg File Open og åben filen Milimeters.skp under Templates Herefter vælges Window -> Entity Info Kontroller at units er i
Xerox. Øvelse med tekst og billeder Nattergalen
 Xerox Øvelse med tekst og billeder Nattergalen 1. opsætning af dokument i InDesign: - Klik File > New. I dialogboksen udfyldes indstillingerne som vist herunder. Det er vigtigt, at tage stilling til størrelser
Xerox Øvelse med tekst og billeder Nattergalen 1. opsætning af dokument i InDesign: - Klik File > New. I dialogboksen udfyldes indstillingerne som vist herunder. Det er vigtigt, at tage stilling til størrelser
DM i Autodesk Inventor Opgave #1
 DM i Autodesk Inventor 2004 - Opgave #1 Hermed opgave #1 til Danmarksmesterskaberne i Autodesk Inventor 2004. Løsningen e-mailes senest 26. marts til Opgave1.dm@nti.dk. (Husk deltagernummer!). Spørgsmål
DM i Autodesk Inventor 2004 - Opgave #1 Hermed opgave #1 til Danmarksmesterskaberne i Autodesk Inventor 2004. Løsningen e-mailes senest 26. marts til Opgave1.dm@nti.dk. (Husk deltagernummer!). Spørgsmål
Udskriv kort. Før udskrivning af et kort kan du eventuelt vælge at indtegne et/flere udskriftsområder. (I PLUS versionen kun ét).
 . Generelt Ved udskrivning af kort kan du vælge at udskrive det der er vist på skærmen. Du kan også vælge at udskrive et eller flere kortudsnit. Før du udskriver, vil programmet altid åbne en dialog, som
. Generelt Ved udskrivning af kort kan du vælge at udskrive det der er vist på skærmen. Du kan også vælge at udskrive et eller flere kortudsnit. Før du udskriver, vil programmet altid åbne en dialog, som
Inventor Professionel Vejledning
 Inventor Professionel 2018 - Vejledning Autodesk Inventor for uddannelsesinstitutioner http://www.autodesk.com/education/freesoftware/inventor-professional Opret dig først som bruger med navn og e-mail.
Inventor Professionel 2018 - Vejledning Autodesk Inventor for uddannelsesinstitutioner http://www.autodesk.com/education/freesoftware/inventor-professional Opret dig først som bruger med navn og e-mail.
HMN Naturgas - WebGIS
 HMN Naturgas - WebGIS November 5, 2012 WebGIS er en webside, der viser HMN Naturgas gasledninger. Private kan se hvor gas stikledningen ligger på deres egen grund. Visse samarbejdspartnere har fået lidt
HMN Naturgas - WebGIS November 5, 2012 WebGIS er en webside, der viser HMN Naturgas gasledninger. Private kan se hvor gas stikledningen ligger på deres egen grund. Visse samarbejdspartnere har fået lidt
Tastevejledning Entré MalerKalk
 I det følgende kan du se hvordan du anvender kalkulationsprogrammet Entré MalerKalk fra Danske Malermestre. Indholdsfortegnelse: 1. Genvejstaster: 2. Prislisteforståelse og diverse tillæg: 3. Kom i gang
I det følgende kan du se hvordan du anvender kalkulationsprogrammet Entré MalerKalk fra Danske Malermestre. Indholdsfortegnelse: 1. Genvejstaster: 2. Prislisteforståelse og diverse tillæg: 3. Kom i gang
Sådan gør du Microsoft Word 2013
 Microsoft Word 2013 Microsoft Word 2013 Indholdsfortegnelse Anvend skabelon... 3 Billede... 4 Dokumenthåndtering... 5 Flyt, kopier og sæt ind... 6 Flyt og kopier mellem dokumenter... 7 Gem... 8 Genbrug
Microsoft Word 2013 Microsoft Word 2013 Indholdsfortegnelse Anvend skabelon... 3 Billede... 4 Dokumenthåndtering... 5 Flyt, kopier og sæt ind... 6 Flyt og kopier mellem dokumenter... 7 Gem... 8 Genbrug
Kom hurtigt i gang. med. FloorPlan 3D. FloorPlan 3D er et program med mange anvendelsesmuligheder!
 Kom hurtigt i gang med FloorPlan 3D FloorPlan 3D er et program med mange anvendelsesmuligheder! Formålet med denne guide, er at give et overblik over de grundlæggende funktioner i FloorPlan 3D og at få
Kom hurtigt i gang med FloorPlan 3D FloorPlan 3D er et program med mange anvendelsesmuligheder! Formålet med denne guide, er at give et overblik over de grundlæggende funktioner i FloorPlan 3D og at få
Installation af ETF s cloudløsning for Privatpraktiserende ergoterapeuter
 Installation af ETF s cloudløsning for Privatpraktiserende ergoterapeuter For at starte opsætningen af produktet, downloades programmet ved at gå til nedstående link, og vælge under Privat praktiserende
Installation af ETF s cloudløsning for Privatpraktiserende ergoterapeuter For at starte opsætningen af produktet, downloades programmet ved at gå til nedstående link, og vælge under Privat praktiserende
Google Chrome side 1 af13
 Google Chrome side 1 af13 Indholdsfortegnelse: Download Google Chrome... Side 2 Overblik... Side 3 Angiv startside... Side 7 Søg direkte i adresselinjen... Side 8 Bogmærker sider... Side 8 Bogmærkeadministratoren...
Google Chrome side 1 af13 Indholdsfortegnelse: Download Google Chrome... Side 2 Overblik... Side 3 Angiv startside... Side 7 Søg direkte i adresselinjen... Side 8 Bogmærker sider... Side 8 Bogmærkeadministratoren...
Søren Christiansen 22.12.09
 1 2 Dette kompendie omhandler simpel brug af Excel til brug for simpel beregning, såsom mængde og pris beregning sammentælling mellem flere ark. Excel tilhører gruppen af programmer som samlet kaldes Microsoft
1 2 Dette kompendie omhandler simpel brug af Excel til brug for simpel beregning, såsom mængde og pris beregning sammentælling mellem flere ark. Excel tilhører gruppen af programmer som samlet kaldes Microsoft
Skrivebordet Windows 10
 Få adgang til Stifinder, Indstillinger og andre apps, du bruger ofte, i venstre side af menuen Start. Hvis du vil se alle dine apps og programmer, skal du vælge Alle apps. Vises der en pil til højre for
Få adgang til Stifinder, Indstillinger og andre apps, du bruger ofte, i venstre side af menuen Start. Hvis du vil se alle dine apps og programmer, skal du vælge Alle apps. Vises der en pil til højre for
Vejledning til Photofiltre nr. 117 Side 1
 Side 1 I denne vejledning skal vi bruge 7 billeder som skal sættes ned i størrelse. Bagefter sættes de sammen 3 i den ene rækker og 4 i den anden. Til sidst sættes de 2 rækker sammen så det er som en collage.
Side 1 I denne vejledning skal vi bruge 7 billeder som skal sættes ned i størrelse. Bagefter sættes de sammen 3 i den ene rækker og 4 i den anden. Til sidst sættes de 2 rækker sammen så det er som en collage.
Brugervejledning til EasyBusiness Indholdsfortegnelse:
 Brugervejledning til EasyBusiness Indholdsfortegnelse: 1. Sådan logger man på EasyBusiness...2 2. Sådan foretager man en søgning...3 3. Hvordan gemmes og åbnes en søgning?...4 a. Gem en søgning...4 b.
Brugervejledning til EasyBusiness Indholdsfortegnelse: 1. Sådan logger man på EasyBusiness...2 2. Sådan foretager man en søgning...3 3. Hvordan gemmes og åbnes en søgning?...4 a. Gem en søgning...4 b.
Billedbeskæring & Irfan View
 Indholdsfortegnelse Indholdsfortegnelse...1 Hvordan redigerer jeg billeder?...2 Installation af Irfan View...2 Opsætning af Irfan View...5 Gem med en fornuftig billedtype...5 Irfanview på dansk...6 Brug
Indholdsfortegnelse Indholdsfortegnelse...1 Hvordan redigerer jeg billeder?...2 Installation af Irfan View...2 Opsætning af Irfan View...5 Gem med en fornuftig billedtype...5 Irfanview på dansk...6 Brug
Workshop G3 MicroStation V8 XM edtion nye værktøjer 1
 Workshop G3 MicroStation V8 XM edtion nye værktøjer 1 FØR I BEGYNDER......1 ELEMENT SELECTION...2 TEGNEVÆRKTØJER...4 ARRAY / ALONG ELEMENT...4 STRETCH...6 MOVE TO CONTACT...7 BREAK ELEMENT...8 COPY FENCE
Workshop G3 MicroStation V8 XM edtion nye værktøjer 1 FØR I BEGYNDER......1 ELEMENT SELECTION...2 TEGNEVÆRKTØJER...4 ARRAY / ALONG ELEMENT...4 STRETCH...6 MOVE TO CONTACT...7 BREAK ELEMENT...8 COPY FENCE
BLOMSTRET CLUTCH DET SKAL DU BRUGE
 creative 1.5 BLOMSTRET CLUTCH Sy denne smukke blomstrede clutch, som er pyntet med broderier fra PFAFF creative 1.5 sy- og broderimaskinen. Embroidery Intro-softwaren til din PC gør det nemt at kombinere
creative 1.5 BLOMSTRET CLUTCH Sy denne smukke blomstrede clutch, som er pyntet med broderier fra PFAFF creative 1.5 sy- og broderimaskinen. Embroidery Intro-softwaren til din PC gør det nemt at kombinere
Kaptajn Johnsens Skole 7.B - En perspektivtegning af en perspektivtegning Forskningens Døgn - 25. April 2008
 Fig. 13) Inden vi gemmer vores billedplan-model skal du tegne tre nye lange streger i forlængelse af sigtelinierne. Læg mærke til alle de oplysninger SketchUp nu giver dig. Tegn fra Midpoint og Parallel
Fig. 13) Inden vi gemmer vores billedplan-model skal du tegne tre nye lange streger i forlængelse af sigtelinierne. Læg mærke til alle de oplysninger SketchUp nu giver dig. Tegn fra Midpoint og Parallel
Første møde med skærmbilledet i After Effects 6,5 PRO Lidt om animering
 Bent Sehested Side - 1 Første møde med skærmbilledet i After Effects 6,5 PRO Lidt om animering Hvert lag i Compositionen har et afmærket ankerpunkt. Det er koordinaterne for diagonalernes skæring. Der
Bent Sehested Side - 1 Første møde med skærmbilledet i After Effects 6,5 PRO Lidt om animering Hvert lag i Compositionen har et afmærket ankerpunkt. Det er koordinaterne for diagonalernes skæring. Der
Prepress Serigrafi Grafisk Tekniker Grundforløb. Opgave 3: T shirt i flere farver
 Grafisk Tekniker Grundforløb Opgave 3: T shirt i flere farver Temaet for denne opgave er frit dog skal motivet være enkelt i sin udformning. Du skal arbejde med et motiv i forskellige farver, der skal
Grafisk Tekniker Grundforløb Opgave 3: T shirt i flere farver Temaet for denne opgave er frit dog skal motivet være enkelt i sin udformning. Du skal arbejde med et motiv i forskellige farver, der skal
Vigtige funktioner i Word 2003
 Vigtige funktioner i Word 2003 Indhold Husk... 2 Skrifttype... 2 Skriftstørrelse... 3 Overskrifter... 4 Andre vigtige funktioner... 5 Margen... 6 Linjeafstand... 7 Ordoptælling... 8 Sidetal... 10 Sidehoved
Vigtige funktioner i Word 2003 Indhold Husk... 2 Skrifttype... 2 Skriftstørrelse... 3 Overskrifter... 4 Andre vigtige funktioner... 5 Margen... 6 Linjeafstand... 7 Ordoptælling... 8 Sidetal... 10 Sidehoved
Vejledning til Photofiltre nr. 105 Side 1
 Side 1 Denne vejledning er et smalt grafikbillede man kan bruge i toppen af en mail lavet i PhotoFiltre 7 hvor man nu kan arbejde i lag. Med PhotoFiltre 7 er det nu endnu nemmere at sammensætte grafik
Side 1 Denne vejledning er et smalt grafikbillede man kan bruge i toppen af en mail lavet i PhotoFiltre 7 hvor man nu kan arbejde i lag. Med PhotoFiltre 7 er det nu endnu nemmere at sammensætte grafik
Kom nemt i gang med ViTre pakken fra ScanDis A/S
 Kom nemt i gang med ViTre pakken fra ScanDis A/S ViTal ViseOrd ViTex Denne korte manual gør det muligt, hurtigt og nemt, at komme i gang med at bruge programmerne i ViTre pakken. ScanDis A/S Kom nemt i
Kom nemt i gang med ViTre pakken fra ScanDis A/S ViTal ViseOrd ViTex Denne korte manual gør det muligt, hurtigt og nemt, at komme i gang med at bruge programmerne i ViTre pakken. ScanDis A/S Kom nemt i
For at få 3D-kommandoer til at virke skal AutoCAD LT 2002 først sættes op Vælg Start->Programmer->BYG-CAD>LTSetup
 For at få 3D-kommandoer til at virke skal AutoCAD LT 2002 først sættes op Vælg Start->Programmer->BYG-CAD>LTSetup Herefter startes AutoCAD LT 2002 Tryk F2 og se om LT-extender er indlæst Nu vælges Tools->Options
For at få 3D-kommandoer til at virke skal AutoCAD LT 2002 først sættes op Vælg Start->Programmer->BYG-CAD>LTSetup Herefter startes AutoCAD LT 2002 Tryk F2 og se om LT-extender er indlæst Nu vælges Tools->Options
Fase Forklaring Navigation. Mappen skal indeholde alle elementer til dit site.
 1 Opstart af et site Opret hovedmappen Opret grafikmappen Opret dit site Mappen skal indeholde alle elementer til dit site. Opret en mappe indeni den første og kald den grafik. Heri lægges alle dine grafikfiler.
1 Opstart af et site Opret hovedmappen Opret grafikmappen Opret dit site Mappen skal indeholde alle elementer til dit site. Opret en mappe indeni den første og kald den grafik. Heri lægges alle dine grafikfiler.
Adobe Elements Lektion 2
 Adobe Elements Lektion 2 Så er det igen tid til at lege lidt med billeder. Jeg går ud fra, at du nu har fået opsat Elements efter de anvisninger du fik i sidste lektion. Start Elements op Gå ind i Edit
Adobe Elements Lektion 2 Så er det igen tid til at lege lidt med billeder. Jeg går ud fra, at du nu har fået opsat Elements efter de anvisninger du fik i sidste lektion. Start Elements op Gå ind i Edit
Vejledning til online-redigering i Danmarks Arealinformation
 Vejledning til online-redigering i Danmarks Arealinformation Redigeringsfunktioner i Danmarks Arealinformation Med denne vejledning vil Danmarks Miljøportal give en kort introduktion til de mest brugte
Vejledning til online-redigering i Danmarks Arealinformation Redigeringsfunktioner i Danmarks Arealinformation Med denne vejledning vil Danmarks Miljøportal give en kort introduktion til de mest brugte
Du skal så lige først hente en fil en såkaldt maske der hedder PF-Snowflake
 Side 1 Man kan selv lave f.eks. julekort med sne på, samt andet pynt. Har du et flot vinterbillede med sne på kan du lave det endnu flottere. Billedet jeg bruger er reduceret til 900 x 600 pixels Du skal
Side 1 Man kan selv lave f.eks. julekort med sne på, samt andet pynt. Har du et flot vinterbillede med sne på kan du lave det endnu flottere. Billedet jeg bruger er reduceret til 900 x 600 pixels Du skal
Upload af billeder til hjemmesiden m.m.
 Upload af billeder til hjemmesiden m.m. Fremgangsmåde VVS-inst.dk Upload af billeder m.m., Side 1 Så går vi i gang Åben Firefox browseren Gå ind på denne adresse, for at komme til hjemmeside programmet.
Upload af billeder til hjemmesiden m.m. Fremgangsmåde VVS-inst.dk Upload af billeder m.m., Side 1 Så går vi i gang Åben Firefox browseren Gå ind på denne adresse, for at komme til hjemmeside programmet.
Indhold. Brugermanual
 Indhold 1. Installering af pcon.planner ME... 3 1.1 Start pcon.planner... 3 2. Brugerfladen... 4 2.1 Programmenuen... 5 2.2 Værktøjslinje Hurtig adgang... 5 2.3 Menubaren (ribbon)... 5 2.4 Arbejdsområdet...
Indhold 1. Installering af pcon.planner ME... 3 1.1 Start pcon.planner... 3 2. Brugerfladen... 4 2.1 Programmenuen... 5 2.2 Værktøjslinje Hurtig adgang... 5 2.3 Menubaren (ribbon)... 5 2.4 Arbejdsområdet...
Autodesk Inventor 10. Ståleje. Frede Uhrskov
 Autodesk Inventor 10 Ståleje Frede Uhrskov Forord Dette hæfte er en opdatering og omskrivning af samme hæfte til Release 5, 5.3, 6, 8 og 9. Da der er tale om en lang række ændringer i opbygningen af emnet,
Autodesk Inventor 10 Ståleje Frede Uhrskov Forord Dette hæfte er en opdatering og omskrivning af samme hæfte til Release 5, 5.3, 6, 8 og 9. Da der er tale om en lang række ændringer i opbygningen af emnet,
Quick Guide Ditmer edagsorden Oktober 2013
 Quick Guide Ditmer edagsorden Oktober 2013 Quick Guide Indhold For dig der skal i gang med at bruge ditmer edagsorden på ipad eller web 1. Sådan får du adgang til ditmer edagsorden... 2 2. Find udvalg
Quick Guide Ditmer edagsorden Oktober 2013 Quick Guide Indhold For dig der skal i gang med at bruge ditmer edagsorden på ipad eller web 1. Sådan får du adgang til ditmer edagsorden... 2 2. Find udvalg
Det sprogpædagogiske kørekort 2012/2013 Modul 7 Billedbehandling
 Det sprogpædagogiske kørekort 2012/2013 Modul 7 Billedbehandling V 3.5.10 V Indhold Hvad er Paint.NET?. 3 Værktøj... 4 A. Åbn et billede..... 5 B. Gem et billede... 5 C. Beskær et billede... 7 D. Ændr
Det sprogpædagogiske kørekort 2012/2013 Modul 7 Billedbehandling V 3.5.10 V Indhold Hvad er Paint.NET?. 3 Værktøj... 4 A. Åbn et billede..... 5 B. Gem et billede... 5 C. Beskær et billede... 7 D. Ændr
Vejledning til at lave almindelige bordkort i Draw Side 1
 Side 1 Når du åbner skabelonen til alm. bordkort ser du en side med 10 bordkort. For at få de stiplede linjer frem skal du evt. lige klikke i linealen foroven eller i siden. De stiplede linjer er for at
Side 1 Når du åbner skabelonen til alm. bordkort ser du en side med 10 bordkort. For at få de stiplede linjer frem skal du evt. lige klikke i linealen foroven eller i siden. De stiplede linjer er for at
Betjeningsvejledning. for. UniRace
 Betjeningsvejledning for UniRace 2007 Et konkurrence indtastningsprogram. Indholdsfortegnelse Indholdsfortegnelse... 2 Figur fortegnelse... 3 Indledning... 4 Race info... 4 Indtastning af deltagere...
Betjeningsvejledning for UniRace 2007 Et konkurrence indtastningsprogram. Indholdsfortegnelse Indholdsfortegnelse... 2 Figur fortegnelse... 3 Indledning... 4 Race info... 4 Indtastning af deltagere...
Tinkercad Tegn en Støbefod
 Tinkercad Tegn en Støbefod Indhold Opret en konto på Tinkercad.com... 2 Hvis du ikke er fyldt 13 år endnu:... 3 Hvis du er fyldt 13 år... 5 Lær Tinkercad at kende... 7 Din første tegning... 8 Tegn en støbe-fod
Tinkercad Tegn en Støbefod Indhold Opret en konto på Tinkercad.com... 2 Hvis du ikke er fyldt 13 år endnu:... 3 Hvis du er fyldt 13 år... 5 Lær Tinkercad at kende... 7 Din første tegning... 8 Tegn en støbe-fod
Vejledning til Photofiltre nr. 119 Side 1
 Side 1 Hvis man kan li' at sidde og sammensætte grafik kan man bl. Lave sit eget lille logo med eget foto og tekst. Det kan bruges på f.eks. brevpapir når man skriver i Word. Find billedet frem du vil
Side 1 Hvis man kan li' at sidde og sammensætte grafik kan man bl. Lave sit eget lille logo med eget foto og tekst. Det kan bruges på f.eks. brevpapir når man skriver i Word. Find billedet frem du vil
Vejledning til Photofiltre nr. 118 Side 1
 Side 1 I stedet for blot at sende en mail med kun hvid baggrund, kan man pynte mail'en lidt op - f.eks. ved at indsætte en personlig billedcollage med tekst i toppen af mail'en inden man begynder at skrive.
Side 1 I stedet for blot at sende en mail med kun hvid baggrund, kan man pynte mail'en lidt op - f.eks. ved at indsætte en personlig billedcollage med tekst i toppen af mail'en inden man begynder at skrive.
CAD-tegninger som grundlag for geometri
 CAD-tegninger som grundlag for geometri SimDXF er et simpelt værktøj til import af cad tegninger i DXF-format som grundlag for opbygning af den geometriske beskrivelse af bygningsmodeller i BSim2000. Der
CAD-tegninger som grundlag for geometri SimDXF er et simpelt værktøj til import af cad tegninger i DXF-format som grundlag for opbygning af den geometriske beskrivelse af bygningsmodeller i BSim2000. Der
SIDETITEL TASTATURGENVEJE
 SIDETITEL TASTATURGENVEJE STANDARDTASTATURGENVEJE MARKERING Linje L Ctrl + Alt + B Lås Ctrl + Skift + L Juster center Ctrl + Alt + E Bemærkning N Juster venstre Ctrl + Alt + L Pen P Juster midten Ctrl
SIDETITEL TASTATURGENVEJE STANDARDTASTATURGENVEJE MARKERING Linje L Ctrl + Alt + B Lås Ctrl + Skift + L Juster center Ctrl + Alt + E Bemærkning N Juster venstre Ctrl + Alt + L Pen P Juster midten Ctrl
Isometri i Autocad. murerviden.dk. Murerviden.dk - René Eriksen. Fri brug af materialet. Materialet må ikke videresælges. Side 1
 Side 1 1. Hent skabelon til den opgave du skal løse. Rigtigt papir størrelse A3 eller A4 Rigtigt papir retning liggende eller stående Rigtigt målstok forhold 1:1 1:5 1:10 1:20 1:50 eller 1:100 Når Autocad
Side 1 1. Hent skabelon til den opgave du skal løse. Rigtigt papir størrelse A3 eller A4 Rigtigt papir retning liggende eller stående Rigtigt målstok forhold 1:1 1:5 1:10 1:20 1:50 eller 1:100 Når Autocad
Modul 8: Clouds (Lagring af filer)
 Det sprogpædagogiske kørekort 2012/2013 Modul 8: Clouds (Lagring af filer) Del II Sabine Kramer Indholdsfortegnelse side Opret en Google konto (punkt 1-4).. 3 Upload filer fra computeren til Google docs
Det sprogpædagogiske kørekort 2012/2013 Modul 8: Clouds (Lagring af filer) Del II Sabine Kramer Indholdsfortegnelse side Opret en Google konto (punkt 1-4).. 3 Upload filer fra computeren til Google docs
Manual til overføring af fotografier fra kamera til harddisk.
 Manual til overføring af fotografier fra kamera til harddisk. Det første man skal gøre sig klart er, hvor man som udgangspunkt vil lægge sine fotografier. Især når man er mange, der bruger den samme computer,
Manual til overføring af fotografier fra kamera til harddisk. Det første man skal gøre sig klart er, hvor man som udgangspunkt vil lægge sine fotografier. Især når man er mange, der bruger den samme computer,
Brugermanual pcon.planner 7
 pcon.planner 7 Indhold 1. Installering af pcon.planner... 3 Start pcon.planner... 3 2. Brugerfladen... 4 2.1 Programmenuen... 5 2.2 Værktøjslinje Hurtig adgang... 5 2.3 Menu baren (Ribbon)... 5 2.4 Arbejdsområdet...
pcon.planner 7 Indhold 1. Installering af pcon.planner... 3 Start pcon.planner... 3 2. Brugerfladen... 4 2.1 Programmenuen... 5 2.2 Værktøjslinje Hurtig adgang... 5 2.3 Menu baren (Ribbon)... 5 2.4 Arbejdsområdet...
Brugervejledning til InfoLand.dk skabelonen
 Indhold Indledning... 4 Første gang... 4 Log ind som Administrator og ændre kodeord... 4 Opret Redaktør (dig selv)... 4 Log ind... 4 Log ind med dit eget brugernavn ( Redaktør )... 4 Log ind som Administrator...
Indhold Indledning... 4 Første gang... 4 Log ind som Administrator og ændre kodeord... 4 Opret Redaktør (dig selv)... 4 Log ind... 4 Log ind med dit eget brugernavn ( Redaktør )... 4 Log ind som Administrator...
Lad os prøve GeoGebra.
 Brug af Geogebra i matematik Programmet Geogebra er et matematisk tegneprogram. Det findes i øjeblikket i flere versioner. Direkte på nettet uden download. http://www.geogebra.org/cms/ Klik på billedet.!
Brug af Geogebra i matematik Programmet Geogebra er et matematisk tegneprogram. Det findes i øjeblikket i flere versioner. Direkte på nettet uden download. http://www.geogebra.org/cms/ Klik på billedet.!
Kommunekort Vejledning
 Haderslev Kommune Kommunekort Vejledning Data & Information Rådhuscentret 6500 Vojens www.haderslev.dk gis@harderslev.dk Redigeret 23-01-2013 Indhold Tryk for at spring til afsnit 1. Kom nemt i gang 2.
Haderslev Kommune Kommunekort Vejledning Data & Information Rådhuscentret 6500 Vojens www.haderslev.dk gis@harderslev.dk Redigeret 23-01-2013 Indhold Tryk for at spring til afsnit 1. Kom nemt i gang 2.
Vejledning til jobloggen
 Vejledning til jobloggen Aktiviteter, opgaver og andre fif Vejledning til frivillig registrering i jobloggen på FOAs A-kasses hjemmeside (www.foa.dk/a-kasse) Brug jobloggen som et aktivt redskab i din
Vejledning til jobloggen Aktiviteter, opgaver og andre fif Vejledning til frivillig registrering i jobloggen på FOAs A-kasses hjemmeside (www.foa.dk/a-kasse) Brug jobloggen som et aktivt redskab i din
Microsoft Word 2003 - fremgangsmåde til Firma skovtur
 side 1 af 7 Åbn Word 2003 Skriv derefter teksten - ud i en køre - Kære kolleger Så er det atter tid for madpakker, drikkedunke og lommelærker. Den årlige Firma skovtur går i år til Lunden ved Vejle Lørdag
side 1 af 7 Åbn Word 2003 Skriv derefter teksten - ud i en køre - Kære kolleger Så er det atter tid for madpakker, drikkedunke og lommelærker. Den årlige Firma skovtur går i år til Lunden ved Vejle Lørdag
Manual og Hjælp Skoletasken 2
 Manual og Hjælp Skoletasken 2 I Skoletasken 2 - Hjælp Indhold I Introduktion 1 Velkomst 2... 2 2 Systemkrav... 2 3 Installation... 3 4 Skoletasken... 8 II Opsætning 10 1 Systemopsætning... 10 2 Bogopsætning...
Manual og Hjælp Skoletasken 2 I Skoletasken 2 - Hjælp Indhold I Introduktion 1 Velkomst 2... 2 2 Systemkrav... 2 3 Installation... 3 4 Skoletasken... 8 II Opsætning 10 1 Systemopsætning... 10 2 Bogopsætning...
BRUGER KURSUS RAMBØLL HJEMMESIDE
 Til Forsyningsvirksomheder i Danmark Dokumenttype Brugervejledning Rambøll Hjemmeside Full Responsive Dato Oktober 2017 BRUGER KURSUS RAMBØLL HJEMMESIDE BRUGER KURSUS RAMBØLL HJEMMESIDE Revision 01 Dato
Til Forsyningsvirksomheder i Danmark Dokumenttype Brugervejledning Rambøll Hjemmeside Full Responsive Dato Oktober 2017 BRUGER KURSUS RAMBØLL HJEMMESIDE BRUGER KURSUS RAMBØLL HJEMMESIDE Revision 01 Dato
IntoWords Tjekliste. IntoWords Generelt Gennemgået Øvelse Åbn IntoWords 1 Vindue funktioner 2 Profil gendannelse 3 Styreknapper 4
 IntoWords Tjekliste IntoWords Generelt Gennemgået Øvelse Åbn IntoWords 1 Vindue funktioner 2 Profil gendannelse 3 Styreknapper 4 IntoWords oplæsning Gennemgået Øvelse Oplæsning i Word 5 Oplæsning i PDF
IntoWords Tjekliste IntoWords Generelt Gennemgået Øvelse Åbn IntoWords 1 Vindue funktioner 2 Profil gendannelse 3 Styreknapper 4 IntoWords oplæsning Gennemgået Øvelse Oplæsning i Word 5 Oplæsning i PDF
Velkommen til IT for let øvede
 Velkommen til IT for let øvede Kursus er hjælp til selvhjælp og I får mest ud af det, hvis I også derhjemme afsætter nogle timer til øvelser på jeres computer. Vi sørger for hjemmeopgaver!! Der er masser
Velkommen til IT for let øvede Kursus er hjælp til selvhjælp og I får mest ud af det, hvis I også derhjemme afsætter nogle timer til øvelser på jeres computer. Vi sørger for hjemmeopgaver!! Der er masser
I denne lektion skal vi arbejde med EasyDraw blokke fra biblioteket, og desuden tegne nogle selv. Lektionen er inddelt i følgende afsnit:
 I denne lektion skal vi arbejde med EasyDraw blokke fra biblioteket, og desuden tegne nogle selv. Lektionen er inddelt i følgende afsnit: Danne et nyt Projekt Orientering om Blok arbejdsbordet. Starte
I denne lektion skal vi arbejde med EasyDraw blokke fra biblioteket, og desuden tegne nogle selv. Lektionen er inddelt i følgende afsnit: Danne et nyt Projekt Orientering om Blok arbejdsbordet. Starte
Citrix Receiver komplet guide til installation, brug og fejlfinding Version 1.4 18-05-2015
 Citrix Receiver komplet guide til installation, brug og fejlfinding Version 1.4 18-05-2015 Om Seas-Nve Citrix Reciver 2015 Tidligere kunne Citrix kun tilgås fra en Browser (eks. Internet explorer, Safari,
Citrix Receiver komplet guide til installation, brug og fejlfinding Version 1.4 18-05-2015 Om Seas-Nve Citrix Reciver 2015 Tidligere kunne Citrix kun tilgås fra en Browser (eks. Internet explorer, Safari,
Introduktion til billedbehandling med IrfanView
 Introduktion til billedbehandling med IrfanView I takt med at digitalkameraer bliver billigere og efterhånden snart er hvermands eje, stiger behovet også for at kunne behandle sine billeder på en nem,
Introduktion til billedbehandling med IrfanView I takt med at digitalkameraer bliver billigere og efterhånden snart er hvermands eje, stiger behovet også for at kunne behandle sine billeder på en nem,
BBR-Kommune. Generelt
 BBR-Kommune Generelt Brugervejledning Indholdsfortegnelse 1. Generelt om BBR-Kommune... 4 1.1. Forord... 4 1.2. Formål... 4 1.3. Anvendelse... 4 1.4. Adgang... 4 1.5. Synkronisering mellem BBR-Kommune
BBR-Kommune Generelt Brugervejledning Indholdsfortegnelse 1. Generelt om BBR-Kommune... 4 1.1. Forord... 4 1.2. Formål... 4 1.3. Anvendelse... 4 1.4. Adgang... 4 1.5. Synkronisering mellem BBR-Kommune
Der findes mange ting på nettet, som du kan hente ned på din computer bl.a. billeder, tekstdokumenter og installationsfiler til programmer.
 Microsoft browser Edge Når du skal på internettet i Windows 10, bruger du som udgangspunkt programmet Microsoft Edge. Det er en helt ny, simpel internetbrowser med en række spændende funktioner. Du kan
Microsoft browser Edge Når du skal på internettet i Windows 10, bruger du som udgangspunkt programmet Microsoft Edge. Det er en helt ny, simpel internetbrowser med en række spændende funktioner. Du kan
Borgerguide til at bruge Kortinfo
 Borgerguide til at bruge Kortinfo KortInfo giver Brønderslev Kommunens borgere adgang til at kigge kommunen i kortene. På Kortinfo kan du se en stor del af de digitale grundkort og temaer der anvendes
Borgerguide til at bruge Kortinfo KortInfo giver Brønderslev Kommunens borgere adgang til at kigge kommunen i kortene. På Kortinfo kan du se en stor del af de digitale grundkort og temaer der anvendes
In stal l ati on sv ejl edn i n g er ti l di gi tal e n o- tesbøger
 Dato 15. marts 2016 Sagsbehandler Kim N. Eriksen Mail kine @vd.dk Telefon +45 2544 7014 Dokument 16/03534-1 Side 1 / 29 In stal l ati on sv ejl edn i n g er ti l di gi tal e n o- tesbøger 1. Introduktion
Dato 15. marts 2016 Sagsbehandler Kim N. Eriksen Mail kine @vd.dk Telefon +45 2544 7014 Dokument 16/03534-1 Side 1 / 29 In stal l ati on sv ejl edn i n g er ti l di gi tal e n o- tesbøger 1. Introduktion
Til at starte med vil jeg lige vis nogle små ændringer på opsætningen som jeg har lavet.
 Microstation brugermøde 10. og 11. november 2008. Indlæg af Else-Marie Lorenzen. Vejdirektoratet Til at starte med vil jeg lige vis nogle små ændringer på opsætningen som jeg har lavet. Som det første
Microstation brugermøde 10. og 11. november 2008. Indlæg af Else-Marie Lorenzen. Vejdirektoratet Til at starte med vil jeg lige vis nogle små ændringer på opsætningen som jeg har lavet. Som det første
Vester Kopi A/S - Plotservice
 Vester Kopi A/S - Plotservice Vejledning til AutoCad 2000 i forbindelse med plotservice Indhold: Plotter konfiguration i AutoCad 2000 1 Indstillinger i AutoCad 2000 4 Farveplot 6 Plotfiler i AutoCad 2000
Vester Kopi A/S - Plotservice Vejledning til AutoCad 2000 i forbindelse med plotservice Indhold: Plotter konfiguration i AutoCad 2000 1 Indstillinger i AutoCad 2000 4 Farveplot 6 Plotfiler i AutoCad 2000
Genvejstaster. Brugerfladen. Filhåndtering. Navigation i dokumentet. Aktiver adgangstaster. Aktiver genvejsmenu (højreklik)
 Genvejstaster Brugerfladen Hjælp Vis/skjul båndet Aktiver adgangstaster Afslut Word Aktiver genvejsmenu (højreklik) Udskriftslayout Kladdevisning Dispositionsvisning Hop til næste dokumentvindue Hop til
Genvejstaster Brugerfladen Hjælp Vis/skjul båndet Aktiver adgangstaster Afslut Word Aktiver genvejsmenu (højreklik) Udskriftslayout Kladdevisning Dispositionsvisning Hop til næste dokumentvindue Hop til
Vejledning til online-redigering i Danmarks Arealinformation
 Vejledning til online-redigering i Danmarks Arealinformation Redigeringsfunktioner i Danmarks Arealinformation Med denne vejledning vil Danmarks Miljøportal give en kort introduktion til de mest brugte
Vejledning til online-redigering i Danmarks Arealinformation Redigeringsfunktioner i Danmarks Arealinformation Med denne vejledning vil Danmarks Miljøportal give en kort introduktion til de mest brugte
Modelbanestyring med PC Indholdsfortegnelse
 Modelbanestyring med PC Indholdsfortegnelse Modelbanestyring med PC... 1 Anvend Paint til tegning af skinnesymboler... 1 Start af Paint... 1 Ny tegning i Paint... 1 Tegn et sporskifte... 2 Valg af farve...
Modelbanestyring med PC Indholdsfortegnelse Modelbanestyring med PC... 1 Anvend Paint til tegning af skinnesymboler... 1 Start af Paint... 1 Ny tegning i Paint... 1 Tegn et sporskifte... 2 Valg af farve...
IntoWords Mac Tjekliste
 IntoWords Mac Tjekliste IntoWords Generelt Gennemgået Øvelse Åbn IntoWords 1 Vindue funktioner 2 Profil gendannelse 3 Styreknapper 4 IntoWords oplæsning Gennemgået Øvelse Oplæsning i Word 5 Oplæsning i
IntoWords Mac Tjekliste IntoWords Generelt Gennemgået Øvelse Åbn IntoWords 1 Vindue funktioner 2 Profil gendannelse 3 Styreknapper 4 IntoWords oplæsning Gennemgået Øvelse Oplæsning i Word 5 Oplæsning i
En blog med dansk brugerflade. Opret en Smartlog konto Gå til http://www.smartlog.dk/ Opret en konto ved at skrive din e-mailadresse
 Blogs Om blogs http://www.it-borger.dk/den-nye-it-verden/internet/blogs Om at oprette blogs http://www.it-borger.dk/laer-om-it/internet/nar-du-vil-pa-nettet/blogs/sadan-laver-du-en-blog Råd når du laver
Blogs Om blogs http://www.it-borger.dk/den-nye-it-verden/internet/blogs Om at oprette blogs http://www.it-borger.dk/laer-om-it/internet/nar-du-vil-pa-nettet/blogs/sadan-laver-du-en-blog Råd når du laver
Illustrator CC F u F ture tur Co C mpany an - y www. w future tur co c mpany an. y dk
 FutureCompany - www.futurecompany.dk Illustrator CC Tegning med Pen Tool Side 2 af 2 Kombinationspunkter Med hjørnepunkter laver man et skarpt knæk på en kurve bestående af rette linjer. Med buepunkter
FutureCompany - www.futurecompany.dk Illustrator CC Tegning med Pen Tool Side 2 af 2 Kombinationspunkter Med hjørnepunkter laver man et skarpt knæk på en kurve bestående af rette linjer. Med buepunkter
Bemærk F7 slår Grid af og på og F9 slår Snap af og på. Snap- og Grid-afstandene kan senere ændres.
 Opgave 1. Isometri Vigtige kommandoer i denne øvelse: SNAP GRID ELLIPSE/ISOCIRCLE TRIM BREAK ERASE LINE COPY Fig 1. Opgaven er en øvelse i tegning af isometriske billeder ved hjælp af AutoCAD s Isoplanefaciliteter.
Opgave 1. Isometri Vigtige kommandoer i denne øvelse: SNAP GRID ELLIPSE/ISOCIRCLE TRIM BREAK ERASE LINE COPY Fig 1. Opgaven er en øvelse i tegning af isometriske billeder ved hjælp af AutoCAD s Isoplanefaciliteter.
Max. 1280 pixels i bredden eller max. 800 pixels i højden.
 Hej alle. Vi har nu fået vort billedgalleri op at køre og det er klar til at modtage jeres fotos, som I nu kan uploade. For at alt skal se ens og pænt ud og ikke fylde for meget, beder vi jer om at de
Hej alle. Vi har nu fået vort billedgalleri op at køre og det er klar til at modtage jeres fotos, som I nu kan uploade. For at alt skal se ens og pænt ud og ikke fylde for meget, beder vi jer om at de
Gem Et billede som skrivebordsbaggrund Vil du bruge dit eget billede som baggrundsbillede på skrivebordet.
 Gem Et billede som skrivebordsbaggrund Vil du bruge dit eget billede som baggrundsbillede på skrivebordet. Klik på det billede du vil bruge og vælg opret/anvend som baggrundsbillede, i værktøjslinien Klik
Gem Et billede som skrivebordsbaggrund Vil du bruge dit eget billede som baggrundsbillede på skrivebordet. Klik på det billede du vil bruge og vælg opret/anvend som baggrundsbillede, i værktøjslinien Klik
Grafisk Tekniker Digitalprint. Klistermærker med og skærelinjer og metalfarver
 Grafisk Tekniker Digitalprint Klistermærker med og skærelinjer og metalfarver Klistermærker med metalfarver - opgave En lille serie forskellige klistermærker skal tegnes i Illustrator max tre styk. Der
Grafisk Tekniker Digitalprint Klistermærker med og skærelinjer og metalfarver Klistermærker med metalfarver - opgave En lille serie forskellige klistermærker skal tegnes i Illustrator max tre styk. Der
Diagrammer visualiser dine tal
 Diagrammer visualiser dine tal Indledning På de efterfølgende sider vil du blive præsenteret for effektive måder til at indtaste data på i Excel. Vejledningen herunder er vist i Excel 2007 versionen, og
Diagrammer visualiser dine tal Indledning På de efterfølgende sider vil du blive præsenteret for effektive måder til at indtaste data på i Excel. Vejledningen herunder er vist i Excel 2007 versionen, og
Hvis du altid vil starte med fuldskærm, klik på start.htm i stedet for index.htm
 BETJENINGSVEJLEDNING Når du er på start siden (index.htm), vælg altid fuld skærm. Herved får du bedre plads til at se på tegningerne. Du kan også klikke på F11 på tastaturet. Hvis du altid vil starte med
BETJENINGSVEJLEDNING Når du er på start siden (index.htm), vælg altid fuld skærm. Herved får du bedre plads til at se på tegningerne. Du kan også klikke på F11 på tastaturet. Hvis du altid vil starte med
