Quick Start til Novell Filr 2.0 Desktop-programmet til Mac
|
|
|
- Edith Karlsen
- 8 år siden
- Visninger:
Transkript
1 Quick Start til Novell Filr 2.0 Desktop-programmet til Mac Februar 2016 Quick Start Novell Filr giver dig nem adgang til alle dine filer og mapper via skrivebordet, browseren eller en mobilenhed. Derudover kan du fremme samarbejdet om dine filer ved at dele filer og mapper med andre. Du kan finde en mere detaljeret oversigt over Novell Filr i Om Filr i Filr 2.0: Brugervejledning til Web-programmet. I denne Quick Start beskrives, hvordan du bruger Filr via skrivebordet på din Mac. Ud over at åbne Filr via skrivebordet kan du også åbne Filr på følgende måder: Via en webbrowser på din arbejdsstation som beskrevet i Filr 2.0: Brugervejledning til Web-programmet. Via en mobilenhed som beskrevet i Quick Start til appen Novell Filr 2.0 Mobile. Du kan synkronisere dine Novell Filr-filer med din computer og derefter redigere filerne direkte uden at åbne Filr-webstedet. Tilføjelser, ændringer og andre handlinger synkroniseres mellem Filr og din computer. Din Filr-administrator skal aktivere Filr Desktop-programmet til brug sammen med Filr-webstedet, før du kan bruge det som beskrevet her. Du kan finde yderligere oplysninger under Konfiguration af Filr Desktop-programmet i Filr 2.0: Administrationsvejledning. Nyheder i Filr 2.0-dektopprogrammet OPERATIVSYSTEMUNDERSTØTTELSE Filr 2.0 Desktop-programmet introducerer understøttelse af Macintosh OS X FILES ON DEMAND Filr 2.0 Desktop-programmet introducerer funktionen Files on Demand, som giver en konsolideret eller virtuel visning af alle filerne på Filr-serveren og din arbejdsstation. Med Files on Demand slipper du for at downloade alle filerne fra serveren til din arbejdsstation. Du kan nu nøjes med at downloade de filer, du skal bruge, blot ved at åbne filen. Filer og mapper klassificeres på følgende måde: Onlinefil: En fil, som er tilgængelig på Filr-serveren og endnu ikke er blevet downloadet til din lokale arbejdsstation. Offlinefil: En fil, som er blevet downloadet til din lokale arbejdsstation. Onlinemappe: En mappe med tilhørende indhold, som er tilgængelig på Filr-serveren og endnu ikke er blevet downloadet til din lokale arbejdsstation. Offlinemappe: En mappe, som indeholder en eller flere filer eller mapper, der er blevet downloadet til din lokale arbejdsstation. Denne mappe har både onlineog offlinefiler eller -mapper. BEMÆRK: Når en onlinefil, som endnu ikke er tilgængelig offline, åbnes enten via et program eller ved at dobbeltklikke på den, gemmes en kopi af filen i det lokale cachelager. Download af filer efter behov giver dig følgende fordele: Gør det hurtigere at synkronisere filer, fordi du ikke længere behøver at synkronisere alle filerne på Filrserveren med din arbejdsstation Reducerer den netværksbåndbredde, der kræves til download af filer Reducerer den diskplads, der kræves til at gemme filerne.
2 FILR-HANDLINGER Med Filr 2.0 Desktop-programmet kan du udføre følgende handlinger: Downloade en valgt fil eller mappe med tilhørende indhold til din lokale disk. Du kan finde yderligere oplysninger i Gør tilgængelig offline på side 5. Fjerne en kopi af en fil eller mappe fra den lokale disk. Du kan finde yderligere oplysninger i Gør kun tilgængelig online på side 5. Fjerne cachelagrede filer, du ikke længere har brug for, baseret på et tidsinterval, du angiver. Du kan finde yderligere oplysninger i Fjern cachefiler på side 5. Synkronisere filer og mapper med Filr-serveren. Du kan finde yderligere oplysninger i Synkroniser nu på side 5. Fortryde ændringer, du har foretaget i en fil eller mappe, som ikke kan synkroniseres med Filrserveren. Du kan finde yderligere oplysninger i Fortryd lokale ændringer på side 5. Du kan finde yderligere oplysninger om Filr-handlinger under Om Filr-handlinger på side 5. OPGRADERINGSUNDERSTØTTELSE Du kan bruge Filr 2.0 Desktop-softwaren til at opgradere følgende Desktop-version: Filr 1.2 med det nyeste hotfix Understøttede miljøer MACINTOSH-PLATFORME OS X (El Capitan) OS X (Yosemite) FILR-SERVER Filr 2.0 Filr 1.2 BEMÆRK: Filr 1.2-server understøtter ikke antivirus- og backupprogrammers blokering af massedownload. Yderligere oplysninger finder du under Sådan forebygger du, at programdrevne downloads optager al pladsen på den lokale disk på side 9. Understøttede sprog Det standardsprog, som Filr Desktop-programmet vises i, defineres af det indstillede sprog på den arbejdsstation, hvor programmet kører. Følgende sprog understøttes i Filr Desktop-programmet: Tjekkisk Kinesisk (forenklet) Kinesisk (traditionel) Dansk Hollandsk Engelsk Finsk Fransk Tysk Hvis sproget på arbejdsstationen ikke understøttes, vises programmet på engelsk. Introduktion Download og installation af Filr Desktop-programmet på side 2 Konfiguration af første bruger-logon på side 3 Om synkronisering på side 3 Arbejde med Filr Desktop-programmet på side 4 Om Filr Desktop-konsollen på side 4 DOWNLOAD OG INSTALLATION AF FILR DESKTOP- PROGRAMMET 1 Åbn Filr Web-programmet via en browser på din arbejdsstation. Du kan finde oplysninger om, hvordan du starter Filr via en browser, under Start af Filr via en webbrowser i Filr 2.0: Brugervejledning til Web-programmet. 2 Klik på det linkede navn øverst til højre på siden, og klik derefter på Download Filr Desktop-program. 3 Klik på filen NovellFilr-version.pkg for at downloade den. 4 Når filen NovellFilr-version.pkg er downloadet, skal du åbne den. 5 Klik på Fortsæt. 6 Vælg sprog for licensaftalen, klik på Fortsæt, og klik derefter på Acceptér. 7 Skift installationslokation for Filr Desktop-programmet, eller klik på Fortsæt for at acceptere standardlokationen. 8 Klik på Installér. Ungarsk Italiensk Japansk Polsk Portugisisk (Brasilien) Russisk Spansk Svensk 9 Når installationen er udført, skal du klikke på Luk. 10 Start Filr manuelt fra startskærmen eller / Programmer/Novell Filr, og fortsæt derefter med Konfiguration af første bruger-logon på side 3. 2
3 KONFIGURATION AF FØRSTE BRUGER-LOGON Når du har downloadet og installeret Filr Desktopprogrammet, bliver du bedt om at logge på programmet. Se Download og installation af Filr Desktop-programmet på side 2 for at få flere oplysninger om, hvordan du downloader og installerer Filr Desktop-programmet. Sådan logger du på Filr Desktop-programmet: 1 Angiv følgende oplysninger i logon-dialogboksen for Novell Filr: Brugernavn: Angiv det Filr-brugernavn, du bruger til at logge på Filr-webstedet. Adgangskode: Angiv den Filr-adgangskode, du vil bruge til at logge på Filr-webstedet. Husk adgangskode: Vælg denne indstilling, hvis Filr Desktop-programmet skal huske din adgangskode. BEMÆRK: Filr-administratoren kan deaktivere denne indstilling. Server-URL: Angiv URL-adressen til det Filr-websted, hvor du vil synkronisere filer med din computer, f.eks. 2 Klik på Logon. Filr Desktop-programmet kører nu, og ikonet Filr kan ses på menulinjen. Når du efterfølgende vil logge på Filr-programmet efter første logon, skal du klikke på Filr-ikonet og derefter klikke på Logon. på menulinjen Se Ændring af dine Filr-kontooplysninger på side 8 for at få at vide, hvordan du logger på som en anden bruger. OM SYNKRONISERING Hvornår sker synkronisering? på side 3 Hvilke mapper synkroniseres? på side 3 Hvilke handlinger understøttes? på side 3 Hvornår sker synkronisering? Synkronisering fra Filr Desktop-programmet til Filr-serveren sker, så snart filen gemmes og lukkes. Synkronisering fra Filr-serveren til Filr Desktop-programmet sker med intervaller, der er fastlagt af Filr-administratoren. Det er som standard hvert 15. minut. Hvis serveren ikke er tilgængelig, forsøger desktopklienten at kontakte serveren hvert minut, indtil forbindelsen genoprettes. Du kan synkronisere filer manuelt, hvis du ikke vil vente på den planlagte synkronisering. Du kan finde yderligere oplysninger i Manuel synkronisering af offlinefiler og - mapper på side 6. Hvilke mapper synkroniseres? I Filr synkroniseres filer med din arbejdsstation, når filerne er placeret på følgende lokationer i Filr: Mine filer: Filer, der er placeret i området Mine filer på Filrwebstedet, synkroniseres som standard med din arbejdsstation. Når du tilføjer filer i mappen Mine filer fra din arbejdsstation (Brugere/brugernavn/Filr/Mine filer), synkroniseres filerne automatisk til Filr ved næste synkronisering. Delt med mig: Filer, der er placeret i området Delt med mig på Filr-webstedet, synkroniseres som standard med din arbejdsstation. Du kan redigere filer i området Delt med mig. Ændringerne synkroniseres med Filr, hvis du har rettigheder som Editor eller Bidragsyder. Men du kan ikke føje filer til roden af mappen Delt med mig fra Filr Desktopprogrammet på din arbejdsstation (/Brugere/brugernavn/ Filr/Delt med mig). Hvis du gør det, synkroniseres filerne ikke med Filr. Du kan føje filer til mapper, der er delt med dig, hvis du har rettigheden Bidragsyder til mappen. Netmapper: Filer, der er placeret i Netmapper, synkroniseres ikke som standard med din arbejdsstation. Netmapper er mapper og filer i virksomhedens filsystem. Virksomhedsfiler kan være filer i dit hjemmebibliotek, filer på et tilknyttet drev eller filer på en fjernserver. Filr giver dig problemfri adgang til disse filer, uanset hvor de er placeret. De virksomhedsfiler, du har adgang til, angives af Filradministratoren. Filer, der er placeret i roden af mappen /Brugere/ brugernavn/filr, kan ikke synkroniseres. Tilføj i stedet filerne i en af de relevante undermapper (Mine filer eller Netmapper). Hvilke handlinger understøttes? Når du udfører en af følgende handlinger på mapper og dokumenter i Filr-mappen i dit filsystem, synkroniseres handlingen mellem computerens filsystem og Filr-serveren ved næste synkronisering: oprettelse af dokumenter og mapper kopiering af dokumenter og mapper angivelse af kommentarer til dokumenter sletning af dokumenter og mapper. Dokumenter og mapper, du sletter fra Filr Desktopprogrammet, slettes også fra serveren, hvis du har rettigheder til at slette dem. Dette er dog ikke altid gældende, når du slettes dokumenter fra området Delt med mig. 3
4 Hvis du sletter et dokument eller en mappe fra området Delt med mig, og dokumentet eller mappen er delt direkte med dig, synkroniseres det/den ikke længere med Filr Desktop-programmet, og dokumenterne og mapperne forbliver på serveren. Hvis du sletter et dokument eller en mappe, som er en undermappe til en mappe, der er delt med dig, eller hvis dokumentet findes i en mappe, der er delt med dig, slettes dokumentet eller mappen, hvis du har tilstrækkelige rettigheder til at foretage sletningen. ændring af dokumenter flytning af dokumenter og mapper omdøbning af dokumenter og mapper deling af dokumenter og mapper ARBEJDE MED FILR DESKTOP-PROGRAMMET Når du har installeret Filr Desktop-programmet og logger på det, køres Filr Desktop-programmet, og Filr-ikonet vises på menulinjen. Hvis du klikker på Filr. Du kan gøre følgende: Åbn Filr-mappen ved at klikke på Åbn Filr-mappe. Start Filr-konsollen ved at klikke på Åbn Filr-konsol. Åbn Filr via en browser ved at klikke på på Gå til Filr på nettet., åbnes mappen og derefter på og derefter på og derefter Synkroniser alle dine filer manuelt ved at klikke på og derefter på Synkroniser nu. Log på eller af Desktop-programmet ved at klikke på og derefter på Logon eller Log af. Se, hvilken Filr-version du bruger, ved at klikke på og derefter på Om Filr. Åbn Hjælp-filen ved at klikke på Hjælp. og derefter på BEMÆRK: Når du klikker på, vises menupunktet Afslut ikke længere. Afslut Filr Desktop-programmet ved at trykke på tasten Option og klikke på OM FILR DESKTOP-KONSOLLEN. Klik derefter på Afslut. Følgende indstillinger er tilgængelige i Filr Desktopkonsollen: Konto Her kan du ændre oplysninger om brugerkonti. Du kan finde yderligere oplysninger i Ændring af dine Filrkontooplysninger på side 8. Viser din datakvote. Du kan finde yderligere oplysninger i Om din datakvote og visning af den på side 9. Generelt Her kan du angive, om Filr skal startes automatisk, når computeren startes. Lager Her kan du angive synkroniseringslokationen for Filrfiler. Filr-filer synkroniseres som standard til mappen / Brugere/brugernavn/Filr i filsystemet. Yderligere oplysninger finder du i Ændring af den lokation på filsystemet, hvor Filr-filer synkroniseres til på side 9 Her kan du angive, hvor længe lokalt gemte cachefiler skal bevares, efter de sidst er blevet åbnet eller ændret. Du kan finde yderligere oplysninger i Sletning af cachefiler på side 9. Program Filr gør det nu muligt for systemadministratoren at kontrollere programdrevne downloads og forhindre, at Filr optager al pladsen på lokale diske. Programsiden viser en oversigt over de handlinger, administratoren har foretaget. Hvis der er konfigureret begrænsninger, har siden et link, som viser tilladte programmer, blokerede programmer eller begge dele. Yderligere oplysninger finder du under Sådan forebygger du, at programdrevne downloads optager al pladsen på den lokale disk på side 9. Ændringer i kø Viser oplysninger om ikke-fuldførte synkroniseringshandlinger. Du kan forsøge at gentage synkroniseringshandlingerne eller fortryde de ændringer, du har foretaget i Filr-arbejdsområdet. Du kan finde yderligere oplysninger i Om synkroniseringsproblemer og løsninger på side 10. Seneste aktivitet Viser de seneste aktiviteter, der har fundet sted i Filr Desktop-programmet. Yderligere oplysninger finder du i Visning af seneste aktivitet på side 11. System -advarsler Viser forskellige advarsler om f.eks. nye softwareopdateringer, udløbne adgangskoder og servernedetid. Du kan finde yderligere oplysninger i Visning af systemadvarsler på side 11. 4
5 Om Filr-handlinger I de følgende afsnit beskrives de forskellige Filr-handlinger: Oversigt over Filr-handlinger på side 5 Gør tilgængelig offline på side 5 Gør kun tilgængelig online på side 5 Fjern cachefiler på side 5 Synkroniser nu på side 5 Fortryd lokale ændringer på side 5 Visning af Filr-filer fra din computer på side 5 Manuel synkronisering af offlinefiler og -mapper på side 6 Start af Filr via en browser fra Filr Desktop på side 6 Oprettelse af kommentarer til en fil og visning af kommentarer på side 6 Deling af filer eller mapper på side 6 Distribution af et link til en fil på side 8 Visning af Filr-egenskaber for en fil eller mappe på side 8 OVERSIGT OVER FILR-HANDLINGER Drift Mapper Filer Kommentar Hent fillink Hent Filr-oplysninger Gør tilgængelig offline Gør kun tilgængelig online Deling * Synkroniser nu ** ** Fortryd lokale ændringer *** *** * Du kan ikke dele mapper fra Netmapper. ** Du kan kun synkronisere offlinefiler og -mapper. *** Du kan kun fortryde lokale ændringer, hvis ændringer til offlinefiler endnu ikke er blevet synkroniseret med serveren. GØR TILGÆNGELIG OFFLINE Den valgte fil eller den valgte mappe og det tilhørende indhold downloades til din lokale disk i Filr. Filer og mapper, som er tilgængelige offline, synkroniseres periodisk med Filr, så du har adgang til dem på din lokale disk, også når du ikke er logget på Filr. Sådan gør du en fil eller mappe tilgængelig offline: 1 Højreklik på filen eller mappen. 2 Klik på Gør tilgængelig offline. GØR KUN TILGÆNGELIG ONLINE Kopien af filen eller mappen fjernes fra den lokale disk i Filr. Filen eller mappen forbliver dog online. Sådan gør du en fil eller mappe kun tilgængelig online: 1 Højreklik på filen eller mappen. 2 Klik på Gør kun tilgængelig online. FJERN CACHEFILER Når en onlinefil, som endnu ikke er tilgængelig offline, åbnes enten via et program eller ved at dobbeltklikke på den, gemmes en kopi af filen i det lokale cachelager. Du kan angive, hvor længe lokalt gemte cachefiler skal bevares, efter de sidst er blevet åbnet eller ændret. Du kan finde yderligere oplysninger i Sletning af cachefiler på side 9. SYNKRONISER NU Synkroniserer de valgte filer og mapper, som er tilgængelige offline. Du kan synkronisere offlinefiler og -mapper til Filr-serveren: Synkroniser den relevante offlinefil eller -mappe ved at højreklikke på filen eller mappen og derefter klikke på Synkroniser nu. Hvis du vil synkronisere alle offlinefiler og -mapper, skal du klikke på Filr-ikonet på Mac-menulinjen og derefter klikke på Synkroniser nu. FORTRYD LOKALE ÆNDRINGER Fortryd ændringer, du har foretaget i en fil eller mappe, som ikke kan synkroniseres med Filr-serveren, ved at benytte følgende fremgangsmåde: 1 Højreklik på filen eller mappen. 2 Klik på Fortryd lokale ændringer. VISNING AF FILR-FILER FRA DIN COMPUTER 1 Klik på ikonet Filr på menulinjen, og klik derefter på Åbn Filr-mappen. Du kan åbne Filr-mappen direkte via filsystemet. Filrmappen findes i biblioteket /Brugere/brugernavn/Filr. Du kan finde oplysninger om, hvordan du ændrer standardlokationen, under Ændring af den lokation på filsystemet, hvor Filr-filer synkroniseres til på side 9. 5
6 Du kan finde specifikke oplysninger om filsynkronisering mellem din arbejdsstation og Filr under Om synkronisering på side 3. MANUEL SYNKRONISERING AF OFFLINEFILER OG - MAPPER Du kan synkronisere filer og mapper manuelt mellem Filr og computeren, hvis du ikke vil vente indtil den planlagte synkronisering. Filer skal lukkes, før de kan synkroniseres. Sådan synkroniseres alle dine filer manuelt: på Synkroniser nu. Sådan synkroniseres en individuel fil eller mappe manuelt: 1 Naviger til den fil eller mappe, du vil synkronisere. 2 Højreklik på filen eller mappen, og klik derefter på Synkroniser nu. START AF FILR VIA EN BROWSER FRA FILR DESKTOP Du kan starte Novell Filr via en browser ved hjælp af Filr Desktop-programmet. på Gå til Filr på nettet. OPRETTELSE AF KOMMENTARER TIL EN FIL OG VISNING AF KOMMENTARER 1 Naviger til den fil, du vil kommentere eller have vist kommentarer til. 2 Højreklik på filen, og klik derefter på Kommentar. Dialogboksen Filr-kommentarer vises med alle eksisterende kommentarer, som er knyttet til filen. 3 Angiv din kommentar i kommentarfeltet, og klik derefter på Send. eller Hvis du vil svare på en eksisterende kommentar, skal du klikke på ikonet Svar ud for den kommentar, du vil svare på, og derefter klikke på Send. DELING AF FILER ELLER MAPPER Med Filr kan du på forskellige måder gøre filer og mapper tilgængelige for andre. Hvordan du vælger at gøre filer tilgængelige, kan afhænge af forskellige faktorer som f.eks. følsomheden af de oplysninger, du deler, eller oplysningernes relevans for bestemte personer. Deling med enkelte brugere og grupper: Deling giver dig mulighed for at dele filer og mapper med bestemte brugere og grupper internt i organisationen eller med bestemte brugere uden for organisationen. Når du deler en fil eller mappe, tildeler du også en af de delte adgangsrettigheder, som er defineret under Om delte adgangsrettigheder i Filr 2.0: Brugervejledning til Web-programmet. Deling med bestemte brugere eller grupper giver den største grad af sikkerhed for dine filer og mapper. Brugerne modtager en meddelelse om det delte element, og elementet vises i området Delt med mig for den enkelte bruger. Du kan finde yderligere oplysninger under Deling af filer og mapper i Filr 2.0: Brugervejledning til Webprogrammet. Distribution af et fillink: Du kan distribuere et link (URL) til en fil. Når du distribuerer et link til en fil, kan alle brugere med linket få adgang til filen. Filen vises dog ikke i området Offentligt, så brugerne skal have direkte adgang til linket for at få vist filen. Du kan finde oplysninger om, hvordan du distribuerer et fillink, under Distribution af et link til en fil i Filr 2.0: Brugervejledning til Web-programmet. Offentlig deling: Når du deler et element offentligt, kan alle personer med URL'en til Filr-webstedet få vist filen i området Offentligt. Du kan finde oplysninger om, hvordan du deler filer og mapper offentligt, under Deling af filer og mapper i Filr 2.0: Brugervejledning til Web-programmet. Du kan dele filer og mapper direkte fra Filr Desktopprogrammet: 1 Naviger til den fil eller mappe, du vil dele. 2 Højreklik på filen eller mappen, og klik derefter på Del. Dialogboksen Filr-deling vises. 3 Begynd at skrive navnet på en bruger eller en gruppe, du vil dele med, i feltet Tilføj en bruger, gruppe eller e- mail, og klik derefter på navnet, når det vises på rullelisten. eller Angiv den fulde adresse på den eksterne bruger, som du vil dele med, og tryk derefter på Retur. 4 (Valgfrit) Gentag Trin 3 for at dele med flere brugere. 5 (Betinget) Sådan ændrer du adgangsindstillinger for en enkelt bruger: 5a Vælg den bruger, som du vil ændre adgangsindstillingerne for, i sektionen Delt med. 5b Vælg mellem følgende adgangsindstillinger, når du vil redigere: Adgangsrettigheder: Tildel adgangsrettighederne Fremviser, Editor eller Bidragsyder. (Bidragsyder gælder kun for mapper). Udløber: Angiv, hvornår delingen skal udløbe. 6
7 Du kan konfigurere, at delingen skal udløbe enten efter et bestemt antal dage (hver dag anses for at være en 24-timers periode fra det tidspunkt, hvor du angiver udløbet) eller på en bestemt dag (rettighederne udløber ved starten af den dag, du vælger). Interne brugere: Tillad delingsmodtagere at dele elementet igen med interne brugere. Eksterne brugere: Tillad delingsmodtagere at dele elementet igen med eksterne brugere. Alle offentligt: Tillad delingsmodtagere at dele elementet igen offentligt. Fillink: Tillad, at modtagere af en deling kan dele elementet igen via et fillink. Du kan finde yderligere oplysninger om fillinks i Distribution af et link til en fil på side 8. Note: Inkluder en personlig note til delingsmodtagerne. Det er kun delingsmodtagere, der kan læse noten. 6 (Betinget) Sådan ændrer du adgangsindstillinger for flere brugere samtidigt: 6a Hold Kommandotasten nede, og vælg de brugere i sektionen Delt med, som du vil ændre adgangsindstillingerne for. 6b Vælg mellem følgende adgangsindstillinger, når du vil redigere. De adgangsindstillinger, som ikke defineres, bevarer eventuelle individuelle adgangsindstillinger, som findes for en given bruger. De adgangsindstillinger, som defineres, ændres for hver af de valgte brugere. Adgangsrettigheder: Tildel én af følgende adgangsroller til brugeren eller gruppen: Fremviser: Brugere kan gøre følgende: Delte mapper: Vise Delte undermapper: Vise Filer i mapper og undermapper: Vise og læse Editor: Brugere kan gøre følgende: Delte mapper: Vise Delte undermapper: Vise Filer i mapper og undermapper: Vise, læse og skrive Bidragsyder (kun mapper under Mine filer): Brugere kan gøre følgende: Delte mapper: Vise, omdøbe, slette eller kopiere VIGTIGT: Vær forsigtig med at tildele delte adgangsrettigheder som Bidragsyder, da delte modtagere, som beskrevet ovenfor, har adgang til at omdøbe, kopiere og endda slette mapper fra dit område med Mine filer. Delte undermapper: Vise, omdøbe, slette, kopiere og flytte Filer i mapper og undermapper: Vise, omdøbe, slette, kopiere, flytte, læse og skrive Udløber: Angiv en dato for, hvornår delingen skal udløbe. Du kan konfigurere, at delingen skal udløbe enten efter et bestemt antal dage (hver dag anses for at være en 24-timers periode fra det tidspunkt, hvor du angiver udløbet) eller på en bestemt dag (rettighederne udløber ved starten af den dag, du vælger). Interne brugere: Tillad delingsmodtagere at dele elementet igen med interne brugere. Eksterne brugere: Tillad delingsmodtagere at dele elementet igen med eksterne brugere. Alle offentligt: Tillad delingsmodtagere at dele elementet igen offentligt. Fillink: Tillad, at modtagere af en deling kan dele elementet igen via et fillink. Du kan finde yderligere oplysninger om fillinks i Distribution af et link til en fil på side 8. Note: Inkluder en personlig note til delingsmodtagerne. Det er kun delingsmodtagere, der kan læse noten. 7 (Valgfrit) Klik på Offentliggør for at gøre elementet offentligt tilgængeligt. I afsnittet Delt med skal du trykke på brugeren Alle brugere, som lige blev tilføjet, og derefter angive indstillingerne for styring af adgang for offentligheden. 8 (Valgfrit) Klik på rullelisten i sektionen Notifikation, og vælg mellem følgende notifikationsindstillinger: Ingen: Send ikke notifikationer. Alle modtagere: Alle modtagere på brugerlisten får meddelelsen. Kun modtagere, der er tilføjet for nylig: Det er kun modtagere, du føjer til brugerlisten, der får meddelelsen. Nye og ændrede modtagere: Det er kun nye modtagere og de modtagere, hvis delingsrettigheder du redigerer, der får meddelelsen. 9 Klik på Gem. 7
8 DISTRIBUTION AF ET LINK TIL EN FIL Du kan distribuere et link (URL) til en fil. Når du distribuerer et link til en fil, kan alle brugere med linket få adgang til filen. Filen vises dog ikke i området Offentligt, så brugerne skal have direkte adgang til linket for at få adgang til filen. 1 Gå til den fil eller mappe, som du vil distribuere et link for. 2 Højreklik på filen eller mappen, og klik derefter på Hent fillink. Dialogboksen Fillink vises. Hvis der ikke tidligere er blevet genereret et fillink for filen, skal du klikke på Hent fillink. Følgende URL'er oprettes for at få adgang til filen: Download fillink: Afhængigt af browserindstillingerne bliver brugerne enten bedt om at downloade eller åbne filen, eller også vises filen automatisk i browseren. Dette link giver brugerne adgang til filen direkte. Vis fillink: Via dette link vises filen i en webbrowser i en HTML-visning. Hvis filtypen ikke kan vises i en webbrowser, er linket ikke tilgængeligt. Fillinket medtages nu i dialogboksen Del. Du kan ændre den udløbsdato eller note, der er tilknyttet linket, eller du kan fjerne linket, så filen ikke længere er tilgængelig for de brugere, der har linket, ved at åbne dialogboksen Del, som beskrevet i Deling af filer eller mapper på side 6. 3 (Valgfrit) Klik på rullemenuens pil ud for Udløber for at angive en dato for, hvornår delingen skal udløbe. Du kan konfigurere, at delingen skal udløbe enten efter et bestemt antal dage (hver dag anses for at være en 24-timers periode fra det tidspunkt, hvor du angiver udløbet) eller på en bestemt dag (rettighederne udløber ved starten af den dag, du vælger). 4 Vælg mellem følgende handlinger for at distribuere fillinket: Kopiér: Giver dig mulighed for at vælge linket Download eller Vis og kopierer linket til udklipsholder. Du kan derefter indsætte linket i et andet program. Bruger din arbejdsstations standard- program til at sende linket via . Begge links, Download og Vis, er inkluderet i e- mailmeddelelsen. Filr- Bruger Filrs integrerede system til at sende linket via . Begge links, Download og Vis, er inkluderet i e- mailmeddelelsen. Slet: Sletter fillinket, så brugerne ikke kan få adgang til filen ved at bruge de aktuelle links. 5 (Valgfrit) Når du har oprettet fillinket, kan du ændre brugeradgang og udføre andre administrationsfunktioner for fillinket ved at åbne dialogboksen Del, som beskrevet i Deling af filer eller mapper på side 6. VISNING AF FILR-EGENSKABER FOR EN FIL ELLER MAPPE Du kan få vist følgende Filr-egenskaber, som er tilknyttet dine filer og mapper: Filnavn Filsti (dette er stien til filen eller mappen i Filrsystemet) Filstørrelse (gælder kun for filer, ikke for mapper) Den bruger, der oprettede filen eller mappen Den dato, filen eller mappen blev oprettet Den dato, filen eller mappen blev ændret Den bruger, der delte filen Den bruger, som filen deles med Sådan får du vist Filr-egenskaber for en fil eller mappe: 1 Højreklik på den fil eller mappe, du vil have vist Filregenskaber for. 2 Klik på Hent Filr-oplysninger. Filen eller mappens Filr-egenskaber vises i dialogboksen Filr-oplysninger. 3 (Valgfrit) Hvis du har rettigheder til at dele filen eller mappen, kan du klikke på Del for at starte dialogboksen Filr-deling. Brug af Filr Desktop-konsollen ÆNDRING AF DINE FILR-KONTOOPLYSNINGER Når du konfigurerer Filr Desktop-programmet første gang, skal du angive dine kontooplysninger og Filrserveroplysninger. Du kan ændre oplysningerne når som helst efter den indledende konfiguration: 2 Klik på Konto i Desktop-konsollen. 3 Angiv følgende oplysninger: Brugernavn: Angiv det Filr-brugernavn, du bruger til at logge på Filr-webstedet. Adgangskode: Angiv den Filr-adgangskode, du vil bruge til at logge på Filr-webstedet. 8
9 Husk adgangskode: Vælg denne indstilling, hvis Filr Desktop-programmet skal huske din adgangskode. Denne indstilling kan deaktiveres af din Filradministrator. Server-URL: Angiv URL-adressen til det Filr-websted, hvor du vil synkronisere filer med din computer, f.eks. 4 Klik på Anvend. OM DIN DATAKVOTE OG VISNING AF DEN Novell Filr-administratoren kan angive datakvoter for at begrænse mængden af data, som gemmes på Filrwebstedet. Hvis der er angivet datakvoter på Filr-webstedet, skal du sikre dig, at du er bekendt med, hvad der tælles med som datakvoter, og de forskellige typer datakvoter, der findes, samt hvordan du får vist det aktuelle dataforbrug, så du ved, hvornår du nærmer dig den tildelte datakvote. Hvis du når den tildelte kvote, giver Filr dig mulighed for at fjerne filer og vedhæftede filer, du har slettet tidligere. Om datakvoter Datakvoter begrænser mængden af data, som individuelle brugere kan føje til Filr-webstedet. Filer, som er placeret i netmapper (herunder dit hjemmebibliotek), tælles ikke med i dine datakvoter. Visning af din datakvote Datakvoter kan være anvendt på dit Filr-websted. Hvis du ikke kan få vist dine datakvoter, som beskrevet i denne sektion, har Filr-administratoren ikke angivet begrænsning for mængden af data, som kan føjes til Filr-webstedet. Du kan se din datakvote direkte i Desktop-programmet: 2 Klik på Konto i Desktop-konsollen. Din datakvote vises sammen med den mængde, du har brugt i øjeblikket. Den maksimale filstørrelse vises også. Dette er den største størrelse af en fil, du kan uploade til Filr-webstedet. Du kan finde yderligere oplysninger under Administration af datakvoter i Filr 2.0: Brugervejledning til Webprogrammet. ÆNDRING AF DEN LOKATION PÅ FILSYSTEMET, HVOR FILR-FILER SYNKRONISERES TIL Filr-filer synkroniseres som standard til \Brugere\brugernavn\Filr-mappen i filsystemet. Når du konfigurerer Filr Desktop-programmet første gang, kan du angive lokationen for installationen i dit filsystem. Du kan når som helst ændre lokationen for Filr-mappen efter den første konfiguration. VIGTIGT: Du skal ikke synkronisere filer med en lokation på et netværk, der kan åbnes af flere computere. Hvis Filrmappen findes på en netværkslokation, der åbnes af flere computere, kan der opstå synkroniseringsproblemer, når Filr-filer åbnes fra computere, der ikke er synkroniseret med hinanden og med Filr-serveren. Sådan ændres lokationen for Filr-mappen: 2 Klik på Lager i Desktop-konsollen, og klik derefter på Gennemse for at gå til den nye lokation i filsystemet, hvor du vil gemme Filr-mappen. 3 Klik på Åbn > Anvend. SLETNING AF CACHEFILER Når en onlinefil, som endnu ikke er tilgængelig offline, åbnes enten via et program eller ved at dobbeltklikke på den, gemmes en kopi af filen i det lokale cachelager. Sådan angiver du, hvor længe lokalt gemte cachefiler skal bevares, efter de sidst er blevet åbnet eller ændret. 2 Klik på Lager i Desktop-konsollen. 3 Vælg indstillingen Fjern cachelagrede filer efter _ dage, og angiv, hvor længe cachefiler skal bevares i systemet, efter de sidst er blevet åbnet eller ændret. SÅDAN FOREBYGGER DU, AT PROGRAMDREVNE DOWNLOADS OPTAGER AL PLADSEN PÅ DEN LOKALE DISK Filr gør det nu muligt for systemadministratoren at kontrollere programdrevne downloads og forhindre, at Filr optager al pladsen på lokale diske. Du kan finde yderligere 9
10 oplysninger under Kontrol med fildownloads for Filrarbejdsstationprogrammer i Filr 2.0: Administrationsvejledning. Sådan får du vist de begrænsninger for programdrevne downloads, der gælder for din arbejdsstation: 2 Klik på Programmer, og klik derefter på Vis programmer. En af følgende begrænsninger gælder derefter, afhængigt af hvilken indstilling Filr-administratoren har anvendt: Ingen begrænsninger: Alle programmer har tilladelse til at downloade filer via Filr. Tilladte programmer: Viser de programmer, Filradministratoren har givet tilladelse til at downloade filer via Filr. Hvis du forsøger at downloade filer via et program, som ikke har tilladelse til at downloade filer, får du vist en meddelelse om, at programmet er blokeret og ikke kan downloade filer. Der vises også en meddelelse under fanen Systemadvarsler. Du kan vælge at lukke denne advarsel. Der vises ikke nogen meddelelse, hvis du forsøger at downloade filer via et program, hvor der allerede findes en advarsel under fanen Systemadvarsler. Hvis du vil fjerne en advarsel for et program, så den ikke længere vises, skal du vælge indstillingen Vis ikke igen for programnavn. Hvis du mener, der er andre programmer, som bør have tilladelse til at downloade filer via Filr, skal du kontakte Filr-administratoren. Blokerede programmer: Viser de programmer, som er blokerede og ikke kan downloade filer via Filr. Hvis du forsøger at køre et program, som er blokeret, får du vist en meddelelse om, at systemadministratoren har blokeret programmet, så det ikke kan downloade filer. Du kan vælge at lukke denne advarsel. Der vises ikke nogen meddelelse, hvis du forsøger at køre et program igen, hvor der allerede findes en advarsel under fanen Systemadvarsler. Hvis du vil fjerne en advarsel for et program, så den ikke længere vises, skal du vælge indstillingen Vis ikke igen for programnavn. Tilladte og blokerede programmer: Viser alle de programmer, Filr-administratoren har givet tilladelse til at downloade filer eller blokeret, så de ikke kan downloade filer. Under fanen Programmer vises også en lokal liste med tilladte og blokerede programmer, hvor du kan administrere uidentificerede programmer, som Filr-administratoren hverken har tilladt eller blokeret. Hvis et uidentificeret program forsøger at downloade filer via Filr, tilføjes programmet på den lokale liste med blokerede programmer, som du kontrollerer, og der vises en meddelelse. Der vises også en advarsel under fanen Systemadvarsler, hvor programmet kan tildeles tilladelse til at downloade. Hvis du klikker på Tillad, fjernes programmet fra den lokale liste med blokerede programmer og tilføjes på den lokale liste med tilladte programmer under fanen Programmer. Du kan flytte programmer mellem de lokale lister med tilladte og blokerede programmer ved hjælp af knapperne med pil til højre (>>) og venstre (<<). OM SYNKRONISERINGSPROBLEMER OG LØSNINGER De fleste synkroniseringsproblemer kan løses via sektionen Handlinger i kø i Filr-konsollen. Hvis du skal undersøge problemer yderligere, kan du åbne desktoploggene. Om handlinger i kø på side 10 Om dokumentkonflikter på side 11 Om handlinger i kø Du kan opleve følgende synkroniseringsproblemer, som er angivet med ét af følgende ikoner: : Der er en uploadfejl. : Der er en uploadadvarsel. : Der er en downloadfejl. : Der er en downloadadvarsel. : Der er upload- og downloadfejl. : Der er upload- og downloadadvarsler. : Klienten har endnu ikke forsøgt at uploade eller downloade filen. Hvis du er usikker på, hvorfor et dokument ikke bliver downloadet eller uploadet, kan du se den seneste aktivitet, som beskrevet i Visning af seneste aktivitet på side
11 Om dokumentkonflikter Hvis et dokument redigeres samtidigt fra flere lokationer, er det kun den første fil, der gemmes og lukkes, som gemmes med det oprindelige filnavn og uploades til Filr. Andre versioner af filen gemmes under andre filnavne og uploades til Filr. Eventuelle kommentarer til filen og oplysninger om deling bevares kun for den oprindelige fil. Eksempel: Bruger A og Bruger B redigerer filen file1.doc samtidigt på forskellige arbejdsstationer. Bruger A gemmer sine ændringer og lukker filen. Filen gemmes i Filr med Bruger A's ændringer og med det oprindelige filnavn (file1.doc). Bruger B gemmer derefter sine ændringer og lukker filen. Bruger B's fil omdøbes til file1 (Bruger B's kopi, der skaber konflikt dato).doc og uploades til Filr. Bruger A's version af file1.doc downloades derefter til Bruger B's computer, og Bruger B får en underretning om, at filen er blevet omdøbt. VIGTIGT: En omdøbt fil kan kun uploades, hvis den bruger, der har oprettet den, har bidragsyderrettigheder til mappen med den oprindelige fil. Hvis en fil f.eks. er blevet delt med Bruger B, og Bruger B kun har redigeringsrettigheder til filen (ikke bidragsyderrettigheder), kan filen ikke uploades til Filr, når den er blevet omdøbt. VISNING AF SENESTE AKTIVITET Du kan få vist aktiviteter, der er sket for nylig, i Filr Desktopprogrammet. Du kan f.eks. se den dato og det klokkeslæt, hvor Filr-mapperne blev synkroniseret, hvilke filer der blev ændret og oplysninger om evt. synkroniseringsproblemer, du oplever. Sådan får du vist den seneste aktivitet: 2 Klik på Seneste aktivitet. VISNING AF SYSTEMADVARSLER Filr Desktop-programmet kan sende dig forskellige advarsler om f.eks. nye softwareopdateringer, udløbne adgangskoder, serverens nedetid osv. Når systemadvarsler er tilgængelige, blinker dette oplysningsikon oven over ikonet Filr. Sådan får du vist systemadvarsler: 2 Klik på Systemadvarsler. Afinstallation af Filr Desktop-programmet Luk alle åbne Filr-filer og -programmer, før du afinstallerer Filr Desktop-programmet. Afinstallation af Filr Desktop-programmet: Fjerner alle Filr-programfiler og -konfigurationsdata. Fjerner ikke filer og mapper, som er gjort tilgængelige offline (synkroniseret til din lokale disk) via Filr. I forbindelse med afinstallationen flyttes tidligere downloadede og synkroniserede filer og mapper til følgende mappe: Novell Filr (arkiveret_dato), hvor dato er datoen for Filr-afinstallationen i formatet ddmmmhhmm. Du kan slette mapperne, hvis du ikke længere har brug for dem. Filerne og mapperne findes dog stadig på Filr-serveren. Sådan afinstallerer du Filr Desktop-programmet: VIGTIGT: Filr fjernes ikke helt, hvis du trækker programmer i > Novell Filr til papirkurven. 1 Åbn Finder, og gå til Programmer. 2 Højreklik på Novell Filr, og vælg derefter Vis pakkeindhold. 3 Gå til Contents/Resources. 4 Kør Filr Uninstaller. Fejlfinding De efterfølgende afsnit indeholder fejlfindingsoplysninger for scenarier, du kan komme ud for, når du bruger Filr Desktop-programmet: Filer, der ikke er synkroniseret på side 11 Logfiler på side 12 FILER, DER IKKE ER SYNKRONISERET Visningen Ændringer i kø i Filr-konsollen indeholder nyttige oplysninger om eventuelle synkroniseringshandlinger, som ikke er blevet fuldført. på Åbn Filr-konsol. 2 I visningen Ændringer i kø kan du forsøge at gentage synkroniseringshandlinger eller fortryde de ændringer, du har foretaget i Filr-arbejdsområdet. I Filr 2.0 kan du også bruge genvejsmenuen til at fortryde ændringer, som ikke kan synkroniseres med serveren: 1 Højreklik på filen eller mappen. 2 Klik på Fortryd lokale ændringer. 11
12 LOGFILER Logfilerne er placeret under /Brugere/brugernavn/ Bibliotek/Logs/Novell/Filr. Mappen Bibliotek er skjult. Du kan få adgang til mappen ved at åbne Finder og trykke på Skift-Cmd-G. Skriv derefter ~/Bibliotek/Logs/Novell/Filr. Kendte problemer Du kan få vist en liste over kendte problemer i produktbemærkningerne til Novell Filr Desktopprogrammet. Juridiske bemærkninger: Oplysninger om juridiske bemærkninger, varemærker, ansvarsfraskrivelser, garantier, eksportrestriktioner og andre restriktioner, rettigheder for den amerikanske regering, patentpolitik og overholdelse af FIPS findes på Copyright 2016 Novell, Inc. Alle rettigheder forbeholdes. 12
13 Quick Start til Novell Filr 2.0 Desktop-programmet til Mac 13
Quick Start til Novell Filr 1.2-desktopprogrammet til Windows
 Quick Start til Novell Filr 1.2-desktopprogrammet til Windows April 2015 Quick Start Novell Filr giver dig nem adgang til alle dine filer og mapper fra skrivebordet, browseren eller en mobilenhed. Derudover
Quick Start til Novell Filr 1.2-desktopprogrammet til Windows April 2015 Quick Start Novell Filr giver dig nem adgang til alle dine filer og mapper fra skrivebordet, browseren eller en mobilenhed. Derudover
Novell Filr 1.0.2 Quick Start til mobilapp
 Novell Filr 1.0.2 Quick Start til mobilapp September 2013 Novell Quick Start Novell Filr giver dig nem adgang til alle dine filer og mapper via skrivebordet, browseren eller en mobilenhed. Derudover kan
Novell Filr 1.0.2 Quick Start til mobilapp September 2013 Novell Quick Start Novell Filr giver dig nem adgang til alle dine filer og mapper via skrivebordet, browseren eller en mobilenhed. Derudover kan
Quick Start til appen Novell Filr Mobile
 Quick Start til appen Novell Filr Mobile Februar 2016 Understøttede mobilenheder Novell Filr-appen understøttes på følgende mobilenheder: ios-telefoner og -tablets med ios 8 eller nyere Den tilhørende
Quick Start til appen Novell Filr Mobile Februar 2016 Understøttede mobilenheder Novell Filr-appen understøttes på følgende mobilenheder: ios-telefoner og -tablets med ios 8 eller nyere Den tilhørende
Filr 3.2 Vejledning til desktopprogrammet til Mac. Juni 2017
 Filr 3.2 Vejledning til desktopprogrammet til Mac Juni 2017 Juridiske bemærkninger Oplysninger om juridiske bemærkninger, varemærker, ansvarsfraskrivelser, garantier, eksportrestriktioner og andre restriktioner,
Filr 3.2 Vejledning til desktopprogrammet til Mac Juni 2017 Juridiske bemærkninger Oplysninger om juridiske bemærkninger, varemærker, ansvarsfraskrivelser, garantier, eksportrestriktioner og andre restriktioner,
Filr 3.4 Vejledning til Desktop-program til Windows. Juni 2018
 Filr 3.4 Vejledning til Desktop-program til Windows Juni 2018 Juridisk meddelelse Du kan finde oplysninger om juridiske meddelelser, varemærker, ansvarsfraskrivelser, garantier, eksportrestriktioner og
Filr 3.4 Vejledning til Desktop-program til Windows Juni 2018 Juridisk meddelelse Du kan finde oplysninger om juridiske meddelelser, varemærker, ansvarsfraskrivelser, garantier, eksportrestriktioner og
Introduktion til Micro Focus Vibe Desktop til Windows
 Introduktion til Micro Focus Vibe Desktop til Windows September 2018 Introduktion Du kan synkronisere dine Micro Focus Vibe-filer til din computer og derefter ændre filerne uden at have direkte adgang
Introduktion til Micro Focus Vibe Desktop til Windows September 2018 Introduktion Du kan synkronisere dine Micro Focus Vibe-filer til din computer og derefter ændre filerne uden at have direkte adgang
1 Nyheder i Filr 2.0 Desktop-programmet
 Produktbemærkninger til Filr 2.0 Desktop-programmet Februar 2016 I Filr 2.0 Desktop-programmet introduceres funktionen Filer efter behov, der giver en samlet eller virtuel visning af alle filer på Filr-serveren
Produktbemærkninger til Filr 2.0 Desktop-programmet Februar 2016 I Filr 2.0 Desktop-programmet introduceres funktionen Filer efter behov, der giver en samlet eller virtuel visning af alle filer på Filr-serveren
Quick Start til programmet Novell Filr 2.0 Web
 Quick Start til programmet Novell Filr 2.0 Web Februar 2016 Quick Start Dette dokument hjælper dig med at lære Novell Filr at kende og hjælper dig med at forstå nogle af de vigtigste begreber og opgaver.
Quick Start til programmet Novell Filr 2.0 Web Februar 2016 Quick Start Dette dokument hjælper dig med at lære Novell Filr at kende og hjælper dig med at forstå nogle af de vigtigste begreber og opgaver.
Filr 2.0 Brugervejledning til Web-programmet. Februar 2016
 Filr 2.0 Brugervejledning til Web-programmet Februar 2016 Juridiske bemærkninger Oplysninger om juridiske bemærkninger, varemærker, ansvarsfraskrivelser, garantier, eksportrestriktioner og andre restriktioner,
Filr 2.0 Brugervejledning til Web-programmet Februar 2016 Juridiske bemærkninger Oplysninger om juridiske bemærkninger, varemærker, ansvarsfraskrivelser, garantier, eksportrestriktioner og andre restriktioner,
Følgende versioner af Windows-operativsystemet understøtter Novell Filr Desktop-programmet:
 Readme-fil til Novell Filr Desktopprogrammet April 2015 1 Produktoversigt I Novell Filr Desktop-programmet kan du synkronisere dine Novell Filr-filer med filsystemet på din computer og derefter ændre filerne
Readme-fil til Novell Filr Desktopprogrammet April 2015 1 Produktoversigt I Novell Filr Desktop-programmet kan du synkronisere dine Novell Filr-filer med filsystemet på din computer og derefter ændre filerne
Quick Start til Novell Filr desktopprogrammet til Windows
 Quick Start til Novell Filr 1.0.2-desktopprogrammet til Windows Februar 2014 Novell Quick Start Novell Filr giver dig nem adgang til alle dine filer og mapper fra skrivebordet, browseren en mobilenhed.
Quick Start til Novell Filr 1.0.2-desktopprogrammet til Windows Februar 2014 Novell Quick Start Novell Filr giver dig nem adgang til alle dine filer og mapper fra skrivebordet, browseren en mobilenhed.
Novell Vibe 4.0. Marts 2015. Hurtig start. Start af Novell Vibe. Lære Novell Vibe-grænsefladen og funktionerne at kende
 Novell Vibe 4.0 Marts 2015 Hurtig start Når du begynder at bruge Novell Vibe, kan det være en god idé at starte med at konfigurere dit personlige arbejdsområde og oprette et teamarbejdsområde. Dette dokument
Novell Vibe 4.0 Marts 2015 Hurtig start Når du begynder at bruge Novell Vibe, kan det være en god idé at starte med at konfigurere dit personlige arbejdsområde og oprette et teamarbejdsområde. Dette dokument
Novell Filr 1.1 Quick Start til mobilapp
 Novell Filr 1.1 Quick Start til mobilapp Juli 2014 Novell Quick Start Novell Filr giver dig nem adgang til alle dine filer og mapper via skrivebordet, browseren eller en mobilenhed. Derudover kan du fremme
Novell Filr 1.1 Quick Start til mobilapp Juli 2014 Novell Quick Start Novell Filr giver dig nem adgang til alle dine filer og mapper via skrivebordet, browseren eller en mobilenhed. Derudover kan du fremme
1 Nyheder i Filr 3.2 Desktop-programmet
 Produktbemærkninger til Filr 3 Desktop-programmet Juni 2017 Filr 3 Desktop-programmet indeholder nye funktioner, forbedrer anvendeligheden og løser adskillige tidligere problemer. Mange af disse forbedringer
Produktbemærkninger til Filr 3 Desktop-programmet Juni 2017 Filr 3 Desktop-programmet indeholder nye funktioner, forbedrer anvendeligheden og løser adskillige tidligere problemer. Mange af disse forbedringer
Introduktiontil Micro Focus Filr Mobile-appen
 Introduktiontil Micro Focus Filr Mobile-appen Juni 2018 Quick Start Med Micro Focus Filr har du nem adgang til alle dine filer og mapper fra en desktop, en browser eller en mobilenhed. Derudover kan du
Introduktiontil Micro Focus Filr Mobile-appen Juni 2018 Quick Start Med Micro Focus Filr har du nem adgang til alle dine filer og mapper fra en desktop, en browser eller en mobilenhed. Derudover kan du
Brug af Office 365 på din Android-telefon
 Brug af Office 365 på din Android-telefon Startvejledning Tjek mail Sæt din Android-telefon op til at sende og modtage mail fra din Office 365-konto. Tjek din kalender, uanset hvor du er Hav altid styr
Brug af Office 365 på din Android-telefon Startvejledning Tjek mail Sæt din Android-telefon op til at sende og modtage mail fra din Office 365-konto. Tjek din kalender, uanset hvor du er Hav altid styr
Symantec Enterprise Vault
 Symantec Enterprise Vault Vejledning til brugere af Microsoft Outlook 2003/2007 10.0 Begrænset tilføjelsesprogram til Outlook Symantec Enterprise Vault: Vejledning til brugere af Microsoft Outlook 2003/2007
Symantec Enterprise Vault Vejledning til brugere af Microsoft Outlook 2003/2007 10.0 Begrænset tilføjelsesprogram til Outlook Symantec Enterprise Vault: Vejledning til brugere af Microsoft Outlook 2003/2007
Sådan logger du ind... 2 Hvilke mapper kan du tilgå... 3 Visning af eksempel af en fil... 5 Sådan deler du en fil... 7 Se hvad du deler med andre...
 Sådan logger du ind... 2 Hvilke mapper kan du tilgå... 3 Visning af eksempel af en fil... 5 Sådan deler du en fil... 7 Se hvad du deler med andre... 9 Offline synkronisering... 11 Klienter til mobile enheder...
Sådan logger du ind... 2 Hvilke mapper kan du tilgå... 3 Visning af eksempel af en fil... 5 Sådan deler du en fil... 7 Se hvad du deler med andre... 9 Offline synkronisering... 11 Klienter til mobile enheder...
Novell Filr 1.2 Quick Start til mobilapp
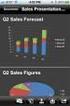 Novell Filr 1.2 Quick Start til mobilapp April 2015 Quick Start Novell Filr giver dig nem adgang til alle dine filer og mapper via skrivebordet, browseren eller en mobilenhed. Derudover kan du fremme samarbejdet
Novell Filr 1.2 Quick Start til mobilapp April 2015 Quick Start Novell Filr giver dig nem adgang til alle dine filer og mapper via skrivebordet, browseren eller en mobilenhed. Derudover kan du fremme samarbejdet
Brugervejledning til webprogrammet
 www.novell.com/documentation Brugervejledning til webprogrammet Filr 1.2 April 2015 Juridisk meddelelse Novell, Inc. giver ikke nogen erklæring eller garanti, hvad angår indhold eller brug af denne dokumentation,
www.novell.com/documentation Brugervejledning til webprogrammet Filr 1.2 April 2015 Juridisk meddelelse Novell, Inc. giver ikke nogen erklæring eller garanti, hvad angår indhold eller brug af denne dokumentation,
Brug af Office 365 på din iphone eller ipad
 Brug af Office 365 på din iphone eller ipad Startvejledning Se mail Konfigurer din iphone eller ipad til at sende og modtage e-mail fra dit Office 365-konto. Se din kalender, uanset hvor du er Du kan altid
Brug af Office 365 på din iphone eller ipad Startvejledning Se mail Konfigurer din iphone eller ipad til at sende og modtage e-mail fra dit Office 365-konto. Se din kalender, uanset hvor du er Du kan altid
Installation og opsætning af Outlook klient til Dynamics CRM
 Dynamics CRM 4.0 Bredana Systemudvikling A/S - How to Installation og opsætning af Outlook klient til Dynamics CRM Først velkommen til din hostede Dynamics CRM. Med Outlook klienten installeret får du
Dynamics CRM 4.0 Bredana Systemudvikling A/S - How to Installation og opsætning af Outlook klient til Dynamics CRM Først velkommen til din hostede Dynamics CRM. Med Outlook klienten installeret får du
Novell Vibe Quick Start til mobilenheder
 Novell Vibe Quick Start til mobilenheder Marts 2015 Introduktion Din Vibe-administrator kan deaktivere mobiladgang til Novell Vibe-webstedet. Hvis du ikke har adgang til Vibemobilgrænsefladen som beskrevet
Novell Vibe Quick Start til mobilenheder Marts 2015 Introduktion Din Vibe-administrator kan deaktivere mobiladgang til Novell Vibe-webstedet. Hvis du ikke har adgang til Vibemobilgrænsefladen som beskrevet
Kom godt i gang med OneDrive
 Kom godt i gang med OneDrive Office365 er en mulighed for lærere og elever at bruge en office-pakke på egne enheder - man kan downloade det til brug på pc - mac - tablets og smartphones, i alt op til 5
Kom godt i gang med OneDrive Office365 er en mulighed for lærere og elever at bruge en office-pakke på egne enheder - man kan downloade det til brug på pc - mac - tablets og smartphones, i alt op til 5
Symantec Enterprise Vault
 Symantec Enterprise Vault Vejledning til brugere af Microsoft Outlook 2010/2013 10.0 Komplet Outlook-tilføjelsesprogram Symantec Enterprise Vault: Vejledning til brugere af Microsoft Outlook 2010/2013
Symantec Enterprise Vault Vejledning til brugere af Microsoft Outlook 2010/2013 10.0 Komplet Outlook-tilføjelsesprogram Symantec Enterprise Vault: Vejledning til brugere af Microsoft Outlook 2010/2013
GUIDE TIL CLOUD DRIVE
 GUIDE TIL CLOUD DRIVE Dette er en guide du kan anvende til nemt at komme effektivt i gang med at anvende Cloud Drive Indholdsfortegnelse 1. Tilgængelige Cloud Drive klienter 2. Guide til Windows klienten
GUIDE TIL CLOUD DRIVE Dette er en guide du kan anvende til nemt at komme effektivt i gang med at anvende Cloud Drive Indholdsfortegnelse 1. Tilgængelige Cloud Drive klienter 2. Guide til Windows klienten
Dynamicweb Exchange Opsætning
 Brugervejledning Dynamicweb Exchange Opsætning OUTLOOK 2003 Document ID: UG-4008 Version: 1.30 2006.07.04 Dansk UG-4008 - Dynamicweb Exchange Opsætning, Outlook 2003 JURIDISK MEDDELELSE Copyright 2005-2006
Brugervejledning Dynamicweb Exchange Opsætning OUTLOOK 2003 Document ID: UG-4008 Version: 1.30 2006.07.04 Dansk UG-4008 - Dynamicweb Exchange Opsætning, Outlook 2003 JURIDISK MEDDELELSE Copyright 2005-2006
Anklagemyndighedens Vidensbase
 Anklagemyndighedens Vidensbase Indhold 1 OM DENNE VEJLEDNING... 2 2 LOGIN... 3 3 SØGNINGER... 4 3.1 SØG EFTER DOKUMENTER... 4 3.2 NAVIGÉR DIG FREM... 5 3.3 KOMBINÉR SØGNING OG NAVIGATION... 6 3.4 VISNING
Anklagemyndighedens Vidensbase Indhold 1 OM DENNE VEJLEDNING... 2 2 LOGIN... 3 3 SØGNINGER... 4 3.1 SØG EFTER DOKUMENTER... 4 3.2 NAVIGÉR DIG FREM... 5 3.3 KOMBINÉR SØGNING OG NAVIGATION... 6 3.4 VISNING
GUIDE TIL CLOUD DRIVE
 GUIDE TIL CLOUD DRIVE Dette er en guide til, hvordan du effektivt kommer i gang med at bruge Cloud Drive Indholdsfortegnelse 1. Tilgængelige Cloud Drive-klienter 2. Guide til Windows-klienten 2.1. Installation
GUIDE TIL CLOUD DRIVE Dette er en guide til, hvordan du effektivt kommer i gang med at bruge Cloud Drive Indholdsfortegnelse 1. Tilgængelige Cloud Drive-klienter 2. Guide til Windows-klienten 2.1. Installation
Novell Teaming 2.1. Novell. 19. januar 2010. Hurtig start. Starte Novell Teaming. Lære Novell Teaming-brugergrænsefladen og funktionerne at kende
 Novell Teaming 2.1 19. januar 2010 Hurtig start Novell Når du begynder at bruge Novell Teaming, kan det være en god idé at starte med at konfigurere dit personlige arbejdsområde og oprette et teamarbejdsområde.
Novell Teaming 2.1 19. januar 2010 Hurtig start Novell Når du begynder at bruge Novell Teaming, kan det være en god idé at starte med at konfigurere dit personlige arbejdsområde og oprette et teamarbejdsområde.
Dropbox - IOS. Filer i Dropbox mappen kan deles med andre eller tilgås fra nettet.
 Dropbox - IOS Dropbox er en lagerapplikation og service. Tjenesten giver brugerne mulighed for at gemme og synkronisere filer online og mellem computere. Dropbox har en cross-platform klient (IOS, Android,
Dropbox - IOS Dropbox er en lagerapplikation og service. Tjenesten giver brugerne mulighed for at gemme og synkronisere filer online og mellem computere. Dropbox har en cross-platform klient (IOS, Android,
Hvad er SkyDrive Pro og hvordan bruges det?
 Hvad er SkyDrive Pro og hvordan bruges det? Et SkyDrive Pro bibliotek kan anses som en brugers personlige drev i organisationens SharePoint Online (SPO) løsning. Når dokumenter gemmes på SkyDrive Pro er
Hvad er SkyDrive Pro og hvordan bruges det? Et SkyDrive Pro bibliotek kan anses som en brugers personlige drev i organisationens SharePoint Online (SPO) løsning. Når dokumenter gemmes på SkyDrive Pro er
Mini brugermanual CMD 5.1
 Mini brugermanual CMD 5.1 Kom i gang For at tilgå CMD skal du åbne en web browser og indtaste URL en på dit CMD website i adressefeltet, hvorefter dialogboksen til log in vises. 1. Indtast dit brugernavn
Mini brugermanual CMD 5.1 Kom i gang For at tilgå CMD skal du åbne en web browser og indtaste URL en på dit CMD website i adressefeltet, hvorefter dialogboksen til log in vises. 1. Indtast dit brugernavn
Installation af ETF s cloudløsning for Privatpraktiserende ergoterapeuter
 Installation af ETF s cloudløsning for Privatpraktiserende ergoterapeuter For at starte opsætningen af produktet, downloades programmet ved at gå til nedstående link, og vælge under Privat praktiserende
Installation af ETF s cloudløsning for Privatpraktiserende ergoterapeuter For at starte opsætningen af produktet, downloades programmet ved at gå til nedstående link, og vælge under Privat praktiserende
Google Chrome side 1 af13
 Google Chrome side 1 af13 Indholdsfortegnelse: Download Google Chrome... Side 2 Overblik... Side 3 Angiv startside... Side 7 Søg direkte i adresselinjen... Side 8 Bogmærker sider... Side 8 Bogmærkeadministratoren...
Google Chrome side 1 af13 Indholdsfortegnelse: Download Google Chrome... Side 2 Overblik... Side 3 Angiv startside... Side 7 Søg direkte i adresselinjen... Side 8 Bogmærker sider... Side 8 Bogmærkeadministratoren...
portal.microsoftonline.com
 Office Online og OneDrive Office Online er et supplement til Officepakken, som du har liggende på computeren. Office Online ligger i skyen og åbnes i din webbrowser på adressen: portal.microsoftonline.com
Office Online og OneDrive Office Online er et supplement til Officepakken, som du har liggende på computeren. Office Online ligger i skyen og åbnes i din webbrowser på adressen: portal.microsoftonline.com
Den digitale Underviser. Clouds. Dropbox
 Den digitale Underviser Clouds Dropbox Indhold Indhold... 1 Dropbox... 1 Installer Dropbox... 2 Åbn Dropbox fra egen computer... 2 Åbn Dropbox fra en anden computer... 3 Lagre filer i Dropbox (offline
Den digitale Underviser Clouds Dropbox Indhold Indhold... 1 Dropbox... 1 Installer Dropbox... 2 Åbn Dropbox fra egen computer... 2 Åbn Dropbox fra en anden computer... 3 Lagre filer i Dropbox (offline
VEJLEDNING TIL FILR. University College Lillebælt. UCL benytter Filr, når der er behov for, på sikker vis, at dele digitale data internt og eksternt.
 VEJLEDNING TIL FILR UCL benytter Filr, når der er behov for, på sikker vis, at dele digitale data internt og eksternt. Denne vejledning: Forklarer dig hvad man bruger Filr til, på UCL Forklarer dig om
VEJLEDNING TIL FILR UCL benytter Filr, når der er behov for, på sikker vis, at dele digitale data internt og eksternt. Denne vejledning: Forklarer dig hvad man bruger Filr til, på UCL Forklarer dig om
Installationsvejledning. ViTre til Mac. Version 2.0, udgave 1, december 2015
 Side 1 Installationsvejledning ViTre til Mac Version 2.0, udgave 1, december 2015 Indholdsfortegnelse Copyright bestemmelser... 2 Hvad er ViTre... 3 Systemkrav... 4 Installation... 5 Side 2 Copyright bestemmelser
Side 1 Installationsvejledning ViTre til Mac Version 2.0, udgave 1, december 2015 Indholdsfortegnelse Copyright bestemmelser... 2 Hvad er ViTre... 3 Systemkrav... 4 Installation... 5 Side 2 Copyright bestemmelser
HASP-fejlfindingsvejledning
 HASP-fejlfindingsvejledning Corporate office: Trimble Geospatial Division 10368 Westmoor Drive Westminster, CO 80021 USA www.trimble.com Copyright and trademarks: 2005-2013, Trimble Navigation Limited.
HASP-fejlfindingsvejledning Corporate office: Trimble Geospatial Division 10368 Westmoor Drive Westminster, CO 80021 USA www.trimble.com Copyright and trademarks: 2005-2013, Trimble Navigation Limited.
ThinkVantage Fingerprint Software
 ThinkVantage Fingerprint Software Ophavsret Lenovo 2009. RETTIGHEDER BEGRÆNSET FOR USA'S MYNDIGHEDER: Vores produkter og/eller tjenester leveres med BEGRÆNSEDE RETTIGHEDER. Brug, kopiering eller offentliggørelse
ThinkVantage Fingerprint Software Ophavsret Lenovo 2009. RETTIGHEDER BEGRÆNSET FOR USA'S MYNDIGHEDER: Vores produkter og/eller tjenester leveres med BEGRÆNSEDE RETTIGHEDER. Brug, kopiering eller offentliggørelse
Outlook 2010 Exchange-opsætning
 Manuel på Exchange 2010 (mailcloud.dk) Indledning Beskrivelse Med denne vejledning har du mulighed for manuelt at opsætte din Exchange konto i Outlook. Der tages udgangspunkt i at du allerede har Outlook
Manuel på Exchange 2010 (mailcloud.dk) Indledning Beskrivelse Med denne vejledning har du mulighed for manuelt at opsætte din Exchange konto i Outlook. Der tages udgangspunkt i at du allerede har Outlook
Brugervejledning til diverse i OS X
 Brugervejledning til diverse i OS X Gert Søndergaard 19. august 2003 Indholdsfortegnelse Indholdsfortegnelse...2 Introduktion til Mac OS X...3 Flere brugere på samme maskine...3 Dock - den gamle kvikstart...4
Brugervejledning til diverse i OS X Gert Søndergaard 19. august 2003 Indholdsfortegnelse Indholdsfortegnelse...2 Introduktion til Mac OS X...3 Flere brugere på samme maskine...3 Dock - den gamle kvikstart...4
TIL MAC. Startvejledning. Klik her for at overføre den seneste version af dette dokument
 TIL MAC Startvejledning Klik her for at overføre den seneste version af dette dokument ESET Cyber Security Pro yder avanceret beskyttelse til din computer mod skadelig kode. Med basis i ThreatSense-scanningsprogrammet,
TIL MAC Startvejledning Klik her for at overføre den seneste version af dette dokument ESET Cyber Security Pro yder avanceret beskyttelse til din computer mod skadelig kode. Med basis i ThreatSense-scanningsprogrammet,
Hjælp til Micro Focus Vibe Mobil
 Hjælp til Micro Focus Vibe Mobil September 2016 Introduktion Din Vibe-administrator kan deaktivere mobiladgang til Micro Focus Vibe-webstedet. Hvis du ikke har adgang til Vibemobilgrænsefladen som beskrevet
Hjælp til Micro Focus Vibe Mobil September 2016 Introduktion Din Vibe-administrator kan deaktivere mobiladgang til Micro Focus Vibe-webstedet. Hvis du ikke har adgang til Vibemobilgrænsefladen som beskrevet
Novell Vibe 3.4. Novell. 1. juli 2013. Hurtig start. Start af Novell Vibe. Lære Novell Vibe-grænsefladen og funktionerne at kende
 Novell Vibe 3.4 1. juli 2013 Novell Hurtig start Når du begynder at bruge Novell Vibe, kan det være en god idé at starte med at konfigurere dit personlige arbejdsområde og oprette et teamarbejdsområde.
Novell Vibe 3.4 1. juli 2013 Novell Hurtig start Når du begynder at bruge Novell Vibe, kan det være en god idé at starte med at konfigurere dit personlige arbejdsområde og oprette et teamarbejdsområde.
Modul 8: Clouds (Lagring af filer)
 Det sprogpædagogiske kørekort 2012/2013 Modul 8: Clouds (Lagring af filer) Del I Christoph Schepers Studieskolen 8/2012 Indholdsfortegnelse Introduktion... 2 Installer Dropbox (punkt 1-3).. 3 Åbn Dropbox
Det sprogpædagogiske kørekort 2012/2013 Modul 8: Clouds (Lagring af filer) Del I Christoph Schepers Studieskolen 8/2012 Indholdsfortegnelse Introduktion... 2 Installer Dropbox (punkt 1-3).. 3 Åbn Dropbox
Google Apps. Lær at oprette, organisere, dele og slette dokumenter. Udarbejdet af PLC, version 2013!!!!!!! Side 1 af 9
 Lær at oprette, organisere, dele og slette dokumenter. Udarbejdet af PLC, version 2013!!!!!!! Side 1 af 9 Arbejde i faner Google Apps arbejder i faner, derfor er det vigtigt, du er bekendt med det. Mappen
Lær at oprette, organisere, dele og slette dokumenter. Udarbejdet af PLC, version 2013!!!!!!! Side 1 af 9 Arbejde i faner Google Apps arbejder i faner, derfor er det vigtigt, du er bekendt med det. Mappen
QUICKGUIDE TIL XMEDIA
 QUICKGUIDE TIL XMEDIA 1 UPLOAD DINE EGNE BILLEDER TIL "MINE MAPPER" 2 ARBEJD MED EN SKABELON 3 OPRETTELSE AF PDF 4 ÅBN OG ARBEJD VIDERE MED EN SKABELON 1 OPLOAD DINE EGNE BILLEDER TIL MINE MAPPER Opret
QUICKGUIDE TIL XMEDIA 1 UPLOAD DINE EGNE BILLEDER TIL "MINE MAPPER" 2 ARBEJD MED EN SKABELON 3 OPRETTELSE AF PDF 4 ÅBN OG ARBEJD VIDERE MED EN SKABELON 1 OPLOAD DINE EGNE BILLEDER TIL MINE MAPPER Opret
Skrivebordet Windows 10
 Få adgang til Stifinder, Indstillinger og andre apps, du bruger ofte, i venstre side af menuen Start. Hvis du vil se alle dine apps og programmer, skal du vælge Alle apps. Vises der en pil til højre for
Få adgang til Stifinder, Indstillinger og andre apps, du bruger ofte, i venstre side af menuen Start. Hvis du vil se alle dine apps og programmer, skal du vælge Alle apps. Vises der en pil til højre for
Opgradere fra Windows Vista til Windows 7 (brugerdefineret installation)
 Opgradere fra Windows Vista til Windows 7 (brugerdefineret installation) Hvis du ikke kan opgradere computeren, som kører Windows Vista, til Windows 7, så skal du foretage en brugerdefineret installation.
Opgradere fra Windows Vista til Windows 7 (brugerdefineret installation) Hvis du ikke kan opgradere computeren, som kører Windows Vista, til Windows 7, så skal du foretage en brugerdefineret installation.
Microsoft Windows 7 / Vista / XP / 2000 / Home Server. Startvejledning
 Microsoft Windows 7 / Vista / XP / 2000 / Home Server Startvejledning ESET Smart Security leverer avanceret beskyttelse af din computer mod skadelig kode. Baseret på ThreatSense -scanningsmotoren, som
Microsoft Windows 7 / Vista / XP / 2000 / Home Server Startvejledning ESET Smart Security leverer avanceret beskyttelse af din computer mod skadelig kode. Baseret på ThreatSense -scanningsmotoren, som
Der findes mange ting på nettet, som du kan hente ned på din computer bl.a. billeder, tekstdokumenter og installationsfiler til programmer.
 Microsoft browser Edge Når du skal på internettet i Windows 10, bruger du som udgangspunkt programmet Microsoft Edge. Det er en helt ny, simpel internetbrowser med en række spændende funktioner. Du kan
Microsoft browser Edge Når du skal på internettet i Windows 10, bruger du som udgangspunkt programmet Microsoft Edge. Det er en helt ny, simpel internetbrowser med en række spændende funktioner. Du kan
Installationsvejledning for CAB Service Platform med CABInstall
 Installationsvejledning for CAB Service Platform med CABInstall Innehåll INDLEDNING... 2 INSTALLATION... 3 AVANCERET INSTALLATION... 10 YDERLIGERE INFORMATION... 11 Proxy... 11 Side 1 af 12 Indledning
Installationsvejledning for CAB Service Platform med CABInstall Innehåll INDLEDNING... 2 INSTALLATION... 3 AVANCERET INSTALLATION... 10 YDERLIGERE INFORMATION... 11 Proxy... 11 Side 1 af 12 Indledning
In stal l ati on sv ejl edn i n g er ti l di gi tal e n o- tesbøger
 Dato 15. marts 2016 Sagsbehandler Kim N. Eriksen Mail kine @vd.dk Telefon +45 2544 7014 Dokument 16/03534-1 Side 1 / 29 In stal l ati on sv ejl edn i n g er ti l di gi tal e n o- tesbøger 1. Introduktion
Dato 15. marts 2016 Sagsbehandler Kim N. Eriksen Mail kine @vd.dk Telefon +45 2544 7014 Dokument 16/03534-1 Side 1 / 29 In stal l ati on sv ejl edn i n g er ti l di gi tal e n o- tesbøger 1. Introduktion
Quick Guide Ditmer edagsorden Oktober 2013
 Quick Guide Ditmer edagsorden Oktober 2013 Quick Guide Indhold For dig der skal i gang med at bruge ditmer edagsorden på ipad eller web 1. Sådan får du adgang til ditmer edagsorden... 2 2. Find udvalg
Quick Guide Ditmer edagsorden Oktober 2013 Quick Guide Indhold For dig der skal i gang med at bruge ditmer edagsorden på ipad eller web 1. Sådan får du adgang til ditmer edagsorden... 2 2. Find udvalg
Sådan får du Salmebogen på CD-ROM til at fungere i Internet Explorer 7 både under Windows XP og Windows Vista
 Sådan får du Salmebogen på CD-ROM til at fungere i Internet Explorer 7 både under Windows XP og Windows Vista Beskrivelse af fejlen Salmebogen på CD-ROM har visse problemer med at fungere i Internet Explorer
Sådan får du Salmebogen på CD-ROM til at fungere i Internet Explorer 7 både under Windows XP og Windows Vista Beskrivelse af fejlen Salmebogen på CD-ROM har visse problemer med at fungere i Internet Explorer
Elevvejledning til SkoleKomNet - Min egen hjemmeside
 Indledning...1 Sådan får du adgang...2 Dit KlasseWeb skrivebord Overblik...2 Dit arbejdsområde...3 Din hjemmeside på nettet...3 Sådan laver du en hjemmeside i 4 trin...3 Trin 1 Dit personlige billede på
Indledning...1 Sådan får du adgang...2 Dit KlasseWeb skrivebord Overblik...2 Dit arbejdsområde...3 Din hjemmeside på nettet...3 Sådan laver du en hjemmeside i 4 trin...3 Trin 1 Dit personlige billede på
Vejledning til brug af Y s Men s klubintranet administrator guide
 Vejledning til brug af Y s Men s klubintranet administrator guide Systemet tilbyder klubberne i Y s Men Danmark at have et sted hvor de kan dele filer f.eks. Word, pdf, billeder mv. mellem de medlemmer
Vejledning til brug af Y s Men s klubintranet administrator guide Systemet tilbyder klubberne i Y s Men Danmark at have et sted hvor de kan dele filer f.eks. Word, pdf, billeder mv. mellem de medlemmer
Brugervejledning til InfoLand.dk skabelonen
 Indhold Indledning... 4 Første gang... 4 Log ind som Administrator og ændre kodeord... 4 Opret Redaktør (dig selv)... 4 Log ind... 4 Log ind med dit eget brugernavn ( Redaktør )... 4 Log ind som Administrator...
Indhold Indledning... 4 Første gang... 4 Log ind som Administrator og ændre kodeord... 4 Opret Redaktør (dig selv)... 4 Log ind... 4 Log ind med dit eget brugernavn ( Redaktør )... 4 Log ind som Administrator...
Indholdsfortegnelse. Indholdsfortegnelse.. side 2. Adgang til webgraf 3. Opslag adresse... 4. Styring af layout.. 5. Zoom funktioner..
 Indholdsfortegnelse Indholdsfortegnelse.. side 2 Adgang til webgraf 3 Opslag adresse... 4 Styring af layout.. 5 Zoom funktioner.. 6 Panorere på skærmen. 7 Information om grafikken.... 8-10 Print et udsnit.....
Indholdsfortegnelse Indholdsfortegnelse.. side 2 Adgang til webgraf 3 Opslag adresse... 4 Styring af layout.. 5 Zoom funktioner.. 6 Panorere på skærmen. 7 Information om grafikken.... 8-10 Print et udsnit.....
Installér din Officepakke 2013
 Vær opmærksom på der godt kan forekomme andre billeder end dem som er illustreret. Dette er grundet ændringer fra microsoft. Blandt andet bliver SkyDrive ændret til OneDrive. Er du i tvivl om noget kan
Vær opmærksom på der godt kan forekomme andre billeder end dem som er illustreret. Dette er grundet ændringer fra microsoft. Blandt andet bliver SkyDrive ændret til OneDrive. Er du i tvivl om noget kan
QL-500 QL-560 QL-570 QL-650TD QL-1050
 QL-500 QL-560 QL-570 QL-650TD QL-1050 Softwareinstallationsvejledning Dansk LB9154001 Indledning Egenskaber P-touch Editor Printer Driver P-touch Address Book (kun Windows ) Gør det let at oprette et bredt
QL-500 QL-560 QL-570 QL-650TD QL-1050 Softwareinstallationsvejledning Dansk LB9154001 Indledning Egenskaber P-touch Editor Printer Driver P-touch Address Book (kun Windows ) Gør det let at oprette et bredt
PSYKIATRIENS VIKARCENTER. MinTid. Quickguide. Version 7.0
 PSYKIATRIENS VIKARCENTER MinTid Quickguide Version 7.0 Psykiatriens Vikarcenter Vi glæder os til, at du kommer på MinTid. Systemet giver dig adgang til bedre planlægning, vagtbørsen og muligheden for at
PSYKIATRIENS VIKARCENTER MinTid Quickguide Version 7.0 Psykiatriens Vikarcenter Vi glæder os til, at du kommer på MinTid. Systemet giver dig adgang til bedre planlægning, vagtbørsen og muligheden for at
Nyt i SkoleKom 8.3. Oktober 2007. UNI C 2007 Vermundsgade 5 2100 København Ø Tlf: 35 87 88 89
 Nyt i SkoleKom 8.3 Oktober 2007 UNI C 2007 Vermundsgade 5 2100 København Ø Tlf: 35 87 88 89 Indhold Nyt udseende... 2 Skrivebordet... 2 Skalerbare ikoner... 3 Mere tekst i listevisning... 3 Værktøjslinjen...
Nyt i SkoleKom 8.3 Oktober 2007 UNI C 2007 Vermundsgade 5 2100 København Ø Tlf: 35 87 88 89 Indhold Nyt udseende... 2 Skrivebordet... 2 Skalerbare ikoner... 3 Mere tekst i listevisning... 3 Værktøjslinjen...
// Mamut Business Software Installationsguide: Basis
 // Mamut Business Software Installationsguide: Basis Introduktion Indhold Denne guide forenkler installationen og førstegangsopstarten af Mamut Business Software. Hovedfokus i denne guide er enkeltbrugerinstallationer.
// Mamut Business Software Installationsguide: Basis Introduktion Indhold Denne guide forenkler installationen og førstegangsopstarten af Mamut Business Software. Hovedfokus i denne guide er enkeltbrugerinstallationer.
Navision Stat 7.0. Kvikguide om tilpasning af rollecenteret. Overblik. Side 1 af 29. ØSY/STO 18. maj 2015
 Side 1 af 29 Navision Stat 7.0 ØSY/STO 18. maj 2015 Kvikguide om tilpasning af rollecenteret Overblik Formål Denne kvikguide omhandler de tilpasninger som du kan foretage i Handlingsbåndet, Navigationsmenuen
Side 1 af 29 Navision Stat 7.0 ØSY/STO 18. maj 2015 Kvikguide om tilpasning af rollecenteret Overblik Formål Denne kvikguide omhandler de tilpasninger som du kan foretage i Handlingsbåndet, Navigationsmenuen
Brugervejledning til EasyBusiness Indholdsfortegnelse:
 Brugervejledning til EasyBusiness Indholdsfortegnelse: 1. Sådan logger man på EasyBusiness...2 2. Sådan foretager man en søgning...3 3. Hvordan gemmes og åbnes en søgning?...4 a. Gem en søgning...4 b.
Brugervejledning til EasyBusiness Indholdsfortegnelse: 1. Sådan logger man på EasyBusiness...2 2. Sådan foretager man en søgning...3 3. Hvordan gemmes og åbnes en søgning?...4 a. Gem en søgning...4 b.
INDHOLD 1 MAMUT TEAMWORK 2006...2. 1.1 Kom i gang på 1 2 3...3 2 SYSTEMKRAV...10 3 INSTALLATION...11
 INDHOLD Kom i gang med Mamut Teamwork 2006 1 MAMUT TEAMWORK 2006...2 1.1 Kom i gang på 1 2 3...3 2 SYSTEMKRAV...10 3 INSTALLATION...11 3.1 Registrering af ny computer eller indlogning på en eksisterende
INDHOLD Kom i gang med Mamut Teamwork 2006 1 MAMUT TEAMWORK 2006...2 1.1 Kom i gang på 1 2 3...3 2 SYSTEMKRAV...10 3 INSTALLATION...11 3.1 Registrering af ny computer eller indlogning på en eksisterende
Kom i gang med Windows 10. Martin Simon. Forlaget TextMaster ISBN: 978-87-93170-31-5. e-bogsudgave 2016. Kopiering fra denne bog er ikke tilladt.
 Kom i gang med Windows 10 Martin Simon Forlaget TextMaster ISBN: 978-87-93170-31-5 e-bogsudgave 2016 Kopiering fra denne bog er ikke tilladt. Indholdsfortegnelse Forord Bruger ikke det indbyggede antivirus-program
Kom i gang med Windows 10 Martin Simon Forlaget TextMaster ISBN: 978-87-93170-31-5 e-bogsudgave 2016 Kopiering fra denne bog er ikke tilladt. Indholdsfortegnelse Forord Bruger ikke det indbyggede antivirus-program
STOFA VEJLEDNING ONLINEDISK INSTALLATION
 STOFA VEJLEDNING ONLINEDISK INSTALLATION I denne vejledning gennemgås installation af Stofa OnlineDisk samt opsætning, brugerflade og OnlineDisk Webportalen. Trin 1 Information om Stofa OnlineDisk Stofa
STOFA VEJLEDNING ONLINEDISK INSTALLATION I denne vejledning gennemgås installation af Stofa OnlineDisk samt opsætning, brugerflade og OnlineDisk Webportalen. Trin 1 Information om Stofa OnlineDisk Stofa
Vejledning til Google Apps på Øregård Gymnasium
 Vejledning til Google Apps på Øregård Gymnasium Eksport af kontaktpersoner fra one.com... 2 Eksport af kontaktpersoner fra Outlook... 2 Eksport af kontaktpersoner fra Firebird eller andre... 2 Import af
Vejledning til Google Apps på Øregård Gymnasium Eksport af kontaktpersoner fra one.com... 2 Eksport af kontaktpersoner fra Outlook... 2 Eksport af kontaktpersoner fra Firebird eller andre... 2 Import af
Ansøgningsportalen. Loginvejledning, tips og hjælp
 Ansøgningsportalen. Loginvejledning, tips og hjælp Denne vejledning er en hjælp til dig, der skal søge ind på IT-Universitetets kandidatuddannelser. Ansøgning om optagelse foregår digitalt via Ansøgningsportalen.
Ansøgningsportalen. Loginvejledning, tips og hjælp Denne vejledning er en hjælp til dig, der skal søge ind på IT-Universitetets kandidatuddannelser. Ansøgning om optagelse foregår digitalt via Ansøgningsportalen.
Vejledning til administratorer. Rev.: 2016-01-13 / LH. Side 1
 Vejledning til administratorer Rev.: 2016-01-13 / LH Side 1 Indhold Indhold... 2 Indledning... 3 Log på... 4 Opret din bruger... 4 Personlige informationer... 4 Gem login... 5 Glemt password... 5 Brugerfladen
Vejledning til administratorer Rev.: 2016-01-13 / LH Side 1 Indhold Indhold... 2 Indledning... 3 Log på... 4 Opret din bruger... 4 Personlige informationer... 4 Gem login... 5 Glemt password... 5 Brugerfladen
Din brugermanual HP deskjet 970c http://da.yourpdfguides.com/dref/899976
 Du kan læse anbefalingerne i brugervejledningen, den tekniske guide eller i installationsguiden. Du finder svarene til alle dine spørgsmål i i brugermanualen (information, specifikationer, sikkerhedsråd,
Du kan læse anbefalingerne i brugervejledningen, den tekniske guide eller i installationsguiden. Du finder svarene til alle dine spørgsmål i i brugermanualen (information, specifikationer, sikkerhedsråd,
Det sprogpædagogiske kørekort 2012/2013. Modul 9: Rettelse af kursistopgaver (Del 1)
 Det sprogpædagogiske kørekort 2012/2013 Modul 9: Rettelse af kursistopgaver (Del 1) Christoph Schepers Indhold I Ret opgaver i Word Markér fejl i farver (nemt og hurtigt).. Brug Words egne retteværktøjer:
Det sprogpædagogiske kørekort 2012/2013 Modul 9: Rettelse af kursistopgaver (Del 1) Christoph Schepers Indhold I Ret opgaver i Word Markér fejl i farver (nemt og hurtigt).. Brug Words egne retteværktøjer:
Manager. Doro Experience. til Doro PhoneEasy 740. Dansk
 Doro Experience til Doro PhoneEasy 740 Dansk Manager Indledning Brug Doro Experience Manager til at installere og håndtere applikationer på en Doro Experience ved hjælp af en webbrowser fra et hvilket
Doro Experience til Doro PhoneEasy 740 Dansk Manager Indledning Brug Doro Experience Manager til at installere og håndtere applikationer på en Doro Experience ved hjælp af en webbrowser fra et hvilket
Generelt Windows tidligere versioner... 1 Windows Apple Mac Log på... 2 Rediger dokumentet Tilføj et tillægsdokument...
 Vejledning i brug af dli dokumenthåndteringssystemet til forfattere og referenter Indhold Vejledning i brug af dli dokumenthåndteringssystemet til forfattere og referenter... 1 Generelt... 1 Windows tidligere
Vejledning i brug af dli dokumenthåndteringssystemet til forfattere og referenter Indhold Vejledning i brug af dli dokumenthåndteringssystemet til forfattere og referenter... 1 Generelt... 1 Windows tidligere
BørneIntra-træf d. 23-24. maj 2012
 BørneIntra-træf d. 23-24. maj 2012 Kort gennemgang af planerne for de kommende versioner V. Ole Windeløv, Produktchef for Videndelingsystemer Hvordan ser vi markedet og udviklingen BørneIntra er i dag
BørneIntra-træf d. 23-24. maj 2012 Kort gennemgang af planerne for de kommende versioner V. Ole Windeløv, Produktchef for Videndelingsystemer Hvordan ser vi markedet og udviklingen BørneIntra er i dag
Onlinemanual. Start Klik på knappen "Start".
 Onlinemanual Start Klik på knappen "Start". Introduktion I denne manual beskrives printerfunktionerne i de multifunktionelle digitale e-studio6-systemer. Se betjeningsmanualen til det digitale multifunktionelle
Onlinemanual Start Klik på knappen "Start". Introduktion I denne manual beskrives printerfunktionerne i de multifunktionelle digitale e-studio6-systemer. Se betjeningsmanualen til det digitale multifunktionelle
Installations guide. Online harddisk (Chili Cloud) til PC og Mac
 Installations guide Online harddisk (Chili Cloud) til PC og Mac 2 Indhold PC installations guide 04 Sådan administrerer du Chili Cloud 11 Gendan filer der er blevet slettet 16 Mac installations guide 18
Installations guide Online harddisk (Chili Cloud) til PC og Mac 2 Indhold PC installations guide 04 Sådan administrerer du Chili Cloud 11 Gendan filer der er blevet slettet 16 Mac installations guide 18
CD-DIRECT Installationsvejledning
 CD-DIRECT Installationsvejledning Indhold 1. Kom godt i gang med installationen af CD-DIRECT... 3 2. CD-DIRECT Installation... 4 3. Enkeltbruger Type I (uden kopi af databasefilen)... 5 3.1 Opdatering
CD-DIRECT Installationsvejledning Indhold 1. Kom godt i gang med installationen af CD-DIRECT... 3 2. CD-DIRECT Installation... 4 3. Enkeltbruger Type I (uden kopi af databasefilen)... 5 3.1 Opdatering
Indhold Windows Phone 8... 1
 Windows Phone 8 Her er en guide til softwareopdatering af Windows Phone 8, opsætning og sletning af e-mail, skift af adgangskode og signatur, nulstilling ved bortkomst, samt opsætning af skærmlås. Indhold
Windows Phone 8 Her er en guide til softwareopdatering af Windows Phone 8, opsætning og sletning af e-mail, skift af adgangskode og signatur, nulstilling ved bortkomst, samt opsætning af skærmlås. Indhold
Indholdsfortegnelse. Vokal Command v.1 manual
 Indholdsfortegnelse Installation... 2 Første gang programmet startes...7 Konfiguration... 7 Hvad er en kommando... 8 Fonetisk forskel... 8 Gemme dine indstillinger...9 Træning af kommando... 9 Avanceret
Indholdsfortegnelse Installation... 2 Første gang programmet startes...7 Konfiguration... 7 Hvad er en kommando... 8 Fonetisk forskel... 8 Gemme dine indstillinger...9 Træning af kommando... 9 Avanceret
Pralemappen.dk Din online portfolio Brugerhåndbog til undervisere support@pralemappen.dk Brugerhåndbog til undervisere
 www.pralemappen.dk v4 side 1 af 10 Indholdsfortegnelse Velkommen til pralemappen.dk 1.1 Introduktion...side 3 1.2 Grundlæggende funktioner...side 3 1.3 Indstillinger der gælder hele skolen...side 4 1.4
www.pralemappen.dk v4 side 1 af 10 Indholdsfortegnelse Velkommen til pralemappen.dk 1.1 Introduktion...side 3 1.2 Grundlæggende funktioner...side 3 1.3 Indstillinger der gælder hele skolen...side 4 1.4
KMD Brugeradministration til Navision og LDV
 KMD Brugeradministration til Navision og LDV Vejledning for Statens Administration og ØSC institutioner. Opdateret 09-09-2015 Indholdsfortegnelse 1 Kom godt i gang... 2 1.1 Login til KMD Brugeradministration...
KMD Brugeradministration til Navision og LDV Vejledning for Statens Administration og ØSC institutioner. Opdateret 09-09-2015 Indholdsfortegnelse 1 Kom godt i gang... 2 1.1 Login til KMD Brugeradministration...
Vejledning. Indhold. 1. Gratis Office 365 til ansatte og studerende på professionshøjskolen
 Vejledning Afdeling UCL Erhvervsakademi og Professionshøjskole IT Oprettet 20.02.2018 Redigeret 24.04.2019 Udarbejdet af Lone Petersen Dokumentnavn Gratis Office 365 Dokumentnummer 527701 Indhold 1. Gratis
Vejledning Afdeling UCL Erhvervsakademi og Professionshøjskole IT Oprettet 20.02.2018 Redigeret 24.04.2019 Udarbejdet af Lone Petersen Dokumentnavn Gratis Office 365 Dokumentnummer 527701 Indhold 1. Gratis
0KAPITEL 5: DOKUMENTGODKENDELSE OPSÆTNINGSVEJLEDNING
 Kapitel 5: Dokumentgodkendelse Opsætningsvejledning 0KAPITEL 5: DOKUMENTGODKENDELSE OPSÆTNINGSVEJLEDNING 1Målsætninger Målene er at: Opsætte dokumentgodkendelsessystemets generelle funktioner. Opsætte
Kapitel 5: Dokumentgodkendelse Opsætningsvejledning 0KAPITEL 5: DOKUMENTGODKENDELSE OPSÆTNINGSVEJLEDNING 1Målsætninger Målene er at: Opsætte dokumentgodkendelsessystemets generelle funktioner. Opsætte
Side 1 af 13 NETLYDBOG.DK. - Sådan downlåner du - Sådan overfører du til en MP3-afspiller
 Side 1 af 13 NETLYDBOG.DK - Sådan downlåner du - Sådan overfører du til en MP3-afspiller Side 2 af 13 Indholdsfortegnelse Vær opmærksom på:... 2 1. Sådan downlåner du en netlydbog fra netlydbog.dk... 3
Side 1 af 13 NETLYDBOG.DK - Sådan downlåner du - Sådan overfører du til en MP3-afspiller Side 2 af 13 Indholdsfortegnelse Vær opmærksom på:... 2 1. Sådan downlåner du en netlydbog fra netlydbog.dk... 3
Brug af Office 365 på din Windows Phone
 Brug af Office 365 på din Windows Phone Startvejledning Tjek mail Sæt din Windows Phone op til at sende og modtage mail fra din Office 365-konto. Tjek din kalender, uanset hvor du er Hav altid styr på,
Brug af Office 365 på din Windows Phone Startvejledning Tjek mail Sæt din Windows Phone op til at sende og modtage mail fra din Office 365-konto. Tjek din kalender, uanset hvor du er Hav altid styr på,
ISO 27001/27002:2013 i SecureAware Policy TNG
 ISO 27001/27002:2013 i SecureAware Policy TNG - Sådan lægger du din informationssikkerhedshåndbog om til de nye ISO- standarder 1. Opgrader til version 4.6.0 (eller senere)... 2 2. (Kun for brugere af
ISO 27001/27002:2013 i SecureAware Policy TNG - Sådan lægger du din informationssikkerhedshåndbog om til de nye ISO- standarder 1. Opgrader til version 4.6.0 (eller senere)... 2 2. (Kun for brugere af
Netprøver.dk. Brugervejledning til Brugeradministratorer
 Netprøver.dk Brugervejledning til Brugeradministratorer 8. marts 2016 Indhold 1 Introduktion... 3 2 Login... 4 3 Brugeradministration... 5 3.1 Tilføj bruger... 7 3.2 Tilføj mange brugere... 8 4 På prøvedagen:
Netprøver.dk Brugervejledning til Brugeradministratorer 8. marts 2016 Indhold 1 Introduktion... 3 2 Login... 4 3 Brugeradministration... 5 3.1 Tilføj bruger... 7 3.2 Tilføj mange brugere... 8 4 På prøvedagen:
Tilføje og synkronisere delte mapper på OneDrive
 Tilføje og synkronisere delte mapper på OneDrive Gælder: OneDrive DENNE ARTIKEL ER FOR ONEDRIVE MED WINDOWS 10, WINDOWS 7, WINDOWS VISTA ELLER MAC. DENNE FUNKTION FINDES IKKE I WINDOWS 8.1. Når nogen deler
Tilføje og synkronisere delte mapper på OneDrive Gælder: OneDrive DENNE ARTIKEL ER FOR ONEDRIVE MED WINDOWS 10, WINDOWS 7, WINDOWS VISTA ELLER MAC. DENNE FUNKTION FINDES IKKE I WINDOWS 8.1. Når nogen deler
KMD Brugeradministration til Navision og LDV
 KMD Brugeradministration til Navision og LDV Vejledning for selvejere. Opdateret 09-09-2015 Indholdsfortegnelse 1 Overordnet liste af funktoner... 2 2 Vejledning... 3 2.1 Login til KMD Brugeradministration...
KMD Brugeradministration til Navision og LDV Vejledning for selvejere. Opdateret 09-09-2015 Indholdsfortegnelse 1 Overordnet liste af funktoner... 2 2 Vejledning... 3 2.1 Login til KMD Brugeradministration...
Side 1 af 17. Læs hele vejledningen / manualen igennem inden du installere og bruger programmet
 Side 1 af 17 Indledning Læs hele vejledningen / manualen igennem inden du installere og bruger programmet og Velkommen til denne vejledning i brug af CCleaners grundlæggende funktioner. Ved almindelig
Side 1 af 17 Indledning Læs hele vejledningen / manualen igennem inden du installere og bruger programmet og Velkommen til denne vejledning i brug af CCleaners grundlæggende funktioner. Ved almindelig
RefWorks Workshop Medicinsk Bibliotek Aalborg Universitetshospital. Oprettelse af konto/log in... 2. RefWorks-databasen... 2
 RefWorks vejledning Indhold Oprettelse af konto/log in... 2 RefWorks-databasen... 2 Import af referencer... 2 Pubmed... 3 Embase/Psycinfo/Medline (Ovid)... 4 Cinahl... 5 RefGrab-it... 6 Organisering af
RefWorks vejledning Indhold Oprettelse af konto/log in... 2 RefWorks-databasen... 2 Import af referencer... 2 Pubmed... 3 Embase/Psycinfo/Medline (Ovid)... 4 Cinahl... 5 RefGrab-it... 6 Organisering af
BRUGERVEJLEDNING MAGENTO RETURVARER BRUGERVEJLEDNING RETURVARER MODUL VERSION 1.0.2. Version 2015.09.16
 MAGENTO RETURVARER BRUGERVEJLEDNING RETURVARER MODUL VERSION 1.0.2 Version 2015.09.16 KOM GODT I GANG Vi vil her guide dig gennem opsætningen af TRIC Solutions Magentomodul Returvarer. Hvis du ikke allerede
MAGENTO RETURVARER BRUGERVEJLEDNING RETURVARER MODUL VERSION 1.0.2 Version 2015.09.16 KOM GODT I GANG Vi vil her guide dig gennem opsætningen af TRIC Solutions Magentomodul Returvarer. Hvis du ikke allerede
Retningsliner for etwinning værktøjer
 Retningsliner for etwinning værktøjer Registrer til etwinning Trin 1: Deltagerens data Trin 2: Twinning præferencer Trin 3: Skole data Trin 4: Skole profil TwinFinder Automatisk søgning Gem søgning Avanceret
Retningsliner for etwinning værktøjer Registrer til etwinning Trin 1: Deltagerens data Trin 2: Twinning præferencer Trin 3: Skole data Trin 4: Skole profil TwinFinder Automatisk søgning Gem søgning Avanceret
Spam Manager. Brugervejledning
 Spam Manager Brugervejledning Brugervejledning til Spam Manager Dokumentversion: 1.0 Juridisk meddelelse Juridisk meddelelse Copyright 2013 Symantec Corporation. Alle rettigheder forbeholdes. Symantec,
Spam Manager Brugervejledning Brugervejledning til Spam Manager Dokumentversion: 1.0 Juridisk meddelelse Juridisk meddelelse Copyright 2013 Symantec Corporation. Alle rettigheder forbeholdes. Symantec,
