R4C475. EPSON er et registreret varemærke, og EPSON Stylus er et varemærke, der tilhører SEIKO EPSON CORPORATION.
|
|
|
- Mads Carstensen
- 8 år siden
- Visninger:
Transkript
1 Proof Sign-off: front.fm5/17/00 R Farve InkJet printer Dansk Alle rettigheder forbeholdes. Ingen del af denne publikation må reproduceres, opbevares i elektroniske lagersystemer eller overføres i nogen form eller på nogen måde det være sig elektronisk, mekanisk, ved fotokopiering, optagelse eller på anden vis uden forudgående indhentet, skriftlig tilladelse fra SEIKO EPSON CORPORATION. Informationerne heri er kun beregnet til anvendelse sammen med denne Epson-printer. EPSON er ikke ansvarlig for brug af disse informationer på andre printere. Hverken SEIKO EPSON CORPORATION eller associerede virksomheder er ansvarlige over for køberen af dette produkt eller tredjepart for skader, tab eller omkostninger, som køberen eller tredjepart pådrager sig som følge af uheld, forkert brug eller misbrug af dette produkt eller uautoriserede modifikationer, reparationer eller ændringer af dette produkt, eller (undtagen USA) manglende overholdelse af SEIKO EPSON CORPORATIONS brugs- og vedligeholdelsesinstruktioner. SEIKO EPSON CORPORATION påtager sig intet ansvar for skader eller problemer, der skyldes brug af ekstra tilbehør eller forbrugsvarer, der ikke er betegnet som originale EPSONprodukter eller er godkendt af SEIKO EPSON CORPORATION. SEIKO EPSON CORPORATION påtager sig intet ansvar for skader, der skyldes elektromagnetisk interferens forårsaget af brug af forbindelseskabler, med mindre disse produkter er godkendt af SEIKO EPSON CORPORATION. EPSON er et registreret varemærke, og EPSON Stylus er et varemærke, der tilhører SEIKO EPSON CORPORATION. Microsoft og Windows er registrerede varemærker, der tilhører Microsoft Corporation. Generel bemærkning: Andre produktnavne i denne publikation tjener udelukkende til identifikationsformål og er evt. varemærker tilhørende deres respektive ejere. EPSON frasiger sig alle og enhver rettighed i forbindelse med sådanne mærker. Copyright 2000, SEIKO EPSON CORPORATION, Nagano, Japan. 1
2 L front.fm5/17/00 Proof Sign-off: 2
3 Proof Sign-off: editor name short.bk SHORT.TOC 5/17/00 Pass 3 R Indhold Sikk kkerhedsinstruktioner Vigtige sikkerhedsinstruktioner Nogle få forholdsregler ENERGY STAR Advarsler, forholdsregler og bemærkninger Dansk Printerdele og funktioner Printerdele og kontrolpanelfunktioner Ilægning af specialpapir, konvolutt tter og andre medier Ilægning af specialpapir og andre medier Ilægning af konvolutter Udskrivning i Windows Introduktion til printersoftwaren Ændring af printerindstillingerne Preview (vis udskrift) Online hjælpefunktion Udskrift i Macintosh Introduktion til printersoftwaren Ændring af printerdriverindstillingerne Preview (vis udskrift) Udskiftning af blækpatroner Vedli ligeholdelse Kontrol af printerhovedets dyser Rensning af printerhovedet Justering af printerhovedet
4 L short.bk SHORT.TOC 5/17/00 Proof Sign-off: editor name Fejlfinding Rettelse af USB-problemer Fejlindikatorer Typiske problemer og løsninger Fortryd udskrivning Her kan De få hjælp Ekstraudstyr og forbrugsvarer Ekstraudstyr og forbrugsvarer Forbrugsvarer
5 Proof Sign-off: Safe.fm5/17/00 R Sikkerhedsinstruktioner Vigtige sikkerhedsinstruktioner Dansk Før printeren tages i brug, skal De gennemlæse alle disse instruktioner. Sørg også for at følge alle advarsler og instruktioner, der er mærket på printeren. Bloker eller tildæk ikke åbningerne i printerens kabinet. Stik ikke genstande gennem åbningerne i kabinettet. Spild ikke væske på printeren. Brug kun den type strømforsyning, der er angivet på printerens mærkat. Tilslut alt udstyret til stikkontakter med jordforbindelse. Undgå at bruge kontakter i samme kredsløb som kopimaskiner eller ventilationssystemer, der anvender store mængder elektricitet og ofte tændes og slukkes. Anvend ikke stik med vægkontakter eller automatiske timere. Hold hele computersystemet væk fra potentielle kilder til elektromagnetisk interferens, såsom højttalere eller baseenheder til trådløse telefoner. Benyt ikke en beskadiget eller flosset strømledning. Hvis De bruger forlængerledning, skal De sørge for, at den samlede ampereværdi af de apparater, der er tilsluttet forlængerledningen, ikke overskrider forlængerledningens ampereværdi. Sørg også for, at den samlede ampereværdi af alle de apparater, der er tilsluttet stikkontakten, ikke overskrider stikkontaktens ampereværdi. De bør ikke selv forsøge at servicere printeren. 5
6 L Safe.fm5/17/00 Proof Sign-off: Tag printerens ledning ud af stikkontakten og tilkald en kvalificeret servicetekniker i forbindelse med følgende forhold: Hvis strømledningen eller stikket er blevet beskadiget; hvis der er kommet væske ind i printeren; hvis den har været tabt eller kabinettet er beskadiget; hvis den ikke fungerer normalt eller udviser en tydelig præstationsforringelse. Bemærk følgende, hvis De planlægger at anvende printeren i Tyskland. For at have tilstrækkelig kortslutningsbeskyttelse og overstrømsbeskyttelse af denne printer, skal bygningsinstallationen være beskyttet med en 16 A-sikring. Bei Anschluß des Druckers an die Stromversorgung muß sichergestellt werden, daß die Gebäudeinstallation mit einem 16 A-Überstromschalter abgesichert ist. Nogle få forholdsregler Når De bruger printeren Stik aldrig hånden ind i printeren, og rør aldrig ved blækpatronerne under udskrivning. Flyt ikke printerhovedet med hånden, da dette kan beskadige printeren. Sluk altid for printeren ved at bruge P-knappen. Når denn knap trykkes ned, blinker P lyset kort og slukker så. Tag ikke printerens stik ud af stikkontakten, og sluk ikke for den på stikkontakten, før P-lyset er holdt op med at blinke. Før printeren transporteres, skal det sikres, at printerhovedet er låst i yderste højre position, og at blækpatronerne sidder på plads. 6
7 Proof Sign-off: Safe.fm5/17/00 R Når De bruger hukommelseskortet Brug ikke printeren, når lyset for kortadgang er tændt eller blinker. Tag ikke hukommelseskortet ud eller sluk for printeren, mens computeren og hukommelseskortet kommunikerer (når lyset for kortadgang er tændt eller blinker), da det vil kunne ødelægge hukommelseskortets data. Dansk Når EPSON PhotoQuicker bruger data fra hukommelseskortet, må hukommelseskortet ikke fjernes, før De har lukket EPSON PhotoQuicker. Macintosh-brugere bør altid klikke på hukommelseskortets ikon og trække det til skraldespanden for at få kortet ud. Til denne printer kan De kun bruge hukommelseskort og pckortadaptere, der følger PCMCIA ATA-standarder (ATAstandarder for hukommelseskort). Se den manual, der f lger med hukommelseskortet eller pc-kortadapteren for yderligere oplysninger om PCMCIA ATA-standarder, eller kontakt forhandleren. Håndtering af blækpatroner Hold blækpatroner uden for børns rækkevidde. Pas på, at de ikke drikker blækket eller på anden måde håndterer patronerne. Vær forsigtig ved håndtering af brugte blækpatroner, da der kan sidde blæk i blæktilførselsporten. Hvis De får blæk på huden, vaskes området grundigt med sæbe og vand. Hvis De får blæk i øjnene, skal De straks skylle dem med vand. Hvis De oplever ubehag eller synsproblemer efter en grundig skylning, bør De straks kontakte en læge. Ryst ikke blækpatronerne; dette kan resultere i utætheder. 7
8 L Safe.fm5/17/00 Proof Sign-off: Sæt blækpatronen i, så snart den er taget ud af pakningen. Hvis en blækpatron pakkes ud, før den skal bruges, vil normal udskrivning muligvis ikke være mulig. Brug ikke en blækpatron efter den dato, der er påtrykt indpakningen, da dette kan resultere i forringet udskriftskvalitet. Blækpatroner, som anvendes inden for seks måneder efter, at de er sat i printeren, giver de bedste udskriftsresultater. Rør ikke ved den grønne chip, der sidder på patronens side. Dette kan forhindre normal funktion og udskrivning. Afmonter ikke blækpatronerne. Dette kan medføre skader på printerhovedet. Hvis en blækpatron har været opbevaret et koldt sted, skal den først opbevares ved stuetemperatur i mindst tre timer, før den bruges. Opbevar blækpatroner på et mørkt, køligt sted. I denne blækpatron indeholder IC-chippen en mængde information om patronen, som f.eks. hvor meget blæk, der er tilbage, så patronen frit kan fjernes og genindsættes. Hver gang, patronen indsættes, vil der dog blive brugt blæk, da printeren automatisk kontrollerer dens funktion. Hvis en blækpatron fjernes til senere brug, skal De sørge for, at blæktilførselen beskyttes mod snavs og støv. Opbevar den under samme forhold som printeren. Vær opmærksom på, at blæktilførselsporten er udstyret med en klap, der overflødiggør brugen af betræk eller låg. De skal dog passe på, at blækken ikke pletter ting, der kommer i berøring med patronen. Rør ikke ved patronens blæktilførselsport eller de omgivende områder. 8
9 Proof Sign-off: Safe.fm5/17/00 R Placering af printeren Placer printeren på en flad stabil overflade, som er større end printeren. Printeren fungerer ikke korrekt, hvis den vippes eller står på skrå. Undgå at placere printeren på steder med store temperaturudsving eller fugt. Hold også printeren væk fra direkte sollys, stærkt lys og varmekilder. Dansk Undgå steder, hvor printeren udsættes for stød og vibrationer. Giv printeren god plads til ventilation. Placer printeren tæt ved en vægstikkontakt, hvor stikket nemt kan tages ud. Note til fransktalende brugere: Placez l imprimante près d une prise de contacte où la fiche peut être débranchée facilement. 9
10 L Safe.fm5/17/00 Proof Sign-off: ENERGY STAR Som en ENERGY STAR Partner har EPSON sikret, at dette produkt overholder ENERGY STARretningslinjerne for effektiv energi. Det international ENERGY STAR-program for kontorudstyr er et frivilligt partnerskab med computer- og kontorudstyrsindustrien til fremme for indførelsen af energieffektive personlige computere, skærme, printere, faxmaskiner og kopimaskiner i en bestræbelse på at mindske luftforurening, der forårsages af energiudvikling. Advarsler, forholdsregler og bemærkninger w Advarsler c Forholdsregler skal følges omhyggeligt for at undgå legemsskader. skal iagttages for at undgå skader på Deres udstyr. Bemærkninger indeholder vigtige informationer og nyttige råd om brugen af Deres printer. 10
11 blækpatronsklap printerhoved justeringsarm knap til udskiftning af blækpatron kontrolpanel
12 L PARTS.fm5/17/00 Proof Sign-off: Knapper Knap P tænd/sluk E load/eject R rensning Udskiftning af blækpatron Funktion Tænder og slukker for printeren. Nulstiller printerens hukommelse, hvis der trykkes på den to gange. Indfører eller udfører papiret, hvis den presses ned og slippes inden 2 sekunder. Genoptager udskrivning hvis den presses ned og slippes igen, efter printeren har været løbet tør for papir. Renser printerhovedet hvis den holdes nede i 3 sekunder, når B -lyset eller A -lyset for "blæk mangler" er slukket. Tilfører blæk til printeren, når blækpatronen udskiftes (den orange knap sidder ikke på kontrolpanelet, men under printerens låg). Lys Lys P tænd/sluk S arkføder tom B sort blæk tom A farveblæk tom Beskrivelse Lyser når der er tændt for printeren. Blinker, når printeren modtager data, udskriver, udskifter blækpatron, påfylder blæk eller renser printerhovedet. Er tændt, når printeren er løbet tør for papir. Læg papir i arkføderen og tryk på E load/eject-knappen for at genoptage udskrivning. Blinker når papiret sidder fast. Fjern alt papiret fra arkføderen og læg papiret i igen. Sluk for printeren og fjern forsigtigt alt papir fra papirvejene, hvis lyset bliver ved med at blinke. Blinker når den sorte blækpatron næsten er tom. Er tændt, når den sorte blækpatron er tom. Udskift den sorte blækpatron (T007) eller (T010). Blinker når farveblækpatronen næsten er tom. Er tændt, når farveblækpatronen er tom. Udskift farveblækpatronen 12
13 udskrifts siden vender afskåret hjørne
14 L Paper.fm5/17/00 Proof Sign-off: Nedenfor er angivet, hvor mange specialmedier, der maksimalt kan lægges i printeren. 360 dpi InkJet-papir og fotokvalitet InkJet-papir InkJet kort af fotokvalitet, InkJet noteskort og InkJet lykønskningskort Fotokvalitets blank film InkJet transparenter Selvklæbende ark af fotokvalitet Fotopapir Fotomærkater 16 og Fotomærkater 4 Panoramisk fotopapir og påstrygeligt overføringspapir Matte Paper-Heavyweight Premium blankt fotopapir Op til pilen på papirguidens inderside. Op til 30 indekskort. Placer altid det medfølgende støtteark under kortene. Et ark ad gangen. Læg altid et støtteark* under den blanke film. Op til 30 transparenter. Læg altid et stykke almindeligt papir under transparentstakken. Et ark ad gangen. Op til 20 ark mm fotopapir kan kun ilægges 1 ark ad gangen. Læg altid et støtteark* under stakken af fotopapir. Et ark ad gangen. Læg altid de medfølgende støtteark* A og B under stakken af fotomærkater. Et ark ad gangen. Op til 20 ark. Læg altid et støtteark* under stakken af Matte Papir-Heavyweight. Et ark ad gangen. * Pas på ikke at udskrive på støtteark under specialmedier. 14
15 Konvolutter fås i størrelserne: No.10, DL, C6, 132 mm 220 mm
16 L Softw.fm5/17/00 Proof Sign-off: Udskrivning i Windows Introduktion til printersoftwaren Printerens software inkluderer en printerdriver og hjælpeprogrammer. Det er muligt at vælge mellem en lang række indstillinger for at opnå de bedste udskriftsresultater. Hjælpeprogrammerne gør det muligt at kontrollere printerens udskriftsfunktion og vedligeholde den. Flere oplysninger Yderligere oplysninger om brugen af printerdriveren findes i Ændring af printerindstillingerne på side 17. Bemærk: De specifikke funktioner i printerens software varierer afhængigt af Deres version af Wndows. Online hjælp indeholder flere oplysninger om printerens software. Se Online hjælpefunktion på side 26. Adgang til printerens software Der er adgang til printerens software fra de fleste Windowsprogrammer eller fra Startmenu i Windows (Windows 95, 98 og NT 4.0). Når De anvender printerens software i et Windows-program, gælder indstillingerne kun for det program, De anvender. Når De kører printerens software fra Start-menuen i Windows, gælder indstillingerne for alle Windows-programmerne. 16
17 Proof Sign-off: Softw.fm5/17/00 R Fra Windows-programmer 1. Åbn menuen File og vælg Print eller Page Setup. 2. Klik derefter på Printer, Setup, Options eller Properties. (Afhængigt af softwaren kan det være nødvendigt at klikke på en kombination af disse knapper). Printerdriveren åbnes. Dansk Fra Windows startmenuen 1. Klik på Start, peg på Settings, og klik så på Printers. 2. Vælg printer og klik derefter på Properties (Egenskaber) i File-menuen. Dette åbner printerdriveren. Ændring af printerindstillingerne Printerdriveren indeholder følgende menuer og indstillinger. Main Paper: Layout: Media Type (medietype), Ink (blæk), Mode (indstilling) Paper size (papirstørrelse), Copies (kopier), Orientation (papirretning), Paper Source (papirkilde), Printable Area (udskriftsområde) Reduce/Enlarge (formindskelse/forstørrelse), Multi-Page (flere sider), Watermark (vandmærke) 17
18 L Softw.fm5/17/00 Proof Sign-off: Indstillingerne i Main-menuen indeholder fire kontrolniveauer for printerdriveren, som er beskrevet nedenfor. Automatisk PhotoEnhance Brugerdefineret Advanced Dette er den hurtigste og letteste måde at begynde udskrift på. Se Brug af de automatiske indstillinger på side 19. Denne funktion gør det muligt at anvende en række billedkorrigeringsindstillinger, der er specielt udviklet til fotos. Se Brug af PhotoEnhance-funktionen på side 20. Denne funktion gør det muligt at vælge en indstilling, der passer til det aktuelle dokument, De ønsker at udskrive, fra en liste af brugsklare eller brugerdefinerede indstillinger. Ved at vælge Custom aktiveres Advanced-knappen, så De får adgang til Advanced-dialogboksen. Denne knap åbner Advanceddialogboksen, hvor De kan lave egne indstillinger. I Advanced-dialogboksen kan De føje Deres egne indstillinger til listen over Custom-indstillinger. Udover at lave omfattende indstillinger, som påvirker den generelle udskriftskvalitet, kan De også ændre individuelle dele af udskriften vha. menuerne Paper og Layout. For yderligere oplysninger om menuerne Paper og Layout, se Deres online Reference Guide. Media Type-indstillinger Media Type-indstillingerne er afgørende for, hvilke andre indstillinger der er tilgængelige, og derfor bør denne indstilling vælges først. Vælg i Main-menuen den Media Type-indstilling, der passer til papiret i printeren. 18
19 Proof Sign-off: Softw.fm5/17/00 R Brug af de automatiske indstillinger Når Automatic vælges som Mode-indstilling i Main-menuen, vælger printeren selv alle indstillinger ud fra den valgte medietype og blækindstillingerne. Klik på Color for at udskrive i farve eller Black for at udskrive i sort-hvid eller gråtone. Yderligere oplysninger om valg af medietype-indstillingen findes i Media Type-indstillinger på side 18. Dansk Bemærk: Afhængig af det valgte medie i Media Type-listen (når Automatic er valgt), vises der en skalalinje under Custom-knappen, hvor det er muligt at vælge enten Quality eller Speed-indstillinger. Vælg Quality, når udskriftskvaliteten er vigtigere end hastigheden. De fleste Windows-programmer indeholder papirstørrelse- og sidelayout-indstillinger, som tilsidesætter lignende indstillinger i printerdriveren. Hvis dette ikke er tilfældet i Deres program, skal indstillingerne dog bekræftes i printerdriverens Paper-menu. 19
20 L Softw.fm5/17/00 Proof Sign-off: Brug af PhotoEnhance-funktionen Photo Enhance-indstillingen gør det muligt at lave en række billedkorrigeringer i fotos, før de udskrives. PhotoEnhance påvirker ikke de originale data. Bemærk: Denne indstilling er kun tilgængelig, når der udskrives i 32-bit farve. Når der udskrives, mens PhotoEnhance-indstillingen er valgt, kan udskriftstiden forlænges afhængigt af computersystemet og billedfilens størrelse. Udskriv ikke, mens PhotoEnhance-indstillingen er valgt, hvis Roll Paper samtidig er valgt som Paper Source i Paper-menuen. 20
21 Proof Sign-off: Softw.fm5/17/00 R Følgende indstillinger kan vælges. Standard People Nature Denne funktion gør det muligt at anvende standard billedkorrigering til de fleste fotos. Try this first. Denne indstilling egner sig bedst til fotos af mennesker. Denne indstilling egner sig bedst til landskaber som f.eks. bjerge, himmel og hav. Dansk Soft Focus Sepia Denne indstilling får fotos til at se ud som om, de er taget med en sløret linse. Denne indstilling giver Deres fotos en sepia-tone. Valg af PhotoEnhance giver også adgang til Digital Camera Correction. Vælg denne indstilling, når De udskriver fotos, der tages med et digitalt kamera, for at give de udskrevne fotos det samme glatte og naturlige udseende som fotografier, der er taget med et fotografiapparat. 21
22 L Softw.fm5/17/00 Proof Sign-off: Custom-indstillinger Custom-indstillingen giver mulighed for brugsklare indstillinger, der er beregnet til udskrivning af tekst, grafer og farve. Det er også muligt at skabe egne custom-indstillinger og føje dem til listen. Yderligere oplysninger findes i afsnittet Preview (vis udskrift) på side 23. Følgende brugsklare indstillinger kan vælges. Text/Graph Economy ICM (Til Windows 95 og 98) srgb Denne indstilling er god til udskrift af præsentationsdokumenter som diagrammer og kurver. Denne indstillinger egner sig bedst til udskrift af tekstkladder. Denne funktion justerer automatisk udskriftsfarverne til at svare til farverne på skærmen. ICM står for Image Color Matching. Denne indstilling egner sig bedst til farvejustering sammen med andre RGBenheder. 22
23 Proof Sign-off: Softw.fm5/17/00 R Vælg en custom-indstilling ved hjælp af følgende punkter. 1. Vælg Custom som Mode-indstilling i Main-menuen. 2. Klik på boksen for at åbne den, og vælg derefter den indstilling, der egner sig bedst til den type dokument eller billede, De ønsker at udskrive. Dansk 3. Når en custom-indstilling vælges, vælges andre indstillinger som f.eks. Print Quality, Halftoning, og Color Adjustment automatisk. Ændringerne vises i displayet i venstre side af Main-menuen. 4. Sørg for at godkende Media Type- og Ink-indstillingerne, før der printes, da de kan ellers påvirke den valgte Customindstilling. Se Media Type-indstillinger på side 18. Preview (vis udskrift) Vælg Print Preview i Main-menuen for at se dokumentet før udskrivning. 23
24 L Softw.fm5/17/00 Proof Sign-off: Når De udskriver, åbner Print Preview-vinduet. Dialogboksen Preview indeholder adskillige ikon-knapper, som anvendes til følgende funktioner: Drag n Drop Zoom Fit-to-screen Maximum zoom Printable area on/off Denne funktion gør det muligt at vælge og flytte vandmærker. Denne funktion forstørrer eller mindsker størrelsen af vis udskrift-siden. Denne funktion tilpasser den viste udskrift til skærmens størrelse. Denne funktion bør vælges, hvis De ønsker at se hele siden på en gang. Denne funktion viser udskriften ved maksimum zoom. Denne funktion viser et rektangel af udskriften. Rektangelet udgør sidens udskriftsområde. Printeren kan ikke udskrive noget, der er uden for dette rektangel. Tryk på ikonknappen igen for at lukke denne funktion. 24
25 Proof Sign-off: Softw.fm5/17/00 R Watermark Reset watermark settings Denne funktion åbner dialogboksen for vandmærke-indstillingerne. Denne dialogboks gør det muligt at ændre de eksisterende vandmærke-indstillinger. Denne funktion ændrer alle vandmærkeindstillinger, til den status de havde, da Preview-funktionen blev åbnet. Hvis der ikke er foretaget ændringer, kan denne funktion ikke vælges. Dansk Previous page Next page Denne funktion viser den forrige side. Hvis der ikke er en foregående side, kan denne funktion ikke vælges. Denne funktion viser den næste side af dokumentet. Hvis der ikke er en sådan side, kan denne funktion ikke vælges. Det er også muligt at manipulere den viste udskrift på følgende måder: Vælg og vis enkelte sider. Forminsk og forstør den viste udskrifts størrelse. Vælg og udskriv enhver eller alle sider. Indsæt vandmærker. Det valgte vandmærke bliver vist i den viste udskrift. Yderligere oplysninger om indstillinger af vandmærker fås i Printing a watermark on your document i Deres Reference Guide. Add and Remove-funktionen (tilføj og fjern) gør det muligt at specificere, hvilke sider i dokumentet der skal udskrives. For at tilføje eller fjerne en side, skal siden først markeres på listen over de side-ikoner, som vises på venstre side af preview-vinduet. Tilføj eller fjern den så vha. kommandoerne i menuen Print Options. Add page Remove page De markerede sider bliver føjet til listen over sider, der skal udskrives. De markerede sider fjernes fra listen over sider, der skal udskrives. 25
26 L Softw.fm5/17/00 Proof Sign-off: Når udskriften er blevet vist, klikkes der på Print for at udskrive eller på Cancel for at fortryde udskrivningen. Online hjælpefunktion Deres printersoftware er udstyret med en omfattende online hjælpefunktion, der giver information om udskrivning, indstilling af printerdriver og brug af printerens hjælpeprogrammer. Adgang til hjælp fra program Åbn menuen File og vælg Print eller Page Setup. Klik derefter på Printer, Setup, Options eller Properties. (Afhængigt af Deres program kan det evt. være nødvendigt at klikke på flere af disse knapper.) Klik på Help i bunden af menuerne Main, Paper, Layout og Utility for at få hjælp til emnerne. I Windows 95, 98 og NT 4.0 kan De få hjælp til alle emnerne på menuen ved at højreklikke på emnet og derefter klikke på What's This? command. Adgang til hjælp fra Windows Start-menuen Klik på Start-knappen, peg på Programs og Epson (i Windows 95 og 98) eller EPSON Printers (i Windows NT 4.0) med pilen, og klik derefter på EPSON Stylus Photo 875DC Help. Vinduet med hjælp vises. 26
27 Proof Sign-off: Softm.fm5/17/00 R Udskrift i Macintosh Introduktion til printersoftwaren Printerens software inkluderer en printerdriver og hjælpeprogrammer. Det er muligt at vælge mellem en lang række indstillinger for at opnå de bedste udskriftsresultater. Hjælpeprogrammerne gør det muligt at kontrollere printerens udskriftsfunktion og vedligeholde den. Dansk Yderligere oplysninger om brugen af printerdriveren findes i Ændring af printerdriverindstillingerne på side 27. Yderligere oplysninger om brugen af printerens hjælpeprogrammer findes i Dobbeltklik på filen for at åbne EPSON Monitor3, når De ønsker at udskrive. Klik på Resumeknappen for at sende data til printeren. på side 34. Yderligere oplysninger om printersoftwaren fås ved at klikke på hjælp-ikonet i printerdriverens dialogbokse. Ændring af printerdriverindstillingerne Printerdriverindstillingerne findes i følgende dialogbokse: Dialogboksen Print (klik på Print i menuen File eller klik på Options i dialogboksen Page Setup) Dialogboksen Page Setup (klik på Page Setup i menuen File) Dialogboksen Layout (klik på Layout-ikonet i dialogboksen Print) Dialogboksen Background Printing (klik på Background Printing-ikonet i dialogboksen Print) Dialogboksen Preview (klik på Preview-ikonet og klik derefter på Preview i dialogboksen Print) 27
28 L Softm.fm5/17/00 Proof Sign-off: Mode Indstillingerne i Print-dialogboksen indeholder fire kontrolniveauer for printerdriveren, som er beskrevet nedenfor. Automatisk PhotoEnhance Custom Advanced Dette er den hurtigste og letteste måde at begynde udskrift på. Se Automatiske indstillinger på side 29. Denne funktion gør det muligt at anvende en række billedkorrigeringsindstillinger, der er specielt udviklet til fotos. Se Brug af PhotoEnhance-indstillinger på side 30. Denne funktion gør det muligt at vælge en indstilling, der passer til det aktuelle dokument, De ønsker at udskrive, fra en liste af brugsklare indstillinger. Ved at vælge Custom kan De få adgang til dialogboksen Advanced. Se Customindstillinger på side 31. Denne knap åbner dialogboksen Advanced, hvor det er muligt at lave egne indstillinger. I dialogboksen Advanced dialog box kan De føje Deres egne indstillinger til listen over Customindstillinger. Udover at kunne lave omfattende Mode-indstillinger, der påvirker den generelle udskriftskvalitet, er det også muligt at ændre udskriften vha.dialogboksene Page Setup og Layout. Media Type-indstillinger Media Type-indstillingerne er afgørende for, hvilke andre indstillinger der er tilgængelige, og derfor bør denne indstilling vælges først. Vælg den medietypeindstilling, der passer til papiret i printeren i dialogboksen Print. 28
29 Proof Sign-off: Softm.fm5/17/00 R Automatiske indstillinger Når Automatic vælges som Mode-indstilling i dialogboksen Print, vælger printeren selv alle indstillinger ud fra den valgte Media Type og blækindstillingen. Klik på Color for at udskrive i farve eller Black for at udskrive i sort-hvid eller gråtone. Yderligere oplysninger om valg af medietype-indstillingen findes i Media Type-indstillinger på side 28. Dansk Bemærk: Afhængigt af det valgte medie i Media Type-listen (når Automatic er valgt) vises der en skalalinje til højre i Mode-boksen, hvor det er muligt at vælge enten Quality, Speed eller en indstilling, der ligger mellem disse. Vælg Quality, når udskriftskvaliteten er vigtigere end hastigheden. 29
30 L Softm.fm5/17/00 Proof Sign-off: Brug af PhotoEnhance-indstillinger Photo Enhance-indstillingen gør det muligt at lave en række billedkorrigeringer i fotos, før de udskrives. PhotoEnhance påvirker ikke de originale data. Bemærk: Denne funktion er kun tilgængelig, når der udskrives i 32-bit farve. Når der udskrives, mens Photo Enhance-indstillingen er valgt, kan udskriftstiden forlænges afhængigt af computersystemet og billedfilens størrelse. Hvis De vælger Roll Paper som Paper Source i Page Setupdialogboksen, bør De ikke udskrive dokumentet, hvis PhotoEnhance er aktiveret. Følgende indstillinger kan vælges: Standard People Nature Soft Focus Sepia Denne indstillinger anvender standard billedkorrigering til de fleste fotos. Prøv denne indstilling først. Denne indstilling egner sig bedst til fotos af mennesker. Denne indstilling egner sig bedst til landskaber som f.eks. bjerge, himmel og hav. Denne indstilling får fotos til at se ud som om, de er taget med en sløret linse. Denne indstilling giver Deres fotos en sepia-tone. Hvis der udskrives fotos, som er taget med et digitalt kamera, er det også muligt at markere afkrydsningsfeltet Digital Camera Correction for at give billederne det samme glatte, naturlige udseende som fotos, der er taget med et almindeligt kamera. 30
31 Proof Sign-off: Softm.fm5/17/00 R Custom-indstillinger Custom-indstillinger giver mulighed for at anvende brugsklare indstillinger, der er beregnet til udskrivning af tekst, grafer og farve. De kan også skabe Deres egne indstillinger og føje dem til listen. Dansk Følgende brugsklare indstillinger kan vælges. Text/Graph Economy ColorSync Denne indstilling er god til udskrift af præsentationsdokumenter som diagrammer og kurver. Denne indstilling egner sig bedst til udskrift af tekstkladder. Denne funktion justerer automatisk udskriftsfarverne til at svare til farverne på skærmen. Vælg en custom-indstilling ved hjælp af følgende punkter. 1. Kontroller først Media Type- og Ink-indstillingerne i dialogboksen Print. Yderligere oplysninger findes i afsnittet Media Type-indstillinger på side Klik på Custom-knappen i dialogboksen Print. Dette aktiverer Custom Settings-listen, som findes skråt til højre under Custom-knappen. 3. Vælg den mest passende indstilling til den type dokument eller billede, De ønsker at udskrive, fra Custom Settingslisten. 31
32 L Softm.fm5/17/00 Proof Sign-off: 4. Når en custom-indstilling vælges, vælges andre indstillinger som f.eks. Print Quality, Halftoning og Color automatisk. Ændringerne vises i Current Settings-displayet i venstre side af dialogboksen Print. Preview (vis udskrift) Preview-funktionen (vis udskrift) gør det muligt at se, hvordan dokumentet vil se ud, før det udskrives. Følg disse trin for at se udskriften. 1. Vælg printerdriverindstillinger. 2. Klik på Preview-ikonet i dialogboksen Print. Printknappen ændres til en Preview-knap. Bemærk: Brug Preview-ikonet til at skifte mellem Print, Preview og Save File-indstillingerne. Klik på ikonet for at vælge den ønskede indstilling. Yderligere oplysninger om Save Fileindstillingerne findes i Gem udskriftsdata som filer på side Klik på knappen Preview. Dialogboksen preview viser en udskrift af dokumentet. 32
33 Proof Sign-off: Softm.fm5/17/00 R Dialogboksen Preview indeholder seks ikoner, som styrer følgende funktioner. Selection Zoom Denne funktion gør det muligt at markere, flytte og ændre størrelse på vandmærker. Denne funktion forstørrer eller mindsker størrelsen af vis udskrift-siden. Dansk Margin Display/ Non- Display Watermark Editing Add page Remove page Denne funktion viser eller skjuler grænser, som angiver det område, der udskrives. Denne knap åbner Watermark Editboksen. Med denne dialogboks kan De føje vandmærker til dokumentet og ændre de eksisterende vandmærkeindstillinger. Med denne funktion kan De vælge eller fravælge de sider, De ønsker at udskrive, vha. listen i venstre side af vis udskriftvinduet. 4. Klik på Print, hvis De er tilfreds med den viste udskrift. Klik på Cancel, hvis De ikke er tilfreds med udskriften. Dialogboksene Preview og Print gemmer udskriftsindstillingerne, når de lukkes. Åbn dialogboksen Print, hvis De ønsker at foretage yderligere ændringer af udskriftsindstillingerne. 33
34 L Softm.fm5/17/00 Proof Sign-off: Gem udskriftsdata som filer Udskriftsdata kan gemmes i en fil vha. Save File-ikonet i dialogboksen Print. Denne funktion gør det muligt at udskrive filen senere ved blot at dobbeltklikke på den gemte fil. Følg disse trin. Bemærk: Brug Preview-ikonet til at skifte mellem Print, Preview og Save File-indstillingerne. Klik på ikonet for at vælge den ønskede indstilling. 1. Vælg printerdriverindstillinger. 2. Klik gentagne gange på preview-ikonet i dialogboksen Print, indtil Print -knappen ændres til en Save File-knap. 3. Klik på Save File-knappen. Følgende dialogboks vises. 4. Vælg en placering til filen, skriv et filnavn i boksen Save As og klik på Save. Dobbeltklik på filen for at åbne EPSON Monitor3, når De ønsker at udskrive. Klik på Resume-knappen for at sende data til printeren. 34
35 Proof Sign-off: ink.fm5/17/00 R Udskiftning af blækpatroner Denne printer anvender blækpatroner, der er udstyret med ICchips. IC-chippen overvåger nøje, hvor meget blæk, den enkelte patron bruger, sådan at selv om patronen fjernes og senere indsættes igen, kan hele dens indhold bruges. Der bruges dog blæk hver gang, patronen indsættes, fordi printeren automatisk kontrollerer dens funktion. Dansk Printerens indikatorlys informerer Dem om, når det er tid til at købe en ny blækpatron, og når en tom blækpatron skal udskiftes. De kan også kontrollere blækniveauet og påbegynde udskiftning af blækpatronen fra Deres computer ved hjælp af hjælpeprogrammet Status Monitor 3. Yderligere oplysninger fås i Deres online Reference Guide. Denne tabel viser betydningen af statuslysene på din printer, og hvad De skal gøre. Lys B F B O A F A O Hvad De skal gøre Køb en ny sort blækpatron (T007) eller (T010). Udskift den tomme sorte blækpatron. Køb en ny farveblækpatron (T008). Udskift den tomme farveblækpatron. o = tændt, f = blinker 35
36 L ink.fm5/17/00 Proof Sign-off: w Advarsel: Hold blækpatroner uden for børns rækkevidde. Pas på, at de ikke drikker blækket eller på anden måde håndterer patronerne. Vær forsigtig, når De håndterer de brugte blækpatroner, da der kan sidde blæk i blæktilførselsportene. Hvis De får blæk på huden, vaskes det grundigt med sæbe og vand. Hvis De får blæk i øjnene, skal De straks skylle dem med vand. Hvis De oplever ubehag eller synsproblemer efter en grundig skylning, bør De straks kontakte en læge. c Forholdsregel: EPSON anbefaler, at De bruger originale EPSONblækpatroner. Andre produkter, som ikke er produceret af EPSON, kan forårsage skader på Deres printer, hvilket ikke er dækket af EPSONs garantier. Lad den gamle blækpatron sidde i printeren, indtil De er klar til at udskifte den med en ny, da tiloversbleven blæk i printerhovedets dyser kan tørre ud. Genfyld ikke blækpatronern.denne printers blækpatroner er ikke beregnet til genfyldning. Printeren beregner hvor meget blæk, der er tilbage, vha. en IC-chip, der sidder på blækpatronen. Selv om patronen genfyldes, vil IC-chippen ikke genberegne hvor meget blæk, der er tilbage, og den mængde blæk, der kan bruges, vil ikke ændre sig. Bemærk: Når en blækpatron er tom, kan printeren ikke bruges, før patronen er blevet udskiftet. Dette gælder også, selv om der stadig er blæk tilbage i den anden blækpatron. Foruden det blæk, der bruges ved udskrivning, bruges der også blæk, når printerhovedet renses og under den selvrensende proces, der automatisk udføres hver gang, printeren tændes, samt ved påfyldning af blæk, når blækpatronen installeres. 36
37
38
39 Rør ikke ved denne del.
40 Billedet ovenfor viser udskiftningen af en farveblækpatron. Ved udskiftning af den sorte blækpatronen er det kun den blækpatron, der sidder ved den lille klap til venstre, der skal udskiftes.
41
42 L maint.fm5/17/00 Proof Sign-off: Vedligeholdelse Kontrol af printerhovedets dyser Hvis udskrifter og kopier er uventet svage, eller hvis der mangler punkter i udskriften, kan problemet eventuelt løses ved at kontrollere printerhovedets dyser. Printerhovedets dyser kan kontrolleres fra hjælpeprogrammet Nozzle Check på computeren eller fra selve printeren vha. printerens kontrolpanel. Brug af hjælpeprogrammet Nozzle Check Følg nedenstående trin for at anvende hjælpeprogrammet Nozzle Check. Bemærk: Brug ikke hjælpeprogrammet Nozzle Check, mens der udskrives, da dette kan forringe udskriften. For Windows-brugere 1. Sørg for, at der er lagt papir af størrelsen A4 eller Letter i arkføderen. 2. Klik på fanen Utility i printersoftwaren, og klik derefter på Nozzle Check button. 3. Følg instruktionerne på skærmen. For Macintosh-brugere 1. Sørg for, at der er lagt papir af størrelsen A4 eller Letter i arkføderen. 2. Klik på ikonet Utility i dialogboksen Udskrivning eller Sideopsætning og klik derefter på Nozzle Check. 3. Følg instruktionerne på skærmen. 42
43
44 manglende segmente
45 Proof Sign-off: maint.fm5/17/00 R Bemærk: Under rensningen af printerhovedet anvendes der både sort og farvet blæk. For at undgå spild af blæk, bør printerhovedet kun renses, hvis udskriftskvaliteten forringes, f.eks. hvis det udskrevne er uskarpt, eller hvis farven er forkert eller mangler. Brug hjælpeprogrammet Nozzle Check til at få bekræftet, at printerhovedet trænger til at blive renset. Dette sparer blæk. Dansk Når B -lyset eller A -lyset for "blæk mangler", kan printerhovedet ikke renses.udskift blækpatronen først. Brug ikke hjælpeprogrammerne Head Cleaning eller Nozzle Check, mens der udskrives, da dette kan forringe udskriften. Hjælpeprogrammet Head Cleaning Følg nedenstående trin for at anvende hjælpeprogrammet Head Cleaning. For Windows-brugere 1. Sørg for at printeren er tændt, og at både B -lyset og A -lyset er slukket. Bemærk: Når B -lyset eller A -lyset for "blæk mangler" blinker, kan printerhovedet ikke renses.udskift blækpatronen først. 2. Klik på fanen Utility i printervinduet, og klik så på knappen Head Cleaning. 3. Følg meddelelserne på skærmen. For Macintosh-brugere 1. Sørg for at printeren er tændt, og at B -lyset og A -lyset er slukket. 2. Klik på Utility-ikonet i dialogboksen Print eller Page Setup og klik så på knappen Head Cleaning. 3. Følg instruktionerne på skærmen. 45
46
47 Proof Sign-off: maint.fm5/17/00 R Hvis udskriftskvaliteten stadig ikke er forbedret, kan det skyldes, at én eller begge blækpatroner er for gamle eller beskadigede og derfor bør udskiftes. For at udskifte en blækpatron, før den er tom, se Udskiftning af blækpatroner på side 35. Hvis udskriftskvaliteten stadig udgør et problem efter udskiftningen af blækpatronerne, bør De kontakte Deres forhandler. Dansk Bemærk: For at opretholde udskriftskvaliteten anbefaler vi, at printeren tændes i mindst et minut hver måned. Justering af printerhovedet Hvis De bemærker en dårlig justering af de lodrette linjer, kan dette problem evt. løses fra Deres computer vha. hjælpeprogrammet Print Head Alignment. Følg instruktionen herunder. Bemærk: Brug ikke hjælpeprogrammet Print Head Alignment, mens printeren udskriver. Dette kan forringe udskrifterne. For Windows-brugere 1. Sørg for, at der er lagt A4- eller Letterpapir i arkføderen. 2. Klik på Utility-fanen i printersoftwaren, og klik så på knappen Print Head Alignment. 3. Printerhovedet justeres ved at følge instrukserne på skærmen. For Macintosh-brugere 1. Sørg for, at der er lagt A4- eller Letterpapir i arkføderen. 2. Klik på Utility-ikonet i dialogboksen Print eller Page Setup, og klik så på knappen Print Head Alignment. 3. Printerhovedet justeres ved at følge instrukserne på skærmen. 47
48 L trble.fm5/17/00 Proof Sign-off: Fejlfinding Rettelse af USB-problemer Sørg for at Deres computer har Windows 98 installeret Deres computer skal have Windows 98 installeret. De vil muligvis ikke kunne installere eller køre USB printerdriveren på en computer, der ikke har USB-port, eller som er opgraderet fra Windows 95 til 98. Kontakt Deres forhandler for yderligere oplysninger om computeren. Kontroller at EPSON USB Printer Devices vises i Device Manager-menuen Hvis driverinstallationen blev annulleret, før proceduren var afsluttet, er enten USB printerdriverprogrammet eller printerdriveren muligvis ikke installeret korrekt. Følg trinene herunder for at kontrollere installationen og geninstallere driverne. 1. Tænd for printeren. Tilslut USB-kablet til printeren og computeren. 2. Højreklik på My Computer-ikonet og klik derefter på Properties. 3. Klik på fanen Device Manager. 48
49 Proof Sign-off: trble.fm5/17/00 R Hvis Deres drivere er korrekt installerede, bør EPSON USB Printer Devices vises i Device Manager-menuen. Dansk Hvis EPSON USB Printer Devices ikke vises i Device Manager-menuen, skal De klikke på plus (+) tegnet ved siden af Other Devices for at se de installerede programmer. Hvis USB Printer vises i Other Devices, er USB printerdriverprogrammet ikke installeret korrekt. Hvis EPSON Stylus Photo 875DC vises, er printerdriveren ikke installeret korrekt. Hvis hverken USB Printer eller EPSON Stylus Photo 875DC vises i Other Devices, skal De klikke på Refresh eller tage USB-kablet ud af printeren, og derefter sætte det i printeren igen. 49
50 L trble.fm5/17/00 Proof Sign-off: 4. I Other Devices skal De klikke på USB Printer eller EPSON Stylus Photo 875DC, og derefter klikke på Remove. Klik så på OK. 5. Klik på OK når den følgende dialogboks vises. Klik så på OK for at lukke vinduet Properties. 6. Sluk for printeren og genstart PC'en. Geninstaller så driveren helt fra begyndelsen af ved at følge instruktionerne i Setup Guide. 50
51 Proof Sign-off: trble.fm5/17/00 R Printeren fungerer ikke korrekt med et USB-kabel Hvis printeren ikke fungere korrekt med et USB-kabel, skal De prøve en eller flere af følgende løsninger: Hvis De bruger et USB-hub, skal De forbinde printeren med hub'ens første port, eller forbinde printeren direkte til computeren USB-port. Dansk På PC'er skal De prøve at geninstallere USBprinterdriverprogrammet og printersoftwaren. Fjern først EPSON Printer Software vha. Add/Removehjælpeprogrammet på kontrolpanelet og fjern derefter EPSON USB Printer Devices. Geninstaller derefter softwaren ved at følge beskrivelsen i Setup Guide. Hvis EPSON USB Printer Devices ikke er registreret i Add/Remove-listen, skal De gå ind i CD-ROM'en og dobbeltklikke på epusbun.exe. i Win9x folder. Følg så instruktionerne på skærmen. 51
52 L trble.fm5/17/00 Proof Sign-off: Fejlindikatorer De kan identificere mange almindelige printerproblemer vha. statuslysene på printerens kontrolpanel. Hvis printeren ikke fungere, og lysene er tændt eller blinker, kan nedenstående tabel anvendes til at finde årsagen til og løse problemet. Lys S O SF BN AN B F B O Problem og løsning arkføder tom Der er ikke lagt papir i printeren. Fastklemt papir Papiret sidder fast i printeren. Blæk lav (sort blækpatron) Den sorte blækpatron er næsten tom. Blæk mangler (sort blækpatron) Den sorte blækpatron er tom eller er ikke installeret. Forkert blæk (sort blækpatron) Den installerede sorte blækpatron kan ikke bruges til denne printer. Læg papir i arkføderen og tryk derefter på E load/ejectknappen. Printeren genoptager udskrivning og lyser slukkes. Tryk på knappen E load/eject. Printeren udfører det fastklemte papir og genoptager så udskrivningen. Hvis dette ikke løser fejlen, skal De åbne låget og fjerne det fastklemte papir. Læg papir i arkføderen igen og tryk på E load/eject-knappen. Printeren genoptager udskrivning. Køb en ny sort blækpatron (T007) eller (T010). Udskift den sorte blækpatron med en ny (T007) eller (T010). Se Udskiftning af blækpatroner på side 35. Yderligere oplysninger findes i afsnittet Udskiftning af blækpatroner på side 35. Brug den korrekte sorte blækpatron (T007) eller (T010). Se Udskiftning af blækpatroner på side 35. Yderligere oplysninger findes i afsnittet Udskiftning af blækpatroner på side
53 Proof Sign-off: trble.fm5/17/00 R A F A O PF SF B O A O PF SF B F A F Blæk lav (farveblækpatron) Farveblækpatronen er næsten tom. Blæk mangler (farveblækpatron) Farveblækpatronen er tom eller er ikke installeret. Forkert blæk (farveblækpatron) Den installerede farveblækpatron kan ikke bruges til denne printer. Printervognfejl Printerhovedet sidder fast pga. fastklemt papir eller andet materiale, og det kan ikke vende tilbage til udgangspositionen. Ukendt printerfejl En ukendt printerfejl er opstået. Køb en ny farveblækpatron (T008). Udskift farveblækpatronen med en ny (T008). Se Udskiftning af blækpatroner på side 35. Yderligere oplysninger findes i afsnittet Udskiftning af blækpatroner på side 35. Brug den korrekte farveblækpatron (T008). Se Udskiftning af blækpatroner på side 35. Yderligere oplysninger findes i afsnittet Udskiftning af blækpatroner på side 35. Sluk for printeren. Åbn låget og fjern fastklemt papir manuelt. Tænd derefter igen for printeren. Hvis fejlen ikke er afhjulpet, skal De kontakte Deres forhandler. Sluk for printeren og kontakt Deres forhandler. Dansk O = tændt, N = slukket, F = blinker 53
54 L trble.fm5/17/00 Proof Sign-off: Typiske problemer og løsninger De fleste printerproblemer kan løses på simpel vis. Definer problemet ud fra listen herunder, og gennemfør løsningsforslaget. Yderligere oplysninger findes i afsnittet Fejlfinding på side 48. Problemer med udskriftskvaliteten Hvis der er problemer med udskriftskvaliteten, kan følgende løsningsforslag anvendes. Vandrette striber Prøv en eller flere af disse løsninger: Sørg for, at papirets udskriftsside vender opad i arkføderen. Kør hjælpeprogrammet Head Cleaning for at rense eventuelle tilstoppede blæksprøjtedyser. Lodret forskydning Prøv en eller flere af disse løsninger: Sørg for, at papirets udskriftsside vender opad i arkføderen. Kør hjælpeprogrammet Print Head Alignment. Slå indstillingen High Speed fra i printerdriveren. Yderligere oplysninger findes i printerdriverens online hjælpefunktion til Windows. På Macintosh henvises der til Using the Advanced settings i Deres online Reference Guide. 54
55 Proof Sign-off: trble.fm5/17/00 R Farvehuller Prøv en eller flere af disse løsninger: Sørg for, at papiret ikke er beskadiget, snavset eller for gammelt. Kør hjælpeprogrammet Head Cleaning for at rense eventuelle tilstoppede blæksprøjtedyser. Dansk Kontroller B -lyset og A lyset for blæk mangler. Hvis der er et lys, der blinker, skal blækpatronen skiftes. Se Udskiftning af blækpatroner på side 35. Slørede eller udtværede udskrifter Prøv en eller flere af disse løsninger: Sørg for, at papirets udskriftsside vender opad i arkføderen. Sørg for, at papiret ikke er beskadiget, snavset eller for gammelt. Flyt justeringsarmen til positionen +, og sørg for, at Media Type-indstillingen er korrekt i printerdriveren. Arkfødnings- eller papirstopsproblemer Hvis der ikke kan indføres papir i printeren, hvis den indfører flere ark ad gangen eller hvis der opstår papirstop, bør papiret fjernes og ilægges igen, hvorefter der trykkes på knappen E load/ eject. Sørg også for følgende: Papiret må ikke være gammelt eller krøllet. Papiret må ikke stikke ud over pilen på den venstre papirguide. Papirguiderne skal indstilles korrekt. 55
56 L trble.fm5/17/00 Proof Sign-off: Papiret må hverken være for tyndt eller for tykt. Anvend papir, som opfylder denne printers papirkrav. Oplysninger om papirspecifikationer findes i den online Reference Guide. Fortryd udskrivning Hvis udskrivningen ikke lever op til Deres forventninger og viser ukorrekte eller slørede tegn eller billeder, vil De muligvis ønske at fortryde udskrivningen. Følg instruktionerne nedenunder for at fortryde udskrivning. I Windows 98 Når De sender et udskrivningsjob til printeren, vil De på skærmen kunne se, hvor langt printeren er nået med udskrivningen. Klik på Stop-knappen for at fortryde udskrivning. Macintosh Proceduren for at fortryde udskrivning i Macintosh varierer afhængig af, om baggrundsudskrivning er tændt eller slukket. 56
57 Proof Sign-off: trble.fm5/17/00 R Når der er tændt for baggrundsudskrivning 1. Vælg EPSON Monitor3 i programmenuen. Dansk 2. Tryk på P-knappen for at slukke printeren. 3. Klik på det dokument, der udskrives, i Document Namelisten, og klik så på Stop -ikonet for at fortryde udskrivningen. Når der er slukket for baggrundsudskrivning 1. Tryk på P-knappen for at slukke printeren. 2. Hold J kommandotasten på tastaturet nede og tryk på punktumstasten (.) for at fortryde udskrivningen. 57
58 L trble.fm5/17/00 Proof Sign-off: Her kan De få hjælp Hvis Deres printer ikke fungere korrekt, og De ikke selv kan løse problemet vha. fejlfindingsoplysningerne i dokumentationen til printeren, kan De kontakte kundesupport. Kundesupport kan hjælpe Dem hurtigere, hvis De opgiver følgende oplysninger. Printerens serienummer (Serienummermærkatet sidder bag på printeren.) Printermodel Deres computers mærke og model Printerens softwareversion (Klik på About i printerdriveren.) Hvilken Windows-version De anvender Programmer, De normalt bruger sammen med printeren, og deres versionsnumre. 58
59 Proof Sign-off: Optn.fm5/17/00 R Ekstraudstyr og forbrugsvarer Ekstraudstyr og forbrugsvarer Dansk Ekstraudstyr Følgende ekstraudstyr fås til Deres printer. Interfacekabler EPSON leverer følgende interfacekabler. De kan dog benytte et hvilket som helst interfacekabel, der overholder disse specifikationer. Yderligere oplysninger findes i Deres computermanual. USB-interfacekabel (skærmet) C83623 fra serie A 4-bens stik (computer) til serie B 4-bens stik (printer) Bemærk: Bemærk: Asterisken ( ) erstatter det sidste ciffer i produktnummeret, som er forskelligt fra land til land. Afhængig af Deres geografiske placering kan den ene eller begge af disse kabler muligvis ikke leveres. c Forholdsregel: Benyt kun interfacekabler, der imødekommer de specifikationer, der er nævnt ovenfor. Brug af andre kabler, som ikke er omfattet af EPSONs garantier, kan beskadige printeren. Roll Paper-holder En Roll Paper-holder C81111 til Deres printer fås fra EPSON. 59
60 L Optn.fm5/17/00 Proof Sign-off: Forbrugsvarer Forbrugsvarer Følgende blækpatroner og EPSON specialmedier fås til Deres printer. Blækpatroner Følgende blækpatroner kan benyttes sammen med printeren. Sort blækpatron Standardkapacitet T007 Lyskapacitet T010 Farveblækpatron T009 Bemærk: Blækpatronernes produktnumre kan variere fra land til land. EPSON-specialmedier For at imødekomme udskrivningsbehov af særlig høj kvalitet, tilbyder EPSON særligt udviklede medier til inkjetprintere. EPSON Premium InkJet almindeligt Papir (A4) EPSON 360 dpi InkJet papir (A4) EPSON 360 dpi InkJet papir (Letter) EPSON Fotokvalitets InkJet papir (A4) EPSON Fotokvalitets InkJet papir (Letter) EPSON Fotokvalitets InkJet papir (Legal) EPSON Fotokvalitets InkJet kort (A6) EPSON Fotokvalitets InkJet kort (5 8 ) EPSON Fotokvalitets InkJet kort (8 10 ) EPSON Fotokvalitets selvklæbende ark (A4) S S S S S S S S S S S S S S S
Dansk. R4C428 short.bk Rev_C. Alt-i-et-produkt. Trykt på genbrugspapir. Proof Sign-off: tanto name leader name editor name.
 Proof Sign-off: A5 size Front.fm 10/13/99 Pass 3 Alt-i-et-produkt Dansk!" #"$ %"&#"&'"$ ( #"$ )!" #"$ %"&#"&'"$ * * +,-!" #"$ %"&#"&'"$ (!" #"$ %"&#"&'"$ #"$(!" #"$ %"&#"&'"$!" #"$ %"&#"&'"$!" #"$ %"&#"&'"$
Proof Sign-off: A5 size Front.fm 10/13/99 Pass 3 Alt-i-et-produkt Dansk!" #"$ %"&#"&'"$ ( #"$ )!" #"$ %"&#"&'"$ * * +,-!" #"$ %"&#"&'"$ (!" #"$ %"&#"&'"$ #"$(!" #"$ %"&#"&'"$!" #"$ %"&#"&'"$!" #"$ %"&#"&'"$
EPSON er et registreret varemærke, og EPSON Stylus er et varemærke under SEIKO EPSON CORPORATION.
 Proof Sign-off: A5-format FRONT.FM R Farve InkJet printer Dansk Alle rettigheder forbeholdt. Ingen del af denne publikation må reproduceres, opbevares i elektroniske anlæg eller overføres i nogen form
Proof Sign-off: A5-format FRONT.FM R Farve InkJet printer Dansk Alle rettigheder forbeholdt. Ingen del af denne publikation må reproduceres, opbevares i elektroniske anlæg eller overføres i nogen form
R4C479. EPSON er et registreret varemærke, og EPSON Stylus er et varemærke, der tilhører SEIKO EPSON CORPORATION.
 Proof Sign-off: Front.fm12/6/99 R Farve InkJet Printer Dansk Alle rettigheder forbeholdes. Ingen del af denne publikation må reproduceres, opbevares i elektroniske lagersystemer eller overføres i nogen
Proof Sign-off: Front.fm12/6/99 R Farve InkJet Printer Dansk Alle rettigheder forbeholdes. Ingen del af denne publikation må reproduceres, opbevares i elektroniske lagersystemer eller overføres i nogen
R4C443Setup Guide Rev. C. Proof Sign-off: K.Gazan CRE Tsukada N.Nomoto R.Thomson. 3/15/01 Pass 0. Dansk MSEUL0475
 Proof Sign-off: K.Gazan CRE Tsukada R Dansk MSEUL0475 L Proof Sign-off: K.Gazan CRE Tsukada Kontrol af pakkens indhold papirstøtte cd-rom med printersoftwaren og referenceguide daglig brug opstilling pakke
Proof Sign-off: K.Gazan CRE Tsukada R Dansk MSEUL0475 L Proof Sign-off: K.Gazan CRE Tsukada Kontrol af pakkens indhold papirstøtte cd-rom med printersoftwaren og referenceguide daglig brug opstilling pakke
Din brugermanual EPSON STYLUS COLOR 880 http://da.yourpdfguides.com/dref/1119862
 Du kan læse anbefalingerne i brugervejledningen, den tekniske guide eller i installationsguiden. Du finder svarene til alle dine spørgsmål i i brugermanualen (information, specifikationer, sikkerhedsråd,
Du kan læse anbefalingerne i brugervejledningen, den tekniske guide eller i installationsguiden. Du finder svarene til alle dine spørgsmål i i brugermanualen (information, specifikationer, sikkerhedsråd,
R4C44. EPSON er et registreret varemærke, og EPSON Stylus er et varemærke under SEIKO EPSON CORPORATION.
 Proof Sign-off: Front.fm3/15/01 R Dansk Alle rettigheder forbeholdt. Ingen del af denne publikation må reproduceres, opbevares i elektroniske anlæg eller overføres i nogen form eller på nogen måde det
Proof Sign-off: Front.fm3/15/01 R Dansk Alle rettigheder forbeholdt. Ingen del af denne publikation må reproduceres, opbevares i elektroniske anlæg eller overføres i nogen form eller på nogen måde det
R4C621Setup Guide Rev. C A5-format 680 setup dan.fm 1/23/02 Pass 0
 L 'DQVN MAEUL0062 . L Kontrol af pakkens indhold papirstøtte cd-rom med printersoftware & Reference Guide pakning med blækpatroner (indeholder både sorte og farveblækpatroner.) Hverdagsbrug Installations
L 'DQVN MAEUL0062 . L Kontrol af pakkens indhold papirstøtte cd-rom med printersoftware & Reference Guide pakning med blækpatroner (indeholder både sorte og farveblækpatroner.) Hverdagsbrug Installations
X84-X85 Scan/Print/Copy
 X84-X85 Scan/Print/Copy Introduktionsvejledning Juni 2002 www.lexmark.com Erklæring om overensstemmelse med FCC (Federal Communications Commission) Dette produkt overholder bestemmelserne for digitalt
X84-X85 Scan/Print/Copy Introduktionsvejledning Juni 2002 www.lexmark.com Erklæring om overensstemmelse med FCC (Federal Communications Commission) Dette produkt overholder bestemmelserne for digitalt
R4C725/726 12/15/00. EPSON er et registreret varemærke, og EPSON Stylus er et varemærke under SEIKO EPSON CORPORATION.
 Proof Sign-off: FRONT.FM R Farve InkJet printer Dansk Alle rettigheder forbeholdt. Ingen del af denne publikation må reproduceres, opbevares i elektroniske anlæg eller overføres i nogen form eller på nogen
Proof Sign-off: FRONT.FM R Farve InkJet printer Dansk Alle rettigheder forbeholdt. Ingen del af denne publikation må reproduceres, opbevares i elektroniske anlæg eller overføres i nogen form eller på nogen
Installationsvejledning
 Dansk Installationsvejledning Sikkerhedsinstruktioner...................... 1 Samling af printeren........................ 2 Opstilling af printeren....................... 3 Isætning af papirrullen......................
Dansk Installationsvejledning Sikkerhedsinstruktioner...................... 1 Samling af printeren........................ 2 Opstilling af printeren....................... 3 Isætning af papirrullen......................
Installationsvejledning
 Installationsvejledning Sikkerhedsinstruktioner...................... 1 Samling af printeren........................ 2 Opstilling af printeren....................... 3 Tilslutning af printeren til computeren.......................
Installationsvejledning Sikkerhedsinstruktioner...................... 1 Samling af printeren........................ 2 Opstilling af printeren....................... 3 Tilslutning af printeren til computeren.......................
Din brugermanual LEXMARK Z45 http://da.yourpdfguides.com/dref/1260168
 Du kan læse anbefalingerne i brugervejledningen, den tekniske guide eller i installationsguiden. Du finder svarene til alle dine spørgsmål i LEXMARK Z45 i brugermanualen (information, specifikationer,
Du kan læse anbefalingerne i brugervejledningen, den tekniske guide eller i installationsguiden. Du finder svarene til alle dine spørgsmål i LEXMARK Z45 i brugermanualen (information, specifikationer,
Installationsvejledning
 Installere printersoftwaren Kontrollere indholdet af pakken Tilslutte printeren Pakke printeren ud Installere blækpatroner Tilslutte printerens dele Tilslutte printeren Installationsvejledning DK10010-00
Installere printersoftwaren Kontrollere indholdet af pakken Tilslutte printeren Pakke printeren ud Installere blækpatroner Tilslutte printerens dele Tilslutte printeren Installationsvejledning DK10010-00
EPSON er et registreret varemærke, og EPSON Stylus er et varemærke under SEIKO EPSON CORPORATION.
 Proof Sign-off: A5-format front.fm R Farve InkJet printer Dansk Alle rettigheder forbeholdt. Ingen del af denne publikation må reproduceres, opbevares i elektroniske anlæg eller overføres i nogen form
Proof Sign-off: A5-format front.fm R Farve InkJet printer Dansk Alle rettigheder forbeholdt. Ingen del af denne publikation må reproduceres, opbevares i elektroniske anlæg eller overføres i nogen form
Onlinemanual. Start Klik på knappen "Start".
 Onlinemanual Start Klik på knappen "Start". Introduktion I denne manual beskrives printerfunktionerne i de multifunktionelle digitale e-studio6-systemer. Se betjeningsmanualen til det digitale multifunktionelle
Onlinemanual Start Klik på knappen "Start". Introduktion I denne manual beskrives printerfunktionerne i de multifunktionelle digitale e-studio6-systemer. Se betjeningsmanualen til det digitale multifunktionelle
Din brugermanual CANON LBP-810 http://da.yourpdfguides.com/dref/536491
 Du kan læse anbefalingerne i brugervejledningen, den tekniske guide eller i installationsguiden. Du finder svarene til alle dine spørgsmål i i brugermanualen (information, specifikationer, sikkerhedsråd,
Du kan læse anbefalingerne i brugervejledningen, den tekniske guide eller i installationsguiden. Du finder svarene til alle dine spørgsmål i i brugermanualen (information, specifikationer, sikkerhedsråd,
Brugsanvisning QL-700. Labelprinter
 Brugsanvisning Labelprinter QL-700 Sørg for at læse og forstå denne vejledning, inden du bruger maskinen. Vi anbefaler, at du gemmer denne vejledning, så du har den til fremtidig reference. www.brother.com
Brugsanvisning Labelprinter QL-700 Sørg for at læse og forstå denne vejledning, inden du bruger maskinen. Vi anbefaler, at du gemmer denne vejledning, så du har den til fremtidig reference. www.brother.com
Digitalkamera Softwarevejledning
 EPSON Digitalkamera / Digitalkamera Softwarevejledning Dansk Alle rettigheder forbeholdt. Uden forudgående skriftlig tilladelse fra SEIKO EPSON CORPORATION må ingen del af denne publikation reproduceres,
EPSON Digitalkamera / Digitalkamera Softwarevejledning Dansk Alle rettigheder forbeholdt. Uden forudgående skriftlig tilladelse fra SEIKO EPSON CORPORATION må ingen del af denne publikation reproduceres,
Din brugermanual EPSON FX-890 http://da.yourpdfguides.com/dref/1120381
 Du kan læse anbefalingerne i brugervejledningen, den tekniske guide eller i installationsguiden. Du finder svarene til alle dine spørgsmål i i brugermanualen (information, specifikationer, sikkerhedsråd,
Du kan læse anbefalingerne i brugervejledningen, den tekniske guide eller i installationsguiden. Du finder svarene til alle dine spørgsmål i i brugermanualen (information, specifikationer, sikkerhedsråd,
Z600 Series Color Jetprinter
 Z600 Series Color Jetprinter Brugervejledning til Mac OS X Fejlfinding af installationsprogrammet En kontrolliste til brug ved løsning af almindelige installationsproblemer. Printeroversigt Lær om printerdelene
Z600 Series Color Jetprinter Brugervejledning til Mac OS X Fejlfinding af installationsprogrammet En kontrolliste til brug ved løsning af almindelige installationsproblemer. Printeroversigt Lær om printerdelene
Din brugermanual KONICA MINOLTA DI1610 http://da.yourpdfguides.com/dref/589785
 Du kan læse anbefalingerne i brugervejledningen, den tekniske guide eller i installationsguiden. Du finder svarene til alle dine spørgsmål i KONICA MINOLTA DI1610 i brugermanualen (information, specifikationer,
Du kan læse anbefalingerne i brugervejledningen, den tekniske guide eller i installationsguiden. Du finder svarene til alle dine spørgsmål i KONICA MINOLTA DI1610 i brugermanualen (information, specifikationer,
Brugervejledning NPD4134-01 DA
 NPD4134-01 DA Indholdsfortegnelse Ophavsret og varemærker Operativsystemversioner Sikkerhedsinstruktioner Vigtige sikkerhedsinstruktioner... 11 Fysisk installation af printeren... 11 Vælge en placering
NPD4134-01 DA Indholdsfortegnelse Ophavsret og varemærker Operativsystemversioner Sikkerhedsinstruktioner Vigtige sikkerhedsinstruktioner... 11 Fysisk installation af printeren... 11 Vælge en placering
R4C649 12/15/00. EPSON er et registreret varemærke, og EPSON Stylus er et varemærke under SEIKO EPSON CORPORATION.
 Proof Sign-off: R4C649 Front.fm R Farve InkJet printer Alle rettigheder forbeholdt. Ingen del af denne publikation må reproduceres, opbevares i elektroniske anlæg eller overføres i nogen form - eller på
Proof Sign-off: R4C649 Front.fm R Farve InkJet printer Alle rettigheder forbeholdt. Ingen del af denne publikation må reproduceres, opbevares i elektroniske anlæg eller overføres i nogen form - eller på
Start her. Justering af printerkassetterne uden brug af computer
 Start her Justering af printerkassetterne uden brug af computer Sørg for at benytte fremgangsmåden på Setup-arket for at udføre hardwareinstallationen. Fortsæt med følgende trin for at optimere udskriftens
Start her Justering af printerkassetterne uden brug af computer Sørg for at benytte fremgangsmåden på Setup-arket for at udføre hardwareinstallationen. Fortsæt med følgende trin for at optimere udskriftens
Lexmark 350 Series. Brugervejledning. 2006 Lexmark International, Inc. Alle rettigheder forbeholdes. www.lexmark.com
 Lexmark 350 Series Brugervejledning 2006 Lexmark International, Inc. Alle rettigheder forbeholdes. www.lexmark.com Indhold Brug af printeren...5 Ilægning af papir...5 Brug af understøttede papirtyper...5
Lexmark 350 Series Brugervejledning 2006 Lexmark International, Inc. Alle rettigheder forbeholdes. www.lexmark.com Indhold Brug af printeren...5 Ilægning af papir...5 Brug af understøttede papirtyper...5
SOFTWARE SETUP GUIDE DIGITALT MULTIFUNKTIONSSYSTEM
 SOFTWARE SETUP GUIDE DIGITALT MULTIFUNKTIONSSYSTEM Side INTRODUKTION... Inderside af forside OM SOFTWAREN... FØR INSTALLATIONEN... INSTALLATION AF SOFTWARE... TILSLUTNING TIL EN COMPUTER.. KONFIGURATION
SOFTWARE SETUP GUIDE DIGITALT MULTIFUNKTIONSSYSTEM Side INTRODUKTION... Inderside af forside OM SOFTWAREN... FØR INSTALLATIONEN... INSTALLATION AF SOFTWARE... TILSLUTNING TIL EN COMPUTER.. KONFIGURATION
Opdatering af brugermanual til instrumentet RAM195ADA
 Opdatering af brugermanual til instrumentet ABX Pentra 60C+, Pentra 80, Pentra XL 80, Pentra 400, ABC Vet OKI B4350 Printer Vær opmærksom på ændringerne, der er beskrevet på de følgende sider. Overstreg
Opdatering af brugermanual til instrumentet ABX Pentra 60C+, Pentra 80, Pentra XL 80, Pentra 400, ABC Vet OKI B4350 Printer Vær opmærksom på ændringerne, der er beskrevet på de følgende sider. Overstreg
Dansk. Sikkerhedsoplysninger. Dansk
 Denne vejledning indeholder: Sikkerhedsoplysninger på side 11. Fejlfinding i forbindelse med installation på side 12. Yderligere oplysninger på side 16. Sikkerhedsoplysninger Brug kun den strømforsyning
Denne vejledning indeholder: Sikkerhedsoplysninger på side 11. Fejlfinding i forbindelse med installation på side 12. Yderligere oplysninger på side 16. Sikkerhedsoplysninger Brug kun den strømforsyning
GEM. Brugervejledning DANSK OVERSÆTTELSE AF INSTRULOG A/S. Freedom Scientific, Inc. 440640-001 Rev. A
 GEM Brugervejledning DANSK OVERSÆTTELSE AF INSTRULOG A/S Freedom Scientific, Inc. 440640-001 Rev. A UDGIVET AF Freedom Scientific - www.freedomscientific.com Dansk udgave af Instrulog A/S www.instrulog.dk
GEM Brugervejledning DANSK OVERSÆTTELSE AF INSTRULOG A/S Freedom Scientific, Inc. 440640-001 Rev. A UDGIVET AF Freedom Scientific - www.freedomscientific.com Dansk udgave af Instrulog A/S www.instrulog.dk
Vejledning til DigiTeach digitalt mikroskop
 Vejledning til DigiTeach digitalt mikroskop 15.06.12 0768.15 AA Mikroskopets opbygning Objektiver Alle objektiverne er produceret i henhold til DINstandard. 40x og 60x objektiverne er med fjedrende front,
Vejledning til DigiTeach digitalt mikroskop 15.06.12 0768.15 AA Mikroskopets opbygning Objektiver Alle objektiverne er produceret i henhold til DINstandard. 40x og 60x objektiverne er med fjedrende front,
Lexmark Z53. Color Jetprinter. Brugerhåndbog til Windows 95 og Windows 98
 Lexmark Z53 Color Jetprinter Brugerhåndbog til Windows 95 og Windows 98 Første udgave (februar 2001) Det følgende afsnit gælder ikke i lande, hvor sådanne bestemmelser er i modstrid med lokal lov: LEXMARK
Lexmark Z53 Color Jetprinter Brugerhåndbog til Windows 95 og Windows 98 Første udgave (februar 2001) Det følgende afsnit gælder ikke i lande, hvor sådanne bestemmelser er i modstrid med lokal lov: LEXMARK
Brugervejledning til brug uden en computer
 Brugervejledning til brug uden en computer Introduktion Vigtige sikkerhedsforskrifter...3 Oplysninger om copyright... 4 Vejledning til dele og betjeningspanelets funktioner Dele... 5 Betjeningspanelets
Brugervejledning til brug uden en computer Introduktion Vigtige sikkerhedsforskrifter...3 Oplysninger om copyright... 4 Vejledning til dele og betjeningspanelets funktioner Dele... 5 Betjeningspanelets
Lexmark 5400 Series All-In-One (Alt-i-en) Brugervejledning
 Lexmark 5400 Series All-In-One (Alt-i-en) Brugervejledning Januar 2007 www.lexmark.com Indhold Udskrivning...5 Introduktion...5 Udførelse af udskrivning og relaterede opgaver...8 Håndtering af udskriftsjob...15
Lexmark 5400 Series All-In-One (Alt-i-en) Brugervejledning Januar 2007 www.lexmark.com Indhold Udskrivning...5 Introduktion...5 Udførelse af udskrivning og relaterede opgaver...8 Håndtering af udskriftsjob...15
Windows Vista /Windows 7 Installationsvejledning
 Laserprinterserier Windows Vista / 7 Installationsvejledning Inden printeren tages i brug, skal hardwaret opsættes og driveren installeres. Læs venligst Hurtig installationsvejledning og denne Windows
Laserprinterserier Windows Vista / 7 Installationsvejledning Inden printeren tages i brug, skal hardwaret opsættes og driveren installeres. Læs venligst Hurtig installationsvejledning og denne Windows
Printer Driver. Installationsvejledning. I denne vejledning beskrives, hvordan du installerer printerdriveren til Windows Vista.
 3-876-169-11 (1) Printer Driver Installationsvejledning I denne vejledning beskrives, hvordan du installerer printerdriveren til Windows Vista. Før softwaren tages i brug Læs "ReadMe"-filen, før du tager
3-876-169-11 (1) Printer Driver Installationsvejledning I denne vejledning beskrives, hvordan du installerer printerdriveren til Windows Vista. Før softwaren tages i brug Læs "ReadMe"-filen, før du tager
QL-500 QL-560 QL-570 QL-650TD QL-1050
 QL-500 QL-560 QL-570 QL-650TD QL-1050 Softwareinstallationsvejledning Dansk LB9154001 Indledning Egenskaber P-touch Editor Printer Driver P-touch Address Book (kun Windows ) Gør det let at oprette et bredt
QL-500 QL-560 QL-570 QL-650TD QL-1050 Softwareinstallationsvejledning Dansk LB9154001 Indledning Egenskaber P-touch Editor Printer Driver P-touch Address Book (kun Windows ) Gør det let at oprette et bredt
Color Jetprinter. Brugerhåndbog til Windows 95, Windows 98, Mac OS 8.6 og Mac OS 9
 Lexmark Z22/Z32 Color Jetprinter Brugerhåndbog til Windows 95, Windows 98, Mac OS 8.6 og Mac OS 9 Udgave: April 2000 Det følgende afsnit gælder ikke i visse lande, hvor sådanne bestemmelser er i modstrid
Lexmark Z22/Z32 Color Jetprinter Brugerhåndbog til Windows 95, Windows 98, Mac OS 8.6 og Mac OS 9 Udgave: April 2000 Det følgende afsnit gælder ikke i visse lande, hvor sådanne bestemmelser er i modstrid
Laser printer HL-1030/1240/1250/1270N. Kvik Setup Guide. Du skal udføre følgende hardware opsætning og driverinstallation.
 Laser printer HL-1030/1240/1250/1270N Kvik Setup Guide Du skal udføre følgende hardware opsætning og driverinstallation. Find ud af hvilket operativsystem du har (Windows 3.1/95/98/NT 4.0 eller Macintosh),
Laser printer HL-1030/1240/1250/1270N Kvik Setup Guide Du skal udføre følgende hardware opsætning og driverinstallation. Find ud af hvilket operativsystem du har (Windows 3.1/95/98/NT 4.0 eller Macintosh),
Vejledning til udskriftskvalitet
 Side 1 af 10 Vejledning til udskriftskvalitet Mange problemer med udskriftskvaliteten kan løses ved at udskifte et forbrugsstof eller vedligeholdelseselement, der snart skal udskiftes. Kontroller, om der
Side 1 af 10 Vejledning til udskriftskvalitet Mange problemer med udskriftskvaliteten kan løses ved at udskifte et forbrugsstof eller vedligeholdelseselement, der snart skal udskiftes. Kontroller, om der
Meddelelse om udgaven
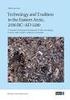 Udgave: Januar 2000 Meddelelse om udgaven Det følgende afsnit gælder ikke i nogen lande, hvor sådanne bestemmelser er i modstrid med lokal lov: LEXMARK INTERNATIONAL, INC. LEVERER DENNE PUBLIKATION "SOM
Udgave: Januar 2000 Meddelelse om udgaven Det følgende afsnit gælder ikke i nogen lande, hvor sådanne bestemmelser er i modstrid med lokal lov: LEXMARK INTERNATIONAL, INC. LEVERER DENNE PUBLIKATION "SOM
TRUST 460L MOUSE OPTICAL OFFICE
 Instruktioner ved første anvendelse Kapitel 1. Tilslutning (4.1) 2. Afinstallering af gamle drivere og enheder (4.2) 3. Installation i Windows (4.3) 4. Kontrol efter installation (5)! 1 Introduktion Denne
Instruktioner ved første anvendelse Kapitel 1. Tilslutning (4.1) 2. Afinstallering af gamle drivere og enheder (4.2) 3. Installation i Windows (4.3) 4. Kontrol efter installation (5)! 1 Introduktion Denne
Brugervejledning NPD5372-00 DA
 NPD5372-00 DA Ophavsret og varemærker Ophavsret og varemærker Ophavsret og varemærker Ingen dele af denne publikation må reproduceres, lagres i et søgesystem eller overføres i nogen form eller på nogen
NPD5372-00 DA Ophavsret og varemærker Ophavsret og varemærker Ophavsret og varemærker Ingen dele af denne publikation må reproduceres, lagres i et søgesystem eller overføres i nogen form eller på nogen
DENVER DPF 547 Betjeningsvejledning. Digital Fotoramme ADVARSEL. Sørg for, at der altid er fri adgang til den stikkontakt, apparatet er tilsluttet.
 DENVER DPF 547 Betjeningsvejledning Digital Fotoramme ADVARSEL Sørg for, at der altid er fri adgang til den stikkontakt, apparatet er tilsluttet. 1 Introduktion Tillykke med købet af din nye Digitale Fotoramme.
DENVER DPF 547 Betjeningsvejledning Digital Fotoramme ADVARSEL Sørg for, at der altid er fri adgang til den stikkontakt, apparatet er tilsluttet. 1 Introduktion Tillykke med købet af din nye Digitale Fotoramme.
HP LaserJet P2050 Series-printer Vejledning til papir og udskriftsmedier
 HP LaserJet P2050 Series-printer Vejledning til papir og udskriftsmedier Copyright og licens 2008 Copyright Hewlett-Packard Development Company, L.P. Reproduktion, tilpasning eller oversættelse er, uden
HP LaserJet P2050 Series-printer Vejledning til papir og udskriftsmedier Copyright og licens 2008 Copyright Hewlett-Packard Development Company, L.P. Reproduktion, tilpasning eller oversættelse er, uden
Z700 Series Color Jetprinter P700 Series Photo Jetprinter
 Z700 Series Color Jetprinter P700 Series Photo Jetprinter Brugervejledning til Mac OS 9 Fejlfinding af installationsprogrammet En kontrolliste til brug ved løsning af almindelige installationsproblemer.
Z700 Series Color Jetprinter P700 Series Photo Jetprinter Brugervejledning til Mac OS 9 Fejlfinding af installationsprogrammet En kontrolliste til brug ved løsning af almindelige installationsproblemer.
Z2300 Series Brugervejledning
 Z2300 Series Brugervejledning 2008 www.lexmark.com Indhold Sikkerhedsoplysninger...5 Introduktion...6 Sådan finder du oplysninger om printeren...6 Installation af printeren...8 Sådan undgår du fejl under
Z2300 Series Brugervejledning 2008 www.lexmark.com Indhold Sikkerhedsoplysninger...5 Introduktion...6 Sådan finder du oplysninger om printeren...6 Installation af printeren...8 Sådan undgår du fejl under
Brugervejledning. Z55 Color Jetprinter. Brugervejledning. December 2001. www.lexmark.com
 Brugervejledning Z55 Color Jetprinter Brugervejledning December 2001 www.lexmark.com Sikkerhedsoplysninger Brug kun den Lexmarkstrømforsyning, som du fik sammen med dette produkt, eller en godkendt Lexmarkerstatningsstrømforsyning.
Brugervejledning Z55 Color Jetprinter Brugervejledning December 2001 www.lexmark.com Sikkerhedsoplysninger Brug kun den Lexmarkstrømforsyning, som du fik sammen med dette produkt, eller en godkendt Lexmarkerstatningsstrømforsyning.
Dele. arkføder papirholder arkføderbeskyttelse. kantstyr. dokumentdæksel. outputbakke. reflektiv dokumentmåtte. låsehåndtag til transport
 Dele kantstyr arkføder papirholder arkføderbeskyttelse dokumentdæksel outputbakke låsehåndtag til transport reflektiv dokumentmåtte dokumentplade kontrolpanel Se Kontrolpanelets funktioner på side 9. port
Dele kantstyr arkføder papirholder arkføderbeskyttelse dokumentdæksel outputbakke låsehåndtag til transport reflektiv dokumentmåtte dokumentplade kontrolpanel Se Kontrolpanelets funktioner på side 9. port
Printer Driver. I denne vejledning beskrives konfigurationen af printerdriverne til Windows Vista. Før softwaren tages i brug
 3-877-668-11 (1) Printer Driver Indstillingsvejledning I denne vejledning beskrives konfigurationen af printerdriverne til Windows Vista. Før softwaren tages i brug Læs "ReadMe"-filen, før du tager printerdriveren
3-877-668-11 (1) Printer Driver Indstillingsvejledning I denne vejledning beskrives konfigurationen af printerdriverne til Windows Vista. Før softwaren tages i brug Læs "ReadMe"-filen, før du tager printerdriveren
Brugervejledning NPD5068-00 DA
 NPD5068-00 DA Ophavsret og varemærker Ophavsret og varemærker Ophavsret og varemærker Ingen dele af denne publikation må reproduceres, lagres i et søgesystem eller overføres i nogen form eller på nogen
NPD5068-00 DA Ophavsret og varemærker Ophavsret og varemærker Ophavsret og varemærker Ingen dele af denne publikation må reproduceres, lagres i et søgesystem eller overføres i nogen form eller på nogen
EPSON er et registreret varemærke, og EPSON AcuLaser er et varemærke tilhørende Seiko Epson Corporation.
 Farvelaserprinter Alle rettigheder forbeholdes. Ingen dele af denne udgivelse må reproduceres, gemmes i et hentningssystem eller overføres i nogen form eller med nogen midler, mekanisk, ved fotokopiering,
Farvelaserprinter Alle rettigheder forbeholdes. Ingen dele af denne udgivelse må reproduceres, gemmes i et hentningssystem eller overføres i nogen form eller med nogen midler, mekanisk, ved fotokopiering,
Vejledning. Her vælger man egenskaber for printerdriveren. i printerdriverens funktioner
 Vejledning Her vælger man egenskaber for printerdriveren i printerdriverens funktioner Her ligger den profil der nulstiller hele driveren. Her kan også ligge andre profiler som ofte bliver brugt. Her gemmes
Vejledning Her vælger man egenskaber for printerdriveren i printerdriverens funktioner Her ligger den profil der nulstiller hele driveren. Her kan også ligge andre profiler som ofte bliver brugt. Her gemmes
TRUST 100MB SPEEDSHARE USB ADAPTER
 1 Introduktion Tillykke med Deres køb af Trust 100MB Speedshare USB Adapter. Trust 100MB Speedshare USB Adapteret giver Dem mulighed for at forbinde Deres PC med et lokalt netværk (LAN) og/eller med en
1 Introduktion Tillykke med Deres køb af Trust 100MB Speedshare USB Adapter. Trust 100MB Speedshare USB Adapteret giver Dem mulighed for at forbinde Deres PC med et lokalt netværk (LAN) og/eller med en
Installations- og brugervejledning. Installasjons- og brukerveiledning. Handbok fšr installation och daglig anvšndning
 Installations- og brugervejledning Installasjons- og brukerveiledning Asettelu ja pšivittšinen kšyttš Handbok fšr installation och daglig anvšndning MAEUL0024 Dansk Alle rettigheder forbeholdes. Ingen
Installations- og brugervejledning Installasjons- og brukerveiledning Asettelu ja pšivittšinen kšyttš Handbok fšr installation och daglig anvšndning MAEUL0024 Dansk Alle rettigheder forbeholdes. Ingen
DENVER DPF-722 Betjeningsvejledning. Digital Fotoramme ADVARSEL. Sørg for, at der altid er fri adgang til den stikkontakt, apparatet er tilsluttet.
 DENVER DPF-722 Betjeningsvejledning Digital Fotoramme ADVARSEL Sørg for, at der altid er fri adgang til den stikkontakt, apparatet er tilsluttet. 1 Introduktion Tillykke med købet af din nye Digitale Fotoramme.
DENVER DPF-722 Betjeningsvejledning Digital Fotoramme ADVARSEL Sørg for, at der altid er fri adgang til den stikkontakt, apparatet er tilsluttet. 1 Introduktion Tillykke med købet af din nye Digitale Fotoramme.
Brugervejledning NPD4894-03 DA
 NPD4894-03 DA Ophavsret og varemærker Ophavsret og varemærker Ophavsret og varemærker Ingen dele af denne publikation må reproduceres, lagres i et søgesystem eller overføres i nogen form eller på nogen
NPD4894-03 DA Ophavsret og varemærker Ophavsret og varemærker Ophavsret og varemærker Ingen dele af denne publikation må reproduceres, lagres i et søgesystem eller overføres i nogen form eller på nogen
Dansk version. Introduktion. Windows Vista og XP-installation. LW056V2 Sweex Wireless LAN Cardbus Adapter 54 Mbps
 LW056V2 Sweex Wireless LAN Cardbus Adapter 54 Mbps Introduktion Udsæt ikke Sweex Wireless LAN Cardbus Adapter 54 Mbps for ekstreme temperaturer. Anbring ikke enheden i direkte sollys eller tæt ved varmekilder.
LW056V2 Sweex Wireless LAN Cardbus Adapter 54 Mbps Introduktion Udsæt ikke Sweex Wireless LAN Cardbus Adapter 54 Mbps for ekstreme temperaturer. Anbring ikke enheden i direkte sollys eller tæt ved varmekilder.
Pakkens indhold. Ordliste. Powerline Adapter
 Powerline Adapter Bemærk venligst! Udsæt ikke Powerline Adapter for ekstreme temperaturer. Placér ikke adapteren i direkte sollys eller i nærheden af radiatorer eller andre varmekilder. Brug ikke Powerline
Powerline Adapter Bemærk venligst! Udsæt ikke Powerline Adapter for ekstreme temperaturer. Placér ikke adapteren i direkte sollys eller i nærheden af radiatorer eller andre varmekilder. Brug ikke Powerline
Din brugermanual EPSON STYLUS PHOTO 915 http://da.yourpdfguides.com/dref/557045
 Du kan læse anbefalingerne i brugervejledningen, den tekniske guide eller i installationsguiden. Du finder svarene til alle dine spørgsmål i EPSON STYLUS PHOTO 915 i brugermanualen (information, specifikationer,
Du kan læse anbefalingerne i brugervejledningen, den tekniske guide eller i installationsguiden. Du finder svarene til alle dine spørgsmål i EPSON STYLUS PHOTO 915 i brugermanualen (information, specifikationer,
Hurtig installationsvejledning
 FAX-1840C Før du kan bruge maskinen, skal du opsætte hardwaren. Husk at læse denne Hurtig installationsanvisning, som indeholder de relevante instruktioner i opsætning. Opsætning af maskinen Opsætning
FAX-1840C Før du kan bruge maskinen, skal du opsætte hardwaren. Husk at læse denne Hurtig installationsanvisning, som indeholder de relevante instruktioner i opsætning. Opsætning af maskinen Opsætning
Excel-4: Diagrammer og udskrift
 Excel-4: Diagrammer og udskrift Udfra indtastede tal og formler kan Excel oprette forskellige typer meget flotte diagrammer: grafer, kurver, søjler og cirkeldiagrammer. OPGAVE: Men der skal være nogle
Excel-4: Diagrammer og udskrift Udfra indtastede tal og formler kan Excel oprette forskellige typer meget flotte diagrammer: grafer, kurver, søjler og cirkeldiagrammer. OPGAVE: Men der skal være nogle
Valg af fortrykte formularer og brevpapir. Valg af for-hullet papir
 Printerens og dens optioners udskriftskvalitet og indføringsstabilitet afhænger af den type og størrelse udskriftsmateriale, du bruger. Dette afsnit indeholder en vejledning i valg af udskriftsmateriale.
Printerens og dens optioners udskriftskvalitet og indføringsstabilitet afhænger af den type og størrelse udskriftsmateriale, du bruger. Dette afsnit indeholder en vejledning i valg af udskriftsmateriale.
HP DeskJet 3630 All-in-One series
 HP DeskJet 3630 All-in-One series Indholdsfortegnelse 1 HP DeskJet 3630 series Hjælp... 1 2 Kom godt i gang... 3 Printerdele... 4 Kontrolpanelets funktioner... 5 Kontrolpanelets indikatorer og skærmikonernes
HP DeskJet 3630 All-in-One series Indholdsfortegnelse 1 HP DeskJet 3630 series Hjælp... 1 2 Kom godt i gang... 3 Printerdele... 4 Kontrolpanelets funktioner... 5 Kontrolpanelets indikatorer og skærmikonernes
Manual og Hjælp Skoletasken 2
 Manual og Hjælp Skoletasken 2 I Skoletasken 2 - Hjælp Indhold I Introduktion 1 Velkomst 2... 2 2 Systemkrav... 2 3 Installation... 3 4 Skoletasken... 8 II Opsætning 10 1 Systemopsætning... 10 2 Bogopsætning...
Manual og Hjælp Skoletasken 2 I Skoletasken 2 - Hjælp Indhold I Introduktion 1 Velkomst 2... 2 2 Systemkrav... 2 3 Installation... 3 4 Skoletasken... 8 II Opsætning 10 1 Systemopsætning... 10 2 Bogopsætning...
Din brugermanual LEXMARK Z12 http://da.yourpdfguides.com/dref/1260142
 Du kan læse anbefalingerne i brugervejledningen, den tekniske guide eller i installationsguiden. Du finder svarene til alle dine spørgsmål i i brugermanualen (information, specifikationer, sikkerhedsråd,
Du kan læse anbefalingerne i brugervejledningen, den tekniske guide eller i installationsguiden. Du finder svarene til alle dine spørgsmål i i brugermanualen (information, specifikationer, sikkerhedsråd,
BIPAC-711C2 / 710C2. ADSL-modem/router. Kom hurtigt i gang
 BIPAC-711C2 / 710C2 ADSL-modem/router Kom hurtigt i gang Billion BIPAC-711C2/710C2 ADSL modem/router Bemærk Se online-vejledningen, hvis du vil have udførlige oplysninger for konfiguration og brug af
BIPAC-711C2 / 710C2 ADSL-modem/router Kom hurtigt i gang Billion BIPAC-711C2/710C2 ADSL modem/router Bemærk Se online-vejledningen, hvis du vil have udførlige oplysninger for konfiguration og brug af
Manual til overføring af fotografier fra kamera til harddisk.
 Manual til overføring af fotografier fra kamera til harddisk. Det første man skal gøre sig klart er, hvor man som udgangspunkt vil lægge sine fotografier. Især når man er mange, der bruger den samme computer,
Manual til overføring af fotografier fra kamera til harddisk. Det første man skal gøre sig klart er, hvor man som udgangspunkt vil lægge sine fotografier. Især når man er mange, der bruger den samme computer,
Softwareinstallationsvejle dning NPD4758-00 DA
 Softwareinstallationsvejle dning NPD4758-00 DA Softwareinstallation Bemærk angående USB-tilslutning: Tilslut ikke USB-kablet før du bliver bedt om at gøre det. Hvis skærmen ikke vises, skal du klikke på
Softwareinstallationsvejle dning NPD4758-00 DA Softwareinstallation Bemærk angående USB-tilslutning: Tilslut ikke USB-kablet før du bliver bedt om at gøre det. Hvis skærmen ikke vises, skal du klikke på
HP Deskjet D730 Printer. Windows Hjælp
 HP Deskjet D730 Printer Windows Hjælp HP Deskjet D730 Printer Hjælp til HP Photosmart-software 2007 Hewlett-Packard Development Company, L.P. Meddelelser fra Hewlett- Packard Company Oplysningerne i dette
HP Deskjet D730 Printer Windows Hjælp HP Deskjet D730 Printer Hjælp til HP Photosmart-software 2007 Hewlett-Packard Development Company, L.P. Meddelelser fra Hewlett- Packard Company Oplysningerne i dette
Brugervejledning NPD4451-00 DA
 NPD4451-00 DA Ophavsret og varemærker Ophavsret og varemærker Ophavsret og varemærker Ingen dele af denne publikation må reproduceres, lagres i et søgesystem eller overføres i nogen form eller på nogen
NPD4451-00 DA Ophavsret og varemærker Ophavsret og varemærker Ophavsret og varemærker Ingen dele af denne publikation må reproduceres, lagres i et søgesystem eller overføres i nogen form eller på nogen
EPSON er et registreret varemærke, og EPSON AcuLaser er et varemærke tilhørende Seiko Epson Corporation.
 Farvelaserprinter Alle rettigheder forbeholdes. Ingen dele af denne udgivelse må reproduceres, gemmes i et hentningssystem eller overføres i nogen form eller med nogen midler, mekanisk, ved fotokopiering,
Farvelaserprinter Alle rettigheder forbeholdes. Ingen dele af denne udgivelse må reproduceres, gemmes i et hentningssystem eller overføres i nogen form eller med nogen midler, mekanisk, ved fotokopiering,
HP Deskjet D1300 series. Hjælp til HP Photosmart-software
 HP Deskjet D1300 series Hjælp til HP Photosmart-software 2006 Hewlett-Packard Development Company, L.P. Meddelelser fra Hewlett- Packard Company Oplysningerne i dette dokument kan ændre uden varsel. Alle
HP Deskjet D1300 series Hjælp til HP Photosmart-software 2006 Hewlett-Packard Development Company, L.P. Meddelelser fra Hewlett- Packard Company Oplysningerne i dette dokument kan ændre uden varsel. Alle
Start her. Kontroller kassens indhold. Indholdet kan variere. *Kan være inkluderet. Installations-cd. Grundlæggende vejledning.
 Start her 1 Brugere med USB-kabel : Tilslut først USB-kablet, når du bliver bedt om det. Instruktioner omkring kabelforbundet opsætning samt trådløs installation følger efter USB-instruktionerne. 2 Kontroller
Start her 1 Brugere med USB-kabel : Tilslut først USB-kablet, når du bliver bedt om det. Instruktioner omkring kabelforbundet opsætning samt trådløs installation følger efter USB-instruktionerne. 2 Kontroller
Direct Access Keyboard
 Direct Access Keyboard Brugervejledning Version 1.0 Copyright Det er forbudt uden producentens skriftlige samtykke at reproducere eller overføre nogen del af denne vejledning i noget format, hverken elektronisk
Direct Access Keyboard Brugervejledning Version 1.0 Copyright Det er forbudt uden producentens skriftlige samtykke at reproducere eller overføre nogen del af denne vejledning i noget format, hverken elektronisk
HP Deskjet D4100 series. Hjælp til HP Photosmart-software
 HP Deskjet D4100 series Hjælp til HP Photosmart-software 2006 Hewlett-Packard Development Company, L.P. Meddelelser fra Hewlett- Packard Company Oplysningerne i dette dokument kan ændre uden varsel. Alle
HP Deskjet D4100 series Hjælp til HP Photosmart-software 2006 Hewlett-Packard Development Company, L.P. Meddelelser fra Hewlett- Packard Company Oplysningerne i dette dokument kan ændre uden varsel. Alle
Printer Driver. Installationsvejledning. I denne vejledning beskrives installation og anvendelse af printerdriverne til Windows XP og Windows 2000.
 3-210-846-01(1) Printer Driver Installationsvejledning I denne vejledning beskrives installation og anvendelse af printerdriverne til Windows XP og Windows 2000. Før softwaren tages i brug Før printerdriveren
3-210-846-01(1) Printer Driver Installationsvejledning I denne vejledning beskrives installation og anvendelse af printerdriverne til Windows XP og Windows 2000. Før softwaren tages i brug Før printerdriveren
Drev. Brugervejledning
 Drev Brugervejledning Copyright 2006 Hewlett-Packard Development Company, L.P. Oplysningerne indeholdt heri kan ændres uden varsel. De eneste garantier for HP's produkter og serviceydelser er angivet i
Drev Brugervejledning Copyright 2006 Hewlett-Packard Development Company, L.P. Oplysningerne indeholdt heri kan ændres uden varsel. De eneste garantier for HP's produkter og serviceydelser er angivet i
Kort referencehåndbog til HP Photo Printing
 Tilføjelse af billeder i fotogalleriet Brug en af følgende metoder til at føje billeder til fotogalleriet. Fotogalleriet er den venstre rude i HP Photo Printing Software og det sted, hvor du kan oprette
Tilføjelse af billeder i fotogalleriet Brug en af følgende metoder til at føje billeder til fotogalleriet. Fotogalleriet er den venstre rude i HP Photo Printing Software og det sted, hvor du kan oprette
Din brugermanual HP PAVILION A6000 http://da.yourpdfguides.com/dref/853150
 Du kan læse anbefalingerne i brugervejledningen, den tekniske guide eller i installationsguiden. Du finder svarene til alle dine spørgsmål i HP PAVILION A6000 i brugermanualen (information, specifikationer,
Du kan læse anbefalingerne i brugervejledningen, den tekniske guide eller i installationsguiden. Du finder svarene til alle dine spørgsmål i HP PAVILION A6000 i brugermanualen (information, specifikationer,
Drev Brugervejledning
 Drev Brugervejledning Copyright 2008 Hewlett-Packard Development Company, L.P. Windows er et amerikansk-registreret varemærke tilhørende Microsoft Corporation. Produktbemærkning Denne brugervejledning
Drev Brugervejledning Copyright 2008 Hewlett-Packard Development Company, L.P. Windows er et amerikansk-registreret varemærke tilhørende Microsoft Corporation. Produktbemærkning Denne brugervejledning
Ladibug TM Visual Presenter Billede Software Brugermanual
 Ladibug TM Visual Presenter Billede Software Brugermanual Indhold 1. Introduktion... 2 2. Systemkrav... 2 3. Installér Ladibug... 3 4. Forbindelse... 6 5. Begynd at bruge Ladibug... 7 6. Anvendelse...
Ladibug TM Visual Presenter Billede Software Brugermanual Indhold 1. Introduktion... 2 2. Systemkrav... 2 3. Installér Ladibug... 3 4. Forbindelse... 6 5. Begynd at bruge Ladibug... 7 6. Anvendelse...
Vester Kopi A/S - Plotservice
 Vester Kopi A/S - Plotservice Vejledning til AutoCad 2000 i forbindelse med plotservice Indhold: Plotter konfiguration i AutoCad 2000 1 Indstillinger i AutoCad 2000 4 Farveplot 6 Plotfiler i AutoCad 2000
Vester Kopi A/S - Plotservice Vejledning til AutoCad 2000 i forbindelse med plotservice Indhold: Plotter konfiguration i AutoCad 2000 1 Indstillinger i AutoCad 2000 4 Farveplot 6 Plotfiler i AutoCad 2000
Labelprinter Hurtig installationsvejledning QL-800
 Labelprinter Hurtig installationsvejledning QL-800 QL-800 Hurtig installationsvejledning (dansk) Labelprinter QL-800 Trykt i Kina D00N1H001 Hurtig installationsvejledning (dansk) Tak, fordi du har købt
Labelprinter Hurtig installationsvejledning QL-800 QL-800 Hurtig installationsvejledning (dansk) Labelprinter QL-800 Trykt i Kina D00N1H001 Hurtig installationsvejledning (dansk) Tak, fordi du har købt
- så er livet lidt lettere!
 - så er livet lidt lettere! Indholdsfortegnelse Opsætning af computeren...2 Aktivering af Windows licens...2 Installation af styresystem...3 Kør Windows Update...3 Backupprocedurer...4 Vedligehold...5
- så er livet lidt lettere! Indholdsfortegnelse Opsætning af computeren...2 Aktivering af Windows licens...2 Installation af styresystem...3 Kør Windows Update...3 Backupprocedurer...4 Vedligehold...5
Meddelelse om udgaven
 Meddelelse om udgaven Første udgave (Januar 2001) Det følgende afsnit gælder ikke i lande, hvor sådanne bestemmelser er i modstrid med lokal lov: LEXMARK INTERNATIONAL, INC. LEVERER DENNE PUBLIKATION SOM
Meddelelse om udgaven Første udgave (Januar 2001) Det følgende afsnit gælder ikke i lande, hvor sådanne bestemmelser er i modstrid med lokal lov: LEXMARK INTERNATIONAL, INC. LEVERER DENNE PUBLIKATION SOM
HP Color LaserJet CM1312 MFP Series Vejledning til papir og udskriftsmedier
 HP Color LaserJet CM1312 MFP Series Vejledning til papir og udskriftsmedier Copyright og licens 2008 Copyright Hewlett-Packard Development Company, L.P. Reproduktion, tilpasning eller oversættelse er,
HP Color LaserJet CM1312 MFP Series Vejledning til papir og udskriftsmedier Copyright og licens 2008 Copyright Hewlett-Packard Development Company, L.P. Reproduktion, tilpasning eller oversættelse er,
Datacard SR200 & SR300 Card Printers. Brugermanual
 Datacard SR200 & SR300 Card Printers Brugermanual Januar 2015 Brug af printeren SR200 & SR300 Forbrugsstoffer Ilægning af kort Isætning af farvebånd Isætning af retransfer film Tænde for printeren Kontrol
Datacard SR200 & SR300 Card Printers Brugermanual Januar 2015 Brug af printeren SR200 & SR300 Forbrugsstoffer Ilægning af kort Isætning af farvebånd Isætning af retransfer film Tænde for printeren Kontrol
Dansk version. Introduktion. Hardware-installation. PU012 Sweex 2 port serielt PCI ekspreskort
 PU012 Sweex 2 port serielt PCI ekspreskort Introduktion Udsæt ikke PU012 for ekstreme temperaturer. Enheden må ikke placeres i direkte sollys eller tæt ved varmekilder. Anvend ikke PU012 i ekstremt støvede
PU012 Sweex 2 port serielt PCI ekspreskort Introduktion Udsæt ikke PU012 for ekstreme temperaturer. Enheden må ikke placeres i direkte sollys eller tæt ved varmekilder. Anvend ikke PU012 i ekstremt støvede
Din brugermanual CANON PIXMA MP260 http://da.yourpdfguides.com/dref/2380973
 Du kan læse anbefalingerne i brugervejledningen, den tekniske guide eller i installationsguiden. Du finder svarene til alle dine spørgsmål i i brugermanualen (information, specifikationer, sikkerhedsråd,
Du kan læse anbefalingerne i brugervejledningen, den tekniske guide eller i installationsguiden. Du finder svarene til alle dine spørgsmål i i brugermanualen (information, specifikationer, sikkerhedsråd,
Din brugermanual HP deskjet 970c http://da.yourpdfguides.com/dref/899976
 Du kan læse anbefalingerne i brugervejledningen, den tekniske guide eller i installationsguiden. Du finder svarene til alle dine spørgsmål i i brugermanualen (information, specifikationer, sikkerhedsråd,
Du kan læse anbefalingerne i brugervejledningen, den tekniske guide eller i installationsguiden. Du finder svarene til alle dine spørgsmål i i brugermanualen (information, specifikationer, sikkerhedsråd,
Adobe Elements Lektion 2
 Adobe Elements Lektion 2 Så er det igen tid til at lege lidt med billeder. Jeg går ud fra, at du nu har fået opsat Elements efter de anvisninger du fik i sidste lektion. Start Elements op Gå ind i Edit
Adobe Elements Lektion 2 Så er det igen tid til at lege lidt med billeder. Jeg går ud fra, at du nu har fået opsat Elements efter de anvisninger du fik i sidste lektion. Start Elements op Gå ind i Edit
LASERJET PROFESSIONAL M1130/M1210 MFP-SERIEN. Kort funktionsoversigt
 LASERJET PROFESSIONAL M1130/M1210 MFP-SERIEN Kort funktionsoversigt Udskrivning på specialpapir, etiketter eller transparenter med Windows 1. Klik på menuen Filer i softwareprogrammet, og klik derefter
LASERJET PROFESSIONAL M1130/M1210 MFP-SERIEN Kort funktionsoversigt Udskrivning på specialpapir, etiketter eller transparenter med Windows 1. Klik på menuen Filer i softwareprogrammet, og klik derefter
Installationsvejledning
 Installationsvejledning Sikkerhedsinstruktioner...................... 3 Samling af printeren........................ 4 Opstilling af printeren....................... 5 Isætning af papirrullen......................
Installationsvejledning Sikkerhedsinstruktioner...................... 3 Samling af printeren........................ 4 Opstilling af printeren....................... 5 Isætning af papirrullen......................
Instruktioner i installation og afinstallation af Windows PostScript- og PCLprinterdrivere
 Instruktioner i installation og afinstallation af Windows PostScript- og PCLprinterdrivere version 8 Denne fil med vigtige oplysninger indeholder en vejledning til installation af Custom PostScript- og
Instruktioner i installation og afinstallation af Windows PostScript- og PCLprinterdrivere version 8 Denne fil med vigtige oplysninger indeholder en vejledning til installation af Custom PostScript- og
Introduktion Konfiguration af HP-mus Batterier Udskiftning af batterierne Musens sensorteknologi Navigere i HP Kontrolcenter for mus
 Introduktion Tillykke med dit køb af en HP-mus. Denne mus er den seneste i det store udvalg af ydre enheder til computere, som fremstilles af HP. Den er designet til at give dig den størst mulige komfort
Introduktion Tillykke med dit køb af en HP-mus. Denne mus er den seneste i det store udvalg af ydre enheder til computere, som fremstilles af HP. Den er designet til at give dig den størst mulige komfort
Z54 Color Jetprinter. Onlinebrugervejledning til Mac OS 8.6 til 9.2. www.lexmark.com. Printeroversigt. Grundlæggende udskrivning.
 Z54 Color Jetprinter Onlinebrugervejledning til Mac OS 8.6 til 9.2 vejledning 2 Navigering Klik på kategorierne i venstre rude for at navigere rundt på siderne. Klik på den blå tekst for at følge link
Z54 Color Jetprinter Onlinebrugervejledning til Mac OS 8.6 til 9.2 vejledning 2 Navigering Klik på kategorierne i venstre rude for at navigere rundt på siderne. Klik på den blå tekst for at følge link
Brugere af USB-kabel: Forbind ikke USB-kablet før trin A2. 4 x 6" (10 x 15 cm) fotopapir. Klistermærke til kontrolpanelet (kan være påsat i forvejen)
 Start her 1 Vigtige oplysninger om opsætning Brugere af trådløst eller kablet netværk: du skal følge instruktionerne i denne vejledning til opsætning for at tilføje HP All-in-One til dit netværk. Brugere
Start her 1 Vigtige oplysninger om opsætning Brugere af trådløst eller kablet netværk: du skal følge instruktionerne i denne vejledning til opsætning for at tilføje HP All-in-One til dit netværk. Brugere
QL-500 / QL-560. Brugsanvisning
 Kom godt i gang QL-500 / QL-560 Brugsanvisning Vedligeholdelse og problemløsning Læs og forstå denne vejledning, inden maskinen tages i brug. Vi anbefaler, at du opbevarer vejledningen i nærheden af maskinen
Kom godt i gang QL-500 / QL-560 Brugsanvisning Vedligeholdelse og problemløsning Læs og forstå denne vejledning, inden maskinen tages i brug. Vi anbefaler, at du opbevarer vejledningen i nærheden af maskinen
HP Photosmart 6220. Dok til digitalt kamera Dansk. Bortskaffelse af brugt udstyr hos brugere i private hjem i EU
 HP Photosmart 6220 Dok til digitalt kamera Dansk Bortskaffelse af brugt udstyr hos brugere i private hjem i EU Dette symbol på produktet eller på emballagen angiver, at dette produkt ikke må bortskaffes
HP Photosmart 6220 Dok til digitalt kamera Dansk Bortskaffelse af brugt udstyr hos brugere i private hjem i EU Dette symbol på produktet eller på emballagen angiver, at dette produkt ikke må bortskaffes
ClassPad Add-In Installer
 Til ClassPad 300/ClassPad 300 PLUS De ClassPad Add-In Installer (program til installation af tilføjelsesprogrammer) Brugervejledning http://world.casio.com/edu/ http://classpad.net/ ClassPad Add-In Installer
Til ClassPad 300/ClassPad 300 PLUS De ClassPad Add-In Installer (program til installation af tilføjelsesprogrammer) Brugervejledning http://world.casio.com/edu/ http://classpad.net/ ClassPad Add-In Installer
