Stik til hovedtelefoner Meddelelsesindikator. Applikationer. Frontkameraobjektiv Tænd/sluk/dvale-knap. (på bagsiden)
|
|
|
- Caroline Bundgaard
- 8 år siden
- Visninger:
Transkript
1 Indbakke ke Google Kalender 14:55 Påmindelse: Beretning fra ledelsen den 8. apr. 15:00-16:00 (Davids Justin Younger 14:52 Budgetopdatering Hej, jeg har opdateret alle budgetinformationerne for dagens samtale Mig, Paul, Kim 3 14:50 indholdsopdateringer for marketingmaterialer Det lyder som en plan. Lad os kigge fremad nu Greg Poulimas 14:47 Websted, du bør se Tænkte, at dette var relevant for dit aktuelle projekt. Derudover Julie Demler 14:45 Indholdsgodkendelser Alt dette er godkendt af mig. Videresend til resten af Lauras fødselsdag Beretning fra ledelsen den 15:00 16:00 Opkaldsnummer: Projektlederinterview 16:00 17:00 Mit kontor Happy Hour 18:00 19:00 [wire] bar Happy Hour I morgen, 9. apr. Gmail Browser Tale Kort Galleri Market YouTube Kamera MOTOROLA XOOM 2 Media Edition Introduktion Når du er kommet i gang, skal du sørge for at udforske, hvad din tablet kan: : og "" din tablet. Opret: Tjek og send din "", og opret/rediger dokumenter og kalenderbegivenheder for "". Nyd: "" din tablets applikationer og spil, eller "" medier, og "" dit TV. davidkelley4763@gmail.com 5 Fre APR8 18:00 19:00 [wire] bar Applikationer Stik til hovedtelefoner Meddelelsesindikator Frontkameraobjektiv Tænd/sluk/dvale-knap (på bagsiden) Hold nede=strøm, tryk=dvale Lydstyrketaster (på bagsiden) Tip og trick Tænd/sluk/dvale: på og hold Tænd/sluk/dvale på bagsiden nede for at tænde eller slukke for din tablet. Hvis du vil sætte skærmen i dvale eller vække den fra dvale, skal du trykke ned uden at holde. Oplader: Opladerindikatoren fortæller dig at tabletten oplader, men ikke har strøm nok til at tændes. Indikatoren slukkes når du kan tænde tabletten og viser ikonet for opladeren nederst til højre på skærmen. : Enheder kun med Wi-Fi har ikke et SIM-kort. Nogle applikationer og funktioner er muligvis ikke tilgængelige i alle lande. Dette produkt overholder den relevante grænseværdi for udstråling af radiosignaler (kaldet SAR) på 2,0 W/kg (ICNIRP). Grænseværdierne og retningslinjerne omfatter en betydelig sikkerhedsmargin, som sikrer, at alle brugere uanset alder og helbred er beskyttet. De højeste SAR-værdier, der er målt for denne enhed, er vist i de juridiske oplysninger, der følger med pakken til dit produkt. Mikro-USB/oplader Opladningsindikator HDMI SIM
2 3 Indsæt SIM-kort. 4 op. MOTOROLA XOOM 2 Media Edition Opsætning Lad os få dig i gang. Advarsel: Før du samler, oplader eller bruger enheden første gang, skal du læse de vigtige oplysninger om sikkerhed, lovgivning og juridiske bestemmelser i denne vejledning. 1 Oplad. : Dette produkt anvender et batteri, som ikke kan tages ud. 2 Fjern pladsholder SIM-kort. Tip og trick Hvis din tablet mod forventning stopper med at svare, kan du prøve en tvunget genstart - tryk på og hold både Tænd/sluk/dvale og den nederste lydstyrketast nede i mere end 12 sekunder. : : Dette produkt anvender et batteri, der ikke kan tages ud. Batteriet bør kun udskiftes af et servicested, der er godkendt af Motorola. Forsøg på at fjerne eller udskifte batteriet kan beskadige produktet. : Enheder kun med Wi-Fi har ikke et SIM-kort. : Denne enhed understøtter applikationer og tjenester, der bruger store mængder data, så det er vigtigt, at du har et telefonabonnement, som dækker dine behov. Du kan få yderligere oplysninger hos din tjenesteudbyder. Tænd/dvale-tast (på bagsiden) Hold nede=strøm 5 Log ind. Log på med din Google-konto Adgangskode SIM-kort
3 LIFE. MOTOROLA XOOM 2 Media Edition Tip og trick Lynstart: Svip og stop: Når du svipper igennem en lang liste, skal du trykke på skærmen for at stoppe rulning. Det hele drejer sig om tryk: Kort: Drej et kort med to fingre for at rotere det, og træk nedad med to fingre for at vippe det. : Vælg et ikon eller en indstilling. og hold nede: Flyt elementer på startskærmen, eller åbn indstillinger for elementer på lister. Træk eller svip: Rul eller flyt langsomt (træk) eller hurtigt (svip). Knib eller dobbelttryk: Zoom ind og ud på websteder, fotos og kort. Applikationer IIndbakke ndbakke ke davidkelley4763@gmail.com 5 Google Kalender 14:55 Påmindelse: Beretning fra ledelsen den 8. apr. 15:00-16:00 (Davids kalender@moto Justin Younger 14:52 Budgetopdatering Hej, jeg har opdateret alle budgetinformationerne for dagens samtale Mig, Paul, Kim 3 14:50 indholdsopdateringer for marketingmaterialer-det lyder som en plan. Lad os kigge fremad nu Greg Poulimas 14:47 Websted, du bør se Tænkte, at dette var relevant for dit aktuelle projekt. Derudover Julie Demler 14:45 Indholdsgodkendelser Alt dette er godkendt af mig. Videresend til resten af Fre APR 8 Lauras fødselsdag og hold nede for at flytte poster på startskærmen eller for at åbne indstillinger for poster på lister. Beretning fra ledelsen den 15:00 16:00 Opkaldsnummer: Projektlederinterview 16:00 17:00 Mit kontor Happy Hour 18:00 19:00 [wire] bar Happy Hour 18:00 19:00 [wire] bar I morgen, 9. apr. Svip eller træk for at rulle. Gmail POWERED. Browser Tale Kort Galleri Market YouTube Kamera for at åbne.
4 LIFE. MOTOROLA XOOM 2 Media Edition : Du kan til enhver tid vende tilbage til startskærmen. Lynstart: Seneste applikationer: Vis miniaturebilleder af dine seneste applikationer (tryk på et miniaturebillede for at åbne applikationen). rundt: Søg: Søg med tekst eller stemme. Paneler: Svip til venstre eller højre for at få vist de fem paneler på startskærmen. på for at gå tilbage til startskærmen. : Beskeder: på uret nederst til højre for at få vist din tablets status samt detaljer om nye meddelelser eller andre beskeder. Gå ét skærmbillede tilbage. Applikationer Åbn apps. Søgning. IIndbakke ndbakke ke davidkelley4763@gmail.com 5 Google Kalender 14:55 Påmindelse: Beretning fra ledelsen den 8. apr. 15:00-16:00 (Davids kalender@moto Justin Younger 14:52 Budgetopdatering Hej, jeg har opdateret alle budgetinformationerne for dagens samtale Greg Poulimas 14:47 Websted, du bør se Tænkte, at dette var relevant for dit aktuelle projekt. Derudover Julie Demler 14:45 Indholdsgodkendelser Alt dette er godkendt af mig. Videresend til resten af Fre APR 8 Widgets Lauras fødselsdag Beretning fra ledelsen den 15:00 16:00 Opkaldsnummer: Projektlederinterview 16:00 17:00 Mit kontor Happy Hour 18:00 19:00 [wire] bar Happy Hour 18:00 19:00 [wire] bar I morgen, 9. apr. Svip til venstre eller højre for at se flere paneler. Genveje Gmail Tip og trick Applikationsmenu: Se alle dine applikationer (hvis du har mange, kan du svippe til venstre og til højre for at se dem alle sammen). Mig, Paul, Kim 3 14:50 indholdsopdateringer for marketingmaterialer-det lyder som en plan. Lad os kigge fremad nu POWERED. Browser Tale Kort Galleri Market YouTube Kamera Seneste applikationer Beskeder og hurtige indstillinger for detaljer. Menu: Når du får vist øverst til højre, eller nederst til venstre, kan du trykke på dem for at åbne en menu for det skærmbillede, du befinder dig i.
5 LIFE. MOTOROLA XOOM 2 Media Edition Tip og trick Tilføj til startskærm: Du skal blot trykke og holde nede på et tomt sted på startskærmen. Lynstart: Skift widgets, tapet og meget mere - gør dem til dine. skærm: Hvis du vil flytte widgets eller genveje, skal du trykke og holde nede på dem. Hvis du vil tilføje dem eller skifte tapet, skal du trykke på øverst til højre. Lyd og skærm: på uret nederst til højre, og tryk derefter på og Indstillinger for at vælge Skærm, Lyd eller andet. Applikationer IIndbakke ndbakk kke ke davidkelley4763@gmail.com Google Kalender 5 Fre APR 14:55 14:52 Budgetopdatering Hej, jeg har opdateret alle budgetinformationerne for dagens samtale Mig, Paul, Kim 3 14:50 indholdsopdateringer for marketingmaterialer Det lyder som en plan. Lad os kigge fremad nu Greg Poulimas 14:47 Websted, du bør se Tænkte, at dette var relevant for dit aktuelle projekt. Derudover Julie Demler 14:45 Indholdsgodkendelser Alt dette er godkendt af mig. Videresend til resten af Tilføj widgets, baggrund og meget mere til din startskærm. 8 og hold nede, og træk derefter widgets eller genveje til et nyt sted eller papirkurven øverst til højre. Lauras fødselsdag Påmindelse: Beretning fra ledelsen den 8. apr. 15:00-16:00 (Davids kalender@moto Justin Younger Beretning fra ledelsen den 15:00 16:00 Opkaldsnummer: Projektlederinterview 16:00 17:00 Mit kontor Happy Hour 18:00 19:00 [wire] bar Happy Hour 18:00 19:00 [wire] bar I morgen, 9. apr. på statusindikatorerne, og tryk derefter på to gange for at ændre din skærm, lyd eller andre indstillinger. Flytilstand Wi-Fi Roter skærmbillede automatisk AUTO Beskeder Gmail Browser POWERED. Tale Kort Galleri Market YouTube Indstillinger Kamera Fjern fra startskærm: og hold nede på en widget eller en genvej, og træk det derefter til papirkurven øverst til højre. Applikationen Indstillinger: Hvis du vil åbne indstillinger fra applikationsmenuen, skal du trykke på Applikationer > Indstillinger.
6 Indstillinger Åbn menuen med hurtige indstillinger for at ændre indstillinger eller aktivere Wi-Fi. 1 på uret i det nederste højre hjørne på startskærmen. 2 på. 3 Rediger en hurtig indstilling, eller tryk på for at få vist alle indstillinger for tablet-computeren. Fredag 10. dec 2011 Wi-Fi Flytilstand Wi-Fi Roter skærmbillede automatisk TIL AUTO 100 % FRA Tilslut Wi-Fi. Skift hurtige indstillinger. Beskeder Indstillinger TIL Skift hvilke som helst indstillinger.
7 Lynstart: blot på et tekstfelt for at åben et berøringstastatur. på for at lukke det. Tal og symboler: på?123 eller ABC for tal eller bogstaver. Store bogstaver: på for at indtaste et stort bogstav, hold tasten nede for at indtaste store bogstaver, indtil du giver slip, eller dobbelttryk for at låse store bogstaver, indtil du trykker på tasten igen. Komponer Send Gem kladde Fra: Til: Emne: mail Cc/Bcc Tip og trick Klip eller kopier: og hold nede på teksten, og tryk derefter på Klip eller Kopier øverst på skærmbilledet. Sæt ind: på placeringen, hvor der skal sættes ind, og tryk derefter på Indsæt. Slet: (hold nede for at slette flere). ningsindstillinger: Hvis du vil ændre indtastningsindstillinger, skal du trykke på for store bogstaver, rettelser, lagrede ord og andre indstillinger. : Brug en dock eller et Bluetooth -tastatur og -mus, hvis du vil gøre din tablet mere som en bærbar computer. Slå enhederne til, og tryk på Applikationer > Indstillinger > Trådløs og netværk > Indstillinger for Bluetooth > enheder i nærheden. Hvis du vil frakoble musen, skal du slukke for den. Hvis du vil frakoble tastaturet, skal du trykke på tastaturikonet nederst til højre på skærmbilledet, og derefter trække berøringskontakten til Fra. Ændre indtastningsindstillinger. Gå til næste tekstfelt i en meddelelse eller onlineformular. Vælg tal/symboler eller bogstaver. Fane?123 Q W E R T Y U I O P A S D F G H J K L!? Z X C V B N M,. :-) / - - (eller begynd på en ny linje) Skift Stemmeindtastning
8 Lynstart: leveres med sjove spil og applikationer - udforsk dem, og download endnu flere fra Android Market! ing: Applikationer > Market : på øverst for at finde et spil eller en applikation. Gennemse: Hvis du vil have vist de applikationer, du har downloadet fra Market, skal du trykke på Mine apps. Gennemse apps eller bøger. Søg i apps eller bøger. Vis dine downloadede apps. Applikationer Bøger Søg i Market Mine apps Menu Tip og trick Hjælp: på Menu i det øverste højre hjørne for at få hjælp m.m. På en computer: Du kan finde og administrere applikationer fra enhver computer. Du skal blot gå til market.android.com og logge på med en og adgangskoden til din Google-konto. Afinstaller: Hvis du vil afinstallere dine applikationer fra Market, skal du trykke på Mine apps. på en applikation for at få vist knappen Afinstaller. REJSER Over 3 millioner bøger. ning uden grænser. Gratis Stemmesøgning efter TIL TABLETS > KATEGORIER Gmail Google Inc. Økonomi Google Inc. Google Goggles Google Inc. SPIL Gratis Gratis Gratis BØGER OG REFERENCEMATERIALE Google Maps Google Inc. Google Pinyin Google Inc. Google Docs Google Inc. VIRKSOMHED Gratis Gratis Gratis TEGNESERIER BEDSTE BETALTE > KOMMUNIKATION UDDDANNELSE UNDERHOLDNING
9 Applikationer Introduktion: Applikationer Du kan finde alle dine applikationer på ét sted. blot på Applikationer i startskærmen for at åbne applikationsmenuen. Hvis du vil administrere dine Android Market applikationer og søge efter opdateringer, skal du trykke på Applikationer > Market > Mine apps. Du kan administrere dine applikationer ved at trykke på Applikationer > Indstillinger > Applikationer > Administ. applikationer. Android Market Få alle de applikationer, spil og widgets, du ønsker, fra udviklere og forfattere i hele verden. Søg efter og gennemse det, du har brug for, eller få vist vores seneste anbefalinger. Og der er så meget tilgængeligt gratis, at du nok skal finde noget godt. Hvis du har behov for hjælp, eller hvis du har spørgsmål om Android Market, skal du trykke på Menu > Hjælp. ing: Applikationer > Market på en applikation for at få vist yderligere oplysninger og anmeldelser, installer derefter, og køb eller prøv den. Tip: Applikationer og spil vises i din applikationsmenu. Widgets kan føjes til din startskærm. På din computer kan du gennemse og administrere applikationer for alle dine Android -enheder på market.android.com. Vælg med omhu Applikationer er fantastiske. Der er noget for enhver smag. Spil, kommunikér, arbejd eller bare for sjov. Men husk, vælg dine applikationer med omhu. Her er et par tip som hjælp: Hvis du vil forhindre, at spyware, phishing eller vira påvirker din tablet eller dine personlige oplysninger, skal du bruge applikationer fra pålidelige websteder som f.eks. Market. Undersøg applikationens vurdering og kommentarer på Android Market, før den installeres. Det vil hjælpe dig med at vælge dem, der er bedst. Hvis du er i tvivl om sikkerheden for en applikation, skal du undlade at installere den. Applikationer, som du downloader, vil som alle andre applikationer, bruge ressourcer som hukommelse, data, batteri og processor - og nogle applikationer vil bruge flere ressourcer end andre. Du kan afinstallere en applikation, efter den er installeret, hvis du ikke er tilfreds med mængden af hukommelses-, data-, batterieller processorressourcer, den bruger. Du kan altid installere den igen på et senere tidspunkt. Seneste applikationer husker de applikationer, du har brugt mest på det seneste. på for at få vist dine seneste applikationer. på en applikation for at åbne den.
10 Administrere og gendanne applikationer ing: Applikationer > Indstillinger > Applikationer > Administ. applikationer Hvis du vil afinstallere en applikation, der er downloadet, skal du trykke på Downloadet, derefter på applikationen, og derefter på Afinstaller. Hvis du geninstallere applikationer fra Android Market, skal du trykke på Applikationer > Market > Mine apps. Tidligere installerede applikationer vises og er tilgængelige til download. Hvis du vil afbryde, ændre indstillinger eller administrere andre indstillinger, skal du trykke på Alle eller Køres. på applikationen og derefter på den indstilling, du ønsker. Opdatere min tablet Du kan søge efter, downloade og installere softwareopdateringer ved hjælp af din tablet eller din pc: Ved hjælp af din tablet Du modtager muligvis en besked automatisk på din tablet, når der er en opdatering tilgængelig. Følg blot instruktionerne for at downloade og installere. Hvis du vil søge efter opdateringer manuelt, skal du trykke på Applikationer > Indstillinger > Om tabletcomputeren > Systemopdateringer. : Hvis du vil minimere effekten af opdateringer på din dataplan, kan du eventuelt bruge en Wi-Fi-forbindelse til opdateringer. Opdateringer kan være ret store (25 MB eller større) eller er muligvis ikke tilgængelige over det mobile netværk i visse lande. Ved hjælp af en computer: Gå til og se, hvilke links der er tilgængelige under "Software". Hvis en opdatering er tilgængelig, skal du blot følge installations-vejledningen.
11 MOTOROLA XOOM 2 Media Edition Lynstart: Du surfer på den store skærm. ing: Applikationer > Browser Faner: på for at åbne en ny fane, og tryk derefter på fanerne for at åbne dem, eller tryk på for at lukke dem. Bogmærker: Hvis du godt kan lide et websted, kan du trykke på for at give det et bogmærke. på for at åbne dine bogmærker. Biografbilletter og teat... Biograftider Søg efter film DVD'er Trailere Filmguider Menu Åbn bogmærker. Søg Tilføj et bogmærke. og indtast en URL. Faner (tryk for at tilføje en fane) Tip og trick og hold nede: og hold nede på et link eller tekstfelt for at få vist indstillinger. Zoom: Zoom ind eller ud ved at samle eller sprede to fingre på skærmen. Søg: Hvis du vil søge fra startskærmen, skal du trykke på øverst til venstre for en tekst-søgning eller trykke på for en stemme-søgning. Del: Hvis du vil sende et link til et websted til en ven, skal du blot trykke på Menu > Del side. Yngre end nogensinde, eksklusivt klip Uden udvej er Bailey tvunget til at forlade den by, han elsker, og finde årsagen til hans forældres alt for tidlige død. Fremad Opdater BLACK HOLE KOMMER TIL SOMMER
12 MOTOROLA XOOM 2 Media Edition Fanebaseret browsing Du kan åbne flere websider i det samme vindue for at gøre det sjovere at surfe på internettet. på for at åbne en ny fane. Hvis du vil have vist en webside, skal du blot trykke på dens fane. på på en fane for at lukke den. Vælge link på et link for at gå til den pågældende webside. på og hold et link nede for at få vist indstillinger som f.eks. Åbn i ny fane eller Gem link. Afspille webvideoer På mange websider angiver en meddelelse eller et ikon (f.eks. ), at der findes en tilgængelig video. på linket eller ikonet for at afspille videoen. på knapperne Afspil og Pause for at styre videoafspilningen. på skærmen, hvis knapperne ikke vises. Bogmærker Du kan gemme bogmærker for dine foretrukne websider og åbne dem hurtigt igen på et senere tidpunkt. Hvis du vil angive et bogmærke for websiden, du befinder dig på, skal du trykke på og derefter trykke på OK. Hvis du vil gå til en side med bogmærke, skal du trykke på og derefter trykke på miniaturen for den side, du ønsker. Downloads Hvis du vil have vist alle dine downloads, skal du trykke på Menu i browserens øverste højre hjørne og vælge Downloads. Eller du kan blot vælge Applikationer > Downloads på startskærmen. Downloade applikationer Advarsel: Applikationer, der er downloadet fra ukendte kilder, kan indeholde spyware, phishing eller vira, som kan påvirke din tablet, ydeevnen og personlige oplysninger. Du bør af sikkerhedshensyn kun downloade applikationer fra pålidelige websteder som f.eks. Applikationer > Market. Sådan downloades applikationer: 1 Hvis du vil tillade download fra alle websider, skal du trykke på Applikationer > Indstillinger > Applikationer > Ukendte kilder. 2 Du kan åbne browseren, ved at trykke på Applikationer > Browser. 3 den applikation, du vil downloade, og tryk på linket til download. Browserfunktioner på Menu for at få vist indstillinger for browseren: Indstillinger Ny fane Åbn en ny fane i det samme browservindue. Ny inkognitofane på siden Del side Åbn en ny tom fane i browservinduet for at forhindre browseren i at lagre oplysninger om din browsingsession. et ord, og søg efter det. Del sidens URL-adresse via en Bluetooth -forbindelse eller i en Gmail -meddelelse.
13 Indstillinger Sideoplysninger Downloads Indstillinger Vis sidens URL-adresse. Vis og administrer filer, du har downloadet fra websider. Vis og rediger browserindstillinger.
14 M OTO RO LA X O O M 2 M edia Edition Lynstart: Se det, tag det, del det! ing: Applikationer > Kamera eller Musik Fotos og videoer: på i kameraet for at tage et foto, eller tryk på for at skifte til videoer. Du kan åbne fotos og videoer ved at trykke på Applikationer > Galleri. Stream og overfør computerfiler: Se "MotoCast". filer: Se "Bluetooth trådløs" eller "USB-tilslutning". På bagsiden af din tablet: /stop optagelse af Zoome Blitz video (eller tag foto). Bagsidekameraobjektiv Åbn galleriet. Vælg front- eller bagsidekamera. Vælg foto eller video. Tip og trick YouTube : Du kan finde YouTube-videoer ved at trykke på Applikationer > YouTube. Hvis du vil uploade videoer til din konto, skal du åbne YouTube og trykke på Menu > Log ind. Zoom: Zoom ind eller ud på fotos ved at samle eller sprede to fingre på skærmen. Kameraindstillinger: i søgeren på for at åbne Indstillinger for kamera.
15 Fotos Tag det særlige familiefoto, og upload det online, så alle kan se det. ing: Applikationer > Kamera. Tag billedet ved at trykke på Fototilstande Tag det bedste foto hver eneste gang. blot på en fototilstand: Blitz: Angiv til Auto, Til eller Fra. A W Hvidbalance: Juster i forhold til lysforhold. Farveeffekt: Vælg en sej effekt. Scenetilstand: Vælg dine omgivelser. Kameraindstillinger: Vælg generelle indstillinger som f.eks. Billedkvalitet. Når du har taget billedet, kan du trykke på miniaturen for at åbne dit galleri. på fotoet for at åbne det: et diasshow: på. Del foto: på for at sende fotoet i en meddelelse, overføre det via trådløs Bluetooth eller postere det online. Slet fotoet: på. på Menu for at få vist yderligere oplysninger, rotere, beskære eller angive som foto for kontaktperson eller tapet. Videoer ing: Applikationer > Kamera > Hvis du vil starte optagelse, skal du trykke på vil stoppe optagelse, skal du trykke på.. Hvis du Videotilstande Få de bedste videobilleder hver eneste gang. blot på en videotilstand: Blitz: Angiv til Til eller Fra. A W Hvidbalance: Juster i forhold til lysforhold. Farveeffekt: Vælg en sej effekt. Videokvalitet: Vælg Høj, Lav eller YouTube (høj, 15 m). Tidsinterval for tidsforløb: Opret et klip med tidsforkortelse. Når du har optaget videoen, kan du trykke på miniaturen for at åbne dit galleri. på videoen for at få vist indstillinger. Afspil: på. et diasshow: på. Del: på for at sende videoen i en meddelelse, overføre den via trådløs Bluetooth eller postere den online. Slet: på. Galleri ing: Applikationer > Galleri Tip: Hvis du vil se dine fotodiasshow eller HD-videooptagelser på dit HD TV, skal du blot tilslutte et HDMI-kabel fra tv'et eller skærmen. 1 Vælg de fotos og videoer, der skal vises, og hvordan de skal opstilles: Kamera Alle dine foto. Efter album Foto og videoer grupperet efter album. Billeder og videoer Kun fotos, kun videoer eller begge.
16 2 på et mappenavn eller kodenavn, hvis det er nødvendigt. på en foto- eller videominiature for at vælge den til visning eller afspilning. på knapperne Afspil og Pause for at styre videoafspilningen. : på skærmen, hvis du vil have vist knapperne, mens videoen afspilles. Hvis du vil sende et foto eller en video i en meddelelse eller postere dem online, skal du trykke på fotoet eller videoen og holde det nede og derefter trykke på Del. Vælg, hvordan du vil dele - f.eks. med Bluetooth eller via. MotoCast MotoCast er en eksklusiv gratis applikation fra Motorola, som giver dig mulighed for at streame indhold mellem din pc og tablet, lige så snart du har en netværksforbindelse musik, billeder, videoer og dokumenter uden behov for separate medieværktøjer, applikationer eller kabler! 1 Installer MotoCast på din computer på en af to måder: Hvis du tilslutter din tablet til din computer med et USB-til mikro-usb-kabel, vil din computer automatisk installere MotoCast. Eller du kan downloade og installere MotoCast fra 2 eller opret dit Motorola-id på din computer. 3 på Applikationer > MotoCast på din tablet. 4 dit Motorola-id på din tablet. MotoCast viser dig den musik samt de fotos og videoer, der er gemt på computeren. 5 Følg MotoCast-instruktionerne for at streame eller downloade filer fra din computer - nu kan du få adgang til musik, fotos og videoer på din tablet, hvor som helst der er en internetforbindelse. YouTube -videoer ing: Applikationer > YouTube Gennemse, vis og søg efter YouTube-videoer du skal ikke engang have en konto. Og hvis du har en konto, kan du logge på den for at holde dig opdateret med Din kanal. : Hvis du ikke har en YouTube-konto, skal du trykke på Din kanal > Tilføj konto. og få vist YouTube-vidoer Hvis du vil søge efter en YouTube-video, skal du blot trykke på eller. Eller gennemse populære videokategorier som f.eks. Denne uge, Bedst vurderede, Biler og køretøjer, Komik og meget mere. på en video for at starte afspilningen af den. Hvis du vil have vist en video i høj kvalitet, skal du trykke på HQ til venstre for videoen. Hvis du have vist alle videoer i høj kvalitet, skal du trykke på Menu > Indstillinger > Høj kvalitet på mobil enhed. Dele videoer Send en person et link til et video, som du ser ved at trykke på Menu > Del.
17 Log på, eller opret en konto ing: Applikationer > YouTube > Menu > Log ind Hvis du vil oprette din YouTube-konto, skal du trykke på Tilføj konto. Hvis du allerede har en YouTube-konto, skal du trykke på Log ind. Uploade videoer ing: Applikationer > YouTube > Din kanal > Upload 1 på den video, du vil uploade. Du kan redigere videotitlen, beskrivelsen, angive adgang og tilføje tags. 2 på Upload. Din kanal Din kanal er det sted, hvor du kan finde dine uploads, afspilningslister, foretrukne og dit abonnement. Besøg YouTube på internettet for at lære mere om, hvordan din kanal indstilles. Musik Åbn dit musikbibliotek, og vælg derefter det, der skal afspilles. ing: Applikationer > Musik Sådan styres musikafspilningen: Afspil/pause: på /. Forrige/næste: på /. Hurtig frem/tilbage: på og hold / nede. Blanding: på. Gentag alle sange: på. Lydstyrke: på lydstyrketasterne i siden. Tip: Du kan styre musikafspilningen fra startskærmen ved at tilføje musikafspillerwidgeten. Hvis du vil bruge en anden applikation, mens musikken afspilles, skal du trykke på. på nederst til højre på skærmen for at vende tilbage til musikafspilleren. Føj en sang til en afspilningsliste ved at trykke på > Føj til afspilningsliste. Vælg en eksisterende afspilningsliste, eller tryk på Ny afspilningsliste for at oprette en ny afspilningsliste. Du kan redigere, slette og omdøbe en afspilningsliste ved at trykke på afspilningslisten og holde den nede.
18 Lynstart: Universalfjernbetjeningen Dijit forvandler din tablet til en fjernbetjening med programguide, anbefalinger og sociale TV-funktioner. ing: Applikationer > Dijit Universalfjernbetjening: Kombiner fjernbetjeninger til alle dine enheder i din tablet. Guide november 2011 Mine programmer Arrested Development NY Marta Complex :00-20:30 Min kanal Arrested Development NY Marta Complex Indstil Menu Vis guiden for alle programmer, Mine programmer, som du vælger, eller Min kanal, som du programmerer. Tip og trick Enhedskompatibilitet: har en indbygget infrarød sender. Dijit bruger den til at give dig mulighed for at indstille og betjene TV, DVD-afspiller, modtager eller mere end andre fjernbetjeningsenheder. betjeningen: Du kan tilpasse universalfjernbetjeningen ved at flytte, tilføje eller slette knapper. Eller du kan skabe dine egne knapper og tildele dem Fjernbetjeningssender dit TV eller andre enheder. enhver enhedsfunktion, og du kan indtaste en gestus som f.eks. trækken med fingrene således, at du ikke engang behøver at kigge. Netflix: Tilføj emner til din Netflix Instant Queue for at se dem øjeblikkeligt Deling: Log på den integrerede Facebook og Twitter for hurtigt at kunne dele det, som du kigger på. Arrested Development Marta Complex 257 personer synes godt om dette 103 Dijitkommentarer Vælg et tidspunkt for at vise oversigten i guiden. Se TV Afsnit Sociale aktiviteter Medvirkende Anbefalinger Relaterede klip VOL - CH - Få mere at vide om programmerne, og diskuter dem. Input Menu dit TV eller andre enheder. Skriv en kommentar Tjek ind
19 Lynstart: Brug Google Maps, som du kender og holder af. ing: Applikationer > Kort Din placering: på øverst for at få vist din placering. Din placering er markeret med. Korttilstand: på øverst for at få vist kortlag. Søg på kortene Tekstsøgning Stemmesøgning Åbn Min placering, Steder, Rutevejledning, Lag eller Latitude. Menu Tip og trick en placering: på øverst, og indtast en adresse, by eller virksomhed i søgefeltet. Hent rutevejledning: på øverst. start- og slutpunkt, eller tryk på, og vælg Min aktuelle placering, Kontakter eller Steder på kort. Roter, vip og zoom: Du kan rotere eller zoome et kort ved at sprede to fingre eller dreje dem på displayet. Hvis du vil vippe kortet, skal du trække nedad med to fingre på displayet. Kompastilstand: Centrer kortet på din position, og tryk derefter på kompasikonet øverst for at skifte til en 3D-tilstand, som følger med, når du drejer dig. Spar på batteriet (4G-enheder): For at spare på batteriet (men finde din placering med mindre nøjagtighed) kan du indstille tabletten til at anvende det mobile netværk. på Applikationer > Indstillinger > Placering og sikkerhed. I Min placering skal du vælge Brug trådløse netværk og fjerne markeringen af Brug GPS-satellitter. Stjernemarkerede steder Ryd kort County Rd 600 E Crescent St. Harr St. Klier St. Cline Ave. Whitman Dr. Dr. County Rd 500 E Pen og Mouse Rd. Mærker Skift konto Cache-indstillinger Hjælp Vilkår, personlige oplysninger og meddelelser Om Whispering Way County Rd 1400 N County Rd 1400 N
20 Angive kilder for din position Indstil din tablet til at bestemme din position ved hjælp af GPS-satellitsignaler (stor præcision, men bruger batteristrøm) eller ved hjælp af det mobile netværk (mindre præcision, men sparer på batteriet). Du kan angive din position ved at trykke på Applikationer > Indstillinger > Placering og sikkerhed > Brug GPSsatellitter og/eller Brug trådløse netværk. Google Maps Navigation beta ing: Applikationer > Navigation Få rutevejledningen til den angivne destination fortalt med stemme. Du får at vide, hver gang du skal dreje. Udtal eller indtast din destination, eller tryk på en destination på listen Seneste rutevejledninger. på Følg ruten for at få vise yderligere oplysninger om ruten. på, når du får vist yderligere oplysninger, for at se rutevejledningen som tekst. på Menu > Lag for at få vist kortvisningen. på Menu > Lag, og vælg interessepunkter som Parkering eller Tankstation. derefter på Menu > Ruteoplysninger for at få dem vist på kort eller få rutevejledninger. : Brug af en mobilenhed eller mobilt tilbehør under kørsel kan forårsage distraktion og kan være ulovligt. Overhold altid lovgivningen, og kør sikkert. Google Latitude ing: Applikationer > Latitude Tilmeld dig Google Latitude Se, hvor dine venner og familie er på Latitude. Planlæg, hvor I skal mødes, kontroller, at dine forældre er kommet sikkert hjem, eller hold blot kontakten. Bare rolig din placering deles ikke med andre, medmindre du tillader det. Du skal først tilmelde dig Google Latitude og derefter invitere dine venner til at få vist din placering eller acceptere deres invitationer. Når du bruger Maps (i en hvilken som helst tilstand bortset fra Street View), skal du trykke på Menu > Latitude. politikken vedr. personlige oplysninger, og tryk på Accepter og del, hvis du kan acceptere den. Tilføje og fjerne venner Tilføje venner: 1 på for at få vist din venneliste. 2 på. 3 på Vælg fra Kontakter, og tryk derefter på en kontaktperson. Eller tryk på Tilføj via -adresse, og indtast derefter en -adresse. 4 på Tilføj venner. Hvis dine venner allerede bruger Latitude, modtager de en -forespørgsel og en besked. Hvis de endnu ikke har tilmeldt sig Latitude, modtager de en -forespørgsel med en invitation til at logge på Latitude med deres Google-konto. Fjerne venner: 1 på for at få vist din venneliste. 2 på ved siden af navnet, som du ønsker at slette. X
21 Dele placering Når du modtager en forespørgsel om at dele placeringsoplysninger, kan du vælge: Accepter og del tilbage: se dine venners placering, og lad dine venner se din. Accepter, men skjul min placering: Se dine venners placering, men de kan ikke se din. Accepter ikke: Placeringsoplysning deles ikke mellem dig og dine venner. Skjule din placering Du kan skjule din placering ved at trykke på Menu > Indstillinger > Skjul din placering.
22 Lynstart: Hold forbindelsen med venner og kollegaer. ing: Applikationer > eller Gmail Tilføj konti: på Applikationer > Indstillinger > Konti og synkronisering og tryk derefter på Tilføj konto øverst til højre. For Microsoft Exchange-konti til arbejdsbrug, skal du vælge Virksomhed og indtaste indstillinger fra din it-afdeling. Indbakke Prioritetsindbakke Stjernemarkerede Vigtigt 3 s Sendt Udbakke Menu Kontroller for nye beskeder. Opret en besked. Søg i beskeder. Beskeder Tip og trick Tastatur: på et tekstfelt for at åbne tastaturet på berøringsskærmen. Træk eller svip: Når du svipper igennem en lang liste med kontakter eller -meddelelser, skal du trykke på skærmen for at stoppe rulning. Sociale netværk: Få Facebook, Twitter og mange flere. Besøg Android Market, og snup de sidste nye officielle applikationer og widgets, og se, hvad der er gang i. på Applikationer > Market. Kladder Alle mails Beskedmærker Spam Papirkurv Personligt Giv en besked en "stjerne" for at følge op senere. Få vist beskeder med stjerner ved at trykke på stjerne-beskedmærket. Vælg flere beskeder, og vælg derefter en handling øverst på skærmen.
23 e og besvare -meddelelser ing: Applikationer > på en meddelelse for at åbne den og alle dens svar. Besvar en meddelelse: på for at besvare eller på for at besvare alle. Videresend en meddelelse: på. Åbn indstillinger: på Menu. Vis vedhæftede filer: på Se. Oprette -meddelelser ing: Applikationer > eller Gmail på, og indtast derefter modtageren og meddelelsen. på for at tilføje vedhæftede filer. Tip: Når du indtaster tekst i feltet Til:, viser din tablet de mulige match fra din liste med kontakter, hvis den findes. Modtage og åbne filer, der er vedhæftet til -meddelelser Når du modtager en meddelelse med en vedhæftet fil, kan du se den pågældende vedhæftede fil som en miniature. på Vis eller Gem. Tip: For at sende og modtage større vedhæftede filer hurtigere, skal du bruge en Wi-Fi-forbindelse i Wi-Fi-netværk. Indstille Den første gang, du tændte for din tablet, loggede du ind på din Gmail-konto. Du kan tilføje andre -konti ved at trykke på Applikationer > Indstillinger > Konti og synkronisering > Tilføj konto. Virksomhed er til Exchange-serverbaserede -konti til arbejdsbrug. oplysningerne fra din it-administrator. Tip: Du skal muligvis indtaste dit domænenavn med dit brugernavn (f.eks. domæne/brugernavn). er til de fleste personlige -konti. Kontakt tjenesteudbyderen for at få oplysninger om konti. Google er til tilføjelse af yderligere en Gmail-konto. Synkronisere , kontaktpersoner og kalender Når du logger ind på din Gmail-konto på din tablet, får du automatisk adgang til de samme personlige oplysninger ( , begivenheder og kontaktpersoner), som du har på en computer, der bruger Gmail, Google Calendar og Contacts. Hvis du bruger Microsoft Office Outlook på din computer, kan din tablet synkronisere , begivenheder og kontakter med din Microsoft Exchange-server. Du kan synkronisere dine applikationsdata automatisk ved at trykke på Applikationer > Indstillinger > Konti og synkronisering > Tilføj konto > Automatisk synkronisering. Sådan vælger du de applikationer, der skal synkroniseres: 1 på Applikationer > Indstillinger > Konti og synkronisering > Tilføj konto. 2 eventuelt på Automatisk synkronisering for at deaktivere funktionen. 3 på en konto under Administrer konti for at få vist dens liste med applikationer. 4 på de applikationer, du ikke vil synkronisere, f.eks. Kalender, Kontakter eller.
24 Lynstart: Prøv videoopkald eller en hurtig stemmechat. ing: Applikationer > Talk og log på eller vælg dingoogle-konto. Inviter en ven: på øverst til højre, og indtast derefter -adressen til en vens Google-konto.. Vedkommende modtager invitationen, når han/hun logger på Google Talk. en tekstchat: på et navn på listen med venner, og indtast derefter tekst, og tryk på. Offline Menu Inviter en person ved hjælp af -adressen til deres Google-konto. Søg i chat-historik. Ikonerne angiver, om personer kan chatte med stemme eller video. Tip og trick Stemme- og videochat: Ikonerne på din venneliste fortæller dig, om dine venner kan videochatte, stemmechatte eller er offline. fra en computer: Du kan også chatte fra en computer. Få mere at vide på Hej, jeg har lige hørt nyhederne! Tillykke! Tak! Jeg er super glad! 09:00 Hvornår starter du? 2 uger Det bliver en stor omvæltning 09:02 Fane Q for at komponere W E R T Y U I O P tekst, og tryk her for at sende den.?123 A Z S X D F G H J K L C V B N M,!?. :-) / - -
25 Lynstart: Kontakt Synkroniser og sikkerhedskopier dine kontakter med din Google-konto. ing: Applikationer > Kontakter. Opret: på Ny (og vælg en konto, hvis du har mere end en). oplysningerne, og tryk derefter på Udført for at gemme. Rediger eller slet: på kontakten, og tryk derefter på. Rediger kontakten, eller tryk på Menu > Slet kontakt. 7 kontakter A C D J Alle kontakter Alex Silveira Christine Fanning Dylan Foster kontakter Telefon (555) @gmail.com Ny Christine Fanning Menu Rediger eller slet den valgte kontakt. Opret en kontakt. Søg kontakter. kontakten. Tip og trick Tilføj oplysning: Når du indtaster kontaktoplysninger, kan du trykke på / ^ for at få vist flere/færre oplysninger for et felt. på / - for at tilføje eller fjerne et felt. på Tilføj et felt mere for at tilføje flere felter. Flet kontakter: Du kan muligvis have to kontakter for den samme person. Det kan f.eks. være en ven, der har to -adresser. Hvis du vil kombinere disse kontakter, skal du trykke på den ene kontakt, trykke på Menu > Flet, og derefter trykke på den anden kontakt. Synkroniser kontakter: Du kan synkronisere din tablet med kontakterne fra dine -konti. på Applikationer > Indstillinger > Konti og synkronisering. Aktiver derefter Automatisk synkronisering, tryk på en konto, og aktiver Synkroniser kontaktpersoner. ^ Julie Hay L Lisa Jones Lisa Lindsay L Ravi Thakkar Giv en kontakt en "stjerne" for at få vedkommende vist under stjernekontaktmærket Kontaktetiketter Træk i rullebjælken for at rulle hurtigt.
26 Lynstart: dine foretrukne bøger, magasiner og aviser, hvor og når du vil. ing: Applikationer > Bøger Åbn: Svip til venstre eller højre for at få vist flere bøger i dit bibliotek på en bog for at åbne den. offline: Hvis du vil gemme bøger, så du kan læse dem, når du ikke er tilsluttet internettet, skal du trykke på Menu > Gør tilgængelig offline. Bøger Alice s Adventures in Wonderland Lewis Carroll Butik Pride and Prejudice Jane Austen Vælg Gør tilgængelig offline eller andre indstillinger. Download bøger. på en bog for at åbne og læse den. Tip og trick Skift side: Mens du læser bogen, kan du skifte side ved at vippe siderne. Seneste side: Når du trykker for at vise indstillinger. på bogen igen på startskærmen Bøger, åbnes bogen på siden, du læste sidst. Indholdsfortegnelse: på for at få vist bogens indholdsfortegnelse. på for at få vist bogens læsningsindstillinger. Luk: Hvis du vil lukke bogen, skal du trykke på det nederste navigationspanel og derefter trykke på øverst til venstre. KAPITEL II Great Expectations Charles Dickens Svip til venstre eller højre for at få vist flere bøger.
27 Download bøger ing: Applikationer > Bøger, og tryk derefter på Butik øverst til højre. Gennemse efter kategori, eller tryk på og søg efter en bestemt titel eller forfatter. på en bog for at få vist yderligere oplysninger om den. på Prøv for at hente et gratis eksemplar. Hvis du vil købe en bog, skal du trykke på Køb. Når du har bekræftet købet, føjes bogen til dit bibliotek.
28 Lynstart: Du kan bruge Quickoffice til at få vist og redigere filer online, eller til at downloade dem til din tablet, så du kan arbejde på den til hver en tid. ing: Applikationer > Quickoffice HD Åbn filer: på en fil eller en mappe for at åbne den, eller tryk på en fil, og hold den nede, for at få vist indstillinger. Du kan redigere de fleste tekst- eller regnearkfiler: Vælg tekst: Du kan vælge en tekst ved at trykke to gange på den. Lokale filer Lokale filer Seneste dokumenter Alarmer Seneste ændringsdato Android Seneste ændringsdato Hent Seneste ændringsdato Film Seneste ændringsdato Musik Seneste ændringsdato Beskeder Seneste ændringsdato Billeder Seneste ændringsdato Podcasts Seneste ændringsdato Åbn et onlinedokument. Opret et dokument. Søg efter en fil. Vælg at vise alle dine filer eller kun seneste dokumenter. Tip og trick Indstillinger: Hvis du vil åbne et tastatur, gemme formatering, gemme filen eller vælge andre indstillinger, skal du trykke på Menu. : Brug en dock eller et Bluetooth -tastatur og -mus, hvis du vil gøre din tablet mere som en bærbar computer. Slå enhederne til, og tryk på Applikationer > Indstillinger > Trådløs og netværk > Indstillinger for Bluetooth > enheder i nærheden. Hvis du vil frakoble musen, skal du slukke for den. Hvis du vil frakoble tastaturet, skal du trykke på tastaturikonet nederst til højre på skærmbilledet, og derefter trække berøringskontakten til Fra. Ringetoner Seneste ændringsdato Seneste ændringsdato Vælg en mappe at åbne.
29 Google Docs Google Docs giver dig mulighed for at oprette og dele dokumenter på nettet og få adgang til dem fra enhver computer, tablet eller smartphone. Det velkendte computerlayout gør redigering via samarbejde nemt. på Applikationer > Docs. Opret: Hvis du vil oprette et nyt dokument, skal du trykke på øverst til højre. Søg: Hvis du vil søge i alle dine dokumenter, skal du trykke på øverst til højre. Del: Rediger dokumenterne sammen med andre, og se ændringerne, mens de taster. Importer: Du kan nemt flytte dokumenter mellem computerprogrammer og Google Docs. Hjælp: Du kan få hjælp og flere oplysninger om Google Docs på docs.google.com/support. Ur og alarm ing: Applikationer > Ur 3:01 pm Hvis du vil tilføje en alarm, skal du trykke på Indstil og derefter indtaste alarmoplysningerne. Når der lyder en alarm, kan du trykke på Annuller for at slukke for den eller på Slumretilstand for at forsinke i ti minutter. Kalender ing: Applikationer > Kalender. Få vist dine kalenderbegivenheder fra alle dine konti. Alt på ét sted. Dine kalenderbegivenheder kan vises på forskellige måder: på Dag, Uge eller Måned. Når du fremhæver en begivenhed, vises der flere oplysninger om den. Tilføje kalenderbegivenheder på i en hvilken som helst visning. starttid og andre oplysninger for begivenheden. Du kan tilmed angive en påmindelse, så du ikke glemmer den. på Udført, når du er færdig med at indtaste oplysninger. Administrere kalenderbegivenheder Hvis du vil redigere en begivenhed, skal du trykke på den og holde den nede, og derefter trykke på Detaljer (yderligere oplysninger). Hvis du vil slette en begivenhed, skal du trykke på den og holde den nede, og derefter trykke Slet. Gå til dags dato ved at trykke på I dag. Flytilstand Brug flytilstand til deaktivere alle trådløse forbindelse nyttigt, når du flyver. på skærmens nederste højre hjørne, og tryk derefter på > Flytilstand.
30 Lynstart: Tag noter Du kan samle dine tanker, ideer og inspirerede indfald på ét enkelt sted og få adgang til dem fra din computer. ing: Applikationer > Evernote Opret: Hvis du vil oprette en ny note, skal du trykke på øverst til højre. Søg: Hvis du vil søge i alle dine noter, skal du trykke på øverst til højre. December noter Note 1 Titel 24. november 2012 Note 1 indhold Alle noter Note 3 Titel 3. december 2012 Note 3 indhold Note 2 Titel 1. december 2012 Note 2 indhold November noter Søg Noter din position. Opret en note. Vis dine noter, notesbøger, delte noter eller tags. Tip og trick Annuller: Hvis du vil lukke en ny note uden at gemme den, skal du trykke på X øverst til venstre. Indstillinger: Hvis du vil ændre dine Evernote -kontoindstillinger, skal du trykke på Indstillinger nederst til venstre På en computer: Du kan få mere at vide eller downloade Evernote til din computer ved at besøge Når du opretter en note, skal du trykke på ikonerne nederst for at vælge formatering eller vedhæftede filer. Synkroniser delte noter. Rediger indstillinger.
31 Lynstart: Tilslut Tilbehør, telefon, pc, hotspot, og netværk - tilslut. ing: Applikationer > Indstillinger > Trådløs og netværk Bluetooth -enheder: på Indstillinger for Bluetooth for at tilslutte et Bluetooth-headset, -taststatur eller en anden Bluetooth-enhed. Indstillinger Trådløs og netværk Lyd Skærm Placering og sikkerhed Applikationer Konti og synkronisering Personlige oplysninger Trådløs og netværk Flytilstand Deaktiver alle trådløse forbindelser Wi-Fi Slå Wi-Fi til indstillinger for Wi-Fi Konfigurer og administrer trådløse adgangspunkter Bluetooth Brug flytilstand til hurtigt at deaktivere alle trådløse forbindelser. Slå Wi-Fi til Skift Wi-Fi-indstillinger, eller tilslut nye netværk. Wi-Fi-netværk: på Indstillinger for Wi-Fi for at oprette forbindelse. Hotspot (4G-tabletter): Del din internetforbindelse. på tethering og bærbart hotspot. Tip og trick HDMI -kabel: s HDMI-port giver dig mulighed for at tilslutte den til HDMI-enheder for at få vist fotos eller videoer. USB-kabel: Tilslut din tablet til computeren med et USB-kabel for at overføre musik, billeder, videoer, dokumenter eller andre filer fra din computer. Spar batteri: Sluk Bluetooth og Wi-Fi, hvis du vil spare på batteriet eller stoppe forbindelser,. Slå dem til og fra for at søge efter forbindelser. Automatiske forbindelser: Når Bluetooth eller Wi-Fi power er slået til, vil din tablet automatisk genoprette forbindelsen til de tilgængelige enheder eller netværk, som den har anvendt før. Lagring indstillinger for Bluetooth Administrer forbindelser, angiv enhedsnavn og synlighed Sprog og input Tilgængelighed Dock Dato og tid Om tabletcomputeren Ethernet Deaktiveret Ethernet-indstillinger Konfigurer Ethernet-grænseflade og HTTP-proxy Bærbart hotspot Del din mobile dataforbindelse som et bærbart Wi-Fi-hotspot VPN-indstillinger Konfigurer og administrer VPN'er (Virtual Private Networks) Mobile netværk Angiv indstillinger for roaming, netværk, APN'er Tænd Bluetooth. Skift indstillinger for Bluetooth, eller tilslut nye netværk.
32 Android Mobile Tablet MOTOROLA XOOM 2 Media Edition Bluetooth trådløs Tænd eller sluk for Bluetooth ing: Applikationer > Indstillinger > Trådløs og netværk > Bluetooth Tip: Hvis du vil forlænge batterilevetiden eller stoppe forbindelser, skal du slukke Bluetooth: på Applikationer > Indstillinger > Trådløs og netværk > Bluetooth. : Bluetooth-indstillingen Enhanced Audio (udvidet lyd) anbefales ikke for ældre Bluetooth-headset, da den muligvis ikke kan levere en acceptabel lydkvalitet. Tilslut enheder Første gang, du tilslutter en enhed, skal du følge trinnene nedenfor (hvis du vil frakoble eller gentilslutte enheden, skal du tænde eller slukke den). 1 Sørg for, at den enhed, du opretter parring med, er synlig. : Se den vejledning, der fulgte med enheden, for at få yderligere oplysninger. 2 på Applikationer > Indstillinger > Trådløs og netværk > Indstillinger for Bluetooth. 3 på Bluetooth for at aktivere funktionen, hvis det er nødvendig. 4 på enheder i nærheden. 5 på en enhed for at oprette forbindelse. Tip: Du kan trykke på et enhedsnavn her for at afbryde eller genoprette forbindelsen. 6 evt. på Par eller indtast adgangskoden til enheden (f.eks. 0000) for at oprette forbindelse til enheden. Når enheden er forbundet, vises Bluetooth-indikatoren i statuspanelet. : Brug af en mobilenhed eller mobilt tilbehør under kørsel kan forårsage distraktion og kan være ulovligt. Overhold altid lovgivningen, og kør sikkert. Lad enhederne finde din tablet Sådan tillades, at en Bluetooth-enhed kan finde din tablet: 1 på Applikationer > Indstillinger > Trådløs og netværk > Indstillinger for Bluetooth. 2 på Bluetooth for at aktivere funktionen, hvis det er nødvendig. 3 på Søgbar. filer Fotos eller videoer: Åbn fotoet eller videoen, og tryk derefter på > Bluetooth. Kontakter: på Applikationer > Kontakter, tryk på en kontakt, og tryk derefter på Menu > Del kontaktperson > Bluetooth. Wi-Fi-netværk Slå Wi-Fi til eller fra ing: Applikationer > Indstillinger > Trådløs og netværk > Wi-Fi : Du kan forlænge batterilevetiden ved at deaktivere Wi-Fi, når funktionen ikke er i brug.
33 Tilslut til netværk e netværk inden for rækkevidde: 1 på Applikationer > Indstillinger > Trådløs og netværk > Indstillinger for Wi-Fi. 2 på Wi-Fi for at aktivere funktionen og scanne. Hvis Wi-Fi allerede er aktiveret, skal du trykke på Menu > Scan. viser de netværk, der er inden for rækkevidde. Tip: Hvis du vil have vist tablettens MAC-adresse eller øvrige oplysninger om Wi-Fi, skal du trykke på Menu > Avanceret. 3 på et netværk for at oprette forbindelse. 4 om nødvendigt Netværk-SSID, Sikkerhed og Trådløs adgangskode, og tryk på Forbind. Når tabletten er forbundet til netværket, vises den trådløse indikator i statuslinjen. Tip: Når Wi-Fi-strømmen er tændt, genopretter din tablet automatisk forbindelsen til de netværk, som du tidligere har anvendt. Wi-F-hotspot : Enheder kun med Wi-Fi har ikke denne funktion. Du kan gøre din tablet til et Wi-Fi-hotspot, der giver bærbar, praktisk internetadgang til andre Wi-Fi-aktiverede enheder. : Opbevar det et sikkert sted. Det anbefales på det kraftigste, at du konfigurerer hotspotsikkerhed (WPA2 er det mest sikre) og angiver en adgangskode for at beskytte din tablet og dit hotspot mod uautoriseret adgang. Sådan konfigureres din tablet som et Wi-Fi-hotspot: 1 Sluk for Wi-Fi-strømmen ved at trykke på Applikationer > Indstillinger > Trådløs og netværk > Wi-Fi. 2 på Applikationer > Indstillinger > Trådløs og netværk > Tethering og bærbart hotspot. 3 på Wi-Fi for at tænde for hotspot-funktionen. 4 på Bærbart Wi-Fi-hotspot for at ændre hotspotsikkerhed og -konfiguration: Netværks-SSID indtast et unikt navn for dit hotspot og tryk på. Sikkerhed Vælg Åben eller WPA2 PSK. Hvis du vælger WPA2 PSK, skal du angive en unik adgangskode. Andre brugere kan kun få adgang til dit Wi-Fi-hotspot, hvis de har indtastet den korrekte adgangskode. 5 på Gem, når indstillingerne er fuldført. Når dit Wi-Fi-hotspot er aktivt, kan andre Wi-Fi-aktiverede oprette forbindelse ved at indtaste dit hotspots SSID, vælge en Sikkerhedstype og indtaste den korrekte adgangskode til det trådløse netværk. USB-tilslutning : Copyright har du lov? Følg altid reglerne. Se "Indholdscopyright". Tilslut din tablet til computeren med et USB-kabel for at overføre musik, billeder, videoer, dokumenter eller andre filer fra din computer.
Android 4.0 Brugervejledning
 Android 4.0 Brugervejledning Hjælp til Android 4.0 Galaxy Nexus Indhold Kom godt i gang 2 Konfigurer din telefon 2 Hvorfor bør jeg bruge en Google-konto? 3 Find rundt 4 Tryk og indtast 6 Brug låseskærmen
Android 4.0 Brugervejledning Hjælp til Android 4.0 Galaxy Nexus Indhold Kom godt i gang 2 Konfigurer din telefon 2 Hvorfor bør jeg bruge en Google-konto? 3 Find rundt 4 Tryk og indtast 6 Brug låseskærmen
Google Chrome side 1 af13
 Google Chrome side 1 af13 Indholdsfortegnelse: Download Google Chrome... Side 2 Overblik... Side 3 Angiv startside... Side 7 Søg direkte i adresselinjen... Side 8 Bogmærker sider... Side 8 Bogmærkeadministratoren...
Google Chrome side 1 af13 Indholdsfortegnelse: Download Google Chrome... Side 2 Overblik... Side 3 Angiv startside... Side 7 Søg direkte i adresselinjen... Side 8 Bogmærker sider... Side 8 Bogmærkeadministratoren...
Brug af Office 365 på din Android-telefon
 Brug af Office 365 på din Android-telefon Startvejledning Tjek mail Sæt din Android-telefon op til at sende og modtage mail fra din Office 365-konto. Tjek din kalender, uanset hvor du er Hav altid styr
Brug af Office 365 på din Android-telefon Startvejledning Tjek mail Sæt din Android-telefon op til at sende og modtage mail fra din Office 365-konto. Tjek din kalender, uanset hvor du er Hav altid styr
MOTOROLA XOOM 2 Wi-Fi
 MOTOROLA XOOM 2 Wi-Fi T E K N O L O G I Tip: Vælg et link ovenfor, eller brug bogmærkerne i din Acrobat TM Reader TM til at springe til et emne. Google Kalender 14:55 Påmindelse: Beretning fra ledelsen
MOTOROLA XOOM 2 Wi-Fi T E K N O L O G I Tip: Vælg et link ovenfor, eller brug bogmærkerne i din Acrobat TM Reader TM til at springe til et emne. Google Kalender 14:55 Påmindelse: Beretning fra ledelsen
Skrivebordet Windows 10
 Få adgang til Stifinder, Indstillinger og andre apps, du bruger ofte, i venstre side af menuen Start. Hvis du vil se alle dine apps og programmer, skal du vælge Alle apps. Vises der en pil til højre for
Få adgang til Stifinder, Indstillinger og andre apps, du bruger ofte, i venstre side af menuen Start. Hvis du vil se alle dine apps og programmer, skal du vælge Alle apps. Vises der en pil til højre for
INDHOLDSFORTEGNELSE. Godt i gang med Android tablet... Indledning. KAPITEL ET... De første trin med din Android-enhed. KAPITEL TO...
 INDHOLDSFORTEGNELSE Godt i gang med Android tablet... Indledning KAPITEL ET... De første trin med din Android-enhed Første gang... 8 Tilknyt Google-konto... 9 Sikkerhedskopiering... 10 Hjemmeskærmen...
INDHOLDSFORTEGNELSE Godt i gang med Android tablet... Indledning KAPITEL ET... De første trin med din Android-enhed Første gang... 8 Tilknyt Google-konto... 9 Sikkerhedskopiering... 10 Hjemmeskærmen...
Den komplette guide Copy of Android-tablet
 KRISTIAN LANGBORG - HANSEN Den komplette guide Copy of Android-tablet Introduktion... 11 Kristian Langborg-Hansen KAPITEL ET... 13 Hvad er Android? Android-apps... 14 Forskellige enheder... 15 Android-telefoner...
KRISTIAN LANGBORG - HANSEN Den komplette guide Copy of Android-tablet Introduktion... 11 Kristian Langborg-Hansen KAPITEL ET... 13 Hvad er Android? Android-apps... 14 Forskellige enheder... 15 Android-telefoner...
DA MOTOROLA DEFY TM MINI
 TM MOTOROLA DEFY MINI DA Tillykke MOTOROLA DEFY MINI Din MOTOROLA DEFY MINI hjælper dig med nemt at styre dit Kontor og din Udendørs livsstil. Lifeproof: Din telefon er vandtæt, støvtæt og har en ridsefast
TM MOTOROLA DEFY MINI DA Tillykke MOTOROLA DEFY MINI Din MOTOROLA DEFY MINI hjælper dig med nemt at styre dit Kontor og din Udendørs livsstil. Lifeproof: Din telefon er vandtæt, støvtæt og har en ridsefast
Socialiser Gennemse Fotos og videoer. Find og naviger. Sikkerhed
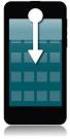 Moto E Introduktion Start t Startskærm og apps Kontrol og tilpasning Opkald Kontakter Beskeder E-mail Indtast Socialiser Gennemse Fotos og videoer Musik Bøger Spil Find og naviger Organiser Tilslut l og
Moto E Introduktion Start t Startskærm og apps Kontrol og tilpasning Opkald Kontakter Beskeder E-mail Indtast Socialiser Gennemse Fotos og videoer Musik Bøger Spil Find og naviger Organiser Tilslut l og
Start her BlackBerry Curve 9300 Series
 Velkommen til BlackBerry! Lær din nye BlackBerry Curve -smartphone at kende. Udforsk enhedens taster 2010 Research In Motion Limited. Alle rettigheder forbeholdes. BlackBerry, RIM, Research In Motion,
Velkommen til BlackBerry! Lær din nye BlackBerry Curve -smartphone at kende. Udforsk enhedens taster 2010 Research In Motion Limited. Alle rettigheder forbeholdes. BlackBerry, RIM, Research In Motion,
Egenskaber. Hvad er der i kassen? Beskrivelse
 Egenskaber Wi-Fi b/g/n 10.1 IPS touchscreen Understøtter apps fra 3. part Webkamera G-sensor Medieafspiller 3G (Kun nogle modeller) Hvad er der i kassen? 1 tavle-pc 1 USB-kabel 1 netadapter høretelefoner
Egenskaber Wi-Fi b/g/n 10.1 IPS touchscreen Understøtter apps fra 3. part Webkamera G-sensor Medieafspiller 3G (Kun nogle modeller) Hvad er der i kassen? 1 tavle-pc 1 USB-kabel 1 netadapter høretelefoner
Ovi: Sådan kommer du i gang
 Ovi - Introduktion Din guide til Ovi: Sådan kommer du i gang 1) Gå ind på www.ovi.com og klik på Register. 2) Udfyld formularen - husk at skrive dit mobilnummer, så du kan bruge Ovi på mobilen. 3) Så er
Ovi - Introduktion Din guide til Ovi: Sådan kommer du i gang 1) Gå ind på www.ovi.com og klik på Register. 2) Udfyld formularen - husk at skrive dit mobilnummer, så du kan bruge Ovi på mobilen. 3) Så er
Brug af Office 365 på din iphone eller ipad
 Brug af Office 365 på din iphone eller ipad Startvejledning Se mail Konfigurer din iphone eller ipad til at sende og modtage e-mail fra dit Office 365-konto. Se din kalender, uanset hvor du er Du kan altid
Brug af Office 365 på din iphone eller ipad Startvejledning Se mail Konfigurer din iphone eller ipad til at sende og modtage e-mail fra dit Office 365-konto. Se din kalender, uanset hvor du er Du kan altid
Arbejde med foto og video
 Arbejde med foto og video Leif Smidt november 2015 Side 1 Kamera Fordi den er så lille og let og har en vældig god skærm, er ipaden ganske udmærket til at tage og vise billeder. Billederne kan du tage
Arbejde med foto og video Leif Smidt november 2015 Side 1 Kamera Fordi den er så lille og let og har en vældig god skærm, er ipaden ganske udmærket til at tage og vise billeder. Billederne kan du tage
Instagrammanual til frivillige i Mødrehjælpen
 15. marts 2016 Instagrammanual til frivillige i Mødrehjælpen Indhold 1. Hvad kan man anvende Instagram til?... 2 2. Sådan oprettes en profil på Instagram... 2 3. Valg af brugernavn... 2 4. Valg af profilnavn...
15. marts 2016 Instagrammanual til frivillige i Mødrehjælpen Indhold 1. Hvad kan man anvende Instagram til?... 2 2. Sådan oprettes en profil på Instagram... 2 3. Valg af brugernavn... 2 4. Valg af profilnavn...
Kom i gang med Windows 10. Martin Simon. Forlaget TextMaster ISBN: 978-87-93170-31-5. e-bogsudgave 2016. Kopiering fra denne bog er ikke tilladt.
 Kom i gang med Windows 10 Martin Simon Forlaget TextMaster ISBN: 978-87-93170-31-5 e-bogsudgave 2016 Kopiering fra denne bog er ikke tilladt. Indholdsfortegnelse Forord Bruger ikke det indbyggede antivirus-program
Kom i gang med Windows 10 Martin Simon Forlaget TextMaster ISBN: 978-87-93170-31-5 e-bogsudgave 2016 Kopiering fra denne bog er ikke tilladt. Indholdsfortegnelse Forord Bruger ikke det indbyggede antivirus-program
Brug af Office 365 på din Windows Phone
 Brug af Office 365 på din Windows Phone Startvejledning Tjek mail Sæt din Windows Phone op til at sende og modtage mail fra din Office 365-konto. Tjek din kalender, uanset hvor du er Hav altid styr på,
Brug af Office 365 på din Windows Phone Startvejledning Tjek mail Sæt din Windows Phone op til at sende og modtage mail fra din Office 365-konto. Tjek din kalender, uanset hvor du er Hav altid styr på,
nüvi 3700-serien lynstartvejledning Marts 2011 190-01157-56 Rev. B Trykt i Taiwan til brug med disse nüvi-modeller: 3750, 3760, 3790
 nüvi 3700-serien lynstartvejledning til brug med disse nüvi-modeller: 3750, 3760, 3790 Marts 2011 190-01157-56 Rev. B Trykt i Taiwan Sådan kommer du i gang ADVARSEL Se guiden Vigtige oplysninger om sikkerhed
nüvi 3700-serien lynstartvejledning til brug med disse nüvi-modeller: 3750, 3760, 3790 Marts 2011 190-01157-56 Rev. B Trykt i Taiwan Sådan kommer du i gang ADVARSEL Se guiden Vigtige oplysninger om sikkerhed
Sikkerhed på Android. Der kan være forskelle i fremgangsmåden på de forskellige Android modeller.
 Sikkerhed på Android Der kan være forskelle i fremgangsmåden på de forskellige Android modeller. Opdatering af telefonen Det er vigtigt at holde telefonen opdateret med den nyeste software, da eventuelle
Sikkerhed på Android Der kan være forskelle i fremgangsmåden på de forskellige Android modeller. Opdatering af telefonen Det er vigtigt at holde telefonen opdateret med den nyeste software, da eventuelle
Tillykke med din nye ipad. Denne guide er til dig, der har et Apple-ID i forvejen
 Tillykke med din nye ipad Denne guide er til dig, der har et Apple-ID i forvejen Indhold Regler for brug af ipad... 3 Skærm lås... 3 Brug af Citrix... 3 Mail og kalender... 3 Dropboks... 3 Skype... 3 Generelt
Tillykke med din nye ipad Denne guide er til dig, der har et Apple-ID i forvejen Indhold Regler for brug af ipad... 3 Skærm lås... 3 Brug af Citrix... 3 Mail og kalender... 3 Dropboks... 3 Skype... 3 Generelt
DIGITAL LÆRING - KURSER FORÅR 2016
 www.taarnbybib.dk DIGITAL LÆRING - KURSER FORÅR 2016 TÅRNBY KOMMUNEBIBLIOTEKER VELKOMMEN TIL TÅRNBY KOMMUNEBIBLIOTEKERS KURSER 2 Vil du gerne lære om det nye Windows styresystem, se hvad en 3D-printer
www.taarnbybib.dk DIGITAL LÆRING - KURSER FORÅR 2016 TÅRNBY KOMMUNEBIBLIOTEKER VELKOMMEN TIL TÅRNBY KOMMUNEBIBLIOTEKERS KURSER 2 Vil du gerne lære om det nye Windows styresystem, se hvad en 3D-printer
InterVideo Home Theater Kvikstartsvejledning Velkommen til InterVideo Home Theater
 InterVideo Home Theater Kvikstartsvejledning Velkommen til InterVideo Home Theater InterVideo Home Theater er den komplette digitale underholdningsløsning, hvormed du kan se TV og optage billeder, musik,
InterVideo Home Theater Kvikstartsvejledning Velkommen til InterVideo Home Theater InterVideo Home Theater er den komplette digitale underholdningsløsning, hvormed du kan se TV og optage billeder, musik,
Det sprogpædagogiske kørekort 2012/2013. Modul 4: Videofiler (basis)
 Det sprogpædagogiske kørekort 2012/2013 Modul 4: Videofiler (basis) Christoph Schepers Indhold I Arbejd med videoer på YouTube 3 Opret din egen YouTube kanal (punkt 1-2).. 3 Saml videoer i afspilningslister
Det sprogpædagogiske kørekort 2012/2013 Modul 4: Videofiler (basis) Christoph Schepers Indhold I Arbejd med videoer på YouTube 3 Opret din egen YouTube kanal (punkt 1-2).. 3 Saml videoer i afspilningslister
ipad for let øvede, modul 10 ipad og Computer Indledning
 040915 ipad for let øvede modul 10 ipad og computer Indledning I dette modul gennemgås, hvordan man kan få en computer og ipad'en til at spille sammen : * Hvordan overføres fotos fra PC til ipad? * Hvordan
040915 ipad for let øvede modul 10 ipad og computer Indledning I dette modul gennemgås, hvordan man kan få en computer og ipad'en til at spille sammen : * Hvordan overføres fotos fra PC til ipad? * Hvordan
Kom godt i gang NSZ-GS7. Netværksmedieafspiller. Skærmbilleder, betjening og specifikationer kan ændres uden varsel.
 Kom godt i gang DK Netværksmedieafspiller NSZ-GS7 Skærmbilleder, betjening og specifikationer kan ændres uden varsel. Kom godt i gang: ON/STANDBY Tænder og slukker afspilleren. Styring af tilsluttede enheder
Kom godt i gang DK Netværksmedieafspiller NSZ-GS7 Skærmbilleder, betjening og specifikationer kan ændres uden varsel. Kom godt i gang: ON/STANDBY Tænder og slukker afspilleren. Styring af tilsluttede enheder
Symantec Enterprise Vault
 Symantec Enterprise Vault Vejledning til brugere af Microsoft Outlook 2010/2013 10.0 Komplet Outlook-tilføjelsesprogram Symantec Enterprise Vault: Vejledning til brugere af Microsoft Outlook 2010/2013
Symantec Enterprise Vault Vejledning til brugere af Microsoft Outlook 2010/2013 10.0 Komplet Outlook-tilføjelsesprogram Symantec Enterprise Vault: Vejledning til brugere af Microsoft Outlook 2010/2013
Modul 8: Clouds (Lagring af filer)
 Det sprogpædagogiske kørekort 2012/2013 Modul 8: Clouds (Lagring af filer) Del I Christoph Schepers Studieskolen 8/2012 Indholdsfortegnelse Introduktion... 2 Installer Dropbox (punkt 1-3).. 3 Åbn Dropbox
Det sprogpædagogiske kørekort 2012/2013 Modul 8: Clouds (Lagring af filer) Del I Christoph Schepers Studieskolen 8/2012 Indholdsfortegnelse Introduktion... 2 Installer Dropbox (punkt 1-3).. 3 Åbn Dropbox
Symantec Enterprise Vault
 Symantec Enterprise Vault Vejledning til brugere af Microsoft Outlook 2003/2007 10.0 Begrænset tilføjelsesprogram til Outlook Symantec Enterprise Vault: Vejledning til brugere af Microsoft Outlook 2003/2007
Symantec Enterprise Vault Vejledning til brugere af Microsoft Outlook 2003/2007 10.0 Begrænset tilføjelsesprogram til Outlook Symantec Enterprise Vault: Vejledning til brugere af Microsoft Outlook 2003/2007
Radio R 4.0 IntelliLink FAQ
 Indholdsfortegnelse 1. Audio... 1 2. Telefon... 2 3. Apple CarPlay... 2 4. Android Auto... 5 5. Galleri... 7 6. Andet... 8 1. Audio Sp.: Hvordan kan jeg skifte mellem forskellige lydkilder (f.eks. FM-radio
Indholdsfortegnelse 1. Audio... 1 2. Telefon... 2 3. Apple CarPlay... 2 4. Android Auto... 5 5. Galleri... 7 6. Andet... 8 1. Audio Sp.: Hvordan kan jeg skifte mellem forskellige lydkilder (f.eks. FM-radio
Novell Vibe 4.0. Marts 2015. Hurtig start. Start af Novell Vibe. Lære Novell Vibe-grænsefladen og funktionerne at kende
 Novell Vibe 4.0 Marts 2015 Hurtig start Når du begynder at bruge Novell Vibe, kan det være en god idé at starte med at konfigurere dit personlige arbejdsområde og oprette et teamarbejdsområde. Dette dokument
Novell Vibe 4.0 Marts 2015 Hurtig start Når du begynder at bruge Novell Vibe, kan det være en god idé at starte med at konfigurere dit personlige arbejdsområde og oprette et teamarbejdsområde. Dette dokument
Gratis videosamtaler i superhøj kvalitet
 NY OG SMARTERE UDGAVE AF SKYPE: Gratis videosamtaler i superhøj kvalitet SÅDAN! I denne artikel lærer du at oprette en Skype-konto, finde dine venner og starte en videosamtale. DET SKAL DU BRUGE Et webkamera
NY OG SMARTERE UDGAVE AF SKYPE: Gratis videosamtaler i superhøj kvalitet SÅDAN! I denne artikel lærer du at oprette en Skype-konto, finde dine venner og starte en videosamtale. DET SKAL DU BRUGE Et webkamera
Din brugermanual HTC HD MINI http://da.yourpdfguides.com/dref/3462736
 Du kan læse anbefalingerne i brugervejledningen, den tekniske guide eller i installationsguiden. Du finder svarene til alle dine spørgsmål i i brugermanualen (information, specifikationer, sikkerhedsråd,
Du kan læse anbefalingerne i brugervejledningen, den tekniske guide eller i installationsguiden. Du finder svarene til alle dine spørgsmål i i brugermanualen (information, specifikationer, sikkerhedsråd,
Tillykke MOTODEFY TM + Vil du have mere?
 MOTODEFY + TM Tillykke MOTODEFY TM + Livet er fyldt med udfordringer, og derfor har vi udviklet en telefon, der håndterer alt, hvad livet kan bringe dig. Lifeproof. Din telefon er vandtæt, støvtæt og
MOTODEFY + TM Tillykke MOTODEFY TM + Livet er fyldt med udfordringer, og derfor har vi udviklet en telefon, der håndterer alt, hvad livet kan bringe dig. Lifeproof. Din telefon er vandtæt, støvtæt og
VELKOMMEN TIL PHOTO STORY FOR WINDOWS
 VELKOMMEN TIL PHOTO STORY FOR WINDOWS Jens Honoré 2005 Photo Story er et program, du kan bruge til at lave en billedfortælling med. Du kan: Indsætte billeder Ændre billedernes farver Tilføje effekter til
VELKOMMEN TIL PHOTO STORY FOR WINDOWS Jens Honoré 2005 Photo Story er et program, du kan bruge til at lave en billedfortælling med. Du kan: Indsætte billeder Ændre billedernes farver Tilføje effekter til
Hotmail bliver til Outlook
 FÅ MEST UD AF DIN MAILKONTO: Hotmail bliver til Outlook Den populære e-mail-tjeneste Hotmail har fået en ordentlig overhaling og har samtidig skiftet navn til Outlook. Følg med i vores guide, og bliv fortrolig
FÅ MEST UD AF DIN MAILKONTO: Hotmail bliver til Outlook Den populære e-mail-tjeneste Hotmail har fået en ordentlig overhaling og har samtidig skiftet navn til Outlook. Følg med i vores guide, og bliv fortrolig
Ældresagens datastue Aktivitetscentret Bavnehøj Nørre Snede Tema: Kom godt i gang med din ipad. Tema. Kom i gang. med din ipad
 Tema Kom i gang med din ipad Sofus 29-06-2015 Side 1 Indholdsfortegnelse Emne Side ipad i grundtræk 3 Tænd og sluk 4 Sæt din ipad på vågeblus 4 Hjemmeskærm og knappen hjem 5 Flere hjemmeskærme 5 Søgeskærmen
Tema Kom i gang med din ipad Sofus 29-06-2015 Side 1 Indholdsfortegnelse Emne Side ipad i grundtræk 3 Tænd og sluk 4 Sæt din ipad på vågeblus 4 Hjemmeskærm og knappen hjem 5 Flere hjemmeskærme 5 Søgeskærmen
Mobil Print/Scan vejledning til Brother iprint&scan
 Mobil Print/Scan vejledning til Brother iprint&scan Version G DAN Definitioner af bemærkninger Vi bruger følgende ikoner i hele brugsanvisningen: Bemærkninger fortæller, hvordan du skal reagere i en given
Mobil Print/Scan vejledning til Brother iprint&scan Version G DAN Definitioner af bemærkninger Vi bruger følgende ikoner i hele brugsanvisningen: Bemærkninger fortæller, hvordan du skal reagere i en given
Manager. Doro Experience. til Doro PhoneEasy 740. Dansk
 Doro Experience til Doro PhoneEasy 740 Dansk Manager Indledning Brug Doro Experience Manager til at installere og håndtere applikationer på en Doro Experience ved hjælp af en webbrowser fra et hvilket
Doro Experience til Doro PhoneEasy 740 Dansk Manager Indledning Brug Doro Experience Manager til at installere og håndtere applikationer på en Doro Experience ved hjælp af en webbrowser fra et hvilket
Egenskaber. Hvad er der i kassen. Beskrivning
 Egenskaber Wi-Fi b/g/n 7 touchscreen Understøtter apps fra 3. part Webkamera G-sensor Medieafspiller Hvad er der i kassen 1 Tavle-pc 1 USB-kabel 1 Netadapter Hurtig brugervejledning 1 OTG USB-kabel Beskrivning
Egenskaber Wi-Fi b/g/n 7 touchscreen Understøtter apps fra 3. part Webkamera G-sensor Medieafspiller Hvad er der i kassen 1 Tavle-pc 1 USB-kabel 1 Netadapter Hurtig brugervejledning 1 OTG USB-kabel Beskrivning
Startvejledning. Søg Find Websteder, Personer eller Filer. Opret et websted eller nyhedsindlæg
 Startvejledning Du kan gøre mere, uanset hvor du er, med sikker adgang, deling og fillagring. Log på med dit Office 365-abonnement, og vælg SharePoint fra appstarteren. Søg Find Websteder, Personer eller
Startvejledning Du kan gøre mere, uanset hvor du er, med sikker adgang, deling og fillagring. Log på med dit Office 365-abonnement, og vælg SharePoint fra appstarteren. Søg Find Websteder, Personer eller
KRISTIAN LANGBORG-HANSEN. Godt i gang med Android tablet
 KRISTIAN LANGBORG-HANSEN Godt i gang med Android tablet INDHOLDSFORTEGNELSE Godt i gang med Android tablet... Indledning KAPITEL ET... De første trin med din Android-enhed Første gang... 8 Tilknyt Google-konto...
KRISTIAN LANGBORG-HANSEN Godt i gang med Android tablet INDHOLDSFORTEGNELSE Godt i gang med Android tablet... Indledning KAPITEL ET... De første trin med din Android-enhed Første gang... 8 Tilknyt Google-konto...
Hold styr på aftalerne på både pc og mobil VELKOMMEN TIL GOOGLE-SKOLEN 4. DEL
 VELKOMMEN TIL GOOGLE-SKOLEN. DEL I DETTE NUMMER: Opret en ny kalender Lav en kalenderaftale Del din kalender med andre Sådan bruger du flere kalendere på én gang GRATIS 0 KR Hold styr på aftalerne på både
VELKOMMEN TIL GOOGLE-SKOLEN. DEL I DETTE NUMMER: Opret en ny kalender Lav en kalenderaftale Del din kalender med andre Sådan bruger du flere kalendere på én gang GRATIS 0 KR Hold styr på aftalerne på både
BOXER SMARTBOX. Brugermanual
 1 BOXER SMARTBOX Brugermanual INDHOLD... FJERNBETJENING... 3 PRODUKT... 4 INSTALLATION... 5 ANVENDELSE.... 6 TV-GUIDE... 8 MANUAL TIL DIN BOXER SMARTBOX! I denne manual kan du læse om, hvordan du bruger
1 BOXER SMARTBOX Brugermanual INDHOLD... FJERNBETJENING... 3 PRODUKT... 4 INSTALLATION... 5 ANVENDELSE.... 6 TV-GUIDE... 8 MANUAL TIL DIN BOXER SMARTBOX! I denne manual kan du læse om, hvordan du bruger
Kom godt i gang med OneDrive
 Kom godt i gang med OneDrive Office365 er en mulighed for lærere og elever at bruge en office-pakke på egne enheder - man kan downloade det til brug på pc - mac - tablets og smartphones, i alt op til 5
Kom godt i gang med OneDrive Office365 er en mulighed for lærere og elever at bruge en office-pakke på egne enheder - man kan downloade det til brug på pc - mac - tablets og smartphones, i alt op til 5
Arbejde med musik. Leif Smidt december 2015. Side 1
 Arbejde med musik Leif Smidt december 2015 Side 1 Hvordan får jeg musik på min ipad Der findes flere forskellige måder, du kan få musik på din ipad. 1. Overfør musik fra din computer Hvis du i forvejen
Arbejde med musik Leif Smidt december 2015 Side 1 Hvordan får jeg musik på min ipad Der findes flere forskellige måder, du kan få musik på din ipad. 1. Overfør musik fra din computer Hvis du i forvejen
Opsætningsvejledning efter opdatering (ghostning) af hybriderne
 Opsætningsvejledning efter opdatering (ghostning) af hybriderne Indholdsfortegnelse Login til Windows... 2 Aktivering af Office 365... 3 Kom i gang med Office 365 og OneDrive for Business... 4 Opsætning
Opsætningsvejledning efter opdatering (ghostning) af hybriderne Indholdsfortegnelse Login til Windows... 2 Aktivering af Office 365... 3 Kom i gang med Office 365 og OneDrive for Business... 4 Opsætning
Manual til brug af youtube
 Manual til brug af youtube For at kunne bruge din nye video på din hjemmeside, facebook med videre, skal du først uploade den til youtube. Vi gennem gennemgår hele processen her i fire nemme trin. 1. Sådan
Manual til brug af youtube For at kunne bruge din nye video på din hjemmeside, facebook med videre, skal du først uploade den til youtube. Vi gennem gennemgår hele processen her i fire nemme trin. 1. Sådan
Digital Video Recorder Brugermanual
 Digital Video Recorder Brugermanual Til analog og AHD systemer Dansk 1. Installer harddisk 4/8/16 kanals DVR Harddiskoptager - Manual / Quickguide Punkt 1: Punkt 2: Løsn skruerne og fjern låget fra DVR'en.
Digital Video Recorder Brugermanual Til analog og AHD systemer Dansk 1. Installer harddisk 4/8/16 kanals DVR Harddiskoptager - Manual / Quickguide Punkt 1: Punkt 2: Løsn skruerne og fjern låget fra DVR'en.
Kvikmanual til FacilityNet
 Kvikmanual til FacilityNet Om FacilityNet?... 2 Trin 1 - Aktiver din brugerprofil... 3 Trin 2: Opret ny bestilling... 4 Trin 3: Vælg varer... 5 Trin 4: Indtast ordreinformationer... 6 Trin 5: Indtast mødedeltagere...
Kvikmanual til FacilityNet Om FacilityNet?... 2 Trin 1 - Aktiver din brugerprofil... 3 Trin 2: Opret ny bestilling... 4 Trin 3: Vælg varer... 5 Trin 4: Indtast ordreinformationer... 6 Trin 5: Indtast mødedeltagere...
Novell Filr 1.0.2 Quick Start til mobilapp
 Novell Filr 1.0.2 Quick Start til mobilapp September 2013 Novell Quick Start Novell Filr giver dig nem adgang til alle dine filer og mapper via skrivebordet, browseren eller en mobilenhed. Derudover kan
Novell Filr 1.0.2 Quick Start til mobilapp September 2013 Novell Quick Start Novell Filr giver dig nem adgang til alle dine filer og mapper via skrivebordet, browseren eller en mobilenhed. Derudover kan
portal.microsoftonline.com
 Office Online og OneDrive Office Online er et supplement til Officepakken, som du har liggende på computeren. Office Online ligger i skyen og åbnes i din webbrowser på adressen: portal.microsoftonline.com
Office Online og OneDrive Office Online er et supplement til Officepakken, som du har liggende på computeren. Office Online ligger i skyen og åbnes i din webbrowser på adressen: portal.microsoftonline.com
IT-VEJLEDNING TIL MAC
 IT-VEJLEDNING TIL MAC IT-vejledninger Indhold Din konto Trådløst internet Mail Videresend din mail Fronter Print / kopi Skema Dit brugernavn og adgangskode Sådan logger du på det trådløse netværk Sådan
IT-VEJLEDNING TIL MAC IT-vejledninger Indhold Din konto Trådløst internet Mail Videresend din mail Fronter Print / kopi Skema Dit brugernavn og adgangskode Sådan logger du på det trådløse netværk Sådan
Lommeguide til online-afspilleren "PLEXTALK Linio Pocket"
 Lommeguide til online-afspilleren "PLEXTALK Linio Pocket" Ekstern mikrofon Linje ind Hovedtelefoner H jtaler Optag Mikrofon T nd / Sluk (Automatisk slukning) Lydstyrke Op G Til Menu Venstre (Tilbage) Speaker
Lommeguide til online-afspilleren "PLEXTALK Linio Pocket" Ekstern mikrofon Linje ind Hovedtelefoner H jtaler Optag Mikrofon T nd / Sluk (Automatisk slukning) Lydstyrke Op G Til Menu Venstre (Tilbage) Speaker
INDHOLDSFORTEGNELSE. Windows 8.1... 5. KAPITEL ET... Den nye brugergrænseflade. KAPITEL TO... 23 Internet, e-mail, kontakter og kalender
 INDHOLDSFORTEGNELSE Windows 8.1... 5 KAPITEL ET... Den nye brugergrænseflade Sådan får du Windows 8.1 på din pc... 8 Startskærmen... 9 Skrivebordet... 10 Kvikguide til den nye brugergrænseflade... 11 Amulet-menuen...
INDHOLDSFORTEGNELSE Windows 8.1... 5 KAPITEL ET... Den nye brugergrænseflade Sådan får du Windows 8.1 på din pc... 8 Startskærmen... 9 Skrivebordet... 10 Kvikguide til den nye brugergrænseflade... 11 Amulet-menuen...
Brug Photo Story 3 en let introduktion
 Brug Photo Story 3 en let introduktion Denne vejledning forudsætter at programmet Photo Story 3 er installeret på din computer. Se andetsteds for vejledning i at installere programmet, der kan findes gratis
Brug Photo Story 3 en let introduktion Denne vejledning forudsætter at programmet Photo Story 3 er installeret på din computer. Se andetsteds for vejledning i at installere programmet, der kan findes gratis
Din brugermanual APPLE IPHOTO http://da.yourpdfguides.com/dref/3673598
 Du kan læse anbefalingerne i brugervejledningen, den tekniske guide eller i installationsguiden. Du finder svarene til alle dine spørgsmål i i brugermanualen (information, specifikationer, sikkerhedsråd,
Du kan læse anbefalingerne i brugervejledningen, den tekniske guide eller i installationsguiden. Du finder svarene til alle dine spørgsmål i i brugermanualen (information, specifikationer, sikkerhedsråd,
Google Apps. Lær at oprette, organisere, dele og slette dokumenter. Udarbejdet af PLC, version 2013!!!!!!! Side 1 af 9
 Lær at oprette, organisere, dele og slette dokumenter. Udarbejdet af PLC, version 2013!!!!!!! Side 1 af 9 Arbejde i faner Google Apps arbejder i faner, derfor er det vigtigt, du er bekendt med det. Mappen
Lær at oprette, organisere, dele og slette dokumenter. Udarbejdet af PLC, version 2013!!!!!!! Side 1 af 9 Arbejde i faner Google Apps arbejder i faner, derfor er det vigtigt, du er bekendt med det. Mappen
Der findes mange ting på nettet, som du kan hente ned på din computer bl.a. billeder, tekstdokumenter og installationsfiler til programmer.
 Microsoft browser Edge Når du skal på internettet i Windows 10, bruger du som udgangspunkt programmet Microsoft Edge. Det er en helt ny, simpel internetbrowser med en række spændende funktioner. Du kan
Microsoft browser Edge Når du skal på internettet i Windows 10, bruger du som udgangspunkt programmet Microsoft Edge. Det er en helt ny, simpel internetbrowser med en række spændende funktioner. Du kan
Google Apps til Office 365 til virksomheder
 Google Apps til Office 365 til virksomheder Skift nu Office 365 til virksomheder ser anderledes ud end Google Apps, så når du logger på, vil du få vist denne skærm for hjælpe dig med at komme i gang. Efter
Google Apps til Office 365 til virksomheder Skift nu Office 365 til virksomheder ser anderledes ud end Google Apps, så når du logger på, vil du få vist denne skærm for hjælpe dig med at komme i gang. Efter
SAMSUNG GALAXY TAB VEJLEDNING INDHOLD
 1 SAMSUNG GALAXY TAB VEJLEDNING INDHOLD SYNKRONISERING MED KIES...2 FØRSTEGANGSOPSÆTNING...3 IKONER OG NAVIGATION...4 TILGÅ DET TRÅDLØSE NETVÆRK...5 OPSÆTNING AF E-MAIL OG KALENDER...7 E-MAIL FUNKTIONER...9
1 SAMSUNG GALAXY TAB VEJLEDNING INDHOLD SYNKRONISERING MED KIES...2 FØRSTEGANGSOPSÆTNING...3 IKONER OG NAVIGATION...4 TILGÅ DET TRÅDLØSE NETVÆRK...5 OPSÆTNING AF E-MAIL OG KALENDER...7 E-MAIL FUNKTIONER...9
Anklagemyndighedens Vidensbase
 Anklagemyndighedens Vidensbase Indhold 1 OM DENNE VEJLEDNING... 2 2 LOGIN... 3 3 SØGNINGER... 4 3.1 SØG EFTER DOKUMENTER... 4 3.2 NAVIGÉR DIG FREM... 5 3.3 KOMBINÉR SØGNING OG NAVIGATION... 6 3.4 VISNING
Anklagemyndighedens Vidensbase Indhold 1 OM DENNE VEJLEDNING... 2 2 LOGIN... 3 3 SØGNINGER... 4 3.1 SØG EFTER DOKUMENTER... 4 3.2 NAVIGÉR DIG FREM... 5 3.3 KOMBINÉR SØGNING OG NAVIGATION... 6 3.4 VISNING
Dit velkendte Windows, bare bedre. Din introduktion til Windows 8.1 til virksomheder
 Dit velkendte Windows, bare bedre. Din introduktion til Windows 8.1 til virksomheder Opdag startskærmen. Startskærmen indeholder alle dine vigtigste oplysninger. Dynamiske felter sørger for, at du altid
Dit velkendte Windows, bare bedre. Din introduktion til Windows 8.1 til virksomheder Opdag startskærmen. Startskærmen indeholder alle dine vigtigste oplysninger. Dynamiske felter sørger for, at du altid
Mobil Print/Scan vejledning til Brother iprint&scan
 Mobil Print/Scan vejledning til Brother iprint&scan Version I DAN Definitioner af bemærkninger Vi bruger følgende typografi til bemærkninger i hele brugsanvisningen: angiver driftsmiljøet, betingelser
Mobil Print/Scan vejledning til Brother iprint&scan Version I DAN Definitioner af bemærkninger Vi bruger følgende typografi til bemærkninger i hele brugsanvisningen: angiver driftsmiljøet, betingelser
Brugervejledning til InfoLand.dk skabelonen
 Indhold Indledning... 4 Første gang... 4 Log ind som Administrator og ændre kodeord... 4 Opret Redaktør (dig selv)... 4 Log ind... 4 Log ind med dit eget brugernavn ( Redaktør )... 4 Log ind som Administrator...
Indhold Indledning... 4 Første gang... 4 Log ind som Administrator og ændre kodeord... 4 Opret Redaktør (dig selv)... 4 Log ind... 4 Log ind med dit eget brugernavn ( Redaktør )... 4 Log ind som Administrator...
Vejledning til Google Apps på Øregård Gymnasium
 Vejledning til Google Apps på Øregård Gymnasium Eksport af kontaktpersoner fra one.com... 2 Eksport af kontaktpersoner fra Outlook... 2 Eksport af kontaktpersoner fra Firebird eller andre... 2 Import af
Vejledning til Google Apps på Øregård Gymnasium Eksport af kontaktpersoner fra one.com... 2 Eksport af kontaktpersoner fra Outlook... 2 Eksport af kontaktpersoner fra Firebird eller andre... 2 Import af
Novell Vibe Quick Start til mobilenheder
 Novell Vibe Quick Start til mobilenheder Marts 2015 Introduktion Din Vibe-administrator kan deaktivere mobiladgang til Novell Vibe-webstedet. Hvis du ikke har adgang til Vibemobilgrænsefladen som beskrevet
Novell Vibe Quick Start til mobilenheder Marts 2015 Introduktion Din Vibe-administrator kan deaktivere mobiladgang til Novell Vibe-webstedet. Hvis du ikke har adgang til Vibemobilgrænsefladen som beskrevet
Quick-guide til harddiskoptager
 Quick-guide til harddiskoptager Beckersberg DVR400, Beckersberg DVR800 og Beckersberg DVR1600 Læs venligst quick-guiden grundigt, før du tager din Beckersberg harddiskoptager i brug. 1 Indholdsfortegnelse
Quick-guide til harddiskoptager Beckersberg DVR400, Beckersberg DVR800 og Beckersberg DVR1600 Læs venligst quick-guiden grundigt, før du tager din Beckersberg harddiskoptager i brug. 1 Indholdsfortegnelse
Kom godt fra start. Kom godt fra start. med din nye mobiltelefon JUNI 06
 Kom godt fra start Kom godt fra start med din nye mobiltelefon JUNI 06 2 Indhold: SIM-kort...1 "Tryk selv" service a. Viderestilling (ved optaget, ved manglende svar, ved alle opkald)...3 b. Banke på...4
Kom godt fra start Kom godt fra start med din nye mobiltelefon JUNI 06 2 Indhold: SIM-kort...1 "Tryk selv" service a. Viderestilling (ved optaget, ved manglende svar, ved alle opkald)...3 b. Banke på...4
Netkalenderen.dk. Vejledning. - til din private kalender på Internettet.
 Netkalenderen.dk Vejledning - til din private kalender på Internettet. bjornhart IT 02-03-2011 Forord... 3 Ved PC brug... 4 Overblik... 4 Knapper... 5 Planlæggeren... 6 Aftaler... 7 Opret Almindelige datoer...
Netkalenderen.dk Vejledning - til din private kalender på Internettet. bjornhart IT 02-03-2011 Forord... 3 Ved PC brug... 4 Overblik... 4 Knapper... 5 Planlæggeren... 6 Aftaler... 7 Opret Almindelige datoer...
In stal l ati on sv ejl edn i n g er ti l di gi tal e n o- tesbøger
 Dato 15. marts 2016 Sagsbehandler Kim N. Eriksen Mail kine @vd.dk Telefon +45 2544 7014 Dokument 16/03534-1 Side 1 / 29 In stal l ati on sv ejl edn i n g er ti l di gi tal e n o- tesbøger 1. Introduktion
Dato 15. marts 2016 Sagsbehandler Kim N. Eriksen Mail kine @vd.dk Telefon +45 2544 7014 Dokument 16/03534-1 Side 1 / 29 In stal l ati on sv ejl edn i n g er ti l di gi tal e n o- tesbøger 1. Introduktion
Hurtig Start Guide 1
 Hurtig Start Guide 1 Kamera Tilslutnings Diagram Telefon Tablet OBS: I den indledende opsætning, tilslut kameraet til routeren med Ethernet kablet, følg derefter de næste trin 2 1. Installer Reolink APP
Hurtig Start Guide 1 Kamera Tilslutnings Diagram Telefon Tablet OBS: I den indledende opsætning, tilslut kameraet til routeren med Ethernet kablet, følg derefter de næste trin 2 1. Installer Reolink APP
Vejledning til Nokia N9
 Vejledning til Nokia N9 1. udgave 2 Kort og navigation Kort og navigation Kort Om Kort Med Kort kan du se, hvilke steder der er i nærheden, og blive guidet til dit bestemmelsessted. Find byer, veje og
Vejledning til Nokia N9 1. udgave 2 Kort og navigation Kort og navigation Kort Om Kort Med Kort kan du se, hvilke steder der er i nærheden, og blive guidet til dit bestemmelsessted. Find byer, veje og
Skifte til Outlook 2010
 I denne vejledning Microsoft Microsoft Outlook 2010 ser meget anderledes ud end Outlook 2003, og vi har derfor oprettet denne vejledning, så du hurtigere kan komme i gang med at bruge programmet. Læs videre
I denne vejledning Microsoft Microsoft Outlook 2010 ser meget anderledes ud end Outlook 2003, og vi har derfor oprettet denne vejledning, så du hurtigere kan komme i gang med at bruge programmet. Læs videre
Nokia N79 Kom godt i gang
 Nokia N79 Kom godt i gang 2008 Nokia. Alle rettigheder forbeholdes. Nokia, Nokia Connecting People, Nseries, N79, N-Gage, Navi, Visual Radio og Nokia Care er varemærker eller registrerede varemærker tilhørende
Nokia N79 Kom godt i gang 2008 Nokia. Alle rettigheder forbeholdes. Nokia, Nokia Connecting People, Nseries, N79, N-Gage, Navi, Visual Radio og Nokia Care er varemærker eller registrerede varemærker tilhørende
Guide til Epson Connect NPD DA
 NPD4945-00 DA Hvad er Epson Connect? Epson Connect tilbyder mobile tjenester, så du kan udskrive og scanne, uanset hvor du befinder dig. Du kan udskrive fotos og dokumenter med anvendelse af din smartphone,
NPD4945-00 DA Hvad er Epson Connect? Epson Connect tilbyder mobile tjenester, så du kan udskrive og scanne, uanset hvor du befinder dig. Du kan udskrive fotos og dokumenter med anvendelse af din smartphone,
INDHOLDSFORTEGNELSE. ipad - Apples geniale tablet... Forord. KAPITEL ET... 7 Hurtigt i gang med din ipad. KAPITEL TO... 25 Safari på internettet
 INDHOLDSFORTEGNELSE ipad - Apples geniale tablet... Forord KAPITEL ET... 7 Hurtigt i gang med din ipad Aktivér din ipad... 8 Opdater til ios 8... 9 Sluk og tænd din ipad... 10 Sæt din ipad på vågeblus...
INDHOLDSFORTEGNELSE ipad - Apples geniale tablet... Forord KAPITEL ET... 7 Hurtigt i gang med din ipad Aktivér din ipad... 8 Opdater til ios 8... 9 Sluk og tænd din ipad... 10 Sæt din ipad på vågeblus...
Konfigurere arbejds- eller skolemailkonti, der bruger Office 365
 Konfigurere arbejds- eller skolemailkonti, der bruger Office 365 Bruge Outlook til Android-appen BEMÆRK Outlook til Android kræver en enhed, der kører Android 4.0 eller nyere. Appens tilgængelighed varierer,
Konfigurere arbejds- eller skolemailkonti, der bruger Office 365 Bruge Outlook til Android-appen BEMÆRK Outlook til Android kræver en enhed, der kører Android 4.0 eller nyere. Appens tilgængelighed varierer,
STARTVEJLEDNING. Microsoft Surface Hub. Indholdsfortegnelse. Se, hvordan du åbner op for gruppens fulde potentiale med Microsoft Surface Hub
 STARTVEJLEDNING Microsoft Surface Hub Se, hvordan du åbner op for gruppens fulde potentiale med Microsoft Surface Hub Indholdsfortegnelse Starte din session Foretage et opkald Føje personer til et igangværende
STARTVEJLEDNING Microsoft Surface Hub Se, hvordan du åbner op for gruppens fulde potentiale med Microsoft Surface Hub Indholdsfortegnelse Starte din session Foretage et opkald Føje personer til et igangværende
SKYPE FOR BUSINESS QUICK CARDS KOM GODT I GANG MED SKYPE FOR BUSINESS
 SKYPE FOR BUSINESS QUICK CARDS KOM GODT I GANG MED SKYPE FOR BUSINESS . Indstillinger.. Installer Skype for Business på din computer.. Basis-indstillinger.. Indstil og skift headset og webcam.. Statusvisning
SKYPE FOR BUSINESS QUICK CARDS KOM GODT I GANG MED SKYPE FOR BUSINESS . Indstillinger.. Installer Skype for Business på din computer.. Basis-indstillinger.. Indstil og skift headset og webcam.. Statusvisning
BrailleNote Touch Hurtig Start Guide. Hurtig Start Guide
 Hurtig Start Guide Porte og per Bagsiden Tastatur port HDMI port SD kortlæser USB port Fronten Forrige Venstre Tilbage Hjem Kontekst menu Højre Næste Venstre side Micro USB port LED lysindikator Tænd /
Hurtig Start Guide Porte og per Bagsiden Tastatur port HDMI port SD kortlæser USB port Fronten Forrige Venstre Tilbage Hjem Kontekst menu Højre Næste Venstre side Micro USB port LED lysindikator Tænd /
CD 600 IntelliLink, Navi 650, Navi 950 IntelliLink FAQ
 Indholdsfortegnelse 1. Audio... 1 2. Navigation (kun med og Navi 650)... 2 3. Telefon... 3 4. Stemmegenkendelse (kun med CD 600 IntelliLink og )... 5 5. Andet... 6 1. Audio Sp.: Hvordan kan jeg skifte
Indholdsfortegnelse 1. Audio... 1 2. Navigation (kun med og Navi 650)... 2 3. Telefon... 3 4. Stemmegenkendelse (kun med CD 600 IntelliLink og )... 5 5. Andet... 6 1. Audio Sp.: Hvordan kan jeg skifte
SMARTBOX. Brugermanual
 1 SMARTBOX Brugermanual INDHOLD... FJERNBETJENING... 3 PRODUKT... 4 INSTALLATION... 5 ANVENDELSE.... 6 TV-GUIDE... 7 MANUAL TIL DIN SMARTBOX! I denne manual kan du læse om, hvordan du bruger de forskellige
1 SMARTBOX Brugermanual INDHOLD... FJERNBETJENING... 3 PRODUKT... 4 INSTALLATION... 5 ANVENDELSE.... 6 TV-GUIDE... 7 MANUAL TIL DIN SMARTBOX! I denne manual kan du læse om, hvordan du bruger de forskellige
Først skal du oprette dig i systemet, d. v. s. du skal have en såkaldt Googlekonto bestående af en mailadresse og et kodeord.
 Gmail Indhold Indhold...1 Introduktion...2 Opret dig i systemet...2 At skrive mails...5 Sende en mail til flere personer...8 Vedhæfte en fil...9 Kladde...10 Signatur...11 Modtagne mails...12 Stjernemarkering...14
Gmail Indhold Indhold...1 Introduktion...2 Opret dig i systemet...2 At skrive mails...5 Sende en mail til flere personer...8 Vedhæfte en fil...9 Kladde...10 Signatur...11 Modtagne mails...12 Stjernemarkering...14
Ofte stillede spørgsmålm om Eee Pad TF201 DA6915
 Ofte stillede spørgsmålm om Eee Pad TF201 DA6915 Administration af filer... 2 Hvordan får jeg adgang til mine data, som er gemt på microsd, SD-kortet eller USB enheden?... 2 Hvordan flytter jeg den valgte
Ofte stillede spørgsmålm om Eee Pad TF201 DA6915 Administration af filer... 2 Hvordan får jeg adgang til mine data, som er gemt på microsd, SD-kortet eller USB enheden?... 2 Hvordan flytter jeg den valgte
Brugervejledning til diverse i OS X
 Brugervejledning til diverse i OS X Gert Søndergaard 19. august 2003 Indholdsfortegnelse Indholdsfortegnelse...2 Introduktion til Mac OS X...3 Flere brugere på samme maskine...3 Dock - den gamle kvikstart...4
Brugervejledning til diverse i OS X Gert Søndergaard 19. august 2003 Indholdsfortegnelse Indholdsfortegnelse...2 Introduktion til Mac OS X...3 Flere brugere på samme maskine...3 Dock - den gamle kvikstart...4
Håndbog i brugen af Mødrehjælpens webmail
 Håndbog i brugen af Mødrehjælpens webmail Senest opdateret 18. november 2015/los Indholdsfortegnelse Generelt... 1 Indstil kompatibilitetsvisning... 2 Login på webmailen... 5 Ændring af adgangskode...
Håndbog i brugen af Mødrehjælpens webmail Senest opdateret 18. november 2015/los Indholdsfortegnelse Generelt... 1 Indstil kompatibilitetsvisning... 2 Login på webmailen... 5 Ændring af adgangskode...
TUSASS Mobil. Kom godt fra start
 TUSASS Mobil Kom godt fra start 1 Indhold DIN TUSASS PAKKE INDEHOLDER... 3 KOM GODT FRA START MED TUSASS... 3 SÅDAN TANKER DU OP... 3 SERVICER MED TUSASS... 4 TELEsvar... 4 Aflytning af TELEsvar... 5 Andre
TUSASS Mobil Kom godt fra start 1 Indhold DIN TUSASS PAKKE INDEHOLDER... 3 KOM GODT FRA START MED TUSASS... 3 SÅDAN TANKER DU OP... 3 SERVICER MED TUSASS... 4 TELEsvar... 4 Aflytning af TELEsvar... 5 Andre
Installationsvejledning
 Hjemmebiografsystem Installationsvejledning HT-XT1 Indholdsfortegnelse Opsætning 1 Kassens indhold 3 2 Installation 4 3 Tilslutning 6 4 Tænd for systemet 8 5 Lyt til lyden 9 Grundlæggende betjening Opleve
Hjemmebiografsystem Installationsvejledning HT-XT1 Indholdsfortegnelse Opsætning 1 Kassens indhold 3 2 Installation 4 3 Tilslutning 6 4 Tænd for systemet 8 5 Lyt til lyden 9 Grundlæggende betjening Opleve
Din HTC Desire X Brugervejledning
 Din HTC Desire X Brugervejledning 2 Indhold Indhold Udpakning HTC Desire X 8 Bagdæksel 9 SIM-kort 10 Hukommelseskort 11 Batteri 12 Tænde/slukke 13 Konfiguration af HTC Desire X for første gang 14 Vil du
Din HTC Desire X Brugervejledning 2 Indhold Indhold Udpakning HTC Desire X 8 Bagdæksel 9 SIM-kort 10 Hukommelseskort 11 Batteri 12 Tænde/slukke 13 Konfiguration af HTC Desire X for første gang 14 Vil du
EBO-600E. Quick Start Guide
 EBO-600E Quick Start Guide Knapper og kontroller 1. Knappen Power 2. Knappen Enter (ok) 3.Pileknap Op/ Vol + 4. Pileknap Ned/ Vol - 5. Pileknap Venstre 6. Pileknap Højre 7.Genvej til musikafspilning: 1
EBO-600E Quick Start Guide Knapper og kontroller 1. Knappen Power 2. Knappen Enter (ok) 3.Pileknap Op/ Vol + 4. Pileknap Ned/ Vol - 5. Pileknap Venstre 6. Pileknap Højre 7.Genvej til musikafspilning: 1
ipad for let øvede modul 7 FaceTime
 02092015 ipad for let øvede modul 7 Dette modul omhandler video/og telefon-samtaler via internettet. Bruger man en Wi-Fi-forbindelse, er det en gratis mulighed. Bruger man telefonforbindelse, skal man
02092015 ipad for let øvede modul 7 Dette modul omhandler video/og telefon-samtaler via internettet. Bruger man en Wi-Fi-forbindelse, er det en gratis mulighed. Bruger man telefonforbindelse, skal man
Modul 8: Clouds (Lagring af filer)
 Det sprogpædagogiske kørekort 2012/2013 Modul 8: Clouds (Lagring af filer) Del II Sabine Kramer Indholdsfortegnelse side Opret en Google konto (punkt 1-4).. 3 Upload filer fra computeren til Google docs
Det sprogpædagogiske kørekort 2012/2013 Modul 8: Clouds (Lagring af filer) Del II Sabine Kramer Indholdsfortegnelse side Opret en Google konto (punkt 1-4).. 3 Upload filer fra computeren til Google docs
TDC HomeBox VDSL. Installationsvejled ning til dig med telefoni og bredbånd
 TDC HomeBox VDSL Installationsvejled ning til dig med telefoni og bredbånd 2 Udstyr fra TDC Følgende skal være i kassen, du har modtaget fra TDC: TDC HomeBox VDSL Installations vejled ning til dig med
TDC HomeBox VDSL Installationsvejled ning til dig med telefoni og bredbånd 2 Udstyr fra TDC Følgende skal være i kassen, du har modtaget fra TDC: TDC HomeBox VDSL Installations vejled ning til dig med
Kom godt i gang med Klasseværelse 2.1. Lærervejledning om Klasseværelse-appen til ipad
 Kom godt i gang med Klasseværelse 2.1 Lærervejledning om Klasseværelse-appen til ipad Velkommen til Klasseværelse Klasseværelse er en effektiv app til ipad, som gør det nemmere for dig at styre undervisningen,
Kom godt i gang med Klasseværelse 2.1 Lærervejledning om Klasseværelse-appen til ipad Velkommen til Klasseværelse Klasseværelse er en effektiv app til ipad, som gør det nemmere for dig at styre undervisningen,
2 Tilbage ( ) 3 OK (OK) 4 Op (p)
 60 Brugsanvisning Cardio 60 1 2 3 1 Lys / Tænd/Sluk( / ) 2 Tryk og hold på for at tænde for enheden. For at slukke for enheden, skal du holde knappen nede for at åben undermenuen, og bruger herefter op-
60 Brugsanvisning Cardio 60 1 2 3 1 Lys / Tænd/Sluk( / ) 2 Tryk og hold på for at tænde for enheden. For at slukke for enheden, skal du holde knappen nede for at åben undermenuen, og bruger herefter op-
Novell Teaming 2.1. Novell. 19. januar 2010. Hurtig start. Starte Novell Teaming. Lære Novell Teaming-brugergrænsefladen og funktionerne at kende
 Novell Teaming 2.1 19. januar 2010 Hurtig start Novell Når du begynder at bruge Novell Teaming, kan det være en god idé at starte med at konfigurere dit personlige arbejdsområde og oprette et teamarbejdsområde.
Novell Teaming 2.1 19. januar 2010 Hurtig start Novell Når du begynder at bruge Novell Teaming, kan det være en god idé at starte med at konfigurere dit personlige arbejdsområde og oprette et teamarbejdsområde.
Leif Smidt E-MAIL GODT IGANG MED IPAD - IOS 9
 Leif Smidt E-MAIL GODT IGANG MED IPAD - IOS 9 KAPITEL E-MAIL På din hjemmeskærm finder du en app ved navn Mail. Appen er et mailprogram, som kan vise og håndtere dine e-mails på en enkel og overskuelig
Leif Smidt E-MAIL GODT IGANG MED IPAD - IOS 9 KAPITEL E-MAIL På din hjemmeskærm finder du en app ved navn Mail. Appen er et mailprogram, som kan vise og håndtere dine e-mails på en enkel og overskuelig
Når du har indtastet www.google.dk i adresse-linien, skal du øverst til højre på skærmen klikke på linket igoogle. Du får nedenstående skærmbillede:
 Hvad er igoogle? I stedet for det normale søgebillede med søgelinjen tilbyder Google dig muligheden for at oprette en personlig igoogle-side, der giver dig hurtig adgang til nøgleoplysninger fra Google
Hvad er igoogle? I stedet for det normale søgebillede med søgelinjen tilbyder Google dig muligheden for at oprette en personlig igoogle-side, der giver dig hurtig adgang til nøgleoplysninger fra Google
Vejledning til Blackboards portfolio værktøj
 Vejledning til Blackboards portfolio værktøj Brug denne vejledning, når du skal udarbejde din undervisningsportfolio i Blackboards portfolio værktøj. Ved at følge alle trinene nedenfor får du udarbejdet
Vejledning til Blackboards portfolio værktøj Brug denne vejledning, når du skal udarbejde din undervisningsportfolio i Blackboards portfolio værktøj. Ved at følge alle trinene nedenfor får du udarbejdet
IDEOS S7 Slim. Brugervejledning
 IDEOS S7 Slim Brugervejledning Indhold 1 Komme i gang...1 1.1 Om din Tablet...1 1.2 Overblik over din Tablet...1 1.3 Installation...3 1.3.1 Sådan tages bagdækslet af...3 1.3.2 Isætning eller udtagning
IDEOS S7 Slim Brugervejledning Indhold 1 Komme i gang...1 1.1 Om din Tablet...1 1.2 Overblik over din Tablet...1 1.3 Installation...3 1.3.1 Sådan tages bagdækslet af...3 1.3.2 Isætning eller udtagning
