Taler for mig selv PLUS Håndbog
|
|
|
- Ingeborg Johannsen
- 7 år siden
- Visninger:
Transkript
1 Taler for mig selv PLUS Håndbog Software
2 Taler for mig selv PLUS Håndbog Software
3 Taler for mig selv PLUS Håndbog til brug sammen med Taler for mig selv PLUS programmet. Taler for mig selv PLUS er designet af Bob Black Dip HSW (Open) Bob Black er eneretsindehaver. Tak til: Programgrafik: Liz Victor-Elsby Indspilning og lydredigering: AUDIOTEKET Indtaling: Githa Lehrman og Jesper Bøllehus Yderligere grafik: Merlin Studios Video: Anders Bach Animationer og musik: Merlin Studios Oversættelse: Easy Translation Tegn: Malene Lisberg- Jonasson Skrifttype: Georgia og EFF Primary Sans Programkonsulenter: Topologika Software Ltd, Omicron Technologies og Kristin Erdal, pædagogisk IT-konsulent Alle dele af dette produkt, herunder softwaren, er underlagt licens og må kun anvendes eller kopieres i henhold til vilkårene i denne licens. Medmindre licensen tillader det, må ingen del af dette produkt reproduceres, gemmes i et søgesystem eller sendes i nogen form eller på nogen måde (elektronisk, mekanisk ved optagelse eller på anden måde) uden forudgående skriftlig tilladelse fra Inclusion Software ( IS ). Indholdet af denne håndbog er udelukkende beregnet til orienteringsmæssig brug og kan ændres uden varsel. Hverken IS eller nogen af dennes medarbejdere, associerede selskaber eller bidragydere påtager sig noget ansvar eller nogen hæftelse for evt. fejl eller unøjagtigheder, der måtte forekomme i dette produkt eller i nogen del af det. Den engelske version er udgivet af Topologika Software Ltd 2004 ( Denne version er udgivet i Danmark af Inclusion Software Alle rettigheder forbeholdes. Alle varemærker anerkendes. Forfatterens ideelle rettigheder er blevet gjort gældende i Storbritannien i henhold til Copyright, Designs and Patents Act 1988 (lov af 1988 om ophavsrettigheder, mønsterbeskyttelse og patenter). Inclusion Software ejer rettighederne til dette program. Inclusion Software Nyløkkevej Malling
4 Indhold Indledning 4 Hvad indeholder CD'en? 5 Installation 6 Kom godt i gang 7 Startsiden 8 Billedkort 9 For sjov 12 Lyde 13 Tælleleg 15 Rydde op 16 Farver 17 Hvad passer sammen 18 Historier med tale 19 Børnerim 21 Inspiration til at læse og tale 24 Udskrift 27 Tilbehør 28
5 Indledning Taler for mig selv PLUS indeholder flere aktiviteter for børn med tale- og sprogvanskeligheder til brug i special- og folkeskoler, børneinstitutioner samt til private. Programmets formål er at: udvikle kommunikations- og læsefærdigheder samt kognitive evner introducere brugen af tegn og symboler som bro til det skrevne og talte ord være et hjælpemiddel, når man lærer at læse for at lære at tale Du kan betjene programmet ved hjælp af musen, tastaturet, knapperne, touchskærm eller få adgang til knapmulighederne via et keyboard overlay eller 0-1 kontakt. Alle aktiviteter kan, når de er indlæst, betjenes med <mellemrumstasten> og <returtasten>. Disse indtastninger forløber oftest uden fejl. Slå op i håndbogen for at finde nærmere detaljer om brugen af disse ved de enkelte aktiviteter. I programmet er der fire hovedaktiviter, der hver især nemt kan vælges. Barnet kan hurtigt skifte over til en anden aktivitet, hvis det har brug for forandring. Jeg takker Bob Black, Kristin Erdal og Topologika Software for inspiration og for hjælp til at udgive denne danske version. Lene Elsig Dalgaard Inclusion Software Side 4
6 Hvad indeholder CD'en? Billedkort Der er 60 billedkort tilgængelige på skærmen som kan hjælpe børn med at lære et grundlæggende ordforråd med dagligdags ord og fremme et produktivt sprog ved at imitere. De børn som lærer tegnsprog eller som bruger tegn som en begrebsmæssig bro til det talte ord, kan se en video med det pågældende tegn ved at klikke på knappen Tegn til tale. Spil og underholdning Taler for mig selv PLUS har også flere interaktive multimedieøvelser, der er specielt beregnet på at forstærke evnen til at lytte og placere form-, farve- og talgenkendelse samt evnen til at farvelægge og lære computeren at kende. Talende historier 15 talende historier (op til fire ord på hver side) er skrevet specielt for at fremme et produktivt talesprog og/ eller udvikle tidlige læsefærdigheder. Tegn til tale video er også tilgængelige her. Talende børnerim Otte talende rim, der hver kun har et eller to vers. Man kan lytte til dem, se på dem, synge med eller bruge dem til en øvelse med manglende ord/linjer for at forstærke huske- og læsefærdigheder og fremme et produktivt sprog yderligere. Alle aktiviteter i programmet (billeder, tekst, billedkort, video og lyde) er nemme at åbne, så du også kan bruge dem i andre programmer. Se side 28 for yderligere detaljer. Side 5
7 Installation Inden du installerer, tjek om din computer opfylder følgende krav: Pentium 3 eller bedre Windows 98/2000/ME/XP, Vista (XP og Vista anbefales) 460 Mb ledig hard disk plads NB: Yderligere specifikationer om programmet findes på Installation Sæt CD'en i drevet og følg anvisningerne på skærmen. Hér skal du som det første indtaste en registreringskode, som du finder på produktregistreringskortet. Når programmet er installeret vil du se følgende punkter i din Start menu: Taler for mig selv PLUS selve programmet. Historier som malebog en Acrobat version af to historier fra programmet. Håndbog en Acrobat version af denne håndbog. Quickstart guide en Acrobat version af Guide til at komme hurtigt i gang. Opgradering Taler for mig selv PLUS kan fås med forskellige licenstyper fra enkeltbruger licens til en ubegrænset licens for en institution. Hvis du vil ændre licenstype, skal du blot kontakte Inclusion Software for at få en ny registreringskode, starte opgraderingsprogrammet og følge anvisningerne på skærmen. Side 6
8 Kom godt i gang Start programmet ved at klikke på ikonet i din Opstartsmenu. Du kan derefter se dette opstartsbillede. Disse knapper giver adgang til egenskaber, der ikke er en del af selve programmet. Vælg Uændret format for at køre programmet med din nuværende skærmindstilling*. Vælg Sort/hvid for at vælge symboler i farver eller sort/hvid. Vælg Print for at udskrive billedkort, historier og tegninger til at male på (se side 27). Vælg Afslut for at forlade programmet. Disse link giver adgang til oplysninger om de organisationer, der har samarbejdet om at producere Taler for mig selv PLUS. Du skal være online for at kunne bruge dem. Klik på knappen Start for at komme videre i programmet. * Programmet husker dit skærmformat (800 x 600 eller dit nuværende format) og hvilken computertype du brugte sidst). Side 7
9 Startsiden Denne knap åbner siden Vælg billedkort. Aktivitetsmenuen Denne knap åbner siden Sjove aktiviteter. Denne knap åbner siden Vælg historier. Denne knap åbner siden Vælg børnerim. Knapperne Startside og Afslut findes på de fleste sider og udfører samme funktion hver gang. Dermed er det nemt at vende tilbage til startsiden eller afslutte programmet når som helst. Klik her for at gå til startsiden. Dobbeltklik for at afslutte og lukke programmet. Side 8
10 Billedkort På aktivitetsmenuen skal du klikke på knappen Billedkort for at åbne siden Vælg billedkort. Vælg det billedkort-sæt, du vil bruge, ved at klikke på tallene 1 til 5. Når du klikker på billedet af munden, fremsiges aktivitetens navn. Når du klikker på knappen Startside, vender du tilbage til startsiden igen. Dobbeltklik på Afslut for at afslutte programmet. Hvis du bruger et tastatur kan du med <mellemrumstasten> bevæge dig rundt i menuen. Det valgte billedkort bliver gråt. Tast <enter> for at se det valgte billedkort-sæt. Side 9
11 Et skærmbillede med ordliste Her er den første ordliste i menuen billedkort. Klik på den røde pil eller tast <enter> for at gå til det første kort i sættet. Klik på knappen Billedkort og du vender tilbage til forrige kort, eller fra det første kort i ordlisten, til Vælg billedkort. Side 10
12 Et skærmbillede med Billedkort Ordet udtales, når du klikker på enten billedet, teksten, symbolet eller taster <enter>. Hvis du klikker på ordet, ser du hvorledes det bliver stavet. Den røde pil eller <enter> bringer dig til det næste billedkort. Dette er symbolet for seng. Tegn til tale afspiller en video og viser tegnet for dette ord. Billedkort bringer dig et kort tilbage eller fra det første kort tilbage til siden Vælg billedkort. Hvert sæt med billedkort kan printes ud se siderne 7 og 27. Side 11
13 For sjov Når du klikker på knappen For sjov på aktivitetsmenuen, åbnes siden sjove aktiviteter. I For sjov kan børnene øve bestemte færdigheder og spille. Side 12 Vælg den aktivitet, du vil bruge ved at klikke på billedet. Klik på munden for at høre aktivitetens navn. Hvis du bruger et tastatur kan du med <mellemrumstasten> bevæge dig rundt i menuen. Den valgte aktivitet bliver grå, når den vælges. Tast <enter> for at komme videre til aktiviteten.
14 For sjov Lyde niveau 1 Det første lydspil har 9 skjulte genstande. Klik på et? for at finde ud af, hvilket billede, der gemmer sig bag, og hvilken lyd det laver. Den røde pil bringer dig frem til næste niveau, det samme sker ved at taste <enter>. Klik på symbolknappen for at høre ordene udtalt igen. Klik på teksten for at høre det udtalt igen. For sjov bringer dig tilbage til siden Vælg sjove aktiviteter. Ved at taste på <mellemrumstasten> vælges automatisk et billede, og ordene bliver stavet og udtalt tilsidst. Tast <enter> for at fortsætte til niveau 2a. Side 13
15 For sjov Lyde niveau 2a og 2b Det andet lydspil har 5 genstande der går igen fra niveau 1. Klik på? for at høre lyden og så klik på den genstand, der passer til lyden. Navnet på genstanden vises i tekstboksen og udtales. Ved at taste <mellemrumstasten> afspilles en lyd. Når man vælger <mellemrumstasten> igen, skrives og udtales ordene. Klik på billedet, ordet eller symbolet (er ikke vist her) for at høre ordene igen, eller brug <mellemrumstasten>. Den røde pil bringer dig til næste niveau. Det samme gør <enter>. For sjov bringer dig tilbage til det forrige niveau. Det tredje lydspil 2b har de resterende 4 genstande fra niveau 1 og fungerer på sammen måde som 2a. Side 14
16 For sjov Tælleleg Her kan du tælle med, læse talordet og se tallet visualiseret som katte eller som domino brikker. Når du klikker på tallet, eller på katten, eller vælger <mellemrumstasten>, tælles kattene og antallet udtales højt. Den røde pil bringer dig til næste tal i talrækken 1 til 12. Når du klikker fra tallet 12, starter talrækken forfra. For sjov bringer dig et tal tilbage eller, fra 1, tilbage til siden Vælg sjove aktiviteter. Side 15
17 For sjov Rydde op I aktiviteten rydde op skal forskelllige genstande placeres det rigtige sted. Klik på? for at se genstanden og for at høre hvad du skal gøre. Klik på genstanden for at samle det op, og klik igen når du har placeret det rigtigt. Genstanden kan også samles op og placeres ved hjælp af <mellemrumstasten> og <enter>. Den røde pil bringer dig til det næste sæt af genstande, det samme gør <enter>, men først når et sæt er spillet færdigt. Viskelæderet fjerner alle genstandene så du kan starte forfra. For sjov bringer dig tilbage til det forrige rydde op spil, eller fra det første spil tilbage til Vælg sjove aktiviter. Når du klikker på teksten gentages den. Der er 4 sæt (skærmbilleder) - ialt 24 variationer af øvelsen. Side 16
18 For sjov Farver Klik på en farve i paletten og klik så et sted på figuren. Alternativt kan du bruge <mellemrumstasten>. Derefter kan du taste <enter> når du er klar til at gå videre til det næste billede. (OBS: med <mellemrumstasten> vælges farverne automatisk). Når du klikker på teksten, udtales den højt. Den røde pil bringer dig til næste tegning eller tast <enter>. Klik på viskelæderet for at starte forfra. For sjov bringer dig tilbage til den forrige tegning. Tegningerne kan printes ud (men ikke farvelagt fra skærmbilledet) fra opstartssiden ved hjælp af Print knappen - se side 7 og 27. Side 17
19 For sjov Hvad passer sammen Her skal du finde den anden halvdel af genstanden til venstre. Når du klikker på højre del af puslespillet eller taster <mellemrumstasten> ser du de forskellige løsningsmuligheder. Klik på det lille billede eller tast <enter> når puslespillet er rigtigt. Når du klikker på sætningen, udtales den højt. Den røde pil bringer dig til næste puslespil. (I denne aktivitet, gør <enter> det ikke, førend du har valgt rigtigt). Her er det lille billede. For sjov bringer dig tilbage til forrige puslespil eller fra det første puslespil, tilbage til siden Vælg sjove aktiviteter. Side 18
20 Talende historier Fra aktivitetsmenuen kan du klikke på Historier for at komme til siden Vælg historier. Herefter kan du vælge een af disse muligheder: I Historier 1 er der sætninger med op til tre ord, og i Historier 2 er der sætninger med op til fire ord. Vælg en historie ved at klikke på en af knapperne eller ved at taste <mellemrum> for at vælge en historie og <enter> for at bekræfte valget. Klik på munden for at høre navnet på historien. Side 19
21 En side fra en Talende historie Klik på billedet, teksten eller symbolet og teksten udtales højt. Alternativt kan du bruge <mellemrumstasten> for at høre teksten, og <enter> for at komme til næste side i historien. Den røde pil bringer dig til næste side i historien, således også <enter>. Symbolet for teksten. Tegn til tale spiller en video for at vise tegnene for teksten på skærmen. Historier bringer dig tilbage til den foregående side, med mindre du er på side 1 i historien. Da vil du komme tilbage til menuen med Historier 1 og 2. Side 20
22 Børnerim I aktivitetsmenuen kan du klikke på knappen Børnerim for at komme til siden Vælg børnerim. Du vælger et rim ved at klikke på en af knapperne. Du kan høre navnet på rimet ved at klikke på munden. Alternativt kan du bruge <mellemrumstasten> og <enter> som under de andre aktiviteter. Side 21
23 Børnerim niveau 1 Hvert rim kan opleves på tre forskellige niveauer. På niveau 1 læses rimet højt, når du enten klikker på teksten, eller bruger <mellemrumstasten>, og efterfølgende afspilles en animation. Den røde pil eller <mellemrumstasten> fører dig videre til næste niveau eller stopper animationen. Ved klik på sommerfuglen vises en animation. Tegn til tale afspiller en video med tegnene for rimet. Børnerim fører dig et niveau tilbage eller til siden, hvor du kan vælge andre børnerim. Nogle rim har to vers. Brug den grønne pil (ikke afbilledet) for at komme videre til det andet vers. Side 22
24 Børnerim niveau 2 Børnerim niveau 3 Klik på første linje i verset. Gæt resten af linjen eller klik på? Linjerne skal tages i rækkefølge fra oven og ned. Klik på teksten og herefter på? Du kan bruge <mellemrumstasten> for at høre den ufuldstændige tekst, og taste igen for at høre den manglende tekst. Gentag dette indtil verset er komplet. Klik på den røde pil eller tast <enter> for at komme frem og tilbage i niveauerne. Side 23
25 Hvordan bruges Taler for mig selv PLUS bedst? Dette afsnit er skrevet med det formål at give personer, der ikke kender til læseundervisning og til forbindelsen mellem det skrevne og det talte sprog, nogle afprøvede ideer til, hvordan de kan komme i gang. Hvis du arbejder som underviser og ved, hvordan man gør, kan du springe det meste af det følgende over. Hvordan kan jeg bedst bruge programmet? De nedenfor beskrevne niveauer (matche, vælge og navngive) kan bruges til at undervise i forskellige færdigheder. De skal først bruges på billeder og derefter på ord. Symboler (PCS) kan evt. bruges som en bro mellem de to. De skal dog ikke anvendes før barnet er god til at sætte billederne sammen. Dem som er gode til at lære visuelt går videre fra billeder til tekst uden mellemtrin, og symbolerne bør kun bruges til at støtte teksten, når barnet ikke umiddelbart forholder sig til teksten som en visuel ledetråd. Som det gælder for alle indlæringsaktiviteter skal barnet hjælpes til succes ved, at man nøje forklarer, hvad barnet skal gøre og hvordan barnet skal gøre det. Ros altid barnet og sørg for, at hver aktivitet slutter med succes. Hvis det ikke går så godt, kan du lade aktiviteten ligge lidt og prøve igen på et senere tidspunkt. Et visuelt ordforråd Før børn begynder at læse ord vil det hjælpe dem at se et billede af et talt eller tegngivet ord, og billedkort er en god måde at give børn et visuelt ordforråd på. Ordene i dette program kan suppleres med ord om familiemedlemmer, kæledyr, venner og om personlige ting fra hjemmet. Et billedkort består normalt af et billede af en genstand med dens navn under - der opstår en fejlfri association mellem de to fremstillinger - ord og billeder. I pakken har vi to tilsvarende sæt af billedkort klar til brug. På det ene sæt er ordene stadig vedhæftet. På det Side 24
26 andet er de ikke. Du kan også printe alle de øvrige billedkort, der bruges i programmet fra CD en. Se side 7 og 27. Vi foreslår, at du først vælger at arbejde med et sæt billedkort med ordene vedhæftet, udtaler ordet eller viser tegnet for ordet, når barnet ser kortet. Du kan så finde ud af, om barnet kan genkende billederne ud fra det talte ord eller ud fra tegnsproget. Du kan tjekke dette ved at navngive nogle billedkort sammen med barnet (dem, uden vedhæftet ord) og så bede barnet om at vælge et billedkort i en mængde af 2 eller 3. Kortene skal ligge lige foran barnet med billedsiden opad. Det vil være en god idé, hvis barnet udtaler eller viser tegnet for ordet, når det vælger billedet, men det er ikke nødvendigt for at kunne fortsætte læseundervisningen. Hvis det er svært for barnet at vælge det rigtige, kan du lave en visuel prøve ved at vælge et andet billede af den samme genstand. Hvis det fortsat er for svært for barnet, kan I vende tilbage til simpel billedsammensætning, men udtal da ordet og vis tegnet for ordet for at styrke indlæringen bedst muligt. Ordmatching Det næste trin går ud på at sætte ord sammen. Start med billedkortene med 2 ord. Vis barnet hvordan man sætter skrevne ord sammen, samtidig med at du udtaler ordet eller viser tegnet for ordet. Husk at være opmærksom på at rose barnet for dets fremgang med denne aktivitet såvel som med andre aktiviteter. Udvægelse Når et barn kan sætte flere ord sammen kan du få barnet til at vælge et ord fra en synlig ordmængde. Start med en lille mængde på blot 2 eller 3 ord og øg mængden af ord til grupper af 5 eller 6. Forståelse og betydning Når børn kan vælge ord, kan man fortsætte øvelsen med at placere skrevne ord (inklusiv nye ord) sammen med de tilsvarende billeder. Dette støtter indlæringen af børns forståelse og skaber fundamentet for at læse Side 25
27 betydningen, hvilket vil være særlig vigtigt senere, når de begynder med at læse ord i sætninger. Disse aktiviteter kan varieres på mange måder for at undgå, at barnet skal miste interessen. Hvis barnet har store vanskeligheder kan de medfølgende PCS bruges til at understøtte teksten på ordkortene for at skabe bro mellem billedet og det skrevne ord. PCS versioner af billedkort sæt nr. 5 kan printes ud fra CD en. Uanset hvordan symbolerne bruges, er målet at få barnet til at genkende det skrevne ord, da barnet lærer i kraft af billeder. Jo mindre symbolerne anvendes desto bedre på lang sigt, idet symbolet fjernes eller tilsløres efterhånden som barnet viser, at det genkender det skrevne ord. Udvidet ordforråd Alle øvelser kan udvides ved at bruge et øget antal ord. Alle billedkort og historier kan printes ud fra programmet (se næste side). At navngive ord Det kan tage lidt tid før børn er i stand til at udtale ordet med et tegn, tale eller begge dele, så hav tålmodighed og påskøn deres forsøg. Når de først kommer i gang, er de faktisk i gang med at læse, og så er det vigtigt, at du fortsætter med at gøre aktiviteterne sjove og får dem til at sætte ord sammen i korte sætninger. De ord, der bruges i aktiviterne er almene ord, der dukker op i en hverdags kommunikation med tale eller tegnsprog. Historierne 1 og 2 vil være en hjælp til at genkende enkle sætninger om dagligdags situationer. Side 26
28 Udskrift Du kan printe alle ord og billeder ud for billedkort og historier samt tegninger ved at klikke på udskriftsknappen på opstartsmenuen se side 7. Du vil herefter se denne menu: Her kan du vælge at udskrive billedkortene i farver, billedkort-sæt 5 i sort/hvid, historier i enten farver eller sort/hvid (så du selv kan farvelægge). Du kan printe dem ud een for een eller som et komplet sæt af billedkort/ historier. Din printer skal være tændt, on-line og fyldt med papir og blæk! Når du er færdig klik på knappen Afslut. Side 27
29 Ekstra tilbehør Alt tilbehør er produceret med ophavsrettigheder og må kun ændres af licenshaveren. Drag nødvendig omsorg, når du bruger tilbehøret. Hvis du kommer til at flytte, slette eller omdøbe filerne, kan programmet ikke køre og skal geninstalleres. Man skal altid kopiere billederne før man begynder at arbejde med dem. Billedkort Ordene i sæt 1 ligger i filen ordliste1 i mappen /danish/flash/word1 i filhåndteringen. Mappen /danish/flash/image1 indeholder farvebilleder (bitmaps). Billedsymbolerne ligger i /danish/flash/image/mono eller /danish/flash/symbols/colours. Videoer og lyd findes samme sted. Historier Teksten for historien Spise (den første historie i Historier 1) ligger i /danish/stories/2word/word1. Billeder i farver (bitmaps) ligger i /danish/stories/2word/image1. Videoer og lyd findes samme sted. For sjov Farver Tegningerne (bitmaps) er gemt under /danish/diversions/colours. Side 28
30 Inclusion Software Nyløkkevej Malling Danmark
Sådan laver du en film (VIDEO)
 QUICK GUIDE Sådan laver du en film (VIDEO) En trinvis guide til nogle af de værktøjer, der er nødvendige for at lave en digital fortælling 1. Sådan skaber du en digital fortælling For at skabe en digital
QUICK GUIDE Sådan laver du en film (VIDEO) En trinvis guide til nogle af de værktøjer, der er nødvendige for at lave en digital fortælling 1. Sådan skaber du en digital fortælling For at skabe en digital
Manual og Hjælp Skoletasken 2
 Manual og Hjælp Skoletasken 2 I Skoletasken 2 - Hjælp Indhold I Introduktion 1 Velkomst 2... 2 2 Systemkrav... 2 3 Installation... 3 4 Skoletasken... 8 II Opsætning 10 1 Systemopsætning... 10 2 Bogopsætning...
Manual og Hjælp Skoletasken 2 I Skoletasken 2 - Hjælp Indhold I Introduktion 1 Velkomst 2... 2 2 Systemkrav... 2 3 Installation... 3 4 Skoletasken... 8 II Opsætning 10 1 Systemopsætning... 10 2 Bogopsætning...
Indholdsfortegnelse. Vokal Command v.1 manual
 Indholdsfortegnelse Installation... 2 Første gang programmet startes...7 Konfiguration... 7 Hvad er en kommando... 8 Fonetisk forskel... 8 Gemme dine indstillinger...9 Træning af kommando... 9 Avanceret
Indholdsfortegnelse Installation... 2 Første gang programmet startes...7 Konfiguration... 7 Hvad er en kommando... 8 Fonetisk forskel... 8 Gemme dine indstillinger...9 Træning af kommando... 9 Avanceret
Læsehuset hjælp. Læsehuset 1.0. Mikro Værkstedet A/S
 Læsehuset hjælp Læsehuset 1.0 Mikro Værkstedet A/S Læsehuset hjælp: Læsehuset 1.0 Mikro Værkstedet A/S Revision 1.46, 24. februar 2009 Indholdsfortegnelse Forord... vii 1. Kom godt i gang... 1 1.1. Læsehusets
Læsehuset hjælp Læsehuset 1.0 Mikro Værkstedet A/S Læsehuset hjælp: Læsehuset 1.0 Mikro Værkstedet A/S Revision 1.46, 24. februar 2009 Indholdsfortegnelse Forord... vii 1. Kom godt i gang... 1 1.1. Læsehusets
Sådan får du Salmebogen på CD-ROM til at fungere i Internet Explorer 7 både under Windows XP og Windows Vista
 Sådan får du Salmebogen på CD-ROM til at fungere i Internet Explorer 7 både under Windows XP og Windows Vista Beskrivelse af fejlen Salmebogen på CD-ROM har visse problemer med at fungere i Internet Explorer
Sådan får du Salmebogen på CD-ROM til at fungere i Internet Explorer 7 både under Windows XP og Windows Vista Beskrivelse af fejlen Salmebogen på CD-ROM har visse problemer med at fungere i Internet Explorer
Tastevejledning Windows XP
 Tastevejledning Windows XP Tastevejledningen dækker den danske udgave af Windows XP. Der er taget udgangspunkt i en standard installation, hvor der ikke er foretaget tilpasninger i skærmopsætning, valg
Tastevejledning Windows XP Tastevejledningen dækker den danske udgave af Windows XP. Der er taget udgangspunkt i en standard installation, hvor der ikke er foretaget tilpasninger i skærmopsætning, valg
Kom godt igang med Inventar registrering
 Kom godt igang med Inventar registrering (InventoryDB) (Med stregkodesupport) programmet fra PetriSoft Introduktion... 1 Inventar registrering... 2 Værktøjsudleje... 3 Service database til reperationer
Kom godt igang med Inventar registrering (InventoryDB) (Med stregkodesupport) programmet fra PetriSoft Introduktion... 1 Inventar registrering... 2 Værktøjsudleje... 3 Service database til reperationer
Brug Photo Story 3 en let introduktion
 Brug Photo Story 3 en let introduktion Denne vejledning forudsætter at programmet Photo Story 3 er installeret på din computer. Se andetsteds for vejledning i at installere programmet, der kan findes gratis
Brug Photo Story 3 en let introduktion Denne vejledning forudsætter at programmet Photo Story 3 er installeret på din computer. Se andetsteds for vejledning i at installere programmet, der kan findes gratis
Manual til overføring af fotografier fra kamera til harddisk.
 Manual til overføring af fotografier fra kamera til harddisk. Det første man skal gøre sig klart er, hvor man som udgangspunkt vil lægge sine fotografier. Især når man er mange, der bruger den samme computer,
Manual til overføring af fotografier fra kamera til harddisk. Det første man skal gøre sig klart er, hvor man som udgangspunkt vil lægge sine fotografier. Især når man er mange, der bruger den samme computer,
Del filer i hjemmet. Hvis dit hjem har to eller. 5-10 min. NY SERIE
 DEL DET HELE I denne artikelserie lærer du de bedste og letteste metoder til at dele filer, printere og internetforbindelse med andre både på dit netværk i hjemmet og via internettet. Del filer i hjemmet
DEL DET HELE I denne artikelserie lærer du de bedste og letteste metoder til at dele filer, printere og internetforbindelse med andre både på dit netværk i hjemmet og via internettet. Del filer i hjemmet
Hvis du altid vil starte med fuldskærm, klik på start.htm i stedet for index.htm
 BETJENINGSVEJLEDNING Når du er på start siden (index.htm), vælg altid fuld skærm. Herved får du bedre plads til at se på tegningerne. Du kan også klikke på F11 på tastaturet. Hvis du altid vil starte med
BETJENINGSVEJLEDNING Når du er på start siden (index.htm), vælg altid fuld skærm. Herved får du bedre plads til at se på tegningerne. Du kan også klikke på F11 på tastaturet. Hvis du altid vil starte med
Det sprogpædagogiske kørekort 2012/2013. Modul 9: Rettelse af kursistopgaver (Del 1)
 Det sprogpædagogiske kørekort 2012/2013 Modul 9: Rettelse af kursistopgaver (Del 1) Christoph Schepers Indhold I Ret opgaver i Word Markér fejl i farver (nemt og hurtigt).. Brug Words egne retteværktøjer:
Det sprogpædagogiske kørekort 2012/2013 Modul 9: Rettelse af kursistopgaver (Del 1) Christoph Schepers Indhold I Ret opgaver i Word Markér fejl i farver (nemt og hurtigt).. Brug Words egne retteværktøjer:
Introduktion. Unifaun Online 29-04-2014
 Introduktion Unifaun Online 29-04-2014 2 Indhold 1 Introduktion til Unifaun Online... 3 1.1 Grundlæggende navigering... 3 1.2 Søgning af information... 3 1.3 Indtastning af faste oplysninger... 4 1.4 Din
Introduktion Unifaun Online 29-04-2014 2 Indhold 1 Introduktion til Unifaun Online... 3 1.1 Grundlæggende navigering... 3 1.2 Søgning af information... 3 1.3 Indtastning af faste oplysninger... 4 1.4 Din
Velkommen til Audacity på Windows Vista og Windows 7
 Velkommen til Audacity på Windows Vista og Windows 7 Jens Honoré 10 1 Indhold: Indledning... 3 Indspilning med ekstern mikrofon... 3 Indspilning fra computerens lydkort... 5 Hvis lydkortet ikke kan ses
Velkommen til Audacity på Windows Vista og Windows 7 Jens Honoré 10 1 Indhold: Indledning... 3 Indspilning med ekstern mikrofon... 3 Indspilning fra computerens lydkort... 5 Hvis lydkortet ikke kan ses
Dansk Ride Forbund Stævnesystem 2 Installationsvejledning
 Dansk Ride Forbund Stævnesystem 2 Installationsvejledning Redigeret Marts 2009 DANSK RIDE FORBUND Stævnesystem 2 Installationsvejledning Side 1 af 19 Indholdsfortegnelse: 1. Minimumskrav 3 2. Download
Dansk Ride Forbund Stævnesystem 2 Installationsvejledning Redigeret Marts 2009 DANSK RIDE FORBUND Stævnesystem 2 Installationsvejledning Side 1 af 19 Indholdsfortegnelse: 1. Minimumskrav 3 2. Download
Elevvejledning til SkoleKomNet - Min egen hjemmeside
 Indledning...1 Sådan får du adgang...2 Dit KlasseWeb skrivebord Overblik...2 Dit arbejdsområde...3 Din hjemmeside på nettet...3 Sådan laver du en hjemmeside i 4 trin...3 Trin 1 Dit personlige billede på
Indledning...1 Sådan får du adgang...2 Dit KlasseWeb skrivebord Overblik...2 Dit arbejdsområde...3 Din hjemmeside på nettet...3 Sådan laver du en hjemmeside i 4 trin...3 Trin 1 Dit personlige billede på
IT Support Guide. Installation af netværksprinter (direkte IP print)
 IT Support Guide Denne guide er hentet på www.spelling.dk Program: Microsoft Windows Vista Program sprog version: ENG (US) Guide emne: Installation af netværksprinter (direkte IP print) Publikationsnr.:
IT Support Guide Denne guide er hentet på www.spelling.dk Program: Microsoft Windows Vista Program sprog version: ENG (US) Guide emne: Installation af netværksprinter (direkte IP print) Publikationsnr.:
Google Chrome side 1 af13
 Google Chrome side 1 af13 Indholdsfortegnelse: Download Google Chrome... Side 2 Overblik... Side 3 Angiv startside... Side 7 Søg direkte i adresselinjen... Side 8 Bogmærker sider... Side 8 Bogmærkeadministratoren...
Google Chrome side 1 af13 Indholdsfortegnelse: Download Google Chrome... Side 2 Overblik... Side 3 Angiv startside... Side 7 Søg direkte i adresselinjen... Side 8 Bogmærker sider... Side 8 Bogmærkeadministratoren...
Installationsvejledning til Dyreregistrering
 Installationsvejledning til Dyreregistrering Version 2.2.0.0 Windows 98 / Me / NT / 2000 og XP Installationsvejledning til Dyreregistrering version 2.2.0.0 1/10 Indledning Denne vejledning er tænkt som
Installationsvejledning til Dyreregistrering Version 2.2.0.0 Windows 98 / Me / NT / 2000 og XP Installationsvejledning til Dyreregistrering version 2.2.0.0 1/10 Indledning Denne vejledning er tænkt som
Side 1 af 10. Lydbreve. Indhold. Indhold...1 Forord...2 Lydoptager...2 Ændring af indtalt lyd...4 Sende dit lydbrev...8 Lyde i Worddokumenter...
 Side 1 af 10 Indhold Indhold...1 Forord...2 Lydoptager...2 Ændring af indtalt lyd...4 Sende dit lydbrev...8 Lyde i Worddokumenter...8 Side 2 af 10 Forord Du har måske et barnebarn, der ikke har lært at
Side 1 af 10 Indhold Indhold...1 Forord...2 Lydoptager...2 Ændring af indtalt lyd...4 Sende dit lydbrev...8 Lyde i Worddokumenter...8 Side 2 af 10 Forord Du har måske et barnebarn, der ikke har lært at
VELKOMMEN TIL PHOTO STORY FOR WINDOWS
 VELKOMMEN TIL PHOTO STORY FOR WINDOWS Jens Honoré 2005 Photo Story er et program, du kan bruge til at lave en billedfortælling med. Du kan: Indsætte billeder Ændre billedernes farver Tilføje effekter til
VELKOMMEN TIL PHOTO STORY FOR WINDOWS Jens Honoré 2005 Photo Story er et program, du kan bruge til at lave en billedfortælling med. Du kan: Indsætte billeder Ændre billedernes farver Tilføje effekter til
Dansk. Sikkerhedsoplysninger. Dansk
 Denne vejledning indeholder: Sikkerhedsoplysninger på side 11. Fejlfinding i forbindelse med installation på side 12. Yderligere oplysninger på side 16. Sikkerhedsoplysninger Brug kun den strømforsyning
Denne vejledning indeholder: Sikkerhedsoplysninger på side 11. Fejlfinding i forbindelse med installation på side 12. Yderligere oplysninger på side 16. Sikkerhedsoplysninger Brug kun den strømforsyning
Manual for installation og brug af Ad-aware version 2007
 Manual for installation og brug af Ad-aware version 2007 af Anette Behrendt Copyright 2007 og alle rettigheder forbeholdt. NB. Du kan aktivere links, ved at klikke på den tynde streg, så bliver du ført
Manual for installation og brug af Ad-aware version 2007 af Anette Behrendt Copyright 2007 og alle rettigheder forbeholdt. NB. Du kan aktivere links, ved at klikke på den tynde streg, så bliver du ført
Velkommen til IT for let øvede
 Velkommen til IT for let øvede Kursus er hjælp til selvhjælp og I får mest ud af det, hvis I også derhjemme afsætter nogle timer til øvelser på jeres computer. Vi sørger for hjemmeopgaver!! Der er masser
Velkommen til IT for let øvede Kursus er hjælp til selvhjælp og I får mest ud af det, hvis I også derhjemme afsætter nogle timer til øvelser på jeres computer. Vi sørger for hjemmeopgaver!! Der er masser
QL-500 QL-560 QL-570 QL-650TD QL-1050
 QL-500 QL-560 QL-570 QL-650TD QL-1050 Softwareinstallationsvejledning Dansk LB9154001 Indledning Egenskaber P-touch Editor Printer Driver P-touch Address Book (kun Windows ) Gør det let at oprette et bredt
QL-500 QL-560 QL-570 QL-650TD QL-1050 Softwareinstallationsvejledning Dansk LB9154001 Indledning Egenskaber P-touch Editor Printer Driver P-touch Address Book (kun Windows ) Gør det let at oprette et bredt
Velkommen til denne Windows XP Moviemaker Guide.
 Denne guide er lavet af Rasmus Andersen Side 1 Velkommen til denne Windows XP Moviemaker Guide. Du skal starte med at klik på Start, derefter klik på Programmer, til sidst skal du tryk på Windows Movie
Denne guide er lavet af Rasmus Andersen Side 1 Velkommen til denne Windows XP Moviemaker Guide. Du skal starte med at klik på Start, derefter klik på Programmer, til sidst skal du tryk på Windows Movie
Betjeningsvejledning. for. UniRace
 Betjeningsvejledning for UniRace 2007 Et konkurrence indtastningsprogram. Indholdsfortegnelse Indholdsfortegnelse... 2 Figur fortegnelse... 3 Indledning... 4 Race info... 4 Indtastning af deltagere...
Betjeningsvejledning for UniRace 2007 Et konkurrence indtastningsprogram. Indholdsfortegnelse Indholdsfortegnelse... 2 Figur fortegnelse... 3 Indledning... 4 Race info... 4 Indtastning af deltagere...
[jobsøgende] sådan gør du... [opret dit CV & jobønsker]
![[jobsøgende] sådan gør du... [opret dit CV & jobønsker] [jobsøgende] sådan gør du... [opret dit CV & jobønsker]](/thumbs/39/19272508.jpg) [jobsøgende] sådan gør du... [opret dit CV & jobønsker] Opret CV og Jobønsker på jobnet På Jobnets forside Jobnet.dk kan du oprette et CV. Det kan du gøre ved at oprette dig som bruger via linket Mit CV
[jobsøgende] sådan gør du... [opret dit CV & jobønsker] Opret CV og Jobønsker på jobnet På Jobnets forside Jobnet.dk kan du oprette et CV. Det kan du gøre ved at oprette dig som bruger via linket Mit CV
Udskrivning og sletning af tilbageholdte job Genkendelse af formateringsfejl Kontrol af udskriftsjob Reservation af udskriftsjob
 Når du sender et job til printeren, kan du angive i driveren, at printeren skal tilbageholde jobbet i hukommelsen. Når du er klar til at udskrive jobbet, skal du gå til printeren og bruge kontrolpanelets
Når du sender et job til printeren, kan du angive i driveren, at printeren skal tilbageholde jobbet i hukommelsen. Når du er klar til at udskrive jobbet, skal du gå til printeren og bruge kontrolpanelets
Installér din Officepakke 2013
 Vær opmærksom på der godt kan forekomme andre billeder end dem som er illustreret. Dette er grundet ændringer fra microsoft. Blandt andet bliver SkyDrive ændret til OneDrive. Er du i tvivl om noget kan
Vær opmærksom på der godt kan forekomme andre billeder end dem som er illustreret. Dette er grundet ændringer fra microsoft. Blandt andet bliver SkyDrive ændret til OneDrive. Er du i tvivl om noget kan
Det sprogpædagogiske kørekort 2012/2013. Modul 6: Video for viderekomne
 Det sprogpædagogiske kørekort 2012/2013 Modul 6: Video for viderekomne Om at oprette et projekt Når man arbejder med videoprojekter, er det en god ide at få en god struktur og organisering på de filer,
Det sprogpædagogiske kørekort 2012/2013 Modul 6: Video for viderekomne Om at oprette et projekt Når man arbejder med videoprojekter, er det en god ide at få en god struktur og organisering på de filer,
Side 1 af 13 NETLYDBOG.DK. - Sådan downlåner du - Sådan overfører du til en MP3-afspiller
 Side 1 af 13 NETLYDBOG.DK - Sådan downlåner du - Sådan overfører du til en MP3-afspiller Side 2 af 13 Indholdsfortegnelse Vær opmærksom på:... 2 1. Sådan downlåner du en netlydbog fra netlydbog.dk... 3
Side 1 af 13 NETLYDBOG.DK - Sådan downlåner du - Sådan overfører du til en MP3-afspiller Side 2 af 13 Indholdsfortegnelse Vær opmærksom på:... 2 1. Sådan downlåner du en netlydbog fra netlydbog.dk... 3
Pinnacle Studio Titler
 Pinnacle Studio Titler En enkel titel Du kan starte med at oprette en titel, så skal du blot klikke på "T"-ikonet i venstre side af medie vinduet og dine indsatte medieklip vil blive erstattet af et udvalg
Pinnacle Studio Titler En enkel titel Du kan starte med at oprette en titel, så skal du blot klikke på "T"-ikonet i venstre side af medie vinduet og dine indsatte medieklip vil blive erstattet af et udvalg
Læselandet 2. Brugervejledning. mikrov.dk
 Læselandet 2 Brugervejledning 1 mikrov.dk Indhold LÆSELANDET ORD OG SÆTNINGER 3 STYRING 3 MENUEN 4 INDSTILLINGER 5 BRUGERPROFIL TILPAS PROGRAMMET TIL BRUGEREN 6 RESULTAT 7 INDSTILLINGER I ØVELSERNE 8 KNAPPER
Læselandet 2 Brugervejledning 1 mikrov.dk Indhold LÆSELANDET ORD OG SÆTNINGER 3 STYRING 3 MENUEN 4 INDSTILLINGER 5 BRUGERPROFIL TILPAS PROGRAMMET TIL BRUGEREN 6 RESULTAT 7 INDSTILLINGER I ØVELSERNE 8 KNAPPER
Skrivebordet Windows 10
 Få adgang til Stifinder, Indstillinger og andre apps, du bruger ofte, i venstre side af menuen Start. Hvis du vil se alle dine apps og programmer, skal du vælge Alle apps. Vises der en pil til højre for
Få adgang til Stifinder, Indstillinger og andre apps, du bruger ofte, i venstre side af menuen Start. Hvis du vil se alle dine apps og programmer, skal du vælge Alle apps. Vises der en pil til højre for
HJÆLP TIL FILM-X ANIMATIONSVÆRKTØJ
 HJÆLP TIL FILM-X ANIMATIONSVÆRKTØJ Når du bruger FILM-X animationsværktøjet har du hele tiden adgang til at få hjælp. Hjælpeboksen ligger i højre side af skærmen og den kan ses her nedenfor. Hjælpen er
HJÆLP TIL FILM-X ANIMATIONSVÆRKTØJ Når du bruger FILM-X animationsværktøjet har du hele tiden adgang til at få hjælp. Hjælpeboksen ligger i højre side af skærmen og den kan ses her nedenfor. Hjælpen er
Manual til brug af youtube
 Manual til brug af youtube For at kunne bruge din nye video på din hjemmeside, facebook med videre, skal du først uploade den til youtube. Vi gennem gennemgår hele processen her i fire nemme trin. 1. Sådan
Manual til brug af youtube For at kunne bruge din nye video på din hjemmeside, facebook med videre, skal du først uploade den til youtube. Vi gennem gennemgår hele processen her i fire nemme trin. 1. Sådan
Afgræns det. Det unikke på den enkle måde. Selve spillet
 TÆNK FØR DU UDSKRIVER Afgræns det Selve spillet Afgræns det hjælper eleverne med at formulere og stille spørgsmål om en bred vifte af emner. Spillet fremmer analytisk tænkning hos børnehavebørn og elever
TÆNK FØR DU UDSKRIVER Afgræns det Selve spillet Afgræns det hjælper eleverne med at formulere og stille spørgsmål om en bred vifte af emner. Spillet fremmer analytisk tænkning hos børnehavebørn og elever
Forstørrelses og skærmforbedringssoftware for lindring af øjebelastning. Hurtig Start Guide
 Forstørrelses og skærmforbedringssoftware for lindring af øjebelastning Hurtig Start Guide Velkommen til ZoomText Express ZoomText Express er et billigt og enkelt forstørrelsesprogram til din computer,
Forstørrelses og skærmforbedringssoftware for lindring af øjebelastning Hurtig Start Guide Velkommen til ZoomText Express ZoomText Express er et billigt og enkelt forstørrelsesprogram til din computer,
Brugervejledning til diverse i OS X
 Brugervejledning til diverse i OS X Gert Søndergaard 19. august 2003 Indholdsfortegnelse Indholdsfortegnelse...2 Introduktion til Mac OS X...3 Flere brugere på samme maskine...3 Dock - den gamle kvikstart...4
Brugervejledning til diverse i OS X Gert Søndergaard 19. august 2003 Indholdsfortegnelse Indholdsfortegnelse...2 Introduktion til Mac OS X...3 Flere brugere på samme maskine...3 Dock - den gamle kvikstart...4
ipad for let øvede, modul 10 ipad og Computer Indledning
 040915 ipad for let øvede modul 10 ipad og computer Indledning I dette modul gennemgås, hvordan man kan få en computer og ipad'en til at spille sammen : * Hvordan overføres fotos fra PC til ipad? * Hvordan
040915 ipad for let øvede modul 10 ipad og computer Indledning I dette modul gennemgås, hvordan man kan få en computer og ipad'en til at spille sammen : * Hvordan overføres fotos fra PC til ipad? * Hvordan
Vejledning til Photofiltre nr. 118 Side 1
 Side 1 I stedet for blot at sende en mail med kun hvid baggrund, kan man pynte mail'en lidt op - f.eks. ved at indsætte en personlig billedcollage med tekst i toppen af mail'en inden man begynder at skrive.
Side 1 I stedet for blot at sende en mail med kun hvid baggrund, kan man pynte mail'en lidt op - f.eks. ved at indsætte en personlig billedcollage med tekst i toppen af mail'en inden man begynder at skrive.
Vurdering af digitalt læringsmiddel:
 Vurdering af digitalt læringsmiddel: Indholdsfortegnelse: 1) Beskrivelse af Photo Story 3.. 2 a. Trin 1.. 3 b. Trin 2.. 5 c. Trin 3.. 5 d. Trin 4.. 6 e. Trin 5.. 6 2) Konklusion. 7 Claus B. Jensen Side
Vurdering af digitalt læringsmiddel: Indholdsfortegnelse: 1) Beskrivelse af Photo Story 3.. 2 a. Trin 1.. 3 b. Trin 2.. 5 c. Trin 3.. 5 d. Trin 4.. 6 e. Trin 5.. 6 2) Konklusion. 7 Claus B. Jensen Side
GEM. Brugervejledning DANSK OVERSÆTTELSE AF INSTRULOG A/S. Freedom Scientific, Inc. 440640-001 Rev. A
 GEM Brugervejledning DANSK OVERSÆTTELSE AF INSTRULOG A/S Freedom Scientific, Inc. 440640-001 Rev. A UDGIVET AF Freedom Scientific - www.freedomscientific.com Dansk udgave af Instrulog A/S www.instrulog.dk
GEM Brugervejledning DANSK OVERSÆTTELSE AF INSTRULOG A/S Freedom Scientific, Inc. 440640-001 Rev. A UDGIVET AF Freedom Scientific - www.freedomscientific.com Dansk udgave af Instrulog A/S www.instrulog.dk
InterVideo Home Theater Kvikstartsvejledning Velkommen til InterVideo Home Theater
 InterVideo Home Theater Kvikstartsvejledning Velkommen til InterVideo Home Theater InterVideo Home Theater er den komplette digitale underholdningsløsning, hvormed du kan se TV og optage billeder, musik,
InterVideo Home Theater Kvikstartsvejledning Velkommen til InterVideo Home Theater InterVideo Home Theater er den komplette digitale underholdningsløsning, hvormed du kan se TV og optage billeder, musik,
Brugermanual til Assignment Hand In
 Brugermanual til Assignment Hand In Indhold: Undervisere:... 2 Hvor finder jeg Assignment hand in?... 2 Opret en opgave... 3 Slet en opgave... 4 Rediger en opgave... 4 Hvor finder jeg de afleverede filer?...
Brugermanual til Assignment Hand In Indhold: Undervisere:... 2 Hvor finder jeg Assignment hand in?... 2 Opret en opgave... 3 Slet en opgave... 4 Rediger en opgave... 4 Hvor finder jeg de afleverede filer?...
GammaSpektrometer. Quick-start Guide. Indhold. Quick-start Guide Side 1 af 7. A Klargøring. 1. Udpakning og opstilling 2. Software
 Quick-start Guide Side 1 af 7 GammaSpektrometer Quick-start Guide Indhold A Klargøring 1. Udpakning og opstilling 2. Software B Installation af software 1. Installation af driver 2. Installation af GaSp
Quick-start Guide Side 1 af 7 GammaSpektrometer Quick-start Guide Indhold A Klargøring 1. Udpakning og opstilling 2. Software B Installation af software 1. Installation af driver 2. Installation af GaSp
Excel-4: Diagrammer og udskrift
 Excel-4: Diagrammer og udskrift Udfra indtastede tal og formler kan Excel oprette forskellige typer meget flotte diagrammer: grafer, kurver, søjler og cirkeldiagrammer. OPGAVE: Men der skal være nogle
Excel-4: Diagrammer og udskrift Udfra indtastede tal og formler kan Excel oprette forskellige typer meget flotte diagrammer: grafer, kurver, søjler og cirkeldiagrammer. OPGAVE: Men der skal være nogle
Installationsvejledning til ectrl
 Installationsvejledning til ectrl Følgende vejledning viser installationen på en computer med Windows 7. Den kan variere en smule fra computer til computer og kan se anderledes ud med andre styresystemer,
Installationsvejledning til ectrl Følgende vejledning viser installationen på en computer med Windows 7. Den kan variere en smule fra computer til computer og kan se anderledes ud med andre styresystemer,
Installation af DriverPrint - Windows
 Installation af DriverPrint - Windows DriverPrint er hvor du installer FollowMePrint printeren på din computer, hvilket giver dig mulighed for at printe direkte fra dokumentet i stedet for at printe det
Installation af DriverPrint - Windows DriverPrint er hvor du installer FollowMePrint printeren på din computer, hvilket giver dig mulighed for at printe direkte fra dokumentet i stedet for at printe det
Opgradering til version 4 af Netaflæsningsmodulet
 Opgradering til version 4 af Netaflæsningsmodulet Den nye version af netaflæsningsmodulet adskiller sig væsentligt fra den gamle version, ved at forbrugeren slår direkte op i værkets data, i stedet for
Opgradering til version 4 af Netaflæsningsmodulet Den nye version af netaflæsningsmodulet adskiller sig væsentligt fra den gamle version, ved at forbrugeren slår direkte op i værkets data, i stedet for
AOF Vejle-Fredericia Annemette Søgaard Hansen
 side 1 af5 Åben Windows stifinder 1) Klik på startknappen 2) Klik på alle programmer 3) Skriv Windows stifinder Eller tryk på Windowsknappen hold den nede og tryk på E 4) Klik på ikonet Windows stifinder
side 1 af5 Åben Windows stifinder 1) Klik på startknappen 2) Klik på alle programmer 3) Skriv Windows stifinder Eller tryk på Windowsknappen hold den nede og tryk på E 4) Klik på ikonet Windows stifinder
BRUGERMANUAL. easyweather pc software
 BRUGERMANUAL easyweather pc software 1.0 general information BRUGERMANUAL FOR EASYWEATHER PC-SOFTWARE 4.0 grundlæggende indstillinger for easyweather software Når EASYWEATHER.EXE programmet er startet
BRUGERMANUAL easyweather pc software 1.0 general information BRUGERMANUAL FOR EASYWEATHER PC-SOFTWARE 4.0 grundlæggende indstillinger for easyweather software Når EASYWEATHER.EXE programmet er startet
Indholdsfortegnelse. Indholdsfortegnelse.. side 2. Adgang til webgraf 3. Opslag adresse... 4. Styring af layout.. 5. Zoom funktioner..
 Indholdsfortegnelse Indholdsfortegnelse.. side 2 Adgang til webgraf 3 Opslag adresse... 4 Styring af layout.. 5 Zoom funktioner.. 6 Panorere på skærmen. 7 Information om grafikken.... 8-10 Print et udsnit.....
Indholdsfortegnelse Indholdsfortegnelse.. side 2 Adgang til webgraf 3 Opslag adresse... 4 Styring af layout.. 5 Zoom funktioner.. 6 Panorere på skærmen. 7 Information om grafikken.... 8-10 Print et udsnit.....
Regneark II Calc Open Office
 Side 1 af 10 Gangetabel... 2 Udfyldning... 2 Opbygning af gangetabellen... 3 Cellestørrelser... 4 Øveark... 4 Facitliste... 6 Sideopsætning... 7 Flytte celler... 7 Højrejustering... 7 Kalender... 8 Dage
Side 1 af 10 Gangetabel... 2 Udfyldning... 2 Opbygning af gangetabellen... 3 Cellestørrelser... 4 Øveark... 4 Facitliste... 6 Sideopsætning... 7 Flytte celler... 7 Højrejustering... 7 Kalender... 8 Dage
Velkommen til dag 9 i IT for let øvede
 Velkommen til dag 9 i IT for let øvede Spørgsmål til dag 10 send venligst ønsker på mail inden torsdag til Peter og Per Gennemgående opgave og Excel v/peter Lidt Internet tips Filer og mapper Øvelse med
Velkommen til dag 9 i IT for let øvede Spørgsmål til dag 10 send venligst ønsker på mail inden torsdag til Peter og Per Gennemgående opgave og Excel v/peter Lidt Internet tips Filer og mapper Øvelse med
Screencast-o-matic - Guide
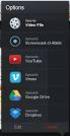 Screencast-o-matic - Guide Link Intro Anvendelse http://www.screencast-o-matic.com/ Screencast-o-matic er et online program som optager din stemme og det som du ser på din skærm. Screencast-o-matic kan
Screencast-o-matic - Guide Link Intro Anvendelse http://www.screencast-o-matic.com/ Screencast-o-matic er et online program som optager din stemme og det som du ser på din skærm. Screencast-o-matic kan
BLOMSTRET CLUTCH DET SKAL DU BRUGE
 creative 1.5 BLOMSTRET CLUTCH Sy denne smukke blomstrede clutch, som er pyntet med broderier fra PFAFF creative 1.5 sy- og broderimaskinen. Embroidery Intro-softwaren til din PC gør det nemt at kombinere
creative 1.5 BLOMSTRET CLUTCH Sy denne smukke blomstrede clutch, som er pyntet med broderier fra PFAFF creative 1.5 sy- og broderimaskinen. Embroidery Intro-softwaren til din PC gør det nemt at kombinere
BRUGERVEJLEDNING DENVER MPG-4054 NR Medie-afspiller
 BRUGERVEJLEDNING DENVER MPG-4054 NR Medie-afspiller Denne MP4-afspiller er en fuld multimedie-afspiller. Det betyder, at den kan vise fotos og e-bøger i tekstformat, optage og afspille live audio og afspille
BRUGERVEJLEDNING DENVER MPG-4054 NR Medie-afspiller Denne MP4-afspiller er en fuld multimedie-afspiller. Det betyder, at den kan vise fotos og e-bøger i tekstformat, optage og afspille live audio og afspille
Dansave Online Backup. Dansave Home Guide. Version 6.9.0.0
 Dansave Online Backup Dansave Home Guide Version 6.9.0.0 01-01-2013 1 Indhold Om Dansave Home... 3 Minimums system krav - Windows... 3 Minimums System krav - MAC... 3 Download Dansave Home... 3 Krypteringsnøglen...
Dansave Online Backup Dansave Home Guide Version 6.9.0.0 01-01-2013 1 Indhold Om Dansave Home... 3 Minimums system krav - Windows... 3 Minimums System krav - MAC... 3 Download Dansave Home... 3 Krypteringsnøglen...
Indholdsfortegnelse. 1. Installation af LØN... 1. 2. Introduktion til LØN... 2. 3. Indtastning af lønseddel... 7. 4. Udskrifter...
 Løn til Windows Indholdsfortegnelse 1. Installation af LØN... 1 2. Introduktion til LØN... 2 2.1. Første start af LØN...2 2.1.1. Ét eller flere distrikter...2 2.1.2. Lønperioder...3 2.1.3. Kartoteker...4
Løn til Windows Indholdsfortegnelse 1. Installation af LØN... 1 2. Introduktion til LØN... 2 2.1. Første start af LØN...2 2.1.1. Ét eller flere distrikter...2 2.1.2. Lønperioder...3 2.1.3. Kartoteker...4
895 Harmony-fjernbetjening. Brugervejledning, version 1.0
 895 Harmony-fjernbetjening Brugervejledning, version 1.0 Indhold INTRODUKTION... 1 BLIV DUS MED DIN HARMONY-FJERNBETJENING... 2 KONFIGURATIONSPROCESSEN... 3 BRUG AF HARMONY-FJERNBETJENINGEN... 4 BRUG AF
895 Harmony-fjernbetjening Brugervejledning, version 1.0 Indhold INTRODUKTION... 1 BLIV DUS MED DIN HARMONY-FJERNBETJENING... 2 KONFIGURATIONSPROCESSEN... 3 BRUG AF HARMONY-FJERNBETJENINGEN... 4 BRUG AF
Fremstilling af test og test materiale
 1 af 18 Instruktion til fremstilling af testmateriale i Powerpoint. TUP-projektet: Udvikling af bedømmelsesformer der tager hensyn til læse-, skrive- og regnesvage deltagere på AMU-Uddannelserne. Instruktionen
1 af 18 Instruktion til fremstilling af testmateriale i Powerpoint. TUP-projektet: Udvikling af bedømmelsesformer der tager hensyn til læse-, skrive- og regnesvage deltagere på AMU-Uddannelserne. Instruktionen
Installere Windows Custom PostScript- eller PCL-printerdrivere
 Installere Windows Custom PostScript- eller PCL-printerdrivere Denne fil med vigtige oplysninger indeholder en vejledning til installation af Custom PostScript- eller PCLprinterdriveren på Windows-systemer.
Installere Windows Custom PostScript- eller PCL-printerdrivere Denne fil med vigtige oplysninger indeholder en vejledning til installation af Custom PostScript- eller PCLprinterdriveren på Windows-systemer.
Sådan starter du PowerPoint vha. Start-knappen
 Bliv en haj til IT i hverdagen 4.3 PowerPoint Microsoft PowerPoint er et præsentationsprogram, som kan bruges til at oprette flotte præsentationer, der enten kan udskrives eller afspilles på en computer.
Bliv en haj til IT i hverdagen 4.3 PowerPoint Microsoft PowerPoint er et præsentationsprogram, som kan bruges til at oprette flotte præsentationer, der enten kan udskrives eller afspilles på en computer.
Adobe Elements Lektion 2
 Adobe Elements Lektion 2 Så er det igen tid til at lege lidt med billeder. Jeg går ud fra, at du nu har fået opsat Elements efter de anvisninger du fik i sidste lektion. Start Elements op Gå ind i Edit
Adobe Elements Lektion 2 Så er det igen tid til at lege lidt med billeder. Jeg går ud fra, at du nu har fået opsat Elements efter de anvisninger du fik i sidste lektion. Start Elements op Gå ind i Edit
Windows Vista /Windows 7 Installationsvejledning
 Laserprinterserier Windows Vista / 7 Installationsvejledning Inden printeren tages i brug, skal hardwaret opsættes og driveren installeres. Læs venligst Hurtig installationsvejledning og denne Windows
Laserprinterserier Windows Vista / 7 Installationsvejledning Inden printeren tages i brug, skal hardwaret opsættes og driveren installeres. Læs venligst Hurtig installationsvejledning og denne Windows
Kom nemt i gang med ViTre pakken fra ScanDis A/S
 Kom nemt i gang med ViTre pakken fra ScanDis A/S ViTal ViseOrd ViTex Denne korte manual gør det muligt, hurtigt og nemt, at komme i gang med at bruge programmerne i ViTre pakken. ScanDis A/S Kom nemt i
Kom nemt i gang med ViTre pakken fra ScanDis A/S ViTal ViseOrd ViTex Denne korte manual gør det muligt, hurtigt og nemt, at komme i gang med at bruge programmerne i ViTre pakken. ScanDis A/S Kom nemt i
Tastevejledning Entré MalerKalk
 I det følgende kan du se hvordan du anvender kalkulationsprogrammet Entré MalerKalk fra Danske Malermestre. Indholdsfortegnelse: 1. Genvejstaster: 2. Prislisteforståelse og diverse tillæg: 3. Kom i gang
I det følgende kan du se hvordan du anvender kalkulationsprogrammet Entré MalerKalk fra Danske Malermestre. Indholdsfortegnelse: 1. Genvejstaster: 2. Prislisteforståelse og diverse tillæg: 3. Kom i gang
Sørg for at læse følgende igennem, før CD Title Catcheren anvendes
 CD Title Catcher Betjeningsvejledning Version: 1.1.0.0 Sørg for at læse følgende igennem, før CD Title Catcheren anvendes Indholdsfortegnelse: Overblik over CD Title Catcher P2 Skrive albumdata fra HDD-navigationssystemet
CD Title Catcher Betjeningsvejledning Version: 1.1.0.0 Sørg for at læse følgende igennem, før CD Title Catcheren anvendes Indholdsfortegnelse: Overblik over CD Title Catcher P2 Skrive albumdata fra HDD-navigationssystemet
Installation af ETF s cloudløsning for Privatpraktiserende ergoterapeuter
 Installation af ETF s cloudløsning for Privatpraktiserende ergoterapeuter For at starte opsætningen af produktet, downloades programmet ved at gå til nedstående link, og vælge under Privat praktiserende
Installation af ETF s cloudløsning for Privatpraktiserende ergoterapeuter For at starte opsætningen af produktet, downloades programmet ved at gå til nedstående link, og vælge under Privat praktiserende
VLC-player. Meget alsidig medieafspiller til din computer. Version: August 2012
 VLC-player Meget alsidig medieafspiller til din computer Version: August 2012 Indholdsfortegnelse Hvad er VLC-player?...4 Hvorfor ikke bruge Mediaplayer fra Microsoft?...4 Hvilke filtyper kan afspilles?...4
VLC-player Meget alsidig medieafspiller til din computer Version: August 2012 Indholdsfortegnelse Hvad er VLC-player?...4 Hvorfor ikke bruge Mediaplayer fra Microsoft?...4 Hvilke filtyper kan afspilles?...4
Modul 8: Clouds (Lagring af filer)
 Det sprogpædagogiske kørekort 2012/2013 Modul 8: Clouds (Lagring af filer) Del I Christoph Schepers Studieskolen 8/2012 Indholdsfortegnelse Introduktion... 2 Installer Dropbox (punkt 1-3).. 3 Åbn Dropbox
Det sprogpædagogiske kørekort 2012/2013 Modul 8: Clouds (Lagring af filer) Del I Christoph Schepers Studieskolen 8/2012 Indholdsfortegnelse Introduktion... 2 Installer Dropbox (punkt 1-3).. 3 Åbn Dropbox
CD-ORD hjælp CD-ORD 7. Mikro Værkstedet A/S
 CD-ORD hjælp CD-ORD 7 Mikro Værkstedet A/S CD-ORD hjælp: CD-ORD 7 Mikro Værkstedet A/S Indholdsfortegnelse Forord... vii 1. CD-ORD i Windowsprogrammer... 1 2. Værktøjslinjen... 3 3. Profiler... 11 3.1.
CD-ORD hjælp CD-ORD 7 Mikro Værkstedet A/S CD-ORD hjælp: CD-ORD 7 Mikro Værkstedet A/S Indholdsfortegnelse Forord... vii 1. CD-ORD i Windowsprogrammer... 1 2. Værktøjslinjen... 3 3. Profiler... 11 3.1.
Emne: Brug af billedserier på DVD i undervisningen. (udviklet i faget billedkunst)
 Emne: Brug af billedserier på DVD i undervisningen. (udviklet i faget billedkunst) Problemstilling: Jeg ønskede at bruge slideshow til at vise mange forskellige billeder i undervisningen. Jeg har i lokalet
Emne: Brug af billedserier på DVD i undervisningen. (udviklet i faget billedkunst) Problemstilling: Jeg ønskede at bruge slideshow til at vise mange forskellige billeder i undervisningen. Jeg har i lokalet
Billedbehandling med GIMP
 Den sidste ting der er plads til her er: Skaler. For at få de 2 lag til at passe sammen er det nødvendigt at skalere dem. Vælg enten billede->skaler billede eller lag->skaler lag. Og indstil antallet af
Den sidste ting der er plads til her er: Skaler. For at få de 2 lag til at passe sammen er det nødvendigt at skalere dem. Vælg enten billede->skaler billede eller lag->skaler lag. Og indstil antallet af
Installationsvejledning til N150 trådløs mikro-usb-adapter WNA1000M
 Installationsvejledning til N150 trådløs mikro-usb-adapter WNA1000M Denne vejledning forklarer, hvordan Expressinstallation foretages med NETGEAR Smart Wizard og separat Windows-driverinstallation. Bemærk:
Installationsvejledning til N150 trådløs mikro-usb-adapter WNA1000M Denne vejledning forklarer, hvordan Expressinstallation foretages med NETGEAR Smart Wizard og separat Windows-driverinstallation. Bemærk:
Sikkerhedskopiering og gendannelse Brugervejledning
 Sikkerhedskopiering og gendannelse Brugervejledning Copyright 2008 Hewlett-Packard Development Company, L.P. Windows og Windows Vista er enten varemærker eller registrerede varemærker tilhørende Microsoft
Sikkerhedskopiering og gendannelse Brugervejledning Copyright 2008 Hewlett-Packard Development Company, L.P. Windows og Windows Vista er enten varemærker eller registrerede varemærker tilhørende Microsoft
Den digitale Underviser. Videoredigering. Windows Live Movie Maker
 Den digitale Underviser Videoredigering Windows Live Movie Maker Indhold Indhold... 1 Windows Movie Maker... 2 Om at oprette et projekt... 3 Optage og downloade video... 4 A. Optage din egen video:...
Den digitale Underviser Videoredigering Windows Live Movie Maker Indhold Indhold... 1 Windows Movie Maker... 2 Om at oprette et projekt... 3 Optage og downloade video... 4 A. Optage din egen video:...
Filmmanual for tillidsvalgte. Lav dine egne film til Sociale Medier
 Filmmanual for tillidsvalgte Lav dine egne film til Sociale Medier Indholdsfortegnelse 1: Levende billeder på sociale medier 2: Vigtige overvejelser før du går i gang 3: Lav en simpel film 4: Lav en mere
Filmmanual for tillidsvalgte Lav dine egne film til Sociale Medier Indholdsfortegnelse 1: Levende billeder på sociale medier 2: Vigtige overvejelser før du går i gang 3: Lav en simpel film 4: Lav en mere
Mini videoredigeringskursus. 1 Mandag 10.december, 2007. Claus D. Pedersen IKT-vejleder, Rosenvængets Skole
 1 Digital Videoredigering Med Pinnacle studio Version 10+ Mini videoredigeringskursus Mandag 10.december, 2007 2 Indledning: Dette kompendium er ment som en hjælp til at komme i gang med videoredigeringsprogrammet
1 Digital Videoredigering Med Pinnacle studio Version 10+ Mini videoredigeringskursus Mandag 10.december, 2007 2 Indledning: Dette kompendium er ment som en hjælp til at komme i gang med videoredigeringsprogrammet
Lommeguide til online-afspilleren "PLEXTALK Linio Pocket"
 Lommeguide til online-afspilleren "PLEXTALK Linio Pocket" Ekstern mikrofon Linje ind Hovedtelefoner H jtaler Optag Mikrofon T nd / Sluk (Automatisk slukning) Lydstyrke Op G Til Menu Venstre (Tilbage) Speaker
Lommeguide til online-afspilleren "PLEXTALK Linio Pocket" Ekstern mikrofon Linje ind Hovedtelefoner H jtaler Optag Mikrofon T nd / Sluk (Automatisk slukning) Lydstyrke Op G Til Menu Venstre (Tilbage) Speaker
Drev Brugervejledning
 Drev Brugervejledning Copyright 2007 Hewlett-Packard Development Company, L.P. Windows er et amerikansk registreret varemærke tilhørende Microsoft Corporation. Oplysningerne indeholdt heri kan ændres uden
Drev Brugervejledning Copyright 2007 Hewlett-Packard Development Company, L.P. Windows er et amerikansk registreret varemærke tilhørende Microsoft Corporation. Oplysningerne indeholdt heri kan ændres uden
Arbejde med foto og video
 Arbejde med foto og video Leif Smidt november 2015 Side 1 Kamera Fordi den er så lille og let og har en vældig god skærm, er ipaden ganske udmærket til at tage og vise billeder. Billederne kan du tage
Arbejde med foto og video Leif Smidt november 2015 Side 1 Kamera Fordi den er så lille og let og har en vældig god skærm, er ipaden ganske udmærket til at tage og vise billeder. Billederne kan du tage
Dette hæfte er opdateret, så det svarer til PowerPoint i Windows XPudgaven.
 VELKOMMEN TIL MICROSOFT POWERPOINT I dette program kan du lave en præsentation af et emne ved at vise det som billeder og tekst på skærmen. Du kan skifte imellem at lade præsentationen køre automatisk,
VELKOMMEN TIL MICROSOFT POWERPOINT I dette program kan du lave en præsentation af et emne ved at vise det som billeder og tekst på skærmen. Du kan skifte imellem at lade præsentationen køre automatisk,
SOFTWARE SETUP GUIDE DIGITALT MULTIFUNKTIONSSYSTEM
 SOFTWARE SETUP GUIDE DIGITALT MULTIFUNKTIONSSYSTEM Side INTRODUKTION... Inderside af forside OM SOFTWAREN... FØR INSTALLATIONEN... INSTALLATION AF SOFTWARE... TILSLUTNING TIL EN COMPUTER.. KONFIGURATION
SOFTWARE SETUP GUIDE DIGITALT MULTIFUNKTIONSSYSTEM Side INTRODUKTION... Inderside af forside OM SOFTWAREN... FØR INSTALLATIONEN... INSTALLATION AF SOFTWARE... TILSLUTNING TIL EN COMPUTER.. KONFIGURATION
BRUGERVEJLEDNING STANDTEKST
 BRUGERVEJLEDNING STANDTEKST 2 StandTekst Software v/jurjen de Boer Platanvej 4 4200 Slagelse Tlf.: 58 52 28 69 E-mail: mail@standtekst.dk Hjemmeside: www.standtekst.dk Indholdsfortegnelse Indholdsfortegnelse...
BRUGERVEJLEDNING STANDTEKST 2 StandTekst Software v/jurjen de Boer Platanvej 4 4200 Slagelse Tlf.: 58 52 28 69 E-mail: mail@standtekst.dk Hjemmeside: www.standtekst.dk Indholdsfortegnelse Indholdsfortegnelse...
Studerendes video- optagelser til prøver
 Studerendes video- optagelser til prøver Resume Video til brug ved prøver kan optages i flere forskellige formater og lagres på forskellige medier. Hvis video optages på dvd (f.eks. 80 mm skive, der sættes
Studerendes video- optagelser til prøver Resume Video til brug ved prøver kan optages i flere forskellige formater og lagres på forskellige medier. Hvis video optages på dvd (f.eks. 80 mm skive, der sættes
Onlinemanual. Start Klik på knappen "Start".
 Onlinemanual Start Klik på knappen "Start". Introduktion I denne manual beskrives printerfunktionerne i de multifunktionelle digitale e-studio6-systemer. Se betjeningsmanualen til det digitale multifunktionelle
Onlinemanual Start Klik på knappen "Start". Introduktion I denne manual beskrives printerfunktionerne i de multifunktionelle digitale e-studio6-systemer. Se betjeningsmanualen til det digitale multifunktionelle
Xerox. Øvelse med tekst og billeder Nattergalen
 Xerox Øvelse med tekst og billeder Nattergalen 1. opsætning af dokument i InDesign: - Klik File > New. I dialogboksen udfyldes indstillingerne som vist herunder. Det er vigtigt, at tage stilling til størrelser
Xerox Øvelse med tekst og billeder Nattergalen 1. opsætning af dokument i InDesign: - Klik File > New. I dialogboksen udfyldes indstillingerne som vist herunder. Det er vigtigt, at tage stilling til størrelser
Vejledning til Politikens Retskrivnings- og Betydningsordbog
 Vejledning til Politikens Retskrivnings- og Betydningsordbog INDHOLD VALGMULIGHEDER UNDER MENUEN FILER UDSKRIV KOPIER AFSLUT VALGMULIGHEDER UNDER MENUEN SØGEMULIGHEDER OPSLAGSORD ORDFORBINDELSER AL TEKST
Vejledning til Politikens Retskrivnings- og Betydningsordbog INDHOLD VALGMULIGHEDER UNDER MENUEN FILER UDSKRIV KOPIER AFSLUT VALGMULIGHEDER UNDER MENUEN SØGEMULIGHEDER OPSLAGSORD ORDFORBINDELSER AL TEKST
Stednavne og Googlemaps
 Stednavne og Googlemaps Google modulet vedligeholdes kun via admin-modulet. Stednavne redigeres under det enkelte individ og herefter til lægges koordinaterne via google-modulet. Check allerførst om modulet
Stednavne og Googlemaps Google modulet vedligeholdes kun via admin-modulet. Stednavne redigeres under det enkelte individ og herefter til lægges koordinaterne via google-modulet. Check allerførst om modulet
At indsætte ord og billeder og brug af hjælpefunktionen.
 Udarbejdelse af kommunikationsbøger Noter og øvelser i forbindelse med at udarbejde kommunikationsbøger vha. programmet Phraseit (Genlyd). Følgende øvelser og instruktion er baseret på at Phrase-it 2.1
Udarbejdelse af kommunikationsbøger Noter og øvelser i forbindelse med at udarbejde kommunikationsbøger vha. programmet Phraseit (Genlyd). Følgende øvelser og instruktion er baseret på at Phrase-it 2.1
CoverMe Kyed edition. Cover & print program. Programør: SGP. Guide: Undertaker. 07 03 2008
 CoverMe Kyed edition Cover & print program Programør: SGP. Guide: Undertaker. 07 03 2008 Index. Index. Setup af CoverMe 2008 (Side 3) Opsætning. (Side 4) Genvejstaster. (Side 5) Email funktionen. (Side
CoverMe Kyed edition Cover & print program Programør: SGP. Guide: Undertaker. 07 03 2008 Index. Index. Setup af CoverMe 2008 (Side 3) Opsætning. (Side 4) Genvejstaster. (Side 5) Email funktionen. (Side
Vejledning til Blackboards portfolio værktøj
 Vejledning til Blackboards portfolio værktøj Brug denne vejledning, når du skal udarbejde din undervisningsportfolio i Blackboards portfolio værktøj. Ved at følge alle trinene nedenfor får du udarbejdet
Vejledning til Blackboards portfolio værktøj Brug denne vejledning, når du skal udarbejde din undervisningsportfolio i Blackboards portfolio værktøj. Ved at følge alle trinene nedenfor får du udarbejdet
Oversigt over service og support
 Oversigt over service og support QuickRestore Compaq gør det muligt til hver en tid at gendanne systemet med QuickRestore. Der er fem gendannelsesfunktioner i QuickRestore. Disse beskrives i nedenstående
Oversigt over service og support QuickRestore Compaq gør det muligt til hver en tid at gendanne systemet med QuickRestore. Der er fem gendannelsesfunktioner i QuickRestore. Disse beskrives i nedenstående
WebGT 3.0 - Graveansøgning. Brugervejledning. 25. september 2012. Udgave 1.0
 WebGT 3.0 - Graveansøgning Brugervejledning 25. september 2012 Udgave 1.0 Indholdsfortegnelse 1 INDLEDNING... 3 1.1 OPRETTELSE SOM BRUGER... 3 1.2 NOTIFICERINGSMAILS... 4 2 OPBYGNING OG SAGSGANG... 5 2.1
WebGT 3.0 - Graveansøgning Brugervejledning 25. september 2012 Udgave 1.0 Indholdsfortegnelse 1 INDLEDNING... 3 1.1 OPRETTELSE SOM BRUGER... 3 1.2 NOTIFICERINGSMAILS... 4 2 OPBYGNING OG SAGSGANG... 5 2.1
Sikkerhedskopiering og gendannelse Brugervejledning
 Sikkerhedskopiering og gendannelse Brugervejledning Copyright 2008 Hewlett-Packard Development Company, L.P. Windows er et amerikansk-registreret varemærke tilhørende Microsoft Corporation. Produktbemærkning
Sikkerhedskopiering og gendannelse Brugervejledning Copyright 2008 Hewlett-Packard Development Company, L.P. Windows er et amerikansk-registreret varemærke tilhørende Microsoft Corporation. Produktbemærkning
ATI REMOTE WONDER Installerings-guide
 ATI REMOTE WONDER Installerings-guide i Ansvarsfraskrivelse For så vidt som udarbejdelsen af dette dokument er foretaget under iagttagelse af alle nødvendige forholdsregler, påtager ATI Technologies Inc.
ATI REMOTE WONDER Installerings-guide i Ansvarsfraskrivelse For så vidt som udarbejdelsen af dette dokument er foretaget under iagttagelse af alle nødvendige forholdsregler, påtager ATI Technologies Inc.
Minikursus i videoredigering med Pinnacle 11
 Minikursus i videoredigering med Pinnacle 11 Videoredigering for begyndere 2 Kære kolleger Denne lille vejledning er lavet i forbindelse med et kursus i video-redigering for begyndere på PMC i Horsens
Minikursus i videoredigering med Pinnacle 11 Videoredigering for begyndere 2 Kære kolleger Denne lille vejledning er lavet i forbindelse med et kursus i video-redigering for begyndere på PMC i Horsens
