Analyser uden GPS-positioner
|
|
|
- Clara Nørgaard
- 7 år siden
- Visninger:
Transkript
1 Generelt Dette afsnit viser hvordan du importerer, behandler og præsenterer jordbundsanalyseresultater, som er taget uden GPSpositioner. Denne vejledning er skrevet som et eksempel, og den forudsætter, at du i forvejen er nogenlunde bekendt med Næsgaard Markkort og til dels også AgroSat-modulerne. AgroSat-modulet Analysekort udnyttes til formålet, idet analyseresultater uden GPS-positioner gemmes i samme format som hvis der var positioner på dem. Derved kan de i princippet også indgå i de samme beregninger som GPS-analyser. Filformater Vi har aftalt filformater med Steins laboratorium og OKlaboratorium. Desuden kan analyseresultater også importeres fra Landscentrets regneark, som kommenterer analyserne og beregner kalkforslag. Analyser med GPS-positioner kan også importeres uden positionerne for manuelt placering på et markkort. Indlæs Markkort og/eller baggrundskort Landmandens marker For at kunne placere analyserne, skal du selvfølgelig have et kort som viser landmandens marker. Det mest naturlige vil være at indlæse landmandens markkort, som du har tegnet for ham. Har du ikke tegnet et markkort kan du alternativt bruge et luftfoto eller et 4 cm. kort. Ønsker du at farvelægge markerne efter analyseresultaterne, kræver det dog at du har tegnet et markkort med markgrænser. Nedennævnte eksempel tager udgangspunkt i, at du har tegnet et markkort. Indlæs landmandens database Via funktionen Vælg bedrift indlæses landmandens database, så du har adgang til vedkommendes data. Vælg funktionen Joboversigt Nu fremkommer oversigten over de job (kort), som er oprettet for landmanden. Vælg landmandens markkort og indlæs det på skærmen. Side 1
2 Markkortet fremkommer nu på skærmen. Opret et analysekort Opret nyt analysejob For at kunne gemme de analyseresultater der importeres i programmet, skal der oprettes et nyt analysejob. Vælg funktionen Joboversigt Nu fremkommer oversigten over de job (kort), som er oprettet for landmanden. Vælg funktionen Opret for at oprette et nyt job. Vælg jobtypen Analyse og klik Ok. Side 2
3 I dialogen som fremkommer angiver du de nødvendige oplysninger. Afhængig af hvordan du vælger at behandle analyserne efterfølgende, vil jobbet eventuelt kun være et midlertidigt job. Skriv derfor noget relevant i Jobkode og Jobbeskrivelsen. Klik herefter på Ok. Nu fremkommer det oprettede analysejob i job-oversigten. Vælg jobbet og indlæs det på skærmen sammen med markkortet. Bemærk: Hvis markkortet allerede er indlæst, skal du anvende ikonet Vælg/tilføj til eksisterende, ellers vil markkortjobbet forsvinde fra skærmen. På skærmen er der nu indlæst to jobs. Landmandens markkort og det analysejob, som netop er oprettet. Sørg for at analysekortet er valgt som det aktive job. (Vælges i drop down listen foroven til højre). Side 3
4 Importér analysefil fra laboratorium Importér fil Du skal nu importere analysefilen fra laboratoriet. Vælg menuen Data og undermenuen Import. I dialogen som fremkommer, skal du vælge filen du har fået fra dit laboratorium. Når du har valgt filen, skal du vælge knappen Åbn. Afhængig af filformatet du importerer kan der eventuelt fremkomme følgende dialog, hvor du skal vælge, hvordan filen skal anvendes i programmet. Når dialogen fremkommer skal du i dette eksempel vælge Manuel placering af analyser. Herefter viser programmet indholdet af filen i en tabel. Bemærk: Antal kolonner og indhold vil afhænge af det filformat, som der importeres. Side 4
5 Nu skal du placere analyserne i tabellen på markkortet. Dette foregår med drag and drop eller ved blot at klikke i tabellen og derefter klikke på kortet. Bemærk: Du behøver kun at klikke på den første analyse i tabellen. Herefter vil programmet automatisk overføre analyserne til markkortet i den rækkefølge du klikker. Analyser som allerede er placeret på kortet vil blive markeret grå i tabellen. Her er der indtil videre indsat 6 analyser på kortet blot ved at klikke 6 gange i rækkefølge. Får du indsat en analyse forkert er der følgende muligheder. Flyt punkt: Vælg analysepunktet med funktionen Vælg objekt. Vælg herefter funktionen Flyt punkt. Flyt herefter punktet ved at tage fat i det. Slet punkt: Vælg analysepunktet med funktionen Vælg objekt. Slet punktet ved at trykke på Delete tasten. (Eller vælg funktionen Slet punkt eller Slet objekt. Visning af tekster Som standard vil analysejobbet blot vise analyse ID (normalt æskenummeret). Ønsker du at vise andre tekster foregår det ved at ændre tekstopsætningen på normal vis. (Klik på ikonet Jobinfo. Vælg fanebladet Analyser. Vælg ikonet Tekstopsætning analysepunkter. Eventuelt kan du kopiere en tekstopsætning fra et andet job eller fra konsulentopsætningerne eller programmets normer. Side 5
6 Præsentation af analyser Vælg metode I hovedtræk er der to måder at vise analyseresultaterne på: Du kan vælge kun at vise analyserne som tekster. Du kan vælge at farvelægge markerne efter analyserne (og eventuelt vise dem som tekster samtidig). I det følgende vil begge metoder blive gennemgået. Vis analyser som tekster (kun) Du kan vælge kun at vise analyserne som tekster. Dette gør man ganske enkelt ved, at man for analysejobbet vælger den tekstopsætning der ønskes anvendt. Samtidig vil det være fornuftigt at vise analysejobbet sammen med f.eks. et markkort. Man kan eventuelt også vælge blot at vise analyserne som tekster ovenpå f.eks. et 4 cm kort. Side 6
7 Du kan ændre i tekstvisningen ved at vælge dialogen Jobinfo. Vælg dernæst fanebladet Analyser og ikonet Tekstopsætning analysepunkter. Herefter fremkommer følgende dialog. I dialogen kan du kopiere en tekstopsætning fra et andet analysejob eller du kan kopiere opsætningen fra en konsulentopsætning eller fra programmets normer. Du kan selvfølgelig også selv definere en tekstopsætning. Hvis du vælger Kopier opsætning fra, fremkommer følgende dialog. I dialogen kan du vælge, hvor du vil kopiere en tekstopsætning fra. Når du har valgt den opsætning du vil kopiere fra og trykker Ok, kopieres opsætningen til dialogen for tekstopsætningen for det aktuelle analysejob. Her kan du eventuelt rette i opsætningen, og når du vælger Ok, så vil alle analysejobs, som er indlæst på skærmen automatisk få den aktuelle opsætning. Side 7
8 Herefter kommer analysekortet til f.eks. at se således ud. Egen definition af tekstopsætning Hvis du selv vil ændre i tekstopsætningen foregår det via denne dialog. Kolonnen Analyser til rådighed viser hvilke lag du har i analysekortet. Analyse tekstblok viser det aktuelle udseende af definitionen. Med pileknapperne mellem de to blokke kan du tilføje eller fjerne informationer fra tekstvisningen. Vil du f.eks. tilføje tekstur, skal du klikke på Teksturanalyse i Analyser til rådighed. Herefter skal du klikke på pilen der peger mod Analyse tekstblok rubrikken. Side 8
9 Herefter vil tekstur (Jb) blive tilføjet i tekstblokken. Hvis du vil ændre i analysernes indbyrdes placering, sker det med pileknapperne under Analyse tekstblok afsnittet. I afsnittet Analyse tekstblok klikker du på den analysetype du vil flytte. Herefter kan du rykke den med pileknapperne under afsnittet. F.eks. kan du flytte Jb nummeret hen så det vises først. (se resultatet i billedet nedenfor). Via drop down listen Tekstformat, kan du vælge om analyserne skal vises i rækker eller kolonner. Via drop down listen Blok ramme kan du vælge om der skal være en ramme omkring blokken. Via Blok farve, kan du vælge baggrundsfarven i tekstblokken. Hvis du vælger Transparent, vil blokken blive gennemsigtig. Funktionen Import/Flet er en specialfunktion, som formentlig snart udgår af programmet. (Derfor ingen beskrivelse her!) Via knappen Font kan du ændre i skrifttype og farve for den aktuelle analysetype. (En analysetype skal først vælges i Analyser til rådighed tabellen). Vis 0 værdier Hvis denne funktion er valgt, vil analyser der har 0 i værdi også blive vist. Vis bestillinger Denne funktion er kun anvendelig hvis man anvender Agro- Sat s GPS-loggermodul eller har importeret bestillinger fra håndterminal eller Farm Site Mate. Via funktionen kan man Side 9
10 grafisk danne sig et overblik over hvad der er bestilt af analysetyper for hvert analysepunkt. Farvelæg marker efter analyseværdi Du kan også vælge at farvelægge markerne efter analyseværdi. Dette kræver dog en behandling af data, idet analyserne skal klippes ud i ét analysejob pr. mark. Hvert job kommer så til at indeholde en markgrænse og de analyser som befinder sig indenfor markgrænsen. Det er nødvendigt med markgrænser på hvert analysejob, idet man ikke kan farvelægge en mark uden at der er en markgrænse. Programmet kan dog automatisk opdele analysejobbet med alle analyser i et job pr. mark. Fremgangsmåden er følgende. Det analysejob som indeholder alle analyserne vælges som det aktive job. Herefter åbnes Jobinfo dialogen og fanebladet Analyse data vælges. Vælg herefter knappen Flet analyser via markkort. Bemærk: Funktionen kræver at du har tegnet et markkort for landmanden. Side 10
11 I dialogen som fremkommer skal du vælge det markkort, som du vil anvende markgrænserne fra. Flet med eksisterende aktive analysejobs for høståret vil medføre, at eventuelle analysejobs der allerede er oprettet vil blive genbrugt. Flet med eksisterende aktive analysejobs for høståret. Afkrydsning i dette felt vil medføre, at programmet vil genbruge allerede oprettede analysejobs i stedet for at oprette nye. (Genbrug sker ud fra Jobkoden/markkoden). Funktionen er anvendelig, hvis du f.eks. får analyseresultater af flere omgange eller hvis du får en fil med rettelser i. Som standard vil det være normalt at dette felt er afkrydset. Slet det aktuelle job efter fletning. Dette vil medføre at det aktuelle analysejob med alle analyserne slettes efter det er klippet/flettet med markkort. Som standard vil det være normalt. (Ellers vil analyserne komme til at ligge dobbelt via flere analysejobs). Når du har sagt Ok til at igangsætte klipningen/fletningen, så udfører programmet beregningen og skærmen ryddes. Dernæst skal du åbne Joboversigten og indlæse de analysejob, som programmet nu har genereret. Der vil være genereret 1 analysejob pr. mark. Afgræns dialogen på jobtypen Analyse. Afgræns eventuelt også på høstår. Alle jobs kan vælges ved at klikke på det første job i listen. Hold så shift-tasten nede og klik på det sidste job i listen. Nu markeres de mellemliggende job. Du kan også plukke i jobs ved at holde Ctrl-tasten nede samtidig med at du klikker på knapperne i tabellens venstre Side 11
12 side. Shift og pil-ned på tastaturet kan også anvendes. De valgte analysejobs indlæses ved at vælge funktionen Godkend/Vælg. Nu ser skærmbilledet således ud. Bemærk: I den nuværende udgave af programmet håndteres remiser ikke på analysejob. Kun den ydre markgrænse medtages, hvilket som regel også er nok til visuelt at illustrere en farvelægning af marken. Vær derfor varsom med at vise arealer på selve analysejobbene, idet areal af remiser ikke er fratrukket. Farvelægningsmetoder Farvelægning af analysejob kan foregå efter forskellige metoder. Er der mange prøver på marken som ved f.eks. GPSjordprøver, vil det være naturligt at gridopdele marken og interpolere en værdi for hver celle. Herefter kan programmet illustrere variationen i værdierne for en analyse via farvelagte konturlinier. (Dette kræver i praksis minimum 1 prøve pr. ha). Med én prøve pr. mark kan man blot vælge at farvelægge marken efter prøvens værdi. Er der taget f.eks. 2 prøver på marken, kan man opdele marken i delmarker og få farvelagt de enkelte delmarker. Dette eksempel vil vise de to sidste metoder. Sørg for at alle analysejobs er indlæst. Når du skal farvelægge analysejob, så sørg for at alle de jobs du vil præsentere er læst ind på skærmbilledet. Selve opsætningen af farver foregår pr. job, men efter hver ændring vil programmet spørge dig om ændringen skal gælde for alle jobs der er indlæst på skærmen. Derfor er det uheldigt ikke at have alle relevante analysejobs indlæst. Indtil du er fortrolig med denne funktion i programmet, så lad være med samtidig at have et markkort indlæst, idet det kan være forvirrende. Side 12
13 Åben Jobinfo dialogen for et vilkårligt analysejob. Vælg fanebladet Analyser. Vælg knappen Kopier opsætning fra. (I stedet for at kopiere en opsætning kan du også selv tilrette alle parametrene direkte på jobbet. Dette er vist lidt senere i afsnittet). Vælg den opsætning du vil kopiere fra. Svar Ja til dette spørgsmål. Programmet vil nu overføre opsætningen til hvert job. Resultatet ser således ud med kun analysejob indlæst. Side 13
14 Hvis du samtidig gerne vil se markkoderne for hvert enkelt analysejob, så vælg funktionen Kortopsætning. Vælg fanebladet Analyse. Vælg den tekstopsætning du ønsker. Bemærk: Pas på ikke at vise arealet, idet arealet er beregnet inklusive eventuelle remiser i marken. Resultatet vil f.eks. se således ud. Sådan får du ændringer i præsentationen til at gælde for alle viste analysejobs. Når du vil ændre i præsentationen af analyser foregår opsætningen på den aktuelle mark. Via knappen Anvend på alle er det muligt at få opsætningen fra den aktuelle mark overført til alle andre analysejobs (marker), som er indlæst på skærmen. Side 14
15 Analyser for delmarker Flere prøver på samme mark Hvis der er taget flere prøver på samme mark, vil programmet ved farvelægning af marken umiddelbart farvelægge marken efter gennemsnitsværdien. Det er dog muligt at definere et område af marken, som hver enkelt analyse dækker. Har man 2 analyser på en mark, behøver man blot at tegne en delmark for den ene analyse. Resten af marken vil da blive farvelagt efter den anden analyse. Har man f.eks. 3 analyser på marken, behøver man kun at tegne delmarker for hver af de 2 af analyserne. Den resterende analyse vil da gælde for resten af marken. Tegner man kun delmark for 1 af de 3 analyser, vil resten af marken blive farvelagt efter gennemsnittet af de analyser som der ikke er angivet delmarker for. Osv. I dette eksempel er der taget 3 prøver for marken. Vi vil nu tegne delmarker for de 2 af prøverne. Klik med højre museknap på den prøve, som du vil indtegne en delmark for og vælg menuen Tilføj analysepolygon. I dette eksempel er der taget 3 prøver for marken. Vi vil nu tegne delmarker for de 2 af prøverne. Klik med højre museknap på den prøve, som du vil indtegne en delmark for og vælg menuen Tilføj analysepolygon. Klik nu rundt om det areal, som prøven repræsenterer. Du behøver ikke at forsøge at klikke nøjagtigt langs markgrænsen, idet programmet selv vil tilpasse analysepolygonet til markgrænsen, når du afslutter indtegningen af det. Side 15
16 Indtegningen af en delmark (analysepolygon) afsluttes ved at du højreklikker. Herved forbinder programmet selv start og slutpunkt. Delmarken vil nu blive farvelagt efter den prøve delmarken repræsenterer. Resten af marken farvelægges efter gennemsnittet af de resterende prøver. Derfor skal der i dette eksempel indtegnes en delmark til. Indtegningen af den afsluttes ved at du højreklikker. Herved forbinder programmet selv start og slutpunkt. Delmarken vil nu blive farvelagt efter den prøve delmarken repræsenterer. Resten af marken farvelægges efter gennemsnittet af de resterende prøver. Det færdige analysekort vil nu se således ud. Side 16
Markgrænser. For at programmet kan behandle analysedata, skal du have oprettet et markkort for kunden. Til dette formål anvendes
 Generelt. Følgende afsnit beskriver hvordan man udarbejder analysekort samt beregner tildelingskort i programmet. Opgaven tager udgangspunkt i at prøverne er taget med GPS med en tæthed der muliggør en
Generelt. Følgende afsnit beskriver hvordan man udarbejder analysekort samt beregner tildelingskort i programmet. Opgaven tager udgangspunkt i at prøverne er taget med GPS med en tæthed der muliggør en
Farveskalaer anvendes til at præsentere positionsbestemte data (GPS-data) i farvelagte intervaller.
 Generelt. Hvad er en farveskala anvendes til at præsentere positionsbestemte data (GPS-data) i farvelagte intervaller. For hvilke programmoduler er dette afsnit relevant. er relevante på jobtyperne: Analyse,
Generelt. Hvad er en farveskala anvendes til at præsentere positionsbestemte data (GPS-data) i farvelagte intervaller. For hvilke programmoduler er dette afsnit relevant. er relevante på jobtyperne: Analyse,
Udskriv kort. Før udskrivning af et kort kan du eventuelt vælge at indtegne et/flere udskriftsområder. (I PLUS versionen kun ét).
 . Generelt Ved udskrivning af kort kan du vælge at udskrive det der er vist på skærmen. Du kan også vælge at udskrive et eller flere kortudsnit. Før du udskriver, vil programmet altid åbne en dialog, som
. Generelt Ved udskrivning af kort kan du vælge at udskrive det der er vist på skærmen. Du kan også vælge at udskrive et eller flere kortudsnit. Før du udskriver, vil programmet altid åbne en dialog, som
brugervejledningen. Vis/udskriv brugervejledning.
 Brugervejledningen. For at kunne arbejde effektivt med programmet, er det vigtigt, at du forstår princippet i programmets brugerflade. I det følgende kan du læse om hovedprincipperne i betjening af Næsgaard
Brugervejledningen. For at kunne arbejde effektivt med programmet, er det vigtigt, at du forstår princippet i programmets brugerflade. I det følgende kan du læse om hovedprincipperne i betjening af Næsgaard
Visning af tekster. Kortopsætning.
 . Generelt Dette afsnit omhandler opsætning af tekster. Det gælder såvel de tekster der kan vises direkte på kortet, men også de tekster der kan indsættes på udskrifter i dialogen udskriftsopstilling.
. Generelt Dette afsnit omhandler opsætning af tekster. Det gælder såvel de tekster der kan vises direkte på kortet, men også de tekster der kan indsættes på udskrifter i dialogen udskriftsopstilling.
Generelt. Vejledning forudsætter at PocketPC en er tilsluttet korrekt.
 Generelt. Vejledning forudsætter at PocketPC en er tilsluttet korrekt. Denne vejledning tager udgangspunkt i, at PocketPC en med Farm Site Mate har kontakt til den PC, hvor Næsgaard Markkort er installeret.
Generelt. Vejledning forudsætter at PocketPC en er tilsluttet korrekt. Denne vejledning tager udgangspunkt i, at PocketPC en med Farm Site Mate har kontakt til den PC, hvor Næsgaard Markkort er installeret.
brugervejledningen. Vis/udskriv brugervejledning.
 Brugervejledningen. For at kunne arbejde effektivt med programmet, er det vigtigt, at du forstår princippet i programmets brugerflade. I det følgende kan du læse om hovedprincipperne i betjening af Næsgaard
Brugervejledningen. For at kunne arbejde effektivt med programmet, er det vigtigt, at du forstår princippet i programmets brugerflade. I det følgende kan du læse om hovedprincipperne i betjening af Næsgaard
Kort til Husdyrgodkendelse / Excel data og Næsgaard Markkort
 Kort til og Næsgaard Markkort Kun i ADVICER Dette afsnit er kun relevant hvis du arbejder med AD- VICER udgaven af Næsgaard Markkort (rådgiverudgaven). Funktionen findes IKKE i PLUS og OPTI udgaven af
Kort til og Næsgaard Markkort Kun i ADVICER Dette afsnit er kun relevant hvis du arbejder med AD- VICER udgaven af Næsgaard Markkort (rådgiverudgaven). Funktionen findes IKKE i PLUS og OPTI udgaven af
Udbyttekort. Eksporter JD-setup
 Udbyttekort. Generelt Programmets kompatibilitet med forskellige udbyttemålere. Næsgaard kan arbejde selvstændigt eller sammen med Næsgaard Markkort. Såfremt du også har licens til Næsgaard Markkort, vil
Udbyttekort. Generelt Programmets kompatibilitet med forskellige udbyttemålere. Næsgaard kan arbejde selvstændigt eller sammen med Næsgaard Markkort. Såfremt du også har licens til Næsgaard Markkort, vil
Udarbejdelse af fælles opsætninger
 VIGTIGT Denne vejledning er KUN aktuel for den bruger, som er ansvarlig superbruger på Næsgaard Markkort ADVICER. Vejledningen omhandler funktionerne til anvendelse af fælles opsætninger for alle brugere
VIGTIGT Denne vejledning er KUN aktuel for den bruger, som er ansvarlig superbruger på Næsgaard Markkort ADVICER. Vejledningen omhandler funktionerne til anvendelse af fælles opsætninger for alle brugere
Tegne, redigerings- og slettefunktioner.
 Tegne, redigerings- og slettefunktioner. Generelt Dette afsnit gennemgår systematisk alle programmets funktioner til at tegne, redigere og slette objekter. Afsnittet tager ikke udgangspunkt i nogen bestemt
Tegne, redigerings- og slettefunktioner. Generelt Dette afsnit gennemgår systematisk alle programmets funktioner til at tegne, redigere og slette objekter. Afsnittet tager ikke udgangspunkt i nogen bestemt
Vejledning til Photofiltre nr. 117 Side 1
 Side 1 I denne vejledning skal vi bruge 7 billeder som skal sættes ned i størrelse. Bagefter sættes de sammen 3 i den ene rækker og 4 i den anden. Til sidst sættes de 2 rækker sammen så det er som en collage.
Side 1 I denne vejledning skal vi bruge 7 billeder som skal sættes ned i størrelse. Bagefter sættes de sammen 3 i den ene rækker og 4 i den anden. Til sidst sættes de 2 rækker sammen så det er som en collage.
Opmål arealer på luftfoto.
 Opmål arealer på luftfoto. I det følgende beskrives det hvordan du indtegner dine arealer ovenpå et luftfoto. Inden du begynder indtegningen af arealer, skal du være bekendt med alle zoom funktioner. Læs
Opmål arealer på luftfoto. I det følgende beskrives det hvordan du indtegner dine arealer ovenpå et luftfoto. Inden du begynder indtegningen af arealer, skal du være bekendt med alle zoom funktioner. Læs
For at du kan indsende din ansøgning, skal du have tilknyttet et markkort til skemaet. Markkortet indtegnes i Internet Markkort (IMK).
 For at du kan indsende din ansøgning, skal du have tilknyttet et markkort til skemaet. Markkortet indtegnes i Internet Markkort (IMK). Krav til indtegningerne Formålet med indtegningen i IMK er først og
For at du kan indsende din ansøgning, skal du have tilknyttet et markkort til skemaet. Markkortet indtegnes i Internet Markkort (IMK). Krav til indtegningerne Formålet med indtegningen i IMK er først og
Lav din egen forside i webtrees
 Lav din egen forside i webtrees Du behøver ikke at kunne kode eller gøre noget advanceret for at designe din helt egen forside i webtrees. Alt du skal gøre er bare at gøre brug af den indbygget editor.
Lav din egen forside i webtrees Du behøver ikke at kunne kode eller gøre noget advanceret for at designe din helt egen forside i webtrees. Alt du skal gøre er bare at gøre brug af den indbygget editor.
Sådan gør du Microsoft Word 2013
 Microsoft Word 2013 Microsoft Word 2013 Indholdsfortegnelse Anvend skabelon... 3 Billede... 4 Dokumenthåndtering... 5 Flyt, kopier og sæt ind... 6 Flyt og kopier mellem dokumenter... 7 Gem... 8 Genbrug
Microsoft Word 2013 Microsoft Word 2013 Indholdsfortegnelse Anvend skabelon... 3 Billede... 4 Dokumenthåndtering... 5 Flyt, kopier og sæt ind... 6 Flyt og kopier mellem dokumenter... 7 Gem... 8 Genbrug
Lectio. Overgang til Lectio Eksamensmodul. MaCom A/S Vesterbrogade 48, 1. 1620 København V Telefon: 33 79 79 00
 Lectio Overgang til Lectio Eksamensmodul 1992-2008 MaCom A/S MaCom A/S Vesterbrogade 48, 1. 1620 København V Telefon: 33 79 79 00 Telefax: 33 79 79 84 E-mail: mail@macom.dk Internet: www.macom.dk Forord
Lectio Overgang til Lectio Eksamensmodul 1992-2008 MaCom A/S MaCom A/S Vesterbrogade 48, 1. 1620 København V Telefon: 33 79 79 00 Telefax: 33 79 79 84 E-mail: mail@macom.dk Internet: www.macom.dk Forord
Microsoft Word 2003 - fremgangsmåde til Firma skovtur
 side 1 af 7 Åbn Word 2003 Skriv derefter teksten - ud i en køre - Kære kolleger Så er det atter tid for madpakker, drikkedunke og lommelærker. Den årlige Firma skovtur går i år til Lunden ved Vejle Lørdag
side 1 af 7 Åbn Word 2003 Skriv derefter teksten - ud i en køre - Kære kolleger Så er det atter tid for madpakker, drikkedunke og lommelærker. Den årlige Firma skovtur går i år til Lunden ved Vejle Lørdag
Brug Photo Story 3 en let introduktion
 Brug Photo Story 3 en let introduktion Denne vejledning forudsætter at programmet Photo Story 3 er installeret på din computer. Se andetsteds for vejledning i at installere programmet, der kan findes gratis
Brug Photo Story 3 en let introduktion Denne vejledning forudsætter at programmet Photo Story 3 er installeret på din computer. Se andetsteds for vejledning i at installere programmet, der kan findes gratis
Hjælp til Næsgaard Markkort
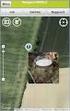 . len er en funktion, hvor du kan få kontrolleret kortet for forskellige fejlmuligheder. len kontrollerer kortet for følgende fejl: Krydsende linier Dobbelte punkter Overlappende arealer Fejlene opstår
. len er en funktion, hvor du kan få kontrolleret kortet for forskellige fejlmuligheder. len kontrollerer kortet for følgende fejl: Krydsende linier Dobbelte punkter Overlappende arealer Fejlene opstår
Download af logfiler. For at få adgang til BioCover data skal du benytte følgende login oplysninger: Webadresse:
 Generelt. Følgende vejledning beskriver hvordan man udarbejder BioCover SyreN kort i Næsgaard Markkort. Opgaven tager udgangspunkt at Næsgaard Markkort er installeret på din PC og klar til brug, og at
Generelt. Følgende vejledning beskriver hvordan man udarbejder BioCover SyreN kort i Næsgaard Markkort. Opgaven tager udgangspunkt at Næsgaard Markkort er installeret på din PC og klar til brug, og at
Regneark II Calc Open Office
 Side 1 af 10 Gangetabel... 2 Udfyldning... 2 Opbygning af gangetabellen... 3 Cellestørrelser... 4 Øveark... 4 Facitliste... 6 Sideopsætning... 7 Flytte celler... 7 Højrejustering... 7 Kalender... 8 Dage
Side 1 af 10 Gangetabel... 2 Udfyldning... 2 Opbygning af gangetabellen... 3 Cellestørrelser... 4 Øveark... 4 Facitliste... 6 Sideopsætning... 7 Flytte celler... 7 Højrejustering... 7 Kalender... 8 Dage
Næsgaard Markkort/AgroSat
 Næsgaard Markkort/AgroSat Vejledning til administration af data i ver. 8.00 Udarbejdet specielt til brugere af Næsgaard Markkort ADVICER og AgroSat DataLogisk ApS, Stubbekøbingvej 41, 4840 Nørre Alslev
Næsgaard Markkort/AgroSat Vejledning til administration af data i ver. 8.00 Udarbejdet specielt til brugere af Næsgaard Markkort ADVICER og AgroSat DataLogisk ApS, Stubbekøbingvej 41, 4840 Nørre Alslev
Generelt. Generelt. Installation af Næsgaard PocketMark. Synkronisering af data
 Generelt Generelt Dette afsnit beskriver brug af Næsgaard PocketMark. PocketMark er i princippet en miniudgave af Næsgaard Mark.NET som kan køre på en lommecomputer. Lommecomputeren skal anvende styresystemet
Generelt Generelt Dette afsnit beskriver brug af Næsgaard PocketMark. PocketMark er i princippet en miniudgave af Næsgaard Mark.NET som kan køre på en lommecomputer. Lommecomputeren skal anvende styresystemet
Linket viser jer frem til billedet nedenfor, her skal du blot skrive jeres brugernavn og adgangskode. Indtast din adgangskode her:
 Brugervejledning til håndtering af respondenter til MUS i SurveyXact Indledning Denne manual beskriver, hvordan SurveyXact kan anvendes til forberedelse af MUS. Der tages udgangspunkt i handlinger, den
Brugervejledning til håndtering af respondenter til MUS i SurveyXact Indledning Denne manual beskriver, hvordan SurveyXact kan anvendes til forberedelse af MUS. Der tages udgangspunkt i handlinger, den
Sikkerhedskopiering. Sikkerhedskopiering til harddisk.
 . Generelt I det følgende beskrives det, hvordan du sikkerhedskopierer dine kortdata. Sikkerhedskopifunktionen kopierer alle data i kortmodulet for alle høstår for den aktuelle database. Sikkerhedskopien
. Generelt I det følgende beskrives det, hvordan du sikkerhedskopierer dine kortdata. Sikkerhedskopifunktionen kopierer alle data i kortmodulet for alle høstår for den aktuelle database. Sikkerhedskopien
Manual til overføring af fotografier fra kamera til harddisk.
 Manual til overføring af fotografier fra kamera til harddisk. Det første man skal gøre sig klart er, hvor man som udgangspunkt vil lægge sine fotografier. Især når man er mange, der bruger den samme computer,
Manual til overføring af fotografier fra kamera til harddisk. Det første man skal gøre sig klart er, hvor man som udgangspunkt vil lægge sine fotografier. Især når man er mange, der bruger den samme computer,
LINEÆR PROGRAMMERING I EXCEL
 LINEÆR PROGRAMMERING I EXCEL K A P P E N D I X I lærebogens kapitel 29 afsnit 3 er det med 2 eksempler blevet vist, hvordan kapacitetsstyringen kan optimeres, når der er 2 produktionsmuligheder og flere
LINEÆR PROGRAMMERING I EXCEL K A P P E N D I X I lærebogens kapitel 29 afsnit 3 er det med 2 eksempler blevet vist, hvordan kapacitetsstyringen kan optimeres, når der er 2 produktionsmuligheder og flere
Betjeningsvejledning. for. UniRace
 Betjeningsvejledning for UniRace 2007 Et konkurrence indtastningsprogram. Indholdsfortegnelse Indholdsfortegnelse... 2 Figur fortegnelse... 3 Indledning... 4 Race info... 4 Indtastning af deltagere...
Betjeningsvejledning for UniRace 2007 Et konkurrence indtastningsprogram. Indholdsfortegnelse Indholdsfortegnelse... 2 Figur fortegnelse... 3 Indledning... 4 Race info... 4 Indtastning af deltagere...
Excel-4: Diagrammer og udskrift
 Excel-4: Diagrammer og udskrift Udfra indtastede tal og formler kan Excel oprette forskellige typer meget flotte diagrammer: grafer, kurver, søjler og cirkeldiagrammer. OPGAVE: Men der skal være nogle
Excel-4: Diagrammer og udskrift Udfra indtastede tal og formler kan Excel oprette forskellige typer meget flotte diagrammer: grafer, kurver, søjler og cirkeldiagrammer. OPGAVE: Men der skal være nogle
Easy Guide i GallupPC
 Easy Guide i GallupPC Version. 6.00.00 Gallup A/S Masnedøgade 22-26 DK 2100 København Ø Telefon 39 27 27 27 Fax 39 27 50 80 Indhold SÅDAN KOMMER DU I GANG MED AT ANVENDE GALLUPPC... 2 TILFØJELSE AF UNDERSØGELSER
Easy Guide i GallupPC Version. 6.00.00 Gallup A/S Masnedøgade 22-26 DK 2100 København Ø Telefon 39 27 27 27 Fax 39 27 50 80 Indhold SÅDAN KOMMER DU I GANG MED AT ANVENDE GALLUPPC... 2 TILFØJELSE AF UNDERSØGELSER
Brug af fælles opsætninger (konsulentopsætninger).
 (konsulentopsætninger). VIGTIGT. Denne vejledning er aktuel for alle brugere af Markkort ADVICER programmet. Vejledningen viser hvordan man udnytter de fælles opsætninger (konsulent opsætninger), som det
(konsulentopsætninger). VIGTIGT. Denne vejledning er aktuel for alle brugere af Markkort ADVICER programmet. Vejledningen viser hvordan man udnytter de fælles opsætninger (konsulent opsætninger), som det
Installation af Ortofoto konsulent
 Installation af Ortofoto konsulent Installation af ortofoto I det følgende beskrives det, hvordan du installerer Ortofoto, hvor Ortofoto enten er leveret på ekstern harddisk eller på ligger på en server.
Installation af Ortofoto konsulent Installation af ortofoto I det følgende beskrives det, hvordan du installerer Ortofoto, hvor Ortofoto enten er leveret på ekstern harddisk eller på ligger på en server.
Det nye husdyrgodkendelse.dk Sagsbehandlermodulet. 3. Kommunikation med ansøger
 For at drage nytte af denne manual, skal du have et grundlæggende kendskab til IT systemet husdyrgodkendelse.dk, og kende til Faneblade og Menu med godkendelsesafsnit. Du kan læse om disse ting i manualerne:
For at drage nytte af denne manual, skal du have et grundlæggende kendskab til IT systemet husdyrgodkendelse.dk, og kende til Faneblade og Menu med godkendelsesafsnit. Du kan læse om disse ting i manualerne:
Søren Christiansen 22.12.09
 1 2 Dette kompendie omhandler simpel brug af Excel til brug for simpel beregning, såsom mængde og pris beregning sammentælling mellem flere ark. Excel tilhører gruppen af programmer som samlet kaldes Microsoft
1 2 Dette kompendie omhandler simpel brug af Excel til brug for simpel beregning, såsom mængde og pris beregning sammentælling mellem flere ark. Excel tilhører gruppen af programmer som samlet kaldes Microsoft
Indledning... 2 Forsiden... 2 Dine genveje... 3 Skoleoplysninger... 3 Service Log... 3 Nyheder... 4 AD overblik... 4 Administration...
 Indholdsfortegnelse Indhold Indledning... 2 Forsiden... 2 Dine genveje... 3 Skoleoplysninger... 3 Service Log... 3 Nyheder... 4 AD overblik... 4 Administration... 4 Nyheder... 4 Vedligeholdelse... 6 Ret
Indholdsfortegnelse Indhold Indledning... 2 Forsiden... 2 Dine genveje... 3 Skoleoplysninger... 3 Service Log... 3 Nyheder... 4 AD overblik... 4 Administration... 4 Nyheder... 4 Vedligeholdelse... 6 Ret
INDLEDNING 2. Design og layout 3
 INDLEDNING 2 Design og layout 3 Skyd genvej... 3 Omdøb skabelonsamling 4 Omdøb brevskabelon 5 Layout 6 Indsæt/Redigér logo 6 Indsæt/Redigér tekst 8 Redigér kolonner 11 Ved vejs ende... 14 Tips & Tricks...
INDLEDNING 2 Design og layout 3 Skyd genvej... 3 Omdøb skabelonsamling 4 Omdøb brevskabelon 5 Layout 6 Indsæt/Redigér logo 6 Indsæt/Redigér tekst 8 Redigér kolonner 11 Ved vejs ende... 14 Tips & Tricks...
For at du kan indsende din ansøgning skal du have tilknyttet et markkort til skemaet.
 For at du kan indsende din ansøgning skal du have tilknyttet et markkort til skemaet. Nedenfor beskrives, hvordan du opretter et nyt, blankt markkort. 1. Klik på knappen Vis/Tilknyt markkort for at åbne
For at du kan indsende din ansøgning skal du have tilknyttet et markkort til skemaet. Nedenfor beskrives, hvordan du opretter et nyt, blankt markkort. 1. Klik på knappen Vis/Tilknyt markkort for at åbne
Denne guide beskriver de funktionaliteter, du har til rådighed på fanen Rediger marker, når du vil
 Denne guide beskriver de funktionaliteter, du har til rådighed på fanen Rediger marker, når du vil indtegne eller redigere dine marker finde de tegneredskaber, du har til rådighed, og en beskrivelse af
Denne guide beskriver de funktionaliteter, du har til rådighed på fanen Rediger marker, når du vil indtegne eller redigere dine marker finde de tegneredskaber, du har til rådighed, og en beskrivelse af
Få navn på analysenr. i excel-fil og ind i pivottabel med data fra qlikview
 Få navn på analysenr. i excel-fil og ind i pivottabel med data fra qlikview Opret en excel-fil med analysenr. og navn. Gemt som dataliste_til_pivottabeller Analysenr. skal stå i nr. orden, og cellen skal
Få navn på analysenr. i excel-fil og ind i pivottabel med data fra qlikview Opret en excel-fil med analysenr. og navn. Gemt som dataliste_til_pivottabeller Analysenr. skal stå i nr. orden, og cellen skal
Min Første Kunde. Kom godt i gang med Næsgaard Markkort. Tilpasset version 9.0
 Min Første Kunde Kom godt i gang med Næsgaard Markkort Tilpasset version 9.0 Emne Side Opret kunden i kortprogrammet 2 Find frem til området med landmandens marker via adressesøgning 5 Indtegn areal 6
Min Første Kunde Kom godt i gang med Næsgaard Markkort Tilpasset version 9.0 Emne Side Opret kunden i kortprogrammet 2 Find frem til området med landmandens marker via adressesøgning 5 Indtegn areal 6
Vejledning til ansøgning om reduktion af randzonebredden som følge af ændring af randzoneloven pr. 1. august 2014. Oktober 2014
 Vejledning til ansøgning om reduktion af randzonebredden som følge af ændring af randzoneloven pr. 1. august 2014. Oktober 2014 Kolofon Vejledning til ansøgning om reduktion af randzonebredden Denne vejledning
Vejledning til ansøgning om reduktion af randzonebredden som følge af ændring af randzoneloven pr. 1. august 2014. Oktober 2014 Kolofon Vejledning til ansøgning om reduktion af randzonebredden Denne vejledning
Guide til Web-direct. Indholdsfortegnelse
 Indholdsfortegnelse 1. Sådan åbner du WEB-direct...2 2. Firmaopslag...3 3. Markedsudvalg...4 4. Udskrift af liste...14 5. Eksport af data...15 6. Fletning i Word...18 7. Brevfletning til ansøgninger...27
Indholdsfortegnelse 1. Sådan åbner du WEB-direct...2 2. Firmaopslag...3 3. Markedsudvalg...4 4. Udskrift af liste...14 5. Eksport af data...15 6. Fletning i Word...18 7. Brevfletning til ansøgninger...27
Vejledning: Optegning af marker i AgroGIS
 Info planter Dato: 22-06-2006 Landscentret Planteavl Vejledning: Optegning af marker i AgroGIS Der bruges en del tid på optegning af marker til brug ved udarbejdelse af VVM ansøgninger, præsentation af
Info planter Dato: 22-06-2006 Landscentret Planteavl Vejledning: Optegning af marker i AgroGIS Der bruges en del tid på optegning af marker til brug ved udarbejdelse af VVM ansøgninger, præsentation af
Redigering i Windows Movie Maker
 Redigering i Windows Movie Maker Fotografen har oprettet en mappe på skrivebordet som hedder ledelses udvikling. I den nyoprettede mappe har han placeret den videofil som du skal arbejde med. Nu skal du
Redigering i Windows Movie Maker Fotografen har oprettet en mappe på skrivebordet som hedder ledelses udvikling. I den nyoprettede mappe har han placeret den videofil som du skal arbejde med. Nu skal du
Bolig OMK budget Tips og tricks til ny OMK-skabelon
 NEMT OG EFFEKTIVT - Ejendomsadministration Bolig OMK budget Tips og tricks til ny OMK-skabelon BOULEVARDEN 19E 7100 VEJLE LERSØ PARKALLE 101 2100 KØBENHAVN Ø TLF. 76 42 11 00 WWW.UNIK.DK Indholdsfortegnelse
NEMT OG EFFEKTIVT - Ejendomsadministration Bolig OMK budget Tips og tricks til ny OMK-skabelon BOULEVARDEN 19E 7100 VEJLE LERSØ PARKALLE 101 2100 KØBENHAVN Ø TLF. 76 42 11 00 WWW.UNIK.DK Indholdsfortegnelse
Har kontrolløren ændret en afgrødekode hos dig? overholder du stadig kravet om flere afgrøder på bedriften?
 Har kontrolløren ændret en afgrødekode hos dig? overholder du stadig kravet om flere afgrøder på bedriften? Hvis kontrolløren har ændret afgrødekode for en eller flere marker efter et kontrolbesøg, kan
Har kontrolløren ændret en afgrødekode hos dig? overholder du stadig kravet om flere afgrøder på bedriften? Hvis kontrolløren har ændret afgrødekode for en eller flere marker efter et kontrolbesøg, kan
Svarudskrivning. 1 Introduktion
 Svarudskrivning Revideret 28-05-2010 MADS MENU: RAPPORT PRØVESVAR SVARUDSKRIVNING (D.1.1.) 1 Introduktion Via programmet Svarudskrivning udskrives papirsvar for ét laboratorieafsnit ad gangen. Fra Svarudskrivning
Svarudskrivning Revideret 28-05-2010 MADS MENU: RAPPORT PRØVESVAR SVARUDSKRIVNING (D.1.1.) 1 Introduktion Via programmet Svarudskrivning udskrives papirsvar for ét laboratorieafsnit ad gangen. Fra Svarudskrivning
Udskrifter. - en vejledning i udskrifter og printerindstillinger
 Udskrifter - en vejledning i udskrifter og printerindstillinger 2 Indhold Indledning... 4 Generelt... 4 Vælg Udskriftstype... 6 Normalskema... 6 Oversigtsskema... 7 Dagsbaseret... 9 Ressourceindstillinger...
Udskrifter - en vejledning i udskrifter og printerindstillinger 2 Indhold Indledning... 4 Generelt... 4 Vælg Udskriftstype... 6 Normalskema... 6 Oversigtsskema... 7 Dagsbaseret... 9 Ressourceindstillinger...
Vejledning til brug af MiljøGIS ved ansøgning om privat skovtilskud.
 NOTAT Tilskud J.nr. NST-3379-00005 Ref. JOSEI/TRDIP Den 14. april 2016 Vejledning til brug af MiljøGIS ved ansøgning om privat skovtilskud. Denne vejledning beskriver, hvordan der kan tegnes kort til brug
NOTAT Tilskud J.nr. NST-3379-00005 Ref. JOSEI/TRDIP Den 14. april 2016 Vejledning til brug af MiljøGIS ved ansøgning om privat skovtilskud. Denne vejledning beskriver, hvordan der kan tegnes kort til brug
Sådan vedligeholder du UNI Login med data fra KMD Elev
 Sådan vedligeholder du UNI Login med data fra KMD Elev 1 Indhold 1 Indledning... 3 2 Importer brugerdata... 4 2.1 Automatisk import... 4 2.2 Manuel import... 5 3 Når du har importeret, sker der følgende...
Sådan vedligeholder du UNI Login med data fra KMD Elev 1 Indhold 1 Indledning... 3 2 Importer brugerdata... 4 2.1 Automatisk import... 4 2.2 Manuel import... 5 3 Når du har importeret, sker der følgende...
Tastevejledning Windows XP
 Tastevejledning Windows XP Tastevejledningen dækker den danske udgave af Windows XP. Der er taget udgangspunkt i en standard installation, hvor der ikke er foretaget tilpasninger i skærmopsætning, valg
Tastevejledning Windows XP Tastevejledningen dækker den danske udgave af Windows XP. Der er taget udgangspunkt i en standard installation, hvor der ikke er foretaget tilpasninger i skærmopsætning, valg
Mini guide til at overføre markkort til Mark Online fra Næsgård Markkort eller AgroGIS
 Mini guide til at overføre markkort til Mark Online fra Næsgård Markkort eller AgroGIS I Mark Online kan man få opdateret markplanarealerne dyrket areal, randzonearel, GLM søer areal og GLM fortidsminde
Mini guide til at overføre markkort til Mark Online fra Næsgård Markkort eller AgroGIS I Mark Online kan man få opdateret markplanarealerne dyrket areal, randzonearel, GLM søer areal og GLM fortidsminde
Vejledning til at lave almindelige bordkort i Draw Side 1
 Side 1 Når du åbner skabelonen til alm. bordkort ser du en side med 10 bordkort. For at få de stiplede linjer frem skal du evt. lige klikke i linealen foroven eller i siden. De stiplede linjer er for at
Side 1 Når du åbner skabelonen til alm. bordkort ser du en side med 10 bordkort. For at få de stiplede linjer frem skal du evt. lige klikke i linealen foroven eller i siden. De stiplede linjer er for at
UNI Login brugeradministration
 UNI Login brugeradministration - administration via central import 2. udgave, september 2010 UNI C 2010 Vermundsgade 5 2100 København Ø Tlf: 35 87 88 89 1 Hvem kan bruge denne vejledning?... 2 1.1 Hvordan
UNI Login brugeradministration - administration via central import 2. udgave, september 2010 UNI C 2010 Vermundsgade 5 2100 København Ø Tlf: 35 87 88 89 1 Hvem kan bruge denne vejledning?... 2 1.1 Hvordan
Dette hæfte er opdateret, så det svarer til PowerPoint i Windows XPudgaven.
 VELKOMMEN TIL MICROSOFT POWERPOINT I dette program kan du lave en præsentation af et emne ved at vise det som billeder og tekst på skærmen. Du kan skifte imellem at lade præsentationen køre automatisk,
VELKOMMEN TIL MICROSOFT POWERPOINT I dette program kan du lave en præsentation af et emne ved at vise det som billeder og tekst på skærmen. Du kan skifte imellem at lade præsentationen køre automatisk,
Velkommen til ABC Analyzer! Denne basis manual indeholder introduktion til: De primære funktioner De 6 faneblade Dataslicers Rapporter og klikrapport
 Velkommen til ABC Analyzer! Denne basis manual indeholder introduktion til: De primære funktioner De 6 faneblade Dataslicers Rapporter og klikrapport Manual opdateret Oktober 2015 Copyright ABC Softwork
Velkommen til ABC Analyzer! Denne basis manual indeholder introduktion til: De primære funktioner De 6 faneblade Dataslicers Rapporter og klikrapport Manual opdateret Oktober 2015 Copyright ABC Softwork
Brugervejledning NewRevision version 4.0.12
 Brugervejledning NewRevision version 4.0.12 NewRevision Brugervejledning version 4.0.12.96 Alle rettigheder til programmet ejes af IT Gruppen, Tækkemandsvej 1, 4300 Holbæk, telefon 7015 3003. Der henvises
Brugervejledning NewRevision version 4.0.12 NewRevision Brugervejledning version 4.0.12.96 Alle rettigheder til programmet ejes af IT Gruppen, Tækkemandsvej 1, 4300 Holbæk, telefon 7015 3003. Der henvises
WORKCYCLUS. Handlingsplan. Vers 4.0. Juni 2013. Workcompany A/S. Amagertorvet 33, 4.sal. DK-1160 København K. www.workcompany.dk
 WORKCYCLUS Handlingsplan Vers 4.0 Juni 2013 Workcompany A/S Amagertorvet 33, 4.sal DK-1160 København K www.workcompany.dk 1. Indholdsfortegnelse Handlingsplan... 3 Overblik på indsatsområder på handlingsplan...
WORKCYCLUS Handlingsplan Vers 4.0 Juni 2013 Workcompany A/S Amagertorvet 33, 4.sal DK-1160 København K www.workcompany.dk 1. Indholdsfortegnelse Handlingsplan... 3 Overblik på indsatsområder på handlingsplan...
WebGT 3.0 - Graveansøgning. Brugervejledning. 25. september 2012. Udgave 1.0
 WebGT 3.0 - Graveansøgning Brugervejledning 25. september 2012 Udgave 1.0 Indholdsfortegnelse 1 INDLEDNING... 3 1.1 OPRETTELSE SOM BRUGER... 3 1.2 NOTIFICERINGSMAILS... 4 2 OPBYGNING OG SAGSGANG... 5 2.1
WebGT 3.0 - Graveansøgning Brugervejledning 25. september 2012 Udgave 1.0 Indholdsfortegnelse 1 INDLEDNING... 3 1.1 OPRETTELSE SOM BRUGER... 3 1.2 NOTIFICERINGSMAILS... 4 2 OPBYGNING OG SAGSGANG... 5 2.1
INDLEDNING... 2 1. VEJEN FINDES I REFERENCESYSTEMET MEN IKKE I KORTET... 3 2. ÆNDRING AF VEJDELSNUMMER I VEJIDENTIFIKATIONEN (VEJID)...
 DATO DOKUMENT SAGSBEHANDLER MAIL TELEFON 10. oktober 2012 Svend Schrøder ssc@vd.dk 7244 7420 Revideret 24-05-2013 REFERENCESYSTEM EKSEMPELSAMLING Niels Juels Gade 13 1022 København K vd@vd.dk EAN 5798000893450
DATO DOKUMENT SAGSBEHANDLER MAIL TELEFON 10. oktober 2012 Svend Schrøder ssc@vd.dk 7244 7420 Revideret 24-05-2013 REFERENCESYSTEM EKSEMPELSAMLING Niels Juels Gade 13 1022 København K vd@vd.dk EAN 5798000893450
Kingos tekstdokumenter
 Kingos tekstdokumenter Via sagskortkomponenten Dokumenter kan der arbejdes med dokumenter på en sag. I Kingo oprettes tekstdokumenter i systemets indbyggede teksteditor, der åbnes ved at vælge Opret dokument.
Kingos tekstdokumenter Via sagskortkomponenten Dokumenter kan der arbejdes med dokumenter på en sag. I Kingo oprettes tekstdokumenter i systemets indbyggede teksteditor, der åbnes ved at vælge Opret dokument.
Læsehuset hjælp. Læsehuset 1.0. Mikro Værkstedet A/S
 Læsehuset hjælp Læsehuset 1.0 Mikro Værkstedet A/S Læsehuset hjælp: Læsehuset 1.0 Mikro Værkstedet A/S Revision 1.46, 24. februar 2009 Indholdsfortegnelse Forord... vii 1. Kom godt i gang... 1 1.1. Læsehusets
Læsehuset hjælp Læsehuset 1.0 Mikro Værkstedet A/S Læsehuset hjælp: Læsehuset 1.0 Mikro Værkstedet A/S Revision 1.46, 24. februar 2009 Indholdsfortegnelse Forord... vii 1. Kom godt i gang... 1 1.1. Læsehusets
Indholdsfortegnelse. Indholdsfortegnelse.. side 2. Adgang til webgraf 3. Opslag adresse... 4. Styring af layout.. 5. Zoom funktioner..
 Indholdsfortegnelse Indholdsfortegnelse.. side 2 Adgang til webgraf 3 Opslag adresse... 4 Styring af layout.. 5 Zoom funktioner.. 6 Panorere på skærmen. 7 Information om grafikken.... 8-10 Print et udsnit.....
Indholdsfortegnelse Indholdsfortegnelse.. side 2 Adgang til webgraf 3 Opslag adresse... 4 Styring af layout.. 5 Zoom funktioner.. 6 Panorere på skærmen. 7 Information om grafikken.... 8-10 Print et udsnit.....
Opsætning af 60 dags regel
 2015 Opsætning af 60 dags regel Indhold... 0 Guide til opsætning af 60-dags regel i Autolog Klienten... 1 Hvad er forskellen mellem den Automatiske og Manuelle opsætning af 60-dags reglen?... 2 Hvordan
2015 Opsætning af 60 dags regel Indhold... 0 Guide til opsætning af 60-dags regel i Autolog Klienten... 1 Hvad er forskellen mellem den Automatiske og Manuelle opsætning af 60-dags reglen?... 2 Hvordan
BRUGERMANUAL. Ruteplanlægning i RUT. Røde Korsindsamlingen 8. MARTS 2012. RødeKors.dk
 BRUGERMANUAL 8. MARTS 2012 Ruteplanlægning i RUT Røde Korsindsamlingen RødeKors.dk INDHOLD 1 Introduktion til RUT... 3 2 Sådan finder du og logger på RUT... 4 3 Et par tips... 4 4 Planlægning af ruter...
BRUGERMANUAL 8. MARTS 2012 Ruteplanlægning i RUT Røde Korsindsamlingen RødeKors.dk INDHOLD 1 Introduktion til RUT... 3 2 Sådan finder du og logger på RUT... 4 3 Et par tips... 4 4 Planlægning af ruter...
ENK Manual for Entreprenør
 1. Hvad er ENK 2. Hvordan logger man på 3. Hvordan bestiller man en sporspærring. 4. Kvittering for modtagelse af bestilling 5. Modtagelse af sporspærringscirkulære 6. Afvisning af bestilling ENK er en
1. Hvad er ENK 2. Hvordan logger man på 3. Hvordan bestiller man en sporspærring. 4. Kvittering for modtagelse af bestilling 5. Modtagelse af sporspærringscirkulære 6. Afvisning af bestilling ENK er en
Kvikmanual til FacilityNet
 Kvikmanual til FacilityNet Om FacilityNet?... 2 Trin 1 - Aktiver din brugerprofil... 3 Trin 2: Opret ny bestilling... 4 Trin 3: Vælg varer... 5 Trin 4: Indtast ordreinformationer... 6 Trin 5: Indtast mødedeltagere...
Kvikmanual til FacilityNet Om FacilityNet?... 2 Trin 1 - Aktiver din brugerprofil... 3 Trin 2: Opret ny bestilling... 4 Trin 3: Vælg varer... 5 Trin 4: Indtast ordreinformationer... 6 Trin 5: Indtast mødedeltagere...
For at du kan indsende din ansøgning skal du have tilknyttet et markkort til skemaet.
 For at du kan indsende din ansøgning skal du have tilknyttet et markkort til skemaet. Nedenfor beskrives, hvordan du opretter et nyt, blankt markkort. 1. Klik på knappen Vis/Tilknyt markkort for at åbne
For at du kan indsende din ansøgning skal du have tilknyttet et markkort til skemaet. Nedenfor beskrives, hvordan du opretter et nyt, blankt markkort. 1. Klik på knappen Vis/Tilknyt markkort for at åbne
IDAP manual Analog modul
 IDAP manual Analog modul Dato: 15-06-2005 11:01:06 Indledning Til at arbejde med opsamlede og lagrede analoge data i IDAP portalen, findes en række funktions områder som brugeren kan anvende. Disse områder
IDAP manual Analog modul Dato: 15-06-2005 11:01:06 Indledning Til at arbejde med opsamlede og lagrede analoge data i IDAP portalen, findes en række funktions områder som brugeren kan anvende. Disse områder
Fil import og eksport
 Import og eksport af filer Næsgaard Markkort/AgroSat kan importere og eksportere en lang række forskellige filformater. Dette afsnit omhandler nogle generelle retningslinier omkring import og eksport.
Import og eksport af filer Næsgaard Markkort/AgroSat kan importere og eksportere en lang række forskellige filformater. Dette afsnit omhandler nogle generelle retningslinier omkring import og eksport.
Oversigt over ikoner.
 . I det følgende afsnit beskrives programmets ikoner. Et ikon igangsætter en funktion. Den samme funktion kan ofte også igangsættes via en menu. En funktion kan f.eks. være Zoom. Tegn. Udskriv osv. Det
. I det følgende afsnit beskrives programmets ikoner. Et ikon igangsætter en funktion. Den samme funktion kan ofte også igangsættes via en menu. En funktion kan f.eks. være Zoom. Tegn. Udskriv osv. Det
HJÆLP TIL FILM-X ANIMATIONSVÆRKTØJ
 HJÆLP TIL FILM-X ANIMATIONSVÆRKTØJ Når du bruger FILM-X animationsværktøjet har du hele tiden adgang til at få hjælp. Hjælpeboksen ligger i højre side af skærmen og den kan ses her nedenfor. Hjælpen er
HJÆLP TIL FILM-X ANIMATIONSVÆRKTØJ Når du bruger FILM-X animationsværktøjet har du hele tiden adgang til at få hjælp. Hjælpeboksen ligger i højre side af skærmen og den kan ses her nedenfor. Hjælpen er
OPRET OG REDIGER FORMULARER I DYNAMICWEB
 OPRET OG REDIGER FORMULARER I DYNAMICWEB Modulet formularer giver dig mulighed for at oprette dynamiske formularer, som enten kan anvendes til kontakt, brugerundersøgelser, quiz eller tilmeldinger. Du
OPRET OG REDIGER FORMULARER I DYNAMICWEB Modulet formularer giver dig mulighed for at oprette dynamiske formularer, som enten kan anvendes til kontakt, brugerundersøgelser, quiz eller tilmeldinger. Du
Nyhedsmodul brugermanual
 Nyhedsmodul brugermanual version 6 Indholdsfortegnelse 1. Kategorier... 02 1.1. Hvordan opretter jeg en kategori?... 02 1.2. Hvordan viser jeg en nyhedskategori på websitet?... 02 2. Oprettelse/redigering
Nyhedsmodul brugermanual version 6 Indholdsfortegnelse 1. Kategorier... 02 1.1. Hvordan opretter jeg en kategori?... 02 1.2. Hvordan viser jeg en nyhedskategori på websitet?... 02 2. Oprettelse/redigering
Næsgaard MARKKORT Upload til IMK 2.0. Indsend dit markkort via internet. Næsgaard Markkort og DLBR Mark. Vis blokgrænser i Næsgaard MARKKORT
 Indsend dit markkort via internet Indsend dit markkort via internet Med Næsgaard Markkort har du mulighed for at overføre dine markgrænser til NaturErhvervstyrelsen Internet Markkort(IMK 2.0). Se dokumentationen
Indsend dit markkort via internet Indsend dit markkort via internet Med Næsgaard Markkort har du mulighed for at overføre dine markgrænser til NaturErhvervstyrelsen Internet Markkort(IMK 2.0). Se dokumentationen
Første møde med skærmbilledet i After Effects 6,5 PRO Lidt om animering
 Bent Sehested Side - 1 Første møde med skærmbilledet i After Effects 6,5 PRO Lidt om animering Hvert lag i Compositionen har et afmærket ankerpunkt. Det er koordinaterne for diagonalernes skæring. Der
Bent Sehested Side - 1 Første møde med skærmbilledet i After Effects 6,5 PRO Lidt om animering Hvert lag i Compositionen har et afmærket ankerpunkt. Det er koordinaterne for diagonalernes skæring. Der
Netkatalog upload. Forord: Formål:
 Netkatalog upload Forord: De data, I indsender som e-katalog, genbruges af SKI s kunder i de ordre, der sendes tilbage til Jer. Det er derfor vigtigt, både for kundes efterfølgende fakturakontrol; men
Netkatalog upload Forord: De data, I indsender som e-katalog, genbruges af SKI s kunder i de ordre, der sendes tilbage til Jer. Det er derfor vigtigt, både for kundes efterfølgende fakturakontrol; men
Brugermanual. Tripple Track Fleet
 Brugermanual Tripple Track Fleet Version 3.15 Side 1 af 19 Indholdsfortegnelse Installation:... 3 Login:... 3 Se alle biler:... 4 Status skift:... 5 Historie:... 7 Punkt information:... 9 Find adresse:...
Brugermanual Tripple Track Fleet Version 3.15 Side 1 af 19 Indholdsfortegnelse Installation:... 3 Login:... 3 Se alle biler:... 4 Status skift:... 5 Historie:... 7 Punkt information:... 9 Find adresse:...
Rottefængeren fra Hameln Word 2010
 Åbn for et nyt Word dokument og gem det som Rottefængeren.docx. Sagnet om rottefængeren fra Hameln skal laves som en lille folder med fire sider. Skift til fanebladet Sidelayout og venstreklik på værktøjet
Åbn for et nyt Word dokument og gem det som Rottefængeren.docx. Sagnet om rottefængeren fra Hameln skal laves som en lille folder med fire sider. Skift til fanebladet Sidelayout og venstreklik på værktøjet
Skrivebordet Windows 10
 Få adgang til Stifinder, Indstillinger og andre apps, du bruger ofte, i venstre side af menuen Start. Hvis du vil se alle dine apps og programmer, skal du vælge Alle apps. Vises der en pil til højre for
Få adgang til Stifinder, Indstillinger og andre apps, du bruger ofte, i venstre side af menuen Start. Hvis du vil se alle dine apps og programmer, skal du vælge Alle apps. Vises der en pil til højre for
Kom godt i gang med Markjournal Online
 Kom godt i gang med Markjournal Online Markjournal Online er et enkelt registreringsværktøj, der 'fødes' med mark- og dyrkningsplan-oplysninger fra DLBR IT. Oftest vil det være din konsulent, der har lagt
Kom godt i gang med Markjournal Online Markjournal Online er et enkelt registreringsværktøj, der 'fødes' med mark- og dyrkningsplan-oplysninger fra DLBR IT. Oftest vil det være din konsulent, der har lagt
Daglig brug af JitBesked 2.0
 Daglig brug af JitBesked 2.0 Indholdsfortegnelse Oprettelse af personer (modtagere)...3 Afsendelse af besked...4 Valg af flere modtagere...5 Valg af flere personer der ligger i rækkefølge...5 Valg af flere
Daglig brug af JitBesked 2.0 Indholdsfortegnelse Oprettelse af personer (modtagere)...3 Afsendelse af besked...4 Valg af flere modtagere...5 Valg af flere personer der ligger i rækkefølge...5 Valg af flere
Opret og godkend betalinger i mapper
 Kort beskrivelse Opret betaling i mappe Formålet med dette dokument er at beskrive, hvordan du opretter og godkender betalinger i mapper - inklusive: Opret mappe Gem én eller flere betalinger i mapper
Kort beskrivelse Opret betaling i mappe Formålet med dette dokument er at beskrive, hvordan du opretter og godkender betalinger i mapper - inklusive: Opret mappe Gem én eller flere betalinger i mapper
Bruger Dokumentation Præsentation af Naturdata pa DAI.
 Bruger Dokumentation Præsentation af Naturdata pa DAI. Introduktion Objekter på naturområdet omfatter bl.a. registrering af beskyttede naturtyper og naturobjekter (f.eks. 3 registreringer jf. Naturbeskyttelsesloven,
Bruger Dokumentation Præsentation af Naturdata pa DAI. Introduktion Objekter på naturområdet omfatter bl.a. registrering af beskyttede naturtyper og naturobjekter (f.eks. 3 registreringer jf. Naturbeskyttelsesloven,
Diagrammer visualiser dine tal
 Diagrammer visualiser dine tal Indledning På de efterfølgende sider vil du blive præsenteret for effektive måder til at indtaste data på i Excel. Vejledningen herunder er vist i Excel 2007 versionen, og
Diagrammer visualiser dine tal Indledning På de efterfølgende sider vil du blive præsenteret for effektive måder til at indtaste data på i Excel. Vejledningen herunder er vist i Excel 2007 versionen, og
FORMATERING AF REGNEARK
 FORMATERING AF REGNEARK Indtil nu har vi set på, hvordan du kan udføre beregninger i dit regneark, og hvordan du kan redigere i regnearket, for hurtigt at få opstillet modellerne. Vi har derimod overhovedet
FORMATERING AF REGNEARK Indtil nu har vi set på, hvordan du kan udføre beregninger i dit regneark, og hvordan du kan redigere i regnearket, for hurtigt at få opstillet modellerne. Vi har derimod overhovedet
Anklagemyndighedens Vidensbase
 Anklagemyndighedens Vidensbase Indhold 1 OM DENNE VEJLEDNING... 2 2 LOGIN... 3 3 SØGNINGER... 4 3.1 SØG EFTER DOKUMENTER... 4 3.2 NAVIGÉR DIG FREM... 5 3.3 KOMBINÉR SØGNING OG NAVIGATION... 6 3.4 VISNING
Anklagemyndighedens Vidensbase Indhold 1 OM DENNE VEJLEDNING... 2 2 LOGIN... 3 3 SØGNINGER... 4 3.1 SØG EFTER DOKUMENTER... 4 3.2 NAVIGÉR DIG FREM... 5 3.3 KOMBINÉR SØGNING OG NAVIGATION... 6 3.4 VISNING
Guide. Administration af FDF.dk/Nyborg. 1. Udgave 2008. Ide og layout Christoffer S. Rasmussen
 Guide Administration af FDF.dk/Nyborg 1. Udgave 2008 Ide og layout Christoffer S. Rasmussen FDF.Dk/NyboRG Den nye hjemmeside for FDF Nyborg er baseret på et bloksystem. Det vil sige at det er super nemt
Guide Administration af FDF.dk/Nyborg 1. Udgave 2008 Ide og layout Christoffer S. Rasmussen FDF.Dk/NyboRG Den nye hjemmeside for FDF Nyborg er baseret på et bloksystem. Det vil sige at det er super nemt
Brugervejledning for v1.0 til bruger/elev
 Brugervejledning for v1.0 til bruger/elev Version pr 20120514 Opdateret og seneste version kan altid hentes på http://webtour.dk/manual Der arbejdes til stadighed på at forbedre vores brugervejledning
Brugervejledning for v1.0 til bruger/elev Version pr 20120514 Opdateret og seneste version kan altid hentes på http://webtour.dk/manual Der arbejdes til stadighed på at forbedre vores brugervejledning
Vejledning til jobloggen
 Vejledning til jobloggen Aktiviteter, opgaver og andre fif Vejledning til frivillig registrering i jobloggen på FOAs A-kasses hjemmeside (www.foa.dk/a-kasse) Brug jobloggen som et aktivt redskab i din
Vejledning til jobloggen Aktiviteter, opgaver og andre fif Vejledning til frivillig registrering i jobloggen på FOAs A-kasses hjemmeside (www.foa.dk/a-kasse) Brug jobloggen som et aktivt redskab i din
Netprøver.dk. Brugervejledning til Eksamensansvarlige
 Netprøver.dk Brugervejledning til Eksamensansvarlige 11. marts 2016 Indhold 1 Introduktion... 3 2 Forberedelser før prøvedagen... 4 2.1 Sådan logger du på www.netprøver.dk... 4 2.2 Sådan godkender du indlæsninger
Netprøver.dk Brugervejledning til Eksamensansvarlige 11. marts 2016 Indhold 1 Introduktion... 3 2 Forberedelser før prøvedagen... 4 2.1 Sådan logger du på www.netprøver.dk... 4 2.2 Sådan godkender du indlæsninger
Redaktørmanual TYPO3 Version 6.2
 Redaktørmanual TYPO3 Version 6.2 www.t3cms.dk TYPO3 Manual Version 6.2 Side 1 af 20 T3CMS Tlf: 70 25 00 22 Indholdsfortegnelse Generel info om TYPO3 3 Rediger din side 4-6 Indsættelse af links 7 Indsæt
Redaktørmanual TYPO3 Version 6.2 www.t3cms.dk TYPO3 Manual Version 6.2 Side 1 af 20 T3CMS Tlf: 70 25 00 22 Indholdsfortegnelse Generel info om TYPO3 3 Rediger din side 4-6 Indsættelse af links 7 Indsæt
Indhold. Vejledning til import af regneark til Outlook 2010
 Indhold Moderniseringsstyrelsens regneark med lønkørslerne hentes... 2 Trinvis indlæsning af regneark i Outlook 2010... 2 Aktiver importfunktion... 2 Udpeg Excel-ark... 4 Importér aftaler... 6 Afslutning...
Indhold Moderniseringsstyrelsens regneark med lønkørslerne hentes... 2 Trinvis indlæsning af regneark i Outlook 2010... 2 Aktiver importfunktion... 2 Udpeg Excel-ark... 4 Importér aftaler... 6 Afslutning...
Vejledning til Medarbejdernet
 HR-Centret Vejledning til Medarbejdernet Silkeborg Datas selvbetjeningsløsninger sker via portalen www.medarbejdernet.dk. Det giver dig som medarbejder mulighed for selv at kunne indberette fravær, kørsel
HR-Centret Vejledning til Medarbejdernet Silkeborg Datas selvbetjeningsløsninger sker via portalen www.medarbejdernet.dk. Det giver dig som medarbejder mulighed for selv at kunne indberette fravær, kørsel
Brugermanual til Wordpress 3.2.x Content Management System
 Indhold Brugermanual til Wordpress 3.2.x Content Management System Kontrolpanelet 2 Brugerniveauer 2 Log ud 3 Profil 4 Generel Info (vigtigt) 5 Tilføj nyt indlæg(1) 6 Tilføj nyt indlæg(2) 7 Tilføj nyt
Indhold Brugermanual til Wordpress 3.2.x Content Management System Kontrolpanelet 2 Brugerniveauer 2 Log ud 3 Profil 4 Generel Info (vigtigt) 5 Tilføj nyt indlæg(1) 6 Tilføj nyt indlæg(2) 7 Tilføj nyt
Vejledning til Privat-konferencer
 Vejledning til Privat-konferencer 6. udgave, oktober 2008 Tilpasset FirstClass version 9.106, dansk 2 1 Om Privat-konferencer... 4 2 Oprettelse af hovedkonference... 5 2.1 Fremgangsmåde... 5 2.2 Standardopsætning
Vejledning til Privat-konferencer 6. udgave, oktober 2008 Tilpasset FirstClass version 9.106, dansk 2 1 Om Privat-konferencer... 4 2 Oprettelse af hovedkonference... 5 2.1 Fremgangsmåde... 5 2.2 Standardopsætning
