Multimedier Brugervejledning
|
|
|
- Bodil Bonde
- 7 år siden
- Visninger:
Transkript
1 Multimedier Brugervejledning
2 Copyright 2008 Hewlett-Packard Development Company, L.P. Microsoft, Windows og Windows Vista er varemærker eller registrerede varemærker tilhørende Microsoft Corporation i USA og/ eller andre lande. Oplysningerne indeholdt heri kan ændres uden varsel. De eneste garantier for HP's produkter og serviceydelser er angivet i de udtrykkelige garantierklæringer, der følger med sådanne produkter og serviceydelser. Intet heri må fortolkes som udgørende en yderligere garanti. HP er ikke erstatningspligtig i tilfælde af tekniske unøjagtigheder eller typografiske fejl eller manglende oplysninger i denne vejledning. Første udgave: Juni 2008 Dokumentets bestillingsnummer:
3 Produktbemærkning Denne brugervejledning beskriver funktioner, der gælder for de fleste modeller. Nogle af funktionerne findes måske ikke på din computer. iii
4 iv Produktbemærkning
5 Indholdsfortegnelse 1 Multimediefunktioner Identificering af multimediekomponenter... 1 Brug af medieknappen... 3 Regulering af lydstyrken... 3 Brug af funktionerne medieaktivitet... 4 Brug af medieaktivitetsknapper... 5 Knappen forrige/spol tilbage... 5 Knappen afspil/pause... 5 Knappen næste/spol frem... 5 Knappen stop... 6 Brug af genvejstaster til medieaktivitet Multimediesoftware Brug af QuickPlay-software... 7 Brug af anden forudindstillet multimediesoftware... 7 Installering af multimediesoftware fra en disk Lyd Tilslut eksterne lydenheder... 9 Kontroller dine lydfunktioner Video Tilslutning af en ekstern skærm eller projektor Tilslutning af en HDMI-enhed Konfigurering af lyden ved hjælp af HDMI Bestemmelse af typen af det grafikkort, der er installeret på din computer Sætte HDMI som standardafspilningsenhed Se tv (kun udvalgte modeller) Optisk drev Identificering af det installerede optiske drev Brug af optiske diske Vælg den rigtige disk CD-R-diske CD-RW-diske DVD±R-diske DVD±R-diske LightScribe DVD+R-diske v
6 Blu-ray-disk Afspil musik Se en film Ændring af områdespecifikke indstillinger for dvd Lave eller brænde en cd eller dvd Udtagelse af en optisk disk (cd eller dvd) Webcam Tip til webcam Justere egenskaber for webcam Fejlfinding Bakken til det optiske drev kan ikke åbnes, så man kan tage en cd eller dvd ud Computeren kan ikke finde det optiske drev Disken kan ikke afspilles Disken bliver ikke afspillet automatisk En dvd stopper, springer eller afspilles forkert En dvd-film er ikke synlig på en ekstern skærm Computeren starter ikke med at brænde disken, eller brændingen stopper, før den er gennemført En dvd, der afspilles i Windows Media Player, producerer ingen lyd eller visning Der skal geninstalleres en enhedsdriver Få de sidste nye HP-enhedsdrivere Få de sidste nye Windows-enhedsdrivere Indeks vi
7 1 Multimediefunktioner Din computer har multimediefunktioner, som giver dig mulighed for at høre musik og se film og billeder. Computeren kan have følgende multimediefunktioner: Optisk drev til afspilning af lyd- og videodiske Integrerede højttalere til at afspille musik Integreret mikrofon til at optage din egen lyd Integreret webcam, der giver dig mulighed for at optage og dele video Forudinstalleret software, som giver dig mulighed for at afspille og administrere din musik, dine film og billeder Multimedieknapper og hotkeys, som giver hurtig adgang til multimedieopgaver BEMÆRK: Computeren har måske ikke alle de anførte komponenter: De følgende afsnit forklarer, hvordan man skal identificere og bruge multimediekomponenterne, der fulgte med din computer. Identificering af multimediekomponenter I følgende illustration og skema beskrives computerens multimediefunktioner. Identificering af multimediekomponenter 1
8 Komponent Beskrivelse (1) Interne digitale dual array-mikrofoner (2) Optager lyd. (2) Lysdiode for webcam Tændes, når videosoftware får adgang til dit webcam. (3) Webcam Optager video. (4) Højttalere (2) Leverer lyd. (5) Stik til tv-antenne/tv-kabel (kun udvalgte modeller) Forbinder en tv-antenne, en digital kabelenhed eller en satellitenhed, som modtager standard- eller high-definition-tvudsendelser. (6) Lydudgangsstik (hovedtelefon) (2) Leverer lyd ved tilslutning af valgfrie stereohøjttalere, hovedtelefoner, øresnegle, headset eller TV-lyd. ADVARSEL! For at reducere risikoen for personskader, skal du justere lydstyrken, inden du tager høretelefoner, øresnegle eller headset på. Der er yderligere oplysninger om sikkerhed i Generelle bemærkninger, sikkerhed og miljø. BEMÆRK: Når en enhed er forbundet til stikket til hovedtelefonstikket, er computerens højttalere deaktiverede. (7) Lydindgangsstik (mikrofon) Til tilslutning af en valgfri headsetmikrofon til computeren eller stereo- eller mono-mikrofon. 2 Kapitel 1 Multimediefunktioner
9 Komponent Beskrivelse (8) Knappen Lydløs Slår computerlyden til/fra. (9) Lydstyrkezone Regulerer højttalerlydstyrken. Før fingeren til venstre for at reducere lydstyrken og til højre for at øge lydstyrken. Du kan også klikke på minustegnet på rullezonen for at reducere lydstyrken, eller du kan klikke på plustegnet på rullezonen for at øge lydstyrken. Brug af medieknappen Medieknappens funktion varierer efter model og installeret software. Med denne knap kan du se film, høre musik og se billeder. Afhængigt af computermodel, starter medieknappen enten programmet QuickPlay eller programmet DVDPlay. BEMÆRK: Hvis computeren er blevet konfigureret til at kræve en adgangskode ved login, kan du blive bedt om at logge på til Windows. QuickPlay eller DVDPlay åbner efter du logger på. Se hjælp til QuickPlay eller DVDPlay for yderligere oplysninger. Regulering af lydstyrken Du kan anvende følgende taster til at regulere lydstyrken: Computerens lydstyrkeknapper: Tryk på knappen Lydløs for at slå lyden til og fra (1). Før fingeren fra højre mod venstre over lydstyrkezonen, eller tryk på knappen lydstyrke ned (2) for at reducere lydstyrken. Brug af medieknappen 3
10 Før fingeren fra venstre mod højre over lydstyrkezonen, eller tryk på knappen lydstyrke op (3) for at øge lydstyrken. Windows lydstyrkeregulering: a. Klik på ikonet Lydstyrke i meddelelsesområdet yderst til højre på proceslinien. b. Skru op eller ned for lydstyrken ved at flytte slideren op eller ned. Klik på ikonet Lydløs for at slå lyden fra. - eller - a. Højreklik på ikonet Lydstyrke i meddelelsesområdet, og klik derefter på Åbn lydstyrke. b. Forøg eller reducér lydstyrken i kolonnen Hovedlydstyrke ved at flytte skyderen Lydstyrke op eller ned. Du kan også slå lyden fra ved at klikke på ikonet Lydløs. Hvis ikonet Lydstyrke ikke vises i meddelelsesområdet, skal du følge proceduren nedenfor for at tilføje det: a. Højreklik i meddelelsesområdet, og klik derefter på Egenskaber. b. Klik på fanen Meddelelsesområde. c. Markér afkrydsningsfeltet Lydstyrke under systemikoner. d. Klik på OK. Lydstyrkeregulering i programmer: Lydstyrken kan også reguleres fra visse programmer. Brug af funktionerne medieaktivitet Knapperne og hotkeys for medieaktivitet kontrollerer afspilning af lyd-cd'er og dvd'er, der indsættes i det optiske drev. 4 Kapitel 1 Multimediefunktioner
11 Brug af medieaktivitetsknapper I følgende illustration og tabeller beskrives funktionerne for medieaktivitetsknapperne, når der er indsat en cd i det optiske drev. Knappen forrige/spol tilbage (1) Knappen afspil/pause (2) Knappen næste/spol frem (3) Knappen stop (4) Knappen forrige/spol tilbage Cd-status Knap Funktion Afspille Knappen forrige/spol tilbage Afspiller det forrige nummer eller afsnit. Afspille fn + knappen forrige/spol tilbage Spoler afspilningen tilbage. Knappen afspil/pause Cd-status Knap Funktion Ikke afspille Knappen afspil/pause Afspiller cd'en. Afspille Knappen afspil/pause Stopper afspilningen midlertidigt. Knappen næste/spol frem Cd-status Knap Funktion Afspille Knappen næste/spol frem Afspiller det næste nummer eller afsnit. Afspille fn + knappen næste/spol frem Spoler afspilningen frem. Brug af funktionerne medieaktivitet 5
12 Knappen stop Cd-status Knap Funktion Afspille Knappen stop Stopper afspilningen. Brug af genvejstaster til medieaktivitet En hotkey til medieaktivitet er en kombination af tasten fn (1) og en funktionstast (2). Tryk på fn+f9 (3) for at afspille cd'er og dvd'er. Når en lyd-cd eller dvd afspilles, skal du bruge følgende genvejstaster: Tryk på fn+f9 (3) for at sætte afspilningen på pause eller genoptage afspilningen. Tryk på fn+f10 (4) for at stoppe afspilningen. Hvis du vil afspille det foregående nummer på en lyd-cd eller det foregående afsnit på en dvd, skal du trykke på fn+f11 (5). Hvis du vil afspille det foregående nummer på en lyd-cd eller det foregående afsnit på en dvd, skal du trykke på fn+f12 (6). 6 Kapitel 1 Multimediefunktioner
13 2 Multimediesoftware Din computer har forudindstillet multimediesoftware, som giver dig mulighed for at høre musik og se film og billeder. I de følgende afsnit finder du detaljer om QuickPlay og anden forudinstalleret multimediesoftware. Brug af QuickPlay-software QuickPlay omdanner din computer til et mobilt underholdningscenter. Med QuickPlay kan du nyde musik og dvd-film. Du kan også spille og synge med karaoke-cd'er (kun udvalgte modeller) samt se og optage live-tv. QuickPlay omfatter følgende funktioner: Internet- tv - Classic oldies, en række tv-shows og -kanaler, samt HP-tv-kanalen, der streames i fuldskærmsformat til computere, der har en internetforbindelse. Upload-support til playlister: Upload dine QuickPlay billed-playlister til fotoalbummer på internettet, f.eks. Snapfish. Upload dine QuickPlay videoplaylister til YouTube. Eksporter dine QuickPlay-playlister til CyberLink DVD Suite. Pandora Internet radio (Kun Nordamerika) - Lyt til musik, der er udvalgt til dig, streamet fra internettet. Sådan startes QuickPlay: Tryk på medieknappen på din computer. Der er oplysninger om brug af QuickPlay i Hjælp. Brug af anden forudindstillet multimediesoftware Lokalisering af anden forudindstillet multimediesoftware: Vælg Start > Alle programmer, og åbn multimedieprogrammet, som du ønsker at bruge. Hvis du for eksempel ønsker at bruge Media Player til at afspille en lyd-cd, skal du klikke på Windows Media Player. BEMÆRK: Visse programmer kan være placeret i undermapper. Brug af QuickPlay-software 7
14 Installering af multimediesoftware fra en disk Gør følgende for at installere et multimedieprogram fra en cd eller dvd: 1. Læg disken i det optiske drev. 2. Når installationsguiden åbnes, skal du følge anvisningerne på skærmen. 3. Genstart computeren, hvis du bliver bedt om det. BEMÆRK: Yderligere oplysninger om den software, der følger med computeren, findes i den pågældende producents vejledninger, som kan forefindes i softwaren, på disk eller på producentens webside. 8 Kapitel 2 Multimediesoftware
15 3 Lyd Din computer giver dig mulighed for at bruge en række lydfunktioner: Afspil musik ved hjælp af din computers højttalere og/eller forbundne eksterne højttalere. Optag lyd ved hjælp af den interne mikrofon, eller forbind en ekstern mikrofon Download musik fra internettet Opret multimediepræsentationer ved hjælp af lyd og billeder Send lyd og billeder med instant messaging-programmer Modtag streamede radioprogrammer (kun udvalgte modeller), eller modtag FM-radiosignaler Opret eller "brænd" cd'er Tilslut eksterne lydenheder ADVARSEL! For at reducere risikoen for personskader, skal du justere lydstyrken inden du tager høretelefoner, øresnegle eller headset på. Der er yderligere oplysninger om sikkerhed i Generelle bemærkninger, sikkerhed og miljø. Du kan finde oplysninger om at forbinde eksterne enheder som eksterne højttalere, hovedtelefon eller mikrofon i den information, der blev leveret sammen med enheden. Husk disse tip, hvis du vil opnå de bedste resultater: Kontroller, at enhedskablet sidder i det korrekte stik på din computer. (Kablers stik er normalt farvekodede, så de passer til de tilsvarende stik på computeren.) Kontroller, at du har installeret alle de drivere, der er påkrævet til at køre den pågældende enhed. BEMÆRK: En driver er påkrævet program, der fungerer som konnektor mellem enheden og de programmer, der anvender enheden. Kontroller dine lydfunktioner Gør følgende for at kontrollere systemlyden på din computer: 1. Vælg Start > Kontrolpanel. 2. Klik på Hardware og lyd. Tilslut eksterne lydenheder 9
16 3. Klik på Lyd. 4. Når vinduet Lyd åbnes, skal du klikke på tappen Lyd. Vælg en hvilken som helst lyd-event, f.eks. et bip eller en alarm, under Program, og klik derefter på knappen Test. Du skulle nu kunne høre lyd gennem højttalerne eller gennem forbundne hovedtelefoner. Gør følgende for at kontrollere optagefunktionerne på din computer: 1. Vælg Start > Alle programmer > Tilbehør > Lydoptager. 2. Klik på Start optagelse, og tal ind i mikrofonen. Gem filen på din computer. 3. Åbn Windows Media Player eller QuickPlay, og afspil lyden. BEMÆRK: For at opnå de bedste optageresultater skal du tale direkte ind i mikrofonen og optage lyd, hvor der ikke er baggrundsstøj. For at bekræfte eller ændre lydindstillinger på din computer, skal du højreklikke på ikonet Lyd på proceslinjen, eller vælge Start > kontrolpanel > Hardware og lyd > ikonet Lyd. 10 Kapitel 3 Lyd
17 4 Video Din computer giver dig mulighed for at bruge en række videofunktioner: Se film Spil spil over internettet Rediger billeder og video for at oprette præsentationer Tilslut eksterne videoenheder Stik til tv, inkl. high-definition-tv (kun udvalgte modeller) Tilslutning af en ekstern skærm eller projektor Den eksterne skærms port forbinder en ekstern skærmenhed, f.eks. en ekstern skærm eller en projektor til computeren. Du skal forbinde enhedens kabel til den eksterne skærms port for at forbinde en skærmenhed. BEMÆRK: Hvis en rigtigt forbundet ekstern skærmenhed ikke viser et billede, skal du trykke på fn +f4 for at overføre billedet til enheden. Hvis du trykker gentagne gange på fn+f4, skifter skærmbilledet mellem computerskærmen og enheden. Tilslutning af en ekstern skærm eller projektor 11
18 Tilslutning af en HDMI-enhed Computeren har en HDMI-port (High Definition Multimedia Interface). HDMI-porten forbinder computeren til en valgfri video- eller lydenhed, som f.eks. high-definition-tv eller en anden kompatibel digital- eller lydkomponent. Computeren kan understøtte en HDMI-enhed, der er forbundet til HDMI-porten, samtidig med at der understøttes et billede på computerskærmen eller nogen anden understøttet ekstern skærm. BEMÆRK: For at transmittere videosignaler gennem HDMI-porten, skal du have et HDMI-kabel (købes separat), som kan fås hos de fleste elektronikforhandlere. Gør følgende for at forbinde en video- eller lydenhed til HDMI-porten: 1. Forbind den ene ende af HDMI-kablet til HDMI-porten på computeren. 2. Forbind den anden ende af kablet til videoenheden i henhold til enhedsproducentens vejledning. 3. Tryk på fn+f4 på computeren for at skifte billedet mellem de skærmenheder, der er forbundet til computeren. Konfigurering af lyden ved hjælp af HDMI Hvis du vil opnå de bedste resultater, skal du forbinde en lyd eller video-enhed, f.eks. et high-definitiontv, til HDMI-porten på din computer og bruge QuickPlay som dit medieprogram. Du skal også afgøre, hvilken type grafikkort der er installeret på din computer, og derefter konfigurere standard-lydafspilningsenheden i henhold til grafikkortet. Bestemmelse af typen af det grafikkort, der er installeret på din computer Kontroller mærkaten på computerens tastatur. - eller - 1. Vælg Start > Computer > Egenskaber for system. 2. Klik på Enhedshåndtering, og klik derefter på plustegnet (+) ved siden af Vis adaptere. 12 Kapitel 4 Video
19 Sætte HDMI som standardafspilningsenhed 1. Vælg Start > Kontrolpanel > Hardware og lyd > ikonet Lyd. 2. Hvis du har et Intel integreret grafikkort eller et ATI- eller NVIDIA-grafikkort, skal du klikke på tappen Afspil og klikke på Digital Output Device (HDMI) og derefter klikke på Indstil standard. 3. Klik på OK. 4. Start QuickPlay (eller genstart det, hvis det allerede kører). Se tv (kun udvalgte modeller) Din computer har måske en integreret tv-tuner (kun udvalgte modeller), eller du har en valgfri ekstern tv-tuner, som giver dig mulighed for at se, optage og lave pause i live-tv på computeren. Hvis din computer har en integreret tv-tuner har du desuden to fjernbetjeninger med i kassen til din computer. HP Mobile Remote Control muliggør fjernbetjening af visse funktioner som afspilning af lyd- og videodiske og kan lagres i computerens ExpressCard slot. HP Media Remote Control muliggør en mere udvidet fjernbetjening af funktioner som at se tv og er en større fjernbetjening end HP Mobile Remote Control. Før du kan se tv på din computer, skal du sikre dig, at du har sat tv'et op i henhold til instruktionerne i den trykte vejledning Notebook Essentials. Du kan se tv i QuickPlay-tvmodus ved hjælp af en tv-tuner eller live-streaming over internettet. Du kan også planlægge optagelser og se optagede tv-shows på din computer. BEMÆRK: Visse funktioner i QuickPlay-tv-modus såsom internetstreaming er måske ikke tilgængelige i alle områder og kræver måske også yderligere hardware eller tjenester som en internetforbindelse med høj hastighed. QuickPlay-tv-modus understøtter følgende funktioner: Slingbox (kun udvalgte modeller) -Afspiller aktuelle tv-udsendelser fra dit tv. EPG -Viser EPG (electronisk programguide). Live-tv -Afspiller live-tv-udsendelser. Optaget tv -Viser programmer optaget fra tv. Planlægning -Viser alle aktuelle planlagte optagelser. Internet-tv -Afspiller aktuelle tv-udsendelser fra internettet. Dette afsnit forklarer, hvordan man kan se tv ved hjælp af HP Media Remote Control. For at se live-tv skal du gøre følgende: 1. Tryk på tv-knappen op HP Media Remote Control for at åbne QuickPlay-tv-modus. 2. Brug piletasterne til at vælge kildenavnet, og tryk derefter på OK. Tv-udsendelsen begynder at afspilles i eksempelvinduet. 3. Hvis du ønsker at se fuldskærmsformat, skal du trykke på den højre piletast for at flytte markøren til eksempelvinduet og derefter trykke på OK. Se tv (kun udvalgte modeller) 13
20 BEMÆRK: Du kan også bruge tastaturet til at udføre disse trin. For at se et tidligere optaget tv-program skal du gøre følgende: 1. Tryk på tv-knappen på HP Media Remote Control for at åbne QuickPlay-tv-modus. 2. Brug piletasterne til at vælge Optaget tv, og tryk derefter på OK. Konsolen bliver genopfrisket for at vise en liste over alle programmer, som du har optaget. 3. Brug piletasterne til at vælge det program, som du vil se, og tryk derefter på OK. Tv-udsendelsen begynder at afspilles i eksempelvinduet. 4. Hvis du ønsker at se fuldskærmsformat, skal du trykke på den højre piletast for at flytte markøren til eksempelvinduet og derefter trykke på OK. BEMÆRK: Du kan også bruge tastaturet til at udføre disse trin. Der er oplysninger om brug af QuickPlay til at se tv i softwarehjælpen til QuickPlay. 14 Kapitel 4 Video
21 5 Optisk drev Din computer inkluderer et optisk drev, der udvider computerens funktionalitet. Identificer hvilken slags enhed, der er installeret på din computer, for at se dens funktioner. Det optiske drev giver dig mulighed for at læse datadiske, afspille musik og se film. Hvis din computer har et Blu-ray Disc ROM-drev, kan du også high-definition-video fra disk. Identificering af det installerede optiske drev Vælg Start > Computer. Du vil få vist en liste over alle enheder, der er installeret på din computer, inklusive dit optiske drev. Du har måske en af følgende disktyper: Dvd-ROM-drev DVD±RW/R og CD-RW Combo-drev DVD±RW/R og CD-RW Combo-drev med Double-Layer-support LIghtScribe DVD±RW/R og CD-RW Combo-drev med Double-Layer-support Blu-ray Disc ROM-drev med SuperMulti DVD±R/RW Double Layer-support BEMÆRK: Nogle af de omtalte optiske drev understøttes måske ikke af din computer. Brug af optiske diske Et optisk drev, som f.eks. et DVD-ROM-drev, understøtter optiske diske (cd'er og dvd'er). Disse diske lagrer information, som musik, billeder og film. dvd'er har en større lagerkapacitet end cd'er. Dit optiske drev kan læse standard-cd'er og -dvd'er. Hvis dit optiske drev er et Blu-ray Disc ROM-drev, kan det også læse Blu-ray-diske. BEMÆRK: Nogle af de omtalte optiske drev understøttes måske ikke af din computer. De angivne drev er ikke nødvendigvis alle de understøttede optiske drev. Visse optiske drev kan også skrive til optiske diske som beskrevet i den følgende tabel. Type optisk drev Skrive til CD-RW Skrive til DVD±RW/R Skrive til DVD+RW DL Skrive label til LightScribe CD eller DVD±RW/R SuperMulti DVD±RW og CD-RW Combo Drive med DL support Ja Ja Ja Nej Identificering af det installerede optiske drev 15
22 Type optisk drev Skrive til CD-RW Skrive til DVD±RW/R Skrive til DVD+RW DL Skrive label til LightScribe CD eller DVD±RW/R SuperMulti LightScribe DVD±RW og CD-RW Combo Drive med DL-support Blu-ray Disc ROMdrev med SuperMulti DVD±R/RW DLsupport Ja Ja Ja Ja Ja Ja Ja Nej FORSIGTIG: Hvis du vil forhindre eventuel lyd- og videoforringelse. tab af information eller tab af lydeller videoafspilningsfunktionalitet, skal du undlade at starte slumre- eller dvaletilstand under læsning fra eller skrivning til en cd eller dvd. Vælg den rigtige disk CD-R-diske Et optisk drev understøtter optiske diske (cd'er og dvd'er). Cd'er, der anvendes til at lagre digitale data, anvendes også til kommercielle lydoptagelser og er nemme at anvende til private lagringsformål. Dvd'er bruges primært til film, software og databackup. Dvd'er har den samme formfaktor som cd'er, men har 6 til 7 gange så megen lagerkapacitet. BEMÆRK: Det optiske drev i din computer understøtter måske ikke alle typer optiske diske, der bliver diskuteret i dette afsnit. Brug CD-R-diske til at oprette permanente arkiver og til at dele filer med så godt som alle. Typiske anvendelser kunne f.eks. være: Distribution af store præsentationer Deling af scannede og digitale billeder, videoklip og skrevne data Fremstilling af dine egne musik-cd'er Opbevaring af permanente arkiver af computerfiler og scannede private dokumenter Opbevaring af filer fra din harddisk, så du kan frigøre lagerplads CD-RW-diske Data kan ikke slettes eller skrives over, efter at de er blevet lagret. Brug en CD-RW-disk (en genskrivbar version af en CD) for at gemme store projekter, der ofte skal opdateres. Typiske anvendelser kunne f.eks. være: Udvikling og vedligeholdelse af store dokumenter og projektfiler Transport af arbejdsfiler Ugentlige sikkerhedskopier af filerne på harddisken Samtidig opdatering af billeder, video, lyd og data 16 Kapitel 5 Optisk drev
23 DVD±R-diske DVD±R-diske Brug tommer DVD±R-diske til at lagre store mængder information permanent. Data kan ikke slettes eller skrives over, efter at de er blevet lagret. Brug DVD+RW-diske, hvis du vil kunne slette eller overskrive data, som du har gemt tidligere. Denne type disk er ideel, hvis du ønsker at teste lyd- og videooptagelser, før du brænder dem over på en cd eller dvd, som ikke kan redigeres. LightScribe DVD+R-diske Blu-ray-disk Brug LightScribe DVD+R-diske til at dele og lagre data, private videoer og billeder. Disse diske kan læses af de fleste DVD-ROM-drev og dvd-afspillere. Med et LightScribe-aktiveret drev og LightScribesoftware kan du skrive data til disken og så tilføje et designermærkat på diskens yderside. Blu-Ray-disken, som også kaldes BD, er et optisk diskformat med høj tæthed (high-density) til lagring af digital information, inklusive high-definition-video. En enkeltlags-blu-ray-disk kan lagre 25 GB, hvilket er mere end fem gange så meget som en enkeltlags-dvd på 4.7 GB. En dobbeltlags-blu-ray-disk kan lagre 50 GB, hvilket er mere end fem gange så meget som en dobbeltlags-dvd på 8,5 GB. Typiske anvendelser kunne f.eks. være: Lagring af store datamængder Lagring og afspilning af high-definition-video Afspil musik 1. Tænd computeren. 2. Tryk på udløserknappen (1) på drevkanten for at udløse diskbakken. 3. Træk bakken ud (2). 4. Hold disken i siderne, så du undgår at røre ved overfladen, og placer disken med mærkaten opad ned over spindlen i bakken. BEMÆRK: spindlen. Hvis bakken ikke kan trækkes helt ud, kan du vippe disken for at placere den over Afspil musik 17
24 5. Pres forsigtigt disken (3) ned over spindlen i bakken, indtil den glider på plads. 6. Luk diskbakken. 7. Hvis du ikke har konfigureret AutoPlay, vises en AutoPlay-dialogboks, der spørger dig, hvordan du vil bruge medieindholdet. Vælg QuickPlay eller Windows Media Player, begge er forudinstalleret på din computer. BEMÆRK: Efter du har isat en disk, er der normalt en kort pause. Hvis slumre- eller dvaletilstand startes under afspilning af en disk, kan det resultere i følgende: Afspilning afbrydes måske. Du vil eventuelt se en advarselsmeddelelse, hvor du bliver spurgt, om du vil fortsætte. Hvis meddelelsen vises, skal du klikke på Nej. Det kan være, at du bliver nødt til at genstarte cd'en eller dvd'en for at genoptage afspilningen. Se en film Dit optiske drev giver dig mulighed for at se film fra en disk. Du kan også se high-definition-film fra en disk, hvis din computer omfatter et optionalt Blu-ray Disc ROM-drev. 1. Tænd computeren. 2. Tryk på udløserknappen (1) på det optiske drevs kant for at udløse diskbakken. 3. Træk bakken ud (2). 4. Hold disken i siderne, og placer disken med mærkaten opad ned over spindlen i bakken. BEMÆRK: spindlen. Hvis bakken ikke kan trækkes helt ud, kan du vippe disken for at placere den over 18 Kapitel 5 Optisk drev
25 5. Pres forsigtigt disken (3) ned over spindlen i bakken, indtil den glider på plads. 6. Luk diskbakken. 7. Åbn dvd-afspilningsfunktionen i QuickPlay ved at trykke på medieknappen. 8. Tryk derefter på dvd-ikonet, og følg anvisningerne på skærmen. BEMÆRK: Hvis du vil se en high-definition-film, skal du bruge QuickPlay. Hvis du vil se film i standardformat, kan du bruge QuickPlay eller anden multimediesoftware. Ændring af områdespecifikke indstillinger for dvd De fleste dvd'er, som indeholder ophavsretligt beskyttede filer, indeholder også områdekoder. Områdekoderne hjælper med til at beskytte ophavsretligt beskyttet materiale internationalt. Du kan kun afspille en dvd, som indeholder en områdekode, hvis områdekoden på dvd'en stemmer overens med den områdespecifikke indstilling på dvd-drevet. FORSIGTIG: De områdespecifikke indstillinger på dvd-drevet kan kun ændres fem gange. Den femte områdespecifikke indstilling, du vælger, bliver den permanente områdespecifikke indstilling for dvd-drevet. Antallet af udestående regionsændringer vises på fanen Dvd-region. Sådan ændres indstillinger via operativsystemet: 1. Vælg Start > Computer > Systemegenskaber. 2. I venstre rude skal du klikke på Enhedshåndtering. BEMÆRK: Windows indeholder funktionen Brugerkontokontrol, der forbedrer din computers sikkerhed. Du kan blive bedt om tilladelse eller adgangskode for opgaver som installation af programmer, kørsel af hjælpeprogrammer eller ændring af Windows-indstillinger. Der er flere oplysninger i Windows Hjælp. 3. Klik på plustegnet (+) ved siden af dvd-/cd-rom-drevene. Ændring af områdespecifikke indstillinger for dvd 19
26 4. Højreklik på det dvd-drev, du vil ændre områdespecifikke indstillinger for, og klik derefter på Egenskaber. 5. Foretag de ønskede ændringer under fanen Dvd-region. 6. Klik på OK. Lave eller brænde en cd eller dvd Hvis din computer har et CD-RW-, DVD-RW- eller DVD±RW-optisk drev, kan du bruge software som Windows Media Player eller CyberLink Power2Go til at brænde data og lydfiler, inklusive MP3 og WAVmusikfiler. Brug MyDVD til at brænde videofiler over på en cd eller dvd. Når du brænder en cd eller dvd, skal du følge følgende retningslinjer: Før du brænder en disk, skal du gemme og lukke alle filer og lukke alle programmer. En CD-R eller DVD-R er oftest bedst til at brænde lydfiler, for efter informationerne er blevet kopieret, kan de ikke ændres. BEMÆRK: Du kan ikke lave en lyd-dvd med CyberLink Power2Go. Da visse stereoanlæg og bilstereoanlæg ikke vil afspille CD-RW-formatet, skal du bruge CD-Rformatet. En CD-RW eller DVD-RW er generelt bedst til at brænde datafiler eller til at teste lyd- og videooptagelser, før du brænder dem over på en cd eller dvd, som ikke kan redigeres. Dvd-afspillere, der bruges i hjemmeanlæg, understøtter normalt ikke alle dvd-formater. Se den brugervejledning, der hører til din dvd-afspiller, for at se en liste over de understøttede formater. En MP3-fil bruger mindre plads end andre musikfilformater, og processen for oprettelse af en MP3- fil er den samme som for oprettelse af en datafil. MP3-filer kan kun spilles på MP3-afspillere eller på computere med installeret MP3-software. Følg denne fremgangsmåde for at brænde en cd eller dvd: 1. Download eller kopier kildefilerne ind i en mappe på din harddisk. 2. Læg en tom cd eller dvd ind i det optiske drev. 3. Vælg Start > Alle programmer, og vælg navnet på det program, som du ønsker at bruge. BEMÆRK: Visse programmer kan være placeret i undermapper. 4. Vælg den slags cd eller dvd, som vil oprette - data, lyd eller video. 5. Højreklik på Start, klik på Stifinder, og naviger til den mappe, hvor kildemapperne er gemt. 6. Åbn mappen, og træk derefter filerne til det drev, der indeholder den tomme optiske disk. 7. Start brændingsprocessen som anvist af det program, som du har valgt. Specifikke oplysninger findes i den pågældende softwareproducents vejledninger, som kan forefindes i softwaren, på disk eller på producentens webside. 20 Kapitel 5 Optisk drev
27 FORSIGTIG: Vær opmærksom på copyright-advarslen I henhold til gældende love om ophavsret er det strafbart at fremstille uautoriserede kopier af ophavsretligt beskyttet materiale, herunder computerprogrammer, film, udsendelser og lydoptagelser. Denne computer må ikke anvendes til sådanne formål. Udtagelse af en optisk disk (cd eller dvd) 1. Tryk på frigørelsesknappen (2) på drevet for at åbne diskbakken, og træk derefter bakken (2) helt ud. 2. Fjern disken (3) fra skuffen ved at trykke forsigtigt ned på spindlen, mens du trækker den op ved at holde i diskens kant. Hold i kanterne af disken og pas på, du ikke rører overfladerne. BEMÆRK: Hvis skuffen ikke er helt ude, kan du forsigtigt tippe disken lidt for at få den ud. 3. Luk diskbakken, og læg disken i et hylster. Udtagelse af en optisk disk (cd eller dvd) 21
28 6 Webcam Din computer har et integreret webcam, der er placeret på toppen af skærmen. Et webcam er en inputenhed, der giver dig mulighed for at optage og dele video Forudinstalleret CyberLink YouCam-software giver nye funktioner, som udvider webcam-oplevelsen. For at få adgang til dit webcam og CyberLink YouCam-softwaren, skal du vælge Start > Alle programmer > CyberLink YouCam > YouCam. BEMÆRK: Første gang du åbner YouCam-softwaren, oplever du måske en kortvarig forsinkelse, mens softwaren indlæses. Brug af YouCam som din standard-webcamsoftware giver dig mulighed for at eksperimentere med følgende funktioner: Video - optag og afspil webcam-video. Du kan også e eller uploade video på YouTube ved hjælp af ikonet på softwarens brugerflade. Streaming af video - Når du åbner dit instant message-program, viser YouCam en værktøjslinje, som giver dig mulighed for at tilføje grafiske effekter. Special effects - føj rammer, filtre og emoticons til dine snapshots og dine videoer. Snapshots - tag webcamshots med single frame eller i hurtig rækkefølge. Forbind - Send billeder via ved hjælp af ikonet på softwarens brugerflade. BEMÆRK: Yderligere oplysninger om brug af webcamsoftware i den pågældende softwareproducents vejledninger, som kan forefindes i softwaren, på disk eller på producentens webside. 22 Kapitel 6 Webcam
29 Tip til webcam Hvis du ønsker den højeste ydeevne, skal du være opmærksom på følgende retningslinjer, når du bruger dit webcam: Du skal sikre dig, at du har den sidste nye version af instant message-programmet, før du starter en videosamtale. Visse firewalls kan måske få dit webcam til at fungere dårligt. BEMÆRK: Hvis du har problemer med at se eller sende multimediefiler til nogen på et andet LAN eller uden for dit netværks firewall, skal du midlertidigt deaktivere din firewall, udføre den opgave, som du vil udføre, og derefter genaktivere din firewall. Hvis du vil løse problemet permanent, skal du genkonfigurere din firewall og justere politikkerne og indstillingerne på andre indtrængningsdetekteringssystemer. Hvis du ønsker yderligere oplysninger, skal du kontakte din netværksadministrator eller it-afdeling. Hvis det er muligt, skal du placere lyskilder bag kameraet og uden for billedområdet. Justere egenskaber for webcam Du kan justere egenskaber for webcam ved at bruge dialogboksen Egenskaber, som kan nås fra forskellige programmer, der bruger det integrerede kamera, for det meste en menu over konfiguration, indstillinger eller egenskaber: Lysstyrke - Kontrollerer den mængde af lys, som inkorporeres i billedet. En indstilling til højere lysstyrke giver et lysere billede; en indstilling til lavere lysstyrke giver et mørkere billede. Kontrast - Kontrollerer differencen mellem lysere og mørkere områder på billedet. En højere kontrast-indstilling gør billedet mere intensivt: en lavere kontrast-indstilling bibeholder mere af den originale informations dynamiske område, men fører til et fladere billede. Farvenuancering - Kontrollere det aspekt af farverne, der adskiller dem fra andre farver (det, der gør en farve rød, grøn eller blå). Farvenuancering er noget andet end mætningsgraden, der måler farvenuanceringens intensitet. Mætningsgrad - Kontroller farvernes styrke i det færdige billede. En indstilling til højere mætningsgrad giver et kækkere billede; en indstilling til lavere mætningsgrad giver et mere raffineret billede. Skarphed - Kontroller definitionen af kanterne på et billede. En indstilling til højere skarphed giver et mere defineret billede; en indstilling til lavere skarphed giver et mere blødt billede. Gamma - Kontrollere den kontrast, der påvirker mellemgråtonerne eller mellemtonerne i et billede. Justering af et billedes gamma giver dig mulighed for at ændre lysstyrken af mellemgråtonerne uden at ændre skygger og highlights dramatisk. En lavere indstilling af gamma får gråt til at se sort ud og gør mørke farver endnu mørkere. Backlight Comp- Kompenserer i tilfælde hvor en genstand med meget baggrundslyst eller ville blive formørket ved spejling eller silhoutter. Yderligere oplysninger om opdatering af drivere: Vælg Start > Hjælp og support. Tip til webcam 23
30 7 Fejlfinding De følgende afsnit beskriver forskellige almindelige problemer og løsninger. Bakken til det optiske drev kan ikke åbnes, så man kan tage en cd eller dvd ud 1. Sæt enden af en papirclips (1) ind i udløserhullet foran på drevet. 2. Tryk forsigtigt papirclipsen ind, indtil diskbakken frigøres, og træk derefter bakken (2) helt ud. 3. Tag disken (3) ud af bakken ved forsigtigt at presse ned på spindlen og løfte kanten af disken. Hold i kanten af disken og ikke på overfladen. BEMÆRK: Vip disken, når du tager den ud, hvis diskbakken ikke er helt ude. 4. Luk diskbakken, og læg disken i et hylster. 24 Kapitel 7 Fejlfinding
31 Computeren kan ikke finde det optiske drev Hvis Windows ikke kan finde en installeret enhed, er enhedens driversoftware måske i stykker, eller den mangler. Hvis du har mistanke om at det optiske drev ikke er fundet, skal du sikre dig, at det optiske drev er opført i hjælpeprogrammet Enhedshåndtering. 1. Fjern alle diske fra det optiske drev. 2. Klik på Start og indtast enhedshåndtering ind i boksen Start søgning. Efterhånden som du skriver, opføres resultaterne i vinduet over boksen. 3. Klik på Enhedshåndtering i resultatruden. Hvis du bliver spurgt om det af Brugerkontokontrol, skal du klikke på Fortsæt. 4. Klik på plustegnet (+) ved siden af dvd-/cd-rom-drevene. Søg efter et optisk drev. Hvis drevet ikke er anført på listen, skal drevet installeres (eller geninstalleres) som i det følgende afsnit. Disken kan ikke afspilles Gem det, du arbejder med, og luk alle åbne programmer, før du afspiller en cd eller dvd. Log af internettet, før du afspiller en cd eller dvd. Kontroller, at du har indsat disken rigtigt. Kontroller, at disken er ren. Rengør om nødvendigt disken med filtreret vand og en fnugfri klud. Tør fra midten af disken ud mod kanten. Kontroller disken for skrammer. Hvis du finder skrammer, skal du behandle med et reparationssæt til optiske diske, som kan fås i mange elektronikforretninger. Deaktiver slumretilstand, før du afspiller disken. Start ikke dvale- eller slumretilstand, mens du afspiller en disk. Ellers vises der måske en advarselsmeddelelse, hvor du bliver spurgt, om du vil fortsætte. Hvis meddelelsen vises, skal du klikke på Nej. Efter at du har klikket på Nej, vil computeren muligvis gøre én af følgende ting: Afspilning fortsætter måske. - eller - Afspilningsvinduet i multimedieprogrammer lukker måske. Klik på knappen Afspil i multimedieprogrammet for at genstarte disken, hvis du vil afspille cd'en eller dvd'en igen. I sjældne tilfælde kan det være nødvendigt at afslutte programmet og derefter starte det igen. Forsøg at forbedre systemets ressourcer: Sluk eksterne enheder som printere og skærme. Deaktivering af disse enheder frigør vigtige systemressourcer og resulterer i bedre afspilningskvalitet. Skift egenskaber for farve på din computer. Fordi det menneskelige øje kun med besvær kan se forskel på farver over 16 bits, vil du ikke kunne mærke nogen forandring i farverne, når du ser en film, hvis du ændrer farveegenskaber til 16-bit-farver. Det gør du sådan her: Computeren kan ikke finde det optiske drev 25
32 1. Højreklik på et tomt område på computeren, og vælg Personalize > Visningsindstillinger. 2. Indstil Farver til Mellem (16 bit), hvis denne indstilling ikke allerede er valgt. Disken bliver ikke afspillet automatisk 1. Klik på Start og indtast enhedshåndtering ind i boksen Start søgning. Efterhånden som du skriver, opføres resultaterne i vinduet over boksen. 2. Klik på AutoPlay i resultatruden. Hvis du bliver spurgt om det af Brugerkontokontrol, skal du klikke på Fortsæt. 3. Vælg boksen for Brug AutoPlay til alle medier og enheder, og klik derefter på Gem. Hvis der er isat en cd eller dvd i det optiske drev, skulle den nu starte automatisk. En dvd stopper, springer eller afspilles forkert Rengør disken. Skån systemressourcerne ved at prøve følgende forslag: Log af internettet. Skift egenskaber for farve på din computer. 1. Højreklik på et tomt område på computeren, og vælg Personalize > Visningsindstillinger. 2. Indstil Farver til Mellem (16 bit), hvis denne indstilling ikke allerede er valgt. Frakobl eksterne enheder, som printer, scanner, kamera eller håndholdt enhed. En dvd-film er ikke synlig på en ekstern skærm 1. Hvis både computerskærmen og en ekstern skærm er tændt, skal du trykke på fn+f4 en eller to gange for at skifte mellem de to skærme. 2. Konfigurer skærmindstillingerne for at gøre den eksterne skærm til den primære: a. Højreklik på et tomt område på computeren, og vælg Personalize > Visningsindstillinger. b. Specificer en primær skærm og en sekundær skærm. BEMÆRK: Nu vil dvd-billedet ikke vises på en skærm er kendetegnet som den sekundære skærm, når begge skærme er i brug. Der kan få oplysninger om spørgsmål om multimedier, der ikke er dækket i denne vejledning ved at klikke på Start > Hjælp og support. 26 Kapitel 7 Fejlfinding
33 Computeren starter ikke med at brænde disken, eller brændingen stopper, før den er gennemført Kontroller, at alle andre programmer er lukkede. Sluk for slumre- og dvaletilstand. Kontroller, at du bruger den rigtige slags disk til dit drev. Der er flere oplysninger om disktyper i din brugervejledning. Kontroller, at disken er isat korrekt. Vælg en langsommere skrivehastighed, og forsøg igen. Hvis du kopierer en disk, skal du gemme oplysningerne fra kildedisken på din harddisk, før du starter med at brænde indholdet over på en ny disk, og så derefter brænde fra din harddisk. Geninstallering af brændeenheden i kategorien DVD/CD-ROM-drev i Enhedshåndtering. En dvd, der afspilles i Windows Media Player, producerer ingen lyd eller visning Brug QuickPlay eller DVDPlay for at afspille en dvd. QuickPlay og DVDPlay er installeret på computeren, og de kan også downloades fra HPs websted på Der skal geninstalleres en enhedsdriver 1. Fjern alle diske fra det optiske drev. 2. Klik på Start og indtast enhedshåndtering ind i boksen Start søgning. Efterhånden som du skriver, opføres resultaterne i vinduet over boksen. 3. Klik på Enhedshåndtering i resultatruden. Hvis du bliver spurgt om det af Brugerkontokontrol, skal du klikke på Fortsæt. 4. Du skal klikke på plustegnet (+) i Enhedshåndtering ved siden at den type driver, som du vil afinstallere eller installere (for eksempel DVD/CD-ROM'er, modemmer og lignende) medmindre minustegnet (-) allerede vises. 5. Klik på en driver i listen, og tryk på tasten slet. Når du bliver spurgt om det, skal du bekræfte, at du vil fjerne driveren, men du skal ikke genstarte computeren. Gentag dette for hver anden driver, som du vil slette. 6. I vinduet Enhedshåndtering skal du klikke på ikonet Scan for hardware changes i værktøjslinjen. Windows scanner dit system for installeret hardware og installerer standarddrivere for alle de enheder, der kræver drivere. BEMÆRK: Hvis du bliver bedt om at genstarte din computer, skal du gemme alle åbne filer og fortsætte med at genstarte. 7. Åbn om nødvendigt Enhedshåndtering igen, og kontroller, at driverne er opført på listen. 8. Forsøg at køre dit program igen. Computeren starter ikke med at brænde disken, eller brændingen stopper, før den er gennemført 27
34 Hvis afinstallering og geninstallering af standarddriverne ikke løser problemet, skal du måske opdatere dine drivere ved hjælp af procedurer i de følgende afsnit. Få de sidste nye HP-enhedsdrivere Du kan få de sidste nye HP-enhedsdrivere på forskellige måder: Brug HP Update Utility Se HPs websted. For at bruge HP Update Utility 1. Vælg Start > Alle programmer > HP > HP Update. 2. På HPs velkomstskærm skal du klikke på Indstillinger og vælge et tidspunkt, på hvilket hjælpeprogrammet skal søge efter softwareopdateringer på internettet. 3. Klik på Næste for at søge efter HP softwareopdateringer med det samme. Sådan bruger du HPs websted. 1. Åbn din internetbrowser, og gå til og vælg dit land/område. 2. Klik på funktionen software- og driverdownloads, og skriv derefter dit computermodelnummer i søgefeltet, og tryk derefter på enter. - eller - Hvis du ønsker en specifik SoftPaq, skal du indtaste SoftPaq-nummeret i boksen og trykke på enter og følge instruktionerne. Fortsæt til trin Klik på dit specifikke produkt blandt de anførte modeller. 4. Klik på Windows Vista -operativsystem. 5. Når listen over drivere vises, skal du klikke på en opdateret driver for at åbne et vindue, der indeholder yderligere oplysninger. 6. Klik på Installer nu for at installere den opdaterede driver uden at downloade filen. - eller - Klik på Download kun for at gemme denne fil på din computer. Hvis du bliver bedt om det, skal du klikke på Gem og derefter vælge en lagringsplacering på din harddisk. Efter filen er downloadet, skal du navigere til den mappe, hvor filen er gemt, og dobbeltklik på filen for at installere den. 7. Hvis du bliver bedt om det, skal du genstarte din computer, efter installationen er gennemført, og så verificere enhedens brug. Få de sidste nye Windows-enhedsdrivere Du kan få de sidste nye Windows enhedsdrivere ved at bruge Microsoft Update. Denne Windowsfunktion kan indstilles til at automatisk at søge efter og installere opdateringer for Windowsopdateringssystemer og andre Microsoftprodukter. 28 Kapitel 7 Fejlfinding
35 Sådan bruger du Microsoft Update: 1. Åbn din internetbrowser, og gå til 2. Klik på Sikkerhed & Opdateringer. 3. Klik på Microsoft Update for at få de seneste opdateringer til din computers operativsystem, programmer og hardware. 4. Følg anvisningerne på skærmen for at installere Microsoft Update. Hvis du bliver spurgt om det af Brugerkontokontrol, skal du klikke på Fortsæt. 5. Klik på Ændre indstillinger og vælg et tidspunkt, på hvilket Microsoft Update skal søge efter opdateringer til Windows-operativsystemet og andre Microsoft-produkter. 6. Genstart computeren, hvis du bliver bedt om det. Der skal geninstalleres en enhedsdriver 29
36 Indeks B Blu-ray-disk 17 C cd brænde 20 fjerne, med strøm 21 indsætte 17 Cd-drev 15 D drivere, optisk drev 15 dvd fjerne, med strøm 21 indsætte 17 Dvd ændre områdespecifikke indstillinger 19 Dvd, områdespecifikke indstillinger 19 Dvd-drev 15 E egenskaber for webcam, justere 23 eksterne lydenheder, forbinde 9 enhedsdrivere HP-drivere 28 Windows-drivere 28 F fejlfinding afspil disk 25, 26 afspil dvd-film 26 bakke til optisk disk 24 brænde disk 27 ekstern skærm 26 finde optisk drev 25 HP-enhedsdrivere 28 Windows-enhedsdrivere 28 film, se 18 G Genvejstaster til medieaktivitet 6 H HDMI konfigurere 12 tilslutte 12 HDMI-port 12 high-definition-enheder, forbinde 12 Hovedtelefoner 2 hovedtelefonstik (lydudgang) 2 Højttalere 2 I Interne digitale dual arraymikrofoner, identificere 2 K knapper dvd 3 medier 3 Knapper afspil/pause 5 forrige/spol tilbage 5 lydløs 3 næste/spol frem 5 stop 5 konfigureing af HDMI 12 kontrollere lydfunktioner 9 L lydenheder, forbinde eksterne 9 lydfunktioner 9 lydfunktioner, kontrollere 9 lydindgangsstik (mikrofon) 2 Lydløs, knap 3 Lydstyrke, regulere 3 Lydstyrkezone 3 lydudgangsstik (hovedtelefon) 2 lysdiode for webcam 2 M Medieaktivitetsknapper 5 medieknap 3 mikrofoner, interne 2 multimediekomponenter, identificere 1 multimediesoftware 7 multimediesoftware, installering 8 O Områdekoder, dvd 19 optisk disk Blu-ray 17 bruge 15 fjerne, med strøm 21 indsætte 17 optisk drev 15 optisk drev, bruge 15 P porte HDMI 12 porte, ekstern skærm 11 port til ekstern skærm 11 problemer, løse 24 projektor, tilslutte 11 Q QuickPlay bruge 7, 19 starte 3, 7 QuickPlay-software 7 S se tv 13 skærm, forbinde Indeks
37 software installere 8 multimedier 7 QuickPlay 7 Windows Media Player 7 stik lydindgang (mikrofon) 2 lydudgang (hovedtelefon) 2 Tv-antenne/-kabel 2 Stik til tv-antenne/-kabel, identificere 2 T tip, webcam 23 tv, se 13 V video, bruge 11 W webcam 2 webcam, bruge 22 webcam, tip 23 Ø Øresnegle 2 Indeks 31
38
Multimedier Brugervejledning
 Multimedier Brugervejledning Copyright 2009 Hewlett-Packard Development Company, L.P. Oplysningerne indeholdt heri kan ændres uden varsel. De eneste garantier for HP's produkter og serviceydelser er angivet
Multimedier Brugervejledning Copyright 2009 Hewlett-Packard Development Company, L.P. Oplysningerne indeholdt heri kan ændres uden varsel. De eneste garantier for HP's produkter og serviceydelser er angivet
Multimedier Brugervejledning
 Multimedier Brugervejledning Copyright 2009 Hewlett-Packard Development Company, L.P. Oplysningerne indeholdt heri kan ændres uden varsel. De eneste garantier for HP's produkter og serviceydelser er angivet
Multimedier Brugervejledning Copyright 2009 Hewlett-Packard Development Company, L.P. Oplysningerne indeholdt heri kan ændres uden varsel. De eneste garantier for HP's produkter og serviceydelser er angivet
Multimedier Brugervejledning
 Multimedier Brugervejledning Copyright 2009 Hewlett-Packard Development Company, L.P. Windows er et amerikansk registreret varemærke tilhørende Microsoft Corporation. Produktbemærkning Denne brugervejledning
Multimedier Brugervejledning Copyright 2009 Hewlett-Packard Development Company, L.P. Windows er et amerikansk registreret varemærke tilhørende Microsoft Corporation. Produktbemærkning Denne brugervejledning
Drev Brugervejledning
 Drev Brugervejledning Copyright 2008 Hewlett-Packard Development Company, L.P. Microsoft og Windows er amerikansk registrerede varemærker tilhørende Microsoft Corporation. Produktbemærkning Denne brugervejledning
Drev Brugervejledning Copyright 2008 Hewlett-Packard Development Company, L.P. Microsoft og Windows er amerikansk registrerede varemærker tilhørende Microsoft Corporation. Produktbemærkning Denne brugervejledning
Multimedier Brugervejledning
 Multimedier Brugervejledning Copyright 2009 Hewlett-Packard Development Company, L.P. Windows er et registreret varemærke tilhørende Microsoft Corporation. Oplysningerne indeholdt heri kan ændres uden
Multimedier Brugervejledning Copyright 2009 Hewlett-Packard Development Company, L.P. Windows er et registreret varemærke tilhørende Microsoft Corporation. Oplysningerne indeholdt heri kan ændres uden
Din brugermanual HP PAVILION DV7-1001EA http://da.yourpdfguides.com/dref/4156760
 Du kan læse anbefalingerne i brugervejledningen, den tekniske guide eller i installationsguiden. Du finder svarene til alle dine spørgsmål i HP PAVILION DV7-1001EA i brugermanualen (information, specifikationer,
Du kan læse anbefalingerne i brugervejledningen, den tekniske guide eller i installationsguiden. Du finder svarene til alle dine spørgsmål i HP PAVILION DV7-1001EA i brugermanualen (information, specifikationer,
Multimedier Brugervejledning
 Multimedier Brugervejledning Copyright 2009 Hewlett-Packard Development Company, L.P. Windows er et amerikansk registreret varemærke tilhørende Microsoft Corporation. Produktbemærkning Denne brugervejledning
Multimedier Brugervejledning Copyright 2009 Hewlett-Packard Development Company, L.P. Windows er et amerikansk registreret varemærke tilhørende Microsoft Corporation. Produktbemærkning Denne brugervejledning
Din brugermanual HP PAVILION TX1250EN http://da.yourpdfguides.com/dref/4162364
 Du kan læse anbefalingerne i brugervejledningen, den tekniske guide eller i installationsguiden. Du finder svarene til alle dine spørgsmål i HP PAVILION TX1250EN i brugermanualen (information, specifikationer,
Du kan læse anbefalingerne i brugervejledningen, den tekniske guide eller i installationsguiden. Du finder svarene til alle dine spørgsmål i HP PAVILION TX1250EN i brugermanualen (information, specifikationer,
Din brugermanual HP COMPAQ PRESARIO CQ71-210SA http://da.yourpdfguides.com/dref/4139181
 Du kan læse anbefalingerne i brugervejledningen, den tekniske guide eller i installationsguiden. Du finder svarene til alle dine spørgsmål i HP COMPAQ PRESARIO CQ71-210SA i brugermanualen (information,
Du kan læse anbefalingerne i brugervejledningen, den tekniske guide eller i installationsguiden. Du finder svarene til alle dine spørgsmål i HP COMPAQ PRESARIO CQ71-210SA i brugermanualen (information,
Drev Brugervejledning
 Drev Brugervejledning Copyright 2007 Hewlett-Packard Development Company, L.P. Windows er et amerikansk registreret varemærke tilhørende Microsoft Corporation. Oplysningerne indeholdt heri kan ændres uden
Drev Brugervejledning Copyright 2007 Hewlett-Packard Development Company, L.P. Windows er et amerikansk registreret varemærke tilhørende Microsoft Corporation. Oplysningerne indeholdt heri kan ændres uden
Drev Brugervejledning
 Drev Brugervejledning Copyright 2009 Hewlett-Packard Development Company, L.P. Microsoft og Windows er enten varemærker eller registrerede varemærker tilhørende Microsoft Corporation i USA og/eller andre
Drev Brugervejledning Copyright 2009 Hewlett-Packard Development Company, L.P. Microsoft og Windows er enten varemærker eller registrerede varemærker tilhørende Microsoft Corporation i USA og/eller andre
Drev Brugervejledning
 Drev Brugervejledning Copyright 2009 Hewlett-Packard Development Company, L.P. Microsoft og Windows er amerikanskregistrerede varemærker tilhørende Microsoft Corporation. Produktbemærkning Denne brugervejledning
Drev Brugervejledning Copyright 2009 Hewlett-Packard Development Company, L.P. Microsoft og Windows er amerikanskregistrerede varemærker tilhørende Microsoft Corporation. Produktbemærkning Denne brugervejledning
Drev Brugervejledning
 Drev Brugervejledning Copyright 2008 Hewlett-Packard Development Company, L.P. Windows er et amerikansk-registreret varemærke tilhørende Microsoft Corporation. Produktbemærkning Denne brugervejledning
Drev Brugervejledning Copyright 2008 Hewlett-Packard Development Company, L.P. Windows er et amerikansk-registreret varemærke tilhørende Microsoft Corporation. Produktbemærkning Denne brugervejledning
Drev. Brugervejledning
 Drev Brugervejledning Copyright 2007 Hewlett-Packard Development Company, L.P. Oplysningerne indeholdt heri kan ændres uden varsel. De eneste garantier for HP's produkter og serviceydelser er angivet i
Drev Brugervejledning Copyright 2007 Hewlett-Packard Development Company, L.P. Oplysningerne indeholdt heri kan ændres uden varsel. De eneste garantier for HP's produkter og serviceydelser er angivet i
Multimedier Brugervejledning
 Multimedier Brugervejledning Copyright 2008 Hewlett-Packard Development Company, L.P. Microsoft Windows og Windows Vista er enten varemærker eller registrerede varemærker tilhørende Microsoft Corporation
Multimedier Brugervejledning Copyright 2008 Hewlett-Packard Development Company, L.P. Microsoft Windows og Windows Vista er enten varemærker eller registrerede varemærker tilhørende Microsoft Corporation
HP mobil fjernbetjening (kun udvalgte modeller) Brugervejledning
 HP mobil fjernbetjening (kun udvalgte modeller) Brugervejledning Copyright 2008 Hewlett-Packard Development Company, L.P. Windows og Windows Vista er amerikanskregistrerede varemærker tilhørende Microsoft
HP mobil fjernbetjening (kun udvalgte modeller) Brugervejledning Copyright 2008 Hewlett-Packard Development Company, L.P. Windows og Windows Vista er amerikanskregistrerede varemærker tilhørende Microsoft
Pegeredskaber og tastatur Brugervejledning
 Pegeredskaber og tastatur Brugervejledning Copyright 2008 Hewlett-Packard Development Company, L.P. Windows er et amerikansk-registreret varemærke tilhørende Microsoft Corporation. Produktbemærkning Denne
Pegeredskaber og tastatur Brugervejledning Copyright 2008 Hewlett-Packard Development Company, L.P. Windows er et amerikansk-registreret varemærke tilhørende Microsoft Corporation. Produktbemærkning Denne
Multimedier Brugervejledning
 Multimedier Brugervejledning Copyright 2007 Hewlett-Packard Development Company, L.P. Windows er et amerikansk-registreret varemærke tilhørende Microsoft Corporation. Oplysningerne indeholdt heri kan ændres
Multimedier Brugervejledning Copyright 2007 Hewlett-Packard Development Company, L.P. Windows er et amerikansk-registreret varemærke tilhørende Microsoft Corporation. Oplysningerne indeholdt heri kan ændres
Drev. Brugervejledning
 Drev Brugervejledning Copyright 2006 Hewlett-Packard Development Company, L.P. Oplysningerne indeholdt heri kan ændres uden varsel. De eneste garantier for HP's produkter og serviceydelser er angivet i
Drev Brugervejledning Copyright 2006 Hewlett-Packard Development Company, L.P. Oplysningerne indeholdt heri kan ændres uden varsel. De eneste garantier for HP's produkter og serviceydelser er angivet i
TouchPad og tastatur. Brugervejledning
 TouchPad og tastatur Brugervejledning Copyright 2007 Hewlett-Packard Development Company, L.P. Windows er et amerikansk-registreret varemærke tilhørende Microsoft Corporation. Oplysningerne indeholdt heri
TouchPad og tastatur Brugervejledning Copyright 2007 Hewlett-Packard Development Company, L.P. Windows er et amerikansk-registreret varemærke tilhørende Microsoft Corporation. Oplysningerne indeholdt heri
Sikkerhedskopiering og gendannelse Brugervejledning
 Sikkerhedskopiering og gendannelse Brugervejledning Copyright 2008 Hewlett-Packard Development Company, L.P. Windows og Windows Vista er enten varemærker eller registrerede varemærker tilhørende Microsoft
Sikkerhedskopiering og gendannelse Brugervejledning Copyright 2008 Hewlett-Packard Development Company, L.P. Windows og Windows Vista er enten varemærker eller registrerede varemærker tilhørende Microsoft
Sikkerhedskopiering og gendannelse Brugervejledning
 Sikkerhedskopiering og gendannelse Brugervejledning Copyright 2009 Hewlett-Packard Development Company, L.P. Windows er et amerikansk-registreret varemærke tilhørende Microsoft Corporation. Produktbemærkning
Sikkerhedskopiering og gendannelse Brugervejledning Copyright 2009 Hewlett-Packard Development Company, L.P. Windows er et amerikansk-registreret varemærke tilhørende Microsoft Corporation. Produktbemærkning
Drev Brugervejledning
 Drev Brugervejledning Copyright 2009 Hewlett-Packard Development Company, L.P. Microsoft og Windows er amerikanskregistrerede varemærker tilhørende Microsoft Corporation. Produktbemærkning Denne brugervejledning
Drev Brugervejledning Copyright 2009 Hewlett-Packard Development Company, L.P. Microsoft og Windows er amerikanskregistrerede varemærker tilhørende Microsoft Corporation. Produktbemærkning Denne brugervejledning
Multimedier Brugervejledning
 Multimedier Brugervejledning Copyright 2007 Hewlett-Packard Development Company, L.P. Windows er et amerikansk registreret varemærke tilhørende Microsoft Corporation. Oplysningerne indeholdt heri kan ændres
Multimedier Brugervejledning Copyright 2007 Hewlett-Packard Development Company, L.P. Windows er et amerikansk registreret varemærke tilhørende Microsoft Corporation. Oplysningerne indeholdt heri kan ændres
Softwareopdateringer Brugervejledning
 Softwareopdateringer Brugervejledning Copyright 2008 Hewlett-Packard Development Company, L.P. Windows er et amerikansk registreret varemærke tilhørende Microsoft Corporation. Produktbemærkning Denne brugervejledning
Softwareopdateringer Brugervejledning Copyright 2008 Hewlett-Packard Development Company, L.P. Windows er et amerikansk registreret varemærke tilhørende Microsoft Corporation. Produktbemærkning Denne brugervejledning
Drev Brugervejledning
 Drev Brugervejledning Copyright 2007 Hewlett-Packard Development Company, L.P. Windows er et amerikansk-registreret varemærke tilhørende Microsoft Corporation. Oplysningerne indeholdt heri kan ændres uden
Drev Brugervejledning Copyright 2007 Hewlett-Packard Development Company, L.P. Windows er et amerikansk-registreret varemærke tilhørende Microsoft Corporation. Oplysningerne indeholdt heri kan ændres uden
Softwareopdateringer Brugervejledning
 Softwareopdateringer Brugervejledning Copyright 2009 Hewlett-Packard Development Company, L.P. Windows er et amerikansk-registreret varemærke tilhørende Microsoft Corporation. Produktbemærkning Denne brugervejledning
Softwareopdateringer Brugervejledning Copyright 2009 Hewlett-Packard Development Company, L.P. Windows er et amerikansk-registreret varemærke tilhørende Microsoft Corporation. Produktbemærkning Denne brugervejledning
Drev. Brugervejledning
 Drev Brugervejledning Copyright 2007 Hewlett-Packard Development Company, L.P. Oplysningerne indeholdt heri kan ændres uden varsel. De eneste garantier for HP's produkter og serviceydelser er angivet i
Drev Brugervejledning Copyright 2007 Hewlett-Packard Development Company, L.P. Oplysningerne indeholdt heri kan ændres uden varsel. De eneste garantier for HP's produkter og serviceydelser er angivet i
Multimedier Brugervejledning
 Multimedier Brugervejledning Copyright 2008 Hewlett-Packard Development Company, L.P. Microsoft, Windows og Windows er amerikansk-registrerede varemærker tilhørende Microsoft Corporation. Produktbemærkning
Multimedier Brugervejledning Copyright 2008 Hewlett-Packard Development Company, L.P. Microsoft, Windows og Windows er amerikansk-registrerede varemærker tilhørende Microsoft Corporation. Produktbemærkning
HP 2400/2500 Ultra Light Docking-station Brugervejledning
 HP 2400/2500 Ultra Light Docking-station Brugervejledning Copyright 2007 Hewlett-Packard Development Company, L.P. Microsoft er et amerikansk registreret varemærke tilhørende Microsoft Corporation. Oplysningerne
HP 2400/2500 Ultra Light Docking-station Brugervejledning Copyright 2007 Hewlett-Packard Development Company, L.P. Microsoft er et amerikansk registreret varemærke tilhørende Microsoft Corporation. Oplysningerne
Softwareopdateringer. Brugervejledning
 Softwareopdateringer Brugervejledning Copyright 2007 Hewlett-Packard Development Company, L.P. Windows er et amerikansk-registreret varemærke tilhørende Microsoft Corporation. Oplysningerne indeholdt heri
Softwareopdateringer Brugervejledning Copyright 2007 Hewlett-Packard Development Company, L.P. Windows er et amerikansk-registreret varemærke tilhørende Microsoft Corporation. Oplysningerne indeholdt heri
Multimedier Brugervejledning
 Multimedier Brugervejledning Copyright 2009 Hewlett-Packard Development Company, L.P. Microsoft og Windows er amerikanskregistrerede varemærker tilhørende Microsoft Corporation. Produktbemærkning Denne
Multimedier Brugervejledning Copyright 2009 Hewlett-Packard Development Company, L.P. Microsoft og Windows er amerikanskregistrerede varemærker tilhørende Microsoft Corporation. Produktbemærkning Denne
Sikkerhedskopiering og gendannelse
 Sikkerhedskopiering og gendannelse Brugervejledning Copyright 2007 Hewlett-Packard Development Company, L.P. Windows er et amerikansk-registreret varemærke tilhørende Microsoft Corporation. Oplysningerne
Sikkerhedskopiering og gendannelse Brugervejledning Copyright 2007 Hewlett-Packard Development Company, L.P. Windows er et amerikansk-registreret varemærke tilhørende Microsoft Corporation. Oplysningerne
Multimedier. Dokumentets bestillingsnr.: I denne vejledning får du forklaret, hvordan du bruger computerens lyd- og videofunktioner.
 Multimedier Dokumentets bestillingsnr.: 406850-081 April 2006 I denne vejledning får du forklaret, hvordan du bruger computerens lyd- og videofunktioner. Indholdsfortegnelse 1 Brug af det optiske drev..........................
Multimedier Dokumentets bestillingsnr.: 406850-081 April 2006 I denne vejledning får du forklaret, hvordan du bruger computerens lyd- og videofunktioner. Indholdsfortegnelse 1 Brug af det optiske drev..........................
Multimedier Brugervejledning
 Multimedier Brugervejledning Copyright 2009 Hewlett-Packard Development Company, L.P. Microsoft og Windows er amerikanskregistrerede varemærker tilhørende Microsoft Corporation. Produktbemærkning Denne
Multimedier Brugervejledning Copyright 2009 Hewlett-Packard Development Company, L.P. Microsoft og Windows er amerikanskregistrerede varemærker tilhørende Microsoft Corporation. Produktbemærkning Denne
Drev Brugervejledning
 Drev Brugervejledning Copyright 2008 Hewlett-Packard Development Company, L.P. Windows er et amerikansk-registreret varemærke tilhørende Microsoft Corporation. Produktbemærkning Denne brugervejledning
Drev Brugervejledning Copyright 2008 Hewlett-Packard Development Company, L.P. Windows er et amerikansk-registreret varemærke tilhørende Microsoft Corporation. Produktbemærkning Denne brugervejledning
Multimedier Brugervejledning
 Multimedier Brugervejledning Copyright 2008 Hewlett-Packard Development Company, L.P. Microsoft Windows og Windows Vista er enten varemærker eller registrerede varemærker tilhørende Microsoft Corporation
Multimedier Brugervejledning Copyright 2008 Hewlett-Packard Development Company, L.P. Microsoft Windows og Windows Vista er enten varemærker eller registrerede varemærker tilhørende Microsoft Corporation
Backup og gendannelse
 Backup og gendannelse Brugervejledning Copyright 2007 Hewlett-Packard Development Company, L.P. Windows er et amerikansk-registreret varemærke tilhørende Microsoft Corporation. Oplysningerne indeholdt
Backup og gendannelse Brugervejledning Copyright 2007 Hewlett-Packard Development Company, L.P. Windows er et amerikansk-registreret varemærke tilhørende Microsoft Corporation. Oplysningerne indeholdt
Multimedier Brugervejledning
 Multimedier Brugervejledning Copyright 2007 Hewlett-Packard Development Company, L.P. Windows er et amerikansk registreret varemærke tilhørende Microsoft Corporation. Oplysningerne indeholdt heri kan ændres
Multimedier Brugervejledning Copyright 2007 Hewlett-Packard Development Company, L.P. Windows er et amerikansk registreret varemærke tilhørende Microsoft Corporation. Oplysningerne indeholdt heri kan ændres
Softwareopdateringer. Brugervejledning
 Softwareopdateringer Brugervejledning Copyright 2007 Hewlett-Packard Development Company, L.P. Windows er et amerikansk-registreret varemærke tilhørende Microsoft Corporation. Oplysningerne indeholdt heri
Softwareopdateringer Brugervejledning Copyright 2007 Hewlett-Packard Development Company, L.P. Windows er et amerikansk-registreret varemærke tilhørende Microsoft Corporation. Oplysningerne indeholdt heri
TouchPad og tastatur. Brugervejledning
 TouchPad og tastatur Brugervejledning Copyright 2007 Hewlett-Packard Development Company, L.P. Windows er et amerikansk registreret varemærke tilhørende Microsoft Corporation. Oplysningerne indeholdt heri
TouchPad og tastatur Brugervejledning Copyright 2007 Hewlett-Packard Development Company, L.P. Windows er et amerikansk registreret varemærke tilhørende Microsoft Corporation. Oplysningerne indeholdt heri
Multimedier Brugervejledning
 Multimedier Brugervejledning Copyright 2008 Hewlett-Packard Development Company, L.P. Windows er et amerikansk registreret varemærke tilhørende Microsoft Corporation. Oplysningerne indeholdt heri kan ændres
Multimedier Brugervejledning Copyright 2008 Hewlett-Packard Development Company, L.P. Windows er et amerikansk registreret varemærke tilhørende Microsoft Corporation. Oplysningerne indeholdt heri kan ændres
Multimedier Brugervejledning
 Multimedier Brugervejledning Copyright 2008 Hewlett-Packard Development Company, L.P. Microsoft, Windows og Windows Vista er amerikansk-registrerede varemærker tilhørende Microsoft Corporation. Produktbemærkning
Multimedier Brugervejledning Copyright 2008 Hewlett-Packard Development Company, L.P. Microsoft, Windows og Windows Vista er amerikansk-registrerede varemærker tilhørende Microsoft Corporation. Produktbemærkning
HP Media-fjernbetjening (kun udvalgte modeller) Brugervejledning
 HP Media-fjernbetjening (kun udvalgte modeller) Brugervejledning Copyright 2008 Hewlett-Packard Development Company, L.P. Windows og Windows Vista er amerikanskregistrerede varemærker tilhørende Microsoft
HP Media-fjernbetjening (kun udvalgte modeller) Brugervejledning Copyright 2008 Hewlett-Packard Development Company, L.P. Windows og Windows Vista er amerikanskregistrerede varemærker tilhørende Microsoft
Multimedier Brugervejledning
 Multimedier Brugervejledning Copyright 2008 Hewlett-Packard Development Company, L.P. Microsoft og Windows er enten varemærker eller registrerede varemærker tilhørende Microsoft Corporation i USA og/eller
Multimedier Brugervejledning Copyright 2008 Hewlett-Packard Development Company, L.P. Microsoft og Windows er enten varemærker eller registrerede varemærker tilhørende Microsoft Corporation i USA og/eller
Sikkerhedskopiering og gendannelse Brugervejledning
 Sikkerhedskopiering og gendannelse Brugervejledning Copyright 2008 Hewlett-Packard Development Company, L.P. Windows er et amerikansk-registreret varemærke tilhørende Microsoft Corporation. Produktbemærkning
Sikkerhedskopiering og gendannelse Brugervejledning Copyright 2008 Hewlett-Packard Development Company, L.P. Windows er et amerikansk-registreret varemærke tilhørende Microsoft Corporation. Produktbemærkning
Multimedier. Dokumentets bestillingsnr.:
 Multimedier Dokumentets bestillingsnr.: 405774-081 Maj 2006 I denne vejledning får du forklaret, hvordan du bruger multimediehardware- og softwarefunktionerne på computeren. Multimediefunktionerne varierer,
Multimedier Dokumentets bestillingsnr.: 405774-081 Maj 2006 I denne vejledning får du forklaret, hvordan du bruger multimediehardware- og softwarefunktionerne på computeren. Multimediefunktionerne varierer,
HP ScrollSmart Mobile Remote Control (kun udvalgte modeller) Brugervejledning
 HP ScrollSmart Mobile Remote Control (kun udvalgte modeller) Brugervejledning Copyright 2008 Hewlett-Packard Development Company, L.P. Windows og Windows Vista er amerikanskregistrerede varemærker tilhørende
HP ScrollSmart Mobile Remote Control (kun udvalgte modeller) Brugervejledning Copyright 2008 Hewlett-Packard Development Company, L.P. Windows og Windows Vista er amerikanskregistrerede varemærker tilhørende
HP mobil fjernbetjening (kun udvalgte modeller) Brugervejledning
 HP mobil fjernbetjening (kun udvalgte modeller) Brugervejledning Copyright 2008 Hewlett-Packard Development Company, L.P. Windows og Windows Vista er enten varemærker eller registrerede varemærker tilhørende
HP mobil fjernbetjening (kun udvalgte modeller) Brugervejledning Copyright 2008 Hewlett-Packard Development Company, L.P. Windows og Windows Vista er enten varemærker eller registrerede varemærker tilhørende
Multimedier. Brugervejledning
 Multimedier Brugervejledning Copyright 2007 Hewlett-Packard Development Company, L.P. Windows er et amerikansk registreret varemærke tilhørende Microsoft Corporation. Oplysningerne indeholdt heri kan ændres
Multimedier Brugervejledning Copyright 2007 Hewlett-Packard Development Company, L.P. Windows er et amerikansk registreret varemærke tilhørende Microsoft Corporation. Oplysningerne indeholdt heri kan ændres
HP Mini-fjernbetjening (kun udvalgte modeller) Brugervejledning
 HP Mini-fjernbetjening (kun udvalgte modeller) Brugervejledning Copyright 2008 Hewlett-Packard Development Company, L.P. Windows og Windows Vista er amerikanskregistrerede varemærker tilhørende Microsoft
HP Mini-fjernbetjening (kun udvalgte modeller) Brugervejledning Copyright 2008 Hewlett-Packard Development Company, L.P. Windows og Windows Vista er amerikanskregistrerede varemærker tilhørende Microsoft
Lær din bærbare computer at kende Brugervejledning
 Lær din bærbare computer at kende Brugervejledning Copyright 2009 Hewlett-Packard Development Company, L.P. Bluetooth er et varemærke tilhørende dets indehaver og anvendes af Hewlett-Packard Company under
Lær din bærbare computer at kende Brugervejledning Copyright 2009 Hewlett-Packard Development Company, L.P. Bluetooth er et varemærke tilhørende dets indehaver og anvendes af Hewlett-Packard Company under
TouchPad og tastatur. Brugervejledning
 TouchPad og tastatur Brugervejledning Copyright 2007 Hewlett-Packard Development Company, L.P. Windows er et amerikansk registreret varemærke tilhørende Microsoft Corporation. Oplysningerne indeholdt heri
TouchPad og tastatur Brugervejledning Copyright 2007 Hewlett-Packard Development Company, L.P. Windows er et amerikansk registreret varemærke tilhørende Microsoft Corporation. Oplysningerne indeholdt heri
BRUGERVEJLEDNING TIL HP WEBKAMERA HD
 BRUGERVEJLEDNING TIL HP WEBKAMERA HD Copyright 2012 Hewlett-Packard Development Company, L.P. Microsoft, Windows og Windows Vista er amerikanske registrerede varemærker tilhørende Microsoft Corporation.
BRUGERVEJLEDNING TIL HP WEBKAMERA HD Copyright 2012 Hewlett-Packard Development Company, L.P. Microsoft, Windows og Windows Vista er amerikanske registrerede varemærker tilhørende Microsoft Corporation.
Sikkerhed. Brugervejledning
 Sikkerhed Brugervejledning Copyright 2006 Hewlett-Packard Development Company, L.P. Microsoft og Windows er amerikanskregistrerede varemærker tilhørende Microsoft Corporation. Oplysningerne i dette dokument
Sikkerhed Brugervejledning Copyright 2006 Hewlett-Packard Development Company, L.P. Microsoft og Windows er amerikanskregistrerede varemærker tilhørende Microsoft Corporation. Oplysningerne i dette dokument
Pegeredskaber og tastatur Brugervejledning
 Pegeredskaber og tastatur Brugervejledning Copyright 2008 Hewlett-Packard Development Company, L.P. Windows er et amerikansk-registreret varemærke tilhørende Microsoft Corporation. Produktbemærkning Denne
Pegeredskaber og tastatur Brugervejledning Copyright 2008 Hewlett-Packard Development Company, L.P. Windows er et amerikansk-registreret varemærke tilhørende Microsoft Corporation. Produktbemærkning Denne
Strømstyring Brugervejledning
 Strømstyring Brugervejledning Copyright 2008 Hewlett-Packard Development Company, L.P. Windows er et amerikansk-registreret varemærke tilhørende Microsoft Corporation. Produktbemærkning Denne brugervejledning
Strømstyring Brugervejledning Copyright 2008 Hewlett-Packard Development Company, L.P. Windows er et amerikansk-registreret varemærke tilhørende Microsoft Corporation. Produktbemærkning Denne brugervejledning
Drev. Brugervejledning
 Drev Brugervejledning Copyright 2007 Hewlett-Packard Development Company, L.P. Oplysningerne indeholdt heri kan ændres uden varsel. De eneste garantier for HP's produkter og serviceydelser er angivet i
Drev Brugervejledning Copyright 2007 Hewlett-Packard Development Company, L.P. Oplysningerne indeholdt heri kan ændres uden varsel. De eneste garantier for HP's produkter og serviceydelser er angivet i
Drev. Brugervejledning
 Drev Brugervejledning Copyright 2006 Hewlett-Packard Development Company, L.P. Oplysningerne indeholdt heri kan ændres uden varsel. De eneste garantier for HP's produkter og serviceydelser er angivet i
Drev Brugervejledning Copyright 2006 Hewlett-Packard Development Company, L.P. Oplysningerne indeholdt heri kan ændres uden varsel. De eneste garantier for HP's produkter og serviceydelser er angivet i
InterVideo Home Theater Kvikstartsvejledning Velkommen til InterVideo Home Theater
 InterVideo Home Theater Kvikstartsvejledning Velkommen til InterVideo Home Theater InterVideo Home Theater er den komplette digitale underholdningsløsning, hvormed du kan se TV og optage billeder, musik,
InterVideo Home Theater Kvikstartsvejledning Velkommen til InterVideo Home Theater InterVideo Home Theater er den komplette digitale underholdningsløsning, hvormed du kan se TV og optage billeder, musik,
Multimedier Brugervejledning
 Multimedier Brugervejledning Copyright 2008 Hewlett-Packard Development Company, L.P. Microsoft, Windows og Windows Vista er varemærker registreret i USA eller varemærker tilhørende Microsoft Corporation
Multimedier Brugervejledning Copyright 2008 Hewlett-Packard Development Company, L.P. Microsoft, Windows og Windows Vista er varemærker registreret i USA eller varemærker tilhørende Microsoft Corporation
Pegeredskaber og tastatur Brugervejledning
 Pegeredskaber og tastatur Brugervejledning Copyright 2009 Hewlett-Packard Development Company, L.P. Windows er et amerikansk registreret varemærke tilhørende Microsoft Corporation. Produktbemærkning Denne
Pegeredskaber og tastatur Brugervejledning Copyright 2009 Hewlett-Packard Development Company, L.P. Windows er et amerikansk registreret varemærke tilhørende Microsoft Corporation. Produktbemærkning Denne
Multimedier Brugervejledning
 Multimedier Brugervejledning Copyright 2009 Hewlett-Packard Development Company, L.P. Microsoft og Windows er amerikanskregistrerede varemærker tilhørende Microsoft Corporation. Produktbemærkning Denne
Multimedier Brugervejledning Copyright 2009 Hewlett-Packard Development Company, L.P. Microsoft og Windows er amerikanskregistrerede varemærker tilhørende Microsoft Corporation. Produktbemærkning Denne
Pegeredskaber og tastatur Brugervejledning
 Pegeredskaber og tastatur Brugervejledning Copyright 2007 Hewlett-Packard Development Company, L.P. Windows er et amerikansk registreret varemærke tilhørende Microsoft Corporation. Oplysningerne indeholdt
Pegeredskaber og tastatur Brugervejledning Copyright 2007 Hewlett-Packard Development Company, L.P. Windows er et amerikansk registreret varemærke tilhørende Microsoft Corporation. Oplysningerne indeholdt
Multimedier Brugervejledning
 Multimedier Brugervejledning Copyright 2008 Hewlett-Packard Development Company, L.P. Microsoft, Windows og Windows Vista er varemærker registreret i USA eller varemærker tilhørende Microsoft Corporation
Multimedier Brugervejledning Copyright 2008 Hewlett-Packard Development Company, L.P. Microsoft, Windows og Windows Vista er varemærker registreret i USA eller varemærker tilhørende Microsoft Corporation
Sikkerhedskopiering og gendannelse Brugervejledning
 Sikkerhedskopiering og gendannelse Brugervejledning Copyright 2007-2009 Hewlett-Packard Development Company, L.P. Windows er et amerikansk-registreret varemærke tilhørende Microsoft Corporation. Produktbemærkning
Sikkerhedskopiering og gendannelse Brugervejledning Copyright 2007-2009 Hewlett-Packard Development Company, L.P. Windows er et amerikansk-registreret varemærke tilhørende Microsoft Corporation. Produktbemærkning
Drev Brugervejledning
 Drev Brugervejledning Copyright 2008 Hewlett-Packard Development Company, L.P. Microsoft Windows og Windows Vista er enten varemærker eller registrerede varemærker tilhørende Microsoft Corporation i USA
Drev Brugervejledning Copyright 2008 Hewlett-Packard Development Company, L.P. Microsoft Windows og Windows Vista er enten varemærker eller registrerede varemærker tilhørende Microsoft Corporation i USA
Softwareopdateringer Brugervejledning
 Softwareopdateringer Brugervejledning Copyright 2008 Hewlett-Packard Development Company, L.P. Windows er et amerikansk-registreret varemærke tilhørende Microsoft Corporation. Oplysningerne indeholdt heri
Softwareopdateringer Brugervejledning Copyright 2008 Hewlett-Packard Development Company, L.P. Windows er et amerikansk-registreret varemærke tilhørende Microsoft Corporation. Oplysningerne indeholdt heri
Opdatering, sikkerhedskopiering og gendannelse af software
 Opdatering, sikkerhedskopiering og gendannelse af software Brugervejledning Copyright 2006 Hewlett-Packard Development Company, L.P. Microsoft og Windows er amerikanskregistrerede varemærker tilhørende
Opdatering, sikkerhedskopiering og gendannelse af software Brugervejledning Copyright 2006 Hewlett-Packard Development Company, L.P. Microsoft og Windows er amerikanskregistrerede varemærker tilhørende
Eksterne enheder Brugervejledning
 Eksterne enheder Brugervejledning Copyright 2009 Hewlett-Packard Development Company, L.P. Oplysningerne indeholdt heri kan ændres uden varsel. De eneste garantier for HP's produkter og serviceydelser
Eksterne enheder Brugervejledning Copyright 2009 Hewlett-Packard Development Company, L.P. Oplysningerne indeholdt heri kan ændres uden varsel. De eneste garantier for HP's produkter og serviceydelser
Multimedier Brugervejledning
 Multimedier Brugervejledning Copyright 2007 Hewlett-Packard Development Company, L.P. Windows er et amerikansk registreret varemærke tilhørende Microsoft Corporation. Oplysningerne indeholdt heri kan ændres
Multimedier Brugervejledning Copyright 2007 Hewlett-Packard Development Company, L.P. Windows er et amerikansk registreret varemærke tilhørende Microsoft Corporation. Oplysningerne indeholdt heri kan ændres
Multimedier Brugervejledning
 Multimedier Brugervejledning Copyright 2009 Hewlett-Packard Development Company, L.P. Windows er et amerikansk-registreret varemærke tilhørende Microsoft Corporation. Produktbemærkning Denne brugervejledning
Multimedier Brugervejledning Copyright 2009 Hewlett-Packard Development Company, L.P. Windows er et amerikansk-registreret varemærke tilhørende Microsoft Corporation. Produktbemærkning Denne brugervejledning
Opdatering, sikkerhedskopiering og gendannelse af software
 Opdatering, sikkerhedskopiering og gendannelse af software Brugervejledning Copyright 2007 Hewlett-Packard Development Company, L.P. Windows er et amerikansk-registreret varemærke tilhørende Microsoft
Opdatering, sikkerhedskopiering og gendannelse af software Brugervejledning Copyright 2007 Hewlett-Packard Development Company, L.P. Windows er et amerikansk-registreret varemærke tilhørende Microsoft
Multimedier Brugervejledning
 Multimedier Brugervejledning Copyright 2008 Hewlett-Packard Development Company, L.P. Microsoft og Windows er amerikanskregistrerede varemærker tilhørende Microsoft Corporation. Produktbemærkning Denne
Multimedier Brugervejledning Copyright 2008 Hewlett-Packard Development Company, L.P. Microsoft og Windows er amerikanskregistrerede varemærker tilhørende Microsoft Corporation. Produktbemærkning Denne
Eksterne enheder Brugervejledning
 Eksterne enheder Brugervejledning Copyright 2008 Hewlett-Packard Development Company, L.P. Oplysningerne indeholdt heri kan ændres uden varsel. De eneste garantier for HP's produkter og serviceydelser
Eksterne enheder Brugervejledning Copyright 2008 Hewlett-Packard Development Company, L.P. Oplysningerne indeholdt heri kan ændres uden varsel. De eneste garantier for HP's produkter og serviceydelser
Multimedier Brugervejledning
 Multimedier Brugervejledning Copyright 2008 Hewlett-Packard Development Company, L.P. Microsoft og Windows er amerikanskregistrerede varemærker tilhørende Microsoft Corporation. Produktbemærkning Denne
Multimedier Brugervejledning Copyright 2008 Hewlett-Packard Development Company, L.P. Microsoft og Windows er amerikanskregistrerede varemærker tilhørende Microsoft Corporation. Produktbemærkning Denne
Multimedier Brugervejledning
 Multimedier Brugervejledning Copyright 2009 Hewlett-Packard Development Company, L.P. Microsoft og Windows er amerikanskregistrerede varemærker tilhørende Microsoft Corporation. Produktbemærkning Denne
Multimedier Brugervejledning Copyright 2009 Hewlett-Packard Development Company, L.P. Microsoft og Windows er amerikanskregistrerede varemærker tilhørende Microsoft Corporation. Produktbemærkning Denne
Multimedier Brugervejledning
 Multimedier Brugervejledning Copyright 2009 Hewlett-Packard Development Company, L.P. Microsoft og Windows er amerikanskregistrerede varemærker tilhørende Microsoft Corporation. Produktbemærkning I denne
Multimedier Brugervejledning Copyright 2009 Hewlett-Packard Development Company, L.P. Microsoft og Windows er amerikanskregistrerede varemærker tilhørende Microsoft Corporation. Produktbemærkning I denne
Strømstyring Brugervejledning
 Strømstyring Brugervejledning Copyright 2009 Hewlett-Packard Development Company, L.P. Windows er et amerikansk registreret varemærke tilhørende Microsoft Corporation. Produktbemærkning Denne brugervejledning
Strømstyring Brugervejledning Copyright 2009 Hewlett-Packard Development Company, L.P. Windows er et amerikansk registreret varemærke tilhørende Microsoft Corporation. Produktbemærkning Denne brugervejledning
Fjernbetjening (kun udvalgte modeller) Brugervejledning
 Fjernbetjening (kun udvalgte modeller) Brugervejledning Copyright 2007 Hewlett-Packard Development Company, L.P. Windows og Windows Vista er enten varemærker eller registrerede varemærker tilhørende Microsoft
Fjernbetjening (kun udvalgte modeller) Brugervejledning Copyright 2007 Hewlett-Packard Development Company, L.P. Windows og Windows Vista er enten varemærker eller registrerede varemærker tilhørende Microsoft
Softwareopdateringer Brugervejledning
 Softwareopdateringer Brugervejledning Copyright 2007 Hewlett-Packard Development Company, L.P. Windows er et amerikansk-registreret varemærke tilhørende Microsoft Corporation. Oplysningerne indeholdt heri
Softwareopdateringer Brugervejledning Copyright 2007 Hewlett-Packard Development Company, L.P. Windows er et amerikansk-registreret varemærke tilhørende Microsoft Corporation. Oplysningerne indeholdt heri
Din brugermanual HP COMPAQ PRESARIO A961EM
 Du kan læse anbefalingerne i brugervejledningen, den tekniske guide eller i installationsguiden. Du finder svarene til alle dine spørgsmål i HP COMPAQ PRESARIO A961EM i brugermanualen (information, specifikationer,
Du kan læse anbefalingerne i brugervejledningen, den tekniske guide eller i installationsguiden. Du finder svarene til alle dine spørgsmål i HP COMPAQ PRESARIO A961EM i brugermanualen (information, specifikationer,
Drev Brugervejledning
 Drev Brugervejledning Copyright 2007 Hewlett-Packard Development Company, L.P. Windows er et amerikansk registreret varemærke tilhørende Microsoft Corporation. Oplysningerne indeholdt heri kan ændres uden
Drev Brugervejledning Copyright 2007 Hewlett-Packard Development Company, L.P. Windows er et amerikansk registreret varemærke tilhørende Microsoft Corporation. Oplysningerne indeholdt heri kan ændres uden
Pegeredskaber og tastatur Brugervejledning
 Pegeredskaber og tastatur Brugervejledning Copyright 2009 Hewlett-Packard Development Company, L.P. Windows er et amerikansk registreret varemærke tilhørende Microsoft Corporation. Produktbemærkning I
Pegeredskaber og tastatur Brugervejledning Copyright 2009 Hewlett-Packard Development Company, L.P. Windows er et amerikansk registreret varemærke tilhørende Microsoft Corporation. Produktbemærkning I
Modem og lokale netværk Brugervejledning
 Modem og lokale netværk Brugervejledning Copyright 2008 Hewlett-Packard Development Company, L.P. Oplysningerne indeholdt heri kan ændres uden varsel. De eneste garantier for HP's produkter og serviceydelser
Modem og lokale netværk Brugervejledning Copyright 2008 Hewlett-Packard Development Company, L.P. Oplysningerne indeholdt heri kan ændres uden varsel. De eneste garantier for HP's produkter og serviceydelser
Fejlfinding. Brugervejledning
 Fejlfinding Brugervejledning Copyright 2006 Hewlett-Packard Development Company, L.P. Microsoft og Windows er amerikanskregistrerede varemærker tilhørende Microsoft Corporation. Oplysningerne indeholdt
Fejlfinding Brugervejledning Copyright 2006 Hewlett-Packard Development Company, L.P. Microsoft og Windows er amerikanskregistrerede varemærker tilhørende Microsoft Corporation. Oplysningerne indeholdt
Drev Brugervejledning
 Drev Brugervejledning Copyright 2008 Hewlett-Packard Development Company, L.P. Microsoft og Windows er amerikansk registrerede varemærker tilhørende Microsoft Corporation. Oplysningerne indeholdt heri
Drev Brugervejledning Copyright 2008 Hewlett-Packard Development Company, L.P. Microsoft og Windows er amerikansk registrerede varemærker tilhørende Microsoft Corporation. Oplysningerne indeholdt heri
Sikkerhedskopiering og gendannelse Brugervejledning
 Sikkerhedskopiering og gendannelse Brugervejledning Copyright 2009 Hewlett-Packard Development Company, L.P. Windows er et amerikansk-registreret varemærke tilhørende Microsoft Corporation. Produktbemærkning
Sikkerhedskopiering og gendannelse Brugervejledning Copyright 2009 Hewlett-Packard Development Company, L.P. Windows er et amerikansk-registreret varemærke tilhørende Microsoft Corporation. Produktbemærkning
Rundvisning på den bærbare computer Brugervejledning
 Rundvisning på den bærbare computer Brugervejledning Copyright 2008 Hewlett-Packard Development Company, L.P. Microsoft og Windows er amerikanskregistrerede varemærker tilhørende Microsoft Corporation.
Rundvisning på den bærbare computer Brugervejledning Copyright 2008 Hewlett-Packard Development Company, L.P. Microsoft og Windows er amerikanskregistrerede varemærker tilhørende Microsoft Corporation.
Drev Brugervejledning
 Drev Brugervejledning Copyright 2008 Hewlett-Packard Development Company, L.P. Microsoft, Windows og Windows Vista er varemærker eller registrerede varemærker tilhørende Microsoft Corporation i USA og/
Drev Brugervejledning Copyright 2008 Hewlett-Packard Development Company, L.P. Microsoft, Windows og Windows Vista er varemærker eller registrerede varemærker tilhørende Microsoft Corporation i USA og/
Drives Brugervejledning
 Drives Brugervejledning Copyright 2008 Hewlett-Packard Development Company, L.P. Microsoft Windows og Windows Vista er enten varemærker eller registrerede varemærker tilhørende Microsoft Corporation i
Drives Brugervejledning Copyright 2008 Hewlett-Packard Development Company, L.P. Microsoft Windows og Windows Vista er enten varemærker eller registrerede varemærker tilhørende Microsoft Corporation i
Pegeredskaber og tastatur Brugervejledning
 Pegeredskaber og tastatur Brugervejledning Copyright 2009 Hewlett-Packard Development Company, L.P. Windows er et amerikansk registreret varemærke tilhørende Microsoft Corporation. Produktbemærkning Denne
Pegeredskaber og tastatur Brugervejledning Copyright 2009 Hewlett-Packard Development Company, L.P. Windows er et amerikansk registreret varemærke tilhørende Microsoft Corporation. Produktbemærkning Denne
Drives Brugervejledning
 Drives Brugervejledning Copyright 2008 Hewlett-Packard Development Company, L.P. Microsoft, Windows og Windows er amerikansk-registrerede varemærker tilhørende Microsoft Corporation. Produktbemærkning
Drives Brugervejledning Copyright 2008 Hewlett-Packard Development Company, L.P. Microsoft, Windows og Windows er amerikansk-registrerede varemærker tilhørende Microsoft Corporation. Produktbemærkning
Multimedier Brugervejledning
 Multimedier Brugervejledning Copyright 2008 Hewlett-Packard Development Company, L.P. Microsoft og Windows er amerikanskregistrerede varemærker tilhørende Microsoft Corporation. Produktbemærkning Denne
Multimedier Brugervejledning Copyright 2008 Hewlett-Packard Development Company, L.P. Microsoft og Windows er amerikanskregistrerede varemærker tilhørende Microsoft Corporation. Produktbemærkning Denne
Drev. Brugervejledning
 Drev Brugervejledning Copyright 2007 Hewlett-Packard Development Company, L.P. Oplysningerne indeholdt heri kan ændres uden varsel. De eneste garantier for HP's produkter og serviceydelser er angivet i
Drev Brugervejledning Copyright 2007 Hewlett-Packard Development Company, L.P. Oplysningerne indeholdt heri kan ændres uden varsel. De eneste garantier for HP's produkter og serviceydelser er angivet i
Opdatering, sikkerhedskopiering og gendannelse af software
 Opdatering, sikkerhedskopiering og gendannelse af software Brugervejledning Copyright 2006 Hewlett-Packard Development Company, L.P. Microsoft og Windows er amerikanskregistrerede varemærker tilhørende
Opdatering, sikkerhedskopiering og gendannelse af software Brugervejledning Copyright 2006 Hewlett-Packard Development Company, L.P. Microsoft og Windows er amerikanskregistrerede varemærker tilhørende
FAQ - Ofte stillede spørgsmål Oprettet af: lema 05-02-2008 Rettet af: memo 08-06-2015
 Indholdsfortegnelse Hvordan tilslutter jeg min notebook til en projektor på skolen?... 2 Hvordan tilslutter jeg min notebook til højtalerne i klassen?... 2 Hvordan tilslutter jeg en af skolens printere?...
Indholdsfortegnelse Hvordan tilslutter jeg min notebook til en projektor på skolen?... 2 Hvordan tilslutter jeg min notebook til højtalerne i klassen?... 2 Hvordan tilslutter jeg en af skolens printere?...
Fjernstyring (kun udvalgte modeller)
 Fjernstyring (kun udvalgte modeller) Brugervejledning Copyright 2006 Hewlett-Packard Development Company, L.P. Microsoft og Windows er amerikanskregistrerede varemærker tilhørende Microsoft Corporation.
Fjernstyring (kun udvalgte modeller) Brugervejledning Copyright 2006 Hewlett-Packard Development Company, L.P. Microsoft og Windows er amerikanskregistrerede varemærker tilhørende Microsoft Corporation.
Eksterne enheder Brugervejledning
 Eksterne enheder Brugervejledning Copyright 2009 Hewlett-Packard Development Company, L.P. Oplysningerne indeholdt heri kan ændres uden varsel. De eneste garantier for HP's produkter og serviceydelser
Eksterne enheder Brugervejledning Copyright 2009 Hewlett-Packard Development Company, L.P. Oplysningerne indeholdt heri kan ændres uden varsel. De eneste garantier for HP's produkter og serviceydelser
HP Media fjernbetjening (kun udvalgte modeller) Brugervejledning
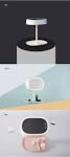 HP Media fjernbetjening (kun udvalgte modeller) Brugervejledning Copyright 2008 Hewlett-Packard Development Company, L.P. Windows og Windows Vista er enten varemærker eller registrerede varemærker tilhørende
HP Media fjernbetjening (kun udvalgte modeller) Brugervejledning Copyright 2008 Hewlett-Packard Development Company, L.P. Windows og Windows Vista er enten varemærker eller registrerede varemærker tilhørende
