NORDIC FIELD TRIAL SYSTEM PC-MARKFORSØG
|
|
|
- Astrid Nissen
- 7 år siden
- Visninger:
Transkript
1 NORDIC FIELD TRIAL SYSTEM PC-MARKFORSØG
2 0. INDLEDNING TIL PC-MARKFORSØG... 4 START PC-MARKFORSØG... 4 FUNKTIONER I PC-MARKFORSØG LISTE OVER FORSØG... 5 TILKNYT FORSØGSVÆRT TIL FORSØG... 5 TILKNYT FORSØG TIL GRUPPE... 6 SORTERING AF FORSØGSTABEL... 6 SØGEFUNKTION... 6 STATUS PÅ FORSØG... 6 OPDATER DATA GRUNDOPLYSNINGER... 6 FORSØGETS AFGRØDE... 6 MARKENS FORFRUGT... 7 PLACERING GRUNDBEHANDLINGER... 8 SÅ-DATO... 8 OPRETTELSE AF GRUNDBEHANDLING... 8 SLETTE GRUNDBEHANDLINGER... 8 KOPIERE GRUNDBEHANDLINGER TIL ANDET FORSØG... 8 ORGANISK GØDNING SENESTE 5 ÅR... 8 NIVEAU FOR ORGANISK GØDNING SIDSTE 50 ÅR FORSØGSDESIGN... 9 GODKENDELSE AF FORSØGSDESIGN... 9 SKITSE AF PARCELPLACERING/FORSØGSDESIGN... 9 ÆNDRING AF FORSØGSDESIGN... 9 FANEBLADET FORSØGSTYPE... 9 FANEBLADET LED... 9 FANEBLADET RÆKKER OG GENTAGELSER FANEBLADET VÆRN AFSLUT WIZARD TIL FORSØGSDESIGN OMBYTNING AF PARCELLER MARKERING AF FEJLBEHANDLET PARCEL FORSØGETS STØRRELSE FORSØGSBEHANDLINGER REGISTRERING AF DATO STADIUM IKKE UDFØRTE BEHANDLINGER KOPIERING AF FORSØGSBEHANDLINGER RETTELSE AF MIDLER OG MÆNGDER SPECIFICERING AF BEHANDLING REGISTRERING AF FORSØGSBEHANDLING I EGNE LED MÅLETIDER OG MÅLINGER STATUS FOR MÅLEPARAMETRE INDTASTNING AF DATA INDTASTNING AF FLERE MÅLEPARAMETRE SAMTIDIG KOPIERING AF MÅLEPARAMETRE KONTROL AF INDTASTNING/REGISTREREDE VÆRDIER RETTELSE AF GODKENDTE VÆRDIER LED DER IKKE SKAL MÅLES OPRETTELSE AF EGNE MÅLETIDER OG MÅLEPARAMETRE SÅDAN OPRETTES EGNE MÅLETIDER/MÅLEPARAMETRE IKKE GENNEMFØRTE REGISTRERINGER NOTATER FAGLIG VURDERING BILLEDER FORSØGSVÆRTER OPRET NY FORSØGSVÆRT FORSØGSGRUPPER OG FORSØGSANSVARLIGE OPRETTELSE AF FORSØGSGRUPPER TILKNYT FORSØG TIL GRUPPE AJOURFØRING AF HÅNDTERMINAL OPRETTELSE AF FORSØGSLISTER FLYTNING AF FORSØG IMELLEM PC-MARKFORSØG OG FORSØGSLISTER UGEPLANLÆGNING
3 ANGIVELSE AF EN AFGRØDES TIDLIGHED KLARGØRING AF FORSØG TIL UGEPLANLÆGNING RYKKE EN AKTIVITET STATUS UGEPLANLÆGNING FANEBLADET OVERSIGT UDSKRIFTER UDSKRIFTER AF REGISTREREDE DATA OG TABELLER RESULTAT REGISTRERINGSSKEMAER KOPIÉR TIL KLIPPEBORD/FIL INDSTILLING AF PC-MARKFORSØG INDSTILLING AF INTERNETFORBINDELSE INDSTILLING AF HÅNDTERMINAL KOMMUNIKATION INDSTILLING AF UDSKRIFTSOPLYSNINGER MUS OG TASTATUR GENVEJSTASTER PRINCIPPER FOR DATAUDVEKSLING I LANDSFORSØGENE
4 0. Indledning til PC-Markforsøg PC-Markforsøg er et program til registrering og indberetning af data fra landsforsøgene og andre forsøg, der oprettes i Nordic Field Trial System. Start PC-Markforsøg For at registrere data fra markforsøg i Nordic Field Trial System bruges den del af programmet som hedder PC-Markforsøg. Først logges ind i systemet, hvorefter PC- Markforsøg vælges i startmenuen (se figur 1). Figur 1. Skærmbillede af startmenuen i Nordic Field Trial System (NFTS) Funktioner i PC-Markforsøg PC-Markforsøg indeholder en række funktioner, som gennemgås i denne manual. Først beskrives funktionerne der findes som faneblade (skærmbilledet ses i figur 2): Figur 2. Skærmbillede af fanearkene i PC-Markforsøg 1. Liste over forsøg 2. Grundoplysninger 3. Grundbehandlinger a. Grundbehandlinger forsøgsår b. Organisk gødning seneste 5 år c. Niveau for organisk gødning sidste 50 år 4. Forsøgsdesign 5. Forsøgsbehandlinger 4
5 6. Måletider og målinger 7. Notater 8. Ugeplan a. Aktiviteter b. Ugeplan c. Oversigt Desuden gennemgås yderligere nedenstående funktioner: 9. Forsøgsværter 10. Forsøgsgrupper 11. Håndterminal 12. Udskrivning af skemaer og resultater 13. Kopiering af tabeller og udskrifter fra PC-Markforsøg til Excel, Word m.fl. 14. Indstillinger i PC-Markforsøg 15. Anvendelse af mus og menuer 16. Principper for datahåndtering 1. Liste over forsøg På fanebladet Liste over forsøg kan man se forsøgene for den landsforsøgsenhed, der er angivet i boksen Landsforsøgsenhed for det forsøgsår, der er angivet i boksen Høstår (se figur 3). Ved at klikke på pilen i Høstår-boksen kan man vælge et andet forsøgsår og se forsøgene for det pågældende år. Bemærk at tidligere års forsøg som regel er låst for redigering. Dette vil fremgå af værktøjslinjen. I tabellen med forsøg er det valgte forsøg markeret med en sort pil til venstre og fremgår desuden af titellinjen. Ved skift til de andre faneblade vil det valgte forsøg være det aktive. Figur 3. Skærmbillede af hovedmenuen i PC-Markforsøg. Tilknyt forsøgsvært til forsøg Der skal knyttes en forsøgsvært til alle forsøg. For at tilknytte en forsøgsvært skal vedkommende være oprettet i systemet. Hvordan man opretter en forsøgsvært beskrives i afsnit 8. Her beskrives hvordan man tilknytter en forsøgsvært til et forsøg, som allerede er oprettet. 1. Klik på fanebladet Liste over forsøg, og vælg det relevante forsøg. 2. Ved at klikke på pilen i forsøgsværtkolonnen udfor forsøget kan nu vælges den rigtige forsøgsvært. 5
6 Tilknyt forsøg til gruppe De enkelte forsøg tilhører en gruppe, kategori. For at grupperer et forsøg, skal den relevante gruppe være oprettet. Oprettelse af en gruppe beskrives i afsnit 10. Ved at klikke på pilen i kolonnen forsøgsgruppe udfor det relevante forsøg kan der tildeles en gruppe. Sortering af forsøgstabel Tabellen kan sorteres efter ønske ved klik på kolonnehoved. Desuden kan der sorteres efter forsøgsgrupper eller forsøgsansvarlig ved at valg i opdelingsboksen som ses i figur 4. Figur 4. Opdelingsboks Søgefunktion I Liste over forsøg, kan man også søge efter et bestemt forsøg ved at skrive nummer, plannummer, løbenummer eller titel. For at skifte søgekategori venstreklikkes på den ønskede kolonneoverskrift, så der samtidig sorteres efter den ønskede kategori. Status på forsøg Kolonnerne til højre viser hvem som er ansvarlig for forsøget og status på registreringer. En grå boks betyder at der ikke er registreret data, og når opgaven er afsluttet vises et grønt hak. For forsøgsdesign og måleparametre registreres status automatisk når henholdsvis designet er godkendt eller målinger indberettet. For de andre, skal man gå ind under de enkelte faneblade og vælge godkend eller bekræft i menuen som kommer op. Hvis man efter godkendelse ønsker at rette eller tilføje, skal man ophæve godkendelsen, og huske at godkende igen efter at rettelsen har fundet sted. Opdater data Hvis man er i tvivl om de data, man ser, er helt friske kan man klikke på Opdater-ikonet, som har samme funktion som Opdater i internetbrowsere. Begrundelsen herfor er, at PC-Markforsøg kører online. Opdater kan bruges i alle skærmbilleder. 2. Grundoplysninger På fanebladet grundoplysninger registreres afgrøde, forfrugt, sort o.l., samt forsøgets placering. Forsøgets afgrøde At forsøgsafgrøden er angivet korrekt, er vigtigt for analyser og tværgående tabelopstillinger. Det vil derfor være sjældent, at afgrøden skal ændres. Ændring foretages ved at indtaste 6
7 afgrøden eller ved at klikke på pilen og åbne listeboksen. Sort og efterafgrøde skal oplyses, hvor det er relevant. Hvis der høstes og indberettes udbytter i efterafgrøden, skal arten af efterafgrøde indberettes. I artsforsøg, hvor de forskellige arter tilhører samme gruppe, f.eks. korn, skal man blot sikre, at den valgte afgrøde tilhører gruppen. I artsforsøg med arter, der ikke tilhører samme gruppe, anbefales det at bibeholde forsøgsplanens valg af afgrøde. Agrotech vil opgøre forsøget ad flere gange. Bemærk! Listerne med afgrøder og sorter stammer fra normtabellerne i systemet. Der kan lokalt ikke oprettes nye afgrøder og sorter. Markens forfrugt Her oplyses den afgrøde, der var i marken året før. Placering Her indtastes UTM-koordinater for forsøgets placering. Indtast Easting og Northing koordinaterne. Der indtastes 7 cifre i Northing og 6 i Easting. Værdierne valideres for om lokaliseringen er mulig, og kommunen vises. Forsøgets placering kan kontrolleres ved at klikke på Filer, Udskriv, Resultat eller Vis alt indhold. Placeringen vises nu på et kort hentet fra googlemaps. Ønsker man at beskrive forsøgets placering yderligere, kan der oprettes et notat med kørevejledning valgt under vedrørende (se figur 5). Figur 5. Skærmbillede af notatmenu 7
8 3. Grundbehandlinger Grundbehandlinger er de behandlinger, der foretages i marken og forsøget i løbet af sæsonen, dvs. de behandlinger, der knytter sig til afgrøden i forsøgsåret. I gødningsforsøg og hvor det i øvrigt fremgår af forsøgsplanen skal, udover grundbehandlinger, indberettes Organisk gødning seneste 5 år og Niveau for organisk gødning sidste 50 år. Så-dato I Grundbehandlinger er så-datoen indsat som forvalg, fordi den angives i langt de fleste forsøg. Indtast dato for såning af forsøget/marken, mængde skal ikke angives. Oprettelse af grundbehandling 1. Vælg fanebladet Grundbehandlinger forsøgsår 2. Højreklik musen og vælg Tilføj grundbehandling eller klik på ikonet Ny. 3. Herved åbnes et vindue med et faneblad for hver type behandling. 4. Klik på det ønskede faneblad og find den ønskede behandling enten ved Søg eller ved at bladre igennem listen. 5. Dobbeltklik på den ønskede behandling eller klik på Tilføj. 6. Bemærk at flere grundbehandlinger kan oprettes uden at lukke vinduet med grundbehandlinger. 7. Dato, mængde og omfang indtastes. Omfang indtastes ved at klikke på pilen til højre. Nogle behandlinger udføres kun i forsøget, andre kun i marken, mens nogle gennemføres både i forsøget og i marken. Bemærk! På fanebladet Grundbehandlinger må der ikke registreres forsøgsbehandlinger. Slette grundbehandlinger Grundbehandlinger kan slettes ved at markere behandlingen, højreklikke på musen og vælge Slet grundbehandlinger. Kopiere grundbehandlinger til andet forsøg Grundbehandlinger kan kopieres til et andet forsøg, f.eks. hvis man har flere forsøg i samme mark. 1. Vælg det forsøg der skal kopieres fra og gå ind på fanebladet Grundbehandlinger. 2. Markér med musen den grundbehandling, der skal kopieres. Flere kan vælges samtidigt ved at holde Ctrl-tasten nede, mens man vælger. 3. Højreklik musen og vælg Kopier grundbehandlinger. 4. Gå til Grundbehandlinger i det forsøg, der skal kopieres til, og vælg Indsæt grundbehandlinger. Bemærk at allerede registrerede markbehandlinger ikke overskrives. Organisk gødning seneste 5 år Disse oplysninger skal normalt indberettes i gødningsforsøg, økologiske forsøg m.fl.. Det vil fremgå af forsøgsplanen. Indtastning af data: 1. Højreklik musen og vælg Opret indtastningsskema eller klik på ikonet Ny. 2. Indtast i felterne for de enkelte år: 3. Afgrøde: Den afgrøde, der blev høstet det pågældende år (høstår). 4. Pløjet måned: Den måned, hvor marken blev pløjet forud for den anførte afgrøde 8
9 5. Halmnedmuldning: Afkryds om halmen fra den anførte afgrøde blev medmuldet. 6. I tabellen til højre for afgrødetabellen indtastes den husdyrgødning, der er tilført, den anførte afgrøde. Niveau for organisk gødning sidste 50 år Oplysninger skal normalt kun indberettes i gødningsforsøg. Det vil fremgå af forsøgsplanen. Data indtastes ved at højreklikke musen og vælge Opret indtastningsskema eller klikke på ikonet Ny. Indtast i felterne for de enkelte perioder. 4. Forsøgsdesign Forsøgsdesign betegner den måde forsøget anlægges på med antal led, antal gentagelser, parcelfordeling m.m. Forsøgsdesignet er fastlagt i forsøgsplanen. På fanebladet Forsøgsdesign ser man forsøgets design: Parcelfordelingen til højre i skærmbilledet og Forsøgstype, antal gentagelser m.v. nederst til venstre. Bemærk at i nogle forsøg er forsøgsdesign låst, således at det ikke kan ændres lokalt. Godkendelse af forsøgsdesign Forsøgsdesignet må ikke godkendes før forsøget er anlagt i marken og man ved præcist, hvordan det er anlagt. Man kan ikke overføre skabeloner til håndterminalen eller registrere målinger før forsøgsdesignet er godkendt. Når man har godkendt forsøgets design, kan man ikke ændre på antal led, gentagelser eller rækker. Designet godkendes ved at klikke på accepter design. Skitse af parcelplacering/forsøgsdesign Man kan inden anlæg planlægge/ændre forsøgets design og tage skitsen med i marken. Men designet skal ikke godkendes før forsøget er anlagt. Udskrift af skitse af forsøgsdesign: 1. Højreklik musen i fanebladet Forsøgsdesign 2. Vælg Udskriv Forsøgsdesignet kan kopieres i fanebladet Forsøgsdesign og indsættes i et regneark. Ændring af forsøgsdesign Hvis forsøgsdesignet skal ændres, klikkes på Wizard til design af forsøg. Ændringer af forsøgsdesign kan fortrydes ved at klikke på knappen Tilbage til standard. Fanebladet Forsøgstype Forsøgstype indbefatter parcelfordeling, og om det er et rækkeforsøg, kvadratforsøg e.l. De gyldige valgmuligheder vises i listen Mulige forsøgstyper. En anden forsøgstype vælges ved at markere den type man ønsker. Fanebladet Led Her kan ændres på antallet af led, dog kan man ikke angive færre led end den oprindelige plan indeholder. Antal led ændres ved at klikke på op og ned pilene til højre for led-faktor boksene. 9
10 Fanebladet Rækker og gentagelser Her ændres antal gentagelser og rækker. Generelt skal man anlægge det antal gentagelser, der er anført i forsøgsplanen, men hvis dette ikke er muligt, f.eks. hvis der er pladsmangel, kan færre gentagelser accepteres. Antal gentagelser vælges ved at indtaste eller klikke på den ønskede værdi. Kun gyldige muligheder vises. Efter valg af antal gentagelser vælges på samme måde antal rækker. Igen vises kun gyldige muligheder. Antallet af rækker ændres typisk, hvis det oprindelige design ikke passer til forsøgsarealet, f.eks. hvis forsøget er for langt. Fanebladet Værn Værnerækker kan oprettes uden om blokke eller rækker: 1. Klik på pilen i boksen Værnerækker om blokke/rækker, klik på den ønskede type værn. Det er også muligt at oprette værn omkring enkeltrækker: 1. Markér den parcel, som der skal værnerække ved 2. Højreklik musen og vælg enten at placere værn ovenfor rækken eller nedenfor rækken. Bemærk. Der kan ikke placeres værn om enkeltparceller, hvis forsøget er anlagt i flere rækker. Afslut Wizard til forsøgsdesign Når designet er, som man ønsker det, afsluttes Wizarden ved at klikke på Udfør. Ombytning af parceller Efter forsøgsdesignet er godkendt er det muligt at ombytte parceller. Det kan f.eks. være aktuelt, hvis man bytter om på behandlinger af 2 parceller. 1. Klik på den parcel i parcelfordelingsskemaet til højre, hold museknappen nede og træk parcellen til den parcel, den skal byttes med og slip museknappen. 2. De to parceller, der bliver byttet rundt er nu markeret. Klik Ja for at godkende ombytningen. Markering af fejlbehandlet parcel Hvis en parcel fejlbehandles skal dette markeres. 1. Klik på parcellen i parcelfordelingsskemaet. 2. Højreklik musen og vælg Marker parcel som fejlbehandlet. Forsøgets størrelse Nederst til venstre kan man angive parcellængde og bredde. På grundlag af designet beregnes forsøgets størrelse. Bemærk, der tages ikke hensyn til værn e.l. med mindre værnene er angivet i designet. 5. Forsøgsbehandlinger Forsøgsbehandlinger er de behandlinger, der udføres i de enkelte led i forsøget. Forsøgsbehandlingerne registreres på fanebladet Forsøgsbehandlinger. Hvis forsøget har flere faktorer, er der et faneblad for hver faktor (Markeret med grøn boks i figur 6). 10
11 Figur 6. Skærmbillede af fanebladet forsøgsbehandlinger. I de fleste forsøg skal man kun registrere dato og stadium for behandling. Undtaget herfra er forsøg, hvor man har anvendt et andet middel eller dosis end der er foreskrevet i forsøgsplanen eller hvis en behandling skal specificeres, f.eks. midlerne til en PC- Planteværn løsning. Registrering af dato stadium Felterne til registrering af dato og stadium er markeret hvide. Indtast dato og stadium. Kontrollér at middel og mængde er korrekt. Ikke udførte behandlinger Hvis behandlingen ikke bliver udført højreklikkes musen, vælg Marker behandlingstid som ikke udført. Kopiering af forsøgsbehandlinger Der findes flere forskellige måder at kopiere forsøgsbehandlinger på: Dato og stadium kan kopieres til andre ens behandlingstider i samme forsøg ved at højreklikke på det behandlingsnummer, der skal kopieres fra og vælge Kopier dato og stadium til samme behandlingstid og klik på OK. En behandlingstid, dato, stadium og midler, kan kopieres til en anden behandlingstid ved at højreklikke musen og vælge Kopier behandlingstid. Den kopierede behandlingstid med dato osv. kan indsættes i en anden behandlingstid eller som en ny behandlingstid ved at højreklikke. Rettelse af midler og mængder Hvis der er udbragt et andet middel eller en anden mængde end anført i forsøgsplanen skal du gøre følgende: 1. Klik i feltet Rediger behandlinger til højre i skærmbilledet (markeret med rød boks i figur 6). 2. Marker det middel, der skal rettes, klik på... feltet. 3. Vælg det korrekte middel i tabellen. 4. Indtast den korrekte dosis/mængde. 5. Fjern fluebenet i feltet Rediger behandlinger 6. Skriv et notat om ændringen Bemærk at nogle ændringer af middel og dosis betyder, at man ikke længere følger landsforsøgsplanen. Undtaget herfra er, hvis man skal specificere en behandling. Der skal altid indberettes det, man faktisk har behandlet de enkelte led med. 11
12 Specificering af behandling I nogle forsøg skal du selv specificere en behandling, f.eks. PC-Planteværn, 0,75 BI måltal, svampebek, tons og type af gylle osv. Disse og tilsvarende behandlinger specificeres på følgende måde: 1. Klik på feltet Rediger behandlinger til højre i skærmbilledet. 2. Højreklik musen i kolonnen Specificering af behandling ud for den ønskede behandlingstid og vælg Tilføj specifikation af behandling. 3. Klik på det relevante faneblad, vælg aktuelt middel og klik på Tilføj. 4. Indtast mængde. Registrering af forsøgsbehandling i egne led Egne led tilføjes i Forsøgsdesign og forsøgsbehandlingerne oprettes i tabellen med forsøgsbehandlinger. Forsøgsdesign skal være godkendt inden man kan oprette egne led. 1. Markér lednavnet. 2. Højreklik og vælg Tilføj behandlingstid. 3. Fra den liste der fremkommer vælges den ønskede behandlingstid/stadium, klik på OK. 4. Markér feltet i kolonnen Behandling ud for den ønskede behandlingstid og klik på... knappen. 5. Vælg det ønskede faneblad, find det ønskede middel og klik på OK. 6. Indtast den korrekte mængde. 6. Måletider og målinger Registreringer indtastes, kontrolleres eller rettes på fanebladet Måletider og målinger. Til venstre vises et træ med forsøgets måletider og måleparametre. Sæt et flueben i boksen Vis alle måleparametre for at se alle måleparametre. Måletiderne sorteres i måletidsrækkefølge (P01, P02...). Til højre i billedet vises registrerede værdier, dato m.m. Hvis billedet er tomt, er der endnu ikke indtastet værdier. Principper for datahåndtering på håndterminal og i PC-Markforsøg Registreringer på samme måleparameter kan befinde sig på håndterminalen eller i PC- Markforsøg/Database for Markforsøg, ligesom der kan forekomme diverse papirversioner. Men hvilke data er de rigtige? Reglen er, at håndterminalens data er mere rigtige end data i PC-Markforsøg. Dette styres via godkendelsesprocedurer, men derudover gælder følgende forhold: Registreringer på håndterminalen flyttes til PC-Markforsøg ved opdatering uanset, om de er godkendt eller ej. Hvis der allerede findes ikke godkendte værdier på PC-Markforsøg, vil de blive overskrevet. Hvis værdierne på PC-Markforsøg er godkendt, vil man blive spurgt, om de skal overskrives. Når en måleparameter ikke er godkendt på håndterminalen, forbliver data på håndterminalen, men overføres også til PC-Markforsøg. Hvis måleparametren allerede er godkendt på PC- Markforsøg, vil overførslen fra håndterminalen blive ignoreret efter en advarsel. Når en måleparameter er godkendt på håndterminalen og overført til PC-Markforsøg, slettes måleparametren på håndterminalen. 12
13 Status for måleparametre I træet med måletider og måleparametre anvendes ikoner til angivelse af forsøgets status. Hver ikon består af en bjælke for neden og et symbol ovenover. Ikonerne har følgende betydning: Dataindtastning er helt færdig og måleparametren er godkendt Registrering færdig og godkendt, forsøget har en eller flere led hvor der ikke skal registreres Dataindtastning er påbegyndt, men ikke færdig og godkendt Dato for registrering indberettet, men endnu ingen data Registrering færdig men ikke godkendt Målingen udføres ikke Ingen data registreret Ikonerne skifter under/efter indtastning/opdatering eller efter opdatering af håndterminal. Ikonerne giver et hurtigt overblik over, om alle registreringer er udført. Indtastning af data Data, der ikke registreres på håndterminal, kan indtastes direkte i PC-Markforsøg på fanebladet Måletider og målinger. 1. Dobbeltklik på måleparameteren i træet til venstre. 2. Indtast registreringsdato, måleflade, stadium m.m. Kalender åbnes ved klik på pilen i kombi-boksen. Klik OK. 13
14 3. Man kan kopiere en værdi til andre parceller, led m.m. ved at højreklikke og vælge, hvordan værdien ønskes kopieret. 4. Kontroller indtastningen og markér boksen Godkendt. Indtastning af flere måleparametre samtidig Parametre indenfor samme måletid med samme registreringsniveau (led, parcel eller forsøg) kan aktiveres samtidigt. Dette gøres ved at venstreklikke på en parameter, holde Ctrlknappen nede samtidig med, at man markerer resten af måleparametrene. Kopiering af måleparametre Dato, stadium og værdier fra én måleparameter kan kopieres til en anden: 1. Marker den måleparameter, der skal kopieres fra, højreklik musen og vælg Kopier måleparameter eller tast CTRL+C 2. Marker på den måleparameter, der skal kopieres til, højreklik musen og vælg Indsæt/tilføj måleparameter eller tast CTRL+V. Desuden kan data kopieres fra Excel til PC-Markforsøg. Gøres dette, skal man huske at være MEGET opmærksom på, hvilken rækkefølge led, gentagelser og parceller forekommer i. Dette afhænger af forsøgsdesignet. For at kopiere værdier fra Excel skal disse være i talformat. Kontrol af indtastning/registrerede værdier Indtastede værdier kontrolleres ved at højreklikke på måleparameteren og vælge Udskriv. Særlige forhold omkring indtastning: Hvis en registrering ikke er udført, markeres feltet Måleparameteren er ikke udført. Hvis en eller flere værdier i en måleparameter ikke er udført, må der ikke indtastes værdier, heller ikke 0, % eller -. Feltet skal være blankt. Hvis man konstaterer, at en værdi ikke er korrekt, slettes den og den korrekte værdi indtastes. Hvis man ikke har den korrekte værdi skal feltet være blankt. Undlad at skrive den formodede rigtige værdi eller indsætte gennemsnit af andre værdier. Med 'ikke korrekt' menes faktiske fejlmålinger, f.eks. forkert udbytte p.g.a. væltet spand. Afvigende, men korrekt målte tal, skal ikke slettes eller korrigeres. Hvis en afvigelse kan forklares, anføres det i notater til måleparameteren. Rettelse af godkendte værdier Godkendte måleparametre låses bl.a. også for at undgå, at man ved et uheld taster oven i godkendte værdier. Hvis man ønsker at rette i disse skal man gøre følgende: 1. Klik i boksen Godkendt - herved fjernes markeringen. 2. Overskriv de værdier, der skal rettes. 3. Når alle værdierne er rettet og kontrolleret godkendes måleparameteren igen ved at klikke i boksen Godkendt. Led der ikke skal måles I nogle forsøg skal man ikke foretage målinger i alle led eller parceller. Dette er markeret ved en gråfarvning af de parceller, der ikke skal måles. I nogle tilfælde kan det alligevel være aktuelt at foretage målinger i alle parceller. For at kunne gøre det, skal man først fjerne markeringen af led, der ikke skal måles i. 14
15 1. Vælg måleparameter. 2. Højreklik på musen, vælg Led der ikke skal måles til/fra. Oprettelse af egne måletider og måleparametre De måletider og måleparametre, som man kan se i PC-Markforsøg og håndterminalen, stammer fra forsøgsplanen. I nogle tilfælde er det nødvendigt at oprette nye, f.eks. hvis en betydende sygdom pludselig optræder. Måletider og parametre kan oprettes i både PC- Markforsøg og på håndterminal. De betegnes samlet egne måleparametre. Ved opdatering af håndterminal overføres måletider og parametre, så forsøget er ens på pc en og håndterminalen. Man adskiller oprindelsen af måletiderne ved følgende betegnelser: P stammer fra forsøgsplanen. E oprettet i PC-Markforsøg. H oprettet på håndterminalen. Egne måletider og parametre kan slettes, mens landsforsøgsplanens ikke kan. Sådan oprettes egne måletider/måleparametre 1. Markér en måletid på måletidstræet, højreklik musen og vælg Opret måletid eller Opret måleparameter. 2. I tabellen vælges den ønskede måletid/måleparameter. 3. Ved valg af måleparameter skal det angives om registreringen foretages på forsøgsniveau, ledniveau eller parcelniveau. Niveauerne kan ses i måletidstræet på bogstaverne F, L og P. Måleparametre, som man selv har oprettet, er markeret med *. Ikke gennemførte registreringer Hvis en registrering ikke gennemføres noteres dette på måleparametren ved at dobbeltklikke på måleparametren og afmærke feltet Måleparameteren er ikke udført. Generelt om registreringer Registreringer skal først og fremmest foretages på de måleparametre og måletider, der allerede er oprettet i forsøgsplanen. Dvs. man skal ikke oprette nye måletider eller måleparametre, hvis de allerede findes. Hvis registreringstidspunktet ikke svarer til måletiden, f.eks. hvis man er for sent på den, noteres afgrødens aktuelle stadium og der laves et notat til måleparameteren. Ukrudtstællinger I ukrudtsforsøg vil der i forsøgsplanen ofte stå, at de 3-5 vigtigste ukrudtsarter tælles hver for sig. I PC-Markforsøg og på håndterminalen vil der typisk være oprettet en måleparameter Andet tokimbladet ukrudt. Ved ukrudtstællingerne opretter man til den pågældende måletid de 3-5 vigtigste ukrudtsarter, foretager optællingerne og registrerer data. På måleparameteren Andet tokimbladet ukrudt registreres restukrudtet. Sygdomsregistreringer I sortsforsøg og planteværnsforsøg kan det af forsøgsplanen fremgå, at der f.eks. skal registreres ved skridning, og at der skal registreres 3 uger efter forsøgsbehandling. I nogle tilfælde vil registreringstidspunkterne ligge så tæt på hinanden, at det kun giver mening at registrere en gang. I sådanne tilfælde registrerer man på det mest aktuelle tidspunkt, afkrydser den anden måletid som ikke udført, og laver et notat. 15
16 7. Notater Der kan være behov for at registrere diverse notater om forsøgets gennemførelse, målinger o.a. Notater kan være af stor værdi for tolkning af resultaterne og som dokumentation for forsøgets gennemførelse. Notater oprettes normalt under fanebladet notater, ved at højreklikke og vælge Skriv notat eller ved at klikke på ikonet på værktøjslinien. Notater til en bestemt måleparameter skrives bedst i fanebladet måletider og målinger. Det gøres ved at højreklikke på den relevante måleparameter og vælge Skriv notat. Herved registreres automatisk, hvilken måletid/parameter notatet vedrører. Alle notater til et forsøg kan ses på fanebladet Notater. Her kan notater også oprettes ved at højreklikke. Notater til forsøg Notater til et forsøg bør være korte og præcise, og generelt skal der kun registreres afvigelser fra det normale. Hvor det er relevant angives gentagelse og led, f.eks. vil teksten Tørkepletter i forsøget forårsage en del opklaringsarbejde, mens Tørkepletter i led 2-6, gentagelse 3 er en direkte anvendelig oplysning. Relevante notater kan være: Frugtbarhedsvariation Pletter (tørke, vand, ukrudt el.) Skader forårsaget af vildt, maskiner el. Fejl eller problemer ved forsøgsbehandlinger Opklarende oplysninger til registreringer/målinger Hvis forsøget stoppes/udgår Faglige notater Faglig vurdering Efter forsøget er høstet og afsluttet udarbejdes en faglig vurdering, der skrives som et notat i PC-Markforsøg. Den faglige vurdering vil gøre opgørelsen af forsøget og tolkningen af resultaterne mere sikker og nemmere. Formålet med den faglige vurdering er at undgå, at der indgår resultater fra forsøg, som ikke er optimale i en faglig sammenhæng. Selvom der gennemføres en grundig statistisk analyse af data, er der en del forhold, som kun kan observeres i marken. Billeder Af nogle forsøgsplaner fremgår det, at der ønskes digitale billeder fra forsøget ligesom det i det hele taget kan være nyttigt at have billeder, der illustrerer behandlingerne e.a. i forsøget. Billeder kan tilknyttes forsøget under fanebladet Notater: 1. Højreklik og vælg Skriv notat 2. Klik på Vedlæg billede 3. Find billedet via stifinder, markér det og klik OK. Bemærk. Det er en god idé at "reducere" billeder i et billedbehandlingsprogram, så de ikke fylder mere end 500 kb. 8. Forsøgsværter I PC-Markforsøg oprettes der et register over forsøgsværter. Disse skal tilknyttes et forsøg, således at alle forsøg har en forsøgsvært. 16
17 Opret ny forsøgsvært 1. Vælg Filer, Forsøgsværter eller klik på ikonet Forsøgsværter. En forsøgsværtmenu fremkommer (se figur 7). 2. Højreklik musen og vælg Tilføj. Herved tilføjes en linje i tabellen. 3. Indtast oplysninger på forsøgsværten. Telefonnummer skal angives. Vær omhyggelig med indtastning af oplysninger, da de følger forsøget på LandbrugsInfo og i beretningen. Figur 7. Skærmbillede af forsøgsværtmenu. Forsøgsværtsoplysningerne kan rettes, hvis man konstaterer fejl. Nederst i skærmbilledet findes et felt (lbbemærkninger caption), hvor der kan indskrives supplerende oplysninger om fx type af såmaskine o.a. Oplysningerne gemmes når der klikkes på luk. Ikke aktive forsøgsværter Forsøgsværter der har solgt ejendommen e.l. kan markeres som ikke aktive ved at fjerne fluebenet i boksen Aktiv i forsøgsværtsvinduet. Dette er bedre end at slette eller omdøbe forsøgsværter. Vær i det hele taget forsigtig med at slette selv gamle værter. Ældre forsøg er jo fortsat gennemført hos en vært, selvom denne ikke længere eksisterer. 9. Forsøgsgrupper og forsøgsansvarlige Det forekommer i foreninger, at man har forsøgssamarbejde med andre foreninger, har flere forsøgssteder, at man opdeler sit forsøgsområde i mindre regioner eller har flere forsøgsansvarlige. I PC-Markforsøg kan man oprette forsøgsgrupper og forsøgsansvarlige og knytte en gruppe/forsøgsansvarlig til forsøget. Oprettelse af forsøgsgrupper 1. Vælg Filer, Forsøgsgrupper på menulinien. 2. Klik på Tilføj under hhv. region eller forening. Skriv navn på forsøgsgruppen, f.eks. region/forening, f.eks. Nord, Peters område, sortsafprøvning e.a. 17
18 Tilknyt forsøg til gruppe Forsøgene kan gruppeopdeles ved markering af Opdel efter forsøgsgrupper på fanebladet Liste over forsøg. Forsøget tilknyttes de oprettede grupper på fanebladet Liste over forsøg. Klik på feltet Forsøgsgruppe ud for forsøget og klik på pil ned i listboksen og vælg region/forening. Se afsnittet om Forsøgsgrupper for oprettelse. Oprettelse af forsøgsansvarlig og tilknytning til forsøg foregår på samme måde. 10. Ajourføring af håndterminal Når forsøgsdesignet er godkendt skal skabelonen overføres til håndterminalen til registrering i marken. Samtidig overføres normtabeller til håndterminalen. Efter registreringer er foretaget i marken, skal data overføres fra håndterminal til PC-Markforsøg. Bemærk! Håndterminalen bør jævnligt opdateres, mindst 1-2 gange om ugen, dels af pladshensyn dels for at undgå datatab ved eventuel defekt. Oprettelse af forsøgslister PC-Markforsøg holder styr på forsøgenes placering på håndterminalen ved hjælp af forsøgslister. En forsøgsliste oprettes på følgende måde: 1. Vælg Filer, Opdatering af håndterminal eller alternativt ikonet på værktøjslinien. 2. I det hvide felt til venstre højreklikkes musen og Opret terminal vælges. 3. Terminalen nummereres og tildeles eventuelt et navn. Nummeret skal være det samme, som angivet i håndterminalens konfiguration. Det er hensigtsmæssigt, at give håndterminalerne fortløbende numre startende med nr Der oprettes en forsøgsliste/faneblad til hver håndterminal. Hver håndterminal skal have sit eget nummer. Flytning af forsøg imellem PC-Markforsøg og forsøgslister Forsøg flyttes til en håndterminal på følgende måde: 1. Vælg Filer, Opdatering af håndterminal eller alternativt ikonet på værktøjsbjælken. I listen til højre ses alle de forsøg, som ikke er overført til en håndterminal. 2. Vælg håndterminal (1, 2...) ved at klikke på fanebladet. I listen til venstre ses de forsøg, der findes på den valgte håndterminal. 3. Vælg de forsøg i listen til højre, der skal overføres til håndterminalen. Flere forsøg kan vælges ved samtidig at holde CTRL tasten nede. Bemærk! Kun forsøg, hvor designet er godkendt vil fremgå af listen. 4. Klik på < knappen for at overføre de valgte forsøg. Alle forsøg overføres ved at klikke på << knappen. 5. Forsøgene overføres fysisk til håndterminalen ved at klikke på knappen Opdater valgt håndterminal. Under opdatering kopieres registrerede data fra håndterminal til PC-Markforsøg og håndterminalen ajourføres med skabeloner for de forsøg, der befinder sig på listen. Der kan komme en meddelelse om, at en måleparameter er godkendt på PC-Markforsøg. Det betyder, at håndterminalen har data til en allerede godkendt måleparameter. 11. Ugeplanlægning Ugeplanlægning bruges til planlægning og styring af forsøgsarbejdet uge for uge. Hvis man skal have glæde af Ugeplanlægning, skal man selv planlægge forsøget umiddelbart efter man har modtaget det i PC-Markforsøg og jævnligt ajourføre kalenderen. 18
19 Ugeplanlægning er et hjælpeværktøj, som ikke erstatter, at man sætter sig grundigt ind i forsøgsplanen / opgaven og bruger sin sunde fornuft. Angivelse af en afgrødes tidlighed Principperne i ugeplanlægning baserer sig på, at der til alle forsøgsbehandlinger og måletider i forsøgsplanen er angivet et stadium (eller dato). For afgrøderne hvede, byg, triticale, rug, alm. rajgræs, roer og majs er der en tabel, der angiver forholdet imellem stadium og dato i et normalt år. Ud fra denne tabel beregnes datoen/ugen for en given aktivitet i et forsøg. Hvis en afgrøde adskiller sig i tidlighed fra et normalt år kan man rykke datoen frem eller tilbage til en af grupperne meget tidlig, tidlig, sen eller meget sen. Dette gøres ved i menuen at vælge Indstillinger, Afgrødernes tidlighed til ugekalender, vælge afgrøde i listen og tidlighed i kolonnen til højre. For afgrøder, hvor der ikke findes en stadium-dato tabel, skal man i Ugeplan selv angive den dato/uge aktiviteten skal udføres. Klargøring af forsøg til Ugeplanlægning Efter modtagelsen af et forsøg i PC-Markforsøg kontrolleres det på fanebladet Ugeplan, Aktiviteter, at der er beregnet en dato til alle forsøgsbehandlinger og måletider. Eventuelle manglende stadier/datoer indtastes enten i kolonnen Planlagt, stadium eller kolonnen Planlagt, dato. Bemærk! For overvintrende afgrøder kan der være overlap i vækststadier, f.eks. kan vinterhvede være både i stadium 15 i efteråret og i foråret. Dette kan ikke styres automatisk i ugeplanlægningen, og derfor fastsættes alle aktiviteter med stadierne til til at skulle foregå i efteråret (for vinterrug dog st. 16), mens efterfølgende stadier er sat til at foregå i foråret. Uanset stadium i kalenderplanlægning skal aktiviteten altid udføres på det tidspunkt, der er anført i forsøgsplanen og det er det aktuelle stadium, som en given aktivitet er udført på, der skal registreres i Forsøgsbehandlinger eller Måletider. Der kan forekomme betydelige forskydninger i forhold til det automatisk planlagte, især i starten (ved såning/etablering) og f.eks. ved høst af slæt. Det er vigtigt at du selv gennemgår alle aktiviteter og får justeret aktiviteterne i overensstemmelse med de faktiske forhold I kolonnen Egen tekst angives en sigende tekst for den pågældende aktivitet. For alle aktiviteter, der stammer fra forsøgsplanen (forsøgsbehandlinger og måletider) er teksten oprettet automatisk ud fra forsøgsplanen. Denne tekst kan man selv skrive om eller redigere blot ved at klikke i feltet. Udover de aktiviteter, der fremgår af forsøgsplanen, er der en række andre aktiviteter, som skal udføres i forsøget, f.eks. afsætning af parcelgrænser, skiltning, aftale med forsøgsvært osv. Disse aktiviteter oprettes på følgende måde: 1. Højreklik musen og vælg Tilføj aktivitet. 2. Vælg relevant tidsbetegnelse eller skriv egen tidsbetegnelse og klik OK. 3. Skriv stadium eller dato i kolonnen Planlagt for hvornår aktiviteten skal udføres og skriv tekst for aktiviteten i kolonnen egen tekst. Ved at klikke på pil ned i feltet ses en liste af standardtekster, som der kan vælges imellem. Den samme fremgangsmåde følges for alle forsøg. 19
20 Rykke en aktivitet I kolonnen Flyttet uger på fanebladet Aktiviteter kan en aktivitet rykkes frem eller tilbage (angives med minus). Af kolonnen fremgår også det antal uger aktiviteten er blevet rykket i ugeplanlægningen. Status I kolonnen Status er angivet om aktiviteten er Planlagt eller Udført. Alle aktiviteter er planlagte indtil de er udførte. Måletider bliver automatisk sat til Udført, når alle tilhørende måleparametre enten er registreret som Godkendt eller Ikke udført. Forsøgsbehandlinger registreres automatisk som udførte, når der er indtastet en behandlingsdato eller den er markeret som ikke udført. Ugeplanlægning Forsøgsaktiviteterne planlægges ugevis ved at man går ind på fanebladet Ugeplan. Når man åbner fanebladet Ugeplan checker programmet om der findes aktiviteter tilbage i tiden med status Planlagt, og som altså på nuværende tidspunkt skulle være udført. Disse aktiviteter kan man vælge at få rykket frem til den aktuelle uge. Øverst til venstre i fanebladet Ugeplan er angivet det aktuelle ugenummer og år. Det kan ændres ved at klikke på pilene. Aktiviteterne kan opdeles efter status, forsøgsgrupper eller forsøgsansvarlig. Princippet er at man gennemgår aktiviteterne, der hører til den valgte uge. De aktiviteter, der er udførte markeres som udført ved at klikke på knappen Flyt aktivitet til udført. De aktiviteter, som ikke skal udføres i den valgte uge flyttes ved at klikke på de røde pile. Når man har gennemgået og flyttet alle aktiviteter for den valgte uge, har man en liste over de aktiviteter, der er planlagt til udførelse. Listen kan udskrives ved at højreklikke musen og vælge Udskriv. Listen kan også kopieres til klippebord og indsættes i Excel/Word. Fanebladet Oversigt Oversigten indeholder en liste over alle aktiviteter for det år, der er valgt på fanebladet Ugeplan. Der er mulighed for at opdele på status, forsøgsgrupper og forsøgsansvarlig. Farverne har følgende betydning: Rød farve: Gul farve: Grøn farve: Aktiviteten burde have været udført Aktiviteten er planlagt til at blive udført Aktiviteten er udført Bemærk at alle aktiviteter/den fulde information for et forsøg i en given uge ikke altid kan vises på skærmen, men ved at holde musen over feltet vises den. Oversigten udskrives ved at højreklikke og vælge Udskriv. Oversigten udskrives for en periode på 8 uger. Det er en fordel at lægge papiret ned (landscape). Udskrifter PC-Markforsøg benytter Internet Explorer til udskrifter. Alle udskrifter kan kopieres og sættes ind i regneark og tekstbehandlingsprogrammer på samme måde som tekst og tabeller. 20
21 Udskrifter af registrerede data og tabeller Tabeller i PC-Markforsøg og registrerede data udskrives ved at klikke på emnet (tabel, måleparameter e.a.), højreklikke musen og vælge Udskriv. Man kan også få udskrevet alle eller grupper af registrerede data til et forsøg: 1. Vælg Filer, Udskriv, Resultat (alt) eller Resultat (vælg selv indhold) 2. Marker de typer af data, der ønskes udskrevet. 3. Klik på Udskriv. Resultat I PC-Markforsøg kan man generere en landmandsudskrift, som kan bruges til markvandringer, forsøgsværter e.l. 1. Vælg Filer, Udskriv, Lokalberetning (vælg indhold) 2. I vinduet afkrydses de registreringer og resultater, man ønsker skal indgå i udskriften. Bemærk efter indtastning af f.eks. udbyttetal er der en forsinkelse på de de beregnede høstresultater, fordi beregningen først skal foretages på LR. Forsinkelsen er normalt kun nogle få minutter. 3. Klik på knappen Vis resultat nederst i vinduet. 4. Klik på Vis udskrift eller Udskriv. Forsøgsresultaterne er kun foreløbige. Godkendelse af forsøg og andre forhold fremgår af enkeltforsøgsresultatet på LandbrugsInfo. Registreringsskemaer I PC-Markforsøg kan man udskrive registreringsskemaer til at foretage registreringer på. Skemaerne omfatter blade til registrering af grundoplysninger, grundbehandlinger, forsøgsbehandlinger og måleparametre. Skemaerne er kun til eget brug og ikke til indsendelse til LR. 1. Vælg Filer, Udskriv, Registreringsskemaer 2. Fravælg de skemaer, der ikke skal udskrives, ved at klikke i boksen 3. Klik OK. 12. Kopiér til klippebord/fil Tabeller i PC-Markforsøg og registrerede data kan kopieres til klippebord. Herved er det muligt at flytte data til tekstbehandlingsprogrammer eller regneark (bedst i Word og Excel). 1. Klik på den tabel, du ønsker kopieret. 2. Højreklik musen og vælg Kopier til klippebord eller tast CTRL+C 3. Gå til det program, hvor du ønsker at indsætte tabellen og vælg Sæt ind eller CTRL+V 13. Indstilling af PC-Markforsøg PC-Markforsøg skal på nogle få punkter indstilles, så den passer til ens egne forhold. Det gælder kommunikation med håndterminal, kommunikation via Internettet, og derudover er det muligt at tilpasse udskrifterne med logo og egen bundtekst. Indstilling af Internetforbindelse Inden indstilling af internetforbindelsen skal man sikre sig, at man problemfrit kan logge på sin internetudbyder og på LandbrugsInfo. 21
22 Når programmet startes vises nedenstående login vindue. Brugernavn og kodeord er det samme som du bruger, når du logger på LandbrugsInfo. Brugernavnet er dit konsulentnummer. Kontakt Landscentret, Planteavl, hvis der er problemer. Som udgangspunkt vil pc en forbinde sig med en server på Landscentret via pc ens internetforbindelse. Hvis man ønsker at benytte en anden forbindelse kan man klikke på Netværk via modem ikonet i øverste højre hjørne af vinduet. Indstilling af Håndterminal kommunikation Kommunikation imellem håndterminal og pc foregår via en seriel ledning, der forbindes med en ledig com port på pc en og RS232 porten på håndterminalen. 1. Vælg Funktioner i menulinien og derefter Indstillinger. Klik på fanebladet Håndterminal. 2. Vælg den com port, der bruges til kommunikation med håndterminalen. Standardværdierne for hastighed og timeout er angivet. På fanebladet Håndterminal kan man desuden vælge, om data godkendt på håndterminalen automatisk skal godkendes på PC-Markforsøg. Dette gør man ved at vælge Ja eller Nej i boksen Godkend automatisk færdige data til håndterminal. Bemærk! Håndterminalprogrammet skal være version 2.02 eller nyere. Indstilling af Udskriftsoplysninger I bunden af udskriften kan man tilføje egen tekst, f.eks. foreningsnavn, som indtastes i feltet Venstre bundtekst på udskrifter. PC_Markforsøg benytter Internet Explorer til udskrifter. Af hensyn til udskrifternes layout ændrer programmet i udskriftsindstillingerne i Internet Explorer. Normalt sættes indstillingerne tilbage igen, når PC_Markforsøg lukkes korrekt. Men hvis PC_Markforsøg bryder ned, kan det ske, at udskriftsindstillingerne ikke sættes korrekt tilbage. For at gendanne de oprindelige indstillinger kan du klikke på knappen Gendan standardværdier. 14. Mus og tastatur PC-Markforsøg er et Windows program, som lægger op til, at brugerne anvender deres nysgerrrighed og intuition, og selv går på 'udforskning' i programmet. Især skal følgende fremhæves: 22
23 Med F1 tasten eller ved at vælge Hjælp i menulinien åbnes en vejledning til anvendelse af PC-Markforsøg. Ved klik på højre museknap eller på Pop-up tasten på tastaturet fremkommer der næsten altid en popup-menu, som fortæller om valgmulighederne. Pop-up menuen og Rediger på menulinien er identiske. Kopiér funktionen er integreret med andre Windows programmer, hvilket gør at tabeller uden videre kan indsættes i et regneark eller et tekstbehandlingsprogram. Brug højre museknap. Man kan generelt kopiere værdier og data fra et sted i PC-Markforsøg til et andet, men i de tilfælde, hvor krav til decimaler, min. og max. o.l. for værdierne er forskellige kan det ikke lade sig gøre. Kopiering / Sæt ind foretages ved at højreklikke musen eller CTRL+C/ CTRL+V. Menulinen aktiveres ved museklik, ALT eller F10. De fleste menuvalg kan foretages ved at holde ALT-tasten nede og taste de understregede bogstaver. Hot keys aktiveres ved ALT + understreget bogstav. Data kan redigeres efter museklik eller tryk på F2. Sletning foregår be Der kan/skal ikke indtastes i de gråt markerede felter. Genvejstaster CTRL+C CTRL+V CTRL+A CTRL+O CTRL+S CTRL+N CTRL+K CTRL+R Kopier Sæt ind Vælg alle Opret tabel /Tilføj behandling Slet Skriv notat Kopier en værdi i måleparamter til alle tomme celler Ret måleparameter 15. Principper for dataudveksling i landsforsøgene Forsøgsplaner til landsforsøg offentliggøres på LandbrugsInfo på adressen Bestilling af et forsøg foretages på LandbrugsInfo, hvorefter landskontoret tildeler forsøget til de konsulenter, der skal have det. Efter tildeling af forsøget kan man påbegynde indtastning af data i PC-Markforsøg. I PC-Markforsøg designes forsøget, så det passer til ens forsøgsareal. I særlige forsøg er designet allerede fastlagt af landskontoret. Efter anlæg af forsøget godkendes designet, hvorefter skabelonen overføres til håndterminalen eller der udskrives skemaer. Skemaer kan også bestilles på LandbrugsInfo. Registreringer foretages og data indtastes løbende i PC-Markforsøg eller overføres fra håndterminalen. Hos Agrotech behandles alle data straks efter modtagelse, dvs. eventuelle beregninger foretages og data og resultater offentliggøres løbende på LandbrugsInfo. 23
Novotek Planning Systems A/S 2013 Version 1.0 Jan 2013 ROB-EX 4.2
 Version 1.0 Jan 2013 ROB-EX 4.2 Indhold Hovedskærmens opbygning... 2 Tastaturgenveje... 3 Hovedskærmbilleder... 4 Stamdata generelt... 5 Kalender... 6 Opret/rediger kalender... 7 Specifik kalender pr.
Version 1.0 Jan 2013 ROB-EX 4.2 Indhold Hovedskærmens opbygning... 2 Tastaturgenveje... 3 Hovedskærmbilleder... 4 Stamdata generelt... 5 Kalender... 6 Opret/rediger kalender... 7 Specifik kalender pr.
Sådan gør du Microsoft Word 2013
 Microsoft Word 2013 Microsoft Word 2013 Indholdsfortegnelse Anvend skabelon... 3 Billede... 4 Dokumenthåndtering... 5 Flyt, kopier og sæt ind... 6 Flyt og kopier mellem dokumenter... 7 Gem... 8 Genbrug
Microsoft Word 2013 Microsoft Word 2013 Indholdsfortegnelse Anvend skabelon... 3 Billede... 4 Dokumenthåndtering... 5 Flyt, kopier og sæt ind... 6 Flyt og kopier mellem dokumenter... 7 Gem... 8 Genbrug
Indholdsfortegnelse. Indholdsfortegnelse.. side 2. Adgang til webgraf 3. Opslag adresse... 4. Styring af layout.. 5. Zoom funktioner..
 Indholdsfortegnelse Indholdsfortegnelse.. side 2 Adgang til webgraf 3 Opslag adresse... 4 Styring af layout.. 5 Zoom funktioner.. 6 Panorere på skærmen. 7 Information om grafikken.... 8-10 Print et udsnit.....
Indholdsfortegnelse Indholdsfortegnelse.. side 2 Adgang til webgraf 3 Opslag adresse... 4 Styring af layout.. 5 Zoom funktioner.. 6 Panorere på skærmen. 7 Information om grafikken.... 8-10 Print et udsnit.....
NORDIC FIELD TRIAL SYSTEM FORSØGSPLANLÆGNING
 NORDIC FIELD TRIAL SYSTEM FORSØGSPLANLÆGNING Oprettelse af forsøgsplan... 3 Basis oplysninger... 4 Forsøgsdesign... 5 Planlagte grundbehandlinger... 6 Forsøgsbehandlinger... 7 Måletider og måleparametre...
NORDIC FIELD TRIAL SYSTEM FORSØGSPLANLÆGNING Oprettelse af forsøgsplan... 3 Basis oplysninger... 4 Forsøgsdesign... 5 Planlagte grundbehandlinger... 6 Forsøgsbehandlinger... 7 Måletider og måleparametre...
Betjeningsvejledning. for. UniRace
 Betjeningsvejledning for UniRace 2007 Et konkurrence indtastningsprogram. Indholdsfortegnelse Indholdsfortegnelse... 2 Figur fortegnelse... 3 Indledning... 4 Race info... 4 Indtastning af deltagere...
Betjeningsvejledning for UniRace 2007 Et konkurrence indtastningsprogram. Indholdsfortegnelse Indholdsfortegnelse... 2 Figur fortegnelse... 3 Indledning... 4 Race info... 4 Indtastning af deltagere...
Vejledning i brugen af regneark til TOP-CUP, Vest
 Vejledning i brugen af regneark til TOP-CUP, Vest Formål med regnearket At tilbyde et enkelt system til oprettelse af stævner og registrering af stamoplysninger og indtastning af data, samt til udskrift
Vejledning i brugen af regneark til TOP-CUP, Vest Formål med regnearket At tilbyde et enkelt system til oprettelse af stævner og registrering af stamoplysninger og indtastning af data, samt til udskrift
Indholdsfortegnelse. 1. Installation af LØN... 1. 2. Introduktion til LØN... 2. 3. Indtastning af lønseddel... 7. 4. Udskrifter...
 Løn til Windows Indholdsfortegnelse 1. Installation af LØN... 1 2. Introduktion til LØN... 2 2.1. Første start af LØN...2 2.1.1. Ét eller flere distrikter...2 2.1.2. Lønperioder...3 2.1.3. Kartoteker...4
Løn til Windows Indholdsfortegnelse 1. Installation af LØN... 1 2. Introduktion til LØN... 2 2.1. Første start af LØN...2 2.1.1. Ét eller flere distrikter...2 2.1.2. Lønperioder...3 2.1.3. Kartoteker...4
Manual Version 2. til oprettelse af hjemmesider for landsbyer i Rebild kommune
 Manual Version 2 til oprettelse af hjemmesider for landsbyer i Rebild kommune Oversigt: Login Hjemmeside...... side 3 Login Administrationsmodul... side 5 Kategorier.. side 6 Opret/rediger første side...
Manual Version 2 til oprettelse af hjemmesider for landsbyer i Rebild kommune Oversigt: Login Hjemmeside...... side 3 Login Administrationsmodul... side 5 Kategorier.. side 6 Opret/rediger første side...
Tastevejledning Windows XP
 Tastevejledning Windows XP Tastevejledningen dækker den danske udgave af Windows XP. Der er taget udgangspunkt i en standard installation, hvor der ikke er foretaget tilpasninger i skærmopsætning, valg
Tastevejledning Windows XP Tastevejledningen dækker den danske udgave af Windows XP. Der er taget udgangspunkt i en standard installation, hvor der ikke er foretaget tilpasninger i skærmopsætning, valg
Manual og Hjælp Skoletasken 2
 Manual og Hjælp Skoletasken 2 I Skoletasken 2 - Hjælp Indhold I Introduktion 1 Velkomst 2... 2 2 Systemkrav... 2 3 Installation... 3 4 Skoletasken... 8 II Opsætning 10 1 Systemopsætning... 10 2 Bogopsætning...
Manual og Hjælp Skoletasken 2 I Skoletasken 2 - Hjælp Indhold I Introduktion 1 Velkomst 2... 2 2 Systemkrav... 2 3 Installation... 3 4 Skoletasken... 8 II Opsætning 10 1 Systemopsætning... 10 2 Bogopsætning...
Vejledning. TEA Grønland. Prøveafvikling Trin for trin. skoleåret 2013/14
 Vejledning TEA Grønland Prøveafvikling Trin for trin skoleåret 2013/14 1 Indhold Opret prøverne... 3 Afstemning af tilmeldinger til prøver... 3 Indberet detaljer på prøverne... 3 Indberetning af tekstopgivelser...
Vejledning TEA Grønland Prøveafvikling Trin for trin skoleåret 2013/14 1 Indhold Opret prøverne... 3 Afstemning af tilmeldinger til prøver... 3 Indberet detaljer på prøverne... 3 Indberetning af tekstopgivelser...
Diagrammer visualiser dine tal
 Diagrammer visualiser dine tal Indledning På de efterfølgende sider vil du blive præsenteret for effektive måder til at indtaste data på i Excel. Vejledningen herunder er vist i Excel 2007 versionen, og
Diagrammer visualiser dine tal Indledning På de efterfølgende sider vil du blive præsenteret for effektive måder til at indtaste data på i Excel. Vejledningen herunder er vist i Excel 2007 versionen, og
Opdateringsbeskrivelse
 Opdateringsbeskrivelse til DLBR Mark Online Opdateringsbeskrivelse Udgivet Oktober 2011 Redaktør Tryk Udgiver PlanteIT Videncentret for Landbrug Videncentret for Landbrug Bestilling via telefon 70 15 50
Opdateringsbeskrivelse til DLBR Mark Online Opdateringsbeskrivelse Udgivet Oktober 2011 Redaktør Tryk Udgiver PlanteIT Videncentret for Landbrug Videncentret for Landbrug Bestilling via telefon 70 15 50
Vejledning i indberetning til registreringsnettet i korn 2010
 Vejledning i indberetning til registreringsnettet i korn 2010 Du finder siderne til registreringsnettet på LandbrugsInfo Planteavl Planteværn Varsling/registreringsnet eller www.landbrugsinfo.dk/regnet
Vejledning i indberetning til registreringsnettet i korn 2010 Du finder siderne til registreringsnettet på LandbrugsInfo Planteavl Planteværn Varsling/registreringsnet eller www.landbrugsinfo.dk/regnet
MANUAL AGROSOFT POCKETPIGS. Ver. 02 03-10-2013 SKIOLD GØR EN FORSKEL!
 MANUAL SKIOLD GØR EN FORSKEL! AGROSOFT POCKETPIGS 981 002 640 Ver. 02 03-10-2013 2 981 002 640 INDHOLDSFORTEGNELSE 1. Generelt om brugen af Pocket... 4 1.1 Svinedata... 4 1.2 Opbygning... 5 1.3 Brugen
MANUAL SKIOLD GØR EN FORSKEL! AGROSOFT POCKETPIGS 981 002 640 Ver. 02 03-10-2013 2 981 002 640 INDHOLDSFORTEGNELSE 1. Generelt om brugen af Pocket... 4 1.1 Svinedata... 4 1.2 Opbygning... 5 1.3 Brugen
Vejledning i indberetning til registreringsnettet i alm. rajgræs, engrapgræs og strandsvingel 2014
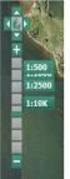 Vejledning i indberetning til registreringsnettet i alm. rajgræs, engrapgræs og strandsvingel 2014 Du finder siderne til registreringsnettet på LandbrugsInfo Planteavl Planteværn Varsling/registreringsnet
Vejledning i indberetning til registreringsnettet i alm. rajgræs, engrapgræs og strandsvingel 2014 Du finder siderne til registreringsnettet på LandbrugsInfo Planteavl Planteværn Varsling/registreringsnet
Vejledning. Trio Tjenestetid Læreraftale 08
 Vejledning Trio Tjenestetid Læreraftale 08 Vejledning Indholdsfortegnelse Tjenestetid... Kap.4 Tjenestetid Grundtid... Beregning af arbejdstid i Trio... Ændringer i grundtiden... 4 Bruttotidsfradrag...
Vejledning Trio Tjenestetid Læreraftale 08 Vejledning Indholdsfortegnelse Tjenestetid... Kap.4 Tjenestetid Grundtid... Beregning af arbejdstid i Trio... Ændringer i grundtiden... 4 Bruttotidsfradrag...
Velkommen til dag 9 i IT for let øvede
 Velkommen til dag 9 i IT for let øvede Spørgsmål til dag 10 send venligst ønsker på mail inden torsdag til Peter og Per Gennemgående opgave og Excel v/peter Lidt Internet tips Filer og mapper Øvelse med
Velkommen til dag 9 i IT for let øvede Spørgsmål til dag 10 send venligst ønsker på mail inden torsdag til Peter og Per Gennemgående opgave og Excel v/peter Lidt Internet tips Filer og mapper Øvelse med
3456.78 123456 MANUAL TIL. Vvskatalogets alogets administrationssystem
 3456.78 123456 MANUAL TIL Vvskatalogets alogets administrationssystem 30. juli 2015 Indhold Indledning Side 3 Sådan kommer du nemt i gang Side 5 Find frem til en vare Hierarkisøgning Side 6 Avanceret søgning
3456.78 123456 MANUAL TIL Vvskatalogets alogets administrationssystem 30. juli 2015 Indhold Indledning Side 3 Sådan kommer du nemt i gang Side 5 Find frem til en vare Hierarkisøgning Side 6 Avanceret søgning
RUTruteplanlægningsvejledning. Folkekirkens Nødhjælp Sogneindsamling 2015
 RUTruteplanlægningsvejledning Folkekirkens Nødhjælp Sogneindsamling 2015 Indhold 1. Introduktion til RUT... 2 1.1 Om vejledningen... 2 2. Log på RUT... 4 3. Sådan planlægger du ruter... 6 4. Sådan finder
RUTruteplanlægningsvejledning Folkekirkens Nødhjælp Sogneindsamling 2015 Indhold 1. Introduktion til RUT... 2 1.1 Om vejledningen... 2 2. Log på RUT... 4 3. Sådan planlægger du ruter... 6 4. Sådan finder
Opstart og adgange til Ejersiden
 Opstart og adgange til Ejersiden Indhold Internet Explorer og andre browsere til Ejersiden... 1 Login til Ejersiden... 2 Første login til Ejersiden... 2 Ændring af kodeord ved første login... 3 Bestilling
Opstart og adgange til Ejersiden Indhold Internet Explorer og andre browsere til Ejersiden... 1 Login til Ejersiden... 2 Første login til Ejersiden... 2 Ændring af kodeord ved første login... 3 Bestilling
GPS-baseret PDA-enhed til indberetning af sygdomme og skadedyr til Registreringsnettet Dansk Landbrugsrådgivning, Landscentret, 2009
 GPS-baseret PDA-enhed til indberetning af sygdomme og skadedyr til Registreringsnettet Dansk Landbrugsrådgivning, Landscentret, 2009 Det Europæiske Fællesskab og Ministeriet for Fødevarer, Landbrug og
GPS-baseret PDA-enhed til indberetning af sygdomme og skadedyr til Registreringsnettet Dansk Landbrugsrådgivning, Landscentret, 2009 Det Europæiske Fællesskab og Ministeriet for Fødevarer, Landbrug og
IDAP manual Analog modul
 IDAP manual Analog modul Dato: 15-06-2005 11:01:06 Indledning Til at arbejde med opsamlede og lagrede analoge data i IDAP portalen, findes en række funktions områder som brugeren kan anvende. Disse områder
IDAP manual Analog modul Dato: 15-06-2005 11:01:06 Indledning Til at arbejde med opsamlede og lagrede analoge data i IDAP portalen, findes en række funktions områder som brugeren kan anvende. Disse områder
4.2 Sådan kopierer du på Aalborg Bibliotekerne... 11. 4.1 Identificer dig på kopimaskinen... 11
 Indholdsfortegnelse 1. Sådan opretter du en konto i s kopi-/printsystem... 2 1.1 Opret kopi-/printkonto hjemmefra... 2 1.2 Aktivering af din kopi-/printkonto... 3 2. Sådan indbetaler du penge på din kopi-/printkonto...
Indholdsfortegnelse 1. Sådan opretter du en konto i s kopi-/printsystem... 2 1.1 Opret kopi-/printkonto hjemmefra... 2 1.2 Aktivering af din kopi-/printkonto... 3 2. Sådan indbetaler du penge på din kopi-/printkonto...
Vejledning til fravær i Tabulex TEA
 Vejledning til fravær i Tabulex TEA Indholdsfortegnelse Indhold Hvad er TEA Fravær... 3 Fraværsårsager... 3 Hvad er dagsfravær... 3 Indberetning af fravær... 3 Udskriv mødeliste til afkrydsning... 3 Registrer
Vejledning til fravær i Tabulex TEA Indholdsfortegnelse Indhold Hvad er TEA Fravær... 3 Fraværsårsager... 3 Hvad er dagsfravær... 3 Indberetning af fravær... 3 Udskriv mødeliste til afkrydsning... 3 Registrer
Del filer i hjemmet. Hvis dit hjem har to eller. 5-10 min. NY SERIE
 DEL DET HELE I denne artikelserie lærer du de bedste og letteste metoder til at dele filer, printere og internetforbindelse med andre både på dit netværk i hjemmet og via internettet. Del filer i hjemmet
DEL DET HELE I denne artikelserie lærer du de bedste og letteste metoder til at dele filer, printere og internetforbindelse med andre både på dit netværk i hjemmet og via internettet. Del filer i hjemmet
1. At afhjælpe eventuelle alarmer fra anlægget. 2. Bestille syre inden syretanken er tom anlægget kommer med en blød alarm i god tid.
 Kvik-manual 1. At afhjælpe eventuelle alarmer fra anlægget. 2. Bestille syre inden syretanken er tom anlægget kommer med en blød alarm i god tid. 3. Kalibrere ph-måler hver 4. uge jf. manualen. Version
Kvik-manual 1. At afhjælpe eventuelle alarmer fra anlægget. 2. Bestille syre inden syretanken er tom anlægget kommer med en blød alarm i god tid. 3. Kalibrere ph-måler hver 4. uge jf. manualen. Version
Opstart af ny bedrift i Næsgaard Mark og Næsgaard Markkort. (opdateret 31.03.2016)
 Opstart af ny bedrift i Næsgaard Mark og Næsgaard Markkort (opdateret 31.03.2016) Marts 2016 Indholdsfortegnelse Download og installation... 2 Opstart af ny Bedrift - trin for trin vejledning... 3 Grundoplysninger...
Opstart af ny bedrift i Næsgaard Mark og Næsgaard Markkort (opdateret 31.03.2016) Marts 2016 Indholdsfortegnelse Download og installation... 2 Opstart af ny Bedrift - trin for trin vejledning... 3 Grundoplysninger...
Linket viser jer frem til billedet nedenfor, her skal du blot skrive jeres brugernavn og adgangskode. Indtast din adgangskode her:
 Brugervejledning til håndtering af respondenter til MUS i SurveyXact Indledning Denne manual beskriver, hvordan SurveyXact kan anvendes til forberedelse af MUS. Der tages udgangspunkt i handlinger, den
Brugervejledning til håndtering af respondenter til MUS i SurveyXact Indledning Denne manual beskriver, hvordan SurveyXact kan anvendes til forberedelse af MUS. Der tages udgangspunkt i handlinger, den
Vejledning til brug af Foreningsportalen
 Vejledning til brug af Foreningsportalen Ansøgning om - og opgørelser af tilskud Som en godkendt forening efter Folkeoplysningsloven i Svendborg Kommune skal du via Foreningsportalen ansøge om medlems-
Vejledning til brug af Foreningsportalen Ansøgning om - og opgørelser af tilskud Som en godkendt forening efter Folkeoplysningsloven i Svendborg Kommune skal du via Foreningsportalen ansøge om medlems-
Vejledning til effektmåling af Arbejdsmarkedsuddannelser under De systemfælles redskaber www.viskvalitet.dk. - til efteruddannelsesudvalg
 Vejledning til effektmåling af Arbejdsmarkedsuddannelser under De systemfælles redskaber www.viskvalitet.dk - til efteruddannelsesudvalg November 2005 2 1 Introduktion...5 2 Her finder du adressen på Internettet,
Vejledning til effektmåling af Arbejdsmarkedsuddannelser under De systemfælles redskaber www.viskvalitet.dk - til efteruddannelsesudvalg November 2005 2 1 Introduktion...5 2 Her finder du adressen på Internettet,
Kom godt igang med Inventar registrering
 Kom godt igang med Inventar registrering (InventoryDB) (Med stregkodesupport) programmet fra PetriSoft Introduktion... 1 Inventar registrering... 2 Værktøjsudleje... 3 Service database til reperationer
Kom godt igang med Inventar registrering (InventoryDB) (Med stregkodesupport) programmet fra PetriSoft Introduktion... 1 Inventar registrering... 2 Værktøjsudleje... 3 Service database til reperationer
Søren Christiansen 22.12.09
 1 2 Dette kompendie omhandler simpel brug af Excel til brug for simpel beregning, såsom mængde og pris beregning sammentælling mellem flere ark. Excel tilhører gruppen af programmer som samlet kaldes Microsoft
1 2 Dette kompendie omhandler simpel brug af Excel til brug for simpel beregning, såsom mængde og pris beregning sammentælling mellem flere ark. Excel tilhører gruppen af programmer som samlet kaldes Microsoft
Katalog 2013. - sådan opdaterer du dine oplysninger til Danhostel-kataloget. Version 1.0 INDHOLDSFORTEGNELSE
 Katalog 2013 - sådan opdaterer du dine oplysninger til Danhostel-kataloget Version 1.0 INDHOLDSFORTEGNELSE 1. ADGANG OG LOGIN... 2 2. STAMDATA... 2 3. TEKSTER... 4 (OBS: DER ER IKKE TEKSTER I 2013 KATALOGET)...
Katalog 2013 - sådan opdaterer du dine oplysninger til Danhostel-kataloget Version 1.0 INDHOLDSFORTEGNELSE 1. ADGANG OG LOGIN... 2 2. STAMDATA... 2 3. TEKSTER... 4 (OBS: DER ER IKKE TEKSTER I 2013 KATALOGET)...
Vejledning til Privat-konferencer
 Vejledning til Privat-konferencer 6. udgave, oktober 2008 Tilpasset FirstClass version 9.106, dansk 2 1 Om Privat-konferencer... 4 2 Oprettelse af hovedkonference... 5 2.1 Fremgangsmåde... 5 2.2 Standardopsætning
Vejledning til Privat-konferencer 6. udgave, oktober 2008 Tilpasset FirstClass version 9.106, dansk 2 1 Om Privat-konferencer... 4 2 Oprettelse af hovedkonference... 5 2.1 Fremgangsmåde... 5 2.2 Standardopsætning
Vi anbefaler at så mange oplysninger som muligt tilpasses/indtastes, men tilpas som minimum forsøgsbehandlinger, forsøgsdesign og afgrøde.
 Tilpas forsøget og forsøgsplanen Umiddelbart efter du har bestilt et forsøg på onfarmtrials.dk vil det fremgå af forsøgslisten i modulet PC- Markforsøg i Nordic Field Trial System (NFTS). I PC-Markforsøg
Tilpas forsøget og forsøgsplanen Umiddelbart efter du har bestilt et forsøg på onfarmtrials.dk vil det fremgå af forsøgslisten i modulet PC- Markforsøg i Nordic Field Trial System (NFTS). I PC-Markforsøg
SDBF QUICKGUIDE SKOLERNES DIGITALE BLANKET FLOW - BRUGER-GUIDE -
 SDBF QUICKGUIDE SKOLERNES DIGITALE BLANKET FLOW - BRUGER-GUIDE - INTRODUKTION TIL SKOLERNES DIGITALE BLANKET FLOW Vi er glade for at kunne byde velkommen til opdateret udgave af KEAs nye, automatiske blanket-system.
SDBF QUICKGUIDE SKOLERNES DIGITALE BLANKET FLOW - BRUGER-GUIDE - INTRODUKTION TIL SKOLERNES DIGITALE BLANKET FLOW Vi er glade for at kunne byde velkommen til opdateret udgave af KEAs nye, automatiske blanket-system.
Vejledning til registreringsnet - hvedegalmyg 2010
 Vejledning til registreringsnet - hvedegalmyg 2010 Du finder siderne til registreringsnettet på LandbrugsInfo Planteavl Planteværn Varsling/registreringsnet eller www.landbrugsinfo.dk/regnet Vælg Indberetning.
Vejledning til registreringsnet - hvedegalmyg 2010 Du finder siderne til registreringsnettet på LandbrugsInfo Planteavl Planteværn Varsling/registreringsnet eller www.landbrugsinfo.dk/regnet Vælg Indberetning.
BBR-Kommune. Generelt
 BBR-Kommune Generelt Brugervejledning Indholdsfortegnelse 1. Generelt om BBR-Kommune... 4 1.1. Forord... 4 1.2. Formål... 4 1.3. Anvendelse... 4 1.4. Adgang... 4 1.5. Synkronisering mellem BBR-Kommune
BBR-Kommune Generelt Brugervejledning Indholdsfortegnelse 1. Generelt om BBR-Kommune... 4 1.1. Forord... 4 1.2. Formål... 4 1.3. Anvendelse... 4 1.4. Adgang... 4 1.5. Synkronisering mellem BBR-Kommune
Google Chrome side 1 af13
 Google Chrome side 1 af13 Indholdsfortegnelse: Download Google Chrome... Side 2 Overblik... Side 3 Angiv startside... Side 7 Søg direkte i adresselinjen... Side 8 Bogmærker sider... Side 8 Bogmærkeadministratoren...
Google Chrome side 1 af13 Indholdsfortegnelse: Download Google Chrome... Side 2 Overblik... Side 3 Angiv startside... Side 7 Søg direkte i adresselinjen... Side 8 Bogmærker sider... Side 8 Bogmærkeadministratoren...
Kom nemt i gang med ViTre pakken fra ScanDis A/S
 Kom nemt i gang med ViTre pakken fra ScanDis A/S ViTal ViseOrd ViTex Denne korte manual gør det muligt, hurtigt og nemt, at komme i gang med at bruge programmerne i ViTre pakken. ScanDis A/S Kom nemt i
Kom nemt i gang med ViTre pakken fra ScanDis A/S ViTal ViseOrd ViTex Denne korte manual gør det muligt, hurtigt og nemt, at komme i gang med at bruge programmerne i ViTre pakken. ScanDis A/S Kom nemt i
Indstillinger af skærm, skrivebord og papirkurv
 Skærmens format og opløsning Skærmens opløsning angives i pixels (små kvadrater). Den valgte opløsningen skal helst passe med skærmens format, dvs. forholdet mellem længde og bredde, ellers bliver billederne
Skærmens format og opløsning Skærmens opløsning angives i pixels (små kvadrater). Den valgte opløsningen skal helst passe med skærmens format, dvs. forholdet mellem længde og bredde, ellers bliver billederne
Vejledning i indberetning til registreringsnettet i alm. rajgræs, engrapgræs og strandsvingel 2016
 Vejledning i indberetning til registreringsnettet i alm. rajgræs, engrapgræs og strandsvingel 2016 Du finder siderne til registreringsnettet på LandbrugsInfo Planteavl Planteværn Varsling/registreringsnet
Vejledning i indberetning til registreringsnettet i alm. rajgræs, engrapgræs og strandsvingel 2016 Du finder siderne til registreringsnettet på LandbrugsInfo Planteavl Planteværn Varsling/registreringsnet
Kom godt i gang med Dyreregistrering
 Kom godt i gang med Dyreregistrering Denne vejledning er tænkt som en hjælp til, at landmandsbrugere hurtigt kan komme i gang med Dyreregistrering. Derfor er kun de mest nødvendige funktioner beskrevet.
Kom godt i gang med Dyreregistrering Denne vejledning er tænkt som en hjælp til, at landmandsbrugere hurtigt kan komme i gang med Dyreregistrering. Derfor er kun de mest nødvendige funktioner beskrevet.
Kvik-guide til ny Karbase
 Kvik-guide til ny Karbase Log-in skærmen i Karbase Opret helt ny patient Hent patient - søg efter patient Oversigt over patientens forløb kontakter - skemaer Patient Cpr-nummer Forløb Kontakt Skemaer Indskriv/rediger
Kvik-guide til ny Karbase Log-in skærmen i Karbase Opret helt ny patient Hent patient - søg efter patient Oversigt over patientens forløb kontakter - skemaer Patient Cpr-nummer Forløb Kontakt Skemaer Indskriv/rediger
Vejledning til brug af dataudtræk fra Kvægdatabasen
 Vejledning til brug af dataudtræk fra Kvægdatabasen Datafiler fra Kvægdatabasen trækkes gennem Dyreregistrering som k01-filer. Opsætning af udtræk beskrives andet sted. Denne vejledning dækker kun bestilling
Vejledning til brug af dataudtræk fra Kvægdatabasen Datafiler fra Kvægdatabasen trækkes gennem Dyreregistrering som k01-filer. Opsætning af udtræk beskrives andet sted. Denne vejledning dækker kun bestilling
Brugervejledning for. Telenor Dialer
 Brugervejledning for Telenor Dialer 1 Indholdsfortegnelse Funktionsbeskrivelse af Telenor Dialer... 5 Telenor Dialer OneNumber Mobile... 6 Telenor Dialer OneNumber.... 6 Installation af Telenor Dialer...
Brugervejledning for Telenor Dialer 1 Indholdsfortegnelse Funktionsbeskrivelse af Telenor Dialer... 5 Telenor Dialer OneNumber Mobile... 6 Telenor Dialer OneNumber.... 6 Installation af Telenor Dialer...
Vejledning: Anvendelse af kuber på SLS-data fra LDV i Excel 2007. Målgruppe: Slutbruger
 Vejledning: Anvendelse af kuber på SLS-data fra LDV i Excel 2007. Målgruppe: Slutbruger April 2015 Indholdsfortegnelse Indholdsfortegnelse... 2 1 Indledning... 3 1.1 Metode til anvendelse af kuber med
Vejledning: Anvendelse af kuber på SLS-data fra LDV i Excel 2007. Målgruppe: Slutbruger April 2015 Indholdsfortegnelse Indholdsfortegnelse... 2 1 Indledning... 3 1.1 Metode til anvendelse af kuber med
Manual til overføring af fotografier fra kamera til harddisk.
 Manual til overføring af fotografier fra kamera til harddisk. Det første man skal gøre sig klart er, hvor man som udgangspunkt vil lægge sine fotografier. Især når man er mange, der bruger den samme computer,
Manual til overføring af fotografier fra kamera til harddisk. Det første man skal gøre sig klart er, hvor man som udgangspunkt vil lægge sine fotografier. Især når man er mange, der bruger den samme computer,
SmartAir TS1000. Daglig brug
 SmartAir TS1000 Daglig brug Indhold Brugere... 4 Opret brugere... 4 Brugerliste vinduet... 5 Knapper... 5 Grupper... 6 Søg bruger... 7 Rapport vinduet (brugere)... 7 Døre... 8 Opret døre... 8 Dørliste
SmartAir TS1000 Daglig brug Indhold Brugere... 4 Opret brugere... 4 Brugerliste vinduet... 5 Knapper... 5 Grupper... 6 Søg bruger... 7 Rapport vinduet (brugere)... 7 Døre... 8 Opret døre... 8 Dørliste
Login side 3. Upload af billeder side 8. Upload billeder via Drag&Drop side 14. Udfyld og indsæt valgfri side i playlisten side 17
 Indholdsfortegnelse: Login side 3 Opdater din crawl side 5 Upload af billeder side 8 Upload billeder via Drag&Drop side 14 Udfyld og indsæt valgfri side i playlisten side 17 Vælg en valgfri side i playlisten
Indholdsfortegnelse: Login side 3 Opdater din crawl side 5 Upload af billeder side 8 Upload billeder via Drag&Drop side 14 Udfyld og indsæt valgfri side i playlisten side 17 Vælg en valgfri side i playlisten
ViKoSys. Virksomheds Kontakt System
 ViKoSys Virksomheds Kontakt System 1 Hvad er det? Virksomheds Kontakt System er udviklet som et hjælpeværkstøj til iværksættere og andre virksomheder som gerne vil have et værktøj hvor de kan finde og
ViKoSys Virksomheds Kontakt System 1 Hvad er det? Virksomheds Kontakt System er udviklet som et hjælpeværkstøj til iværksættere og andre virksomheder som gerne vil have et værktøj hvor de kan finde og
3.0 Velkommen til manualen for kanalen Shift 1. 3.1 Introduktion til kanalen 1. 3.2.1 Hvad er et spot? 2. 3.2.2 Opret et nyt spot 2
 3.0 Velkommen til manualen for kanalen Shift 1 3.1 Introduktion til kanalen 1 3.2 Shift kanalside 1 3.2.1 Hvad er et spot? 2 3.2.2 Opret et nyt spot 2 3.2.3 Aktivt og inaktivt spot 3 3.2.4 Rediger et spot
3.0 Velkommen til manualen for kanalen Shift 1 3.1 Introduktion til kanalen 1 3.2 Shift kanalside 1 3.2.1 Hvad er et spot? 2 3.2.2 Opret et nyt spot 2 3.2.3 Aktivt og inaktivt spot 3 3.2.4 Rediger et spot
Udskriv kort. Før udskrivning af et kort kan du eventuelt vælge at indtegne et/flere udskriftsområder. (I PLUS versionen kun ét).
 . Generelt Ved udskrivning af kort kan du vælge at udskrive det der er vist på skærmen. Du kan også vælge at udskrive et eller flere kortudsnit. Før du udskriver, vil programmet altid åbne en dialog, som
. Generelt Ved udskrivning af kort kan du vælge at udskrive det der er vist på skærmen. Du kan også vælge at udskrive et eller flere kortudsnit. Før du udskriver, vil programmet altid åbne en dialog, som
Intendantur Del 3 Guide til webapplikation til bestilling af mad
 Intendantur Del 3 Guide til webapplikation til bestilling af mad I det følgende vil vi gennemgå de forskellige funktioner, i web applikationen som skal anvendes til bestilling af mad. Trin for trin kan
Intendantur Del 3 Guide til webapplikation til bestilling af mad I det følgende vil vi gennemgå de forskellige funktioner, i web applikationen som skal anvendes til bestilling af mad. Trin for trin kan
Brugermanual. Tripple Track Fleet
 Brugermanual Tripple Track Fleet Version 3.15 Side 1 af 19 Indholdsfortegnelse Installation:... 3 Login:... 3 Se alle biler:... 4 Status skift:... 5 Historie:... 7 Punkt information:... 9 Find adresse:...
Brugermanual Tripple Track Fleet Version 3.15 Side 1 af 19 Indholdsfortegnelse Installation:... 3 Login:... 3 Se alle biler:... 4 Status skift:... 5 Historie:... 7 Punkt information:... 9 Find adresse:...
Håndtering af penge Et opslagsværk Café Rejseladen
 Håndtering af penge Et opslagsværk Café Rejseladen Find svar på Hvordan laver jeg? Hvad gør jeg hvis? Kort og godt en førstehjælpskasse til frivillige i Café Rejseladen Café Rejseladen håndbog håndering
Håndtering af penge Et opslagsværk Café Rejseladen Find svar på Hvordan laver jeg? Hvad gør jeg hvis? Kort og godt en førstehjælpskasse til frivillige i Café Rejseladen Café Rejseladen håndbog håndering
Målere menuen 7.1 7. MÅLERE MENUEN. 7.1 Beregn aflæsninger
 Målere menuen 7.1 7. MÅLERE MENUEN Generelt I denne menu fortages alle de funktioner, som i løbet af året er nødvendige vedr. måleren. Dvs. målerudskiftninger, fremskrivning af målere, udskrivning af aflæsningskort,
Målere menuen 7.1 7. MÅLERE MENUEN Generelt I denne menu fortages alle de funktioner, som i løbet af året er nødvendige vedr. måleren. Dvs. målerudskiftninger, fremskrivning af målere, udskrivning af aflæsningskort,
Oktober Dokumentpakker
 Oktober 2017 Dokumentpakker Dokumentpakkerne er et værktøj til at udskrive dynamiske breve, som har en standardtekst i brevet, og hvor der automatisk sættes blandt andet patientens navn, adresse og aftaletid
Oktober 2017 Dokumentpakker Dokumentpakkerne er et værktøj til at udskrive dynamiske breve, som har en standardtekst i brevet, og hvor der automatisk sættes blandt andet patientens navn, adresse og aftaletid
Læselandet 2. Brugervejledning. mikrov.dk
 Læselandet 2 Brugervejledning 1 mikrov.dk Indhold LÆSELANDET ORD OG SÆTNINGER 3 STYRING 3 MENUEN 4 INDSTILLINGER 5 BRUGERPROFIL TILPAS PROGRAMMET TIL BRUGEREN 6 RESULTAT 7 INDSTILLINGER I ØVELSERNE 8 KNAPPER
Læselandet 2 Brugervejledning 1 mikrov.dk Indhold LÆSELANDET ORD OG SÆTNINGER 3 STYRING 3 MENUEN 4 INDSTILLINGER 5 BRUGERPROFIL TILPAS PROGRAMMET TIL BRUGEREN 6 RESULTAT 7 INDSTILLINGER I ØVELSERNE 8 KNAPPER
Velkommen til IT for let øvede
 Velkommen til IT for let øvede Kursus er hjælp til selvhjælp og I får mest ud af det, hvis I også derhjemme afsætter nogle timer til øvelser på jeres computer. Vi sørger for hjemmeopgaver!! Der er masser
Velkommen til IT for let øvede Kursus er hjælp til selvhjælp og I får mest ud af det, hvis I også derhjemme afsætter nogle timer til øvelser på jeres computer. Vi sørger for hjemmeopgaver!! Der er masser
Opstartsvejledning til ipad. Tinderhøj Skole
 Opstartsvejledning til ipad Tinderhøj Skole Den første skærm når du starter din ipad Sæt fingeren på pilen og træk den til højre. Vælg sprog En ipad kommer med mulighed for at vælge mange forskellige sprog.
Opstartsvejledning til ipad Tinderhøj Skole Den første skærm når du starter din ipad Sæt fingeren på pilen og træk den til højre. Vælg sprog En ipad kommer med mulighed for at vælge mange forskellige sprog.
Brugervejledning til diverse i OS X
 Brugervejledning til diverse i OS X Gert Søndergaard 19. august 2003 Indholdsfortegnelse Indholdsfortegnelse...2 Introduktion til Mac OS X...3 Flere brugere på samme maskine...3 Dock - den gamle kvikstart...4
Brugervejledning til diverse i OS X Gert Søndergaard 19. august 2003 Indholdsfortegnelse Indholdsfortegnelse...2 Introduktion til Mac OS X...3 Flere brugere på samme maskine...3 Dock - den gamle kvikstart...4
Kom godt i gang med DLBR Mark Online
 Kom godt i gang med DLBR Mark Online DLBR Mark Online indeholder Markplan og Dyrkningsjournal. Markplan bruger du til at du oprette og redigere i bedriftens markplan, mens du bruger dyrkningsjournalen
Kom godt i gang med DLBR Mark Online DLBR Mark Online indeholder Markplan og Dyrkningsjournal. Markplan bruger du til at du oprette og redigere i bedriftens markplan, mens du bruger dyrkningsjournalen
KOM I GANG. 1/1-2014 Kopiering kun tilladt efter skriftlig tilladelse fra PC SCHEMATIC
 KOM I GANG 1/1-2014 Kopiering kun tilladt efter skriftlig tilladelse fra PC SCHEMATIC Forord FORORD Denne manual giver dig en hurtig introduktion til hvordan du arbejder med programmet Automation fra
KOM I GANG 1/1-2014 Kopiering kun tilladt efter skriftlig tilladelse fra PC SCHEMATIC Forord FORORD Denne manual giver dig en hurtig introduktion til hvordan du arbejder med programmet Automation fra
Brug Photo Story 3 en let introduktion
 Brug Photo Story 3 en let introduktion Denne vejledning forudsætter at programmet Photo Story 3 er installeret på din computer. Se andetsteds for vejledning i at installere programmet, der kan findes gratis
Brug Photo Story 3 en let introduktion Denne vejledning forudsætter at programmet Photo Story 3 er installeret på din computer. Se andetsteds for vejledning i at installere programmet, der kan findes gratis
Vejledningsmateriale SIDIS
 Vejledningsmateriale SIDIS Udarbejdet til Kontrolinstanser Juni 2016 Version 2.1 Indholdsfortegnelse Log ind 3 Auditorer 6 Tilknyt virksomhed 9 Søgefunktion 15 Opret rapport 18 Hent data som csv-fil 30
Vejledningsmateriale SIDIS Udarbejdet til Kontrolinstanser Juni 2016 Version 2.1 Indholdsfortegnelse Log ind 3 Auditorer 6 Tilknyt virksomhed 9 Søgefunktion 15 Opret rapport 18 Hent data som csv-fil 30
Microsoft Word 2003 - fremgangsmåde til Firma skovtur
 side 1 af 7 Åbn Word 2003 Skriv derefter teksten - ud i en køre - Kære kolleger Så er det atter tid for madpakker, drikkedunke og lommelærker. Den årlige Firma skovtur går i år til Lunden ved Vejle Lørdag
side 1 af 7 Åbn Word 2003 Skriv derefter teksten - ud i en køre - Kære kolleger Så er det atter tid for madpakker, drikkedunke og lommelærker. Den årlige Firma skovtur går i år til Lunden ved Vejle Lørdag
Sundhedsdatastyrelsens Elektroniske Indberetningssystem (SEI)
 Sundhedsdatastyrelsens Elektroniske Indberetningssystem (SEI) Vejledning til indberetning via Citrix-løsning Indholdsfortegnelse Indledning... 3 Systemkrav... 4 Installation af Citrix-klient... 5 Tilpasning
Sundhedsdatastyrelsens Elektroniske Indberetningssystem (SEI) Vejledning til indberetning via Citrix-løsning Indholdsfortegnelse Indledning... 3 Systemkrav... 4 Installation af Citrix-klient... 5 Tilpasning
TESTPORTAL: BRUGERVEJLEDNING LOG IND ADGANGSKODE
 TESTPORTAL: BRUGERVEJLEDNING LOG IND Testportalen befinder sig på internetadressen http://www.testportal.hogrefe.dk/default.aspx. På denne adresse mødes man af ovenstående skærmbillede. Indtast her dit
TESTPORTAL: BRUGERVEJLEDNING LOG IND Testportalen befinder sig på internetadressen http://www.testportal.hogrefe.dk/default.aspx. På denne adresse mødes man af ovenstående skærmbillede. Indtast her dit
Skrivebordet Windows 10
 Få adgang til Stifinder, Indstillinger og andre apps, du bruger ofte, i venstre side af menuen Start. Hvis du vil se alle dine apps og programmer, skal du vælge Alle apps. Vises der en pil til højre for
Få adgang til Stifinder, Indstillinger og andre apps, du bruger ofte, i venstre side af menuen Start. Hvis du vil se alle dine apps og programmer, skal du vælge Alle apps. Vises der en pil til højre for
Side 1 af 13 NETLYDBOG.DK. - Sådan downlåner du - Sådan overfører du til en MP3-afspiller
 Side 1 af 13 NETLYDBOG.DK - Sådan downlåner du - Sådan overfører du til en MP3-afspiller Side 2 af 13 Indholdsfortegnelse Vær opmærksom på:... 2 1. Sådan downlåner du en netlydbog fra netlydbog.dk... 3
Side 1 af 13 NETLYDBOG.DK - Sådan downlåner du - Sådan overfører du til en MP3-afspiller Side 2 af 13 Indholdsfortegnelse Vær opmærksom på:... 2 1. Sådan downlåner du en netlydbog fra netlydbog.dk... 3
KMD Brugeradministration til Navision og LDV
 KMD Brugeradministration til Navision og LDV Vejledning for Statens Administration og ØSC institutioner. Opdateret 09-09-2015 Indholdsfortegnelse 1 Kom godt i gang... 2 1.1 Login til KMD Brugeradministration...
KMD Brugeradministration til Navision og LDV Vejledning for Statens Administration og ØSC institutioner. Opdateret 09-09-2015 Indholdsfortegnelse 1 Kom godt i gang... 2 1.1 Login til KMD Brugeradministration...
Kalkia Kom hurtigt i gang. Oprettelse af Projekter, Mapper og Linjer.
 Kalkia Kom hurtigt i gang. Oprettelse af Projekter, Mapper og Linjer. Denne øvelse skal give en grundlæggende indsigt i, hvorledes et projekt (en sag), med underliggende mappestruktur (ofte tilbudspunkter)
Kalkia Kom hurtigt i gang. Oprettelse af Projekter, Mapper og Linjer. Denne øvelse skal give en grundlæggende indsigt i, hvorledes et projekt (en sag), med underliggende mappestruktur (ofte tilbudspunkter)
JAR nyhedsbrev fra Region Nordjylland
 JAR nyhedsbrev fra Region Nordjylland Juni 2015 I dette nyhedsbrev kan du læse lidt om regionernes undervisningsportal, hvor du bl.a. kan finde information om JAR kurser og øvelsesvejledninger. Du kan
JAR nyhedsbrev fra Region Nordjylland Juni 2015 I dette nyhedsbrev kan du læse lidt om regionernes undervisningsportal, hvor du bl.a. kan finde information om JAR kurser og øvelsesvejledninger. Du kan
Tabulex Daginstitution Børn
 Tabulex Daginstitution Børn Vejledning til medarbejdere 4. september 2015 Side 1 af 23 Indhold Indledning... 3 Hvad er Tabulex Børn?... 3 Hvordan logger man på?... 3 1. Check-in... 4 2. Her og nu... 5
Tabulex Daginstitution Børn Vejledning til medarbejdere 4. september 2015 Side 1 af 23 Indhold Indledning... 3 Hvad er Tabulex Børn?... 3 Hvordan logger man på?... 3 1. Check-in... 4 2. Her og nu... 5
Udbud.dk Brugervejledning til leverandører
 Udbud.dk Brugervejledning til leverandører Vejledning til at anvende Udbud.dk Januar 2014 Indholdsfortegnelse 1. INDLEDNING... 3 2. OVERORDNET OPBYGNING AF UDBUD.DK... 4 2.1 FORSIDE OG NAVIGATION... 4
Udbud.dk Brugervejledning til leverandører Vejledning til at anvende Udbud.dk Januar 2014 Indholdsfortegnelse 1. INDLEDNING... 3 2. OVERORDNET OPBYGNING AF UDBUD.DK... 4 2.1 FORSIDE OG NAVIGATION... 4
Vækst efter fremspiring. Ukrudtsplanter (art og antal) Sygdomsdækning (art og omfang)
 Indberet data Registreringer i marken kan indberettes på pc i PC-Markforsøg eller i marken med Webtrial. Registreringer i marken er høstudbytte, samt øvrige bedømmelser fx lejesæd, ukrudt og sygdomsforekomst,
Indberet data Registreringer i marken kan indberettes på pc i PC-Markforsøg eller i marken med Webtrial. Registreringer i marken er høstudbytte, samt øvrige bedømmelser fx lejesæd, ukrudt og sygdomsforekomst,
Vejledning til brug af MiljøGIS ved ansøgning om privat skovtilskud.
 NOTAT Tilskud J.nr. NST-3379-00005 Ref. JOSEI/TRDIP Den 14. april 2016 Vejledning til brug af MiljøGIS ved ansøgning om privat skovtilskud. Denne vejledning beskriver, hvordan der kan tegnes kort til brug
NOTAT Tilskud J.nr. NST-3379-00005 Ref. JOSEI/TRDIP Den 14. april 2016 Vejledning til brug af MiljøGIS ved ansøgning om privat skovtilskud. Denne vejledning beskriver, hvordan der kan tegnes kort til brug
Formler og diagrammer i Excel 2000/2003 XP
 Formler i Excel Regneudtryk Sådan skal det skrives i Excel Facit 34 23 =34*23 782 47 23 =47/23 2,043478261 27³ =27^3 19683 456 =KVROD(456) 21,3541565 7 145558 =145558^(1/7) 5,464829073 2 3 =2*PI()*3 18,84955592
Formler i Excel Regneudtryk Sådan skal det skrives i Excel Facit 34 23 =34*23 782 47 23 =47/23 2,043478261 27³ =27^3 19683 456 =KVROD(456) 21,3541565 7 145558 =145558^(1/7) 5,464829073 2 3 =2*PI()*3 18,84955592
Maskinkomponentskabelon Modelkomponentskabelon Maskinkomponentskabelongruppe
 Maskinkonfigurator I forbindelse med udarbejdelse af tilbud på maskiner er der ofte behov for at ændre på bestykningen af en standard-maskine, således at maskinen passer til kundens behov. Som en hjælp
Maskinkonfigurator I forbindelse med udarbejdelse af tilbud på maskiner er der ofte behov for at ændre på bestykningen af en standard-maskine, således at maskinen passer til kundens behov. Som en hjælp
Brugervejledning NewRevision version 4.0.12
 Brugervejledning NewRevision version 4.0.12 NewRevision Brugervejledning version 4.0.12.96 Alle rettigheder til programmet ejes af IT Gruppen, Tækkemandsvej 1, 4300 Holbæk, telefon 7015 3003. Der henvises
Brugervejledning NewRevision version 4.0.12 NewRevision Brugervejledning version 4.0.12.96 Alle rettigheder til programmet ejes af IT Gruppen, Tækkemandsvej 1, 4300 Holbæk, telefon 7015 3003. Der henvises
Indhold Windows Phone 8... 1
 Windows Phone 8 Her er en guide til softwareopdatering af Windows Phone 8, opsætning og sletning af e-mail, skift af adgangskode og signatur, nulstilling ved bortkomst, samt opsætning af skærmlås. Indhold
Windows Phone 8 Her er en guide til softwareopdatering af Windows Phone 8, opsætning og sletning af e-mail, skift af adgangskode og signatur, nulstilling ved bortkomst, samt opsætning af skærmlås. Indhold
Excel-4: Diagrammer og udskrift
 Excel-4: Diagrammer og udskrift Udfra indtastede tal og formler kan Excel oprette forskellige typer meget flotte diagrammer: grafer, kurver, søjler og cirkeldiagrammer. OPGAVE: Men der skal være nogle
Excel-4: Diagrammer og udskrift Udfra indtastede tal og formler kan Excel oprette forskellige typer meget flotte diagrammer: grafer, kurver, søjler og cirkeldiagrammer. OPGAVE: Men der skal være nogle
Lidt om harddisken. Harddisken er dit lager
 60+Bornholm Lidt om harddisken Harddisken er dit lager Alt, hvad du arbejder med på din pc, skal ligge på en (hard)disk (eller på en cd/dvd eller USBstick men de opfattes som diske af pc en). Alle de programmer,
60+Bornholm Lidt om harddisken Harddisken er dit lager Alt, hvad du arbejder med på din pc, skal ligge på en (hard)disk (eller på en cd/dvd eller USBstick men de opfattes som diske af pc en). Alle de programmer,
Udskrifter. - en vejledning i udskrifter og printerindstillinger
 Udskrifter - en vejledning i udskrifter og printerindstillinger 2 Indhold Indledning... 4 Generelt... 4 Vælg Udskriftstype... 6 Normalskema... 6 Oversigtsskema... 7 Dagsbaseret... 9 Ressourceindstillinger...
Udskrifter - en vejledning i udskrifter og printerindstillinger 2 Indhold Indledning... 4 Generelt... 4 Vælg Udskriftstype... 6 Normalskema... 6 Oversigtsskema... 7 Dagsbaseret... 9 Ressourceindstillinger...
Indlæs Beretning på www.deberejstesklub.dk
 Indlæs Beretning på www.deberejstesklub.dk www.deberejstesklub.dk Log ind som medlem. Opret indhold Beretning Nedenstående giver en beskrivelse til oprettelse af en rejseberetning. Visse af felterne er
Indlæs Beretning på www.deberejstesklub.dk www.deberejstesklub.dk Log ind som medlem. Opret indhold Beretning Nedenstående giver en beskrivelse til oprettelse af en rejseberetning. Visse af felterne er
Kom godt i gang med DLBR Webdyr
 Kom godt i gang med DLBR Webdyr Kom godt i gang med DLBR Webdyr Udgivet Februar 2011 Redaktør Tryk Videncentret for Landbrug Videncentret for Landbrug Udgiver Videncentret for Landbrug, KvægIT, 8740 5000
Kom godt i gang med DLBR Webdyr Kom godt i gang med DLBR Webdyr Udgivet Februar 2011 Redaktør Tryk Videncentret for Landbrug Videncentret for Landbrug Udgiver Videncentret for Landbrug, KvægIT, 8740 5000
Modelbase findes under Maskinhandel Opsætning Modelbase.
 Modelbase Modelbase findes under Maskinhandel Opsætning Modelbase. En modelbase, f.eks. Agrimach, kan anvendes ved oprettelse af maskiner: I stedet for at indmelde alle oplysninger manuelt, er der mulighed
Modelbase Modelbase findes under Maskinhandel Opsætning Modelbase. En modelbase, f.eks. Agrimach, kan anvendes ved oprettelse af maskiner: I stedet for at indmelde alle oplysninger manuelt, er der mulighed
Analyser uden GPS-positioner
 Generelt Dette afsnit viser hvordan du importerer, behandler og præsenterer jordbundsanalyseresultater, som er taget uden GPSpositioner. Denne vejledning er skrevet som et eksempel, og den forudsætter,
Generelt Dette afsnit viser hvordan du importerer, behandler og præsenterer jordbundsanalyseresultater, som er taget uden GPSpositioner. Denne vejledning er skrevet som et eksempel, og den forudsætter,
Sådan får du Salmebogen på CD-ROM til at fungere i Internet Explorer 7 både under Windows XP og Windows Vista
 Sådan får du Salmebogen på CD-ROM til at fungere i Internet Explorer 7 både under Windows XP og Windows Vista Beskrivelse af fejlen Salmebogen på CD-ROM har visse problemer med at fungere i Internet Explorer
Sådan får du Salmebogen på CD-ROM til at fungere i Internet Explorer 7 både under Windows XP og Windows Vista Beskrivelse af fejlen Salmebogen på CD-ROM har visse problemer med at fungere i Internet Explorer
Indledning... 2 Forsiden... 2 Dine genveje... 3 Skoleoplysninger... 3 Service Log... 3 Nyheder... 4 AD overblik... 4 Administration...
 Indholdsfortegnelse Indhold Indledning... 2 Forsiden... 2 Dine genveje... 3 Skoleoplysninger... 3 Service Log... 3 Nyheder... 4 AD overblik... 4 Administration... 4 Nyheder... 4 Vedligeholdelse... 6 Ret
Indholdsfortegnelse Indhold Indledning... 2 Forsiden... 2 Dine genveje... 3 Skoleoplysninger... 3 Service Log... 3 Nyheder... 4 AD overblik... 4 Administration... 4 Nyheder... 4 Vedligeholdelse... 6 Ret
Formler og diagrammer i Excel 2007
 Formler i Excel Regneudtryk Sådan skal det skrives i Excel Facit 34 23 =34*23 782 47 23 =47/23 2,043478261 27³ =27^3 19683 456 =KVROD(456) 21,3541565 7 145558 =145558^(1/7) 5,464829073 2 3 =2*PI()*3 18,84955592
Formler i Excel Regneudtryk Sådan skal det skrives i Excel Facit 34 23 =34*23 782 47 23 =47/23 2,043478261 27³ =27^3 19683 456 =KVROD(456) 21,3541565 7 145558 =145558^(1/7) 5,464829073 2 3 =2*PI()*3 18,84955592
Læsehuset hjælp. Læsehuset 1.0. Mikro Værkstedet A/S
 Læsehuset hjælp Læsehuset 1.0 Mikro Værkstedet A/S Læsehuset hjælp: Læsehuset 1.0 Mikro Værkstedet A/S Revision 1.46, 24. februar 2009 Indholdsfortegnelse Forord... vii 1. Kom godt i gang... 1 1.1. Læsehusets
Læsehuset hjælp Læsehuset 1.0 Mikro Værkstedet A/S Læsehuset hjælp: Læsehuset 1.0 Mikro Værkstedet A/S Revision 1.46, 24. februar 2009 Indholdsfortegnelse Forord... vii 1. Kom godt i gang... 1 1.1. Læsehusets
SMK menuen 8.1 8. SMK STATISTISK MÅLERKONTROL
 SMK menuen 8.1 8. SMK STATISTISK MÅLERKONTROL Rambøll SMK administrerer kravene til kontrol af vandmålere i drift. Fra d. 1. februar år 2000 skal vandværkets forbrugsmålere inddeles i partier med ensartede
SMK menuen 8.1 8. SMK STATISTISK MÅLERKONTROL Rambøll SMK administrerer kravene til kontrol af vandmålere i drift. Fra d. 1. februar år 2000 skal vandværkets forbrugsmålere inddeles i partier med ensartede
BRUGERMANUAL. Ruteplanlægning i RUT. Røde Korsindsamlingen 8. MARTS 2012. RødeKors.dk
 BRUGERMANUAL 8. MARTS 2012 Ruteplanlægning i RUT Røde Korsindsamlingen RødeKors.dk INDHOLD 1 Introduktion til RUT... 3 2 Sådan finder du og logger på RUT... 4 3 Et par tips... 4 4 Planlægning af ruter...
BRUGERMANUAL 8. MARTS 2012 Ruteplanlægning i RUT Røde Korsindsamlingen RødeKors.dk INDHOLD 1 Introduktion til RUT... 3 2 Sådan finder du og logger på RUT... 4 3 Et par tips... 4 4 Planlægning af ruter...
Klinisk Institut. 27. juni 2007
 Brugervejledning i bestilling af forsøgsdyr ved Klinisk Institut. 1. Du åbner hjemmesiden. Af sikkerhedsmæssige grunde, er der begrænsninger på hvorfra man kan tilgå denne side. Følgende muligheder er
Brugervejledning i bestilling af forsøgsdyr ved Klinisk Institut. 1. Du åbner hjemmesiden. Af sikkerhedsmæssige grunde, er der begrænsninger på hvorfra man kan tilgå denne side. Følgende muligheder er
Emini PeopleTrust. Kandidatweb
 Emini PeopleTrust Kandidatweb Indholdsfortegnelse 1. Kandidatweb... 3 1.1. Kalender... 4 1.2. Mine opgaver... 6 1.3. Åbne opgaver... 7 1.4. Timesedler... 8 1.5. Lønsedler... 9 1.6. Breve/mail... 10 1.7.
Emini PeopleTrust Kandidatweb Indholdsfortegnelse 1. Kandidatweb... 3 1.1. Kalender... 4 1.2. Mine opgaver... 6 1.3. Åbne opgaver... 7 1.4. Timesedler... 8 1.5. Lønsedler... 9 1.6. Breve/mail... 10 1.7.
