Indhold. Forord. Forberedelser. Introduktion. Personlige indstillinger på din telefon. Opkald. Personer
|
|
|
- Julius Olesen
- 7 år siden
- Visninger:
Transkript
1 G6 Brugervejledning
2 Indhold Forord Forberedelser 2 Oversigt over telefonen 3 Opladning af batteriet 4 Tænding og slukning af telefonen Introduktion 5 Introduktion til startskærm 7 Brug af meddelelsespanelet 7 Adgang til programmer 8 Brug af SMS Personlige indstillinger på din telefon 10 Indstilling af tema 10 Skift tapet 11 Arrangering af startskærmens widgets og programikoner 12 Arrangering af ikoner på startskærmen ved hjælp af mapper 12 Tilpasning af kontaktgenveje på meddelelsespanelet 13 Indstilling af toner 13 Ændring af skriftstørrelsen 14 Indstilling af skærmoplåsningsmetoden Opkald 16 Smartopkald 16 Besvarelse eller afvisning af opkald 17 Visning af opkaldslisten 17 Du kan foretage følgende handlinger under en samtale 18 Besvarelse af et tredjepartsopkald 18 Nødopkald 19 Andre opkaldstjenester Personer 21 Oprettelse af en kontaktperson 21 Søgning efter en kontaktperson 21 Import eller eksport af kontaktpersoner 22 Deling af kontaktpersoner 23 Oprettelse af en kontaktpersongruppe 23 Afsendelse af meddelelser eller s til en kontaktpersongruppe i
3 Chatfunktion 24 Afsendelse af en tekstmeddelelse 24 Afsendelse af en multimediemeddelelse 25 Besvarelse af en meddelelse 25 Søgning efter en meddelelse 25 Administration af meddelelser Browser 27 Gennemsyn af websider 27 Administration af bogmærker 28 Indstilling af startside 28 Sletning af din browserhistorik 29 Tilføjelse af en POP3- eller IMAP-mail-konto 29 Tilføjelse af en Exchange-konto 30 Afsendelse af s 30 Læsning af s Multimedier 31 Kamera 33 Galleri 35 Musik Internetforbindelse 38 Mobildataforbindelse 38 Opsætning af en Wi-Fi-forbindelse 40 Wi-Fi Direct 40 Wi-Fi-hotspot Deling af data 42 Bluetooth 43 Brug af DLNA 44 Tilslutning af din telefon til en computer Administration af programmer 46 Hentning af programmer 46 Visning af programmer 46 Afinstallation af et program 46 Rydning af programcachelager Indstillinger 48 Tænding og slukning af flytilstand 48 Toneindstillinger ii
4 49 Skærmindstillinger 50 Indstilling af dato og klokkeslæt 50 Ændring af systemsprog 50 Ændring af indstillinger for lokaliseringstjeneste 51 Gendannelse af fabriksindstillinger 51 Onlineopdatering Juridisk meddelelse iii
5 Forord Forord Tak, fordi du har valgt en HUAWEI Ascend G6 smartphone. Med denne vejledning får du en introduktion til din nye telefons egenskaber og funktioner samt gældende sikkerhedsanvisninger. Læs den omhyggeligt, inden du begynder at bruge telefonen. Alle billeder og illustrationer i dette dokument er kun som reference. Det faktiske produkt kan variere. Symboler og definitioner Følgende symboler er anvendt i dette dokument. Bemærk Obs! Giver yderligere informationer. Angiver potentielle problemer, der kan opstå uden den rette vedligeholdelse og om nødvendigt, hvordan man håndterer disse problemer. 1
6 Forberedelser Forberedelser Oversigt over telefonen Nærhedssensor/lyssensor 2 3 Hovedtelefonstik 4 5 Højttaler 6 7 Lydstyrkeknap 8 9 Højttaler Bagsidekamera 12 Frontkamera Mikrofon Tænd/sluk-knap Statusindikator Micro-USB-port Lommelygte 2
7 Forberedelser Knapper Når telefonen er slukket, skal du trykke længe på for den. for at tænde Tryk på for at tænde og slukke skærmen. Tryk længe på for at få vist en indstillingsmenu. Tryk på for at gå tilbage til den forrige skærm eller afslutte det program, der kører. Når du indtaster tekst, skal du trykke på skærmtastaturet. for at skjule Tryk på Tryk på for at gå tilbage til startskærmen. for at se indstillingsmenuen. Opladning af batteriet Telefonens indbyggede batteri kan ikke fjernes af brugeren. For at udskifte batteriet skal du kontakte et autoriseret servicecenter. Forsøg ikke selv at fjerne det. Slut telefonen til en stikkontakt med det medfølgende USB-kabel og den medfølgende strømadapter, eller brug USB-kablet alene til at slutte telefonen til en computer. 3
8 Forberedelser Batteriindikator Batteriindikatoren viser telefonens batteriniveau. Blinker rødt: Batteriniveauet er lavere end 10 %. Lyser rødt (under opladning): Batteriniveauet er lavere end 10 %. Lyser gult (under opladning): Batteriniveauet er højere end 10 %. Lyser grønt (under opladning): Batteriet er næsten eller allerede fuldt opladet. Vigtige oplysninger om batteriet Hvis batteriet er helt afladet, kan du muligvis ikke tænde for telefonen lige efter, at opladningen af batteriet er begyndt. Dette er normalt. Lad batteriet oplade i nogle minutter, før du forsøger at tænde for din telefon. Genopladelige batterier har et begrænset antal genopladningscyklusser, og det kan blive nødvendigt at udskifte dem. Udskift batteriet, når batteriets levetid bliver mærkbart kortere. Tidsforbruget til en fuld batteriopladning afhænger af den omgivende temperatur og batteriets alder. Hvis telefonens batteriniveau er meget lavt, høres en alarmtone, og der vises en meddelelse. Hvis batteriniveauet er meget lavt, slukker telefonen automatisk. Tænding og slukning af telefonen Tryk på for at tænde for telefonen. Tryk længe på for at åbne en indstillingsmenu, og tryk derefter på Sluk > OK for at slukke for telefonen. Hvis der opstår fejl, og du ikke kan slukke for telefonen, skal du trykke på i 10 sekunder eller mere for at genstarte telefonen. 4
9 Introduktion Introduktion Introduktion til startskærm Dine foretrukne widgets og alle dine programmer finder du på startskærmen. Vi gjorde op med programlisten for at give dig en mere bekvem og direkte vej til dine programmer. Standardstartskærmen er vist nedenfor Statuslinje: viser meddelelser og ikoner. Svip ned fra statuslinjen for at åbne meddelelsespanelet. Skærmområde: viser programikoner, mapper og widgets. Skærmpositionsindikator: viser det aktuelle skærmbilledes position. Dock: viser dine mest almindelige programmer. Skift mellem startskærme Løber du tør for plads på startskærmen? Vær ikke bekymret. Med din telefon kan du oprette flere startskærme til forskellige programikoner og widgets. Svip til venstre og højre over skærmen for at skifte mellem startskærmene. 5
10 Introduktion Knib to fingre sammen for at vise startskærmens miniature. Tryk på en miniature for at åbne den pågældende startskærm. Optagelse af et skærmbillede Vil du dele en interessant scene i en film eller fremvise dit seneste resultat i et spil? Tag et skærmbillede, og del det. Tryk på og knappen for lavere lydstyrke samtidig for at tage et skærmbillede. Åbn derefter meddelelsespanelet, og tryk på for at dele skærmbilledet. Skærmbilleder gemmes i albummet Skærmbilleder i Galleri. Automatisk skærmrotation Telefonen er udstyret med en tippesensor. Hvis du drejer telefonen, mens du læser en webside eller ser et foto, ændres skærmretningen til henholdsvis liggende og stående visning Du kan også benytte tippesensorbaserede programmer, f.eks. racerspil. 6
11 Introduktion Hvis du hurtigt vil slå automatisk skærmrotation til og fra, skal du svippe ned fra statuslinjen for at åbne meddelelsespanelet og trykke på. Brug af meddelelsespanelet Svip ned fra statuslinjen for at åbne meddelelsespanelet Tryk på Tryk på for at slette alle meddelelser. for at se indstillingsskærmen. 3 4 Tryk på kontaktgenvejene på meddelelsespanelet for at slå funktionerne til og fra. Tryk på et program for at starte det, og svip mod venstre eller højre over en meddelelse for at lukke den. Adgang til programmer Start af programmer og skift mellem dem Tryk på et programikon på startskærmen for at åbne programmet. Hvis du vil skifte til et andet program, skal du trykke på for at vende tilbage til startskærmen og trykke på ikonet for det program, du vil åbne. 7
12 Introduktion Visning af de senest anvendte programmer Tryk længe på kan herefter: for at se listen over de senest anvendte programmer. Du Tryk på et program for at starte det. Svip mod venstre eller højre over et program for at lukke det. Tryk på for at rydde listen. Brug af SMS Din telefon leveres med flere tekstindtastningsmetoder. Du kan hurtigt indtaste tekst på skærmtastaturet. Tryk på et tekstfelt for at få tastaturet vist på skærmen. Tryk på for at skjule skærmtastaturet. Valg af en indtastningsmetode 1. Svip ned fra statuslinjen på skærmen for tekstindtastning for at åbne meddelelsespanelet. 2. Tryk på for at vælge en indtastningsmetode. Tryk på Indstillinger på startskærmen for at skifte din telefons standardindtastningsmetode. Tryk derefter på fanen Alle. Vælg PERSONLIG, og tryk på Sprog og input > Standard for at vælge en indtastningsmetode. Tekstredigering Lær, hvordan man vælger, klipper, kopierer og indsætter tekst på din telefon. 8
13 Introduktion Vælg tekst: Tryk længe på teksten for at åbne. Træk derefter i for at vælge mere eller mindre tekst, eller tryk på for at markere al tekst i en tekstboks. Klip tekst: Vælg tekst, og tryk på. Kopiér tekst: Vælg tekst, og tryk på. Indsæt tekst: Tryk, hvor du vil indsætte teksten, og træk i for at flytte indsætningspunktet. Tryk på for at indsætte den tekst, du har kopieret eller klippet. 9
14 Personlige indstillinger på din telefon Personlige indstillinger på din telefon Indstilling af tema Din telefon leveres med en række forskellige temaer. Du kan hente flere temaer og blande temaelementer for at finde det perfekte. Ændring af temaet 1. Tryk på Temaer på startskærmen. 2. Vælg et tema, og tryk på ANVEND. Tilpasning af et tema 1. Tryk på TILPAS AKTUELT TEMA under temagitteret. 2. Vælg det element, du vil ændre, på elementlisten. Skift tapet 1. Tryk længe på et tomt område på startskærmen for at åbne dialogboksen Indstil startskærm. 2. Tryk på Tapeter. 3. Du kan indstille følgende elementer på skærmen Baggrund: Låseskærmtapet: Indstil det tapet, der skal vises på telefonens låseskærm. Startskærm. baggr.: Indstil tapet på startskærmen. Ryst for at skifte: Skift tapet på startskærmen ved at ryste telefonen. Skift vilkårligt: Tapetet på startskærmen skifter tilfældigt. 10
15 Personlige indstillinger på din telefon Arrangering af startskærmens widgets og programikoner Tilføjelse af en widget på startskærmen 1. Tryk længe på et tomt område på startskærmen for at åbne dialogboksen Indstil startskærm. 2. Tryk på Widgets. 3. Træk en widget fra skærmens nederste del til en miniature af skærmen. 4. Tryk på for at gå tilbage til startskærmen. Hvis startskærmen ikke har tilstrækkelig plads, vil din telefon automatisk oprette en ny startskærm til højre for den oprindelige og placere din widget på den nye startskærm. Sletning af et programikon eller en widget Tryk på det programikon eller den widget på startskærmen, du vil slette, indtil vises. Træk det uønskede programikon eller den uønskede widget til for at slette. Hvis et programikon slettes, afinstalleres programmet. Hvis du sletter et programikon, beder din telefon dig om at bekræfte handlingen. Tryk på for at afinstallere programmet. Flytning af et programikon eller en widget Du kan omarrangere programikoner og widgets til en passende, tom plads på startskærmen. 11
16 Personlige indstillinger på din telefon Arrangering af ikoner på startskærmen ved hjælp af mapper Oprettelse af en mappe på startskærmen 1. Træk et element på startskærmen hen på et andet element for at oprette en mappe med dem begge. 2. Du kan herefter: Trykke på mappenavnet for at omdøbe mappen. Trykke på og føje flere elementer til mappen. Fjernelse af et element fra en mappe 1. Tryk på en mappe på startskærmen. 2. Træk et element ud fra mappen for at fjerne elementet. En mappe skal indeholde mindst to elementer, ellers vil mappen automatisk forsvinde. Tilpasning af kontaktgenveje på meddelelsespanelet Du kan omarrangere dine kontaktgenveje og flytte dem, du bruger mest, til toppen af listen. Genveje på toppen vises helt på meddelelsespanelet. 1. Svip ned fra statuslinjen for at åbne meddelelsespanelet. 2. Svip mod venstre i det øverste område. Tryk på for at vise listen med kontaktgenveje. 3. Træk en kontaktgenvej til en ny placering på listen. 12
17 Indstilling af toner Personlige indstillinger på din telefon Indstilling af ringetonen 1. Tryk på Indstillinger på startskærmen og derefter på fanen Alle. 2. Tryk på Lyd under ENHED. 3. Tryk på Ringetone for telefon, og vælg én af følgende indstillinger i den viste dialogboks: Ringetone: vælg fra standardvalget. Musik: vælg mellem de lydfiler, du har gemt på din telefon. 4. Tryk på Anvend. Indstilling af beskedlyde 1. Tryk på Indstillinger på startskærmen og derefter på fanen Alle. 2. Tryk på Lyd under ENHED. 3. Tryk på Meddelelsestone. 4. Vælg en tonetype. Du kan først konfigurere tonen for -meddelelser, når du har oprettet en -konto. 5. Vælg en tone. 6. Tryk på Anvend. Ændring af skriftstørrelsen 1. Tryk på Indstillinger på startskærmen og derefter på fanen Alle. 2. Tryk på Skærm under ENHED. 3. Tryk på Skriftstørrelse, og vælg en skriftstørrelse. 13
18 Personlige indstillinger på din telefon Indstilling af skærmoplåsningsmetoden Ansigtsoplåsning 1. Tryk på Indstillinger på startskærmen og derefter på fanen Alle. 2. Tryk på Sikkerhed under PERSONLIG. 3. Tryk på Skærmlås > Ansigtslås. 4. Følg vejledningen på skærmen for at tage et foto af dit ansigt. Din telefon vil bruge ansigtsoplåsning som den primære oplåsningsmetode. 5. Indstil en sekundær oplåsningsmetode. Hvis ansigtsoplåsning ikke kan genkende dig (f.eks. i dæmpet lys), skal du følge vejledningen på skærmen for at låse din telefon op ved hjælp af den sekundære oplåsningsmetode. Hvis du vil slå ansigtsoplåsning fra, skal du bruge den sekundære oplåsningsmetode til at åbne skærmen Skærmlås og vælge en anden oplåsningsmetode. Oplåsning af skærmen med et mønster 1. Tryk på Indstillinger på startskærmen og derefter på fanen Alle. 2. Tryk på Sikkerhed under PERSONLIG. 3. Tryk på Skærmlås > Mønster. 4. Følg instruktionerne på skærmen for at indstille et skærmoplåsningsmønster. Hvis du tegner et forkert mønster fem gange i træk, vil skærmen ikke reagere på yderligere oplåseforsøg i 30 sekunder. Du vil stadig kunne foretage nødopkald i dette tidsrum. Oplåsning af skærmen med en PIN-kode 1. Tryk på Indstillinger på startskærmen og derefter på fanen Alle. 2. Tryk på Sikkerhed under PERSONLIG. 14
19 Personlige indstillinger på din telefon 3. Tryk på Skærmlås > PIN-kode. 4. Følg vejledningen på skærmen for at indstille en PIN-kode til oplåsning af skærmen. Hvis du har indstillet en PIN-kode, skal du indtaste den, hver gang du vil oplåse telefonens skærm. Hvis du indtaster en forkert PIN-kode fem gange i træk, vil skærmen ikke reagere på yderligere oplåseforsøg i 30 sekunder. Du vil stadig kunne foretage nødopkald i dette tidsrum. Oplåsning af skærmen med en adgangskode 1. Tryk på Indstillinger på startskærmen og derefter på fanen Alle. 2. Tryk på Sikkerhed under PERSONLIG. 3. Tryk på Skærmlås > Adgangskode. 4. Følg vejledningen på skærmen for at indstille en PIN-kode til oplåsning af skærmen. 5. Indtast adgangskoden igen, og tryk på OK. Hvis du har indstillet en adgangskode, skal du indtaste den, hver gang du vil oplåse telefonens skærm. Hvis du indtaster en forkert adgangskode fem gange i træk, vil skærmen ikke reagere på yderligere oplåseforsøg i 30 sekunder. Du vil stadig kunne foretage nødopkald i dette tidsrum. 15
20 Opkald Opkald Smartopkald Udover standardopkaldsprocedurer kan du med smartopkald hurtigt finde kontaktpersoner ved at indtaste en del af deres navn eller nummer. 1. Tryk på Telefon på startskærmen. 2. Indtast et telefonnummer, initialerne eller de første bogstaver i en kontaktpersons navn. Matchende kontaktpersoner på din telefon og telefonnumre på din opkaldsliste vises derefter på en liste. 3. Vælg den kontaktperson på listen, du vil ringe til. 4. Tryk på for at afslutte opkaldet. Besvarelse eller afvisning af opkald Når der modtages et opkald, kan du trykke på lydstyrkeknappen for at afbryde ringetonen. Træk Træk mod højre for at besvare opkaldet. mod venstre for at afvise opkaldet. 16
21 Opkald Træk ringer op. opad for at afvise opkaldet og sende en meddelelse til den, der Tryk på > Indstillinger for opkald > Hurtige svar på opkaldsprogramskærmen for at redigere den meddelelse, der skal sendes. Visning af opkaldslisten 1. Tryk på Telefon på startskærmen for at se dine seneste opkald over opkaldsprogrammet. 2. Tryk på > Ubesvarede opkald for at se dine ubesvarede opkald. Du kan foretage følgende handlinger under en samtale Tryk på > for at sætte det aktuelle opkald i venteposition, og tryk på igen for at genoptage opkaldet. 17
22 Opkald 2 Tryk på > for at starte en trevejssamtale. Før du starter en trevejssamtale, skal du sikre, at du har abonnement på denne tjeneste. Kontakt tjenesteudbyderen for at få yderligere oplysninger Tryk på Tryk på Tryk på Tryk på for at bruge højttalertelefonen. for at slå mikrofonen til og fra. for at afslutte opkaldet. for at åbne opkaldsprogrammet. 7 Tryk på > for at vise et notat. 8 Tryk på > for at åbne listen med kontaktpersoner. Åbn meddelelsespanelet, tryk på Aktuelt opkald, og svip ned fra statuslinjen for at vende tilbage til opkaldsskærmen. Besvarelse af et tredjepartsopkald Før du besvarer et tredjepartsopkald, skal du sikre, at du har aktiveret ventende opkald. 1. Hvis du modtager et opkald, når du allerede taler i telefon, skal du trække mod højre for at besvare det nye opkald og sætte det første opkald i venteposition. 2. Du kan skifte mellem de to opkald ved at trykke på. Nødopkald I en nødsituation vil du altid kunne foretage nødopkald uden et SIM-kort. Du skal dog stadig være inden for dækningsområdet. 1. Tryk på Telefon på startskærmen. 2. Indtast det lokale alarmnummer, og tryk på. 18
23 Opkald Nødopkald er underlagt mobilnetværkets kvalitet, brugermiljø, tjenesteudbyderens politik samt lokale love og bestemmelser. Stol aldrig alene på din telefon til meget vigtige kommunikationer, når der opstår en nødsituation. Andre opkaldstjenester Telefonen understøtter også andre opkaldsfunktioner, såsom viderestilling, ventende opkald og telefonsvarer. Før du bruger disse funktioner, skal du sikre, at du har abonnement på disse tjenester. Kontakt tjenesteudbyderen for at få yderligere oplysninger. Aktivering af viderestilling af opkald Har du for travlt til at besvare alle dine opkald med én telefon? Viderestil dem til et andet nummer, så du aldrig går glip af et vigtigt opkald igen! 1. Tryk på Indstillinger på startskærmen og derefter på fanen Alle. 2. Tryk på PROGRAMMER under Ring til. 3. Tryk på Viderestilling af opkald. 4. Vælg en viderestillingstilstand. 5. Indtast det telefonnummer, som du vil viderestille opkald til, og tryk på Aktiver. Aktivering af ventende opkald Med funktionen Ventende opkald kan du besvare et indgående opkald, selvom du allerede er optaget af en samtale, og du kan skifte mellem de to opkald. 1. Tryk på Indstillinger på startskærmen og derefter på fanen Alle. 2. Tryk på Ring til under PROGRAMMER. 3. Tryk på Yderligere indstillinger. 4. Tryk på Ventende opkald for at aktivere ventende opkald. 19
24 Opkald Konfiguration af din telefonsvarer Telefonsvareren er dit personlige lager til ubesvarede opkald, herunder ubesvarede opkald, når du er optaget på telefonen, eller telefonen er slukket. Før du bruger telefonsvareren, skal du sikre dig, at du har abonnement på tjenesten, og at du har fået et telefonsvarernummer. Kontakt din tjenesteudbyder for at få yderligere oplysninger. Du skal aktivere viderestilling af opkald, og alle indkommende opkald skal viderestilles til din telefonsvarer. 1. Tryk på Indstillinger på startskærmen og derefter på fanen Alle. 2. Tryk på Ring til under PROGRAMMER. 3. Tryk på Telefonsvarer > Indstillinger for telefonsvarer > Telefonsvarernummer. 4. Indtast dit telefonsvarernummer, og tryk på OK. Tryk længe på tasten 1 i opkaldsprogrammet, og følg vejledningen for at afspille meddelelserne på telefonsvareren. 20
25 Personer Personer Glem alt om at slæbe rundt på visitkortholdere. Nu kan du nemt gemme og administrere dine kontaktpersoner. Oprettelse af en kontaktperson 1. Tryk på Personer på startskærmen og derefter på fanen Kontakter. 2. Tryk på. 3. Vælg en konto. 4. Indtast kontaktpersonens navn, telefonnummer og andre oplysninger. Tryk på Tilføj et felt for at indtaste flere oplysninger. 5. Tryk på UDFØR for at gemme kontaktpersonen. Søgning efter en kontaktperson 1. Tryk på Personer på startskærmen og derefter på fanen Kontakter. 2. Tryk på søgefeltet. 3. Indtast kontaktpersonens navn eller initialer. Matchende resultater vises, mens du skriver. Hvis du f.eks. vil søge efter John Doe, skal du indtaste John Doe eller J D. Import eller eksport af kontaktpersoner Din telefon understøtter kun kontaktpersonfiler i.vcf-format. Det er et standardformat til filer, der gemmer kontaktpersoner. Kontaktpersonernes navn, adresse, telefonnumre og andre oplysninger kan gemmes i.vcf-filer. Import af kontaktpersoner fra en lagerenhed Du kan importere kontaktpersoner, der er gemt i en.vcf-fil, fra en lagerenhed til din telefon. 1. Tryk på Personer på startskærmen og derefter på fanen Kontakter. 21
26 Personer 2. Tryk på > Administrér kontakter > Importer fra lager. 3. Vælg én eller flere.vcf-filer. 4. Tryk på OK. Import af kontaktpersoner fra en Bluetooth-enhed Du kan importere kontaktpersoner, der er gemt i en.vcf-fil, fra en Bluetoothenhed til din telefon. 1. Tryk på Personer på startskærmen og derefter på fanen Kontakter. 2. Tryk på > Administrér kontakter > Importer med Bluetooth. Din telefon aktiverer derefter Bluetooth og søger efter tilgængelige Bluetooth-enheder. 3. Tryk på den Bluetooth-enhed, som telefonen skal parres med. Når de to enheder er parret, importerer telefonen automatisk kontaktpersonerne fra den anden enhed. Eksport af kontaktpersoner Sikkerhedskopiér dine kontaktpersoner til en ekstern lagerenhed for at undgå at miste dem under en systemopgradering eller ved en fejltagelse. 1. Tryk på Personer på startskærmen og derefter på fanen Kontakter. 2. Tryk på > Administrér kontakter > Eksporter til lager. Herefter vises en dialogboks med den eksporterede.vcf-fils navn og placering. 3. Tryk på OK. Åbn Filhåndter. for at se den.vcf-fil, du lige har eksporteret. Filen vises i rodmappen på din telefons interne lager. Deling af kontaktpersoner Du kan dele kontaktpersoner i.vcf-format på mange måder. 1. Tryk på Personer på startskærmen og derefter på fanen Kontakter. 2. Tryk på > Del kontaktpersoner. 22
27 Personer 3. Tryk på de kontaktpersoner, der skal deles, eller tryk på Alle for at vælge alle kontaktpersoner. 4. Tryk på DEL, og vælg en metode til deling i den viste indstillingsmenu. Oprettelse af en kontaktpersongruppe 1. Tryk på Personer på startskærmen og derefter på fanen Grupper. 2. Tryk på. 3. Navngiv kontaktpersongruppen. 4. Tryk på. 5. Vælg én eller flere kontaktpersoner. 6. Tryk på TILFØJ MEDLEMMER. 7. Tryk på UDFØR. Afsendelse af meddelelser eller s til en kontaktpersongruppe 1. Tryk på Personer på startskærmen og derefter på fanen Grupper. 2. Tryk længe på den kontaktpersongruppe, du vil sende en meddelelse eller til. 3. Vælg Send meddelelse eller Send i den viste indstillingsmenu. Du kan også åbne kontaktpersongruppen og trykke på for at sende en meddelelse for at sende en . 23
28 Chatfunktion Chatfunktion Afsendelse af en tekstmeddelelse 1. Tryk på Beskeder på startskærmen. 2. Tryk på på listen over meddelelsestråde. 3. Tryk på modtagertekstfeltet, og indtast kontaktpersonens navn eller telefonnummer. Tryk på for at vælge flere kontaktpersoner. 4. Skriv din meddelelse. 5. Tryk på Send. Afsendelse af en multimediemeddelelse Kontrollér, at din datatjeneste er aktiveret, før du forsøger at sende multimediemeddelelser. 1. Tryk på Beskeder på startskærmen. 2. Tryk på på listen over meddelelsestråde. 3. Tryk på modtagertekstfeltet, og indtast kontaktpersonens navn eller telefonnummer. Tryk på for at vælge flere kontaktpersoner. 4. Tryk på > Tilføj emne, og indtast meddelelsens emne. 5. Skriv din meddelelse. 6. Tryk på, vælg typen på den vedhæftede fil, og vedhæft filen. Tryk på Diasshow for at vedhæfte mere end én fil i meddelelsen. 24
29 Chatfunktion 7. Tryk på Send. Besvarelse af en meddelelse 1. Tryk på Beskeder på startskærmen. 2. Tryk på et navn eller telefonnummer på listen over meddelelsestråde for at se samtaletråden. 3. Tryk på tekstfeltet for at skrive dit svar. 4. Tryk på Send. Søgning efter en meddelelse 1. Tryk på Beskeder på startskærmen. 2. Tryk på > Søg på listen over meddelelsestråde. 3. Indtast meddelelsen eller kontaktpersonen eller dele heraf. Din telefon viser herefter de matchende resultater. Administration af meddelelser Kopiering af en meddelelse 1. Tryk på Beskeder på startskærmen. 2. Tryk på et navn eller telefonnummer på listen over meddelelsestråde for at se samtaletråden. 3. Tryk længe på den meddelelse, du vil kopiere. 4. Vælg Kopier tekst i den viste indstillingsmenu. 5. Tryk længe på det område, hvor meddelelsen skal sættes ind, og vælg Indsæt i den viste indstillingsmenu. Videresendelse af en meddelelse 1. Tryk på Beskeder på startskærmen. 25
30 Chatfunktion 2. Tryk på et navn eller telefonnummer på listen over meddelelsestråde for at se samtaletråden. 3. Tryk længe på den meddelelse, du vil videresende. 4. Vælg Videresend i den viste indstillingsmenu. 5. Tryk på modtagertekstfeltet, og indtast kontaktpersonens navn eller telefonnummer. Tryk på for at vælge flere kontaktpersoner. 6. Tryk på Send. Sletning af en meddelelse 1. Tryk på Beskeder på startskærmen. 2. Tryk på et navn eller telefonnummer på listen over meddelelsestråde for at se samtaletråden. 3. Tryk længe på den meddelelse, du vil slette, og tryk derefter på Slet. Sletning af en tråd 1. Tryk på Beskeder på startskærmen. 2. Tryk længe på den tråd, du vil slette, på listen over meddelelsestråde. 3. Vælg Slet beskeder i den viste indstillingsmenu. 26
31 Browser Browser Med telefonens browser kan du surfe på internettet og holde dig orienteret om de seneste nyheder og information. Det har aldrig været nemmere at være koblet på internettet. Gennemsyn af websider 1. Tryk på Browser på startskærmen. 2. Indtast en internetadresse i adressefeltet. Din telefon viser relevante websider, mens du skriver. 3. Tryk på den webside, du vil gå til. Administration af bogmærker Med bogmærker kan du holde styr på dine foretrukne hjemmesider. Tilføjelse af et bogmærke 1. Tryk på Browser på startskærmen. 2. Åbn den webside, du vil tilføje som bogmærke, på skærmen Browser. 3. Tryk på > Gemt i bogmærker. 4. Navngiv bogmærket, eller brug standardnavnet. Tryk derefter på OK. Adgang til et bogmærke 1. Tryk på Browser på startskærmen. 2. Åbn skærmen Browser, og tryk på. 3. Tryk på Bogmærker. 4. Tryk på et bogmærke under Lokal. Redigering af et bogmærke 1. Tryk på Browser på startskærmen. 27
32 Browser 2. Åbn skærmen Browser, og tryk på. 3. Tryk på Bogmærker. 4. Tryk længe på det bogmærke, du vil redigere. 5. Vælg Rediger bogmærke i den viste indstillingsmenu. 6. Rediger bogmærket. 7. Tryk på OK. Indstilling af startside Indstil din foretrukne webside som browserens startside for at gøre internetsøgning nemmere. 1. Tryk på Browser på startskærmen. 2. Åbn skærmen Browser, og tryk på. 3. Tryk på Indstillinger > Generelt > Indstil startside. 4. Vælg den webside, du vil indstille som startside, i den viste indstillingsmenu. Sletning af din browserhistorik Slet din browserhistorik en gang imellem for at beskytte dine personlige oplysninger. 1. Tryk på Browser på startskærmen. 2. Åbn skærmen Browser, og tryk på. 3. Tryk på Indstillinger > Sikkerhed og personlige oplysninger > Ryd historik. 4. Tryk på OK. 28
33 Vil du ikke gå glip af vigtige s fra venner eller kunder i løbet af din forretningsrejse? Så brug din telefon til at læse og besvare s, når du er på farten. Tilføjelse af en POP3- eller IMAP-mail-konto Nogle parametre skal indstilles, når du tilføjer en POP3- eller IMAP-mailkonto. Kontakt tjenesteudbyderen for s for at få yderligere oplysninger. 1. Tryk på på startskærmen. 2. Vælg en -kontotype. 3. Indtast din -adresse og Adgangskode, og tryk på Næste. 4. Følg vejledningen på skærmen for at konfigurere -indstillingerne. Når -kontoen er sat op, vises skærmen Indbakke. Du kan tilføje flere -konti ved at trykke på KONTO. > Indstillinger > NY Tilføjelse af en Exchange-konto Exchange er et -system, der er udviklet af Microsoft, til at implementere kommunikation i en virksomhed. Nogle -tjenesteudbydere tilbyder også Exchange-konti til enkeltpersoner og familier. Der skal indstilles nogle parametre, når du tilføjer en Exchange-konto. Kontakt tjenesteudbyderen for s for at få yderligere oplysninger. 1. Tryk på på startskærmen. 2. Tryk på Exchange. 3. Indtast -adresse, Domænenavn, Brugernavn og Adgangskode. Tryk derefter på Næste. 4. Følg vejledningen på skærmen for at konfigurere -indstillingerne. Når Exchange-kontoen er sat op, vises skærmen Indbakke. 29
34 Afsendelse af s 1. Tryk på på startskærmen. 2. Åbn en -konto. 3. Åbn skærmen Indbakke, og tryk på. 4. Indtast ens modtager og emne, og skriv din meddelelse. Overfør eventuelle vedhæftede filer. 5. Tryk på for at sende en, når du er færdig. Læsning af s 1. Tryk på på startskærmen. 2. Åbn en -konto. 3. Tryk på den , du vil læse, på skærmen Indbakke. 4. Når du læser en , kan du: Trykke på Trykke på Trykke på Tryk på Tryk på for at besvare den. for at videresende den. for at slette den. for at gå tilbage til den forrige . for at springe til den næste . Hentning af s kan være lettere forsinket, afhængigt af netværksforholdene. Tryk på indbakken. i nederste højre hjørne for at opdatere 30
35 Multimedier Multimedier Kamera Da tiden flyver af sted, er det rart at have minder, du kan beholde for evigt. Et kamera er et fantastisk redskab i den forbindelse. Det understøtter en lang række optagelsestilstande, såsom skønhed og smil. Søger A Trykke på for at skifte mellem det bageste og forreste kamera. 2 A Trykke på for at indstille lommelygtetilstand. 3 Tryk på Trykke på Trykke på Trykke på Trykke på Trykke på Tryk på for at åbne indstillingsmenuen, hvor du kan: for at skifte til normal tilstand. for at skifte til smarttilstand. for at skifte til skønhedstilstand. for at skifte til HDR-tilstand. for at skifte til panoramatilstand. for at skifte til specialeffekttilstand. Trykke på for at aktivere eller deaktivere Motivsporing,Optag smil, Tryk for at optage og andre funktioner samt indstille fotoets opløsning, timer og andre parametre. 31
36 Multimedier Tryk på et objekt i søgeren, så kameraet fokuserer på det. 4 5 Spred to fingre for at zoome ind, og knib dem sammen for at zoome ud. Tryk på miniaturen for at se dine fotos. 6 Tryk på for at tage et billede. 7 Træk skyderen til Træk skyderen til for at skifte til fototilstand. for at skifte til videotilstand. Optagelse af et foto 1. Tryk på Kamera på startskærmen. 2. Fokusér på den scene, du vil fotografere. Kameraet fokuserer automatisk. Når søgerrammen bliver grøn, er kameraets fokus indstillet. 3. Tryk på. Optagelse af en video 1. Tryk på Kamera på startskærmen. 2. Indram den scene, du vil optage. 3. Tryk på for at starte optagelsen. 4. Tryk på for at stoppe optagelsen. Optagelse af et billede i skønhedstilstand Vil du have en høj fotokvalitet uden at lægge makeup? Aktiver skønhedstilstand for at få fejlfri fotos. 1. Tryk på Kamera på startskærmen. 2. Tryk i fototilstand på > for at skifte til skønhedstilstand. 3. Indram den scene, du vil fotografere, og indstil skønhedsniveauet. Kameraet identificerer et ansigt og fokuserer på det. 4. Tryk på. 32
37 Multimedier Optagelse af et panoramabillede Er du ked af, at dit kameras optagevinkel ikke er bred nok til at fange en smuk scene? Panoramatilstand er præcis den løsning, du har brug for. Du kan nemt samle flere billeder til ét billede. 1. Tryk på Kamera på startskærmen. 2. Tryk i fototilstand på > for at skifte til panoramatilstand. 3. Fokusér på den scene, du vil fotografere. 4. Tryk på. 5. Bevæg telefonen langsomt i pilens retning for at tage flere fotos. 6. Din telefon standser optagelsen, når den har taget billeder nok til et panoramabillede. Du kan også trykke på for at stoppe optagelsen. Kameraet samler automatisk billederne for at danne et panoramabillede. Brug af HDR Billedbehandlingsteknologien HDR (High dynamic range) forbedrer detaljerne i de lyseste og mørkeste områder af fotos for at opnå en realistisk kvalitet. 1. Tryk på Kamera på startskærmen. 2. Tryk i fototilstand på > for at skifte til HDR-tilstand. 3. Fokusér på den scene, du vil fotografere. Kameraet fokuserer automatisk. Når søgerrammen bliver grøn, er kameraets fokus indstillet. 4. Tryk på. Galleri Galleri er din personlige skattekiste med søde minder. Visning af fotos eller videoer 1. Tryk på Galleri på startskærmen. 2. Tryk på det album, du vil se. 3. Tryk på det foto eller den video, der skal vises i fuldskærmstilstand. 33
38 Multimedier Før to fingre sammen for at zoome ud, eller spred dem for at zoome ind, når du ser på et foto. Redigering af et foto Du kan redigere røde øjne, beskære et foto eller anvende en række effekter for at gøre dine billeder endnu mere spændende. 1. Tryk på Galleri på startskærmen. 2. Tryk på det foto, du vil redigere. 3. Tryk på > Rediger, og herefter kan du: Trykke på Trykke på Trykke på Tryk på for at vælge et filter. for at rotere eller beskære billedet. for at gøre fotoet lysere eller mørkere. for at føje en ramme til fotoet. 4. Tryk på. Deling af et foto eller en video Vil du dele dine bedste optagelser eller et morsomt trick, din hund lige udførte? Du kan dele dine fotos og videoer via , Bluetooth og meget mere. 1. Tryk på Galleri på startskærmen. 2. Tryk på det foto eller den video, du vil dele. 3. Tryk på. 4. Vælg en delingsmåde, og følg vejledningen på skærmen. Indstilling af et foto som tapet 1. Tryk på Galleri på startskærmen. 2. Vælg det foto, du vil indstille som tapet. 3. Tryk på > Indstil som > Tapet. 34
39 Multimedier 4. Træk i gitterets rammer for at tilpasse størrelsen. 5. Tryk på. Musik I humør til musik? Din telefon giver dig en suveræn lydoplevelse. Tilføjelse af sange Du kan kopiere sange til din telefon og fordybe dig i en verden af ekstraordinær lyd når som helst. Tilføj sange på din telefon ved at: Kopiere sange fra din computer via et USB-kabel. Hente sange fra internettet. Kopiere sange fra Bluetooth-enheder. Kopiere sange fra andre enheder med Wi-Fi. Afspilning af musik 1. Tryk på Musik. 2. Vælg en kategori. 3. Tryk på den sang, der skal afspilles. 35
40 Multimedier Svip mod venstre eller højre for at skifte mellem albumomslag og tekster. 2 3 Tryk på Tryk på for at føje en sang til dine favoritter. for at skifte afspilningstilstand. 4 Træk skyderen for at styre afspilningen. Tryk på for at afspille, og tryk på for at holde pause. 5 Tryk på Tryk på for at gå tilbage til den forrige sang. for at springe til næste sang. 6 Tryk på yderligere handlinger. for at vise indstillingsmenuen, hvor du kan foretage Tryk på, mens en sang afspilles, for at afslutte afspilningsskærmen uden at stoppe sangen. Åbn meddelelsespanelet, og tryk på den sang, der afspilles, for at gå tilbage til afspilningsskærmen. 36
41 Multimedier Oprettelse af en afspilningsliste Oprettelse af afspilningslister giver dig mulighed for at være kreativ med dine sange og organisere dem i grupper. Du kan lytte til den afspilningsliste, der passer bedst til dit humør. 1. Tryk på Musik. 2. Tryk på Afspilning > Ny afspilningsliste. 3. Tryk på tekstfeltet for at navngive afspilningslisten. 4. Tryk på Gem. Du kan nu tilføje sange på afspilningslisten. 5. Tryk på OK i den viste dialogboks. 6. Vælg de sange, du vil tilføje. 7. Tryk på TILFØJ. Afspilning af en afspilningsliste 1. Tryk på Musik. 2. Tryk på Afspilning. 3. Tryk længe på den afspilningsliste, du vil afspille. 4. Vælg Afspil i den viste indstillingsmenu. 37
42 Internetforbindelse Internetforbindelse Mobildataforbindelse Når du har sat et SIM-kort i din telefon og tænder den første gang, registreres telefonen automatisk hos din tjenesteudbyders datatjeneste. Kontrol af netværksforbindelsen 1. Tryk på Indstillinger på startskærmen og derefter på fanen Alle. 2. Tryk på Mobilnetværk under TRÅDLØST OG NETVÆRK. 3. Tryk på Navn på adgangspunkt eller Netværksudbydere for at se indstillingerne for netværksforbindelse. Din telefon læser automatisk indstillingerne for adgangspunkt på dit SIM-kort. Du skal ikke ændre indstillingerne for adgangspunkt, da du ellers muligvis ikke kan oprette forbindelse til netværket. Aktivering af datatjenesten 1. Svip ned fra statuslinjen for at åbne meddelelsespanelet på startskærmen. 2. Tryk på for at aktivere datatjenesten på din telefon. Hvis du ikke behøver have adgang til internettet, skal du deaktivere datatjenesten for at spare batteristrøm og begrænse databruget. Opsætning af en Wi-Fi-forbindelse Hvis du bruger din telefon derhjemme, kan du oprette forbindelse til et Wi-Fihotspot, der er oprettet på din router. Nogle offentlige steder, såsom lufthavne og biblioteker, kan også have Wi-Fi-netværk tilgængelige til brug. Tilslutning til et Wi-Fi-netværk 1. Tryk på Indstillinger på startskærmen og derefter på fanen Alle. 38
43 Internetforbindelse 2. Tryk på Wi-Fi-kontakten under TRÅDLØST OG NETVÆRK for at aktivere Wi- Fi. 3. Tryk på Wi-Fi under TRÅDLØST OG NETVÆRK. Din telefon scanner nu for tilgængelige Wi-Fi-netværk og viser dem. 4. Vælg det Wi-Fi-netværk, du vil oprette forbindelse til, og tryk på Forbind. Hvis Wi-Fi-netværket er krypteret, skal du indtaste adgangskoden, når du bliver bedt om. Hvis både Wi-Fi og mobildata er aktiveret, opretter telefonen fortrinsvis forbindelse til Wi-Fi-netværket. Hvis Wi-Fi bliver utilgængelig, skifter telefonen automatisk til mobildataforbindelsen. Oprettelse af forbindelse til et Wi-Fi-netværk med WPS Med WPS (Wi-Fi Protected Setup) kan du hurtigt oprette forbindelse til et Wi-Fi-netværk. En sikker forbindelse kan etableres ved at trykke på knappen WPS eller indtaste PIN-koden. Hvis du vil bruge WPS-funktionen og oprette en Wi-Fi-forbindelse mellem din telefon og et Wi-Fi-hotspot, skal du sikre, at Wi-Fi-hotspottet understøtter WPS. Brug af WPS-knappen 1. Tryk på Indstillinger på startskærmen og derefter på fanen Alle. 2. Tryk på Wi-Fi-kontakten under TRÅDLØST OG NETVÆRK for at aktivere Wi- Fi. 3. Tryk på på listen over Wi-Fi-netværk. 4. Tryk på WPS-knappen på Wi-Fi-hotspotenheden. Brug af WPS-PIN-koden 1. Tryk på Indstillinger på startskærmen og derefter på fanen Alle. 2. Tryk på Wi-Fi-kontakten under TRÅDLØST OG NETVÆRK for at aktivere Wi- Fi. 3. Tryk på på listen over Wi-Fi-netværk. 39
44 Internetforbindelse 4. Tryk på Indtast WPS PIN-kode. Din telefon opretter en PIN-kode. 5. Indtast PIN-koden på Wi-Fi-hotspotenheden. Wi-Fi Direct Med Wi-Fi Direct kan du nemt tilslutte to enheder og overføre eller dele data mellem dem. Tilslutning af to enheder med Wi-Fi Direct 1. Tryk på Indstillinger på startskærmen og derefter på fanen Alle. 2. Tryk på Wi-Fi-kontakten under TRÅDLØST OG NETVÆRK for at aktivere Wi- Fi. 3. Tryk på på listen over Wi-Fi-netværk. Din telefon scanner nu for tilgængelige enheder og viser dem. 4. Vælg en enhed. Afsendelse af en fil via et Wi-Fi-netværk 1. Tryk længe på den fil, du vil sende. 2. Vælg Del i den viste indstillingsmenu. 3. Tryk på Wi-Fi Direct. Din telefon scanner nu for tilgængelige enheder og viser dem. 4. Tryk på den enhed, du vil sende filen til. De konkrete trin kan variere en smule efter filtype. Wi-Fi-hotspot Din telefon kan også fungere som et Wi-Fi-hotspot for andre enheder, der deler dens mobildataforbindelse. 1. Tryk på Indstillinger på startskærmen og derefter på fanen Alle. 2. Tryk på Mere... under TRÅDLØST OG NETVÆRK. 40
45 Internetforbindelse 3. Tryk på Internetdeling og bærbart hotspot > Konfigurer Wi-Fi-hotspot. 4. Vælg et navn til Wi-Fi-hotspottet. 5. Vælg en krypteringstilstand. Det anbefales, at du indstiller krypteringstilstanden til WPA2PSK for at sikre Wi-Fi-netværket bedre. 6. Indstil nøglen til Wi-Fi-hotspottet. Hvis andre enheder vil have adgang til din telefons netværk, skal denne nøgle indtastes. 7. Markér afkrydsningsfeltet Bærbart Wi-Fi-hotspot. 8. På den enhed, du vil bruge, skal du søge efter og oprette forbindelse til din telefons Wi-Fi-netværk. 41
46 Deling af data Deling af data Bluetooth Din telefon er Bluetooth-kompatibel, så du kan oprette forbindelse til andre Bluetooth-enheder for trådløs dataoverførsel. Når du anvender Bluetooth, skal du blive inden for 10 meter (33 fod) fra andre Bluetooth-enheder. Aktivering af Bluetooth 1. Tryk på Indstillinger på startskærmen og derefter på fanen Alle. 2. Tryk på Bluetooth under TRÅDLØST OG NETVÆRK. Når Bluetooth er slået til, vises navnet på din telefon øverst på skærmen Bluetooth. Tryk på navnet for at indstille din telefons synlighed. Tryk på > Omdøb telefon for at omdøbe din telefon. Tryk på Omdøb for at gemme ændringerne, når du er færdig. Parring med andre Bluetooth-enheder For at udveksle data med en anden Bluetooth-enhed skal du aktivere Bluetooth på begge enheder og parre dem med hinanden. 1. Tryk på Indstillinger på startskærmen og derefter på fanen Alle. 2. Tryk på Bluetooth under TRÅDLØST OG NETVÆRK. 3. Tryk på en enhed på listen over fundne Bluetooth-enheder, og følg vejledningen på skærmen for at parre din telefon med enheden. Hvis du vil afbryde forbindelsen til en parret Bluetooth-enhed, skal du åbne PARREDE ENHEDER og trykke på > Ophæv parring. Hvis der ikke kan etableres en Bluetooth-forbindelse mellem telefonen og en anden enhed, er de muligvis ikke kompatible. 42
47 Deling af data Deling af filer via Bluetooth Bluetooth giver dig mulighed for nemt at sende fotos, videoer og andre filer til familie og venner. Du kan dele filer med Bluetooth-aktiverede enheder uden internetforbindelse. 1. Tryk på Filhåndter på startskærmen. 2. Tryk længe på den fil, du vil sende. 3. Vælg Del > Bluetooth i den viste indstillingsmenu. 4. Vælg en enhed på listen over fundne Bluetooth-enheder. Modtagelse af filer via Bluetooth 1. Åbn meddelelsespanelet, når telefonen modtager en anmodning om filoverførsel. 2. Tryk på Deling med Bluetooth: indgående fil for at åbne en dialogboks for filmodtagelse. 3. Tryk på Accepter for at begynde at modtage filen. Når filen er modtaget, vises en meddelelse om vellykket overførsel. Åbn meddelelsespanelet for at læse meddelelsen. Som standard gemmes modtagne filer i mappen bluetooth i Filhåndter. Brug af DLNA Formålet med DLNA (Digital Living Network Alliance) er at etablere intern kommunikation mellem computere og andre elektroniske enheder gennem ledningsforbundne og trådløse netværk, der tilbyder brugervenlige digitale medietjenester. Med DLNA kan brugerne på samme Wi-Fi-netværk nemt dele multimediefiler. Ved hjælp af DLNA kan du: Dele multimediefiler med dine venner. Få adgang til multimediefiler på andre DLNA-enheder. Afspille multimediefiler på andre enheder og styre afspilningen. Før du bruger DLNA, skal du sikre, at din telefon og andre DLNA-enheder har oprettet forbindelse til det samme Wi-Fi-netværk, og at DLNA er 43
48 Deling af data aktiveret på alle enheder. Tryk på Værktøj > DLNA på startskærmen for at åbne programmet. Du kan herefter dele fotos, videoer og sange med andre DLNA-enheder, ligesom du kan se og hente multimediefiler, som andre DLNA-enheder deler med dig. Tilslutning af din telefon til en computer Når du slutter din telefon til en computer med et USB-kabel, vil telefonen vise en meddelelse, der beder dig om at vælge en forbindelsestype. MTP-tilstand MTP (Media Transfer Protocol) bruges til at overføre mediefiler, såsom billeder, sange og videoer mellem din telefon og en computer. MTP-tilstand er kun kompatibel med Windows Media Player 10 eller senere. 1. Brug et USB-kabel for at koble telefonen til computeren. 2. Åbn skærmen USB-tilslutning til computer, og vælg Medieenhed (MTP). Herefter installeres telefonens driver automatisk på computeren. 3. Når driveren er installeret, skal du følge vejledningen på computerskærmen for at se eller overføre filer. PTP-tilstand PTP (Picture Transfer Protocol) er en anden metode til at overføre billeder og videoer til din computer. 1. Brug et USB-kabel til at slutte telefonen til computeren. 2. Åbn skærmen USB-tilslutning til computer, og vælg Kamera (PTP). Herefter installeres telefonens driver automatisk på computeren. 3. Når driveren er installeret, skal du følge vejledningen på computerskærmen for at se eller overføre filer. Lagertilstand I lagertilstand kan du bruge din telefon som en USB-lagerenhed og overføre filer mellem din telefon og en computer. 1. Brug et USB-kabel til at slutte telefonen til computeren. 44
49 Deling af data 2. Åbn skærmen USB-tilslutning til computer, og vælg USB-lagringsenhed. Herefter installeres telefonens driver automatisk på computeren. 3. Computeren vil identificere din telefon som en USB-lagerenhed. Herefter kan du overføre filer mellem din telefon og computer. Efter en filoverførsel skal du frakoble enheden sikkert fra computeren og afbryde den fra USB-kablet for at undgå, at dine data går tabt eller bliver beskadiget. 45
50 Administration af programmer Administration af programmer Hentning af programmer Du kan finde et stort udvalg af programmer via Googles Play Butik. Du kan også slutte din telefon til en computer og overføre programmer på den måde. Visning af programmer Du kan se detaljerede oplysninger om alle programmer, der er installeret på din telefon. 1. Tryk på Indstillinger på startskærmen og derefter på fanen Alle. 2. Tryk på Administrer apps under PROGRAMMER. 3. Svip til Alle. 4. Vælg det program, du vil bruge. Afinstallation af et program Du kan fjerne uønskede programmer for at øge den ledige lagerplads på din telefon. 1. Tryk på Indstillinger på startskærmen og derefter på fanen Alle. 2. Tryk på Administrer apps under PROGRAMMER. 3. Svip til Alle. 4. Vælg det program, du vil afinstallere. 5. Tryk på Afinstaller > OK. Nogle forudinstallerede programmer kan ikke afinstalleres. Rydning af programcachelager Du kan rydde programcachelageret for at frigøre hukommelse på telefonen. 1. Tryk på Indstillinger på startskærmen og derefter på fanen Alle. 46
51 Administration af programmer 2. Tryk på Administrer apps under PROGRAMMER. 3. Svip til Alle. 4. Tryk på Ryd cache. 47
52 Indstillinger Indstillinger Tænding og slukning af flytilstand Overhold altid alle flyselskabers regler og forskrifter. Hvis det tillades af flyselskabet, kan du tænde telefonen og aktivere flytilstand under flyvning. I flytilstand er telefonens trådløse funktioner deaktiveret, men du kan stadig lytte til musik og spille spil. Brug én af følgende metoder til at tænde og slukke Flytilstand: Tryk i lang tid på tænd/sluk-knappen. Vælg Flytilstand i den viste indstillingsmenu. Tryk på Indstillinger på startskærmen og derefter på fanen Alle. Tryk på Flytilstand under TRÅDLØST OG NETVÆRK. Hvis flytilstanden er aktiveret, vises på statuslinjen. Toneindstillinger 1. Tryk på Indstillinger på startskærmen og derefter på fanen Alle. 2. Tryk på Lyd under ENHED. 3. På indstillingsskærmen kan du: Trykke på Lydstyrke og trække skyderen for at indstille lydstyrken for musik, ringetoner, toner til besked om meddelelse og meget mere. Trykke på Vibration for at angive, om din telefon skal vibrere, når der er et indgående opkald, en meddelelse, en , en begivenhed og meget mere. Trykke på Lydløs for at slå lydløs tilstand til eller fra. Trykke på Ringetone for telefon for at vælge en ringetone. Trykke på Meddelelsestone for at vælge en tone for meddelelser, s, begivenheder og meget mere. 48
53 Indstillinger Trykke på SYSTEM for at slå tone om meddelelse eller vibration til og fra, når du trykker på eller låser skærmen, tager et skærmbillede, indtaster et nummer og meget mere. Du kan justere lydstyrken fra startskærmen og i de fleste programmer, såsom opkald, musik og video. Skærmindstillinger 1. Tryk på Indstillinger på startskærmen og derefter på fanen Alle. 2. Tryk på Skærm under ENHED. 3. På indstillingsskærmen kan du: Trykke på Lysstyrke for at indstille skærmens lysstyrke. Fjerne markeringen i afkrydsningsfeltet Automatisk lysstyrke for at indstille skærmens lysstyrke manuelt. Trykke på Baggrund for at indstille låseskærmen og tapetet på startskærmen. Tryk på Roter skærm automatisk for at tænde eller slukke skærmens automatiske rotationsfunktion. Hvis denne funktion er slået til, skifter skærmens retning automatisk efter, hvordan du holder din telefon, når du udfører bestemte handlinger, såsom at gennemse en webside, se et billede eller skrive en meddelelse. Tryk på Dvale for at indstille en timeoutperiode for skærmen. Hvis din telefon ikke anvendes i den angivne periode, låser den automatisk skærmen for at spare på batteriet. Tryk på Dagdrøm for at tænde og slukke pauseskærmen. Hvis denne funktion er aktiveret, vil pauseskærmen automatisk køre, mens telefonen oplades. Tryk på Skriftstørrelse for at ændre skærmens skriftstørrelse. 49
54 Indstilling af dato og klokkeslæt Indstillinger Som standard benytter telefonen netværkets dato og klokkeslæt. Du kan også indstille dato og klokkeslæt manuelt. 1. Tryk på Indstillinger på startskærmen og derefter på fanen Alle. 2. Tryk på Dato og tid under SYSTEM. 3. På indstillingsskærmen kan du: Fjern markeringen i afkrydsningsfeltet Automatisk dato og tid, hvis din telefon ikke skal hente netværkets dato og klokkeslæt automatisk. Fjern markeringen i afkrydsningsfeltet Automatisk tidszone, hvis din telefon ikke skal hente netværkets tidszone automatisk. Tryk på Angiv dato, og svip op og ned for at indstille telefonens dato. Tryk på Angiv tid, og svip op og ned for at indstille telefonens klokkeslæt. Tryk på Vælg tidszone, og vælg tidszonen på listen. Rul op eller ned for at se flere tidszoner. Markér eller fjern markeringen i afkrydsningsfeltet Brug 24-timers format for at skifte mellem 12- og 24-timers format. Tryk på Vælg datoformat for at vælge, hvordan datoen skal vises. Ændring af systemsprog 1. Tryk på Indstillinger på startskærmen og derefter på fanen Alle. 2. Tryk på PERSONLIG under Sprog og input. 3. Tryk på Sprog. 4. Vælg et sprog på listen. Ændring af indstillinger for lokaliseringstjeneste Du kan ændre indstillingerne for din telefons lokaliseringstjeneste for at opnå mere praktiske positionerings- og navigationstjenester. 50
Indhold. Forord. Introduktion. Grundlæggende funktioner. Personlige indstillinger på din telefon. Opkald
 P7 Brugervejledning Indhold Forord Introduktion 2 Oversigt over telefonen 3 Opladning af batteriet 5 Tænding eller slukning af telefonen 5 Låsning og oplåsning af skærmen 7 Introduktion til startskærm
P7 Brugervejledning Indhold Forord Introduktion 2 Oversigt over telefonen 3 Opladning af batteriet 5 Tænding eller slukning af telefonen 5 Låsning og oplåsning af skærmen 7 Introduktion til startskærm
1 Velkommen... 1 2 Introduktion... 2 HUAWEI MediaPad 7 Youth 2 oversigt... 2 Isætning af SIM- og microsd-kort... 3 Opladning af batteriet...
 Brugervejledning 1 Velkommen... 1 2 Introduktion... 2 HUAWEI MediaPad 7 Youth 2 oversigt... 2 Isætning af SIM- og microsd-kort... 3 Opladning af batteriet... 3 Vigtige oplysninger om batteriet... 4 Oversigt
Brugervejledning 1 Velkommen... 1 2 Introduktion... 2 HUAWEI MediaPad 7 Youth 2 oversigt... 2 Isætning af SIM- og microsd-kort... 3 Opladning af batteriet... 3 Vigtige oplysninger om batteriet... 4 Oversigt
Y330. Brugervejledning
 Y330 Brugervejledning Indhold Forord Introduktion 2 Oversigt over telefonen 3 Opladning af batteriet 4 Tænding eller slukning af telefonen 5 Introduktion til startskærm Grundlæggende handlinger 9 Statusikoner
Y330 Brugervejledning Indhold Forord Introduktion 2 Oversigt over telefonen 3 Opladning af batteriet 4 Tænding eller slukning af telefonen 5 Introduktion til startskærm Grundlæggende handlinger 9 Statusikoner
Indhold. Nye funktioner. Introduktion. Underholdning. Overførsel af data. Administrering af telefonen. Værktøj. Juridisk meddelelse
 G7 Brugervejledning Indhold Nye funktioner 1 Læs før brug 1 Sikkert 2 Fuldfokus-tilstand 2 Optagelse af fotos fra skærmen med tidslinjealbum 4 Scanning af QR-kode 4 Beskyttelse af dine personlige oplysninger
G7 Brugervejledning Indhold Nye funktioner 1 Læs før brug 1 Sikkert 2 Fuldfokus-tilstand 2 Optagelse af fotos fra skærmen med tidslinjealbum 4 Scanning af QR-kode 4 Beskyttelse af dine personlige oplysninger
Y550. Brugervejledning
 Y550 Brugervejledning Indhold Forord Introduktion 2 Oversigt over telefonen 3 Opladning af batteriet 4 Tænding eller slukning af telefonen 4 Låsning og oplåsning af skærmen 7 Introduktion til startskærm
Y550 Brugervejledning Indhold Forord Introduktion 2 Oversigt over telefonen 3 Opladning af batteriet 4 Tænding eller slukning af telefonen 4 Låsning og oplåsning af skærmen 7 Introduktion til startskærm
G620S. Brugervejledning
 G620S Brugervejledning Indhold Forord Introduktion 2 Oversigt over telefonen 3 Opladning af batteriet 5 Tænding eller slukning af telefonen 5 Låsning og oplåsning af skærmen 7 Introduktion til startskærm
G620S Brugervejledning Indhold Forord Introduktion 2 Oversigt over telefonen 3 Opladning af batteriet 5 Tænding eller slukning af telefonen 5 Låsning og oplåsning af skærmen 7 Introduktion til startskærm
Start her BlackBerry Curve 9300 Series
 Velkommen til BlackBerry! Lær din nye BlackBerry Curve -smartphone at kende. Udforsk enhedens taster 2010 Research In Motion Limited. Alle rettigheder forbeholdes. BlackBerry, RIM, Research In Motion,
Velkommen til BlackBerry! Lær din nye BlackBerry Curve -smartphone at kende. Udforsk enhedens taster 2010 Research In Motion Limited. Alle rettigheder forbeholdes. BlackBerry, RIM, Research In Motion,
Google Chrome side 1 af13
 Google Chrome side 1 af13 Indholdsfortegnelse: Download Google Chrome... Side 2 Overblik... Side 3 Angiv startside... Side 7 Søg direkte i adresselinjen... Side 8 Bogmærker sider... Side 8 Bogmærkeadministratoren...
Google Chrome side 1 af13 Indholdsfortegnelse: Download Google Chrome... Side 2 Overblik... Side 3 Angiv startside... Side 7 Søg direkte i adresselinjen... Side 8 Bogmærker sider... Side 8 Bogmærkeadministratoren...
Mobil Print/Scan vejledning til Brother iprint&scan
 Mobil Print/Scan vejledning til Brother iprint&scan Version G DAN Definitioner af bemærkninger Vi bruger følgende ikoner i hele brugsanvisningen: Bemærkninger fortæller, hvordan du skal reagere i en given
Mobil Print/Scan vejledning til Brother iprint&scan Version G DAN Definitioner af bemærkninger Vi bruger følgende ikoner i hele brugsanvisningen: Bemærkninger fortæller, hvordan du skal reagere i en given
Symantec Enterprise Vault
 Symantec Enterprise Vault Vejledning til brugere af Microsoft Outlook 2010/2013 10.0 Komplet Outlook-tilføjelsesprogram Symantec Enterprise Vault: Vejledning til brugere af Microsoft Outlook 2010/2013
Symantec Enterprise Vault Vejledning til brugere af Microsoft Outlook 2010/2013 10.0 Komplet Outlook-tilføjelsesprogram Symantec Enterprise Vault: Vejledning til brugere af Microsoft Outlook 2010/2013
Egenskaber. Hvad er der i kassen? Beskrivelse
 Egenskaber Wi-Fi b/g/n 10.1 IPS touchscreen Understøtter apps fra 3. part Webkamera G-sensor Medieafspiller 3G (Kun nogle modeller) Hvad er der i kassen? 1 tavle-pc 1 USB-kabel 1 netadapter høretelefoner
Egenskaber Wi-Fi b/g/n 10.1 IPS touchscreen Understøtter apps fra 3. part Webkamera G-sensor Medieafspiller 3G (Kun nogle modeller) Hvad er der i kassen? 1 tavle-pc 1 USB-kabel 1 netadapter høretelefoner
Sikkerhed på Android. Der kan være forskelle i fremgangsmåden på de forskellige Android modeller.
 Sikkerhed på Android Der kan være forskelle i fremgangsmåden på de forskellige Android modeller. Opdatering af telefonen Det er vigtigt at holde telefonen opdateret med den nyeste software, da eventuelle
Sikkerhed på Android Der kan være forskelle i fremgangsmåden på de forskellige Android modeller. Opdatering af telefonen Det er vigtigt at holde telefonen opdateret med den nyeste software, da eventuelle
DCP41. Deltaco TALA Tålig. Robust mobile phone. DK bruger manual
 DCP41 Deltaco TALA Tålig Robust mobile phone DK bruger manual Indhold af pakken Kom igang med telefonen Velkommen, denne mobiltelefon er designet til at være nem at bruge, også under barske forhold. Den
DCP41 Deltaco TALA Tålig Robust mobile phone DK bruger manual Indhold af pakken Kom igang med telefonen Velkommen, denne mobiltelefon er designet til at være nem at bruge, også under barske forhold. Den
Vejledning til Google Apps på Øregård Gymnasium
 Vejledning til Google Apps på Øregård Gymnasium Eksport af kontaktpersoner fra one.com... 2 Eksport af kontaktpersoner fra Outlook... 2 Eksport af kontaktpersoner fra Firebird eller andre... 2 Import af
Vejledning til Google Apps på Øregård Gymnasium Eksport af kontaktpersoner fra one.com... 2 Eksport af kontaktpersoner fra Outlook... 2 Eksport af kontaktpersoner fra Firebird eller andre... 2 Import af
Instagrammanual til frivillige i Mødrehjælpen
 15. marts 2016 Instagrammanual til frivillige i Mødrehjælpen Indhold 1. Hvad kan man anvende Instagram til?... 2 2. Sådan oprettes en profil på Instagram... 2 3. Valg af brugernavn... 2 4. Valg af profilnavn...
15. marts 2016 Instagrammanual til frivillige i Mødrehjælpen Indhold 1. Hvad kan man anvende Instagram til?... 2 2. Sådan oprettes en profil på Instagram... 2 3. Valg af brugernavn... 2 4. Valg af profilnavn...
Cisco Unity Express 2.3 Voice-Mail System Brugervejledning
 Cisco Unity Express 2.3 Voice-Mail System Brugervejledning Revideret: 31. juli 2006, OL-10491-01 Første udgave: 31. juli 2006 Senest opdateret: 31. juli 2006 Denne vejledning beskriver nogle af de avancerede
Cisco Unity Express 2.3 Voice-Mail System Brugervejledning Revideret: 31. juli 2006, OL-10491-01 Første udgave: 31. juli 2006 Senest opdateret: 31. juli 2006 Denne vejledning beskriver nogle af de avancerede
Kom godt fra start. Kom godt fra start. med din nye mobiltelefon JUNI 06
 Kom godt fra start Kom godt fra start med din nye mobiltelefon JUNI 06 2 Indhold: SIM-kort...1 "Tryk selv" service a. Viderestilling (ved optaget, ved manglende svar, ved alle opkald)...3 b. Banke på...4
Kom godt fra start Kom godt fra start med din nye mobiltelefon JUNI 06 2 Indhold: SIM-kort...1 "Tryk selv" service a. Viderestilling (ved optaget, ved manglende svar, ved alle opkald)...3 b. Banke på...4
ThinkVantage Fingerprint Software
 ThinkVantage Fingerprint Software Ophavsret Lenovo 2009. RETTIGHEDER BEGRÆNSET FOR USA'S MYNDIGHEDER: Vores produkter og/eller tjenester leveres med BEGRÆNSEDE RETTIGHEDER. Brug, kopiering eller offentliggørelse
ThinkVantage Fingerprint Software Ophavsret Lenovo 2009. RETTIGHEDER BEGRÆNSET FOR USA'S MYNDIGHEDER: Vores produkter og/eller tjenester leveres med BEGRÆNSEDE RETTIGHEDER. Brug, kopiering eller offentliggørelse
Skrivebordet Windows 10
 Få adgang til Stifinder, Indstillinger og andre apps, du bruger ofte, i venstre side af menuen Start. Hvis du vil se alle dine apps og programmer, skal du vælge Alle apps. Vises der en pil til højre for
Få adgang til Stifinder, Indstillinger og andre apps, du bruger ofte, i venstre side af menuen Start. Hvis du vil se alle dine apps og programmer, skal du vælge Alle apps. Vises der en pil til højre for
Kom i gang med Windows 10. Martin Simon. Forlaget TextMaster ISBN: 978-87-93170-31-5. e-bogsudgave 2016. Kopiering fra denne bog er ikke tilladt.
 Kom i gang med Windows 10 Martin Simon Forlaget TextMaster ISBN: 978-87-93170-31-5 e-bogsudgave 2016 Kopiering fra denne bog er ikke tilladt. Indholdsfortegnelse Forord Bruger ikke det indbyggede antivirus-program
Kom i gang med Windows 10 Martin Simon Forlaget TextMaster ISBN: 978-87-93170-31-5 e-bogsudgave 2016 Kopiering fra denne bog er ikke tilladt. Indholdsfortegnelse Forord Bruger ikke det indbyggede antivirus-program
Nokia N79 Kom godt i gang
 Nokia N79 Kom godt i gang 2008 Nokia. Alle rettigheder forbeholdes. Nokia, Nokia Connecting People, Nseries, N79, N-Gage, Navi, Visual Radio og Nokia Care er varemærker eller registrerede varemærker tilhørende
Nokia N79 Kom godt i gang 2008 Nokia. Alle rettigheder forbeholdes. Nokia, Nokia Connecting People, Nseries, N79, N-Gage, Navi, Visual Radio og Nokia Care er varemærker eller registrerede varemærker tilhørende
Din brugermanual HTC HD MINI http://da.yourpdfguides.com/dref/3462736
 Du kan læse anbefalingerne i brugervejledningen, den tekniske guide eller i installationsguiden. Du finder svarene til alle dine spørgsmål i i brugermanualen (information, specifikationer, sikkerhedsråd,
Du kan læse anbefalingerne i brugervejledningen, den tekniske guide eller i installationsguiden. Du finder svarene til alle dine spørgsmål i i brugermanualen (information, specifikationer, sikkerhedsråd,
Brugervejledning HUAWEI Ascend Y210
 Brugervejledning HUAWEI Ascend Y210 Velkommen til HUAWEI Indhold 1 Læs inden du fortsætter...1 1.1 Sikkerhedsanvisninger... 1 1.2 Personlige oplysninger og datasikkerhed... 2 1.3 Juridisk meddelelse...
Brugervejledning HUAWEI Ascend Y210 Velkommen til HUAWEI Indhold 1 Læs inden du fortsætter...1 1.1 Sikkerhedsanvisninger... 1 1.2 Personlige oplysninger og datasikkerhed... 2 1.3 Juridisk meddelelse...
Der findes mange ting på nettet, som du kan hente ned på din computer bl.a. billeder, tekstdokumenter og installationsfiler til programmer.
 Microsoft browser Edge Når du skal på internettet i Windows 10, bruger du som udgangspunkt programmet Microsoft Edge. Det er en helt ny, simpel internetbrowser med en række spændende funktioner. Du kan
Microsoft browser Edge Når du skal på internettet i Windows 10, bruger du som udgangspunkt programmet Microsoft Edge. Det er en helt ny, simpel internetbrowser med en række spændende funktioner. Du kan
Android 4.0 Brugervejledning
 Android 4.0 Brugervejledning Hjælp til Android 4.0 Galaxy Nexus Indhold Kom godt i gang 2 Konfigurer din telefon 2 Hvorfor bør jeg bruge en Google-konto? 3 Find rundt 4 Tryk og indtast 6 Brug låseskærmen
Android 4.0 Brugervejledning Hjælp til Android 4.0 Galaxy Nexus Indhold Kom godt i gang 2 Konfigurer din telefon 2 Hvorfor bør jeg bruge en Google-konto? 3 Find rundt 4 Tryk og indtast 6 Brug låseskærmen
Din brugermanual SONY ERICSSON TXT PRO http://da.yourpdfguides.com/dref/4285361
 Du kan læse anbefalingerne i brugervejledningen, den tekniske guide eller i installationsguiden. Du finder svarene til alle dine spørgsmål i SONY ERICSSON TXT PRO i brugermanualen (information, specifikationer,
Du kan læse anbefalingerne i brugervejledningen, den tekniske guide eller i installationsguiden. Du finder svarene til alle dine spørgsmål i SONY ERICSSON TXT PRO i brugermanualen (information, specifikationer,
Doro Secure 580IUP. Brugermanual. Dansk
 Doro Secure 580IUP Brugermanual Dansk 3 2 1 4 5 6 7 8 9 14 13 12 11 10 15 16 Bemærk! Alle figurer har kun illustrative formål og gengiver ikke nødvendigvis denne enhed helt præcist. Dansk 1. Strøm til/fra
Doro Secure 580IUP Brugermanual Dansk 3 2 1 4 5 6 7 8 9 14 13 12 11 10 15 16 Bemærk! Alle figurer har kun illustrative formål og gengiver ikke nødvendigvis denne enhed helt præcist. Dansk 1. Strøm til/fra
Din brugermanual SAMSUNG GALAXY TAB 3 LITE 3G http://da.yourpdfguides.com/dref/5770155
 Du kan læse anbefalingerne i brugervejledningen, den tekniske guide eller i installationsguiden. Du finder svarene til alle dine spørgsmål i i brugermanualen (information, specifikationer, sikkerhedsråd,
Du kan læse anbefalingerne i brugervejledningen, den tekniske guide eller i installationsguiden. Du finder svarene til alle dine spørgsmål i i brugermanualen (information, specifikationer, sikkerhedsråd,
Manual til PRO DK180
 Manual til PRO DK180 Indhold Forord... 4 Alarmens generelle opbygning... 5 Placering af alarmen... 7 Oversigt over alarmen... 8 Tag alarmen i brug... 10 Programering af alarmen... 11 Indtastning af egen
Manual til PRO DK180 Indhold Forord... 4 Alarmens generelle opbygning... 5 Placering af alarmen... 7 Oversigt over alarmen... 8 Tag alarmen i brug... 10 Programering af alarmen... 11 Indtastning af egen
Strømstyring Brugervejledning
 Strømstyring Brugervejledning Copyright 2008 Hewlett-Packard Development Company, L.P. Windows er et amerikansk-registreret varemærke tilhørende Microsoft Corporation. Produktbemærkning Denne brugervejledning
Strømstyring Brugervejledning Copyright 2008 Hewlett-Packard Development Company, L.P. Windows er et amerikansk-registreret varemærke tilhørende Microsoft Corporation. Produktbemærkning Denne brugervejledning
Symantec Enterprise Vault
 Symantec Enterprise Vault Vejledning til brugere af Microsoft Outlook 2003/2007 10.0 Begrænset tilføjelsesprogram til Outlook Symantec Enterprise Vault: Vejledning til brugere af Microsoft Outlook 2003/2007
Symantec Enterprise Vault Vejledning til brugere af Microsoft Outlook 2003/2007 10.0 Begrænset tilføjelsesprogram til Outlook Symantec Enterprise Vault: Vejledning til brugere af Microsoft Outlook 2003/2007
Brugervejledning. Velkommen til Huawei
 HUAWEI W1 Brugervejledning Velkommen til Huawei 1 Indhold Sikkerhedsanvisninger... 1 Forord... 3 Introduktion... 4 Overblik over din telefon... 4 Isætning... 5 Opladning af batteriet... 6 Tips om hvordan
HUAWEI W1 Brugervejledning Velkommen til Huawei 1 Indhold Sikkerhedsanvisninger... 1 Forord... 3 Introduktion... 4 Overblik over din telefon... 4 Isætning... 5 Opladning af batteriet... 6 Tips om hvordan
Brugervejledning til Nokia Bluetooth Headset BH-110
 Brugervejledning til Nokia Bluetooth Headset BH-110 1.0. udgave 2 Introduktion Om dit headset Med Nokia Bluetooth-headsettet BH-110 kan du håndtere opkald håndfrit, også selvom du bruger to telefoner på
Brugervejledning til Nokia Bluetooth Headset BH-110 1.0. udgave 2 Introduktion Om dit headset Med Nokia Bluetooth-headsettet BH-110 kan du håndtere opkald håndfrit, også selvom du bruger to telefoner på
IDEOS S7 Slim. Brugervejledning
 IDEOS S7 Slim Brugervejledning Indhold 1 Komme i gang...1 1.1 Om din Tablet...1 1.2 Overblik over din Tablet...1 1.3 Installation...3 1.3.1 Sådan tages bagdækslet af...3 1.3.2 Isætning eller udtagning
IDEOS S7 Slim Brugervejledning Indhold 1 Komme i gang...1 1.1 Om din Tablet...1 1.2 Overblik over din Tablet...1 1.3 Installation...3 1.3.1 Sådan tages bagdækslet af...3 1.3.2 Isætning eller udtagning
Brugervejledning til Nokia Bluetooth Headset BH-112
 Brugervejledning til Nokia Bluetooth Headset BH-112 1.1. udgave 2 Introduktion Om dit headset Med Nokia Bluetooth-headsettet BH-112 kan du håndtere opkald håndfrit, også selvom du bruger to mobilenheder
Brugervejledning til Nokia Bluetooth Headset BH-112 1.1. udgave 2 Introduktion Om dit headset Med Nokia Bluetooth-headsettet BH-112 kan du håndtere opkald håndfrit, også selvom du bruger to mobilenheder
IP-adressen findes ved at trykke først på pil ned tasten og så på pil op tasten og derefter på tasten.
 Indledning Denne vejledning er udarbejdet med henblik på at beskrive de mest anvendte funktioner på SNOM 300 telefonen. På den sidste side er der svar på de spørgsmål vi oftest er stødt på. De viderestillingsfunktionaliteter
Indledning Denne vejledning er udarbejdet med henblik på at beskrive de mest anvendte funktioner på SNOM 300 telefonen. På den sidste side er der svar på de spørgsmål vi oftest er stødt på. De viderestillingsfunktionaliteter
CD 600 IntelliLink, Navi 650, Navi 950 IntelliLink FAQ
 Indholdsfortegnelse 1. Audio... 1 2. Navigation (kun med og Navi 650)... 2 3. Telefon... 3 4. Stemmegenkendelse (kun med CD 600 IntelliLink og )... 5 5. Andet... 6 1. Audio Sp.: Hvordan kan jeg skifte
Indholdsfortegnelse 1. Audio... 1 2. Navigation (kun med og Navi 650)... 2 3. Telefon... 3 4. Stemmegenkendelse (kun med CD 600 IntelliLink og )... 5 5. Andet... 6 1. Audio Sp.: Hvordan kan jeg skifte
VELKOMMEN TIL PHOTO STORY FOR WINDOWS
 VELKOMMEN TIL PHOTO STORY FOR WINDOWS Jens Honoré 2005 Photo Story er et program, du kan bruge til at lave en billedfortælling med. Du kan: Indsætte billeder Ændre billedernes farver Tilføje effekter til
VELKOMMEN TIL PHOTO STORY FOR WINDOWS Jens Honoré 2005 Photo Story er et program, du kan bruge til at lave en billedfortælling med. Du kan: Indsætte billeder Ændre billedernes farver Tilføje effekter til
Quick-guide til Konftel 250
 Conference phones for every situation Quick-guide til Konftel 250 DANSK BESKRIVELSE Konftel 250 er en konferencetelefon, der kan tilsluttes analogt telefonstik. På www.konftel.com/250 finder du en håndbog
Conference phones for every situation Quick-guide til Konftel 250 DANSK BESKRIVELSE Konftel 250 er en konferencetelefon, der kan tilsluttes analogt telefonstik. På www.konftel.com/250 finder du en håndbog
ipad for let øvede modul 7 FaceTime
 02092015 ipad for let øvede modul 7 Dette modul omhandler video/og telefon-samtaler via internettet. Bruger man en Wi-Fi-forbindelse, er det en gratis mulighed. Bruger man telefonforbindelse, skal man
02092015 ipad for let øvede modul 7 Dette modul omhandler video/og telefon-samtaler via internettet. Bruger man en Wi-Fi-forbindelse, er det en gratis mulighed. Bruger man telefonforbindelse, skal man
Brugervejledning. til Waoo! Email
 Brugervejledning til Waoo! Email Fiberbredbånd TV Telefoni Indhold Oprettelse af mailadresser...4 Anvendelse af webmail...8 Opsætning af Windows Mail... 12 Opsætning af Outlook Express...18 Opsætning af
Brugervejledning til Waoo! Email Fiberbredbånd TV Telefoni Indhold Oprettelse af mailadresser...4 Anvendelse af webmail...8 Opsætning af Windows Mail... 12 Opsætning af Outlook Express...18 Opsætning af
Sæt bilsættet i bilens cigartænder. Bilsættet kan forsigtigt drejes i den ønskede retning. Tryk bilsættet rigtigt ind i bilens cigartænderen.
 Produktoplysninger 1 12 V-stik 2 Mikrofontilslutning 3 Venstre tast 4 Funktionsindikator (blå/rød) 5 Opkaldsknap 6 + lydstyrkeknap Bilsæt Mikrofon Kort mikrofon 7 - lydstyrkeknap 8 Højtaler 9 Tænd/sluk-knap
Produktoplysninger 1 12 V-stik 2 Mikrofontilslutning 3 Venstre tast 4 Funktionsindikator (blå/rød) 5 Opkaldsknap 6 + lydstyrkeknap Bilsæt Mikrofon Kort mikrofon 7 - lydstyrkeknap 8 Højtaler 9 Tænd/sluk-knap
Brugervejledning til videokamera uden sensor
 Brugervejledning til videokamera uden sensor Tilslutning af videokamera Videokameraet er et IP-videokamera. Det tilsluttes som udgangspunkt trådløst til routeren, men kan også tilsluttes med et netværkskabel.
Brugervejledning til videokamera uden sensor Tilslutning af videokamera Videokameraet er et IP-videokamera. Det tilsluttes som udgangspunkt trådløst til routeren, men kan også tilsluttes med et netværkskabel.
 1.1 1.2 2.1 2.2 2.3 3.1 3.2 INTRODUCING YOUR MOBILE PHONE Learn about your mobile phone s keys, display and icons. Nøgler Fra forenden af apparetet vil du observere følgende elementer: (Se 1.1 Side 3)
1.1 1.2 2.1 2.2 2.3 3.1 3.2 INTRODUCING YOUR MOBILE PHONE Learn about your mobile phone s keys, display and icons. Nøgler Fra forenden af apparetet vil du observere følgende elementer: (Se 1.1 Side 3)
Mobil Print/Scan vejledning til Brother iprint&scan
 Mobil Print/Scan vejledning til Brother iprint&scan Version I DAN Definitioner af bemærkninger Vi bruger følgende typografi til bemærkninger i hele brugsanvisningen: angiver driftsmiljøet, betingelser
Mobil Print/Scan vejledning til Brother iprint&scan Version I DAN Definitioner af bemærkninger Vi bruger følgende typografi til bemærkninger i hele brugsanvisningen: angiver driftsmiljøet, betingelser
F-Secure Mobile Security for S60
 F-Secure Mobile Security for S60 1. Installation og aktivering Tidligere version Installation Du behøver ikke at fjerne den forrige version af F-Secure Mobile Anti-Virus. Kontroller indstillingerne for
F-Secure Mobile Security for S60 1. Installation og aktivering Tidligere version Installation Du behøver ikke at fjerne den forrige version af F-Secure Mobile Anti-Virus. Kontroller indstillingerne for
Vejledning til Google Apps på Øregård Gymnasium
 Vejledning til Google Apps på Øregård Gymnasium Eksport af kontaktpersoner fra one.com... 2 Eksport af kontaktpersoner fra Outlook... 2 Eksport af kontaktpersoner fra Firebird eller andre... 2 Import af
Vejledning til Google Apps på Øregård Gymnasium Eksport af kontaktpersoner fra one.com... 2 Eksport af kontaktpersoner fra Outlook... 2 Eksport af kontaktpersoner fra Firebird eller andre... 2 Import af
Lommeguide til online-afspilleren "PLEXTALK Linio Pocket"
 Lommeguide til online-afspilleren "PLEXTALK Linio Pocket" Ekstern mikrofon Linje ind Hovedtelefoner H jtaler Optag Mikrofon T nd / Sluk (Automatisk slukning) Lydstyrke Op G Til Menu Venstre (Tilbage) Speaker
Lommeguide til online-afspilleren "PLEXTALK Linio Pocket" Ekstern mikrofon Linje ind Hovedtelefoner H jtaler Optag Mikrofon T nd / Sluk (Automatisk slukning) Lydstyrke Op G Til Menu Venstre (Tilbage) Speaker
BLUETOOTH SPEAKER GSB 120
 BLUETOOTH SPEAKER GSB 120 DA 2 8 + AUX IN DC IN 9 V A 3 5 OPSÆTNING OG SIKKERHED 5 RF eksponeringsadvarsel 5 Vigtige oplysninger og advarsler om batteri 6 OVERSIGT 6 Kompabilitet af Bluetooth-enhed 6 Knapper
BLUETOOTH SPEAKER GSB 120 DA 2 8 + AUX IN DC IN 9 V A 3 5 OPSÆTNING OG SIKKERHED 5 RF eksponeringsadvarsel 5 Vigtige oplysninger og advarsler om batteri 6 OVERSIGT 6 Kompabilitet af Bluetooth-enhed 6 Knapper
Ældresagens datastue Aktivitetscentret Bavnehøj Nørre Snede Tema: Kom godt i gang med din ipad. Tema. Kom i gang. med din ipad
 Tema Kom i gang med din ipad Sofus 29-06-2015 Side 1 Indholdsfortegnelse Emne Side ipad i grundtræk 3 Tænd og sluk 4 Sæt din ipad på vågeblus 4 Hjemmeskærm og knappen hjem 5 Flere hjemmeskærme 5 Søgeskærmen
Tema Kom i gang med din ipad Sofus 29-06-2015 Side 1 Indholdsfortegnelse Emne Side ipad i grundtræk 3 Tænd og sluk 4 Sæt din ipad på vågeblus 4 Hjemmeskærm og knappen hjem 5 Flere hjemmeskærme 5 Søgeskærmen
Brugervejledning til Connection Manager
 Brugervejledning til Connection Manager 1.0. udgave 2 Indholdsfortegnelse Om programmet til forbindelsesstyring 3 Kom i gang 3 Åbning af programmet til forbindelsesstyring 3 Visning af den aktuelle forbindelsesstatus
Brugervejledning til Connection Manager 1.0. udgave 2 Indholdsfortegnelse Om programmet til forbindelsesstyring 3 Kom i gang 3 Åbning af programmet til forbindelsesstyring 3 Visning af den aktuelle forbindelsesstatus
Nokia Bluetooth-stereoheadset BH-111
 Nokia Bluetooth-stereoheadset BH-111 1.1. udgave 2 Introduktion Om dit headset Med et Nokia Bluetooth-stereoheadset BH-111 kan du håndtere opkald håndfrit og høre din yndlingsmusik, når du er på farten.
Nokia Bluetooth-stereoheadset BH-111 1.1. udgave 2 Introduktion Om dit headset Med et Nokia Bluetooth-stereoheadset BH-111 kan du håndtere opkald håndfrit og høre din yndlingsmusik, når du er på farten.
Din brugermanual APPLE IPHOTO http://da.yourpdfguides.com/dref/3673598
 Du kan læse anbefalingerne i brugervejledningen, den tekniske guide eller i installationsguiden. Du finder svarene til alle dine spørgsmål i i brugermanualen (information, specifikationer, sikkerhedsråd,
Du kan læse anbefalingerne i brugervejledningen, den tekniske guide eller i installationsguiden. Du finder svarene til alle dine spørgsmål i i brugermanualen (information, specifikationer, sikkerhedsråd,
Tillykke med din nye ipad. Denne guide er til dig, der har et Apple-ID i forvejen
 Tillykke med din nye ipad Denne guide er til dig, der har et Apple-ID i forvejen Indhold Regler for brug af ipad... 3 Skærm lås... 3 Brug af Citrix... 3 Mail og kalender... 3 Dropboks... 3 Skype... 3 Generelt
Tillykke med din nye ipad Denne guide er til dig, der har et Apple-ID i forvejen Indhold Regler for brug af ipad... 3 Skærm lås... 3 Brug af Citrix... 3 Mail og kalender... 3 Dropboks... 3 Skype... 3 Generelt
Leif Smidt E-MAIL GODT IGANG MED IPAD - IOS 9
 Leif Smidt E-MAIL GODT IGANG MED IPAD - IOS 9 KAPITEL E-MAIL På din hjemmeskærm finder du en app ved navn Mail. Appen er et mailprogram, som kan vise og håndtere dine e-mails på en enkel og overskuelig
Leif Smidt E-MAIL GODT IGANG MED IPAD - IOS 9 KAPITEL E-MAIL På din hjemmeskærm finder du en app ved navn Mail. Appen er et mailprogram, som kan vise og håndtere dine e-mails på en enkel og overskuelig
Quick Guide. SoundGate. Bernafon SoundGate. Volumenkontrol og programvalg. Telefonknap. Musik/audioknap. Bluetooth -knap.
 Bernafon SoundGate SoundGate Quick Guide Volumenkontrol og programvalg Telefonknap Musik/audioknap Bluetooth -knap Batteriindikator Denne guide er kun en kort præsentation. Vigtigt: SoundGate anvender
Bernafon SoundGate SoundGate Quick Guide Volumenkontrol og programvalg Telefonknap Musik/audioknap Bluetooth -knap Batteriindikator Denne guide er kun en kort præsentation. Vigtigt: SoundGate anvender
InterVideo Home Theater Kvikstartsvejledning Velkommen til InterVideo Home Theater
 InterVideo Home Theater Kvikstartsvejledning Velkommen til InterVideo Home Theater InterVideo Home Theater er den komplette digitale underholdningsløsning, hvormed du kan se TV og optage billeder, musik,
InterVideo Home Theater Kvikstartsvejledning Velkommen til InterVideo Home Theater InterVideo Home Theater er den komplette digitale underholdningsløsning, hvormed du kan se TV og optage billeder, musik,
Kvikguide. YouSee Bredbånd
 Kvikguide YouSee Bredbånd Følgende dele er med i kassen Modem Strømforsyning Netværkskabel Modemkabel (bemærk, at de hvide beskyttelseshætter skal fjernes inden brug) Signalfordeler (skal kun bruges, hvis
Kvikguide YouSee Bredbånd Følgende dele er med i kassen Modem Strømforsyning Netværkskabel Modemkabel (bemærk, at de hvide beskyttelseshætter skal fjernes inden brug) Signalfordeler (skal kun bruges, hvis
Din brugermanual SAMSUNG SM-T320X http://da.yourpdfguides.com/dref/5770142
 Du kan læse anbefalingerne i brugervejledningen, den tekniske guide eller i installationsguiden. Du finder svarene til alle dine spørgsmål i i brugermanualen (information, specifikationer, sikkerhedsråd,
Du kan læse anbefalingerne i brugervejledningen, den tekniske guide eller i installationsguiden. Du finder svarene til alle dine spørgsmål i i brugermanualen (information, specifikationer, sikkerhedsråd,
TUSASS Mobil. Kom godt fra start
 TUSASS Mobil Kom godt fra start 1 Indhold DIN TUSASS PAKKE INDEHOLDER... 3 KOM GODT FRA START MED TUSASS... 3 SÅDAN TANKER DU OP... 3 SERVICER MED TUSASS... 4 TELEsvar... 4 Aflytning af TELEsvar... 5 Andre
TUSASS Mobil Kom godt fra start 1 Indhold DIN TUSASS PAKKE INDEHOLDER... 3 KOM GODT FRA START MED TUSASS... 3 SÅDAN TANKER DU OP... 3 SERVICER MED TUSASS... 4 TELEsvar... 4 Aflytning af TELEsvar... 5 Andre
Business Call Quick guide SNOM 300 Juli 2012
 Business Call Quick guide SNOM 300 Juli 2012 Indledning Denne vejledning guider dig nemt og hurtigt igennem installation og brug af de mest anvendte funktioner og funktionstaster på SNOM 300 telefonen.
Business Call Quick guide SNOM 300 Juli 2012 Indledning Denne vejledning guider dig nemt og hurtigt igennem installation og brug af de mest anvendte funktioner og funktionstaster på SNOM 300 telefonen.
Brug af Office 365 på din Android-telefon
 Brug af Office 365 på din Android-telefon Startvejledning Tjek mail Sæt din Android-telefon op til at sende og modtage mail fra din Office 365-konto. Tjek din kalender, uanset hvor du er Hav altid styr
Brug af Office 365 på din Android-telefon Startvejledning Tjek mail Sæt din Android-telefon op til at sende og modtage mail fra din Office 365-konto. Tjek din kalender, uanset hvor du er Hav altid styr
Del filer i hjemmet. Hvis dit hjem har to eller. 5-10 min. NY SERIE
 DEL DET HELE I denne artikelserie lærer du de bedste og letteste metoder til at dele filer, printere og internetforbindelse med andre både på dit netværk i hjemmet og via internettet. Del filer i hjemmet
DEL DET HELE I denne artikelserie lærer du de bedste og letteste metoder til at dele filer, printere og internetforbindelse med andre både på dit netværk i hjemmet og via internettet. Del filer i hjemmet
HJÆLP TIL FILM-X ANIMATIONSVÆRKTØJ
 HJÆLP TIL FILM-X ANIMATIONSVÆRKTØJ Når du bruger FILM-X animationsværktøjet har du hele tiden adgang til at få hjælp. Hjælpeboksen ligger i højre side af skærmen og den kan ses her nedenfor. Hjælpen er
HJÆLP TIL FILM-X ANIMATIONSVÆRKTØJ Når du bruger FILM-X animationsværktøjet har du hele tiden adgang til at få hjælp. Hjælpeboksen ligger i højre side af skærmen og den kan ses her nedenfor. Hjælpen er
Din HTC Desire X Brugervejledning
 Din HTC Desire X Brugervejledning 2 Indhold Indhold Udpakning HTC Desire X 8 Bagdæksel 9 SIM-kort 10 Hukommelseskort 11 Batteri 12 Tænde/slukke 13 Konfiguration af HTC Desire X for første gang 14 Vil du
Din HTC Desire X Brugervejledning 2 Indhold Indhold Udpakning HTC Desire X 8 Bagdæksel 9 SIM-kort 10 Hukommelseskort 11 Batteri 12 Tænde/slukke 13 Konfiguration af HTC Desire X for første gang 14 Vil du
JABRA SOLEMATE MAX. Brugervejledning. jabra.com/solematemax NFC. jabra
 jabra JABRA SOLEMATE MAX NFC Brugervejledning jabra.com/solematemax 2013 GN Netcom A/S. Alle rettigheder forbeholdes. Jabra er et registreret varemærke tilhørende GN Netcom A/S. Alle andre varemærker heri
jabra JABRA SOLEMATE MAX NFC Brugervejledning jabra.com/solematemax 2013 GN Netcom A/S. Alle rettigheder forbeholdes. Jabra er et registreret varemærke tilhørende GN Netcom A/S. Alle andre varemærker heri
Brug Photo Story 3 en let introduktion
 Brug Photo Story 3 en let introduktion Denne vejledning forudsætter at programmet Photo Story 3 er installeret på din computer. Se andetsteds for vejledning i at installere programmet, der kan findes gratis
Brug Photo Story 3 en let introduktion Denne vejledning forudsætter at programmet Photo Story 3 er installeret på din computer. Se andetsteds for vejledning i at installere programmet, der kan findes gratis
Jabra. Talk 15. Brugervejledning
 Jabra Talk 15 Brugervejledning INDHOLDSFORTEGNELSE TAK... 2 OM DIT JABRA TALK 15... 2 HEADSETTETS FUNKTIONER........................... 3 KOM GODT I GANG.... 4 OPLAD DIT HEADSET.... 4 TÆND/SLUK FOR HEADSETTET...
Jabra Talk 15 Brugervejledning INDHOLDSFORTEGNELSE TAK... 2 OM DIT JABRA TALK 15... 2 HEADSETTETS FUNKTIONER........................... 3 KOM GODT I GANG.... 4 OPLAD DIT HEADSET.... 4 TÆND/SLUK FOR HEADSETTET...
Kvikguide. YouSee Bredbånd
 Kvikguide YouSee Bredbånd Følgende dele er med i kassen Modem Strømforsyning Netværkskabel Modemkabel (bemærk, at de hvide beskyttelseshætter skal fjernes inden brug) Signalfordeler (skal kun bruges, hvis
Kvikguide YouSee Bredbånd Følgende dele er med i kassen Modem Strømforsyning Netværkskabel Modemkabel (bemærk, at de hvide beskyttelseshætter skal fjernes inden brug) Signalfordeler (skal kun bruges, hvis
Drev. Brugervejledning
 Drev Brugervejledning Copyright 2007 Hewlett-Packard Development Company, L.P. Oplysningerne indeholdt heri kan ændres uden varsel. De eneste garantier for HP's produkter og serviceydelser er angivet i
Drev Brugervejledning Copyright 2007 Hewlett-Packard Development Company, L.P. Oplysningerne indeholdt heri kan ændres uden varsel. De eneste garantier for HP's produkter og serviceydelser er angivet i
Din brugermanual NOKIA HS-12W http://da.yourpdfguides.com/dref/824794
 Du kan læse anbefalingerne i brugervejledningen, den tekniske guide eller i installationsguiden. Du finder svarene til alle dine spørgsmål i NOKIA HS-12W i brugermanualen (information, specifikationer,
Du kan læse anbefalingerne i brugervejledningen, den tekniske guide eller i installationsguiden. Du finder svarene til alle dine spørgsmål i NOKIA HS-12W i brugermanualen (information, specifikationer,
Dynamicweb Exchange Opsætning
 Brugervejledning Dynamicweb Exchange Opsætning OUTLOOK 2003 Document ID: UG-4008 Version: 1.30 2006.07.04 Dansk UG-4008 - Dynamicweb Exchange Opsætning, Outlook 2003 JURIDISK MEDDELELSE Copyright 2005-2006
Brugervejledning Dynamicweb Exchange Opsætning OUTLOOK 2003 Document ID: UG-4008 Version: 1.30 2006.07.04 Dansk UG-4008 - Dynamicweb Exchange Opsætning, Outlook 2003 JURIDISK MEDDELELSE Copyright 2005-2006
895 Harmony-fjernbetjening. Brugervejledning, version 1.0
 895 Harmony-fjernbetjening Brugervejledning, version 1.0 Indhold INTRODUKTION... 1 BLIV DUS MED DIN HARMONY-FJERNBETJENING... 2 KONFIGURATIONSPROCESSEN... 3 BRUG AF HARMONY-FJERNBETJENINGEN... 4 BRUG AF
895 Harmony-fjernbetjening Brugervejledning, version 1.0 Indhold INTRODUKTION... 1 BLIV DUS MED DIN HARMONY-FJERNBETJENING... 2 KONFIGURATIONSPROCESSEN... 3 BRUG AF HARMONY-FJERNBETJENINGEN... 4 BRUG AF
Socialiser Gennemse Fotos og videoer. Find og naviger. Sikkerhed
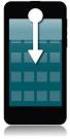 Moto E Introduktion Start t Startskærm og apps Kontrol og tilpasning Opkald Kontakter Beskeder E-mail Indtast Socialiser Gennemse Fotos og videoer Musik Bøger Spil Find og naviger Organiser Tilslut l og
Moto E Introduktion Start t Startskærm og apps Kontrol og tilpasning Opkald Kontakter Beskeder E-mail Indtast Socialiser Gennemse Fotos og videoer Musik Bøger Spil Find og naviger Organiser Tilslut l og
Brugervejledning. Xperia X Performance F8131
 Brugervejledning Xperia X Performance F8131 Indholdsfortegnelse Introduktion... 6 Om denne brugervejledning... 6 Oversigt... 6 Samling...7 Skærmbeskyttelse... 8 Start af enheden for første gang...8 Hvorfor
Brugervejledning Xperia X Performance F8131 Indholdsfortegnelse Introduktion... 6 Om denne brugervejledning... 6 Oversigt... 6 Samling...7 Skærmbeskyttelse... 8 Start af enheden for første gang...8 Hvorfor
Business One OnePresence Sådan fungerer OnePresence webklient i Business One
 Business One OnePresence Sådan fungerer OnePresence webklient i Business One Indhold 1 Introduktion... 3 2 OnePresence webklient... 3 3 Sådan logger du ind på webklienten... 4 4 Søgning og status på kollegaer...
Business One OnePresence Sådan fungerer OnePresence webklient i Business One Indhold 1 Introduktion... 3 2 OnePresence webklient... 3 3 Sådan logger du ind på webklienten... 4 4 Søgning og status på kollegaer...
BlackBerry Internet Service. Version: 4.5.1. Brugervejledning
 BlackBerry Internet Service Version: 4.5.1 Brugervejledning Publiceret: 2014-01-08 SWD-20140108172804123 Indhold 1 Kom godt i gang...7 Om meddelelelsesserviceplanerne for BlackBerry Internet Service...7
BlackBerry Internet Service Version: 4.5.1 Brugervejledning Publiceret: 2014-01-08 SWD-20140108172804123 Indhold 1 Kom godt i gang...7 Om meddelelelsesserviceplanerne for BlackBerry Internet Service...7
BRUGERMANUAL. Indhold
 Indhold IDOS Design... 8 Kategorier... 8 Ændre placeringen af apps i hjulene:... 9 Ændre navn på hjul og/eller ikon midt i hjulet:... 9 Tilføje nyt hjul:... 10 Ændre rækkefølgen af dine kategorihjul:...
Indhold IDOS Design... 8 Kategorier... 8 Ændre placeringen af apps i hjulene:... 9 Ændre navn på hjul og/eller ikon midt i hjulet:... 9 Tilføje nyt hjul:... 10 Ændre rækkefølgen af dine kategorihjul:...
Minikursus i Outlook 2010. Lidt om Navigation i outlook E-mails (Skriv, send, læs, organisér mail m.m.) Kontaktpersoner og grupper Kalender
 Minikursus i Outlook 2010 Lidt om Navigation i outlook E-mails (Skriv, send, læs, organisér mail m.m.) Kontaktpersoner og grupper Kalender Outlook 2010 Søren E. Larsen, EUC Sjælland. Rev. februar 2013
Minikursus i Outlook 2010 Lidt om Navigation i outlook E-mails (Skriv, send, læs, organisér mail m.m.) Kontaktpersoner og grupper Kalender Outlook 2010 Søren E. Larsen, EUC Sjælland. Rev. februar 2013
Radio R 4.0 IntelliLink FAQ
 Indholdsfortegnelse 1. Audio... 1 2. Telefon... 2 3. Apple CarPlay... 2 4. Android Auto... 5 5. Galleri... 7 6. Andet... 8 1. Audio Sp.: Hvordan kan jeg skifte mellem forskellige lydkilder (f.eks. FM-radio
Indholdsfortegnelse 1. Audio... 1 2. Telefon... 2 3. Apple CarPlay... 2 4. Android Auto... 5 5. Galleri... 7 6. Andet... 8 1. Audio Sp.: Hvordan kan jeg skifte mellem forskellige lydkilder (f.eks. FM-radio
Communicator effektiviserer virksomhedens aktuelle telekommunikation i ét vindue på din pc
 Communicator effektiviserer virksomhedens aktuelle telekommunikation i ét vindue på din pc Version 240216 Side 1 af 32 Indholdsfortegnelse Introduktion... 4 Om programmet... 4 Om manualen... 4 For at komme
Communicator effektiviserer virksomhedens aktuelle telekommunikation i ét vindue på din pc Version 240216 Side 1 af 32 Indholdsfortegnelse Introduktion... 4 Om programmet... 4 Om manualen... 4 For at komme
Egenskaber. Hvad er der i kassen. Beskrivning
 Egenskaber Wi-Fi b/g/n 7 touchscreen Understøtter apps fra 3. part Webkamera G-sensor Medieafspiller Hvad er der i kassen 1 Tavle-pc 1 USB-kabel 1 Netadapter Hurtig brugervejledning 1 OTG USB-kabel Beskrivning
Egenskaber Wi-Fi b/g/n 7 touchscreen Understøtter apps fra 3. part Webkamera G-sensor Medieafspiller Hvad er der i kassen 1 Tavle-pc 1 USB-kabel 1 Netadapter Hurtig brugervejledning 1 OTG USB-kabel Beskrivning
TRI-BAND GPRS-TELEFON SGH-P400
 * Indholdet i denne vejledning kan variere fra telefon til telefon, afhængigt af den software du har installeret eller din tjenesteudbyder TRI-BAND GPRS-TELEFON SGH-P400 World Wide Web http://www.samsungmobile.com
* Indholdet i denne vejledning kan variere fra telefon til telefon, afhængigt af den software du har installeret eller din tjenesteudbyder TRI-BAND GPRS-TELEFON SGH-P400 World Wide Web http://www.samsungmobile.com
HUAWEI MediaPad 7 Lite. Brugervejledning
 HUAWEI MediaPad 7 Lite Brugervejledning Indhold 1 Introduktion... 1 1.1 Velkommen... 1 1.2 HUAWEI MediaPad 7 Lite Oversigt... 1 1.3 Isætning af SIM- og microsd-kort... 2 1.4 Tænde og slukke... 3 1.5 Opladning
HUAWEI MediaPad 7 Lite Brugervejledning Indhold 1 Introduktion... 1 1.1 Velkommen... 1 1.2 HUAWEI MediaPad 7 Lite Oversigt... 1 1.3 Isætning af SIM- og microsd-kort... 2 1.4 Tænde og slukke... 3 1.5 Opladning
INDHOLDSFORTEGNELSE. Godt i gang med Android tablet... Indledning. KAPITEL ET... De første trin med din Android-enhed. KAPITEL TO...
 INDHOLDSFORTEGNELSE Godt i gang med Android tablet... Indledning KAPITEL ET... De første trin med din Android-enhed Første gang... 8 Tilknyt Google-konto... 9 Sikkerhedskopiering... 10 Hjemmeskærmen...
INDHOLDSFORTEGNELSE Godt i gang med Android tablet... Indledning KAPITEL ET... De første trin med din Android-enhed Første gang... 8 Tilknyt Google-konto... 9 Sikkerhedskopiering... 10 Hjemmeskærmen...
Quickstart Guide. Dansk
 Quickstart Guide Dansk Support: For produktregistrering, besøg venligst ION hjemmeside: ionaudio.com For de seneste oplysninger om dette produkt, kan du besøge hjemmesiden ionaudio.com/blockpartylive.
Quickstart Guide Dansk Support: For produktregistrering, besøg venligst ION hjemmeside: ionaudio.com For de seneste oplysninger om dette produkt, kan du besøge hjemmesiden ionaudio.com/blockpartylive.
Indhold. Nye funktioner. Introduktion. Underholdning. Overførsel af data. Administrering af telefonen. Værktøj. Juridisk meddelelse i
 Brugervejledning Indhold Nye funktioner 1 Læs før brug 1 Oplåsning med fingeraftryk 3 Sikkert 3 Fuldfokus-tilstand 4 Optagelse af fotos fra skærmen med tidslinjealbum 5 Scanning af QR-kode 6 Beskyttelse
Brugervejledning Indhold Nye funktioner 1 Læs før brug 1 Oplåsning med fingeraftryk 3 Sikkert 3 Fuldfokus-tilstand 4 Optagelse af fotos fra skærmen med tidslinjealbum 5 Scanning af QR-kode 6 Beskyttelse
Brugervejledning til det trådløse headset (HDW-3) 9233095 1. udgave
 Brugervejledning til det trådløse headset (HDW-3) 9233095 1. udgave OVERENSSTEMMELSESERKLÆRING Vi, NOKIA CORPORATION, erklærer som eneansvarlige, at produktet HDW-3 er i overensstemmelse med bestemmelserne
Brugervejledning til det trådløse headset (HDW-3) 9233095 1. udgave OVERENSSTEMMELSESERKLÆRING Vi, NOKIA CORPORATION, erklærer som eneansvarlige, at produktet HDW-3 er i overensstemmelse med bestemmelserne
Introduktion Konfiguration af HP-mus Batterier Udskiftning af batterierne Musens sensorteknologi Navigere i HP Kontrolcenter for mus
 Introduktion Tillykke med dit køb af en HP-mus. Denne mus er den seneste i det store udvalg af ydre enheder til computere, som fremstilles af HP. Den er designet til at give dig den størst mulige komfort
Introduktion Tillykke med dit køb af en HP-mus. Denne mus er den seneste i det store udvalg af ydre enheder til computere, som fremstilles af HP. Den er designet til at give dig den størst mulige komfort
Brugervejledning. Xperia M5 E5603/E5606/E5653
 Brugervejledning Xperia M5 E5603/E5606/E5653 Indholdsfortegnelse Introduktion... 6 Om denne brugervejledning... 6 De grundlæggende funktioner... 7 Anvendelse af berøringsskærmen... 7 Låsning og oplåsning
Brugervejledning Xperia M5 E5603/E5606/E5653 Indholdsfortegnelse Introduktion... 6 Om denne brugervejledning... 6 De grundlæggende funktioner... 7 Anvendelse af berøringsskærmen... 7 Låsning og oplåsning
TeleKit Brugervejledning
 TeleKit Brugervejledning v.3 juni 2015 Du har nu modtaget et TeleKit Ud over det udstyr du kan se på billedet, indeholder Telekittet en brugervejledning. For at logge på Open Tele skal du bruge et brugernavn
TeleKit Brugervejledning v.3 juni 2015 Du har nu modtaget et TeleKit Ud over det udstyr du kan se på billedet, indeholder Telekittet en brugervejledning. For at logge på Open Tele skal du bruge et brugernavn
Nokia Bluetooth-headset BH-700 Brugervejledning
 Nokia Bluetooth-headset BH-700 Brugervejledning OVERENSSTEMMELSESERKLÆRING Vi, NOKIA CORPORATION, erklærer som eneansvarlige, at produktet HS-57W er i overensstemmelse med bestemmelserne i følgende direktiv
Nokia Bluetooth-headset BH-700 Brugervejledning OVERENSSTEMMELSESERKLÆRING Vi, NOKIA CORPORATION, erklærer som eneansvarlige, at produktet HS-57W er i overensstemmelse med bestemmelserne i følgende direktiv
Brugervejledning. Funktionsvejledning. Sms. Software version 5.3.1 eller nyere. Rev D
 Brugervejledning Funktionsvejledning Sms Software version 5.3.1 eller nyere Rev D Indhold 1. Indledning... 4 1.1 Standardapp för SMS... 4 2. Anvend sms... 5 2.1. Konversationsvisning... 5 2.2 Mappevisning...
Brugervejledning Funktionsvejledning Sms Software version 5.3.1 eller nyere Rev D Indhold 1. Indledning... 4 1.1 Standardapp för SMS... 4 2. Anvend sms... 5 2.1. Konversationsvisning... 5 2.2 Mappevisning...
Gem Et billede som skrivebordsbaggrund Vil du bruge dit eget billede som baggrundsbillede på skrivebordet.
 Gem Et billede som skrivebordsbaggrund Vil du bruge dit eget billede som baggrundsbillede på skrivebordet. Klik på det billede du vil bruge og vælg opret/anvend som baggrundsbillede, i værktøjslinien Klik
Gem Et billede som skrivebordsbaggrund Vil du bruge dit eget billede som baggrundsbillede på skrivebordet. Klik på det billede du vil bruge og vælg opret/anvend som baggrundsbillede, i værktøjslinien Klik
Arbejde med foto og video
 Arbejde med foto og video Leif Smidt november 2015 Side 1 Kamera Fordi den er så lille og let og har en vældig god skærm, er ipaden ganske udmærket til at tage og vise billeder. Billederne kan du tage
Arbejde med foto og video Leif Smidt november 2015 Side 1 Kamera Fordi den er så lille og let og har en vældig god skærm, er ipaden ganske udmærket til at tage og vise billeder. Billederne kan du tage
Indholdsfortegnelse. Vokal Command v.1 manual
 Indholdsfortegnelse Installation... 2 Første gang programmet startes...7 Konfiguration... 7 Hvad er en kommando... 8 Fonetisk forskel... 8 Gemme dine indstillinger...9 Træning af kommando... 9 Avanceret
Indholdsfortegnelse Installation... 2 Første gang programmet startes...7 Konfiguration... 7 Hvad er en kommando... 8 Fonetisk forskel... 8 Gemme dine indstillinger...9 Træning af kommando... 9 Avanceret
BitLocker. Vejledning: Kryptering University College Lillebælt - IT-afdelingen - 1016556/16-03-2016
 BitLocker BitLocker kan bruges til kryptering af drev for at beskytte alle filer, der er gemt på drevet. Til kryptering af interne harddiske, f.eks. C-drevet, bruges BitLocker, mens man bruger BitLocker
BitLocker BitLocker kan bruges til kryptering af drev for at beskytte alle filer, der er gemt på drevet. Til kryptering af interne harddiske, f.eks. C-drevet, bruges BitLocker, mens man bruger BitLocker
ipad for let øvede, modul 10 ipad og Computer Indledning
 040915 ipad for let øvede modul 10 ipad og computer Indledning I dette modul gennemgås, hvordan man kan få en computer og ipad'en til at spille sammen : * Hvordan overføres fotos fra PC til ipad? * Hvordan
040915 ipad for let øvede modul 10 ipad og computer Indledning I dette modul gennemgås, hvordan man kan få en computer og ipad'en til at spille sammen : * Hvordan overføres fotos fra PC til ipad? * Hvordan
Ældresagen datastue Aktivitetsteltscentret Bavnehøj Nørre Snede Tema: Internettet på ipad. Tema. Internettet. på ipad Opdateret 29.
 n Tema Internettet på ipad Opdateret 29. marts 2016 Sofus Opdateret d. 29. marts 2016 Side 1 Indhold Side 3 Side 4 Side 5 Side 6 Side 7-8 Side 9 Side 10 Side 11 Side 12 Side 13 Side 14 Side 15 Side 16
n Tema Internettet på ipad Opdateret 29. marts 2016 Sofus Opdateret d. 29. marts 2016 Side 1 Indhold Side 3 Side 4 Side 5 Side 6 Side 7-8 Side 9 Side 10 Side 11 Side 12 Side 13 Side 14 Side 15 Side 16
WI-FI-ADAPTER TIL CANAL DIGITAL TV-BOKSE - BRUGERVEJLEDNING
 WI-FI-ADAPTER TIL CANAL DIGITAL TV-BOKSE - BRUGERVEJLEDNING Indhold Tilslut tv-boksen til internettet 4 Canal Digital GO 5 Installation af Wi-Fi-adapteren 6 Alternativ installation med WPS 7 Fejlfinding
WI-FI-ADAPTER TIL CANAL DIGITAL TV-BOKSE - BRUGERVEJLEDNING Indhold Tilslut tv-boksen til internettet 4 Canal Digital GO 5 Installation af Wi-Fi-adapteren 6 Alternativ installation med WPS 7 Fejlfinding
