CX510 Series. Brugervejledning. Maskintype(r): 7527 Model(ler): 636, 637
|
|
|
- Filippa Søgaard
- 8 år siden
- Visninger:
Transkript
1 CX510 Series Brugervejledning September Maskintype(r): 7527 Model(ler): 636, 637
2 Indhold 2 Indhold Sikkerhedsoplysninger...7 Lær om printeren...9 Sådan finder du oplysninger om printeren...9 Valg af placering til printeren...10 Printerkonfigurationer...11 Om scannerens grundlæggende funktioner...12 Brug af automatisk dokumentføder og scannerglas...13 Beskrivelse af printerens kontrolpanel...14 Brug af printerens kontrolpanel...14 Beskrivelse af startskærmbilledet...14 Betydningen af farverne på dvaleknappen og indikatorlys...16 Brug af knapperne på berøringsskærmen...17 Opsætning og brug af startskærmsprogrammer...19 Sådan finder du IP-adressen på computeren...19 Sådan finder du printerens IP-adresse...19 Adgang til Embedded Web Server...19 Tilpasning af startskærmen...20 Beskrivelse af de forskellige programmer...20 Brug af programmerne på startskærmen...21 Sådan finder du oplysninger om programmer på startskærmen...21 Opsætning af formularer og favoritter...21 Opsætning af kortkopi...22 Brug af MyShortcut...22 Opsætning af Send til flere...23 Opsætning af Scan til netværk...23 Opsætning af Fjernkontrolpanel...24 Eksport og import af en konfiguration...25 Yderligere printerinstallationer...26 Installation af interne optioner...26 Installere hardwareindstillinger...32 Tilslutning af kabler...35 Opsætning af printersoftware...36
3 Indhold 3 Netværkstilslutning...37 Kontrol af printerens indstillinger...41 Ilægning af papir og specialmedier...42 Angivelse af papirstørrelse og -type...42 Konfiguration af indstillinger til papirstørrelsen Universal...42 Ilægning i bakken til 250 og 550 ark...42 Ilægning af papir i den manuelle føder...45 Ilægning af papir i dobbeltbakken til 650 ark...46 Ilægning af papir i flerformålsarkføderen...47 Skuffesammenkædning og fjernelse af skuffesammenkædning...49 Vejledning til papir og specialmedier...52 Brug af specialmedier...52 Retningslinjer for papir...55 Understøttede papirstørrelser, -typer og -vægt...58 Udskriver...62 Udskrivning af formularer...62 Udskrive et dokument...62 Udskrivning fra flashdrev eller mobilenhed...64 Udskrive fortrolige og andre tilbageholdte job...66 Udskrivning af oplysningssider...68 Annullering af et udskriftsjob...68 Kopiering...69 Kopiering...69 Kopiering af fotos...70 Kopiering på specialmedier...70 Oprettelse af en kopieringsgenvej ved hjælp af printerens kontrolpanel...71 Tilpasning af indstillinger til kopiering...72 Placering af oplysninger på kopier...77 Annullering af et kopijob...78 Beskrivelse af kopieringsindstillingerne...79 Afsendelse af Opsætning af printeren til Opret en genvej...83
4 Indhold 4 Afsendelse af et dokument som Tilpasning af indstillinger...85 Annullering af en Beskrivelse af funktionerne...86 Afsendelse af fax...89 Opsætning af printeren til faxning...89 Afsendelse af en fax Oprettelse af genveje Tilpasning af faxindstillinger Annullering af en udgående fax Tilbageholdelse og videresendelse af faxer Beskrivelse af faxfunktionerne Scanning Brug af Scan til netværk Scanning til en FTP adresse Scanning til en computer eller et flashdrev Beskrivelse af scanningsfunktionerne Beskrivelse af printermenuer Listen Menuer Menuen Forbrugsstoffer Papirmenu Menuen Rapporter Netværk/porte Menuen Sikkerhed Menuen Indstillinger Sparer penge og redder miljøet Spare papir og toner Spare energi Genbrug Sikring af printeren Brug af sikkerhedslåsen Erklæring om flygtighed Slette harddiskens flygtige hukommelse...197
5 Indhold 5 Slette harddiskens ikke-flygtige hukommelse Slette printerharddiskens hukommelse Konfiguration af printerharddiskkryptering Find oplysninger om printersikkerhed Vedligeholdelse af printeren Rengøring af printerens dele Kontrol af status for dele og forbrugsstoffer Anslået antal tilbageværende sider Bestilling af forbrugsstoffer Opbevaring af forbrugsstoffer Udskiftning af forbrugsstoffer Flytning af printeren Styring af printeren Sådan finder du avancerede netværks- og administratoroplysninger Kontrol af det virtuelle display Indstilling af -advarsler Visning af rapporter Konfiguration af meddelelser om forbrugsstoffer fra Embedded Web Server Kopiering af printerindstillinger til andre printere Gendannelse af fabriksindstillinger Fjerne papirstop Undgå papirstop Om meddelelser om papirstop og papirstoppets placering [x] sidestop, ryd standardbakke [203.xx] [x]-sidestop, åbn frontpanel for at rydde fuser [20y.xx] [x] sidestop, åbn frontpanel [20y.xx] [x]-sidestop, åbn frontpanel for at rydde dupleksenhed [23y.xx] [x] sidestop, åbn skuffe [x] [24y.xx] [x] sidestop, ryd manuel arkføder [251.xx] [x] sidestop, ryd flerformålsarkføder [250.xx] [x] sidestop, åbn topdækslet på automatisk arkføder [28y.xx] Fejlfinding Beskrivelse af printermeddelelserne...245
6 Indhold 6 Løsning af printerproblemer Løsning af udskrivningsproblemer Løsning af problemer med kopiering Løsning af problemer med fax Løsning af problemer med scanner Løsning af problemer med startskærmsprogrammer Embedded Web Server kan ikke åbne Kontakt til kundesupport Bekendtgørelser Produktinformation Bekendtgørelse om version Strømforbrug Indeks...317
7 Sikkerhedsoplysninger 7 Sikkerhedsoplysninger Tilslut netledningen direkte til en passende vurderet og passende jordet stikkontakt, der er lettilgængelig og i nærheden af produktet. FORSIGTIG! RISIKO FOR SKADE: Anvend ikke dette produkt sammen med forlængerledninger, strømskinner med flere udgange, forlængere med flere udgange eller andre typer overspændinger eller UPS-enheder. Den nominelle effektkapacitet af disse typer tilbehør kan let overbelastes af en laserprinter og kan medføre dårlig ydeevne af printeren, tingskade eller potentiel brand. Placer og brug ikke dette produkt i nærheden af vand eller i våde omgivelser. FORSIGTIG! RISIKO FOR SKADE: Dette produkt indeholder en laserenhed. Det kan medføre farlig eksponering for laserstråler, hvis man bruger andre knapper eller laver andre justeringer eller benytter andre fremgangsmåder end de, der er specificeret i Brugerhåndbogen. I produktet anvendes en udskriftprocedure, hvorved udskriftsmediet opvarmes, og varmen kan medføre, at mediet udsender dampe. Læs afsnittet i brugervejledningen, der beskriver retningslinjerne for valg af udskriftsmedie, så du undgår skadelige dampe. FORSIGTIG! VARM OVERFLADE: Printeren kan være varm indvendig. For at formindske risikoen for skader pga. en varm komponent skal overfladen køle ned, før du rører den. FORSIGTIG! RISIKO FOR SKADE: Litiumbatteriet i dette produkt er ikke beregnet til at blive udskiftet. Der er fare for eksplosion, hvis et litiumbatteri udskiftes forkert. Forsøg ikke at genoplade, destruere eller skille et litiumbatteri ad. Brugte litiumbatterier skal bortskaffes i overensstemmelse med producentens instruktioner og lokale retningslinjer. FORSIGTIG! RISIKO FOR SKADE: Printeren vejer mere end 18 kg, og der kræves to eller flere kvalificerede personer til at løfte den sikkert. FORSIGTIG! RISIKO FOR SKADE: Før du flytter printeren, skal du følge disse retningslinjer for at forebygge personskader eller skader på printeren: Sluk printeren med afbryderknappen, og tag netledningen ud af stikkontakten. Tag alle ledninger og kabler ud af printeren, inden du flytter den. Løft printeren af den valgfri bakke, og stil den ved siden af, i stedet for at forsøge at løfte bakken og printeren på én gang. Bemærk! Brug håndtagene på begge sider af printeren til at løfte den med. Brug kun den netledning, der leveres sammen med dette produkt, eller en erstatningsnetledning, som er godkendt af producenten. Brug udelukkende en AWG 26 eller en større telekommunikationsledning (RJ-11), når du slutter dette produkt til et offentligt telefonnetværk. FORSIGTIG! RISIKO FOR ELEKTRISK STØD: Hvis du åbner styreenheden eller installerer ekstra valgfri hardwareeller hukommelsesenheder, efter at du har installeret printeren, skal du slukke printeren og tage netledningen ud af stikkontakten, før du fortsætter. Hvis du har andre enheder tilsluttet printeren, skal du også slukke for dem og frakoble alle kabler til printeren. FORSIGTIG! RISIKO FOR ELEKTRISK STØD: Kontroller, at alle eksterne tilslutninger, f.eks. Ethernet-tilslutninger og tilslutninger til telefonsystemer, er sat korrekt i de markerede plug-in-porte.
8 Sikkerhedsoplysninger 8 Dette produkt er udviklet, testet og godkendt til at opfylde strenge, globale sikkerhedsstandarder under brug af bestemte producenters komponenter. Nogle af delenes sikkerhedsfunktioner er ikke altid tydelige. Producenten er ikke ansvarlig for brugen af andre erstatningsdele. FORSIGTIG! RISIKO FOR SKADE: Du må ikke skære netledningen, sno den, binde den sammen, mase den eller sætte tunge genstande på den. Der må ikke fjernes noget fra netledningen, og den må ikke udsættes for tryk. Netledningen må ikke sidde i klemme mellem genstande, f.eks. møbler og vægge. Hvis en af disse ting sker, er der risiko for fare eller elektriske stød. Kontroller jævnligt, om der er tegn på disse problemer med netledningen. Fjern netledningen fra stikkontakten, før du undersøger den. Service og reparationer, som ikke er beskrevet i brugerdokumentationen, skal udføres af en servicemedarbejder. FORSIGTIG! RISIKO FOR ELEKTRISK STØD: Tag netledningen ud af stikkontakten, og fjern alle kabler fra printeren, før du går videre, for at reducere risikoen for elektrisk stød, når du skal rengøre printerens ydre. FORSIGTIG! RISIKO FOR ELEKTRISK STØD: Du må ikke benytte faxfunktionen i tordenvejr. Installer ikke dette produkt, og foretag ikke elektriske tilslutninger eller kabeltilslutninger, som f.eks. netledningen eller telefonen, i tordenvejr. FORSIGTIG! VÆLTEFARE: Gulvmonterede konfigurationer kræver ekstra møbel af hensyn til stabilitet. Du skal enten bruge et printerstativ eller printerbase, hvis du bruger flere inputindstillinger. Hvis du har købt en multifunktionel printer (MFP), som scanner, kopierer og faxer, har du muligvis brug for ekstra møbeludstyr. For yderligere information, se FORSIGTIG! RISIKO FOR SKADE: Isæt hver enkelt bakke separat for at reducere risikoen for, at udstyret bliver ustabilt. Sørg for, at alle andre bakker er lukkede. GEM DISSE INSTRUKTIONER.
9 Lær om printeren 9 Lær om printeren Sådan finder du oplysninger om printeren Hvad leder du efter? Vejledning i indledende installation: Tilslutning af printeren Installation af printersoftwaren Yderligere opsætning og vejledning i brug af printeren: Valg og opbevaring af papir og specialmedier Ilægning af papir Konfiguration af printerindstillinger Visning og udskrivning af dokumenter og fotos Konfiguration og brug af printersoftwaren Konfigurere printeren til et netværk Pleje og vedligeholdelse af printeren Fejlfinding og problemløsning Oplysninger om opsætning og konfiguration af tilgængelighedsfunktioner for printeren Hjælp til brug af printersoftwaren Find det her Opsætningsvejledning Opsætningsvejledningen medfølger sammen med printeren og er også tilgængelig på Brugervejledning og Oversigtsvejledning Vejledningerne er tilgængelig på Bemærk! Disse vejledninger findes også på andre sprog. Lexmark-tilgængelighedsvejledning - Denne vejledning kan ses Hjælp til Windows eller Mac Åbn et printersoftwareprogram eller -applikation, og klik derefter på Hjælp. Klik på? for at se kontekstafhængige oplysninger. Hjælp installeres automatisk sammen med printersoftwaren. Printersoftwaren findes i mappen med printerprogrammet eller på skrivebordet, afhængigt af operativsystemet. De seneste supplerende oplysninger, opdateringer og kundesupport: Dokumentation Driverdownloads Livechat-support -support Stemmeunderstøttelse Lexmarks supportwebsted Bemærk! Vælg dit land eller din region, og vælg herefter dit produkt for at se det relevante supportwebsted. Supporttelefonnumre og åbningstider for dit land eller område findes på supportwebstedet eller på den trykte garanti, der blev leveret sammen med din printer. Noter følgende oplysninger (kan ses på kvitteringen og bag på printeren), og hav dem klar, når du kontakter kundesupport, så de kan betjene dig hurtigere: Maskintypenummer Serienummer Købsdato Købssted
10 Lær om printeren 10 Hvad leder du efter? Garantioplysninger Find det her Garantioplysningerne varierer afhængigt af land eller område: I USA Se Erklæring om begrænset garanti, som medfølger sammen med printeren, eller gå til I øvrige lande og områder Se den trykte garanti, der fulgte med printeren. Valg af placering til printeren FORSIGTIG! RISIKO FOR SKADE: Printeren vejer mere end 18 kg (40 pund), og der kræves to eller flere kvalificerede personer til at løfte den sikkert. Når du vælger en placering til printeren, skal der være rigelig med plads til at kunne åbne bakker, dæksler og døre. Hvis du regner med at installere ekstraudstyr, så skal du også sørge for rigelig plads til dette. Det er vigtigt at sørge for dette: Placer printeren nær en lettilgængelig stikkontakt med korrekt jordforbindelse. Sørg for, at luftcirkulationen i rummet opfylder de seneste ASHRAE 62-standarder eller CEN Technical Commitee 156-standarden. Sørg for at underlaget er fladt, solidt og stabilt. Sørg for at holde printeren: Ren, tør og støvfri. Væk fra løse hæfteklammer og papirclips. Væk fra direkte luftstrøm fra klimaanlæg, varmeapparater og ventilatorer. Væk fra direkte sollys og ekstrem fugtighed. Hold øje med de anbefalede temperaturer og undgå udsving: Omgivende temperatur 15,6 til 32,2 C (60 til 90 F) Opbevaringstemperatur -40 til 43 C (-40 til 110 F) Sørg for ordentlig ventilation ved at følge anbefalingerne for luft omkring printeren:
11 Lær om printeren Højre side 304,8 mm (12") 2 Forside 508 mm (20") 3 Venstre side 76,2 mm (3") 4 Bagside 101,6 mm (4") 5 Top 291,7 mm (11,5") Printerkonfigurationer FORSIGTIG! VÆLTEFARE: Gulvmonterede konfigurationer kræver ekstra møbel af hensyn til stabilitet. Du skal enten bruge et printerstativ eller printerbase, hvis du bruger flere inputindstillinger. Hvis du har købt en multifunktionel printer (MFP), som scanner, kopierer og faxer, har du muligvis brug for ekstra møbeludstyr. For yderligere information, se
12 Lær om printeren 12 Basismodeller 1 Printerens kontrolpanel 2 ADF (automatisk dokumentføder) 3 Standardbakke 4 Klemme til toppanel 5 Højre sideluge 6 Standardskuffe til 250 ark (skuffe 1) 7 Manuel arkføder 8 Valgfri dobbeltskuffe til 650 ark med en integreret MP-arkføder (skuffe 2) 9 Valgfri skuffe til 550 ark (skuffe 3) Om scannerens grundlæggende funktioner Lav hurtige kopier, eller indstil printeren til at udføre specifikke kopieringsjob. Send en fax ved hjælp af printerens kontrolpanel. Send en fax til flere faxdestinationer på samme tidspunkt. Scan dokumenter, og send dem til din computer, en -adresse eller en FTP-destination. Scan dokumenter, og send dem til en anden printer (PDF via FTP).
13 Lær om printeren 13 Brug af automatisk dokumentføder og scannerglas ADF (automatisk dokumentføder) Scannerens glasplade ABC Brug den automatiske dokumentføder til dokumenter på flere sider, herunder tosidede sider (dupleks). Brug scannerens glasplade til enkelte sider, bogsider, små emner (f.eks. postkort og fotos), transparenter, fotopapir og tynde medier (f.eks. udklip fra et blad). Brug af den automatiske dokumentføder Brug af ADF: Læg dokumentet i den automatiske dokumentføders bakke med teksten opad og den korte kant først. Ilæg op til 50 ark almindeligt papir i den automatiske dokumentføders bakke. Scan størrelser fra 105 x 148 mm (4,1 x 5,8 tommer) i bredden til 216 x 355 mm (8,5 x 14 tommer) i længden. Scan medier med vægt fra 52 til 120 g/m 2 (14 til 32 lb). Ilæg ikke postkort, foto, små objekter, transparenter, fotopapir eller tynde medier (som f.eks. udklip fra blade) i den automatiske dokumentføderbakke. Anbring disse objekter på scannerens glasplade. Brug scannerens glasplade Ved brug af scannerens glasplade: Placer et dokument med forsiden nedad på scannerens glasplade i hjørnet med den grønne pil. Scan eller kopier dokumenter fra 216 x 296,9 mm (8,5 x 11,69 tommer). Kopier bøger, der er op til 12,7 mm (0,5 ") tykke.
14 Beskrivelse af printerens kontrolpanel 14 Beskrivelse af printerens kontrolpanel Brug af printerens kontrolpanel Brug For at 1 Vis Få vist indstillinger for udskrivning, kopiering, , fax og scanning. Få vist printerstatus og fejlmeddelelser. 2 Knappen Hjem Gå til startsiden. 3 Knappen Dvale Aktivering af slumre- eller dvaletilstand. 4 Tastatur Indtaste tal, bogstaver eller symboler. 5 Indikatorlampe Kontrollere status for printeren. 6 Knappen Start Start et job, afhængigt af den valgte tilstand. 7 Knappen Stop eller Anuller Annullere al printeraktivitet. 8 Knappen Slet alle / Nulstil Nulstille standardindstillingerne for en funktion, f.eks. udskrivning, kopiering eller . Beskrivelse af startskærmbilledet Når printeren tændes, vises et basisskærmbillede, kaldet startskærmbilledet, på displayet. Tryk på knapperne på startskærmbilledet for at starte en handling, såsom at kopiere, faxe eller scanne, åbne menuskærmen eller besvare beskeder. Bemærk! Startskærmens udseende afhænger af de brugerdefinerede startskærmsindstillinger, administrative opsætning samt aktive integrerede løsninger.
15 Beskrivelse af printerens kontrolpanel Tryk på For at 1 Skift sprog Åbn pop-op-vinduet Skift sprog, der lader dig ændre det primære sprog for printeren. 2 Kopier Adgang til menuen Kopier og fremstilling af kopier. 3 Fax Adgang til menuen Fax og afsendelse af faxmeddelelser. 4 Adgang til menuen og afsendelse af e mail. 5 FTP Adgang til FTP-menuerne (File Transfer Protocol) og direkte scanning af dokumenter til en FTP-server. 6 Pile Rul op eller ned. 7 Formularer og foretrukne Find hurtigt og udskriv jævnligt anvendte onlineformularer. 8 Menuikon Adgang til printermenuer. Bemærk! Menuerne er kun tilgængelige, når printeren er i tilstanden Klar. 9 Bogmærker Opret, organiser, og gem en række bogmærker (URL'er) i en træstrukturvisning med mapper og fil-link. Bemærk! Træstrukturvisningen understøtter kun bogmærker oprettet med denne funktion og ikke fra øvrige programmer. 10 USB-drev Vis, vælg, udskriv, scan, eller send fotos og dokumenter fra et flashdrev via . Bemærk! Dette ikon vises kun, når du vender tilbage til startsiden, mens der er sluttet et hukommelseskort eller flashdrev til printeren. 11 Tilbageholdte opgaver Viser alle aktuelle tilbageholdte job. Standardindstillingen er 12 Status/forbrugsstoffer Vis en advarsel eller fejlmeddelelse, hver gang printeren kræver en handling fra brugerens side for at kunne fortsætte behandlingen. Få adgang til meddelelsesskærmbilledet og få flere oplysninger om meddelelsen samt, hvordan man fjerner den. 13 Tip Åbn en kontekstafhængig Hjælp-dialogboks.
16 Beskrivelse af printerens kontrolpanel 16 Tryk på For at 14 Søg efter Tilbageholdte job Søg efter et eller flere af følgende elementer: Brugernavne for tilbageholdte eller fortrolige udskriftsopgaver Opgavenavne for tilbageholdte opgaver, undtaget fortrolige udskriftsopgaver Profilnavne Bogmærkebeholder eller navne på udskriftsjob USB-beholder eller navne på udskriftsjob for understøttede filtyper Funktioner Funktion Menusporlinje Eksempel: Menuer >Indstillinger >Kopieringsindstillinger >Antal kopier Orientering om tilsynsmeddelelse Beskrivelse En menusporlinje findes øverst på hvert menuskærmbillede. Denne funktion viser den vej, der er anvendt for at nå til den aktuelle menu. Tryk på et af de understregede ord for at vende tilbage til denne menu. Antal kopier er ikke understreget, da dette er det aktuelle skærmbillede. Hvis du trykker på et understreget ord på skærmbilledet Antal kopier, før antal kopier er angivet og gemt, gemmes valget ikke, og det bliver ikke brugerens standardindstilling. Hvis en orientering om tilsynsmeddelelse påvirker en funktion, vises dette ikon, og den røde indikatorlampe blinker. Advarsel Hvis der opstår en fejltilstand, vises dette ikon. Statusbeskedbjælke Printerens IP-adresse Eksempel: Viser den nuværende printerstatus, såsom Klar eller Optaget. Viser printerforhold, f.eks. Toner snart tom eller Patron snart tom Viser meddelelser om, hvad brugeren bør gøre, for at printeren kan fortsætte behandlingen. IP-adressen på din netværksprinter finder du i øverste venstre hjørne på startskærmen og vises som fire sæt tal adskilt af punktummer. Du kan bruge IP-adressen, når du åbner den indbyggede webserver, så du kan se og fjernkonfigurere printerinstillingerne, selv når du ikke er fysisk i nærheden af printeren. Betydningen af farverne på dvaleknappen og indikatorlys Farverne på dvaleknappen og indikatorlys på printerens kontrolpanel afspejler en bestemt printerstatus eller situation. Indikatorlampe Printerstatus Blinkende grøn Printeren er slukket eller i dvaletilstand. Printeren varmer op, behandler data eller udskriver.
17 Beskrivelse af printerens kontrolpanel 17 Indikatorlampe Printerstatus Helt grøn Blinker rødt Printeren er tændt, men ikke i brug. Printeren kræver handling fra brugeren. Dvaleknaplys Konstant gul Blinker gult Blinker gult i 0,1 sekund, og slukker derefter helt i 1,9 sekunder i et langsomt impulsmønster Printerstatus Printeren er slukket, ikke i brug eller i tilstanden Klar. Printeren er i dvaletilstand. Printeren er på vej til eller fra dvaletilstand. Printeren er i dvaletilstand. Brug af knapperne på berøringsskærmen Bemærk! Startskærmen, ikoner og knapper kan variere afhængigt af startskærmens tilpassede indstillinger, den administrative konfiguration samt aktive integrerede løsninger Tryk på For at 1 Pile Få vist en liste over indstillinger. 2 Kopiér Udskrive en kopi. 3 Avancerede indstillinger Vælge en kopiindstilling. 4 Tilbage Gå til startsiden. 5 Increase (Forøg) Vælg en højere værdi. 6 Decrease (Formindsk) Vælg en lavere værdi. 7 Tip Åbne en kontekstafhængig dialogboks.
18 Beskrivelse af printerens kontrolpanel 18 Andre knapper på berøringsskærmen Tryk på Accepter For at Gem en indstilling. Annuller Annuller en handling eller et valg. Afslut et skærmbillede, og vend tilbage til forrige skærm uden at gemme ændringer Nulst&il Nulstiller værdier på skærmen.
19 Opsætning og brug af startskærmsprogrammer 19 Opsætning og brug af startskærmsprogrammer Startskærmens udseende afhænger af de brugerdefinerede startskærmsindstillinger, administrative opsætning samt aktive integrerede programmer. Nogle programmer understøttes kun på udvalgte printermodeller. Der kan være flere løsninger og programmer tilgængelige mod betaling. For at få flere oplysninger kan du gå til eller kontakte den forhandler som du købte din printer af. Sådan finder du IP-adressen på computeren Til Windows-brugere 1 I dialogboksen Kør, indtast cmd for at åbne kommandoprompten. 2 Indtast ipconfig, og søg derefter efter IP-adressen. Til Macintosh-brugere 1 Systemindstillinger i Apple-menuen, vælg Netværk. 2 Vælg din forbindelsestype, og klik derefter på Avanceret >TCP/IP. 3 Se efter IP-adressen. Sådan finder du printerens IP-adresse Bemærk! Sørg for, at printeren er tilsluttet et netværk eller en printserver. Sådan finder du printerens IP-adresse: det øverste venstre hjørne på printerens startskærmbillede. afsnittet TCP/IP i menuen Netværk/porte. Ved at udskrive en netværksinstallationsside eller menuindstillingsside og derefter finde afsnittet TCP/IP. Bemærk! En IP-adresse vises som fire sæt tal, adskilt af punktummer, f.eks Adgang til Embedded Web Server Den indtegrerede webserver er printerwebsiden, hvor du kan se og fjernkonfigurere printerindstillinger, selv når du ikke er i fysisk nærhed af printeren. 1 Sådan hentes printerens IP-adresse: startskærmen på printerens kontrolpanel afsnittet TCP/IP i menuen Netværk/porte Ved at udskrive en netværksinstallationsside eller menuindstillingsside og derefter finde afsnittet TCP/IP Bemærk! En IP-adresse vises som fire sæt tal, adskilt af punktummer, f.eks Åbn en webbrowser, og angiv derefter printerens IP-adresse i adressefeltet.
20 Opsætning og brug af startskærmsprogrammer 20 3 Tryk på Enter. Bemærk! Hvis du bruger en proxyserver, skal du deaktivere den midlertidigt for at indlæse websiden korrekt. Tilpasning af startskærmen 1 Åbn en webbrowser, og angiv derefter printerens IP-adresse i adressefeltet. Bemærk! Vis printerens IP-adresse på printerens startskærmbillede. IP-adressen vises som fire sæt tal, adskilt af punktummer, f.eks. 123, , Gør et eller flere af følgende: Vis eller skjul ikonerne for grundlæggende printerfunktioner. a Klik på Indstillinger >Generelle indstillinger >Tilpasning af startskærmbilledet. b Marker afkrydsningsfelterne for at angive hvilke ikoner, der skal vises på startskærmen. c Bemærk! Hvis du fjerner markeringen af et afkrydsningsfelt ved siden af et ikon, bliver ikonet ikke vist på startskærmen. Klik på Send. Tilpas ikonet til et program. Hvis du vil have yderligere oplysninger, skal du se i "Sådan finder du oplysninger om programmer på startskærmen" på side 21 eller dokumentationen, der fulgte med programmet. Beskrivelse af de forskellige programmer Brug Kortkopi Fax Formularer og foretrukne Multi Send MyShortcut Scan til Scan til computer Scan til FTP Scan til netværk For at Scanne og udskrive begge sider af et kort på en enkelt side. Der er flere oplysninger i "Opsætning af kortkopi" på side 22. Scanne et dokument og derefter sende det til et faxnummer. Der er flere oplysninger i "Afsendelse af fax" på side 89. Hurtigt finde og udskrive ofte anvendte onlineformularer direkte fra printerens startskærmbillede. Der er flere oplysninger i "Opsætning af formularer og favoritter" på side 21. Scanne et dokument og derefter sende det til flere destinationer. Der er flere oplysninger i "Opsætning af Send til flere" på side 23. Oprette genveje direkte på printerens startskærmbillede. Der er flere oplysninger i "Brug af MyShortcut" på side 22. Scanne et dokument og derefter sende det til en -adresse. Der er flere oplysninger i "Afsendelse af " på side 82. Scanne et dokument og derefter gemme det i en foruddefineret mappe på en værtscomputer. Der er flere oplysninger i "Opsætning af Scan til computer" på side 116. Scanne dokumenter direkte til en FTP-server (File Transfer Protocol). Der er flere oplysninger i "Scanning til en FTP adresse" på side 112. Scanne et dokument og derefter sende det til en netværksdelt mappe. Der er flere oplysninger i "Opsætning af Scan til netværk" på side 23.
21 Opsætning og brug af startskærmsprogrammer 21 Brug af programmerne på startskærmen Sådan finder du oplysninger om programmer på startskærmen Din printer leveres med forudinstallerede programmer på startskærmen Før du kan bruge disse programmer, skal du først aktivere og konfigurere programmerne ved hjælp af Embedded Web Server. Yderligere oplysninger om brug af Embedded Web Server finder du i "Adgang til Embedded Web Server" på side 19. Gør følgende, hvis du vil have flere oplysninger om konfiguration og brug af programmer på startskærmen: 1 Gå til 2 Klik på Softwareløsninger, og vælg derefter en af følgende muligheder: Scan til netværk Her kan du finde oplysninger om programmet Scan til netværk. Andre programmer Her kan du finde oplysninger om de andre programmer. 3 Klik på fanen Manuals, og vælg derefter dokumentet til startskærmsprogrammet. Opsætning af formularer og favoritter Bemærk! En senere version af denne brugervejledning kan indeholde et direkte link til administratorvejledningen i dette program. Du kan se, om der er opdateringer til denne brugervejledning, på Brug For at Forenkle og strømline arbejdsprocesser så du hurtigt kan finde og udskrive ofte anvendte onlineformularer direkte fra printerens startskærm. Bemærk! Printeren skal have adgang til den netværksmappe, det FTP-websted eller det websted, hvor bogmærket er lagret. den computer, hvor bogmærket er gemt, anvend delings-, sikkerheds- og firewallindstillinger for som minimum at tillade printeren en læse adgang. Du kan finde flere oplysninger i den dokumentation, der blev leveret sammen med operativsystemet. 1 Åbn en webbrowser, og angiv derefter printerens IP-adresse i adressefeltet. Bemærk! Vis printerens IP-adresse på printerens startskærmbillede. IP-adressen vises som fire sæt tal, adskilt af punktummer, f.eks Klik på Indstillinger >Programmer >Programstyring >Formularer og favoritter. 3 Klik på Tilføj, og tilpas derefter indstillingerne. Se hjælpeteksten ud for hvert felt for at få en beskrivelse af indstillingen. Hvis du vil sikre, at indstillingen for placeringen af bogmærket er korrekt, skal du skrive den korrekte IPadresse for den værtscomputer, hvor bogmærket er placeret. Hvis du vil have flere oplysninger om hentning af IP-adressen for værtscomputeren, skal du se "Sådan finder du IP-adressen på computeren" på side 19. Sørg for, at printeren har adgangsrettigheder til den mappe, hvor bogmærket er placeret. 4 Klik på Anvend.
22 Opsætning og brug af startskærmsprogrammer 22 Hvis du vil bruge programmet, skal du trykke på Formularer og favoritter på printerens startskærmbillede og derefter navigere gennem formularkategorierne eller søge efter formularer på grundlag af formularnummer, -navn eller - beskrivelse. Opsætning af kortkopi Bemærk! En senere version af denne brugervejledning kan indeholde et direkte link til administratorvejledningen i dette program. Du kan se, om der er opdateringer til denne brugervejledning, på Brug For at Hurtigt og nemt kopiere forsikringskort, id-kort og andre kort i lommestørrelse. Du kan scanne og udskrive på begge sider af et kort på en enkelt side, hvilket sparer papir og giver et bedre overblik over oplysningerne på kortet. 1 Åbn en webbrowser, og angiv derefter printerens IP-adresse i adressefeltet. Bemærk! Vis printerens IP-adresse på printerens startskærmbillede. IP-adressen vises som fire sæt tal, adskilt af punktummer, f.eks Klik på Indstillinger >Programmer >Programstyring >Kortkopi. 3 Rediger evt. standardindstillingerne for scanning. Standardbakke Vælg den standardbakke, der skal bruges til udskrivning af scanningsbilleder. Standardantal for kopier Angiv antallet af kopier, der automatisk skal udskrives, når programmet bliver brugt. Standardindstilling for kontrast Angiv en indstilling for at øge eller mindske niveauet af kontrast, når en kopi af det scannede kort udskrives. Vælg Bedst til indhold, hvis printeren skal justere kontrasten automatisk. Standardindstilling for Skaler Indstil størrelsen for det scannede kort, når det er udskrevet. Standardindstillingen er 100 % (fuld størrelse). Farvegengivelse Marker dette afkrydsningsfelt for at udskrive det scannede kort i farver, eller fjern markeringen for at scanne i sort-hvid. Indstillingen Opløsning Juster kvaliteten af det scannede kort. Når du scanner et kort, skal du sørge for, at scanningsopløsningen ikke er mere end 200 dpi for farve og 400 dpi for sort og hvid. Når du scanner flere kort, skal du sørge for, at scanningsopløsningen ikke er mere end 150 dpi for farve og 300 dpi for sort og hvid. Udskriv rammer Marker afkrydsningsfeltet for at udskrive scanningsbilledet med en kant rundt om. 4 Klik på Anvend. Hvis du vil bruge programmet, skal du trykke på Kortkopi på startskærmbilledet og derefter følge vejledningen. Brug af MyShortcut Bemærk! En senere version af denne brugervejledning kan indeholde et direkte link til administratorvejledningen i dette program. Du kan se, om der er opdateringer til denne brugervejledning, på
XC2130. Brugervejledning. Maskintype(r): 7527 Model(ler): 496
 XC2130 Brugervejledning September 2014 www.lexmark.com Maskintype(r): 7527 Model(ler): 496 Indhold 2 Indhold Sikkerhedsoplysninger...7 Lær om printeren...9 Sådan finder du oplysninger om printeren...9
XC2130 Brugervejledning September 2014 www.lexmark.com Maskintype(r): 7527 Model(ler): 496 Indhold 2 Indhold Sikkerhedsoplysninger...7 Lær om printeren...9 Sådan finder du oplysninger om printeren...9
CX410 Series. Brugervejledning. Maskintype(r): 7527 Model(ler): 415, 436
 CX410 Series Brugervejledning Juli 2012 www.lexmark.com Maskintype(r): 7527 Model(ler): 415, 436 Indhold 2 Indhold Sikkerhedsoplysninger...7 Lær om printeren...9 Sådan finder du oplysninger om printeren...9
CX410 Series Brugervejledning Juli 2012 www.lexmark.com Maskintype(r): 7527 Model(ler): 415, 436 Indhold 2 Indhold Sikkerhedsoplysninger...7 Lær om printeren...9 Sådan finder du oplysninger om printeren...9
Tilslutningsvejledning
 Side 1 af 5 Tilslutningsvejledning Understøttede operativsystemer Ved hjælp af cd'en Software og dokumentation kan du installere printersoftwaren på følgende operativsystemer: Windows 8 Windows 7 SP1 Windows
Side 1 af 5 Tilslutningsvejledning Understøttede operativsystemer Ved hjælp af cd'en Software og dokumentation kan du installere printersoftwaren på følgende operativsystemer: Windows 8 Windows 7 SP1 Windows
MX410 og MX510 Series
 MX410 og MX510 Series Brugervejledning September 2014 www.lexmark.com Maskintype(r): 7015 Model(ler): 470, 630, 670, 675 Indhold 2 Indhold Sikkerhedsoplysninger...7 Lær om printeren...9 Sådan finder du
MX410 og MX510 Series Brugervejledning September 2014 www.lexmark.com Maskintype(r): 7015 Model(ler): 470, 630, 670, 675 Indhold 2 Indhold Sikkerhedsoplysninger...7 Lær om printeren...9 Sådan finder du
MX710 Series. Brugervejledning. Maskintype(r): 7463 Model(ler): 032, 036, 037, 232, 236, 237
 MX710 Series Brugervejledning August 2014 www.lexmark.com Maskintype(r): 7463 Model(ler): 032, 036, 037, 232, 236, 237 Indhold 2 Indhold Sikkerhedsoplysninger...7 Lær om printeren...9 Sådan finder du oplysninger
MX710 Series Brugervejledning August 2014 www.lexmark.com Maskintype(r): 7463 Model(ler): 032, 036, 037, 232, 236, 237 Indhold 2 Indhold Sikkerhedsoplysninger...7 Lær om printeren...9 Sådan finder du oplysninger
XM7100 Series. Brugervejledning. Maskintype(r): 7463 Model(ler): 496, 696, 896
 XM7100 Series Brugervejledning August 2014 www.lexmark.com Maskintype(r): 7463 Model(ler): 496, 696, 896 Indhold 2 Indhold Sikkerhedsoplysninger...7 Lær om printeren...9 Sådan finder du oplysninger om
XM7100 Series Brugervejledning August 2014 www.lexmark.com Maskintype(r): 7463 Model(ler): 496, 696, 896 Indhold 2 Indhold Sikkerhedsoplysninger...7 Lær om printeren...9 Sådan finder du oplysninger om
MX410 og MX510 Series
 MX410 og MX510 Series Brugervejledning Juni 2012 www.lexmark.com Maskintype(r): 7015 Model(ler): 470, 630, 670, 675, 679 Indhold 2 Indhold Sikkerhedsoplysninger...7 Lær om printeren...9 Sådan finder du
MX410 og MX510 Series Brugervejledning Juni 2012 www.lexmark.com Maskintype(r): 7015 Model(ler): 470, 630, 670, 675, 679 Indhold 2 Indhold Sikkerhedsoplysninger...7 Lær om printeren...9 Sådan finder du
MX710 Series. Brugervejledning. Maskintype(r): 7463 Model(ler): 032, 036, 037, 232, 236, 237
 MX710 Series Brugervejledning Juni 2013 www.lexmark.com Maskintype(r): 7463 Model(ler): 032, 036, 037, 232, 236, 237 Indhold 2 Indhold Sikkerhedsoplysninger...7 Lær om printeren...9 Sådan finder du oplysninger
MX710 Series Brugervejledning Juni 2013 www.lexmark.com Maskintype(r): 7463 Model(ler): 032, 036, 037, 232, 236, 237 Indhold 2 Indhold Sikkerhedsoplysninger...7 Lær om printeren...9 Sådan finder du oplysninger
9 USB-port Tilslutte et flashdrev til printeren. Bemærk! Kun den forreste USB-port understøtter flash-drev. Beskrivelse af startskærmbilledet
 Oversigtsvejledning Lær om printeren Brug 9 USB-port Tilslutte et flashdrev til printeren. Bemærk! Kun den forreste USB-port understøtter flash-drev. Beskrivelse af startskærmbilledet Tryk på 7 Formularer
Oversigtsvejledning Lær om printeren Brug 9 USB-port Tilslutte et flashdrev til printeren. Bemærk! Kun den forreste USB-port understøtter flash-drev. Beskrivelse af startskærmbilledet Tryk på 7 Formularer
Om startskærmbilledet
 Oversigtsvejledning Lær om printeren Brug af printerens kontrolpanel Om startskærmbilledet Når printeren tændes, vises et basisskærmbillede, kaldet startskærmbilledet, på displayet. Tryk på knapperne på
Oversigtsvejledning Lær om printeren Brug af printerens kontrolpanel Om startskærmbilledet Når printeren tændes, vises et basisskærmbillede, kaldet startskærmbilledet, på displayet. Tryk på knapperne på
CS410 Series. Brugervejledning. Maskintype(r): 5027 Model(ler): 410, 430
 CS410 Series Brugervejledning September 2014 www.lexmark.com Maskintype(r): 5027 Model(ler): 410, 430 Indhold 2 Indhold Sikkerhedsoplysninger...8 Lær om printeren...10 Sådan finder du oplysninger om printeren...10
CS410 Series Brugervejledning September 2014 www.lexmark.com Maskintype(r): 5027 Model(ler): 410, 430 Indhold 2 Indhold Sikkerhedsoplysninger...8 Lær om printeren...10 Sådan finder du oplysninger om printeren...10
Stoppe al printeraktivitet. 7 Knappen Tilbage Vend tilbage til det forrige skærmbillede. 8 Knappen Hjem Gå til startsiden.
 Oversigtsvejledning Brug af printermodellen med 2,4"-display Lær om printeren Brug af printerens kontrolpanel 1 2 3 4 5 Brug dette 5 Knappen Dvale Aktivering af slumre- eller dvaletilstand. Gør følgende
Oversigtsvejledning Brug af printermodellen med 2,4"-display Lær om printeren Brug af printerens kontrolpanel 1 2 3 4 5 Brug dette 5 Knappen Dvale Aktivering af slumre- eller dvaletilstand. Gør følgende
MS810 Series. Brugervejledning. Vigtigt! Klik her før du bruger denne vejledning. Maskintype(r): 4063 Model(ler): 210, 230, 23E, 410, 430, 630, 63E
 MS810 Series Brugervejledning Vigtigt! Klik her før du bruger denne vejledning. Oktober 2014 www.lexmark.com Maskintype(r): 4063 Model(ler): 210, 230, 23E, 410, 430, 630, 63E Indhold 2 Indhold Sikkerhedsoplysninger...5
MS810 Series Brugervejledning Vigtigt! Klik her før du bruger denne vejledning. Oktober 2014 www.lexmark.com Maskintype(r): 4063 Model(ler): 210, 230, 23E, 410, 430, 630, 63E Indhold 2 Indhold Sikkerhedsoplysninger...5
5 USB port Isæt et flashdrev for at sende data til printeren eller scanne en fil til flashdrevet.
 Oversigtsvejledning Lær om printeren Beskrivelse af printerens kontrolpanel 1 2 Menupunkt Beskrivelse 4 Bagside I menuen Kopier skal du trykke på for at slette cifferet yderst til højre i værdien i Kopiantal.
Oversigtsvejledning Lær om printeren Beskrivelse af printerens kontrolpanel 1 2 Menupunkt Beskrivelse 4 Bagside I menuen Kopier skal du trykke på for at slette cifferet yderst til højre i værdien i Kopiantal.
C950 Series. Brugervejledning. Maskintype(r): 5058 Model(ler): 030
 C950 Series Brugervejledning Marts 2013 www.lexmark.com Maskintype(r): 5058 Model(ler): 030 Indhold 2 Indhold Sikkerhedsoplysninger...6 Lær om printeren...8 Tak, fordi du valgte denne printer!...8 Sådan
C950 Series Brugervejledning Marts 2013 www.lexmark.com Maskintype(r): 5058 Model(ler): 030 Indhold 2 Indhold Sikkerhedsoplysninger...6 Lær om printeren...8 Tak, fordi du valgte denne printer!...8 Sådan
Afsendelse af fax. Afsendelse af en fax. Brug af kontrolpanelet. 1 Læg originaldokumentet i den automatiske dokumentføder eller på scannerglaspladen.
 Oversigtsvejledning Kopiering Kopiering 1 Læg et originaldokument i den automatiske dokumentføder Bemærkninger: For at undgå et beskåret billede, skal du kontrollere, at størrelsen af originaldokumentet
Oversigtsvejledning Kopiering Kopiering 1 Læg et originaldokument i den automatiske dokumentføder Bemærkninger: For at undgå et beskåret billede, skal du kontrollere, at størrelsen af originaldokumentet
C950 Series. Brugervejledning. Maskintype(r): 5058 Model(ler): 030
 C950 Series Brugervejledning August 2015 www.lexmark.com Maskintype(r): 5058 Model(ler): 030 Indhold 2 Indhold Sikkerhedsoplysninger...6 Lær om printeren... 8 Sådan finder du oplysninger om printeren...
C950 Series Brugervejledning August 2015 www.lexmark.com Maskintype(r): 5058 Model(ler): 030 Indhold 2 Indhold Sikkerhedsoplysninger...6 Lær om printeren... 8 Sådan finder du oplysninger om printeren...
Brugervejledning - Danish
 - Danish Indhold 1 Sikkerhedsoplysninger...6 2 Lær om printeren...8 Tak, fordi du valgte denne printer!...8 Sådan finder du oplysninger om printeren...9 Valg af placering til printeren...10 Printerkonfigurationer...11
- Danish Indhold 1 Sikkerhedsoplysninger...6 2 Lær om printeren...8 Tak, fordi du valgte denne printer!...8 Sådan finder du oplysninger om printeren...9 Valg af placering til printeren...10 Printerkonfigurationer...11
CX310 Series. Brugervejledning. Maskintype(r): 7527 Model(ler): 211, 231
 CX310 Series Brugervejledning September 2014 www.lexmark.com Maskintype(r): 7527 Model(ler): 211, 231 Indhold 2 Indhold Sikkerhedsoplysninger...6 Lær om printeren...8 Sådan finder du oplysninger om printeren...8
CX310 Series Brugervejledning September 2014 www.lexmark.com Maskintype(r): 7527 Model(ler): 211, 231 Indhold 2 Indhold Sikkerhedsoplysninger...6 Lær om printeren...8 Sådan finder du oplysninger om printeren...8
Ilægning i standardskuffen til 250 ark
 Oversigtsvejledning Ilægning af papir og specialmedier Denne sektion forklarer hvorledes man ilægger skufferne til 250 og 550 ark, og den manuelle arkføder. Det indeholder også oplysninger om indstilling
Oversigtsvejledning Ilægning af papir og specialmedier Denne sektion forklarer hvorledes man ilægger skufferne til 250 og 550 ark, og den manuelle arkføder. Det indeholder også oplysninger om indstilling
7 Knappen Tilbage Retur til forrige skærmbillede. 8 Knappen Hjem Gå til startsiden. 9 Indikatorlampe Kontrollere status for printeren.
 Oversigtsvejledning Brug dette For at 7 Knappen Tilbage Retur til forrige skærmbillede. Se rapporter. Hvis du vil have adgang til den din printers indbyggede webserver: Lær om printeren Brug af printerens
Oversigtsvejledning Brug dette For at 7 Knappen Tilbage Retur til forrige skærmbillede. Se rapporter. Hvis du vil have adgang til den din printers indbyggede webserver: Lær om printeren Brug af printerens
5210n / 5310n Oversigtsguide
 5210n / 5310n Oversigtsguide 1 2 3 4 FORSIGTIG! Før du opsætter og bruger din Dell-printer, skal du læse og følge sikkerhedsreglerne i brugermanualen. 5 6 7 8 1 Outputexpander 2 Betjeningspanel 3 Skuffe
5210n / 5310n Oversigtsguide 1 2 3 4 FORSIGTIG! Før du opsætter og bruger din Dell-printer, skal du læse og følge sikkerhedsreglerne i brugermanualen. 5 6 7 8 1 Outputexpander 2 Betjeningspanel 3 Skuffe
Kopiere ved hjælp af scannerens glasplade. 1 Placer et originaldokument med forsiden nedad på scannerens glasplade i det øverste venstre hjørne.
 Laser MFP Hurtig reference Kopiering Lave en hurtig kopi 3 Tryk på på printerens kontrolpanel. 4 Hvis du har anbragt dokumentet på scannerens glasplade, skal du trykke på Finish the Job (Afslut job), for
Laser MFP Hurtig reference Kopiering Lave en hurtig kopi 3 Tryk på på printerens kontrolpanel. 4 Hvis du har anbragt dokumentet på scannerens glasplade, skal du trykke på Finish the Job (Afslut job), for
Brugere af USB-kabel: Forbind ikke USB-kablet før trin A2. 4 x 6" (10 x 15 cm) fotopapir. Klistermærke til kontrolpanelet (kan være påsat i forvejen)
 Start her 1 Vigtige oplysninger om opsætning Brugere af trådløst eller kablet netværk: du skal følge instruktionerne i denne vejledning til opsætning for at tilføje HP All-in-One til dit netværk. Brugere
Start her 1 Vigtige oplysninger om opsætning Brugere af trådløst eller kablet netværk: du skal følge instruktionerne i denne vejledning til opsætning for at tilføje HP All-in-One til dit netværk. Brugere
Scan to RightFax. Administratorvejledning
 Scan to RightFax Administratorvejledning November 2016 www.lexmark.com Indhold 2 Indhold Oversigt... 3 Tjekliste over parathed til implementering... 4 Konfiguration af programmet...5 Adgang til konfigurationssiden
Scan to RightFax Administratorvejledning November 2016 www.lexmark.com Indhold 2 Indhold Oversigt... 3 Tjekliste over parathed til implementering... 4 Konfiguration af programmet...5 Adgang til konfigurationssiden
Vælge menuindstillinger. Gemme indstillinger.
 Oversigtsvejledning Lær om printeren Brug af printerens kontrolpanel 3 9 8 7 6 5 4 Brug For at Knappen Menu Åbner menuerne. Menuerne er kun tilgængelige, når printeren er i tilstanden Klar. Hvis du trykker
Oversigtsvejledning Lær om printeren Brug af printerens kontrolpanel 3 9 8 7 6 5 4 Brug For at Knappen Menu Åbner menuerne. Menuerne er kun tilgængelige, når printeren er i tilstanden Klar. Hvis du trykker
Betydningen af farverne på dvaleknappen og indikatorlys
 Oversigtsvejledning Lær om printeren Brug af printerens kontrolpanel Brug 1 2 3 4 5 10 For at 9 1 Vis Få vist indstillinger for udskrivning, kopiering, e-mail og scanning. Få vist printerstatus og fejlmeddelelser.
Oversigtsvejledning Lær om printeren Brug af printerens kontrolpanel Brug 1 2 3 4 5 10 For at 9 1 Vis Få vist indstillinger for udskrivning, kopiering, e-mail og scanning. Få vist printerstatus og fejlmeddelelser.
XC2132. Brugervejledning. Maskintype(r): 7527 Model(ler): 697
 XC2132 Brugervejledning September 2016 www.lexmark.com Maskintype(r): 7527 Model(ler): 697 Indhold 2 Indhold Sikkerhedsoplysninger...7 Konventioner... 7 Lær om printeren... 9 Sådan finder du oplysninger
XC2132 Brugervejledning September 2016 www.lexmark.com Maskintype(r): 7527 Model(ler): 697 Indhold 2 Indhold Sikkerhedsoplysninger...7 Konventioner... 7 Lær om printeren... 9 Sådan finder du oplysninger
Kvikreference. Kvikreference 2013. 8 A6WD-9561-00A - 1 -
 Kvikreference 2013. 8 A6WD-9561-00A - 1 - Indhold 1 Lær om printeren... 5 Brug af printerkontrolpanelet... 5 Forståelse af standardskærmen... 6 Brug af touchskærm-knapper... 7 2 Opsætning og brug af programmerne
Kvikreference 2013. 8 A6WD-9561-00A - 1 - Indhold 1 Lær om printeren... 5 Brug af printerkontrolpanelet... 5 Forståelse af standardskærmen... 6 Brug af touchskærm-knapper... 7 2 Opsætning og brug af programmerne
LASERJET ENTERPRISE COLOR FLOW MFP. Kort funktionsoversigt M575
 LASERJET ENTERPRISE COLOR FLOW MFP Kort funktionsoversigt M575 Udskrivning af et lagret job Brug følgende fremgangsmåde til at udskrive et job, der er lagret i produkthukommelsen. 1. På startskærmbilledet
LASERJET ENTERPRISE COLOR FLOW MFP Kort funktionsoversigt M575 Udskrivning af et lagret job Brug følgende fremgangsmåde til at udskrive et job, der er lagret i produkthukommelsen. 1. På startskærmbilledet
MX410-, MX417-, MX510- og MX511-serien
 MX410-, MX417-, MX510- og MX511-serien Brugervejledning Marts 2017 www.lexmark.com Maskintype(r): 7015 Model(ler): 470, 630, 670, 675 Indhold 2 Indhold Sikkerhedsoplysninger...7 Konventioner... 7 Lær om
MX410-, MX417-, MX510- og MX511-serien Brugervejledning Marts 2017 www.lexmark.com Maskintype(r): 7015 Model(ler): 470, 630, 670, 675 Indhold 2 Indhold Sikkerhedsoplysninger...7 Konventioner... 7 Lær om
X790 Series. Brugervejledning
 X790 Series Brugervejledning September 2011 www.lexmark.com Maskintype(r): 7562, 4917 Model(ler): 432, 436, dn1, dn2, gd1, gd2, dt1, dt2, gt1, gt2, df1, df2, gf1, gf2, d01, d02, g01, g02, t01, t02, g91,
X790 Series Brugervejledning September 2011 www.lexmark.com Maskintype(r): 7562, 4917 Model(ler): 432, 436, dn1, dn2, gd1, gd2, dt1, dt2, gt1, gt2, df1, df2, gf1, gf2, d01, d02, g01, g02, t01, t02, g91,
XM1140. Brugervejledning. Maskintype(r): 7015 Model(ler): 479
 XM1140 Brugervejledning September 2016 www.lexmark.com Maskintype(r): 7015 Model(ler): 479 Indhold 2 Indhold Sikkerhedsoplysninger...7 Konventioner... 7 Lær om printeren... 9 Sådan finder du oplysninger
XM1140 Brugervejledning September 2016 www.lexmark.com Maskintype(r): 7015 Model(ler): 479 Indhold 2 Indhold Sikkerhedsoplysninger...7 Konventioner... 7 Lær om printeren... 9 Sådan finder du oplysninger
C746x og C748x. Brugervejledning. Maskintype(r): 5026 Model(ler): 310, 330, 510, 530
 C746x og C748x Brugervejledning April 2012 www.lexmark.com Maskintype(r): 5026 Model(ler): 310, 330, 510, 530 Indhold 2 Indhold Sikkerhedsoplysninger...11 Oversigt...13 Forståelse af denne Vejledning...13
C746x og C748x Brugervejledning April 2012 www.lexmark.com Maskintype(r): 5026 Model(ler): 310, 330, 510, 530 Indhold 2 Indhold Sikkerhedsoplysninger...11 Oversigt...13 Forståelse af denne Vejledning...13
Send driver. Administratorvejledning
 Send driver Administratorvejledning Januar 2013 www.lexmark.com Oversigt 2 Oversigt Send driver giver dig mulighed for nemt at hente en printerdriver til en specifik printermodel. Programmet sender dig
Send driver Administratorvejledning Januar 2013 www.lexmark.com Oversigt 2 Oversigt Send driver giver dig mulighed for nemt at hente en printerdriver til en specifik printermodel. Programmet sender dig
Xerox WorkCentre 6655 Multifunktionel farveprinter Betjeningspanel
 Betjeningspanel Tilgængelige funktioner kan afhænge af printerens konfiguration. Se Betjeningsvejledning for flere oplysninger om funktioner og indstillinger. 3 4 5 Berøringsskærm Menuer 6 6 Alfanumerisk
Betjeningspanel Tilgængelige funktioner kan afhænge af printerens konfiguration. Se Betjeningsvejledning for flere oplysninger om funktioner og indstillinger. 3 4 5 Berøringsskærm Menuer 6 6 Alfanumerisk
X860de, X862de, X864de
 X860de, X862de, X864de Brugervejledning Marts 2012 www.lexmark.com Maskintype(r): 7500 Model(ler): 432, 632, 832 Indhold 2 Indhold Sikkerhedsinformation...7 Om printeren...9 Tak, fordi du valgte denne
X860de, X862de, X864de Brugervejledning Marts 2012 www.lexmark.com Maskintype(r): 7500 Model(ler): 432, 632, 832 Indhold 2 Indhold Sikkerhedsinformation...7 Om printeren...9 Tak, fordi du valgte denne
CS510de. Brugervejledning. Maskintype(r): 5027 Model(ler): 630
 CS510de Brugervejledning September 2014 www.lexmark.com Maskintype(r): 5027 Model(ler): 630 Indhold 2 Indhold Sikkerhedsoplysninger...6 Lær om printeren...8 Sådan finder du oplysninger om printeren...8
CS510de Brugervejledning September 2014 www.lexmark.com Maskintype(r): 5027 Model(ler): 630 Indhold 2 Indhold Sikkerhedsoplysninger...6 Lær om printeren...8 Sådan finder du oplysninger om printeren...8
X84-X85 Scan/Print/Copy
 X84-X85 Scan/Print/Copy Introduktionsvejledning Juni 2002 www.lexmark.com Erklæring om overensstemmelse med FCC (Federal Communications Commission) Dette produkt overholder bestemmelserne for digitalt
X84-X85 Scan/Print/Copy Introduktionsvejledning Juni 2002 www.lexmark.com Erklæring om overensstemmelse med FCC (Federal Communications Commission) Dette produkt overholder bestemmelserne for digitalt
Start her. Kontroller kassens indhold. Indholdet kan variere. *Kan være inkluderet. Installations-cd. Grundlæggende vejledning.
 Start her 1 Brugere med USB-kabel : Tilslut først USB-kablet, når du bliver bedt om det. Instruktioner omkring kabelforbundet opsætning samt trådløs installation følger efter USB-instruktionerne. 2 Kontroller
Start her 1 Brugere med USB-kabel : Tilslut først USB-kablet, når du bliver bedt om det. Instruktioner omkring kabelforbundet opsætning samt trådløs installation følger efter USB-instruktionerne. 2 Kontroller
Kvikreference. Kvikreference 2013. 5 - 1 -
 Kvikreference 2013. 5-1 - Indhold 1 Lær at bruge printeren... 3 Brug af printerkontrolpanelet... 3 Det betyder farverne på indikatoren og lysene på knappen Standby... 4 Indstilling af papirformat og type...
Kvikreference 2013. 5-1 - Indhold 1 Lær at bruge printeren... 3 Brug af printerkontrolpanelet... 3 Det betyder farverne på indikatoren og lysene på knappen Standby... 4 Indstilling af papirformat og type...
C54x Series. Brugervejledning
 C54x Series Brugervejledning November 2012 www.lexmark.com Maskintype(r): 5025 Model(ler): 210, 230, 410, 430, 43W, 439, n01, n02, dnw, xd1, xd2, dn1, dn2, gd1, gd2, dw1, dw2, dt1, dt2, gt1, gt2 Indhold
C54x Series Brugervejledning November 2012 www.lexmark.com Maskintype(r): 5025 Model(ler): 210, 230, 410, 430, 43W, 439, n01, n02, dnw, xd1, xd2, dn1, dn2, gd1, gd2, dw1, dw2, dt1, dt2, gt1, gt2 Indhold
Start her. Fjern al tapen og løft displayet. Find komponenter
 HP Photosmart 2600/2700 series all-in-one User Guide Start her 1 Brugere af USB-kabel: Tilslut ikke USB-kablet, før du bliver bedt om det i denne vejledning. Ellers installeres softwaren måske ikke korrekt.
HP Photosmart 2600/2700 series all-in-one User Guide Start her 1 Brugere af USB-kabel: Tilslut ikke USB-kablet, før du bliver bedt om det i denne vejledning. Ellers installeres softwaren måske ikke korrekt.
LASERJET PRO 500 COLOR MFP. Kort funktionsoversigt M570
 LASERJET PRO 500 COLOR MFP Kort funktionsoversigt M570 Brug direkte USB-udskrivning 1. Sæt USB-flashdrevet i USB-porten på produktets forside. 2. Menuen USB-flashdrev åbner. Brug piletasterne til at rulle
LASERJET PRO 500 COLOR MFP Kort funktionsoversigt M570 Brug direkte USB-udskrivning 1. Sæt USB-flashdrevet i USB-porten på produktets forside. 2. Menuen USB-flashdrev åbner. Brug piletasterne til at rulle
Kvikreference. Kvikreference 2013. 5 - 1 -
 Kvikreference 2013. 5-1 - Indhold 1 Lær om printeren... 3 Brug af printerkontrolpanelet... 3 Forståelse af rækkefølgen af lys på printerkontrolpanelet... 4 2 Påfyldning af papir og specielt medie... 9
Kvikreference 2013. 5-1 - Indhold 1 Lær om printeren... 3 Brug af printerkontrolpanelet... 3 Forståelse af rækkefølgen af lys på printerkontrolpanelet... 4 2 Påfyldning af papir og specielt medie... 9
Lexmark MFP. Installationsvejledning
 Lexmark MFP Installationsvejledning April 2007 www.lexmark.com Lexmark og Lexmark med det rhombeformede design er varemærker tilhørende Lexmark International, Inc., som er registreret i USA og/eller andre
Lexmark MFP Installationsvejledning April 2007 www.lexmark.com Lexmark og Lexmark med det rhombeformede design er varemærker tilhørende Lexmark International, Inc., som er registreret i USA og/eller andre
X54x Series. Brugervejledning. Machine type: 7525 Modelnumre: 131, 133, 138, 332, 333, 336, 337, 352, 356, 382, 383, 386, 387
 X54x Series Brugervejledning November 2012 www.lexmark.com Machine type: 7525 Modelnumre: 131, 133, 138, 332, 333, 336, 337, 352, 356, 382, 383, 386, 387 Indhold 2 Indhold Sikkerhedsoplysninger...10 Lær
X54x Series Brugervejledning November 2012 www.lexmark.com Machine type: 7525 Modelnumre: 131, 133, 138, 332, 333, 336, 337, 352, 356, 382, 383, 386, 387 Indhold 2 Indhold Sikkerhedsoplysninger...10 Lær
Kontrolpanelets indikatorer
 betyder forskellige ting, afhængigt af rækkefølgen. Indikatorer, som er slukket, tændt og/eller blinker, angiver printertilstande, f.eks. printerstatus, indgriben (f.eks. Mangler papir) eller service.
betyder forskellige ting, afhængigt af rækkefølgen. Indikatorer, som er slukket, tændt og/eller blinker, angiver printertilstande, f.eks. printerstatus, indgriben (f.eks. Mangler papir) eller service.
Fiery Driver til Mac OS
 2014 Electronics For Imaging. Oplysningerne i denne publikation er dækket af Juridiske meddelelser til dette produkt. 23. december 2014 Indhold 3 Indhold...5 Brug Fiery Driver til at foretage indstillinger
2014 Electronics For Imaging. Oplysningerne i denne publikation er dækket af Juridiske meddelelser til dette produkt. 23. december 2014 Indhold 3 Indhold...5 Brug Fiery Driver til at foretage indstillinger
LW313 Sweex Wireless 300N Adapter USB
 LW313 Sweex Wireless 300N Adapter USB Bemærk venligst! Udsæt ikke Sweex Wireless 300N Adapter USB for ekstreme temperaturer. Placér ikke adapteren i direkte sollys eller i nærheden af radiatorer eller
LW313 Sweex Wireless 300N Adapter USB Bemærk venligst! Udsæt ikke Sweex Wireless 300N Adapter USB for ekstreme temperaturer. Placér ikke adapteren i direkte sollys eller i nærheden af radiatorer eller
X651de, X652de, X654de, X656de, X656dte, X658d, X658de, X658dme, X658dfe, X658dte, X658dtme, X658dtfe
 X651de, X652de, X654de, X656de, X656dte, X658d, X658de, X658dme, X658dfe, X658dte, X658dtme, X658dtfe Brugervejledning Marts 2012 www.lexmark.com Lexmark og Lexmark med det rhombeformede design er varemærker
X651de, X652de, X654de, X656de, X656dte, X658d, X658de, X658dme, X658dfe, X658dte, X658dtme, X658dtfe Brugervejledning Marts 2012 www.lexmark.com Lexmark og Lexmark med det rhombeformede design er varemærker
RJ Gå til indeks. Gå til indeks
 Indeks Hvis du vil gemme denne PDF fil, skal du vælge "Gem" i menuen "Fil". Ordenen på FAQ'er (Ofte stillede spørgsmål) i indekset, er ikke identisk med rækkefølgen i hovedteksten. Kom godt i gang Installer
Indeks Hvis du vil gemme denne PDF fil, skal du vælge "Gem" i menuen "Fil". Ordenen på FAQ'er (Ofte stillede spørgsmål) i indekset, er ikke identisk med rækkefølgen i hovedteksten. Kom godt i gang Installer
MX610 Series. Brugervejledning. Maskintype(r): 7016 Model(ler): 630, 670, 675
 MX610 Series Brugervejledning September 2016 www.lexmark.com Maskintype(r): 7016 Model(ler): 630, 670, 675 Indhold 2 Indhold Sikkerhedsoplysninger...7 Konventioner... 7 Lær om printeren... 9 Sådan finder
MX610 Series Brugervejledning September 2016 www.lexmark.com Maskintype(r): 7016 Model(ler): 630, 670, 675 Indhold 2 Indhold Sikkerhedsoplysninger...7 Konventioner... 7 Lær om printeren... 9 Sådan finder
Installering. N300 WiFi Range-udvider Model EX2700
 Installering N300 WiFi Range-udvider Model EX2700 Sådan kommer du i gang Netgear WiFi Range-udvideren øger WiFi-netværkets rækkevidde ved at forstærke det eksisterende WiFi-signal og forbedre den generelle
Installering N300 WiFi Range-udvider Model EX2700 Sådan kommer du i gang Netgear WiFi Range-udvideren øger WiFi-netværkets rækkevidde ved at forstærke det eksisterende WiFi-signal og forbedre den generelle
Grundlæggende trådløst netværk
 Grundlæggende trådløst netværk Dette hæfte er en hjælp til opsætningen af en trådløs forbindelse mellem din printer og computere. Se "Netværksvejledning" i den online Brugervejledning, hvis du har brug
Grundlæggende trådløst netværk Dette hæfte er en hjælp til opsætningen af en trådløs forbindelse mellem din printer og computere. Se "Netværksvejledning" i den online Brugervejledning, hvis du har brug
Farvelaserprinter Brugervejledning
 Farvelaserprinter Brugervejledning Maskintype(r): 5062, 4916 Model(ler): 210, 230, 235, n01, n02,dn1, dn2, dt1, dt2, dh1, dh2, gn1, gn2, gd1, gd2, gt1, gt2, gh1, gh2 Indhold Sikkerhedsoplysninger...11
Farvelaserprinter Brugervejledning Maskintype(r): 5062, 4916 Model(ler): 210, 230, 235, n01, n02,dn1, dn2, dt1, dt2, dh1, dh2, gn1, gn2, gd1, gd2, gt1, gt2, gh1, gh2 Indhold Sikkerhedsoplysninger...11
Installationsvejledning til WN2000RPT WiFi Range-udvider
 Installationsvejledning til WN2000RPT WiFi Range-udvider Sådan kommer du i gang Netgear WiFi Range-udvideren øger WiFi-netværkets rækkevidde ved at forstærke det eksisterende WiFi-signal og forbedre den
Installationsvejledning til WN2000RPT WiFi Range-udvider Sådan kommer du i gang Netgear WiFi Range-udvideren øger WiFi-netværkets rækkevidde ved at forstærke det eksisterende WiFi-signal og forbedre den
Dansk. Sikkerhedsoplysninger. Dansk
 Denne vejledning indeholder: Sikkerhedsoplysninger på side 11. Fejlfinding i forbindelse med installation på side 12. Yderligere oplysninger på side 16. Sikkerhedsoplysninger Brug kun den strømforsyning
Denne vejledning indeholder: Sikkerhedsoplysninger på side 11. Fejlfinding i forbindelse med installation på side 12. Yderligere oplysninger på side 16. Sikkerhedsoplysninger Brug kun den strømforsyning
Din brugermanual HP PAVILION DV2820EA http://da.yourpdfguides.com/dref/4149132
 Du kan læse anbefalingerne i brugervejledningen, den tekniske guide eller i installationsguiden. Du finder svarene til alle dine spørgsmål i HP PAVILION DV2820EA i brugermanualen (information, specifikationer,
Du kan læse anbefalingerne i brugervejledningen, den tekniske guide eller i installationsguiden. Du finder svarene til alle dine spørgsmål i HP PAVILION DV2820EA i brugermanualen (information, specifikationer,
Start her. Justering af printerkassetterne uden brug af computer
 Start her Justering af printerkassetterne uden brug af computer Sørg for at benytte fremgangsmåden på Setup-arket for at udføre hardwareinstallationen. Fortsæt med følgende trin for at optimere udskriftens
Start her Justering af printerkassetterne uden brug af computer Sørg for at benytte fremgangsmåden på Setup-arket for at udføre hardwareinstallationen. Fortsæt med følgende trin for at optimere udskriftens
Xerox WorkCentre 7800-modeller Betjeningspanel
 Betjeningspanel Tilgængelige funktioner kan afhænge af printerens konfiguration. Se Betjeningsvejledning for flere oplysninger om funktioner og indstillinger. ABC DEF Menuer GHI PQRS 7 JKL TUV 8 MNO 6
Betjeningspanel Tilgængelige funktioner kan afhænge af printerens konfiguration. Se Betjeningsvejledning for flere oplysninger om funktioner og indstillinger. ABC DEF Menuer GHI PQRS 7 JKL TUV 8 MNO 6
Opgradere fra Windows Vista til Windows 7 (brugerdefineret installation)
 Opgradere fra Windows Vista til Windows 7 (brugerdefineret installation) Hvis du ikke kan opgradere computeren, som kører Windows Vista, til Windows 7, så skal du foretage en brugerdefineret installation.
Opgradere fra Windows Vista til Windows 7 (brugerdefineret installation) Hvis du ikke kan opgradere computeren, som kører Windows Vista, til Windows 7, så skal du foretage en brugerdefineret installation.
Udskrivningsvejledning
 Side 1 af 19 Ilægning af papir i bakken til 250 ark eller 550 ark FORSIGTIG! RISIKO FOR SKADE: Isæt hver enkelt bakke separat for at reducere risikoen for, at udstyret bliver ustabilt. Sørg for, at alle
Side 1 af 19 Ilægning af papir i bakken til 250 ark eller 550 ark FORSIGTIG! RISIKO FOR SKADE: Isæt hver enkelt bakke separat for at reducere risikoen for, at udstyret bliver ustabilt. Sørg for, at alle
Teknisk support. Pakkens indhold. Installationsvejledning til N300 Trådløs ADSL2+ modemrouter N300RM. On Networks. Installationsvejledning
 Teknisk support Tak, fordi du har købt et produkt fra On Networks. Når du har installeret enheden, skal du finde serienummeret på etiketten på produktet og bruge det til at registrere dit produkt på www.on-networks.com/register.
Teknisk support Tak, fordi du har købt et produkt fra On Networks. Når du har installeret enheden, skal du finde serienummeret på etiketten på produktet og bruge det til at registrere dit produkt på www.on-networks.com/register.
Monolaser MFP. Brugervejledning. Juni 2011
 Monolaser MFP Brugervejledning Juni 2011 Maskintype(r): 7014, 4569, 4570 Model(ler): 431, 636, 63W, n01, n02, g01, g02, n11, n12, g11, g12, hn1, hn2, wh1, wh2, 43K, 6K6, 6K7 Indhold Sikkerhedsinformation...14
Monolaser MFP Brugervejledning Juni 2011 Maskintype(r): 7014, 4569, 4570 Model(ler): 431, 636, 63W, n01, n02, g01, g02, n11, n12, g11, g12, hn1, hn2, wh1, wh2, 43K, 6K6, 6K7 Indhold Sikkerhedsinformation...14
MX710 Series. Brugervejledning. Maskintype(r): 7463 Model(ler): 032, 036, 037, 232, 236, 237
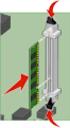 MX710 Series Brugervejledning August 2016 www.lexmark.com Maskintype(r): 7463 Model(ler): 032, 036, 037, 232, 236, 237 Indhold 2 Indhold Sikkerhedsoplysninger...7 Konventioner... 7 Lær om printeren...
MX710 Series Brugervejledning August 2016 www.lexmark.com Maskintype(r): 7463 Model(ler): 032, 036, 037, 232, 236, 237 Indhold 2 Indhold Sikkerhedsoplysninger...7 Konventioner... 7 Lær om printeren...
Lexmark E460dn, E460dw og E462dtn
 Lexmark E460dn, E460dw og E462dtn Brugervejledning Januar 2010 www.lexmark.com Maskintype(r): 4513 Model(ler): 630, 63W, 6EW Indhold Sikkerhedsoplysninger...9 Lær om printeren...11 Tak, fordi du valgte
Lexmark E460dn, E460dw og E462dtn Brugervejledning Januar 2010 www.lexmark.com Maskintype(r): 4513 Model(ler): 630, 63W, 6EW Indhold Sikkerhedsoplysninger...9 Lær om printeren...11 Tak, fordi du valgte
Lexmark X264dn, X363dn, X364dn og X364dw
 Lexmark X264dn, X363dn, X364dn og X364dw Brugervejledning Februar 2009 www.lexmark.com Maskintype(r): 7013, 4549, 4564 Model(ler): 231, 235, 432, 436, 43W, d01, d02, gd1, gd2, dn1, dn2, gd1, gd2 Indhold
Lexmark X264dn, X363dn, X364dn og X364dw Brugervejledning Februar 2009 www.lexmark.com Maskintype(r): 7013, 4549, 4564 Model(ler): 231, 235, 432, 436, 43W, d01, d02, gd1, gd2, dn1, dn2, gd1, gd2 Indhold
9 Knappen Stop eller Anuller. Stop al printeraktivitet. 10 Knappen Tilbage Vend tilbage til det forrige skærmbillede. 11 Knappen Pil ned Rul ned.
 Oversigtsvejledning Brug af printermodellen med 2,4"-display Lær om printeren Brug af printerens kontrolpanel 3 2 3 4 5 6 7 Brug dette 2 0 Vis Få vist printerstatus og -meddelelser. 2 Venstre pileknap
Oversigtsvejledning Brug af printermodellen med 2,4"-display Lær om printeren Brug af printerens kontrolpanel 3 2 3 4 5 6 7 Brug dette 2 0 Vis Få vist printerstatus og -meddelelser. 2 Venstre pileknap
HP DeskJet 720C Series Printer. Syv enkelte trin til opstilling af din printer
 HP DeskJet 720C Series Printer Syv enkelte trin til opstilling af din printer Tillykke med købet af HP DeskJet 720C Series printeren! Her har du indholdet af kassen. Hvis der mangler noget, bør du tage
HP DeskJet 720C Series Printer Syv enkelte trin til opstilling af din printer Tillykke med købet af HP DeskJet 720C Series printeren! Her har du indholdet af kassen. Hvis der mangler noget, bør du tage
LASERJET PROFESSIONAL M1130/M1210 MFP-SERIEN. Kort funktionsoversigt
 LASERJET PROFESSIONAL M1130/M1210 MFP-SERIEN Kort funktionsoversigt Udskrivning på specialpapir, etiketter eller transparenter med Windows 1. Klik på menuen Filer i softwareprogrammet, og klik derefter
LASERJET PROFESSIONAL M1130/M1210 MFP-SERIEN Kort funktionsoversigt Udskrivning på specialpapir, etiketter eller transparenter med Windows 1. Klik på menuen Filer i softwareprogrammet, og klik derefter
LASERJET PRO CM1410 FARVE-MFP-SERIEN. Kort funktionsoversigt
 LASERJET PRO CM1410 FARVE-MFP-SERIEN Kort funktionsoversigt Udskrivning på specialpapir, etiketter eller transparenter 1. Klik på Udskriv i menuen Filer i programmet. 2. Vælg produktet, og klik derefter
LASERJET PRO CM1410 FARVE-MFP-SERIEN Kort funktionsoversigt Udskrivning på specialpapir, etiketter eller transparenter 1. Klik på Udskriv i menuen Filer i programmet. 2. Vælg produktet, og klik derefter
Lexmark 5400 Series All-In-One (Alt-i-en) Brugervejledning
 Lexmark 5400 Series All-In-One (Alt-i-en) Brugervejledning Januar 2007 www.lexmark.com Indhold Udskrivning...5 Introduktion...5 Udførelse af udskrivning og relaterede opgaver...8 Håndtering af udskriftsjob...15
Lexmark 5400 Series All-In-One (Alt-i-en) Brugervejledning Januar 2007 www.lexmark.com Indhold Udskrivning...5 Introduktion...5 Udførelse af udskrivning og relaterede opgaver...8 Håndtering af udskriftsjob...15
Din brugermanual LEXMARK Z45 http://da.yourpdfguides.com/dref/1260168
 Du kan læse anbefalingerne i brugervejledningen, den tekniske guide eller i installationsguiden. Du finder svarene til alle dine spørgsmål i LEXMARK Z45 i brugermanualen (information, specifikationer,
Du kan læse anbefalingerne i brugervejledningen, den tekniske guide eller i installationsguiden. Du finder svarene til alle dine spørgsmål i LEXMARK Z45 i brugermanualen (information, specifikationer,
Pakkens indhold. Ordliste. Powerline Adapter
 Powerline Adapter Bemærk venligst! Udsæt ikke Powerline Adapter for ekstreme temperaturer. Placér ikke adapteren i direkte sollys eller i nærheden af radiatorer eller andre varmekilder. Brug ikke Powerline
Powerline Adapter Bemærk venligst! Udsæt ikke Powerline Adapter for ekstreme temperaturer. Placér ikke adapteren i direkte sollys eller i nærheden af radiatorer eller andre varmekilder. Brug ikke Powerline
Oversigtsvejledning. Printeroversigt. Oversigtsvejledning
 Oversigtsvejledning Printeroversigt 7 6 5 4 1 1 Udskriftsbakke til 150 ark 2 Skuffe til 250 ark (til påsætning) 3 Skuffeoption til 250 ark eller skuffeoption til 550 ark (ekstraudstyr) 4 Manuel arkføder
Oversigtsvejledning Printeroversigt 7 6 5 4 1 1 Udskriftsbakke til 150 ark 2 Skuffe til 250 ark (til påsætning) 3 Skuffeoption til 250 ark eller skuffeoption til 550 ark (ekstraudstyr) 4 Manuel arkføder
Udgave 1.0 Februar 2013. Xerox Color J75 Press Hurtig startvejledning
 Udgave 1.0 Februar 2013 2012 Xerox Corporation. Alle rettigheder forbeholdt. Xerox og Xerox og figurmærket er varemærker tilhørende Xerox Corporation i USA og/eller andre lande. BR4008 Indholdsfortegnelse
Udgave 1.0 Februar 2013 2012 Xerox Corporation. Alle rettigheder forbeholdt. Xerox og Xerox og figurmærket er varemærker tilhørende Xerox Corporation i USA og/eller andre lande. BR4008 Indholdsfortegnelse
Version 1.0 09/10. Xerox ColorQube 9301/9302/9303 Internet Services
 Version 1.0 09/10 Xerox 2010 Xerox Corporation. Alle rettigheder forbeholdt. Upublicerede rettigheder forbeholdes under copyright-lovgivningen i USA. Indholdet i denne publikation må ikke gengives på nogen
Version 1.0 09/10 Xerox 2010 Xerox Corporation. Alle rettigheder forbeholdt. Upublicerede rettigheder forbeholdes under copyright-lovgivningen i USA. Indholdet i denne publikation må ikke gengives på nogen
Xerox ColorQube 8700 / 8900 Betjeningspanel
 Betjeningspanel Tilgængelige funktioner kan afhænge af printerens konfiguration. Se Betjeningsvejledning for flere oplysninger om funktioner og indstillinger. 3 5 Udløserhåndtag til lågen til påfyldning
Betjeningspanel Tilgængelige funktioner kan afhænge af printerens konfiguration. Se Betjeningsvejledning for flere oplysninger om funktioner og indstillinger. 3 5 Udløserhåndtag til lågen til påfyldning
Hurtig reference. Beskrivelse af kontrolpanelet. Beskrivelse af indikatorerne på kontrolpanelet. Hurtig reference
 Hurtig reference Beskrivelse af kontrolpanelet Printerens kontrolpanel har to knapper og seks indikatorer. Der er både en knap og en indikator for funktionen Fortsæt. Lys angiver printerens status. Knapperne
Hurtig reference Beskrivelse af kontrolpanelet Printerens kontrolpanel har to knapper og seks indikatorer. Der er både en knap og en indikator for funktionen Fortsæt. Lys angiver printerens status. Knapperne
Jobmenu. Annuller job Fortroligt job Tilbageholdt job Udskriv buffer Nulstil printer. Udskrivning. Papirhåndtering. Vedligeholdelse.
 er kun tilgængelig, når printeren behandler eller udskriver et job, når en printermeddelelse vises, eller når printeren er i tilstanden Hexudskrivning. Tryk på Menu for at åbne. Vælg et menupunkt for at
er kun tilgængelig, når printeren behandler eller udskriver et job, når en printermeddelelse vises, eller når printeren er i tilstanden Hexudskrivning. Tryk på Menu for at åbne. Vælg et menupunkt for at
Installering. NETGEAR 802.11ac trådløst access point WAC120. Pakkens indhold. NETGEAR, Inc. 350 East Plumeria Drive San Jose, CA 95134 USA.
 Varemærker NETGEAR samt NETGEAR-logoet og Connect with Innovation er varemærker og/eller registrerede varemærker tilhørende NETGEAR, Inc. og/eller dets datterselskaber i USA og/ eller andre lande. Informationen
Varemærker NETGEAR samt NETGEAR-logoet og Connect with Innovation er varemærker og/eller registrerede varemærker tilhørende NETGEAR, Inc. og/eller dets datterselskaber i USA og/ eller andre lande. Informationen
Betjeningspanel. Xerox AltaLink C8030/C8035/C8045/C8055/C8070 Multifunktionel farveprinter
 Betjeningspanel Tilgængelige apps kan variere afhængig af printerens konfiguration. Se betjeningsvejledningen for udførlige oplysninger om apps og funktioner. 5 9 8 7 6 0 5 6 7 8 9 0 Hjem går tilbage til
Betjeningspanel Tilgængelige apps kan variere afhængig af printerens konfiguration. Se betjeningsvejledningen for udførlige oplysninger om apps og funktioner. 5 9 8 7 6 0 5 6 7 8 9 0 Hjem går tilbage til
Brugervejledning. Linksys PLEK500. Powerline-netværksadapter
 Brugervejledning Linksys PLEK500 Powerline-netværksadapter Indholdsfortegnelse Oversigt............... 3 Funktioner.................... 3 Hvordan Powerline-netværk fungerer............................4
Brugervejledning Linksys PLEK500 Powerline-netværksadapter Indholdsfortegnelse Oversigt............... 3 Funktioner.................... 3 Hvordan Powerline-netværk fungerer............................4
LASERJET PRO 200 COLOR MFP. Kort funktionsoversigt M276
 LASERJET PRO 200 COLOR MFP Kort funktionsoversigt M276 Optimering af kopikvaliteten Følgende kopikvalitetsindstillinger er tilgængelige: Autovalg: Brug denne indstilling, når kopikvaliteten ikke er vigtig.
LASERJET PRO 200 COLOR MFP Kort funktionsoversigt M276 Optimering af kopikvaliteten Følgende kopikvalitetsindstillinger er tilgængelige: Autovalg: Brug denne indstilling, når kopikvaliteten ikke er vigtig.
Dansk. Sikkerhedsoplysninger. Dansk
 Denne vejledning indeholder: Sikkerhedsoplysninger på side 11. Fejlfinding i forbindelse med installation på side 11. Yderligere oplysninger på side 16. Sikkerhedsoplysninger Brug kun den ledning, der
Denne vejledning indeholder: Sikkerhedsoplysninger på side 11. Fejlfinding i forbindelse med installation på side 11. Yderligere oplysninger på side 16. Sikkerhedsoplysninger Brug kun den ledning, der
Vejledning til udskrivning
 Side 1 af 10 Vejledning til udskrivning Denne sektion forklarer hvorledes man ilægger papir i skufferne til 250 og 550 ark, og i den manuelle arkføder. Det indeholder også oplysninger om papirretning,
Side 1 af 10 Vejledning til udskrivning Denne sektion forklarer hvorledes man ilægger papir i skufferne til 250 og 550 ark, og i den manuelle arkføder. Det indeholder også oplysninger om papirretning,
AirPrint vejledning DCP-J562DW DCP-J785DW MFC-J480DW MFC-J680DW MFC-J880DW MFC-J985DW
 AirPrint vejledning DCP-J562DW DCP-J785DW MFC-J480DW MFC-J680DW MFC-J880DW MFC-J985DW Inden du tager din Brother-maskine i brug Definitioner af bemærkninger Varemærker Vigtig oplysning Definitioner af
AirPrint vejledning DCP-J562DW DCP-J785DW MFC-J480DW MFC-J680DW MFC-J880DW MFC-J985DW Inden du tager din Brother-maskine i brug Definitioner af bemærkninger Varemærker Vigtig oplysning Definitioner af
Wi-Fi Directvejledning
 Wi-Fi Directvejledning Enkel opsætning med Wi-Fi Direct Problemløsning Tillæg Indholdsfortegnelse Sådan læses vejledningerne... 2 Anvendte symboler... 2 Ansvarsfraskrivelse... 2 1. Enkel opsætning med
Wi-Fi Directvejledning Enkel opsætning med Wi-Fi Direct Problemløsning Tillæg Indholdsfortegnelse Sådan læses vejledningerne... 2 Anvendte symboler... 2 Ansvarsfraskrivelse... 2 1. Enkel opsætning med
Universal WiFi rækkeviddeudvider WN2000RPTv2 Installationsvejledning
 Universal WiFi rækkeviddeudvider WN2000RPTv2 Installationsvejledning FORBIND KABLEDE ENHEDER TRÅDLØST TRÅDLØS UDVIDELSE Udvidet trådløst rækkevidde Rækkevidde for eksisterende router EKSISTERENDE ROUTER
Universal WiFi rækkeviddeudvider WN2000RPTv2 Installationsvejledning FORBIND KABLEDE ENHEDER TRÅDLØST TRÅDLØS UDVIDELSE Udvidet trådløst rækkevidde Rækkevidde for eksisterende router EKSISTERENDE ROUTER
Printerstyringsprogrammet MarkVision
 Printerstyringsprogrammet MarkVision Printersoftware og -tilbehør 1 MarkVision til Windows 95/98/2000, Windows NT 4.0 og Macintosh leveres sammen med printeren på cd'en Drivers, MarkVision and Utilities.
Printerstyringsprogrammet MarkVision Printersoftware og -tilbehør 1 MarkVision til Windows 95/98/2000, Windows NT 4.0 og Macintosh leveres sammen med printeren på cd'en Drivers, MarkVision and Utilities.
Brugsanvisning QL-700. Labelprinter
 Brugsanvisning Labelprinter QL-700 Sørg for at læse og forstå denne vejledning, inden du bruger maskinen. Vi anbefaler, at du gemmer denne vejledning, så du har den til fremtidig reference. www.brother.com
Brugsanvisning Labelprinter QL-700 Sørg for at læse og forstå denne vejledning, inden du bruger maskinen. Vi anbefaler, at du gemmer denne vejledning, så du har den til fremtidig reference. www.brother.com
Sikre tilbageholdte udskriftsjob. Administratorvejledning
 Sikre tilbageholdte udskriftsjob Administratorvejledning April 2013 www.lexmark.com Indhold 2 Indhold Oversigt... 3 Konfigurering af sikre tilbageholdte udskriftsjob... 4 Konfiguration og sikring af programmet...4
Sikre tilbageholdte udskriftsjob Administratorvejledning April 2013 www.lexmark.com Indhold 2 Indhold Oversigt... 3 Konfigurering af sikre tilbageholdte udskriftsjob... 4 Konfiguration og sikring af programmet...4
Softwareinstallationsguide
 Softwareinstallationsguide Denne vejledning forklarer, hvordan du installerer software via USB eller en netværksforbindelse. Tilslutning via netværk er ikke tilgængeligt for modellerne SP 200/200S/203S/203SF/204SF.
Softwareinstallationsguide Denne vejledning forklarer, hvordan du installerer software via USB eller en netværksforbindelse. Tilslutning via netværk er ikke tilgængeligt for modellerne SP 200/200S/203S/203SF/204SF.
FACILITIES MANAGEMENT PRINTERVEJLEDNING RICOH PRINTERE
 FACILITIES MANAGEMENT PRINTERVEJLEDNING RICOH PRINTERE MASKINE INFO. Automatisk dupleks dokumentfremføring 250 originaler. Blandet standardstørrelser. Enkelt side output Flere side output Betjeningspanel
FACILITIES MANAGEMENT PRINTERVEJLEDNING RICOH PRINTERE MASKINE INFO. Automatisk dupleks dokumentfremføring 250 originaler. Blandet standardstørrelser. Enkelt side output Flere side output Betjeningspanel
Grundlæggende om Mac: Udskrivning i OS X Her kan du se, hvordan man tilføjer en printer, og hvordan man udskriver i OS X Mountain Lion og Mavericks.
 Grundlæggende om Mac: Udskrivning i OS X Her kan du se, hvordan man tilføjer en printer, og hvordan man udskriver i OS X Mountain Lion og Mavericks. Sådan tilføjes en printer Ved de fleste USB-printere
Grundlæggende om Mac: Udskrivning i OS X Her kan du se, hvordan man tilføjer en printer, og hvordan man udskriver i OS X Mountain Lion og Mavericks. Sådan tilføjes en printer Ved de fleste USB-printere
N300 WiFi-router (N300R)
 Easy, Reliable & Secure Installationsvejledning N300 WiFi-router (N300R) Varemærker Produktmærker og produktnavne er varemærker eller registrerede varemærker tilhørende deres respektive ejere. Oplysningerne
Easy, Reliable & Secure Installationsvejledning N300 WiFi-router (N300R) Varemærker Produktmærker og produktnavne er varemærker eller registrerede varemærker tilhørende deres respektive ejere. Oplysningerne
Dell 5230n/dn og 5350dn laserprintere
 Dell 5230n/dn og 5350dn laserprintere User's Guide November 2009 www.dell.com support.dell.com Varemærker Oplysningerne i dette dokument kan ændres uden forudgående varsel. Enhver form for kopiering af
Dell 5230n/dn og 5350dn laserprintere User's Guide November 2009 www.dell.com support.dell.com Varemærker Oplysningerne i dette dokument kan ændres uden forudgående varsel. Enhver form for kopiering af
Onlinemanual. Start Klik på knappen "Start".
 Onlinemanual Start Klik på knappen "Start". Introduktion I denne manual beskrives printerfunktionerne i de multifunktionelle digitale e-studio6-systemer. Se betjeningsmanualen til det digitale multifunktionelle
Onlinemanual Start Klik på knappen "Start". Introduktion I denne manual beskrives printerfunktionerne i de multifunktionelle digitale e-studio6-systemer. Se betjeningsmanualen til det digitale multifunktionelle
BIPAC-7100S / ADSL-modem/router. Kom hurtigt i gang
 BIPAC-7100S / 7100 ADSL-modem/router Bemærk Hvis du vil have mere udførlige instruktioner i konfigurationen og brugen af den trådløse ADSL Firewall Router, skal du se online-brugervejledningen. Pakkens
BIPAC-7100S / 7100 ADSL-modem/router Bemærk Hvis du vil have mere udførlige instruktioner i konfigurationen og brugen af den trådløse ADSL Firewall Router, skal du se online-brugervejledningen. Pakkens
