272P4. DA Brugervejledning 1 Kundeservice og garanti 38
|
|
|
- Lærke Jespersen
- 7 år siden
- Visninger:
Transkript
1 272P4 DA Brugervejledning 1 Kundeservice og garanti 38 44
2 Indholdsfortegnelse 1. Vigtigt Sikkerhedsforanstaltninger og vedligeholdelse Notationsbeskrivelser Bortskaffelse af produkt og emballage Opsætning af skærm Installation Brug af skærm MultiView Fjern foden for at montere VESAkortet e l nding og Ofte stillede spørgsmål om sammenkædning af skærme Ofte stillede spørgsmål om MultiView Billedoptimering SmartImage SmartContrast Philips SmartControl Premium SmartDesktop vejledning PowerSensor Indbygget webcam med mikrofon Pc systemkrav Brug af enheden ekniske speci kationer Opløsning og forudindstillede funktioner Crystalclear Strømstyring Lovmæssige oplysninger Kundeservice og garanti Philips' regler ved pixeldefekter på Kundeservice og garanti...40
3 1. Vigtigt 1. Vigtigt Denne elektroniske brugervejledning er beregnet til alle, der bruger Philips-skærmen. Tag den tid du behøver for at læse vejledningen, inden du bruger skærmen. Den indeholder vigtige oplysninger om bemærkninger angående brugen af din skærm. Philips garanti dækker under forudsætning af, at produktet behandles korrekt og anvendes til det tilsigtede formål i overensstemmelse med dens brugervejledning, og ved forevisning af den originale faktura eller kvittering med angivelse af købsdatoen, forhandlerens navn samt model og produktionsnummer for produktet. 1.1 Sikkerhedsforanstaltninger og vedligeholdelse dvarsler Anvendelse af betjeningselementer, justeringer eller fremgangsmåder, der ikke er beskrevet i denne dokumentation, kan resultere i elektrisk stød, elektriske ulykker og/eller mekaniske ulykker. Læs og følg disse vejledninger, når du tilslutter og anvender din computerskærm: Betjening Hold skærmen væk fra direkte sollys, meget kraftige lyskilder såvel som andre varmekilder. Længerevarende udsættelse for denne slags forhold kan medføre misfarvning og beskadigelse af skærmen. Fjern alt, der kan risikere at falde i ventilationsåbningerne eller forhindre korrekt afkøling af skærmens elektronik. Bloker ikke ventilationsåbningerne på kabinettet. Under placering af skærmen skal du sikre dig, at det er let at komme til strømstikket og stikkontakten. Hvis der slukkes for skærmen ved at fjerne strømkablet eller jævnstrømsledningen, skal du vente 6 sekunder, før du sætter strømkablet eller jævnstrømsledningen til igen for at opnå normal betjening. Brug altid et godkendt strømkabel, der er leveret af Philips. Hvis du mangler dit strømkabel, skal du kontakte dit lokale servicecenter. (Se Informationscenter for kundepleje) Udsæt ikke skærmen for kraftige vibrationer eller stød under anvendelse. Slå ikke på skærmen, og undgå at tabe den under brug eller transport. Vedligeholdelse Som en beskyttelse af skærmen skal du undgå at trykke kraftigt på monitor-panelet. Når du flytter din skærm, så tag fat om rammen for at løfte den. Løft ikke skærmen ved at sætte din hånd eller fingre på monitor-panelet. Tag stikket ud fra skærmen, hvis du ikke skal bruge den i en længere periode. Tag stikket ud at kontakten til skærmen, hvis du skal rengøre den med en let fugtet klud. Skærmen kan tørres af med en tør klud, når der er slukket for strømmen. Under alle omstændigheder, må der ikke bruges organiske opløsningsmidler til rengøring af din skærm. For at undgå risiko for elektrisk stød eller permanent beskadigelse af anlægget, må du ikke udsætte skærmen for støv, regn, vand eller miljøer med høj fugtighed. Hvis din skæm bliver våd, skal den tørres af med en tør klud så hurtigt som muligt. Hvis der kommer fremmed substans eller vand ind i skærmen, så sluk straks for strømmen og tag stikker ud. Fjern derefter den fremmede substans eller vandet, og send skærmen til servicecenteret. Skærmen må ikke bruges eller opbevares på steder, hvor den udsættes for varme, direkte sollys eller ekstrem kulde. For at opretholde den bedste ydelse af din skærm og for langvarig brug, bedes du bruge skærmen et sted, der er indenfor følgende temperatur- og fugtighedsområde. 1
4 1. Vigtigt Temperatur: 0-40 C F Fugtighed: % RH Vigtige oplysninger vedrørende fastbrændinger/spøgelsesbilleder på skærmen Sørg altid for at aktivere en pauseskærm, der bevæger sig, når skærmen efterlades uden at blive anvendt. Du skal altid bruge en pauseskærm eller et andet program, der opdaterer skærmen regelmæssigt, hvis skærmen viser statisk materiale i længere perioder. Uafbrudt visning af stille eller statiske billeder over en længere periode kan forårsage, at billedet "brændes fast" på skærmen, dvs. de såkaldte "efterbilleder" eller "spøgelsesbilleder" på din skærm. "Fastbrænding", "efterbilleder" og "spøgelsesbilleder" er velkendte fænomener inden for LCD teknologien. I de fleste tilfælde vil "brandmærkerne" eller "efterbilledet" eller "spøgelsesbilledet" forsvinde gradvist, efter skærmen er blevet slukket. dvarsel Hvis der ikke bruges en pauseskærm eller et program, der opdaterer skærmen periodisk, kan der opstå alvorlige tilfælde af "fastbrænding" eller "efterbilledet" eller "spøgelsesbilledet", som ikke forsvinder, og som heller ikke kan repareres. Ovennævnte skader er ikke dækket af garantien. 1.2 Notationsbeskrivelser Følgende underafsnit beskriver de notationsmæssige konventioner, der benyttes i dette dokument. Bemærkninger, forholdssregler og advarsler I hele denne vejledning kan tekstafsnit være ledsaget af et ikon, og stå med fed eller kursiv skrift. Disse afsnit indeholder bemærkninger og punkter, hvor der skal udvises forsigtighed, eller advarsler. De anvendes som følger: Bemærk Dette ikon angiver vigtige oplysninger og tips, hvormed du kan gøre bedre brug af computersystemet. Forsigtig Dette ikon angiver oplysninger om, hvordan du undgår risiko for skader på hardwaren eller tab af data. dvarsel Dette ikon angiver risiko for personskader, og hvordan dette undgås. Visse advarsler kan optræde i andre formater og er eventuelt ikke ledsaget af et ikon. I sådanne tilfælde er den givne udformning af advarslen lovmæssigt obligatorisk. Service Kabinettet må kun åbnes af kvalificeret servicepersonale. Hvis der er behov for et dokument til reparation eller integration, så kontakt dit lokale servicecenter. (Se kapitlet om "Kundeinformationscenter") For oplysninger om transport, se "Tekniske specifikationer". Efterlad ikke din skærm i en bil/bagagerum under direkte sollys. Bemærk Kontakt en servicetekniker, hvis skærmen ikke fungerer korrekt, eller hvis du er usikker på, hvad du skal gøre, når betjeningsinstruktionerne, der er givet i denne manual, er fulgt. 2
5 1. Vigtigt 1.3 Bortskaffelse af produkt og emballage Elskrot WEEE (Waste Electrical and Electronic Equipment) This marking on the product or on its packaging illustrates that, under European Directive 2002/96/EC governing used electrical and electronic appliances, this product may not be disposed of with normal household waste. You are responsible for disposal of this equipment through a designated waste electrical and electronic equipment collection. To determine the locations for dropping off such waste electrical and electronic, contact organization that serves your household or the store at which you purchased the product. Your new monitor contains materials that can be recycled and reused. Specialized companies can recycle your product to increase the amount of reusable materials and to minimize the amount to be disposed of. All redundant packing material has been omitted. We have done our utmost to make the packaging easily separable into mono materials. how to dispose of your old monitor and packing from your sales representative. Taking back/recycling Information for Customers Philips establishes technically and economically viable objectives to optimize the environmental performance of the organization's product, service and activities. From the planning, design and production stages, Philips emphasizes the important of making products that can easily be recycled. At Philips, end-of-life management primarily entails participation in national take-back initiatives and recycling programs whenever possible, preferably in cooperation with competitors, which recycle all materials (products and related packaging material) in accordance with all Environmental Laws and taking back program with the contractor company. Your display is manufactured with high quality materials and components which can be recycled and reused. To learn more about our recycling program please visit: com/sites/philipsglobal/about/sustainability/ ourenvironment/productrecyclingservices.page. 3
6 272P4 2. Opsætning af skærm 2. Opsætning af skærm 2.1 Installation Installation af stander 1. forsiden nedad. Undgå, at ridse eller beskadige skærmen. Emballagens indhold 2. Hold foden med begge hænder. (1) Fastgør forsigtigt foden til VESA monteringsområdet, indtil låsen låser den på plads. (2) Sæt foden forsigtigt på stativet. under foden, og sørg for at foden er ordentlig fastspændt på søjlen. Lydkabel USB kabel DP-kabel (tilbehør) Strømkabel Dual-link DVI-kabel
7 2. Opsætning af skærm Tilslutning til din computer Sammenkædning af skærme Denne funktion giver dig mulighed for at forbinde ere skærmen på n gang (Daisy chain) Denne Philips skærm er udstyret med en DisplayPort (v1.2), som giver mulighed for at bruge dem via et enkelt kabel, som forbinder den ene skærm til den næste. DP cable 13 DP IN DP IN DP cable 1 Strømkontakt 2 AC-strømindgang 3 Indgang DisplayPort 4 DVI indgang 5 HDMI1, HDMI2 indgang 6 DisplayPort udgang 7 Lyd-indgang 8 Kensington anti-tyverisikring 9 Høretelefonstik 10 USB-hurtigoplader 11 USB-downstream 12 USB-upstream 13 DisplayPort indgang Bemærk DP OUT Hvis dit grafikkort er i stand til det, vil du kunne sammenkæde flere skærme, som hver har deres egen konfiguration. Konfigurationerne på skærmene er afhængig af egenskaberne på dit grafikkort. Du kan spørge din forhandler til råds om dette, og sørg også for at driveren til dit grafikkort altid er opdateret. I en sammenkædning af flere skærme anbefaler vi at du bruger et AMD HD6850 grafikkort eller højere, eller tilsvarende i andre mærker. For at opnå en bedre dataoverførsel, når du kæder flere skærme sammen, bedes du venligst bruge et DisplayPort 1.2 kabel. For at aktivere sammenkædningen, skal du stille DisplayPort Daisychain på On (Til) i skærmmenuen. (skærmen står som standard på Off (Fra) ). 5
8 2. Opsætning af skærm 2.2 Brug af skærm Beskrivelse af betjeningsknapperne Hvis dit grafikkort eller videoudgang ikke er certificeret til DisplayPort V1.2, vil skærmen muligvis være blank eller sort. I dette tilfælde bedes du venligst gå tilbage i skærmmenuen, og igen stille DisplayPort Daisychain på Off (Fra). dvarsel For at undgå ukendt skade, skal du sørge for at forbinde DisplayPort indgangskilden til [DP IN] (DP med) Tænder og slukker for skærmen. Sådan får du adgang til OSDmenuen. 2 Bekræft justering i skærmmenuen. 3 Til justering i skærmmenuen. Brugerpræferencer-knap. 4 skærmmenuen, hvorefter denne knap 5 PiP/PbP/Fra/Byt om Gå tilbage til forrige niveau i 6 skærmmenuen. SmartImage genvejstast. Der kan 7 (Kontor), Photo (Foto), Movie (Film), Game (Spil), Economy (Økonomi) og Off (Fra) megapixel webkamera 9 Webcam aktivitetslampe 10 Mikrofon 6
9 2. Opsætning af skærm Brugerde ner din egen ser (BRER) knap Denne genvejstast giver dig mulighed for at opsætte din egen favorit-knap. 1. Tryk på knappen på frontpanelet, for at åbne skærmmenuen. 2. [OSD Settings (skærmmenuindstillinger)] i hovedmenuen, og tryk herefter på knappen. 3. ser (bruger)], og tryk herefter på knappen. 4. ønskede funktion: [Input (Indgang)], [ udio Source (Lyd kilde)], [Volume (Lydstyrke)] og [PowerSensor]. 5. Tryk på knappen for, at bekræfte dit valg. Du kan nu trykke på genvejstasten direkte på frontpanelet. Det er kun din forudvalgte funktion, som vises til hurtigadgang. Hvis du f.eks. valgte [ udio Source (lydkilde)] som genvejstast, skal du trykke på knappen på frontpanelet, hvorefter [ udio Source (lydkilde)] menuen åbner. afhængig lydafspilning, uanset videoindgangen. Din Philips skærm er i stand til at afspille lydkilden uafhængigt, uanset tilslutningen til videoindgangen. Du kan f.eks. afspille fra din MP3-afspiller fra lydkilden, der er forbundet til [ udio In (lydindgangen)] på denne skærm, og stadig se din videokilde, som er forbundet til [HDMI1], [HDMI2] eller [DisplayPort] stikket. 1. Tryk på knappen på frontpanelet, for at åbne skærmmenuen. 2. udio (lyd)] i hovedmenuen, og tryk herefter på knappen. 3. [ udio Source (lydkilde)], og tryk herefter på knappen. 4. ønskede lydkilde: [DisplayPort], [HDMI1], [HDMI2] eller [ udio In (lydindgang)]. 5. Tryk på knappen for, at bekræfte dit valg. 7
10 2. Opsætning af skærm Bemærk Næste gang du tænder for skærmen, vælger den som standard lydkilden du tidligere har valgt. Hvis du ønsker at ændre dette, skal du igen vælge hvilken foretrukne lydkilde du ønsker som standard. Beskrivelse af OSD skærm Hvad er OSD (On Screen Display) Visning på skærmen [On-Screen Display (OSD)] er en funktion på alle Philips skærme. Den sætter en slutbruger i stand til at justere skærmindstillingerne, eller vælge skærmens funktioner direkte via et instruktionsvindue på skærmen. En brugervenligt skærmmenu kommer frem, som vist nedenfor: OSD menuen Nedenstående er en generel oversigt over strukturen i OSD-displayet. Du kan anvende den som opslag, når du senere skal orientere dig i de forskellige justeringer. Main menu PowerSensor Input Picture Sub menu On Off DVI HDMI 1 HDMI 2 DisplayPort Picture Format Brightness Contrast SmartResponse SmartContrast SmartFrame Gamma Pixel Orbiting Over Scan 0, 1, 2, 3, 4 Wide screen, 4:3, 1:1 0~100 0~100 Off, Fast, Faster, Fastest On, Off On, Off 1.8, 2.0, 2.2, 2.4, 2.6 On, Off On, Off PiP / PbP PiP / PbP Mode PiP / PbP Input PiP Size Off, PiP, PbP DVI, HDMI1, HDMI2 / DisplayPort Small, Middle, Large PiP Position Swap Top-Right, Top-Left, Bottom-Right, Bottom-Left Audio Volume 0~100 Stand-Alone On, Off Mute Audio Source On, Off DisplayPort, HDMI1, HDMI2, Audio In Color Color Temperature srgb 5000K, 6500K, 7500K, 8200K, 9300K, 11500K User Define Red: 0~100 Green: 0~100 rundlæggende og enkle anvisninger til kontrolknapperne markøren med, og tryk på knappen, for at bekræfte dit valg eller ændring. Language OSD Settings Setup Blue: 0~100 English, Deutsch, Español, Ελληνική, Français, Italiano, Maryar, Nederlands, Português, Português Brazil, Polski, Русский, Svenska, Suomi, Türkçe, Č š, Українська,,,, Horizontal 0~100 Vertical 0~100 Transparency Off, 1, 2, 3, 4 OSD Time Out 5s, 10s, 20s, 30s, 60s User Input, Audio Source, Volume, PowerSensor Resolution Notification On, Off DisplayPort Daisychain On, Off Reset Yes, No Information 8
11 2. Opsætning af skærm Meddelelse om opløsning Denne skærm er fremstillet til optimal ydelse på dens native opløsning, som er 2560 x 1440 ved 60 Hz. Når skærmen bruger en anden opløsning, ses følgende advarsel på skærmen: Use Hz for best results (Brug 2560 x 1440 ved 60 Hz for at opnå det bedste resultat). Advarslen vedrørende den naturlige opløsning kan deaktiveres under Installation i OSD (skærmmenuen). Fysisk funktion Højdejustering Drejetap 150mm Vip Drej 9
12 2. Opsætning af skærm 2.3 MultiView 2. Herefter kommer MultiView-menuen frem. Hvad er dette Multiview giver mulighed for dobbelt tilslutning og visning, så du har mulighed for at arbejde og en notebook, hvilket gør det nemmere at multitaske. Hvorfor behøver jeg det På Philips MultiView skærmen kan du, med dens meget høje skærmopløsning, opleve en verden af tilslutningsmuligheder på en behagelig måde, både i hjemmet og på kontoret. På denne skærm samme sted. For eksempel: Du vil måske gerne holde øje med nyhederne på din live videofeed med lyd i det lille vindue, samtidig med du arbejder på din seneste blog, eller du vil måske Sådan aktiverer du MultiView via genvejstasten. 1. Tryk på genvejstasten på frontpanelet. 3. Tryk på knappen for at bekræfte dit valg, hvorefter vinduet automatisk lukker. Sådan aktiverer du MultiView via skærmmenuen. Udover at trykke på genvejstasten på frontpanelet, har du også mulighed for at vælge MultiView i skærmmenuen. 1. Tryk på knappen på frontpanelet, for at åbne skærmmenuen. 2. PiP / PbP] i hovedmenuen, og tryk herefter på knappen. 3. PiP / PbP Mode (PiP / PbP tilstand)], og tryk herefter på knappen. 4. [PiP] eller [PbP]. 5. Du kan nu gå tilbage og indstille [PiP / PbP Input (PiP / PbP indgang)], [PiP Si e (PiP størrelse)], [PiP Position (PiP placering)] eller [Swap (Byt om)]. 6. Tryk på knappen for, at bekræfte dit valg. 10
13 Lille Mellem Stor 2. Opsætning af skærm MultiView i skærmmenuen PiP / PbP Mode (PiP / PbP funktion): MultiView har to funktioner: [PiP] og [PbP]. [PiP]: Billede i billede Åbn et undervindue med en anden signalkilde. B A (hovede) Størrelse på PiP: Når PIP-funktionen bruges, har du mulighed for at vælge mellem tre størrelser på undervinduet. [Small (Lille)], [Middle (Mellem)], [Large (Stor)]. B A (hovede) Når underkilden ikke findes: B PiP Position (Placering af PiP): Når PIPfunktionen bruges, har du mulighed for at vælge mellem fire steder, hvor vinduet skal være. A (hovede) Øverst til venstre B Øverst til højre B [PbP]: Billede om billede A (hovede) A (hovede) Åbn et undervindue side om side med en anden signalkilde. A (hovede) B Nederst til venstre Nederst til højre Når underkilden ikke findes: A (hovede) B B A (hovede) A (hovede) B Bemærk Den sorte stribe foroven og forneden på skærmen giver billedet det rigtige billedformat, når du bruger PbP-funktionen. PiP / PbP Input (PiP / PbP indgang): Som kilde til underskærmen, kan du vælge mellem fire forskellige videoindgange. [DVI], [HDMI 1], [HDMI 2] og [DisplayPort]. På oversigten nedenfor kan du se hoved- og undervinduets kompatibilitet. Hovedkilde (xl) MULIGHED FOR S UB-KILDE (xl) Indgange DP DVI HDMI 1 HDMI 2 DP DVI HDMI 1 HDMI 2 Swap (Byt om): Hoved- og underbilledet byttes om på skærmen. Byt om på kilde A og B i [PiP]: B A (hovede) Byt om på kilde A og B i [PbP]: A B (hovede) A (hovede) B B (hovede) A 11
14 2. Opsætning af skærm Off (Fra): Afbryd MultiView-funktionen. 3. Mens du trykker på udløsersknappen, skal du vippe bunden og skubbe den ud. A (hovede) Bemærk Hvis du ønsker at bruge Byt om-funktionen, byttes videoen og dens lydkilde også om. (se venligst siden 7 " afhængig lydafspilning, uanset videoindgangen" for yderligere oplysninger). 2.4 Fjern foden for at montere VESA kortet Inden du begynder at adskille skærmens fod, skal du følge vejledningerne nedenfor for at undgå mulig beskadigelse eller personskade. 1. Udtræk standeren til dens maksimale højde. Bemærk Denne skærm accepterer et 100 x 100 mm VESA-kompatibelt monteringsinterface. 100mm 100mm 2. forsiden nedad. Undgå, at ridse eller beskadige skærmen. Løft derefter skærmens stander. 12
15 3. Billedoptimering 3. Billedoptimering 3.1 SmartImage Hvad er dette SmartImage er forudindstillede indstillinger, der optimerer skærmen i henhold til indholdet, og som indstiller den dynamiske lysstyrke, kontrast, farve og skarphed i realtid. Uanset om du arbejder med tekstprogrammer, ser billeder eller ser video, så giver Philips SmartImage den optimale skærmydelse. Hvorfor behøver jeg det Du ønsker en skærm, som giver det bedste billede for alle typer indhold. For at øge skærmoplevelsen, indstiller SmartImage-softwaret dynamisk lysstyrke, kontrast, farve og skarphed i realtid. Hvordan virker det SmartImage er en eksklusiv, førende Philipsteknologi, som analyserer indholdet på skærmen. Ud fra det valgte scenarie forbedrer SmartImage dynamiske billeders og videoers kontrast, farvemæthed og skarphed for at forbedre det viste billede - alt i realtid og blot med et tryk på en knap. Hvordan aktiveres SmartImage 1. Tryk på for at starte SmartImage på skærmen. 2. Fortsæt med at trykke på for at skifte Movie (Film), Game (Spil), Economy (Strømbesparende) og Off (Fra). 3. SmartImage ses på skærmen i fem sekunder, men du kan også trykke på for at bekræfte det. 4. Når SmartImage er aktiveret, deaktiveres srgb systemet automatisk. For at bruge srgb skal du deaktivere SmartImage ved brug af knappen på skærmens frontpanel. Udover at bruge til at rulle ned med, kan herefter på for at bekræfte dit valg og lukke SmartImage menuen. (Kontor), Photo (Foto), Movie (Film), Game (Spil), Economy (Økonomi) og Off (Fra). Office (Kontor): Forbedrer teksten og dæmper lysstyrken for, at øge læsbarheden og nedsætte anstrengelsen af øjnene. Denne funktion øger læsbarheden og produktiviteten, når der arbejdes med regneark, PDF filer, skannede artikler og andre generelle kontorprogrammer. Photo (Billede): Denne funktion kombinerer farvemætheden, den dynamiske kontrast og skarphed for at vise billeder og lignende klart og i levende farver - alt uden synlige fejl på det skannet billede og blegnede farver. Movie (Film): Viser hver detalje i videoernes mørkere områder med øget luminans, dyb farvemæthed, dynamisk kontrast og ekstra skarphed, og uden farveudvaskning i de lysere områder hvilket giver dynamiske, naturlige værdier med henblik på den ultimative videovisning 13
16 3. Billedoptimering ame (Spil): for at få den bedste reaktionstid, reducere skæve kanter på genstande, der bevæger sig hurtigt på skærmen, forbedre kontrastforholdet mellem lyse og mørke områder. Denne funktion giver brugeren den bedste spilleoplevelse. Economy (Økonomi): Med denne funktion indstilles lysstyrken og kontrasten, ligesom baggrundslyset finjusteres for at opnå det rette billede til hverdagens kontorprogrammer. Med nedsat strømforbrug. Off (Fra): Ingen optimering med SmartImage 3.2 SmartContrast Hvad er dette Unik teknologi, der dynamisk analyserer det viste indhold, og automatisk optimerer skærmens kontrastforhold til maksimal visuel klarhed. Den øger baggrundsbelysningen og giver et klarere, friskere og lysere billede eller dæmper baggrundsbelysningen med henblik på en tydelig visning af billeder på en mørk baggrund. Hvorfor behøver jeg det Du ønsker den allerbedste visuelle klarhed og visning på enhvert indhold. SmartContrast styrer den dynamiske kontrast og indstiller baggrundslyset, så det giver klare, friske og lyse spil- og videobilleder, samt viser en tydelig, læsbar tekst ved kontorarbejde. Ved at nedsætte skærmens strømforbrug, sparer du energiomkostninger og forlænger skærmens levetid. Hvordan virker det Når du aktiverer SmartContrast, analyseres det viste indhold i realtid, og farver og baggrundslysets intensitet indstilles. Denne funktion forbedrer den dynamiske kontrast og giver således en bedre underholdningsoplevelse, når du ser videoer eller spiller spil. 3.3 Philips SmartControl Premium Det nye SmartControl Premium-software fra Phillips giver dig mulighed for at kontrollere Komplicerede justeringer hører fortiden til. Dette brugervenlige software guider dig farve, justering af ur/fase, RGB-hvidpunkt osv. Dette iøjefaldende, ikon-baseret software er udstyret med den seneste teknologi i algoritmer for hurtig behandling og reaktion, og er tilmed Windows 7 kompatibel, og klar til at forbedre din oplevelse med Philips-skærme! Installation Følg instruktionen og fuldfør installationen. Du kan starte, når installationen er fuldført. Hvis du vil begynde senere, kan du klikke på genvejen på skrivebordet eller på værktøjslinjen. Opstartsguide Efter installation af SmartControl Premium starter guiden automatisk, når du åbner programmet første gang. Guiden leder dig trin for trin gennem indstillingen af skærmen. Du kan også gå til Plug-in menuen, for at starte guiden på et senere tidspunkt. 14
17 3. Billedoptimering I Standard-vinduet kan du indstille flere funktioner uden brug af guiden. Start med Standard vinduet Adjust menu (Indstillingsmenu) Med Adjust (Indstillingsmenuen) kan du indstille Brightness (Lysstyrken), Contrast (Kontrast), Focus (Fokus), Position (Position) og Resolution (Opløsning). Udfør indstillingen ved at følge instruktionerne. Installationen kan annulleres med Cancel (Annuller). 15
18 3. Billedoptimering Color menu (Farvemenuen) Med Color (Farvemenuen) kan du indstille RGB, Black Level (Sortniveau), White Point (Hvidpunkt), Display Gamma, Color Calibration (Farvekalibrering) og SmartImage (se afsnittet SmartImage). Udfør indstillingen ved at følge instruktionerne. Se nedenstående oversigt med undermenupunkter baseret på din indtastning. Eksempel på Color Calibration (Farvekalibrering) 16
19 3. Billedoptimering 1. "Show Me" (Vis Mig) starter vejledningen til farvekalibrering. 2. Start starter en 6-trins farvekalibreringssekvens. 3. efter-billederne. 4. For at vende tilbage til Color (Farve) vinduet, skal du klikke på Cancel (Annuller). 5. Enable color calibration (Aktiver farvekalibrering) - der som standard er aktiveret. Hvis markeringen er fjernet, kan du ikke udføre en farvekalibrering, ligesom knapperne er gråtonede. 6. Der skal være patentoplysninger på kalibreringsskærmen. Første Color Calibration (Farvekalibrering) skærm SmartImage Giver brugeren mulighed for at ændre indstillingerne, så der opnås en bedre skærmindstilling baseret på indholdet. Når der indstilles på Entertainment (Underholdning), aktiveres SmartContrast og SmartResponse. Strømbesparingsmenuen Previous (Foregående) knappen er deaktiveret, indtil du går videre til den anden farveskærm. Next (Næste) går til efterfølgende mål (seks mål). Til sidst gå til File > Presets (Fil > Forvalg) vinduet. Cancel (Annuller) lukker UI og vender tilbage til Plug-in siden. 17
20 3. Billedoptimering Options (Funktioner) menu Options > Preferences (Funktioner > Indstillinger) - er kun aktiv, når Preferences (Indstillinger) er valgt i Options (Funktioner)-rullemenuen. På en ikkeunderstøttet skærm med DDC/Ci er kun Help (Hjælp) og Options (Funktioner) til rådighed. Premium ikke ved opstart og ikonet vises ikke i systembakken. SmartControl Premium kan kun startes fra genvejen på skrivebordet eller fra programfilen. Intet forvalg, som er indstillet til at køre ved opstart, indlæses når denne boks ikke er afmærket (er deaktiveret). (Windows 7, Vista, XP). Standard er 0% uigennemsigtighed. Options > Audio (Funktioner > Lyd) - er kun aktiv, når Audio (Lyd) er valgt i Options (Funktioner) rullemenuen. På en ikke-understøttet skærm med DDC/Ci er kun Help (Hjælp) og Options (Funktioner) til rådighed. Viser nuværende, foretrukne indstillinger. Funktionen aktiveres ved at afmærke feltet. Afmærkningsfeltet er en flip-flop. Enable Context Menu (Aktiver Indhold menuen) er som standard afmærket (Til) på skrivebordet. Enable Context Menu (Aktiver Indhold menuen) viser valgmulighederne i SmartControl Premium på Select Preset (Vælg Forvalg) og Tune Display (Indstil Display) i genvejmenuen ved at højreklikke på skrivebordet. Disabled (Deaktiveret) fjerner SmartControl Premium fra genvejsmenuen. Enable Task Tray (Aktiver Jobbakke) menuen er som standard afmærket (Til) på skrivebordet. Enable Context Menu (Aktiver Indhold menuen) gør, at systembakkens ikon til SmartControl Premium vises. Et højreklik på jobbakke-ikonen viser menufunktionerne for Help (Hjælp) og Technical Support (Teknisk Support). Check for Update (Tjek for opdateringer), About (Om) og Exit (Afslut). Når Enable Task Tray (Aktiver Jobbakke) menuen er deaktiveret, viser jobbakkeikonen kun EXIT (AFSLUT). Kør ved opstart er som standard afmærket (Til). Når den er deaktiveret, starter SmartControl Option > Audio Pivot (Funktion > Lyd Pivot) 18
21 3. Billedoptimering Options > Input (Funktioner > Indgang) - er kun aktiv, når Input (Indgang) er valgt i Options (Funktioner) rullemenuen. På en ikkeunderstøttet skærm med DDC/Ci er kun Help (Hjælp) og Options (Funktioner) til rådighed. Alle andre faneblade i SmartControl Premium er ikke til rådighed. Vis Source (Kilde) instruktionsvinduet og nuværende indgangskildeindstillinger. På enkeltindgangsskærme ses dette vindue ikke. Options (Indstillinger) > Theft Deterrence (Anti tyveri) - Theft Deterrence (Anti-tyveri)- vinduet er kun aktiv, når Theft Deterence (Antityveri) funktionen er valgt i Plug-in-rullemenuen. For at aktivere Theft Deterence (Anti-tyveri), skal du klikke på Aktiver Anti-tyveri, hvorefter følgende skærm vises: Der kan kun indtastes en PIN-kode på fire til ni cifre. Når PIN-koden er indtastet, leder Accept knappen brugeren til pop-op dialogboksen på følgende side. Minimum antal minutter er fem. Pilen står som standard på 5. Kræver ikke, at skærmen forbindes til en anden vært for at gå i Theft Deterrence (Anti-tyveri) funktionen. Når der er oprettet en PIN-kode, indikerer Theft Deterrence (Anti-tyveri) vinduet, at Theft Deterrence (Anti-tyveri) er aktiveret, hvorefter en PIN-Options (PIN-kode) funktionsknap kan ses: Theft Deterrence (Anti-tyveri) Aktiveret kan ses. Deaktiver Theft Deterrence (Anti-tyveri) funktionen åbner i et vindue på næste side. PIN-Options (PIN-kode) funktionsknappen virker kun, når brugeren har oprettet en PIN-kode. Knappen åbnes i et sikkert PIN-kode websted. Help (Hjælp) menu Help > ser Manual (Hjælp > Brugervejledning) - er kun aktiv, når User Manual (Brugervejledning) er valgt i Help (Hjælp) rullemenuen. På en ikkeunderstøttet skærm med DDC/Ci er kun Help (Hjælp) og Options (Funktioner) til rådighed. 19
22 3. Billedoptimering Help > Version (Hjælp > Version) - er kun aktiv, når Version er valgt i Help (Hjælp) rullemenuen. På en ikke-understøttet skærm med DDC/Ci er kun Help (Hjælp) og Options (Funktioner) til rådighed. til Office (Kontor), Photo (Foto), Movie (Film), Game (Spil), Economy (Økonomi) og Off (Fra). Jobbakke menu aktiveret Menuen i systembakken kan ses ved at højreklikke på SmartControl Premium-ikonet i systembakken. Et venstreklik starter programmet. Jobbakken har fem punkter: Context Sensitive menu (Indholdssensitiv menuen) Context Sensitive menu (Indholdssensitiv menuen) er som standard aktiveret. Hvis Enable Context Menu (Aktiver Indholdssensitiv menuen) er afmærket i Options > Preferences (Funktioner > Indstillinger) vinduet, ses menuen. SmartControl Premium - når valgt, ses About (Om) skærmen. Select Preset (Vælg Forvalgt) herefter vises en hierakisk menu med gemte forvalg, der straks kan bruges. En afkrydsning viser det nuværende valgte forvalg. Factory Preset (Fabriksforvalg) kan også hentes i rullemenuen. Tune Display (Indstil Skærm) - åbner kontrolpanelet til SmartControl Premium. Help (Hjælp) - adgang til brugervejledningsfilen: Åbner Brugervejledningen med standard browservinduet. Technical Support (Teknisk Support) - viser siden med teknisk support. Check for Update (Tjek for opdateringer) - leder brugeren til PDI Landing og tjekker brugerens version i forhold til den nyeste version. About (Om) - viser detaljerede referenceoplysninger: Produktversion, udgivelsesinformation og produktnavn. Exit (Afslut) - Luk SmartControl Premium. Hvis du vil køre SmartControl Premium igen, skal du enten vælge SmartControl Premium i program menuen, dobbeltklikke på skrivebordet eller genstarte systemet. 20
23 3. Billedoptimering Jobbakke menu deaktiveret Når Jobbakke er deaktiveret i indstillingermappen, er kun EXIT (AFSLUT) valgmuligheden til rådighed. Hvis du helt vil fjerne SmartControl Premium fra systembakken, skal du deaktivere Run at Startup (Kør ved opstart) i Options > Preferences (Muligheder > Indstillinger). 3.4 SmartDesktop vejledning SmartDesktop SmartDesktop er en del af SmartControl SmartDesktop under Options (Indstillinger). Bemærk Alle billederne i dette afsnit er kun til referenece. SmartControl-softwareversionen kan ændres uden varsel. Kontroller venligst den com/dtune/phl/enu/index, for at downloade den seneste version af SmartControl softwaret. Afkrydsning af Align to partition (Tilpas til afsnit) vil aktivere automatisk tilpasning af vinduet når det trækkes til det definerede afsnit. Vælg det ønskede afsnit ved at klikke på ikonet. Afsnittet anvendes på skrivebordet og ikonet fremhæves. Identify (Identificer) giver mulighed for hurtigt at vises gitret. Træk og slip vinduer valgt Align to partition (Tilpas til afsnit), kan du trække et vindue ind i området, hvorefter det tilpasses automatisk. Når vinduet og musemarkøren er inden i området, fremhæves dette område. 21
24 3. Billedoptimering Bemærk Hvis områdets yderkant ikke er synlig når du trækker vinduet, er indstillingen "Show window contents while dragging (Vis indhold i vindue, mens der trækkes)" deaktiveret. Sådan aktiveres indstillingen: 1. Klik på System i Control Panel (Kontrolpanelet). 2. Klik på Advanced system settings (Avancerede denne indstilling i venstre sidelinje) 3. I afsnittet Performance (Ydelse), klik på Settings (Indstillinger). 4. Afkryds Show window contents while dragging (Vis indhold i vindue, mens der trækkes), og klik på OK. Anden alternativ sti: Vista: "Control Panel" (Kontrolpanelet) > "Personalization" (Personlige indstillinger) > "Window Color and Appearance" (Vinduesfarve og -udseende) > klik på "Open Classic appearance properties for more color options" (Åbn klassisk visning for at få (Effekter) > afkryds "Show window contents while dragging (Vis indhold i vindue, mens der trækkes)". Højreklik menuen Højreklik på ikonet til Desktop Partition (Deling af skrivebordet) for at vise rullemenuen. 1. Find Windows (Find vinduer) I visse til det samme afsnit. Find Windows (Find det valgte vindue øverst. 2. Desktop Partition (Deling af skrivebordet) Desktop Partition (Deling af skrivebordet) viser den aktuelle valgte deling, og giver brugeren mulighed for hurtigt at skifte til en af delingerne, som er vist i rullemenuen. XP: "Display Properties" (Skærmegenskaber) > "Appearance" (Udseende) > "Effects..." (Effekter...) > Afkryds "Show window contents while dragging (Vis indhold i vindue, mens der trækkes)". Win 7: Ingen anden alternativ sti er tilgængelig. Valgmuligheder i titellinjen Desktop Partition (Deling af skrivebordet) kan åbnes fra titellinjen i et aktivt vindue. Det giver en hurtig og nem måde at styre skrivebordet på, såvel som en metode til at sende et vindue til et afsnit på, uden brug af træk og slip. Flyt markøren over på det aktive vindues titellinje, for at få adgang til rullemenuen. Bemærk du vælge målskærmen for at skifte afsnittet. Det fremhævede ikon repræsenterer det aktive afsnit. 3. Identify Partition (Identi cer afsnit) Viser gitret for det aktuelle afsnit. 4. Align On/Align Off (Tilpas til/fra) Aktiverer/deaktiverer den automatiske tilpasningsfunktion ved brug af træk og slip. 5. Exit (Afslut) Lukker Desktop Partition (Deling af skrivebordet) og Display Tune (Indstil Display). Du kan genstarte Display Tune (Indstil Display) fra start menuen eller via genvejen på skrivebordet. 22
25 3. Billedoptimering Venstreklik menuen Venstreklik på ikonet til Desktop Partition (Deling af skrivebordet) for hurtigt at sende det aktive vindue til et afsnit uden brug af træk og slip. Når du slipper med musen, sendes vinduet til det fremhævede afsnit. hurtigt at skifte til en af delingerne, som er vist i rullemenuen. Identify Partition (Identificer afsnit) Viser gitret for det aktuelle afsnit. Align On/Align Off (Tilpas til/fra) Aktiverer/deaktiverer den automatiske tilpasningsfunktion ved brug af træk og slip. Højreklik i systembakken funktioner, som er understøttet af titellinjen (med undtagelse af at sende et vindue til et afsnit). Find Windows (Find vinduer) I visse tilfælde har du muligvis sent flere vinduer til det samme afsnit. Find Windows (Find vinduer) viser alle åbne vinduer, og flytter det valgte vindue øverst. Desktop Partition (Deling af skrivebordet) Desktop Partition (Deling af skrivebordet) viser den aktuelle valgte deling, og giver brugeren mulighed for 23
26 3. Billedoptimering De nitioner for SmartDesktop afsnit Navn Beskrivelse Billede Full Desktop Anvender alle indstillinger på hele skrivebordet. (Hele skrivebordet) Vertical (Lodret) Vurderer skærmopløsningen og opdeler skærmen i to lige store, lodrette områder. Horizontal (Horisontal) Vurderer skærmopløsningen og opdeler skærmen i to lige store, vandrette områder. Vertical Triple (Lodret tredobbelt) Vertical Split Left (Lodret opdeling, venstre) Vertical Split Right (Lodret opdeling, højre) Horizontal Split Top (Vandret opdeling, top) Vurderer skærmopløsningen og opdeler skærmen i tre lige store, lodrette områder. På 90 afsnit, 1 vandret topafsnit, 2 vandrette midterafsnit, 3 vandrette bundafsnit. På 270 afsnit, 3 vandret topafsnit, 2 vandrette midterafsnit, 1 vandrette bundafsnit. Vurderer skærmopløsningen og opdeler skærmen i to lodrette områder, venstre side er et enkelt område, højre side er opdelt i to lige store områder. På 90 afsnit, 1 på topafsnittet og 2 og 3 nederst. For 270 afsnit, 1 på bundafsnittet og 2 og 3 øverst. Vurderer skærmopløsningen og opdeler skærmen i to lodrette områder, højre side er et enkelt område, venstre side er opdelt i to lige store områder. På 90 afsnit, 1 og 2 på topafsnittet og 3 nederst. På 270 afsnit, 3 på topafsnittet og 1 og 2 nederst. Vurderer skærmopløsningen og opdeler skærmen vandret i to lige store områder. Topregionen er enkelt, og bundregionen er opdelt i to lige store områder På 90 partition 1 i højre side, lodret partition 2 og 3 i venstre side, lodret. På 270 partition 1 i venstre side, lodret partition 2 og 3 i højre side, lodret. 24
27 3. Billedoptimering Navn Beskrivelse Billede Horizontal Split Bottom (Vandret opdeling, bund) Even Split (Lige opdeling) Vurderer skærmopløsningen og opdeler skærmen vandret i to lige store områder. Bundregionen er enkelt, og topregionen er opdelt i to lige store områder På 90 partition 1 og 2 i højre side, lodret partition 3 i venstre side, lodret. På 270 partition 1 og 2 i venstre side, lodret partition 3 i højre side, lodret. lige store områder. 25
28 4. PowerSensor 4. PowerSensor Hvordan virker det PowerSensor udsender og modtager harmløse "infrarøde" signaler, så den kan finde brugerens tilstedeværelse. Når brugeren er foran skærmen, bruges de indstillinger, som brugeren selv har sat, f.eks. lysstyrken, kontrasten, farver osv. Antages det for eksempel, at skærmen var sat til 100% i lysstyrke, og brugeren forlader hans/ hendes sæde og ikke længere sidder foran computeren, så reducere skærmen automatisk strømforbruget til 80%. Bruger sidder foran Bruger ikke til stede skærmen Du kan altid vende tilbage til standardindstillingen (indstilling 3) envejstast Sensor afstand Landskab/portræt funktion (på udvalgte modeller) Landscape mode Portrait mode Watt Watt Billederne ovenfor er udelukkende til reference, og giver muligvis ikke et præcist afbillede af denne model. Strømforbruget, som er vist ovenfor, er udelukkende til reference. Indstilling Standard indstillinger På standardindstillingen (indstilling 3), er af en bruger, hvis han/hun er mellem 30 cm og 100 cm (12 og 40 tommer) fra skærmen, og indenfor 5 grader til venstre eller højre fra skærmen. Brugerde nerede indstillinger Hvis du ønsker at være et sted udenfor det ovennævnte området, skal du vælge en højere signalstyrke, for at opnå en optimal detekteringseffekt: Jo højere indstillingen er sat til, jo stærkere er detekteringssignalet. For at opnå en maksimal effektivitet og ordentlig detektering med PowerSensor, bedes du sidde direkte foran skærmen. Hvis du vælger at sidde mere 100 cm eller 40 tommer væk fra skærmen, skal du bruge det maksimale detekteringssignal, som har en afstand på op til 120 cm eller 47 tommer. (indstilling 4) Da mørkt tøj her en tendens til at absorbere infrarøde signaler, selv hvis brugeren sidder indenfor 100 cm eller 40 tommer af skærmen, bedes du skrue op for signalstyrken, hvis du har sort eller mørkt tøj på. Sådan justere du indstillingerne Hvis PowerSensor ikke virker ordentligt indenfor detekteringen på følgende måde: Tilpas knappen, så den virker som PowerSensor-genvejsknap. Se venligst afsnittet "Brugerdefiner din egen "BRUGER" knap". (hvis din skærm er udstyret med en "Sensor" genvejsknap, skal du gå videre til næste trin). Tryk på PowerSensor-genvejstasten. Herefter kan du se standardindstillingen '3' på justeringsbjælken. Stil PowerSensor-detekteringen på 4 og tryk på OK. Test den nye opsætning, for at se om PowerSensor finder dig ordentligt i din nuværende placering. PowerSensor virker kun når skærmen er i vandret position. Hvis PowerSensor er tændt, og skærmen sættes i lodret position (90 grader), slukker skærmen automatisk. Og skærmen tænder automatisk igen, når skærmen sættes til vandret position. Bemærk En manuelt indstillet PowerSensor vil forblive i drift, medmindre eller indtil den genindstilles, eller hvis den justeres tilbage til standardindstillingerne. Hvis du synes at PowerSensor er alt for følsom overfor nærliggende bevægelser, skal du justere til en lavere signalstyrke. 26
29 5. Indbygget webcam med mikrofon 5. Indbygget webcam med mikrofon Bemærk Der kræves USB-forbindelse imellem skærmen og pc'en for at webkameraet virker. Med webkameraet kan du afholde interaktive video- og lydkonferencer via internet. Det er den bekvemmeste og nemmeste måde for forretningsfolk at kommunikere på med andre kollegaer over hele verden, hvorved der spares tid og penge. Afhængig af den anvendte software, mikrofonen uden webkameraet. Mikrofonen og aktivitetslampen er placeret ved siden af webkameraet på skærmens kant. 5.1 Pc systemkrav Operativsystem : Microsoft Windows 7, Microsoft Windows Vista, Microsoft Windows XP (SP2), og enhver anden OS, som understøtter UVC/UAC (opfylder standarderne for USB videoklasse/ lydklasse) under USB 2.0 standarden Processor: 1,6 GHz eller derover RAM: 512 MB (for XP)/1 GB (for Vista og Windows 7) Harddiskplads: minimum 200 MB USB: USB 2.0 eller derover, UVC/UAC support 5.2 Brug af enheden Philips skærm med webcam transmitterer videoog lyddata via en USB-port. Den kan aktiveres ved at tilslutte et USB-kabel fra din pc til USB-porten på bagsiden af skærmen. 1. Forbind dit USB-kabel til USB-porten på bagsiden af skærmen. 2. Tænd for din pc og kontroller, at din internetforbindelse virker korrekt. 3. Download og aktiver gratis chatting-software, som f.eks. Skype, Internet Messenger eller lignende. Du kan også abonnere på dedikeret som f.eks. multikonference, etc. 4. Webkameraet er klar til brug for chat eller telefonopkald med en internettjeneste. 5. Foretag opkald ifølge anvisningerne for softwareprogrammet. Bemærk For at starte et videoopkald, skal du have en pålidelig internetforbindelse, en internetudbyder og software, som f.eks. Internet messenger eller et videoopkaldsprogram. Sørg for, at personen, som du ringer til, har et kompatibelt videoopkaldsprogram. Kvaliteten af video og lyd afhænger af båndbredden, som er tilgængelig for begge parter. Personen, som du ringer til, skal råde over lignende kapacitet for enhederne og softwaren. 27
30 6. Tekniske speci kationer 6. Tekniske specifikationer Billede/Skærm Skærmpaneltype PLS LCD Baggrundslys LED Panelstørrelse 27'' W (68,6 cm) Billedforhold 16:9 Pixel pitch 0,233 x 0,233 mm Lysstyrke 300 cd/m² SmartContrast :1 Kontrastforhold (typ.) 1000:1 Reaktionstid (typ.) 12 ms SmartResponse 6 ms Optimal opløsning 2560 x 1440 ved 60 Hz Synsvinkel 178 (H) / 178 (V) ved C/R > 10 Billedforbedring SmartImage Skærmfarver 16,7 M Vertikal opdateringshastighed 56 Hz - 75 Hz Horisontal frekvens 30 khz - 90 khz srgb JA Tilslutningsmuligheder Signalindgang/udgang DVI-D, DisplayPort-indgang, DisplayPort-udgang, HDMI x2 USB USB 3.0 x3 Inputsignal Separat synk., synk. på grøn Audio In/Out PC-lydindgang, høretelefon udgang Behagelighed Indbyggede højttalere 2W x2 Indbygget webcam 2.0 megapixel kamera med mikrofon og lysdiodeindikator Brugerfunktioner Engelsk, Tysk, Spansk, Græsk, Fransk, Italiensk, Ungarsk, Hollandsk, OSD sprog Portugisisk, Brasilien Portugisisk, Polsk, Russisk, Svensk, Finsk, Tyrkisk, Tjekkisk, Ukrainsk, Forenklet Kinesisk, Traditionelt Kinesisk, Japansk, Koreansk Andre funktioner VESA montering (100 x 100 mm), Kensingtonlås Plug and Play kompatibilitet DDC/CI, srgb, Windows 7/8/Vista/XP, Mac OSX, Linux Fod Vip -5 / +20 Drej -65 / +65 Højdejustering 150 mm Justering af drejning 90 Strøm Tændt-tilstand 42,7 W (typ.), 67,3 W (maks.) (med lyd og USB x3) Energiforbrug (energistjerne testmetode) AC-indgangsspænding på 100V AC, 50 Hz AC-indgangsspænding på 115 V AC, 60 Hz AC-indgangsspænding på 230 V AC, 50 Hz Normal funktion (typ.) 34,6 W 35,05 W 34,94 W 28
31 6. Tekniske speci kationer I dvale (Standby) (normal) 0,3 W 0,3 W 0,3 W Fra 0,3 W 0,3 W 0,3 W Slukket (AC-afbryder) 0 W 0 W 0 W Varmetab* AC-indgangsspænding AC-indgangsspænding AC-indgangsspænding på 100V AC, 50 Hz på 115 V AC, 60 Hz på 230 V AC, 50 Hz Normal drift 118,09 BTU/t 119,62 BTU/t 119,25 BTU/t I dvale (Standby) 1,024 BTU/t 1,024 BTU/t 1,024 BTU/t Fra 1,024 BTU/t 1,024 BTU/t 1,024 BTU/t Slukket (AC-afbryder) 0 BTU/t 0 BTU/t 0 BTU/t Strømdiode Til-tilstand: Hvid, standby-/sove-tilstand: Hvid (blinker) Strømforsyning Indbygget, V AC, Hz Mål Produkt uden fod (B x H x D) Produkt uden fod (B x H x D) Vægt Produkt med fod Produkt uden fod Produkt med emballage Driftsforhold 639 x 580 x 242 mm 639 x 405 x 64 mm 8,5 kg 5,7 kg 11,35 kg Temperaturområde Betjening: 0 C til 40 C Ikke drift: -20 C til 60 C Relativ fugtighed 20 % til 80 % MTBF timer Miljømæssige forhold ROHS JA EPEAT Gold ( Emballage 100 % genbrugelig 100 % PVC BFR-fri kabinet Energistjerne JA Overholdelse og standarder Myndighedernes godkendelser UL/cUL, TUV-GS, TUV-Ergo Kabinet Farve Sort/Sølv Finish Struktur Bemærk 1. EPEAT Gold og Silver er kun gyldig, der hvor Philips registrere produktet. Besøg venligst for registreringsstatus i dit land. 2. Disse data kan ændres uden varsel. Gå til for at hente den seneste version af brochuren. 29
32 6. Tekniske speci kationer 6.1 Opløsning og forudindstillede funktioner Maksimal opløsning 2560 x 1440 ved 60 Hz (digital indgang) Anbefalet opløsning 2560 x 1440 ved 60 Hz (digital indgang) H. frekv. (khz) Opløsning L frekv. (Hz) 31, x ,09 31, x ,94 35, x ,67 37, x ,81 37,5 640 x ,00 37, x ,32 46, x ,00 48, x ,00 60, x ,03 44, x ,86 63, x ,02 79, x ,03 55, x ,89 70, x ,99 75, x ,00 65, x ,95 67, x ,00 74, x ,95 88, x , Crystalclear Den seneste skærm fra Philips giver dig Crystalcleare billeder i 2560 x Denne ved brug af en kvalitetsskærm med en høj pixeltæthed, 178/178, en bred synsvinkel og kan modtage kilder såsom DisplayPort, HDMI og Dual link DVI, som alle kan klare en høj båndbredde. Uanset om du er en professionel, som kræver ekstremt detaljerede billeder til CAD-CAM-løsninger, om du bruger 3D-programmer, eller om du er en regneark, så vil denne skærm fra Philips altid give dig Crystalcleare billeder. Bemærk Bemærk venligst, at din skærm virker bedst med native opløsning på 2560 X 1440 ved 60Hz. For at opnå den bedste skærmkvalitet, bedes du venligst bruge denne opløsning. Hvis du bruger DVI, skal du bruge et Duallink DVI-kabel for at opnå den maksimale opløsning på 2560 x Den højst understøttede opløsning på HDMI er 2560 x 1440, men det afhænger altid af kapaciteten på dit grafikkort og din BluRay/videoafspiller. 30
33 7. Strømstyring 7. Strømstyring Hvis der er installeret et skærmkort eller software på pc en, der er i overensstemmelse med VESA DPM, kan skærmen automatisk nedsætte strømforbruget, når den ikke bruges. Når input fra tastatur, mus eller anden inputenhed registreres, "vågner" skærmen automatisk igen. Nedenstående tabel viser denne automatiske energisparefunktions strømforbrug og signalering: Energispare de nition VESA tilstand Video V synk L synk Opbrugt strøm LED Farve Aktiv TIL Ja Ja 42,7 W (typ.), 67,3 W (maks.) (med lyd og USB x 3) Hvid I dvale (Standby) Slukket (ACafbryder) FRA Nej Nej 0,3 W (typ.) Hvid (blinker) FRA W FRA Følgende opsætning bruges til at måle skærmens strømforbrug. Indbygget opløsning: 2560 x 1440 Kontrast: 50% Lysstyrke: 300 nits Farvetemperatur: 6500k med fuldt, hvidt mønster Lyd og USB deaktiveret (Fra) Bemærk Disse data kan ændres uden varsel. 31
34 8. Lovmæssige oplysninger 8. Lovmæssige oplysninger Lead free Product Lead free display promotes environmentally sound recovery and disposal of waste from electrical and electronic equipment. Toxic substances like Lead has been eliminated and compliance with European community s stringent RoHs directive mandating restrictions on hazardous substances in electrical and electronic equipment have been adhered to in order to make Philips monitors safe to use throughout its life cycle. TCO Certi ed Edge Congratulations, Your display is designed for both you and the planet! The display you have just purchased carries the your display is designed, manufactured and tested according to some of the strictest quality and environmental requirements in the world. This makes for a high performance product, designed with the user in focus that also minimizes the impact on the climate and our natural environment. cutting edge mark to signify it incorporates a new cutting edge innovation that delivers model is tested by an accredited impartial test Some of the sability features of the TCO Certi ed for displays: Good visual ergonomics and image quality is tested to ensure top performance and reduce sight and strain problems. Important parameters are luminance, contrast, resolution, black level, gamma curve, color and luminance uniformity, color rendition and image stability Product have been tested according to rigorous safety standards at an impartial laboratory Electric and magnetic fields emissions as low as normal household background levels Low acoustic noise emissions Some of the Environmental features of the TCO Certi ed for displays: The brand owner demonstrates corporate social responsibility and has a certified environmental management system (EMAS or ISO 14001) Very low energy consumption both in onand standby mode minimize climate impact Restrictions on chlorinated and brominated flame retardants, plasticizers, plastics and heavy metals such as cadmium, mercury and lead (RoHS compliance) Both product and product packaging is prepared for recycling The brand owner offers take-back options The requirements can be downloaded from our web site. The requirements included in this label have been developed by TCO Development in co-operation with scientists, experts, users as well as manufacturers all over the world. Since the end of the 1980s TCO has been involved in a more user-friendly direction. Our labeling system started with displays in 1992 and is now requested by users and ITmanufacturers all over the world. About 50% of all displays worldwide For more information, please visit: 32
231P4. www.philips.com/welcome DA Brugervejledning 1 Kundeservice og garanti 40 Fejlfinding og FAQ 45
 231P4 www.philips.com/welcome DA Brugervejledning 1 Kundeservice og garanti 40 Fejlfinding og FAQ 45 Indholdsfortegnelse 1. Vigtigt...1 1.1 Sikkerhedsforanstaltninger og vedligeholdelse...1 1.2 Notationsbeskrivelser...2
231P4 www.philips.com/welcome DA Brugervejledning 1 Kundeservice og garanti 40 Fejlfinding og FAQ 45 Indholdsfortegnelse 1. Vigtigt...1 1.1 Sikkerhedsforanstaltninger og vedligeholdelse...1 1.2 Notationsbeskrivelser...2
Indholdsfortegnelse. Sikkerhedsforskrifter... 2 SÆRLIGE BEMÆRKNINGER VEDR LCD-SKÆRME... 2. Pakkens indhold... 3. Installation... 3
 Indholdsfortegnelse Sikkerhedsforskrifter... 2 SÆRLIGE BEMÆRKNINGER VEDR LCD-SKÆRME... 2 Pakkens indhold... 3 Installation... 3 Samling af skærm... 3 Frigørelse af skærm... 3 Indstilling af synsvinkel...
Indholdsfortegnelse Sikkerhedsforskrifter... 2 SÆRLIGE BEMÆRKNINGER VEDR LCD-SKÆRME... 2 Pakkens indhold... 3 Installation... 3 Samling af skærm... 3 Frigørelse af skærm... 3 Indstilling af synsvinkel...
Dansk version. Introduktion. Windows Vista og XP-installation. LW056V2 Sweex Wireless LAN Cardbus Adapter 54 Mbps
 LW056V2 Sweex Wireless LAN Cardbus Adapter 54 Mbps Introduktion Udsæt ikke Sweex Wireless LAN Cardbus Adapter 54 Mbps for ekstreme temperaturer. Anbring ikke enheden i direkte sollys eller tæt ved varmekilder.
LW056V2 Sweex Wireless LAN Cardbus Adapter 54 Mbps Introduktion Udsæt ikke Sweex Wireless LAN Cardbus Adapter 54 Mbps for ekstreme temperaturer. Anbring ikke enheden i direkte sollys eller tæt ved varmekilder.
231B4. www.philips.com/welcome DA Brugervejledning 1 Kundeservice og garanti 35 Fejlfinding og FAQ 40
 231B4 www.philips.com/welcome DA Brugervejledning 1 Kundeservice og garanti 35 Fejlfinding og FAQ 40 Indholdsfortegnelse 1. Vigtigt...1 1.1 Sikkerhedsforanstaltninger og vedligeholdelse...1 1.2 Notationsbeskrivelser...2
231B4 www.philips.com/welcome DA Brugervejledning 1 Kundeservice og garanti 35 Fejlfinding og FAQ 40 Indholdsfortegnelse 1. Vigtigt...1 1.1 Sikkerhedsforanstaltninger og vedligeholdelse...1 1.2 Notationsbeskrivelser...2
Vejledning til DigiTeach digitalt mikroskop
 Vejledning til DigiTeach digitalt mikroskop 15.06.12 0768.15 AA Mikroskopets opbygning Objektiver Alle objektiverne er produceret i henhold til DINstandard. 40x og 60x objektiverne er med fjedrende front,
Vejledning til DigiTeach digitalt mikroskop 15.06.12 0768.15 AA Mikroskopets opbygning Objektiver Alle objektiverne er produceret i henhold til DINstandard. 40x og 60x objektiverne er med fjedrende front,
239C4Q. www.philips.com/welcome DA Brugervejledning 1 Kundeservice og garanti 32 Fejlfinding og FAQ 37
 239C4Q www.philips.com/welcome DA Brugervejledning 1 Kundeservice og garanti 32 Fejlfinding og FAQ 37 Indholdsfortegnelse 1. Vigtigt...1 1.1 Sikkerhedsforanstaltninger og vedligeholdelse...1 1.2 Notationsbeskrivelser...2
239C4Q www.philips.com/welcome DA Brugervejledning 1 Kundeservice og garanti 32 Fejlfinding og FAQ 37 Indholdsfortegnelse 1. Vigtigt...1 1.1 Sikkerhedsforanstaltninger og vedligeholdelse...1 1.2 Notationsbeskrivelser...2
BH280/BH380 Aflang skærm Brugervejledning
 BH280/BH380 Aflang skærm Brugervejledning Ansvarsfraskrivelse BenQ Corporationen giver ingen erklæringer eller garantier, hverken udtrykkelige eller antydelige, med hensyn til indholdet af dette dokument.
BH280/BH380 Aflang skærm Brugervejledning Ansvarsfraskrivelse BenQ Corporationen giver ingen erklæringer eller garantier, hverken udtrykkelige eller antydelige, med hensyn til indholdet af dette dokument.
272C4. DA Brugervejledning 1 Kundeservice og garanti 37 ejl nding og A 43
 272C4 www.philips.com/welcome DA Brugervejledning 1 Kundeservice og garanti 37 ejlnding og A 43 Indholdsfortegnelse 1. Vigtigt...1 1.1 Sikkerhedsforanstaltninger og vedligeholdelse...1 1.2 Notationsbeskrivelser...2
272C4 www.philips.com/welcome DA Brugervejledning 1 Kundeservice og garanti 37 ejlnding og A 43 Indholdsfortegnelse 1. Vigtigt...1 1.1 Sikkerhedsforanstaltninger og vedligeholdelse...1 1.2 Notationsbeskrivelser...2
Ladibug TM Visual Presenter Billede Software Brugermanual
 Ladibug TM Visual Presenter Billede Software Brugermanual Indhold 1. Introduktion... 2 2. Systemkrav... 2 3. Installér Ladibug... 3 4. Forbindelse... 6 5. Begynd at bruge Ladibug... 7 6. Anvendelse...
Ladibug TM Visual Presenter Billede Software Brugermanual Indhold 1. Introduktion... 2 2. Systemkrav... 2 3. Installér Ladibug... 3 4. Forbindelse... 6 5. Begynd at bruge Ladibug... 7 6. Anvendelse...
231P4QPY 231P4QRY 231P4QPYK. DA Brugervejledning 1 Kundeservice og garanti Fejlfinding og FAQ
 231P4QPY 231P4QRY 231P4QPYK www.philips.com/welcome DA Brugervejledning 1 Kundeservice og garanti Fejlfinding og FAQ 38 43 Indholdsfortegnelse 1. Vigtigt...1 1.1 Sikkerhedsforanstaltninger og vedligeholdelse...1
231P4QPY 231P4QRY 231P4QPYK www.philips.com/welcome DA Brugervejledning 1 Kundeservice og garanti Fejlfinding og FAQ 38 43 Indholdsfortegnelse 1. Vigtigt...1 1.1 Sikkerhedsforanstaltninger og vedligeholdelse...1
272B4. DA Brugervejledning 1 Kundeservice og garanti 39
 272B4 www.philips.com/welcome DA Brugervejledning 1 Kundeservice og garanti 39 45 Indholdsfortegnelse 1. Vigtigt...1 1.1 Sikkerhedsforanstaltninger og vedligeholdelse...1 1.2 Notationsbeskrivelser...2
272B4 www.philips.com/welcome DA Brugervejledning 1 Kundeservice og garanti 39 45 Indholdsfortegnelse 1. Vigtigt...1 1.1 Sikkerhedsforanstaltninger og vedligeholdelse...1 1.2 Notationsbeskrivelser...2
Indholdsfortegnelse. 6. Indstilling af TV stationer ------------------------------------- (9)
 Indholdsfortegnelse 1. Vigtige sikkerhedsoplysninger ------------------------------ (2) 2. Oversigt ---------------------------------------------------------- (3) 1) TV'et 2) Fjernbetjeningen 3. Grundlæggende
Indholdsfortegnelse 1. Vigtige sikkerhedsoplysninger ------------------------------ (2) 2. Oversigt ---------------------------------------------------------- (3) 1) TV'et 2) Fjernbetjeningen 3. Grundlæggende
Pakkens indhold. Ordliste. Powerline Adapter
 Powerline Adapter Bemærk venligst! Udsæt ikke Powerline Adapter for ekstreme temperaturer. Placér ikke adapteren i direkte sollys eller i nærheden af radiatorer eller andre varmekilder. Brug ikke Powerline
Powerline Adapter Bemærk venligst! Udsæt ikke Powerline Adapter for ekstreme temperaturer. Placér ikke adapteren i direkte sollys eller i nærheden af radiatorer eller andre varmekilder. Brug ikke Powerline
TRUST 460L MOUSE OPTICAL OFFICE
 Instruktioner ved første anvendelse Kapitel 1. Tilslutning (4.1) 2. Afinstallering af gamle drivere og enheder (4.2) 3. Installation i Windows (4.3) 4. Kontrol efter installation (5)! 1 Introduktion Denne
Instruktioner ved første anvendelse Kapitel 1. Tilslutning (4.1) 2. Afinstallering af gamle drivere og enheder (4.2) 3. Installation i Windows (4.3) 4. Kontrol efter installation (5)! 1 Introduktion Denne
BRUGERVEJLEDNING TIL HP WEBKAMERA HD
 BRUGERVEJLEDNING TIL HP WEBKAMERA HD Copyright 2012 Hewlett-Packard Development Company, L.P. Microsoft, Windows og Windows Vista er amerikanske registrerede varemærker tilhørende Microsoft Corporation.
BRUGERVEJLEDNING TIL HP WEBKAMERA HD Copyright 2012 Hewlett-Packard Development Company, L.P. Microsoft, Windows og Windows Vista er amerikanske registrerede varemærker tilhørende Microsoft Corporation.
DENVER DPF 547 Betjeningsvejledning. Digital Fotoramme ADVARSEL. Sørg for, at der altid er fri adgang til den stikkontakt, apparatet er tilsluttet.
 DENVER DPF 547 Betjeningsvejledning Digital Fotoramme ADVARSEL Sørg for, at der altid er fri adgang til den stikkontakt, apparatet er tilsluttet. 1 Introduktion Tillykke med købet af din nye Digitale Fotoramme.
DENVER DPF 547 Betjeningsvejledning Digital Fotoramme ADVARSEL Sørg for, at der altid er fri adgang til den stikkontakt, apparatet er tilsluttet. 1 Introduktion Tillykke med købet af din nye Digitale Fotoramme.
Dell P " 1440 x 900 VGA (HD-15) DisplayPort 60Hz Pivot Skærm VESA 100 x 100 mm
 Dell P2016 20" 1440 x 900 VGA (HD-15) DisplayPort 60Hz Pivot Skærm VESA 100 x 100 mm Beskrivelse Dell P2016 - LED monitor - 20" (19.45" viewable) - 1440 x 900 HD 720p - IPS - 250 cd/m² - 1000:1-6 ms -
Dell P2016 20" 1440 x 900 VGA (HD-15) DisplayPort 60Hz Pivot Skærm VESA 100 x 100 mm Beskrivelse Dell P2016 - LED monitor - 20" (19.45" viewable) - 1440 x 900 HD 720p - IPS - 250 cd/m² - 1000:1-6 ms -
GEM. Brugervejledning DANSK OVERSÆTTELSE AF INSTRULOG A/S. Freedom Scientific, Inc. 440640-001 Rev. A
 GEM Brugervejledning DANSK OVERSÆTTELSE AF INSTRULOG A/S Freedom Scientific, Inc. 440640-001 Rev. A UDGIVET AF Freedom Scientific - www.freedomscientific.com Dansk udgave af Instrulog A/S www.instrulog.dk
GEM Brugervejledning DANSK OVERSÆTTELSE AF INSTRULOG A/S Freedom Scientific, Inc. 440640-001 Rev. A UDGIVET AF Freedom Scientific - www.freedomscientific.com Dansk udgave af Instrulog A/S www.instrulog.dk
241P4. DA Brugervejledning 1 Kundeservice og garanti 39
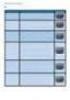 241P4 www.philips.com/welcome DA Brugervejledning 1 Kundeservice og garanti 39 45 Indholdsfortegnelse 1. Vigtigt...1 1.1 Sikkerhedsforanstaltninger og vedligeholdelse...1 1.2 Notationsbeskrivelser...2
241P4 www.philips.com/welcome DA Brugervejledning 1 Kundeservice og garanti 39 45 Indholdsfortegnelse 1. Vigtigt...1 1.1 Sikkerhedsforanstaltninger og vedligeholdelse...1 1.2 Notationsbeskrivelser...2
DENVER DPF-722 Betjeningsvejledning. Digital Fotoramme ADVARSEL. Sørg for, at der altid er fri adgang til den stikkontakt, apparatet er tilsluttet.
 DENVER DPF-722 Betjeningsvejledning Digital Fotoramme ADVARSEL Sørg for, at der altid er fri adgang til den stikkontakt, apparatet er tilsluttet. 1 Introduktion Tillykke med købet af din nye Digitale Fotoramme.
DENVER DPF-722 Betjeningsvejledning Digital Fotoramme ADVARSEL Sørg for, at der altid er fri adgang til den stikkontakt, apparatet er tilsluttet. 1 Introduktion Tillykke med købet af din nye Digitale Fotoramme.
Dell Adapter - USB 3.0 til HDMI/VGA/Ethernet/USB 2.0
 Dell Adapter - USB 3.0 til HDMI/VGA/Ethernet/USB 2.0 Brugermanual Model: DA100 BEMÆRK: BEMÆRK giver vigtig information, der hjælper dig med at få medst muligt ud af din computer. FORSIGTIG: FORSIGTIG indikerer
Dell Adapter - USB 3.0 til HDMI/VGA/Ethernet/USB 2.0 Brugermanual Model: DA100 BEMÆRK: BEMÆRK giver vigtig information, der hjælper dig med at få medst muligt ud af din computer. FORSIGTIG: FORSIGTIG indikerer
Videoprojektor. Mærke: LG Model: RD-JT50 XGA
 Videoprojektor Mærke: LG Model: RD-JT50 XGA Tænd Tryk på og hold Power-knappen i mere end et sekund. Sluk Tryk på og hold Power-knappen i mere end et sekund. Når en power-off boks fremkommer på skærmen
Videoprojektor Mærke: LG Model: RD-JT50 XGA Tænd Tryk på og hold Power-knappen i mere end et sekund. Sluk Tryk på og hold Power-knappen i mere end et sekund. Når en power-off boks fremkommer på skærmen
19S4. www.philips.com/welcome. DA Brugervejledning 1 Kundeservice og garanti 33
 19S4 www.philips.com/welcome DA Brugervejledning 1 Kundeservice og garanti 33 39 Indholdsfortegnelse 1. Vigtigt...1 1.1 Sikkerhedsforanstaltninger og vedligeholdelse...1 1.2 Notationsbeskrivelser...2 1.3
19S4 www.philips.com/welcome DA Brugervejledning 1 Kundeservice og garanti 33 39 Indholdsfortegnelse 1. Vigtigt...1 1.1 Sikkerhedsforanstaltninger og vedligeholdelse...1 1.2 Notationsbeskrivelser...2 1.3
QL-500 QL-560 QL-570 QL-650TD QL-1050
 QL-500 QL-560 QL-570 QL-650TD QL-1050 Softwareinstallationsvejledning Dansk LB9154001 Indledning Egenskaber P-touch Editor Printer Driver P-touch Address Book (kun Windows ) Gør det let at oprette et bredt
QL-500 QL-560 QL-570 QL-650TD QL-1050 Softwareinstallationsvejledning Dansk LB9154001 Indledning Egenskaber P-touch Editor Printer Driver P-touch Address Book (kun Windows ) Gør det let at oprette et bredt
DAB+ adaptor. Kære kunde,
 Kære kunde, Kvalitet har altid været drivkraften for os og grundlæggelsen af Argon Audio er en naturlig forlængelse af denne filosofi. Vi har 20 års erfaring i at lave og specificere høj kvalitetsprodukter
Kære kunde, Kvalitet har altid været drivkraften for os og grundlæggelsen af Argon Audio er en naturlig forlængelse af denne filosofi. Vi har 20 års erfaring i at lave og specificere høj kvalitetsprodukter
BDM3470UP. DA Brugervejledning 1 Kundeservice og garanti 39 Fejlfinding og FAQ 44
 BDM3470UP www.philips.com/welcome DA Brugervejledning 1 Kundeservice og garanti 39 Fejlfinding og FAQ 44 Indholdsfortegnelse 1. Vigtigt...1 1.1 Sikkerhedsforanstaltninger og vedligeholdelse...1 1.2 Notationsbeskrivelser...2
BDM3470UP www.philips.com/welcome DA Brugervejledning 1 Kundeservice og garanti 39 Fejlfinding og FAQ 44 Indholdsfortegnelse 1. Vigtigt...1 1.1 Sikkerhedsforanstaltninger og vedligeholdelse...1 1.2 Notationsbeskrivelser...2
Digitale indgange/udgange på udstyrskort G1: Koaksial udgang G2: Koaksial indgang G3: Optisk udgang G4: Optisk indgang
 Produktoplysninger Interne indgange/udgange og jumper A1: Jumper-kontakt til: - Center / Subwoofer -> Skifter lyden mellem centerhøjttaler og subwoofer (5.1). Se påmindelsen bagest i brugervejledningen.
Produktoplysninger Interne indgange/udgange og jumper A1: Jumper-kontakt til: - Center / Subwoofer -> Skifter lyden mellem centerhøjttaler og subwoofer (5.1). Se påmindelsen bagest i brugervejledningen.
BOXER SMARTBOX. Brugermanual
 1 BOXER SMARTBOX Brugermanual INDHOLD... FJERNBETJENING... 3 PRODUKT... 4 INSTALLATION... 5 ANVENDELSE.... 6 TV-GUIDE... 8 MANUAL TIL DIN BOXER SMARTBOX! I denne manual kan du læse om, hvordan du bruger
1 BOXER SMARTBOX Brugermanual INDHOLD... FJERNBETJENING... 3 PRODUKT... 4 INSTALLATION... 5 ANVENDELSE.... 6 TV-GUIDE... 8 MANUAL TIL DIN BOXER SMARTBOX! I denne manual kan du læse om, hvordan du bruger
www.philips.com/support
 Registrer dit produkt, og få support på www.philips.com/support AE1125 DA Brugervejledning Indholdsfortegnelse 1 Vigtigt 3 2 Din bærbare radio 4 Hvad er der i kassen 4 Strømforsyning 4 Sluk 5 3 Brug af
Registrer dit produkt, og få support på www.philips.com/support AE1125 DA Brugervejledning Indholdsfortegnelse 1 Vigtigt 3 2 Din bærbare radio 4 Hvad er der i kassen 4 Strømforsyning 4 Sluk 5 3 Brug af
Bredbånds-TV. Brugervejledning. ComX brugervejledning version 4.0
 Bredbånds-TV Brugervejledning ComX brugervejledning version 4.0 1 INDHOLD PAKKENS INDHOLD Pakkens indhold side 2 Fjernbetjening side 2 Tilslutning af Settop-boksen side 3 Introduktion til Bredbånds-TV
Bredbånds-TV Brugervejledning ComX brugervejledning version 4.0 1 INDHOLD PAKKENS INDHOLD Pakkens indhold side 2 Fjernbetjening side 2 Tilslutning af Settop-boksen side 3 Introduktion til Bredbånds-TV
C565. Trådløst DECT-headset. Brugervejledning
 C565 Trådløst DECT-headset Brugervejledning Indhold Velkommen 3 Hvad er der i æsken 4 Basisinformation vedrørende headset og base 5 Tilbehør 6 Tilpas headsettet 7 Tilpasning af højre ørekrog 7 Tilpasning
C565 Trådløst DECT-headset Brugervejledning Indhold Velkommen 3 Hvad er der i æsken 4 Basisinformation vedrørende headset og base 5 Tilbehør 6 Tilpas headsettet 7 Tilpasning af højre ørekrog 7 Tilpasning
Mini DVB-T USB stik S6
 Technaxx Mini DVB-T USB stik S6 Brugermanual Find venligst Overensstemmelseserklæring for denne enhed under følgende internetadresse-link: www.technaxx.de/konformitätserklärung/mini_dvbt_stick_s6 Denne
Technaxx Mini DVB-T USB stik S6 Brugermanual Find venligst Overensstemmelseserklæring for denne enhed under følgende internetadresse-link: www.technaxx.de/konformitätserklärung/mini_dvbt_stick_s6 Denne
TDC HomeBox VDSL. Installationsvejled ning til dig med telefoni og bredbånd
 TDC HomeBox VDSL Installationsvejled ning til dig med telefoni og bredbånd 2 Udstyr fra TDC Følgende skal være i kassen, du har modtaget fra TDC: TDC HomeBox VDSL Installations vejled ning til dig med
TDC HomeBox VDSL Installationsvejled ning til dig med telefoni og bredbånd 2 Udstyr fra TDC Følgende skal være i kassen, du har modtaget fra TDC: TDC HomeBox VDSL Installations vejled ning til dig med
Dansk version. Introduktion. Hardware-installation. PU012 Sweex 2 port serielt PCI ekspreskort
 PU012 Sweex 2 port serielt PCI ekspreskort Introduktion Udsæt ikke PU012 for ekstreme temperaturer. Enheden må ikke placeres i direkte sollys eller tæt ved varmekilder. Anvend ikke PU012 i ekstremt støvede
PU012 Sweex 2 port serielt PCI ekspreskort Introduktion Udsæt ikke PU012 for ekstreme temperaturer. Enheden må ikke placeres i direkte sollys eller tæt ved varmekilder. Anvend ikke PU012 i ekstremt støvede
231P4. DA Brugervejledning 1 Kundeservice og garanti 39 Fejlfinding og FAQ 44
 231P4 www.philips.com/welcome DA Brugervejledning 1 Kundeservice og garanti 39 Fejlfinding og FAQ 44 Indholdsfortegnelse 1. Vigtigt...1 1.1 Sikkerhedsforanstaltninger og vedligeholdelse...1 1.2 Notationsbeskrivelser...2
231P4 www.philips.com/welcome DA Brugervejledning 1 Kundeservice og garanti 39 Fejlfinding og FAQ 44 Indholdsfortegnelse 1. Vigtigt...1 1.1 Sikkerhedsforanstaltninger og vedligeholdelse...1 1.2 Notationsbeskrivelser...2
Blackwire 725-M. USB-headset med ledning. Brugervejledning
 Blackwire 725-M USB-headset med ledning Brugervejledning Indhold Velkommen 3 Systemkrav 3 Brug for mere hjælp? 3 Hvad er der i pakken 4 Grundlæggende funktioner 5 Når du har dit headset på 6 Tilpas headset
Blackwire 725-M USB-headset med ledning Brugervejledning Indhold Velkommen 3 Systemkrav 3 Brug for mere hjælp? 3 Hvad er der i pakken 4 Grundlæggende funktioner 5 Når du har dit headset på 6 Tilpas headset
Brugermanual. EnVivo Cassette Converter
 Brugermanual EnVivo Cassette Converter INDHOLD Introduktion... 3 Produktegenskaber... 3 Udpakning af Cassette Converter... 3 Isætning / udskiftning af batterier... 4 Installation af software... 4 Beskrivelse
Brugermanual EnVivo Cassette Converter INDHOLD Introduktion... 3 Produktegenskaber... 3 Udpakning af Cassette Converter... 3 Isætning / udskiftning af batterier... 4 Installation af software... 4 Beskrivelse
nüvi 3700-serien lynstartvejledning Marts 2011 190-01157-56 Rev. B Trykt i Taiwan til brug med disse nüvi-modeller: 3750, 3760, 3790
 nüvi 3700-serien lynstartvejledning til brug med disse nüvi-modeller: 3750, 3760, 3790 Marts 2011 190-01157-56 Rev. B Trykt i Taiwan Sådan kommer du i gang ADVARSEL Se guiden Vigtige oplysninger om sikkerhed
nüvi 3700-serien lynstartvejledning til brug med disse nüvi-modeller: 3750, 3760, 3790 Marts 2011 190-01157-56 Rev. B Trykt i Taiwan Sådan kommer du i gang ADVARSEL Se guiden Vigtige oplysninger om sikkerhed
Dansk version. Introduktion. Pakkens indhold. Tilslutninger. SC016 Sweex 7.1 eksternt USB lydkort
 SC016 Sweex 7.1 eksternt USB lydkort Introduktion Udsæt ikke Sweex 7.1 eksternt USB lydkort for ekstreme temperaturer. Anbring ikke apparatet i direkte sollys eller i nærheden af varmekilder. Anvend ikke
SC016 Sweex 7.1 eksternt USB lydkort Introduktion Udsæt ikke Sweex 7.1 eksternt USB lydkort for ekstreme temperaturer. Anbring ikke apparatet i direkte sollys eller i nærheden af varmekilder. Anvend ikke
TRUST 100MB SPEEDSHARE USB ADAPTER
 1 Introduktion Tillykke med Deres køb af Trust 100MB Speedshare USB Adapter. Trust 100MB Speedshare USB Adapteret giver Dem mulighed for at forbinde Deres PC med et lokalt netværk (LAN) og/eller med en
1 Introduktion Tillykke med Deres køb af Trust 100MB Speedshare USB Adapter. Trust 100MB Speedshare USB Adapteret giver Dem mulighed for at forbinde Deres PC med et lokalt netværk (LAN) og/eller med en
VPN-klienten SecureClient for TDC Managed Firewall
 Installationsvejledning VPN-klienten SecureClient for TDC Managed Firewall Denne installationsvejledning beskriver, hvordan Check Point s VPN-klient SecureClient (version NGX R60) installeres. Med SecureClient
Installationsvejledning VPN-klienten SecureClient for TDC Managed Firewall Denne installationsvejledning beskriver, hvordan Check Point s VPN-klient SecureClient (version NGX R60) installeres. Med SecureClient
Wii Software Modificering. Uber Guide
 Wii Software Modificering Uber Guide Af Michael Bartholin (og Alice Raunsbæk) http://wii.m-r-a.dk Revision: 2.2 Side 1 af 13 Sidst opdateret: 01/03/2010 Indholdsfortegnelse Indholdsfortegnelse...2 Introduktion...3
Wii Software Modificering Uber Guide Af Michael Bartholin (og Alice Raunsbæk) http://wii.m-r-a.dk Revision: 2.2 Side 1 af 13 Sidst opdateret: 01/03/2010 Indholdsfortegnelse Indholdsfortegnelse...2 Introduktion...3
Dansk version. Introduktion. Hardware-installation. LC202 Sweex Powerline Ethernet adapter 200 Mbps
 LC202 Sweex Powerline Ethernet adapter 200 Mbps Introduktion Udsæt ikke Sweex Powerline Ethernet adapter 200 Mbps for ekstreme temperaturer. Produktet må ikke placeres i direkte sollys eller tæt ved varmekilder.
LC202 Sweex Powerline Ethernet adapter 200 Mbps Introduktion Udsæt ikke Sweex Powerline Ethernet adapter 200 Mbps for ekstreme temperaturer. Produktet må ikke placeres i direkte sollys eller tæt ved varmekilder.
241P6 241B6. DA Brugervejledning 1 Kundeservice og garanti 42 Fejlfinding og FAQ 47
 241P6 241B6 www.philips.com/welcome DA Brugervejledning 1 Kundeservice og garanti 42 Fejlfinding og FAQ 47 Indholdsfortegnelse 1. Vigtigt...1 1.1 Sikkerhedsforanstaltninger og vedligeholdelse...1 1.2 Notationsbeskrivelser...2
241P6 241B6 www.philips.com/welcome DA Brugervejledning 1 Kundeservice og garanti 42 Fejlfinding og FAQ 47 Indholdsfortegnelse 1. Vigtigt...1 1.1 Sikkerhedsforanstaltninger og vedligeholdelse...1 1.2 Notationsbeskrivelser...2
Manual og Hjælp Skoletasken 2
 Manual og Hjælp Skoletasken 2 I Skoletasken 2 - Hjælp Indhold I Introduktion 1 Velkomst 2... 2 2 Systemkrav... 2 3 Installation... 3 4 Skoletasken... 8 II Opsætning 10 1 Systemopsætning... 10 2 Bogopsætning...
Manual og Hjælp Skoletasken 2 I Skoletasken 2 - Hjælp Indhold I Introduktion 1 Velkomst 2... 2 2 Systemkrav... 2 3 Installation... 3 4 Skoletasken... 8 II Opsætning 10 1 Systemopsætning... 10 2 Bogopsætning...
TRUST WIRELESS KEYBOARD
 DK TRUST WIRELESS KEYBOARD Brugervejledning Version 1.0 Mange tak Vi takker dig for at have valgt dette produkt fra Trust's sortiment. Vi håber du får megen fornøjelse af det, og anbefaler dig at gennemgå
DK TRUST WIRELESS KEYBOARD Brugervejledning Version 1.0 Mange tak Vi takker dig for at have valgt dette produkt fra Trust's sortiment. Vi håber du får megen fornøjelse af det, og anbefaler dig at gennemgå
FAQ - Ofte stillede spørgsmål Oprettet af: lema 05-02-2008 Rettet af: memo 08-06-2015
 Indholdsfortegnelse Hvordan tilslutter jeg min notebook til en projektor på skolen?... 2 Hvordan tilslutter jeg min notebook til højtalerne i klassen?... 2 Hvordan tilslutter jeg en af skolens printere?...
Indholdsfortegnelse Hvordan tilslutter jeg min notebook til en projektor på skolen?... 2 Hvordan tilslutter jeg min notebook til højtalerne i klassen?... 2 Hvordan tilslutter jeg en af skolens printere?...
BETJENINGSVEJLEDNING Clip Multi-Sprog, DAB+/FM mini Radio
 BETJENINGSVEJLEDNING Clip Multi-Sprog, /FM mini Radio VIGTIGT: Læs vejledningen omhyggeligt, før du bruger produktet, og gem den til senere brug. Indhold Udpakning 25 Knap instruktion 26 OLED display 28
BETJENINGSVEJLEDNING Clip Multi-Sprog, /FM mini Radio VIGTIGT: Læs vejledningen omhyggeligt, før du bruger produktet, og gem den til senere brug. Indhold Udpakning 25 Knap instruktion 26 OLED display 28
HP WEBKAMERA 2100 BRUGERVEJLEDNING
 HP WEBKAMERA 2100 BRUGERVEJLEDNING Version 1.0.DA Copyright 2010 Hewlett-Packard Development Company, L.P. Oplysningerne i dette dokument kan ændres uden varsel. De eneste garantier for HP-produkter og
HP WEBKAMERA 2100 BRUGERVEJLEDNING Version 1.0.DA Copyright 2010 Hewlett-Packard Development Company, L.P. Oplysningerne i dette dokument kan ændres uden varsel. De eneste garantier for HP-produkter og
DENVER DPF-407. Digital Billedramme Betjeningsvejledning
 DENVER DPF-407 Digital Billedramme Betjeningsvejledning 1 INDHOLD : FEATURES:...3 KNAPPER OG KONTROLLER:...4 FJERNBETJENINGEN...5 GRUNDLÆGGENDE BETJENING:...6 1. MENUEN VALG AF FUNKTION...6 2. MENUEN VALG
DENVER DPF-407 Digital Billedramme Betjeningsvejledning 1 INDHOLD : FEATURES:...3 KNAPPER OG KONTROLLER:...4 FJERNBETJENINGEN...5 GRUNDLÆGGENDE BETJENING:...6 1. MENUEN VALG AF FUNKTION...6 2. MENUEN VALG
Manual. Trail Cam Basic
 Manual Trail Cam Basic 1 Laserstråle til kamera orientering 7 infrarød blitz LED "Batteristatus" LED Hægter 2 LED lyser orange for at advare om lav batteristyrke 8 3 "Driftsstatus" LED. LED lyser rødt,
Manual Trail Cam Basic 1 Laserstråle til kamera orientering 7 infrarød blitz LED "Batteristatus" LED Hægter 2 LED lyser orange for at advare om lav batteristyrke 8 3 "Driftsstatus" LED. LED lyser rødt,
ClassPad Add-In Installer
 Til ClassPad 300/ClassPad 300 PLUS De ClassPad Add-In Installer (program til installation af tilføjelsesprogrammer) Brugervejledning http://world.casio.com/edu/ http://classpad.net/ ClassPad Add-In Installer
Til ClassPad 300/ClassPad 300 PLUS De ClassPad Add-In Installer (program til installation af tilføjelsesprogrammer) Brugervejledning http://world.casio.com/edu/ http://classpad.net/ ClassPad Add-In Installer
OS Update. Program. Brugervejledning. (ClassPad OS version 2.20) Til ClassPad 300/ClassPad 300 PLUS RJA510188-4
 Til ClassPad 300/ClassPad 300 PLUS De OS Update (ClassPad OS version 2.20) Program Brugervejledning RJA510188-4 http://world.casio.com/edu/ http://classpad.net/ Programmet OS Update Programmet OS Update
Til ClassPad 300/ClassPad 300 PLUS De OS Update (ClassPad OS version 2.20) Program Brugervejledning RJA510188-4 http://world.casio.com/edu/ http://classpad.net/ Programmet OS Update Programmet OS Update
C272P4. DA Brugervejledning 1 Kundeservice og garanti 49
 C272P4 www.philips.com/welcome DA Brugervejledning 1 Kundeservice og garanti 49 55 Indholdsfortegnelse 1. Vigtigt...1 1.1 Strømadapter og sikkerhedsoplysninger...1 1.2 EMC information...2 1.3 Sikkerhedsforanstaltninger
C272P4 www.philips.com/welcome DA Brugervejledning 1 Kundeservice og garanti 49 55 Indholdsfortegnelse 1. Vigtigt...1 1.1 Strømadapter og sikkerhedsoplysninger...1 1.2 EMC information...2 1.3 Sikkerhedsforanstaltninger
2 Læg cd'en i cd-rom-drevet.
 Produktoplysninger A: Indikator for strøm/forbindelse (Forbindelse: LED tændt/blinker) B: USB.0-stik C: Beskyttelseshætte Installation Tænd Start pc'en. I denne vejledning beskrives installationen på Windows
Produktoplysninger A: Indikator for strøm/forbindelse (Forbindelse: LED tændt/blinker) B: USB.0-stik C: Beskyttelseshætte Installation Tænd Start pc'en. I denne vejledning beskrives installationen på Windows
MobileStatus Viewer Brugervejledning
 MobileStatus Viewer Brugervejledning Vejledning til brugerfunktionerne i MobileStatus Viewer Version 2.2 august 2008 www.blueposition.com Alle firma og produktnavne omtalt i dokumentet er varemærker eller
MobileStatus Viewer Brugervejledning Vejledning til brugerfunktionerne i MobileStatus Viewer Version 2.2 august 2008 www.blueposition.com Alle firma og produktnavne omtalt i dokumentet er varemærker eller
Dansk version. Introduktion. Hardware-installation. PU013 Sweex 1 port parallelt & 2 port serielt PCI kort
 PU013 Sweex 1 port parallelt & 2 port serielt PCI kort Introduktion Udsæt ikke PU013 for ekstreme temperaturer. Enheden må ikke placeres i direkte sollys eller tæt ved varmekilder. Anvend ikke PU013 i
PU013 Sweex 1 port parallelt & 2 port serielt PCI kort Introduktion Udsæt ikke PU013 for ekstreme temperaturer. Enheden må ikke placeres i direkte sollys eller tæt ved varmekilder. Anvend ikke PU013 i
Brugervejledning. Trådløs HD Sender & Modtager Sæt
 Brugervejledning Trådløs HD Sender & Modtager Sæt Indholdsfortegnelse Functions and features... Fejl! Bogmærke er ikke defineret. Package contents... Fejl! Bogmærke er ikke defineret. 1. Product overview...
Brugervejledning Trådløs HD Sender & Modtager Sæt Indholdsfortegnelse Functions and features... Fejl! Bogmærke er ikke defineret. Package contents... Fejl! Bogmærke er ikke defineret. 1. Product overview...
Dell UltraSharp U2417HA 24" 1920 x 1080 HDMI DisplayPort Mini DisplayPort MHL 60Hz Pivot Skærm VESA 100 x 100 mm
 Dell UltraSharp U2417HA 24" 1920 x 1080 HDMI DisplayPort Mini DisplayPort MHL 60Hz Pivot Skærm VESA 100 x 100 mm Beskrivelse Dell UltraSharp U2417HA - LED monitor - 24" (23.8" viewable) - 1920 x 1080 Full
Dell UltraSharp U2417HA 24" 1920 x 1080 HDMI DisplayPort Mini DisplayPort MHL 60Hz Pivot Skærm VESA 100 x 100 mm Beskrivelse Dell UltraSharp U2417HA - LED monitor - 24" (23.8" viewable) - 1920 x 1080 Full
Scanner MEDION E89141 (MD 86774) Betjeningsvejledning
 Scanner MEDION E89141 (MD 86774) Betjeningsvejledning Indhold Om denne vejledning...3 Symboler og advarsler, der anvendes i denne vejledning...3 Korrekt anvendelse...4 Sikkerhedsanvisninger...6 Generelt...6
Scanner MEDION E89141 (MD 86774) Betjeningsvejledning Indhold Om denne vejledning...3 Symboler og advarsler, der anvendes i denne vejledning...3 Korrekt anvendelse...4 Sikkerhedsanvisninger...6 Generelt...6
Brugsanvisning. JB. 3593/Fremstillet i Kina. Kitvision 2015 Christchurch, Dorset, BH23 4FL, Storbritannien 1
 A C T I O N K A M E R A Brugsanvisning Smid ikke lithium-ion-batterier ud med almindeligt husholdningsaffald. Aflever dem til et batteriindsamlingssted. JB. 3593/Fremstillet i Kina. Kitvision 2015 Christchurch,
A C T I O N K A M E R A Brugsanvisning Smid ikke lithium-ion-batterier ud med almindeligt husholdningsaffald. Aflever dem til et batteriindsamlingssted. JB. 3593/Fremstillet i Kina. Kitvision 2015 Christchurch,
Brugervejledning til diverse i OS X
 Brugervejledning til diverse i OS X Gert Søndergaard 19. august 2003 Indholdsfortegnelse Indholdsfortegnelse...2 Introduktion til Mac OS X...3 Flere brugere på samme maskine...3 Dock - den gamle kvikstart...4
Brugervejledning til diverse i OS X Gert Søndergaard 19. august 2003 Indholdsfortegnelse Indholdsfortegnelse...2 Introduktion til Mac OS X...3 Flere brugere på samme maskine...3 Dock - den gamle kvikstart...4
Adobe Elements Lektion 2
 Adobe Elements Lektion 2 Så er det igen tid til at lege lidt med billeder. Jeg går ud fra, at du nu har fået opsat Elements efter de anvisninger du fik i sidste lektion. Start Elements op Gå ind i Edit
Adobe Elements Lektion 2 Så er det igen tid til at lege lidt med billeder. Jeg går ud fra, at du nu har fået opsat Elements efter de anvisninger du fik i sidste lektion. Start Elements op Gå ind i Edit
Universelle LCD farvefladskærme
 ITV Universelle LCD farvefladskærme Universelle LCD farvefladskærme Understøtter opløsning på 1280 x 1024 1,3 megapixel (UML 190 90 og UML 170 90) eller opløsning på 1024 x 764 (UML 150 90) Maksimal lysstyrke
ITV Universelle LCD farvefladskærme Universelle LCD farvefladskærme Understøtter opløsning på 1280 x 1024 1,3 megapixel (UML 190 90 og UML 170 90) eller opløsning på 1024 x 764 (UML 150 90) Maksimal lysstyrke
8. VIDEO UD 9. Betjeningsknapper 10. STRØM-indikator 11. PAL-indikator 12. Kanalvælgerknap 13. VIDEO IND. A. Menu B. Zoom C.
 Produktoplysninger MODTAGER. Antenne 2. VGA UD 3. VGA IND 4. AUDIO IND 5. S-VIDEO 6. Strømforsyning 7. Kontrolknapper 8. VIDEO UD 9. Betjeningsknapper 0. STRØM-indikator. PAL-indikator 2. Kanalvælgerknap
Produktoplysninger MODTAGER. Antenne 2. VGA UD 3. VGA IND 4. AUDIO IND 5. S-VIDEO 6. Strømforsyning 7. Kontrolknapper 8. VIDEO UD 9. Betjeningsknapper 0. STRØM-indikator. PAL-indikator 2. Kanalvælgerknap
Tilslutning af kabler
 svejledning LCD-farveskærm SIKKERHEDSSYMBOLER Denne vejledning anvender sikkerhedssymbolerne herunder. De angiver vigtige informationer. Læs dem omhyggeligt. ADVARSEL Manglende efterlevelse af informationerne
svejledning LCD-farveskærm SIKKERHEDSSYMBOLER Denne vejledning anvender sikkerhedssymbolerne herunder. De angiver vigtige informationer. Læs dem omhyggeligt. ADVARSEL Manglende efterlevelse af informationerne
Sweex Powerline 200 Adapter
 Sweex Powerline 200 Adapter Introduktion Udsæt ikke Sweex Powerline Ethernet adapter 200 Mbps for ekstreme temperaturer. Produktet må ikke placeres i direkte sollys eller tæt ved varmekilder. Anvend ikke
Sweex Powerline 200 Adapter Introduktion Udsæt ikke Sweex Powerline Ethernet adapter 200 Mbps for ekstreme temperaturer. Produktet må ikke placeres i direkte sollys eller tæt ved varmekilder. Anvend ikke
Amphora model : VK80 VK120 VK160 VK160S VK200 VK200S VK300 VK400. Version: 2014-01-31
 Amphora model : VK80 VK120 VK160 VK160S VK200 VK200S VK300 VK400 Version: 2014-01-31 Tak fordi du valgte et nyt vinskab fra Amphora. Bemærk at brugsanvisningen gælder for flere Amphora vinskabe. Illustrationer
Amphora model : VK80 VK120 VK160 VK160S VK200 VK200S VK300 VK400 Version: 2014-01-31 Tak fordi du valgte et nyt vinskab fra Amphora. Bemærk at brugsanvisningen gælder for flere Amphora vinskabe. Illustrationer
Din brugermanual HP 2100
 Du kan læse anbefalingerne i brugervejledningen, den tekniske guide eller i installationsguiden. Du finder svarene til alle dine spørgsmål i HP 2100 i brugermanualen (information, specifikationer, sikkerhedsråd,
Du kan læse anbefalingerne i brugervejledningen, den tekniske guide eller i installationsguiden. Du finder svarene til alle dine spørgsmål i HP 2100 i brugermanualen (information, specifikationer, sikkerhedsråd,
Strømstyring Brugervejledning
 Strømstyring Brugervejledning Copyright 2008 Hewlett-Packard Development Company, L.P. Windows er et amerikansk-registreret varemærke tilhørende Microsoft Corporation. Produktbemærkning Denne brugervejledning
Strømstyring Brugervejledning Copyright 2008 Hewlett-Packard Development Company, L.P. Windows er et amerikansk-registreret varemærke tilhørende Microsoft Corporation. Produktbemærkning Denne brugervejledning
Brugermanual 3D Webcam
 Brugermanual 3D Webcam 2 Indholdsfortegnelse Kort introduktion... 4 Installation... 4 Hardware Installation... 4 Software Installation... 5 Forklaring til knapper... 6 Linse Focus... 6 3D Justering...
Brugermanual 3D Webcam 2 Indholdsfortegnelse Kort introduktion... 4 Installation... 4 Hardware Installation... 4 Software Installation... 5 Forklaring til knapper... 6 Linse Focus... 6 3D Justering...
WiseCam. Driftsmanual. Hanger. Styreboks. Håndtag Stop Kontol lampe Run. Kamera
 WiseCam Driftsmanual Hanger Håndtag Stop Kontol lampe Run Styreboks Kamera Indledning.... 3 Tekniske data.... 4 Sikkerhed.... 5 Skift Mini SD kort... 6 Skift batteri... 7 Montage af WiseCam... 8 Installation
WiseCam Driftsmanual Hanger Håndtag Stop Kontol lampe Run Styreboks Kamera Indledning.... 3 Tekniske data.... 4 Sikkerhed.... 5 Skift Mini SD kort... 6 Skift batteri... 7 Montage af WiseCam... 8 Installation
Citrix Receiver komplet guide til installation, brug og fejlfinding Version 1.4 18-05-2015
 Citrix Receiver komplet guide til installation, brug og fejlfinding Version 1.4 18-05-2015 Om Seas-Nve Citrix Reciver 2015 Tidligere kunne Citrix kun tilgås fra en Browser (eks. Internet explorer, Safari,
Citrix Receiver komplet guide til installation, brug og fejlfinding Version 1.4 18-05-2015 Om Seas-Nve Citrix Reciver 2015 Tidligere kunne Citrix kun tilgås fra en Browser (eks. Internet explorer, Safari,
Oversigt over service og support
 Oversigt over service og support QuickRestore Compaq gør det muligt til hver en tid at gendanne systemet med QuickRestore. Der er fem gendannelsesfunktioner i QuickRestore. Disse beskrives i nedenstående
Oversigt over service og support QuickRestore Compaq gør det muligt til hver en tid at gendanne systemet med QuickRestore. Der er fem gendannelsesfunktioner i QuickRestore. Disse beskrives i nedenstående
EnVivo 4GB MP3 afspiller
 Brugervejledning EnVivo 4GB MP3 afspiller Med OLED skærm & Voice Recording Elektrisk og elektronisk udstyr (EEE) indeholder materialer, komponenter og stoffer, der kan være farlige og skadelige for menneskers
Brugervejledning EnVivo 4GB MP3 afspiller Med OLED skærm & Voice Recording Elektrisk og elektronisk udstyr (EEE) indeholder materialer, komponenter og stoffer, der kan være farlige og skadelige for menneskers
BLUETOOTH SPEAKER GSB 120
 BLUETOOTH SPEAKER GSB 120 DA 2 8 + AUX IN DC IN 9 V A 3 5 OPSÆTNING OG SIKKERHED 5 RF eksponeringsadvarsel 5 Vigtige oplysninger og advarsler om batteri 6 OVERSIGT 6 Kompabilitet af Bluetooth-enhed 6 Knapper
BLUETOOTH SPEAKER GSB 120 DA 2 8 + AUX IN DC IN 9 V A 3 5 OPSÆTNING OG SIKKERHED 5 RF eksponeringsadvarsel 5 Vigtige oplysninger og advarsler om batteri 6 OVERSIGT 6 Kompabilitet af Bluetooth-enhed 6 Knapper
BeoLab 6002. Vejledning
 BeoLab 6002 Vejledning Daglig brug 3 Når du har sat højttalerne op som beskrevet på de følgende sider, skal du sætte strøm til hele systemet. Indikatorlampen lyser rødt, hvilket betyder, at højttalerne
BeoLab 6002 Vejledning Daglig brug 3 Når du har sat højttalerne op som beskrevet på de følgende sider, skal du sætte strøm til hele systemet. Indikatorlampen lyser rødt, hvilket betyder, at højttalerne
Sådan får du Salmebogen på CD-ROM til at fungere i Internet Explorer 7 både under Windows XP og Windows Vista
 Sådan får du Salmebogen på CD-ROM til at fungere i Internet Explorer 7 både under Windows XP og Windows Vista Beskrivelse af fejlen Salmebogen på CD-ROM har visse problemer med at fungere i Internet Explorer
Sådan får du Salmebogen på CD-ROM til at fungere i Internet Explorer 7 både under Windows XP og Windows Vista Beskrivelse af fejlen Salmebogen på CD-ROM har visse problemer med at fungere i Internet Explorer
Zoomax Snow. Brugsvejledning. Lys og lup ApS Erhvervsvej 30 2610 Rødovre Tlf. 43 451 451 www.lysoglup.dk lysoglup@lysoglup.dk
 Zoomax Snow Brugsvejledning Lys og lup ApS Erhvervsvej 30 2610 Rødovre Tlf. 43 451 451 www.lysoglup.dk lysoglup@lysoglup.dk BL-04 Beskrivelse Zoomax Snow er en letvægts elektronisk lup med en 4,3 tommer
Zoomax Snow Brugsvejledning Lys og lup ApS Erhvervsvej 30 2610 Rødovre Tlf. 43 451 451 www.lysoglup.dk lysoglup@lysoglup.dk BL-04 Beskrivelse Zoomax Snow er en letvægts elektronisk lup med en 4,3 tommer
Premier. Forforstærkere. Brugervejledning. For modellerne
 Premier Forforstærkere Brugervejledning For modellerne Phono Stage Head Amplifier Line Pre-Amplifier + fjernbetjent version Line / Phono Pre-Amplifier + fjernbetjent version Line / Phono Plus + fjernbetjent
Premier Forforstærkere Brugervejledning For modellerne Phono Stage Head Amplifier Line Pre-Amplifier + fjernbetjent version Line / Phono Pre-Amplifier + fjernbetjent version Line / Phono Plus + fjernbetjent
239C4. www.philips.com/welcome DA Brugervejledning 1 Kundeservice og garanti 33 Fejlfinding og FAQ 39
 239C4 www.philips.com/welcome DA Brugervejledning 1 Kundeservice og garanti 33 Fejlfinding og FAQ 39 Indholdsfortegnelse 1. Vigtigt...1 1.1 Sikkerhedsforanstaltninger og vedligeholdelse...1 1.2 Notationsbeskrivelser...3
239C4 www.philips.com/welcome DA Brugervejledning 1 Kundeservice og garanti 33 Fejlfinding og FAQ 39 Indholdsfortegnelse 1. Vigtigt...1 1.1 Sikkerhedsforanstaltninger og vedligeholdelse...1 1.2 Notationsbeskrivelser...3
E910 Brugervejledning til LCD-monitor i farve
 E910 Brugervejledning til LCD-monitor i farve Velkommen Copyright Copyright 2009 af BenQ Corporation. Alle rettigheder forbeholdes. Ingen del af denne publikation må reproduceres, transmitteres, transskriberes,
E910 Brugervejledning til LCD-monitor i farve Velkommen Copyright Copyright 2009 af BenQ Corporation. Alle rettigheder forbeholdes. Ingen del af denne publikation må reproduceres, transmitteres, transskriberes,
Advarsel 1 VIGTIGE SIKKERHEDS INFORMATIONER.
 Advarsel FOR AT FORHINDRE ILDEBRAND SAMT MULIGHEDEN FOR AT FÅ ALVORLIGE STØD, BØR DER IKKE BENYTTES FORLÆNGERLEDNINGER TIL DENNE ADAPTER. UDSÆT IKKE ADAPTEREN FOR REGN, FUGT ELLER ANDRE FORMER FOR VÆSKE.
Advarsel FOR AT FORHINDRE ILDEBRAND SAMT MULIGHEDEN FOR AT FÅ ALVORLIGE STØD, BØR DER IKKE BENYTTES FORLÆNGERLEDNINGER TIL DENNE ADAPTER. UDSÆT IKKE ADAPTEREN FOR REGN, FUGT ELLER ANDRE FORMER FOR VÆSKE.
SCS Data Manager. Release-bemærkninger. Version 3.00
 SCS Data Manager Release-bemærkninger Version 3.00 Corporate Office Trimble Navigation Limited Engineering and Construction Division 5475 Kellenburger Road Dayton, Ohio 45424-1099 USA Tlf.: +1-937-233-8921
SCS Data Manager Release-bemærkninger Version 3.00 Corporate Office Trimble Navigation Limited Engineering and Construction Division 5475 Kellenburger Road Dayton, Ohio 45424-1099 USA Tlf.: +1-937-233-8921
MDA200. Audioomskifter. Brugervejledning
 MDA200 Audioomskifter Brugervejledning Indhold Velkommen 3 Hvad er der i æsken 4 MDA200 Grundlæggende funktioner 5 Tilbehør 6 Tilslut dit headset 7 Fastnettelefon: Tilslutning og opkald 8 Bordtelefon (standard)
MDA200 Audioomskifter Brugervejledning Indhold Velkommen 3 Hvad er der i æsken 4 MDA200 Grundlæggende funktioner 5 Tilbehør 6 Tilslut dit headset 7 Fastnettelefon: Tilslutning og opkald 8 Bordtelefon (standard)
TDC HomeBox til dig med bredbånd via fiber. Installationsvejledning
 til dig med bredbånd via fiber Installationsvejledning Velkommen til en verden af muligheder Indholdsfortegnelse Du har bestilt et nyt produkt hos. I den forbindelse har du fået tilsendt en. giver dig
til dig med bredbånd via fiber Installationsvejledning Velkommen til en verden af muligheder Indholdsfortegnelse Du har bestilt et nyt produkt hos. I den forbindelse har du fået tilsendt en. giver dig
Introduktion Konfiguration af HP-mus Batterier Udskiftning af batterierne Musens sensorteknologi Navigere i HP Kontrolcenter for mus
 Introduktion Tillykke med dit køb af en HP-mus. Denne mus er den seneste i det store udvalg af ydre enheder til computere, som fremstilles af HP. Den er designet til at give dig den størst mulige komfort
Introduktion Tillykke med dit køb af en HP-mus. Denne mus er den seneste i det store udvalg af ydre enheder til computere, som fremstilles af HP. Den er designet til at give dig den størst mulige komfort
Netværkslicens, Læs mig
 Netværkslicens, Læs mig Corporate Office Trimble Navigation Limited Engineering and Construction Division 5475 Kellenburger Road Dayton, Ohio 45424-1099 USA Tlf.: +1-937-233-8921 Gratis opkald (i USA):
Netværkslicens, Læs mig Corporate Office Trimble Navigation Limited Engineering and Construction Division 5475 Kellenburger Road Dayton, Ohio 45424-1099 USA Tlf.: +1-937-233-8921 Gratis opkald (i USA):
Vejledning til at tjekke om du har sat manuel IP på din computer.
 Indhold Vejledning til at, komme på nettet. (DANSK)... 2 Gælder alle systemer.... 2 Vejledning til at tjekke om du har sat manuel IP på din computer.... 2 Windows 7... 2 Windows Vista... 2 Windows XP...
Indhold Vejledning til at, komme på nettet. (DANSK)... 2 Gælder alle systemer.... 2 Vejledning til at tjekke om du har sat manuel IP på din computer.... 2 Windows 7... 2 Windows Vista... 2 Windows XP...
Side 1 af 13 NETLYDBOG.DK. - Sådan downlåner du - Sådan overfører du til en MP3-afspiller
 Side 1 af 13 NETLYDBOG.DK - Sådan downlåner du - Sådan overfører du til en MP3-afspiller Side 2 af 13 Indholdsfortegnelse Vær opmærksom på:... 2 1. Sådan downlåner du en netlydbog fra netlydbog.dk... 3
Side 1 af 13 NETLYDBOG.DK - Sådan downlåner du - Sådan overfører du til en MP3-afspiller Side 2 af 13 Indholdsfortegnelse Vær opmærksom på:... 2 1. Sådan downlåner du en netlydbog fra netlydbog.dk... 3
Pebble Eco 5 BRUGSVEJLEDNING LYS OG LUP ERHVERVSVEJ 30 2610 RØDOVRE TLF. 43 451 451
 Pebble Eco 5 BRUGSVEJLEDNING LYS OG LUP ERHVERVSVEJ 30 2610 RØDOVRE TLF. 43 451 451 Indhold Salgspakkens indhold...2 Knapper og stik...2 På forsiden...2 På bagsiden...3 Langs overkanten...3 Opladning...3
Pebble Eco 5 BRUGSVEJLEDNING LYS OG LUP ERHVERVSVEJ 30 2610 RØDOVRE TLF. 43 451 451 Indhold Salgspakkens indhold...2 Knapper og stik...2 På forsiden...2 På bagsiden...3 Langs overkanten...3 Opladning...3
TP200 TP TUBE. Brugervejledning. HDsx. High Definition Sound Expansion
 TP200 Brugervejledning HDsx High Definition Sound Expansion TP TUBE (( ( TILSLUTNINGER 230V Kassen indeholder: 1 x TP200 højttaler 1 x Netledning 230V (2m) 1 x Bordstand 1 x Brugervejledning AUX Alle lydkilder
TP200 Brugervejledning HDsx High Definition Sound Expansion TP TUBE (( ( TILSLUTNINGER 230V Kassen indeholder: 1 x TP200 højttaler 1 x Netledning 230V (2m) 1 x Bordstand 1 x Brugervejledning AUX Alle lydkilder
Register your product and get support at SPA1260. DA Brugervejledning
 Register your product and get support at www.philips.com/support SPA1260 DA Brugervejledning a (L) (R) b (L) (R) c d e (L) (R) f (L) (R) AUX DA Advarsel: Produktet må ikke udsættes for dryp eller stænk,
Register your product and get support at www.philips.com/support SPA1260 DA Brugervejledning a (L) (R) b (L) (R) c d e (L) (R) f (L) (R) AUX DA Advarsel: Produktet må ikke udsættes for dryp eller stænk,
Manual for installation og brug af Ad-aware version 2007
 Manual for installation og brug af Ad-aware version 2007 af Anette Behrendt Copyright 2007 og alle rettigheder forbeholdt. NB. Du kan aktivere links, ved at klikke på den tynde streg, så bliver du ført
Manual for installation og brug af Ad-aware version 2007 af Anette Behrendt Copyright 2007 og alle rettigheder forbeholdt. NB. Du kan aktivere links, ved at klikke på den tynde streg, så bliver du ført
Kom godt i gang med. AirTies TV boks. med harddisk
 Kom godt i gang med AirTies TV boks med harddisk Tillykke med din nye TV boks med harddisk Det er nemt både at installere og indstille din nye TV boks. Følg guiden og oplev alle de spændende og nye funktioner.
Kom godt i gang med AirTies TV boks med harddisk Tillykke med din nye TV boks med harddisk Det er nemt både at installere og indstille din nye TV boks. Følg guiden og oplev alle de spændende og nye funktioner.
BRUGERMANUAL. Brugermanual. Terapi- / Dagslys ELE018896A. Version 1.0. Terapi- / Dagslys ELE018896A 1
 Brugermanual Terapi- / Dagslys ELE018896A Version 1.0 1 Indholdsfortegnelse: Introduktion: 3 Hvordan virker Terapi- / Dagslys lampen? 3 Tegn og symboler 4 Sikkerhed og ydeevne 4 Bemærkninger 5 Beskrivelse
Brugermanual Terapi- / Dagslys ELE018896A Version 1.0 1 Indholdsfortegnelse: Introduktion: 3 Hvordan virker Terapi- / Dagslys lampen? 3 Tegn og symboler 4 Sikkerhed og ydeevne 4 Bemærkninger 5 Beskrivelse
BRUGER VEJLEDNING BOLYGUARD SG 560 K. Model: SG560
 BRUGER VEJLEDNING BOLYGUARD SG 560 K Model: SG560 Tak fordi du har købt SG560K, Et digital vildt kamera, for bedst mulige udnyttelse af alle funktionerne i dette vildtkamera, skal du læse alle anvisningerne
BRUGER VEJLEDNING BOLYGUARD SG 560 K Model: SG560 Tak fordi du har købt SG560K, Et digital vildt kamera, for bedst mulige udnyttelse af alle funktionerne i dette vildtkamera, skal du læse alle anvisningerne
Vær opmærksom på, at funktioner og specifikationer kan være forskellige fra land til land.
 Denmark KDL-32V4500 http://www.sony.dk Dette dokument blev oprettet den 2008-05-23 32" (81 cm) BRAVIA HD Ready V4500 LCD-TV i "draw the LINE"- designkonceptet og elegant Piano Black. Det har en MPEG-4
Denmark KDL-32V4500 http://www.sony.dk Dette dokument blev oprettet den 2008-05-23 32" (81 cm) BRAVIA HD Ready V4500 LCD-TV i "draw the LINE"- designkonceptet og elegant Piano Black. Det har en MPEG-4
Brugermanual. USB Pladespiller
 Brugermanual USB Pladespiller 2 INDHOLD BESKRIVELSE... 5 KOM I GANG... 6 Strøm... 6 Minimum Systemkrav... 6 USB Forbindelse Installation af software på PC... 6 Forstærker forbindelse... 7 Afspilning af
Brugermanual USB Pladespiller 2 INDHOLD BESKRIVELSE... 5 KOM I GANG... 6 Strøm... 6 Minimum Systemkrav... 6 USB Forbindelse Installation af software på PC... 6 Forstærker forbindelse... 7 Afspilning af
Wii Software Modificering. Uber Guide
 Wii Software Modificering Uber Guide Af Michael Bartholin (og Alice Raunsbæk) http://wii.m-r-a.dk Side 1 af 21 Indholdsfortegnelse Indholdsfortegnelse...2 Introduktion...3 Krav...3 Forberedelse...3 Historik...3
Wii Software Modificering Uber Guide Af Michael Bartholin (og Alice Raunsbæk) http://wii.m-r-a.dk Side 1 af 21 Indholdsfortegnelse Indholdsfortegnelse...2 Introduktion...3 Krav...3 Forberedelse...3 Historik...3
